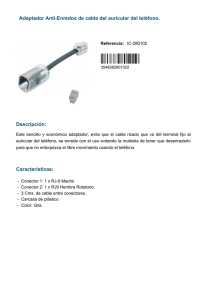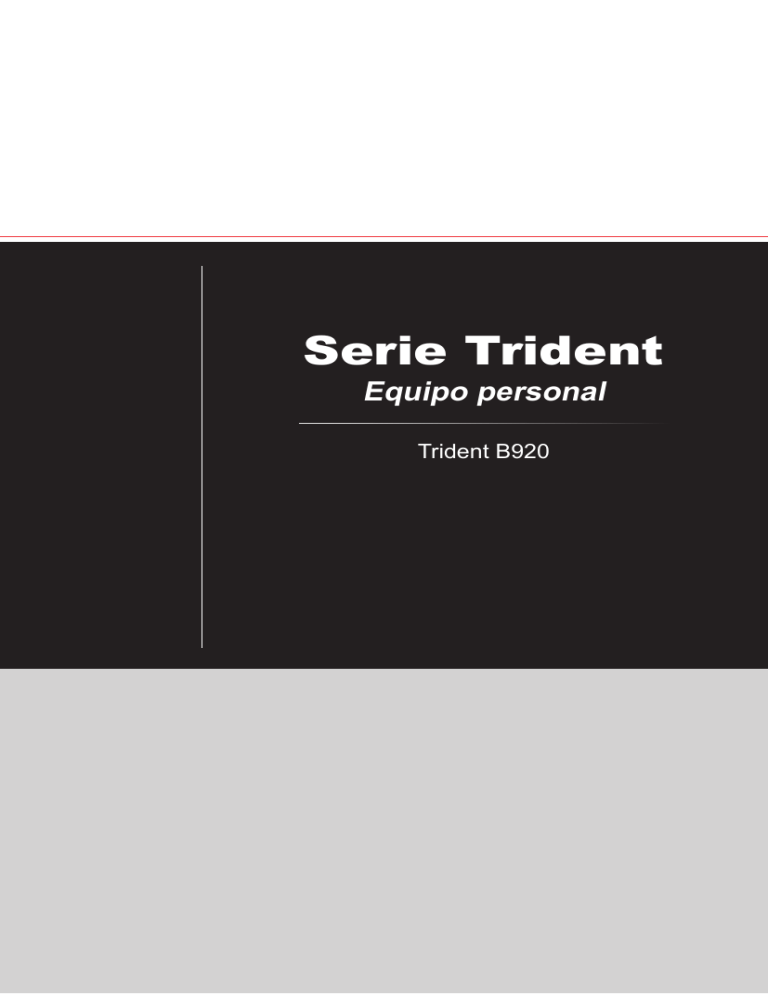
Serie Trident Equipo personal Trident B920 ÍNDICE Aviso de Copyright y Marcas����������������������������������������������������������������������������������iii Cambio��������������������������������������������������������������������������������������������������������������������iii Actualización y garantía������������������������������������������������������������������������������������������iv Adquisición de piezas sustituibles���������������������������������������������������������������������������iv Asistencia técnica���������������������������������������������������������������������������������������������������iv Características de los productos ecológicos�����������������������������������������������������������iv Política medioambiental������������������������������������������������������������������������������������������ v Información acerca del contenido de sustancias químicas������������������������������������� v Información acerca de la batería����������������������������������������������������������������������������� v Instrucciones de seguridad�������������������������������������������������������������������������������������vi Conformidad CE���������������������������������������������������������������������������������������������������� viii Declaración sobre interferencias de radiofrecuencia FCC-B�������������������������������� viii Declaración WEEE������������������������������������������������������������������������������������������������ viii 1. Descripción general�������������������������������������������� 1-1 Contenido del paquete����������������������������������������������������������������������������������������� 1-2 Información general del sistema�������������������������������������������������������������������������� 1-3 ii 2. Primeros pasos��������������������������������������������������� 2-1 Sugerencias relacionadas con la seguridad y el confort�������������������������������������� 2-2 Configuración del hardware��������������������������������������������������������������������������������� 2-3 3. Operaciones de sistema�������������������������������������� 3-1 Administración de energía����������������������������������������������������������������������������������� 3-2 Conexión a la red en (Windows 10)��������������������������������������������������������������������� 3-4 Recuperación del sistema ����������������������������������������������������������������������������������� 3-7 (Windows 10) ������������������������������������������������������������������������������������������������������ 3-7 Recuperación del sistema (recuperación mediante método abreviado F3)������� 3-11 Prefacio Aviso de Copyright y Marcas Copyright © Micro-Star Int’l Co., Ltd. Todos los derechos reservados. El logotipo de MSI utilizado es una marca comercial registrada de Micro-Star Int’l Co., Ltd. Todas las demás marcas y nombres mencionados pueden ser marcas de sus respectivos propietarios. No se expresa ni queda implícita ninguna garantía en lo referente a la precisión o integridad. MSI se reserva el derecho a realizar cambios en este documento sin previo aviso. Cambio Cambio V1.0 Fecha 2018/01 iii Actualización y garantía Tenga en cuenta que algunos de los componentes preinstalados en el producto pueden ser actualizados o sustituidos a petición del usuario. Si desea obtener más información acerca de las limitaciones de actualización, consulte la lista de especificaciones que contiene el Manual del usuario. Si desea obtener más información acerca del producto adquirido, póngase en contacto con su distribuidor local. No intente actualizar ni sustituir ningún componente del producto si usted no es un distribuidor o centro de asistencia autorizado. Dicha acción provocará la anulación de la garantía. Se recomienda encarecidamente ponerse en contacto con un distribuidor o centro de asistencia autorizado para solicitar servicios de actualización o sustitución. Adquisición de piezas sustituibles Tenga en cuenta que la adquisición de piezas sustituibles (o compatibles) para el producto adquirido por el usuario en determinados países o territorios será atendida por el fabricante durante un máximo de 5 años debido a la posibilidad de descontinuación del producto, dependiendo de la normativa vigente en el momento de la compra. Póngase en contacto con el fabricante a través de la dirección https://www.msi.com/support/ si desea obtener información detallada acerca de la adquisición de piezas de repuesto. Asistencia técnica iv Si surge algún problema relacionado con su sistema y no es posible encontrar la solución en el manual del usuario, póngase en contacto con el lugar en el que haya adquirido el producto o con su distribuidor local. Alternativamente, puede intentar buscar información a través de los siguientes recursos de ayuda: Visite el sitio web de MSI, en el que podrá consultar listas de preguntas frecuentes, descargar actualizaciones del sistema BIOS, descargar actualizaciones de controladores o consultar información de otro tipo, a través de la dirección https://www.msi.com/support/ Características de los productos ecológicos ◙◙ ◙◙ ◙◙ ◙◙ ◙◙ ◙◙ Consumo de energía reducido en los modos de funcionamiento y espera Uso limitado de sustancias perjudiciales para el medio ambiente y la salud Fácilmente desmontable y reciclable Uso reducido de recursos naturales mediante la fomentación del reciclaje Mayor tiempo de vida útil del producto gracias a sencillas actualizaciones Producción de residuos sólidos reducida gracias a la directiva de retirada de los productos Prefacio Política medioambiental ◙◙ ◙◙ ◙◙ ◙◙ El producto se ha diseñado para que sus componentes se puedan reutilizar y reciclar, y no se debe tirar a la basura al final de su período de vida. Los usuarios deben ponerse en contacto con el punto limpio autorizado local para reciclar los productos inservibles y deshacerse de ellos. Visite el sitio Web de MSI y busque un distribuidor cercano para obtener información sobre reciclaje. Los usuarios también pueden escribir a la dirección de [email protected] para obtener información sobre el desecho, devolución, reciclaje y desmontaje de productos MSI. Información acerca del contenido de sustancias químicas De conformidad con las diferentes normativas en materia de sustancias químicas, como la normativa europea REACH (Normativa CE N.º 1907/2006 del Parlamento Europeo y el Consejo de Europa), MSI proporciona información acerca de las sustancias químicas que contienen sus productos en: https://www.msi.com/html/popup/csr/evmtprtt_pcm.html Información acerca de la batería Unión Europea: Las baterías, grupos de baterías y acumuladores no deben eliminarse en conjunto con los residuos domésticos sin clasificar. Haga uso de los sistemas públicos de recogida con el fin de garantizar el retorno, reciclaje o tratamiento de tales componentes de conformidad con la normativa local en vigor. Taiwán: A fin de garantizar la máxima protección del medioambiente, las baterías desechadas deben ser recogidas de forma independiente para su reciclado o eliminación. California, EE. UU.: La batería de botón puede contener percloratos y debe recibir manipulación especial durante su reciclaje o eliminación en California. Si desea obtener más información, visite: https://www.dtsc.ca.gov/hazardouswaste/perchlorate/ Existe peligro de explosión si la batería se sustituye de forma incorrecta. Sustituya la batería únicamente por otra similar o de tipo equivalente recomendado por el fabricante. v Instrucciones de seguridad ◙◙ ◙◙ Lea las instrucciones de seguridad detenida e íntegramente. Tenga en cuenta todas las precauciones y advertencias que figuran sobre el equipo y en el manual del usuario. Conserve el manual de usuario que se incluye en la caja para realizar futuras consultas. Mantenga este equipo alejado de lugares húmedos y sometidos a altas temperaturas. Coloque este equipo sobre una superficie estable antes de instalarlo. vi ◙◙ ◙◙ ◙◙ ◙◙ ◙◙ Asegúrese de que el voltaje de alimentación se encuentre dentro del intervalo de seguridad y ajustado correctamente a 100-240 V antes de conectar el equipo a la toma de suministro eléctrico. No inhabilite la patilla protectora de conexión a tierra del enchufe. El equipo debe conectarse a una toma de suministro eléctrico con conexión a tierra. Desenchufe siempre el cable de alimentación CA antes de instalar cualquier módulo o tarjeta adicional en el equipo. Desconecte siempre el cable de alimentación CA o desactive el interruptor de la toma de suministro eléctrico si no tiene intención de utilizar el equipo durante un cierto periodo de tiempo a fin de eliminar completamente el consumo de energía. Fuente de alimentación 1: 230 W »» »» Entrada: 100-240 V, 50-60 Hz »» »» Entrada: 100-240 V, 50-60 Hz Salida: 19,5 V, 11,8 A Fuente de alimentación 2: 330 W Salida: 19,5 V, 16,9 A El ventilador de la carcasa permite evacuar el aire caliente y evita que el equipo se caliente en exceso. No obstruya el ventilador. Prefacio No deje el sistema en entornos no acondicionados sometidos a una temperatura de almacenamiento superior a 60OC (140OF) o inferior a 0OC (32OF), ya que el equipo podría resultar dañado. NOTA: La temperatura de funcionamiento máxima es de aproximadamente 40OC. No vierta líquidos a través de las aberturas; el equipo podría sufrir daños o generar descargas eléctricas. Coloque el cable de alimentación en un lugar alejado del paso para evitar que se pise. No coloque nada encima del cable de alimentación. ◙◙ ◙◙ Al instalar el cable coaxial en el sintonizador de televisión, es necesario asegurarse de que la protección metálica está conectada de forma segura al sistema protector de conexión a tierra del edificio. El sistema de distribución de cables debe estar conectado a tierra según la norma ANSI/NFPA 70 del Código eléctrico nacional (NEC, National Electrical Code), siguiendo las instrucciones concretas de la Sección 820.93, Conexión a tierra de revestimientos conductores externos de un cable coaxial. Conserve siempre alejados del equipo aquellos objetos que generen fuertes campos magnéticos o eléctricos. Si se produce cualquiera de las situaciones siguientes, ponga el equipo en manos de personal técnico cualificado: ◙◙ El cable o el enchufe de alimentación resulta dañado. ◙◙ ◙◙ ◙◙ Ha penetrado líquido en el equipo. ◙◙ ◙◙ El equipo se ha caído y ha sufrido daños. El equipo ha quedado expuesto a la humedad. El equipo no funciona bien o no es posible utilizarlo de acuerdo con las instrucciones del manual del usuario. El equipo presenta señales inequívocas de rotura. vii Conformidad CE Por el presente documento Micro-Star International CO., LTD, declara que este dispositivo cumple los requisitos de seguridad esenciales y otras disposiciones relevantes contemplados en la Directiva Europea. Declaración sobre interferencias de radiofrecuencia FCC-B viii Este equipo ha sido probado, hallándose que satisface los límites de un dispositivo digital de Clase B de acuerdo con los requisitos definidos en la Sección 15 de la normativa FCC. Dichos límites han sido definidos para proporcionar una protección razonable frente a interferencias perjudiciales en una instalación residencial. Este equipo genera, utiliza y emite energía de radiofrecuencia y, si no se instala y utiliza de acuerdo con las instrucciones proporcionadas, podría causar interferencias perjudiciales para las comunicaciones por radio. Sin embargo, no es posible garantizar que el equipo no provoque interferencias en una instalación particular. Si este equipo provoca interferencias perjudiciales para la recepción de ondas de radio o televisión, lo cual puede determinarse encendiendo y apagando el equipo, se recomienda al usuario intentar corregir dichas interferencias poniendo en práctica una o más de las siguientes medidas: ■■ Cambiar la orientación o ubicación de la antena receptora. ■■ Aumentar la separación entre el equipo y el receptor. ■■ Conectar el equipo a una toma de suministro eléctrico perteneciente a un circuito diferente de aquel al que pertenece la toma a la que está conectado el receptor. ■■ Consultar con el distribuidor o un técnico especialista en radio y televisión para solicitar ayuda. Nota 1 Los cambios o modificaciones no aprobados expresamente por la parte responsable del cumplimiento podrían anular la autoridad del usuario para utilizar el equipo. Nota 2 A fin de no superar los límites de emisión, deben utilizarse cables de conexión y alimentación CA apantallados. Este dispositivo satisface los requisitos de la Sección 15 de la normativa FCC. Su funcionamiento se encuentra sujeto a las dos condiciones siguientes: 1. este dispositivo no puede generar interferencias perjudiciales, y 2. este dispositivo debe aceptar cualquier interferencia recibida, incluyendo aquellas interferencias que pudieran provocar un funcionamiento no deseado. Declaración WEEE Bajo la directiva 2002/96/EC de la Unión Europea en materia de desechos de equipos electrónicos y electrónicos, con fecha de aplicación de 13 de agosto de 2005, los productos clasificados como “equipos eléctricos y electrónicos” no pueden ser depositados en los contenedores habituales de su municipio, de forma que los fabricantes de equipos electrónicos están obligados a hacerse cargo de dichos productos al término de su período de vida útil. 1 Descripción general Felicidades por la compra del equipo personal Trident. Como PC, este sistema representa sin duda la mejor opción. Esta plataforma, cargada de funciones, le permitirá disfrutar, además, de una excitante experiencia informática. Contenido del paquete Trident Adaptador CA / CC Cable de alimentación CA Manual del usuario y Guía rápida (opcional) Teclado (opcional) Ratón (opcional) 1-2 Y X Base Cable HDMI (para puerto de enlace VR) A B Gamepad (opcional) * Póngase en contacto con nosotros inmediatamente si alguno de los artículos falta o está dañado. * Las ilustraciones deben interpretarse únicamente como referencia. El contenido del paquete podría variar ligeramente dependiendo del modelo que haya adquirido. Descripción general Información general del sistema hh Vista frontal 1 1 2 3 4 2 3 4 5 6 Indicador de actividad de la unidad El LED parpadea cuando el sistema está accediendo a las unidades de almacenamiento internas. Toma de auriculares Este conector permite conectar unos altavoces o auriculares. Toma de micrófono Este conector permite conectar un micrófono. Puerto USB 3.1 Gen1 (Tipo C) Puerto USB tipo C permite la orientación del enchufe reversible. Puerto USB 3.1 Gen1 5 El puerto USB (Bus Serie Universal) permite conectar distintos dispositivos USB, como teclados, ratones u otros dispositivos compatibles con USB. Admite tasas de transferencia de datos de hasta 5 Gbit/s (supervelocidad). El puerto USB 3.1 Gen1 es compatible con dispositivos USB 2.0 anteriores. Puerto de salida HDMI 6 La interfaz multimedia de alta definición (HDMI) es una interfaz de audio / vídeo íntegramente digital que permite transmitir flujos de datos sin compresión. Este puerto estará disponible para conectar un dispositivo HDMI una vez que el puerto de enlace VR situado en el panel trasero se conecte al puerto de salida HDMI de la tarjeta gráfica mediante un cable HDMI. 1-3 hh Vista posterior 1 4 1 5 6 7 2 8 9 10 3 11 12 Ventilador El ventilador de la carcasa permite evacuar el aire caliente y evita que el equipo se caliente en exceso. No obstruya el ventilador. Puerto de bloqueo Kensington 2 1-4 Su PC ofrece un puerto de bloqueo Kensington que permite a los usuarios fijarlo a una ubicación utilizando una llave u otro dispositivo mecánico con código PIN una clave y un cable metálico revestido de caucho. En el extremo del cable hay un pequeño bucle que permite pasar el cable alrededor de un objeto de posición permanente, como una mesa pesada u otro objeto similar, fijando así el PC. Puertos de audio 3 Entrada de línea: Se utiliza para conectar dispositivos de salida de Audio externos. Salida de línea: Se utiliza como conector para altavoces o auriculares. Micrófono: Se utiliza como conector para un micrófono. 4 5 DisplayPort (opcional) * DisplayPort es un estándar de interfaz de visualización digital. Este conector se utiliza para conectar un monitor con entradas DisplayPort. Puerto de salida HDMI (opcional) * Puerto DVI-D (opcional) * 6 El conector DVI-D (Digital Visual Interface-Digital) permite conectar un monitor LCD. Actúa como medio de interconexión digital de alta velocidad entre el equipo y su dispositivo de pantalla. Descripción general 7 Puerto de enlace VR Puerto de enlace de realidad virtual (VR, Virtual Reality) permite conectar tarjetas gráficas compatibles con VR. Conector de alimentación 8 9 El adaptador de CA / CC convierte la alimentación de CA en alimentación de CC y se conecta a esta toma. La energía suministrada a través de esta toma permite alimentar el PC. Utilice siempre el adaptador de alimentación suministrado para evitar dañar el PC. Puerto de salida HDMI Puerto USB 2.0 10 11 El puerto USB (Bus Serie Universal) permite conectar distintos dispositivos USB, como teclados, ratones u otros dispositivos compatibles con USB. Admite tasas de transferencia de datos de hasta 480 Mbit/s (alta velocidad). Puerto USB 3.1 Gen1 ** 1-5 Toma de red LAN La toma de red LAN RJ-45 estándar permite conectar el equipo a una red de área local (LAN). Conecte un cable de red a esta toma. Amarillo 12 Verde / Naranja Color del indicador LED Estado del indicador LED Condición Amarillo Apagado No se ha establecido ningún enlace de red LAN. Encendido (permanente) Se ha establecido un enlace de red LAN. Encendido (intermitente) El equipo se está comunicando con otro equipo perteneciente a la red LAN. Apagado Se ha seleccionado la tasa de datos de 10 Mbit / seg. Encendido Se ha seleccionado la tasa de datos de 100 Mbit / seg. Encendido Se ha seleccionado la tasa de datos de 1000 Mbit / seg. Verde Naranja Aviso * Debido a que la tarjeta gráfica puede ser opcional o variar en función del modelo, los conectores de la misma podría ser diferentes. Consulte a su distribuidor local para obtener más información. ** Es recomendable utilizar los dispositivos de alta velocidad en los puertos USB 3.1 Gen1, ya que es aconsejable enchufar los dispositivos de baja velocidad, como ratones y teclados, en los puertos USB 2.0. hh Vistalateral superior 1 1 2 1-6 2 Ventilador El ventilador de la carcasa permite evacuar el aire caliente y evita que el equipo se caliente en exceso. No obstruya el ventilador. Botón de encendido Pulse el botón de encendido para encender o apagar el sistema. 2 Primeros pasos Sugerencias relacionadas con la seguridad y el confort Elegir un buen lugar de trabajo es importante si precisa utilizar su PC durante largos períodos de tiempo. 1. El lugar de trabajo debe contar con la iluminación suficiente. 2. Elija un escritorio y una silla adecuados y adapte la altura de los mismos a su postura durante el uso. 3. Cuando se siente en la silla, póngase recto y mantenga una buena postura. Ajuste el respaldo de la silla (si lo tiene) para apoyar la espalda cómodamente. 4. Coloque los pies completamente en el suelo y de forma natural, de modo que las rodillas y codos permanezcan en la posición adecuada (formando un ángulo de 90 grados, aproximadamente) durante el uso. 5. Coloque las manos en la mesa de forma natural y apoye las muñecas. 6. Evite el uso de su PC en lugares en los que pudiera encontrarse incómodo (como, por ejemplo, en una cama). 7. El sistema de ordenador personal es un dispositivo eléctrico. Manipúlelo con precaución para evitar lesiones personales. 2-2 Primeros pasos Configuración del hardware hh Colocar el sistema El sistema se puede colocar horizontal o verticalmente conforme a sus necesidades y entorno. Si desea colocar el sistema verticalmente, siga los pasos que se indican a continuación para instalar el pedestal: 1. Coloque el pedestal en una superficie estable, como por ejemplo un escritorio para PC o un mueble de TV. 2. Asegúrese de que el sistema está en el modo de apagado. Asegúrese de que la orientación es correcta e instale el sistema en el pedestal. 3. Manipule el sistema con sumo cuidado cuando lo cambie de posición. 2-3 hh Habilitar el puerto HDMI delantero El puerto HDMI del panel frontal del sistema se puede utilizar para conectar un dispositivo VR o un monitor. Siga los pasos que se indican a continuación para habilitar el puerto HDMI delantero: 1. El cable HDMI en el paquete. Un cable HDMI a HDMI convencional también servirá. 2. Asegúrese de que el sistema está en el modo de apagado. Conecte un extremo del cable HDMI al puerto HDMI de la tarjeta gráfica y el otro extremo al puerto de enlace VR. hh hh 2-4 3. Si la conexión se realiza correctamente, el panel trasero del sistema debe tener un aspecto similar siguiente y el puerto HDMI del panel frontal del sistema estará preparado para trabajar. hh hh Primeros pasos hh Conectar la alimentación de CA 1. Abra el paquete y busque el adaptador de CA/CC y el cable de alimentación de CA. 2. Conecte el adaptador y el cable de alimentación. 3. Enchufe el conector de alimentación. 4. Enchufe el cable de alimentación a la toma de corriente eléctrica. 3 4 2-5 2 hh Desconectar el alimentación de CA 5. Desenchufe primero el cable de alimentación CA de la toma de suministro eléctrico. 6. Desenchufe el cable de alimentación de CA del sistema de ordenador personal. Importante Desenchufe siempre el cable de alimentación CA sosteniendo el conector. No tire directamente del cable. hh Encender el sistema Presione el botón de alimentación para encender el sistema. 2-6 3 Operaciones de sistema Este capítulo proporciona información fundamental sobre operaciones del sistema. Importante Toda la información que contiene este manual se encuentra sujeta a cambios sin aviso previo. Administración de energía La administración de la energía consumida por los ordenadores personales (PCs) y monitores ofrece la posibilidad de ahorrar un alto nivel de electricidad y disfrutar de otras ventajas medioambientales. A fin de elevar la eficiencia energética de su equipo, apague la pantalla y pase su PC al modo de suspensión si no tiene intención de utilizarlo durante un cierto periodo de tiempo. hh Administración de energía en Windows 10 ■■ El panel [Power Options] (Opciones de energía) del sistema operativo Windows le permite controlar las funciones de administración de energía de su pantalla, disco duro y batería. Haga clic con el botón derecho en [Start] (Inicio) , seleccione [Control Panel] (Panel de control) en la lista y, a continuación, haga clic en [System and Security] (Sistema y seguridad). 3-2 Seleccione [Power Options] (Opciones de energía) y elija un plan de energía que satisfaga sus necesidades personales. También puede ajustar los distintos parámetros individualmente haciendo clic en [Change plan settings] (Cambiar la configuración del plan). ■■ El menú Shut Down Computer (Apagar el equipo) contiene las opciones Sleep (Suspender) (S3/S4) y Shut Down (Apagar) (S5), que le permitirán administrar rápida y fácilmente la energía consumida por su sistema. hh Administración de energía mediante monitores con la funcionalidad ENERGY STAR (opcional) La función de administración de energía permite al equipo iniciar un modo de bajo consumo o “Suspensión” después de un período de uso sin actividad. Cuando se utiliza con un monitor que dispone de la funcionalidad ENERGY STAR, esta función también admite características de administración de energía similares de dicho monitor. Para aprovechar estos posibles ahorros de energía, la función de administración de energía se ha predefinido para que se comporte de las siguientes formas cuando el sistema está funcionando con corriente alterna: ■■ Apagar la pantalla después de 10 minutos ■■ Iniciar el modo Suspensión después de 30 minutos Operaciones de sistema hh Reactivación del sistema El equipo podrá reactivarse tras pasar al modo de ahorro de energía respondiendo a un comando enviado por cualquiera de los siguientes dispositivos: ■■ el botón de encendido, ■■ la red (reactivación en LAN), ■■ el ratón, o ■■ el teclado. ■■ ■■ ■■ ■■ Sugerencias para el ahorro de energía: Apague el monitor pulsando el botón de encendido de la pantalla si no tiene intención de utilizar el equipo durante un cierto periodo de tiempo. Ajuste la configuración del panel Power Options (Opciones de energía) del sistema operativo Windows para optimizar la administración de energía de su PC. Instale un software de ahorro energético para administrar el consumo de energía de su PC. Desconecte siempre el cable de alimentación AC o desactive el interruptor de la toma de suministro eléctrico si no tiene intención de utilizar el PC durante un cierto periodo de tiempo a fin de eliminar completamente el consumo de energía. 3-3 Conexión a la red en (Windows 10) hh Red cableada 1. Haga clic con el botón derecho en [Start] (Inicio) (Panel de control) en la lista. y seleccione [Control Panel] 2. Seleccione [View network status and tasks] (Ver estado de la red y las tareas) bajo [Network and Internet] (Red de Internet). 3-4  3. Seleccione [Set up a new connection or network] (Configurar una nueva conexión o red).  Operaciones de sistema 4. Elija [Connect to the Internet] (Conectarse a Internet) y haga clic en [Next] (Siguiente). 5. Seleccione [Broadband (PPPoE)] (Banda ancha (PPPoE)) para conectarse usando una conexión DSL o de cable que requiera nombre de usuario y contraseña.  6. Escriba la información de su proveedor de acceso a Internet (ISP) y haga clic en [Connect] (Conectar) para establecer la conexión de red LAN. 3-5  hh Red inalámbrica 1. Vaya a [Start] (Inicio) , haga clic en [Settings] (Configuración) y seleccione [Network and Internet] (Red de Internet). 2. Se abrirá una lista de conexiones WLAN disponibles. Elija una conexión en la lista. 3. Para establecer una nueva conexión, seleccione [Network and Sharing Center] (Centro de redes y recursos compartidos). 3-6  4. Seleccione [Set up a new connection or network] (Configurar una nueva conexión o red). 5. A continuación, seleccione [Manually connect to a wireless network] (Conectarse manualmente a una red inalámbrica) y haga clic en [Next] (Siguiente) para continuar. 6. Introduzca la información de la red inalámbrica que desee agregar y haga clic en [Next] (Siguiente) para continuar.  7. Ha creado una nueva conexión WLAN. Operaciones de sistema Recuperación del sistema (Windows 10) Los objetivos de utilizar la Función de recuperación del sistema pueden ser: ■■ Restaurar el sistema a su estado inicial aplicando la configuración predeterminada del fabricante. ■■ Corregir errores que hayan podido producirse en el sistema operativo en uso. ■■ Recuperar el sistema operativo si ha sido infectado por un virus y no funciona con normalidad. ■■ Cuando desee instalar el sistema operativo con otros idiomas integrados. Antes de utilizar la función de recuperación del sistema, realice una copia de seguridad de los datos importantes guardados en la unidad del sistema y conserve dicha copia en otros dispositivos de almacenamiento. Si la solución descrita a continuación no le permite recuperar el sistema, póngase en contacto con su distribuidor local o con el centro de atención al cliente para solicitar ayuda. 3-7 Restablecer este PC 1. Vaya a [Start] (Inicio) , haga clic en [Settings] (Configuración) y seleccione [Update and security] (Actualización y seguridad). 2. Seleccione [Recovery] (Recuperación) y haga clic en [Get started] (Introducción) bajo [Reset this PC] (Restablecer este PC) para iniciar la recuperación del sistema.  3-8 3. Aparecerá la pantalla [Choose an option] (Elegir una opción). Elija entre [Keep my files] (Mantener mis archivos) y [Remove everything] (Quitar todo). Mantener mis archivos Restablecer este PC Quitar todo Solo la unidad donde está instalado Windows Todas las unidades Quitar solo mis archivos Quitar archivos y limpiar la unidad Quitar solo mis archivos Quitar archivos y limpiar la unidad Operaciones de sistema hh Mantener mis archivos 1. Seleccione [Keep my files] (Mantener mis archivos).  2. La pantalla [Your apps will be removed] (Las aplicaciones se quitarán) muestra una lista de aplicaciones que necesitarán reinstalarse desde la Web o desde discos de instalación. Haga clic en [Next] (Siguiente) para continuar. 3-9  3. La siguiente pantalla mostrará los cambios realizados durante el proceso. Haga clic en [Reset] (Restablecer) para iniciar el restablecimiento del sistema.  hh Quitar todo 1. Seleccione [Remove everything] (Quitar todo).  2. Si tiene varias unidades de disco duro, aparecerá una pantalla preguntándole que elija entre [Only the drive where Windows is installed] (Solo la unidad donde está instalado Windows) y [All drives] (Todas las unidades). 3. A continuación, seleccione entre [Just remove my files] (Quitar solo mis archivos) y [Remove files and clean the drive] (Quitar archivos y limpiar la unidad). 3-10 4. La siguiente pantalla mostrará los cambios realizados durante el proceso. Haga clic en [Reset] (Restablecer) para iniciar el restablecimiento del sistema.  Operaciones de sistema Recuperación del sistema (recuperación mediante método abreviado F3) hh Precauciones relacionadas con el uso de la Función de recuperación del sistema 1. Si el disco duro y el sistema detectaron problemas irrecuperables, utilice primero la recuperación mediante la tecla de acceso directo F3 desde el disco duro para ejecutar la Función de recuperación del sistema. 2. Antes de utilizar la Función de recuperación del sistema, realice una copia de seguridad de los datos guardados en la unidad del sistema y conserve dicha copia en otros dispositivos de almacenamiento. hh Recuperar el sistema con la tecla de acceso directo F3 Siga estas instrucciones para continuar: 1. Reinicie el equipo. 2. Presione la tecla de acceso directo F3 del teclado en cuanto aparezca el saludo de MSI en la pantalla. 3. En la pantalla "Choose an Option (Seleccione una opción)" pulse en " Troubleshoot (Solución de problemas)". 4. En la pantalla de " Troubleshoot (Solución de problemas)", pulse "Restore MSI factory (Restaurar a valores de fábrica MSI)" para restablecer el sistema a la configuración predeterminada. 5. En la pantalla "RECOVERY SYSTEM (SISTEMA DE RECUPERACIÓN)", pulse en "System Partition Recovery (Partición de recuperación del sistema)". 6. Siga las instrucciones que aparezcan en la pantalla para continuar y completar la función de recuperación. 3-11
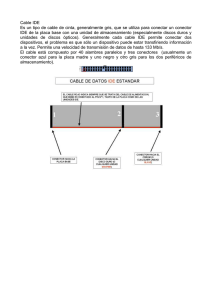
![[Abtus AVS-HDMI81 (ESP)]](http://s2.studylib.es/store/data/002267413_1-4f285435bc51d5738b975cbb6a449267-300x300.png)

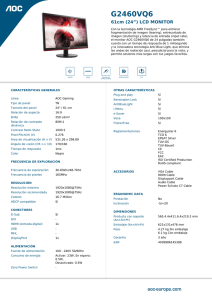

![[Pdf Abtus AVS-HDMI14 (ESP)]](http://s2.studylib.es/store/data/002267153_1-0dbb2183af41eac27614db6f9698ea5a-300x300.png)
![[Abtus AVS-HDMI21 (ESP)]](http://s2.studylib.es/store/data/002264852_1-8d2eb07d4f5002eb01ea5e3f8f466919-300x300.png)