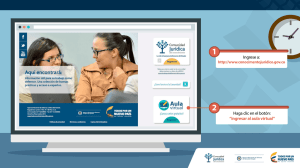como-crear-un-formulario-interactivo-online-en-formato-pdf-tutorial.original
Anuncio

www.funcionarioseficientes.es Cómo crear un formulario en formato PDF online Cómo crear un formulario en formato PDF online (sin programas) www.funcionarioseficientes.com www.funcionarioseficientes.es Cómo crear un formulario en formato PDF online Índice Pág Primeros pasos con pdfescape.com (crear un documento en blanco) .................................................. 1 Iniciar el formulario en blanco ............................................................................................................... 3 Insertar una imagen ............................................................................................................................... 3 Modificar el tamaño de la imagen ...................................................................................................... 5 Mover una imagen .............................................................................................................................. 6 Eliminar una imagen ............................................................................................................................ 7 Insertar texto .......................................................................................................................................... 7 Eliminar texto ...................................................................................................................................... 8 Modificar el formato del texto: ........................................................................................................... 8 Mover el texto ..................................................................................................................................... 9 Interlineado del texto .......................................................................................................................... 9 Insertando el texto del formulario ....................................................................................................... 10 Herramientas de formulario ................................................................................................................. 12 Campo de texto ..................................................................................................................................... 12 Mover, eliminar, modificar el tamaño del campo de texto .............................................................. 13 Círculo de verificación........................................................................................................................... 13 Ajuste de los círculos de verificación al tamaño del texto ................................................................ 14 Mover, eliminar, modificar el tamaño del círculo de verificación .................................................... 15 Casilla de verificación ........................................................................................................................... 15 Ajuste de las casillas de verificación al tamaño del texto ................................................................. 16 Mover, eliminar, modificar el tamaño de la casilla de verificación .................................................. 17 Lista desplegable .................................................................................................................................. 17 Mover, eliminar, modificar el tamaño de la lista desplegable .......................................................... 20 Cuadro de lista ...................................................................................................................................... 20 Mover, eliminar, modificar el tamaño del cuadro de lista. ............................................................... 22 www.funcionarioseficientes.es Cómo crear un formulario en formato PDF online Primeros pasos con pdfescape.com (crear un documento en blanco) 1. Abrimos nuestro navegador de Internet y mecanizaremos la siguiente dirección en la barra superior: https://www.pdfescape.com/ 2. Después haremos un clic sobre el botón “Edit Your PDF Now”, para editar nuestro PDF. 3. A continuación haremos otro clic izquierdo sobre la opción “Continue to PDFEscape”. 1 www.funcionarioseficientes.es Cómo crear un formulario en formato PDF online En el botón naranja de “Click To Download” podremos descargar una versión de escritorio del programa (con funciones limitadas) que podremos utilizar gratuitamente algunos días. 4. Seguidamente vamos a crear un nuevo documento en blanco en formato PDF. Haremos un clic sobre la opción “Create new PDF Document”. 5. En el siguiente cuadro contextual indicaremos el número de páginas (Page Count) del nuevo documento, haremos un clic sobre el desplegable destacado (en este ejemplo será “1”). También estableceremos el tamaño de cada página (Page Size), tamaño carta (Letter) o A4. Finalmente un clic sobre el botón “Create” 2 www.funcionarioseficientes.es Cómo crear un formulario en formato PDF online Iniciar el formulario en blanco Lo más importante de todo es tener previamente una idea clara de cómo vamos a estructurar nuestro formulario. En este ejemplo primero vamos a insertar una imagen con el logo de nuestra organización y después el texto que usaremos para los distintos apartados del formulario. Insertar una imagen I. Haremos un clic izquierdo sobre la ficha “Insert” en el cuadro de la izquierda de nuestra ventana principal y después otro clic sobre el botón “Image”. II. Después emergerá un cuadro contextual donde tendremos que seleccionar la imagen, clic izquierdo sobre “Seleccionar archivo”. III. A continuación, un clic sobre el archivo y después otro clic sobre el botón “Abrir”. 3 www.funcionarioseficientes.es Cómo crear un formulario en formato PDF online IV. En el siguiente cuadro contextual un clic sobre el botón “Upload”. V. Para insertar la imagen sobre nuestro documento en blanco tenemos dos opciones: a) Para insertarla con su tamaño original, haremos un clic izquierdo donde deseemos ubicarla (donde hagamos clic, PDFESCAPE, tomará como referencia la esquina superior izquierda de la imagen). 4 www.funcionarioseficientes.es Cómo crear un formulario en formato PDF online b) Para insertarla con un tamaño distinto, situamos el puntero donde vayamos a ubicarla y clic izquierdo, mantenemos presionado y arrastramos. Para finalizar, soltamos el clic izquierdo. Modificar el tamaño de la imagen Utilizaremos los controladores de tamaño, son los cuadros negros de las esquinas. Para modificar el tamaño de una imagen haremos lo siguiente 1. Activaremos los controladores de tamaño, se activarán después de insertar una imagen o cuando hacemos un clic izquierdo sobre una imagen. 5 www.funcionarioseficientes.es Cómo crear un formulario en formato PDF online 2. Una vez activados los controladores de tamaño, situaremos el puntero sobre uno de ellos. Después presionaremos el clic izquierdo, mantendremos presionado y arrastraremos. 3. Para finalizar, soltamos el clic izquierdo. Mover una imagen 1. Situaremos el puntero sobre la imagen y adoptará la forma de cuatro flechas. 2. Después mantendremos presionado el clic izquierdo mientras arrastramos hacia la nueva ubicación. 6 www.funcionarioseficientes.es Cómo crear un formulario en formato PDF online 3. Para finalizar, soltamos el clic izquierdo. Eliminar una imagen 1. Haremos un clic derecho sobre la imagen, después emergerá un cuadro contextual y tendremos que hacer un clic izquierdo sobre la opción de “Delete Object”. Insertar texto A continuación vamos a insertar todo el texto correspondiente a nuestro formulario. I. Haremos un clic izquierdo sobre la ficha “Insert” en el cuadro de la izquierda de nuestra ventana principal y después otro clic sobre el botón “Text”. 7 www.funcionarioseficientes.es Cómo crear un formulario en formato PDF online II. A continuación otro clic izquierdo en la zona donde deseamos ubicar el texto. III. Seguidamente podremos empezar a escribir el texto libremente. Eliminar texto I. Un clic derecho encima del texto a borrar y después otro clic izquierdo sobre el apartado de “Delete Object”. Modificar el formato del texto: I. Seleccionamos el texto, nos situamos al principio y mantenemos presionado el clic izquierdo mientras arrastramos hacia la derecha. -> II. Tipo, tamaño y color de fuente. Los modificaremos mediante menús desplegables. Los activaremos con un clic en los botones destacados. 8 www.funcionarioseficientes.es Cómo crear un formulario en formato PDF online III. Negrita (B), cursiva (I) y subrayado (U). Haremos un clic sobre el botón correspondiente de la barra de herramientas. Mover el texto Es aplicable lo ya visto en la sección de imágenes. Interlineado del texto Para modificar el interlineado del texto haremos lo siguiente: I. Seleccionamos el texto, mantenemos presionado el clic izquierdo y arrastramos. II. Después clic derecho sobre la zona sombreada en azul y seguidamente haremos un clic izquierdo en el apartado de “Object Properties…” 9 www.funcionarioseficientes.es Cómo crear un formulario en formato PDF online III. Por último, seleccionaremos el espacio entre cada letra o caracteres (Char Spacing) y el interlineado (Line Spacing). Para salir del cuadro contextual haremos un clic sobre el botón “OK”. Insertando el texto del formulario Es importante destacar que cada vez que hacemos un clic en el botón y después empezamos a escribir sobre nuestro documento, PDFESCAPE trata como un bloque homogéneo todo el texto insertado. Debido a lo anterior, si insertamos todo el texto simultáneamente (de una sola vez) y después lo borramos, borraremos todo el texto. Por eso se recomienda insertar cada bloque de texto de forma individual. Así podremos borrar cada uno individualmente, sin afectar al resto. Después de acabar de mecanizar el texto de un apartado haremos un clic sobre el botón para desactivar la herramienta. Para insertar otro texto volveremos a presionar el mencionado botón mediante otro clic. En la siguiente página se reproduce el texto utilizado en nuestro ejemplo. 10 www.funcionarioseficientes.es Cómo crear un formulario en formato PDF online 11 www.funcionarioseficientes.es Cómo crear un formulario en formato PDF online Herramientas de formulario A continuación veremos cada herramienta del apartado de formulario. Campo de texto A través del campo de texto el usuario que cubre el formulario tendrá un apartado donde podrá insertar libremente el texto deseado (admite texto y números). I. Haremos un clic izquierdo sobre la ficha “Insert” en el cuadro de la izquierda de nuestra ventana principal y después otro clic sobre el botón “Form Field”. II. Seleccionaremos del desplegable el apartado de “Text” y después un clic sobre el apartado de “Select”. III. Situamos el puntero donde vayamos a ubicar el campo y clic izquierdo, mantenemos presionado y arrastramos en diagonal. 12 www.funcionarioseficientes.es Cómo crear un formulario en formato PDF online IV. Para finalizar, soltamos el clic izquierdo. Mover, eliminar, modificar el tamaño del campo de texto Es aplicable lo ya visto en el apartado de imágenes. Círculo de verificación A través del círculo de verificación el usuario que cubre el formulario podrá marcar una de las opciones que le ofrecemos. Esta herramienta no admite marcado múltiple, es decir, si insertamos varios círculos de verificación en nuestro formulario, el usuario únicamente podrá marcar uno. El resto permanecerán desactivados (ideal para preguntas con respuestas (si/no) (hombre/mujer).. I. Haremos un clic izquierdo sobre la ficha “Insert” en el cuadro de la izquierda de nuestra ventana principal y después otro clic sobre el botón “Form Field”. 13 www.funcionarioseficientes.es Cómo crear un formulario en formato PDF online II. Seleccionaremos del desplegable el apartado de “Radio” y después un clic sobre el botón de “Select”. III. Situamos el puntero donde vayamos a ubicar círculo de verificación y mediante un clic a la izquierda de cada línea de texto iremos insertando las casillas. Ajuste de los círculos de verificación al tamaño del texto Muy importante: para poder ajustar el tamaño de cada círculo de verificación al texto es imprescindible aumentar el zoom. En este ejemplo lo aumentaremos un 200% mediante un clic en el botón correspondiente de la barra superior. En el siguiente ejemplo vemos una letra “Arial” en tamaño de 16 puntos y aumentada un 200%. Con un clic a la izquierda del texto se insertarán los círculos en el tamaño adecuado. Para mover los círculos también podremos utilizar los cursores de desplazamiento. 14 www.funcionarioseficientes.es Cómo crear un formulario en formato PDF online Mover, eliminar, modificar el tamaño del círculo de verificación Es aplicable lo ya visto en el apartado de imágenes. Casilla de verificación A través de la casilla de verificación el usuario que cubre el formulario podrá marcar una o varias de las opciones que le ofrecemos. Esta herramienta admite marcado múltiple, es la gran diferencia respecto al círculo de verificación. Por lo tanto, debemos utilizarlo para las preguntas que admiten una respuesta múltiple. I. Haremos un clic izquierdo sobre la ficha “Insert” en el cuadro de la izquierda de nuestra ventana principal y después otro clic sobre el botón “Form Field”. II. Seleccionaremos del desplegable el apartado de “Checkbox” y después un clic sobre el botón de “Select”. 15 www.funcionarioseficientes.es Cómo crear un formulario en formato PDF online III. Situamos el puntero donde vayamos a ubicar la casilla de verificación y mediante un clic a la izquierda de cada línea de texto iremos insertando las casillas. Ajuste de las casillas de verificación al tamaño del texto Muy importante: para poder ajustar el tamaño de cada casilla de verificación al texto es imprescindible aumentar el zoom. En este ejemplo lo aumentaremos un 200% mediante un clic en el botón correspondiente de la barra superior. En el siguiente ejemplo vemos una letra “Arial” en tamaño de 16 puntos y aumentada un 200%. Con un clic a la izquierda del texto se insertarán las casillas de verificación en el tamaño adecuado. Para mover las casillas también podremos utilizar los cursores de desplazamiento. 16 www.funcionarioseficientes.es Cómo crear un formulario en formato PDF online Mover, eliminar, modificar el tamaño de la casilla de verificación Es aplicable lo ya visto en el apartado de imágenes. Lista desplegable A través de la lista desplegable el usuario que cubre el formulario podrá seleccionar una de las opciones del mismo. No admite marcado múltiple, aunque tiene como ventaja que únicamente nos ocupará una línea en nuestro formulario (ya que las opciones del desplegable solo se muestran cuando lo desplegamos) I. Haremos un clic izquierdo sobre la ficha “Insert” en el cuadro de la izquierda de nuestra ventana principal y después otro clic sobre el botón “Form Field”. II. Seleccionaremos del desplegable el apartado de “Dropdown” y después un clic sobre el botón de “Select”. 17 www.funcionarioseficientes.es Cómo crear un formulario en formato PDF online III. Situamos el puntero donde vayamos a ubicar el cuadro desplegable y clic izquierdo, mantenemos presionado y arrastramos en diagonal. Para que nos resulte más práctico pondremos una altura para el rectángulo no superior a la de una línea de texto. IV. Para finalizar, soltamos el clic izquierdo. V. Clic derecho sobre el cuadro desplegable y después clic izquierdo sobre “Object Properties…”. VI. Clic izquierdo dentro de las opciones del cuadro desplegable y vamos insertando los apartados. Para saltar a la siguiente línea presionar la tecla “Intro”. 18 www.funcionarioseficientes.es Cómo crear un formulario en formato PDF online VII. Para finalizar presionamos la tecla “OK”. De las opciones ofrecidas, las dos primeras parecen que deben centrar nuestra atención: Read-only (solo lectura, no permite guardar la información) Sort Options (ordena alfabéticamente las opciones del desplegable) Required (campo necesario) Allow Custom (permitir la personalización) 19 www.funcionarioseficientes.es Cómo crear un formulario en formato PDF online Mover, eliminar, modificar el tamaño de la lista desplegable Es aplicable lo ya visto en el apartado de imágenes. Cuadro de lista A través del cuadro de lista el usuario que cubre el formulario podrá seleccionar una o varias de las opciones del cuadro de lista. Admite marcado múltiple, para ello tendremos que mantener presionada el botón izquierdo del ratón y arrastrar (en algunos visores de documentos PDF también podremos utilizar la tecla “Control”). Para la opción de marcado múltiple debemos configurar dicha opción y disponer una altura en el cuadro de lista suficiente para ello. I. Haremos un clic izquierdo sobre la ficha “Insert” en el cuadro de la izquierda de nuestra ventana principal y después otro clic sobre el botón “Form Field”. II. Seleccionaremos del desplegable el apartado de “Listbox” y después un clic sobre el botón de “Select”. III. Situamos el puntero donde vayamos a ubicar el cuadro de lista y clic izquierdo, mantenemos presionado y arrastramos en diagonal. Podemos crear el cuadro de lista con un ancho que nos permita ver todas las opciones simultáneamente o no. 20 www.funcionarioseficientes.es Cómo crear un formulario en formato PDF online IV. Para finalizar, soltamos el clic izquierdo. V. Clic derecho sobre el cuadro de lista y después clic izquierdo sobre “Object Properties…”. VI. Clic izquierdo dentro de las opciones del cuadro de lista y vamos insertando los apartados. Para saltar a la siguiente línea presionar la tecla “Intro”. 21 www.funcionarioseficientes.es Cómo crear un formulario en formato PDF online VII. Para finalizar presionamos la tecla “OK”. El cuadro de lista nos ofrece las siguientes opciones: Read-only (solo lectura, no permite guardar la información) Sort Options (ordena alfabéticamente las opciones del desplegable) Multi-select (admite respuesta múltiple, el usuario podrá marcar una o varias respuestas) Mover, eliminar, modificar el tamaño del cuadro de lista. Es aplicable lo ya visto en el apartado de imágenes. 22 www.funcionarioseficientes.es Cómo crear un formulario en formato PDF online Esperamos haberte ayudado Únete a nuestra red: https://www.facebook.com/pages/Funcionarios-Eficientes/259273387491245 Síguenos en: https://es.twitter.com/funcionariosefi Nuestros vídeos en: https://www.youtube.com/user/FuncionariosEfi Sitio Oficial: http://www.funcionarioseficientes.es 23