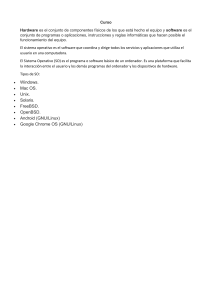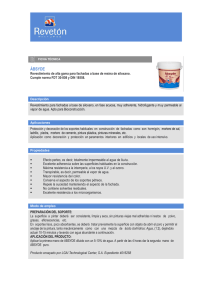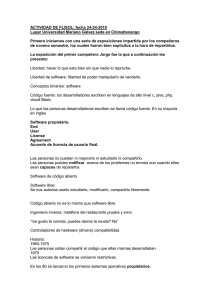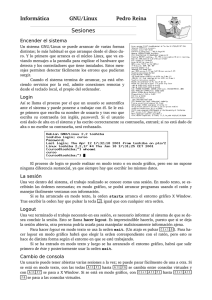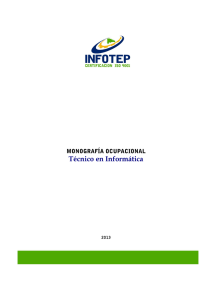Table of Contents Tutoriales GNU/Linux 1.1 Licencia 1.1.1 Garantía 1.1.2 Agradecimientos 1.1.3 Sobre el autor 1.1.4 Convenciones de este libro 1.1.5 Prefacio 1.2 Usando la línea de comandos 1.3 Tutorial aprendiendo a usar la línea de comandos en GNU/Linux 1.3.1 Tutorial editar ficheros y directorios con la línea de comandos en GNU/Linux 1.3.2 Tutorial usar find para buscar archivos o directorios en GNU/Linux 1.3.3 Tutorial comprimir archivos y directorios en GNU/Linux 1.3.4 Tutorial crear enlaces a ficheros y directorios en GNU/Linux 1.3.5 Tutorial usar grep para buscar texto dentro de archivos en GNU/Linux 1.3.6 Tutorial parar momentáneamente un proceso o aplicación 1.3.7 Tutorial cerrando o reiniciando GNU/Linux 1.3.8 Tutorial como descargar programas o archivos de internet con Wget en GNU/Linux Instalar aplicaciones en GNU/Linux 1.3.9 1.4 Tutorial como instalar programas en GNU/Linux 1.4.1 Tutorial como instalar programas desde el código fuente en GNU/Linux 1.4.2 Tutorial instalar y configurar Git en GNU/Linux 1.4.3 Tutorial instalar LXC en GNU/Linux 1.4.4 Tutorial instalar Vagrant para usar ambientes virtuales en GNU/Linux 1.4.5 Tutorial instalar servidor LAMP en GNU/Linux 1.4.6 Tutorial instalar Atom em GNU/Linux 1.4.7 Tutorial instalar Brackets en GNU/Linux para desarrollo web 1.4.8 Usar aplicaciones en GNU/Linux 1.5 Tutorial básico Vim 1.5.1 Tutorial convertir páginas web a pdf 1.5.2 2 Tutorial instalar y usar youtube-dl para bajar musica 1.5.3 Tutorial crear imágenes QR de páginas web en GNU/Linux con qrencode 1.5.4 Tutorial usar Pngquant en Linux 1.5.5 Compresor de imágenes Trimage 1.5.6 Tutorial extraer páginas de archivos pdf con PDFTK en Linux 1.5.7 Tutorial uniendo archivos pdf con PDFTK en Linux 1.5.8 Tutorial abrir múltiples consolas en una sola ventana con Tmux en GNU/Linux Tutorial compartir sesiones SSH con Tmux en GNU/Linux 1.5.10 1.5.9 Tutorial abrir múltiples consolas en una sola ventana con Byobu en GNU/Linux Administrar GNU/Linux 1.6 1.5.11 Tutorial qué es root y como usarlo en GNU/Linux 1.6.1 Tutorial como funciona el proceso de inicio en GNU/Linux 1.6.2 Tutorial como funcionan los niveles de ejecución en GNU/Linux 1.6.3 Tutorial gestionar procesos en un sistema operativo GNU/Linux 1.6.4 Tutorial ver programas instalados en GNU/Linux 1.6.5 Tutorial configurando un sistema RAID en GNU/Linux 1.6.6 Tutorial crear o eliminar particiones en GNU/Linux con fdisk 1.6.7 Tutorial crear o eliminar una partición swap en GNU/Linux 1.6.8 Tutorial formatear particiones en GNU/Linux 1.6.9 Tutorial montar y desmontar un pendrive usb en GNU/Linux 1.6.10 Tutorial Montar particiones NTFS en GNU/Linux Ubuntu 1.6.11 Tutorial montar particiones NFS en una red GNU/Linux 1.6.12 Tutorial configurar la red en GNU/Linux 1.6.13 Tutorial Configurar Impresora en una red GNU/Linux 1.6.14 Tutorial configurar usuarios en GNU/Linux 1.6.15 Tutorial configurar grupos de usuarios en GNU/Linux 1.6.16 Tutorial gestionar permisos y atributos de archivos en GNU/Linux 1.6.17 Tutorial gestionar atributos extendidos de archivos en GNU/Linux 1.6.18 Resolver problemas en GNU/Linux Tutorial buscando información del sistema operativo en GNU/Linux 1.7 1.7.1 Tutorial aprendiendo a usar un programa de chat para pedir ayuda en Linux 1.7.2 Tutorial buscar ayuda con la línea de comandos en Linux 1.7.3 Tutorial eliminar kernels antiguos en Ubuntu o Debian 1.7.4 Tutorial resolver "GPG error" usando apt-get update en GNU/Linux 1.7.5 3 Tutorial resolver problema de configuración del idioma en GNU/Linux 1.7.6 Tutorial cerrar programas bloqueados en GNU/Linux 1.7.7 Tutorial introducción a los logs del sistema GNU/Linux 1.7.8 Tutorial usar los logs del sistema GNU/Linux para descubrir errores 1.7.9 Tutorial resolver problemas con sistemas de archivos en GNU/Linux 1.7.10 Tutorial recuperar archivos e información de discos duros, CD-ROMs y DVDs dañados Seguridad en GNU/Linux 1.7.11 1.8 Tutorial realizar copias de respaldo (backup) de archivos en GNU/Linux 1.8.1 Tutorial hacer copias de respaldo (backup) de discos rígidos en GNU/Linux 1.8.2 Tutorial configurar un contafuegos (firewall) en GNU/Linux 1.8.3 Tutorial examinar si nuestro ordenador está siendo invadido a través de un rootkit Tutorial descubrir rootkits, backdoors, sniffers y malware con RKHunter en 1.8.4 GNU/Linux 1.8.5 Tutorial monitorear red de Internet con ntop en GNU/Linux 1.8.6 Tutorial escaneo de puertos con nmap en GNU/Linux 1.8.7 Tutorial usar tcpdump para analizar paquetes de red en GNU/Linux 1.8.8 Programar en GNU/Linux 1.9 Como crear un script en la línea de comando (shell script) 1.9.1 Tutorial básico crontab 1.9.2 Comandos de inicio del sistema operativo GNU/Linux 1.9.3 Variables del sistema GNU/Linux 1.9.4 Tutorial Awk como comando y como lenguaje de programación 1.9.5 Bibliografía 1.10 Anexo A: Recursos 1.11 4 Tutoriales GNU/Linux Tutoriales GNU/Linux. Hacking para principiantes Este libro es una colección de tutoriales con instrucciones para la administración de usuarios, sistemas de archivos, copias de backup, configuración de hardware, instalación de software, monitorización de redes, resolución de problemas, seguridad, herramientas y programación de scripts. La idea es que sea una fuente de consulta para usar como referencia a la hora de administrar tu sistema operativo GNU/Linux. 5 Licencia Tutoriales GNU/Linux Hacking para principiantes Marcelo Horacio Fortino Primera edición Barcelona, España Setiembre 2014 ISBN: 978-84-606-7548-8 Tutoriales GNU/Linux. Hacking para principiantes por Marcelo Horacio Fortino. Esta obra está sujeta a la licencia Reconocimiento-CompartirIgual 4.0 Internacional de Creative Commons. Para ver una copia de esta licencia, visite http://creativecommons.org/licenses/by-sa/4.0/. Puede hallar permisos más allá de los concedidos con esta licencia en https://fortinux.com Todas las marcas son propiedad de sus respectivos dueños. Linux® es una marca registrada de Linus Torvalds. Ubuntu® es una marca registrada de Canonical Limited. Google® es una marca registrada de Google Inc. Imagen de la portada basada en "Man working at computers" de dear_theophilus: https://openclipart.org/detail/193012/Man%20working%20at%20computers Sugerencias y comentarios a [email protected] 6 Garantía Garantía Este libro se distribuye con la esperanza de que sea útil, pero SIN NINGUNA GARANTÍA, incluso sin la garantía MERCANTIL implícita o sin garantizar la CONVENIENCIA PARA UN PROPÓSITO PARTICULAR. El autor no asume ninguna responsabilidad si el lector hace un mal uso del mismo. 7 Agradecimientos Agradecimientos A Adriana. A tod@s los que me enseñaron, principalmente mis amigos y mi familia. A toda la comunidad de Software Libre. 8 Sobre el autor Sobre el autor Marcelo Horacio Fortino es un profesional de las tecnologías de la información con más de 17 años de experiencia en la industria y servicios asociados. Trabajó como diseñador y programador web, administrador de sistemas, formador y líder de proyectos. Actualmente es consultor de TI. Ha contribuído en varios proyectos de Software Libre como PHP Calendar, Ubuntu Manual, OpenOffice.Org y The Document Foundation. Dictó conferencias y tutoriales en varios Congresos y eventos de TI en Argentina, Brasil, España y Uruguay. En 1999, escribió el libro "Internet: Una aproximación a sus aplicaciones y usos" editado en formato electrónico. Escribe además artículos periodísticos para publicaciones gráficas y Sitios web, y es editor de http://www.fortinux.com. Es miembro activo de las siguientes asociaciones profesionales: ICASA, Free Software Foundation, Hispalinux, y fue presidente y fundador de LibrePlanet Barcelona y de Profesionales Asociados de la Web (PAW). E-mail: [email protected] Twitter: @fortinux Google+ https://google.com/+marcelofortino Linkedin http://es.linkedin.com/in/marcelofortino Blog: http://www.fortinux.com Github https://github.com/fortinux Slideshare.net http://www.slideshare.net/fortinux Planeta Linux http://planetalinux.org/es/ Si busca un formador, conferencista o consultor TIC con conocimientos de software libre y de fuente abierta lo puede contactar por email, twitter o linkedin. 9 Convenciones de este libro Convenciones de este libro Cuando leas este libro, verás que algunas palabras están representadas con fuentes y tipos de letra diferentes. Por ejemplo: comando Los comandos en GNU/Linux se representan de esta manera. Este estilo indica que puedes escribir la palabra o frase en la línea de comandos y pulsar la tecla intro para invocar el comando. Ctrl + Shift + F3 Esta es una combinación de teclas que tienes que apretar simultáneamente. Las teclas siempre se representan en cursiva. - . - Para poder realizar los tutoriales simpre deberás tener un terminal a mano. Para abrirlo en: Debian/Ubuntu: Apretar las teclas CONTROL + ALT + T. Ubuntu Unity: Apretar la tecla SUPER (suele tener el icono de Windows® diseñado) y el número 2. Gnome: Ir al Menú Aplicaciones/Accesorios/Terminal. Xfce: Ir al Menú Aplicaciones/Accesorios/Terminal. Kde: Clic en KickOff /Aplicaciones/Sistema/Terminal. 10 Prefacio Prefacio Bienvenid@s a Tutoriales GNU/Linux, hacking para principiantes; una colección de tutoriales que resuelven dudas y problemas técnicos básicos relacionados con el software y el hardware en un sistema operativo GNU/Linux. Un libro ideal para usar como referencia a la hora de administrar tu sistema operativo GNU/Linux. La mayoría de las definiciones de 'hacking' en el 'jargon file' del hacker Eric S. Raaymond¹ están basadas principalmente "en la afición a lo técnico y en el placer de resolver problemas sobrepasando los límites". La idea de este libro es capturar esa esencia mediante simples y prácticos tutoriales para que puedas comenzar a hackear tu ordenador utilizando la línea de comandos. Aquí encontrarás instrucciones para la administración de usuarios, sistemas de archivos, copias de backup, configuración de hardware, instalación de software, monitorización de redes, resolución de problemas, seguridad, herramientas y una introducción a la programación de scripts. Los tutoriales están basados en las distribuciones GNU/Linux Debian 7 y Ubuntu 14.04 por lo cual para otras versiones y/o sistemas operativos puede ser necesario realizar algunos cambios. ¹Cómo convertirse en hacker http://www.catb.org/~esr/faqs/hacker-howto.html 11 Usando la línea de comandos Usando la línea de comandos La interfaz de usuario, comunmente llamada línea de comandos (command line interfase CLI en inglés) es un método que nos permite dar instrucciones a los programas utilizando órdenes de texto. Con ella podemos crear usuários, editar ficheros, automatizar tareas mediante archivos batch y administrar nuestro sistema operativo GNU/Linux. Tutorial aprendiendo a usar la línea de comandos en GNU/Linux Tutorial editar ficheros y directorios con la línea de comandos en GNU/Linux Tutorial usar find para buscar ficheros o directorios en GNU/Linux Tutorial comprimir ficheros y directorios en GNU/Linux Tutorial crear enlaces a ficheros y directorios en GNU/Linux Tutorial usar grep para buscar texto dentro de ficheros en GNU/Linux Tutorial parar momentáneamente un proceso o aplicación Tutorial cerrando o reiniciando GNU/Linux Tutorial como descargar programas o ficheros de internet con Wget en GNU/Linux Palabras claves: interfaz de usuario, línea de comandos, CLI, command line, shell, terminal, editar ficheros, comando find, comprimir ficheros, gzip, tar, enlaces, links, Wget, descargar programas, GNU, Linux. 12 Usando la línea de comandos En el principio... fue la línea de comandos. Neal Stephenson 13 Tutorial aprendiendo a usar la línea de comandos en GNU/Linux Tutorial aprendiendo a usar la línea de comandos en GNU/Linux En este tutorial aprenderemos desde 0 a utilizar la línea de comando en GNU/Linux Palabras claves: línea de comandos, command line, shell, bash, date, pwd, cd, ls, less, cat. Abrimos un terminal y escribimos nuestro primer comando: date Para saber en que directorio estamos: pwd Para cambiar de directorio utilizamos el comando cd. Por ejemplo escribiendo el nombre del directorio: cd /usr Para cambiar al directorio superior le agregamos un espacio y dos puntos seguidos: cd .. Para cambiar al directorio principal (home): cd Para ver un listado del contenido del directorio activo: ls Los comandos en Linux suelen tener opciones (que podemos agrupar, por ej. -ld ) y argumentos. En este caso, para ver los detalles del directorio /usr utilizamos las opciones -l (descripción larga) y d (directorio): ls -ld /usr 14 Tutorial aprendiendo a usar la línea de comandos en GNU/Linux En cambio si queremos ver el contenido: ls -l /usr Para ver lo que hay dentro de un archivo podemos usar el comando less: less archivo.txt Salimos apretando la letra q del teclado. O también el comando cat: cat archivo.txt Un completo listado de comando lo podeis encontrar en: http://cb.vu/unixtoolbox.xhtml (idioma inglés) 15 Tutorial editar ficheros y directorios con la línea de comandos en GNU/Linux Tutorial editar ficheros y directorios con la línea de comandos en GNU/Linux En este tutorial vamos a utilizar la línea de comando en GNU/Linux para trabajar con ficheros y directorios, aprendiendo a copiar, mover, borrar y editar los mismos. Palabras claves: línea de comandos, command line, mkdir, cp, mv, rm, cat. Comandos: mkdir – Crea directorios cp – Copia archivos y directorios. mv – Mueve/renombra archivos y directorios. rm – Borra archivos y directorios. Comenzamos: Creamos un directorio que llamaremos “pruebas”: mkdir pruebas Ahora nos movemos al directorio creado: cd pruebas Creamos un archivo llamado archivo-de-pruebas.txt (salimos con ctrl + D ): cat > archivo-de-pruebas.txt Creamos otro directorio llamado pruebas2: mkdir pruebas2 Copiamos el cp archivo-de-pruebas.txt al directorio pruebas2: cp archivo-de-pruebas.txt pruebas2 Cambiamos al directorio pruebas2 y comprobamos si el archivo ha sido copiado correctamente: 16 Tutorial editar ficheros y directorios con la línea de comandos en GNU/Linux cd pruebas2 ls Volvemos al directorio “pruebas” y allí copiamos el directorio “pruebas2″ como “pruebas3″ (-r sirve para copiar lo que hay dentro de ese directorio): cd .. cp -r pruebas2 pruebas3 Usamos mv para cambiar el nombre al archivo-de-pruebas.txt: mv archivo-de-pruebas.txt archivo-de-pruebas2.txt Usamos mv para mover el archivo-de-pruebas2.txt al directorio pruebas2: mv archivo-de-pruebas2.txt pruebas2 Vamos al directorio “pruebas2″ y usamos el comando rm para borrar “archivo-de-pruebas2″ (-i solicita una confirmación antes de hacerlo, con y aceptamos): cd pruebas2 rm -i archivo-de-pruebas2.txt rm: borrar archivo comum vacio “archivo-de-pruebas2.txt”? Si queremos borrar un directorio en cambio, tenemos que usar la opción -r (confirmar siempre con y): rm -ir pruebas3 rm -ir ../pruebas3rm: entrar al directorio “../pruebas3”? rm: borrar archivo comum vacio “../pruebas3/archivo-de-pruebas.txt”? rm: borrar directorio “../pruebas3”? Nota: la opción -i no es obligatoria pero a veces es conveniente utilizarla, especialmente con el comando rm Nota 2: Los comandos en Linux suelen tener opciones (que podemos agrupar: -lt) y argumentos. Como ejemplo, para ver los detalles del directorio /pruebas utilizamos las opciones -l (descripción larga) y t (time: ordenado por últimos modificados): 17 Tutorial editar ficheros y directorios con la línea de comandos en GNU/Linux ls -lt /pruebas 18 Tutorial usar find para buscar archivos o directorios en GNU/Linux Tutorial usar find para buscar archivos o directorios en GNU/Linux En este tutorial veremos cómo podemos buscar archivos o directorios con el comando find en GNU/Linux Palabras claves: línea de comandos, command line, find, buscar archivos, gnu, linux. Para buscar en el directorio root (/) archivos (-type) con más de 9 megas (-size): find / -type f -size +9M Para buscar todos los archivos con extensión .txt (-iname) abiertos (-atime) en los últimos dos días: find / -iname '*.txt' -atime -2 Para buscar todos los archivos modificados o creados (-mtime) en los últimos dos días: find / -type f -mtime -2 Para buscar archivos con permisos (-perm) de escritura, lectura y ejecución: find / -type f -perm 0777 Para buscar un archivo de nombre texto.txt en el directorio activo y un nivel más abajo (subdirectorio): find -maxdepth 2 -name texto.txt Más ejemplos en: http://blog.desdelinux.net/con-el-terminal-ejemplos-con-el-comando-find/ 19 Tutorial comprimir archivos y directorios en GNU/Linux Tutorial comprimir archivos y directorios en GNU/Linux En este tutorial veremos como podemos comprimir archivos y directorios en GNU/Linux desde la línea de comandos. Palabras claves: línea de comandos, command line, comprimir, gzip, bzip2, xz, tar. Para comprimir un archivo o directorio usaremos el comando tar junto con una herramienta de compresión tipo gzip (la más antigua), bzip2 (probablemente la más usada) y xz (la más nueva y generalmente com mejor ratio de compresión). Comenzamos comprimiendo con gzip: Para ello vamos al directorio donde están los archivos que queremos comprimir con gzip y escribimos: tar czf archivo-comprimido.tar.gz nombre-del-archivo1 nombre-del-archivo2 Si queremos comprimir con bzip2: tar cjf archivo-comprimido.tar.bz2 nombre-del-archivo1 nombre-del-archivo2 Y si queremos comprimir con xz: tar cJf archivo-comprimido.tar.xz nombre-del-archivo1 nombre-del-archivo2 Si queremos comprimir todo un directorio: tar czf archivo-comprimido.tar.gz nombre-del-directorio Para listar el contenido de un archivo tar: tar tvf archivo-comprimido.tar.gz Para descomprimir un archivo tar: tar -xvf archivo-comprimido.tar.gz Si queremos descomprimir el archivo tar en otro directorio: 20 Tutorial comprimir archivos y directorios en GNU/Linux tar -xvf archivo-comprimido.tar.gz -C /nombre-del-directorio/ Para comprimir un archivo gz con gzip: gzip -9 nombre-del-archivo1 Para descomprimir un archivo gz con gzip: gzip -d archivo-comprimido.gz Una página de ayuda: http://linuxzone.es/metodos-de-compresion-y-descompresion-enlinux/ 21 Tutorial crear enlaces a ficheros y directorios en GNU/Linux Tutorial crear enlaces a ficheros y directorios en GNU/Linux En este tutorial aprenderemos a utilizar la línea de comando en GNU/Linux para crear enlaces simbólicos a ficheros y directorios. Palabras claves: línea de comandos, command line, ln, enlaces, links. El comando ln -s crea enlaces simbólicos a ficheros y directorios. Comenzamos creando un directorio que llamaremos “pruebas”: mkdir pruebas Ahora nos movemos al directorio creado: cd pruebas Creamos un archivo llamado archivo-de-pruebas.txt (salimos con ctrl + D): cat > archivo-de-pruebas.txt Creamos otro directorio llamado pruebas2: mkdir pruebas2 Creamos un enlace al directorio pruebas2: ln -s pruebas2 pruebas2enlace Lo comprobamos viendo en la última línea el enlace a nuestro directorio: ls -l total 4 22 Tutorial crear enlaces a ficheros y directorios en GNU/Linux -rw-rw-r-- 1 usuario usuario 0 Nov 6 12:08 archivo-de-pruebas.txt drwxrwxr-x 2 usuario usuario 4096 Nov 6 11:09 pruebas2 lrwxrwxrwx 1 usuario usuario 8 Nov 6 12:17 pruebas2enlace -> pruebas2 23 Tutorial usar grep para buscar texto dentro de archivos en GNU/Linux Tutorial usar grep para buscar texto dentro de archivos en GNU/Linux Grep es un comando muy útil que permite buscar texto (una o varias palabras) dentro de uno o más archivos. Palabras claves: línea de comandos, command line, grep, buscar texto, gnu, linux. Por ejemplo, buscamos la palabra "texto" dentro de todos los archivos de texto (.txt) que tengamos en el directorio "home": grep "texto" /home/ *.txt Si queremos buscar en ese directorio y en los que están dentro de él: grep -r "texto" /home/ *.txt Buscar en ese directorio, en los que están dentro de él y en cualquier tipo de archivo: grep -r "texto" /home/ Buscar la palabra "texto" dentro de un archivo ignorando distinción entre mayúsculas y minúsculas: grep -i "texto" nombre-del-archivo Buscar comentarios dentro de un archivo: grep ^# nombre-del-archivo Más ejemplos en la Wikipedia: https://es.wikipedia.org/wiki/Grep Documentación oficial GNU: http://www.gnu.org/software/grep/manual/grep.html (idioma inglés). 24 Tutorial usar grep para buscar texto dentro de archivos en GNU/Linux 25 Tutorial parar momentáneamente un proceso o aplicación Tutorial parar momentáneamente un proceso o aplicación En este tutorial veremos como parar en GNU/Linux la ejecución de um proceso y como retornar al mismo Palabras claves: línea de comandos, command line, jobs, fg, PID, bg, gnu, linux. Para parar un proceso basta presionar las teclas ctrl + z. Mientras ese programa está parado en la memoria nosotros podemos usar otros comandos o programas. Para poder ejecutarlo nuevamente usaremos el comando jobs para saber el número PID del mismo: jobs El comando jobs muestra los procesos que están parados o rodando en segundo plano. fg en cambio será el comando utilizado para traerlo al primer plano nuevamente, junto con el número de PID: fg [número] Si fg es usado sin el número PID traerá el último programa interrumpido. bg por otra parte, le permite a un programa que está rodando en primer plano o parado pasar a rodar en segundo plano. Primero interrumpimos su ejecución con ctrl + z, y luego usamos el comando bg para iniciar la ejecución en segundo plano. bg [número] 26 Tutorial cerrando o reiniciando GNU/Linux Tutorial cerrando o reiniciando GNU/Linux En este tutorial veremos cómo podemos cerrar o reiniciar el sistema operativo GNU/Linux desde la línea de comandos Palabras claves: línea de comandos, command line, cerrar, reiniciar, gnu, linux, shutdown. Para reiniciar GNU/Linux abrimos un terminal y escribimos: sudo shutdown -r now Nos pedirá la contraseña y luego iniciará el proceso para reiniciar. Para carrar el sistema operativo en cambio es -h (halt en inglés): sudo shutdown -h now Si queremos cerrarlo a una hora específica, por ejemplo a las 10 am: sudo shutdown -h 10:00 Si por algún motivo el sistema se ha bloqueado, podemos cerrarlo desde el teclado manteniendo apretada la tecla alt, y apretando las siguentes teclas en esta secuencia: PrintScreen + r + e + i + s + u + b Más información en: http://es.wikipedia.org/wiki/REInicia_SUBnormal 27 Tutorial como descargar programas o archivos de internet con Wget en GNU/Linux Tutorial como descargar programas o archivos de internet con Wget en GNU/Linux Wget es una herramienta de línea de comandos muy útil a la hora de descargar programas o archivos de Internet. Vamos a ver cómo funciona con ejemplos. Palabras claves: Wget, descargar programas, línea de comandos. Para descargar la imagen .iso de Ubuntu 14.04 abrimos un terminal y escribimos: wget http://releases.ubuntu.com/14.04/ubuntu-14.04-desktop-amd64.iso En cambio si queremos guardar la imagen .iso con otro nombre: wget -O ubuntu_amd64.iso http://releases.ubuntu.com/14.04/ubuntu-14.04-desktop-amd64.i so Para reiniciar una descarga interrumpida: wget -c ubuntu_amd64.iso http://releases.ubuntu.com/14.04/ubuntu-14.04-desktop-amd64.i so Para pasar a segundo plano la descarga y seguir trabajando en esa terminal: wget -b ubuntu_amd64.iso http://releases.ubuntu.com/14.04/ubuntu-14.04-desktop-amd64.i so Más información en: http://manpages.ubuntu.com/manpages/trusty/man1/wget.1.html (idioma inglés). 28 Instalar aplicaciones en GNU/Linux Instalando aplicaciones en GNU/Linux Instalar aplicaciones en GNU/Linux suele ser bien simple. En este capítulo veremos una introducción a la instalación de programas; y luego como instalar herramientas de programación y administración de sistemas. Tutorial como instalar programas en GNU/Linux Tutorial como instalar programas desde el código fuente en GNU/Linux Tutorial instalar y configurar Git en GNU/Linux Tutorial instalar LXC en GNU/Linux Tutorial instalar Vagrant para usar ambientes virtuales en GNU/Linux Tutorial instalar servidor LAMP en GNU/Linux Tutorial instalar Atom em GNU/Linux Tutorial instalar Brackets en GNU/Linux para desarrollo web Palabras claves: apt-get, ppa, .deb, repositorio, código fuente, instalar .tar.gz, desinstalar, uninstall, make, install, git, cvs, lxc, lxc-containers, vagrant, ambientes virtuales, tasksel, meta-paquetes, LAMP, servidor, atom, build-essential, git, curl, node, nodejs, Brackets, editor de textos, HTML, CSS, javascript, desarrollo web. 29 Tutorial como instalar programas en GNU/Linux Tutorial como instalar programas en GNU/Linux En este tutorial veremos como podemos instalar programas en GNU/Linux Palabras claves: instalar, desinstalar, install, uninstall, apt-get, ppa, .deb, repositorio, sources.list. La mayoría de las veces, los programas que queremos instalar se encuentran en los repositorios de la distribución GNU/Linux que estamos usando. Es importante, siempre antes de instalarlos, actualizar la lista de programas de los repositorios abriendo un terminal y escribiendo: sudo apt-get update Para actualizar los programas instalados: sudo apt-get upgrade Para instalar un programa escribimos: sudo apt-get install nombre_del_programa Para ejecutarlo una vez instalado, escribimos en la línea de comando: nombre_del_programa Si el programa no está en los repositorios y es un PPA (personal package archive), primero tenemos que agregar la fuente del archivo a nuestra lista de programas: sudo-add-apt-repository ppa:programador/nombre_del_programa_ppa Luego actualizamos la lista y lo instalamos: sudo apt-get update sudo apt-get install nombre_del_programa_ppa 30 Tutorial como instalar programas en GNU/Linux Para editar la lista de programas directamente: sudo vim /etc/apt/sources.list Para desinstalar un programa: sudo apt-get remove nombre_del_programa Para reparar un programa: sudo dpkg-reconfigure nombre_del_programa Para buscar si un programa está en la lista de programas: apt-cache search nombre_del_programa Para instalar un programa de Debian (la extensión del archivo es .deb): sudo dpkg -i nombre_del_programa.deb Para eliminarlo: sudo dpkg -r nombre_del_programa.deb Más información en: http://www.ubuntu-guia.com/2014/04/software-y-actualizaciones-enubuntu.html# 31 Tutorial como instalar programas desde el código fuente en GNU/Linux Tutorial como instalar programas desde el código fuente en GNU/Linux Si bien la mayoría de las veces que queremos instalar un programa lo encontramos en los repositorios de la distribución GNU/Linux que estamos usando, se puede dar el caso de tener que instalarlo con el código fuente del mismo. En este tutorial veremos cómo instalar y compilar programas en GNU/Linux Palabras claves: código fuente, instalar .tar.gz, make, install. Primero vamos a instalar las herramientas de desarrollo de GNU/Linux abriendo un terminal y escribiendo: sudo apt-get install build-essential linux-headers-$(uname -r) Luego descargamos de Internet el archivo que queremos instalar y lo extraemos escribiendo: tar xvf archivo_fuente.tar.gz Ahora vamos al directorio que se ha creado con los archivos del programa: cd /directorio_archivo_fuente Configuramos el programa: ./configure Lo construimos: make Finalmente lo instalamos: sudo make install Importante: Si tenemos un error con los permisos de archivo, lo podemos solucionar con: 32 Tutorial como instalar programas desde el código fuente en GNU/Linux sudo chmod +x configure Más información en: http://ubuntuguide.org/wiki/Ubuntu_Trusty_Packages_and_Repositories (idioma inglés) 33 Tutorial instalar y configurar Git en GNU/Linux Tutorial instalar y configurar Git en GNU/Linux En este tutorial veremos cómo instalar y configurar Git, un sistema de control de versiones distribuido (CVS), creado por Linus Torvalds para el desarrollo del kernel Linux. Palabras claves: Git, CVS. Primero abrimos un terminal y actualizamos la lista de paquetes: sudo apt-get update sudo apt-get upgrade Ahora instalamos Git: sudo apt-get install git Configuramos nuestro nombre de usuario: git config --global user.name "usuario" Configuramos nuestra dirección de e-mail: git config --global user.email "[email protected]" Creamos una llave SSH: ssh-keygen -t rsa -C "[email protected]" Copiamos la clave SSH en nuestra cuenta en Git https://github.com/settings/ssh: cat ~/.ssh/id_rsa.pub Controlamos si esta correcta: ssh -T [email protected] 34 Tutorial instalar y configurar Git en GNU/Linux Recibiremos un mensaje diciendo que autenticamos nuestra cuenta pero que Git no provee acceso shell. Un sencillo tutorial para saber como usar Git lo encontrareis en: https://github.com/fortinux/ejemplos-git Más información en: https://help.ubuntu.com/lts/serverguide/git.html (idioma inglés) 35 Tutorial instalar LXC en GNU/Linux Tutorial instalar LXC en GNU/Linux El objetivo de LXC (Linux Containers) es crear un ambiente lo más próximo posible a una instalación estándar de GNU/Linux pero sin precisar un kernel separado. Palabras claves: lxc, lxc-containers. Primero instalamos lxc: sudo apt-get install lxc Confirmamos si el kernel soporta lxc-containers: lxc-checkconfig Creamos el primer container: sudo lxc-create -n container-test -t ubuntu El usuário predeterminado es "ubuntu" con la clave "ubuntu" y para ser root dentro del container usamos sudo. El container está alojado en /var/lib/lxc/ y su sistema raiz está en /var/lib/lxc//rootfs. Para ver una lista de LXC containers en nuestro sistema: sudo lxc-ls --fancy Para iniciar un container: lxc-start -n test-container -d Para loguearse en el container: lxc-console -n test-container Una vez dentro, si queremos salir del container escribimos: sudo poweroff 36 Tutorial instalar LXC en GNU/Linux Para parar el container desde fuera del mismo: lxc-stop -n test-container Si queremos entrar por SSH al container primero averiguamos su IP: sudo lcx-info -n test-container y luego entramos con: ssh ubuntu@<número de la IP> Para eliminar el container: lxc-destroy -n test-container Para que el container se inicie automáticamente podemos hacer un enlace simbólico: ln -s /var/lib/lxc/test-container/config /etc/lxc/auto/test-container.conf Más información en: https://linuxcontainers.org/ (idioma inglés) 37 Tutorial instalar Vagrant para usar ambientes virtuales en GNU/Linux Tutorial instalar Vagrant para usar ambientes virtuales en GNU/Linux En este tutorial veremos como instalar y usar Vagrant, un programa que nos permite configurar y usar ambientes virtuales. Palabras claves: ambiente virtual, Vagrant, Virtualbox, máquina virtual, virtual machine. Para poder usar Vagrant primeramente tendremos que instalar Virtualbox o VMware. En este caso instalaremos el primero: sudo apt-get update sudo apt-get install virtualbox dkms Ahora instalamos Vagrant: sudo apt-get -y install vagrant Descargamos los sistemas operativos Ubuntu 12.04: vagrant box add precise32 http://files.vagrantup.com/precise32.box Y Ubuntu 14.04: vagrant box add ubuntu/trusty64 https://vagrantcloud.com/ubuntu/boxes/trusty64 Luego que Vagrant está instalado y ya tenemos en nuestro ordenador las cajas (boxes), vamos a crear nuestra primera máquina virtual Ubuntu 14.04. Primero creamos un directorio para ella y nos movemos allí: mkdir vagrant-ubuntu cd vagrant-ubuntu Creamos el archivo de configuración de vagrant: vagrant init 38 Tutorial instalar Vagrant para usar ambientes virtuales en GNU/Linux Editamos la línea config.vm.box = "base" por config.vm.box = "ubuntu/trusty64" de ese archivo, denominado Vagrantfile para que Vagrant busque el box de Ubuntu 14.04 que descargamos anteriormente: sudo vim Vagrantfile Ahora iniciamos la máquina virtual: vagrant up Y nos conectamos a ella por ssh: vagrant ssh Para salir: exit Para apagarla: vagrant halt Para eliminar la máquina virtual: vagrant destroy Más información en: https://www.vagrantup.com/ (idioma inglés). Un listado de Vagrant booxes: https://vagrantcloud.com/boxes/search 39 Tutorial instalar servidor LAMP en GNU/Linux Tutorial instalar servidor LAMP en GNU/Linux En este tutorial veremos como podemos usar Tasksel para instalar Apache server, MySQL e PHP en GNU/Linux Ubuntu o Debian Palabras claves: tasksel, meta-paquetes, LAMP, servidor, server. Tasksel es una herramienta que instala varias aplicaciones juntas, similar a los metapaquetes. Abrimos un terminal y escribimos: sudo apt-get install tasksel Ejecutamos tasksel: sudo tasksel En la ventana seleccionamos LAMP server utilizando la barra espaciadora y aceptamos. Cuando comienze a instalar MySQL pedirá una clave, inventamos una y la introducimos. Una vez finalizada la instalación, abrimos el navegador y escribimos http://127.0.0.1 ó http://localhost . Aparecerá el mensaje "it works" del servidor Apache. 40 Tutorial instalar Atom em GNU/Linux Tutorial instalar Atom em GNU/Linux En este tutorial veremos cómo instalar Atom en GNU/Linux. Palabras claves: atom, editor de texto, build-essential, git, curl, node, nodejs. Atom es el editor de texto "hackeable" de GitHub, totalmente basado en tecnologías web. Para poder instalarlo comenzamos con las dependencias básicas: sudo apt-get update sudo apt-get upgrade sudo apt-get install build-essential git libgnome-keyring-dev fakeroot También instalaremos node.js ya que Atom depende de este entorno de programación en javascript: curl -sL https://deb.nodesource.com/setup | sudo bash sudo apt-get install -y nodejs Para saber la versión de Node.js: node -v Node.js instalará npm automáticamente, para configurarlo: npm config set python /usr/bin/python2 -g Para instalar Atom abrimos un terminal y clonamos el código de Git: git clone https://github.com/atom/atom Cambiamos al directorio de Atom: cd atom git fetch -p git checkout $(git describe --tags `git rev-list --tags --max-count=1`) Construimos Atom: 41 Tutorial instalar Atom em GNU/Linux script/build Ahora ya podemos ejecutar Atom. Otra opción es crear un archivo ejecutable .deb, lo hacemos con el siguiente comando: script/grunt mkdeb Más información en: http://nodejs.org/ (idioma inglés) https://atom.io/ (idioma inglés) 42 Tutorial instalar Brackets en GNU/Linux para desarrollo web Tutorial instalar Brackets en GNU/Linux para desarrollo web En este tutorial veremos cómo instalar y configurar Brackets, un editor de textos de fuente abierta (open source) desarrollado por Adobe orientado a la programación web. Con él se puede editar HTML, CSS y javascript, entre otros lenguajes utilizados en la web. Palabras claves: Brackets, editor de textos, HTML, CSS, javascript, desarrollo web. Para instalarlo primero lo descargamos del repositorio de Adobe en Git: wget https://github.com/adobe/brackets/releases/download/release-0.44/Brackets.Release .0.44.64-bit.deb Lo instalamos con: sudo dpkg -i Brackets.Release.0.44.64-bit.deb Para poder abrirlo, en la terminal escribimos: brackets Más información en https://github.com/adobe/brackets (idioma inglés) y en http://brackets.io/ (idioma inglés) 43 Usar aplicaciones en GNU/Linux Usando aplicaciones en GNU/Linux Tutorial básico Vim Tutorial convertir páginas web a pdf Tutorial instalar y usar youtube-dl para bajar musica Tutorial crear imágenes QR de páginas web en GNU/Linux con qrencode Tutorial usar Pngquant en GNU/Linux Compresor de imágenes Trimage Tutorial extraer páginas de archivos pdf con PDFTK en GNU/Linux Tutorial uniendo archivos pdf con PDFTK en GNU/Linux Tutorial abrir múltiples consolas en una sola ventana con Tmux en GNU/Linux Tutorial compartir sesiones SSH con Tmux en GNU/Linux Tutorial abrir múltiples consolas en una sola ventana con Byobu en GNU/Linux Palabras claves: editar achivos, vim, cutycapt, convertir html a imagen, html a pdf, youtubedl, bajar música, convertir video a audio, video a mp3, imagen QR, qrencode, pngquant, trimage, comprimir imágenes, pdftk, editar pdf, tmux, múltiples consolas, terminal multiplexer, compartir sesiones, ssh con tmux, byobu. 44 Usar aplicaciones en GNU/Linux 45 Tutorial básico Vim Tutorial básico Vim En este tutorial veremos como podemos usar el famoso editor Vim en GNU/Linux para editar un archivo Nota: Este es un tutorial muy básico. En las referencias encontrareis interesantes enlaces para profundizar vuestros conocimientos Palabras claves: Vim, editar archivo, línea de comandos, command line. Abrimos un terminal y escribimos: vim mi_primer_archivo.txt Se os presentará una pantalla totalmente en blanco. Para poder escribir apretamos la tecla i (insert en inglés) y escribimos "Este es mi primer archivo en Vim" Con la tecla intro pasamos a la segunda línea y escribimos "Esta es la segunda línea" Vim tiene 2 modos de trabajo: Inserción (tecla i) que sirve para edición y Normal (tecla escape) que sirve para navegar por el texto. Entonces para salir apretamos la tecla escape y para movernos dentro del documento usamos las teclas: k h l j Esto nos permite subir, ir a la izquierda, ir a la derecha y bajar respectivamente dentro del documento. Finalmente para salir guardando los cambios escribimos: :wq! 46 Tutorial básico Vim w es de escribir (write en inglés) q es salir (quit en inglés) y con esa orden le dijimos a Vim de guardar los cambios y salir. Para salir sin guardar los cambios: :q! Ahora si sabeis inglés os sugiero que hagais un excelente tutorial interactivo que encontrareis en: http://www.openvim.com/tutorial.html/ (idioma inglés) 47 Tutorial convertir páginas web a pdf Tutorial convertir páginas web a pdf CutyCapt es una utilidad de línea de comando que captura una página web y la convierte a una imagen o documento con formato de archivo SVG, PDF, PS, PNG, JPEG, TIFF, GIF, ó BMP. Palabras claves: cutycapt, convertir html a imagen, html a pdf. En GNU/Linux Ubuntu la instalamos con: sudo apt-get install cutycapt Para usarla, desde el terminal escribimos: cutycapt --url=http://wwww.fortinux.com --out=nombre-archivo.png Esto nos creará el archivo nombre-archivo.png con la imagen de toda la página web. CutyCapt: http://cutycapt.sourceforge.net/ (idioma inglés) Otras opciones que encontrareis en Internet: http://snapito.com (idioma inglés) http://convertwebpage.com/ (idioma inglés) 48 Tutorial instalar y usar youtube-dl para bajar musica Tutorial instalar y usar youtube-dl para bajar musica youtube-dl es una pequeña aplicación de línea de comando que sirve para bajar videos de YouTube.com y de algunos otros sitios. Palabras claves: youtube-dl, convertir video a audio, video a mp3. Primero instalamos dependencias para convertir video a mp3: sudo apt-get install -y libav-tools sudo apt-get install ffmpeg Instalamos youtube-dl: sudo curl https://yt-dl.org/downloads/2014.10.15/youtube-dl -o /usr/local/bin/youtubedl Damos permisos al nuevo directorio: sudo chmod a+x /usr/local/bin/youtube-dl Descargamos nuestra primer archivo mp3: youtube-dl -t --extract-audio --audio-format mp3 http://www.youtube.com/watch?v=8ptfyh BjXj8 Más información en: http://rg3.github.io/youtube-dl/ (idioma inglés) 49 Tutorial crear imágenes QR de páginas web en GNU/Linux con qrencode Tutorial crear imágenes QR de páginas web en GNU/Linux con qrencode Qrencode es una utilidad que permite generar imagenes QR de una página web Palabras claves: qrencode, crear imagen QR. Primeramente vamos a instalar la utilidad y los ejemplos de ayuda: aptitude install qrencode apt-get install libdecodeqr-examples Para crear una imagen QR escribimos lo siguiente: qrencode -s 6 "http://www.fortinux.com/" -o fortinux-qr.png en donde: -o = nombreimagen.png -s = tamaño de la imagen " " = enlace o texto con mensaje que deseemos escribir Para conocer otros parámetros a usar podemos consultar la ayuda: man qrencode Para leer código QR primero nos ubicamos en el directorio donde se encuentra el archivo, luego abrimos la consola y escribimos la siguiente linea de codigo: libdecodeqr-simpletest fortinux-qr.png Más información en: http://manpages.ubuntu.com/manpages/trusty/man1/qrencode.1.html (idioma inglés) 50 Tutorial usar Pngquant en Linux Tutorial usar Pngquant en Linux En este tutorial aprenderemos a usar pngquant para reducir el tamaño de imágenes .png en Linux. Especialmente útil para diseñadores / programadores que precisan optimizar imágenes para un sitio web o juego de PlayStation. Palabras claves: pngquant, reducir tamaño imagen, diseño web, web design, sitio web. Lo primero será descargar el utilitario desde http://www.pngquant.org/releases.html. Abrimos un terminal, vamos al directorio donde está el archivo y escribimos nuestro primer comando: sudo dpkg -i pngquant_version_del_archivo.deb Este comando creará un directorio “pornel-pngquant-version_del_archivo”. Vamos dentro del mismo y escribimos para instalar el utilitario: sudo make install Una vez instalado, para usarlo hay que ir al directorio donde está la imagen y escribir: pngquant nombre_de_la_imagen.png Si dentro del directorio hay varias imágenes podemos utilizar: pngquant *.png Pngquant creará los archivos optimizados con la terminación del nombre de ellos “-fs8.png”, dejando los originales intactos. Para ver más opciones, podeis visitar: http://www.pngquant.org (idioma inglés) ó la página web: http://www.github.com/pornel/pngquant (idioma inglés) 51 Compresor de imágenes Trimage Compresor de imágenes Trimage Una herramienta multiplataforma para optimizar archivos PNG y JPG. Inspirada en “imageoptim”: http://imageoptim.pornel.net/, Trimage es una herramienta multiplataforma que optimiza archivos PNG y JPG utilizando para ello los utilitarios “Optipng”: http://optipng.sourceforge.net, “Advpng”: http://advancemame.sourceforge.net/comp-readme.html y “Jpegoptim”: http://www.kokkonen.net/tjko/projects.html#jpegoptim, dependiendo del tipo de archivo (PNG o JPG). Se puede utilizar desde la línea de comandos o con una simple interfaz gráfica creada por el autor. Palabras claves: trimage, compresor de imagen, diseño web. Para instalarla en Ubuntu basta abrir un terminal y ejecutar: sudo apt-get install trimage La página del autor: http://trimage.org/ (idioma inglés) 52 Tutorial extraer páginas de archivos pdf con PDFTK en Linux Tutorial extraer páginas de archivos pdf con PDFTK en Linux PDFTK (PDF Toolkit) es una aplicación muy simple que permite manipular archivos con extensión pdf. Para ver todas las posibilidades del programa os paso el sitio web oficial: http://www.pdflabs.com Palabras claves: pdftk, editar pdf. Abrimos un terminal y para instalar PDFTK escribimos nuestro primer comando: sudo apt-get install pdftk Una vez instalado, vamos al directorio donde tenemos los archivos pdf y escribimos: pdftk A=nombre-de-archivo.pdf cat A52-57 output salida.pdf Con ‘cat A52-57′ indicamos que queremos extraer desde la página 52 a la página 57 inclusive, para ser colocadas en un nuevo archivo llamado salida.pdf. Si por ejemplo queremos extraer páginas de 2 archivos: pdftk A=archivo1.pdf B=archivo2.pdf cat A52-57 B1 output salida.pdf Con ‘cat A52-57 B1′ indicamos que queremos extraer desde la página 52 a la página 57 inclusive del archivo1.pdf, y la página 1 del archivo2.pdf, que serán colocadas en el nuevo archivo salida.pdf. 53 Tutorial uniendo archivos pdf con PDFTK en Linux Tutorial uniendo archivos pdf con PDFTK en Linux En este tutorial veremos como unir varios archivos pdf en uno solo usando PDFTK (PDF Toolkit). Para ver todas las posibilidades del programa os paso el sitio web oficial: http://www.pdflabs.com/tools/pdftk-the-pdf-toolkit/ Palabras claves: pdftk, editar pdf. Abrimos un terminal y para instalar PDFTK, escribimos nuestro primer comando: sudo apt-get install pdftk Una vez instalado, vamos al directorio donde tenemos los archivos pdf y escribimos: pdftk 1.pdf 2.pdf 3.pdf output salida.pdf Aquí indicamos cuáles archivos serán unidos en uno solo (también podemos usar el comando pdftk *.pdf output salida.pdf ). 54 Tutorial abrir múltiples consolas en una sola ventana con Tmux en GNU/Linux Tutorial abrir múltiples consolas en una sola ventana con Tmux en GNU/Linux En este tutorial veremos como usar un multiplexador de consolas para trabajar con varias aplicaciones simultáneamente en una sola consola GNU/Linux Palabras claves: tmux, multiplexador de consolas, terminal multiplexer. Tmux Terminal Multiplexer es un programa que permite trabajar con varios programas en una sola ventana, o cambiarlos a otra ventana sin pararlos. Para instalar Tmux: sudo apt-get install tmux Cuando Tmux inicia crea una nueva sesión con una sola ventana y la muestra en la pantalla. La parte inferior de la misma sirve para información y para ingresar órdenes. Abrimos un terminal y escribimos: tmux En la ventana que se nos abre ya podemos comenzar a usar el programa usando la tecla ctrl + b y luego la tecla de combinación. Para abrir una ventana: ctrl + b c Para ir a la ventana anterior: ctrl + b p Para ir a la siguiente ventana: ctrl + b n Listar las ventanas para poder seleccionar una de ellas: ctrl + b w 55 Tutorial abrir múltiples consolas en una sola ventana con Tmux en GNU/Linux Renombra ventana: ctrl + b , Para dividir la ventana en dos paneles: ctrl + b % Para ir al siguiente panel: ctrl + b { Para ir al panel anterior: ctrl + b } Para cerrar el panel: ctrl + b x Para cerrar la ventana: ctrl + b & Para crear una nueva sesión llamada nueva-sesion: tmux new -s nueva-sesion Más información en: http://manpages.ubuntu.com/manpages/trusty/man1/tmux.1.html (idioma inglés) 56 Tutorial compartir sesiones SSH con Tmux en GNU/Linux Tutorial compartir sesiones SSH con Tmux en GNU/Linux En este tutorial veremos como, por ejemplo, se pueden compartir sesiones SSH en un servidor GNU/Linux Palabras claves: tmux, multiplexador de consolas, ssh, compartir sesión, GNU/Linux. Supongamos para el ejemplo que tenemos un ordenador llamado 'uno' con usuario 'uno', otro llamado 'dos' con usuario 'dos', y el servidor al que nos queremos conectar por SSH con IP 10.0.0.11. Desde el ordenador 'uno', abrimos un terminal y iniciamos Tmux: tmux Ahora nos conectamos al servidor por SSH: ssh [email protected] Nos pedira la seña, la escribimos y ya estamos conectados al servidor. En la terminal del servidor creamos una sesión para compartir llamada 'compartiendo': tmux new-session -s compartiendo En el ordenador 'dos' seguimos los pasos anteriores para conectarnos al servidor, y cuando ya estamos logueados en la terminal del servidor verificamos las sesiones de Tmux abiertas con: tmux list-sessions nos aparecerá la sesión 'compartiendo' creada por el usuario 'uno'. para conectarnos a ella escribimos: tmux attach -t compartiendo Ahora tendremos a los dos usuarios compartiendo la misma sesión. Finalmente para salir de la sesión usamos la combinación de teclas: 57 Tutorial compartir sesiones SSH con Tmux en GNU/Linux ctrl + b d 58 Tutorial abrir múltiples consolas en una sola ventana con Byobu en GNU/Linux Tutorial abrir múltiples consolas en una sola ventana con Byobu en GNU/Linux En este tutorial veremos como usar un multiplexador de consolas para trabajar con varias aplicaciones simultáneamente en una sola consola GNU/Linux Palabras claves: byobu, multiplexador de consolas, terminal multiplexer. Byobu Terminal Multiplexer es un programa que permite trabajar con varios programas en una sola ventana, o cambiarlos a otra ventana sin detenerlos. Para instalar Byobu: sudo apt-get install byobu Cuando Byobu inicia crea una nueva sesión con una sola ventana y la muestra en la pantalla. La parte inferior de la misma sirve para información y para ingresar órdenes. Abrimos un terminal y escribimos: byobu En la ventana que se nos abre ya podemos comenzar a usar el programa abriendo por ejemplo la ayuda usando la tecla *shift + F1: shift+F1 Para abrir una nueva ventana apretamos la tecla F2: F2 Para cambiar entre las ventanas abiertas tenemos cuatro opciones: F3 F4 alt + FlechaIzquierda alt + FlechaDerecha Para dividir la ventana en dos paneles horizontales: shift + F2 59 Tutorial abrir múltiples consolas en una sola ventana con Byobu en GNU/Linux Para dividir en paneles verticales: ctrl + F2 Para cambiar entre sesiones: alt + FlechaArriba alt + FlechaAbajo Para cambiar entre paneles: shift + F3 shift + F4 shift + FlechaIzquierda shift + FlechaArriba shift + FlechaDerecha shift + FlechaAbajo Para mover el panel: Ctrl + F3 Ctrl + F4 Para mover la ventana: Ctrl + Shift + F3 Ctrl + Shift + F4 Para aumentar o disminuir el tamaño de los paneles: shift + alt + FlechaIzquierda shift + alt + FlechaDerecha shift + alt + FlechaArriba shift + alt + FlechaAbajo Para configurar la barra de estado en la parte inferior de la ventana: F9 Para cerrar el panel: ctrl + F6 Más información en: http://byobu.co/ (idioma inglés) 60 Tutorial abrir múltiples consolas en una sola ventana con Byobu en GNU/Linux 61 Administrar GNU/Linux Administrar GNU/Linux Tutorial qué es root y como usarlo en GNU/Linux Tutorial como funciona el proceso de inicio en GNU/Linux Tutorial como funcionan los niveles de ejecución en GNU/Linux Tutorial gestionar procesos en un sistema operativo GNU/Linux Tutorial ver programas instalados en GNU/Linux Tutorial configurando un sistema RAID en GNU/Linux Tutorial crear o eliminar particiones en GNU/Linux con fdisk Tutorial crear o eliminar una partición swap en GNU/Linux Tutorial formatear particiones en GNU/Linux Tutorial montar y desmontar un pendrive usb en GNU/Linux Tutorial Montar particiones NTFS en GNU/Linux Ubuntu Tutorial montar particiones NFS en una red GNU/Linux Tutorial configurar la red en GNU/Linux Tutorial Configurar Impresora en una red GNU/Linux Tutorial configurar usuarios en GNU/Linux Tutorial configurar grupos de usuarios en GNU/Linux 62 Administrar GNU/Linux Tutorial gestionar permisos y atributos de archivos en GNU/Linux Tutorial gestionar atributos extendidos de archivos en GNU/Linux Palabras claves: root, sudo, su, administrador, sudoers, gksudo, BIOS, MBR, EFI, UEFI, sistema de inicio, boot loader, niveles de ejecución, runlevels, init, proceso, tarea, thread, ps, fg, bg, RAID, disco duro, mdadm, programas, editar particiones, swap, montar particiones, mount, NTFS, NFS, compartir directorio en red, servidor, cliente, ifconfig, configurar usuario, usermod, userdel, groupadd, groupdel, cambiar permisos, atributos de archivo, chmod, chown, chattr, lsattr, attr, extended file attributes. 63 Tutorial qué es root y como usarlo en GNU/Linux Tutorial qué es root y como usarlo en GNU/Linux En este tutorial veremos para qué sirve la cuenta de root en GNU/Linux y cómo usarla Palabras claves: root, sudo, su, administrador, sudoers, gksudo. El usuario root de un sistema operacional GNU/Linux es el administrador del mismo. Él tiene los permisos necesarios para realizar cualquier tipo de tarea. Los usuarios comunes en cambio, no tienen permisos para instalar programas o escribir en los directorios de sistema. Por lo tanto, para realizar cualquier acción que necesite permisos de root, deben usar sudo ó su. Si queremos convertirnos en administradores del sistema (root) escribimos: su Nos pide la clave de root, la escribimos y ya somos root. Si queremos cambiar de usuario: su nombre_de_usuario Y escribimos la clave del usuario. Para dejar de ser root: exit sudo en cambio, sirve para ejecutar un comando como root sin dejar de ser un usuario común. Lo usamos por ejemplo para instalar el programa Gimp: sudo apt-get install gimp Nos pide la clave de root, la escribimos y ya tenemos permiso para instalar el programa. Importante: Si el usuario de un programa no está dentro del grupo sudoers no va a poder usar sudo. Para agregarlo al grupo: 64 Tutorial qué es root y como usarlo en GNU/Linux sudo adduser nombre_de_usuario sudo Para cambiar la clave de root escribimos: sudo passwd root En Ubuntu, tenemos también un ambiente gráfico especial com permisos de root: gksudo nautilus Nos pedirá la clave de root y nos abrirá una ventana en el directorio del administrador root. Desde allí podremos navegar por los directorios del sistema como administradores. Más información en: http://www.howtogeek.com/111479/htg-explains-whats-the-differencebetween-sudo-su/ (idioma inglés) 65 Tutorial como funciona el proceso de inicio en GNU/Linux Tutorial como funciona el proceso de inicio en GNU/Linux En este tutorial veremos como funciona el processo de inicio de un sistema operativo GNU/Linux Palabras claves: BIOS, MBR, EFI, UEFI, sistema de inicio, boot loader, kernel, grub, isolinux, RAM, initrd, initramfs, sbin/init, x window. El proceso de arranque de un ordenador empieza en la BIOS que inicia el hardware a través de un firmware instalado en un chip EEPROM. Este chip hace un test llamado POST a los componentes del ordenador y carga en la memoria principal el sistema de inicio (boot loader). Éste, que está alojado en el MBR o en la partición EFI, es controlado por el sistema operativo. Grub e isolinux son los sistemas de inicio de GNU/Linux más conocidos y se dividen en dos partes: la primera examina la MBR para buscar la partición de inicio y carga el sistema de arranque (por ejemplo Grub) en la memoria RAM. En la segunda parte, grub carga el kernel y un sistema de archivos inicial (initrd o initramfs) en la RAM. Una vez que el kernel ha configurado el hardware y montado el sistema de archivos, inicia el proceso init localizado en /sbin/init que es el encargado de iniciar los demás procesos necesarios (cambia a modo multiusuario, inicia getty) para finalmente dejar el sistema operativo listo para usar. En sistemas EFI/UEFI en cambio, el firmware UEFI lee su sistema de inicio propio para determinar que programa UEFI va a iniciar. http://www.ibm.com/developerworks/library/l-linuxboot/index.html (idioma inglés) 66 Tutorial como funcionan los niveles de ejecución en GNU/Linux Tutorial como funcionan los niveles de ejecución en GNU/Linux En este tutorial veremos como funcionan los niveles de ejecución en un sistema operativo GNU/Linux Palabras claves: LSB, niveles de ejecución, runlevels, init. Aclaración: el LSB (Linux Standard Base) establece que los sistemas operativos GNU/Linux funcionan con 7 niveles de ejecución pero éstos varían entre las distintas distribuciones. En este caso, nos basaremos en Debian GNU/Linux. El proceso init es el encargado de iniciar los niveles de ejecución (runlevels) del sistema operativo. Por ejemplo, el nível 0 es el de apagado del ordenador, el nível 1 es en modo monousuario (root), del nivel 2 al 5 son multiusuario con red y sistema gráfico, y por último el nivel 6 es para reiniciar el sistema operativo. Para saber en que nivel estamos tenemos dos opciones como root y usuario respectivamente: runlevel who -r Para cambiar de nivel, por ejemplo, poner el sistema en modo manutención sin red: init 1 Si queremos reiniciar el sistema: init 6 Más información en: http://wiki.linuxquestions.org/wiki/Run_Levels (idioma inglés) 67 Tutorial gestionar procesos en un sistema operativo GNU/Linux Tutorial gestionar procesos en un sistema operativo GNU/Linux En este tutorial veremos como gestionar procesos en un sistema operativo GNU/Linux Palabras claves: proceso, tarea, thread, ps, fg, bg. Un proceso es simplemente una instancia de una o más tareas (threads) relacionadas que se ejecutan en el ordenador. Tenemos procesos interactivos tipo bash o firefox que deben ser iniciados por el usuario, procesos en lote (batch) tipo updatedb que son automáticos, demonios (daemons) que funcionan sin interrupción tipo httpd o xinetd, o procesos del kernel. Los procesos tienen prioridad que va de -20 como la más alta hasta 19, la más baja, y un identificador llamado PID. Para saber que procesos se están ejecutando ahora en forma detallada: ps -ef Conocer los procesos de un usuario: ps -u nombre_usuario Para ver de todos los usuarios: ps -aux Para ver los procesos en tiempo real: htop Para poner un proceso en segundo plano (bg), por ejemplo htop: htop & Para pasar ese proceso a primer plano: 68 Tutorial gestionar procesos en un sistema operativo GNU/Linux fg htop 69 Tutorial ver programas instalados en GNU/Linux Tutorial ver programas instalados en GNU/Linux En este tutorial aprenderemos a ver qué programas y sus versiones tenemos instalados en nuestro GNU/Linux Palabras claves: programas, dpkg, grep. Para saber que programas están instalados escribimos en un terminal: dpkg --get-selections Si la lista es muy larga, podemos buscar solo el programa que necesitamos: dpkg --get-selections | grep python Y para saber donde está situado: dpkg -L phyton-apt 70 Tutorial configurando un sistema RAID en GNU/Linux Tutorial configurando un sistema RAID en GNU/Linux En este tutorial veremos como podemos configurar un sistema RAID en GNU/Linux Palabras claves: RAID, disco duro, mdadm. Un sistema RAID es un "conjunto redundante de discos independientes" (el significado de la traducción del inglés RAID) que permite almacenar datos de forma distribuida en varios discos como si fueran uno solo. Para poder crear un sistema RAID tenemos que tener al menos dos discos duros, siendo conveniente que éstos tengan la misma capacidad. Para configurar dos discos duros (sdb1, sdc1) como RAID 0 en GNU/Linux vamos a usar la herramienta mdadm. Para instalarla: sudo apt-get update sudo apt-get install mdadm Ahora para configurar el RAID: mdadm --create --verbose /dev/md0 --level=0 --raid-devices=2 /dev/sdb1 /dev/sdc1 Ahora lo vamos a iniciar: mdadm --assemble /dev/md0 /dev/sdb1 /dev/sdc1 Otra opción para iniciar el RAID: mdadm --assemble --scan Para añadir un disco a un RAID activo: mdadm /dev/md0 --add /dev/sdd1 Para eliminar el disco /dev/sdb1 del RAID /dev/md0: 71 Tutorial configurando un sistema RAID en GNU/Linux mdadm /dev/md0 --fail /dev/sdb1 --remove /dev/sdb1 Si alguna vez queremos saber como está configurado el RAID: mdadm -E /dev/md0 Si alguna vez queremos editarlo, podemos usar el archivo de configuración: /etc/mdadm/mdadm.conf Más información en http://es.wikipedia.org/wiki/RAID y en http://elpuig.xeill.net/Members/vcarceler/articulos/mdadm-una-nueva-herramienta-para-lagestion-de-raid-mediante-software-en-linux 72 Tutorial crear o eliminar particiones en GNU/Linux con fdisk Tutorial crear o eliminar particiones en GNU/Linux con fdisk *Una partición es una sección de un disco rígido que es tratada como si fuera otro disco independiente. Esto puede ser útil por ejemplo para dedicar un espacio único para nuestros archivos importantes o para colocar los archivos multimedia. En este tutorial veremos como crear o eliminar particiones en GNU/Linux.* Palabras claves: partición, disco rígido, hard drive, GNU/Linux, sistema oprativo, fdisk. Para saber cómo está configurado nuestro disco rígido: df -Th Para por ejemplo particionar el segundo disco rígido: sudo fdisk /dev/sdb Nos aparecerá el cursor ya listo par dar una ordem. escribimos m para la ayuda: m Las otras opciones importantes son: *n* crea una partición *d* borra una partición *l* muestra los tipos de particiones *t* modifica el tipo de partición *p* muestra la tabla de particiones *w* escribe los cambios y sale *q* sale sin guardar los cambios Por ejempor para crear una partición escribimos n, luego p (primaria) o e (extendida) y finalmente w para escribir los cambios. Nota: Otra herramienta más nueva es la suite GPT fdisk que permite crear hasta 128 particiones y elimina la restricción de discos mayores de 2TiB del MBT. 73 Tutorial crear o eliminar particiones en GNU/Linux con fdisk Más información en: http://manpages.ubuntu.com/manpages/trusty/es/man8/fdisk.8.html (idioma inglés) http://www.ibm.com/developerworks/linux/library/l-gpt/index.html (idioma inglés) 74 Tutorial crear o eliminar una partición swap en GNU/Linux Tutorial crear o eliminar una partición swap en GNU/Linux Una partición swap es una partición que actúa como memoria de intercambio, y se usa como si fuera memoria RAM cuando ésta no es suficiente. En este tutorial veremos como crearla en GNU/Linux. Palabras claves: partición de intercambio, swap, disco rígido, hard drive, GNU/Linux, sistema operativo. El archivo que tiene la configuración de nuestros discos rígidos y particiones es /etc/fstab. Para saber si tenemos una partición swap en nuestro sistema operativo: cat /proc/swaps Por ejemplo para crear una partición swap de 512 megas primero creamos un archivo con ese tamaño: sudo dd if=/dev/zero of=/mnt/512MiB.swap bs=1024 count=524288 Damos permisos de leer y escribir solamente a root: sudo chmod 600 /mnt/512MiB.swap Formatamos el archivo como swap: sudo mkswap /mnt/512MiB.swap Agregamos la partición al sistema operativo: sudo swapon /mnt/512MiB.swap Podemos ver que ya está disponible con cat /proc/swaps o cat /proc/meminfo. Finalmente para hacer los cambios permanentes: sudo vim /etc/fstab 75 Tutorial crear o eliminar una partición swap en GNU/Linux Al final del archivo agregamos esta línea y salvamos los cambios: /mnt/512MiB.swap none swap sw 0 0 Reiniciando el sistema operativo veremos que ya contamos con la nueva memoria swap. Para eliminar esa partición swap abrimos el archivo fstab: sudo vim /etc/fstab Borramos la línea /mnt/512MiB.swap none swap sw 0 0 y salvamos los cambios. Por último removemos la partición swap del sistema operativo y eliminamos el archivo: sudo swapoff /mnt/512MiB.swap && sudo rm /mnt/512MiB.swap Más información en: https://help.ubuntu.com/community/SwapFaq (idioma inglés) 76 Tutorial formatear particiones en GNU/Linux Tutorial formatear particiones en GNU/Linux En este tutorial veremos cómo podemos formatear particiones y discos rígidos en GNU/Linux Palabras claves: mkfs, formatear particiones, disco rígido, GNU/Linux. Comenzamos averiguando qué sistemas de archivos soporta nuesto SO: ls /sbin/mk* Y dónde está la partición que queremos formatar: df -Th Para formatear por ejemplo la partición sdb con sistema de archivos ext4 y etiqueta pruebas escribimos: mkfs.ext4 -L pruebas /dev/sdb Más información en: http://manpages.ubuntu.com/manpages/trusty/en/man8/mkfs.8.html (idioma inglés) 77 Tutorial montar y desmontar un pendrive usb en GNU/Linux Tutorial montar y desmontar un pendrive usb en GNU/Linux En este tutorial veremos como montar y desmontar cualquier dispositivo externo (pendrive usb, cámara fotográfica, etc.) en GNU/Linux desde la línea de comandos Palabras claves: pendrive usb, montar dispositivo externo, mount, umount. Primero verificamos donde está montado el dispositivo externo: sudo fdisk -l Nos aparecerá una línea de texto similar a esta: /dev/sdb1 * 63 3916799 1958368+ c W95 FAT32 (LBA) Aclaración: saldrá primero el disco duro del ordenador como hda (si es IDE) o sda (si es SCSI), luego si tuviéramos otro disco duro, éste saldría como sdb y en ese caso, nuestro usb sería sdc. Para montar el dispositivo: sudo mount -t vfat /dev/sdb1 /mnt/ En este caso montamos el dispositivo sdb1 en el directorio /mnt. Para ver si está correcto: df -l Finalmente para desmontarlo: sudo umount /dev/sdb1 78 Tutorial Montar particiones NTFS en GNU/Linux Ubuntu Tutorial Montar particiones NTFS en GNU/Linux Ubuntu NTFS es un sistema de archivos ampliamente utilizado por los sistemas operativos de Microsoft(TM) tipo XP, Vista, etc. En este tutorial veremos como montar particiones NTFS en GNU/Linux. Palabras claves: montar partición, ntfs, fdisk, fstab. Abrimos la terminal y escribimos esta orden para saber como están montadas la particiones en nuestro disco duro: sudo fdisk -l Creamos un directorio de nombre datos en el directorio /media donde alojar la partición: sudo mkdir /media/datos De nombre al directorio le he puesto datos pero le podeis poner lo que se os ocurra. Ahora editamos el archivo fstab sudo gedit /etc/fstab al final del archivo escribimos lo siguiente: /dev/sda5 /media/datos ntfs-3g quiet,defaults,rw 0 0 guardamos los cambios y al reiniciar nos aparecerá la partición en nuestro escritorio. 79 Tutorial montar particiones NFS en una red GNU/Linux Tutorial montar particiones NFS en una red GNU/Linux NFS (network file system) es un sistema de archivos distribuidos que permite acceder en nuestro ordenador a archivos que están localizados en un disco o partición en la red local. En este tutorial veremos cómo configurarlo en GNU/Linux. Palabras claves: NFS, montar, compartir directorio en red, servidor, cliente. Instalamos el servidor NFS en un ordenador de nuestra red: sudo apt-get install nfs-kernel-server Por ejemplo, para montar en la red el directorio home del servidor, abrimos el archivo /etc/exports y escribimos: /home ip-ordenador-cliente(rw,sync,no_root_squash,no_subtree_check) Donde ip-del-servidor es el número de la IP del servidor. El directorio tendrá permisos de lectura y escritura (rw). Exportamos el directorio compartido con: sudo exportfs -a Ahora reinicimos el servidor NFS: sudo service nfs-kernel-server start En el ordenador cliente instalamos nfs-common: sudo apt-get install rpcbind nfs-common Añadimos una línea al archivo /etc/hosts.deny: rpcbind : ALL Y otra al archivo /etc/hosts.allow: 80 Tutorial montar particiones NFS en una red GNU/Linux rpcbind : ip-del-servidor Creamos un directorio llamado directorio-red para montar en él el directorio home del servidor: mkdir directorio-red Montamos el directorio con: sudo mount ip-del-servidor:/home /home/usuario/directorio-red Vemos si está montado: mount -t nfs Para que el directorio-red se monte automáticamente al iniciar el sistema operativo, abrimos el archivo /etc/fstab y escribimos al final la siguiente línea: 192.168.1.8:/home /home/usuario/directorio-red nfs auto,noatime,nolock,bg,nfsvers =4,intr,tcp,actimeo=1800 0 0 Para saber que significa esta línea podemos leer la ayuda: man nfs Si alguna vez queremos desmontar este directorio de red: sudo umount /home/usuario/directorio-red y luego eliminamos la línea añadida previamente al archivo /etc/fstab Más información en: https://www.digitalocean.com/community/tutorials/how-to-set-up-an-nfsmount-on-ubuntu-14-04 (idioma inglés) 81 Tutorial configurar la red en GNU/Linux Tutorial configurar la red en GNU/Linux Si tenemos problemas con la conexión a Internet, podemos configurar la red desde la línea de comandos, algo que es muy sencillo de hacer siguiendo estos pasos: NOTA: En este ejemplo pondré como dirección IP del Router 192.168.1.1, dirección del ordenador 192.168.1.2 y los servidores DNS 8.8.8.8 y 8.8.4.4 que son los de Google®. Adaptarlos a vuestra conexón a Internet. Abrimos un terminal y escribimos: sudo gedit /etc/NetworkManager/nm-system-settings.conf Os pedirá la contraseña de root, la poneis y se os abre el archivo nm-system-settings.conf. En él tenemos que modificar la opción managed de true a false. Guardamos los cambios y cerrramos el archivo. En la misma terminal escribimos: sudo gedit /etc/network/interfaces se os abre el archivo interfaces, donde tendremos que escribir lo siguiente: auto eth0 iface eth0 inet static address 192.168.1.2 netmask 255.255.255.0 network 192.168.1.0 broadcast 192.168.1.255 gateway 192.168.1.1 Guardamos los cambios y cerramos el archivo. Ahora en la terminal escribimos: sudo gedit /etc/resolv.conf Se os abre el archivo resolv.conf donde pondreis las direcciones DNS de Google: nameserver 8.8.8.8 nameserver 8.8.4.4 82 Tutorial configurar la red en GNU/Linux Finalmente para aplicar todos los cambios reseteamos la red escribiendo el siguiente comando en la terminal: sudo /etc/init.d/networking restart 83 Tutorial Configurar Impresora en una red GNU/Linux Tutorial Configurar Impresora en una red GNU/Linux En este tutorial veremos como configurar una impresora para ser usada en una red de ordenadores GNU/Linux Primero instalamos samba y cups: sudo apt-get install cupsys samba-common Vamos al archivo smb.conf y lo editamos: sudo gedit /etc/samba/smb.conf En la directiva "printing" buscamos la opción o la agregamos según sea el caso: printing = cups Una vez hecho esto vamos a configurar cups, primero modificando estos dos archivos: sudo gedit /etc/cups/mime.types donde descomentamos o agregamos según sea el caso la línea: application/octet-stream luego vamos al archivo: sudo gedit /etc/cups/mime.convs y agregamos o descomentamos la línea: application/octet-stream application/vnd.cups-raw 0 - Reiniciamos los 2 servicios para que tomen efecto los cambios y abrimos nuestro navegador en esta dirección: 84 Tutorial Configurar Impresora en una red GNU/Linux http://localhost:631/ En "Tareas de administración" nos pedirá la clave de root, luego vamos a la opción añadir impresora y completamos los datos teniendo en cuenta que el nombre deber ser solo una palabra, no varias. En conexión seleccionamos Windows Printer via Samba. Si aún no aparece esta opción seleccionamos ipp y hacemos clic en siguiente, en la url de conexión colocamos: smb://server/nombre.de.la.impresora (esto en caso que sea compartida por todos y no se necesite identificación para usarla) caso contrario colocamos: smb://username:password@workgroup/server/nombre.de.la.impresora En server se escribe la dirección ip, luego clic en siguiente y por último quedará configurar el controlador de la impresora. 85 Tutorial configurar usuarios en GNU/Linux Tutorial configurar usuarios en GNU/Linux En este tutorial veremos como crear, editar y/o eliminar usuarios en GNU/Linux Palabras claves; usuario GNU/Linux, adduser, usermod, id, userdel. Para crear un nuevo usuario usaremos nuestra cuenta de administrador del sistema (root) con el siguiente comando: sudo adduser nombre_usuario Allí nos pedirá primero la contraseña de root y luego de crear el usuario "nombre_usuario" y el grupo "nombre_usuario", nos pedirá la contraseña del nuevo usuario. Finalmente podemos ingresar los datos del nuevo usuario (nombre completo, teléfono, etc.) o, apretando la tecla intro, simplemente confirmar la creación. Al crear la cuenta de un usuario, el sistema operativo también creará el directorio /home/nombre_usuario/, 3 archivos ocultos que configuran sus variables de ambiente: .bash_logout - .bash_profile - .bashrc, y como dijimos anteriormente un grupo con el nombre del usuario. Para ver la información de las cuentas de usuario de nuestro sistema operativo: cat /etc/passwd Para ver las cuentas de los usuarios que no son del sistema, podemos usar: grep /home/ /etc/passwd O también podemos mostrar una simple lista de usuarios sin informaciones adicionales: grep /home/ /etc/passwd | cut -d: -f1 Si queremos que la cuenta expire el 31-12-2015: usermod --expiredate 31-12-2015 nombre_usuario Para verificar a que grupos de usuarios pertenece un usuario: 86 Tutorial configurar usuarios en GNU/Linux id nombre_usuario Para agregar el usuario al grupo de usuarios users: sudo usermod --append --groups users nombre_usuario Para cambiar la ubicación del directorio home al directorio tmp de nombre_usuario: usermod --home /tmp nombre_usuario Para bloquear (-L) / desbloquear (-U) la cuenta del usuario: usermod -L nombre_usuario usermod -U nombre_usuario Para eliminar el usuario: sudo userdel -r nombre_usuario 87 Tutorial configurar grupos de usuarios en GNU/Linux Tutorial configurar grupos de usuarios en GNU/Linux En este tutorial veremos como crear y/o eliminar grupos de usuarios en GNU/Linux Palabras claves: grupo de usuarios, groupadd, groupdel. Crear un grupo de usuarios sirve para que esos usuarios puedan tener parámetros de seguridad y de acceso específicos. Un ejemplo típico: en una empresa tendríamos los grupos "marketing", "administración", "ventas" ect. cada uno con acceso y permisos personalizados. Para ver la información de los grupos de usuario de nuestro sistema operativo: cat /etc/group | more Para crear un grupo escribimos: sudo groupadd nombre_grupo Para verificar a que grupos pertenece un usuario: id nombre_usuario Para añadir nombre_usuario al grupo nombre_grupo: sudo adduser nombre_usuario nombre_grupo Para eliminar un usuario del grupo: sudo deluser nombre_usuario nombre_grupo Para eliminar un grupo: sudo groupdel nombre_grupo 88 Tutorial configurar grupos de usuarios en GNU/Linux 89 Tutorial gestionar permisos y atributos de archivos en GNU/Linux Tutorial gestionar permisos y atributos de archivos en GNU/Linux En este tutorial veremos como podemos cambiar permisos de lectura, escritura, ejecución y de propietario a los archivos en GNU/Linux. Palabras claves: permisos de archivos, propietario de archivo, chmod, chown, atributos especiales archivo, chattr, lsattr. Para ver los permisos del directorio en el cual estamos posicionados: ls -l Lo cual nos dará por ejemplo estas informaciones: -rw-rw-r-- 1 usuario usuario 15912 Fev 18 20:48 archivo_de_texto.txt Lo primero que leemos son los permisos - significa que es un archivo normal, r (read) que se puede leer, w (write) escribir por el propietario del archivo. El segundo terceto (rw-) son los permisos del grupo de usuarios y el tercero (r--) para el resto de usuarios. El número que le sigue es la cantidad de enlaces La tercera columna son el nombre del usuario y del grupo de usuarios, la cuarta columna es el tamaño del archivo, luego viene la fecha de la última modificación y por último el nombre del archivo. drwxr-xr-x 2 usuario usuario 4096 Fev 28 2014 Documentos En esta línea vemos una letra d (directory) al inicio, significa que es un directorio. Otras opciones pueden ser l (links) enlace y p (pipe). La letra x significa permiso para ejecutar un programa. Por ejemplo para cambiar los permisos al archivo archivo_de_texto.txt escribimos: chmod 664 archivo_de_texto.txt Para cambiar los permisos al directorio Documentos: 90 Tutorial gestionar permisos y atributos de archivos en GNU/Linux chmod 755 Documentos Para entender mejor el porqué de los números: 7 5 5 usuario grupo otros r+w+x r+x r+x 4+2+1 4+0+1 4+0+1 En cuanto a los usuarios, para cambiar al propietario de un archivo: chown usuario2 archivo_de_texto.txt Aqui el propietario del archivo pasa a ser usuario2. Para cambiar también el grupo sería: chown usuario2:usuario2 archivo_de_texto.txt Por último, los archivos tienen atributos especiales que prohiben por ejemplo, que éstos sean movidos, borrados, modificados o renombrados. Si escribimos: chattr +i archivo_de_texto.txt El archivo quedará inmutable. Si queremos en un futuro borrarlo o modificarlos: lsattr archivo_de_texto.txt Más información en https://wiki.archlinux.org/index.php/File_permissions_and_attributes (idioma inglés) 91 Tutorial gestionar atributos extendidos de archivos en GNU/Linux Tutorial gestionar atributos extendidos de archivos en GNU/Linux En este tutorial veremos como podemos editar los atributos extendidos de un archivo en GNU/Linux. Palabras claves: atributos de archivo, extended file attributes, attr, setfattr, getfattr. Para ver los atributos extendidos de los archivos tenemos que tener instalado attr: sudo apt-get install attr Por ejemplo, vamos a agregar un comentario al archivo_de_texto.txt: setfattr -n user.comment -v "este es un comentario" archivo-de-texto.txt Para saber si archivo_de_texto.txt tiene atributos: getfattr archivo_de_texto.txt Para ver esos atributos: getfattr -n user.comment archivo_de_texto.txt Más información en http://www.linux-mag.com/id/8741/ (idioma inglés) 92 Resolver problemas en GNU/Linux Resolver problemas en GNU/Linux Tutorial buscando información del sistema operativo en GNU/Linux Tutorial aprendiendo a usar un programa de chat para pedir ayuda en Linux Tutorial buscar ayuda con la línea de comandos en Linux Tutorial eliminar kernels antiguos en Ubuntu o Debian Tutorial resolver "GPG error" usando apt-get update en GNU/Linux Tutorial resolver problema de configuración del idioma en GNU/Linux Tutorial cerrar programas bloqueados en GNU/Linux Tutorial introducción a los logs del sistema GNU/Linux Tutorial usar los logs del sistema GNU/Linux para descubrir errores Tutorial resolver problemas con sistemas de archivos en GNU/Linux Tutorial recuperar archivos e información de discos duros, CD-ROMs y DVDs dañados Palabras claves: df, free, lshw, lsmod, ifconfig, iwconfig, ps, top, chat, irc, xchat, help, type, man, whatis, info, eliminar kernel antiguo, purge, GPG error, locale, configuración de idioma, kill, log, dmesg, tail, rsyslog, udev, resolver problema, sistema de archivos, filesystem, e2fsck, dosfsck, ntfs-3g, testdisk, GNU ddrescue, foremost. 93 Resolver problemas en GNU/Linux 94 Tutorial buscando información del sistema operativo en GNU/Linux Tutorial buscando información del sistema operativo en GNU/Linux En este tutorial aprenderemos a buscar información sobre nuestro sistema operativo (RAM, disco duro, procesador, procesos, red, etc.) usando la línea de comando en GNU/Linux Palabras claves: línea de comandos, command line, shell, bash, df, free, lshw, lsmod, ifconfig, iwconfig, ps, top. Para saber el nombre del ordenador y el kernel Linux usado: uname -a El sistema operativo: cat /etc/os-release Para saber cuanto espacio tenemos en el disco duro: df -h Para saber cuanta memoria RAM libre: free Para obtener una lista del hardware del ordenador: sudo lshw Listar todos los módulos que ha cargado el kernel: lsmod Para ver los datos de red (IP, gateway, broadcast, etc.): ifconfig Para ver los datos de la red inalámbrica: 95 Tutorial buscando información del sistema operativo en GNU/Linux iwconfig Para ver los procesos activos: ps Para ver los procesos en tiempo real: top Para salir apretamos la tecla q 96 Tutorial aprendiendo a usar un programa de chat para pedir ayuda en Linux Tutorial aprendiendo a usar un programa de chat para pedir ayuda en Linux Muchos miembros de la comunidad Linux generalmente suelen estar en un sala de chat para estar en contacto con sus colegas y cuando pueden, ayudar a los novatos a resolver algún problema. En este tutorial aprenderemos los comandos básicos de chat. Como usamos Linux, sugiero la aplicación XChat aunque podeis también chatear desde el navegador utilizando los servidores de Freenode, por ejemplo: http://webchat.freenode.net/? channels=ubuntu-es. Palabras claves: irc, chat, xchat, nick, join, query, irc.freenode.net. Órdenes típicas de IRC /nick nuevo_nombre Cambiamos nuestro nick. /join #ubuntu-es Entramos en un canal. /server irc.freenode.net Nos conectamos a una red. /query usuario Entablamos una conversación privada con un usuario. /part #canal Salimos del canal. /quit “mensaje de salida” Nos desconectamos de una red enviando mensaje de salida. /msg nickserv register <password> <e-mail>. Registrar un nombre de usuario. /msg nickserv identify <password>. Identificamos el nick registrado. /msg NickServ ghost <nick> <password>. Conseguimos nuestro nick, aunque este usado por otra persona. /msg NickServ INFO <nick>. Comprobamos cuanto tiempo llevamos conectados al IRC. /msg NickServ SET PASSWORD <mynewpassword>. Cambiar la contraseña del Nick registrado. /as auth nick pass. Identifica nuestro nombre de usuario. Comenzamos: Abrimos un terminal y lanzamos XChat: xchat Xchat nos preguntará a qué servidor nos queremos conectar (por ejemplo Ubuntu o Debian), y luego nos pedirá un nickname (nombre de usuario). Podemos elegir cualquier nombre pero si ya está siendo usado deberemos elegir otro. Si te conectas habitualmente a la red, deberías registrar tu nombre de usuario en un servidor, para que los demás usuarios puedan identificarte y nadie pueda usurpar tu personalidad (las instrucciones en inglés: http://freenode.net/faq.shtml#nicksetup ). Las órdenes más comunes son: 97 Tutorial aprendiendo a usar un programa de chat para pedir ayuda en Linux /nick nuevo_nombre Cambiamos nuestro nick. /join #ubuntu-es Entramos en un canal. /server irc.freenode.net Nos conectamos a una red. /query usuario Entablamos una conversación privada con un usuario. /part #canal Salimos del canal. /quit “mensaje de salida” Nos desconectamos de una red enviando mensaje de salida. Basado en http://www.wikipedia.org (idioma inglés) 98 Tutorial buscar ayuda con la línea de comandos en Linux Tutorial buscar ayuda con la línea de comandos en Linux Es este tutorial aprenderemos cómo buscar ayuda y obtener información utilizando la línea de comando en Linux Comandos: type – Nos dice que comando se va a ejecutar help – Exibe información sobre un comando builtin (que pertenece al bash) man – Muestra la página del manual del comando whatis – Exibe una breve descripción del comando info – Muestra la información del comando con la ayuda del proyecto GNU Comenzamos: Abrimos un terminal y escribimos type, nuestro primer comando, que nos dice dónde esta ubicado date: type date date es /bin/date Ahora probamos la ayuda de un comando del bash: help help Algunos ejecutables permiten la opción --help para mostrar argumentos y opciones de los mismos, por ejemplo: date --help Todo comando tiene su/s página/s del manual de ayuda con argumentos, opciones y, a veces, ejemplos. La/s invocamos con man y el nombre del comando (para salir tecleamos q): man df En cuanto a whatis, nos da una breve descripción de para qué sirve un comando: 99 Tutorial buscar ayuda con la línea de comandos en Linux whatis whoami Para ver la información del proyecto GNU utilizamos el comando info: info uname Tip: La documentación de los programas suele estar en /usr/share/doc y la podemos ver usando el comando less para los archivos de texto, zless para los archivos comprimidos gzip y un navegador web para los archivos .htlm 100 Tutorial eliminar kernels antiguos en Ubuntu o Debian Tutorial eliminar kernels antiguos en Ubuntu o Debian A medida que vamos actualizando nuestro sistema operativo van quedando instaladas las versiones antiguas del kernel Linux. Aquí veremos como eliminarlas Palabras claves: eliminar kernel antiguo, uname, purge. Para saber cuál es nuestro kernel actual escribimos: uname -r Si queremos ver una lista de todos los kernels instalados: dpkg --list | grep linux-image Para eliminar uno de los kernels escribimos modificando "x" con el número de versión del mismo: sudo apt-get purge linux-image-x.x.x.x-generic Actualizamos el gestor de inicio del sistema grub2: sudo update-grub2 Finalmente reiniciamos el sistema: sudo shutdown -r now 101 Tutorial resolver "GPG error" usando apt-get update en GNU/Linux Tutorial resolver "GPG error" usando aptget update en GNU/Linux En este tutorial veremos como podemos solucionar el error de clave pública (public key) indisponible en GNU/Linux cuando queremos actualizar el sistema operativo con sudo aptget update Palabras claves: GPG error, public key not available, actualizar sistema operativo, apt-get update, dpkg. Puede suceder que al intentar actualizar el sistema operativo con sudo apt-get update nos aparezca este error: Reading package lists... Done W: GPG error: http://extras.ubuntu.com precise Release: The following signatures couldn't be verified because the public key is not available: NO_PUBKEY 16126D3A3E5C1192 La solución es ingresar estos comandos, uno a la vez: sudo dpkg --configure -a sudo rm /var/lib/apt/lists/* -vf sudo apt-get update sudo apt-get clean sudo apt-get update sudo apt-key adv --keyserver keyserver.ubuntu.com --recv-keys 16126D3A3E5C1192 Nota: La clave pública puede variar, por lo que tendreis que alterarla en ese caso, colocando vuestra clave. Más información en http://askubuntu.com/questions/127326/how-to-fix-missing-gpg-keys (idioma inglés) 102 Tutorial resolver problema de configuración del idioma en GNU/Linux Tutorial resolver problema de configuración del idioma en GNU/Linux En este tutorial veremos como resolver el problema de configuración del idioma incorrecto en GNU/Linux Palabras claves: locale, configuración de idioma. Si nos aparece el siguiente error al iniciar el sistema operativo o cuando queremos instalar algún programa: locale: Cannot set LC_ALL to default locale: No such file or directory Abrimos un terminal y escribimos: locale La información que aparece nos mostrará cómo está configurado el idioma. Ahora vamos a generarlo: sudo locale-gen es_ES.UTF-8 Y reconfigurarlo: sudo dpkg-reconfigure locales Por último reiniciamos el sistema operativo: sudo shutdown -r now Foros de GNU/Linux en español: http://www.linuxespanol.com/index.php 103 Tutorial cerrar programas bloqueados en GNU/Linux Tutorial cerrar programas bloqueados en GNU/Linux En este tutorial veremos como podemos cerrar programas que están bloqueados en Linux usando la utilidad kill Palabras claves: kill, cerrar programas bloqueados, GNU/Linux. El método más fácil para cerrar un programa es abrir un terminal y escribir: xkill El puntero del ratón se transformará en una X y simplemente clicando en la ventana del programa bloqueado lo cerrará. Otra forma es utilizando la utilidad kill desde la línea de comandos. Para ello primero tenemos que averiguar el identificador del programa (PID) abriendo un terminal y escribiendo: ps -e En la lista que aparece, por ejemplo, el programa Firefox tiene el PID 3192. Para cerrarlo escribimos: kill -9 3192 Si queremos en cambio buscar un programa específico, por ejemplo escribimos: ps -C firefox Como con cualquier utilidad Linux, usando man kill vereis la ayuda de la misma (tecla q para salir) man kill 104 Tutorial cerrar programas bloqueados en GNU/Linux 105 Tutorial introducción a los logs del sistema GNU/Linux Tutorial introducción a los logs del sistema GNU/Linux En este tutorial veremos que son los archivos log y cómo podemos usarlos Palabras claves: log, rsyslog, dmesg, tail. Los archivos log registran las actividades de los programas y servicios en sistemas GNU/Linux. Ellos son herramientas fundamentales a la hora de administrar y/o analizar lo que ocurre en el sistema operativo. Los logs se encuentran dentro del directorio /var/log y son recogidos por el demonio rsyslog. Para reiniciarlo escribimos: sudo service rsyslog restart Para leer un archivo log se suele utilizar tail: tail dmesg Tail solamente muestra las últimas 10 líneas del archivo, si queremos por ejemplo ver 18: tail -n 18 dmesg Para monitorar en tiempo real un servicio o programa usamos: tail -f dmesg Por último, para editar la configuración básica de los logs editamos: vim /etc/rsyslog.conf 106 Tutorial usar los logs del sistema GNU/Linux para descubrir errores Tutorial usar los logs del sistema GNU/Linux para descubrir errores En este tutorial veremos cuáles son los archivos log que nos permiten descubrir, diagnosticar y resolver problemas en GNU/Linux. Palabras claves: log, tail, dmesg, udev. El archivo /var/log/udev contiene la información de los dispositivos detectados por el kernel Linux: tail -n 90 /var/log/udev Dmesg muestra los mensajes del sistema: tail -n 90 /var/log/dmesg Para diagnosticar y resolver problemas de video (servidor gráfico X): tail -n 90 /var/log/Xorg.0.log Otros archivos log comunes son: /var/log/auth.log: log de autenticación /var/log/kern.log: log del kernel /var/log/cron.log: log de crond /var/log/boot.log: log de inicio del sistema /var/log/wtmp: log de logins Algunas aplicaciones como el servidor Apache (httpd) crean su propio directorio dentro de /var/log/ para guardas sus archivos log. 107 Tutorial resolver problemas con sistemas de archivos en GNU/Linux Tutorial resolver problemas con sistemas de archivos en GNU/Linux En este tutorial veremos como podemos resolver problemas con los sistemas de archivos dañados en GNU/Linux Palabras claves: sistema de archivos, filesystem, resolver problemas, e2fsck, dosfsck, ntfs3g. Para resolver problemas en los sistemas de archivo ext2, ext3 y ext4 tenemos la herramienta e2fsck. Para usarla primero desmontamos la partición o el disco rígido con problemas (sdb1 como ejemplo): sudo umount sdb1 Para verificar y resolver problemas mostrando una barra de progreso en un sistema de archivos ext4: fsck.ext4 -p -f -C0 /dev/sdb1 Para encontrar sectores dañados y hacerlos inutilizables por el sistema operativo: fsck.ext4 -f -c -C0 /dev/sdb1 Para verificar y reparar sistemas de archivos fat12, fat16 y fat32 (windows), además de inutilizar los sectores dañados: fsck.vfat -l -v -a -t /dev/sdb1 Para verificar y reparar sistemas de archivos ntfs (windows): ntfsfix /dev/sda1 Más información en: https://help.ubuntu.com/community/FilesystemTroubleshooting (idioma inglés) 108 Tutorial resolver problemas con sistemas de archivos en GNU/Linux 109 Tutorial recuperar archivos e información de discos duros, CD-ROMs y DVDs dañados Tutorial recuperar archivos e información de discos duros, CD-ROMs y DVDs dañados En este tutorial veremos como podemos recuperar información de discos duros, CD-ROMs y DVDs con problemas Palabras claves: disco duro, CD-ROM, DVD, testdisk, GNU ddrescue, foremost. Primero instalamos los programas necesarios para la tarea: testdisk, GNU ddrescue y foremost. sudo apt-get install testdisk gddrescue foremost Para buscar en nuestro ordenador discos duros, particiones o CD-ROMs dañados usamos testdisk: sudo testdisk Para para recuperar un CD-ROM con GNU ddrescue escribimos: ddrescue -b 2048 /media/cdrom nombre_imagen.iso archivo.log Lo siguiente será montar la imagen obtenida: sudo mount -o loop /media/nombre_imagen.iso /mnt/ En cambio, por ejemplo, para recuperar la partición hda1 del disco duro escribimos: ddrescue --no-split /dev/hda1 nombre_imagen archivo.log Por otro lado, para recuperar archivos sueltos usamos foremost: sudo foremost -t jpg -i /dev/hda1 -o /media En este caso recuperamos archivos jpg de la partición hda1, guardándolos en el directorio /media 110 Tutorial recuperar archivos e información de discos duros, CD-ROMs y DVDs dañados Más información sobre recuperación de información: https://help.ubuntu.com/community/DataRecovery (idioma inglés) GNU ddrescue: http://www.forensicswiki.org/wiki/Ddrescue (idioma inglés) 111 Seguridad en GNU/Linux Seguridad en GNU/Linux Tutorial realizar copias de respaldo (backup) de archivos en GNU/Linux Tutorial hacer copias de respaldo (backup) de discos rígidos en GNU/Linux Tutorial configurar un contafuegos (firewall) en GNU/Linux Tutorial examinar si nuestro ordenador está siendo invadido a través de un rootkit Tutorial descubrir rootkits, backdoors, sniffers y malware con RKHunter en GNU/Linux Tutorial monitorear red de Internet con ntop en GNU/Linux Tutorial escaneo de puertos con Nmap en GNU/Linux Tutorial usar tcpdump para analizar paquetes de red en GNU/Linux Palabras claves: copias de respaldo, rsync, GRsync, seguridad, GNU, Linux, copias de seguridad, backup, cortafuegos, firewall, chkrootkit, rootkit, backdoor, sniffer, malware, RKHunter, ntop, monitorear red, nmap, tcpdump, capturar paquetes red. 112 Tutorial realizar copias de respaldo (backup) de archivos en GNU/Linux Tutorial realizar copias de respaldo (backup) de archivos en GNU/Linux En este tutorial veremos cómo podemos hacer copias de respaldo (backup) de archivos usando rsync en GNU/Linux Palabras claves: copias de respaldo, copias de seguridad, backup, rsync, GRsync. Rsync es una herramienta que sirve para sincronizar archivos y directorios en GNU/Linux, por lo que es muy útil a la hora de hacer copias de respaldo. Para copiar un archivo por ejemplo escribimos: rsync -v nombre_del_archivo nombre_del_archivo_de_backup La próxima vez que ejecutemos esa misma orden, copiará el archivo solamente si fue modificado. Si queremos hacer una copia de respaldo de un directorio: rsync -av nombre_del_directorio/ nombre_del_directorio_de_backup Si por ejemplo borramos un archivo del directorio, rsync no lo borrará en el directorio de backup a menos que usemos la opción --delete: rsync -av --delete nombre_del_directorio/ nombre_del_directorio_de_backup Si queremos hacer una copia en un ordenador remoto usando ssh: rsync -av --delete nombre_del_directorio/ usuario@IP_del_ordenador_remoto:/nombre_del_ directorio_de_backup/ O al contrario: rsync -av --delete usuario@IP_del_ordenador_remoto:/nombre_del_directorio_de_backup/ n ombre_del_directorio/ Por último, GRsync es una de las interfaces gráficas de rsync en GNU/Linux. La instalamos con: 113 Tutorial realizar copias de respaldo (backup) de archivos en GNU/Linux sudo apt-get install grsync Más información en http://www.vicente-navarro.com/blog/2008/01/13/backups-con-rsync/ 114 Tutorial hacer copias de respaldo (backup) de discos rígidos en GNU/Linux Tutorial hacer copias de respaldo (backup) de discos rígidos en GNU/Linux En este tutorial veremos como podemos hacer copias de respaldo (backup en inglés) de una partición, un disco rígido y/o de nuestro sistema operativo GNU/Linux completo Palabras claves: backup, copias de respaldo, copias de seguridad, mount, sync, dd. Abrimos un terminal y verificamos como está organizado nuestro disco rígido: mount Montamos el disco rígido que vamos a usar para grabar la copia sdb: mount /media/sdb Si vamos a hacer una copia de respaldo de un disco rígido o partición que están montados, ejecutamos sync para descargar los datos de la memoria RAM al disco rígido: sync Ahora ya podemos hacer la copia de respaldo, por ejemplo del disco rígido sda al disco rígido externo montado como sdb: dd if=/dev/sda | bzip2 -c > /media/sdb/disco-rigido.bz2 En un futuro, para restaurar esa misma copia: bzip2 -c -d /media/sdb/disco-rigido.bz2 | dd of=/dev/sda Más información en: http://doc.ubuntu-es.org/Clonar_discos_duros 115 Tutorial configurar un contafuegos (firewall) en GNU/Linux Tutorial configurar un contafuegos (firewall) en GNU/Linux Es este tutorial aprenderemos cómo configurar IPTABLES, el comando utilizado por NETFILTER, cortafuegos predeterminado de GNU/Linux Para saber si lo tenemos instalado, abrimos un terminal y escribimos: whereis iptables Este comando nos dirá si IPTABLES está instalado y el directorio donde reside. Para ver cómo está configurado escribimos: sudo iptables -L Si tenemos alguna regla y queremos borrarla para comenzar desde 0: sudo iptables -F Ahora configuramos IPTABLES escribiendo reglas que permiten tráfico hacia afuera de nuestra red (usar Internet, correo electrónico, etc.) y bloquean el tráfico desde afuera (invasión de hackers, programas espías, etc.). Regla para aceptar las conexiones entrantes: sudo iptables -A INPUT -m state --state ESTABLISHED,RELATED -j ACCEPT Regla para permitir loopback (lo0) y bloquear tráfico a 127/8: sudo iptables -A INPUT -i lo -j ACCEPT sudo iptables -A INPUT ! -i lo -d 127.0.0.0/8 -j REJECT Regla para permitir hacer ping: sudo iptables -A INPUT -p icmp -m icmp --icmp-type 8 -j ACCEPT Regla para permitir tráfico (Internet por ejemplo) salir de nuestra red: 116 Tutorial configurar un contafuegos (firewall) en GNU/Linux sudo iptables -A OUTPUT -j ACCEPT Regla para rechazar otro tipo de conexiones entrantes: sudo iptables -A INPUT -j REJECT sudo iptables -A FORWARD -j REJECT Ahora tenemos que salvar estas nuevas reglas, caso contrario cuando apagamos el ordenador éstas se borran. Para salvarlas instalamos el programa iptables-persistent: sudo apt-get update sudo apt-get install iptables-persistent El programa nos preguntará si queremos salvar las reglas configuradas anteriormente. Aceptamos y finalizamos la instalación. Más información en: Ayuda Ubuntu (idioma inglés) y en: Netfilter.org (idioma inglés) 117 Tutorial examinar si nuestro ordenador está siendo invadido a través de un rootkit Tutorial examinar si nuestro ordenador está siendo invadido a través de un rootkit Un rootkit es un programa o conjunto de programas usados por un intruso para acceder a un ordenador sin ser visto. En este tutorial veremos cómo instalar Chkrootkit, una herramienta que busca pistas de un rootkit. Palabrs claves: CHkrootkit, rootkit. Abrimos un terminal y escribimos: sudo apt-get install chkrootkit Para usarlo escribimos: sudo chkrootkit Esta orden realizará todos los tests. Otras configuraciones: para que se ejecute diariamente abrimos el archivo: /etc/chkrootkit.conf Y reemplazamos: RUN_DAILY="false" por RUN_DAILY="true" 118 Tutorial descubrir rootkits, backdoors, sniffers y malware con RKHunter en GNU/Linux Tutorial descubrir rootkits, backdoors, sniffers y malware con RKHunter en GNU/Linux Rootkit Hunter escanea nuestro sistema operativo en busca de rootkits, backdoors, sniffers y malware. Palabras claves: Rkhuntes, rootkit, backdoor, sniffer, malware, log. Abrimos un terminal y escribimos: sudo apt-get install Rkhunter Para usarlo escribimos: sudo chkrootkit --check Esta orden realizará todos los tests y creará un archivo rkhunter.log con los resultados en /var/log/. Para actualizar el programa escribimos: rkhunter --update Para ver otras opciones del mismo: sudo rkhunter --help 119 Tutorial monitorear red de Internet con ntop en GNU/Linux Tutorial monitorear red de Internet con ntop en GNU/Linux NTOP es una herramienta de monitoreo y generación de reportes de uso de red en tiempo real para GNU/Linux. En este tutorial veremos como instalarla y usarla. Palabras claves: Ntop, monitoreo red, ntopng. Para instalarla: sudo apt-get install ntop Se abrirá una ventana pidiéndonos la o las interfaces de red a monitorar (si no las sabemos podemos usar ifconfig pero en general son eth0 si es por cable o wlan0 si es red inalámbrica) y un usuario/contraseña. Una vez completada la instalación la iniciamos: ntop Ahora podemos ir a la interfaz web de la herramienta abriendo un navegador en el puerto 3000: http://IP_servidor:3000 Por otro lado, tenemos también NTOPNG, que es la siguiente generación de NTOP con una interfaz web más amigable. Más información en http://www.ntop.org/ (idioma inglés) 120 Tutorial escaneo de puertos con nmap en GNU/Linux Tutorial escaneo de puertos con nmap en GNU/Linux NMAP es una herramienta de escaneo de puertos y generación de reportes de uso de red en tiempo real para GNU/Linux. En este tutorial veremos como instalarla y usarla Palabras claves: Nmap, puertos abiertos. Para instalarla abrimos un terminal y escribimos: sudo apt-get install nmap Por ejemplo para escanear nuestro servidor con IP 192.168.0.10 escribimos: nmap 192.168.0.10 Nos mostrará una lista de los puertos abiertos. Vale la pena leer la ayuda de NMAP: nmap -h Allí por ejemplo encontraremos que para saber el sistema operativo del ordenador escaneado escribimos: nmap -O 192.168.0.10 Para saber que tipo de servidor tenemos en el puerto 80: sudo nmap 192.168.0.10 -p 80 -sV Para escanear toda la red: sudo nmap 192.168.0.0/24 Más información en: http://www.insecure.org/nmap (idioma inglés) 121 Tutorial escaneo de puertos con nmap en GNU/Linux 122 Tutorial usar tcpdump para analizar paquetes de red en GNU/Linux Tutorial usar tcpdump para analizar paquetes de red en GNU/Linux Tcpdump es una poderosa herramienta de línea de comandos utilizada para capturar, mediante la biblioteca libpcap, el tráfico de una red LAN, WAN, etc. en GNU/Linux. Palabras claves: red, internet, LAN, WAN, paquete, network, packet, tcpdump, command line, línea de comandos, GNU, Linux. Para instalar tcpdump: sudo apt-get install tcpdump Para ver que interfaces de red tenemos instaladas: sudo tcpdump -D Para comenzar a capturar paquetes en la red inalámbrica: sudo tcpdump -nS -i wlan0 Para usar tcpdump en modo verbose en todas las interfaces de red: sudo tcpdump -v -i any Para evitar que tcpdump busque los nombres de dominio de las IP capturadas (acelera la captura): sudo tcpdump -n -v Por último, para enviar la captura de paquetes a un archivo: sudo tcpdump -w nombre-archivo.txt -s 0 Y para leerlo: sudo tcpdump -r archivo.txt 123 Tutorial usar tcpdump para analizar paquetes de red en GNU/Linux Más información en: http://www.tcpdump.org/ (idioma inglés) y un tutorial: http://www.alexonlinux.com/tcpdump-for-dummies (idioma inglés) 124 Programar en GNU/Linux Programar en GNU/Linux Como crear un script en la línea de comando (shell script) Tutorial básico crontab Tutorial Comandos de inicio del sistema operativo Variables del sistema GNU/Linux Tutorial Awk como comando y como lenguaje de programación Palabras claves: shell script, bash, programar, programar tarea, crontab, modificar configuración usuario, rc.local, profile, variables del sistema operativo, variables usuario, set, PATH, awk. 125 Como crear un script en la línea de comando (shell script) Como crear un script en la línea de comando (shell script) Un shell script es un archivo que contiene una serie de comandos. Una opción sumamente útil a la hora de automatizar tareas en GNU/Linux. En este ejemplo crearemos un script que muestre una serie de números. Palabras claves: shell script, bash, programar. Abrimos un terminal y creamos el archivo contar_hasta_5.sh: cat > contar_hasta_5.sh Escribimos lo siguiente en él y salimos con ctrl + D: #!/bin/bash # contar_hasta_5.sh: muestra una serie de números count=1 while [ $count -le 5 ]; do echo $count count=$((count + 1)) done echo "Contar hasta 5." Ahora procederemos a darle permisos de ejecución al archivo: chmod 755 contar_hasta_5.sh Controlamos que todo esté correcto: ls -l contar_hasta_5.sh `-rwxr-xr-x 1 usuario usuario 147 Out 20 16:53 contar_hasta_5.sh` Finalmente lo ejecutamos: 126 Como crear un script en la línea de comando (shell script) ./contar_hasta_5.sh Resultado: 1 2 3 4 5 Contar hasta 5. 127 Tutorial básico crontab Tutorial básico crontab En este tutorial veremos como podemos crear y agendar una tarea en GNU/Linux usando la utilidad crontab Palabras claves: crontab, programar tarea, script. Nota: si no sabeis utilizar vim os aconsejo hacer el tutorial de este editor primero. Abrimos un terminal y escribimos: crontab -e En ese archivo crontab tenemos que escribir una orden de la siguiente manera: minutos(0-59) horas(0-23) dias(1-31) meses(1-12) dias_de_la_semana(0-6) orden_a_ejecut ar Podeis usar un asterisco (*) como un valor. Por ejemplo, usar un asterisco para la semana hará que el comando se ejecute cada semana. Ejemplo: Para ejecutar el comando /usr/bin/ejemplo1 a las 10:30 a.m. cada dia escribimos: 29 10 * * * /usr/bin/ejemplo Si quereis especificar multiples horários, tendreis que separar por comas los valores. En este ejemplo el comando se ejecutará cada 15 minutos: 0,14,29,44 * * * * /usr/bin/ejemplo1 Un último ejemplo separando un rango de valores con un guión, vamos a ejecutar a mediodia todos los días pero solamente en los primeros seis meses del año: 0 12 * 1-6 * /usr/bin/ejemplo1 ejemplo1 es un script previamente creado con las tareas que queremos automatizar, por ejemplo una copia de seguridad, una actualización del sistema operativo, etc. Para los archivos crontab que necesitan de permisos de administrador debemos usar: 128 Tutorial básico crontab sudo crontab -e Más información en: http://crontab.org/ (idioma inglés) 129 Comandos de inicio del sistema operativo GNU/Linux Comandos de inicio del sistema operativo GNU/Linux En este tutorial veremos una introducción a los comandos ejecutados en el inicio del sistema operativo GNU/Linux. Palabras claves: modificar configuración usuario, rc.local, profile. Cuando el sistema operativo se inicia, tenemos archivos que ejecutan las órdenes básicas del sistema. Nosotros podemos ver o modificar esos archivos para adaptarlos a nuestros gustos. rc.local es el archivo que se ejecuta justo luego del inicio del sistema: cat /etc/init.d/rc.local profile se ejecuta luego del inicio de sesión de usuário: cat /etc/profile Las configuraciones particulares de cada usuário están en el archivo .profile en el directorio del usuário, por ej.: 130 Comandos de inicio del sistema operativo GNU/Linux cat .profile # ~/.profile: executed by the command interpreter for login shells. # This file is not read by bash(1), if ~/.bash_profile or ~/.bash_login # exists. # see /usr/share/doc/bash/examples/startup-files for examples. # the files are located in the bash-doc package. # the default umask is set in /etc/profile; for setting the umask # for ssh logins, install and configure the libpam-umask package. #umask 022 # if running bash if [ -n "$BASH_VERSION" ]; then # include .bashrc if it exists if [ -f "$HOME/.bashrc" ]; then . "$HOME/.bashrc" fi fi # set PATH so it includes user's private bin if it exists if [ -d "$HOME/bin" ] ; then PATH="$HOME/bin:$PATH" fi 131 Variables del sistema GNU/Linux Variables del sistema GNU/Linux En este tutorial veremos una introducción a las variables de ambiente. Las variables de ambiente son informaciones que definen parámetros necesarios para el funcionamento del sistema operativo y de sus programas, por ejemplo, el tipo de shell que usa el usuário, su directorio principal o idioma. Palabras claves: variables del sistema operativo, variables usuario, set, PATH, profile. Para ver las variables escribimos: set Una variable importante es PATH, ésta informa que directorios tienen archivos ejecutables. Para ver los directorios que están como PATH: echo $PATH Un ejemplo, si yo estoy en el directorio pruebas y quiero ejecutar un archivo, tendría que colocarlo temporalmente en la variable PATH: PATH=$PATH:/pruebas O editar esa variable permanentemente dentro del archivo /etc/profile. 132 Tutorial Awk como comando y como lenguaje de programación Tutorial Awk como comando y como lenguaje de programación Este tutorial es una breve introducción al uso de awk como comando y como lenguaje de programación en GNU/Linux Palabras claves: awk, script. Awk no es solo un programa utilitario sino también un lenguaje de programación, lo que lo hace útil a la hora de crear scripts también. Fue diseñado para extraer datos por lo que aquí veremos algunos ejemplos. Veamos el primero. Abrimos un terminal y escribimos: dpkg -l | awk ' {print $2} ' > instalados.txt En este caso awk creará un archivo llamado instalados.txt con un listado de la segunda columna del comando dpkg -l que muestra el nombre de los programas instalados en nuestro ordenador. Si queremos imprimir todas las columnas: dpkg -l | awk ' {print $0} ' > instalados.txt Otro ejemplo, en este caso programando el clásico "Hola Mundo": awk "BEGIN { print \"Hola Mundo \" }" Para imprimir nueve números aleatorios: awk 'BEGIN { for (i = 1; i <= 9; i++) print int(101 * rand()) }' Contar la frecuencias de las palabras del archivo instalados.txt: awk 'BEGIN { FS="[^a-zA-Z]+"} \ { for (i=1; i<=NF; i++) words[tolower($i)]++ } \ END { for (i in words) print i, words[i] }' instalados.txt Más ejemplos en: http://www.linux-es.org/node/31 133 Tutorial Awk como comando y como lenguaje de programación El manual completo: http://www.gnu.org/software/gawk/manual/gawk.html (idioma inglés) 134 Bibliografía Bibliografía Los libros electrónicos los podeis descargar de mi blog https://www.fortinux.com PERPIÑAN, A.(2007). Básicamente GNU/LINUX Segunda edición. Santo Domingo (Rep. Dominicana): Impresos Gamma. SHOTTS, W.E.Jr.(2009). The Linux Command Line. http://linuxcommand.org. Consultado: 27/03/2013. WILDING, M., BEHMAN, D.(2005). Self-Service Linux® Mastering the Art of Problem Determination. USA: Prentice Hall - Bruce Perens’ Open Source Series. KIRCH, O.(1999). Guía de Administración de Redes con Linux, (Traducción Proyecto LuCAS http://es.tldp.org/). 135 Anexo A: Recursos Anexo A: Recursos Linux form scrach (LFS): Un proyecto que provee instrucciones paso a paso para crear nuestra propia versión personalizada de GNU/Linux. http://www.linuxfromscratch.org/index.html Explainshell.com: Nos muestra la ayuda de cada comando que nosotros escribimos. Sumamente útil para entender lo que estamos haciendo. http://explainshell.com/ Openvim.com Un tutorial interactivo de Vim. Recomendable. http://www.openvim.com/ 136