CORRECCIÓN ORTOGRÁFICO RUBIEL ESTIVEN BEDOYA SEXTO
Anuncio
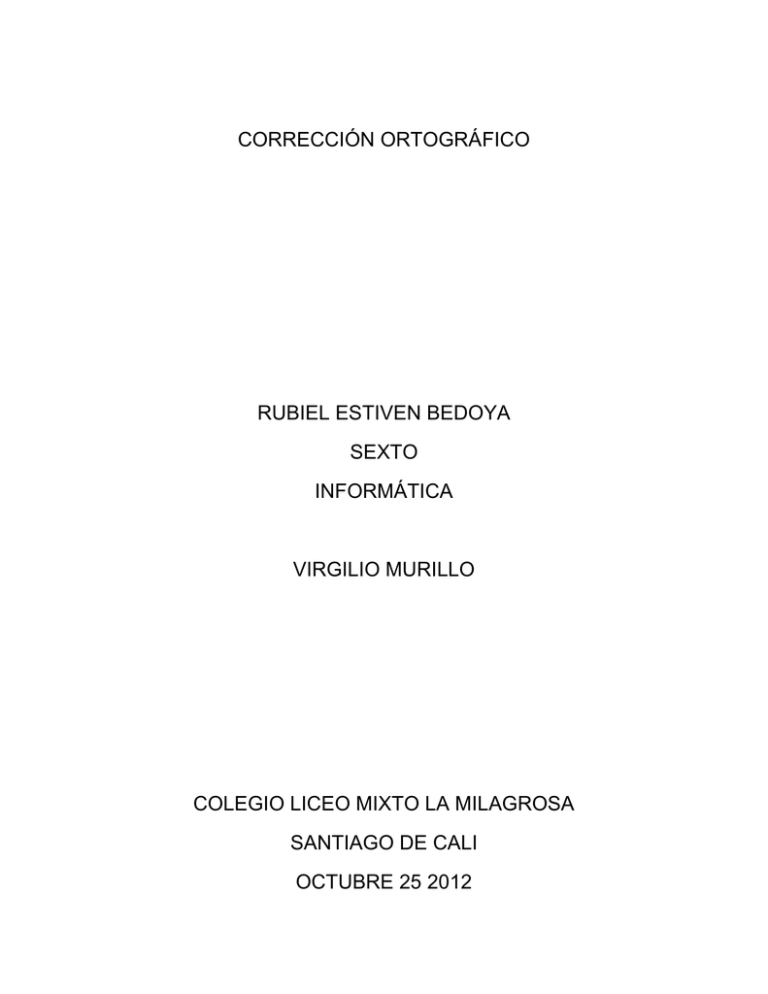
CORRECCIÓN ORTOGRÁFICO RUBIEL ESTIVEN BEDOYA SEXTO INFORMÁTICA VIRGILIO MURILLO COLEGIO LICEO MIXTO LA MILAGROSA SANTIAGO DE CALI OCTUBRE 25 2012 CORRECCIÓN ORTOGRÁFICO: Los errores ortográficos los muestra subrayados con una línea roja ondulada y los gramaticales con una línea similar pero en verde. De hecho, en tu documento de práctica seguro que tienes varios de estos subrayados. Es fácil que te preguntes, pero ¿cómo lo comprueba Word? Word dispone, para la corrección ortográfica, de diccionarios con palabras, y cuando no encuentra en sus diccionarios el término que escribes lo indica como erróneo. Pero como puedes esperar, esta corrección está sujeta a errores, y palabras de uso, más o menos cotidiano, como "desplegable", no las contiene y te va a aparecer subrayada. Como es de esperar, todas las palabras de las que tengas certeza de que están bien escritas podrás incluirlas en los diccionarios para que no vuelvan a mostrarse como si tuvieran alguna falta. Pero para llevar un orden vamos a utilizar el menú contextual de una palabra errónea. Por ejemplo, escribe los siguientes párrafos: Word realiza una corrección ortográfica de palabras buscando en diccionarios, pero hay palabras correctas, como "desplegable", que no las contiene. El menú contextual de las palabras facilita su corrección o inclusión en diccionarios. Como dicen los párrafos, la palabra "desplegable" aparece subrayada en rojo. Si haces clic con el botón derecho del ratón sobre ella, se despliega su menú contextual, como se muestra en la figura 10.1. Figura 10.1. Menú contextual de palabra marcada como errónea Veamos con detalle este menú contextual: ð En la primera sección del menú, se muestran algunas palabras que Word contiene en los diccionarios y que, posiblemente, se correspondan con la palabra correcta que deseaste escribir (aunque en algunos casos no muestra ninguna) Haciendo clic en la que sea correcta, la palabra errónea se sustituye por esa otra (no es nuestro caso). ð Si tienes dudas sobre si esa palabra es correcta o no, puedes hacer uso del comando Omitir todas para que esa palabra no se muestre subrayada ninguna de las veces que aparece en el documento actual. ð El comando Agregar incluye esa palabra en un diccionario y a partir de ese momento Word la interpreta como correcta y no la subraya (veremos más adelante los diccionarios). ð Los comandos Autocorrección, Idioma y Ortografía los veremos en este mismo capítulo. Si seleccionas el comando Agregar, Word hace que esa palabra se añada a un diccionario que tiene para ese fin, pero sin modificar el diccionario propio que ya posee. Has de utilizar este comando para agregar esta palabra, y vamos a ver cómo podemos acceder al contenido de ese diccionario mediante la siguiente secuencia: 1. Ejecuta el comando Opciones del menú Herramientas. 2. Dentro del cuadro de diálogo que aparece, haz clic sobre la ficha Ortografía gramática. 3. Pulsa el comando Diccionarios y, en el cuadro de diálogo que aparece, haz clic en el botón Modificar. 4. Observa en la ventana Personal.dic, que se muestra ahora, (figura 10.2) las palabras añadidas al diccionario. Figura 10.2. Diccionario Personal.dic En este caso, solamente está la palabra que hemos añadido nosotros (puede que tengas más si en ese ordenador alguien ha añadido alguna) y Word añade por su cuenta, la iniciales del usuario del ordenador. La finalidad de este documento es eliminar alguna de las palabras que se haya podido añadir de forma equivocada; para ello, solo hay que seleccionar la palabra y borrarla. También puedes añadir palabras escribiéndolas directamente, pero es mucho mejor que lo hagas con el menú contextual de las palabras que escribas correctamente y estén marcadas como erróneas. En la revisión gramatical que hace Word se pueden encontrar marcas de errores bajo palabras que son correctas, pero cuando hay errores como la concordancia de los pronombres, del sujeto con el verbo, etcétera, los aciertos son casi del cien por cien. Añade al final del documento el siguiente párrafo: Word detecta errores gramaticales, como la no concordancia de los plural. (En este ejemplo, aparece subrayado en verde "los") En la pestaña Ortografía gramática, que has visto anteriormente y que se muestra en la figura 10.3, puedes ajustar el funcionamiento de estos comandos. Figura 10.3. Cuadro de diálogo Opciones con la ficha Ortografía gramática activa Esta ficha del cuadro de diálogo te permite personalizar la revisión de errores ortográficos y gramaticales activando o desactivando las casillas de verificación que contiene. La figura 10.3 muestra la configuración que trae Word por omisión. Pero algunos usuarios de Word prefieren escribir el texto y luego realizar la revisión de los errores del documento. Si es éste tu caso, deberás hacer dos cosas: ð Desactiva las casillas Revisar ortografía mientras escribe y Revisar gramática mientras escribe antes de comenzar a escribir el texto. ð Ejecutar el comando Ortografía y gramática del menú Herramientas después de escribir el texto. De esta forma, escribes las ideas que quieres plasmar en el texto aunque tengas algún error ortográfico y/o gramatical y, tras haberlo escrito, haces que Word realice la búsqueda de esos errores. O sea, que cuando acabes de escribir un texto, utiliza el comando Ortografía y gramática citado antes, para que Word realice una revisión a lo largo del texto sobre posibles errores que hayas cometido y no tengas corregidos. Sitúa el punto de inserción al comienzo del nombre de este capítulo y ejecuta el comando Ortografía y gramática del menú Herramientas. Word comienza la búsqueda de errores y en cuanto encuentre algún error de tipo ortográfico te mostrará un cuadro de diálogo similar al que puedes ver en la imagen de la figura 10.4. Figura 10.4. Error ortográfico encontrado por Word Puedes ver que el contenido del cuadro de diálogo es muy similar a las opciones que te presentaba el menú contextual de la misma palabra: ð Los botones Omitir y Omitir todas evitan que Word muestre esta palabra como errónea. O sea, la decisión de corregirla o agregarla al diccionario se queda aplazada o no se quiere tomar. ð Agregar: añade la palabra al diccionario personalizado que ya hemos visto. ð El cuadro de lista Sugerencias muestra las palabras que tiene Word en los diccionarios y te permite seleccionar la correcta haciendo clic sobre ella. ð El botón Cambiar hace que Word sustituya la palabra errónea por la seleccionada anteriormente, y el botón Cambiar todas realiza el cambio de forma automática. ¡Ten cuidado y no hagas cambios de este tipo, si no estás totalmente convencido! ð El botón Autocorrección hace que Word cambie la palabra errónea por la correcta de forma automática, pero no sólo en este documento, sino en cualquiera que utilice este ordenador. Veremos este tipo de autocorrección más adelante. Nota Cada vez que haces clic en alguno de los botones anteriores, Word sigue revisando el documento y mostrará todos los errores hasta que al final, muestre un cuadro de diálogo indicando que ha finalizado. Has visto el cuadro de diálogo que muestra Word cuando encuentra un error ortográfico, pero como está haciendo a la vez una revisión gramatical, en cualquier momento te puede aparecer un cuadro de diálogo como el de la imagen de la figura 10.5 y que se explica a continuación: Figura 10.5. Error gramatical encontrado por Word ð El nombre del cuadro desplegable superior muestra el tipo de regla gramatical que Word detecta como incumplida y, en su contenido, el texto que la incumple. Si lo deseas, puedes editar el texto directamente en este cuadro y luego, hacer clic en el botón Cambiar. ð Los botones Omitir y Omitir regla omiten la revisión de ese error una vez o del tipo de regla en el resto del documento. ð Con el botón Oración siguiente dejas el error como está y haces que Word siga buscando errores. ð En el cuadro desplegable Sugerencias, se explica el error encontrado, y a su vez se muestran posibles opciones para sustituir el posible error; selecciona la que desees y haz clic sobre el botón Cambiar. Nota Así puedes hacer que Word revise los errores en tus documentos. Pero no te fíes nunca y revisa siempre lo que has escrito, porque, por ejemplo, es fácil añadir una palabra de más al diccionario y el programa no la detectará como error. No corrijas estos errores para que en el documento de práctica tengas un ejemplo de los dos tipos. Si ya lo has hecho, recuerda que tienes el comando Deshacer para dejar el documento como estaba.
