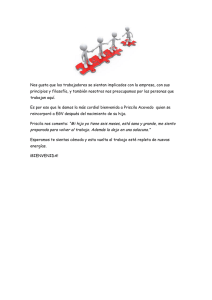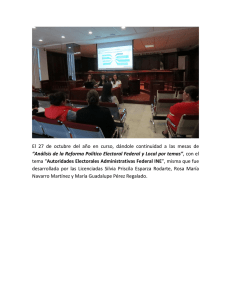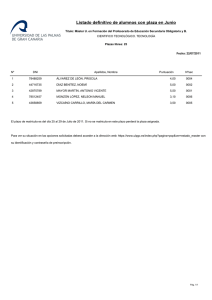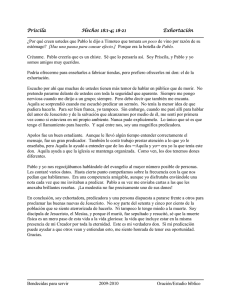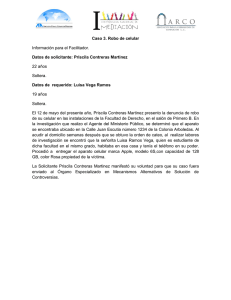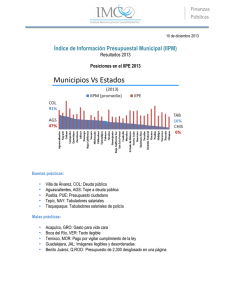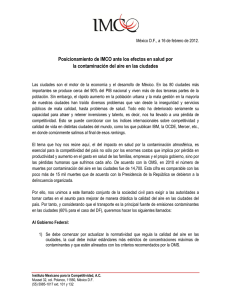PROYECTO DE COMPUTACIÓN NOMBRE: PRISCILA SARITAMA REQUENES CURSO: SEGUNDO “A” VESPERTINO DOCENTE: ING ALEXANDRA ZHIGUE AÑO LECTIVO 2012-2013 Priscila Saritama Página 1 PORTADA ÍNDICE CONTENIDO UNIDAD 1 UNIDAD 2 UNIDAD 3 UNIDAD 4 WEBGRAFÍA Priscila Saritama Página 2 INTRODUCIÓN Este proyecto tiene como objetivo el conocimiento de lo que se esta aprendiendo acerca de la de los correos electrónicos como son Hotmail, Gmail, Yahoo, ya que son medios de comunicación muy importantes porque nos permite comunicarnos con varios personas dentro y fuera del país o cualquier parte del mundo. También aprendimos a realizar diapositivas que nos son útiles para una buena presentación para las exposiciones etc. Asimismo está el uso de open office que es un programa que se utiliza en la elaboración de trabajos, cálculos. Priscila Saritama Página 3 UNIDAD I CORREOS ELECTRÓNICOS Son un servidor de red que nos permite comunicarnos por todo el mundo y con millones de personas.Los correos electrónicos no solo envían mensajes de textos, también podemos enviar fotos, imágenes etc. La mayoría de jóvenes utiliza este medio para comunicarse con sus amigos, poder realizar tareas, enviarse proyectos etc., pero lo novedoso y algo que se está dando en la actualidad, es que el mundo empresarial también lo está utilizando para poder entablar negocios, enviarse archivos y proyectos importantes. Como crear una cuenta en Hotmail 1.-Primer paso registramos nuestros datos personales Priscila Saritama Página 4 2.-Llenas los espacios con tu información 3.-Hago clip en aceptar y se abre mi Hotmail Priscila Saritama Página 5 Priscila Saritama Página 6 PERSONALIZACIÓN DE CUENTA 4-.Damos clic en personalizar hotmail Priscila Saritama Página 7 5.-Elegimos la opción que más nos guste Priscila Saritama Página 8 6.-Opción en guardar FIRMAS Y FUENTE DEL MENSAJE Priscila Saritama Página 9 1.-Dar clic en firmas y fuente de trabajo COMO CREAR FILTRÓ E INFORMACIÓN Priscila Saritama Página 10 8.- Damos clic en filtro e información Como crear una cuenta en Gmail 1. Primer paso dar clic en crear una cuenta ,luego registramos nuestros datos personales Priscila Saritama Página 11 2.- Luego registramos nuestros datos personales y registrarse en la cuenta de gmail. Priscila Saritama Página 12 EN ESTE PASO AGREGAR UNA FOTO DE PERFIL Priscila Saritama Página 13 3.- Damos clic en la opción seleccionar foto de tu ordenador 4.-Nos da la bienvenida a nuestra cuenta de gmail Priscila Saritama Página 14 A CO NTI NU ACI ÓN TE ND RE MO S NU ESTRA CUENTA DISPONIBLE PARA HACER USO DE ELLO Luego damos clic en el cuadro donde nos dan a bienvenida para cerrarlo Priscila Saritama Página 15 PERSONALIZACIÓN DE LA CUENTA EN GMAIL Aquí tenemos varias opciones para la personalización de la cuenta 1.-Damos clic en la opción personaliza Gmail Priscila Saritama Página 16 2.-Luego damos clic el diseño que elijamos Priscila Saritama Página 17 3.-Luego de haber elegido el diseño podemos apreciar en nuestra cuenta COMO CREAR ETIQUETAS Priscila Saritama Página 18 1.-Nos vamos a opciones y hacemos clip. Creamos nuestra etiqueta personal pero hacemos clip en crear etiqueta nueva 2.Em pez amo sa per son aliz ar nue stra etiq uet a Priscila Saritama Página 19 En esta imagen podemos apreciar cuando agregamos un contacto Escribimos el correo de la persona que queremos agregar Luego elegimos la opción donde vamos agregarlo y listo Priscila Saritama Página 20 FIRMAS EN GMAIL 1.-Hacemos clic en la parte derecha del correo en configuraciones COMO CREAR UNA FIRMA Priscila Saritama Página 21 COMO ELABORAR CONTESTADOR AUTOMATICO 1.-Hacemos clip en habilitar respuesta automática, escribimos nuestra respuesta y hacemos clip en guardar. Priscila Saritama Página 22 COMO CREAR UNA CUENTA EN YAHOO 1.-llenamos los espacios con la informacion personal de nosotros Priscila Saritama Página 23 2.-OPCION REGISTRARSE EN LA CUENTA 3.-FORMAR PARTE DE YAHOO Priscila Saritama Página 24 4.-NOS DA LA BIENVENIDA 6.-Personalizar la cuenta elegimos la opción temas que la tenemos en la parte superior Priscila Saritama Página 25 7.-ELEGIMOS LA OPCIÓN QUE MÁS NOS CONVENGA Y NOS GUSTE Priscila Saritama Página 26 8.-personalización del correo FIRMAS DEL CORREO ELECTRONICO PEERSONALIZADO NOS VAMOS ALA OPCION FIRMAS QUE APARECE EN LA PANTALLA COMO LO INDICA LA FLECHA Priscila Saritama Página 27 ELEGIMOS LA OPCIÓN QUE NOS GUSTE Priscila Saritama Página 28 PASOS PARA CAMBIAR LA FIRMA EN YAHOO AQUÍ EN ESTE PASO ELEGIMOS COMO QUEREMOS QUE SEA NUESTRA FIRMA PERSONAL ELEGIMOS MENSAJE Priscila Saritama TIPO DE LETRA, EMPEZAMOS A PONER NUESTRO Página 29 TAMAÑO DE LA LETRA PASOS PARA CAMBIAR FILTROS 1.-ELEGIMOS LA OPCIÓN FILTROS Priscila Saritama Página 30 AQUÍ ENPEZAMOS A ORDENAR LOS MENSAJES ENTRANTES EN LA OPCION NOMBRE DEL FILTRO PONEMOS EL NOMBRE DEL DOCUMENTO O CARPETA Y ELEGIMOS GUARDAR Priscila Saritama Página 31 CONTESTADOR AUTOMATICO 1.-CLIC EN OPCIONES DE CORREO 2.-Damos clic en respuesta automática y luego escribimos el mensaje que deseamos Priscila Saritama Página 32 Activar la respuesta automática en estas fechas CLIP EN GUARDAR Priscila Saritama Página 33 Gmail y Outlook 1.-ABRIR CORREO DE GMAIL Priscila Saritama Página 34 2.-DAR CLIC EN REENVIO Y CORREO POP/MAP Priscila Saritama Página 35 3.-ABIR EL PROGRAMA MICROSOFT OUTLOOK 4..CLIC EN HERRAMIENTAS Priscila Saritama Página 36 5.-DAR CLIC EN CONFIGURACION DE LA CUENTA 6.-LLENAMOS LOS DATOS Y LUGO CLIC EN SIGUIENTE Priscila Saritama Página 37 Priscila Saritama Página 38 Priscila Saritama Página 39 Priscila Saritama Página 40 UNIDAD # 2 Introducción Es un programa diseñado para hacer presentaciones con texto esquematizado, animaciones de texto e imágenes prediseñadas o importadas desde imágenes de la computadora. PowerPoint es uno de los programas de presentación más extendidos. Viene integrado en el paquete Microsoft Office como un elemento más, que puede aprovechar las ventajas que le ofrecen los demás componentes del equipo para obtener un resultado óptimo. Con PowerPoint y los dispositivos de impresión adecuados se pueden realizar muchos tipos de resultados relacionados con las presentaciones: transparencias, documentos impresos para los asistentes a la presentación, notas y esquemas para el presentador. Priscila Saritama Página 41 UNIDAD 2 ENTRAMOS AL PROGRAMA DE MICROSOFT POWER POINT Priscila Saritama Página 42 ELEGIMOS EL DISEÑO MEJOR PRESENTADOS ES DECIR EL QUE MAS NOS GUSTE ELEGIMOS LA DIAPOSITIVA PARA EMPEZAR A ESCRIBIR LOS TEMAS PRINCIPALES Priscila Saritama Página 43 PARA INSERTAR VINCULOS HACEMOS CLIP EN UN TEXTO DETERMINADO HACEMOS CLIPDERECHO Y ESCOJEMOS LA OPCION HIPERVINCULOS ESCOJEMOS LA OPCION “LUGAR DE ESTE DOCUMENTO “ Y ESCOJEMOS LA OPCION PARQUE NACIONAL SANGAY, Y GUARDAMOS. Priscila Saritama Página 44 Y ASI ES COMO QUEDA EL TEXTO CON H I P E R V I N C U L O PARA INSERTAR TABLA NOS VAMOS A INSERTAR Y ESCOGEMOS LA OPCIÓN INSERTAR TABLA DESPUES PODEMOS DARLES COLOR O EL ELEGIR EL DISEÑO QUE QUERAMOS. Priscila Saritama Página 45 ASI ES COMO QUEDA LA TABLA Priscila Saritama Página 46 PARA INSERTAR GRAFICO ELEGIMOS UNA NUEVA DIAPOSITIVA Y NOS VAMOS A LA OPCION “INSERTAR GRAFICO”.Y HACEMOS CLIP APARECE ESTA VENTANA Y EMPEZAMOS A ELEGIR EL GRAFICO QUE MAS NOS GUSTE. Priscila Saritama Página 47 UNA VEZ QUE ELEGIMOS LA OPCION APARECE EL GRAFICO NOS VAMOS A OTRA DIAPOSITIVA VACIA PERO ESTA VEZ ESCOJEMOS LA OPCION SMARTART. Priscila Saritama Página 48 ASI MISMO NOS APARECEN MUCHAS OPCIONES Y ELEGIMOS LA QUE MAS NOS GUSTE. UNA VEZ ELEGIDA LA OPCION TENDREMOS NUESTRA DIAPOSITIVA DE LA SIGUIENTE MANERA. Priscila Saritama Página 49 AL FINAL VEMOS COMO QUEDARON CADA UNA DE NUESTRAS DIAPOSITIVAS. Priscila Saritama Página 50 NOS VAMOS A LA OPCION “ VISTA” Y ASI PODEMOS VER COMO QUEDA NOS QUEDARON NUESTRAS DIAPOSITIVAS Priscila Saritama Página 51 SEGUNDA OPCION HACEMOS CLIP EN LA OPCION F5 Y APARECEN COMO VAN A SALIR LAS DIAPOSITIVAS.INCLUYENDOLE EL COLOR,MOVIMIENTO ETC. Priscila Saritama Página 52 ESCOJEMOS LA OPCION “PRESENTACION CON DIAPOSITIVAS” Priscila Saritama Página 53 Y APARECE DE LA MISMA MANERA QUE LAS DEMAS OPCIONES Priscila Saritama Página 54 PRIMERA OPCION GUARDAMOS EN TEMAS DE OFFICE. HACEMOS CLIP EN EL BOTON DE OFFICE EN LA OPCION GUARDAR COMO. Priscila Saritama Página 55 ELEGIMOS LA OPCION TEMAS DE OFFICE. Priscila Saritama Página 56 GUARDAMOS EN ARCHIVOS PDF Y QUEDA ASI Priscila Saritama Página 57 TERCERA OPCION GUARDAMOS EN PAGINA WEB HACEMOS CLIP EN AQUÍ Priscila Saritama Página 58 TERMINADO EL TRABAJO EN LA PAGINA WEB QUEDA ASI Priscila Saritama Página 59 UNIDAD3 Microsoft Word.- Es un procesador de Textos , que sirve para crear diferentes tipos de documentos como por ejm. Cartas ,oficios ,memos, tesis, trípticos, etc. Para ingresar tienes que: Ejecución del programa Click en el Botón Inicio Seleccionar Todos los Programas Click en Microsoft Word Nos mostrara la ventana de Bienvenida de Microsoft Word. Priscila Saritama Página 60 PARA INSERTAR TABLAS HACEMOS CLIP EN INSERTAR LUEGO EN EL BOTON TABLA, DESPUES DAMOS CLIP EN INSERTAR TABLA Y SE APARECE UNA VENTANA DAMOS DOBLE CLIP. APARECE ESTA VENTANA EN DONDE NOS DICE COMO QUEREMOS LA TABLA ES DECIR CUANTOS ESPACIOS ES DECIR 5 O MAS NOS DA ESCOGER EL NUMERO DE FILAS Y EL NUMERO DE COLUMNAS Priscila Saritama Página 61 HACEMOS CLIP Y ASI ES COMO QUEDA LA TABLA Y A E L A B O R A D A VOLVEMOS HACER LOS MISMO PASOS PERO ESTA VEZ HACEMOS CLIP EN LA OPCION DIBUJAR TABLA Priscila Saritama Página 62 EMPEZAMOS A DIBUJAR LA TABLA Y ASI ES COMO VA QUEDANDO EL MARCO PRINCIPAL ASI ES COMO QUEDA AL FINAL LA TABLA Priscila Saritama Página 63 HACEMOS LOS PRIMEROS PASOS PERO ESTA HACEMOS DOBLE CLIP EN LA OPCION HOJA DE CALCULO VEZ AQUÍ APAREC LA HOJA DE CALCULO Y EMPEZAMOS NORMALMENTE LA TABLA DESDE EL PROGRAMA EXCEL Priscila Saritama HACER Página 64 Y AL FINAL VEMOS QUE QUEDA COMO LAS DEMAS TABLAS REALIZAMOS LOS PRIMEROS PASOS PERO ESTA VEZ ESCOJEMOS LA OPCION TABLAS OPCIONES Y APARECE UNA VENTANA CON VARIAS OPCIONES DE TABLAS ESCOJEMOS LA QUE MAS NOS GUSTE Y HACEMOS DOBLE CLIP Priscila Saritama Página 65 ASI ES COMO QUEDA AL FINAL LA TABLA COMO INSERTAMOS IMÁGENES NOS VAMOS A LA OPCION INSERTAR Y LUEGO NOS DIRIGIMOS A IMAGEN PREDISENADA DAMOS DOBLE CLIP. Priscila Saritama Página 66 SE ABRE UNA VENTANA Y ESCRIBIMOS EL NOMBRE DE LA IMAGEN QUE QUEREMOS BUSCAR DAMOS CLIP AQUÍ EN ESTA VENTANA APARECEN YA LAS IMÁGENES QUE ESTABAMOS BUSCANDO Y QUE SE ENCUENTRAN EN LA COMPUTADORA. Priscila Saritama Página 67 ELEGIMOS LA OPCION LA IMAGEN QUE MAS QUEREMOS Y DAMOS CLIP Y LA IMAGEN APARECE INSERTADA EN EL DOCUMENTO REALIZAMOS CLIP EN LA OPCION IMAGEN Y APARECE ESTA VENTANA HACEMOS CLIP EN LA OPCION DE IMÁGENES PERO ESTA VEZ VAMOS AL PROGRAMA EQUIPO. Priscila Saritama Página 68 HACEMOS CLIP EN LA OPCION IMAGEN Y SE ABRE UNA VENTANA CON VARIAS OPCIONES DE CARPETAS EN DONDE ENCONTRAMOS IMÁGENES DE LAS CARPETAS SI QUEREMOS HACEMOS OPCION EN VARIAS CARPETAS Y PODEMOS INSERTAR EL GRAFICO EN EL DOCUMENTO Priscila Saritama Página 69 AQUÍ SE INSERTA EN EL PROGRAMA ES DECIR EL DOCUMENTO INSERTAR GRAFICOS NOS VAMOS A INSERTAR Y HACEMOS CLIP EN GRAFICOS Priscila Saritama Página 70 SE ABRE UNA VENTANA CON VARIAS OPCIONES DE GRAFICOS Y HACEMOS CLIP EN EL GRAFICO QUE MAS NOS CONVIENE. EN ESTE CASO VAMOS A ESCOGER LA OPCION BARRAS Y DAMOS DOBLE CLIP. Priscila Saritama Página 71 UNA VEZ QUE HEMOS ESCOJIDA LA OPCION SE APARECE UNA VENTANA EN DONDE TENEMOS QUE PONER LOS DATOS DEL GRAFICO PARA QUE VALLA TOMANDO FORMA. AL FINAL HACEMOS CLIP Y ASI ES COMO QUEDA EL GRAFICO Priscila Saritama Página 72 ORGANIGRAMAS NOS VAMOS A LA OPCION INSERTAR Y ESCOJEMOS EL ICONO SMARTART, Y DAMOS DOBLE CLIP. APARECE UNA VENTANA CON VARIAS OPCIONES Y ESCOJEMOS LA QUE MEJOR NOS CONVENGA Y DAMOS DOBLE CLIP. Priscila Saritama Página 73 ELEGIDA LA OPCION SE INSERTA EN EL DOCUMENTO Y EMPEZAMOS A ESCRIBIR EL TEXTO CORRESPONDIENTE. LUEGO DE ESCRIBIR LA OPCION EMPEZAMOS A VER LA OPCIONES DEL GRAFICO QUE NOS PERMITAN DARLE COLOR AL GRAFICO, EL TIPO DE LETRA Priscila Saritama Página 74 HACEMOS CLIP EN LA OPCION QUE MEJOR NOS GUSTE Y DAMOS DOBLE CLIP ESTA ES LA IMAGEN DE CÓMO QUEDA EL FINAL EL GRAFICO Priscila Saritama Página 75 TABLA DE CONTENIDO E ILUSTRACIONES HACEMOS CLIP EN LA OPCION DEL BOTON DEL OPPEN OFFICE Y DAMOS DOBLE CLIP. APARECE UNA VENTANA CON VARIOS TITULOS Y REALIZAMOS DOBLE CLIP Priscila Saritama Página 76 DAMOS CLIP EN REFERENCIAS Y LUEGO NOS VAMOS A LA OPCION TABLA DE CONTENIDO Y DAMOS DOBLE CLIP. HACEMOS CLIP EN LA OPCION “OPCIONES “Y SE ABRE OTRA VENTANA EN DONDE TENEMOS QUE ELEGIR EL TITULO Y MUCHAS OTRAS OPCIONES. Priscila Saritama Página 77 DAMOS CLIP EN LA OPCION TABLA DE TABULACION Y LUEGO DAMOS DOBLE CLIP. Priscila Saritama Página 78 MACRO Y SEGURIDADES Priscila Saritama Página 79 Priscila Saritama Página 80 Priscila Saritama Página 81 Priscila Saritama Página 82 UNIDAD 4 5.2 OPEN OFFICE REATING 4.3 CALCULO OPEN IMPRES Primero hacemos clip en el botón de office y escribimos “red” para buscar de una manera más rápida, una vez que encontramos este icono hacemos clip y se abre la siguiente ventana. Priscila Saritama Página 83 Se abre esta ventana y encontramos varios iconos con muchos nombres en los cuales tenemos que hacemos clip en el icono maq1312 y se abre la siguiente ventana. Priscila Saritama Página 84 En esta ventana encontramos una carpeta que dice “usher” hacemos clip en esta carpeta para nos llegue al siguiente paso donde encontraremos otras carpetas que nos acercan a la instalación de los programas. Priscila Saritama Página 85 En este paso encontramos una carpeta con el nombre “acceso publico” en donde tenemos que hacer clip para poder entrar al siguiente paso. Priscila Saritama Página 86 Se abre una ventana con varias opciones, varias carpetas hacemos clip en la carpeta oppen office para poder encontrar el programa oppen office. Se abre una ventana en donde encontramos el programa con el nombre “set up” en donde tenemos que hacer clip. Priscila Saritama Página 87 Una vez ejecutado el programa hacemos clip derecho en administración de programa y hacemos clip en copiar Nos vamos al escritorio del programa y hacemos clip derecho en donde escogemos la opción pegar e inmediatamente se instala el programa. Priscila Saritama Página 88 Después de instalar el programa para empezar a trabajar, hacemos doble clip y el programa empieza abrirse. Aquí vemos como el programa se empieza abrir es decir se esta cargando Priscila Saritama Página 89 Cuando la carpeta esta cargando se abre la siguiente ventana oppen office y hacemos clip en la opción “siguiente” Una vez escojida la opción se abre esta otra ventana que dice “instalación personalizada” con varias opciones pero solo hacemos clip en la opción siguiente. Priscila Saritama Página 90 Otra vez aparece esta ventana con el nombre” tipo archivo” y hacemos clip en la opción “siguiente” Aparece esta ventana con el nombre “ listo para modificar el programa “ y hacemos clip en la opción siguiente. Priscila Saritama Página 91 Aparece otra ventana donde ya vemos el programa que se esta cargando, para poder empezar a darle el uso respectivo. Solo tenemos que hacer clip en la opción siguiente. Aquí en esta ventana ya tenemos instalados el programa y ya esta abierto, el nos enseña las varias opciones que tiene y en donde nosotros podemos y trabajar. Priscila Saritama Página 92 AQUÍ vamos a empezar a trabajar con el programa Microsoft open office hacemos doble clip para poder empezar a trabajar. Priscila Saritama Página 93 Una vez abierto el programa empezamos a escribir el texto que queramos, para luego proceder a darle forma es decir proceder a darle una mejor presentación estéticamente. Subrayamos el texto para poder insertar las siguientes opciones que se encuentran en el programa. Priscila Saritama Página 94 Aquí una vez de haber subrayado el tema nos vamos a la opción “ color de la fuente “ hacemos clip y se abre una ventana con varias opciones de colores, elegimos la que más nos guste. Priscila Saritama Página 95 En esta opción lo que vamos hacer es darle un fondo al documento para esto nos vamos a la opción “ fondos personalizados “ y se nos abre una ventana grande con varias opciones de fondos, escogemos la que más nos guste, hacemos doble clip y el fondo aparece detrás del texto. Priscila Saritama Página 96 En esta ventana lo que vamos hacer es cambiar el tipo de letra de nuestro documento, para esto lo primero que tenemos que hacer es subrayar el texto y hacer clip en la opción tipo de letras, en donde se abrirá una ventana con las alternativas escogemos la opción que más nos guste hacemos clip y listo. HOJA DE CÁLCULO Ahora vamos a trabajar en el programa Microsoft office calculo hacemos clip en la opción y empezamos a trabajar. Priscila Saritama Página 97 Se abre el programa y empezamos a trabajar Empezamos a escribir en la hoja de cálculo cualquier tema que queramos y después lo subrayamos para poder darle otros diseños e insertar mas detalles para una mejor presentación. Priscila Saritama Página 98 Aquí lo que queremos es insertar es un icono al documento lo primero que hacemos es ir a la “página principal” aquí se abre una ventana con varias opciones de iconos escogemos la que más nos guste hacemos doble clip y la imagen aparece insertada en el documento. Priscila Saritama Página 99 Nosotros queremos insertar graficos, para ello lo que tenemos que hacer es ir a la opción asistente de grafico aparece una ventanita pequeña con varias opciones de gráficos y escogemos la que más nos guste en este caso elegimos la opción barras y se inserta el grafico. Aquí ya vemos el grafico, como va a quedar en el documento Priscila Saritama Página 100 Aquí lo que vemos es otras opciones que tiene el programa como por ejemplo insertar imágenes como vemos el corazón que esta en el documento y también podemos insertar letras grandes como formas de titulo elegimos la opción footwork. PRESENTACION Aquí hacemos clip en la opción “presentación” para trabajar con diapositivas. Priscila Saritama Página 101 Antes que se abra el programa donde aparece una venta con el nombre “asistente de presentación” y hacemos clip en la opción “siguiente”. Aparece otra ventana con el nombre “asistente de presentación”y volvemos hacer clip en la opción “siguiente”. Priscila Saritama Página 102 Aparece otra ventana con otras opciones y escogemos la opción siguiente y al final ya se nos abre el programa para poder empezar a trabajar. Cuando se abre la ventana empezamos a escribir el texto que nosotros queramos y procedemos hacer clip en las opciones que se encuentran en el programa para poder darle mejor presentación. Priscila Saritama Página 103 Una vez escrito el texto empezamos a ver las opciones primero podemos hacer clip en la opción tablas, aquí aparecen varias opciones elegimos la que mejor nos guste. Priscila Saritama Página 104 En esta parte subrayamos el texto y escogemos la opción para cambiar tipo de letra, aparece la siguiente ventana con las varias opciones y elegimos la que mejor nos guste. Aquí en esta ventana elegimos las demás opciones que se encuentran en el programa como por ejemplo imágenes estas opciones se encuentran en la parte de abajo elegimos la que más nos guste y se inserta, también podemos poner fontwork como lo dice la diapositiva. Priscila Saritama Página 105 En esta ventana lo que vemos es la presentación de la diapositiva al final del trabajo. Priscila Saritama Página 106 WEBGRAFÍA http://doc.ubuntu-es.org/OpenOffice.org#Caracter.C3.ADsticas http://tele-centros.org/tc-toolkit2.0/fuente/manual_principal/prin_manual_princ28.htm http://www.misrespuestas.com/que-es-power-point.html http://www.registroseguro.com/contestadores-automaticos-de-correos/ http://es.kioskea.net/faq/3099-personalizar-el-messenger http://www.juntadeandalucia.es/averroes/manuales/gnucash.html http://superalumnos.net/nuevas-caracteristicas-de-openoffice-3-1 http://es.scribd.com/doc/65985471/OpenOffice-Calc-Avanzado- Priscila Saritama Página 107