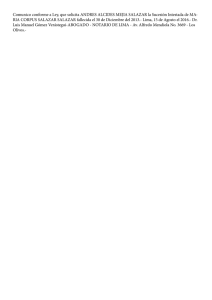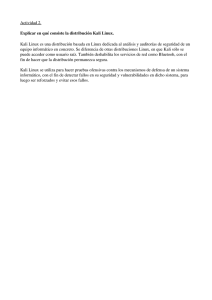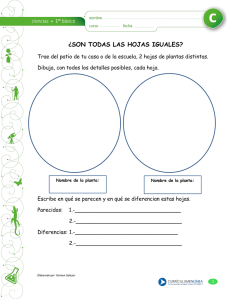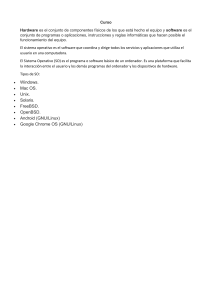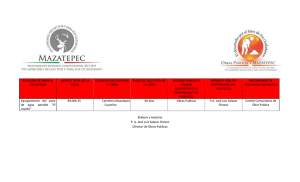Paso 3 Actualizando el entorno de trabajo GNU Linux Sandra Salazar.docx
Anuncio
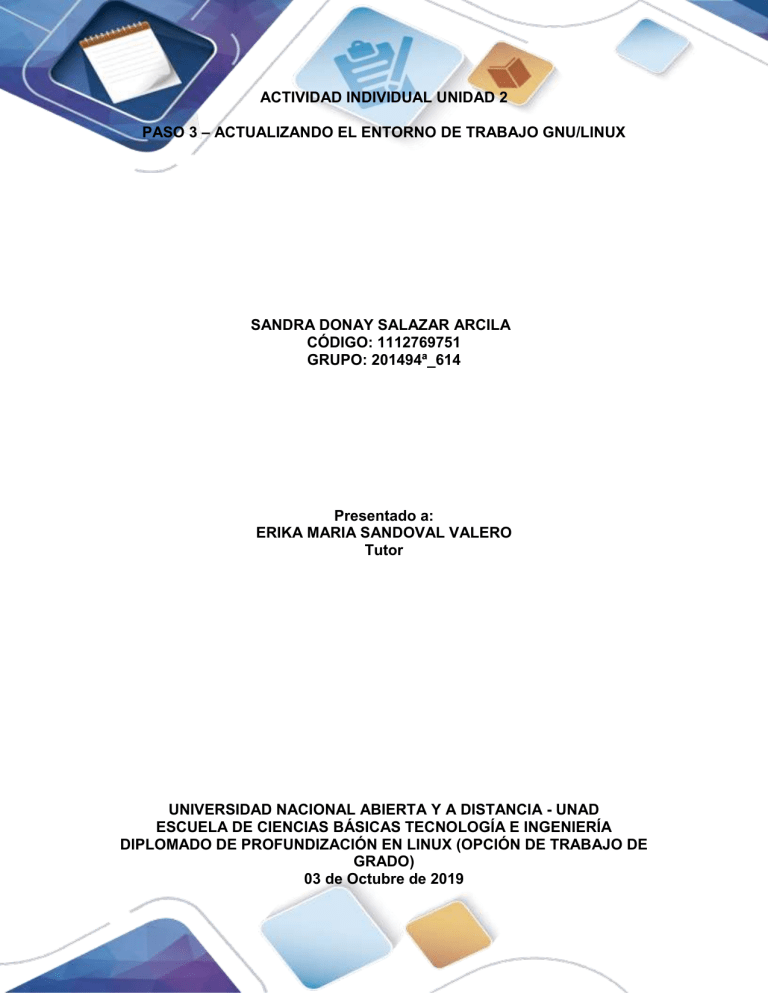
ACTIVIDAD INDIVIDUAL UNIDAD 2 PASO 3 – ACTUALIZANDO EL ENTORNO DE TRABAJO GNU/LINUX SANDRA DONAY SALAZAR ARCILA CÓDIGO: 1112769751 GRUPO: 201494ª_614 Presentado a: ERIKA MARIA SANDOVAL VALERO Tutor UNIVERSIDAD NACIONAL ABIERTA Y A DISTANCIA - UNAD ESCUELA DE CIENCIAS BÁSICAS TECNOLOGÍA E INGENIERÍA DIPLOMADO DE PROFUNDIZACIÓN EN LINUX (OPCIÓN DE TRABAJO DE GRADO) 03 de Octubre de 2019 INTRODUCCIÓN Con la presente actividad se pretende afianzar los conocimientos relacionados con la actualización, del sistema operativo GNU/LINUX Ubuntu 18.04.3 TLS, haciendo reconocimiento de algunos comandos básicos de actualización, instalación de aplicativos, copias de seguridad del sistema y configuración de driver no detectados aplicando los conocimientos de las guías. En las siguientes páginas se presentarán guías paso a paso de los procesos anteriormente mencionados. OBJETIVOS Analizar comandos utilitarios de instalación, actualización, eliminación de paquetes Utilizar el comando apt-get para adicionar y actualizar en el repositorio y luego realizar la instalación de las aplicaciones Instalar aplicaciones de Windows Configurar Hardware no detectado por el sistema operativo GNU/LINUX Ubuntu 18.04.3 Recuperar sistema operativo GNU/LINUX Ubuntu 18.04.3 Sincronizar directorios y respaldo como también respaldar en otro equipo destino remoto Automatizar, diagnosticar y supervisar el sistema Recuperar y solucionar problemas del sistema CONTENIDO 1. Realizar un comparativo entre los siguientes comandos utilitarios enfocados a la instalación, actualización y eliminación de paquetes ..................................................... 6 2. Utilizando únicamente el Comando apt-get, realice los siguientes procedimientos ............................................................................................................................... 7 Adicionar el repositorio de terceros con ppa .................................................................... 7 Actualizar el repositorio de aplicaciones ........................................................................... 8 Actualizar las aplicaciones del sistema ............................................................................. 8 Instalar kdenlive .................................................................................................................... 9 Demostrar el funcionamiento de kdenlive en su sistema operativo ............................. 9 Desistalar kdenlive sin dejar rastro de archivos .............................................................. 9 3. De acuerdo con la siguiente clasificación, instalar y probar las siguientes aplicaciones de Windows sobre GNU/Linux Ubuntu a través de una de las siguientes Herramientas: WineHQ, playonlinux o CrossOver, así: ................................ 10 PhotoShop Cs3 ................................................................................................................... 11 Ofimática Office 2010 ........................................................................................................ 14 Nero ...................................................................................................................................... 15 Greenshot ............................................................................................................................ 18 Packet Tracer ...................................................................................................................... 23 4. Describa y establezca de forma detallada y ordenada una rutina o procedimientos de los posibles pasos que un administrador de sistemas debe tener en cuenta para instalar y configurar hardware no detectado (con drivers privativos) en equipos de cómputo portátiles con sistema operativo GNU/Linux Ubuntu, citar de forma libre un ejemplo para ...................................................................................................... 28 - Tarjetas de red inalámbrica .............................................................................................. 28 - Tarjeta de video .................................................................................................................. 28 5. Por motivos de la inestabilidad en el suministro de energía en uno de los circuitos de alimentación eléctrica donde funcionan los servidores de la Aeronáutica Civil, el servidor de impresión tuvo una averigua a nivel software al no seguir arrancando con normalidad el sistema operativo GNU/Linux Ubuntu. Como solución se plantea recuperar el sistema actualizando el gestor de arranque GRUB que viene por defecto, con los siguientes parámetros....................................................................................................................................... 30 6. Sincronización de directorios y respaldos .......................................................................... 39 7. Respaldo a otro equipo (Destino remoto) ........................................................................... 39 8. Automatización ....................................................................................................................... 40 9. Diagnóstico y Supervisión del sistema................................................................................ 40 10. Recuperación del sistema y resolución de problemas ................................................. 43 INFORME ACTIVIDAD INDIVIDUAL 1. Realizar un comparativo entre los siguientes comandos utilitarios enfocados a la instalación, actualización y eliminación de paquetes Comando apt-get aptitude Dpkg Dselect Synaptic Descripción Es la herramienta que se usa para gestionar los paquetes instalables disponibles en los repositorios Muestra una lista de paquetes de software y permite al usuario elegir de modo interactivo cuales desea instalar o eliminar Es el programa base para manejar paquetes Debian u otro derivado de linux, si tiene paquetes .deb, dpkg es lo que permite instalar o analizar su contenido Es una de las principales interfaces para la gestión de paquetes en un sistema GNU/Linux. El menú principal de dselect permite al administrador del sistema: Actualizar la lista de paquetes disponibles, ver el estado de los paquetes instalados y disponibles, alterar selección de paquetes y gestionar su dependencias, instalar paquetes nuevos o actualizar sus nuevas versiones Es un programa informatico que consiste en la interfaz gráfica GTK + de APT, para el sistema de gestión de paquetes de GNU/LINUX. Generalmente se usa Synaptic para sistemas basados en paquetes .deb Sintaxis Ejecución sudo apt-get [opciones] orden [paquetes] sudo # aptitude sudo # dpkg sudo # dpkg –install mandeb_2.7.0.2.5_amd64. deb dselect [opción...] [acción] sudo # dselect Access Sudo apt-get install synaptic Una vez instalado el programa tenemos esta pantalla Figura 01. Synaptic 2. Utilizando únicamente el Comando apt-get, realice los siguientes procedimientos Adicionar el repositorio de terceros con ppa Figura 02. Adicinar ppa. Por Sandra Salazar El comando de la figura 02 adiciona la ppa al repositorio para su posterior instalación Figura 03. Apt-get update. Por Sandra Salazar El comando de la figura 3 actualiza el repositorio donde queda alojada la ppa para la instalación Figura 04. Apt-get install. Por Sandra Salazar El comando de la figura 4 ejecuta la instalación del paquete de la ppa Actualizar el repositorio de aplicaciones Figura 05. Apt-get Update. Por Sandra Salazar Con esta línea actualizaremos la lista de los repositorios instalados en nuestro sistema Actualizar las aplicaciones del sistema Figura 06. Apt-get upgrade. Por Sandra Salazar Para actualizar las aplicaciones del sistema ejecute las líneas sudo apt-get update y sudo apt-get upgrade y posteriormente reinicie la máquina virtual Instalar kdenlive Figura 07. Apt-get install kdenlive. Por Sandra Salazar Para instalar kdenlive ejecute el comando de la figura 7 Demostrar el funcionamiento de kdenlive en su sistema operativo Figura 08. kdenlive. Por Sandra Salazar Desistalar kdenlive sin dejar rastro de archivos Figura 09. apt-get –purge remove. Por Sandra Salazar Para desinstalar sin dejar rastro ejecute el comando de la figura 09 3. De acuerdo con la siguiente clasificación, instalar y probar las siguientes aplicaciones de Windows sobre GNU/Linux Ubuntu a través de una de las siguientes Herramientas: WineHQ, playonlinux o CrossOver, así: Para realizar la instalación de una aplicación de Windows en GNU/Linux ubunto debemos hacer uso de una herramienta para este caso se usara WineHQ, el siguiente es el paso a paso de la instalación de WineHQ. Figura 10. Dpkg –add-architecture. Por Sandra Salazar El comando de la figura 10 modifica la arquitectura de 64 bits a 32 bits para permitir instalar la aplicación Figura 11. wget. Por Sandra Salazar La figura 11 nos obtiene el key del instalador de wineHQ para su posterior instalación Figura 12. Apt-key add. Por Sandra Salazar La figura 12 agrega la key a Figura 13. apt-add-repository. Por Sandra Salazar La siguiente línea agrega al repositorio el wineHQ para su instalación Figura 14. Apt-get update. Por Sandra Salazar La figura 14 actualiza el repositorio Figura 15. Apt-get instal winehq. Por Sandra Salazar La figura 15 ejecuta la instalación de wineHQ PhotoShop Cs3 Figura 16. Ejecutar PhotoShop con winehq. Por Sandra Salazar Con clic derecho seleccione cargar el programa de Windows con Wine para realizar la emulación de la aplicación Figura 17. Instalación del Net Framework con winehq. Por Sandra Salazar Si todavía no se cuenta con la instalación del net framework normalmente todas las aplicaciones de Windows lo necesitan wine lo instalara. Figura 18. Instalación de PhotoShop con winehq. Por Sandra Salazar Mostrará la imagen de la figura 18 donde iniciara la instalación de la aplicación Figura 19. Ejecutar PhotoShop. Por Sandra Salazar En la figura 19 se evidencia la ejecución de la aplicación de PhotoShop Ofimática Office 2010 Figura 20. Ejecutar Office. Por Sandra Salazar Con clic derecho seleccione cargar el programa de Windows con Wine para realizar la emulación de la aplicación Figura 20. Instalación. Por Sandra Salazar Realice la instalación del software como lo indica la figura 20 Figura 21. Ejecutar Office. Por Sandra Salazar Ejecute la aplicación y empiece a utilizarla Nero Figura 22. Ejecutar Nero con wine. Por Sandra Salazar Ejecute el instalador de Nero con Wine dando clic derecho como lo muestra la figura 22. Figura 23. Extrayendo archivos de Nero. Por Sandra Salazar El sistema extraerá los archivos de Nero automáticamente como lo muestra la figura 23, espere hasta que termine la extracción. Figura 23. Instalación de componentes. Por Sandra Salazar Realice la instalación de los componentes como lo menciona la figura 23 este permitirá instalar paquetes necesarios para su correcto funcionamiento Figura 24. Reinicie la máquina. Por Sandra Salazar Reinicie la maquina para que tome los cambios de los componentes anteriormente instalados dando en el botón si como lo muestra la figura 24. Figura 25. Bienvenido a Nero. Por Sandra Salazar Al reiniciar la maquina mostrará la siguiente ventana que permitirá instalar el Nero multimedia suite, oprima botón siguiente para continuar. Figura 27. Bienvenido a Nero. Por Sandra Salazar Indique el serial de la aplicación Nero para validar que el producto sea original como lo muestra la figura 27. Figura 28. Numero de serial no valido. Por Sandra Salazar Para el caso de la instalación no se cuenta con el serial, lo que no permite completar el proceso, pero terminada la instalación podrá encontrar la instalación en los paquetes instalados a su disposición para su uso, sin ningún inconveniente. Greenshot Figura 29. Ejecutar GreenShot con wine. Por Sandra Salazar Ejecute el programa con wine dando clic derecho y seleccionando la primera opción como lo muestra la figura 29 Figura 30. Idioma de instalación. Por Sandra Salazar Seleccione el idioma con el que va a ser instalado el software en este caso español como se puede ver en la figura 30. Figura 31aceptar términos. Por Sandra Salazar Acepte los términos de instalación donde indica el tipo de licencia que esta pactada para la instalación. Figura 32. Políticas de uso. Por Sandra Salazar Lea las políticas de instalación y de uso y con el botón siguiente indicara que aceta las políticas como lo muestra la figura 32 Figura 33. Ruta de instalación. Por Sandra Salazar Seleccione la ruta de instalación, por defecto el instalador recomienda una, se puede dejar la por defecto o examinar para seleccionar otra ruta. Figura 34. Componentes de instalación. Por Sandra Salazar Seleccione los componentes que requiere para que funcione el software, por defecto ya vienen unos seleccionados, deje estos por defecto si quiere una instalación general. Figura 35. Accesos directos. Por Sandra Salazar Indique los accesos directos del programa como lo muestra la figura 35. Figura 36. Ejecutar GreenShot. Por Sandra Salazar Indique si el programa se va iniciar cuando arranque Ubuntu como lo muestra la figura 36 Figura 37. Instalación en el sistema. Por Sandra Salazar La figura 37 muestra la ruta donde va a quedar instalado las carpetas y tareas adicionales que va a hacer el programa. Indique el botón instalar para iniciar la ejecución Figura 38. Finalización de instalación. Por Sandra Salazar Cuando termine de instalar el sistema mostrará la figura 38 donde usted deberá indicar con el botón finalizar para su ejecución. Figura 39. Ejecución del programa. Por Sandra Salazar La figura 39 muestra la ejecución del programa en el sistema operativo GNU/LINUX Ubunu de forma correcta. Packet Tracer Figura 40. Ejecución del programa. Por Sandra Salazar Ejecute el programa con wine dando clic derecho y seleccionando la primera opción como lo muestra la figura 40 Figura 41. Ejecución del programa. Por Sandra Salazar Inicie la instalación de Cisco Packet Tracer indicando el botón next como lo muestra la figura 41 Figura 42. Ejecución del programa. Por Sandra Salazar Acepte los términos de licencia para la instalación y presione el botón Next. Figura 43. Ejecución del programa. Por Sandra Salazar Seleccione la ruta de instalación, pero defecto el software indica una, deje esta por defecto y seleccione el botón Next para continuar. Figura 44. Ejecución del programa. Por Sandra Salazar Indique la creación de los accesos directos y el folder del menú e indique el botón Next para continuar Figura 45. Ejecución del programa. Por Sandra Salazar Seleccione si desea crear accesos directos de Cisco Packet Tracer e indique Next para continuar con la instalación Figura 46. Ejecución del programa. Por Sandra Salazar En la figura 46 el software le mostrara el destino de instalación las carpetas y las tareas adicionales de la configuración indique el botón Install para iniciar la instalación Figura 47. Ejecución del programa. Por Sandra Salazar El sistema le indicara que ya inicio la instalación y que debe esperar a que escriba los ficheros en el sistema como lo muestra la figura 47 Figura 48. Ejecución del programa. Por Sandra Salazar Cuando termine de escribir los ficheros mostrara la figura 48 donde se evidencia la instalación de la aplicación indique el botón Finish para finalizar la instalación y se inicie la aplicación. Figura 49. Ejecución del programa. Por Sandra Salazar En la figura 49 se puede evidenciar la ejecución de Cisco Packet Tracer 5.3.1 en el sistema operativo GNU/LINUX Ubuntu. 4. Describa y establezca de forma detallada y ordenada una rutina o procedimientos de los posibles pasos que un administrador de sistemas debe tener en cuenta para instalar y configurar hardware no detectado (con drivers privativos) en equipos de cómputo portátiles con sistema operativo GNU/Linux Ubuntu, citar de forma libre un ejemplo para - Tarjetas de red inalámbrica Se debe instalar los driver utilizando el siguiente comando: root@ sandra-salazar:/# w get https://url_del_Archivo Luego se instalan los driver si el archivo se encuentra comprimido se procede a descomprimir con el siguiente comando root@sandra-salazar:/# tar jxvf nombre del archivo Procede a la instalación root@sandra-salazar:/# Make install unload - Tarjeta de video Figura 50. Mesa-utils. Por Sandra Salazar Se debe instalar la utilidad mesa, con el comando que se muestra en la figura 50. Figura 51. Add-apt-repository. Por Sandra Salazar Se procede a instalar el repositorio xorg-edger el cual permite mantener al día los controladores de video tanto en Intel como en Nvidea y Ati.su comando se muestra en la figura 51 Figura 52. Add-apt-repository. Por Sandra Salazar Lugo se traslada la actualización al sistema Figura 53. Apt-get upgrade. Por Sandra Salazar Con el siguiente comando se actualiza los controladores finalmente y reiniciando la máquina virtual quedara listo. 5. Por motivos de la inestabilidad en el suministro de energía en uno de los circuitos de alimentación eléctrica donde funcionan los servidores de la Aeronáutica Civil, el servidor de impresión tuvo una averigua a nivel software al no seguir arrancando con normalidad el sistema operativo GNU/Linux Ubuntu. Como solución se plantea recuperar el sistema actualizando el gestor de arranque GRUB que viene por defecto, con los siguientes parámetros - Realizar una copia de seguridad del GRUB-2 actual a través de un software utilitario o a modo consola. Figura 54. Tar zcvf. Por Sandra Salazar Para realizar la copia de seguridad a modo consola ejecute los comandos indicados en la figura 54 que contempla los archivos y carpetas: /boot/grub/ /etc/grub.d/ /etc/default/grub Para las carpetas y archivos Figura 55. Copia grub2. Por Sandra Salazar - Se guarda la copia en una lugar seguro Cree un instalador de GRUB-2 en una pendrive. Figura 56. wget. Por Sandra Salazar Se instala la aplicación super grub-2 para la creación de un pendrive, ejecute el link oficial Figura 56. lsblk. Por Sandra Salazar Ejecute el comando lsblk para revisar que se encuentre desmontado el USB Figura 57. lsblk. Por Sandra Salazar Monte la imagen iso en el sdb y reinicie el sistema este permitirá cargar el load de Super Grub 2.0 Figura 58. lsblk. Por Sandra Salazar - Mostrar el menú del gestor de arranque cada vez que inicie el sistema operativo. Figura 59. Editar archivo grub. Por Sandra Salazar Comente la línea GRUB_TIMEOUT iniciando con # para que este se ejecute de inmediato cada vez que arranque el sistema Figura 60. Actualizar grub. Por Sandra Salazar Actualice el grub para que acepte los cambios y proceda a iniciar el sistema nuevamente para que muestre la siguiente figura Figura 60. Reiniciar sistema. Por Sandra Salazar - Modificar el tiempo de espera de inicio a 5 segundos. Figura 61. Reiniciar sistema. Por Sandra Salazar Modifique la linega GRUB_TIMEOUT para que el tiempo de espera de inicio sea de 5 seg como lo indica la figura 61 Figura 62. Reiniciar sistema. Por Sandra Salazar Actualice el grub para tome los cambios como se hace en la figura 62 y reinicie el sistema mostrara el cambio solicitado en el grub como lo muestra la figura 63 Figura 63. Reiniciar sistema. Por Sandra Salazar - Proteger el gestor de arranque con una contraseña codificada en formato SHA-51. Figura 63. Grub-mkpsswd. Por Sandra Salazar Con la aplicación pbkdf2 realice la codificación SHA-51 de la contraseña como lo muestra la imagen + Figura 64. Editar 00_Header. Por Sandra Salazar Modifique el archivo 00_header del grub.d y proceda actualizar el grub para que acepte los cambios Figura 65. Update-grub2. Por Sandra Salazar Al ingresar al grub debera solicitar contraseña para ingresar como lo mustra la siguiente figura: Figura 66. Reinicar grub. Por Sandra Salazar - El inicio del gestor de arranque deberá mostrar al inicio un fondo de color blanco conjuntamente con una imagen de fondo del logo de la UNAD. Figura 67. Color y fondo. Por Sandra Salazar Modifique el archivo .grub de la ruta etc/default/grub agregue los parámetros GRUB_COLOR_NORMAL = “white”, GRUB_BACKGRAUND = /home/sandra-salazar/descargas/logo.jpeg para que muestre al iniciar el grub Figura 68. Grub-splashimages. Por Sandra Salazar Ejecute el comando splasimages de grub para que instale la imagen en la ruta del grub y la pueda cargar al arranque del grub Figura 69. Update-grub2. Por Sandra Salazar Actualice el grub para que acepte los cambios y posteriormente reinicie la máquina para ver sus efectos Figura 70. reinicio. Por Sandra Salazar - Restaurar el GRUB-2 inicial del sistema operativo GNU/Linux desde el pendrive creado con la copia de seguridad. El sistema operativo GNU/Linux Ubuntu deberá quedar en su inicio original y funcionando normalmente. Figura 71. Inicio pendrive. Por Sandra Salazar Inicie con el pendrive la primera para que tome el método de boot Figura 72. Opciones avanzadas Ubuntu. Por Sandra Salazar Posteriormente selecciones opciones avanzadas de Ubuntu Figura 73. Opciones avanzadas Ubuntu. Por Sandra Salazar Seleccione upstart y se restaurara el sistema GNU/LINUX desde el pendrive - - - Modificar el fichero pertinente para dejar por defecto al sistema operativo GNU/Linux en el nivel 5 de ejecución (Modo multiusuario con red y el Sistema X Window). Realice las pruebas pertinentes a comprobar los servicios de red y conexión a internet. Se solicita que cargue el mínimo de servicios posibles para optimizar el rendimiento al máximo del sistema: ejecute el nivel 5 y a su propio criterio especifique que servicios desea que no se carguen en el próximo inicio del sistema operativo. Restaurar el sistema operativo GNU/Linux Ubuntu al nivel de ejecución por defecto. 6. Sincronización de directorios y respaldos - Instalar o comprobar la disponibilidad de la utilidad rsync en el sistema. - Comprimir todos los archivos del directorio /home/SuUsuario al directorio /home/SuUsuario/DPLinux#Grupo a través de la utilidad gzip, tar, zip o rar. Cifrar el archivo de respaldo creado en la carpeta /home/SuUsuario/ DPLinux#Grupo a través de la utilidad gpg. Crear la carpeta /backup en el directorio raíz del sistema y enviar aquí la copia de seguridad realizada a la carpeta /home/SuUsuario/ DPLinux#Grupo. Desencripte y restaure la copia de seguridad en la carpeta /backup_origen. Verifique el contenido de los archivos y carpetas restauradas con el origen en /home/SuUsuario. - 7. Respaldo a otro equipo (Destino remoto) - Instalar y configurar el servicio OpenSSH en su sistema. - - Establezca una comunicación remota por medio del servicio ssh con uno de los integrantes del grupo colaborativo. Deben establecer quién será el equipo remoto origen y cuál será el equipo remoto destino. Crear la carpeta /backup_destino en el directorio raíz del equipo destino y enviar aquí la copia de seguridad realizada en el equipo origen en la carpeta /home/SuUsuario/ DPLinux#Grupo, por medio de conexión remota a través del servicio ssh instalado en cada equipo. Quien haga las veces de equipo remoto deberá desencriptar y restaurar la copia de seguridad en la carpeta /backup_destino. Verifique el contenido de los archivos y carpetas restauradas. 8. Automatización Realizar un script tipo bash, que ejecute automáticamente, pero de forma independiente cada uno de los procedimientos anteriores de copias de seguridad Punto 6 y Punto 7. Describa paso a paso el procedimiento realizado y evidencie los resultados. 9. Diagnóstico y Supervisión del sistema De acuerdo con los siguientes comandos de diagnóstico y supervisión en sistemas GNU/Linux, ejecútelos a través de una consola, interpretar el resultado o la información obtenida y adjuntar un pantallazo, imagen recortada que solo muestre la ejecución y la salida de cada uno de ellos: COMANDO uname -a RESULTADO Determina el nivel de versión del kernel cat /proc/cpuinfo Información acerca del procesador: tipo, marca modelo, rendimiento cat /proc/meminfo Información acerca de la utilización de la memoria física y del archivo de intercambio. IMAGEN Figura 54.uname - a Figura 55.cpuinfo Figura 56.meminfo cat /proc/sys/kernel/osrelease cat /proc/version dmidecode Proporciona información sobre la versión del Sistema Operativo. Indica la versión del núcleo Figura 57.osrelease Figura 58.version Obtiene información de los componentes de Hardware Figura 59.dmidecode x86info -a Muestra información del diagnóstico sobre la CPU lspci Imprime listas con información detallada sobre todos los Buses y dispositivos del sistema. Figura 60.x86info Figura 60.lspci lsusb lshw Muestra información referente a los dispositivos conectados a los puertos USB Con este comando se obtiene información muy detallada sobre el hardware de un nodo Figura 61.lsusb Figura 62.lshw lshw-gtk Interfaz lshw gráfica del Figura 63.lshw-gtk lsblk -fm Enumera la información sobre todos los dispositivos de bloques disponibles Figura 64.lsblk df -h Informa acerca del espacio total ocupado y libre en nuestro sistema fdisk /dev/sdb Para ver todas las particiones de un único disco Figura 65.df-h Figura 66.fdisk top -c -d 5 Muestra los procesos que más CPU consumen free -m -s 3 Cantidad de memora libre en megabits dmesg | more Lista el bufer de mensajes del núcleo Figura 67.top Figura 68.free Figura 69.dmesg dmesg | grep -i usb Verificar el tiempo real en el que el dispositivo se conecta Figura 70.dmsnesg|grp –i usb netstat -a Muestra un listado de las conexiones activas de una computadora, tanto entrante como saliente. iptables -nL Crea una nueva cadena con un nombre especificado por el usuario. Figura 71.netstat Figura 72.iptables 10. Recuperación del sistema y resolución de problemas Kali 2018.4: Kali Linux es una distribución de Linux basada en Debian destinada a pruebas avanzadas de penetración y auditoría de seguridad. Kali contiene varios cientos de herramientas que están orientadas a diversas tareas de seguridad de la información, como pruebas de penetración, investigación de seguridad, informática forense e ingeniería inversa. Kali Linux es desarrollado, financiado y mantenido por Offensive Security , una compañía líder en capacitación en seguridad de la información. Kali Linux se lanzó el 13 de marzo de 2013 como una reconstrucción completa de arriba a abajo de BackTrack Linux , que se adhiere completamente a los estándares de desarrollo de Debian . Se incluyen más de 600 herramientas de prueba de penetración: después de revisar cada herramienta que se incluyó en BackTrack, eliminamos una gran cantidad de herramientas que simplemente no funcionaban o que duplicaban otras herramientas que proporcionaban la misma funcionalidad o una similar. Los detalles sobre lo que se incluye están en el sitio de Kali Tools . Gratis (como en la cerveza) y siempre lo será: Kali Linux, como BackTrack, es completamente gratuito y siempre lo será. Nunca, nunca tendrá que pagar por Kali Linux. Árbol Git de código abierto: estamos comprometidos con el modelo de desarrollo de código abierto y nuestro árbol de desarrollo está disponible para que todos lo vean. Todo el código fuente que entra en Kali Linux está disponible para cualquier persona que quiera modificar o reconstruir paquetes para satisfacer sus necesidades específicas. Cumple con FHS: Kali se adhiere al Estándar de Jerarquía del Sistema de Archivos , lo que permite a los usuarios de Linux localizar fácilmente archivos binarios, archivos de soporte, bibliotecas, etc. Compatibilidad con dispositivos inalámbricos de gran alcance: se ha admitido un punto de conflicto regular con las distribuciones de Linux para las interfaces inalámbricas. Hemos creado Kali Linux para admitir tantos dispositivos inalámbricos como sea posible, lo que le permite funcionar correctamente en una amplia variedad de hardware y hacerlo compatible con numerosos dispositivos inalámbricos USB y otros. Núcleo personalizado, parcheado para inyección: como probadores de penetración, el equipo de desarrollo a menudo necesita realizar evaluaciones inalámbricas, por lo que nuestro núcleo tiene los últimos parches de inyección incluidos. Desarrollado en un entorno seguro: el equipo de Kali Linux está compuesto por un pequeño grupo de individuos que son los únicos confiables para enviar paquetes e interactuar con los repositorios, todo lo cual se hace mediante múltiples protocolos seguros. GPG firmó paquetes y repositorios: cada paquete en Kali Linux está firmado por cada desarrollador individual que lo creó y lo confirmó, y los repositorios también firman los paquetes posteriormente. Soporte multilingüe: aunque las herramientas de penetración tienden a estar escritas en inglés, nos hemos asegurado de que Kali incluya soporte multilingüe real, lo que permite que más usuarios operen en su idioma nativo y ubiquen las herramientas que necesitan para el trabajo. Completamente personalizable: entendemos perfectamente que no todos estarán de acuerdo con nuestras decisiones de diseño, por lo que hemos hecho que sea lo más fácil posible para nuestros usuarios más aventureros personalizar Kali Linux a su gusto, hasta el núcleo. Soporte ARMEL y ARMHF: dado que los sistemas de placa única basados en ARM como Raspberry Pi y BeagleBone Black, entre otros, se están volviendo cada vez más frecuentes y económicos, sabíamos que el soporte ARM de Kali debería ser tan sólido como pudiéramos gestionar, con instalaciones totalmente funcionales para los sistemas ARMEL y ARMHF . Kali Linux está disponible en una amplia gama de dispositivos ARM y tiene repositorios ARM integrados con la distribución principal, por lo que las herramientas para ARM se actualizan junto con el resto de la distribución. Información General Nombre de la Distribución: Kali2018.4 URL Oficial de descarga: https://www.kali.org/news/kali-linux-2018-4-release/ Herramienta de diagnostico Traceroute Herramienta de recuperación Foremost: Foremost es una utilidad en linea de comandos que nos permite recuperar esos archivos que hemos borrado por descuido de nuestros discos duros, memorias USB, tarjeta SD, etc…Una herramienta originalmente desarrollada por un departamento de investigación de la Fuerza Aerea de US, y que ahora también puede formar parte de nuestro arsenal, al lado de programas similares como Scalpel o Photorec, también especialistas en la recuperación de datos. Método de uso de foremost:https://geekland.eu/recuperar-archivosborrados/ Herramienta de reparación Boot Repair Tool: Muchos de los problemas que los usuarios tienen con Gnu/Linux son problemas relacionados con el arranque o el boot de nuestro disco duro. Bien sea por una actualización fallida, bien por un kernel mal instalado o bien por otros sistemas operativos, los problemas con el grub pueden ser muy molestos. Para solucionar esto tenemos comandos avanzados, pero si somos usuarios novatos o no nos gusta utilizar la terminal, os recomiendo una herramienta llamada Boot Repair Tool, una herramienta que corregirá todos los problemas de arranque por nosotros. Comandos útiles de boot repair tool sudo add-apt-repository -y ppa:yannubuntu/boot-repair sudo apt-get update sudo apt-get install -y boot-repair && boot-repair Tamaño de la ISO 2.9G Requerimientos minimos de Hardware Instalar Kali Linux en su computadora es un proceso fácil. Primero, necesitará hardware de computadora compatible. Kali es compatible con las plataformas i386, amd64 y ARM (tanto armel como armhf). Los requisitos de hardware son mínimos como se enumeran a continuación, aunque un hardware mejor proporcionará naturalmente un mejor rendimiento. Las imágenes i386 tienen un núcleo PAE predeterminado , por lo que puede ejecutarlas en sistemas con más de 4 GB de RAM. Descargue Kali Linux y grabe la ISO en DVD, o prepare una memoria USB con Kali Linux Live como medio de instalación. Si no tiene una unidad de DVD o un puerto USB en su computadora, consulte la Instalación de red Kali Linux . Prerrequisitos de instalación Nombre de la Distribución: Kali2018.4 Un mínimo de 20 GB de espacio en disco para la instalación de Kali Linux. RAM para arquitecturas i386 y amd64, mínimo: 1 GB, recomendado: 2 GB o más. Unidad de CD-DVD / soporte de arranque USB Preparación para la instalación 1. 2. 3. Descargar Kali linux . Grabe el Kali Linux ISO en DVD o imagen Kali Linux Live to USB . Asegúrese de que su computadora esté configurada para arrancar desde CD / USB en su BIOS. https://docs.kali.org/installation/kali-linux-hard-disk-install CONCLUSIONES Se aprende a realizar la instalación del VirtualBox con los plugins y software adicional utilizando únicamente el terminal de Linux Se experimenta la instalación del sistema operativo GNU/LINUX Ubuntu 18.04.3 y su correcta configuración Se ejecutan comandos básicos para el aprendizaje y familiarización con la terminal de comandos Se estudian diferentes comandos, su aplicación, los directorios y ficheros que hacen parte del entorno de Linux como los diferentes escritorios que se pueden usar con este sistema operativo Se realizan diferentes operaciones con la gestión del espacio y de los discos de GNU/LINUX Ubuntu 18.04.3 Se logran obtener todas las competencias de la guía REFERENCIAS BIBLIOGRAFICAS Free Software Foundation (2016), Software Libre y educación, Recuperado de http://www.gnu.org/education/education.html Ministerio de educación y ciencia. Introducción a Linux. (Páginas. 1 - 40). Madrid. Recuperado de http://www.mclibre.org/descargar/docs/manualmec/mec-curso-ubuntu-606-200609.pdf Torres, E. F., & Pizarro, G. A. M. (2017). Linux para usuarios. (Páginas. 76 98). Recuperado de https://ebookcentral-proquestcom.bibliotecavirtual.unad.edu.co/lib/unadsp/reader.action?docID=4946218 &ppg=76 Torres, E. F., & Pizarro, G. A. M. (2017). Linux para usuarios. (Páginas. 46 75). Recuperado de https://ebookcentral-proquestcom.bibliotecavirtual.unad.edu.co/lib/unadsp/reader.action?docID=4946218 &ppg=46