12_GUIA_6_COMBIANCION_DE_CORRESPONDENCIA_v1
Anuncio
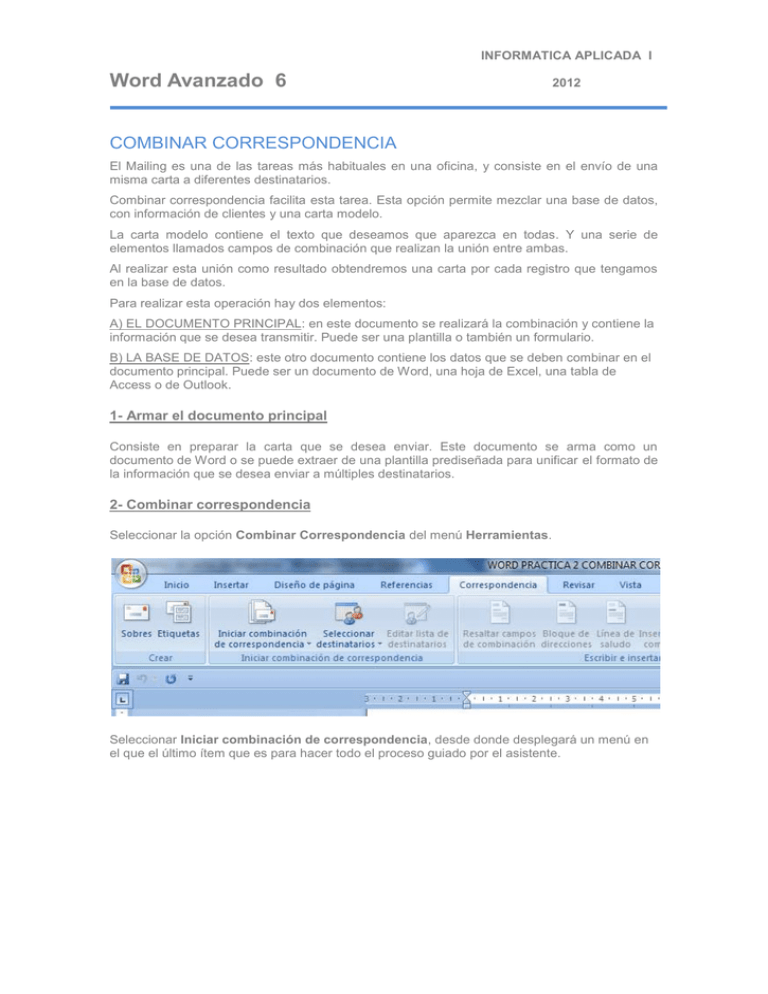
INFORMATICA APLICADA I Word Avanzado 6 2012 COMBINAR CORRESPONDENCIA El Mailing es una de las tareas más habituales en una oficina, y consiste en el envío de una misma carta a diferentes destinatarios. Combinar correspondencia facilita esta tarea. Esta opción permite mezclar una base de datos, con información de clientes y una carta modelo. La carta modelo contiene el texto que deseamos que aparezca en todas. Y una serie de elementos llamados campos de combinación que realizan la unión entre ambas. Al realizar esta unión como resultado obtendremos una carta por cada registro que tengamos en la base de datos. Para realizar esta operación hay dos elementos: A) EL DOCUMENTO PRINCIPAL: en este documento se realizará la combinación y contiene la información que se desea transmitir. Puede ser una plantilla o también un formulario. B) LA BASE DE DATOS: este otro documento contiene los datos que se deben combinar en el documento principal. Puede ser un documento de Word, una hoja de Excel, una tabla de Access o de Outlook. 1- Armar el documento principal Consiste en preparar la carta que se desea enviar. Este documento se arma como un documento de Word o se puede extraer de una plantilla prediseñada para unificar el formato de la información que se desea enviar a múltiples destinatarios. 2- Combinar correspondencia Seleccionar la opción Combinar Correspondencia del menú Herramientas. Seleccionar Iniciar combinación de correspondencia, desde donde desplegará un menú en el que el último ítem que es para hacer todo el proceso guiado por el asistente. INFORMATICA APLICADA I Word Avanzado 6 2012 A la izquierda de la pantalla aparecerá la guía para los distintos pasos a seguir: PASO 1: Seleccionar el tipo de documento a elaborar PASO 2: Ahora se selecciona el documento principal es decir el texto que se desea enviar, y da tres alternativas: a) utilizar el documento actual: es el documento que está en la pantalla, es decir el documento que está activo y en el que se está trabajando b) empezar desde una plantilla: se utiliza cuando hay prediseñada una plantilla con un encabezado que contiene un logo de la institución, formato de letra etc. y que puede estar guardada por ejemplo en un servidor de archivos. c) empezar a partir de un documento existente: es el mismo caso de la plantilla pero desde un documento de Word que se envío o que se armó para el envío de esta información. INFORMATICA APLICADA I Word Avanzado 6 2012 PASO 3: Seleccionar los destinatarios a los que se enviará la carta. Esto se puede hacer desde: 1) Lista existente que puede estar armada: a) en un documento de Word b) en una hoja Excel c) en una tabla de Access. 2) Contactos de Outlook. Se puede tomar la lista de direcciones de Outlook para hacer el envío. 3) Lista nueva: En este caso se arma la lista nueva desde un asistente. . Para usar las dos primeras opciones se debe examinar donde se encuentran para seleccionarlas y utilizarlas. En este ejemplo los datos están en una hoja de Excel. INFORMATICA APLICADA I Word Avanzado 6 2012 Al abrir la lista se desplegará la siguiente ventana desde donde se pueden ver los destinatarios y el origen, si se selecciona el Origen de datos lista.xlsx se pueden hacer la restricción de los destinatarios. Para editarlos y hacer modificaciones: se debe cerrar la lista de destinatarios, en este caso arreglar la lista desde Excel, abrir nuevamente y si es necesario Actualizar Desde edición solamente se puede adicionar registros en la base de datos del mailing que se está armando desde el botón nueva entrada. Las modificaciones hechas desde aquí se guardarán también en la base de datos. INFORMATICA APLICADA I Word Avanzado 6 2012 Si abrimos nuevamente el documento o la plantilla desde donde estamos haciendo la combinación de correspondencia y activamos el menú correspondencia aparecerá ahora editar lista de destinatarios, y desde allí podemos hacer las operaciones de selección para el envío. INFORMATICA APLICADA I Word Avanzado 6 2012 PASO 4: Seleccionar los destinatarios a los que se enviará la carta. 1) Ordenar: Está opción permite ordenar alfabéticamente en orden ascendente o descendente por los registros de determinado campo. En este caso estamos ordenando por título y por apellido en orden ascendente. La lista de datos se ordena con ese criterio y al guardarlo queda con este orden. Si queremos eliminar el ordenamiento seleccionamos Borrar todo. INFORMATICA APLICADA I Word Avanzado 6 2012 2) Filtrar: Está opción permite seleccionar los registros con determinado criterio, supongamos que deseamos enviar la correspondencia solamente a los ingenieros que se distinguen con el registro Ing. 3) Buscar duplicados: esta función permite identificar los casos en los que hay registros duplicados para evitar enviar la misma carta duplicada a un mismo destinatario. INFORMATICA APLICADA I Word Avanzado 6 2012 4) Buscar entrada: esta función permite realizar una búsqueda, en este caso por apellido.


