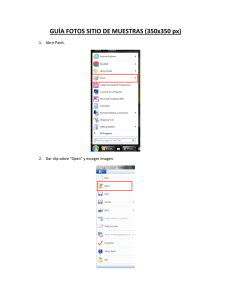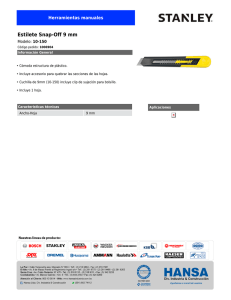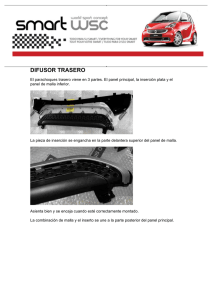1 Introducción DaVinci Resolve es un programa de edición de vídeo no lineal. La edición no lineal es aquella en la que la modificación de los elementos no implica ni conlleva la pérdida de información o alteración de alguno de los elementos anteriores o posteriores. DaVinci Resolve es el software de edición de la compañía Blackmagic Design, una de las empresas más importantes en la fabricación de elementos de vídeo. Esta empresa fabrica desde monitores hasta cámaras pasando por paneles de realización y comunicación. Es, en definitiva, una empresa que se dedica a todo lo que implica el sector audiovisual, ya sea cine, televisión u streaming online. En estos momentos la última versión lanzada de este software es DaVinci Resolve 16 y trae consigo algunas novedades interesantes como un nuevo panel enfocado para principiantes y expertos en el que se trabaja simultáneamente con dos vistas de la línea de tiempo. 2 Breves características de DaVinci Resolve Al ser un software desarrollado por una de las empresas más importantes del sector audiovisual a nivel internacional, se garantiza soporte y compatibilidad. DaVinci Resolve es un software que admite los formatos más universales sin necesidad de tener que instalar ningún plugin. Además, este software es tremendamente estable, por lo que se evitan problemas de que el programa realice alguna operación que bloquee el software y se cierre inesperadamente. Otra de las grandes ventajas es que dispone de una versión gratuita. Si bien la edición de pago es muy asequible (menos de 300€), la versión gratuita permite un abanico de posibilidades enorme. Se puede editar en resoluciones hasta 4K, aplicar efectos, insertar capas de forma ilimitada, etc. Las características de la versión PRO incluyen mayor cantidad de efectos, módulos mejorados de estabilización y herramientas de colaboración en línea permitiendo, por ejemplo, que varias personas puedan trabajar simultáneamente en un mismo proyecto de forma online. Además, si vienes de otro software de edición de vídeo profesional, DaVinci Resolve te permite, al instalarlo, configurarlo para que la interfaz se parezca lo máximo posible al software de origen, como, por ejemplo, Adobe Premiere Pro o Final Cut. 3 Temario del Taller El taller de “Aprende a editar Vídeos con DaVinci Resolve” pretende ser una introducción a la edición de vídeo no lineal, viendo las herramientas más importantes que fundamentan el trabajo de edición de vídeo. El temario del taller consta de los siguientes apartados: Introducción__________________________________________________________________ 2 Breves características de DaVinci Resolve __________________________________________ 3 Temario del Taller _____________________________________________________________ 4 Crear un proyecto _____________________________________________________________ 5 Primeras indicaciones de la interfaz _______________________________________________ 6 Configurar los ajustes del proyecto________________________________________________ 8 Recursos a importar __________________________________________________________ 11 Importando material al proyecto ________________________________________________ 12 Los puntos de entrada, de salida y los clips ________________________________________ 16 La línea de tiempo ____________________________________________________________ 17 El funcionamiento de las pistas __________________________________________________ 25 El inspector de medios ________________________________________________________ 25 Fotogramas clave _____________________________________________________________ 38 Añadir transiciones ___________________________________________________________ 40 Añadir efectos _______________________________________________________________ 44 Control del audio _____________________________________________________________ 47 Títulos _____________________________________________________________________ 50 Diferencias entre el panel de montaje y el panel de edición ___________________________ 51 Los paneles de Color, Fusion y Fairlight ___________________________________________ 53 El panel de entrega: Exportar el proyecto _________________________________________ 57 Conclusiones ________________________________________________________________ 62 Material del taller ____________________________________________________________ 63 4 Crear un proyecto Al abrir DaVinci Resolve aparece una ventana donde se muestran los últimos proyectos abiertos, además de la posibilidad de crear uno nuevo. Al pasar por encima de los iconos, se puede previsualizar el proyecto para mayor comodidad del usuario. Para aprender a manejar DaVinci Resolve se comenzará con un nuevo proyecto. Pulsando en el botón inferior de “Crear nuevo proyecto” se accede a la ventana de configuración de proyecto. Se pueden crear carpetas donde organizar diversos proyectos para así tenerlo todo más organizado. 5 Primeras indicaciones de la interfaz Principalmente este manual va a utilizar el panel de Edición y, una vez que se han aprendido las herramientas básicas de edición de vídeo, se va a mostrar las diferencias entre el panel de Edición y el Panel de Corte. Es necesario destacar que en la parte superior de la interfaz hay unos botones que despliega y esconde la información de los paneles que indican los mismos. Esto está así para configurar el espacio de trabajo de la forma más cómoda posible. Además de desplegar los paneles, se pueden colapsar para que ocupen más espacio y así disponer de más espacio para la sección en la que se esté trabajando. 6 Además, se puede ajustar el tamaño de los paneles situando el cursor entre los paneles y, una vez aparece el icono de ajustar panel, pinchando y arrastrando hacia el lado que interese. 7 Configurar los ajustes del proyecto Lo primero que se debe realizar es configurar los ajustes del proyecto. En el sector audiovisual hay una gran multitud de formatos. Desde el inicio del cine a los comienzos de la televisión hasta los formatos actuales ha habido numerosos estándares. Por ejemplo, en cine se utiliza una tasa de 24 fotogramas por segundo, mientras que en la frecuencia de imágenes en las televisiones PAL era de 25 y las NTSC de 30 fotogramas por segundo respectivamente. Además, la resolución ha aumentado enormemente. En el caso de Europa, se ha pasado de las 576 líneas interlineadas (primero se visualizaban las líneas impares y después las pares) verticales del PAL al estándar de 1080 líneas progresivas del Full HD y que está dejando paso a las siguientes resoluciones: 2K, 4K y 8K. Imagen con una resolución de 576 líneas verticales interlineadas (576i) 8 Tabla con la comparativa de las distintas resoluciones Junto a todos estos formatos y resoluciones hay que añadir la llegada de los formatos cuadrados y verticales, que se adaptan a los terminales móviles. No obstante, es necesario destacar que, por norma general, NO SE TRABAJA CON FORMATO VERTICAL salvo que el formato de salida sea expresamente vertical para un smartphone. Es importante tener en cuenta que las pantallas de cine, los televisores y los monitores son la inmensa mayoría de las pantallas con las que se interactúan. Esto es así porque la visión humana es, principalmente, horizontal. La disposición de los ojos humanos es horizontal por lo que la visión humana es panorámica. El smartphone, por ser un dispositivo pensado para ser utilizado con una mano sí está diseñado para un formato vertical. Por este motivo, a excepción de cuando el dispositivo de destino sea un smartphone, hay que utilizar un formato horizontal. Para configurar el proyecto hay que pulsar la rueda de tuerca que hay en la esquina inferior derecha. Al pinchar aparece una nueva ventana con los ajustes del proyecto que se dividen en diversas pestañas. Las principales que se detallan en este manual son las que se encuentran en la pestaña de Ajustes principales. Dentro de esta pestaña se 9 encuentran diversos apartados, pero solo es necesario, para un nivel básico, los siguientes parámetros del Formato de la línea de tiempo: - - - Resolución. Con el desplegable se pueden seleccionar distintos preajustes de los recomendados. Se pueden encontrar desde formatos en SD como el 720x576 PAL 16:9 (con relación de píxel anamórfico) a los estándares 1280x720 HD 720p, o Full HD 1920x1080 HD. Aspecto del píxel. Algunos formatos alteran la proporción del píxel para cubrir otra relación de aspecto. Por ejemplo, en el 720x576 PAL, los píxeles tienen una relación anamórfica de 33% más ancho para poder cubrir, con esa resolución, una relación de 16:9. Frecuencia de imagen. Indica la cantidad de fotogramas por segundo que va a tener el vídeo a editar. El estándar europeo suele ser 25 fps. Frecuencia de reproducción. Indica la frecuencia de fotogramas por segundo que va a reproducir. Si, por ejemplo, se selecciona una frecuencia de imagen de 25 fps y y de reproducción se selecciona una tasa de 50 fps, las imágenes pasan a desplazarse al doble de velocidad. Adicionalmente, en el apartado de Monitorización de imágenes es importante que el formato de vídeo se encuentre acorde al resto de elementos. En el sistema europeo, esto es, por ejemplo, HD 1080p 25. 10 Recursos a importar En DaVinci Resolve se pueden importar los siguientes elementos: - Elementos de vídeo con audio. Elementos de vídeo sin audio. Elementos de audio. Elementos de imagen. Estos elementos son llamados por el programa y los previsualiza hasta el momento de renderizar el proyecto (el último paso). Por este mismo motivo hay que considerar las siguientes características: - - Todo el trabajo realizado no afectará nunca al fichero original. Por lo que no existe riesgo de perder información. Siempre hay disponibilidad de recuperar el material editado, cortado o alterado por si es necesario cambiar de opinión. Los proyectos de DaVinci Resolve ocupan muy poco espacio en el dispositivo de almacenamiento puesto que sólo contiene las instrucciones necesarias para ejecutar las órdenes con los ficheros indicados. Por último, y no menos importante, si se mueve el fichero de ubicación, DaVinci Resolve no tiene capacidad de recuperarlo por sí solo, por lo que será necesario ayudarle a reubicar el fichero dentro de nuestro dispositivo. Es precisamente por esta última cuestión que es muy importante y recomendado el utilizar una metodología muy ordenada, con todos los recursos a utilizar en el proyecto ordenado de forma coherente ya que, a medida que crezca el proyecto, se complica la tarea de encontrar todos los elementos deseados. 11 Importando material al proyecto Se puede importar material desde el propio explorador del Sistema Operativo arrastrando el fichero dentro de la ventana del programa. Dependiendo de la pestaña y dónde se suelte el archivo, DaVinci Resolve realizará una acción (ya sea incorporar el recurso al Panel multimedia o directamente en la línea de tiempo. Otra forma de poder importar material al proyecto es mediante la barra de herramientas superior, pulsando en Archivo > Importar archivo > Importar archivos multimedia o bien pulsando la combinación Ctrl+I (en caso de utilizar otro sistema operativo como Mac OS, hay que cambiar siempre la tecla Ctrl por Comando, también llamado Cmd o ⌘). En este caso se abre una ventana del explorador del Sistema Operativo donde se puede buscar dentro de los dispositivos de almacenamiento los ficheros a importar. 12 Una manera diferente de importar los ficheros es entrando en la pestaña de Medios y, teniendo activado el panel de Explorador Multimedia ubicado en la parte superior izquierda de la interfaz, se puede navegar hasta llegar a los ficheros a importar, los cuales hay que seleccionar y arrastrar al panel inferior o, pulsando el botón derecho del ratón, seleccionar la opción de Agregar al panel multimedia. 13 Pasando por encima con el cursor sobre el elemento multimedia, se puede previsualizar el elemento. En el caso de los vídeos, por ejemplo, al pasar por el lado izquierdo se visualizará los fotogramas de inicio y, a medida que se avance hacia la derecha, se puede llegar a ver los últimos fotogramas del vídeo. 14 También se puede previsualizar el vídeo haciendo doble clic sobre el mismo. De este modo se previsualiza en el panel del monitor, donde se puede reproducir con audio e insertar puntos de entrada y puntos de salida. 15 Los puntos de entrada, de salida y los clips Al ser DaVinci Resolve un software de edición no lineal, lo que realiza a indicar a los ficheros multimedia ubicados en el dispositivo de almacenamiento. Los cortes los identifica como puntos de entrada y puntos de salida. Esto es la indicación, en el caso del punto de entrada, desde dónde debe comenzar a utilizar el vídeo hasta dónde debe para la utilización del vídeo, en el caso del punto de salida. Al fragmento de vídeo que se inserta en la línea de tiempo con un punto de entrada y un punto de salida se le denomina clip. Por tanto, un clip es un segmento multimedia que se utiliza en una línea de tiempo. Por ejemplo, si se inserta todo un vídeo dentro de la línea de tiempo, éste tiene un punto de entrada en el punto 00:00:00 y un punto de salida en el 01:00:00, teniendo una duración total de 01:00:00. Sin embargo, se puede reducir la duración del clip moviendo la entrada y la salida. De este modo si se coloca el punto de entrada en 00:15:00 y el punto de salida en 00:45:00 la duración del clip es de 00:30:00 o, lo que es lo mismo, 30 segundos. También, si ese mismo vídeo se utilizan los segmentos con origen 00:10:00 a 00:20:00 y de 00:40:00 a 00:50:00 se estarán utilizando dos clips pertenecientes a un mismo recurso de 10 segundos cada uno. Es importante entender que el concepto de clip es ese segmento de elemento multimedia que está ubicado en la línea de tiempo y que puede ser variable o que puede haber varios clips que dispone de un mismo origen. 16 La línea de tiempo La línea de tiempo es el elemento básico de los softwares de edición de vídeo. Es en esta línea donde se ubican los clips, se cortan, mueven, superponen y, en definitiva, se ordenan para dar una estructura narrativa a nuestro proyecto audiovisual. Para crear una línea de tiempo hay que ir al Panel multimedia y pulsando botón derecho ir a la opción Líneas de tiempo > Crear línea de tiempo… o pulsar Ctrl+N. La línea de tiempo tiene una serie de elementos a tener presente: - Pistas de vídeo. Aquí se ubican los elementos visuales. Esto son los vídeos, las imágenes, los títulos, las animaciones, etc. Con DaVinci Resolve se pueden meter todas las capas que sean necesarias. - Pistas de audio. Aquí se encuentran los elementos de sonido. Esto son el sonido vinculado a los vídeos, las músicas, locuciones, efectos de sonido, etc. 17 - El cabezal de reproducción. Este marcador indica qué momento de la línea de tiempo está reproduciéndose. Para desplazarse temporalmente en la línea de tiempo es necesario desplazar este cabezal. - Contador de tiempo. Indica el momento en el que se encuentra el cabezal de reproducción. Los cuatro pares de dígitos corresponden a horas, minutos, segundos y fotogramas. Si el contador marca 00:01:26:20 quiere indicar que el cabezal -y por tanto la reproducción- se corresponde con la hora 0, el minuto 1, el segundo 26 y el fotograma número 20. 18 - La barra de zoom. Permite acercarse o alejarse a la línea de tiempo. Cuanto más lejos más visión global se dispone a costa de perder precisión y viceversa. Esta herramienta es muy útil y su acceso directo de teclado es Ctrl + + para acercar la visión y Ctrl + - para alejarse. - La cadena de vinculación. Este icono permite vincular o desvincular un elemento audiovisual. De esta forma, un vídeo que tenga un audio puede ser separados y desplazarse libremente. - El imán de atraer el cabezal. Este icono hace que las acciones que se realicen busquen, de forma automática, alinearse con los elementos y con el cabezal de reproducción. Por ejemplo, si se utiliza la cuchilla, basta con estar cerca del cabezal de reproducción para cortar exactamente donde está ubicado el cabezal. Si no está activado, al realizar el corte se realiza donde esté el cursor en ese momento. 19 - Cuchilla de corte. Permite dividir en dos un clip. Su acceso directo es la tecla B. - Cursor de selección. Permite seleccionar, desplazar y modificar los puntos de los clips (de entrada, salida, transición, etc.). Su acceso directo es la tecla A. - Marcadores y señaladores. Se tratan de herramientas para poder marcar y señalizar información de forma visual en los clips ubicados en la línea de tiempo. Existen unas pocas herramientas más que sirven para agilizar un poco ciertos procesos, sin embargo, para simplificar se prescinde de detallarlos. Las pistas de vídeo y audio tienen, en el lado izquierdo de la línea de tiempo, una serie de iconos. Hay varios que son muy útiles que son los siguientes: 20 - Icono del candado. Bloquea la pista. Una vez que está el candado activo, será imposible editar en la pista ya sea de vídeo o de audio. - Icono de la película. Desactiva la pista de vídeo, ocultando todo el material gráfico que contiene la pista. 21 - Icono de M. Este icono sirve para volver muda la pista de audio. Sería el equivalente al icono de la película en la pista de vídeo. 22 - Icono de S. Pulsando este icono se escucha “SOLO” esta pista de audio, silenciando el resto. Si se activan varias pistas con S, sonarán todas las que tengan la S activada. 23 24 El funcionamiento de las pistas Las pistas es el equivalente a las capas en los programas de edición fotográfica. Es un concepto básico a la hora de trabajar en el ámbito audiovisual. Una pista es una capa que se va superponiendo encima de la anterior. En función de cómo se aplique puede superponerse, ocultar, enmascarar, influenciar, etc. A las pistas inferiores. Las capas en DaVinci Resolve se utilizan a través de las pistas. Si se ubica un fichero de vídeo en la pista 1 y se inserta un segundo vídeo, encima, de la pista 2, el segundo tapará al primero. Lo mismo ocurre con la pista 3 con respecto a la 2 y la 1. En el caso de las pistas de audio, el audio directamente se superpone y no se van tapando entre ellos. El inspector de medios Todos los elementos multimedia que se insertan en DaVinci Resolve tienen una serie de características. Tienen un inicio y un fin, un punto de entrada y salida, una ubicación, una escala, una forma de ser interpretado, un punto de anclaje o fijación, etc. Todos estos elementos se pueden modificar al acceder al panel de inspector de medios. Pulsando en el botón de la esquina superior derecha, se da vista a la información del clip. En el caso de un clip de vídeo tiene, como base, las siguientes características. - Transformación. Aquí se encuentra la mayoría de los atributos básicos de un clip. Entre estos atributos se encuentran los siguientes: 25 o Posición: Indica la posición del eje X y del eje Y del clip. El eje X corresponde a las coordenadas horizontales y el eje Y a las verticales. Cuanto mayor sea el valor del eje X más a la derecha se encuentra. A mayor valor del eje Y, más bajo se ubica el clip. o Zoom. Indica el tamaño del clip. Cuando se ubica un clip, éste aparece al 100% de su escala. Por defecto, también, la proporción de la escala se encuentra anclada. El icono de la cadena indica que, si se modifica la propiedad de la escala sea proporcional tanto en ancho o en alto. Si se desactiva la cadena entonces se puede modificar la escala de forma independiente, pudiendo alterar el eje horizontal y vertical de forma 26 independiente. Esta propiedad es muy útil. Por ejemplo, si se dispone de un clip en 4K y se trabaja en un proyecto Full HD, para poder encajar todo el clip en el proyecto será requisito bajar la escala al 50%. También puede pasar a la inversa, que un clip que esté en una resolución inferior al proyecto sea necesario aumentar la escala para que ocupe todo el espacio de la pantalla. o Ángulo de Rotación. Indica la rotación del clip respecto al eje Z. Este eje sale del punto de anclaje del clip. o Punto de fijación. Este punto indica la ubicación del punto de referencia de las propiedades de los medios. Por defecto, el punto de anclaje se ubica en el centro del clip. 27 o Cabeceo. Indica la rotación del clip en el eje X, tomando el punto de anclaje de referencia. Un valor positivo lo gira en un sentido y el negativo en el contrario. o Guiñada. Indica la rotación del clip en el eje Y, tomando el punto de anclaje de referencia. Un valor positivo lo gira en un sentido y el negativo en el contrario. o Invertir. Estos dos botones sirven para voltear horizontal o verticalmente el clip. 28 - Composición. La opacidad dispone de dos apartados. El primero corresponde al modo de fusión que, por defecto, se encuentra en normal. El modo de fusión indica cómo va a interactuar el clip con respecto a los clips de las pistas inferiores. Es una propiedad muy útil si se conoce cómo funciona cada uno de estos modos. Algunos de estos modos son: o Normal. El clip se muestra tal cual sin influir a las pistas inferiores. o Pantalla. El clip ilumina a las pistas inferiores. Si la pista es oscura, aumenta poco la luminosidad de la pantalla y si es brillante, ilumina mucho. 29 o Multiplicar. La inversa de pantalla. Resta luminosidad a las pistas inferiores. o Superponer. Las partes luminosas iluminan las pistas inferiores y las partes oscuras restan luminosidad a las pistas inferiores. 30 Existen muchos más tipos que realizan mezclas más específicas, pero, precisamente por ser más complejo, no se explican en el presente documento. La otra opción es la opacidad, que indica la cantidad de opacidad/transparencia del clip seleccionado hacia los inferiores. - Recorte. Con esta opción se puede recortar parte del clip. Las unidades indican la cantidad de píxeles que recorta desde ese lado hacia el contrario. De este modo, al colocar 100 unidades en izquierda, la imagen del clip se ve recortada 100 píxeles desde el margen izquierdo. El atributo de atenuación sirve para suavizar el corte haciendo un fundido. 31 - Zoom dinámico. Indica las propiedades que ha de realizar el DaVinci Resolve para realizar el zoom dinámico. El botón de invertir sirve para cambiar de zoom in (ampliar la imagen) a zoom out (alejar la imagen). - Estabilización. Esta opción permite que DaVinci Resolve analice el clip de vídeo fotograma a fotograma y estabilice el movimiento del plano. En primer lugar, hay que seleccionar el tipo de movimiento a estabilizar, si es la perspectiva, similitud o traslación. Para atenuar el movimiento de cámara se selecciona el modo perspectiva y, pinchando en el botón estabilizar, comienza un proceso de análisis con el cual el programa analiza fotograma a fotograma hasta encontrar un patrón y modifica el clip (ampliándolo, moviéndolo y siguiéndolo). Los atributos de la estabilización permiten restringir más o menos las opciones de estabilizar de DaVinci Resolve. 32 - Ajuste de tiempo y redimensionamiento. Estos atributos son preajustes que permiten hacer ciertas correcciones de forma automática. Por ejemplo, se puede redimensionar el clip de forma automática. Por ejemplo, en vez de utilizar el zoom para reducir un clip de 4K a 1080p, se puede poner el atributo de Redimensionamiento en ajustar para que el tamaño del clip se adapte al tamaño del fotograma. 33 - Corrección del objetivo. Como en el caso de la estabilización, DaVinci Resolve analiza el clip fotograma a fotograma e intenta, mediante interpolaciones y correcciones varias, hacer correcciones del objetivo de la cámara. A estas propiedades se le pueden sumar los efectos que tienen, a su vez, distintas propiedades. Los atributos de las propiedades se pueden ver haciendo clic en el nombre de la propiedad, colapsando el listado de atributos. 34 En el caso de los recursos de audio, se encuentran las siguientes propiedades: - Volumen. Permite aumentar o reducir el volumen de entrada del clip de audio. 35 - - - Distribución de audio. Este atributo distribuye el sonido por el canal. Con esta propiedad se puede desplazar el sonido del audio hacia el canal izquierdo o hacia el canal derecho reduciendo -e incluso llegando a silenciar- el canal inverso. Tono. Los atributos del tono son los semitonos, que añadiendo un valor negativo se vuelve más grave el sonido mientras que con un valor positivo se vuelve agudo. El atributo de las centésimas permite ajustar los posibles desfases de audio con respecto a la imagen. Ecualizador. Esta opción permite ecualizar el sonido. Ecualizar consiste en modificar la ganancia -sin ser del todo correcto, sería dar mayor volumen- a una franja del espectro sonoro, siendo la parte de la izquierda la correspondiente a los sonidos graves y la de la derecha la de los sonidos agudos. Normalmente las voces suelen encontrarse en el espectro medio del sonido. Por defecto permite tener cuatro puntos a modificar y cómo va a funcionar el punto (aumentar la ganancia, dirigirse al punto, silenciar el punto y disminuir la ganancia). Si se desactivan los puntos (llamados Band), se desactivan los puntos haciendo una línea más simple. Estas características tienen una serie de indicadores habituales. estos son: - Indicador de activo. Indica si las propiedades de los elementos se aplican o no. De este modo, si se quiere ver el clip sin modificar, basta con desactivar la propiedad para volver a verlo en su modo por defecto. Todas las propiedades de los clips están activadas por defecto salvo la del zoom dinámico. - Restablecer. Este botón sirve para volver a los ajustes originales del clip. Al utilizar ese botón, todas las modificaciones realizadas se borran, por lo que es muy práctico si se quiere experimentar sin temor a poder volver al estado original. El botón de restablecer se encuentra disponible tanto en las propiedades generales como en las propiedades específicas. 36 - Fotogramas clave. Sirve para crear un fotograma clave en el lugar donde se encuentra el cabezal de reproducción. - Desplazarse por los fotogramas clave. Sirve para dirigirse al anterior o posterior fotograma clave de esa propiedad. 37 Fotogramas clave Uno de los conceptos más importantes en la edición de vídeo avanzada son los fotogramas clave. Estos fotogramas son instrucciones que indica al software qué atributos tiene un clip en un punto o varios puntos determinados realizando la interpolación entre ellos. Cuando se generan fotogramas clave, en el clip de la línea del tiempo, aparece un icono de fotogramas clave, con el que se puede visualizar los fotogramas claves introducidos. Por ejemplo, si se quiere que un clip se vuelva transparente, basta con colocar dos fotogramas clave. Uno con una opacidad del 100% y otro con una opacidad del 0%. En función de lo separados que estén entre sí dichos fotogramas clave el tiempo que necesario para pasar de máxima opacidad a total transparencia será mayor o menor. Este mismo concepto se puede aplicar a los atributos de las distintas propiedades. 38 Estos fotogramas son esenciales para la animación. Por ejemplo, se pueden animar un reloj teniendo en la pista 1 la base del reloj, en la pista 2, las manecillas de las horas y, en la pista 3, las manecillas de los minutos. Entonces aplicando fotogramas clave a la propiedad de rotación a los clips de la pista 2 y 3 y separándolos en el tiempo se puede hacer que el reloj esté funcionando y partiendo de imágenes estáticas. 39 Añadir transiciones Las transiciones son uno de los recursos básicos en la edición de vídeos. Narrativamente indica el paso sutil de una acción A a una acción B. En los programas de edición de vídeo suelen haber numerosísimos tipos de transición, pero se recomienda únicamente utilizar 1: la transición encadenada. La transición encadenada es la transición habitual en el mundo audiovisual. Supone el paso por transparencia del clip A al clip B y es muy sutil. La sutileza es importante a nivel narrativo porque evita que el espectador no note el artificio, por lo que solo se recomiendan otros tipos de transiciones cuando se quiera, explícitamente, mostrar el artificio del editor para potenciar el mensaje. Para ilustrar cómo se puede utilizar el artificio para potenciar el discurso narrativo, es utilizar una transición por cortina de corazón en un vídeo de fotografías de una boda. En este caso, mostrar el artificio está justificado, pero es importante tener en cuenta que hay que utilizarlo cuando interese narrativamente. Para añadir transiciones hay que activar el panel de efectos pulsando en el botón que hay en la parte superior izquierda. Ahí se pueden desplegar las transiciones disponibles del listado y, para aplicarlo, basta con seleccionar y arrastrarlo a donde se quiera aplicar. Hay varias formas de aplicar una transición. - Si se arrastra al inicio de un clip, el inicio del clip empieza sin mostrarse y genera la transición hasta donde corresponda. Si se arrastra al final de un clip, desde el momento en el que se aplica se va aplicando la transición hasta el final del clip. 40 En estos dos casos, para que sea efectiva la transición, es necesario ubicar el clip con las transiciones en una pista superior y superponerlo al menos los fotogramas de las transiciones. Estas transiciones se pueden prolongar o acortar pinchando en el elemento del clip y arrastrando hacia un lado o hacia otro. Para realizar transiciones cruzadas, en las esquinas superiores de los clips hay dos marcadores que indican la opacidad. Arrastrando estos marcadores se puede hacer una transición fácilmente sin necesidad de aplicar el efecto. 41 - Otra forma de aplicar una transición es ubicando un clip junto a otro, adheridos. Al aplicar la transición, DaVinci Resolve coge fotogramas adicionales de cada uno de los clips y realizará la transición dejando el punto medio justo en la separación de ambos clips. En caso de que no pueda coger fotogramas porque no haya material suficiente, realiza la transición con el último fotograma disponible. Al igual que en el método anterior, puede alargar el tiempo de la transición seleccionando la transición en el clip y estirando hacia los lados. 42 En el caso de los clips de audio se aplica habitualmente la transición a +0Db, que realiza una suave transición del clip A hacia el clip B de audio. También se puede emplear el método de mover los marcadores de las esquinas del clip de entrada y de salida y el de aplicar la transición tanto si están adheridos como en diferentes pistas, para lo que hay que contar que las reglas son las mismas que con los clips de vídeo. 43 Añadir efectos Las herramientas de edición permiten construir la narrativa del vídeo. Los efectos son las herramientas que permiten editar los clips y darle nuevas propiedades. Algunos ejemplos de estas propiedades son los desenfoques, las distorsiones, los cambios de brillo, contraste, color, las máscaras, generar efectos de cintas, etc. DaVinci Resolve tiene un abanico bastante amplio de efectos tanto para los clips de vídeo como para los clips de audio. Aplicar los efectos es muy sencillo, pues el procedimiento no difiere de aplicar una transición mediante el panel de Biblioteca de Efectos. Por lo tanto, para aplicar un efecto a un clip es suficiente con pincha en el panel de Biblioteca de Efectos para desplegar el menú, buscar el efecto deseado, pinchar y arrastrar sobre el clip deseado. Los efectos de vídeo solo se pueden aplicar a los clips de vídeo y los de audio a los clips de audio. 44 45 Una vez aplicado el efecto, al pinchar en el clip y examinar sus propiedades en el panel del Inspector, se podrá encontrar el efecto como una propiedad más con sus correspondientes parámetros (puede que aparezca en una tercera pestaña denominada OpenFx, que corresponden a los efectos de la versión de pago de DaVinci Resolve y que puede estar sujeto a limitaciones). Para eliminar un efecto aplicado sobre un clip, basta con pinchar en el botón del cubo de basura. 46 Control del audio Las pistas de audio, al superponerse, resulta necesario controlar los niveles para evitar problemas como la saturación de sonido o que unas pistas queden tapadas por otras pistas. Por ejemplo, si el sonido de una entrevista es bajo y se utiliza una música para acompañar, si no se controla el audio no resulta posible escuchar las respuestas. Para controlar el audio de las pistas hay que pulsar el botón del panel de Mezclador que se encuentra en la parte superior derecha (junto al de Metadatos e Inspector). De esta manera se muestra, al lado de la línea de tiempo, el panel que muestra las pistas de audio y el resultado. Por cada pista que contenga sonido en la línea de tiempo se observa una línea del mezclador, habiendo una correlación. Si la pista de Audio 1 (A1) tiene audio, se puede observar en el mezclador como la línea A1 – Audio 1. Y así, sucesivamente con el resto de las pistas de audio que contengan sonido. Al reproducir la línea de tiempo se puede ver como los indicadores del mezclador sube con el volumen del sonido que está reproduciendo. El vúmetro muestra tres colores: - Verde. Entre el silencio y -18Db. Sonido suave y bajo. Amarillo. Entre -18Db y -6Db. Sonido medio. Rojo. Entre -6Db y 0Db. Sonido fuerte y alto. Si el sonido pasa del máximo de rojo, se muestra una línea roja que indica que el sonido ha saturado. Eso implica que el sonido es tan fuerte que sale distorsionado. Hay que evitar siempre que el sonido llegue a esos niveles. Lo ideal es que el sonido principal se encuentre ubicado al inicio del color rojo (entre -6Db y -4Db) mientras que el sonido secundario se encuentre en la franja amarilla y el ambiental en la verde. Subiendo o bajando en el mezclador el marcador se sube o baja el volumen de la pista al completo. De esta forma si se sube del -10 al -5, todos los sonidos de la pista suben 47 5Db. Del mismo modo que si se baja del -10 al -20, todos los sonidos de la pista bajan 10Db. Como las pistas de sonido se superponen, puede suceder que varios sonidos que por sí solos no saturan, al juntarse, lleguen a hacerlo. Para ello se puede visualizar el Main, que es la pista de salida principal y donde se puede visualizar el vúmetro de todas las pistas juntas. Si se quiere modificar el volumen de un clip de audio concreto y no modificar toda la pista basta con seleccionar el clip de audio, dirigirse al Inspector y modificar los valores en dicho panel. Otra opción es modificarlo directamente subiendo o bajando la línea horizontal que se ve sobre el clip de audio. Esta línea representa la propiedad de volumen del Inspector de medios, por lo que, si se sube o se baja la línea, se modifica también en el inspector. Por último, si es necesario realizar un fundido de sonido se puede utilizar las herramientas de transiciones de audio del panel de efectos (cuyo funcionamiento es 48 igual que las transiciones de los clips de vídeo) o aproximar el cursor a las esquinas del clip para modificar el marcador de entrada y salida suavizado (igual que con los clips de vídeo). 49 Títulos Los títulos son las herramientas con los que se pueden introducir textos en la imagen. Los títulos actúan en la línea de tiempo como un clip adicional y tiene, por tanto, las mismas propiedades que un clip de vídeo en el Inspector de medios, además de los correspondientes del título. Para insertar un título es necesario desplegar el panel de Biblioteca de efectos y desplegando el menú de herramientas se encuentra la opción de títulos. Al pinchar sobre éste, aparecen los distintos títulos disponibles. Arrastrando uno de ellos sobre la línea de tiempo se ejecuta automáticamente y se puede editar. Al ser un clip, se puede prolongar más en el tiempo estirando las entradas y salidas. Los Títulos Fusion corresponden a una versión más avanzada de títulos y contienen animaciones prefijadas. Al estirar los puntos de entrada y salida no altera la animación, sino que prolonga el tiempo que el título se mantiene en pantalla. Para modificar el texto que aparece en el título basta con introducirse en las propiedades del texto en el Inspector de medios o haciendo doble click sobre éste en el monitor de programa. 50 Diferencias entre el panel de montaje y el panel de edición Unas de las características más novedosas de DaVinci Resolve es su panel de montaje. La mayoría de los programas de edición de vídeo tienen una interfaz similar al panel de edición. Sin embargo, con DaVinci Resolve se quiso crear una evolución de dicho panel: el panel de montaje. Este panel ofrece una vista simultánea de la línea de tiempo del detalle de la edición, de modo que se puede ver todo de un vistazo. Otra característica es que se han ubicado más a mano algunas herramientas muy utilizadas y escondido otras. Por ejemplo, para desplazarse por la línea de tiempo hay que hacerlo con el cabezal de reproducción sobre la línea de tiempo global. También se puede desplazar hacia el siguiente o anterior clip utilizando los botones de siguiente o anterior pista justo debajo del monitor de reproducción. También se modifica la forma de realizar cortes en los clips, teniendo primero que ubicarlo en el punto deseado y, posteriormente, pulsar el botón de las tijeras ejecutando el corte automáticamente en ese punto. 51 Para introducir más clips, transiciones, títulos y efectos basta con pulsar los botones de la parte superior izquierda para desplegar sus respectivos paneles con los que se puede proceder de igual manera a como se ha explicado anteriormente. 52 Los paneles de Color, Fusion y Fairlight Otra característica de DaVinci Resolve son los paneles de Color, Fusion y Fairlight que son, en última instancia, unas vistas que ofrece una visión más cómoda a la hora de trabajar determinados aspectos de la edición del vídeo. Color es la principal herramienta que dispone DaVinci Resolve y permite modificar de forma fácil e intuitiva el color de la imagen del clip o la línea de tiempo. Este panel incluye un monitor de programa para visualizar las modificaciones, un panel de nodos con el que se puede visualizar el proceso de las distintas modificaciones que se realizan, y el propio panel de color donde se pueden encontrar las ruedas de color (que se pueden cambiar por barras de color o por tonalidades), las curvas, las propiedades y una línea de tiempo para insertar fotogramas clave. Para agregar una corrección de color es necesario crear un nodo. Para ello, en el mapa de nodos, hay que pulsar el botón derecho y seleccionar Agregar nodo > Corrector. De este modo se genera un nodo al que se le pueden mandar las instrucciones de corrección. Pero para poder modificar el clip, es necesario mover la salida del clip a la entrada del nuevo nodo y la salida de éste a la salida a la Línea de Tiempo. Para ello basta con pinchar en punto de salida del clip y arrastrar hacia el punto de entrada del nodo y la salida de este último a la salida hacia la Línea de Tiempo. Una vez realizado esto, seleccionando el nuevo nodo se puede modificar los ajustes de color del clip. 53 Si en vez de querer realizarlo con un clip, se quiere realizar a toda la línea de tiempo, en la esquina superior derecha se encuentra una opción desplegable que se puede modificar de Clip a Línea de tiempo. De esta forma, al generar un nodo de corrección, se aplica a toda la línea de tiempo a la vez. 54 Si, a su vez, se quiere realizar interpolaciones en las correcciones, basta con establecer fotogramas clave en el panel de la esquina inferior derecha. Para aprender a manejar bien estas opciones, lo ideal es jugar y tocar sin miedo. El panel de Fusion es el correspondiente a la vista de los efectos. De la misma forma que en el panel de Color, se trabaja a través de nodos. Para aplicar un efecto a un clip basta con arrastrar un efecto del panel de Biblioteca de efectos entre el clip y la salida de la línea de Tiempo (MediaOut). 55 Por otro lado, el panel de Fairlight permite una vista muy amplia y cómoda para manejar, controlar y editar el sonido de la línea de tiempo. Las opciones de edición que se pueden aplicar tanto en la vista de Montaje como en el de Edición se pueden aplicar en sus correspondientes vistas de Fusion, Color y Fairlight, solo que en estos paneles se tiene una vista más cómoda para trabajar de forma precisa. Pero para un nivel inicial no es realmente útil, por lo que se recomienda utilizar estos paneles a medida que se vaya adquiriendo experiencia y necesidad de manejar, de forma más minuciosa, las herramientas disponibles. 56 El panel de entrega: Exportar el proyecto Exportar es la última fase del proceso de edición de vídeo. Es en esta parte cuando se consolida todo el proyecto y las modificaciones realizadas y se crea un fichero de que contiene el resultado del trabajo. Para exportar hay que dirigirse al panel de entrega. En esta vista se puede ver la línea de tiempo y se puede seleccionar renderizar Toda la línea de tiempo (es decir, procesarlo por completo) o marcar un punto de entrada y salida y procesar un fichero que abarque lo seleccionado. Una vez decidido eso hay que seleccionar los ajustes de renderización. En la parte superior del panel de Ajustes de renderización hay varios iconos con posibles ajustes. Por ejemplo, si el proyecto es para llevarlo a YouTube, se puede utilizar alguno de los ajustes prestablecidos de Youtube. Lo mismo con Vimeo o con H.264, que es un códec muy frecuente con una muy buena relación entre calidad y tamaño de fichero. La 57 opción de Youtube en 1080p con formato .mp4 es un preajuste muy útil y recomendado. Si se disponen de conocimientos, se puede ir seleccionando los parámetros en personalizado. En este panel se puede seleccionar las características de renderización del vídeo (como el formato, el códec a utilizar, los fotogramas por segundo, cada cuánto generar un fotograma clave o la calidad del fichero) como las características del audio (códecs, profundidad, etc.) o las características de los ficheros si se opta por sacar el vídeo en clips individuales. Una vez que se tengan los parámetros seleccionados, hay que pulsar en el botón Agregar a la cola de procesamiento y entonces se agrega al panel de Cola de procesamiento. Se pueden agregar varias exportaciones a la cola de procesamiento (por ejemplo, exportar a distintas resoluciones). 58 Luego, tras pulsar el botón de Renderizar, que comience la exportación. Tras el proceso ya existirá el fichero con el resultado en el lugar que previamente se haya indicado. 59 60 61 Conclusiones Este manual tiene el objetivo de dar unas primeras pautas para el manejo de la edición de vídeos. Existen muchísimas más opciones disponibles en DaVinci Resolve, pero se tratan de herramientas que son más específicas y/o muy técnicas, por lo que se ha valorado prescindir de describirlas. En caso de que se quiera más información, desde la propia página web de Blackmagic Design, se puede descargar un manual en inglés en el que se explica, con todo lujo de detalles, cada una de las características de este software versátil y útil. Si estás interesado en dicho manual, puedes acceder a través de la siguiente dirección web: https://documents.blackmagicdesign.com/UserManuals/DaVinci-Resolve-16Beginners-Guide.pdf?_v=1579217700000 62 Material del taller Este taller forma parte del Programa FATIMA organizado por el Área de Tecnologías de la Información y Comunicación Aplicada (ATICA) de la Universidad de Murcia. En el siguiente enlace puedes descargar los ficheros que se han utilizado para la elaboración de este manual y del taller: https://bit.ly/36vwRD3 Manual “Aprende a Editar Vídeos con DaVinci Resolve”. Versión 1.0. Todo el material utilizado es propio, bajo licencia Creative Commons o de Dominio Público. Realizado por Alberto Jesús García García para el programa FÁTIMA de la Universidad de Murcia. Enero de 2020. 63