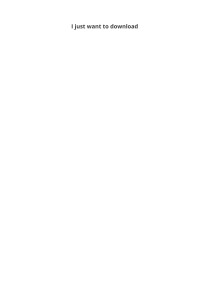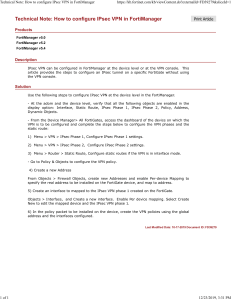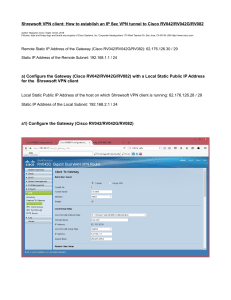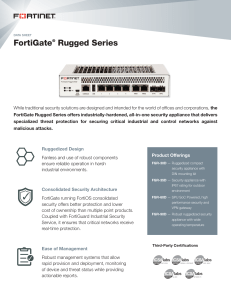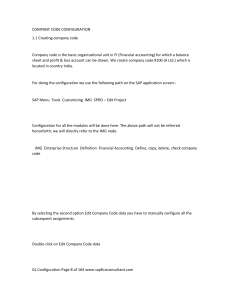FortiOS - Cookbook Version 6.2.0 FORTINET DOCUMENT LIBRARY https://docs.fortinet.com FORTINET VIDEO GUIDE https://video.fortinet.com FORTINET BLOG https://blog.fortinet.com CUSTOMER SERVICE & SUPPORT https://support.fortinet.com FORTINET TRAINING & CERTIFICATION PROGRAM https://www.fortinet.com/support-and-training/training.html NSE INSTITUTE https://training.fortinet.com FORTIGUARD CENTER https://fortiguard.com/ END USER LICENSE AGREEMENT https://www.fortinet.com/doc/legal/EULA.pdf FEEDBACK Email: [email protected] October 23, 2020 FortiOS 6.2.0 Cookbook 01-620-538742-20201023 TABLE OF CONTENTS Change Log Getting started Differences between models Using the GUI Connecting using a web browser Menus Tables Entering values Using the CLI Connecting to the CLI CLI basics Command syntax Subcommands Permissions FortiExplorer for iOS Getting started with FortiExplorer Connecting FortiExplorer to a FortiGate via WiFi Running a security rating Upgrading to FortiExplorer Pro Basic administration Registration Unified FortiCare and FortiGate Cloud login FortiGate Cloud Troubleshooting your installation Zero touch provisioning Zero touch provisioning with FortiDeploy Zero touch provisioning with FortiManager Dashboard Dashboard CLI Configuration backups Fortinet Security Fabric Components Security Fabric device configuration FortiGate FortiAnalyzer FortiSandbox FortiManager FortiClient EMS FortiAP and FortiSwitch Additional devices Deploying Security Fabric Using the Security Fabric Dashboard widgets Topology FortiOS 6.2.0 Cookbook Fortinet Technologies Inc. 13 17 17 17 17 18 19 21 22 23 25 31 34 36 36 37 40 42 42 42 43 44 46 49 51 51 53 55 58 59 64 64 67 67 72 73 75 76 77 78 79 87 87 91 3 Security rating Topology view — consolidated risk Fabric connectors SDN connectors Kubernetes (K8s) SDN connectors SSO/Identity connectors Threat feeds Automation stitches Creating automation stitches Triggers Actions Execute a CLI script based on CPU and memory thresholds Diagnostics Security Fabric over IPsec VPN Sample topology Sample configuration Viewing and controlling network risks via topology view Leveraging LLDP to simplify security fabric negotiation Leveraging SAML to switch between Security Fabric FortiGates Switching between FortiGates in a Security Fabric Setting the IP/FQDN Customizing a root FortiGate Viewing a summary of all connected FortiGates in a Security Fabric FortiManager Cloud service FortiAnalyzer Cloud service FortiView FortiView interface Time display FortiView filters Drill down to details View selection FortiView from disk FortiView from FortiAnalyzer Cloud application view Viewing cloud applications Configuring the Cloud Applications widget Cloud application view examples FortiView Sources usability FortiView from FortiGate Cloud Supported views for different log sources FortiGate Cloud-based IOC FortiView — subnet filters FortiView dashboards and widgets FortiView object names Network Interfaces FortiOS 6.2.0 Cookbook Fortinet Technologies Inc. 95 98 101 102 141 154 175 190 191 194 199 221 226 229 229 229 235 239 242 243 243 245 245 248 251 256 256 257 257 257 258 259 262 264 264 269 273 278 279 282 283 284 285 290 295 295 4 Interface settings Aggregation and redundancy VLANs Enhanced MAC VLANs Inter-VDOM routing Software switch Zone Virtual Wire Pair Failure detection for aggregate and redundant interfaces VLAN inside VXLAN Virtual Wire Pair with VXLAN DNS Important DNS CLI commands DNS domain list FortiGate DNS server DDNS DNS latency information DNS over TLS DNS troubleshooting Explicit and transparent proxies Explicit web proxy FTP proxy Transparent proxy Proxy policy addresses Proxy policy security profiles Explicit proxy authentication Transparent web proxy forwarding Multiple dynamic header count Restricted SaaS access (Office 365, G Suite, Dropbox) Explicit proxy and FortiSandbox Cloud SD-WAN Basic SD-WAN setup WAN path control Advanced configuration Troubleshooting SD-WAN Enable dynamic connector addresses in SD-WAN policies Configuring A-A SD-WAN with internal FortiGate hardware switches DHCP server DHCP relay agent information option Direct IP support for LTE/4G LLDP reception System Basic system settings Advanced system settings Operating modes Administrators Administrator profiles Add a local administrator FortiOS 6.2.0 Cookbook Fortinet Technologies Inc. 295 297 299 304 307 312 313 316 317 318 319 321 321 322 324 326 329 331 331 333 333 336 338 341 349 355 361 361 364 367 370 370 381 401 437 451 451 456 457 460 464 467 467 467 468 469 469 471 5 Remote authentication for administrators Password policy Firmware Downloading a firmware image Testing a firmware version Upgrading the firmware Downgrading to a previous firmware version Installing firmware from system reboot Restoring from a USB drive Controlled upgrade Settings Default administrator password Changing the host name Setting the system time Configuring ports Setting the idle timeout time Setting the password policy Changing the view settings Setting the administrator password retries and lockout time Virtual Domains Split-task VDOM mode Multi VDOM mode Configure VDOM-A Configure VDOM-B Configure the VDOM link Configure VDOM-A Configure VDOM-B High Availability Introduction to the FGCP cluster Failover protection FGSP (session synchronization) peer setup Using standalone configuration synchronization Troubleshoot an HA formation Check HA sync status Disabling stateful SCTP inspection Upgrading FortiGates in an HA cluster HA cluster setup examples SNMP Interface access MIB files SNMP agent SNMP v1/v2c communities SNMP v3 users Important SNMP traps Replacement messages Replacement message images Modifying replacement messages Replacement message groups FortiOS 6.2.0 Cookbook Fortinet Technologies Inc. 471 473 475 475 476 477 478 479 480 480 481 481 482 482 486 487 487 487 488 489 490 493 496 498 501 506 508 509 510 511 512 513 515 515 517 518 519 528 528 528 529 530 531 533 534 535 536 538 6 Example FortiGuard IPv6 FortiGuard connections Configuring antivirus and IPS options Manual updates Automatic updates Sending malware statistics to FortiGuard Update server location Filtering Override FortiGuard servers Online security tools FortiGuard third party SSL validation and anycast support Advanced Configuration scripts Workspace mode Feature visibility Security feature presets Certificates Microsoft CA deep packet inspection Purchase and import a signed SSL certificate Policy and Objects Policies Firewall policy parameters Profile-based NGFW vs policy-based NGFW NGFW policy mode application default service Policy views and policy lookup Policy with source NAT Policy with destination NAT Policy with Internet Service NAT64 policy and DNS64 (DNS proxy) NAT46 policy Multicast processing and basic Multicast policy Local-in policies IPv4/IPv6 access control lists Mirroring SSL traffic in policies Inspection mode per policy Combined IPv4 and IPv6 policy FortiGuard DNS filter for IPv6 policies OSPFv3 neighbor authentication Firewall anti-replay option per policy Enabling advanced policy options in the GUI Recognize anycast addresses in geo-IP blocking Authentication policy extensions NTLM extensions HTTP to HTTPS redirect for load balancing GTPv2 in policies Use active directory objects directly in policies FortiGate Cloud / FDN communication through an explicit proxy FortiOS 6.2.0 Cookbook Fortinet Technologies Inc. 539 541 542 543 543 544 546 546 547 548 548 549 551 551 553 555 555 556 556 561 565 565 566 566 571 573 575 584 597 612 615 618 620 620 622 622 625 626 628 630 630 631 632 633 636 638 639 643 7 Objects Address group exclusions MAC addressed-based policies Dynamic policy — fabric devices FSSO dynamic address subtype ClearPass integration for dynamic address objects Using wildcard FQDN addresses in firewall policies Traffic shaping Determining your QoS requirements Packet rates Interface bandwidth limit Changing traffic shaper bandwidth unit of measurement Shared traffic shaper Per-IP traffic shaper Type of Service-based prioritization and policy-based traffic shaping Interface-based traffic shaping profile Classifying traffic by source interface Configuring traffic class IDs Traffic shaping schedules QoS assignment and rate limiting for quarantined VLANs Weighted random early detection queuing Security Profiles Antivirus Content disarm and reconstruction for antivirus FortiGuard Outbreak Prevention for antivirus External malware blocklist for antivirus Checking flow antivirus statistics CIFS support Databases Using FortiSandbox appliance with antivirus Using FortiSandbox Cloud with antivirus Web filter URL filter FortiGuard filter Usage quota Web content filter File filter Advanced filters 1 Advanced filters 2 External resources for web filter Reliable web filter statistics Flow-based web filtering URL certificate blacklist DNS filter How to configure and apply a DNS filter profile FortiGuard category-based DNS domain filtering Botnet C&C domain blocking DNS safe search FortiOS 6.2.0 Cookbook Fortinet Technologies Inc. 645 645 646 649 651 656 660 662 663 664 666 667 667 671 674 677 685 686 688 690 691 698 698 699 703 706 711 714 721 721 732 743 744 749 757 759 763 769 773 778 785 787 789 794 795 797 801 805 8 Local domain filter DNS translation Using a FortiGate as a DNS server Troubleshooting for DNS filter Application control Basic category filters and overrides Port enforcement check Protocol enforcement Intrusion prevention Botnet C&C IP blocking Email filter Local-based filters FortiGuard-based filters File type-based filters Protocols and actions Configuring webmail filtering Data leak prevention Basic DLP filter types DLP fingerprinting DLP watermarking VoIP solutions General use cases SIP message inspection and filtering SIP pinholes SIP over TLS Custom SIP RTP port range support Voice VLAN auto-assignment ICAP ICAP configuration example Web application firewall Protecting a server running web applications Inspection modes About inspection modes SSL Inspection SSH traffic file scanning Overrides Web rating override Web profile override Custom signatures Application groups in policies VPN IPsec VPNs Overlay Controller VPN (OCVPN) IPsec Tunnels Site-to-site VPN Dialup VPN ADVPN Authentication in VPN FortiOS 6.2.0 Cookbook Fortinet Technologies Inc. 806 809 812 814 817 817 821 822 823 824 827 828 833 834 839 840 841 842 848 852 855 855 859 861 862 863 864 866 867 869 870 873 873 880 887 890 891 893 898 898 901 901 901 928 963 1002 1016 1046 9 VXLAN over IPsec tunnel Other VPN topics SSL VPN SSL VPN best practices SSL VPN web mode for remote user SSL VPN tunnel mode SSL VPN multi-realm SSL VPN authentication SSL VPN protocols SSL VPN to IPsec VPN SSL VPN troubleshooting User & Device Endpoint control and compliance Per-policy disclaimer messages Compliance FortiGuard distribution of updated Apple certificates User Definition User types Removing a user User Groups Configuring POP3 authentication Dynamic policies - FortiClient EMS Guest Management Configuring guest access Retail environment guest access Device Inventory Device summary and filtering Adding MAC-based addresses to devices Custom Devices & Groups Creating a custom device Creating a custom device group Configuring an avatar for a custom device LDAP Servers FSSO polling connector agent installation Enabling Active Directory recursive search Configuring LDAP dial-in using a member attribute Configuring wildcard admin accounts RADIUS Servers Configuring RADIUS SSO authentication RSA ACE (SecurID) servers TACACS+ Servers Authentication Settings FortiTokens Configuring FortiTokens FortiToken Cloud Configuring FortiToken Mobile FortiToken maintenance FortiOS 6.2.0 Cookbook Fortinet Technologies Inc. 1059 1062 1094 1094 1097 1100 1109 1113 1151 1153 1163 1166 1166 1166 1169 1175 1176 1176 1177 1177 1178 1178 1184 1184 1186 1188 1189 1191 1193 1193 1193 1194 1194 1194 1200 1201 1202 1204 1204 1210 1214 1215 1217 1218 1221 1222 1224 10 FortiToken Mobile Push SAML SAML SSO overview SAML SSO with pre-authorized FortiGates Manual SAML SSO configuration Navigating between Security Fabric members with SSO Logging in to a FortiGate SP from root FortiGate IdP Logging in to a downstream FortiGate SP in another Security Fabric Certificates for SAML SSO Unique SAML attribute types FortiGate SP changes Configuring the maximum log in attempts and lockout period Creating a PKI/peer user Configuring firewall authentication Creating a locally authenticated user account Creating a RADIUS-authenticated user account Creating an FSSO user group Creating a firewall user group Defining policy addresses Creating security policies Wireless configuration Switch Controller 1224 1225 1225 1231 1235 1237 1238 1241 1242 1243 1246 1247 1247 1248 1248 1249 1250 1252 1253 1253 1256 1257 FortiLink setup 1257 FortiLink auto network configuration policy 1258 FortiLink network sniffer extension 1259 FortiLink MCLAG configuration 1261 Standalone FortiGate as switch controller 1263 Standalone FortiGate as switch controller 1263 Multiple FortiSwitches managed via hardware/software switch 1266 Multiple FortiSwitches in tiers via aggregate interface with redundant link enabled 1270 Multiple FortiSwitches in tiers via aggregate interface with MCLAG enabled only on distribution 1273 HA (A-P) mode FortiGate pairs as switch controller 1277 Multiple FortiSwitches managed via hardware/software switch 1277 Multiple FortiSwitches in tiers via aggregate interface with redundant link enabled 1282 Multiple FortiSwitches in tiers via aggregate interface with MCLAG enabled only on distribution 1286 Multiple FortiSwitches in tiers via aggregate interface with MCLAG enabled on all tiers1291 Authentication and security 1296 MAC-based 802.1X authentication 1296 Port-based 802.1X authentication 1300 MAC layer control - Sticky MAC and MAC Learning-limit 1303 Quarantine 1304 Flow and Device Detection 1305 Data statistic 1306 Security Fabric showing 1306 FortiSwitch multi-tenant support 1307 FortiOS 6.2.0 Cookbook Fortinet Technologies Inc. 11 Persistent MAC learning Split port mode (for QSFP / QSFP28) Dynamic VLAN name assignment from RADIUS attribute MSTI support Netflow and IPFIX support Log and Report Sample logs by log type Checking the email filter log Supported log types to FortiAnalyzer, syslog, and FortiAnalyzer Cloud Configuring multiple FortiAnalyzers on a multi-VDOM FortiGate Checking FortiAnalyzer connectivity Configuring multiple FortiAnalyzers (or syslog servers) per VDOM Source and destination UUID logging Troubleshooting Log-related diagnose commands Backing up log files or dumping log messages SNMP OID for logs that failed to send Monitor Policy and route checks WiFi client monitor WiFi health monitor VM Amazon Web Services Microsoft Azure Google Cloud Platform Oracle OCI AliCloud Private cloud FortiGate multiple connector support Adding VDOMs with FortiGate v-series Terraform: FortiOS as a provider Troubleshooting PF SR-IOV driver support FortiOS 6.2.0 Cookbook Fortinet Technologies Inc. 1310 1311 1313 1314 1314 1317 1317 1337 1338 1338 1340 1341 1342 1344 1344 1350 1352 1356 1356 1358 1359 1361 1361 1361 1361 1361 1361 1361 1361 1364 1367 1371 1372 12 Change Log Change Log Date Change Description 2019-03-28 Initial release. 2019-04-02 Updated Virtual Domains on page 489. 2019-04-03 Added Supported log types to FortiAnalyzer, syslog, and FortiAnalyzer Cloud on page 1338. Added Multiple FortiSwitches in tiers via aggregate interface with MCLAG enabled only on distribution on page 1286. 2019-04-05 Updated introduction SD-WAN on page 370. Updated License subsections in Overlay Controller VPN (OCVPN) on page 901. 2019-04-15 Updated Email filter on page 827 with additional topics. 2019-04-16 Updated Switch Controller on page 1257 with additional topics. 2019-04-17 Added About inspection modes on page 873. 2019-04-18 Added SD-WAN Troubleshooting SD-WAN on page 437. 2019-04-24 Added Application control on page 817. 2019-04-29 Added Aggregation and redundancy on page 297. Added DHCP server on page 456. Added Backing up log files or dumping log messages on page 1350. Added VoIP solutions on page 855. 2019-04-30 Added Data leak prevention on page 841. Added topics for Flow and Device Detection on page 1305. Added Log-related diagnose commands on page 1344. Updated MPLS (SIP and backup) + DIA (cloud apps) on page 392. 2019-05-01 Added Explicit and transparent proxies on page 333. 2019-05-07 Updated FortiGate DNS server on page 324. Updated VLANs on page 299. Added topics for Web filter on page 743 2019-05-08 Added topics for DNS filter on page 794 2019-05-14 Added Using DHCP interface on page 373. 2019-05-23 Added Sample logs by log type on page 1317. Added Zero touch provisioning with FortiDeploy on page 51. Added Zero touch provisioning with FortiManager on page 53. 2019-05-24 FortiOS 6.2.0 Cookbook Fortinet Technologies Inc. Added Introduction to FortiView on page 256. 13 Change Log Date Change Description 2019-05-28 Added FortiView from FortiAnalyzer on page 262. 2019-05-29 Added Web rating override on page 891. Added Troubleshooting for DNS filter on page 814. 2019-05-30 Updated Log and Report on page 1317. 2019-05-31 Added Endpoint control and compliance on page 1166. 2019-06-07 Updated Using the GUI on page 17. 2019-06-20 Updated Fabric connectors on page 101. 2019-06-21 Updated SD-WAN on page 370. 2019-06-25 Added Self-originating traffic on page 401 and SDN dynamic connector addresses in SD-WAN rules on page 403. 2019-06-26 Updated Explicit and transparent proxies on page 333. 2019-06-27 Added SAML on page 1225. Added Determining your QoS requirements on page 663. 2019-07-04 Added Compliance on page 1169. Added Cloud application view on page 264 and FortiView from FortiGate Cloud on page 279. Added topics for Policies. 2019-07-09 Added DNS domain list on page 322. Added Source and destination UUID logging on page 1342. Added TLS 1.3 support on page 1151. 2019-07-10 Added Supported views for different log sources on page 282. 2019-07-11 Added Adding VDOMs with FortiGate v-series on page 1364. 2019-07-15 Added Web profile override on page 893. 2019-07-17 Added Direct IP support for LTE/4G on page 460. Added DNS over TLS on page 331. 2019-07-18 Added Unified FortiCare and FortiGate Cloud login on page 44. Added Global IP address information database on page 605. Added Authentication policy extensions on page 632. 2019-07-19 Added IKEv2 IPsec site-to-site VPN to an Azure VPN gateway on page 981. Added IKEv2 IPsec site-to-site VPN to an AWS VPN gateway on page 984. Added Botnet C&C IP blocking on page 824. Added Device summary and filtering on page 1189. Added DHCP relay agent information option on page 457. Added Failure detection for aggregate and redundant interfaces on page 317. Added Flow-based web filtering on page 787. FortiOS 6.2.0 Cookbook Fortinet Technologies Inc. 14 Change Log Date Change Description 2019-07-24 Added Disabling stateful SCTP inspection on page 517. Added Enabling Active Directory recursive search on page 1200. Added NTLM extensions on page 633. 2019-07-25 Added Fragmenting IP packets before IPsec encapsulation on page 1086. Guide reorganized. 2019-07-26 Added VLAN inside VXLAN on page 318. Added SMBv2 support on page 1152. Added Terraform: FortiOS as a provider on page 1367. 2019-07-29 Added LLDP reception on page 464. Added FSSO polling connector agent installation on page 1194. 2019-07-30 Added Protecting a server running web applications on page 870. 2019-08-09 Added HTTP to HTTPS redirect for load balancing on page 636. Added Local-in policies on page 620. Added SSO/Identity connectors on page 154. 2019-08-13 Added Classifying traffic by source interface on page 685. Added Weighted random early detection queuing on page 691. 2019-08-15 Added Leveraging SAML to switch between Security Fabric FortiGates on page 242. 2019-08-16 Added OSPFv3 neighbor authentication on page 628. Added GTPv2 in policies on page 638. Added Adding MAC-based addresses to devices on page 1191. 2019-08-19 Added Virtual Wire Pair with VXLAN on page 319. 2019-08-22 Added FortiGate Cloud / FDN communication through an explicit proxy on page 643. Added Explicit proxy and FortiSandbox Cloud on page 367. Added Factory default health checks on page 379. Added Per-link controls for policies and SLA checks on page 399. Added Controlling traffic with BGP route mapping and service rules on page 414. 2019-08-30 Added NGFW policy mode application default service on page 571. 2019-09-17 Added Configuration scripts on page 551. Added Using standalone configuration synchronization on page 513. 2019-09-18 Clarified how the Minimum interval option works in Creating automation stitches on page 191. 2019-09-23 Added Introduction to the FGCP cluster on page 510. 2019-09-25 Added OCI SDN connector on page 122. Added ADVPN and shortcut paths on page 417. 2019-10-09 FortiOS 6.2.0 Cookbook Fortinet Technologies Inc. Added IPsec VPN with external DHCP service on page 958. 15 Change Log Date Change Description 2019-10-24 Added ClearPass endpoint connector via FortiManager on page 125. Added ClearPass integration for dynamic address objects on page 656. Added FSSO dynamic address subtype on page 651. Added Symantec endpoint connector on page 162. Added VMware NSX-T manager SDN connector on page 117. 2019-10-28 Added Configuring traffic class IDs on page 686. Added Using wildcard FQDN addresses in firewall policies on page 660. Updated Filtering on page 547. 2019-10-29 Added IPsec VPN wizard hub-and-spoke ADVPN support on page 1043. 2019-10-31 Added IPsec VPN to Azure on page 990. 2019-11-01 Added Upgrading FortiGates in an HA cluster on page 518. 2019-11-08 Added Enabling advanced policy options in the GUI on page 630. Added Ignoring the AUTH TLS command on page 886. Added SSH traffic file scanning on page 887. 2019-11-13 Added FortiGuard third party SSL validation and anycast support on page 549. Added IPv6 FortiGuard connections on page 542. 2019-11-25 Added Execute a CLI script based on CPU and memory thresholds on page 221. 2019-12-03 Added Configuring A-A SD-WAN with internal FortiGate hardware switches on page 451. 2020-08-24 Added Cisco ACI SDN connector on page 132 and Nuage SDN connector on page 134. 2020-08-25 Updated FortiSwitch multi-tenant support on page 1307. 2020-09-01 Updated Encryption algorithms on page 1078 and Configuring FortiToken Mobile on page 1222. 2020-09-25 Added Purchase and import a signed SSL certificate on page 561 and SSL VPN best practices on page 1094. Updated SSL VPN with certificate authentication on page 1114. 2020-10-08 Updated Threat feeds on page 175, External resources for DNS filter on page 185, and FortiGuard third party SSL validation and anycast support on page 549. 2020-10-23 Updated LLDP reception on page 464. FortiOS 6.2.0 Cookbook Fortinet Technologies Inc. 16 Getting started This section explains how to get started with a FortiGate. Differences between models Not all FortiGates have the same features, particularly entry-level models (models 30 to 90). A number of features on these models are only available in the CLI. Consult your model's QuickStart Guide, hardware manual, or the Feature / Platform Matrix for further information about features that vary by model. FortiGate models differ principally by the names used and the features available: l l Naming conventions may vary between FortiGate models. For example, on some models the hardware switch interface used for the local area network is called lan, while on other units it is called internal. Certain features are not available on all models. Additionally, a particular feature may be available only through the CLI on some models, while that same feature may be viewed in the GUI on other models. If you believe your FortiGate model supports a feature that does not appear in the GUI, go to System > Feature Visibility and confirm that the feature is enabled. For more information, see Feature visibility on page 555. Using the GUI This section presents an introduction to the graphical user interface (GUI) on your FortiGate. The following topics are included in this section: l l l l Connecting using a web browser Menus Tables Entering values For information about using the dashboards, see Dashboard on page 55. Connecting using a web browser In order to connect to the GUI using a web browser, an interface must be configured to allow administrative access over HTTPS or over both HTTPS and HTTP. By default, an interface has already been set up that allows HTTPS access with the IP address 192.168.1.99. Browse to https://192.168.1.99 and enter your username and password. If you have not changed the admin account’s password, use the default user name, admin, and leave the password field blank. FortiOS 6.2.0 Cookbook Fortinet Technologies Inc. 17 Getting started The GUI will now be displayed in your browser. To use a different interface to access the GUI: 1. Go to Network > Interfaces and edit the interface you wish to use for access. Take note of its assigned IP address. 2. Beside Administrative Access, select HTTPS, and any other protocol you require. You can also select HTTP, although this is not recommended as the connection will be less secure. 3. Click OK. 4. Browse to the IP address using your chosen protocol. The GUI will now be displayed in your browser. Menus If you believe your FortiGate model supports a menu that does not appear in the GUI, go to System > Feature Visibility and ensure the feature is enabled. For more information, see Feature visibility on page 555. The GUI contains the following main menus, which provide access to configuration options for most FortiOS features: Dashboard The dashboard displays various widgets that display important system information and allow you to configure some system options. For more information, see Dashboard on page 55. Security Fabric Access the physical topology, logical topology, audit, and settings of the Fortinet Security Fabric. For more information, see Fortinet Security Fabric on page 64. FortiView A collection of dashboards and logs that give insight into network traffic, showing which users are creating the most traffic, what sort of traffic it is, when the traffic occurs, and what kind of threat the traffic may pose to the network. For more information, seeFortiView on page 256. Network Options for networking, including configuring system interfaces and routing options. For more information, see Network on page 295. System Configure system settings, such as administrators, FortiGuard, and certificates. For more information, see System on page 467. Policy & Objects Configure firewall policies, protocol options, and supporting content for policies, including schedules, firewall addresses, and traffic shapers. For more information, see Policy and Objects on page 565. Security Profiles Configure your FortiGate's security features, including Antivirus, Web Filter, and Application Control. For more information, see Security Profiles on page 698. VPN Configure options for IPsec and SSL virtual private networks (VPNs). For more information, see IPsec VPNs on page 901 and SSL VPN on page 1094. FortiOS 6.2.0 Cookbook Fortinet Technologies Inc. 18 Getting started User & Device Configure user accounts, groups, and authentication methods, including external authentication and single sign-on (SSO). WiFi & Switch Controller Configure the unit to act as a wireless network controller, managing the wireless Access Point (AP) functionality of FortiWiFi and FortiAP units. On certain FortiGate models, this menu has additional features allowing for FortiSwitch units to be managed by the FortiGate. For more information, see Wireless configuration on page 1256 and Switch Controller on page 1257. Log & Report Configure logging and alert email as well as reports. For more information, see Log and Report on page 1317. Monitor View a variety of monitors, including the Routing Monitor, VPN monitors for both IPsec and SSL, monitors relating to wireless networking, and more. Tables Many GUI pages contain tables of information that can be filtered and customized to display specific information in a specific way. Some tables allow content to be edited directly on that table, or rows to be copied and pasted. Navigation Some tables contain information and lists that span multiple pages. Navigation controls will be available at the bottom of the page. Filters Filters are used to locate a specific set of information or content in a table. They can be particularly useful for locating specific log entries. The filtering options vary, depending on the type of information in the log. Depending on the table content, filters can be applied using the filter bar, using a column filter, or based on a cell's content. Some tables allow filtering based on regular expressions. Administrators with read and write access can define filters. Multiple filters can be applied at one time. To manually create a filter: 1. Click Add Filter at the top of the table. A list of the fields available for filtering is shown. 2. Select the field to filter by. 3. Enter the value to filter by, adding modifiers as needed. 4. Press Enter to apply the filter. To create a column filter: 1. Click the filter icon on the right side of the column header 2. Choose a filter type from the available options. FortiOS 6.2.0 Cookbook Fortinet Technologies Inc. 19 Getting started 3. Enter the filter text, or select from the available values. 4. Click Apply. To create a filter based on a cell's content: 1. Right click on a cell in the table. 2. Select a filtering option from the menu. Column settings Columns can be rearranged, resized, and added or removed from tables. To add or remove columns: 1. Right a column header, or click the gear icon on the left side of the header row that appears when hovering the cursor over the headers. 2. Select columns to add or remove. 3. Click Apply. To rearrange the columns in a table: 1. Click and drag the column header. To resize a column: 1. Click and drag the right border of the column header. To resize a column to fit its contents: 1. Click the dots or filter icon on the right side of the column header and select Resize to Contents. To resize all of the columns in a table to fit their content: 1. Right a column header, or click the gear icon on the left side of the header row that appears when hovering the cursor over the headers. 2. Click Best Fit All Columns. To reset a table to its default view: 1. Right a column header, or click the gear icon on the left side of the header row that appears when hovering the cursor over the headers. 2. Click Reset Table. Resetting a table does not remove filters. Editing objects In some tables, parts of a configuration can be edited directly in the table. For example, security profiles can be added to an existing firewall policy by clicking the edit icon in a cell in the Security Profiles column. FortiOS 6.2.0 Cookbook Fortinet Technologies Inc. 20 Getting started Copying rows In some tables, rows can be copied and pasted using the right-click menu. For example, a policy can be duplicated by copying and pasting it. Entering values Numerous fields in the GUI and CLI require text strings or numbers to be entered when configuring the FortiGate. When entering values in the GUI, you will be prevented from entering invalid characters, and a warning message will be shown explaining what values are not allowed. If invalid values are entered in a CLI command, the setting will be rejected when you apply it. l l Text strings on page 21 Numbers on page 22 Text strings Text strings are used to name entities in the FortiGate configuration. For example, the name of a firewall address, administrator, or interface are all text strings. The following characters cannot be used in text strings, as they present cross-site scripting (XSS) vulnerabilities: l “ - double quotes l ' - single quote l > - greater than l < - less than Most GUI text fields prevent XSS vulnerable characters from being added. VDOM names and hostnames can only use numbers (0-9), letters (a-z and A-Z), dashes, and underscores. The tree CLI command can be used to view the number of characters allowed in a name field. For example, entering the following commands show that a firewall address name can contain up to 80 characters, while its FQDN can contain 256 characters: config fire address (address) # tree -- [address] --*name (80) |- uuid |- subnet |- type |- start-mac |- end-mac |- start-ip |- end-ip |- fqdn (256) |- country (3) |- wildcard-fqdn (256) |- cache-ttl (0,86400) FortiOS 6.2.0 Cookbook Fortinet Technologies Inc. 21 Getting started |||||||||||||||||- wildcard sdn (36) interface (36) tenant (36) organization (36) epg-name (256) subnet-name (256) sdn-tag (16) policy-group (16) comment visibility associated-interface (36) color (0,32) filter sdn-addr-type obj-id [list] --*ip (36) |- obj-id (128) +- net-id (128) |- [tagging] --*name (64) |- category (64) +- [tags] --*name +- allow-routing (80) Numbers Numbers are used to set sizes, rated, addresses, port numbers, priorities, and other such numeric values. They can be entered as a series of digits (without commas or spaces), in a dotted decimal format (such as IP addresses), or separated by colons (such as MAC addresses). Most numeric values use base 10 numbers, while some use hexadecimal values. Most GUI and CLI fields prevent invalid numbers from being entered. The CLI help text includes information about the range of values allowed for applicable settings. Using the CLI The Command Line Interface (CLI) can be used in lieu of the GUI to configure the FortiGate. Some settings are not available in the GUI, and can only be accessed using the CLI. This section briefly explains basic CLI usage. For more information about the CLI, see the FortiOS CLI Reference. l l l l l Connecting to the CLI on page 23 CLI basics on page 25 Command syntax on page 31 Subcommands on page 34 Permissions on page 36 FortiOS 6.2.0 Cookbook Fortinet Technologies Inc. 22 Getting started Connecting to the CLI You can connect to the CLI using a direct console connection, SSH, the CLI console in the GUI, or the FortiExplorer app on your iOS device. You can access the CLI in three ways: l l l Console connection: Connect your computer directly to the console port of your FortiGate. SSH access: Connect your computer through any network interface attached to one of the network ports on your FortiGate. FortiExplorer: Connect your device to the FortiExplorer app on your iOS device to configure, manage, and monitor your FortiGate. See FortiExplorer for iOS on page 36 for details. Console connection A direct console connections to the CLI is created by directly connecting your management computer or console to the FortiGate unit, using its DB-9 or RJ-45 console port. Direct console access to the FortiGate may be required if: l l You are installing the FortiGate for the first time and it is not configured to connect to your network. You are restoring the firmware using a boot interrupt. Network access to the CLI will not be available until after the boot process has completed, making direct console access the only option. To connect to the FortiGate console, you need: l l l A computer with an available communications port A console cable to connect the console port on the FortiGate to a communications port on the computer (a USB adapter may also be required) Terminal emulation software To connect to the CLI using a direct console connection: 1. Using the null modem or RJ-45-to-DB-9 cable, connect the FortiGate unit’s console port to the serial communications (COM) port on your management computer. A DB-9-to-USB adapter may be required is your computer does not have a DB-9 port. 2. Start a terminal emulation program on the management computer, select the COM port, and use the following settings: Bits per second 9600 Data bits 8 Parity None Stop bits 1 Flow control None 3. Press Enter on the keyboard to connect to the CLI. 4. Log in to the CLI using your username and password (default: admin and no password). 5. You can now enter CLI commands, including configuring access to the CLI through SSH. FortiOS 6.2.0 Cookbook Fortinet Technologies Inc. 23 Getting started SSH access SSH access to the CLI is accomplished by connecting your computer to the FortiGate unit using one of its network ports. You can either connect directly, using a peer connection between the two, or through any intermediary network. If you do not want to use an SSH client and you have access to the GUI, you can access the CLI through the network using the CLI console in the GUI. The CLI console can be accessed from the upper-right hand corner of the screen and appears as a slide-out window. For policies and objects, the CLI can be also be accessed by right clicking on the element and selecting Edit in CLI. SSH must be enabled on the network interface that is associated with the physical network port that is used. If your computer is not connected either directly or through a switch to the FortiGate, you must also configure the FortiGate with a static route to a router that can forward packets from the FortiGate to the computer. This can be done using a local console connection, or in the GUI. To connect to the FortiGate CLI using SSH, you need: l l l l l A computer with an available serial communications (COM) port and RJ-45 port The RJ-45-to-DB-9 or null modem cable included in your FortiGate package Terminal emulation software A network cable Prior configuration of the operating mode, network interface, and static route. To enable SSH access to the CLI using a local console connection: 1. Using the network cable, connect the FortiGate unit’s port either directly to your computer’s network port, or to a network through which your computer can reach the FortiGate unit. 2. Note the number of the physical network port. 3. Using direct console connection, connect and log into the CLI. 4. Enter the following command: config system interface edit <interface_str> append allowaccess ssh next end Where <interface_str> is the name of the network interface associated with the physical network port, such as port1. 5. Confirm the configuration using the following command to show the interface’s settings: show system interface <interface_str> For example: show system interface port1 config system interface edit "port1" set vdom "root" set ip 192.168.1.99 255.255.255.0 set allowaccess ping https ssh FortiOS 6.2.0 Cookbook Fortinet Technologies Inc. 24 Getting started set set set set next type hard-switch stp enable role lan snmp-index 6 end Connecting using SSH Once the FortiGate unit is configured to accept SSH connections, use an SSH client on your management computer to connect to the CLI. The following instructions use PuTTy. The steps may vary in other terminal emulators. To connect to the CLI using SSH: 1. On your management computer, start PuTTy. 2. In the Host Name (or IP address) field, enter the IP address of the network interface that you are connected to and that has SSH access enabled. 3. Set the port number to 22, if it is not set automatically. 4. Select SSH for the Connection type. 5. Click Open. The SSH client connect to the FortiGate. The SSH client may display a warning if this is the first time that you are connecting to the FortiGate and its SSH key is not yet recognized by the SSH client, or if you previously connected to the FortiGate using a different IP address or SSH key. This is normal if the management computer is connected directly to the FortiGate with no network hosts in between. 6. Click Yes to accept the FortiGate unit's SSH key. The CLI displays the log in prompt. 7. Enter a valid administrator account name, such as admin, then press Enter. 8. Enter the administrator account password, then press Enter. The CLI console shows the command prompt (FortiGate hostname followed by a #). You can now enter CLI commands. If three incorrect log in or password attempts occur in a row, you will be disconnected. If this occurs, wait for one minute, then reconnect and attempt to log in again. CLI basics Basic features and characteristics of the CLI environment provide support and ease of use for many CLI tasks. Help Press the question mark (?) key to display command help and complete commands. l Press the question mark (?) key at the command prompt to display a list of the commands available and a description of each command. FortiOS 6.2.0 Cookbook Fortinet Technologies Inc. 25 Getting started l l l Enter a command followed by a space and press the question mark (?) key to display a list of the options available for that command and a description of each option. Enter a command followed by an option and press the question mark (?) key to display a list of additional options available for that command option combination and a description of each option. Enter a question mark after entering a portion of a command to see a list of valid complete commands and their descriptions. If there is only one valid command, it will be automatically filled in. Shortcuts and key commands Shortcut key Action ? List valid complete or subsequent commands. If multiple commands can complete the command, they are listed with their descriptions. Tab Complete the word with the next available match. Press multiple times to cycle through available matches. Up arrow or Ctrl + P Recall the previous command. Command memory is limited to the current session. Down arrow, or Ctrl + N Recall the next command. Left or Right arrow Move the cursor left or right within the command line. Ctrl + A Move the cursor to the beginning of the command line. Ctrl + E Move the cursor to the end of the command line. Ctrl + B Move the cursor backwards one word. Ctrl + F Move the cursor forwards one word. Ctrl + D Delete the current character. Ctrl + C Abort current interactive commands, such as when entering multiple lines. If you are not currently within an interactive command such as config or edit, this closes the CLI connection. \ then Enter Continue typing a command on the next line for a multiline command. For each line that you want to continue, terminate it with a backslash ( \ ). To complete the command, enter a space instead of a backslash, and then press Enter. Command tree Enter tree to display the CLI command tree. To capture the full output, connect to your device using a terminal emulation program and capture the output to a log file. For some commands, use the tree command to view all available variables and subcommands. FortiOS 6.2.0 Cookbook Fortinet Technologies Inc. 26 Getting started Command abbreviation You can abbreviate words in the command line to their smallest number of non-ambiguous characters. For example, the command get system status could be abbreviated to g sy stat. Adding and removing options from lists When configuring a list, the set command will remove the previous configuration. For example, if a user group currently includes members A, B, and C, the command set member D will remove members A, B, and C. To avoid removing the existing members from the group, the command set members A B C D must be used. To avoid this issue, the following commands are available: append Add an option to an existing list. For example, append member D adds user D to the user group without removing any of the existing members. select Clear all of the options except for those specified. For example, select member B removes all member from the group except for member B. unselect Remove an option from an existing list. For example, unselect member C removes only member C from the group, without affecting the other members. Environment variables The following environment variables are support by the CLI. Variable names are case-sensitive. $USERFROM The management access type (ssh, jsconsole, and so on) and the IPv4 address of the administrator that configured the item. $USERNAME The account name of the administrator that configured the item. $SerialNum The serial number of the FortiGate unit. For example, to set a FortiGate device's host name to its serial number, use the following CLI command: config system global set hostname $SerialNum end Special characters The following characters cannot be used in most CLI commands: <, >, (, ), #, ', and " If one of those characters, or a space, needs to be entered as part of a string, it can be entered by using a special command, enclosing the entire string in quotes, or preceding it with an escape character (backslash, \). To enter a question mark (?) or a tab, Ctrl + V must be entered first. FortiOS 6.2.0 Cookbook Fortinet Technologies Inc. 27 Getting started Character Keys ? Ctrl + V then ? Tab Ctrl + V then Tab Space Enclose the string in single or double quotation marks: "Security Administrator”. or 'Security Administrator'. (as part of a string value, not to end the string) ' Precede the space with a backslash: Security\ Administrator. \' (as part of a string value, not to begin or end the string) " \" (as part of a string value, not to begin or end the string) \ \\ Using grep to filter command output The get, show, and diagnose commands can produce large amounts of output. The grep command can be used to filter the output so that it only shows the required information. The grep command is based on the standard UNIX grep, used for searching text output based on regular expressions. For example, the following command displays the MAC address of the internal interface: get hardware nic internal | grep Current_HWaddr Current_HWaddr 00:09:0f:cb:c2:75 The following command will display all TCP sessions that are in the session list, including the session list line number in the output: get system session list | grep -n tcp The following command will display all of the lines in the HTTP replacement message that contain URL or url: show system replacemsg http | grep -i url The following options can also be used: -A <num> After -B <num> Before -C <num> Context The -f option is available to support contextual output, in order to show the complete configuration. The following example shows the difference in the output when -f is used versus when it is not used: Without -f: With -f: show | grep ldap-group1 edit "ldap-group1" set groups "ldap-group1" show | grep -f ldap-group1 config user group edit "ldap-group1" set member "pc40-LDAP" FortiOS 6.2.0 Cookbook Fortinet Technologies Inc. 28 Getting started next end config firewall policy edit 2 set srcintf "port31" set dstintf "port32" set srcaddr "all" set action accept set identity-based enable set nat enable config identity-based-policy edit 1 set schedule "always" set groups "ldap-group1" set dstaddr "all" set service "ALL" next end next end Language support and regular expressions Characters such as ñ and é, symbols, and ideographs are sometimes acceptable input. Support varies depending on the type of item that is being configured. CLI commands, objects, field names, and options must use their exact ASCII characters, but some items with arbitrary names or values can be input using your language of choice. To use other languages in those cases, the correct encoding must be used. Input is stored using Unicode UTF-8 encoding, but is not normalized from other encodings into UTF-8 before it is stored. If your input method encodes some characters differently than in UTF-8, configured items may not display or operate as expected. Regular expressions are especially impacted. Matching uses the UTF-8 character values. If you enter a regular expression using a different encoding, or if an HTTP client sends a request in a different encoding, matches may not be what is expected. For example, with Shift-JIS, backslashes could be inadvertently interpreted as the symbol for the Japanese yen ( ¥ ), and vice versa. A regular expression intended to match HTTP requests containing monetary values with a yen symbol may not work it if the symbol is entered using the wrong encoding. For best results: l l l use UTF-8 encoding, or use only characters whose numerically encoded values are the same in UTF-8, such as the US-ASCII characters that are encoded using the same values in ISO 8859-1, Windows code page 1252, Shift-JIS, and other encoding methods, or for regular expressions that must match HTTP requests, use the same encoding as your HTTP clients. FortiOS 6.2.0 Cookbook Fortinet Technologies Inc. 29 Getting started HTTP clients may send requests in encodings other than UTF-8. Encodings usually vary based on the client’s operating system or input language. If the client's encoding method cannot be predicted, you might only be able to match the parts of the request that are in English, as the values for English characters tend to be encoded identically, regardless of the encoding method. If the FortiGate is configured to use an encoding method other than UTF-8, the management computer's language may need to be changed, including the web browse and terminal emulator. If the FortiGate is configured using non-ASCII characters, all the systems that interact with the FortiGate must also support the same encoding method. If possible, the same encoding method should be used throughout the configuration to avoid needing to change the language settings on the management computer. The GUI and CLI client normally interpret output as encoded using UTF-8. If they do not, configured items may not display correctly. Exceptions include items such as regular expression that may be configured using other encodings to match the encoding of HTTP requests that the FortiGate receives. To enter non-ASCII characters in a terminal emulator: 1. On the management computer, start the terminal client. 2. Configure the client to send and receive characters using UTF-8 encoding. Support for sending and receiving international characters varies by terminal client. 3. Log in to the FortiGate unit. 4. At the command prompt, type your command and press Enter. Words that use encoded characters may need to be enclosed in single quotes ( ' ). Depending on your terminal client’s language support, you may need to interpret the characters into character codes before pressing Enter. For example, you might need to enter: edit '\743\601\613\743\601\652' 5. The CLI displays the command and its output. Screen paging By default, the CLI will pause after displaying each page worth of text when a command has multiple pages of output. this can be useful when viewing lengthy outputs that might exceed the buffer of terminal emulator. When the display pauses and shows --More--, you can: l Press Enter to show the next line, l Press Q to stop showing results and return to the command prompt, l Press an arrow key, Insert, Home, Delete, End, Page Up, or Page Down to show the next few pages, l l Press any other key to show the next page, or Wait for about 30 seconds for the console to truncate the output and return to the command prompt. When pausing the screen is disable, press Ctrl + C to stop the output and log out of the FortiGate. To disable pausing the CLI output: config system console set output standard end FortiOS 6.2.0 Cookbook Fortinet Technologies Inc. 30 Getting started To enable pausing the CLI output: config system console set output more end Changing the baud rate The baud rate of the local console connection can be changed from its default value of 9600. To change the baud rate: config system console set baudrate {9600 | 19200 | 38400 | 57600 | 115200} end Editing the configuration file The FortiGate configuration file can be edited on an external host by backing up the configuration, editing the configuration file, and then restoring the configuration to the FortiGate. Editing the configuration file can save time is many changes need to be made, particularly if the plain text editor that you are using provides features such as batch changes. To edit the configuration file: 1. Backup the configuration. See Configuration backups on page 59 for details. 2. Open the configuration file in a plain text editor that supports UNIX-style line endings. 3. Edit the file as needed. Do not edit the first line of the configuration file. This line contains information about the firmware version and FortiGate model. If you change the model number, the FortiGate unit will reject the configuration when you attempt to restore it. 4. Restore the modified configuration to the FortiGate. See Configuration backups on page 59 for details. The FortiGate downloads the configuration file and checks that the model information is correct. If it is correct, the configuration file is loaded and each line is checked for errors. If a command is invalid, that command is ignored. If the configuration file is valid, the FortiGate restarts and loads the downloaded configuration. Command syntax When entering a command, the CLI console requires that you use valid syntax and conform to expected input constraints. It rejects invalid commands. Indentation is used to indicate the levels of nested commands. Each command line consists of a command word, usually followed by configuration data or a specific item that the command uses or affects. FortiOS 6.2.0 Cookbook Fortinet Technologies Inc. 31 Getting started Notation Brackets, vertical bars, and spaces are used to denote valid syntax. Constraint notations, such as <address_ipv4>, indicate which data types or string patterns are acceptable value input. All syntax uses the following conventions: Angle brackets < > Indicate a variable of the specified data type. Curly brackets { } Indicate that a variable or variables are mandatory. Square brackets [ ] Indicate that the variable or variables are optional. For example: show system interface [<name_str>] To show the settings for all interfaces, you can enter show system interface To show the settings for the Port1 interface, you can enter show system interface port1. Vertical bar | A vertical bar separates alternative, mutually exclusive options. For example: set protocol {ftp | sftp} You can enter either set protocol ftp or set protocol sftp. Space A space separates non-mutually exclusive options. For example: set allowaccess {ping https ssh snmp http fgfm radius-acct proberesponse capwap ftm} You can enter any of the following: set allowaccess ping set allowaccess https ping ssh set allowaccess http https snmp ssh ping In most cases, to make changes to lists that contain options separated by spaces, you need to retype the entire list, including all the options that you want to apply and excluding all the options that you want to remove. Optional values and ranges Any field that is optional will use square-brackets. The overall config command will still be valid whether or not the option is configured. Square-brackets can be used is to show that multiple options can be set, even intermixed with ranges. The following example shows a field that can be set to either a specific value or range, or multiple instances: config firewall service custom set iprange <range1> [<range2> <range3> ...] end next The next command is used to maintain a hierarchy and flow to CLI commands. It is at the same indentation level as the preceding edit command, to mark where a table entry finishes. FortiOS 6.2.0 Cookbook Fortinet Technologies Inc. 32 Getting started The following example shows the next command used in the subcommand entries: After configuring table entry <2> then entering next, the <2> table entry is saved and the console returns to the entries prompt: You can now create more table entries as needed, or enter end to save the table and return to the filepattern table element prompt. end The end command is used to maintain a hierarchy and flow to CLI commands. The following example shows the same command and subcommand as the next command example, except end has been entered instead of next after the subcommand: Entering end will save the <2> table entry and the table, and exit the entries subcommand entirely. The console returns to the filepattern table element prompt: FortiOS 6.2.0 Cookbook Fortinet Technologies Inc. 33 Getting started Subcommands Subcommands are available from within the scope of some commands. When you enter a subcommand level, the command prompt changes to indicate the name of the current command scope. For example, after entering: config system admin the command prompt becomes: (admin)# Applicable subcommands are available until you exit the command, or descend an additional level into another subcommand. Subcommand scope is indicated by indentation. For example, the edit subcommand is only available in commands that affects tables, and the next subcommand is available only in the edit subcommand: config system interface edit port1 set status up next end The available subcommands vary by command. From a command prompt under the config command, subcommands that affect tables and fields could be available. Table subcommands edit <table_row> Create or edit a table value. In objects such as security policies, <table_row> is a sequence number. To create a new table entry without accidentally editing an existing entry, enter edit 0. The CLI will confirm that creation of entry 0, but will assign the next unused number when the entry is saved after entering end or next. For example, to create a new firewall policy, enter the following commands: config firewall policy edit 0 .... next end To edit an existing policy, enter the following commands: config firewall policy edit 27 .... next end The edit subcommand changes the command prompt to the name of the table value that is being edited. delete <table_row> Delete a table value. For example, to delete firewall policy 30, enter the following commands: config firewall policy delete 30 end FortiOS 6.2.0 Cookbook Fortinet Technologies Inc. 34 Getting started purge Clear all table values. The purge command cannot be undone. To restore purged table values, the configuration must be restored from a backup. move Move an ordered table value. In the firewall policy table, this equivalent to dragging a policy into a new position. It does not change the policy's ID number. For example, to move policy 27 to policy 30, enter the following commands: config firewall policy move 27 to 30 end The move subcommand is only available in tables where the order of the table entries matters. clone <table_row> to <table_ row> Make a clone of a table entry. For example, to create firewall policy 30 as a clone of policy 27, enter the following commands: config firewall policy clone 27 to 30 end The clone subcommand may not be available for all tables. rename <table_row> to <table_row> Rename a table entry. For example to rename an administrator from Flank to Frank, enter the following commands: config system admin rename Flank to Frank end The rename subcommand is only available in tables where the entries can be renamed. get List the current table entries. For example, to view the existing firewall policy table entries, enter the following commands: config firewall policy get show Show the configuration. Only table entries that are not set to default values are shown. end Save the configuration and exit the current config command. Purging the system interface or system admin tables does not reset default table values. This can result in being unable to connect to or log in to the FortiGate, requiring the FortiGate to be formatted and restored. Field subcommands set <field> <value> FortiOS 6.2.0 Cookbook Fortinet Technologies Inc. Modify the value of a field. 35 Getting started For example, the command set fsso enable sets the fsso field to the value enable. unset Set the field to its default value. select Clear all of the options except for those specified. For example, if a group contains members A, B, C, and D, to remove all members except for B, use the command select member B. unselect Remove an option from an existing list. For example, if a group contains members A, B, C, and D, to remove only member B, use the command unselect member B. append Add an option to an existing multi-option table value. clear Clear all the options from a multi-option table value. get List the configuration of the current table entry, including default and customized values. show Show the configuration. Only values that are not set to default values are shown. next Save changes to the table entry and exit the edit command so that you can configure the next table entry. abort Exit the command without saving. end Save the configuration and exit the current config command. Permissions Administrator, or access, profiles control what CLI commands an administrator can access by assigning read, write, or no access to each are of FortiOS. For information, see Administrator profiles on page 469. Read access is required to view configurations. Write access is required to make configuration changes. Depending on your account's profile, you may not have access to all CLI commands. To have access to all CLI commands, an administrator account with the super_admin profile must be used, such as the admin account. Accounts assigned the super_admin profile are similar to the root administrator account. They have full permission to view and change all FortiGate configuration options, including viewing and changing other administrator accounts. To increase account security, set strong passwords for all administrator accounts, and change the passwords regularly. FortiExplorer for iOS FortiExplorer for iOS is a user-friendly application that helps you to rapidly provision, deploy, and monitor Security Fabric components from your iOS device. FortiOS 6.2.0 Cookbook Fortinet Technologies Inc. 36 Getting started FortiExplorer for iOS requires iOS 10.0 or later and is compatible with iPhone, iPad, and Apple TV. It is supported by FortiOS 5.6 and later, and is only available on the App Store for iOS devices. Advanced features are available with the purchase of FortiExplorer Pro. Paid features include the ability to add more than two devices and the ability to download firmware images from FortiCare. Up to six members can use this app with 'Family Sharing' enabled in the App Store. Getting started with FortiExplorer If your FortiGate is accessible on a wireless network, you can connect to it using FortiExplorer provided that your iOS device is on the same network (see Connecting FortiExplorer to a FortiGate via WiFi). Otherwise, you will need to physically connect your iOS device to the FortiGate using a USB cable. To connect and configure a FortiGate with FortiExplorer using a USB connection: 1. Connect your iOS device to your FortiGate USB A port. If prompted on your iOS device, Trust this computer. 2. Open FortiExplorer and select your FortiGate from the FortiGate Devices list . A blue USB icon will indicate that you are connected over a USB connection. 3. On the Login screen, select USB. 4. Enter the default Username (admin) and leave the Password field blank. 5. Optionally, select Remember Password. 6. Tap Done when you are ready. FortiExplorer opens the FortiGate management interface to the Device Status page: FortiOS 6.2.0 Cookbook Fortinet Technologies Inc. 37 Getting started 7. Go to Network > Interfaces and configure the WAN interface or interfaces. 8. The wan1 interface Address mode is set to DHCP by default. Set it to Manual and enter its Address, Netmask, and Default Gateway, and then Apply your changes. 9. Optionally, configure Administrative Access to allow HTTPS access. This will allow administrators to access the FortiGate GUI using a web browser. FortiOS 6.2.0 Cookbook Fortinet Technologies Inc. 38 Getting started 10. Go to Network > Interfaces and configure the local network (internal) interface. 11. Set the Address mode as before and configure Administrative Access if required. 12. Configure a DHCP Server for the internal network subnet. 13. Return to the internal interface using the < button at the top of the screen. 14. Go to Network > Static Routes and configure the static route to the gateway. 15. Go to Policy & Objects > IPv4 Policy and edit the Internet access policy. Enter a Name for the policy, enable the required Security Profiles, configure Logging Options, then tap OK. FortiOS 6.2.0 Cookbook Fortinet Technologies Inc. 39 Getting started Connecting FortiExplorer to a FortiGate via WiFi You can wirelessly connect to the FortiGate if your iOS device and the FortiGate are both connected to the same wireless network. FortiOS 6.2.0 Cookbook Fortinet Technologies Inc. 40 Getting started To connect and configure a FortiGate with FortiExplorer wirelessly: 1. Open the FortiExplorer app and tap Add on the Devices page. 2. On the Add Device By page, tap HTTPS. 3. Enter the Host information, Username, and Password. 4. If required, change the default Port number, and optionally enable Remember Password. 5. Tap Done. 6. If the FortiGate device identity cannot be verified, tap Connect at the prompt. FortiExplorer opens the FortiGate management interface to the Device Status page. FortiOS 6.2.0 Cookbook Fortinet Technologies Inc. 41 Getting started Running a security rating After configuring your network, run a security rating check to identify vulnerabilities and highlight best practices that could improve your network's security and performance. Go to Security Fabric > Security Rating and follow the steps to determine the score. See Security rating on page 95 for more information. Upgrading to FortiExplorer Pro FortiExplorer Pro includes the option to add more than two devices and download firmware images from FortiCare. To upgrade to FortiExplorer Pro: 1. In FortiExplorer, go to Settings. 2. Tap Upgrade to FortiExplorer Pro. 3. Follow the on-screen prompts. Basic administration This section contains information about basic FortiGate administration that you can do after you installing the unit in your network. FortiOS 6.2.0 Cookbook Fortinet Technologies Inc. 42 Getting started l l Registration on page 43 Unified FortiCare and FortiGate Cloud login on page 44 Registration The FortiGate must be registered to have full access to Fortinet Customer Service and Support, and FortiGuard services. To register your FortiGate: 1. Connect to the FortiGate GUI. A message is shown stating that FortiCare registration is required. 2. Click Register Now. 3. If you already have a support account, set Action to Login, and enter the required information. If you need to create an account, set Action to Create Account, and enter the required information. FortiOS 6.2.0 Cookbook Fortinet Technologies Inc. 43 Getting started 4. Click OK. 5. Go to System > FortiGuard. 6. In the License Information table, the FortiCare Support status is Registered. There may be a delay before the status is updated on your FortiGate. Unified FortiCare and FortiGate Cloud login With FortinetOne, FortiGate supports a unified login to FortiCare and FortiGate Cloud. The FortiGate Cloud setup is a subset of the FortiCare setup. You have the following options: FortiOS 6.2.0 Cookbook Fortinet Technologies Inc. 44 Getting started l Activate FortiGate Cloud with a FortinetOne account. l Activate FortiGate Cloud with a standalone account. l Migrate from a standalone account to a FortinetOne account. To migrate from a standalone account to a FortinetOne account in the GUI: 1. Go to Dashboard > Status. 2. Ensure that you are logged into FortiCare with a FortinetOne account, and that you have activated FortiGate Cloud with a standalone account. 3. Go to Security Fabric > Settings. FortiOS 6.2.0 Cookbook Fortinet Technologies Inc. 45 Getting started 4. In the Cloud Logging or Central Management section, click Migrate Now. 5. In the Password field, enter the FortinetOne account password, then click OK. 6. Confirm that the FortiCloud account was successfully migrated from a standalone account to a FortinetOne account. To migrate from a standalone account to a FortinetOne account in the CLI: execute fortiguard-log migration <password> FortiGate Cloud FortiGate Cloud is a hosted security management and log retention service for FortiGate devices. It provides centralized reporting, traffic analysis, configuration management, and log retention without the need for additional FortiOS 6.2.0 Cookbook Fortinet Technologies Inc. 46 Getting started hardware or software. FortiGate Cloud offers a wide range of features: l l l l l l Simplified central management FortiGate Cloud provides a central GUI to manage individual or aggregated FortiGate and FortiWiFi devices. Adding a device to the FortiGate Cloud management subscription is straightforward. FortiGate Cloud has detailed traffic and application visibility across the whole network. Hosted log retention with large default storage allocated Log retention is an integral part of any security and compliance program, but administering a separate storage system is onerous. FortiGate Cloud takes care of this automatically and stores the valuable log information in the cloud. Each device is allowed up to 200GB of log retention storage. Different types of logs can be stored, including Traffic, System Events, Web, Applications, and Security Events. Monitoring and alerting in real time Network availability is critical to a good end-user experience. FortiGate Cloud enables you to monitor your FortiGate network in real time with different alerting mechanisms to pinpoint potential issues. Alerting mechanisms can be delivered via email. Customized or pre-configured reporting and analysis tools Reporting and analysis are your eyes and ears into your network’s health and security. Pre-configured reports are available, as well as custom reports that can be tailored to your specific reporting and compliance requirements. The reports can be emailed as PDFs, and can cover different time periods. Maintain important configuration information uniformly The correct configuration of the devices within your network is essential for maintaining optimum performance and security posture. In addition, maintaining the correct firmware (operating system) level allows you to take advantage of the latest features. Service security All communication (including log information) between the devices and the cloud is encrypted. Redundant data centers are always used to give the service high availability. Operational security measures have been put in place to make sure your data is secure — only you can view or retrieve it. Registration and activation Before you can activate a FortiGate Cloud account, you must first register your device. FortiGate Cloud accounts can be registered manually through the FortiGate Cloud website, https://www.forticloud.com, or you can easily register and activate your account directly from your FortiGate. To activate your FortiGate Cloud account: 1. On your device, go to Dashboard > Status. 2. In the FortiGate Cloud widget, click the Not Activated > Activate button in the Status field. 3. A pane will open asking you to register your FortiGate Cloud account. Click Create Account, enter your information, view and accept the terms and conditions, and then click OK. 4. A second dialogue window open , asking you to enter your information to confirm your account. This sends a confirmation email to your registered email. The dashboard widget then updates to show that confirmation is required. FortiOS 6.2.0 Cookbook Fortinet Technologies Inc. 47 Getting started 5. Open your email, and follow the confirmation link it contains. A FortiGate Cloud page will open, stating that your account has been confirmed. The Activation Pending message on the dashboard will change to state the type of account you have, and will provide a link to the FortiGate Cloud portal. Enabling logging to FortiGate Cloud To enable logging to FortiGate Cloud: 1. Go to Security Fabric > Settings or Log & Report > Log Settings. 2. Enable Cloud Logging. 3. Select an upload option: Realtime, Every Minute, or Every 5 Minutes (default). 4. Click Apply. Logging into the FortiGate Cloud portal Once logging has been configured and you have registered your account, you can log into the FortiGate Cloud portal and begin viewing your logging results. There are two methods to reach the FortiGate Cloud portal: l If you have direct network access to the FortiGate: a. Go to Dashboard > Status. b. In the FortiGate Cloud widget, in the Status field, click Activated > Launch Portal, or, in the Licenses widget, click FortiCare Support > Launch Portal. l If you do not have access to the FortiGate’s interface, visit the FortiGate Cloud website (https://forticloud.com) and log in remotely, using your email and password. It will ask you to confirm the FortiGate Cloud account you are connecting to and then you will be granted access. Cloud sandboxing FortiGate Cloud can be used for automated sample tracking, or sandboxing, for files from a FortiGate. This allows suspicious files to be sent to be inspected without risking network security. If the file exhibits risky behavior, or is found to contain a virus, a new virus signature is created and added to the FortiGuard antivirus signature database. To configure cloud sandboxing: 1. Go to Security Fabric > Settings. 2. Enable Sandbox Inspection. 3. Set the FortiSandbox type to FortiSandbox Cloud. By default, the FortiSandbox Cloud option is not visible. See Feature visibility on page 555 for instructions on making it visible. 4. Select the FortiSandbox cloud region. 5. Click Apply. Sandboxing results are shown on the Sandbox tab in the FortiGate Cloud portal. For more information about FortiGate Cloud, see the FortiGate Cloud documentation. FortiOS 6.2.0 Cookbook Fortinet Technologies Inc. 48 Getting started Troubleshooting your installation If your FortiGate does not function as desired after installation, try the following troubleshooting tips: 1. Check for equipment issues Verify that all network equipment is powered on and operating as expected. Refer to the QuickStart Guide for information about connecting your FortiGate to the network. 2. Check the physical network connections Check the cables used for all physical connections to ensure that they are fully connected and do not appear damaged, and make sure that each cable connects to the correct device and the correct Ethernet port on that device. 3. Verify that you can connect to the internal IP address of the FortiGate Connect to the GUI from the FortiGate’s internal interface by browsing to its IP address. From the PC, try to ping the internal interface IP address; for example, ping 192.168.1.99. If you cannot connect to the internal interface, verify the IP configuration of the PC. If you can ping the interface but can't connect to the GUI, check the settings for administrative access on that interface. Alternatively, use SSH to connect to the CLI, and then confirm that HTTPS has been enabled for Administrative Access on the interface. 4. Check the FortiGate interface configurations Check the configuration of the FortiGate interface connected to the internal network (under Network > Interfaces) and check that Addressing mode is set to the correct mode. 5. Verify the security policy configuration Go to Policy & Objects > IPv4 Policy and verify that the internal interface to Internet-facing interface security policy has been added and is located near the top of the policy list. Check the Active Sessions column to ensure that traffic has been processed (if this column does not appear, right-click on the table header and select Active Sessions). If you are using NAT mode, check the configuration of the policy to make sure that NAT is enabled and that Use Outgoing Interface Address is selected. 6. Verify the static routing configuration Go to Network > Static Routes and verify that the default route is correct. Go to Monitor > Routing Monitor and verify that the default route appears in the list as a static route. Along with the default route, you should see two routes shown as Connected, one for each connected FortiGate interface. 7. Verify that you can connect to the Internet-facing interface’s IP address Ping the IP address of the Internet-facing interface of your FortiGate. If you cannot connect to the interface, the FortiGate is not allowing sessions from the internal interface to Internet-facing interface. Verify that PING has been enabled for Administrative Access on the interface. 8. Verify that you can connect to the gateway provided by your ISP Ping the default gateway IP address from a PC on the internal network. If you cannot reach the gateway, contact your ISP to verify that you are using the correct gateway. 9. Verify that you can communicate from the FortiGate to the Internet Access the FortiGate CLI and use the command execute ping 8.8.8.8. You can also use the execute traceroute 8.8.8.8 command to troubleshoot connectivity to the Internet. 10. Verify the DNS configurations of the FortiGate and the PCs Check for DNS errors by pinging or using traceroute to connect to a domain name; for example: ping www.fortinet.com. If the name cannot be resolved, the FortiGate or PC cannot connect to a DNS server and you should confirm that the DNS server IP addresses are present and correct. FortiOS 6.2.0 Cookbook Fortinet Technologies Inc. 49 Getting started 11. Confirm that the FortiGate can connect to the FortiGuard network Once the FortiGate is on your network, you should confirm that it can reach the FortiGuard network. First, check the License Information widget to make sure that the status of all FortiGuard services matches the services that you have purchased. Go to System > FortiGuard. Scroll down to Filtering Services Availability and select Check Again. After a minute, the GUI should indicate a successful connection.Verify that your FortiGate can resolve and reach FortiGuard at service.fortiguard.net by pinging the domain name. If you can reach this service, you can then verify the connection to FortiGuard servers by running the command diagnose debug rating. This displays a list of FortiGuard IP gateways you can connect to, as well as the following information: l Weight: Based on the difference in time zone between the FortiGate and this server l RTT: Return trip time l Flags: D (IP returned from DNS), I (Contract server contacted), T (being timed), F (failed) l TZ: Server time zone l Curr Lost: Current number of consecutive lost packets l Total Lost: Total number of lost packets 12. Consider changing the MAC address of your external interface Some ISPs do not want the MAC address of the device connecting to their network cable to change. If you have added a FortiGate to your network, you may have to change the MAC address of the Internet-facing interface using the following CLI command: config system interface edit <interface> set macaddr <xx:xx:xx:xx:xx:xx> end end 13. Check the FortiGate bridge table (transparent mode) When a FortiGate is in transparent mode, the unit acts like a bridge sending all incoming traffic out on the other interfaces. The bridge is between interfaces on the FortiGate unit. Each bridge listed is a link between interfaces. Where traffic is flowing between interfaces, you expect to find bridges listed. If you are having connectivity issues and there are no bridges listed, that is a likely cause. Check for the MAC address of the interface or device in question.To list the existing bridge instances on the FortiGate, use the following CLI command: diagnose netlink brctl name host root.b show bridge control interface root.b host. fdb: size=2048, used=25, num=25, depth=1 Bridge root.b host table port no device devname mac addr ttl attributes 3 4 wan1 00:09:0f:cb:c2:77 88 3 4 wan1 00:26:2d:24:b7:d3 0 3 4 wan1 00:13:72:38:72:21 98 4 3 internal 00:1a:a0:2f:bc:c6 6 1 6 dmz 00:09:0f:dc:90:69 0 Local Static 3 4 wan1 c4:2c:03:0d:3a:38 81 3 4 wan1 00:09:0f:15:05:46 89 3 4 wan1 c4:2c:03:1d:1b:10 0 2 5 wan2 00:09:0f:dc:90:68 0 Local Static 14. Use FortiExplorer if you can’t connect to the FortiGate over Ethernet If you can’t connect to the FortiGate GUI or CLI, you may be able to connect using FortiExplorer. Refer to the QuickStart Guide or see the section on FortiExplorer for more details. 15. Either reset the FortiGate to factory defaults or contact Fortinet Support for assistance To reset the FortiGate to factory defaults, use the CLI command execute factoryreset. When prompted, type y to confirm the reset. If you require further assistance, visit the Fortinet Support website. FortiOS 6.2.0 Cookbook Fortinet Technologies Inc. 50 Getting started Zero touch provisioning This section contains instructions for configuring zero touch provisioning: l l Zero touch provisioning with FortiDeploy on page 51 Zero touch provisioning with FortiManager on page 53 Zero touch provisioning with FortiDeploy You can use this feature only when the FortiGate boots up from factory reset. Topology FortiGate zero touch provisioning workflow 1. Add the FortiGate Cloud product key to the FortiGate Cloud portal so that the FortiGate serial number appears in the portal. 2. Set up a configuration template with the basic configuration in the FortiGate Cloud portal. FortiOS 6.2.0 Cookbook Fortinet Technologies Inc. 51 Getting started 3. Deploy the FortiGate to FortiGate Cloud with that template. 4. Ensure the FortiGate has an interface in default DHCP client mode and is connected to the ISP outlet. 5. Boot the FortiGate in factory reset. The FortiGate gets the DHCP lease so that it can access FortiGate Cloud in the Internet and join FortiGate Cloud. Initializing firewall... System is starting... FortiGate-201E login: admin Password: Welcome ! FortiGate-201E # FortiGate-201E # diagnose debug cli 7 Debug messages will be on for 30 minutes. FortiGate-201E # 0: config system fortiguard 0: set service-account-id "[email protected]" 0: end 0: config log fortiguard setting 0: set status enable 0: end FortiGate-201E # diagnose test application forticldd 1 System=FGT Platform=FG201E Management vdom: root, id=0, ha=master. [email protected] acct_st=OK FortiGuard log: status=enabled, full=overwrite, ssl_opt=1, source-ip=0.0.0.0 Centra Management: type=FGD, flags=000000bf. active-tasks=0 The FortiGate Cloud server checks that the FortiGate key is valid and then deploys the FortiGate to FortiGate Cloud. To prevent spoofing, FortiGate Cloud invalidates that key after a successful join. 6. Complete zero touch provisioning by obtaining configuration from platform template in the Cloud. 0: set admintimeout 50 0: end 0: config system interface 0: edit "wan1" 0: set allowaccess ping ssh fgfm 0: next 0: edit "port1" 0: set allowaccess ping 0: set ip 1.1.1.1 255.255.255.0 0: next 0: edit "port2" FortiOS 6.2.0 Cookbook Fortinet Technologies Inc. 52 Getting started 0: set allowaccess ping 0: set ip 2.2.2.2 255.255.255.0 0: next 0: end 7. The FortiGate Cloud admin can change the template for different configuration requirements and then deploy the updated template to the FortiGate. For example, you can add a secondary DNS to the template and deploy it to FortiGate. Zero touch provisioning with FortiManager You can use this feature only when the FortiGate boots up from factory reset. This feature is for FortiGate devices that cannot access the Internet. A DHCP server includes option 240 and 241 which records FortiManager IP and domain name. FortiGate has an interface with the default DHCP client mode that is connected to the DHCP server in the intranet. The FortiManager admin can authorize the FortiGate the specific ADOMs and install specific configurations on the FortiGate. In the whole operation, you do not need to do any manual configuration on the FortiGate except connect to the DHCP server. This is called zero touch deployment. To prevent spoofing, if a different FortiManager IP comes from the DHCP server later, FortiGate does not change the central management configuration. Example of configuring DHCP server with option 240 config system dhcp server edit 2 set dns-service default set default-gateway 172.16.200.254 set netmask 255.255.255.0 set interface "wan1" config ip-range edit 2 set start-ip 172.16.200.201 set end-ip 172.16.200.209 next end set timezone-option default config options edit 1 set code 240 FortiOS 6.2.0 Cookbook Fortinet Technologies Inc. 53 Getting started set type ip set ip "172.18.60.115" next end next end FortiGate zero touch provisioning workflow 1. Boot the FortiGate in factory reset. G201E4Q17901047 # diagnose fdsm fmg-auto-discovery-status dhcp: fmg-ip=0.0.0.0, fmg-domain-name='', config-touched=0 config-touched=0 means no configuration change from the default. 2. When FortiGate boots in factory reset, it gets the DHCP lease including IP, gateway, DNS, and the FortiManager IP/URL. Central management is automatically configured by using FortiManager IP in option 240. FG201E4Q17901047 # show system central-management config system central-management set type fortimanager set fmg "172.18.60.115" end 3. If FortiGate changes from factory reset, you can see it in central management in config-touched=1. FG201E4Q17901047 # diagnose fdsm fmg-auto-discovery-status dhcp: fmg-ip=172.18.60.115, fmg-domain-name='', config-touched=1(/bin/dhcpcd) Example of a spoofing DHCP server with a fake FortiManager IP config options edit 1 set code 240 set type ip set ip "172.18.60.117" end After FortiGate reboots and gets DHCP renew, central management will not use the fake FortiManager IP because config-touched=1 shows that the FortiGate is not in factory reset. FG201E4Q17901047 # diagnose fdsm fmg-auto-discovery-status dhcp: fmg-ip=0.0.0.0, fmg-domain-name='', config-touched=1(/bin/dhcpcd) FG201E4Q17901047 # show system central-management config system central-management set type fortimanager set fmg "172.18.60.115" end FortiOS 6.2.0 Cookbook Fortinet Technologies Inc. 54 Dashboard FortiOS dashboards can have a Network Operations Center (NOC) or responsive layout. l l On a responsive dashboard, the number of columns is determined by the size of the screen. Widgets can only be resized horizontally, but the dashboard will fit on all screen sizes. On a NOC dashboard, the number of columns is explicitly set. Widgets can be resized both vertically and horizontally, but the dashboard will look best on the screen size that it is configured for. Multiple dashboards of both types can be created, for both individual VDOMs and globally. Widgets are interactive; clicking or hovering over most widgets shows additional information or links to relevant pages. Widgets can be reorganized by clicking and dragging them around the screen. Four dashboards are available by default: Status, Top Usage LAN/DMZ, Security, and System Events. The Status dashboard includes the following widgets by default: Widget Description System Information The System Information widget lists information relevant to the FortiGate system, including hostname, serial number, and firmware. Clicking in the widget provides links to configure system settings and update the device firmware. Licenses The Licenses widget lists the status of various licenses, such as FortiCare Support and IPS. The number of used and available FortiTokens is also shown. Clicking in the widget provides a link to the FortiGuard settings page. Virtual Machine The VM widget (shown by default in the dashboard of a FortiOS VM device) includes: l License status and type l vCPU allocation and usage l RAM allocation and usage l VMX license information (if the VM supports VMX) Clicking on an item in the widget provides a link to the FortiGate VM License page, where license files can be uploaded. FortiGate Cloud This widget displays the FortiGate Cloud and FortiSandbox Cloud status. See FortiGate Cloud on page 90 for more information. Security Fabric The Security Fabric widget displays a visual summary of the devices in the Fortinet Security Fabric. Clicking on a product icon provides a link to a page relevancy to that product. For example, clicking the FortiAnalyzer shows a link to log settings. See Security Fabric status on page 87 for more information. Security Rating The Security Rating widget shows the security rating for your Security Fabric. It can show the current rating percentile, or historical security rating score or percentile charts. See Security Rating on page 88 for more information. FortiOS 6.2.0 Cookbook Fortinet Technologies Inc. 55 Dashboard Widget Description Administrators This widget allows you to see logged in administrators, connected administrators, and the protocols used by each Clicking in the widget provides links to view active administrator sessions, and to open the FortiExplorer page on the App Store. CPU This widget shows real-time CPU usage over the selected time frame. Hovering over any point on the graph displays the percentage of CPU power used at that specific time. It can be expanded to occupy the entire dashboard. Memory This widget shows real-time memory usage over the selected time frame. Hovering over any point on the graph displays the percentage of the memory used at that specific time. It can be expanded to occupy the entire dashboard. Sessions This widget shows the current number of sessions over the selected time frame. Hovering over any point on the graph displays the number of sessions at that specific time. It can be expanded to occupy the entire dashboard. The Top Usage LAN/DMZ dashboard includes the following widgets by default: Widget Description Top Sources by Bytes This widget lists the top sources by the number of bytes used. Top Destinations by Sessions This widget lists the top destinations by the number of sessions. Top Applications by Bytes This widget lists the top applications by the number of bytes used. Top Web Site by Sessions This widget lists the top websites by the number of sessions. The Security dashboard includes the following widgets by default: Widget Description Top Compromised Hosts by Verdict This widgets lists the compromised hosts by verdict. A FortiAnalyzer is required. Top Threats by Threat Level This widget lists the top threats by threat leve,l from FortiView. FortiClient Detected Vulnerabilities This widget shows the number of vulnerabilities detected by FortiClient. FortiClient must be enabled. It can be expanded to occupy the entire dashboard. It can be expanded to occupy the entire dashboard. Clicking in the widget provides a link to view the information in FortiView. Host Scan Summary This widget lists the total number of hosts. Clicking in the widget provides links to view vulnerable device in FortiView, FortiClient monitor, and the device inventory. FortiOS 6.2.0 Cookbook Fortinet Technologies Inc. 56 Dashboard Widget Description Top Vulnerable Endpoint Devices by Detected Vulnerabilities This widget lists the top vulnerable endpoints by the detected vulnerabilities, from FortiView. It can be expanded to occupy the entire dashboard. The System Events dashboard includes the following widgets by default: Widget Description Top System Events by Events This widgets lists the top system events, sorted by the number of events. Top System Events by Level This widget lists the top system events, sorted by the events' levels. It can be expanded to occupy the entire dashboard. Double click on an event to view the specific event log. It can be expanded to occupy the entire dashboard. Double click on an event to view the specific event log. The following optional widgets can also be added to a dashboard: Widget Description FortiView Top N This widget shows the top items from the selected FortiView category. The widget's title, time period, visualization (table or bubble chart), and what the data is sorted by can all be customized. Botnet Activity This widget shows information about botnet activity. Clicking in the widget provides links to check botnet activity, view FortiGuard package information, view IPS logs, and view DNS query logs. HA Status This widget shows the HA mode of the device. Clicking in the widget provides a link to HA settings. Disk Usage This widget shows real-time disk usage over the selected time frame. Hovering over any point on the graph displays the percentage of the disk used at that specific time. It can be expanded to occupy the entire dashboard. Log Rate This widget shows the real-time log rate over the selected time frame. Hovering over any point on the graph displays the log rate at that specific time. Clicking in the widget provides a link to log settings. It can be expanded to occupy the entire dashboard. Session Rate This widget shows the real-time session rate over the selected time frame. Hovering over any point on the graph displays the session rate at that specific time. It can be expanded to occupy the entire dashboard. Fabric Device This widget shows statistics and system information about the selected fabric device. See Fabric Device on page 89 for more information. Advanced Threat Protection Statistics FortiOS 6.2.0 Cookbook Fortinet Technologies Inc. This widget shows threat protection statistics, including the number of scanned files and how many scanned files there are for each threat level. 57 Dashboard Widget Description Interface Bandwidth This widget shows the real-time incoming and outgoing traffic bandwidth of the selected interface over the selected time frame. Hovering over any point on the graph displays the bandwidth at that specific time. Clicking and dragging over a porting of the graph provides a link to view the data from the highlighted time frame in FortiView. Dashboard CLI Dashboards and widgets can be managed using the CLI. The options available when creating a widget will vary depending on the widget type. To create a dashboard: config system admin edit <admin name> config gui-dashboard edit <dashboard number> set name <name> set vdom <vdom> set layout-type {responsive | fixed} set permanent {enable | disable} next end next end To add a widget to a dashboard: config system admin edit <admin name> config gui-dashboard edit <dashboard number> config widget edit <widget number> set type <widget type> set x-pos <0 - 1000> set y-pos <0 - 1000> set width <1 - 50> set height <1 - 50> ... next end next end next end The widget type can be one of the following: FortiOS 6.2.0 Cookbook Fortinet Technologies Inc. 58 Dashboard CLI type GUI name sysinfo System Information licinfo License Information vminfo Virtual machine information forticloud FortiGate Cloud Licenses cpu-usage CPU Usage memory-usage Memory Usage disk-usage Disk Usage log-rate Session Rate sessions Sessions session-rate Session Rate tr-history Traffic History analytics FortiGuard Analytics usb-modem USB Modem admins Administrators security-fabric Security Fabric security-fabric-ranking Security Fabric Ranking ha-status HA Status vulnerability-summary Vulnerability Summary host-scan-summary Host Scan Summary fortiview FortiView botnet-activity Botnet Activity fabric-device Fabric Device Configuration backups Once you successfully configure the FortiGate, it is extremely important that you backup the configuration. In some cases, you may need to reset the FortiGate to factory defaults or perform a TFTP upload of the firmware, which will erase the existing configuration. In these instances, the configuration on the device will have to be recreated, unless a backup can be used to restore it. You should also backup the local certificates, as the unique SSL inspection CA and server certificates that are generated by your FortiGate by default are not saved in a system backup. We also recommend that you backup the configuration after any changes are made, to ensure you have the most current configuration available. Also, backup the configuration before any upgrades of the FortiGate’s firmware. Should anything happen to the configuration during the upgrade, you can easily restore the saved configuration. FortiOS 6.2.0 Cookbook Fortinet Technologies Inc. 59 Dashboard Always backup the configuration and store it on the management computer or off-site. You have the option to save the configuration file to various locations including the local PC, USB key, FTP, and TFTP server. The last two are configurable through the CLI only. If you have VDOMs, you can back up the configuration of the entire FortiGate or only a specific VDOM. Note that if you are using FortiManager or FortiGate Cloud, full backups are performed and the option to backup individual VDOMs will not appear. You can also backup and restore your configuration using Secure File Copy (SCP). See How to download/upload a FortiGate configuration file using secure file copy (SCP). You enable SCP support using the following command: config system global set admin-scp enable end For more information about this command and about SCP support, see config system global. Backing up the configuration To backup the configuration using the GUI: 1. Click on the user name in the upper right-hand corner of the screen and select Configuration > Backup. 2. Direct the backup to your Local PCor to a USB Disk. The USB Disk option will not be available if no USB drive is inserted in the USB port. You can also backup to the FortiManager using the CLI. 3. If VDOMs are enabled, indicate whether the scope of the backup is the entire FortiGate configuration (Global) or only a specific VDOM configuration (VDOM). If backing up a VDOM configuration, select the VDOM name from the list. 4. Enable Encryption. Encryption must be enabled on the backup file to back up VPN certificates. 5. Enter a password, and enter it again to confirm it. This password will be required to restore the configuration. 6. Click OK. 7. When prompted, select a location on the PC or USB disk to save the configuration file. The configuration file will have a .conf extension. To backup the configuration using the CLI: Use one of the following commands: execute backup config management-station <comment> or: execute backup config usb <backup_filename> [<backup_password>] or for FTP, note that port number, username are optional depending on the FTP site: execute backup config ftp <backup_filename> <ftp_server> [<port>] [<user_name>] [<password>] or for TFTP: execute backup config tftp <backup_filename> <tftp_servers> <password> Use the same commands to backup a VDOM configuration by first entering the commands: config vdom FortiOS 6.2.0 Cookbook Fortinet Technologies Inc. 60 Dashboard edit <vdom_name> Restoring a configuration To restore the FortiGate configuration using the GUI: 1. Click on the user name in the upper right-hand corner of the screen and select Configuration > Restore. 2. Identify the source of the configuration file to be restored: your Local PCor a USB Disk. The USB Disk option will not be available if no USB drive is inserted in the USB port. You can restore from the FortiManager using the CLI. 3. Click Upload, locate the configuration file, and click Open. 4. Enter the password if required. 5. Click OK. To restore the FortiGate configuration using the CLI: execute restore config management-station normal 0 or: execute restore config usb <filename> [<password>] or for FTP, note that port number, username are optional depending on the FTP site: execute restore config ftp <backup_filename> <ftp_server> [<port>] [<user_name>] [<password>] or for TFTP: execute restore config tftp <backup_filename> <tftp_server> <password> The FortiGate will load the configuration file and restart. Once the restart has completed, verify that the configuration has been restored. Troubleshooting When restoring a configuration, errors may occur, but the solutions are usually straightforward. Error message Reason and Solution Configuration file error This error occurs when attempting to upload a configuration file that is incompatible with the device. This may be due to the configuration file being for a different model or being saved from a different version of firmware. Solution: Upload a configuration file that is for the correct model of FortiGate device and the correct version of the firmware. Invalid password When the configuration file is saved, it can be protected by a password. The password entered during the upload process is not matching the one associated with the configuration file. Solution: Use the correct password if the file is password protected. FortiOS 6.2.0 Cookbook Fortinet Technologies Inc. 61 Dashboard Configuration revision You can manage multiple versions of configuration files on models that have a 512MB flash memory and higher. Revision control requires either a configured central management server or the local hard drive, if your FortiGate has this feature. Typically, configuration backup to local drive is not available on lower-end models. The central management server can either be a FortiManager unit or FortiGate Cloud. If central management is not configured on your FortiGate unit, a message appears instructing you to either l l Enable central management, or Obtain a valid license. When revision control is enabled on your FortiGate unit, and configuration backups have been made, a list of saved revisions of those backed-up configurations appears. Configuration revisions are viewed by clicking on the user name in the upper right-hand corner of the screen and selecting Configuration > Revisions. Backup and restore the local certificates This procedure exports a server (local) certificate and private key together as a password protected PKCS12 file. The export file is created through a customer-supplied TFTP server. Ensure that your TFTP server is running and accessible to the FortiGate before you enter the command. To back up the local certificates: Connect to the CLI and use the following command: execute vpn certificate local export tftp <cert_name> <filename> <tftp_ip> where: l <cert_name> is the name of the server certificate. l <filename> is a name for the output file. l <tftp_ip> is the IP address assigned to the TFTP server host interface. To restore the local certificates using the GUI: 1. Move the output file from the TFTP server location to the management computer. 2. Go to System > Certificates and click Import > Local. 3. Select the certificate type, then click Upload in the Certificate file field. 4. On the management computer, browse to the file location, select it, and click Open. 5. If the Type is Certificate, upload the Key file as well. 6. If required, enter the Password that is required to upload the file or files. 7. Click OK. To restore the local certificates using the CLI: Connect to the CLI and use the following command: execute vpn certificate local import tftp <filename> <tftp_ip> FortiOS 6.2.0 Cookbook Fortinet Technologies Inc. 62 Dashboard Restore factory defaults There may be a need to reset the FortiGate to its original defaults; for example, to begin with a fresh configuration. There are two options when restoring factory defaults. The first resets the entire device to the original out-of-the-box configuration. You can reset the device with the following CLI command: execute factoryreset When prompted, type y to confirm the reset. Alternatively, in the CLI you can reset the factory defaults but retain the interface and VDOM configuration with the following command: execute factoryreset2 FortiOS 6.2.0 Cookbook Fortinet Technologies Inc. 63 Fortinet Security Fabric The Fortinet Security Fabric provides an intelligent architecture that interconnects discrete security solutions into an integrated whole to detect, monitor, block, and remediate attacks across the entire attack surface. It delivers broad protection and visibility into every network segment and device, be they hardware, virtual, or cloud based. l l l l The physical topology view shows all connected devices, including access layer devices. The logical topology view shows information about the interfaces that each device is connected to. Security rating checks analyze the Security Fabric deployment to identify potential vulnerabilities and highlight best practices to improve the network configuration, deploy new hardware and software, and increase visibility and control of the network. Automation pairs an event trigger with one or more actions to monitor the network and take the designated actions automatically when the Security Fabric detects a threat. Fabric connectors provide integration with multiple SDN, cloud, and partner technology platforms to automate the process of managing dynamic security updates without manual intervention. Components The Fortinet Security Fabric consists of different components that work together to secure you network. The following devices are required to create a Security Fabric: Device Description FortiGate FortiGate devices are the core of the Security Fabric and can have one of the following roles: l Root: The root FortiGate is the main component in the Security Fabric. It is typically located on the edge of the network and connects the internal devices and networks to the Internet through your ISP. From the root FortiGate, you can see information about the entire Security Fabric on the Physical and Logical Topology pages in the GUI. l Downstream: After a root FortiGate is installed, all other FortiGate devices in the Security Fabric act as Internal Segmentation Firewalls (ISFWs), located at strategic points in your internal network, rather than on the network edge. This allows extra security measures to be taken around key network components, such as servers that contain valuable intellectual property. ISFW FortiGate devices create network visibility by sending traffic and information about the devices that are connected to them to the root FortiGate. See FortiGate on page 67 for more information about adding FortiGate devices in the Security Fabric. FortiGate documentation: https://docs.fortinet.com/product/fortigate FortiAnalyzer FortiOS 6.2.0 Cookbook Fortinet Technologies Inc. FortiAnalyzer gives you increased visibility into your network, centralized monitoring, and awareness of threats, events, and network activity by collecting and correlating logs from all Security Fabric devices. This gives you a deeper and more comprehensive view across the entire Security Fabric. 64 Fortinet Security Fabric Device Description See FortiAnalyzer on page 72 for more information about adding FortiAnalyzer devices in the Security Fabric. FortiAnalyzer documentation: https://docs.fortinet.com/product/fortianalyzer The following devices are recommended: Device Description FortiADC FortiADC devices optimize the availability, user experience, and scalability of enterprise application delivery. They enable fast, secure, and intelligent acceleration and distribution of even the most demanding enterprise applications. See Additional devices on page 78 for more information about adding FortiADC devices in the Security Fabric. FortiADC documentation: https://docs.fortinet.com/product/fortiadc FortiAP Add FortiAP devices to extend the Security Fabric to your wireless devices. Devices connected to a FortiAP appear in the Physical and Logical Topology pages in the Security Fabric menu. See FortiAP and FortiSwitch on page 77 for more information about adding FortiAP devices in the Security Fabric. FortiAP documentation: https://docs.fortinet.com/product/fortiap FortiClient FortiClient adds endpoint control to devices that are located in the Security Fabric, allowing only traffic from compliant devices to flow through the FortiGate. FortiClient compliance profiles are applied by the first FortiGate that a device’s traffic flows through. Device registration and on-net status information for a device that is running FortiClient appears only on the FortiGate that applies the FortiClient profile to that device. FortiClient documentation: https://docs.fortinet.com/product/forticlient FortiClient EMS FortiClient EMS is used in the Security Fabric to provide visibility across your network, securely share information, and assign security profiles to endpoints. See FortiClient EMS on page 76 for more information about adding FortiClient EMS devices in the Security Fabric. FortiClient EMS documentation: https://docs.fortinet.com/product/forticlient FortiDDoS FortiDDoS is a Network Behavior Anomaly (NBA) prevention system that detects and blocks attacks that intend to disrupt network service by overutilizing server resources. See Additional devices on page 78 for more information about adding FortiDDoS devices in the Security Fabric. FortiDDoS documentation: https://docs.fortinet.com/product/fortiddos FortiMail FortiMail antispam processing helps offload from other devices in the Security Fabric that would typically carry out this process. See Additional devices on page 78 for more information about adding FortiMail devices in the Security Fabric. FortiMail documentation: https://docs.fortinet.com/product/fortimail FortiOS 6.2.0 Cookbook Fortinet Technologies Inc. 65 Fortinet Security Fabric Device Description FortiManager Add FortiManager to simplify the network management of devices in the Security Fabric by centralizing management access in a single device. This allows you to easily control the deployment of security policies, FortiGuard content security updates, firmware revisions, and individual configurations for devices in the Security Fabric. See FortiManager on page 75 for more information about adding FortiManager devices in the Security Fabric. FortiManager documentation: https://docs.fortinet.com/product/fortimanager FortiSandbox Add FortiSandbox to your Security Fabric to improve security with sandbox inspection. Sandbox integration allows FortiGate devices in the Security Fabric to automatically receive signature updates from FortiSandbox and add the originating URL of any malicious file to a blocked URL list. See FortiSandbox on page 73 for more information about adding FortiSandbox devices in the Security Fabric. FortiSandbox documentation: https://docs.fortinet.com/product/fortisandbox FortiSwitch A FortiSwitch can be added to the Security Fabric when it is managed by a FortiGate that is in the Security Fabric with the FortiLink protocol, and connected to an interface that uses FortiTelemetry. FortiSwitch ports to become logical extensions of the FortiGate. Devices connected to the FortiSwitch appear in the Physical and Logical Topology pages in the Security Fabric menu, and security features, such as FortiClient compliance profiles, are applied to them. See FortiAP and FortiSwitch on page 77 for more information about adding FortiSwitch devices in the Security Fabric. FortiSwitch documentation: https://docs.fortinet.com/product/fortiswitch FortiWeb Add FortiWeb to defend the application attack surface from attacks that target application exploits. You can also configure FortiWeb to apply web application firewall features, virus scanning, and web filtering to HTTP traffic to help offload from other devices in the Security Fabric that would typically carry out these processes. See Additional devices on page 78 for more information about adding FortiWeb devices in the Security Fabric. FortiWeb documentation: https://docs.fortinet.com/product/fortiweb FortiWLC FortiWLC delivers seamless mobility and superior reliability with optimized client distribution and channel utilization. Both single and multi channel deployment options are supported, maximizing efficiency to make the most of available wireless spectrum. See Additional devices on page 78 for more information about adding FortiWLC devices in the Security Fabric. FortiWLC documentation: https://docs.fortinet.com/product/wireless-controller The following devices are optional: Device Description Other Fortinet products Many other Fortinet products can be added to the Security Fabric, including FortiAuthenticator, FortiToken, FortiCache, and FortiSIEM. Documentation: https://docs.fortinet.com/ FortiOS 6.2.0 Cookbook Fortinet Technologies Inc. 66 Fortinet Security Fabric Device Description Third-party products Third-party products that belong to the Fortinet Fabric-Ready Partner Program can be added to the Security Fabric. Security Fabric device configuration This section contains information about how to configure the following devices as part of the Fortinet Security Fabric: l l l l l l l FortiGate FortiAnalyzer FortiManager FortiSandbox FortiClient EMS FortiAP and FortiSwitch Additional devices System requirements To set up the Security Fabric, the devices that you want to include must meet the Product Integration and Support requirements in the FortiOS Release Notes. Some features of the Security Fabric are only available in certain firmware versions and models. Not all FortiGate models can run the FortiGuard Security Rating Service if they are the root FortiGate in a Security Fabric. For more information, see the Special Notices in the FortiOS Release Notes. Prerequisites l l l If devices are not already installed in your network, complete basic installation and configuration tasks by following the instructions in the device documentation. Either disable VDOMs on all FortiGate devices that you want to add to the Security Fabric or make sure devices are in split-task VDOM mode. See Virtual Domains on page 489. Configure all FortiGate devices to operate in NAT mode. FortiGate The following procedures include configuration steps for a typical Security Fabric implementation, where the edge FortiGate is the root FortiGate, and the downstream FortiGate devices are all devices that are downstream from the root FortiGate. Configure the root FortiGate The edge FortiGate is typically configured as the root FortiGate, as this allows you to view the full topology of the Security Fabric from the top down. FortiOS 6.2.0 Cookbook Fortinet Technologies Inc. 67 Fortinet Security Fabric To configure the root FortiGate: 1. Connect to the root FortiGate and go to Security Fabric > Settings. 2. Enable FortiGate Telemetry. FortiAnalyzer Logging is automatically enabled. 3. Enter the Group name and select the FortiTelemetry enabled interfaces. 4. In the FortiAnalyzer Logging section, in the IP address field, enter the IP address of the FortiAnalyzer. If you select Test Connectivity and this is the first time that you are connecting the FortiGate to the FortiAnalyzer, you will receive a warning message because the FortiGate has not yet been authorized on the FortiAnalyzer. You can configure this authorization when you configure the FortiAnalyzer. See FortiAnalyzer on page 72. 5. If you need log transmissions to be encrypted, enable SSL encrypt log transmission. 6. If required, enable Allow access to FortiGate REST API and, optionally, Trust FortiAnalyzer by serial number. The FortiGate will verify the FortiAnalyzer by retrieving its serial number and checking it against the FortiAnalyzer certificate. The FortiAnalyzer serial number is stored in the FortiGate configuration. When authorizing the FortiGate on the FortiAnalyzer, the FortiGate admin credentials do not need to be entered. For more information, see Simplify FortiAnalyzer Pairing, in the FortiOS 6.2.0 New Features Guide. 7. Click Apply. Add downstream devices Downstream FortiGate devices can be securely added to the Security Fabric without sharing the password of the root FortiGate. Downstream device serial numbers can be authorized from the root FortiGate, or allowed to join by request. New authorization requests include the device serial number, IP address, and HA members. HA members can include up to four serial numbers and is used to ensure that, in the event of a fail over, the secondary FortiGate is still authorized. FortiOS 6.2.0 Cookbook Fortinet Technologies Inc. 68 Fortinet Security Fabric Pre-authorizing the downstream FortiGate When a downstream Fortinet device's serial number is added to the trusted list on the root FortiGate, the device can join the Security Fabric as soon as it connects. After the new device is authorized, connected FortiAP and FortiSwitch devices are automatically included in the topology, where they can be authorized with one click. To pre-authorize a FortiGate: 1. On the root FortiGate, go to Security Fabric > Settings. 2. Ensure that the interface that connects to the downstream FortiGate has FortiTelemetry enabled. 3. In the Pre-authorized FortiGates, select Edit. Add a new FortiGate to the list using the downstream device's serial number. 4. On the downstream FortiGate, go to Security Fabric > Settings. 5. Enable FortiGate Telemetry. 6. Enable Connect to upstream FortiGate. 7. Enter the IP address of the upstream or root FortiGate in the FortiGate IP field. 8. Add the FortiTelemetry enabled interfaces. 9. Click Apply. 10. On the root FortiGate, go to Security Fabric > Settings and verify that the downstream FortiGate that you added FortiOS 6.2.0 Cookbook Fortinet Technologies Inc. 69 Fortinet Security Fabric appears in the Security Fabric topology. Using LLDP You can automatically prompt downstream FortiGate devices to join the Security Fabric using Link Layer Discovery Protocol (LLDP) and interface role assignments. 1. On the root FortiGate, assign the LAN role to all interfaces that may connect to downstream FortiGate devices. When the LAN role is assigned to an interface, LLDP transmission is enabled by default. 2. When a downstream FortiGate is installed, assign the WAN role to the interface that connects to the upstream FortiGate. When the WAN role is assigned, LLDP reception is enabled by default. The newly installed FortiGate uses LLDP to discover the upstream FortiGate, and the administrator is prompted to configure the FortiGate to join the Security Fabric. 3. On the root FortiGate, the new FortiGate must be authorized before it can join the Security Fabric. If the network contains switches or routers, LLDP may not function as expected because some devices do not pass LLDP packets. Device request A device can request to join the Security Fabric from another FortiGate, but it must have the IP address of the root FortiGate. The administrator of the root FortiGate must also authorize the device before it can join the Security Fabric. The root FortiGate must have FortiTelemetry enabled on the interface that the device connects to. To enable FortiTelemetry on an interface: 1. Go to Network > Interfaces. 2. Edit the interface that the device that you authorizing to join the Security Fabric is connected to. 3. Under Administrative Access, enable FortiTelemetry. 4. Under Networked Devices, turn on Device Detection. FortiOS 6.2.0 Cookbook Fortinet Technologies Inc. 70 Fortinet Security Fabric To join the Security Fabric by device request: 1. Connect to the unauthorized FortiGate or FortiWiFi device, and go to Security Fabric > Settings. 2. Enable FortiGate Telemetry. 3. To connect, enable Connect to upstream FortiGate. 4. Set FortiGate IP to the IP address of the upstream FortiGate. 5. Connect to the root FortiGate and go to Security Fabric > Settings. The new FortiGate appears in the Topology as unauthorized. 6. Click on the unauthorized device and select Authorize to authorize the device. CLI commands Use the following commands to view, accept, and deny authorization requests, to view upstream and downstream devices, and to list or test fabric devices: Command Description diagnose sys csf authorization pending-list View pending authorization requests on the root FortiGate. diagnose sys csf authorization accept <serial-number-value> Authorize a device to join the Security Fabric. diagnose sys csf authorization deny <serial-number-value> Deny a device from joining the Security Fabric. diagnose sys csf downstream Show connected downstream devices. diagnose sys csf upstream Show connected upstream devices. diagnose sys csf fabric-device list List all known fabric devices. diagnose sys csf fabric-device test Test connections to locally configured fabric devices. Desynchronizing settings By default, the settings for FortiAnalyzer logging, central management, sandbox inspection, and FortiClient EMS are synchronized between all FortiGate devices in the Security Fabric. To disable the automatic synchronization of these settings, use the following CLI command: config system csf set configuration-sync local end Deauthorizing a device A device can be deauthorized to remove it from the Security Fabric. FortiOS 6.2.0 Cookbook Fortinet Technologies Inc. 71 Fortinet Security Fabric To deauthorize a device: 1. On the root FortiGate, go to Security Fabric > Settings 2. In the Topology field, click on the device and select Deauthorize. 3. Click on the device. After devices are deauthorized, the devices' serial numbers are saved in a trusted list that can be viewed in the CLI using the show system csf command. For example, this result shows a deauthorized FortiSwitch: show system csf config system csf set status enable set group-name "Office-Security-Fabric" set group-password ENC 1Z2X345V678 config trusted-list edit "FGT6HD391806070" next edit "S248DF3X17000482" set action deny next end end end FortiAnalyzer FortiAnalyzer is a required component for the Security Fabric. It allows the Security Fabric to show historical data for the Security Fabric topology and logs for the entire Security Fabric. For more information about using FortiAnalyzer, see the FortiAnalyzer Administration Guide. To connect a FortiAnalyzer to the Security Fabric: 1. Enable FortiAnalyzer Logging on the root FortiGate. See Configure the root FortiGate on page 67. 2. On the FortiAnalyzer, go to System Settings > Network and click All Interfaces. 3. Edit the port that connects to the root FortiGate. 4. Set the IP Address/Netmask to the IP address that is used for the Security Fabric on the root FortiGate. 5. Click OK. If the FortiGates have already been configured, it will now be listed as an unauthorized device. FortiOS 6.2.0 Cookbook Fortinet Technologies Inc. 72 Fortinet Security Fabric 6. Go to Device Manager > Devices Unauthorized. The unauthorized FortiGate devices are listed. 7. Select the root FortiGate and downstream FortiGate devices in the list, then click Authorize. The Authorize Device page opens. 8. Click OK to authorize the selected devices. On the FortiGate devices, the FortiAnalyzer Logging section on the Security Fabric > Settings page will now show the ADOM on the FortiAnalyzer that the FortiGate is in, and the storage, analytics, and archive usage. FortiSandbox The Security Fabric supports FortiSandbox appliances and FortiSandbox Cloud. A FortiGate Cloud account is not required (see Decouple FortiSandbox Cloud from FortiGate Cloud, in the FortiOS 6.2.0 New Features Guide). To use FortiSandbox in a Security Fabric, connect the FortiSandbox to the Security Fabric, then configure an antivirus profile to send files to the FortiSandbox. Sandbox inspection can also be used in Web Filter profiles. FortiSandbox settings are configured on the root FortiGate of the Security Fabric. After configuration, the root FortiGate pushes the settings to other FortiGate devices in the Security Fabric. To add a FortiSandbox appliance to the Security Fabric: 1. On the root FortiGate, go to Security Fabric > Settings. 2. Enable Sandbox Inspection and set the FortiSandbox Type to FortiSandbox Appliance. FortiOS 6.2.0 Cookbook Fortinet Technologies Inc. 73 Fortinet Security Fabric 3. In the Server field, enter the FortiSandbox device's IP address. 4. Optionally, enter a Notifier email. 5. Click Apply. 6. On the FortiSandbox appliance, go to Scan Input > Device. 7. Edit the root FortiGate. 8. Under Permissions, check the Authorized box. 9. Click OK. 10. Authorize the rest of the FortiGate devices that are in the Security Fabric. To add a FortiSandbox cloud instance to the Security Fabric: 1. On the root FortiGate, go to Security Fabric > Settings. 2. Enable Sandbox Inspection and set the FortiSandbox Type to FortiSandbox Cloud. 3. Select the FortiSandbox cloud region from the drop-down list. Data from your network will only be sent to servers in the selected region. 4. Click Apply. Antivirus profiles An antivirus profile must be configured to send files to the FortiSandbox. FortiOS 6.2.0 Cookbook Fortinet Technologies Inc. 74 Fortinet Security Fabric To configure an antivirus profile: 1. On the FortiGate, go to Security Profile > AntiVirus. 2. Create, edit, or clone an antivirus profile. 3. Under APT Protection Options, set Send Files to FortiSandbox Appliance for Inspection to All Supported Files. 4. Optionally, configure file exceptions. 5. Enable Use FortiSandbox Database. 6. Click OK. Web Filter profiles Sandbox inspection can be used in Web Filter profiles. To configure a Web Filter profile: 1. On the FortiGate, go to Security Profiles > Web Filter. 2. Create, edit, or clone a profile. 3. Under Static URL Filter, enable Block malicious URLs discovered by FortiSandbox. 4. Click OK. FortiManager When a FortiManager device is added to the Security Fabric, it automatically synchronizes with any connected downstream devices. To add a FortiManager to the Security Fabric, configure central management on the root FortiGate. The root FortiGate then pushes this configuration to downstream FortiGate devices. The FortiManager provides remote management of FortiGate devices over TCP port 541. The FortiManager must have internet access for it to join the Security Fabric. Once configured, the FortiGate can receive antivirus and IPS updates, and allow remote management through FortiManager or the FortiGate Cloud service. The FortiGate management option must be enabled so that the FortiGate can accept management updates to its firmware and FortiGuard services. FortiOS 6.2.0 Cookbook Fortinet Technologies Inc. 75 Fortinet Security Fabric To add a FortiManager to the Security Fabric using the CLI: config system central-management set type fortimanager set fmg {<IP_address> | <FQDN_address>} end To add a FortiManager to the Security Fabric using the GUI: 1. On the root FortiGate, go to Security Fabric > Settings. 2. Enable Central Management. 3. Set the Type to FortiManager. 4. Enter the IP/Domain Name of the FortiManager. 5. Click Apply. 6. On the FortiManager, go to Device Manager and find the FortiGate in the Unauthorized Devices list. 7. Select the FortiGate device or devices, and click Authorize in the toolbar. 8. In the Authorize Device pop-up, adjust the device names as needed, then click OK. For more information about using FortiManager, see the FortiManager Administration Guide. FortiClient EMS You can configure endpoint control for your Security Fabric using FortiClient Endpoint Management System (EMS). Up to three EMS servers can be added on the global Security Fabric settings page. EMS settings are synchronized between all fabric members. If you disable FortiClient Endpoint Management System (EMS) on the Security Fabric > Settings page, all previously configured EMS server entries will be deleted. To add a FortiClient EMS server to the Security Fabric using the CLI: config endpoint-control fctems edit <ems_name> FortiOS 6.2.0 Cookbook Fortinet Technologies Inc. 76 Fortinet Security Fabric set set set set set set next server <ip_address> serial-number <string> admin-username <string> admin-password <string> https-port <integer> source-ip <ip_address> end The https-port is the EMS HTTPS access port number, and the source-ip is the REST API call source IP address. To add a FortiClient EMS server to the Security Fabric using the GUI: 1. To enable endpoint control, on the root FortiGate, go to System > Feature Visibility and enable Endpoint Control. 2. Go to Security Fabric > Settings. 3. Enable FortiClient Endpoint Management System (EMS). 4. Enter a Name for the EMS server. 5. Enter the IP/Domain Name and Serial Number of the EMS server in their requisite fields. 6. Enter the Admin User name and Password. 7. Optionally, click the plus icon to add up to three servers. 8. Click Apply. FortiAP and FortiSwitch FortiAP and FortiSwitch devices can be authorized in the Security Fabric with one click. After connecting a FortiAP or FortiSwitch device to an authorized FortiGate, it will automatically be listed in the topology tree. To authorize FortiAP and FortiSwitch devices: 1. Connect the FortiAP or FortiSwitch device to a FortiGate. 2. On the root FortiGate, go to Security Fabric > Settings. The new device will be shown in the Topology. 3. Click on the device and select Authorize. FortiOS 6.2.0 Cookbook Fortinet Technologies Inc. 77 Fortinet Security Fabric Additional devices The following Fortinet devices are supported by the Security Fabric: l l l l l FortiADC FortiDDoS FortiMail FortiWeb FortiWLC In FortiOS, the device details can be shown in Security Fabric and Fabric Device dashboard widgets, as well as in the Security Fabric settings, and physical and logical topologies. To add one or more of the devices to the Security Fabric in the GUI: 1. On the root FortiGate, go to Security Fabric > Settings. 2. Enable Fabric Devices. 3. Enter the Name, IP, HTTPS port for the device. 4. Click Generate to generate an access token. The Generate Access Token pane opens. a. Enter the device's username and password. b. Click OK. 5. Add more devices as required. 6. Click Apply. The added devices are shown in the FortiGate Telemetry section Topology list. FortiOS 6.2.0 Cookbook Fortinet Technologies Inc. 78 Fortinet Security Fabric To add one or more of the devices to the Security Fabric in the CLI: config system csf ... config fabric-device edit "FortiADC-1" set device-ip 172.18.64.36 set access-token xxxxxx next edit "FML-1" set device-ip 172.18.64.48 set access-token xxxxxx next edit "FWB-1" set device-ip 172.18.64.49 set access-token xxxxxx next end end Deploying Security Fabric This recipe provides an example of deploying Security Fabric with three downstream FortiGates connecting to one root FortiGate. To deploy Security Fabric, you need a FortiAnalyzer running firmware version 6.2 or later. FortiOS 6.2.0 Cookbook Fortinet Technologies Inc. 79 Fortinet Security Fabric The following shows a sample network topology of three downstream FortiGates (Accounting, Marketing, and Sales) connected to the root FortiGate (Edge). To configure the root FortiGate (Edge): 1. Configure interface: a. In the root FortiGate (Edge), go to Network > Interfaces. b. Edit port16: l Set Role to DMZ. l For the interface connected to FortiAnalyzer, set the IP/Network Mask to 192.168.65.2/255.255.255.0 FortiOS 6.2.0 Cookbook Fortinet Technologies Inc. 80 Fortinet Security Fabric c. Edit port10: l Set Role to LAN. l For the interface connected to the downstream FortiGate (Accounting), set the IP/Network Mask to 192.168.10.2/255.255.255.0 d. Edit port11: l Set Role to LAN. l For the interface connected to the downstream FortiGate (Marketing), set the IP/Network Mask to 192.168.200.2/255.255.255.0 2. Configure Security Fabric: a. In the root FortiGate (Edge), go to Security Fabric > Settings. l Enable FortiGate Telemetry. l Set a Group name, such as Office-Security-Fabric. Add port10 and port11 to FortiTelemetry enabled interfaces. After FortiGate Telemetry is enabled, FortiAnalyzer automatically enables Logging and Upload Option is set to Real Time. l b. Set IP address to the FortiAnalyzer IP 192.168.65.10. c. Select Test Connectivity. A warning message indicates that the FortiGate is not authorized on the FortiAnalyzer. The authorization is configured in a later step on the FortiAnalyzer. 3. Create a policy to allow the downstream FortiGate (Accounting) to access the FortiAnalyzer: a. In the root FortiGate (Edge), go to Policy & Objects > Addresses. l l Click Create New. l Set Name to FAZ-addr. l Set Type to Subnet. l Set Subnet/IP Range to 192.168.65.10/32. l Set Interface to any. Click Create New. l Set Name to Accounting. l Set Type to Subnet. l Set Subnet/IP Range to 192.168.10.10/32. l Set Interface to any. b. In the root FortiGate (Edge), go to Policy & Objects > IPv4 Policy. l Set Name to Accounting-to-FAZ. l Set srcintf to port10. l Set dstintf to port16. l Set srcaddr to Accounting-addr. l Set dstaddr to FAZ-addr. l Set Action to Accept. l Set Schedule to Always. l Set Service to All. l Enable NAT. l Set IP Pool Configuration to Use Outgoing Interface Address. FortiOS 6.2.0 Cookbook Fortinet Technologies Inc. 81 Fortinet Security Fabric 4. Create a policy to allow the two downstream FortiGates (Marketing and Sales) to access the FortiAnalyzer: a. In the root FortiGate (Edge), go to Policy & Objects > Addresses and click Create New. l Set Name to Marketing-addr. l Set Type to Subnet. l Set Subnet/IP Range to 192.168.200.10/32. l Set Interface to any. b. In the root FortiGate (Edge), go to Policy & Objects > IPv4 Policy. l Set Name to Marketing-to-FAZ. l Set srcintf to port11. l Set dstintf to port16. l Set srcaddr to Marketing-addr. l Set dstaddr to FAZ-addr. l Set Action to Accept. l Set Schedule to Always. l Set Service to All. l Enable NAT. l Set IP Pool Configuration to Use Outgoing Interface Address. To configure the downstream FortiGate (Accounting): 1. Configure interface: a. In the downstream FortiGate (Accounting), go to Network > Interfaces. b. Edit interface wan1: l Set Role to WAN . l For the interface connected to root, set the IP/Network Mask to 192.168.10.10/255.255.255.0 2. Configure the default static route to connect to the root FortiGate (Edge): a. In the downstream FortiGate (Accounting), go to Network > Static Routes: l Set Destination to 0.0.0.0/0.0.0.0. l Set Interface to wan1. Set Gateway Address to 192.168.10.2. 3. Configure Security Fabric: a. In the downstream FortiGate (Accounting), go to Security Fabric > Settings. l l Enable FortiGate Telemetry. l Enable Connect to upstream FortiGate. FortiGate IP is filled in automatically with the default static route Gateway Address of 192.168.10.2 set in the previous step. l Leave FortiTelemetry enabled interfaces empty since there is no downstream FortiGate connecting to it. After FortiGate Telemetry is enabled, FortiAnalyzer automatically enables Logging. Settings for the FortiAnalyzer are retrieved from the root FortiGate (Edge) when FortiGate (Accounting) connects to the root FortiGate (Edge). l FortiOS 6.2.0 Cookbook Fortinet Technologies Inc. 82 Fortinet Security Fabric To configure the downstream FortiGate (Marketing): 1. Configure interface: a. In the downstream FortiGate (Marketing), go to Network > Interfaces. b. Edit port12: l l Set Role to LAN. For the interface connected to the downstream FortiGate (Sales), set the IP/Network Mask to 192.168.135.11/255.255.255.0. c. Edit wan1: l l Set Role to WAN . For the interface connected to the root FortiGate (Edge), set the IP/Network Mask to 192.168.200.10/255.255.255.0. 2. Configure the default static route to connect to the root FortiGate (Edge): a. In the downstream FortiGate (Marketing), go to Network > Static Routes: l Set Destination to 0.0.0.0/0.0.0.0. l Set Interface to wan1. Set Gateway Address to 192.168.200.2. 3. Configure Security Fabric: a. In the downstream FortiGate (Marketing), go to Security Fabric > Settings. l l Enable FortiGate Telemetry. l Enable Connect to upstream FortiGate. FortiGate IP is filled in automatically with the default static route Gateway Address of 192.168.200.2 set in the previous step. l In FortiTelemetry enabled interfaces , add port12. After FortiGate Telemetry is enabled, FortiAnalyzer automatically enables Logging. Settings for the FortiAnalyzer are retrieved from the root FortiGate (Edge) when FortiGate (Marketing) connects to the root FortiGate (Edge). 4. Create a policy to allow another downstream FortiGate (Sales) going through FortiGate (Marketing) to access the FortiAnalyzer: a. In the downstream FortiGate (Marketing), go to Policy & Objects > Addresses and click Create New. l l Set Name to FAZ-addr. l Set Type to Subnet. l Set Subnet/IP Range to 192.168.65.10/32. l Set Interface to any. b. Click Create New. l Set Name to Sales-addr. l Set Type to Subnet. l Set Subnet/IP Range to 192.168.135.10/32. l Set Interface to any. c. In the downstream FortiGate (Marketing), go to Policy & Objects > IPv4 Policy. l Set Name to Sales-to-FAZ. l Set srcintf to port12. l Set dstintf to wan1. l Set srcaddr to Sales-addr. FortiOS 6.2.0 Cookbook Fortinet Technologies Inc. 83 Fortinet Security Fabric l Set dstaddr to FAZ-addr. l Set Action to Accept. l Set Schedule to Always. l Set Service to All. l Enable NAT. l Set IP Pool Configuration to Use Outgoing Interface Address. To configure the downstream FortiGate (Accounting): 1. Configure interface: a. In the downstream FortiGate (Accounting), go to Network > Interfaces. b. Edit interface wan1: l Set Role to WAN . l For the interface connected to root, set the IP/Network Mask to 192.168.10.10/255.255.255.0 2. Configure the default static route to connect to the root FortiGate (Edge): a. In the downstream FortiGate (Accounting), go to Network > Static Routes: l Set Destination to 0.0.0.0/0.0.0.0. l Set Interface to wan1. l Set Gateway Address to 192.168.10.2. 3. Configure Security Fabric: a. In the downstream FortiGate (Accounting), go to Security Fabric > Settings. l Enable FortiGate Telemetry. l Enable Connect to upstream FortiGate. FortiGate IP is filled in automatically with the default static route Gateway Address of 192.168.10.2 set in the previous step. l Leave FortiTelemetry enabled interfaces empty since there is no downstream FortiGate connecting to it. After FortiGate Telemetry is enabled, FortiAnalyzer automatically enables Logging. Settings for the FortiAnalyzer are retrieved from the root FortiGate (Edge) when FortiGate (Accounting) connects to the root FortiGate (Edge). l To configure the downstream FortiGate (Sales): 1. Configure interface: a. In the downstream FortiGate (Sales), go to Network > Interfaces. b. Edit wan2: l l Set Role to WAN . For the interface connected to the upstream FortiGate (Marketing), set the IP/Network Mask to 192.168.135.10/255.255.255.0. 2. Configure the default static route to connect to the upstream FortiGate (Marketing): a. In the downstream FortiGate (Sales), go to Network > Static Routes: l Set Destination to 0.0.0.0/0.0.0.0. l Set Interface to wan2. l Set Gateway Address to 192.168.135.11. FortiOS 6.2.0 Cookbook Fortinet Technologies Inc. 84 Fortinet Security Fabric 3. Configure Security Fabric: a. In the downstream FortiGate (Sales), go to Security Fabric > Settings. l Enable FortiGate Telemetry. l Enable Connect to upstream FortiGate. FortiGate IP is filled in automatically with the default static route Gateway Address of 192.168.135.11 set in the previous step. l Leave FortiTelemetry enabled interfaces empty since there is no downstream FortiGate connecting to it. After FortiGate Telemetry is enabled, FortiAnalyzer automatically enables Logging. Settings for the FortiAnalyzer are retrieved from the root FortiGate (Edge) when FortiGate (Sales) connects to the root FortiGate (Edge). l To authorize downstream FortiGates (Accounting, Marketing, and Sales) on the root FortiGate (Edge): 1. In the root FortiGate (Edge), go to Security Fabric > Settings. The Topology field highlights two connected FortiGates with their serial numbers and asks you to authorize the highlighted devices. 2. Select the highlighted FortiGates and select Authorize. After they are authorized, the two downstream FortiGates (Accounting and Marketing) appear in the Topology field in Security Fabric > Settings. This means the two downstream FortiGates (Accounting and Marketing) have successfully joined the Security Fabric. 3. The Topology field now highlights the FortiGate with the serial number that is connected to the downstream FortiGate (Marketing) and asks you to authorize the highlighted device. 4. Select the highlighted FortiGates and select Authorize. After it is authorized, the downstream FortiGate ( Sales) appears in the Topology field in Security Fabric > Settings. This means the downstream FortiGates (Sales) has successfully joined the Security Fabric. To use FortiAnalyzer to authorize all the Security Fabric FortiGates: 1. Authorize all the Security Fabric FortiGates on the FortiAnalyzer side: a. In the FortiAnalyzer, go to System Settings > Network > All Interfaces. l Edit port1 and set IP Address/Netmask to 192.168.65.10/255.255.255.0. b. Go to Device Manager > Unauthorized. All the FortiGates are listed as unauthorized. i. Select all the FortiGates and select Authorize. The FortiGates are now listed as authorized. After a moment, a warning icon appears beside the root FortiGate (Edge) because the FortiAnalyzer needs administrative access to the root FortiGate (Edge) in the Security Fabric. ii. Click the warning icon and enter the admin username and password of the root FortiGate (Edge). 2. Check FortiAnalyzer status on all the Security Fabric FortiGates: l On each FortiGates, go to Security Fabric > Settings and check that FortiAnalyzer Logging shows Storage usage information. FortiOS 6.2.0 Cookbook Fortinet Technologies Inc. 85 Fortinet Security Fabric To check Security Fabric deployment result: 1. On FortiGate (Edge), go to Dashboard > Status. The Security Fabric widget displays all the FortiGates in the Security Fabric. 2. On FortiGate (Edge), go to Security Fabric > Physical Topology. This page shows a visualization of access layer devices in the Security Fabric. 3. On FortiGate (Edge), go to Security Fabric > Physical Topology. This dashboard shows information about the interfaces of each device in the Security Fabric. To run diagnose commands: 1. Run the diagnose sys csf authorization pending-list command in the root FortiGate to show the downstream FortiGate pending for root FortiGate authorization: Edge # diagnose sys csf authorization pending-list Serial IP Address HA-Members FortiOS 6.2.0 Cookbook Fortinet Technologies Inc. Path 86 Fortinet Security Fabric -----------------------------------------------------------------------------------FG201ETK18902514 0.0.0.0 FG3H1E5818900718:FG201ETK18902514 2. Run the diagnose sys csf downstream command in the root or middle FortiGate to show the downstream FortiGates after they join Security Fabric: Edge # diagnose sys csf downstream 1: FG201ETK18902514 (192.168.200.10) Management-IP: 0.0.0.0 Management-port:0 parent: FG3H1E5818900718 path:FG3H1E5818900718:FG201ETK18902514 data received: Y downstream intf:wan1 upstream intf:port11 admin-port:443 authorizer:FG3H1E5818900718 2: FGT81ETK18002246 (192.168.10.10) Management-IP: 0.0.0.0 Management-port:0 parent: FG3H1E5818900718 path:FG3H1E5818900718:FGT81ETK18002246 data received: Y downstream intf:wan1 upstream intf:port10 admin-port:443 authorizer:FG3H1E5818900718 3: FG101ETK18002187 (192.168.135.10) Management-IP: 0.0.0.0 Management-port:0 parent: FG201ETK18902514 path:FG3H1E5818900718:FG201ETK18902514:FG101ETK18002187 data received: Y downstream intf:wan2 upstream intf:port12 admin-port:443 authorizer:FG3H1E5818900718 3. Run the diagnose sys csf upstream command in any downstream FortiGate to show the upstream FortiGate after downstream FortiGate joins Security Fabric: Marketing # diagnose sys csf upstream Upstream Information: Serial Number:FG3H1E5818900718 IP:192.168.200.2 Connecting interface:wan1 Connection status:Authorized Using the Security Fabric Dashboard widgets Security Fabric widgets can be added to FortiGate dashboards, including: l l l l Security Fabric status on page 87 Security Rating on page 88 Fabric Device on page 89 FortiGate Cloud on page 90 Security Fabric status The Security Fabric status widget shows a summary of the devices in the Security Fabric. FortiOS 6.2.0 Cookbook Fortinet Technologies Inc. 87 Fortinet Security Fabric Hover the cursor over the top icons to view pop-ups showing the statuses of the devices in the fabric. The device tree shows devices that are connected, or could be connected, to you Security Fabric, according to the following color scheme: l l l Blue: connected to the network Gray: not configured or not detected Red: no longer connected or not authorized Hover over a device in the tree to view details about the device, such as it's serial number, operation mode, IP address, CPU and memory usage, and others, depending on the device type. Unauthorized FortiAP and FortiSwitch devices are highlighted in the list, and can be authorized by clicking on the device name. Security Rating The Security Rating widget shows the security rating for your Security Fabric. It can show the current rating percentile, or historical security rating score or percentile charts. The widget can be configured to show how your organization's security rating compares to the ratings of either all organizations, or only organizations that are in the same industry and/or geographic region as you (determined from your FortiCare account settings). To switch to the historical security rating score view, select Historical Score from the view dropdown menu. Making the widget wider makes the graph easier to read. FortiOS 6.2.0 Cookbook Fortinet Technologies Inc. 88 Fortinet Security Fabric To switch to the historical percentile view, select Historical Percentile from the view dropdown menu. Making the widget wider makes the graph easier to read. To receive a security rating score, all FortiGate devices that are in the Security Fabric must have a valid Security Rating License. Fabric Device The Fabric Device widget show statistics and system information about the selected fabric device. For a FortiMail device, the widget can show: l l l l Mail Statistics: a chart of the total messages and total spam messages over time. Statistics Summary: a pie chart summarizes mail statistics. System Information: The FortiMail System Information widget System Usage: System usage information, such as CPU, memory, and disk usage, as well as the number of active FortiOS 6.2.0 Cookbook Fortinet Technologies Inc. 89 Fortinet Security Fabric sessions. FortiGate Cloud The FortiGate Cloud widget shows the FortiGate Cloud status and information. If your account is not activated, you can activate it from the widget. To activate your FortiGate Cloud account: 1. Click on the Not Activated button and select Activate. The FortiCare Registration pane opens. FortiOS 6.2.0 Cookbook Fortinet Technologies Inc. 90 Fortinet Security Fabric 2. If you already have a FortinetOne account: a. Fill in your email address, password, country or region, and reseller. b. Click OK. 3. If you are creating a FortinetOne account: a. In the FortinetOne field select Create Account. b. Fill in all of the required information. c. Click OK. Topology The full Security Fabric topology can be viewed on the root FortiGate. Downstream FortiGate devices' topology views do not include upstream devices. The Physical Topology shows the physical structure of your network, including all connected devices and the connections between them. The Logical Topology shows information about the interfaces that connect devices to the Security Fabric. The size of the bubbles in the topology vary based on traffic volume. Only Fortinet devices are shown in the topologies. In both views, filtering and sorting options allow you to control the information that is shown. Hover the cursor over a device icon, port number, or endpoint to open a tooltip that shows information about that specific device, port, or endpoint. Right-click on a device to log in to it or to deauthorize it. Right-click on an endpoint to perform various tasks, including drilling down for more details on sources or compromised hosts, quarantining the host, and banning the IP address. The small number that might be shown on the top right corner of a device icon is the number of security ratings recommendations or warnings for that device. The color of the circle shows the severity of the highest security rating check that failed. Clicking on it will open the Security Rating page. See Security rating on page 95 for more information. Servers and server clusters are represented by squares with rounded corners, and are grouped separately from circular endpoints. Devices are grouped by device type, and colored based on their risk level. AWS assets are grouped by AWS security groups or subnets, and information about detected Common Vulnerabilities and Exposures (CVEs), as well as the instance details and ID, are shown. FortiOS 6.2.0 Cookbook Fortinet Technologies Inc. 91 Fortinet Security Fabric WAN cloud The WAN cloud icon includes a drop-down menu for selecting where the destination data comes from. The available options are: Internet, Owner, IP Address, and Country/Region. These options are only available when the filtering based on Device Traffic. When Owner is selected, the destination hosts are shown as donut charts that show the percentage of internal (with private IP addresses) and Internet hosts. Hover over either color in the chart to see additional information. To see more details, right-click on the chart and select Destination Owner Details to go to the FortiView > Destinations page. FortiAP and FortiSwitch devices Newly discovered FortiAP and FortiSwitch devices are initial shown in the topologies with gray icons to indicate that they have not been authorized. To authorize a device, click on the device icon or name and select Authorize. Once authorized, the device icon will turn blue. Right-click on an authorized FortiAP device to Deauthorize or Restart the device. Right-click on a FortiSwitch device to Deauthorize, Restart, or Upgrade the device, or to Connect to the CLI. FortiAP and FortiSwitch links are enhanced to show Link Aggregation Groups for the Inter-switch Link (ISL-LAG). To differentiate them from physical links, ISL-LAG links are shown with a thicker line. The endpoint circles can also be used as a reference to identify ISL-LAG groups that have more than two links. Views The topology views can be focused using filters and by sorting in different ways to help you locate the information that you need. Select one of Access Device or No Access Device to only show access or no access devices in the physical topology. From the Bubble Option drop-down list, select one of the following views: l Device Traffic: Organize devices by traffic. l Device Count: Organize devices by the number of devices connected to it. FortiOS 6.2.0 Cookbook Fortinet Technologies Inc. 92 Fortinet Security Fabric l l l Device Type: Organize devices by the device type. Risk: Only include devices that have endpoints with medium, high, or critical risk values of the specified type: All, Compromised Host, Vulnerability, Threat Score. No Devices: Don't show endpoints. The time period drop-down list filters the view by time. Options include: now (real time), 5 minutes, 1 hour, 24 hours, 7 days. Critical risks Click the Critical Risks button to see a list of endpoints that are deemed critical risks, organized by threat severity. These are the red endpoints in the current topology view. For each endpoint, the user's photo, name, IP address, email address, and phone number are shown. The number of vulnerabilities of each severity is shown, and if the IoC verdict is that the endpoint is compromised. If applicable, the endpoint's host can be quarantined or their IP address banned, by clicking the Quarantine Host on Ban IP button. The drop-down menu also provides options to drill down to more information on compromised hosts or endpoint vulnerabilities. FortiOS 6.2.0 Cookbook Fortinet Technologies Inc. 93 Fortinet Security Fabric Clicking Drill Down to Compromised Hosts will open the FortiView > Compromised Hosts page showing a summary for the selected endpoint. Compromised host information can also be viewed on the FortiAnalyzer in SOC > FortiView > Threats > Compromised Hosts. The FortiAnalyzer must have a FortiGuard Indicators of Compromise service license in order to see compromised hosts. Clicking Drill Down to Endpoint Vulnerability will open the vulnerabilities page showing a summary of the vulnerabilities on the selected endpoint. FortiAnalyzer The Security Fabric topology can also be seen on the FortiAnalyzer device. In the Device Manager, FortiGate devices are shown as part of a Security Fabric group, with an asterisk next to the name of the root FortiGate. FortiOS 6.2.0 Cookbook Fortinet Technologies Inc. 94 Fortinet Security Fabric To view the Security Fabric topology, right-click on the fabric group and select Fabric Topology. Only Fortinet devices are shown in the Security Fabric topology views. Security rating The security rating analyzes your Security Fabric deployment, identifies potential vulnerabilities, highlights best practices that can be used to improve the security and performance of your network, and calculates Security Fabric scores. To view the security rating and run a security rating check, go to Security Fabric > Security Rating on the root FortiGate. Click Run Now to run a security rating check. Checks can also be run automatically every four hours. FortiOS 6.2.0 Cookbook Fortinet Technologies Inc. 95 Fortinet Security Fabric The security rating check uses real-time monitoring to analyze the network based on the current network configuration. When the check is complete, the results table shows a list of the checks that where performed, including: l l l l The name and a description of the check. The device or devices that the check was performed on. The impact of the check on the overall security score. The check results - whether it passed or failed. The list can be searched, filtered to show all results or only failed checks, and exported to a CSV or JSON file. Clicking on a color or legend name in the donut charts will also filter the results. Hovering the cursor over a check result score will show the breakdown of how that score was calculated. Selecting a specific check from the list shows details about that check in the Security Control Details pane, including recommendations and compliance information. For failed checks, this includes a description of what remediation actions could be taken. For recommendations that support Easy Apply, the device will have an EZ symbol next to its name, and the remediation action can be taken automatically by clicking Apply under the recommendations. For more information about security ratings, and details about each of the checks that are performed, go to Security Best Practices & Security Rating Feature. Security Rating licenses are required to run security rating checks across all the devices in the Security Fabric. It also allows ratings scores to be submitted to and received from FortiGuard for ranking networks by percentile. See https://www.fortinet.com/support/support-services/fortiguard-securitysubscriptions/security-rating.html for information. Automatic security rating checks Security rating checks can be scheduled to run automatically every four hours. To enable automatic security checks using the CLI: config system global security-rating-run-on-schedule {enable | disable} end Opt out of ranking Security rating scores can be submitted to FortiGuard for comparison with other organizations' scores, allowing a percentile score to be calculated. If you opt out of submitting your score, only an absolute score will be available. To opt out of submitting the score using the CLI: config system global set security-rating-result-submission {enable | disable} end Logging the security rating The results of past security checks is available in Log & Report > Security Rating Events. FortiOS 6.2.0 Cookbook Fortinet Technologies Inc. 96 Fortinet Security Fabric An event filter subtype can be created for the Security Fabric rating so that event logs are created on the root FortiGate that summarize the results of a check, and show detailed information for the individual tests. To configure Security Rating logging using the CLI: config log eventfilter set security-rating enable end Security Fabric score The Security Fabric score is calculated when a security rating check is run, based on the severity level of the checks that are passed or failed. A higher scores represents a more secure network. Points are added for passed checks, and removed for failed checks. Severity level Weight (points) Critical 50 High 25 Medium 10 Low 5 To calculate the number of points awarded to a device for a passed check, the following equation is used: score = <severity level weight> <# of FortiGates> x <secure FortiGate multiplier> The secure FortiGate multiplier is determined using logarithms and the number of FortiGate devices in the Security Fabric. For example, if there are four FortiGate devices in the Security Fabric that all pass the Compatible Firmware check, the score for each FortiGate device is calculated with the following equation: 50 4 FortiOS 6.2.0 Cookbook Fortinet Technologies Inc. x 1.292 = 16.15 points 97 Fortinet Security Fabric All of the FortiGate devices in the Security Fabric must pass the check in order to receive the points. If any one of the FortiGate devices fails a check, the devices that passed are not awarded any points. For the device that failed the check, the following equation is used to calculated the number of points that are lost: score = <severity level weight> x <secure FortiGate multiplier> For example, if the check finds two critical FortiClient vulnerabilities, the score is calculated with the following equation: -50 x 2 = -100 points Scores are not affect by checks that do not apply to your network. For example, if there are no FortiAP devices in the Security Fabric, no points will be added or subtracted for the FortiAP firmware version check. Topology view — consolidated risk The topology view shows endpoints based on their highest severity event. In the default topology view, you can view hosts with critical vulnerabilities and compromised hosts identified as critical risks. The consolidated Risk view mode displays different risks within the Security Fabric topology. You can use the Risk view mode to filter threats by Compromised Hosts, Vulnerability, and Threat Score. To access the default topology view: 1. Go to Security Fabric > Physical Topology. The default topology view highlights hosts with critical vulnerabilities and compromised hosts as critical risks (three critical risks in the example). a. Hover over the tooltips for more details. FortiOS 6.2.0 Cookbook Fortinet Technologies Inc. 98 Fortinet Security Fabric 2. To view the critical risk summary, click Critical Risks. The Critical Risks pane displays on the right-side of the screen. To access the consolidated Risk view mode: 1. In the view option dropdown button, select Risk. 2. Select one of the following options from the Risk Type dropdown menu: l All FortiOS 6.2.0 Cookbook Fortinet Technologies Inc. 99 Fortinet Security Fabric l Compromised Hosts l Vulnerability FortiOS 6.2.0 Cookbook Fortinet Technologies Inc. 100 Fortinet Security Fabric l Threat Score Fabric connectors Fabric connectors allow you to connect your network to external services. Following are the categories of connectors: Public SDN, Private SDN, SSO/Identity, and Threat Feeds. FortiOS 6.2.0 Cookbook Fortinet Technologies Inc. 101 Fortinet Security Fabric If VDOMs are enabled, SDN and Threat Feeds connectors are in the global settings, and SSO/Identity connectors are per VDOM. SDN connectors Fabric connectors to SDNs provide integration and orchestration of Fortinet products with SDN solutions. Fabric Connectors ensure that any changes in the SDN environment are automatically updated in your network. There are four steps to creating and using an SDN connector: 1. Gather the required information 2. Create the fabric connector on page 103 3. Create a fabric connector address on page 104 4. Add the address to a firewall policy on page 105 An example of creating a Microsoft Azure SDN connector is available at https://docs.fortinet.com/vm/azure/fortigate/6.2/azure-cookbook/6.2.0/502895. Required information Specific information is required to create each connector type: Service Amazon Web Services Required information l l l l Microsoft Azure l l l l l l l l Google Cloud Platform (GCP) l l l Oracle Cloud Infrastructure (OCI) l l l l l FortiOS 6.2.0 Cookbook Fortinet Technologies Inc. Access key ID Secret access key Region name VPC ID (optional) Server region Tenant ID Client ID Client secret Subscription ID (optional) Resource group (optional) Login endpoint (Azure Stack only) Resource URL (Azure Stack only) Project name Service account email Private key User ID Tenant ID Compartment ID Server region Server region type 102 Fortinet Security Fabric Service Required information l AliCloud l l l Kubernetes l l l VMware ESXi and NSX l l l OpenStack (Horizon) l l l Application Centric Infrastructure (ACI) l l l l Nuage Virtualized Services Platform l l l l Certificate AccessKey ID AccessKey Secret Region ID IP address Port Secret token IP address or hostname Username Password IP address Username Password IP address Port Username Password IP address Port Username Password Create the fabric connector To create an SDN Fabric connector in the GUI: 1. Go to Security Fabric > Fabric Connectors. 2. Click Create New. 3. Click on the service that you are using. 4. Enter the Name, Status, and Update Interval for the connector. 5. Enter the previously collected information for the specific connector that you are creating. 6. Click OK. To create an SDN Fabric connector in the CLI: config system sdn-connector edit <name> set status {enable | disable} set type {connector type} ... set update-interval <integer> next end FortiOS 6.2.0 Cookbook Fortinet Technologies Inc. 103 Fortinet Security Fabric The available CLI commands will vary depending on the selected SDN connector type. Create a fabric connector address A fabric connector address can be used in the following ways: l l l As the source or destination address for firewall policies. To automatically update changes to addresses in the environment of the service that you are using, based on specified filtering conditions. To automatically apply changes to firewall policies that use the address, based on specified filtering conditions. To create a fabric connector address in the GUI: 1. Go to Policy & Objects > Addresses. 2. Click Create New > Address. 3. Enter a name for the address. 4. Set the Type to Fabric Connector Address. 5. Select an SDN Connector from the drop-down list, or click Create New to make a new one. 6. Set the SDN address type. Only addresses of the selected type will be collected. 7. Configure the connector specific settings. 8. Select an Interface for the address, or leave it as any, enable or disable Show in Address List, and optionally add Comments. 9. Add tags. 10. Click OK. To create a fabric connector address in the CLI: config firewall address edit <name> set type dynamic set sdn <sdn_connector> set visibility enable set associated-interface <interface_name> set color <integer> ... set comment <comment> config tagging edit <name> set category <string> set tags <strings> next end next end FortiOS 6.2.0 Cookbook Fortinet Technologies Inc. 104 Fortinet Security Fabric The available CLI commands will vary depending on the selected SDN connector type. Add the address to a firewall policy A fabric connector address can be used as either the source or destination address. To add the address to a firewall policy in the GUI: 1. Go to Policy & Objects > IPv4 Policy. 2. Click Create New. 3. Enter a name for the policy. 4. Set the incoming and outgoing interfaces. 5. Use the fabric connector address as the source or destination address. 6. Configure the remaining settings as needed. 7. Click OK. To add the address to a firewall policy in the CLI: config firewall policy edit 0 set name <name> set srcintf <port_name> set dstintf <port_name> set srcaddr <firewall_address> set dstaddr <firewall_address> set action accept set schedule <schedule> set service <service> next end AliCloud SDN connector FortiOS automatically updates dynamic addresses for AliCloud using an AliCloud SDN connector, including mapping the following attributes from AliCloud instances to dynamic address groups in FortiOS: l l l l l l l ImageId InstanceId SecurityGroupId VpcId VSwitchId TagKey TagValue FortiOS 6.2.0 Cookbook Fortinet Technologies Inc. 105 Fortinet Security Fabric To configure AliCloud SDN connector using the GUI: 1. Configure the AliCloud SDN connector: a. Go to Security Fabric > Fabric Connectors. b. Click Create New, and select Alibaba Cloud. c. Configure as shown, substituting the access key, secret, and region ID for your deployment. The update interval is in seconds. 2. Create a dynamic firewall address for the configured AliCloud SDN connector: a. Go to Policy & Objects > Addresses. b. Click Create New, then select Address. c. Configure the address as shown, selecting the desired filter in the Filter dropdown list. In this example, the AliCloud SDN connector will automatically populate and update IP addresses only for instances that belong to the specified security group: 3. Ensure that the AliCloud SDN connector resolves dynamic firewall IP addresses: a. Go to Policy & Objects > Addresses. b. Hover over the address created in step 2 to see a list of IP addresses for instances that belong to the security FortiOS 6.2.0 Cookbook Fortinet Technologies Inc. 106 Fortinet Security Fabric group configured in step 2: To configure AliCloud SDN connector using CLI commands: 1. Configure the AliCloud SDN connector: config system sdn-connector edit "ali1" set type acs set access-key "LTAIKmERWEuEOChg" set secret-key xxxxx set region "us-west-1" set update-interval 30 next end 2. Create a dynamic firewall address for the configured AliCloud SDN connector with the supported AliCloud filter. In this example, the AliCloud SDN Connector will automatically populate and update IP addresses only for instances that belong to the specified security group: config firewall address edit "ali-address-security" set type dynamic set sdn "ali1" set filter "SecurityGroupId=sg-rj9bp5ax5kwy3gqdizqb" next end 3. Confirm that the AliCloud SDN connector resolves dynamic firewall IP addresses using the configured filter: config firewall address edit "ali-address-security" set uuid 62a76df2-18f6-51e9-b555-360b18359ebe set type dynamic set sdn "ali1" set filter "SecurityGroupId=sg-rj9bp5ax5kwy3gqdizqb" config list edit "10.0.0.16" next edit "10.0.0.17" next edit "10.0.0.20" next end next end FortiOS 6.2.0 Cookbook Fortinet Technologies Inc. 107 Fortinet Security Fabric AWS SDN connector with IAM credentials For instances running in AWS (on demand or BYOL), you can set up the AWS SDN connector using AWS Identify and Access Management (IAM) credentials. IAM authentication is available only for FGT-AWS and FGT-AWSONDEMAND platforms. To configure AWS SDN connector using the GUI: 1. Configure the AWS SDN connector: a. Go to Security Fabric > Fabric Connectors. b. Click Create New, and select Amazon Web Services (AWS). c. Configure as shown: 2. Create a dynamic firewall address for the configured AWS SDN connector: a. Go to Policy & Objects > Addresses. b. Click Create New, then select Address. c. Configure the address as shown, selecting the desired filter in the Filter dropdown list. Following is an example for a public SDN address type: FortiOS 6.2.0 Cookbook Fortinet Technologies Inc. 108 Fortinet Security Fabric Following is an example for a private SDN address type: 3. Ensure that the AWS SDN connector resolves dynamic firewall IP addresses: a. Go to Policy & Objects > Addresses. b. Hover over the address created in step 2 to see a list of IP addresses for instances that belong to the security group configured in step 2. Following is an example for a public SDN address type: FortiOS 6.2.0 Cookbook Fortinet Technologies Inc. 109 Fortinet Security Fabric Following is an example for a private SDN address type: To configure AWS SDN connector using CLI commands: 1. Configure the AWS connector: config system sdn-connector edit "aws1" set status enable set type aws set use-metadata-iam enable set update-interval 60 next end 2. Create a dynamic firewall address for the configured AWS SDN connector with the supported filter: Dynamic firewall address IPs are resolved by the SDN connector. config firewall address FortiOS 6.2.0 Cookbook Fortinet Technologies Inc. 110 Fortinet Security Fabric edit "aws-ec2" set type dynamic set sdn "aws1" set filter "SecurityGroupId=sg-05f4749cf84267548" set sdn-addr-type public next edit "aws-eks1" set type dynamic set sdn "aws1" set filter "K8S_Region=us-west-2" next end 3. Confirm that the AWS SDN connector resolves dynamic firewall IP addresses using the configured filter: config firewall address edit "aws-ec2" set uuid e756e786-3a2e-51e9-9d40-9492098de42d set type dynamic set sdn "aws1" set filter "SecurityGroupId=sg-05f4749cf84267548" set sdn-addr-type public config list edit "34.222.246.198" next edit "54.188.139.177" next edit "54.218.229.229" next end next edit "aws-eks1" set uuid d84589aa-3a10-51e9-b1ac-08145abce4d6 set type dynamic set sdn "aws1" set filter "K8S_Region=us-west-2" config list edit "192.168.114.197" next edit "192.168.167.20" next edit "192.168.180.72" next edit "192.168.181.186" next edit "192.168.210.107" next end next end Azure Stack SDN connector FortiOS automatically updates dynamic addresses for Azure Stack on-premise environments using an Azure Stack SDN connector, including mapping the following attributes from Azure Stack instances to dynamic address groups in FortiOS: FortiOS 6.2.0 Cookbook Fortinet Technologies Inc. 111 Fortinet Security Fabric l l l l l l l l vm tag size securitygroup vnet subnet resourcegroup vmss To configure Azure Stack SDN connector using the GUI: 1. Configure the Azure Stack SDN connector: a. Go to Security Fabric > Fabric Connectors. b. Click Create New, and select Microsoft Azure. c. Configure as shown, substituting the Azure Stack settings for your deployment. The update interval is in seconds. 2. Create a dynamic firewall address for the configured Azure Stack SDN connector: a. Go to Policy & Objects > Addresses. b. Click Create New, then select Address. c. Configure the address as shown, selecting the desired filter in the Filter dropdown list. In this example, the Azure Stack SDN connector will automatically populate and update IP addresses only for instances that are FortiOS 6.2.0 Cookbook Fortinet Technologies Inc. 112 Fortinet Security Fabric named tfgta: 3. Ensure that the Azure Stack SDN connector resolves dynamic firewall IP addresses: a. Go to Policy & Objects > Addresses. b. Hover over the address created in step 2 to see a list of IP addresses for instances that are named tftgta as configured in step 2: To configure Azure Stack SDN connector using CLI commands: 1. Configure the Azure Stack SDN connector: config system sdn-connector edit "azurestack1" set type azure set azure-region local set server "azurestack.external" set username "[email protected]" set password xxxxx set log-in endpoint "https://login.microsoftonline.com/942b80cd-1b14-42a1-8dcf4b21dece61ba" set resource-url "https://management.azurestoreexamplecompany.onmicrosoft.com/12b6fedd-9364-4cf0822b-080d70298323" set update-interval 30 next end 2. Create a dynamic firewall address for the configured Azure Stack SDN connector with the supported Azure Stack filter. In this example, the Azure Stack SDN Connector will automatically populate and update IP addresses only for instances that are named tfgta: config firewall address edit "azurestack-address-name1" set type dynamic set sdn "azurestack1" FortiOS 6.2.0 Cookbook Fortinet Technologies Inc. 113 Fortinet Security Fabric set filter "vm=tfgta" next end 3. Confirm that the Azure Stack fabric connector resolves dynamic firewall IP addresses using the configured filter: config firewall address edit "azurestack-address-name1" set type dynamic set sdn "azurestack1" set filter "vm=tfgta" config list edit "10.0.1.4" next edit "10.0.2.4" next edit "10.0.3.4" next edit "10.0.4.4" next edit "192.168.102.32" next edit "192.168.102.35" next end next end VMware ESXi SDN connector Dynamic addresses for VMware ESXi and vCenter servers can be automatically updated by using a VMware ESXi SDN connector, including mapping the following attributes from VMware ESXi and vCenter objects to dynamic address groups in FortiOS: l l l l l l l l l vmid host name uuid vmuuid vmnetwork guestid guestname annotation To configure VMware ESXi SDN connector using the GUI: 1. Configure the VMware ESXi SDN connector: a. Go to Security Fabric > Fabric Connectors. b. Click Create New, and select VMware ESXi. c. Configure as shown, substituting the server IP address, username, and password for your deployment. The FortiOS 6.2.0 Cookbook Fortinet Technologies Inc. 114 Fortinet Security Fabric update interval is in seconds. 2. Create a dynamic firewall address for the configured VMware ESXi SDN connector: a. Go to Policy & Objects > Addresses. b. Click Create New, then select Address. c. Configure the address as shown, selecting the desired filter in the Filter dropdown list. In this example, the VMware ESXi fabric connector will automatically populate and update IP addresses only for instances that belong to VLAN80: 3. Ensure that the VMware ESXi SDN connector resolves dynamic firewall IP addresses: a. Go to Policy & Objects > Addresses. b. Hover over the address created in step 2 to see a list of IP addresses for instances that belong to VLAN80 as FortiOS 6.2.0 Cookbook Fortinet Technologies Inc. 115 Fortinet Security Fabric configured in step 2: To configure VMware ESXi SDN connector using CLI commands: 1. Configure the VMware ESXi SDN connector: config system sdn-connector edit "vmware1" set type vmware set server "172.17.48.222" set username "example_username" set password xxxxx set update-interval 30 next end 2. Create a dynamic firewall address for the configured VMware ESXi SDN connector with the supported VMware ESXi filter. In this example, the VMware ESXi SDN connector will automatically populate and update IP addresses only for instances that belong to the specified VLAN: config firewall address edit "vmware-network" set type dynamic set sdn "vmware1" set filter "vmnetwork=VLAN80" next end 3. Confirm that the VMware ESXi SDN connector resolves dynamic firewall IP addresses using the configured filter: config firewall address edit "vmware-network" set uuid abfa1748-1b80-51e9-d0fd-ea322b3bba2d set type dynamic set sdn "vmware1" set filter "vmnetwork=VLAN80" config list edit "192.168.8.240" next end next end FortiOS 6.2.0 Cookbook Fortinet Technologies Inc. 116 Fortinet Security Fabric VMware NSX-T manager SDN connector This feature provides SDN connector configuration for VMware NSX-T manager. You can import specific groups, or all groups from the NSX-T manager. To configure SDN connector for NSX-T manager in the GUI: 1. Go to Security Fabric > Fabric Connectors and click Create New. 2. In the Private SDN section, click VMware NSX. 3. Enter the settings and click OK. To configure SDN connector for NSX-T manager in the CLI: config system sdn-connector edit "nsx_t24" set type nsx set server "172.18.64.205" set username "admin" set password xxxxxx next end To import a specific group from the NSX-T manager: # execute nsx group import nsx_t24 root csf_ns_group [1] 336914ba-0660-4840-b0f1-9320f5c5ca5e csf_ns_group: Name:csf_ns_group FortiOS 6.2.0 Cookbook Fortinet Technologies Inc. 117 Fortinet Security Fabric Address:1.1.1.0 Address:1.1.1.1 Address:172.16.10.104 Address:172.16.20.104 Address:172.16.30.104 Address:2.2.2.0 Address:2.2.2.2 Address:4.4.4.0 Address:5.5.5.0 Address:6.6.6.6 Address:7.7.7.7 To import all groups from NSX-T manager: # execute nsx group import nsx_t24 root [1] 663a7686-b9a3-4659-b06f-b45c908349a0 Name:ServiceInsertion_NSGroup Address:10.0.0.2 [2] 336914ba-0660-4840-b0f1-9320f5c5ca5e Name:csf_ns_group Address:1.1.1.0 Address:1.1.1.1 Address:172.16.10.104 Address:172.16.20.104 Address:172.16.30.104 Address:2.2.2.0 Address:2.2.2.2 Address:4.4.4.0 Address:5.5.5.0 Address:6.6.6.6 Address:7.7.7.7 [3] c462ec4d-d526-4ceb-aeb5-3f168cecd89d Name:charlie_test Address:1.1.1.1 Address:2.2.2.2 Address:6.6.6.6 Address:7.7.7.7 [4] ff4dcb08-53cf-46bd-bef4-f7aeda9c0ad9 Name:fgt Address:172.16.10.101 Address:172.16.10.102 Address:172.16.20.102 Address:172.16.30.103 [5] 3dd7df0d-2baa-44e0-b88f-bd21a92eb2e5 Name:yongyu_test Address:1.1.1.0 Address:2.2.2.0 Address:4.4.4.0 Address:5.5.5.0 FortiOS 6.2.0 Cookbook Fortinet Technologies Inc. ServiceInsertion_NSGroup: csf_ns_group: charlie_test: fgt: yongyu_test: 118 Fortinet Security Fabric To view the dynamic firewall IP addresses that are resolved by the SDN connector in the GUI: 1. Go to Policy & Objects > Addresses to view the IP addresses resolved by an SDN connector. To view the dynamic firewall IP addresses that are resolved by the SDN connector in the CLI: # show firewall address csf_ns_group config firewall address edit "csf_ns_group" set uuid ee4a2696-bacd-51e9-f828-59457565b880 set type dynamic set sdn "nsx_t24" set obj-id "336914ba-0660-4840-b0f1-9320f5c5ca5e" config list edit "1.1.1.0" next edit "1.1.1.1" next edit "172.16.10.104" next edit "172.16.20.104" next edit "172.16.30.104" next edit "2.2.2.0" next edit "2.2.2.2" next edit "4.4.4.0" next edit "5.5.5.0" next edit "6.6.6.6" next edit "7.7.7.7" FortiOS 6.2.0 Cookbook Fortinet Technologies Inc. 119 Fortinet Security Fabric next end next end OpenStack (Horizon) SDN connector with domain filter You can select a domain attribute when configuring an OpenStack SDN connector in FortiOS. When a domain is configured for the OpenStack SDN connector, FortiOS resolves OpenStack dynamic firewall addresses from the specified OpenStack domain. If a domain is not specified, FortiOS resolves the dynamic firewall addresses using the default OpenStack domain. To configure OpenStack SDN connector with a domain filter using the GUI: 1. Configure the OpenStack SDN connector: a. Go to Security Fabric > Fabric Connectors. b. Click Create New, and select Openstack (Horizon). c. In the Domain field, enter the desired domain name from OpenStack. The fabric connector will only resolve IP addresses for instances that belong to the specified domain. d. Configure as shown, substituting the server IP address, username, and password for your deployment. The update interval is in seconds. 2. Create a dynamic firewall address for the configured OpenStack SDN connector: a. Go to Policy & Objects > Addresses. b. Click Create New, then select Address. c. Configure the address as shown, selecting the desired filter in the Filter dropdown list. The OpenStack SDN connector will automatically populate and update IP addresses only for instances that belong to the FortiOS 6.2.0 Cookbook Fortinet Technologies Inc. 120 Fortinet Security Fabric specified domain and network: 3. Ensure that the OpenStack SDN connector resolves dynamic firewall IP addresses: a. Go to Policy & Objects > Addresses. b. Hover over the address created in step 2 to see a list of IP addresses for instances that belong to the specified domain and specified network as configured in steps 1 and 2: To configure OpenStack SDN connector with a domain filter using CLI commands: 1. Configure the OpenStack SDN connector. The SDN connector will only resolve IP addresses for instances that belong to the specified domain: config system sdn-connector edit "openstack-domain" set type openstack set server "http://172.16.165.86:5000" set username "example_username" set password xxxxx set domain "example_domain" set update-interval 30 next end FortiOS 6.2.0 Cookbook Fortinet Technologies Inc. 121 Fortinet Security Fabric 2. Create a dynamic firewall address for the configured OpenStack SDN connector with the supported OpenStack filter. The OpenStack SDN connector will automatically populate and update IP addresses only for instances that belong to the specified domain and the specified network: config firewall address edit "openstack-domain-network" set type dynamic set sdn "openstack-domain" set filter "Network=example-net1" next end 3. Confirm that the OpenStack SDN connector resolves dynamic firewall IP addresses using the configured domain and filter: config firewall address edit "openstack-domain-network" set uuid 02837298-234d-51e9-efda-559c6001438a set type dynamic set sdn "openstack-domain" set filter "Network=example-net1" config list edit "10.0.0.13" next edit "10.0.0.16" next edit "10.0.0.3" next edit "172.24.4.18" next edit "172.24.4.24" next edit "172.24.4.3" next end next end OCI SDN connector You can configure Security Fabric connector integration with Oracle Cloud Infrastructure (OCI). To configure an OCI SDN connector in the CLI: 1. Configure an SDN connector: config system sdn-connector edit "oci1" set status enable set type oci set tenant-id "ocid1.tenancy.oc1..aaaaaaaaaaa3aaaaaaaaaaaaaaaaa77xxxxxx54bbbbbb4xxxx35xx55xxxx" set user-id "ocid1.user.oc1..aaaaaaaaa2laaaaa3aaaaaaaaaabbbbbbbbbbcccc3ccccccccccxxxxxxxx" set compartment-id "ocid1.compartment.oc1..aaaaaaaaaaaaaaaaaa7bbbbbbbbbbcccccccccc6xxx53xxxx7xxxxxxxxxx" set oci-region "us-ashburn-1" FortiOS 6.2.0 Cookbook Fortinet Technologies Inc. 122 Fortinet Security Fabric set oci-region-type commercial set oci-cert "cert-sha2" set update-interval 30 next end 2. Create a dynamic firewall address for the SDN connector with a supported filter: config firewall address edit "oci-address-1" set uuid 0b4a496e-8974-51e9-e223-fee75c935fb7 set type dynamic set sdn "oci1" set filter "CompartmentName=DevelopmentEngineering" next end To configure an OCI SDN connector in the GUI: 1. Go to Security Fabric > Fabric Connectors and click Create New. 2. In the Public SDN section, select Oracle Cloud Infrastructure (OCI). 3. Configuration the connector as needed. 4. Click OK. 5. Go to Policy & Objects > Addresses and click Create New > Address. FortiOS 6.2.0 Cookbook Fortinet Technologies Inc. 123 Fortinet Security Fabric 6. Configure the address as needed, selecting the OCI connector in the SDN Connector field. 7. Click OK. To confirm that dynamic firewall addresses are resolved by the SDN connector: 1. In the CLI, check that the addresses are listed: config firewall address edit "oci-address-1" set uuid 0b4a496e-8974-51e9-e223-fee75c935fb7 set type dynamic set sdn "oci1" set filter "CompartmentName=DevelopmentEngineering" config list edit "10.0.0.11" next edit "10.0.0.118" next ... next end next end FortiOS 6.2.0 Cookbook Fortinet Technologies Inc. 124 Fortinet Security Fabric 2. In the GUI, go to Policy & Objects > Addresses and hover the cursor over the address name. ClearPass endpoint connector via FortiManager ClearPass Policy Manager (CCPM) is a network access system that can send information about authenticated users to third party systems, such as a FortiGate or FortiManager. In this example, communications are established between CCPM and FortiManager, and then the FortiManager forwards information to a managed FortiGate. On the FortiGate, the user information can be used in firewall policies and added to FSSO dynamic addresses. Configure the FortiManager Establish communications between FortiManager and CPPM so that FortiManager can synchronize CPPM user groups. See Creating a ClearPass connector in the FortiManager Administration Guide. FortiOS 6.2.0 Cookbook Fortinet Technologies Inc. 125 Fortinet Security Fabric FortiManager forwards the group information to managed FortiGates. Add CPPM FSSO user groups to a local user group To add CPPM user groups to a local user group in the GUI: 1. On the FortiGate, go to User & Device > User Groups. 2. Click Create New. 3. Enter a name for the group and set Type to Fortinet Single Sign-On (FSSO). 4. Click the Members field, and add one or more FSSO groups. FSSO groups can come from multiple sources; CPPM FSSO groups are prefixed with cp_ and are listed under the FortiManager heading. 5. Click OK. To add CPPM user groups to a local user group in the CLI: config user group edit fsso-group set group-type fsso-service set member "cp_test_[Employee]" "cp_test_FSSOROLE" next end Use the local FSSO user group in a firewall policy To add the local FSSO user group to a firewall policy in the GUI: 1. Go to Policy & Objects > IPv4 Policy. 2. Create a new policy, or edit an existing one. FortiOS 6.2.0 Cookbook Fortinet Technologies Inc. 126 Fortinet Security Fabric 3. Click in the Source field and add the fsso-group user group. CPPM user groups can also be added directly to the policy. 4. Click OK. To add the local FSSO user group to a firewall policy in the CLI: config firewall policy edit 1 set name "pol1" set uuid 2b88ed8a-c906-51e9-fb25-8cb12172acd8 set srcintf "port2" set dstintf "port3" set srcaddr "all" set dstaddr "all" set action accept set schedule "always" set service "ALL" set logtraffic all set groups "fsso-group" set nat enable next end Verification To verify that a user was added to the FSSO list on the FortiGate: 1. Log on to the client and authenticate with CPPM. After successful authentication, the user is added to the FSSO list on the FortiGate. FortiOS 6.2.0 Cookbook Fortinet Technologies Inc. 127 Fortinet Security Fabric 2. On the FortiGate, go to Monitor > Firewall User Monitor to verify that the user was added. The user group cp_test_FSSOROLE is listed separately because the user is a member of that group on the CPPM. To verify that traffic can pass the firewall: 1. Log on to the client and browse to an external website. 2. On the FortiGate, go to FortiView > Sources. 3. Double-click on the user and select the Destinations tab to verify that traffic is being passed by the firewall. To verify the user address groups: show user adgrp config user adgrp edit "cp_test_FSSOROLE" set server-name "FortiManager" next edit "cp_test_[AirGroup v1]" set server-name "FortiManager" next edit "cp_test_[AirGroup v2]" set server-name "FortiManager" next edit "cp_test_[Aruba TACACS read-only Admin]" set server-name "FortiManager" next edit "cp_test_[Aruba TACACS root Admin]" set server-name "FortiManager" next edit "cp_test_[BYOD Operator]" set server-name "FortiManager" next edit "cp_test_[Contractor]" set server-name "FortiManager" next edit "cp_test_[Device Registration]" set server-name "FortiManager" next FortiOS 6.2.0 Cookbook Fortinet Technologies Inc. 128 Fortinet Security Fabric ... edit "CN=group1,OU=Testing,DC=Fortinet-FSSO,DC=COM" set server-name "Local FSSO Agent" <----- !!! next end Cisco pxGrid fabric connector You can create an endpoint connector to Cisco pxGrid by using FortiManager. FortiManager dynamically collects updates from pxGrid and forwards them to FortiGate by using the Fortinet Single Sign On (FSSO) protocol. To create a Cisco pxGrid fabric connector: 1. On FortiManager, create an SSO Connector to Cisco ISE. Communication between FortiManager and Cisco ISE is secured by using TLS. FortiManager requires a client certificate issued by Cisco ISE. FortiManager uses the certificate to authenticate to Cisco ISE. 2. On FortiManager, map Cisco ISE groups to a Fortinet FSSO group. Once a secured communication channel is established, Cisco sends all user groups to FortiManager. The FortiManager administrator can select specific groups and map them to Fortinet FSSO groups. FortiOS 6.2.0 Cookbook Fortinet Technologies Inc. 129 Fortinet Security Fabric 3. On FortiManager, add Fortinet FSSO group to a firewall policy in a policy package. 4. On FortiManager, synchronize the policy package to the firewall for the managed FortiGate. 5. On FortiGate, verify that the synced firewall policy contains the correct FSSO group and that all FSSO-related information in user adgrp is correct. FortiOS 6.2.0 Cookbook Fortinet Technologies Inc. 130 Fortinet Security Fabric 6. After successful user authentication on Cisco ISE, verify that information is forwarded to FortiManager. On FortiManager, the icon next to the authenticated user in pxGrid Monitor should be green. FortiGate should have two entries: one in the firewall-authenticated user list and one in the FSSO logged-on user list. In the FSSO logged-on user list, you can view both groups. You view the group that the user belongs to on Cisco ISE and the Fortinet FSSO group. FortiOS 6.2.0 Cookbook Fortinet Technologies Inc. 131 Fortinet Security Fabric Cisco ACI SDN connector You can use Cisco ACI (Application Centric Infrastructure) SDN connectors in dynamic firewall addresses. The Fortinet SDN Connector for Cisco ACI and Nuage Networks is a standalone connector that connects to SDN controllers within Cisco ACI and Nuage Networks. You must configure a connection to the Fortinet SDN connector in FortiOS to query the dynamic addresses. To configure a Cisco ACI connector in the GUI: 1. Create the Cisco ACI SDN connector: a. Go to Security Fabric > Fabric Connectors and click Create New, then select . b. In the Private SDN section, click Application Centric Infrastructure (ACI). c. In the Cisco ACI Connector section, for Type, select Fortinet SDN Connector and configure the remaining settings as needed. d. Click OK. FortiOS 6.2.0 Cookbook Fortinet Technologies Inc. 132 Fortinet Security Fabric 2. Create the dynamic firewall address for the connector: a. Go to Policy & Objects > Addresses and click Create New > Address. b. Configure the following settings: i. For Type, select Dynamic. ii. For Sub Type, select Fabric Connector Address. iii. For SDN Connector, select the first ACI connector. iv. Configure the remaining settings as needed. c. Click OK. To verify the SDN connector resolves the dynamic firewall IP addresses in the GUI: 1. Go to Policy & Objects > Addresses. 2. In the address table, hover over the address to view which IPs it resolves to. To configure a Cisco ACI connector in the CLI: 1. Create the SDN connector: config system sdn-connector edit "aci1" set type aci set server "172.18.64.31" set username "admin" set password xxxxxxx next end 2. Create the dynamic firewall address for the connector: config firewall address edit "aci-address1" set type dynamic set sdn "aci1" set color 17 set tenant "wqdai-ten" set epg-name "EPG-in" set sdn-tag "fffff" FortiOS 6.2.0 Cookbook Fortinet Technologies Inc. 133 Fortinet Security Fabric next end To verify the dynamic firewall IPs are resolved by the SDN connector in the CLI: # diagnose firewall dynamic list List all dynamic addresses: aci1.aci.wqdai-ten.EPG-in.fffff: ID(171) ADDR(192.168.100.20) Nuage SDN connector Nuage SDN connectors can be used in dynamic firewall addresses. The Fortinet SDN Connector for Cisco ACI and Nuage Networks is a standalone connector that connects to SDN controllers within Cisco ACI and Nuage Networks. You must configure a connection to the Fortinet SDN connector in FortiOS to query the dynamic addresses. To configure a Nuage connector in the GUI: 1. Create the Nuage SDN connector: a. Go to Security Fabric > External Connectors and click Create New. b. In the Private SDN section, click Nuage Virtualized Services Platform. c. Configure the settings as needed. d. Click OK. 2. Create the dynamic firewall address for the connector: a. Go to Policy & Objects > Addresses and click Create New > Address. b. Configure the following settings: i. For Type, select Dynamic. ii. For Sub Type, select Fabric Connector Address. iii. For SDN Connector, select the first the first Nuage connector. iv. Configure the remaining settings as needed. FortiOS 6.2.0 Cookbook Fortinet Technologies Inc. 134 Fortinet Security Fabric c. Click OK. To verify the SDN connector resolves the dynamic firewall IP addresses in the GUI: 1. Go to Policy & Objects > Addresses. 2. In the address table, hover over an address to view which IP addresses it resolves to. To configure a Nuage connector in the CLI: 1. Create the SDN connector: config system sdn-connector edit "nuage1" set type nuage set server "172.18.64.27" set server-port 5671 set username "admin" set password xxxxxxx next end 2. Create the dynamic firewall address for the connector: config firewall address edit "nuage-address1" set type dynamic set sdn "nuage1" set color 19 set organization "nuage/L3" set subnet-name "Subnet20" next end To verify the SDN connector resolves the dynamic firewall IP addresses in the CLI: # diagnose firewall dynamic list List all dynamic addresses: nuage1.nuage.nuage/L3.Subnet20.*: ID(196) ADDR(192.168.20.92) ADDR(192.168.20.240) FortiOS 6.2.0 Cookbook Fortinet Technologies Inc. 135 Fortinet Security Fabric Multiple concurrent SDN connectors You can configure multiple instances configured for every SDN connector. The specific connector instance must be specified when creating a dynamic firewall address. This topic provides examples of how to create two Microsoft Azure SDN connectors and use them in new dynamic firewall addresses. Multiple concurrent SDN/Cloud connectors are not supported yet for Cisco ACI or Nuage. To create and use two new SDN connectors with the CLI: 1. Create two new SDN connectors: config system sdn-connector edit "azure1" set type azure set tenant-id "942b80cd-bbbb-42a1-8888-4b21dece61ba" set subscription-id "2f96c44c-cccc-4621-bbbb-65ba45185e0c" set client-id "14dbd5cc-3333-4ea4-8888-68738141feb1" set client-secret xxxxx set update-interval 30 next edit "azure2" set type azure set tenant-id "942b80cd-bbbb-42a1-8888-4b21dece61ba" set client-id "3baa0acc-ffff-4444-b292-0777a2c36be6" set client-secret xxxxx set update-interval 30 next end 2. Create new dynamic firewall addresses that use the new connectors: config firewall address edit "azure-address-location1" set type dynamic set color 2 set sdn azure1 set filter "location=WestUs" next edit "azure-address-location2" set type dynamic set color 2 set sdn azure2 set filter "location=NorthEurope" next end FortiOS 6.2.0 Cookbook Fortinet Technologies Inc. 136 Fortinet Security Fabric To create and use two new SDN connectors with the GUI: 1. Create two new SDN connectors: a. Go to Security Fabric > Fabric Connectors, and click Create New in the toolbar. b. Click on Microsoft Azure. c. Fill in the required information, then click OK. d. Repeat the above steps for the second connector. Two Microsoft Azure connectors will now be created. FortiOS 6.2.0 Cookbook Fortinet Technologies Inc. 137 Fortinet Security Fabric 2. Create new dynamic firewall addresses that use the new connectors: a. Go to Policy and Objects > Addresses and click Create New > Address in the toolbar. b. Enter a name for the address, and select Fabric Connector Address for the Type. c. Select one of the previously created SDN connectors from the SDN Connector drop down list. d. Configure the rest of the required information, then click OK to create the address. e. Repeat the above steps to create the second address, selecting the other Microsoft Azure SDN connector. Filter lookup in SDN connectors When configuring dynamic address mappings for filters in SDN connectors for Azure, GCP, OpenStack, Kubernetes, and AliCloud, FortiGate can query the filters automatically. To use the filter lookup: 1. Navigate to Policy & Objects > Addresses. 2. Create or edit an SDN connector type dynamic IP address. Supported SDN connector types include: AWS, Azure, GCP, OpenStack, Kubernetes, and AliCloud. The example below is for an Azure SDN connector. 3. In the address Filter field, you can perform the following actions: l List all available filters. FortiOS 6.2.0 Cookbook Fortinet Technologies Inc. 138 Fortinet Security Fabric l Search the available filters. FortiOS 6.2.0 Cookbook Fortinet Technologies Inc. 139 Fortinet Security Fabric l Create custom filters. FortiOS 6.2.0 Cookbook Fortinet Technologies Inc. 140 Fortinet Security Fabric l Set filter logic [and|or]. Kubernetes (K8s) SDN connectors The following recipes provide information about configuring Kubernetes SDN connectors: l l l l l Private Cloud K8s SDN connector on page 141 AWS Kubernetes (EKS) SDN connector on page 144 Azure Kubernetes (AKS) SDN connector on page 149 GCP Kubernetes (GKE) SDN connector on page 146 Oracle Kubernetes (OKE) SDN connector on page 151 Private Cloud K8s SDN connector FortiOS automatically updates dynamic addresses for Kubernetes (K8S) by using a K8S SDN connector, enabling FortiOS to manage K8S pods as global address objects, as with other connectors. This includes mapping the following attributes from K8S instances to dynamic address groups in FortiOS: Filter Description Namespace Filter service IP addresses in a given namespace. ServiceName Filter service IP addresses by the given service name. NodeName Filter node IP addresses by the given node name. Label.XXX Filter service or node IP addresses with the given label XXX. FortiOS 6.2.0 Cookbook Fortinet Technologies Inc. 141 Fortinet Security Fabric To configure K8S SDN connector using the GUI: 1. Configure the K8S SDN connector: a. Go to Security Fabric > Fabric Connectors. b. Click Create New, and select Kubernetes. c. Configure as shown substituting the IP address, port number, and secret token for your deployment. The update interval is in seconds. 2. Create a dynamic firewall address for the configured K8S SDN connector: a. Go to Policy & Objects > Addresses. b. Click Create New, then select Address. c. Configure the address as shown, selecting the desired filter in the Filter dropdown list. In this example, the K8S SDN connector will automatically populate and update IP addresses only for node instances that match the specified node name: 3. Ensure that the K8S SDN connector resolves dynamic firewall IP addresses: a. Go to Policy & Objects > Addresses. b. Hover over the address created in step 2 to see a list of IP addresses for node instances that match the node FortiOS 6.2.0 Cookbook Fortinet Technologies Inc. 142 Fortinet Security Fabric name configured in step 2: To configure K8S SDN connector using CLI commands: 1. Configure the K8S SDN connector: config system sdn-connector edit "kubernetes1" set type kubernetes set server "172.18.64.38" set server-port 6443 set secret-token xxxxx set update-interval 30 next end 2. Create a dynamic firewall address for the configured K8S SDN connector with the supported K8S filter. In this example, the K8S SDN connector will automatically populate and update IP addresses only for node instances that match the specified node name: config firewall address edit "k8s_nodename" set type dynamic set sdn "kubernetes1" set filter "K8S_NodeName=van-201669-pc1" next end 3. Confirm that the K8S SDN connector resolves dynamic firewall IP addresses using the configured filter: config firewall address edit "k8s_nodename" set uuid 462112a2-1ab1-51e9-799c-652621ba8c0c set type dynamic set sdn "kubernetes1" set filter "K8S_NodeName=van-201669-pc1" config list edit "172.16.65.227" next end next end FortiOS 6.2.0 Cookbook Fortinet Technologies Inc. 143 Fortinet Security Fabric AWS Kubernetes (EKS) SDN connector AWS SDN connectors support dynamic address groups based on AWS Kubernetes (EKS) filters. To filter out the Kubernetes IP addresses, the following address filters have been introduced: k8s_cluster Name of Kubernetes cluster. k8s_namespace Namespace of a Kubernetes service or pod. k8s_svcname Name of a Kubernetes service. k8s_nodename Name of a Kubernetes node. k8s_zone Zone of a Kubernetes node. k8s_region Region of a Kubernetes node. k8s_podname Name of a Kubernetes pod. k8s_label.xxx Name of label of a Kubernetes resource (cluster/service/node/Pod). To enable an AWS SDN connector to fetch IP addresses from AWS Kubernetes: 1. In Fabric Connectors, configure an SDN connector for AWS Kubernetes. 2. Go to Policies & Objects > Addresses and create a dynamic firewall address for the configured SDN connector using the supported Kubernetes filter. FortiOS 6.2.0 Cookbook Fortinet Technologies Inc. 144 Fortinet Security Fabric 3. To filter out the Kubernetes IP addresses, select the address filter or filters. 4. Configure the rest of the settings, then click OK. The dynamic firewall address IP is resolved by the SDN connector. To configure an AWS Kubernetes SDN connector through the CLI: 1. Configure an SDN connector for Kubernetes: config system sdn-connector edit "aws1" set type aws set access-key "AKIAIJNKE75ANVN5AEQA" set secret-key xxxxx set region "us-west-2" set update-interval 30 next end 2. Create a dynamic firewall address for the SDN connector with a supported Kubernetes filter: config firewall address edit "aws-pod" set type dynamic set sdn "aws1" set filter "K8S_PodName=aws-node-g6zhx" next FortiOS 6.2.0 Cookbook Fortinet Technologies Inc. 145 Fortinet Security Fabric end The dynamic firewall address IP is resolved by the SDN connector: config firewall address edit "aws-pod" set uuid a7a37298-19e6-51e9-851a-2c551ffc174d set type dynamic set sdn "aws1" set filter "K8S_PodName=aws-node-g6zhx" config list edit "192.168.114.197" next end next end GCP Kubernetes (GKE) SDN connector Google Cloud Platform (GCP) SDN connectors support dynamic address groups based on GCP Kubernetes Engine (GKE) filters. To filter out the Kubernetes IP addresses, the following address filters have been introduced: k8s_cluster Name of Kubernetes cluster. k8s_nodepool Name of node pool for a Kubernetes cluster. k8s_namespace Namespace of a Kubernetes service or pod. k8s_servicename Name of a Kubernetes service. k8s_nodename Name of a Kubernetes node. k8s_zone Zone of a Kubernetes node. k8s_region Region of a Kubernetes node. k8s_podname Name of a Kubernetes pod. k8s_label.xxx Name of label of a Kubernetes resource (cluster/service/node/Pod). FortiOS 6.2.0 Cookbook Fortinet Technologies Inc. 146 Fortinet Security Fabric To enable a GCP SDN connector to fetch IP addresses from GKE: 1. In Fabric Connectors, configure an SDN connector for GCP. 2. Go to Policies & Objects > Addresses and create a dynamic firewall address for the configured SDN connector using the supported Kubernetes filter. 3. To filter out the Kubernetes IP addresses, select the address filter or filters. In this example, the GCP SDN connector will automatically populate and update IP addresses only for instances that belong to the zhmkc3 cluster: 4. Configure the rest of the settings, then click OK. The dynamic firewall address IP is resolved by the SDN connector. FortiOS 6.2.0 Cookbook Fortinet Technologies Inc. 147 Fortinet Security Fabric To configure a GCP Kubernetes SDN connector through the CLI: 1. Configure an SDN connector for Kubernetes: config system sdn-connector edit "gcp1" set type gcp set gcp-project "dev-project-001-166400" set service-account "[email protected]" set update-interval 30 next end 2. Create a dynamic firewall address for the SDN connector with a supported Kubernetes filter: config firewall address edit "gcp-k8s-cluster" set type dynamic set sdn "gcp1" set filter "K8S_Cluster=zhm-kc3" next end The dynamic firewall address IP is resolved by the SDN connector: config firewall address edit "gcp-k8s-cluster" set uuid e4a1aa3c-25be-51e9-e9af-78ab2eebe6ee set type dynamic set sdn "gcp1" set filter "K8S_Cluster=zhm-kc3" config list edit "10.0.2.4" next edit "10.0.2.7" next edit "10.28.0.13" next FortiOS 6.2.0 Cookbook Fortinet Technologies Inc. 148 Fortinet Security Fabric end next end Azure Kubernetes (AKS) SDN connector Azure SDN connectors support dynamic address groups based on Azure Kubernetes (AKS) filters. To filter out the Kubernetes IP addresses, the following address filters have been introduced: k8s_cluster Kubernetes cluster name. k8s_namespace Namespace of a Kubernetes service or pod. k8s_svcname Kubernetes service name. k8s_nodename Kubernetes node name. k8s_region Kubernetes node region. k8s_podname Kubernetes pod name. k8s_label.xxx Name of label of a Kubernetes resource (cluster/service/node/Pod). To enable an Azure SDN connector to fetch IP addresses from Azure Kubernetes: 1. Configure the Azure SDN connector: a. Go to Security Fabric > Fabric Connectors. b. Click Create New, and select Azure. c. Configure as shown substituting the region, tenant and client IDs, and client secret for your deployment. The update interval is in seconds. 2. Create a dynamic firewall address for the configured K8S SDN connector: a. Go to Policy & Objects > Addresses. b. Click Create New, then select Address. FortiOS 6.2.0 Cookbook Fortinet Technologies Inc. 149 Fortinet Security Fabric c. Configure the address as shown, selecting the desired filter in the Filter dropdown list. In this example, the Azure SDN connector will automatically populate and update IP addresses only for instances that belong to the zhmKC cluster: 3. Ensure that the K8S SDN connector resolves dynamic firewall IP addresses: a. Go to Policy & Objects > Addresses. b. Hover over the address created in step 2 to see a list of IP addresses for instances that belong to the zhmKC cluster as configured in step 2: To configure an Azure Kubernetes SDN connector through the CLI: 1. Configure an SDN connector for Kubernetes: config system sdn-connector edit "azure1" set type azure set tenant-id "942b80cd-1b14-42a1-8dcf-4b21dece61ba" set client-id "14dbd5c5-307e-4ea4-8133-68738141feb1" FortiOS 6.2.0 Cookbook Fortinet Technologies Inc. 150 Fortinet Security Fabric set client-secret xxxxx set update-interval 30 next end 2. Create a dynamic firewall address for the SDN connector with a supported Kubernetes filter. In this example, the Azure SDN connector will automatically populate and update IP addresses only for instances that belong to the zhmKC cluster: config firewall address edit "az-k8s-cluster" set type dynamic set sdn "azure1" set filter "K8S_Cluster=zhmKC" next end 3. Confirm that the Azure SDN connector resolves dynamic firewall IP addresses using the configured filter: : config firewall address edit "az-k8s-cluster" set uuid c3859270-1919-51e9-4a99-47d8caf97a01 set type dynamic set sdn "azure1" set filter "K8S_Cluster=zhmKC" config list edit "10.240.0.4" next edit "10.240.0.5" next edit "10.244.0.10" next end next end Oracle Kubernetes (OKE) SDN connector OCI SDN connectors support dynamic address groups based on Oracle Kubernetes (OKE) filters. To filter out the Kubernetes IP addresses, the following address filters have been introduced: k8s_compartment Name of compartment that the Kubernetes cluster created in. k8s_cluster Name of Kubernetes cluster. k8s_namespace Namespace of a Kubernetes service or pod. k8s_servicename Name of a Kubernetes service. k8s_nodename Name of a Kubernetes node. k8s_region Region of a Kubernetes node. k8s_zone Zone of a Kubernetes node. k8s_podname name of a Kubernetes pod. k8s_label.xxx Name of label of a Kubernetes resource (cluster/service/node/Pod) FortiOS 6.2.0 Cookbook Fortinet Technologies Inc. 151 Fortinet Security Fabric To enable an OCI SDN connector to fetch IP addresses from Oracle Kubernetes: 1. Configure the OCI SDN connector: a. Go to Security Fabric > Fabric Connectors. b. Click Create New, and select Oracle Cloud Infrastructure (OCI). c. Configure as shown substituting the region, tenant and client IDs, and client secret for your deployment. The update interval is in seconds. 2. Create dynamic firewall addresses for the configured SDN connector with supported Kubernetes filter: a. Go to Policy & Objects > Addresses. b. Click Create New, then select Address. c. Configure the addresses. FortiOS 6.2.0 Cookbook Fortinet Technologies Inc. 152 Fortinet Security Fabric 3. Confirm that the SDN connector resolves dynamic firewall IP addresses: a. Go to Policy & Objects > Addresses. b. Hover over the address created in step 2 to see a list of IP addresses for instances: To configure an SDN connector through the CLI: 1. Configure the OCI SDN connector: config system sdn-connector edit "oci1" set type oci set tenant-id "ocid1.tenancy.oc1..aaaaaaaambr3uzztoyhweohbzqqdo775h7d3t54zpmzkp4b2cf35vs55c xxx" set user-id "ocid1.user.oc1..aaaaaaaaq2lfspeo3uetzbzpiv2pqvzzevozccnys347stwssvizqlatfxx x" set compartment-id "ocid1.compartment.oc1..aaaaaaaaelxxdjazqo7nzczpgypyiqcgkmytjry6nfq5345vw7eav pwnmxxx" set oci-region ashburn set oci-cert "cert-sha2" set update-interval 30 next end 2. Create dynamic firewall addresses for the configured SDN connector with supported Kubernetes filter: config firewall address edit "k8s_nodename" set type dynamic set sdn "oci1" set filter "K8S_NodeName=129.213.120.172" next end 3. Confirm that the SDN connector resolves dynamic firewall IP addresses: config firewall address edit "k8s_nodename" set uuid 052f1420-3ab8-51e9-0cf8-6db6bc3395c0 FortiOS 6.2.0 Cookbook Fortinet Technologies Inc. 153 Fortinet Security Fabric set type dynamic set sdn "oci1" set filter "K8S_NodeName=129.213.120.172" config list edit "10.0.32.2" next edit "10.244.2.2" next edit "10.244.2.3" next edit "10.244.2.4" next edit "10.244.2.5" next end next end SSO/Identity connectors SSO fabric connectors integrate SSO authentication into the network. This allows users to enter their credentials only once, and have those credentials reused when accessing other network resources through the FortiGate. The following fabric connectors are available: l l l l l l FortiClient EMS connector on page 154 FortiNAC endpoint connector on page 156 Fortinet single sign-on agent on page 162 Symantec endpoint connector on page 162 Poll Active Directory server on page 170 RADIUS single sign-on (RSSO) agent on page 171 FortiClient EMS connector This example describes how to create a FortiClient EMS connector and a user group for the connector. To create an FortiClient EMS connector in the GUI: 1. Go to Security Fabric > Fabric Connectors. 2. Click Create New. FortiOS 6.2.0 Cookbook Fortinet Technologies Inc. 154 Fortinet Security Fabric 3. In the SSO/Identity section, click FortiClient EMS. 4. Fill in the Name, and Primary Server IP, and select a Trusted SSL certificate. 5. Click OK. The connector is shown on the Fabric Connectors page. To create a user group for the EMS fabric connector using the GUI: 1. Go to User & Device > User Definition. 2. Click Create New. 3. Select FortiClient EMS User, then click Next. 4. In the Fabric Device list select the EMS fabric connector that you created. FortiOS 6.2.0 Cookbook Fortinet Technologies Inc. 155 Fortinet Security Fabric 5. Select tags and then click Next. 6. In the Add to FSSO Group field, click Create New. 7. Enter a name for the group. 8. Click Submit. The configured group is shown at User & Device > User Groups. FortiNAC endpoint connector Dynamic address definitions originating from FortiNAC can be imported to FortiGate as FSSO objects and used in firewall policies. Changes on the FortiNAC are dynamically reflected on the FortiGate. This example assumes that the FortiGate and FortiNAC are in the same network segment. If layer 3 routers or firewalls are in between them, ensure that traffic on port 8000 is not blocked. FortiOS 6.2.0 Cookbook Fortinet Technologies Inc. 156 Fortinet Security Fabric Configuring the FortiNAC On FortiNAC, local groups and users can be created, and they can be imported from remote servers, such as AD LDAP and RADIUS servers. Local firewall tags, used in FortiNAC policies, are also supported. Before creating the FortiNAC connector on the FortiGate, FSSO must be enabled: Groups and firewall tags that will be monitored and accessed by the FortiGate must be added to a network access policy on the FortiNAC: FortiOS 6.2.0 Cookbook Fortinet Technologies Inc. 157 Fortinet Security Fabric Configuring the FortiGate To configure the FortiNAC connector in the GUI: 1. Go to Security Fabric > Fabric Connectors and click Create New. 2. In the SSO/Identity section, click FortiNAC. 3. Enter a name for the connector in the Name field, such as Fortinac-connector-1. 4. Enter the FortiNAC device's IP address and password in the Primary Server IP fields. 5. Click Apply & Refresh. All host groups, firewall tags, and some default system groups will be pushed to the FortiGate from the FortiNAC. 6. Click View. The Collector Agent Group Filters pane opens, showing the information pushed from FortiNAC. These objects can be used to create FSSO user groups. FortiOS 6.2.0 Cookbook Fortinet Technologies Inc. 158 Fortinet Security Fabric 7. Click OK. To configure the FortiNAC connector in the CLI: config user fsso edit "Fortinac-connector-1" set server "172.18.60.204" set password XXXXXXXXXXXXXXXX set type fortinac next end To create an FSSO user group using imported FortiNAC groups and tags as members in the GUI: 1. Go to User & Device > User Groups. 2. Click Create New. 3. In the Name field, enter a name for the group, such as Fortinac-fsso-group. 4. For Type, select Fortinet Single Sign-On (FSSO). 5. In the Members field, click +. The Select Entries pane appears. The groups and tags pulled from the FortiNAC are shown. 6. Select the desired groups. 7. Click OK. The group can now be used in identity based firewall policies. FortiOS 6.2.0 Cookbook Fortinet Technologies Inc. 159 Fortinet Security Fabric To create an FSSO user group using imported FortiNAC groups and tags as members in the CLI: config user group edit "Fortinac-fsso-group" set group-type fsso-service set authtimeout 0 set http-digest-realm '' set member "GROUP1" "GROUP2" "TEST-TAG1" next end To use the user/group creation wizard to create a new SSO group with the FortiNAC groups and firewall tags: 1. Go to User & Device > User Definition and click Create New. 2. For the User Type, select FortiNAC User, then click Next. 3. For the Fabric Device, select the FortiNAC connector , then select the Tags. 4. Click Next. FortiOS 6.2.0 Cookbook Fortinet Technologies Inc. 160 Fortinet Security Fabric 5. Either add the selected groups/tags to an existing SSO group, or create a new group: l To add to an existing SSO group, click Choose Existing, and then select a group. l To create a new group, click Create New, and then enter a name for the group. 6. Click Next. 7. Go to User & Device > User Groups and verify that the created groups are listed with the correct members. FortiOS 6.2.0 Cookbook Fortinet Technologies Inc. 161 Fortinet Security Fabric Fortinet single sign-on agent To create an FSSO agent connector in the GUI: 1. Go to Security Fabric > Fabric Connectors. 2. Click Create New. 3. In the SSO/Identity section, click Fortinet Single Sign-On Agent. 4. Fill in the Name, and Primary FSSO Agent server IP address or name and Password. 5. Optionally, add more FSSO agents by clicking the plus icon. 6. Select the User Group Source: l l Collector Agent: User groups will be pushed to the FortiGate from the collector agent. Click Apply & Refresh to fetch group filters from the collector agent. Local: User groups will be specified in the FortiGate unit's configuration. Select the LDAP server from the dropdown list, then select the Users, Groups, and Organizational Units. Enable or disable Recursive as required. 7. Click OK. Symantec endpoint connector With the Fabric connector for Symantec Endpoint Protection Manager (SEPM), you can use the client IP information from SEPM to assign to dynamic IP addresses on FortiOS. When communication between FortiGate and SEPM is established, FortiGate polls every minute for updates via TLS over port 8446. You can use the CLI to change the default one minute polling interval. For example, you can create a dynamic Fabric Connector IP address subtype and use it in firewall policies as the source address. The dynamic IP address contains all IP addresses sent by SEPM. This example shows a dynamic IP address with SEPM and one client PC managed by SEPM using FortiGate as the default gateway. To configure SEPM on a managed client PC: 1. In SEPM, create client packages for client hosts and group them into SEPM groups. You can install packages locally on clients or download them directly from SEPM. FortiOS 6.2.0 Cookbook Fortinet Technologies Inc. 162 Fortinet Security Fabric 2. When a package is installed on the client host, the host is considered managed by SEPM. Even if the host has multiple interfaces, only one IP per host is displayed. To configure Symantec endpoint connector on FortiGate in the GUI: 1. Go to Security Fabric > Fabric Connectors. 2. Click Create New. 3. Click Symantec Endpoint Protection. l In the Connector Settings section, if options are left empty, then all SEPM domains and groups are monitored. FortiOS 6.2.0 Cookbook Fortinet Technologies Inc. 163 Fortinet Security Fabric l In the Symantec Connector section: l In the Server field, enter the SEPM IP address. l Enter the Username and Password. l If you want to limit the domains or groups that are monitored, enter the information in Domain and Group name. 4. Click OK. When the connection is established, you can see a green up arrow in the bottom right of the tile. You might need to refresh your browser to see the established connection. 5. Go to Policy & Objects > Addresses. 6. Click Create New > Address. l Set Type to Dynamic. l Set Sub Type to Fabric Connector Address. l Set SDN Connector to the Fabric Connector that you just created. FortiOS 6.2.0 Cookbook Fortinet Technologies Inc. 164 Fortinet Security Fabric 7. Click OK. 8. Edit the address to see the configuration. l Filter shows the hostnames of the client PCs managed by SEPM. The GUI shows the ComputerName by default. You can change this using the CLI; see Specify filters for details. Filter options are only available for active computers that are configured and registered in SEPM. Free-form filters can be created manually by clicking Create and entering the filter, in the format: filter_type=value. Possible manual filter types are: GroupName, GroupID, ComputerName, ComputerUUID, and OSName. For example: GroupName=MyGroup. 9. In Policy & Objects > Addresses, you can see all the IP addresses of the host. FortiOS 6.2.0 Cookbook Fortinet Technologies Inc. 165 Fortinet Security Fabric 10. Go to Policy & Objects > IPv4 Policy, click Create New and add the dynamic IP address to the firewall policy. FortiOS 6.2.0 Cookbook Fortinet Technologies Inc. 166 Fortinet Security Fabric To verify the configuration: 1. On the client PC, check that it is managed by SEPM to access the Internet. 2. In FortiGate, you can check in FortiView > Sources. FortiOS 6.2.0 Cookbook Fortinet Technologies Inc. 167 Fortinet Security Fabric 3. In FortiGate, you can also check in Log & Report > Forward Traffic. Since this traffic is not authenticated traffic but is based on source IP address only, this traffic is not shown in the GUI firewall monitor or in the CLI diagnose firewall auth list command. To configure Symantec endpoint connector on FortiGate in the CLI: 1. Create the fabric connector: config system sdn-connector edit "sepm-217" set type sepm set server "172.18.60.217" set username "admin" set password ENC -1v3UoTmp1RV+gIQNklbzxp4HdoNg= set status enable next end 2. Create the dynamic IP address: config firewall address edit "sepm-ip" set uuid 645552a0-d0c9-51e9-282d-c7ed6d7ee7de set type dynamic set sdn "sepm-217" set filter "ComputerName=win10-1" config list edit "10.1.100.187" FortiOS 6.2.0 Cookbook Fortinet Technologies Inc. 168 Fortinet Security Fabric next edit "10.6.30.187" next edit "172.16.200.187" next end next end You can specify other filters and combine them with | and &, for example: FGTH (sepm-ip) # set filter <key1=value1> [& <key2=value2>] [| <key3=value3>] Available filter keys are: <ComputerName><ComputerUuid><GroupId><GroupName> <DomainId><DomainName><OsName> 3. Add the dynamic IP address to the firewall policy: config firewall policy edit 1 set name "pol1" set uuid 9174563c-d0c9-51e9-1a32-4e14385239e9 set srcintf "port2" set dstintf "port1" set srcaddr "sepm-ip" set dstaddr "all" set action accept set schedule "always" set service "ALL" set utm-status enable set ssl-ssh-profile "certificate-inspection" set av-profile "default" set logtraffic all set fsso disable set nat enable next end To troubleshoot Symantec SD connector in the CLI: # diagnose debug application sepmd -1 Output is sent every minute (default). All IPv4 learned from SEPM. IPv6 also sent but not yet supported. 2019-09-09 12:01:09 sepmd sdn connector sepm-217 start updating IP addresses 2019-09-09 12:01:09 sepmd checking firewall address object sepm-ip, vd 0 2019-09-09 12:01:09 sepmd sdn connector sepm-217 finish updating IP addresses 2019-09-09 12:01:09 sepmd reap child pid: 18079 2019-09-09 12:02:09 sepmd sdn connector sepm-217 prepare to update 2019-09-09 12:02:09 sepmd sdn connector sepm-217 start updating 2019-09-09 12:02:09 sepm-217 sdn connector will retrieve token after 9526 secs 2019-09-09 12:02:09 sym_new_ip_addr ComputerName win10-1 ComputerUuid AC894D56-BD86-A786-7DDB-7FD98B718AE0, OsName Windows 10 IP 172.16.200.187 GroupName My Company\Windows-desktops, GroupId E61FDEA2AC10C80E46D0B31BB58D7CB3 DomainName Default, DomainId 6C507580AC10C80E5F3CAED5B1711A8E 2019-09-09 12:02:09 sym_new_ip_addr ComputerName win10-1 FortiOS 6.2.0 Cookbook Fortinet Technologies Inc. 169 Fortinet Security Fabric ComputerUuid AC894D56-BD86-A786-7DDB-7FD98B718AE0, OsName Windows 10 IP 10.6.30.187 GroupName My Company\Windows-desktops, GroupId E61FDEA2AC10C80E46D0B31BB58D7CB3 DomainName Default, DomainId 6C507580AC10C80E5F3CAED5B1711A8E 2019-09-09 12:02:09 sym_new_ip_addr ComputerName win10-1 ComputerUuid AC894D56-BD86-A786-7DDB-7FD98B718AE0, OsName Windows 10 IP 10.1.100.187 GroupName My Company\Windows-desktops, GroupId E61FDEA2AC10C80E46D0B31BB58D7CB3 DomainName Default, DomainId 6C507580AC10C80E5F3CAED5B1711A8E 2019-09-09 12:02:09 2001:0000:0000:0000:0000:0000:0000:0187 is not in IPv4 presentation format 2019-09-09 12:02:09 sepmd sdn connector sepm-217 start updating IP addresses 2019-09-09 12:02:09 sepmd checking firewall address object sepm-ip, vd 0 2019-09-09 12:02:09 sepmd sdn connector sepm-217 finish updating IP addresses 2019-09-09 12:02:09 sepmd reap child pid: 18089 2019-09-09 12:03:09 sepmd sdn connector sepm-217 prepare to update 2019-09-09 12:03:09 sepmd sdn connector sepm-217 start updating 2019-09-09 12:03:09 sepm-217 sdn connector will retrieve token after 9466 secs 2019-09-09 12:03:09 sym_new_ip_addr ComputerName win10-1 ComputerUuid AC894D56-BD86-A786-7DDB-7FD98B718AE0, OsName Windows 10 IP 172.16.200.187 GroupName My Company\Windows-desktops, GroupId E61FDEA2AC10C80E46D0B31BB58D7CB3 DomainName Default, DomainId 6C507580AC10C80E5F3CAED5B1711A8E 2019-09-09 12:03:09 sym_new_ip_addr ComputerName win10-1 ComputerUuid AC894D56-BD86-A786-7DDB-7FD98B718AE0, OsName Windows 10 IP 10.6.30.187 GroupName My Company\Windows-desktops, GroupId E61FDEA2AC10C80E46D0B31BB58D7CB3 DomainName Default, DomainId 6C507580AC10C80E5F3CAED5B1711A8E 2019-09-09 12:03:09 sym_new_ip_addr ComputerName win10-1 ComputerUuid AC894D56-BD86-A786-7DDB-7FD98B718AE0, OsName Windows 10 IP 10.1.100.187 GroupName My Company\Windows-desktops, GroupId E61FDEA2AC10C80E46D0B31BB58D7CB3 DomainName Default, DomainId 6C507580AC10C80E5F3CAED5B1711A8E 2019-09-09 12:03:09 2001:0000:0000:0000:0000:0000:0000:0187 is not in IPv4 presentation format To list the SEPM daemon SDN connectors: diagnose test application sepmd 1 sepm SDN connector list: name: sepm-217, status: enabled, updater_interval: 60 To list the SEPM daemon SDN filters: diagnose test application sepmd 2 sepm SDN connector sepm-217 filter list: name: sepm-ip, vd 0, filter 'ComputerName=win10-1' Poll Active Directory server The FortiGate unit can authenticate users and allow them network access based on groups membership in Windows Active Directory (AD). FortiOS 6.2.0 Cookbook Fortinet Technologies Inc. 170 Fortinet Security Fabric To create an AD server connector in the GUI: 1. Go to Security Fabric > Fabric Connectors. 2. Click Create New. 3. In the SSO/Identity section, click Poll Active Directory Server. 4. Fill in the Server IP/Name, User, and Password for the AD server. 5. Select the LDAP server from the list. 6. If necessary, disable Enable Polling. This can be used to temporarily stop the FortiGate from polling security event logs on the Windows logon server, for troubleshooting purposes. 7. Click OK. RADIUS single sign-on (RSSO) agent With RSSO, a FortiGate can authenticate users who have authenticated on a remote RADIUS server. Based on which user group the user belongs to, the security policy applies the appropriate UTM profiles. The FortiGate does not interact with the remote RADIUS server; it only monitors RADIUS accounting records that the server forwards (originating from the RADIUS client). These records include the user IP address and user group. The remote RADIUS server sends the following accounting messages to the FortiGate: Message Action Start If the information in the start message matches the RSSO configuration on the FortiGate, the user is added to the local list of authenticated firewall users. Stop The user is removed from the local list of authenticated firewall users because the user session no longer exists on the RADIUS server. You can configure an RSSO agent connector using the FortiOSGUI; however, in most cases, you will need to use the CLI. There are some default options you may need to modify, which can only be done in the CLI. To configure an RSSO agent connector: 1. Create the new connector: a. Go to Security Fabric > Fabric Connectors. b. Click Create New. c. In the SSO/Identity section, click RADIUS Single Sign-On Agent. The New Fabric Connector pane opens. FortiOS 6.2.0 Cookbook Fortinet Technologies Inc. 171 Fortinet Security Fabric d. Enter the connector name. e. Enable Use RADIUS Shared Secret. The value entered in Use RADIUS Shared Secret must be identical to what the remote RADIUS server uses to authenticate when it sends RADIUS accounting messages to the FortiGate. f. Enable Send RADIUS Responses. You should enable Send RADIUS Responses because some RADIUS servers continue to send the same RADIUS accounting message several times if there is no response. g. Click OK. 2. Edit the network interface: a. Go to Network > Interfaces. b. Double-click the interface that will receive the RADIUS accounting messages. The Edit Interface pane opens. c. In the Administrative Access section, select the RADIUS Accounting checkbox. This will open listening for port 1813 on this interface. The FortiGate will then be ready to receive RADIUS accounting messages. FortiOS 6.2.0 Cookbook Fortinet Technologies Inc. 172 Fortinet Security Fabric d. Click OK. 3. Create a local RSSO user group: a. Go to User & Device > User Groups. b. Click Create New. c. Enter the group name. d. For the Type field, click RADIUS Single-Sign-ON (RSSO). e. Enter a value for RADIUS Attribute Value. This value by default is the class attribute. The FortiGate uses the content of this attribute in RADIUS accounting start messages to map a user to a FortiGate group, which then can be used in firewall policies. In this example configuration, the FortiGate will only add a remote RADIUS user to the local firewall user list if the class attribute in the RADIUS accounting START message contains the value group1. If your users are in multiple groups, you will need to add another local RSSO user group. If the RADIUS attribute value used to map users to a local RSSO group is different than the RADIUS attribute in the RADIUS accounting messages forwarded by the server, you must change it in the CLI. FortiOS 6.2.0 Cookbook Fortinet Technologies Inc. 173 Fortinet Security Fabric f. Click OK. 4. Edit the local RSSO agent to modify default options using the CLI. For example, the default value for rsso-endpoint-attribute might work in common remote access scenarios where users are identified by their unique Calling-Station-Id, but in other scenarios the user name might be in a different attribute. config user radius edit "Local RSSO Agent" set rsso-endpoint-attribute <attribute> set sso-attribute <attribute> next end 5. Add the local RSSO user group to a firewall policy. Verifying the RSSO configuration Verification requires a working remote RADIUS server configured for RADIUS accounting forwarding and wireless or wired clients that use RADIUS for user authentication. For a quick test, you can use one of the publicly available RADIUS test tools to send RADIUS accounting start and stop messages to the FortiGate. You can also use radclient. To verify the RSSO configuration: 1. In radclient, enter the RADIUS attributes. These attributes are then executed with the FortiGate IP parameters (sends accounting messages to port 1813) and shared password you configured. -x is used for verbose output: root@ControlPC:~# echo "Acct-Status-Type =Start,Framed-Ip-Address=10.1.100.185,UserName=test2,Acct-Session-Id=0211a4ef,Class=group1,Calling-Station-Id=00-0c-29-44-BE-B8" | radclient -x 10.1.100.1 acct 123456 Sending Accounting-Request of id 180 to 10.1.100.1 port 1813 Acct-Status-Type = Start Framed-IP-Address = 10.1.100.185 User-Name = "test2" Acct-Session-Id = "0211a4ef" Class = 0x67726f757031 Calling-Station-Id = "00-0c-29-44-BE-B8" FortiOS 6.2.0 Cookbook Fortinet Technologies Inc. 174 Fortinet Security Fabric rad_recv: Accounting-Response packet from host 10.1.100.1 port 1813, id=180, length=20 root@ControlPC:~# 2. Verify that the user is in the local firewall user list with the correct type (rsso) and local firewall group (rssogroup1): # diagnose firewall auth l 10.1.100.185, test2 type: rsso, id: 0, duration: 5, idled: 5 flag(10): radius server: vdom1 packets: in 0 out 0, bytes: in 0 out 0 group_id: 3 group_name: rsso-group-1 ----- 1 listed, 0 filtered ------ Threat feeds Threat feeds dynamically import an external block lists from an HTTP server in the form of a text file. Block lists can be used to enforce special security requirements, such as long term policies to always block access to certain websites, or short term requirements to block access to known compromised locations. The lists are dynamically imported, so that any changes are immediately imported by FortiOS. There are four types of threat feeds: FortiGuard Category The file contains one URL per line. It is available as a Remote Category in Web Filter profiles and SSL inspection exemptions. Example: http://example/com.url https://example.com/url http://example.com:8080/url IP Address The file contains one IP/IP range/subnet per line. It is available as an External IP Block List in DNS Filter profiles, and as a Source/Destination in IPv4, IPv6, and proxy policies. Example: 192.168.2.100 172.200.1.4/16 172.16.1.2/24 172.16.8.1-172.16.8.100 2001:0db8::eade:27ff:fe04:9a01/120 2001:0db8::eade:27ff:fe04:aa01-2001:0db8::eade:27ff:fe04:ab01 Domain Name The file contains one domain per line. Simple wildcards are supported. It is available as a Remote Category in DNS Filter profiles. See External resources for DNS filter on page 185. Example: mail.*.example.com *-special.example.com www.*example.com FortiOS 6.2.0 Cookbook Fortinet Technologies Inc. 175 Fortinet Security Fabric example.com Malware Hash The file contains one hash per line in the format <hex hash> [optional hash description]. Each line supports MD5, SHA1, and SHA256 hex hashes. It is automatically used for Virus Outbreak Prevention on antivirus profiles with Use External Malware Block List enabled. Note: For optimal performance, do not mix different hashes in the list. Only use one of MD5, SHA1, or SHA26. Example: 292b2e6bb027cd4ff4d24e338f5c48de dda37961870ce079defbf185eeeef905 Trojan-Ransom.Win32.Locky.abfl 3fa86717650a17d075d856a41b3874265f8e9eab Trojan-Ransom.Win32.Locky.abfl c35f705df9e475305c0984b05991d444450809c35dd1d96106bb8e7128b9082f Trojan-Ransom.Win32.Locky.abfl See External malware blocklist for antivirus on page 706 for an example. External resources file format File format requirements for an external resources file: l l l l l l l The file is in plain text format with each URL list, IP address, and domain name occupying one line. The file is limited to 10 MB or 128 × 1024 (131072) entries, whichever limit is hit first. The entry limit also follows the table size limitation defined by CMDB per model. The external resources update period can be set to 1 minute, hourly, daily, weekly, or monthly (43200 min, 30 days). The external resources type as category (URL list) and domain (domain name list) share the category number range 192 to 221 (total of 30 categories). There is no duplicated entry validation for the external resources file (entry inside each file or inside different files). If the number of entries exceed the limit, a warning is displayed. Additional entries beyond the threshold will not be loaded. For domain name list (type = domain): l l Simple wildcards are allowed in the domain name list, for example: *.test.com. IDN (international domain name) is supported. For IP address list (type = address): l l The IP address can be a single IP address, subnet address, or address range. For example, 192.168.1.1, 192.168.10.0/24, or 192.168.100.1-192.168.100.254. The address can be an IPv4 or IPv6 address. An IPv6 address does not need to be in [ ] format. To create a threat feed in the GUI: 1. Go to Security Fabric > Fabric Connectors. 2. Click Create New. 3. In the Thread Feeds section, click on the required feed type. FortiOS 6.2.0 Cookbook Fortinet Technologies Inc. 176 Fortinet Security Fabric 4. Configure the connector settings: Name Enter a name for the threat feed connector. URI of external resource Enter the link to the external resource file. The file should be a plain text file with one entry on each line. HTTP basic authentication Enable/disable basic HTTP authentication. When enabled, enter the username and password in the requisite fields. Refresh Rate The time interval to refresh the external resource, in minutes (1 - 43200, default = 5). Comments Optionally, enter a description of the connector. Status Enable/disable the connector. 5. Click OK. To create a threat feed in the CLI: config system external-resource edit <name> set status {enable | disable} set type {category | address | domain | malware} set category <integer> set username <string> set password <string> set comments [comments] *set resource <resource-uri> *set refresh-rate <integer> set source-ip <string> next end Parameters marked with a * are mandatory and must be filled in. Other parameters either have default values or are optional. Update history To review the update history of a threat feed, go to Security Fabric > Fabric Connectors, select a feed, and click Edit. The Last Update field shows the date and time that the feed was last updated. Click View Entries to view the current entries in the list. FortiOS 6.2.0 Cookbook Fortinet Technologies Inc. 177 Fortinet Security Fabric External Block List (Threat Feed) – Policy You can use the External Block List (Threat Feed) for web filtering and DNS. You can also use External Block List (Threat Feed) in firewall policies. Sample configuration In Security Fabric > Fabric Connectors > Threat Feeds > IP Address, create or edit an external IP list object. Click View Entries to see the external IP list. To create an external iplist object using the CLI: config system external-resource edit "test-external-iplist-1" set status enable set type address set username '' set password ENC set comments '' set resource "http://10.6.30.55/ip_list_test/test-external-iplist-2.txt" set refresh-rate 15 FortiOS 6.2.0 Cookbook Fortinet Technologies Inc. 178 Fortinet Security Fabric next end To apply an external iplist object to the firewall policy using the CLI: config firewall policy edit 1 set name "policyid-1" set srcintf "wan2" set dstintf "wan1" set srcaddr "all" set dstaddr "test-external-iplist-1" set action accept set schedule "always" set service "ALL" set logtraffic all set auto-asic-offload disable set nat enable next end External Block List (Threat Feed) - Authentication The external Threat Feed connector (block list retrieved by HTTPS) supports username and password authentication. To enable username and password authentication: 1. Navigate to Security Fabric > Fabric Connectors. 2. Edit an existing Threat Feed or create a new one by selecting Create New. 3. In Connector Settings, select the HTTP basic authentication toggle to enable the feature. 4. Enter a username and password. 5. Select OK to save your changes. FortiOS 6.2.0 Cookbook Fortinet Technologies Inc. 179 Fortinet Security Fabric External Block List (Threat Feed) - File Hashes The Malware Hash type of Threat Feed connector supports a list of file hashes that can be used as part of Virus Outbreak Prevention. To configure Malware Hash: 1. Navigate to Security Fabric > Fabric Connectors and click Create New. 2. In the Threat Feeds section, click Malware Hash. The Malware Hash source objects are displayed. FortiOS 6.2.0 Cookbook Fortinet Technologies Inc. 180 Fortinet Security Fabric 3. To configure Malware Hash, fill in the Connector Settings section. FortiOS 6.2.0 Cookbook Fortinet Technologies Inc. 181 Fortinet Security Fabric 4. Beside the Last Update field, click View Entries to display the external Malware Hash list contents. New Malware value for external-resource parameter in CLI FGT_PROXY (external-resource) # edit sha1_list new entry 'sha1_list' added FGT_PROXY (sha1_list) # set type ? category FortiGuard category. address Firewall IP address. domain Domain Name. malware Malware hash. To configure external Malware Hash list sources in CLI: config global config system external-resource edit "md5_list" set type malware set comments "List of md5 hashes only" set resource "http://172.16.200.44/outbreak/md5_list" set refresh-rate 30 next edit "sha1_list" set type malware set comments "List of sha1 hashes only" set resource "http://172.16.200.44/outbreak/sha1_list" set refresh-rate 30 next edit "sha256_list" FortiOS 6.2.0 Cookbook Fortinet Technologies Inc. 182 Fortinet Security Fabric set set set set next type malware comments "List of sha256 hashes only" resource "http://172.16.200.44/outbreak/sha256_list" refresh-rate 30 end end Update to antivirus profile In Security Profiles > AntiVirus, the Virus Outbreak Prevention section allows you to enable the following options: l l Use Fortinet outbreak Prevention Database. Use External Malware Block List. To view Virus Outbreak Prevention options in CLI: FGT_PROXY (vdom1) # config antivirus profile FGT_PROXY (profile) # edit av FGT_PROXY (av) # config outbreak-prevention FGT_PROXY (outbreak-prevention) # set ftgd-service Enable/disable FortiGuard Virus outbreak prevention service. external-blocklist Enable/disable external malware blocklist. FGT_PROXY (outbreak-prevention) # set FortiOS 6.2.0 Cookbook Fortinet Technologies Inc. 183 Fortinet Security Fabric To configure Virus Outbreak Prevention options in CLI: You must first enable outbreak-prevention in the protocol and then enable external-blocklist under outbreak-prevention. config antivirus profile edit "av" set analytics-db enable config http set options scan set outbreak-prevention full-archive end config ftp set options scan set outbreak-prevention files end config imap set options scan set outbreak-prevention full-archive end config pop3 set options scan set outbreak-prevention full-archive end config smtp set options scan set outbreak-prevention files end config mapi set options scan set outbreak-prevention full-archive end config nntp set options scan set outbreak-prevention full-archive end config smb set options scan set outbreak-prevention full-archive end config outbreak-prevention set ftgd-service enable set external-blocklist enable end next end Update to utm-virus category logs This feature adds the fields filehash and filehashsrc to outbreak prevention detection events. Example of the utm-virus log generated when a file is detected by FortiGuard queried outbreak prevention: 2: date=2018-07-30 time=13:57:59 logid="0204008202" type="utm" subtype="virus" eventtype="outbreak-prevention" level="warning" vd="root" evnttime=1532984279 msg="Blocked by Virus Outbreak Prevention service." action="blocked" service="HTTP" sessionid=174777 srcipp=192.168.101.20 dstip=172.16.67.148 srcport=37044 dstport=80 srcintf="lan" srcintfrole="lan" FortiOS 6.2.0 Cookbook Fortinet Technologies Inc. 184 Fortinet Security Fabric dstintf="wan1" dstintfrole="wan" policyid=1 proto=6 direction="incoming" filename="zhvo_test.com" checksum="583369a5" quarskip="No-skip" virus="503e99fe40ee120c45bc9a30835e7256fff3e46a" dtype="File Hash" filehash="503e99fe40ee120c45bc9a30835e7256fff3e46a" filehashsrc="fortiguard" url="http://172.16.67.148/zhvo_test.com" profile="mhash_test" agentt="Firefox/43.0" analyticssubmit="false" crscore=30 crlevel="high&#8220; Example of the utm-virus log generated when a file is detected by External Malware Hash List outbreak prevention: 1: date=2018-07-30 time=13:59:41 logid="0207008212" type="utm" subtype="virus" eventtype="malware-list" level="warning" vd="root" eventtime=1532984381 msg="Blocked by local malware list." action="blocked" service="HTTP" sessionid=174963 srcip=192.168.101.20 dstip=172.16.67.148 srcport=37045 dstport=80 srcintf="lan" srcintfrole="lan" dstintf="wan1" dstintfrole="wan" policyid=1 proto=6 direction="incoming" filename="mhash_block.com" checksum="90f0cb57" quarskip="No-skip" virus="mhash_block.com" dtype="File Hash" filehash="93bdd30bd381b018b9d1b89e8e6d8753" filehashsrc="test_list" url="http://172.16.67.148/mhash_block.com" profile="mhash_test" agent="Firefox/43.0" analyticssubmit="false" External resources for DNS filter External resources provides the ability to dynamically import an external block list into an HTTP server. This feature enables the FortiGate to retrieve a dynamic URL, domain name, IP address, or malware hash list from an external HTTP server periodically. The FortiGate uses these external resources as the web filter's remote categories, DNS filter's remote categories, policy address objects, or antivirus profile's malware definitions. If external resources are updated, FortiGate objects are also updated dynamically. External resource is divided into four types: l l l l URL list (type = category) Domain name list (type = domain) IP address list (type = address) Malware hash list (type = malware) Remote categories and external IP block list The DNS filter profile can use two types of external resources: domain type (domain name list) and address type (IP address list). When a domain type external resource is configured, it is treated as a remote category in the DNS filter profile. If the domain name in DNS query matches the entry in this external resource file, it is treated as the remote category and follows the action configured for this category in DNS filter profile. When an address type external resource is configured, it can be enabled as external-ip-blocklist in DNS filter profile. If a DNS resolved IP address in DNS response matches the entry in the external-ip-blocklist, this DNS query is blocked by the DNS filter. For external resources file format and limits, see External resources file format on page 176. Configuring external resources in the CLI In the CLI, you can configure external resources files in an external HTTP server. Under global, configure the external resources file location and specify the resource type. FortiOS 6.2.0 Cookbook Fortinet Technologies Inc. 185 Fortinet Security Fabric To configure external resources: config system external-resource edit "Ext-Resource-Type-as-Domain-1" set type domain set category 194 set resource "http://172.16.200.66/external-resources/Ext-Resource-Type-as-Domain-1.txt" set refresh-rate 1 next edit "Ext-Resource-Type-as-Address-1" set status enable set type address set username '' set password set comments '' set resource "http://172.16.200.66/external-resources/Ext-Resource-Type-as-Address1.txt" set refresh-rate 1 next end In each VDOM, the domain type external resource can be used in the DNS filter as remote category. In this example, the domain name list in the Ext-Resource-Type-as-Domain-1.txt file is treated as a remote category (category ID 194). The IP address list in the Ext-Resource-Type-as-Address-1.txt file can be applied in the DNS filter as an externalip-blocklist. If the DNS resolved IP address matches any entry in the list in that file, the DNS query is blocked. To configure the external IP block list and apply it to a policy: config dnsfilter profile edit "default" set comment "Default dns filtering." config ftgd-dns config filters edit 1 set category 194 set action block next edit 2 set category 12 next edit 3 next end end set block-botnet enable set external-ip-blocklist "Ext-Resource-Type-as-Address-1" next end config firewall policy edit 1 set name "DNSFilter" set srcintf "port10" set dstintf "port9" set srcaddr "all" set dstaddr "all" FortiOS 6.2.0 Cookbook Fortinet Technologies Inc. 186 Fortinet Security Fabric set set set set set set set set set next end action accept schedule "always" service "ALL" utm-status enable logtraffic all dnsfilter-profile "default" profile-protocol-options "protocol" ssl-ssh-profile "protocols" nat enable Configuring external resources in the GUI To configure, edit, or view the entries for external resources from GUI: 1. Go to Global > Security Fabric > Fabric Connectors. 2. Click Create New. 3. In the Threat Feeds section, select Domain Name or IP Address. 4. Enter the Resource Name, URL, location of the resource file, resource authentication credentials, and Refresh Rate. FortiOS 6.2.0 Cookbook Fortinet Technologies Inc. 187 Fortinet Security Fabric 5. Click OK. 6. Double-click the Threat Feeds Object you just configured to open the Edit page. 7. Click View Entries to view the entry list in the external resources file. 8. Go to VDOM > Security Profiles > DNS Filter and open a DNS filter profile. The configured external resources displays, and you can apply it in each DNS filter profile (remote category or external IP block lists). FortiOS 6.2.0 Cookbook Fortinet Technologies Inc. 188 Fortinet Security Fabric Log sample Remote categories Go to VDOM > Log & Report > DNS Query. Some domains that match the remote category list are rated as remote category, overriding their original domain rating. Log example: 1: date=2019-01-18 time=13:49:12 logid="1501054802" type="utm" subtype="dns" eventtype="dnsresponse" level="notice" vd="vdom1" eventtime=1547848151 policyid=1 sessionid=82998 srcipp=10.1.100.18 srcport=42985 srcintf="port10" srcintfrole="undefined" dstip=172.16.95.16 FortiOS 6.2.0 Cookbook Fortinet Technologies Inc. 189 Fortinet Security Fabric dstport=53 dstintf="port9" dstintfrole="undefined" proto=17 profile="default" xid=38234 qnamee="www.example.com" qtype="A" qtypeval=1 qclass="IN" ipaddr="93.184.216.34" msg="Domain is monitored" action="pass" cat=196 catdesc="Ext-Resource-Type-as-Domain-3" 2: date=2019-01-18 time=13:49:12 logid="1500054000" type="utm" subtype="dns" eventtype="dnsquery" level="information" vd="vdom1" eventtime=1547848151 policyid=1 sessionid=82998 srcipp=10.1.100.18 srcport=42985 srcintf="port10" srcintfrole="undefined" dstip=172.16.95.16 dstport=53 dstintf="port9" dstintfrole="undefined" proto=17 profile="default" xid=38234 qname="www.example.com" qtype="A" qtypeval=1 qclass="IN" External IP block lists Go to VDOM > Log & Report > DNS Query. If the DNS query resolved IP address matches the entry in the external-ip-blocklist, the DNS query is blocked. Log example: 1: date=2019-01-18 time=13:50:53 logid="1501054400" type="utm" subtype="dns" eventtype="dnsresponse" level="warning" vd="vdom1" eventtime=1547848253 policyid=1 sessionid=83206 srcipp=10.1.100.18 srcport=47281 srcintf="port10" srcintfrole="undefined" dstip=172.16.95.16 dstport=53 dstintf="port9" dstintfrole="undefined" proto=17 profile="default" xid=7501 qname="www.example.com" qtype="A" qtypeval=1 qclass="IN" msg="Domain was blocked because it is in the domain-filter list" action="redirect" domainfilteridx=0 domainfilterlist="Ext-ResourceType-as-Address-1" 2: date=2019-01-18 time=13:50:53 logid="1500054000" type="utm" subtype="dns" eventtype="dnsquery" level="information" vd="vdom1" eventtime=1547848253 policyid=1 sessionid=83206 srcipp=10.1.100.18 srcport=47281 srcintf="port10" srcintfrole="undefined" dstip=172.16.95.16 dstport=53 dstintf="port9" dstintfrole="undefined" proto=17 profile="default" xid=7501 qname="www.example.com" qtype="A" qtypeval=1 qclass="IN" Automation stitches Automation stitches automate the activities between the different components in the Security Fabric, decreasing the response times to security events. Events from any source in the Security Fabric can be monitored, and action responses can be set up to any destination. Automation stitches can also be used on FortiGate devices that are not part of a Security Fabric. FortiOS 6.2.0 Cookbook Fortinet Technologies Inc. 190 Fortinet Security Fabric Automation stitches that use cloud-based actions, such as AWS Lambda and Azure Function, have the option to delay an action after the previous action is completed. An automation stitch consists of two parts, the trigger and the actions. The trigger is the condition or event on the FortiGate that activates the action, for example, a specific log, or a failed log in attempt. The action is what the FortiGate does in response to the trigger. Diagnose commands are available in the CLI to test, log, and display the history and settings of stitches. Automation stitches can only be created on the root FortiGate in a Security Fabric. Creating automation stitches To create an automation stitch, a trigger event and a response action or actions are selected. Automation stitches can also be tested after they are created. To create an automation stitch in the GUI: 1. On the root FortiGate, go to Security Fabric > Automation. 2. Click Create New. The New Automation Stitch page opens. FortiOS 6.2.0 Cookbook Fortinet Technologies Inc. 191 Fortinet Security Fabric 3. Enter the following information: Name Enter a name for the automation stitch. Status Enable/disable the stitch. FortiGate Select the FortiGate device to apply the automation stitch to, or select All FortiGates to apply it to all of them. Trigger Select a trigger. Action Select and configure one or more actions. Minimum interval (seconds) Enter a minimum time interval during which notifications for the same trigger event will not be sent. After the time interval elapses, an alert is sent that includes the last event since the time interval elapsed. 4. Click OK. To create an automation stitch in the CLI: 1. Create an automation trigger: config system automation-trigger edit <automation-trigger-name> set trigger-type {event-based | scheduled} set event-type <option> set license-type <option> set ioc-level {medium | high} set logid <integer> set trigger-frequency {hourly | daily | weekly | monthly} set trigger-weekday <option> set trigger-day <integer> set trigger-hour <integer> set trigger-minute <integer> set faz-event-severity <string> set faz-event-tags <string> next end The available options will vary depending on the selected event type. 2. Create an automation action: config system automation-action edit <name> set action-type <option> set email-to <names> set email-from <string> set email-subject <string> set email-body <string> set minimum-interval <integer> set delay <integer> set required {enable | disable} set aws-api-id <string> set aws-region <string> set aws-domain <string> FortiOS 6.2.0 Cookbook Fortinet Technologies Inc. 192 Fortinet Security Fabric set set set set set set set set set set set set set set set set set set set set set set set set set set set set set set next aws-api-stage <string> aws-api-path <string> aws-api-key <string> azure-app <string> azure-function <string> azure-domain <string> azure-function-authorization {anonymous | function | admin} azure-api-key <string> gcp-function-region <string> gcp-project <string> gcp-function-domain <string> gcp-function <string> alicloud-account-id <string> alicloud-region <string> alicloud-function-domain <string> alicloud-version <string> alicloud-service <string> alicloud-function <string> alicloud-function-authorization {anonymous | function} alicloud-access-key-id <string> alicloud-access-key-secret <string> protocol {http | https} method {post | put | get | patch | delete} uri <string> http-body <string> port <integer> headers <header> script <string> security-tag <string> sdn-connector <connector_name> end 3. Create an automation destination: config system automation-destination edit <name> set type {fortigate | ha-cluster} set destination <serial numbers> set ha-group-id <integer> next end 4. Create the automation stitch: config system automation-stitch edit <automation-stitch-name> set status {enable | disable} set trigger <trigger-name> set action <action-name> set destination <serial-number> next end To test an automation stitch: In the GUI, go to Security Fabric > Automation, right-click on the automation stitch and select Test Automation Stitch. In the CLI, enter the following command: FortiOS 6.2.0 Cookbook Fortinet Technologies Inc. 193 Fortinet Security Fabric diagnose automation test <stitch-name> <log> Chaining and delaying actions Automation stitches that use cloud-based or webhook actions have the option to delay an action after the previous action is completed. The execution of the actions can be delayed by up to 3600 seconds (one hour). To configure this option in the GUI, select a cloud-based action, then enter the required value, in seconds, in the action configuration's Delay field. To configure a delay in the CLI, use the following command: config system automation-action edit <name> set action-type {aws-lambda | azure-function | google-cloud-function | alicloudfunction | webhook} set required {enable | disable} set delay <seconds> next end Triggers The following table outlines the available automation stitch triggers: Trigger Description Compromised Host An Indicator of Compromise (IoC) is detected on a host endpoint. The threat level must be selected and can be Medium or High. If Medium is selected, both medium and high level threats are included. Note: Additional actions are available only for Compromised Host triggers: l Access Layer Quarantine l Quarantine FortiClient via EMS l Assign VMware NSX Security Tag l IP Ban Security Rating Summary A summary is available for a recently run Security Rating. Configuration Change A FortiGate configuration change has occurred. Reboot A FortiGate is rebooting. Low memory This option is only available in the CLI. Conserve mode due to low memory. See Execute a CLI script based on CPU and memory thresholds on page 221 for an example. High CPU This option is only available in the CLI. High CPU usage. See Execute a CLI script based on CPU and memory thresholds on page 221 for an example. License Expiry A FortiGuard license is expiring. The license type must be selected. Options include: FortiOS 6.2.0 Cookbook Fortinet Technologies Inc. 194 Fortinet Security Fabric Trigger Description l l l l l l l FortiCare Support FortiGuard Web Filter FortiGuard AntiSpam FortiGuard AntiVirus FortiGuard IPS FortiGuard Management Service FortiGate Cloud HA Failover An HA failover is occurring. AV & IPS DB Update The antivirus and IPS database is updating. FortiOS Event Log The specified FortiOS log has occurred. The event must be selected from the event list. FortiAnalyzer Event Handler The specified FortiAnalyzer event handler has occurred. See FortiAnalyzer event handler trigger on page 195 for details. Schedule A scheduled monthly, weekly, daily, or hourly trigger. Set to occur on a specific minute of an specific hour on a specific day. FortiAnalyzer event handler trigger You can trigger automation stitches based on FortiAnalyzer event handlers. This allows you to define rules based on complex correlations across devices, log types, frequencies, and other criteria. To set up a FortiAnalyzer event handler trigger: 1. Configure a FortiGate event handler on the FortiAnalyzer 2. Configure FortiAnalyzer logging on the FortiGate on page 196 3. Configure an automation stitch that is triggered by a FortiAnalyzer event handler on page 197 Configure a FortiGate event handler on the FortiAnalyzer On the FortiAnalyzer, configure an event handler for the automation stitch. In this example, the event handler is triggered when an administrator logs in to the FortiGate. FortiOS 6.2.0 Cookbook Fortinet Technologies Inc. 195 Fortinet Security Fabric To configure an event handler on the FortiAnalyzer: 1. Go to Incidents & Events > Handlers > FortiGate Event Handlers. 2. Configure an event handler for the automation stitch. 3. Click OK. Configure FortiAnalyzer logging on the FortiGate See FortiAnalyzer for more information. To configure FortiAnalyzer logging in the GUI: 1. Go to Security Fabric > Settings. 2. Enable and configure FortiAnalyzer Logging. 3. Click Apply. To configure FortiAnalyzer logging in the CLI: config log fortianalyzer setting set status enable set server "10.6.30.250" set serial "FL-4HET318900407" set upload-option realtime FortiOS 6.2.0 Cookbook Fortinet Technologies Inc. 196 Fortinet Security Fabric set reliable enable end Configure an automation stitch that is triggered by a FortiAnalyzer event handler When a FortiAnalyzer event handler is triggered, it sends a notification to the FortiGate automation framework, which generates a log and triggers the automation stitch. To configure an automation stitch that is triggered by a FortiAnalyzer event handler in the GUI: 1. Go to Security Fabric > Automation. 2. Click Create New. 3. In the Trigger section, select FortiAnalyzer Event Handler. 4. Set Event handler name to the event that was created on the FortiAnalyzer. 5. Set the Event severity, and select or create an Event tag. 6. In the Action section, select Email and configure the email recipient and message. 7. Click OK. To configure an automation stitch that is triggered by a FortiAnalyzer event handler in the CLI: 1. Create an automation action: config system automation-action edit "auto-faz-1_email" set action-type email set email-to "[email protected]" set email-subject "CSF stitch alert" set email-body "User login FortiGate successfully." next end 2. Create an automation trigger: config system automation-trigger edit "auto-faz-1" FortiOS 6.2.0 Cookbook Fortinet Technologies Inc. 197 Fortinet Security Fabric set set set set next event-type faz-event faz-event-name "system-log-handler2" faz-event-severity "medium" faz-event-tags "User login successfully" end 3. Create the automation stitch: config system automation-stitch edit "auto-faz-1" set trigger "auto-faz-1" set action "auto-faz-1_email" next end View the trigger event log To see the trigger event log in the GUI: 1. Log in to the FortiGate. The FortiAnalyzer sends notification to the FortiGate automation framework, generates an event log on the FortiGate, and triggers the automation stitch. 2. Go to Log & Report > Events and select System Events. To see event logs in the CLI: execute log display ... date=2019-02-05 time=14:16:17 logid="0100046600" type="event" subtype="system" levell="notice" vd="root" eventtime=1549404977 logdesc="Automation stitch triggered" stitch="autofaz-1" trigger="auto-faz-1" from="log" msg="stitch:auto-faz-1 is triggered." ... Sample email The email sent by the action will look similar to the following: FortiOS 6.2.0 Cookbook Fortinet Technologies Inc. 198 Fortinet Security Fabric Actions The following table outlines the available automation stitch actions. Multiple actions can be added and reorganized as needed by dragging and dropping. Action Description Alert Generate a FortiOS dashboard alert. This option is only available in the CLI. CLI Script Run one or more CLI scripts. See CLI script action on page 200 for details. See Execute a CLI script based on CPU and memory thresholds on page 221 for an example. Disable SSID Disable the SSID interface. This option is only available in the CLI. Email Send a custom email message to the selected recipients. At least one recipient and an email subject must be specified. The email body can use parameters from logs or previous action results. Wrapping the parameter with %% will replace the expression with the JSON value for the parameter, for example: %%results.source%% is the source property from the previous action. FortiExplorer Notification Send push notifications to FortiExplorer. The FortiGate must be registered to FortiCare on the iOS App that will receive the notification. Access Layer Quarantine This option is only available for Compromised Host triggers. Impose a dynamic quarantine on multiple endpoints based on the access layer. Quarantine FortiClient via EMS This option is only available for Compromised Host triggers. Use FortiClient EMS to block all traffic from the source addresses that are flagged as compromised hosts. Quarantined devices are flagged on the Security Fabric topology views. Go to Monitor > Quarantine Monitor to view and manage quarantined IP addresses. Assign VMware NSX Security Tag This option is only available for Compromised Host triggers. IP Ban This option is only available for Compromised Host triggers. If an endpoint instance in a VMware NSX environment is compromised, the configured security tag is assigned to the compromised endpoint. See NSX Quarantine action on page 202 for details. Block all traffic from the source addresses flagged by the IoC. Go to Monitor > Quarantine Monitor to view and manage banned IP addresses. FortiOS 6.2.0 Cookbook Fortinet Technologies Inc. 199 Fortinet Security Fabric Action Description AWS Lambda Send log data to an integrated AWS service. See AWS Lambda action on page 205 for details. Azure Function Send log data to an Azure function. See Azure Function action on page 207 for details. Google Cloud Function Send log data to a Google Cloud function. See Google Cloud Function action on page 209 for details. AliCloud Function Send log data to an AliCloud function. See AliCloud Function action on page 211 for details. Webhook Send an HTTP request using a REST callback. See Webhook action on page 214 for details, and Slack integration webhook on page 219 for an example. CLI script action CLI scripts can be run when an automation stitch is triggered. The scripts can be manually entered, uploaded as a file, or recorded in the CLI console. The output of the script can be sent as an email action. In this example, the script sets the idle timeout value to 479 minutes, and sends an email with the script output. To configure a CLI script automation stitch in the GUI: 1. Go to Security Fabric > Automation. 2. Click Create New. 3. Enter a name for the stitch, and select the FortiGate devices that it will be applied to. 4. Select a trigger, such as Security Rating Summary. 5. Select CLI Script and Email actions. 6. Configure the CLI script: l To manually enter the script, type it into the Script field. l To upload a script file, click Upload and locate the file on your management computer. FortiOS 6.2.0 Cookbook Fortinet Technologies Inc. 200 Fortinet Security Fabric l To record the script in the CLI console, click >_Record in CLI console, then enter the CLI commands. 7. Configure the email action. 8. Click OK. To configure a CLI script automation stitch in the CLI: 1. Create an automation action: config system automation-action edit "set admintimeout479" set action-type cli-script set minimum-interval 0 set delay 0 set required enable set script "config system global set admintimeout 480 end" next edit "auto-cli-1_email" set action-type email set email-to "[email protected]" set email-subject "CSF stitch alert" set email-body "%%results%%" set minimum-interval 0 next end 2. Create an automation trigger: config system automation-trigger edit "auto-cli-1" set trigger-type event-based set event-type security-rating-summary next end 3. Create the automation stitch: config system automation-stitch edit "auto-cli-1" FortiOS 6.2.0 Cookbook Fortinet Technologies Inc. 201 Fortinet Security Fabric set status enable set trigger "auto-cli-1" set action "set admintimeout479 end Email sample The email sent by the action will look similar to the following: NSX Quarantine action If an endpoint instance in a VMware NSX environment is compromised, this action will assign the configured security tag is to the compromised endpoint. This action is only available when the automation trigger is set to compromised host. To set up the NSX quarantine action, you need to: 1. Configure a VMware NSX SDN connector 2. Configure an NSX security tag automation stitch 3. Configure FortiAnalyzer logging on the FortiGate Configure a VMware NSX SDN connector The FortiGate retrieves security tags from the VMware NSX server through the connector. To configure a VMware NSX SDN connector in the GUI: 1. Go to Security Fabric > Fabric Connectors 2. Click Create New. 3. Select VMware NSX 4. Configure the settings. 5. Click OK. FortiOS 6.2.0 Cookbook Fortinet Technologies Inc. 202 Fortinet Security Fabric To configure a VMware NSX SDN connector in the CLI: config system sdn-connector edit "nsx" set type nsx set server "172.18.64.32" set username "admin" set password xxxxxx next end Configure an NSX security tag automation stitch Security tags are retrieved from the VMware NSX server through the NSX SDN connector. To configure an NSX security tag automation stitch in the GUI: 1. Go to Security Fabric > Automation. 2. Click Create New. 3. In the Trigger section, select Compromised Host. 4. In the Action section, select Assign VMware NSX Security Tag. 5. Configure the settings. 6. Click OK. To configure an NSX security tag automation stitch in the CLI: 1. Create an automation action: config system automation-action edit "pcui-test_quarantine-nsx" set action-type quarantine-nsx set security-tag "pcui-tag2" set sdn-connector "nsx" next end 2. Create an automation trigger: config system automation-trigger edit "pcui-test" FortiOS 6.2.0 Cookbook Fortinet Technologies Inc. 203 Fortinet Security Fabric set ioc-level high next end 3. Create the automation stitch: config system automation-stitch edit "pcui-test" set trigger "pcui-test" set action "pcui-test_quarantine-nsx" next end Configure FortiAnalyzer logging on the FortiGate The FortiAnalyzer is used to send endpoint compromise notification to the FortiGate. See FortiAnalyzer on page 72 for more information. To configure FortiAnalyzer logging in the GUI: 1. Go to Security Fabric > Settings. 2. Enable and configure FortiAnalyzer Logging. 3. Click Apply. To configure FortiAnalyzer logging in the CLI: config log fortianalyzer setting set status enable set server "172.18.64.234" set serial "FL-8HFT718900132" set upload-option realtime set reliable enable end When an endpoint instance is compromised When an endpoint instance, such as pcui-ubuntu2, in the VMware NSX environment is compromised, the automation stitch is triggered. The FortiGate then assigns the configured security tag, pcui-tag2 in this example, to the compromised NSX endpoint instance. FortiOS 6.2.0 Cookbook Fortinet Technologies Inc. 204 Fortinet Security Fabric AWS Lambda action AWS Lambda functions can be called when an automation stitch is triggered. To configure an AWS Lambda function automation stitch in the GUI: 1. Go to Security Fabric > Automation. 2. Click Create New. 3. Enter a name for the stitch, and select the FortiGate devices that it will be applied to. 4. Select a trigger, such as Security Rating Summary. 5. Select AWS Lambda Function and configure its settings. Name The action name. Delay The amount of time after the previous action before this action executes, in seconds (0 - 3600, default = 0). API gateway The API gateway URL, in the format: {restapi-id}.execute-api.{region}.{domain}/{stage}/{path} The CLI must be used to manually enter the individual parameters. API key FortiOS 6.2.0 Cookbook Fortinet Technologies Inc. The API key configured in your API gateway. 205 Fortinet Security Fabric HTTP header The HTTP request header name and value. Multiple headers can be added. + Click to add another action. Actions can be reorganized as needed by dragging and dropping. Name The action name. Delay The amount of time after the previous action before this action executes, in seconds (0 - 3600, default = 0). 6. Click OK. To configure an AWS Lambda function automation stitch in the CLI: 1. Create an automation action: config system automation-action edit "aws-action-1" set action-type aws-lambda set aws-api-id "0100032001" set aws-region "us-east-2" set aws-api-stage "default" set aws-api-path "jkato-automation-FGT-lambda002" set aws-api-key ENC nx8q83OxafVTdmAKv77GIdLYthROoRXmtYsrpF4wtuvfIMlSHvHxE9EYo8W/jquj0p5GRsZOMDrgG1zB0oUq7bvoguL Ua/Jx4IV0DgwzOWRUruoWEIIHQBHJWSnnrswbw1O0Px+p3uz4azh4XkR+Vi+U8/ngGoLKLtwWHn53Oa4YbK7w+mKz1B JVV+DlbCfDkPmPkA== next end 2. Create an automation trigger: config system automation-trigger edit "auto-aws" set event-type security-rating-summary next end 3. Create the automation stitch: config system automation-stitch edit "auto-aws" set trigger "auto-aws" set action "aws-action-1" next end When the automation stitch is triggered, the FortiGate shows the stitch trigger time: FortiOS 6.2.0 Cookbook Fortinet Technologies Inc. 206 Fortinet Security Fabric In AWS, the log shows that the function was called, executed, and finished. Azure Function action Azure functions can be called when an automation stitch is triggered. To configure an Azure function automation stitch in the GUI: 1. Go to Security Fabric > Automation. 2. Click Create New. 3. Enter a name for the stitch, and select the FortiGate devices that it will be applied to. 4. Select a trigger, such as Security Rating Summary. 5. Select Azure Function and configure its settings. Name The action name. Delay The amount of time after the previous action before this action executes, in seconds (0 - 3600, default = 0). API gateway The API gateway URL, in the format: {application}.{domain}/api/{function} The CLI must be used to manually enter the individual parameters. FortiOS 6.2.0 Cookbook Fortinet Technologies Inc. 207 Fortinet Security Fabric Authorization The authorization level: Anonymous, Function, or Admin. API key The API key configured in your API gateway. This options is only available when Authorization is not Anonymous. HTTP header The HTTP request header name and value. Multiple headers can be added. + Click to add another action. Actions can be reorganized as needed by dragging and dropping. 6. Click OK. To configure an Azure function automation stitch in the CLI: 1. Create an automation action: config system automation-action edit "azure_function" set action-type azure-function set azure-app "liang01-no-delete-jlum" set azure-function "headersResponse" set azure-function-authorization function set azure-api-key xxxxxx set headers "header1:value1" "header2:value2" next end 2. Create an automation trigger: config system automation-trigger edit "auto-azure" set event-type security-rating-summary next end 3. Create the automation stitch: config system automation-stitch edit "auto-azure" set trigger "auto-azure" set action "azure_function" next end When the automation stitch is triggered, the FortiGate shows the stitch trigger time: FortiOS 6.2.0 Cookbook Fortinet Technologies Inc. 208 Fortinet Security Fabric In Azure, the function log shows that the function was called, executed, and finished: Google Cloud Function action Google Cloud functions can be called when an automation stitch is triggered. To configure a Google Cloud function automation stitch in the GUI: 1. Go to Security Fabric > Automation. 2. Click Create New. 3. Enter a name for the stitch, and select the FortiGate devices that it will be applied to. 4. Select a trigger, such as Security Rating Summary. 5. Select Google Cloud Function and configure its settings. Name FortiOS 6.2.0 Cookbook Fortinet Technologies Inc. The action name. 209 Fortinet Security Fabric Delay The amount of time after the previous action before this action executes, in seconds (0 - 3600, default = 0). API gateway The API gateway URL, in the format: {region}-{project}{domain}/{function} The CLI must be used to manually enter the individual parameters. HTTP header The HTTP request header name and value. Multiple headers can be added. + Click to add another action. Actions can be reorganized as needed by dragging and dropping. 6. Click OK. To configure a Google Cloud function automation stitch in the CLI: 1. Create an automation action: config system automation-action edit "google-echo" set action-type google-cloud-function set gcp-function-region "us-central1" set gcp-project "dev-project-001-166400" set gcp-function-domain "cloudfunctions.net" set gcp-function "jlum-echo" set headers "echo-header:echo-value" next end 2. Create an automation trigger: config system automation-trigger edit "auto-google1" set event-type security-rating-summary next end 3. Create the automation stitch: config system automation-stitch edit "auto-google1" set trigger "auto-google1" set action "google-echo" next end When the automation stitch is triggered, the FortiGate shows the stitch trigger time: FortiOS 6.2.0 Cookbook Fortinet Technologies Inc. 210 Fortinet Security Fabric In Google Cloud, go to Logs to see the function log showing that the configured function was called, executed, and finished: AliCloud Function action AliCloud functions can be called when an automation stitch is triggered. To configure an AliCloud function automation stitch in the GUI: 1. Go to Security Fabric > Automation. 2. Click Create New. 3. Enter a name for the stitch, and select the FortiGate devices that it will be applied to. 4. Select a trigger, such as Security Rating Summary. FortiOS 6.2.0 Cookbook Fortinet Technologies Inc. 211 Fortinet Security Fabric 5. Select AliCloud Function and configure its settings. Name The action name. Delay The amount of time after the previous action before this action executes, in seconds (0 - 3600, default = 0). HTTP URL The HTTP URL, in the format: {account id}.{region}.{domain}/{version}/proxy/{service}/ {function} The CLI must be used to manually enter the individual parameters. Authorization The authorization level: Anonymous, or Function. AccessKey ID The access key ID This options is only available when Authorization is Function. AccessKey Secret The access key secret. This options is only available when Authorization is Function. HTTP header The HTTP request header name and value. Multiple headers can be added. + Click to add another action. Actions can be reorganized as needed by dragging and dropping. 6. Click OK. To configure an AliCloud function automation stitch in the CLI: 1. Create an automation action: config system automation-action edit "Ali-Action-1" set action-type alicloud-function set alicloud-account-id "5594200612296301" set alicloud-region "us-east-1" set alicloud-version "2016-08-15" FortiOS 6.2.0 Cookbook Fortinet Technologies Inc. 212 Fortinet Security Fabric set set set set set next alicloud-service "jlum-test-function" alicloud-function "echoBodyAuth" alicloud-function-authorization function alicloud-access-key-id "LTAIKmERWEuEOChg" alicloud-access-key-secret xxxxxx end 2. Create an automation trigger: config system automation-trigger edit "auto-ali" set event-type security-rating-summary next end 3. Create the automation stitch: config system automation-stitch edit "auto-ali" set trigger "auto-ali" set action "Ali-Action-1" next end When the automation stitch is triggered, the FortiGate shows the stitch trigger time: In AliCloud, the function log shows that the function was called, executed, and finished: FortiOS 6.2.0 Cookbook Fortinet Technologies Inc. 213 Fortinet Security Fabric Webhook action The webhook automation stitch action makes HTTP and HTTPS requests to a specified server, with custom headers, bodies, ports, and methods. It can be used to leverage the ubiquity of HTML requests and APIs to integrate with many other tools. The URI and HTTP body can use parameters from logs or previous action results. Wrapping the parameter with %% will replace the expression with the JSON value for the parameter, for example: %%results.source%% is the source property from the previous action. In this example, a specific log message (failed administrator log in attempt) triggers the FortiGate to send the contents of the log to a server. The server responds with a generic reply. This example assumes that the server is already configured and able to communicate with the FortiGate. To configure the webhook automation stitch in the GUI: 1. Go to Security Fabric > Automation. 2. Click Create New. 3. Enter a name for the stitch, and select the FortiGate devices that it will be applied to. 4. Select the trigger FortiOS Event Log. 5. Set Event to Admin login failed. FortiOS 6.2.0 Cookbook Fortinet Technologies Inc. 214 Fortinet Security Fabric 6. Select Webhook and configure the settings: Name The action name. Delay The amount of time after the previous action before this action executes, in seconds (0 - 3600, default = 0). Protocol The request protocol to use: HTTP or HTTPS. Method The request method: POST, PUT, GET, PATCH , or DELETE. URI The request API URI. Port The protocol port. HTTP body The request body, if required, as a serialized JSON string. Use the parameter %%log%% to send the contents of the log from the trigger. HTTP header The HTTP request header name and value. + Click to add another action. Actions can be reorganized as needed by dragging and dropping. 7. Click OK. To configure the webhook automation stitch in the CLI: 1. Create the automation action: config system automation-action edit "Send Log To Server" set action-type webhook FortiOS 6.2.0 Cookbook Fortinet Technologies Inc. 215 Fortinet Security Fabric set set set set next uri "172.16.200.44" http-body "%%log%%" port 80 headers "Header:1st Action" end 2. Create an automation trigger: config system automation-trigger edit "badLogin" set event-type event-log set logid 32002 next end 3. Create the automation stitch: config system automation-stitch edit "badLogin" set trigger "badLogin" set action "Send Log To Server" next end To test the automation stitch: 1. Attempt to log in to the FortiGate with an incorrect username or password. 2. On the server, check the log to see that its contents have been sent by the FortiGate. The body content is replaced with the log of the trigger. FortiOS 6.2.0 Cookbook Fortinet Technologies Inc. 216 Fortinet Security Fabric 3. On the FortiGate, go to Log & Report > Events and select System Events to confirm that the stitch was activated. 4. Go to Security Fabric > Automation to see the last time that the stitch was triggered. Diagnose commands l Enable log dumping: # diagnose test application autod 1 autod dumped total:1 logs, num of logids:1 autod log dumping is enabled vdom:root(0) logid:32002 len:408 log: date=2019-05-30 time=17:41:03 logid="0100032002" type="event" subtype="system" level="alert" vd="root" eventtime=1559263263858888451 tz="-0700" logdesc="Admin login failed" sn="0" user="admin" ui="http(10.6.30.254)" method="http" srcip=10.6.30.254 dstip=10.6.30.5 action="login" status="failed" reason="passwd_invalid" msg="Administrator admin login failed from http(10.6.30.254) because of invalid password" autod log dumping is disabled autod logs dumping summary: logid:32002 count:1 autod dumped total:1 logs, num of logids:1 FortiOS 6.2.0 Cookbook Fortinet Technologies Inc. 217 Fortinet Security Fabric l Show automation settings: # diagnose test application autod 2 csf: enabled root:yes total stitches activated: 2 stitch: badLogin destinations: all trigger: badLogin local hit: 6 relayed to: 6 relayed from: 6 actions: Send Log To Server type:webhook interval:0 delay:0 required:no proto:0 method:0 port:80 uri: 172.16.200.44 http body: %%log%% headers: 0. Header:1st Action l Show automation statistics: # diagnose test application autod 3 stitch: badLogin local hit: 1 relayed to: 1 relayed from: 1 last trigger:Wed Jul 10 12:14:14 2019 last relay:Wed Jul 10 12:14:14 2019 actions: Send Log To Server: done: 1 relayed to: 1 relayed from: 1 last trigger:Wed Jul 10 12:14:14 2019 last relay:Wed Jul 10 12:14:14 2019 logid2stitch mapping: id:32002 local hit: 3 relayed to: 3 relayed from: 3 badLogin action run cfg&stats: total:55 cur:0 done:55 drop:0 email: flags:10 stats: total:4 ios-notification: flags:1 stats: total:0 alert: flags:0 stats: total:0 disable-ssid: flags:7 stats: total:0 quarantine: flags:7 stats: total:0 FortiOS 6.2.0 Cookbook Fortinet Technologies Inc. cur:0 done:4 drop:0 cur:0 done:0 drop:0 cur:0 done:0 drop:0 cur:0 done:0 drop:0 cur:0 done:0 drop:0 218 Fortinet Security Fabric quarantine-forticlient: flags:4 stats: total:0 cur:0 done:0 drop:0 quarantine-nsx: flags:4 stats: total:0 cur:0 done:0 drop:0 ban-ip: flags:7 stats: total:0 cur:0 done:0 drop:0 aws-lambda: flags:11 stats: total:21 cur:0 done:21 drop:0 webhook: flags:11 stats: total:6 cur:0 done:6 drop:0 cli-script: flags:10 stats: total:4 cur:0 done:4 drop:0 azure-function: flags:11 stats: total:0 cur:0 done:0 drop:0 google-cloud-function: flags:11 stats: total:0 cur:0 done:0 drop:0 alicloud-function: flags:11 stats: total:20 cur:0 done:20 drop:0 l Enable debug output and turn on automation debug messages for about 30 minutes: # diagnose debug enable # diagnose debug application autod -1 __auto_generate_generic_curl_request()-358: Generating generic automation CURL request for action (Send Log To Server). __auto_generate_generic_curl_request()-406: Generic automation CURL request POST data for action (Send Log To Server): date=2019-05-30 time=16:44:43 logid="0100032002" type="event" subtype="system" level="alert" vd="root" eventtime=1559259884209355090 tz="-0700" logdesc="Admin login failed" sn="0" user="admin" ui="http(10.6.30.254)" method="http" srcip=10.6.30.254 dstip=10.6.30.5 action="login" status="failed" reason="passwd_invalid" msg="Administrator admin login failed from http(10.6.30.254) because of invalid password" __auto_generic_curl_request_close()-512: Generic CURL request response body from http://172.16.200.44: { "userId": 1, "id": 1, "title": "Test Response", "body": "ABCDEFGHIJKLMNOPQRSTUVWXYZ" } Slack integration webhook A webhook can be created to post messages and notifications to Slack. For information about using incoming webhooks in Slack, see https://api.slack.com/incoming-webhooks. FortiOS 6.2.0 Cookbook Fortinet Technologies Inc. 219 Fortinet Security Fabric In this example, a configuration change triggers the FortiGate to post a message to Slack. To create a webhook automation stitch for Slack integration in the GUI: 1. Go to Security Fabric > Automation. 2. Click Create New. 3. Enter a name for the stitch. 4. Select the trigger Configuration Change. 5. Select Webhook and configure the settings: 6. Click OK. To create a webhook automation stitch for Slack integration in the CLI: 1. Create the automation action: config system automation-action edit "send to Slack" set action-type webhook set protocol https set uri "hooks.slack.com/services/XXXXXXXX" set http-body "{\"channel\": \"#delivery\", \"username\": \"tleela\", \"text\": \"Configuration changed\", \"icon_emoji\": \":worried:\"}" set port 443 set headers "Content-type:application/json" next end 2. Create the automation trigger: config system automation-trigger edit "config change" set event-type config-change FortiOS 6.2.0 Cookbook Fortinet Technologies Inc. 220 Fortinet Security Fabric next end 3. Create the automation stitch: config system automation-stitch edit "Slack" set trigger "config change" set action "send to Slack" next end Execute a CLI script based on CPU and memory thresholds Automation stitches can be created to run a CLI script and send an email message when CPU or memory usage exceeds specified thresholds. In this example, two automation stitches are created that run a CLI script to collect debug information, and then email the results of the script to a specified email address when CPU usage threshold is exceeded or memory usage causes the FortiGate to enter conserve mode. Automation stitches that use High CPU and Conserve Mode triggers can only be created in the CLI. Once create, they can be edited in the GUI. To define CPU and memory usage thresholds: config system global set cpu-use-threshold <percent> set memory-use-threshold-extreme <percent> set memory-use-threshold-green <percent> set memory-use-threshold-red <percent> end Where: cpu-use-threshold Threshold at which CPU usage is reported, in percent of total possible CPU utilization (default = 90). memory-use-threshold-extreme Threshold at which memory usage is considered extreme, and new sessions are dropped, in percent of total RAM (default = 95). memory-use-threshold-green Threshold at which memory usage forces the FortiGate to exit conserve mode, in percent of total RAM (default = 82). memory-use-threshold-red Threshold at which memory usage forces the FortiGate to enter conserve mode, in percent of total RAM (default = 88). FortiOS 6.2.0 Cookbook Fortinet Technologies Inc. 221 Fortinet Security Fabric Configure the automation stitches High CPU usage stitch To create an automation stitch for high CPU usage: 1. Create an automation action to run a CLI script: config system automation-action edit "high_cpu_debug" set action-type cli-script set required enable set script "diagnose debug cli 8 diagnose debug console timestamp enable diagnose debug enable diagnose debug crashlog read get system performance status get system session status diagnose sys session full-stat diagnose firewall iprope state diagnose sys flash list diagnose hardware sysinfo memory diagnose hardware sysinfo slab diagnose hardware sysinfo shm diagnose hardware deviceinfo disk get system arp diagnose ip arp list diagnose ip address list get router info routing-table all get router info kernel diagnose ip rtache list diagnose sys top-summary diagnose sys top 9 99" next end 2. Create an automation action to send an email: config system automation-action edit "auto_high_cpu_email" set action-type email set email-to "[email protected]" set email-subject "CSF stitch alert: high_cpu" set email-body "%%results%%" next end 3. Create an automation trigger: config system automation-trigger edit "auto_high_cpu" set event-type high-cpu next end FortiOS 6.2.0 Cookbook Fortinet Technologies Inc. 222 Fortinet Security Fabric 4. Create an automation stitch: config system automation-stitch edit "auto_high_cpu" set trigger "auto_high_cpu" set action "high_cpu_debug" "auto_high_cpu_email" next end To edit the automation stitch in the GUI: 1. Go to Security Fabric > Automation. 2. Double click on the auto_high_cpu stitch. 3. Edit the stitch as required, then click OK. High memory usage stitch To create an automation stitch for high memory usage: 1. Create an automation action to run a CLI script: config system automation-action edit "high_memory_debug" set action-type cli-script set required enable set script "diagnose debug cli 8 diagnose debug console timestamp enable diagnose debug enable FortiOS 6.2.0 Cookbook Fortinet Technologies Inc. 223 Fortinet Security Fabric diagnose debug crashlog read get system performance status get system session status diagnose sys session full-stat diagnose firewall iprope state diagnose sys flash list diagnose hardware sysinfo memory diagnose hardware sysinfo slab diagnose hardware sysinfo shm diagnose hardware deviceinfo disk get system arp diagnose ip arp list diagnose ip address list get router info routing-table all get router info kernel diagnose ip rtache list diagnose sys top-summary diagnose sys top 9 99" next end 2. Create an automation action to send an email: config system automation-action edit "auto_high_memory_email" set action-type email set email-to "[email protected]" set email-subject "CSF stitch alert: high_memory" set email-body "%%results%%" next end 3. Create an automation trigger: config system automation-trigger edit "auto_high_memory" set event-type low-memory next end 4. Create an automation stitch: config system automation-stitch edit "auto_high_memory" set trigger "auto_high_memory" set action "high_memory_debug" "auto_high_memory_email" next end FortiOS 6.2.0 Cookbook Fortinet Technologies Inc. 224 Fortinet Security Fabric To edit the automation stitch in the GUI: 1. Go to Security Fabric > Automation. 2. Double click on the auto_high_memory stitch. 3. Edit the stitch as required, then click OK. Results When FortiGate enters conserve mode due to the memory-use-threshold-red being exceeded, the GUI displays a notice, and the auto_high_memory automation stitch is triggered, causing the CLI script to run and the results of the script to be emailed to the specified address. Here is an example of the email message: FortiOS 6.2.0 Cookbook Fortinet Technologies Inc. 225 Fortinet Security Fabric CSF stitch alert: high_memory [email protected] Thu 11/21/2019 11:06 AM James Li FGT[FGVM16TM19000026] Automation Stitch:auto_high_memory is triggered. ########## script name: autod.47 ########## ========== #1, 2019-11-21 11:07:24 ========== FGVM16TM19000026 $ diag deb cli 8 Debug messages will be on for 25 minutes. FGVM16TM19000026 $ diag deb console timestamp enable FGVM16TM19000026 $ diag deb enable FGVM16TM19000026 $ diag deb crashlog read 1: 2019-08-08 11:35:25 the killed daemon is /bin/dhcpcd: status=0x0 2: 2019-08-08 17:52:47 the killed daemon is /bin/pyfcgid: status=0x0 3: 2019-08-23 11:32:31 from=license status=INVALID 4: 2019-08-23 11:32:32 from=license status=INVALID 5: 2019-11-21 09:53:31 from=license status=VALID ... Diagnostics Diagnose commands are available to: l l l l Test an automation stitch Enable or disable log dumping for automation stitches Display the settings of every automation stitch Display statistics on every automation stitch To test an automation stitch: diagnose automation test <automation-stitch-name> Example: # diagnose automation test HA-failover automation test is done. stitch:HA-failover To toggle log dumping: diagnose test application autod 1 Examples: # diagnose test application autod 1 autod log dumping is enabled # diagnose test application autod 1 autod log dumping is disabled autod logs dumping summary: autod dumped total:7 logs, num of logids:4 To display the settings for all of the automation stitches: diagnose test application autod 2 FortiOS 6.2.0 Cookbook Fortinet Technologies Inc. 226 Fortinet Security Fabric Example: # diagnose test application autod 2 csf: enabled root:yes total stitches activated: 3 stitch: Compromised-IP-Banned destinations: all trigger: Compromised-IP-Banned local hit: 0 relayed to: 0 relayed from: 0 actions: Compromised-IP-Banned_ban-ip type:ban-ip interval:0 stitch: HA-failover destinations: HA-failover_ha-cluster_25; trigger: HA-failover local hit: 0 relayed to: 0 relayed from: 0 actions: HA-failover_email type:email interval:0 subject: HA Failover mailto:[email protected]; stitch: rebooot destinations: all trigger: reboot local hit: 0 relayed to: 0 relayed from: 0 actions: action1 type:alicloud-function interval:0 delay:1 required:yes Account ID: id Region: region Function domain: fc.aliyuncs.com Version: versoin Service name: serv Function name: funcy headers: To display statistic on all of the automation stitches: diagnose test application autod 3 Example: stitch: Compromised-IP-Banned local hit: 0 relayed to: 0 relayed from: 0 last trigger:Wed Dec 31 20:00:00 1969 last relay:Wed Dec 31 20:00:00 1969 actions: Compromised-IP-Banned_ban-ip: done: 1 relayed to: 0 relayed from: 0 last trigger:Wed Dec 31 20:00:00 1969 last relay: stitch: HA-failover FortiOS 6.2.0 Cookbook Fortinet Technologies Inc. 227 Fortinet Security Fabric local hit: 0 relayed to: 0 relayed from: 0 last trigger:Thu May 24 11:35:22 2018 last relay:Thu May 24 11:35:22 2018 actions: HA-failover_email: done: 1 relayed to: 1 relayed from: 1 last trigger:Thu May 24 11:35:22 2018 last relay:Thu May 24 11:35:22 2018 stitch: rebooot local hit: 2 relayed to: 1 relayed from: 1 last trigger:Fri May 3 13:30:56 2019 last relay:Fri May 3 13:30:23 2019 actions: action1 done: 1 relayed to: 0 relayed from: 0 last trigger:Fri May 3 13:30:56 2019 last relay: logid2stitch mapping: id:20103 local hit: 0 relayed to: 0 relayed from: 0 License Expiry lambada id:32138 local hit: 2 relayed to: 1 relayed from: 1 Compromised-IP-Banned HA-failover rebooot action run cfg&stats: total:2 cur:0 done:1 drop:1 email: flags:10 stats: total:1 cur:0 ios-notification: flags:1 stats: total:0 cur:0 alert: flags:0 stats: total:0 cur:0 disable-ssid: flags:7 stats: total:0 cur:0 quarantine: flags:7 stats: total:0 cur:0 quarantine-forticlient: flags:4 stats: total:0 cur:0 quarantine-nsx: flags:4 stats: total:0 cur:0 ban-ip: flags:7 stats: total:0 cur:0 aws-lambda: FortiOS 6.2.0 Cookbook Fortinet Technologies Inc. done:1 drop:0 done:0 drop:0 done:0 drop:0 done:0 drop:0 done:0 drop:0 done:0 drop:0 done:0 drop:0 done:0 drop:0 228 Fortinet Security Fabric flags:11 stats: total:0 webhook: flags:11 stats: total:0 cli-script: flags:10 stats: total:0 azure-function: flags:11 stats: total:1 google-cloud-function: flags:11 stats: total:0 alicloud-function: flags:11 stats: total:0 cur:0 done:0 drop:0 cur:0 done:0 drop:0 cur:0 done:0 drop:0 cur:0 done:0 drop:1 cur:0 done:0 drop:0 cur:0 done:0 drop:0 Security Fabric over IPsec VPN This is an example of configuring Security Fabric over IPsec VPN. Sample topology This sample topology shows a downstream FortiGate (HQ2) connected to the root FortiGate (HQ1) over IPsec VPN to join Security Fabric. Sample configuration To configure the root FortiGate (HQ1): 1. Configure interface: a. In the root FortiGate (HQ1), go to Network > Interfaces. b. Edit port2: l Set Role to WAN . l For the interface connected to the Internet, set the IP/Network Mask to 10.2.200.1/255.255.255.0 c. Edit port6: l Set Role to DMZ. l For the interface connected to FortiAnalyzer, set the IP/Network Mask to 192.168.8.250/255.255.255.0 FortiOS 6.2.0 Cookbook Fortinet Technologies Inc. 229 Fortinet Security Fabric 2. Configure the static route to connect to the Internet: a. Go to Network > Static Routes and click Create New. l Set Destination to 0.0.0.0/0.0.0.0. l Set Interface to port2. Set Gateway Address to 10.2.200.2. 3. Configure IPsec VPN: a. Go to VPN > IPsec Wizard. l l Set VPN Name to To-HQ2. l Set Template Type to Custom. l Click Next. l Set Authentication to Method. l Set Pre-shared Key to 123456. b. Leave all other fields in their default values and click OK. 4. Configure the IPsec VPN interface IP address which will be used to form Security Fabric: a. Go to Network > Interfaces. b. Edit To-HQ2: l Set Role to LAN. l Set the IP/Network Mask to 10.10.10.1/255.255.255.255. l Set Remote IP/Network Mask to 10.10.10.3/255.255.255.0. 5. Configure IPsec VPN local and remote subnet: a. Go to Policy & Objects > Addresses. l l l Click Create New l Set Name to To-HQ2_local_subnet_1. l Set Type to Subnet. l Set IP/Network Mask to 192.168.8.0/24. l Click OK. Click Create New l Set Name to To-HQ2_remote_subnet_1. l Set Type to Subnet. l Set IP/Network Mask to 10.1.100.0/24. l Click OK. Click Create New l Set Name to To-HQ2_remote_subnet_2. l Set Type to Subnet. l Set IP/Network Mask to 10.10.10.3/32. l Click OK. 6. Configure IPsec VPN static routes: a. Go to Network > Static Routes and click Create New. l For Named Address, select Type and select To-HQ2_remote_subnet_1. l Set Interface to To-HQ2. l Click OK. FortiOS 6.2.0 Cookbook Fortinet Technologies Inc. 230 Fortinet Security Fabric b. Click Create New. l For Named Address, select Type and select To-HQ2_remote_subnet_1. l Set Interface to Blackhole. l Set Administrative Distance to 254. l Click OK. 7. Configure IPsec VPN policies: a. Go to Policy & Objects > IPv4 Policy and click Create New. l Set Name to vpn_To-HQ2_local. l Set Incoming Interface to port6. l Set Outgoing Interface to To-HQ2. l Set Source to To-HQ2_local_subnet_1. l Set Destination to To-HQ2_remote_subnet_1. l Set Schedule to Always. l Set Service to All. l Disable NAT. b. Click Create New. l Set Name to vpn_To-HQ2_remote. l Set Incoming Interface to To-HQ2. l Set Outgoing Interface to port6. l Set Source to To-HQ2_remote_subnet_1, To-HQ2_remote_subnet_2. l Set Destination to To-HQ2_local_subnet_1. l Set Schedule to Always. l Set Service to All. l Enable NAT. Set IP Pool Configuration to Use Outgoing Interface Address. 8. Configure Security Fabric: a. Go to Security Fabric > Settings. l l Enable FortiGate Telemetry. l Set Group name to Office-Security-Fabric. l In FortiTelemetry enabled interfaces, add VPN interface To-HQ2. l Set IP address to the FortiAnalyzer IP of 192.168.8.250. After FortiGate Telemetry is enabled, FortiAnalyzer automatically enables Logging and Upload is set to Real Time. To configure the downstream FortiGate (HQ2): 1. Configure interface: a. Go to Network > Interfaces. b. Edit interface wan1: l Set Role to WAN . l For the interface connected to the Internet, set the IP/Network Mask to 192.168.7.3/255.255.255.0. FortiOS 6.2.0 Cookbook Fortinet Technologies Inc. 231 Fortinet Security Fabric c. Edit interface vlan20: l l Set Role to LAN. For the interface connected to local endpoint clients, set the IP/Network Mask to 10.1.100.3/255.255.255.0. 2. Configure the static route to connect to the Internet: a. Go to Network > Static Routes and click Create New. l Set Destination to 0.0.0.0/0.0.0.0. l Set Interface to wan1. l Set Gateway Address to 192.168.7.2. 3. Configure IPsec VPN: a. Go to VPN > IPsec Wizard. l Set VPN Name to To-HQ1. l Set Template Type to Custom. l Click Next. l In the Network IP Address, enter 10.2.200.1. l Set Interface to wan1. l Set Authentication to Method. l Set Pre-shared Key to 123456. b. Leave all other fields in their default values and click OK. 4. Configure the IPsec VPN interface IP address which will be used to form Security Fabric: a. Go to Network > Interfaces. b. Edit To-HQ1: l Set Role to WAN . l Set the IP/Network Mask to 10.10.10.3/255.255.255.255. l Set Remote IP/Network Mask to 10.10.10.1/255.255.255.0.0. 5. Configure IPsec VPN local and remote subnet: a. Go to Policy & Objects > Addresses. l l Click Create New l Set Name to To-HQ1_local_subnet_1. l Set Type to Subnet. l Set IP/Network Mask to 10.1.100.0/24. l Click OK. Click Create New l Set Name to To-HQ1_remote_subnet_1. l Set Type to Subnet. l Set IP/Network Mask to 192.168.8.0/24. l Click OK. 6. Configure IPsec VPN static routes: a. Go to Network > Static Routes and click Create New. l For Named Address, select Type and select To-HQ1_remote_subnet_1. l Set Interface to To-HQ1. l Click OK. FortiOS 6.2.0 Cookbook Fortinet Technologies Inc. 232 Fortinet Security Fabric b. Click Create New. l For Named Address, select Type and select To-HQ1_remote_subnet_1. l Set Interface to Blackhole. l Set Administrative Distance to 254. l Click OK. 7. Configure IPsec VPN policies: a. Go to Policy & Objects > IPv4 Policy and click Create New. l Set Name to vpn_To-HQ1_local. l Set Incoming Interface to vlan20. l Set Outgoing Interface to To-HQ1. l Set Source to To-HQ1_local_subnet_1. l Set Destination to To-HQ1_remote_subnet_1. l Set Schedule to Always. l Set Service to All. l Disable NAT. b. Click Create New. l Set Name to vpn_To-HQ1_remote. l Set Incoming Interface to To-HQ1. l Set Outgoing Interface to vlan20. l Set Source to To-HQ1_remote_subnet_1. l Set Destination to -HQ1_local_subnet_1. l Set Schedule to Always. l Set Service to All. l Disable NAT. 8. Configure Security Fabric: a. Go to Security Fabric > Settings. l Enable FortiGate Telemetry. l Enable Connect to upstream FortiGate. Set FortiGate IP to 10.10.10.1. After FortiGate Telemetry is enabled, FortiAnalyzer automatically enables Logging. Settings for the FortiAnalyzer are retrieved from the downstream FortiGate (HQ2) when it connects to the root FortiGate (HQ1). l To authorize the downstream FortiGate (HQ2) on the root FortiGate (HQ1): 1. In the root FortiGate (HQ1), go to Security Fabric > Settings. The Topology field highlights the connected FortiGate (HQ2)with the serial number and asks you to authorize the highlighted device. 2. Select the highlighted FortiGate and select Authorize. After authorization, the downstream FortiGate (HQ2) appears in the Topology field in Security Fabric > Settings. This means the downstream FortiGate (HQ2) has successfully joined the Security Fabric. FortiOS 6.2.0 Cookbook Fortinet Technologies Inc. 233 Fortinet Security Fabric To check Security Fabric over IPsec VPN: 1. On the root FortiGate (HQ1), go to Security Fabric > Physical Topology. The root FortiGate (HQ1) is connected by the downstream FortiGate (HQ2) with VPN icon in the middle. 2. On the root FortiGate (HQ1), go to Security Fabric > Logical Topology. The root FortiGate (HQ1) VPN interface To-HQ2 is connected by downstream FortiGate (HQ2) VPN interface ToHQ1 with VPN icon in the middle. To run diagnose commands: 1. Run the diagnose sys csf authorization pending-list command in the root FortiGate (HQ1) to show the downstream FortiGate pending for root FortiGate authorization: HQ1 # diagnose sys csf authorization pending-list Serial IP Address HA-Members Path -----------------------------------------------------------------------------------FG101ETK18002187 0.0.0.0 FG3H1E5818900718:FG101ETK18002187 2. Run the diagnose sys csf downstream command in the root FortiGate (HQ1) to show the downstream FortiGate (HQ2) after it joins Security Fabric: HQ1 # diagnose sys csf downstream 1: FG101ETK18002187 (10.10.10.3) Management-IP: 0.0.0.0 Management-port:0 parent: FG3H1E5818900718 path:FG3H1E5818900718:FG101ETK18002187 data received: Y downstream intf:To-HQ1 upstream intf:To-HQ2 admin-port:443 authorizer:FG3H1E5818900718 3. Run the diagnose sys csf upstream command in the downstream FortiGate (HQ2) to show the root FortiGate (HQ1) after the downstream FortiGate joins Security Fabric: HQ2 # diagnose sys csf upstream Upstream Information: Serial Number:FG3H1E5818900718 IP:10.10.10.1 Connecting interface:To-HQ1 Connection status:Authorized FortiOS 6.2.0 Cookbook Fortinet Technologies Inc. 234 Fortinet Security Fabric Viewing and controlling network risks via topology view This recipe shows how to view and control compromised hosts via the Security Fabric > Physical Topology or Security Fabric > Logical Topology view. In the following topology, the downstream FortiGate (Marketing) is connected to the root FortiGate (Edge) through a FortiSwitch (Distribution). The Endpoint Host is connected to the downstream FortiGate (Marketing) through another FortiSwitch (Access). This recipe consists of the following steps: 1. Configure the root FortiGate. 2. Configure the downstream FortiGate. 3. Authorize the downstream FortiGate on the root FortiGate. 4. Authorize Security Fabric FortiGates on the FortiAnalyzer. 5. View the compromised endpoint host. 6. Quarantine the compromised endpoint host. 7. Run diagnose commands. To configure the root FortiGate: 1. Configure the interface: a. In FortiOS on the downstream FortiGate, go to Network > Interfaces. b. Edit port4. Set the role to WAN and set the IP/Network Mask to 192.168.5.2/255.255.255.0 for the interface that is connected to the Internet. c. Edit port6. Set the role to DMZ and set the IP/Network Mask to 192.168.8.2/255.255.255.0 for the interface which is connected to FortiAnalyzer. d. Edit port5. Set the Addressing mode to Dedicated to the FortiSiwitch for the interface which is connected to the Distribution FortiSwitch. e. Return to Network > Interfaces and click Create New. For the new interface, set the name to vlan70, Type to VLAN, Interface to port5, VLAN ID to 70, Role to LAN, and IP/Network Mask to 192.168.7.2/255.255.255.0 2. Authorize the Distribution FortiSwitch: a. Go to WiFi & Switch Controller > Managed FortiSwitch. b. Click the FortiGate icon, then click Edit. Set the Name to Distribution-Switch, enable the Authorized option, then click OK. c. Click the FortiSwitch port1 icon. For port1's Native VLAN, select vlan70. 3. Configure the default static route to connect to the root FortiGate. Go to Network > Static Routes. Set the Destination to 0.0.0.0/0.0.0.0, select port4 as the Interface, and set the Gateway Address as 192.168.5.254. 4. Configure the Security Fabric: a. Go to Security Fabric > Settings. b. Enable FortiGate Telemetry. c. Configure a group name. d. In FortiTelemetry enabled interfaces, add vlan70. FortiOS 6.2.0 Cookbook Fortinet Technologies Inc. 235 Fortinet Security Fabric e. FortiAnalyzer logging is enabled and the Upload option is set to Real Time after FortiGate Telemetry is enabled. Set the IP address to the FortiAnalyzer IP address, which in this example is 192.168.8.250. FortiAnalyzer settings will be retrieved when the downstream FortiGate connects to the root FortiGate. 5. Create a policy to access the Internet. Go to Policy & Objects > IPv4 Policy. Click Create New, and configure the policy as follows: a. Set the Name to Access-internet1. b. Set the Source Interface to vlan70 and the Destination Interface to port4. c. Set the Source Address to all and the Destination Address to all. d. Set the Action to ACCEPT. e. Set the Schedule to Always. f. Set the Service to ALL. g. Enable NAT. h. Set the IP Pool Configuration to Use Outgoing Interface Address. 6. Create an address for the FortiAnalyzer: a. Go to Policy & Objects > Addresses. Click Create New, then Address. b. Set the Name to FAZ-addr. c. Set the Type to Subnet. d. Set the Subnet/IP Range to 192.168.8.250/32. e. Set the Interface to Any. 7. Create a policy for the downstream FortiGate to access the FortiAnalyzer. Go to Policy & Objects > IPv4 Policy. Click Create New, and configure the policy as follows: a. Set the Name to Access-Resources. b. Set the Source Interface to vlan70 and the Destination Interface to port6. c. Set the Source Address to all and the Destination Address to FAZ-addr. d. Set the Action to ACCEPT. e. Set the Schedule to Always. f. Set the Service to ALL. g. Enable NAT. h. Set the IP Pool Configuration to Use Outgoing Interface Address. To configure the downstream FortiGate: 1. Configure the interface: a. In FortiOS on the downstream FortiGate, go to Network > Interfaces. b. Edit wan1. Set the role to WAN and set the IP/Network Mask to 192.168.7.3/255.255.255.0 for the interface that is connected to the root FortiGate. c. Edit wan2. Set the Addressing mode to Dedicated to the FortiSiwitch for the interface which is connected to the Access FortiSwitch. d. Return to Network > Interfaces and click Create New. For the new interface, set the name to vlan20, Type to VLAN, Interface to wan2, VLAN ID to 20, Role to LAN, and IP/Network Mask to 10.1.100.3/255.255.255.0. 2. Authorize the Access FortiSwitch: a. Go to WiFi & Switch Controller > Managed FortiSwitch. b. Click the FortiGate icon, then click Edit. Set the Name to Access-Switch, enable the Authorized option, then click OK. c. Click the FortiSwitch port2 icon. For port2's Native VLAN, select vlan20. FortiOS 6.2.0 Cookbook Fortinet Technologies Inc. 236 Fortinet Security Fabric 3. Configure the default static route to connect to the root FortiGate. Go to Network > Static Routes. Set the Destination to 0.0.0.0/0.0.0.0, select wan1 as the Interface, and set the Gateway Address as 192.168.7.2. 4. Configure the Security Fabric: a. Go to Security Fabric > Settings. b. Enable FortiGate Telemetry. c. Under FortiGate Telemetry, enable Connect to upstream FortiGate. d. Configure the FortiGate IP to 192.168.7.2. e. In FortiTelemetry enabled interfaces, add vlan20. f. FortiAnalyzer logging is enabled after FortiGate Telemetry is enabled. FortiAnalyzer settings will be retrieved when the downstream FortiGate connects to the root FortiGate. 5. Create a policy to access the Internet. Go to Policy & Objects > IPv4 Policy. Click Create New, and configure the policy as follows: a. Set the Name to Access-internet2. b. Set the Source Interface to vlan20 and the Destination Interface to wan1.. c. Set the Source Address to all and the Destination Address to all. d. Set the Action to ACCEPT. e. Set the Schedule to Always. f. Set the Service to ALL. g. Enable NAT. h. Set the IP Pool Configuration to Use Outgoing Interface Address. i. Choose the default Web Filter profile. To authorize the downstream FortiGate on the root FortiGate: 1. In FortiOS on the root FortiGate, go to Security Fabric > Settings. In the Topology field, a highlighted FortiGate with a serial number is connecting to the root FortiGate, and a highlighted warning asks for authorization of the highlighted device. 2. Click the highlighted FortiGate, then select Authorize. After authorization, the downstream FortiGate appears in the Topology field in Security Fabric > Settings, meaning that the downstream FortiGate joined the Security Fabric successfully. To authorize Security Fabric FortiGates on the FortiAnalyzer: 1. Ensure that the FortiAnalyzer firmware is 6.2.0 or later. 2. In FortiAnalyzer, go to Device Manager > Unauthorized. All FortiGates are listed as unauthorized. Select all FortiGates, then select authorize. The FortiGates now appear as authorized. 3. After a moment, a warning icon appears beside the root FortiGate since the FortiAnalyzer needs administrative access to the root FortiGate in the Security Fabric. Click the warning icon, then enter the admin user and password for the root FortiGate. To view the compromised endpoint host: 1. Test that FortiGate detects a compromised endpoint host by opening a browser on the endpoint host and entering a malicious website URL. The browser displays a Web Page Blocked! warning and does not allow access to the website. 2. In FortiOS on the root FortiGate, go to Security Fabric > Physical Topology. The endpoint host, connected to the Access FortiSwitch, is highlighted in red. Mouse over the endpoint host to view a tooltip that shows the IoC verdict. FortiOS 6.2.0 Cookbook Fortinet Technologies Inc. 237 Fortinet Security Fabric The endpoint host is compromised. 3. Go to Security Fabric > Logical Topology. The endpoint host, connected to the downstream FortiGate, is highlighted in red. Mouse over the endpoint host to view a tooltip that shows the IoC verdict. The endpoint host is compromised. To quarantine the compromised endpoint host: 1. In FortiOS on the root FortiGate, go to Security Fabric > Physical Topology. 2. Right-click the endpoint host and select Quarantine Host. Click OK to confirm the confirmation dialog. 3. Go to Monitor > Quarantine Monitor. From the dropdown list at the top right corner, select All FortiGates. The quarantined endpoint host displays in the content pane. 4. On the endpoint host, open a browser and visit a website such as https://www.fortinet.com/. If the website cannot be accessed, this confirms that the endpoint host is quarantined. To run diagnose commands: 1. To show the downstream FortiGate after it joins the Security Fabric, run the diagnose sys csf downstream command in the root FortiGate (Edge) CLI. The output should resemble the following: Edge # diagnose sys csf downstream 1: FG101ETK18002187 (192.168.7.3) Management-IP: 0.0.0.0 Management-port:0 parent: FG201ETK18902514 path:FG201ETK18902514:FG101ETK18002187 data received: Y downstream intf:wan1 upstream intf:vlan70 admin-port:443 authorizer:FG201ETK18902514 2. To show the upstream FortiGate after the downstream FortiGate joins the Security Fabric, run the diagnose sys csf upstream command in the downstream FortiGate (Marketing) CLI. The output should resemble the following: Marketing # diagnose sys csf upstream Upstream Information: Serial Number:FG201ETK18902514 IP:192.168.7.2 Connecting interface:wan1 Connection status:Authorized 3. To show the quarantined endpoint host in the connected FortiGate, run the following commands in the downstream FortiGate (Marketing) CLI: Marketing # show user quarantine config user quarantine config targets edit "PC2" set description "Manually quarantined" FortiOS 6.2.0 Cookbook Fortinet Technologies Inc. 238 Fortinet Security Fabric config macs edit 00:0c:29:3d:89:39 set description "manual-qtn Hostname: PC2" next end next end end Leveraging LLDP to simplify security fabric negotiation This feature enables LLDP reception on WAN interfaces, and prompts FortiGates that are joining the Security Fabric if the upstream FortiGate asks. l l l If an interface's role is undefined, LLDP reception and transmission inherit settings from the VDOM. If an interface's role is WAN, LLDP reception is enabled. If an interface's role is LAN, LLDP transmission is enabled. When a FortiGate B's WAN interface detects that FortiGate A's LAN interface is immediately upstream (through the default gateway), and FortiGate A has Security Fabric enabled, FortiGate B will show a notification on the GUI asking to join the Security Fabric. To configure LLDP reception and join a Security Fabric: 1. Go To Network > Interfaces. 2. Configure an interface: l If the interface's role is undefined, under Administrative Access , set Receive LLDP and Transmit LLDP to Use VDOM Setting. Using the CLI: FortiOS 6.2.0 Cookbook Fortinet Technologies Inc. 239 Fortinet Security Fabric config system interface edit "port3" set lldp-reception vdom set lldp-transmission vdom set role undefined ... next end l If the interface's role is WAN, under Administrative Access, set Receive LLDP to Enable and Transmit LLDP to Use VDOM Setting. Using the CLI: config system interface edit "wan1" set lldp-reception enable set lldp-transmission vdom set role wan ... next end l If the interface's role is LAN, under Administrative Access, set Receive LLDP to Use VDOM Setting and Transmit LLDP to Enable. FortiOS 6.2.0 Cookbook Fortinet Technologies Inc. 240 Fortinet Security Fabric Using the CLI: config system interface edit "port2" set lldp-reception vdom set lldp-transmission enable set role lan ... next end A notification will be shown on FortiGate B. 3. Click the notification. The Security Fabric Settings page opens with all the required settings automatically configured. FortiOS 6.2.0 Cookbook Fortinet Technologies Inc. 241 Fortinet Security Fabric 4. Click Apply to apply the settings, or use the following CLI commands: config system csf set status enable set upstream-ip 10.2.200.1 end Leveraging SAML to switch between Security Fabric FortiGates In the FortiGate GUI banner, a dropdown menu is available that you can use to easily switch between all FortiGate devices that are connected to the Security Fabric. l l l The dropdown menu is available in both the root and downstream FortiGates. You can click a link in the menu to navigate to any other FortiGate management IP/FQDN. See Switching between FortiGates in a Security Fabric on page 243. The management IP/FQDN and port number settings can be customized in both the root and downstream FortiGates. In both root and downstream FortiGates, you can set both the management IP/FQDN and port options. If the management IP/FQDN is not configured, the IP address that the FortiGate uses to connect to the Security Fabric is shown as the management IP address and a warning message is displayed, because administrators might be unable to access the IP address using a web browser. See Setting the IP/FQDN on page 243. l l In the root FortiGate GUI, you can use the Customize option to change the hostname, management IP/FQDN, and port number. See Customizing a root FortiGate on page 245. In downstream FortiGates, the diagnose sys csf global command shows a summary of all of the connected FortiGates in the Security Fabric. See Viewing a summary of all connected FortiGates in a Security Fabric on page 245. FortiOS 6.2.0 Cookbook Fortinet Technologies Inc. 242 Fortinet Security Fabric Switching between FortiGates in a Security Fabric To switch between FortiGates in a Security Fabric: 1. Log in to a FortiGate in a Security Fabric using SSO. 2. In the banner, click the name of the FortiGate. A dropdown menu opens, showing the root FortiGate as well as downstream FortiGates in the Security Fabric. Hover the cursor over the name of a FortiGate to see a tooltip about that FortiGate. 3. Click on a FortiGate name to navigate to its management IP/FQDN without any further authentication. Setting the IP/FQDN The management IP/FQDN and port can be configured on the root FortiGate and all of the downstream FortiGates. To set the IP/FQDN in the GUI: 1. Log into a FortiGate in the Security Fabric. 2. Go to Security Fabric > Settings. 3. In the Management IP/FQDN field, select Specify, then enter the IP/FQDN in the text box. FortiOS 6.2.0 Cookbook Fortinet Technologies Inc. 243 Fortinet Security Fabric 4. In the Management Port field, select Specify, then enter the port number in the text box. 5. Click Apply. If the management IP/FQDN is not configured, the IP address that the FortiGate uses to connect to the Security Fabric is shown as the management IP address and a warning message is displayed, because administrators might be unable to access the IP address using a web browser. To set the IP/FQDN in the CLI: 1. On the root FortiGate, run the following command: config system csf set status enable FortiOS 6.2.0 Cookbook Fortinet Technologies Inc. 244 Fortinet Security Fabric set group-name "csf_script" set management-ip "172.17.48.225" set management-port 4431 ...... end 2. On the downstream FortiGates, run the following command: config set set set set end system csf status enable upstream-ip 10.2.200.1 management-ip "robot.csf" management-port 4432 Customizing a root FortiGate To customize a root FortiGate: 1. On the root FortiGate, click the dropdown menu in the banner and hover the cursor over the root FortiGate until the summary pane is shown. 2. In the summary pane, click Customize. 3. Edit the settings as required. 4. Click OK. Viewing a summary of all connected FortiGates in a Security Fabric To view a summary of all connected FortiGates in a Security Fabric: 1. On a downstream FortiGate run the following command: FGTB-1 # diagnose sys csf global Current vision: FortiOS 6.2.0 Cookbook Fortinet Technologies Inc. 245 Fortinet Security Fabric [ { "path":"FG3H1E5818900718", "mgmt_ip_str":"", "mgmt_port":0, "sync_mode":1, "saml_role":"disable", "admin_port":443, "serial":"FG3H1E5818900718", "host_name":"FGTA-1", "firmware_version_major":6, "firmware_version_minor":2, "firmware_version_patch":0, "firmware_version_build":923, "subtree_members":[ { "serial":"FG201ETK18902514" }, { "serial":"FGT81ETK18002246" }, { "serial":"FG101ETK18002187" } ] }, { "path":"FG3H1E5818900718:FG201ETK18902514", "mgmt_ip_str":"robot.csf", "mgmt_port":4432, "sync_mode":1, "saml_role":"service-provider", "admin_port":443, "serial":"FG201ETK18902514", "host_name":"FGTB-1", "firmware_version_major":6, "firmware_version_minor":2, "firmware_version_patch":0, "firmware_version_build":923, "upstream_intf":"port2", "upstream_serial":"FG3H1E5818900718", "parent_serial":"FG3H1E5818900718", "parent_hostname":"FGTA-1", "upstream_status":"Authorized", "upstream_ip":29884938, "upstream_ip_str":"10.2.200.1", "subtree_members":[ { "serial":"FGT81ETK18002246" }, { "serial":"FG101ETK18002187" } ], "is_discovered":true, "ip_str":"10.2.200.2", "downstream_intf":"wan1", FortiOS 6.2.0 Cookbook Fortinet Technologies Inc. 246 Fortinet Security Fabric "idx":1 }, { "path":"FG3H1E5818900718:FG201ETK18902514:FGT81ETK18002246", "mgmt_ip_str":"172.17.48.225", "mgmt_port":4434, "sync_mode":1, "saml_role":"service-provider", "admin_port":443, "serial":"FGT81ETK18002246", "host_name":"FGTD", "firmware_version_major":6, "firmware_version_minor":2, "firmware_version_patch":0, "firmware_version_build":923, "upstream_intf":"vlan60", "upstream_serial":"FG201ETK18902514", "parent_serial":"FG201ETK18902514", "parent_hostname":"FGTB-1", "upstream_status":"Authorized", "upstream_ip":33990848, "upstream_ip_str":"192.168.6.2", "subtree_members":[ ], "is_discovered":true, "ip_str":"192.168.6.4", "downstream_intf":"wan2", "idx":2 }, { "path":"FG3H1E5818900718:FG201ETK18902514:FG101ETK18002187", "mgmt_ip_str":"", "mgmt_port":0, "sync_mode":1, "saml_role":"disable", "admin_port":443, "serial":"FG101ETK18002187", "host_name":"FGTC", "firmware_version_major":6, "firmware_version_minor":2, "firmware_version_patch":0, "firmware_version_build":923, "upstream_intf":"vlan70", "upstream_serial":"FG201ETK18902514", "parent_serial":"FG201ETK18902514", "parent_hostname":"FGTB-1", "upstream_status":"Authorized", "upstream_ip":34056384, "upstream_ip_str":"192.168.7.2", "subtree_members":[ ], "is_discovered":true, "ip_str":"192.168.7.3", "downstream_intf":"wan1", "idx":3 } ] FortiOS 6.2.0 Cookbook Fortinet Technologies Inc. 247 Fortinet Security Fabric FortiManager Cloud service This cloud-based SaaS management service is available through FortiManager. This service is also included in the 360 Protection Bundle. Once the FortiGate has acquired a contract named FortiManager Cloud, FortinetOne creates a cloud-based FortiManager instance under the user account. You can launch the portal for the cloud-based FortiManager from FortinetOne, and its URL starts with the User ID. You can use a FortiGate with a contract for FortiManager Cloud to configure central management by using the FQDN of fortimanager.forticloud.com. A FortiGate-FortiManager tunnel is established between FortiGate and the FortiManager instance. After the tunnel is established, you can execute FortiManager functions from the cloud-based FortiManager portal. To manage FortiGate with FortiManager Cloud: 1. In the FortiCare portal, ensure you have a product entitlement for FortiManager Cloud. a. Go to Asset > Information > Entitlement. b. Take note of your user ID number in the top-right corner. 2. Click the FortinetOne icon in the upper-right corner. FortiOS 6.2.0 Cookbook Fortinet Technologies Inc. 248 Fortinet Security Fabric 3. Under CLOUD MANAGEMENT, select FortiManager. The FortiManager portal opens. The URL incorporates the user ID for the dedicated instance. 4. In FortiOS, enable FortiManager Cloud. a. Go to Security Fabric > Settings. b. Enable Central Management. c. Click FortiManager Cloud. FortiOS 6.2.0 Cookbook Fortinet Technologies Inc. 249 Fortinet Security Fabric d. Click Apply. The FortiManager Cloud button can only be selected if you have a FortiManager Cloud product entitlement. 5. In the FortiManager Cloud instance, go to Device Manager and authorize the FortiGate. See Authorizing devices for more information. When using FortiGate to enable FortiManager Cloud, the FortiGate appears as an unauthorized device. After authorizing the FortiGate, it becomes a managed device. FortiOS 6.2.0 Cookbook Fortinet Technologies Inc. 250 Fortinet Security Fabric In FortiOS, the Central Management Status now displays as Registered on FortiManager. FortiAnalyzer Cloud service FortiGate supports the FortiAnalyzer Cloud service for event logging. Traffic and security logs are not supported in the initial version of FortiAnalyzer Cloud. When FortiAnalyzer Cloud is licensed and enabled (see Deploying FortiAnalyzer Cloud for more information), all event logs are sent to FortiAnalyzer Cloud by default. All traffic logs, security logs, and archive files are not sent to FortiAnalyzer Cloud. Limitations l l l You cannot enable FortiAnalyzer Cloud in vdom override-setting when global FortiAnalyzer Cloud is disabled. You must use the CLI to retrieve and display logs sent to FortiAnalyzer Cloud. The FortiOS GUI is not supported. You cannot enable FortiAnalyzer Cloud and FortiGate Cloud at the same time. Sample settings panes In the FortiOS Security Fabric > Settings pane under Cloud Logging, FortiAnalyzer Cloud is grayed out when you do not have a FortiAnalyzer Cloud entitlement. FortiOS 6.2.0 Cookbook Fortinet Technologies Inc. 251 Fortinet Security Fabric When you have a FortiAnalyzer Cloud entitlement, FortiAnalyzer Cloud is available. You can also view the FortiAnalyzer Cloud settings in the Log & Report > Log Settings pane. FortiOS 6.2.0 Cookbook Fortinet Technologies Inc. 252 Fortinet Security Fabric In FortiAnalyzer Cloud, you can view logs from FortiOS in the Event > All Types pane. FortiOS 6.2.0 Cookbook Fortinet Technologies Inc. 253 Fortinet Security Fabric To enable fortianalyzer-cloud using the CLI: config set set set set set set set set set set set end config set set set set set set set set set set set set set set end log fortianalyzer-cloud setting status enable ips-archive disable access-config enable enc-algorithm high ssl-min-proto-version default conn-timeout 10 monitor-keepalive-period 5 monitor-failure-retry-period 5 certificate '' source-ip '' upload-option realtime log fortianalyzer-cloud filter severity information forward-traffic disable local-traffic disable multicast-traffic disable sniffer-traffic disable anomaly disable voip disable dlp-archive disable dns disable ssh disable ssl disable cifs disable filter '' filter-type include To disable fortianalyzer-cloud for a specific VDOM using the CLI: config set end config set end log setting faz-override enable log fortianalyzer-cloud override-setting status disable To set fortianalyzer-cloud filter for a specific vdom using the CLI: config set end config set end config set set set set set set set log setting faz-override enable log fortianalyzer-cloud override-setting status enable log fortianalyzer-cloud override-filter severity information forward-traffic disable local-traffic disable multicast-traffic disable sniffer-traffic disable anomaly disable voip disable FortiOS 6.2.0 Cookbook Fortinet Technologies Inc. 254 Fortinet Security Fabric set set set set set set set end dlp-archive disable dns disable ssh disable ssl disable cifs disable filter '' filter-type include To display fortianalyzer-cloud log using the CLI: execute log filter device fortianalyzer-cloud execute log filter category event execute log display Sample log date=2019-05-01 time=17:57:45 idseq=60796052214644736 bid=100926 dvid=1027 itime="2019-05-01 17:57:48" euid=3 epid=3 dsteuid=0 dstepid=3 logver=602000890 logid=0100032002 type="event" subtype="system" level="alert" srcip=10.6.30.254 dstip=10.6.30.9 action="login" msg="Administrator ddd login failed from https(10.6.30.254) because of invalid user name" logdesc="Admin login failed" sn="0" user="ddd" ui="https(10.6.30.254)" status="failed" reason="name_invalid" method="https" eventtime=1556758666274548325 devid="FG5H1E5818900076" vd="root" dtime="2019-05-01 17:57:45" itime_t=1556758668 devname="FortiGate-501E" date=2019-05-01 time=17:57:21 idseq=60796052214644736 bid=100926 dvid=1027 itime="2019-05-01 17:57:23" euid=3 epid=3 dsteuid=0 dstepid=3 logver=602000890 logid=0100044546 type="event" subtype="system" level="information" action="Edit" msg="Edit log.fortianalyzer-cloud.filter " logdesc="Attribute configured" user="admin" ui="ssh (10.6.30.254)" cfgtid=164757536 cfgpath="log.fortianalyzer-cloud.filter" cfgattr="severity[information->critical]" eventtime=1556758642413367644 devid="FG5H1E5818900076" vd="root" dtime="2019-05-01 17:57:21" itime_t=1556758643 devname="FortiGate-501E" FortiOS 6.2.0 Cookbook Fortinet Technologies Inc. 255 FortiView FortiView is the FortiOS log view tool which is a comprehensive monitoring system for your network. FortiView integrates real-time and historical data into a single view on your FortiGate. It can log and monitor network threats, filter data on multiple levels, keep track of administration activities, and more. You can use multiple filters in the consoles to narrow your view to a specific time range, by user ID or local IP address, by application, and many more. Use FortiView to investigate traffic activity such as user uploads/downloads or videos watched on YouTube. You view the traffic on the whole network, by user group, or by individual. FortiView displays the information in both text and visual format, giving you an overall picture of your network traffic activity so that you can quickly decide on actionable items. Logging range and depth depends on the FortiGate model. The following are just some of the FortiView categories: l l l l l Sources Destinations Applications Cloud Application Country l l l l l Web Sites Threats All Sessions Failed Authentication Attempt System Events l l l l l Admin Login VPN Login FortiSandbox Policy Interface l l l l WiFi Clients Threat Map Traffic Shaping Endpoint Vulnerability FortiOS has widgets that you can use to further customize these categories. You can place widgets where you want on dashboards. You can also customize widgets to show information that is most important to you, such as the time range, source logging device, and other information. FortiView is integrated with many UTM functions and each release adds more features. For example, you can quarantine an IP address directly in FortiView or create custom devices and addresses from a FortiView entry. FortiView interface FortiView dashboards allow you to access information about traffic activity on your FortiGate, visually and textually. Core FortiView dashboards, including Sources, Destinations, Applications and more are available within the FortiView tree menu, and include a top menu bar with the following features: l A refresh button which updates the displayed data. l A time display dropdown for switching between current and historical data. l An Add Filter button for applying filters to the displayed data. l A view selection dropdown for changing what information shown on the dashboard. Additional FortiView information is available as widgets to be placed within default or custom dashboards in the Dashboard menu. See FortiView dashboards and widgets on page 285. FortiOS 6.2.0 Cookbook Fortinet Technologies Inc. 256 FortiView Time display Using the time display dropdown, you can select the time period to be displayed on the current dashboard. Time display options vary depending on the dashboard and can include current information (now) and historical information (1 hour, 24 hours, and 7 days). In order to view historical information, disk logging must be enabled. FortiView filters You can filter FortiView dashboards by using the Add Filter box in the toolbar and selecting a context-sensitive filter. Available filters vary depending on the FortiView dashboard. To filter results on a FortiView dashboard: 1. Select a dashboard in FortiView. 2. Click Add Filter in the dashboard toolbar. 3. Select a filter from the available list. Available filters are presented for quick selection. Additional filters can be added by clicking the Add Filter button in the toolbar again. Drill down to details Double-click or right-click on an entry in a FortiView dashboard and select Drill Down to Details to view additional details about the selected traffic activity. Click the back icon in the toolbar to return to the previous view. Drill down to details is not available on the All Sessions dashboard. FortiOS 6.2.0 Cookbook Fortinet Technologies Inc. 257 FortiView View selection Selecting which information is shown: Most FortiView pages include multiple views for displaying different types of information. You can switch between views by clicking the dropdown in the top menu bar and choosing a view. Selecting a display type: Display types include table view, bubble charts, and country maps. Not all display types are supported by all dashboards in FortiView. On pages that support multiple displays, select the icon in the top-right corner of the dashboard to choose a display. l l In the default table view, you can customize the columns that are displayed by hovering your mouse over the first column header and clicking the configure table icon. When using a bubble chart, it is possible to sort information using the Compare By dropdown menu. The size of each bubble represents the related amount of data. You can place your cursor over a bubble to display a tool-tip with detailed information on that item, and click on a bubble to drilldown into greater (filtered) detail. FortiOS 6.2.0 Cookbook Fortinet Technologies Inc. 258 FortiView FortiView from disk Prerequisites All FortiGates with an SSD disk. Restrictions l l l Desktop models (for example: under 100D) with SSD only supports five minutes and one hour view. Medium models (for example: 200D, 500D) with SSD supports up to 24 hours view. Large models (for example: 1500D and above) with SSD supports up to seven days view. l To enable seven days view: config log setting set fortiview-weekly-data enable end Configuration A firewall policy needs to be in place with traffic logging enabled. For best operation with FortiView, internal interface roles should be clearly defined as LAN; DMZ and internet facing or external interface roles should be defined as WAN. To enable FortiView from Disk: 1. Enable disk logging from the FortiGate GUI. a. Go to Log & Report > Log Settings > Local Log. b. Select the checkbox next to Disk. 2. Enable historical FortiView from the FortiGate GUI. a. Go to Log & Report > Log Settings > Local Log. b. Select the checkbox next to Enable Historical FortiView. 3. Click Apply. To include sniffer traffic and local-deny traffic when FortiView from Disk: This feature is only supported through the CLI. config report setting set report-source forward-traffic sniffer-traffic local-deny-traffic FortiOS 6.2.0 Cookbook Fortinet Technologies Inc. 259 FortiView end Source View Top Level Sample entry: Time l l Graph l l Bubble Chart l Columns l l l l l l l l l Realtime or Now entries are determined by the FortiGate's system session list. Historical or 5 minutes and later entries are determined by traffic logs, with additional information coming from UTM logs. The graph shows the bytes sent/received in the time frame. Realtime does not include a chart. Users can customize the time frame by selecting a time period within the graph. Bubble chart shows the same information as the table, but in a different graphical manner. Source shows the IP address (and user as well as user avatar if configured) of the source device. Device shows the device information as listed in User & Device > Device Inventory. Device detection should be enabled on the applicable interfaces for best function. Threat Score is the threat score of the source based on UTM features such as Web Filter and antivirus. It shows threat scores allowed and threat scores blocked. Bytes is the accumulated bytes sent/received. In realtime, this is calculated from the session list, and in historical it is from logs. Sessions is the total sessions blocked/allowed. In realtime, this is calculated from the session list, and in historical it is from logs. Source is a simplified version of the first column, including only the IP address without extra information. Source Interface is the interface from which the traffic originates. In realtime, this is calculated from the session list, and in historical it is from the logs. More information can be shown in a tooltip while hovering over these entries. For realtime, two more columns are available, Bandwidth and Packets, both of which come from the session list. Drilldown Level Sample entry: FortiOS 6.2.0 Cookbook Fortinet Technologies Inc. 260 FortiView Graph l l Summary Information l l l Tabs l l The graph shows the bytes sent/received in the time frame. Realtime does not include a chart. Users can customize the time frame by selecting a time period within the graph. Shows information such as the user/avatar, avatar/source IP, bytes, and sessions total for the time period. Can quarantine host (access layer quarantine) if they are behind a FortiSwitch or FortiAP. Can ban IP addresses, adds the source IP address into the quarantine list. Drilling down entries in any of these tabs (except sessions tab) will take you to the underlying traffic log in the sessions tab. Applications shows a list of the applications attributed to the source IP. This can include scanned applications (using Application Control in a firewall policy or unscanned applications. config log gui-display set fortiview-unscanned-apps enable end l l l l l l l l Destinations shows destinations grouped by IP address/FQDN. Threats lists the threats caught by UTM profiles. This can be from antivirus, IPS, Web Filter, Application Control, etc. Web Sites contains the websites which were detected either with webfilter, or through FQDN in traffic logs. Web Categories groups entries into their categories as dictated by the Web Filter Database. Search Phrases shows entries of search phrases on search engines captured by a Web Filter UTM profile, with deep inspection enabled in firewall policy. Policies groups the entries into which polices they passed through or were blocked by. Sessions shows the underlying logs (historical) or sessions (realtime). Drilldowns from other tabs end up showing the underlying log located in this tab. More information can be shown in a tooltip while hovering over these entries. Troubleshooting l Use diagnose debug application httpsd -1 to check which filters were passed through httpsd. For example: [httpsd 3163 - 1546543360 info] api_store_parameter[227] -- add API parameter 'filter': '{ "source": "10.1.100.30", "application": "TCP\/5228", "srcintfrole": [ "lan", "dmz", "undefined" ] }' (type=object) FortiOS 6.2.0 Cookbook Fortinet Technologies Inc. 261 FortiView l Use diagnose debug application miglogd 0x70000 to check what the SQL command is that is passed to the underlying SQL database. For example: fortiview_request_data()-898: total:31 start:1546559580 end:1546563179 _dump_sql()-799: dataset=fv.general.chart, sql:select a.timestamp1,ses_al,ses_ bk,r,s,ifnull(sc_l,0),ifnull(sc_m,0),ifnull(sc_h,0),ifnull(sc_c,0) from (select timestamp-(timestamp%60) timestamp1 ,sum(case when passthrough<>'block' then sessioncount else 0 end) ses_al,sum(case when passthrough='block' then sessioncount else 0 end) ses_bk,sum(rcvdbyte) r,sum(sentbyte) s from grp_traffic_all_src where timestamp BETWEEN 1546559580 and 1546563179 and 1=1 AND srcip in ('10.1.100.11') AND srcintfrole in ('lan','dmz','undefined') group by timestamp1 ) a left join (select timestamp-(timestamp%60) timestamp1 ,sum(case when threat_level=1 then crscore else 0 end) sc_l,sum(case when threat_level=2 then crscore else 0 end) sc_ m,sum(case when threat_level=3 then crscore else 0 end) sc_h,sum(case when threat_ level=4 then crscore else 0 end) sc_c from grp_threat where timestamp BETWEEN 1546559580 and 1546563179 and 1=1 AND srcip in ('10.1.100.11') AND srcintfrole in ('lan','dmz','undefined') group by timestamp1 ) b on a.timestamp1 = b.timestamp1; takes 40(ms), agggr:0(ms) l Use execute report flush-cache and execute report recreate-db to clear up any irregularities that may be caused by upgrading or cache issues. FortiView from FortiAnalyzer Attaching a FortiAnalyzer to the FortiGate increases the functionality of FortiView . For example, it adds the Compromised Hosts view. The following devices are required: l l A FortiGate or FortiOS A compatible FortiAnalyzer (see https://docs.fortinet.com/document/fortianalyzer/6.2.0/compatibility-withfortios) To enable FortiView from FortiAnalyzer: 1. On the FortiGate, go to Security Fabric > Settings. 2. Turn on FortiAnalyzer Logging and enter the IP address of the FortiAnalyzer device. 3. Click Test Connectivity. A message will be shown stating that the FortiGate is not authorized on the FortiAnalyzer. 4. On the FortiAnalyzer, go to Device Manager. FortiOS 6.2.0 Cookbook Fortinet Technologies Inc. 262 FortiView 5. In the device list, right click the just added FortiGate, then click Authorize. 6. On the FortiGate, go to Security Fabric > Settings and click Test Connectivity to confirm that the device is now authorized. 7. Go to FortiView > Sources. 8. Select a time range other than now from the drop-down list to view historical data. 9. From the source drop-down list, select FortiAnalyzer. All the historical information now comes from the FortiAnalyzer. FortiOS 6.2.0 Cookbook Fortinet Technologies Inc. 263 FortiView Cloud application view To see different cloud application views, set up the following: l A FortiGate having a relative firewall policy with the Application Control security profile. A FortiGate with log data from the local disk or FortiAnalyzer. l Optional but highly recommended: SSL Inspection set to deep-inspection on relative firewall policies. l Viewing cloud applications Cloud applications All cloud applications require SSL Inspection set to deep-inspection on the firewall policy. For example, Facebook_ File.Download can monitor Facebook download behavior which requires SSL deep-inspection to parse the deep information in the network packets. FortiOS 6.2.0 Cookbook Fortinet Technologies Inc. 264 FortiView To view cloud applications: 1. Go to Security Profiles > Application Control. 2. Select a relative Application Control profile used by the firewall policy and click View. 3. On the Edit Application Sensor page, click View Application Signatures. FortiOS 6.2.0 Cookbook Fortinet Technologies Inc. 265 FortiView 4. On the top right of the Application Signature page, click Cloud to display all cloud signature based applications. Cloud applications have a cloud icon beside them. The lock icon indicates that that application requires SSL deep inspection. 5. Hover over an item to see its details. This example shows the Gmail_Attachment.Download, a cloud application signature based sensor which requires SSL deep inspection. If any local network user behind the firewall logs into Gmail and downloads a Gmail attachment, that activity is logged. FortiOS 6.2.0 Cookbook Fortinet Technologies Inc. 266 FortiView Applications with cloud behavior Applications with cloud behavior is a superset of cloud applications. Some applications do not require SSL deep inspection, such as Facebook, Gmail, YouTube, and so on. This means that if any traffic trigger application sensors for these applications, there is a FortiView cloud application view for that traffic. Other applications require SSL deep inspection, such as Gmail attachment, Facebook_Workplace, and so on. To view applications with cloud behavior: 1. In the Application Signature page, ensure the Behavior column is displayed. If necessary, add the Behavior column. a. Hover over the left of the table column headings to display the Configure Table icon. b. Click Configure Table and select Behavior. c. Click Apply. 2. Click the Filter icon in the Behavior column and select Cloud to filter by Cloud. Then click Apply. FortiOS 6.2.0 Cookbook Fortinet Technologies Inc. 267 FortiView 3. The Application Signature page displays all applications with cloud behavior. 4. Use the Search box to search for applications. For example, you can search for youtube. FortiOS 6.2.0 Cookbook Fortinet Technologies Inc. 268 FortiView 5. Hover over an item to see its details. This example shows an application sensor with no lock icon which means that this application sensor does not require SSL deep inspection. If any local network user behind the firewall tries to navigates the YouTube website, that activity is logged. Configuring the Cloud Applications widget On the Edit Application Sensor page in the Categories section, the monitored and logged. icon besides a category means that category is To add the Cloud Applications widget: 1. Go to Dashboard > Top Usage LAN/DMZ. 2. Move the cursor to the bottom right, click the widget control icon and select Add Widget. 3. Select FortiView Top N. FortiOS 6.2.0 Cookbook Fortinet Technologies Inc. 269 FortiView 4. In the FortiView dropdown list, select the LAN/DMZ tab and then select Cloud Applications. 5. Click Add Widget. 6. If SSL deep inspection is enabled on the relative firewall, then the widget shows the additional details that are logged, such as Files (Up/Down) and Videos Played. For YouTube, the Videos Played column is triggered by the YouTube_Video.Play cloud application sensor. This shows the number of local network users who logged into YouTube and played YouTube videos. For Dropbox, the Files (Up/Down) column is triggered by Dropbox_File.Download and Dropbox_File.Upload cloud application sensors. This shows the number of local network users who logged into Dropbox and uploaded or downloaded files. Using the Cloud Applications widget To see additional information in the Cloud Applications widget: 1. In the top right of the widget, click the Expand to full screen icon to see additional information. FortiOS 6.2.0 Cookbook Fortinet Technologies Inc. 270 FortiView 2. For details about a specific entry, double-click the entry or right-click the entry and select Drill Down to Details. 3. To see all the sessions for an application, click Sessions. In this example, the Application Name column shows all applications related to YouTube. FortiOS 6.2.0 Cookbook Fortinet Technologies Inc. 271 FortiView 4. To view log details, double-click a session to display the Log Details pane. Sessions monitored by SSL deep inspection (in this example, Youtube_Video.Play) captured deep information such as Application User, Application Details, and so on. The Log Details pane also shows additional deep information such as application ID, Message, and so on. Sessions not monitored by SSL deep inspection (YouTube) did not capture the deep information. 5. In the top right, click the Standalone FortiView page icon to see the page in standalone view. 6. To display a specific time period, select and drag in the timeline graph to display only the data for that time period. FortiOS 6.2.0 Cookbook Fortinet Technologies Inc. 272 FortiView Cloud application view examples Example of monitoring network traffic with SSL deep inspection This is an example of monitoring network traffic for YouTube via FortiView cloud application view with SSL deep inspection. To monitor network traffic with SSL deep inspection: 1. Use a firewall policy with the following settings. If necessary, create a policy with these settings. l Application Control is enabled. l SSL Inspection is set to deep-inspection. l Log Allowed Traffic is set to All Sessions. 2. Go to Security Profiles > Application Control. 3. Select a relative Application Control profile used by the firewall policy and click View. FortiOS 6.2.0 Cookbook Fortinet Technologies Inc. 273 FortiView 4. Because YouTube cloud applications are categorized into Video/Audio, ensure the Video/Audio category is monitored. 5. Click View Application Signatures and hover over YouTube cloud applications to view detailed information about YouTube application sensors. Application Signature Description Application ID YouTube_Video.Access An attempt to access a video on YouTube. 16420 YouTube_Video.Play An attempt to download and play a video from YouTube. 38569 YouTube_Video.Upload An attempt to upload a video to YouTube. 22564 YouTube An attempt to access YouTube. 31077 This application sensor does not depend on SSL deep inspection so it does not have a cloud or lock icon. YouTube_Channel.Access An attempt to access a video on a specific channel on YouTube. 41598 YouTube_Channel.ID An attempt to access a video on a specific channel on YouTube. 44956 YouTube_Comment.Posting An attempt to post comments on YouTube. 31076 6. On the test PC, log into YouTube and play some videos. 7. On the FortiGate, go to Log & Report > Application Control and look for log entries for browsing and playing YouTube videos. In this example, note the Application User and Application Details. Also note that the Application Control ID is 38569 showing that this entry was triggered by the application sensor YouTube_Video.Play. 8. Go to Dashboard > Top Usage LAN/DMZ. 9. In the Top Cloud Application by Bytes widget, double-click YouTube to drill down to view details. FortiOS 6.2.0 Cookbook Fortinet Technologies Inc. 274 FortiView 10. Select the Sessions tab to see all the entries for the videos played. Check the sessions for YouTube_Video.Play with the ID 38569. Example of monitoring network traffic without SSL deep inspection This is an example of monitoring network traffic for YouTube via FortiView cloud application view without SSL deep inspection. To monitor network traffic without SSL deep inspection: 1. Use a firewall policy with the following settings. If necessary, create a policy with these settings. l Application Control is enabled. l SSL Inspection is set to certificate-inspection. FortiOS 6.2.0 Cookbook Fortinet Technologies Inc. 275 FortiView l Log Allowed Traffic is set to All Sessions. 2. On the test PC, log into YouTube and play some videos. 3. On the FortiGate, go to Log & Report > Application Control and look for log entries for browsing and playing YouTube videos. FortiOS 6.2.0 Cookbook Fortinet Technologies Inc. 276 FortiView In this example, the log shows only applications with the name YouTube. The log cannot show YouTube application sensors which rely on SSL deep inspection. 4. Go to Dashboard > Top Usage LAN/DMZ and check the Top Cloud Application by Bytes widget. The Top Cloud Application by Bytes widget shows the YouTube cloud application without the video played information that requires SSL deep inspection. 5. Double-click YouTube and select the Sessions tab. These sessions were triggered by the application sensor YouTube with the ID 31077. This is the application sensor with cloud behavior which does not rely on SSL deep inspection. FortiOS 6.2.0 Cookbook Fortinet Technologies Inc. 277 FortiView FortiView Sources usability The Sources view displays avatar and device information (for real-time and historical views). You can also create or edit device or address definitions. To view avatar and device information: 1. Go to FortiView > Sources. A list of sources displays. 2. Right-click on a source and select Drill Down to Details. The Summary of box displays the avatar and device details. To create or edit definitions in the top level view: 1. Go to FortiView > Sources. 2. Right-click on a source. FortiOS 6.2.0 Cookbook Fortinet Technologies Inc. 278 FortiView 3. Select an option. In this example, Create Custom Device is selected. To create or edit definitions in the drill down view: 1. In the Summary of box, click the Actions button. 2. Select an option. In this example, Edit Custom Device is selected. FortiView from FortiGate Cloud This function requires a FortiGate that is registered and logged into a compatible FortiGate Cloud. To enable FortiView with log source as FortiGate Cloud: 1. Go to Security Fabric > Settings. 2. Enable Cloud Logging and select FortiGate Cloud. If the FortiGate is registered and logged into FortiGate Cloud, the Account and Region is displayed. FortiOS 6.2.0 Cookbook Fortinet Technologies Inc. 279 FortiView If the FortiGate is logged out from FortiGate Cloud, click Activate and log in, and ensure Send logs to FortiGate Cloud is selected. FortiOS 6.2.0 Cookbook Fortinet Technologies Inc. 280 FortiView 3. Go to Log & Report > Log Settings and set the following: a. Set Event Logging to All. b. Set Local Traffic Log to All. 4. Go to FortiView > Sources. The top right has a dropdown menu to select the source. FortiOS 6.2.0 Cookbook Fortinet Technologies Inc. 281 FortiView 5. In the top right dropdown menu, select FortiGate Cloud as the source. You can select FortiGate Cloud as the data source for all available FortiView pages and widgets. Supported views for different log sources The following chart identifies what log sources support which views: Disk for FortiOS 6.2.0 FortiAnalyzer 6.2.0 FortiGate Cloud 4.1.1 Sources Yes Yes Yes Admin logins Yes Yes No Applications Yes Yes Yes Cloud Applications No No No Cloud User Yes Yes No Destination Countries MAP Yes Yes Yes Destination Countries Table View Yes Yes Yes Destination Countries Bubble View Yes Yes Yes Destination Interface Yes Yes Yes Destination IPS Yes Yes Yes Destination Owners Yes Yes No Destination Firewall Objects Yes Yes No Endpoint Devices Yes Yes Yes Endpoint Vulnerability Yes Yes No Failed Authentication Yes Yes Yes Interface Pair Yes Yes No Policies Yes Yes Yes FortiOS 6.2.0 Cookbook Fortinet Technologies Inc. 282 FortiView Disk for FortiOS 6.2.0 FortiAnalyzer 6.2.0 FortiGate Cloud 4.1.1 Search Phrases Yes Yes No Source Interface Yes Yes Yes Source Firewall Objects Yes Yes No System Events Yes Yes Yes Threats Yes Yes Yes Top FortiSandbox Files by Submitted Yes Yes No VPN Yes Yes Yes Web Category Yes Yes Yes Web Sites Yes Yes Yes WiFi Clients Yes Yes No FortiGate Cloud-based IOC Topology, FortiView, and automation support Indicators of Compromise (IOC) detection from the FortiGate Cloud IOC service. FortiGate lists IOC entries on the FortiView pane, and uses the IOC event logs as a trigger for automation stitches. IOC and webfilter licenses are required to use this feature. You must also enabled FortiGate Cloud logging on the FortiGate. To view compromised hosts, go to FortiView > Compromised Hosts. The IOC entries are displayed when the source is FortiGate Cloud. FortiOS 6.2.0 Cookbook Fortinet Technologies Inc. 283 FortiView You can also view the IOC entries on FortiGate Cloud portal. FortiView — subnet filters In FortiView, you can filter source IPs or destination IPs with a subnet mask using the x.x.x.x/x format. You can view the results in real-time or historical mode. Both logging from disk and logging from FortiAnalyzer are supported. Sample configuration of filtering IPs with a subnet mask This example shows how to filter destination IPs with a subnet mask using the x.x.x.x/x format. To filter destination IPs with a subnet mask: 1. Go to FortiView > Destinations. 2. Click Add Filter. 3. In the dropdown menu, select Destination IP. 4. Enter the subnet mask (in the example, 91.189.0.0/16). 5. Press the Enter key. The filter results display. To view results in the backend subnet filter: # diagnose device application miglogd 0x70000 Debug messages will be on for unlimited time. FortiOS 6.2.0 Cookbook Fortinet Technologies Inc. 284 FortiView # fortiview_add_filter_field_ex()-1559: fortiview add filter field:"destination"=>"dstip" type:4 negate:0 fortiview_add_filter_field_ex()-1560: values: fortiview_add_filter_field_ex()-1562: value[0]=91.189.0.0/16 fortiview_add_filter_field_ex()-1559: fortiview add filter field:"srcintfrole"=>"srcintfrole" type:4 negate:0 fortiview_add_filter_field_ex()-1560: values: fortiview_add_filter_field_ex()-1562: value[0]=lan fortiview_add_filter_field_ex()-1562: value[1]=dmz fortiview_add_filter_field_ex()-1562: value[2]=undefined __params_from_filter()-583: filter field:dstip 91.189.0.0/16 __params_from_filter()-583: filter field:srcintfrole lan __params_from_filter()-583: filter field:srcintfrole dmz __params_from_filter()-583: filter field:srcintfrole undefined fortiview_request_data()-896: dataset:fv.dest.group tabid:0 _dump_sql()-829: dataset=fv.dest.group, sql:select dstip, max(dstintf) dst_intf,max(dstdevtype) dst_devtype,max(dstmac) dst_mac,group_concat(distinct appid) appid,group_concat(distinct appservice||case when subapp is null then '' else '_'||subapp end) appname,sum(sessioncount) session_count, sum(case when passthrough<>'block' then sessioncount else 0 end) session_allow, sum(case when passthrough='block' then sessioncount else 0 end) session_block, sum(rcvdbyte) r, sum(sentbyte) s, sum(rcvdbyte + sentbyte) bandwidth ,sum(crscore) score, sum(case when passthrough<>'block' then crscore else 0 end) score_allow, sum(case when passthrough='block' then crscore else 0 end) score_block from grp_traffic_all_dst where timestamp between 1551397800 and 1551484200 and 1=1 AND ( ft_ipmask(dstip, 0, '91.189.0.0/16') ) AND srcintfrole in ('lan','dmz','undefined') group by dstip order by bandwidth desc limit 100; takes 10(ms), agggr:0(ms) fortiview_request_data()-933: total:12 start:1551397800 end:1551484200 __params_from_filter()-583: filter field:dstip 91.189.0.0/16 __params_from_filter()-583: filter field:srcintfrole lan __params_from_filter()-583: filter field:srcintfrole dmz __params_from_filter()-583: filter field:srcintfrole undefined fortiview_request_data()-896: dataset:fv.general.chart tabid:0 _dump_sql()-829: dataset=fv.general.chart, sql:select a.timestamp1,ses_al,ses_bk,r,s,ifnull (sc_l,0),ifnull(sc_m,0),ifnull(sc_h,0),ifnull(sc_c,0) from (select timestamp-(timestamp%600) timestamp1 ,sum(case when passthrough<>'block' then sessioncount else 0 end) ses_al,sum(case when passthrough='block' then sessioncount else 0 end) ses_bk,sum(rcvdbyte) r,sum(sentbyte) s from grp_traffic_all_dst where timestamp BETWEEN 1551397800 and 1551484199 and 1=1 AND ( ft_ ipmask(dstip, 0, '91.189.0.0/16') ) AND srcintfrole in ('lan','dmz','undefined') group by timestamp1 ) a left join (select timestamp-(timestamp%600) timestamp1 ,sum(case when threat_ level=1 then crscore else 0 end) sc_l,sum(case when threat_level=2 then crscore else 0 end) sc_m,sum(case when threat_level=3 then crscore else 0 end) sc_h,sum(case when threat_level=4 then crscore else 0 end) sc_c from grp_threat where timestamp BETWEEN 1551397800 and 1551484199 and 1=1 AND ( ft_ipmask(dstip, 0, '91.189.0.0/16') ) AND srcintfrole in ('lan','dmz','undefined') group by timestamp1 ) b on a.timestamp1 = b.timestamp1; takes 30(ms), agggr:0(ms) fortiview_request_data()-933: total:47 start:1551397800 end:1551484199 FortiView dashboards and widgets FortiView is consolidated within the System Dashboards. FortiView pages are available as widgets that can be added to the flexible dashboards. FortiOS 6.2.0 Cookbook Fortinet Technologies Inc. 285 FortiView Only core FortiView pages are available in the FortiView menu. All non-core FortiView pages are available as dashboard widgets. Dashboards are available per VDOM. The Dashboard menu contains the following: l Status dashboard l Top Usage LAN/DMZ dashboard FortiOS 6.2.0 Cookbook Fortinet Technologies Inc. 286 FortiView l Securitydashboard Only core FortiView pages are available in the FortiView menu. All non-core FortiView pages are available as dashboard widgets. To add a FortiView widget in the dashboard: 1. Within the Dashboard menu, select the dashboard you wish to edit (in the example, Top Usage LAN/DMZ). 2. Click the gear button in the bottom-right corner of the screen. 3. Click Add Widget. 4. Under the FortiView section, select FortiView Top N. The Add Dashboard Widget pane opens. 5. Under the FortiView dropdown, select the widget. There are three submenus to choose from: LAN/DMZ, WAN, or All Segments. FortiOS 6.2.0 Cookbook Fortinet Technologies Inc. 287 FortiView FortiOS 6.2.0 Cookbook Fortinet Technologies Inc. 288 FortiView 6. Configure the widget settings. 7. Click Add Widget. VDOMs and dashboards Once VDOMs are enabled, dashboards are created per VDOM. l For example, if you add a Sessions widget to the root VDOM as shown below: FortiOS 6.2.0 Cookbook Fortinet Technologies Inc. 289 FortiView l Notice that other VDOMs have no data in the Sessions widget. The Threat Map is available in the Monitor tree menu. FortiView object names The FortiView Sources and Destinations views leverage UUID to resolve firewall object (address) names for improved usability. Requirements l The Firewall Objects-based view is only available when the data source is disk. l To have a historical Firewall Objects-based view, address objects' UUIDs need to be logged. FortiOS 6.2.0 Cookbook Fortinet Technologies Inc. 290 FortiView To enable address object UUID logging in the CLI: config system global set log-uuid-address enable end Sample configuration In this example, firewall addresses have been configured using the commands in To configure firewall addresses in the CLI: on page 293, and each firewall address object is associated with an unique UUID. In the Sources and Destinations views, firewall objects can be displayed in real-time or in a historical chart. Objects can also be drilled down for more details. To view Firewall Object-based charts in real-time: 1. In the FortiView tree menu, select the view (Sources orDestinations). 2. In the top right corner of the settings bar: a. Select Firewall Objects as the data criterion. b. Select now as the time criterion. FortiOS 6.2.0 Cookbook Fortinet Technologies Inc. 291 FortiView To view Firewall Object-based charts over a historical period: 1. In the FortiView menu, select the view (Sources or Destinations). 2. In the top right corner of the settings bar: a. Select Firewall Objects as the data criterion. b. Select a time criterion from the dropdown (in the examples, 5 minutes). To drill down Firewall Objects: 1. Right-click on any Source Object or Destination Object in the view results. 2. Select Drill Down to Details. More information displays about the object; there are additional criteria to filter data. l This example shows a drill down of PC2 from the Sources view. FortiOS 6.2.0 Cookbook Fortinet Technologies Inc. 292 FortiView l This example shows a drill down of 172.16.200.55-PC5 from the Destinations view. To configure firewall addresses in the CLI: config firewall address edit "PC2" set uuid b3eba698-5c89-51e9-1af9-363b23a3fef8 set subnet 10.1.100.22 255.255.255.255 next edit "10.1.100.11-PC1" set uuid 96bcbca2-5cb5-51e9-bc02-465c0aab5e2c set subnet 10.1.100.11 255.255.255.255 next edit "172.16.200.55-PC5" set uuid a2c368f2-5cb5-51e9-1c35-082a57898065 set subnet 172.16.200.55 255.255.255.255 next edit "PW2-172-16-200-254" set uuid def64b6a-5d45-51e9-5ab0-b0d0a3128098 set subnet 172.16.200.254 255.255.255.255 next end To configure the firewall policy with defined firewall addresses in the CLI: config firewall policy edit 1 set name "v4-out" set uuid 4825ff5a-dc94-51e8-eeab-e138bc255e4a set srcintf "port10" set dstintf "port9" set srcaddr "PC2" "10.1.100.11-PC1" set dstaddr "172.16.200.55-PC5" "PW2-172-16-200-254" set action accept set schedule "always" set service "ALL" set utm-status enable set inspection-mode proxy set logtraffic all set av-profile "default" set ssl-ssh-profile "custom-deep-inspection" set nat enable next edit 2 FortiOS 6.2.0 Cookbook Fortinet Technologies Inc. 293 FortiView set set set set set set set set set set set set set set next name "to-Internet" uuid 28379372-5c8a-51e9-c765-cc755a07a200 srcintf "port10" dstintf "port9" srcaddr "all" dstaddr "all" action accept schedule "always" service "ALL" utm-status enable inspection-mode proxy logtraffic all av-profile "default" nat enable end FortiOS 6.2.0 Cookbook Fortinet Technologies Inc. 294 Network The following topics provide information about network settings: l l l l l l l l Interfaces on page 295 DNS on page 321 Explicit and transparent proxies on page 333 SD-WAN on page 370 DHCP server on page 456 DHCP relay agent information option on page 457 Direct IP support for LTE/4G on page 460 LLDP reception on page 464 Interfaces Physical and virtual interfaces allow traffic to flow between internal networks, and between the internet and internal networks. FortiGate has options for setting up interfaces and groups of subnetworks that can scale as your organization grows. You can create and edit VLAN, EMAC-VLAN, switch interface, zones, and so on. The following topics provide information about interfaces: l l l l l l l l l l l Interface settings on page 295 Aggregation and redundancy on page 297 VLANs on page 299 Enhanced MAC VLANs on page 304 Inter-VDOM routing on page 307 Software switch on page 312 Zone on page 313 Virtual Wire Pair on page 316 Failure detection for aggregate and redundant interfaces on page 317 VLAN inside VXLAN on page 318 Virtual Wire Pair with VXLAN on page 319 Interface settings Administrators can configure both physical and virtual FortiGate interfaces in Network > Interfaces. There are different options for configuring interfaces when FortiGate is in NAT mode or transparent mode. To configure an interface in the GUI: 1. Go to Network > Interfaces. 2. Click Create New > Interface. FortiOS 6.2.0 Cookbook Fortinet Technologies Inc. 295 Network 3. Configure the interface fields. To configure an interface in the CLI: config system interface edit "<Interface_Name>" set vdom "<VDOM_Name>" set mode static/dhcp/pppoe set ip <IP_address> <netmask> set allowaccess ping https ssh http set secondary-IP enable config secondaryip edit 1 set ip 9.1.1.2 255.255.255.0 set allowaccess ping https ssh snmp http next end next end Configure administrative access to interfaces You can configure the protocols that administrators can use to access interfaces on the FortiGate. This helps secure access to the FortiGate by restricting access to a limited number of protocols. It helps prevent users from accessing interfaces that you don't want them to access, such as public-facing ports. As a best practice, you should configure administrative access when you're setting the IP address for a port. To configure administrative access to interfaces in the GUI: 1. Go to Network > Interfaces. 2. Create or edit an interface. 3. In the Administrative Access section, select which protocols to enable for IPv4 and IPv6 Administrative Access. HTTPS Allow secure HTTPS connections to the FortiGate GUI through this interface. If configured, this option is enabled automatically. HTTP Allow HTTP connections to the FortiGate GUI through this interface. This option can only be enabled if HTTPS is already enabled. PING The interface responds to pings. Use this setting to verify your installation and for testing. FMG-Access Allow FortiManager authorization automatically during the communication exchanges between FortiManager and FortiGate devices. CAPWAP Allow the FortiGate wireless controller to manage a wireless access point such as a FortiAP device. SSH Allow SSH connections to the CLI through this interface. SNMP Allow a remote SNMP manager to request SNMP information by connecting to this interface. FortiOS 6.2.0 Cookbook Fortinet Technologies Inc. 296 Network FTM FortiToken Mobile Push (FTM) access. RADIUS Accounting Allow RADIUS accounting information on this interface. FortiTelemetry Aggregation and redundancy Link aggregation (IEEE 802.3ad) enables you to bind two or more physical interfaces together to form an aggregated (combined) link. This new link has the bandwidth of all the links combined. If a link in the group fails, traffic is transferred automatically to the remaining interfaces. The only noticeable effect is reduced bandwidth. This feature is similar to redundant interfaces. The major difference is a redundant interface group only uses one link at a time, where an aggregate link group uses the total bandwidth of the functioning links in the group, up to eight (or more). An interface is available to be an aggregate interface if: l l l l l l l It is a physical interface and not a VLAN interface or subinterface. It is not already part of an aggregate or redundant interface. It is in the same VDOM as the aggregated interface. Aggregate ports cannot span multiple VDOMs. It does not have an IP address and is not configured for DHCP or PPPoE. It is not referenced in any security policy, VIP, IP Pool, or multicast policy. It is not an HA heartbeat interface. It is not one of the FortiGate-5000 series backplane interfaces. When an interface is included in an aggregate interface, it is not listed on the Network > Interfaces page. Interfaces still appear in the CLI although configuration for those interfaces do not take affect. You cannot configure the interface individually and it is not available for inclusion in security policies, VIPs, IP pools, or routing. Sample configuration This example creates an aggregate interface on a FortiGate-140D POE using ports 3-5 with an internal IP address of 10.1.1.123, as well as the administrative access to HTTPS and SSH. To create an aggregate interface using the GUI: 1. Go to Network > Interfaces and select Create New > Interface. 2. For Interface Name, enter Aggregate. 3. For the Type, select 802.3ad Aggregate. 4. In the physical Interface Members, click to add interfaces and select ports 4, 5, and 6. 5. For Addressing mode, select Manual. 6. For the IP address for the port, enter 10.1.1.123/24. 7. For Administrative Access, select HTTPS and SSH. 8. Select OK. To create an aggregate interface using the CLI: FG140P3G15800330 (aggregate) # show config system interface FortiOS 6.2.0 Cookbook Fortinet Technologies Inc. 297 Network edit "aggregate" set vdom "root" set ip 10.1.1.123 255.255.255.0 set allowaccess ping https ssh snmp http fgfm radius-acct capwap ftm set type aggregate set member "port3" "port4" "port5" set device-identification enable set lldp-transmission enable set fortiheartbeat enable set role lan set snmp-index 45 next end Redundancy In a redundant interface, traffic only goes over one interface at any time. This differs from an aggregated interface where traffic goes over all interfaces for increased bandwidth. This difference means redundant interfaces can have more robust configurations with fewer possible points of failure. This is important in a fully-meshed HA configuration. An interface is available to be in a redundant interface if: l l l l l l l l l It is a physical interface and not a VLAN interface. It is not already part of an aggregated or redundant interface. It is in the same VDOM as the redundant interface. It does not have an IP address and is not configured for DHCP or PPPoE. It has no DHCP server or relay configured on it. It does not have any VLAN subinterfaces. It is not referenced in any security policy, VIP, or multicast policy. It is not monitored by HA. It is not one of the FortiGate-5000 series backplane interfaces. When an interface is included in a redundant interface, it is not listed on the Network > Interfaces page. You cannot configure the interface individually and it is not available for inclusion in security policies, VIPs, or routing. Sample configuration To create a redundant interface using the GUI: 1. Go to Network > Interfaces and select Create New > Interface. 2. For Interface Name, enter Redundant. 3. For the Type, select Redundant Interface. 4. In the physical Interface Members, click to add interfaces and select ports 4, 5, and 6. 5. For Addressing mode, select Manual. 6. For the IP address for the port, enter 10.13.101.100/24. 7. For Administrative Access, select HTTPS and SSH. 8. Select OK. FortiOS 6.2.0 Cookbook Fortinet Technologies Inc. 298 Network To create a redundant interface using the CLI: config system interface edit "red" set vdom "root" set ip 10.13.101.100 255.255.255.0 set allowaccess https http set type redundant set member "port4" "port5" "port6" set device-identification enable set role lan set snmp-index 9 next end VLANs Virtual Local Area Networks (VLANs) multiply the capabilities of your FortiGate unit and can also provide added network security. VLANs use ID tags to logically separate devices on a network into smaller broadcast domains. These smaller domains forward packets only to devices that are part of that VLAN domain. This reduces traffic and increases network security. VLANs in NAT mode In NAT mode, the FortiGate unit functions as a layer-3 device. In this mode, the FortiGate unit controls the flow of packets between VLANs and can also remove VLAN tags from incoming VLAN packets. The FortiGate unit can also forward untagged packets to other networks such as the Internet. In NAT mode, the FortiGate unit supports VLAN trunk links with IEEE 802.1Q-compliant switches or routers. The trunk link transports VLAN-tagged packets between physical subnets or networks. When you add VLAN subinterfaces to the FortiGate's physical interfaces, the VLANs have IDs that match the VLAN IDs of packets on the trunk link. The FortiGate unit directs packets with VLAN IDs to subinterfaces with matching IDs. You can define VLAN subinterfaces on all FortiGate physical interfaces. However, if multiple virtual domains are configured on the FortiGate unit, you only have access to the physical interfaces on your virtual domain. The FortiGate unit can tag packets leaving on a VLAN subinterface. It can also remove VLAN tags from incoming packets and add a different VLAN tag to outgoing packets. Normally in VLAN configurations, the FortiGate unit's internal interface is connected to a VLAN trunk, and the external interface connects to an Internet router that is not configured for VLANs. In this configuration, the FortiGate unit can apply different policies for traffic on each VLAN interface connected to the internal interface, which results in less network traffic and better security. Sample topology In this example, two different internal VLAN networks share one interface on the FortiGate unit and share the connection to the Internet. This example shows that two networks can have separate traffic streams while sharing a single interface. This configuration can apply to two departments in a single company or to different companies. There are two different internal network VLANs in this example. VLAN_100 is on the 10.1.1.0/255.255.255.0 subnet, and VLAN_200 is on the 10.1.2.0/255.255.255.0 subnet. These VLANs are connected to the VLAN switch. FortiOS 6.2.0 Cookbook Fortinet Technologies Inc. 299 Network The FortiGate internal interface connects to the VLAN switch through an 802.1Q trunk. The internal interface has an IP address of 192.168.110.126 and is configured with two VLAN subinterfaces (VLAN_100 and VLAN_200). The external interface has an IP address of 172.16.21.2 and connects to the Internet. The external interface has no VLAN subinterfaces. When the VLAN switch receives packets from VLAN_100 and VLAN_200, it applies VLAN ID tags and forwards the packets of each VLAN both to local ports and to the FortiGate unit across the trunk link. The FortiGate unit has policies that allow traffic to flow between the VLANs, and from the VLANs to the external network. Sample configuration In this example, both the FortiGate unit and the Cisco 2950 switch are installed and connected and basic configuration has been completed. On the switch, you need access to the CLI to enter commands. No VDOMs are enabled in this example. General configuration steps include: 1. Configure the external interface. 2. Add two VLAN subinterfaces to the internal network interface. 3. Add firewall addresses and address ranges for the internal and external networks. 4. Add security policies to allow: l the VLAN networks to access each other. l the VLAN networks to access the external network. To configure the external interface: config system interface edit external set mode static set ip 172.16.21.2 255.255.255.0 end To add VLAN subinterfaces: config system interface edit VLAN_100 set vdom root set interface internal set type vlan set vlanid 100 set mode static set ip 10.1.1.1 255.255.255.0 set allowaccess https ping FortiOS 6.2.0 Cookbook Fortinet Technologies Inc. 300 Network next edit VLAN_200 set vdom root set interface internal set type vlan set vlanid 200 set mode static set ip 10.1.2.1 255.255.255.0 set allowaccess https ping end To add the firewall addresses: config firewall address edit VLAN_100_Net set type ipmask set subnet 10.1.1.0 255.255.255.0 next edit VLAN_200_Net set type ipmask set subnet 10.1.2.0 255.255.255.0 end To add security policies: Policies 1 and 2 do not need NAT enabled, but policies 3 and 4 do need NAT enabled. config firewall policy edit 1 set srcintf VLAN_100 set srcaddr VLAN_100_Net set dstintf VLAN_200 set dstaddr VLAN_200_Net set schedule always set service ALL set action accept set nat disable set status enable next edit 2 set srcintf VLAN_200 set srcaddr VLAN_200_Net set dstintf VLAN_100 set dstaddr VLAN_100_Net set schedule always set service ALL set action accept set nat disable set status enable next edit 3 set srcintf VLAN_100 set srcaddr VLAN_100_Net set dstintf external set dstaddr all set schedule always FortiOS 6.2.0 Cookbook Fortinet Technologies Inc. 301 Network set set set set next edit 4 set set set set set set set set set end service ALL action accept nat enable status enable srcintf VLAN_200 srcaddr VLAN_200_Net dstintf external dstaddr all schedule always service ALL action accept nat enable status enable VLANs in transparent mode In transparent mode, the FortiGate unit behaves like a layer-2 bridge but can still provide services such as antivirus scanning, web filtering, spam filtering, and intrusion protection to traffic. Some limitations of transparent mode is that you cannot use SSL VPN, PPTP/L2TP VPN, DHCP server, or easily perform NAT on traffic. The limits in transparent mode apply to IEEE 802.1Q VLAN trunks passing through the unit. You can insert the FortiGate unit operating in transparent mode into the VLAN trunk without making changes to your network. In a typical configuration, the FortiGate unit internal interface accepts VLAN packets on a VLAN trunk from a VLAN switch or router connected to internal network VLANs. The FortiGate external interface forwards VLAN-tagged packets through another VLAN trunk to an external VLAN switch or router and on to external networks such as the Internet. You can configure the unit to apply different policies for traffic on each VLAN in the trunk. To pass VLAN traffic through the FortiGate unit, you add two VLAN subinterfaces with the same VLAN ID, one to the internal interface and the other to the external interface. You then create a security policy to permit packets to flow from the internal VLAN interface to the external VLAN interface. If required, create another security policy to permit packets to flow from the external VLAN interface to the internal VLAN interface. Typically in transparent mode, you do not permit packets to move between different VLANs. Network protection features such as spam filtering, web filtering, and antivirus scanning, are applied through the UTM profiles specified in each security policy, enabling very detailed control over traffic. When the FortiGate unit receives a VLAN-tagged packet on a physical interface, it directs the packet to the VLAN subinterface with the matching VLAN ID. The VLAN tag is removed from the packet and the FortiGate unit then applies security policies using the same method it uses for non-VLAN packets. If the packet exits the FortiGate unit through a VLAN subinterface, the VLAN ID for that subinterface is added to the packet and the packet is sent to the corresponding physical interface. Sample topology In this example, the FortiGate unit is operating in transparent mode and is configured with two VLANs: one with an ID of 100 and the other with ID 200. The internal and external physical interfaces each have two VLAN subinterfaces, one for VLAN_100 and one for VLAN_200. The IP range for the internal VLAN_100 network is 10.100.0.0/255.255.0.0, and for the internal VLAN_200 network is 10.200.0.0/255.255.0.0. FortiOS 6.2.0 Cookbook Fortinet Technologies Inc. 302 Network The internal networks are connected to a Cisco 2950 VLAN switch which combines traffic from the two VLANs onto one in the FortiGate unit's internal interface. The VLAN traffic leaves the FortiGate unit on the external network interface, goes on to the VLAN switch, and on to the Internet. When the FortiGate units receives a tagged packet, it directs it from the incoming VLAN subinterface to the outgoing VLAN subinterface for that VLAN. In this example, we create a VLAN subinterface on the internal interface and another one on the external interface, both with the same VLAN ID. Then we create security policies that allow packets to travel between the VLAN_100_int interface and the VLAN_100_ext interface. Two policies are required: one for each direction of traffic. The same is required between the VLAN_200_int interface and the VLAN_200_ext interface, for a total of four security policies. Sample configuration There are two main steps to configure your FortiGate unit to work with VLANs in transparent mode: 1. Add VLAN subinterfaces. 2. Add security policies. You can also configure the protection profiles that manage antivirus scanning, web filtering, and spam filtering. To add VLAN subinterfaces: config system interface edit VLAN_100_int set type vlan set interface internal set vlanid 100 next edit VLAN_100_ext set type vlan set interface external set vlanid 100 next edit VLAN_200_int set type vlan set interface internal set vlanid 200 next edit VLAN_200_ext set type vlan set interface external set vlanid 200 end FortiOS 6.2.0 Cookbook Fortinet Technologies Inc. 303 Network To add security policies: config firewall policy edit 1 set srcintf VLAN_100_int set srcaddr all set dstintf VLAN_100_ext set dstaddr all set action accept set schedule always set service ALL next edit 2 set srcintf VLAN_100_ext set srcaddr all set dstintf VLAN_100_int set dstaddr all set action accept set schedule always set service ALL next edit 3 set srcintf VLAN_200_int set srcaddr all set dstintf VLAN_200_ext set dstaddr all set action accept set schedule always set service ALL next edit 4 set srcintf VLAN_200_ext set srcaddr all set dstintf VLAN_200_int set dstaddr all set action accept set schedule always set service ALL end Enhanced MAC VLANs The Media Access Control (MAC) Virtual Local Area Network (VLAN) feature in Linux allows you to configure multiple virtual interfaces with different MAC addresses (and therefore different IP addresses) on a physical interface. FortiGate implements an enhanced MAC VLAN consisting of a MAC VLAN with bridge functionality. Because each MAC VLAN has a unique MAC address, virtual IP addresses (VIPs) and IP pools are supported, and you can disable Source Network Address Translation (SNAT) in policies. MAC VLAN cannot be used in a transparent mode virtual domain (VDOM). In a transparent mode VDOM, a packet leaves an interface with the MAC address of the original source instead of the interface’s MAC address. FortiGate implements an enhanced version of MAC VLAN where it adds a MAC table in the MAC VLAN which learns the MAC addresses when traffic passes through. FortiOS 6.2.0 Cookbook Fortinet Technologies Inc. 304 Network If you configure a VLAN ID for an enhanced MAC VLAN, it won’t join the switch of the underlying interface. When a packet is sent to this interface, a VLAN tag is inserted in the packet and the packet is sent to the driver of the underlying interface. When the underlying interface receives a packet, if the VLAN ID doesn’t match, it won’t deliver the packet to this enhanced MAC VLAN interface. When using a VLAN ID, the ID and the underlying interface must be a unique pair, even if the belong to different VDOMs. This is because the underlying, physical interface uses the VLAN ID as the identifier to dispatch traffic among the VLAN and enhanced MAC VLAN interfaces. If you use an interface in an enhanced MAC VLAN, do not use it for other purposes such as a management interface, HA heartbeat interface, or in Transparent VDOMs. If a physical interface is used by an EMAC VLAN interface, you cannot use it in a Virtual Wire Pair. In high availability (HA) configurations, enhanced MAC VLAN is treated as a physical interface. It’s assigned a unique physical interface ID and the MAC table is synchronized with the slaves in the same HA cluster. Example 1: Enhanced MAC VLAN configuration for multiple VDOMs that use the same interface or VLAN In this example, a FortiGate is connected, through port 1 to a router that’s connected to the Internet. Three VDOMs share the same interface (port 1) which connects to the same router that’s connected to the Internet. Three enhanced MAC VLAN interfaces are configured on port 1 for the three VDOMs. The enhanced MAC VLAN interfaces are in the same IP subnet segment and each have unique MAC addresses. The underlying interface (port 1) can be a physical interface, an aggregate interface, or a VLAN interface on a physical or aggregate interface. To configure enhanced MAC VLAN for this example in the CLI: config system interface edit port1.emacvlan1 set vdom VDOM1 set type emac-vlan set interface port1 next edit port 1.emacvlan2 set vdom VDOM2 set type emac-vlan set interface port1 FortiOS 6.2.0 Cookbook Fortinet Technologies Inc. 305 Network next edit port1.emacvlan3 set vdom VDOM3 set type emac-vlan set interface port1 next end Example 2: Enhanced MAC VLAN configuration for shared VDOM links among multiple VDOMs In this example, multiple VDOMs can connect to each other using enhanced MAC VLAN on network processing unit (NPU) virtual link (Vlink) interfaces. FortiGate VDOM links (NPU-Vlink) are designed to be peer-to-peer connections and VLAN interfaces on NPU Vlink ports use the same MAC address. Connecting more than two VDOMs using NPU Vlinks and VLAN interfaces is not recommended. To configure enhanced MAC VLAN for this example in the CLI: config system interface edit npu0_vlink0.emacvlan1 set vdom VDOM1 set type emac-vlan set interface npu0_vlink0 next edit npu0_vlink0.emacvlan2 set vdom VDOM3 set type emac-vlan set interface npu0_vlink0 next edit npu0_vlink1.emacvlan1 set vdom VDOM2 set type emac-vlan set interface npu0_vlink1 next end FortiOS 6.2.0 Cookbook Fortinet Technologies Inc. 306 Network Example 3: Enhanced MAC VLAN configuration for unique MAC addresses for each VLAN interface on the same physical port Some networks require a unique MAC address for each VLAN interface when the VLAN interfaces share the same physical port. In this case, the enhanced MAC VLAN interface is used the same way as normal VLAN interfaces. To configure this, use the set vlanid command for the VLAN tag. The VLAN ID and interface must be a unique pair, even if they belong to different VDOMs. To configure enhanced MAC VLAN: config system interface edit <interface-name> set type emac-vlan set vlanid <VLAN-ID> set interface <physical-interface> next end Inter-VDOM routing In the past, virtual domains (VDOMs) were separate from each other and there was no internal communication. Any communication between VDOMs involved traffic leaving on a physical interface belonging to one VDOM and re-entering the FortiGate unit on another physical interface belonging to another VDOM to be inspected by firewall policies in both directions. Inter-VDOM routing changes this. With VDOM links, VDOMs can communicate internally without using additional physical interfaces. Inter-VDOM routing is the communication between VDOMs. VDOM links are virtual interfaces that connect VDOMs. A VDOM link contains a pair of interfaces, each one connected to a VDOM and forming either end of the inter-VDOM connection. When VDOMs are configured on your FortiGate unit, configuring inter-VDOM routing and VDOM-links is very much like creating a VLAN interface. VDOM-links are managed through the web-based manager or CLI. In the web-based manager, VDOM link interfaces are managed in the network interface list. VDOM link does not support traffic offload. If you want to use traffic offload, use NPU-VDOMLINK. To configure a VDOM link in the GUI: 1. Go to Network > Interfaces. 2. Click Create New > VDOM Link. 3. Configure the fields including the Name, Virtual Domain, IP information, access levels, and other fields. FortiOS 6.2.0 Cookbook Fortinet Technologies Inc. 307 Network To configure a VDOM link in the CLI: config system vdom-link edit "<vdom-link-name>" next end config system interface edit "<vdom-link-name0>" set vdom "<VDOM Name>" set type vdom-link next end config system interface edit "<vdom-link-name1>" set vdom "<VDOM Name>" set type vdom-link next end To delete a VDOM link in the GUI: 1. Go to Network > Interfaces. 2. Select a VDOM Link and click Delete. To delete a VDOM link in the CLI: config system vdom-link delete <VDOM-LINK-Name> end Sample configuration: Inter-VDOM routing This example shows how to configure a FortiGate unit to use inter-VDOM routing. Two departments of a company, Accounting and Sales, are connected to one FortiGate. The company uses a single ISP to connect to the Internet. This example includes the following general steps. We recommend following the steps in the order below. Create the VDOMs To enable VDOMs and create the Sales and Accounting VDOMs: config system global set vdom-mode multi-vdom end FortiOS 6.2.0 Cookbook Fortinet Technologies Inc. 308 Network config system vdom edit Accounting next edit Sales next end Configure the physical interfaces Next, configure the physical interfaces. This example uses three interfaces on the FortiGate unit: port2 (internal), port3 (DMZ), and port1 (external). Port2 and port3 interfaces each have a department’s network connected. Port1 is for all traffic to and from the Internet and uses DHCP to configure its IP address, which is common with many ISPs. config global config system interface edit port2 set alias AccountingLocal set vdom Accounting set mode static set ip 172.100.1.1 255.255.0.0 set allowaccess https ping ssh set description "The accounting dept internal interface" next edit port3 set alias SalesLocal set vdom Sales set mode static set ip 192.168.1.1 255.255.0.0 set allowaccess https ping ssh set description "The sales dept. internal interface" next edit port1 set alias ManagementExternal set vdom root set mode DHCP set distance 5 set gwdetect enable set dns-server-override enable set allowaccess https ssh snmp set description “The systemwide management interface.” end end Configure the VDOM links To complete the connection between each VDOM and the management VDOM, add the two VDOM links. One pair is the Accounting – management link and the other is the Sales – management link. When configuring inter-VDOM links, you do not have to assign IP addresses to the links unless you are using advanced features such as dynamic routing that require them. Not assigning IP addresses results in faster configuration and more available IP addresses on your networks. FortiOS 6.2.0 Cookbook Fortinet Technologies Inc. 309 Network To configure the Accounting and management VDOM link: config global config system vdom-link edit AccountVlnk next end config system interface edit AccountVlnk0 set vdom Accounting set ip 11.11.11.2 255.255.255.0 set allowaccess https ping ssh set description “Accounting side of the VDOM link“ next edit AccountVlnk1 set vdom root set ip 11.11.11.1 255.255.255.0 set allowaccess https ping ssh set description “Management side of the VDOM link“ end end To configure the Sales and management VDOM link: config global config system vdom-link edit SalesVlnk end config system interface edit SalesVlnk0 set vdom Sales set ip 12.12.12.2 255.255.255.0 set allowaccess https ping ssh set description "Sales side of the VDOM link" next edit SalesVlnk1 set vdom root set ip 12.12.12.1 255.255.255.0 set allowaccess https ping ssh set description "Management side of the VDOM link" end end Configure the firewall and Security Profile With the VDOMs, physical interfaces, and VDOM links configured, the firewall must now be configured to allow the proper traffic. Firewalls are configured per-VDOM, and firewall objects and routes must be created for each VDOM separately. To configure the firewall policies from AccountingLocal to Internet: config vdom edit Accounting config firewall policy edit 1 FortiOS 6.2.0 Cookbook Fortinet Technologies Inc. 310 Network set set set set set set set set set name "Accounting-Local-to-Management" srcintf port2 dstintf AccountVlnk srcaddr all dstaddr all action accept schedule always service ALL nat enable end end config vdom edit root config firewall policy edit 2 set name "Accounting-VDOM-to-Internet" set srcintf AccountVlnk set dstintf port1 set srcaddr all set dstaddr all set action accept set schedule always set service ALL set nat enable end end To configure the firewall policies from SalesLocal to the Internet: config vdom edit root config firewall policy edit 6 set name "Sales-local-to-Management" set srcintf port2 set srcaddr all set dstintf SalesVlnk set dstaddr all set schedule always set service ALL set action accept set logtraffic enable end end config vdom edit Sales config firewall policy edit 7 set name "Sales-VDOM-to-Internet" set srcintf SalesVlnk set srcaddr SalesManagement set dstintf external set dstaddr all set schedule always set service OfficeServices set action accept FortiOS 6.2.0 Cookbook Fortinet Technologies Inc. 311 Network set logtraffic enable end end Test the configuration When the inter-VDOM routing has been configured, test the configuration to confirm proper operation. Testing connectivity ensures that physical networking connections, FortiGate unit interface configurations, and firewall policies are properly configured. The easiest way to test connectivity is to use the ping and traceroute command to confirm the connectivity of different routes on the network. Test both from AccountingLocal to Internet and from SalesLocal to Internet. Software switch A software switch, or soft switch, is a virtual switch that is implemented at the software or firmware level and not at the hardware level. A software switch can be used to simplify communication between devices connected to different FortiGate interfaces. For example, using a software switch, you can place the FortiGate interface connected to an internal network on the same subnet as your wireless interfaces. Then devices on the internal network can communicate with devices on the wireless network without any additional configuration on the FortiGate unit, such as additional security policies. A software switch can also be useful if you require more hardware ports for the switch on a FortiGate unit. For example, if your FortiGate unit has a 4-port switch, WAN1, WAN2, and DMZ interfaces, and you need one more port, you can create a soft switch that can include the four-port switch and the DMZ interface, all on the same subnet. These types of applications also apply to wireless interfaces, virtual wireless interfaces, and physical interfaces such as those in FortiWiFi and FortiAP units. Similar to a hardware switch, a software switch functions like a single interface. A soft switch has one IP address and all the interfaces in the software switch are on the same subnet. Traffic between devices connected to each interface are not regulated by security policies, and traffic passing in and out of the switch are controlled by the same policy. When setting up a software switch, consider the following: l l l l Ensure you have a back up of the configuration. Ensure you have at least one port or connection such as the console port to connect to the FortiGate unit. If you accidentally combine too many ports, you need a way to undo errors. The ports that you include must not have any link or relation to any other aspect of the FortiGate unit, such as DHCP servers, security policies, and so on. For increased security, you can create a captive portal for the switch to allow only specific user groups access to the resources connected to the switch. To create a software switch in the GUI: 1. Go to Network > Interfaces. 2. Click Create New > Interface. 3. Set Type to Software Switch. 4. Configure the Interface Name, Virtual Domain, Interface Members, and other fields. FortiOS 6.2.0 Cookbook Fortinet Technologies Inc. 312 Network To create a software switch in the CLI: config system switch-interface edit <switch-name> set type switch set member <interface_list> end config system interface edit <switch_name> set ip <ip_address> set allowaccess https ssh ping end Sample configuration: software switch For this example, the wireless interface (WiFi) needs to be on the same subnet as the DMZ1 interface to facilitate wireless syncing from an iPhone and a local computer. Because synching between two subnets is problematic, putting both interfaces on the same subnet the synching will work. The software switch will accomplish this. 1. Clear the interfaces and back up the configuration. a. Ensure the interfaces are not used for other security policy or for other use on the FortiGate unit. b. Check the WiFi and DMZ1 ports to ensure DHCP is not enabled on the interface and that there are no other dependencies on these interfaces. c. Save the current configuration so that if something doesn’t work, recovery can be quick. 2. Merge the interfaces. Merge the WiFi port and DMZ1 port to create a software switch named synchro with an IP address of 10.10.21.12. Use the following CLI commands to create the switch, add the IP, and then set the administrative access for HTTPS, SSH and Ping. config system switch-interface edit synchro set type switch set member dmz1 wifi end config system interface edit synchro set ip 10.10.21.12 set allowaccess https ssh ping end When the soft switch is set up, you now add security policies, DHCP servers, and any other configuration you normally do to configure interfaces on the FortiGate unit. Zone Zones are a group of one or more physical or virtual FortiGate interfaces that you can apply security policies to control inbound and outbound traffic. Grouping interfaces and VLAN subinterfaces into zones simplifies the creation of security policies where a number of network segments can use the same policy settings and protection profiles. FortiOS 6.2.0 Cookbook Fortinet Technologies Inc. 313 Network When you add a zone, you select the names of the interfaces and VLAN subinterfaces to add to the zone. Each interface still has its own address. Routing is still done between interfaces, that is, routing is not affected by zones. You can use security policies to control the flow of intra-zone traffic. For example, in the sample configuration below, the network includes three separate groups of users representing different entities on the company network. While each group has its own set of ports and VLANs in each area, they can all use the same security policy and protection profiles to access the Internet. Rather than the administrator making nine separate security policies, he can make administration simpler by adding the required interfaces to a zone and creating three policies. Sample configuration You can configure policies for connections to and from a zone but not between interfaces in a zone. For this example, you can create a security policy to go between zone 1 and zone 3, but not between WAN2 and WAN1, or WAN1 and DMZ1. To create a zone in the GUI: 1. Go to Network > Interfaces. If VDOMs are enabled, go to the VDOM to create a zone. 2. Click Create New > Zone. 3. Configure the Name and add the Interface Members. FortiOS 6.2.0 Cookbook Fortinet Technologies Inc. 314 Network To configure a zone to include the internal interface and a VLAN using the CLI: config system zone edit Zone_1 set interface internal VLAN_1 set intrazone deny/allow end Using zone in a firewall policy To configure a firewall policy to allow any interface to access the Internet using the CLI: config firewall policy edit 2 set name "2" set srcintf "Zone_1" set dstintf "port15" set srcaddr "all" set dstaddr "all" set action accept set schedule "always" set service "ALL" set nat enable next end Intra-zone traffic In the zone configuration you can set intrazone deny to prohibit the different interfaces in the same zone to talk to each other. For example, if you have ten interfaces in your zone and the intrazone setting is deny. You now want to allow traffic between a very small number of networks on different interfaces that are part of the zone but you do not want to disable the intra-zone blocking. In this example, the zone VLANs are defined as: 192.168.1.0/24, 192.168.2.0/24, ... 192.168.10.0/24. This policy allows traffic from 192.168.1.x to 192.168.2.x even though they are in the same zone and intra-zone blocking is enabled. The intra-zone blocking acts as a default deny rule and you have to specifically override it by creating a policy within the zone. To enable intra-zone traffic, create the following policy: Source Interface Zone-name, e.g., Vlans Source Address 192.168.1.0/24 Destination Zone-name (same as Source Interface, i.e., Vlans) Destination Address 192.168.2.0/24 FortiOS 6.2.0 Cookbook Fortinet Technologies Inc. 315 Network Virtual Wire Pair A virtual wire pair consists of two interfaces that do not have IP addressing and are treated like a transparent mode VDOM. All traffic received by one interface in the virtual wire pair can only be forwarded to the other interface, provided a virtual wire pair firewall policy allows this traffic. Traffic from other interfaces cannot be routed to the interfaces in a virtual wire pair. Redundant and 802.3ad aggregate (LACP) interfaces can be included in a virtual wire pair. Virtual wire pairs are useful for a typical topology where MAC addresses do not behave normally. For example, port pairing can be used in a Direct Server Return (DSR) topology where the response MAC address pair may not match the request’s MAC address pair. Example In this example, a virtual wire pair (port3 and port4) makes it easier to protect a web server that is behind a FortiGate operating as an Internal Segmentation Firewall (ISFW). Users on the internal network access the web server through the ISFW over the virtual wire pair. Interfaces used in a virtual wire pair cannot be used to access the ISFW FortiGate. Before creating a virtual wire pair, make sure you have a different port configured to allow admin access using your preferred protocol. To add a virtual wire pair using the CLI: config system virtual-wire-pair edit "VWP-name" set member "port3" "port4" set wildcard-vlan disable next end To add a virtual wire pair using the GUI: 1. Go to Network > Interfaces. 2. Click Create New > Virtual Wire Pair. 3. Select the Interface Members to add to the virtual wire pair. These interfaces cannot be part of a switch, such as the default LAN/internal interface. 4. If required, enable Wildcard VLAN and set the VLAN Filter.. 5. Click OK. To create a virtual wire pair policy using the CLI: config firewall policy edit 1 FortiOS 6.2.0 Cookbook Fortinet Technologies Inc. 316 Network set set set set set set set set set set next name "VWP-Policy" srcintf "port3" "port4" dstintf "port3" "port4" srcaddr "all" dstaddr "all" action accept schedule "always" service "ALL" utm-status enable fsso disable end To create a virtual wire pair policy using the GUI: 1. Go to Policy & Objects > IPv4 Virtual Wire Pair Policy. 2. Click Create New. 3. Select the direction that traffic is allowed to flow. 4. Configure the other fields. 5. Click OK. Failure detection for aggregate and redundant interfaces When an aggregate or redundant interface goes down, the corresponding fail-alert interface changes to down. When an aggregate or redundant interface comes up, the corresponding fail-alert interface changes to up. Fail-detect for aggregate and redundant interfaces can be configured using the CLI. To configure an aggregate interface so that port3 goes down with it: config system interface edit "agg1" set vdom "root" set fail-detect enable set fail-alert-method link-down set fail-alert-interfaces "port3" set type aggregate set member "port1" "port2" next end To configure a redundant interface so that port4 goes down with it: config system interface FortiOS 6.2.0 Cookbook Fortinet Technologies Inc. 317 Network edit "red1" set vdom "root" set fail-detect enable set fail-alert-method link-down set fail-alert-interfaces "port4" set type redundant set member "port1" "port2" next end VLAN inside VXLAN VLANs can be assigned to VXLAN interfaces. In a data center network where VXLAN is used to create an L2 overlay network and for multitenant environments, a customer VLAN tag can be assigned to VXLAN interface. To configure VLAN inside VXLAN: 1. Configure VXLAN: config system vxlan edit "vxlan1" set interface port1 set vni 1000 set remote-ip 172.16.200.3 next end 2. Configure system interface: config system interface edit vlan100 set vdom root set vlanid 100 set interface dmz next edit vxlan100 set type vlan set vlanid 100 set vdom root set interface vxlan1 next end 3. Configure software-switch: config system switch-interface edit sw1 FortiOS 6.2.0 Cookbook Fortinet Technologies Inc. 318 Network set vdom root set member vlan100 vxlan100 next end Virtual Wire Pair with VXLAN Virtual wire pairs can be used with VXLAN interfaces. In this examples, VXLAN interfaces are added between FortiGate HQ1 and FortiGate HQ2, a virtual wire pair is added in HQ1, and firewall policies are created on both HQ1 and HQ2. To create VXLAN interface on HQ1: config system interface edit "port11" set vdom "root" set ip 10.2.2.1 255.255.255.0 set allowaccess ping https ssh snmp telnet next end config system vxlan edit "vxlan1" set interface "port11" set vni 1000 set remote-ip "10.2.2.2" next end To create VXLAN interface on HQ2: config system interface edit "port11" set vdom "root" set ip 10.2.2.2 255.255.255.0 set allowaccess ping https ssh snmp http next end config system vxlan edit "vxlan1" set interface "port11" set vni 1000 set remote-ip "10.2.2.1" next end config system interface edit "vxlan1" set vdom "root" FortiOS 6.2.0 Cookbook Fortinet Technologies Inc. 319 Network set ip 10.1.100.2 255.255.255.0 set allowaccess ping https ssh snmp next end To create a virtual wire pair on HQ1: config system virtual-wire-pair edit "vwp1" set member "port10" "vxlan1" next end To create a firewall policy on HQ1: config firewall policy edit 5 set name "vxlan-policy" set srcintf "port10" "vxlan1" set dstintf "port10" "vxlan1" set srcaddr "all" set dstaddr "all" set action accept set schedule "always" set service "ALL" set utm-status enable set ssl-ssh-profile "certificate-inspection" set av-profile "default" set webfilter-profile "default" set dnsfilter-profile "default" set ips-sensor "default" set application-list "default" set fsso disable next end To create a firewall policy on HQ2: config firewall policy edit 5 set name "1" set srcintf "port13" set dstintf "vxlan1" set srcaddr "all" set dstaddr "all" set action accept set schedule "always" set service "ALL" set fsso disable set nat enable next end FortiOS 6.2.0 Cookbook Fortinet Technologies Inc. 320 Network DNS Domain name system (DNS) is used by devices to locate websites by mapping a domain name to a website’s IP address. A FortiGate can serve different roles based on user requirements: l l A FortiGate can control what DNS server a network uses. A FortiGate can function as a DNS server. FortiGuard Dynamic DNS (DDNS) allows a remote administrator to access a FortiGate's Internet-facing interface using a domain name that remains constant even when its IP address changes. FortiOS supports DNS configuration for both IPv4 and IPv6 addressing. When a user requests a website, the FortiGate looks to the configured DNS servers to provide the IP address of the website in order to know which server to contact to complete the transaction. The FortiGate queries the DNS servers whenever it needs to resolve a domain name into an IP address, such as for NTP or web servers defined by their domain names. The following topics provide information about DNS: l l l l l l l Important DNS CLI commands on page 321 DNS domain list on page 322 FortiGate DNS server on page 324 DDNS on page 326 DNS latency information on page 329 DNS over TLS on page 331 DNS troubleshooting on page 331 Important DNS CLI commands DNS settings can be configured with the following CLI command: config system dns set primary <ip_address> set secondary <ip_address> set dns-over-tls {enable | disable | enforce} set ssl-certificate <string> set domain <domains> set ip6-primary <ip6_address> set ip6-secondary <ip6_address> set timeout <integer> set retry <integer> set dns-cache-limit <integer> set dns-cache-ttl <integer> set cache-notfound-responses {enable | disable} set source-ip <class_ip> end For a FortiGate with multiple logical CPUs, you can set the DNS process number from 1 to the number of logical CPUs. The default DNS process number is 1. FortiOS 6.2.0 Cookbook Fortinet Technologies Inc. 321 Network config system global set dnsproxy-worker-count <integer> end dns-over-tls DNS over TLS (DoT) is a security protocol for encrypting and wrapping DNS queries and answers via the Transport Layer Security (TLS) protocol. It can be enabled, disabled, or enforced: l disable: Disable DNS over TLS (default). l enable: Use TLS for DNS queries if TLS is available. l enforce: Use only TLS for DNS queries. Does not fall back to unencrypted DNS queries if TLS is unavailable. For more information, see DNS over TLS on page 331. cache-notfound-responses When enabled, any DNS requests that are returned with NOT FOUND can be stored in the cache. The DNS server is not asked to resolve the host name for NOT FOUND entries. By default, this option is disabled. dns-cache-limit Set the number of DNS entries that are stored in the cache (0 to 4294967295, default = 5000). Entries that remain in the cache provide a quicker response to requests than going out to the Internet to get the same information. dns-cache-ttl The duration that the DNS cache retains information, in seconds (60 to 86400 (1 day), default = 1800). DNS domain list You can configure up to eight domains in the DNS settings using the GUI or the CLI. When a client requests a URL that does not include an FQDN, FortiOS resolves the URL by traversing through the DNS domain list and performing a query for each domain until the first match is found. By default, FortiGate uses FortiGuard's DNS servers: l l Primary: 208.91.112.53 Secondary: 208.91.112.52 You can also customize the DNS timeout time and the number of retry attempts. To configure a DNS domain list in the GUI: 1. Go to Network > DNS. 2. Set DNS Servers to Specify. 3. Configure the primary and secondary DNS servers as needed. FortiOS 6.2.0 Cookbook Fortinet Technologies Inc. 322 Network 4. In the Local Domain Name field, enter the first domain (sample.com in this example). 5. Click the + to add more domains (example.com and domainname.com in this example). You can enter up to eight domains. 6. Configure additional DNS settings as needed. 7. Click Apply. To configure a DNS domain list in the CLI: config system dns set primary 172.16.200.1 set domain "sample.com" "example.com" "domainname.com" end Verify the DNS configuration In the following example, the local DNS server has the entry for host1 mapped to the FQDN of host1.sample.com, and the entry for host2 is mapped to the FQDN of host2.example.com. To verify that the DNS domain list is configured: 1. Open Command Prompt. 2. Enter ping host1. The system returns the following response: PING host1.sample.com (1.1.1.1): 56 data bytes As the request does not include an FQDN, FortiOS traverses the configured DNS domain list to find a match. Because host1 is mapped to the host1.sample.com, FortiOS resolves host1 to sample.com, the first entry in the domain list. 3. Enter ping host2. The system returns the following response: PING host2.example.com (2.2.2.2): 56 data bytes FortiOS traverses the domain list to find a match. It first queries sample.com, the first entry in the domain list, but does not find a match. It then queries the second entry in the domain list, example.com. Because host2 is mapped to the FQDN of host2.example.com, FortiOS resolves host2 to example.com. FortiOS 6.2.0 Cookbook Fortinet Technologies Inc. 323 Network DNS timeout and retry settings The DNS timeout and retry settings can be customized using the CLI. config system dns set timeout <integer> set retry <integer> end Variable Description timeout <integer> The DNS query timeout interval, in seconds (1 - 10, default = 5). retry <integer> The number of times to retry the DNS query (0 - 5, default - 2). FortiGate DNS server You can create local DNS servers for your network. Depending on your requirements, you can either manually maintain your entries (master DNS server), or use it to refer to an outside source (slave DNS server). A local, master DNS server requires that you to manually add all URL and IP address combinations. Using a master DNS server for local services can minimize inbound and outbound traffic, and access time. Making it authoritative is not recommended, because IP addresses can change, and maintaining the list can become labor intensive. A slave DNS server refers to an alternate source to obtain URL and IP address combinations. This is useful when there is a master DNS server where the entry list is maintained. In version 6.2 and later, FortiGate as a DNS server also supports TLS connections to a DNS client. See DNS over TLS on page 331 for details. By default, DNS server options are not available in the FortiGate GUI. To enable DNS server options in the GUI: 1. Go to System > Feature Visibility. 2. Enable DNS Database in the Additional Features section. 3. Click Apply. Example configuration This section describes how to create an unauthoritative master DNS server. The interface mode is recursive so that, if the request cannot be fulfilled, the external DNS servers will be queried. To configure FortiGate as a master DNS server in the GUI: 1. Go to Network > DNS Servers. 2. In the DNS Database table, click Create New. 3. Set Type to Master. 4. Set View to Shadow. The View setting controls the accessibility of the DNS server. If you select Public, external users can access or use the DNS server. If you select Shadow , only internal users can use it. FortiOS 6.2.0 Cookbook Fortinet Technologies Inc. 324 Network 5. Enter a DNS Zone, for example, WebServer. 6. Enter the Domain Name of the zone, for example, fortinet.com. 7. Enter the Hostname of the DNS server, for example, Corporate. 8. Enter the Contact Email Address for the administrator, for example, [email protected]. 9. Disable Authoritative. 10. Add DNS entries: a. In the DNS Entries table, click Create New. b. Select a Type, for example Address (A). c. Set the Hostname, for example web.example.com. d. Configure the remaining settings as needed. The options vary depending on the selected Type. e. Click OK. 11. Add more DNS entries as needed. 12. Click OK. 13. Enable DNS services on an interface: a. Go to Network > DNS Servers. b. In the DNS Service on Interface table, click Create New. c. Select the Interface for the DNS server, such as wan2. FortiOS 6.2.0 Cookbook Fortinet Technologies Inc. 325 Network d. Set the Mode to Recursive. e. Click OK. To configure FortiGate as a master DNS server in the CLI: config system dns-database edit WebServer set domain example.com set type master set view shadow set ttl 86400 set primary-name corporate set contact [email protected] set authoritative disable config dns-entry edit 1 set hostname web.example.com set type A set ip 192.168.21.12 set status enable next end next end config system dns-server edit wan1 set mode recursive next end DDNS If your external IP address changes regularly and you have a static domain name, you can configure the external interface to use a dynamic DNS (DDNS) service. This ensures that external users and customers can always connect to your company firewall. If you have a FortiGuard subscription, you can use FortiGuard as the DDNS server. l l FortiGate does not support DDNS for pure TP mode. FortiGate models 1000D and higher do not support DDNS in the GUI. You can configure FortiGuard as the DDNS server using the GUI or CLI. FortiOS 6.2.0 Cookbook Fortinet Technologies Inc. 326 Network Sample topology To configure FortiGuard as the DDNS server in the GUI: 1. Go to Network > DNS 2. Enable FortiGuard DDNS. 3. Select the Interface with the dynamic connection. 4. Select the Server that you have an account with. 5. Enter your Unique Location. 6. Click Apply. To configure FortiGuard as the DDNS server in the CLI: config system ddns edit <1> set ddns-server FortiGuardDDNS set ddns-domain "branch.float-zone.com" set monitor-interface "wan1" next end FortiOS 6.2.0 Cookbook Fortinet Technologies Inc. 327 Network DDNS servers other than FortiGuard If you do not have a FortiGuard subscription, or want to use a different DDNS server, you can configure a DDNS server for each interface. Only the first configure port appears in the GUI. The available commands vary depending on the selected DDNS server. To configure DDNS servers other than FortiGuard in the CLI: config system ddns edit <DDNS_ID> set monitor-interface <external_interface> set ddns-server <ddns_server_selection> ... next end Refresh DDNS IP addresses You can configure FortiGate to refresh DDNS IP addresses. FortiGate periodically checks the DDNS server that is configured. To configure FortiGate to refresh DDNS IP addresses using the CLI: config system ddns edit <1> set ddns-server FortiGuardDDNS set use-public-ip enable set update-interval seconds next end Disable cleartext When clear-text is disabled, FortiGate uses the SSL connection to send and receive (DDNS) updates. To disable cleartext and set the SSL certificate using the CLI: config system ddns edit <1> set clear-text disable set ssl-certificate <cert_name> next end DDNS update override A DHCP server has an override command option that allows DHCP server communications to go through DDNS to perform updates for the DHCP client. This enforces a DDNS update of the A field every time even if the DHCP client does not request it. This allows support for the allow, ignore, and deny client-updates options. FortiOS 6.2.0 Cookbook Fortinet Technologies Inc. 328 Network To enable DDNS update override using the CLI: config system dhcp server edit <0> set ddns-update enable set ddns-update_override enable set ddns-server-ip <ddns_server_ip> set ddns-zone <ddns_zone> next end DNS latency information High latency in DNS traffic can result in an overall sluggish experience for end-users. In the DNS Settings pane, you can quickly identify DNS latency issues in your configuration. Go to Network > DNS to view DNS latency information in the right side bar. If you use FortiGuard DNS, latency information for DNS, DNS filter, web filter, and outbreak prevention servers is also visible. Hover your pointer over a latency value to see when it was last updated. To view DNS latency information using the CLI: # diagnose test application dnsproxy 2 worker idx: 0 worker: count=1 idx=0 retry_interval=500 query_timeout=1495 DNS latency info: vfid=0 server=2001::1 latency=1494 updated=73311 vfid=0 server=208.91.112.52 latency=1405 updated=2547 vfid=0 server=208.91.112.53 latency=19 updated=91 FortiOS 6.2.0 Cookbook Fortinet Technologies Inc. 329 Network SDNS latency info: vfid=0 server=173.243.138.221 latency=1 updated=707681 DNS_CACHE: alloc=35, hit=26 RATING_CACHE: alloc=1, hit=49 DNS UDP: req=66769 res=63438 fwd=83526 alloc=0 cmp=0 retrans=16855 to=3233 cur=111 switched=8823467 num_switched=294 v6_cur=80 v6_switched=7689041 num_v6_ switched=6 ftg_res=8 ftg_fwd=8 ftg_retrans=0 DNS TCP: req=0, res=0, fwd=0, retrans=0 alloc=0, to=0 FQDN: alloc=45 nl_write_cnt=9498 nl_send_cnt=21606 nl_cur_cnt=0 Botnet: searched=57 hit=0 filtered=57 false_positive=0 To view the latency from web filter and outbreak protection servers using the CLI: # diagnose debug rating Locale : english Service Status License : Web-filter : Enable : Contract Service Status : Antispam : Disable Service Status : Virus Outbreak Prevention : Disable -=- Server List (Tue Jan 22 08:03:14 2019) -=IP 173.243.138.194 173.243.138.195 173.243.138.198 173.243.138.196 173.243.138.197 96.45.33.64 64.26.151.36 64.26.151.35 209.222.147.43 66.117.56.42 66.117.56.37 65.210.95.239 65.210.95.240 45.75.200.88 45.75.200.87 45.75.200.85 45.75.200.86 62.209.40.72 62.209.40.74 62.209.40.73 121.111.236.179 121.111.236.180 Weight 10 10 10 10 10 10 40 40 40 40 40 40 40 90 90 90 90 100 100 100 180 180 FortiOS 6.2.0 Cookbook Fortinet Technologies Inc. RTT Flags 0 DI 0 0 0 1 22 D 62 62 70 D 70 71 74 74 142 155 156 159 157 173 173 138 138 TZ -8 -8 -8 -8 -8 -8 -5 -5 -5 -5 -5 -5 -5 0 0 0 0 1 1 1 9 9 Packets 700 698 698 697 694 701 704 703 696 697 702 695 695 706 714 711 704 701 705 699 706 704 Curr Lost Total Lost 0 2 0 4 0 4 0 3 0 0 0 6 0 10 0 9 0 1 0 3 0 9 0 1 0 1 0 12 0 20 0 17 0 10 0 7 0 11 0 5 0 12 0 10 Updated Tue Jan Tue Jan Tue Jan Tue Jan Tue Jan Tue Jan Tue Jan Tue Jan Tue Jan Tue Jan Tue Jan Tue Jan Tue Jan Tue Jan Tue Jan Tue Jan Tue Jan Tue Jan Tue Jan Tue Jan Tue Jan Tue Jan Time 22 08:02:44 22 08:02:44 22 08:02:44 22 08:02:44 22 08:02:44 22 08:02:44 22 08:02:44 22 08:02:44 22 08:02:44 22 08:02:44 22 08:02:44 22 08:02:44 22 08:02:44 22 08:02:44 22 08:02:44 22 08:02:44 22 08:02:44 22 08:02:44 22 08:02:44 22 08:02:44 22 08:02:44 22 08:02:44 2019 2019 2019 2019 2019 2019 2019 2019 2019 2019 2019 2019 2019 2019 2019 2019 2019 2019 2019 2019 2019 2019 330 Network DNS over TLS DNS over TLS (DoT) is a security protocol for encrypting and wrapping DNS queries and answers via the TLS protocol. The goal of DNS over TLS is to increase user privacy and security by preventing eavesdropping and manipulation of DNS data via man-in-the-middle attacks. There is an option in the FortiOS DNS profile settings to enforce DoT for this added security. To configure DoT in the GUI: 1. Go to Network > DNS. The DNS Settings pane opens. 2. For DNS over TLS, click Enforce. 3. Click Apply. To configure DoT in the CLI: config system dns set primary 8.8.8.8 set dns-over-tls enforce set ssl-certificate "Fortinet_Factory" end DNS troubleshooting The following diagnose command can be used to collect DNS debug information. If you do not specify worker ID, the default worker ID is 0. # diagnose test application dnsproxy worker idx: 0 1. Clear DNS cache 2. Show stats 3. Dump DNS setting 4. Reload FQDN 5. Requery FQDN 6. Dump FQDN 7. Dump DNS cache 8. Dump DNS DB 9. Reload DNS DB 10. Dump secure DNS policy/profile 11. Dump Botnet domain 12. Reload Secure DNS setting 13. Show Hostname cache 14. Clear Hostname cache 15. Show SDNS rating cache 16. Clear SDNS rating cache FortiOS 6.2.0 Cookbook Fortinet Technologies Inc. 331 Network 17. DNS debug bit mask 99. Restart dnsproxy worker To view useful information about the ongoing DNS connection: # diagnose test application dnsproxy 3 worker idx: 0 vdom: root, index=0, is master, vdom dns is disabled, mip-169.254.0.1 dns_log=1 tls=0 cert= dns64 is disabled vdom: vdom1, index=1, is master, vdom dns is enabled, mip-169.254.0.1 dns_log=1 tls=0 cert= dns64 is disabled dns-server:208.91.112.220:53 tz=-480 tls=0 req=0 to=0 res=0 rt=0 rating=1 ready=0 timer=37 probe=9 failure=0 last_failed=0 dns-server:8.8.8.8:53 tz=0 tls=0 req=73 to=0 res=73 rt=5 rating=0 ready=1 timer=0 probe=0 failure=0 last_failed=0 dns-server:65.39.139.63:53 tz=0 tls=0 req=39 to=0 res=39 rt=1 rating=0 ready=1 timer=0 probe=0 failure=0 last_failed=0 dns-server:62.209.40.75:53 tz=60 tls=0 req=0 to=0 res=0 rt=0 rating=1 ready=0 timer=37 probe=9 failure=0 last_failed=0 dns-server:209.222.147.38:53 tz=-300 tls=0 req=0 to=0 res=0 rt=0 rating=1 ready=0 timer=37 probe=9 failure=0 last_failed=0 dns-server:173.243.138.221:53 tz=-480 tls=0 req=0 to=0 res=0 rt=0 rating=1 ready=0 timer=37 probe=9 failure=0 last_failed=0 dns-server:45.75.200.89:53 tz=0 tls=0 req=0 to=0 res=0 rt=0 rating=1 ready=0 timer=37 probe=9 failure=0 last_failed=0 DNS_CACHE: hash-size=2048, ttl=1800, min-ttl=60, max-num=-1 DNS FD: udp_s=12 udp_c=17:18 ha_c=22 unix_s=23, unix_nb_s=24, unix_nc_s=25 v6_udp_s=11, v6_udp_c=20:21, snmp=26, redir=13, v6_redir=14 DNS FD: tcp_s=29, tcp_s6=27, redir=31 v6_redir=32 FQDN: hash_size=1024, current_query=1024 DNS_DB: response_buf_sz=131072 LICENSE: expiry=2015-04-08, expired=1, type=2 FDG_SERVER:208.91.112.220:53 FGD_CATEGORY_VERSION:8 SERVER_LDB: gid=eb19, tz=-480, error_allow=0 FGD_REDIR_V4:208.91.112.55 FGD_REDIR_V6: Important fields include: tls 1 if the connection is TLS, 0 if the connection is not TLS. rt The round trip time of the DNS latency. probe The number of probes sent. To dump the second DNS worker's cache: diagnose test application dnsproxy 7 1 To enable debug on the second worker: diagnose debug application dnsproxy -1 1 To enable debug on all workers by specifying -1 as worker ID: diagnose debug application dnsproxy -1 -1 FortiOS 6.2.0 Cookbook Fortinet Technologies Inc. 332 Network Explicit and transparent proxies This section contains instructions for configuring explicit and transparent proxies. l l l l l l l l l l Explicit web proxy on page 333 Transparent proxy on page 338 FTP proxy on page 336 Proxy policy addresses on page 341 Proxy policy security profiles on page 349 Explicit proxy authentication on page 355 Transparent web proxy forwarding on page 361 Multiple dynamic header count on page 361 Restricted SaaS access (Office 365, G Suite, Dropbox) on page 364 Explicit proxy and FortiSandbox Cloud on page 367 Explicit web proxy Explicit web proxy can be configured on FortiGate for proxying HTTP and HTTPS traffic. To deploy explicit proxy, individual client browsers can be manually configured to send requests directly to the proxy, or they can be configured to download proxy configuration instructions from a Proxy Auto-Configuration (PAC) file. When explicit proxy is configured on an interface, the interface IP address can be used by client browsers to forward requests directly to the FortiGate. FortiGate also supports PAC file configuration. To configure explicit web proxy in the GUI: 1. Enable and configure explicit web proxy: a. Go to Network > Explicit Proxy. b. Enable Explicit Web Proxy. c. Select port2 as the Listen on Interfaces and set the HTTP Port to 8080. FortiOS 6.2.0 Cookbook Fortinet Technologies Inc. 333 Network d. Configure the remaining settings as needed. e. Click Apply. 2. Create an explicit web proxy policy: a. Go to Policy & Objects > Proxy Policy. b. Click Create New. c. Set Proxy Type to Explicit Web and Outgoing Interface to port1. FortiOS 6.2.0 Cookbook Fortinet Technologies Inc. 334 Network d. Also set Source and Destination to all, Schedule to always, Service to webproxy, and Action to ACCEPT. e. Click OK to create the policy. This example creates a basic policy. If required, security profiles can be enabled, and deep SSL inspection can be selected to inspect HTTPS traffic. 3. Configure a client to use the FortiGate explicit proxy: Set the FortiGate IP address as the proxy IP address in the browser, or use an automatic configuration script for the PAC file. To configure explicit web proxy in the CLI: 1. Enable and configure explicit web proxy: config web-proxy explicit set status enable set ftp-over-http enable set socks enable set http-incoming-port 8080 set ipv6-status enable set unknown-http-version best-effort end config system interface FortiOS 6.2.0 Cookbook Fortinet Technologies Inc. 335 Network edit "port2" set vdom "vdom1" set ip 10.1.100.1 255.255.255.0 set allowaccess ping https ssh snmp http telnet set type physical set explicit-web-proxy enable set snmp-index 12 end next end 2. Create an explicit web proxy policy: config firewall proxy-policy edit 1 set uuid 722b6130-13aa-51e9-195b-c4196568d667 set proxy explicit-web set dstintf "port1" set srcaddr "all" set dstaddr "all" set service "webproxy" set action accept set schedule "always" set logtraffic all next end This example creates a basic policy. If required, security profiles can be enabled, and deep SSL inspection can be selected to inspect HTTPS traffic. 3. Configure a client to use the FortiGate explicit web proxy: Set the FortiGate IP address as the proxy IP address in the browser, or use an automatic configuration script for the PAC file. FTP proxy FTP proxies can be configured on the FortiGate so that FTP traffic can be proxied. When the FortiGate is configured as an FTP proxy, FTP client applications should be configured to send FTP requests to the FortiGate. To configure explicit FTP proxy in the GUI: 1. Enable and configure explicit FTP proxy: a. Go to Network > Explicit Proxy. b. Enable Explicit FTP Proxy. c. Select port2 as the Listen on Interfaces and set the HTTP Port to 21. FortiOS 6.2.0 Cookbook Fortinet Technologies Inc. 336 Network d. Configure the Default Firewall Policy Action as needed. e. Click Apply. 2. Create an explicit FTP proxy policy: a. Go to Policy & Objects > Proxy Policy. b. Click Create New. c. Set Proxy Type to FTP and Outgoing Interface to port1. d. Also set Source and Destination to all, Schedule to always, and Action to ACCEPT. e. Click OK to create the policy. This example creates a basic policy. If required, security profiles can be enabled. 3. Configure the FTP client application to use the FortiGate IP address. FortiOS 6.2.0 Cookbook Fortinet Technologies Inc. 337 Network To configure explicit FTP proxy in the CLI: 1. Enable and configure explicit FTP proxy: config ftp-proxy explicit set status enable set incoming-port 21 end config system interface edit "port2" set vdom "vdom1" set ip 10.1.100.1 255.255.255.0 set allowaccess ping https ssh snmp http telnet set type physical set explicit-ftp-proxy enable set snmp-index 12 end next end 2. Create an explicit FTP proxy policy: config firewall proxy-policy edit 4 set uuid 2e945a3a-565d-51e9-4fac-5215d287adc0 set proxy ftp set dstintf "port2" set srcaddr "all" set dstaddr "all" set action accept set schedule "always" next end This example creates a basic policy. If required, security profiles can be enabled. 3. Configure the FTP client application to use the FortiGate IP address. Transparent proxy In a transparent proxy deployment, the user's client software, such as a browser, is unaware that it is communicating with a proxy. Users request Internet content as usual, without any special client configuration, and the proxy serves their requests. FortiGate also allows user to configure in transparent proxy mode. To configure transparent proxy in the GUI: 1. Configure a regular firewall policy with HTTP redirect: a. Go to Policy & Objects > IPv4 Policy. b. Click Create New. c. Name the policy appropriately, set the Incoming Interface to port2, and set the Outgoing Interface to port1. FortiOS 6.2.0 Cookbook Fortinet Technologies Inc. 338 Network d. Also set Source and Destination to all, Schedule to always, Service to ALL, and Action to ACCEPT. e. Set Inspection Mode to Proxy-based and SSL Inspection to deep-inspection. f. Configure the remaining settings as needed. g. Click OK. HTTP redirect can only be configured in the CLI. To redirect HTTPS traffic, deep inspection is required. 2. Configure a transparent proxy policy: a. Go to Policy & Objects > Proxy Policy. b. Click Create New. c. Set Proxy Type to Transparent Web, set the Incoming Interface to port2, and set the Outgoing Interface to port1. FortiOS 6.2.0 Cookbook Fortinet Technologies Inc. 339 Network d. Also set Source and Destination to all, Scheduleto always, Service to webproxy, and Action to ACCEPT. e. Configure the remaining settings as needed. f. Click OK to create the policy. This example creates a basic policy. If required, security profiles can be enabled, and deep SSL inspection can be selected to inspect HTTPS traffic. 3. No special configure is required on the client to use FortiGate transparent proxy. As the client is using the FortiGate as its default gateway, requests will first hit the regular firewall policy, and then be redirected to the transparent proxy policy. To configure transparent proxy in the CLI: 1. Configure a regular firewall policy with HTTP redirect: config firewall policy edit 1 set name "1" set uuid c5c30442-54be-51e9-c17c-4513b1c973c0 set srcintf "port2" set dstintf "port1" set srcaddr "all" set dstaddr "all" set action accept set schedule "always" set service "ALL" set inspection-mode proxy set http-policy-redirect enable set fsso disable set ssl-ssh-profile "deep-inspection" set nat enable next end FortiOS 6.2.0 Cookbook Fortinet Technologies Inc. 340 Network 2. Configure a transparent proxy policy: config firewall proxy-policy edit 5 set uuid 8fb05036-56fc-51e9-76a1-86f757d3d8dc set proxy transparent-web set srcintf "port2" set dstintf "port1" set srcaddr "all" set dstaddr "all" set service "webproxy" set action accept set schedule "always" next end This example creates a basic policy. If required, security profiles can be enabled, and deep SSL inspection can be selected to inspect HTTPS traffic. 3. No special configure is required on the client to use FortiGate transparent proxy. As the client is using the FortiGate as its default gateway, requests will first hit the regular firewall policy, and then be redirected to the transparent proxy policy. Proxy policy addresses Proxy addresses are designed to be used only by proxy policies. The following address types are available: l l l l l l l l Host regex match on page 342 URL pattern on page 342 URL category on page 343 HTTP method on page 344 HTTP header on page 345 User agent on page 346 Advanced (source) on page 347 Advanced (destination) on page 348 Fast policy match The fast policy match function improves the performance of IPv4 explicit and transparent web proxies on FortiGate devices. When enabled, after the proxy policies are configured, the FortiGate builds a fast searching table based on the different proxy policy matching criteria. When fast policy matching is disabled, web proxy traffic is compared to the policies one at a time from the beginning of the policy list. Fast policy matching is enabled by default, and can be configured with the following CLI command: config web-proxy global set fast-policy-match {enable | disable} end FortiOS 6.2.0 Cookbook Fortinet Technologies Inc. 341 Network Host regex match In this address type, a user can create a hostname as a regular expression. Once created, the hostname address can be selected on the destination tab of an explicit proxy policy. This means that a policy will only allow or block requests that match the regular expression. This example creates a host regex match address with the pattern qa.[a-z]*.com. To create a host regex match address in the GUI: 1. Go to Policy & Objects > Addresses. 2. Click Create New > Address. 3. Set the following: l Category to Proxy Address, l Name to Host Regex, l Type to Host Regex Match, and l Host Regex Pattern to qa.[a-z]*.com. 4. Click OK. To create a host regex match address in the CLI: config firewall proxy-address edit "Host Regex" set uuid 8e374390-57c9-51e9-9353-ee4469629df8 set type host-regex set host-regex "qa.[a-z]*.com" next end URL pattern In this address type, a user can create a URL path as a regular expression. Once created, the path address can be selected in the destination tab of an explicit proxy policy. This means that a policy will only allow or block requests that match the regular expression. This example creates a URL pattern address with the pattern /filetypes/. FortiOS 6.2.0 Cookbook Fortinet Technologies Inc. 342 Network To create a URL pattern address in the GUI: 1. Go to Policy & Objects > Addresses. 2. Click Create New > Address. 3. Set the following: l Category to Proxy Address , l Name to URL Regex, l Type to URL Pattern, l Host to all, and l URL Path Regex to /filetypes/. 4. Click OK. To create a URL pattern address in the CLI: config firewall proxy-address edit "URL Regex" set uuid 267dc8e4-57cb-51e9-0cfe-27877bff51d3 set type url set host "all" set path "/filetypes/" next end URL category In this address type, a user can create a URL category based on a FortiGuard URL ID. Once created, the address can be selected in the destination tab of an explicit proxy policy. This means that a policy will only allow or block requests that match the URL category. The example creates a URL category address for URLs in the Education category. For more information about categories, see https://fortiguard.com/webfilter/categories . To create a URL category address in the GUI: 1. Go to Policy & Objects > Addresses. 2. Click Create New > Address. FortiOS 6.2.0 Cookbook Fortinet Technologies Inc. 343 Network 3. Set the following: l Category to Proxy Address , l Name to url-category, l Type to URL Category, l Host to all, and l URL Category to Education. 4. Click OK. To create a URL category address in the CLI: config firewall proxy-address edit "url-category" set uuid 7a5465d2-57cf-51e9-49fd-0c6b5ad2ff4f set type category set host "all" set category 30 next end To see a list of all the categories and their numbers, when editing the address, enter set category ?. HTTP method In this address type, a user can create an address based on the HTTP request methods that are used. Multiple method options are supported, including: CONNECT, DELETE, GET, HEAD , OPTIONS, POST, PUT, and TRACE. Once created, the address can be selected in the source tab of an explicit proxy policy. This means that a policy will only allow or block requests that match the selected HTTP method. The example creates a HTTP method address that uses the GET method. To create a HTTP method address in the GUI: 1. Go to Policy & Objects > Addresses. 2. Click Create New > Address. 3. Set the following: l Category to Proxy Address , l Name to method_get, FortiOS 6.2.0 Cookbook Fortinet Technologies Inc. 344 Network l Type to HTTP Method, l Host to all, and l Request Method to GET. 4. Click OK. To create a HTTP method address in the CLI: config firewall proxy-address edit "method_get" set uuid 1e4d1a02-57d6-51e9-a5c4-73387925b7de set type method set host "all" set method get next end HTTP header In this address type, a user can create a HTTP header as a regular expression. Once created, the header address can be selected in the source tab of an explicit proxy policy. This means that a policy will only allow or block requests where the HTTP header matches the regular expression. This example creates a HTTP header address with the pattern Q[A-B]. To create a HTTP header address in the GUI: 1. Go to Policy & Objects > Addresses. 2. Click Create New > Address. 3. Set the following: l Category to Proxy Address , l Name to HTTP-header, l Type to HTTP Header, l Host to all, l Header Name to Header_Test, and l Header Regex to Q[A-B]. FortiOS 6.2.0 Cookbook Fortinet Technologies Inc. 345 Network 4. Click OK. To create a HTTP header address in the CLI: config firewall proxy-address edit "method_get" set uuid a0f1b806-57e9-51e9-b214-7a1cfafa9bb3 set type header set host "all" set header-name "Header_Test" set header "Q[A-B]" next end User agent In this address type, a user can create an address based on the names of the browsers that are used as user agents. Multiple browsers are supported, such as Chrome, Firefox, Internet Explorer, and others. Once created, the address can be selected in the destination tab of an explicit proxy policy. This means that a policy will only allow or block requests from the specified user agent. This example creates a user agent address for Google Chrome. To create a user agent address in the GUI: 1. Go to Policy & Objects > Addresses. 2. Click Create New > Address. 3. Set the following: l Category to Proxy Address , l Name to UA-Chrome, l Type to User Agent, l Host to all, and l User Agent to Google Chrome. FortiOS 6.2.0 Cookbook Fortinet Technologies Inc. 346 Network 4. Click OK. To create a user agent address in the CLI: config firewall proxy-address edit "UA-Chrome" set uuid e3550196-57d8-51e9-eed0-115095a7920b set type ua set host "all" set ua chrome next end Advanced (source) In this address type, a user can create an address based on multiple parameters, including HTTP method, User Agent, and HTTP header. Once created, the address can be selected in the source tab of an explicit proxy policy. This means that a policy will only allow or block requests that match the selected address. This example creates an address that uses the get method, a user agent for Google Chrome, and an HTTP header with the pattern Q[A-B]. To create an advanced (source) address in the GUI: 1. Go to Policy & Objects > Addresses. 2. Click Create New > Address. 3. Set the following: l Category to Proxy Address , l Name to advanced_src, l Type to Advanced (Source), l Host to all, l Request Method to GET, l User Agent to Google Chrome, and l HTTP header to Header_Test : Q[A-B]. FortiOS 6.2.0 Cookbook Fortinet Technologies Inc. 347 Network 4. Click OK. To create an advanced (source) address in the CLI: config firewall proxy-address edit "advance_src" set uuid fb9991d0-57e3-51e9-9fed-855e0bca16c3 set type src-advanced set host "all" set method get set ua chrome config header-group edit 1 set header-name "Header_Test" set header "Q[A-B]" next end next end Advanced (destination) In this address type, a user can create an address based on URL pattern and URL category parameters. Once created, the address can be selected in the destination tab of an explicit proxy policy. This means that a policy will only allow or block requests that match the selected address. This example creates an address with the URL pattern /about that are in the Education category. For more information about categories, see https://fortiguard.com/webfilter/categories . To create an advanced (destination) address in the GUI: 1. Go to Policy & Objects > Addresses. 2. Click Create New > Address. FortiOS 6.2.0 Cookbook Fortinet Technologies Inc. 348 Network 3. Set the following: l Category to Proxy Address , l Name to Advanced-dst, l Type to Advanced (Destination), l Host to all, l URL Path Regex to /about, and l URL Category to Education. 4. Click OK. To create an advanced (destination) address in the CLI: config firewall proxy-address edit "Advanced-dst" set uuid d9c2a0d6-57e5-51e9-8c92-6aa8b3372198 set type dst-advanced set host "ubc" set path "/about" set category 30 next end Proxy policy security profiles Web proxy policies support most security profile types. Security profiles must be created before they can be used in a policy, see Security Profiles on page 698 for information. FortiOS 6.2.0 Cookbook Fortinet Technologies Inc. 349 Network Explicit web proxy policy The security profiles supported by explicit web proxy policies are: l AntiVirus l Web Filter l Application Control l IPS l DLP Sensor l ICAP l Web Application Firewall l SSL Inspection To configure security profiles on an explicit web proxy policy in the GUI: 1. Go to Policy & Objects > Proxy Policy. 2. Click Create New. 3. Set the following: Proxy Type Explicit Web Outgoing Interface port1 Source all Destination all Schedule always Service webproxy Action ACCEPT 4. In the Firewall / Network Options section, set Protocol Options to default. 5. In the Security Profiles section, make the following selections (for this example, these profiles have all already been created): AntiVirus av Web Filter urlfiler Application Control app IPS Sensor-1 DLP Sensor dlp ICAP default Web Application Firewall default SSL Inspection deep-inspection FortiOS 6.2.0 Cookbook Fortinet Technologies Inc. 350 Network 6. Click OK to create the policy. To configure security profiles on an explicit web proxy policy in the CLI: config firewall proxy-policy edit 1 set uuid c8a71a2c-54be-51e9-fa7a-858f83139c70 set proxy explicit-web set dstintf "port1" set srcaddr "all" set dstaddr "all" set service "web" set action accept set schedule "always" set utm-status enable set av-profile "av" set webfilter-profile "urlfilter" set dlp-sensor "dlp" set ips-sensor "sensor-1" set application-list "app" set icap-profile "default" set waf-profile "default" set ssl-ssh-profile "deep-inspection" next end FortiOS 6.2.0 Cookbook Fortinet Technologies Inc. 351 Network Transparent proxy The security profiles supported by transparent proxy policies are: l AntiVirus l Web Filter l Application Control l IPS l DLP Sensor l ICAP l Web Application Firewall l SSL Inspection To configure security profiles on a transparent proxy policy in the GUI: 1. Go to Policy & Objects > Proxy Policy. 2. Click Create New. 3. Set the following: Proxy Type Explicit Web Incoming Interfae port2 Outgoing Interface port1 Source all Destination all Schedule always Service webproxy Action ACCEPT 4. In the Firewall / Network Options section, set Protocol Options to default. 5. In the Security Profiles section, make the following selections (for this example, these profiles have all already been created): AntiVirus av Web Filter urlfiler Application Control app IPS Sensor-1 DLP Sensor dlp ICAP default Web Application Firewall default SSL Inspection deep-inspection FortiOS 6.2.0 Cookbook Fortinet Technologies Inc. 352 Network 6. Click OK to create the policy. To configure security profiles on a transparent proxy policy in the CLI: config firewall proxy-policy edit 2 set uuid 8fb05036-56fc-51e9-76a1-86f757d3d8dc set proxy transparent-web set srcintf "port2" set dstintf "port1" set srcaddr "all" set dstaddr "all" set service "webproxy" set action accept set schedule "always" set utm-status enable set av-profile "av" set webfilter-profile "urlfilter" set dlp-sensor "dlp" set ips-sensor "sensor-1" set application-list "app" set icap-profile "default" set waf-profile "default" set ssl-ssh-profile "certificate-inspection" FortiOS 6.2.0 Cookbook Fortinet Technologies Inc. 353 Network next end FTP proxy The security profiles supported by FTP proxy policies are: l AntiVirus l Application Control l IPS l DLP Sensor To configure security profiles on an FTP proxy policy in the GUI: 1. Go to Policy & Objects > Proxy Policy. 2. Click Create New. 3. Set the following: Proxy Type FTP Outgoing Interface port1 Source all Destination all Schedule always Action ACCEPT 4. In the Firewall / Network Options section, set Protocol Options to default. 5. In the Security Profiles section, make the following selections (for this example, these profiles have all already been created): AntiVirus av Application Control app IPS Sensor-1 DLP Sensor dlp FortiOS 6.2.0 Cookbook Fortinet Technologies Inc. 354 Network 6. Click OK to create the policy. To configure security profiles on an FTP proxy policy in the CLI: config firewall proxy-policy edit 3 set uuid cb89af34-54be-51e9-4496-c69ccfc4d5d4 set proxy ftp set dstintf "port1" set srcaddr "all" set dstaddr "all" set action accept set schedule "always" set utm-status enable set av-profile "av" set dlp-sensor "dlp" set ips-sensor "sensor-1" set application-list "app" next end Explicit proxy authentication FortiGate supports multiple authentication methods. This topic explains using an external authentication server with Kerberos as the primary and NTLM as the fallback. To configure Explicit Proxy with authentication: 1. Enable and configure the explicit proxy on page 356. 2. Configure the authentication server and create user groups on page 356. FortiOS 6.2.0 Cookbook Fortinet Technologies Inc. 355 Network 3. Create an authentication scheme and rules on page 358. 4. Create an explicit proxy policy and assign a user group to the policy on page 359. 5. Verify the configuration on page 360. Enable and configure the explicit proxy To enable and configure explicit web proxy in the GUI: 1. Go to Network > Explicit Proxy. 2. Enable Explicit Web Proxy. 3. Select port2 as the Listen on Interfaces and set the HTTP Port to 8080. 4. Configure the remaining settings as needed. 5. Click Apply. To enable and configure explicit web proxy in the CLI: config web-proxy explicit set status enable set ftp-over-http enable set socks enable set http-incoming-port 8080 set ipv6-status enable set unknown-http-version best-effort end config system interface edit "port2" set vdom "vdom1" set ip 10.1.100.1 255.255.255.0 set allowaccess ping https ssh snmp http telnet set type physical set explicit-web-proxy enable set snmp-index 12 end next end Configure the authentication server and create user groups Since we are using an external authentication server with Kerberos authentication as the primary and NTLM as the fallback, Kerberos authentication is configured first and then FSSO NTLM authentication is configured. For successful authorization, the FortiGate checks if user belongs to one of the groups that is permitted in the security policy. To configure an authentication server and create user groups in the GUI: 1. Configure Kerberos authentication: a. Go to User & Device > LDAP Servers. b. Click Create New. FortiOS 6.2.0 Cookbook Fortinet Technologies Inc. 356 Network c. Set the following: Name ldap-kerberos Server IP 172.18.62.220 Server Port 389 Common Name Identifier cn Distinguished Name dc=fortinetqa,dc=local d. Click OK 2. Define Kerberos as an authentication service. This option is only available in the CLI. 3. Configure FSSO NTLM authentication: FSSO NTLM authentication is supported in a Windows AD network. FSSO can also provide NTLM authentication service to the FortiGate unit. When a user makes a request that requires authentication, the FortiGate initiates NTLM negotiation with the client browser, but does not process the NTLM packets itself. Instead, it forwards all the NTLM packets to the FSSO service for processing. a. Go to Security Fabric > Fabric Connectors. b. Click Create New and select Fortinet Single Sign-On Agent from the SSO/Identity category. c. Set the Name to FSSO, Primary FSSO Agent to 172.16.200.220, and enter a password. d. Click OK. 4. Create a user group for Kerberos authentication: a. Go to User & Device > User Groups. b. Click Create New. c. Set the Name to Ldap-Group, and Type to Firewall. d. In the Remote Groups table, click Add, and set the Remote Server to the previously created ldap-kerberos server. e. Click OK. 5. Create a user group for NTLM authentication: a. Go to User & Device > User Groups. b. Click Create New. c. Set the Name to NTLM-FSSO-Group, Type to Fortinet Single Sign-On (FSSO), and add FORTINETQA/FSSO as a member. d. Click OK. To configure an authentication server and create user groups in the CLI: 1. Configure Kerberos authentication: config user ldap edit "ldap-kerberos" set server "172.18.62.220" set cnid "cn" set dn "dc=fortinetqa,dc=local" set type regular set username "CN=root,CN=Users,DC=fortinetqa,DC=local" set password ENC 6q9ZE0QNH4tp3mnL83IS/BlMob/M5jW3cAbgOqzTBsNTrGD5Adef8BZTquu46NNZ8KWoIoclAMlrGTR0z1IqT8n FortiOS 6.2.0 Cookbook Fortinet Technologies Inc. 357 Network 7FIDV/nqWKdU0ehgwlqMvPmOW0+S2+kYMhbEj7ZgxiIRrculJIKoZ2gjqCorO3P0BkumbyIW1jAdPTOQb749n4O cEwRYuZ2odHTwWE8NJ3ejGOg== next end 2. Define Kerberos as an authentication service: config user krb-keytab edit "http_service" set pac-data disable set principal "HTTP/[email protected]" set ldap-server "ldap-kerberos" set keytab "BQIAAABFAAIAEEZPUlRJTkVUUUEuTE9DQUwABEhUVFAAFEZHVC5GT1JUSU5FVFFBLkxPQ0FMAAAAAQAAAAAEAA EACKLCMonpitnVAAAARQACABBGT1JUSU5FVFFBLkxPQ0FMAARIVFRQABRGR1QuRk9SVElORVRRQS5MT0NBTAAAA AEAAAAABAADAAiiwjKJ6YrZ1QAAAE0AAgAQRk9SVElORVRRQS5MT0NBTAAESFRUUAAURkdULkZPUlRJTkVUUUEu TE9DQUwAAAABAAAAAAQAFwAQUHo9uqR9cSkzyxdzKCEXdwAAAF0AAgAQRk9SVElORVRRQS5MT0NBTAAESFRUUAA URkdULkZPUlRJTkVUUUEuTE9DQUwAAAABAAAAAAQAEgAgzee854Aq1HhQiKJZvV4tL2Poy7hMIARQpK8MCB//BI AAAABNAAIAEEZPUlRJTkVUUUEuTE9DQUwABEhUVFAAFEZHVC5GT1JUSU5FVFFBLkxPQ0FMAAAAAQAAAAAEABEAE G49vHEiiBghr63Z/lnwYrU=" next end 3. Configure FSSO NTLM authentication: config user fsso edit "1" set server "172.18.62.220" set password ENC 4e2IiorhPCYvSWw4DbthmLdpJuvIFXpayG0gk1DHZ6TYQPMLjuiG9k7/+qRneCtztBfbzRr1pcyC6Zj3det2pvW dKchMShyz67v4c7s6sIRf8GooPBRZJtg03cmPg0vd/fT1xD393hiiMecVGCHXOBHAJMkoKmPNjc3Ga/e78rWYeH uWK1lu2Bk64EXxKFt799UgBA== next end 4. Create a user group for Kerberos authentication: config user group edit "Ldap-Group" set member "ldap" "ldap-kerberos" next end 5. Create a user group for NTLM authentication: config user group edit "NTLM-FSSO-Group" set group-type fsso-service set member "FORTINETQA/FSSO" next end Create an authentication scheme and rules Explicit proxy authentication is managed by authentication schemes and rules. An authentication scheme must be created first, and then the authentication rule. FortiOS 6.2.0 Cookbook Fortinet Technologies Inc. 358 Network To create an authentication scheme and rules in the GUI: 1. Create an authentication scheme: a. Go to Policy & Objects > Authentication Rules. b. Click Create New > Authentication Schemes. c. Set the Name to Auth-scheme-Negotiate and select Negotiate as the Method. d. Click OK. 2. Create an authentication rule: a. Go to Policy & Objects > Authentication Rules. b. Click Create New > Authentication Rules. c. Set the Name to Auth-Rule, Source Address to all, and Protocol to HTTP. d. Enable Authentication Scheme, and select the just created Auth-scheme-Negotiate scheme. e. Click OK. To create an authentication scheme and rules in the CLI: 1. Create an authentication scheme: config authentication scheme edit "Auth-scheme-Negotiate" set method negotiate next end <<< Accepts both Kerberos and NTLM as fallback 2. Create an authentication rule: config authentication rule edit "Auth-Rule" set status enable set protocol http set srcaddr "all" set ip-based enable set active-auth-method "Auth-scheme-Negotiate" set comments "Testing" next end Create an explicit proxy policy and assign a user group to the policy To create an explicit proxy policy and assign a user group to it in the GUI: 1. Go to Policy & Object > Proxy Policy. 2. Click Create New. 3. Set Proxy Type to Explicit Web and Outgoing Interface to port1. 4. Set Source to all, and the just created user groups NTLM-FSSO-Group and Ldap-Group. 5. Also set Destination to all, Schedule to always, Service to webproxy, and Action to ACCEPT. 6. Click OK. FortiOS 6.2.0 Cookbook Fortinet Technologies Inc. 359 Network To create an explicit proxy policy and assign a user group to it in the CLI: config firewall proxy-policy edit 1 set uuid 722b6130-13aa-51e9-195b-c4196568d667 set proxy explicit-web set dstintf "port1" set srcaddr "all" set dstaddr "all" set service "web" set action accept set schedule "always" set logtraffic all set groups "NTLM-FSSO-Group" "Ldap-Group" set av-profile "av" set ssl-ssh-profile "deep-custom" next end Verify the configuration Log in using a domain and system that would be authenticated using the Kerberos server, then enter the diagnose wad user list CLI command to verify: # diagnose wad user list ID: 8, IP: 10.1.100.71, VDOM: vdom1 user name : [email protected] duration : 389 auth_type : IP auth_method : Negotiate pol_id : 1 g_id : 1 user_based : 0 expire : no LAN: bytes_in=4862 bytes_out=11893 WAN: bytes_in=7844 bytes_out=1023 Log in using a system that is not part of the domain. The NTLM fallback server should be used: # diagnose wad user list ID: 2, IP: 10.1.100.202, VDOM: vdom1 user name : TEST31@FORTINETQA duration : 7 auth_type : IP auth_method : NTLM pol_id : 1 g_id : 5 user_based : 0 expire : no LAN: bytes_in=6156 bytes_out=16149 WAN: bytes_in=7618 bytes_out=1917 FortiOS 6.2.0 Cookbook Fortinet Technologies Inc. 360 Network Transparent web proxy forwarding In FortiOS, there is an option to enable proxy forwarding for transparent web proxy policies and regular firewall policies for HTTP and HTTPS. In previous versions of FortiOS, you could forward proxy traffic to another proxy server (proxy chaining) with explicit proxy. Now, you can forward web traffic to the upstream proxy without having to reconfigure your browsers or publish a proxy auto-reconfiguration (PAC) file. Once configured, the FortiGate forwards traffic generated by a client to the upstream proxy. The upstream proxy then forwards it to the server. To enable proxy forwarding using the CLI: 1. Configure the web proxy forwarding server: config web-proxy forward-server edit "PC_03" set ip 172.16.200.46 set healthcheck enable set monitor "http://www.google.ca" next end 2. Append the web proxy forwarding server to a firewall policy: config firewall policy edit 1 set name "LAN to WAN" set uuid b89f6184-2a6b-51e9-5e2d-9b877903a308 set srcintf "port2" set dstintf "port1" set srcaddr "all" set dstaddr "all" set action accept set schedule "always" set service "ALL" set utm-status enable set logtraffic all set webproxy-forward-server "PC_03" set fsso disable set av-profile "av" set ssl-ssh-profile "deep-custom" set nat enable next end Multiple dynamic header count Multiple dynamic headers are supported for web proxy profiles, as well as Base64 encoding and the append/new options. Administrators only have to select the dynamic header in the profile. The FortiGate will automatically display the corresponding static value. For example, if the administrator selects the $client-ip header, the FortiGate will display the actual client IP address. FortiOS 6.2.0 Cookbook Fortinet Technologies Inc. 361 Network The supported headers are: $client-ip Client IP address $user Authentication user name $domain User domain name $local_grp Firewall group name $remote_grp Group name from authentication server $proxy_name Proxy realm name To configure dynamic headers using the CLI: Since authentication is required, FSSO NTLM authentication is configured in this example. 1. Configure LDAP: config user ldap edit "ldap-kerberos" set server "172.18.62.220" set cnid "cn"a set dn "dc=fortinetqa,dc=local" set type regular set username "CN=root,CN=Users,DC=fortinetqa,DC=local" set password ENC k9AF5nj3NInc11qORQ+WHUmNbCKGX/4d6MkzdBwPSnJQHNCEJBnVSiiMwQ1FKHIQFZVDFK3ACD/mCfJWyENnWBE6M3/ Qk3DweaRhlLjxSLSXs6H/R5oTCl3nrj5yFZEjDMZtbWwjwC7MtgxzXZ0ztLqFeVPhy8jzmxBJLwvan2nUnu/Xe5ujkK XdOxRm1cAI7q/shg== next end 2. Configure FSSO: config user fsso edit "1" set server "172.18.62.220" set password ENC I4b2VpJAM5AZsbqGsIJ/EfvYgbN3hmEU7O2PXU9YK0AbmpTiX7Evlo5xy74bkgPniWJrHJ49Gtx8mGb4HcGa2XKdD9b STvgQqfCcZuLANBSrJg/Qy4V7RyrkKp8B3Zsbj7nN+Rzg5FAoNhnw1Hrf0ZvdSTKvAGN5e+OtILz7lR9jaudydIOpy6 0qq4I7RHeGiVQiXA== next end 3. Configure a user group: config user group edit "NTLM-FSSO" set group-type fsso-service set member "FORTINETQA/FSSO" next end 4. Configure an authentication scheme: config authentication scheme edit "au-sch-ntlm" FortiOS 6.2.0 Cookbook Fortinet Technologies Inc. 362 Network set method ntlm next end 5. Configure an authentication rule: config authentication rule edit "au-rule-fsso" set srcaddr "all" set active-auth-method "au-sch-ntlm" next end 6. Create a web proxy profile that adds a new dynamic and custom Via header: config web-proxy profile edit "test" set log-header-change enable config headers edit 1 set name "client-ip" set content "$client-ip" next edit 2 set name "Proxy-Name" set content "$proxy_name" next edit 3 set name "user" set content "$user" next edit 4 set name "domain" set content "$domain" next edit 5 set name "local_grp" set content "$local_grp" next edit 6 set name "remote_grp" set content "$remote_grp" next edit 7 set name "Via" set content "Fortigate-Proxy" next end next end 7. In the proxy policy, append the web proxy profile created in the previous step: config firewall proxy-policy edit 1 set uuid bb7488ee-2a6b-51e9-45c6-1715bdc271d8 set proxy explicit-web set dstintf "port1" FortiOS 6.2.0 Cookbook Fortinet Technologies Inc. 363 Network set set set set set set set set set set set set next srcaddr "all" dstaddr "all" service "web" action accept schedule "always" logtraffic all groups "NTLM-FSSO" webproxy-profile "test" utm-status enable av-profile "av" webfilter-profile "content" ssl-ssh-profile "deep-custom" end 8. Once traffic is being generated from the client, look at the web filter logs to verify that it is working. The corresponding values for all the added header fields displays in the Change headers section at the bottom of the Log Details pane. 1: date=2019-02-07 time=13:57:24 logid="0344013632" type="utm" subtype="webfilter" eventtype="http_header_change" level="notice" vd="vdom1" eventtime=1549576642 policyid=1 transid=50331689 sessionid=1712788383 user="TEST21@FORTINETQA" group="NTLM-FSSO" profile="test" srcip=10.1.100.116 srcport=53278 dstip=172.16.200.46 dstport=80 srcintf="port2" srcintfrole="undefined" dstintf="port1" dstintfrole="undefined" proto=6 service="HTTP" url="http://172.16.200.46/" agent="curl/7.22.0" chgheaders="Added=client-ip: 10.1.100.116|Proxy-Name: 1.1 100D.qa|user: TEST21|domain: FORTINETQA|local_grp: NTLMFSSO|remote_grp: FORTINETQA/FSSO|Via: Fortigate-Proxy" Restricted SaaS access (Office 365, G Suite, Dropbox) With the web proxy profile, you can specify access permissions for Microsoft Office 365, Google G Suite, and Dropbox. You can insert vendor-defined headers that restrict access to the specific accounts. You can also insert custom headers for any destination. FortiOS 6.2.0 Cookbook Fortinet Technologies Inc. 364 Network You can configure the web proxy profile with the required headers for the specific destinations, and then directly apply it to a policy to control the header's insertion. To implement Office 365 tenant restriction, G Suite account access control, and Dropbox network access control: 1. Configure a web proxy profile according to the vendors' specifications: a. Define the traffic destination (service provider). b. Define the header name, defined by the service provider. c. Define the value that will be inserted into the traffic, defined by your settings. 2. Apply the web proxy profile to a policy. The following example creates a web proxy profile for Office 365, G Suite, and Dropbox access control. Due to vendors' changing requirements, this example may no longer comply with the vendors' official guidelines. To create a web proxy profile for access control using the CLI: 1. Configure the web proxy profile: config web-proxy profile edit "SaaS-Tenant-Restriction" set header-client-ip pass set header-via-request pass set header-via-response pass set header-x-forwarded-for pass set header-front-end-https pass set header-x-authenticated-user pass set header-x-authenticated-groups pass set strip-encoding disable set log-header-change disable config headers edit 1 set name "Restrict-Access-To-Tenants" <---header name defined by Office365 spec. input EXACTLY as it is set dstaddr "Microsoft Office 365" <----built-in destination address for Office365 set action add-to-request set base64-encoding disable set add-option new set protocol https http set content "contoso.onmicrosoft.com,fabrikam.onmicrosoft.com" <----your tenants restriction configuration next edit 2 set name "Restrict-Access-Context" <----header name defined by Office365 spec. input EXACTLY as it is set dstaddr "Microsoft Office 365" <----build-in destination address for Office365 set action add-to-request set base64-encoding disable FortiOS 6.2.0 Cookbook Fortinet Technologies Inc. 365 Network set add-option new set protocol https http set content "456ff232-35l2-5h23-b3b3-3236w0826f3d" <----your directory ID can find in Azure portal next edit 3 set name "X-GooGApps-Allowed-Domains" <----header name defined by Google G suite. set dstaddr "G Suite" <---- built-in G Suite destination address set action add-to-request set base64-encoding disable set add-option new set protocol https http set content "abcd.com" <----your domain restriction when you create G Suite account next edit 4 set name "X-Dropbox-allowed-Team-Ids" <----header defined by Dropbox set dstaddr "wildcard.dropbox.com" <----build-in destination address for Dropbox set set set set set next action add-to-request base64-encoding disable add-option new protocol https http content "dbmid:FDFSVF-DFSDF" <----your team-Id in Dropbox end next end 2. Apply the web proxy profile to a firewall policy: config firewall policy edit 1 set name "WF" set uuid 09928b08-ce46-51e7-bd95-422d8fe4f200 set srcintf "port10" "wifi" set dstintf "port9" set srcaddr "all" set dstaddr "all" set action accept set schedule "always" set service "ALL" set webproxy-profile "SaaS-Tenant-Restriction" set utm-status enable set utm-inspection-mode proxy set logtraffic all set webfilter-profile "blocktest2" set application-list "g-default" set profile-protocol-options "protocol" set ssl-ssh-profile "protocols" set nat enable next end FortiOS 6.2.0 Cookbook Fortinet Technologies Inc. 366 Network References l Office 365: Use tenant restrictions to manage access to SaaS cloud applications l G Suite: Block access to consumer accounts l Dropbox: Network control Explicit proxy and FortiSandbox Cloud Explicit proxy connections can leverage FortiSandbox Cloud for advanced threat scanning and updates. This allows FortiGates behind isolated networks to connect to FortiCloud services. To configure FortiGuard services to communicate with an explicit proxy server: config system fortiguard set proxy-server-ip 172.16.200.44 set proxy-server-port 3128 set proxy-username "test1" set proxy-password ENC Y0+KTg9UsILkv8+nDe+Pe3VlnlaHUMzLkfAXLATknW/xm/Xv7EdZHTnua1djM+waZA1vxCh8LV7Ci4sEhj/PABSTShStxskEn3E1+CjxviwVSljgF6AD+zJZF/+4jkspq+PogZT3LVO68+kqsPdU4rikuy1BbnsbZcPxC/MJyuIx7343bdKYqp+IUprQUR2wf8tiMg== end To verify the explicit proxy connection to FortiSandbox Cloud: # diagnose debug application forticldd -1 Debug messages will be on for 30 minutes. # diagnose debug enable [2942] fds_handle_request: Received cmd 23 from pid-2526, len 0 [40] fds_queue_task: req-23 is added to Cloud-sandbox-controller [178] fds_svr_default_task_xmit: try to get IPs for Cloud-sandbox-controller [239] fds_resolv_addr: resolve aptctrl1.fortinet.com [169] fds_get_addr: name=aptctrl1.fortinet.com, id=32, cb=0x2bc089 [101] dns_parse_resp: DNS aptctrl1.fortinet.com -&gt; 172.16.102.21 [227] fds_resolv_cb: IP-1: 172.16.102.21 FortiOS 6.2.0 Cookbook Fortinet Technologies Inc. 367 Network [665] fds_ctx_set_addr: server: 172.16.102.21:443 [129] fds_svr_default_pickup_server: Cloud-sandbox-controller: 172.16.102.21:443 [587] fds_https_start_server: server: 172.16.102.21:443 [579] ssl_new: SSL object is created [117] https_create: proxy server 172.16.200.44 port:3128 [519] fds_https_connect: https_connect(172.16.102.21) is established. [261] fds_svr_default_on_established: Cloud-sandbox-controller has connected to ip=172.16.102.21 [268] fds_svr_default_on_established: server-Cloud-sandbox-controller handles cmd-23 [102] fds_pack_objects: number of objects: 1 [75] fds_print_msg: FCPC: len=109 [81] fds_print_msg: Protocol=2.0 [81] fds_print_msg: Command=RegionList [81] fds_print_msg: Firmware=FG101E-FW-6.02-0917 [81] fds_print_msg: SerialNumber=FG101E4Q17002429 [81] fds_print_msg: TimeZone=-7 [75] fds_print_msg: http req: len=248 [81] fds_print_msg: POST https://172.16.102.21:443/FCPService HTTP/1.1 [81] fds_print_msg: User-Agent: Mozilla/4.0 (compatible; MSIE 6.0; Windows NT 5.1) [81] fds_print_msg: Host: 172.16.102.21:443 [81] fds_print_msg: Cache-Control: no-cache [81] fds_print_msg: Connection: close [81] fds_print_msg: Content-Type: application/octet-stream [81] fds_print_msg: Content-Length: 301 [524] fds_https_connect: http request to 172.16.102.21: header=248, ext=301. [257] fds_https_send: sent 248 bytes: pos=0, len=248 [265] fds_https_send: 172.16.102.21: sent 248 byte header, now send 301-byte body [257] fds_https_send: sent 301 bytes: pos=0, len=301 [273] fds_https_send: sent the entire request to server: 172.16.102.21:443 [309] fds_https_recv: read 413 bytes: pos=413, buf_len=2048 [332] fds_https_recv: received the header from server: 172.16.102.21:443, [HTTP/1.1 200 Content-Type: application/octet-stream Content-Length: 279 Date: Thu, 20 Jun 2019 16:41:11 GMT Connection: close] [396] fds_https_recv: Do memmove buf_len=279, pos=279 [406] fds_https_recv: server: 172.16.102.21:443, buf_len=279, pos=279 [453] fds_https_recv: received a packet from server-172.16.102.21:443: sz=279, objs=1 [194] __ssl_data_ctx_free: Done [839] ssl_free: Done [830] ssl_disconnect: Shutdown [481] fds_https_recv: obj-0: type=FCPR, len=87 [294] fds_svr_default_on_response: server-Cloud-sandbox-controller handles cmd-23 [75] fds_print_msg: fcpr: len=83 [81] fds_print_msg: Protocol=2.0 [81] fds_print_msg: Response=202 [81] fds_print_msg: ResponseItem=Region:Europe,Global,Japan,US [81] fds_print_msg: existing:Japan [3220] aptctrl_region_res: Got rsp: Region:Europe,Global,Japan,US [3222] aptctrl_region_res: Got rsp: Region existing:Japan [439] fds_send_reply: Sending 28 bytes data. [395] fds_free_tsk: cmd=23; req.noreply=1 # [136] fds_on_sys_fds_change: trace [2942] fds_handle_request: Received cmd 22 from pid-170, len 0 [40] fds_queue_task: req-22 is added to Cloud-sandbox-controller [587] fds_https_start_server: server: 172.16.102.21:443 FortiOS 6.2.0 Cookbook Fortinet Technologies Inc. 368 Network [579] ssl_new: SSL object is created [117] https_create: proxy server 172.16.200.44 port:3128 [519] fds_https_connect: https_connect(172.16.102.21) is established. [261] fds_svr_default_on_established: Cloud-sandbox-controller has connected to ip=172.16.102.21 [268] fds_svr_default_on_established: server-Cloud-sandbox-controller handles cmd-22 [102] fds_pack_objects: number of objects: 1 [75] fds_print_msg: FCPC: len=146 [81] fds_print_msg: Protocol=2.0 [81] fds_print_msg: Command=UpdateAPT [81] fds_print_msg: Firmware=FG101E-FW-6.02-0917 [81] fds_print_msg: SerialNumber=FG101E4Q17002429 [81] fds_print_msg: TimeZone=-7 [81] fds_print_msg: TimeZoneInMin=-420 [81] fds_print_msg: DataItem=Region:US [75] fds_print_msg: http req: len=248 [81] fds_print_msg: POST https://172.16.102.21:443/FCPService HTTP/1.1 [81] fds_print_msg: User-Agent: Mozilla/4.0 (compatible; MSIE 6.0; Windows NT 5.1) [81] fds_print_msg: Host: 172.16.102.21:443 [81] fds_print_msg: Cache-Control: no-cache [81] fds_print_msg: Connection: close [81] fds_print_msg: Content-Type: application/octet-stream [81] fds_print_msg: Content-Length: 338 [524] fds_https_connect: http request to 172.16.102.21: header=248, ext=338. [257] fds_https_send: sent 248 bytes: pos=0, len=248 [265] fds_https_send: 172.16.102.21: sent 248 byte header, now send 338-byte body [257] fds_https_send: sent 338 bytes: pos=0, len=338 [273] fds_https_send: sent the entire request to server: 172.16.102.21:443 [309] fds_https_recv: read 456 bytes: pos=456, buf_len=2048 [332] fds_https_recv: received the header from server: 172.16.102.21:443, [HTTP/1.1 200 Content-Type: application/octet-stream Content-Length: 322 Date: Thu, 20 Jun 2019 16:41:16 GMT Connection: close] [396] fds_https_recv: Do memmove buf_len=322, pos=322 [406] fds_https_recv: server: 172.16.102.21:443, buf_len=322, pos=322 [453] fds_https_recv: received a packet from server-172.16.102.21:443: sz=322, objs=1 [194] __ssl_data_ctx_free: Done [839] ssl_free: Done [830] ssl_disconnect: Shutdown [481] fds_https_recv: obj-0: type=FCPR, len=130 [294] fds_svr_default_on_response: server-Cloud-sandbox-controller handles cmd-22 [75] fds_print_msg: fcpr: len=126 [81] fds_print_msg: Protocol=2.0 [81] fds_print_msg: Response=202 [81] fds_print_msg: ResponseItem=Server1:172.16.102.51:514 [81] fds_print_msg: Server2:172.16.102.52:514 [81] fds_print_msg: Contract:20210215 [81] fds_print_msg: NextRequest:86400 [615] parse_apt_contract_time_str: The APTContract is valid to Mon Feb 15 23:59:59 2021 [616] parse_apt_contract_time_str: FGT current local time is Thu Jun 20 09:41:16 2019 [3289] aptctrl_update_res: Got rsp: APT=172.16.102.51:514 APTAlter=172.16.102.52:514 next-updd=86400 [395] fds_free_tsk: cmd=22; req.noreply=1 FortiOS 6.2.0 Cookbook Fortinet Technologies Inc. 369 Network SD-WAN SD-WAN is a software-defined approach to managing Wide-Area Networks (WAN). It allows you to offload internetbound traffic, meaning that private WAN services remain available for real-time and mission critical applications. This added flexibility improves traffic flow and reduces pressure on the network. SD-WAN platforms create hybrid networks that integrate broadband and other network services into the corporate WAN while maintaining the performance and security of real-time and sensitive applications. SD-WAN with Application Aware Routing can measure and monitor the performance of multiple services in a hybrid network. It uses application routing to offer more granular control of where and when an application uses a specific service, allowing better use of the overall network. Some of the key benefits of SD-WAN include: l l l Reduced cost with transport independence across MPLS, 3G/4G LTE, and others. Improve business application performance thanks to increased availability and agility. Optimized user experience and efficiency with SaaS and public cloud applications. SD-WAN has 3 objects: l l l SD-WAN interface Also called members, SD-WAN interfaces are the ports and interfaces that are used to run traffic. At least one interface must be configured for SD-WAN to function; up to 255 member interfaces can be configured. See Creating the SD-WAN interface on page 371. Performance-SLA Also called health-check, performance SLAs are used to monitor member interface link quality, and to detect link failures. They can be used to remove routes, and to reroute traffic when an SD-WAN member cannot detect the server. They can also be used in SD-WAN rules to select the preferred member interface for forwarding traffic. See Performance SLA - link monitoring on page 381. SD-WAN rule Also called service, SD-WAN rules are used to control path selection. Specific traffic can be dynamically sent to the best link, or use a specific route. There are five modes: l auto: Assign interfaces a priority based on quality. l manual: Assign interfaces a priority manually. l priority: Assign interfaces a priority based on the link-cost-factor quality of the interface. l sla: Assign interfaces a priority based on selected SLA settings. load-balance: Distribute traffic among all available links based on the load balance algorithm. See SD-WAN rules - best quality on page 384, SD-WAN rules - lowest cost (SLA) on page 387, and SD-WAN rules maximize bandwidth (SLA) on page 389. l Basic SD-WAN setup The following topics provide instructions on configuring basic SD-WAN: l l l l Creating the SD-WAN interface on page 371 Using DHCP interface on page 373 Implicit rule on page 375 Factory default health checks on page 379 FortiOS 6.2.0 Cookbook Fortinet Technologies Inc. 370 Network Creating the SD-WAN interface This recipe provides an example of how to start using SD-WAN for load balancing and redundancy. In this example, two ISP internet connections (wan1 and wan2) use SD-WAN to balance traffic between them at 50% each. To configure SD-WAN using the GUI: 1. On the FortiGate, enable SD-WAN and add interfaces wan1 and wan2 as members: a. Go to Network > SD-WAN. b. Set the Status to Enable. c. Click the plus icon to add members, using the ISPs' proper gateways for each member. If IPv6 visibility is enabled in the GUI, an IPv6 gateway can also be added for each member. See Feature visibility on page 555 for details. FortiOS 6.2.0 Cookbook Fortinet Technologies Inc. 371 Network d. Click Apply to save your settings. 2. Create a static route with virtual-wan-link enabled: a. Go to Network > Static Routes. b. Click Create New. The New Static Route page opens. c. From the Interface drop-down list, select SD-WAN. d. Click OK to save your changes. 3. Create a firewall policy to allow the traffic: a. Go to Policy & Objects > IPv4 Policy. b. Click Create New. The New Policy page opens. c. For the Incoming Interface, select DMZ. d. For the Outgoing Interface, select SD-WAN. e. Configure the remaining settings as needed, then click OK to create the policy. Outgoing traffic will balance between wan1 and wan2 at a 50:50 ratio. To configure SD-WAN using the CLI: 1. On the FortiGate, configure the wan1 and wan2 interfaces: config system interface edit "wan1" set alias to_ISP1 set ip 172.16.20.1 255.255.255.0 next edit "wan2" set alias to_ISP2 set ip 10.100.20.1 255.255.255.0 next end 2. Enable SD-WAN and add the interfaces as members: config system virtual-wan-link set status enable config members edit 1 set interface "wan1" set gateway 172.16.20.2 next edit 2 set interface "wan2" set gateway 10.100.20.2 next end end 3. Configure a static route: config router static edit 1 set distance 1 set virtual-wan-link enable next end FortiOS 6.2.0 Cookbook Fortinet Technologies Inc. 372 Network 4. Configure a firewall policy: config firewall policy edit 2 set name "VWL" set srcintf "dmz" set dstintf "virtual-wan-link" set srcaddr "all" set dstaddr "all" set action accept set schedule "always" set service "ALL" set nat enable next end 5. Use a diagnose command to check the state of the SD-WAN: # diagnose sys virtual-wan-link member Member(1): interface: wan1, gateway: 172.16.20.2, priority: 0, weight: 0 Member(2): interface: wan2, gateway: 10.100.20.2, priority: 0, weight: 0 Using DHCP interface This recipe provides a sample configuration for customer using the DHCP interface as SD-WAN members. SD-WAN members can be all static IP interfaces, all DHCP interfaces, or a mix of both IP and DHCP interfaces. In this example, a customer who has two ISP internet connections: wan1 and wan2. wan1 is a DHCP interface and wan2 is a static IP address interface. Sample topology To configure DHCP interface on the GUI: 1. Enable SD-WAN and add wan1 and wan2 as SD-WAN members. a. Go to Network > SD-WAN and ensure Status is Enable. b. In the SD-WAN Interface Members section, click the + button and add two members: wan1 and wan2. l For the static IP member, enter the Gateway address. l For the DHCP member, do not change the Gateway. FortiOS 6.2.0 Cookbook Fortinet Technologies Inc. 373 Network c. Click Apply. 2. Create static route and enable virtual-wan-link. a. Go to Network > Static Routes and click Create New. b. Click the Interface dropdown list and select SD-WAN. c. Click OK. 3. Create policy for this traffic. a. Go to Policy & Objects > IPv4 Policy and click Create New. b. For the Incoming Interface, select dmz. c. For the Outgoing Interface, select SD-WAN d. Configure other options as needed. e. Click OK. Outgoing traffic is balanced between wan1 and wan2 at about 50% each. To configure the interface on the CLI: config system interface edit "wan1" set alias to_ISP1 set mode dhcp next edit "wan2" set alias to_ISP2 set ip 10.100.20.1 255.255.255.0 next end To configure SD-WAN on the CLI: config system virtual-wan-link set status enable config members edit 1 set interface "wan1" next edit 2 set interface "wan2" set gateway 10.100.20.2 next end end To configure static route on the CLI: config router static edit 1 set distance 1 set virtual-wan-link enable next end FortiOS 6.2.0 Cookbook Fortinet Technologies Inc. 374 Network To configure firewall policy on the CLI: config firewall policy edit 2 set name "VWL" set srcintf "dmz" set dstintf "virtual-wan-link" set srcaddr "all" set dstaddr "all" set action accept set schedule "always" set service "ALL" set nat enable next end To use the diagnose command to check SD-WAN state: # diagnose sys virtual-wan-link member Member(1): interface: wan1, gateway: 172.16.20.2, priority: 0, weight: 0 Member(2): interface: wan2, gateway: 10.100.20.2, priority: 0, weight: 0 Implicit rule SD-WAN supports five types of implicit rules (load-balance mode): l l l l l Source IP (CLI command: source-ip-based): SD-WAN will load balance the traffic equally among its members according to a hash algorithm based on the source IP addresses. Session (weight-based): SD-WAN will load balance the traffic according to the session numbers ratio among its members. Spillover (usage-based): SD-WAN will use the first member until the bandwidth reaches its limit, then use the second, and so on. Source-Destination IP (source-dest-ip-based): SD-WAN will load balance the traffic equally among its members according to a hash algorithm based on both the source and destination IP addresses. Volume (measured-volume-based): SD-WAN will load balance the traffic according to the bandwidth ratio among its members. Examples The following four examples demonstrate how to use the implicit rules (load-balance mode). FortiOS 6.2.0 Cookbook Fortinet Technologies Inc. 375 Network Example 1 Outgoing traffic is equally balanced between wan1 and wan2, using source-ip-based or source-dest-ip-based mode. Using the GUI: 1. On the FortiGate, enable SD-WAN and add wan1 and wan2 as SD-WAN members, then add a policy and static route. See Creating the SD-WAN interface on page 371 for details. 2. Go to Network > SD-WAN Rules. 3. Edit the sd-wan rule (the last default rule). 4. For the Load Balancing Algorithm, select either Source IP or Source-Destination IP. 5. Click OK. Using the CLI: 1. Enable SD-WAN and add wan1 and wan2 as SD-WAN members, then add a policy and static route. See Creating the SD-WAN interface on page 371 for details. 2. Set the load balancing algorithm: Source IP based: config system virtual-wan-link set load-balance-mode source-ip-based end Source-Destination IP based: config system virtual-wan-link set load-balance-mode source-dest-ip-based end FortiOS 6.2.0 Cookbook Fortinet Technologies Inc. 376 Network Example 2 Outgoing traffic is balanced between wan1 and wan2 with a customized ratio, using weight-based mode: wan1 runs 80% of the sessions, and wan2 runs 20% of the sessions. Using the GUI: 1. Go to Network > SD-WAN Rules. 2. Edit the sd-wan rule (the last default rule). 3. For the Load Balancing Algorithm, select Sessions. 4. Enter 80 in the wan1 field, and 20 in the wan2 field. 5. Click OK. Using the CLI: config system virtual-wan-link set load-balance-mode weight-based config members edit 1 set interface "wan1" set weight 80 next edit 2 set interface "wan2" set weight 20 next end end Example 3 Outgoing traffic is balanced between wan1 and wan2 with a customized ratio, using measured-volume-based mode: wan1 runs 80% of the volume, and wan2 runs 20% of the volume. Using the GUI: 1. Go to Network > SD-WAN Rules. 2. Edit the sd-wan rule (the last default rule). 3. For the Load Balancing Algorithm, select Volume. 4. Enter 80 in the wan1 field, and 20 in the wan2 field. 5. Click OK. FortiOS 6.2.0 Cookbook Fortinet Technologies Inc. 377 Network Using the CLI: config system virtual-wan-link set load-balance-mode measured-volume-based config members edit 1 set interface "wan1" set volume-ratio 80 next edit 2 set interface "wan2" set volume-ratio 20 next end end Example 4 Load balancing can be used to reduce costs when internet connections are charged at different rates. For example, if wan2 charges based on volume usage and wan1 charges a fixed monthly fee, we can use wan1 at its maximum bandwidth, and use wan2 for overflow. In this example, wan1's bandwidth is 10Mbps down and 2Mbps up. Traffic will use wan1 until it reaches its spillover limit, then it will start to use wan2. Note that auto-asic-offload must be disabled in the firewall policy. Using the GUI: 1. On the FortiGate, enable SD-WAN and add wan1 and wan2 as SD-WAN members, then add a policy and static route. See Creating the SD-WAN interface on page 371 for details. 2. Go to Network > SD-WAN Rules. 3. Edit the sd-wan rule (the last default rule). 4. For the Load Balancing Algorithm, select Spillover. 5. Enter 10000 in the wan1 Ingress Spillover Threshold field, and 2000 in the wan1 Egress Spillover Threshold field. 6. Click OK. Using the CLI: config system virtual-wan-link set load-balance-mode usage-based config members edit 1 set interface "wan1" FortiOS 6.2.0 Cookbook Fortinet Technologies Inc. 378 Network set spillover-threshold 2000 set ingress-spillover-threshold 10000 next end end Factory default health checks There are five predefined performance SLA profiles for newly created VDOMs or factory reset FortiGate devices: l l l l l AWS FortiGuard Gmail Google Search Office 365 You can view and configure the SLA profiles in Network > Performance SLA. After configuring a health check, you will be able to view packet loss, latency, and jitter data for the SLA profiles. If a value is colored red, it means that it failed to meet the SLA requirements. FortiOS 6.2.0 Cookbook Fortinet Technologies Inc. 379 Network To configure the performance SLA profiles in the CLI: config system virtual-wan-link config health-check edit "Default_Office_365" set server "www.office.com" set protocol http set interval 1000 set recoverytime 10 config sla edit 1 set latency-threshold 250 set jitter-threshold 50 set packetloss-threshold 5 next end next edit "Default_Gmail" set server "gmail.com" set interval 1000 set recoverytime 10 config sla edit 1 set latency-threshold 250 set jitter-threshold 50 set packetloss-threshold 2 next end next edit "Default_AWS" set server "aws.amazon.com" set protocol http set interval 1000 set recoverytime 10 config sla edit 1 set latency-threshold 250 set jitter-threshold 50 set packetloss-threshold 5 next end next edit "Default_Google Search" set server "www.google.com" set protocol http set interval 1000 set recoverytime 10 config sla edit 1 set latency-threshold 250 set jitter-threshold 50 set packetloss-threshold 5 next end next edit "Default_FortiGuard" FortiOS 6.2.0 Cookbook Fortinet Technologies Inc. 380 Network set server "fortiguard.com" set protocol http set interval 1000 set recoverytime 10 config sla edit 1 set latency-threshold 250 set jitter-threshold 50 set packetloss-threshold 5 next end next end end WAN path control The following topics provide instructions on configuring WAN path control: l l l l l l l l Performance SLA - link monitoring on page 381 Performance SLA - SLA targets on page 383 SD-WAN rules - best quality on page 384 SD-WAN rules - lowest cost (SLA) on page 387 SD-WAN rules - maximize bandwidth (SLA) on page 389 MPLS (SIP and backup) + DIA (cloud apps) on page 392 SD-WAN traffic shaping and QoS on page 394 Per-link controls for policies and SLA checks on page 399 Performance SLA - link monitoring Performance SLA link monitoring measures the health of links that are connected to SD-WAN member interfaces by sending probing signals through each link to a server and measuring the link quality based on latency, jitter, and packet loss. If a link is broken, the routes on that link are removed, and traffic is routed through other links. When the link is working again, the routes are reenabbled. This prevents traffic being sent to a broken link and lost. In this example: FortiOS 6.2.0 Cookbook Fortinet Technologies Inc. 381 Network l l Interfaces wan1 and wan2 connect to the internet through separate ISPs The detection server IP address is 208.91.114.182 A performance SLA is created so that, if one link fails, its routes are removed and traffic is detoured to the other link. To configure a Performance SLA using the GUI: 1. On the FortiGate, enable SD-WAN and add wan1 and wan2 as SD-WAN members, then add a policy and static route. See Creating the SD-WAN interface on page 371 for details. 2. Go to Network > Performance SLA. 3. Click Create New. The Performance SLA page opens. 4. Enter a name for the SLA and select a protocol. 5. In the Server field, enter the detection server IP address (208.91.114.182 in this example). 6. In the Participants field, select both wan1 and wan2. 7. Configured the remaining settings as needed, then click OK. To configure a Performance SLA using the CLI: config system virtual-wan-link config health-check edit "server" set server "208.91.114.182" set update-static-route enable set members 1 2 next end end To diagnose the Performance SLA status: FGT # diagnose sys virtual-wan-link health-check Health Check(server): Seq(1): state(alive), packet-loss(0.000%) latency(15.247), jitter(5.231) sla_map=0x0 Seq(2): state(alive), packet-loss(0.000%) latency(13.621), jitter(6.905) sla_map=0x0 FortiOS 6.2.0 Cookbook Fortinet Technologies Inc. 382 Network Performance SLA - SLA targets SLA targets are a set of constraints that are used in SD-WAN rules to control the paths that traffic take. The available constraints are: l Latency threshold: Latency for SLA to make decision, in milliseconds (0 - 10000000, default = 5). l Jitter threshold: Jitter for SLA to make decision, in milliseconds (0 - 10000000, default = 5). l Packet loss threshold: Packet loss for SLA to make decision, in percentage (0 - 100, default = 0). To configure Performance SLA targets using the GUI: 1. On the FortiGate, enable SD-WAN and add wan1 and wan2 as SD-WAN members, then add a policy and static route. See Creating the SD-WAN interface on page 371 for details. 2. Go to Network > Performance SLA. 3. Create a new Performance SLA or edit an existing one. See Performance SLA - link monitoring on page 381. 4. Under SLA Targets, click the plus icon to add a target. 5. Turn on or off the required constraints, and set their values. 6. Configured the remaining settings as needed, then click OK. FortiOS 6.2.0 Cookbook Fortinet Technologies Inc. 383 Network To configure Performance SLA targets using the GUI: config system virtual-wan-link config health-check edit "server" set server "208.91.114.182" set members 1 2 config sla edit 1 set link-cost-factor latency jitter packet-loss set latency-threshold 10 set jitter-threshold 10 set packetloss-threshold 1 next end next end end The link-cost-factor variable is used to select which constraints are enabled. SD-WAN rules - best quality SD-WAN rules are used to control how sessions are distributed to SD-WAN members. Rules can be configured in one of five modes: l auto: Interfaces are assigned a priority based on quality. l Manual (manual): Interfaces are manually assigned a priority. l Best Quality (priority): Interface are assigned a priority based on the link-cost-factor of the interface. l l Lowest Cost (SLA) (sla): Interfaces are assigned a priority based on selected SLA settings. See SD-WAN rules lowest cost (SLA) on page 387. Maximize Bandwith (SLA) (load-balance): Traffic is distributed among all available links based on the selected load balancing algorithm. See SD-WAN rules - maximize bandwidth (SLA) on page 389. When using Best Quality mode, SD-WAN will choose the best link to forward traffic by comparing the link-cost-factor, selected from one of the following: GUI CLI Description Latency latency Select a link based on latency. Jitter jitter Select a link based on jitter. Packet Loss packet-loss Select a link based on packet loss. Downstream inbandwidth Select a link based on available bandwidth of incoming traffic. Upstream outbandwidth Select a link based on available bandwidth of outgoing traffic. Bandwidth bibandwidth Select a link based on available bandwidth of bidirectional traffic. custom-profile-1 custom-profile-1 Select link based on customized profile. If selected, set the following weights: l packet-loss-weight: Coefficient of packet-loss. l latency-weight: Coefficient of latency. FortiOS 6.2.0 Cookbook Fortinet Technologies Inc. 384 Network GUI CLI Description l l jitter-weight: Coefficient of jitter. bandwidth-weight: Coefficient of reciprocal of available bidirectional bandwidth. In this example, your wan1 and wan2 SD-WAN interfaces connect to two ISPs that both go to the public internet, and you want Gmail services to use the link with the least latency. To configure an SD-WAN rule to use Best Quality: 1. On the FortiGate, enable SD-WAN and add wan1 and wan2 as SD-WAN members, then add a policy and static route. See Creating the SD-WAN interface on page 371 for details. 2. Create a new Performance SLA named google. See Performance SLA - link monitoring on page 381. 3. Go to Network > SD-WAN Rules. 4. Click Create New. The Priority Rule page opens. 5. Enter a name for the rule, such as gmail. 6. Configure the following settings: Field Setting Internet Service Google-Gmail FortiOS 6.2.0 Cookbook Fortinet Technologies Inc. 385 Network Field Setting Strategy Best Quality Interface preference wan1 and wan2 Measured SLA google (created in step 2). Quality criteria Latency 7. Click OK to create the rule. To configure an SD-WAN rule to use priority: config system virtual-wan-link config health-check edit "google" set server "google.com" set members 1 2 next end config service edit 1 set name "gmail" set mode priority set internet-service enable set internet-service-id 65646 set health-check "google" set link-cost-factor latency set priority-members 1 2 next end end To diagnose the Performance SLA status: FGT # diagnose sys virtual-wan-link health-check google Health Check(google): Seq(1): state(alive), packet-loss(0.000%) latency(14.563), jitter(4.334) sla_map=0x0 Seq(2): state(alive), packet-loss(0.000%) latency(12.633), jitter(6.265) sla_map=0x0 FGT # diagnose sys virtual-wan-link service 1 Service(1): TOS(0x0/0x0), protocol(0: 1->65535), Mode(priority), link-cost-facotr(latency), link-costthreshold(10), health-check(google) Members: 1: Seq_num(2), alive, latency: 12.633, selected 2: Seq_num(1), alive, latency: 14.563, selected Internet Service: Google-Gmail(65646) As wan2 has a smaller latency, SD-WAN will put Seq_num(2) on top of Seq_num(1) and wan2 will be used to forward Gmail traffic. FortiOS 6.2.0 Cookbook Fortinet Technologies Inc. 386 Network SD-WAN rules - lowest cost (SLA) SD-WAN rules are used to control how sessions are distributed to SD-WAN members. Rules can be configured in one of five modes: l auto: Interfaces are assigned a priority based on quality. l Manual (manual): Interfaces are manually assigned a priority. l l l Best Quality (priority): Interface are assigned a priority based on the link-cost-factor of the interface. See SDWAN rules - best quality on page 384. Lowest Cost (SLA) (sla): Interfaces are assigned a priority based on selected SLA settings. Maximize Bandwidth (SLA) (load-balance): Traffic is distributed among all available links based on the selected load balancing algorithm. See SD-WAN rules - maximize bandwidth (SLA) on page 389. When using Lowest Cost (SLA) mode (sla in the CLI), SD-WAN will choose the lowest cost link that satisfies SLA to forward traffic. In this example, your wan1 and wan2 SD-WAN interfaces connect to two ISPs that both go to the public internet. The cost of wan2 is less than that of wan1. You want to configure Gmail services to use the lowest cost interface, but the link quality must meet a standard of latency: 10ms, and jitter: 5ms. To configure an SD-WAN rule to use Lowest Cost (SLA): 1. On the FortiGate, enable SD-WAN and add wan1 and wan2 as SD-WAN members, then add a policy and static route. See Creating the SD-WAN interface on page 371 for details. 2. Create a new Performance SLA named google that includes an SLA Target 1 with Latency threshold = 10ms and Jitter threshold = 5ms. See Performance SLA - link monitoring on page 381. 3. Go to Network > SD-WAN Rules. 4. Click Create New. The Priority Rule page opens. 5. Enter a name for the rule, such as gmail. FortiOS 6.2.0 Cookbook Fortinet Technologies Inc. 387 Network 6. Configure the following settings: Field Setting Internet Service Google-Gmail Strategy Lowest Cost (SLA) Interface preference wan1 and wan2 Required SLA target google#1 (created in step 2). 7. Click OK to create the rule. To configure an SD-WAN rule to use sla: config system virtual-wan-link config members edit 1 set interface "wan1" set cost 10 next edit 2 set interface "wan2" set cost 5 next end config health-check edit "google" set server "google.com" set members 1 2 config sla edit 1 set latency-threshold 10 set jitter-threshold 5 next end next end config service edit 1 FortiOS 6.2.0 Cookbook Fortinet Technologies Inc. 388 Network set name "gmail" set mode sla set internet-service enable set internet-service-id 65646 config sla edit "google" set id 1 next end set priority-members 1 2 next end end To diagnose the Performance SLA status: FGT # diagnose sys virtual-wan-link health-check google Health Check(google): Seq(1): state(alive), packet-loss(0.000%) latency(14.563), jitter(4.334) sla_map=0x0 Seq(2): state(alive), packet-loss(0.000%) latency(12.633), jitter(6.265) sla_map=0x0 FGT # diagnose sys virtual-wan-link service 1 Service(1): Address Mode(IPV4) flags=0x0 TOS(0x0/0x0), Protocol(0: 1->65535), Mode(sla) Members:<<BR>> 1: Seq_num(2), alive, sla(0x1), cfg_order(1), selected 2: Seq_num(1), alive, sla(0x1), cfg_order(0), selected Internet Service: Google.Gmail(65646) When both wan1 and wan2 meet the SLA requirements, Gmail traffic will only use wan2. If only wan1 meets the SLA requirements, Gmail traffic will only use wan1, even though it has a higher cost. If neither interface meets the requirements, wan2 will be used. If both interface had the same cost and both met the SLA requirements, the first link configured in set prioritymembers would be used. SD-WAN rules - maximize bandwidth (SLA) SD-WAN rules are used to control how sessions are distributed to SD-WAN members. Rules can be configured in one of five modes: l auto: Interfaces are assigned a priority based on quality. l Manual (manual): Interfaces are manually assigned a priority. l l l Best Quality (priority): Interface are assigned a priority based on the link-cost-factor of the interface. See SDWAN rules - best quality on page 384. Lowest Cost (SLA) (sla): Interfaces are assigned a priority based on selected SLA settings. See SD-WAN rules lowest cost (SLA) on page 387. Maximize Bandwidth (SLA) (load-balance): Traffic is distributed among all available links based on the selected load balancing algorithm. FortiOS 6.2.0 Cookbook Fortinet Technologies Inc. 389 Network When using Maximize Bandwidth mode (load-balance in the CLI), SD-WAN will all of the links that satisfies SLA to forward traffic based on a round-robin load balancing algorithm. ADVPN is not supported in this mode. In this example, your wan1 and wan2 SD-WAN interfaces connect to two ISPs that both go to the public internet. You want to configure Gmail services to use both of the interface, but the link quality must meet a standard of latency: 10ms, and jitter: 5ms. This can maximize the bandwidth usage. To configure an SD-WAN rule to use Maximize Bandwidth (SLA): 1. On the FortiGate, enable SD-WAN and add wan1 and wan2 as SD-WAN members, then add a policy and static route. See Creating the SD-WAN interface on page 371 for details. 2. Create a new Performance SLA named google that includes an SLA Target 1 with Latency threshold = 10ms and Jitter threshold = 5ms. See Performance SLA - link monitoring on page 381. 3. Go to Network > SD-WAN Rules. 4. Click Create New. The Priority Rule page opens. 5. Enter a name for the rule, such as gmail. 6. Configure the following settings: FortiOS 6.2.0 Cookbook Fortinet Technologies Inc. 390 Network Field Setting Internet Service Google-Gmail Strategy Maximize Bandwidth (SLA) Interface preference wan1 and wan2 Required SLA target google#1 (created in step 2). 7. Click OK to create the rule. To configure an SD-WAN rule to use SLA: config system virtual-wan-link config health-check edit "google" set server "google.com" set members 1 2 config sla edit 1 set latency-threshold 10 set jitter-threshold 5 next end next end config service edit 1 set name "gmail" set mode load-balance set internet-service enable set internet-service-id 65646 config sla edit "google" set id 1 next end set priority-members 1 2 next end end To diagnose the performance SLA status: FGT # diagnose sys virtual-wan-link health-check google Health Check(google): Seq(1): state(alive), packet-loss(0.000%) latency(14.563), jitter(4.334) sla_map=0x0 Seq(2): state(alive), packet-loss(0.000%) latency(12.633), jitter(6.265) sla_map=0x0 FGT # diagnose sys virtual-wan-link service 1 Service(1): Address Mode(IPV4) flags=0x0 TOS(0x0/0x0), Protocol(0: 1->65535), Mode(load-balance) Members:<<BR>> FortiOS 6.2.0 Cookbook Fortinet Technologies Inc. 391 Network 1: Seq_num(1), alive, sla(0x1), num of pass(1), selected 2: Seq_num(2), alive, sla(0x1), num of pass(1), selected Internet Service: Google.Gmail(65646) When both wan1 and wan2 meet the SLA requirements, Gmail traffic will use both wan1 and wan2. If only one of the interfaces meets the SLA requirements, Gmail traffic will only use that interface. If neither interface meets the requirements but health-check is still alive, then wan1 and wan2 tie. The traffic will try to balance between wan1 and wan2, using both interfaces to forward traffic. MPLS (SIP and backup) + DIA (cloud apps) This topic covers a typical customer usage scenario where the customer's SD-WAN has two members: MPLS and DIA. DIA is mostly used for direct Internet access to Internet applications, for example, Office365, Google applications, Amazon, Dropbox, etc. MPLS is mostly used for SIP and works as a backup when DIA is not working. Sample topology Sample configuration This sample configures all SIP traffic to use MPLS while all other traffic uses DIA. If DIA is not working, the traffic will use MPLS. To configure an SD-WAN rule to use SIP and DIA using the GUI: 1. On the FortiGate, enable SD-WAN and add wan1 and wan2 as SD-WAN members, then add a policy and static route. See Creating the SD-WAN interface on page 371. 2. When you add a firewall policy, enable Application Control. 3. Go to Network > SD-WAN Rules. 4. Click Create New. The Priority Rule page opens. 5. Enter a name for the rule, such as SIP. 6. Click the Application box to display the popup dialog box; then select the applicable SIP applications. 7. For Strategy, select Manual. FortiOS 6.2.0 Cookbook Fortinet Technologies Inc. 392 Network 8. For Interface preference, select MPLS. 9. Click OK. 10. Click Create New to create another rule. 11. Enter a name for the rule, such as Internet. 12. Click the Address box to display the popup dialog box and select all. 13. For Strategy, select Manual. 14. For Interface preference, select DIA. 15. Click OK. To configure the firewall policy using the CLI: config firewall policy edit 1 set name "1" set srcintf "dmz" set dstintf ""virtual-wan-link"" set srcaddr "all" set dstaddr "all" set action accept set schedule "always" set service "ALL" set utm-status enable set fsso disable set application-list "g-default" set ssl-ssh-profile "certificate-inspection" set nat enable next end To configure an SD-WAN rule to use SIP and DIA using the CLI: config system virtual-wan-link set status enable config members edit 1 set interface "MPLS" set gateway x.x.x.x next edit 2 set interface "DIA" set gateway x.x.x.x next end config service edit 1 set name "SIP" set member 1 set internet-service enable set internet-service-app-ctrl 34640 152305677 38938 26180 26179 30251 next edit 2 set name "Internet" set input-device "dmz" FortiOS 6.2.0 Cookbook Fortinet Technologies Inc. 393 Network set member 2 set dst "all" next end end All SIP traffic uses MPLS. All other traffic goes to DIA. If DIA is broken, the traffic uses MPLS. If you use VPN instead of MPLS to run SIP traffic, you must configure a VPN interface, for example vpn1, and then replace member 1 from MPLS to vpn1 for SD-WAN member. To use the diagnose command to check performance SLA status using the CLI: FGT_A (root) # diagnose sys virtual-wan-link service 1 Service(1): Address Mode(IPV4) flags=0x0 TOS(0x0/0x0), Protocol(0: 1->65535), Mode(manual) Members:<<BR>> 1: Seq_num(1), alive, selected Internet Service: SIP(4294836224 34640) SIP.Method(4294836225 152305677) SIP.Via.NAT (4294836226 38938) SIP_Media.Type.Application(4294836227 26180) SIP_Message(4294836228 26179) SIP_Voice(4294836229 30251) FGT_A (root) # diagnose sys virtual-wan-link service 2 Service(2): Address Mode(IPV4) flags=0x0 TOS(0x0/0x0), Protocol(0: 1->65535), Mode(manual) Members:<<BR>> 1: Seq_num(2), alive, selected Dst address: 0.0.0.0-255.255.255.255 FGT_A (root) # FGT_A (root) # diagnose sys virtual-wan-link internet-service-app-ctrl-list Ctrl application(SIP 34640):Internet Service ID(4294836224) Ctrl application(SIP.Method 152305677):Internet Service ID(4294836225) Ctrl application(SIP.Via.NAT 38938):Internet Service ID(4294836226) Ctrl application(SIP_Media.Type.Application 26180):Internet Service ID(4294836227) Ctrl application(SIP_Message 26179):Internet Service ID(4294836228) Ctrl application(SIP_Voice 30251):Internet Service ID(4294836229) FGT_A (root) # SD-WAN traffic shaping and QoS Use a traffic shaper in a firewall shaping policy to control traffic flow. You can use it to control maximum and guaranteed bandwidth, or put certain traffic to one of the three different traffic priorities: high, medium, or low. FortiOS 6.2.0 Cookbook Fortinet Technologies Inc. 394 Network An advanced shaping policy can classify traffic into 30 groups. Use a shaping profile to define the percentage of the interface bandwidth that is allocated to each group. Each group of traffic is shaped to the assigned speed limit based on the outgoing bandwidth limit configured on the interface. For more information, see the online help on shared policy traffic shaping and interface-based traffic shaping. Sample topology Sample configuration This example shows a typical customer usage where the customer's SD-WAN has two member: wan1 and wan2 and each is 10Mb/s. An overview of the procedures to configure SD-WAN traffic shaping and QoS with SD-WAN includes: 1. Give HTTP/HTTPS traffic high priority and give FTP low priority so that if there are conflicts, FortiGate will forward HTTP/HTTPS traffic first. 2. Even though FTP has low priority, configure FortiGate to give it a 1Mb/s guaranteed bandwidth on each SD-WAN member so that if there is no FTP traffic, other traffic can use all the bandwidth. If there is heavy FTP traffic, it can still be guaranteed a 1Mb/s bandwidth. 3. Traffic going to specific destinations such as a VOIP server uses wan1 to forward, and SD-WAN forwards with an Expedited Forwarding (EF) DSCP tag 101110. To configure SD-WAN traffic shaping and QoS with SD-WAN in the GUI: 1. On the FortiGate, enable SD-WAN and add wan1 and wan2 as SD-WAN members, then add a policy and static route. See Creating the SD-WAN interface on page 371. 2. When you add a firewall policy, enable Application Control. 3. Go to Policy & Objects > Traffic Shapers and edit low-priority. a. Enable Guaranteed Bandwidth and set it to 1000 kbps. 4. Go to Policy & Objects > Traffic Shaping Policy and click Create New. a. Name the traffic shaping policy, for example, HTTP-HTTPS. b. Click the Source box and select all. c. Click the Destination box and select all. d. Click the Service box and select HTTP and HTTPS. FortiOS 6.2.0 Cookbook Fortinet Technologies Inc. 395 Network e. Click the Outgoing Interface box and select SD-WAN. f. Enable both Shared Shaper and Reverse Shaper and select high-priority for both options. g. Click OK. 5. Go to Policy & Objects > Traffic Shaping Policy and click Create New. a. Name the traffic shaping policy, for example, FTP. b. Click the Source box and select all. c. Click the Destination box and select all. d. Click the Service box and select FTP, FTP_GET, and FTP_PUT. e. Click the Outgoing Interface box and select SD-WAN. f. Enable both Shared Shaper and Reverse Shaper and select low-priority for both options. g. Click OK 6. Go to Network > SD-WAN Rules and click Create New. a. Enter a name for the rule, such as Internet. b. In the Destination section, click the Address box and select the VOIP server you created in the firewall address. c. For Strategy, select Manual. d. For Interface preference, select wan1. e. Click OK. 7. Use CLI commands to modify DSCP settings. See the DSCP CLI commands below. To configure the firewall policy using the CLI: config firewall policy edit 1 set name "1" set srcintf "dmz" set dstintf ""virtual-wan-link"" set srcaddr "all" set dstaddr "all" set action accept set schedule "always" set service "ALL" set nat enable next end To configure the firewall traffic shaper priority using the CLI: config firewall shaper traffic-shaper edit "high-priority" set maximum-bandwidth 1048576 set per-policy enable next edit "low-priority" set guaranteed-bandwidth 1000 set maximum-bandwidth 1048576 set priority low set per-policy enable next end FortiOS 6.2.0 Cookbook Fortinet Technologies Inc. 396 Network To configure the firewall traffic shaping policy using the CLI: config firewall shaping-policy edit 1 set name "http-https" set service "HTTP" "HTTPS" set dstintf "virtual-wan-link" set traffic-shaper "high-priority" set traffic-shaper-reverse "high-priority" set srcaddr "all" set dstaddr "all" next edit 2 set name "FTP" set service "FTP" "FTP_GET" "FTP_PUT" set dstintf "virtual-wan-link" set traffic-shaper "low-priority" set traffic-shaper-reverse "low-priority" set srcaddr "all" set dstaddr "all" next end To configure SD-WAN traffic shaping and QoS with SD-WAN in the CLI: config system virtual-wan-link set status enable config members edit 1 set interface "wan1" set gateway x.x.x.x next edit 2 set interface "wan2" set gateway x.x.x.x next end config service edit 1 set name "SIP" set member 1 set dst "voip-server" set dscp-forward enable set dscp-forward-tag 101110 next end end To use the diagnose command to check if specific traffic is attached to the correct traffic shaper: # diagnose firewall iprope list 100015 policy index=1 uuid_idx=0 action=accept flag (0): shapers: orig=high-priority(2/0/134217728) reply=high-priority(2/0/134217728) cos_fwd=0 cos_rev=0 FortiOS 6.2.0 Cookbook Fortinet Technologies Inc. 397 Network group=00100015 av=00000000 au=00000000 split=00000000 host=0 chk_client_info=0x0 app_list=0 ips_view=0 misc=0 dd_type=0 dd_mode=0 zone(1): 0 -> zone(2): 36 38 source(1): 0.0.0.0-255.255.255.255, uuid_idx=6, dest(1): 0.0.0.0-255.255.255.255, uuid_idx=6, service(2): [6:0x0:0/(1,65535)->(80,80)] helper:auto [6:0x0:0/(1,65535)->(443,443)] helper:auto policy index=2 uuid_idx=0 action=accept flag (0): shapers: orig=low-priority(4/128000/134217728) reply=low-priority(4/128000/134217728) cos_fwd=0 cos_rev=0 group=00100015 av=00000000 au=00000000 split=00000000 host=0 chk_client_info=0x0 app_list=0 ips_view=0 misc=0 dd_type=0 dd_mode=0 zone(1): 0 -> zone(2): 36 38 source(1): 0.0.0.0-255.255.255.255, uuid_idx=6, dest(1): 0.0.0.0-255.255.255.255, uuid_idx=6, service(3): [6:0x0:0/(1,65535)->(21,21)] helper:auto [6:0x0:0/(1,65535)->(21,21)] helper:auto [6:0x0:0/(1,65535)->(21,21)] helper:auto FGT_A (root) # To use the diagnose command to check if the correct traffic shaper is applied to the session: # diagnose sys session list session info: proto=6 proto_state=01 duration=11 expire=3599 timeout=3600 flags=00000000 sockflag=00000000 sockport=0 av_idx=0 use=5 origin-shaper=low-priority prio=4 guarantee 128000Bps max 1280000Bps traffic 1050Bps drops 0B reply-shaper= per_ip_shaper= class_id=0 shaping_policy_id=2 ha_id=0 policy_dir=0 tunnel=/ helper=ftp vlan_cos=0/255 state=may_dirty npu npd os mif route_preserve statistic(bytes/packets/allow_err): org=868/15/1 reply=752/10/1 tuples=2 tx speed(Bps/kbps): 76/0 rx speed(Bps/kbps): 66/0 orgin->sink: org pre->post, reply pre->post dev=39->38/38->39 gwy=172.16.200.55/0.0.0.0 hook=post dir=org act=snat 10.1.100.11:58241->172.16.200.55:21(172.16.200.1:58241) hook=pre dir=reply act=dnat 172.16.200.55:21->172.16.200.1:58241(10.1.100.11:58241) pos/(before,after) 0/(0,0), 0/(0,0) misc=0 policy_id=1 auth_info=0 chk_client_info=0 vd=4 serial=0003255f tos=ff/ff app_list=0 app=0 url_cat=0 rpdb_link_id = 00000000 dd_type=0 dd_mode=0 npu_state=0x100000 npu info: flag=0x00/0x00, offload=0/0, ips_offload=0/0, epid=0/0, ipid=0/0, vlan=0x0000/0x0000 vlifid=0/0, vtag_in=0x0000/0x0000 in_npu=0/0, out_npu=0/0, fwd_en=0/0, qid=0/0 no_ofld_reason: offload-denied helper total session 1 FortiOS 6.2.0 Cookbook Fortinet Technologies Inc. 398 Network To use the diagnose command to check the status of a shared traffic shaper: # diagnose firewall shaper traffic-shaper list name high-priority maximum-bandwidth 131072 KB/sec guaranteed-bandwidth 0 KB/sec current-bandwidth 0 B/sec priority 2 tos ff packets dropped 0 bytes dropped 0 name low-priority maximum-bandwidth 131072 KB/sec guaranteed-bandwidth 125 KB/sec current-bandwidth 0 B/sec priority 4 tos ff packets dropped 0 bytes dropped 0 name high-priority maximum-bandwidth 131072 KB/sec guaranteed-bandwidth 0 KB/sec current-bandwidth 0 B/sec priority 2 policy 1 tos ff packets dropped 0 bytes dropped 0 name low-priority maximum-bandwidth 131072 KB/sec guaranteed-bandwidth 125 KB/sec current-bandwidth 0 B/sec priority 4 policy 2 tos ff packets dropped 0 bytes dropped 0 Per-link controls for policies and SLA checks Firewall policies can use SD-WAN members as source and destination interfaces. This allows controlling traffic so that certain types of traffic can only use certain SD-WAN members. Per link health-check parameters are supported in SLA configurations using the following CLI command: config system virtual-wan-link config service edit <priority_rule> set sla-compare-method number next end end FortiOS 6.2.0 Cookbook Fortinet Technologies Inc. 399 Network SLA values are compared based on the number of satisfied health checks, and health checks are limited to configured member interfaces only. The member with the most health check passes is set as the priority member. This only applies to SLA mode and load balance mode rules. Example In this example, a customer has four health checks and two SD-WAN members: l l health-check1 and health-check2 check SD-WAN member1 health-check3 and health-check4 check SD-WAN member2 The customer wants traffic going to destination A to use the SD-WAN member that passes the most SLAs. For example, if health-check1 fails, then member1 only has one pass, while member2 has two passes, and traffic will use member2 for forwarding. If both checks fail for member2, then traffic would use member1. To configure the FortiGate device: config system virtual-wan-link config members edit 1 set interface "port1" next edit 2 set interface "port2" next end config health-check edit "ping1" set server "x.x.x.x" set members 1 config sla edit 1 next end next edit "ping2" set server "x.x.x.x" set members 1 config sla edit 1 next end next edit "ping3" set server "x.x.x.x" set members 2 config sla edit 1 next end next edit "ping4" set server "x.x.x.x" set members 2 config sla FortiOS 6.2.0 Cookbook Fortinet Technologies Inc. 400 Network edit 1 next end next end config service edit 1 set mode sla set dst "destination-A" config sla edit "ping1" set id 1 next edit "ping2" set id 1 next edit "ping3" set id 1 next edit "ping4" set id 1 next end set priority-members 1 2 set sla-compare-method number next end end Advanced configuration The following topics provide instructions on SD-WAN advanced configuration: l l l l l l l l l l Self-originating traffic on page 401 SDN dynamic connector addresses in SD-WAN rules on page 403 Forward error correction on VPN overlay networks on page 406 Using BGP tags with SD-WAN rules on page 409 BGP multiple path support on page 412 Controlling traffic with BGP route mapping and service rules on page 414 ADVPN and shortcut paths on page 417 DSCP matching (shaping) on page 430 Dual VPN tunnel wizard on page 434 Internet service customization on page 436 See also Per packet distribution and tunnel aggregation on page 954. Self-originating traffic This topic applies to FortiOS 6.2.1 and earlier. In FortiOS 6.2.2 and later, self-originating (local-out) traffic behaves differently. FortiOS 6.2.0 Cookbook Fortinet Technologies Inc. 401 Network By default, the policy route generated by SD-WAN rules applies on both forwarded and self-generated traffic. This means that some dynamic routing protocols that are managing traffic, such as OSPF and BGP, can have SD-WAN rules applied. It can also affect locally-originating traffic, such as syslog. This can cause traffic that is destined for a locally connected subnet to egress from an undesired interface. There are four methods that can be used to avoid SD-WAN rules affecting policy routes for local-out traffic: 1. Do not set the Source address to all in SD-WAN rules. 2. Use an input interface in SD-WAN rules: config system virtual-wan-link config service edit 1 set input-device <interface> ... next ... end 3. Create a policy route with Destination address set to a locally connected subnet, and Action set to Stop Policy Routing to jump directly to forwarding information base (FIB) lookup and avoid the SD-WAN rules. FortiOS 6.2.0 Cookbook Fortinet Technologies Inc. 402 Network The Advanced Routing feature visibility must be enabled for the Policy Routes page to be visible; see Feature visibility on page 555 for information. 4. Enable negating the destination address match (dst-negate) to filter out specific destinations: config system virtual-wan-link config service edit 1 set dst "bgp-neighbor-address" set dst-negate enable ... next ... end SDN dynamic connector addresses in SD-WAN rules SDN dynamic connector addresses can be used in SD-WAN rules. FortiGate supports both public (AWS, Azure, GCP, OCI, AliCloud) and private (Kubernetes, VMware ESXi and NSX, OpenStack, ACI, Nuage) SDN connectors. The configuration procedure for all of the supported SDN connector types is the same. This example uses an Azure public SDN connector. There are four steps to create and use an SDN connector address in an SD-WAN rule: 1. Configure the FortiGate IP address and network gateway so that it can reach the Internet. 2. Create an Azure SDN connector. 3. Create a firewall address to associate with the configured SDN connector. 4. Use the firewall address in an SD-WAN service rule. To create an Azure SDN connector: 1. Go to Security Fabric > Fabric Connectors. 2. Click Create New. 3. In the Public SDN section, click Microsoft Azure. FortiOS 6.2.0 Cookbook Fortinet Technologies Inc. 403 Network 4. Enter the following: Name azure1 Status Enabled Update Interval Use Default Server region Global Tenant ID 942b80cd-1b14-42a1-8dcf-4b21dece61ba Client ID 14dbd5c5-307e-4ea4-8133-68738141feb1 Client secret xxxxxx Resource path disabled 5. Click OK. To create a firewall address to associate with the configured SDN connector: 1. Go to Policy & Objects > Addresses. 2. Click Create New > Address. 3. Enter the following: Category Address Name azure-address Type Fabric Connector Address SDN Connector azure1 SDN address type Private Filter SecurityGroup=edsouza-centos Interface Any 4. Click OK. FortiOS 6.2.0 Cookbook Fortinet Technologies Inc. 404 Network To use the firewall address in an SD-WAN service rule: 1. Go to Network > SD-WAN Rules. 2. Click Create New. 3. Set the Name to Azure1. 4. For the Destination Address select azure-address. 5. Configure the remaining settings as needed. See WAN path control on page 381 for details. 6. Click OK. Diagnostics Use the following CLI commands to check the status of and troubleshoot the connector. To see the status of the SDN connector: diagnose sys sdn status SDN Connector Type Status Updating Last update ----------------------------------------------------------------------------------------azure1 azure connected no n/a To debug the SDN connector to resolve the firewall address: diagnose debug application azd -1 Debug messages will be on for 30 minutes. ... azd sdn connector azure1 start updating IP addresses azd checking firewall address object azure-address-1, vd 0 IP address change, new list: 10.18.0.4 10.18.0.12 ... ... diagnose sys virtual-wan-link service Service(2): Address Mode(IPV4) flags=0x0 TOS(0x0/0x0), Protocol(0: 1->65535), Mode(manual) Service role: standalone Member sub interface: Members: 1: Seq_num(1), alive, selected Dst address: 10.18.0.4 - 10.18.0.4 10.18.0.12 - 10.18.0.12 ... ... ... ... ... ... FortiOS 6.2.0 Cookbook Fortinet Technologies Inc. 405 Network Forward error correction on VPN overlay networks This topic shows an SD-WAN with forward error correction (FEC) on VPN overlay networks. FEC is a technique used to control and correct errors in data transmission by sending redundant data across the VPN. It uses six parameters in IPsec phase1/phase1-interface settings: fec-ingress Enable/disable Forward Error Correction for ingress IPsec traffic (default = disable). fec-egress Enable/disable Forward Error Correction for egress IPsec traffic (default = disable). fec-base The number of base Forward Error Correction packets (1 - 100, default = 20). fec-redundant The number of redundant Forward Error Correction packets (1 - 100, default = 10). fec-send-timeout The time before sending Forward Error Correction packets, in milliseconds (1 - 1000, default = 8). fec-receivetimeout The time before dropping Forward Error Correction packets, in milliseconds (1 - 1000, default = 5000). For every fec-base number of sent packets, the tunnel will send fec-redundant number of redundant packets. If your FortiGate is NPU capable, disable npu-offload in your phase1 configurations: config vpn ipsec phase1-interface edit <name> set npu-offload disable next end Example For example, a customer has two ISP connections, wan1 and wan2. Using these two connections, create two IPsec VPN interfaces as SD-WAN members. Configure FEC on each VPN interface to lower packet loss ratio by retransmitting the packets using its backend algorithm. To configure IPsec VPN: config vpn ipsec phase1-interface edit "vd1-p1" set interface "wan1" set peertype any set net-device disable set proposal aes256-sha256 FortiOS 6.2.0 Cookbook Fortinet Technologies Inc. 406 Network set dhgrp 14 set remote-gw 172.16.201.2 set psksecret ftnt1234 set fec-egress enable set fec-send-timeout 8 set fec-base 20 set fec-redundant 10 set fec-ingress enable set fec-receive-timeout 5000 next edit "vd1-p2" set interface "wan2" set peertype any set net-device disable set proposal aes256-sha256 set dhgrp 14 set remote-gw 172.16.202.2 set psksecret ftnt1234 set fec-egress enable set fec-send-timeout 8 set fec-base 20 set fec-redundant 10 set fec-ingress enable set fec-receive-timeout 5000 next end config vpn ipsec phase2-interface edit "vd1-p1" set phase1name "vd1-p1" next edit "vd1-p2" set phase1name "vd1-p2" next end To configure the interface: config system interface edit "vd1-p1" set ip 172.16.211.1 255.255.255.255 set remote-ip 172.16.211.2 255.255.255.255 next edit "vd1-p2" set ip 172.16.212.1 255.255.255.255 set remote-ip 172.16.212.2 255.255.255.255 next end To configure the firewall policy: config firewall policy edit 1 set name "1" set srcintf "dmz" set dstintf ""virtual-wan-link"" set srcaddr "all" FortiOS 6.2.0 Cookbook Fortinet Technologies Inc. 407 Network set set set set set next dstaddr "all" action accept schedule "always" service "ALL" nat enable end To configure SD-WAN: config system virtual-wan-link set status enable config members edit 1 set interface "vd1-p1" set gateway 172.16.211.2 next edit 1 set interface "vd2-p2" set gateway 172.16.212.2 next end end To use the diagnose command to check VPN FEC status: # diagnose vpn tunnel list list all ipsec tunnel in vd 0 -----------------------------------------------------name=vd1 ver=1 serial=1 172.16.200.1:0->172.16.200.2:0 bound_if=11 lgwy=static/1 tun=intf/0 mode=auto/1 encap=none/3600 options[0e10]=create_dev frag-rfc fec-egress fec-ingress accept_traffic=1 proxyid_num=1 child_num=0 refcnt=11 ilast=8 olast=8 ad=/0 stat: rxp=0 txp=0 rxb=0 txb=0 dpd: mode=on-demand on=1 idle=20000ms retry=3 count=0 seqno=0 natt: mode=none draft=0 interval=0 remote_port=0 fec-egress: base=20 redundant=10 remote_port=50000 <<<<<<<<<<<<<<<<<<<<<< fec-ingress: base=20 redundant=10 <<<<<<<<<<<<<<<<<<<<<< proxyid=demo proto=0 sa=1 ref=2 serial=1 src: 0:10.1.100.0/255.255.255.0:0 dst: 0:173.1.1.0/255.255.255.0:0 SA: ref=3 options=10226 type=00 soft=0 mtu=1390 expire=42897/0B replaywin=2048 seqno=1 esn=0 replaywin_lastseq=00000000 itn=0 qat=0 life: type=01 bytes=0/0 timeout=42899/43200 dec: spi=181f4f81 esp=aes key=16 6e8fedf2a77691ffdbf3270484cb2555 ah=sha1 key=20 f92bcf841239d15d30b36b695f78eaef3fad05c4 enc: spi=0ce10190 esp=aes key=16 2d684fb19cbae533249c8b5683937329 ah=sha1 key=20 ba7333f89cd34cf75966bd9ffa72030115919213 dec:pkts/bytes=0/0, enc:pkts/bytes=0/0 FortiOS 6.2.0 Cookbook Fortinet Technologies Inc. 408 Network Using BGP tags with SD-WAN rules SD-WAN rules can use Border Gateway Protocol (BGP) learned routes as dynamic destinations. In this example, a customer has two ISP connections, wan1 and wan2. wan1 is used primarily for direct access to internet applications, and wan2 is used primarily for traffic to the customer's data center. The customer could create an SD-WAN rule using the data center's IP address range as the destination to force that traffic to use wan2, but the data center's IP range is not static. Instead, a BGP tag can be used. For this example, wan2's BGP neighbor advertises the data center's network range with a community number of 30:5. This example assumes that SD-WAN is enable on the FortiGate, wan1 and wan2 are added as SD-WAN members, and a policy and static route have been created. See Creating the SD-WAN interface on page 371 for details. To configure BGP tags with SD-WAN rules: 1. Configure the community list: config router community-list edit "30:5" config rule edit 1 set action permit set match "30:5" next end next end 2. Configure the route map: config router route-map edit "comm1" config rule edit 1 set match-community "30:5" set set-route-tag 15 next end next end FortiOS 6.2.0 Cookbook Fortinet Technologies Inc. 409 Network 3. Configure BGP: config router bgp set as xxxxx set router-id xxxx config neighbor edit "10.100.20.2" set soft-reconfiguration enable set remote-as xxxxx set route-map-in "comm1" next end end 4. Configure a firewall policy: config firewall policy edit 1 set name "1" set srcintf "dmz" set dstintf ""virtual-wan-link"" set srcaddr "all" set dstaddr "all" set action accept set schedule "always" set service "ALL" set nat enable next end 5. Edit the SD-WAN configuration: config system virtual-wan-link set status enable config members edit 1 set interface "wan1" set gateway 172.16.20.2 next edit 2 set interface "wan2" next end config service edit 1 set name "DataCenter" set mode manual set route-tag 15 set members 2 next end end Troubleshooting BGP tags with SD-WAN rules Check the network community Use the get router info bgp network command to check the network community: FortiOS 6.2.0 Cookbook Fortinet Technologies Inc. 410 Network # get router info bgp network BGP table version is 5, local router ID is 1.1.1.1 Status codes: s suppressed, d damped, h history, * valid, > best, i - internal, S Stale Origin codes: i - IGP, e - EGP, ? - incomplete *> *> *> *> *> *> *> *> *> *> *> *> *> *> *> *> *> *> *> *> *> *> *> *> *> *> *> *> Network Next Hop Metric LocPrf Weight RouteTag Path 0.0.0.0/0 10.100.1.5 32768 0 ? 1.1.1.1/32 0.0.0.0 32768 0 ? 10.1.100.0/24 172.16.203.2 32768 0 ? 10.100.1.0/30 0.0.0.0 32768 0 ? 10.100.1.4/30 0.0.0.0 32768 0 ? 10.100.1.248/29 0.0.0.0 32768 0 ? 10.100.10.0/24 10.100.1.5 202 10000 15 20 e 172.16.200.0/24 0.0.0.0 32768 0 ? 172.16.200.200/32 0.0.0.0 32768 0 ? 172.16.201.0/24 172.16.200.4 32768 0 ? 172.16.203.0/24 0.0.0.0 32768 0 ? 172.16.204.0/24 172.16.200.4 32768 0 ? 172.16.205.0/24 0.0.0.0 32768 0 ? 172.16.206.0/24 0.0.0.0 32768 0 ? 172.16.207.1/32 0.0.0.0 32768 0 ? 172.16.207.2/32 0.0.0.0 32768 0 ? 172.16.212.1/32 0.0.0.0 32768 0 ? 172.16.212.2/32 0.0.0.0 32768 0 ? 172.17.200.200/32 0.0.0.0 32768 0 ? 172.27.1.0/24 0.0.0.0 32768 0 ? 172.27.2.0/24 0.0.0.0 32768 0 ? 172.27.5.0/24 0.0.0.0 32768 0 ? 172.27.6.0/24 0.0.0.0 32768 0 ? 172.27.7.0/24 0.0.0.0 32768 0 ? 172.27.8.0/24 0.0.0.0 32768 0 ? 172.29.1.0/24 0.0.0.0 32768 0 ? 172.29.2.0/24 0.0.0.0 32768 0 ? 192.168.1.0 0.0.0.0 32768 0 ? Total number of prefixes 28 # get router info bgp network 10.100.11.0 BGP routing table entry for 10.100.10.0/24 Paths: (2 available, best 1, table Default-IP-Routing-Table) Advertised to non peer-group peers: 172.10.22.2 20 10.100.20.2 from 10.100.20.2 (6.6.6.6) Origin EGP metric 200, localpref 100, weight 10000, valid, external, best Community: 30:5 <<<<=========================== Last update: Wen Mar 20 18:45:17 2019 Check dynamic BGP addresses Use the get router info route-map-address command to check dynamic BGP addresses: FortiOS 6.2.0 Cookbook Fortinet Technologies Inc. 411 Network # get router info route-map-address Extend-tag: 15, interface(wan2:16) 10.100.11.0/255.255.255.0 Check dynamic BGP addresses used in policy routes Use the diagnose firewall proute list command to check dynamic BGP addresses used in policy routes: # diagnose firewall proute list list route policy info(vf=root): id=4278779905 vwl_service=1(DataCenter) flags=0x0 tos=0x00 tos_mask=0x00 protocol=0 sportt=0:65535 iif=0 dport=1-65535 oif=16 source wildcard(1): 0.0.0.0/0.0.0.0 destination wildcard(1): 10.100.11.0/255.255.255.0 BGP multiple path support BGP supports multiple paths, allowing an ADVPN to advertise multiple paths. This allows BGP to extend and keep additional network paths according to RFC 7911. In this example, Spoke1 and Spoke2 each have four VPN tunnels that are connected to the Hub with ADVPN. The Spoke-Hub has established four BGP neighbors on all four tunnels. Spoke 1 and Spoke 2 can learn four different routes from each other. To configure the hub: config router bgp set as 65505 set router-id 11.11.11.11 set ibgp-multipath enable set additional-path enable set additional-path-select 4 config neighbor-group FortiOS 6.2.0 Cookbook Fortinet Technologies Inc. 412 Network edit "gr1" set capability-default-originate enable set remote-as 65505 set additional-path both set adv-additional-path 4 set route-reflector-client enable next end config neighbor-range edit 1 set prefix 10.10.0.0 255.255.0.0 set neighbor-group "gr1" next end config network edit 12 set prefix 11.11.11.11 255.255.255.255 next end end To configure a spoke: config router bgp set as 65505 set router-id 2.2.2.2 set ibgp-multipath enable set additional-path enable set additional-path-select 4 config neighbor edit "10.10.100.254" set soft-reconfiguration enable set remote-as 65505 set additional-path both set adv-additional-path 4 next edit "10.10.200.254" set soft-reconfiguration enable set remote-as 65505 set additional-path both set adv-additional-path 4 next edit "10.10.203.254" set soft-reconfiguration enable set remote-as 65505 set additional-path both set adv-additional-path 4 next edit "10.10.204.254" set soft-reconfiguration enable set remote-as 65505 set additional-path both set adv-additional-path 4 next end config network FortiOS 6.2.0 Cookbook Fortinet Technologies Inc. 413 Network edit 3 set prefix 22.1.1.0 255.255.255.0 next end end To view the BGP routing table on a spoke: Spoke1 # get router info routing-table bgp Routing table for VRF=0 B* 0.0.0.0/0 [200/0] via 10.10.200.254, vd2-2, 03:57:26 [200/0] via 10.10.203.254, vd2-3, 03:57:26 [200/0] via 10.10.204.254, vd2-4, 03:57:26 [200/0] via 10.10.100.254, vd2-1, 03:57:26 B 1.1.1.1/32 [200/0] via 11.1.1.1 (recursive via 12.1.1.1), 03:57:51 [200/0] via 11.1.1.1 (recursive via 12.1.1.1), 03:57:51 [200/0] via 11.1.1.1 (recursive via 12.1.1.1), 03:57:51 [200/0] via 11.1.1.1 (recursive via 12.1.1.1), 03:57:51 B 11.11.11.11/32 [200/0] via 10.10.200.254, vd2-2, 03:57:51 [200/0] via 10.10.203.254, vd2-3, 03:57:51 [200/0] via 10.10.204.254, vd2-4, 03:57:51 [200/0] via 10.10.100.254, vd2-1, 03:57:51 B 33.1.1.0/24 [200/0] via 10.10.204.3, vd2-4, 03:57:26 [200/0] via 10.10.203.3, vd2-3, 03:57:26 [200/0] via 10.10.200.3, vd2-2, 03:57:26 [200/0] via 10.10.100.3, vd2-1, 03:57:26 [200/0] via 10.10.204.3, vd2-4, 03:57:26 [200/0] via 10.10.203.3, vd2-3, 03:57:26 [200/0] via 10.10.200.3, vd2-2, 03:57:26 [200/0] via 10.10.100.3, vd2-1, 03:57:26 [200/0] via 10.10.204.3, vd2-4, 03:57:26 [200/0] via 10.10.203.3, vd2-3, 03:57:26 [200/0] via 10.10.200.3, vd2-2, 03:57:26 [200/0] via 10.10.100.3, vd2-1, 03:57:26 [200/0] via 10.10.204.3, vd2-4, 03:57:26 [200/0] via 10.10.203.3, vd2-3, 03:57:26 [200/0] via 10.10.200.3, vd2-2, 03:57:26 [200/0] via 10.10.100.3, vd2-1, 03:57:26 Controlling traffic with BGP route mapping and service rules BGP can adapt to changes in SD-WAN link SLAs: l l BGP can send a different route map to its BGP neighbor when IP SLA is not met. Traffic can be selectively forwarded based on the status of the BGP neighbor. If the SD-WAN service rule matches the selected rule, the service is enabled. If the service rule does not match the selected rule, then the service is disabled. FortiOS 6.2.0 Cookbook Fortinet Technologies Inc. 414 Network Examples Route mapping Traffic is controlled when the SLA status changes by advertising a different community to the neighbor. The customer is using two gateways, primary and secondary, that are located in different datacenters. The gateways have a full mesh network between them. Traffic flows to the primary SD-WAN gateway, unless the link is outside of the SLA, or completely down. When that happens, traffic routes to the secondary gateway. The SD-WAN neighbor is configured to let BGP advertise different communities when the SLA status changes. When the SLA becomes out of compliance, it triggers the route-map to send out a different community number to its BGP neighbor so the neighbor can use the best path. To configure route mapping to a BGP neighbor when SLA is not met: 1. Configure BGP: config router bgp set as 65412 set router-id 1.1.1.1 set ibgp-multipath enable config neighbor edit "10.100.1.1" set soft-reconfiguration enable set remote-as 20 set route-map-out "prim-fails" set route-map-out-preferable "comm1" next edit "10.100.1.5" set soft-reconfiguration enable set remote-as 20 set route-map-out "sec-fails" set route-map-out-preferable "comm2" next end end 2. Configure the virtual WAN link: config system virtual-wan-link set status enable config members edit 1 set interface "port1" next edit 2 set interface "port2" FortiOS 6.2.0 Cookbook Fortinet Technologies Inc. 415 Network next end config health-check edit "ping" set server "10.100.2.22" set members 1 config sla edit 1 next end next edit "ping2" set server "10.100.2.23" set failtime 3000 config sla edit 2 next end next end config neighbor edit "10.100.1.1" set member 1 set role primary set health-check "ping" set sla-id 1 next edit "10.100.1.5" set member 2 set role secondary set health-check "ping2" set sla-id 2 next end end Service rules Specific traffic is controlled using a service rule. The customer wants only certain traffic to be forwarded to an SD-WAN member when both the primary BGP neighbor and SLA statuses are good. Otherwise, the traffic is forwarded to a different SD-WAN member. If the SLAs of both BGP neighbors are out of compliance, SD-WAN will disable the service rules. To configure the virtual WAN link: config system virtual-wan-link set status enable config members edit 1 set interface "port1" next edit 2 set interface "port2" next end FortiOS 6.2.0 Cookbook Fortinet Technologies Inc. 416 Network config health-check edit "ping" set server "10.100.2.22" set members 1 config sla edit 1 next end next edit "ping2" set server "10.100.2.23" set failtime 3000 config sla edit 2 next end next end config neighbor edit "10.100.1.1" set member 1 set role primary set health-check "ping" set sla-id 1 next edit "10.100.1.5" set member 2 set role secondary set health-check "ping2" set sla-id 2 next end config service edit 1 set role primary set member 1 set dst "data-centerA" next edit 2 set role secondary set member 2 set dst "data-centerB" next end end ADVPN and shortcut paths This topic provides an example of how to use SD-WAN and ADVPN together. ADVPN (Auto Discovery VPN) is an IPsec technology that allows a traditional hub-and-spoke VPN’s spokes to establish dynamic, on-demand, direct tunnels between each other to avoid routing through the topology's hub device. The primary advantage is that it provides full meshing capabilities to a standard hub-and-spoke topology. This greatly reduces the provisioning effort for full spoke-to-spoke low delay reachability, and addresses the scalability issues associated with very large fully meshed VPN networks. FortiOS 6.2.0 Cookbook Fortinet Technologies Inc. 417 Network If a customer's head office and branch offices all have two or more internet connections, they can build a dual-hub ADVPN network. Combined with SD-WAN technology, the customer can load-balance traffic to other offices on multiple dynamic tunnels, control specific traffic using specific connections, or choose better performance connections dynamically. SD-WAN load-balance mode rules do not support ADVPN members. Other modes' rules support ADVPN members. This topic covers three parts: 1. Configure dual-hub ADVPN with multiple branches. 2. Configure BGP to exchange routing information among hubs and spokes. 3. Configure SD-WAN on spoke to do load-balancing and control traffic. Configuration example A typical ADVPN configuration with SD-WAN usually has two hubs, and each spoke connects to two ISPs and establishes VPN tunnels with both hubs. This example shows a hub-and-spoke configuration using two hubs and one spoke: l l l l Hub1 and Hub2 both use wan1 to connect to the ISPs and port10 to connect to internal network. Spoke1 uses wan1 to connect to ISP1 and wan2 to connect to ISP2. wan1 sets up VPN to hub1. wan2 sets up VPN to hub2. The SD-WAN is configured on the spoke. It uses the two VPN interfaces as members and two rules to control traffic to headquarters or other spokes using ADVPN VPN interfaces. You can create more rules if required. For this example: l l l Use SD-WAN member 1 (via ISP1) and its dynamic shortcuts for financial department traffic if member 1 meets SLA requirements. If it doesn't meet SLA requirements, it will use SD-WAN member 2 (via ISP2). Use SD-WAN member 2 (via ISP2) and its dynamic shortcuts for engineering department traffic. Load balance other traffic going to hubs and other spokes between these two members. FortiOS 6.2.0 Cookbook Fortinet Technologies Inc. 418 Network l l Set up all other traffic to go with their original ISP connection. All other traffic does not go through SD-WAN. Set up basic network configuration to let all hubs and spokes connect to their ISPs and the Internet. Hub internal network 172.16.101.0/24 Spoke1 internal network 10.1.100.0/24 ADVPN 1 network 10.10.100.0/24 ADVPN 2 network 10.10.200.0/24 Hub1 wan1 IP 11.1.1.11 Hub2 wan1 IP 11.1.2.11 Hub1 VPN IP 10.10.100.254 Hub2 VPN IP 10.10.200.254 Spoke1 to hub1 VPN IP 10.10.100.2 Spoke1 to hub2 VPN IP 10.10.200.2 Ping server in Headquarters 11.11.11.11 Internal subnet of spoke1 22.1.1.0/24 Internal subnet of spoke2 33.1.1.0/24 Firewall addresses Configure hub_subnets and spoke_subnets before using in policies. These can be customized. The GUI does not support some ADVPN related options, such as auto-discovery-sender, auto-discovery-receiver, autodiscovery-forwarder, and IBGP neighbor-group setting, so this example only provides CLI configuration commands. Hub1 sample configuration To configure the IPsec phase1 and phase2 interface: config vpn ipsec phase1-interface edit "hub-phase1" set type dynamic set interface "wan1" set peertype any set net-device disable set proposal aes128-sha256 aes256-sha256 3des-sha256 aes128-sha1 aes256-sha1 3des-sha1 set add-route disable set dpd on-idle set auto-discovery-sender enable set tunnel-search nexthop set psksecret sample set dpd-retryinterval 5 next end config vpn ipsec phase2-interface edit "hub-phase2" set phase1name "hub-phase1" set proposal aes128-sha1 aes256-sha1 3des-sha1 aes128-sha256 aes256-sha256 3des-sha256 FortiOS 6.2.0 Cookbook Fortinet Technologies Inc. 419 Network next end To configure the VPN interface and BGP: config system interface edit "hub-phase1" set ip 10.10.100.254 255.255.255.255 set remote-ip 10.10.100.253 255.255.255.0 next end config router bgp set as 65505 config neighbor-group edit "advpn" set link-down-failover enable set remote-as 65505 set route-reflector-client enable next end config neighbor-range edit 1 set prefix 10.10.100.0 255.255.255.0 set neighbor-group "advpn" next end config network edit 1 set prefix 172.16.101.0 255.255.255.0 next edit 2 set prefix 11.11.11.0 255.255.255.0 next end end To configure the firewall policy: config firewall policy edit 1 set name "spoke2hub" set srcintf "hub-phase1" set dstintf "port10" set srcaddr "spoke_subnets" set dstaddr "hub_subnets" set action accept set schedule "always" set service "ALL" set comments "allow traffic from spokes to headquater" next edit 2 set name "spoke2spoke" set srcintf "hub-phase1" set dstintf "hub-phase1" set srcaddr "spoke_subnets" set dstaddr "spoke_subnets" FortiOS 6.2.0 Cookbook Fortinet Technologies Inc. 420 Network set set set set next edit 3 set set set set set set set set set next action accept schedule "always" service "ALL" comments "allow traffic from spokes to spokes" name "internal2spoke" srcintf "port10" dstintf "hub-phase1" srcaddr "hub_subnets" dstaddr "spoke_subnets" action accept schedule "always" service "ALL" comments "allow traffic from headquater to spokes" end Hub2 sample configuration Hub2 configuration is the same as hub1 except the wan1 IP address, VPN interface IP address, and BGP neighborrange prefix. To configure the IPsec phase1 and phase2 interface: config vpn ipsec phase1-interface edit "hub-phase1" set type dynamic set interface "wan1" set peertype any set net-device disable set proposal aes128-sha256 aes256-sha256 3des-sha256 aes128-sha1 aes256-sha1 3des-sha1 set add-route disable set dpd on-idle set auto-discovery-sender enable set tunnel-search nexthop set psksecret sample set dpd-retryinterval 5 next end config vpn ipsec phase2-interface edit "hub-phase2" set phase1name "hub-phase1" set proposal aes128-sha1 aes256-sha1 3des-sha1 aes128-sha256 aes256-sha256 3des-sha256 next end To configure the VPN interface and BGP: config system interface edit "hub-phase1" set ip 10.10.200.254 255.255.255.255 set remote-ip 10.10.200.253 255.255.255.0 next FortiOS 6.2.0 Cookbook Fortinet Technologies Inc. 421 Network end config router bgp set as 65505 config neighbor-group edit "advpn" set link-down-failover enable set remote-as 65505 set route-reflector-client enable next end config neighbor-range edit 1 set prefix 10.10.200.0 255.255.255.0 set neighbor-group "advpn" next end config network edit 1 set prefix 172.16.101.0 255.255.255.0 next edit 2 set prefix 11.11.11.0 255.255.255.0 next end end To configure the firewall policy: config firewall policy edit 1 set name "spoke2hub" set srcintf "hub-phase1" set dstintf "port10" set srcaddr "spoke_subnets" set dstaddr "hub_subnets" set action accept set schedule "always" set service "ALL" set comments "allow traffic from spokes to headquater" next edit 2 set name "spoke2spoke" set srcintf "hub-phase1" set dstintf "hub-phase1" set srcaddr "spoke_subnets" set dstaddr "spoke_subnets" set action accept set schedule "always" set service "ALL" set comments "allow traffic from spokes to spokes" next edit 3 set name "internal2spoke" set srcintf "port10" set dstintf "hub-phase1" set srcaddr "hub_subnets" FortiOS 6.2.0 Cookbook Fortinet Technologies Inc. 422 Network set set set set set next dstaddr "spoke_subnets" action accept schedule "always" service "ALL" comments "allow traffic from headquater to spokes" end Spoke1 sample configuration To configure the IPsec phase1 and phase2 interface: config vpn ipsec phase1-interface edit "spoke1-phase1" set interface "wan1" set peertype any set net-device enable set proposal aes128-sha256 aes256-sha256 aes128-sha1 aes256-sha1 set add-route disable set dpd on-idle set auto-discovery-receiver enable set remote-gw 11.1.1.11 set psksecret sample set dpd-retryinterval 5 next edit "spoke1-2-phase1" set interface "wan2" set peertype any set net-device enable set proposal aes128-sha256 aes256-sha256 aes128-sha1 aes256-sha1 set add-route disable set dpd on-idle set auto-discovery-receiver enable set remote-gw 11.1.2.11 set psksecret sample set dpd-retryinterval 5 next end config vpn ipsec phase2-interface edit "spoke1-phase2" set phase1name "spoke1-phase1" set proposal aes128-sha1 aes256-sha1 aes128-sha256 aes256-sha256 aes128gcm aes256gcm chacha20poly1305 set auto-negotiate enable next edit "spoke1-2-phase2" set phase1name "spoke1-2-phase1" set proposal aes128-sha1 aes256-sha1 aes128-sha256 aes256-sha256 aes128gcm aes256gcm chacha20poly1305 set auto-negotiate enable next end FortiOS 6.2.0 Cookbook Fortinet Technologies Inc. 423 Network To configure the VPN interface and BGP: config system interface edit "spoke1-phase1" set ip 10.10.100.2 255.255.255.255 set remote-ip 10.10.100.254 255.255.255.0 next edit "spoke1-2-phase1" set ip 10.10.200.2 255.255.255.255 set remote-ip 10.10.200.254 255.255.255.0 next end config router bgp set as 65505 config neighbor edit "10.10.100.254" set advertisement-interval 1 set link-down-failover enable set remote-as 65505 next edit "10.10.200.254" set advertisement-interval 1 set link-down-failover enable set remote-as 65505 next end config network edit 1 set prefix 10.1.100.0 255.255.255.0 next end end To configure SD-WAN: config system virtual-wan-link set status enable config members edit 1 set interface "spoke1-phase1" next edit 2 set interface "spoke1-2-phase1" next end config health-check edit "ping" set server "11.11.11.11" set members 1 2 config sla edit 1 set latency-threshold 200 set jitter-threshold 50 set packetloss-threshold 5 next end FortiOS 6.2.0 Cookbook Fortinet Technologies Inc. 424 Network end next end config service edit 1 set mode sla set dst "finacial-department" config sla edit "ping" set id 1 next end set priority-member 1 2 next edit 2 set member 2 set dst "engineering-department" next end end To configure the firewall policy: config firewall policy edit 1 set name "outbound_advpn" set srcintf "internal" set dstintf "virtual-wan-link" set srcaddr "spoke_subnets" set dstaddr "spoke_subnets" "hub_subnets" set action accept set schedule "always" set service "ALL" set comments "allow internal traffic going out to headquater and other spokes" next edit 2 set name "inbound_advpn" set srcintf "virtual-wan-link" set dstintf "internal" set srcaddr "spoke_subnets" "hub_subnets" set dstaddr "spoke_subnets" set action accept set schedule "always" set service "ALL" set comments "allow headquater and other spokes traffic coming in" next end Troubleshooting ADVPN and shortcut paths Before spoke vs spoke shortcut VPN is established Use the following CLI commands to check status before spoke vs spoke shortcut VPN is established. FortiOS 6.2.0 Cookbook Fortinet Technologies Inc. 425 Network # get router info bgp summary BGP router identifier 2.2.2.2, local AS number 65505 BGP table version is 13 3 BGP AS-PATH entries 0 BGP community entries Neighbor 10.10.100.254 10.10.200.254 V 4 4 AS MsgRcvd MsgSent 65505 3286 3270 65505 3365 3319 TblVer 11 12 InQ OutQ Up/Down State/PfxRcd 0 0 00:02:15 5 0 0 00:02:14 5 Total number of neighbors 2 # get router info routing-table bgp Routing table for VRF=0 B* 0.0.0.0/0 [200/0] via 10.10.200.254, spoke1-2-phase1, 00:00:58 [200/0] via 10.10.100.254, spoke1-phase1, 00:00:58 B 1.1.1.1/32 [200/0] via 11.1.1.1 (recursive via 12.1.1.1), 00:01:29 [200/0] via 11.1.1.1 (recursive via 12.1.1.1), 00:01:29 B 11.11.11.0/24 [200/0] via 10.10.200.254, spoke1-2-phase1, 00:01:29 [200/0] via 10.10.100.254, spoke1-phase1, 00:01:29 B 33.1.1.0/24 [200/0] via 10.10.200.3, spoke1-2-phase1, 00:00:58 [200/0] via 10.10.100.3, spoke1-phase1, 00:00:58 [200/0] via 10.10.200.3, spoke1-2-phase1, 00:00:58 [200/0] via 10.10.100.3, spoke1-phase1, 00:00:58 # diagnose vpn tunnel list list all ipsec tunnel in vd 3 -----------------------------------------------------name=spoke1-phase1 ver=1 serial=5 12.1.1.2:0->11.1.1.11:0 dst_mtu=15324 bound_if=48 lgwy=static/1 tun=intf/0 mode=auto/1 encap=none/536 options[0218]=npu create_dev frag-rfc accept_traffic=1 proxyid_num=1 child_num=0 refcnt=22 ilast=0 olast=0 ad=r/2 stat: rxp=1 txp=185 rxb=16428 txb=11111 dpd: mode=on-demand on=1 idle=20000ms retry=3 count=0 seqno=4 natt: mode=none draft=0 interval=0 remote_port=0 proxyid=spoke1 proto=0 sa=1 ref=4 serial=1 auto-negotiate adr src: 0:0.0.0.0/0.0.0.0:0 dst: 0:0.0.0.0/0.0.0.0:0 SA: ref=6 options=1a227 type=00 soft=0 mtu=15262 expire=42820/0B replaywin=2048 seqno=ba esn=0 replaywin_lastseq=00000002 itn=0 qat=0 life: type=01 bytes=0/0 timeout=42903/43200 dec: spi=03e01a2a esp=aes key=16 56e673f0df05186aa657f55cbb631c13 ah=sha1 key=20 b0d50597d9bed763c42469461b03da8041f87e88 enc: spi=2ead61bc esp=aes key=16 fe0ccd4a3ec19fe6d520c437eb6b8897 ah=sha1 key=20 e3e669bd6df41b88eadaacba66463706f26fb53a dec:pkts/bytes=1/16368, enc:pkts/bytes=185/22360 npu_flag=03 npu_rgwy=11.1.1.11 npu_lgwy=12.1.1.2 npu_selid=0 dec_npuid=1 enc_npuid=1 -----------------------------------------------------name=spoke1-2-phase1 ver=1 serial=6 112.1.1.2:0->11.1.2.11:0 dst_mtu=15324 bound_if=90 lgwy=static/1 tun=intf/0 mode=auto/1 encap=none/536 options[0218]=npu create_dev frag-rfc accept_traffic=1 proxyid_num=1 child_num=0 refcnt=21 ilast=0 olast=0 ad=r/2 stat: rxp=1 txp=186 rxb=16498 txb=11163 dpd: mode=on-demand on=1 idle=20000ms retry=3 count=0 seqno=74 FortiOS 6.2.0 Cookbook Fortinet Technologies Inc. 426 Network natt: mode=none draft=0 interval=0 remote_port=0 proxyid=spoke1-2 proto=0 sa=1 ref=4 serial=1 auto-negotiate adr src: 0:0.0.0.0/0.0.0.0:0 dst: 0:0.0.0.0/0.0.0.0:0 SA: ref=6 options=1a227 type=00 soft=0 mtu=15262 expire=42818/0B replaywin=2048 seqno=bb esn=0 replaywin_lastseq=00000002 itn=0 qat=0 life: type=01 bytes=0/0 timeout=42901/43200 dec: spi=03e01a2b esp=aes key=16 fe49f5042a5ad236250bf53312db1346 ah=sha1 key=20 5dbb15c8cbc046c284bb1c6425dac2b3e15bec85 enc: spi=2ead61bd esp=aes key=16 d6d97be52c3cccb9e88f28a9db64ac46 ah=sha1 key=20 e20916ae6ea2295c2fbd5cbc8b8f5dd8b17f52f1 dec:pkts/bytes=1/16438, enc:pkts/bytes=186/22480 npu_flag=03 npu_rgwy=11.1.2.11 npu_lgwy=112.1.1.2 npu_selid=1 dec_npuid=1 enc_npuid=1 # diagnose sys virtual-wan-link service Service(1): Address Mode(IPV4) flags=0x0 TOS(0x0/0x0), Protocol(0: 1->65535), Mode(sla) Member sub interface: Members: 1: Seq_num(1), alive, sla(0x1), cfg_order(0), cost(0), selected 2: Seq_num(2), alive, sla(0x1), cfg_order(1), cost(0), selected Dst address: 33.1.1.1-33.1.1.100 Service(2): Address Mode(IPV4) flags=0x0 TOS(0x0/0x0), Protocol(0: 1->65535), Mode(manual) Member sub interface: Members: 1: Seq_num(2), alive, selected Dst address: 33.1.1.101-33.1.1.200 # diagnose firewall proute list list route policy info(vf=vd2): id=2132869121 vwl_service=1 vwl_mbr_seq=1 dscp_tag=0xff 0xff flags=0x0 tos=0x00 tos_mask=0x00 protocol=0 sport=0:65535 iif=0 dport=1-65535 oif=70 oif=71 destination(1): 33.1.1.1-33.1.1.100 source wildcard(1): 0.0.0.0/0.0.0.0 id=2132869122 vwl_service=2 vwl_mbr_seq=2 dscp_tag=0xff 0xff flags=0x0 tos=0x00 tos_mask=0x00 protocol=0 sport=0:65535 iif=0 dport=1-65535 oif=71 destination(1): 33.1.1.101-33.1.1.200 source wildcard(1): 0.0.0.0/0.0.0.0 After spoke vs spoke shortcut VPN is established Use the following CLI commands to check status after spoke vs spoke shortcut VPN is established. # get router info routing-table bgp Routing table for VRF=0 B* 0.0.0.0/0 [200/0] via 10.10.200.254, spoke1-2-phase1, 00:01:33 [200/0] via 10.10.100.254, spoke1-phase1, 00:01:33 B 1.1.1.1/32 [200/0] via 11.1.1.1 (recursive via 12.1.1.1), 00:02:04 [200/0] via 11.1.1.1 (recursive via 12.1.1.1), 00:02:04 B 11.11.11.0/24 [200/0] via 10.10.200.254, spoke1-2-phase1, 00:02:04 FortiOS 6.2.0 Cookbook Fortinet Technologies Inc. 427 Network B [200/0] via 10.10.100.254, spoke1-phase1, 00:02:04 33.1.1.0/24 [200/0] via 10.10.200.3, spoke1-2-phase1_0, 00:01:33 [200/0] via 10.10.100.3, spoke1-phase1_0, 00:01:33 [200/0] via 10.10.200.3, spoke1-2-phase1_0, 00:01:33 [200/0] via 10.10.100.3, spoke1-phase1_0, 00:01:33 # diagnose sys virtual-wan-link service Service(1): Address Mode(IPV4) flags=0x0 TOS(0x0/0x0), Protocol(0: 1->65535), Mode(sla) Member sub interface: 1: seq_num(1), interface(spoke1-phase1): 1: spoke1-phase1_0(111) 2: seq_num(2), interface(spoke1-2-phase1): 1: spoke1-2-phase1_0(113) Members: 1: Seq_num(1), alive, sla(0x1), cfg_order(0), cost(0), selected 2: Seq_num(2), alive, sla(0x1), cfg_order(1), cost(0), selected Dst address: 33.1.1.1-33.1.1.100 Service(2): Address Mode(IPV4) flags=0x0 TOS(0x0/0x0), Protocol(0: 1->65535), Mode(manual) Member sub interface: 1: seq_num(2), interface(spoke1-2-phase1): 1: spoke1-2-phase1_0(113) Members: 1: Seq_num(2), alive, selected Dst address: 33.1.1.101-33.1.1.200 # diagnose vpn tunnel list list all ipsec tunnel in vd 3 -----------------------------------------------------name=spoke1-phase1 ver=1 serial=5 12.1.1.2:0->11.1.1.11:0 dst_mtu=15324 bound_if=48 lgwy=static/1 tun=intf/0 mode=auto/1 encap=none/536 options[0218]=npu create_dev frag-rfc accept_traffic=1 proxyid_num=1 child_num=1 refcnt=20 ilast=0 olast=0 ad=r/2 stat: rxp=1 txp=759 rxb=16428 txb=48627 dpd: mode=on-demand on=1 idle=20000ms retry=3 count=0 seqno=4 natt: mode=none draft=0 interval=0 remote_port=0 proxyid=vd2-1 proto=0 sa=1 ref=5 serial=1 auto-negotiate adr src: 0:0.0.0.0/0.0.0.0:0 dst: 0:0.0.0.0/0.0.0.0:0 SA: ref=6 options=1a227 type=00 soft=0 mtu=15262 expire=42536/0B replaywin=2048 seqno=2f8 esn=0 replaywin_lastseq=00000002 itn=0 qat=0 life: type=01 bytes=0/0 timeout=42898/43200 dec: spi=03e01a42 esp=aes key=16 1f131bda108d33909d49fc2778bd08bb ah=sha1 key=20 14131d3f0da9b741a2fd13d530b0553aa1f58983 enc: spi=2ead61d8 esp=aes key=16 81ed24d5cd7bb59f4a80dceb5a560e1f ah=sha1 key=20 d2ccc2f3223ce16514e75f672cd88c4b4f48b681 dec:pkts/bytes=1/16360, enc:pkts/bytes=759/94434 npu_flag=03 npu_rgwy=11.1.1.11 npu_lgwy=12.1.1.2 npu_selid=0 dec_npuid=1 enc_npuid=1 -----------------------------------------------------name=spoke1-2-phase1 ver=1 serial=6 112.1.1.2:0->11.1.2.11:0 dst_mtu=15324 bound_if=90 lgwy=static/1 tun=intf/0 mode=auto/1 encap=none/536 options[0218]=npu create_dev frag-rfc accept_traffic=1 FortiOS 6.2.0 Cookbook Fortinet Technologies Inc. 428 Network proxyid_num=1 child_num=1 refcnt=19 ilast=0 olast=0 ad=r/2 stat: rxp=1 txp=756 rxb=16450 txb=48460 dpd: mode=on-demand on=1 idle=20000ms retry=3 count=0 seqno=74 natt: mode=none draft=0 interval=0 remote_port=0 proxyid=vd2-2 proto=0 sa=1 ref=5 serial=1 auto-negotiate adr src: 0:0.0.0.0/0.0.0.0:0 dst: 0:0.0.0.0/0.0.0.0:0 SA: ref=6 options=1a227 type=00 soft=0 mtu=15262 expire=42538/0B replaywin=2048 seqno=2f5 esn=0 replaywin_lastseq=00000002 itn=0 qat=0 life: type=01 bytes=0/0 timeout=42900/43200 dec: spi=03e01a43 esp=aes key=16 7fc87561369f88b56d08bfda769eb45b ah=sha1 key=20 0ed554ef231c5ac16dc2e71d1907d7347dda33d6 enc: spi=2ead61d9 esp=aes key=16 00286687aa1762e7d8216881d6720ef3 ah=sha1 key=20 59d5eec6299ebcf038c190860774e2833074d7c3 dec:pkts/bytes=1/16382, enc:pkts/bytes=756/94058 npu_flag=03 npu_rgwy=11.1.2.11 npu_lgwy=112.1.1.2 npu_selid=1 dec_npuid=1 enc_npuid=1 -----------------------------------------------------name=spoke1-phase1_0 ver=1 serial=55 12.1.1.2:0->13.1.1.3:0 dst_mtu=15324 bound_if=48 lgwy=static/1 tun=intf/0 mode=dial_inst/3 encap=none/728 options[02d8]=npu create_ dev no-sysctl rgwy-chg frag-rfc accept_traffic=1 parent=vd2-1 index=0 proxyid_num=1 child_num=0 refcnt=18 ilast=8 olast=8 ad=r/2 stat: rxp=0 txp=0 rxb=0 txb=0 dpd: mode=on-demand on=1 idle=20000ms retry=3 count=0 seqno=0 natt: mode=none draft=0 interval=0 remote_port=0 proxyid=vd2-1 proto=0 sa=1 ref=2 serial=1 auto-negotiate adr src: 0:0.0.0.0/0.0.0.0:0 dst: 0:0.0.0.0/0.0.0.0:0 SA: ref=3 options=1a227 type=00 soft=0 mtu=15262 expire=42893/0B replaywin=2048 seqno=1 esn=0 replaywin_lastseq=00000000 itn=0 qat=0 life: type=01 bytes=0/0 timeout=42901/43200 dec: spi=03e01a44 esp=aes key=16 c3b77a98e3002220e2373b73af14df6e ah=sha1 key=20 d18d107c248564933874f60999d6082fd7a78948 enc: spi=864f6dba esp=aes key=16 eb6181806ccb9bac37931f9eadd4d5eb ah=sha1 key=20 ab788f7a372877a5603c4ede1be89a592fc21873 dec:pkts/bytes=0/0, enc:pkts/bytes=0/0 npu_flag=00 npu_rgwy=13.1.1.3 npu_lgwy=12.1.1.2 npu_selid=51 dec_npuid=0 enc_npuid=0 -----------------------------------------------------name=spoke1-2-phase1_0 ver=1 serial=57 112.1.1.2:0->113.1.1.3:0 dst_mtu=15324 bound_if=90 lgwy=static/1 tun=intf/0 mode=dial_inst/3 encap=none/728 options[02d8]=npu create_ dev no-sysctl rgwy-chg frag-rfc accept_traffic=1 parent=vd2-2 index=0 proxyid_num=1 child_num=0 refcnt=17 ilast=5 olast=5 ad=r/2 stat: rxp=0 txp=0 rxb=0 txb=0 dpd: mode=on-demand on=1 idle=20000ms retry=3 count=0 seqno=0 natt: mode=none draft=0 interval=0 remote_port=0 proxyid=vd2-2 proto=0 sa=1 ref=3 serial=1 auto-negotiate adr src: 0:0.0.0.0/0.0.0.0:0 dst: 0:0.0.0.0/0.0.0.0:0 SA: ref=3 options=1a227 type=00 soft=0 mtu=15262 expire=42900/0B replaywin=2048 seqno=1 esn=0 replaywin_lastseq=00000000 itn=0 qat=0 life: type=01 bytes=0/0 timeout=42901/43200 dec: spi=03e01a45 esp=aes key=16 0beb519ed9f800e8b4c0aa4e1df7da35 ah=sha1 key=20 bc9f38db5296cce4208a69f1cc8a9f7ef4803c37 FortiOS 6.2.0 Cookbook Fortinet Technologies Inc. 429 Network enc: spi=864f6dbb esp=aes key=16 1d26e3556afcdb9f8e3e33b563b44228 ah=sha1 key=20 564d05ef6f7437e1fd0a88d5fee7b6567f9d387e dec:pkts/bytes=0/0, enc:pkts/bytes=0/0 npu_flag=00 npu_rgwy=113.1.1.3 npu_lgwy=112.1.1.2 npu_selid=53 dec_npuid=0 enc_npuid=0 # diagnose firewall proute list list route policy info(vf=vd2): id=2132869121 vwl_service=1 vwl_mbr_seq=1 dscp_tag=0xff 0xff flags=0x0 tos=0x00 tos_mask=0x00 protocol=0 sport=0:65535 iif=0 dport=1-65535 oif=111 oif=70 oif=113 oif=71 destination(1): 33.1.1.1-33.1.1.100 source wildcard(1): 0.0.0.0/0.0.0.0 id=2132869122 vwl_service=2 vwl_mbr_seq=2 dscp_tag=0xff 0xff flags=0x0 tos=0x00 tos_mask=0x00 protocol=0 sport=0:65535 iif=0 dport=1-65535 oif=113 oif=71 destination(1): 33.1.1.101-33.1.1.200 source wildcard(1): 0.0.0.0/0.0.0.0 DSCP matching (shaping) This feature has three parts: l l l DSCP matching in firewall policies DSCP matching in firewall shaping policies DSCP marking in firewall shaping policies DSCP matching in firewall policies Traffic is allowed or blocked according to the DSCP values in the incoming packets. The following CLI variables are available in the config firewall policy command: tos-mask <mask_value> Non-zero bit positions are used for comparison. Zero bit positions are ignored (default = 0x00). This variable replaces the dscp-match variable. tos <tos_value> Type of Service (ToC) value that is used for comparison (default = 0x00). This variable is only available when tos-mask is not zero. This variable replaces the dscp-value variable. tos-negate {enable | disable} Enable/disable negated ToS match (default = disable). This variable is only available when tos-mask is not zero. This variable replaces the dscp-negate variable. DSCP matching in firewall shaping policies Shaping is applied to the session or not according to the DSCP values in the incoming packets. The same logic and commands as in firewall policies are used. DSCP marking in firewall shaping policies Traffic is allowed or blocked according to the DSCP values in the incoming packets. DSCP marking in firewall shaping policies uses the same logic and commands as in firewall policy and traffic-shaper. FortiOS 6.2.0 Cookbook Fortinet Technologies Inc. 430 Network When DSCP marking on firewall shaper traffic-shaper, firewall shaping-policy, and firewall policy all apply to the same session, shaping-policy overrides policy, and shaper traffic-shaper overrides both shaping-policy and policy. The following CLI variables in config firewall policy are used to mark the packets: diffserv-forward {enable | disable} Enable/disable changing a packet's DiffServ values to the value specified in diffservcode-forward (default = disable). diffservcode-forward <dscp_value> The value that packet's DiffServ is set to (default = 000000). This variable is only available when diffserv-forward is enabled. diffserv-reverse {enable | disable} Enable/disable changing a packet's reverse (reply) DiffServ values to the value specified in diffservcode-rev (default = disable). diffservcode-rev <dscp_ value> The value that packet's reverse (reply) DiffServ is set to (default = 000000). This variable is only available when diffserv-rev is enabled. Examples Example 1 FortiGate A marks traffic from the sales and QA teams with different DSCP values. FortiGate B does DSCP matching, allowing only the sales team to access the database. 1. Configure FortiGate A: config firewall policy edit 1 set srcintf "port2" set dstintf "port3" set srcaddr "QA" set dstaddr "all" set action accept set schedule "always" set service "ALL" set diffserv-forward enable set diffservcode-forward 110000 set nat enable next edit 5 set set set set set srcintf "port2" dstintf "port3" srcaddr "Sales" dstaddr "all" action accept FortiOS 6.2.0 Cookbook Fortinet Technologies Inc. 431 Network set set set set set next schedule "always" service "ALL" diffserv-forward enable diffservcode-forward 111011 nat enable end 2. Configure FortiGate B: config firewall policy edit 2 set srcintf "port3" set dstintf "port1" set srcaddr "all" set dstaddr "Database" set action accept set schedule "always" set service "ALL" set tos-mask 0xf0 set tos 0xe0 set fsso disable set nat enable next end Example 2 FortiGate A marks traffic from the sales and QA teams with different DSCP values. FortiGate B uses a firewall shaping policy to do the DSCP matching, limiting the connection speed of the sales team to the database to 10MB/s. 1. Configure FortiGate A: config firewall policy edit 1 set srcintf "port2" set dstintf "port3" set srcaddr "QA" set dstaddr "all" set action accept set schedule "always" set service "ALL" set diffserv-forward enable set diffservcode-forward 110000 set nat enable next edit 5 set set set set set set set set set srcintf "port2" dstintf "port3" srcaddr "Sales" dstaddr "all" action accept schedule "always" service "ALL" diffserv-forward enable diffservcode-forward 111011 FortiOS 6.2.0 Cookbook Fortinet Technologies Inc. 432 Network set nat enable next end 2. Configure FortiGate B: config firewall policy edit 2 set srcintf "port3" set dstintf "port1" set srcaddr "all" set dstaddr "all" set action accept set schedule "always" set service "ALL" set nat enable next end config firewall shaper traffic-shaper edit "10MB/s" set guaranteed-bandwidth 60000 set maximum-bandwidth 80000 next end config firewall shaping-policy edit 1 set service "ALL" set dstintf "port1" set tos-mask 0xf0 set tos 0xe0 set traffic-shaper "10MB/s" set srcaddr "all" set dstaddr "all" next end Example 3 FortiGate A has a traffic shaping policy to mark traffic from the QA team with a DSCP value of 100000, while reverse traffic is marked with 000011. 1. Configure FortiGate A: config firewall shaping-policy edit 1 set name "QA Team 50MB" set service "ALL" set dstintf "port3" set traffic-shaper "50MB/s" set traffic-shaper-reverse "50MB/s" set diffserv-forward enable set diffserv-reverse enable set srcaddr "QA" set dstaddr "all" set diffservcode-forward 100000 FortiOS 6.2.0 Cookbook Fortinet Technologies Inc. 433 Network set diffservcode-rev 000011 next end Dual VPN tunnel wizard This wizard is used to automatically set up multiple VPN tunnels to the same destination over multiple outgoing interfaces. This includes automatically configuring IPsec, routing, and firewall settings, avoiding cumbersome and errorprone configuration steps. To create a new SD-WAN VPN interface using the tunnel wizard: 1. Go to Network > SD-WAN. 2. Add a new interface member. 3. In the Interface drop-down, click +VPN. The Create IPsec VPN for SD-WAN members pane opens. FortiOS 6.2.0 Cookbook Fortinet Technologies Inc. 434 Network 4. Enter the required information, then click Create. 5. Click Close to return to the SD-WAN page. The newly created VPN interface will be highlighted in the Interface drop-down list. 6. Select the VPN interface to add it as an SD-WAN member. FortiOS 6.2.0 Cookbook Fortinet Technologies Inc. 435 Network 7. Click Apply to save the SD-WAN settings. Internet service customization Internet Service Database (ISDB) entries can be tuned for their environments by adding custom ports and port ranges. To add a custom port range: config firewall internet-service-addition edit 65646 set comment "Add custom port-range:tcp/8080-8090 into 65646" config entry edit 1 set protocol 6 config port-range edit 1 set start-port 8080 set end-port 8090 next end next end next end Warning: Configuration will only be applied after rebooting or using the 'execute internet-service refresh' command. # execute internet-service refresh Internet Service database is refreshed. To verify that the change was applied: # diagnose internet-service info FG-traffic 6 8080 2.20.183.160 Internet Service: 65646(Google.Gmail) FortiOS 6.2.0 Cookbook Fortinet Technologies Inc. 436 Network Troubleshooting SD-WAN The following topics provide instructions on SD-WAN troubleshooting: l l l l l l Tracking SD-WAN sessions on page 437 Understanding SD-WAN related logs on page 437 SD-WAN related diagnose commands on page 440 SLA logging on page 444 SLA monitoring using the REST API on page 446 SD-WAN bandwidth monitoring service on page 448 Tracking SD-WAN sessions You can check the destination interface in FortiView in order to see which port the traffic is being forwarded to. The example below demonstrates a source-based load-balance between two SD-WAN members. l If the source IP address is an even number, it will go to port13. l If the source IP address is an odd number, it will go to port12. For information on other features of FortiView, see FortiView on page 256. Understanding SD-WAN related logs This topic lists the SD-WAN related logs and explains when the logs will be triggered. Health-check detects a failure: l When health-check detects a failure, it will record a log: 34: date=2019-03-23 time=17:26:06 logid="0100022921" type="event" subtype="system" level="critical" vd="root" eventtime=1553387165 logdesc="Routing information changed" name="test" interface="R150" status="down" msg="Static route on interface R150 may be removed by health-check test. Route: (10.100.1.2->10.100.2.22 ping-down)" FortiOS 6.2.0 Cookbook Fortinet Technologies Inc. 437 Network l When health-check detects a recovery, it will record a log: 32: date=2019-03-23 time=17:26:54 logid="0100022921" type="event" subtype="system" level="critical" vd="root" eventtime=1553387214 logdesc="Routing information changed" name="test" interface="R150" status="up" msg="Static route on interface R150 may be added by health-check test. Route: (10.100.1.2->10.100.2.22 ping-up)" Health-check has an SLA target and detects SLA qualification changes: l When health-check has an SLA target and detects SLA changes, and changes to fail: 5: date=2019-04-11 time=11:48:39 logid="0100022923" type="event" subtype="system" level="notice" vd="root" eventtime=1555008519816639290 logdesc="Virtual WAN Link status" msg="SD-WAN Health Check(ping) SLA(1): number of pass members changes from 2 to 1." l When health-check has an SLA target and detects SLA changes, and changes to pass: 2: date=2019-04-11 time=11:49:46 logid="0100022923" type="event" subtype="system" level="notice" vd="root" eventtime=1555008586149038471 logdesc="Virtual WAN Link status" msg="SD-WAN Health Check(ping) SLA(1): number of pass members changes from 1 to 2." SD-WAN calculates a link's session/bandwidth over/under its ratio and stops/resumes traffic: l When SD-WAN calculates a link's session/bandwidth over its configured ratio and stops forwarding traffic: 3: date=2019-04-10 time=17:15:40 logid="0100022924" type="event" subtype="system" level="notice" vd="root" eventtime=1554941740185866628 logdesc="Virtual WAN Link volume status" interface="R160" msg="The member(3) enters into conservative status with limited ablity to receive new sessions for too much traffic." l When SD-WAN calculates a link's session/bandwidth according to its ratio and resumes forwarding traffic: 1: date=2019-04-10 time=17:20:39 logid="0100022924" type="event" subtype="system" level="notice" vd="root" eventtime=1554942040196041728 logdesc="Virtual WAN Link volume status" interface="R160" msg="The member(3) resume normal status to receive new sessions for internal adjustment." The SLA mode service rule's SLA qualified member changes: l When the SLA mode service rule's SLA qualified member changes. In this example R150 fails the SLA check, but is still alive: 14: date=2019-03-23 time=17:44:12 logid="0100022923" type="event" subtype="system" level="notice" vd="root" eventtime=1553388252 logdesc="Virtual WAN Link status" msg="Service2() prioritized by SLA will be redirected in seq-num order 2(R160) 1(R150)." 15: date=2019-03-23 time=17:44:12 logid="0100022923" type="event" subtype="system" level="notice" vd="root" eventtime=1553388252 logdesc="Virtual WAN Link status" interface="R150" msg="The member1(R150) SLA order changed from 1 to 2. " 16: date=2019-03-23 time=17:44:12 logid="0100022923" type="event" subtype="system" level="notice" vd="root" eventtime=1553388252 logdesc="Virtual WAN Link status" interface="R160" msg="The member2(R160) SLA order changed from 2 to 1. " l When the SLA mode service rule's SLA qualified member changes. In this example R150 changes from fail to pass: 1: date=2019-03-23 time=17:46:05 logid="0100022923" type="event" subtype="system" level="notice" vd="root" eventtime=1553388365 logdesc="Virtual WAN Link status" msg="Service2() prioritized by SLA will be redirected in seq-num order 1(R150) 2(R160)." 2: date=2019-03-23 time=17:46:05 logid="0100022923" type="event" subtype="system" level="notice" vd="root" eventtime=1553388365 logdesc="Virtual WAN Link status" FortiOS 6.2.0 Cookbook Fortinet Technologies Inc. 438 Network interface="R160" msg="The member2(R160) SLA order changed from 1 to 2. " 3: date=2019-03-23 time=17:46:05 logid="0100022923" type="event" subtype="system" level="notice" vd="root" eventtime=1553388365 logdesc="Virtual WAN Link status" interface="R150" msg="The member1(R150) SLA order changed from 2 to 1. " The priority mode service rule member's link status changes: l When priority mode service rule member's link status changes. In this example R150 changes to better than R160, and both are still alive: 1: date=2019-03-23 time=17:33:23 logid="0100022923" type="event" subtype="system" level="notice" vd="root" eventtime=1553387603 logdesc="Virtual WAN Link status" msg="Service2() prioritized by packet-loss will be redirected in seq-num order 1(R150) 2 (R160)." 2: date=2019-03-23 time=17:33:23 logid="0100022923" type="event" subtype="system" level="notice" vd="root" eventtime=1553387603 logdesc="Virtual WAN Link status" interface="R160" msg="The member2(R160) link quality packet-loss order changed from 1 to 2. " 3: date=2019-03-23 time=17:33:23 logid="0100022923" type="event" subtype="system" level="notice" vd="root" eventtime=1553387603 logdesc="Virtual WAN Link status" interface="R150" msg="The member1(R150) link quality packet-loss order changed from 2 to 1. " l When priority mode service rule member's link status changes. In this example R160 changes to better than R150, and both are still alive: 6: date=2019-03-23 time=17:32:01 logid="0100022923" type="event" subtype="system" level="notice" vd="root" eventtime=1553387520 logdesc="Virtual WAN Link status" msg="Service2() prioritized by packet-loss will be redirected in seq-num order 2(R160) 1 (R150)." 7: date=2019-03-23 time=17:32:01 logid="0100022923" type="event" subtype="system" level="notice" vd="root" eventtime=1553387520 logdesc="Virtual WAN Link status" interface="R150" msg="The member1(R150) link quality packet-loss order changed from 1 to 2. " 8: date=2019-03-23 time=17:32:01 logid="0100022923" type="event" subtype="system" level="notice" vd="root" eventtime=1553387520 logdesc="Virtual WAN Link status" interface="R160" msg="The member2(R160) link quality packet-loss order changed from 2 to 1. " SD-WAN member is used in service and it fails the health-check: l When SD-WAN member fails the health-check, it will stop forwarding traffic: 6: date=2019-04-11 time=13:33:21 logid="0100022923" type="event" subtype="system" level="notice" vd="root" eventtime=1555014801844089814 logdesc="Virtual WAN Link status" interface="R160" msg="The member2(R160) link is unreachable or miss threshold. Stop forwarding traffic. " l When SD-WAN member passes the health-check again, it will resume forwarding logs: 2: date=2019-04-11 time=13:33:36 logid="0100022923" type="event" subtype="system" level="notice" vd="root" eventtime=1555014815914643626 logdesc="Virtual WAN Link status" interface="R160" msg="The member2(R160) link is available. Start forwarding traffic. " Load-balance mode service rule's SLA qualified member changes: l When load-balance mode service rule's SLA qualified member changes. In this example R150 changes to not meet SLA: FortiOS 6.2.0 Cookbook Fortinet Technologies Inc. 439 Network 2: date=2019-04-11 time=14:11:16 logid="0100022923" type="event" subtype="system" level="notice" vd="root" eventtime=1555017075926510687 logdesc="Virtual WAN Link status" msg="Service1(rule2) will be load balanced among members 2(R160) with available routing." 3: date=2019-04-11 time=14:11:16 logid="0100022923" type="event" subtype="system" level="notice" vd="root" eventtime=1555017075926508676 logdesc="Virtual WAN Link status" interface="R150" msg="The member1(R150) SLA order changed from 1 to 2. " 4: date=2019-04-11 time=14:11:16 logid="0100022923" type="event" subtype="system" level="notice" vd="root" eventtime=1555017075926507182 logdesc="Virtual WAN Link status" interface="R160" msg="The member2(R160) SLA order changed from 2 to 1. " l When load-balance mode service rule's SLA qualified member changes. In this example R150 changes to meet SLA: 1: date=2019-04-11 time=14:33:23 logid="0100022923" type="event" subtype="system" level="notice" vd="root" eventtime=1555017075926510668 logdesc="Virtual WAN Link status" msg="Service1(rule2) will be load balanced among members 1(R150) 2(R160) with available routing." 2: date=2019-03-23 time=14:33:23 logid="0100022923" type="event" subtype="system" level="notice" vd="root" eventtime=1553387603592651068 logdesc="Virtual WAN Link status" interface="R160" msg="The member2(R160) link quality packet-loss order changed from 1 to 2. " 3: date=2019-03-23 time=14:33:23 logid="0100022923" type="event" subtype="system" level="notice" vd="root" eventtime=1553387603592651068 logdesc="Virtual WAN Link status" interface="R150" msg="The member1(R150) link quality packet-loss order changed from 2 to 1. " SLA link status logs, generated with interval sla-fail-log-period or sla-pass-log-period: l When SLA fails, SLA link status logs will be generated with interval sla-fail-log-period: 7: date=2019-03-23 time=17:45:54 logid="0100022925" type="event" subtype="system" level="notice" vd="root" eventtime=1553388352 logdesc="Link monitor SLA information" name="test" interface="R150" status="up" msg="Latency: 0.016, jitter: 0.002, packet loss: 21.000%, inbandwidth: 0Mbps, outbandwidth: 200Mbps, bibandwidth: 200Mbps, sla_map: 0x0" l When SLA passes, SLA link status logs will be generated with interval sla-pass-log-period: 5: date=2019-03-23 time=17:46:05 logid="0100022925" type="event" subtype="system" level="information" vd="root" eventtime=1553388363 logdesc="Link monitor SLA information" name="test" interface="R150" status="up" msg="Latency: 0.017, jitter: 0.003, packet loss: 0.000%, inbandwidth: 0Mbps, outbandwidth: 200Mbps, bibandwidth: 200Mbps, sla_map: 0x1" SD-WAN related diagnose commands This topic lists the SD-WAN related diagnose commands and related output. To check SD-WAN health-check status: FGT # diagnose sys virtual-wan-link health-check Health Check(server): Seq(1): state(alive), packet-loss(0.000%) latency(15.247), jitter(5.231) sla_map=0x0 Seq(2): state(alive), packet-loss(0.000%) latency(13.621), jitter(6.905) sla_map=0x0 FGT # diagnose sys virtual-wan-link health-check Health Check(ping): Seq(1): state(alive), packet-loss(0.000%) latency(0.683), jitter(0.082) sla_map=0x0 FortiOS 6.2.0 Cookbook Fortinet Technologies Inc. 440 Network Seq(2): state(dead), packet-loss(100.000%) sla_map=0x0 FGT # diagnose sys virtual-wan-link health-check google Health Check(google): Seq(1): state(alive), packet-loss(0.000%) latency(14.563), jitter(4.334) sla_map=0x0 Seq(2): state(alive), packet-loss(0.000%) latency(12.633), jitter(6.265) sla_map=0x0 To check SD-WAN member status: l When SD-WAN load-balance mode is source-ip-based/ source-dest-ip-based. FGT # diagnose sys virtual-wan-link member Member(1): interface: port13, gateway: 10.100.1.1 2004:10:100:1::1, priority: 0, weight: 0 Member(2): interface: port15, gateway: 10.100.1.5 2004:10:100:1::5, priority: 0, weight: 0 l When SD-WAN load-balance mode is weight-based. FGT # diagnose sys virtual-wan-link member Member(1): interface: port13, gateway: 10.100.1.1 2004:10:100:1::1, priority: 0, weight: 33 Member(2): interface: port15, gateway: 10.100.1.5 2004:10:100:1::5, priority: 0, weight: 66 l When SD-WAN load-balance mode is measured-volume-based. l Both members are under volume and still have room: FGT # diagnose sys virtual-wan-link member Member(1): interface: port13, gateway: 10.100.1.1 2004:10:100:1::1, priority: 0, weight: 33 Config volume ratio: 33, last reading: 8211734579B, volume room 33MB Member(2): interface: port15, gateway: 10.100.1.5 2004:10:100:1::5, priority: 0, weight: 66 Config volume ratio: 66, last reading: 24548159B, volume room 66MB l Some members are overloaded and some still have room: FGT # diagnose sys virtual-wan-link member Member(1): interface: port1, gateway: 10.10.0.2, priority: 0, weight: 0 Config volume ratio: 10, last reading: 10297221000B, overload volume 1433MB Member(2): interface: port2, gateway: 10.11.0.2, priority: 0, weight: 38 Config volume ratio: 50, last reading: 45944239916B, volume room 38MB l When SD-WAN load balance mode is usage-based/ spillover. l When no spillover occurs: FGT # diagnose sys virtual-wan-link member Member(1): interface: port13, gateway: 10.100.1.1 2004:10:100:1::1, priority: 0, weight: 255 Egress-spillover-threshold: 400kbit/s, ingress-spillover-threshold: 300kbit/s Egress-overbps=0, ingress-overbps=0 Member(2): interface: port15, gateway: 10.100.1.5 2004:10:100:1::5, priority: 0, weight: 254 Egress-spillover-threshold: 0kbit/s, ingress-spillover-threshold: 0kbit/s Egress-overbps=0, ingress-overbps=0 l When member has reached limit and spillover occurs: FGT # diagnose sys virtual-wan-link member Member(1): interface: port13, gateway: 10.100.1.1 2004:10:100:1::1, priority: 0, weight: 255 Egress-spillover-threshold: 400kbit/s, ingress-spillover-threshold: 300kbit/s FortiOS 6.2.0 Cookbook Fortinet Technologies Inc. 441 Network Egress-overbps=1, ingress-overbps=1 Member(2): interface: port15, gateway: 10.100.1.5 2004:10:100:1::5, priority: 0, weight: 254 Egress-spillover-threshold: 0kbit/s, ingress-spillover-threshold: 0kbit/s Egress-overbps=0, ingress-overbps=0 l You can also use the diagnose netlink dstmac list command to check if you are over the limit. FGT # diagnose netlink dstmac list port13 dev=port13 mac=08:5b:0e:ca:94:9d rx_tcp_mss=0 tx_tcp_mss=0 egress_overspill_ threshold=51200 egress_bytes=103710 egress_over_bps=1 ingress_overspill_threshold=38400 ingress_bytes=76816 ingress_over_bps=1 sampler_rate=0 To check SD-WAN service rules status: l Manual mode service rules. FGT # diagnose sys virtual-wan-link service Service(1): Address Mode(IPV4) flags=0x0 TOS(0x0/0x0), Protocol(0: 1->65535), Mode(manual) Members: 1: Seq_num(2), alive, selected Dst address: 10.100.21.0-10.100.21.255 l Auto mode service rules. FGT # diagnose sys virtual-wan-link service Service(1): Address Mode(IPV4) flags=0x0 TOS(0x0/0x0), Protocol(0: 1->65535), Mode(auto), link-cost-factor(latency), link-costthreshold(10), health-check(ping) Members: 1: Seq_num(2), alive, latency: 0.011 2: Seq_num(1), alive, latency: 0.018, selected Dst address: 10.100.21.0-10.100.21.255 l Priority mode service rules. FGT # diagnose sys virtual-wan-link service Service(1): Address Mode(IPV4) flags=0x0 TOS(0x0/0x0), Protocol(0: 1->65535), Mode(priority), link-cost-factor(latency), linkcost-threshold(10), health-check(ping) Members: 1: Seq_num(2), alive, latency: 0.011, selected 2: Seq_num(1), alive, latency: 0.017, selected Dst address: 10.100.21.0-10.100.21.255 l Load-balance mode service rules. FGT # diagnose sys virtual-wan-link service Service(1): Address Mode(IPV4) flags=0x0 TOS(0x0/0x0), Protocol(0: 1->65535), Mode(load-balance) Members: 1: Seq_num(1), alive, sla(0x1), num of pass(1), selected 2: Seq_num(2), alive, sla(0x1), num of pass(1), selected Dst address: 10.100.21.0-10.100.21.255 l SLA mode service rules. FGT # diagnose sys virtual-wan-link service Service(1): Address Mode(IPV4) flags=0x0 FortiOS 6.2.0 Cookbook Fortinet Technologies Inc. 442 Network TOS(0x0/0x0), Protocol(0: 1->65535), Mode(sla) Members: 1: Seq_num(1), alive, sla(0x1), cfg_order(0), cost(0), selected 2: Seq_num(2), alive, sla(0x1), cfg_order(1), cost(0), selected Dst address: 10.100.21.0-10.100.21.255 To check interface logs from the past 15 minutes: FGT (root) # diagnose sys virtual-wan-link intf-sla-log R150 Timestamp: Fri Apr 12 11:08:36 2019, used inbandwidth: 0bps, used outbandwidth: 0bps, used bibandwidth: 0bps, tx bytes: 860bytes, rx bytes: 1794bytes. Timestamp: Fri Apr 12 11:08:46 2019, used inbandwidth: 1761bps, used outbandwidth: 1710bps, used bibandwidth: 3471bps, tx bytes: 2998bytes, rx bytes: 3996bytes. Timestamp: Fri Apr 12 11:08:56 2019, used inbandwidth: 2452bps, used outbandwidth: 2566bps, used bibandwidth: 5018bps, tx bytes: 7275bytes, rx bytes: 7926bytes. Timestamp: Fri Apr 12 11:09:06 2019, used inbandwidth: 2470bps, used outbandwidth: 3473bps, used bibandwidth: 5943bps, tx bytes: 13886bytes, rx bytes: 11059bytes. Timestamp: Fri Apr 12 11:09:16 2019, used inbandwidth: 2433bps, used outbandwidth: 3417bps, used bibandwidth: 5850bps, tx bytes: 17946bytes, rx bytes: 13960bytes. Timestamp: Fri Apr 12 11:09:26 2019, used inbandwidth: 2450bps, used outbandwidth: 3457bps, used bibandwidth: 5907bps, tx bytes: 22468bytes, rx bytes: 17107bytes. To check SLA logs in the past 15 minutes: FGT (root) # diagnose sys virtual-wan-link sla-log ping 1 Timestamp: Fri Apr 12 11:09:27 2019, vdom root, health-check up, latency: 0.014, jitter: 0.003, packet loss: 16.000%. Timestamp: Fri Apr 12 11:09:28 2019, vdom root, health-check up, latency: 0.015, jitter: 0.003, packet loss: 15.000%. Timestamp: Fri Apr 12 11:09:28 2019, vdom root, health-check up, latency: 0.014, jitter: 0.003, packet loss: 14.000%. Timestamp: Fri Apr 12 11:09:29 2019, vdom root, health-check up, latency: 0.015, jitter: 0.003, packet loss: 13.000%. ping, interface: R150, status: ping, interface: R150, status: ping, interface: R150, status: ping, interface: R150, status: To check Application Control used in SD-WAN and the matching IP addresses: FGT # diagnose sys virtual-wan-link internet-service-app-ctrl-list Ctrl application(Microsoft.Authentication 41475):Internet Service ID(4294836224) Protocol(6), Port(443) Address(2): 104.42.72.21 131.253.61.96 Ctrl application(Microsoft.CDN 41470):Internet Service ID(4294836225) Ctrl application(Microsoft.Lync 28554):Internet Service ID(4294836226) Ctrl application(Microsoft.Office.365 33182):Internet Service ID(4294836227) Ctrl application(Microsoft.Office.365.Portal 41468):Internet Service ID(4294836228) Ctrl application(Microsoft.Office.Online 16177):Internet Service ID(4294836229) Ctrl application(Microsoft.OneNote 40175):Internet Service ID(4294836230) Ctrl application(Microsoft.Portal 41469):Internet Service ID(4294836231) Protocol(6), Port(443) Address(8): 23.58.134.172 131.253.33.200 23.58.135.29 204.79.197.200 64.4.54.254 23.59.156.241 13.77.170.218 13.107.22.200 Ctrl application(Microsoft.Sharepoint 16190):Internet Service ID(4294836232) Ctrl application(Microsoft.Sway 41516):Internet Service ID(4294836233) Ctrl application(Microsoft.Tenant.Namespace 41471):Internet Service ID(4294836234) FortiOS 6.2.0 Cookbook Fortinet Technologies Inc. 443 Network To check IPsec aggregate interface when SD-WAN uses the per-packet distribution feature: # diagnose sys ipsec-aggregate list agg1 algo=L3 member=2 run_tally=2 members: vd1-p1 vd1-p2 To check BGP learned routes and determine if they are used in SD-WAN service: FGT # get router info bgp network FGT # get router info bgp network 10.100.11.0 BGP routing table entry for 10.100.10.0/24 Paths: (2 available, best 1, table Default-IP-Routing-Table) Advertised to non peer-group peers: 172.10.22.2 20 10.100.20.2 from 10.100.20.2 (6.6.6.6) Origin EGP metric 200, localpref 100, weight 10000, valid, external, best Community: 30:5 Last update: Wen Mar 20 18:45:17 2019 FGT # get router info route-map-address Extend-tag: 15, interface(wan2:16) 10.100.11.0/255.255.255.0 FGT # diagnose firewall proute list list route policy info(vf=root): id=4278779905 vwl_service=1(DataCenter) flags=0x0 tos=0x00 tos_mask=0x00 protocol=0 sportt=0:65535 iif=0 dport=1-65535 oif=16 source wildcard(1): 0.0.0.0/0.0.0.0 destination wildcard(1): 10.100.11.0/255.255.255.0 SLA logging The features adds an SD-WAN daemon function to keep a short, 10 minute history of SLA that can be viewed in the CLI. Performance SLA results related to interface selection, session failover, and other information, can be logged. These logs can then be used for long-term monitoring of traffic issues at remote sites, and for reports and views in FortiAnalyzer. The time intervals that Performance SLA fail and pass logs are generated in can be configured. To configure the fail and pass logs' generation time interval: config system virtual-wan-link config health-check edit "ping" set sla-fail-log-period 30 set sla-pass-log-period 60 next end end FortiOS 6.2.0 Cookbook Fortinet Technologies Inc. 444 Network To view the 10 minute Performance SLA link status history: FGT_A (root) # diagnose sys virtual-wan-link sla-log ping 1 Timestamp: Thu Feb 28 10:58:24 2019, vdom root, health-check up, latency: 0.000, jitter: 0.000, packet loss: 0.000%. Timestamp: Thu Feb 28 10:58:24 2019, vdom root, health-check up, latency: 0.097, jitter: 0.000, packet loss: 0.000%. Timestamp: Thu Feb 28 10:58:25 2019, vdom root, health-check up, latency: 0.058, jitter: 0.040, packet loss: 0.000%. Timestamp: Thu Feb 28 10:58:25 2019, vdom root, health-check up, latency: 0.044, jitter: 0.026, packet loss: 0.000%. ... ... ping, interface: R150, status: ping, interface: R150, status: ping, interface: R150, status: ping, interface: R150, status: SLA pass logs The FortiGate generates Performance SLA logs at the specified pass log interval (sla-pass-log-period) when SLA passes. 3: date=2019-02-28 time=11:53:26 logid="0100022925" type="event" subtype="system" levell="information" vd="root" eventtime=1551383604 logdesc="Link monitor SLA information" namee="ping" interface="R160" status="up" msg="Latency: 0.013, jitter: 0.001, packet loss: 0.000%, inbandwidth: 0Mbps, outbandwidth: 0Mbps, bibandwidth: 0Mbps, sla_map: 0x1" 7: date=2019-02-28 time=11:52:26 logid="0100022925" type="event" subtype="system" levell="information" vd="root" eventtime=1551383545 logdesc="Link monitor SLA information" namee="ping" interface="R160" status="up" msg="Latency: 0.013, jitter: 0.002, packet loss: 0.000%, inbandwidth: 0Mbps, outbandwidth: 0Mbps, bibandwidth: 0Mbps, sla_map: 0x1" In the FortiAnalyzer GUI: SLA fail logs The FortiGate generates Performance SLA logs at the specified fail log interval (sla-fail-log-period) when SLA fails. 6: date=2019-02-28 time=11:52:32 logid="0100022925" type="event" subtype="system" levell="notice" vd="root" eventtime=1551383552 logdesc="Link monitor SLA information" name="ping" interface="R150" status="down" msg="Latency: 0.000, jitter: 0.000, packet loss: 100.000%, inbandwidth: 0Mbps, outbandwidth: 200Mbps, bibandwidth: 200Mbps, sla_map: 0x0" 8: date=2019-02-28 time=11:52:02 logid="0100022925" type="event" subtype="system" FortiOS 6.2.0 Cookbook Fortinet Technologies Inc. 445 Network level="notice" vd="root" eventtime=1551383522 logdesc="Link monitor SLA information" namee="ping" interface="R150" status="down" msg="Latency: 0.000, jitter: 0.000, packet loss: 100.000%, inbandwidth: 0Mbps, outbandwidth: 200Mbps, bibandwidth: 200Mbps, sla_map: 0x0" SLA monitoring using the REST API SLA log information and interface SLA information can be monitored using the REST API. This feature is also be used by FortiManager as part of its detailed SLA monitoring and drill-down features. Interface log command example: https://172.172.172.9/api/v2/monitor/virtual-wan/interface-log { "http_method":"GET", "results":[ { "interface":"port13", "logs":[ { "timestamp":1547087168, "tx_bandwidth":3447, "rx_bandwidth":3457, "bi_bandwidth":6904, "tx_bytes":748875, "rx_bytes":708799, "egress_queue":[ ] }, { "timestamp":1547087178, "tx_bandwidth":3364, "rx_bandwidth":3400, "bi_bandwidth":6764, "tx_bytes":753789, "rx_bytes":712835, "egress_queue":[ ] }, FortiOS 6.2.0 Cookbook Fortinet Technologies Inc. 446 Network .... .... SLA log command example: https://172.172.172.9/api/v2/monitor/virtual-wan/sla-log { "http_method":"GET", "results":[ { "name":"ping", "interface":"port13", "logs":[ { "timestamp":1547087204, "link":"up", "latency":0.686433, "jitter":0.063400, "packetloss":0.000000 }, { "timestamp":1547087205, "link":"up", "latency":0.688433, "jitter":0.063133, "packetloss":0.000000 }, { "timestamp":1547087206, "link":"up", "latency":0.688300, "jitter":0.065267, "packetloss":0.000000 }, .... .... CLI diagnose commands: # diagnose sys virtual-wan-link sla-log ping 1 Timestamp: Wed Jan 9 18:35:11 2019, vdom root, health-check status: up, latency: 0.698, jitter: 0.073, packet loss: 0.000%. Timestamp: Wed Jan 9 18:35:12 2019, vdom root, health-check status: up, latency: 0.704, jitter: 0.073, packet loss: 0.000%. Timestamp: Wed Jan 9 18:35:13 2019, vdom root, health-check status: up, latency: 0.709, jitter: 0.073, packet loss: 0.000%. Timestamp: Wed Jan 9 18:35:14 2019, vdom root, health-check status: up, latency: 0.707, jitter: 0.066, packet loss: 0.000%. Timestamp: Wed Jan 9 18:35:15 2019, vdom root, health-check status: up, latency: 0.710, jitter: 0.061, packet loss: 0.000%. Timestamp: Wed Jan 9 18:35:16 2019, vdom root, health-check status: up, latency: 0.707, jitter: 0.055, packet loss: 0.000%. Timestamp: Wed Jan 9 18:35:17 2019, vdom root, health-check status: up, latency: 0.703, jitter: 0.055, packet loss: 0.000%. ping, interface: port13, ping, interface: port13, ping, interface: port13, ping, interface: port13, ping, interface: port13, ping, interface: port13, ping, interface: port13, # diagnose sys virtual-wan-link intf-sla-log port13 FortiOS 6.2.0 Cookbook Fortinet Technologies Inc. 447 Network Timestamp: Wed Jan 9 18:33:49 2019, used inbandwidth: 3208bps, used outbandwidth: used bibandwidth: 6661bps, tx bytes: 947234bytes, rx bytes: 898622bytes. Timestamp: Wed Jan 9 18:33:59 2019, used inbandwidth: 3317bps, used outbandwidth: used bibandwidth: 6767bps, tx bytes: 951284bytes, rx bytes: 902937bytes. Timestamp: Wed Jan 9 18:34:09 2019, used inbandwidth: 3302bps, used outbandwidth: used bibandwidth: 6691bps, tx bytes: 956268bytes, rx bytes: 907114bytes. Timestamp: Wed Jan 9 18:34:19 2019, used inbandwidth: 3279bps, used outbandwidth: used bibandwidth: 6631bps, tx bytes: 958920bytes, rx bytes: 910793bytes. Timestamp: Wed Jan 9 18:34:29 2019, used inbandwidth: 3233bps, used outbandwidth: used bibandwidth: 6604bps, tx bytes: 964374bytes, rx bytes: 914854bytes. Timestamp: Wed Jan 9 18:34:39 2019, used inbandwidth: 3235bps, used outbandwidth: used bibandwidth: 6597bps, tx bytes: 968250bytes, rx bytes: 918846bytes. Timestamp: Wed Jan 9 18:34:49 2019, used inbandwidth: 3165bps, used outbandwidth: used bibandwidth: 6527bps, tx bytes: 972298bytes, rx bytes: 922724bytes. Timestamp: Wed Jan 9 18:34:59 2019, used inbandwidth: 3184bps, used outbandwidth: used bibandwidth: 6546bps, tx bytes: 977282bytes, rx bytes: 927019bytes. 3453bps, 3450bps, 3389bps, 3352bps, 3371bps, 3362bps, 3362bps, 3362bps, SD-WAN bandwidth monitoring service The bandwidth measuring tool is used to detect true upload and download speeds. Bandwidth tests can be run on demand or automated using a script, and can be useful when configuring SD-WAN SLA and rules to balance SD-WAN traffic. The speed test tool requires a valid license, either with the 360 Protection Bundle in 6.2, or an SD-WAN Bandwidth Monitoring Service license. The speed test tool is compatible with iperf3.6 with SSL support. It can test the upload bandwidth to the FortiGate Cloud speed test service. It can initiate the server connection and send download requests to the server. The tool can be run up to 10 times a day . FortiGate downloads the speed test server list. The list expires after 24 hours. One of the speed test servers is selected, based on user input. The speed test runs, testing upload and download speeds. The test results are shown in the command terminal. To download the speed test server list: # execute speed-test-server download Download completed. To check the speed test server list: # execute speed-test-server list AWS_West valid Host: 34.210.67.183 5204 fortinet Host: 34.210.67.183 5205 fortinet Host: 34.210.67.183 5206 fortinet Host: 34.210.67.183 5207 fortinet Google_West valid Host: 35.197.55.210 5204 fortinet Host: 35.197.55.210 5205 fortinet Host: 35.197.55.210 5206 fortinet Host: 35.197.55.210 5207 fortinet Host: 35.230.2.124 5204 fortinet Host: 35.230.2.124 5205 fortinet Host: 35.230.2.124 5206 fortinet FortiOS 6.2.0 Cookbook Fortinet Technologies Inc. 448 Network Host: Host: Host: Host: Host: 35.230.2.124 5207 fortinet 35.197.18.234 5204 fortinet 35.197.18.234 5205 fortinet 35.197.18.234 5206 fortinet 35.197.18.234 5207 fortinet To run the speed test: You can run the speed test without specifying a server. The system will automatically choose one server from the list and run the speed test. # execute speed-test auto The license is valid to run speed test. Speed test quota for 2/1 is 9 current vdom=root Run in uploading mode. Connecting to host 35.230.2.124, port 5206 [ 16] local 172.16.78.185 port 2475 connected to 35.230.2.124 port 5206 [ ID] Interval Transfer Bitrate Retr Cwnd [ 16] 0.00-1.01 sec 11.0 MBytes 91.4 Mbits/sec 0 486 KBytes [ 16] 1.01-2.00 sec 11.6 MBytes 98.4 Mbits/sec 0 790 KBytes [ 16] 2.00-3.01 sec 11.0 MBytes 91.6 Mbits/sec 15 543 KBytes [ 16] 3.01-4.01 sec 11.2 MBytes 94.2 Mbits/sec 1 421 KBytes [ 16] 4.01-5.01 sec 11.2 MBytes 93.5 Mbits/sec 0 461 KBytes - - - - - - - - - - - - - - - - - - - - - - - - [ ID] Interval Transfer Bitrate Retr [ 16] 0.00-5.01 sec 56.1 MBytes 93.8 Mbits/sec 16 sender [ 16] 0.00-5.06 sec 55.8 MBytes 92.6 Mbits/sec receiver speed test Done. Run in reverse downloading mode! Connecting to host 35.230.2.124, port 5206 Reverse mode, remote host 35.230.2.124 is sending [ 16] local 172.16.78.185 port 2477 connected to 35.230.2.124 port 5206 [ ID] Interval Transfer Bitrate [ 16] 0.00-1.00 sec 10.9 MBytes 91.4 Mbits/sec [ 16] 1.00-2.00 sec 11.2 MBytes 93.9 Mbits/sec [ 16] 2.00-3.00 sec 11.2 MBytes 94.0 Mbits/sec [ 16] 3.00-4.00 sec 11.2 MBytes 93.9 Mbits/sec [ 16] 4.00-5.00 sec 10.9 MBytes 91.1 Mbits/sec - - - - - - - - - - - - - - - - - - - - - - - - [ ID] Interval Transfer Bitrate Retr [ 16] 0.00-5.03 sec 57.5 MBytes 95.9 Mbits/sec 40 sender [ 16] 0.00-5.00 sec 55.4 MBytes 92.9 Mbits/sec receiver speed test Done To run the speed test on a server farm or data center: # execute speed-test auto AWS_West The license is valid to run speed test. Speed test quota for 2/1 is 8 current vdom=root Run in uploading mode. Connecting to host 34.210.67.183, port 5205 FortiOS 6.2.0 Cookbook Fortinet Technologies Inc. 449 Network To run the speed test on a local interface when there are multiple valid routes: # execute speed-test port1 Google_West The license is valid to run speed test. Speed test quota for 2/1 is 6 bind to local ip 172.16.78.202 current vdom=root Specified interface port1 does not comply with default outgoing interface port2 in routing table! Force to use the specified interface! Run in uploading mode. Connecting to host 35.197.18.234, port 5205 [ 11] local 172.16.78.202 port 20852 connected to 35.197.18.234 port 5205 [ ID] Interval Transfer Bitrate Retr Cwnd [ 11] 0.00-1.01 sec 10.7 MBytes 89.0 Mbits/sec 0 392 KBytes [ 11] 1.01-2.01 sec 10.5 MBytes 88.5 Mbits/sec 1 379 KBytes [ 11] 2.01-3.01 sec 11.3 MBytes 94.5 Mbits/sec 0 437 KBytes [ 11] 3.01-4.01 sec 11.2 MBytes 94.3 Mbits/sec 0 478 KBytes [ 11] 4.01-5.00 sec 11.3 MBytes 95.2 Mbits/sec 0 503 KBytes - - - - - - - - - - - - - - - - - - - - - - - - [ ID] Interval Transfer Bitrate Retr [ 11] 0.00-5.00 sec 55.1 MBytes 92.3 Mbits/sec 1 sender [ 11] 0.00-5.04 sec 54.5 MBytes 90.7 Mbits/sec receiver speed test Done. Run in reverse downloading mode! Connecting to host 35.197.18.234, port 5205 Reverse mode, remote host 35.197.18.234 is sending [ 11] local 172.16.78.202 port 20853 connected to 35.197.18.234 port 5205 [ ID] Interval Transfer Bitrate [ 11] 0.00-1.00 sec 10.9 MBytes 91.1 Mbits/sec [ 11] 1.00-2.00 sec 11.2 MBytes 94.0 Mbits/sec [ 11] 2.00-3.00 sec 11.2 MBytes 94.0 Mbits/sec [ 11] 3.00-4.00 sec 11.2 MBytes 94.0 Mbits/sec [ 11] 4.00-5.00 sec 11.2 MBytes 94.0 Mbits/sec - - - - - - - - - - - - - - - - - - - - - - - - [ ID] Interval Transfer Bitrate Retr [ 11] 0.00-5.03 sec 57.4 MBytes 95.8 Mbits/sec 33 sender [ 11] 0.00-5.00 sec 55.7 MBytes 93.4 Mbits/sec receiver speed test Done. To add a script to run a speed test automatically once every 24 hours: config system auto-script edit "speedtest" set interval 86400 set repeat 0 set start auto set script " execute speed-test-server download execute speed-test" next end FortiOS 6.2.0 Cookbook Fortinet Technologies Inc. 450 Network To view the results of the speed test script: execute auto-script result speedtest Enable dynamic connector addresses in SD-WAN policies Dynamic Fabric Connector addresses can be used in SD-WAN policies. To add a dynamic connector address to an SD-WAN rule: 1. Go to Network > SD-WAN Rules. 2. Click Create New. 3. In the Name field, enter the rule name. 4. In the Destination > Addresses field, click the +. The Select Entries pane will appear. 5. In the Select Entries pane, select the dynamic connector (in the example, aws1). 6. Configure the remaining settings as required. 7. Click OK to save the rule. Configuring A-A SD-WAN with internal FortiGate hardware switches This setup is not fully compliant with a regular HA configuration. Failover is also unnecessary. Flipping can occur if failover is configured using a ping server interface. Two FortiGates with internal hardware switches can be configured as an active-active (A-A) HA pair. In the following topology, both FortiGates forward traffic through internal switches connected to service providers. SD-WAN is configured on all upstream interfaces and overlays. FortiOS 6.2.0 Cookbook Fortinet Technologies Inc. 451 Network This setup is not fully compliant with a regular HA configuration. In a regular HA configuration, two logical switches are used: one for incoming traffic and one for outgoing traffic. In this example, only incoming traffic has a switch while outgoing traffic uses the internal switch. This means that if FortiGate A loses power, ISP 1 will not be available. Traffic will flow either through ISP 1 directly or through ISP 2 via a connection between FortiGate A and FortiGate B’s internal switch interface. FortiGate A decides how traffic will go through ISP 1 or ISP 2 based on SD-WAN rules. If ISP 1 is not available, then traffic will go through ISP 2. Failover is unnecessary in this setup. Because SD-WAN will automatically failover traffic to the accessible ISP, traffic is not blocked so there is no network downtime. Also, the hardware switch interface cannot be monitored as an HA interface. If HA failover is required, a ping server must be used. The ping server monitor interface has to be configured under HA settings. This failover setup, however, results in flipping. FortiGate B will act as the master after failover and traffic will still flow to the available ISP. Since the broken link to one of the ISPs still fails, HA will start flipping until the link is back up. To configure the HA A-A cluster with internal hardware switches: 1. Configure two FortiGates with internal switches in an active-active HA cluster (follow the steps in HA active-active cluster setup on page 520), starting by connecting the heartbeat interface. 2. On the master FortiGate, remove the existing interface members: a. Go to Network > Interfaces. b. In the LAN section, double-click the internal interface to edit it. FortiOS 6.2.0 Cookbook Fortinet Technologies Inc. 452 Network c. In the Interface Members box, remove all the interfaces. d. Click OK. 3. On the master FortiGate, configure the hardware switch interfaces for the two ISPs: a. Go to Network > Interfaces. b. Click Create New > Interface. c. Enter a name (HD_SW1). d. For type, select Hardware Switch. e. For Interface Members, add two interfaces (internal1 and internal2). f. Configure the other settings as needed. FortiOS 6.2.0 Cookbook Fortinet Technologies Inc. 453 Network g. Click OK. h. Repeat these steps to create a second hardware switch interface (HD_SW2) with two interface members (internal3 and internal4). FortiOS 6.2.0 Cookbook Fortinet Technologies Inc. 454 Network 4. On the master FortiGate, set up SD-WAN: The master FortiGate makes all the SD-WAN decisions. a. Go to Network > SD-WAN. b. For Status, click Enable. c. In the SD-WAN Interface Members section, click Create New. The New SD-WAN Member pane opens. d. In the Interface dropdown, select HD_SW1 and enter the Gateway address. e. Click OK. f. Repeat these steps to add the second interface (HD_SW2). g. Click Apply. 5. Connect the devices as shown in the topology: a. Connect the incoming interface to the internal switch on both FortiGates. b. On FortiGate A, connect ISP 1 to HD_SW1. c. On FortiGate B, connect ISP 2 to HD_SW2. d. For HD_SW1, connect FortiGate A directly to B. e. For HD_SW2, connect FortiGate A directly to B. The default implicit rule load-balancing algorithm for SD-WAN is the source IP address. For more information about rule types and configurations, see Implicit rule on page 375. FortiOS 6.2.0 Cookbook Fortinet Technologies Inc. 455 Network DHCP server A DHCP server provides an address from a defined address range to a client on the network, when requested. You can configure one or more DHCP servers on any FortiGate interface. A DHCP server dynamically assigns IP addresses to hosts on the network connected to the interface. The host computers must be configured to obtain their IP addresses using DHCP. You can configure a FortiGate interface as a DHCP relay. The interface forwards DHCP requests from DHCP clients to an external DHCP server and returns the responses to the DHCP clients. The DHCP server must have appropriate routing so that its response packets to the DHCP clients arrive at the unit. Configure DHCP on the FortiGate To add a DHCP server on the GUI: 1. Go to Network > Interfaces. 2. Edit an interface. 3. Enable the DHCP Server option and configure the settings. To add a DHCP server on the CLI: config system dhcp server edit 1 set dns-service default set default-gateway 192.168.1.2 set netmask 255.255.255.0 set interface "port1" config ip-range edit 1 set start-ip 192.168.1.1 set end-ip 192.168.1.1 next edit 2 set start-ip 192.168.1.3 set end-ip 192.168.1.254 next end set timezone-option default set tftp-server "172.16.1.2" next end DHCP options When adding a DHCP server, you can include DHCP codes and options. The DHCP options are BOOTP vendor information fields that provide additional vendor-independent configuration parameters to manage the DHCP server. For example, you might need to configure a FortiGate DHCP server that gives out a separate option as well as an IP address, such as an environment that needs to support PXE boot with Windows images. FortiOS 6.2.0 Cookbook Fortinet Technologies Inc. 456 Network The option numbers and codes are specific to the application. The documentation for the application indicates the values to use. Option codes are represented in a option value/HEX value pairs. The option is a value between 1 and 255. You can add up to three DHCP code/option pairs per DHCP server. To configure option 252 with value http://192.168.1.1/wpad.dat using the CLI: config system dhcp server edit <server_entry_number> set option1 252 687474703a2f2f3139322e3136382e312e312f777061642e646174 next end For detailed information about DHCP options, see RFC 2132, DHCP Options and BOOTP Vendor Extensions. Option-82 DHCP option 82, also known as the DHCP relay agent information option, helps protect FortiGate against attacks such as spoofing (forging) of IP addresses and MAC addresses, and DHCP IP address starvation. See DHCP relay agent information option on page 457 for details. Option-42 This option specifies a list of the NTP servers available to the client by IP address. config system dhcp server edit 2 set ntp-service {local | default | specify} set ntp-server1 <class_ip> set ntp-server2 <class_ip> set ntp-server3 <class_ip> next end The NTP service options include: l local: The IP address of the interface that the DHCP server is added to becomes the client's NTP server IP address. default: Clients are assigned the FortiGate's configured NTP servers. l specify: Specify up to three NTP servers in the DHCP server configuration. l DHCP relay agent information option Option 82 (DHCP relay information option) helps protect the FortiGate against attacks such as spoofing (or forging) of IP and MAC addresses, and DHCP IP address starvation. FortiOS 6.2.0 Cookbook Fortinet Technologies Inc. 457 Network The following CLI variables are included in the config system dhcp server > config reserved-address command: circuit-id-type {hex | string} DHCP option type; hex or string (default). circuit-id <value> Option 82 circuit ID of the client that will get the reserved IP address. Format: vlan-mod-port l vlan: VLAN ID (2 bytes) l mod: 1 = snoop, 0 = relay (1 byte) l port: port number (1 byte) remote-id-type {hex | string} DHCP option type; hex or string (default). remote-id <value> Option 82 remote ID of the client that will get the reserved IP address. Format: the MAC address of the client. type {mac | option82} The DHCP reserved address type; mac (default) or option82. To create an IP address assignment rule using option 82 in the GUI: 1. Go to Network > Interfaces. 2. Edit an existing port, or create a new one. The port Role must be LAN or Undefined. 3. Enable DHCP Server. 4. Configure the address ranges and other settings as needed. 5. Click + to expand the Advanced options. FortiOS 6.2.0 Cookbook Fortinet Technologies Inc. 458 Network 6. In the IP Address Assignment Rules table, click Create New. The Create New IP Address Assignment Rule pane opens. 7. Configure the new rule: a. For the Type, select DHCP Relay Agent. b. Enter the Circuit ID and Remote ID. c. Enter the IP address that will be reserved. 8. Click OK. To create an IP address assignment rule using option 82 with the CLI: config system dhcp server edit 1 FortiOS 6.2.0 Cookbook Fortinet Technologies Inc. 459 Network set netmask 255.255.255.0 set interface "port4" config ip-range edit 1 set start-ip 100.100.100.1 set end-ip 100.100.100.99 next edit 2 set start-ip 100.100.100.101 set end-ip 100.100.100.254 next end config reserved-address edit 1 set type option82 set ip 100.100.100.12 set circuit-id-type hex set circuit-id "00010102" set remote-id-type hex set remote-id "704ca5e477d6" next end next end Direct IP support for LTE/4G Direct IP is a public IP address that is assigned to a computing device, which allows the device to directly access the internet. When an LTE modem is enabled in FortiOS, a DHCP interface is created. As a result, the FortiGate can acquire direct IP (which includes IP, DNS, and gateway) from the LTE network carrier. Since some LTE modems require users to input the access point name (APN) for the LTE network, the LTE modem configuration allows you to set the APN. LTE modems can only be enabled by using the CLI. To enable direct IP support using the CLI: 1. Enable the LTE modem: config system lte-modem set status enable end 2. Check that the LTE interface was created: config system interface edit "wwan" FortiOS 6.2.0 Cookbook Fortinet Technologies Inc. 460 Network set set set set set set next end vdom "root" mode dhcp status down distance 1 type physical snmp-index 23 Shortly after the LTE modem joins its carrier network, wwan is enabled and granted direct IP: # config system interface (interface) # edit wwan (wwan) # get name : wwan .... ip : 100.112.75.43 255.255.255.248 .... status : up .... defaultgw : enable DHCP Gateway : 100.112.75.41 Lease Expires : Thu Feb 21 19:33:27 2019 dns-server-override : enable Acquired DNS1 : 184.151.118.254 Acquired DNS2 : 70.28.245.227 .... PCs can reach the internet via the following firewall policy: config firewall policy .... edit 5 set name "LTE" set uuid 61880e9a-36ce-51e9-a4f4-15cc3ffc25f3 set srcintf "port9" set dstintf "wwan" set srcaddr "all" set dstaddr "all" set action accept set schedule "always" set service "ALL" set utm-status enable set fsso disable set nat enable next end Sample LTE interface When an LTE modem is enabled, you can view the LTE interface in the GUI and check the acquired IP, DNS, and gateway. FortiOS 6.2.0 Cookbook Fortinet Technologies Inc. 461 Network To view the LTE interface in the GUI: 1. Go to Network > Interfaces. 2. Double-click the LTE interface to view the properties. 3. Look in the Address section to view the: a. Obtained IP b. Acquired DNS c. Default Gateway 4. Click Return. To configure the firewall policy that uses the LTE interface: 1. Go to Policy & Objects > IPv4 Policy. 2. Double-click the LTE policy. The Edit Policy pane opens. 3. In the Outgoing Interface field, select the interface (wwan in this example). 4. Configure the rest of the policy as needed. FortiOS 6.2.0 Cookbook Fortinet Technologies Inc. 462 Network 5. Click OK. Limitations l Most LTE modems have a preset APN in their SIM card. Therefore, the APN does not need to be set in the FortiOS configuration. In cases where the internet cannot be accessed, consult with your carrier and set the APN in the LTE modem configuration (for example, inet.bell.ca): config system lte-modem set status enable set apn "inet.bell.ca" end l Some models, such as the FortiGate 30E-3G4G, have built-in LTE modems. In this scenario, the LTE modem is enabled by default. The firewall policy via the LTE interface is also created by default. Once you plug in a SIM card, your network devices can connect to the internet. Sample FortiGate 30E-3G4G default configuration: config system lte-modem set status enable set extra-init '' set manual-handover disable set force-wireless-profile 0 set authtype none set apn '' set modem-port 255 set network-type auto set auto-connect disable set gpsd-enabled disable set data-usage-tracking disable set gps-port 255 end config firewall policy .... edit 3 set uuid f7c77cc6-36d1-51e9-2899-a7040791330c set srcintf "internal" set dstintf "wwan" set srcaddr "all" set dstaddr "all" set action accept set schedule "always" set service "ALL" set nat enable next end FortiOS 6.2.0 Cookbook Fortinet Technologies Inc. 463 Network LLDP reception Natively, device detection can scan LLDP as a source for device identification. However, the FortiGate does not read or store the full information. Enabling LLDP reception allows the FortiGate to receive and store LLDP messages, learn about active neighbors, and makes the LLDP information available via the CLI, REST API, and SNMP. You will need to enable device-identification at the interface level, and then lldp-reception can be enabled on three levels: globally, per VDOM, or per interface. To configure device identification on an interface: config system interface edit <port> set device-identification enable next end To configure LLDP reception globally: config system global set lldp-reception enable end To configure LLDP reception per VDOM: config system setting set lldp-reception enable end To configure LLDP reception per interface: config system interface edit <port> set lldp-reception enable next end To view the LLDP information in the GUI: 1. Go to User & Device > Device Inventory to view the information. FortiOS 6.2.0 Cookbook Fortinet Technologies Inc. 464 Network To view the received LLDP information in the CLI: # diagnose user device list hosts vd root/0 44:0a:a0:0a:0a:0a gen 3 req S/2 created 10290s gen 1 seen 0s port3 gen 1 ip 172.22.22.22 src lldp type 20 'Other Network Device' src lldp id 155 gen 2 os 'Artist EOS ' version '4.20.4' src lldp id 155 host 'artist' src lldp To view additional information about LLDP neighbors and ports: # diagnose lldprx neighbor {summary | details | clear} # diagnose lldprx port {details | summary | neighbor | filter} # diagnose lldprx port neighbor {summary | details} Note that the port index in the output corresponds to the port index from the following command: # diagnose netlink interface list port2 port3 | grep index if=port2 family=00 type=1 index=4 mtu=1500 link=0 master=0 if=port3 family=00 type=1 index=5 mtu=1500 link=0 master=0 To view the received LLDP information in the REST API: { "http_method":"GET", "results":[ { "mac":"90:9c:9c:c9:c9:90", "chassis_id":"90:9C:9C:C9:C9:90", "port":19, "port_id":"port12", "port_desc":"port12", "system_name":"S124DN3W00000000", "system_desc":"FortiSwitch-124D v3.6.6,build0416,180515 (GA)", "ttl":120, "addresses":[ { "type":"ipv4", "address":"192.168.1.99" } ] } ], "vdom":"root", "path":"network", "name":"lldp", "action":"neighbors", "status":"success", "serial":"FG201E4Q00000000", "version":"v6.2.0", "build":866 } FortiOS 6.2.0 Cookbook Fortinet Technologies Inc. 465 Network { "http_method":"GET", "results":[ { "name":"port1", "rx":320, "neighbors":1 } ], "vdom":"root", "path":"network", "name":"lldp", "action":"ports", "mkey":"port1", "status":"success", "serial":"FG201E4Q00000000", "version":"v6.2.0", "build":866 } FortiOS 6.2.0 Cookbook Fortinet Technologies Inc. 466 System This topic contains information about FortiGate administration and system configuration that you can do after installing the FortiGate in your network. Basic system settings Administrators By default, FortiGate has an administrator account with the username admin and no password. See Administrators on page 469 for more information. Administrator profiles An administrator profile defines what the administrator can see and do on the FortiGate. See Administrator profiles on page 469 for more information. Password policy Set up a password policy to enforce password criteria and change frequency. See Password policy on page 473 for more information. Interfaces Physical and virtual interface allow traffic to flow between internal networks, and between the internet and internal networks. See Interfaces on page 295 for more information. Advanced system settings SNMP The simple network management protocol (SNMP) allows you to monitor hardware on your network. See SNMP on page 528 for more information. DHCP server You can configure one or more DHCP servers on any FortiGate interface. See DHCP server on page 456 for more information. FortiOS 6.2.0 Cookbook Fortinet Technologies Inc. 467 System VDOM You can use virtual domains (VDOMs) to divide a FortiGate into multiple virtual devices that function independently. See Virtual Domains on page 489 for more information. High availability You can configure multiple FortiGate devices, including private and public cloud VMs, in HA mode. See High Availability on page 509 for more information. Certificates You can manage certificates on the FortiGate. See Certificates on page 556 for more information. Operating modes A FortiGate or VDOM (in multi-vdom mode) can operate in either NAT/Route mode or Transparent mode. NAT/Route mode The FortiGate or VDOM is installed as a gateway between two networks, such as a private network and the internet. This allows the FortiGate to hide the IP addresses on the private network using NAT. NAT/Route mode can also be used when several ISPs are used for redundant internet connections. By default, new VDOMs are set to NAT/Route operation mode. See Configure VDOM-A on page 496 for more information. Transparent mode The FortiGate or VDOM is installed between the internal network and the router. The FortiGate does not changes any IP addresses, and only applies security scanning to traffic. When you add a FortiGate that is in transparent mode to a network, it only needs to be provided with a management IP address. Transparent mode is primarily used when increased network protection is needed without changing the network configuration. See Configure VDOM-A on page 506 for more information. To change the operating mode of a FortiGate or VDOM: config system settings set opmode {nat | transparent} end FortiOS 6.2.0 Cookbook Fortinet Technologies Inc. 468 System Administrators By default, FortiGate has an administrator account with the username admin and no password. To prevent unauthorized access to the FortiGate, this account must be protected with a password. Additional administrators can be added for various functions, each with a unique username, password, and set of access privileges. The following topics provide information about administrators: l l l l Administrator profiles on page 469 Add a local administrator on page 471 Remote authentication for administrators on page 471 Password policy on page 473 Administrator profiles Administrator profiles define what the administrator can do when logged into the FortiGate. When you set up an administrator account, you also assign an administrator profile which dictates what the administrator sees. Depending on the nature of the administrator’s work, access level or seniority, you can allow them to view and configure as much or as little as is required. By default, the FortiGate has an admin administrator account that uses the super_admin profile. Super_admin profile This profile has access to all components of FortiOS, including the ability to add and remove other system administrators. For certain administrative functions, such as backing up and restoring the configuration, super_admin access is required. To ensure that there is always a method to administer the FortiGate, the super_admin profile can't be deleted or modified. Lower level administrator profiles can't backup or restore the FortiOS configuration. The super_admin profile is used by the default admin account. It is recommended that you add a password and rename this account once you have set up your FortiGate. In order to rename the default account, a second admin account is required. Creating customized profiles To create a profile in the GUI: 1. Go to System > Admin Profiles. 2. Select Create New. 3. Configure the following settings: l Name. l Access permissions. l Override idle timeout. FortiOS 6.2.0 Cookbook Fortinet Technologies Inc. 469 System 4. Select OK. To create a profile in the CLI: config system accprofile edit "sample" set secfabgrp read-write set ftviewgrp read-write set authgrp read-write set sysgrp read-write set netgrp read-write set loggrp read-write set fwgrp read-write set vpngrp read-write set utmgrp read-write set wanoptgrp read-write set wifi read-write next end Edit profiles To edit a profile in the GUI: 1. Go to System > Admin Profiles. 2. Choose the profile to be edited and select Edit. 3. Select OK to save any changes made. To edit a profile in the CLI: config system accprofile edit "sample" set secfabgrp read next end Delete profiles To delete a profile in the GUI: 1. Go to System > Admin Profiles. 2. Choose the profile to be deleted and select Delete. 3. Select OK. To delete a profile in the CLI: config system accprofile delete "sample" end FortiOS 6.2.0 Cookbook Fortinet Technologies Inc. 470 System Add a local administrator By default, FortiGate has one super admin named admin. You can create more administrator accounts with different privileges. To create an administrator account in the GUI: 1. Go to System > Administrators. 2. Select Create New > Administrator. 3. Specify the Username. Do not use the characters < > ( ) # " ' in the administrator username. Using these characters in an administrator username might have a cross site scripting (XSS) vulnerability. 4. Set Type to Local User. 5. Set the password and other fields. 6. Click OK. To create an administrator account in the CLI: config system admin edit <admin_name> set accprofile <profile_name> set vdom <vdom_name> set password <password for this admin> next end Remote authentication for administrators Administrators can use remote authentication, such as LDAP, to connect to the FortiGate. Setting up remote authentication for administrators includes the following steps: 1. Configure the LDAP server on page 471 2. Add the LDAP server to a user group on page 472 3. Configure the administrator account on page 472 Configure the LDAP server To configure the LDAP server in the GUI: 1. Go to User & Device > LDAP Servers and select Create New. 2. Enter the server Name, Server IP address or Name. 3. Enter the Common Name Identifier and Distinguished Name. 4. Set the Bind Type to Regular and enter the Username and Password. 5. Click OK. FortiOS 6.2.0 Cookbook Fortinet Technologies Inc. 471 System To configure the LDAP server in the CLI: config user ldap edit <ldap_server_name> set server <server_ip> set cnid "cn" set dn "dc=XYZ,dc=fortinet,dc=COM" set type regular set username "cn=Administrator,dc=XYA, dc=COM" set password <password> next end Add the LDAP server to a user group After configuring the LDAP server, create a user group that includes that LDAP server. To create a user group in the GUI: 1. Go to User & Device > User Groups and select Create New. 2. Enter a Name for the group. 3. In the Remote groups section, select Create New. 4. Select the Remote Server from the dropdown list. 5. Click OK. To create a user group in the CLI: config user group edit <Group_name> set member "ldap_server_name" next end Configure the administrator account After configuring the LDAP server and adding it to a user group, create a new administrator. For this administrator, instead of entering a password, use the new user group and the wildcard option for authentication. To create an administrator in the GUI: 1. Go to System > Administrators. 2. Select Create New > Administrator. 3. Specify the Username. 4. Set Type to Match a user on a remote server group. 5. In Remote User Group, select the user group you created. 6. Select Wildcard. The Wildcard option allows LDAP users to connect as this administrator. 7. Select an Administrator Profile. 8. Click OK. FortiOS 6.2.0 Cookbook Fortinet Technologies Inc. 472 System To create an administrator in the CLI: config system admin edit <admin_name> set remote-auth enable set accprofile super_admin set wild card enable set remote-group ldap end Other methods of administrator authentication Administrator accounts can use different methods for authentication, including RADIUS, TACACS+, and PKI. RADIUS authentication for administrators To use a RADIUS server to authenticate administrators, you must: l l l Configure the FortiGate to access the RADIUS server. Create the RADIUS user group. Configure an administrator to authenticate with a RADIUS server. TACACS+ authentication for administrators To use a TACACS+ server to authenticate administrators, you must: l l l Configure the FortiGate to access the TACACS+ server. Create a TACACS+ user group. Configure an administrator to authenticate with a TACACS+ server. PKI certificate authentication for administrators To use PKI authentication for an administrator, you must: l l l Configure a PKI user. Create a PKI user group. Configure an administrator to authenticate with a PKI certificate. Password policy Brute force password software can launch more than just dictionary attacks. It can discover common passwords where a letter is replaced by a number. For example, if p4ssw0rd is used as a password, it can be cracked. Using secure passwords is vital for preventing unauthorized access to your FortiGate. When changing the password, consider the following to ensure better security: l l l l Do not use passwords that are obvious, such as the company name, administrator names, or other obvious words or phrases. Use numbers in place of letters, for example: passw0rd. Administrator passwords can be up to 64 characters. Include a mixture of numbers, symbols, and upper and lower case letters. FortiOS 6.2.0 Cookbook Fortinet Technologies Inc. 473 System l l l l Use multiple words together, or possibly even a sentence, for example: correcthorsebatterystaple. Use a password generator. Change the password regularly and always make the new password unique and not a variation of the existing password. for example, do not change from password to password1. Make note of the password and store it in a safe place away from the management computer, in case you forget it; or ensure at least two people know the password in the event one person becomes unavailable. Alternatively, have two different admin logins. FortiGate allows you to create a password policy for administrators and IPsec pre-shared keys. With this policy, you can enforce regular changes and specific criteria for a password policy, including: l l l l l l Minimum length between 8 and 64 characters. If the password must contain uppercase (A, B, C) and/or lowercase (a, b, c) characters. If the password must contain numbers (1, 2, 3). If the password must contain special or non-alphanumeric characters (!, @, #, $, %, ^, &, *, (, and )). Where the password applies (admin or IPsec or both). The duration of the password before a new one must be specified. If you add a password policy or change the requirements on an existing policy, the next time that administrator logs into the FortiGate, the administrator is prompted to update the password to meet the new requirements before proceeding to log in. For information about setting passwords, see Default administrator password on page 481. To create a system password policy the GUI: 1. Go to System > Settings. 2. In the Password Policy section, change the Password scope to Admin, IPsec, or Both. 3. Configure the password policy options. 4. Click Apply. To create a system password policy the CLI: config system password-policy set status {enable | disable} set apply-to {admin-password | ipsec-preshared-key} set minimum-length <8-128> set min-lower-case-letter <0-128> set min-upper-case-letter <0-128> set min-non-alphanumeric <0-128> set min-number <0-128> set change-4-characters {enable | disable} set expire-status {enable | disable} set expire-day <1-999> set reuse-password {enable | disable} end FortiOS 6.2.0 Cookbook Fortinet Technologies Inc. 474 System Firmware Fortinet periodically updates the FortiGate firmware to include new features and resolve important issues. After you have registered your FortiGate unit, firmware updates can be downloaded from the Fortinet Customer Service & Support website. Always back up the current configuration before installing new firmware. See Configuration backups on page 59. Before you install any new firmware, follow the below steps: 1. Review the Release Notes for a new firmware release. 2. Review the Supported Upgrade Paths. 3. Download a copy of the currently installed firmware, in case you need to revert to it. See Downloading a firmware image on page 475 and Downgrading to a previous firmware version on page 478 for details. 4. Have a plan in place in case there is a critical failure, such as the FortiGate not coming back online after the update. This could include having console access to the device (Connecting to the CLI on page 23), ensuring that you TFTP server is working (Installing firmware from system reboot on page 479), and preparing a USB drive (Restoring from a USB drive on page 480). 5. Backup the current configuration, including local certificates. See Configuration backups on page 59 for details. 6. Test the new firmware until you are satisfied that it applies to your configuration. See Testing a firmware version on page 476 and Controlled upgrade on page 480 for details. Installing new firmware without reviewing release notes or testing the firmware may result in changes to settings and unexpected issues. Only FortiGate admin users and administrators whose access profiles contain system read and write privileges can change the FortiGate firmware. Downloading a firmware image Firmware images for all FortiGate units are available on the Fortinet Customer Service & Support website. To download firmware: 1. Log into the support site with your user name and password. 2. Go to Download > Firmware Images. A list of Release Notes is shown. If you have not already done so, download and review the Release Notes for the firmware version that you are upgrading your FortiGate unit to. 3. Select the Download tab. 4. Navigate to the folder for the firmware version that you are upgrading to. 5. Find your device model from the list. FortiWiFi devices have file names that start with FWF. 6. Click HTTPS in the far right column to download the firmware image to your computer. FortiOS 6.2.0 Cookbook Fortinet Technologies Inc. 475 System Firmware can also be downloaded using FTP, but as FTP is not an encrypted file transferring protocol, HTTPS downloading is recommended. Testing a firmware version The integrity of firmware images downloaded from Fortinet's support portal can be verified using a file checksum. A file checksum that does not match the expected value indicates a corrupt file. The corruption could be caused by errors in transfer or by file modification. A list of expected checksum values for each build of released code is available on Fortinet’s support portal. Image integrity is also verified when the FortiGate is booting up. This integrity check is done through a cyclic redundancy check (CRC). If the CRC fails, the FortiGate unit will encounter an error during the boot process. Firmware images are signed and the signature is attached to the code as it is built. When upgrading an image, the running OS will generate a signature and compare it with the signature attached to the image. If the signatures do not match, the new OS will not load. Testing before installation FortiOS lets you test a new firmware image by installing the firmware image from a system reboot and saving it to system memory. After completing this procedure, the FortiGate unit operates using the new firmware image with the current configuration. The new firmware image is not permanently installed. The next time the FortiGate unit restarts, it operates with the originally installed firmware image using the current configuration. If the new firmware image operates successfully, you can install it permanently using the procedure explained in Upgrading the firmware. For this procedure, you must install a TFTP server that you can connect to from the FortiGate internal interface. The TFTP server should be on the same subnet as the internal interface. To test the new firmware version: 1. Connect to the CLI using an RJ-45 to DB-9 or null modem cable. 2. Ensure that the TFTP server is running. 3. Copy the new firmware image file to the root directory on the TFTP server. 4. Ensure that the FortiGate unit can connect to the TFTP server using the execute ping command. 5. Restart the FortiGate unit: execute reboot. The following message is shown: This operation will reboot the system! Do you want to continue? (y/n) 6. Type y. As the FortiGate unit starts, a series of system startup messages appears. 7. When the following messages appears: Press any key to display configuration menu.......... Immediately press any key to interrupt the system startup. You have only three seconds to press any key. If you do not press a key during this time, the FortiGate will reboot, and you will have to log in and repeat the execute reboot command. If you successfully interrupt the startup process, the following messages appears: [G]: [F]: [B]: [C]: Get firmware image from TFTP server. Format boot device. Boot with backup firmware and set as default Configuration and information FortiOS 6.2.0 Cookbook Fortinet Technologies Inc. 476 System [Q]: Quit menu and continue to boot with default firmware. [H]: Display this list of options. Enter G, F, Q, or H: 8. Type G to get the new firmware image from the TFTP server. The following message appears: Enter TFTP server address [192.168.1.168]: 9. Type the address of the TFTP server, then press Enter. The following message appears: Enter Local Address [192.168.1.188]: 10. Type the IP address of the FortiGate unit to connect to the TFTP server. The IP address must be on the same network as the TFTP server. Make sure that you do not enter the IP address of another device on this network. The following message appears: Enter File Name [image.out]: 11. Enter the firmware image file name then press Enter. The TFTP server uploads the firmware image file to the FortiGate unit and the following message appears: Save as Default firmware/Backup firmware/Run image without saving: [D/B/R] 12. Type R. The FortiGate image is installed to system memory and the FortiGate unit starts running the new firmware image, but with its current configuration. Test the new firmware image as required. When done testing, reboot the FortiGate unit, and the it will resume using the firmware that was running before you installed the test firmware. Upgrading the firmware Installing a new firmware image replaces the current antivirus and attack definitions, along with the definitions included with the firmware release that is being installing. After you install new firmware, make sure that the antivirus and attack definitions are up to date. Back up your configuration before making any firmware changes. To upgrade the firmware in the GUI: 1. Log into the FortiGate GUI as the admin administrative user. 2. Go to System > Firmware. 3. Under Upload Firmware, click Browse and locate the previously downloaded firmware image file (see Downloading a firmware image on page 475). 4. Click Backup config and upgrade. The FortiGate unit backs up the current configuration to the management computer, uploads the firmware image file, upgrades to the new firmware version, and restarts. This process takes a few minutes. To upgrade the firmware in the CLI: 1. Make sure that the TFTP server is running. 2. Copy the new firmware image file to the root directory of the TFTP server. FortiOS 6.2.0 Cookbook Fortinet Technologies Inc. 477 System 3. Log into the CLI. 4. Ping the TFTP server to ensure that the FortiGate can connect to it: execute ping <tftp_ipv4> 5. Enter the following command to copy the firmware image from the TFTP server to the FortiGate unit: execute restore image tftp <filename> <tftp_ipv4> The FortiGate unit responds with the message: This operation will replace the current firmware version! Do you want to continue? (y/n) 6. Type y. The FortiGate unit uploads the firmware image file, upgrades to the new firmware version, and restarts. This process takes a few minutes. 7. Reconnect to the CLI. 8. Update the antivirus and attack definitions: execute update-now Downgrading to a previous firmware version Downgrading the firmware is not recommended. This procedure downgrades the FortiGate to a previous firmware version. The backup configuration might not be able to be restored after downgrading. To downgrade to a previous firmware version in the GUI: 1. Log into the FortiGate GUI as the admin administrative user. 2. Go to System > Firmware. 3. Under Upload Firmware, click Browse and locate the previously downloaded firmware image file (see Downloading a firmware image on page 475). 4. Click Confirm version downgrade. 5. Click Backup config and downgrade. The FortiGate unit backs up the current configuration to the management computer, uploads the firmware image file, upgrades to the new firmware version, and restarts. This process takes a few minutes. To downgrade to a previous firmware version in the CLI: 1. Make sure that the TFTP server is running. 2. Copy the new firmware image file to the root directory of the TFTP server. 3. Log into the CLI. 4. Ping the TFTP server to ensure that the FortiGate can connect to it: execute ping <tftp_ipv4> 5. Enter the following command to copy the firmware image from the TFTP server to the FortiGate unit: execute restore image tftp <filename> <tftp_ipv4> The FortiGate unit responds with the message: This operation will replace the current firmware version! Do you want to continue? (y/n) FortiOS 6.2.0 Cookbook Fortinet Technologies Inc. 478 System 6. Type y. The FortiGate unit uploads the firmware image file, then a message similar to the following is shown: Get image from tftp server OK. Check image OK. This operation will downgrade the current firmware version! Do you want to continue? (y/n) 7. Type y. The FortiGate unit downgrades to the old firmware version and restarts. This process takes a few minutes. 8. Reconnect to the CLI. 9. Update the antivirus and attack definitions: execute update-now Installing firmware from system reboot In the event that the firmware upgrade does not load properly and the FortiGate unit will not boot, or continuously reboots, it is best to perform a fresh install of the firmware from a reboot using the CLI. This procedure installs a firmware image and resets the FortiGate unit to factory default settings. You can use this procedure to upgrade to a new firmware version, revert to an older firmware version, or re-install the current firmware. To use this procedure, you must connect to the CLI using the FortiGate console port and a RJ-45 to DB-9, or null modem cable. You must also install a TFTP server that you can connect to from the FortiGate internal interface. The TFTP server should be on the same subnet as the internal interface. Before beginning this procedure, ensure that you backup the FortiGate unit configuration. See Configuration backups on page 59 for details. If you are reverting to a previous FortiOS version, you might not be able to restore the previous configuration from the backup configuration file. Installing firmware replaces your current antivirus and attack definitions, along with the definitions included with the firmware release you are installing. After you install new firmware, make sure that antivirus and attack definitions are up to date. To install firmware from a system reboot: 1. Connect to the CLI using the RJ-45 to DB-9 or null modem cable. 2. Ensure that the TFTP server is running. 3. Copy the new firmware image file to the root directory of the TFTP server. 4. Ensure that the FortiGate unit can connect to the TFTP server using the execute ping command. 5. Restart the FortiGate unit: execute reboot. The following message is shown: This operation will reboot the system! Do you want to continue? (y/n) 6. Type y. As the FortiGate unit starts, a series of system startup messages appears. 7. When the following messages appears: Press any key to display configuration menu.......... Immediately press any key to interrupt the system startup. You have only three seconds to press any key. If you do not press a key during this time, the FortiGate will reboot, and you will have to log in and repeat the execute reboot command. If you successfully interrupt the startup process, the following messages appears: [G]: [F]: [B]: [C]: [Q]: Get firmware image from TFTP server. Format boot device. Boot with backup firmware and set as default Configuration and information Quit menu and continue to boot with default firmware. FortiOS 6.2.0 Cookbook Fortinet Technologies Inc. 479 System [H]: Display this list of options. Enter G, F, Q, or H: 8. Type G to get the new firmware image from the TFTP server. The following message appears: Enter TFTP server address [192.168.1.168]: 9. Type the address of the TFTP server, then press Enter. The following message appears: Enter Local Address [192.168.1.188]: 10. Type the IP address of the FortiGate unit to connect to the TFTP server. The IP address must be on the same network as the TFTP server. Make sure that you do not enter the IP address of another device on this network. The following message appears: Enter File Name [image.out]: 11. Enter the firmware image file name then press Enter. The TFTP server uploads the firmware image file to the FortiGate unit and the following message appears: Save as Default firmware/Backup firmware/Run image without saving: [D/B/R] 12. Type D. The FortiGate unit installs the new firmware image and restarts. The installation might take a few minutes to complete. Restoring from a USB drive The FortiGate firmware can be restored from a USB drive. To restore the firmware from a USB drive: 1. Copy the firmware file to the root directory on the USB drive. 2. Connect the USB drive to the USB port of the FortiGate device. 3. Connect to the FortiGate CLI using the RJ-45 to DB-9 or null modem cable. 4. Enter the following command: execute restore image usb <filename> The FortiGate unit responds with the following message: This operation will replace the current firmware version! Do you want to continue? (y/n) 5. Type y. The FortiGate unit restores the firmware and restarts. This process takes a few minutes. 6. Update the antivirus and attack definitions: execute update-now Controlled upgrade Using a controlled upgrade, you can upload a new version of the FortiOS firmware to a separate partition in the FortiGate memory for later upgrade. The FortiGate unit can be configured so that when it is rebooted, it will automatically load the new firmware. Using this option, you can stage multiple FortiGate units to upgrade simultaneously using FortiManager or a script. To load the firmware for later installation: execute restore secondary-image {ftp | tftp | usb} <filename_str> FortiOS 6.2.0 Cookbook Fortinet Technologies Inc. 480 System To set the FortiGate unit so that when it reboots, the new firmware is loaded: execute set-next-reboot {primary | secondary} where {primary | secondary} is the partition with the preloaded firmware. Settings The default administrator password should be configured immediately after the FortiGate is installed, see Default administrator password on page 481. After that, there are several system settings that should also be configured in System > Settings: l l l l l l l Changing the host name on page 482 Setting the system time on page 482 Configuring ports on page 486 Setting the idle timeout time on page 487 Setting the password policy on page 487 Changing the view settings on page 487 Setting the administrator password retries and lockout time on page 488 Default administrator password By default, your FortiGate has an administrator account set up with the username admin and no password. In order to prevent unauthorized access to the FortiGate, it is highly recommended that you add a password to this account. In FortiOS 6.2.1 and later, adding a password to the admin administrator is mandatory. You will be prompted to configured it the first time you log in to the FortiGate using that account, after a factory reset, and after a new image installation. To change the default password in the GUI: 1. Go to System > Administrators. 2. Edit the admin account. 3. Click Change Password. 4. If applicable, enter the current password in the Old Password field. 5. Enter a password in the New Password field, then enter it again in the Confirm Password field. 6. Click OK. To change the default password in the CLI: config system admin edit admin set password <password> next end FortiOS 6.2.0 Cookbook Fortinet Technologies Inc. 481 System It is also recommended that you change the user name of this account; however, since you cannot change the user name of an account that is currently in use, a second administrator account must be created in order to do this. Changing the host name The FortiGate host name is shown in the Hostname field in the System Information widget on a dashboard, as the command prompt in the CLI, as the SNMP system name, as the device name on FortiGate Cloud, and other places. If the FortiGate is in an HA cluster, use a unique host name to distinguish it from the other devices in the cluster. An administrator requires System > Configuration read/write access to edit the host name. See Administrator profiles on page 469 for details. To change the host name in the GUI: 1. Go to System > Settings. 2. In the Host name field, enter a new name. 3. Click Apply. To change the host name in the CLI: config system global set hostname <hostname> end Setting the system time You can either manually set the FortiOS system time, or configure the device to automatically keep its system time correct by synchronizing with a Network Time Protocol (NTP) server. Daylight savings time is enabled by default, and can only be configured in the CLI. For many features to work, including scheduling, logging, and SSL-dependent features, the FortiOS system time must be accurate. To configure the date and time in the GUI: 1. Go to System > Settings. 2. In the System Time section, configure the following settings to either manually set the time or use an NTP server: Time Zone Select a time zone from the list. This should be the time zone that the FortiGate is in. Set Time Select to either Synchronize with an NTP Server, or use Manual settings. FortiOS 6.2.0 Cookbook Fortinet Technologies Inc. 482 System Synchronize with an NTP Server To use an NTP server other than FortiGuard, the CLI must be used. Manual settings Manually enter the Date, Hour (in 24-hour format), Minute, and Second in their fields. Setup device as local NTP server In the Sync interval field, enter how often, in minutes, that the device synchronizes its time with the NTP server. Enable to configure the FortiGate as a local NTP server. In the Listen on Interfaces field, set the interface or interfaces that the FortiGate will listen for NTP requests on. 3. Click Apply. To configure the date and time in the CLI: 1. Configure the timezone and daylight savings time: config system global set timezone <integer> set dst {enable | disable} end 2. Either manually configure the date and time, or configure an NTP server: Manual: execute date <yyyy-mm-dd> execute time <hh:mm:ss> NTP server: config system ntp set ntpsync enable set type {fortiguard | custom} set syncinterval <integer> set source-ip <ip_address> set source-ip6 <ip6_address> set server-mode {enable | disable} set interface <interface> set authentication {enable | disable} set key-type {MD5 | SHA1} set key <password> set key-id <integer> config ntpserver edit <server_id> set server <ip_address or hostname> set ntpv3 {enable | disable} set authentication {enable | disable} set key <password> set key-id <integer> next end end FortiOS 6.2.0 Cookbook Fortinet Technologies Inc. 483 System SHA-1 authentication support (for NTPv4) SHA-1 authentication support allows the NTP client to verify that severs are known and trusted and not intruders masquerading (accidentally or intentionally) as legitimate servers. In cryptography, SHA-1 is a cryptographic hash algorithmic function. SHA-1 authentication support is only available for NTP clients, not NTP servers. To configure authentication on a FortiGate NTP client: config system ntp set ntpsync enable set type custom set syncinterval 1 config ntpserver edit "883502" set server "10.1.100.11" set authentication enable set key ENCi9NmcqsV3xBJvOkgIL3lFxA8mnNs2XKfB7spOQoUw4cm8FOOP0nrCbqx6rJ+om95+hVUHpaVZmepdd4KznPlAHNiuliPgPOk set key-id 1 next end end Command Description authentication <enable | disable> Enable/disable MD5/SHA1 authentication (default = disable). key <passwd> Key for MD5/SHA1 authentication. Enter a password value. key-id <integer> Key ID for authentication. Enter an integer value from 0 to 4294967295. To confirm that NTP authentication is set up correctly: # diagnose sys ntp status synchronized: yes, ntpsync: enabled, server-mode: disabled ipv4 server(10.1.100.11) 10.1.100.11 -- reachable(0xff) S:4 T:6 selected server-version=4, stratum=3 If NTP authentication is set up correctly, the server version is equal to 4. PTPv2 (slave mode) Precision time protocol (PTP) is used to synchronize network clocks. It is best suited to situations where time accuracy is of the utmost importance, as it supports accuracy in the sub-microsecond range. Conversely, NTP accuracy is in the range of milliseconds or tens of milliseconds. The following CLI commands are available: FortiOS 6.2.0 Cookbook Fortinet Technologies Inc. 484 System config system ptp set status {enable | disable} set mode {multicast | hybrid} set delay-mechanism {E2E | P2P} set request-interval <integer> set interface <interface> end Command Description status {enable | disable} Enable or disable the FortiGate system time by synchronizing with a PTP server (default = disable). mode {multicast | hybrid} Use multicast or hybrid transmission (default = multicast). delay-mechanism {E2E | P2P} Use end-to-end (E2E) or peer-to-peer (P2P) delay detection (default = E2E). request-interval <integer> The logarithmic mean interval between the delay request messages sent by the client to the server in seconds (default = 1). interface <interface> The interface that the PTP client will reply through. Sample configuration This example uses the following topology: To configure a FortiGate to act as a PTP client that synchronizes itself with a Linux PTP server: 1. Enable debug messages: diagnose debug application ptpd -1 This command will provide details to debug the PTP communication with the server. 2. Check the system date: execute date current date is: 2019-01-01 3. Configure PTP in global mode: config system ptp set status enable set interface wan2 end The following debug message appears: (global) # [notice]PTPDv2 started successfully on wan2 using "slaveonly" preset (PID 5958) [info]TimingService.PTP0: PTP service init [info]Observed_drift loaded from kernel: 0 ppb [notice]Now in state: PTP_LISTENING [warning]TimingService: No TimingService available for clock sync [info]New best master selected: 000c29fffe236b0c(unknown)/1 FortiOS 6.2.0 Cookbook Fortinet Technologies Inc. 485 System [notice]Now in state: PTP_SLAVE, Best master: 000c29fffe236b0c(unknown)/1 (IPv4:172.16.200.55) [notice]Received first Sync from Master [critical]Offset above 1 second. Clock will step. [warning]Change time from Tue Jan 1 00:00:28 2019 to Mon Jan 14 15:11:10 2019. [notice]Now in state: PTP_LISTENING [info]New best master selected: 000c29fffe236b0c(unknown)/1 [notice]Now in state: PTP_SLAVE, Best master: 000c29fffe236b0c(unknown)/1 (IPv4:172.16.200.55) [notice]Received first Sync from Master [info]TimingService.PTP0: now available [notice]Received first Delay Response from Master [notice]Received new Delay Request interval 0 from Master (was: 1) [notice]TimingService.PTP0: elected best TimingService [info]TimingService.PTP0: acquired clock control 4. Check the system date again after synchronization with the PTP server: execute date current date is: 2019-01-14 Configuring ports To improve security, the default ports for administrative connections to the FortiGate can be changed. Port numbers must be unique. If a conflict exists with a particular port, a warning message is shown. When connecting to the FortiGate after a port has been changed, the port number be included, for example: https://192.168.1.99:100. To configure the ports in the GUI: 1. Go to System > Settings. 2. In the Administration Settings section, set the HTTP, HTTPS, SSH, and Telnet ports. 3. Enable Redirect to HTTPS to prevent HTTP from being used by administrators. 4. Click Apply. To configure the ports in the CLI: config system global set admin-port <port> set admin-sport <port> set admin-https-redirect {enable | disable} set admin-ssh-port <port> set admin-telnet-port <port> end Custom default service port range The default service port range can be customized using the following CLI command: config system global set default-service-source-port <port range> end FortiOS 6.2.0 Cookbook Fortinet Technologies Inc. 486 System Where <port range> is the new default service port range, that can have a minimum value of 0 and a maximum value up to 65535. The default value is 1 to 65535. This change effects the TCP/UDP protocol. Setting the idle timeout time The idle timeout period is the amount of time that an administrator will stay logged in to the GUI without any activity. This is to prevent someone from accessing the FortiGate if the management PC is left unattended. By default, it is set to five minutes. A setting of higher than 15 minutes will have a negative effect on a security rating score. See Security rating on page 95 for more information. To change the idle timeout in the GUI: 1. Go to System > Settings. 2. In the Administration Settings section, set the Idle timeout to up to 480 minutes. 3. Click Apply. To change the idle timeout in the CLI: config system global set admintimeout <integer> end Setting the password policy A password policy can be created for administrators and IPsec pre-shared keys. See Password policy on page 473 for information. Changing the view settings The view settings change the look and language of the FortiOS GUI. FortiOS 6.2.0 Cookbook Fortinet Technologies Inc. 487 System To change the view settings in the GUI: 1. Go to System > Settings. 2. In the View Settings section, configure the following settings: Language Set the GUI language: English, French, Spanish, Portuguese, Japanese, Traditional Chinese, Simplifies Chinese, Korean. Lines per page Set the number of lines per page, from 20 to 100. Theme Set the theme color: Green, Red, Blue, Melongene, or Mariner. Date/Time Display Set the date and time to display using the FortiGate's or the browser's timezone. NGFW Mode Set the NGFW mode to either Profile-based (default) or Policy-based. If Policy-based is selected, the SSL/SSH Inspection profile must be selected. 3. Click Apply. To change the view settings in the CLI: config system global set language {english | french | spanish | portuguese | japanese | trach | simch | korean} set gui-lines-per-page <integer> set gui-theme {green | red | blue | melongene | mariner} set gui-date-time-source {system | browser} end config system settings set ngfw-mode {profile-based | policy-based} set ssl-ssh-profile {certificate-inspection | custom-deep-inspection | deep-inspection | no-inspection} end Setting the administrator password retries and lockout time By default, the number password retry attempts is set to three, allowing the administrator a maximum of three attempts at logging in to their account before they are locked out for a set amount of time (by default, 60 seconds). The number of attempts and the default wait time before the administrator can try to enter a password again can be configured using the CLI. A maximum of ten retry attempts can be configured, and the lockout period can be 1 to 2147483647 seconds (over 68 years). The higher the retry attempts, the higher the risk that someone might be able to guess the password. To configure the lockout options: config system global set admin-lockout-threshold <failed_attempts> set admin-lockout-duration <seconds> end FortiOS 6.2.0 Cookbook Fortinet Technologies Inc. 488 System Example: To set the number of retry attempts to 1, and the lockout time to 5 minutes, enter the following commands: config system global set admin-lockout-threshold 1 set admin-lockout-duration 300 end If the time span between the first failed log in attempt and the lockout threshold failed attempt is less than lockout time, the lockout will be triggered. Virtual Domains Virtual Domains (VDOMs) are used to divide a FortiGate into two or more virtual units that function independently. VDOMs can provide separate security policies and, in NAT mode, completely separate configurations for routing and VPN services for each connected network. There are two VDOM modes: l l Split-task VDOM mode: One VDOM is used only for management, and the other is used to manage traffic. See Split-task VDOM mode on page 490. Multi VDOM mode: Multiple VDOMs can be created and managed as independent units. See Multi VDOM mode on page 493. By default, most FortiGate units support 10 VDOMs, and many FortiGate models support purchasing a license key to increase the maximum number. Global settings are configured outside of a VDOM. They effect the entire FortiGate, and include settings such as interfaces, firmware, DNS, some logging and sandboxing options, and others. Global settings should only be changed by top level administrators. Switching VDOM modes Current VDOM mode New VDOM mode Rule No VDOM Split-task VDOM Allowed Split-task VDOM No VDOM Allowed No VDOM Multi VDOM Allowed only if CSF is disabled Multi VDOM No VDOM Allowed Split-task VDOM Multi VDOM Allowed only if CSF is disabled Multi VDOM Split-task VDOM Not Allowed. User must first switch to No VDOM FortiOS 6.2.0 Cookbook Fortinet Technologies Inc. 489 System Split-task VDOM mode In split-task VDOM mode, the FortiGate has two VDOMs: the management VDOM (root) and the traffic VDOM (FGtraffic). The management VDOM is used to manage the FortiGate, and cannot be used to process traffic. The following GUI sections are available when in the management VDOM: l The Status dashboard l Security Fabric topology and settings (read-only, except for HTTP Service settings) l l l l l l l l Interface and static route configuration FortiClient configuration Replacement messages Advanced system settings Certificates System events Log and email alert settings Threat weight definitions The traffic VDOM provides separate security policies, and is used to process all network traffic. The following GUI sections are available when in the traffic VDOM: l l l l l l l l l l l l l l l l l l l l The Status, Top Usage LAN/DMZ, and Security dashboards Security Fabric topology, settings (read-only, except for HTTP Service settings), and Fabric Connectors (SSO/Identity connectors only) FortiView Interface configuration Packet capture SD-WAN, SD-WAN Rules, and Performance SLA Static and policy routes RIP, OSPF, BGP, and Multicast Replacement messages Advanced system settings Feature visibility Tags Certificates Policies and objects Security profiles VPNs User and device authentication Wifi and switch controller Logging Monitoring FortiOS 6.2.0 Cookbook Fortinet Technologies Inc. 490 System Split-task VDOM mode is not available on all FortiGate models. The Fortinet Security Fabric supports split-task VDOM mode. Enable split-task VDOM mode Split-task VDOM mode can be enabled in the GUI or CLI. Enabling it does not require a reboot, but does log you out of the FortiGate. When split-task VDOM mode is enabled, all current management configuration is assigned to the root VDOM, and all non-management settings, such as firewall policies and security profiles, are deleted. On FortiGate 60 series models and lower, VDOMs can only be enabled using the CLI. To enable split-task VDOM mode in the GUI: 1. On the FortiGate, go to System > Settings. 2. In the System Operation Settings section, enable Virtual Domains. 3. Select Split-Task VDOM for the VDOM mode. 4. Select a Dedicated Management Interface from the Interface list. This interface is used to access the management VDOM, and cannot be used in firewall policies. 5. Click OK. To enable split-task VDOM mode with the CLI: config system global set vdom-mode split-vdom end FortiOS 6.2.0 Cookbook Fortinet Technologies Inc. 491 System Assign interfaces to a VDOM An interface can only be assigned to one of the VDOMs. When split-task VDOM mode is enabled, all interfaces are assigned to the root VDOM. To use an interface in a policy, it must first be assigned to the traffic VDOM. An interface cannot be moved if it is referenced in an existing configuration. In the GUI, the interface list Ref. column shows if the interface is referenced in an existing configuration, and allows you to quickly access and edit those references. To assign an interface to a VDOM in the GUI: 1. On the FortiGate, go to Global > Network > Interfaces. 2. Edit the interface that will be assigned to a VDOM. 3. Select the VDOM that the interface will be assigned to from the Virtual Domain list. 4. Click OK. To assign an interface to a VDOM using the CLI: config global config system interface edit <interface> set vdom <VDOM_name> next end end Create per-VDOM administrators Per-VDOM administrators can be created that can access only the management or traffic VDOM. These administrators must use either the prof_admin administrator profile, or a custom profile. FortiOS 6.2.0 Cookbook Fortinet Technologies Inc. 492 System A per-VDOM administrator can only access the FortiGate through a network interface that is assigned to the VDOM that they are assigned to. The interface must also be configured to allow management access. They can also connect to the FortiGate using the console port. To assign an administrator to multiple VDOMs, they must be created at the global level. When creating an administrator at the VDOM level, the super_admin administrator profile cannot be used. To create a per-VDOM administrator in the GUI: 1. On the FortiGate, connect to the management VDOM. 2. Go to Global > System > Administrators and click Create New > Administrator. 3. Fill in the required information, setting the Type as Local User. 4. In the Virtual Domains field, add the VDOM that the administrator will be assigned to, and if necessary, remove the other VDOM from the list. 5. Click OK. To create a per-VDOM administrator using the CLI: config global config system admin edit <name> set vdom <VDOM_name> set password <password> set accprofile <admin_profile> ... next end end Multi VDOM mode In multi VDOM mode, the FortiGate can have multiple VDOMs that function as independent units. One VDOM is used to manage global settings. FortiOS 6.2.0 Cookbook Fortinet Technologies Inc. 493 System Multi VDOM mode isn't available on all FortiGate models. The Fortinet Security Fabric does not support multi VDOM mode. There are three main configuration types in multi VDOM mode: Independent VDOMs: Multiple, completely separate VDOMs are created. Any VDOM can be the management VDOM, as long as it has Internet access. There are no inter-VDOM links, and each VDOM is independently managed. Management VDOM: A management VDOM is located between the other VDOMs and the Internet, and the other VDOMs connect to the management VDOM with inter-VDOM links. The management VDOM has complete control over Internet access, including the types of traffic that are allowed in both directions. This can improve security, as there is only one point of ingress and egress. There is no communication between the other VDOMs. Meshed VDOMs: VDOMs can communicate with inter-VDOM links. In full-mesh configurations, all the VDOMs are interconnected. In partial-mesh configurations, only some of the VDOMs are interconnected. FortiOS 6.2.0 Cookbook Fortinet Technologies Inc. 494 System In this configuration, proper security must be achieved by using firewall policies and ensuring secure account access for administrators and users. Multi VDOM configuration examples The following examples show how to configure per-VDOM settings, such as operation mode, routing, and security policies, in a network that includes the following VDOMs: l l l VDOM-A: allows the internal network to access the Internet. VDOM-B: allows external connections to an FTP server. root: the management VDOM. You can use VDOMs in either NAT or transparent mode on the same FortiGate. By default, VDOMs operate in NAT mode. For both examples, multi VDOM mode must be enabled, and VDOM-A and VDOM-B must be created. Enable multi VDOM mode Multi VDOM mode can be enabled in the GUI or CLI. Enabling it does not require a reboot, but does log you out of the device. The current configuration is assigned to the root VDOM. On FortiGate 60 series models and lower, VDOMs can only be enabled using the CLI. To enable multi VDOM mode in the GUI: 1. On the FortiGate, go to System > Settings. 2. In the System Operation Settings section, enable Virtual Domains. 3. Select Multi VDOM for the VDOM mode. 4. Click OK. To enable multi VDOM mode with the CLI: config system global set vdom-mode multi-vdom end FortiOS 6.2.0 Cookbook Fortinet Technologies Inc. 495 System Create the VDOMs To create the VDOMs in the GUI: 1. In the Global VDOM, go to System > VDOM, and click Create New. The New Virtual Domain page opens. 2. In the Virtual Domain field, enter VDOM-A. 3. If required, set the NGFW Mode. If the NGFW Mode is Policy-based, select an SSL/SSH Inspection from the list. 4. Optionally, enter a comment. 5. Click OK to create the VDOM. 6. Repeat the above steps for VDOM-B. To create the VDOMs with the CLI: config vdom edit <VDOM-A> next edit <VDOM-B> next end end NAT mode In this example, both VDOM-A and VDOM-B use NAT mode. A VDOM link is created that allows users on the internal network to access the FTP server. This configuration requires the following steps: 1. Configure VDOM-A on page 496 2. Configure VDOM-B on page 498 3. Configure the VDOM link on page 501 Configure VDOM-A VDOM-A allows connections from devices on the internal network to the Internet. WAN 1 and port 1 are assigned to this VDOM. The per-VDOM configuration for VDOM-A includes the following: l l l A firewall address for the internal network A static route to the ISP gateway A security policy allowing the internal network to access the Internet FortiOS 6.2.0 Cookbook Fortinet Technologies Inc. 496 System All procedures in this section require you to connect to VDOM-A, either using a global or per-VDOM administrator account. To add the firewall addresses in the GUI: 1. Go to Policy & Objects > Addresses and create a new address. 2. Enter the following information: Name internal-network Type Subnet Subnet / IP Range 192.168.10.0/255.255.255.0 Interface port1 Show in Address List enabled To add the firewall addresses with the CLI: config vdom edit VDOM-A config firewall address edit internal-network set associated-interface port1 set subnet 192.168.10.0 255.255.255.0 next end next end To add a default route in the GUI: 1. Go to Network > Static Routes and create a new route. 2. Enter the following information: Destination Subnet IP address 0.0.0.0/0.0.0.0 Gateway 172.20.201.7 Interface wan1 Distance 10 To add a default route with the CLI: config vdom edit VDOM-A config router static edit 0 set gateway 172.20.201.7 set device wan1 next end FortiOS 6.2.0 Cookbook Fortinet Technologies Inc. 497 System next end To add the security policy in the GUI: 1. Connect to VDOM-A. 2. Go to Policy & Objects > IPv4 Policy and create a new policy. 3. Enter the following information: Name VDOM-A-Internet Incoming Interface port1 Outgoing Interface wan1 Source Address internal-network Destination Address all Schedule always Service ALL Action ACCEPT NAT enabled To add the security policy with the CLI: config vdom edit VDOM-A config firewall policy edit 0 set name VDOM-A-Internet set srcintf port1 set dstintf wan1 set srcaddr internal-network set dstaddr all set action accept set schedule always set service ALL set nat enable next end next end Configure VDOM-B VDOM-B allows external connections to reach an internal FTP server. WAN 2 and port 2 are assigned to this VDOM. The per-VDOM configuration for VDOM-B includes the following: l l A firewall address for the FTP server A virtual IP address for the FTP server FortiOS 6.2.0 Cookbook Fortinet Technologies Inc. 498 System l l A static route to the ISP gateway A security policy allowing external traffic to reach the FTP server All procedures in this section require you to connect to VDOM-B, either using a global or per-VDOM administrator account. To add the firewall addresses in the GUI: 1. Go to Policy & Objects > Addresses and create a new address. 2. Enter the following information: Address Name FTP-server Type Subnet Subnet / IP Range 192.168.20.10/32 Interface port2 Show in Address List enabled To add the firewall addresses with the CLI: config vdom edit VDOM-B config firewall address edit FTP-server set associated-interface port2 set subnet 192.168.20.10 255.255.255.255 next end next end To add the virtual IP address in the GUI: 1. Go to Policy & Objects > Virtual IPs and create a new virtual IP address. 2. Enter the following information: Name FTP-server-VIP Interface wan2 External IP Address/Range 172.25.177.42 Internal IP Address/Range 192.168.20.10 To add the virtual IP address with the CLI: config firewall vip edit FTP-server-VIP set extip 172.25.177.42 set extintf wan2 set mappedip 192.168.20.10 next end FortiOS 6.2.0 Cookbook Fortinet Technologies Inc. 499 System To add a default route in the GUI: 1. Go to Network > Static Routes and create a new route. 2. Enter the following information: Destination Subnet IP address 0.0.0.0/0.0.0.0 Gateway 172.20.10.10 Interface wan2 Distance 10 To add a default route with the CLI: config vdom edit VDOM-B config router static edit 0 set device wan2 set gateway 172.20.10.10 next end next end To add the security policy in the GUI: 1. Go to Policy & Objects > IPv4 Policy and create a new policy. 2. Enter the following information: Name Access-server Incoming Interface wan2 Outgoing Interface port2 Source Address all Destination Address FTP-server-VIP Schedule always Service FTP Action ACCEPT NAT enabled To add the security policy with the CLI: config vdom edit VDOM-B config firewall policy edit 0 set name Access-server FortiOS 6.2.0 Cookbook Fortinet Technologies Inc. 500 System set set set set set set set set next end next end srcintf wan2 dstintf port2 srcaddr all dstaddr FTP-server-VIP action accept schedule always service FTP nat enable Configure the VDOM link The VDOM link allows connections from VDOM-A to VDOM-B. This allows users on the internal network to access the FTP server through the FortiGate. The configuration for the VDOM link includes the following: l l l l The VDOM link interface Firewall addresses for the FTP server on VDOM-A and for the internal network on VDOM-B Static routes for the FTP server on VDOM-A and for the internal network on VDOM-B Policies allowing traffic using the VDOM link All procedures in this section require you to connect to the global VDOM using a global administrator account. To add the VDOM link in the GUI: 1. Connect to root. 2. Go to Global > Network > Interfaces and select Create New > VDOM link. 3. Enter the following information: Name VDOM-link Interface 0 Virtual Domain VDOM-A IP/Netmask 0.0.0.0/0.0.0.0 Interface 1 Virtual Domain VDOM-B IP/Netmask 0.0.0.0/0.0.0.0 To add the VDOM link with the CLI: config global config system vdom-link edit vlink end config system interface edit VDOM-link0 set vdom VDOM-A FortiOS 6.2.0 Cookbook Fortinet Technologies Inc. 501 System set ip 0.0.0.0 0.0.0.0 next edit VDOM-link1 set vdom VDOM-B set ip 0.0.0.0 0.0.0.0 next end end To add the firewall address on VDOM-A in the GUI: 1. Connect to VDOM-A. 2. Go to Policy & Objects > Addresses and create a new address. 3. Enter the following information: Address Name FTP-server Type Subnet Subnet / IP Range 192.168.20.10/32 Interface VDOM-link0 Show in Address List enabled Static Route Configuration enabled To add the firewall addresses on VDOM-A with the CLI: config vdom edit VDOM-B config firewall address edit FTP-server set associated-interface VDOM-link0 set allow-routing enable set subnet 192.168.20.10 255.255.255.255 next end next end To add the static route on VDOM-A in the GUI: 1. Connect to VDOM-A. 2. Go to Network > Static Routes and create a new route. 3. Enter the following information: Destination Named Address Named Address FTP-server Gateway 0.0.0.0 Interface VDOM-link0 FortiOS 6.2.0 Cookbook Fortinet Technologies Inc. 502 System To add the static route on VDOM-A with the CLI: config vdom edit VDOM-A config router static edit 0 set device VDOM-link0 set dstaddr FTP-server next end next end To add the security policy on VDOM-A in the GUI: 1. Connect to VDOM-A. 2. Go to Policy & Objects > IPv4 Policy and create a new policy. 3. Enter the following information: Name Access-FTP-server Incoming Interface port1 Outgoing Interface VDOM-link0 Source internal-network Destination FTP-server Schedule always Service FTP Action ACCEPT NAT disabled To add the security policy on VDOM-A with the CLI: config vdom edit VDOM-A config firewall policy edit 0 set name Access-FTP-server set srcintf port1 set dstintf VDOM-link0 set srcaddr internal-network set dstaddr FTP-server set action accept set schedule always set service FTP next end next end FortiOS 6.2.0 Cookbook Fortinet Technologies Inc. 503 System To add the firewall address on VDOM-B in the GUI: 1. Connect to VDOM-B. 2. Go to Policy & Objects > Addresses and create a new address. 3. Enter the following information: Address Name internal-network Type Subnet Subnet / IP Range 192.168.10.0/24 Interface VDOM-link1 Show in Address List enabled Static Route Configuration enabled To add the firewall addresses on VDOM-B with the CLI: config vdom edit VDOM-B config firewall address edit internal-network set associated-interface VDOM-link1 set allow-routing enable set subnet 192.168.10.0 255.255.255.0 next end next end To add the static route on VDOM-B in the GUI: 1. Connect to VDOM-B. 2. Go to Network > Static Routes and create a new route. 3. Enter the following information: Destination Named Address Named Address internal-network Gateway 0.0.0.0 Interface VDOM-link1 To add the static route on VDOM-B with the CLI: config vdom edit VDOM-B config router static edit 0 set device VDOM-link1 set dstaddr internal-network next end FortiOS 6.2.0 Cookbook Fortinet Technologies Inc. 504 System next end To add the security policy on VDOM-B in the GUI: 1. Connect to VDOM-B. 2. Go to Policy & Objects > IPv4 Policy and create a new policy. 3. Enter the following information: Name Internal-server-access Incoming Interface VDOM-link1 Outgoing Interface port2 Source internal-network Destination FTP-server Schedule always Service FTP Action ACCEPT NAT disabled To add the security policy on VDOM-B with the CLI: config vdom edit VDOM-B config firewall policy edit 0 set name Internal-server-access set srcintf VDOM-link1 set dstintf port2 set srcaddr internal-network set dstaddr FTP-server set action accept set schedule always set service FTP next end next end NAT and transparent mode In this example, VDOM-A uses NAT mode and VDOM-B uses transparent mode. This configuration requires the following steps: 1. Configure VDOM-A on page 506 2. Configure VDOM-B on page 508 FortiOS 6.2.0 Cookbook Fortinet Technologies Inc. 505 System Configure VDOM-A VDOM-A allows connections from devices on the internal network to the Internet. WAN 1 and port 1 are assigned to this VDOM. The per-VDOM configuration for VDOM-A includes the following: l l l A firewall address for the internal network A static route to the ISP gateway A security policy allowing the internal network to access the Internet All procedures in this section require you to connect to VDOM-A, either using a global or per-VDOM administrator account. To add the firewall addresses in the GUI: 1. Go to Policy & Objects > Addresses and create a new address. 2. Enter the following information: Name internal-network Type Subnet Subnet / IP Range 192.168.10.0/24 Interface port1 Show in Address List enabled To add the firewall addresses with the CLI: config vdom edit VDOM-A config firewall address edit internal-network set associated-interface port1 set subnet 192.168.10.0 255.255.255.0 next end next end To add a default route in the GUI: 1. Go to Network > Static Routes and create a new route. 2. Enter the following information: Destination Subnet IP address 0.0.0.0/0.0.0.0 Gateway 172.20.201.7 Interface wan1 Distance 10 FortiOS 6.2.0 Cookbook Fortinet Technologies Inc. 506 System To add a default route with the CLI: config vdom edit VDOM-A config router static edit 0 set gateway 172.20.201.7 set device wan1 next end next end To add the security policy in the GUI: 1. Connect to VDOM-A. 2. Go to Policy & Objects > IPv4 Policy and create a new policy. 3. Enter the following information: Name VDOM-A-Internet Incoming Interface port1 Outgoing Interface wan1 Source Address internal-network Destination Address all Schedule always Service ALL Action ACCEPT NAT enabled To add the security policy with the CLI: config vdom edit VDOM-A config firewall policy edit 0 set name VDOM-A-Internet set srcintf port1 set dstintf wan1 set srcaddr internal-network set dstaddr all set action accept set schedule always set service ALL set nat enable next end next end FortiOS 6.2.0 Cookbook Fortinet Technologies Inc. 507 System Configure VDOM-B VDOM-B allows external connections to reach an internal FTP server. WAN 2 and port 2 are assigned to this VDOM. The per-VDOM configuration for VDOM-B includes the following: l l l A firewall address for the FTP server A static route to the ISP gateway A security policy allowing external traffic to reach the FTP server All procedures in this section require you to connect to VDOM-B, either using a global or per-VDOM administrator account. To add the firewall addresses in the GUI: 1. Go to Policy & Objects > Addresses and create a new address. 2. Enter the following information: Address Name FTP-server Type Subnet Subnet / IP Range 172.25.177.42/32 Interface port2 Show in Address List enabled To add the firewall addresses with the CLI: config vdom edit VDOM-B config firewall address edit FTP-server set associated-interface port2 set subnet 172.25.177.42 255.255.255.255 next end next end To add a default route in the GUI: 1. Go to Network > Routing Table and create a new route. 2. Enter the following information: Destination Subnet IP address 0.0.0.0/0.0.0.0 Gateway 172.20.10.10 To add a default route with the CLI: config vdom edit VDOM-B FortiOS 6.2.0 Cookbook Fortinet Technologies Inc. 508 System config router static edit 0 set gateway 172.20.10.10 next end next end To add the security policy in the GUI: 1. Connect to VDOM-B. 2. Go to Policy & Objects > IPv4 Policy and create a new policy. 3. Enter the following information: Name Access-server Incoming Interface wan2 Outgoing Interface port2 Source Address all Destination Address FTP-server Schedule always Service FTP Action ACCEPT To add the security policy with the CLI: config vdom edit VDOM-B config firewall policy edit 0 set name Access-server set srcintf wan2 set dstintf port2 set srcaddr all set dstaddr FTP-server-VIP set action accept set schedule always set service FTP next end next end High Availability The following sections provide instructions on configuring High Availability (HA): FortiOS 6.2.0 Cookbook Fortinet Technologies Inc. 509 System l l l l l l l l l Introduction to the FGCP cluster on page 510 Failover protection on page 511 FGSP (session synchronization) peer setup on page 512 Using standalone configuration synchronization on page 513 Troubleshoot an HA formation on page 515 Check HA sync status on page 515 Disabling stateful SCTP inspection on page 517 Upgrading FortiGates in an HA cluster on page 518 HA cluster setup examples on page 519 Introduction to the FGCP cluster High availability (HA) is usually required in a system where there is high demand for little downtime. There are usually hot-swaps, backup routes, or standby backup units and as soon as the active entity fails, backup entities will start functioning. This results in minimal interruption for the users. The FortiGate Clustering Protocol (FGCP) is a proprietary HA solution whereby FortiGates can find other member FortiGates to negotiate and create a cluster. A FortiGate HA cluster consists of at least two FortiGates (members) configured for HA operation. All FortiGates in the cluster must be the same model and have the same firmware installed. Cluster members must also have the same hardware configuration (such as the same number of hard disks). All cluster members share the same configurations except for their host name and priority in the HA settings. The cluster works like a device but always has a hot backup device. Critical cluster components The following are critical components in an HA cluster: l l Heartbeat connections: members will use this to communicate with each other. In general, a two-member cluster is most common. We recommend double back-to-back heartbeat connections. Identical connections for internal and external interfaces: as demonstrated in the topology, we recommend similar connections from each member to the switches for the cluster to function properly. General operation The following are best practices for general cluster operation: l l l Ensure that heartbeat communication is present. Enable the session synchronization option in daily operation (see FGSP (session synchronization) peer setup on page 512). Monitor traffic flowing in and out of the interfaces. FortiOS 6.2.0 Cookbook Fortinet Technologies Inc. 510 System Failover FGCP provides failover protection in the following scenarios: l l The active device loses power. A monitored interface loses a connection. After failover occurs, the user will not notice any difference, except that the active device has changed. See Failover protection on page 511 for more information. Failover protection The FortiGate Clustering Protocol (FGCP) provides failover protection, meaning that a cluster can provide FortiGate services even when one of the devices in the cluster encounters a problem that would result in the complete loss of connectivity for a stand-alone FortiGate unit. Failover protection provides a backup mechanism that can be used to reduce the risk of unexpected downtime, especially in mission-critical environments. FGCP supports failover protection in three ways: 1. Link failover maintains traffic flow if a link fails. 2. If a device loses power, it automatically fails over to a backup unit with minimal impact on the network. 3. Optionally, if an SSD fails, it can automatically fail over to a backup unit. When session-pickup is enabled in the HA settings, existing TCP session are kept, and users on the network are not impacted by downtime as the traffic can be passed without reestablishing the sessions. When and how the failover happens 1. Link fails Before triggering a failover when a link fails, the administrator must ensure that monitor interfaces are configured. Normally, the internal interface that connects to the internal network, and an outgoing interface for traffic to the internet or outside the network, should be monitored. Any of those links going down will trigger a failover. 2. Loss of power for active unit. When an active (master) unit loses power, a backup (slave) unit automatically becomes the master, and the impact on traffic is minimal. There are no settings for this kind of fail over. 3. SSD failure HA failover can be triggered by an SSD failure. To enable an SSD failure triggering HA fail over: config system ha set ssd-failover enable end FortiOS 6.2.0 Cookbook Fortinet Technologies Inc. 511 System FGSP (session synchronization) peer setup The FortiGate Session Life Support Protocol (FGSP) is a proprietary HA solution for only sharing sessions between two entities and is based on a peer-to-peer structure. The entities could be standalone FortiGates or an FGCP cluster. Connect all necessary interfaces as per the topology diagram below. Interfaces may be changed depending on the models in use. Interface names in the topology diagram are for example purposes only. To setup an FGSP peer through the CLI: These instructions assume that the device has been connected to the console, the CLI is accessible, and that all FortiGates have been factory reset. 1. Connect all necessary interfaces as per the topology diagram. 2. Enter the following command to change the FortiGate unit host name: config system global set hostname Example1_host(Example2_host, etc) end 3. On each FGSP peer device, enter the following command: config system cluster-sync set peerip xx.xx.xx.xx end --->> peer's interface IP for session info to be passed. 4. Set up identical firewall policies. FGSP peers share the same session information which goes from the same incoming interface (example: port1) to the outgoing interface (example: port2). Firewall policies should be identical as well, and can be copied from one device to its peer. To test the setup: 1. Initiate TCP traffic (like HTTP access) to go through FortiGateA. 2. Check the session information. For example: diagnose sys session filter src xxx.xxx.xxx.xxx (your PCs IP) FortiOS 6.2.0 Cookbook Fortinet Technologies Inc. 512 System diagnose sys session list 3. Use the same command on FortiGateB to determine if the same session information appeared. Using standalone configuration synchronization You can configure synchronization from one standalone FortiGate to another standalone FortiGate (standaloneconfig-sync). With the exception of some configurations that do not sync (settings that identify the FortiGate to the network), the rest of the configurations are synced, such as firewall policies, firewall addresses, and UTM profiles. This option is useful in situations when you need to set up FGSP peers, or when you want to quickly deploy several FortiGates with the same configurations. You can set up standalone-config-sync for multiple members. standalone-config-sync is an independent feature and should be used with caution as there are some limitations. We recommend disabling it once the configurations have been synced over. Limitations When standalone configuration synchronization is enabled, there are some limitations, including but not limited to the following: l l l l Network interruptions occur during firmware upgrades: when upgrading the firmware, all members in the standalone-config-sync group are upgraded simultaneously. This creates downtime if the FortiGates are the only outgoing gateway in the network. We recommend disabling the option before upgrading firmware. Some unwanted configurations might be synced: the current design and implementation of standaloneconfig-sync is based on requirements from specific customers. Thus, some users may find that unwanted parts of the configurations are synced. Should this occur, we recommend disabling the option and modifying those configurations manually. The wrong master device might be picked accidentally: standalone-config-sync is derived from the HA primary unit selection mechanism. All members in the group will join the selection process in the same way as a the HA cluster selection process. It is important to select the correct device as the master, otherwise the wrong device could be selected and existing configurations could be overwritten. Layer 2 heartbeat connections must be present: similar to HA heartbeat requirements, one or more layer 2 heartbeat connections are needed to sync configurations between the master and slave devices. Setting up standalone configuration synchronization Two or more standalone FortiGates should be connected to each other with one or more heartbeat interfaces, either back-to-back or via a switch. In the following example, the device supplying the configurations is called "conf-master," and the devices receiving the configurations are called "conf-slaves." FortiOS 6.2.0 Cookbook Fortinet Technologies Inc. 513 System To set up standalone configuration synchronization: 1. Configure the conf-master device for the group: config system ha set hbdev ha1 50 ha2 100 set priority 255 set override enable set standalone-config-sync enable end 2. Configure the conf-master device as needed to be functional. 3. Configure the other group members as conf-slaves: config system ha set standalone-config-sync enable end 4. Wait 10–15 minutes for the configurations to sync over. 5. Verify the synchronization status: get sys ha status path=system, objname=ha, tablename=(null), size=5912 HA Health Status: WARNING: FG201E4Q17900771 has hbdev down; WARNING: FG201ETK19900991 has hbdev down; Model: FortiGate-201E Mode: ConfigSync Group: 0 Debug: 0 Cluster Uptime: 0 days 0:0:51 Cluster state change time: 2019-09-03 17:46:07 Master selected using: <2019/09/03 17:46:07> FG201ETK19900991 is selected as the master because it has the largest value of override priority. ses_pickup: disable override: disable Configuration Status: FG201E4Q17900771(updated 3 seconds ago): out-of-sync FG201ETK19900991(updated 1 seconds ago): in-sync System Usage stats: FG201E4Q17900771(updated 3 seconds ago): sessions=1, average-cpu-user/nice/system/idle=0%/0%/0%/100%, memory=16% FG201ETK19900991(updated 1 seconds ago): sessions=1, average-cpu-user/nice/system/idle=0%/0%/0%/100%, memory=16% HBDEV stats: FG201E4Q17900771(updated 3 seconds ago): wan2: physical/1000auto, up, rx-bytes/packets/dropped/errors=114918/266/0/0, tx=76752/178/0/0 ha: physical/00, down, rx-bytes/packets/dropped/errors=0/0/0/0, tx=0/0/0/0 FG201ETK19900991(updated 1 seconds ago): wan2: physical/1000auto, up, rx-bytes/packets/dropped/errors=83024/192/0/0, tx=120216/278/0/0 ha: physical/00, down, rx-bytes/packets/dropped/errors=0/0/0/0, tx=0/0/0/0 Slave : FortiGate-201E, FG201E4Q17900771, HA cluster index = 1 Master: FortiGate-201E, FG201ETK19900991, HA cluster index = 0 number of vcluster: 1 FortiOS 6.2.0 Cookbook Fortinet Technologies Inc. 514 System vcluster 1: work 169.254.0.1 Slave : FG201E4Q17900771, HA operating index = 1 Master: FG201ETK19900991, HA operating index = 0 If all members are in-sync, this means all members share the same configurations, except those that should not be synced. If any members are out-of-sync, this means the member failed to sync with the master device. Debugging is similar when a cluster is out of sync. Troubleshoot an HA formation The following are requirements for setting up an HA cluster or FGSP peers. Cluster members must have: l l l l The same model. The same hardware configuration. The same connections. The same generation. The requirement to have the same generation is done as a best practice as it avoids issues that can occur later on. If you are unsure if the FortiGates are from the same generation, please contact customer service. Troubleshooting common HA formation errors One member keeps shutting down during HA setup (hard drive failure): If one member has a hard drive failure but the other does not, the one with the hard drive failure will be shut down during HA setup. In this case, RMA the member to resolve the issue. All members are Masters and members can't see other members: Typically, this is a heartbeat issue. It is recommended that for a two-member cluster, you use a back-to-back connection for heartbeat communication. If there are more than three members in the cluster, a separate switch should be used to connect all heartbeat interfaces. Check HA sync status The HA sync status can be viewed in the GUI through either a widget on the Dashboard or on the System > HA page. It can also be confirmed through the CLI. When a cluster is out of sync, administrators should correct the issue as soon as possible as it affects the configuration integrity and can cause issues to occur. FortiOS 6.2.0 Cookbook Fortinet Technologies Inc. 515 System HA sync status in the GUI l Dashboard widget: l l Following HA setup, the HA Status widget can be added to the Dashboard. The widget shows the HA sync status by displaying a green checkmark next to each member in sync. A red mark indicates the member is out of sync. System > HA page: l The same set of icons will be displayed on the System > HA page to indicate if the member is in sync. HA sync status in the CLI l In the CLI, run the command get sys ha status to see if the cluster is in sync. The sync status is reported under Configuration Status. In the following example, both members are in sync: FGT_A # get sys ha status HA Health Status: OK Model: FortiGate-300D Mode: HA A-P Group: 146 Debug: 0 Cluster Uptime: 0 days 21:42:53 Cluster state change time: 2019-03-09 11:40:51 Master selected using: <2019/03/08 18:56:12> FGT6HD3914800153 is selected as the master because it has the FortiOS 6.2.0 Cookbook Fortinet Technologies Inc. 516 System least value 0 of link-failure + pingsvr-failure. ses_pickup: enable, ses_pickup_delay=disable override: enable Configuration Status: FGT6HD3914800069(updated 5 seconds ago): in-sync FGT6HD3914800153(updated 4 seconds ago): in-sync System Usage stats: FGT6HD3914800069(updated 5 seconds ago): sessions=17, average-cpu-user/nice/system/idle=0%/0%/0%/100%, memory=25% FGT6HD3914800153(updated 4 seconds ago): sessions=0, average-cpu-user/nice/system/idle=0%/0%/0%/100%, memory=25% : : : Master: FGT6HD3914800069, HA operating index = 0 Slave : FGT6HD3914800153, HA operating index = 1 Disabling stateful SCTP inspection There is an option in FortiOS to disable stateful SCTP inspection. This option is useful when FortiGates are deployed in a high availability (HA) cluster that uses the FortiGate Clustering Protocol (FGCP) and virtual clustering in a multihoming topology. In this configuration, the primary stream control transmission protocol (SCTP) path traverses the master FortiGate node by using its active VDOM (for example, VDOM1), and the backup SCTP path traverses the other passive FortiGate node by using its active VDOM (for example, VDOM2). When stateful SCTP inspection is enabled, SCTP heartbeat traffic fails by means of the backup path because the primary path goes through a different platform and VDOM. Since there is no state sharing between VDOMs, the passive FortiGate is unaware of the original SCTP session and drops the heartbeats because of no associated sessions. When stateful SCTP inspection is disabled, the passive node permits the SCTP heartbeats to pass. When set to enable, SCTP session creation without SCTP INIT is enabled. When set to disable, SCTP session creation without SCTP INIT is disabled (this is the default setting): config system settings set sctp-session-without-init {enable | disable} end The following is an example topology and scenario: In this example, FGT_A and FGT_B are in HA a-p mode with two virtual clusters. Two masters exist on different FortiGate units. PC1 eth1 can access PC5 eth1 through Vdom1, and PC1 eth2 can access PC5 eth2 through Vdom2. On PC5, to listen for an SCTP connection: FortiOS 6.2.0 Cookbook Fortinet Technologies Inc. 517 System sctp_darn -H 172.16.200.55 -B 172.17.200.55 -P 2500 -l On PC1, to start an SCTP connection: sctp_darn -H 10.1.100.11 -B 20.1.100.11 -P 2600 -c 172.16.200.55 -c 172.17.200.55 -p 2500 -s An SCTP four-way handshake is on one VDOM, and a session is created on that VDOM. With the default configuration, there is no session on any other VDOM, and the heartbeat on another path (another VDOM) is dropped. After enabling sctp-session-without-init, the other VDOM creates the session when it receives the heartbeat, and the heartbeat is forwarded: config system settings set sctp-session-without-init enable end Upgrading FortiGates in an HA cluster You can upgrade the firmware on an HA cluster in the same way as on a standalone FortiGate. During a firmware upgrade, the cluster upgrades the primary unit and all of the subordinate units to the new firmware image. Before upgrading a cluster, back up your configuration (Configuration backups on page 59), schedule a maintenance window, and make sure that you are using a supported upgrade path (https://docs.fortinet.com/upgrade-tool). Uninterrupted upgrade An uninterrupted upgrade occurs without interrupting communication in the cluster. To upgrade the cluster firmware without interrupting communication, the following steps are followed. These steps are transparent to the user and the network, and might result in the cluster selecting a new primary unit. 1. The administrator uploads a new firmware image using the GUI or CLI. See Firmware on page 475 for details. 2. The firmware is upgraded on all of the subordinate units. 3. A new primary unit is selected from the upgraded subordinates. 4. The firmware is upgraded on the former primary unit. 5. Primary unit selection occurs, according to the standard primary unit selection process. If all of the subordinate units crash or otherwise stop responding during the upgrade process, the primary unit will continue to operate normally, and will not be upgraded until at least one subordinate rejoins the cluster. Interrupted upgrade An interrupted upgrade upgrades all cluster members at the same time. This takes less time than an uninterrupted upgrade, but it interrupts communication in the cluster. Interrupted upgrade is disabled by default. To enable interrupted upgrade: config system ha set uninterruptible-upgrade disable end FortiOS 6.2.0 Cookbook Fortinet Technologies Inc. 518 System HA cluster setup examples The following examples provide instructions on HA cluster setup: l l l l HA active-passive cluster setup on page 519 HA active-active cluster setup on page 520 HA virtual cluster setup on page 522 HA using a hardware switch to replace a physical switch on page 525 HA active-passive cluster setup An HA Active-Passive (A-P) cluster can be set up using the GUI or CLI. This example uses the following network topology: To set up an HA A-P cluster using the GUI: 1. Make all the necessary connections as shown in the topology diagram. 2. Log into one of the FortiGates. 3. Go to System > HA and set the following options: Mode Active-Passive Device priority 128 or higher Group name Example_cluster Heartbeat interfaces ha1 and ha2 Except for the device priority, these settings must be the same on all FortiGates in the cluster. FortiOS 6.2.0 Cookbook Fortinet Technologies Inc. 519 System 4. Leave the remaining settings as their default values. They can be changed after the cluster is in operation. 5. Click OK. The FortiGate negotiates to establish an HA cluster. Connectivity with the FortiGate may be temporarily lost as the HA cluster negotiates and the FGCP changes the MAC addresses of the FortiGate's interfaces. 6. Factory reset the other FortiGate that will be in the cluster, configure GUI access, then repeat steps 1 to 5, omitting setting the device priority, to join the cluster. To set up an HA A-P cluster using the CLI: 1. Make all the necessary connections as shown in the topology diagram. 2. Log into one of the FortiGates. 3. Change the hostname of the FortiGate: config system global set hostname Example1_host end Changing the host name makes it easier to identify individual cluster units in the cluster operations. 4. Enable HA: config system ha set mode a-p set group-name Example_cluster set hbdev ha1 10 ha2 20 end 5. Leave the remaining settings as their default values. They can be changed after the cluster is in operation. 6. Repeat steps 1 to 5 on the other FortiGate devices to join the cluster. HA active-active cluster setup An HA Active-Active (A-A) cluster can be set up using the GUI or CLI. This example uses the following network topology: FortiOS 6.2.0 Cookbook Fortinet Technologies Inc. 520 System To set up an HA A-A cluster using the GUI: 1. Make all the necessary connections as shown in the topology diagram. 2. Log into one of the FortiGates. 3. Go to System > HA and set the following options: Mode Active-Active Device priority 128 or higher Group name Example_cluster Heartbeat interfaces ha1 and ha2 Except for the device priority, these settings must be the same on all FortiGates in the cluster. 4. Leave the remaining settings as their default values. They can be changed after the cluster is in operation. 5. Click OK. The FortiGate negotiates to establish an HA cluster. Connectivity with the FortiGate may be temporarily lost as the HA cluster negotiates and the FGCP changes the MAC addresses of the FortiGate's interfaces. FortiOS 6.2.0 Cookbook Fortinet Technologies Inc. 521 System 6. Factory reset the other FortiGate that will be in the cluster, configure GUI access, then repeat steps 1 to 5, omitting setting the device priority, to join the cluster. To set up an HA A-P cluster using the CLI: 1. Make all the necessary connections as shown in the topology diagram. 2. Log into one of the FortiGates. 3. Change the hostname of the FortiGate: config system global set hostname Example1_host end Changing the host name makes it easier to identify individual cluster units in the cluster operations. 4. Enable HA: config system ha set mode a-a set group-name Example_cluster set hbdev ha1 10 ha2 20 end 5. Leave the remaining settings as their default values. They can be changed after the cluster is in operation. 6. Repeat steps 1 to 5 on the other FortiGate devices to join the cluster. HA virtual cluster setup An HA virtual cluster can be set up using the GUI or CLI. This example uses the following network topology: HA virtual clusters are based on VDOMs and are more complicated than regular clusters. FortiOS 6.2.0 Cookbook Fortinet Technologies Inc. 522 System To set up an HA virtual cluster using the GUI: 1. Make all the necessary connections as shown in the topology diagram. 2. Log into one of the FortiGates. 3. Go to System > HA and set the following options: Mode Active-Passive Device priority 128 or higher Group name Example_cluster Heartbeat interfaces ha1 and ha2 Except for the device priority, these settings must be the same on all FortiGates in the cluster. 4. Leave the remaining settings as their default values. They can be changed after the cluster is in operation. 5. Click OK. The FortiGate negotiates to establish an HA cluster. Connectivity with the FortiGate may be temporarily lost as the HA cluster negotiates and the FGCP changes the MAC addresses of the FortiGate's interfaces. 6. Factory reset the other FortiGate that will be in the cluster, configure GUI access, then repeat steps 1 to 5, omitting setting the device priority, to join the cluster. 7. Go to System > Settings and enable Virtual Domains. 8. Click Apply. You will be logged out of the FortiGate. 9. Log back into the FortiGate, ensure that you are in the global VDOM, and go to System > VDOM. 10. Create two new VDOMs, such as VD1 and VD2: a. Click Create New. The New Virtual Domain page opens. b. Enter a name for the VDOM in the Virtual Domain field, then click OK to create the VDOM. c. Repeat these steps to create a second new VDOM. 11. Implement a virtual cluster by moving the new VDOMs to Virtual cluster 2: a. Go to System > HA. b. Enable VDOM Partitioning. FortiOS 6.2.0 Cookbook Fortinet Technologies Inc. 523 System c. Click on the Virtual cluster 2 field and select the new VDOMs. d. Click OK. To set up an HA virtual cluster using the CLI: 1. Make all the necessary connections as shown in the topology diagram. 2. Set up a regular A-P cluster. See HA active-passive cluster setup on page 519. 3. Enable VDOMs: config system global set vdom-mode multi-vdom end You will be logged out of the FortiGate. 4. Create two VDOMs: config vdom edit VD1 next edit VD2 next end 5. Reconfigure the HA settings to be a virtual cluster: config global config system ha set vcluster2 enable config secondary-vcluster set vdom "VD1" "VD2" end end end FortiOS 6.2.0 Cookbook Fortinet Technologies Inc. 524 System HA using a hardware switch to replace a physical switch Using a hardware switch to replace a physical switch is not recommended, as it offers no redundancy or interface monitoring. l l If one FortiGate loses power, all of the clients connected to that FortiGate device cannot go to another device until that FortiGate recovers. A hardware switch cannot be used as a monitor interface in HA. Any incoming or outgoing link failures on hardware member interfaces will not trigger failover; this can affect traffic. Examples The examples use the following topology: Traffic between hardware switches When using Hardware switch in HA environment, a client device connected to the hardware switch on the primary FortiGate can communicate with client devices connected to the hardware switch on secondary FortiGates as long as there is a direct connection between the two switches. No configuration is required after setting up the hardware switches. If a client connected to both of the hardware switches needs to reach destinations outside of the cluster, the firewall must be configured for it. FortiOS 6.2.0 Cookbook Fortinet Technologies Inc. 525 System To configure the FortiGate devices: 1. Connect the devices as shown in the topology diagram. 2. On each FortiGate, configure HA: config system ha set mode a-a set group-name Example_cluster set hbdev ha1 10 ha2 20 end 3. On the primary FortiGate, configure the hardware switch: config system virtual-switch edit Hardware-SW set physical-switch sw0 config port edit port3 next edit port5 next end next end 4. On each FortiGate, configure the IP addresses on the hardware switches: config system interface edit Hardware-SW set ip 6.6.6.1 255.255.255.0 set allowaccess ping ssh http https next end After configuring the hardware switches, PC1 and PC2 can now communicate with each other. Traffic passes through FortiGate If client device needs to send traffic through the FortiGate, additional firewall configuration on the FortiGate is required. All traffic from the hardware switches on either the primary or secondary FortiGate reaches the primary FortiGate first. The traffic is then directed according to the HA mode and firewall configuration. To configure the FortiGate devices: 1. Connect the devices as shown in the topology diagram. 2. On each FortiGate, configure HA: config system ha set mode a-a set group-name Example_cluster set hbdev ha1 10 ha2 20 end 3. On the primary FortiGate, configure the hardware switch: config system virtual-switch edit Hardware-SW FortiOS 6.2.0 Cookbook Fortinet Technologies Inc. 526 System set physical-switch sw0 config port edit port3 next edit port5 next end next edit Hardware-SW2 set physical-switch sw0 config port edit port1 next end next end 4. On each FortiGate, configure the IP addresses on the hardware switch: config system interface edit Hardware-SW set ip 6.6.6.1 255.255.255.0 set allowaccess ping ssh http https next edit Hardware-SW2 set ip 172.16.200.1 255.255.255.0 set allowaccess ping ssh http https next end 5. On each FortiGate, configure a firewall policy: config firewall policy edit 1 set srcintf Hardware-SW set dstintf Hardware-SW2 set srcaddr all set dstaddr all set service ALL set action accept set schedule always set nat enable next end 6. On each FortiGate, configure a static route: config router static edit 1 set device Hardware-SW2 set gateway 172.16.200.254 next end Traffic from PC1 and PC2 can now reach destinations outside of the FortiGate cluster. FortiOS 6.2.0 Cookbook Fortinet Technologies Inc. 527 System SNMP SNMP enables you to monitor hardware on your network. You can configure the hardware, such as the FortiGate SNMP agent, to report system information and send traps (alarms or event messages) to SNMP managers. SNMP traps alert you to events that happen, such as when a log disk is full or a virus is detected. The FortiGate SNMP implementation is read-only. SNMP v1/v2c, and v3 compliant SNMP managers have read-only access to FortiGate system information through queries, and can receive trap messages from the FortiGate unit. l l l l l l Interface access on page 528 MIB files on page 528 SNMP agent on page 529 SNMP v1/v2c communities on page 530 SNMP v3 users on page 531 Important SNMP traps on page 533 Interface access Before a remote SNMP manager can connect to the FortiGate SNMP agent, you must configure one or more FortiGate interfaces to accept SNMP connections. To configure a FortiGate interface to accept SNMP connections in the GUI: 1. Go to Network > Interfaces. 2. Edit the interface. 3. In the Administrative Access options, enable SNMP. 4. Click OK. To configure a FortiGate interface to accept SNMP connections in the CLI: config system interface edit <interface> append allowaccess snmp set snmp-index <integer> config ipv6 append ip6-allowaccess snmp end next end MIB files The FortiGate SNMP agent supports Fortinet proprietary MIBs, as well as the parts of RFC 2665 and RFC 1213 that apply to FortiGate unit configuration. Your SNMP manager may already include standard and private MIBs in a compiled database that is ready to use. You must add the Fortinet proprietary MIBs to this database to have access to Fortinet specific information. FortiOS 6.2.0 Cookbook Fortinet Technologies Inc. 528 System MIB file or RFC Description FORTINET-CORE-MIB.mib The Fortinet core MIB includes all system configuration and trap information that is common to all Fortinet products. Your SNMP manager requires this information to monitor Fortinet device settings and receive traps from the FortiGate SNMP agent. FORTINET-FORTIGATEMIB.mib The FortiGate MIB includes all system configuration information and trap information that is specific to FortiGate units. Your SNMP manager requires this information to monitor FortiGate settings and receive traps from the FortiGate SNMP agent. RFC-1213 (MIB II) The FortiGate SNMP agent supports MIB II groups with the following exceptions: l No support for the EGP group from MIB II (RFC 1213, section 3.11 and 6.10). l Protocol statistics returned for MIB II groups (IP/ICMP/TCP/UDP/etc.) do not accurately capture all Fortinet traffic activity. More accurate information can be obtained from the information reported by the Fortinet MIB. RFC-2665 (Ethernet-like MIB) The FortiGate SNMP agent supports Ethernet-like MIB information. FortiGate SNMP does not support for the dot3Tests and dot3Errors groups. To download the MIB files: 1. Go to System > SNMP. 2. Click Download FortiGate MIB File and save the file to the management computer. 3. Click Download Fortinet Core MIB File and save the file to the management computer. SNMP agent The SNMP agent sends SNMP traps originating on the FortiGate to an external monitoring SNMP manager defined in a SNMP community. The SNMP manager can monitor the FortiGate system to determine if it is operating properly, or if any critical events occurring. The description, location, and contact information for this FortiGate system will be part of the information that the SNMP manager receives. This information is useful if the SNMP manager is monitoring many devices, and enables faster responses when the FortiGate system requires attention. To configure the SNMP agent in the GUI: 1. Go to System > SNMP. 2. Enable SNMP Agent. 3. Enter a description of the agent. 4. Enter the location of the FortiGate unit. 5. Enter a contact or administrator for the SNMP Agent or FortiGate unit. 6. Click Apply. FortiOS 6.2.0 Cookbook Fortinet Technologies Inc. 529 System To configure the SNMP agent in the CLI: config system snmp sysinfo set status enable set description <string> set contact-info <string> set location <string> end SNMP v1/v2c communities An SNMP community is a grouping of equipment for network administration purposes. A single device can belong to multiple communities. You must add an SNMP community to the FortiGate so that the SNMP manager can receive traps and system information. Up to three communities can be added. To create a n SNMP v1/v2c community in the GUI: 1. Go to System > SNMP. 2. In the SNMP v1/v2c table, click Create New. 3. Enter a Community Name and enable the community. 4. In the Hosts section, enter the IP Address and select the Host Type for each SNMP manager. 5. In the Queries section, enable or disable v1 and v2c queries, then enter the port numbers that the SNMP managers in this community use for them. 6. In the Traps section, enable or disable v1 and v2c traps, then enter the local and remote port numbers that the SNMP managers in this community use for them. 7. In the SNMP Events section, enable or disable the events that activate traps in this community. 8. Click OK. FortiOS 6.2.0 Cookbook Fortinet Technologies Inc. 530 System To create a n SNMP v1/v2c community in the CLI: config system snmp community edit 2 set name <string> set status {enable | disable} config hosts edit <host_id> set ip <ip/mask> set source-ip <class_ip> set ha-direct {enable | disable} set host-type {any | query | trap} next end set query-v1-port <port_number> set query-v1-status {enable | disable} set query-v2c-port <port_number> set query-v2c-status {enable | disable} set trap-v1-lport <port_number> set trap-v1-rport <port_number> set trap-v1-status {enable | disable} set trap-v2c-lport <port_number> set trap-v2c-rport <port_number> set trap-v2c-status {enable | disable} set events <events> next end SNMP v3 users Authentication is used to ensure the identity of users. Privacy allows for encryption of SNMP v3 messages to ensure confidentiality of data. These protocols provide a higher level of security than is available in SNMP v1 and v2c, which use community strings for security. Both authentication and privacy are optional. FortiOS 6.2.0 Cookbook Fortinet Technologies Inc. 531 System To create a n SNMP v3 user in the GUI: 1. Go to System > SNMP. 2. In the SNMP v3 table, click Create New. 3. Enter a Use Name and enable the user. 4. In the Security Level section, configure the security level: l No Authentication: No authentication or encryption. l Authentication: Select the authentication algorithm and password. l Authentication and Private: Select both the authentication and encryption algorithms and password. 5. In the Hosts section, enter the IP Address for each SNMP manager. 6. In the Queries section, enable or disable queries, then enter the port number that the SNMP managers use for them. 7. In the Traps section, enable or disable traps, then enter the local and remote port numbers that the SNMP managers use for them. 8. In the SNMP Events section, enable or disable the events that activate traps. 9. Click OK. To create an SNMP v3 user in the CLI: config system snmp user edit <user> set status {enable | disable} set trap-status {enable | disable} set trap-lport <port_number> set trap-rport <port_number> set queries {enable | disable} set query-port <port_number> set notify-hosts <class_ip> ... <class_ip> set source-ip <class_ip> set ha-direct {enable | disable} set events <events> FortiOS 6.2.0 Cookbook Fortinet Technologies Inc. 532 System set set set set set next security-level {no-auth-no-priv | auth-no-priv | auth-priv} auth-proto {md5 | sha} auth-pwd <password> prive-proto {aes | des | aes256 | aes256cisco} priv-pwd <password> end Important SNMP traps Link Down and Link Up traps This trap is sent when a FortiGate port either goes down or is brought up. For example, the following traps are generated when the state of port34 is set to down using set status down, and then brought up using set status up: NET-SNMP version 5.7.3 2019-01-31 14:11:48 10.1.100.1(via UDP: [10.1.100.1]:162-> [10.1.100.11]:162) TRAP, SNMP v1, community REGR-SYS SNMPv2-MIB::snmpTraps Link Down Trap (0) Uptime: 0:14:44.95 IF-MIB::ifIndex.42 = INTEGER: 42 IF-MIB::ifAdminStatus.42 = INTEGER: down (2) IF-MIB::ifOperStatus.42 = INTEGER: down(2) FORTINET-CORE-MIB::fnSysSerial.0 = STRING: FG140P3G15800330 SNMPv2-MIB::sysName.0 = STRING: FortiGate-140D-POE 2019-01-31 14:11:48 <UNKNOWN> [UDP: [10.1.100.1]:162->[10.1.100.11]:162]: DISMAN-EVENTMIB::sysUpTimeInstance = Timeticks: (88495) 0:14:44.95 SNMPv2-MIB::snmpTrapOID.0 = OID: IFMIB::linkDown IF-MIB::ifIndex.42 = INTEGER: 42 IF-MIB::ifAdminStatus.42 = INTEGER: down(2) IFMIB::ifOperStatus.42 = INTEGER: down(2) FORTINET-CORE-MIB::fnSysSerial.0 = STRING: FG140P3G15800330 SNMPv2-MIB::sysName.0 = STRING: FortiGate-140D-POE 2019-01-31 14:12:01 10.1.100.1(via UDP: [10.1.100.1]:162->[10.1.100.11]:162) TRAP, SNMP v1, community REGR-SYS SNMPv2-MIB::snmpTraps Link Up Trap (0) Uptime: 0:14:57.98 IF-MIB::ifIndex.42 = INTEGER: 42 IFMIB::ifAdminStatus.42 = INTEGER: up(1) IF-MIB::ifOperStatus.42 = INTEGER: up(1) FORTINET-COREMIB::fnSysSerial.0 = STRING: FG140P3G15800330 SNMPv2-MIB::sysName.0 = STRING: FortiGate-140DPOE 2019-01-31 14:12:01 <UNKNOWN> [UDP: [10.1.100.1]:162->[10.1.100.11]:162]: DISMAN-EVENTMIB::sysUpTimeInstance = Timeticks: (89798) 0:14:57.98 SNMPv2-MIB::snmpTrapOID.0 = OID: IFMIB::linkUp IF-MIB::ifIndex.42 = INTEGER: 42 IF-MIB::ifAdminStatus.42 = INTEGER: up(1) IFMIB::ifOperStatus.42 = INTEGER: up(1) FORTINET-CORE-MIB::fnSysSerial.0 = STRING: FG140P3G15800330 SNMPv2-MIB::sysName.0 = STRING: FortiGate-140D-POE fgFmTrapIfChange trap This trap is sent when any changes are detected on the interface. The change can be very simple, such as giving an IPV4 address. For example, the user has given the IP address of 1.2.3.4/24 to port 1 and the EMS Manager has detected the following trap: DISMAN-EXPRESSION-MIB::sysUpTimeInstance = Timeticks: (7975058) 22:09:10.58 SNMPv2-MIB::snmpTrapOID.0 = OID: FORTINET-FORTIGATE-MIB::fgFmTrapIfChange FORTINET-CORE-MIB::fnSysSerial.0 = STRING: FG140P3G15800330 IF-MIB::ifName.45 = STRING: port1 FORTINET-FORTIGATEMIB::fgManIfIp.0 = IpAddress: 1.2.3.4 FORTINET-FORTIGATE-MIB::fgManIfMask.0 = IpAddress: 255.255.255.0 FORTINET-FORTIGATE-MIB::fgManIfIp6.0 = STRING: 0:0:0:0:0:0:0:0 FortiOS 6.2.0 Cookbook Fortinet Technologies Inc. 533 System entConfigChange trap The change to the interface in the previous example has also triggered the ConfChange Trap which is sent along with the fgFmTrapIfChange trap: 2018-11-15 09:30:23 FGT_A [UDP: [172.16.200.1]:162->[172.16.200.55]:162]: DISMAN-EXPRESSIONMIB::sysUpTimeInstance = Timeticks: (8035097) 22:19:10.97 SNMPv2-MIB::snmpTrapOID.0 = OID: ENTITY-MIB::entConfigChange fgTrapDeviceNew trap This trap is triggered when a new device, like a FortiSwitch, is connected to the FortiGate. For example, the following scenario has given the device a new trap for adding FortiAP on a PoE interface a FortiGate 140D-POE. The trap has important information about the device name, device MAC address, and when it was last seen. 2018-11-15 11:17:43 UDP/IPv6: [2000:172:16:200::1]:162 [UDP/IPv6: [2000:172:16:200::1]:162]: DISMAN-EXPRESSION-MIB::sysUpTimeInstance = Timeticks: (520817) 1:26:48.17 SNMPv2-MIB::snmpTrapOID.0 = OID: FORTINET-FORTIGATE-MIB::fgTrapDeviceNew FORTINET-CORE-MIB::fnSysSerial.0 = STRING: FG140P3G15800330 SNMPv2-MIB::sysName.0 = STRING: FGT_A IF-MIB::ifIndex.0 = INTEGER: 0 FORTINET-FORTIGATE-MIB::fgVdEntIndex.0 = INTEGER: 0 FORTINET-FORTIGATE-MIB::fgDeviceCreated.0 = Gauge32: 5 FORTINET-FORTIGATE-MIB::fgDeviceLastSeen.0 = Gauge32: 5 FORTINET-FORTIGATEMIB::fgDeviceMacAddress.0 = STRING: 90:6c:ac:f9:97:a0 2018-11-15 11:17:43 FGT_A [UDP: [172.16.200.1]:162->[172.16.200.55]:162]: DISMAN-EXPRESSIONMIB::sysUpTimeInstance = Timeticks: (520817) 1:26:48.17 SNMPv2-MIB::snmpTrapOID.0 = OID: FORTINET-FORTIGATE-MIB::fgTrapDeviceNew FORTINET-CORE-MIB::fnSysSerial.0 = STRING: FG140P3G15800330 SNMPv2-MIB::sysName.0 = STRING: FGT_A IF-MIB::ifIndex.0 = INTEGER: 0 FORTINET-FORTIGATE-MIB::fgVdEntIndex.0 = INTEGER: 0 FORTINET-FORTIGATE-MIB::fgDeviceCreated.0 = Gauge32: 5 FORTINET-FORTIGATE-MIB::fgDeviceLastSeen.0 = Gauge32: 5 FORTINET-FORTIGATEMIB::fgDeviceMacAddress.0 = STRING: 90:6c:ac:f9:97:a0 fgTrapAvOversize trap The fgTrapAvOversize trap is generated when the antivirus scanner detects an oversized file: 019-01-31 13:22:04 10.1.100.1(via UDP: [10.1.100.1]:162->[10.1.100.11]:162) TRAP, SNMP v1, community REGR-SYS FORTINET-FORTIGATE-MIB::fgt140P Enterprise Specific Trap (602) Uptime: 1 day, 3:41:10.31 FORTINET-CORE-MIB::fnSysSerial.0 = STRING: FG140P3G15800330 SNMPv2-MIB::sysName.0 = STRING: FortiGate-140D-POE 2019-01-31 13:22:29 <UNKNOWN> [UDP: [10.1.100.1]:162-> [10.1.100.11]:162]: DISMAN-EVENT-MIB::sysUpTimeInstance = Timeticks: (9967031) 1 day, 3:41:10.31 SNMPv2-MIB::snmpTrapOID.0 = OID: FORTINET-FORTIGATE-MIB::fgTrapAvOversize FORTINETCORE-MIB::fnSysSerial.0 = STRING: FG140P3G15800330 SNMPv2-MIB::sysName.0 = STRING: FortiGate140D-POE Replacement messages The replacement message list in System > Replacement Messages enables you to view and customize replacement messages. Highlight the replacement messages you want to edit and customize the message content to your FortiOS 6.2.0 Cookbook Fortinet Technologies Inc. 534 System requirements. Hit Save when done. If you do not see the message you want to edit, select the Extended View option in the upper right-hand corner of the screen. If you make a mistake, select Restore Default to return to the original message and code base. Replacement message images You can add images to replacement messages on: l l l l l l Disclaimer pages Login pages Declined disclaimer pages Login failed pages Login challenge pages Keepalive pages Supported image formats are GIF, JPEG, TIFF, and PNG. The maximum file size supported is 24KB. Adding images to replacement messages To add images to replacement messages in the GUI: 1. Go to System > Replacement Messages. 2. Click Manage Images at the top of the page. 3. Click Create New. 4. Enter a name for the image. 5. Click Upload Image and locate the file. FortiOS 6.2.0 Cookbook Fortinet Technologies Inc. 535 System 6. Click OK. To add images to replacement messages in the CLI: config system replacemsg-image edit <image_name> set image-type {gif | jpg | tiff | png} set image-base64 <string> next end Modifying replacement messages Replacement messages can be modified to include an HTML message or content that suits your organization. A list of common replacement messages appear in the main window. Select Extended View to see the entire list and all categories for replacement messages. To modify a replacement message in the GUI: 1. Go to System > Replacement Messages. 2. Select the replacement message you want to edit. 3. In the bottom pane of the GUI the message will be displayed on the left alongside the HTML code on the right. Edit the HTML code as needed. The message view changes in real-time as you edit the content. FortiOS 6.2.0 Cookbook Fortinet Technologies Inc. 536 System 4. Click Save. To modify a replacement message in the CLI: config system replacemsg <message_category> <message_type> set buffer <string> set header {none | http | 8bit} set format {none | text | html} end For example, to modify the Traffic Quota Limit Exceeded Page message: config system replacemsg traffic-quota "per-ip-shaper-block" set buffer "<html> <head> <title> Traffic Quota Control </title> </head> <body> <font size=2> <table width=\"100%\"> <tr> <td bgcolor=#3300cc align=\"center\" colspan=2> <font color=#ffffff> <b> Traffic blocked because exceeded session quota </b> </font> </td> </tr> </table> <br> <br> Traffic blocked because it exceeded the per IP shaper session quota. Please contact the FortiOS 6.2.0 Cookbook Fortinet Technologies Inc. 537 System system administrator. <br> %%QUOTA_INFO%% <br> <br> <hr> </font> </body> </html>" set header http set format html end Replacement message groups Replacement message groups allow you to customize replacement messages for individual policies and profiles. There are two types of replacement message groups: l l utm: Used with UTM settings in firewall policies. Messages in the following categories can be customized: mail, http, webproxy, ftp, nntp, fortiguard-wf, spam, alertmail, admin, sslvpn, nac-quar, traffic-quota, utm, custommessage, and icap. auth: Used with authentication pages in firewall policies. Messages in the following categories can be customized: webproxy and auth. The messages added to a group do not need to be customized. The body content, header type, and format of a message will use the default values if not customized. To create or edit a replacement message group in the CLI: config system replacemsg-group edit <group> set group-type {auth | utm} config <message_category> edit <message_type> set buffer <message> set header {none | http | 8bit} set format {none | text | html} next end next end To create a replacement message group in the GUI: 1. Make replacement message groups visible in the GUI with the following CLI command: config system settings set gui-replacement-message-groups enable end 2. Go to System > Replacement Message Groups. 3. Click Create New. FortiOS 6.2.0 Cookbook Fortinet Technologies Inc. 538 System 4. Enter a name for the new group. 5. Optionally, enter a comment describing the group. 6. Select the Group Type, either Security or Authentication. 7. Click OK. Example In this example, two replacement message groups are created. The UTM type message group includes custom mail related messages, changes the formats of some spam related message, and is assigned to an email filter profile. The authentication type message group has a custom authentication success message that is applied to a proxy-based firewall policy that with the email filter profile assigned. To create the replacement message groups and use them in a profile and a policy in the CLI: 1. Create the replacement message groups: config system replacemsg-group edit "newutm" set group-type utm config mail edit "partial" set buffer "Fragmented emails are blocked, sorry." next edit "email-av-fail" set buffer "The email has been blocked for reasons." next end config spam edit "submit" set header http set format html next edit "reversedns" set header http set format html next end next edit "newauth" set group-type auth config auth edit "auth-success-msg" FortiOS 6.2.0 Cookbook Fortinet Technologies Inc. 539 System set buffer "Welcome to the firewall. Your authentication has been accepted, please reconnect." set header none set format text next end next end 2. Apply the message groups: config emailfilter profile edit "newmsgs" set replacemsg-group "newutm" next end config firewall policy edit 1 ... set replacemsg-override-group "newauth" set inspection-mode proxy set emailfilter-profile "newmsgs" ... next end To create the replacement message groups and use them in a profile and a policy in the GUI: 1. Create the Security replacement message groups: a. Go to System > Replacement Message Groups. b. Click Create New. c. Enter newutm in the Name field. d. Enter UTM message group in the Comments field. e. Select Security as the Group Type. f. Click OK. 2. Customize the replacement messages in the newutm group: a. Go to System > Replacement Message Groups. b. Edit the newutm group. FortiOS 6.2.0 Cookbook Fortinet Technologies Inc. 540 System c. Locate the AV Engine Load Error Email Block Message, edit the message, then click Save. d. Locate the Partial Email Block Message, edit the message, then click Save. 3. Create the Authentication replacement message group: a. Go to System Replacement Message Groups. b. Click Create New. c. Enter newauth in the Name field. d. Enter Authentication message group in the Comments field. e. Select Authentication as the Group Type. f. Click OK. 4. Apply the newutm replacement message group to an email filter profile using the CLI. 5. Apply the newauth replacement message group and the email filter profile to a firewall policy using the CLI. FortiGuard FortiGuard services can be purchased and registered to your FortiGate unit. The FortiGate must be connected to the Internet in order to automatically connect to the FortiGuard Distribution Network (FDN) to validate the license and download FDN updates. The FortiGuard subscription update services include: FortiOS 6.2.0 Cookbook Fortinet Technologies Inc. 541 System l l l l l l Antivirus (AV) Intrusion Protection Service (IPS) Application Control Antispam Web Filtering Web Application Firewall (WAF) To view FDN support contract information, go to System > FortiGuard. The License Information table shows the status of your FortiGate’s support contract. l l l l l l l l l l IPv6 FortiGuard connections on page 542 Configuring antivirus and IPS options on page 543 Manual updates on page 543 Automatic updates on page 544 Sending malware statistics to FortiGuard on page 546 Update server location on page 546 Filtering on page 547 Override FortiGuard servers on page 548 Online security tools on page 548 FortiGuard third party SSL validation and anycast support on page 549 IPv6 FortiGuard connections The Fortinet DNS can resolve FortiGuard related servers to both IPv4 and IPv6 addresses. FortiOS daemons (update, forticldd, url) connect using either IPv4 or IPv6 addresses. The first available connection will be used for updates or the rating service. To configure an interface and route for IPv6: config system interface edit "wan1" set vdom "root" config ipv6 set ip6-address 2000:172:16:200::1/64 end next end config router static6 edit 1 set gateway 2000:172:16:200::254 set device "wan1" next end To configure push updates: config system autoupdate push-update set status enable set override enable FortiOS 6.2.0 Cookbook Fortinet Technologies Inc. 542 System set address "2620:101:9005:3860::94" end Configuring antivirus and IPS options To configure antivirus and IPS options: 1. Go to System > FortiGuard 2. Scroll down to the AntiVirus & IPS Updates section. 3. Configure the antivirus and IPS options for connecting and downloading definition files: Accept push updates Enable to allow updates to be sent automatically to your FortiGate. New definitions will be added as soon as they are released by FortiGuard. See Push updates on page 545. Use override push Only available if Accept push updates is enabled. See Override push on page 545. Scheduled Updates Enable to schedule updates to be sent to the FortiGate at the specified time. See Scheduled updates on page 544. Improve IPS quality Enable to send information to the FortiGuard servers when an attack occurs. This can help keep the FortiGuard database current as attacks evolve, and improve IPS signatures. Use extended IPS signature package Enable to use the extended IPS database, that includes protection from legacy attacks, along with the regular IPS database that protects against the latest common and in-the-wild attacks. Update AV & IPS Definitions Click to manually initiate an FDN update. 4. Click Apply. Manual updates When needed, FDN updates can be manually uploaded. To manually update the signature definitions files: 1. Log in to the Fortinet Support website. 2. Go to Download > FortiGuard Service Updates. 3. Select your OS Version from the dropdown list. 4. Locate your device in the table, and download the signature definitions files. 5. On the FortiGate, go to System FortiGuard. 6. In the License Information table, locate the row of the definitions that you are updating, and click Upgrade Database in the rightmost column. 7. In the pane that opens, click Upload, locate the downloaded definitions file on your computer, then click Open. The download may take a few minutes to complete. FortiOS 6.2.0 Cookbook Fortinet Technologies Inc. 543 System 8. Click OK. Automatic updates The FortiGate can be configured to request updates from FDN on a schedule, or via push notification. Scheduled updates Scheduling updates ensures that the virus and IPS definitions are downloaded to your FortiGate on a regular basis. Updating definitions can cause a brief disruption in traffic that is currently being scanned while the FortiGate unit applies the new signature database. Updates should be scheduled during off-peak hours when network usage is at a minimum to ensure that network activity will not be affected by downloading the definitions files. A schedule of once a week means any urgent updates will not be pushed until the scheduled time. If an urgent update is required, click the Update AV & IPS Definitions button to manually update the definitions. To configure scheduled updates in the GUI: 1. Go to System > FortiGuard 2. Scroll down to the AntiVirus & IPS Updates section. 3. Enable Scheduled Updates. 4. Configure the update schedule. FortiOS 6.2.0 Cookbook Fortinet Technologies Inc. 544 System 5. Click Apply. To configure scheduled updates in the CLI: config system autoupdate schedule set status enable set frequency {every | daily | weekly} set time <hh:mm> set day <day_of_week> end Push updates Push updates enable you to get immediate updates when new viruses or intrusions are discovered and new signatures are created. This ensures that the latest signature are sent to the FortiGate as soon as possible. When a push notification occurs, the FortiGuard server sends a notice to the FortiGate that a new signature definition file available. The FortiGate then initiates a download of the definition file. For maximum security, both scheduled and push updates should be enabled. To enable push updates - GUI: 1. Go to System > FortiGuard 2. Scroll down to the AntiVirus & IPS Updates section. 3. Enable Accept push updates. 4. Click Apply. To enable push updates in the CLI: config system autoupdate push-update set status enable set override {enable | disable} set address <vip_address> end Override push If the FortiGate is behind a NAT device (or another FortiGate), or if your organization provides updates using their own FortiGuard server, an override server must be used to ensure that the FortiGate receives push update notifications. The FDS will connect to the NAT device when attempting to reach the FortiGate, and the NAT device must be configured to forward FDS traffic to the FortiGate on UDP port 9443. Push updates must be enabled to configure a push update override. For example, if the NAT device is another FortiGate: 1. On the FortiGate NAT device, add a port forwarding virtual IP address in Policy & Objects > Virtual IPs. See for details. 2. On the FortiGate NAT device, add a security policy that connects to the internet and includes the port forwarding VIP. 3. On the internal FortiGate device, configure Push update override. FortiOS 6.2.0 Cookbook Fortinet Technologies Inc. 545 System To configure push update override in the GUI: 1. Go to System > FortiGuard 2. Scroll down to the AntiVirus & IPS Updates section. 3. Enable Accept push updates. 4. Enable Use override push. 5. Enter the IP address and port number configured on the NAT device. 6. Click Apply. To configure push update override in the CLI: config system autoupdate push-update set status enable set override {enable | disable} set address <vip_address> end Sending malware statistics to FortiGuard FortiGate devices periodically send encrypted antivirus, IPS, botnet IP list, and application control statistics to FortiGuard. Included with these data is the IP address and serial number of the FortiGate, and the country that it is in. This information is never shared with external parties, Fortinet Privacy Policy. The malware statistics are used to improve various aspects of FortiGate malware protection. For example, antivirus data allow FortiGuard to determine what viruses are currently active. Signatures for those viruses are kept in the Active AV Signature Database that is used by multiple Fortinet products.Inactive virus signatures are moved to the Extended AV Signature Database (see Configuring antivirus and IPS options on page 543). When events for inactive viruses start appearing in the malware data, the signatures are moved back into the AV Signature Database. The FortiGate and FortiGuard servers go through a 2-way SSL/TLS 1.2 authentication before any data is transmitted. The certificates used in this process must be trusted by each other and signed by the Fortinet CA server. The FortiGate only accepts data from authorized FortiGuard severs. Fortinet products use DNS to find FortiGuard servers and periodically update their FortiGate server list. All other servers are provided by a list that is updated through the encrypted channel. Malware statistics are accumulated and sent every 60 minutes by default. To configure sharing this information, use the following CLI command: config system global set fds-statistics {enable | disable} set fds-statistics-period <minutes> end Update server location The location of the FortiGuard update server that the FortiGate connects to can be set to either only servers in the USA only, or to the servers with the lowest latency. On hardware FortiGate devices, the default is Lowest latency locations. On VM devices, the default is US only. FortiOS 6.2.0 Cookbook Fortinet Technologies Inc. 546 System To configure the update server location in the GUI: 1. Go to System > FortiGuard 2. Scroll down to the Update Server Location section. 3. Select US only or Lowest latency locations. 4. Click Apply. To configure the update server location in the CLI: config system fortiguard set update-server-location {usa | any} end Filtering Web filtering is used to block access to harmful, inappropriate, and dangerous web sites (see FortiGuard filter on page 749). Email filtering is used to detect and block spam messages (see FortiGuard-based filters on page 833). To configure filtering in the GUI: 1. Go to System > FortiGuard 2. Scroll down to the Filtering section. 3. Configure the settings as needed: Web Filter Cache Enable/disable web filter cache, and set the amount of time that the FortiGate will store a blocked IP address or URL locally. After the time expires, the FortiGate contacts the FDN to verify the address. Anti-Spam Cache Enable/disable email filter cache, and set the amount of time that the FortiGate will store an email address locally. FortiGuard Filtering Protocol Select the protocol for contacting the FortiGuard servers. FortiGuard Filtering Port Select the port assignments for contacting the FortiGuard servers. Filtering Service Availability The status of the filtering service. Click Check Again if the filtering service is not available. Request re-evaluation of a URL's category Click to re-evaluate a URL category rating on the FortiGuard web filter service. 4. Click Apply. To configure filtering in the CLI: config system fortiguard set protocol {https | udp | http} set port {443 | 53 | 8888 |80} set antispam-force-off {enable | disable} FortiOS 6.2.0 Cookbook Fortinet Technologies Inc. 547 System set set set set set set set set antispam-cache {enable | disable} antispam-cache-ttl <integer> antispam-cache-mpercent <percent> antispam-timeout <integer> webfilter-force-off {enable | disable} webfilter-cache {enable | disable} webfilter-cache-ttl <integer> webfilter-timeout <integer> end FortiGuard server support for HTTPS on port 443 is supported as of FortiOS 6.2.2. Override FortiGuard servers By default, FortiOS will update signature packages and query rating servers using public FortiGuard servers. This list can be overridden by adding servers to the override server list. Communication with public FortiGuard servers can also be disabled. To add an override FortiGuard server in the GUI: 1. Go to System > FortiGuard 2. Scroll down to the Override FortiGuard Servers section. 3. In the table, click Create New. The Create New Override FortiGuard Server pane opens. 4. Select the server address type: IPv4, IPv6, or FQDN. 5. Enter the server address of the selected type in the Address field. 6. Select the type of server: AntiVirus & IPS Updates, Filtering, or Both. 7. Click Apply. To add an override FortiGuard server in the CLI: config system central-management set type fortiguard config server-list edit <integer> set server-type {update rating} set server-address <ip_address> next end end Online security tools FortiGuard Labs provides a number of online security tools, including but not limited to: FortiOS 6.2.0 Cookbook Fortinet Technologies Inc. 548 System l l l URL lookup Enter a website address to see if it has been rated and what category and classification it is filed as. If you find a site that has been wrongly categorized, use this page to request that the site be re-evaluated: https://www.fortiguard.com/webfilter Threat Encyclopedia Browse FortiGuard Labs extensive encyclopedia of threats. Search for viruses, botnet C&C, IPS, endpoint vulnerabilities, and mobile malware: https://www.fortiguard.com/encyclopedia Application Control Browse FortiGuard Labs extensive encyclopedia of applications: https://www.fortiguard.com/appcontrol FortiGuard third party SSL validation and anycast support You can enable anycast to optimize the routing performance to FortiGuard servers. Relying on Fortinet DNS servers, the FortiGate will get a single IP address for the domain name of each FortiGuard service. BGP routing optimization is transparent to the FortiGate. The domain name of each FortiGuard service is the common name in that service's certificate. The certificate is signed by a third party intermediate CA. The FortiGuard server uses the Online Certificate Status Protocol (OCSP) stapling technique, so that the FortiGate can always validate the FortiGuard server certificate efficiently. To enable anycast in the FortiGuard settings: config system fortiguard set protocol https set port 443 set fortiguard-anycast enable set fortiguard-anycast-source fortinet end After anycast is enabled, the FortiGuard settings will enforce a connection using HTTPS and port 443. HTTPS/443 is only supported on anycast servers. When fortiguard-anycast is disabled, use HTTPS/8888 or HTTPS/53. Connecting to the FortiGuard The FortiGate will only complete the TLS handshake with a FortiGuard that provides a good OCSP status for its certificate. Any other status will result in a failed SSL connection. OCSP stapling is reflected on the signature interval (currently, 24 hours) so that good means that the certificate is not revoked at that timestamp. The FortiGuard servers query the CA's OCSP responder every four hours and update its OCSP status. If the FortiGuard is unable to reach the OCSP responder, it will keep the last known OCSP status for seven days. This cached OCSP status will be sent out immediately when a client connection request is made, thus optimizing the response time. The following steps are taken to connect to FortiGuard: 1. The FortiGate embeds the CA_bundle certificate, which includes the root CA with CRL list and third party intermediate CA, in the root CA level. FortiOS 6.2.0 Cookbook Fortinet Technologies Inc. 549 System 2. The FortiGate finds the FortiGuard IP address from its domain name from DNS: fds=qaupdate.fortinet.net-192.168.100.242 3. The FortiGate starts a TLS handshake with the FortiGuard IP address. The client hello includes an extension of the status request. 4. The FortiGuard servers provide a certificate with its OCSP status: good, revoked, or unknown. 5. The FortiGate verifies the CA chain against the root CA in the CA_bundle. 6. The FortiGate verifies the intermediate CA's revoke status against the root CA's CRL. 7. The FortiGate verifies the FortiGuard certificate's OCSP status: OCSP Response Data: OCSP Response Status: successful (0x0) Response Type: Basic OCSP Response Version: 1 (0x0) Responder Id: 3DD350A5D6A0ADEEF34A600A65D321D4F8F8D60F Produced At: Aug 20 07:50:58 2019 GMT Responses: Certificate ID: Hash Algorithm: sha1 Issuer Name Hash: 49F4BD8A18BF760698C5DE402D683B716AE4E686 Issuer Key Hash: 3DD350A5D6A0ADEEF34A600A65D321D4F8F8D60F Serial Number: 02555C9F3901B799DF1873402FA9392D Cert Status: good This Update: Aug 20 07:50:58 2019 GMT Next Update: Aug 27 07:05:58 2019 GMT Using FortiManager as local FortiGuard server FortiManager can provide a local FortiGuard server with port 443 access. Anycast FortiGuard settings force the rating process to use port 443, even with an override server. Using a unique address in the same subnet as the FortiManager access IP address, the FortiManager can provide local FortiGuard updates and rating access with a dedicated IP address and port 443. To use a FortiManager as a local FortiGuard server: config system central-management set type fortimanager set fmg "172.18.37.148" config server-list edit 1 set server-type update set server-address 172.18.37.150 next edit 2 set server-type rating set server-address 172.18.37.149 next end set fmg-update-port 443 set include-default-servers enable end FortiOS 6.2.0 Cookbook Fortinet Technologies Inc. 550 System When fmg-update-port is set to 443, the update process will use port 443 to connect to the override update server, which is the local FortiGuard server in the FortiManager. If this is not set, the update process will use port 8890, and the server address setting has to be the FortiManager access IP address. Override FortiGuard services come from the server list that is the local FortiGuard server in the FortiManager, and use the traditional, non-OCSP TLS handshake. If override servers in the FortiManager are not available, the default FortiGuard servers are connected, and the anycast OCSP TLS handshake is used. Advanced The following topics provide information about advanced system settings options: l l Configuration scripts on page 551 Workspace mode on page 553 Configuration scripts Configuration scripts are text files that contain CLI command sequences. They can be created using a text editor, entered directly in the CLI, copied from a CLI console, or recorded using the CLI Console Record CLI Script function. Scripts can be scheduled to run at specific intervals a specified number of numbers, or uploaded, run once, and then deleted. Scheduled scripts can only be created using the CLI, but can be run, stopped, deleted, and downloaded from the GUI. Scripts can be used to run the same task on multiple devices. For example, if your devices use the same security policies, you can enter or record the commands to create those policies in a script, and then run the script on each device. You could also create the policies in the GUI, and then copy and paste the CLI commands from the CLI Console using the show command. If the FortiGate is managed by FortiManager, scripts can be uploaded to FortiManager and then run on any other FortiGates that are managed by that FortiManager. See Scripts in the FortiManager Administration Guide. A comment line in a script starts with the number sign (#). Comments are not be executed. To run a script using the GUI: 1. Go to System > Advanced. 2. Expand Configuration Scripts. 3. Click Upload and Run a New Script. 4. Locate the text file containing the script on your management computer, then click Open. The script runs immediately, and the Script Execution History table is updated, showing if the script ran successfully. FortiOS 6.2.0 Cookbook Fortinet Technologies Inc. 551 System To add a script to backup the configuration to a TFTP server every five minutes: config system auto-script edit "backup" set interval 300 set repeat 0 set start auto set script "execute backup config tftp backup.conf 10.10.10.2" next end To add a script to backup the configuration of a FortiGate with VDOMs enabled to a FTP server every ten minutes for the next hour: config system auto-script edit "backup" set interval 600 set repeat 7 set start auto set script " config global execute backup config ftp BackupFile.conf 10.10.10.2 username password" next end To add a script to get the system status and performance every seven minutes using up to 20MB of storage: config system auto-script edit "status" set interval 420 set repeat 0 set start auto set output-size 20 set script " get system status get system performance status" FortiOS 6.2.0 Cookbook Fortinet Technologies Inc. 552 System next end To stop a scheduled script: 1. Go to System > Advanced. 2. In the Scheduled Scripts area, locate the script, then click the Stop Running Scheduled Script icon. The Status changes to Not Running, and the Run Scheduled Script icon becomes available. To view the results of a scheduled script: 1. Go to System > Advanced. 2. In the Scheduled Scripts area, locate the script, then click the Download Scheduled Script Running Result icon. 3. Save the .OUT file to the management computer, or open it directly in a text editor. Workspace mode Workspace mode allows administrators to make a batch of changes that are not implemented until the transaction is committed. Prior to committing, the changes can be reverted or edited as needed without impacting current operations. When an object is edited in workspace mode it is locked, preventing other administrators from editing that object. A warning message will be shown to let the administrator know that the object is currently being configured in another transaction. All administrators can use workspace mode; their permissions in workspace mode are the same as defined in their account profile. A workspace mode transaction times out after five minutes if there is no activity. When a transaction times out, all changes are discarded. A warning message will be shown to let the administrator know that a timeout is imminent, or has already happened: config config config config transaction transaction transaction transaction id=1 id=1 id=1 id=1 will expire in 30 seconds will expire in 20 seconds will expire in 10 seconds has expired The following commands are not changeable in a workspace transaction: FortiOS 6.2.0 Cookbook Fortinet Technologies Inc. 553 System config config config config set set set set set end config set end config config config set end config config system console system resource-limits system elbc system global split-port vdom-admin management-vdom wireless-mode internal-switch-mode system settings opmode system npu system np6 system wireless mode system vdom-property system storage The execute batch command cannot be used in or to start workspace mode. To use workspace mode: 1. Start workspace mode: execute config-transaction Once in workspace mode, the administrator can make configuration changes, all of which are made in a local CLI process that is not viewable by other processes. 2. Commit configuration changes: execute config-transaction commit After performing the commit, the changes are available for all other processes, and are also made in the kernel. 3. Abort configuration changes: execute config-transaction abort If changes are aborted, no changes are made to the current configuration or the kernel. Diagnose commands diagnose sys config-transaction show txn-meta Show config transaction meta information. For example: # diagnose sys config-transaction show txn-meta txn_next_id=8, txn_nr=2 diagnose sys config-transaction show txn-info Show config transaction information. For example: # diagnose sys config-transaction show txn-info current_jiffies=680372 txn_id=6, expire_jiffies=706104, clicmd_fpath='/dev/cmdb/txn/6_EiLl9G.conf' txn_id=7, expire_jiffies=707427, clicmd_fpath='/dev/cmdb/txn/7_UXK6wY.conf' diagnose sys config-transaction show txn-entity Show config transaction entity. For example: FortiOS 6.2.0 Cookbook Fortinet Technologies Inc. 554 System # diagnose sys config-transaction show txn-entity vd='global', cli-node-oid=37(system.vdom), txn_id=7. location: fileid=0, storeid=0, pgnr=0, pgidx=0 vd='global', cli-node-oid=46(system.interface), txn_id=7. location: fileid=3, storeid=0, pgnr=0, pgidx=0 diagnose sys config-transaction show txn-lock Show transaction lock status. For example: # diagnose sys config-transaction show txn-lock type=-1, refcnt=0, value=256, pid=128 diagnose sys config-transaction status Show the transaction status in the current CLI. Feature visibility Feature visibility is used to control which features are visible in the GUI. This allows features that are not in use to be hidden. Some features are also invisible by default and must be made visible before they can be configure in the GUI. The visibility of a feature does not affect its functionality or configuration. Invisible features can still be configured using the CLI. To change the visibility of features: 1. Go to System > Feature Visibility. 2. Change the visibility of the features as required. To simplify setting security features, a feature set can be selected from the dropdown list. For information about what settings each options affects, click on the + icon to the right of the feature name. Changes are listed on the right of the screen. 3. Click Apply. Security feature presets Six system presets are available: l NGFW : for networks that require application control and protection from external attacks. l ATP: for networks that require protection from viruses and other external threats. l WF: for networks that require web filtering. l NGFW + ATP: for networks that require protection from external threats and attacks. l l l UTM: for networks that require protection from external threats and wish to use security features that control network usage. This is the default setting. Full UTM: for networks that require the normal UTM features, as well as antivirus, application control, endpoint control, and web filtering. Custom should be chosen for networks that require customization of available features (including the ability to select all features). FortiOS 6.2.0 Cookbook Fortinet Technologies Inc. 555 System Certificates The following recipes provide instructions about certificates: l Microsoft CA deep packet inspection on page 556 Microsoft CA deep packet inspection In most production environments, you want to use a certificate issued be your own PKI for deep packet inspection (DPI). An existing Microsoft root CA can be used to issue a subordinate CA (sub CA) certificate that is installed as a DPI certificate on the FortiGate. Complete the following steps to create your own sub CA certificate and use it for DPI: 1. Create a Microsoft sub CA certificate 2. Export the certificate and private key 3. Import the certificate and private key into the FortiGate 4. Configure a firewall policy for DPI 5. Verify that the sub CA certificate is being used for DPI The FortiGate firewall uses information in the original web server certificate, then issues a new certificate signed by the Microsoft DPI certificate. The FortiGate then sends this certificate with the issuing DPI certificate to the client's web browser when the SSL session is being established. The browser verifies that the certificate was issued by a valid CA, then looks for the issuing CA of the Microsoft DPI certificate in its loca trusted root CA store to complete the path to trusted root CA. The Microsoft CA root certificate is normally deployed to all client PCs in the Windows domain, so the client can complete the certificate path up to a trusted root CA. The FortiGate now controlsand can inspect the two HTTPS sessions: one with the external web server, and one with the client PC. Create a Microsoft sub CA certificate A Microsoft sub CA certificate can be created on a Microsoft CA server, or remotely using a web browser. Creating a certificate remotely requires that the web enrollment option is configured on the Microsoft CA server. Remote certificate requests require HTTPS; requests are not allowed with HTTP. To create a Microsoft sub CA certificate remotely: 1. Open a web browser and go to one of the following URLs: l https://<FQDN-CA-server>/CertSrv l https://<IP-CA-server>/CertSrv. FortiOS 6.2.0 Cookbook Fortinet Technologies Inc. 556 System 2. Log in to a domain administrator account that has web enrollment rights. 3. Click Request a certificate. 4. Click advanced certificate request. 5. Click Create and submit a request to this CA, then click Yes in the Web Access Confirmation warning. 6. For the Certificate Template, select Subordinate Certification Authority. 7. Enable Mark keys as exportable. 8. Fill out the remaining information according to your security policy. 9. Submit the request. 10. Click Yes in the Web Access Confirmation warning. 11. Click Install this certificate. The certificate and private key are located in the current user's certificate store. FortiOS 6.2.0 Cookbook Fortinet Technologies Inc. 557 System Export the certificate and private key To export the certificate and private key: 1. Open the Microsoft Management Console (MMC) and add the Certificate Snap-in. 2. Go to the user's certificate store to locate the sub CA certificate that you just installed. 3. Right-click on the certificate and select All Tasks > Export. 4. Click Next to start the Microsoft Certificate Export Wizard. 5. Follow the steps in the wizard: l When asked, select Yes, export the private key . l Only the PKCS #12 (.PFX) format is available, and it requires a password. l When selecting the encryption type, select TripleDES-SHA1 if you are using an older version of FortiOS (5.6.9 and earlier). Otherwise, select AES256-SHA256. 6. Complete the wizard, and save the DPI certificate to a local folder. Import the certificate and private key into the FortiGate The certificate can be imported from the local computer using the GUI, or from a TFTP server using the CLI. After importing the certificate, you can view it in the GUI to verify that it was successfully imported. To import the certificate and private key into the FortiGate in the GUI: 1. Go to System > Certificates. 2. Select Import > Local Certificate. 3. Set Type to PKCS #12 Certificate. 4. Click Upload and locate the certificate file. FortiOS 6.2.0 Cookbook Fortinet Technologies Inc. 558 System 5. Enter the Password. 6. Optionally, modify the Certificate Name. 7. Click OK. To import the certificate and private key into the FortiGate in the CLI: execute vpn certificate local import <certificate file name> <tftp ip address> <password> To verify that the certificate was imported: 1. Go to System > Certificates. 2. Locate the newly imported certificate in the table. 3. Select the certificate and click View Details to view the certificate details. Configure a firewall policy for DPI The certificate is used in an SSL/SSH inspection profile that is then used in a firewall policy. FortiOS 6.2.0 Cookbook Fortinet Technologies Inc. 559 System To configure a firewall policy for DPI: 1. Go to Security Profiles > SSL/SSH Inspection. 2. Click Create New. 3. Configure the inspection profile, selecting the new certificate 4. Click Apply. 5. Go to Policy & Objects > IPv4 Policy. 6. Create a new policy, or edit an existing policy. 7. In the SSL Inspection field, select the new SSL inspection profile. 8. Configure the remaining settings as needed. 9. Click OK. FortiOS 6.2.0 Cookbook Fortinet Technologies Inc. 560 System Verify that the sub CA certificate is being used for DPI You can verify that the certificate is being used for resigning web server certificates when a user connects to an external HTTPS website. To verify that the certificate is being used: 1. On a client PC that is behind the FortiGate, go to an external HTTPS website. When connecting to the website, no certificate warning should be shown. 2. In your web browser, view the certificate and certificate path. The methods for doing this vary depending on the browser. See your browsers documentation for information. Purchase and import a signed SSL certificate A signed SSL certificate can be used when configuring SSL VPN, for administrator GUI access, and for other functions that require a certificate. Before creating a certificate, you must have a registered domain. Follow these instructions to purchase, import, and use a signed SSL certificate: l l l l Purchase, setup, and download an SSL certificate package from a certificate authority Generate a CSR Import the signed certificate into your FortiGate Configure your FortiGate device to use the signed certificate Purchase, setup, and download an SSL certificate package from a certificate authority SSL certificate packages can be purchased from any Certificate Authority (CA), such as DigiCert, GoDaddy, or GlobalSign. A third party CA might not sign a certificate with an intranet name or IP address. For details, see Can I request a certificate for an intranet name or IP address? The process for purchasing, setting up, and downloading a certificate will vary depending on the CA that is used, and if a CSR must be generated on the FortiGate. To purchase a certificate package: 1. Create an account with your chosen vendor, or use the account that you used to purchase your domain. 2. Locate the SSL Certificates page. 3. Purchase a basic SSL certificate for domain validation only. If required, a more secure SSL certificate can be purchased. FortiOS 6.2.0 Cookbook Fortinet Technologies Inc. 561 System 4. If required, load the CSR, either by uploaded the text file or copying and pasting the contents into the requisite text box. See Generate a CSR on page 562 for information on generating the CSR on the FortiGate. 5. If required, set the server type to Other. 6. Verify the certificate per the requirements of the CA. 7. Download the signed certificate to your computer. 8. Import the signed certificate into your FortiGate; see Import the signed certificate into your FortiGate on page 563. Generate a CSR Some CAs can auto-generate the CSR during the signing process, or provide tools for creating CSRs. If necessary, a CSR can be created in your FortiGate device’s GUI. To generate a CSR on your FortiGate: 1. Go to System > Certificates. By default, the Certificate option is not visible, see Feature visibility on page 555 for information. 2. Click Generate. The Generate Certificate Signing Request page opens. 3. Configure the CSR request: l Ensure that the certificate has a unique name. l Set the ID Type to Domain Name and enter a Domain Name. l An email address is required. l Ensure that the Key Size is set to 2048 Bit . l Set the Enrollment Method to File Based. 4. Click OK. The CSR will be added to the certificate list with a status of PENDING. 5. In the certificate list, select the new CSR then click Download to save the CSR to your computer. The CSR file can be opened in any text editor, and will resemble the following: -----BEGIN CERTIFICATE REQUEST----MIICuTCCAaECAQAwSzEcMBoGA1UEAxMTZm9ydGlzc2x2cG5kZW1vLmNvbTErMCkG FortiOS 6.2.0 Cookbook Fortinet Technologies Inc. 562 System CSqGSIb3DQEJARYcZm9ydGlzc2x2cG5kZW1vQGZvcnRpbmV0LmNvbTCCASIwDQYJ KoZIhvcNAQEBBQADggEPADCCAQoCggEBAMtnpNoR20NH2+UEX/NsyCmZhQqc4af3 Be1u9iOoNbo9Fk42gw47r71moAN+1jTL/Tcp3hRhXtpgoI7Zh3vjZnBbD2wwU8Ow U7d1h5MULyMehR9r4T6OAJl4KbKPt5u90r5SpIb6mM1OIKvzMncuRS66rW1St0KP mp/f6QjpjMrthnyJkCejgyTA1YwWNuT9BcO6PTkxBqVMLaRP6TUH6He9uhOx1Cj/ 5tzvSdAozZIr2moMieQy0lNd6oQcgpdzaB9QN41+cZOlUXRCMPoH7E4KUe3/Gnis +NMdQ8rIBijvWCXrKj20wb6sUEjAGJkcXlqVHWYCKWXl6Owejmc4ipkCAwEAAaAp MCcGCSqGSIb3DQEJDjEaMBgwCQYDVR0TBAIwADALBgNVHQ8EBAMCBaAwDQYJKoZI hvcNAQELBQADggEBAJKhtz2BPIKeHH9HcJKnfBKL+a6vu1l+1sW+YqnyD+3oR9ec 0eCmLnPxyyxsVel/tRsUg4DTfmooLNDhOjgfMsWxAGUQgrDH2k87cw6kiDAPCqv1 b+hFPNKZQSd09+HXAvOpXrMlrw5YdSaoRnau6Q02yUIYennKTIzFIscgh1mk4FSe mb12DhPF+QydDCGDgtqnQbfxlDC0WmDcmxwa/0ZktoQhhhEbYgJ2O7l4TMqOxs/q AZgwJlSNGBALLA2AxkIRUMKUteDdXz0QE8xNrvZpLTbWCNIpYJdRRqSd5C1w2VF4 CFgugTjFaJ13kYmBimeMRQsFtjLV5AxN+bUUsnQ= -----END CERTIFICATE REQUEST----- Import the signed certificate into your FortiGate To import the signed certificate into your FortiGate: 1. Unzip the file downloaded from the CA. There should be two CRT files: a CA certificate with bundle in the file name, and a local certificate. 2. Log in to your FortiGate unit and go to System > Certificates. 3. Click Import > Local Certificate. 4. Upload the local certificate file, then click OK. 5. The status of the certificate will change from PENDING to OK. 6. Click Import > CA Certificate. 7. Set the Type to File, upload the CA certificate file, then click OK. The CA certificate will be listed in the CA Certificates section of the certificates list. Configure your FortiGate device to use the signed certificate After the signed certificates have been imported, you can use it when configuring SSL VPN, for administrator GUI access, and for other functions that require a certificate. To configure your FortiGate to use the signed certificate for SSL VPN: 1. Go to VPN > SSL-VPN Settings. 2. Set Server Certificate to the new certificate. FortiOS 6.2.0 Cookbook Fortinet Technologies Inc. 563 System 3. Configure other settings as needed. 4. Click Apply. For more information on configuring SSL VPN, see SSL VPN on page 1094 and the Setup SSL VPN video in the Fortinet Video Library. To configure using the certificate for administrator GUI access in the CLI: config system global set admin-server-cert fortisslvpndemo end To change the certificate that is used for administrator GUI access in the GUI: 1. Go to System > Settings. 2. In the Administration Settings section, change HTTPS server certificate as needed. 3. Click Apply. You will be logged out of FortiOS. FortiOS 6.2.0 Cookbook Fortinet Technologies Inc. 564 Policy and Objects Policies The firewall policy is the axis around which most features of the FortiGate revolve. Many firewall settings end up relating to or being associated with the firewall policies and the traffic they govern. Any traffic going through a FortiGate has to be associated with a policy. These policies are essentially discrete compartmentalized sets of instructions that control the traffic flow going through the firewall. These instructions control where the traffic goes, how it is processed, if it is processed, and whether or not it is allowed to pass through the FortiGate. When the firewall receives a connection packet, it analyzes the source address, destination address, and service (by port number). It also registers the incoming interface, the outgoing interface it needs to use, and the time of day. Using this information, the FortiGate firewall attempts to locate a security policy that matches the packet. If a policy matches the parameters, then the FortiGate takes the required action for that policy. If it is Accept, the traffic is allowed to proceed to the next step. If the action is Deny or a match cannot be found, the traffic is not allowed to proceed. The two basic actions at the initial connection are either Accept or Deny: l l If the action is Accept, the policy permits communication sessions. There may be other packet processing instructions, such as requiring authentication to use the policy or restrictions on the source and destination of the traffic. If the action is Deny, the policy blocks communication sessions, and you can optionally log the denied traffic. If no security policy matches the traffic, the packets are dropped. A Deny security policy is needed when it is required to log the denied traffic, also called violation traffic. One other action can be associated with the policy: l IPsec—this is an Accept action that is specifically for IPsec VPNs. The following topics provide instructions on configuring policies: l l l l l l l l l l l l l l l l Firewall policy parameters on page 566 Profile-based NGFW vs policy-based NGFW on page 566 NGFW policy mode application default service on page 571 Policy views and policy lookup on page 573 Policy with source NAT on page 575 Policy with destination NAT on page 584 Policy with Internet Service on page 597 NAT64 policy and DNS64 (DNS proxy) on page 612 NAT46 policy on page 615 Multicast processing and basic Multicast policy on page 618 Local-in policies on page 620 IPv4/IPv6 access control lists on page 620 Mirroring SSL traffic in policies on page 622 Inspection mode per policy on page 622 Combined IPv4 and IPv6 policy on page 625 FortiGuard DNS filter for IPv6 policies on page 626 FortiOS 6.2.0 Cookbook Fortinet Technologies Inc. 565 Policy and Objects l l l l l l l l l l OSPFv3 neighbor authentication on page 628 Firewall anti-replay option per policy on page 630 Enabling advanced policy options in the GUI on page 630 Recognize anycast addresses in geo-IP blocking on page 631 Authentication policy extensions on page 632 NTLM extensions on page 633 HTTP to HTTPS redirect for load balancing on page 636 GTPv2 in policies on page 638 Use active directory objects directly in policies on page 639 FortiGate Cloud / FDN communication through an explicit proxy on page 643 Firewall policy parameters For traffic to flow through the FortiGate firewall, there must be a policy that matches its parameters: l l l l l l l l Incoming interface(s) Outgoing interface(s) Source address(es) User(s) identity Destination address(es) Internet service(s) Schedule Service Without all six (possibly eight) of these things matching, the traffic is declined. Traffic flow initiated from each direction requires a policy, that is, if sessions can be initiated from both directions, each direction requires a policy. Just because packets can go from point A to point B on port X does not mean that the traffic can flow from point B to point A on port X. A policy must be configured for each direction. When designing a policy, there is often reference to the traffic flow, but most communication is two-way so trying to determine the direction of the flow might be confusing. If traffic is HTTP web traffic, the user sends a request to the website, but most of the traffic flow will be coming from the website to the user or in both directions? For the purposes of determining the direction for a policy, the important factor is the direction of the initiating communication. The user is sending a request to the website, so this is the initial communication; the website is responding so the traffic is from the user's network to the Internet. FortiOS does not perform a reverse-path check on reply traffic that matches an allowed session based on the IP tuple. The request traffic can be sent on one interface and the reply traffic could return on another interface. Profile-based NGFW vs policy-based NGFW Profile-based next-generation firewall (NGFW) mode is the traditional mode where you create a profile (antivirus, web filter, and so on) and then apply the profile to a policy. FortiOS 6.2.0 Cookbook Fortinet Technologies Inc. 566 Policy and Objects In policy-based NGFW mode, you allow applications and URL categories to be used directly in security policies, without requiring web filter or application control profiles. In policy-based mode: l l Central NAT is always enabled. If no Central SNAT policy exists, you must create one. See Central SNAT on page 581 for more information. Pre-match rules are defined separately from security policies, and define broader rules, such as SSL inspection and user authentication. If your FortiGate operates in NAT mode, rather than enabling source NAT in individual NGFW policies, go to Policy & Objects > Central SNAT and add source NAT policies that apply to all matching traffic. In many cases, you may only need one SNAT policy for each interface pair. The NGFW mode is set per VDOM, and it is only available when the VDOM inspection mode is flow-based. You can operate your entire FortiGate or individual VDOMs in NGFW policy mode. Switching from profile-based to policy-based mode converts your policies to policy-based. To avoid issues, you could create a new VDOM for the policy-based mode. We recommend backing up your configuration before switching modes. See Configuration backups on page 59 for information. Enabling policy-based NGFW mode To enable policy-based NGFW mode without VDOMs in the GUI: 1. Go to System > Settings. 2. In NGFW Mode, select Policy-based. 3. Click Apply. To enable policy-based NGFW mode with VDOMs in the GUI: 1. Go to System > VDOM . 2. Double-click a VDOM to edit the settings. 3. In NGFW Mode, select Policy-based. 4. Click OK. To enable policy-based NGFW mode without VDOMs in the CLI: config system settings set ngfw-mode {profile-based | policy-based} end To enable policy-based NGFW mode with VDOMs in the CLI: config vdom edit <vdom> config system settings set ngfw-mode policy-based end FortiOS 6.2.0 Cookbook Fortinet Technologies Inc. 567 Policy and Objects next end Security and firewall policies Security policies work with firewall (or consolidated) policies to inspect traffic. To allow traffic from a specific user or user group, both firewall and security policies must be configured. Traffic will match the firewall policy first. If the traffic is allowed, packets are sent to the IPS engine for application, URL category, user, and user group match, and then, if enabled, UTM inspection (antivirus, IPS, DLP, and email filter) is performed. Firewall policies are used to pre-match traffic before sending the packets to the IPS engine: l l l There are no schedule or action options; traffic matching the policy is always redirected to the IPS engine. SSL inspection, formerly configured in the VDOM settings, is configured in a firewall policy. Users and user groups that require authentication must be configured in a firewall policy. Security policies work with firewall policies to inspect traffic: l Applications and URL categories can be configured directly in the policy. Users and user groups that require authentication must also be configured in a security policy. l The available actions are Accept or Deny. l l l The Service option can be used to enforce the standard port for the selected applications. See NGFW policy mode application default service on page 571 for details. UTM inspection is configured in a security policy. FortiOS 6.2.0 Cookbook Fortinet Technologies Inc. 568 Policy and Objects To configure policies for Facebook and Gmail access is the CLI: 1. Configure a firewall policy: config firewall consolidated policy edit 1 set name "Policy-1" set uuid b740d418-8ed3-51e9-5a7b-114e99ab6370 set srcintf "port18" set dstintf "port17" set srcaddr4 "all" set dstaddr4 "all" set service "ALL" set ssl-ssh-profile "new-deep-inspection" set groups "Dev" "HR" "QA" "SYS" next end 2. Configure security policies: config firewall security-policy edit 2 set uuid 364594a2-8ef1-51e9-86f9-32db9c2634b6 set name "allow-QA-Facebook" set srcintf "port18" set dstintf "port17" set srcaddr4 "all" set dstaddr4 "all" set action accept set schedule "always" set application 15832 set groups "Dev" "QA" next edit 4 set uuid a2035210-8ef1-51e9-8b28-5a87b2cabcfa FortiOS 6.2.0 Cookbook Fortinet Technologies Inc. 569 Policy and Objects set set set set set set set set set next name "allow-QA-Email" srcintf "port18" dstintf "port17" srcaddr4 "all" dstaddr4 "all" action accept schedule "always" url-category 23 groups "QA" end Logs In the application control and web filter logs, securityid maps to the security policy ID. Application control log: date=2019-06-17 time=16:35:47 logid="1059028704" type="utm" subtype="app-ctrl" eventtype="signature" level="information" vd="vd1" eventtime=1560814547702405829 tz="-0700" appidd=15832 user="Jack" group="QA" srcip=10.1.100.102 dstip=157.240.3.29 srcport=56572 dstport=443 srcintf="port18" srcintfrole="undefined" dstintf="port17" dstintfrole="undefined" proto=6 service="P2P" direction="incoming" policyid=1 sessionid=42445 appcat="Social.Media" appp="Facebook" action="pass" hostname="external-sea1-1.xx.fbcdn.net" incidentserialno=1419629662 url="/" securityid=2 msg="Social.Media: Facebook," apprisk="medium" scertcname="*.facebook.com" scertissuer="DigiCert SHA2 High Assurance Server CA" Web filter log: date=2019-06-17 time=16:42:41 logid="0317013312" type="utm" subtype="webfilter" eventtype="ftgd_allow" level="notice" vd="vd1" eventtime=1560814961418114836 tz="-0700" policyid=4 sessionid=43201 user="Jack" group="QA" srcip=10.1.100.102 srcport=56668 srcintf="port18" srcintfrole="undefined" dstip=172.217.3.165 dstport=443 dstintf="port17" dstintfrole="undefined" proto=6 service="HTTPS" hostname="mail.google.com" action="passthrough" reqtype="direct" url="/" sentbyte=709 rcvdbyte=0 direction="outgoing" msg="URL belongs to an allowed category in policy" method="domain" cat=23 catdesc="Web-based Email" securityid=4 Traffic logs: date=2019-06-17 time=16:35:53 logid="0000000013" type="traffic" subtype="forward" levell="notice" vd="vd1" eventtime=1560814553778525154 tz="-0700" srcip=10.1.100.102 srcport=56572 srcintf="port18" srcintfrole="undefined" dstip=157.240.3.29 dstport=443 dstintf="port17" dstintfrole="undefined" poluuid="b740d418-8ed3-51e9-5a7b-114e99ab6370" sessionid=42445 proto=6 action="server-rst" user="Jack" group="QA" policyid=1 policytype="consolidated" centralnatid=1 service="HTTPS" dstcountry="United States" srccountry="Reserved" trandisp="snat" transip=172.16.200.2 transport=56572 duration=6 sentbyte=276 rcvdbyte=745 sentpkt=5 rcvdpkt=11 appid=15832 app="Facebook" appcat="Social.Media" apprisk="medium" utmaction="allow" countapp=1 utmref=65531-294 2: date=2019-06-17 time=16:47:45 logid="0000000013" type="traffic" subtype="forward" levell="notice" vd="vd1" eventtime=1560815265058557636 tz="-0700" srcip=10.1.100.102 srcport=56668 srcintf="port18" srcintfrole="undefined" dstip=172.217.3.165 dstport=443 dstintf="port17" dstintfrole="undefined" poluuid="b740d418-8ed3-51e9-5a7b-114e99ab6370" sessionid=43201 proto=6 action="timeout" user="Jack" group="QA" policyid=1 policytype="consolidated" centralnatid=1 service="HTTPS" dstcountry="United States" srccountry="Reserved" trandisp="snat" transip=172.16.200.2 transport=56668 duration=303 sentbyte=406 rcvdbyte=384 sentpkt=4 rcvdpkt=4 appcat="unscanned" utmaction="allow" countweb=1 utmref=65531-3486 FortiOS 6.2.0 Cookbook Fortinet Technologies Inc. 570 Policy and Objects Other NGFW policy-based mode options You can combine Application Control and Web Filter in the same NGFW mode policy. If the policy accepts applications or URL categories, you can also apply AntiVirus, DNS Filter, IPS profiles, and logging options. NGFW policy mode application default service In NGFW policy-based mode, the application default service enforces applications running only on their default service port. The applications specified in the policy are monitored, and if traffic is detected from a nonstandard port, it is blocked, and a log entry is recorded with a port-violation event type. If you are not using the default ports, and need to pick specific services, select Specify to select the required services. Example In this example, the standard port is enforced for HTTPS traffic using the HTTP.Audio application. First, a firewall policy is created do to traffic pre-match, and then a security policy is created to allow the HTTP.Audio application when using the default port. Fetching an MP3 file from an HTTP server using port 443 is allowed, but is blocked when using a nonstandard port, such as 8443. To enforce the HTTP.Audio application using the default port in the GUI: 1. Create a firewall policy. 2. Go to Policy & Objects > Security Policy, and click Create New. 3. Enter a name for the policy, such as allow_HTTP.Audio. 4. Configure the ports as needed. 5. Set Service to App Default. 6. In the Application field, select HTTP.Audio. 7. Set the Action to Accept. FortiOS 6.2.0 Cookbook Fortinet Technologies Inc. 571 Policy and Objects 8. Click OK. To enforce the HTTP.Audio application using the default port in the CLI: 1. Create a firewall policy: config firewall consolidated policy edit 1 set name "consolidated_all" set srcintf "port13" set dstintf "port14" set srcaddr4 "all" set dstaddr4 "all" set service "ALL" set ssl-ssh-profile "new-deep-inspection" next end 2. Create a security policy: config firewall security-policy edit 1 set name "allow_HTTP.Audio" set srcintf "port13" set dstintf "port14" set srcaddr4 "all" set enforce-default-app-port enable set action accept set schedule "always" set logtraffic all set application 15879 next end FortiOS 6.2.0 Cookbook Fortinet Technologies Inc. 572 Policy and Objects Logs The application logs show logs with an event type of port-violation for traffic on port 8443 that is blocked, and an event type of signature for traffic on port 443 that is allowed. Blocked: 2: date=2019-06-18 time=16:15:40 logid="1060028736" type="utm" subtype="app-ctrl" eventtype="port-violation" level="warning" vd="vd1" eventtime=1560899740218875746 tz="-0700" appidd=15879 srcip=10.1.100.22 dstip=172.16.200.216 srcport=52680 dstport=8443 srcintf="port13" srcintfrole="undefined" dstintf="port14" dstintfrole="undefined" proto=6 service="HTTPS" direction="incoming" policyid=1 sessionid=5041 appcat="Video/Audio" app="HTTP.Audio" actionn="block" hostname="172.16.200.216" incidentserialno=1906780850 url="/app_data/story.mp3" securityid=2 msg="Video/Audio: HTTP.Audio," apprisk="elevated" Allowed: 1: date=2019-06-18 time=16:15:49 logid="1059028704" type="utm" subtype="app-ctrl" eventtype="signature" level="information" vd="vd1" eventtime=1560899749258579372 tz="-0700" appidd=15879 srcip=10.1.100.22 dstip=172.16.200.216 srcport=54527 dstport=443 srcintf="port13" srcintfrole="undefined" dstintf="port14" dstintfrole="undefined" proto=6 service="HTTPS" direction="incoming" policyid=1 sessionid=5064 appcat="Video/Audio" app="HTTP.Audio" actionn="pass" hostname="172.16.200.216" incidentserialno=1139663486 url="/app_data/story.mp3" securityid=2 msg="Video/Audio: HTTP.Audio," apprisk="elevated" Policy views and policy lookup This topic provides a sample of firewall policy views and firewall policy lookup. Policy views In Policy & Objects policy list page, there are two policy views: Interface Pair View and By Sequence view. Interface Pair View displays the policies in the order that they are checked for matching traffic, grouped by the pairs of Incoming and Outgoing interfaces. For example, all policies referencing traffic from WAN1 to DMZ are in one section. The policies referencing traffic from DMZ to WAN1 are in another section. The sections are collapsible so that you only need to look at the sections you want. By Sequence displays policies in the order that they are checked for matching traffic without any grouping. FortiOS 6.2.0 Cookbook Fortinet Technologies Inc. 573 Policy and Objects The default display is Interface Pair View . You can switch between the two views except if any or multiple-interfaces are applied in the policy. How Any or multiple-interfaces policy can change the Interface Pair View The FortiGate unit automatically changes the view on the policy list page to By Sequence whenever there is a policy containing any or multiple-interfaces as the Source or Destination interface. If the Interface Pair View is grayed out, it is likely that one or more policies have used the any or multiple-interfaces. When you use the any or multiple-interfaces, the policy goes into multiple sections because it might be any one of a number of interface pairings. Policies are divided into sectioned using the interface pairings, for example, port1 to port2. Each section has its own policy order. The order in which a policy is checked for matching criteria to a packet’s information is based solely on the position of the policy within its section or within the entire list of policies. If the policy is in multiple sections, FortiGate cannot place the policy in order in multiple sections. Therefore the view can only be By Sequence. Policy lookup Firewall policy lookup is based on the Source_interfaces/Protocol/Source_Address/Destination_ Address that matches the source-port and dst-port of the protocol. Use this tool to find out which policy matches specific traffic from a number of policies. After completing the lookup, the matching firewall policy is highlighted on the policy list page. The Policy Lookup tool has the following requirements: l l Transparent mode does not support Policy lookup function. When executing the policy lookup, you need to confirm whether the relevant route required for the policy work already exists. Sample configuration This example uses the TCP protocol to show how policy lookup works: FortiOS 6.2.0 Cookbook Fortinet Technologies Inc. 574 Policy and Objects 1. In Policy & Objects policy list page, click Policy Lookup and enter the traffic parameters. 2. Click Search to display the policy lookup results. Policy with source NAT The following recipes provide instructions on configuring policies with source NAT: l l l Static SNAT on page 575 Dynamic SNAT on page 576 Central SNAT on page 581 Static SNAT Network Address Translation (NAT) is the process that enables a single device such as a router or firewall to act as an agent between the Internet or Public Network and a local or private network. This agent acts in real time to translate the source or destination IP address of a client or server on the network interface. For the source IP translation, this enables a single public address to represent a significantly larger number of private addresses. For the destination IP translation, the firewall can translate a public destination address to a private address. So we don't have to configure a real public IP address for the server deployed in a private network. We can subdivide NAT into two types: source NAT (SNAT) and destination NAT (DNAT). This topic is about SNAT, We support three NAT working modes: static SNAT, dynamic SNAT, and central SNAT. In static SNAT all internal IP addresses are always mapped to the same public IP address. This is a port address translation, Since we have 60416 available port numbers, this one public IP address can handle the conversion of 60,416 internal IP addresses. See example below. FortiOS 6.2.0 Cookbook Fortinet Technologies Inc. 575 Policy and Objects FortiGate firewall configurations commonly use the Outgoing Interface address. Sample configuration The following example of static SNAT uses an internal network with subnet 10.1.100.0/24 (vlan20) and an external/ISP network with subnet 172.16.200.0/24 (vlan30). When the clients in internal network need to access the servers in external network, We need to translate IP addresses from 10.1.100.0/24 to an IP address 172.16.200.0/24, In this example, we implement static SNAT by creating a firewall policy. To configure static NAT: 1. In Policy & Objects > IPv4 Policy, click Create New. 2. Enter the required policy parameters. 3. Enable NAT and select Use Outgoing Interface Address. 4. If needed, enable Preserve Source Port. Enable Preserve Source Port to keep the same source port for services that expect traffic to come from a specific source port. Disable Preserve Source Port to allow more than one connection through the firewall for that service. For packets that match this policy, its source IP address is translated to the IP address of the outgoing interface. Dynamic SNAT Dynamic SNAT maps the private IP addresses to the first available public address from a pool of addresses. In the FortiGate firewall, this can be done by using IP pools. IP pools is a mechanism that allows sessions leaving the FortiGate firewall to use NAT. An IP pool defines a single IP address or a range of IP addresses to be used as the source address for the duration of the session. These assigned addresses are used instead of the IP address assigned to that FortiGate interface. IP pool types FortiGate uses four types of IPv4 IP pools. This recipe focuses on some of the differences between them. FortiOS 6.2.0 Cookbook Fortinet Technologies Inc. 576 Policy and Objects Overload This type of IP pool is similar to static SNAT mode. We need to define an external IP range that contains one or more IP addresses. When there is only one IP address it is almost the same as static SNAT, the outgoing interface address is used. When it contains multiple IP addresses, it is equivalent to an extended mode of static SNAT. For instance, if we define an overload type IP pool with two external IP addresses (172.16.200.1—172.16.200.2), since there are 60,416 available port numbers per IP, this IP pool can handle 60,416*2 internal IP addresses. The mapped IP address can be calculated from the source IP address. The index number of the address in the pool is the remainder of the source IP address, in decimal, divided by the number addresses in the pool. To calculate the decimal value of the source IP address, either use an online calculator, or use the following equation: a.b.c.d = a * (256)3 + b * (256)2 + c * (256) + d For example: 192.168.0.1 = 192 * (256)3 + 168 * (256)2 + 0 * (256) + 1 = 3232235521 If there is one IP pool, where: l P1 = the first address in the IP pool l R1 = the number of IP addresses in the IP pool l X = the source IP address as a decimal number l Y = the mapped IP address Then the equation to determine the mapped address is: Y = P1 + X mod R1 For example: IP pool Source IP address 172.26.73.20 to 172.26.73.90 192.168.1.200 1. Convert the source IP address to a decimal number: 192 * (256)3 + 168 * (256)2 + 1 * (256) + 200 = 3232235976 2. Determine the number of IP addresses in the pool: 172.26.73.90 - 172.26.73.20 = 71 3. Find the remainder of the source IP address divided by the number of addresses in the pool: 3232235976 mod 71 = 26 4. Add the remainder to the first IP address in the pool: 172.26.73.20 + 26 = 172.26.73.46 FortiOS 6.2.0 Cookbook Fortinet Technologies Inc. 577 Policy and Objects So, the mapped IP address is 172.26.73.46. If there are multiple IP pools, the calculation is similar to when there is only one pool. If there are two IP pools, where: l P1 = the first address in the first IP pool l P2 = the first address in the second IP pool l R1 = the number of IP addresses in the first IP pool l R2 = the number of IP addresses in the second IP pool l X = the source IP address as a decimal number l Y = the mapped IP address Then the equations to determine the mapped address are: If X mod (R1 + R2) >= P1, then Y = P2 + X mod R2 If X mod (R1 + R2) < P1, then Y = P1 + X mod R1 For example: IP pools Source IP address pool01: 172.26.73.20 to 172.26.73.90 192.168.1.200 pool02: 172.26.75.50 to 172.26.75.150 1. Convert the source IP address to a decimal number: 192 * (256)3 + 168 * (256)2 + 1 * (256) + 200 = 3232235976 2. Determine the total number of IP addresses in the pools: (172.26.73.90 - 172.26.73.20) + (172.26.75.50 - 172.26.75.150) = 71 + 101 = 172 3. Find the remainder of the source IP address divided by the number of addresses in the pools: 3232235976 mod 172 = 108 4. The remainder is greater than the number of addresses in pool01, so the address is selected from pool02 and the remainder is recalculated based only on pool02: 3232235976 mod 101 = 40 5. Add the new remainder to the first IP address in pool02: 172.26.75.50 + 40 = 172.26.75.90 So, the mapped IP address is 172.26.75.90. One-to-one This type of IP pool means that the internal IP address and the external (translated) IP address match one-to-one. The port address translation (PAT) is disabled when using this type of IP pool. For example, if we define a one-to-one type IP pool with two external IP addresses (172.16.200.1 - 172.16.200.2), this IP pool only can handle two internal IP addresses. Fixed port range For the overload and one-to-one IP pool types, we do not need to define the internal IP range. For the fixed port range type of IP pool, we can define both internal IP range and external IP range. Since each external IP address and the number of available port numbers is a specific number, if the number of internal IP addresses is also determined, we FortiOS 6.2.0 Cookbook Fortinet Technologies Inc. 578 Policy and Objects can calculate the port range for each address translation combination. So we call this type fixed port range. This type of IP pool is a type of port address translation (PAT). For instance, if we define one external IP address (172.16.200.1) and ten internal IP addresses (10.1.100.110.1.100.10), we have translation IP+Port combination like following table: Port block allocation This type of IP pool is also a type of port address translation (PAT). It gives users a more flexible way to control the way external IPs and ports are allocated. Users need to define Block Size/Block Per User and external IP range. Block Size means how many ports each Block contains. Block per User means how many blocks each user (internal IP) can use. The following is a simple example: l External IP Range: 172.16.200.1—172.16.200.1 l Block Size: 128 l Block Per User: 8 Result: l Total-PBAs: 472 (60416/128) l Maximum ports can be used per User (Internal IP Address): 1024 (128*8) l How many Internal IP can be handled: 59 (60416/1024 or 472/8) Sample configuration To configure overload IP pool in the GUI: 1. In Policy & Objects > IP Pools, click Create New. 2. Select IPv4 Pool and then select Overload. FortiOS 6.2.0 Cookbook Fortinet Technologies Inc. 579 Policy and Objects To configure overload IP pool in the CLI: config firewall ippool edit "Overload-ippool" set startip 172.16.200.1 set endip 172.16.200.1 next end To configure one-to-one IP pool using the GUI: 1. In Policy & Objects > IP Pools, click Create New. 2. Select IPv4 Pool and then select One-to-One. To configure one-to-one IP pool in the CLI: config firewall ippool edit "One-to-One-ippool" set type one-to-one set startip 172.16.200.1 set endip 172.16.200.2 next end To configure fixed port range IP pool in the GUI: 1. In Policy & Objects > IP Pools, click Create New. 2. Select IPv4 Pool and then select Fixed Port Range. To configure fixed port range IP pool in the CLI: config firewall ippool edit "FPR-ippool" FortiOS 6.2.0 Cookbook Fortinet Technologies Inc. 580 Policy and Objects set set set set set type fixed-port-range startip 172.16.200.1 endip 172.16.200.1 source-startip 10.1.100.1 source-endip 10.1.100.10 next end To configure port block allocation IP pool in the GUI: 1. In Policy & Objects > IP Pools, click Create New. 2. Select IPv4 Pool and then select Port Block Allocation. To configure port block allocation IP pool in the CLI: config firewall ippool edit PBA-ippool set type port-block-allocation set startip 172.16.200.1 set endip 172.16.200.1 set block-size 128 set num-blocks-per-user 8 next end Central SNAT The central SNAT table enables you to define and control (with more granularity) the address translation performed by FortiGate. With the NAT table, you can define the rules for the source address or address group, and which IP pool the destination address uses. While similar in functionality to IP pools where a single address is translated to an alternate address from a range of IP addresses, with IP pools there is no control over the translated port. When using the IP pool for source NAT, you can define a fixed port to ensure the source port number is unchanged. If no fixed port is defined, the port translation is randomly chosen by FortiGate. With the central NAT table, you have full control over both the IP address and port translation. FortiGate reads the NAT rules from the top down until it hits a matching rule for the incoming address. This enables you to create multiple NAT policies that dictate which IP pool is used based on the source address. NAT policies can be rearranged within the policy list. NAT policies are applied to network traffic after a security policy. The central SNAT table allows you to create, edit, delete, and clone central SNAT entries. FortiOS 6.2.0 Cookbook Fortinet Technologies Inc. 581 Policy and Objects Central SNAT notes l l l l l l l The central NAT feature in not enabled by default. If central NAT is enabled, the NAT option under IPv4 policies is skipped and SNAT must be done via centralsnat-map. The IPv4 policy list and dialog boxes have messages and redirection links to show this information. If NGFW mode is policy-based, then it is assumed that central NAT (specifically SNAT) is enabled implicitly. The option to toggle NAT in central-snat-map policies has been added. Previously it was only shown in NGFW policy-based mode. In the central SNAT policy dialog box, the port mapping fields for the original port have been updated to accept ranges. If per VDOM NAT is enabled, NAT is skipped in firewall policy. The central SNAT window contains a table of all the central SNAT policies. Sample configuration To enable or disable central SNAT using the CLI: config system settings set central-nat [enable | disable] end When central NAT is enabled, Policy & Objects displays the Central SNAT section. To create central SNAT using the GUI: 1. In Policy & Objects > Central SNAT. The right pane displays a table of Central SNAT entries. 2. To create a new entry, click Create New in the right pane. To edit an entry, double-click the policy you want to edit. 3. To set the Incoming Interface, click + in that field. 4. In the pane on the right, select an interface to add it. You can select multiple interfaces. 5. To set the Outgoing Interface, click click + in that field. 6. In the pane on the right, select an interface to add it. You can select multiple interfaces. 7. To set the Source Address, click click + in that field. 8. In the pane on the right, select an address to add it. You can select multiple addresses. 9. To set the Destination Address, click click + in that field. 10. In the pane on the right, select an address to add it. You can select multiple addresses. 11. In NAT > IP Pool Configuration, select either Use Outgoing Interface Address or Use Dynamic IP Pool. If you select Use Dynamic IP Pool, click + and select which IP pool to use. 12. Select one of the following Protocol parameters. l ANY. Use any protocol traffic. l TCP. Use TCP traffic only. Protocol number is set to 6. l UDP. Use UDP traffic only. Protocol number is set to 17. FortiOS 6.2.0 Cookbook Fortinet Technologies Inc. 582 Policy and Objects l SCTP. Use SCTP traffic only. Protocol number is set to 132. l Specify. You can specify the traffic filter protocol by setting the protocol number. 13. If you use the Overload type of IP pool, you can enable Explicit Port Mapping. a. If you enable Explicit Port Mapping, set the Original Source Port to the start number of the source port range. b. Set the Translated Port to the start number of the translated port range. 14. Click OK. To configure central SNAT using the CLI: config firewall central-snat-map edit <policyID number>set status [enable|disable] set orig-addr <valid address object preconfigured on the FortiGate> set srcintf <name of interface on the FortiGate> set dst-addr <valid address object preconfigured on the FortiGate> set dstintf <name of interface on the FortiGate> set protocol <integer for protocol number> set orig-port <integer for original port number> set nat-port <integer for translated port number> set comments <string> end To set NAT to be not available regardless of NGFW mode: config firewall central-snat-map edit 1 set orig-addr "192-86-1-86" set srcintf "port23" set dst-addr "192-96-1-96" set dstintf "port22" set nat-ippool "pool1" set protocol 17 set orig-port 2896-2897 set nat enable next end To hide NAT port if NAT IP pool is not set or if NAT is disabled: config firewall central-snat-map edit 1 set orig-addr "192-86-1-86" set srcintf "port23" set dst-addr "192-96-1-96" set dstintf "port22" set nat-ippool "pool1" set protocol 17 set orig-port 2896-2897 set nat disable next end FortiOS 6.2.0 Cookbook Fortinet Technologies Inc. 583 Policy and Objects To change original port to accept range: config firewall central-snat-map edit 1 set orig-addr "192-86-1-86" set srcintf "port23" set dst-addr "192-96-1-96" set dstintf "port22" set nat-ippool "pool1" set protocol 17 set orig-port 2896-2897 (help text changed to: Original port or port range). set nat-port 35804-35805 next end Policy with destination NAT The following recipes provide instructions on configuring policies with destination NAT: l l l l Static virtual IPs on page 584 Virtual IP with services on page 585 Virtual IPs with port forwarding on page 587 Virtual server on page 589 Static virtual IPs Mapping a specific IP address to another specific IP address is usually called Destination NAT (DNAT). When this central NAT table is not used, FortiOS calls this a Virtual IP address (VIP). DNAT, or VIP, is are used to map an external IP address to an IP address or address range. The mapping can include all TCP/UDP ports or, if port forwarding is enabled, it only refers to the specific configured ports. As the central NAT table is disabled by default, the term VIP is usually used. VIPs are typically used to NAT external or public IP addresses to internal or private IP addresses. Using a VIP between two internal interfaces made up of private IP addresses is possible, but rare, because the two networks can just use the IP addresses of the networks without any address translation. Using a VIP for traffic going from the inside to the internet is supported, but unlikely to be required. Sample configuration To create a virtual IP using the GUI: 1. In Policy & Objects > Virtual IPs. 2. Click Create New and select Virtual IP. 3. Select a VIP Type based on the IP versions used: l If IPv4 is on both sides of the FortiGate unit, select IPv4. l If IPv6 is on both sides of the FortiGate unit, select IPv6. l If traffic goes from an IPv4 network to an IPv6 network, select NAT46. l If traffic goes from an IPv6 network to an IPv4 network, select NAT64. FortiOS 6.2.0 Cookbook Fortinet Technologies Inc. 584 Policy and Objects 4. Enter a unique name for the virtual IP and fill in the other fields. To create a virtual IP using the CLI: config firewall vip edit "Internal_WebServer" set extip 10.1.100.199 set extintf "any" set mappedip "172.16.200.55" next end To apply a virtual IP to policy using the CLI: config firewall policy edit 8 set name "Example_Virtual_IP_in_Policy" set srcintf "wan2" set dstintf "wan1" set srcaddr "all" set dstaddr "Internal_WebServer" set action accept set schedule "always" set service "ALL" set nat enable next end Virtual IP with services Virtual IP with services is a more flexible virtual IP mode. This mode allows users to define services to a single port number mapping. This recipe shows how to use virtual IP with services enabled. This example has one public external IP address. We map TCP ports 8080, 8081, and 8082 to an internal WebServer TCP port 80. This allows remote connections to communicate with a server behind the firewall. FortiOS 6.2.0 Cookbook Fortinet Technologies Inc. 585 Policy and Objects Sample configuration To create a virtual IP with services using the GUI: 1. In Policy & Objects > Virtual IPs. 2. Click Create New and select Virtual IP. 3. For VIP Type, select IPv4. 4. Enter a unique name for the virtual IP and fill in the other fields. 5. Configure the fields in the Network section. For example: l Set Interface to any. l Set External IP Address/Range to 10.1.100.199. l Set Mapped IP Address/Range to 172.16.200.55. 6. Enable Optional Filters and then enable Services. 7. In the Services field, click + to display the Services pane. 8. In the Services pane, select TCP_8080, TCP_8081, and TCP_8082. 9. Enable Port Forwarding. 10. Set Map to Port to 80. 11. Click OK. To see the results: 1. Apply the above virtual IP to the Firewall policy. 2. The results are: l Access 10.1.100.199:8080 from external network and FortiGate maps to 172.16.200.55:80 in internal network. l Access 10.1.100.199:8081 from external network and FortiGate maps to 172.16.200.55:80 in internal network. FortiOS 6.2.0 Cookbook Fortinet Technologies Inc. 586 Policy and Objects l Access 10.1.100.199:8082 from external network and FortiGate maps to 172.16.200.55:80 in internal network. To create a virtual IP with services using the CLI: config firewall vip edit "WebServer_VIP_Services" set service "TCP_8080" "TCP_8081" "TCP_8082" set extip 10.1.100.199 set extintf "any" set portforward enable set mappedip "172.16.200.55" set mappedport 80 next end Virtual IPs with port forwarding If you need to hide the internal server port number or need to map several internal servers to the same public IP address, enable port-forwarding for Virtual IP. This recipe shows how to use virtual IPs to configure port forwarding on a FortiGate unit. This example has one public external IP address. We map TCP ports 8080, 8081, and 8082 to different internal WebServers' TCP port 80. This allows remote connections to communicate with a server behind the firewall. Sample configuration To create a virtual IP with port forwarding using the GUI: 1. In Policy & Objects > Virtual IPs. 2. Click Create New and select Virtual IP. 3. For VIP Type, select IPv4. 4. Enter a unique name for the virtual IP and fill in the other fields. 5. Configure the fields in the Network section. For example: l Set Interface to any. l Set External IP Address/Range to 10.1.100.199. l Set Mapped IP Address/Range to 172.16.200.55. 6. Leave Optional Filters disabled. 7. Enable Port Forwarding. 8. Configure the fields in the Port Forwarding section. For example: l Set Protocol to TCP. l Set External Service Port to 8080 - 8080. l Set Map to Port to 80 - 80. FortiOS 6.2.0 Cookbook Fortinet Technologies Inc. 587 Policy and Objects 9. Click OK. 10. Follow the above steps to create two additional virtual IPs. a. For one virtual IP: l Use a different Mapped IP Address/Range, for example, 172.16.200.56. l Set External Service Port to 8081 - 8081. l Use the same Map to Port numbers: 80 - 80. b. For the other virtual IP: l Use a different Mapped IP Address/Range, for example, 172.16.200.57. l Set External Service Port to 8082 - 8082. l Use the same Map to Port numbers: 80 - 80. 11. Create a Virtual IP Group and put the above three virtual IPs into that group. To see the results: 1. Apply the above virtual IP to the Firewall policy. 2. The results are: l Access 10.1.100.199:8080 from external network and FortiGate maps to 172.16.200.55:80 in internal network. l Access 10.1.100.199:8081 from external network and FortiGate maps to 172.16.200.56:80 in internal FortiOS 6.2.0 Cookbook Fortinet Technologies Inc. 588 Policy and Objects l network. Access 10.1.100.199:8082 from external network and FortiGate maps to 172.16.200.57:80 in internal network Virtual server This topic shows a special virtual IP type: virtual server. Use this type of VIP to implement server load balancing. The FortiOS server load balancing contains all the features of a server load balancing solution. You can balance traffic across multiple backend servers based on multiple load balancing schedules including: l l l Static (failover) Round robin Weighted (to account for different sized servers or based on the health and performance of the server including round trip time and number of connections) The load balancer supports HTTP, HTTPS, IMAPS, POP3S, SMTPS, SSL/TLS, and generic TCP/UDP and IP protocols. Session persistence is supported based on the SSL session ID based on an injected HTTP cookie, or based on the HTTP or HTTPS host. SSL/TLS load balancing includes protection from protocol downgrade attacks. Server load balancing is supported on most FortiGate devices and includes up to 10,000 virtual servers on high end systems. Sample topology SSL/TLS offloading FortiGate SSL/TLS offloading is designed for the proliferation of SSL/TLS applications. The key exchange and encryption/decryption tasks are offloaded to the FortiGate unit where they are accelerated using FortiASIC technology which provides significantly more performance than a standard server or load balancer. This frees up valuable resources on the server farm to give better response to business operations. Server load balancing offloads most SSL/TLS versions including SSL 3.0, TLS 1.0, and TLS 1.2, and supports full mode or half mode SSL offloading with DH key sizes up to 4096 bits. FortiGate SSL offloading allows the application payload to be inspected before it reaches your servers. This prevents intrusion attempts, blocks viruses, stops unwanted applications, and prevents data leakage. SSL/TLS content inspection supports TLS versions 1.0, 1.1, and 1.2 and SSL versions 1.0, 1.1, 1.2, and 3.0. Virtual server requirements When creating a new virtual server, you must configure the following options: FortiOS 6.2.0 Cookbook Fortinet Technologies Inc. 589 Policy and Objects l l l l l l l Virtual Server Type. Load Balancing Methods. Health check monitoring (optional). Session persistence (optional). Virtual Server IP (External IP Address). Virtual Server Port (External Port). Real Servers (Mapped IP Address & Port). Virtual server types Select the protocol to be load balanced by the virtual server. If you select a general protocol such as IP, TCP, or UDP, the virtual server load balances all IP, TCP, or UDP sessions. If you select specific protocols such as HTTP, HTTPS, or SSL, you can apply additional server load balancing features such as Persistence and HTTP Multiplexing. HTTP Select HTTP to load balance only HTTP sessions with the destination port number that matches the Virtual Server Port setting. Change Virtual Server Port to match the destination port of the sessions to be load balanced (usually port 80 for HTTP sessions). You can enable HTTP Multiplexing. You can also set Persistence to HTTP Cookie to enable cookie-based persistence. HTTPS Select HTTPS to load balance only HTTPS sessions with the destination port number that matches the Virtual Server Port setting. Change Virtual Server Port to match the destination port of the sessions to be load balanced (usually port 443 for HTTPS sessions). You can enable HTTP Multiplexing. You can also set Persistence to HTTP Cookie to enable cookie-based persistence, or you can set Persistence to SSL Session ID. IMAPS Select IMAPS to load balance only IMAPS sessions with the destination port number that matches the Virtual Server Port setting. Change Virtual Server Port to match the destination port of the sessions to be load balanced (usually port 993 for IMAPS sessions). You can also set Persistence to SSL Session ID. POP3S Select POP3S to load balance only POP3S sessions with the destination port number that matches the Virtual Server Port setting. Change Virtual Server Port to match the destination port of the sessions to be load balanced (usually port 995 for POP3S sessions). You can also set Persistence to SSL Session ID. SMTPS Select SMTPS to load balance only SMTPS sessions with the destination port number that matches the Virtual Server Port setting. Change Virtual Server Port to match the destination port of the sessions to be load balanced (usually port 465 for SMTPS sessions). You can also set Persistence to SSL Session ID. SSL Select SSL to load balance only SSL sessions with the destination port number that matches the Virtual Server Port setting. Change Virtual Server Port to match the destination port of the sessions to be load balanced. You can also set Persistence to SSL Session ID. TCP Select TCP to load balance only TCP sessions with the destination port number that matches the Virtual Server Port setting. Change Virtual Server Port to match the destination port of the sessions to be load balanced. UDP Select UDP to load balance only UDP sessions with the destination port number that matches the Virtual Server Port setting. Change Virtual Server Port to match the destination port of the sessions to be load balanced. FortiOS 6.2.0 Cookbook Fortinet Technologies Inc. 590 Policy and Objects IP Select IP to load balance all sessions accepted by the security policy that contains this virtual server. Load balancing methods The load balancing method defines how sessions are load balanced to real servers. All load balancing methods do not send traffic to real servers that are down or not responding. FortiGate can only determine if a real server is not responding by using a health check monitor. You should always add at least one health check monitor to a virtual server or to real servers; otherwise load balancing might try to distribute sessions to real servers that are not functioning. Static The traffic load is statically spread evenly across all real servers. Sessions are not assigned according to how busy individual real servers are. This load balancing method provides some persistence because all sessions from the same source address always go to the same real server. Because the distribution is stateless, so if a real server is added, removed, or goes up or down, the distribution is changed and persistence might be lost. Round Robin Directs new requests to the next real server. This method treats all real servers as equals regardless of response time or the number of connections. This method does not direct requests to real servers that down or non responsive. Weighted Real servers with a higher weight value receive a larger percentage of connections. Set the real server weight when adding a real server. Least Session Directs requests to the real server that has the least number of current connections. This method works best in environments where the real servers or other equipment you are load balancing all have similar capabilities. This load balancing method uses the FortiGate session table to track the number of sessions being processed by each real server. The FortiGate unit cannot detect the number of sessions actually being processed by a real server. Least RTT Directs sessions to the real server with the lowest round trip time. The round trip time is determined by a ping health check monitor. The default is 0 if no ping health check monitors are added to the virtual server. First Alive Directs sessions to the first live real server. This load balancing schedule provides real server failover protection by sending all sessions to the first live real server. If a real server fails, all sessions are sent to the next live real server. Sessions are not distributed to all real servers so all sessions are processed by the first real server only. HTTP Host Load balances HTTP host connections across multiple real servers using the host’s HTTP header to guide the connection to the correct real server. Health check monitoring In the FortiGate GUI, you can configure health check monitoring so that the FortiGate unit can verify that real servers are able respond to network connection attempts. If a real server responds to connection attempts, the load balancer continues to send sessions to it. If a real server stops responding to connection attempts, the load balancer assumes that the server is down and does not send sessions to it. The health check monitor configuration determines how the load balancer tests real servers. You can use a single health check monitor for multiple load balancing configurations. You can configure TCP, HTTP, and Ping health check monitors. You usually set the health check monitor to use the same protocol as the traffic being load balanced to it. For example, for an HTTP load balancing configuration, you would normally use an HTTP health check monitor. FortiOS 6.2.0 Cookbook Fortinet Technologies Inc. 591 Policy and Objects Session persistence Use persistence to ensure a user is connected to the same real server every time the user makes an HTTP, HTTPS, or SSL request that is part of the same user session. For example, if you are load balancing HTTP and HTTPS sessions to a collection of eCommerce web servers, when users make a purchase, they will be starting multiple sessions as they navigate the eCommerce site. In most cases, all the sessions started by this user during one eCommerce session should be processed by the same real server. Typically, the HTTP protocol keeps track of these related sessions using cookies. HTTP cookie persistence ensure all sessions that are part of the same user session are processed by the same real server. When you configure persistence, the FortiGate unit load balances a new session to a real server according to the load balance method. If the session has an HTTP cookie or an SSL session ID, the FortiGate unit sends all subsequent sessions with the same HTTP cookie or SSL session ID to the same real server. Real servers Add real servers to a load balancing virtual server to provide information the virtual server requires to send sessions to the server. A real server configuration includes the IP address of the real server and port number the real server receives sessions on. The FortiGate unit sends sessions to the real server’s IP address using the destination port number in the real server configuration. When configuring a real server, you can also specify the weight (if the load balance method is set to Weighted) and you can limit the maximum number of open connections between the FortiGate unit and the real server. If the maximum number of connections is reached for the real server, the FortiGate unit automatically switches all further connection requests to other real servers until the connection number drops below the limit. Setting Maximum Connections to 0 means that the FortiGate unit does not limit the number of connections to the real server. Sample of HTTP load balancing to three real web servers This example describes the steps to configure the load balancing configuration below. In this configuration, a FortiGate unit is load balancing HTTP traffic from the Internet to three HTTP servers on the internal network. HTTP sessions are accepted at the wan1 interface with destination IP address 172.20.120.121 on TCP port 8080, and forwarded from the internal interface to the web servers. When forwarded, the destination address of the session is translated to the IP address of one of the web servers. This load balancing configuration also includes session persistence using HTTP cookies, round-robin load balancing, and TCP health monitoring for the real servers. Ping health monitoring consists of the FortiGate unit using ICMP ping to ensure the web servers can respond to network traffic. FortiOS 6.2.0 Cookbook Fortinet Technologies Inc. 592 Policy and Objects General steps: 1. Create a health check monitor. A ping health check monitor causes the FortiGate to ping the real servers every 10 seconds. If one of the servers does not respond within 2 seconds, the FortiGate unit will retry the ping 3 times before assuming that the HTTP server is not responding. 2. Create a load balance virtual server with three real servers. 3. Add the load balancing virtual server to a policy as the destination address. To see the virtual servers and health check monitors options in the GUI, Load Balancing must be selected in Feature Visibility > Additional Features. See Feature visibility on page 555 on page 1 for details. Configure a load balancing virtual server in the GUI To create a health check monitor: 1. Go to Policy & Objects > Health Check. 2. Click Create New. 3. Set the following: l Name to Ping-mon-1 l Type to Ping l Interval to 10 seconds FortiOS 6.2.0 Cookbook Fortinet Technologies Inc. 593 Policy and Objects l Timeout to 2 seconds l Retry to 3 attempt(s) 4. Click OK. To create a virtual server: 1. Go to Policy & Objects > Virtual Servers. 2. Click Create New. 3. Set the following: l Name to Vserver-HTTP-1 l Type to HTTP l Interface to wan1 l Virtual Server IP to 172.20.120.121 l Virtual Server Port to 8080 l Load Balance Method to Round Robin l Persistence to HTTP Cookie l Health Check to Ping-mon-1 FortiOS 6.2.0 Cookbook Fortinet Technologies Inc. 594 Policy and Objects 4. In the Real Servers table, click Create New. 5. Set the following for the first real server: l IP Address to 10.31.101.30 l Port to 80 l Max Connections to 0 l Mode to Active 6. Configure two more real servers with IP addresses 10.31.101.40 and 10.31.101.50, and the remaining settings the same as the first real server. 7. Click OK. To create a security policy that includes the load balance virtual server as the destination address: 1. Go to Policy & Objects > IPv4 Policy. 2. Click Create New. 3. Set the Inspection Mode to Proxy-based. The new virtual server will not be available if the inspection mode is Flow-based. 4. Set the following: l Name to LB-policy l Incoming Interface to wan1 l Outgoing Interface to internal l Source to all l Destination to Vserver-HTTP-1 FortiOS 6.2.0 Cookbook Fortinet Technologies Inc. 595 Policy and Objects l Schedule to always l Service to ALL l Action to ACCEPT 5. Enable NAT and set IP Pool Configuration to Use Outgoing Interface Address. 6. Enable AntiVirus and select an antivirus profile. 7. Click OK. Configure a load balancing virtual server in the CLI To configure HTTP load balancing to three real web servers in the CLI: 1. Create a health check monitor: config firewall ldb-monitor edit "Ping-mon-1" set type ping set interval 10 set timeout 2 set retry 3 next end 2. Create a virtual server: config firewall vip edit "Vserver-HTTP-1" set type server-load-balance set extip 172.20.120.121 set extintf "any" set server-type http set monitor "Ping-mon-1" set ldb-method round-robin set persistence http-cookie FortiOS 6.2.0 Cookbook Fortinet Technologies Inc. 596 Policy and Objects set extport 8080 config realservers edit 1 set ip 10.31.101.30 set port 80 next edit 2 set ip 10.31.101.40 set port 80 next edit 3 set ip 10.31.101.50 set port 80 next end next end 3. Add the load balancing virtual server to a policy as the destination address: config firewall policy edit 2 set name "LB-policy" set inspection-mode proxy set srcintf "wan1" set dstintf "internal" set srcaddr "all" set dstaddr "Vserver-HTTP-1" set action accept set schedule "always" set service "ALL" set utm-status enable set ssl-ssh-profile "certificate-inspection" set av-profile "default" set fsso disable set nat enable next end Results Traffic accessing 172.20.120.121:8080 is forwarded in turn to the three real servers. If the access request has an http-cookie, FortiGate forwards the access to the corresponding real server according to the cookie. Policy with Internet Service Using Internet Service in policy This recipe shows how to apply a predefined Internet Service entry into a policy. The Internet Service Database is a comprehensive public IP address database that combines IP address range, IP owner, service port number, and IP security credibility. The data comes from the FortiGuard service system. Information FortiOS 6.2.0 Cookbook Fortinet Technologies Inc. 597 Policy and Objects is regularly added to this database, for example, geographic location, IP reputation, popularity & DNS, and so on. All this information helps users define Internet security more effectively. You can use the contents of the database as criteria for inclusion or exclusion in a policy. From FortiOS version 5.6, Internet Service is included in the firewall policy. It can be applied to a policy only as a destination object. From version 6.0, Internet Service can be applied both as source and destination objects in a policy. You can also apply Internet Services to shaping policy. There are three types of Internet Services you can apply to a firewall policy: l l l Predefined Internet Services Custom Internet Services Extension Internet Services Sample configuration To apply a predefined Internet Service entry to a policy using the GUI: 1. Go to Policy & Objects and create a new policy. 2. In the Source or Destination field, click +. 3. In the Select Entries pane, click Internet Service. 4. Locate and click Google.Gmail. 5. Configure the other fields and then click OK. FortiOS 6.2.0 Cookbook Fortinet Technologies Inc. 598 Policy and Objects To apply a predefined Internet Service entry to a policy using the CLI: In the CLI, enable the internet-service first and then use its ID to apply the policy. This example uses Google Gmail and its ID is 65646. Each Internet Service has a unique ID. config firewall policy edit 9 set name "Internet Service in Policy" set srcintf "wan2" set dstintf "wan1" set srcaddr "all" set internet-service enable set internet-service-id 65646 set action accept set schedule "always" set utm-status enable set av-profile "g-default" set ssl-ssh-profile "certificate-inspection" set nat enable next end To diagnose an Internet Service entry using the CLI: # diagnose internet-service id-summary 65646 Version: 0000600096 Timestamp: 201902111802 Total number of IP ranges: 444727 Number of Groups: 7 Group(0), Singularity(20), Number of IP ranges(142740) Group(1), Singularity(19), Number of IP ranges(1210) Group(2), Singularity(16), Number of IP ranges(241) Group(3), Singularity(15), Number of IP ranges(38723) Group(4), Singularity(10), Number of IP ranges(142586) Group(5), Singularity(8), Number of IP ranges(5336) Group(6), Singularity(6), Number of IP ranges(113891) Internet Service: 65646(Google.Gmail) Number of IP range: 60 Number of IP numbers: 322845 Singularity: 15 Reputation: 5(Known and verified safe sites such as Gmail, Amazon, eBay, etc.) Icon Id: 510 Second Level Domain: 53(gmail.com) Direction: dst Data source: isdb Result Because the IP and services related to Google Gmail on the Internet are included in this Internet Service (65646), all traffic to Google Gmail is forwarded by this policy. Using custom Internet Service in policy Custom Internet Services can be created and used in firewall policies. FortiOS 6.2.0 Cookbook Fortinet Technologies Inc. 599 Policy and Objects When creating a custom Internet Service, you must set following elements: l l l l IP or IP ranges Protocol number Port or port ranges Reputation You must use CLI to create a custom Internet Service. Custom Internet Service CLI syntax config firewall internet-service-custom edit <name> set comment <comment> set reputation {1|2|3|4|5} config entry edit <ID #> set protocol <number #> set dst <object_name> config port-range edit <ID #> set start-port <number #> set end-port <number #> next end next end end end Sample configuration To configure a custom Internet Service: config firewall internet-service-custom edit "test-isdb-1" set comment "Test Custom Internet Service" set reputation 4 config entry edit 1 set protocol 6 config port-range edit 1 set start-port 80 set end-port 443 next end set dst "10-1-100-0" next edit 2 set protocol 6 config port-range edit 1 set start-port 80 set end-port 80 FortiOS 6.2.0 Cookbook Fortinet Technologies Inc. 600 Policy and Objects next end set dst "172-16-200-0" next end next end To apply a custom Internet Service into a policy: config firewall policy edit 1 set name "Internet Service in Policy" set srcintf "wan2" set dstintf "wan1" set srcaddr "all" set internet-service enable set internet-service-id 65646 set internet-service-custom "test-isdb-1" set action accept set schedule "always" set utm-status enable set av-profile "g-default" set ssl-ssh-profile "certificate-inspection" set nat enable next end Result In addition to the IP address, IP address ranges, and services allowed by Google.Gmail, this policy also allows the traffic which access to 10.1.100.0/24 and TCP/80-443 and 172.16.200.0/24 and TCP/80. Using extension Internet Service in policy Extension Internet Service lets you add custom or remove existing IP address and port ranges to an existing predefined Internet Service entries. Using an extension type Internet Service is actually editing a predefined type Internet Service entry and adding IP address and port ranges to it. When creating an extension Internet Service and adding custom ranges, you must set following elements: l l l IP or IP ranges Protocol number Port or port ranges You must use CLI to add custom IP address and port entries into a predefined Internet Service. You must use GUI to remove entries from a predefined Internet Service. Custom extension Internet Service CLI syntax config firewall internet-service-extension edit <ID #> set comment <comment> FortiOS 6.2.0 Cookbook Fortinet Technologies Inc. 601 Policy and Objects config entry edit <ID #> set protocol <number #> set dst <object_name> config port-range edit <ID #> set start-port <number #> set end-port <number #> next end next end end end Sample configuration To configure an extension Internet Service using the CLI: config firewall internet-service-extension edit 65646 set comment "Test Extension Internet Service 65646" config entry edit 1 set protocol 6 config port-range edit 1 set start-port 80 set end-port 443 next end set dst "172-16-200-0" next edit 2 set protocol 17 config port-range edit 1 set start-port 53 set end-port 53 next end set dst "10-1-100-0" next end next end To remove IP address and port entries from an existing Internet Service: 1. Go to Policy & Objects > Internet Service Database. 2. Search for Google.Gmail. 3. Select Google.Gmail and click Edit. FortiOS 6.2.0 Cookbook Fortinet Technologies Inc. 602 Policy and Objects 4. Locate the IP entry you want to remove and click Disable beside that entry. 5. Click Return. 6. When you complete the actions in the GUI, the CLI automatically generates the configuration from your GUI actions: config firewall internet-service-extension edit 65646 set comment "Test Extension Internet Service 65646" config entry edit 1 set protocol 6 config port-range edit 1 set start-port 80 set end-port 443 next end set dst "172-16-200-0" next edit 2 set protocol 17 config port-range edit 1 set start-port 53 set end-port 53 next end set dst "10-1-100-0" next end config disable-entry edit 1 set protocol 6 config port-range edit 1 set start-port 25 set end-port 25 next edit 2 set start-port 80 set end-port 80 next edit 3 set start-port 110 FortiOS 6.2.0 Cookbook Fortinet Technologies Inc. 603 Policy and Objects set next edit 4 set set next edit 5 set set next edit 6 set set next edit 7 set set next edit 8 set set next edit 9 set set next edit 10 set set next end-port 110 start-port 143 end-port 143 start-port 443 end-port 443 start-port 465 end-port 465 start-port 587 end-port 587 start-port 993 end-port 993 start-port 995 end-port 995 start-port 2525 end-port 2525 end config ip-range edit 1 set start-ip 2.20.183.160 set end-ip 2.20.183.160 next end next end next end To apply an extension Internet Service into policy using the CLI: config firewall policy edit 9 set name "Internet Service in Policy" set srcintf "wan2" set dstintf "wan1" set srcaddr "all" set internet-service enable set internet-service-id 65646 set action accept set schedule "always" set utm-status enable set av-profile "g-default" FortiOS 6.2.0 Cookbook Fortinet Technologies Inc. 604 Policy and Objects set ssl-ssh-profile "certificate-inspection" set nat enable next end Result In addition to the IP addresses, IP address ranges, and services allowed by Google.Gmail, this policy also allows the traffic which accesses 10.1.100.0/24 and UDP/53 and 172.16.200.0/24 and TCP/80-443. At the same time, the traffic that accesses 2.20.183.160 is dropped because this IP address and port is disabled from Google.Gmail. Global IP address information database The Internet Service and IP Reputation databases download details about public IP address, including: ownership, known services, geographic location, blacklisting information, and more. The details are available in drilldown information, tooltips, and other mechanisms in the FortiView and other pages. The global IP address database is an integrated database containing all public IP addresses, and is implemented in the Internet Service Database. To view the owner of the IP address: (global) # get firewall internet-service-owner ? id Internet Service owner ID. 1 Google 2 Facebook 3 Apple 4 Yahoo 5 Microsoft ...... 115 Cybozu 116 VNC To check for any known service running on an IP address: (global) # diagnose internet-service info FG-traffic 6 80 8.8.8.8 Internet Service: 65537(Google.Web) To check GeoIP location and black list information: (global) # diagnose internet-service id 65537 | grep 8.8.8.8 8.8.8.8-8.8.8.8 geo_id(11337) black list(0x0) proto(6) port(80 443) 8.8.8.8-8.8.8.8 geo_id(11337) black list(0x0) proto(17) port(443) To check a known malicious server: (global) # diagnose internet-service id-summary 3080383 Version: 0000600096 Timestamp: 201902111802 Total number of IP ranges: 444727 Number of Groups: 7 Group(0), Singularity(20), Number of IP ranges(142740) Group(1), Singularity(19), Number of IP ranges(1210) FortiOS 6.2.0 Cookbook Fortinet Technologies Inc. 605 Policy and Objects Group(2), Singularity(16), Number of IP ranges(241) Group(3), Singularity(15), Number of IP ranges(38723) Group(4), Singularity(10), Number of IP ranges(142586) Group(5), Singularity(8), Number of IP ranges(5336) Group(6), Singularity(6), Number of IP ranges(113891) Internet Service: 3080383(Botnet.C&C.Server) Number of IP range: 111486 Number of IP numbers: 111486 Singularity: 20 Reputation: 1(Known malicious sites related to botnet servers, phishing sites, etc.) Icon Id: 591 Second Level Domain: 1(other) Direction: dst Data source: irdb To check questionable usage: (global) # diagnose internet-service id-summary 2818238 Version: 0000600096 Timestamp: 201902111802 Total number of IP ranges: 444727 Number of Groups: 7 Group(0), Singularity(20), Number of IP ranges(142740) Group(1), Singularity(19), Number of IP ranges(1210) Group(2), Singularity(16), Number of IP ranges(241) Group(3), Singularity(15), Number of IP ranges(38723) Group(4), Singularity(10), Number of IP ranges(142586) Group(5), Singularity(8), Number of IP ranges(5336) Group(6), Singularity(6), Number of IP ranges(113891) Internet Service: 2818238(Tor.Relay.Node) Number of IP range: 13718 Number of IP numbers: 13718 Singularity: 20 Reputation: 2(Sites providing high risk services such as TOR, proxy, P2P, etc.) Icon Id: 43 Second Level Domain: 1(other) Direction: dst Data source: irdb (global) # diagnose internet-service id-summary 2818243 Version: 0000600096 Timestamp: 201902111802 Total number of IP ranges: 444727 Number of Groups: 7 Group(0), Singularity(20), Number of IP ranges(142740) Group(1), Singularity(19), Number of IP ranges(1210) Group(2), Singularity(16), Number of IP ranges(241) Group(3), Singularity(15), Number of IP ranges(38723) Group(4), Singularity(10), Number of IP ranges(142586) Group(5), Singularity(8), Number of IP ranges(5336) Group(6), Singularity(6), Number of IP ranges(113891) Internet Service: 2818243(Tor.Exit.Node) Number of IP range: 1210 Number of IP numbers: 1210 Singularity: 19 Reputation: 2(Sites providing high risk services such as TOR, proxy, P2P, etc.) FortiOS 6.2.0 Cookbook Fortinet Technologies Inc. 606 Policy and Objects Icon Id: 43 Second Level Domain: 1(other) Direction: src Data source: irdb IP reputation filtering There are currently five reputation levels in the Internet Service Database (ISDB), and custom reputation levels can be defined in a custom internet service. You can configure firewall policies to filter traffic according to the desired reputation level. If the reputation level of either the source or destination IP address is equal to or greater than the level set in the policy, then the packet is forwarded, otherwise, the packet is dropped. The five default reputation levels are: 1 Known malicious sites, such as phishing sites or sites related to botnet servers 2 High risk services sites, such as TOR, proxy, and P2P 3 Unverified sites 4 Reputable social media sites, such as Facebook and Twitter 5 Known and verified safe sites, such as Gmail, Amazon, and eBay The default minimum reputation level in a policy is zero, meaning that the reputation filter is disabled. For IP addresses that are not included in the ISDB, the default reputation level is three. The default reputation direction is destination. To set the reputation level and direction in a policy using the CLI: config firewall policy edit 1 set uuid dfcaec9c-e925-51e8-cf3e-fed9a1d42a1c set srcintf "wan2" set dstintf "wan1" set dstaddr "all" set reputation-minimum 3 set reputation-direction source set action accept set schedule "always" set service "ALL" set logtraffic all set auto-asic-offload disable set nat enable next end Packets from the source IP address with reputation levels three, four, or five will be forwarded by this policy. In a policy, if reputation-minimum is set, and the reputation-direction is destination, then the dstaddr, service, and internet-service options are removed from the policy. If reputation-minimum is set, and the reputation-direction is source, then the srcaddr, and internet-service-src options are removed from the policy. FortiOS 6.2.0 Cookbook Fortinet Technologies Inc. 607 Policy and Objects Internet service groups in policies This feature provides support for Internet Service Groups in traffic shaping and firewall policies. Service groups can be used as the source and destination of the policy. Internet Service Groups are used as criteria to match traffic; the shaper will be applied when the traffic matches. To use a group as a destination, internet-service must be enabled. To use a group as a source, internetservice-src must be enabled. The following CLI variables are available in the firewall policy and firewall shaping-policy commands: Variable Description internet-service-group <string> Internet Service group name. internet-service-custom-group <string> Custom Internet Service group name. internet-service-src-group <string> Internet Service source group name. internet-service-src-custom-group <string> Custom Internet Service source group name. Examples The following examples use the below topology. Example 1 In this example, the PC is allowed to access Google, so all Google services are put into an Internet Service Group. To configure access to Google services using an Internet Service Group using the CLI: 1. Create a Service Group: config firewall internet-service-group edit "Google_Group" set direction destination set member 65537 65538 65539 65540 65542 65543 65544 65545 65550 65536 65646 next end 2. Create a firewall policy to allow access to all Google Services from the PC: config firewall policy edit 1 set name "PC to Google" set srcintf "port2" FortiOS 6.2.0 Cookbook Fortinet Technologies Inc. 608 Policy and Objects set set set set set set set set next dstintf "port1" srcaddr "PC" internet-service enable internet-service-group "Google_Group" action accept schedule "always" fsso disable nat enable end To configure access to Google services using an Internet Service Group in the GUI: 1. On the FortiGate, create a Service Group using the CLI. 2. Go to Policy & Objects > IPv4 Policy, and create a new policy. 3. Set the Destination as the just created Internet Service Group. 4. Configure the remaining options as shown, then click OK. On the policy page, hover over the group to view a list of its members. FortiOS 6.2.0 Cookbook Fortinet Technologies Inc. 609 Policy and Objects Example 2 In this example, two office FTP servers are put into an Internet Custom Service Group, and the PC connection to the FTP servers is limited to 1Mbps. To put two FTP servers into a custom service group and limit the PC connection speed to them using the CLI: 1. Create custom internet services for the internal FTP servers: config firewall internet-service-custom edit "FTP_PM" config entry edit 1 config port-range edit 1 set start-port 21 set end-port 21 next end set dst "PM_Server" next end next edit "FTP_QA" config entry edit 1 config port-range edit 1 set start-port 21 set end-port 21 next end set dst "QA_Server" next end next end 2. Create a custom internet server group and add the just created custom internet services to it: config firewall internet-service-custom-group edit "Internal_FTP" set member "FTP_QA" "FTP_PM" next end 3. Create a traffic shaper to limit the maximum bandwidth: config firewall shaper traffic-shaper edit "Internal_FTP_Limit_1Mbps" set guaranteed-bandwidth 500 set maximum-bandwidth 1000 set priority medium next end FortiOS 6.2.0 Cookbook Fortinet Technologies Inc. 610 Policy and Objects 4. Create a firewall shaping policy to limit the speed from the PC to the internal FTP servers: config firewall shaping-policy edit 1 set name "For Internal FTP" set internet-service enable set internet-service-custom-group "Internal_FTP" set dstintf "port1" set traffic-shaper "Internal_FTP_Limit_1Mbps" set traffic-shaper-reverse "Internal_FTP_Limit_1Mbps" set srcaddr "PC" next end To put two FTP servers into a custom service group and limit the PC connection speed to the using the GUI: 1. Create custom internet services for the internal FTP servers using the CLI. 2. Create a custom internet server group and add the just created custom internet services to it using the CLI. 3. Create a traffic shaper to limit the maximum bandwidth: a. Go to Policy & Objects > Traffic Shapers, and click Create New. b. Enter a Name for the shaper, such as Internal_FTP_Limit_1Mbps. c. Set the Traffic Priority to Medium. d. Enable Max Bandwidth and set it to 1000. e. Enable Guaranteed Bandwidth and set it to 500. f. Click OK. 4. Create a firewall shaping policy to limit the speed from the PC to the internal FTP servers: a. Go to Policy & Objects > Traffic Shaping Policy, and click Create New. b. Set the Destination as the just created Custom Internet Service Group, and apply the just create traffic shaper. c. Configure the remaining options as shown, then click OK. FortiOS 6.2.0 Cookbook Fortinet Technologies Inc. 611 Policy and Objects NAT64 policy and DNS64 (DNS proxy) NAT64 policy translates IPv6 addresses to IPv4 addresses so that a client on an IPv6 network can communicate transparently with a server on an IPv4 network. NAT64 policy is usually implemented in combination with the DNS proxy called DNS64. DNS64 synthesizes AAAA records from A records and is used to synthesize IPv6 addresses for hosts that only have IPv4 addresses. DNS proxy and DNS64 are interchangeable terms. Sample topology In this example, a host on the internal IPv6 network communicates with ControlPC.qa.fortinet.com that only has IPv4 address on the Internet. 1. The host on the internal network does a DNS lookup for ControlPC.qa.fortinet.com by sending a DNS query for an AAAA record for ControlPC.qa.fortinet.com. 2. The DNS query is intercepted by the FortiGate DNS proxy. The DNS proxy performs an A-record query for ControlPC.qa.fortinet.com and gets back an RRSet containing a single A record with the IPv4 address 172.16.200.55. 3. The DNS proxy then synthesizes an AAAA record. The IPv6 address in the AAAA record begins with the configured NAT64 prefix in the upper 96 bits and the received IPv4 address in the lower 32 bits. By default, the resulting IPv6 address is 64:ff9b::172.16.200.55. 4. The host on the internal network receives the synthetic AAAA record and sends a packet to the destination address 64:ff9b::172.16.200.55. 5. The packet is routed to the FortiGate internal interface (port10) where it is accepted by the NAT64 security policy. 6. The FortiGate unit translates the destination address of the packets from IPv6 address 64:ff9b::172.16.200.55 to IPv4 address 172.16.200.55 and translates the source address of the packets to 172.16.200.200 (or another address in the IP pool range) and forwards the packets out the port9 interface to the Internet. Sample configuration To enable display for IPv6, NAT46/NAT64, and DNS Database using the GUI: 1. Go to System > Feature Visibility. 2. In the Basic Features section, enable IPv6. 3. In the Additional Features section, enable the following features: l NAT46 & NAT64 l DNS Database FortiOS 6.2.0 Cookbook Fortinet Technologies Inc. 612 Policy and Objects 4. Click Apply. To enable display for IPv6, NAT46/NAT64, and DNS Database using the CLI: config set end config set set end system global gui-ipv6 enable system settings gui-nat46-64 enable gui-dns-database enable To enable DNS proxy on the IPv6 interface using the GUI: 1. Go to Network > DNS Servers. 2. In DNS Service on Interface, click Create New. 3. For Interface, select port10. 4. Click OK. To enable DNS proxy on the IPv6 interface using the CLI: config system dns-server edit "port10" set mode forward-only next end To configure IPv6 DHCP server using the CLI: config system dhcp6 server edit 1 set subnet 2001:db8:1::/64 set interface "port10" config ip-range edit 1 set start-ip 2001:db8:1::11 set end-ip 2001:db8:1::20 next end set dns-server1 2001:db8:1::10 next end To enable NAT64 and related settings using the CLI: Enabling NAT64 with the config system nat64 command means that all IPv6 traffic received by the current VDOM can be subject to NAT64 if the source and destination address matches an NAT64 security policy. By default, the setting always-synthesize-aaaa-record is enabled. If you disable this setting, the DNS proxy (DNS64) will attempt to find an AAAA records for queries to domain names and therefore resolve the host names to IPv6 addresses. If the DNS proxy cannot find an AAAA record, it synthesizes one by adding the NAT64 prefix to the A record. nat64-prefix setting is the nat64 prefix. By default, it is 64:ff9b::/96. FortiOS 6.2.0 Cookbook Fortinet Technologies Inc. 613 Policy and Objects config system nat64 set status enable end To create NAT64 policy using the GUI: 1. Add an IPv4 firewall address for the external network. a. Go to Policy & Object > Addresses. b. Click Create New. c. For Name, enter external-net4. d. For IP/Network, enter 17216.200.0/24. e. For Interface, select port9. f. Click OK. 2. Add an IPv6 firewall address for the internal network. a. Go to Policy & Object > Addresses. b. Click Create New. c. Change Category to IPv6 Address. d. For Name, enter internal-net6. e. For IPv6 Address, enter 2001:db8:1::/48. f. Click OK. 3. Add an IP pool containing the IPv4 address that is used as the source address of the packets exiting port9. a. Go to Policy & Object > IP Pools. b. Click Create New. c. For Name, enter exit-pool4. d. For External IP Range, enter 172.16.200.200-172.16.200.210. e. Click OK. 4. Add a NAT64 policy that allows connections from the internal IPv6 network to the external IPv4 network. a. Go to Policy & Object > NAT64 Policy. b. Click Create New. c. For Incoming Interface, select port10. d. For Outgoing Interface, select port9. e. For Source Address, select internal-net6. f. For Destination Address, select external-net4. g. Set IP Pool Configuration to Use Dynamic IP Pool and select the IP pool exit-pool4. h. Click OK. To create NAT64 policy using the CLI: config firewall address edit "external-net4" set associated-interface "port9" set subnet 172.16.200.0 255.255.255.0 next end config firewall address6 edit "internal-net6" set ip6 2001:db8:1::/48 FortiOS 6.2.0 Cookbook Fortinet Technologies Inc. 614 Policy and Objects next end config firewall ippool edit "exit-pool4" set startip 172.16.200.200 set endip 172.16.200.210 next end config firewall policy64 edit 1 set srcintf "port10" set dstintf "port9" set srcaddr "internal-net6" set dstaddr "external-net4" set action accept set schedule "always" set service "ALL" set ippool enable set poolname "exit-pool4" next end NAT46 policy NAT46 refers to the mechanism that allows IPv4 addressed hosts to communicate with IPv6 hosts. Without such a mechanism, IPv4 environments cannot connect to IPv6 networks. Sample topology In this example, an IPv4 client tries to connect to an IPv6 server. A VIP is configured on FortiGate to map the server IPv6 IP address 2000:172:16:200:55 to an IPv4 address 10.1.100.55. On the other side, an IPv6 IP pool is configured and the source address of packets from client are changed to the defined IPv6 address. In this setup, the client PC can access the server by using IP address 10.1.100.55. Sample configuration To enable display for IPv6 and NAT46/NAT64 using the GUI: 1. Go to System > Feature Visibility. 2. In the Basic Features section, enable IPv6. 3. In the Additional Features section, enable NAT46 & NAT64. 4. Click Apply. FortiOS 6.2.0 Cookbook Fortinet Technologies Inc. 615 Policy and Objects To enable display for IPv6 and NAT46/NAT64 using the CLI: config system global set gui-ipv6 enable end config system settings set gui-nat46-64 enable end To configure VIP46 using the GUI: 1. Go to Policy & Object > Virtual IPs. 2. Click Create New. 3. For Name, enter vip46_server. 4. For External IP Address/Range, enter 10.1.100.55- 10.1.100.55. 5. For Mapped IP Address/Range, enter 2000:172:16:200::55. 6. Click OK. To configure VIP46 using the CLI: config firewall vip46 edit "vip46_server" set extip 10.1.100.55 set mappedip 2000:172:16:200::55 next end To configure IPv6 IP pool using the GUI: 1. Go to Policy & Object > IP Pools. 2. Click Create New. 3. For Name, enter client_expternal. 4. For External IP Range, enter 2000:172:16:201::11- 2000:172:16:201::20. 5. Click OK. To configure IPv6 IP pool using the CLI: config firewall ippool6 edit "client_external" set startip 2000:172:16:201::11 set endip 2000:172:16:201::20 next end To enable NAT64 and configure address prefix using the CLI: config system nat64 set status enable set secondary-prefix-status enable config secondary-prefix edit "1" set nat64-prefix 2000:172:16:201::/96 FortiOS 6.2.0 Cookbook Fortinet Technologies Inc. 616 Policy and Objects next end end To create NAT46 policy using the GUI: 1. Go to Policy & Object > NAT46 Policy. 2. Click Create New. 3. For Incoming Interface, select port10. 4. For Outgoing Interface, select port9. 5. For Source Address, select all. 6. For Destination Address, select vip46_server. 7. Set IP Pool Configuration to Use Dynamic IP Pool and select the IP pool client_expernal. 8. Click OK. To create NAT46 policy using the CLI: config firewall policy46 edit 1 set srcintf "port10" set dstintf "port9" set srcaddr "all" set dstaddr "vip46_server" set action accept set schedule "always" set service "ALL" set ippool enable set poolname "client_external" next end Sample troubleshooting Example to trace flow to see the whole process. # diagnose debug flow filter saddr 10.1.100.11 # diagnose debug flow show function-name enable show function name # diagnose debug flow show iprope enable show trace messages about iprope # diagnose debug flow trace start 5 id=20085 trace_id=1 func=print_pkt_detail line=5401 msg="vd-root:0 received a packet(proto=1, 10.1.100.11:27592->10.1.100.55:2048) from port10. type=8, code=0, id=27592, seq=1." id=20085 trace_id=1 func=init_ip_session_common line=5561 msg="allocate a new session000003b9" id=20085 trace_id=1 func=iprope_dnat_check line=4948 msg="in-[port10], out-[]" id=20085 trace_id=1 func=iprope_dnat_tree_check line=822 msg="len=1" id=20085 trace_id=1 func=__iprope_check_one_dnat_policy line=4822 msg="checking gnum-100000 policy-1" id=20085 trace_id=1 func=get_vip46_addr line=998 msg="find DNAT46: IP-2000:172:16:200::55, port-27592" FortiOS 6.2.0 Cookbook Fortinet Technologies Inc. 617 Policy and Objects id=20085 trace_id=1 func=__iprope_check_one_dnat_policy line=4904 msg="matched policy-1, actt=accept, vip=1, flag=100, sflag=2000000" id=20085 trace_id=1 func=iprope_dnat_check line=4961 msg="result: skb_flags-02000000, vid-1, ret-matched, act-accept, flag-00000100" id=20085 trace_id=1 func=fw_pre_route_handler line=183 msg="VIP-10.1.100.55:27592, outdevunkown" id=20085 trace_id=1 func=__ip_session_run_tuple line=3220 msg="DNAT 10.1.100.55:8>10.1.100.55:27592" id=20085 trace_id=1 func=vf_ip_route_input_common line=2594 msg="find a route: flag=80000000 gw-10.1.100.55 via root" id=20085 trace_id=1 func=ip4_nat_af_input line=601 msg="nat64 ipv4 received a packet proto=1" id=20085 trace_id=1 func=__iprope_check line=2112 msg="gnum-100012, check-ffffffffa0024ebe" id=20085 trace_id=1 func=__iprope_check_one_policy line=1873 msg="checked gnum-100012 policy1, ret-matched, act-accept" id=20085 trace_id=1 func=__iprope_user_identity_check line=1677 msg="ret-matched" id=20085 trace_id=1 func=get_new_addr46 line=1047 msg="find SNAT46: IP-2000:172:16:201::13 (from IPPOOL), port-27592" id=20085 trace_id=1 func=__iprope_check_one_policy line=2083 msg="policy-1 is matched, actaccept" id=20085 trace_id=1 func=__iprope_check line=2131 msg="gnum-100012 check result: ret-matched, act-accept, flag-08050500, flag2-00200000" id=20085 trace_id=1 func=iprope_policy_group_check line=4358 msg="after check: ret-matched, act-accept, flag-08050500, flag2-00200000" id=20085 trace_id=1 func=resolve_ip6_tuple line=4389 msg="allocate a new session-00000081" Multicast processing and basic Multicast policy You need to add firewall policies to allow packets to pass from one interface to another. Multicast packets require multicast security policies. Similar to firewall policies, in a multicast policy, the administrator specifies the source interface, destination interfaces, the allowed source address ranges, and destination addresses of the multicast traffic. You can also use multicast policies to configure source NAT and destination NAT for multicast packets. Multicast forwarding in NAT mode When multicast-forward is enabled, the FortiGate forwards any multicast IP packets in which the TTL is 2 or higher to all interfaces and VLAN interfaces except the receiving interface. The TTL in the IP header is reduced by 1. Even though the multicast packets are forwarded to all interfaces, you must add multicast policies to allow multicast packets through the FortiGate. If multicast-forward is disabled, then FortiGate unit drops packets that have multicast source or destination addresses. In NAT mode, there is a per-VDOM configuration to disable forwarding any multicast traffic. This command is only available in NAT mode. config system settings set multicast-forward <disable|enable(default)> end You can also use the multicast-ttl-notchange option so that FortiGate doesn't increase the TTL value for forwarded multicast packets. Use this option only if packets are expiring before reaching the multicast router. FortiOS 6.2.0 Cookbook Fortinet Technologies Inc. 618 Policy and Objects config system settings set multicast-ttl-notchange enable end Multicast processing in transparent mode When multicast-skip-policy is enabled, no check is performed based on multicast policy. A multicast packet received on an interface is flooded unconditionally to all interfaces (except the incoming interface) belonging to the same forwarding domain. Multicast packets are forwarded even when there is no multicast policy or the multicast policy is set to deny. To forward multicast traffic based on multicast policy, multicast-skip-policy must be disabled. In transparent mode, there is a per-VDOM configuration to skip policy check and forward all multicast traffic. This command is only available in transparent mode, and is disabled by default. config system settings set multicast-skip-policy {disable | enable} end Sample configuration To allow RIP2 packets from port1 to port2 using the GUI: 1. Go to Policy & Object > Multicast Policy. 2. Click Create New. 3. For Incoming Interface, select port1. 4. For Outgoing Interface, select port2. 5. For Source Address, select 10.10.0.10/32. 6. For Destination Address, select RIPv2. 7. Click OK. To allow RIP2 packets from port1 to port2 using the CLI: config firewall address edit "10.10.0.10/32" set subnet 10.10.0.10 255.255.255.255 next end config firewall multicast-address edit "RIPv2" set start-ip 224.0.0.9 set end-ip 224.0.0.9 next end config firewall multicast-policy edit 2 set srcintf "port1" set dstintf "port2" set srcaddr "10.10.0.10/32" set dstaddr "RIPv2" next end FortiOS 6.2.0 Cookbook Fortinet Technologies Inc. 619 Policy and Objects Local-in policies Security policies control the traffic flow through the FortiGate. The FortiGate also includes the option of controlling internal traffic, that is, management traffic. Each interface includes an allow access configuration to allow management access for specific protocols. Local policies are set up automatically to allow access for all users. Local-in policies take this a step further by enabling or restricting user access. You can use local-in policies for administrative access, routing, central management by FortiManager, or other related purposes. Local-in policies can only be created or edited in the CLI. You can view the existing local-in policies in the GUI by enabling it in System > Feature Visibility under the Additional Features section. This page does not list the custom local-in policies. To configure a local-in policy using the CLI: config firewall {local-in-policy | local-in-policy6} edit <policy_number> set intf <source_interface> set srcaddr <source_address> set dstaddr <destination_address> set action {accept | deny} set service <service name> set schedule <schedule_name> set comments <string> end Additional options To disable or re-enable the local-in policy, use the set status [enable | disable] command. To dedicate the interface as an HA management interface, use the set ha-mgmt-intf-only enable command. IPv4/IPv6 access control lists Access control lists (ACL) in the FortiOS firmware is a granular or more specifically targeted blacklist. ACL drop IPv4 and IPv6 packets at the physical network interface before the packets are analyzed by the CPU. On a busy appliance, this can really improve performance. ACL is available on FortiGates with NP6-accelerated interfaces. ACL checking is one of the first things that happens to the packet and checking is done by the NP6 processor. The result is very efficient protection that does not use CPU or memory resources. The following platforms support ACL: l l l l l l FGT_100D, FGT_100E, FGT_100EF, FGT_101E. FGT_140D, FGT_140D_POE, FGT_140E, FGT_140E_POE. FGT_301E, FGT_500E, FGT_501E. FGT_1200D, FGT_1500D, FGT_1500DT. FGT_2000E, FGT_2500E. FGT_3000D, FGT_3100D, FGT_3200D, FGT_3700D. FortiOS 6.2.0 Cookbook Fortinet Technologies Inc. 620 Policy and Objects l l FGT_3800D, FGT_3810D, FGT_3815D. FGT_3960E, FGT_3980E. Limitation The configuration of ACL allows you to specify which interface the ACL is applied to. You should be aware of a hardware limitation. The ACL is a Layer 2 function and is offloaded to the ISF hardware. Therefore, no CPU resources are used in the processing of the ACL. It is handled by the inside switch chip which can do hardware acceleration, which increases the performance of the FortiGate. The drawback is that the ACL function is only supported on switch fabric driven interfaces. It also cannot be applied to hardware switch interfaces or their members. Ports such as WAN1 or WAN2 on some models that use network cards that connect to the CPU through a PCIe bus do support ACL. Sample configuration To block all IPv4 and IPv6 Telnet traffic from port2 to Company_Servers using the CLI: config firewall acl edit 1 set interface "port2" set srcaddr "all" set dstaddr "Company_Servers" set service "TELNET" next end config firewall acl6 edit 1 set interface "port2" set srcaddr "all" set dstaddr "Company_Servers_v6" set service "TELNET" next end Sample troubleshooting To check the number of packets drop by an ACL: # diagnose firewall acl counter ACL id 1 dropped 0 packets To clear the packet drop counter: # diagnose firewall acl clearcounter Use the same commands for IPv6 ACL. # diagnose firewall acl counter Show number of packets dropped by ACL. counter6 Show number of packets dropped by ACL6. clearcounter Clear ACL packet counter. clearcounter6 Clear ACL6 packet counter. FortiOS 6.2.0 Cookbook Fortinet Technologies Inc. 621 Policy and Objects Mirroring SSL traffic in policies You can configure the mirroring of SSL inspected traffic for IPv4 and IPv6 policies in the GUI. SSL inspection is automatically enabled when you enable a security profile in the policy configuration page. To configure mirroring of SSL traffic in a policy: 1. Go to Policy & Objects > IPv4 Policy or IPv6 Policy. 2. Create a new policy, or edit an existing one. 3. In the Security Profiles section, for SSL Inspection, select deep-inspection. 4. Enable Mirror SSL Traffic to Interfaces. The SSL Mirror Terms of Use agreement appears. 5. Click Agree to accept the terms. 6. Select an interface from the dropdown. 7. Click OK to save your changes. Inspection mode per policy Inspection mode is configured on a per-policy basis in NGFW mode. This gives you more flexibility when setting up different policies. When configuring an IPv4 or IPv6 policy, you can select a Flow-based or Proxy-basedInspection Mode. The default setting is Flow-based. To configure inspection mode in a policy: 1. Go to Policy & Objects > IPv4 Policy or IPv6 Policy. 2. Create a new policy, or edit an existing policy. FortiOS 6.2.0 Cookbook Fortinet Technologies Inc. 622 Policy and Objects 3. Configure the policy as needed. a. If you change the Inspection Mode to Proxy-based, the Proxy HTTP(S) traffic option displays. b. In the Security Profiles section, if no security profiles are enabled, the default SSL Inspection is noinspection. c. In the Security Profiles section, if you enable any security profile, the SSL Inspection changes to certificateinspection. FortiOS 6.2.0 Cookbook Fortinet Technologies Inc. 623 Policy and Objects To see the inspection mode changes using the CLI: config firewall policy edit 1 set uuid 05d88354-4817-51e9-7494-06cb70accbf0 set srcintf "wan2" set dstintf "wan1" set srcaddr "all" set dstaddr "all" set action accept set schedule "always" set service "ALL" set inspection-mode proxy set nat enable next end To see the HTTP and SSH policy redirect settings when inspection mode is set to proxy using the CLI: config firewall policy edit 1 set uuid 05d88354-4817-51e9-7494-06cb70accbf0 set srcintf "wan2" set dstintf "wan1" set srcaddr "all" set dstaddr "all" set action accept set schedule "always" set service "ALL" set inspection-mode proxy FortiOS 6.2.0 Cookbook Fortinet Technologies Inc. 624 Policy and Objects set http-policy-redirect enable set ssh-policy-redirect enable set nat enable next end To see the default SSL-SSH policy set to no inspection using the CLI: config firewall policy edit 1 show fu | grep ssl-ssh-profile set ssl-ssh-profile "no-inspection" next end Combined IPv4 and IPv6 policy In consolidated policy mode, IPv4 and IPv6 policies are combined into a single policy instead of defining separate policies. There is a single policy table for the GUI. The same source interface, destination interface, service, user, and schedule are shared for IPv4 and IPv6, while there are different IP addresses and IP pool settings. To enable consolidated policy mode using the CLI: Enabling consolidated policy mode will delete all existing IPv4 and IPv6 policies. config system settings set consolidated-firewall-mode enable Enabling consolidated-firewall-mode will delete all firewall policy/policy6. Do you want to continue? (y/n) y end FortiOS 6.2.0 Cookbook Fortinet Technologies Inc. 625 Policy and Objects To configure a consolidated policy using the CLI: config firewall consolidated policy edit 1 set uuid 754a86b6-2507-51e9-ef0d-13a6e4bf2e9d set srcintf "port18" set dstintf "port17" set srcaddr4 "10-1-100-0" <-------- IPv4 srcaddr set dstaddr4 "172-16-200-0" <-------- IPv4 dstaddr set srcaddr6 "2000-10-1-100-0" <-------- IPv6 srcaddr set dstaddr6 "2000-172-16-200-0" <-------- IPv6 dstaddr set action accept set schedule "always" set service "ALL" set logtraffic all set ippool enable set poolname4 "test-ippool4-1" <-------- IPv4 poolname set poolname6 "test-ippool6-1" <-------- IPv6 poolname set nat enable next end Limitations The following features are not currently supported by consolidated policy mode: l l Internet Services entries address-negate and service-negate l DSCP and ToS matching Traffic shapers Packet capture External IP lists schedule-timeout, block-notification, disclaimer, custom-log-fields, or reputation l timeout-send-rst, tcp-session-without-syn, or anti-replay l Interface Pair View function in the pane toolbar l Policy Lookup function in the pane toolbar l l l l The session/iprope tables for IPv4 and IPv6 still display separately. FortiGuard DNS filter for IPv6 policies You can add DNS filter profile inspection to IPv6 policies. This includes FortiGuard DNS filtering (with a web filtering license) and portal replacement message redirect. FortiOS 6.2.0 Cookbook Fortinet Technologies Inc. 626 Policy and Objects To apply a DNS filter profile to an IPv6 policy using the CLI: config firewall policy6 edit 1 set name "IPV6-DNSFilter" set uuid b1adb096-1919-51e9-05c7-87813d4e2b2a set srcintf "port10" set dstintf "port9" set srcaddr "all" set dstaddr "all" set action accept set schedule "always" set service "ALL" set utm-status enable set dnsfilter-profile "default" set ssl-ssh-profile "protocols" set nat enable next end A new CLI variable is added to the DNS filter profile for the IPv6 address of the SDNS redirect portal, redirectportal6: config dnsfilter profile edit "default" set comment "Default dns filtering." config domain-filter unset domain-filter-table end config ftgd-dns unset options config filters edit 1 set category 2 set action monitor next edit 2 set category 7 set action monitor next ...... end set log-all-domain disable set sdns-ftgd-err-log enable set sdns-domain-log enable FortiOS 6.2.0 Cookbook Fortinet Technologies Inc. 627 Policy and Objects set set set set set next end block-action redirect block-botnet enable safe-search disable redirect-portal 0.0.0.0 redirect-portal6 :: After the FortiGate successfully initializes communication with the SDNS server (for the domain rating service), the following CLI command shows the default redirect portal IPv6 address: (global) # diagnose test application dnsproxy 3 ...... FGD_REDIR_V4:208.91.112.55 FGD_REDIR_V6:[2001:cdba::3257:9652] OSPFv3 neighbor authentication OSPFv3 neighbor authentication is available for enhanced IPv6 security. To configure an OSPF6 interface: config router ospf6 config ospf6-interface edit <name> set authentication {none | ah | esp | area} set key-rollover-interval <integer> set ipsec-auth-alg {md5 | sha1 | sha256 | sha384 | sha512} set ipsec-enc-alg {null | des | 3des | aes128 | aes192 | aes256} config ipsec-keys edit <spi> set auth-key <string> set enc-key <string> next end next end end To configure an OSPF6 virtual link: config router ospf6 config area edit <id> config virtual-link edit <name> set authentication {none | ah | esp | area} set key-rollover-interval <integer> set ipsec-auth-alg {md5 | sha1 | sha256 | sha384 | sha512} set ipsec-enc-alg {null | des | 3des | aes128 | aes192 | aes256} config ipsec-keys edit <spi> set auth-key <string> set enc-key <string> next end FortiOS 6.2.0 Cookbook Fortinet Technologies Inc. 628 Policy and Objects next end next end end To configure an OSPF6 area: config router ospf6 config area edit <id> set authentication {none | ah | esp} set key-rollover-interval <integer> set ipsec-auth-alg {md5 | sha1 | sha256 | sha384 | sha512} set ipsec-enc-alg {null | des | 3des | aes128 | aes192 | aes256} config ipsec-keys edit <spi> set auth-key <string> set enc-key <string> next end next end end CLI command descriptions Command Description <id> Area entry IP address. authentication {none | ah | esp | area} Authentication mode: l none: Disable authentication l ah: Authentication Header l esp: Encapsulating Security Payload l area: Use the routing area authentication configuration key-rollover-interval <integer> Enter an integer value (300 - 216000, default = 300). ipsec-auth-alg {md5 | sha1 | sha256 | sha384 | sha512} Authentication algorithm. ipsec-enc-alg {null | des | 3des | aes128 | aes192 | aes256} Encryption algorithm. <spi> Security Parameters Index. auth-key <string> Authentication key should be hexadecimal numbers. Key length for each algorithm: l MD5: 16 bytes l SHA1: 20 bytes l SHA256: 32 bytes l SHA384:48 bytes l SHA512:84 bytes FortiOS 6.2.0 Cookbook Fortinet Technologies Inc. 629 Policy and Objects Command Description If the key is shorter than the required length, it will be padded with zeroes. enc-key <string> Encryption key should be hexadecimal numbers. Key length for each algorithm: l DES: 8 bytes l 3DES: 24 bytes l AES128: 16 bytes l AES192: 24 bytes l AES256: 32 bytes If the key is shorter than the required length, it will be padded with zeroes. Firewall anti-replay option per policy When the global anti-replay option is disabled, the FortiGate does not check TCP flags in packets. The per policy antireplay option overrides the global setting. This allows you to control whether or not TCP flags are checked per policy. To enable the anti-replay option so TCP flags are checked using the CLI: config firewall policy edit 1 set name "policyid-1" set uuid dfcaec9c-e925-51e8-cf3e-fed9a1d42a1c set srcintf "wan2" set dstintf "wan1" set srcaddr "all" set dstaddr "all" set action accept set schedule "always" set service "ALL" set anti-replay enable set logtraffic all set nat enable next end Enabling advanced policy options in the GUI Advanced policy options can be enabled so you can configure the options in the GUI. To enable advanced policy options: config system settings set gui-advanced-policy enable end Advanced policy options are now available when creating or editing a policy in the GUI: FortiOS 6.2.0 Cookbook Fortinet Technologies Inc. 630 Policy and Objects To enable configuring TCP sessions without SYN: config system settings set tcp-session-without-syn enable end TCP sessions without SYN can now be configured when creating or editing a policy in the GUI: Recognize anycast addresses in geo-IP blocking An anycast IP can be advertised from multiple locations and the router selects a path based on latency, distance, cost, number of hops, and so on. This technique is widely used by providers to route users to the closest server. Since the IP is hosted in multiple geographic locations, there is no way to specify one single location to that IP. In FortiOS 6.2.0, there is an option to bypass anycast IP ranges in geo-IP blocking. The ISDB contains a list of confirmed anycast IP ranges that can be used for this purpose. FortiOS 6.2.0 Cookbook Fortinet Technologies Inc. 631 Policy and Objects When the source or destination is set to geoip, you can enable the geoip-anycast option. Once enabled, IPs where the anycast option is set to 1 in geoip_db are bypassed in country matching and blocking. You can only use the CLI to configure this feature. To enable the geoip-anycast option using the CLI: config firewall policy edit 1 set name "policyid-1" set uuid dfcaec9c-e925-51e8-cf3e-fed9a1d42a1c set srcintf "wan2" set dstintf "wan1" set srcaddr "all" set dstaddr "test-geoip-CA_1" set action accept set schedule "always" set service "ALL" set geoip-anycast enable set logtraffic all set nat enable next end To check the geoip-anycast option for an IP address using the CLI: diagnose geoip ip2country 1.0.0.1 1.0.0.1 - Australia, is anycast ip The anycast IP is 1.0.0.1. Authentication policy extensions By default, unauthenticated traffic is permitted to fall to the next policy. This means that unauthenticated users are only forced to authenticate against a policy when there are no other matching policies. To avoid this, you can force authentication to always take place. To set that authentication requirement: config user setting set auth-on-demand {always | implicitly} end Where: always Always trigger firewall authentication on demand. implicitly (default) Implicitly trigger firewall authentication on demand. This is the default setting (and the behavior in FortiOS 6.0 and earlier). FortiOS 6.2.0 Cookbook Fortinet Technologies Inc. 632 Policy and Objects In the following example, authentication is required; traffic that would otherwise be allowed by the second policy is instead blocked by the first policy. To use forced authentication: config user setting set auth-on-demand always end config firewall policy edit 1 set name "QA to Database" set srcintf "port10" set dstintf "port9" set srcaddr "QA_subnet" set dstaddr "Database" set action accept set schedule "always" set service "ALL" set fsso disable set groups "qa_group" set nat enable next edit 2 set name "QA to Internet" set srcintf "port10" set dstintf "port9" set srcaddr "QA_subnet" set dstaddr "all" set action accept set schedule "always" set service "ALL" set fsso disable set nat enable next end NTLM extensions In FortiOS, agentless Windows NT LAN Manager (NTLM) authentication includes support for the following items: l l Multiple servers Individual users You can use multiple domain controller servers for the agentless NTLM. They can be used for load balancing and high service stability. You can also use user-based matching in groups for Kerberos and agentless NTLM. In these scenarios, FortiOS matches the user's group information from an LDAP server. To support multiple domain controllers for agentless NTLM using the CLI: 1. Configure an LDAP server: config user ldap edit "ldap-kerberos" FortiOS 6.2.0 Cookbook Fortinet Technologies Inc. 633 Policy and Objects set set set set set set server "172.18.62.177" cnid "cn" dn "dc=fortinetqa,dc=local" type regular username "CN=root,CN=Users,DC=fortinetqa,DC=local" password ENC PD0++FaJxGwPta/dE4GFboqOJpk4WNHk12JAMBQrn6s3hkMWlhN+Hg36ULQOMl9/OvbJ7lJFgPnpFv8Z 4QnZeBtzIcqenr2jmcYPTsbegmSjEPyO6/vl4rX5ZRfF2l3adKcCf56575TkRpIdlYELBpc44eNfoxA2 KWqmANKkzOnv2w12eDEXanXkHaDgs8WBBnvZnQ== next end 2. Configure multiple domain controllers: config user domain-controller edit "dc1" set ip-address 172.18.62.177 config extra-server edit 1 set ip-address 172.18.62.220 next end set ldap-server "ldap-kerberos" next end 3. Create an authentication scheme and rule: config authentication scheme edit "au-ntlm" set method ntlm set domain-controller "dc1" next end config authentication rule edit "ru-ntlm" set srcaddr "all" set ip-based disable set active-auth-method "au-ntlm" next end 4. In the proxy policy, append the user group for authorization: config firewall proxy-policy edit 1 set uuid 6cfe58e4-2ff1-51e9-6b4c-a7d4a8db0f30 set proxy explicit-web set dstintf "port1" set srcaddr "all" set dstaddr "all" set service "web" set action accept set schedule "always" set groups "ldap-group" set utm-status enable set av-profile "av" set ssl-ssh-profile "deep-custom" next end This configuration uses a round-robin method. When the first user logs in, the FortiGate sends the authentication request to the first domain controller. Later when another user logs in, the FortiGate sends the authentication FortiOS 6.2.0 Cookbook Fortinet Technologies Inc. 634 Policy and Objects request to another domain controller. 5. Verify the behavior after the user successfully logs in: # diagnose wad user list ID: 1825, IP: 10.1.100.71, VDOM: vdom1 user name : test1 duration : 497 auth_type : Session auth_method : NTLM pol_id : 1 g_id : 5 user_based : 0 e xpire : 103 LAN: bytes_in=2167 bytes_out=7657 WAN: bytes_in=3718 bytes_out=270 To support individual users for agentless NTLM using the CLI: 1. Configure an LDAP server: config user ldap edit "ldap-kerberos" set server "172.18.62.177" set cnid "cn" set dn "dc=fortinetqa,dc=local" set type regular set username "CN=root,CN=Users,DC=fortinetqa,DC=local" set password ENC PD0++FaJxGwPta/dE4GFboqOJpk4WNHk12JAMBQrn6s3hkMWlhN+Hg36ULQOMl9/OvbJ7lJFgPnpFv8Z 4QnZeBtzIcqenr2jmcYPTsbegmSjEPyO6/vl4rX5ZRfF2l3adKcCf56575TkRpIdlYELBpc44eNfoxA2 KWqmANKkzOnv2w12eDEXanXkHaDgs8WBBnvZnQ== next end 2. Configure the user group and allow user-based matching: config user group edit "ldap-group" set member "ldap" "ldap-kerberos" config match edit 1 set server-name "ldap-kerberos" set group-name "test1" next end next end 3. Create an authentication scheme and rule: config authentication scheme edit "au-ntlm" set method ntlm set domain-controller "dc1" next end config authentication rule edit "ru-ntlm" set srcaddr "all" set ip-based disable set active-auth-method "au-ntlm" FortiOS 6.2.0 Cookbook Fortinet Technologies Inc. 635 Policy and Objects next end 4. In the proxy policy, append the user group for authorization: config firewall proxy-policy edit 1 set uuid 6cfe58e4-2ff1-51e9-6b4c-a7d4a8db0f30 set proxy explicit-web set dstintf "port1" set srcaddr "all" set dstaddr "all" set service "web" set action accept set schedule "always" set groups "ldap-group" set utm-status enable set av-profile "av" set ssl-ssh-profile "deep-custom" next end This implementation lets you configure a single user instead of a whole group. The FortiGate will now allow the user named test1. To verify the configuration using the CLI: diagnose wad user list ID: 1827, IP: 10.1.15.25, VDOM: vdom1 user name : test1 duration : 161 auth_type : Session auth_method : NTLM pol_id : 1 g_id : 5 user_based : 0 expire : 439 LAN: bytes_in=1309 bytes_out=4410 WAN: bytes_in=2145 bytes_out=544 HTTP to HTTPS redirect for load balancing Starting with FortiOS 6.2.1, you can configure a virtual server with HTTP to HTTPS redirect enabled. When enabled, a virtual server can convert a client's HTTP requests to HTTPS requests. Through this mandatory conversion, HTTP traffic is converted to HTTPS traffic. This conversion improves the security of the user network. You can only enable this feature by using the CLI. After you enable this feature, traffic flows as follows: l l l When FortiGate receives an HTTP request for an external IP, such as 10.1.100.201 in the following example, FortiGate sends an HTTP 303 response back to the original client and redirects HTTP to HTTPS, instead of forwarding the HTTP request to the real backend servers. The client browser restarts the TCP session to HTTPS. The HTTPS session comes to the FortiGate where a matching IPv4 policy allows the HTTPS traffic and establishes a secure SSL connection, and then forwards the request to the real backend servers. FortiOS 6.2.0 Cookbook Fortinet Technologies Inc. 636 Policy and Objects To configure virtual server with HTTPS redirect enabled: 1. Create a virtual server with server-type set to http: config firewall vip edit "virtual-server-http" set type server-load-balance set extip 10.1.100.201 set extintf "wan2" set server-type http set ldb-method round-robin set extport 80 config realservers edit 1 set ip 172.16.200.44 set port 80 next edit 2 set ip 172.16.200.55 set port 80 next end next end 2. Create a virtual server with server-type set to https and with the same external IP address: config firewall vip edit "virtual-server-https" set type server-load-balance set extip 10.1.100.201 set extintf "wan2" set server-type https set ldb-method round-robin set extport 443 config realservers edit 1 set ip 172.16.200.44 set port 443 next edit 2 set ip 172.16.200.55 set port 443 next end set ssl-certificate "Fortinet_CA_SSL" next end 3. Enable the http-redirect option for the virtual server with server-type set to http: config firewall vip edit "virtual-server-http" set http-redirect enable next end 4. Add the two virtual servers to a policy: config firewall policy edit 9 set srcintf "wan2" set dstintf "wan1" set srcaddr "all" FortiOS 6.2.0 Cookbook Fortinet Technologies Inc. 637 Policy and Objects set set set set set set set next end dstaddr "virtual-server-http" "virtual-server-https" action accept schedule "always" service "ALL" inspection-mode proxy set logtraffic all auto-asic-offload disable nat enable GTPv2 in policies You can use GTPv2 in the policy section of a GTP profile. GTPv2 is only available for the following advanced fields: l apnmember l apn-sel-mode l messages l max-apn-restriction l imsi-prefix l msisdn-prefix l rat-type l mei l uli GTPv2 support includes the following changes for overall GTP support: l l l rai is no longer supported in any GTP version. uli can coexist with CGI, SAI, RAI, TAI, ECGI, or LAI, each of which has the pattern MCC.MNC.ID or MCC.MNC.ID.ID2. mei can take IMEI (15 digits) or IMEISV (16 digits). To configure a new GTPv2 policy: config firewall gtp edit "gtpv2" config policy-v2 edit 1 set messages create-ses-req next end next end To configure the new ULI format: This example matches packets with TAI 510-519.01-09.d02a and ECGI 505.02.1409900-14099ff. config firewall gtp edit "gtpv2" config policy-v2 FortiOS 6.2.0 Cookbook Fortinet Technologies Inc. 638 Policy and Objects edit 1 set messages create-ses-req set uli "0" "0" "0" "51*.01-09.d02a" "505.02.14099*" next end next end To configure the GTPv2 message type: config firewall gtp edit "gtpv2" config policy-v2 edit 1 set messages create-ses-req create-ses-res modify-bearer-req modify-bearer-res next end next end To configure the RAT type: This example includes virtual and NB-IoT types. config firewall gtp edit "gtpv2" config policy-v2 edit 1 set messages create-ses-req set rat-type virtual nbiot next end next end Use active directory objects directly in policies Active Directory (AD) groups can be used directly in identity-based firewall policies. You do not need to add remote AD groups to local FSSO groups before using them in policies. FortiGate administrators can define how often group information is updated from AD LDAP servers. To retrieve and use AD user groups in policies: 1. Set the FSSO Collector Agent AD access mode on page 640 2. Add an LDAP server on page 640 3. Create the FSSO collector that updates the AD user groups list on page 641 4. Use the AD user groups in a policy on page 642 FortiOS 6.2.0 Cookbook Fortinet Technologies Inc. 639 Policy and Objects Set the FSSO Collector Agent AD access mode To use this feature, you must set FSSO Collector Agent to Advanced AD access mode. If the FSSO Collector Agent is running in the default mode, FortiGate cannot correctly match user group memberships. Add an LDAP server To add an LDAP server in the GUI: 1. Go to User & Device > LDAP Servers. 2. Click Create New. 3. Configure the settings as needed. 4. If secure communication over TLS is supported by the remote AD LDAP server: a. Enable Secure Connection . b. Select the protocol. c. Select the certificate from the CA that issued the AD LDAP server certificate. If the protocol is LDAPS, the port will automatically change to 636. 5. Click OK. FortiOS 6.2.0 Cookbook Fortinet Technologies Inc. 640 Policy and Objects To add an LDAP server in the CLI: config user ldap edit "AD-ldap" set server "10.1.100.131" set cnid "cn" set dn "dc=fortinet-fsso,dc=com" set type regular set username "cn=Administrator,cn=users,dc=fortinet-fsso,dc=com" set password XXXXXXXXXXXXXXXXXXXXXXXX next end Create the FSSO collector that updates the AD user groups list To create an FSSO agent connector in the GUI: 1. Go to Security Fabric > Fabric Connectors. 2. Click Create New. 3. In the SSO/Identity section, click Fortinet Single Sign-On Agent. 4. Fill in the Name 5. Set the Primary FSSO Agent to the IP address of the FSSO Collector Agent, and enter its password. 6. Set the User Group Source to Local. 7. Set the LDAP Server to the just created AD-ldap server. 8. Enable Proactively Retrieve from LDAP Server. 9. Set the Search Filter to (&(objectClass=group)(cn=group*)). The default search filter retrieves all groups, including Microsoft system groups. In this example, the filter is configured to retrieve group1, group2, etc, and not groups like grp199. The filter syntax is not automatically checked; if it is incorrect, the FortiGate might not retrieve any groups. 10. Set the Interval (minutes) to configure how often the FortiGate contacts the remote AD LDAP server to update the group information. 11. Click OK. FortiOS 6.2.0 Cookbook Fortinet Technologies Inc. 641 Policy and Objects 12. To view the AD user groups that are retrieved by the FSSO agent, hover the cursor over the group icon on the fabric connector listing. To create an FSSO agent connector in the CLI: config user fsso edit "ad-advanced" set server "10.1.100.131" set password XXXXXXXXXXXXXX set ldap-server "AD-ldap" set ldap-poll enable set ldap-poll-interval 2 set ldap-poll-filter "(&amp;(objectClass=group)(cn=group*))" next end You view the retrieved AD user groups with the show user adgrp command. Use the AD user groups in a policy The AD user groups retrieved by the FortiGate can be used directly in firewall policies. FortiOS 6.2.0 Cookbook Fortinet Technologies Inc. 642 Policy and Objects FortiGate Cloud / FDN communication through an explicit proxy Explicit proxy communication to FortiGate Cloud and FortiGuard servers from FortiGate is enabled. A proxy server can be configured in the FortiGuard settings so that all FortiGuard connections under the forticldd process can be established through the proxy server. Not all FortiGuard services are supported by these proxy settings. For example, web filter service traffic to FortiGuard will not be directed to the configured proxy. To configure a proxy server and communicate with FortiGate Cloud though it: 1. Configure FortiGate B as a proxy server: config firewall proxy-policy edit 1 set proxy explicit-web set dstintf "wan1" set srcaddr "all" set dstaddr "all" set service "webproxy" set action accept set schedule "always" set logtraffic all set users "guest1" next end config user local edit "guest1" set type password set passwd 123456 next end config authentication scheme edit "local-basic" set method basic set user-database "local-user-db" next end config authentication rule edit "local-basic-rule" set srcaddr "all" set ip-based disable set active-auth-method "local-basic" next end FortiOS 6.2.0 Cookbook Fortinet Technologies Inc. 643 Policy and Objects 2. Configure a firewall policy on FortiGate B to allow FortiGate A to get DNS resolution: config firewall policy edit 1 set name "dns" set uuid c55cd2fa-9486-51e9-fc0a-c17b296f9c72 set srcintf "port18" set dstintf "wan1" set srcaddr "all" set dstaddr "all" set action accept set schedule "always" set service "DNS" set fsso disable set nat enable next end 3. Configure the FortiGuard proxy settings on FortiGate A: config system fortiguard set proxy-server-ip 10.2.2.2 set proxy-server-port 8080 set proxy-username "guest1" set proxy-password 123456 end 4. On FortiGate A, log in to FortiGate Cloud to activate the logging service: execute fortiguard-log login <username> <password> 5. On FortiGate A, view the forticldd debug message to see the connection to the log controller through the proxy server: # [136] fds_on_sys_fds_change: trace [40] fds_queue_task: req-111 is added to log-controller [596] fds_https_start_server: server: 172.16.95.168:443 [654] ssl_new: SSL object is created [117] https_create: proxy server 10.2.2.2 port:8080 [40] fds_queue_task: req-101 is added to message-controller [596] fds_https_start_server: server: 172.16.95.187:443 [654] ssl_new: SSL object is created [117] https_create: proxy server 10.2.2.2 port:8080 [124] fds_on_log_setting_change: trace [528] fds_https_connect: https_connect(172.16.95.168) is established. [265] fds_svr_default_on_established: log-controller has connected to ip=172.16.95.168 diagnose test application forticldd 1 System=FGT Platform=FG201E Management vdom: vdom1, id=1, ha=master. [email protected] acct_st=OK FortiGuard log: status=enabled, full=overwrite, ssl_opt=1, source-ip=0.0.0.0 Centra Management: type=FGD, flags=000000bf. active-tasks=0 FortiOS 6.2.0 Cookbook Fortinet Technologies Inc. 644 Policy and Objects Objects The following topics provide information about objects: l l l l l l Address group exclusions on page 645 MAC addressed-based policies on page 646 Dynamic policy — fabric devices on page 649 FSSO dynamic address subtype on page 651 ClearPass integration for dynamic address objects on page 656 Using wildcard FQDN addresses in firewall policies on page 660 Address group exclusions Specific IP addresses or ranges can be subtracted from the address group with the Exclude Members setting in IPv4 address groups. This feature is only supported for IPv4 address groups, and only for addresses with a Type of IP Range or Subnet. To exclude addresses from an address group using the GUI: 1. Go to Policy & Objects > Addresses. 2. Create a new address group, or edit an existing address group. 3. Enable Exclude Members. The Select Entries pane opens. 4. Select the addresses you want to exclude from the group. FortiOS 6.2.0 Cookbook Fortinet Technologies Inc. 645 Policy and Objects 5. Click OK. The excluded members are listed in the Exclude Members column. To exclude addresses from an address group using the CLI: config firewall addrgrp edit <address group> set exclude enable set exclude-member <address> <address> ... <address> next end MAC addressed-based policies MAC address ranges can be added to the following IPv4 policies: l l l l l Firewall Virtual wire pair ACL Central SNAT DoS A MAC address is a link layer-based address type and it cannot be forwarded across different IP segments. FortiOS 6.2.0 Cookbook Fortinet Technologies Inc. 646 Policy and Objects FortiOS only supports the MAC address type as source address for policies in NAT mode VDOM. When you use the MAC address type in a policy as source address in NAT mode VDOM, IP address translation (NAT) is still performed according to the rules defined in the policy. The MAC address type only works for source address matching. It does not have any association with NAT actions. For policies in transparent mode or the virtual wire pair interface, you can use the MAC address type as source or destination address. To configure a MAC address range using the GUI: 1. Go to Policy & Objects > Addresses to create or edit an address: a. For Category, select Address. b. For Type, select MAC Address Range. c. Enter the address range in the empty fields. d. Configure the other fields as needed. e. Click OK. 2. Go to Policy & Objects > IPv4 Policy to apply the address type to a policy in NAT mode VDOM: a. For Source, select the MAC address you just configured. b. For Destination, select an address. In NAT mode VDOM, this address type cannot be used as destination address. FortiOS 6.2.0 Cookbook Fortinet Technologies Inc. 647 Policy and Objects c. Click OK. To configure a MAC address range using the CLI: 1. Create a new MAC address range type: config firewall address edit <object_name> set type mac set start-mac <mac_address_start #> set end-mac <mac_address_end #> next end 2. Apply the address type to a policy. In transparent mode or the virtual wire pair interface, this address type can be mixed with other address types in the policy: config firewall address edit "test-mac-addr1" set type mac set start-mac 00:0c:29:41:98:88 set end-mac 00:0c:29:41:98:88 next end config firewall policy edit 1 set srcintf "port2" set dstintf "port1" set srcaddr "test-mac-addr1" "10-1-100-42" set dstaddr "all" set action accept set schedule "always" set service "ALL" FortiOS 6.2.0 Cookbook Fortinet Technologies Inc. 648 Policy and Objects set logtraffic all set nat enable next end Dynamic policy — fabric devices The dynamic address group represents the configured IP addresses of all Fortinet devices connected to the Security Fabric. It currently includes FortiManager, FortiAnalyzer, FortiClient EMS, FortiMail, FortiAP(s), and FortiSwitch(es). Like other dynamic address groups for fabric connectors, it can be used in IPv4 policies and objects. The list of firewall addresses includes a default address object called FABRIC_DEVICE. You can apply the FABRIC_ DEVICE object to the following types of policies: l IPv4 firewall policy (including virtual wire pairs) IPv4 shaping policy IPv4 ACL policy policy64 and policy46 (IPv4 only) l Consolidated policy (IPv4 only) l l l You cannot apply the FABRIC_DEVICE object to the following types of policies: l l All IPv6 policies IPv4 explicit proxy policy You also cannot use the FABRIC_DEVICE object with the following settings: l Custom extension on internet-service l Exclusion of addrgrp Initially the FABRIC_DEVICE object does not have an address value. The address value is populated dynamically as things change. As a result, you cannot edit the FABRIC_DEVICE object, add any addresses to the object, or remove any addresses from the object. The Edit Address pane in the GUI only has a Return button because the object is readonly: The FABRIC_DEVICE object address values are populated based on: l FortiAnalyzer IP (from the Fabric Settings pane) l FortiManager IP (from the Fabric Settings pane) l FortiMail IP (from the Fabric Settings pane) l FortiClient EMS IP (from the Fabric Settings pane) FortiOS 6.2.0 Cookbook Fortinet Technologies Inc. 649 Policy and Objects l FortiAP IPs (from the FortiAP Setup pane or DHCP) l FortiSwitch IPs (from the FortiSwitch Setup page or DHCP) To apply the FABRIC_DEVICE object to an IPv4 policy using the GUI: 1. Go to Policy & Objects > IPv4 Policy. 2. Create a new policy or edit an existing policy. 3. For the Destination field, select FABRIC_DEVICE from the list of address entries. 4. Configure the rest of the policy as needed. 5. Click OK. To apply the FABRIC_DEVICE object to an IPv4 policy using the CLI: (root) # show fu firewall address FABRIC_DEVICE config firewall address edit "FABRIC_DEVICE" set type ipmask set comment "IPv4 addresses of Fabric Devices." set visibility enable set associated-interface '' set color 0 set allow-routing disable set subnet 0.0.0.0 0.0.0.0 next end (root) # show firewall policy config firewall policy edit 1 set uuid cbe9e74c-37c6-51e9-9cf1-9510b503f2bf set srcintf "port2" set dstintf "port1" set srcaddr "all" set dstaddr "FABRIC_DEVICE" set action accept set schedule "always" set service "ALL" set utm-status enable set fsso disable set nat enable next end FortiOS 6.2.0 Cookbook Fortinet Technologies Inc. 650 Policy and Objects Diagnose command You can use the diagnose command to list which IP addresses are included in the FABRIC_DEVICE. This is currently the only method to list content in the FABRIC_DEVICE object. To run the diagnose command using the CLI: (root) # diagnose firewall iprope list 100004 policy index=1 uuid_idx=25 action=accept flag (8050108): redir nat master use_src pol_stats flag2 (4000): resolve_sso flag3 (20): schedule(always) cos_fwd=255 cos_rev=255 group=00100004 av=00004e20 au=00000000 split=00000000 host=0 chk_client_info=0x0 app_list=0 ips_view=0 misc=0 dd_type=0 dd_mode=0 zone(1): 10 -> zone(1): 9 source(1): 0.0.0.0-255.255.255.255, uuid_idx=3, dest(5): 172.18.64.48-172.18.64.48, uuid_idx=1, 172.18.60.25-172.18.60.25, uuid_idx=1, 172.18.52.154-172.18.52.154, uuid_idx=1, 172.18.28.31-172.18.28.31, uuid_idx=1, 172.18.62.6-172.18.62.6, uuid_idx=1, service(1): [0:0x0:0/(0,65535)->(0,65535)] helper:auto FSSO dynamic address subtype The Fortinet Single Sign-ON (FSSO) dynamic firewall address subtype can be used in policies that support dynamic address types. The FortiGate will update the dynamic address used in firewall policies based on the source IP information for the authenticated FSSO users. It can also be used with FSSO group information that is forwarded by ClearPass Policy Manager (CPPM) via FortiManager, and other FSSO groups provided by the FSSO collector agent or FortiNAC. To configure FSSO dynamic addresses with CPPM and FortiManager in the GUI: 1. Create the dynamic address object: a. Go to Policy & Objects > Addresses > Create New > Address. b. For Type, select Dynamic. c. For Sub Type, select Fortinet Single Sign-On (FSSO). The Select Entries pane opens and displays all available FSSO groups. d. Select one or more groups. FortiOS 6.2.0 Cookbook Fortinet Technologies Inc. 651 Policy and Objects e. Click OK to save the configuration. When the address table appears, there will be an error message for the address you just created (Unresolved dynamic address: fsso). This is expected because there are currently no authenticated FSSO users (based on source IP) in the local FSSO user list. 2. Add the dynamic address object to a firewall policy: a. Go to Policy & Objects > IPv4 Policy. b. Create a new policy or edit an existing policy. c. For Source, add the dynamic FSSO address object you just created. d. Configure the rest of the policy as needed. e. Click OK to save your changes. 3. Test the authentication to add a source IP address to the FSSO user list: a. Log in as user and use CPPM for user authentication to connect to an external web server. After successful authentication, CPPM forwards the user name, source IP address, and group membership to the FortiGate via FortiManager. FortiOS 6.2.0 Cookbook Fortinet Technologies Inc. 652 Policy and Objects b. Go to Monitor > Firewall User Monitor to view the user name (fsso1) and IP address. c. Go to Policy & Objects > Addresses to view the updated address table. The error message no longer appears. d. Hover over the dynamic FSSO address to view the IP address (fsso resolves to: 10.1.100.185). To verify user traffic in the GUI: 1. Go to Log & Report > Forward Traffic. Details for the user fsso1 are visible in the traffic log: FortiOS 6.2.0 Cookbook Fortinet Technologies Inc. 653 Policy and Objects l If another user is authenticated by CPPM, then the dynamic address fsso entry in the address table will be updated. The IP address for user fsso2 (10.1.100.188) is now visible: 2. Go to FortiView > Sources to verify that the users were able to successfully pass the firewall policy. If a user logs off and CPPM receives log off confirmation, then CPPS updates the FortiGate FSSO user list via FortiManager. The user IP address is deleted from the dynamic FSSO address, and the user is no longer be able to pass the firewall policy. FortiOS 6.2.0 Cookbook Fortinet Technologies Inc. 654 Policy and Objects To configure FSSO dynamic addresses with CPPM and FortiManager in the CLI: 1. Create the dynamic address object: config firewall address edit "fsso" set uuid 6f63c872-c90b-51e9-ebfd-16c18807c795 set type dynamic set sub-type fsso set fsso-group "cp_test_FSSOROLE" next end 2. Add the dynamic address object to a policy: config firewall policy edit 1 set name "pol1" set uuid 2b88ed8a-c906-51e9-fb25-8cb12172acd8 set srcintf "port2" set dstintf "port3" set srcaddr "fsso" set dstaddr "all" set action accept set schedule "always" set service "ALL" set logtraffic all set fsso disable set nat enable next end To verify user traffic in the CLI: 1. Check the FSSO user list: diagnose debug authd fsso list ----FSSO logons---IP: 10.1.100.185 User: fsso1 Groups: cp_test_FSSOROLE cp_test_FSSOROLE Total number of logons listed: 1, filtered: 0 ----end of FSSO logons---- Workstation: MemberOf: FSSO-CPPM 2. Check the authenticated firewall users list: diagnose firewall auth list 10.1.100.185, fsso1 type: fsso, id: 0, duration: 2928, idled: 2928 server: FortiManager packets: in 0 out 0, bytes: in 0 out 0 group_id: 2 33554433 group_name: FSSO-CPPM cp_test_FSSOROLE ----- 1 listed, 0 filtered ------ After user traffic passes through the firewall, the nu diagnose firewall auth list 10.1.100.185, fsso1 type: fsso, id: 0, duration: 3802, idled: 143 FortiOS 6.2.0 Cookbook Fortinet Technologies Inc. 655 Policy and Objects server: FortiManager packets: in 1629 out 1817, bytes: in 2203319 out 133312 group_id: 2 33554433 group_name: FSSO-CPPM cp_test_FSSOROLE ----- 1 listed, 0 filtered ------ ClearPass integration for dynamic address objects ClearPass Policy Manager (CPPM) can gather information about the statuses of network hosts, for example, the latest patches or virus infections. Based on this information, CPPM send the IP addresses and current states, such as Healthy or Infected, to the FortiGate. On the FortiGate, the IP addresses received from CPPM are added to a dynamic firewall address with the clearpass-spt subtype. This address can be used in any policy that supports dynamic addresses, such as Firewall or SSL-VPN policies. In this example, you create two dynamic IP addresses that are used in two firewall policies (deny and allow). One policy allows traffic (host state = Healthy), and the other denies traffic (host state = Infected). When CPPM sends the information, the IP addresses are assigned according to their host state: Healthy or Infected. You can then verify that traffic from the Infected host is denied access by the deny policy, and traffic from the Healthy host is allowed access by the allow policy. Create a REST API administrator A RESET API administrator is required to generate an authorization token for REST API messages, and to limit hosts that can send REST API messages to the FortiGate. To create a REST API administrator in the GUI: 1. Go to System > Administrators. 2. Click Create New > REST API Admin. 3. Configure the Username and other information as needed. 4. Disable PKI Group. 5. In the Trusted Hosts field, enter 10.1.100.0/24. For this example, an administrator profile called clearpass was created with full read/write access. See Administrator profiles for details. 6. Click OK. The New API key pane opens. FortiOS 6.2.0 Cookbook Fortinet Technologies Inc. 656 Policy and Objects The API key is the REST API authorization token that is used in REST API messages sent by CPPM to the FortiGate. 7. Copy the API key to a secure location. A new key can be generated if this one is lost or compromised. 8. Click Close. To create a REST API administrator in the CLI: config system api-user edit "cpi-back" set accprofile "clearpass" config trusthost edit 1 set ipv4-trusthost 10.1.100.0 255.255.255.0 next end next end execute api-user generate-key cp-api New API key: 0f1HxGHh9r9p74k7qgfHNH40p51bjs NOTE: The bearer of this API key will be granted all access privileges assigned to the api-user cp-api. Create dynamic IP addresses with the clearpass subtype Two dynamic IP addresses are required, one for the allow policy, and the other for the deny policy. To create the dynamic IP addresses: config firewall address edit "cppm" set uuid 62a180c0-cb36-51e9-6e70-4a2034d82179 set type dynamic set sub-type clearpass-spt set clearpass-spt healthy set comment '' set visibility enable set associated-interface '' set color 0 next edit "cppm-deny" set uuid b318e962-cb36-51e9-7a34-74a34cf3bf0b FortiOS 6.2.0 Cookbook Fortinet Technologies Inc. 657 Policy and Objects set set set set set set set next type dynamic sub-type clearpass-spt clearpass-spt infected comment '' visibility enable associated-interface '' color 0 end Create firewall policies Two firewall policies are required, one to accept traffic (cppm-allow ), and the other to deny traffic (cppm-deny). To create the firewall policies in the GUI: 1. Go to Policy & Objects > IPv4 Policy. 2. Configure the allow policy: a. Click Create New. b. Enter a name for the policy. c. Set Source set to cppm. d. Set Action to ACCEPT. e. Configure the remaining settings as needed. f. Click OK. 3. Configure the deny policy: a. Click Create New. b. Enter a name for the policy. c. Set Source set to cppm-deny. d. Set Action to DENY. FortiOS 6.2.0 Cookbook Fortinet Technologies Inc. 658 Policy and Objects e. Configure the remaining settings as needed. f. Click OK. To create the firewall policies in the CLI: config firewall address edit "cppm" set uuid 62a180c0-cb36-51e9-6e70-4a2034d82179 set type dynamic set sub-type clearpass-spt set clearpass-spt healthy set comment '' set visibility enable set associated-interface '' set color 0 next edit "cppm-deny" set uuid b318e962-cb36-51e9-7a34-74a34cf3bf0b set type dynamic set sub-type clearpass-spt set clearpass-spt infected set comment '' set visibility enable set associated-interface '' set color 0 next end Verification Go to Log & Report > Forward Traffic to review traffic logs and ensure that traffic is allowed or denied as expected. To verify that FortiGate addresses are assigned correctly, enter the following CLI command: diagnose firewall dynamic list List all dynamic addresses: cppm-deny: ID(141) FortiOS 6.2.0 Cookbook Fortinet Technologies Inc. 659 Policy and Objects ADDR(10.1.100.188) cppm: ID(176) ADDR(10.1.100.185) ADDR(10.1.100.186) Using wildcard FQDN addresses in firewall policies You can use wildcard FQDN addresses in firewall policies. The firewall policy types that support wildcard FQDN addresses include IPv4, IPv6, ACL, local, shaping, NAT64, NAT46, and NGFW. When the wildcard FQDN gets the resolved IP addresses, FortiOS loads the addresses into the firewall policy for traffic matching. To create a wildcard FQDN using the GUI: 1. Go to Policy & Objects > Addresses and click Create New > Address. 2. Specify a Name. 3. For Type, select FQDN. 4. For FQDN, enter a wildcard FQDN address, for example, *.fortinet.com. 5. Click OK. To use a wildcard FQDN in a firewall policy using the GUI: 1. Go to Policy & Objects > IPv4 Policy and click Create New.. 2. For Destination, select the wildcard FQDN. 3. Configure the rest of the policy as needed. FortiOS 6.2.0 Cookbook Fortinet Technologies Inc. 660 Policy and Objects 4. Click OK. In this example, policy ID 2 uses the wildcard FQDN: To create a wildcard FQDN using the CLI: config firewall address edit "test-wildcardfqdn-1" set uuid 7288ba26-ce92-51e9-04c0-39c707eb4519 set type fqdn set fqdn "*.fortinet.com" next end To use wildcard FQDN in a firewall policy using the CLI: config firewall policy edit 2 set uuid 2f5ffcc0-cddc-51e9-0642-ab9966b202dd set srcintf "port3" set dstintf "port1" set srcaddr "all" set dstaddr "test-wildcardfqdn-1" set action accept set schedule "always" set service "ALL" set auto-asic-offload disable set nat enable next end To use the diagnose command to list resolved IP addresses of wildcard FQDN objects: diagnose firewall fqdn list List all FQDN: *.fortinet.com: ID(48) ADDR(208.91.114.104) ADDR(208.91.114.142) ADDR(173.243.137.143) ADDR (65.104.9.196) ADDR(96.45.36.210) *.google.com: ID(66) ADDR(172.217.14.238) login.microsoftonline.com: ID(15) ADDR(40.126.7.64) ADDR(40.126.7.65) ADDR(40.126.7.66) ADDR (40.126.7.97) ADDR(40.126.7.99) ADDR(40.126.7.100) ADDR(40.126.7.101) ADDR(40.126.7.103) To use the diagnose command for firewall policies which use wildcard FQDN: diagnose firewall iprope list 100004 policy index=2 uuid_idx=46 action=accept flag (8050108): redir nat master use_src pol_stats FortiOS 6.2.0 Cookbook Fortinet Technologies Inc. 661 Policy and Objects flag2 (4200): no_asic resolve_sso flag3 (20): schedule(always) cos_fwd=255 cos_rev=255 group=00100004 av=00004e20 au=00000000 split=00000000 host=3 chk_client_info=0x0 app_list=0 ips_view=0 misc=0 dd_type=0 dd_mode=0 zone(1): 11 -> zone(1): 9 source(1): 0.0.0.0-255.255.255.255, uuid_idx=0, destination fqdn or dynamic address (1): *.fortinet.com ID(48) uuid_idx=57 ADDR(208.91.114.104) ADDR(208.91.114.142) ADDR (173.243.137.143) ADDR(65.104.9.196) ADDR(96.45.36.210) service(1): [0:0x0:0/(0,0)->(0,0)] helper:auto Traffic shaping QoS (quality of service) is the capability to adjust quality aspects of your overall network traffic, including techniques such as priority-based queuing and traffic policing. Because bandwidth is finite and some types of traffic are slow, jitter or packet loss sensitive, bandwidth intensive, or critical for operations, QoS is a useful tool to optimize the performance of various applications in your network. QoS is especially important for managing voice and streaming multimedia traffic because these types of traffic can rapidly consume bandwidth and are sensitive to latency. You can implement QoS on FortiGate devices using the following techniques: Technique Description Traffic policing The FortiGate drops packets that do not conform to the configured bandwidth limitations. Note that excessive traffic policing can degrade network performance rather than improve it. Traffic shaping The FortiGate ensures that traffic consumes bandwidth at least at the guaranteed rate by assigning a greater priority queue to the traffic if the guaranteed rate is not being met. The FortiGate ensures that traffic does not consume more than the maximum configured bandwidth. Traffic that exceeds the maximum rate is subject to traffic policing. Queuing The FortiGate transmits packets in the order of their assigned priority queue for that physical interface. All traffic in a higher priority traffic queue must be completely transmitted before traffic in lower priority queues is transmitted. When determining how to configure QoS, it is helpful to know when a FortiGate uses each technique in the overall traffic processing flow and the considerations for each technique. After the FortiGate accepts packets, it classifies the traffic and may apply traffic policing at additional points during traffic processing. The FortiGate may also apply QoS techniques, such as prioritization and traffic shaping. Traffic shaping consists of both traffic policing to enforce bandwidth limits and adjusting priority queues to help packets achieve the guaranteed rate. Traffic shaping accuracy is optimal for security policies without a protection profile where no FortiGate content inspection is processed. FortiOS 6.2.0 Cookbook Fortinet Technologies Inc. 662 Policy and Objects You can enable traffic shaping in System > Feature Visibility under the Additional Features section. The following topics provide information about configuring traffic shaping policies: l l l l l l l l l l l l l Determining your QoS requirements on page 663 Packet rates on page 664 Interface bandwidth limit on page 666 Changing traffic shaper bandwidth unit of measurement on page 667 Shared traffic shaper on page 667 Per-IP traffic shaper on page 671 Type of Service-based prioritization and policy-based traffic shaping on page 674 Interface-based traffic shaping profile on page 677 Classifying traffic by source interface on page 685 Configuring traffic class IDs on page 686 Traffic shaping schedules on page 688 QoS assignment and rate limiting for quarantined VLANs on page 690 Weighted random early detection queuing on page 691 Determining your QoS requirements Before implementing QoS, you should identify the types of traffic that: l l l Are important to your organization Use high amounts of bandwidth Are sensitive to latency or packet loss Discovering the needs and relative importance of each traffic type on your network will help you design an appropriate overall approach, including how you configure each available QoS component technique. Some organizations discover they only need to configure bandwidth limits for some services. Other organizations determine they need to fully configure interface and security policy bandwidth limits for all services, and prioritize the queuing of critical services relative to traffic rate. For example, your organization wants to guarantee sufficient bandwidth for revenue-producing e-commerce traffic. You need to ensure that customers complete transactions and do not experience service delays. At the same time, you need to ensure low latency for voice over IP (VoIP) traffic that sales and customer support teams use, while traffic latency and bursts may be less critical to the success of other network applications, such as long term, resumable file transfers. Best practices The following list includes recommendations and considerations when configuring QoS in your network: l l Ensure maximum bandwidth limits at the source interface and security policy are not too low. This can cause the FortiGate to discard an excessive number of packets. Consider the ratios of how packets are distributed between the available queues, and which queues are used by which types of services. Assigning most packets to the same priority queue can reduce the effects of configuring prioritization. Assigning a lot of high bandwidth services to high priority queues may take too much bandwidth away from lower priority queues and cause increased or indefinite latency. For example, you may want to prioritize a FortiOS 6.2.0 Cookbook Fortinet Technologies Inc. 663 Policy and Objects l l latency-sensitive service, such as SIP, over a bandwidth-intensive service, such as FTP. Also consider that bandwidth guarantees can affect queue distribution, and assign packets to queue 0 instead of their regular queue in high-volume situations. Decide whether or not to guarantee bandwidth because it causes the FortiGate to assign packets to queue 0 if the guaranteed packet rate is not being met. When you compare queuing behavior for low and high bandwidth situations, this means the effect of prioritization only becomes visible as traffic volumes rise and exceed their guarantees. Because of this, you might want only some services to use bandwidth guarantees. This way, you can avoid the possibility that all traffic uses the same queue in high-volume situations, which negates the effects of configuring prioritization. Configure prioritization for all through traffic by either ToS (type of service)-based priority or security policy priority, not both, to simplify analysis and troubleshooting. Traffic subject to both ToS-based and security policy priorities use a combined priority from both parts of the configuration. Traffic subject to only one of the prioritization methods will use only that priority. If you configure both methods, or if you configure either method for only a subset of traffic, packets that apply to the combined configuration may receive a lower priority queue than packets that apply to only one of the priority methods, as well as packets that do not apply to the configured prioritization. For example, if both the ToS-based priority and security policy priority dictate that a packet should receive a medium priority, in the absence of bandwidth guarantees, a packet will use queue 3. If only ToS-based priority is configured, the packet will use queue 1. If only security policy priority is configured, the packet will use queue 2. If no prioritization is configured, the packet will use queue 0. l Because you can configure QoS using a combination of security policies and ToS-based priorities, and to distribute traffic over the six possible queues for each physical interface, the results of those configurations can be more difficult to analyze because of their complexity. In those cases, prioritization behavior can vary by several factors, including: traffic volume, ToS or differentiated services (DiffServ) markings, and correlation of session to a security policy. The FortiGate does not prioritize traffic based on the differentiated services code point (DSCP) marking configured in the security policy. However, ToS-based prioritization can be used for ingress traffic. l l Use the UDP protocol to obtain more accurate testing results. Packets that are discarded by traffic shapers impact flow-control mechanisms, such as TCP. Do not oversubscribe outbandwidth throughput. For example, sum [guaranteed bandwidth] < outbandwidth. For accurate bandwidth calculations, you must set the outbandwidth parameter on interfaces. Packet rates The formula for packet rates specified for maximum bandwidth or guaranteed bandwidth is: rate = amount / time where rate is in Kbps Burst size cannot exceed the configured maximum bandwidth. The FortiGate drops packets that exceed the configured maximum bandwidth. Packets deduct from the amount of bandwidth available to subsequent packets, and available bandwidth regenerates at a fixed rate. As a result, the available bandwidth for a packet may be less than the configured rate, down to a minimum of 0 Kbps. Alternatively, rate calculation and behavior can be described using the token bucket metaphor. A traffic flow has an associated bucket, which represents burst size bounds and is the size of the configured bandwidth limit. The bucket receives tokens, which represent available bandwidth at the fixed configured rate. As time passes, tokens are added to the bucket up to capacity, and excess tokens are discarded. When a packet arrives at the FortiGate, the packet must FortiOS 6.2.0 Cookbook Fortinet Technologies Inc. 664 Policy and Objects deduct bandwidth tokens from the bucket equal to its size in order to leave the FortiGate. If there are not enough tokens, the packet cannot leave the FortiGate and is dropped. Bursts are not redistributed over a longer interval, so bursts are propagated rather than smoothed. However, peak size is limited. The maximum burst size is the capacity of the bucket, which is the configured bandwidth limit. The actual size varies depending on the current number of tokens in the bucket, which may be less than the capacity of the bucket due to deductions made by previous packets and the fixed rate at which tokens accumulate. A depleted bucket refills at the rate of the configured bandwidth limit. Bursts cannot borrow tokens from other time intervals. By limiting traffic peaks and token regeneration, the available bandwidth may be less than the capacity of the bucket, but the limit of the total amount per time interval is ensured. Total bandwidth use during each interval of one second is, at most, the integral of the configured rate. Rate discrepancy You may observe that external clients, such as FTP or BitTorrent, initially report rates between the maximum bandwidth and twice the amount of the maximum bandwidth depending on the size of their initial burst. For example, when a connection is initiated following a period of no network activity. The apparent discrepancy in rates is caused by a difference in perspective when delimiting time intervals. A burst from the client may initially consume all tokens in the bucket, and before the end of one second as the bucket regenerates, is allowed to consume almost another bucket worth of bandwidth. From the perspective of the client, this equals one time interval. However, from the perspective of the FortiGate, the bucket cannot accumulate tokens when it is full. Therefore, the time interval for token regeneration begins after the initial burst and does not contain the burst. These different points of reference result in an initial discrepancy equal to the size of the burst. The client's rate contains it, but the FortiGate's rate does not. However, if the connection is sustained to its limit and time progresses over an increasing number of intervals, this discrepancy decreases in importance relative to the bandwidth total. The client reported rate will eventually approach the configured rate limit for the FortiGate. Example The maximum bandwidth is 50 Kbps, there has been no network activity for one or more seconds, and the bucket is full. A burst from an FTP client immediately consumes 50 kilobits. Because the bucket completely regenerates over one second, by the time another second elapses from the initial burst, traffic can consume another 49.999 kilobits, for a total of 99.999 kilobits between the two points in time. From the vantage point of an external FTP client regulated by this bandwidth limit, it initially appears that the bandwidth limit is 99.999 Kbps. This is almost twice the configured limit of 50 Kbps. However, bucket capacity only regenerates at the configured rate of 50 Kbps, and the connection can only consume a maximum of 50 kilobits during each subsequent second. The result is that as bandwidth consumption is averaged over an increasing number of time intervals, each of which are limited to 50 Kbps, the effect of the first interval's doubled bandwidth size diminishes proportionately, and the client's reported rate eventually approaches the configured rate limit. The following table shows the effects of a 50 Kbps limit on client reported rates: Total size transferred (kilobits) Time (seconds) Rate reported by client (Kbps) 99.999 (50 + 49.999) 1 99.999 149.999 2 74.999 199.999 3 66.666 249.999 4 62.499 FortiOS 6.2.0 Cookbook Fortinet Technologies Inc. 665 Policy and Objects Total size transferred (kilobits) Time (seconds) Rate reported by client (Kbps) 299.999 5 59.998 349.999 6 58.333 Guaranteed bandwidth can also be described using a token bucket metaphor. However, because this feature attempts to achieve or exceed a rate rather than limit it, the FortiGate does not discard non-conforming packets, as it does for maximum bandwidth. Instead, when the flow does not achieve the rate, the FortiGate increases the packet priority queue, in an effort to increase the rate. Guaranteed and maximum bandwidth rates apply to the bidirectional total for all sessions controlled by the security policy. For example, an FTP connection may entail two separate connections for the data and control portion of the session. Some packets may be reply traffic rather than initiating traffic. All packets for both connections are counted when calculating the packet rate for comparison with the guaranteed and maximum bandwidth rate. Interface bandwidth limit You can limit interface bandwidth for arriving and departing traffic. In some cases, the traffic received on an interfaces could exceed the maximum bandwidth limit defined in the security policy. Rather than waste processing power on packets that will get dropped later in the process, you can configure FortiGate to preemptively drop excess packets when they're received at the source interface. A similar command is available to the outgoing interface. The following diagram shows how excess packets going from LAN to WAN1 can be intercepted and dropped at the source interface. To configure an interface bandwidth limit in the GUI: 1. Go to Network > Interfaces. 2. Edit port1. 3. In the Traffic Shaping section set the following options: a. Enable Inbound Bandwidth and enter 200. The default bandwidth unit is kbps. b. Enable Outbound Bandwidth and enter 400. The default bandwidth unit is kbps. 4. Click OK. FortiOS 6.2.0 Cookbook Fortinet Technologies Inc. 666 Policy and Objects To configure an interface bandwidth limit in the CLI: 1. On the FortiGate, configure the interface bandwidth limit: config system interface edit "port1" ..... set inbandwidth 200 set outbandwidth 400 ..... next end Changing traffic shaper bandwidth unit of measurement Bandwidth speeds are measured in kilobits per second (Kbps), and bytes that are sent and received are measured in megabytes (MB). In some cases, this can cause confusion depending on whether your ISP uses kilobits per second (Kbps), kilobytes per second (KBps), megabits per second (Mbps), or gigabits per second (Gbps). You can change the unit of measurement for traffic shapers in the CLI. To change the bandwidth unit of measurement for a shared traffic shaper: config firewall shaper traffic-shaper edit <traffic_shaper_name> set bandwidth-unit {kbps | mbps | gbps} next end To change the bandwidth unit of measurement for a per-IP traffic shaper: config firewall shaper per-ip-shaper edit <traffic_shaper_name> set bandwidth-unit {kbps | mbps | gbps} next end Shared traffic shaper Shared traffic shaper is used in a firewall shaping policy to indicate the priority and guaranteed and maximum bandwidth for a specified type of traffic use. The maximum bandwidth indicates the largest amount of traffic allowed when using the policy. You can set the maximum bandwidth to a value between 1 and 16776000 Kbps. The GUI displays an error if any value outside this range is used. If you want to allow unlimited bandwidth, use the CLI to enter a value of 0. The guaranteed bandwidth ensures that there is a consistent reserved bandwidth available. When setting the guaranteed bandwidth, ensure that the value is significantly less than the interface's bandwidth capacity. Otherwise, the interface will allow very little or no other traffic to pass through, potentially causing unwanted latency. In a shared traffic shaper, the administrator can prioritize certain traffic as high, medium, or low. FortiOS provides bandwidth to low priority connections only when high priority connections do not need the bandwidth. For example, you FortiOS 6.2.0 Cookbook Fortinet Technologies Inc. 667 Policy and Objects should assign a high traffic priority to a policy for connecting a secure web server that needs to support e-commerce traffic. You should assign less important services a low priority. When you configure a shared traffic shaper, you can apply bandwidth shaping per policy or for all policies. By default, a shared traffic shaper applies traffic shaping evenly to all policies that use the shared traffic shaper. When configuring a per-policy traffic shaper, FortiOS applies the traffic shaping rules defined for each security policy individually. For example, if a per-policy traffic shaper is configured with a maximum bandwidth of 1000 Kbps, any security policies that have that traffic shaper enabled get 1000 Kbps of bandwidth each. If a traffic shaper for all policies is configured with a maximum bandwidth of 1000 Kbps, all policies share the 1000 Kbps on a first-come, first-served basis. The configuration is as follows: config firewall shaper traffic-shaper edit "traffic_shaper_name" set per-policy enable next end The shared traffic shaper selected in the traffic shaping policy affects traffic in the direction defined in the policy. For example, if the source port is LAN and the destination is WAN1, the traffic shaping affects the flow in this direction only, affecting the outbound traffic's upload speed. You can define the traffic shaper for the policy in the opposite direction (reverse shaper) to affect the inbound traffic's download speed. In this example, that would be from WAN1 to LAN. The following example shows how to apply different speeds to different types of service. The example configures two shared traffic shapers to use in two firewall shaping policies. One policy guarantees a speed of 10 Mbps for VoIP traffic. The other policy guarantees a speed of 1 Mbps for other traffic. In the example, FortiOS communicates with a PC using port10 and the Internet using port9. To configure shared traffic shapers in the FortiOS GUI: 1. Create a firewall policy: a. Go to Policy & Objects > IPv4 Policy. Click Create New. b. In the Name field, enter Internet Access. c. From the Incoming Interface dropdown list, select port10. d. From the Outgoing Interface dropdown list, select port9. e. For the Source and Destination fields, select all. f. From the Schedule dropdown list, select always. g. For the Service field, select ALL. h. Click OK. 2. Create the shared traffic shapers: a. Go to Policy & Objects > Traffic Shapers. Click Create New. b. In the Name field, enter 10Mbps. This shaper is for VoIP traffic. c. From the Traffic Priority dropdown list, select High. d. Enable Max Bandwidth and enter 20000. This equates to 20 Mbps. e. Enable Guaranteed Bandwidth and enter 10000. This equates to 10 Mbps. f. Click OK. g. Repeat the process above to create another traffic shaper named 1Mbps. Set the Traffic Priority to Low, the Max Bandwidth to 10000, and the Guaranteed Bandwidth to 1000. FortiOS 6.2.0 Cookbook Fortinet Technologies Inc. 668 Policy and Objects 3. Create a firewall shaping policy: a. Go to Policy & Objects > Traffic Shaping Policy. Click Create New. b. In the Name field, enter VoIP_10Mbps_High. This policy is for VoIP traffic. c. For the Source and Destination fields, select all. d. For the Service field, select all VoIP services. e. For the Outgoing Interface field, select port9. f. Enable Shared shaper. Select 10Mbps from the dropdown list. g. Enable Reverse shaper. Select 10Mbps from the dropdown list. h. Click OK. i. Repeat the process above to create a firewall shaping policy named Other_1Mbps_Low for other traffic. Set the Source and Destination to all, Service to ALL, Outgoing Interface to port9, and Shared shaper and Reverse shaper to 1Mbps. To configure shared traffic shapers using the FortiOS CLI: 1. Create a firewall policy: config firewall policy edit 1 set name "Internet Access" set srcintf "port10" set dstintf "port9" set srcaddr "all" set dstaddr "all" set action accept set schedule "always" set service "ALL" set fsso disable set nat enable next end 2. Create the shared traffic shapers: config firewall shaper traffic-shaper edit "10Mbps" set guaranteed-bandwidth 10000 set maximum-bandwidth 20000 next edit "1Mbps" set guaranteed-bandwidth 1000 set maximum-bandwidth 10000 set priority low next end 3. Create a firewall shaping policy: config firewall shaping-policy edit 1 set name "VOIP_10Mbps_High" set service "H323" "IRC" "MS-SQL" "MYSQL" "RTSP" "SCCP" "SIP" "SIP-MSNmessenger" set dstintf "port9" set traffic-shaper "10Mbps" set traffic-shaper-reverse "10Mbps" set srcaddr "all" set dstaddr "all" next FortiOS 6.2.0 Cookbook Fortinet Technologies Inc. 669 Policy and Objects edit 2 set set set set set set set next end name "Other_1Mbps_Low" service "ALL" dstintf "port9" traffic-shaper "1Mbps" traffic-shaper-reverse "1Mbps" srcaddr "all" dstaddr "all" To troubleshoot shared traffic shapers: 1. To check if specific traffic is attached to the correct traffic shaper, run the diagnose firewall iprope list 100015 command. The example output shows the traffic attached to the 10Mbps and 1Mbps shapers: # diagnose firewall iprope list 100015 policy index=1 uuid_idx=0 action=accept flag (0): shapers: orig=10Mbps(2/1280000/2560000) cos_fwd=0 cos_rev=0 group=00100015 av=00000000 au=00000000 split=00000000 host=4 chk_client_info=0x0 app_list=0 ips_view=0 misc=0 dd_type=0 dd_mode=0 zone(1): 0 -> zone(1): 38 source(1): 0.0.0.0-255.255.255.255, uuid_idx=0, dest(1): 0.0.0.0-255.255.255.255, uuid_idx=0, service(15): [6:0x0:0/(1,65535)->(1720,1720)] helper:auto [6:0x0:0/(1,65535)->(1503,1503)] helper:auto [17:0x0:0/(1,65535)->(1719,1719)] helper:auto [6:0x0:0/(1,65535)->(6660,6669)] helper:auto [6:0x0:0/(1,65535)->(1433,1433)] helper:auto [6:0x0:0/(1,65535)->(1434,1434)] helper:auto [6:0x0:0/(1,65535)->(3306,3306)] helper:auto [6:0x0:0/(1,65535)->(554,554)] helper:auto [6:0x0:0/(1,65535)->(7070,7070)] helper:auto [6:0x0:0/(1,65535)->(8554,8554)] helper:auto [17:0x0:0/(1,65535)->(554,554)] helper:auto [6:0x0:0/(1,65535)->(2000,2000)] helper:auto [6:0x0:0/(1,65535)->(5060,5060)] helper:auto [17:0x0:0/(1,65535)->(5060,5060)] helper:auto [6:0x0:0/(1,65535)->(1863,1863)] helper:auto policy index=2 uuid_idx=0 action=accept flag (0): shapers: orig=1Mbps(4/128000/1280000) cos_fwd=0 cos_rev=0 group=00100015 av=00000000 au=00000000 split=00000000 host=4 chk_client_info=0x0 app_list=0 ips_view=0 misc=0 dd_type=0 dd_mode=0 zone(1): 0 -> zone(1): 38 source(1): 0.0.0.0-255.255.255.255, uuid_idx=0, dest(1): 0.0.0.0-255.255.255.255, uuid_idx=0, service(1): [0:0x0:0/(0,0)->(0,0)] helper:auto FortiOS 6.2.0 Cookbook Fortinet Technologies Inc. 670 Policy and Objects 2. To check if the correct traffic shaper is applied to the session, run the diagnose sys session list command. The example output shows that the 1Mbps shaper is applied to the session: # diagnose sys session list session info: proto=6 proto_state=01 duration=11 expire=3599 timeout=3600 flags=00000000 sockflag=00000000 sockport=0 av_idx=0 use=5 origin-shaper=1Mbps prio=4 guarantee 128000Bps max 1280000Bps traffic 1050Bps drops 0B reply-shaper= per_ip_shaper= class_id=0 shaping_policy_id=2 ha_id=0 policy_dir=0 tunnel=/ helper=ftp vlan_cos=0/255 state=may_dirty npu npd os mif route_preserve statistic(bytes/packets/allow_err): org=868/15/1 reply=752/10/1 tuples=2 tx speed(Bps/kbps): 76/0 rx speed(Bps/kbps): 66/0 orgin->sink: org pre->post, reply pre->post dev=39->38/38->39 gwy=172.16.200.55/0.0.0.0 hook=post dir=org act=snat 10.1.100.11:58241->172.16.200.55:21(172.16.200.1:58241) hook=pre dir=reply act=dnat 172.16.200.55:21->172.16.200.1:58241(10.1.100.11:58241) pos/(before,after) 0/(0,0), 0/(0,0) misc=0 policy_id=1 auth_info=0 chk_client_info=0 vd=4 serial=0003255f tos=ff/ff app_list=0 app=0 url_cat=0 rpdb_link_id = 00000000 dd_type=0 dd_mode=0 npu_state=0x100000 npu info: flag=0x00/0x00, offload=0/0, ips_offload=0/0, epid=0/0, ipid=0/0, vlan=0x0000/0x0000 vlifid=0/0, vtag_in=0x0000/0x0000 in_npu=0/0, out_npu=0/0, fwd_en=0/0, qid=0/0 no_ofld_reason: offload-denied helper total session 1 3. To check statuses of shared traffic shapers, run the diagnose firewall shaper traffic-shaper list command. The output should resemble the following: # diagnose firewall shaper traffic-shaper list name 10Mbps maximum-bandwidth 2500 KB/sec guaranteed-bandwidth 1250 KB/sec current-bandwidth 0 B/sec priority 2 tos ff packets dropped 0 bytes dropped 0 name 1Mbps maximum-bandwidth 1250 KB/sec guaranteed-bandwidth 125 KB/sec current-bandwidth 0 B/sec priority 4 tos ff packets dropped 0 bytes dropped 0 Per-IP traffic shaper With per-IP traffic shaping, you can limit each IP address's behavior to avoid a situation where one user uses all of the available bandwidth. In addition to controlling the maximum bandwidth used per IP address, you can also define the maximum number of concurrent sessions for an IP address. For example, if you apply a per-IP shaper of 1 Mbps to your entire network, FortiOS allocates each user/IP address 1 Mbps of bandwidth. Even if the network consists of a single FortiOS 6.2.0 Cookbook Fortinet Technologies Inc. 671 Policy and Objects user, FortiOS allocates them 1 Mbps. If there are ten users, each user gets 1 Mbps of bandwidth, totaling 10 Mbps of outgoing traffic. For shared shapers, all users share the set guaranteed and maximum bandwidths. For example, if you set a shared shaper for all PCs using an FTP service to 10 Mbps, all users uploading to the FTP server share the 10 Mbps. Shared shapers affect upload speed. If you want to limit the download speed from the FTP server in the example, you must configure the shared shaper as a reverse shaper. Per-IP shapers apply the speed limit on both upload and download operations. The following example shows how to apply a per-IP shaper to a traffic shaping policy. This shaper assigns each user a maximum bandwidth of 1 Mbps and allows each user to have a maximum of ten concurrent connections to the FTP server. In the example, FortiOS communicates with users using port10 and the FTP server using port9. To configure a per-IP shaper in the FortiOS GUI: 1. Create a firewall policy: a. Go to Policy & Objects > IPv4 Policy. Click Create New. b. In the Name field, enter FTP Access. c. From the Incoming Interface dropdown list, select port10. d. From the Outgoing Interface dropdown list, select port9. e. For the Source and Destination fields, select all and FTP_Server, respectively. f. From the Schedule dropdown list, select always. g. For the Service field, select ALL. h. Click OK. 2. Create the per-IP traffic shaper: a. Go to Policy & Objects > Traffic Shapers. Click Create New. b. For Type, select Per-IP. c. In the Name field, enter FTP_Max_1M. This shaper is for VoIP traffic. d. Enable Max Bandwidth and enter 1000. This equates to 1 Mbps. e. Enable Max Concurrent Connections and enter 10. This means that each user can have up to ten concurrent connections to the FTP server. f. Click OK. 3. Create a firewall shaping policy: a. Go to Policy & Objects > Traffic Shaping Policy. Click Create New. b. In the Name field, enter FTP speed 1M. c. For the Source fields, select the users that need to access the FTP server. d. For the Destination field, select FTP_Server. e. For the Service field, select ALL. f. For the Outgoing Interface field, select port9. g. Enable Per-IP shaper. Select FTP_Max_1M from the dropdown list. h. Click OK. To configure a per-IP traffic shaper using the FortiOS CLI: 1. Create a firewall policy: config firewall policy edit 1 FortiOS 6.2.0 Cookbook Fortinet Technologies Inc. 672 Policy and Objects set set set set set set set set set set next end name "FTP Access" srcintf "port10" dstintf "port9" srcaddr "all" dstaddr "FTP_Server" action accept schedule "always" service "ALL" fsso disable nat enable 2. Create the per-IP traffic shaper: config firewall shaper per-ip-shaper edit "FTP_Max_1M" set max-bandwidth 1000 set max-concurrent-session 10 next end 3. Create a firewall shaping policy: config firewall shaping-policy edit 1 set name "FTP speed 1M" set service "ALL" set dstintf "port9" set per-ip-shaper "FTP_Max_1M" set srcaddr "PC1" "WinPC" "PC2" set dstaddr "FTP_Server" next end To troubleshoot per-IP traffic shapers: 1. To check if specific traffic is attached to the correct traffic shaper, run the diagnose firewall iprope list 100015 command. The example output shows the traffic attached to the FTP_Max_1M shaper: # diagnose firewall iprope list 100015 policy index=3 uuid_idx=0 action=accept flag (0): shapers: per-ip=FTP_Max_1M cos_fwd=0 cos_rev=0 group=00100015 av=00000000 au=00000000 split=00000000 host=2 chk_client_info=0x0 app_list=0 ips_view=0 misc=0 dd_type=0 dd_mode=0 zone(1): 0 -> zone(1): 38 source(3): 10.1.100.11-10.1.100.11, uuid_idx=30, 10.1.100.143-10.1.100.143, uuid_idx=32, 10.1.100.22-10.1.100.22, uuid_idx=31, dest(1): 172.16.200.55-172.16.200.55, uuid_idx=89, service(1): [0:0x0:0/(0,65535)->(0,65535)] helper:auto 2. To check if the correct traffic shaper is applied to the session, run the diagnose sys session list command. The example output shows that the FTP_Max_1M shaper is applied to the session: # diagnose sys session list session info: proto=6 proto_state=01 duration=36 expire=3567 timeout=3600 flags=00000000 sockflag=00000000 sockport=0 av_idx=0 use=4 FortiOS 6.2.0 Cookbook Fortinet Technologies Inc. 673 Policy and Objects origin-shaper= reply-shaper= per_ip_shaper=FTP_Max_1M class_id=0 shaping_policy_id=3 ha_id=0 policy_dir=0 tunnel=/ helper=ftp vlan_cos=0/255 state=may_dirty per_ip npu npd mif route_preserve statistic(bytes/packets/allow_err): org=506/9/1 reply=416/6/1 tuples=2 tx speed(Bps/kbps): 0/0 rx speed(Bps/kbps): 0/0 orgin->sink: org pre->post, reply pre->post dev=39->38/38->39 gwy=172.16.200.55/0.0.0.0 hook=post dir=org act=snat 10.1.100.11:58275->172.16.200.55:21(172.16.200.1:58275) hook=pre dir=reply act=dnat 172.16.200.55:21->172.16.200.1:58275(10.1.100.11:58275) pos/(before,after) 0/(0,0), 0/(0,0) misc=0 policy_id=1 auth_info=0 chk_client_info=0 vd=2 serial=0000211a tos=ff/ff app_list=0 app=0 url_cat=0 rpdb_link_id = 00000000 dd_type=0 dd_mode=0 npu_state=0x100000 npu info: flag=0x00/0x00, offload=0/0, ips_offload=0/0, epid=0/0, ipid=0/0, vlan=0x0000/0x0000 vlifid=0/0, vtag_in=0x0000/0x0000 in_npu=0/0, out_npu=0/0, fwd_en=0/0, qid=0/0 no_ofld_reason: offload-denied helper 3. To check statuses of per-IP traffic shapers, run the diagnose firewall shaper per-ip-shaper list command. The output should resemble the following: # diagnose firewall shaper per-ip-shaper list name FTP_Max_1M maximum-bandwidth 125 KB/sec maximum-concurrent-session 10 tos ff/ff packets dropped 0 bytes dropped 0 addr=10.1.100.11 status: bps=0 ses=3 Type of Service-based prioritization and policy-based traffic shaping Priority queues After packet acceptance, FortiOS classifies traffic and may apply Quality of Service (QoS) techniques, such as prioritization and traffic shaping. Traffic shaping consists of a mixture of traffic policing to enforce bandwidth limits and priority queue adjustment to assist packets in achieving the guaranteed rate. If you have configured prioritization, FortiOS prioritizes egressing packets by distributing them among first in first out (FIFO) queues associated with each possible priority number. Each physical interface has six priority queues. Virtual interfaces use the priority queues of the physical interface that they are bound to. The physical interface's six queues are queue 0 to 5, where queue 0 is the highest priority queue. You might observe that your traffic uses only a subset of those six queues. For example, some traffic may always use a certain queue number. Queuing may also vary by the packet rate or mixture of services. Some queue numbers may only be used by through traffic for which you have configured traffic shaping in the security policy that applies to that traffic session. FortiOS 6.2.0 Cookbook Fortinet Technologies Inc. 674 Policy and Objects l l l Administrative access traffic always uses queue 0. Traffic matching firewall policies without traffic shaping may use queue 0, 1, or 2. The queue is selected based on the priority value you have configured for packets with that ToS bit value, if you have configured ToS-based priorities. Traffic matching firewall shaping policies with traffic shaping enabled can use any queue. The queue is selected based on whether the packet rate is currently below the guaranteed bandwidth (queue 0), or above the guaranteed bandwidth. Packets at rates greater than the maximum bandwidth limit are dropped. Priority types Packets can be assigned a priority in one of three types: l l l On entering ingress – for packets flowing through the firewall. Upon generation – for packets generated by the firewall (including packets generated due to AV proxying). On passing through a firewall policy – for packets passing through a firewall policy (firewall shaping policy) that has a traffic shaper defined. ToS priority The first and second types, ingress priority and priority for generated packets, are controlled by two different CLI settings: config system global set traffic-priority-level {high | medium | low} end config system tos-based-priority edit 1 set tos [0-15] <---- type of service bit in the IP datagram header with a value between 0 and 15 set priority (high | medium | low) <---- priority of this type of service next end Each priority level is mapped to a value as follows: ToS priority Value High 0 Medium 1 Low 2 FortiOS 6.2.0 Cookbook Fortinet Technologies Inc. 675 Policy and Objects ToS-based traffic prioritization cannot be used to apply bandwidth limits and guarantees, but can be used to prioritize traffic at per-packet levels. Example In the following example configuration, packets with ToS bit values of 10 are prioritized as medium and packets with ToS bit values of 20 are prioritized as high. All the other traffic is prioritized as low. config system global set traffic-priority-level low end config system tos-based-priority edit 1 set tos 10 set priority medium next edit 2 set tos 20 set priority high next end Firewall shaping policy priority You can enable traffic shaping in a firewall shaping policy. In the shared traffic shaper, you can set the firewall priority to high, medium, or low: config firewall shaper traffic-shaper edit 1 set priority {high | medium | low} next end As the priority in a traffic shaper is set to high by default, you must set some traffic at a lower priority to see results. Each priority level is mapped to a value as follows: Firewall policy priority Value High (default) 1 Medium 2 Low 3 Combination of two priority types To combine the two priority types, the global or ingress ToS-based priority value is combined with the firewall policy priority value: ToS priority (0, 1, 2) + policy priority (1, 2, 3) = total priority (queue number) FortiOS 6.2.0 Cookbook Fortinet Technologies Inc. 676 Policy and Objects Consider the following scenarios: l l l If the current packet rate is less than the guaranteed bandwidth, packets use priority queue 0. Packet priority is 0. If the current packet rate exceeds the maximum bandwidth, excess packets are dropped. If the current packet rate is greater than the guaranteed bandwidth but less than the maximum bandwidth, FortiOS assigns a priority queue by adding the ToS-based priority and the firewall priority. For example, if you have enabled traffic shaping in the security policy and the security policy's traffic priority is low (value 3), and the priority normally applied to packets with that ToS bit is medium (value 1), the packets have a total packet priority of 4, and use priority queue 4. Interface-based traffic shaping profile A traffic shaping policy can be used for interface-based traffic shaping by organizing traffic into 30 groups. The shaping profile defines the percentage of the interface bandwidth that is allocated to each group. Each traffic group is shaped to the assigned speed according to the outgoing bandwidth limit configured to the interface. Traffic classification A shaping policy classifies traffic and organizes it into different groups, or class IDs, based on matching criteria. For traffic matching a criteria, you can choose to put it into 30 different shaping groups, identified by group ID 2 to 31. You must select an outgoing interface for the traffic. The shaping policy is only applied when the traffic goes to one of the selected outgoing interfaces. Criterion Source Description l l l Destination l l FortiOS 6.2.0 Cookbook Fortinet Technologies Inc. Address: match the source address of the traffic to the selected address or address group. User: use the user credentials of the traffic to match the selected user or user group. At least one address, address group, or internet service must also be selected. Internet service: match the traffic to the selected internet service. Internet services cannot be used if addresses or address or groups are used. Address: match the destination address of the traffic to the selected address or address group. Internet service: match the traffic to the selected internet service. Internet services cannot be used if addresses or address or groups are used. 677 Policy and Objects Criterion Description Schedule Match the current date and time to the selected schedule. You can select a onetime schedule, recurring schedule, or schedule group. This setting is optional. Service Match the service of the traffic to the selected service or service group. Application Match the application of the traffic to the selected application, application category, or application group. Application control must be enabled in the related firewall policy to know the application of the traffic. See Application control on page 817 for more information. URL category Match the URL of the traffic to the selected URL category. Web filter must be enabled in the related firewall policy to know the URL of the traffic. See Web filter on page 743 for more information. When multiple items are selected in one criterion, it is considered a match when traffic matches any one of them. Traffic prioritization Shaping profiles define how different shaping groups or classes of traffic are prioritized. For each group or class, you can define three prioritization strategies: guaranteed bandwidth, maximum bandwidth, and priority. For each shaping profile, a default shaping group must be defined. Traffic is prioritized based on the default shaping group in the following two circumstances: l l All traffic to the outgoing interface that does not match to any shaping policy Traffic with a shaping group that is not defined in a shaping profile Prioritization strategy Description Guaranteed bandwidth The percentage of the link speed that is reserved for the shaping group. The total guaranteed bandwidth for all shaping groups cannot exceed 100%. Maximum bandwidth The maximum percentage of the link speed that the shaping group can use. Priority The shaping group priority: top, critical, high, medium, or low. When groups are competing for bandwidth on the interface, the group with the higher priority wins. Applying a shaping profile to an interface Traffic shaping is accomplished by configuring the outgoing bandwidth and outgoing shaping profile on an interface. The shaping profile uses the outgoing bandwidth of the interface as the maximum link speed, and it only works when the outgoing bandwidth is configured. This example shows how to apply interface-based traffic shaping to web and file accessing traffic according to a schedule: FortiOS 6.2.0 Cookbook Fortinet Technologies Inc. 678 Policy and Objects l l l The link speed of the wan1 interface is 10 Mb/s. File access can use up to 2 Mb/s from 8:00 AM to 6:00 PM. Web access can use 8 Mb/s from 8:00 AM to 6:00 PM. Putting the traffic into shaping groups To create a recurring schedule using the GUI: 1. Go to Policy & Objects > Schedules. 2. Click Create New > Schedule. 3. Configure a recurring schedule called Day_Hours for everyday from 8:00 AM to 6:00 PM. 4. Click OK. To put the web accessing traffic into a shaping group using the GUI: 1. Go to Policy & Objects > Traffic Shaping Policy. 2. Click Create New. 3. Enable Schedule and select the schedule you just created. 4. Set Service to web accessing services, such as HTTP and HTTPS. 5. Set Action to Assign Group, then set Outgoing interface to wan1 and Shaping group to 10. FortiOS 6.2.0 Cookbook Fortinet Technologies Inc. 679 Policy and Objects 6. Configure the remaining settings as required. 7. Click OK. To put the file accessing traffic into a shaping group using the GUI: 1. Go to Policy & Objects > Traffic Shaping Policy. 2. Click Create New. 3. Enable Schedule and select the schedule you just created. 4. Set Service to file accessing services, such as FTP and SMB. 5. Set Action to Assign Group, then set Outgoing interface to wan1 and Shaping group to 20. 6. Configure the remaining settings as required. 7. Click OK. To put the traffic into shaping groups using the CLI: 1. Create a recurring schedule: config firewall schedule recurring edit "Day_Hours" set start 08:00 set end 18:00 set day sunday monday tuesday wednesday thursday friday saturday next end 2. Put the web and file accessing traffic into shaping groups: config firewall shaping-policy edit 2 set name "web_access_day_hours" set comment "To limit web accessing traffic to 8Mb/s on day time" FortiOS 6.2.0 Cookbook Fortinet Technologies Inc. 680 Policy and Objects set set set set set set next edit 3 set set set set set set set set next service "HTTP" "HTTPS" schedule "Day_Hours" dstintf "wan1" class-id 10 srcaddr "all" dstaddr "all" name "File_access_day_hours" comment "To limit file accessing traffic to 2Mb/s on day time" service "AFS3" "FTP" "FTP_GET" "FTP_PUT" "NFS" "SAMBA" "SMB" "TFTP" schedule "Day_Hours" dstintf "wan1" class-id 20 srcaddr "all" dstaddr "all" end Allocating bandwidth to the shaping groups A traffic shaping profile defines the guaranteed and maximum bandwidths each group receives. File access can use up to 2 Mb/s, and web access can use 8 Mb/s from 8:00 AM to 6:00 PM. To create a traffic shaping profile using the GUI: 1. Go to Policy & Objects > Traffic Shaping Profile. 2. Click Create New. 3. Configure the default shaping group (30) for all traffic from wan1 that does not match the shaping policy. This group has a high priority, meaning that when the other groups have reached their guaranteed bandwidths, this default group will use the rest of the available bandwidth. 4. Under Additional Shaping Groups, click the plus icon twice to add two more shaping groups. 5. Configure shaping group 10 for web accessing traffic. Set the priority to medium. When other types of traffic are competing for bandwidth, this group is guaranteed to 6 Mb/s, or 60% of the bandwidth. 6. Configure shaping group 20 for file accessing traffic. Set the priority to medium. When other types of traffic are competing for bandwidth, this group is guaranteed to 1 Mb/s, or 10% of the bandwidth. FortiOS 6.2.0 Cookbook Fortinet Technologies Inc. 681 Policy and Objects 7. Click OK. To create a traffic shaping profile using the CLI: config firewall shaping-profile edit "Day_Hours_Profile" set default-class-id 30 config shaping-entries edit 1 set class-id 30 set guaranteed-bandwidth-percentage 30 set maximum-bandwidth-percentage 100 next edit 2 set class-id 10 set priority medium set guaranteed-bandwidth-percentage 60 set maximum-bandwidth-percentage 80 next edit 3 set class-id 20 set priority medium set guaranteed-bandwidth-percentage 10 set maximum-bandwidth-percentage 20 next end next end FortiOS 6.2.0 Cookbook Fortinet Technologies Inc. 682 Policy and Objects Defining the available bandwidth on an interface The link speed of the wan1 interface is 10 Mb/s. To set the bandwidth of the wan1 interface using the GUI: 1. Go to Network > Interfaces. 2. Edit the wan1 interface. 3. Enable Outbound shaping profile and select the profile you just created, Day_Hours_Profile. 4. Enable Outbound Bandwidth and set it to 10000 Kbps. 5. Click OK. To set the bandwidth of the wan1 interface using the CLI: config system interface edit "wan1" .... set outbandwidth 10000 set egress-shaping-profile "Day_Hours_Profile" .... next end FortiOS 6.2.0 Cookbook Fortinet Technologies Inc. 683 Policy and Objects Diagnose commands To check that the specific traffic is put into the correct shaping group or class ID: # diagnose firewall iprope list 100015 policy index=2 uuid_idx=0 action=accept flag (0): schedule(Day_Hours) cos_fwd=0 cos_rev=0 group=00100015 av=00000000 au=00000000 split=00000000 host=0 chk_client_info=0x0 app_list=0 ips_view=0 misc=0 dd_type=0 dd_mode=0 zone(1): 0 -> zone(1): 25 source(1): 0.0.0.0-255.255.255.255, uuid_idx=6, dest(1): 0.0.0.0-255.255.255.255, uuid_idx=6, service(2): [6:0x0:0/(1,65535)->(80,80)] helper:auto [6:0x0:0/(1,65535)->(443,443)] helper:auto class_id: 10 policy index=3 uuid_idx=0 action=accept flag (0): schedule(Day_Hours) cos_fwd=0 cos_rev=0 group=00100015 av=00000000 au=00000000 split=00000000 host=0 chk_client_info=0x0 app_list=0 ips_view=0 misc=0 dd_type=0 dd_mode=0 zone(1): 0 -> zone(1): 25 source(1): 0.0.0.0-255.255.255.255, uuid_idx=6, dest(1): 0.0.0.0-255.255.255.255, uuid_idx=6, service(12): [6:0x0:0/(1,65535)->(7000,7009)] helper:auto [17:0x0:0/(1,65535)->(7000,7009)] helper:auto [6:0x0:0/(1,65535)->(21,21)] helper:auto [6:0x0:0/(1,65535)->(21,21)] helper:auto [6:0x0:0/(1,65535)->(21,21)] helper:auto [6:0x0:0/(1,65535)->(111,111)] helper:auto [6:0x0:0/(1,65535)->(2049,2049)] helper:auto [17:0x0:0/(1,65535)->(111,111)] helper:auto [17:0x0:0/(1,65535)->(2049,2049)] helper:auto [6:0x0:0/(1,65535)->(139,139)] helper:auto [6:0x0:0/(1,65535)->(445,445)] helper:auto [17:0x0:0/(1,65535)->(69,69)] helper:auto class_id: 20 To check the speed limit for each class ID on an interface: # diagnose netlink interface list wan1 if=wan1 family=00 type=1 index=25 mtu=1500 link=0 master=0 ref=32 state=off start fw_flags=0 flags=up broadcast run allmulti multicast Qdisc=mq hw_addr=90:6c:ac:13:ec:e0 broadcast_addr=ff:ff:ff:ff:ff:ff egress traffic control: bandwidth=10000(kbps) lock_hit=0 default_class=30 n_active_class=3 class-id=20 allocated-bandwidth=1000(kbps) guaranteed-bandwidth=1000(kbps) FortiOS 6.2.0 Cookbook Fortinet Technologies Inc. 684 Policy and Objects max-bandwidth=2000(kbps) current-bandwidth=0(kbps) priority=medium total_bytes=0 drop_bytes=0 class-id=10 allocated-bandwidth=6000(kbps) guaranteed-bandwidth=6000(kbps) max-bandwidth=8000(kbps) current-bandwidth=0(kbps) priority=medium total_bytes=0 drop_bytes=0 class-id=30 allocated-bandwidth=3000(kbps) guaranteed-bandwidth=3000(kbps) max-bandwidth=10000(kbps) current-bandwidth=5(kbps) priority=high total_bytes=136K drop_bytes=0 stat: rxp=9492 txp=8116 rxb=2761067 txb=4702526 rxe=0 txe=0 rxd=0 txd=0 mc=960 collision=0 re: rxl=0 rxo=0 rxc=0 rxf=0 rxfi=0 rxm=0 te: txa=0 txc=0 txfi=0 txh=0 txw=0 misc rxc=0 txc=0 input_type=0 state=3 arp_entry=0 refcnt=32 Classifying traffic by source interface In firewall shaping policies, you can classify traffic by source interface with the following command: config firewall shaping-policy edit 1 set srcintf <interface_name> ...... next end Sample configuration For this example, there are two shaping policies: l l Policy 1 is for traffic from the Office to the Server, with the speed limited to 5 MB/s. Policy 2 is for traffic from the Lab to the Server, with the speed limited to 1 MB/s. To configure the traffic shaping policy: config firewall shaping-policy edit 1 set name "Office_Speed_5MB" set service "ALL" set srcintf "port13" set dstintf "port9" set traffic-shaper "5MB/s" set traffic-shaper-reverse "5MB/s" FortiOS 6.2.0 Cookbook Fortinet Technologies Inc. 685 Policy and Objects set set next edit 2 set set set set set set set set next srcaddr "all" dstaddr "all" name "Lab_Speed_1MB" service "ALL" srcintf "port10" dstintf "port9" traffic-shaper "1MB/s" traffic-shaper-reverse "1MB/s" srcaddr "all" dstaddr "all" end Configuring traffic class IDs As of FortiOS 6.2.2, you can configure traffic class IDs with a descriptive name in the GUI or CLI. Class IDs can help you correlate traffic shaping policy and profile entries. GUI configurations Within the GUI, there are three locations to configure the traffic class ID: l Traffic shaping policy l Traffic shaping profile l Interface Assign Shaping Class ID replaces the Assign Group functionality in earlier versions of FortiOS. To configure the traffic class ID in a traffic shaping policy: 1. Go to Policy & Objects > Traffic Shaping Policy. 2. Edit an existing policy, or create a new one. 3. In the Then: Action section, click Assign Shaping Class ID. 4. In Traffic shaping class ID, click Create. 5. Enter a value for the ID (integer) and a description for the Name. FortiOS 6.2.0 Cookbook Fortinet Technologies Inc. 686 Policy and Objects 6. Click OK to save the class ID. 7. Configure the rest of the policy as needed. 8. Click OK to save the policy. To configure the traffic class ID in a traffic shaping profile: 1. Go to Policy & Objects > Traffic Shaping Profile. 2. Edit an existing profile, or create a new one. 3. In the Traffic Shaping Classes section, click Create New. The Select Traffic Shaping Class ID window opens. 4. Click Create. The New Traffic Shaping Class ID window opens. 5. Enter a value for the ID (integer) and a description for the Name. 6. Click OK to save the class ID. 7. Click OK to add the class ID. FortiOS 6.2.0 Cookbook Fortinet Technologies Inc. 687 Policy and Objects 8. Configure the rest of the profile as needed. 9. Click OK to save the profile. To configure the traffic class ID in an interface: 1. Go to Network > Interfaces. 2. Edit an existing interface, or create a new one. 3. In the Traffic Shaping section, enable Outbound shaping profile and Outbound Bandwidth. 4. Click Create. The Create Traffic Shaping Profile window opens. 5. Click Create New. The Select Traffic Shaping Class ID window opens. 6. Select an existing class ID, or create a new one. 7. Click OK to save the class ID. 8. Click OK to add the class ID . 9. Configure the rest of the interface as needed. 10. Click OK to save the interface. CLI configuration To configure the traffic class ID in the CLI: config firewall traffic-class edit 2 set class-name "High priority voice." next ... end Traffic shaping schedules In a shaping policy, there are many matching criteria available for administrators to match a specific traffic and apply a traffic shaper or shaping group to the traffic, including using schedules. This feature gives shaping policy the ability to FortiOS 6.2.0 Cookbook Fortinet Technologies Inc. 688 Policy and Objects apply different shaping profiles at different times. Administrators can select a one-time schedule, recurring schedule, or schedule group. Schedule is not a mandatory setting. If it is not set, then the current date and time are not used to match the traffic. To configure a traffic shaping policy in the GUI: 1. Navigate to Policy & Objects > Traffic Shaping Policy. 2. Create or edit a Traffic Shaping Policy. 3. Enable Schedule and select a schedule option. 4. Configure other options and click OK. To configure a traffic shaping policy in the CLI: config firewall schedule recurring edit "work-hours" set start 07:00 set end 20:00 set day monday tuesday wednesday thursday friday next end config firewall shaping-policy edit 1 set name "demo" set service "ALL" set schedule "work-hours" <<< Can select schedule from one-time schedule, recurring schedule or schedule group set dstintf "port1" set traffic-shaper "high-priority" FortiOS 6.2.0 Cookbook Fortinet Technologies Inc. 689 Policy and Objects set traffic-shaper-reverse "high-priority" set srcaddr "all" set dstaddr "all" next end To troubleshoot a traffic shaping policy in the CLI: The selected schedule is listed in the iprope. diagnose firewall iprope list 100015 policy index=1 uuid_idx=0 action=accept flag (0): schedule(work-hours) shapers: orig=high-priority(2/0/134217728) reply=high-priority(2/0/134217728) cos_fwd=0 cos_rev=0 group=00100015 av=00000000 au=00000000 split=00000000 host=1 chk_client_info=0x0 app_list=0 ips_view=0 misc=0 dd_type=0 dd_mode=0 zone(1): 0 -> zone(1): 9 source(1): 0.0.0.0-255.255.255.255, uuid_idx=28, dest(1): 0.0.0.0-255.255.255.255, uuid_idx=28, service(1): [0:0x0:0/(0,65535)->(0,65535)] helper:auto QoS assignment and rate limiting for quarantined VLANs When devices are quarantined, they are isolated from the rest of the network. However, they can still impact the network if not controlled beyond isolation. A quarantined host, which offers heavy traffic, could congest the network and create a DOS-style reduction in service to authorized hosts. Within the quarantined VLAN, two restrictions are available within the network: l l Traffic policing (also known as rate limiting) QoS (Quality of Service) assignment (also known as priority assignment) Each quarantined host's traffic can be subject to rate limiting and priority adjustment. This reduces the impact that any quarantined host can have on authorized traffic on the network. To configure QoS assignment and rate limiting for quarantined VLANs: 1. Configure a traffic policy, or use the default "quarantine" policy: config switch-controller traffic-policy edit "quarantine" set description "Rate control for quarantined traffic" set guaranteed-bandwidth 163840 set guaranteed-burst 8192 set maximum-burst 163840 set cos-queue 0 next end FortiOS 6.2.0 Cookbook Fortinet Technologies Inc. 690 Policy and Objects 2. Configure an interface: config system interface edit "qtn.aggr1" set vdom "root" set ip 10.254.254.254 255.255.255.0 set description "Quarantine VLAN" set security-mode captive-portal set replacemsg-override-group "auth-intf-qtn.aggr1" set device-identification enable set snmp-index 30 set switch-controller-access-vlan enable set switch-controller-traffic-policy "quarantine" set color 6 set interface "aggr1" set vlanid 4093 next end By default, switch-controller-traffic-policy is empty. You need to apply the necessary traffic policy (not only limited to "quarantine"). Weighted random early detection queuing You can use the weighted random early detection (WRED) queuing function within traffic shaping. This topic includes three parts: l Traffic shaping with queuing l Burst control in queuing mode l Multi-stage DSCP marking and class ID in traffic shapers You cannot configure or view WRED in the GUI; you must use the CLI. WRED is not supported when traffic is offloaded to an NPU. Traffic shaping with queuing Traffic shaping has a queuing option. Use this option to fine-tune the queue by setting the profile queue size or performing RED (random early drop) according to queue usage. This example shows setting the profile queue size limit to 5 so that the queue can contain a maximum of five packets and more packets are dropped. To set the profile queue size limit: config firewall shaping-profile edit "profile" set type queuing set default-class-id 31 config shaping-entries edit 31 FortiOS 6.2.0 Cookbook Fortinet Technologies Inc. 691 Policy and Objects set set set set next class-id 31 guaranteed-bandwidth-percentage 5 maximum-bandwidth-percentage 10 limit 5 <range from 5 to 10000; default: 1000> end next end This example shows performing RED according to queue usage by setting red-probability, min, and max. Setting red-probability to 10 means start to drop packets when queue usage reaches the min setting. When queue usage reaches the max setting, drop 10% of the packets. l Level 1: when queue is less than min packets, drop 0% of packets. l Level 2: when queue reaches min packets, start to drop packets. l Level 3: when queue usage is between min and max packets, drop 0–10% of packets by proportion. l Level 4: when queue (average queue size) is more than max packets, drop 100% of packets. To set RED according to queue usage: config firewall shaping-profile edit "profile" set type queuing set default-class-id 31 config shaping-entries edit 31 set class-id 31 set guaranteed-bandwidth-percentage 5 set maximum-bandwidth-percentage 10 set red-probability 10 <range from 0 to 20; default: 0 no drop> set min 100 <range from 3 to 3000> set max 300 <range from 3 to 3000> next end next end To troubleshoot this function, use the following diagnose commands: diagnose netlink intf-class list <intf> diagnose netlink intf-qdisc list <intf> Burst control in queuing mode In an HTB algorithm, each traffic class has buckets to allow a burst of traffic. The maximum burst is determined by the bucket size burst (for guaranteed bandwidth) and cburst (for maximum bandwidth). The shaping profile has burst-in-msec and cburst-in-msec parameters for each shaping entry (class id) to control the bucket size. This example uses the outbandwidth of the interface as 1 Mbps and the maximum bandwidth of class is 50%. burst = burst-in-msec * guaranteed bandwidth = 100 ms × 1 Mbps x 50% = 50000 b = 6250 B cburst = cburst-in-msec * maximum bandwidth = 200 ms × 1 Mbps x 50% = 100000 b = 12500 B The following example sets burst-in-msec to 100 and cburst-in-msec to 200. FortiOS 6.2.0 Cookbook Fortinet Technologies Inc. 692 Policy and Objects To set burst control in queuing mode: config firewall shaping-profile edit "profile" set type queuing set default-class-id 31 config shaping-entries edit 31 set class-id 31 set guaranteed-bandwidth-percentage 5 set maximum-bandwidth-percentage 50 set burst-in-msec 100 <range from 0 to 2000> set cburst-in-msec 200 <range from 0 to 2000> next end next end Multi-stage DSCP marking and class ID in traffic shapers Traffic shapers have a multi-stage method so that packets are marked with a different DSCP and class id at different traffic speeds. Marking packets with a different DSCP code is for the next hop to classify the packets. The FortiGate benefits by marking packets with a different class id. Combined with the egress interface shaping profile, the FortiGate can handle the traffic differently according to its class id. Rule DSCP code Class ID speed < guarantee bandwidth diffservcode class id in shaping policy guarantee bandwidth < speed < exceed bandwidth exceed-dscp exceed-class-id exceed bandwidth < speed maximum-dscp exceed-class-id This example sets the following parameters: l l l When the current bandwidth is less than 50 Kbps, mark packets with diffservcode 100000 and set class id to 10. When the current bandwidth is between 50 Kbps and 100 Kbps, mark packets with exceed-dscp 111000 and set exceed-class-id to 20. When the current bandwidth is more than 100 Kbps, mark packets with maximum-dscp 111111 and set exceedclass-id to 20. To set multi-stage DSCP marking and class ID in a traffic shaper: config firewall shaper traffic-shaper edit "50k-100k-150k" set guaranteed-bandwidth 50 set maximum-bandwidth 150 set diffserv enable set dscp-marking-method multi-stage set exceed-bandwidth 100 set exceed-dscp 111000 set exceed-class-id 20 set maximum-dscp 111111 set diffservcode 100000 FortiOS 6.2.0 Cookbook Fortinet Technologies Inc. 693 Policy and Objects next end config firewall shaping-policy edit 1 set service "ALL" set dstintf PORT2 set srcaddr "all" set dstaddr "all" set class-id 10 next end Traffic shapers also have an overhead option that defines the per-packet size overhead used in rate computation. To set the traffic shaper overhead option: config firewall shaper traffic-shaper edit "testing" set guaranteed-bandwidth 50 set maximum-bandwidth 150 set overhead 14 <range from 0 to 100> next end Examples Enabling RED for FTP traffic from QA This first example shows how to enable RED for FTP traffic from QA. This example sets a maximum of 10% of the packets to be dropped when queue usage reaches the maximum value. To configure the firewall address: config firewall address edit QA_team set subnet 10.1.100.0/24 next end To set the shaping policy to classify traffic into different class IDs: config firewall shaping-policy edit 1 set service HTTPS HTTP set dstintf port1 set srcaddr QA_team set dstaddr all set class-id 10 next edit 2 set service FTP set dstintf port1 set srcaddr QA_team set dstaddr all FortiOS 6.2.0 Cookbook Fortinet Technologies Inc. 694 Policy and Objects set class-id 20 next end To set the shaping policy to define the speed of each class ID: config firewall shaping-profile edit QA_team_profile set type queuing set default-class-id 30 config shaping-entries edit 1 set class-id 10 set guaranteed-bandwidth-percentage 50 set maximum-bandwidth-percentage 100 next edit 2 set class-id 20 set guaranteed-bandwidth-percentage 30 set maximum-bandwidth-percentage 60 set red-probability 10 next edit 3 set class-id 30 set guaranteed-bandwidth-percentage 20 set maximum-bandwidth-percentage 50 next end next end To apply the shaping policy to the interface: config sys interface edit port1 set outbandwidth 10000 set egress-shaping-profile QA_team_profile next end To use diagnose commands to troubleshoot: # diagnose netlink intf-class list port1 class htb 1:1 root rate 1250000Bps ceil 1250000Bps burst 1600B/8 mpu 0B overhead 0B cburst 1600B/8 mpu 0B overhead 0B level 7 buffer [00004e20] cbuffer [00004e20] Sent 11709 bytes 69 pkt (dropped 0, overlimits 0 requeues 0) rate 226Bps 2pps backlog 0B 0p lended: 3 borrowed: 0 giants: 0 tokens: 18500 ctokens: 18500 class htb 1:10 parent 1:1 leaf 10: prio 1 quantum 62500 rate 625000Bps ceil 1250000Bps burst 1600B/8 mpu 0B overhead 0B cburst 1600B/8 mpu 0B overhead 0B level 0 buffer [00009c40] cbuffer [00004e20] Sent 0 bytes 0 pkt (dropped 0, overlimits 0 requeues 0) rate 0Bps 0pps backlog 0B 0p lended: 0 borrowed: 0 giants: 0 tokens: 40000 ctokens: 20000 FortiOS 6.2.0 Cookbook Fortinet Technologies Inc. 695 Policy and Objects class htb 1:20 parent 1:1 leaf 20: prio 1 quantum 37500 rate 375000Bps ceil 1599B/8 mpu 0B overhead 0B cburst 1599B/8 mpu 0B overhead 0B level 0 buffer [00008235] Sent 0 bytes 0 pkt (dropped 0, overlimits 0 requeues 0) rate 0Bps 0pps backlog 0B 0p lended: 0 borrowed: 0 giants: 0 tokens: 66666 ctokens: 33333 class htb 1:30 parent 1:1 leaf 30: prio 1 quantum 25000 rate 250000Bps ceil 1600B/8 mpu 0B overhead 0B cburst 1600B/8 mpu 0B overhead 0B level 0 buffer [00009c40] Sent 11709 bytes 69 pkt (dropped 0, overlimits 0 requeues 0) rate 226Bps 2pps backlog 0B 0p lended: 66 borrowed: 3 giants: 0 tokens: 92500 ctokens: 37000 class red 20:1 parent 20:0 750000Bps burst [0001046a] cbuffer 625000Bps burst [000186a0] cbuffer # diagnose netlink intf-qdisc list port1 qdisc htb 1: root refcnt 5 r2q 10 default 30 direct_packets_stat 0 ver 3.17 Sent 18874 bytes 109 pkt (dropped 0, overlimits 5 requeues 0) backlog 0B 0p qdisc pfifo 10: parent 1:10 refcnt 1 limit 1000p Sent 0 bytes 0 pkt (dropped 0, overlimits 0 requeues 0) backlog 0B 0p qdisc red 20: parent 1:20 refcnt 1 limit 4000000B min 300000B max 1000000B ewma 9 Plog 23 Scell_log 20 flags 0 Sent 0 bytes 0 pkt (dropped 0, overlimits 0 requeues 0) backlog 0B 0p marked 0 early 0 pdrop 0 other 0 qdisc pfifo 30: parent 1:30 refcnt 1 limit 1000p Sent 18874 bytes 109 pkt (dropped 0, overlimits 0 requeues 0) backlog 0B 0p Marking QA traffic with a different DSCP This second example shows how to mark QA traffic with a different DSCP according to real-time traffic speed. To configure the firewall address: config firewall address edit QA_team set subnet 10.1.100.0/24 next end To configure the firewall shaper traffic shaper: config firewall shaper traffic-shaper edit "500k-1000k-1500k" set guaranteed-bandwidth 500 set maximum-bandwidth 1500 set diffserv enable set dscp-marking-method multi-stage set exceed-bandwidth 1000 set exceed-dscp 111000 set maximum-dscp 111111 set diffservcode 100000 FortiOS 6.2.0 Cookbook Fortinet Technologies Inc. 696 Policy and Objects next end config firewall shaping-policy edit QA_team set service "ALL" set dstintf port1 set traffic-shaper "500k-1000k-1500k" set traffic-shaper-reverse "500k-1000k-1500k" set srcaddr "QA_team" set dstaddr "all" next end FortiOS 6.2.0 Cookbook Fortinet Technologies Inc. 697 Security Profiles This section contains information about configuring FortiGate security features, including: l l l l l l l l l l l l l Antivirus on page 698 Web filter on page 743 DNS filter on page 794 Application control on page 817 Intrusion prevention on page 823 Email filter on page 827 Data leak prevention on page 841 VoIP solutions on page 855 ICAP on page 866 Web application firewall on page 869 Inspection modes on page 873 Overrides on page 890 Custom signatures on page 898 If you are unable to view a security profile feature, go to System > Feature Visibility to enable it. Antivirus FortiOS offers the unique ability to implement both flow-based and proxy-based antivirus concurrently, depending on the traffic type, users, and locations. Flow-based antivirus offers higher throughput performance, while proxy-based solutions are useful to mitigate stealthy malicious codes. FortiOS includes two preloaded antivirus profiles: l default l wifi-default You can customize these profiles, or you can create your own to inspect certain protocols, remove viruses, analyze suspicious files with FortiSandbox, and apply botnet protection to network traffic. Once configured, you can add the antivirus profile to a firewall policy. This functionality requires a subscription to FortiGuard Antivirus. The following topics provide information about antivirus profiles: FortiOS 6.2.0 Cookbook Fortinet Technologies Inc. 698 Security Profiles l l l l l l Content disarm and reconstruction for antivirus on page 699 FortiGuard Outbreak Prevention for antivirus on page 703 External malware blocklist for antivirus on page 706 Checking flow antivirus statistics on page 711 CIFS support on page 714 Databases on page 721 The following topics provide information about sandbox inspection with antivirus: l l Using FortiSandbox appliance with antivirus on page 721 Using FortiSandbox Cloud with antivirus on page 732 Content disarm and reconstruction for antivirus Content Disarm and Reconstruction (CDR) allows the FortiGate to sanitize Microsoft documents and PDF (disarm) by removing active content such as hyperlinks, embedded media, javascript, macros, etc. from the office document files without affecting the integrity of it's textual content (reconstruction). This feature allows network admins to protect their users from malicious office document files. Files processed by CDR can have the original copy quarantined on the FortiGate, allowing admins to observe them. These original copies can also be obtained in the event of a false positive. Support and limitations l l l l l CDR can only be performed on Microsoft Office Document and PDF files. Local Disk CDR quarantine is only possible on FortiGate models that contain a hard disk. CDR is only supported on HTTP, SMTP, POP3, IMAP. l SMTP splice and client-comfort mode is not supported. CDR does not work on flow based inspection modes. CDR can only work on files in .ZIP type archives. FortiOS 6.2.0 Cookbook Fortinet Technologies Inc. 699 Security Profiles Network topology example Configuring the feature In order to configure antivirus to work with CDR, you must enable CDR on your antivirus profile, set the quarantine location, and then fine tune the CDR detection parameters. FortiOS 6.2.0 Cookbook Fortinet Technologies Inc. 700 Security Profiles To enable CDR on your antivirus profile: 1. Go to Security Profiles > AntiVirus. 2. Enable the toggle for Content Disarm and Reconstruction under APT Protection Options. To set a quarantine location: 1. Go to Security Profiles > AntiVirus. 2. Select a quarantine location from the available options, including Discard, File Quarantine, and FortiSandbox. Discard The default setting which discards the original document file. File Quarantine Saves the original document file to disk (if possible) or a connected FortiAnalyzer based on the FortiGate's log settings, visible through Config Global > Config Log FortiAnalyzer Setting. FortiSandbox Saves the original document file to a connected FortiSandbox. 3. Click Apply. To fine tune CDR detection parameters in the FortiGate CLI: l Select which active content to detect/process: l By default, all active office and PDF content types are enabled. To fine tune CDR to ignore certain content, you must disable that particular content parameter. The example below configures the CDR to ignore FortiOS 6.2.0 Cookbook Fortinet Technologies Inc. 701 Security Profiles Microsoft Office macros. FGT_PROXY (vdom1) # config antivirus profile FGT_PROXY (profile) # edit av change table entry 'av' FGT_PROXY (av) # config content-disarm FGT_PROXY (content-disarm) # set ? original-file-destination Destination to removed. office-macro Enable/disable documents. office-hylink Enable/disable documents. office-linked Enable/disable Office documents. office-embed Enable/disable Office documents. office-dde Enable/disable in Microsoft Office documents. office-action Enable/disable Microsoft Office documents. pdf-javacode Enable/disable documents. pdf-embedfile Enable/disable documents. pdf-hyperlink Enable/disable pdf-act-gotor Enable/disable access other PDF documents. pdf-act-launch Enable/disable launch other applications. pdf-act-sound Enable/disable a sound. pdf-act-movie Enable/disable a movie. pdf-act-java Enable/disable execute JavaScript code. pdf-act-form Enable/disable submit data to other targets. cover-page Enable/disable document. detect-only Enable/disable content. send original file if active content is stripping of macros in Microsoft Office stripping of hyperlinks in Microsoft Office stripping of linked objects in Microsoft stripping of embedded objects in Microsoft stripping of Dynamic Data Exchange events stripping of PowerPoint action events in stripping of JavaScript code in PDF stripping of embedded files in PDF stripping of hyperlinks from PDF documents. stripping of PDF document actions that stripping of PDF document actions that stripping of PDF document actions that play stripping of PDF document actions that play stripping of PDF document actions that stripping of PDF document actions that inserting a cover page into the disarmed only detect disarmable files, do not alter FGT_PROXY (content-disarm) # set office-macro disable FGT_PROXY (content-disarm) # l Detect but do not modify active content: l By default, CDR will disarm any detected documents containing active content. To prevent CDR from disarming documents, you can set it to operate in detect-only mode. To do this, the option detect-only must be enabled. FGT_PROXY (vdom1) # config antivirus profile FGT_PROXY (profile) # edit av FortiOS 6.2.0 Cookbook Fortinet Technologies Inc. 702 Security Profiles change table entry 'av' FGT_PROXY (av) # config content-disarm FGT_PROXY (content-disarm) # set detect-only ? disable Disable this Content Disarm and Reconstruction feature. enable Enable this Content Disarm and Reconstruction feature. FGT_PROXY (content-disarm) # set detect-only enable FGT_PROXY (content-disarm) # l Enabling/disabling the CDR cover page: l By default, a cover page will be attached to the file's content when the file has been processed by CDR. To disable the cover page, the paramater cover-page needs to be disabled. FGT_PROXY (vdom1) # config antivirus profile FGT_PROXY (profile) # edit av change table entry 'av' FGT_PROXY (av) # config content-disarm FGT_PROXY (content-disarm) # set cover-page disable Disable this Content Disarm and Reconstruction feature. enable Enable this Content Disarm and Reconstruction feature. FGT_PROXY (content-disarm) # set cover-page disable FGT_PROXY (content-disarm) # FortiGuard Outbreak Prevention for antivirus FortiGuard Outbreak Prevention allows the FortiGate antivirus database to be subsidized with third-party malware hash signatures curated by the FortiGuard. The hash signatures are obtained from external sources such as VirusTotal, Symantec, Kaspersky, and other third-party websites and services. This feature provides the mechanism for antivirus to query the FortiGuard with the hash of a scanned file. If the FortiGuard returns a match from its many curated signature sources, the scanned file is deemed to be malicious. The concept of FortiGuard Outbreak Prevention is to detect zero-day malware in a collaborative approach. Support and limitations l l l FortiGuard Outbreak Prevention can be used in both proxy-based and flow-based policy inspections across all supported protocols. FortiGuard Outbreak Prevention does not support AV in quick scan mode. FortiGate must be registered with a valid FortiGuard Outbreak Prevention license before this feature can be used. FortiOS 6.2.0 Cookbook Fortinet Technologies Inc. 703 Security Profiles Network topology example Configuring the feature In order for antivirus to work with an external block list, you must register the FortiGate with a FortiGuard Outbreak Prevention license and enable FortiGuard Outbreak Prevention in the antivirus profile. To obtain/renew a FortiGuard antivirus license: 1. See the following link for instructions on how to purchase or renew a FortiGuard Outbreak Prevention license: https://video.fortinet.com/products/fortigate/6.0/how-to-purchase-or-renew-fortiguard-services-6-0 2. Once the license has been activated, you can verify its status by going to Global > System > FortiGuard. FortiOS 6.2.0 Cookbook Fortinet Technologies Inc. 704 Security Profiles To enable FortiGuard Outbreak Prevention in the antivirus profile: 1. Go to Security Profiles > AntiVirus. 2. Select the toggle to enable Use FortiGuard Outbreak Prevention Database. 3. Click Apply. Diagnostics and debugging l Check if FortiGate has Outbreak Prevention license: FGT_PROXY (global) # diagnose debug rating Locale : english Service Status License : Web-filter : Enable : Contract Service Status : Antispam : Disable Service Status License : Virus Outbreak Prevention : Enable : Contract -=- Server List (Tue Feb 19 16:36:15 2019) -=IP Updated Time 192.168.100.185 19 16:35:55 2019 l Weight -218 RTT Flags TZ Packets 2 DI -8 113 Curr Lost Total Lost 0 0 Tue Feb Scanunit daemon showing Outbreak Prevention verdict: FGT_PROXY (vdom1) # diagnose debug application scanunit -1 Debug messages will be on for 30 minutes. FGT_PROXY (vdom1) # diagnose debug enable FortiOS 6.2.0 Cookbook Fortinet Technologies Inc. 705 Security Profiles FGT_PROXY (vdom1) # su 4739 job 1 open su 4739 req vfid 1 id 1 ep 0 new request, size 313, policy id 1, policy type 0 su 4739 req vfid 1 id 1 ep 0 received; ack 1, data type: 0 su 4739 job 1 request info: su 4739 job 1 client 10.1.100.11:39412 server 172.16.200.44:80 su 4739 job 1 object_name 'zhvo_test.com' su 4739 file-typing NOT WANTED options 0x0 file_filter no su 4739 enable databases 0b (core mmdb extended) su 4739 job 1 begin http scan su 4739 scan file 'zhvo_test.com' bytes 68 su 4739 job 1 outbreak-prevention scan, level 0, filename 'zhvo_test.com' su 4739 scan result 0 su 4739 job 1 end http scan su 4739 job 1 inc pending tasks (1) su 4739 not wanted for analytics: analytics submission is disabled (m 0 r 0) su 4739 job 1 suspend su 4739 outbreak-prevention recv error su 4739 ftgd avquery id 0 status 1 su 4739 job 1 outbreak-prevention infected entryid=0 su 4739 report AVQUERY infection priority 1 su 4739 insert infection AVQUERY SUCCEEDED loc (nil) off 0 sz 0 at index 0 total infections 1 error 0 su 4739 job 1 dec pending tasks 0 su 4739 job 1 send result su 4739 job 1 close su 4739 outbreak-prevention recv error External malware blocklist for antivirus External Malware Blocklist is a new feature introduced in FortiOS 6.2.0 which falls under the umbrella Outbreak Prevention. This feature provides another means of supporting the AV Database by allowing users to add their own malware signatures in the form of MD5, SHA1, and SHA256 hashes. This feature provides a mechanism for Antivirus to retrieve an external malware hash list from a remote server and polls the hash list every n minutes for updates. Support and limitations Malware detection using External Malware Blocklist can be used in both proxy-based and flow-based policy inspections. Just like FortiGuard Outbreak Prevention, External Dynamic Block List is not supported in AV quick scan mode. Using different types of hash simultaneously may slow down the performance of malware scanning. For this reason, users are recommended to only using one type of hash (either MD5, SHA1, or SHA256), not all three simultaneously. FortiOS 6.2.0 Cookbook Fortinet Technologies Inc. 706 Security Profiles Network topology example Configuring the feature To configure antivirus to work with External Block List: 1. Creating the Malware Hash List The malware hash list follows a strict format in order for its contents to be valid. Malware hash signatures entries must be separated into each line. A valid signature needs to follow the format below: # MD5 Entry with hash description aa67243f746e5d76f68ec809355ec234 md5_sample1 # SHA1 Entry with hash description a57983cb39e25ab80d7d3dc05695dd0ee0e49766 sha1_sample2 # SHA256 Entry with hash description ae9bc0b4c5639d977d720e4271da06b50f7c60d1e2070e9c75cc59ab30e49379 sha256_sample1 # Entry without hash description 0289b0d967cb7b1fb1451339c7b9818a621903090e0020366ab415c549212521 # Invalid entries 7688499dc71b932feb126347289c0b8a_md5_sample2 7614e98badca10b5e2d08f8664c519b7a906fbd5180ea5d04a82fce9796a4b87sha256_sample3 FortiOS 6.2.0 Cookbook Fortinet Technologies Inc. 707 Security Profiles 2. Configure External Malware Blocklist source: a. Create a new external source on Global > Security Fabric > Fabric Connectors page. b. Select Malware Hash. FortiOS 6.2.0 Cookbook Fortinet Technologies Inc. 708 Security Profiles c. Fill out the fields as shown. The URI should point to the malware hashlist on the remote server. d. Click OK. The malware hash source object is now created. The user can view entries inside the malware blocklist by clicking the View Entries button: FortiOS 6.2.0 Cookbook Fortinet Technologies Inc. 709 Security Profiles The Malware Has Threatfeed hash_list is shown. FortiOS 6.2.0 Cookbook Fortinet Technologies Inc. 710 Security Profiles 3. Enable External Malware Blocklist in antivirus profile: a. Enable External Malware Blocklist on the antivirus profile and apply the change Antivirus is now ready to use the external malware blocklist. Diagnostics and debugging Check if the scanunit daemon has updated itself with the external hashes: FGT_PROXY # config global FGT_PROXY (global) # diagnose sys scanunit malware-list list md5 'aa67243f746e5d76f68ec809355ec234' profile 'hash_list' description 'md5_sample1' sha1 'a57983cb39e25ab80d7d3dc05695dd0ee0e49766' profile 'hash_list' description 'sha1_sample2' sha256 '0289b0d967cb7b1fb1451339c7b9818a621903090e0020366ab415c549212521' profile 'hash_list' description '' sha256 'ae9bc0b4c5639d977d720e4271da06b50f7c60d1e2070e9c75cc59ab30e49379' profile 'hash_list' description 'sha256_sample1' Checking flow antivirus statistics This feature provides a flow antivirus statistics check, and an API for SNMP to get AV statistics. Two CLI commands are used to show and clear the antivirus statistics: diagnose ips av stats show diagnose ips av stats clear This example uses the following topology: FortiOS 6.2.0 Cookbook Fortinet Technologies Inc. 711 Security Profiles To check flow antivirus statistics: 1. Create an antivirus profile: config antivirus profile edit "av-test" config http set options scan avmonitor end config ftp set options scan quarantine end next end 2. Enable the profile on a firewall policy: config firewall policy edit 1 set name "policy1" set srcintf "port2" set dstintf "port1" set srcaddr "all" set dstaddr "all" set action accept set schedule "always" set service "ALL" set utm-status enable set fsso disable set av-profile "av-test" set ssl-ssh-profile "custom-deep-inspection" set nat enable next end 3. On the client PC, download the EICAR Standard Anti-Virus Test File via HTTP. 4. Check the antivirus statistics on the FortiGate. As the action is set to monitor for HTTP, HTTP virus detected is increased by 1: # diagnose AV stats: HTTP virus HTTP virus SMTP virus SMTP virus ips av stats show detected: 1 blocked: 0 detected: 0 blocked: 0 FortiOS 6.2.0 Cookbook Fortinet Technologies Inc. 712 Security Profiles POP3 virus detected: 0 POP3 virus blocked: 0 IMAP virus detected: 0 IMAP virus blocked: 0 NNTP virus detected: 0 NNTP virus blocked: 0 FTP virus detected: 0 FTP virus blocked: 0 SMB virus detected: 0 SMB virus blocked: 0 5. On the client PC, download the EICAR file via FTP. 6. Check the antivirus statistics on the FortiGate. As the action is set to quarantine for FTP, FTP virus detected and FTP virus blocked are both increased by 1: # diagnose ips av stats show AV stats: HTTP virus detected: 1 HTTP virus blocked: 0 SMTP virus detected: 0 SMTP virus blocked: 0 POP3 virus detected: 0 POP3 virus blocked: 0 IMAP virus detected: 0 IMAP virus blocked: 0 NNTP virus detected: 0 NNTP virus blocked: 0 FTP virus detected: 1 FTP virus blocked: 1 SMB virus detected: 0 SMB virus blocked: 0 7. Check the antivirus statistics using snmpwalk: root:~# snmpwalk -c public -v 1 10.1.100.6 1.3.6.1.4.1.12356.101.8.2.1.1 iso.3.6.1.4.1.12356.101.8.2.1.1.1.1 = Counter32: 2 (fgAvVirusDetected) iso.3.6.1.4.1.12356.101.8.2.1.1.2.1 = Counter32: 1 (fgAvVirusBlocked) iso.3.6.1.4.1.12356.101.8.2.1.1.3.1 = Counter32: 1 (fgAvHTTPVirusDetected) iso.3.6.1.4.1.12356.101.8.2.1.1.4.1 = Counter32: 0 iso.3.6.1.4.1.12356.101.8.2.1.1.5.1 = Counter32: 0 iso.3.6.1.4.1.12356.101.8.2.1.1.6.1 = Counter32: 0 iso.3.6.1.4.1.12356.101.8.2.1.1.7.1 = Counter32: 0 iso.3.6.1.4.1.12356.101.8.2.1.1.8.1 = Counter32: 0 iso.3.6.1.4.1.12356.101.8.2.1.1.9.1 = Counter32: 0 iso.3.6.1.4.1.12356.101.8.2.1.1.10.1 = Counter32: 0 iso.3.6.1.4.1.12356.101.8.2.1.1.11.1 = Counter32: 1 (fgAvFTPVirusDetected) iso.3.6.1.4.1.12356.101.8.2.1.1.12.1 = Counter32: 1 (fgAvFTPVirusBlocked) iso.3.6.1.4.1.12356.101.8.2.1.1.13.1 = Counter32: 0 iso.3.6.1.4.1.12356.101.8.2.1.1.14.1 = Counter32: 0 iso.3.6.1.4.1.12356.101.8.2.1.1.15.1 = Counter32: 0 iso.3.6.1.4.1.12356.101.8.2.1.1.16.1 = Counter32: 0 iso.3.6.1.4.1.12356.101.8.2.1.1.17.1 = Counter32: 0 iso.3.6.1.4.1.12356.101.8.2.1.1.18.1 = Counter32: 0 iso.3.6.1.4.1.12356.101.8.2.1.1.19.1 = Counter32: 0 iso.3.6.1.4.1.12356.101.8.2.1.1.20.1 = Counter32: 0 iso.3.6.1.4.1.12356.101.8.2.1.1.21.1 = Counter32: 0 iso.3.6.1.4.1.12356.101.8.2.1.1.22.1 = Counter32: 0 FortiOS 6.2.0 Cookbook Fortinet Technologies Inc. 713 Security Profiles 8. Optionally, reset the antivirus statistics to zero: diagnose ips av stats clear CIFS support File filtering and antivirus scanning for proxy-based inspection on Common Internet File System (CIFS) traffic is supported. File filtering for CIFS is performed by inspecting the first 4kB of the file to identify the file's magic number. If a match occurs, CIFS file filtering prevents the CIFS command that contains that file from running. The CIFS security profile handles the configuration of file filtering on CIFS. The antivirus profile handles the antivirus configuration for CIFS scanning. For a CIFS profile to be available for assignment in a policy, the policy must use proxy inspection mode. See Proxy mode inspection on page 875 for details. The following are not supported by CIFS scanning in proxy inspection mode: l l l l File types and infections within archive files cannot be detected. Oversized files cannot be detected. Special condition archive files (encrypted, corrupted, mailbomb, etc.) marked by the antivirus engine are blocked automatically. IPv6 CIFS traffic is not supported. Supported file types File filter supports the following file types: File Type Name Description 7z Match 7-zip files arj Match arj compressed files cab Match Windows cab files lzh Match lzh compressed files rar Match rar archives tar Match tar files zip Match zip files bzip Match bzip files gzip Match gzip files bzip2 Match bzip2 files xz Match xz files bat Match Windows batch files FortiOS 6.2.0 Cookbook Fortinet Technologies Inc. 714 Security Profiles File Type Name Description msc Match msc files uue Match uue files mime Match mime files base64 Match base64 files binhex Match binhex files bin Match bin files elf Match elf files exe Match Windows executable files hta Match hta files html Match html files jad Match jad files class Match class files cod Match cod files javascript Match javascript files msoffice Match MS-Office files. For example, doc, xls, ppt, and so on. msofficex Match MS-Office XML files. For example, docx, xlsx, pptx, and so on. fsg Match fsg files upx Match upx files petite Match petite files aspack Match aspack files prc Match prc files sis Match sis files hlp Match Windows help files activemime Match activemime files jpeg Match jpeg files gif Match gif files tiff Match tiff files png Match png files bmp Match bmp files ignored Match ignored files FortiOS 6.2.0 Cookbook Fortinet Technologies Inc. 715 Security Profiles File Type Name Description unknown Match unknown files mpeg Match mpeg files mov Match mov files mp3 Match mp3 files wma Match wma files wav Match wav files pdf Match pdf files avi Match avi files rm Match rm files torrent Match torrent files msi Match Windows Installer msi bzip files mach-o Match Mach object files dmg Match Apple disk image files .net Match .NET files xar Match xar archive files chm Match Windows compiled HTML help files iso Match ISO archive files crx Match Chrome extension files Configure file-type filtering and antivirus scanning on CIFS traffic To configure file-type filtering and antivirus scanning on CIFS traffic: 1. Configure a CIFS domain controller on page 716 2. Configure a CIFS profile on page 717 3. Configure an antivirus profile on page 718 Configure a CIFS domain controller The domain controller must be configured when CIFS traffic is encrypted, like SMB 3.0 traffic. The configuration tells the FortiGate the network location of the domain controller and the superuser credentials. To Configure the CIFS domain controller: config cifs domain-controller edit "DOMAIN" set domain-name "EXAMPLE.COM" set username "admin-super" FortiOS 6.2.0 Cookbook Fortinet Technologies Inc. 716 Security Profiles set password ENC 1mKKNo0z95t/+9B9IisyLsSfevTNRePp6mFk+dtDdZ7r2V8CYUrXp7kcxVauWpdHYlQsrY8g2Ypo+UYDsBUxELDpfLYC7C31rCm6WD0jYiRcQ/kZhWpwB5Dl3W7Z9865r/ntVu1YCsWex/+MnnMYyzFXaNJriXuPLYKEv2fe79NpmSuvouEMvc6zgPPBbXE+28SHzA== set ip 172.16.201.40 next end Configure a CIFS profile To create a CIFS profile, configure the server credential type and add file filter entries. Set the CIFS server credential type The CIFS server credential type can be none, credential-replication, or credential-keytab. none The CIFS profile assumes the CIFS traffic is unencrypted (used with SMB 2.0). This is the default value. config cifs profile edit "cifs" set server-credential-type none next end credential-replication To decrypt CIFS traffic, FortiOS obtains the session key from the domain controller by logging in to the superuser account. The domain controller must be configured. config cifs profile edit "cifs" set server-credential-type credential-replication set domain-controller "DOMAIN" next end Variable Description domain-controller <string> The previously configured domain to decrypt CIFS traffic for. credential-keytab To decrypt CIFS traffic, FortiOS uses a series of keytab values. This method is used when the SMB connection is authenticated by Kerberos. Keytab entries must be configured, and are stored in FortiOS in plaintext. config cifs profile edit "cifs" set server-credential-type credential-keytab config server-keytab edit "keytab1" FortiOS 6.2.0 Cookbook Fortinet Technologies Inc. 717 Security Profiles set keytab "BQIAAABFAAEAC0VYQU1QTEUuQ09NAAdleGFtcGxlAAAAAVUmAlwBABIAILdV5P6NXT8RrTvapcMJQxDYCjRQiD0BzxhwS9h0VgyM" next end next end Variable Description keytab <keytab> Base64 encoded keytab file containing the credentials of the server. Configure CIFS profile file filtering Multiple file filter entries can be added to a profile. To configure file filter entried in a CIFS profile: config cifs profile edit "cifs" config file-filter set status {enable | disable} set log {enable | disable} config entries edit <filter> set comment <string> set action {log | block} set direction {incoming | outgoing | any} set file-type <file_type> next end end next end Variable Description status {enable | disable} Enable/disable file filter (default = enable). log {enable | disable} Enable/disable file filter logging (default = enable). comment <string> A brief comment describing the entry. action {log | block} The action to take for matched files: l log: Allow the content and write a log message (default). l block: Block the content and write a log message. direction {incoming | outgoing | any} Match files transmitted in the session's originating (incoming) and/or reply (outgoing) direction (default = any). file-type <file_type> The file types to be matched (default = none). See Supported file types on page 714 for details. Configure an antivirus profile The antivirus profile handles the antivirus configuration for CIFS scanning. FortiOS 6.2.0 Cookbook Fortinet Technologies Inc. 718 Security Profiles To configure an antivirus profile: config antivirus profile edit "av" ... config cifs set options {scan avmonitor quarantine} set archive-block {encrypted corrupted partiallycorrupted multipart nested mailbomb fileslimit timeout unhandled} set archive-log {encrypted corrupted partiallycorrupted multipart nested mailbomb fileslimit timeout unhandled} set emulator {enable | disable} set outbreak-prevention {disabled | files | full-archive} end next end Variable Description options {scan avmonitor quarantine} Enable/disable CIFS antivirus scanning, monitoring, and quarantine. archive-block {encrypted corrupted partiallycorrupted multipart nested mailbomb fileslimit timeout unhandled} Select the archive types to block: l encrypted: Block encrypted archives. l corrupted: Block corrupted archives. l partiallycorrupted: Block partially corrupted archives. l multipart: Block multipart archives. l nested: Block nested archives. l mailbomb: Block mail bomb archives. l fileslimit: Block exceeded archive files limit. l timeout: Block scan timeout. l unhandled: Block archives that FortiOS cannot open. archive-log {encrypted corrupted partiallycorrupted multipart nested mailbomb fileslimit timeout unhandled} Select the archive types to log: l encrypted: Log encrypted archives. l corrupted: Log corrupted archives. l partiallycorrupted: Log partially corrupted archives. l multipart: Log multipart archives. l nested: Log nested archives. l mailbomb: Log mail bomb archives. l fileslimit: Log exceeded archive files limit. l timeout: Log scan timeout. l unhandled: Log archives that FortiOS cannot open. emulator {enable | disable} Enable/disable the virus emulator (default = enable). outbreak-prevention {disabled | files | full-archive} Enable the Virus Outbreak Prevention service: l disabled: Disabled (default). l files: Analyze files as sent, not the content of archives. l full-archive: Analyze files, including the content of archives. FortiOS 6.2.0 Cookbook Fortinet Technologies Inc. 719 Security Profiles Log examples File-type detection events generated by CIFS profiles are logged in the utm-cifs log category. Antivirus detection over the CIFS protocol generates logs in the utm-virus category. See the FortiOS Log Message Reference for more information. Logs generated by CIFS profile file filter: date=2019-03-28 time=10:39:19 logid="1800063001" type="utm" subtype="cifs" eventtype="cifsfilefilter" level="notice" vd="vdom1" eventtime=1553794757 msg="File was detected by file filter." direction="incoming" action="passthrough" service="CIFS" srcip=10.1.100.11 dstipp=172.16.200.44 srcport=33372 dstport=445 srcintf="wan2" srcintfrole="wan" dstintf="wan1" dstintfrole="wan" policyid=1 proto=16 profile="cifs" filesize="1154" filename="virus\\test.png" filtername="2" filetype="png" date=2019-03-28 time=10:39:12 logid="1800063001" type="utm" subtype="cifs" eventtype="cifsfilefilter" level="notice" vd="vdom1" eventtime=1553794751 msg="File was detected by file filter." direction="incoming" action="passthrough" service="CIFS" srcip=10.1.100.11 dstipp=172.16.200.44 srcport=33370 dstport=445 srcintf="wan2" srcintfrole="wan" dstintf="wan1" dstintfrole="wan" policyid=1 proto=16 profile="cifs" filesize="81975" filename="virus\\screen.png" filtername="2" filetype="png" date=2019-03-28 time=10:33:55 logid="1800063000" type="utm" subtype="cifs" eventtype="cifsfilefilter" level="warning" vd="vdom1" eventtime=1553794434 msg="File was blocked by file filter." direction="incoming" action="blocked" service="CIFS" srcip=10.1.100.11 dstipp=172.16.200.44 srcport=33352 dstport=445 srcintf="wan2" srcintfrole="wan" dstintf="wan1" dstintfrole="wan" policyid=1 proto=16 profile="cifs" filesize="28432" filename="filetypes\\mpnotify.exe" filtername="3" filetype="exe" date=2019-03-28 time=10:33:45 logid="1800063000" type="utm" subtype="cifs" eventtype="cifsfilefilter" level="warning" vd="vdom1" eventtime=1553794424 msg="File was blocked by file filter." direction="incoming" action="blocked" service="CIFS" srcip=10.1.100.11 dstipp=172.16.200.44 srcport=33348 dstport=445 srcintf="wan2" srcintfrole="wan" dstintf="wan1" dstintfrole="wan" policyid=1 proto=16 profile="cifs" filesize="96528" filename="filetypes\\winmine.exe" filtername="3" filetype="exe" Logs generated by AV profile for infections detected over CIFS: date=2019-04-09 time=15:19:02 logid="0204008202" type="utm" subtype="virus" eventtype="outbreak-prevention" level="warning" vd="vdom1" eventtime=1554848342519005401 msgg="Blocked by Virus Outbreak Prevention service." action="blocked" service="SMB" sessionid=177 srcip=10.1.100.11 dstip=172.16.200.44 srcport=37444 dstport=445 srcintf="wan2" srcintfrole="wan" dstintf="wan1" dstintfrole="wan" policyid=1 proto=6 direction="incoming" filename="outbreak\\zhvo_test.com" quarskip="File-was-not-quarantined." virus="503e99fe40ee120c45bc9a30835e7256fff3e46a" dtype="File Hash" filehash="503e99fe40ee120c45bc9a30835e7256fff3e46a" filehashsrc="fortiguard" profile="av" analyticssubmit="false" crscore=50 craction=2 crlevel="critical" date=2019-04-09 time=15:18:59 logid="0211008192" type="utm" subtype="virus" eventtype="infected" level="warning" vd="vdom1" eventtime=1554848339909808987 msg="File is infected." action="blocked" service="SMB" sessionid=174 srcip=10.1.100.11 dstip=172.16.200.44 srcport=37442 dstport=445 srcintf="wan2" srcintfrole="wan" dstintf="wan1" dstintfrole="wan" policyid=1 proto=6 direction="incoming" filename="sample\\eicar.com" quarskip="File-was-notquarantined." virus="EICAR_TEST_FILE" dtype="Virus" ref="http://www.fortinet.com/ve?vn=EICAR_ TEST_FILE" virusid=2172 profile="av" ana- FortiOS 6.2.0 Cookbook Fortinet Technologies Inc. 720 Security Profiles lyticscksum="275a021bbfb6489e54d471899f7db9d1663fc695ec2fe2a2c4538aabf651fd0f" analyticssubmit="false" crscore=50 craction=2 crlevel="critical" Databases The antivirus scanning engine uses a virus signatures database to record the unique attributes of each infection. The antivirus scan searches for these signatures and, when one is discovered, the FortiGate unit determines if the file is infected and takes action. All FortiGate units have the normal antivirus signature database. Some models also have additional databases that you can use. The database that you use depends on your network and security needs. Normal Includes currently spreading viruses, as determined by the FortiGuard Global Security Research Team. These viruses are the greatest threat. Extended Includes the normal database, as well as recent viruses that are no longer active. This is the default setting. These viruses may have been spreading within the last year but have since nearly or completely disappeared. Extreme Includes the extended database, as well as a large collection of zoo viruses. These are viruses that have not spread in a long time and are largely dormant. Some zoo viruses might rely on operating systems and hardware that are no longer widely used. The extended virus definitions database is the default settings and provides comprehensive antivirus protection. This coverage comes at a cost because more processing requires additional resources. To change the antivirus database: config antivirus settings set default-db {normal | extended | extreme} end Using FortiSandbox appliance with antivirus Antivirus can use FortiSandbox to supplement its detection capabilities. In real-world situations, networks are always under the threat of zero-day attacks. Antivirus can submit potential zero-day viruses to FortiSandbox for inspection. Based on FortiSandbox's analysis, the FortiGate can supplement its own antivirus database with FortiSandbox's database to detect files determined as malicious/risky by FortiSandbox. This helps FortiGate antivirus detect zero-day virus and malware whose signatures are not found in the FortiGate antivirus Database. Support and limitations l l FortiSandbox can be used with antivirus in both proxy-based and flow-based inspection modes. With FortiSandbox enabled, Full Scan mode antivirus can do the following: l Submit only suspicious files to FortiSandbox for inspection. l Submit every file to FortiSandbox for inspection. l Do not submit anything. FortiOS 6.2.0 Cookbook Fortinet Technologies Inc. 721 Security Profiles l Quick Scan mode antivirus cannot submit suspicious files to FortiSandbox. It can only do the following: l Submit every file to FortiSandbox for inspection. l Do not submit anything. Network topology example Configuring the feature To configure antivirus to work with an external block list, the following steps are required: 1. Enable FortiSandbox on the FortiGate. 2. Authorize FortiGate on the FortiSandbox. 3. Enable FortiSandbox inspection. 4. Enable use of the FortiSandbox database. To enable FortiSandbox on the FortiGate: 1. Go to Global > Security Fabric > Settings. 2. Set the Sandbox Inspection toggle to the On position. 3. Enter the IP address of the FortiSandbox. FortiOS 6.2.0 Cookbook Fortinet Technologies Inc. 722 Security Profiles 4. Add an optional Notifier Email if desired. 5. At this point, selecting Test connectivity will return an unreachable status. This is expected behavior because the FortiGate is not yet authorized by the FortiSandbox. 6. Click Apply to save the settings. FortiOS 6.2.0 Cookbook Fortinet Technologies Inc. 723 Security Profiles To authorize FortiGate on the FortiSandbox: 1. In the FortiSandbox Appliance GUI, go to Scan Input > Device. 2. Use the FortiGate serial number to quickly locate the desired FortiGate and select the link icon to authorize the FortiGate. 3. Enable the desired VDOM in the same manner. 4. The link icon changes from an open to closed link. This indicates that the FortiSandbox has authorized this FortiGate. FortiOS 6.2.0 Cookbook Fortinet Technologies Inc. 724 Security Profiles 5. In the FortiGate GUI, go to Global > Security Fabric > Settings. 6. Select Test connectivity. FortiGate is now authorized and the status now displays as Connected. FortiOS 6.2.0 Cookbook Fortinet Technologies Inc. 725 Security Profiles 7. FortiSandbox options are now displayed in the AV Profile page. To enable FortiSandbox inspection: 1. Go to Security Profiles > AntiVirus. 2. Enable FortiSandbox inspection by selecting either Suspicious Files Only or All Supported Files. 3. Files can be excluded from being sent to FortiSandbox based on their file types by choosing from a list of supported file types. FortiOS 6.2.0 Cookbook Fortinet Technologies Inc. 726 Security Profiles 4. Files can also be excluded from being sent to FortiSandbox by using wild card patterns. 5. Select Apply. FortiOS 6.2.0 Cookbook Fortinet Technologies Inc. 727 Security Profiles To enable use of the FortiSandbox database: 1. Go to Security Profiles > AntiVirus 2. Enable use of the FortiSandbox database by setting the Use FortiSandbox Database toggle to the On position. 3. Select Apply. Diagnostics and Debugging Debug on the FortiGate side l Update daemon: FGT_PROXY (global) # diagnose debug application quarantined -1 FGT_PROXY (global) # diagnose debug enable quar_req_fsa_file()-890: fsa ext list new_version (1547781904) quar_fsb_handle_quar()-1439: added a req-6 to fortisandbox-fsb5, vfid=1, oftp-name=[]. __quar_start_connection()-908: start server fortisandbox-fsb5-172.18.52.154 in vdom-1 [103] __ssl_cert_ctx_load: Added cert /etc/cert/factory/root_Fortinet_Factory.cer, root ca Fortinet_CA, idx 0 (default) [551] ssl_ctx_create_new_ex: SSL CTX is created [578] ssl_new: SSL object is created upd_cfg_extract_av_db_version[378]-version=06002000AVDB00201-00066.01026-1901301530 upd_cfg_extract_ids_db_version[437]-version=06002000NIDS02403-00014.00537-1901300043 upd_cfg_extract_ids_db_version[437]-version=06002000APDB00103-00006.00741-1512010230 upd_cfg_extract_ids_db_version[437]-version=06002000ISDB00103-00014.00537-1901300043 upd_cfg_extract_ibdb_botnet_db_version[523]-version=06002000IBDB00101-00004.004011901281000 upd_cfg_extract_av_db_version[378]-version=06002000AVDB00201-00066.01026-1901301530 upd_cfg_extract_ids_db_version[437]-version=06002000NIDS02403-00014.00537-1901300043 upd_cfg_extract_ids_db_version[437]-version=06002000APDB00103-00006.00741-1512010230 upd_cfg_extract_ids_db_version[437]-version=06002000ISDB00103-00014.00537-1901300043 upd_cfg_extract_ibdb_botnet_db_version[523]-version=06002000IBDB00101-00004.004011901281000 FortiOS 6.2.0 Cookbook Fortinet Technologies Inc. 728 Security Profiles upd_cfg_extract_av_db_version[378]-version=06002000AVDB00201-00066.01026-1901301530 upd_cfg_extract_ids_db_version[437]-version=06002000NIDS02403-00014.00537-1901300043 upd_cfg_extract_ids_db_version[437]-version=06002000APDB00103-00006.00741-1512010230 upd_cfg_extract_ids_db_version[437]-version=06002000ISDB00103-00014.00537-1901300043 upd_cfg_extract_ibdb_botnet_db_version[523]-version=06002000IBDB00101-00004.004011901281000 upd_cfg_extract_av_db_version[378]-version=06002000AVDB00201-00066.01026-1901301530 upd_cfg_extract_ids_db_version[437]-version=06002000NIDS02403-00014.00537-1901300043 upd_cfg_extract_ids_db_version[437]-version=06002000APDB00103-00006.00741-1512010230 upd_cfg_extract_ids_db_version[437]-version=06002000ISDB00103-00014.00537-1901300043 upd_cfg_extract_ibdb_botnet_db_version[523]-version=06002000IBDB00101-00004.004011901281000 upd_cfg_extract_av_db_version[378]-version=06002000AVDB00201-00066.01026-1901301530 upd_cfg_extract_ids_db_version[437]-version=06002000NIDS02403-00014.00537-1901300043 upd_cfg_extract_ids_db_version[437]-version=06002000APDB00103-00006.00741-1512010230 upd_cfg_extract_ids_db_version[437]-version=06002000ISDB00103-00014.00537-1901300043 upd_cfg_extract_ibdb_botnet_db_version[523]-version=06002000IBDB00101-00004.004011901281000 quar_remote_recv_send()-731: dev=fortisandbox-fsb2 xfer-status=0 __quar_build_pkt()-408: build req(id=337, type=4) for vdom-vdom1, len=99, oftp_name= __quar_send()-470: dev buffer -- pos=0, len=99 quar_remote_send()-520: req(id=337, type=4) read response, dev=fortisandbox-fsb2, xfer_ status=1, buflen=12 quar_remote_recv_send()-770: dev-fortisandbox-fsb2, oevent=4, nevent=1, xfer-status=1 quar_remote_recv_send()-731: dev=fortisandbox-fsb3 xfer-status=0 __quar_build_pkt()-408: build req(id=338, type=6) for vdom-vdom1, len=93, oftp_name= __quar_send()-470: dev buffer -- pos=0, len=93 quar_remote_send()-520: req(id=338, type=6) read response, dev=fortisandbox-fsb3, xfer_ status=1, buflen=12 quar_remote_recv_send()-770: dev-fortisandbox-fsb3, oevent=4, nevent=1, xfer-status=1 quar_remote_recv_send()-731: dev=fortisandbox-fsb5 xfer-status=0 __quar_build_pkt()-408: build req(id=340, type=6) for vdom-vdom1, len=93, oftp_name= __quar_send()-470: dev buffer -- pos=0, len=93 quar_remote_send()-520: req(id=340, type=6) read response, dev=fortisandbox-fsb5, xfer_ status=1, buflen=12 quar_remote_recv_send()-770: dev-fortisandbox-fsb5, oevent=4, nevent=1, xfer-status=1 quar_remote_recv_send()-731: dev=fortisandbox-fsb2 xfer-status=1 quar_remote_recv()-662: dev(fortisandbox-fsb2) received a packet: len=69, type=1 quar_remote_recv()-718: file-[337] is accepted by server(fortisandbox-fsb2). quar_put_job_req()-332: Job 337 deleted quar_remote_recv_send()-731: dev=fortisandbox-fsb4 xfer-status=0 __quar_build_pkt()-408: build req(id=339, type=6) for vdom-vdom1, len=93, oftp_name= __quar_send()-470: dev buffer -- pos=0, len=93 quar_remote_send()-520: req(id=339, type=6) read response, dev=fortisandbox-fsb4, xfer_ status=1, buflen=12 quar_remote_recv_send()-770: dev-fortisandbox-fsb4, oevent=4, nevent=1, xfer-status=1 quar_remote_recv_send()-731: dev=fortisandbox-fsb1 xfer-status=0 __quar_build_pkt()-408: build req(id=336, type=4) for vdom-root, len=98, oftp_name= __quar_send()-470: dev buffer -- pos=0, len=98 ... __get_analytics_stats()-19: Received an ANALYTICS_STATS request, vfid: 0 __quar_req_handler()-127: Request 0 was handled successfully __get_analytics_stats()-19: Received an ANALYTICS_STATS request, vfid: 0 __quar_req_handler()-127: Request 0 was handled successfully __get_analytics_stats()-19: Received an ANALYTICS_STATS request, vfid: 0 __quar_req_handler()-127: Request 0 was handled successfully FortiOS 6.2.0 Cookbook Fortinet Technologies Inc. 729 Security Profiles __get_analytics_stats()-19: Received an ANALYTICS_STATS request, vfid: 0 __quar_req_handler()-127: Request 0 was handled successfully quar_fsb_handle_quar()-1439: added a req-6 to fortisandbox-fsb1, vfid=1, oftp-name=[]. __quar_start_connection()-908: start server fortisandbox-fsb1-172.18.52.154 in vdom-1 [103] __ssl_cert_ctx_load: Added cert /etc/cert/factory/root_Fortinet_Factory.cer, root ca Fortinet_CA, idx 0 (default) [551] ssl_ctx_create_new_ex: SSL CTX is created [578] ssl_new: SSL object is created upd_cfg_extract_av_db_version[378]-version=06002000AVDB00201-00066.01026-1901301530 upd_cfg_extract_ids_db_version[437]-version=06002000NIDS02403-00014.00537-1901300043 upd_cfg_extract_ids_db_version[437]-version=06002000APDB00103-00006.00741-1512010230 upd_cfg_extract_ids_db_version[437]-version=06002000ISDB00103-00014.00537-1901300043 upd_cfg_extract_ibdb_botnet_db_version[523]-version=06002000IBDB00101-00004.004011901281000 quar_remote_recv_send()-731: dev=fortisandbox-fsb1 xfer-status=0 __quar_build_pkt()-408: build req(id=2, type=6) for vdom-vdom1, len=93, oftp_name= __quar_send()-470: dev buffer -- pos=0, len=93 quar_remote_send()-520: req(id=2, type=6) read response, dev=fortisandbox-fsb1, xfer_ status=1, buflen=12 quar_remote_recv_send()-770: dev-fortisandbox-fsb1, oevent=4, nevent=1, xfer-status=1 quar_remote_recv_send()-731: dev=fortisandbox-fsb1 xfer-status=1 quar_remote_recv()-662: dev(fortisandbox-fsb1) received a packet: len=767, type=1 quar_store_analytics_report()-590: Analytics-report return file=/tmp/fsb/83bb2d9928b03a68b123730399b6b9365b5cc9a5a77f8aa007a6f1a499a13b18.json.gz, buf_sz=735 quar_store_analytics_report()-597: The request '83bb2d9928b03a68b123730399b6b9365b5cc9a5a77f8aa007a6f1a499a13b18' score is 1 quar_remote_recv()-718: file-[2] is accepted by server(fortisandbox-fsb1). quar_put_job_req()-332: Job 2 deleted quar_monitor_connection_func()-978: monitoring dev fortisandbox-fsb1 quar_monitor_connection_func()-978: monitoring dev fortisandbox-fsb1 __get_analytics_stats()-19: Received an ANALYTICS_STATS request, vfid: 0 __quar_req_handler()-127: Request 0 was handled successfully __get_analytics_stats()-19: Received an ANALYTICS_STATS request, vfid: 0 __quar_req_handler()-127: Request 0 was handled successfully quar_monitor_connection_func()-978: monitoring dev fortisandbox-fsb1 quar_stop_connection()-1006: close connection to server(fortisandbox-fsb1) [193] __ssl_data_ctx_free: Done [805] ssl_free: Done [185] __ssl_cert_ctx_free: Done [815] ssl_ctx_free: Done [796] ssl_disconnect: Shutdown l Appliance FortiSandbox diagnostics: FGT_PROXY # config global FGT_PROXY (global) # diagnose test application quarantined 1 Total remote&local devices: 8, any task full? 0 System have disk, vdom is enabled, mgmt=1, ha=2 xfer-fas is enabled: ips-archive dlp-archive, realtime=yes, taskfull=no addr=0.0.0.0/514, source-ip=0.0.0.0, keep-alive=no. ssl_opt=0, hmac_alg=0 License=0, content_archive=0, arch_pause=0. global-fas is disabled. forticloud-fsb is disabled. fortisandbox-fsb1 is enabled: analytics, realtime=yes, taskfull=no FortiOS 6.2.0 Cookbook Fortinet Technologies Inc. 730 Security Profiles addr=172.18.52.154/514, source-ip=0.0.0.0, keep-alive=no. ssl_opt=3, hmac_alg=0 fortisandbox-fsb2 is enabled: analytics, realtime=yes, taskfull=no addr=172.18.52.154/514, source-ip=0.0.0.0, keep-alive=no. ssl_opt=3, hmac_alg=0 fortisandbox-fsb3 is enabled: analytics, realtime=yes, taskfull=no addr=172.18.52.154/514, source-ip=0.0.0.0, keep-alive=no. ssl_opt=3, hmac_alg=0 fortisandbox-fsb4 is enabled: analytics, realtime=yes, taskfull=no addr=172.18.52.154/514, source-ip=0.0.0.0, keep-alive=no. ssl_opt=3, hmac_alg=0 fortisandbox-fsb5 is enabled: analytics, realtime=yes, taskfull=no addr=172.18.52.154/514, source-ip=0.0.0.0, keep-alive=no. ssl_opt=3, hmac_alg=0 fortisandbox-fsb6 is enabled: analytics, realtime=yes, taskfull=no addr=172.18.52.154/514, source-ip=0.0.0.0, keep-alive=no. ssl_opt=3, hmac_alg=0 global-faz is disabled. global-faz2 is disabled. global-faz3 is disabled. l Checking FortiSandbox analysis statistics: FGT_PROXY (global) # diagnose test application quarantine 7 Total: 0 Statistics: vfid: 0, detected: 0, clean: 0, risk_low: 0, risk_med: 0, risk_high: 0, limit_ reached:0 vfid: 3, detected: 0, clean: 0, risk_low: 0, risk_med: 0, risk_high: 0, limit_ reached:0 vfid: 4, detected: 0, clean: 0, risk_low: 0, risk_med: 0, risk_high: 0, limit_ reached:0 FGT_PROXY (global) # Debug on the FortiSandbox side l Appliance FortiSandbox OFTP debug: > diagnose-debug device FG101E4Q17002429 [2019/01/31 00:48:21] LOGIN->SUCCEED: Serial(FG101E4Q17002429), HOSTNAME(FGT_PROXY) [2019/01/31 00:48:21] FG101E4Q17002429 VDOM: vdom1 [2019/01/31 00:48:21] FG101E4Q17002429 suspicious stats START_TIME: 1548290749 [2019/01/31 00:48:21] FG101E4Q17002429 suspicious stats END_TIME: 1548895549 [2019/01/31 00:48:21] FG101E4Q17002429 opd_data_len=37 clean=2 detected=2 risk_low=0 risk_ med=0 risk_high=0 sus_limit=0 [2019/01/31 00:48:21] FG101E4Q17002429 ENTERING->HANDLE_SEND_FILE. [2019/01/31 00:48:21] FG101E4Q17002429 ENTERING->HANDLE_SEND_FILE. [2019/01/31 00:48:21] FG101E4Q17002429 INCOMING->FGT->VDOM: vdom1 [2019/01/31 00:48:21] FG101E4Q17002429 INCOMING->FGT->VDOM: vdom1 [2019/01/31 00:48:21] FG101E4Q17002429 INCOMING->IMG_VERSION: 6.2.0.0818 [2019/01/31 00:48:21] FG101E4Q17002429 INCOMING->IMG_VERSION: 6.2.0.0818 [2019/01/31 00:48:21] INCOMING->FGT: FG101E4Q17002429, VDOM: vdom1 [2019/01/31 00:48:21] INCOMING->FGT: FG101E4Q17002429, VDOM: vdom1 [2019/01/31 00:48:21] FG101E4Q17002429 INCOMING->TYPE: 0 FortiOS 6.2.0 Cookbook Fortinet Technologies Inc. 731 Security Profiles [2019/01/31 00:48:21] FG101E4Q17002429 INCOMING->TYPE: 1 [2019/01/31 00:48:21] FG101E4Q17002429 INCOMING->VERSION: 3 . 1795 [2019/01/31 00:48:21] FG101E4Q17002429 INCOMING->VERSION: 3 . 595 [2019/01/31 00:48:21] FG101E4Q17002429 VDOM: root [2019/01/31 00:48:21] FG101E4Q17002429 ENTERING->HANDLE_SEND_FILE. [2019/01/31 00:48:21] FG101E4Q17002429 suspicious stats START_TIME: 1548290749 [2019/01/31 00:48:21] FG101E4Q17002429 INCOMING->FGT->VDOM: vdom1 [2019/01/31 00:48:21] FG101E4Q17002429 suspicious stats END_TIME: 1548895549 [2019/01/31 00:48:21] FG101E4Q17002429 INCOMING->IMG_VERSION: 6.2.0.0818 [2019/01/31 00:48:21] INCOMING->FGT: FG101E4Q17002429, VDOM: vdom1 [2019/01/31 00:48:21] FG101E4Q17002429 INCOMING->TYPE: 4 [2019/01/31 00:48:21] FG101E4Q17002429 opd_data_len=37 clean=0 detected=0 risk_low=0 risk_ med=0 risk_high=0 sus_limit=0 [2019/01/31 00:48:22] FG101E4Q17002429 RETRIEVE->PKG: TYPE: av, ENTRY_VERSION: 1795, PACKAGE_PATH: /Storage/malpkg/pkg/avsig/avsigrel_1795.pkg [2019/01/31 00:48:22] FG101E4Q17002429 RETRIEVE->PKG: TYPE: url, ENTRY_VERSION: 595, PACKAGE_PATH: /Storage/malpkg/pkg/url/urlrel_595.pkg.gz [2019/01/31 00:48:29] LOGIN->SUCCEED: Serial(FG101E4Q17002429), HOSTNAME(FGT_PROXY) [2019/01/31 00:48:32] LOGIN->SUCCEED: Serial(FG101E4Q17002429), HOSTNAME(FGT_PROXY) [2019/01/31 00:48:59] LOGIN->SUCCEED: Serial(FG101E4Q17002429), HOSTNAME(FGT_PROXY) [2019/01/31 00:49:03] LOGIN->SUCCEED: Serial(FG101E4Q17002429), HOSTNAME(FGT_PROXY) Using FortiSandbox Cloud with antivirus Feature overview FortiSandbox Cloud allows users to take advantage of FortiSandbox features without having to purchase, operate, and maintain a physical appliance. It works the same way as the physical FortiSandbox appliance. FortiSandbox Cloud allows you to control the region where your traffic is sent to for analysis. This allows you to meet your country's compliances regarding data storage locations. Support and limitations l l l l l l In FortiOS 6.2 and later, users do not require a FortiGate Cloud account to use FortiSandbox Cloud. Without a valid AVDB license, FortiGate devices are limited to 100 FortiGate Cloud submissions per day. Unlimited FortiGate Cloud submissions are allowed if the FortiGate has a valid AVDB license. l There is a limit on how many submissions are sent per minute. l Per minute submission rate is based on the FortiGate model. FortiSandbox can be used with antivirus in both proxy-based and flow-based policy inspection modes. With FortiSandbox enabled, Full Scan mode antivirus can do the following: l Submit only suspicious files to FortiSandbox for inspection. l Submit every file to FortiSandbox for inspection. l Do not submit anything. Quick Scan mode antivirus cannot submit suspicious files to FortiSandbox. It can only do the following: l Submit every file to FortiSandbox for inspection. l Do not submit anything. FortiOS 6.2.0 Cookbook Fortinet Technologies Inc. 732 Security Profiles Network topology example Configuring the feature To configure antivirus to work with an external block list, the following steps are required: 1. Through FortiCare/FortinetOne, register the FortiGate device and purchase a FortiGuard antivirus license 2. Enable FortiSandbox Cloud on the FortiGate 3. Enable FortiSandbox inspection 4. Enable the use of the FortiSandbox database To obtain or renew an AVDB license: 1. Please see the video How to Purchase or Renew FortiGuard Services for FortiGuard antivirus license purchase instructions. 2. Once a FortiGuard license has been purchased or activated, users will be provided with a paid FortiSandbox Cloud license. a. Go to Global > Main Dashboard to view the FortiSandbox Cloud license indicator. FortiOS 6.2.0 Cookbook Fortinet Technologies Inc. 733 Security Profiles b. Users can also view this indicator at Global > System > FortiGuard. To enable FortiSandbox Cloud on the FortiGate: 1. Go to Global > Security Fabric > Settings and set the Sandbox Inspection toggle to the On position. FortiOS 6.2.0 Cookbook Fortinet Technologies Inc. 734 Security Profiles 2. Select FortiSandbox Cloud and choose a region from the dropdown list. 3. Select Apply to save the settings. FortiOS 6.2.0 Cookbook Fortinet Technologies Inc. 735 Security Profiles 4. When the FortiGate is connected to the FortiSandbox Cloud, FortiSandbox's current database version is displayed. To enable FortiSandbox inspection: 1. Go to Security Profiles > AntiVirus. 2. Enable FortiSandbox inspection by selecting either Suspicious Files Only or All Supported Files. 3. Files can be excluded from being sent to FortiSandbox based on their file types by choosing from a list of supported file types. FortiOS 6.2.0 Cookbook Fortinet Technologies Inc. 736 Security Profiles 4. Files can also be excluded from being sent to FortiSandbox by using wild card patterns. 5. Select Apply. FortiOS 6.2.0 Cookbook Fortinet Technologies Inc. 737 Security Profiles To enable the use of the FortiSandbox database: 1. Go to Security Profiles > AntiVirus. 2. Enable use of the FortiSandbox database by setting the Use FortiSandbox Database toggle to the On position. 3. Select Apply. Diagnostics and debugging l Checking FortiGate Cloud controller status: FGT_FL_FULL (global) # diagnose test application forticldd 2 Server: log-controller, task=0/10, watchdog is off Domain name: logctrl1.fortinet.com Address of log-controller: 1 172.16.95.168:443 Statistics: total=3, discarded=1, sent=2, last_updated=12163 secs ago http connection: is not in progress Current address: 172.16.95.168:443 Calls: connect=9, rxtx=12 Current tasks number: 0 Account: name=empty, status=0, type=basic Current volume: 0B Current tasks number: 0 Update timer fires in 74240 secs l Checking Cloud APT server status: FGT_FL_FULL (global) # diagnose test application forticldd 3 Debug zone info: Domain: Home log server: 0.0.0.0:0 Alt log server: 0.0.0.0:0 Active Server IP: 0.0.0.0 Active Server status: down Log quota: 0MB FortiOS 6.2.0 Cookbook Fortinet Technologies Inc. 738 Security Profiles Log used: 0MB Daily volume: 0MB fams archive pause: 0 APTContract : 1 APT server: 172.16.102.51:514 APT Altserver: 172.16.102.52:514 Active APTServer IP: 172.16.102.51 Active APTServer status: up l <==== <==== <==== <==== <==== FortiSandbox Cloud diagnostics: FGT_FL_FULL (global) # diagnose test application quarantine 1 Total remote&local devices: 4, any task full? 0 System have disk, vdom is enabled, mgmt=3, ha=1 xfer-fas is enabled: ips-archive dlp-archive, realtime=yes, taskfull=no addr=0.0.0.0/514, source-ip=0.0.0.0, keep-alive=no. ssl_opt=1, hmac_alg=0 License=0, content_archive=0, arch_pause=0. global-fas is disabled. forticloud-fsb is enabled: analytics, realtime=yes, taskfull=no addr=172.16.102.51/514, source-ip=0.0.0.0, keep-alive=no. ssl_opt=1, hmac_alg=0 fortisandbox-fsb1 is disabled. fortisandbox-fsb2 is disabled. fortisandbox-fsb3 is disabled. fortisandbox-fsb4 is disabled. fortisandbox-fsb5 is disabled. fortisandbox-fsb6 is disabled. global-faz is disabled. global-faz2 is disabled. global-faz3 is disabled. l Checking FortiSandbox Cloud submission statistics: FGT_FL_FULL (global) # diagnose test application quarantined 2 Quarantine daemon state: QUAR mem: mem_used=0, mem_limit=97269, threshold=72951 dropped(0 by quard, 0 by callers) pending-jobs=0, tot-mem=0, last_ipc_run=12353, check_new_req=1 alloc_job_failed=0, job_wrong_type=0, job_wrong_req_len=0, job_invalid_qfd=0 tgz_create_failed=0, tgz_attach_failed=0, qfd_mmap_failed=0, buf_attached=0 xfer-fas: ips: total=0, handled=0, accepted=0 quar: total=0, handled=0, accepted=0 archive: total=0, handled=0, accepted=0 analytics: total=0, handled=0, accepted=0, local_dups=0 analytics stats: total=0, handled=0, accepted=0 last_rx=0, last_tx=0, error_rx=0, error_tx=0 max_num_tasks=10000, num_tasks=0, mem_used=0, ttl_drops=0, xfer_status=0 forticloud-fsb: ips: total=0, handled=0, accepted=0 quar: total=0, handled=0, accepted=0 archive: total=0, handled=0, accepted=0 analytics: total=0, handled=0, accepted=0, local_dups=0 num_buffer=0(per-minute:10) last_min_count=0 last_vol_count=0 next_vol_reset_tm='Sun Feb 17 00:00:00 2019 FortiOS 6.2.0 Cookbook Fortinet Technologies Inc. 739 Security Profiles ' analytics stats: total=24, handled=24, accepted=24 last_rx=1224329, last_tx=1224329, error_rx=2, error_tx=0 max_num_tasks=200, num_tasks=0, mem_used=0, ttl_drops=0, xfer_status=0 l Checking FortiSandbox analysis statistics: FGT_FL_FULL (global) # diagnose test application quarantine 7 Total: 0 Statistics: vfid: 0, detected: 0, clean: 0, risk_low: 0, risk_med: 0, risk_high: 0, limit_ reached:0 vfid: 3, detected: 0, clean: 0, risk_low: 0, risk_med: 0, risk_high: 0, limit_ reached:0 vfid: 4, detected: 0, clean: 0, risk_low: 0, risk_med: 0, risk_high: 0, limit_ reached:0 FGT_FL_FULL (global) # l Update Daemon debug: FGT_FL_FULL (global) # diagnose debug application quarantined -1 FGT_FL_FULL (global) # diagnose debug enable quar_req_fsa_file()-890: fsa ext list new_version (1547781904) quar_fsb_handle_quar()-1439: added a req-6 to fortisandbox-fsb5, vfid=1, oftp-name=[]. __quar_start_connection()-908: start server fortisandbox-fsb5-172.18.52.154 in vdom-1 [103] __ssl_cert_ctx_load: Added cert /etc/cert/factory/root_Fortinet_Factory.cer, root ca Fortinet_CA, idx 0 (default) [551] ssl_ctx_create_new_ex: SSL CTX is created [578] ssl_new: SSL object is created upd_cfg_extract_av_db_version[378]-version=06002000AVDB00201-00066.01026-1901301530 upd_cfg_extract_ids_db_version[437]-version=06002000NIDS02403-00014.00537-1901300043 upd_cfg_extract_ids_db_version[437]-version=06002000APDB00103-00006.00741-1512010230 upd_cfg_extract_ids_db_version[437]-version=06002000ISDB00103-00014.00537-1901300043 upd_cfg_extract_ibdb_botnet_db_version[523]-version=06002000IBDB00101-00004.004011901281000 upd_cfg_extract_av_db_version[378]-version=06002000AVDB00201-00066.01026-1901301530 upd_cfg_extract_ids_db_version[437]-version=06002000NIDS02403-00014.00537-1901300043 upd_cfg_extract_ids_db_version[437]-version=06002000APDB00103-00006.00741-1512010230 upd_cfg_extract_ids_db_version[437]-version=06002000ISDB00103-00014.00537-1901300043 upd_cfg_extract_ibdb_botnet_db_version[523]-version=06002000IBDB00101-00004.004011901281000 upd_cfg_extract_av_db_version[378]-version=06002000AVDB00201-00066.01026-1901301530 upd_cfg_extract_ids_db_version[437]-version=06002000NIDS02403-00014.00537-1901300043 upd_cfg_extract_ids_db_version[437]-version=06002000APDB00103-00006.00741-1512010230 upd_cfg_extract_ids_db_version[437]-version=06002000ISDB00103-00014.00537-1901300043 upd_cfg_extract_ibdb_botnet_db_version[523]-version=06002000IBDB00101-00004.004011901281000 upd_cfg_extract_av_db_version[378]-version=06002000AVDB00201-00066.01026-1901301530 upd_cfg_extract_ids_db_version[437]-version=06002000NIDS02403-00014.00537-1901300043 upd_cfg_extract_ids_db_version[437]-version=06002000APDB00103-00006.00741-1512010230 upd_cfg_extract_ids_db_version[437]-version=06002000ISDB00103-00014.00537-1901300043 upd_cfg_extract_ibdb_botnet_db_version[523]-version=06002000IBDB00101-00004.004011901281000 upd_cfg_extract_av_db_version[378]-version=06002000AVDB00201-00066.01026-1901301530 FortiOS 6.2.0 Cookbook Fortinet Technologies Inc. 740 Security Profiles upd_cfg_extract_ids_db_version[437]-version=06002000NIDS02403-00014.00537-1901300043 upd_cfg_extract_ids_db_version[437]-version=06002000APDB00103-00006.00741-1512010230 upd_cfg_extract_ids_db_version[437]-version=06002000ISDB00103-00014.00537-1901300043 upd_cfg_extract_ibdb_botnet_db_version[523]-version=06002000IBDB00101-00004.004011901281000 quar_remote_recv_send()-731: dev=fortisandbox-fsb2 xfer-status=0 __quar_build_pkt()-408: build req(id=337, type=4) for vdom-vdom1, len=99, oftp_name= __quar_send()-470: dev buffer -- pos=0, len=99 quar_remote_send()-520: req(id=337, type=4) read response, dev=fortisandbox-fsb2, xfer_ status=1, buflen=12 quar_remote_recv_send()-770: dev-fortisandbox-fsb2, oevent=4, nevent=1, xfer-status=1 quar_remote_recv_send()-731: dev=fortisandbox-fsb3 xfer-status=0 __quar_build_pkt()-408: build req(id=338, type=6) for vdom-vdom1, len=93, oftp_name= __quar_send()-470: dev buffer -- pos=0, len=93 quar_remote_send()-520: req(id=338, type=6) read response, dev=fortisandbox-fsb3, xfer_ status=1, buflen=12 quar_remote_recv_send()-770: dev-fortisandbox-fsb3, oevent=4, nevent=1, xfer-status=1 quar_remote_recv_send()-731: dev=fortisandbox-fsb5 xfer-status=0 __quar_build_pkt()-408: build req(id=340, type=6) for vdom-vdom1, len=93, oftp_name= __quar_send()-470: dev buffer -- pos=0, len=93 quar_remote_send()-520: req(id=340, type=6) read response, dev=fortisandbox-fsb5, xfer_ status=1, buflen=12 quar_remote_recv_send()-770: dev-fortisandbox-fsb5, oevent=4, nevent=1, xfer-status=1 quar_remote_recv_send()-731: dev=fortisandbox-fsb2 xfer-status=1 quar_remote_recv()-662: dev(fortisandbox-fsb2) received a packet: len=69, type=1 quar_remote_recv()-718: file-[337] is accepted by server(fortisandbox-fsb2). quar_put_job_req()-332: Job 337 deleted quar_remote_recv_send()-731: dev=fortisandbox-fsb4 xfer-status=0 __quar_build_pkt()-408: build req(id=339, type=6) for vdom-vdom1, len=93, oftp_name= __quar_send()-470: dev buffer -- pos=0, len=93 quar_remote_send()-520: req(id=339, type=6) read response, dev=fortisandbox-fsb4, xfer_ status=1, buflen=12 quar_remote_recv_send()-770: dev-fortisandbox-fsb4, oevent=4, nevent=1, xfer-status=1 quar_remote_recv_send()-731: dev=fortisandbox-fsb1 xfer-status=0 __quar_build_pkt()-408: build req(id=336, type=4) for vdom-root, len=98, oftp_name= __quar_send()-470: dev buffer -- pos=0, len=98 ... __get_analytics_stats()-19: Received an ANALYTICS_STATS request, vfid: 0 __quar_req_handler()-127: Request 0 was handled successfully __get_analytics_stats()-19: Received an ANALYTICS_STATS request, vfid: 0 __quar_req_handler()-127: Request 0 was handled successfully __get_analytics_stats()-19: Received an ANALYTICS_STATS request, vfid: 0 __quar_req_handler()-127: Request 0 was handled successfully __get_analytics_stats()-19: Received an ANALYTICS_STATS request, vfid: 0 __quar_req_handler()-127: Request 0 was handled successfully quar_fsb_handle_quar()-1439: added a req-6 to fortisandbox-fsb1, vfid=1, oftp-name=[]. __quar_start_connection()-908: start server fortisandbox-fsb1-172.18.52.154 in vdom-1 [103] __ssl_cert_ctx_load: Added cert /etc/cert/factory/root_Fortinet_Factory.cer, root ca Fortinet_CA, idx 0 (default) [551] ssl_ctx_create_new_ex: SSL CTX is created [578] ssl_new: SSL object is created upd_cfg_extract_av_db_version[378]-version=06002000AVDB00201-00066.01026-1901301530 upd_cfg_extract_ids_db_version[437]-version=06002000NIDS02403-00014.00537-1901300043 upd_cfg_extract_ids_db_version[437]-version=06002000APDB00103-00006.00741-1512010230 upd_cfg_extract_ids_db_version[437]-version=06002000ISDB00103-00014.00537-1901300043 upd_cfg_extract_ibdb_botnet_db_version[523]-version=06002000IBDB00101-00004.00401- FortiOS 6.2.0 Cookbook Fortinet Technologies Inc. 741 Security Profiles 1901281000 quar_remote_recv_send()-731: dev=fortisandbox-fsb1 xfer-status=0 __quar_build_pkt()-408: build req(id=2, type=6) for vdom-vdom1, len=93, oftp_name= __quar_send()-470: dev buffer -- pos=0, len=93 quar_remote_send()-520: req(id=2, type=6) read response, dev=fortisandbox-fsb1, xfer_ status=1, buflen=12 quar_remote_recv_send()-770: dev-fortisandbox-fsb1, oevent=4, nevent=1, xfer-status=1 quar_remote_recv_send()-731: dev=fortisandbox-fsb1 xfer-status=1 quar_remote_recv()-662: dev(fortisandbox-fsb1) received a packet: len=767, type=1 quar_store_analytics_report()-590: Analytics-report return file=/tmp/fsb/83bb2d9928b03a68b123730399b6b9365b5cc9a5a77f8aa007a6f1a499a13b18.json.gz, buf_sz=735 quar_store_analytics_report()-597: The request '83bb2d9928b03a68b123730399b6b9365b5cc9a5a77f8aa007a6f1a499a13b18' score is 1 quar_remote_recv()-718: file-[2] is accepted by server(fortisandbox-fsb1). quar_put_job_req()-332: Job 2 deleted quar_monitor_connection_func()-978: monitoring dev fortisandbox-fsb1 quar_monitor_connection_func()-978: monitoring dev fortisandbox-fsb1 __get_analytics_stats()-19: Received an ANALYTICS_STATS request, vfid: 0 __quar_req_handler()-127: Request 0 was handled successfully __get_analytics_stats()-19: Received an ANALYTICS_STATS request, vfid: 0 __quar_req_handler()-127: Request 0 was handled successfully quar_monitor_connection_func()-978: monitoring dev fortisandbox-fsb1 quar_stop_connection()-1006: close connection to server(fortisandbox-fsb1) [193] __ssl_data_ctx_free: Done [805] ssl_free: Done [185] __ssl_cert_ctx_free: Done [815] ssl_ctx_free: Done [796] ssl_disconnect: Shutdown l Appliance FortiSandbox diagnostics: FGT_PROXY # config global FGT_PROXY (global) # diagnose test application quarantined 1 Total remote&local devices: 8, any task full? 0 System have disk, vdom is enabled, mgmt=1, ha=2 xfer-fas is enabled: ips-archive dlp-archive, realtime=yes, taskfull=no addr=0.0.0.0/514, source-ip=0.0.0.0, keep-alive=no. ssl_opt=0, hmac_alg=0 License=0, content_archive=0, arch_pause=0. global-fas is disabled. forticloud-fsb is disabled. fortisandbox-fsb1 is enabled: analytics, realtime=yes, taskfull=no addr=172.18.52.154/514, source-ip=0.0.0.0, keep-alive=no. ssl_opt=3, hmac_alg=0 fortisandbox-fsb2 is enabled: analytics, realtime=yes, taskfull=no addr=172.18.52.154/514, source-ip=0.0.0.0, keep-alive=no. ssl_opt=3, hmac_alg=0 fortisandbox-fsb3 is enabled: analytics, realtime=yes, taskfull=no addr=172.18.52.154/514, source-ip=0.0.0.0, keep-alive=no. ssl_opt=3, hmac_alg=0 fortisandbox-fsb4 is enabled: analytics, realtime=yes, taskfull=no addr=172.18.52.154/514, source-ip=0.0.0.0, keep-alive=no. ssl_opt=3, hmac_alg=0 fortisandbox-fsb5 is enabled: analytics, realtime=yes, taskfull=no addr=172.18.52.154/514, source-ip=0.0.0.0, keep-alive=no. FortiOS 6.2.0 Cookbook Fortinet Technologies Inc. 742 Security Profiles ssl_opt=3, hmac_alg=0 fortisandbox-fsb6 is enabled: analytics, realtime=yes, taskfull=no addr=172.18.52.154/514, source-ip=0.0.0.0, keep-alive=no. ssl_opt=3, hmac_alg=0 global-faz is disabled. global-faz2 is disabled. global-faz3 is disabled. Web filter Web filtering restricts or controls user access to web resources and can be applied to firewall policies. In FortiOS, there are three main components of web filtering: l l l Web content filter: blocks web pages containing words or patterns that you specify. URL filter: uses URLs and URL patterns to block or exempt web pages from specific sources, or block malicious URLs discovered by FortiSandbox. FortiGuard Web Filtering service: provides many additional categories you can use to filter web traffic. These components interact with each other to provide maximum control over what users on your network can view and protect your network from many internet content threats. Web filters are applied in the following order: 1. URL filter 2. FortiGuard Web Filtering 3. Web content filter 4. Web script filter 5. Antivirus scanning FortiOS includes three preloaded web filter profiles: l default l monitor-all (monitors and logs all URLs visited, flow-based) l wifi-default (default configuration for offloading WiFi traffic) You can customize these profiles, or you can create your own to manage network user access. Some features of this functionality require a subscription to FortiGuard Web Filtering. The following topics provide information about web filters: l l l l l l l URL filter on page 744 FortiGuard filter on page 749 Usage quota on page 757 Web content filter on page 759 File filter on page 763 Advanced filters 1 on page 769 Advanced filters 2 on page 773 FortiOS 6.2.0 Cookbook Fortinet Technologies Inc. 743 Security Profiles l l l l External resources for web filter on page 778 Reliable web filter statistics on page 785 Flow-based web filtering on page 787 URL certificate blacklist on page 789 URL filter URL filter is also called static URL filter. By adding specific URLs with patterns containing text and regular expressions, FortiGate can allow, block, exempt, and monitor web pages matching any specified URLs or patterns, and can display a replacement message instead. Sample topology Create URL filter You can create a URL filter using the GUI or CLI. After creating the URL filter, attach it to a webfilter profile. To create URL filter in the GUI: 1. Go to Security Profiles > Web Filter and go to the Static URL Filter section. 2. Enable URL Filter. FortiOS 6.2.0 Cookbook Fortinet Technologies Inc. 744 Security Profiles 3. Under URL Filter, select Create New to display the New URL Filter pane. URL Filter Type Description Simple FortiGate tries to strictly match the full context. For example, if you enter www.facebook.com in the URL field, it only matches traffic with www.facebook.com. It won't match facebook.com or message.facebook.com. When FortiGate finds a match, it performs the selected URL Action. Regular Expression or Wildcard FortiGate tries to match the pattern based on the rules of regular expressions or wildcards. For example, if you enter *fa* in the URL field, it matches all the content that has fa such as www.facebook.com, message.facebook.com, fast.com, etc. When FortiGate finds a match, it performs the selected URL Action. For more information, see the URL Filter expressions technical note in https://kb.fortinet.com/kb/documentLink.do?externalID=FD37057. URL Filter Action Description Block Denies or blocks attempts to access any URL matching the URL pattern. FortiGate displays a replacement message. Allow The traffic is passed to the remaining FortiGuard webfilters, web content filters, web script filters, antivirus proxy operations, and DLP proxy operations.