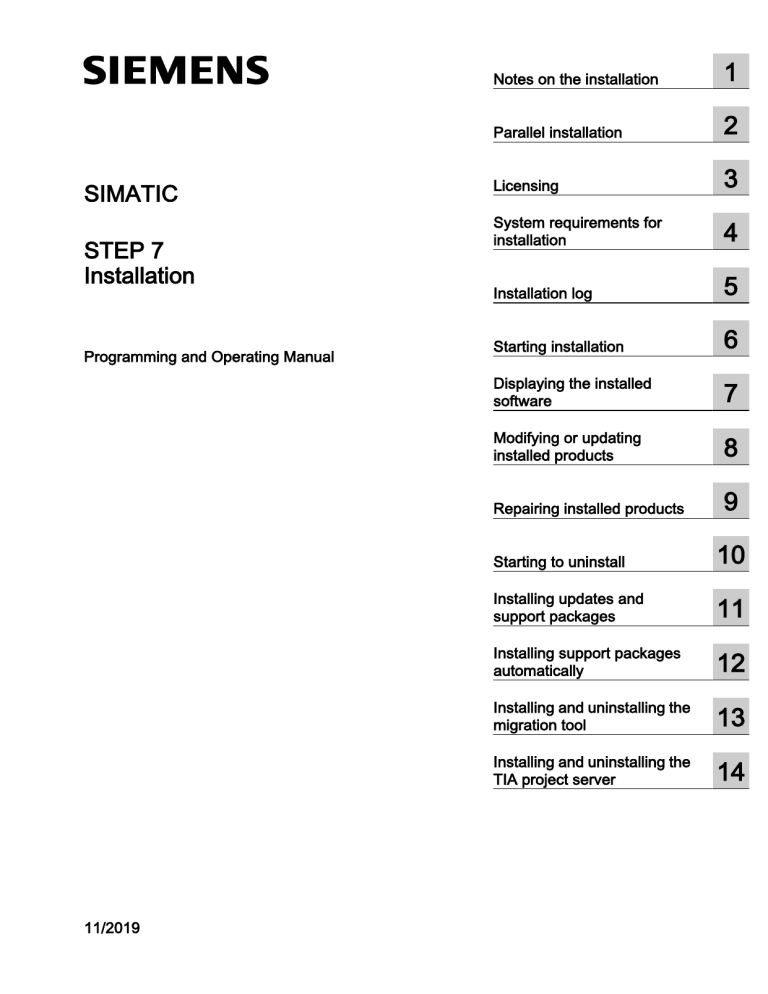
SIMATIC
STEP 7
Installation
Programming and Operating Manual
11/2019
Notes on the installation
1
Parallel installation
2
Licensing
3
System requirements for
installation
4
Installation log
5
Starting installation
6
Displaying the installed
software
7
Modifying or updating
installed products
8
Repairing installed products
9
Starting to uninstall
10
Installing updates and
support packages
11
Installing support packages
automatically
12
Installing and uninstalling the
migration tool
13
Installing and uninstalling the
TIA project server
14
Legal information
Warning notice system
This manual contains notices you have to observe in order to ensure your personal safety, as well as to prevent
damage to property. The notices referring to your personal safety are highlighted in the manual by a safety alert
symbol, notices referring only to property damage have no safety alert symbol. These notices shown below are
graded according to the degree of danger.
DANGER
indicates that death or severe personal injury will result if proper precautions are not taken.
WARNING
indicates that death or severe personal injury may result if proper precautions are not taken.
CAUTION
indicates that minor personal injury can result if proper precautions are not taken.
NOTICE
indicates that property damage can result if proper precautions are not taken.
If more than one degree of danger is present, the warning notice representing the highest degree of danger will be
used. A notice warning of injury to persons with a safety alert symbol may also include a warning relating to property
damage.
Qualified Personnel
The product/system described in this documentation may be operated only by personnel qualified for the specific
task in accordance with the relevant documentation, in particular its warning notices and safety instructions. Qualified
personnel are those who, based on their training and experience, are capable of identifying risks and avoiding
potential hazards when working with these products/systems.
Proper use of Siemens products
Note the following:
WARNING
Siemens products may only be used for the applications described in the catalog and in the relevant technical
documentation. If products and components from other manufacturers are used, these must be recommended or
approved by Siemens. Proper transport, storage, installation, assembly, commissioning, operation and
maintenance are required to ensure that the products operate safely and without any problems. The permissible
ambient conditions must be complied with. The information in the relevant documentation must be observed.
Trademarks
All names identified by ® are registered trademarks of Siemens AG. The remaining trademarks in this publication
may be trademarks whose use by third parties for their own purposes could violate the rights of the owner.
Disclaimer of Liability
We have reviewed the contents of this publication to ensure consistency with the hardware and software described.
Since variance cannot be precluded entirely, we cannot guarantee full consistency. However, the information in this
publication is reviewed regularly and any necessary corrections are included in subsequent editions.
Siemens AG
Digital Industries
Postfach 48 48
90026 NÜRNBERG
GERMANY
Ⓟ 11/2019 Subject to change
Copyright © Siemens AG 2019.
All rights reserved
Table of contents
1
Notes on the installation ...............................................................................................................................5
2
Parallel installation........................................................................................................................................7
3
Licensing ......................................................................................................................................................9
4
3.1
Notes on licenses.....................................................................................................................9
3.2
Licensing STEP 7 and WinCC ...............................................................................................11
3.3
Handling licenses and license keys .......................................................................................21
3.4
Licensing of HMI devices .......................................................................................................26
3.5
Licensing WinCC Runtime on PC-based HMI devices ..........................................................27
3.6
Licensing WinCC Runtime Professional Asian ......................................................................28
3.7
STEP 7 without license for PC-CP.........................................................................................29
System requirements for installation ..........................................................................................................31
4.1
Notes on the system requirements ........................................................................................31
4.2
General software and hardware requirements.......................................................................33
4.3
4.3.1
4.3.2
4.3.3
Product-specific special characteristics .................................................................................37
Installation of WinCC Runtime Professional ..........................................................................37
Removing an SQL instance ...................................................................................................38
Notes on installing TIA Portal Teamcenter Gateway .............................................................40
5
Installation log.............................................................................................................................................43
6
Starting installation .....................................................................................................................................45
7
Displaying the installed software ................................................................................................................49
8
Modifying or updating installed products ....................................................................................................51
9
Repairing installed products .......................................................................................................................53
10
Starting to uninstall .....................................................................................................................................55
11
Installing updates and support packages ...................................................................................................57
12
11.1
Checking availability of updates and support packages and installing them .........................57
11.2
11.2.1
11.2.2
11.2.3
Working with a company-internal server ................................................................................61
Properties and advantage of a corporate server....................................................................61
Configuring a corporate server for updates............................................................................62
Providing updates on a corporate server ...............................................................................65
Installing support packages automatically ..................................................................................................69
12.1
Installing support packages automatically..............................................................................69
12.2
Return values from the installation process ...........................................................................71
12.3
Log file....................................................................................................................................72
Installation
Programming and Operating Manual, 11/2019
3
Table of contents
13
14
Installing and uninstalling the migration tool...............................................................................................73
13.1
System requirements .............................................................................................................73
13.2
Installing the migration tool ....................................................................................................74
13.3
Uninstalling the migration tool ................................................................................................75
Installing and uninstalling the TIA project server ........................................................................................77
14.1
Notes on installing the project server .....................................................................................77
14.2
Installing a project server .......................................................................................................79
14.3
Uninstalling a project server...................................................................................................81
Index...........................................................................................................................................................83
4
Installation
Programming and Operating Manual, 11/2019
Notes on the installation
1
Contents
Information that could not be included in the online help and important information about
product characteristics.
Installation in a virtual environment (private cloud)
You can find instructions on how to install TIA Portal in a virtual environment (private cloud) on
the installation data medium in the directory "Documents\Readme\<language directory>". You
can open the PDF document "TIAPortalCloudConnectorHowTo<language ID>.pdf" here.
Automated Installation
A description of automated installation is available on the product DVD in the directory
"Documents\Readme\<Language directory>".
Use of the same versions of TIA Portal products during installation
When installing different TIA Portal products, make sure that you use the same versions of
service packs and updates for the installation. For example, if you have installed SP1 for STEP
7 V13, you must also install SP1 for WinCC V13. The service packs and updates must be
installed for all products at the same time. Do not start TIA Portal until all products have been
upgraded.
You can download the service packs from the Internet under Siemens Industry online support
(https://support.industry.siemens.com/cs/de/en/).
Target directory of the installation
Do not use any UNICODE characters (for example, Chinese characters) in the installation path.
The installation path cannot be changed after installing one of the TIA Portal products.
Security settings for the installation of WinCC
When you install WinCC, security settings are changed in your operating system. These
security settings are listed during the installation.
You must confirm the changes to the security settings.
If you make changes to your operating system after installing it, the security settings can be
changed by installing TIA Portal.
You can restore the security settings by installing TIA Portal as follows:
"Start > All Programs > Siemens Automation > Security Controller > Restore settings".
Installation
Programming and Operating Manual, 11/2019
5
Notes on the installation
Use of antivirus programs
During the installation, read and write access to already installed files is necessary. Some
antivirus programs block this access. Therefore, configure your antivirus program for the
installation of TIA Portal so that access to these files is possible.
Compatibility with V12 SP1 and V13
Empty projects from previous versions are installed in the installation directory
under ..\<INSTALLDIR>\Sample Projects to allow the current TIA Portal to be opened in
compatibility mode. These projects must be copied to a local directory with full access before
they can be used. For more information on this, refer to FAQ ID 82169157.
FAQs on TIA Portal
FAQs on TIA Portal are available under FAQs (http://support.automation.siemens.com/WW/
view/en/28919804/133000).
6
Installation
Programming and Operating Manual, 11/2019
Parallel installation
2
Parallel installation of WinCC V16 and other SIMATIC HMI products
Parallel installation of WinCC V16 and versions of WinCC flexible earlier than WinCC flexible
2008 SP5 is not allowed.
Parallel installation of WinCC V16 Comfort/Advanced with versions of WinCC earlier than
WinCC earlier than V7.3 is not allowed.
Parallel installation of WinCC V16 with WinCC V7.3, WinCC V7.4 or WinCC V7.5 is not allowed
for:
● WinCC V16 Professional
● WinCC V16 Runtime Professional
Parallel use
If the term "Combo" appears in the name or license key of the software after installation, the use
of the following products/versions is permitted in accordance with paragraph 4.3 of the General
Terms and Conditions (see also setup text):
● With the license "STEP 7 Professional Combo": older versions of STEP 7 (STEP 7
Professional 2006 - STEP 7 Professional V16)
● With the license "WinCC V16 Comfort Combo": WinCC flexible 2008 Standard
● With the license "WinCC V16 Advanced Combo": WinCC flexible 2008 Advanced
Installation
Programming and Operating Manual, 11/2019
7
Parallel installation
8
Installation
Programming and Operating Manual, 11/2019
3
Licensing
3.1
Notes on licenses
Availability of licenses
The licenses for the products of the TIA Portal are usually supplied on an installation data
medium and transferred automatically by the Automation License Manager during the
installation process of the TIA Portal.
Before you uninstall the TIA Portal, you must transfer and back up the licenses still required.
Use the Automation License Manager for this purpose.
Provision of the Automation License Manager
The Automation License Manager is supplied on the installation data medium and is
transferred automatically during the installation process.
If you uninstall the TIA Portal, the Automation License Manager remains installed on your
system.
Working with the Automation License Manager
The Automation License Manager is a product of Siemens AG, which is used for handling
license keys (technical representatives of licenses).
Software products that require license keys for operation, such as the TIA Portal, register the
need for license keys automatically with the Automation License Manager . If the Automation
License Manager finds a valid license key for this software, the software can be used according
to the license usage terms associated with this license key.
Note
For additional information on how to manage your licenses with the Automation License
Manager , refer to the documentation supplied with the Automation License Manager .
See also
Notes on the system requirements (Page 31)
Starting installation (Page 45)
Displaying the installed software (Page 49)
Modifying or updating installed products (Page 51)
Repairing installed products (Page 53)
Installation
Programming and Operating Manual, 11/2019
9
Licensing
3.1 Notes on licenses
Starting to uninstall (Page 55)
Installation log (Page 43)
10
Installation
Programming and Operating Manual, 11/2019
Licensing
3.2 Licensing STEP 7 and WinCC
3.2
Licensing STEP 7 and WinCC
Introduction
You require a License Key to license the following STEP 7 editions:
● STEP 7 Basic
● STEP 7 Professional
You can install the corresponding License Key for STEP 7 using the
Automation License Manager after the installation has been completed.
You need a License Key in WinCC for the following:
● WinCC Engineering System
● WinCC Runtime
● Options for WinCC Engineering System
● Options for WinCC Runtime system
You transfer licenses for WinCC and the WinCC add-ons after installation with the Automation
License Manager.
Note
The licensee also recognizes that the software (SW) from the Microsoft Corporation or
subsidiaries contains licensed software. The licensee hereby agrees to be bound by and
comply with the terms of the attached license agreement between Microsoft SQL Server and
End User.
Licenses
The following licenses with the corresponding License Keys are available:
● STEP 7 Basic
● STEP 7 Professional
● STEP 7 Professional Combo
● WinCC Basic
● WinCC Comfort
● WinCC Comfort Combo
● WinCC Advanced
● WinCC Advanced Combo
● WinCC Professional
● WinCC Professional Combo
● WinCC Unified Comfort Engineering
Installation
Programming and Operating Manual, 11/2019
11
Licensing
3.2 Licensing STEP 7 and WinCC
● WinCC Unified PC Engineering
● WinCC RT Advanced
● WinCC RT Professional
● WinCC Unified PC
12
Installation
Programming and Operating Manual, 11/2019
Licensing
3.2 Licensing STEP 7 and WinCC
Validity of license keys for older versions of STEP 7
With a valid License Key for V15.x of STEP 7 Professional and STEP 7 Professional Combo,
you can also operate older versions of STEP 7 without restrictions. The following table provides
more detailed information about this:
Edition
License
Valid for
STEP 7 Basic V16.x
STEP 7 Basic
● STEP 7 Basic V16.x
● STEP 7 Basic V15.x
● STEP 7 Basic V14.x
● STEP 7 Basic V13.x
● STEP 7 Basic V12.x
● STEP 7 Basic V11.x
● STEP 7 Basic V10.5
STEP 7 Professional V16.x
STEP 7 Professional
● STEP 7 Professional V16.x
● STEP 7 Professional V15.x
● STEP 7 Professional V14.x
● STEP 7 Professional V13.x
● STEP 7 Professional V12.x
● STEP 7 Professional V11.x
● STEP 7 Basic V14.x
● STEP 7 Basic V13.x
● STEP 7 Basic V12.x
● STEP 7 Basic V11.x
● STEP 7 Basic V10.5
STEP 7 Professional V16.x
STEP 7 Professional Combo
● STEP 7 Professional V16.x
● STEP 7 Professional V15.x
● STEP 7 Professional V14.x
● STEP 7 Professional V13.x
● STEP 7 Professional V12.x
● STEP 7 Professional V11.x
● STEP 7 Basic V14.x
● STEP 7 Basic V13.x
● STEP 7 Basic V12.x
● STEP 7 Basic V11.x
● STEP 7 Basic V10.5
● STEP 7 V5.6
● STEP 7 V5.5
● STEP 7 V5.4
● STEP 7 Professional 2017
● STEP 7 Professional 2010
● STEP 7 Professional 2006
Installation
Programming and Operating Manual, 11/2019
13
Licensing
3.2 Licensing STEP 7 and WinCC
Validity of license keys for older versions of WinCC
With a valid License Key for WinCC V16.x, you can also operate older versions of WinCC
without restrictions.
You can find more detailed information in the following table:
14
Installation
Programming and Operating Manual, 11/2019
Licensing
3.2 Licensing STEP 7 and WinCC
WinCC Engineering System
Edition
License
Valid for
WinCC Basic V16.x
WinCC Basic
● WinCC Basic V11.x
● WinCC Basic V12.x
● WinCC Basic V13.x
● WinCC Basic V14.x
● WinCC Basic V15.x
● WinCC Basic V16.x
Installation
Programming and Operating Manual, 11/2019
15
Licensing
3.2 Licensing STEP 7 and WinCC
Edition
License
Valid for
WinCC Comfort/Advanced V16.x
WinCC Comfort
● WInCC Basic V11.x
● WinCC Comfort V10.x
● WinCC Comfort V11.x
● WinCC Basic, Comfort V12.x
● WinCC Basic, Comfort V13.x
● WinCC Basic, Comfort V14.x
● WinCC Basic, Comfort V15.x
● WinCC Basic, Comfort V16.x
WinCC Comfort Combo
● WinCC flexible Compact, Standard >= 2005
● WInCC Basic V11.x
● WinCC Comfort V10.x
● WinCC Comfort V11.x
● WinCC Basic, Comfort V12.x
● WinCC Basic, Comfort V13.x
● WinCC Basic, Comfort V14.x
● WinCC Basic, Comfort V15.x
● WinCC Basic, Comfort V16.x
WinCC Advanced
● WInCC Basic V11.x
● WinCC Comfort, Advanced V10.x
● WinCC Comfort, Advanced V11.x
● WinCC Basic, Comfort, Advanced V12.x
● WinCC Basic, Comfort, Advanced V13.x
● WinCC Basic, Comfort, Advanced V14.x
● WinCC Basic, Comfort, Advanced V15.x
● WinCC Basic, Comfort, Advanced V16.x
● WinCC Unified Comfort V16.x
● WinCC Unified PC V16.x
WinCC Advanced Combo
● WinCC flexible Compact, Standard,
Advanced >= 2005
● WInCC Basic V11.x
● WinCC Comfort, Advanced V10.x
● WinCC Comfort, Advanced V11.x
● WinCC Basic, Comfort, Advanced V12.x
● WinCC Basic, Comfort, Advanced V13.x
● WinCC Basic, Comfort, Advanced V14.x
● WinCC Basic, Comfort, Advanced V15.x
● WinCC Basic, Comfort, Advanced V16.x
● WinCC Unified Comfort V16.x
● WinCC Unified PC V16.x
16
Installation
Programming and Operating Manual, 11/2019
Licensing
3.2 Licensing STEP 7 and WinCC
Edition
License
Valid for
WinCC Professional V16.x
WinCC Professional (512)
● WinCC Comfort, Advanced, Professional
V10.x
WinCC Professional (4096)
WinCC Professional (max.)
● WinCC Comfort, Advanced, Professional
V11.x
● WinCC Basic, Comfort, Advanced,
Professional V12.x
● WinCC Basic, Comfort, Advanced,
Professional V13.x
● WinCC Basic, Comfort, Advanced,
Professional V14.x
● WinCC Basic, Comfort, Advanced,
Professional V15.x
● WinCC Basic, Comfort, Advanced,
Professional V16.x
● WinCC Unified Comfort V16.x
● WinCC Unified PC V16.x
WinCC Professional (512) Com‐ ● WinCC flexible Compact, Standard,
bo
Advanced >= 2008 SP3
WinCC Professional (4096)
● WinCC SCADA V7.0 SP3 ES
Combo
● WinCC Comfort, Advanced, Professional
WinCC Professional (max.)
V10.x
Combo
● WinCC Comfort, Advanced, Professional
V11.x
● WinCC Basic, Comfort, Advanced,
Professional V12.x
● WinCC Basic, Comfort, Advanced,
Professional V13.x
● WinCC Basic, Comfort, Advanced,
Professional V14.x
● WinCC Basic, Comfort, Advanced,
Professional V15.x
● WinCC Basic, Comfort, Advanced,
Professional V16.x
● WinCC Unified Comfort V16.x
● WinCC Unified PC V16.x
WinCC Unified Comfort V16.x
WinCC Unified Comfort ES
● WInCC Basic V11.x
● WinCC Comfort V10.x
● WinCC Comfort V11.x
● WinCC Basic, Comfort V12.x
● WinCC Basic, Comfort V13.x
● WinCC Basic, Comfort V14.x
● WinCC Basic, Comfort V15.x
● WinCC Basic, Comfort V16.x
● WinCC Unified Comfort V16.x
Installation
Programming and Operating Manual, 11/2019
17
Licensing
3.2 Licensing STEP 7 and WinCC
Edition
License
Valid for
WinCC Unified PC V16.x
WinCC Unified PC (10k) ES
● WinCC Basic V11.x
● WinCC Comfort, Advanced V10.x
● WinCC Comfort, Advanced V11.x
● WinCC Basic, Comfort, Advanced V12.x
● WinCC Basic, Comfort, Advanced V13.x
● WinCC Basic, Comfort, Advanced V14.x
● WinCC Basic, Comfort, Advanced V15.x
● WinCC Basic, Comfort, Advanced V16.x
● WinCC Unified PC V16.x
WinCC Unified PC (100k) ES
WinCC Unified PC (max.) ES
● WinCC Comfort, Advanced, Professional
V10.x
● WinCC Comfort, Advanced, Professional
V11.x
● WinCC Basic, Comfort, Advanced,
Professional V12.x
● WinCC Basic, Comfort, Advanced,
Professional V13.x
● WinCC Basic, Comfort, Advanced,
Professional V14.x
● WinCC Basic, Comfort, Advanced,
Professional V15.x
● WinCC Basic, Comfort, Advanced,
Professional V16.x
● WinCC Unified PC V16.x
18
Installation
Programming and Operating Manual, 11/2019
Licensing
3.2 Licensing STEP 7 and WinCC
WinCC Runtime
Edition
License
Valid for
WinCC RT Advanced V16.x
WinCC RT Advanced (128)
● WinCC RT Advanced V11.x
WinCC RT Advanced (512)
● WinCC RT Advanced V12.x
WinCC RT Advanced (2048)
● WinCC RT Advanced V13.x
WinCC RT Advanced (4096)
WinCC RT Advanced (8192)
WinCC RT Advanced (16384)
WinCC RT Professional V16.x
● WinCC RT Advanced V14.x
● WinCC RT Advanced V15.x
● WinCC RT Advanced V16.x
WinCC RT Professional (128)
● WinCC RT Professional V11.x
WinCC RT Professional (512)
● WinCC RT Professional V12.x
WinCC RT Professional (2048)
● WinCC RT Professional V13.x
WinCC RT Professional (4096)
WinCC RT Professional (8192)
WinCC RT Professional (65536)
WinCC RT Professional
(102400)
● WinCC RT Professional V14.x
● WinCC RT Professional V15.x
● WinCC RT Professional V16.x
WinCC RT Professional
(153600)
WinCC RT Professional
(262144)
WinCC Unified PC V16.x
WinCC Unified PC (150) RT
● WinCC Unified PC V16.x
WinCC Unified PC (500) RT
WinCC Unified PC (1k) RT
WinCC Unified PC (2,5k) RT
WinCC Unified PC (5k) RT
WinCC Unified PC (10k) RT
WinCC Unified PC (50k) RT
WinCC Unified PC (100k) RT
WinCC Unified PC (max.) RT
Validity of licenses for WinCC options
WinCC options generally have version-independent License Keys. You can use WinCC
options V16.x with V11, V12, V13, V14 and V15 License Keys and vice versa.
Starting without a valid license key
If you start the TIA Portal without a valid License Key , the system alerts you that you are
working in non-licensed mode. You have the one-time option of activating a Trial License.
However, this license is valid for a limited period only and expires after 21 days.
Installation
Programming and Operating Manual, 11/2019
19
Licensing
3.2 Licensing STEP 7 and WinCC
When the Trial License expires, the following scenarios can occur:
● TIA Portal has never been licensed on the PC in question:
– No license-based actions can be performed in the TIA Portal.
● TIA Portal was already licensed on the PC in question:
– A window requiring acknowledgment presents an alert for non-licensed mode every 10
minutes and for every action requiring a license.
License requirements for simulation
You do not require additional licenses when you use the menu command "Online > Simulation"
to start the simulation in STEP 7.
If the following conditions are met, the appropriate licenses for the edition of STEP 7 you have
installed are also required for the simulation.
● The engineering station is connected to a PLC.
● The connection to the PLC is configured and active.
If you start simulation in WinCC using the menu command "Online > Simulation > With tag
simulator", you do not need licenses for WinCC Runtime or for licensed options.
If the following conditions are fulfilled, you also need the appropriate licenses for WinCC
Runtime and for licensed options for the simulation:
● The engineering station is connected to a PLC.
● The connection to the PLC is configured and active.
● Start the simulator with the menu command "Online > Simulation".
Licenses for the TIA Portal Cloud Connector
For working with the TIA Portal Cloud Connector, you need a valid License Key for each device
that you specify as "User device" in the TIA Portal Cloud Connector. The License Key is also
required if the TIA Portal is installed on this device. A License Key is not required for devices
that you are using as "remote device".
See also
Handling licenses and license keys (Page 21)
20
Installation
Programming and Operating Manual, 11/2019
Licensing
3.3 Handling licenses and license keys
3.3
Handling licenses and license keys
Introduction
You need a valid a License Key in each case to use STEP 7 Basic, STEP 7 Professional as well
as WinCC Engineering System, options for WinCC Engineering System and WinCC Runtime.
NOTICE
Destruction of license keys by copying
A License Key cannot be copied. The copy protection prevents the License Keys from being
copied. If you attempt to copy a License Key, it will be destroyed.
Trial License
If you start the TIA Portal without a valid License Key, the system alerts you that you are working
in non-licensed mode. You can activate a trial license once. The trial license expires after 21
days.
If the trial license has expired, the following situations may occur:
● TIA Portal has never been licensed on the PC in question:
The TIA Portal cannot be started.
● TIA Portal was already licensed on the PC in question:
TIA Portal can be started. Non-licensed mode is indicated every 10 minutes by a window,
which you must acknowledge.
Installing license keys for STEP 7
When you install STEP 7 Basic, the License Key is installed automatically during setup. When
you install STEP 7 Professional, you are prompted at the end of the setup to transfer the license
from the supplied storage medium to your PC using the Automation License Manager.
If you want to install additional License Keys, you have to use the Automation License Manager
to do this.
When you transfer a license, the associated License Key is removed from the License Keys
storage location.
Note
Following installation, always keep the original storage location of the License Keys.
Installing license keys for WinCC
When you install WinCC Basic, the License Key is installed automatically during setup. When
you install WinCC Professional, you are prompted at the end of the setup to transfer the license
from the supplied storage medium to your PC using the Automation License Manager.
Installation
Programming and Operating Manual, 11/2019
21
Licensing
3.3 Handling licenses and license keys
You need additional License Keys to use WinCC Runtime or simulation on the Engineering-PC
with the menu command "Online > Simulation > Start". You need to use Automation License
Manager for this.
When you transfer a license, the associated License Key is removed from the License Keys
storage location.
Note
Following installation, always keep the original storage location of the License Keys.
Transferring license keys to the HMI device
You must transfer the License Keys to the HMI device to operate WinCC.
You transfer a License Key to the HMI device in the following cases:
● To operate WinCC Runtime
● To use add-ons for WinCC Runtime
When you transfer a license to an HMI device, the associated License Key is removed from the
License Keys storage location.
If you no longer need the license or want to back up data, you must transfer the License Keys
from the operator panel. You can then use this license on another PC or HMI device.
Uninstalling license keys
License Keys are always uninstalled using the Automation License Manager. You uninstall a
License Key in the following cases:
● When backing up data.
● If you no longer require the license.
You can also use a valid license on another PC.
Modification to the data media of the engineering system
Modifying the data medium of the engineering system can destroy the License Key. To do this
before such modifications, open the Automation License Manager and back up License Key to
be uninstalled to another storage location.
22
Installation
Programming and Operating Manual, 11/2019
Licensing
3.3 Handling licenses and license keys
NOTICE
Destruction of license keys on PCs
First, uninstall all License Keys if you do one of the following:
● Format the hard disk
● Compress the hard disk
● Restore the hard disk
● Start an optimization program that moves fixed blocks
● Install a new operating system
Read the description of Automation License Manager ("Start > Siemens Automation >
Documentation"). Observe all warnings and notices.
Backup of backup devices (Backup/Restore)
When backing up data on the HMI device, remove the License Keys on the HMI device. To do
this, open the Automation License Manager and back up the uninstalled License Key to another
storage location.
NOTICE
Destruction of license keys on non-PC-based HMI devices
License keys transferred as a result of backup/restore operations are destroyed in the case of
the following HMI devices:
● 270 series
● 370 series
Carry out the following before beginning a restore operation:
● Use the Automation License Manager and ProSave to check if there are License Keys on
the HMI device.
● Transfer the existing License Keys from the HMI device.
After restoring has been carried out, transfer the License Keys back to the HMI device.
Invalid license after time zone change
The installed licenses will no longer work if you change the time zone on a PC as follows: From
a full-hour time zone to a time zone that is not based on a full hour.
To avoid this inconvenience, uninstall the License Key with the Automation License Manager
under the time zone setting that was set when the License Keys was installed.
Installation
Programming and Operating Manual, 11/2019
23
Licensing
3.3 Handling licenses and license keys
Example: You want to use the HMI device from the time zone "GMT +3:00" in the time zone
"GMT +3:30".
1. Uninstall the License Key with the time zone setting "GMT +3:00".
2. Change the time zone settings accordingly on your PC.
3. Install the License Key.
This behavior does not apply to the trial license.
Defective license
A license is defective in the following cases:
● If the License Key is no longer accessible at the storage area.
● If the License Key disappears during its transfer to the destination drive.
Note
If you reset the system date to an earlier time, all licenses are invalidated.
You can use the Automation License Manager to repair the defective license. Use the "Restore"
function or the "Restore wizard" of the Automation License Manager for this purpose. Contact
Customer Support to restore them. You can find more detailed information on the Internet:
http://support.automation.siemens.com (https://support.industry.siemens.com/cs/de/en/)
Note
Runtime can also be operated without errors if the license is missing or defective. The system
alerts you at brief intervals that you are working in non-licensed mode.
Microsoft SQL Server
A license is required for use of the Microsoft SQL Server database. The license is included in
a properly licensed and installed version of WinCC.
The SQL Server which is licensed with the installation of WinCC must only be used in
connection with WinCC.
Its use for other purposes requires an additional license. These include, for example:
● Use for custom databases
● Use for third-party applications
● Use of SQL access mechanisms which are not provided via WinCC.
Uninstalling
After uninstalling WinCC, you must uninstall the "WinCC" SQL server instance. To do this,
under "Control Panel > Programs" select the entry "Microsoft SQL Server 20.." and uninstall it.
24
Installation
Programming and Operating Manual, 11/2019
Licensing
3.3 Handling licenses and license keys
See also
Licensing STEP 7 and WinCC (Page 11)
Installation
Programming and Operating Manual, 11/2019
25
Licensing
3.4 Licensing of HMI devices
3.4
Licensing of HMI devices
Non-PC-based HMI devices are equipped with Runtime licenses. A License Key is not required
for runtime operation.
A license may be required for an add-on for non-PC-based HMI devices. The License Key of
the respective license always activates one add-on for use.
License key
In order to license non-PC-based HMI devices with License Keys, the
"SIMATIC HMI License Manager Panel Plugin" add-on is needed.
WinCC Setup installs this add-on by default. You open the License Manager Panel Plugin in the
Automation License Manager with the "Edit > Connect Target System > Connect HMI Device"
menu command.
If WinCC is not installed, an installation of ProSave 7.2 or higher is required.
Notes on handling licenses
● Further information on license handling can be found in the Automation License Manager
help.
● Verify that the current version of the operating system (or higher) is installed on the HMI
device before you start licensing. If necessary, update the operating system using ProSave.
● The licensee also recognizes that the software (SW) from the Microsoft Corporation or
subsidiaries contains licensed software. The licensee hereby agrees to be bound by and
comply with the terms of the attached license agreement between Microsoft SQL Server
and End User.
Non-licensed mode
Runtime add-ons can be used for a short time without restrictions without a valid license. Nonlicensed mode is indicated every 10 minutes by a window, which you must acknowledge.
26
Installation
Programming and Operating Manual, 11/2019
Licensing
3.5 Licensing WinCC Runtime on PC-based HMI devices
3.5
Licensing WinCC Runtime on PC-based HMI devices
License key
With PC-based HMI devices, you require a license key for the following:
● WinCC Runtime with 128 tags, for example.
● WinCC add-ons
You can install the license key for WinCC Runtime during the installation of WinCC. You
transfer licenses for the WinCC add-ons after installation with the Automation License Manager.
Note
Only the Certificate of License for WinCC Runtime V15.1 authorizes operation of
WinCC Runtime V15.1
The appropriate new license is required to license WinCC Runtime.
You can upgrade the runtime licenses of WinCC flexible 2008 and WinCC V7 with an upgrade
to WinCC Runtime V15.1.
Productive operation of the software is only allowed with a valid Certificate of License that
matches the version listed on it.
Notes on handling licenses
● When you upgrade an older version to version V15, you need new licenses for WinCC
Runtime Professional.
● The licensee also recognizes that the software (SW) from the Microsoft Corporation or
subsidiaries contains licensed software. The licensee hereby agrees to accept the terms of
the accompanying license agreement between Microsoft SQL Server and end users and to
abide by them.
Non-licensed mode
WinCC Runtime and the Runtime add-ons can be used freely without license. Non-licensed
mode is indicated every 10 minutes by a window, which you must acknowledge.
Installation
Programming and Operating Manual, 11/2019
27
Licensing
3.6 Licensing WinCC Runtime Professional Asian
3.6
Licensing WinCC Runtime Professional Asian
Introduction
If you are using WinCC Runtime Professional in an Asian language, a dongle is additionally
used for the validation of the required license. The dongle comes in the form of a certified USB
stick together with the required license key for WinCC Runtime Professional Asian. The license
key is stored on the certified USB flash drive.
The following Asian languages are protected by a dongle:
● Chinese Simplified
● Chinese Traditional
● Japanese
● Korean
Using the dongle for an Asian Runtime Professional
In order to successfully license a WinCC project in an Asian language, transfer the required
license key from the certified USB stick to the HMI device using the "Automation License
Manager". Plug the USB into the USB port of the HMI device. The USB stick acts as a dongle
during runtime. The dongle must always remain plugged in the USB port in during runtime.
If you remove the dongle during runtime, WinCC Runtime switch to Demo mode.
The USB sticks supplied for the Asian markets are certified for permanent use in production.
Therefore, you cannot transfer or copy the content to another disk or USB medium. If you lose
the certified USB stick or it becomes defective, you need a new, certified USB stick.
Simulation of a WinCC project in an Asian language
You then also need a certified USB stick as dongle for the simulation. If no dongle is available,
the simulation runs in Demo mode.
28
Installation
Programming and Operating Manual, 11/2019
Licensing
3.7 STEP 7 without license for PC-CP
3.7
STEP 7 without license for PC-CP
Functions of STEP 7 for PC-CP
STEP 7 for PC-CP is a full version of STEP 7 that was installed without license. This version
only supports configuration and diagnostic options for the following components:
● PC-CPs and applications (OPC server) for PC stations
● SCALANCE X switches
● SCALANCE W / SCALANCE M routers
● SCALANCE S security module
● PROFINET IO devices and PROFIBUS DP slaves
● IE/PB LINK PN IO, IWLAN/PB LINK PN IO
● Readers (RFID) and optical readers (MV)
SIMATIC stations and WinAC components are only available in the network and topology view
(no device view). Programming functions are not available.
Information system
The information system for PC-CP available in STEP 7 describes the full scope of STEP 7
functions. You should therefore remember that the functions are restricted to the configuration
of the previously listed device groups.
Upgrading to the range of functions of STEP 7 Professional
The full scope of STEP 7 functions is already available on your engineering station with the
installation of STEP 7 for PC-CP, although its use is restricted.
By installing a license later, you can upgrade at any time to the full functionality of STEP 7.
There is no need for a new installation. Any projects created previously in STEP 7 for PC-CP
can still be used without restrictions once a license is installed.
Installation
Programming and Operating Manual, 11/2019
29
Licensing
3.7 STEP 7 without license for PC-CP
30
Installation
Programming and Operating Manual, 11/2019
System requirements for installation
4.1
4
Notes on the system requirements
System requirements for individual products
The system requirements might differ depending on the products you want to install. You
should therefore check the individual system requirements of your products.
If you want to install several products, make sure that your system meets the demands of the
product with the highest requirements.
Displaying PDF files
To be able to read the supplied PDF files, you require a PDF reader that is compatible with PDF
1.7 e.g. Adobe (R) Reader version 9.
Displaying the Welcome Tour
You need the Adobe (R) Flash Player Version 9 or higher to start the Welcome Tour for TIA
Portal.
Windows 7 and Windows Server 2008 R2: Invalid certificate validation
The new certificates used for signing might not be validated on the Windows 7 and Windows
Server 2008 R2 operating systems.
If you do not have the possibility to update the certificate store online, the signature of the
product files is displayed as invalid. In this case, update the root certificates provided by
Microsoft on the offline systems. To do so, follow the instructions in FAQ 109748887 (https://
support.industry.siemens.com/cs/ww/en/view/109748887).
Note for installation under Windows 7
TIA Portal can only be run on Windows systems that support the secure hash algorithm
"SHA-2". "SHA-2" is only supported under Windows 7 once a security update has been
installed (KB 3033929). Therefore, make sure that the latest Windows security updates are
installed on your system.
Windows 10: Character sets
Since Windows 10 Update Version 1809, Windows allows the installation of character sets
either with administrator rights for each user (command "Install for all users" in the context
menu) or for specific users. In order to use WinCC character sets without restrictions and load
them onto an operator panel, the character sets must always be installed with administrator
rights.
Installation
Programming and Operating Manual, 11/2019
31
System requirements for installation
4.1 Notes on the system requirements
Note that the "Install" button in the view of a character set only initiates a user-specific
installation.
See also
Notes on licenses (Page 9)
Starting installation (Page 45)
Displaying the installed software (Page 49)
Modifying or updating installed products (Page 51)
Repairing installed products (Page 53)
Starting to uninstall (Page 55)
32
Installation
Programming and Operating Manual, 11/2019
System requirements for installation
4.2 General software and hardware requirements
4.2
General software and hardware requirements
System requirements for installation
The following table shows the minimum software and hardware requirements that have to be
met for the installation:
Hardware/software
Requirement
Processor
Intel® Core™ i3-6100U, 2.30 GHz
RAM
8 GB
Hard disk
S-ATA with at least 20 GB available space
Network
From 100 Mbit
Screen resolution
1024 x 768
Operating systems *
Windows 7 (64-bit) ***
● Windows 7 Home Premium SP1 **
● Windows 7 Professional SP1
● Windows 7 Enterprise SP1
● Windows 7 Ultimate SP1
Windows 10 (64-bit)
● Windows 10 Home Version 1809 **
● Windows 10 Home Version 1903 **
● Windows 10 Professional Version 1809
● Windows 10 Professional Version 1903
● Windows 10 Enterprise Version 1809
● Windows 10 Enterprise Version 1903
● Windows 10 IoT Enterprise 2015 LTSB
● Windows 10 IoT Enterprise 2016 LTSB
● Windows 10 IoT Enterprise 2019 LTSC
Windows Server (64-bit)
● Windows Server 2012 R2 StdE (full installation)
● Windows Server 2016 Standard (full installation)
● Windows Server 2019 Standard (complete installation)
* Including all security updates up to Microsoft Security Bulletin Summary for August 2019
(MS19-Aug). For more detailed information on operating systems, refer to the help on Microsoft
Windows or the Microsoft Web site.
** Only for Basic editions
*** Not for STEP7 Professional - WinCC Professional
Note
End of extended support for Windows 7
Note that Microsoft will no longer provide security updates or support for PCs running Windows
7 after end of extended support for Windows 7. You can still install the software.
Installation
Programming and Operating Manual, 11/2019
33
System requirements for installation
4.2 General software and hardware requirements
Some protocols might also support additional Windows versions. You can find more
information in the product-specific requirements or check the compatibility with the
compatibility tool. The compatibility tool is available on the Internet at https://
support.industry.siemens.com/kompatool/pages/main/index.jsf? (https://
support.industry.siemens.com/kompatool/pages/main/index.jsf?).
Recommended PC hardware
The following table shows the recommended hardware requirements:
Hardware/software
Requirement
Computer
SIMATIC FIELD PG M5 Advanced or higher (or comparable PC)
Processor
Intel® Core™ i5-6440EQ (up to 3.4 GHz)
RAM
16 GB or more (32 GB for large projects)
Hard disk
SSD with at least 50 GB available memory space
Network
1 GBit (for multiuser)
Monitor
15.6" Full HD Display (1920 x 1080 or higher)
Supported virtualization platforms
You can install the software packages "SIMATIC STEP 7" and "SIMATIC WinCC" on a virtual
machine. For this purpose, use one of the following virtualization platforms in the specified
version or a newer version:
● VMware vSphere Hypervisor (ESXi) 6.5 or higher
● VMware Workstation 15.0.2 or higher
● VMware Player 15.0.2 or higher
● Microsoft Hyper-V Server 2016 or higher
The following operating systems are recommended as host operating systems for these
virtualization platforms:
Operating system
VMware vSphere Hyper‐ VMware Worksta‐
visor (ESXi)
tion
VMware Player
Microsoft HyperV
Windows Server 2016 Standard (full
installation)
-
-
-
x
Windows Server 2019 Standard
(complete installation)
-
-
-
x
Windows 7 Professional SP1
x
x
x
-
Windows 7 Enterprise SP1
x
x
x
-
Windows 7 Ultimate SP1
x
x
x
-
Windows 10 Professional Version
1809 and 1903
x
x
x
-
Windows 10 Enterprise Version
1809 and 1903
x
x
x
-
Windows 10 (IoT) Enterprise 2015
LTSB
x
x
x
-
34
Installation
Programming and Operating Manual, 11/2019
System requirements for installation
4.2 General software and hardware requirements
Operating system
VMware vSphere Hyper‐ VMware Worksta‐
visor (ESXi)
tion
VMware Player
Microsoft HyperV
Windows 10 (IoT) Enterprise 2016
LTSB
x
x
x
-
Windows 10 (IoT) Enterprise 2019
LTSC
x
x
x
-
x: Can be used as host operating system
-: Cannot be used as the host operating system
The following guest operating systems are recommended for installation within the selected
virtualization platform:
Operating system
VMware vSphere Hyper‐ VMware Worksta‐
visor (ESXi)
tion
VMware Player
Microsoft HyperV
Windows Server 2012 R2 StdE (full
installation)
-
-
-
x
Windows Server 2016 Standard (full
installation)
-
-
-
x
Windows Server 2019 Standard
(complete installation)
-
-
-
x
Windows 7 Professional SP1
x
x
x
x
Windows 7 Enterprise SP1
x
x
x
x
Windows 7 Ultimate SP1
x
x
x
x
Windows 10 Professional Version
1809 and 1903
x
x
x
x
Windows 10 Enterprise Version
1809 and 1903
x
x
x
x
Windows 10 (IoT) Enterprise 2015
LTSB
x
x
x
x
Windows 10 (IoT) Enterprise 2016
LTSB
x
x
x
x
Windows 10 (IoT) Enterprise 2019
LTSC
x
x
x
x
x: Can be used as guest operating system
-: Cannot be used as the guest operating system
Note
● The same hardware requirements apply to the host operating system as for the respective
TIA products.
● The plant operator must ensure that sufficient system resources are available for the host
operating systems.
● The hardware certified by the manufacturers is recommended for the use of HyperV server
and ESXi.
● When you use Microsoft Hyper-V, accessible stations cannot be displayed.
Installation
Programming and Operating Manual, 11/2019
35
System requirements for installation
4.2 General software and hardware requirements
Supported security programs
The following security programs are compatible with "SIMATIC STEP 7 Basic" and "SIMATIC
WinCC":
● Antivirus programs:
– Symantec Endpoint Protection 14
– Trend Micro Office Scan 12.0
– McAfee Endpoint Security (ENS) 10.5
– Kaspersky Endpoint Security 11.1
– Windows Defender
– Qihoo 360 "Safe Guard 11.5" + "Virus Scanner"
Note
Make sure that your virus scanner and its databases are always up-to-date.
The last update of the virus pattern was on 02 Sept. 2019.
● Encryption software:
– Microsoft Bitlocker
● Host-based Intrusion Detection System:
– McAfee Application Control 8.0
See also
Notes on licenses (Page 9)
Starting installation (Page 45)
Checking availability of updates and support packages and installing them (Page 57)
Displaying the installed software (Page 49)
Modifying or updating installed products (Page 51)
Repairing installed products (Page 53)
Starting to uninstall (Page 55)
36
Installation
Programming and Operating Manual, 11/2019
System requirements for installation
4.3 Product-specific special characteristics
4.3
Product-specific special characteristics
4.3.1
Installation of WinCC Runtime Professional
Installation in domains and workgroups
WinCC is generally approved for operation in a domain or workgroup.
However, be aware that domain group policies and restrictions of the domain might hinder the
installation. In this case, remove the computer from the domain before installing Microsoft
Message Queuing, Microsoft SQL Server and WinCC. Log on to the local machine with
administrator rights. Perform the installation. After successful installation, you can restore the
WinCC computer to the domain. If the domain group policies and restrictions of the domain do
not impede the installation, the computer need not be removed from the domain during the
installation.
Be aware that domain group policies and restrictions of the domain might also hinder operation.
If you cannot avoid these restrictions, run the WinCC computer in a workgroup.
Consult with the domain administrator if needed.
Operation on a network server
Operation of WinCC Runtime Professional on a network server (e.g. domain controller, file
server, name utility server, router, software firewall, media server, exchange server) is not
permitted.
Windows computer name
Do not change the Windows computer name after installing WinCC.
If you change the Windows computer name, you must uninstall the SQL server and reinstall it.
The following characters are not permitted for the computer name:
● .,;:!?"'^´`~_
● +=/\¦@*#$%&§°
● ()[]{}<>
● Blanks
Follow these recommendations when assigning the Windows computer name:
● Only uppercase letters can be used.
● The first character must be a letter.
● The first 12 characters of the computer name must be unique.
Installation
Programming and Operating Manual, 11/2019
37
System requirements for installation
4.3 Product-specific special characteristics
Activating remote communication
On WinCC systems, remote communication in the dialog "Simatic Shell" is deactivated by
default after installation. You have to activate remote communication for the computers
involved for the following applications:
● Loading Runtime onto another PC
● Client to server communication
● Redundant system
● WinCC option "WebNavigator"
If the WebNavigator client is not running on the same computer as the WebNavigator
server, remote communication must be activated.
To enable remote access, follow these steps:
1. Open the communication settings in Windows Explorer using the shortcut menu of Simatic
Shell.
2. Activate the option "Remote communication".
3. Configure encrypted communication in the network: Select the pre-shared key and the port.
4. Select the network adapter and, if necessary, the multicast settings.
4.3.2
Removing an SQL instance
Contents
With the installation of WinCC V16, a new WINCC SQL 2016 SP2 instance is installed.
If you have already installed a version of WinCC Runtime Professional, you have to either
● first install WinCC Runtime Professional V16, or
● uninstall older instances of "WINCC" on the SQL Server before you install WinCC
Professional V16.
Note
By removing WinCC Runtime Professional or WinCC Professional you do not remove the
instance of the SQL server.
Uninstalling an SQL instance
The following procedure shows an example of uninstalling the instance of Microsoft SQL
Server 2008 R2.
1. Open the Control Panel.
2. Click "Remove program".
3. Select "Microsoft SQL Server 2008 R2" in the list of programs installed and click "Remove/
change".
38
Installation
Programming and Operating Manual, 11/2019
System requirements for installation
4.3 Product-specific special characteristics
4. In the "SQL Server 2008 R2" dialog, click "Remove".
5. In the "Setup Support Rules" dialog, click "OK".
6. In the "Select Instance" dialog, select the "WINCC" instance and click "Next".
7. In the "Select Features" dialog, click "Select All" and then "Next".
8. In the "Removal Rules" dialog, click "Next".
9. In the "Ready to Remove" dialog, click "Remove".
10.After removal is complete, click "Close" in the "Complete" dialog.
The procedure for uninstalling an instance of SQL Server 2005 or SQL Server 2014 is similar.
Installation
Programming and Operating Manual, 11/2019
39
System requirements for installation
4.3 Product-specific special characteristics
4.3.3
Notes on installing TIA Portal Teamcenter Gateway
Introduction
You can install the TIA Portal Teamcenter Gateway as follows:
● Together with the installation of the TIA Portal
Note
Administrator rights are required for the server installation.
Requirements for installation
Your computer must have:
● Teamcenter Rich Application Client (referred to as "RAC" below) or Teamcenter Client
Communication System (TCCS) version 11.2 or higher installed.
Note
If TCCS was installed as "standalone", you must also install "Microsoft Visual C++ 2013 –
Redistributable". This ensures that you can establish a connection between TIA Portal and
TIA Portal Teamcenter Gateway.
● A connection from FCC/FMS (FileClientCache/FileManagementSystem) to "Teamcenter
Server 11.2 or higher" must exist.
Note
● After a reinstallation or a restart, check whether a connection is available from FCC/FMS
(FileClientCache/FileManagementSystem) to the "Teamcenter Server 11.2 or higher".
● After a reinstallation or a restart, check the registry key. You can find additional
information on checking the registry key in the "TIA Portal Teamcenter Gateway" online
help in the section Installing and uninstalling TIA Portal Teamcenter Gateway" >
"Checking the installation of TIA Portal Teamcenter Gateway".
● After a re-installation or restart, check whether you can save an item type in Teamcenter
and if you can add a dataset to the item revision. Additional information on saving
element types is available in the "TIA Portal Teamcenter Gateway" online help in the
chapter "Managing TIA Portal projects with TIA Portal Teamcenter Gateway" in the
section "Saving a TIA Portal project as new item in Teamcenter".
● After a reinstallation or a restart, check that a data transfer from Teamcenter Rich
Application Client to the Teamcenter server is possible.
● The supplied data model consisting of several files must be installed on the Teamcenter
server.
Installation of the TIA Portal Teamcenter Gateway - data model
Installation of the supplied TIA Portal Teamcenter Gateway data model must be performed with
the "Environment Manager".
40
Installation
Programming and Operating Manual, 11/2019
System requirements for installation
4.3 Product-specific special characteristics
You can find a description of the installation on the product DVD in the directory "\Support
\Teamcenter_11\ServerSetupDocument\".
Identical TIA Portal versions during installation
When installing different TIA Portal products, make sure that you use the same versions of
service packs and updates for the installation.
If you have installed TIA Portal V14 or higher, for example, you also have to install TIA Portal
Teamcenter Gateway V14 or higher.
Installation path
Do not use any UNICODE characters (for example, Chinese characters) in the installation path.
Antivirus programs
During the installation, read and write access to installed files is necessary. Some antivirus
programs block this access. We therefore recommend that you disable antivirus programs
during the installation of the TIA Portal Teamcenter Gateway and enable them again
afterwards.
Installation
Programming and Operating Manual, 11/2019
41
System requirements for installation
4.3 Product-specific special characteristics
42
Installation
Programming and Operating Manual, 11/2019
Installation log
5
Function of the installation log
The progress during the following installation processes is logged in a file:
● Installing products
● Modifying or updating already installed products
● Repairing an existing installation
● Uninstalling products
If errors occur during the installation process or warnings are issued, these can be evaluated
with the help of the log file. You can do this yourself or contact product support.
Installation logs storage location
The log file is the most recent file with the file extension ".log" and the name of which that starts
with "SIA".
The location of the log file is stored in the environment variable "%autinstlog%". You can enter
this environment variable in the address bar of Windows Explorer to open the folder with the log
files. Alternatively, you can navigate to the corresponding directory by entering "CD %autinstlog
%" in the command line.
The storage location is dependent on the operating system, e.g. "C:\ProgramData\Siemens
\Automation\Logfiles\Setup" in English-language Windows.
Setup_Report (CAB file)
To make it easier to provide Product Support with all necessary files, an archive file that
contains the installation log and all other required files is saved in CAB format. This log can be
found at "%autinstlog%\Reports\Setup_report.cab". Send this CAB file to Product Support if
you need assistance with installation. With this information, Product Support can determine
whether the installation was executed properly. CAB files that were generated during earlier
installation processes are saved with a date ID in the "Reports" directory.
See also
Notes on licenses (Page 9)
Starting installation (Page 45)
Checking availability of updates and support packages and installing them (Page 57)
Displaying the installed software (Page 49)
Modifying or updating installed products (Page 51)
Repairing installed products (Page 53)
Starting to uninstall (Page 55)
Installation
Programming and Operating Manual, 11/2019
43
Installation log
44
Installation
Programming and Operating Manual, 11/2019
Starting installation
6
Introduction
Software packages are installed automatically by the setup program. The setup program starts
once the installation medium has been inserted in the drive.
Requirement
● Hardware and software of the programming device or PC meet the system requirements.
● You have administrator privileges on your computer.
● All running programs are closed.
Procedure
To install the software packages, follow these steps:
1. Insert the installation medium in the relevant drive.
The setup program starts automatically unless you have disabled Autostart on the
programming device or PC.
2. If the setup program does not start up automatically, start it manually by double-clicking the
"Start.exe" file.
The dialog for selecting the setup language opens.
3. Choose the language in which you want the setup program dialogs to be displayed.
4. To read the information on the product and installation, click "Read Notes" or "Installation
Notes".
The help file containing the notes opens.
5. Once you have read the notes, close the help file and click "Next".
The dialog for selecting the product languages opens.
6. Select the languages for the product user interface, and click "Next".
Note
"English" is always installed as the basic product language.
The dialog for selecting the product configuration opens.
7. Select the products you want to install:
– If you wish to install the program in a minimal configuration, click "Minimal".
– If you wish to install the program in a typical configuration, click "Typical".
– If you wish to personally select the products to be installed, click "User-defined". Then
select the check boxes for the products you wish to install.
8. If you want to create a shortcut on the desktop, select the "Create desktop shortcut" check
box.
Installation
Programming and Operating Manual, 11/2019
45
Starting installation
9. Click "Browse" if you want to change the target directory for the installation.
Note
Please note the following:
● The length of the installation path must not exceed 89 characters.
● You can only change the installation path if no other product from the software package
which you intend to install, has been installed, yet.
● To increase security, select a directory that is protected by administrative rights as the
target directory.
10.Click "Next".
The dialog for the license terms opens.
11.To continue the installation, read and accept all license agreements and click "Next".
If changes to the security and permission settings are required in order to install the TIA
Portal, the security settings dialog opens.
12.To continue the installation, accept the changes to the security and permissions settings,
and click "Next".
The next dialog displays an overview of the installation settings.
13.Check the selected installation settings. If you want to make any changes, click "Back" until
you reach the point in the dialog where you want to make changes. Once you have
completed the desired changes, return to the overview by clicking on "Next".
14.Click "Install".
Installation is started.
Note
If no license key is found during installation, you have the chance to transfer it to your PC.
If you skip the license transfer, you can register it later with the Automation License
Manager.
Following installation, you will receive a message indicating whether the installation was
successful.
15.It may be necessary to restart the computer. If this is the case, select the "Yes, restart my
computer now.". Then click "Restart".
16.If the computer does not reboot, click "Exit".
Result
The TIA Portal along with the products and licenses you have ordered and the Automation
License Manager have been installed on your computer.
See also
Installation log (Page 43)
Notes on the system requirements (Page 31)
Notes on licenses (Page 9)
46
Installation
Programming and Operating Manual, 11/2019
Starting installation
Displaying the installed software (Page 49)
Modifying or updating installed products (Page 51)
Repairing installed products (Page 53)
Starting to uninstall (Page 55)
Installation
Programming and Operating Manual, 11/2019
47
Starting installation
48
Installation
Programming and Operating Manual, 11/2019
Displaying the installed software
7
You can find out which software is installed at any time. In addition, you can display more
information on the installed software.
Procedure
To display an overview of the software installed, follow these steps:
1. Click "Installed software" in the "Help" menu.
The "Installed software" dialog opens. You will see the installed software products in the
dialog. Expand the entries to see which version is installed in each case.
2. If you would like to display additional information on the installed automation software, click
the link on the "Detailed information about installed software" dialog.
The "Detailed information" dialog opens.
3. Chose the topic you want more information about in the area navigation.
See also
Notes on the system requirements (Page 31)
Notes on licenses (Page 9)
Starting installation (Page 45)
Modifying or updating installed products (Page 51)
Repairing installed products (Page 53)
Starting to uninstall (Page 55)
Installation log (Page 43)
Installation
Programming and Operating Manual, 11/2019
49
Displaying the installed software
50
Installation
Programming and Operating Manual, 11/2019
Modifying or updating installed products
8
You have the option to modify installed products using the setup program or to update to a new
version.
Blocks with know-how protection from earlier versions of the TIA Portal are not automatically
upgraded with the project. Remove the know-how protection of the blocks before you update
the TIA Portal. Then set up the know-how protection with the current version of TIA Portal. For
more detailed information, refer to the information system.
Requirement
● Hardware and software of the programming device or PC meet the system requirements.
● You have administrator privileges on your computer.
● All running programs are closed.
Procedure
To modify or update installed products, follow these steps:
1. Insert the installation medium in the relevant drive.
The setup program starts automatically unless you have disabled Autostart on the
programming device or PC.
2. If the setup program does not start up automatically, start it manually by double-clicking the
"Start.exe" file.
The dialog for selecting the setup language opens.
3. Choose the language in which you want the setup program dialogs to be displayed.
4. To read the information on the product and installation, click the "Read Notes" or
"Installation Notes" button.
The help file containing the notes opens.
5. Once you have read the notes, close the help file and click the "Next" button.
The dialog for selecting the installation variant opens.
6. Select the "Modify/Upgrade" option button and click the "Next" button.
The dialog for selecting the product languages opens.
7. Select the check boxes of the product languages that you want to install. You can remove
previously installed product languages by clearing the corresponding check boxes.
Note
Note that the product language "English" cannot be removed.
8. Click the "Next" button.
The dialog for selecting the product configuration opens.
9. Select the check boxes of the components that you want to install. You can remove
previously installed components by clearing the corresponding check boxes.
Installation
Programming and Operating Manual, 11/2019
51
Modifying or updating installed products
10.Click the "Next" button.
Note
Note that you cannot change the target directory because the existing installation is being
modified.
If changes to the security and permission settings are required in order to install the TIA
Portal, the security settings dialog opens.
11.To continue the installation, accept the changes to the security and permissions settings,
and click the "Next" button.
The next dialog displays an overview of the installation settings.
12.Click the "Modify" button.
This starts the installation of the additional components.
Note
Following installation, you will receive a message indicating whether the existing installation
was successfully changed.
13.It may be necessary to restart the computer. If this is the case, select the "Yes, restart my
computer now." option button. Then click "Restart".
14.If the computer does not reboot, click "Exit".
Result
The existing installation has been modified on your computer.
See also
Notes on the system requirements (Page 31)
Notes on licenses (Page 9)
Starting installation (Page 45)
Displaying the installed software (Page 49)
Repairing installed products (Page 53)
Starting to uninstall (Page 55)
Installation log (Page 43)
52
Installation
Programming and Operating Manual, 11/2019
Repairing installed products
9
You have the option to repair installed products by completely reinstalling them using the setup
program.
Requirement
● Hardware and software of the programming device or PC meet the system requirements.
● You have administrator privileges on your computer.
● All running programs are closed.
Procedure
To repair installed products, follow these steps:
1. Insert the installation medium in the relevant drive.
The setup program starts automatically unless you have disabled Autostart on the
programming device or PC.
2. If the setup program does not start up automatically, start it manually by double-clicking the
"Start.exe" file.
The dialog for selecting the setup language opens.
3. Choose the language in which you want the setup program dialogs to be displayed.
4. To read the information on the product and installation, click the "Read Notes" or
"Installation Notes" button.
The help file containing the notes opens.
5. Once you have read the notes, close the help file and click the "Next" button.
The dialog for selecting the installation variant opens.
6. Select the "Repair" option button, and click the "Next" button.
The next dialog displays an overview of the installation settings.
7. Click the "Repair" button.
This starts the repair of the existing installation.
Note
Following installation, you will receive a message indicating whether the existing installation
was successfully repaired.
8. It may be necessary to restart the computer. If this is the case, select the "Yes, restart my
computer now." option button. Then click "Restart".
9. If the computer does not reboot, click "Exit".
Result
The installed products have been reinstalled.
Installation
Programming and Operating Manual, 11/2019
53
Repairing installed products
See also
Notes on the system requirements (Page 31)
Notes on licenses (Page 9)
Starting installation (Page 45)
Displaying the installed software (Page 49)
Modifying or updating installed products (Page 51)
Starting to uninstall (Page 55)
Installation log (Page 43)
54
Installation
Programming and Operating Manual, 11/2019
Starting to uninstall
10
Introduction
Software packages are removed automatically by the setup program. Once started, the setup
program guides you step-by-step through the entire removal procedure.
You have two options for removing:
● Removing selected components via the Control Panel
● Removing a product using the installation medium
Note
The Automation License Manager will not be removed automatically when you remove the
software packages, because it is used for the administration of several license keys for
products supplied by Siemens AG.
Removing selected components via the Control Panel
To remove selected software packages, follow these steps:
1. Open the Control Panel.
2. Click "Programs and Features".
A dialog with the list of installed programs opens.
3. Select the software package to be removed and click the "Uninstall" button.
The dialog for selecting the setup language opens.
4. Select the language in which you want the dialogs of the setup program to be displayed and
click "Next".
The dialog for selecting the products you want to remove opens.
5. Select the check boxes for the products that you want to remove and click "Next".
The next dialog displays an overview of the installation settings.
6. Check the list with the products to be removed. If you want to make any changes, click the
"Back" button.
7. Click the "Uninstall" button.
Removal begins.
8. It might be necessary to restart the computer. If this is the case, select the "Yes, restart my
computer now." option button. Then click "Restart".
9. If the computer does not reboot, click "Exit".
Installation
Programming and Operating Manual, 11/2019
55
Starting to uninstall
Removing a product using the installation medium
To remove all software packages, follow these steps:
1. Insert the installation medium in the relevant drive.
The setup program starts automatically unless you have disabled Autostart on the
programming device or PC.
2. If the setup program does not start up automatically, start it manually by double-clicking the
"Start.exe" file.
The dialog for selecting the setup language opens.
3. Select the language in which you want the setup program dialogs to be displayed.
4. To read the information on the product and installation, click "Read product information" or
"Read installation notes".
The help file containing the notes opens.
5. Once you have read the notes, close the help file and click the "Next" button.
The dialog for selecting the installation variant opens.
6. Select the "Uninstall" option button and click the "Next" button.
The next dialog displays an overview of the installation settings.
7. Click the "Uninstall" button.
Removal begins.
8. It might be necessary to restart the computer. If this is the case, select the "Yes, restart my
computer now." option button. Then click "Restart".
9. If the computer does not reboot, click "Exit".
See also
Installation log (Page 43)
Notes on the system requirements (Page 31)
Notes on licenses (Page 9)
Starting installation (Page 45)
Displaying the installed software (Page 49)
Modifying or updating installed products (Page 51)
Repairing installed products (Page 53)
56
Installation
Programming and Operating Manual, 11/2019
Installing updates and support packages
11.1
11
Checking availability of updates and support packages and installing
them
By default, the TIA Portal checks automatically if new software updates or support packages
are available, for example, Hardware Support Packages (HSPs). The automatic search for
updates takes place after each computer restart and then cyclically every 24 hours. You can
also deactivate the automatic search at any time or reactivate it. You can also search for
updates manually.
If updates are found, you can download and install them.
Note
Updates and support packages from TIA Portal V13 or higher are supported.
Deactivate or activate automatic search for software updates
To deactivate or reactivate the automatic search for software updates, follow these steps:
1. Select the "Settings" command in the "Options" menu.
The "Settings" window is displayed in the work area.
2. Select the "General > Software Updates" group in the area navigation.
3. Deselect the "Check for updates daily" check box if you want to deactivate the automatic
search for software updates.
4. Select the "Check for updates daily" check box if you want to reactivate the automatic
search for software updates.
Manually searching for software updates
If you want to search for software updates manually, follow these steps:
1. Click "Installed software" in the "Help" menu.
The "Installed software" dialog opens.
2. Click "Check for updates".
The "TIA Updater" opens and the available updates are displayed.
Or:
1. Select the "Settings" command in the "Options" menu.
The "Settings" window is displayed in the work area.
2. Select the "General > Software Updates" group in the area navigation.
3. Click "Check for updates now".
The "TIA Updater" opens and the available updates are displayed.
Installation
Programming and Operating Manual, 11/2019
57
Installing updates and support packages
11.1 Checking availability of updates and support packages and installing them
Or:
1. Open the TIA Updater with "Start > All Programs > Siemens Automation > Totally Integrated
Automation UPDATER".
2. Click "Check for updates".
The available updates are displayed.
Setting the server
You must set the corresponding server depending on whether you want to download updates
and/or support packages from the TIA Automation Update Server or from a corporate server.
To do this, follow these steps:
1. Open the TIA Updater.
2. Click "Options" and select the "TIA Automation Software Update Server" option in the dialog
that appears in the "Server used to check for updates" area.
The software searches for available updates on the server of the manufacturer.
Or:
1. Open the TIA Updater.
2. Click "Options" and select the "Corporate server" option in the dialog that appears in the
"Server used to check for updates" area.
3. Enter the server URL which you received from your administrator. The URL must be entered
either in the format https://[URL of the server]/[path to the file directory] or in the format
https://[server IP address]/[path to the directory]. If you are not sure which format to use,
contact your administrator!
The software looks for available updates on the server of your company.
4. Check the name of the production line and change this if necessary "ProductionLine1" is set
by default.
The purpose of production lines is to provide different users with specific updates/support
packages. If your company does not work with different production lines, retain the specified
entry.
You can find detailed information on creating projects and working with production lines in
the help on the TIA Updater Corporate Configuration Tool.
You can set a different server on which the updates are to be searched for at any time.
However, changing this setting is blocked during a download process. After switching the
server, all downloaded updates and support packages are displayed, even if they are not
available on the currently set server.
58
Installation
Programming and Operating Manual, 11/2019
Installing updates and support packages
11.1 Checking availability of updates and support packages and installing them
Downloading and installing software updates separately
To download and install available software updates and support packages, follow these steps:
1. If the TIA Updater is not displayed, open it in one of these ways:
– If the automatic search has found updates, you receive a message in the information
area of the Windows taskbar and the icon for the TIA Update is displayed in the
information area. Click either the message or the icon to open the TIA Updater.
– Click "Installed software" in the "Help" menu and then "Check for updates".
– In the Windows Start menu, click "Start > All Programs > Siemens Automation >
Automation Software Updater".
2. Click "Download" in the line of the update or support package that you want to install.
The update or support package is downloaded. The associated "Install" button becomes
active as soon as the download process has been completed.
Note
Please note the following:
1. You can initiate multiple download processes simultaneously.
2. You can log off or also shut down the computer while the download process is running.
In such cases, the download process continues in the background as soon as you log on
again.
3. In some cases, a link to an external web page is displayed instead of the "Download"
button. In this case, download the software update from this site and install it manually.
3. Close the TIA Portal if it is still open.
4. In the TIA Updater, click the "Install" button of the software package you want to install.
The installation dialog appears.
Note
Please note the following:
1. It is not possible to install multiple updates simultaneously.
2. Do not log off during an installation and do not shut down the computer. This avoids
inconsistent versions of the software on your computer.
5. Click "Next".
The selected product is installed.
Installation
Programming and Operating Manual, 11/2019
59
Installing updates and support packages
11.1 Checking availability of updates and support packages and installing them
Downloading and installing several support packages in one step
To download and install available support packages in one step, proceed as follows:
1. Activate the required lines. You have several options for this:
– To download and install all displayed support packages, activate the check mark in the
title of the list.
– To download and install several support packages, select the first required support
package, hold down the <Ctrl> key and then select all further required support packages.
Then set the check mark in one of the selected lines.
– To download and install several support packages in a certain order, select the first
required support package, hold down the <Shift> key and then select the last required
support package.
2. Click "Download and Install".
3. After downloading click "Next" in the displayed dialog to start the installation. A dialog box
is then displayed which informs you about the progress of the installation.
Note
Only support packages that are not subject to export restrictions can be downloaded and
installed.
Alternative procedures for the installation of support packages
Another procedure is available for the installation of a support package. To do this, follow these
steps:
1. Click "Support packages" in the "Options" menu of the TIA Portal.
The "Detailed information" dialog opens. A table lists all support packages from the directory
that you selected as the storage location for support packages in the settings.
2. If you want to install a support package that is not in the list, you have the following options:
– If the support package is already on your computer, you can add it to the list by selecting
"Add from file system".
– If you add a support package from the "Service & Support" page on the Internet, first you
download it by selecting "Download from the Internet". Then you can add it from the file
system.
3. Select the support package that you want to install.
4. Click "Install".
5. Close and then restart the TIA Portal.
See also
Installation log (Page 43)
60
Installation
Programming and Operating Manual, 11/2019
Installing updates and support packages
11.2 Working with a company-internal server
11.2
Working with a company-internal server
11.2.1
Properties and advantage of a corporate server
Introduction
Using a corporate server, you can place selected updates / support packages on a local server
and make them available to users, e.g. for different production lines. This has the advantage
that users do not have to access the Internet, but can install updates via the intranet, an external
hard disk, etc. Since users do not need direct access to the Internet, the protection against
trojans or malicious software that contacts the Internet from the internal company network is
significantly increased.
7,$8SGDWHU7RRO
,QWHUQHW
6LHPHQV8SGDWH6HUYHU
&RUSRUDWH8SGDWH6HUYHU
,QWUDQHW
7,$3RUWDO(QJLQHHULQJ6WDWLRQ
Configuring the server and creating projects
In the first phase, the corporate server is configured by a server administrator and the updates /
support packages are deployed using the TIA Updater Corporate Configuration Tool. In
addition, projects for different production lines can be created through which users can receive
the updates they require. Users need to have access to the server area and have the name of
the production line and be informed about the storage directory.
You can find detailed information on creating projects and working with production lines in the
help on the TIA Updater Corporate Configuration Tool.
Installation
Programming and Operating Manual, 11/2019
61
Installing updates and support packages
11.2 Working with a company-internal server
Working with the server
With the TIA Updater, users can download and install the updates and support packages that
are relevant and relevant for them. Multiple download operations can be initiated at the same
time. The installation of the updates / support packages must be done one after the other.
11.2.2
Configuring a corporate server for updates
Introduction
To provide available updates and support packages to users from a central location, you must
configure a corporate server. Use the Microsoft Server Manager to do this.
The following is an example of the steps required to create and configure the server using the
TIA Updater Corporate Configuration Tool (with the Microsoft Server 2016 operating system).
Further settings which may be required for operation in your company are not covered in this
description!
Note
Please note that the structure of the start menu and the storage location of the programs may
vary depending on the different operating systems.
For more detailed information on configuration and operating the Server Manager, refer to the
Microsoft help.
Requirement
You must have administrator rights.
Install Web server role (IIS)
To install the required Web server role, follow these steps:
1. Open the start menu and select "Server Manager".
2. Click "Add roles and features" in the dashboard.
3. Use the "Add roles and features" wizard to add the Web server roles.
Before the wizard starts, it is verified that a complex password has been assigned to the
administrator, that the network settings have been configured accordingly and that the latest
Windows security updates have been installed.
4. Select "Role-based or feature-based installation" as the installation type and click "Next".
5. Select the target server and click "Next".
6. Note the pre-selected roles that are installed by default, and then select the additional role
"Web Server (IIS)".
7. Click "Add features" followed by "Next". The features for the web server are displayed.
62
Installation
Programming and Operating Manual, 11/2019
Installing updates and support packages
11.2 Working with a company-internal server
8. Click "Role 'Services" and make sure that the following features are selected or select them:
"Web server" area
– Default document
– Directory browsing
– HTTP errors
– Static content
"Health and diagnostics" area
– HTTP logging
– Request monitor
"Performance features" area
– Static content compression
"Security" area
– Request filtering
"Application Development Features" area
– .NET Extensibility 3.5
– .NET Extensibility 4.6
– ASP.NET 3.5
– ASP.NET 4.6
– ISAPI Extensions
– ISAPI Filters
9. Click "Next".
10.Check your selection in the "Confirm installation selection" dialog box and click "Install".
"IIS" is added in the dashboard and can be further configured.
Create website
1. In the navigation area, click "IIS" and right-click in the "Servers" area and select "Internet
Information Services (IIS) Manager".
2. In the "Connections" area, click "Sites" and then "Default Web site".
3. Right-click to select the "Add Virtual Directory..." option.
4. In the dialog that opens, enter a display name in the "Alias" field, for example,
"TIAPortalUpdates".
5. In the "Physical path" field, enter the physical path of the folder in which the website is
located or click the button to browse (...), in order to search for the folder in the file system.
6. Click "Test Settings..." to check whether the settings are correct.
7. Click "OK".
Installation
Programming and Operating Manual, 11/2019
63
Installing updates and support packages
11.2 Working with a company-internal server
Activating virtual directory
1. In the area "Connections > Sites > Default Web site", select the virtual directory you created.
In the "Features" view, double-click the item "Browse directory".
2. Click "Enable" in the "Actions" area.
Adding and configuring MIME type
1. In the "Connections" area, select the website you created.
2. Double-click "MIME type" in the "Features" view.
3. Click "Add" in the "Actions" area.
4. Enter .* in the "File name extension" text field in the "Add MIME type" dialog.
5. Enter "all/files" in the "MIME type" text field.
6. Click "OK".
Activate BITS-IIS server extension
1. Switch to the virtual directory in the IIS Manager.
2. Double-click "BITS-Uploads" in the Features view of the virtual directory.
3. Select the "Allow clients to upload files" check box and click "Apply".
Create a self-signed server certificate
1. In the "Connections" area, navigate to the level which you want to manage.
2. Double-click "Server Certificates" in the "Features" view.
3. Click "Create Self-Signed Certificate" in the "Actions" area.
4. In the "Create Self-Signed certificate" dialog, enter a display name for the certificate in the
"Specify a friendly name for the certificate" field and click "OK".
Create SSL binding
1. Expand the "Sites" entry in the "Connections" area, and then click the site to which you want
to add a binding.
2. Click "Bindings" in the "Actions" area.
3. In the "Site Bindings" dialog, click "Add".
4. In the "Add Site Binding" dialog, select the certificate you created under "Type" "https" and
under "SSL certificate" and then click "OK".
64
Installation
Programming and Operating Manual, 11/2019
Installing updates and support packages
11.2 Working with a company-internal server
Verify SSL binding
1. In the "Actions" area, click the previously created binding under "Browse website".
An error page is opened in Internet Explorer, because the self-signed certificate was created
by your computer.
2. Click "Continue to this website (not recommended)".
This message is no longer displayed when you add the certificate to the "Trusted Root
Certification Authorities" certificate memory.
Configure SSL settings
1. Double-click "SSL settings" in the "Features" view.
2. Use one of the following procedures in the "Client certificates" area of the "SSL Settings"
dialog:
– Select "Ignore" if no client certificates are to be accepted even if a client has a certificate.
– Select "Accept" if client certificates are to be accepted.
– Select "Require" if client certificates are to be required. The "Require SSL" option must
be activated to allow the "Require client certificates" option to be used.
3. Click "Apply" in the "Actions" area.
Distributing updates to different areas
It may be the case that different departments need different updates or support packages. In
this situation, we recommend operating multiple servers which offer different updates and
support packages. To do this, follow these steps:
1. Set up different corporate servers as described above.
or
1. Install the Web server role.
2. Set up multiple websites.
Make sure that you assign unique names for these websites and the physical paths so that
there will be no confusion.
3. Set the features described above for the Web server or the websites.
You can now store the required updates and support packages for the different departments in
the defined directories.
11.2.3
Providing updates on a corporate server
Introduction
In the TIA Updater Corporate Configuration Tool, you can set a corporate server on which the
available updates/support packages are stored and can be made available to the users.
Installation
Programming and Operating Manual, 11/2019
65
Installing updates and support packages
11.2 Working with a company-internal server
Requirement
You must have administrator rights.
A corporate server can only be set up on a Microsoft server operating system, because it
requires the operation of the BITS IIS service and a running IIS sever.
Adding updates from the TIA Automation Software Update Server
To add updates from the TIA Automation Software Update Server, follow these steps:
1. Open the TIA Updater Corporate Configuration Tool.
The available updates are displayed.
2. Click the "Add update" button and select the "Add TIA Automation Software Update Server"
check box in the dialog that appears.
3. In the dialog "Add update from TIA Automation Software Update Server", select the required
updates (software and support packages) and click "Add".
If updates are already located on the corporate server, these are grayed out. You cannot
load them again. During the download process, the status and the remaining time is
displayed in the dialog.
Canceling the download process
To cancel the process, follow these steps:
1. Click "Cancel download".
2. Click "Yes" to confirm the dialog that appears.
The download of the update is cancelled and it is deleted from the list.
Deleting updates from the corporate server
To delete updates, follow these steps:
1. Select the required updates and click "Remove".
2. Click "Yes" to confirm the dialog that appears.
The selected updates have been deleted from the list.
66
Installation
Programming and Operating Manual, 11/2019
Installing updates and support packages
11.2 Working with a company-internal server
Server options
In the dialog "TIA Automation Software Update Server", click "Settings" to determine the
following:
1. Under "Server path", specify the folder in which the downloads are to be saved. You can
select either a local drive or a network drive.
Note
When you work directly on the server, the target directory is the same as the provision
directory on the server. All changes are applied directly. This procedure is not
recommended, as conflicts can occur with active downloads.
We recommend that you work on another computer; the target directory can be any
directory. The content of this directory must then still be copied to the provision directory.
Here, also, make sure that no conflicts occur with active downloads.
2. Select the check box "Always run server in background (icon is shown in the taskbar)", if the
server is to always run in the background.
3. Confirm your entries with "OK".
See also
Properties and advantage of a corporate server (Page 61)
Configuring a corporate server for updates (Page 62)
Installation
Programming and Operating Manual, 11/2019
67
Installing updates and support packages
11.2 Working with a company-internal server
68
Installation
Programming and Operating Manual, 11/2019
Installing support packages automatically
12.1
12
Installing support packages automatically
Introduction
As of V15.1, you can use the Support Package Installer to install or upgrade all support
packages automatically via the command line; these include HSPs (hardware support
packages) that are compatible with the installed version of the TIA Portal (e.g. isp.15_1).
Requirement
● Hardware and software of the programming device or PC meet the system requirements.
● You have administrator privileges on your computer.
● All running programs have been closed.
Procedure
To start the installation with the desired options directly via the command line, proceed as
follows:
1. Open the Windows command prompt with "Start > Run > cmd".
2. Switch to the directory that contains the
"Siemens.Automation.SupportPackageInstaller.exe" file. This is the installation directory of
your installed TIA Portal.
3. In the command prompt, enter the following command:
%Installation directory% > Siemens.Automation.SupportPackageInstaller.exe <Support
Package(HSP)-storage directory> [-l <Name of log file>] [-warnaserror]
<Support Package-storage_directory>
Mandatory directory containing the support package files (*.isp). This can be either a local
folder or a Remote Share.
-l <Storage location of log file>
This parameter is optional and specifies the path to the log file. If it is not set, the log file is
created in the binary directory. However, you need to have write permissions in the storage
folder.
-warnaserror
This parameter is optional and indicates that every message that would usually have been
reported as a warning will be reported as an error instead. If a HSP does not meet the
necessary conditions, for example, a corresponding return value/abort value is output to the
command line and the affected HSP is skipped.
-?
This parameter is optional and shows the Help.
Installation
Programming and Operating Manual, 11/2019
69
Installing support packages automatically
12.1 Installing support packages automatically
Note
● If the storage directory or the name of the log file contains spaces, you need to place the
name in quotation marks.
● Only support packages located directly in the storage directory are considered;
subdirectories are ignored. This means that the *.isp files must be located directly in the
storage directory.
See also
Return values from the installation process (Page 71)
Log file (Page 72)
70
Installation
Programming and Operating Manual, 11/2019
Installing support packages automatically
12.2 Return values from the installation process
12.2
Return values from the installation process
Core statement
The following table shows the return values and their descriptions:
Code
Description
0
The installation was successful.
1
The installation was successful and a restart is required.
-1
The installation failed.
-2
The installation failed: The TIA Portal is still running.
-3
The installation failed: Another installation is already running.
-4
The installation failed: You do not have sufficient rights. The
installation requires administrator rights.
-6
The installation failed: Insufficient memory space.
-7
The installation failed: A restart is required before the instal‐
lation can start.
See also
Installing support packages automatically (Page 69)
Log file (Page 72)
Installation
Programming and Operating Manual, 11/2019
71
Installing support packages automatically
12.3 Log file
12.3
Log file
Contents of the log file
The log file contains detailed information about every installation. If the log file already exists,
it is supplemented. Headers and footers are created for each log file between which you can
find the desired information.
An entry is generated for the following events:
● Support packages that are listed in the storage directory and are available during the
installation but could not be installed due to missing products. The entry in the log file
indicates which products and which versions of these products are missing.
● Support packages that could not be installed successfully.
● Support packages that were installed successfully.
The file name of the HSP including the file extension is logged for each entry.
See also
Installing support packages automatically (Page 69)
Return values from the installation process (Page 71)
72
Installation
Programming and Operating Manual, 11/2019
Installing and uninstalling the migration tool
13.1
13
System requirements
System requirements for the migration tool
The following system requirements apply to the use of the migration tool:
● All products used to create the source project must be installed. The following products are
supported:
– As of STEP 7 V5.4 SP5
– WinCC V7.5 with the latest updates
– As of WinCC flexible 2008 SP2
– Integrated projects from STEP 7 V5.4 and the WinCC products listed above
– STEP 7 Distributed Safety V5.4 SP5
– F-Configuration Pack V5.4 SP5 up to V5.5 SP12
– SINUMERIK STARTER and Startdrives
– As of SIMOTION SCOUT V4.4
You need the SCOUT Migration Tool PlugIn in the corresponding SCOUT TIA version to
migrate SIMOTION SCOUT projects.
● All optional packages needed to process the STEP 7 project are installed. For example, all
HSPs for the devices used in the source project are required.
● Microsoft .Net Framework 4.6.2 is installed. If Microsoft .Net Framework is not installed, the
required version will be installed using the migration tool.
Installation
Programming and Operating Manual, 11/2019
73
Installing and uninstalling the migration tool
13.2 Installing the migration tool
13.2
Installing the migration tool
Distribution of the migration tool
You can find the migration tool in the "Support" directory on the installation DVD of the TIA
Portal. Alternatively, it is available for download from the Siemens Industry Online Support. For
some products, (such as SIMATIC Failsafe or SIMOTION) additional plug-ins are required for
the migration tool. These plug-ins can also be downloaded from the Siemens Industry Online
Support or installed from the installation DVD of the specific products.
Normally, the migration tool is installed without the TIA Portal. Because the TIA Portal has its
own integrated migration function, a separate installation of the migration tool is not necessary.
Procedure
To install the migration tool, proceed as follows:
1. Download the installation file from the Siemens Industry Online Support, or use the
installation file from the "Support" directory of the installation DVD of the TIA Portal to
perform the installation.
2. Run the installation file.
The setup program for the migration tool will open.
3. First, select the language in which the setup should be displayed and click "Next".
The page for selecting the software language is displayed.
4. Since the migration tool is provided exclusively in English, you cannot choose any other
language for the installation. Therefore, click "Next" to proceed to the next step.
The page for selecting the product is displayed.
5. The migration tool consists solely of a software component. Therefore, the migration tool is
already selected. Click "Next".
The page for confirming the licensing terms is shown.
6. Click on the entries in the list of license terms to read the license terms and security
information. If you agree to the license terms, select the check box "I accept all terms of the
listed license agreement(s)" and "I confirm that I have read and understood the security
information on the safe operation of the products".
7. Then click "Next".
An overview of the installation is displayed.
8. Click "Install".
The installation is performed with the displayed settings.
A restart of the computer is required after the installation of the migration tool.
74
Installation
Programming and Operating Manual, 11/2019
Installing and uninstalling the migration tool
13.3 Uninstalling the migration tool
13.3
Uninstalling the migration tool
The migration tool can be removed using the Control Panel.
Procedure
To remove the migration tool, follow these steps:
1. Open the Control Panel.
2. Double-click on "Programs and Functions" in the control panel.
The "Uninstall or Change a Program" dialog opens.
3. Select the entry for the migration tool in the "Uninstall or Change a Program" dialog, and
click "Uninstall".
A security prompt appears.
4. Click "Yes" to confirm this prompt.
The setup program starts.
5. Select the installation language and click "Next".
6. Select the migration tool to uninstall and click "Next".
7. Click "Uninstall".
The migration tool will be removed.
8. Click on "Exit" to close the setup program.
Installation
Programming and Operating Manual, 11/2019
75
Installing and uninstalling the migration tool
13.3 Uninstalling the migration tool
76
Installation
Programming and Operating Manual, 11/2019
Installing and uninstalling the TIA project server
14.1
14
Notes on installing the project server
Introduction
Installation of the multiuser server enables you to use the Multiuser Engineering functionality.
You can install the multiuser server as follows:
● Together with the installation of the TIA Portal.
● As standalone installation by means of a separate installation process without TIA Portal.
Note
Administrator rights are required for the server installation.
Installation of the multiuser server with the TIA Portal
The multiuser server is installed together with the following TIA Portal products:
● SIMATIC STEP 7 Basic
● SIMATIC STEP 7 Professional
● SIMATIC WinCC Basic
● SIMATIC WinCC Comfort/Advanced
● SIMATIC WinCC Professional
The multiuser server is usually activated in the product selection by default and is then installed
with the TIA Portal. Check the settings during installation of the TIA Portal. You can find the
specific default settings for the Multiuser Server during setup when selecting the product in the
"Options" directory. By selecting or clearing the options, you can specify if the multiuser server
is to be installed along with the TIA Portal or not.
Installation of the multiuser server as standalone installation
The installation of the multiuser server can also be a standalone installation.
A description of automated installation is also available on the product DVD in the directory
"Documents\Readme\<language directory>".
Identical TIA Portal versions during installation
When installing different TIA Portal products on various clients, make sure that all participants
use the same versions of software products for the installation.
Installation
Programming and Operating Manual, 11/2019
77
Installing and uninstalling the TIA project server
14.1 Notes on installing the project server
For example, if you have installed STEP 7 Professional, WinCC Advanced and Safety as well
as the multiuser server with version Vx.y, all other Team Engineering devices must also have
installed this software in identical versions.
The service packs and updates must be installed for all products at the same time.
Installation path
Do not use any UNICODE characters (for example, Chinese characters) in the installation path.
Installation of a newer multiuser server
Make sure that you install the new multiuser server first and then uninstall the older version of
the multiuser server.
In this way, you ensure that the user authorizations for the server can be taken over for the new
server. If all existing multiuser servers are completely deleted before the new installation, the
user settings are lost and must be created again.
Antivirus programs
During the installation, read and write access to installed files is necessary. Some antivirus
programs block this access. We therefore recommend that you disable antivirus programs
during the installation of the multiuser server and enable them again afterwards.
Supported virtualization platforms
You can also install the multiuser server as well as the TIA Portal in a virtual machine.
For this purpose, use one of the following virtualization platforms in the specified version or a
newer version:
● VMware vSphere Hypervisor (ESXi) 6.5
● VMware Workstation 12.5.7
● VMware Player 12.5.7
● Microsoft Hyper-V Server 2016
Installation of a visualization platform has the same requirements as the installation of the TIA
Portal.
See also
Installing a project server (Page 79)
Uninstalling a project server (Page 81)
78
Installation
Programming and Operating Manual, 11/2019
Installing and uninstalling the TIA project server
14.2 Installing a project server
14.2
Installing a project server
Introduction
The project server can be installed as part of the installation of TIA Portal or as standalone. If
the project server is installed with TIA Portal, the version of the project server installed will
always correspond to that of TIA Portal.
A description of automated installation is also available on the product DVD in the directory
"Documents\Readme\<language directory>".
Note
New installation before uninstallation
Make sure that you install the new project server first and then uninstall the older version of the
project server.
In this way, you ensure that the user authorizations for the server can be taken over for the new
server. If all existing project servers are completely deleted before the new installation, the user
settings are lost and must be created again.
Installation rules
Multiple versions of the project server can be installed on a computer and can use different
project versions of TIA Portal.
Usable project versions:
Versions of the project server
Versions of TIA Portal
Server V16
V16, V15.1, V15 and V14
Server V15.1
V15.1, V15 and V14
Server V15
V15 and V14
Server V14
V14
Note, however, that each version of TIA Portal and the project server only has the functionality
contained in this version.
Multiuser Engineering does not upgrade the project versions.
Requirements for installation
Installation of the project server has the same requirements as the installation of TIA Portal.
Installing the project server with TIA Portal
Follow these steps for installation:
1. Note the requirements for the installation of the selected software package.
2. Start the setup program of the required product by inserting the installation medium into the
respective drive.
Installation
Programming and Operating Manual, 11/2019
79
Installing and uninstalling the TIA project server
14.2 Installing a project server
3. Select the preferred settings and click the "Install" button.
4. Make sure that the project server is selected in the product selection and observe the notes
in the setup dialogs.
Result
The project server was installed on your computer together with TIA Portal.
Installing the project server as standalone product
Follow these steps for installation:
1. Note the requirements for the installation of the project server.
2. Start setup for the standalone installation of the project server with a double-click on the selfextracting .exe file "TIA_Portal_Project_Server_V<x.y>.exe". You can find these files in the
directory "Support" on the corresponding product DVD.
3. Select the preferred settings and click the "Install" button.
4. Follow the instructions in the setup dialogs.
Result
The project server has been installed on your computer.
See also
Notes on installing the project server (Page 77)
Uninstalling a project server (Page 81)
80
Installation
Programming and Operating Manual, 11/2019
Installing and uninstalling the TIA project server
14.3 Uninstalling a project server
14.3
Uninstalling a project server
Introduction
You can use the Control Panel to remove the project server.
Note
New installation before uninstallation
Make sure that you install the new project server first and then uninstall the older version of the
project server.
In this way, you ensure that the user authorizations for the server can be taken over for the new
server. If all existing project servers are completely deleted before the new installation, the user
settings are lost and must be created again.
Requirements for removal
A project server is installed on your computer.
Uninstalling a project server
Proceed as follows for removal:
1. Open the Control Panel.
2. Click on "Uninstall a program" in the Control Panel.
The "Uninstall or change a program" dialog opens.
3. Right-click the entry for the "Project server" in the "'Uninstall or change a program" dialog,
and click "Uninstall".
A security prompt appears.
4. Click "Yes" to confirm this prompt.
Result
The project server has been uninstalled from your computer.
See also
Notes on installing the project server (Page 77)
Installing a project server (Page 79)
Installation
Programming and Operating Manual, 11/2019
81
Installing and uninstalling the TIA project server
14.3 Uninstalling a project server
82
Installation
Programming and Operating Manual, 11/2019
Index
A
Antivirus programs, 6, 36
D
Data backup, 23
Defective license, 24
Destruction of license keys, 21
Display PDF files, 31
Display Welcome Tour, 31
E
Encryption software, 36
H
Hardware requirements, 33, 34
Hardware support package
Installing, 59
HMI device, 26
HMI device licensing
Non-PC-based, 26
HSP, (See support package)
I
Install update, 59
Installation
Displaying software, 49
Licenses, 9
Log, 43
Modifying products, 51
Repairing products, 53
run automatically, 5
Starting, 45
Support package, 59
System requirements, 31
Target directory, 5
Updates, 59
Updating products, 51
Virtual environment (private cloud), 5
Installing license keys, 21, 22
Installing support packages, 59
Intrusion Detection System (IDS), 36
Installation
Programming and Operating Manual, 11/2019
Invalid license
With a time zone change, 23
L
License, 28
Defective, 24
Defective license, 24
Starting without valid license, 19
WinCC Runtime Professional Asian, 28
License for PC-CPs, 29
License key, 22
Working with license keys, 22
License Manager Panel Plugin, 26
Licenses, 9
M
Migration tool
Distribution and sources, 74
Removing, 75
System requirements, 73
Multiuser Engineering
Installation of the multiuser server as standalone
installation, 77
Installation of the multiuser server with the TIA
Portal, 77
Introduction, 77
N
Non-licensed mode
ES, 19
HMI devices, 26
Runtime, 27
O
Operating system, 33
R
Restore process
License key, 23
83
Index
S
Security program, 36
Software requirements, 33
Starting removal, 55
System requirements, 33
U
Uninstalling license keys, 22
V
Virtual Machine (VM)
Supported virtualization platforms, 34
W
WinCC Runtime Professional Asian
Licensing, 28
Windows, 33
84
Installation
Programming and Operating Manual, 11/2019