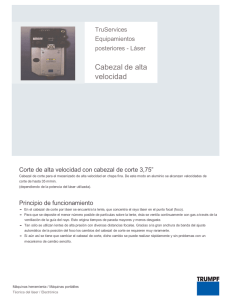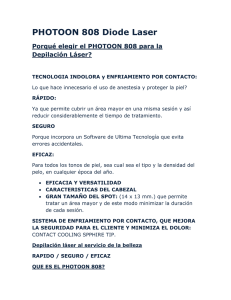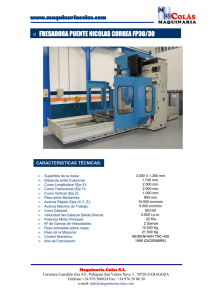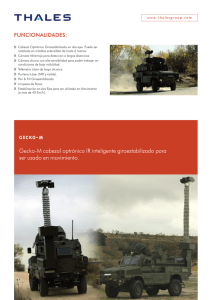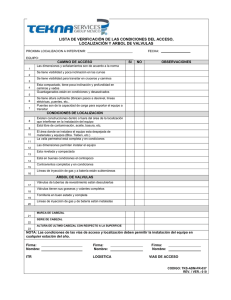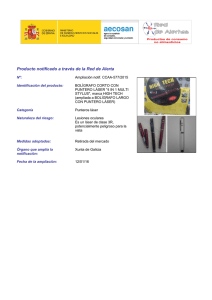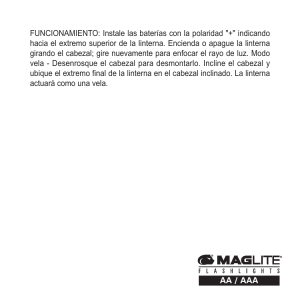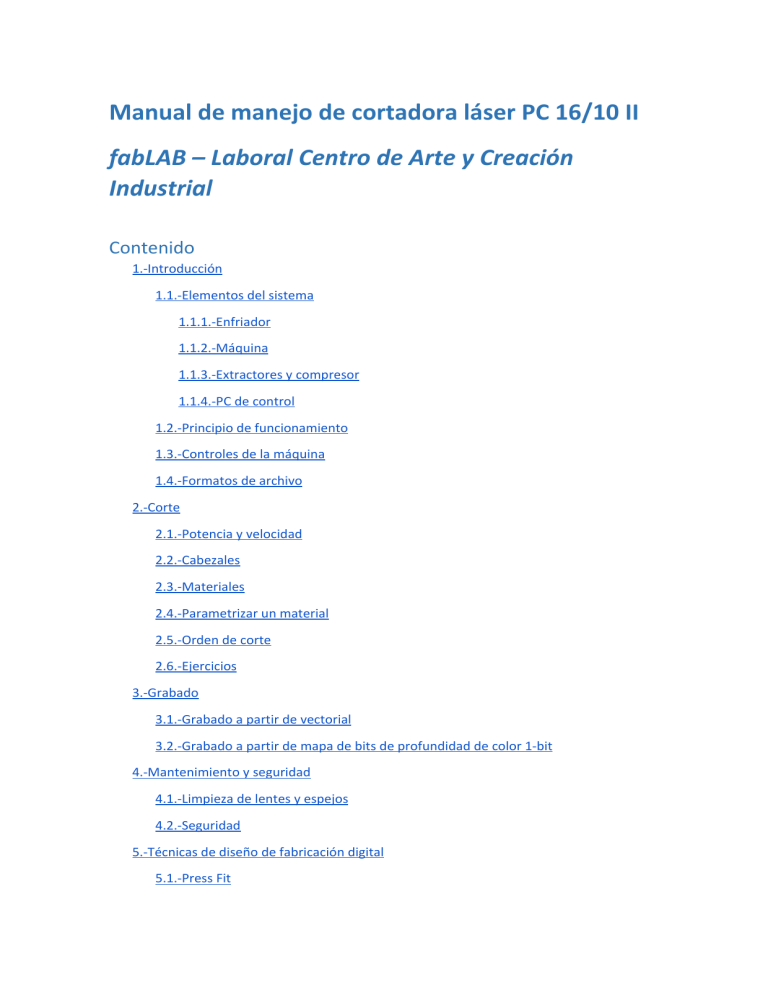
Manual de manejo de cortadora láser PC 16/10 II fabLAB – Laboral Centro de Arte y Creación Industrial Contenido 1.-Introducción 1.1.-Elementos del sistema 1.1.1.-Enfriador 1.1.2.-Máquina 1.1.3.-Extractores y compresor 1.1.4.-PC de control 1.2.-Principio de funcionamiento 1.3.-Controles de la máquina 1.4.-Formatos de archivo 2.-Corte 2.1.-Potencia y velocidad 2.2.-Cabezales 2.3.-Materiales 2.4.-Parametrizar un material 2.5.-Orden de corte 2.6.-Ejercicios 3.-Grabado 3.1.-Grabado a partir de vectorial 3.2.-Grabado a partir de mapa de bits de profundidad de color 1-bit 4.-Mantenimiento y seguridad 4.1.-Limpieza de lentes y espejos 4.2.-Seguridad 5.-Técnicas de diseño de fabricación digital 5.1.-Press Fit 5.2.-Kerf Bending 5.3.-Orden de corte 5.4.-Pestañas 6.-Trucos 6.1.-Aplanando el material 6.2.-Cinta 6.3.-Quitar planchas de soporte 6.4.-Materiales muy duros 1.-Introducción 1.1.-Elementos del sistema 1.1.1.-Enfriador Se enciende presionando el botón de la derecha del todo (una pulsación). Para apagarlo, lo haremos manteniendo pulsado el botón de encendido durante unos segundos. Se ubica en el lateral izquierdo de la cortadora láser. 1.1.2.-Máquina Para encender y apagar la máquina hay un interruptor en el lateral derecho. 1.1.3.-Extractores y compresor Se debe conectar (encender la regleta que los alimenta) y desconectar (apagar la regleta que los alimenta) al principio y fin de cada uso de la máquina (si su uso va a ser continuado es mejor no conectar y desconectar los extractores continuamente). Se ubica en el lateral derecho de la cortadora láser. 1.1.4.-PC de control El software que se usará para interactuar con la máquina es el CorelDraw 12, el cual tiene un plugin (ubicado en última posición del panel izquierdo de herramientas) que nos permite enviar vía USB los diseños desde el PC a la cortadora láser. Durante el diseño, es muy útil el panel derecho, el administrador de objetos, en el cual podemos ver los diferentes elementos que componen nuestro diseño. Es conveniente que el diseño se envíe con todos los objetos desagrupados, es decir, en la capa donde tengamos el diseño, botón derecho y “Desagrupar” o “Desagrupar todo”. Una vez diseñado se puede cortar, marcar (corte poco profundo) y grabar. Para definir esto, se jugara con el relleno y el contorno de diferentes colores, para luego poder establecer un orden de procesado. Al pulsar sobre el icono del plugin, se selecciona el idioma y se presiona sobre “LaserProcess”. A continuación aparece el orden en el que la máquina va a realizar las acciones que tenga que hacer (cortado, marcado o grabado). El orden de la lista es descendente, siendo el primer elemento el primero que se realice. Este orden se puede modificar seleccionando las acciones y pulsando sobre “Move Up” o “Move down”. Si se tienen varias acciones iguales, se pueden diferenciar asignándoles diferentes colores en la fase de diseño. También se pueden diferenciar por la columna “Proc type” en la cual pueden aparecer: “Laser Cut” para el cortado y el marcado y “Laser Fill” para el grabado. Al darle doble click sobre cada una de las acciones, aparecerá una ventana de opciones donde se podrá personalizar la potencia ( “Power” ), la potencia en las esquinas (“Corner” , que normalmente es 5 unidades menos que la potencia normal) y la velocidad del corte ( “Speed” ). Estos parámetros dependerán el tipo de material y del espesor del mismo, y los valores aproximados se especificarán más abajo. Se marcará la casilla de “Remove same graph” para que se omitan líneas superpuestas, y se pulsará “Path” para iniciar el proceso. Tras esto aparece una ventana donde podemos visualizar el orden en el que la máquina va a realizar el trabajo y se puede indicar por cuál de las esquina se quiere que empiece (normalmente abajo a la derecha). Se pulsará el botón de la flecha verde ( “Download path to DSP” ) y obligatoriamente le daremos un nombre al trabajo. A continuación se le indica el espacio de memoria donde guardar el proyecto, la máquina tiene disponibles 31 espacios de memoria, se selecciona uno vacío o se sobrescribe uno y se pulsa “Ok” . En este punto si tarda mucho significa que se ha bloqueado y se tendrá que desenchufar y enchufar el USB que conecta con la máquina. Advertencia: Si no se le da un nombre al trabajo, la lista de posiciones de memoria aparecerá en blanco y es posible que haya que reiniciar los parámetros de configuración o la máquina, por lo que es conveniente avisar al responsable de la máquina más cercano. Una vez que aparezca la lista de trabajos en la máquina habrá que seleccionar también una posición ya si hacemos click en OK antes de seleccionar posición, habrá una desconfiguración de la máquina IMPORTANTE: En caso de tener algún problema de este tipo, avisa inmediatamente a alguno de los responsables del fabLAB para solucionarlo. Si todo ha ido correcto aparecerá “Process file has download succesfully”. 1.2.-Principio de funcionamiento La cortadora láser PC 16/10 II es una máquina que es capaz de cortar en dos dimensiones multitud de materiales de hasta un máximo de 1600 x 1000 centímetros, gracias a la potencia (130W) y precisión de su láser. Su funcionamiento es el siguiente: 1. La máquina recibe el diseño que debe procesar. 2. El rayo láser rebota en los 3 espejos que se encuentran en el interior de la máquina (uno en la parte trasera, otro que se mueve con el puente y otro en el propio cabezal) hasta que finalmente llega al cabezal, el cual controla y emite el láser. 3. El cabezal se encarga de cortar/marcar/grabar el material por capas. 1.3.-Controles de la máquina Tras cargar el diseño, encender el enfriador, los extractores y la propia cortadora láser, hay que ir al panel de control de la máquina. Se coloca el material que se quiere procesar en el interior de la cortadora láser y con las flechas de dirección ( 3, 4, 5, 6 ) movemos el cabezal del láser hasta el punto inicial donde comenzará el procesado (con el botón 0 “High/Low” podemos mover el cabezal rápido o lento para movernos con total precisión). Este punto coincidirá con la esquina que se seleccionó en el plugin de CorelDraw justo antes de pulsar el botón de la flecha verde ( “Download path to DSP” ). Para aprovechar el material se debe ajustar al máximo el punto inicial, y como a ojo puede resultar difícil ver exactamente donde apunta el cabezal, se tiene la opción de lanzar un pulso (botón “Pulse” ), que marcará con un punto el material, de esta forma se sabe exactamente a donde apunta el cabezal. Una vez que se tenga el punto de inicio decidido, se pulsara el botón número 2 “XY->0” para indicar a la máquina que la posición en la que se encuentra actualmente es la posición de origen. Lo último antes de acceder al proyecto que hemos cargado, es comprobar que la distancia entre el cabezal y el material es el adecuado. Para ello se aflojan los dos tornillos superiores del cabezal. Y se sitúa una pieza que actúa como separador entre el material y el cabezal, apodada el enfocador, pero se inclina ligeramente, hasta que el cabezal haga contacto con una esquina del enfocador, como se puede ver en la imagen. Una vez que esta posición sea estable se atornillarán los tornillos superiores del cabezal. El motivo de esto es que la distancia óptima entre el cabezal y el material es aquella en la que el enfocador se pueda deslizar sobre el material sin que roce con el cabezal. Tras esto ya se estará preparado para el procesado, accederemos a la memoria de la cortadora láser a través de la siguiente combinación de teclas: 1. 2. 3. 4. Pulsar sin soltar “Run/Pause Delete” Pulsar sin soltar “Home” Soltar “Run/Pause Delete” Soltar “Home” Si no se realiza esta combinación exacta, se irá a otra funcionalidad y habrá que pulsar “Stop Cancel” para volver a intentarlo. Si se ha realizado la combinación con éxito aparecerá un pequeño menú donde se seleccionará con las flechas la opción “Inner file list” y se pulsará “Origin Ok”. A continuación aparecerá una lista de todos los proyectos cargados en memoria, se buscará el que se quiera, por nombre (el plugin obligaba a poner un nombre antes de enviar el proyecto a la máquina). Una vez encontrado, se pulsará “Origin Ok” y el procesado comenzará. Cabe destacar que el procesado se podrá parar pulsando “Stop Cancel” o el botón de emergencia de la parte delantera de la máquina. Por último mencionar que el indicador de miliamperios situado en la parte superior de la máquina, nunca deberá pasar de los 30 miliamperios, el control de la potencia del láser siempre estará al máximo y el botón blanco sirve para apagar el láser, debe estar presionado para que funcione, aunque el proceso continuará. Estas tres funcionalidades se pueden ver a continuación. Si se carga un nuevo proyecto en la misma posición de memoria que el anterior, aunque su nombre sea diferente, se podrá comenzar su procesado sin tener que acceder a la lista de posiciones de memoria, se comenzará con tan solo pulsar “Origin Ok” y “Run/Pause Delete”. 1.4.-Formatos de archivo ● ● ● ● ● ● CDR (formato estándar de CorelDraw) AI (formato del Adobe Illustrator hasta la versión 8) Archivos XSF Archivos PLT Archivos PS limpios (formato de PostScript) Archivos DXF 2.-Corte 2.1.-Potencia y velocidad La potencia es la cantidad de energía que el láser aplica sobre el material. Con una velocidad fija, a mayor potencia mayor profundidad de corte, marcado y grabado . Para una potencia fija, a menor velocidad mayor profundidad de corte, marcado y grabado. Se pueden obtener además dos relaciones respecto a los materiales: los materiales duros normalmente se cortan, marcan y graban con potencias altas y velocidades bajas, y los materiales blandos con potencias bajas y velocidades altas. En función del material se han realizado unas tablas en las cuales se indica la configuración de potencia y velocidad que se debe aplicar a cada caso, a modo de ejemplo se describen a continuación unos ejemplos de los materiales más comunes: Material: DM (aglomerado de fibras de madera) Espesor 3 mm 3 mm 3 mm 7 mm Potencia/Potencia de esquina 95/90 10 50/45 95/90 Velocidad Finalidad 2500 20000 2500 650 Corte Grabado Marcado Corte Material: Metacrilato Espesor 2 mm 2 mm 2 mm 5 mm Potencia/Potencia de esquina 95/90 10 50/45 95/90 Velocidad Finalidad 4000 20000 4000 900 Corte Grabado Marcado Corte Material: Contrachapado Espesor 4 mm 4 mm 4 mm 10 mm Potencia/Potencia de esquina 95/90 5 10/6 95/90 Velocidad Finalidad 2500 5000 5000 500 Corte Grabado Marcado Corte Desde el siguiente enlace se visualizan todas las tablas: http://goo.gl/R1aMnx 2.2.-Cabezales Existen dos cabezales, el más utilizado, de 10mm (cabezal negro) para un corte más preciso y el cabezal de 20mm (cabezal rojo) para un corte más grueso. Para cambiar el cabezal, lo primero que se debe hacer es apagar el enfriador, porque si no, al soltar los tubos número 1 y 2 , se escapará el líquido. Posteriormente se soltará el tubo del lateral derecho del cabezal (el azul, el número 3 ). Se desatornillarán los dos tornillos de la parte superior (como fue visto anteriormente para ajustar el cabezal al material) y se extrae el cabezal. 2.3.-Materiales Se pueden procesar materiales tales como papel, cartulina, madera, DM (aglomerado de fibras de madera), cartón corrugado, metacrilato (plexiglás), cartón pluma, goma EVA, contrachapado, coroplast, material espejado, policarbonato, moqueta de feria, ciertos tipos de gomas, moo carve, y en general cualquier material que no sea cristal, metal (cualquier tipo y grosor) y cualquier compuesto del PVC, ya que se desprende cloro, y es altamente dañino para la máquina y genera gases nocivos. 2.4.-Parametrizar un material Para parametrizar un nuevo material que no se haya probado, es decir, obtener la potencia y la velocidad a la que se debe procesar, se hará en base a su composición y su grosor. Lo primero es comprobar si el nuevo material es similar a alguno que se haya procesado, si se encuentra parecido se deben hacer pequeñas pruebas con los parámetros de las tablas para llegar a la configuración óptima. Si es un material totalmente nuevo se tendrán que realizar pruebas de ensayo y error hasta llegar a una buena configuración. 2.5.-Orden de corte Si el diseño tiene marcado o grabado se deberán hacer en primer lugar, posteriormente se pasará al corte, y en este caso, si una pieza tiene varios cortes, el más exterior se debe realizar al final, si se cortara en fases anteriores, la pieza es posible que se mueva, y el procesado que se haga en el interior de la pieza quedaría mal. Por lo que la mejor metodología de corte a seguir es ir de dentro a fuera. 2.6.-Ejercicios A continuación se realiza el siguiente diseño en Corel Draw: Con los siguientes atributos de procesamiento: El resultado será: ● fab: Tiene relleno negro, sin contorno -> se grabará. ● LAB: Tiene contorno naranja, sin relleno -> con potencia reducida se marcará. ● La elipse exterior tiene contorno azul -> se cortará. Y finalmente, la pieza procesada queda así: 3.-Grabado 3.1.-Grabado a partir de vectorial Cuando se trabaje con una imagen vectorial debemos centrarnos en dos cosas, el relleno y el contorno de la figura. Como se mencionó anteriormente, para diferenciar distintos procesamientos (corte, grabado, marcado) o para diferenciar diferentes cortes, grabados o marcados, les asignaremos diferentes colores de relleno o contorno. Las posibles combinaciones son las siguientes: ● Si tiene relleno pero no tiene contorno -> el diseño se grabará. ● Si tiene contorno pero no tiene relleno -> el diseño se cortará. ● Si un diseño tiene relleno y tiene contorno -> el diseño grabará y cortará, y esto dependerá del orden que se le asigne a la hora de enviar el diseño a la cortadora láser. El orden más lógico en este caso sería primero grabar y finalmente cortar. Cabe destacar un último detalle, si se tienen dos grabados con mucha separación en el eje X, conviene darle un color a cada grabado para que se realicen de manera independiente y no se pierda tiempo recorriendo el espacio vacío entre las dos zonas de grabado. 3.2.-Grabado a partir de mapa de bits de profundidad de color 1-bit Para grabar imágenes con la cortadora láser se tienen que convertir previamente al formato blanco y negro con profundidad de color de 1 bit. A continuación se muestra como realizar este proceso en algunos procesadores de imagen: En GIMP por ejemplo, es tan sencillo como acceder al menú Imagen -> Modo -> Indexado y marcar la opción “Usar paleta en blanco y negro (1-bit)”, pudiendo aplicar entre diferentes difuminados en la parte de debajo de la pantalla. En Adobe Photoshop, se accede al menú Imagen -> Modo -> Escala de grises y posteriormente a Imagen -> Modo -> Mapa de bits. En Salida se introduce un valor para la resolución de salida de la imagen en modo de mapa de bits y se selecciona una unidad de medida. Por defecto, aparecerá la resolución actual de la imagen en la resolución de entrada y en la de salida. Por último se selecciona uno de los siguientes métodos de conversión a mapa de bits. En el propio Corel Draw, si el mapa de bits no está en 1 bit de profundidad de color, o incluso a veces importando uno que sí lo esté, se puede convertir o reconvertir la imagen a través del siguiente menú: Mapa de bits -> convertir a mapa de bits -> Color: Blanco y negro (1-bit). 4.-Mantenimiento y seguridad 4.1.-Limpieza de lentes y espejos Con el uso, se adhieren a la lente y a los espejos partículas de polvo y restos de material, por lo que se pierde calidad en el procesado. Para su correcta limpieza, se recomienda que tras cada uso se limpie la lente y los espejos con un bastoncillo y acetona, realizando movimientos circulares de dentro a fuera, por si se desprendiera algún filamento del bastoncillo, que quedará en los bordes y no en el centro, donde incide el láser. 4.2.-Seguridad El enfriador, el extractor y el compresor deben estar encendidos para el correcto funcionamiento de la máquina. Además durante el procesado de cualquier material la tapa que cierra la zona de actuación del láser debe permanecer cerrada. Por último se recomienda el uso de las gafas de seguridad, que aunque no son obligatorias, son unas gafas que protegen de la potente luminosidad del láser. 5.-Técnicas de diseño de fabricación digital 5.1.-Press Fit Esta técnica se basa en ajustar las diferentes piezas que componen el diseño de tal manera que no sea necesario añadir cola, pegamento o tornillos, sino que se encajan unas entre otras a presión. Un ejemplo muy utilizado para esta técnica es el uso de pestañas como se ve en la siguiente imagen: Para obtener un encaje a presión lo más ajustado posible es necesario en la fase de diseño hacer unas leves modificaciones. Si se han diseñado unas pestañas con unas dimensiones X, Y como se ven en la siguiente imagen, debemos diseñar el hueco de la pestaña con las siguientes dimensiones: ● Para el hueco en el eje X: X - 0.23 milímetros, pudiendo aumentar hasta 0.26 dependiendo del material. ● Para el hueco en el eje Y: Y - 0.70 milímetros. Estos valores se ajustan perfectamente a metacrilato y DM de entre 3 y 5 milímetros de espesor. 5.2.-Kerf Bending Esta técnica se basa en la realización de una serie de cortes muy próximos entre sí, para lograr debilitar la madera y conseguir que se doble. Esto es útil para diseños en los que no se quiere una curva de 90 grados, si no que se desea una curva más flexible. Esta técnica es muy delicada, y se requiere de pruebas previas, ya que cualquier cambio en el estado de la madera puede variar el resultado. Dependiendo del diseño, hay casos en el que los cortes serán totales, pero en otros casos la profundidad se deberá controlar, haciendo cortes menos profundos, sin llegar a atravesar la madera. En la siguiente imagen se puede ver como se realizan los cortes necesarios para obtener el resultado que se ve debajo. Una advertencia de esta técnica es que si los cortes se realizan muy cerca unos de otros, las fibras de la madera se debilitan demasiado y se romperá al doblar. Los cortes no deben ser demasiado grandes y no deben estar ni muy separados ni muy juntos. 5.3.-Orden de corte Al realizar un corte de un diseño en el que dentro de un corte mayor haya cortes interiores, hemos de asegurarnos de que los cortes interiores se realizan antes que los exteriores ya que puede darse el caso en el que al realizar un corte exterior, la pieza caiga de la cama de soporte y cuando se producen los cortes interiores, el material ya no está colocado. Así, conviene ya desde la parte del diseño ordenar los cortes interiores y exteriores en capas de modo que se pueda dar un color a la capa de cortes interiores y otro a la de exteriores para darles el orden adecuado. 5.4.-Pestañas Las pestañas son pequeños tramos del contorno de corte que se dejan sin cortar de manera que la pieza quede sujeta por esas pestañas al resto del material. Esto puede ser útil para varias operaciones. Por un lado, si deseamos que las piezas queden sujetas a la plancha para por ejemplo realizar un kit que se mantenga plano hasta el momento del montaje. Por otro lado y especialmente en trabajos que lleven matrices de piezas susceptibles de moverse, para evitar el movimiento de estas y no correr el riesgo de que una pieza se mueva y sea susceptible de interferir en el movimiento del cabezal lo que provoca un movimiento del material. 6.-Trucos 6.1.-Aplanando el material La distancia entre el cabezal y el material es muy importante, como se vió anteriormente, se debe ajustar el cabezal dependiendo del grosor del material que se vaya a procesar por lo que si un material no esta totalmente plano, sino que tiene abombada una o varias partes, el láser procesará de diferente forma estas partes, ya que unas estarán más próximas al láser y otras más alejadas. Para evitar esto hay que conseguir que el material esté lo más plano posible, y una manera sencilla de conseguir esto es poner el material de tal manera que la zona abombada quede hacia arriba (como si de una cúpula se tratase), y poner peso en los extremos para intentar aplanar al máximo el material. Este método tiene el inconveniente de que se debe reservar en el diseño un margen de 3 o 4 centímetros en todo el borde del material para poder ubicar los pesos que aplanarán el material. 6.2.-Cinta En ciertas ocasiones cuando se trabaja con materiales muy ligeros, tales como cartulinas, papel, etc, es común que el material se mueva o se doble mientras se esté procesando, ya que la propia refrigeración del láser emite una corriente de aire. Para evitar esto se pondrá en los bordes del material cinta adhesiva que no sea dañina para el material, como por ejemplo la cinta de carrocero o alguna similar. 6.3.-Quitar planchas de soporte El material se sitúa sobre las planchas que tiene la cortadora láser, lo que ocurre es que en los lugares donde se corta el material, si coincide que hay una plancha debajo, el material queda ligeramente marcado por la parte de abajo, debido a la combustión que se genera tras atravesar el material, aunque esto sea una consecuencia meramente estética, si se desea evitar, es tan sencillo como quitar las planchas que se ubican debajo de la zona de corte, aunque hay que tener en cuenta que el material debe ser sujetado, por lo que se podría intentar sujetar solo con dos planchas, ubicadas en los extremos del diseño que se quiere cortar, o incluso, sujetando solamente el material, fuera de la zona de corte, para que así la pieza caiga una vez que finalice su cortado. 6.4.-Materiales muy duros Al procesar materiales muy duros tales como el mármol, pizarra o piedra, se genera mucho polvo del material que es esparcido por toda la máquina debido al flujo del aire comprimido de la refrigeración que tiene el cabezal. Este polvo puede llegar a ser muy dañino para la máquina por lo que es conveniente para este tipo de materiales, cerrar la válvula que controla el flujo del aire comprimido. Esta válvula se regula con un tornillo que se encuentra a la izquierda del cabezal en el carril que lo sostiene . Si se gira el tornillo hacia la derecha se va cerrando el flujo de aire comprimido.