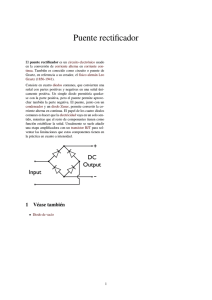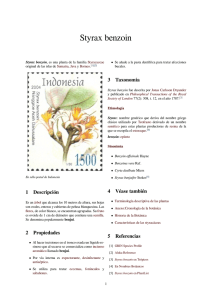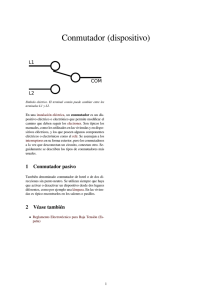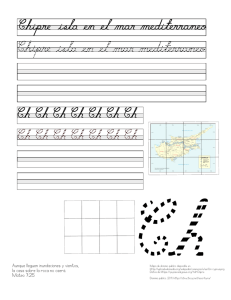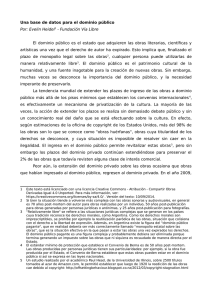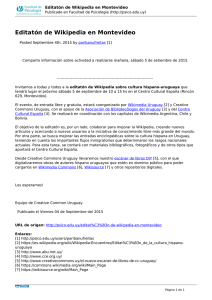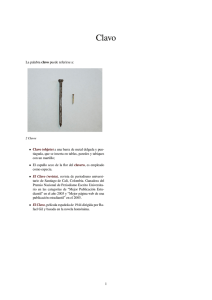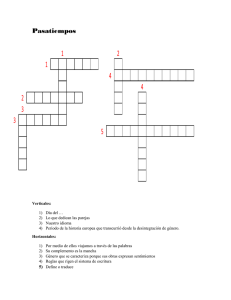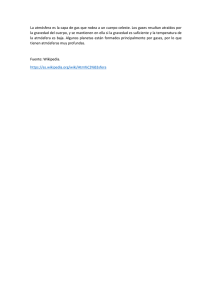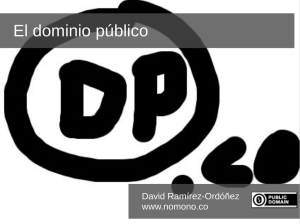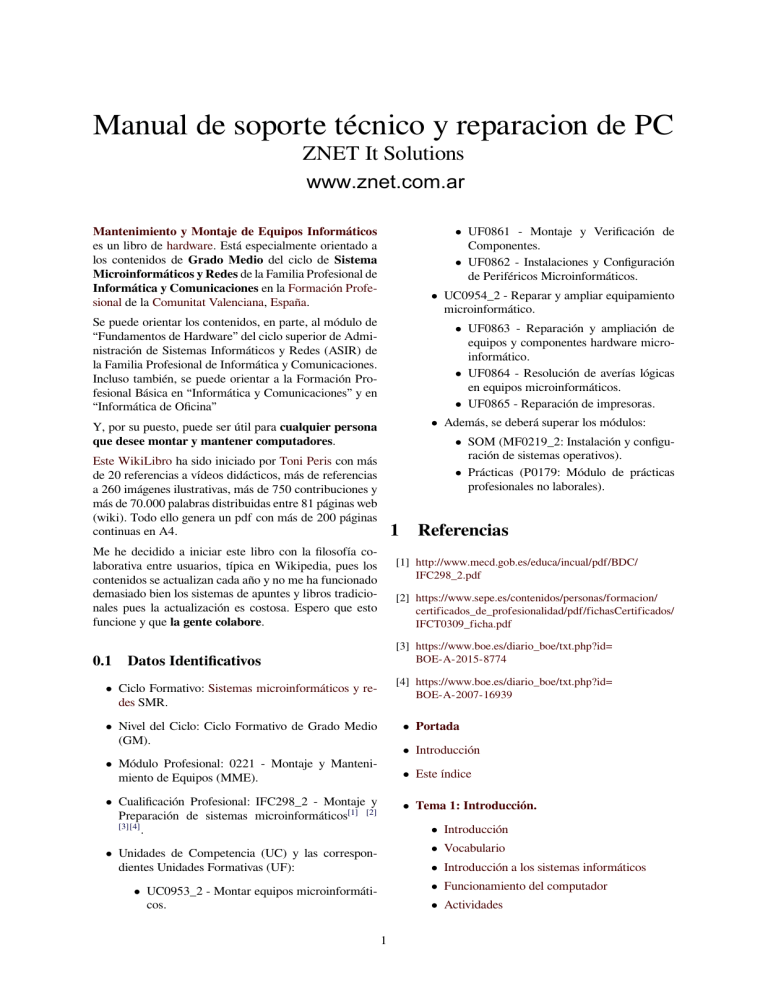
Manual de soporte técnico y reparacion de PC
ZNET It Solutions
www.znet.com.ar
• UF0861 - Montaje y Verificación de
Componentes.
• UF0862 - Instalaciones y Configuración
de Periféricos Microinformáticos.
Mantenimiento y Montaje de Equipos Informáticos
es un libro de hardware. Está especialmente orientado a
los contenidos de Grado Medio del ciclo de Sistema
Microinformáticos y Redes de la Familia Profesional de
Informática y Comunicaciones en la Formación Profesional de la Comunitat Valenciana, España.
• UC0954_2 - Reparar y ampliar equipamiento
microinformático.
Se puede orientar los contenidos, en parte, al módulo de
“Fundamentos de Hardware” del ciclo superior de Administración de Sistemas Informáticos y Redes (ASIR) de
la Familia Profesional de Informática y Comunicaciones.
Incluso también, se puede orientar a la Formación Profesional Básica en “Informática y Comunicaciones” y en
“Informática de Oficina”
• UF0863 - Reparación y ampliación de
equipos y componentes hardware microinformático.
• UF0864 - Resolución de averías lógicas
en equipos microinformáticos.
• UF0865 - Reparación de impresoras.
• Además, se deberá superar los módulos:
Y, por su puesto, puede ser útil para cualquier persona
que desee montar y mantener computadores.
• SOM (MF0219_2: Instalación y configuración de sistemas operativos).
• Prácticas (P0179: Módulo de prácticas
profesionales no laborales).
Este WikiLibro ha sido iniciado por Toni Peris con más
de 20 referencias a vídeos didácticos, más de referencias
a 260 imágenes ilustrativas, más de 750 contribuciones y
más de 70.000 palabras distribuidas entre 81 páginas web
(wiki). Todo ello genera un pdf con más de 200 páginas
continuas en A4.
1 Referencias
Me he decidido a iniciar este libro con la filosofía colaborativa entre usuarios, típica en Wikipedia, pues los
contenidos se actualizan cada año y no me ha funcionado
demasiado bien los sistemas de apuntes y libros tradicionales pues la actualización es costosa. Espero que esto
funcione y que la gente colabore.
0.1
[1] http://www.mecd.gob.es/educa/incual/pdf/BDC/
IFC298_2.pdf
[2] https://www.sepe.es/contenidos/personas/formacion/
certificados_de_profesionalidad/pdf/fichasCertificados/
IFCT0309_ficha.pdf
[3] https://www.boe.es/diario_boe/txt.php?id=
BOE-A-2015-8774
Datos Identificativos
[4] https://www.boe.es/diario_boe/txt.php?id=
BOE-A-2007-16939
• Ciclo Formativo: Sistemas microinformáticos y redes SMR.
• Nivel del Ciclo: Ciclo Formativo de Grado Medio
(GM).
• Portada
• Introducción
• Módulo Profesional: 0221 - Montaje y Mantenimiento de Equipos (MME).
• Este índice
• Cualificación Profesional: IFC298_2 - Montaje y
Preparación de sistemas microinformáticos[1] [2]
[3][4]
.
• Tema 1: Introducción.
• Unidades de Competencia (UC) y las correspondientes Unidades Formativas (UF):
• Vocabulario
• Introducción
• Introducción a los sistemas informáticos
• Funcionamiento del computador
• UC0953_2 - Montar equipos microinformáticos.
• Actividades
1
2
1
• Tema 2: Componentes internos fundamentales
• Introducción
• Vocabulario
• Conectores
• Chasis o caja del computador
• La placa base
• El chipset
• La memoria R.A.M.
• La tarjeta gráfica
• Los Buses
• El Microprocesador
• Tarjetas de expansión
• Actividades
• Tema3: Dispositivos de almacenamiento
• Introducción
• Vocabulario
• Almacenamiento magnético
• Almacenamiento óptico
• Almacenamiento electrónico
• Actividades
• Tema 4: Periféricos
• Introducción
• Vocabulario
• Periféricos únicamente de Entrada
• Periféricos únicamente de Salida
• Periféricos de Entrada y Salida
• Actividades
• Tema 5: Sistemas de alimentación de los computadores
• Introducción
• Vocabulario
• Secuenciado del montaje
• Overclocking
• Actividades
• Tema 7: Mantenimiento de computadores
• Introducción
• Vocabulario
• El B.I.O.S
• Matenimiento general
• Mantenimiento preventivo
• Mantenimiento predictivo
• Mantenimiento correctivo
• Actividades
• Tema 8: Utilidades para el mantenimiento
• Introducción
• Vocabulario
• La clonación de dispositivos de almacenamiento
• Copias de seguridad o Respaldo de ficheros
• Sistema R.A.I.D
• Malware y Antivirus
• Otras utilidades
• Actividades
• Actividad final
• Enunciado
• Encuesta sobre este WikiLibro
• Enlaces
• Versión para imprimir (rediregida)
• Desarrolladores:
• Medición de los parámetros eléctricos
• Info
• La fuente de alimentación
• Plantilla Partes de los temas
• S.A.I.
• Plantilla para texto completo
• Actividades
• Página de Edición
• Tema 6: Montaje de computadores
REFERENCIAS
• Grado de desarrollo
• Cambios a realizar
• Introducción
• Bitácora de los cambios realizados
• Vocabulario
• Versión actual
• Precauciones
• Protección ambiental
• Herramientas
• Tema 1: Introducción.
• Introducción
3
• Vocabulario
• Introducción a los sistemas informáticos
• Funcionamiento del computador
• Actividades
Los objetivos de este tema es la introducción al resto de
temas de este wikilibro. Además, se describen componentes electrónicos y funcionales del computador que ya
no se tratan en el resto de unidades. Es importante:
• Distinguir la diferencia entre:
• software y del hardware.
• firmware y del driver de cada dispositivo.
• jerarquías de la memoria y sus funciones.
• diferentes arquitecturas.
• Entender:
• la organización de la arquitectura y sus diagramas asociados.
• el procedimiento de carga de los sistema operativos.
• Boot: la secuencia de arranque, (boot o booting
en inglés) es el proceso que inicia el sistema operativo cuando el usuario enciende una computadora.
Se encarga de la inicialización del sistema y de los
dispositivos.
• Núcleo o kernel (de la raíz germánica Kern, núcleo, hueso) es un software que constituye la parte
más importante del sistema operativo. Es el principal responsable de facilitar a los distintos programas
acceso seguro al hardware de la computadora o en
forma básica, es el encargado de gestionar recursos,
a través de servicios de llamada al sistema.
• Tasa de Transferencia o tasa de bits (en inglés bit
rate) define el número de bits que se transmiten
por unidad de tiempo a través de un sistema de
transmisión digital o entre dos dispositivos digitales. Así pues, es la velocidad de transferencia
de datos.
• Semiconductor es un elemento que se comporta como un conductor o como aislante eléctrico dependiendo de diversos factores, como por ejemplo el
campo eléctrico o magnético, la presión, la radiación que le incide, o la temperatura del ambiente en
el que se encuentre.
• Volátil: es una propiedad de inconsistencia que tienen algunos dispositivos a perder la información almacenada en ellos cuando se deja de suministrar
energía eléctrica. Se aplica a la memoria RAM.
• DMA: El acceso directo a memoria (DMA, del inglés direct memory access) permite a cierto tipo de
componentes de una computadora acceder a la memoria del sistema para leer o escribir independientemente de la unidad central de procesamiento (CPU)
principal.
• IRQ: Interrupción (también conocida como interrupción de hardware o petición de interrupción) es una señal recibida por el procesador de un
computador, indicando que debe “interrumpir” el
curso de ejecución actual y pasar a ejecutar código
específico para tratar esta situación.
Sistema informático.
• Plug-and-play o PnP (o “enchufar y usar”) es la
tecnología que permite a un dispositivo informático ser conectado a una computadora sin tener que
configurar mediante jumpers. El sistema operativo
con el que funciona el computador debe tener soporte para dicho dispositivo. Plug-and-play no significa que no sea necesario instalar drivers de dispositivos adicionales para el correcto funcionamiento
del dispositivo. Esto es, Plug and Play NO es sinónimo de “no necesita drivers”. Durante el inicio, las
tarjetas de la familia PCI y USB interactúan y negocian los recursos solicitados con el sistema. Esto
permite asignación de IRQs.
Un sistema informático como todo sistema, es el conjunto de partes interrelacionadas, hardware, software y de
recurso humano que permite almacenar y procesar información. El hardware incluye computadoras o cualquier
tipo de dispositivo electrónico, que consisten en procesadores, memoria, sistemas de almacenamiento externo,
etc (son tangibles, se pueden tocar). El software incluye
al sistema operativo, firmware y aplicaciones, siendo especialmente importante los sistemas de gestión de bases
de datos (son intangibles, no se pueden tocar). Por último
el soporte humano incluye al personal técnico que crean
y mantienen el sistema (analistas, programadores, operarios, etc.) y a los usuarios que lo utilizan.
4
4
FIRMWARE
Usuario
Aplicación
Sistema embebidoPi: CPU ARM1176JZF-S (armv6k) a 700
MHz Broadcom , GPU Broadcom VideoCore IV, RAM 512 MB,
almacenamiento Tarjeta SD/SDHC, S.O. Linux ARM (Debian,
Fedora, Arch Linux).
2
Sistema Operativo
Programa
#include <stdio.h>
int main()
{
Hardware
printf(“Hello world!\n”);
return 0;
Interacción entre el SO con el resto de las partes.
}
3.1 Ejemplos de sistemas operativos para
PC
El código fuente de un programa escrito en el lenguaje de
programación C
• Microsoft Windows
Un programa informático es un conjunto de instrucciones que una vez ejecutadas realizarán una o varias tareas
en una computadora. Sin programas, estas máquinas no
pueden funcionar. Al conjunto general de programas, se
le denomina software, que más genéricamente se refiere
al equipamiento lógico o soporte lógico de una computadora digital.
• Mac OS X
• GNU/Linux
• Solaris
• FreeBSD
• OpenBSD
• Google Chrome OS
3
Sistema Operativo
Un sistema operativo (SO, frecuentemente OS, del inglés Operating System) es un programa informático o conjunto de programas que en un sistema informático gestiona los recursos de hardware y provee servicios a los programas de aplicación, ejecutándose en modo privilegiado
respecto de los restantes.
Nótese que es un error común muy extendido denominar
al conjunto completo de herramientas sistema operativo,
es decir, la inclusión en el mismo término de programas
como el explorador de ficheros, el navegador web y todo
tipo de herramientas que permiten la interacción con el
sistema operativo, también llamado núcleo o kernel.
• Debian gnu/Linux
• Ubuntu GNU/Linux
• Fedora Gnu/Linux
4
Firmware
El firmware es un bloque de instrucciones de máquina para propósitos específicos, grabado en una memoria, normalmente de lectura / escritura (ROM, EEPROM, flash,
etc), que establece la lógica de más bajo nivel que controla los circuitos electrónicos de un dispositivo de cualquier tipo. Está fuertemente integrado con la electrónica
5
Memoria de solo lectura que contiene el BIOS de una vieja placa
base.
del dispositivo siendo el software que tiene directa interacción con el hardware: es el encargado de controlarlo
para ejecutar correctamente las instrucciones externas.
En resumen, un firmware es el software que maneja al Diagrama de la arquitectura Von Neumann.
hardware.
El programa BIOS de una computadora es un firmware ciones de dispositivos externos como ratón, teclado, etc).
cuyo propósito es activar una máquina desde su encendido
y preparar el entorno para cargar un sistema operativo en
la memoria RAM.
6 Organización
5
Los drivers o controladores de
dispositivos
Un controlador de dispositivo (llamado normalmente
controlador, o, en inglés, driver) es un programa informático que permite al sistema operativo interactuar con
un periférico, haciendo una abstracción del hardware (estandarizando el uso al sistema operativo) y proporcionando una interfaz -posiblemente estandarizada- para usarlo.
Se puede esquematizar como un manual de instrucciones
que le indica cómo debe controlar y comunicarse con un
dispositivo en particular. Por tanto, es una pieza esencial,
sin la cual no se podría usar el hardware.
5.1
Tipos de controladores
Existen tantos tipos de controladores como tipos de periféricos, y es común encontrar más de un controlador posible para el mismo dispositivo, cada uno ofreciendo un
nivel distinto de funcionalidades. Por ejemplo, aparte de
los oficiales (normalmente disponibles en la página web
del fabricante), se pueden encontrar también los proporcionados por el sistema operativo, o también versiones no
oficiales hechas por terceros.
Los computadores con esta arquitectura constan de cinco
partes:
• La unidad aritmético-lógica o ALU: es un circuito digital que calcula operaciones aritméticas (como
suma, resta, multiplicación, etc.) y operaciones lógicas (si, y, o, no), entre dos números.
• La unidad de control es la circuitería que controla
el flujo de datos a través del procesador, y coordina
procesador, que a su vez controla el resto del PC.
• Las salidas de la unidad de control se encargan
de controlar la actividad del resto del dispositivo.
• Las entradas de la unidad de control son las
señales enviadas por los dispositivos con el resultado de la actividad que ha sucedido.
• El Registro es una memoria de alta velocidad y poca capacidad, integrada en el microprocesador, que
permite guardar transitoriamente y acceder a valores muy usados, generalmente en operaciones matemáticas.
La arquitectura de von Neumann es una familia de arquitecturas de computadoras que utilizan el mismo dispositivo de almacenamiento tanto para las instrucciones como
para los datos.
• La memoria principal o RAM se utiliza como memoria de trabajo para el sistema operativo, los programas y la mayoría del software. Es allí donde se
cargan todas las instrucciones que ejecutan el procesador y otras unidades de cómputo.
La mayoría de computadoras modernas están basadas en
esta arquitectura, aunque pueden incluir otros dispositivos adicionales, (por ejemplo, para gestionar las interrup-
• Los Dispositivos de entrada/salida son los aparatos y/o dispositivos auxiliares e independientes conectados a la unidad central de procesamiento de
6
8 LA MEMORIA PRINCIPAL
• A mayor capacidad de almacenamiento menor velocidad de transferencia.
una computadora, que proporcionan un medio de
transporte de los datos entre las distintas partes.
Como se puede observar, la CPU o microprocesador Se busca entonces contar con capacidad suficiente de meengloba a los registros, ALU y la Unidad de Control.
moria, con una velocidad que sirva para satisfacer la demanda de rendimiento y con un coste que no sea excesivo.
Gracias a un principio llamado cercanía de referencias, es
factible utilizar una mezcla de los distintos tipos y lograr
un rendimiento cercano al de la memoria más rápida.
7 La Jerarquía de la Memoria
Los niveles que componen la jerarquía de memoria habitualmente son:
• Nivel 0: Registro (hardware)
• Nivel 1: Memoria caché
• Nivel 2: Memoria principal
• Nivel 3: Memorias flash
• Nivel 4: Disco duro (con el mecanismo de memoria
virtual)
• Nivel 5: Cintas magnéticas Consideradas las más
lentas, con mayor capacidad.
Diagrama de la jerarquía de memoria.
Se conoce como jerarquía de memoria a la organización piramidal de la memoria en niveles que tienen los
computadores. Su objetivo es conseguir el rendimiento
de una memoria de gran velocidad al coste de una memoria de baja velocidad, basándose en el principio de cercanía de referencias.
• Nivel 6: Red de computadoras|Redes (Actualmente
se considera un nivel más de la jerarquía de memorias)
8
La memoria Principal
Los puntos básicos relacionados con la memoria pueden
resumirse en:
La memoria principal o primaria,"Memoria Central ",
es aquella memoria de un computador, donde se almacenan temporalmente tanto los datos como los programas
• Cantidad
que la CPU está procesando o va a procesar en un de• Velocidad
terminado momento. Por su función, es una amiga inseparable del microprocesador, con el cual se comunica a
• Coste
través de los buses de datos. Por ejemplo, cuando la CPU
tiene que ejecutar un programa, primero lo coloca en la
La cuestión de la cantidad es simple, cuanto más memoria memoria y después lo empieza a ejecutar. lo mismo ocuhaya disponible, más podrá utilizarse. La velocidad ópti- rre cuando necesita procesar una serie de datos; antes de
ma para la memoria es la velocidad a la que el procesador poder procesarlos los tiene que llevar a la memoria prinpuede trabajar, de modo que no haya tiempos de espera cipal.
entre cálculo y cálculo, utilizados para traer operandos o
Esta clase de memoria es volátil, es decir que, cuando se
guardar resultados. En suma, el coste de la memoria no
corta la energía eléctrica, se borra toda la información que
debe ser excesivo, para que sea factible construir un equiestuviera almacenada en ella.
po accesible.
Por su función, la cantidad de memoria RAM de que disComo puede esperarse los tres factores compiten entre sí,
ponga una computadora es una factor muy importante;
por lo que hay que encontrar un equilibrio. Las siguientes
hay programas y juegos que requieren una gran cantidad
afirmaciones son válidas:
de memoria para poder usarlos. otros andarán más rápido
si el sistema cuenta con más memoria RAM.
• A menor tiempo de acceso mayor coste económico.
El chip o circuito integrado es una pequeña pastilla de
• A mayor capacidad de almacenamiento menor coste material semiconductor (silicio) que contiene múltiples
económico por bit.
circuitos integrados, tales como transistores, entre otros
7
dispositivos electrónicos, con los que se realizan numerosas funciones en computadoras y dispositivos electrónicos; que permiten, interrumpen o aumentan el paso de
la corriente. Estos chips están sobre una tarjeta o placa.
El contenido de las memorias no es otra cosa que dígitos
binarios o bits (binary digits), que se corresponden con
dos estados lógicos: el 0 (cero) sin carga eléctrica y el 1
(uno) con carga eléctrica. A cada uno de estos estados se
le llama bit, que es la unidad mínima de almacenamiento
de datos.
El microprocesador direcciona las posiciones de la RAM
para poder acceder a los datos almacenados en ellas y para
colocar los resultados de las operaciones.
Al "bloque de Memoria Principal", suele llamarse memoria RAM, por ser éste el tipo de chips de memoria que
conforman el bloque, pero se le asocian también el chip
CMOS, que almacena al programa BIOS del sistema y los
dispositivos periféricos de la memoria secundaria (discos
y otros periféricos), para conformar el sub-sistema de memoria del computador.
La estructura de la memoria principal ha cambiado en la
historia de las computadoras. Desde los años 1980 es prevalentemente una unidad dividida en celdas que se identifican mediante una dirección. Está formada por bloques
de circuitos integrados o chips capaces de almacenar, retener o “memorizar” información digital, es decir, valores
binarios; a dichos bloques tiene acceso el microprocesador de la computadora.
En algunas oportunidades suele llamarse “memoria interna” a la Memoria Principal, porque a diferencia de los
dispositivos de memoria secundaria, la MP no puede extraerse tan fácilmente por usuarios no técnicos.
La Memoria Principal es el núcleo del sub-sistema de memoria de una computadora, y posee una menor capacidad
de almacenamiento que la memoria secundaria, pero una
velocidad millones de veces superior.
una memoria llamada CMOS RAM (RAM de
Semiconductor de óxido metálico). Ésta puede mantener su contenido durante varios años,
aunque la computadora está apagada, con muy
poca energía eléctrica suministrada por una
batería, guarda la fecha, hora, la memoria disponible, capacidad de disco rígido, si tiene disquetera o no. Se encarga en el siguiente paso
de realizar el arranque (booteo): lee un registro
de arranque 'BR' (Boot Record) del disco duro
o de otra unidad (como CD, USB, etc.), donde
hay un programa que carga el sistema operativo a la RAM. A continuación cede el control a
dicho sistema operativo y el computador queda listo para trabajar.
(b) Rutina BIOS o Sistema Básico de EntradaSalida (Basic Input-Output System): permanece activa mientras se está usando el computador. Permite la activación de los periféricos
de entrada/salida: teclado, monitor, ratón, etc.
Se pueden modificar opciones básicas como el
horario. Es indiferente al Sistema operativo.
2. RWM o Memoria de lectura-escritura . Es la memoria del usuario que contiene de forma temporal el
programa, los datos y los resultados que están siendo usados por el usuario del computador. En general es volátil, pierde su contenido cuando se apaga el
computador, es decir que mantiene los datos y resultados en tanto el bloque reciba alimentación eléctrica, a excepción de la CMOS RAM. Es común llamar
erróneamente a la memoria de lectura escritura
(RWM) como memoria (RAM), donde se confunde el tipo de memoria con la forma de acceso a ella.
(Ver clasificación de memorias). Tanto la RWM como la ROM son circuitos integrados, llamados comúnmente chips.
10 El Bit y el Byte
9
Tipos de Memoria Principal
En las computadoras son utilizados dos tipos:
Bit es el acrónimo Binary digit (dígito binario). Un bit
es un dígito del sistema de numeración binario.
Mientras que en el sistema de numeración decimal se usan
1. ROM o memoria de sólo lectura (Read Only Me- diez dígitos, en el binario se usan sólo dos dígitos, el 0 y
mory). Viene grabada de fábrica con una serie de el 1. Un bit o dígito binario puede representar uno de esos
programas. El software de la ROM se divide en dos dos valores, 0 ó 1.
partes:
Se puede imaginar un bit, como una bombilla que puede
estar en uno de los siguientes dos estados:
(a) Rutina de arranque o POST (Power On Self
Test, auto diagnóstico de encendido): Realiza
el chequeo de los componentes de la computadora; por ejemplo, circuitos controladores de
video, de acceso a memoria, el teclado, uniapagada
o encendida
dades de disco,etc. Se encarga de determinar
cuál es el hardware que está presente y de la El bit es la unidad mínima de información empleada en
puesta a punto de la computadora. Mediante informática, en cualquier dispositivo digital, o en la teoun programa de configuración, el SETUP, lee ría de la información. Con él, podemos representar dos
8
13 CARGA DEL SISTEMA OPERATIVO
11.1 Múltiplos utilizando los prefijos del
Sistema Internacional [1]
12 Arquitecturas de 32 y 64 bits
Memoria de computadora de 1980 donde se pueden ver los bits
físicos. Este conjunto de unos 4x4 cm. corresponden a 512 bytes.
Cuando se habla de CPUs o microprocesadores de 32,
64 bits, se refiere al tamaño, en número de bits, que tienen los registros internos del procesador y también a
la capacidad de procesamiento de la Unidad aritmético
lógica (ALU). Un microprocesador de 32 bits tiene registros de 32 bits y la ALU hace operaciones con los datos
en esos registros de 32 bits, mientras que un procesador
de 64 bits tiene registros y procesa los datos en grupos de
64 bits.
Los procesadores de 64 bits pueden procesar los datos,
dependiendo que su diseño lo permita, de 32 bits y 64
bits. Sin embargo, los registros de un procesador de 32
valores cuales quiera, como verdadero o falso, abierto o bits no pueden procesar datos de 64 bits pues no caben
cerrado, blanco o negro, norte o sur, masculino o feme- en estos registros.
nino, rojo o azul, etc. Basta con asignar uno de esos valores al estado de “apagado” (0), y el otro al estado de Cuando se habla de procesadores de, digamos 32 bits,
nos referimos a su capacidad de procesar datos en hasta
“encendido” (1).
32 bits simultáneamente. La denominación de “microprocesador de 32 bits” no se refiere al tamaño del bus
de datos del CPU ni del bus de direcciones, sino a su
capacidad de trabajar normalmente con los datos en el
11 Combinaciones de bits
número máximo de bits (salvo alguna excepción).
Con un bit podemos representar solamente dos valores,
que suelen representarse como 0, 1. Para representar o
codificar más información en un dispositivo digital, necesitamos una mayor cantidad de bits. Si usamos dos bits,
tendremos cuatro combinaciones posibles:
Cuando se habla de procesadores de, digamos 64 bits,
nos referimos a su capacidad de procesar datos en hasta
64 bits simultáneamente. La denominación de “microprocesador de 64 bits” no se refiere al tamaño del bus
de datos del CPU ni del bus de direcciones, sino a su
capacidad de trabajar normalmente con los datos en el
número máximo de bits (salvo alguna excepción).
• 0 0 - Los dos están “apagados”
13 Carga del Sistema Operativo
• 0 1 - El primero (de izquierda a derecha) está “apagado” y el segundo “encendido”
• 1 0 - El primero (de izquierda a derecha) está “encendido” y el segundo “apagado”
• 1 1 - Los dos están “encendidos”
carga pantalla
suministro carga ejecución búsqueda carga
arranque bootloader S.O. bienvenida
corriente BIOS POST
S.O.
eléctrica
Secuencia de carga de un sistema operativo desde que un computador es conectado a la red eléctrica
Con estas cuatro combinaciones podemos representar A grandes rasgos, cuando se conecta el suministro de cohasta cuatro valores diferentes, como por ejemplo, los co- rriente eléctrica el BIOS es cargada en la memoria, luego
lores azul, verde, rojo y magenta.
se ejecuta el POST que verifica el hardware del compuA través de secuencias de bits, se puede codificar cual- tador, si no hay errores durante el POST, se encarga de
quier valor discreto como números, palabras, e imágenes. localizar el MBR del disco o una posición determinada
Ocho bits forman un Byte, y se pueden representar has- de otro dispositivo (disco usb, disco de red, CD,...). Si
ta 28 = 256 valores diferentes. En general, con un número lo encuentra, carga el bootloader que le pasa el control
n de bits pueden representarse hasta 2n valores diferentes. al sistema operativo oportuno. El sistema operativo es
9
tienen algún tipo de firmware o sistema operativo.
Enumera al menos cuatro Sistemas Operativos.
7.- ¿Para qué sirve un SAI (UPS en inglés)?, Encuentra
dos SAI’s de uso doméstico y sus precios.
8.- ¿El sistema operativo es un programa?.
POST
9.- Explica para qué sirve el refresco de memoria.
¿Es necesario el refresco de memoria en memorias de
almacenamiento masivo?.
10.- Averigua el tipo de memoria RAM (SDRAM,
cargado en la memoria y finalmente presenta al usuario SRAM, DDRAM, DDR...) tiene tu equipo (casa o clase)
una primera pantalla del Sistema Operativo.
y las características tiene dicha memoria.
Para la realización de este ejercicio se pueden utilizar
las herramientas del propio sistema, el Everest, Hwinfo,
otro programa similar en Linux HardInfo o el comando
14 Ejecución de un programa
sudo lshw.
Cuando nos “bajamos” o descargamos un programa, es
almacenado en una memoria secundaria (disco duro,
SD,...) en este medio no es posible su ejecución. Cuando
intentamos ejecutar haciendo doble clic en él, el programa es cargado en la memoria principal o RWM (conocida
como RAM). Una vez cargado en la memoria principal, es posible su ejecución por el Sistema Operativo.
1.- Cuando vemos una placa base, placa madre o PCB
con un simple vistazo podemos rechazarla o averiguar
que no funciona, sólo con ver los condensadores fundidos. ¿Cómo sabemos si un condensador está fundido?,
¿Se podría reparar?. Averígualo por Internet, hay mucha
información. Incluye fotos en las que se distinga un condensador fundido de otro que funcione perfectamente.
11.- Explica qué es el POST y para qué sirve. ¿Qué
significan dichas siglas y cuando se ejecuta?, ¿solo lo
realizan los computadores?.
12.- Averigua qué tipo de BIOS utiliza tu computador
(AMI, AWARD…).
13.- ¿Para qué sirve la pila de la BIOS?, ¿Qué sucede
cuando ésta deja de funcionar?, ¿en los nuevos computadores ocurre lo mismo cuando deja de funcionar?.
14.- ¿Qué son MFLOPS?, y ¿MIPS?.
2.- Hay otro tipo de placas bases de uso empresarial que 15.-Existen muchos tipos de licencias de software . ¿Qué
funcionan con dos o más procesadores en una misma es una EULA?. Enumera los derechos y deberes de los
placa base son del tipo asimétrico. Localiza una de tipos de licencias: GPL, Freeware, Shareware, privativa.
ellas y enumera las características, precio, ventajas y
desventajas y una foto o diagrama.
• Tema 2: Componentes internos fundamentales
3.- Averigua el coste de una licencia del sistema ope• Introducción
rativo Windows y de alguna distribución Linux como
• Vocabulario
Ubuntu, Suse Linux o Fedora.
• Conectores
4.- ¿Cómo puedo conectar el PC a la televisión, cables
requeridos y procedimiento de conexión?. En el caso de
que existan varias formas de conectar PC y televisión,
¿cuál es la que me dará mejor calidad de imagen?
• Chasis o caja del computador
• La placa base
• El chipset
• La memoria R.A.M.
5.- Explica qué ventajas y desventajas que tienen los sistemas operativos basados en Linux frente a los sistemas
operativos Microsoft.
• La tarjeta gráfica
• Los Buses
• El Microprocesador
6.- En los teléfonos móviles más modernos (smartphone)
• Tarjetas de expansión
10
16 CONECTORES INFORMÁTICOS
• Actividades
Este tema es una descripción de los conectores y componentes de la caja o carcasas del computador. Es importante:
• Distinguir la diferencia del bus y del puerto
• Distinguir la diferencia (funciones y ubicación) de la
memoria caché y la memoria RAM
• Entender todos los diagramas, excepto el diagrama
“Microarquitenctura Nehalem”
• Señalar los elementos de una placa base, placa madre o PCB.
• Asociar los nombres de dispositivos y puertos con
las fotos.
• Saber las funciones, tipos y características que realiza cada dispositivo,BIOS, Chipsets Norte y Sur, memoria RAM, tarjeta gráfica, procesador para poder
determinar las ventajas y desventajas de cada uno.
La selección de componentes es un arte. El mercado ofrece gran diversidad de marcas y modelos de placas base,
tarjetas gráficas y otros periféricos como discos duros.
Algunas webs se han especializado en reseñar y compararlos, por ejemplo:
• TOM’s HARDWARE.
• AnandTech.
• FSB: front-side bus, también conocido por su acrónimo FSB (del inglés literalmente “bus de la parte
frontal”), es el tipo de bus usado como bus principal en algunos de los antiguos microprocesadores
de la marca Intel para comunicarse con el circuito
integrado auxiliar o chipset. Ese bus incluye señales de datos, direcciones y control, así como señales
de reloj que sincronizan su funcionamiento. En los
nuevos procesadores de Intel, desde Nehalem (i7),
y hace tiempo en los de AMD se usan otros tipos
de buses como el Intel QuickPath Interconnect y el
HyperTransport respectivamente.
• El Gigahercio (GHz) es un múltiplo de la unidad de
medida de frecuencia hercio (Hz) y equivale a 109
(1.000.000.000) Hz. Por lo tanto, tiene un período
de oscilación de 1 nanosegundo.
• La memoria flash —derivada de la memoria
EEPROM— permite la lectura y escritura de múltiples posiciones de memoria en la misma operación.
Gracias a ello, la tecnología flash, siempre mediante impulsos eléctricos, permite velocidades de funcionamiento muy superiores frente a la tecnología
EEPROM primigenia, que sólo permitía actuar sobre una única celda de memoria en cada operación
de programación. Se trata de la tecnología empleada
en los dispositivos denominados pendrive.
• Un nanosegundo es la milmillonésima parte de un
segundo, (10−9 s).
• El nanómetro es la unidad de longitud que equivale a una mil millonésima parte de un metro. ‘Nano’
significa una mil millonésima parte (10−9 m).
• Cuello de botella en la transferencia de datos, cuando la capacidad de procesamiento de un dispositivo es mayor que la capacidad del bus al que se encuentra conectado el dispositivo, esto suele ocurrir
15 Conectores
en una tarjeta gráfica, cuando se conecta una tarjeta con capacidad para AGP 8x a un slot AGP 4x,
en este caso, el 50% de la capacidad del dispositivo Se verán en el tema 5
está siendo desperdiciada
• Coma flotante:La representación de coma flotante
(en inglés floating point, ‘punto flotante’) es una forma de notación científica usada en los CPU, GPU,
FPU, etc, con la cual se pueden representar números
reales extremadamente grandes y pequeños de una
manera muy eficiente y compacta, y con la que se
pueden realizar operaciones aritméticas. El estándar
para la representación en coma flotante es el IEEE
754.
Eléctricos
16 Conectores informáticos
Son conectores, también llamados puertos, que transmiten información entre el dispositivo y el computador.
Pueden contener cables para la alimentación eléctrica.
16.1 Conectores externos
Son los conectores que comunican al computador con di• Factor de forma (inglés form factor) son unos es- ferentes periféricos externos al PC desde el monitor a una
tándares que definen algunas características físicas red LAN o impresora.
de las placas base para computador personal.
Los conectores situados en la parte trasera del computador y están soldados a la placa base del computador.
• Fan: Ventilador
Son de alta fiabilidad. Los más comunes son:
16.1
Conectores externos
11
• Gris: Conector de salida de los altavoces laterales. Configuración de audio de 7.1 canales.
• Verde:Conector de salida de línea. Es el conector de salida de línea predeterminado.
Utiliza este conector de audio para unos auriculares, etc.
• Rosa: Conector de entrada de micrófono. Es
el conector de entrada de micrófono predeterminado.
• Azul: Conector de entrada de línea. Utiliza este conector de audio para dispositivos mp3,
otro micrófono, etc.
conectores externos, situados en la parte trasera de la caja.
• LPT1 o puerto paralelo es una interfaz entre una
computadora y un periférico, generalmente una impresora antigua o conexión a un componente electrónico. Está en desuso y no se suele montar.
• El Universal Serial Bus (USB) (bus universal en serie BUS) es un estándar industrial desarrollado en
los años 1990 que define los cables, conectores y
protocolos usados en un bus para conectar, comunicar y proveer de alimentación eléctrica entre computadores y periféricos y dispositivos electrónicos. Los
dispositivos USB se clasifican en tres tipos según su
velocidad de transferencia de datos:
• Velocidad completa (1.1): Tasa de transferencia de hasta 12 Mbit/s (1,5 MB/s). Suele tener
color blanco.
• Alta velocidad (2.0): Tasa de transferencia de
hasta 480 Mbit/s (60 MB/s) pero con una tasa real práctica máxima de 280 Mbit/s (35
MB/s). Suele tener un color negro.
• Superalta velocidad (3.0): Tiene una tasa de
transferencia de hasta 4,8 Gbit/s (600 MB/s).
La velocidad del bus es diez veces más rápida
que la del USB 2.0, debido a que han incluido
5 contactos adicionales y será compatible con
los estándares anteriores. Suele tener un color
azul
• RED o RJ-45es una interfaz física comúnmente
usada para conectar redes de cableado estructurado.
• Audio, en general por colores:
• Naranja: Conector de salida de los altavoces
centrales y del amplificador de graves. Configuración de audio de 5.1/7.1 canales
• Negro: Conector de salida de los altavoces traseros. Configuración de audio de 4/5.1/7.1 canales
• PS/2 se empleada para conectar teclados y ratones.
Emplea un color estándar violeta para el conector
de teclado y un color verde para el de ratón, tanto en
los conectores de placa madre como en los cables de
cada periférico.
• Serie o DB9 es una interfaz de comunicaciones de
datos digitales, la información es transmitida bit a bit
enviando un solo bit a la vez. Está en desuso. No se
debe confundir con puerto VGA (tres filas de pines).
• VGA o D-sub 15 de tres hileras de 15 pines se encuentra en la mayoría de las tarjetas gráficas, monitores de computadoras, y otros dispositivos de vídeo. Está cayendo en desuso por ser analógico y soportar menor resolución que el DVI-D. No se debe
confundir con puerto Serie (dos filas de pines).
• DVI (Digital Visual Interface) es un conector de
vídeo diseñado para obtener la máxima calidad de
visualización posible en pantallas digitales, tales como los monitores LCD de pantalla plana y los proyectores digitales. posee pins para transmitir las señales digitales nativas de DVI. En los sistemas de
doble enlace, se proporcionan pins adicionales para la segunda señal. También puede tener pins para
transmitir las señales analógicas del estándar VGA.
Esta característica se incluyó para dar un carácter
universal al conector. Los conectores que la implementan admiten monitores de ambos tipos (analógico o digital). Se clasifican en tres tipos en función
de qué señales admiten:
• High-Definition Multimedia Interface o HDMI, (interfaz multimedia de alta definición), es una norma
de audio y vídeo digital cifrado sin compresión apoyada por la industria para que sea el sustituto del euroconector. HDMI provee una interfaz entre cualquier fuente de audio y vídeo digital como podría
ser un sintonizador TDT, un reproductor de Blu-ray,
un Tablet PC, un computador o un receptor A/V,
y monitor de audio/vídeo digital compatible, como
un televisor digital (DTV). Permite el uso de vídeo
12
16 CONECTORES INFORMÁTICOS
co radia ruido electromagnético, fácil de montar y
conectar.
DVI-I (Single Link)
• IEEE 1394 o FireWire por Apple Inc.o i.Link por
Sony es una conexión para diversas plataformas,
destinado a la entrada y salida de datos en serie a
gran velocidad. Suele utilizarse para la interconexión de dispositivos digitales como cámaras digitales y videocámaras a computadoras. Existen cuatro
versiones de 4, 6, 9 y 12 pines. En la actualidad,
su escasa popularidad porque a sido superado por el
USB 3.0 en su tasa de transferencia.
DVI-I (Dual Link)
DVI-D (Single Link)
DVI-D (Dual Link)
Thunderbolt-Connector
DVI-A
Conector DVI (vista del enchufe macho).
computarizado, mejorado o de alta definición, así
como audio digital multicanal en un único cable.
• eSATA se caracteriza por usar todas las características del disco, sobretodo se destaca la S.M.A.R.T.y
disposición de los discos en RAID 0 y RAID. la
veelocidad de transferencia e-SATA en los discos
externos puede llegar a 115 MB/s. Está en cayendo
en desuso porque el USB 3.0 tiene autoalimentación
(algunos discos pueden ser alimentados directamente por el puerto USB al que se conecta) y su velocidad de transmisión es muy similar al USB 3.0.
• TOSLINK, llamado erróneamente como S/PDIF,
conexión de fibra óptica, que se basa en la utilización de señales ópticas en lugar de señales eléctricas. Se utiliza generalmente para la interconexión de
equipos de audio, aunque admite diferentes formatos, tanto físicos como de datos. Ventajas: El ruido
electromagnético no afecta a la transmisión, tampo-
• Thunderbolt o Light Peak , es el nombre utilizado
por Intel para designar a un nuevo tipo de conector de alta velocidad que hace uso de tecnología
óptica. Tiene capacidad para ofrecer un gran ancho
de banda, hasta 20 Gbit/s, pero podría desarrollarse
en la próxima década hasta llegar a los 100 Gbit/s,
aunque actualmente ningún dispositivo de almacenamiento alcanza dicha velocidad de escritura. Ha
sido concebido para reemplazar a los buses actuales, tales como USB, FireWire y HDMI. Con
la tecnología Light Peak un único cable de fibra
óptica podría sustituir a 50 cables de cobre utilizados para la transmisión.
En definitiva, si no funciona un periférico con los conectores frontales, se debe comprobar con los traseros. Si no
funcionara, se debiera probar otro similar y/o comprobar
en el BIOS que estos conectores están habilitados.
16.2 Conectores internos
Son conectores situados en el interior del computador,
suelen estar en la placa base y en algún dispositivo (discos duros, reproductores DVD, lectores de tarjetas,....).
Sirven para la transferencia de información entre la placa
base y el dispositivo. También existen otros conectores
para el conexionado de la placa base con los conectores
16.2
Conectores internos
13
Se comercializan dispositivos SATA II, a 300
MB/s de velocidades de transmisión, también
conocida como Serial ATA-300 y los SATA III
con tasas de transferencias de hasta 600 MB/s,
son compatibles entre ellos y siempre se aplicará la velocidad menor de transferencia soportada.....
conectores internos, vista de una placa base Intel.
frontales de la caja (audio, usb, interruptores de alimentación y led’s).
Los conectores de la memoria RAM y del procesador, se
verán en sendos apartados.
mSATA SSD vs. disco 2.5” SATA
• mSATA o mini-SATA es una interfaz, variante de
la interfaz SATA. La interfaz mSATA es muy usada
en computadoras portátiles y también en placas base
actuales. Se conectan discos SSD. La interfaz mSATA se divide en dos partes: interfaz eléctrica similar
al MOLEX sin alimentanción de 12V y la interfaz
SATA. Existen cables para convertir una SATA y
MOLEX en un mSATA. El conector mSATA es similar en apariencia a una interfaz Mini-Tarjeta PCI
Express, pero no es compatible eléctricamente ni en
las señales de datos.
SATA ports
• Serial ATA o SATA es una interfaz de transferencia
de datos entre la placa base y algunos dispositivos
de almacenamiento, como puede ser el disco duro, lectores y regrabadores de CD/DVD/BR, Unidades de Estado Sólido u otros dispositivos de altas
prestaciones que están siendo todavía desarrollados.
SATA sustituye al P-ATA. SATA proporciona ma- Slots PCI Express (de arriba a abajo: x4, x16, x1 y x16), comyores velocidades de transferencia de datos, cone- parado con uno tradicional PCI de 32 bits, tal como se ven en la
xionado punto a punto y utiliza un cable con una placa DFI LanParty nF4 Ultra-D
longitud máxima de 1 metro.
14
16 CONECTORES INFORMÁTICOS
• PCI Express: cada ranura de expansión lleva uno,
dos, cuatro, ocho o dieciséis carriles de datos entre
la placa base y las tarjetas conectadas. El número
de carriles se escribe con una x de prefijo (x1 para
un carril simple y x16 para una tarjeta con dieciséis
carriles); x16 de 500MB/s dan un máximo ancho de
banda de 8 GB/s en cada dirección para PCIE 2.x.
En el uso más común de x16 para el PCIE 1.1 proporciona un ancho de banda de 4 GB/s (250 MB/s
x 16) en cada dirección. En comparación con otros
buses, un carril simple es aproximadamente el doble
de rápido que el PCI normal; una ranura de cuatro
carriles, tiene un ancho de banda comparable a la
versión más rápida de PCI-X 1.0, y ocho carriles
tienen un ancho de banda comparable a la versión
más rápida de AGP.
Una ranura PCi Express 3.0 tiene 1 GB/s direccional y 2 GB/s bidireccional, por lo que logran en el caso de x16 un máximo teórico de
16 GB/s direccionales y 32 GB/s bidireccion
Se usa para todo tipo de tarjetas de expansión
(tarjetas de red, ampliación puertos, tarjetas
vídeo,etc...).
• PCI es la versión antigua del PCI Express. Su uso
es limitado a unos pocos dispositivos. No se puede
utilizar en tarjetas de expansión de vídeo de alta definición o ampliación de USB 3.0 o Giga Ethernet
pues su caudal es escaso.
tamaño, tipo de conectores internos, bahías para las unidades reproductoras/grabadoras de CD/DVD y la fuente
de alimentación.
16.3 La cubierta
Constituye la parte exterior de la caja y se adhiere al chasis. La mayoría de los computadores utilizan varios tornillos para asegurar la cubierta al chasis, aunque también
existen sistemas sin tornillos, que emplean agujeros para sujeción o cierres por deslizamiento. En la actualidad,
hay multitud de tipos de cubiertas, con diferentes materiales y colores, que en combinación con el chasis permiten modificar el aspecto del computador a gusto del
usuario. Computadores transparentes, con luces de neón,
con formas, etcétera.
16.4 El panel frontal y cableado LED/SW
El panel frontal cubre la parte delantera de la cubierta
y muestra información al usuario acerca del estado del
computador mediante luces LED (encendido, uso del disco duro, etc.). Además, contiene los botones o interruptores de encendido y de reinicio (o reset). EI botón de
encendido está conectado a la placa base mediante un cable de dos hilos etiquetado como Power SW, que remitirá
encender o apagar el computador según la intensidad y la
duración con la que presionemos el botón.
EI botón de reinicio se suele usar cuando el computador se
detiene o bloquea y no responde las órdenes del usuario.
Está conectado también a la placa base mediante un cable
de dos hilos etiquetado como Reset SW.
Otra de las características de este panel será el número
de conectores USB y si dispone de conectores de audio
(salida y micrófono) en el frontal de la caja.
16.5 Las bahías para unidades
Carcasa ATX abierta.
Las carcasas, torres, gabinetes, cajas o chasis de
computadora u ordenador, son el armazón del equipo que
contiene los componentes del computador, normalmente
construidos de acero, plástico o aluminio. También podemos encontrarlas de otros materiales como madera o
polimetilmetacrilato para cajas de diseño. A menudo de
metal electrogalvanizado. Su función es la de proteger los
componentes del computador. Es la caja o lugar donde se
alojan todos los componentes internos del computador ,
el tipode case a utilizar depende de las caracteristicas propias de la computadora donde se deben tener en cuenta: el
Las bahías para unidades se utilizan para montar unidades de discos flexibles, discos duros, unidades de tarjeta
(SD, miniSD, Memory Stick, etc.), CDROM, VD en el
computador. Hay dos tipos: las bahías para unidad internas, que están situadas completamente en el interior de la
caja sin salida al exterior y que se emplean para montar
unidades como discos duros (que no necesitan un acceso
desde fuera del tipo), y las bahías para unidades externas o exteriores, que realmente están situadas dentro del
chasis, pero permiten el acceso a ellas desde el exterior.
Se utilizan normalmente para las unidades de discos CDROM, DVD y similares.
15
16.6
La fuente de alimentación
destinadas a lugares en los que no hay mucho tránsito de clientes como es un centro de procesamiento
de datos. Su diseño está basado en la eficiencia
donde los periféricos no es la mayor prioridad sino
el rendimiento y la ventilación. Suelen tener más de
una fuente de alimentación de extracción en caliente para que no se caiga el servidor en el caso de
que se estropee una de las dos y normalmente están
conectados a un SAI que protege a los equipos de
los picos de tensión y consigue que en caso de caída
de la red eléctrica el servidor siga funcionando por
un tiempo limitado.
La fuente de alimentación tiene la función de proporcionar electricidad a los componentes internos del computador. En ocasiones, viene incluida. Ya entraremos al detalle más adelante.
17
Tamaños
El tamaño de las carcasas viene dado por el factor de forma de la placa base. Sin embargo el factor de forma solo
especifica el tamaño interno de la caja.
• Barebone: Gabinetes de pequeño tamaño cuya función principal es la de ocupar menor espacio y crea
un diseño más agradable. Son útiles para personas
que quieran dar buena impresión como una persona que tenga un despacho en el que reciba a mucha
gente. Los barebone tienen el problema de que la
expansión es complicada debido a que admite pocos (o ningún) dispositivos. Otro punto en contra es
el calentamiento al ser de tamaño reducido aunque para una persona que no exija mucho trabajo
al computador puede estar bien. Este tipo de cajas
tienen muchos puertos USB para compensar la falta
de dispositivos, como una disquetera (ya obsoleta),
para poder conectar dispositivos externos como un
disco USB o una memoria.
• Minitorre: Dispone de una o dos bahías de 5 ¼ y
dos o tres bahías de 3 ½. Dependiendo de la placa
base se pueden colocar bastantes tarjetas. No suelen
tener problema con los USB y se venden bastantes
modelos de este tipo de torre ya que es pequeña y
a su vez hace las paces con la expansión. Su calentamiento es normal y no tiene el problema de los
barebone.
• 'Sobremesa: No se diferencian mucho de las minitorres, a excepción de que en lugar de estar en vertical
se colocan en horizontal sobre el escritorio. Antes
se usaban mucho, pero ahora están cada vez más en
desuso. Se solía colocar sobre ella el monitor.
• Mediatorre o semitorre: La diferencia de ésta es
que aumenta su tamaño para poder colocar más dispositivos. Normalmente son de 4 bahías de 5 ¼ y
4 de 3 ½ y un gran número de huecos para poder colocar tarjetas y demás aunque esto depende
siempre de la placa base.
• Rack: Son otro tipo de servidores. Normalmente están dedicados y tienen una potencia superior que
cualquier otro computador. Los servidores rack se
atornillan a un mueble que tiene una medida especial: la “U”. Una “U” es el ancho de una ranura del mueble. Este tipo de servidores suele colocarse en salas climatizadas debido a la temperatura
que alcanza.
• Tipos de gabinetes
•
•
•
Computadora tipo barebone.
Computadora minitorre.
Computadora de sobremesa.
• Torre: Es el más grande. Puedes colocar una gran
cantidad de dispositivos y es usado cuando se precisa una gran cantidad de dispositivos.
• Servidor: Suelen ser gabinetes más anchos que los
otros y de una estética inexistente debido a que van
•
Computadora mediatorre.
16
19 COMPONENTES DE LA PLACA BASE
dispositivos externos y muchos conectores internos y zócalos para instalar componentes dentro de la caja.
•
18
Servidor en un rack.
Distribución
Normalmente una carcasa contiene cajas para las fuentes
de alimentación y bahías de unidades. En el panel trasero se puede localizar conectores para los periféricos
procedentes de la placa base y de las tarjetas de expansión. En el panel frontal encontramos, en muchos casos,
botones de encendido y reinicio y LED que indican el estado de encendido de la máquina, el uso del disco duro y vista trasera placa base quemada. Se observa las líneas de los
circuitos que forman el BUS
la actividad de red.
En algunas carcasas antiguas podíamos ver botones de
turbo que limitaban el uso de la CPU y que fueron desapareciendo con el tiempo. En las nuevas podemos ver
paneles en el que podemos conectar dispositivos más
modernos como USB, Firewire, auriculares y micrófonos. También podemos ver pantallas LCD que indican
la velocidad del microprocesador, la temperatura, la hora del sistema, etcétera. Todos estos dispositivos han de
conectarse a la placa base para obtener la información.
La placa base, además, incluye un firmware llamado
BIOS, que le permite realizar las funcionalidades básicas,
como pruebas de los dispositivos, vídeo y manejo del teclado, reconocimiento de dispositivos y carga del sistema
operativo.
Placa base
Integrado de un conjunto NVIDIA, no tiene su disipador.
19 Componentes de la placa base
La placa base, también conocida como placa madre o Una placa base típica admite los siguientes componentes:
tarjeta madre (del inglés motherboard o mainboard) es
una tarjeta de circuito impreso a la que se conectan los
• Uno o varios conectores de alimentación ATX: por
componentes que constituyen la computadora.
estos conectores, una alimentación eléctrica proporEs una parte fundamental a la hora de armar un PC
ciona a la placa base los diferentes voltajes e intende escritorio o servidor. Tiene instalados una serie de cirsidades necesarios para su funcionamiento.
cuitos integrados, entre los que se encuentra el chipset,
• El zócalo de CPU es un receptáculo que recibe el
que sirve como centro de conexión entre el microprocemicroprocesador y lo conecta con el resto de comsador, la RAM, las ranuras de expansión y otros disposiponentes a través de la placa base.
tivos.
Va instalada dentro de una caja o gabinete que por lo general está hecha de chapa y tiene un panel para conectar
• Las ranuras de memoria RAM, en número de 2 a 6
en las placas base comunes.
17
• El chipset: una serie de circuitos electrónicos, que 20 Protectores de los Conectores
gestionan las transferencias de datos entre los difeTraseros
rentes componentes de la computadora (procesador,
memoria, tarjeta gráfica, unidad de almacenamiento
En la caja de la placa base incluye alguna de estos prosecundario, etc.).
tectores. La posición de los conectores de la placa base
• El reloj interno: regula la velocidad de ejecución de se distribuyen de diversas formas pues, dependiendo de
las instrucciones del microprocesador y de los peri- la placa base, algunos conectores no se presentan y otros
féricos internos.
están presentes. Los protectores traseros defienden el in• La CMOS: una pequeña memoria que preserva cier- terior de la caja contra el polvo, entre otros; además, prota información importante (como la configuración tegen la circuitería interna de cualquier descuido al utilidel equipo, fecha y hora), mientras el equipo no está zarlos.
alimentado por electricidad.
• La pila de la CMOS: proporciona la electricidad necesaria para operar el circuito constantemente y que
éste último no se apague perdiendo la serie de configuraciones guardadas.
• La BIOS: un programa registrado en una memoria
no volátil, se emplean memorias flash.
• El bus: conecta el microprocesador al chipset
• El bus de memoria conecta el chipset a la memoria
temporal.
• El bus de expansión (también llamado bus I/O): une
el microprocesador a los conectores entrada/salida y protectores traseros
a las ranuras de expansión.
• Los conectores de entrada/salida incluyen:
• Los puertos PS2 para conectar el teclado o el 21 Tipos
ratón, estas interfaces tienden a desaparecer a
favor del USB
La mayoría de las placas de PC vendidas últimamente se
• Los puerto serie, por ejemplo para conectar pueden clasificar en dos grupos:
dispositivos antiguos.
• Los puerto paralelo, por ejemplo para la cone• Las placas base para procesadores [ http:
xión de antiguas impresoras.
//es.wikipedia.org/wiki/Advanced_Micro_Devices
• Los puertos USB, por ejemplo para conectar
AMD]
periféricos recientes.
• Los conectores RJ45, para conectarse a una
• Socket AM3 Phenom II X2/X3/X4/x6, Athlon
red informática.
II X2/X3/X4, Sempron 100 Series
• Los conectores VGA, DVI, HDMI para la co• Socket AM3+ Sempron, Athlon II X2/X3/X4,
nexión del monitor de la computadora.
Phenom II X2/X3/X4/X6, FX X4/X6/X8
• Los conectores PATA o SATA, para conectar dispositivos de almacenamiento, tales co• Las placas base para procesadores Intel
mo unidad de disco duro|discos duros, unidades de estado sólido y Unidad de disco óptico.
• Socket 771 Xeon
• Los conectores de audio, para conectar dispositivos de audio, tales como altavoces o micró• LGA1366 Intel Core i7, Xeon (Nehalem)
fonos.
• Socket 1156|LGA 1156 Intel Core i3, Intel
• Las ranuras de expansión: se trata de receptáculos
Core i5, Intel Core i7 (Nehalem)
que pueden acoger tarjetas de expansión.
• LGA 2011 Intel Core i7, Xeon (Sandy Bridge)
JP20: Permite conectar audio en el panel frontal. JFP1
• LGA 1155 Intel Core i7, Intel Core i5 y Intel
Y JFP2: Se utiliza para la conexión de los interruptores
Core i3 (Sandy Bridge)
del panel frontal y los LEDs. JUSB1 Y JUSB3: Es para
• LGA 2011 Intel Core i7(Ivy Bridge)
conectar puertos usb del panel frontal.
18
23 FABRICANTES
50
100
150
200
250
300
350
• Micro bTX: 264 × 267 mm
400
• PicoBTX: 203 × 267 mm
50
• RegularBTX: 325 × 267 mm
PC/104
100
ETX/XTX
EPIC
• BTX: retirada en muy poco tiempo por la falta de
aceptación, resultó prácticamente incompatible con
ATX, salvo en la fuente de alimentación. Fue creada para intentar solventar los problemas de ruido y
refrigeración, como evolución de la ATX.
NanoITX
EBX
150
DIN A5
MiniITX MiniDTX
FlexATX
200
DIN A4
DTX
MicroATX
ATX
250
PicoBTX
MicroBTX
BTX
NanoBTX
DIN A3
300
• 2007 DTX 248 × 203 mm ( Micro Devices AMD)
• Mini-DTX: 170 × 203 mm
350
22
WTX
Formatos
Las tarjetas madre necesitan tener dimensiones con las
cajas que las contienen, de manera que desde los primeros
computadores personales se han establecido características mecánicas, llamadas [de forma]. Definen la distribución de diversos componentes y las dimensiones físicas,
como por ejemplo el largo y ancho de la tarjeta, la posición de agujeros de sujeción y las características de los
conectores. Éstas son:
• 1995 Technology Extended ATX 305 × 244 mm
(Intel)
• Full-DTX: 243 × 203 mm
• DTX: destinadas a PCs de pequeño formato. Hacen
uso de un conector de energía de 24 pines y de un
conector adicional de 2x2.
• Formatopropietario: durante la existencia del PC,
mucha marcas han intentado mantener un esquema
cerrado de hardware, fabricando tarjetas madre incompatibles físicamente con los factores de forma
con dimensiones, distribución de elementos o conectores que son atípicos. Entre las marcas más persistentes está Dell, que rara vez fabrica equipos diseñados con factores de forma de la industria.
23 Fabricantes
• MicroATX: 244 × 244 mm
Varios fabricantes se reparten el mercado de placas base, tales como Abit, Albatron, Aopen, ASUS, ASRock,
• MiniATX: 284 × 208 mm
Biostar, Chaintech, Dell, DFI, ECS EliteGroup, Epox,
• ATX: creado por un grupo liderado por Intel, en Foxconn, Gigabyte Technology, Intel, MSI, QDI, Sapp1995 introdujo las conexiones exteriores en la forma hire Technology, Soltek, Super Micro, Tyan, VIA, XFX,
de un panel I/O y definió un conector de 20 pines pa- Pc Chips, Zotac.
ra la energía. Se usa en la actualidad en la forma de Algunos diseñan y fabrican uno o más componentes de la
algunas variantes, que incluyen conectores de ener- placa base, mientras que otros ensamblan los componengía extra o reducciones en el tamaño.
tes que terceros han diseñado y fabricado.
• FlexATX: 229 × 191 mm
Un chipset es el conjunto de circuitos integrados diseñados con base en la arquitectura de un procesador (en algunos casos, diseñados como parte integral de esa arquitectura), permitiendo que ese tipo de procesadores fun• MiniITX: 170 × 170 mm
cionen en una placa base. Sirven de puente de comuni• NanoITX: 120 × 120 mm
cación con el resto de componentes de la placa, como son
• PicoITX: 100 × 72 mm
la memoria, las tarjetas de expansión, los puertos USB,
• Technology Extended ITX: con rasgos procedentes ratón, teclado, etc.
de las especificaciones microATX y FlexATX de In- El Chipset es el que hace posible que la placa base funtel, el diseño de VIA se centra en la integración en cione como eje del sistema, dando soporte a varios complaca base del mayor número posible de componen- ponentes e interconectándolos de forma que se comunites, además de la inclusión del hardware gráfico en quen entre ellos haciendo uso de diversos buses. Es uno
el propio chipset del equipo, siendo innecesaria la de los pocos elementos que tiene conexión directa con el
instalación de una tarjeta gráfica en la ranura AGP. procesador, gestiona la mayor parte de la información
que entra y sale por el bus principal del procesador, del
• 2005 [BTX] 325 × 267 mm (Intel)
sistema de vídeo y muchas veces de la memoria RAM.
• 2001 Technology Extended ITX 215 × 195 mm
(Technologies VIA)
19
tener conexiones punto a punto, a diferencia de los buses arriba nombrados en los que se comparten señales de
reloj. Esto se logra reduciendo fuertemente el número de
conexiones que presenta cada dispositivo usando interfaces seriales. Entonces cada dispositivo puede negociar
las características de enlace al inicio de la conexión y en
algunos casos de manera dinámica, al igual que sucede
en las redes de comunicaciones. Entre los ejemplos más
notables, están los buses PCI-Express, el Infiniband y el
HyperTransport.
Jerarquía de diversos buses en un equipo relativamente moderno:
SATA, FSB, AGP, USB entre otros.
En el caso de los computadores PC, es un esquema de arquitectura abierta que establece modularidad: el Chipset
debe tener interfaces estándar para los demás dispositivos. Esto permite escoger entre varios dispositivos estándar, por ejemplo en el caso de los buses de expansión,
algunas tarjetas madre pueden tener bus PCI-Express y
soportar diversos tipos de tarjetas de distintos anchos de
bus (1x, 8x, 16x).
La terminología de los integrados ha cambiado desde
que se creó el concepto del chipset a principio de los años
1990, pero todavía existe equivalencia haciendo algunas
aclaraciones:
DIMM normal y corriente de memoria RAM tipo DDR3 de 240
contactos.
La RAM o memoria de acceso aleatorio (en inglés:
random-access memory) o también llamada RWM (Tema 1) se utiliza como memoria de trabajo para el sistema
operativo, los programas y la mayoría del software. Es
allí donde se cargan todas las instrucciones que ejecutan
el procesador y otras unidades de cómputo. Se denominan «de acceso aleatorio» porque se puede leer o escribir en una posición de memoria con un tiempo de espera
igual para cualquier posición, no siendo necesario seguir
un orden para acceder a la información de la manera más
rápida posible. Durante el encendido del computador, la
rutina POST verifica que los módulos de memoria RAM
estén conectados de manera correcta. En el caso que no
existan o no se detecten los módulos, la mayoría de tarjetas madres emiten una serie de pitidos que indican la
ausencia de memoria principal. Terminado ese proceso,
la memoria BIOS puede realizar un test básico sobre la
memoria RAM indicando fallos mayores en la misma.
• El puente norte, northbridge, MCH (memory
controller hub) o GMCH (graphic MCH), se usa como puente de enlace entre el microprocesador, tarjeta gráfica y la memoria. Controla las funciones de
acceso hacia y entre el microprocesador, la memoria RAM, el puerto gráfico AGP o el PCI-Express
de gráficos, y las comunicaciones con el puente sur. La expresión memoria RAM se utiliza frecuentemente
Al principio tenía también el control de PCI, pero para describir a los módulos de memoria utilizados en
esa funcionalidad ha pasado al puente sur.
los computadores personales y servidores. En el sentido
estricto, esta memoria es solo una variedad de la memo• El puente sur, southbridge o ICH (input contro- ria de acceso aleatorio: las ROM, memorias Flash, caché
ller hub), controla los dispositivos asociados como (SRAM), los registros en procesadores y otras unidades
son la controladora de discos IDE, puertos USB, Fi- de procesamiento también poseen la cualidad de presenreWire, SATA, RAID, ranuras PCI, ranura AMR, tar retardos de acceso iguales para cualquier posición. Los
ranura CNR, puertos infrarrojos, disquetera, LAN, módulos de RAM son la presentación comercial de este
PCI-Express 1x y una larga lista de todos los ele- tipo de memoria, que se compone de circuitos integramentos que podamos imaginar integrados en la pla- dos soldados sobre un circuito impreso independiente, en
ca madre. Es el encargado de comunicar el procesa- otros dispositivos como las consolas de videojuegos, la
dor con el resto de los periféricos.
RAM va soldada directamente sobre la placa principal.
Las nuevas líneas de procesadores de escritorio tienden
a integrar el propio controlador de memoria en el interior del procesador, esto es: los procesadores Intel Core
i7 y los buses de tercera generación se caracterizan por
Tipos de DIMMs según su cantidad de Contactos o Pines:
• 240-pin DIMM, usados por DDR2 SDRAM, DDR3
SDRAM y FB-DIMM DRAM
20
23 FABRICANTES
• 244-pin MiniDIMM, usados por DDR2 SDRAM
23.1
DDR2
• PC3-6400 o DDR3-800: funciona a un máx de 800
MHz.
• PC3-8500 o DDR3-1066: funciona a un máx de
1066,6 MHz.
DDR
• PC3-10600 o DDR3-1333: funciona a un máx de
1333,3 MHz.
52 pin
• PC3-12800 o DDR3-1600: funciona a un máx de
1600 MHz.
40 pin
184-pin DDR SDRAM
DDR 2
• PC3-14900 o DDR3-1866: funciona a un máx de
1866,6 MHz.
64 pin
• PC3-17000 o DDR3-2133: funciona a un máx de
2133,3 MHz.
56 pin
240-pin DDR2 SDRAM
DDR 3
• PC3-19200 o DDR3-2400: funciona a un máx de
2400 MHz.
48 pin
• PC3-21300 o DDR3-2666: funciona a un máx de
2666,6 MHz.
72 pin
240-pin DDR3 SDRAM
cm.
0
1
2
3
4
5
6
7
8
9
10
11
12
13
• PC3-23400 o DDR3-3000: funciona a un máx de
3000 MHz.
Comparativa de memorias DDR
Las memorias DDR 2 son una mejora de las memorias
DDR (Double Data Rate), que permiten que los búferes
de entrada/salida trabajen al doble de la frecuencia del
núcleo, permitiendo que durante cada ciclo de reloj se
realicen cuatro transferencias. Se presentan en módulos
DIMM de 240 contactos. Los tipos disponibles son:
23.3 DDR4
• PC2-4200 o DDR2-533: funciona a un máx de
533,3 MHz.
• PC2-5300 o DDR2-667: funciona a un máx de
666,6 MHz.
• PC2-6400 o DDR2-800: funciona a un máx de 800
MHz.
Módulo de memoria DDR4.
• PC2-8600 o DDR2-1066: funciona a un máx de
1066,6 MHz.
Los módulos de memoria DDR4 SDRAM tienen un total
• PC2-9000 o DDR2-1200: funciona a un máx de de 288 pines DIMM. Las memorias DDR4 SDRAM tienen un mayor rendimiento (un máximo de 3,2 gigatrans1200 MHz
ferencias por segundo (GT/s)) y menor consumo (1,05 V)
que las memorias DDR predecesoras. Los tipos disponibles son:
23.2 DDR3
Las memorias DDR 3 son una mejora de las memorias
DDR 2, proporcionan significativas mejoras en el rendimiento en niveles de bajo voltaje, lo que lleva consigo una
disminución del gasto global de consumo. Los módulos
DIMM DDR 3 tienen 240 pines, el mismo número que
DDR 2; sin embargo, los DIMMs son físicamente incompatibles, debido a una ubicación diferente de la muesca.
Los tipos disponibles son:
• PC4-17000 o DDR4-2133: funciona a un máx de
2133 MHz, esto es, 2133 operaciones por segundo.
• PC4-19200 o DDR4-2400: funciona a un máx de
2400 MHz.
• PC4-21300 o DDR4-2666: funciona a un máx de
2666 MHz.
23.5
Latencia CAS
21
desplazada hacia un extremo.
Los SO-DIMM tienen más o menos las mismas características en voltaje y potencia que las DIMM corrientes,
utilizando además los mismos avances en la tecnología
de memorias con capacidades de hasta 2 GB y Latencia
CAS (de 2.0, 2.5 y 3.0). Tipos de SO-DIMMs según su
cantidad de contactos o pines:
• 200-pin SO-DIMM, usados por DDR SDRAM y
DDR2 SDRAM
PC2700 200-pin SO-DIMM
• 204-pin SO-DIMM, usados por DDR3 SDRAM
SO-DIMM DDR
23.5 Latencia CAS
200-Pin SO-DIMM
CAS es un acrónimo para Column Address Strobe o Column Address Select. Se refiere a la posición de la columna de memoria física en una matriz (constituida por columnas y filas) de condensadores usados en la memoria
RAM. Así, la latencia CAS (CL) es el tiempo (en número de ciclos de reloj) que transcurre entre que el
controlador de memoria envía una petición para leer
una posición de memoria y el momento en que los datos son enviados a los pines de salida del módulo.
80 pin
20 pin
SO-DIMM DDR 2
200-Pin SO-DIMM
80 pin
20 pin
SO-DIMM DDR 3
Al seleccionar una tarjeta de memoria RAM, cuanto menor sea la latencia CAS (dada la misma velocidad de
reloj), mejor será el rendimiento del sistema. La RAM
DDR debería tener una latencia CAS de aproximadamente 3 u, óptimamente, 2 (y más recientemente tan bajo
como 1,5). La RAM DDR2 puede tener latencias en los
límites de 3 a 5.
204-Pin SO-DIMM
66 pin
36 pin
cm.
0
1
1.5 1.6
2
2.48
3
4
5
6
6.76
This dimmensions are for reference to give a general idea.
This is not an exact technical diagram. Standards may vary between manufacturers
Comparativa entre memorias SO-DIMM
23.4
La comparación CAS con las velocidades de reloj podría
resultar engañosa: la latencia CAS sólo especifica el tiempo entre la petición y el primer bit obtenido. La velocidad de reloj especifica la latencia entre bits. Así, leyendo
cantidades importantes de datos, una velocidad de reloj
más alta puede ser más eficiente en la práctica, incluso
con una latencia CAS mayor de 5.
SO-DIMM
Las memorias SO-DIMM (Small Outline DIMM) con- 23.6 Detección y corrección de errores
sisten en una versión compacta de los módulos DIMM
convencionales. Debido a su tamaño tan compacto, estos Existen dos clases de errores en los sistemas de memoria:
módulos de memoria suelen emplearse en computadores
portátiles y notebooks, aunque han comenzado a susti• Las fallas (hard fails [2] , derivado de hardware failutuir a los DIMM en impresoras de gama alta y tamaño
res) que son daños en el hardware, son relativamente
reducido y en equipos con placa base miniatura (Minifáciles de detectar (en algunas condiciones el diagITX).
nóstico es equivocado).
Los módulos SO-DIMM tienen 100, 144 ó 200 pines. Los
de 100 pines soportan transferencias de datos de 32 bits,
mientras que los de 144 y 200 lo hacen a 64 bits. Estas
últimas se comparan con los DIMM de 168 pines (que
también realizan transferencias de 64 bits). A simple vista se diferencian porque las de 100 tienen 2 hendiduras
guía, las de 144 una sola hendidura casi en el centro, y
las de 200 una hendidura parecida a la de 144 pero más
• Los errores (soft errors [2] o soft fails) que son provocados por causas fortuitas, son resultado de eventos
aleatorios, y son más difíciles de detectar. Se aplican
técnicas de corrección y detección de errores basadas en diferentes estrategias:
• La técnica del bit de paridad consiste en guardar un bit adicional por cada byte de datos y
22
24 COMPONENTES
luego en la lectura se comprueba si el número da es incompatible con los controladores de memoria que
de unos es par (paridad par) o impar (paridad no soportan el modo registrado, a pesar de que se pueden
impar), detectándose así el error.
instalar físicamente en el zócalo. Se pueden reconocer vi• Una técnica mejor es la que usa ECC, que per- sualmente porque tienen un integrado mediano, cerca del
mite detectar errores de 1 a 4 bits y corregir centro geométrico del circuito impreso, además de que
errores que afecten a un sólo bit. Esta técni- estos módulos suelen ser algo más altos.
ca se usa sólo en sistemas que requieren alta
fiabilidad.
Por lo general los sistemas con cualquier tipo de protección contra errores tiene un costo más alto, y sufren de
pequeñas penalizaciones en su desempeño, con respecto
a los sistemas sin protección. Para tener un sistema con
ECC o paridad, el chipset y las memorias deben tener soporte para esas tecnologías. La mayoría de placas base no
poseen dicho soporte.
Para los fallos de memoria se pueden utilizar herramientas de software especializadas que realizan pruebas sobre
los módulos de memoria RAM. Entre estos programas
uno de los más conocidos es la aplicación Memtest86+
que detecta fallos de memoria (ver tema 8).
Tarjeta Gráfica PCI-Express
23.7
Memoria RAM registrada
Una tarjeta gráfica, tarjeta de vídeo, placa de vídeo,
tarjeta aceleradora de gráficos o adaptador de pantalla, es una tarjeta de expansión para una computadora u
computador, encargada de procesar los datos provenientes de la CPU y transformarlos en información comprensible y representable en un dispositivo de salida, como
un monitor o televisor. Las tarjetas gráficas más comunes son las disponibles para las computadoras compatibles con la IBM PC, debido a la enorme popularidad de
éstas, pero otras arquitecturas también hacen uso de este
tipo de dispositivos.
Es habitual que se utilice el mismo término tanto a las
habituales tarjetas dedicadas y separadas como a las GPU
integradas en la placa base. GPU
Se observa un pequeño chip central utilizado en la RAM registrada
24 Componentes
Es un tipo de módulo usado frecuentemente en servidores con varios procesadores (procesamiento asimétrico),
posee circuitos integrados que se encargan de repetir las
señales de control y direcciones: las señales de reloj son
reconstruidas con ayuda del PLL que está ubicado en el
módulo mismo. Las señales de datos se conectan de la
misma forma que en los módulos no registrados: de manera directa entre los integrados de memoria y el conHDMI
trolador. Los sistemas con memoria registrada permiten
conectar más módulos de memoria y de una capacidad
más alta, sin que haya perturbaciones en las señales del
controlador de memoria, permitiendo el manejo de gran- Diagrama tarjeta gráfica. Se observa el flujo de datos: GPU con
des cantidades de memoria RAM. Entre las desventajas ULA (verde), control (naranja), cache (marrón), RAM, ROP y
de los sistemas de memoria registrada están el hecho de conector HDMI.
que se agrega un ciclo de retardo para cada solicitud de
• La GPU, —acrónimo de «graphics processing
acceso a una posición no consecutiva y un precio más alunit», que significa «unidad de procesamiento
to que los módulos no registrados. La memoria registraCONTROL
CACHE
ROP
ULA
ULA
ULA
ULA
GPU
RAM
RAM
RAM
RAM
RAM
RAM
RAM
RAM
RAM
RAM
23
gráfico»— es un procesador (como la CPU) dedicado al procesamiento de gráficos; su razón de ser es
aligerar la carga de trabajo del procesador central y,
por ello, está optimizada para el cálculo en coma flotante, predominante en las funciones 3D. La mayor
parte de la información ofrecida en la especificación
de una tarjeta gráfica se refiere a las características
de la GPU, pues constituye la parte más importante
de la tarjeta gráfica, así como la principal determinante del rendimiento. Tres de las más importantes
de dichas características son:
• la frecuencia de reloj del núcleo, que en la
actualidad oscila entre 825 MHz en las tarjetas
de gama baja y 1200 MHz, e incluso más,
• el número de procesadores shaders
• el número de pipelines (vertex y fragment shaders), encargadas de traducir una imagen 3D
compuesta por vértices y líneas en una imagen
2D compuesta por píxeles.
• la ROP: Se encargan de representar los datos procesados por la GPU en la pantalla, además también
es el encargado de los filtros como Antialiasing.
25
Características
Las características de memoria gráfica de una tarjeta gráfica se expresan en 3 características:
• Capacidad: La capacidad de la memoria determina
el número máximo de datos y texturas procesadas,
una capacidad insuficiente se traduce en un retardo a espera de que se vacíen esos datos. Sin embargo es un valor muy sobrevalorado como estrategia
recurrente de márketing para engañar al consumidor, tratando de hacer creer que el rendimiento de
una tarjeta gráfica se mide por la capacidad de su
memoria; tal es ésta tendencia, que muchos ensambladores embuten ingentes cantidades de memoria
con GPU incompatibles con dicha capacidad, resultando una pérdida notable de la velocidad de dichas
memorias, dando como resultado una tarjeta gráfica
mucho más lenta que la que contiene una memoria
mucho más pequeña y suficiente al sector al que va
a pertenecer la tarjeta gráfica y recomendado por el
fabricante. Se mide en bytes
• Interfaz de Memoria: También denominado Bus
de datos, es la multiplicación resultante del de ancho
de bits de cada chip por su número de unidades. Es
una característica importante y determinante, junto
a la velocidad de la memoria, a la cantidad de datos
que puede transferir en un tiempo determinado, denominado ancho de banda. Una analogía al ancho
de banda se podría asociar al ancho de una autopista o carriles y al número de vehículos que podrían
circular a la vez. La interfaz de memoria se mide en
bits.
• Velocidad de Memoria: Es la velocidad a la que las
memorias pueden transportar los datos procesados,
por lo que es complemento a la interfaz de memoria para determinar el ancho de banda total de datos
en un tiempo determinado. Continuando la analogía de la circulación de los vehículos de la autopista,
la velocidad de memoria se traduciría en la velocidad máxima de circulación de los vehículos, dando
resultado a un mayor transporte de mercancía en un
mismo periodo de tiempo. La velocidad de las memorias se mide en Hertzios (su frecuencia efectiva)
y se van diseñando tecnologías con más velocidad,
se destacan las adjuntas en la siguiente tabla:
• API para gráfico que abstraen la complejidad y diversidad de las tarjetas gráficas. Los dos más importantes son:
• Direct3D: lanzada por Microsoft en 1996, forma parte de la librería DirectX. Funciona sólo
para Windows, ya que es privativa. Utilizado
por la mayoría de los videojuegos comercializados para Windows. Actualmente van por la
versión 11.1
• OpenGL: creada por Silicon Graphics a principios de los años 1990; es gratuita, libre y
multiplataforma. Utilizada principalmente en
aplicaciones de CAD, realidad virtual o simulación de vuelo. Actualmente está disponible
la versión 4.1. OpenGL está siendo desplazada
del mercado de los videojuegos por Direct3D,
aunque haya sufrido muchas mejoras en los últimos meses.
• Efectos gráficos: Algunas de las técnicas o efectos
habitualmente empleados o generados mediante las
tarjetas gráficas pueden ser:
• Antialiasing: retoque para evitar el aliasing,
efecto que aparece al representar curvas y rectas inclinadas en un espacio discreto y finito
como son los píxeles del monitor.
• Shader: procesado de píxeles y vértices para
efectos de iluminación, fenómenos naturales y
superficies con varias capas, entre otros.
• HDR: técnica novedosa para representar el
amplio rango de niveles de intensidad de las
escenas reales (desde luz directa hasta sombras
oscuras). Es una evolución del efecto Bloom,
aunque a diferencia de éste, no permite Antialiasing.
• Mapeado de texturas: técnica que añade detalles en las superficies de los modelos, sin aumentar la complejidad de los mismos.
24
29
• Motion Blur: efecto de emborronado debido a
la velocidad de un objeto en movimiento.
• Depth Blur: efecto de emborronado adquirido
por la lejanía de un objeto.
• Lens flare: imitación de los destellos producidos por las fuentes de luz sobre las lentes de la
cámara.
• Efecto Fresnel (reflejo especular): reflejos sobre un material dependiendo del ángulo entre
la superficie normal y la dirección de observación. A mayor ángulo, más reflectante.
• Teselado: Consiste en multiplicar el número de
polígonos para representar ciertas figuras geométricas y no se vean totalmente planas. Esta
característica fue incluida en la API DirectX
11
26
FUNCIONAMIENTO
uno del monitor en la resolución nativa del mismo.
Cada vez más adoptado, aunque compite con el HDMI, pues el DVI no es capaz de transmitir audio.
• HDMI: Tecnología propietaria transmisora de audio y vídeo digital de alta definición cifrado sin compresión en un mismo cable. Se conecta mediante patillas de contacto. No esta pensado inicialmente para
monitores, sino para Televisiones, por ello no apaga la pantalla cuando deja de recibir señal y debe
hacerse manualmente en caso de monitores.
27 Interfaces con la placa base
28 WEB comparativa de rendimientos de tarjetas gráficas
Interfaces de salida
Salidas HDMI, D-Sub 15 y DVI de una tarjeta gráfica
Buses de comunicación en un circuito impreso.
Salidas SVGA, S-Video y DVI de una tarjeta gráfica
El bus (o canal) es un sistema digital que transfiere datos entre los componentes de una computadora o entre
computadoras. Está formado por cables o pistas en un
circuito impreso, dispositivos como resistores y condensadores además de circuitos integrados.
Los sistemas de conexión más habituales entre la tarjeta Existen diversas especificaciones de que un bus se define
gráfica y el dispositivo visualizador (como un monitor o en un conjunto de características mecánicas como conecun televisor) son:
tores, cables y tarjetas, además de protocolos eléctricos y
de señales.
• SVGA/Dsub-15: Estándar analógico de los años
1990; diseñado para dispositivos CRT, sufre de ruido eléctrico y distorsión por la conversión de digital 29 Funcionamiento
a analógico y el error de muestreo al evaluar los píxeles a enviar al monitor. Se conecta mediante pines.
Su utilización continúa muy extendida a día de hoy, La función del bus es la de permitir la conexión lógica
aunque claramente muestra una reducción frente al entre distintos subsistemas de un sistema digital, enviando datos entre dispositivos de distintos órdenes: desDVI en los últimos años.
de dentro de los mismos circuitos integrados, hasta equi• DVI: Sustituto del anterior, pero digital, fue diseña- pos digitales completos que forman parte de supercompudo para obtener la máxima calidad de visualización tadoras.
en las pantallas digitales o proyectores. Se conecta La mayoría de los buses están basados en conductores
mediante pines. Evita la distorsión y el ruido al co- metálicos por los cuales se trasmiten señales eléctricas
rresponder directamente un píxel a representar con que son enviadas y recibidas con la ayuda de integrados
30.2
Bus serie
25
que poseen una interfaz del bus dado y se encargan de
manejar las señales y entregarlas como datos útiles. Las
señales digitales que se trasmiten son de datos, de direcciones o señales de control.
Los buses definen su capacidad según la frecuencia
máxima de envío y al ancho de los datos. Por lo general estos valores son inversamente proporcionales, esto es,
si se tiene una alta frecuencia entonces el ancho de datos
es pequeño. Esto se debe a que las señales y las interferencias entre ellas al transmitir por sus cables crecen con
la frecuencia, de manera que un bus con pocas señales es
menos susceptible a esos problemas y puede funcionar a
alta velocidad.
• Las líneas de dirección son las encargadas de indicar la posición de memoria o el dispositivo con el
que se desea establecer comunicación.
• Las líneas de control son las encargadas de enviar
señales de arbitraje entre los dispositivos. Entre las
más importantes están las líneas de interrupción,
DMA y los indicadores de estado.
• Las líneas de datos transmiten los bits de forma
aleatoria de manera que por lo general un bus tiene un ancho que es potencia de 2.
30.2 Bus serie
Todos los buses de computador tienen funciones especiales como las interrupciones (IRQ) y las DMA que permi- En este los datos son enviados, bit a bit y se reconstruyen
ten que un dispositivo periférico acceda a una CPU o a por medio de registros o rutinas de software. Está formala memoria usando el mínimo de recursos.
do por pocos conductores y su ancho de banda depende
Desde que los procesadores empezaron a funcionar con de la frecuencia. Es usado desde hace menos de 10 años
frecuencias más altas, se hizo necesario jerarquizar los en buses para discos duros, unidades de estado sólido
buses de acuerdo a su frecuencia: se creó el concepto de
bus de sistema (conexión entre el procesador y la RAM)
y de buses de expansión, haciendo necesario el uso de un
chipset.
30
Tipos de bus
Existen dos grandes tipos clasificados por el método de
envío de la información: bus paralelo o bus serie.
Hay diferencias en el desempeño y hasta hace unos años
se consideraba que el uso apropiado dependía de la longitud física de la conexión: para cortas distancias el bus Procesador AMD Athlon 64 X2 conectado en el zócalo de una
paralelo, para largas el serial.
placa base.
30.1
El microprocesador (o simplemente procesador) es el
circuito integrado central más complejo de un sistema informático; a modo de ilustración, se le suele llamar por
analogía el «cerebro» de un computador. Es un circuito
integrado conformado por millones de componentes electrónicos. Constituye la unidad central de procesamiento
(CPU) de un PC.
Bus paralelo
Address bus
Data bus
CPU
Control bus
RAM ROM
I/O Other
Es el encargado de ejecutar los programas, desde el
sistema operativo hasta las aplicaciones de usuario; sólo ejecuta instrucciones programadas en lenguaje de bajo
Diagrama de un Bus paralelo
nivel, realizando operaciones aritméticas y lógicas simEs un bus en el cual los datos son enviados por bytes al ples, tales como sumar, restar, multiplicar, dividir, las lómismo tiempo, con la ayuda de varias líneas que tienen gicas binarias y accesos a memoria.
funciones fijas. La cantidad de datos enviada es bastante Esta unidad central de procesamiento está constituida,
grande con una frecuencia moderada y es igual al ancho esencialmente, por registros, una unidad de control,
de los datos por la frecuencia de funcionamiento. En los una unidad aritmético lógica (ALU) y una unidad de
computadores ha sido usado de manera intensiva, des- cálculo en coma flotante (conocida antiguamente como
de el bus del procesador, tarjetas de expansión y de ví- «co-procesador matemático»).
deo, hasta las impresoras. Diagrama de un Bus Backplane El microprocesador está conectado generalmente mecomo extensión del bus de procesador.
diante un zócalo o socket específico de la placa base de
Presenta unas funciones en líneas dedicadas:
la computadora; normalmente para su correcto y estable
26
30
funcionamiento, se le incorpora un sistema de refrigeración que consta de un disipador de calor fabricado
en algún material de alta conductividad térmica, como
cobre o aluminio, y de uno o más ventiladores que eliminan el exceso del calor absorbido por el disipador. Entre
el disipador y la cápsula del microprocesador usualmente
se coloca pasta térmica para mejorar la conductividad
del calor.
Intel Nehalem microarchitecture
quadruple associative Instruction Cache 32 KByte,
128-entry TLB-4K, 7 TLB-2/4M per thread
Predecode &
Instruction Length Decoder
ALU
ALU
ALU
ALU
4 x 20 Bit
6,4 GT/s
Instruction Queue
18 x86 Instructions
Alignment
MacroOp Fusion
Simple
Decoder
DDR3
Memory
Controller
Simple
Decoder
MicroOp Fusion
Common
L3-Cache
8 MByte
Micro
Instruction
Sequencer
2 x Register Allocation Table (RAT)
Reorder Buffer (128-entry) fused
256 KByte
8-way,
64 Byte
Cacheline,
private
L2-Cache
Reservation Station (128-entry) fused
Port 4
Cache
Store
Data
Port 2
Port 5
Port 1
AGU
AGU
Store
Addr.
Unit
Load
Addr.
Unit
Integer/
MMX ALU,
Branch
Integer/
MMX
ALU
SSE
ADD
Move
SSE
ADD
Move
Port 3
128
DRAM
DRAM
CPU
GPU
Port 0
FP
ADD
Integer/
FP
MMX ALU,
MUL 2x AGU
SSE
MUL/DIV
Move
128
512-entry
L2-TLB-4K
128
Result Bus
Memory Order Buffer (MOB)
128
Comparación CPU y GPU
3 x 64 Bit
1,33 GT/s
Simple
Decoder
Decoded Instruction Queue (28 �OP entries)
2x
Retirement
Register
File
Control
Quick Path
Interconnect
Branch
Prediction
global/bimodal,
loop, indirect
jmp
Prefetch Buffer (16 Bytes)
Loop
Stream
Decoder
GPU vs. CPU
Uncore
128
Complex
Decoder
30.3
TIPOS DE BUS
256
128
octuple associative Data Cache 32 KByte,
64-entry TLB-4K, 32-entry TLB-2/4M
GT/s: gigatransfers per second
• La CPU es procesador genérico y la GPU está espe- Microarquitenctura Nehalem de Intel vista funcional.
cializada en representaciones gráficas.
• La velocidad de las GPU superan a las velocidades
de la CPU.
MIPS32 Add Immediate Instruction
001000 00001 00010 0000000101011110
• La GPU trabaja íntegramente en paralelo (se basa
en el Modelo Circulante).
OP Code Addr 1 Addr 2
• La ubicación: la CPU se sitúa en la placa base y la
GPU va soldada en la circuitería de la representación
gráfica.
• Lectura de operandos (si los hay).
Immediate value
Equivalent mnemonic:
addi $r1, $r2 , 350
• La CPU puede remplazar una simple GPU (como
los Intel i7) pero las GPU no pueden sustituir a las Diagrama mostrando como es decodificada una instrucción en
CPU.
binario
30.4
Funcionamiento
• Ejecución, lanzamiento de las máquinas de estado
que llevan a cabo el procesamiento.
• Escritura de los resultados en la memoria principal
Desde el punto de vista lógico, singular y funcional, el
o en los registros.
microprocesador está compuesto básicamente por: varios
registros, una unidad de control, una unidad aritmético
lógica, y dependiendo del procesador, puede contener una Cada una de estas fases se realiza en uno o varios ciclos
de CPU, dependiendo de la estructura del procesador, y
unidad de coma flotante.
concretamente de su grado de segmentación. La duración
El microprocesador ejecuta instrucciones almacenadas
de estos ciclos viene determinada por la frecuencia de recomo números binarios organizados secuencialmente en
loj, y nunca podrá ser inferior al tiempo requerido para
la memoria principal. La ejecución de las instrucciones
realizar la tarea individual (realizada en un solo ciclo) de
se puede realizar en varias fases:
mayor coste temporal. El, en la actualidad, genera miles
de megahercios.
• Prefetch, prelectura de la instrucción desde la memoria principal.
• Fetch, envío de la instrucción al decodificador
30.5 Características
• Decodificación de la instrucción, es decir, determi- En un microprocesador se puede diferenciar diversas parnar qué instrucción es y por tanto qué se debe hacer. tes:
30.6
WEB comparativa de rendimientos de procesadores
Procesador Arquitenctura Nehalem de Intel vista interna con seis
núcleos.
• Encapsulado: es lo que rodea a la oblea de silicio
en si, para darle consistencia, impedir su deterioro
(por ejemplo, por oxidación por el aire) y permitir el
enlace con los conectores externos que lo acoplaran
a su zócalo a su placa base.
• Memoria caché: es una memoria ultrarrápida que
emplea el procesador para tener alcance directo a
ciertos datos que «predeciblemente» serán utilizados en las siguientes operaciones, sin tener que acudir a la memoria RAM, reduciendo así el tiempo de
espera para adquisición de datos. Todos los micros
compatibles con PC poseen la llamada caché interna de primer nivel o L1 situada junto a la unidad de
ejecución; también en su interior otro nivel de caché,
más grande, aunque algo menos rápida, es la caché
de segundo nivel o L2 e incluso los hay con memoria caché de nivel 3, o L3 que es común a todas las
unidades de ejecución del procesador.
• Número de núcleos es un término de hardware que
describe el número de unidades de procesamiento
central independientes de un solo componente informático (chip).
• Nº de subprocesos hace referencia a la secuencia
ordenada básica de instrucciones que se pueden procesar o transmitir a través de solo núcleo de la CPU.
27
Tubería superescalar simple. Al leer y despachar dos instrucciones a la vez, un máximo de dos instrucciones por ciclo pueden ser completadas. (IF=(Fetch)Lectura de instrucción,
ID=Decodificación, EX = Ejecución, MEM=Accede A Memoria,
WB=(Write)Escritura en Registos
• Tammaño máximo de memoria RAM hace referencia a la capacidad de memoria máxima (en GB)
admitida por el procesador.
• Tipo
de
memoria
DDR2,DDR3, DDR5,...
RAM
compatible:
• Memoria ECC compatible indica que el procesador
es compatible con la memoria de código de corrección de errores. La memoria ECC es un tipo de memoria del sistema que puede detectar y corregir tipos comunes de corrupción de datos internos.
• Tecnología Virtualización permite que una
plataforma de hardware funcione como varias
plataformas “virtuales”.
• Canales de memoria hace referencia a la operación
independiente y en paralelo entre la memoria RAM
y el procesador. Suelen ser 2.
• Ancho de banda máximo de memoria es la velocidad máxima (en GB/s) a la que el procesador puede
leer los datos o almacenarlos en una memoria de semiconductores.
• Puerto o zócalo: es la manera en que el procesador
se comunica con el mundo externo.
• Velocidad de reloj mide la velocidad a la que un
procesador realiza una actividad. Las velocidades de
reloj se muestran en gigahercios (GHz), que son mil 30.6
millones de ciclos por segundo.
WEB comparativa de rendimientos
de procesadores
• Conjunto de instrucciones hace referencia al conjunto básico de comandos e instrucciones que un
microprocesador entiende y puede llevar a cabo.
Suele ser de 64 bits.
31 Multiprocesador o
miento Asimétrico
• Extensiones del conjunto de instrucciones son
instrucciones adicionales que pueden aumentar el
rendimiento si se realizan las mismas operaciones
en varios objetos de datos. Se requieren para determinadas aplicaciones, simuladores o juegos complejos.
Este tipo de placa base puede acoger a varios procesadores (generalmente de 2, 4, 8 o más). Estas placas base
multiprocesador tienen varios zócalos de microprocesador, lo que les permite conectar varios microprocesadores
físicamente distintos (a diferencia de los de procesador de
doble núcleo).
procesa-
28
31
MULTIPROCESADOR O PROCESAMIENTO ASIMÉTRICO
31.1 Tipos de tarjetas de expansión
TV PCI avermedia
Una placa con dos procesadores.
Cuando hay dos procesadores en una placa base, hay dos
formas de manejarlos:
• El modo asimétrico, donde a cada procesador se le
asigna una tarea diferente. Este método no acelera el
tratamiento, pero puede asignar una tarea a una unidad central de procesamiento, mientras que la otra
lleva a cabo a una tarea diferente.
• Capturadora de televisión es un periférico que
permite ver los distintos tipos de televisión en el
monitor de computadora. La visualización se puede efectuar a pantalla completa o en modo ventana.
La señal de televisión entra por el chip y en la toma
de antena de la sintonizadora la señal puede proceder de una antena (externa o portátil) o bien de la
emisión de televisión por cable.
• El modo simétrico, llamado multiprocesamiento simétrico, donde cada tarea se distribuye de forma simétrica entre los dos procesadores.
Las tarjetas de expansión son dispositivos con diversos circuitos integrados, y controladores que, insertadas
en sus correspondientes ranuras de expansión, sirven para
expandir las capacidades de un computador. Las tarjetas
de expansión más comunes sirven para añadir memoria,
controladoras de unidad de disco, controladoras de vídeo, puertos serie o paralelo y dispositivos de módem internos. Por lo general, se suelen utilizar indistintamente
los términos «placa» y «tarjeta» para referirse a todas las
DVI PCI Express
tarjetas de expansión.
En la actualidad las tarjetas suelen ser de tipo PCI, PCI
Express o AGP. Como ejemplo de tarjetas que ya no se
utilizan tenemos la de tipo Bus ISA.
Gracias al avance en la tecnología USB y a la integración
de audio, video o red en la placa base, hoy en día son
menos imprescindibles para tener un PC completamente
funcional. Si se tiene espacio en la caja y conectores internos libres en la placa madre del PC, es preferible ampliarlo con tarjetas de expansión pues es más económico,
ahorra energía y espacio en el exterior pues no se usan los
transformadores específicos para cada dispositivos.
• Tarjeta gráfica es una tarjeta de expansión para una
computadora, encargada de procesar los datos provenientes de la CPU y transformarlos en información comprensible y representable en un dispositivo
de salida, como un monitor o televisor.
• Tarjeta de red (RJ45 y wireless) es un periférico
que permite la comunicación con aparatos conectados entre sí y también permite compartir recursos
31.1
Tipos de tarjetas de expansión
29
computadoras que permite la salida de audio controlada por un programa informático llamado controlador (en inglés driver). El uso típico de las tarjetas
de sonido consiste en hacer, mediante un programa
que actúa de mezclador, que las aplicaciones multimedia del componente de audio suenen y puedan
ser gestionadas.
La digitalización
ATM Network Interface PCI ForeRunnerLE 25
WLAN PCI D-Link
entre dos o más computadoras (discos duros, CDROM, impresoras, etc). A las tarjetas de red también se les llama NIC (por network interface card;
en español “tarjeta de interfaz de red”).
(1) Salida del micrófono analógica original (color rojo),(2) Resultado de la conversión analógica a digital, (3) Resultado de
la conversión de digital a analógico
La línea roja muestra la muestra, ya que viene desde el
micrófono. Cada barra corresponde a una muestra de un
período de menos de una milésima de segundo. La tarjeta
de sonido convierte la señal analógica en datos digitales.
A partir de datos digitales procedentes de un archivo o de
un CD, crea una muestra escalonada digital (columnas).
Cada muestra será suavizada con un filtro, hasta conseguir
la línea roja. La línea de salida es muy similar a la digital,
las pequeñas diferencias no son audibles.
Tarjeta de sonido Sound Blaster Live! 5.1.
¿cómo se digitaliza la señal del micrófono? La amplitud
de la señal de sonido se mide en unos intervalos regulares,
muy cortos. El estándar CD requiere una “frecuencia de
muestreo” de 44,1 kHz y una resolución de 16 bits.
La tasa de muestreo determina la frecuencia por segundo
• Tarjeta de sonido es una tarjeta de expansión para se mide el volumen. Nivel de volumen de audio de calidad
30
31
MULTIPROCESADOR O PROCESAMIENTO ASIMÉTRICO
para lograr CD debe medirse 44.100 veces por segundo.
Por tanto, habrán 44.100 barras por segundo.
• Tarjeta SCSI permite conectar Discos duros empresariales con conexión SCS, pudiéndose realizar
diferentes tipos a Arrays RAID.
La resolución significa que el muestra se mide con una
precisión de 16 bits, 216 es decir 65.536 valores diferentes. Es decir, cada barra contiene un valor entre 0 y
65.535. Ajustándose este valor (barra) al real (línea roja).
Por analogía, imaginemos que la línea roja está pintada
en una pared y queremos copiarla exactamente igual en
otra pared, cada barra puede ser la distancia de un punto de la línea roja original al suelo. Si este metro tiene una
precisión de centímetros (no tienen marcas más pequeñas),
cuando translademos la medida para copiarla en otra pared no será exactamente igual, si la precisión del metro es
al milímetro, la línea copiada en la otra pared será más USB PCI
exacta a la original.
• Tarjeta de expasión USB 2.0 amplía el número de
Las tarjetas de sonido para los músicos llegar a 192 kHz
conexiones de un computador. En cuanto al rendicon una resolución de 24 bits. Cuanto más alto sea este
miento, es mejor ampliar con una tarjeta de expanvalor, mejor será la calidad. Por otro lado, los archivos de
sión que con un HUB USB pues se crea un nuesonido generadas son muy grandes.
vo dispositivo Host USB con plena funcionalidad e
La resolución y la frecuencia de muestreo se puede reindependiente al resto. Duplicando el rendimiento
ducir para todas las tarjetas de sonido para seleccionar
máximo de transferencia.
el mejor compromiso entre las exigencias de calidad y
almacenamiento. El muestreo en 11 kHz con una resolución de 8 bits requiere más calidad de CD sólo una cuarta
parte del espacio, pero apenas llega a la calidad de una
llamada telefónica.
Problema típico. Durante 10 segundos, se está grabando
una locución con una calidad de 44,1 kHz y una resolución de 16 bits. ¿Qué tamaño tendrá dicho fichero al
finalizar la grabación?
Tenemos por una parte, 44,1KHz= 44100Hz (44100 barras por segundo); por otra parte cada barra tendrá un
tamaño de 16 bits. Podemos saber el tamaño del fichero
en cada segundo: 44100 * 16 = 705.600 bits. Ahora en
10 segundos de grabación será 705600 * 10 = 7.056.000
bits = 882.000 bytes = 882 kB.
Tamaño de fichero = Tiempo de grabación * frecuencia en Hz * resolución en bits
FireWire IEEE1394 PCI Express
• Tarjeta de expasión IEEE 1394 o FireWire amplía el número de conexiones de un computador. En
cuanto al rendimiento, es mejor ampliar con una tarjeta de expansión que con un HUB FireWire pues se
crea un nuevo dispositivo Host FireWire con plena
funcionalidad e independiente al resto. Duplicando
el rendimiento máximo de transferencia.
• Bracket es un conector que viene incluido con la caja, se utiliza cuando la caja tiene pocas conexiones
frontales y se quiere aprovechar las internas con una
salida al exterior del PC, en este caso por la parte de
atrás de la caja. Como se puede observar, es un circuito integrado sin ningún chip o circuito integrado.
Controladora SCSI PCI Buslogic Flashpoint LE
1.- Descarga e instala de la web CPU-Z. Dependiendo del
sistema operativo deberás descargar un software u otro.
31.1
Tipos de tarjetas de expansión
31
16.- ¿Qué es el jumper CLRCMOS de la placa base?
17.- ¿Qué es la latencia de una memoria RAM?
18.- ¿Qué diferencia hay entre las memorias DDR y
GDDR?
19.- ¿Qué es SLI o Crossfire?
20.- En las especificaciones de una tarjeta de video veo
los siguientes datos: Microsoft® DirectX® 10, Shader
Model 5.0, OpenGL 4.3 y OpenCL 1.2, CUDA, antialiasing FXAA y TXAA. ¿Qué significan?.
21.- ¿Qué es un heatpipe?
Bracket
22.- ¿Qué son las memorias caché L1, L2 y L3?
23.- ¿Qué es el conector USB Type-C?
En Linux, comando sudo dmidecode o instala hardinfo.
Averigua el modelo de la placa base y localiza en su ma- 24.- ¿Qué es un bracket?
nual del usuario en su web oficial. Me indicarás su marca, 25.- Según la definición de Sistema embebido de
modelo y la URL del manual.
Wikipedia y la imagen del Tema1, encuentra diferentes
tipos
de aparatos que internamente funcionan como un
2.- Accede a lista chipsets, explica los parámetros y comcomputadores.
Incluye: nombre, foto, tipo, descripción,
para diferentes chipsets de Intel. Características comufunciones
y
precio.
Cada sistema o aparato debe distinnes/diferentes y ventajas/desventajas?
guirse del otro por su función. Si se repite la función sólo
3.Memorias
alternativas
de
futuro: valoraré una de ellas.
DDR5,GDDR5,GDDR6. Recopila información so26.- Durante 20 segundos, se está grabando una locución
bre cada una de ellas y haz un pequeño resumen.
con una calidad de 16 kHz y una resolución de 8 bits.
4.- Compara la memoria del tipo DDR1 con el tipo ¿Qué tamaño tendrá dicho fichero al finalizar la grabaDDR4. Rendimiento, consumos, tamaño, ¿Cómo afecta ción?
el mayor número de pines?
27.- Durante 20 segundos y una resolución de 8 bits, ob5.- Módulos de memoria registered y unbuffered. Mira tenemos un fichero de 30,72 kB ¿Qué calidad tendrá la
en la web qué son este tipo de módulos, qué ventajas o grabación?
inconvenientes tienen, en qué tipo de equipos se instalan.
Realiza un pequeño esquema de la información encon• Tema3: Dispositivos de almacenamiento
trada. Extrae los conceptos importantes sin hacer simple• Introducción
mente un copiar y pegar. Para ello ayúdate de Internet.
6.- Completa la siguiente secuencia hasta donde puedas.
Para ello, deberá de buscar en Internet las palabras que
falten. Hercio – (sigue completando) – Megahercio – Gigahercio – Terahercio - Petahercio - (sigue completando)
- Zettahercio - Yottahercio
7.- ¿Qué son las siglas S/PDIF y para qué sirven los conectores internos S/PDIF?
• Vocabulario
• Almacenamiento magnético
• Almacenamiento óptico
• Almacenamiento electrónico
• Actividades
En el tema 3, conocerás y entenderás los diferentes tipos
8.- ¿Qué es la entrada de línea de un conector de sonido de almacenamiento definitivo de información, sus ventade la placa base?
jas e inconvenientes. Es importante:
9.- ¿Es igual un puerto SATA a un eSATA?
• Entender cómo se magnetiza la información.
10.- ¿Qué es o para qué sirve la opción PWM de un fan
o ventilador?
11.- ¿Para qué sirve el conector WOL (Wake On Lan)?
12.- ¿Qué tipo de procesadores soporta el socket R?
13.- ¿Qué microprocesadores forman el chipset de una
placa base?
14.- ¿Cuántos contactos tiene el socket 1156 de los Intel
Core i5?
15.- ¿Qué es la memoria CMOS?
• Saber los componentes y funciones de los discos duros.
• Distinguir entre la estructura lógica y física de los
discos duros.
• Entender el funcionamiento de los CD, DVD y similares.
• Distinguir los diferentes tipos de memorias sólidas
y sus funciones.
32
32 DISCO DURO MAGNÉTICO
• Entender los diagramas del tema.
• Acceso aleatorio es el acceso a un dato directamente, sin un coste extra por posición. Por analogía, sería como elegir una manzana de un cajón.
• Acceso secuencial significa que un grupo de elementos es accedido en un predeterminado orden secuencial, uno detrás de otro. Por analogía, sería como avanzar una película para buscar un fotograma
determinado de ella.
• Buffer es una ubicación de la memoria en un disco, reservada para el almacenamiento temporal de
información digital, mientras que espera ser proce- Vídeo de funcionamiento interno de un disco
sada.
• Cifrar es hacer ininteligibles a intrusos (lectores no
autorizados) los mensajes o ficheros. Hay cierta confusión con «encriptar» pero esta palabra es un anglicismo, es completamente preferible el uso de «cifrar».
• Policarbonato es un grupo de termoplásticos fácil
de trabajar, moldear, y son utilizados ampliamente
en la fabricación de CD y DVD.
• Pulgada = 2.54 cm
• RPM son las Revoluciones Por Minuto, es una uni- Disco duro sin desmontar
dad de frecuencia.
• Desfragmentación es el proceso mediante el cual
se acomodan los archivos de un disco de tal manera
que: cada uno quede en un área continua y no queden espacios sin usar entre ellos. Solo se utiliza en
Windows.
32.1
Tecnología
Almacenamiento magnético es una técnica que consiste en la aplicación de campos magnéticos a ciertos materiales capaces de reaccionar frente a esta influencia y
orientarse en unas determinadas posiciones manteniéndolas hasta después de dejar de aplicar el campo magnético. Ejemplo: disco duro, cinta magnética.
32
Disco Duro Magnético
Un disco duro (en inglés Hard Disk Drive, HDD) es un
dispositivo de almacenamiento de datos no volátil que
emplea un sistema de grabación magnética para almacenar datos digitales. Se compone de uno o más platos o
discos rígidos, unidos por un mismo eje que gira a gran
velocidad dentro de una caja metálica sellada no herméticamente. Sobre cada plato, y en cada una de sus caras,
se sitúa un cabezal de lectura/escritura que flota sobre
una delgada lámina de aire generada por la rotación de
los discos.
La grabación perpendicular permite mayores densidades de almacenamiento alineando los polos de los elementos magnéticos (que representan bits de información), perpendicularmente a la superficie del disco de grabación, como se muestra en el dibujo. Alinear los bits de
esta forma ocupa menos espacio del necesario que si se
hace longitudinalmente, por lo que pueden ser agrupados,
incrementando el número de elementos magnéticos que
pueden ser almacenados en una área dada.
El principal reto a la hora de diseñar medios de almace-
32.2
Estructura física
33
un peine, 3 brazos, 6 cabezas, 3 platos
Vista de un peine con 3 brazos, si se amplía se pueden observar
las 6 cabezas (dos por brazo)
namiento magnéticos es mantener la magnetización del
medio (que es como se almacena la información) a pesar
de las fluctuaciones térmicas. Si la energía térmica disponible es demasiado alta en un punto determinado, habrá energía suficiente para eliminar esta magnetización,
con lo que la información almacenada en dicho punto se
perderá. Ya que la energía necesaria para eliminar la magnetización de una determinada región magnética es proporcional al tamaño de dicha región (cuanto mayor sea
más estable y por tanto más inmune a la temperatura),
hay un tamaño mínimo para estas regiones magnéticas a
una determinada temperatura. Si el tamaño cae por debajo de este mínimo, la región podría ser desmagnetizada en
cualquier momento por esta energía térmica disponible.
La grabación perpendicular mantiene el mismo tamaño
de región que en el estándar pero organiza las regiones
magnéticas de una forma más eficiente.
32.2
nio o cristal) concéntricos llamados platos (normalmente
entre 2 y 4), y que giran todos a la vez sobre el mismo
eje, al que están unidos. El peine está formado por un
conjunto de brazos paralelos a los platos, alineados verticalmente ( en forma de peine) y que también se desplazan
de forma simultánea, en cuya punta están las cabezas de
lectura/escritura. Por norma general, hay una cabeza de
lectura/escritura para cada superficie de cada plato.
Los cabezales se mueven hacia el interior o el exterior de
los platos, lo cual combinado con la rotación de los mismos permite que los cabezales puedan alcanzar cualquier
posición de la superficie de los platos.
Pista/
Cilindro
Estructura física
Sector
Cabezas
8 cabezas,
4 platos
Cilindro, Cabeza y Sector GEOMÉTRICO
Componentes de un disco duro. De izquierda a derecha, fila superior: tapa, carcasa, plato, eje; fila inferior: espuma aislante,
circuito impreso, cabezal de lectura / escritura, actuador e imán,
tornillos.
Dentro de un disco duro hay uno o varios discos (de alumi-
Es necesaria una cabeza de lectura/escritura para cada
cara. Si observas el dibujo Cilindro-Cabeza-Sector de la
izquierda, a primera vista se ven 4 brazos, uno para cada
plato. Cada brazo tiene 2 cabezas: una para leer la cara
superior del plato, y otra para leer la cara inferior. Por
tanto, hay 8 cabezas para leer 4 platos. Las cabezas de
lectura/escritura nunca tocan el disco, sino que pasan
muy cerca (hasta a 3 nanómetros), debido a una finísima
34
32 DISCO DURO MAGNÉTICO
32.4 Problemas típicos
A
C
B
• Calcule la capacidad total (tamaño) de un disco duro
con las siguientes características: 16 cabezas, 1000
cilindros, 128 sectores/pista y 4000 bytes/sector.
Si tiene 16 cabezas, tiene 16 caras
(8 discos), cada cara tiene 1000 pistas (que conforman los 1000 cilindros), por tanto:
= 16 caras ∗ 1000 pistas = 16000 pistas
Cada pista contiene 128 sectores,
por tanto:
D
= 128 ∗ 16000 = 2.048.000 sectores
Cada sector contiene 4000 bytes,
por tanto,
(A) Pista (color rojo), (B) Sector GEOMÉTRICO (color azul) ,
(C) Sector (color morado), (D) Clúster
= 2.048.000 ∗ 4000 = 8.192.000.000 Bytes = 8, 19 GB
película de aire generada por el plato al girar. Si alguna de
las cabezas llega a tocar una superficie de un plato, causaría muchos daños en él, rayándolo gravemente, debido a 32.5 Características
lo rápido que giran los platos (uno de 7.200 revoluciones
por minuto se mueve a 129 km/h).
no NCQ
32.3
NCQ
Direccionamiento
3
3
Hay varios conceptos para referirse a zonas del disco:
• Plato: cada uno de los discos que hay dentro del disco duro.
2
2
1
4
1
4
• Cara: cada uno de los dos lados de un plato.
• Cabeza: número de cabezales.
• Pistas: una circunferencia dentro de una cara; la
pista 0 está en el borde exterior.
Con la tecnología NCQ se accede a los sectores con un menor
• Cilindro: conjunto de varias pistas; son todas las número de rotaciones, y por tanto, se obtiene un menor tiempo
circunferencias que están alineadas verticalmente de latencia medio
(una de cada cara).
Las características que se deben tener en cuenta en un
• Sector: cada una de las divisiones de una pista. disco duro son:
Todos tienen el mismo tamaño. El tamaño estándar
actual 4096 bytes.
• Tiempo medio de búsqueda (milisegundos):
Tiempo medio que tarda la cabeza en situarse en la
• Clúster: es un conjunto contiguo de sectores de un
pista deseada; es la mitad del tiempo empleado por
disco.
la cabeza en ir desde la pista más periférica hasta
• Sector geométrico: es un conjunto de sectores de
la más central del disco.
pistas continuas (si el plato fuera una pizza, el sector
geométrico sería una porción)
El LBA (direccionamiento lógico de bloques) consiste en
dividir el disco entero en sectores y asignar a cada uno
un único número. Este direccionamiento es el que actualmente se usa.
• Velocidad de rotación (RPM): Revoluciones por
minuto de los platos. A mayor velocidad de rotación, menor latencia media.
32.6
Problemas típicos
• Latencia media (milisegundos): Tiempo medio
que tarda la cabeza en situarse en el sector deseado;
es la mitad del tiempo empleado en una rotación
completa del disco.
• Tiempo medio de acceso(milisegundos): es la suma
del Tiempo medio de búsqueda (situarse en la pista)
+ la Latencia media (situarse en el sector).
35
• Cambio de unidades
Tenemos una interface de disco a 6Gb/s.
¿Cuántos MB/s serán?
Como 1 byte = 8 bits, entonces 1 gigabit(Gb)
es 1 gigabyte(GB) / 8; resultando 6Gb/s =
0.75GB/s.
Con regla de tres:
• Tasa de transferencia (MB/s): Velocidad a la que
el disco puede transferir la información a la computadora una vez que el cabezal está situado en la pista
y sector correctos. Puede ser velocidad sostenida o
de pico (a través del buffer). Tipos:
• Tasa de transferencia de lectura, en este caso se trata de la velocidad a la que transfiere
un fichero desde el disco magnético a cualquier programa. Por ejemplo: ver una película
alojada en un disco magnético.
• Tasa de transferencia de escritura, en este caso se trata de la velocidad a la que transfiere un fichero desde cualquier programa al
disco magnético. En este caso, suele ser más
baja puesto que después de escribir los datos,
se suelen comprobar si están bien escritos.
Por ejemplo: al guardar datos desde el Writer
u otro programa al disco magnético.
• Tiempo de lectura/escritura: Tiempo medio que
tarda el disco en leer o escribir nueva información.
Depende de la cantidad de información que se quiere
leer o escribir.
• Buffer: Es una memoria de tipo electrónico dentro
del disco duro que almacena los datos recién leídos
y/o escritos, reduce el uso del disco y las lecturas o
escrituras repetitivas de datos y favorece la rapidez
de acceso a los datos. Se puede aplicar la tecnología NCQ que permite a la unidad determinar el orden óptimo en que se debe recuperar las solicitudes
pendientes. Esto puede, como en la imagen, permitir que la unidad cumpla con todas las solicitudes
en un menor número de rotaciones y por lo tanto en
menos tiempo.
• Interfaz: Medio de comunicación entre el disco duro y la computadora. Según la interfaz y su versión,
puede variar mucho la tasa de transferencia máxima del interfaz. Puede ser IDE/ATA, SCSI, SATA,
USB, Firewire, Serial Attached SCSI.
32.6
Problemas típicos
Se utiliza el Sistema Internacional de Unidades (o SI)
pues es usado en las especificaciones de las fichas técnicas
de discos de almacenamiento.
De bits a Bytes
8bits
6Gb
X=
−→ 1Byte
−→
X
}
6
6Gb · 1B
= GByte(GB);
8b
8
Como 1000MB = 1GB, entonces 0.75 GigaBytes(GB) es 0.75 * 1000 MegaBytes (MB); resultando 6Gb/s = 750 MB/s
De GB a MB
1GB
6
GB
8
−→ 1000M B
−→
X
6
· 1000
X= 8
= 750M Byte(M B);
1
• Tasas de transferencia y tamaños de ficheros
Tenemos un fichero de 1 GB en la memoria
RAM y el disco tiene una tasa de transferencia sostenida de 100 MB/s de escritura en disco, 150 MB/s de lectura en disco y una tasa de
transferencia de la interfaz de 2GB/s . ¿Cuánto
tiempo tardará en guardarlo (transferirlo) en el
disco?
Como 1000MB = 1GB, el fichero tendrá un tamaño de 1 * 1000 = 1000MB
Por tanto solo nos queda saber el tiempo, velocidad transferencia = tamaño fichero /
tiempo; por tanto, 100 = 1000 / tiempo; despejando vemos que tiempo = 1000 / 100 = 10
segundos(s)
Con regla de tres:
100M B
1000M B
X=
−→ 1s
−→ X
}
1s · 1000M B
= 10 segundos
100M B
36
32 DISCO DURO MAGNÉTICO
Tenemos un fichero de 1 GB en el disco que queremos volcar en la memoria RAM, tiene una tasa de transferencia sostenida de 100 MB/s de
escritura en disco, 150 MB/s de lectura en disco y una tasa de transferencia de la interfaz de
2GB/s . ¿Cuánto tiempo tardará en transferirlo
a la memoria RAM del computador?
Como 1000MB = 1GB, el fichero tendrá un tamaño de 1 * 1000 = 1000B
Por tanto solo nos queda saber el tiempo, velocidad transferencia = tamaño fichero /
tiempo; por tanto, 150 = 1000/tiempo; despejando vemos que tiempo = 1000/100 = 6.66
segundos(s)
Con regla de tres:
150M B
1000M B
−→ 1s
−→ X
}
• Cambio de unidades
Tenemos un disco que gira a 22500 revoluciones en 180 segundos. ¿Cuál es su velocidad de
rotación en RPM?
}
3minutos(= 180s) −→ 22500rev
1minuto
−→
X
1 · 22500
= 7500 RP M
3
• Cálculo de latencia media
Tenemos disco que gira a 7500RPM. ¿Cuál es
su latencia media?
Primero: calculamos el tiempo que
tardará una vuelta:
}
7500rev −→ 60s(1min)
1rev
−→ Latencia
Latencia =
Calculamos el tiempo que tardará una vuelta:
T iempoM edioBusqueda
0, 001s = 1ms;
=
0, 002
2
=
• Cálculo del Tiempo de Acceso
De los problemas anteriores, extrae el tiempo
medio de acceso si fuera el mismo disco
Simplemente se suman los tiempos medios:
Tiempo Medio Acceso = Latencia Media +
Tiempo Medio Búsqueda
1s · 1000M B
X=
= 6.66 segundos
150M B
X=
Tenemos disco cuya cabeza tarda 0.002 segundos en ir de la pista más alejada a la más cercana al eje. ¿Cuál es su tiempo medio de búsqueda?
1rev · 60s
= 0, 008s = 8ms;
7500rev
Segundo: calculamos la latencia
media:
LatenciaM edia =
Latencia
= 0, 004s = 4ms;
2
• Cálculo del tiempo de búsqueda medio
Tiempo Medio Acceso = 0.004 + 0.001 s =
0.005 s = 5 ms;
• Cálculo del Tiempo Total de la transferencia
De los problemas anteriores, extrae el total de la
transferencia del archivo
Simplemente se suman los tiempos medios:
Tiempo Transferencia Total = Tiempo
Transferencia Fichero + Latencia Media +
Tiempo Medio Búsqueda = 10 + 0.004 +
0.001 s = 10.005 s;
32.7 Factores de Forma más usados
El “factor de forma” de los discos duros, heredó sus dimensiones de las disqueteras (existen dos tipos). Pueden
ser montados en los mismos chasis.
• 3,5 pulgadas es el más usado para las cajas de
computadores tipo desktop y servidores actuales.
• 2,5 pulgadas es frecuentemente usado por los discos
duros de los portátiles. Hay que tener cuidado con la
altura de los discos pues en algunos portátiles no caben. Se recomendaría leer en el libro de instrucciones las dimensiones exactas que soporta el portátil o
quitar el disco instalado y medir su altura.
32.8
Web comparativa de rendimientos de
discos duros
32.9 Fabricantes de discos duros
• Western Digital. Al que pertenece Hitachi.
• Seagate. Al que pertenecen Quantum Corp., Maxtor
y recientemente Samsung.
37
• Toshiba. Al que pertenece Fujitsu.
• ExcelStor.
• TrekStor.
El almacenamiento óptico se trata de aquellos dispositivos que son capaces de guardar datos por medio de un
rayo láser en su superficie plástica, ya que se almacenan
por medio de ranuras microscópicas quemadas. La información queda grabada en la superficie de manera física,
por lo que solo el calor (puede producir deformaciones en
la superficie del disco) y las ralladuras pueden producir la
pérdida de los datos, en cambio es inmune a los campos
magnéticos y la humedad.
Comparación CD DVD HDDVD Blu-ray
radio del soporte óptico y poder obtener versiones más
pequeñas.
33 Unidad de DVD
El DVD es un disco de almacenamiento de datos cuyo
estándar surgió en 1995. Sus siglas corresponden con Digital Versatile Disc en inglés («disco versátil digital» traducido al español). En sus inicios, la v intermedia hacía
referencia a video (digital videodisk), debido a su desarrollo como reemplazo del formato VHS para la distribución de vídeo a los hogares.
Unidad de DVD: el nombre de este dispositivo hace referencia a la multitud de maneras en las que se almacenan
los datos: DVD-ROM (dispositivo de lectura únicamente), DVD-R y DVD+R (solo pueden escribirse una vez),
DVD-RW y DVD+RW (permiten grabar y luego borrar).
También difieren en la capacidad de almacenamiento de
cada uno de los tipos.
Los DVD se dividen en dos categorías: los de capa simple
y los de doble capa. Además el disco puede tener una o
dos caras, y una o dos capas de datos por cada cara; el
número de caras y capas determina la capacidad del disco.
Los formatos de dos caras apenas se utilizan fuera del
ámbito de DVD-Video.
Los DVD de capa simple pueden guardar hasta 4,7 gigabytes (se lo conoce como DVD-5). Emplea un láser de
Los soportes ópticos siguen el sistema de archivos UDF lectura con una longitud de onda de 650 nm (en el caso
(universal disk format o formato de disco universal) y Jo- de los CD, es de 780 nm) y una apertura numérica de 0,6
liet. Se adoptó este sistema de archivos para reemplazar (frente a los 0,45 del CD), la resolución de lectura se inal estándar ISO 9660, y su principal uso es la grabación crementa en un factor de 1,65. Esto es aplicable en dos
dimensiones.
o regrabación de discos.
32.10
Sistema de archivos
32.11
Sistema de lectura/escritura
33.1 Tipos de DVD
La lectura de un soporte óptico consiste en la conversión Los DVD se pueden clasificar:
de los lands y pits a una información digital (ceros y unos).
El elemento fundamental para la lectura de un soporte óp• Según su contenido:
tico es un láser de baja potencia, que emite radiación y
que se enfoca hacia la parte inferior del CD. La luz atra• DVD-Video: películas (vídeo y audio).
viesa la capa de policarbonato e incide sobre la capa de
• DVD-Audio: audio de alta fidelidad. Por ejemaluminio. Si el haz incide sobre un hueco (pit), el porcenplo: 24 bits por muestra, una velocidad de
taje de luz reflejada es muy pequeño. Por el contrario, si
muestreo de 48 000 Hz y un rango dinámico
el haz incide sobre una zona plana (land), un gran porcende 144 dB.[cita requerida]
taje de luz es reflejada. La radiación luminosa reflejada
se dirige hacia un fotodetector que, en función de la in• DVD-Data: todo tipo de datos.
tensidad de la luz recibida, puede detectar fácilmente si
se ha enfocado un land o un pit.
• Según su capacidad de regrabado (La mayoría de las
Un soporte óptico no contiene pistas concéntricas, como
grabadoras de DVD nuevas pueden grabar en amocurría en los discos magnéticos. En cambio, el soporte
bos formatos y llevan ambos logotipos, «+RW» y
óptico presenta una sola pista, que se dispone en forma
«DVD-R/RW»):
de espiral, cubriendo toda el área de datos. La espiral co• DVD-ROM: solo lectura, manufacturado con
mienza en la parte interior del disco, justo después del
prensa.
área interior. Esto se hace así para permitir recortar el
38
35
MEMORIA USB
33.2 Características
34 Blu-ray disc, también conocido
como Blu-ray o BD
El Blu-ray es un formato de disco óptico de nueva generación, empleado para vídeo de alta definición y con una
capacidad de almacenamiento de datos de alta densidad
mayor que la del DVD.
El disco Blu-ray tiene 12 cm de diámetro al igual que el
CD y el DVD. Guardaba 25 GB por capa, por lo que Sony
y Panasonic desarrollaron un nuevo índice de evaluación
(i-MLSE) que permitiría ampliar un 33% la cantidad de
datos almacenados, desde 25 a 33,4 GB por capa.
Comparación de varias formas de almacenamiento. Muestra pistas (no a escala). Verde indica comienzo y rojo indica final (sentido de almacenamiento)
34.1 Funcionamiento
El disco Blu-ray hace uso de un rayo láser de color azul
con una longitud de onda de 405 nanómetros, a diferencia del láser rojo utilizado en lectores de DVD, que tie• DVD-R y DVD+R: grabable una sola vez. La ne una longitud de onda de 650 nanómetros. Esto, junto
diferencia entre los tipos +R y -R radica en con otros avances tecnológicos, permite almacenar susla forma de grabación y de codificación de la tancialmente más información que el DVD en un disco de
información. En los +R los agujeros son 1 ló- las mismas dimensiones y aspecto externo. Blu-ray obtiegicos mientras que en los –R los agujeros son ne su nombre del color azul del rayo láser (blue ray significa ‘rayo azul’). La letra e de la palabra original blue fue
0 lógicos.
eliminada debido a que, en algunos países, no se puede
• DVD-RW y DVD+RW: regrabable.
registrar para un nombre comercial una palabra común.
• DVD-RAM: regrabable de acceso aleatorio. Lleva a cabo una comprobación de la
integridad de los datos siempre activa tras
completar la escritura.
• DVD+R DL: grabable una sola vez de doble capa.
• El DVD-ROM almacena desde 4,7 GB hasta 17 GB.
Según su número de capas o caras:
El almacenamiento electrónico se trata de aquellos dispositivos que son capaces de guardar datos utilizando dispositivos electrónicos, generalmente chips del tipo NAND
u otra tecnología. Al dejar de suministrar corriente eléctrica, sigue guardada la información.
35 Memoria USB
Una memoria USB (de Universal Serial Bus), es un dispositivo de almacenamiento que utiliza una memoria flash
para guardar información. Se le conoce también con el
• DVD-9: una cara, capa doble; 8,5 GB o 7,92 nombre de unidad flash USB, lápiz de memoria, lápiz
GiB. Discos DVD+R DL. La grabación de do- USB, minidisco duro, unidad de memoria, llave de meble capa permite a los discos DVD-R y los moria, Pen Disk, pen drive, entre otros.
DVD+RW almacenar significativamente más
datos, hasta 8,5 GB por disco, comparado con
los 4,7 GB que permiten los discos de una ca- 35.1 Características
pa. Su precio es comparable con las unidades
de una capa, aunque el medio continúa siendo Estas memorias se han convertido en el sistema de almacenamiento y transporte personal de datos más utilizado,
considerablemente más caro.
desplazando en este uso a los tradicionales disquetes y a
• DVD-10: dos caras, capa simple en ambas; 9,4
los CD. Se pueden encontrar en el mercado fácilmente
GB o 8,75 GiB. Discos DVD±R/RW.
memorias de 1 GB hasta de 1 TB. Por ejemplo las me• DVD-18: dos caras, capa doble en ambas; 17,1 morias con capacidades de 32GB equivaldría a unos 43
GB o 15,9 GiB. Discos DVD+R.
CD de 700 MB.
• DVD-5: una cara, capa simple; 4,7 GB o 4,38
GiB. Discos DVD±R/RW.
39
Los sistemas operativos actuales pueden leer y escribir en
las memorias sin más que enchufarlas a un conector USB
del equipo encendido, recibiendo la tensión de alimentación a través del propio conector, de 5 voltios.
• Oscilador de cristal (5): Produce la señal de reloj
principal del dispositivo a 12 MHz y controla la salida de datos a través de un bucle.
35.3.2 Componentes adicionales
35.2
Ventajas y desventajas
A pesar de su bajo costo y garantía, hay que tener muy
presente que estos dispositivos de almacenamiento pueden dejar de funcionar repentinamente por accidentes diversos: variaciones de voltaje mientras están conectadas, por caídas a una altura superior a un metro, por
su uso prolongado durante varios años especialmente en
pendrives antiguos.
Las unidades flash son inmunes a rayaduras y al polvo que
afecta a las formas previas de almacenamiento portátiles
como discos compactos y disquetes. Su diseño de estado sólido duradero significa que en muchos casos puede
sobrevivir a abusos ocasionales (golpes, caídas, pisadas,
pasadas por la lavadora o salpicaduras de líquidos). Esto
lo hace ideal para el transporte de datos personales o archivos de trabajo a los que se quiere acceder en múltiples
lugares.
Las unidades flash son una forma relativamente densa de
almacenamiento, hasta el dispositivo más barato almacenará lo que docenas de DVD en tamaño o los superan.
En condiciones óptimas, un dispositivo USB puede retener información durante unos 10 años.
Las memorias flash pueden soportar un número finito de
ciclos de lectura/escritura antes de fallar, Con un uso normal, el rango medio es de alrededor de varios millones
de ciclos. Sin embargo, las operaciones de escrituras
serán cada vez más lentas a medida que la unidad
envejezca.
35.3
Componentes
35.3.1
Componentes primarios
Las partes típicas de una memoria USB son las siguientes:
Un dispositivo típico puede incluir también:
• Puentes y Puntos de prueba (3): Utilizados en pruebas durante la fabricación de la unidad o para la carga de código dentro del procesador.
• LEDs (6): Indican la transferencia de datos entre el
dispositivo y la computadora.
• Interruptor para protección de escritura (7): Utilizado para proteger los datos de operaciones de escritura o borrado.
• Espacio Libre (8): Se dispone de un espacio para incluir un segundo circuito de memoria. Esto le permite a los fabricantes utilizar el mismo circuito impreso para dispositivos de distintos tamaños y responder así a las necesidades del mercado.
• Tapa del conector USB: Reduce el riesgo de daños y
mejora la apariencia del dispositivo. Algunas unidades no presentan una tapa pero disponen de una conexión USB retráctil. Otros dispositivos poseen una
tapa giratoria que no se separa nunca del dispositivo
y evita el riesgo de perderla.
• Ayuda para el transporte: En muchos casos, la tapa
contiene una abertura adecuada para una cadena o
collar, sin embargo este diseño aumenta el riesgo de
perder el dispositivo. Por esta razón muchos otros
tiene dicha abertura en el cuerpo del dispositivo y no
en la tapa, la desventaja de este diseño está en que la
cadena o collar queda unida al dispositivo mientras
está conectado. Muchos diseños traen la abertura en
ambos lugares.
36 Secure Digital
• Un conector USB macho tipo A (1): Provee la interfaz física con la computadora.
• Controlador USB de almacenamiento masivo (2):
Implementa el controlador USB y provee la interfaz
homogénea y lineal para dispositivos USB seriales
orientados a bloques, mientras oculta la complejidad de la orientación a bloques, eliminación de bloques y balance de desgaste. Este controlador posee Secure Digital (SD) es un formato de tarjeta de memoria
un pequeño microprocesador y un pequeño número inventado por Panasonic. Se utiliza en dispositivos portátiles tales como cámaras fotográficas digitales, PDA,
de circuitos de memoria RAM y ROM.
teléfonos móviles, computadoras portátiles e incluso vi• Circuito de memoria Flash NAND (4): Almacena deoconsolas (tanto de sobremesa como portátiles), entre
los datos.
muchos otros.
40
37
UNIDAD DE ESTADO SÓLIDO
Chip eMMC Samsung KLMCG8GEAC-B001. A la izquierda se
observa el BGA de conexionado a la placa base
37 Unidad de Estado Sólido
Tarjetas SD, mini SD y micro SD (de arriba a abajo).
Tarjeta Estado Sólido (SSD) de un Asus Eee Pc 901 de 8 Gb (Mini
Estas tarjetas tienen unas dimensiones de 32 mm x 24 mm PCI Express)
x 2,1 mm
Hay algunas tarjetas SD que tienen un conector USB integrado con un doble propósito, y hay lectores que permiten que las tarjetas SD sean accesibles por medio de
muchos puertos de conectividad como USB, FireWire y
el puerto paralelo común.
Las velocidades mínimas garantizadas de transferencia que aseguran las tarjetas han sido estandarizadas con
las siguientes nomenclaturas:
36.1
WEB comparativa de rendimientos
de SD
36.2
eMMC
Un SSD estándar de 2,5 pulgadas (64 mm) de factor de forma.
La arquitectura eMMC integra los componentes MMC
(memoria flash y controlador) en un pequeño paquete
BGA (matriz de bolillas), para su utilización en circuitos
impresos como sistema de almacenamiento embebido no
volátil (teléfonos inteligentes, tabletas, etc.). Se caracteDesensamblado HDD y SSD
riza por su su bajo consumo eléctrico.
37.2
Ventajas y desventajas
Una unidad de estado sólido o SSD (acrónimo en inglés
de solid-state drive) es un dispositivo de almacenamiento
de datos que usa una memoria no volátil, como la memoria flash, o una memoria volátil como la SDRAM, para
almacenar datos, en lugar de los platos giratorios magnéticos encontrados en los discos duros convencionales. En
comparación con los discos duros tradicionales, las unidades de estado sólido son menos sensibles a los golpes,
son prácticamente inaudibles y tienen un menor y constante tiempo de acceso y de latencia. Las SSD hacen
uso de la misma interfaz que los discos duros y, por lo
tanto, son fácilmente intercambiables sin tener que recurrir a adaptadores o tarjetas de expansión para compatibilizarlos con el equipo.
41
mentación eléctrica se ha detenido inesperadamente, el tiempo suficiente para que se puedan enviar los
datos retenidos hacia la memoria no volátil.
El rendimiento de los SSD se incrementan añadiendo
chips NAND Flash en paralelo. Un sólo chip NAND
Flash es relativamente lento, dado que la interfaz de entrada y salida es de 8 ó 16 bits y también por la latencia
adicional de las operaciones básicas de E/S. Cuando varios dispositivos NAND operan en paralelo dentro de un
SSD, las escalas de ancho de banda se incrementan y las
latencias de alta se minimizan, siempre y cuando suficientes operaciones estén pendientes y la carga se distribuya
uniformemente entre los dispositivos.
Aunque técnicamente no son discos, a veces se traduce erróneamente en español la “D” de SSD como “disk”
cuando, en realidad, representa la palabra “drive”, que 37.2 Ventajas y desventajas
podría traducirse como unidad o dispositivo.
Los dispositivos de estado sólido que usan flash tienen varias ventajas únicas frente a los discos duros mecánicos:
37.1
Tecnología NAND Flash
Casi la totalidad de los fabricantes comercializan sus SSD
con memorias no volátiles NAND flash para desarrollar
un dispositivo no sólo veloz y con una vasta capacidad,
sino también robusto y a la vez lo más pequeño posible
tanto para el mercado de consumo como el profesional.
Al ser memorias no volátiles, no requieren ningún tipo
de alimentación constante ni pilas para no perder los datos almacenados, incluso en apagones repentinos. Son comercializadas con las dimensiones heredadas de los discos duros, es decir, en 3,5 pulgadas, 2,5 pulgadas y 1,8
pulgadas, aunque también ciertas SSD vienen en formato
«tarjeta de expansión».
En algunos casos, las SSD pueden ser más lentas que los
discos duros, en especial con controladoras antiguas de
gamas bajas, pero dado que los tiempos de acceso de una
SSD son inapreciables, al final resultan más rápidos. Este
tiempo de acceso tan corto se debe a la ausencia de piezas
mecánicas móviles, inherentes a los discos duros.
Una SSD se compone principalmente de:
• Controladora: Es un procesador electrónico que se
encarga de administrar, gestionar y unir los módulos
de memoria NAND con los conectores en entrada y
salida. Ejecuta software a nivel de firmware y es, con
toda seguridad, el factor más determinante para las
velocidades del dispositivo.
• Buffer: Un dispositivo SSD utiliza un pequeño dispositivo de memoria DRAM similar al caché de los
discos duros. El directorio de la colocación de bloques y el desgaste de nivelación de datos también se
mantiene en la memoria caché mientras la unidad
está operativa.
• Condensador: Es necesario para mantener la integridad de los datos de la memoria caché, si la ali-
• Arranque más rápido, al no tener platos que necesiten tomar una velocidad constante.
• Gran velocidad de escritura.
• Mayor rapidez de lectura, incluso 10 veces más
que los discos duros tradicionales más rápidos gracias a RAIDs internos en un mismo SSD.
• Baja latencia de lectura y escritura, con unos resultados cientos de veces más rápidos que los de los
discos mecánicos.
• Menor consumo de energía y producción de calor Resultado de no tener elementos mecánicos.
• Sin ruido - La misma carencia de partes mecánicas
los hace completamente inaudibles.
• Mejorado el tiempo medio entre fallos, superando
2 millones de horas, muy superior al de los discos
duros.
• Seguridad - permitiendo una muy rápida “limpieza”
de los datos almacenados.
• Rendimiento determinado: el rendimiento de los
SSD es constante y el tiempo de acceso constante.
• El rendimiento no se deteriora mientras el medio se
llena.
• Menor peso y tamaño que un disco duro tradicional
de similar capacidad.
• Resistente - Soporta caídas, golpes y vibraciones sin
estropearse y sin descalibrarse como pasaba con los
antiguos discos duros, gracias a que los SSD carecen
de elementos mecánicos.
42
38 INTERFACES (TIPOS DE CONEXIÓN)
• Borrado más seguro e irrecuperable de datos; es decir, no es necesario hacer uso del Algoritmo Gutmann para cerciorarse totalmente del borrado de un
archivo.
• PATA: Integrated Drive Electronics (“Dispositivo
electrónico integrado”) o ATA (Advanced Technology Attachment), controla los dispositivos de almacenamiento masivo de datos, como los discos duros.
Los dispositivos de estado sólido que usan flash tienen
también varias desventajas:
• SATA (Serial ATA): es el más utilizado hoy en día,
utiliza un bus serie para la transmisión de datos. Notablemente más rápido y eficiente que IDE. Versiones:
• Los precios de las memorias flash son considerablemente más altos en relación precio/gigabyte, la
principal razón de su baja demanda. Sin embargo,
esta no es una desventaja técnica. Según se establezcan en el mercado irá mermando su precio y comparándose a los discos duros mecánicos, que en teoría
son más caros de producir al llevar piezas metálicas.
• SATA 1 de hasta 150 MB/s, está descatalogado.
• SATA 2 de hasta 300 MB/s, el más extendido
en la actualidad.
• SATA 3 de hasta 600 MB/s el cual se está empezando a hacer hueco en el mercado.
• Después de un fallo físico se pierden completamente los datos pues la celda es destruida, mientras
que en un disco duro normal que sufre daño mecánico los datos son frecuentemente recuperables usando ayuda de expertos.
• Menor capacidad
• Antiguas desventajas ya solucionadas:
• Degradación de rendimiento al cabo de mucho
uso en las memorias NAND (solucionado, en
parte, con el sistema TRIM).
• Menor velocidad en operaciones E/S secuenciales. (Ya se ha conseguido una velocidad si- Conexionado SAS tipo SFF-8484-Kabel. Se observa un conector
milar).
SAS para el disco duro y los cuatro conectores o líneas tipo SATA
para el host o placa base
37.3
38
WEB comparativa de rendimientos
de SSD
Interfaces (Tipos de conexión)
Interfaz SATA de un disco duro
• NEARLINE-SAS: Suelen ser discos sata optimizados con firmwares para empresa con algunas mejoras. Llevan una cola de comandos de transacciones de datos mayor, permiten usar más de un canal
de comunicación de forma simultánea y control por
más de un host de forma simultánea. Los discos NLSAS tienen la misma durabilidad que los SATA a
nivel mecánico.
• SAS: Es la actualización del SCSI. Disponen de una
interfaz compatible físicamente con SATA, consumen menos energía, disponen de mejor rendimiento
en condiciones de estrés que los discos sata y ofrecen
una fiabilidad mucho mayor tras un uso intensivo como el que se le puede dar en un servidor de carga
media. También ofrecen posibilidad de llegar a mayores velocidades rotacionales debido a los procesos
más afinados de su fabricación. Son mucho más duraderos que los NEARLINE-SAS. Utiliza un voltaje
más alto para alimentarse y por tanto, el cable puede
alcanzar un máximo de 10 m. La transmisión entre
host y dispositivo SAS es dúplex, mientras que SATA es half duplex. Antes de adquirirlo se debe revisar la compatibilidad con la placa base. Versiones:
43
• SAS-1: 3 Gbit/s (2005)
• SAS-2: 6 Gbit/s (2009)
• SAS-3: 12 Gbit/s (2013)
• SAS-4: 22.5 Gbit/s (futuro)
usuario el poder realizar una copia de su contenido, o reemplazar el disco, antes de que se produzca una pérdida
de datos irrecuperable.
Este tipo de tecnología tiene que ser compatible con la
BIOS del equipo, estar activada y además que el propio
disco duro la soporte.
39.0.1 Principales parámetros a controlar
Los parámetros más característicos a controlar son los siguientes:
• Temperatura del disco. El aumento de la temperatura a menudo es una señal de problemas de motor
del disco.
• Velocidad de lectura de datos. Una reducción en la
tasa de transferencia de la unidad puede ser una señal de diversos problemas internos.
Comparativa: a la izquierda SSD con mSATA y a la derecha SSD
con M.2
• M.2: Suelen utilizarla los discos SSD de alto rendimiento para evitar el cuello de botella de SATA o
incluso SAS. Es una conexión PCI Express 3.0 directa al disco SSD. Va a sustituir al conector mSATA actual por su altísimo rendimiento y su mejora
en la eficiencia energética en modo hibernación o
suspensión.
39
Auditoría con S.M.A.R.T.
• Tiempo de partida (spin-up). Unos cambios en el
tiempo de partida pueden ser un reflejo de unos problemas con el motor del disco.
• Contador de sectores reasignados. La unidad
reasigna muchos sectores internos debido a los
errores detectados, esto puede significar que la unidad va a fallar definitivamente.
• Velocidad de búsqueda (Seek time). Relacionado
con la altura de vuelo del cabezal. La tendencia a
la baja en altura de vuelo a menudo presagian un
accidente del cabezal.
• Uso de ECC y Conteo de errores: El número de
errores detectados por la unidad, aunque se corrijan internamente, a menudo señala problemas con
el desarrollo de la unidad. La tendencia es, en algunos casos, más importante que el conteo real.
Los valores de los atributos S.M.A.R.T van del número 1
al 253, siendo 1 el peor valor. Los valores normales son
entre 100 y 200. Estos valores son guardados en un espacio reservado del disco duro.
Si el BIOS detecta una anomalía en el funcionamiento,
avisará al usuario cuando se inicie el proceso de arranque
del computador con el disco duro estropeado o con grandes posibilidades de que ocurra algún fallo importante.
La mayoría de los fabricantes de discos duros y de placas
madre incorporan esta característica en sus productos.
GSmartControl: informacion general de un disco
La tecnología S.M.A.R.T., siglas de Self Monitoring
Analysis and Reporting Technology, consiste en la capacidad de detección de fallos del disco duro. La detección
con anticipación de los fallos en la superficie permite al
39.0.2 Prácticas en el aula (tema 7.3)
• Con Linux: smartmontools y GSmartControl
• Con WinNt: HD Tune
44
39
1.- Describe brevemente cómo funcionan, la capacidad y
los precios de los formatos de cinta DDS4 y DAT 320.
AUDITORÍA CON S.M.A.R.T.
• Buffer to Host (Serial ATA): 300 MB/s (Max)
• Buffer to Disk : 748 Mbits/s (Max)
2.- Investiga en la red qué tipos de formatos CD son los siguientes: CD-i, CDROM-XA, Photo CD, CD Extra, Video CD y Super Video CD.
• Reccomended Configuration Parameters
3.- Investiga si es posible instalar un sistema operativo en
una partición lógica. ¿Qué sistemas operativos permiten
esto?
• Physical Specifications
4.- En una máquina virtual, utiliza un disco vacío de 6GB
y crea 6 particiones, aprovechando al máximo las particiones primarias. Para ello utiliza Parted Magic, gParted
u otra herramienta similar.
• Number of Heads (Physical): 6
• Formated Capacity: 250.059 MB
• Capacity: 250 GB
• Interface (tipo de interfaz). SATA 300 MB/s
• Numbers of Platters: 3
• Bytes per Sector: 512
5.- Tenemos un disco que da 27.000 vueltas cada 5 mi• User Sectors Per Drive: 488.397.168
nutos y tarda en ir de la pista más cercana al eje de la más
alejada y volver 6 milisegundos. Se pide: RPM del disco, Latencia media, Tiempo medio de búsqueda, Tiempo Explica brevemente cada uno de estos parámetros.
medio de acceso.
8.- ¿Qué es un dispositivo de almacenamiento magnetoóptico?, ¿cómo se realiza la lectura y escritura en estos
6.- Un disco tiene las siguientes características:
dispositivos?, ¿qué tamaños y capacidades tienen los cartuchos o discos magneto-ópticos?
• Descripción técnica Caviar Blue, 500GB
9.- ¿Qué es un head crash en un disco duro?
• Capacidad de disco duro:500 GB
10.- ¿Qué es una avería por descompensación térmica en
un disco?
• Velocidad de rotación del disco duro 7200 RPM
• Interfaz del disco duro:Serial ATA
• Memoria temporal:16 MB
• Transmisión de datos:
• Velocidad de transferencia de datos: 6 Gbit/s
11.- Elige, justifica y compara de un disco duro para una
empresa dedicada a reproducir (como una sala de cine),
no importa el precio ni la capacidad del disco, interesa las
características del disco (transferencia lectura, temperaturas de trabajo) y en tomshardware encontrarás estadísticas (Chart) para poder elegir.
• Unidad de dispositivo, velocidad de transfe- 12.- Elige, justifica y compara de un disco duro para un
alumno que necesita cambiar su disco duro de su PC de
rencia lectura: 126 MB/s
escritorio, no importa el precio ni la capacidad del disco,
• Unidad de dispositivo, velocidad de transfeinteresa las características del disco y en tomshardware
rencia escritura: 115 MB/s
encontrarás estadísticas (Chart) para poder elegir.
¿Cuánto tiempo tardará en transferir 1,3 Gigabytes del 13.- Compara de un disco duro con un SSD: precio, capacidades máximas, tiempo de acceso, tasas de escritura
disco a la memoria?
y lectura.
7.- Un disco Western Digital tiene las siguientes especificaciones:
• Tema 4: Periféricos
• Rotational Speed: 7200 RPM
• Buffer Size: 16 MB
• Average Latency: 4,20 ms (nominal)
• Introducción
• Vocabulario
• Periféricos únicamente de Entrada
• Periféricos únicamente de Salida
• Contact Start/Stop Cycle: 50.000 minimum
• Periféricos de Entrada y Salida
• Seek Time:
• Actividades
• Read Seek Time: 8,9 ms
• Write Seek Time: 10,9 ms (average)
• Track-to-track Seek Time: 2,0 ms (average)
• Full Stroke Seek: 21,0 ms (average)
• Transfer Rates
Se denomina periféricos a los aparatos y/o dispositivos
auxiliares e independientes conectados a la unidad central
de procesamiento de una computadora.
Se consideran periféricos tanto a las unidades o dispositivos a través de los cuales la computadora se comunica con el mundo exterior, como a los sistemas que
39.2
Controlador de Dispositivo o Drivers
45
almacenan o archivan la información, sirviendo de me- 39.2
moria auxiliar de la memoria principal.
Se entenderá por periférico al conjunto de dispositivos que, sin pertenecer al núcleo fundamental de la
computador, permitan realizar operaciones de entrada/salida (E/S) complementarias al proceso de datos
que realiza la CPU.
A pesar de que el término periférico implica a menudo
el concepto de “adicional pero no esencial”, muchos de
ellos son elementos fundamentales para un sistema informático.
39.1
Tipos de periféricos
Controlador de Dispositivo o Drivers
aplicaciones de usuario
núcleo del sistema operativo
controlador
A
controlador
B
controlador
C
dispositivo
A
dispositivo
B
dispositivo
C
sistema dispositivo controlador (driver) sistema operativo
Los periféricos pueden clasificarse en 3 categorías principales:
Un controlador de dispositivo (llamado normalmente
controlador, o, en inglés, driver) es un programa infor• Periféricos de entrada: captan y digitalizan los damático que permite al sistema operativo interactuar con
tos de ser necesario, introducidos por el usuario o
un periférico, haciendo una abstracción del hardware por otro dispositivo y los envían al computador para
dispositivo- y proporcionando una interfaz estandarizada
ser procesados. Son ejemplos de periférico de entrapara usarlo por el sistema operativo. Se puede esquematida:
zar como un manual de instrucciones que le indica cómo
debe controlar y comunicarse con un dispositivo en par• Ratón
ticular. Por tanto, es una pieza esencial, sin la cual no se
• Teclado
podría usar el hardware.
• Scanner
• Lector de CD, DVD, Blu-ray, HD-DVD
• Frame en inglés, a un fotograma es una imagen
particular dentro de una sucesión de imágenes que
• Periféricos de salida: son dispositivos que muescomponen una animación. La continua sucesión de
tran o proyectan información hacia el exterior del
estos fotogramas producen a la vista la sensación de
computador. La mayoría son para informar, alertar,
movimiento, fenómeno dado por las pequeñas difecomunicar, proyectar o dar al usuario cierta inforrencias que hay entre cada uno de ellos.
mación, de la misma forma se encargan de convertir
los impulsos eléctricos en información legible para
el usuario. Sin embargo, no todos de este tipo de periféricos es información para el usuario. Son ejemplos de periférico de Salida:
• Frecuencia (referida a los fotogramas) es el número de fotogramas por segundo que se necesitan
para crear movimiento. Su fórmula es la siguiente:
• Impresora
• Monitor
1
• Periféricos de entrada/salida (E/S): sirven básica- f (f rames) = T (s)
mente para la comunicación y/o almacenamiento Se expresa en fotogramas o frames por segundo (fps) o
de la computadora con el medio externo. Son ejem- en hercios (Hz).
plos de periférico de entrada/salida:
• Almacenamiento:
• Picolitro (pl) es la millonésima parte de un microlitro. 10−12 litros.
• Disco duro, Memoria flash
• Pantalla táctil
• Grabadora de CD, DVD, Blu-ray, HDDVD
1
1.000.000
• Comunicación: son los periféricos que se en- picolitro = 1.000.000
cargan de comunicarse con otras máquinas o
computadoras, ya sea para trabajar en conjun• Touchpad es un término tecnológico inglés para reto, o para enviar y recibir información.
ferirse a un panel táctil que permite controlar un cur• Fax-Módem
sor o facilitar la navegación a través de un menú o
de cualquier interfaz gráfica.
• Tarjeta de red, inalámbrica, Bluetooth
46
41
RATÓN
actúen como palancas mecánicas o interruptores electrónicos que envían información a la computadora.
Interior teclado (vista sin la caja exterior)
El touchpad de un computador portátil.
Interior teclado (vista capa superior)
edición partitura MIDI
• MIDI son las siglas de la (Interfaz Digital de Instrumentos Musicales). Se trata de un protocolo de comunicación serial estándar que permite a los computadores, sintetizadores, secuenciadores, controladores y otros dispositivos musicales electrónicos comunicarse y compartir información para la generación de sonidos. Los politonos de los teléfonos móviles estaban creados con este protocolo. Es similar
a una partitura que el instrumento interpreta.
40
Teclado
F1
Esc
!
1
ª
º
|
Tab
Q
Bloq
Ctrl
3 #
W
A
Mayús
Mayús
F2
·
"
2 @
>>
<
F4
%
~ 5 €
E€ R
S
Z
F3
$
4
D
X
F7
F8
(
8
)
9
Y
U
I
G
V
F6
/
¬ 7
T
F
C
F5
&
6
H
B
Alt
J
N
M
F9
=
0
F10
'
O
F11
F12
¿
¡
?
^
P
` [
..
K
L
;
:
_
,
.
-
Ñ
´
{
Alt Gr
*
+ ]
ç
Imp Pant
Pet Sis
Bloq
Despl
Pausa
Inter
Ins
Inicio
RePag
Supr
Fin
AvPag
Bloq
Num
Bloq
Num
7
Bloq
Mayús
/
*
8
9
4
5
6
1
2
3
Bloq
Despl
-
Interior teclado (tecla pulsada y sin pulsar)
40.1 QWERTY
Existen distintas disposiciones de teclado, para que se
puedan utilizar en diversos lenguajes. El tipo estándar de
teclado inglés se conoce como QWERTY. Denominación
de los teclados de computadora y máquinas de escribir
que se utilizan habitualmente en los países occidentales,
con alfabeto latino. Las siglas corresponden a las primeras letras del teclado, comenzando por la izquierda en la
fila superior. El teclado en español o su variante latinoamericana son teclados QWERTY que se diferencian del
inglés por presentar la letra "Ñ" en su distribución de teclas.
RePag
Inicio
+
}}
Mayús
Fin
Ctrl
0
Ins
AvPag
.
Supr
Intro
41 Ratón
Caracteres
Teclas de función
Intro
Teclas especiales
Teclado numérico
Otras
Tecla de aplicación
Teclas de dirección
El ratón o mouse (del inglés, pronunciado [maʊs] en esa
lengua) es un dispositivo apuntador utilizado para faciliTeclado QWERTY de 105 teclas con distribución Español de Es- tar el manejo de un entorno gráfico en una computadora.
paña
Generalmente está fabricado en plástico y se utiliza con
una de las manos. Detecta su movimiento relativo en dos
Un teclado es un periférico de entrada o dispositivo, en dimensiones por la superficie plana en la que se apoya, reparte inspirado en el teclado de las máquinas de escribir, flejándose habitualmente a través de un puntero o flecha
que utiliza una disposición de botones o teclas, para que en el monitor.
47
41.1
Tipos o modelos
41.1.1
Por mecanismo
• Mecánicos: tienen una gran esfera de plástico o goma, de varias capas, en su parte inferior para mover
dos ruedas que generan pulsos en respuesta al movimiento de éste sobre la superficie. Una variante es
el modelo de Honeywell que utiliza dos ruedas inclinadas 90 grados entre ellas en vez de una esfera.
• Ópticos: se considera uno de los más modernos y
prácticos actualmente. Puede ofrecer un límite de
800 ppp, como cantidad de puntos distintos que puede reconocer en 2,54 centímetros (una pulgada); a
menor cifra peor actuará el sensor de movimientos. Su funcionamiento se basa en un sensor óptico
que fotografía la superficie sobre la que se encuentra y detectando las variaciones entre sucesivas fotografías, se determina si el ratón ha cambiado su
posición. En superficies pulidas o sobre determinados materiales brillantes, el ratón óptico causa movimiento nervioso sobre la pantalla, por eso se hace
necesario el uso de una alfombrilla de ratón o superficie que, para este tipo, no debe ser brillante y
mejor si carece de grabados multicolores que puedan “confundir” la información luminosa devuelta.
41.1.2
el receptor deben estar en una misma línea visual de contacto directo ininterrumpido para
que la señal se reciba correctamente. Por ello
su éxito ha sido menor, llegando incluso a desaparecer del mercado.
• Bluetooth (BT): Bluetooth es la tecnología
más reciente como transmisión inalámbrica
(estándar IEEE 802.15.1), que cuenta con
cierto éxito en otros dispositivos. Su alcance
es de unos 10 metros o 30 pies (que corresponde a la Clase 2 del estándar Bluetooth).
42 Escáner
Por conexión
• Por cable con dos tipos de conectores posibles, tipo
USB y PS/2; antiguamente también era popular usar
el puerto serie.
• Inalámbrico requiere un receptor que reciba la
señal inalámbrica que produce, mediante baterías,
el ratón. El receptor normalmente se conecta a la
computadora a través de un puerto USB o PS/2. Según la tecnología inalámbrica usada pueden distinEscáner personal
guirse varias posibilidades:
• Radio Frecuencia (RF): Es el tipo más común y económico de este tipo de tecnologías.
Funciona enviando una señal a una frecuencia de 2.4Ghz, popular en la telefonía móvil
o celular, la misma que los estándares IEEE
802.11b y IEEE 802.11g. Es popular, entre
otras cosas, por sus pocos errores de desconexión o interferencias con otros equipos inalámbricos, además de disponer de un alcance suficiente: hasta unos 10 metros.
Un escáner de computadora (escáner proviene del idioma inglés scanner) es un periférico que se utiliza para
convertir, mediante el uso de la luz, imágenes impresas o
documentos a formato digital. Los escáneres pueden tener accesorios como un alimentador de hojas automático
o un adaptador para diapositivas y transparencias.
Al obtenerse una imagen digital se puede corregir defectos, recortar un área específica de la imagen o también
digitalizar texto mediante técnicas de OCR. Estas funcio• Infrarrojo (IR): Esta tecnología utiliza una nes las puede llevar a cabo el mismo dispositivo o aplicaseñal de onda infrarroja como medio de tras- ciones especiales.
misión de datos, popular también entre los Hoy en día es común incluir en el mismo aparato la imcontroles o mandos remotos de televisiones, presora y el escáner. Son las llamadas impresoras multiequipos de música o en telefonía celular. A di- función. También están surgiendo el usar como escáner la
ferencia de la anterior, tiene un alcance medio cámara de los smartphones, con programas como CamSinferior a los 3 metros, y tanto el emisor como canner.
48
42
ESCÁNER
42.2 Datos de salida
Al escanear se obtiene como resultado una imagen RGB
no comprimida que puede transferirse a la computadora.
Algunos escáneres comprimen y limpian la imagen usando algún tipo de firmware embebido. Una vez se tiene la
imagen en la computadora, se puede procesar con algún
programa de tratamiento de imágenes como Photoshop, Paint Shop Pro o GIMP y se puede guardar en cualquier unidad de almacenamiento como el disco duro.
Normalmente las imágenes escaneadas se guardan con
formato JPEG, TIFF, mapa de bits o PNG dependiendo
del uso que se le quiera dar a dicha imagen más tarde.
Cabe mencionar que algunos escáneres se utilizan para
capturar texto editable (no sólo imágenes como se había visto hasta ahora), siempre y cuando la computadora
pueda leer este texto. A este proceso se le llama OCR
(Optical Character Recognition).
Escáner de oficina
42.3
El Reconocimiento Óptico de Caracteres (OCR)
El Reconocimiento Óptico de Caracteres es un proceso
dirigido a la digitalización de textos, los cuales identifican automáticamente a partir de una imagen para
A los datos que obtienen los escáneres (normalmente
luego almacenarlos en forma de texto, así podremos inimágenes RGB) se les aplica cierto algoritmo y se envían
teractuar con estos mediante un programa de edición de
a la computadora mediante una interfaz de entrada/salida
texto o similar.
(normalmente SCSI, USB o LPT en máquinas anteriores
al estándar USB). La profundidad del color depende de
las características del vector de escaneado (la primera 42.3.1 Problemas con el Reconocimiento Óptico de
de las características básicas que definen la calidad del
Caracteres
escáner) que lo normal es que sea de al menos 24 bits.
Imágenes con más profundidad de color (más de 24 bits) El proceso básico que se lleva a cabo en el Reconocimientienen utilidad durante el procesamiento de la imagen di- to Óptico de Caracteres es convertir el texto que apagital, reduciendo la posterización (imagen en la que sólo rece en una imagen en un archivo de texto que podrá
hay unos pocos tonos diferenciados y presentando una ca- ser editado y utilizado como tal por cualquier otro prolidad tipo «póster»).
grama o aplicación que lo necesite.
Otra de las características más relevantes de la calidad Partiendo de una imagen perfecta, es decir, una imagen
de un escáner es la resolución, medida en píxeles por con sólo dos niveles de gris, el reconocimiento de estos
pulgada (ppp). Los fabricantes de escáneres en vez de caracteres se realizará básicamente comparándolos con
referirse a la resolución óptica real del escáner, prefieren unos patrones o plantillas que contienen todos los posihacer referencia a la resolución interpolada, que es mu- bles caracteres. Ahora bien, las imágenes reales no son
cho mayor gracias a la interpolación software. Esta inter- perfectas, por lo tanto el Reconocimiento Óptico de Capolación es un método “artificial” de aumentar los píxeles racteres se encuentra con varios problemas:
de una imagen, dicho software “inventa” nuevos píxeles
donde no los había.
• El dispositivo que obtiene la imagen puede introduPor hacer una comparación entre tipos de escáneres mecir niveles de grises que no pertenecen a la imagen
jores llegaban hasta los 5400 ppp. Un escáner de tambor
original.
tenía una resolución de 8000 a 14000 ppp.
• La resolución de estos dispositivos puede introducir
La tercera característica más importante para dotar de
ruido en la imagen, afectando los píxeles que han de
calidad a un escáner es el rango de densidad. Si el escáser procesados.
ner tiene un alto rango de densidad, significa que es capaz
• La distancia que separa a unos caracteres de otros,
de reproducir sombras y brillos con una sola pasada. Son
al no ser siempre la misma, puede producir errores
dispositivos encargados de incorporar la realidad de las
de reconocimiento.
dos dimensiones, digitalizándola, a un computador.
42.1
Características
43.1
Cómo se leen los códigos de Barras
49
• La conexión de dos o más caracteres por píxeles comunes también puede producir errores
42.3.2
Ejemplo de procesado de imagen
Escáner de código de barras.
0
0000
4
0010
8
0001
C/12
0011
1
1000
5
1010
9
1001
D/13
1011
2
0100
6
0110
A/10
0101
E/14
0111
3
1100
7
1110
B/11
1101
F/15
1111
ejemplo imagen con letras (carta compromiso)
En el web free-ocr.com podemos subir una imagen con
texto. Por ejemplo la imagen de la “carta compromiso”.
Una vez elegido la lengua española y tras el proceso del Valores de código de barras tipo Plessey
servidor, nos devuelve el siguiente texto:
Como se puede apreciar, los tipos de letras más populares y normales de la imagen de la derecha (carta compromiso) son reconocidas y estos caracteres son cambiados por letras editables (tabla superior). Sin embargo,
el resto de letras no son reconocidas, y es cambiado por
texto ilegible. El texto de la imagen “carta compromiso”
no se puede seleccionar, ahora el texto reconocido por el
OCR puede ser seleccionado y ser usado con un editor de
textos.
Barcode EAN8
43
Escáner de código de barras
43.1 Cómo se leen los códigos de Barras
Escáner que por medio de un láser o led lee un código
de barras y emite el número que muestra el código de Los códigos de barras se leen pasando un pequeño punto de luz sobre el símbolo del código de barras impreso.
barras, no la imagen.
50
45
CÁMARA WEB
Solo se ve una fina línea roja emitida desde el escáner lá- recibida por el circuito resonante que se encuentra en el
ser. Pero lo que pasa es que las barras oscuras absorben lápiz.
la fuente de luz del escáner y la misma se refleja en los
espacios luminosos. Un dispositivo del escáner toma la
44.2 Tabletas activas
luz reflejada y la convierte en una señal eléctrica.
El láser del escáner (fuente de luz) comienza a leer el código de barras en un espacio blanco (la zona fija) antes de
la primera barra y continúa pasando hasta la última línea,
para finalizar en el espacio blanco que sigue a ésta. Debido a que el código no se puede leer si se pasa el escáner
fuera de la zona del símbolo, las alturas de las barras se
eligen de manera tal de permitir que la zona de lectura se
mantenga dentro del área del código de barras. Mientras
más larga sea la información a codificar, más largo será
el código de barras necesario. A medida que la longitud
se incrementa, también lo hace la altura de las barras y
los espacios a leer.
Las tabletas activas se diferencian de las anteriores en que
el estilete contiene una batería o pila en su interior que
genera y transmite la señal a la tableta. Por lo tanto son
más grandes y pesan más que los anteriores. Por otra
parte, eliminando la necesidad de alimentar al lápiz.
45 Cámara web
44 Tableta digitalizadora
Wacom Tableta digitalizadora con el estilete
Una tablet digitalizadora o tablet gráfica es un periférico que permite al usuario introducir gráficos o dibujos a
mano, tal como lo haría con lápiz y papel. También permite apuntar y señalar los objetos que se encuentran en
la pantalla. Consiste en una superficie plana sobre la que
el usuario puede dibujar una imagen utilizando el estilete
(lapicero) que viene junto a la tableta. La imagen no aparece en la tableta sino que se muestra en la pantalla de la
computadora. Algunas tabletas digitalizadoras están diseñadas para ser utilizadas reemplazando al ratón como
el dispositivo apuntador principal.
44.1
Tabletas pasivas
Las tabletas pasivas, fabricadas por Wacom, hacen uso de
inducción electromagnética, donde la malla de alambres horizontal y vertical de la tableta operan tanto trans- Cámara web sujeta al borde de la pantalla de una computadora
mitiendo la señal como recibiéndola. Este cambio se efec- portátil.
túa aproximadamente cada 20 microsegundos. La tableta
digitalizadora genera una señal electromagnética, que es Una cámara web o cámara de red (en inglés: webcam)
51
es una pequeña cámara digital conectada a una compu- Tamaño del fichero = resolución captura * profuntadora la cual puede capturar imágenes y transmitirlas a didad color * fotogramas por segundo * tiempo en
través de Internet, ya sea a una página web o a otra u otras segundos
computadoras de forma privada.
45.1
Tecnología
46 Impresora
Las cámaras web normalmente están formadas por una Una impresora es un dispositivo periférico del compulente, un sensor de imagen y la circuitería necesaria para tador que permite producir una gama permanente de textos o gráficos de documentos almacenados en un formato
manejarlos.
electrónico, imprimiéndolos en medios físicos, normalExisten distintos tipos de lentes, siendo las lentes plásticas mente en papel, utilizando cartuchos de tinta o tecnología
las más comunes.
láser.
Los sensores de imagen pueden ser:
• CCD (charge coupled device)
• o CMOS (complementary metal oxide semiconductor) suele ser el habitual en cámaras de bajo coste
La resolución de las cámaras encontramos los modelos
de gama baja, que se sitúan alrededor de 320x240 pixels.
Las cámaras web para usuarios medios suelen ofrecer una
resolución VGA (640x480) con una tasa de unos 30 fotogramas por segundo (fps), si bien en la actualidad están
ofreciendo resoluciones medias de 1 a 1,3 MP, actualmente las cámaras de gama alta cuentan con 3, 5, 8, 10 y
hasta 15 megapixeles y son de alta definición.
La circuitería electrónica es la encargada de leer la imagen del sensor y transmitirla a la computadora. Algunas
cámaras usan un sensor CMOS integrado con la circuitería en un único chip de silicio para ahorrar espacio y
costes. El modo en que funciona el sensor es equivalente
al de una cámara digital normal. También pueden captar
sonido , con una calidad mucho menor a la normal
45.2
Problema típico
Tenemos una cámara web que grabará 5 minutos a 30 fps
con una calidad VGA (640*480) y 32 bits de profundidad
de color. ¿Qué tamaño tendrá el fichero?
1. Cada segundo tenemos 30 capturas de pantalla de
640 * 480 con una profundidad de color de 32 bits.
2. Calculamos los bits por pantallazo: 640 * 480 * 32
= 9.830.400 bits.
3. Calculamos los bits de captura por segundo:
9.830.400 * 30 = 294.912.000 bits
4. Transformamos los minutos en segundos: 5 minutos
= 5 * 60 segundos = 300 segundos.
5. Calculamos los bits de toda la grabación =
294.912.000 * 300 = 88.473.600.000 bits =
11.059.200.000 B = 11,06 GB
46.1 Características
• Tipo de conexión: Muchas impresoras son usadas
como periféricos, y están permanentemente unidas
al computador por un cable mediante conector USB.
Otras impresoras, llamadas impresoras de red, tienen una interfaz de red (wireless o ethernet), y que
puede servir como un dispositivo para imprimir en
papel algún documento para cualquier usuario de la
red.
• Tiempo de impresión: Es el tiempo empleado en
imprimir una página. Las impresoras son generalmente dispositivos lentos (10 páginas por minuto es
considerado rápido), y el coste por página es relativamente alto.
• Tiempo de impresión de la primera página: es el
tiempo que emplea la impresora en realizar el calentamiento del fusor, para posteriormente imprimir la
primera página. En las impresoras de inyección es
un tiempo despreciable. En las impresoras láser si
es elevado, el usuario puede desesperarse cada vez
que imprima algún documento.
• Opción Duplex: es una característica de las impresoras que permite imprimir automáticamente una
hoja de papel por las dos caras. La mayoría de las
impresoras pueden imprimir automáticamente por
un único lado del papel (impresión simple). Las impresoras de doble cara utilizan un alimentador especial de documentos o una unidad que da la vuelta al
papel tras haber impreso la primera cara. Existen fabricantes que indican dúplex manual significa NO
tiene esta opción, es el propio usuario primero imprime las caras impares para luego, volver a situar
este papel recién imprimido en el cajón e imprimir
las caras pares.
Para realizar la impresión a doble cara de forma manual,
es necesario que el orden de impresión sea normal y no
invertido. Es decir, la última página que se imprima debe ser la última página del documento. En primer lugar
52
46
IMPRESORA
se deben imprimir las páginas impares. A continuación
deben insertarse los folios anteriores en la bandeja de la
impresora, prestando atención a que la orientación sea la
correcta. Finalmente se imprimen las páginas pares.
• Puntos Por Pulgada (ppp) del inglés dots per inch
(DPI) es una unidad de medida para resoluciones de
impresión, concretamente, el número de puntos individuales de tinta que una impresora o tóner puede
producir en un espacio lineal de una pulgada. Generalmente, las impresoras de mayor definición (un
alto ppp) producen impresiones más nítidas y detalladas. El valor de los ppp de una impresora depende
de diversos factores, incluidos el método con el que
se aplica la tinta, la calidad de los componentes del Impresora de inyección.
dispositivo, y la calidad de la tinta y el papel usado
• Coste inicial: es el precio pagado al comerciante por
la impresora y su primer material fungible incluido.
• Coste por página impresa: es el precio pagado por
el usuario por cada página impresa incluye el coste
inicial y el material fungible necesitado.
• Robustez o ciclos de trabajo: se aplica a las impresoras láser, mide el grado de fortaleza de los componentes de la impresora. Es el número de copias que
una impresora puede imprimir de forma continua
(sin parar). Se recomienda que una impresora tenga un ciclo de trabajo de aproximadamente el doble
del número de copias que se estimen imprimir en un
mes. Ejemplos:
• ciclos de trabajo de 5.000 páginas/mes es una
impresora de robustez media, se emplearía en
empresas con poca impresión.
Proceso impresión por inyección: (1) del controlador de impresora que controla los dos motores,(2) Hoja de papel en el rodillo,
(3) cartuchos de tinta, (4) los cabezales de impresión, (5) el papel
impreso
• ciclos de trabajo de 50.000 páginas/mes es una
impresora de robustez alta (similar a una fotocopiadora), se emplearía en empresas con mucha impresión.
• En las impresoras de inyección su robustez
máxima es de unas 50 páginas/mes.
46.2
Impresoras de Inyección de tinta
Las impresoras de inyección de tinta (Ink Jet) rocían hacia el medio cantidades muy pequeñas de tinta, usualmente unos picolitros. Para aplicaciones de color incluyendo impresión de fotos, los métodos de chorro de
tinta son los dominantes, ya que las impresoras de
impresión tinta letra s. Primer plano de los puntos generados por
alta calidad son poco costosas de producir. Virtualmen- una impresora de inyección. Son visibles las pequeñas gotas o
te todas las impresoras de inyección son dispositivos en puntos de tinta.
color.
Las impresoras de inyección de tinta consisten en inyectores que producen burbujas muy pequeñas de tinta Las impresoras de inyección pueden imprimir textos y
que se convierten en pequeñísimas gotitas de tinta. Los gráficos de alta calidad de manera casi silenciosa.
puntos formados son el tamaño de los pequeños pixels. Existen dos métodos para inyectar la tinta:
46.2
Impresoras de Inyección de tinta
53
impresora inyección con la tapa abierta, muestra los cartuchos
de impresión
• Método térmico. Un impulso eléctrico produce un
aumento de temperatura (aprox. 480 °C durante mi- Sistema completo: cartuchos y depósitos
crosegundos) que hace hervir una pequeña cantidad
de tinta dentro de una cámara formando una burbuja de vapor que fuerza su salida por los inyectores.
Al salir al exterior, este vapor se condensa y forma
una minúscula gota de tinta sobre el papel. Después,
el vacío resultante arrastra nueva tinta hacia la cámara. Este método tiene el inconveniente de limitar
en gran medida la vida de los inyectores, es por eso
que estos inyectores se encuentran en los cartuchos
de tinta.
• Método piezoeléctrico. Cada inyector está formado por un elemento piezoeléctrico que, al recibir
un impulso eléctrico, cambia de forma aumentando bruscamente la presión en el interior del cabezal
Detalle de la instalación de los tubos de alimentación
provocando la inyección de una partícula de tinta.
Su ciclo de inyección es más rápido que el térmico.
46.2.2 Costes de Impresión
46.2.1
Sistema continuo de tinta
Un Sistema continuo de tinta, también conocido con los
nombres inyección de tinta a granel , o simplemente Bulk
kit (en Inglés, “en lote "), es un sistema para evitar la sustitución frecuente de los cartuchos de tinta de una impresora de chorro de tinta . En comparación con un sistema de
cartuchos de tinta continua convencional utiliza grandes
depósitos (que contienen entre 50ml y 100ml de cada color) que se conectan a los cabezales de impresión a través
de tubos. Los contenedores se pueden llenar de pequeñas
botellas de tinta, sin necesidad de jeringuillas.
Las impresoras de inyección tienen un coste inicial mucho menor que las impresoras láser, pero tienen un
coste por copia mucho mayor, ya que la tinta necesita ser repuesta frecuentemente. Las impresoras de inyección son también más lentas que las impresoras láser o
led, además de tener la desventaja de dejar secar las páginas antes de poder ser manipuladas agresivamente; la manipulación prematura puede causar que la tinta (que está
adherida a la página en forma liquida) se mueva. Además, soportan mal los tiempos de impresión prolongados
(por ejemplo, imprimir más de 30 hojas de golpe) y los
cabezales del inyector suelen ensuciarse. Otro problema
es que la tinta tiende a secarse, por lo que si no se usa la
impresora con asiduidad los inyectores se bloquean con
la tinta seca.
El costo de la tinta es reducido, comparado con la sustitución continuo de cartuchos, posee poco mantenimiento
(solo en el caso que el cartucho se dañe, se debe hacer
un mantenimiento profundo), Otra ventaja importante es Material fungible:
que puede seguir recargando los depósitos cuantas veces
• cartuchos: su capacidad se mide por mililitros (ml).
sea necesario, si el cabezal se daña cambia los cartuchos
Con cada 10ml se imprimen 200 páginas. Resuly sigues usando el sistema de depósitos CISS.
54
46
IMPRESORA
tan extremadamente caros los repuestos de los cartuchos. Además con una impresión frecuente, se tiene
que parar la producción en cada cambio de cartucho o de impresora. Como se puede observar en el
ejemplo siguiente.
• la propia impresora pues, la mayoría, no soportan
más de dos cajas de papel impreso.
Las impresoras de inyección se utilizan donde se requiere
una impresión con calidad fotográfica. Estimación del
coste por página impresa:
46.3
Impresora Láser o Led
Este tipo de tecnologías para imprimir puede diferenciarse a partir del balance entre calidad y velocidad de impresión. En cada una de las características citadas anteriormente, la tecnología láser destaca por las prestaciones que caja de repuesto Tóner
alcanza: costes de impresión, rapidez de impresión.
De acuerdo con estudios de algunas empresas, cuando se
utilizan impresoras láser en pequeñas y medianas empresas se consigue una mejor calidad de impresión sobre
cualquier papel y se brinda mejor respuesta a ciclos de
trabajo exigentes.
46.3.1
Tecnología de impresión láser
tambor
impresora láser personal
El dispositivo central que utiliza este tipo de impresión es
un material fotosensible que se descarga con luz, denominado cilindro o tambor fotorreceptor. Cuando es enviado un documento a la impresora, este tambor es cargado
positivamente por una corriente eléctrica que corre a lo
largo de un filamento. Entonces, el cilindro gira a una velocidad igual a la de un pequeño rayo láser, controlado
en dirección por un motor con espejos ubicados de manera poligonal en la parte interna de la unidad láser; este
pequeño rayo se encarga de descargar (o cargar negativamente) diminutas partes del cilindro, con lo cual
Tóner para una gran fotocopiadora a color
se forma la imagen electrostática no visible de nuestro documento a imprimir sobre este fotorreceptor.
Posteriormente, el cilindro es bañado por un polvo muy
fino de color negro, llamado tóner, el cual posee carga
positiva y por lo tanto es adherido a las partes que se encuentran con carga negativa en el cilindro. Las partes cargadas positivamente repelen este polvo con lo cual queda
formada la imagen visible sobre el tambor. En las impre-
46.4
Modelo de negocio
55
46.3.2 Costes de Impresión
Las impresoras láser tienen un coste inicial mucho mayor que las impresoras de inyección porque tienen más
componentes electrónicos y estos son mucho más sofisticados.
Las impresoras láser son rentables cuando se imprime
con cierta frecuencia puesto que el coste por página es
muy bajo.
Sin embargo, en las impresoras láser el consumo eléctrico es mayor que en las impresoras de inyección porque las impresoras láser deben mantener cierto grado de
calor en el fusor.
Un ejemplo de uso de material fungible, en general, es:
Impresora láser: (1) Controlador de impresora,(2) tambor,(3) tóner,(4) rodillos de alimentación de papel,(5) fusor
• los tóneres se cambia cada 6000 hojas.
• los tambores cada 20.000 páginas.
• fusores cada 60.000 páginas con un precio de 100€.
Tambor
Estimación del coste por página impresa:
Camino del barrido del haz
Lente de
alineación
del haz láser Imagen
transformada
en puntos
Láser
Espejo para
el barrido
funcionamiento de la impresora láser
• todo en uno: existen impresora en que el tóner,tambor y fusor están en una misma pieza, por
tanto, se cambian todos de una vez: son más caras
de mantener y más fáciles de cambiar.
Como se puede comprobar, el coste de impresión de
600.000 páginas (240 cajas de 2500 páginas) se reduce
casi a la mitad en las impresoras láser frente a las impresoras de inyección. Además, deberíamos cambiar 60
veces la impresora de inyección y el cartucho 1440 veces. Esto produce unas pausas en la producción y mucha
incertidumbre en los usuarios finales.
También se observa que la impresora láser empieza a ser
rentable a partir de 10.000 páginas impresas (unas 4 cajas
de papel)
Cobertura del 5% (Normativas ISO/IEC 19752 e
soras basada en LED utiliza una colección de LEDs en ISO/IEC 24711) Las impresoras láser y de inyección
lugar de láser para causar la adhesión del tóner al tambor indican la capacidad de sus materiales fungibles mediante la medida de páginas. Por ejemplo: “tóner negro
de impresión.
8.000 páginas 30€".
En seguida, esta imagen formada en el tambor es transferida al papel por medio de una carga negativa mayor a ¿Que significa esto realmente? Si tomamos una página
DIN-A4 y la dividimos en 100 cuadraditos iguales, si sola que posee el cilindro.
lo imprimimos 5 de estos cuadraditos completamente
A continuación, el tóner que se transfirió al papel es ad- en negro en cada página, podríamos imprimir 8.000 páherido a éste por medio de un par de rodillos, llamado ginas similares con el mismo tóner. El resto de la página,
fusor, uno encargado de generar calor y el otro con el los 95 cuadraditos restantes quedarán en blanco. Por tanobjetivo de presionar la hoja sobre el anterior.
to, es una medida estándar de impresión de páginas de un
El tóner restante en el cilindro es limpiado por medio de tóner. Entonces, si una sola página se imprime toda ella,
una lámina plástica y al mismo tiempo se incide luz sobre equivaldría a imprimir 20 páginas al 5% porque 5% * 20
=100%.
el cilindro para dejarlo completamente descargado.
56
46
IMPRESORA
Microchips para los cartuchos Epson
Margarita
46.4
Modelo de negocio
Un modelo de negocio común para las impresoras implica
la venta de la impresora por debajo del costo de producción (en el caso de impresora de inyección), mientras
que el precio del “material fungible (patentados)" están
muy por encima del coste de producción. Las impresoras actuales tratan de hacer cumplir esta vinculación
con microchips en los repuestos para impedir el uso de
material fungible compatible o rellenados. Los micro- rueda
chips controlan el uso e informan del material fungible restante en la impresora. Cuando el chip informa 46.5 Otras formas de imprimir
que material fungible está vacío (o el nivel es inferior
a un 20%), la impresora deja de imprimir.
46.5.1 Impresoras de Impacto
En los últimos años, muchos consumidores han comenzado a cuestionar las prácticas comerciales de los fabrican- Las impresoras de impacto se basan en la fuerza de imtes de impresoras. Las alternativas de los consumidores pacto para transferir tinta al medio, de forma similar a las
para realizar copias baratas de cartuchos y tóneres, pro- máquinas de escribir, están típicamente limitadas a reproducidos por terceros (compatible), y la recarga de cartu- ducir texto. En su momento dominaron la impresión de
chos y tóneres utilizando kits de recarga compatibles. calidad. Hay dos tipos principales:
Debido a las grandes diferencias en los precios causada
por marcas de OEM, hay muchas empresas que venden
• Impresora de margarita llamada así por tener los
cartuchos de tinta a terceros. La comercialización de tamtipos contenidos radialmente en una rueda, de ahí
bores y fusores compatibles en las impresoras láser/led no
su aspecto de una margarita.
está muy extendido.
• Impresora de rueda llamada así por tener todos los
La mayoría de los fabricantes de impresoras desaconsetipos contenidos en una esfera.
jan recarga de material fungible desechables, y dicen que
uso de tintas incorrectos puede causar mala calidad de
imagen debido a las diferencias en la viscosidad, que pue- Las impresoras golpe o impacto trabajan con un cabezal
de afectar, la cantidad de tinta inyectada en una gota, y la en el que hay agujas, estas agujas golpean una cinta, simiconsistencia del color, y pueden dañar el cabezal de im- lar al de una máquina de escribir, que genera la impresión
presión. Sin embargo, el uso de cartuchos y tóneres alter- de la letra.
nativos ha ido ganando en popularidad, que amenaza el Se utilizan en empresas que requieren muy poca impremodelo de negocio de los fabricantes de impresoras. sión en la hoja y alguna copia. Por ejemplo: facturas con
46.5
Otras formas de imprimir
57
preforma (son facturas donde el logotipo, casillas a es- 46.5.3 Impresora térmica
cribir ya han sido impresas previamente), en bancos para
imprimir movimientos.
46.5.2
Impresora matricial
papel termosensible
Apple ImageWriter LQ de 27 pines
Una impresora termica se basa en una serie de agujas calientes que van recorriendo un papel termosensible que
al contacto se vuelve de color negro. Son muy usadas en
los cajeros y supermercados por su bajo coste.
La impresión térmica sólo posibilita la impresión en monocromo color negro, y únicamente en los modelos mas
recientes mediante un papel especial adicionalmente en
rojo o azul. Por otro lado, los costos por copia son muy
bajos ya que no consume más que el propio papel.
Resultado típico de una impresora matricial operando en modo
no-NLQ. Esta imagen representa un área de impresión de aproximadamente 4.5cm x 1.5cm.
La durabilidad de la impresión es relativamente baja
puesto que el desgaste que tiene el papel, en particular las
temperaturas altas, hace que se pierda el texto o imagen
escrito en el mismo.
Se utilizan frecuentemente en los recibos de los pagos con
tarjeta electrónica de pago, también en los tickets del cine.
46.5.4 Impresora 3D
Una impresora 3D es una máquina capaz de realizar
“impresiones 3D”, creando piezas a partir de un diseño
hecho por computador. Surgen con la idea de convertir
archivos de 2D en prototipos reales o 3D. Comúnmente se ha utilizado en la matricería o la prefabricación de
Un Tandy 1000 HX con una impresora Tandy DMP-133 de 9 piezas o componentes, en sectores como la arquitectura y
agujas.
el diseño industrial. En la actualidad se está extendiendo
su uso en la fabricación de w:prótesis médicas, ya que la
Una impresora matricial o impresora de matriz de impresión 3D permite adaptar cada pieza fabricada a las
puntos es un tipo de impresora con una cabeza de impre- características exactas de cada paciente.
sión que se desplaza de izquierda a derecha sobre la pá- Los modelos comerciales son actualmente de dos tipos:
gina, imprimiendo por impacto, oprimiendo una cinta de
tinta contra el papel, de forma similar al funcionamiento
• de compactación, con una masa de polvo que se
de una máquina de escribir. Al contrario que las máquicompacta por estratos.
nas de escribir o impresoras de margarita, las letras son
obtenidas por selección de puntos de una matriz, y por
• de adición, o de inyección de polímeros, en las que
tanto es posible producir distintos tipos de letra, y gráfiel propio material se añade por capas.
cos en general. Puesto que la impresión requiere presión
mecánica, estas impresoras pueden crear copias carbón.
Esta tecnología fue comercializada en primer lugar por Según el método empleado para la compactación del
Digital Equipment Corporation.
polvo, se pueden clasificar en:
58
47
MONITOR DE COMPUTADORA
46.5.6 Contrato de leasing
La impresora nunca es del usuario, siempre es de la empresa contratada. Tras una negociación, se fija el precio
por página impresa. La empresa contratada se encarga de
todo el mantenimiento de la impresora (reparaciones, tóner, tambores, etc.). Cuando la impresora llega al fin del
ciclo de vida, es sustituida por otra nueva. El cliente no
tienen sobrecostes por la compra.
47 Monitor de computadora
El monitor de computador es un dispositivo de salida (interfaz), que muestra datos o información al usuario.
Impresora 3D
• Impresoras 3D de tinta: utilizan una tinta aglomerante para compactar el polvo. El uso de una tinta
permite la impresión en diferentes colores.
• Impresoras 3D láser: un láser transfiere energía al
polvo haciendo que se polimerice. Después se sumerge en un líquido que hace que las zonas polimerizadas se solidifiquen.
47.1 Tecnología Thin-film transistor o
TFT («transistor de películas finas»)
Es un tipo especial de transistor de efecto campo que se
fabrica depositando finas películas de un semiconductor
activo así como una capa de material dieléctrico y contactos metálicos sobre un sustrato de soporte. Un sustrato
muy común es el cristal. Una de las principales aplicaciones de los TFT son las pantallas de cristal líquido. Esto lo
diferencia de un transistor convencional donde el material semiconductor suele ser el sustrato, como una oblea
de silicio.
47.2 Características
• Píxel: unidad mínima representable en un monitor.
Los monitores pueden presentar píxeles muertos o
atascados. Se notan porque aparecen en blanco. Más
común en portátiles.
• Resolución: Son dos medidas en número de pixel
que puede soportar nuestra pantalla. En horizontal y
en vertical, nos determina la nitidez de una imagen.
Vídeo de una impresora 3D láser
Una vez impresas todas las capas sólo hay que sacar la
pieza. Con ayuda de un aspirador se retira el polvo sobrante, que se reutilizará en futuras impresiones.
46.5.5
Tiendas especializadas
Existen tiendas especializadas en impresión de documentos con varios tamaños, incluso pósteres. Para impresiones ocasionales son baratas si están en los alrededores.
• Tamaño de punto o (dot pitch): el tamaño de punto es el espacio entre dos fósforos coloreados de
un píxel. Es un parámetro que mide la nitidez de la
imagen, midiendo la distancia entre dos puntos del
mismo color; resulta fundamental a grandes resoluciones. Los tamaños de punto más pequeños producen imágenes más uniformes. un monitor de 14 pulgadas suele tener un tamaño de punto de 0,28 mm
o menos. En ocasiones es diferente en vertical que
en horizontal, o se trata de un valor medio, dependiendo de la disposición particular de los puntos de
color en la pantalla, así como del tipo de rejilla empleada para dirigir los haces de electrones. En LCD
y en CRT de apertura de rejilla, es la distancia en
horizontal, mientras que en los CRT de máscara de
47.3
Tamaño de la pantalla y proporción
sombra, se mide casi en diagonal. Lo mínimo exigible en este momento es que sea de 0,28mm. Para CAD o en general para diseño, lo ideal sería de
0,25mm o menor. 0,21 en máscara de sombra es el
equivalente a 0.24 en apertura de rejilla.
59
blindando, o semi-blindado por la parte trasera llevara cubriendo prácticamente la totalidad del tubo
una plancha metálica en contacto con tierra o masa.
• Área útil: el tamaño de la pantalla no coincide con 47.3
el área real que se utiliza para representar los datos.
• Ángulo de visión: es el máximo ángulo con el que
puede verse el monitor sin que se degrade demasiado
la imagen. Se mide en grados.
40
Tamaño de la pantalla y proporción
30"
250cm2
500cm2
750cm2
1000cm2
1500cm2
2000cm2
26"
17"
15"
20
A4
22"
20"
18,3"
14"
15,4"
24"
A3
5:4 16:10
4:3 16:9
18"
14,1"
16"
A4
13,3"
12,1"
Monitor
Notebook
both
14"
12"
10,1"
Area
Diagonal
10
20
30
24"
20"
19"
17"
18,3"
40
50
26"
23"
22"
21,3"
20"
14"
12,1"
16:9
17"
17"
6"
16:10
5:4
15,4"
4:3
13,3"
8"
15"
10"
10
30"
17"
17"
14,1"
• Tiempo de respuesta: también conocido como latencia. Es el tiempo que le cuesta a un píxel pasar de
activo (blanco) a inactivo (negro) y después a activo
de nuevo.
22"
23"
20"
26"
20"
19"
10,1"
• Luminancia: es la medida de luminosidad, medida
en Candela. A más luminosidad, mejor ser verá en
zonas muy iluminadas.
28"
21,3"
24"
30
60 cm
• Contraste: es la proporción de brillo entre un píxel
negro a un píxel blanco que el monitor es capaz de
reproducir. Algo así como cuantos tonos de brillo tamaños de pantalla
tiene el monitor.
El tamaño de la pantalla es la distancia en diagonal de
un vértice de la pantalla al opuesto, que puede ser distinto del área visible cuando hablamos de CRT , mientras
que la proporción o relación de aspecto es una medida de
proporción entre el ancho y el alto de la pantalla, así por
ejemplo una proporción de 4:3 ( Cuatro tercios ) significa que por cada 4 píxeles de ancho tenemos 3 de alto,
una resolución de 800x600 tiene una relación de aspecto
4:3, sin embargo estamos hablando de la proporción del
monitor.
Estas dos medidas describen el tamaño de lo que se muestra por la pantalla, históricamente hasta no hace mucho
tiempo y al igual que las televisiones los monitores de
•
computador tenían un proporción de 4:3. PosteriormenCorreción del contraste de imagen
te se desarrollaron estándares para pantallas de aspecto
Coeficiente de contraste de imagen: se refiere a lo panorámico 16:9 (a veces también de 16:10 o 15:9) que
vivo que resultan los colores por la proporción de hasta entonces solo veíamos en el cine. Medición del tabrillo empleada. A mayor coeficiente, mayor es la maño de la pantalla
intensidad de los colores (30000:1 mostraría un colorido menos vivo que 50000:1).
• Consumo: cantidad de energía consumida por el 47.4 Resolución máxima
monitor, se mide en Vatio.
Es el número máximo de píxeles que pueden ser mostra• Ancho de banda: frecuencia máxima que es capaz
dos en cada dimensión, es representada en filas por code soportar el monitor.
lumnas. Está relacionada con el tamaño de la pantalla y
• Hz o frecuencia de refresco: son 2 valores entre los la proporción.
cuales el monitor es capaz de mostrar imágenes es- Los monitores LCD solo tienen una resolución nativa potables en la pantalla.
sible, por lo que si se hacen trabajar a una resolución dis• Blindaje: un monitor puede o no estar blindando tinta, se escalará a la resolución nativa, lo que suele proante interferencias eléctricas externas y ser más o ducir artefactos en la imagen.
menos sensible a ellas, por lo que en caso de estar Calculadora de distancia Dot Pitch
60
48 PANTALLA TÁCTIL
de cada uno de los subpíxeles, el píxel adquiere un color
u otro de forma semejante a la composición de colores
RGB.
CGA
320 × 200
WVGA
800 × 480
FWVGA
QVGA
854 × 480
320 × 240
WSVGA
1024 × 600
1152 × 768
VGA
HD 720
1280 × 720
WXGA
1280 × 768
640 × 480
PAL
1366 × 768
768 × 576
WXGA
1280 × 800
1440 × 900
SVGA
800 × 600
1440 × 960
WSXGA+
1680 × 1050
HD 1080
1920 × 1080
XGA
1024 × 768
2K
1280 × 854
2048 × 1080
1280 × 960
WUXGA
1920 × 1200
SXGA
1280 × 1024
17:9
SXGA+
1400 × 1050
5:3
16:9
3:2
(16:10)
UXGA
1600 × 1200
QXGA
2048 × 1536
5:4
8:5
4:3
WQXGA
2560 × 1600
1MP
2MP
3MP
QSXGA
2560 × 2048
Comparación de resoluciones de vídeo.
La manera de organizar los subpíxeles de un monitor varia entre los dispositivos. Se suelen organizar en líneas
verticales, aunque algunos CRT los organizan en puntos
formando triángulos. Para mejorar la sensación de movimiento, es mejor organizarlos en diagonal o en triángulos.
El conocimiento del tipo de organización de píxeles, puede ser utilizado para mejorar la visualización de imágenes
de mapas de bit usando renderizado de subpíxeles.
La mayor parte de los monitores tienen una profundidad
8 bits por color (24 bits en total), es decir, pueden representar aproximadamente 16,8 millones de colores distintos.
Seguramente alguna vez ha ocurrido que después de pasar muchas horas editando fotografías, al imprimirlas o
verlas en otro computador se ve con otra tonalidad o más
oscura o más clara. Para solucionar esto, existen calibradores de color o colorímetros que identifica el color y
el matiz para una medida más objetiva del color. Permitiendo regularlo y estandarizarlo.
48 Pantalla táctil
Color displays express dot pitch as a measure of the size of a triad
plus the distance between the triads.
pantalla táctil transparente
se observan los tres fósforos de cada píxel.
Una pantalla táctil es una pantalla transparente solapada a
un monitor de computador que mediante un toque directo
sobre su superficie permite la entrada de datos y órdenes
al dispositivo, y a su vez muestra los resultados introducidos previamente; actuando conjuntamente como periférico de entrada y salida de datos.pxcalc Actualmente hay
pantallas táctiles que pueden instalarse sobre una pantalla
normal, de cualquier tipo (LCD, monitores y televisores
CRT, plasma, etc.).
47.5
48.1 Tipos
Colores
Cada píxel de la pantalla tiene interiormente 3 subpíxeles, Según la tecnología que usen, hay dos tipos de pantallas
uno rojo, uno verde y otro azul; dependiendo del brillo táctiles de uso habitual:
61
A
A
A
(multitouch). Sin embargo, son más caras y no se
pueden usar con puntero normal, sino con uno especial para las pantallas capacitivas. Son más caras,
les afecta el agua, menos precisas y se debe usar el
dedo o un puntero especial antiestático.
49 Proyector de vídeo
Pantalla capacitiva y principio de funcionamiento.
4
3
2
1
Pantalla resistiva y principio de funcionamiento.
• Resistivas: Son más baratas y no les afectan el
polvo ni el agua y, además de ser más precisas,
pueden ser usadas con un puntero o con el dedo
o guante genérico. Sin embargo, tienen hasta un
25% menos de brillo y son más gruesas, por lo
que están siendo sustituidas por otras en los dispositivos móviles que precisan un tamaño y un peso
ajustados y mayor brillo en la pantalla por la posibilidad de estar expuestos a la luz directa del sol.
• Capacitivas: Basadas en sensores capacitivos, consisten en una capa de aislamiento eléctrico, como
el cristal, recubierto con un conductor transparente. Como el cuerpo humano es también un conductor eléctrico, tocando la superficie de la pantalla resulta una distorsión del campo electrostático de la
pantalla, la cual es medida por el cambio de capacitancia (capacidad eléctrica). Diferentes tecnologías
pueden ser usadas para determinar en qué posición
de la pantalla fue hecho el toque. La posición es enviada al controlador para el procesamiento. La calidad de imagen es mejor, tienen mejor respuesta
y algunas permiten el uso de varios dedos a la vez
Proyector colgado del techo
Un proyector de vídeo o vídeo proyector es un aparato
que recibe una señal de vídeo y proyecta la imagen correspondiente en una pantalla de proyección usando un
sistema de lentes, permitiendo así mostrar imágenes fijas
o en movimiento.
49.1 Tecnología
• Proyector LCD: este es el sistema más simple, por
lo que es uno de los más comunes y asequibles para
cine en casa y el uso del negocio. Su problema más
común es el efecto pixelado, a pesar de los avances
recientes han reducido la gravedad de este efecto.
• Proyector DLP contiene una matriz rectangular de
hasta 2 millones de espejos microscópicos pivotantes y cada uno de esos microespejos mide menos de
una quinta parte del ancho de un cabello humano.
Los espejos pueden reflejar una imagen digital en
una pantalla u otra superficie.
62
49 PROYECTOR DE VÍDEO
6.-Describe qué es un driver y qué funciones realiza. ¿Por
qué son necesarios los drivers? ¿Es posible utilizar algún
dispositivo sin driver?
7.- Abajo se muestra parte de la ficha técnica de un monitor. Explica cada uno de los siguientes parámetros:
• Tipo de pantalla: Pantalla LCD / matriz activa TFT
• Tecnología TFT-->LCD con tecnología TFT.
• Tamaño de punto / Tamaño de píxel: 0.282 mm
• Resolución máxima: 1680 x 1050
• Soporte color: 24 bits (16,7 millones de colores)
• Tiempo de respuesta: 5 ms
chip DLP
• Coeficiente de contraste de imagen: 20000:1 (dinámico)
• Máximo ángulo de vista H imagen: 170
• Proyectores de LED utilizan una de las tecnologías
antes mencionadas para la creación de imagen, con
la diferencia de que utilizan una matriz de diodos
emisores de luz como fuente de luz, eliminando la
necesidad de cambiar la lámpara.
• Máximo ángulo de vista máx. V imagen: 170
• Estándar de vídeo digital: (HDMI)
• Consumo eléctrico en modo de espera / reposo: 1
vatios
• Estándares medioambientales: de acuerdo con EPA
Los dispositivos de entrada y salida corresponden a disEnergy Star
positivos que reciben y envían la información procesada
por la CPU simultáneamente. Por tanto, bastaría con re8.- Abajo se muestra parte de la ficha técnica de un propasar:
yector. Explica cada uno de los siguientes parámetros:
• Tema 3. Dispositivos de almacenamiento puesto
que podemos instalar externamente un dispositivo
de este tipo
• Capítulo 2.11 Tarjetas de expansión pues son periféricos internos a la caja que envían y reciben información.
• Tipo de dispositivo : Proyector LCD
• Brillo de imagen: 3000 ANSI lumens
• Coeficiente de contraste de imagen: 500:1
• Resolución: 1024 x 768
• Relación de aspecto nativa: 4:3
1.- ¿Qué es la ergonomía?. ¿Se puede aplicar a los teclados y ratones?. Encuentra dos ejemplos.
2.- Haz un OCR on-line de una imagen cualquiera que
contenga texto. Obviamente este tipo de páginas web dan
un servicio gratuito pero con ciertos límites. Realízalo en
la siguiente página web: http://www.free-ocr.com/
3.- Calcula el número de píxel para las resoluciones en
los formatos: VGA,SVGA, XGA, WXGA, SXGA, WXGA+, UXGA, WSXGA+, WUXGA. Utiliza K para Kilopíxel y M para Megapíxel para la resolución, tamaño
del punto en un monitor de 20” y número de píxeles.
• Tipo de lámpara: NSH 210 vatios
• Salida de video: RGB
• Alimentación: CA 120/230 V (50/60 Hz)
• Consumo eléctrico en funcionamiento: 295 vatios
9.- ¿Qué cuidados tenemos que tener con los cartuchos
de las impresoras de chorro de tinta?
10.- Averigua las características, su funcionamiento, ventajas y desventajas de uso del periférico de entrada VKB.
4.- Averigua si existen resoluciones más grandes de las 11.- Elige y justifica una impresora para uso empresarial,
descritas en la tabla anterior. Si existen, indica la resolu- deberá imprimir en color aunque la resolución no será
ción, tamaño en puntos o píxel, número de píxel
importante. Se estima que imprimirán 10.000 de pági5.- ¿Qué es un video Splitter?, ¿Qué ventaja se obtiene nas anuales. Es importante el costo de mantenimiento, su
con el mismo?, ¿Se utiliza en las aulas?
fiabilidad y robustez.
63
12.- Elige y justifica una impresora para uso empresarial,
deberá imprimir en B/N aunque la resolución no será importante. Se estima que imprimirán 500.000 de páginas
anuales. Es importante el costo de mantenimiento, su fiabilidad y robustez.
13.- Elige y justifica una impresora para uso personal, deberá imprimir en color, con calidad fotográfica. Se estima
que imprimirán 50 de páginas anuales. Es importante el
costo de mantenimiento, su fiabilidad y robustez.
14.- Elige y justifica una impresora para uso personal,
deberá imprimir en B/N aunque la resolución no será importante. Se estima que imprimirán 200 de páginas anuales. Es importante el costo de mantenimiento, su fiabilidad y robustez.
• Carga de una fuente: porcentaje (%) suministrado
de su salida nominal. Se trata de una división entre la
potencia máxima que puede suministrar una fuente
y la consumida actual por los dispositivos conectados a ella. Por ejemplo: si una fuente de alimentación
puede suministrar 400W y, actualmente suministra
100 W, su carga será del 25%. Carga (%)= (potencia
consumida / potencia máxima) * 100.
50 Corriente continua
Vo
• Tema 5: Sistemas de alimentación de los computadores
• Introducción
+
• Vocabulario
t
• Medición de los parámetros eléctricos
• La fuente de alimentación
• S.A.I.
• Actividades
Representación de la tensión en corriente continua.
• Aprenderás a medir algunos los parámetros básicos
La corriente continua (CC en español, en inglés DC, de
eléctricos.
Direct Current) se refiere al flujo continuo de carga elec• Conocerás los conceptos muy básicos de la electri- trica a través de un conductor entre dos puntos de distinto
cidad que te permitirán:
potencial, que no cambia de sentido con el tiempo.
• elegir una fuente de alimentación adecuada para el computador
• elegir un S.A.I adecuado para el sistema informático
51 Corriente alterna
• 230 V: es el valor de la tensión oficial de España.
Para ver en otros países pincha aquí.
• 50 Hz: es el valor de la frecuencia oficial de España
• CA: corriente alterna (abreviada CA en español y
AC en inglés, de alternating current) eléctrica.
• CC: corriente continua o corriente directa (CC en
español, en inglés DC, de Direct Current) se refiere
al flujo continuo
• GND: (“ground” = Tierra en inglés), se aplica a la
masa metálica más grande de un equipo electrónico,
que incluye el chasis y el gabinete donde esté instalado. Los cables conectados a GND suelen tener color Forma sinusoidal (dos ciclos)
negro, a veces blanco.
• Acometida: derivación desde la red de distribución
de la empresa suministradora hacia la edificación o
propiedad donde se hará uso de la energía eléctrica.
Las acometidas finalizan en el denominado contador
eléctrico , donde comienza la instalación del usuario.
La corriente alterna (abreviada CA en español y AC en
inglés, de alternating current) es la corriente eléctrica en
la que la magnitud y el sentido varían cíclicamente. En
España, la magnitud es 230V y la frecuencia 50Hz (50
ciclos por segundos)
64
53
MULTÍMETRO: MEDICIÓN DE LOS PARÁMETROS
La intensidad eléctrica o corriente eléctrica es el flujo de carga eléctrica por unidad de tiempo que recorre
un material.Se debe al movimiento de las cargas (normalmente electrones) en el interior del material con un
setido. La unidad que se denomina amperio (A). El instrumento usado para medir la intensidad de la corriente
eléctrica es el amperímetro.
Por analogía, la intensidad se podría asemejar a un grupo
muy grande de gente que trata de pasar por una puerta
pequeña al mismo tiempo. De esta forma, la cantidad de
gente que pasara por segundo a través del marco de la
puerta, sería la intensidad. A mayor intensidad, más personas pasarían por la puerta.
52.3 Resistencia eléctrica
Se llama resistencia eléctrica a la oposición que tienen
los electrones para desplazarse a través de un conductor.
La unidad de resistencia en el sistema internacional es el
ohm, que se representa con la letra griega omega (Ω).
Análogamente, el voltaje se puede asemejar a la altura
52
52.1
Parámetros eléctricos
53 Multímetro: medición de los parámetros
Un multímetro, también denominado polímetro, tester o
Tensión eléctrica o diferencia de po- multitester, es un instrumento eléctrico portátil para metencial o Voltaje
dir directamente magnitudes eléctricas como corrientes
(intensidades), tensiones (voltajes) y otras.
La tensión eléctrica o diferencia de potencial (también
denominada voltaje) es una magnitud física que cuantifica
la diferencia de potencial eléctrico entre dos puntos. Su 53.1 Precauciones
unidad de medida es el voltio (V). Se puede medir con
Solo vamos a medir tensiones y corrientes continuas que
un voltímetro.
estarán detrás de un transformador, en su salida. Como
Por analogía, la diferencia de potencial se podría asememáximo serán de 16-12V o 12A. Estas magnitudes no se
jar a la altura. De esta forma, cuando un carro de una
necesita ningún cuidado especial. Quizás tan solo tener las
montaña está arriba del todo, tiene más energía que cuanmanos secas, pues con humedad notaremos la corriente
do está más cerca del suelo. Diríamos que el electrón se
eléctrica por las zonas húmedas.
deja caer de más alto y poseerá más potencia al llegar al
suelo. Así, 12 V es inferior a 18V pues 18 tiene más altura
que 12.
53.2 Preparativos para medir tensiones
continuas
52.2
Corriente o Intensidad eléctrica
Para medir una tensión continua (V ...) realizamos:
1. Con el multímetro apagado.
2. colocaremos el borne de la punta de prueba negra
(A) en el conector (5)
3. colocaremos el borne de la punta de prueba roja (B)
en el conector (6)
La corriente eléctrica contraria al desplazamiento de los electrones, por convenio.
4. el selector (3) se posiciona en la parte derecha del
multímetro con el rango marcado en verde (V...).
Por ejemplo 20V.
53.3
Preparativos para medir corrientes continuas
65
53.2.1 Comprobación Tensiones de una fuente de
alimentación
Los voltajes utilizados en las fuentes ATX son de 3,3V
(naranja), 5V (rojo), 12V (amarillo) con un margen de
error de ±5% según las especificaciones. Por lo tanto
V ᵢ ,V ₐₓ aceptables serán las siguientes mediciones de
una fuente de alimentación ATX:
• 3,3V con un error del ±5% se obtiene V ᵢ = 3,14V,
→ → V ₐₓ= 3,46V.
• 5V con un error del ±5% se obtiene V ᵢ = 4,75V,
→ → V ₐₓ= 5,25V.
• 12V con un error del ±5% se obtiene V ᵢ = 11,4V,
→ → V ₐₓ= 12,6V.
53.3 Preparativos para medir corrientes
continuas
Para medir una corriente continua (A) realizamos:
1. Con el multímetro apagado.
2. colocaremos el borne de la punta de prueba negra
(A) en el conector (5)
vista del multímetro
3. colocaremos el borne de la punta de prueba roja (B)
en el conector (4). ¡¡Cuidado!!: no usar en conector
marcado con mA pues se puede fundir el fusible o
romper el multímetro.
4. el selector (3) se posiciona en la parte izquierda del
multímetro con el rango marcado en verde (A...).
Por ejemplo 10A.
5. con el pulsador (2) conectamos el multímetro y ya
estaría listo para medir Amperios continuos.
6. el display mostrará algún valor.
puntas de prueba
54 Medición de los parámetros
eléctricos de un transformador
(computador portátil)
5. con el pulsador (2) conectamos el multímetro y ya Con algún transformador obsoleto, podemos comprobar
estaría listo para medir Voltios continuos o tensiones si realmente funciona bien midiendo los parámetros
eléctricos. Hoy en día, en las tiendas de informática, lo
continuas.
más vendido son los transformadores para computadores
portátiles pues reciben muchos golpes.
6. el display mostrará algún valor.
6654
MEDICIÓN DE LOS PARÁMETROS ELÉCTRICOS DE UN TRANSFORMADOR (COMPUTADOR PORTÁTIL)
ii. 3.42 A ...: es el valor de la corriente eléctrica que sale del transformador. A comprobar.
54.2 Medición características técnicas del
transformador
logos CE vs China Export. Nótese el espaciado entre letras (en
rojo)
Etiqueta de un transformador portátil
Algunos conectores DC en cm/mm
Detalle de la etiqueta transformador portátil
54.1
Características técnicas del transformador
1. Comprobamos que cumple la normativa europea (C
E), véase la imagen “CE vs China Export”
2. Características del transformador (ver imagen “Detalle de la etiqueta transformador portátil”):
(a) MODEL: es el modelo del transformador. Si
no funcionara, nos sería muy útil para poder
comprar otro igual.
(b) INPUT: son las magnitudes eléctricas que soporta el transformador al conectar a la red
eléctrica:
i. 100-240V: es el rango de tensiones de la
red eléctrica a la que se puede conectar.
En este caso, se puede conectar perfectamente en Japón (100V), EEUU (120V),
España (230V) u otras.
ii. 1.5 A: es la intensidad que recogerá de la
red eléctrica.
iii. 50/60 Hz: es el rango de frecuencias que
soporta. En España 50Hz
(c) OUTPUT son las magnitudes eléctricas que
salen del transformador y que le llegarán al
computador portátil:
Detalle de la punta de un conector DC. La punta roja (D) la conectaríamos a la parte metálica interna del conector. La punta
negra (C) a la parte metálica externa del conector.
1. Bastará con conectar el transformador a la red eléctrica.
2. Preparar el multímetro para la medida de algún parámetro (tensión o corriente).
3. Tener mucho cuidado de no cortocircuitar con las
puntas del multímetro.
4. Conectar el borne externo metálico o situado cerca del aislante negro del conector DC con la punta
negra.
5. Conectar el borne interno metálico (agujero de la
punta) o situado cerca de la punta del conector DC
con la punta roja.
6. Comprobar medidas.
7. Puede haber un pequeñísimo error en las medidas.
Habría que consultar con el manual del multímetro.
i. 19 V ...: es el valor de la tensión eléctrica NOTA: si las medidas son correctas pero son negativas,
que sale del transformador. A comprobar. es por la polaridad, simplemente intercambiar las puntas.
54.3
54.2.1
Etapas que realiza una fuente de alimentación:
Reposición de un transformador
Para reponer un transformador se debe comprobar que:
67
que alimentan los distintos circuitos y dispositivos (algunos muy sensibles a los cambios de magnitud eléctrica)
del computador.
1. El voltaje del nuevo transformador es el mismo que
en el antiguo.
2. La intensidad del nuevo transformador es el misma
o superior que en el antiguo.
3. El conector del nuevo transformador es el mismo
que en el antiguo.
Interior de un fuente de alimentación ATX: (A) rectificador, (B)
Condensadores filtrantes entrada, (C) Transformador, (D) bobina filtro salida, (E) condensadores filtrantes en la salida
54.3 Etapas que realiza una fuente de alimentación:
Se muestran las diferentes etapas por las que la electricidad es transformada para alimentar los dispositivos de la
computadora:
diagrama fuente ATX
1. Transformación: el voltaje de la línea eléctrica
de entrada a la fuente de alimentación se reduce.
Ejemplo: de 230V a 12V ó 5V.
2. Rectificación: se transforma el voltaje de corriente
alterna en voltaje de corriente directa, esto lo hace
dejando pasar solo los valores positivos de la onda
(se genera corriente continua).
3. Filtrado: esta le da calidad a la corriente continua y
suaviza el voltaje, por medio de elementos electrónicos llamados condensadores.
4. Estabilización: el voltaje, ya suavizado, se le da la
forma lineal que utilizan los dispositivos. Se usa un
elemento electrónico especial llamado circuito integrado o PFC Activo.
54.4 Las características
Fuente redundante
Una fuente de alimentación conmutada es un dispositivo que convierte mediante transistores de conmutación la
tensión alterna, en una o varias tensiones continuas,
• las dimensiones de 150 × 86 × 140 mm con cuatro
tornillos dispuestos en el lado posterior de la caja.
La profundidad de 140 mm, puede variar, con profundidades de 160, 180, 200 y 230 mm se utilizan
68
55 FORMATO ATX
• C E: cumple con los mínimos requisitos legales y técnicos en materia de seguridad de los
Estados miembros de la Unión Europea.
• RoHS: no contiene sustancias tóxicas cancerígenas.
• UL: cumple con los mínimos requisitos legales y técnicos en materia de seguridad de los
EEUU.
• Eficiencia (%): el grado de eficiencia de la circuitería de la fuente de alimentación entre la potencia
total consumida por la fuente y la potencia que suministra al computador. Esto es, que si una fuente
con una eficiencia del 80% está consumiendo 500W
de la red eléctrica, en su salida (parte del computador) obtendremos 400W, el resto (20% = 100W)
se consume en forma de calor y otros tipos de energía.
55 Formato ATX
Procesos que realiza una fuente alimentación ATX
para dar cabida a una mayor potencia o conectores
modulares.
• Potencia nominal máxima (W) es la cantidad de
potencia que podrá suministrar la fuente de alimentación. La fuente conmutada no utiliza siempre la
máxima potencia, solo utiliza (consume) la potencia que necesita en cada momento.
• Voltaje de entrada AC 230 V: Habría que compro- Fuente alimentación ATX-450PNF
barlo si se compra en el extranjero.
• Funciones de protección: Over voltage (sobrevoltaje), Overheating (sobrecalentamiento), Short circuit Cooling (cortocircuito interno). Cuando ocurre
algún fallo en la red eléctrica o en la fuente, corta el
suministro protegiendo la carga (el resto del computador)
• Versión ATX: se debe comprobar si la versión de
la fuente que se va a adquirir es compatible con la Conectores ATX v2
placa base y dispositivos internos del computador
ATX, presentado a finales de 1995 con aplicación de ca• Conectividad serán la cantidad y tipos de distintos lidad Poka-yoke, definía tres tipos de conectores de alimentación (suministran corriente eléctrica a los diferenconectores que da soporte.
tes dispositivos), pero se ha ido revisando y ampliado des• Tiempo medio entre fallos (MTBF) (h): nos refleja de entonces (ver conector numerado en la imagen):
la robustez de la fuente.Tiempo entre fallos de una
fuente.
• (1) AMP 171822-8: conector de alimentación de la
• Certificaciones:
disquetera de 3.5
55.1
Conector principal ATX v2 de alimentación eléctrica de la placa base
69
conector de 24 patillas principal) para suministrar
energía dedicada para el procesador. Para las placas base de gama alta y los procesadores, se requiere
más energía, el conector EPS12V tiene un conector
de 8 pines o incluyen conversor (imagen).
ejemplo de adaptador, existen de muchos tipos
• (8) conector de alimentación principal (normalmente llamado P1 o ATX): se conecta a la placa
base para alimentarla eléctricamente. El conector
tiene 20 ó 24 pines. En algunas fuentes viene con
dos conectores (uno de 20 pines y otro con 4-pin)
que pueden ser utilizados para formar el conector
de 24 pines.
55.1 Conector principal ATX v2 de alimentación eléctrica de la placa base
Los colores de los cables eléctricos están estandarizados
y nos indican la función o su nivel de tensión.
55.2 Conector ATX
Son conectores de alimentación eléctrica, están en el interior de la caja del computador y están conectados directamente a la fuente de alimentación. Se necesitan en dispositivos no se alimentan directamente desde algún conector informático. No transmiten información.
El conector ATX de 24 pines es utilizado para la alimentación de todo el computador. Es el principal conector. El
conector ATX 12V de 4 pines o 6 u 8 pines es utilizado para alimentación extra para el procesador o tarjeta
gráfica.
Detalle de los conectores de alimentación ATX 24pin 8pin 4pin
PSU
• (2) Conectores PATA: conector de alimentación
PATA. Este conector MOLEX proporciona alimentación a los dos voltajes diferentes: 5 y 12 voltios.
• (3) Conectores SATA: conector de alimentación
SATA. Este conector MOLEX proporciona alimentación a los dos voltajes diferentes: 5 y 12 voltios.
• (4) Conector 6+2 pines, a efectos de compatibilidad con versiones anteriores, se usa en tarjetas de
gama alta gráficas PCI Express.
ATX conector de la Placa base 20+4pin 8pin 4pin
• (5) conector 6-pin : se utilizan generalmente para
las tarjetas gráficas PCI Express. Cada conector de
6 pines PCI Express puede dar salida a un máximo Para iniciar una fuente de alimentación ATX, es necesario cortocircuitar el PS-ON (PowerSupplyOn) con tiede 75 W.
rra (COM). Las fuentes, para cumplir la norma, también
• (6) y (7) ATX12V conector de 4 pines (también tienen que respetar los límites de ruido y oscilación en
llamado el conector de alimentación P4). Un se- sus salidas de voltaje, estos límites son 120mV para 12+,
gundo conector que va a la placa base (además del 50mV para 5V+ y 3,3V+. Estos valores son pico a pico.
70
55 FORMATO ATX
Conector Molex macho.
por el cable de datos tales como:
• Discos duros (IDE, SCSI y los SATA1) en la imagen
superior, conectores 2 y 3
• Unidades de diskettes (3,5 y 5,25) en la imagen superior, conector 1
• Unidades ópticas (CD,DVD y Blu-Ray) en la imagen superior, conectores 2 y 3
• Placas de video (Geforce Serie 5 y 6, Placas PCI y
AGP) en la imagen superior, conectores 2 y 3
• Sistemas de refrigeración (aire y líquido) en la imagen superior, conectores 4, 5 6 y 7
• Circuitos de Modding (Diodos luminosos, tubos de
luz, etc.)en la imagen superior, conectores 4, 5 6 y 7
Molex de 24 pines (20+4) (fuente alimentación).
55.3
Molex
Naturalmente, existen dos tipos de conectores Molex, un
conector macho y un conector hembra. Los conectores
macho se utilizan para bifurcar las salidas y dividirlas en
dos pero la mayoría de las veces están integradas a los
PCB de los periféricos.
Los conductores eléctricos que salen de la fuente de alimentación hacia conectores Molex tienen colores para
distinguirlos:
55.4 Arranque de la fuente ATX
En las fuentes actuales, fuentes conmutadas, la placa base
sigue siendo alimentada por una tensión de espera, que
puede ser transmitida a las tarjetas de expansión. Esto
permite funciones tales como Wake on LAN o Wake on
Modem “encendido-apagado”, donde el propio computador vuelve a encenderse cuando se utiliza la LAN con
Conector Molex hembra.
un paquete de reactivación o el módem recibe una llamada. La desventaja es el consumo de energía en modo de
Comúnmente se denomina como Molex a los conectores espera y el riesgo de daños causados por picos de voltaje
internos de una computadora de escritorio. Se utiliza en de la red eléctrica, incluso si el equipo no está funcionanperiféricos que necesiten más amperaje que el provisto do.
55.6
WEB comparativa de fuentes de alimentación
71
Para iniciar una fuente de alimentación ATX, es nece- 55.6
sario cortocircuitar el conector PS_ON (cable Verde)
con tierra (cable Negro) de forma permanente (sin quitar). Simplemente se puede utilizar un clip para realizar
56
el cortocircuito. Esto es:
WEB comparativa de fuentes de alimentación
Perturbaciones eléctricas
1. Con la fuente desconectada de la corriente. Si la
fuente tiene un interruptor, debemos cerrarlo. Si no,
tendremos que quitar el cable de alimentación o desenchufarlo.
2. Introducimos el clip en el conector de forma que toque el contacto metálico del conector verde y por
el otro extremo del clip el contacto metálico del conector negro.
3. Conectar la fuente a la corriente eléctrica y si el
interruptor de la fuente está cerrado (O), pues conectarlo (I).
4. La fuente, si funciona, arrancará. Lo podemos
comprobar porque el ventilador estará funcionando.
55.5
Averías más comunes
Los fallos más comunes en la fuente de alimentación pueden ser:
• La fuente no funciona: es fácil de detectar pues el SAI VA vista frontal
ventilador no gira al iniciarla manualmente. Antes
debemos asegurarnos que la toma eléctrica (el enchufe) tiene tensión eléctrica y que el interruptor de
la fuente esté en posición “I”
• La fuente deja de suministrar las tensiones correctas:
es difícil de detectar, se producen fallos aleatorios
en los diversos dispositivos. Habría que comprobar
la fuente con el multímetro. Hay fallos que solo se
detectan con un osciloscopio... la solución sería en
cambiar.
• La potencia suministrada es poca: es difícil de detectar, ocurre que cuando los dispositivos hacen un
consumo alto esporádico de energía eléctrica. Estos picos de consumo, la fuente no llega a cubrirlos.
Ocurre con frecuencia en algunos programas o juegos de simulación. Se tendría que calcular el consumo sumando cada dispositivo; comenzaríamos con
la tarjeta gráfica y el procesador que son los que más
consumen.
A estudiar Chavales
La red de distribución eléctrica de baja tensión presenta
una onda de tensión de calidad que podría ser perturbada,
muy ocasionalmente, por fallas en las líneas y centros de
transformación, maniobras, así como por descargas eléctricas atmosféricas principalmente. Los usuarios someten
La solución genérica es tener una fuente confiable. Si al a la red a la influencia de multitud de cargas que, aunque
sustituirla funciona el computador, está claro que es la funcionen correctamente, pueden alterar la onda de tensión con caídas permanentes o transitorias excesivas, enfuente.
72
57
SISTEMA DE ALIMENTACIÓN ININTERRUMPIDA
tre otras perturbaciones. Además, las cargas pueden averiarse y producir consumos anómalos y cortocircuitos que
deben ser aislados por los sistemas de protección. Mientras la carga defectuosa no es aislada, puede provocar en
los puntos próximos de la red perturbaciones importantes.
57
Sistema de Alimentación Ininterrumpida
Un sistema de alimentación ininterrumpida, SAI,
también conocido como UPS (del inglés uninterruptible
power supply), es un dispositivo que suministrará electricidad a un computador cuando se produzca un fallo en
el suministro de energía eléctrica, permitiendo que el/los
usuario/s continúen trabajando durante varios minutos
(los que permita la reserva de la batería del SAI), dando tiempo a éstos a cerrar sus archivos y apagar la red de
una forma ordenada hasta que se restablezca el suministro
eléctrico.
SAI Stanby o en espera
bilizado y un filtrado adicional al normal de cada equipo a alimentar, y el circuito propiamente SAI, cuyo núcleo es el circuito llamado “inversor”. Es llamado sistema en “stand-by”, o en espera, debido a que el circuito
de alimentación alternativo, el inversor, está “fuera de
línea”, o inactivo, en espera de entrar en funcionamiento cuando se produzca un fallo en la alimentación de red.
Posee un elemento conmutador que conecta y desconecta uno u otro circuito alternativamente. De uso doméstico
El funcionamiento básico de estos equipos, ante un facuando no haya muchas perturbaciones.
llo del suministro eléctrico, se utiliza la energía eléctrica
almacenada en las baterías.
57.2.2 SAI en línea
57.1
Componentes básicos del S.A.I.
• Cargador, lo componen:
• Rectificador: convierte la tensión alterna
(CA) en tensión continua (CC).
• Regulador: regula la tensión de carga de las
baterías impidiendo que se carguen a tensiones
superiores a las permitidas.
• Inversor: convierte la corriente continua (CC) pro- SAI en línea
veniente de la batería en tensión alterna (CA). Esta
tensión alterna será la que se suministre a la carga. El SAI “en línea” (on-line), además de lo que realiza al
SAI Stanby, puede corregir pequeños desplazamientos de
• Batería: almacena la corriente continua (CC) y tie- tensión y/o frecuencia, regenerando la onda alterna perne una determinada capacidad de carga medida en manentemente sin utilizar la batería. De uso doméstico
Amperios-Hora (Ah) .
cuando hay muchas perturbaciones. De uso profesional,
• Bypass o selector: permite que a la carga le su- es la opción básica.
ministre la tensión el inversor o, bien, directamente
desde la red eléctrica. El bypass se suele emplear para realizar tareas de mantenimiento en el SAI y evita
que la carga se quede sin tensión de alimentación o
cuando se produce cualquier tipo de problemas en
el SAI (fallos en el rectificador, inversor, etc.).
57.2.3 SAI Doble Conversión o SAI Delta
El SAI de Doble Conversión es ideal para entornos en los
que sea necesario o por equipo que es muy sensible a
las fluctuaciones de energía y necesita tener un fuerte
aislamiento eléctrico. El costo inicial del SAI de doble
conversión puede ser más alto, pero su costo total es ge57.2 Tipos de S.A.I
neralmente inferior debido a la vida útil de la batería. Este tipo de SAI puede ser necesario cuando en el entorno
57.2.1 SAI Standby o en espera
existan muchas y frecuentes perturbaciones eléctricas y
El SAI Standby presenta dos circuitos principales: la ali- se requiera la protección de cargas sensibles.
mentación de línea, a la que solo se le agrega un esta- La tecnología básica del SAI de Doble Conversión es el
57.3
Cálculo de la carga de un SAI
73
SAI Doble Conversión o Delta
mismo que en el modo de espera. Sin embargo, típicamente cuesta mucho más dinero, debido a que tiene un
mayor rendimiento en el cargador, rectificador y el inversor diseñado para funcionar continuamente con la mejora
de los sistemas de refrigeración.
En un SAI de Doble Conversión, las baterías siempre
están conectados al inversor. Cuando se produce la pérdida de energía, el rectificador simplemente cae fuera del
circuito y las baterías mantienen la energía constante y sin
cambios. Cuando se restablece la alimentación, el rectificador reanuda llevando la mayor parte de la carga y comienza la carga de las baterías.
La principal ventaja de los SAI de Doble Conversión es
su capacidad de proporcionar un aislamiento total de
la carga frente a la red eléctrica. Es el más usado para la
protección de la carga.
De uso profesional se utiliza en los computadores con tareas en las que la vida de las personas pueda correr peli- SAI 500 VA vista trasera
gro.
Por otra parte, en la corriente alterna es muy fácil saber la
potencia aparente si sabemos la intensidad que consume
un aparato, simplemente potencia aparente= Intensidad *
La carga máxima que puede soportar un SAI se mide en voltaje de la red, esto es, S = I * 230.
VA (voltiamperios) y es la potencia aparente (S), puedes
observarlo en cualquier tienda web o en la imagen del SAI
de su parte trasera; la potencia aparente (S), es la suma
57.3.1 Procedimientos para el cálculo
vectorial de la potencia:
57.3
Cálculo de la carga de un SAI
• realmente necesaria para el computador. Se llama Como siempre, tenemos un dato siempre conocido: 230V
que es el valor de la tensión oficial de España.
potencia activa (P). Se mide en vatios (W)
• y la potencia no utilizada por el computador pero
que se ha generado en la fuente de alimentación debido a la formación de los campos eléctrico y magnético de sus componentes. Se llama potencia reactiva (Q), se mide en voltiamperios reactivos (var).
Todos los procedimientos incluyen S ₐ ᵤ ₐ ₐ es la potencia aparente necesaria para que el computador pueda funcionar, pero solo el computador. Como el computador
tiene otros periféricos (monitor, discos exterior, impresora,....), se necesita estimar un margen de seguridad para el consumo eléctrico de estos periféricos. En nestro
caso, estimamos incrementar la potencia máxima del SAI
un 30% y será la potencia aparente estimada Sₑ ᵢ ₐ ₐ.
Con el resultado de Sₑ ᵢ ₐ ₐ solo bastaría buscar el SAI
con una carga igual o superior a la Sₑ ᵢ ₐ ₐ.
La potencia aparente (S), se mide en VA (voltiamperios) que es una suma vectorial de la potencias (P y Q),
un tanto compleja de calcular, se puede calcular con el
valor eficiencia (%) de la fuente de alimentación y su potencia nominal (W). Hay diversos procedimientos según Por tanto, Potencia del SAI >= Sₑ ᵢ ₐ ₐ, de donde Sₑ ᵢ ₐ ₐ
los datos que tengamos.
= S ₐ ᵤ ₐ ₐ + (S ₐ ᵤ ₐ ₐ * 30%)
74
57
SISTEMA DE ALIMENTACIÓN ININTERRUMPIDA
DATOS: Potencia (p) máxima consumida por la
fuente
1. S ₐ ᵤ ₐ ₐ=i * 230 VA
• Datos P=p y φ = 0,60 (desconocida, se aplica un
60% de eficiencia por ser la peor encontrada φ
=0.60).
3. Sₑ ᵢ ₐ ₐ= 500 * 1.30
• Resulta:
1. S ₐ ᵤ ₐ ₐ= p/0,60 VA
2. S ₐ ᵤ ₐ ₐ=2,173 * 230 = 500 VA.
4. Sₑ ᵢ ₐ ₐ= 650 VA
Si hubiesen SAI de 700VA, 1000 VA y 1200 VA. La elección sería el SAI con 700 VA pues es el siguiente por
encima del valor mínimo (650 VA)
2. Estimación de aumento del consumo en un 30% por
parte de los periféricos; Sₑ ᵢ ₐ ₐ= S ₐ ᵤ ₐ ₐ * 1.30
DATOS: Potencia (p) máxima consumida por la
3. Sₑ ᵢ ₐ ₐ será la potencia a partir de la cual podemos fuente Y su eficiencia (%)
buscar un SAI.
Ejemplo típico: Cálculo de la Potencia Aparente utilizada si un computador consume una Potencia máxima de
500W, tenemos:
• Datos V=230V, P=500 W y φ = 0,60 (desconocida, se aplica un 60% de eficiencia por ser la peor
encontrada φ =0.60). .
• Resulta:
1. S ₐ ᵤ ₐ ₐ= P / 0,60 VA.
2. S ₐ ᵤ ₐ ₐ= 500 / 0,60 VA = 833 VA
3. Sₑ ᵢ ₐ ₐ= 833 * 1.30;
4. Sₑ ᵢ ₐ ₐ= 1083 VA
Si hubiesen SAI de 700VA, 1000 VA y 1200 VA. La elección sería el SAI con 1200 VA pues es el siguiente por
encima del valor mínimo (1083 VA)
• Datos P=p y φ = f % / 100.
• Resulta:
1. S ₐ ᵤ ₐ ₐ= p/ φ VA
2. Estimación de aumento del consumo en un 30% por
parte de los periféricos; Sₑ ᵢ ₐ ₐ= S ₐ ᵤ ₐ ₐ * 1.30
3. Sₑ ᵢ ₐ ₐ será la potencia a partir de la cual podemos
buscar un SAI.
Ejemplo típico: Cálculo de la Potencia Aparente utilizada si un computador consume una Potencia máxima de
550 W (fuente Kingwin LZP-550 550W, 80 PLUS Platinum), tenemos:
• Datos P=550W y φ = 89% / 100 = 0.89 (89% de
eficiencia ).
• Resulta:
1. S ₐ ᵤ ₐ ₐ= P / φ VA
DATOS: Intensidad de la fuente de alimentación (I)
2. S ₐ ᵤ ₐ ₐ= 550/0,89 VA = 618 VA
• Datos I=i, V=230V
3. Sₑ ᵢ ₐ ₐ= 618 * 1.30
• Resulta:
4. Sₑ ᵢ ₐ ₐ= 803 VA
Si hubiesen SAI de 700VA, 1000 VA y 1200 VA. La elección sería el SAI con 1000 VA pues es el siguiente por
2. Estimación de aumento del consumo en un 30% por encima del valor mínimo (803 VA)
parte de los periféricos; Sₑ ᵢ ₐ ₐ= S ₐ ᵤ ₐ ₐ * 1.30
1.- Tenemos este cargador de portátil y se necesita en1. S ₐ ᵤ ₐ ₐ= i * 230 VA
3. Sₑ ᵢ ₐ ₐ será la potencia a partir de la cual podemos cargar uno similar. Realmente lo que se va a comprar es
un cargador que sirva para múltiples portátiles, intentanbuscar un SAI.
do que sea de la mejor calidad posible. Detalla cuáles son
las características (voltajes, intensidad…) del nuevo carEjemplo típico: Cálculo de la Potencia Aparente utilizagador a pedir.
da si un computador consume una intensidad máxima de
2- Tenemos una oficina con 7 equipos (3 de ellos portá2,173 A, tenemos:
tiles). En la etiqueta de la parte trasera del equipo pone
lo siguiente: PC’s: 230V, 1,5 A y Portátiles: 19 V 4 A.
• Datos: I=2,173A, V=230V
Encuentra dos SAI’s que puedan con la carga que supo• Resulta:
ne estos equipos. Encuentra una solución con dos tipos
57.4
Prevención de riesgos laborales
diferentes de S.A.I.'s, enumerando las ventajas e inconvenientes de ambas soluciones.
3- Accede a la página http://www.apc.com/tools/ups_
selector/index.cfm web] y calcula la potencia consumida por el PC que utilizas, enumera los componentes que
has configurado.
4- Tenemos un computador que controla el tráfico de la
ciudad (semáforos, emergencias,...) sabemos que consume 200W como máximo. ¿Qué tipo de SAI utilizarías?,
¿De que potencia se necesitará?
5- Tenemos un computador en casa sabemos que media
hay dos cortes de fluido eléctrico de 10 minutos al año,
consume 450W como máximo. ¿Qué SAI utilizarías?,
¿De que potencia se necesitará?.
6.- En el taller, elabora una ficha en la que se describa
las características de tres fuentes de alimentación (marca,
modelo) y su estado (correcta, defectuosa -enumerando el
desperfecto-, no arranca).
7-Tenemos un equipo cuya etiqueta de la parte trasera del
equipo indica: 700W y 2A. Calcula la Sₑ ᵢ ₐ ₐ
8-Tenemos un equipo cuya etiqueta de la parte trasera del
equipo indica: 4A. Calcula la Sₑ ᵢ ₐ ₐ
9-Tenemos un equipo cuya etiqueta de la parte trasera del
equipo indica: 500W. Calcula la Sₑ ᵢ ₐ ₐ
10-Tenemos un equipo cuya etiqueta de la parte trasera
del equipo indica: 700W, 2A y eficacia de la fuente 95%.
Calcula la Sₑ ᵢ ₐ ₐ
75
la velocidad del ventilador del procesador evitando
un mayor desgaste de los rodamientos y un mayor
ruido.
• Fanbus: es un concentrador o hub (en inglés) en el
que se pueden conectar varios ventiladores. Se utiliza cuando en la placa base tiene un menor número
de conexiones que las necesitadas.
• Heat-pipe: es un sistema de refrigeración aplicada
en casi todos los disipadores de alto rendimiento. Se
basa en un tubo de cobre hueco por el que circula
un líquido que se evapora en las zonas más calientes
(absorbiendo el calor) y licuándose en las zonas más
frías (expulsando el calor).
• Poka-yoke (sistema a prueba de tontos): es una técnica de calidad que se aplica con el fin de evitar errores en la operación de un sistema. Se utiliza en casi
todos los conectores de la placa base para evitar conexionado erróneo. Se empezó a utilizar en Toyota
(1960)
• Slot: conector o puerto de expansión de la placa base. Permite conectar en él tarjetas de expansión.
• Socket o zócalo: es un pequeño pedestal donde se
inserta el procesador en la placa base. Para evitar
confusiones, solo se puede conectar al procesador
con una posición.
• Termoconductor: material, generalmente metálico,
que permite el traspaso de calor por él.
11-Tenemos un equipo cuya etiqueta de la parte trasera
del equipo indica: 4A y eficacia de la fuente 86%. Calcula
57.4
la Sₑ ᵢ ₐ ₐ
Prevención de riesgos laborales
12-Tenemos un equipo cuya etiqueta de la parte trase- En el montaje y desmontaje de los equipos informáticos se
ra del equipo indica: 500W y eficacia de la fuente 84%. trabaja con componentes sometidos a tensión eléctrica, se
Calcula la Sₑ ᵢ ₐ ₐ
manejan superficies cortantes, herramientas puntiagudas,
etc., con lo que existe el riesgo de sufrir un accidente. Por
• Tema 6: Montaje de computadores
ello, es fundamental cumplir las medidas establecidas en
materia de prevención de riesgos laborales.
• Introducción
• Vocabulario
• Precauciones
• Protección ambiental
• Herramientas
• Secuenciado del montaje
• Overclocking
• Actividades
57.4.1 Conceptos básicos
La Ley 31/1995, de Prevención de Riesgos Laborales determina estos conceptos:
- Prevención: Es el conjunto de actividades o medidas
adoptadas o previstas en todas las fases de atividad de la
empresa con el fin de evitar o disminuir los riesgos derivados del trabajo.
Aprenderás a montar y desmontar computadores
- Riesgo Laboral: Es la posibilidad de que un trabajador
sufra
un determinado daño derivado del trabajo.
Respetarás las normas de seguridad en el montaje de
computadores.
- Daños derivados del trabajo: Son las enfermedades,
patologías o lesiones sufridas con motivo u ocasión del
Solucionarás errores frecuentes en el montaje y/o uso.
trabajo.
• Control PWM: control de velocidad del ventilador - Condiciones de trabajo: Cualquier característica del
por medio de impulsos. Es utilizado para controlar trabajo que pueda tener una influencia significativa en la
76
57
generación de riesgos para la seguridad y la salud del trabajador. En concreto:
• Las características generales de los locales, instalaciones, equipos, productos y demás útiles existentes
en el centro de trabajo.
• La naturaleza de los agentes físicos (ruido, temperatura, iluminación, etc.), químicos y biológicos presentes en el ambiente de trabajo y sus intensidades
y niveles de presencia.
SISTEMA DE ALIMENTACIÓN ININTERRUMPIDA
trabajo.
• Medidas de protección: cuando no es posible
eliminar los riesgos, tienen por objeto, proteger
a los trabajadores. Por ejemplo, si en el lugar de
trabajo no es posible utilizar materiales ignífugos,
se debe proporcionar suficiente material contra
incendios por si se produce uno.
- Higiene: Son las técnicas que estudian los riesgos
• Los procedimientos para la utilización de los agentes físicos, químicos y biológicos que se dan en el lugar
citados que influyan en la generación de los riesgos de trabajo para evitar que perjudiquen la salud del
trabajador.
mencionados.
• Todas aquellas otras características del trabajo, in- Ergonomía: Tiene por objeto adaptar las condiciones
cluidas las relativas a su organización y ordenación,
de trabajo a las características personales de cada
que influyan en la magnitud de los riesgos a que esté
trabajador.
expuesto el trabajador.
- Psicosociología: Engloba las técnicas que tratan de
Normativa de prevención de riesgos laborales evitar los daños psicológicos que se pueden causar al
trabajador (por ejemplo, estrés) a consecuencia de la
El marco normativo de la prevención de riesgos laborales organización del trabajo.
en nuestro país viene determinado, en primer lugar, por
la Constitución Española de 1978, norma fundamental
de nuestro ordenamiento jurídico, que en su articulo
40.2 exige a los poderes públicos que velen por la 57.4.4 Medidas de prevención
seguridad e higiene en el trabajo.
57.4.2
En desarrollo del mandato de la Constitución, el Estatuto de los Trabajadores (Real Decreto Legislativo
1/1995) establece, en su articulo 19, el derecho de
los trabajadores a una protección eficaz en materia de
seguridad e higiene.
El empresario debe llevar a cabo su acción preventiva de
los riesgos laborales de acuerdo a unos principios. Los
más importantes son:
- Evitar los riesgos: Si se elimina el riesgo, se evita la
posibilidad de que se produzca un daño a causa del mismo. Por ejemplo, si en vez de ubicar un taller en el sótano,
se ubica a nivel de calle, se evita el riesgo de caída por las
El tercer eje sobre el que pivota esta normativa es la Ley escaleras.
31/1995, de 8 de noviembre, de Prevención de Riesgos
Laborales, así como la normativa complementaria o que - Evaluar los riesgos que no se pueden evitar: Por
ejemplo, si se debe trabajar tecleando constantemente en
se ha dictado para desarrollarla.
un computador, habrá que ver qué riesgos se derivan de
esa actividad y tomar las medidas preventivas necesarias.
57.4.3
Técnicas de prevención
- Combatir los riesgos en su origen: Por ejemplo, si en
un taller hace mucho frio, se debe colocar una calefacción
para hacer que suba la temperatura, en vez de decirle a los
trabajadores que se abriguen.
En la tarea de prevención de riesgos intervienen diversas
- Adaptar el trabajo a la persona: En lo que respecta a
técnicas:
la concepción de los puestos de trabajo y en la elección
de los equipos y los métodos de trabajo y de producción,
- Seguridad: Conjunto de técnicas que actúan sobre las
para atenuar el trabajo monótono y repetitivo y reducir
causas de los riesgos para eliminarlos o reducirlos. Se
los efectos del mismo en la salud.
dividen en:
- Sustituir lo peligroso por lo que entrañe poco o ningún peligro: Aunque se a más caro.
• Medidas de prevención: tienen por objeto eliminar - Planificar la prevención: El empresario deberá realizar
o reducir los riesgos, actuando sobre sus causas. Por una evaluación inicial de los riesgos existentes por puesto
ejemplo, utiliza materiales ignífugos en el lugar de de trabajo. Dicha evaluación se actualizará siempre que
57.4
Prevención de riesgos laborales
77
cambien las condiciones de trabajo y habrá de someterse do maniobras que constituyan un riesgo o peligro para los
a revisión en caso de que se produzcan daños a la salud trabajadores.
del trabajador.
- Dar las debidas instrucciones a los trabajadores: Medidas de protección individual Según el Real Derespecto a los riesgos existentes en el lugar de trabajo.
creto 773/1997, de 30 de mayo, sobre disposiciones mí- Uso de casco por las noches cuando hayan apago- nimas de seguridad y salud relativas a la utilización por
nes está aún pendiente de aprobación en la nueva norma los trabajadores de equipos de protección individual, que
es la norma que los regula, los equipos de protección
vigente EGI1445
individual (EPI) son aquellos equipos destinados a ser
llevados o sujetados por el trabajador con la finalidad de
57.4.5 Medidas de protección
que le protejan de uno o varios riesgos que puedan amenzar su seguridad o su salud.
En caso de que no sea posible eliminar los riesgos, estas
medidas son las que permiten evitar o disminuir sus con- Se considerarán también como tales los complementos o
secuencias. Podemos diferenciar entre medidas colecti- accesorios destinados a tal fin. Los EPI deben cumplir
varios requisitos:
vas e individuales.
- Eficacia en la protección frente a los riesgos que motiMedidas de protección colectiva Este tipo de medi- van su uso, debiendo ser capaces de responder a las condas son las que protegen a todos los trabajadores expues- diciones del lugar de trabajo.
tos al riesgo, actuando en el origen de este. Por ejemplo, - Inocuidad. No deben suponer por sí mismos u ocasioen un taller informático situado en un altillo, una medida nar riesgos adicionales ni molestias innecesarias al trabade protección colectiva sería una barandilla que impidie- jador.
ra que ninguno de los trabajadores cayera al piso inferior.
- Ergonomía. Deben adaptarse a las condiciones anatóDependiendo de las circunstancias especiales de cada micas y fisiológicas del trabajador y a su estado de salud.
puesto de trabajo, habrá distintas medidas de este tipo
- Homologación con la marca de conformidad CE.
(por ejemplo, plataformas para evitar caídas a fosos, ex- Serán de uso general siempre que sea posible. Si las
tractores de humo, etc.).
circunstancias exigiesen la utilización de un equipo por
varias personas, se adoptarán las medidas necesarias para
Señalización de seguridad Con caracter general, una que ello no origine ningún problema de salud o de higiene
de las medidas de protección colectiva más importantes a los diferentes usuarios.
es la señalización de seguridad. Esta materia está regularizada en el Real Decreto 485/1997, de 14 de abril, según Los equipos de protección individual utilizados en el
el cual, la señalización de seguridad y salud en el trabajo montaje y mantenimiento de equipos informáticos son
los siguientes:
es:
Una señalización que, referida a un objeto, actividad o - Protección de los ojos. Pantallas faciales o gafas con
situación determinadas, proporcione una indicación o protección lateral para evitar impactos de materiales prouna obligación relativa a la seguridad o la salud en el yectados mientras se está efectuando el montaje. Deben
trabajo mediante una señal en forma de panel, un co- tener tratamiento antivaho para que no se empañen.
lor, una señal luminosa o acústica, una comunicación - Protección de oídos. Tapones u orejeras.
verbal o una señal gestual, según proceda.
- Protección de las manos. Guantes. Los útiles y heExisten diferentes tipos de señales:
rramientas que se utilizan en el trabajo, a menudo, son
- Visuales: Son señales en forma de panel que combinan instrumentos cortantes o puntiagudos (cúteres, destorniformas geométricas y colores para transmitir un mensa- lladores, etc.). Por ello, los guantes deben ser resistentes
je (por ejemplo, un pictograma blanco sobre fondo azul a cortes, perforación o rasgado.
indica obligación, un pictograma negro sobre fondo ama- - Protección de pies. Calzado de protección. Los riesrillo y con bordes negros indica peligro, etc.).
gos que se pueden producir en el trabajo de un técnico
- Acústicas: Son señales sonoras emitidas y difundidas informático son los siguientes:
por medio de un dispositivo apropiado (por ejemplo, una
sirena).
- Verbales: Es un mensaje verbal predeterminado, en el
que se utiliza voz humana o sintética. Deberán ser claros,
simples y cortos.
• Riesgos mecánicos. Caídas de objetos o herramientas en los pies (por ejemplo un computador, un destornillador, etc.). El calzado debería tener refuerzos
antiperforación y antigolpes.
- Gestuales: Son movimientos o disposiciones de los brazos o manos para guiar a las personas que estén realizan-
• Riesgos eléctricos. Descargas en la manipulación de
componentes eléctricos. Se usaría calzado aislante.
78
57
SISTEMA DE ALIMENTACIÓN ININTERRUMPIDA
• Riesgos electrostáticos. Son los derivados de la electricidad estática. En un técnico informático son especialmente importantes, no solo por su propia seguridad sino también por la de los equipos con los
que trabaja.
- Protección del cuerpo. Si bien no es imprescindible sí
es muy recomendable el uso de batas a la hora de manipular equipos, ya que la higiene es una de las primeras
medidas preventivas. Si se tiene que cargar a menudo con
equipos pesados, puede ser recomendable utilizar una faja para evitar lesiones en la espalda.
57.5
Prevención de riesgos en el montaje y
mantenimiento de equipos
57.5.1 Cargas Electrostáticas
Accidente del Hindenburg por ESD
que se estropee un componente electrónico. Muchas de
estas descargas (ESD) que se producen no son visibles al
ojo humano.
Los rayos son ESD.
Etiqueta ESD (Susceptible)
mantel antiestático conectado a toma tierra
• Acciones que evitan problemas con la energía estática:
Pulsera antiestática.
La energía estática puede hacer que se dañen los componentes electrónicos. La electricidad estática puede producir descargas de 4000 o incluso más voltios que hacen
• Tocar un grifo (las tuberías cuando son metálicas hacen de toma de tierra) o tocar el agua
de un grifo
• Tocar continuamente la parte metálica de la
carcasa para descargarse pues están conectadas al toma a tierra.
57.5
Prevención de riesgos en el montaje y mantenimiento de equipos
79
• Utilizar una pulsera de toma de tierra y utili- (por ejemplo, ocasionado si se toca la carcasa del compuzarla correctamente.
tador y está accidentalmente en contacto con algún ele• Utilizar un spray antiestático. Rociar un tra- mento de tensión). Esta electrocución puede causar quepo con el spray frotar el monitor, caja y tecla- maduras y paradas cardiorespiratorias o golpes y caídas
do pues aumentan la humedad y la electricidad a consecuencia de la descarga.
estática circula hasta tierra
- Incendios a consecuencia de sobreintensidades o so• Usar ropa y calzado no generador de cargas bretensiones de algunos dispositivos, como la fuente de
electrostáticas, como algodón, tejidos anties- alimentación.
táticos, suela de cuero o con aditivos conduc- Las medidas genéricas de prevención pasan por maximitores.
zar las precauciones y desconectar los equipos antes de
• Emplear suelos semi-conductores, cerámica, manipularlos, comprobar el estado de las conexiones, cahormigón, etc. Evitar polímeros y moquetas bles y enchufes, etc. Como precauciones específicas poo, en su defecto, alfombrillas antiestáticas ante demos citar las siguientes:
equipos y mobiliario metálico, etc.
- No manipular aparatos eléctricos con las manos húmedas o sudadas.
- No desconectar los equipos tirando del cable sino del
conector.
- Alejar los cables de las fuentes de calor.
- Las tapas de los cuadros eléctricos deben permanecer
cerradas y el peligro eléctrico señalizado.
- No alterar, ni modificar los dispositivos de seguridad:
aislantes, carcasas de protección, etc.
- Utilizar cables y enchufes con toma de tierra.
- No enchufar demasiados dispositivos a enchufes múltiples.
Dispositivo con una bolsa antiestática.
• Acciones que pueden provocar problemas con la
energía estática (HAY QUE EVITAR):
• Utilizar zapatos con suela de goma
• Utilizar pulseras conductoras (metálicas), anillos, piercing, etc.
En el interior de los equipos informáticos (excepto en algunos componentes como las fuentes de alimentación y
los monitores) la tensión que circula es una corriente continua de unos pocos voltios (+5 v, −5 v, +3.3 v, +12 v,
etc.). Una descarga de esta corriente no causará graves daños al trabajador, pero es suficiente para dañar o incluso
destruir definitivamente algún componente informático.
Por ello, siempre que se manipule un computador, este
debe estar apagado y desenchufado de la corriente.
Por otro lado, una instalación eléctrica en malas condiciones puede provocar cortocircuitos e incendios. De hecho,
• No descargarse estáticamente mientras se está el riesgo de incendio es uno de los más graves a que están
trabajando.
sujetos los talleres informáticos.
Las medidas más eficaces son las preventivas, para evitar que se produzca el incendio, revisando las instalaciones eléctricas periódicamente y extremando el orden y la
Posiblemente, los riesgos más graves a los que se exponen limpieza con el fin evitar la acumulación de materiales de
quienes trabajan con equipos informáticos son los ries- fácil combustión y propagación del fuego.
gos eléctricos. Los equipos informáticos necesitan ener- Asimismo, se debe contar con suficientes extintores en
gía eléctrica para funcionar y, por ello, contienen con- perfecto estado de uso y adecuados a la clase de fuego
densadores de alto voltaje (220 v) que pueden causar una que se puede producir en estas instalaciones. Además se
descarga eléctrica grave si se tocan. Estos elementos pue- deben instalar sistemas de detección y alarma y señalizar
den permanecer cargados incluso cuando el equipo ya no y dejar libres las salidas de emergencia.
está enchufado y son capaces de provocar descargas eléctricas fatales. En concreto, la energía eléctrica presente en En el caso de los incendios que se pueden producir en
un taller informático, los extintores apropiados son los
los equipos informáticos genera los siguientes riesgos:
de clase C (o ABC), de polvo seco polivalente o CO2 .
- Electrocución por contacto directo (por ejemplo, ge- En este tipo de incendios, hay involucradas instalaciones
nerado al tocar la fuente de alimentación) o indirecto
57.5.2
Trabajo con instalaciones eléctricas
80
57
eléctricas, por lo que, en ningún caso, deberá utilizarse el
agua como elemento extintor por el riesgo de sufrir una
descarga eléctrica. En todo caso, la primera medida será
cortar la corriente en el diferencial.
En servidores que almacenan datos muy importantes, se
debe tomar especial precaución con los sistemas contraincendios, debido al gran valor de los datos. En estas situaciones, se instalan equipos automáticos de extinción
de incendios que no dañan a los equipos, como sensores
de humo y temperatura, extractos de aire, etc.
57.5.3
Dispositivos, generalidades
• Leer detenidamente el libro de instrucciones de cada dispositivo a utilizar.
• No desenchufar el cable de tensión cuando el equipo
está funcionando. Puede ocurrir que dañes la fuente
y los demás componentes. Recuerda que un equipo
suspendido o en stand-by está funcionando.
SISTEMA DE ALIMENTACIÓN ININTERRUMPIDA
• Normalmente los disipadores de los microprocesadores tiene ya un material con pasta térmica preaplicado, si se decide utilizar otro tipo de material consultar si es apropiado utilizarlo o no en ese microprocesador.
• Nunca instalar un disipador en un microprocesador
sin pasta térmica.
• Nunca manipular el procesador por los pines o patillas.
Fuentes de alimentación
• Las fuentes de alimentación tienen altos voltajes
en su interior (¡incluso después de desconectarlas!).
Con lo cual se aconseja mucho cuidado en su manipulación y si no se está seguro de lo que se hace,
mejor, no tocar.
Placa Base y Memoria Una placa base viene protegida
• No ubicar el equipo en un lugar con alta temperatura en su parte inferior por un material que impide que se
o humedad, ni junto a las ventanas o lugares de paso. deterioren los contactos situados en esa cara y envuelta
en una bolsa antiestática.
• No tocar los componentes con la mano.
• No forzar nunca los componentes al insertarlos en
los conectores de la placa.
• No hacer fuerza a la hora de atornillar, fijar una memoria, insertar la placa en su zócalo, etc.
• Evitar el contacto de los líquidos con el equipo. En
caso de que se derrame cualquier líquido sobre algún componente electrónico dejarlo secar algunos
días en ambiente lo más seco posible. No utilizar
secadores de pelo o similar. Se puede utilizar arroz
para absorber la humedad. Muchos líquidos provocan cortocircuitos y oxidación.
• Evitar la acumulación de polvo en el interior de los
equipos. Para eliminarlo utilizar un pincel suave, un
aspirador pequeño o un spray limpiador específico
para eliminar polvo de componentes electrónicos.
• Utilizar el sentido común.
Microprocesador
• No manipular la placa base por los componentes,
siempre manipularla por los cantos.
• No manipular la placa de la bolsa hasta que haya que
montarla, cuanto menos se manipule mejor.
• No colocar la placa encima de la bolsa puesto que
puede haberse almacenado la carga electrostática en
la zona externa.
• No apilar las placas una encima de otra pues se pueden dañar. Colocarlas encima de algún material aislante.
Discos duros
• Manipular los discos duros a temperatura ambiente.
• La circuitería electrónica es muy sensible a la energía estática por lo tanto hay que manejar el disco por
los cantos.
• Su uso debe ser preferentemente en posición horizontal.
• No tocar nunca la circuitería electrónica.
• Evitar el funcionamiento del equipo con el microprocesador montado sin el disipador del microprocesador
• Cuando se cambie el disipador, limpiar la pasta térmica anterior, reponiendo la pasta térmica nuevamente antes de montar otra vez el disipador.
• No manipular ni golpear el disco conectado a la corriente pues las cabezas pueden dañar el plato.
• No exponer los discos a fuentes magnéticas potentes
pues dañan la información que contienen
• No abrir el disco bajo ningún concepto.
57.5
57.5.4
Prevención de riesgos en el montaje y mantenimiento de equipos
Trabajo con herramientas
El técnico informático está constantemente utilizando herramientas como alicates, martillos, destornilladores, tijeras, llaves, cuchillos, cúteres, etc. El uso de estas herramientas conlleva algunos riesgos:
- Golpes, cortes y pinzamientos en las manos producidos
por las herramientas mientras se trabaja con ellas o con
los propios equipos.
81
- Llaves. Existen dos tipos, de boca fija y ajustables (llaves inglesas). Las llaves deben mantenerse en buen estado, comprobando que la boca y mecanismos están bien.
Deben ser de dimensiones adecuadas al perno o tuerca que se está apretando o aflojando. Se deben utilizar
asegurándose de que ha ajustado perfectamente la tuerca y que forman ángulo recto con el tornillo, realizando
la tracción hacia el operario, nunca empujando, asegurándose de que los nudillos no se golpean contra elgún
objeto.
- Lesiones en los ojos, por partículas o elementos pro- Tijeras. También son especialmente peligrosas, por
yectados de los objetos con los que se trabaja o por las
ello, deben ser guardadas y transportadas dentro de una
propias herramientas.
funda dura. Hay que evitar utilizar tijeras melladas. Se
- Esguinces por sobre esfuerzos o gestos violentos.
deben utilizar para cortar en dirección contraria al cuerpo
- Descargas eléctricas procedentes de herramientas eléc- y no usarlas nunca como martillo ni como destornillador.
tricas en mal estado o que han sido incorrectamente ma- - Cuchillos, cúteres, cuchillas, etc. Son muy peligronipuladas.
sos por el riesgo de corte que suponen. Deben utilizarse
Las medidas preventivas genéricas que se deben observar siempre en dirección contraria al cuerpo, adecuando el
tipo de cuchilla a la superficie que se quiere cortar. Derespecto a las herramientas son las siguientes:
be mantenerse un especial cuidado al guardarlos cuando
- Utilizar herramientas de buena calidad y con certificado no se usen, evitando que queden debajo de papel o traCE.
pos y puedan dar lugar a cortes accidentales. Deben ser
- Seleccionar las herramientas adecuadas para cada tra- almacenados y transportados en una funda dura.
bajo y destinarlas al uso para el que han sido diseñadas.
- Verificar que el estado de conservación de las herra- 57.5.5 Manejo de cargas
mientas es el correcto antes de usarlas. Además, se debe revisar periódicamente el estado de las herramientas, Es frecuente que el técnico informático tenga que caraunque no se utilicen.
gar con equipos informáticos pesados, corriendo el riesgo
de lesionarse. Para manipular correctamente estas cargas,
- Transportar las herramientas de forma segura.
deberá flexionar las rodillas y alzar el peso ejercitado la
- Guardar las herramientas ordenadas, limpias y en un fuerza con las piernas y no con la espalda, que siempre
lugar seguro.
debe estar recta.
Además de estas medidas genéricas, el Instituto Nacio- Además, podrá ser conveniente el uso de un EPI especínal de Seguridad e Higiene en el Trabajo (INSHT) ha fico (faja y calzado con puntera de acero, para proteger
publicado varias guías técnicas relativas al uso específico los pies si se cae un objeto sobre ellos).
de cada herramienta. Las recomendaciones relativas a las
principales herramientas manuales son:
- Alicates. No deben utilizarse en lugar de llaves, ya que 57.5.6 Trabajo con pantallas de visualización de datos
sus mordazas son flexibles y frecuentemente resbalan.
Además tienden a redondear los ángulos de las cabezas
de los pernos y tuercas, dejando marcas de las mordazas
sobre las superficies. Se deben utilizar únicamente para
sujetar, doblar o cortar teniendo cuidado de no colocar
los dedos entre los mangos.
- Destornilladores. Solo deben utilizarse para desatornillar (no como punzones o cuñas). Deben tener el mango
en buen estado y amoldado a la mano con superficies laterales prismáticas. Su espesor, anchura y forma debe estar
ajustado a la cabeza del tornillo a manipular. Se deben
desechar los que tengan el mango roto, la hoja doblada o
la punta rota o retorcida, pues ello puede dar lugar a que
se salga de la ranura originando lesiones en manos. Además, la pieza sobre la que se trabaja no se debe sujetar
con las manos, sobre todo si es pequeña. En su lugar debe utilizarse un banco o superficie plana o bien sujetar la
pieza con un tornillo de banco.
Una de las tareas más habituales de los técnicos informáticos es el trabajo con pantallas de visualización. Los riesgos derivados de estas actividades son una falta de adecuación de los equipos a las circunstancias del trabajador
que dan lugar a fatiga visual, física o mental. Una silla que
no tiene la altura correcta puede ocasionar lesiones en la
espalda y cuello; una mesa no situada a la altura correcta provocará sobrecargas musculares y podrá dar lugar a
golpes en las piernas, etc.
Como medidas de prevención, habrá que mantener una
postura adecuada frente al computador, adaptando el mobiliario en dimensiones y colocación a las características
personales del trabajador.
Por otro lado, la permanencia durante mucho tiempo ante
una pantalla de computador puede ocasionar fatiga visual.
Las medidas adecuadas para evitarlas serán:
82
57
SISTEMA DE ALIMENTACIÓN ININTERRUMPIDA
- Graduar el brillo y contraste del monitor.
de gran presión, por lo que una insuficiente iluminación
puede dar lugar a accidentes al ensamblar equipos, así co- Utilizar una iluminación adecuada.
mo a una incorrecta realización de las tareas que se están
- Colocar la pantalla en paralelo con las fuentes de ilumi- ejecutando.
nación para evitar reflejos en la pantalla.
Como medidas preventivas, la iluminación de cada zona o
- Realizar paradas periódicas para descansar la vista, rea- parte de un lugar de trabajo deberá adaptarse a las caraclizando ejercicios de enfoque visual (mirando cerca y le- terísticas de la actividad que se efectúe en ella, teniendo
jos).
en cuenta los riesgos para la seguridad y salud de los trabajadores dependientes de las condiciones de visibilidad
y las exigencias visuales de las tareas desarrolladas.
57.5.7 Entorno de trabajo
además, siempre que sea posible, los lugares de trabajo
Ante todo, es esencial contar con un entorno adecuado tendrán una iluminación natural. Cuando la iluminación
de trabajo: el área de trabajo debe estar bien ilumina- natural por sí sola no garantice unas condiciones adecuada, tener la temperatura apropiada y estar bien ventilada. das de visibilidad, deberá complementarse con iluminaAdemás se debe contar con una mesa o banco de trabajo ción artificial.
cómodo y con una altura adecuada para no dañar la espal- En tales casos, se utilizará preferentemente la iluminada. Estos trabajos obligan a mantener una misma postura ción general, complementándola con una iluminación lodurante bastante tiempo y, si esa postura es incorrecta, calizada cuando en zonas concretas se requieran niveles
puede generar lesiones importantes a medio y largo pla- de iluminación elevados (mediante flexos o apliques luzo. Además, esta superficie debe estar seca, despejada y minosos similares).
limpia.
Condiciones ambientales Las condiciones ambientales (temperatura, humedad, ventilación y corrientes de aire) pueden ser una fuente de riesgos. En efecto, los traLas condiciones del lugar de
bajadores deben disfrutar en su entorno laboral de unas Espacio de trabajo
condiciones ambientales adecuadas al trabajo que están trabajo también son esenciales. Cada trabajador debe
disponer de un espacio suficiente para llevar a cabo su tarealizando.
rea. En los trabajos que realizan un técnico informático,
Unas malas condiciones ambientales pueden producir dilos equipos deben colocarse sobre una superficie limpia,
versas patologías (resfriados, desmayos por excesivo cadespejada y con unas dimensiones adecuadas. Una
lor, etc.). Además, unas condiciones que no sean consuperficie de trabajo inadecuada es fuente de diversos
fortables pueden producir insatisfacción en el trabajador,
riesgos:
con la consiguiente pérdida de concentración en su tarea.
Las medidas preventivas consistirán en proporcionar a los
- Golpes o cortes con las herramientas o con los equipos
trabajadores unas adecuadas condiciones ambientales:
a causa de un espacio insuficiente o por caída desde la
- La temperatura de los locales donde se realicen trabajos superficie donde se está trabajando.
sedentarios debe estar comprendida entre 17 ºC y 27 ºC
- Descargas eléctricas en caso de que la superficie esté
y, si se realizan trabajos ligeros, debe estar comprendida
húmeda.
entre 14 ºC y 25 ºC.
- Golpes con los equipos almacenados de forma indebida,
- La humedad deberá estar entre el 30% y el 70%, excepto
sin respetar unas adecuadas zonas de paso.
en el caso de que existan riesgos por electricidad estática
(algo habitual en el trabajo de montaje informático), en - Caídas a causa de suelos inestables o resbaladizos.
que no podrá ser inferior al 50%.
- Descargas de electricidad estática en suelos conductores
- Además, los trabajadores no deberán estar expuestos
de forma frecuente o continuada a corrientes de aire cuya
velocidad exceda los siguientes límites: trabajos en ambientes no calurosos (0,25m/s), trabajos sedentarios en
ambientes calurosos (0,5m/s), trabajos no sedentarios en
ambientes calurosos (0,75m/s).
de la electricidad.
Iluminación Si la iluminación es muy importante en
todos los trabajos, en el del técnico informático este aspecto adquiere una importancia fundamental. Durante el
montaje y desmontaje de equipos se llevan a cabo tareas
Se eliminarán con rapidez los desperdicios, las manchas
de grasa, los residuos de sustancias peligrosas y demás
productos de deshecho que puedan originar accidentes o
contaminar el ambiente de trabajo.
Como medida de prevención, los lugares de trabajo, incluidos los locales de servicio, y siempre que sea necesario para mantenerlos en todo momento en condiciones
higiénicas adecuadas. A tal fin, las características de los
suelos, techos y paredes serán tales que permitan dicha
limpieza y mantenimiento.
83
57.5.8
Riesgos organizativos y psicosociales
Existe además una gran diversidad de normativa de la
Unión Europea relativa a la protección ambiental y al tratamiento de residuos, pues en el ámbito de la Unión Europea hay una gran sensibilidad hacia este asunto. Toda
esta normativa ha sido recogida y desarrollada en nuestro
país por la legislación española.
Finalmente, existe otro tipo de riesgos vinculados a las
condiciones en que se lleva a cabo el trabajo. Estos
riesgos, determinados por la carga de trabajo y por
las circunstancias organizativas de la empresa pueden
provocar estrés o desmotivación en el trabajador:
Así, dentro del marco de la Constitución y de la normativa europea, se ha producido abundante legislación. Entre
- Carga de trabajo. El INSHT la define como el con- ella, las dos normas básicas aplicables al tratamiento de
junto de requerimientos físicos y mentales a los que se residuos son:
ve sometida la persona durante la jornada laboral. Si esta - La Ley 22/2011, de 28 de julio, de Residuos y Suecarga de trabajo es excesiva, el trabajador estará expuesto los Contaminados, que establece la regulación genérica
al riesgo de sufrir fatiga física o mental:
sobre esta materia.
• Fatiga física: en los trabajos de montaje y reparación de equipos, cargas excesivas de trabajo pueden
dar lugar a fatiga física por posturas forzadas durante mucho tiempo, manipulación de cargas excesivas,
etc.
- El Real Decreto 208/2005, de 25 de febrero, sobre
aparatos eléctricos y electrónicos y la gestión de sus
residuos, que establece la normativa especifica aplicable
a los residuos que se originan en el tratamiento de materiales informáticos.
Las disposiciones esenciales en materia de gestión de
• Fatiga mental: puede aparecer en el trabajo del téc- residuos que recoge esta normativa son las siguientes:
nico informático, debido a lo minucioso de su trabajo, que exige gran capacidad de concentración.
- Se prohíbe utilizar sustancias peligrosas en los aparatos eléctricos y electrónicos, así como emplear piezas y
- Organización del trabajo. Las tareas deben distribuir- componentes con las mencionadas sustancias en su repase de forma adecuada a las capacidades de cada trabaja- ración, ampliación y reutilización.
dor y, en todo caso, el sistema de trabajo debe respetar las - Los usuarios que utilicen aparatos eléctricos y electróniaptitudes y la dignidad de los trabajadores. La incorrec- cos en sus hogares deberán entregarlos, sin coste, cuando
ta distribución de las tareas conlleva la insatisfacción del se deshagan de ellos, para que sean gestionados correctatrabajador que se manifiesta en la aparición de patologías mente.
como el estrés, el mobbing y el burnout.
- Cuando el usuario adquiera un nuevo producto, que sea
La manipulación de equipos y componentes informáticos de tipo equivalente o realice las mismas funciones que el
puede suponer una importante fuente de contaminación aparato que se desecha, podrá entregarlo en el acto de la
para el medio ambiente. Estos aparatos son fabricados compra al distribuidor.
utilizando materiales peligrosos para el medio ambiente.
Además, el uso de los computadores genera numerosos - Los productos establecerán sistemas para la recogida
selectiva de los residuos de aparatos eléctricos y electróresiduos que no son biodegradables.
nicos para que sean transportados a los centros de trataPor ello, es necesario tomar las medidas adecuadas que miento autorizados. El productor será responsable de la
permitan realizar un tratamiento de todos los residuos gestión de sus residuos.
respetuoso con el medio ambiente, de las que la principal es la clasificación de los residuos generados para su - Los productores, desde los distribuidores o desde las
instalaciones municipales, tendrán la obligación de recoretirada selectiva.
ger con la periocidad necesaria y trasladar los residuos de
sus productos a instalaciones autorizadas para que sean
tratados.
58
Normativa
ambiental
sobre
protección
Al igual que ocurría con la prevención de riesgos laborales, la norma fundamental en materia de protección del
medio ambiente es laConstitución Española de 1978,
que, en su articulo 45, reconoce el derecho que todos tenemos a disfrutar de un medio ambiente adecuado para el
desarrollo de la persona, así como el deber de conservarlo, estableciendo la obligación de los poderes públicos de
velar por la utilización racional de los recursos naturales.
59 Buenas prácticas medioambientales en el montaje y mantenimiento de equipos informáticos
La utilización de componentes electrónicos y consumibles por parte de un técnico informático genera multitud
de residuos altamente dañinos para el medio ambiente.
Por ello, debemos concienciarnos de la importancia de
84
61
GESTIÓN DE LOS RESIDUOS INFORMÁTICOS
observar unas prácticas relativas al uso de los equipos in- dos caras para reducir a la mitad el papel usado, utilizanformáticos y al tratamiento de sus residuos que sean res- do las caras en blanco de hojas ya impresas para volver
petuosas con el medio ambiente.
a imprimir, etc. Finalmente, si no hay más remedio que
Para ello, hay que partir de la aplicación de la regla de desechar los papeles, es necesario separarlos del resto de
las tres erres o 3R (reduce, reuse, recycle), impulsada la basura, colocándolos en contenedores especiales, cerca
por la organización ecologista GREENPEACE. Esta re- de las impresoras, para su posterior reciclado a través de
gla se basa en la reducción de la producción de residuos empresas especializadas.
y en el correcto tratamiento de los mismos a partir de la Respecto a consumibles como tóner o tinta, constanteobservación de estas tres reglas básicas:
mente utilizados en el trabajo informático, hay que apli- Reducir. La forma más sencilla de tratar los residuos car los mismos principios. En primer lugar, reducir su
es evitar que estos existan. Si, por ejemplo, se imprime uso imprimiendo, siempre que se pueda, en blanco y neen modo económico, se reduce la cantidad de tinta que gro en lugar del color. Además, es conveniente utilizar el
consume la impresora y se disminuyen los cartuchos de modo económico de impresión. Una medida muy simple
de ahorro de tóner consiste en agitar el cartucho de tóner
tinta que hay que desechar.
cuando empieza a avisar de que se está agotando, pues es- Reutilizar. Consiste en alargar la vida útil de un pro- to permite realizar bastantes copias adicionales. Si no es
ducto, poniéndolo a disposición de otras personas si no- posible reducir, se puede reutilizar comprando cartuchos
sotros no lo vamos a utilizar. Por ejemplo, si se va a tirar de tinta y tóner reciclados, con lo que, además de ahorrar
un computador usado, es mejor donarlo a una ONG que bastante dinero, se contribuye a reducir los residuos. Para
lo vaya a reutilizar con personas sin recursos.
reciclar los cartuchos usados, existen varias opciones:
- Reciclar. Cuando ya no hay más remedio que deshacerse de los residuos, en vez de tirarlos a la basura, hay
que llevar a cabo una recogida selectiva de los mismos
para poder darles un tratamiento adecuado que permita
su reutilización.
60
Uso de equipos informáticos y
consumibles
- Comprar un juego de relleno y reutilizarlos.
- Depositarlos en un punto limpio para su recogida y reciclaje.
- Venderlos a alguna empresa que se dedique a la compra
de cartuchos vacíos. Se puede acceder a estas empresas
directamente o a través de Internet. Los recogen en las
empresas de sus clientes a través de un mensajero y les
pagan mediante transferencia bancaria.
Las pilas y baterías necesarias para el funcionamiento
de equipos y periféricos deben ser depositadas en conteEn el uso de los equipos informáticos dentro de las em- nedores especiales para entregarlas posteriormente a enpresas, hay que comenzar utilizando los principios de re- tidades gestoras de este tipo de residuos. También pueden
ser llevadas a un punto limpio o depositadas en los conducir y reutilizar.
tenedores que hay en determinados establecimientos.
En primer lugar, se debe reducir el consumo de energía
apagando los equipos informáticos cuando no se utilicen.
Mucha gente enciende el computador al inicio de la jornada laboral y no lo apaga hasta que la acaba, independien61 Gestión de los residuos infortemente de si lo utiliza o no. Sobre todo, es muy habitual
máticos
no apagar nunca el monitor.
Hoy en dia, cada vez más, existen tecnologías que permiten el ahorro energético, reduciendo el consumo o incluso apagando el dispositivo tras un periodo de inactividad. Por ejemplo, los dispositivos con el logotipo Energy
Star, si están correctamente configurados, disminuyen el
consumo durante los periodos de inactividad. En todo caso, estas tecnologías no nos eximen de apagar los equipos
cuando no los utilicemos.
En el montaje y reparación de equipos informáticos se
generan multitud de residuos, componentes que son altamente contaminantes y que no pueden ser tirados a la
basura, pues pueden producir graves daños al medio ambiente. En efecto, las placas de circuitos contienen materiales como plata, cromo, cobre, oro o plomo que, si bien
son muy contaminantes, pueden ser fácilmente separados
En cuanto al papel, en muchas empresas se hace un uso y reutilizados.
abusivo del papel, imprimiendo la mayoría de los docu- Por ello, también en estos residuos se debe aplicar la regla
mentos aunque no se lleguen a leer. Siempre que se pue- 3R. En primer lugar, reduciendo dentro de lo posible la
da, se debe trabajar con archivos en soporte informáti- generación de residuos, comprando un nuevo equipo solo
co y reducir la impresión de documentos, usando medios cuando sea necesario. Por ejemplo, cambiando la memoelectrónicos de comunicación de datos, sustituir faxes por ria, la tarjeta gráfica o el disco duro de un computador
correos electrónicos, etc. Si no se puede usar la táctica de puede ser aprovechado para mayores requerimientos sin
reducir, puede reutilizarse el papel: imprimiendo por las necesidad de cambiar el equipo completo.
85
evitando la generación de desperdicios informáticos.
Si finalmente no hay más remedio que deshacerse de
equipos o componentes usados, en ningún caso se tirarán a la basura, sino que deben ser llevados a los puntos
limpios para que sean debidamente procesados. Los monitores, sobre todos los CRT, contienen muchos elementos contaminantes, por lo que debemos ser especialmente
cuidadosos a la hora de procesar sus residuos.
62 Destornillador
Un monitor de computador abandonado en Texas.
Diversos tipos de destornilladores.
Un destornillador es una herramienta que se utiliza para
apretar y aflojar tornillos y otros elementos de máquinas
que requieren poca fuerza de apriete y que generalmente
son de diámetro pequeño.
62.1 Tipos más comunes
63 Pasta térmica
Barril con baterías para el reciclaje.
La segunda opción, será reutilizar los materiales informá- Pasta sobre procesador
ticos. El componente que se retira de un equipo puede ser
utilizado en otro con menos requerimientos informáticos. La pasta térmica, también llamada silicona térmica,
Actualmente, también hay muchas ONG y fundaciones masilla térmica o grasa térmica (o también “Pasta, silique se dedican a dotar de computador a colectivos des- cona, masilla o grasa para semiconductores”), es una susfavorecidos o a países del tercer mundo que carecen de tancia que incrementa la conducción de calor entre las surecursos para adquirir equipos nuevos. Estas organizacio- perficies de dos o más objetos que pueden ser irregulares
nes recogen los equipos usados y les dan un nuevo uso y no hacen contacto directo. En informática es frecuen-
86
66
ASPIRADORA DE MANO REGULABLE
temente usada para ayudar a la disipación del calor de
componentes mediante un disipador.
63.1
Propiedades
La propiedad más importante de la pasta térmica
es su conductividad térmica medida en vatios por
metro-kelvin (W/(m·K)) ó en vatios por metro Celsius (W/(m·C)). Estas dos medidas son equivalentes
(W/(m·K))=(W/(m·C)).
63.2
Tipos
Existen tres tipos de pasta térmica:
• silicona con silicio, de color blanco generalmente.
• silicona con plata, de color plateado generalmente.
• silicona con cerámica, de color blanco generalmente.
La silicona es un aislante de calor (no conductor de calor)
y la plata es uno de los mejores conductores de calor. En
principio, podría decirse que la pasta con alto contenido
de plata y bajo contenido de silicona sería la mejor pasta pero no es cierto. Porque se necesita cierta viscosidad
para que llegue a los pequeñísimos rincones y pueda recoger el calor. La solución como siempre es la ficha técnica
del producto en la que nos indica la conductividad térmica. Por ejemplo podemos encontrar pasta térmica 11,2
W/mC de Prolimatech, 8,3 W/mk de Antec.
63.3
Cuatro tipos de pinzas de taller: pinza de corte (izq.), pinzas de
presión (arriba), pinzas mecánicas (centro) y pinzas de punta
(abajo).
Una pinza o pinzas es una máquina-herramienta simple
cuyos extremos se aproximan para sujetar algo. Funciona con el mecanismo de palancas simples, que pueden ser
accionadas manualmente o con mecanismos hidráulicos,
neumáticos o eléctricos. Existen pinzas para diferentes
usos: corte, sujeción, prensa o de presión.
65 Bridas
Ubicación
Se han hecho varias comparativas entre diferentes ubicaciones y han concluido que la mejor forma es colocar un
poco de pasta en el centro de la superficie del procesabridas
dor que estará en contacto con el disipador. El tamaño
será como un grano de arroz o un poco mayor.
Una brida es un elemento de sujeción generalmente empleado para unir cables, favoreciendo la ventilación de los
componentes internos y posibles vibraciones y ruidos en64 Pinzas
tre los cables, la caja o dispositivos con movimiento (ventiladores, discos duros, etc).
66 Aspiradora de mano regulable
pinzas con recubrimiento aislante
Una aspiradora es un dispositivo que utiliza una bomba de
aire para aspirar el polvo y otras partículas pequeñas de
suciedad. Debe de ser regulable porque hay aspiradoras
que pueden dañar los componentes por su capacidad
de succión.
87
69 Pulsera antiestática
Un brazalete antiestático o pulsera antiestática consiste en una cinta con un velcro para fijarla en la muñeca
conectada a un cable de toma de tierra que permite descargar cualquier acumulación de electricidad estática en
el cuerpo de un operario.
70 Mantel antiestático
aspiradora promocional alimentada por USB
67
Bote de aire comprimido seco
Un bote de aire comprimido seco es un spray de aire que
no contiene humedad, al pulverizarlo sobre un componente hardware, lo limpia de polvo. Debido al frío que
produce su pulverizado, puede helar la humedad del ambiente prodicendo un poco de escarcha en el componente
mantel antiestático conectado a toma tierra
que a los pocos segundos se evapora.
Es más eficiente que el soplado pues evita que:
• vaya salivación a los componentes, evitando el posterior cortocircuito.
• vaya el polvo del computador a la cara de quien lo
expele.
68
Toallitas limpiadoras de pantallas
Las toallitas de pantallas son toallas de papel típicas que
no contienen alcohol o componentes que puedan dañar a
las pantallas plásticas de TFT
Un mantel antiestáticoconsiste en un mantel que se sitúa
sobre la mesa de trabajo conectado a un cable de toma
de tierra que permite descargar cualquier acumulación de
electricidad estática en el cuerpo de un operario.
71 Alcohol isopropílico
El alcohol isopropílico, es un alcohol incoloro, inflamable,
con un olor intenso y muy miscible con el agua. Sirve para
limpiar contactos de aparatos electrónicos, ya que no deja
marcas y es de rápida evaporación.
72 Cepillo de dientes estrecho y
suave
El cepillo de dientes es un instrumento de higiene oral
utilizado para limpiar los dientes y las encías. Junto con
el alcohol isopropílico se usan para limpiar los contactos electrónicos. Se recomienda un cepillo con las cerdas
suaves para no dañar los contactos.
73 Bastoncitos de algodón
Una correa de muñeca con una pinza de cocodrilo
El bastoncitos de algodón se usan junto con el alcohol alcohol isopropílico para limpiar los contactos electrónicos.
PERO NO SE RECOMIENDA PUES DEJA PELUSILLA.
88
79 LUPA
Bastoncitos de algodón
74
Brochas de pintura
Una brocha es un instrumento consistente en un conjunto
de cerdas unidas a un mango que se utiliza para limpiar
el polvo de los orificios.
75
Tenaza
La tenaza es una herramienta muy antigua que se utiliza
para extraer clavos, cortar cables u alambre u otros elementos entre otras funciones, esta hecho de acero, para
que se pueda adaptar de acuerdo al criterio de aquel que
la emplea.
76
Alicate puntiagudo
pinzas de punta o alicate puntiagudo, es una herramienta
de sujeción usada por electricistas y otros artesanos para
doblar, reposicionar.
77
Alicate
Los alicates son herramientas imprescindibles para el trabajo de montajes electrónicos. Suele ser utilizada para
múltiples funciones como sujetar elementos pequeños o
cortar y modelar conductores.
Tenaza.
78
Linterna
79 Lupa
Una linterna eléctrica es un aparato portátil de iluminación que funciona mediante pilas o baterías eléctricas. Se
usa para alumbrar zonas muertas de luz de la caja o ga- La lupa es un instrumento óptico que consta de una lente
vinete. Suelen ser muy pequeñas, así caben en cualquier convergente de corta distancia focal, que desvía la luz incidente de modo que se forma una imagen virtual amrincón de la caja o gavinete.
89
Efecto del aumento de la lupa
mayor.
80 Multímetro
Un multímetro, también denominado polímetro, tester o
multitester, es un instrumento eléctrico portátil para medir directamente magnitudes eléctricas activas como corrientes y potenciales (tensiones) o pasivas como resistencias, capacidades y otras.
Alicate puntiagudo
Alicates de chapista.
A continuación se procederá a explicar los pasos necesarios para el montaje de un equipo informático. Se ha
elegido una configuración que tiene como procesador un
Intel Core2 Quad a 2.4Ghz, con una placa base con factor de forma ATX marca ASUS, que dispone del zócalo
correspondiente a este tipo de procesadores (socket 775).
Los procesos de montaje en el resto de computadores suelen ser muy similares.
81 Paso1. Montaje de la placa base
en la caja
Disponemos de una caja ATX con su juego de tornillos y
de una placa base ATX con su manual.
Antes de proceder al montaje, tomaremos las precauciones y las medidas de seguridad que acabamos
de estudiar, en especial la prevención de riesgos en
cargas electrostáticas, eléctricas y, en particular, para
componentes electrónicos hay tener cuidado con: las
patillas afiladas de los conectores, las patillas afiladas de
las tarjetas de circuitos impresos, los bordes y esquinas
cortantes de la carcasa, los componentes calientes (como
linterna led pequeña y potente
procesadores, reguladores de voltaje y disipadores de
calor) y los desperfectos en los cables que podrían causar
pliada del objeto por detrás de una. Una lente conver- un cortocircuito.
gente puede conseguir que la imagen de un objeto se vea
ampliada, y, por lo tanto, verla bajo un ángulo aparente Seguiremos estos pasos:
90
81 PASO1. MONTAJE DE LA PLACA BASE EN LA CAJA
1.4 - Recuerda: no toques la placa base con los dedos,
sujétala por los bordes. Colocamos la caja horizontalmente sobre la mesa. Introducimos la placa base
en ella y localizamos los puntos de atornillado; con
un rotulador permanente o similar, podemos marcar
en la caja su ubicación sin quitar la placa base de su
emplazamiento. Son unos agujeros redondos rodeados de
una corona plateada. Estos puntos de atornillado deben
coincidir con los agujeros del chasis (normalmente,
tienen un circulo en bajorrelieve alrededor). En la figura
6.7 están marcados con aros de color rojo.
Tornillos que se utilizan en la caja. Arriba, tornillo para fijar la
tapa y fuente alimentación. Abajo, tornillo que fija los discos,
dispositivos DVD,....
1.1 - Leer los libros de instrucciones de cada dispositivo a conectar y de la caja o gavinete y localizar, en el
1.5 - Extraemos la placa base de la caja para poder
manual, los emplazamientos de los conectores a instalar
atornillar en la caja los separadores, que suelen ser
en la placa base.
unos tornillos dorados (véase la figura 6.8) o unos
blancos de plástico para apoyo. Se colocarán en los
1.2 - Quitamos los tornillos de la tapa lateral derecha de puntos de atornillado localizados anteriormente (véase
la parte trasera de la carcasa y los guardamos en lugar la Figura 6.9). Para ajustarlos mejor, podemos usar los
seguro. Generalmente, se desliza la tapa hacia atrás; pequeños alicates. Recuerda: si se aprieta demasiado se
en el manual de la caja debe mostrar el procedimiento suelen pasar de rosca.
de apertura específico. Si se intenta realizar por
intuición, se puede dañar o rayar la caja y luego, el
cliente nos la hará cambiar por otra.
1.3 - Comprobamos si los conectores del teclado, ratón,
puertos USB, audio, etc., de la placa base coinciden
con el dibujo del protector metálico de la parte trasera
de la caja. Si no es así, cambiamos de protector (véanse
las Figuras 6.5 y 6.6).
Varios tipos de separadores
91
Hay diversos autores que recomiendan, por comodidad y facilidad en el trabajo, instalar previamente el
procesador, el ventilador/disipador y la memoria RAM
en sus zócalos correspondientes; pero podemos romper
alguna soldadura de la parte trasera de la placa base en
las anteriores (cpu, ram, fan) manipulaciones. Pero Intel,
que es fabricante de placas base y procesadores tiene
más crédito.
1.6 - Según Intel, en sus manuales de instalación de
las placas base, instalamos la placa base de manera
definitiva en el chasis: volvemos a introducir la placa
base en la caja, y con cuidado, colocamos suavemente
la placa en su posición sobre los tornillos separadores
dorados (véase de nuevo la Figura 6.9) y la encajamos
correctamente en la plantilla de conectares traseros
(véase la figura 6.25).
82 Paso 2. Montaje del procesador
en la placa base
Recuerda: no tocar con los dedos los conectores pues los
dedos, aún limpios, tienen la grasa natural que ocasiona
más resistencia al paso de corrientes y, algún tipo de grasa
corporal puede llegar a oxidar los contactos.
Para colocar el procesador en su socket de la placa base,
deberemos tener en cuenta los siguientes pasos:
1.7 - Una vez que todo está correctamente colocado,
atornillaremos la placa al chasis mediante los puntos de
atornillado descritos anteriormente en la Figura 6.7. Es
recomendable emplear unas arandelas o almohadillas
entre el tornillo y la corona del agujero (véase la Figura
6.26).
2.1 - Leer los libros de instrucciones del procesador
y repasar el libro de instrucciones de la placa base.
Tener claro como se emplaza y se fija el procesador en
las muescas o marcas para instalarlo en la placa base.
2.2 - Localizamos el socket y su palanca lateral. Quitamos el protector de plástico y procedemos a su
desbloqueo, efectuando para ello un breve desplazamiento de la palanca hacia fuera, y después lo elevamos
hasta que quede en posición vertical, formando un
ángulo de 90º o de 120º. Posteriormente, levantamos
la tapa metálica superior (véanse las Figuras 6.10 y 6.11).
2.3 - Cogemos el microprocesador -siempre por los
1.8 - Comprobamos que todos agujeros de fijación bordes-, observando todas las medidas de precaución
de la placa base tienen un tornillo y está atornillado descritas y le retiramos su protector. Trataremos de
evitar tocar los conectores de la parte inferior (véanse
perfectamente.
las Figuras 6.12 y 6.13). Si tuviera alguna pegatina en la
parte superior, habría que quitarla.
92
83 PASO 3. MONTAJE DEL DISIPADOR/VENTILADOR DEL PROCESADOR
con AMD y con Intel. Será necesario instalar previamente el armazón correspondiente a la marca que tenemos y
desechar el otro tipo.
Para colocar el disipador sobre el procesador, deberemos
tener en cuenta los siguientes pasos:
3.1 - Leer con detenimiento el manual de instrucciones para seguir correctamente todos los pasos de
montaje.
3.2 - En la Figura 6.15 se muestra un sistema de
refrigeración ASUS con diferentes armazones, tanto para AMD como para Intel. En el montaje de
nuestro equipo emplearemos los dos centrales
2.4 - El procesador admite una única posición dentro (marcados con flechas rojas). El de armazones se
del socket. Así pues, observaremos los detalles que nos puede guardar en un sitio seguro, ya no se emplearán.
orientan en la colocación correcta. En el caso de este microprocesador, se pueden observar dos muescas y una
pequeña flecha triangular en la parte inferior (véase la
Figura 6.13) que deben encajar en las mismas muescas
que tiene el socket (véase la Figura 6.11) remarcadas
con una circunferencia de color rojo.
2.5 - Encontrada la posición, colocamos la parte inferior del microprocesador en contacto con el socket,
sin forzar ni presionar, hasta que encaje correctamente
(véase la Figura 6.14). Posteriormente, bajaremos la
tapa metálica y colocaremos la palanca de sujeción en su
posición horizontal.
83
Paso 3. Montaje del disipador/ventilador del procesador
A la hora de instalar un disipador/ventilador para el microprocesador, debemos comprobar, en primer lugar, su
compatibilidad y cuál es el tipo de anclaje que necesita
(por presión mediante patillas o atornillado). Existen en
el mercado disipadores/ventiladores que son compatibles
3.3 - Para que haya una correcta transmisión del calor
entre el procesador y el disipador es necesario que
utilicemos entre ambos una pasta térmica conductora.
Es posible que el disipador que vamos a montar disponga
ya de fábrica de una fina película de esta pasta; en caso
contrario, debemos utilizar un pequeño dispensador de
pasta térmica en forma de tubo (véase la Figura 6.16).
Si utilizamos el dispensador, solamente es necesaria una
pequeña gota en el centro del procesador o del disipador.
Así evitaremos que rebose y pueda manchar el resto de
componentes (véase la Figura 6.17).
93
conectores de las memorias para orientarlas correctamente a la hora de su instalación. Siempre seguiremos
las medidas de protección y manipularemos los módulos
por sus extremos.
3.4 - A continuación, como se aprecia en las Figuras
6.18 y 6.19, procedemos a atornillar o a fijar los
armazones del disipador a la placa base, tanto por lo
parte superior como por la inferior si fuera necesario,
para ello seguiremos las instrucciones del manual del
disipador.
Para colocar las memorias, procederemos de acuerdo a
los pasos siguientes (véase la Figura 6.22):
4.1 - Leer con detenimiento el manual de instrucciones: tamaños, velocidades soportadas de módulos RAM
y ubicación de los módulos para aprovechar los dos o
3.5 - Para finalizar, colocamos el disipador con cuidado más canales del Dual Channel.
sobre el procesador, encajamos la última pieza de anclaje y conectamos el conector de corriente del ventilador 4.2 - Cuadrado rojo A- Bajaremos las pestañas de
a la placa base que se denominará CPU_FAN (véase la seguridad laterales (presillas blancas de plástico).
Figura 6.20). Suele estar junto al socket de la placa base. 4.3 - Cuadrado rojo B- Colocaremos las memorias en
Si lo conectamos a otro conector diferente, si dejara de sus ranuras, fijándonos que la muesca de la parte
funcionar el disipador, la placa base no sería informada y inferior está alineada correctamente con la de la placa
se podría quemar el procesador.
base.
4.4 - Cuadrado rojo C- Posteriormente, presionaremos
hacia abajo hasta que haga tope y los conectores de las
memorias estén encajados correctamente. La presión
debe efectuarse por los dos lados al mismo tiempo y
sin forzar hasta que las presillas blancas se pongan en
posición vertical y se oiga un clic.
4.4 - Comprobaremos que las pestañas laterales están
en su posición inicial, fijando la memoria definitivamente.
84
Paso 4. Instalación de la memoria RAM
Para la instalación de la memoria en la placa base, localizaremos en el manual de la placa las posibles configuraciones de módulos de memoria que admite, especificaciones, velocidades soportadas, tamaños máximos
y si dispone de la tecnología Dual Channel.
Asimismo, localizaremos la muesca en la parte de los
94
84 PASO 4. INSTALACIÓN DE LA MEMORIA RAM
Doble canal (en inglés: Dual Channel) es una tecnología
para memorias aplicada en las computadoras u computadores personales, la cual permite el incremento del rendimiento gracias al acceso simultáneo a dos módulos distintos de memoria.
Las mejoras de rendimiento son particularmente perceptibles cuando se trabaja con controladoras de vídeo integradas a la placa base ya que éstas, al no contar con
memoria propia, usan la memoria RAM o memoria principal del sistema y, gracias al doble canal, pueden acceder
a un módulo mientras el sistema accede al otro.
Para que la computadora pueda funcionar en Dual Channel, se deben tener dos módulos de memoria de la misma capacidad, velocidad y tipo DDR, DDR2 o DDR3 en
los zócalos correspondientes de la placa base, y el chipset de la placa base debe soportar dicha tecnología. Es
recomendable que los módulos de memoria sean idénticos (mismas frecuencia, latencias y fabricante), ya que
en caso de que sean distintos puede que no funcionen (en
4.5 - Seguiremos estos pasos con cada una de las memo- casos esporádicos). Se debe averiguar, a través del libro
rias que queramos instalar, utilizando la configuración de instrucciones del fabricante de la placa base, los cadeseada y/o la tecnología Dual Channel, como muestran nales etiquetados como CH1 y CH0, o similar, y los
las Figuras 6.23 y 6.24.
módulos de la memoria se deben de distribuir equitativamente entre ellos. No se debe de fiar de los colores
porque hay fabricantes que etiquetan con un mismo color cada canal y, otros fabricantes etiquetan con el mismo
color la distribuición equitativa mezclando los canales.
Actualmente, todos los computadores personales reconocen automáticamente la memoria insertada en la placa
base, por lo que en principio no será necesario realizar
ajustes de configuración en la BIOS para el tamaño, la
cantidad y la velocidad.
Si en algún momento queremos retirar algún módulo de
memoria, liberamos las pestaña de seguridad laterales de
cada extremo del zócalo simultáneamente, extraemos el
módulo hacia arriba y la colocamos en su bolsa/caja antiestática. Previamente habrá que apagar el computador y
desconectarlo de la red eléctrica.
84.1
El sistema de colores no es estándar y puede confundir: hay fabricantes que etiquetan con un color cada canal
(habría que instalar los módulos en colores diferentes) y
otros que etiquetan con un color las ubicaciones donde
insertar los módulos (habría que instalar los módulos en
colores iguales). La solución, como siempre, en el libro de
instrucciones. Una mala combinación conlleva una pérdida de rendimiento superior al 10%.
Actualmente, todos los computadores personales reconocen automáticamente la memoria insertada en la placa
base, por lo que en principio no será necesario realizar
ajustes de configuración en la BIOS para el tamaño, la
cantidad y la velocidad.
Si en algún momento queremos retirar algún módulo de
memoria, liberamos las pestaña de seguridad laterales de
cada extremo del zócalo simultáneamente, extraemos el
módulo hacia arriba y la colocamos en su bolsa/caja anMontar DDR con el Doble canal habi- tiestática.
litado
En la actualidad el doble canal comienza a ser desplazado
en la gama alta por el uso de canales triples y cuádruples
con el advenimiento de la memoria DDR3 y de la próxima
memoria DDR4 y la arquitectura de los procesadores i7
Intel.
84.2 Disposición del los chips (SS vs. DS)
DDR3 RAM slots – dual channel-top oblique PNr°0302
Cuando observamos un módulo de memoria RAM actual,
podemos ver los chips a un lado o (SS o Single Sided) o
95
85 Paso 5. Montaje e instalación de
la fuente de alimentación
RAM tipo SS o Single Sided (SOLO UNA cara con hips)
DS o Dual Sided (DOS caras con chips)
a los dos lados (DS o Dual Sided). El término describe la
disposición física de los chips en un lado o ambos lados
del módulo de memoria.
Figura 6.27
Si nuestra caja no dispone de fuente de alimentación
ya instalada de fábrica, lo primero que haremos será
Combianciones de módulos Ram SD ó DS
colocar correctamente nuestra fuente de alimentación en
la caja o gavinete, fijando su posición y atornillándola,
¿Se pueden combinar los dos tipos en un mismo como se aprecia en la Figura 6.27.
computador? Generalmente, no se pueden combinar.
Pueden haber combinaciones de solo memoria SS o com- Según el manual de Intel, ahora NO se debe conectar el
binaciones de memoria DS. Para saberlo con certeza conector ATX a la placa base. Será el paso final.
siempre hay que consultar con el manual de fabricante
de la placa base o motherboard o PCB
En la figura se puede observar que una placa base puede
utilizar memoria RAM SS o DS según las combinacio- 86 Paso 6. Conexión de los sistemas
nes que se muestran. Por ejemplo, con cuatro módulos de
de refrigeración de la caja
memoria solo se puede utilizar memoria SS y en las combinaciones de dos módulos de memoria podemos usar, o
bien memoria del tipo DS, o bien memoria del tipo SS, Las cajas actuales suelen venir con un sistema de
refrigeración-disipación del calor, compuesto normaluna de los dos tipos pero nunca conjuntamente.
96
87
PASO 7. INSTALACIÓN Y CONEXIÓN DE LAS UNIDADES DE DISCO DURO Y DVD/CD-ROM
Existe cierta polémica sobre la ubicación y sentido de
los ventiladores del chasis. Básicamente, el aire caliente
asciende y el aire frío estará en la parte baja. Por
tanto, los ventiladores de la parte superior son extractores de aire caliente y los inferiores justo lo contrario.
Diagrama de circulación de la ventilación
mente por un ventilador en uno de sus laterales, que mueve el aire caliente del interior y lo expulsa al exterior.
Cuando se instale un ventilador extra en la caja hay que
colocarlo de tal forma que el aire recircule dentro de la
caja. Es recomendable elegir ventiladores cuanto más
grandes mejor porque serán menos ruidosos.
Otras formas de atenuar el calor y el consumo eléctrico
Existen en el mercado numerosos sistemas para la disique actualmente se están aplicando:
pación del calor del chasis, incluidas sistemas de refrigeración liquida, ya que normalmente con la potencia de
los componentes actuales (procesadores, tarjetas gráficas,
• A más velocidad, más calor. Solución: aumentar el
memorias, etc.) viene aparejado un aumento consideranúmero de núcleos. Se reduce la velocidad pero se
ble del calor que se genera. Si disponemos de sistemas
aumenta el rendimiento.
de refrigeración especiales, seguiremos sus instrucciones
de montaje a la hora de la conexión con la placa base o
fuente de alimentación.
• A más consumo de energía (más voltaje), más calor.
Solución: reducir la tecnología de fabricación para
así poder reducir el voltaje.
87 Paso 7. Instalación y conexión
de las unidades de disco duro y
DVD/CD-ROM
La disipación del calor es la solución más barata contra el
calor a base de disipadores y ventiladores. Se puede encontrar en la fuente de alimentación, el microprocesador,
la tarjeta gráfica también, el chipset y los discos duros.
Actualmente, podemos encontrar en el mercado dos sisEl ventilador extra se conecta a la corriente eléctrica me- temas de conexión de discos duros y unidades de lectura
y grabación DVD. La primera, y ya casi en desuso, es tradiante las posibles vías:
vés de interfaces IDE/PATA mediante el modelo esclavomaestro. La segunda es a través de conectores SATA. En
ambos casos necesitaremos dos conectores: uno para
• una conexión directa a la placa base, a través de aldatos y otro para alimentación eléctrica.
gún conector llamado CHA_FAN (puede tener va7.1 - Para el sistema de conexión de datos SATA,
rios), que localizaremos en el manual de placa.
localizaremos en el manual de la placa base los puntos
de conexión de que disponemos, y si nuestra placa
• una conexión directa a la fuente de alimentación.
tiene conectores SATA especiales para RAID, Backup,
etcétera.
97
duros, DVD, CD-ROM, etcétera.
En el caso de utilizar alguna unidad con la interfaz
IDE/PATA, emplearemos el conector de corriente de la
fuente de alimentación para este tipo te dispositivos, buscaremos en la placa base el conector o conectores IDE de
datos, y utilizando el sistema de maestro/esclavo, configuraremos los jumper de los dispositivos. Después instalaremos y conectaremos todo a la placa base.
88 Paso 8. Conexión de la tarjeta
gráfica y tarjetas de expansión
7.2 - Colocaremos el disco duro en su posición correcta
(hay veces que se nivela) dentro de las bahías internas, y Si nuestra placa base no dispone de una tarjeta gráfica o
queremos mejorar la que tenemos, es necesario la instalo atornillaremos al chasis.
lación de una tarjeta a través de los diferentes tipos de
bus de nuestra placa base.
Como se comentó en la unidad correspondiente de las
tarjetas de expansión, en el apartado de las tarjetas gráficas. 8.1 - Localizaremos en el manual de la placa base la
conexión oportuna, generalmente la más cercana al procesador.
8.2 - Localizaremos en la placa base la ranura PCI Express x16. Si existe más de una, revisaremos en el manual
7.3 - De la fuente de alimentación, seleccionaremos los de la placa cuál es la idónea para la conexión de la tarjeta
cables de conexión eléctrica para SATA y los conectare- gráfica principal.
mos al disco duro.
7.4 - Finalmente, conectaremos el cable de datos SATA 8.3 - Hallaremos en el chasis la pestaña correspondiente
en el disco duro y el otro extremo en la placa base.
a la salida de la tarjeta gráfica, y ayudándonos con unos
pequeños alicates, desprenderemos con cuidado la chapa
metálica de protección.
Para todas las unidades SATA que tengamos que instalar realizamos los mismos pasos, también en otros discos
8.4 - Sujetamos la tarjeta gráfica por las bordes supe-
98 89 PASO 9.CONEXIÓN DEL CABLEADO DEL FRONTAL DE LA CAJA, LED/SW, USB, AUDIO Y SPEAKER
riores laterales y la colocamos suavemente alineándola
sobre la ranura PCI Express; después hacemos presión
hacia abajo hasta encajarla sin forzar. Una vez instalada,
la atornillamos al chasis para que quede bien fijada.
de montaje, no nos enteraríamos del error. Ahora se
venden por separado de la caja.
• LED’s tienen polaridad, si se conectan de manera inversa no iluminan. El color blanco del hilo de cobre
indica que es el polo negativo (-). Estos son:
• H.D.D. LED (Hard Disk Drive LED) indica si
hay actividad en el disco duro.
• POWER LED: indica si el computador está
encendido.
8.5 - y finalmente, inserción de la tarjeta y atornillado
al chasis. Si no se realiza este atornillado, al conectar el
dispositivo se puede cortocircuitar cualquier pestaña y estropear la tarjeta gráfica o la placa base.
• Interruptores frontales de la caja:
• POWER SW (POWER SWITCH): al botón
de encendido del computador.
Si tenemos que instalar más tarjetas de expansión, como
• RESET SW (RESET SWITCH): al botón de
pueden ser tarjetas de captura de video, sintonizadoras de
reinicio.
televisión, de ampliación de puertos, etc., seguiremos los
mismos pasos: localización del tipo de bus, eliminación
de la pestaña metálica correspondiente. Hay que tener en
Pueden existir otros conectores del computador para facuenta, las IRQ compatibles con la placa base.
cilitar al usuario la conexión de periféricos más usados y
de audio. Estos son menos fiables debido a que se utiliza un cable desde la placa base al conector. Este cable
89 Paso 9.Conexión del cableado puede:
del frontal de la caja, LED/SW,
USB, audio y speaker
• no estar conectado a la placa base.
• estar mal conectado.
• el cable puede ser excesivamente largo, lo que provoca que las tensiones sean más bajas a las requeridas por el periférico.
• el cable sea el estándar (unos 60 cm), pero el periférico sea muy sensible a las tensiones más bajas.
• Conectores internos USB y FireWire no deben
confundirse porque tienen diferentes tensiones: 5V
y 12V respectivamente, si se conectan intercambiados se destruye el dispositivo conectado, se quema,
y no se puede recuperar.
conectores tipo poste constados al panel frontal del PC se incluyen
con la caja
• Conector audio' para la parte frontal de la caja del
computador.
Antes de conectarlos se debe leer y entender la parte
relacionada del manual de instrucciones de la placa
base. Se debe consultar en el web oficial del fabricante.
Para finalizar y, como siempre, siguiendo las instrucEn general, los conectores más comunes son:
ciones del manual de la placa base, conectaremos
el cableado que parte del frontal de la caja en la placa
• SPEAKER: para el altavoz interno o zumbador del base. Tenemos varios cables diferenciados: USB, Firecomputador que genera los pitidos de aviso al arran- Wire, speaker-audio, mic-audio, line-audio y cableado
car y de fallos durante el arranque. Actualmente, LED/SW.
muchas cajas no lo incorporan; si hubiera algún fallo
89.3
Conexión del cableado del frontal de la caja, LED/SW
99
Una vez localizados tanto el punto de conexión USB de
la placa como los cables que parten del frontal en su
correcta posición (con o sin apoyo de ficha), solamente
debemos conectarlos sin forzar (véase la Figura 6.46).
89.1
Conector speaker-audio
Es el del altavoz de la caja, para los pitidos de
conexión y/o errores. Suele estar marcado con las
siglas SPK. En las placas actuales puede estar unido al
de los conectores de audio y micrófono frontales. Nos
fijaremos en su ubicación y posicionamiento correcto
en el manual y simplemente lo conectaremos.
89.3 Conexión del cableado del frontal de
la caja, LED/SW
Los restantes cables que parten del frontal de la caja y que
nos quedan por conectar son los de los LED, que indican
el funcionamiento del disco duro (IDE_LED) y la luz de
equipo en marcha (PLED); también los de los botones de
reseteo (Reset SW) y botón de arranque del computador
(Power SW).
Como antes, nos fijaremos en el manual de la placa
para localizar la ubicación y posición de todos
los cables. Si disponemos de una ficha de apoyo, la
utilizaremos para facilitar la tarea.
89.2
Conectores USB frontales
Si el frontal de la caja dispone de conectores USB, deberemos conectarlos a la placa base a través de sus cables
específicos.
Según el modelo de placa, es posible que tengamos una ficha de apoyo para facilitar la conexión. Es importante la
colocación correcta de todos los pines, ya que si fallamos
en la posición (sobre todo en el pin de alimentación de
5 V), la placa base no permitirá el arranque del computador.
100
91
COMPROBACIONES ANTES DEL PRIMER ENCENDIDO DEL EQUIPO
Una vez colocados correctamente los cables en su
posición, solo tenemos que conectarlas en la placa base.
90
y Paso 10. Conexión del cableado alimentación placa base ATX
Comprobamos en el manual, como siempre, de la placa
base la localización de los conectores ATX a la fuente
de alimentación. Estos conectores se colocarán normalmente en dos ubicaciones. Una para el conector de 20
pines (denominado normalmente P1) más cuatro pines
(denominado normalmente 24), que se unen y colocan
resultado final
en el mismo punto de conexión, y otra para el conector
de cuatro pines (con cableado negro y amarillo). En la figura 6.28, el primero está a la derecha de la imagen y el
• Los lectores ópticos y los discos están correctamente
segundo a la izquierda.
fijados al chasis.
Una vez localizadas las ubicaciones, colocamos los
conectores en la placa base fijando correctamente la
pestana de sujeción.
• Los lectores ópticos tienen correctamente conectados los cables de datos y de alimentación
• Los conectores frontales del equipo están correctamente conectados.
• Las tarjetas de expansión están correctamente alojadas y sujetas a la caja.
• El conector de alimentación La tarjeta gráfica está
correctamente conectado.
91
Comprobaciones antes del primer encendido del equipo
• Se ha conectado la alimentación entre la placa base
y microprocesador
• La placa base está correctamente fijada al chasis.
• El microprocesador está correctamente alojado y el
sistema de refrigeración están sujetos correctamente.
• Los ventiladores de la caja están correctamente conectados y los cables recogidos para que no rocen
con las aspas del ventilador.
• El resto conexiones y configuraciones extra están
realizadas.
• Los cables del interior de la caja están recogidos y
sujetos por bridas.
• El monitor, teclado y el ratón están conectados al
equipo.
• El cable de alimentación está conectado y tiene corriente.
91.2
Verificar la estabilidad y el aumento de rendimiento
101
Antes de dar los últimos retoques y de cerrar la caja,
es recomendable conectar a la corriente el computador y
efectuar una comprobación de funcionamiento correcto
del equipo. Para ello, conectamos el cable de alimentación a una toma eléctrica y enchufamos al menos el
teclado y el monitor.
Si todo es correcto:
• Fuente alimentación genera corriente eléctrica
(PLED y ventilador funcionan)
• Disipadores funcionan.
• Emite un beep, si tiene algún zumbador (hay placas
que se compra por separado).
• En el monitor, presenta el POST y acaba correctaComputador refrigerado por líquido
mente.
Desconectamos el equipo de la corriente eléctrica y
colocaremos todos los cables internos de modo que
estén agrupados, no molesten ni se enganchen con los
dispositivos. Para ello, como se aprecia en las figuras
6.49 y 6.50, utilizaremos bridas o fijaciónes.
actuales de rendimiento, aunque esto pueda suponer una
pérdida de estabilidad o acortar la vida útil del componente.
Este aumento de velocidad produce un mayor gasto energético, y por tanto, una mayor producción de calor residual en el componente electrónico. El calor puede produPara finalizar, colocaremos las tapas de la caja en su cir fallos en el funcionamiento del componente, y se debe
sitio, atornillándolas correctamente.
combatir con diversos sistemas de refrigeración más poÚnicamente nos falta conectar todos los periféricos y dis- tentes. A veces, los fallos producidos por esta práctica,
positivos externos y proceder a la instalación del siste- pueden dañar de forma definitiva el componente, otras
veces, pueden producir un reinicio que conlleva la pérdima operativo (si no estuviera instalado).
da de datos de las aplicaciones abiertas, o en algún caso,
Good Luck!!!
la pérdida del sistema de archivos.
No se suele emplear en el entorno empresarial pues es un
riesgo muy alto frente las ventajas que conlleva.
91.2 Verificar la estabilidad y el aumento
de rendimiento
AMD Athlon XP Pantalla del setup del BIOS en una tarjeta madre
ABIT NF7-S. El overclock del procesador permite aumentar la
frecuencia de 133 MHz a 148 MHz, y el multiplicador cambio
de x13,5 a x16,5
91.1
Overclocking
Overclock es un anglicismo de uso habitual en informática. Literalmente significa sobre el reloj, es decir, aumentar la frecuencia de reloj de la CPU. La práctica conocida como overclocking (antiguamente conocido como
undertiming) pretende alcanzar una mayor velocidad de
reloj para un componente electrónico (por encima de las
especificaciones del fabricante). La idea es conseguir un
rendimiento más alto gratuitamente, o superar las cuotas
Hay que ejecutar una o varias tareas que usen el 100% de
la CPU para estresarla durante largos periodos de tiempo
y asegurarnos del procesador responderá antes las situaciones mas extremas de uso. Podemos usar test sintéticos
como Prime95 (en inglés) o programas 3Dmark, etc.
92 Underclock
Underclock, también downclock, es un anglicismo usado
en informática que significa debajo del reloj. Underclock
es el proceso inverso a overclock: mientras que en el
overclock se aumenta la velocidad de reloj de la CPU o
memorias para ganar rendimiento, en el underclock se
baja la velocidad de reloj.
Aunque con esta práctica se reduce el rendimiento del
componente, puede tener algún uso, por ejemplo: hacer
102
92
underclock al procesador permite jugar a juegos antiguos
(por ejemplo, del emulador MAME) que si se utilizan con
el hardware actual sin underclock funcionan a velocidades de hasta 3 veces mayores a las normales. Esta técnica
ayuda a reducir la temperatura de los componentes o
a reducir el consumo eléctrico del aparato, por lo que
algunas personas la usan en computadoras donde la refrigeración no es suficiente para mantener los componentes
a una temperatura funcional aceptable, principalmente en
equipos móviles que dependen de una batería.
1.- Desmontaje con Ampliación de RAM: La práctica consistirá en un desmontar y ampliar la RAM de un
computador dado a la máxima soportada y a la mitad de
la soportada para que tenga un máximo rendimiento. Para
ello tendrás que abrir la caja e identificar cuales son cada
uno de sus componentes así como están interconectados
unos con otros.
UNDERCLOCK
la pasta térmica y luego, montar de un equipo informático
que puede incluir alguna tarjeta de expansión a una caja
de computador. Para ello, tendrás que seleccionar componentes y herramientas e identificar cuales son cada uno
de sus componentes así como están interconectados unos
con otros.
1. El equipo está desmontado previamente.
2. Descárgate el manual de la placa base e identifica
como será instalada la placa base, procesador y disipador.
3. Una vez montados todos los componentes con su conexionado, y antes de montar la tapa de la caja, avisa
al profesor para su comprobación.
LA PRACTICA NO TERMINA HASTA QUE NO HAYAS LOCALIZADO LA MEMORIA RAM Y DES1. El equipo está montado previamente.
MONTADO EL COMPUTADOR. AVISA AL PROFE2. Descárgate el manual de la placa base e identifica SOR PARA SU VERIFICACIÓN. Importante: * Trata
como estará instalado el equipo y su memoria RAM. el material correctamente y ten cuidado de no dañarte/lo.
* Puedes fotografiar los componentes con tu cámara o tu
3. Una vez desmontados todos los componentes y lo- móvil. Queda totalmente prohibido fotografiar a persocalizados los bancos de memoria RAM para las am- nas. No deben aparecer personas en las fotos, únicamente
pliaciones, avisa al profesor para su comprobación. componentes. * Respeta las normas del taller.
LA PRACTICA NO TERMINA HASTA QUE NO HAYAS LOCALIZADO LA MEMORIA RAM Y DESMONTADO EL COMPUTADOR. AVISA AL PROFESOR PARA SU VERIFICACIÓN. Importante: * Trata
el material correctamente y ten cuidado de no dañarte/lo.
* Puedes fotografiar los componentes con tu cámara o tu
móvil. Queda totalmente prohibido fotografiar a personas. No deben aparecer personas en las fotos, únicamente
componentes. * Respeta las normas del taller.
• Documentar todo el proceso realizado.:
1. Descripción detallada o bitácora del proceso seguido.
2. Documentación utilizada.
(a) Descripción del hardware:
i. Modelos y marcas de los bancos de memoria utilizados para sendas ampliaciones.
ii. Identificar el tipo de placa, socket, buses,
puertos internos, ranuras de expansión...
iii. Identificar los conectores internos y externos del equipo.
iv. Herramientas utilizadas.
v. Tiempo empleado.
• Documentar todo el proceso realizado.:
1. Descripción detallada o bitácora del proceso seguido
incluyendo el cambio de pasta térmica.
2. Documentación utilizada.
3. Descripción del hardware:
(a) Identificar el tipo de placa, socket, buses, puertos internos, ranuras de expansión...
(b) Identificar los conectores internos y externos
del equipo
(c) Descripción del primer arranque.
(d) Herramientas utilizadas.
4. Tiempo empleado
3.- Haz lo mismo que la actividad 1 pero con un portátil.
4.- Haz lo mismo que la actividad 2 pero con un portátil.
5.- Sobre la protección de riesgos laborales, haz un análisis de tu clase o casa y enumera una serie de elementos
que podrían mejorarse para lograr un ambiente de trabajo más seguro. Así mismo, enumera aquellas cosas que
consideras positivas y no deberían modificarse.
6.- Vídeo a corregir. Este vídeo del montaje y seguridad
tienen algunos errores comparándolos con el tema. ¿Cuá2.- Montaje del computador incluyendo el procesa- les son?. Incluye el minuto y segundo cuando comienza
dor:La práctica consistirá en montar del procesador con el error.
103
7.- Vídeo a corregir. Este vídeo del montaje y seguridad 15.- Repite la actividad anterior pero con otro marca de
tienen algunos errores comparándolos con el tema. ¿Cuá- PCB.
les son?. Incluye el minuto y segundo cuando comienza
el error.
• Tema 7: Mantenimiento de computadores
8.- Vídeo a corregir. Este vídeo del montaje y seguridad
• Introducción
tienen algunos errores comparándolos con el tema. ¿Cuá• Vocabulario
les son?. Incluye el minuto y segundo cuando comienza
el error.
• El B.I.O.S
9.- Vídeo a corregir. Este vídeo del montaje y seguridad
tienen algunos errores comparándolos con el tema. ¿Cuáles son?. Incluye el minuto y segundo cuando comienza
el error.
10.- Vídeo a corregir. Este vídeo del montaje y seguridad
tienen algunos errores comparándolos con el tema. ¿Cuáles son?. Incluye el minuto y segundo cuando comienza
el error.
11.- Vídeo a corregir. Este vídeo del montaje y seguridad
tienen algunos errores comparándolos con el tema. ¿Cuáles son?. Incluye el minuto y segundo cuando comienza
el error.
12.- Vídeo a corregir. Este vídeo del montaje y seguridad
tienen algunos errores comparándolos con el tema. ¿Cuáles son?. Incluye el minuto y segundo cuando comienza
el error.
13.- Se necesita montar tres computadores por piezas con
la misma placa base con estos requisitos:
1. Uno de ellos se seleccionarán los dispositivos para el
uso en ofimática.
2. en otro se seleccionarán los dispositivos para el uso
de un aula de SMR.
3. en el último, se seleccionarán los dispositivos para el
uso de un aula de multimedia.
Se deberán comprobar que los dispositivos elegidos cumplen los requisitos técnicos del software implantado. Se
valorarán las justificaciones de los componentes elegidos.
14.- Se desea ampliar la RAM de un computador con funcionamiento Dual o Triple Channel activado. Accede a un
libro de instrucciones de algún fabricante de placa bases
(MSI, Gigabyte, Intel, Asus,....). Consulta las compatilidades de memorias RAM y amplíalo a la mitad de la
capacidad máxima de dicha placa. Debes incluir:
1. la URL del manual.
2. Marca y modelo de la placa base o PCB.
3. la información del manual donde indica la disposición y características compatibles de los módulos de
RAM a utilizar.
4. finalmente, la RAM elegida y su ubicación.
• Matenimiento general
• Mantenimiento preventivo
• Mantenimiento predictivo
• Mantenimiento correctivo
• Actividades
• Diagnosticarás problemas en computadores.
• Prevendrás problemas y averías.
• Conocerás los típicos problemas, limitaciones y ampliarás el rendimiento de los computadores.
• Optimizarás parámetros del B.I.O.S
• Benchmark: técnica utilizada para medir el rendimiento de un sistema o componente del mismo, frecuentemente en comparación con el que se refiere
específicamente a la acción de ejecutar un benchmark.
• Checksum o suma de verificación, ( también llamada suma de chequeo ), tiene como propósito principal detectar cambios accidentales en una secuencia
de datos para proteger la integridad de estos, verificando que no haya discrepancias entre los valores
obtenidos al hacer una comprobación inicial y otra
final tras la transmisión. Si hay una discrepancia se
deben rechazar los datos o pedir una retransmisión.
• Live DVD o una distribución live o Live CD es un
sistema operativo almacenado en un medio extraíble, tradicionalmente un CD o un DVD (de ahí sus
nombres), que puede ejecutarse desde éste sin necesidad de instalarlo en el disco duro de una computadora, para lo cual usa la memoria RAM como disco duro virtual y el propio medio como sistema de
archivos.
• Malware (del inglés malicious software), también
llamado badware, código maligno, software malicioso o software malintencionado, es un tipo de software que tiene como objetivo infiltrarse o dañar una
computadora o Sistema de información sin el consentimiento de su propietario. El término malware
es muy utilizado por profesionales de la informática para referirse a una variedad de software hostil,
104
95 CONFIGURACIÓN
intrusivo o molesto. El término virus informático durante la ejecución del BIOS para configurar disposuele aplicarse de forma incorrecta para referir- sitivos como ventiladores, buses y controladores.
se a todos los tipos de malware, incluidos los virus
verdaderos.
• Stand by (en español espera) al consumo en espera
de diferentes aparatos electrónicos. En stand by, el
aparato se encuentra conectado a la espera de recibir órdenes, por lo que consume energía eléctrica.
Se calcula que casi un 15% del consumo de una vivienda se produce por aparatos electrónicos conectados en stand by. Se recomienda que para ahorrar
energía, averías, dinero y evitar contaminación se
desconecten los aparatos electrónicos de manera
que cuando no se vayan a utilizar queden totalmente
desconectados de la red eléctrica.
94 Actualización
El fabricante de placa madre publica varias revisiones del
BIOS, en las cuales se solucionan problemas detectados
en los primeros lotes, se codifican mejores controladores
o se da soporte a nuevos procesadores.
La actualización del BIOS es percibida como no
exenta de riesgos, dado que un fallo en el procedimiento conduce a que la placa base no arranque. Debido a ello
algunos fabricantes usan sistemas como el bootblock, que
es una porción de BIOS que está protegida y que no es
actualizable como el resto del firmware. Se debe proteger al computador contra apagones eléctricos durante la
actualización del BIOS.
95 Configuración
Award BIOS: configuración
El Sistema Básico de Entrada/Salida (Basic InputOutput System), conocido simplemente con el nombre
de BIOS, es un programa informático incluido en componentes electrónicos de memoria Flash existentes en la
placa base. Este programa controla el funcionamiento de
la placa base y de dichos componentes. Se encarga de realizar las funciones básicas de manejo y configuración del
computador.
93
Funcionamiento
CMOS que contiene el BIOS Phoenix Technologies
Después de un reset o del encendido, el procesador ejecuta la instrucción que encuentra una dirección más baja Generalmente, antes del primer beep (si el computador
tiene zumbador), pulsando alguna tecla especial como F1,
en la BIOS.
F2, Supr (depende de la marca), se puede acceder a la
De acuerdo a cada fabricante del BIOS, realizará proceconfiguracíon. Por razones de seguridad, la configuración
dimientos diferentes, pero en general se carga una copia
BIOS puede estar protegida con contraseñas sencillas padel firmware hacia la memoria RAM, dado que esta úlra que el usuario respete la configuración impuesta por los
tima es más rápida. Desde allí se realiza la detección y
administradores. Si se pierde la contraseña del BIOS, se
la configuración de los diversos dispositivos que puepuede reiniciar la configuración con uno de estos proceden contener un sistema operativo. Mientras se realiza
dimientos:
el proceso de búsqueda de un SO, el programa del BIOS
ofrece la opción de acceder a la RAM-CMOS del sistema
• si el computador es antiguo, bastará con quitar la pila
donde el usuario puede configurar varias características
de la placa base, esperar unos segundos, volverla a
del sistema, por ejemplo, el reloj de tiempo real. La inmontar.
formación contenida en la RAM-CMOS es utilizada
95.1
Algunos parámetros comunes
Jumper puenteando los postes de reiniciado del BIOS.
• si el computador es nuevo, lo anterior puede no funcionar; junto a la pila suele haber un jumper, bastará
con apagar el computador, contectar los postes con
un jumper o algo simila y arrancar.
• si no funcionara lo anterior, bastaría con ver el modelo de la placa base y buscar el libro de instrucciones en la web oficial del fabricante de la placa
base.
95.1
Algunos parámetros comunes
95.1.1
STANDARD CMOS FEATURES
105
BIOS cambio orden de arranque. Seleccionando la primera opción de arranque con un disco USB
• Boot Sequence: El orden a seguir en la secuencia de
arranque. Se especifica el orden en el que la BIOS
buscará el S.O. en las unidades de almacenamiento (HDDs, FDDs, CDROMs, ZIP, LS-120, SCSI,
LAN). Lo más rápido es que empiece a buscar en
el disco duro, pero si queremos usar un CD o discousb, habrá que configurar esta secuencia con la precedencia oportuna.
• Quick Power on Self Test: Si se activa, la BIOS
omitirá algunas de las comprobaciones del POST y
arrancará más rápido. Desactivar cuando se conecte
un nuevo dispositivo interno.
En este apartado se configura:
• Fecha y la hora del sistema. Si la pila está descargada, no guardará la fecha al desconectar de la red el
computador.
• Dispositivos de almacenamiento directamente soportados por la BIOS: (E)IDE, SATA, PATA, Unidades de disco extraíble.
• Errores leves que detendrán la secuencia del POST
(falta del teclado, fallo de la disquetera).
• “All errors” para detectar todos los fallos producidos por malas conexiones o fallo de dispositivos;
• “All, but Keyboard": salta el error de falta teclado, es útil en servidores sin teclado.
• cantidad total de memoria RAM del equipo
95.1.2
(ADVANCED) BIOS FEATURES
• Boot up Numlock Status: Especifica el estado de la
tecla “Bloq Num” al iniciarse el sistema. El teclado
numérico (keypad), situado a la derecha del teclado,
resulta muy útil cuando se realizan muchas operaciones numéricas.
BIOS con la opción S.M.A.R.T. habilitada
• S.M.A.R.T. Capability: Todos lo discos duros modernos disponen de este sistema, que comprueba
varios parámetros de funcionamiento del disco
duro, y en caso que algún valor exceda de los márgenes previstos. Si se detecta un fallo en el disco
y genera un aviso. Es muy útil para saber cuando
un disco llega al final de su vida útil.
• Security Option: Determina qué tipo de acceso al
BIOS estará permitido si existe una contraseña.
• Processor Number Feature: número de serie único
que puede ser utilizado como identificación en Internet, tanto para transacciones comerciales. Se suele
desactivar .
tasa de fallos
106
• Virus Warning: Si se habilita, la BIOS mostrará en
pantalla un mensaje de advertencia cuando detecte un intento de escritura en el sector de arranque
(BOOT) o en la tabla de particiones (MBR). Se debe deshabilitar esta opción cuando se instale un Sistema Operativo.
95.1.3
98 OBJETIVOS
Fallos
Fallos normales
iniciales
Fallos de
desgaste
Vida útil
POWER MANAGEMENT FEATURES
• ACPI function: Función avanzada de configuración
y energía.
Fallos constantes
• Power management: Administración de energía.
• Stanby Mode: Cuando se llega al tiempo prefijado
de inactividad, el disco duro y la tarjeta gráfica se
desconectan; el resto del sistema funciona normal- Curva tipo bañera
mente.
Tiempo t
• Suspend Mode: Cuando se llega al tiempo prefija- La gráfica del mantenimiento de cualquier sistema o disdo de inactividad, todos los dispositivos excepto el positivo tiene la forma una bañera cortada a lo largo. Se
pueden apreciar tres etapas:
procesador se desconectan.
• HDD Power Down: Cuando se llega al tiempo prefijado de inactividad, el motor del disco duro deja
de funcionar; el resto del sistema funciona normalmente.
• Wake up Events from Suspend: sucesos del sistema que de ocurrir para salir de la suspensión. Con
los ratones led o láser se suele desactivar pues son
muy sensibles y con cualquier variación, se reactiva
el computador
• CPU Warning Temperature: Límite de temperatura
del procesador, superado este, se activarán las alarmas programadas o se apagará el computador
96
Empresas
Los principales proveedores de BIOS son American Megatrends (AMI) y Phoenix Technologies (que compró
Award Software International en 1998).
97
Enlaces externos
BIOS Central: con códigos POST, códigos beep por marca de BIOS
El mantenimiento es el control constante de las instalaciones y/o componentes, así como del conjunto de trabajos de reparación y revisión necesarios para garantizar
el funcionamiento continuo y el buen estado de conservación de un sistema informático.
• Fallos iniciales: esta etapa se caracteriza por tener
una elevada tasa de fallos al instalar el dispositivo.
La tasa desciende rápidamente con el tiempo. Estos fallos pueden deberse a diferentes razones como dispositivos defectuosos en la fabricación, configuraciones iniciales incorrectas, errores de diseño
del equipo, desconocimiento del dispositivo por parte de los operarios o desconocimiento del procedimiento adecuado.
• Fallos normales: etapa con una tasa de errores menor y constante. Los fallos no se producen debido
a causas inherentes al equipo, sino por causas aleatorias externas. Estas causas pueden ser accidentes
fortuitos, mala operación, condiciones inadecuadas
u otros.
• Fallos de desgaste: etapa caracterizada por una tasa de errores rápidamente creciente. Los fallos se
producen por desgaste natural del equipo debido al
transcurso del tiempo.
• La vida útil de un dispositivo nos indicará el grado de robustez del dispositivo o sistema. Cuanto
más tiempo, más robusto es el dispositivo. Se puede
alargar la vida útil hasta un 50% y la productividad hasta un 30% con un buen plan de mantenimiento.
98 Objetivos
• Evitar accidentes.
• Evitar la pérdida de la información.
100.1
Técnicas aplicables
• Evitar, reducir y, en su caso, reparar los fallos.
107
Además, debe detallar qué se va a analizar y cada cuánto
tiempo debe ser analizado.
• Disminuir la gravedad de los fallos que no se puedan
Por analogía, si tuviéramos un coche, el mantenimiento
evitar.
preventivo estaría en las revisiones periódicas de aceite,
• Evitar detenciones inútiles o paros de máquina.
ITV
• Conservar los bienes productivos en condiciones seguras de operación
• Reducir costes
• Prolongar la vida útil de los bienes
• Aplicar el mantenimiento productivo total
99
Tipos de mantenimiento
• Mantenimiento correctivo: que corrige averías o
los defectos observados.
• Mantenimiento preventivo: como el destinado a garantizar la fiabilidad de equipos en funcionamiento antes de que pueda producirse un accidente o avería por deterioro.
• Mantenimiento predictivo: que realiza las intervenciones prediciendo el momento que el equipo quedara fuera de servicio mediante un seguimiento de su
funcionamiento determinando su evolución, y por
tanto el momento en el que las reparaciones deben
efectuarse.
Inconvenientes:
• Cambios innecesarios de dispositivos cuando se programan mal o su utilización no se ajusta a los cambios previstos
• Problemas iniciales de operación cuando se desconocen sus parámetros o no se ajustan a los requeridos.
• Coste de inventarios pues cada dispositivo debe estar localizado en el sistema mediante alguna ficha
técnica.
Ventajas:
• Reduce los tiempos de parada del sistema, aumentando su fiabilidad.
• Optimizar la gestión del personal de mantenimiento.
• Conocer con exactitud el tiempo límite de actuación
que no implique el desarrollo de un fallo imprevisto.
• Elaborar un plan de compras de dispositivos y material fungible.
• Conocer el historial de actuaciones, para ser utiliza• Mantenimiento de oportunidad: que es el que aproda por el mantenimiento correctivo.
vecha las paradas o periodos de no uso de los equipos para realizar las operaciones de mantenimiento,
• Facilitar el análisis de las averías.
realizando las revisiones o reparaciones necesarias
para garantizar el buen funcionamiento de los equi100.1 Técnicas aplicables
pos en el nuevo periodo de utilización.
• Mantenimiento de actualización: cuyo propósito es
compensar la obsolescencia tecnológica, o las nuevas exigencias, que en el momento de construcción
no existían o no fueron tenidas en cuenta pero que
en la actualidad si tienen que serlo.
100 Mantenimiento Preventivo
El mantenimiento preventivo consiste en un conjunto de
actividades programadas de antemano encaminadas a reducir la frecuencia y el impacto de los fallos. Trata de
determinar el periodo máximo de utilización antes de
ser reparado.
Este tipo de mantenimiento es el más utilizado en la mayoría de las empresas, hasta tal punto que cada una de
ellas suele tener su propio Plan de Mantenimiento Preventivo en el que se establecen las medidas a llevar a cabo
con cada uno de los componentes que forman el sistema.
• la limpieza del sistemas, sus componentes y su
frecuencia.
• el cuidado del sistema en su ambiente externo, incluye básicamente las condiciones físicas de operación del sistema y la prevención eléctrica.
• la determinación de las condiciones operativas de
fiabilidad de un equipo, determinando los trabajos a realizar en cada dispositivo y, posteriormente,
agrupar su temporalización de los trabajos a realizar
en el equipo .
• Inventariado del sistema informático mediante una
ficha técnica.
• Duplicado de dispositivos críticos.
• Técnicas de seguridad en el software ((lo veremos
en el próximo tema)):
• Malware y Antivirus
108
100
• Cortafuegos
• Backups, también llamados copias de respaldo.
100.1.1
Limpieza
El computador, por la disposición de su sistema de ventilación interna, actúa como un aspirador. El interior de la
caja actúa como la bolsa del aspirador. Hay que tener un
plan de limpieza interna, fundamentalmente de los ventiladores. La suciedad penetra entre los rodamientos del
ventilador y va creando holguras por un desgaste innecesario, produciendo ruidos, vibraciones y un mal rendimiento.
MANTENIMIENTO PREVENTIVO
• situarse en habitaciones con
• una temperatura entre los 18º C y los 30º C,
con variaciones inferiores a 5º C por hora; y
en lugares que no incida el sol directamente.
• una humedad relativa de 50% ± 5
100.1.3 Fiabilidad
La fiabilidad de un sistema informático viene dada por el
dispositivo que tenga menor fiabilidad. Generalmente, los
dispositivos con menor fiabilidad son los que tienen algún
desgaste por el uso. Ejemplos: ventiladores, disipadores,
discos duros.
El computador no debe situarse en el suelo pues aspirará MTBF (acrónimo de Mean Time Between Failures) es
la media aritmética (promedio) del tiempo entre fallos de
la suciedad depositada en él.
un sistema. Se mide en horas. Cuanto mayor sea el valor,
Existen innumerables productos de limpieza en el mer- más robusto es el dispositivo.
cado, pero solo unos pocos son aptos para nuestra tarea
especifica. Si utilizamos los inadecuados, es muy proba- Veamos unos ejemplos:
ble que con el paso del tiempo las superficies se vayan Podemos observar que el SSD OCZ Vertex 3 es el mepercudiendo y terminen por arruinarse de manera irre- nos costoso de mantener por tener:
versible.
Se debe programar una parada del sistema para realizar
la limpieza de la caja. Se deberá:
1. Desconectar el computador de la red eléctrica.
• un MTBF mayor.
• un precio por hora (€/h) menor de los tres comparados.
2. Tomar precauciones antes de manipular el compu- Hay que tener en cuenta que 2.000.000 h son unos 228
tador (usar una pulsera anti-estática).
años (8.760 horas tiene un año no bisiesto). El fabricante no ha podido tener el disco durante este tiempo pro3. Aspirar la suciedad con un pequeño aspirador ayubándolo. El fabricante con los resultados obtenidos en su
dándonos con un pincel, si fuera necesario.
banco de pruebas, estima su MTMF será de 2000000 h.
4. Desmontar los dispositivos para limpiarlos con un Para estimar el desgaste de los dispositivos se debe de
pincel.
tener en cuenta las condiciones ambientales y las horas
de uso del dispositivo por año.
5. En los dispositivos, según proceda, utilizar bastoncitos o paño humedecidos con alcohol isopropílico.
6. En la placa base, debiera bastar con el aire seco a
presión.
7. CAMBIAR los ventiladores y disipadores pues son
componentes muy baratos y fáciles de localizar frente al gasto de reponer un procesador nuevo.
8. Montar de nuevo el computador.
100.1.2
Ambiente externo
GLPI vista lista de fichas resumidas del inventario
Como se ha comentado anteriormente, con un ambiente
externo óptimo la parada para la limpieza de un computador se alargará en el tiempo. El computador, sobre todo 100.1.4 Ficha técnica
el procesador y los discos duros, debe:
La ficha técnica debe contener información crucial para
distinguir un computador de otro y facilitar los dispositi• ubicarse en zonas que no sean de paso.
vos incluidos en él junto a una fecha de instalación. Por
• evitarse zonas cercanas a ventanas, grifos de agua.
ejemplo, una ficha simple:
101.1
Técnica aplicables
Ejemplo de fichas de mantenimiento preventivo NSHT
109
101.1 Técnica aplicables
Este tipo de ficha físico, con papel, casi no se realiza. Actualmente hay programas de gestión de mantenimiento Las técnicas se basan en el control de las partes más sencomo el GLPI, en el que se generan etiquetas EAN o QR sibles y que tienen movilidad.
con la matrícula y con un lector se puede acceder a las
• Monitorizar temperaturas procesador y disco.
características de dispositivo.
100.1.5
Duplicado de dispositivos críticos
• Monitorizar estado disco duro.
101.1.1 Monitorizar las temperaturas y sensores en
Ubuntu 12.04
Controlar las temperaturas de nuestro hardware (procesador, tarjeta gráfica, disco duro...) es importante para
saber cómo funciona nuestro computador y si tenemos
problemas de altas temperaturas, ya sea por un deterioro
de la pasta térmica con el microprocesador o simplemente que un ventilador no funcione correctamente.
Procedimiento de instalación
Fuente redundante
Procedimiento de configuración: sensores de la placa
base
Los sistemas informáticos críticos duplican los dispositivos, tanto nivel computador como a nivel de dispositivos. Aplicación Psensor
A nivel de dispositivos podemos encontrar:
• Discos duros mediante un sistema RAID (además, 101.1.2 Monitorizar estado disco duro con Ubuntu
12.04
ofrecen algunas ventajas más) y el clonado de discos
(lo veremos en el próximo tema).
Existen muchos programas capaces de leer el estado
• Fuentes de alimentación redundantes (duplicadas o S.M.A.R.T. de un disco, pero GSmartControl ofrece inmás).
formación adicional sobre cada uno de los campos que
son medidos, y también puede ser utilizado en discos de
estado sólido.
101 Mantenimiento Predictivo
Con un poco de experiencia previa, se concluye que el
disco duro funciona incorrectamente observando los ruiEl mantenimiento predictivo está basado fundamental- dos producidos al funcionar y/o su bajo rendimiento, pemente en un conjunto de actividades de seguimiento y ro podemos verificarlo mediante un diagnóstico generado
diagnóstico continuo que permiten una intervención co- por el propio disco duro.
rrectora inmediata como consecuencia de la detección de
algún síntoma de fallo.
Procedimiento de instalación
Por analogía, si tuviéramos un coche, el mantenimiento
predictivo estaría en los sistemas que monitorizan el coche
constantemente: chivatos de bajo nivel de aceite, no carga Aplicación GSmartControl
alternador,....
Las herramientas utilizadas se suelen emplear de forma 101.1.3 Prueba el rendimiento en velocidad real de
continua y en muchas ocasiones se monitorizan desde
Escritura y Lectura de discos duros con
un equipo central. Por ejemplo serían los indicadores de
Ubuntu 12.04
temperatura de los equipos o el estado de utilización del
disco duro.
Palimpsest Disk Utility, es una aplicación gráfica para
Las ventajas son un registro de la historia de los análisis, gestionar discos duros. Los discos pueden ser particiouna programación del mantenimiento en el momento más nados, monitorizados con SMART; además evalúa la velocidad de lectura/escritura de datos en disco y RAID.
adecuado.
110
102 MANTENIMIENTO CORRECTIVO
Procedimiento de instalación
102.1.1 Descripción
Memtest86+ está diseñado para arrancar desde CDROM o memoria USB sin que sea necesario que el
computador tenga instalado un sistema operativo. Las
pruebas que aplica son lo suficientemente severas como
para encontrar problemas en computadores que aparente102 Mantenimiento Correctivo
mente funcionan bien. Con soporte para múltiples chipsets, Memtest86+ permite encontrar errores incluso en
Corrige los defectos observados en los equipamientos o memoria con sistemas de corrección de errores.
instalaciones, es la forma más básica de mantenimiento
y consiste en localizar averías o defectos para luego, co102.1.2 Cómo funciona
rregirlos o repararlos. Este mantenimiento que se realiza
después de que ocurra un fallo o avería en el equipo
Memtest86+ escribe una serie de patrones de prueba a
que por su naturaleza no pueden planificarse en el tiempo,
cada dirección de memoria, y luego lee los datos compapresenta costos por reparación y repuestos no presupuesrándolos a la búsqueda de errores.
tadas.
La información acerca del chipset se puede usar para mePor analogía, si tuviéramos un coche, el mantenimiento
jorar estas pruebas, especialmente en sistemas que utilicorrectivo estaría en las visitas al taller por los pinchazos
zan overclock. Muchos chipsets pueden informar acerca
o averías imprevistas
de la velocidad de la RAM, y alguno permite el cambio
Aplicable en sistemas informáticos que admiten ser inte- de esta velocidad dinámicamente; de esta manera, con
rrumpidos en cualquier momento y con cualquier dura- Memtest86+ se puede comprobar hasta qué punto la meción.
moria continúa sin errores si subimos la velocidad.
Aplicación Palimpsest
Inconvenientes:
102.1.3 Tests
• El fallo puede aparecer en el momento más inoportuno.
• Fallos no detectados a tiempo pueden causar daños
irreparables en otros elementos
• Elevado gasto económico en piezas de repuesto.
102.1
Test de la memoria R.A.M. con la
aplicación memtest+
• Test 0: Test de todos los bits direccionables en todos
los bancos de memoria usando un patrón de acceso
“walking ones”.
• Test 1: Cada dirección es escrita con el valor de su
propia dirección y luego es probada para detectar diferencias. Este test es complementario y más estricto
que el Test 0 y debería detectar todos los errores de
direccionamiento.
• Test 2: Este test utiliza el algoritmo Moving inversions con patrones de unos y ceros. Es un test rápido
que solamente da errores en subsistemas de memoria muy dañados.
• Test 3: Utiliza el algoritmo Moving Inversions diseñado para detectar fallos producidos por interferencia con las células de memoria adyacentes.
Memtest+ fallure
• Test 4: Se utiliza el mismo algoritmo del paso 3 pero
el patrón es un número aleatorio (más bien pseudoaleatorio) y su complemento. Es un test muy efectivo
para detectar errores de datos, utilizando 60 patrones aleatorios cambiando en cada pasada del test.
Por ello múltiples pasadas aumentan la eficacia.
Memtest86+ es un programa informático para computadora. Su finalidad es pasar una prueba de stress a la memoria RAM del computador para encontrar errores en los
módulos propiamente dichos o en los datapaths (chipset,
controladoras de memoria).
• Test 5: Este test prueba la memoria utilizando la instrucción movsl y está basado en un antiguo test llamado burnBX de Robert Redelmeier. Experimentalmente es de los test que revelan errores más sutiles.
102.3
www.bioscentral.com consulta de señales acústicas y mensajes de error de la placa base
• Test 6: Es un test bastante lento pero muy efectivo
para detectar errores de datos, ya que hace 32 pasadas para probar todos los patrones.
• Test 7: Se escribe una serie de números aleatorios en
memoria. Es comprobado y complementado y vuelto a comprobar.
• Test 8: Utiliza el algoritmo Modulo-X, diseñado para
evitar interferencia del subsitema de caché que podrían enmascarar algunos errores en tests anteriores.
Utiliza patrones de unos y ceros.
• Test 9: Se inicializa toda la RAM con un patrón y
se deja inactiva 90 minutos, entonces se examina en
busca de alguna variación. Se pasa dos veces, una
con ceros y otra con unos. Dura 3 horas y no forma
parte del test standard, hay que seleccionarlo a mano
en el menú.
102.2
CONSEJOS PRÁCTICOS A LA
HORA DE ENCONTRARNOS
CON UNA AVERÍA
111
8. Las averías pueden ser de los propios componentes
o en ocasiones de una mala conexión de los mismos.
Conectando algún periférico externo, se puede cortocircuitar alguna pista de la conexión con la placa
base.
9. Analizar detenidamente los síntomas de las averías e
intentar encontrar el componente que está fallando.
10. Cuando no se sabe el fallo, se comprobará componente a componente para ir descartándolos. En ocasiones lo que falla es la combinación de componentes. Se comienza con los periféricos externos, luego
los dispositivos de almacenamiento, tarjetas de expansión, disipador, ram, procesador.
11. Muchos errores se pueden detectar desde el
POST y la BIOS. Hay que prestar atención a los
mensajes y señales acústicas (beep) del equipo durante y antes del arranque del sistema operativo.
12. El BIOS puede ser anticuada o desfasada. Se debiera actualizar para evitar los fallos o bien consultar
los fallos que soluciona la nueva versión del BIOS,
comprobando si son los fallos detectados.
1. No hay que manipular el equipo con el cable de ali102.3
mentación conectado a la red eléctrica o SAI.
www.bioscentral.com consulta de
señales acústicas y mensajes de
error de la placa base
2. La energía estática es el peor aliado de los componentes. Nos debemos descargar estáticamente siempre.
BIOS Central no es para todo el mundo. Está destinado a ser un sitio de referencia técnica para los técnicos
3. Cuando las averías se dan una vez arrancado el sisy usuarios avanzados de equipos que solucionan probletema operativo hay que descartar un posible error
mas en los computadores que utilizan encendido tarjetas
software. Simplemente con comprobar el funcionade autoevaluación o diagnóstico, promotores o técnicos
miento con otro sistema operativo, podemos descarque quieren encontrar o añadir información, los usuarios
tar la avería por software.
que quieren actualizar sus BIOS, las personas que quie4. En el caso de que se haga una operación se debe de ren resolver los problemas de hardware o firmware,
saber en todo momento qué se está haciendo. Si to- y cualquier persona que quiera enviar o leer una resecamos sin control y sin precauciones podemos ave- ña competente sobre los productos de mantenimiento del
riar más el equipo. Siempre hay que leer el libro de PC, como el software de diagnóstico, tarjetas de prueba y
instrucciones y hacer fotos o diagramas de las cone- herramientas de recuperación y otros servicios públicos.
xiones con algún punto de referencia.
5. Pensar en alguna operación hardware o software rea- 102.3.1 Enlace Ejemplo de Post Codes: AWARD
lizada recientemente para ver si puede estar relacioTest Sequence up to Version 4.2
nada con la nueva avería. Es posible que haya cambiado alguna IRQ del sistema o el consumo exceda http://www.bioscentral.com/postcodes/awardbios.htm
del soportado por la fuente de alimentación o funSon los mensajes que puede presentar al arrancar un
cione incorrectamente el dispositivo instalado.
computador durante el POST. Generalmente, no emite
6. Cuando se hace un cambio se prueba individual- una señal acústica corta; suele emitir varias.
mente. Si se realizan muchos cambios el técnico se
puede perder y desconocer qué es lo que verdadera102.3.2 Enlace Ejemplo de Beep Codes: BIOS
mente está fallando.
AWARD
7. Siempre es mejor utilizar herramientas de diagnóstico antes que manipular el equipo. Solo desmontar http://www.bioscentral.com/beepcodes/awardbeep.htm
Son las señales acústicas se emiten si tiene algún zumbacuando sea estrictamente necesario.
112
102 MANTENIMIENTO CORRECTIVO
por otros. ¿Cuáles elegirías?
13.- Vicenteta es nueva en esto de la informática y se ha
comprado un portátil. ¿Puedes darle uno o más consejos
con respecto a la batería del equipo? Dice que no sabe
si tiene que tenerla siempre enchufada o desconectada.
Empieza viendo un libro de instrucciones.
zumbador beep computador
14.- Acabo de montar un equipo. Dime 7 cosas que debería verificar antes de poner el equipo en marcha.
dor el computador. Hay fabricantes que no lo incluyen y 15.- El equipo no arranca. ¿Cómo puedo verificar si lo
que está estropeado es la fuente de alimentación?
hay que comprarlo por separado de la placa base.
1.- Con el computador apagado, desmonta la memoria 16.- Mi equipo al arrancar da 2 beeps, pausa, 2 beeps,
RAM de un computador, arráncalo sin la RAM. Enume- pausa, 1 beep, pausa, 1 beep antes de arrancar con un
ra y describe el error a través del libro de instrucciones o BIOS Phoenix. ¿Qué puede estarle pasando?
del sitio web
17.- ¿Qué es más seguro frente a golpes: una unidad SSD
2.- Con el computador apagado, desmonta el procesador o un disco duro?
de un computador, arráncalo sin el procesador. Enumera
• Tema 8: Utilidades para el mantenimiento
y describe el error a través del libro de instrucciones o del
sitio web
• Introducción
3.- Con el computador apagado, desmonta el procesador
• Vocabulario
y la RAM de un computador, arráncalo sin el procesador
• La clonación de dispositivos de almacenani la RAM. Enumera y describe el error a través del libro
miento
de instrucciones o del sitio web
• Copias de seguridad o Respaldo de ficheros
4.- Con el computador apagado, quita los cables del panel
• Sistema R.A.I.D
frontal y, arráncalo sin la RAM. Enumera y describe el
error a través del libro de instrucciones o del sitio web
• Malware y Antivirus
• Otras utilidades
5.- Con el computador apagado, desmonta el disco duro
de un computador, arráncalo el disco duro. Enumera y
• Actividades
describe el error a través del libro de instrucciones o del
sitio web. ¿Se podría utilizar sin el disco duro?. Si fuera Aprenderás la seguridad preventiva en los sistemas inforasí, ¿cómo?
máticos:
6.- Empareja cada error con su posible causa.
• copias de seguridad.
7.- El microprocesador de un equipo se calienta demasiado. Con un software de medición de temperaturas se ha
comprobado que funciona normalmente por encima de
los 80º - 90º. ¿Qué soluciones se pueden adoptar?
8.- ¿Qué es la energía electrostática?
9.- Se desea cambiar el disipador y el ventilador de mi microprocesador porque se ha averiado. Un día dejo de funcionar y se ha comprobado que el ventilador no funciona.
En la tienda de informática hay en venta 2 disipadores
uno de aluminio y otro de cobre con las mismas características, dimensiones y al mismo precio. ¿Cuál aconseja
el alumno y por qué?
10.- El disco duro de un equipo hace unos ruidos que antes no hacía. ¿Qué puede estar pasando? Razona tu respuesta.
11.- En la oficina de Nelet, siempre hay mucho polvo porque hay reformas en el edificio. ¿Qué consejos le puedes
dar para que los equipos se conserven lo mejor posible?
12.- En la oficina de Batiste, siempre hay mucho ruido
molesto de los computadores. Utilizan aplicaciones ofimáticas sin ningún requisito especial. Se quieren cambiar
• clonado de discos duros.
• sistemas de prevención de fallos en discos.
• Cifrado es un método que permite aumentar la seguridad de un mensaje o de un archivo mediante
la codificación del contenido, de manera que sólo
pueda leerlo la persona que cuente con la clave de
cifrado adecuada para descodificarlo. Por ejemplo,
si realiza una compra a través de Internet, la información de la transacción (como su dirección, número de teléfono y número de tarjeta de crédito) suele
cifrarse a fin de mantenerla a salvo. Use el cifrado
cuando desee un alto nivel de protección de la información.
• Overload es la información adicional o redundante
que permite salvaguardar los datos originales. Por
ejemplo, si tenemos un disco de 160GB con 120GB
de datos y un overload del 50%, significa que los datos originales tienen un tamaño de 60GB (120GB *
50%) y los datos adicionales 60GB (120GB * 50%).
102.5
Algunos problemas solucionables
113
• Paridad es un sistema para detectar errores, un método comúnmente usado en algunos tipos de RAID
para proporcionar tolerancia a errores.
sin tener que perder tiempo en instalar individualmente cada uno de ellos. Esto lo hacen a menudo los OEM y las grandes compañías.
• Imagen ISO es un archivo donde se almacena una
copia o imagen exacta de un sistema de ficheros,
normalmente un disco óptico. Se rige por el estándar
ISO 9660 que le da nombre. Algunos de los usos más
comunes incluyen la distribución de sistemas operativos, tales como sistemas GNU/Linux, BSD o Live
CDs.
• Actualización del disco duro: Un usuario individual puede utilizar la copia del disco (clonación)
para pasar a un nuevo disco duro, a veces incluso
de mayor capacidad.
• Archivo imagen es un archivo que contiene la estructura y los datos completos de un dispositivo ,
como un disco duro, un disquete o un disco óptico
(CD, DVD). Un archivo imagen se produce creando
una copia sector por sector, del dispositivo de origen
y por lo tanto, replica completamente la estructura
y todos sus contenidos. El archivo imagen se debe
almacenar en otro dispositivo -distinto al origen- de
almacenamiento y con capacidad suficiente para albergarlo.
• Copia de seguridad de todo el sistema: Un usuario
puede crear una copia de seguridad completa de su
sistema operativo y de los programas instalados.
• Recuperación del sistema: Un OEM puede tener
un medio para restaurar a una computadora a la
configuración original de programas de fábrica.
• Transferencia a otro usuario: Un sistema vendido o cedido a otra persona puede ser reacondicionado por la carga de una imagen inicial u original
(cuando se compró) que no contiene información
ni archivos personales.
La clonación del disco es el proceso de copiar los contenidos del disco duro de una computadora a otro disco
o a un archivo “imagen”. A menudo, los contenidos del 102.5 Algunos problemas solucionables
primer disco se escriben en un archivo “imagen” como
un paso intermedio, y el segundo disco es cargado con el
• Exceso de temperatura en los discos duros magnéticontenido de la imagen. Este procedimiento también es
cos por su utilización intensiva.
útil para cambiar a un disco de mayor capacidad o para
restaurar el disco a un estado previo.
• IP duplicadas si se asignó una IP fija, sin DHCP.
102.4
Usos
Hay una serie de situaciones adecuadas para el uso de
programas de clonación de disco. Entre ellas:
• Reinicio y restauración: Es una técnica por la cual
el disco de la computadora es automáticamente limpiado y restaurado desde una imagen maestra
“limpia” que debería de estar en condiciones de trabajo plenas y debería de haber sido limpiada de virus. Esto se usa en ciertos cibercafés y en ciertos institutos educacionales y de entrenamiento y sirve para asegurarse de que aunque un usuario desconfigure
algo, se baje programas o contenidos inapropiados,
o infecte a la computadora con un virus, esta será
restaurada a un estado limpio y de trabajo pleno. El
proceso de reinicio y restauración puede efectuarse
en forma irregular, cuando la computadora muestra
señales de disfunción, o con una frecuencia preestablecida (por ejemplo, todas las noches) o aún en algunos casos, cada vez que un usuario apaga el equipo. Este último método aunque es el más seguro,
reduce el tiempo de utilización del equipo.
• En los S.O. Windows se debe cambiar el SID o nombre del computador.
• Al sustituir el disco original (origen) por el disco clonado (destino), si es un disco duro PATA, el jumper
del disco destino, debiera estar en la misma posición
que el disco original
• Si el disco duro recién clonado (destino) no está en
el mismo puerto, el arrancador GRUB puede no detectar la partición que contiene el SO. Habría que
reinstalar el GRUB.
102.6 Clonezilla: Software de clonado
http://sourceforge.net/projects/clonezilla/
Clonezilla es un software libre de recuperación ante
desastres, sirve para la clonación de discos y particiones.
Existen muchos programas de clonado, puedes ver la
comparativa AQUÍ. Como se puede observar Clonezi• Equipamiento de nuevas computadoras: Equipar lla es GPL y soporta casi todos los sistemas de archivos.
con un conjunto de programas estándar, de ma- Además existe mucha documentación sobre este progranera que el usuario está en condiciones de utilizarlo ma.
114
102 MANTENIMIENTO CORRECTIVO
6.- Cuando se acabe de clonar el disco, apagar
computador.
7.- Probar el disco recién clonado:
7.1.- Extraer el disco original.
7.2.- Instalar el disco destino.
7.3.- Arrancar el computador. Si va
todo bien, en el computador no debemos notar el cambio de disco duro (contendrá todos los datos, virus
y aplicaciones que contenía el anterior).
102.7.1 Pasos a seguir para clonar un disco a otro
disco con Clonezilla
• Advertencia: guarda los datos importantes por si fallara.
• Prerrequisitos:
• Se muestra un clonado de un disco con datos
de 8GB en otro vacío de 20GB.
• Descarga las versiones actualizadas:
• Clonzilla
• y Gparted (opcional): nos permitirá saber
con certeza la ubicación Linux del disco
con los datos (disco origen) y la ubicación
del disco vacío (disco destino). Generalmente, las versiones 686 no dan problemas en cualquier computador actual. Si
fuera muy antiguo, usarías la versión 386
• Grabar cada ISO en un CD.
102.7
Clonado disco a disco
Se debe de disponer del disco duro de una computadora
sin utilizar, un Live DVD o Live CD. Se deben realizar
los siguientes pasos para cada computadora a nivel general:
1.- Sobredimensionar la refrigeración de los
discos a utilizar (disco datos y disco vacío).
Se va a utilizar de manera intensa los discos
duros.
2.- Arrancar el computador con el Live DVD.
3.- Identificar sin ninguna duda el disco con
los datos (disco origen) y el disco vacío (disco destino). Si se clonara el disco vacío sobre
el disco con datos, estos se borrarían completamente y no existe el deshacer.
4.- Empezar a clonar el disco.
5.- Esperar, la operación puede tardar varios
horas o incluso días, dependerá del sistema de
archivos y la opción utilizada en la clonación.
102.7.2 Descripción de los parámetros del Clonado
disco a disco (al vuelo) en Modo Experto
(“Expert mode”)
Si seleccionas en modo Experto (“Expert”), aparecen las
siguientes parámetros para la configuración de la clonación de discos:
102.8 Clonado disco a imagen
Se debe de disponer del disco duro de una computadora
sin utilizar con un sistema de archivos, un Live DVD o
Live CD. Se deben realizar los siguientes pasos para cada
computadora a nivel general:
1.- Sobredimensionar la refrigeración de
los discos a utilizar (disco datos y disco con
sistema de archivos). Se va a utilizar de manera
intensa los discos duros.
2.- Arrancar el computador con el Live DVD.
102.9
Copia de seguridad completa
115
• Se muestra un clonado de un disco con datos
de 8GB en otro vacío de 20GB.
• Descarga las versiones actualizadas:
• Clonzilla
• y Gparted (opcional): nos permitirá saber
con certeza la ubicación Linux del disco
con los datos (disco origen) y la ubicación
del disco vacío (disco destino). Generalmente, las versiones 686 no dan problemas en cualquier computador actual. Si
fuera muy antiguo, usarías la versión 386
• Grabar cada ISO en un CD.
Cuando un sistema informático contiene información crítica, conviene crear copias de esta información de una
manera regular. En informática, las copias de seguridad
consisten en la creación de copias adicionales de los datos importantes del sistema informático. También se denominan backups o respaldos
Es imprescindible disponer de algún sistema de almacenamiento externo al sistema informático que tendrá como
finalidad el salvado de los datos obtenidos durante el proceso.
102.9 Copia de seguridad completa
Hace la copia de seguridad de todos los ficheros y carpetas
de una unidad determinada.
102.9.1 Procedimiento
3.- Identificar sin ninguna duda el disco con
los datos (disco origen) y el disco con sistema
de archivos (disco destino). Si se clonara el disco con sistema de archivos sobre el disco con
datos, estos se borrarían completamente y no
existe el deshacer.
El programa tar, es usado para almacenar archivos y directorios en un solo archivo. Dentro de los entornos Linux, tar aparece como una orden que puede ser ejecutada
desde la línea de órdenes de una consola de texto o desde
un simple terminal. El formato de la orden tar es, comúnmente:
4.- Empezar a clonar el disco.
5.- Esperar, la operación puede tardar varios
horas o incluso días, dependerá del tamaño de
los datos, velocidad de los discos duros y la opción utilizada en la clonación.
6.- Cuando se acabe de crear la imagen del disco, apagar computador.
tar -jcvf <archivoSalida> <archivo1> <archivo2> ... <archivoN>
donde <archivoSalida> es el archivo resultado y <archivo1>, <archivo2>, etcétera son los diferentes archivos
que serán “empaquetados” en <archivoSalida>. Este proceso permite respaldar archivos de una forma fácil.
102.8.1 Pasos a seguir para clonar un disco a una Ejemplo:
imagen con Clonezilla
• Advertencia: guarda los datos importantes por si fallara.
• Prerrequisitos:
tar -jcvf copiaCompleta_.tar.bz2 /home /etc
El comando tar respalda en el archivo comprimido copiaCompleta_.tar.bz2 los directorios /home /etc
102 MANTENIMIENTO CORRECTIVO
Diferencias entre backup diferencial e incremental en ficheros
nuevos
102.10
Copia de seguridad diferencial
BACKUP ALTERNANDO
INCREMENTAL Y DIFERENCIAL
WEEKEND 1 COMPLETA SEMANA 1
LUNES
MARTES
MIÉRCOLES
INCREMENTAL
JUEVES
VIERNES
SABADO
DOMINGO
INCREMENTAL
LUNES
MARTES
MIÉRCOLES
INCREMENTAL
JUEVES
VIERNES
WEEKEND 3 COMPLETA SEMANA
BACKUP
DIFERENCIAL
WEEKEND 1 COMPLETA SEMANA 1
LUNES
MARTES
MIÉRCOLES
JUEVES
VIERNES
WEEKEND 2 COMPLETA SEMANA 2
WEEKEND 1 COMPLETA SEMANA 1
LUNES
MARTES
MIÉRCOLES
JUEVES
VIERNES
WEEKEND 2 COMPLETA SEMANA 2
BACKUP
INCREMENTAL
3
116
Hace la copia de seguridad de todos los ficheros y carpe- Programación de tareas de respaldo utilizando backups incretas que se han modificado o creado desde una fecha dada. mentales, diferenciales y completos sobre ficheros nuevos
Generalmente, esta fecha coincide con la última copia incremental o completa.
102.11 Copia de seguridad incremental
102.10.1
Procedimiento
El programa tar, es usado para almacenar archivos y directorios en un solo archivo. Dentro de los entornos Linux, tar aparece como una orden que puede ser ejecutada
desde la línea de órdenes de una consola de texto o desde
un simple terminal. El formato de la orden tar es, comúnmente:
Hace la copia de seguridad de todos los ficheros y carpetas que se han modificado o creado desde la última copia
de seguridad completa o incremental. Para ello, crea una
pequeña base de datos (en el ejemplo db.snar) en la que
guarda el nombre del fichero y una firma o semilla del
contenido.
102.11.1 Procedimiento
El programa tar, es usado para almacenar archivos y directorios en un solo archivo. Dentro de los entornos Linux, tar aparece como una orden que puede ser ejecutada
desde la línea de órdenes de una consola de texto o desde
donde <archivoSalida> es el archivo resultado y <archi- un simple terminal. El formato de la orden tar es, comúnvo1>, <archivo2>, etcétera son los diferentes archivos mente:
y/o carpetas que serán “empaquetados” en <archivoSalida> y <fecha> selecciona los archivos o carpetas más
tar -jcvf --listed-incremental=db.snar <arnuevo que la fecha. Este proceso permite respaldar archivoSalida> <archivo1> <archivo2> ... <archivos de una forma fácil.
chivoN>
Ejemplo de archivos modificados tras una fecha dada
(1feb12):
donde <archivoSalida> es el archivo resultado y <archivo1>, <archivo2>, etcétera son los diferentes archivos
tar -jcvf CopiaDiferencial.tar.bz2 /home /etc y/o carpetas que serán “empaquetados” en <archivoSaN1feb12
lida> y --listed-incremental=db.snar es un fichero que
almacena la base de datos con el cheksum de cada fichero
El comando tar respalda en el archivo comprimido Co- respaldo; si hubiesen cambios en el fichero a respladar, lo
piaDiferencial.tar.bz2 los directorios y ficheros más nue- respaldaría y actualizaría el valor del checksum.
tar -jcvf <archivoSalida> <archivo1> <archivo2> ... <archivoN> -N<fecha>
vos que la fecha 01/feb/2012 de las carpetas /home /etc
Ejemplo:
102.13
Medios de almacenamiento
• Primera copia de seguridad, será completa pues el
fichero db.snar no existe, se creará el fichero db.snar.
tar -jcvf completa1.tar.bz2 --listedincremental=db.snar /etc /home
El comando tar respalda en el archivo comprimido completa1.tar.bz2
los directorios /home /etc
• Segunda y restantes copias incrementales, contendrán los cambios realizados desde la última incremental. Serán detectados desde el fichero db.snar
tar -jcvf incremental2 .tar.bz2
--listed-incremental=db.snar /etc
/home .
Como se puede observar, es el mismo comando, hay que tener en
cuenta que el nombre de archivo de
respaldo es diferente pues si fuera
el mismo se borraría la anterior copia incremental. Debido a a las características de esta copia, no se podría recuperar el sistema totalmente.
102.12
Aplicación sbackup
Es una aplicación muy simple e intuitiva. Nos permite
crear copias de seguridad incrementales de nuestro /home o cualquier otra carpeta o directorio del sistema de
archivos y guardarlas en un disco duro externo o donde
quieras porque se puede elegir dónde guardarlas.
Una vez hecha la primera copia, los respaldos incrementales añadirán sólo los cambios que hayamos realizados
en los directorios copiados. Pudiendo elegir cada cuanto
tiempo queremos que se realizen.
102.12.1
Instalación
102.12.2
Configurar
102.13
Medios de almacenamiento
• Cintas magnéticas: han sido el medio de almacenamiento más usado hasta hace poco, porque ofrecían unas capacidades muy grandes con relación al
precio. Últimamente, esto ya no es cierto porque los
discos duros externos se han abaratado mucho. El
formato de estas cintas magnéticas puede ser muy
diverso y a menudo es específico, cosa que dificulta
bastante la restauración de los datos si no se dispone
del lector específico. Las cintas magnéticas son de
acceso secuencial y el tiempo de acceso es lento. De
todos modos, si hagamos operaciones de lectura o
de escritura de una manera secuencial o continuada,
117
la velocidad puede ser basta rápida, comparable a la
de los discos duros.
• Disquetes: hoy en día casi en desuso; eran populares
durante la década de 1980 y el comienzo de la década de 1990. Tenían una capacidad muy limitada,
por lo cual hoy en día son inútiles.
• Discos duros: debido a la bajada continua de precios de los discos duros, se han transformado en un
medio de almacenamiento de datos muy competitivo. Tienen un tiempo de acceso bajo, una capacidad cada vez más grande y son fáciles de gestionar
y utilizar. Normalmente, para crear copias de seguridad en discos duros, usamos de externos, que se
conectan al sistema informático mediante la interfaz
SCSI, USB, FireWire, eSATA, o también Ethernet,
iSCSI, o Fibre Channel, en caso de que los discos
duros sean físicamente más lejos del sistema informático.
• Discos ópticos: podemos usar CD o DVD (grabables o regrabables) para crear copias de seguridad.
La ventaja de utilizar estos medios de almacenamiento es que se pueden leer en cualquier computador que disponga del lector (hoy en día la práctica totalidad). También podríamos usar medios más
nuevos como por ejemplo el Blu-ray disco, pero a
pesar de que tiene una capacidad mucho más grande que los DVD, su coste también es mucho más alto
y no sale muy por anticipado.
• Almacenamiento de estado sólido o SSD: incluyen las memorias flash USB y también las tarjetas de
memoria utilizadas en las cámaras digitales y otros
dispositivos (Compact Flash, Secure Digital, Memory Stick...). Estos dispositivos no son especialmente baratos, pero son muy portables y fáciles de
utilizar.
• Servicio de copias de seguridad remoto: consiste
a utilizar Internet para enviar la información importante de nuestro sistema informático a un servidor
de copias de seguridad remoto. A pesar de que, evidentemente, la velocidad será mucho más lenta que
si lo hacemos en un medio de almacenamiento local,
el aumento de velocidad de acceso a Internet ha popularizado este método. Ofrece una protección muy
alta ante desastres que podrían destruir sistemas de
almacenamiento que fueran físicamente cercanos al
sistema informático, como, por ejemplo, en el caso de fuegos, terremotos, inundaciones... A menudo, para asegurar la privacidad de nuestros datos,
los proveedores de estos servicios también facilitan
herramientas de cifrado.
118
103 Referencias
WikiCat
104
IMPLEMENTACIONES
• mayor throughput (rendimiento)
• mayor capacidad.
Un RAID combina varios discos duros en una sola unidad
lógica. Así, en lugar de ver varios discos duros diferentes,
el sistema operativo ve uno solo. Los RAIDs suelen usarse en servidores y normalmente (aunque no es necesario)
se implementan con unidades de disco de la misma capacidad.
Todas las implementaciones pueden soportar el uso de
uno o más discos de reserva (hot spare), unidades preinstaladas que pueden usarse inmediatamente tras el fallo
de un disco del RAID. Esto reduce el tiempo del período
de reparación al acortar el tiempo de reconstrucción del
RAID.
Disco independiente de un Array RAID
Al crear un RAID los datos existentes en las unidades de
disco se destruyen.
104 Implementaciones
RAID hardware: tarjeta de expansión RAID
Muestra un Array de 15 discos. EMC Clariion CX500
RAID (del inglés Redundant Array of Independent
Disks), traducido como «conjunto redundante de discos independientes», hace referencia a un sistema de
almacenamiento que usan múltiples discos duros o SSD
entre los que se distribuyen o replican los datos. Dependiendo de su configuración (a la que suele llamarse Muestra la configuración en el BIOS de un RAID 0
«nivel»), los beneficios de un RAID respecto a un único
La distribución de los datos entre varias unidades se puedisco son algunos de los siguientes:
de administrar ya sea por
• mayor integridad
• mayor tolerancia a fallos
• hardware dedicado mediante una tarjeta de expansión o embebido en la placa base, que contiene el
105.3
RAID 5
firmware. Tiene un rendimiento mayor puesto que
el sistema operativo se desentiende del RAID; como
el sistema informático lo compone un componente
más, es más propenso al fallo. La configuración del
RAID se realiza desde el BIOS; cuando la placa base detecta la tarjeta de expansión RAID y pulsando
una combinación de teclas (no estándar) se accede
y se puede configurar.
• o por software, como parte del sistema operativo.
El rendimiento es inferior por requerir del propio
sistema operativos de las funciones necesarias para
controlarlo; sin embargo, es más flexible ante los fallos (permitiendo, por ejemplo, construir RAID de
particiones en lugar de discos completos y agrupar
en un mismo RAID discos conectados en varias controladoras)
119
105.3 RAID 5
Un RAID 5 es una división de datos a nivel de bloques
distribuyendo la información de paridad entre todos los
discos miembros del conjunto. El RAID 5 ha logrado popularidad gracias a su bajo coste de redundancia. RAID
5 necesitará un mínimo de 3 discos para ser implementado.
Cada vez que un bloque de datos se escribe en un RAID
5, se genera un bloque de paridad (operaciones XOR
entre bloques) dentro de la misma división (stripe). Un
bloque se compone a menudo de muchos sectores consecutivos de disco. Las escrituras en un RAID 5 son costosas en términos de operaciones de disco y tráfico entre
los discos y la controladora.
Los bloques de paridad no se leen en las operaciones
de lectura de datos, ya que esto sería una sobrecarga innecesaria y disminuiría el rendimiento. Sin embargo, los
bloques de paridad se leen cuando la lectura de un sec105 Niveles
tor de datos provoca un error de CRC. El sistema sabe
que un disco ha fallado (Interim Data Recovery Mode),
105.1 RAID 0
pero sólo con el fin de que el sistema operativo pueda
notificar al administrador que una unidad necesita ser reNo es un RAID, es una agrupación de discos que propor- emplazada: las aplicaciones en ejecución siguen funciociona un rendimiento de lectura y escritura el cual se in- nando ajenas al fallo. Las lecturas y escrituras continúan
crementa aproximadamente como múltiplo lineal del nú- normalmente en el conjunto de discos, aunque con alguna
mero del discos.
degradación de rendimiento.
La fiabilidad se decrementa exponencialmente respecto a El fallo de un segundo disco provoca la pérdida completa
un solo disco pues con que falle un solo disco, fallara todo de los datos. El número máximo de discos en un grupo
el RAID. El fallo de un disco provoca la pérdida completa de redundancia RAID 5 es teóricamente ilimitado, pero
de los datos.
en la práctica es común limitar el número de unidades.
105.2
RAID 1
Un RAID 1 crea una copia exacta (o espejo) de un conjunto de datos en dos o más discos. Esto resulta útil
cuando el rendimiento en lectura es más importante
que la capacidad. Un conjunto RAID 1 sólo puede ser
tan grande como el más pequeño de sus discos. Un RAID
1 clásico consiste en dos discos en espejo, lo que incrementa exponencialmente la fiabilidad respecto a un solo
disco pues para que el conjunto falle es necesario que lo
hagan todos sus discos.
Adicionalmente, dado que todos los datos están en dos
o más discos, con hardware habitualmente independiente, el rendimiento de lectura se incrementa aproximadamente como múltiplo lineal del número del discos; es
decir, un RAID 1 puede estar leyendo simultáneamente
dos datos diferentes en dos discos diferentes, por lo que
su rendimiento se duplica. Para maximizar los beneficios
sobre el rendimiento del RAID 1 se recomienda el uso de
controladoras de disco independientes (splitting o duplexing).
105.4 RAID 1+0 o RAID 10
Un RAID 1+0, a veces llamado RAID 10, es una división
de espejos. Es un RAID anidado, es decir, que un RAID
pueda usarse como elemento básico de otro en lugar de
discos físicos. Los RAIDs anidados se indican normalmente uniendo en un solo número los correspondientes a
los niveles RAID usados, añadiendo a veces un «+» entre
ellos y enumerándolos de dentro hacia afuera. Por ejemplo, el RAID 10 (o RAID 1+0)
En cada división RAID 1 pueden fallar todos los discos
salvo uno sin que se pierdan datos. Sin embargo, si los
discos que han fallado no se reemplazan, el restante pasa
a ser un punto único de fallo para todo el conjunto. Si
ese disco falla entonces, se perderán todos los datos del
conjunto completo.
Debido a estos mayores riesgos del RAID 1+0, muchos
entornos empresariales críticos están empezando a evaluar configuraciones RAID más tolerantes a fallos que
añaden un mecanismo de paridad subyacente.
Al escribir, el conjunto se comporta como un único El RAID 10 es a menudo la mejor elección para bases
disco, dado que los datos deben ser escritos en todos los de datos de altas prestaciones, debido a que la ausencia
discos del RAID 1. Por tanto, el rendimiento no mejora. de cálculos de paridad proporciona mayor velocidad de
120
108 CONFIGURACIONES Y PRUEBAS CON RAID POR SOFTWARE
escritura.
106 Comparativa de Niveles
107 Posibilidades de RAID
107.1
Lo que RAID puede hacer
• Los niveles RAID 1, 10, 5 permiten que un disco
falle mecánicamente y que aun así los datos del conjunto sigan siendo accesibles para los usuarios. En
lugar de exigir que se realice una restauración costosa en tiempo desde una cinta, DVD o algún otro
medio de respaldo lento, un RAID permite que los
datos se recuperen en un disco de reemplazo a partir
de los restantes discos del conjunto, mientras al mismo tiempo permanece disponible para los usuarios
en un modo degradado.
• RAID puede mejorar el rendimiento de ciertas aplicaciones. Las aplicaciones de escritorio que trabajan con archivos grandes, como la edición de vídeo
e imágenes, se benefician de esta mejora. Niveles de
RAID que lo posbilitan:
• Los niveles RAID 0 y 5 usan variantes de división (striping) de datos, lo que permite que varios discos atiendan simultáneamente las operaciones de lectura lineales, aumentando la tasa de transferencia sostenida.
• El nivel RAID 1 acelera únicamente la lectura
del disco porque posee dos copias de un mismo
fichero, una en cada disco.
107.2
La división de discos de un RAID 0 mejora el rendimiento de transferencia lineal pero no lo demás, lo
que hace que la mayoría de las aplicaciones de escritorio y juegos no muestren mejora alguna, salvo
excepciones. Para estos usos, lo mejor es comprar
un disco más grande, rápido y caro en lugar de dos
discos más lentos y pequeños en una configuración
RAID 0.
• RAID por hardware no facilita el traslado a un
sistema nuevo. Cuando se usa un solo disco, es relativamente fácil trasladar el disco a un sistema nuevo:
basta con conectarlo, si cuenta con la misma interfaz. Con un RAID no es tan sencillo: la BIOS RAID
debe ser capaz de leer los metadatos de los miembros del conjunto para reconocerlo adecuadamente y hacerlo disponible al sistema operativo. Dado
que los distintos fabricantes de controladoras RAID
usan diferentes formatos de metadatos (incluso controladoras de un mismo fabricante son incompatibles si corresponden a series diferentes) es virtualmente imposible mover un conjunto RAID a una
controladora diferente, por lo que suele ser necesario mover también la controladora. Esto resulta imposible en aquellos sistemas donde está integrada en
la placa base.
108 Configuraciones y pruebas con
RAID por software
Lo que RAID no puede hacer
• RAID no protege los datos. Un conjunto RAID
tiene un sistema de archivos, lo que supone un punto único de fallo al ser vulnerable a una amplia variedad de riesgos aparte del fallo físico de disco, por
lo que RAID no evita la pérdida de datos por estas
causas. RAID no impedirá que un virus destruya los
datos, que éstos se corrompan, que sufran la modificación o borrado accidental por parte del usuario ni
que un fallo físico en otro componente del sistema
afecten a los datos.
• RAID no mejora el rendimiento de todas las
aplicaciones. Esto resulta especialmente cierto en
las configuraciones típicas de escritorio. La mayoría de aplicaciones de escritorio y videojuegos hacen énfasis en la estrategia de buffering y los tiempos de búsqueda de los discos. Una mayor tasa de
transferencia sostenida supone poco beneficio para
los usuarios de estas aplicaciones, al ser la mayoría
de los archivos a los que se accede muy pequeños.
El RAID por software viene integrado en los sistema
operativos Windows 2000, 2003, 2008 y 2012. Con los
sistemas operativos Linux se puede instalar fácilmente
mediante el siguiente comando: sudo apt-get update &&
apt-get install mdadm.
Las siguientes configuraciones y pruebas se ha realizado
un máquina virtual VirtualBox con:
• un disco duro para el sistema operativo de la famila
Windows NT Server.
• y, además cuatro discos iguales y sin datos para realizar las pruebas.
121
108.1
RAID 0
108.1.1
RAID 0: error en disco
108.2
RAID 1
109 Tipos
Backdoor
Adware 2,27%1,89%
Spyware 0,08%
Otros 1,18%
Gusanos 7,77%
108.2.1
RAID 1: error en disco
108.3
RAID 5
108.3.1
RAID 5: error en UNO de los tres discos
108.3.2
RAID 5: error en DOS de los tres discos
Virus 16,82%
Troyanos 69,99%
Malware por categorías
16 de marzo de 2011
Malware por categorías el 16 de marzo de 2011.
109.1 Virus
El término virus informático se usa para designar un programa que, al ejecutarse, se propaga infectando otros
softwares ejecutables dentro de la misma computadora.
Los virus también pueden tener un payload que realice otras acciones a menudo maliciosas, por ejemplo,
borrar archivos. Por otra parte, un gusano es un programa que se transmite a sí mismo, explotando vulnerabilid
en una red de computadoras para infectar otros equipos.
El principal objetivo es infectar a la mayor cantidad posible de usuarios, y también puede contener instrucciones
dañinas al igual que los virus.
109.2 Gusanos
El malware suele ser representado con símbolos de peligro.
Un virus necesita de la intervención del usuario para propagarse mientras que un gusano se propaga automátiMalware (del inglés malicious software), también llama- camente.
do badware, código maligno, software malicioso o software malintencionado, es un tipo de software que tiene
como objetivo infiltrarse o dañar una computadora o Sis- 109.3 Backdoor o puerta trasera
tema de información sin el consentimiento de su propietario. El término malware es muy utilizado por profesio- Un backdoor o puerta trasera es un método para eludir
nales de la informática para referirse a una variedad de los procedimientos habituales de autenticación al cosoftware hostil, intrusivo o molesto. El término virus in- nectarse a una computadora. Una vez que el sistema ha
formático suele aplicarse de forma incorrecta para sido comprometido (por uno de los anteriores métodos o
referirse a todos los tipos de malware, incluidos los vi- de alguna otra forma), puede instalarse una puerta trasera
para permitir un acceso remoto más fácil en el futuro. Las
rus verdaderos.
puertas traseras también pueden instalarse previamente al
El software se considera malware en función de los efec- software malicioso para permitir la entrada de los atacantos que, pensados por el creador, provoque en un compu- tes.
tador. El término malware incluye virus, gusanos, troyanos, la mayor parte de los rootkits, scareware, spyware,
adware intrusivo, crimeware y otros softwares maliciosos 109.4 Drive-by Downloads
e indeseables.
Malware no es lo mismo que software defectuoso; este Google ha descubierto que una de cada 10 páginas web
último contiene bugs peligrosos, pero no de forma inten- que han sido analizadas a profundidad puede contener
los llamados drive by downloads, que son sitios que
cionada.
122
111
instalan spyware o códigos que dan información de los
equipos sin que el usuario se percate.
109.5
Rootkits
Las técnicas conocidas como rootkits modifican el sistema operativo de una computadora para permitir que
el malware permanezca oculto al usuario. Por ejemplo,
los rootkits evitan que un proceso malicioso sea visible
en la lista de procesos del sistema o que sus ficheros sean
visibles en el explorador de archivos. Este tipo de modificaciones consiguen ocultar cualquier indicio de que el
computador esta infectado por un malware.
109.6
MÉTODOS DE PROTECCIÓN
• Detectando y eliminando malware que ya ha sido
instalado en una computadora. Este tipo de protección frente al malware es normalmente mucho más
fácil de usar y más popular.32 Este tipo de programas anti-malware escanean el contenido del registro
de Windows, los archivos del sistema operativo, la
memoria y los programas instalados en la computadora. Al terminar el escaneo muestran al usuario
una lista con todas las amenazas encontradas y permiten escoger cuales eliminar.
111 Métodos de protección
Troyanos
El término troyano suele ser usado para designar a un
malware que permite la administración remota de una
computadora, de forma oculta y sin el consentimiento
de su propietario, por parte de un usuario no autorizado.
Este tipo de malware es un híbrido entre un troyano y una
puerta trasera, no un troyano atendiendo a la definición.
109.7
Keyloggers
Los keyloggers monitorizan todas las pulsaciones del teclado y las almacenan para un posterior envío al creador.
Por ejemplo al introducir un número de tarjeta de crédito
el keylogger guarda el número, posteriormente lo envía
al autor del programa y este puede hacer pagos fraudulentos con esa tarjeta. Si las contraseñas se encuentran
recordadas en el equipo, de forma que el usuario no tiene
que escribirlas, el keylogger no las recoge, eso lo hacen
los stealers. La mayoría los keyloggers son usados para
recopilar contraseñas de acceso pero también pueden ser
usados para espiar conversaciones de chat u otros fines.
110 Programas anti-malware
Como los ataques con malware son cada vez más frecuentes, el interés ha empezado a cambiar de protección frente a virus y spyware, a protección frente al malware, y los
programas han sido específicamente desarrollados para
combatirlos. Generalmente se aplican a sistemas operativos populares como la familia Windows o OS X
Los programas anti-malware pueden combatir el malware
de dos formas:
• Proporcionando protección en tiempo real (realtime protection) contra la instalación de malware en
una computadora. El software anti-malware escanea
todos los datos procedentes de la red en busca de
malware y bloquea todo lo que suponga una amenaza.
Protección a través del número de cliente y la del generador de
claves dinámicas
Siguiendo algunos sencillos consejos se puede aumentar
considerablemente la seguridad de una computadora, algunos son:
• Protección a través del número de cliente y la del
generador de claves dinámicas
• Tener el sistema operativo y el navegador web actualizados.
• Tener instalado un antivirus y un firewall y configurarlos para que se actualicen automáticamente de
forma regular ya que cada día aparecen nuevas amenazas.
• Utilizar una cuenta de usuario con privilegios limitados, la cuenta de administrador solo debe utilizarse cuándo sea necesario cambiar la configuración o
instalar un nuevo software.
• Tener precaución al ejecutar software procedente de
Internet o de medio extraíble como CD o memorias
USB. Es importante asegurarse de que proceden de
algún sitio de confianza.
• Una recomendación en tablet, teléfono celular y
otros dispositivos móviles es instalar aplicaciones de
tiendas muy reconocidas como App Store, Google
Play o Nokia Store, pues esto garantiza que no tendrán malware.
111.1
KeyLogger
123
• Evitar descargar software de redes P2P, ya que real- screenshots (capturas de pantalla) al realizarse un click,
mente no se sabe su contenido ni su procedencia.
que anulan la seguridad de esta medida.
• Desactivar la interpretación de Visual Basic Script y
permitir JavaScript, ActiveX y cookies sólo en páginas web de confianza.
111.1.1 Funcionamiento
• Utilizar contraseñas de alta seguridad para evitar
ataques de diccionario.
Es muy recomendable hacer copias de respaldo regularmente de los documentos importantes a medios extraíbles
como CD o DVD para poderlos recuperar en caso de infección por parte de algún malware.
111.1 KeyLogger
Un keylogger tipo hardware.
El registro de las pulsaciones del teclado se puede alcanzar por medio de hardware y de software:
• Keylogger con hardware. Son dispositivos disponibles en el mercado que vienen en tres tipos:
Una base de datos de un keylogger tipo software.
Un keylogger (derivado del inglés: key (tecla) y logger
(registrador); registrador de teclas) es un tipo de software o un dispositivo hardware específico que se encarga de
registrar las pulsaciones que se realizan en el teclado, para posteriormente memorizarlas en un fichero o enviarlas
a través de internet.
Suele usarse como malware del tipo daemon, permitiendo que otros usuarios tengan acceso a contraseñas importantes, como los números de una tarjeta de crédito, u otro
tipo de información privada que se quiera obtener.
El registro de lo que se teclea puede hacerse tanto con
medios de hardware como de software. Los sistemas comerciales disponibles incluyen dispositivos que pueden
conectarse al cable del teclado (lo que los hace inmediatamente disponibles pero visibles si un usuario revisa el
teclado) y al teclado mismo (que no se ven pero que se
necesita algún conocimiento de como soldarlos para instalarlos en el teclado). Escribir aplicaciones para realizar
keylogging es trivial y, como cualquier programa computacional, puede ser distribuido a través de un troyano o
como parte de un virus informático o gusano informático. Se dice que se puede utilizar un teclado virtual para evitar esto, ya que sólo requiere clics del ratón. Sin
embargo, las aplicaciones más nuevas también registran
• Adaptadores en línea que se intercalan en la
conexión del teclado, tienen la ventaja de poder ser instalados inmediatamente. Sin embargo, mientras que pueden ser eventualmente inadvertidos se detectan fácilmente con una
revisión visual detallada.
• Dispositivos que se pueden instalar dentro de
los teclados estándares, requiere de habilidad
para soldar y de tener acceso al teclado que se
modificará. No son detectables a menos que se
abra el cuerpo del teclado.
• Teclados reales del reemplazo que contienen
el Keylogger ya integrado. Son virtualmente
imperceptibles, a menos que se les busque específicamente.
• Keylogger con software. Los keyloggers de software
se dividen en:
• Basado en núcleo: residen en el nivel del núcleo
y son así prácticamente invisibles.
• Enganchados: estos keyloggers registran las
pulsaciónes de las teclas del teclado con las
funciones proporcionadas por el sistema operativo.
124
111
MÉTODOS DE PROTECCIÓN
formatos de documentos como OpenDocument, Microsoft Office, PDF y HTML y formatos de archivo, incluyendo ZIP. El usuario puede añadir nuevos tipos de archivo indicando la extensión del archivo, una cadena de
datos a buscar y la posición de la cadena en el archivo.
111.2.1 Funcionamiento
Los sistemas de archivo FAT, NTFS, ext2/ext3/ext4
guardan los archivos en bloques de datos. El tamaño del
bloque es constante. En general, la mayoría de los sistemas operativos intentan guardar los datos de forma contigua para minimizar el nivel de fragmentación.
teclado virtual anti keylogger
111.1.2
Instalación
111.1.3
Configuración en una máquina virtual
111.1.4
Protección
En algunas computadoras podemos darnos cuenta si están
infectadas por un keylogger (dependiendo de la velocidad
y uso de CPU de nuestro procesador) por el hecho de que
el programa registrara cada una de nuestras teclas de la
siguiente manera: FicheroLog = FicheroLog + UltimaTecla, este evento será ejecutado por el keylogger cada vez
que el usuario presione una tecla. Si bien este evento no
será una carga relevante para nuestro procesador si se ejecuta a una velocidad normal, pero si mantienes unas 10
teclas presionadas por unos 30 segundos con la palma de
tu mano y tu sistema se congela o su funcionamiento es
demasiado lento podríamos sospechar que un keylogger
se ejecuta sobre nuestro computador. Otro signo de que
un keylogger se está ejecutando en nuestro computador
es el problema de la tilde doble (´´) al presionar la tecla
para acentuar vocales, salen dos tildes seguidas y la vocal
sin acentuar. Esto ocurre en keyloggers configurados para
otros idiomas.
Cuando un archivo es eliminado, la meta información sobre este archivo (Nombre, fecha/hora, tamaño, ubicación
del primer bloque ó cluster, etc.) se pierden; por ejemplo,
en un sistema ext3/ext4, los nombres de los archivos eliminados siguen presentes, pero la ubicación del primer
bloque de datos es eliminada. Esto significa que los datos siguen estando presentes, pero solamente hasta que
sean sobreescritos en parte o por completo por un nuevo
archivo.
Para recuperar estos archivos 'perdidos’, PhotoRec primero intenta encontrar el tamaño del bloque. Si el sistema de archivos no está dañado, este valor puede ser leído
de su índice. Si no lo puede leer, PhotoRec lee toda la
partición, sector por sector.
111.2.2 Instalación
111.2.3 Utilización
111.3 Cortafuegos Gufw
Gufw es una interfaz gráfica de software libre para ufw
(Uncomplicated FireWall), publicado por primera vez en
Ubuntu 8.04.
111.3.1 Instalación
La banca electrónica utiliza teclados virtuales para evitar
teclear. Al utilizar el ratón, solo registrará las posiciones 111.3.2 Configurar
del teclado virtual de la sitio web y este teclado varía en
111.4 CCleaner
cada actualización de la página.
111.2 Recuperación de ficheros borrados
de la papelera PhotoRec
PhotoRec es una herramienta gratuita y de código abierto
utilizada para recuperar archivos perdidos de la memoria de las cámaras digitales (CompactFlash, Memory
Stick, Secure Digital, SmartMedia, Microdrive, MMC,
unidades flash USB, etc), los discos duros y CD-ROMs.
Recupera formatos de fotos más comunes, incluyendo
JPEG, y también recupera archivos de audio como MP3,
CCleaner es una aplicación gratuita, de código cerrado,
que tiene como propósito mejorar el rendimiento de cualquier equipo que ejecute Microsoft Windows mediante la
eliminación de los archivos innecesarios y las entradas inválidas del registro de Windows (REGEDIT).
También cuenta con la posibilidad de desinstalar programas desde su interfaz e inhabilitar la ejecución de aplicaciones en el inicio del sistema para mejorar la velocidad
de arranque.
• DLLs compartidas faltantes.
111.4
CCleaner
• Extensiones de archivos inválidas.
• Entradas de ActiveX y Class.
• Tipo de Librerías.
• Aplicaciones
125
7. Sin perder la carpeta (datos), trata de recuperar el
RAID.
¿Lo has conseguido?¿Cómo lo has hecho?. Adjunta alguna captura.
8.- En una máquina virtual,
• Fuentes
• Rutas de aplicación.
• Archivos de ayuda.
• Instalador
• Programas obsoletos.
1. Crea un RAID 5.
2. En su unidad lógica, crea una carpeta.
3. Apaga la máquina virtual
4. Quita un disco del RAID.
• Ejecución en el Inicio.
5. Agrega un nuevo disco vacío.... del mismo tamaño.
• Clasificación del menú de Inicio.
6. Arranca la máquina virtual.
• Cache MUI
7. Sin perder la carpeta (datos), trata de recuperar el
RAID.
111.4.1
Instalación
111.4.2
Utilización
Navegando por las pestañas, se debe buscar las entradas
inválidas del registro Windows. Antes de pulsar borrar,
se debe realizar la copia de seguridad que aconseja.
Cuando se reinicie varias veces el computador y se realicen varias tareas y no hay problemas, se puede borrar la
copia de seguridad.
1.- En una máquina virtual, clona un disco siquiendo el
procedimiento. Adjunta alguna captura.
¿Lo has conseguido?¿Cómo lo has hecho?. Adjunta alguna captura.
9.- En una máquina virtual,
1. Crea un RAID 0.
2. En su unidad lógica, crea una carpeta.
3. Apaga la máquina virtual
4. Quita un disco del RAID.
5. Agrega un nuevo disco vacío.... del mismo tamaño.
2.- En una máquina virtual, salva un disco en una imagen.
Adjunta alguna captura.
6. Arranca la máquina virtual.
3.- En una máquina virtual, restaura la imagen anterior a
un nuevo disco. Adjunta alguna captura.
7. Sin perder la carpeta (datos), trata de recuperar el
RAID.
4.- Haz una copia de seguridad completa de tu carpeta
¿Lo has conseguido?¿Cómo lo has hecho?. Adjunta alpersonal. Indica el comando.
guna captura.
5.- Haz una copia de seguridad diferencial de tu carpeta
10.- En una máquina virtual,
personal. Indica el comando.
6.- Haz una copia de seguridad incremental de tu carpeta
personal. Indica el comando.
1. Crea un RAID 5.
7.- En una máquina virtual,
2. En su unidad lógica, crea una carpeta.
1. Crea un RAID 1.
3. Apaga la máquina virtual
2. En su unidad lógica, crea una carpeta.
4. Quita DOS discos del RAID.
3. Apaga la máquina virtual
5. Agrega DOS nuevos discos vacíos.... del mismo tamaño.
4. Quita un disco del RAID.
5. Agrega un nuevo disco vacío.... del mismo tamaño.
6. Arranca la máquina virtual.
6. Arranca la máquina virtual.
7. Sin perder la carpeta (datos), trata de recuperar el
RAID.
126
111
¿Lo has conseguido?¿Cómo lo has hecho?. Adjunta alguna captura.
11.- En una máquina virtual, instala un keylogger. Ejecútalo, escribe algo en el navegador y adjunta las capturas
las teclas que ha conseguido.
12.- ¿Qué antivirus está de moda?. Consulta en la OCU
u otros medios. Adjunta alguna captura.
13.- Instala un cortafuegos y habilita la descarga con el
cliente torrent. Adjunta alguna captura.
14.- Instala el programa photorec o Recuva y trata de recuperar ficheros borrados totalmente (no deben estar en
la papelera). Adjunta alguna captura.
15.- Instala el CCleaner y elimina los archivos innecesarios y las entradas inválidas del registro de Windows. Al
reiniciar, ¿te va mejor?. Adjunta alguna captura.
16.- Indica los datos obtenidos en cada copia de seguridad
O backup:
• Actividad final
• Enunciado
• Encuesta sobre este WikiLibro
El Ayuntamiento de Favareta ha visto la importancia de
la formación permanente en la sociedad actual, es decir,
aquella formación para los trabajadores y personas que
ya han cursado sus estudios básicos y que llevan a cabo
esta formación para actualizar y profundizar en sus conocimientos, casi siempre necesarios para desarrollar sus
trabajos. Por ello mismo ha decidido dar un empujón al
Centro de Formación Permanente con unas nuevas instalaciones, personal, etc. Para ello, han construido un nuevo
edificio de tres plantas, en el cual situarán toda la infraestructura y personal del ayuntamiento, biblioteca y las
salas de formación. La planificación que se ha llevado a
cabo ha sido la siguiente:
• En la primera planta se situará:
MÉTODOS DE PROTECCIÓN
• En el segunda planta se encontrarán las aulas. Habrá un total de 5 aulas, de las cuales 3 tendrán una
infraestructura informática apropiada para los cursos que la requieran, bien sean de informática o no,
puesto que el computador hoy es una herramienta
necesaria para cualquier disciplina
• 2 de ellas tendrán 15 computadores con una
potencia apropiada para mover aplicaciones
que no requieran de recursos especiales del
computador
• y la otra dispondrá de otras 15 máquinas más
preparadas para actividades de juegos de simulación de conducción para los conductores
sin puntos, aplicaciones de edición de vídeo.
• Imprime unas 10.000 páginas anuales en B/N.
• En la tercera planta se encuentran las oficinas principales en las cuales tendremos los siguientes departamentos:
• Departamento informático . Estará compuesto
por 2 informáticos.
• Alcaldía Estará compuesto por 5 concejales y
el alcalde. Uno de ellos, tiene previsto llevarse
el computador o similar fuera del edificio.
• Imprimen unas 100.000 páginas anuales en
Color
En cada planta hay espacio para montar servidores, si se
considerase oportuno. Asimismo, el edificio se ha construido cumpliendo todos los estándares para poder llevar
a cabo los cableados de red necesarios y las condiciones
de suministro de electricidad estables (pueden haber cortes). También puede requerir diferentes tipos de impresoras por planta o departamento o aula.
• Recomendaciones: Elegid algún computador básico, común a todos y ampliable en periféricos, incorporar componentes para diferentes características técnicas necesarias. Utiliza un bajo coste anual
en reposición de material (discos, tóner, pilas,...).
• El departamento administrativo estará com- Actividad:
puesto por 8 personas con sus computadores:
• Se deberá ajustar el presupuesto a las prestaciones
• 4 personas con sus computadores se enrecomendadas de las aplicaciones utilizadas.
cargarán de atender a la gente. Imprimen
unas 1.000 páginas anuales en B/N.
• y el resto, con sus computadores, se encargarán de gestionar todo el papeleo inherente. Imprimen unas 1.000.000 páginas anuales en B/N.
• El departamento contable, estará compuesto
por 3 personas. Se encargarán de llevar a cabo
toda la contabilidad del ayuntamiento. Utilizarán el programa actual y popular de contabilidad. Imprime unas 100.000 páginas anuales en
B/N.
• Se requerirá un mantenimiento preventivo reducido.
• Se requerirá que cada computador cumpla con los
requisitos mínimos del software que se instalará.
• Hacer un presupuesto de los computadores necesarios para cada departamento por planta en el cual
se debe incluir cualquier tipo de periférico o componentes que se considere necesario. Si fuera el
computador de serie, bastaría sus características técnicas.
111.4
CCleaner
• Hacer un listado de recomendaciones para un buen
uso de los equipos por parte de los diferentes usuarios, que se colocarán junto a la pantalla.
• El proyecto se habrá de presentar asimismo en un
documento PDF perfectamente presentado, estructurado y organizado.
• Wiki - Wikipedia, la enciclopedia libre
• WikiCat:Portal - WikiCat
• BIOS Central
• Tom’s HARDWARE
• YouTube
• Clonezilla
• Documentación Oficial Ubuntu
• Centros docentes donde se utiliza:
• CFP Cots Alicante Alicante.
• CIPFP Ausiàs March Valencia.
• IES Font de Sant Lluís Valencia.
[1] . Página 121 del PDF titulado “The International System
of Units (Bureau International des Poids et Mesures)"
de 2006 en http://www.bipm.org/utils/common/pdf/si_
brochure_8_en.pdf
[2] IBM experiments in soft fails in computer electronics
(1978-1994) http://www.pld.ttu.ee/IAF0030/curtis.pdf
127
128
112 ORIGEN DEL TEXTO Y LAS IMÁGENES, COLABORADORES Y LICENCIAS
112 Origen del texto y las imágenes, colaboradores y licencias
112.1
Texto
• Mantenimiento y Montaje de Equipos Informáticos/Texto completo Fuente: https://es.wikibooks.org/wiki/Mantenimiento_y_
Montaje_de_Equipos_Inform%C3%A1ticos/Texto_completo?oldid=282157 Colaboradores: Toniperis y Anónimos: 1
112.2
Imágenes
• Archivo:100%.svg Fuente: https://upload.wikimedia.org/wikipedia/commons/2/24/100_percent.svg Licencia: CC0 Colaboradores: File:
100%.svg Artista original: Siebrand
• Archivo:2006_0703molex0002.JPG Fuente: https://upload.wikimedia.org/wikipedia/commons/b/b2/2006_0703molex0002.JPG Licencia: Public domain Colaboradores: Trabajo propio Artista original: Pidol at it.wikipedia
• Archivo:512k_en_bits.JPG Fuente: https://upload.wikimedia.org/wikipedia/commons/1/1d/512k_en_bits.JPG Licencia: Public domain
Colaboradores: No machine-readable source provided. Own work assumed (based on copyright claims). Artista original: No machinereadable author provided. Amadalvarez assumed (based on copyright claims).
• Archivo:AMD_X2_3600.jpg Fuente: https://upload.wikimedia.org/wikipedia/commons/b/b7/AMD_X2_3600.jpg Licencia: GFDL 1.2
Colaboradores: ? Artista original: ?
• Archivo:ATX_PS_diagram.jpg Fuente: https://upload.wikimedia.org/wikipedia/commons/4/46/ATX_PS_diagram.jpg Licencia: CCBY-SA-3.0 Colaboradores: Trabajo propio Artista original: Baran Ivo
• Archivo:ATX_PS_signals.jpg Fuente: https://upload.wikimedia.org/wikipedia/commons/a/a9/ATX_PS_signals.jpg Licencia: CC-BYSA-3.0 Colaboradores: Trabajo propio Artista original: Baran Ivo
• Archivo:ATX_Power_connectors_24pin_8pin_4pin_Motherboard.jpg Fuente: https://upload.wikimedia.org/wikipedia/commons/e/
e6/ATX_Power_connectors_24pin_8pin_4pin_Motherboard.jpg Licencia: CC0 Colaboradores: Trabajo propio Artista original: Tobias
Maier
• Archivo:ATX_Power_connectors_24pin_8pin_4pin_PSU.jpg Fuente: https://upload.wikimedia.org/wikipedia/commons/d/da/ATX_
Power_connectors_24pin_8pin_4pin_PSU.jpg Licencia: CC0 Colaboradores: Trabajo propio Artista original: Tobias Maier
• Archivo:ATX_power_supply_interior.jpg
Fuente:
https://upload.wikimedia.org/wikipedia/commons/c/cf/ATX_power_supply_
interior.jpg Licencia: Public domain Colaboradores: Trabajo propio Artista original: Alan Liefting
• Archivo:AVerMedia_AVerTV_BG+DK_20060216.jpg Fuente: https://upload.wikimedia.org/wikipedia/commons/f/f9/AVerMedia_
AVerTV_BG%2BDK_20060216.jpg Licencia: CC-BY-SA-3.0 Colaboradores: Transferred from cs.wikipedia; transferred to Commons
by User:Sevela.p using CommonsHelper. Artista original: Aida at cs.wikipedia
• Archivo:Airwolf_3d_Printer.jpg Fuente: https://upload.wikimedia.org/wikipedia/commons/7/75/Airwolf_3d_Printer.jpg Licencia: CC
BY-SA 3.0 Colaboradores: http://airwolf3d.com Artista original: Eva Wolf
• Archivo:Anti_static_mat.png Fuente: https://upload.wikimedia.org/wikipedia/commons/a/ab/Anti_static_mat.png Licencia: CC BY-SA
3.0 Colaboradores: Trabajo propio Artista original: Toniperis
• Archivo:Antistatic_bag.jpg Fuente: https://upload.wikimedia.org/wikipedia/commons/7/7b/Antistatic_bag.jpg Licencia: CC-BY-SA3.0 Colaboradores: Trabajo propio de la persona que subió originalmente el archivo Artista original: Zidane2k1 de Wikipedia en inglés
• Archivo:Antistatic_wrist_strap.jpg Fuente: https://upload.wikimedia.org/wikipedia/commons/b/bb/Antistatic_wrist_strap.jpg Licencia: CC BY 3.0 Colaboradores: Trabajo propio Artista original: Kms
• Archivo:Apple_ImageWriter_LQ.jpg Fuente: https://upload.wikimedia.org/wikipedia/commons/6/6a/Apple_ImageWriter_LQ.jpg Licencia: CC-BY-SA-3.0 Colaboradores: ? Artista original: ?
• Archivo:Arquitecturaneumann.jpg Fuente: https://upload.wikimedia.org/wikipedia/commons/5/50/Arquitecturaneumann.jpg Licencia: Public domain Colaboradores: Trabajo propio Artista original: David strigoi
• Archivo:Asus_Eee_PC_901_8-Gb_SSD.jpg Fuente: https://upload.wikimedia.org/wikipedia/commons/3/36/Asus_Eee_PC_901_
8-Gb_SSD.jpg Licencia: Public domain Colaboradores: Trabajo propio (Photo personnelle) Artista original: Frank9321
• Archivo:Award_BIOS_setup_utility.png Fuente: https://upload.wikimedia.org/wikipedia/commons/0/05/Award_BIOS_setup_utility.
png Licencia: Public domain Colaboradores: Self-made, by extracting the bitmap font from the video ROM and recreating the screen
character by character. Based on an actual setup screen of a computer I (User:Kephir) once had. The color palette may be a bit inaccurate,
but otherwise it is probably the closest thing to a screenshot one could ever get with this kind of software. Artista original: Award Software
International Inc., recreated by User:Kephir
• Archivo:Backup-CRON-incremental-Y-diferencial.svg
Fuente:
https://upload.wikimedia.org/wikipedia/commons/d/db/
Backup-CRON-incremental-Y-diferencial.svg Licencia: CC BY-SA 3.0 Colaboradores: Trabajo propio Artista original: Toniperis
• Archivo:Backup-incremental-vs-diferencial.svg
Fuente:
https://upload.wikimedia.org/wikipedia/commons/4/46/
Backup-incremental-vs-diferencial.svg Licencia: CC BY-SA 3.0 Colaboradores: Trabajo propio Artista original: Toniperis
• Archivo:Barcode-scanner.jpg Fuente: https://upload.wikimedia.org/wikipedia/commons/1/13/Barcode-scanner.jpg Licencia: CC BY
1.0 Colaboradores: ? Artista original: ?
• Archivo:Barcode_EAN8.svg Fuente: https://upload.wikimedia.org/wikipedia/commons/2/26/Barcode_EAN8.svg Licencia: Public domain Colaboradores: Trabajo propio Artista original: Tryphon (discusión)
• Archivo:Batterierecycling.jpg Fuente: https://upload.wikimedia.org/wikipedia/commons/9/9c/Batterierecycling.jpg Licencia: CC BYSA 2.5 Colaboradores: Trabajo propio Artista original: de:benutzer:aeggy
• Archivo:Beige_mini_tower_case.jpg Fuente: https://upload.wikimedia.org/wikipedia/commons/1/1a/Beige_mini_tower_case.jpg Licencia: Public domain Colaboradores: Trabajo propio Artista original: TheJosh
112.2
Imágenes
129
• Archivo:Bios-configuracion-orden-arranque.png
Fuente:
https://upload.wikimedia.org/wikipedia/commons/5/5c/
Bios-configuracion-orden-arranque.png Licencia: CC BY-SA 3.0 Colaboradores: Trabajo propio Artista original: Toniperis
• Archivo:Bios-configuracion-smart-habilitada.png
Fuente:
https://upload.wikimedia.org/wikipedia/commons/4/49/
Bios-configuracion-smart-habilitada.png Licencia: CC BY-SA 3.0 Colaboradores: Trabajo propio Artista original: Toniperis
• Archivo:Buffalo_IFC-ILP4.jpg Fuente: https://upload.wikimedia.org/wikipedia/commons/0/0c/Buffalo_IFC-ILP4.jpg Licencia: CCBY-SA-3.0 Colaboradores: Qurren's file Artista original: Qurren
• Archivo:Bulbgraph.png Fuente: https://upload.wikimedia.org/wikipedia/commons/6/60/Bulbgraph.png Licencia: Public domain Colaboradores: dmoz.org Artista original: Marshaü
• Archivo:Bulbgraph_Off.png Fuente: https://upload.wikimedia.org/wikipedia/commons/4/49/Bulbgraph_Off.png Licencia: Public domain Colaboradores: dmoz.org Artista original: Marshaü
• Archivo:Bulk.jpg Fuente: https://upload.wikimedia.org/wikipedia/commons/9/94/Bulk.jpg Licencia: CC-BY-SA-3.0 Colaboradores:
Trabajo propio Artista original: Ave.tgz
• Archivo:CMD_PCI_RAID.jpg Fuente: https://upload.wikimedia.org/wikipedia/commons/e/e0/CMD_PCI_RAID.jpg Licencia: Public
domain Colaboradores: Trabajo propio Artista original: George Shuklin
• Archivo:Cable_ties.jpg Fuente: https://upload.wikimedia.org/wikipedia/commons/2/2f/Cable_ties.jpg Licencia: CC BY-SA 3.0 Colaboradores: Transferred from en.wikipedia
Artista original: Silverxxx (talk) Original uploader was Silverxxx at en.wikipedia
• Archivo:Cables-multimetro.png Fuente: https://upload.wikimedia.org/wikipedia/commons/c/ce/Cables-multimetro.png Licencia: CC
BY-SA 3.0 Colaboradores: Trabajo propio Artista original: Toniperis
• Archivo:Canon_S520_ink_jet_printer.jpg Fuente: https://upload.wikimedia.org/wikipedia/commons/3/3a/Canon_S520_ink_jet_
printer.jpg Licencia: CC BY-SA 2.5 Colaboradores: Trabajo propio Artista original: André Karwath aka Aka
• Archivo:Canon_S520_ink_jet_printer_-_opened.jpg Fuente: https://upload.wikimedia.org/wikipedia/commons/0/0e/Canon_S520_
ink_jet_printer_-_opened.jpg Licencia: CC BY-SA 2.5 Colaboradores: Trabajo propio Artista original: André Karwath aka Aka
• Archivo:Carga_OS.svg Fuente: https://upload.wikimedia.org/wikipedia/commons/3/33/Carga_OS.svg Licencia: CC BY-SA 3.0 Colaboradores: Trabajo propio Artista original: Toniperis
• Archivo:Case_miditower.jpg Fuente: https://upload.wikimedia.org/wikipedia/commons/e/ef/Case_miditower.jpg Licencia: Public domain Colaboradores: Trabajo propio Artista original: Baran Ivo
• Archivo:Ceiling_projector_01.JPG Fuente: https://upload.wikimedia.org/wikipedia/commons/6/6f/Ceiling_projector_01.JPG Licencia: CC BY-SA 3.0 Colaboradores: Trabajo propio Artista original: user:Piotrus
• Archivo:Chiclet_keyboard_medium-es.png
Fuente:
https://upload.wikimedia.org/wikipedia/commons/3/3c/Chiclet_keyboard_
medium-es.png Licencia: CC BY-SA 3.0 Colaboradores: Trabajo propio Artista original: Toniperis
• Archivo:China_export_ce.png Fuente: https://upload.wikimedia.org/wikipedia/commons/2/2e/China_export_ce.png Licencia: CC BYSA 3.0 Colaboradores: Trabajo propio Artista original: Toniperis
• Archivo:Chipset_875_Intel.JPG Fuente: https://upload.wikimedia.org/wikipedia/commons/1/16/Chipset_875_Intel.JPG Licencia: Public domain Colaboradores: Trabajo propio Artista original: Chrihern
• Archivo:Cilindro_Cabeza_Sector.svg Fuente: https://upload.wikimedia.org/wikipedia/commons/5/57/Cilindro_Cabeza_Sector.svg Licencia: Copyrighted free use Colaboradores: Este archivo deriva de: Cylinder Head Sector.svg
Artista original: LionKimbro
• Archivo:Cis2.jpg Fuente: https://upload.wikimedia.org/wikipedia/commons/9/92/Cis2.jpg Licencia: Public domain Colaboradores: No
machine-readable source provided. Own work assumed (based on copyright claims). Artista original: No machine-readable author provided.
Denisgomes assumed (based on copyright claims).
• Archivo:Clonezilla-disk-to-disk.png Fuente: https://upload.wikimedia.org/wikipedia/commons/a/ad/Clonezilla-disk-to-disk.png Licencia: CC BY-SA 3.0 Colaboradores: Trabajo propio Artista original: Toniperis
• Archivo:Clonezilla-disk-to-image.png Fuente: https://upload.wikimedia.org/wikipedia/commons/4/4c/Clonezilla-disk-to-image.png
Licencia: CC BY-SA 3.0 Colaboradores: Trabajo propio Artista original: Toniperis
• Archivo:Color_TFT-LCD_Layout.png Fuente: https://upload.wikimedia.org/wikipedia/commons/f/ff/Color_TFT-LCD_Layout.png
Licencia: Public domain Colaboradores: ? Artista original: ?
• Archivo:Comparison_CD_DVD_HDDVD_BD-512px.png
Fuente:
https://upload.wikimedia.org/wikipedia/commons/6/64/
Comparison_CD_DVD_HDDVD_BD-512px.png Licencia: CC BY-SA 3.0 Colaboradores: ? Artista original: Cmglee
• Archivo:Comparison_disk_storage_512px.png Fuente: https://upload.wikimedia.org/wikipedia/commons/0/0d/Comparison_disk_
storage_512px.png Licencia: CC BY-SA 3.0 Colaboradores: https://commons.wikimedia.org/wiki/File:Comparison_disk_storage.svg
Artista original: Cmglee
• Archivo:Computer_buses.svg Fuente: https://upload.wikimedia.org/wikipedia/commons/a/a9/Computer_buses.svg Licencia: Public domain Colaboradores: Trabajo propio Artista original: German
• Archivo:Computer_case_coolingair_flow.png
Fuente:
https://upload.wikimedia.org/wikipedia/commons/a/a5/Computer_case_
coolingair_flow.png Licencia: Public domain Colaboradores: Trabajo propio Artista original: Fosnez
• Archivo:Conectores_traseros.png Fuente: https://upload.wikimedia.org/wikipedia/commons/7/71/Conectores_traseros.png Licencia:
CC BY-SA 3.0 Colaboradores: Trabajo propio Artista original: Toniperis
• Archivo:Conversion_AD_DA.png Fuente: https://upload.wikimedia.org/wikipedia/commons/5/5a/Conversion_AD_DA.png Licencia:
Public domain Colaboradores: ? Artista original: ?
• Archivo:Cotton_swabs_(or_cotton_buds)_-in_round_container.jpg Fuente: https://upload.wikimedia.org/wikipedia/commons/5/55/
Cotton_swabs_%28or_cotton_buds%29_-in_round_container.jpg Licencia: CC BY 2.0 Colaboradores: originally posted to Flickr as [1]
Artista original: shahram sharif
130
112 ORIGEN DEL TEXTO Y LAS IMÁGENES, COLABORADORES Y LICENCIAS
• Archivo:Cpu-gpu.svg Fuente: https://upload.wikimedia.org/wikipedia/commons/c/c6/Cpu-gpu.svg Licencia: CC BY 3.0 Colaboradores:
NVIDIA CUDA Programming Guide version 3.0 Artista original: NVIDIA
• Archivo:Creative.webcam.jpg Fuente: https://upload.wikimedia.org/wikipedia/commons/2/2d/Creative.webcam.jpg Licencia: CC-BYSA-3.0 Colaboradores: ? Artista original: ?
• Archivo:Crucial_256GB_Solid_State_SATA_Hard_Drive.jpg Fuente: https://upload.wikimedia.org/wikipedia/commons/7/70/
Crucial_256GB_Solid_State_SATA_Hard_Drive.jpg Licencia: CC BY-SA 3.0 Colaboradores: Trabajo propio Artista original: Djsumdog
• Archivo:CryptoCard_two_factor.jpg Fuente: https://upload.wikimedia.org/wikipedia/commons/e/ef/CryptoCard_two_factor.jpg Licencia: GFDL Colaboradores: Photographed by uploader Artista original: Brian Ronald
• Archivo:Crystal_Clear_app_error.png Fuente: https://upload.wikimedia.org/wikipedia/commons/5/53/Crystal_Clear_app_error.png
Licencia: LGPL Colaboradores: All Crystal Clear icons were posted by the author as LGPL on kde-look; Artista original: Everaldo Coelho
and YellowIcon;
• Archivo:Crystal_Clear_app_terminal.png
Fuente:
https://upload.wikimedia.org/wikipedia/commons/1/1a/Crystal_Clear_app_
terminal.png Licencia: Public domain Colaboradores: All Crystal Clear icons were posted by the author as LGPL on kde-look; Artista
original: Everaldo Coelho and YellowIcon;
• Archivo:Curva_bañera.svg Fuente: https://upload.wikimedia.org/wikipedia/commons/c/c8/Curva_ba%C3%B1era.svg Licencia: CC
BY-SA 3.0 Colaboradores: Trabajo propio Artista original: Toniperis
• Archivo:D-Link_WLAN_PCI.jpg Fuente: https://upload.wikimedia.org/wikipedia/commons/b/b2/D-Link_WLAN_PCI.jpg Licencia:
CC-BY-SA-3.0 Colaboradores: taken by Appaloosa 19:42, 7 July 2006 (UTC) Artista original: Appaloosa
• Archivo:DDR3_RAM_slots_–_dual_channel-top_oblique_PNr°0302.jpg Fuente: https://upload.wikimedia.org/wikipedia/commons/
8/82/DDR3_RAM_slots_%E2%80%93_dual_channel-top_oblique_PNr%C2%B00302.jpg Licencia: CC BY-SA 3.0 at Colaboradores:
Trabajo propio Artista original: D-Kuru
• Archivo:DDR4_DIMM_4GB_-2133_IMGP5813_smial_wp.jpg Fuente: https://upload.wikimedia.org/wikipedia/commons/3/39/
DDR4_DIMM_4GB_-2133_IMGP5813_smial_wp.jpg Licencia: FAL Colaboradores: Trabajo propio Artista original: smial
• Archivo:DDR_Memory_Comparison.svg
Fuente:
Comparison.svg Licencia: Public domain Colaboradores:
https://upload.wikimedia.org/wikipedia/commons/1/15/DDR_Memory_
• Desktop_DDR_Memory_Comparison.svg Artista original: Desktop_DDR_Memory_Comparison.svg: Martini
• Archivo:DLP.Chip.jpg Fuente: https://upload.wikimedia.org/wikipedia/commons/7/79/DLP.Chip.jpg Licencia: Public domain Colaboradores: Fotografía propia (Descripción original: “selbst fotografiert”) Artista original: Bautsch de Wikipedia en alemán
• Archivo:DVI_Connector_Types.svg Fuente: https://upload.wikimedia.org/wikipedia/commons/f/fb/DVI_Connector_Types.svg Licencia: Public domain Colaboradores: No machine-readable source provided. Own work assumed (based on copyright claims). Artista original:
No machine-readable author provided. Mobius assumed (based on copyright claims).
• Archivo:Daisywheel_1.jpg Fuente: https://upload.wikimedia.org/wikipedia/commons/3/30/Daisywheel_1.jpg Licencia: CC-BY-SA-3.0
Colaboradores: Transferido desde nl.wikipedia a Commons. Artista original: Richardw de Wikipedia en neerlandés
• Archivo:Device-driver-es.svg Fuente: https://upload.wikimedia.org/wikipedia/commons/1/1c/Device-driver-es.svg Licencia: CC BYSA 3.0 Colaboradores: Trabajo propio Artista original: Toniperis
• Archivo:Direzione_convenzionale_della_corrente_elettrica.svg
Fuente:
https://upload.wikimedia.org/wikipedia/commons/0/
0c/Direzione_convenzionale_della_corrente_elettrica.svg Licencia: Public domain Colaboradores: Trabajo propio Artista original:
User:ARTE
• Archivo:Disassembled_HDD_and_SSD.JPG Fuente: https://upload.wikimedia.org/wikipedia/commons/3/39/Disassembled_HDD_
and_SSD.JPG Licencia: CC BY-SA 2.5 Colaboradores: Transferido desde en.wikipedia a Commons por ivob. Artista original: The original uploader was Rochellesinger de Wikipedia en inglés
• Archivo:Disk-structure2.svg Fuente: https://upload.wikimedia.org/wikipedia/commons/a/ae/Disk-structure2.svg Licencia: Public domain Colaboradores: modified version of Disk-structure.svg by MistWiz Artista original: Heron2/MistWiz
• Archivo:Dot_matrix_example_text.png Fuente: https://upload.wikimedia.org/wikipedia/commons/0/02/Dot_matrix_example_text.
png Licencia: CC BY-SA 2.5 Colaboradores: Trabajo propio Artista original: Fourohfour
• Archivo:Dot_pitch.png Fuente: https://upload.wikimedia.org/wikipedia/commons/a/a5/Dot_pitch.png Licencia: Public domain Colaboradores: Trabajo propio Artista original: Xilliah
• Archivo:Double-Conversion_UPS_Diagram-es.png
Fuente:
https://upload.wikimedia.org/wikipedia/commons/d/d8/
Double-Conversion_UPS_Diagram-es.png Licencia: CC BY-SA 3.0 Colaboradores: Trabajo propio Artista original: Toniperis
• Archivo:Dvi_add_on_card_pci_express.jpg Fuente: https://upload.wikimedia.org/wikipedia/commons/e/ef/Dvi_add_on_card_pci_
express.jpg Licencia: CC BY-SA 2.0 de Colaboradores: Trabajo propio Artista original: User Smial on de.wikipedia
• Archivo:EMC_Clariion_CX500.jpg Fuente: https://upload.wikimedia.org/wikipedia/commons/5/5c/EMC_Clariion_CX500.jpg Licencia: CC BY 2.5 Colaboradores: photo taken by Michael Moll Artista original: Michael Moll
• Archivo:EMMC.jpg Fuente: https://upload.wikimedia.org/wikipedia/commons/3/3a/EMMC.jpg Licencia: CC BY-SA 4.0 Colaboradores: Trabajo propio Artista original: Toniperis
• Archivo:ESD_(Susceptible).svg Fuente: https://upload.wikimedia.org/wikipedia/commons/0/06/ESD_%28Susceptible%29.svg Licencia: Public domain Colaboradores: Este gráfico vectorial fue creado con Inkscape Artista original: Inductiveload
• Archivo:Etapa-atx.png Fuente: https://upload.wikimedia.org/wikipedia/commons/b/b9/Etapa-atx.png Licencia: CC BY-SA 3.0 Colaboradores: Trabajo propio Artista original: Toniperis
• Archivo:Etiqueta-Transformador-detalle.png
Fuente:
https://upload.wikimedia.org/wikipedia/commons/7/74/
Etiqueta-Transformador-detalle.png Licencia: CC BY-SA 3.0 Colaboradores: Trabajo propio Artista original: Toniperis
• Archivo:Etiqueta-Transformador.png Fuente: https://upload.wikimedia.org/wikipedia/commons/0/0d/Etiqueta-Transformador.png
Licencia: CC BY-SA 3.0 Colaboradores: Trabajo propio Artista original: Toniperis
112.2
Imágenes
131
• Archivo:FSC_Primergy_TX200_0015.JPG Fuente: https://upload.wikimedia.org/wikipedia/commons/2/21/FSC_Primergy_TX200_
0015.JPG Licencia: Public domain Colaboradores: Trabajo propio Artista original: Mixabest
• Archivo:Festplatte.JPG Fuente: https://upload.wikimedia.org/wikipedia/commons/a/a0/Festplatte.JPG Licencia: Public domain Colaboradores: No machine-readable source provided. Own work assumed (based on copyright claims). Artista original: No machine-readable
author provided. Rednammoc~commonswiki assumed (based on copyright claims).
• Archivo:ForeRunnerLE_25_ATM_Network_Interface_(1).jpg Fuente: https://upload.wikimedia.org/wikipedia/commons/6/6c/
ForeRunnerLE_25_ATM_Network_Interface_%281%29.jpg Licencia: CC BY-SA 3.0 Colaboradores: Trabajo propio Artista original:
Barcex
• Archivo:Fujitsu_ScanSnap_fi-5100C_tray_open.jpeg Fuente: https://upload.wikimedia.org/wikipedia/commons/8/8d/Fujitsu_
ScanSnap_fi-5100C_tray_open.jpeg Licencia: CC BY-SA 3.0 Colaboradores: Trabajo propio Artista original: Zuzu
• Archivo:GParted.png Fuente: https://upload.wikimedia.org/wikipedia/commons/6/64/GParted.png Licencia: GPL Colaboradores: http:
//hacktolive.org/images Artista original: http://hacktolive.org
• Archivo:GSmartControl_atributos_verificados_disco.png
Fuente:
https://upload.wikimedia.org/wikipedia/commons/6/61/
GSmartControl_atributos_verificados_disco.png Licencia: CC BY-SA 3.0 Colaboradores: Trabajo propio Artista original: Toniperis
• Archivo:GSmartControl_error_log.png Fuente: https://upload.wikimedia.org/wikipedia/commons/b/bc/GSmartControl_error_log.
png Licencia: CC BY-SA 3.0 Colaboradores: Trabajo propio Artista original: Toniperis
• Archivo:GSmartControl_informacion_general_disco.png
Fuente:
https://upload.wikimedia.org/wikipedia/commons/a/ad/
GSmartControl_informacion_general_disco.png Licencia: CC BY-SA 3.0 Colaboradores: Trabajo propio Artista original: Toniperis
• Archivo:GSmartControl_realizando_test_corto.png Fuente: https://upload.wikimedia.org/wikipedia/commons/4/48/GSmartControl_
realizando_test_corto.png Licencia: CC BY-SA 3.0 Colaboradores: Trabajo propio Artista original: Toniperis
• Archivo:GSmartControl_ventana_principal.png Fuente: https://upload.wikimedia.org/wikipedia/commons/5/56/GSmartControl_
ventana_principal.png Licencia: CC BY-SA 3.0 Colaboradores: Trabajo propio Artista original: Toniperis
• Archivo:Gigabyte_M4790XT-UD4P_motherboard.jpg Fuente: https://upload.wikimedia.org/wikipedia/commons/b/b7/Gigabyte_
M4790XT-UD4P_motherboard.jpg Licencia: CC BY 2.0 Colaboradores: originally posted to Flickr as Gigabyte motherboard Artista
original: Mike Babcock
• Archivo:Gnome_Partition_Editor_showing_160_GB_disk.png Fuente: https://upload.wikimedia.org/wikipedia/commons/c/c4/
Gnome_Partition_Editor_showing_160_GB_disk.png Licencia: GPL Colaboradores: Created by User:Omegatron using the GIMP Artista
original: User:Omegatron
• Archivo:Gparted-particion-sin-datos.png
Fuente:
https://upload.wikimedia.org/wikipedia/commons/3/3b/
Gparted-particion-sin-datos.png Licencia: CC BY-SA 3.0 Colaboradores: Trabajo propio Artista original: Toniperis
• Archivo:Gparted-sin-particionar.png Fuente: https://upload.wikimedia.org/wikipedia/commons/3/31/Gparted-sin-particionar.png Licencia: CC BY-SA 3.0 Colaboradores: Trabajo propio Artista original: Toniperis
• Archivo:Gufw-005.png Fuente: https://upload.wikimedia.org/wikipedia/commons/5/50/Gufw-005.png Licencia: GPL Colaboradores:
Trabajo propio Artista original: Astur
• Archivo:HD4670.JPG Fuente: https://upload.wikimedia.org/wikipedia/commons/9/9a/HD4670.JPG Licencia: GFDL Colaboradores:
Trabajo propio Artista original: TorQue Astur
• Archivo:HDD_Heads.JPG Fuente: https://upload.wikimedia.org/wikipedia/commons/e/e4/HDD_Heads.JPG Licencia: CC BY 3.0 Colaboradores: Trabajo propio Artista original: Klaus Eifert
• Archivo:HardDisk1.ogg Fuente: https://upload.wikimedia.org/wikipedia/commons/c/cf/HardDisk1.ogg Licencia: CC BY 3.0 Colaboradores: Trabajo propio Artista original: Peter Potrowl
• Archivo:Hdd.jpg Fuente: https://upload.wikimedia.org/wikipedia/commons/b/b0/Hdd.jpg Licencia: CC BY 3.0 Colaboradores: Trabajo
propio Artista original: Asim18
• Archivo:Hindenburg_burning.jpg Fuente: https://upload.wikimedia.org/wikipedia/commons/8/84/Hindenburg_burning.jpg Licencia:
Public domain Colaboradores: http://www.lakehurst.navy.mil/nlweb/images/1213d.gif Artista original: Gus Pasquerella
• Archivo:Hohlstecker_und_Hohlbuchse_5,5x2,5.jpg Fuente: https://upload.wikimedia.org/wikipedia/commons/7/7a/Hohlstecker_
und_Hohlbuchse_5%2C5x2%2C5.jpg Licencia: CC BY-SA 3.0 Colaboradores: Trabajo propio Artista original: Martin Meise
• Archivo:Hyperboloid_Print.ogv Fuente: https://upload.wikimedia.org/wikipedia/commons/5/5d/Hyperboloid_Print.ogv Licencia: CC
BY 3.0 Colaboradores: http://www.youtube.com/watch?v=1213kMys6e8
Artista original: Video: OhmEye. Object file: MaskedRetriever
• Archivo:IBM_Selectric_Globe_Wiki.jpg Fuente: https://upload.wikimedia.org/wikipedia/commons/9/92/IBM_Selectric_Globe_Wiki.
jpg Licencia: Public domain Colaboradores: Trabajo propio Artista original: de:hd
• Archivo:IT_room_Marling.jpg Fuente: https://upload.wikimedia.org/wikipedia/commons/8/8f/IT_room_Marling.jpg Licencia: Public
domain Colaboradores: ? Artista original: ?
• Archivo:Inkjet_Cartridge_Microchips.jpg
Fuente:
https://upload.wikimedia.org/wikipedia/commons/7/74/Inkjet_Cartridge_
Microchips.jpg Licencia: CC-BY-SA-3.0 Colaboradores: Transferido desde en.wikipedia a Commons por Quadell usando CommonsHelper.
Artista original: Zephyris de Wikipedia en inglés
• Archivo:Inkjet_s.jpg Fuente: https://upload.wikimedia.org/wikipedia/commons/2/2c/Inkjet_s.jpg Licencia: Public domain Colaboradores: Trabajo propio Artista original: Ulfbastel (<a href='//commons.wikimedia.org/wiki/User_talk:Ulfbastel' title='User talk:
Ulfbastel'>talk</a>)
• Archivo:Inside_of_keyboard1.jpg Fuente: https://upload.wikimedia.org/wikipedia/commons/a/a2/Inside_of_keyboard1.jpg Licencia:
CC-BY-SA-3.0 Colaboradores: KENPEI’s photo Artista original: KENPEI
• Archivo:Inside_of_keyboard2.jpg Fuente: https://upload.wikimedia.org/wikipedia/commons/d/da/Inside_of_keyboard2.jpg Licencia:
CC-BY-SA-3.0 Colaboradores: Trabajo propio Artista original: KENPEI (discusión · contribuciones)
132
112 ORIGEN DEL TEXTO Y LAS IMÁGENES, COLABORADORES Y LICENCIAS
• Archivo:Intel-pcb.png Fuente: https://upload.wikimedia.org/wikipedia/commons/6/6a/Intel-pcb.png Licencia: CC BY-SA 3.0 Colaboradores: Trabajo propio Artista original: Toniperis
• Archivo:Intel_Nehalem_arch.svg Fuente: https://upload.wikimedia.org/wikipedia/commons/6/64/Intel_Nehalem_arch.svg Licencia:
CC-BY-SA-3.0 Colaboradores: Trabajo propio Artista original: Appaloosa
• Archivo:Intel_Nehalem_arq.png Fuente: https://upload.wikimedia.org/wikipedia/commons/c/c2/Intel_Nehalem_arq.png Licencia: CC
BY-SA 3.0 Colaboradores: Trabajo propio Artista original: Toniperis
• Archivo:Jerarquia_memoria.png Fuente: https://upload.wikimedia.org/wikipedia/commons/5/59/Jerarquia_memoria.png Licencia:
Public domain Colaboradores:
• ComputerMemoryHierarchy.png Artista original: ComputerMemoryHierarchy.png: User:Danlash at en.wikipedia.org
• Archivo:Jumper-reset-bios.png Fuente: https://upload.wikimedia.org/wikipedia/commons/7/7c/Jumper-reset-bios.png Licencia: CC
BY-SA 3.0 Colaboradores: Trabajo propio Artista original: Toniperis
• Archivo:Kabeladapter_IMGP2176_smial_wp.jpg Fuente: https://upload.wikimedia.org/wikipedia/commons/6/6b/Kabeladapter_
IMGP2176_smial_wp.jpg Licencia: FAL Colaboradores: Trabajo propio Artista original: smial (<a href='//commons.wikimedia.org/wiki/
User_talk:Smial' title='User talk:Smial'>talk</a>)
• Archivo:Keylogger-hardware-USB.jpg Fuente: https://upload.wikimedia.org/wikipedia/commons/f/fa/Keylogger-hardware-USB.jpg
Licencia: Copyrighted free use Colaboradores: http://www.keylogger-keyloggers.nl/images/keylogger_hardware_hardware_keylogger_
USB.jpg Artista original: http://www.keylogger-keyloggers.nl
• Archivo:Keylogger-software-logfile-example.jpg
Fuente:
https://upload.wikimedia.org/wikipedia/commons/c/c4/
Keylogger-software-logfile-example.jpg Licencia: GPL Colaboradores: Own work in combination with the keylogger program
http://pykeylogger.sourceforge.net/ and the text editor http://notepad-plus.sourceforge.net/ Artista original: Own work
• Archivo:Kingston_KVR1333_IMGP5970_wp_wp.jpg
Fuente:
https://upload.wikimedia.org/wikipedia/commons/0/0b/
Kingston_KVR1333_IMGP5970_wp_wp.jpg Licencia: FAL Colaboradores: Trabajo propio Artista original: smial (<a
href='//commons.wikimedia.org/wiki/User_talk:Smial' title='User talk:Smial'>talk</a>)
• Archivo:Kombislotblech_IMGP1400.jpg
Fuente:
https://upload.wikimedia.org/wikipedia/commons/8/88/Kombislotblech_
IMGP1400.jpg Licencia: FAL Colaboradores: Trabajo propio Artista original: smial
• Archivo:Kopftraeger_WD2500JS-00MHB0.jpg
Fuente:
https://upload.wikimedia.org/wikipedia/commons/5/54/Kopftraeger_
WD2500JS-00MHB0.jpg Licencia: CC BY 3.0 Colaboradores: Trabajo propio Artista original: Suit
• Archivo:Kortunefookie_receipt.jpg Fuente: https://upload.wikimedia.org/wikipedia/commons/a/a4/Kortunefookie_receipt.jpg Licencia: CC BY-SA 3.0 Colaboradores: Trabajo propio Artista original: Unsu27 jflacombe.com
• Archivo:LCD_screen_sizes.svg Fuente: https://upload.wikimedia.org/wikipedia/commons/c/c8/LCD_screen_sizes.svg Licencia: CC
BY-SA 3.0 Colaboradores: Trabajo propio Artista original: Marcel Müller
• Archivo:Laptop_SODIMM_DDR_Memory_Comparison_V2.svg Fuente: https://upload.wikimedia.org/wikipedia/commons/9/95/
Laptop_SODIMM_DDR_Memory_Comparison_V2.svg Licencia: Public domain Colaboradores: No machine-readable source provided.
Own work assumed (based on copyright claims). Artista original: No machine-readable author provided. Martini assumed (based on copyright claims).
• Archivo:LaserJet1012.jpg Fuente: https://upload.wikimedia.org/wikipedia/commons/2/2c/LaserJet1012.jpg Licencia: CC BY 2.5 Colaboradores: Fotografía propia Artista original: Stehfun 14:35, 2 September 2006 (UTC)
• Archivo:Laser_printer-Writing-es.svg Fuente: https://upload.wikimedia.org/wikipedia/commons/6/63/Laser_printer-Writing-es.svg
Licencia: CC BY-SA 3.0 Colaboradores: Trabajo propio Artista original: Toniperis
• Archivo:Laser_printer_(cutaway_diagram).jpg
Fuente:
https://upload.wikimedia.org/wikipedia/commons/3/3a/Laser_printer_
%28cutaway_diagram%29.jpg Licencia: Public domain Colaboradores: Trabajo propio Artista original: Welleman
• Archivo:Led-flashlight.jpg Fuente: https://upload.wikimedia.org/wikipedia/commons/5/59/Led-flashlight.jpg Licencia: Public domain
Colaboradores: Trabajo propio Artista original: Evan-Amos
• Archivo:Linea-Interactivo_SAI_Diagrama.png Fuente: https://upload.wikimedia.org/wikipedia/commons/1/11/Linea-Interactivo_
SAI_Diagrama.png Licencia: CC BY-SA 3.0 Colaboradores: Trabajo propio Artista original: Toniperis
• Archivo:Lupa.JPG Fuente: https://upload.wikimedia.org/wikipedia/commons/b/b7/Lupa.JPG Licencia: CC-BY-SA-3.0 Colaboradores:
Transferido desde cs.wikipedia a Commons por Sevela.p usando CommonsHelper. Artista original: The original uploader was Nguyen de
Wikipedia en checo
• Archivo:M.2_and_mSATA_SSDs_comparison.jpg
Fuente:
https://upload.wikimedia.org/wikipedia/commons/c/c5/M.
2_and_mSATA_SSDs_comparison.jpg Licencia: CC BY-SA 4.0 Colaboradores: http://www.anandtech.com/show/6293/
ngff-ssds-putting-an-end-to-proprietary-ultrabook-ssd-form-factors Artista original: Anand Lal Shimpi, anandtech.com
• Archivo:M3_screw_and_6-32_UTS_screw_with_ruler_thread_pitch.png Fuente: https://upload.wikimedia.org/wikipedia/commons/
6/6f/M3_screw_and_6-32_UTS_screw_with_ruler_thread_pitch.png Licencia: Public domain Colaboradores: Trabajo propio Artista original: Diluvial
• Archivo:MSATA_SSD_vs._2.5\char"0022\relax{}_SATA_drive.JPG Fuente: https://upload.wikimedia.org/wikipedia/commons/d/
d0/MSATA_SSD_vs._2.5%22_SATA_drive.JPG Licencia: CC BY-SA 3.0 Colaboradores: Trabajo propio Artista original: Vladsinger
• Archivo:Macintosh_LC.jpg Fuente: https://upload.wikimedia.org/wikipedia/commons/d/db/Macintosh_LC.jpg Licencia: CC-BY-SA3.0 Colaboradores: ? Artista original: ?
• Archivo:Malware_logo.svg Fuente: https://upload.wikimedia.org/wikipedia/commons/f/ff/Malware_logo.svg Licencia: LGPL Colaboradores: Skull and crossbones.svg (valid SVG)
Artista original: Skull and crossbones.svg: Silsor
• Archivo:Malware_statics_2011-03-16-es.svg
Fuente:
https://upload.wikimedia.org/wikipedia/commons/5/59/Malware_statics_
2011-03-16-es.svg Licencia: GFDL Colaboradores: Panda Security Report Artista original: Kizar
112.2
Imágenes
133
• Archivo:Memtest+_fallure.jpg Fuente: https://upload.wikimedia.org/wikipedia/commons/7/7b/Memtest%2B_fallure.jpg Licencia: CC
BY-SA 3.0 Colaboradores: Trabajo propio Artista original: Toniperis
• Archivo:Micron_PC2700_DDR_ECC_REG.JPG Fuente: https://upload.wikimedia.org/wikipedia/commons/a/a2/Micron_PC2700_
DDR_ECC_REG.JPG Licencia: Public domain Colaboradores: Trabajo propio Artista original: Mixabest
• Archivo:Mips32_addi.svg Fuente: https://upload.wikimedia.org/wikipedia/commons/2/2a/Mips32_addi.svg Licencia: CC-BY-SA-3.0
Colaboradores: http://en.wikipedia.org/wiki/Image:Mips32_addi.svg Artista original: en:User:Booyabazooka
• Archivo:Molex_female_connector.jpg Fuente: https://upload.wikimedia.org/wikipedia/commons/3/31/Molex_female_connector.jpg
Licencia: CC BY-SA 2.5 Colaboradores: Trabajo propio Artista original: w:es:Usuario:Barcex
• Archivo:Molex_male_connector.jpg Fuente: https://upload.wikimedia.org/wikipedia/commons/1/1e/Molex_male_connector.jpg Licencia: CC BY-SA 2.5 Colaboradores: Self-published work by Barcex Artista original: Barcex
• Archivo:Monitor_in_gutter.jpg Fuente: https://upload.wikimedia.org/wikipedia/commons/2/2c/Monitor_in_gutter.jpg Licencia: CC
BY-SA 2.0 Colaboradores: http://flickr.com/photos/memestate/45939043/ Artista original: Rich Anderson
• Archivo:Motherboard-dual-processor.png
Fuente:
https://upload.wikimedia.org/wikipedia/commons/e/e4/
Motherboard-dual-processor.png Licencia: CC BY-SA 3.0 Colaboradores: Trabajo propio Artista original: Toniperis
• Archivo:Motherboard_bus.jpg Fuente: https://upload.wikimedia.org/wikipedia/commons/6/68/Motherboard_bus.jpg Licencia: Public
domain Colaboradores: Trabajo propio Artista original: Chrihern
• Archivo:Motherboards_form_factors.svg Fuente: https://upload.wikimedia.org/wikipedia/commons/2/2c/Motherboards_form_
factors.svg Licencia: CC-BY-SA-3.0 Colaboradores: Trabajo propio Artista original: GreyCat
• Archivo:Multimetromy-63.png Fuente: https://upload.wikimedia.org/wikipedia/commons/f/f1/Multimetromy-63.png Licencia: CC
BY-SA 3.0 Colaboradores: Trabajo propio Artista original: Toniperis
• Archivo:NCQ.svg Fuente: https://upload.wikimedia.org/wikipedia/commons/4/4a/NCQ.svg Licencia: CC BY 2.5 Colaboradores: Trabajo
propio; according to [1] Artista original: helix84
• Archivo:Needle_nose_pliers.jpg Fuente: https://upload.wikimedia.org/wikipedia/commons/6/6b/Needle_nose_pliers.jpg Licencia: Public domain Colaboradores: ? Artista original: ?
• Archivo:Notch_position_between_DDR_and_DDR2.jpg Fuente: https://upload.wikimedia.org/wikipedia/commons/5/55/Notch_
position_between_DDR_and_DDR2.jpg Licencia: CC-BY-SA-3.0 Colaboradores: ? Artista original: ?
• Archivo:Nvidia_chipset_(north_and_south_bridge_all_in_one_methinks)..jpg Fuente: https://upload.wikimedia.org/wikipedia/
commons/0/02/Nvidia_chipset_%28north_and_south_bridge_all_in_one_methinks%29..jpg Licencia: CC BY 2.0 Colaboradores:
originally posted to Flickr as Nvidia chipset (north and south bridge all in one methinks). Artista original: Richard Lewis
• Archivo:Ocs-01-b-bootmenu.png Fuente: https://upload.wikimedia.org/wikipedia/commons/e/ed/Ocs-01-b-bootmenu.png Licencia:
CC BY-SA 3.0 Colaboradores: http://clonezilla.org/show-live-doc-content.php?topic=clonezilla-live/doc/03_Disk_to_disk_clone Artista original: Clonezilla
• Archivo:Ocs-02-booting.png Fuente: https://upload.wikimedia.org/wikipedia/commons/5/53/Ocs-02-booting.png Licencia: CC BYSA 3.0 Colaboradores: http://clonezilla.org/show-live-doc-content.php?topic=clonezilla-live/doc/03_Disk_to_disk_clone Artista original:
Clonezilla
• Archivo:Ocs-03-lang.png Fuente: https://upload.wikimedia.org/wikipedia/commons/a/a4/Ocs-03-lang.png Licencia: CC BY-SA 3.0 Colaboradores: http://clonezilla.org/show-live-doc-content.php?topic=clonezilla-live/doc/03_Disk_to_disk_clone Artista original: Clonezilla
• Archivo:Ocs-04-keymap.png Fuente: https://upload.wikimedia.org/wikipedia/commons/a/a2/Ocs-04-keymap.png Licencia: CC BYSA 3.0 Colaboradores: http://clonezilla.org/show-live-doc-content.php?topic=clonezilla-live/doc/03_Disk_to_disk_clone Artista original:
Clonezilla
• Archivo:Ocs-05-1-start-clonezilla.png Fuente: https://upload.wikimedia.org/wikipedia/commons/a/a9/Ocs-05-1-start-clonezilla.png
Licencia: CC BY-SA 3.0 Colaboradores: http://clonezilla.org/show-live-doc-content.php?topic=clonezilla-live/doc/03_Disk_to_disk_
clone Artista original: Clonezilla
• Archivo:Ocs-05-2-device-device-clone.png
Fuente:
https://upload.wikimedia.org/wikipedia/commons/7/72/
Ocs-05-2-device-device-clone.png Licencia: CC BY-SA 3.0 Colaboradores: http://clonezilla.org/show-live-doc-content.php?topic=
clonezilla-live/doc/03_Disk_to_disk_clone Artista original: Clonezilla
• Archivo:Ocs-05-3-beginner-expert-mode.png
Fuente:
https://upload.wikimedia.org/wikipedia/commons/9/96/
Ocs-05-3-beginner-expert-mode.png Licencia: CC BY-SA 3.0 Colaboradores: http://clonezilla.org/show-live-doc-content.php?
topic=clonezilla-live/doc/03_Disk_to_disk_clone Artista original: Clonezilla
• Archivo:Ocs-05-b-1-expert-mode.png Fuente: https://upload.wikimedia.org/wikipedia/commons/b/bd/Ocs-05-b-1-expert-mode.png
Licencia: CC BY-SA 3.0 Colaboradores: http://clonezilla.org/clonezilla-live/doc/03_Disk_to_disk_clone/advanced/05-advanced-param.
php Artista original: Clonezilla
• Archivo:Ocs-05-b-2-expert-param-extra.png
Fuente:
https://upload.wikimedia.org/wikipedia/commons/1/14/
Ocs-05-b-2-expert-param-extra.png Licencia: CC BY-SA 3.0 Colaboradores: http://clonezilla.org/clonezilla-live/doc/03_Disk_
to_disk_clone/advanced/05-advanced-param.php Artista original: Clonezilla
• Archivo:Ocs-05-b-3-expert-param-k.png
Fuente:
https://upload.wikimedia.org/wikipedia/commons/8/80/
Ocs-05-b-3-expert-param-k.png Licencia: CC BY-SA 3.0 Colaboradores: http://clonezilla.org/clonezilla-live/doc/03_Disk_to_
disk_clone/advanced/05-advanced-param.php Artista original: Clonezilla
• Archivo:Ocs-06-dev-img.png Fuente: https://upload.wikimedia.org/wikipedia/commons/1/1e/Ocs-06-dev-img.png Licencia: CC BYSA 3.0 Colaboradores: http://clonezilla.org Artista original: Clonezilla project
• Archivo:Ocs-06-disk-to-local-disk-clone.png
Fuente:
https://upload.wikimedia.org/wikipedia/commons/a/a6/
Ocs-06-disk-to-local-disk-clone.png Licencia: CC BY-SA 3.0 Colaboradores: http://clonezilla.org/show-live-doc-content.php?
topic=clonezilla-live/doc/03_Disk_to_disk_clone Artista original: Clonezilla
134
112 ORIGEN DEL TEXTO Y LAS IMÁGENES, COLABORADORES Y LICENCIAS
• Archivo:Ocs-07-img-repo.png Fuente: https://upload.wikimedia.org/wikipedia/commons/7/70/Ocs-07-img-repo.png Licencia: CC BYSA 3.0 Colaboradores: http://clonezilla.org Artista original: Clonezilla project
• Archivo:Ocs-07-plug-and-play-dev-prompt.png
Fuente:
https://upload.wikimedia.org/wikipedia/commons/5/52/
Ocs-07-plug-and-play-dev-prompt.png Licencia: CC BY-SA 3.0 Colaboradores: http://clonezilla.org Artista original: Clonezilla
project
• Archivo:Ocs-07-source-disk.png Fuente: https://upload.wikimedia.org/wikipedia/commons/6/63/Ocs-07-source-disk.png Licencia:
CC BY-SA 3.0 Colaboradores: http://clonezilla.org/show-live-doc-content.php?topic=clonezilla-live/doc/03_Disk_to_disk_clone Artista original: Clonezilla
• Archivo:Ocs-08-1-target-disk.png Fuente: https://upload.wikimedia.org/wikipedia/commons/c/c8/Ocs-08-1-target-disk.png Licencia:
CC BY-SA 3.0 Colaboradores: http://clonezilla.org/show-live-doc-content.php?topic=clonezilla-live/doc/03_Disk_to_disk_clone Artista
original: Clonezilla
• Archivo:Ocs-08-2-fsck-src-fs.png Fuente: https://upload.wikimedia.org/wikipedia/commons/0/0c/Ocs-08-2-fsck-src-fs.png Licencia:
CC BY-SA 3.0 Colaboradores: http://clonezilla.org/show-live-doc-content.php?topic=clonezilla-live/doc/03_Disk_to_disk_clone Artista
original: Clonezilla
• Archivo:Ocs-08-img-repo-df.png Fuente: https://upload.wikimedia.org/wikipedia/commons/2/2b/Ocs-08-img-repo-df.png Licencia:
CC BY-SA 3.0 Colaboradores: http://clonezilla.org Artista original: Clonezilla project
• Archivo:Ocs-08-save-img.png Fuente: https://upload.wikimedia.org/wikipedia/commons/9/94/Ocs-08-save-img.png Licencia: CC BYSA 3.0 Colaboradores: http://clonezilla.org Artista original: Clonezilla project
• Archivo:Ocs-08-sdb1-as-img-repo.png Fuente: https://upload.wikimedia.org/wikipedia/commons/f/f8/Ocs-08-sdb1-as-img-repo.png
Licencia: CC BY-SA 3.0 Colaboradores: http://clonezilla.org Artista original: Clonezilla project
• Archivo:Ocs-08-sdb1-dir-list.png Fuente: https://upload.wikimedia.org/wikipedia/commons/4/42/Ocs-08-sdb1-dir-list.png Licencia:
CC BY-SA 3.0 Colaboradores: http://clonezilla.org Artista original: Clonezilla project
• Archivo:Ocs-09-1-start-clone.png Fuente: https://upload.wikimedia.org/wikipedia/commons/c/c6/Ocs-09-1-start-clone.png Licencia:
CC BY-SA 3.0 Colaboradores: http://clonezilla.org/show-live-doc-content.php?topic=clonezilla-live/doc/03_Disk_to_disk_clone Artista
original: Clonezilla
• Archivo:Ocs-09-5-writing-target-disk-in-progress-1.png
Fuente:
https://upload.wikimedia.org/wikipedia/commons/b/b2/
Ocs-09-5-writing-target-disk-in-progress-1.png Licencia: CC BY-SA 3.0 Colaboradores: http://clonezilla.org/show-live-doc-content.
php?topic=clonezilla-live/doc/03_Disk_to_disk_clone Artista original: Clonezilla
• Archivo:Ocs-09-5-writing-target-disk-in-progress-5.png
Fuente:
https://upload.wikimedia.org/wikipedia/commons/1/14/
Ocs-09-5-writing-target-disk-in-progress-5.png Licencia: CC BY-SA 3.0 Colaboradores: http://clonezilla.org/show-live-doc-content.
php?topic=clonezilla-live/doc/03_Disk_to_disk_clone Artista original: Clonezilla
• Archivo:Ocs-10-disk-selection.png Fuente: https://upload.wikimedia.org/wikipedia/commons/8/84/Ocs-10-disk-selection.png Licencia: CC BY-SA 3.0 Colaboradores: http://clonezilla.org Artista original: Clonezilla project
• Archivo:Ocs-10-img-name.png Fuente: https://upload.wikimedia.org/wikipedia/commons/8/8a/Ocs-10-img-name.png Licencia: CC
BY-SA 3.0 Colaboradores: http://clonezilla.org Artista original: Clonezilla project
• Archivo:Ocs-10-img-save-confirm.png Fuente: https://upload.wikimedia.org/wikipedia/commons/2/27/Ocs-10-img-save-confirm.
png Licencia: CC BY-SA 3.0 Colaboradores: http://clonezilla.org Artista original: Clonezilla project
• Archivo:Ocs-11-checking-saved-image.png
Fuente:
https://upload.wikimedia.org/wikipedia/commons/6/61/
Ocs-11-checking-saved-image.png Licencia: CC BY-SA 3.0 Colaboradores: http://clonezilla.org Artista original: Clonezilla project
• Archivo:Ocs-11-img-poweroff-disk-remove-prompt.png
Fuente:
https://upload.wikimedia.org/wikipedia/commons/d/d7/
Ocs-11-img-poweroff-disk-remove-prompt.png Licencia: CC BY-SA 3.0 Colaboradores: http://clonezilla.org Artista original:
Clonezilla project
• Archivo:Ocs-11-img-save-done-choose-poweroff.png
Fuente:
https://upload.wikimedia.org/wikipedia/commons/c/c2/
Ocs-11-img-save-done-choose-poweroff.png Licencia: CC BY-SA 3.0 Colaboradores: http://clonezilla.org Artista original: Clonezilla project
• Archivo:Ocs-11-save-progress.png Fuente: https://upload.wikimedia.org/wikipedia/commons/b/bc/Ocs-11-save-progress.png Licencia: CC BY-SA 3.0 Colaboradores: http://clonezilla.org Artista original: Clonezilla project
• Archivo:Operating_system_placement-es.svg Fuente:
placement-es.svg Licencia: CC BY-SA 3.0 Colaboradores:
https://upload.wikimedia.org/wikipedia/commons/d/dc/Operating_system_
• Operating_system_placement.svg Artista original: Operating_system_placement.svg: Golftheman
• Archivo:Overclock.jpg Fuente: https://upload.wikimedia.org/wikipedia/commons/f/fc/Overclock.jpg Licencia: Public domain Colaboradores: Trabajo propio Artista original: Pixan
• Archivo:Overmon_GLPI_002.jpg Fuente: https://upload.wikimedia.org/wikipedia/commons/d/da/Overmon_GLPI_002.jpg Licencia:
CC BY-SA 3.0 Colaboradores: Trabajo propio Artista original: Highfeeling
• Archivo:PC-Netzteilanschluesse_ATX2_numbered_IMGP2167_smial_wp.jpg Fuente: https://upload.wikimedia.org/wikipedia/
commons/a/a8/PC-Netzteilanschluesse_ATX2_numbered_IMGP2167_smial_wp.jpg Licencia: FAL Colaboradores: Trabajo propio
Artista original: smial (<a href='//commons.wikimedia.org/wiki/User_talk:Smial' title='User talk:Smial'>talk</a>)
• Archivo:PCIExpress.jpg Fuente: https://upload.wikimedia.org/wikipedia/commons/f/fc/PCIExpress.jpg Licencia: CC-BY-SA-3.0 Colaboradores: come from en.wikipedia Artista original: w:user:snickerdo
• Archivo:PCI_SCSI-Controller_Buslogic_Flashpoint_LE.JPG Fuente: https://upload.wikimedia.org/wikipedia/commons/e/ed/PCI_
SCSI-Controller_Buslogic_Flashpoint_LE.JPG Licencia: CC BY-SA 3.0 Colaboradores: Trabajo propio Artista original: MOS6502
• Archivo:PC_motherboard.JPG Fuente: https://upload.wikimedia.org/wikipedia/commons/3/3b/PC_motherboard.JPG Licencia: CC
BY-SA 3.0 Colaboradores: [1] Artista original: Punchinello
112.2
Imágenes
135
• Archivo:PC_watercooling_T-Line-2009-12-03.jpg
Fuente:
https://upload.wikimedia.org/wikipedia/commons/2/2b/PC_
watercooling_T-Line-2009-12-03.jpg Licencia: CC-BY-SA-3.0 Colaboradores:
• DIY_PC_watercooling_T-Line.JPG Artista original: DIY_PC_watercooling_T-Line.JPG: Senater Cache
• Archivo:POST2.png Fuente: https://upload.wikimedia.org/wikipedia/commons/1/1a/POST2.png Licencia: Public domain Colaboradores: Self-made, based on a photo (File:POST2.jpg). Artista original: Oona Räisänen/Mysid (this PNG)
• Archivo:Palimpsest_disco_error.png Fuente: https://upload.wikimedia.org/wikipedia/commons/4/41/Palimpsest_disco_error.png Licencia: CC BY-SA 3.0 Colaboradores: Trabajo propio Artista original: Toniperis
• Archivo:Palimpsest_prueba_velocidad.png Fuente: https://upload.wikimedia.org/wikipedia/commons/6/66/Palimpsest_prueba_
velocidad.png Licencia: CC BY-SA 3.0 Colaboradores: Trabajo propio Artista original: Toniperis
• Archivo:Palimpsest_ventana_principal.png Fuente: https://upload.wikimedia.org/wikipedia/commons/6/6b/Palimpsest_ventana_
principal.png Licencia: CC BY-SA 3.0 Colaboradores: Trabajo propio Artista original: Toniperis
• Archivo:Paris_servers_DSC00190.jpg Fuente: https://upload.wikimedia.org/wikipedia/commons/0/04/Paris_servers_DSC00190.jpg
Licencia: CC-BY-SA-3.0 Colaboradores: Trabajo propio Artista original: David Monniaux. Photo taken by myself with a cellular phone. Copyright © 2005
• Archivo:Pasta_sobre_procesador.png Fuente: https://upload.wikimedia.org/wikipedia/commons/f/f8/Pasta_sobre_procesador.png Licencia: CC BY-SA 3.0 Colaboradores: Trabajo propio Artista original: Toniperis
• Archivo:Perpendicular-es.png Fuente: https://upload.wikimedia.org/wikipedia/commons/6/60/Perpendicular-es.png Licencia: Public
domain Colaboradores: ? Artista original: ?
• Archivo:Personal_computer,_exploded_4.svg Fuente: https://upload.wikimedia.org/wikipedia/commons/1/13/Personal_computer%
2C_exploded_4.svg Licencia: CC BY 2.5 Colaboradores: ? Artista original: ?
• Archivo:Perturbaciones-armonicos.svg Fuente: https://upload.wikimedia.org/wikipedia/commons/d/dc/Perturbaciones-armonicos.svg
Licencia: CC BY-SA 3.0 Colaboradores: Trabajo propio Artista original: Toniperis
• Archivo:Perturbaciones-aumento-tension.svg
Fuente:
https://upload.wikimedia.org/wikipedia/commons/8/84/
Perturbaciones-aumento-tension.svg Licencia: CC BY-SA 3.0 Colaboradores: Trabajo propio Artista original: Toniperis
• Archivo:Perturbaciones-bajada-tension.svg
Fuente:
https://upload.wikimedia.org/wikipedia/commons/5/5b/
Perturbaciones-bajada-tension.svg Licencia: CC BY-SA 3.0 Colaboradores: Trabajo propio Artista original: Toniperis
• Archivo:Perturbaciones-interrupciones.svg
Fuente:
https://upload.wikimedia.org/wikipedia/commons/5/59/
Perturbaciones-interrupciones.svg Licencia: CC BY-SA 3.0 Colaboradores: Trabajo propio Artista original: Toniperis
• Archivo:Perturbaciones-ruido.svg Fuente: https://upload.wikimedia.org/wikipedia/commons/2/27/Perturbaciones-ruido.svg Licencia:
CC BY-SA 3.0 Colaboradores: Trabajo propio Artista original: Toniperis
• Archivo:Perturbaciones-transiente.svg Fuente: https://upload.wikimedia.org/wikipedia/commons/8/8b/Perturbaciones-transiente.svg
Licencia: CC BY-SA 3.0 Colaboradores: Trabajo propio Artista original: Toniperis
• Archivo:Phoenix_bios.jpg Fuente: https://upload.wikimedia.org/wikipedia/commons/2/23/Phoenix_bios.jpg Licencia: CC-BY-SA-3.0
Colaboradores: No machine-readable source provided. Own work assumed (based on copyright claims). Artista original: No machinereadable author provided. Audriusa assumed (based on copyright claims).
• Archivo:Photo-RoundPowerConnectors.jpg
Fuente:
https://upload.wikimedia.org/wikipedia/commons/6/68/
Photo-RoundPowerConnectors.jpg Licencia: Public domain Colaboradores: ? Artista original: ?
• Archivo:PhotoRec_dst.png Fuente: https://upload.wikimedia.org/wikipedia/commons/0/02/PhotoRec_dst.png Licencia: CC BY-SA 3.0
Colaboradores: http://www.cgsecurity.org/wiki Artista original: Christophe Grenier
• Archivo:PhotoRec_end.png Fuente: https://upload.wikimedia.org/wikipedia/commons/b/bd/PhotoRec_end.png Licencia: CC BY-SA
3.0 Colaboradores: http://www.cgsecurity.org/wiki Artista original: Christophe Grenier
• Archivo:PhotoRec_files.png Fuente: https://upload.wikimedia.org/wikipedia/commons/7/7d/PhotoRec_files.png Licencia: CC BY-SA
3.0 Colaboradores: http://www.cgsecurity.org/wiki Artista original: Christophe Grenier
• Archivo:PhotoRec_filesystem.png Fuente: https://upload.wikimedia.org/wikipedia/commons/1/1d/PhotoRec_filesystem.png Licencia:
CC BY-SA 3.0 Colaboradores: http://www.cgsecurity.org/wiki Artista original: Christophe Grenier
• Archivo:PhotoRec_free.png Fuente: https://upload.wikimedia.org/wikipedia/commons/2/24/PhotoRec_free.png Licencia: CC BY-SA
3.0 Colaboradores: http://www.cgsecurity.org/wiki Artista original: Christophe Grenier
• Archivo:PhotoRec_options.png Fuente: https://upload.wikimedia.org/wikipedia/commons/f/f5/PhotoRec_options.png Licencia: CC
BY-SA 3.0 Colaboradores: http://www.cgsecurity.org/wiki Artista original: Christophe Grenier
• Archivo:PhotoRec_part_type.png Fuente: https://upload.wikimedia.org/wikipedia/commons/6/66/PhotoRec_part_type.png Licencia:
CC BY-SA 3.0 Colaboradores: http://www.cgsecurity.org/wiki Artista original: Christophe Grenier
• Archivo:PhotoRec_running.png Fuente: https://upload.wikimedia.org/wikipedia/commons/1/1d/PhotoRec_running.png Licencia: CC
BY-SA 3.0 Colaboradores: http://www.cgsecurity.org/wiki Artista original: Christophe Grenier
• Archivo:PhotoRec_src.png Fuente: https://upload.wikimedia.org/wikipedia/commons/3/3e/PhotoRec_src.png Licencia: CC BY-SA 3.0
Colaboradores: http://www.cgsecurity.org/wiki Artista original: Christophe Grenier
• Archivo:PhotoRec_startup.png Fuente: https://upload.wikimedia.org/wikipedia/commons/c/c0/PhotoRec_startup.png Licencia: CC
BY-SA 3.0 Colaboradores: http://www.cgsecurity.org/wiki Artista original: Christophe Grenier
• Archivo:Photo_editing_contrast_correction.jpg Fuente: https://upload.wikimedia.org/wikipedia/commons/b/be/Photo_editing_
contrast_correction.jpg Licencia: Public domain Colaboradores: Transferido desde en.wikipedia a Commons por Wikig usando
CommonsHelper. Artista original: Toniht de Wikipedia en inglés
• Archivo:Pincers.jpg Fuente: https://upload.wikimedia.org/wikipedia/commons/1/18/Pincers.jpg Licencia: CC-BY-SA-3.0 Colaboradores: ? Artista original: ?
136
112 ORIGEN DEL TEXTO Y LAS IMÁGENES, COLABORADORES Y LICENCIAS
• Archivo:Pixel_geometry_01_Pengo.jpg Fuente: https://upload.wikimedia.org/wikipedia/commons/4/4d/Pixel_geometry_01_Pengo.
jpg Licencia: CC BY-SA 3.0 Colaboradores: Trabajo propio Artista original: Pengo
• Archivo:Plessey_barcode_values.svg Fuente: https://upload.wikimedia.org/wikipedia/commons/1/11/Plessey_barcode_values.svg Licencia: CC BY-SA 3.0 Colaboradores: Trabajo propio Artista original: Tsaitgaist
• Archivo:Power_Supply_ATX-450PNF.jpg
Fuente:
https://upload.wikimedia.org/wikipedia/commons/8/86/Power_Supply_
ATX-450PNF.jpg Licencia: CC BY-SA 3.0 Colaboradores: Trabajo propio Artista original: Victor Korniyenko
• Archivo:Printer.jpg Fuente: https://upload.wikimedia.org/wikipedia/commons/e/e1/Printer.jpg Licencia: Public domain Colaboradores:
Trabajo propio Artista original: Welleman
• Archivo:Printer2.jpg Fuente: https://upload.wikimedia.org/wikipedia/commons/8/8b/Printer2.jpg Licencia: CC BY-SA 3.0 Colaboradores: Trabajo propio Artista original: K.saunders
• Archivo:Psensor_preferences.png Fuente: https://upload.wikimedia.org/wikipedia/commons/b/bd/Psensor_preferences.png Licencia:
CC BY-SA 3.0 Colaboradores: Trabajo propio Artista original: Toniperis
• Archivo:Psensor_principal.png Fuente: https://upload.wikimedia.org/wikipedia/commons/0/01/Psensor_principal.png Licencia: CC
BY-SA 3.0 Colaboradores: Trabajo propio Artista original: Toniperis
• Archivo:Psensor_sensor_preferences.png
Fuente:
https://upload.wikimedia.org/wikipedia/commons/d/db/Psensor_sensor_
preferences.png Licencia: CC BY-SA 3.0 Colaboradores: Trabajo propio Artista original: Toniperis
• Archivo:Qwerty_esp.svg Fuente: https://upload.wikimedia.org/wikipedia/commons/4/46/Qwerty_esp.svg Licencia: GFDL Colaboradores: Trabajo propio Artista original: TorQue Astur
• Archivo:RAID0-bios.png Fuente: https://upload.wikimedia.org/wikipedia/commons/7/72/RAID0-bios.png Licencia: CC BY-SA 3.0 Colaboradores: Trabajo propio Artista original: Toniperis
• Archivo:RAID_0.svg Fuente: https://upload.wikimedia.org/wikipedia/commons/9/9b/RAID_0.svg Licencia: CC-BY-SA-3.0 Colaboradores: Este gráfico vectorial fue creado con Inkscape Artista original: en:User:Cburnett
• Archivo:RAID_1.svg Fuente: https://upload.wikimedia.org/wikipedia/commons/b/b7/RAID_1.svg Licencia: CC-BY-SA-3.0 Colaboradores: Este gráfico vectorial fue creado con Inkscape Artista original: en:User:Cburnett
• Archivo:RAID_10.svg Fuente: https://upload.wikimedia.org/wikipedia/commons/b/bb/RAID_10.svg Licencia: CC BY-SA 3.0 Colaboradores: Trabajo propio Artista original: Wheart, based on image File:RAID 0.svg by Cburnett
• Archivo:RAID_5.svg Fuente: https://upload.wikimedia.org/wikipedia/commons/6/64/RAID_5.svg Licencia: CC-BY-SA-3.0 Colaboradores: Este gráfico vectorial fue creado con Inkscape Artista original: en:User:Cburnett
• Archivo:RAID_single_disk.jpg Fuente: https://upload.wikimedia.org/wikipedia/commons/a/ab/RAID_single_disk.jpg Licencia: CC
BY-SA 3.0 Colaboradores: Trabajo propio Artista original: Eptalon
• Archivo:ROM_BIOS.jpg Fuente: https://upload.wikimedia.org/wikipedia/commons/3/3d/ROM_BIOS.jpg Licencia: Public domain Colaboradores: ? Artista original: ?
• Archivo:Ram_SD_DD.png Fuente: https://upload.wikimedia.org/wikipedia/commons/a/ac/Ram_SD_DD.png Licencia: CC BY-SA 3.0
Colaboradores: Trabajo propio Artista original: Toniperis
• Archivo:Raspberry_Pi_Beta_Board.jpg Fuente: https://upload.wikimedia.org/wikipedia/commons/9/9c/Raspberry_Pi_Beta_Board.
jpg Licencia: Public domain Colaboradores: http://www.raspberrypi.org Artista original: Liz
• Archivo:Resistive_touchpanel.jpg_ Fuente: https://upload.wikimedia.org/wikipedia/commons/4/45/Resistive_touchpanel.jpg Licencia: Copyrighted free use Colaboradores: ? Artista original: ?
• Archivo:Rosegarden-screenshot.png Fuente: https://upload.wikimedia.org/wikipedia/commons/a/ac/Rosegarden-screenshot.png Licencia: GPL Colaboradores: http://www.rosegardenmusic.com/ taken by User:Neurologic Artista original: Chris Cannam, Richard Bown,
Guillaume Laurent, D. Michael McIntyre, Heikki Junes
• Archivo:SATA_ports.jpg Fuente: https://upload.wikimedia.org/wikipedia/commons/2/29/SATA_ports.jpg Licencia: CC-BY-SA-3.0
Colaboradores: Transfered from English Wikipedia; en:File:SATA ports.jpg Artista original: en:User:Berkut
• Archivo:SBACKUP-Pantallazo-Propiedades_de_la_copia_de_respaldo.png
Fuente:
https://upload.wikimedia.org/wikipedia/
commons/f/f1/SBACKUP-Pantallazo-Propiedades_de_la_copia_de_respaldo.png Licencia: CC BY-SA 3.0 Colaboradores: Trabajo
propio Artista original: Toniperis
• Archivo:SBACKUP-Pantallazo-Restaurar_archivos-directorios.png Fuente: https://upload.wikimedia.org/wikipedia/commons/d/
d3/SBACKUP-Pantallazo-Restaurar_archivos-directorios.png Licencia: CC BY-SA 3.0 Colaboradores: Trabajo propio Artista original:
Toniperis
• Archivo:SD-Logo.svg Fuente: https://upload.wikimedia.org/wikipedia/commons/c/cd/SD-Logo.svg Licencia: Public domain Colaboradores: Transferido desde de.wikipedia a Commons por Matthias M. usando CommonsHelper. Artista original: The original uploader was
Afrank99 de Wikipedia en alemán
• Archivo:SDHC_Speed_Class_10.svg Fuente: https://upload.wikimedia.org/wikipedia/commons/e/e0/SDHC_Speed_Class_10.svg Licencia: CC BY-SA 3.0 Colaboradores: Trabajo propio Artista original: Kizar
• Archivo:SDHC_Speed_Class_2.svg Fuente: https://upload.wikimedia.org/wikipedia/commons/8/89/SDHC_Speed_Class_2.svg Licencia: CC BY-SA 3.0 Colaboradores: Trabajo propio File:SDHC-Speed-Class-Logos.svg Artista original: Kizar
• Archivo:SDHC_Speed_Class_4.svg Fuente: https://upload.wikimedia.org/wikipedia/commons/e/ec/SDHC_Speed_Class_4.svg Licencia: CC BY-SA 3.0 Colaboradores: Trabajo propio File:SDHC-Speed-Class-Logos.svg Artista original: Kizar
• Archivo:SDHC_Speed_Class_6.svg Fuente: https://upload.wikimedia.org/wikipedia/commons/1/19/SDHC_Speed_Class_6.svg Licencia: CC BY-SA 3.0 Colaboradores: Trabajo propio File:SDHC-Speed-Class-Logos.svg Artista original: Kizar
• Archivo:SD_Cards.svg Fuente: https://upload.wikimedia.org/wikipedia/commons/6/67/SD_Cards.svg Licencia: CC BY-SA 3.0 Colaboradores: Este archivo deriva de: Sdcard.svg
Artista original: Original:
Obra derivada: Tkgd2007
112.2
Imágenes
137
• Archivo:SFF-8484_Kabel_IMGP6983.jpg
Fuente:
https://upload.wikimedia.org/wikipedia/commons/2/25/SFF-8484_Kabel_
IMGP6983.jpg Licencia: CC BY-SA 2.0 de Colaboradores: Trabajo propio (Texto original: «eigenes Foto») Artista original: Smial
• Archivo:Saitama_OK.jpg Fuente: https://upload.wikimedia.org/wikipedia/commons/d/dd/Saitama_OK.jpg Licencia: CC BY-SA 4.0
Colaboradores: Trabajo propio Artista original: Thearkangelomg
• Archivo:Salidas.jpg Fuente: https://upload.wikimedia.org/wikipedia/commons/2/2f/Salidas.jpg Licencia: CC BY-SA 3.0 Colaboradores:
Trabajo propio Artista original: TorQue Astur
• Archivo:Sata-velocidad-fabricante.png Fuente: https://upload.wikimedia.org/wikipedia/commons/3/3d/Sata-velocidad-fabricante.
png Licencia: CC BY-SA 3.0 Colaboradores: Trabajo propio Artista original: Toniperis
• Archivo:Sata-velocidad-real.png Fuente: https://upload.wikimedia.org/wikipedia/commons/2/2a/Sata-velocidad-real.png Licencia: CC
BY-SA 3.0 Colaboradores: Trabajo propio Artista original: Toniperis
• Archivo:Sata-velocidad-tienda.png Fuente: https://upload.wikimedia.org/wikipedia/commons/8/84/Sata-velocidad-tienda.png Licencia: CC BY-SA 3.0 Colaboradores: Trabajo propio Artista original: Toniperis
• Archivo:Scanner.view.750pix.jpg Fuente: https://upload.wikimedia.org/wikipedia/commons/e/e3/Scanner.view.750pix.jpg Licencia:
Public domain Colaboradores: Taken by Adrian Pingstone in November 2003 and released to the public domain. Artista original: Users
Boffy b, Arpingstone on en.wikipedia
• Archivo:ScrewDrivers.JPG Fuente: https://upload.wikimedia.org/wikipedia/commons/7/77/ScrewDrivers.JPG Licencia: CC-BY-SA3.0 Colaboradores: No machine-readable source provided. Own work assumed (based on copyright claims). Artista original: No machinereadable author provided. Gengiskanhg assumed (based on copyright claims).
• Archivo:Screw_Head_-_Phillips.svg Fuente: https://upload.wikimedia.org/wikipedia/commons/3/3f/Screw_Head_-_Phillips.svg Licencia: Public domain Colaboradores: Trabajo propio Artista original: Inductiveload
• Archivo:Screw_Head_-_Slotted.svg Fuente: https://upload.wikimedia.org/wikipedia/commons/f/f3/Screw_Head_-_Slotted.svg Licencia: Public domain Colaboradores: Trabajo propio Artista original: Inductiveload
• Archivo:Screw_head_-_cross.svg Fuente: https://upload.wikimedia.org/wikipedia/commons/8/80/Screw_head_-_cross.svg Licencia:
Public domain Colaboradores: <a href='//commons.wikimedia.org/wiki/File:Screw_Head_-_Slotted.svg' class='image'><img alt='Screw
Head - Slotted.svg' src='https://upload.wikimedia.org/wikipedia/commons/thumb/f/f3/Screw_Head_-_Slotted.svg/32px-Screw_Head_-_
Slotted.svg.png' width='32' height='32' srcset='https://upload.wikimedia.org/wikipedia/commons/thumb/f/f3/Screw_Head_-_Slotted.svg/
48px-Screw_Head_-_Slotted.svg.png 1.5x, https://upload.wikimedia.org/wikipedia/commons/thumb/f/f3/Screw_Head_-_Slotted.svg/
64px-Screw_Head_-_Slotted.svg.png 2x' data-file-width='40' data-file-height='40' /></a> Screw Head - Slotted.svg ⊖
Artista original: Screw Head - Slotted.svg: Inductiveload
• Archivo:Serial_ATA_hard_disk_connected.jpg Fuente: https://upload.wikimedia.org/wikipedia/commons/c/cb/Serial_ATA_hard_
disk_connected.jpg Licencia: CC BY-SA 2.5 Colaboradores: Trabajo propio Artista original: Thomas Rosenau, User:Pumbaa80
• Archivo:Several_atx_io_shields_(smial).jpg Fuente: https://upload.wikimedia.org/wikipedia/commons/0/0f/Several_atx_io_shields_
%28smial%29.jpg Licencia: CC BY-SA 2.0 de Colaboradores: Trabajo propio Artista original: User Smial on de.wikipedia
• Archivo:Shuttle_SN41G2.jpg Fuente: https://upload.wikimedia.org/wikipedia/commons/b/b7/Shuttle_SN41G2.jpg Licencia: Public domain Colaboradores: Own work Artista original: Wyglif
• Archivo:Sin-perturbaciones.svg Fuente: https://upload.wikimedia.org/wikipedia/commons/5/5f/Sin-perturbaciones.svg Licencia: CC
BY-SA 3.0 Colaboradores: Trabajo propio Artista original: Toniperis
• Archivo:Sin.svg Fuente: https://upload.wikimedia.org/wikipedia/commons/b/b2/Sin.svg Licencia: Public domain Colaboradores: selfmade; graphed in GNUPlot edited in Illustrator Artista original: Self: Commons user Keytotime
• Archivo:Smr-mme-montaje-01.png Fuente: https://upload.wikimedia.org/wikipedia/commons/b/b1/Smr-mme-montaje-01.png Licencia: CC BY-SA 3.0 Colaboradores: Trabajo propio Artista original: Toniperis
• Archivo:Smr-mme-montaje-02.png Fuente: https://upload.wikimedia.org/wikipedia/commons/2/24/Smr-mme-montaje-02.png Licencia: CC BY-SA 3.0 Colaboradores: Trabajo propio Artista original: Toniperis
• Archivo:Smr-mme-montaje-03.png Fuente: https://upload.wikimedia.org/wikipedia/commons/e/e6/Smr-mme-montaje-03.png Licencia: CC BY-SA 3.0 Colaboradores: Trabajo propio Artista original: Toniperis
• Archivo:Smr-mme-montaje-04.png Fuente: https://upload.wikimedia.org/wikipedia/commons/4/4d/Smr-mme-montaje-04.png Licencia: CC BY-SA 3.0 Colaboradores: Trabajo propio Artista original: Toniperis
• Archivo:Smr-mme-montaje-05.png Fuente: https://upload.wikimedia.org/wikipedia/commons/c/cd/Smr-mme-montaje-05.png Licencia: CC BY-SA 3.0 Colaboradores: Trabajo propio Artista original: Toniperis
• Archivo:Smr-mme-montaje-06.png Fuente: https://upload.wikimedia.org/wikipedia/commons/a/ab/Smr-mme-montaje-06.png Licencia: CC BY-SA 3.0 Colaboradores: Trabajo propio Artista original: Toniperis
• Archivo:Smr-mme-montaje-07.png Fuente: https://upload.wikimedia.org/wikipedia/commons/6/60/Smr-mme-montaje-07.png Licencia: CC BY-SA 3.0 Colaboradores: Trabajo propio Artista original: Toniperis
• Archivo:Smr-mme-montaje-08.png Fuente: https://upload.wikimedia.org/wikipedia/commons/e/ea/Smr-mme-montaje-08.png Licencia: CC BY-SA 3.0 Colaboradores: Trabajo propio Artista original: Toniperis
• Archivo:Smr-mme-montaje-09.png Fuente: https://upload.wikimedia.org/wikipedia/commons/7/7b/Smr-mme-montaje-09.png Licencia: CC BY-SA 3.0 Colaboradores: Trabajo propio Artista original: Toniperis
• Archivo:Smr-mme-montaje-10.png Fuente: https://upload.wikimedia.org/wikipedia/commons/3/3e/Smr-mme-montaje-10.png Licencia: CC BY-SA 3.0 Colaboradores: Trabajo propio Artista original: Toniperis
• Archivo:Smr-mme-montaje-11.png Fuente: https://upload.wikimedia.org/wikipedia/commons/d/d8/Smr-mme-montaje-11.png Licencia: CC BY-SA 3.0 Colaboradores: Trabajo propio Artista original: Toniperis
• Archivo:Smr-mme-montaje-12.png Fuente: https://upload.wikimedia.org/wikipedia/commons/3/38/Smr-mme-montaje-12.png Licencia: CC BY-SA 3.0 Colaboradores: Trabajo propio Artista original: Toniperis
138
112 ORIGEN DEL TEXTO Y LAS IMÁGENES, COLABORADORES Y LICENCIAS
• Archivo:Smr-mme-montaje-13.png Fuente: https://upload.wikimedia.org/wikipedia/commons/5/52/Smr-mme-montaje-13.png Licencia: CC BY-SA 3.0 Colaboradores: Trabajo propio Artista original: Toniperis
• Archivo:Smr-mme-montaje-14.png Fuente: https://upload.wikimedia.org/wikipedia/commons/b/be/Smr-mme-montaje-14.png Licencia: CC BY-SA 3.0 Colaboradores: Trabajo propio Artista original: Toniperis
• Archivo:Smr-mme-montaje-15.png Fuente: https://upload.wikimedia.org/wikipedia/commons/e/e2/Smr-mme-montaje-15.png Licencia: CC BY-SA 3.0 Colaboradores: Trabajo propio Artista original: Toniperis
• Archivo:Smr-mme-montaje-16.png Fuente: https://upload.wikimedia.org/wikipedia/commons/0/0a/Smr-mme-montaje-16.png Licencia: CC BY-SA 3.0 Colaboradores: Trabajo propio Artista original: Toniperis
• Archivo:Smr-mme-montaje-17.png Fuente: https://upload.wikimedia.org/wikipedia/commons/4/4a/Smr-mme-montaje-17.png Licencia: CC BY-SA 3.0 Colaboradores: Trabajo propio Artista original: Toniperis
• Archivo:Smr-mme-montaje-18.1.png Fuente: https://upload.wikimedia.org/wikipedia/commons/1/12/Smr-mme-montaje-18.1.png
Licencia: CC BY-SA 3.0 Colaboradores: Trabajo propio Artista original: Toniperis
• Archivo:Smr-mme-montaje-18a.png Fuente: https://upload.wikimedia.org/wikipedia/commons/d/dc/Smr-mme-montaje-18a.png Licencia: CC BY-SA 3.0 Colaboradores: Trabajo propio Artista original: Toniperis
• Archivo:Smr-mme-montaje-19.png Fuente: https://upload.wikimedia.org/wikipedia/commons/3/3b/Smr-mme-montaje-19.png Licencia: CC BY-SA 3.0 Colaboradores: Trabajo propio Artista original: Toniperis
• Archivo:Smr-mme-montaje-20.png Fuente: https://upload.wikimedia.org/wikipedia/commons/b/ba/Smr-mme-montaje-20.png Licencia: CC BY-SA 3.0 Colaboradores: Trabajo propio Artista original: Toniperis
• Archivo:Smr-mme-montaje-21.png Fuente: https://upload.wikimedia.org/wikipedia/commons/6/6f/Smr-mme-montaje-21.png Licencia: CC BY-SA 3.0 Colaboradores: Trabajo propio Artista original: Toniperis
• Archivo:Smr-mme-montaje-22.png Fuente: https://upload.wikimedia.org/wikipedia/commons/f/f6/Smr-mme-montaje-22.png Licencia: CC BY-SA 3.0 Colaboradores: Trabajo propio Artista original: Toniperis
• Archivo:Smr-mme-montaje-23.png Fuente: https://upload.wikimedia.org/wikipedia/commons/6/6f/Smr-mme-montaje-23.png Licencia: CC BY-SA 3.0 Colaboradores: Trabajo propio Artista original: Toniperis
• Archivo:Smr-mme-montaje-24.png Fuente: https://upload.wikimedia.org/wikipedia/commons/e/e2/Smr-mme-montaje-24.png Licencia: CC BY-SA 3.0 Colaboradores: Trabajo propio Artista original: Toniperis
• Archivo:Smr-mme-montaje-25.png Fuente: https://upload.wikimedia.org/wikipedia/commons/9/92/Smr-mme-montaje-25.png Licencia: CC BY-SA 3.0 Colaboradores: Trabajo propio Artista original: Toniperis
• Archivo:Smr-mme-montaje-26.png Fuente: https://upload.wikimedia.org/wikipedia/commons/a/a1/Smr-mme-montaje-26.png Licencia: CC BY-SA 3.0 Colaboradores: Trabajo propio Artista original: Toniperis
• Archivo:Smr-mme-montaje-27.png Fuente: https://upload.wikimedia.org/wikipedia/commons/0/0f/Smr-mme-montaje-27.png Licencia: CC BY-SA 3.0 Colaboradores: Trabajo propio Artista original: Toniperis
• Archivo:Smr-mme-montaje-28.png Fuente: https://upload.wikimedia.org/wikipedia/commons/2/24/Smr-mme-montaje-28.png Licencia: CC BY-SA 3.0 Colaboradores: Trabajo propio Artista original: Toniperis
• Archivo:Smr-mme-montaje-28a.png Fuente: https://upload.wikimedia.org/wikipedia/commons/0/05/Smr-mme-montaje-28a.png Licencia: CC BY-SA 3.0 Colaboradores: Trabajo propio Artista original: Toniperis
• Archivo:Smr-mme-montaje-29.png Fuente: https://upload.wikimedia.org/wikipedia/commons/6/65/Smr-mme-montaje-29.png Licencia: CC BY-SA 3.0 Colaboradores: Trabajo propio Artista original: Toniperis
• Archivo:Smr-mme-montaje-30.png Fuente: https://upload.wikimedia.org/wikipedia/commons/3/3c/Smr-mme-montaje-30.png Licencia: CC BY-SA 3.0 Colaboradores: Trabajo propio Artista original: Toniperis
• Archivo:Sodimm-rear.jpg Fuente: https://upload.wikimedia.org/wikipedia/commons/8/87/Sodimm-rear.jpg Licencia: Public domain
Colaboradores: Photographed by myself and uploaded to English Wikipedia. Artista original: Mark Tranchant, Talk, contrib
• Archivo:Sound_Blaster_Live!_5.1.jpg Fuente: https://upload.wikimedia.org/wikipedia/commons/d/d0/Sound_Blaster_Live%21_5.1.
jpg Licencia: Copyrighted free use Colaboradores: ? Artista original: ?
• Archivo:Standby_UPS_Diagram-es.png Fuente: https://upload.wikimedia.org/wikipedia/commons/6/6e/Standby_UPS_Diagram-es.
png Licencia: CC BY-SA 3.0 Colaboradores: Trabajo propio Artista original: Toniperis
• Archivo:Stripped-computer-case.JPG Fuente: https://upload.wikimedia.org/wikipedia/commons/2/2d/Stripped-computer-case.JPG
Licencia: Public domain Colaboradores: ? Artista original: ?
• Archivo:Superscalarpipeline.png Fuente: https://upload.wikimedia.org/wikipedia/commons/c/ce/Superscalarpipeline.png Licencia:
CC-BY-SA-3.0 Colaboradores: ? Artista original: ?
• Archivo:Tandy1000HX_tweaked.jpg Fuente: https://upload.wikimedia.org/wikipedia/commons/c/ce/Tandy1000HX_tweaked.jpg Licencia: CC-BY-SA-3.0 Colaboradores: Este archivo deriva de Tandy1000HX.jpg: <a href='//commons.wikimedia.org/wiki/File:
Tandy1000HX.jpg' class='image'><img alt='Tandy1000HX.jpg' src='https://upload.wikimedia.org/wikipedia/commons/thumb/8/80/
Tandy1000HX.jpg/120px-Tandy1000HX.jpg' width='120' height='68' srcset='https://upload.wikimedia.org/wikipedia/commons/thumb/
8/80/Tandy1000HX.jpg/180px-Tandy1000HX.jpg 1.5x, https://upload.wikimedia.org/wikipedia/commons/thumb/8/80/Tandy1000HX.
jpg/240px-Tandy1000HX.jpg 2x' data-file-width='1207' data-file-height='682' /></a>
Artista original: Jesster79 (Non-creditable tweaks by Ubcule)
• Archivo:Tarjeta_grafica_GPU-ROP.svg Fuente: https://upload.wikimedia.org/wikipedia/commons/9/93/Tarjeta_grafica_GPU-ROP.
svg Licencia: CC BY-SA 4.0 Colaboradores: Trabajo propio Artista original: Toniperis
• Archivo:Teclado_virtual.png Fuente: https://upload.wikimedia.org/wikipedia/commons/c/c7/Teclado_virtual.png Licencia: CC BY-SA
3.0 Colaboradores: Trabajo propio Artista original: Toniperis
• Archivo:Tensión_corriente_continua.svg Fuente: https://upload.wikimedia.org/wikipedia/commons/9/9c/Tensi%C3%B3n_corriente_
continua.svg Licencia: CC-BY-SA-3.0 Colaboradores:
112.3
Licencia del contenido
139
• Tensión_corriente_continua.png Artista original:
• Derivative work: Josemontero9
• Archivo:Texto_epet_9.jpg Fuente: https://upload.wikimedia.org/wikipedia/commons/7/70/Texto_epet_9.jpg Licencia: CC BY-SA 3.0
Colaboradores: Trabajo propio Artista original: Guido laviña
• Archivo:Thunder_rym.png Fuente: https://upload.wikimedia.org/wikipedia/commons/7/79/Thunder_rym.png Licencia: GFDL Colaboradores: Trabajo propio Artista original: P. Mikołajek
• Archivo:Thunderbolt-Connector.jpg Fuente: https://upload.wikimedia.org/wikipedia/commons/6/69/Thunderbolt-Connector.jpg Licencia: CC0 Colaboradores: Trabajo propio Artista original: Heavysilence
• Archivo:To_front_panel.png Fuente: https://upload.wikimedia.org/wikipedia/commons/e/ef/To_front_panel.png Licencia: CC BY-SA
3.0 Colaboradores: Trabajo propio Artista original: Toniperis
• Archivo:Toennchen_IMGP5029_wp.jpg Fuente: https://upload.wikimedia.org/wikipedia/commons/e/ef/Toennchen_IMGP5029_wp.
jpg Licencia: FAL Colaboradores: Trabajo propio Artista original: Smial
• Archivo:Toner-laser-grande-capacite-noir-brother-capacite-2600-pages.jpg Fuente: https://upload.wikimedia.org/wikipedia/
commons/e/e7/Toner-laser-grande-capacite-noir-brother-capacite-2600-pages.jpg Licencia: CC BY-SA 3.0 Colaboradores: Trabajo
propio Artista original: OnlineXpress
• Archivo:Toner.jpg Fuente: https://upload.wikimedia.org/wikipedia/commons/0/0d/Toner.jpg Licencia: CC BY 2.5 Colaboradores:
Transferido desde en.wikipedia a Commons. Artista original: The original uploader was Asterion de Wikipedia en inglés
• Archivo:Tool-pliers.jpg Fuente: https://upload.wikimedia.org/wikipedia/commons/5/51/Tool-pliers.jpg Licencia: Public domain Colaboradores: Trabajo propio Artista original: Evan-Amos
• Archivo:TouchScreen_5wires.svg Fuente: https://upload.wikimedia.org/wikipedia/commons/7/7c/TouchScreen_5wires.svg Licencia:
CC BY-SA 3.0 Colaboradores: Trabajo propio, redraw of http://www.elotouch.com/Technologies/AccuTouch/howitworks.asp Artista original: Mercury13
• Archivo:TouchScreen_capacitive.svg Fuente: https://upload.wikimedia.org/wikipedia/commons/d/d4/TouchScreen_capacitive.svg Licencia: CC BY-SA 3.0 Colaboradores: Trabajo propio Artista original: Mercury13
• Archivo:Touchpad.jpg Fuente: https://upload.wikimedia.org/wikipedia/commons/b/b6/Touchpad.jpg Licencia: CC-BY-SA-3.0 Colaboradores: ? Artista original: ?
• Archivo:Tweezers-variety.jpg Fuente: https://upload.wikimedia.org/wikipedia/commons/8/84/Tweezers-variety.jpg Licencia: Public
domain Colaboradores: Trabajo propio Artista original: Evan-Amos
• Archivo:UPSFrontView.jpg Fuente: https://upload.wikimedia.org/wikipedia/commons/f/f4/UPSFrontView.jpg Licencia: CC-BY-SA3.0 Colaboradores: ? Artista original: ?
• Archivo:UPSRearView.jpg Fuente: https://upload.wikimedia.org/wikipedia/commons/2/20/UPSRearView.jpg Licencia: CC-BY-SA3.0 Colaboradores: No machine-readable source provided. Own work assumed (based on copyright claims). Artista original: No machinereadable author provided. Amakuru assumed (based on copyright claims).
• Archivo:USB-PCI-Card.jpg Fuente: https://upload.wikimedia.org/wikipedia/commons/0/09/USB-PCI-Card.jpg Licencia: Public domain Colaboradores: Trabajo propio Artista original: Evan-Amos
• Archivo:USBVacuumCleaner.jpg Fuente: https://upload.wikimedia.org/wikipedia/commons/7/77/USBVacuumCleaner.jpg Licencia:
Public domain Colaboradores: Trabajo propio Artista original: Raysonho@Grid Engine
• Archivo:Usbkey_internals.jpg Fuente: https://upload.wikimedia.org/wikipedia/commons/e/e2/Usbkey_internals.jpg Licencia: CC-BYSA-3.0 Colaboradores: ? Artista original: ?
• Archivo:Vector_Video_Standards2.svg Fuente: https://upload.wikimedia.org/wikipedia/commons/e/e5/Vector_Video_Standards2.
svg Licencia: CC-BY-SA-3.0 Colaboradores: Transferred from en.wikipedia Artista original: Original uploader was XXV at en.wikipedia
Later version(s) were uploaded by Jjalocha, Aihtdikh at en.wikipedia.
• Archivo:Video_card_Outputs.jpg Fuente: https://upload.wikimedia.org/wikipedia/commons/f/f0/Video_card_Outputs.jpg Licencia:
CC BY 2.5 Colaboradores: Image created by me. Artista original: Bedwyr
• Archivo:Wacom_graphics_tablet_and_pen.png Fuente: https://upload.wikimedia.org/wikipedia/commons/d/d4/Wacom_graphics_
tablet_and_pen.png Licencia: CC BY-SA 3.0 Colaboradores:
• Wacom_Pen-tablet_without_mouse.jpg Artista original: Wacom_Pen-tablet_without_mouse.jpg: *Wacom_Pen-tablet.jpg: photographed
by Tobias Rütten,Metoc
• Archivo:Wooden_roller_coaster_txgi.jpg Fuente: https://upload.wikimedia.org/wikipedia/commons/3/30/Wooden_roller_coaster_
txgi.jpg Licencia: CC-BY-SA-3.0 Colaboradores: ? Artista original: ?
• Archivo:Work_shop_clamps.JPG Fuente: https://upload.wikimedia.org/wikipedia/commons/b/b4/Work_shop_clamps.JPG Licencia:
CC-BY-SA-3.0 Colaboradores: Trabajo propio Artista original: Gengiskanhg
• Archivo:Zumbador-PC_con_conexion_PCB.png Fuente: https://upload.wikimedia.org/wikipedia/commons/e/e6/Zumbador-PC_
con_conexion_PCB.png Licencia: CC BY-SA 3.0 Colaboradores: Trabajo propio Artista original: Toniperis
112.3
Licencia del contenido
• Creative Commons Attribution-Share Alike 3.0