Manual de creación y utilización de cuentas de correo electrónico
Anuncio
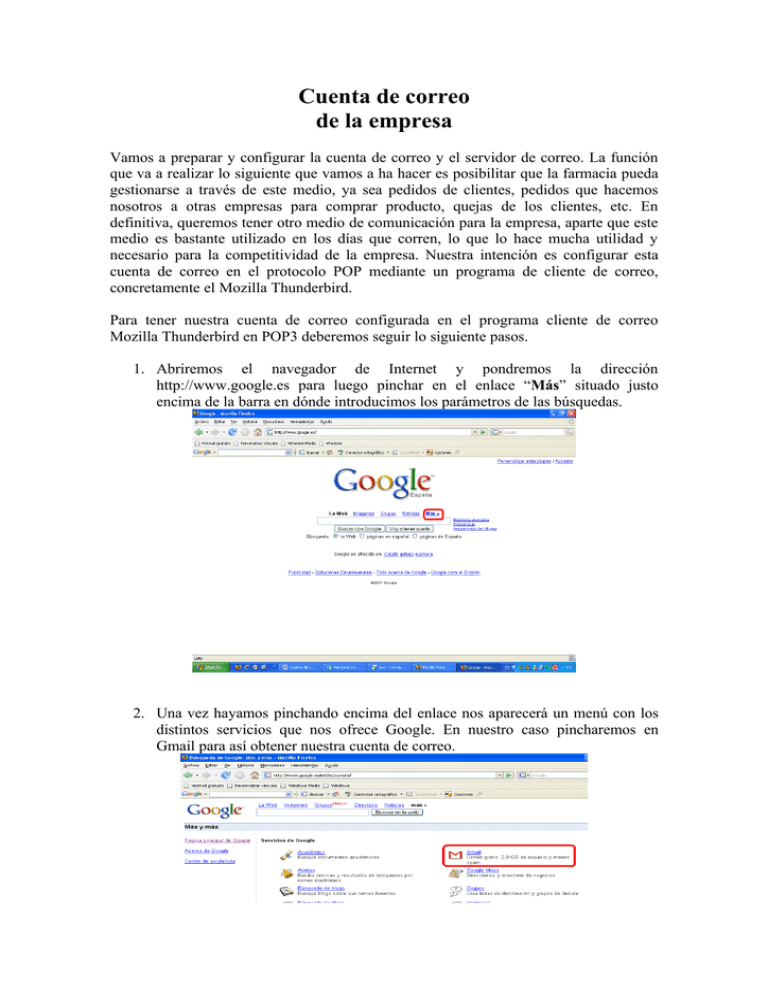
Cuenta de correo de la empresa Vamos a preparar y configurar la cuenta de correo y el servidor de correo. La función que va a realizar lo siguiente que vamos a ha hacer es posibilitar que la farmacia pueda gestionarse a través de este medio, ya sea pedidos de clientes, pedidos que hacemos nosotros a otras empresas para comprar producto, quejas de los clientes, etc. En definitiva, queremos tener otro medio de comunicación para la empresa, aparte que este medio es bastante utilizado en los días que corren, lo que lo hace mucha utilidad y necesario para la competitividad de la empresa. Nuestra intención es configurar esta cuenta de correo en el protocolo POP mediante un programa de cliente de correo, concretamente el Mozilla Thunderbird. Para tener nuestra cuenta de correo configurada en el programa cliente de correo Mozilla Thunderbird en POP3 deberemos seguir lo siguiente pasos. 1. Abriremos el navegador de Internet y pondremos la dirección http://www.google.es para luego pinchar en el enlace “Más” situado justo encima de la barra en dónde introducimos los parámetros de las búsquedas. 2. Una vez hayamos pinchando encima del enlace nos aparecerá un menú con los distintos servicios que nos ofrece Google. En nuestro caso pincharemos en Gmail para así obtener nuestra cuenta de correo. 3. El tercer paso consistirá en darle a los enlaces que saldrán a la derecha de nuestra pantalla. El enlace grande que es el que más nos interesa es “Apúntate a Gmail”, pinchando aquí podremos empezar a crear nuestra cuenta de correo. Tenemos otros dos enlaces que son “Acerca de Gmail”, que nos explicará detalladamente que es Gmail y como funciona; el otro enlace es “Nuevas funciones” que nos explicará las posibilidades agregadas más recientes de este servicio de correo electrónico. 4. Una vez hayamos pinchado en el enlace “Apúntate a Gmail” tendremos que rellenar todos los datos que nos exigen. Entre ellos estarán nuestro nombre y apellido (que no tienen por qué ser reales) elección de nuestra dirección de correo, pregunta secreta, nuestra ubicación y la verificación, dándole para terminar a Aceptar. En caso de que haya ya una cuenta de correo con el mismo nombre o un dato incorrecto o que no cumple lo requisitos Gmail nos lo hará saber y tendremos que arreglar los datos que no estén correctos según el criterio del servicio de correo. 5. Luego Gmail nos da en cierto modo la bienvenida a su servicio, le tendremos que dar a “Estoy listo para acceder a mi cuenta”. 6. Aquí nos pregunta si queremos guardar el historial de los chats, ya que por defecto no vamos a trabajar mucho con el servidor de correo Gmail, sino que trabajaremos la cuenta a través de un programa cliente de correo, le daremos a No, aunque esto depende de las intenciones del usuario y sobre todo la empresa, pero en nuestro caso como he mencionado antes será no. Luego tendremos que pulsar en el botón que pone “¡Genial! Ir a Recibidos” y desde aquí ya podremos gestionar nuestro de correo de forma totalmente normal. 7. A partir de aquí empezaremos ya a configurar la cuenta en POP3. Desde la pantalla en donde nos aparece la bandeja de entrada de nuestra cuenta de correo pincharemos en un enlace en la parte superior derecha de la pantalla en dónde pone “Configuración” para acceder a los distintos menús configurables de Gmail, entre las cuáles está el poder configurar una cuenta en el protocolo POP. 8. Una vez haya accedido a configuración, le tendremos que dar a “Reenvío y cuenta POP” para comenzar a configurar nuestra cuenta en POP3 y guardaremos los cambios para así poder empezar a configurar el programa de gestión de correo. Antes de darle a “Guardar los cambios” nos aparecerá un enlace que pone “Instrucciones para la configuración” en dónde se nos explicará detalladamente como preparar la cuenta de correo para los distintos programas de cliente de correo, aun así aquí los explicaremos de una forma más gráfica y sencilla. Después de darle a “Guardar los cambios” Gmail tardará un poco en volver a la bandeja de entrada. Cuando se muestre la bandeja de entrada nos notificará en la parte superior dentro de una celda amarilla en la que pone literalmente “Se han guardado tus preferencias”. A partir de aquí ya podemos abrir y configurar el programa de gestión de correo. 9. A partir de ahora trabajaremos con el programa de cliente de correo. Para esta función nos hemos decantado por el programa Mozilla Thunderbird, los motivos los resumiremos en los siguientes puntos. a. Fácil instalación y manejo. b. Rapidez. c. Fiabilidad. d. Es software libre con lo que no tiene coste de licencia. Así que para poder empezar a trabajar con Mozilla Thunderbird deberemos bajarlo de Internet a través de la página http://www.mozilla.com/enUS/thunderbird/ y desde ahí obtendremos el instalador. 10. Hacemos doble clic sobre el instalador para iniciar la instalación de Mozilla Thunderbird y nos saldrá la primera pantalla que mostraremos justo abajo. A partir de ahí la cosa es sencilla, solo le tenemos que dar a Ejecutar, en la siguiente pantalla que nos salta le damos Siguiente. En tercer lugar aceptamos los término de la licencia y de pulsamos de nuevo en Siguiente. Nos saltará el tipo de instalación que deseamos, ahí dejamos la opción que viene seleccionada por defecto que es Estándar y le volvemos a dar a Siguiente. Se nos notificará la carpeta en dónde irán los componentes del programa cliente de correo, que suele ser en la carpeta Archivos de Programa y pulsaremos nuevamente Siguiente para por fin terminar la instalación. 11. Una vez instalado Mozilla Thunderbird en nuestros ordenadores procederemos a la configuración de la cuenta en el protcolo POP. En primer lugar se nos pedirá si queremos importar los datos de Microsoft Outlook. En caso de haber trabajado ya una cuenta configurada en POP en el programa de Microsoft lo lógico es que le demos a la opción “Outlook” y siguiente. Pero como se supone que vamos a empezar de cero, le daremos a “No importar nada” y luego a Siguiente. 12. En la siguiente ventana se nos preguntará con qué tipo de cuenta deseamos desearemos trabajar con Mozilla Thunderbird. Lógicamente tendremos que seleccionar “Cuenta de correo electrónico” y darle a Siguiente. 13. En este apartado tendremos que rellenar ambos campos con la dirección de correo electrónico que vamos a utilizar, en nuestro caso será [email protected]. Luego le daremos una vez más a Siguiente. 14. Este paso es ya algo más complejo que los anteriores, aquí deberemos hacer los siguientes subpasos que detallaré a continuación. a. Seleccionar la opción “POP” en el tipo de servidor entrante. b. En el Nombre del servidor escribiremos pop.gmail.com. c. La opción de usar bandeja de entrada global la dejaremos activada, como está en su forma predeterminada. d. En el campo Servidor de correo saliente escribiremos smtp.gmail.com. e. Luego pulsaremos Siguiente. 15. En el siguiente paso nos piden los nombres de usuario entrante y saliente, suelen ser iguales para ambos casos. En el nuestro pondremos la dirección de correo [email protected] en los dos campos que nos aparecen y pulsaremos a Siguiente. Después se nos pedirá el nombre de la cuenta, nos saldrá la dirección de correo electrónico escrito en el campo, así que dejaremos este como está y le damos de nuevo a Siguiente. Ya tenemos aparentemente finalizada la configuración de nuestra cuenta, ya que el programa nos mostrará una pantalla confirmando los datos. Le daremos a Terminar para poder empezar a usar Mozilla Thunderbird, pero aun nos queda configurar los puertos para que nuestro correo pueda funcionar. 16. Una vez iniciado Mozilla Thunderbird, el programa intentará importar nuestro correo alojado en nuestra cuenta de correo de Gmail, pero no puede porque no tiene los puertos configurados, y busca nuestra correspondencia por un puerto equivocado. Así que tendremos que cambiar los puertos para que así podamos por fin terminar de configurar nuestra cuenta de correo en POP. Para poder cambiar los puertos pulsaremos en Herramientas y Configuración de cuentas. 17. El siguiente paso resultará un tanto complejo y requiere que el usuario que está configurando la cuenta preste atención. Después de darle Configuración de cuentas nos aparecerá una ventana en dónde están las cuentas de correo y los servidores de correo. Aquí es dónde cambiaremos los puertos. Pincharemos justo debajo de dónde aparece la dirección de correo, en Configuración del servidor y haremos los siguientes cambios. a. Cambiaremos el puerto que Mozilla Thunderbird ha puesto por defecto por el número 995. b. Justo debajo, en donde pone Configuración de seguridad pincharemos en las opciones SSL y nos aseguraremos Usar identificación segura esté desactivada. 18. En el siguiente paso pulsaremos en Servidor de salida (SMTP) y luego le damos a editar para poder ajustar este parámetro a su puerto correcto y correspondiente. 19. Una vez le hemos dado a editar, haremos los siguientes pasos. a. Comprobar que el Nombre del servidor sea smtp.gmail.com. b. Cambiar el puerto predeterminado por Mozilla Thunderbird por el puerto 587. c. Seleccionamos utilizar Nombre y contraseña y en el nombre de usuario nos aseguraremos que esté puesto nuestra dirección de correo [email protected]. d. En el apartado Utilizar conexión segura seleccionaremos “TLS, si está disponible” y pulsaremos Aceptar. 20. Después de cambiar los puertos en Configuración de cuentas le damos a aceptar para que se graben los cambios. 21. A partir de aquí podemos darle al botón Recibir mensajes y el programa nos pedirá nuestra contraseña de cuenta de correo para así asegurarse de que el usuario que va a usar la cuenta de correo es la persona correcta y no un ladrón intentando robar una cuenta para configurarla en POP. Si lo deseamos al abrir Mozilla Thunderbird podremos usar el administrador de contraseña para que no recuerde nuestra clave, aunque esto dejará más expuesto los datos a algún intruso. A partir de ahora veremos como funciona a la hora de la verdad Mozilla Thunderbird. Este es un programa sencillo y fácil de utilizar, no requiere ser ningún experto en informática para poder manejarlo. Este es uno de los puntos más importantes por lo que nos hemos decantado por este programa libre y gratuito. 1. En primer lugar vamos a ver lo que la parte más sencilla y posiblemente que más manejaremos a lo largo del día a día, que no es otra que la columna que aparece a nuestra izquierda justo cuando empezamos a utilizar el programa. Aquí describiremos cada uno de los elementos que aparecen a la izquierda de nuestra pantalla, que básicamente son carpetas. a) Carpetas locales: en este menú desplegable nos vienen una serie de opciones. • Ver configuración de cuenta: que nos permite ver y modificar la configuración de la/s cuenta/s de correo que tenemos grabadas y configuradas en Mozilla Thunderbird, así como crear una cuenta nueva. • Crear cuenta nueva: desde aquí podemos registrar una cuenta nueva en Mozilla Thunderbird, la cuenta pueden ser una “cuenta de correo electrónico”, “Hilos RSS y blogs” y “Cuenta de noticias”. • Buscar mensajes, esto se trata de un buscador que nos ayudará a localizar e-mails que no logramos encontrar, en caso de estar en el buzón y obviamente no haya sido borrado esta opción la encontrará estableciendo unos parámetros que el usuario podrá establecer para así agilizar la búsqueda. • Administrador de filtros de mensajes: esta opción nos permite establecer un filtro que no admita correo de unas determinadas características, estas características el usuario las puede especificar pinchando en el botón “Nuevo”. Esta opción es muy buena para así evitar el recibo de spam en la bandeja de entrada. b) Bandeja de entrada: Este es el lugar en dónde se alojará todo el correo que nos llegue. Cuando pinchemos en la opción del mismo nombre en la columna de la izquierda nos aparecerá justo a la derecha y ocupando la mayor parte de la pantalla una interfaz en dónde podremos seleccionar en la parte superior el e-mail que deseamos ver y abajo nos aparecerá el contenido de este. Esta es la opción que más utilizaremos con este programa en la actividad empresarial. c) Mensajes no enviados: Aquí se almacenan los mensajes que no han sido enviados por el usuario o que tuvieron problemas a la hora de enviarse y no pudieron terminar de transmitirse. d) Borradores: aquí se almacenan los correos que redactamos y que no acabamos. Cuando redactamos un e-mail en Mozilla Thunderbird podemos guardarlo como borrador para poder editar el e-mail en otro momento y así poderlo enviar. e) Enviados: aquí irán a parar todos los e-mails que enviemos. Lo que se nos quedará será un copia de nuestro propio e-mail que no podremos editar esta vez el mensaje. f) Papelera: aquí se meterán los e-mails pendientes de su eliminación, ya que esta aun está en duda. Aquí se pueden meter mensajes de todo tipo, pero no se podrán enviar los mensajes que redactamos, habrá que recuperarlos antes de poder manipularlos. Si pulsamos con el botón secundario del ratón encima de las distintas carpetas veremos que no son unas carpetas especiales, sino que son perfectamente configurables, hasta las podemos borrar si así lo deseamos. Si el usuario necesita una organización un poco especial de este programa solo tiene que ir manipulando a su antojo las distintas carpetas borrándolas, creando otras nuevas o creando subcarpetas, así como poder compactar carpetas y ver sus propiedades, pudiendo modificar muchos parámetros. Si pulsamos con el botón secundario del ratón encima de un e-mail podremos comprobar que también hay muchas opciones para poder manipular los mensajes, sobresaliendo la posibilidad de mover y copiar los e-mails a las distintas carpetas. También desde aquí podremos eliminar mensajes entre otras acciones como marcar los mensajes leídos como no leídos. 2. En este segundo apartado describiremos de modo breve los iconos que salen en la parte superior de la pantalla en Mozilla Thunderbird. Estos iconos sirven para tratar de una manera rápida y sencilla con e-mails, aquí los definiremos brevemente. Recibir mensajes: esta opción sirve para actual Mozilla Thunderbird buscando mensajes que hayan sido enviados a la cuenta de correo activada en ese momento. Redactar: aquí podremos redactar un mensaje y enviarlo a varios destinatarios. Esta es la opción que usaremos para comunicarnos con el exterior, sobre todo si somos nosotros los que iniciamos la comunicación. • En las opciones de redactar mensajes nos encontramos las posibilidades de enviar, acceder a la libreta de direcciones, adjutnar algún archivo al e-mail, cifrarlo y guardarlo. Libreta de direcciones: aquí podemos hacer varias cosas. Podemos añadir un contacto pinchando en “Nueva tarjeta”, hacer una lista de direcciones nueva en “Nueva lista”, ver las “Propiedades” del contacto, “Redactar” un mensaje al contacto seleccionado y también podemos “Borrar” los contactos. Mozilla Thunderbird también guardará automáticamente direcciones que no añadamos pero sí escribimos con frecuencia. Responder: cuando tenemos seleccionado un e-mail podemos pulsar sobre este icono y responderemos al mensaje que hayamos seleccionado con el envío de un e-mail. Resp. a todos: esta opción nos permite responder a todos los contactos que tenemos guardados. El mensaje se enviará a todos nuestros contactos. Reenviar: esto sirve para reenviar un e-mail de manera intacta a otras direcciones. Esta opción se usa sobre todo cuando se quiere conservar los archivos adjuntos, ya que la opción de Responder no permite reenviar los archivos que hayan sido adjuntados al e-mail recibido. Borrar: este es el icono de la opción de borrado de e-mails, envía estos a la Papelera. Basura: esta opción nos sirve para definir un e-mail de modo que su tipología es correo no deseado o basura (o sea, como spam) y así que no entre en la Bandeja de entrada dicho correo. Imprimir: como el mismo nombre del icono dice, sirve para imprimir el mensaje de un e-mail. También podemos ver su vista preliminar antes de imprimir de verdad el e-mail seleccionado. Detener: sirve para detener una acción que estamos realizando con Mozilla Thunderbird, como Recibir mensajes o enviar un e-mail. 3. En los apartados anteriores nos hemos centrado en los que podríamos decir que son los menús más resultones de Mozilla Thunderbird y muy posiblemente las opciones un usuario normal más utilizaría ya que son las que están más a mano. Sin embargo en la parte superior de la pantalla también aparecen otras opciones, de aspecto más discreto, que son las que suelen aparecer en muchos programas. Quiero desarrollar de manera breve este apartado para que el usuario sepa que se va a encontrar. • Archivo: este menú aparece en la mayoría de los programas que usamos a lo largo de nuestra vida en la informática. Aquí trataremos sobre todo el agregar y crear nuevos documentos y ficheros, las opciones que incorpora son las siguientes. o Nuevo: desde aquí podremos redactar un nuevo mensaje, crear una nueva carpeta, guardar las búsquedas que hayamos hecho, agregar una cuenta de correo nueva y acceder a la tarjeta de libreta de direcciones. o Abrir mensaje guardado: desde aquí podremos abrir un mensaje que hayamos guardado en el disco duro. o Adjuntos: aquí podremos acceder a los archivos adjuntos que halla en los e-mails. Cerrar: cierra el Thunderbird. Recibir mensajes nuevos: esta opción se encarga de buscar y descargar mensajes nuevos a Mozilla Thunderbird. Suscribirse: nos sirve para suscribirnos a una cuenta de correo. Renombrar carpeta: con esto podremos cambiarle el nombre a una carpeta. Compactar carpetas. Vaciar la papelera: esta opción nos permite vaciar totalmente la papelera. Sin conexión: aquí están las opciones para trabajar sin conexión, que son configurables. Desde aquí también podemos activar la opción de “trabajar sin conexión” y recibir mensajes que hayan sido marcados. Configurar página: se puede configurar la página en dónde vamos a imprimir el mensaje de los e-mails. Vista preliminar: nos sirve para tener una vista preliminar del archivo antes de imprimirlo. Imprimir: esta es la opción en dónde podremos imprimir los mensajes de los e-mails que hayamos recibid o enviado. Salir: sale de Mozilla Thunderbird. o o o o o o o o o o o • Editar: aquí podemos realizar distintas opciones como deshacer acciones que hallamos hecho, repetir, las típicas y más que conocidas acciones de cortar, copiar y pegar, así elegir entre distintos modos de selección, búsquedas y poder observar las propiedades de una carpeta en una cuenta de Mozilla Thunderbird. • Ver: aquí podemos cambiar la configuración y el estado de muchas cosas, como la barra de herramientas o la correspondencia. Aquí trataremos de describir cada una de las posibilidades de manera breve para que el usuario sepa de una manera general que se va a encontrar en este apartado. o Barra de herramientas: nos permite configurar la barra de herramientas de Mozilla Thunderbird. o Disposición: nos permite elegir entre las distintos tipos de organización de la pantalla en Mozilla Thunderbird. Las opciones son: “Vista clásica”, “Vista amplia” y “Vista vertical”. También podemos quitar la posibilidad de la vista preliminar en “Mensaje”. o Ordenar por: nos permite elegir entre distintos tipo de ordenado de los e-mails, ya sean por remitente, fecha, orden alfabético, de manera descendente, ascendente… . o Mensajes: nos permite ver los correos recibidos aplicando alguna condición, como por ejemplo los vistos en los últimos días. Estas condiciones se pueden modificar y el usuario puede crear otras. o Conversaciones: nos permite ver solo el correo que no hayamos leído, esto nos sirve para cuando la bandeja esté muy llena y nos cuesta diferenciar entre los correos leídos y no leídos. o Cabeceras: podemos ponerlas en “Normal” o “Todas”, nos muestra la cabecera del mensaje de manera simple o total. o Cuerpo del mensaje como: podemos ver el cuerpo de mensaje en con su código HTML original, simplificado o como texto simple. o Ver adjuntos incorporados: activado nos permite ver los archivos adjuntos de los mensajes, lo más recomendable es que esté activado. o Tamaño del texto: nos permite modificar el tamaño del texto de los emails. o Codificación de caracteres: aquí se nos permite cambiar la codificación de los caracteres (letras) para que Mozilla Thunderbird pueda detectarlas. o Formato original del mensaje: nos muestra el formato original en HTML de los e-mails. o Información de seguridad del mensaje: nos muestra si el mensaje lleva algún tipo de seguridad como por ejemplo una firma digital. • Ir: esta es una opción que nos permite movernos entre los distintos e-mails, pudiendo seleccionar entre los anteriores y los siguientes. • Mensaje: aquí es dónde podemos tratar con e-mails, ya sea redactándolos, respondiéndolos, reenviándolos, editándolos o marcándolos con diferentes estados. Las funciones son similares o iguales a lo que hemos descrito en apartados anteriores. • Herramientas: como su mismo nombre indica, se trata de un conjunto de herramientas que incorpora o que podemos bajar de Internet para Mozilla Thunderbird. Aquí también podemos descargarnos las actualizaciones para este cliente de correo. Más abajo definiremos brevemente para qué sirven dichas herramientas. o Libreta de direcciones: aquí accederemos a la libreta de direcciones. Aquí podremos agregar un contacto, borrarlo y modificarlo con su correspondiente tarjeta. o Extensiones: aquí podremos acceder a las extensiones para Mozilla Thunderbird. Estas extensiones nos permiten ampliar las posibilidades de este cliente de correo. Dichas extensiones se suelen bajar de Internet a través de la página de Mozilla. o Temas: aquí podemos cambiar la apariencia externa de la pantalla en Mozilla Thunderbird, los temas se tienen que descargar de Internet a través de la página de Mozilla. o Filtros de menajes: aquí podremos configurar y establecer filtros para que no nos llegue correo basura (spam). o Ejecutar filtros en la carpeta: sirven para ejecutar los filtros establecidos en una carpeta determinada. o Controles de correo basura: nos permite establece unos controles para controlar el correo basura que nos llega a nuestra cuenta. o Ejecutar controles de correo basura en la carpeta: ejecuta los controles de correo basura que hayamos establecido en una carpeta determinada. o Borrar mensajes marcados como correo basura en la carpeta. o Importar: podremos importar libretas de direcciones, correo y configuraciones de otros programas clientes de correo, como el Microsoft Outlook de Microsoft. o Consola Javascript: aquí podremos tener información sobre el código Java que se ha ejecutado, tanto bien como mal, en nuestra cuenta configurada en Mozilla Thunderbird. o Configuración de cuentas: aquí podremos agregar y eliminar cuentas de correo, así como servidores de salida. o Opciones: desde aquí podremos configurar gran parte de Mozilla Thunderbird, como el aspecto, la ortografía y otras cosas relacionadas con los mensajes que redactamos, la privacidad o la organización de los archivos adjuntos entre otras cosas. Estas opciones suelen ser sencillas de configurar. 4. Una vez explicado el funcionamiento del cliente de correo electrónico Mozilla Thunderbird, me gustaría explicar algunas de las posibilidades de este programa. • Creación y adjuntado de una firma: Con el Bloc de Notas o cualquier otro programa de edición de textos, cualquiera sirve, sólo hay que acordarse de guardarlo como texto plano (con extensión TXT). Cada uno que ponga lo que guste, yo, como podéis ver sólo he puesto mi nombre y un saludo, acompañado de mis páginas webs recomendadas. Como he dicho lo guardamos donde queramos pero con extensión txt. Para adjuntar nuestra firma Abrimos Thunderbird, pulsamos en Herramientas, Configuración de cuentas. Con el nombre de la cuenta seleccionado (observar que yo he creado dos cuentas) marcamos la casilla Adjuntar esta firma, pinchamos en Elegir para buscar ese fichero extensión Txt que antes hemos creado y guardado, pulsamos Aceptar, (se pueden crear múltiples firmas y poner cada una de ellas como predeterminada en cada cuenta, es decir para cada cuenta podemos poner una firma como predeterminada). • Redacción de mansajes: como cliente de correo que es, Mozilla Thunderbird tiene la posibilidad de redactar mensajes y enviárselos a nuestros distintos contactos agregados. Aquí explicaré de manera breve las posibilidades de esta opción que se utilizará con frecuencia, ya que nos permitirá comunicarnos con el exterior a través de este medio, el correo electrónico. Enviar: nos permite enviar el mensaje redactado. Contactos: accederemos a la libreta de direcciones para seleccionar un contacto y enviarle el e-mail. Ortografía: sirve para una revisión ortográfica del e-mail redactado. De manera predeterminada está en inglés y debemos bajarnos el diccionario en castellano para que no haga la revisión ortográfica en nuestro idioma. Adjuntar: podremos adjuntar cualquier tipo de archivo a nuestro e-mail. Seguridad: nos permitirá cifrar el mensaje y/o ponerle una firma digital. Guardar: nos permite guardar un e-mail para luego editarlo o no. Los menús de la parte superior de la pantalla: Archivo, Editar, Ver, Herramientas y Ayuda realizan una función muy similar descrita en el apartado 3 de este manual, así que nos limitaremos a explicar de un modo breve las tres nuevas que nos han surgido, Insertar, Formato y Opciones. o Insertar: nos permite insertar todo tipo de elementos, como imágenes, tablas, enlaces o código HTML. Esta opción nos puede servir para hacer más llamativos nuestros e-mails o poderlos organizar en caso de tener que trabajar con tablas. o Formato: aquí podremos trabajar el tipo de letra y su color, la sangría, los párrafos y el interlineado. o Opciones: podremos revisar la ortografía, establecer una cita, codificar los caracteres, establecer dónde queremos una copia del e-mail que vamos a enviar (de manera predeterminada los envía al a carpeta “Enviados”) y podremos cifrar y/o firmar digitalmente el e-mail. • Filtro: aquí veremos como se establece un filtro. Esta función resulta muy interesante, sobre todo para una empresa ya que generalmente estas entidades son las más vulnerables en cuanto a recepción de correo basura (spam) se refiere. Para crear un filtro pincharemos en la ventana principal de Mozilla Thunderbird en Herramientas y Filtros de mensajes… . o Para empezar seleccionaremos la dirección de correo en dónde queremos establecer el filtro y le damos a Nuevo… . o Luego estableceremos los parámetros del filtro, como su nombre, el asunto del e-mail así como el contenido no deseado. También podemos establecer las acciones a realizar en caso de llegarnos dicho correo no deseado. Una vez establecidos los parámetros le daremos a aceptar para guardar el filtro. Siguiendo estos sencillos pasos podremos poner un filtro a cualquier tipo de mensaje que nos llega y que nos resulte molesto. Este es uno de los puntos fuertes de Mozilla Thunderbird, su gran capacidad para neutralizar el correo no deseado.