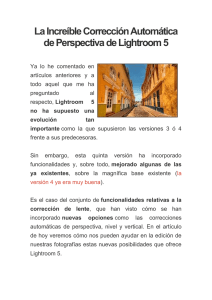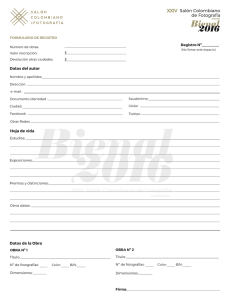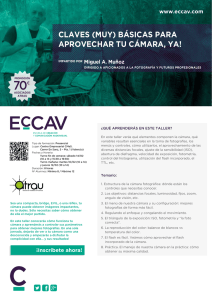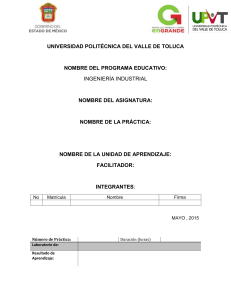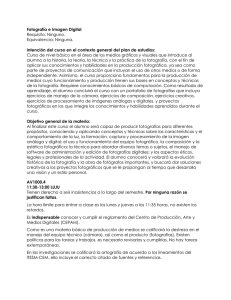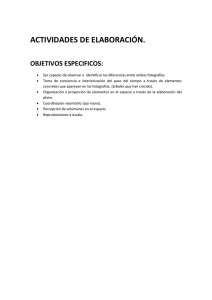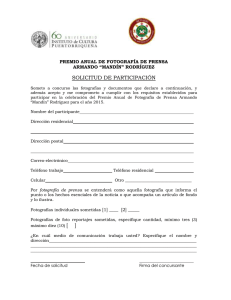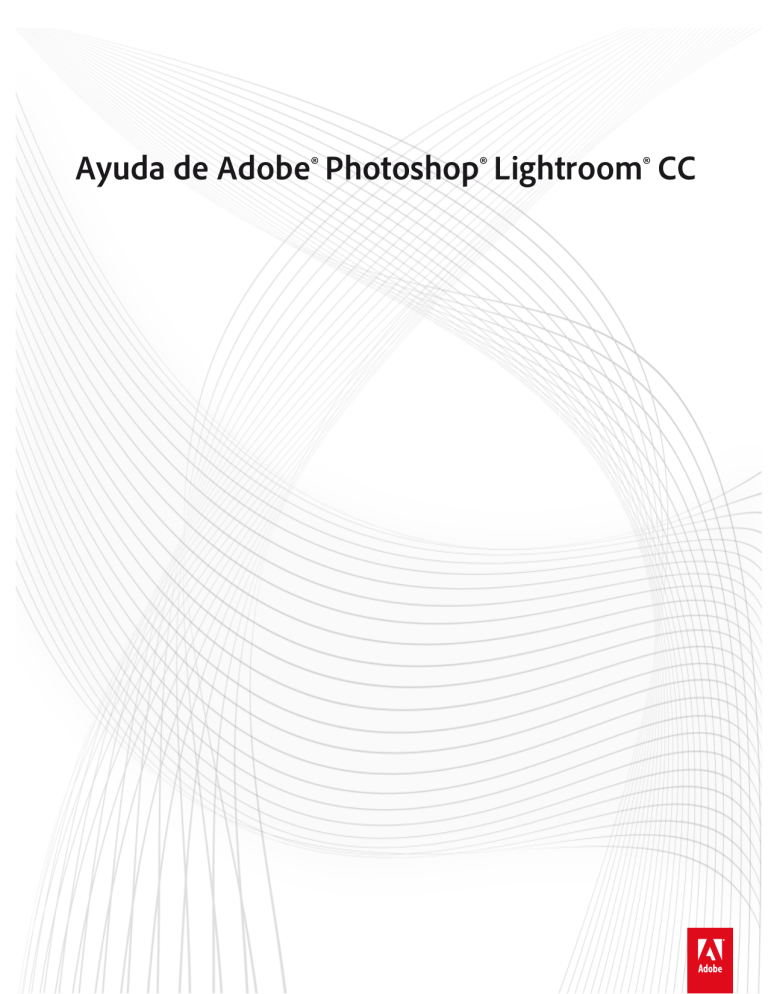
Ayuda de Adobe® Photoshop® Lightroom® CC Contenido Novedades 1 Resumen de las nuevas funciones 2 Lightroom / Preguntas frecuentes 38 Descargar e instalar Lightroom CC 42 Tutoriales de las nuevas funciones 47 Introducción 49 Tutoriales de las nuevas funciones 50 Tutoriales de las nuevas funciones 52 Creative Cloud 53 Aplicación de escritorio de Creative Cloud 54 Examinar, sincronizar y administrar activos 67 Bibliotecas Creative Cloud 74 Añadir fuentes de Typekit 84 Uso compartido de archivos, bibliotecas y mucho más 90 Inicio de aplicaciones de Creative Cloud 97 Lightroom para dispositivos móviles, TV y la Web 102 Adobe Lightroom for mobile y Lightroom for Apple TV | Preguntas frecuentes 103 Trabajo con Lightroom para dispositivos móviles 109 Sincronización de Lightroom en plataformas móviles y de escritorio 110 Lightroom en la Web 114 Configuración de Lightroom para la aplicación de Apple TV 123 Familia de productos Photoshop de aplicaciones móviles 125 Importar fotografías Importación de fotografías de una cámara o lector de tarjetas 127 128 Importación de fotografías desde una carpeta de una unidad de disco duro 131 Importación de fotografías de Photoshop Elements 135 Importación de fotografías desde una cámara conectada al equipo 139 Especificación de las opciones de importación 141 Definición de las preferencias de importación 145 Editor de plantillas de nombre de archivo y Editor de plantillas de texto 147 Flujos de trabajo 150 Previsualizaciones inteligentes 151 Módulo Biblioteca: flujo de trabajo básico 154 Edición de fotografías en el módulo Revelar 155 Exportación de fotografías desde Lightroom 159 Edición de fotografías de Lightroom en Photoshop o Photoshop Elements 163 Creación de proyecciones de diapositivas en Lightroom 166 Creación de galerías web en Lightroom 169 Impresión de fotografías desde Lightroom 173 Espacio de trabajo 176 Conceptos básicos del espacio de trabajo 177 Establecimiento de preferencias para trabajar en Lightroom 181 Visualización de la biblioteca en un segundo monitor 185 Personalización de botones del módulo y placas de identidad 187 Uso del Editor de marca de agua 188 Gestión de color 191 Visualización de fotografías 195 Visualización de fotografías 196 Búsqueda y comparación de fotografías 202 Definición de las opciones de visualización del módulo Biblioteca 206 Gestión de catálogos y archivos 208 Conceptos básicos del catálogo de Lightroom 209 Creación y gestión de catálogos 211 Copia de seguridad de un catálogo 218 Navegador de volumen 222 Creación y gestión de carpetas 228 Mantenimiento de carpetas y fotografías sincronizadas 234 Gestión de fotografías 240 Mapas 245 Trabajar con el módulo Mapas Organización de fotografías 246 251 Colecciones de fotografías 252 Agrupación de fotografías en pilas 261 Indicadores, etiquetas y clasificación de fotografías 265 Palabras clave 271 Acciones y conceptos básicos de los metadatos 281 Acciones de los metadatos avanzados 284 Trabajar con vídeo en Lightroom 289 Uso del panel Revelado rápido 291 Búsqueda de fotografías en el catálogo 293 Procesado y revelado de fotografías 299 Conceptos básicos del módulo Revelar 300 Creación de panoramas 312 Combinación de fotografías HDR 315 Corregir perspectivas distorsionadas en fotografías con Upright 317 Trabajar con el tono y el color de la imagen 325 Aplicación de ajustes locales 336 Desarrollo de opciones de módulos 342 Retoque de fotografías 349 Corregir efectos de ojos rojos y ojos de mascotas 360 Utilice la herramienta Filtro radial 362 Uso de la herramienta Eliminación de tinta plana mejorada 366 Exportación de fotografías 370 Exportación de archivos a un disco o CD 371 Publicar fotos en línea con servicios de publicación 376 Exportación a un disco duro mediante Servicios de publicación 385 Ajustes preestablecidos para exportar y otros ajustes 387 Editores externos 390 Preferencias de edición externa 391 Apertura de fotografías en aplicaciones externas 394 Proyección de diapositivas 399 Paneles y herramientas del módulo Proyección 400 Especificación del diseño de la diapositiva 402 Añadir superposiciones a las diapositivas 406 Reproducción y exportación de diapositivas 410 Impresión de fotos 414 Conceptos básicos del módulo Imprimir 415 Plantillas y composiciones del módulo Imprimir 418 Opciones y configuración de un trabajo de impresión 426 Libros de fotografías Creación de libros de fotografías Galerías web 431 432 438 Herramientas y paneles del módulo Web 439 Composiciones de galería web 440 Plantillas y ajustes de las galería web 443 Previsualización, exportación y carga de galerías de fotografías web 445 Métodos abreviados de teclado Métodos abreviados de teclado 447 448 Novedades 1 Asistencia de Adobe > Adobe Photoshop Lightroom > Resumen de las nuevas funciones Resumen de las nuevas funciones Buscar • En esta página Lightroom CC 2015.8/Lightroom 6.8 Lightroom para dispositivos móviles | Android 2.2 | Noviembre de 2016 Lightroom para dispositivos móviles | Android 2.1.2 | Octubre de 2016 Actualizaciones de Lightroom para dispositivos móviles | iOS 2.5.1 | Septiembre de 2016 Lightroom CC 2015.7/Lightroom 6.7 Actualizaciones de Lightroom para dispositivos móviles | iOS 2.5 | Septiembre de 2016 Lightroom para Apple TV 1.0 | Julio de 2016 Actualizaciones de Lightroom para dispositivos móviles (iOS y Android) | Julio de 2016 Lightroom CC 2015.6 Actualizaciones de Lightroom para dispositivos móviles | iOS 2.3 | Abril de 2016 Lightroom CC 2015.5/Lightroom 6.5 Lightroom CC 2015.4/Lightroom 6.4 Actualizaciones de Lightroom para dispositivos móviles | Android 1.4 | Diciembre de 2015 Actualizaciones de Lightroom para dispositivos móviles | iOS | Diciembre de 2015 Lightroom CC 2015.3/Lightroom 6.3 Lightroom CC 2015.2/Lightroom 6.2 Lightroom CC 2015.1/Lightroom 6.1 Lightroom CC 2015/Lightroom 6 Se aplica a: Adobe Photoshop Lightroom Adobe Photoshop Lightroom CC, Lightroom 6 Versiones 2015.x/6.x de Lightroom CC y Lightroom for mobile 2 3 Las versiones de 2015 de Lightroom incluyen varias funciones nuevas y mejoras que enriquecen su experiencia con imágenes digitales. Continúe leyendo para obtener una introducción rápida a las nuevas funciones y los vínculos a los recursos que ofrecen más información. Lightroom CC 2015.8/Lightroom 6.8 Trabajo con la vista de referencia del módulo Revelar Nuevo en esta versión de Lightroom Esta opción solo está disponible para miembros de Creative Cloud 4 Vista de referencia es un nuevo modo de vista/espacio de trabajo en Lightroom que le proporciona una visión dedicada de dos ventanas el módulo Revelar. Esta función le permite colocar una fotografía estática en la ventana Referencia para que se muestre junto a la fotografía editable en la ventana Activo en el módulo Revelar. 5 Esta vista es útil para las tareas de edición de imagen para las que es necesario comparar visualmente las características de una imagen determinada. Es el caso, por ejemplo, cuando se pretenden crear ajustes preestablecidos tomando como referencia una fotografía, determinar la coherencia del equilibrio de blancos en las fotografías, equilibrar los atributos de imagen de varias fotografías que desee utilizar en un diseño o una presentación, y optimizar los ajustes de los perfiles de coincidencia de cámara aplicados al aspecto de los archivos JPG generados por la cámara. Para obtener más información, consulte Vista de referencia. Lightroom para dispositivos móviles | Android 2.2 | Noviembre de 2016 Importar fotografías desde una cámara conectada compatible con PTP Nuevo en esta versión de Lightroom para dispositivos móviles (Android) A partir de esta versión, la aplicación Lightroom para dispositivos móviles (Android) admite el protocolo de transferencia de la imagen (PTP). Ahora puede importar fotografías (incluidas las imágenes RAW) en Lightroom para dispositivos móviles directamente desde una cámara conectada. La interfaz de importación de Lightroom para dispositivos móviles muestra las fotografías de la cámara conectada A. Nombre de la cámara conectada B. Toque para ver las opciones de orden y visualización C. Insignia RAW junto a la miniatura de imágenes RAW D. Añadir fotografías seleccionadas E. Fotografías seleccionadas F. Salir de la interfaz de importación 6 A continuación se muestran los pasos necesarios para importar fotografías desde una cámara conectada: 1. 2. 3. 4. 5. 6. 7. 8. Conecte el dispositivo móvil Android a la cámara DSLR mediante un cable USB OTG compatible. Toque la notificación de conexión USB que aparece en la barra de notificaciones del dispositivo Android al conectar la cámara. Seleccione la aplicación de Lightroom del selector de aplicaciones del dispositivo Android conectado con el cable USB. Ahora la interfaz de importación de Lightroom para dispositivos móviles muestra las miniaturas de todas las imágenes de la cámara conectada. El nombre de la cámara se muestra en la parte superior. En la interfaz de importación, seleccione las fotografías que desea importar a Lightroom para dispositivos móviles. Toque Añadir fotos en la parte inferior de la pantalla. En la pantalla de importación de Lightroom que aparece, seleccione una de sus colecciones de Lightroom a la que desee importar las fotografías seleccionadas o cree una nueva colección. La colección de fotografías de Lightroom se selecciona de forma predeterminada. Toque Añadir a <nombre de la colección> en la parte inferior de la pantalla. Lightroom para dispositivos móviles empieza por copiar los originales (archivos de imagen originales) de la cámara conectada al dispositivo Android. El cuadro de diálogo Copiar a Lightroom muestra el progreso de la operación de copiado y notifica cuando ha finalizado. Ya puede desconectar la cámara. Una vez que se complete el proceso de copia, Lightroom para dispositivos móviles empezará a importar las imágenes copiadas a la colección seleccionada. Lightroom para dispositivos móviles muestra notificaciones de importación sobre el estado de progreso y finalización de las operaciones en la barra de notificaciones del dispositivo Android. Puede continuar utilizando Lightroom para dispositivos móviles mientras el proceso de importación se ejecuta en segundo plano. Para obtener más información, consulte Añadir o importar fotos desde una cámara conectada en modo PTP. Nueva experiencia de importación de Nuevo en esta versión de Lightroom para dispositivos móviles (Android) Nueva interfaz de importación Esta versión ofrece una nueva interfaz de usuario para añadir/importar fotografías del carrete o la galería del dispositivo móvil a Lightroom. 7 Importación de fotografías desde el carrete o la galería en la vista de tiempo. Importación de fotografías desde el carrete o la galería en la vista de carpetas de dispositivo. 8 Ahora, al tocar Añadir fotos en cualquier vista se muestra la nueva interfaz de importación de Lightroom para dispositivos móviles (Android). Esta nueva interfaz muestra las miniaturas de las imágenes almacenadas en el dispositivo móvil. Puede navegar por las miniaturas utilizando dos vistas: Vista de tiempo. Muestra las miniaturas según el criterio de la hora de captura. Vista de carpetas de dispositivo. Muestra las miniaturas segmentadas según la estructura de carpetas del dispositivo móvil. Notificaciones de importación Ahora, mientras una importación está en curso, Lightroom para dispositivos móviles (Android) muestra notificaciones de importación sobre el progreso y el estado de las operaciones en la barra de notificaciones del dispositivo Android. Una vez completada la importación, puede eliminar la notificación de la barra de notificaciones. Para obtener más información, consulte Añadir o importar fotos del carrete o la galería. Aplicar correcciones de lente, correcciones de perfil de cámara y copyright Nuevo en esta versión de Lightroom para dispositivos móviles (Android) Ahora Lightroom para dispositivos móviles (Android) le permite aplicar correcciones de perfil de lente, correcciones de perfil de cámara y los metadatos de copyright a las fotografías. Correcciones de lente. Ahora puede aplicar correcciones de lente a todas las fotografías o solo a las imágenes RAW al importarlas activando los ajustes de importación de la barra lateral. También puede activar o desactivar la corrección de perfil de lente manualmente al editar la fotografía seleccionando Correcciones de lente en el menú Editar. Copyright. Puede además añadir los metadatos de copyright a las fotografías al importarlas a Lightroom para dispositivos móviles activando los ajustes de importación de la barra lateral. Correcciones de perfil de cámara. Lightroom para dispositivos móviles aplica automáticamente el perfil de cámara a sus fotografías según los metadatos de la imagen. No se puede aplicar la corrección manualmente. Para obtener más información, consulte Opciones y preferencias de aplicación y Aplicar ajustes. Lightroom para dispositivos móviles | Android 2.1.2 | Octubre de 2016 Compatibilidad con Samsung S Pen Nuevo en esta versión de Lightroom para dispositivos móviles (Android) A partir de esta versión, la aplicación Lightroom para dispositivos móviles (Android) admite 9el uso de S Pen en dispositivos Samsung compatibles. Previsualización Antes/Después mediante S Pen Para ver una previsualización antes/después mientras edita una fotografía, presione el botón S Pen y toque la fotografía editada. Ajuste los tonos en el modo Color/Blanco y negro a través de S Pen Para ajustar un Tono en concreto mientras trabaja en el modo Color/Blanco y negro, pulse el botón S Pen y pase por encima de cualquier Tono para seleccionarlo. Ahora, puede mover el S Pen a la izquierda o a la derecha en toda la pantalla del dispositivo para ajustar el Tono seleccionado. Para saber más, consulte Aplicación de ajustes. Nuevos ajustes preestablecidos para dispositivos Samsung 10 Nuevo en esta versión de Lightroom para dispositivos móviles (Android) En esta versión, se han añadido nuevos ajustes preestablecidos de Lightroom para dispositivos móviles (Android) para los usuarios de Samsung. Brillante e intenso Luminoso y desdibujado Vintage cálido Cian frío Blanco y negro nítido Blanco y negro desdibujado Para obtener más información sobre los ajustes preestablecidos, consulte Aplicación de ajustes preestablecidos. Actualizaciones de Lightroom para dispositivos móviles | iOS 2.5.1 | Septiembre de 2016 Compatibilidad con iPhone 7 and iPhone 7 Plus Optimizado para iPhone 7 Compatibilidad con la cámara dual del iPhone 7 plus Mejoras en el color, la lente y los perfiles de ruido para los archivos DNG del iPhone 7 y 7 Plus Correcciones y mejoras de rendimiento Para obtener más documentación de ayuda, consulte Trabajo con Lightroom para dispositivos móviles (iOS). Lightroom CC 2015.7/Lightroom 6.7 Publicación de fotografías en Adobe Stock Esta opción solo está disponible para miembros de Creative Cloud Nuevo en esta versión de Lightroom 11 En el panel Servicios de publicación del módulo Library Biblioteca puede enviar las fotografías directamente de Lightroom a Adobe Stock. Utilice las credenciales de su cuenta existentes de Creative Cloud para establecer una conexión entre el portal de colaborador de Adobe Stock (https://contributor.stock.adobe.com/) y Lightroom y, a continuación, arrastre las fotografías desde la vista de cuadrícula al conjunto de fotografías de Adobe Stock del panel Servicios de publicación. Por último, publique las fotos desde Lightroom. A continuación, puede ir al portal de colaborador de Adobe Stock para etiquetar las imágenes cargadas y enviarlas a Adobe Stock para moderarlas. Para obtener más información, consulte Publicación de Lightroom a Adobe Stock. Edición de previsualizaciones inteligentes en lugar de las preferencias originales Nuevo en esta versión de Lightroom Para mejorar el rendimiento de Lightroom mientras edita sus fotografías en el módulo Revelar, puede establecer una nueva preferencia para utilizar las previsualizaciones inteligentes en lugar de los originales para editar imágenes para editar las previsualizaciones inteligentes de las fotografías aunque las originales estén disponibles. Para definir esta preferencia: 1. Elija Edición > Preferencias. 2. En el cuadro de diálogo Preferencias, seleccione la pestaña Rendimiento. 3. En el apartado Revelar, seleccione la opción de utilizar las previsualizaciones inteligentes en lugar de los originales para editar imágenes. 4. Haga clic en Aceptar y reinicie Lightroom. Nota: al activar el zoom al 100% (modo 1:1) en el módulo Revelar, Lightroom cambia a los originales incluso aunque se haya definido como preferencia la opción de utilizar las previsualizaciones inteligentes en lugar de los originales para editar imágenes. Para obtener más información, consulte Edición de previsualizaciones inteligentes en lugar de los originales para mejorar el rendimiento . 12 Colección Todas las fotografías sincronizadas Nuevo en esta versión de Lightroom En el módulo Biblioteca, la nueva colección Todas las fotografías sincronizadas del panel Catálogo muestra todas las fotografías de Lightroom (incluidas aquellas que no forman parte de ninguna colección) que están sincronizadas con otros clientes de Lightroom para dispositivos móviles. Por ello, las fotografías que aparecen en la vista de todas las fotografías de Lightroom en la web, la vista de fotografías de Lightroom de Lightroom para dispositivos móviles (iOS) y la vista de fotografías de Lightroom de Lightroom para dispositivos móviles (Android) son las mismas que las de la colección Todas las fotografías sincronizadas de la versión de escritorio de Lightroom. Para obtener más información, consulte Trabajo con la colección Todas las fotografías sincronizadas . Solución de problemas de compatibilidad con MacOS Sierra En esta versión de Lightroom, se han resuelto problemas de compatibilidad para que se ejecute sin interrupciones al actualizar a MacOS Sierra. Nota: Adobe recomienda actualizar a Lightroom CC 2015.7/Lightroom 6.7 antes de actualizar a MacOS Sierra. Lightroom CC 2015.7/Lightroom 6.7 en Mac requiere Mac OS X 10.10 o versiones posteriores. Las preferencias de los ajustes preestablecidos se han eliminado A partir de Lightroom CC 2015.7/Lightroom 6.7, Adobe ha eliminado dos preferencias de Lightroom que no volverán a estarán disponibles. En el cuadro de diálogo Preferencias, ya no están disponibles las siguientes preferencias en la pestaña Ajustes preestablecidos (en la configuración de revelado predeterminada): Aplicar ajustes de tono automáticos Aplicar mezcla automática al convertir a blanco y negro la primera vez Para aplicar la configuración de revelado asociada a estas preferencias eliminadas de sus fotografías, siga los pasos de la solución que se sugiere en Preferencias de ajustes preestablecidos de Lightroom eliminados. Actualizaciones de Lightroom para dispositivos móviles | iOS 2.5 | Septiembre de 2016 13 Compatibilidad con la captura de imágenes RAW Lightroom para dispositivos móviles (iOS) puede capturar imágenes RAW con formato DNG en el dispositivo iOS. Con la actualización a iOS 10, Apple ha incluido opciones RAW en el iPhone 6S, iPhone 6S Plus, iPhone SE y iPad Pro (9,7 pulgadas). Por lo tanto, la opción para capturar imágenes RAW en Adobe Lightroom para dispositivos móviles (iOS) solo está disponible en dichos dispositivos con iOS 10. Esta función no está disponible en otros dispositivos iOS por el momento. Nota: La compatibilidad con el iPhone 7 no está de momento disponible en la versión 2.5 de Lightroom para dispositivos móviles (iOS). El perfil DNG de iPhone 6 no es actualmente compatible con la versión actual de Lightroom para ordenadores (Lightroom CC 2015.6/Lightroom 6.6). Para capturar imágenes RAW: En el módulo de la cámara, toque el símbolo del formato del archivo de captura (DNG, de forma predeterminada) en la parte superior del visor para cambiar entre las opciones de captura JPEG y DNG. Seleccione DNG para hacer fotos RAW con formato DNG (negativo digital). Para obtener más información, consulte Trabajo con Lightroom para dispositivos móviles (iOS) | Captura. Nueva compatibilidad de todo el espacio de color de gama P3 Además de la compatibilidad con el formato DNG, Lightroom para dispositivos móviles iOS 2.5 también añade compatibilidad con el nuevo espacio de color de la gama P3 en iPad pro 9.7 y iPhone 7 y 7 Plus. Este amplio espacio de color proporciona un 25% de más color que el sRGB, garantizando que cualquier edición que haga en Lightroom refleja con precisión los colores de las fotografías. Lightroom para Apple TV 1.0 | Julio de 2016 Ahora puede instalar Lightroom para Apple TV en su Apple TV (4ª generación) para ver sus fotografías y colecciones de Lightroom cargadas en la nube y disfrutar de las proyecciones de diapositivas en el televisor. Puede realizar un barrido por sus colecciones para encontrar rápidamente la fotografía que está buscando o ampliar en un 200% las fotos para ver hasta el más mínimo detalle en la gran pantalla. Si realiza modificaciones en las fotografías o en las colecciones en Lightroom para escritorio, Lightroom para dispositivos móviles o Lightroom en la Web mientras se está ejecutando Lightroom para Apple TV, puede sincronizar estos cambios fácilmente mediante la opción para volver a cargar las colecciones, en Ajustes. Para obtener más información, consulte: Configuración de Lightroom para la aplicación de Apple TV Visualización de fotografías de Lightroom en el televisor Preguntas frecuentes | Lightroom para Apple TV Actualizaciones de Lightroom para dispositivos móviles (iOS y Android) | Julio de 2016 14 Lightroom para dispositivos móviles | iOS 2.4 La última versión de Lightroom para dispositivos móviles (iOS) incluye dos interesantes funciones para los miembros de Creative Cloud. Compatibilidad con imágenes Raw Esta opción solo está disponible para miembros de Creative Cloud Con esta función de previsualización de tecnología en Lightroom para dispositivos móviles (iOS), podrá importar y editar fotos en formato Raw tomadas con una cámara profesional. También puede sincronizar estas fotografías y modificaciones en Lightroom CC en el ordenador. Para obtener más información, consulte Edición de fotografías. Para obtener la lista de cámaras compatibles, consulte http://www.adobe.com/go/supported_cameras_es. Ajustes locales Esta opción solo está disponible para miembros de Creative Cloud Ajustes locales permite aplicar de manera selectiva el brillo, la exposición, la claridad y demás ajustes en una zona específica de la fotografía. Para saber más, consulte Aplicación de ajustes. Otras mejoras Disponible para todos los usuarios de Lightroom Compatibilidad con métodos abreviados de teclado si utiliza un teclado físico Posibilidad de añadir la información de copyright a sus fotografías cuando las importe Compatibilidad con la última versión de Adobe Camera Raw Lightroom para dispositivos móviles | Android 2.1 La última versión de Lightroom para dispositivos móviles (Android) ofrece una cámara nueva y mejorada integrada. La nueva interfaz facilita aún más la captura óptima de fotografías, lo que proporciona una experiencia de captura móvil moderna. Cuando el dispositivo lo admite, puede controlar la velocidad del obturador, el ISO, el balance de blancos, el enfoque y 15 mucho más. Añadir el nuevo widget de cámara de Lightroom para acceder directamente a la cámara integrada. Con la versión más reciente de Lightroom para dispositivos móviles (Android) instalada, podrá añadir el widget de cámara de Lightroom al teléfono si lo desea. Al tocar el widget de cámara de Lightroom, se inicia la aplicación de Lightroom y se abre directamente la función de cámara de la aplicación. Controlar manualmente la velocidad del obturador, el ISO y la distancia de enfoque en el modo profesional. Lightroom para dispositivos móviles (Android) ahora ofrece un nuevo modo profesional que le proporciona más control sobre la cámara integrada. Al capturar fotografías en el modo profesional, puede usar los reguladores de ajuste para obtener el efecto creativo deseado en sus fotografías: establecer una velocidad de obturador alta o baja para controlar la duración de la exposición a la luz, establecer el valor ISO para controlar la sensibilidad a la luz y cambiar la distancia de enfoque de la cámara del dispositivo. Nota: a partir de la versión 2.1, Lightroom para dispositivos móviles permite controlar manualmente la velocidad del obturador, el ISO y la distancia de enfoque en los dispositivos con la versión 5.0 (Lollipop) o posterior de Android. Sin embargo, estas funciones están disponibles únicamente si el fabricante ha establecido la compatibilidad del dispositivo. Definir y bloquear la compensación de exposición. En Lightroom para dispositivos móviles (Android), ahora puede establecer el nivel de exposición deseado para las fotografías con solo deslizar el dedo por la pantalla del visor de la cámara integrada. Una vez que haya definido el nivel de exposición, puede bloquear la compensación de exposición en dicho valor mediante el icono ( ) en la esquina inferior derecha de la interfaz de captura. Nota: solo puede bloquear la compensación de exposición en modo automático. Bloqueo automático del equilibrio de blancos. Ahora, al utilizar la cámara integrada puede dirigirla a una superficie de color neutral (sin tinte de color) y bloquear el equilibrio de blancos. Esto le ayuda a contrarrestar el efecto de los tintes de color de la fotografía debido a fuentes de luz con diferentes temperaturas de color. Disparo con distintas proporciones de recorte. Ahora puede tomar fotografías con superposiciones de distintas proporciones de recorte que se muestran en la pantalla del visor de la cámara integrada: 16:9, 3:2, 4:3 y 1:1. Esto le permite previsualizar la foto con la proporción de recorte deseada antes de capturarla. Nota: cuando toma la fotografía con una superposición de proporción de recorte, la proporción que se aplica no es destructiva. Puede cambiar la proporción de aspecto de la fotografía más tarde, al editarla. Para obtener más información, consulte Trabajo con Lightroom para dispositivos móviles | Captura. 16 Exportación de fotografías mejorada con resolución completa. Ahora puede guardar las fotografías de Lightroom para dispositivos móviles (Android) en la galería del dispositivo con su resolución original y la calidad más alta. Para obtener más información, consulte Guardar fotografías después de editarlas. Lightroom CC 2015.6 Utilizar Upright con guías para corregir la perspectiva distorsionada en fotografías Nuevo en esta versión de Lightroom Esta función solo está disponible en Lightroom CC. La actual función Upright de Lightroom incluye ahora una nueva opción, Upright con guías, diseñada para corregir perspectivas con desplazamientos o inclinaciones en fotografías. La herramienta Upright con guías del nuevo panel Transformar le permite dibujar hasta cuatro guías (segmentos de línea) directamente en la fotografía para indicar las características de la imagen que se alinearán con eje horizontal o vertical. A medida que dibuja las guías, la fotografía se transforma de forma interactiva. Por ejemplo, puede dibujar dos guías en los bordes de un edificio para corregir líneas verticales convergentes, o bien dibujar tres o cuatro guías para corregir líneas verticales y horizontales convergentes. 17 Los modos de Upright actuales (Nivel, Vertical, Automático, Completo) y los reguladores de control de transformación manual (Vertical, Horizontal, Rotación, Escala y Aspecto) se han transferido del panel Correcciones de lente al nuevo panel Transformar. 18 Para obtener más información, consulte Corregir perspectivas distorsionadas en fotografías con Upright. Actualizaciones de Lightroom para dispositivos móviles | iOS 2.3 | Abril de 2016 Acceso directo a las fotografías desde el Carrete. En Lightroom para dispositivos móviles (iOS), ahora puede acceder directamente a las fotografías del Carrete desde la vista Colecciones o la vista de fotografías de Lightroom. La fotografía seleccionada del Carrete se abre en la vista de edición en el Carrete donde puede recortarla, aplicarle ajustes preestablecidos o cualquier otro tipo de ajustes. Cuando se aceptan los cambios, la fotografía se añade automáticamente a Lightroom. Consulte Acceso directo a las fotografías desde el Carrete (solo iOS) para obtener más información. Lightroom CC 2015.5/Lightroom 6.5 Compatibilidad con nuevas cámaras y lentes Mejora en esta versión de Lightroom Lightroom CC 2015.5/6.5 ofrece compatibilidad con nuevas cámaras y nuevos perfiles de lente. Consulte los siguientes recursos: Modelos de cámara compatibles Perfiles de lente compatibles 19 Lightroom CC 2015.4/Lightroom 6.4 Deformación de límite al previsualizar panoramas combinados Esta función solo está disponible en Lightroom CC. El cuadro de diálogo Previsualización de combinación de panorama incluye un regulador de deformación de límite ( 0-100 ). Al ajustar dicho valor, Lightroom deforma de forma inteligente los límites del panorama para eliminar cualquier área de transparencia no deseada. 20 Deformación de límite en la acción; ajustando el regulador de 0 (arriba) a 100 (abajo) Puede utilizar Deformación de límite junto con el ajuste de recorte automático. Cuando seleccione la opción de recorte automático, Camera Raw recortará las áreas de transparencia visibles con el valor actual del ajuste de Deformación de límite. Selección de recorte automático cuando el regulador de Deformación de límite es 30 Para obtener más información, consulte Creación de panoramas. 21 Mejoras de metadatos en los panoramas combinados Mejora en esta versión de Lightroom Los panoramas combinados generados mediante Lightroom incluyen metadatos compatibles con el filtro de ángulo ancho adaptable de Photoshop. Consulte Filtro de ángulo ancho adaptable de la Ayuda de Photoshop. Especificación de la ubicación de sincronización de Lightroom para móviles Mejora en esta versión de Lightroom En la pestaña de preferencias de Lightroom para dispositivos móviles podrá elegir la ubicación preferida en la que se sincronizarán las fotografías de Lightroom para escritorio, así como la estructura de subcarpetas formateadas por fecha de captura de la imagen. Para obtener más información, consulte Preferencias de Lightroom para dispositivos móviles. Otras mejoras (Solo para Mac) Ahora se pueden colocar fotografías como objetos inteligentes enlazados en Photoshop CC. Basta con hacer clic en Opción y arrastrarlas de la cuadrícula de Biblioteca a Photoshop. Correcciones y mejoras de rendimiento 22 Actualizaciones de Lightroom para dispositivos móviles | Android 1.4 | Diciembre de 2015 Lightroom gratis. Dé rienda suelta a su creatividad con el acceso gratuito a todas las funciones de edición en Lightroom en su smartphone o tablet durante el tiempo que desee. Regístrese para obtener un Adobe ID y obtener una versión de prueba limitada que le permite sincronizar fotos y ediciones en varios dispositivos, acceder a Lightroom en el escritorio y la Web, acceder a Photoshop CC y mucho más. Cuando caduque la prueba, seguirá teniendo acceso gratuito a todas las funciones de edición en su smartphone o tablet. Actualizaciones de Lightroom para dispositivos móviles | iOS | Diciembre de 2015 Compatibilidad con iPad Pro. Aproveche al máximo la fantástica experiencia visual que proporciona el iPad Pro y ajuste el color, el tono o el brillo en sus fotos. Las mejoras multitarea Split View y Slide Over de iOS 9 convierten a Lightroom para dispositivos móviles y iPad Pro en la mejor combinación para los fotógrafos sobre la marcha. Ajustes preestablecidos de disparo. Aplique uno de los cinco nuevos ajustes preestablecidos diseñados especialmente para esta versión cuando capture una foto desde la aplicación de cámara integrada de Adobe. Previsualice cómo se aplicarán los ajustes preestablecidos a la foto antes de capturarla y disfrute de la libertad de configurar los ajustes después de capturarla, sin el riesgo de destruir los cambios. Los Ajustes preestablecidos de disparo solo están disponibles para los dispositivos de 64 bits, como el iPhone 5s y modelos posteriores, o el iPad Air y modelos posteriores. Modos Curva tonal y Curva de puntos. Ahora puede llevar el control del color al siguiente nivel gracias a la herramienta Curva tonal con todas sus funciones, que permiten acceder a los valores RGB y a los canales de color rojo, verde y azul en las fotos. Ajustes de división de tonos. Dele un toque distinto a sus fotos aplicando tonos de color a las luces destacadas y sombras, o imite el aspecto de una foto en blanco y negro con división de tonos. Widget del Centro de notificaciones. Obtenga acceso inmediato a la aplicación de cámara integrada de Adobe: basta con habilitar el widget del Centro de notificaciones de Lightroom para dispositivos móviles. Inicie automáticamente la aplicación de cámara integrada con tan solo realizar un barrido hacia abajo. Compatibilidad con 3D Touch en iPhone 6s/6s Plus. Obtenga acceso directo a la aplicación de cámara integrada de Adobe desde la pantalla principal y vea una previsualización rápida de la foto con las funciones Peek y Pop, y la vista de cuadrícula. Mejoras en la facilidad de uso de la aplicación. Añada fotos a varias colecciones de forma más sencilla, importe fotos más rápido, disfrute de la compatibilidad con gestos mejorada y de otras muchas funciones que le permitirán agilizar las tareas de organización, creación y uso compartido de imágenes esté donde esté. Lightroom CC 2015.3/Lightroom 6.3 Se ha restablecido la experiencia de importación anterior Restablecido en esta versión de Lightroom Con esta actualización se ha restablecido la experiencia de importación de Lightroom CC 2015.1/Lightroom 6.1 y versiones anteriores. Para obtener más información, consulte: Importación de fotografías de una cámara o lector de tarjetas Importación de fotografías desde una carpeta de una unidad de disco duro Importación de fotografías de Photoshop Elements Especificación de las opciones de importación Definición de las preferencias de importación 23 Lightroom CC 2015.2/Lightroom 6.2 Experiencia unificada de importación Nuevo en esta versión de Lightroom Nota: esta función quedó obsoleta en Lightroom CC 2015.3/Lightroom 6.3 y ya no está disponible. Lightroom incluye una experiencia unificada que permite importar fotografías desde su equipo, cámaras digitales, tarjetas de memoria y mucho más. Si dispone de un catálogo de Photoshop Elements en su equipo, también puede importarlo rápidamente a Lightroom. A continuación se muestran los pasos necesarios para importar fotografías: 1. Haga clic en Archivo > Importar fotografías y vídeo. Como alternativa, en el panel izquierdo de la vista de biblioteca, haga clic en Importar. 2. Seleccione el origen desde el que desea importar fotografías. Lightroom detecta automáticamente las carpetas del disco duro que contienen fotografías, cualquier cámara o tarjeta de cámara conectada, y todos los catálogos de Photoshop Elements de su equipo. 3. Previsualice las fotografías en la carpeta de origen. 4. Si lo ve conveniente, seleccione las fotografías que desea importar. De forma predeterminada, se importan todas las fotografías de la carpeta de origen. 5. Elija cómo quiere importar los archivos en el catálogo (como copias o por referencia) y especifique la carpeta de destino en la que desea guardar los archivos. 6. De forma opcional, añada palabras clave y metadatos. Si es necesario, especifique otras opciones avanzadas para los archivos importados. Nueva experiencia de importación de Lightroom 24 Borrar neblina como ajuste local Esta función sólo está disponible en Lightroom 2015.2 CC. La opción Borrar neblina ahora está disponible en forma de ajuste local. Ajuste el control regulador de Borrar neblina cuando trabaje con el Filtro radial, el Filtro graduado o el Pincel de ajuste. Para obtener más información, consulte: Aplicación de ajustes locales Utilice la herramienta Filtro radial Borrar neblina como ajuste local Actualizaciones de Lightroom para dispositivos móviles iOS Lightroom en iOS ahora le permite capturar fotografías con las cámaras delantera y trasera del dispositivo. Puede definir un temporizador para capturar las fotografías de forma automática o usar el modo rápido. Mientras captura fotografías, podrá retocar en tiempo real la escena. Para saber más, consulte Trabajo con Lightroom para dispositivos móviles | Captura. Lightroom en iOS cuenta ahora con una colección de nivel superior denominada Lightroom Photos que muestra todas las fotografías organizadas en una línea de tiempo. Aunque recomendemos encarecidamente que inicie sesión, ahora puede utilizar Lightroom en iOS sin hacerlo. Los cambios que haga a las imágenes estarán almacenados de forma local en su dispositivo hasta que inicie sesión. Composición de cuadrícula mejorada para aumentar la facilidad de uso Android 25 Nuevos ajustes: Curva de tonos HSL y ajustes de color Viñetas Edición de fotografías con Lightroom en la Web Nuevo en esta versión de Lightroom Ahora puede realizar cambios como los siguientes en las fotografías con Lightroom en la Web: Recortar fotografías Hacer retoques en las fotografías Aplicar ajustes preestablecidos a las fotografías Para obtener más información, consulte Lightroom en la Web. Plugin del servicio de publicación Behance Obsoleto en esta versión de Lightroom Se ha eliminado el plugin del servicio de publicación Behance. Consulte este artículo de la base de conocimientos. Lightroom CC 2015.1/Lightroom 6.1 Borrar neblina Esta función sólo está disponible en Lightroom 2015.1 CC. Con Lightroom ahora podrá aumentar o disminuir la cantidad de neblina o bruma de una fotografía. Siga estos pasos: 1. En el módulo Revelar, aplique ajustes básicos a la fotografía. Por ejemplo, puede ajustar el equilibrio de blancos, la exposición y el contraste en el panel de ajustes básicos del módulo. 2. A continuación, vaya al panel Efectos del módulo Revelar . Ajuste el control deslizante de Borrar neblina. Si lo mueve hacia la derecha, Lightroom reducirá el nivel de neblina o bruma de la fotografía. 26 Reducción de la cantidad de neblina o bruma de una fotografía. Nota: puede copiar, sincronizar, guardar o sincronizar automáticamente la configuración del regulador de Borrar neblina con un ajuste preestablecido. Encontrará una opción para ello en Efectos, en los cuadros de diálogo de Copiar, Sincronizar y Nuevo ajuste preestablecido. Para obtener más información, consulte Efectos de viñetas, granulado y borrado de neblina. Ajustes locales: reguladores de blancos y negros Esta función sólo está disponible en Lightroom 2015.1 CC. Entre los controles de ajustes locales de Lightroom encontrará unos reguladores de blancos y negros. Con ellos podrá ajustar de forma selectiva los puntos blancos y negros de las fotografías. Por ejemplo, puede mejorar el color de los neumáticos de un vehículo con el regulador de negros . Los encontrará en el Pincel de ajuste, Filtro graduado o Filtro radial de Lightroom. Para obtener más información, consulte Aplicación de ajustes locales. Actualizaciones de Lightroom para dispositivos móviles Nuevo en esta versión de Lightroom 27 iOS (versión 1.5.1) Importe vídeos y sincronícelos con la web/escritorio Ajustes: Curva de tonos, Mezcla de colores y Viñetas Android (versión 1.2) Copiar y pegar: edite imágenes mucho más rápido; basta con copiar los ajustes de la imagen y pegarlos en otra fotografía. Vista segmentada: busque fácilmente sus imágenes favoritas. La nueva vista segmentada en colecciones supone otro modo de ver e interactuar con sus fotografías. Mejoras de la opción de recorte: recorte la foto perfecta gracias a un proceso rediseñado que le permitirá ajustar, alinear y enderezar automáticamente las imágenes al momento. Para obtener más información, consulte Trabajo con Lightroom para dispositivos móviles. Lightroom CC 2015/Lightroom 6 Mejoras relacionadas con la GPU Nuevo en esta versión de Lightroom Ahora, Lightroom proporciona una nueva preferencia que permite utilizar la unidad de procesamiento gráfico (GPU) del ordenador. Para un rendimiento óptimo, ahora muchas operaciones del módulo Revelar pueden hacer uso de la GPU. Seleccione Preferencias > Rendimiento y, a continuación, seleccione Usar procesador gráfico. Nota: Lightroom necesita una GPU con OpenGL 3.3 o posterior. Si está ejecutando Lightroom en Mac OS X, puede utilizar la GPU en la versión de Mac OS X 10.9 o posterior. Para obtener más información, consulte las preguntas frecuentes y solución de problemas relacionados con la GPU en Lightroom. Reconocimiento de caras Nuevo en esta versión de Lightroom Con Lightroom podrá organizar y buscar rápidamente sus imágenes gracias a su tecnología de reconocimiento facial. Lightroom escanea el catálogo de imágenes en busca de posibles caras para que usted las revise y confirme. 28 En el módulo Biblioteca, cambie a la vista Gente y, a continuación, elija la opción para buscar caras en el catálogo. Para obtener más información, consulte Reconocimiento de caras. Nombrar una pila de imágenes. Lightroom sugiere nombres en fotografías similares. 29 Vista de lupa | Nombrar una cara detectada Combinación de fotografías HDR Nuevo en esta versión de Lightroom Es posible combinar varias imágenes con diversas horquillas de exposición en una sola imagen HDR. En Lightroom podrá previsualizar el archivo combinado ajustar el nivel de eliminación de fantasmas antes de añadirlo como un archivo DNG al catálogo. En el módulo Biblioteca o Revelar, seleccione las imágenes y elija Fotografía > Combinación de fotografías > HDR. Para obtener más información, consulte Combinación de fotografías HDR. 30 Previsualización de la imagen HDR. Combinación de panorama Nuevo en esta versión de Lightroom Lightroom le permite combinar con facilidad las fotografías de un paisaje en un panorama impresionante. Puede ver una previsualización rápida del panorama y realizar ajustes antes de generar la imagen combinada. Durante la previsualización del panorama, puede realizar un Recorte automático de la imagen combinada para quitar áreas de transparencia no deseadas. También puede especificar una proyección de la composición (esférica, en perspectiva o cilíndrica) o dejar que Lightroom elija la proyección adecuada de forma automática. En el módulo Biblioteca o Revelar, seleccione las imágenes de origen y luego elija Fotografía > Combinación de fotografías > Panorama. Para obtener más información, consulte Creación de panoramas. 31 Panoramas impresionantes Corregir el efecto de ojos de mascotas Nuevo en esta versión de Lightroom Con un funcionamiento muy similar al de la corrección de los ojos rojos, la corrección de ojos de mascotas en Lightroom ayuda a corregir los colores anómalos de ojos de mascotas que aparecen en las fotografías. Corregir el efecto de ojos de mascotas en fotografías. 1. En el módulo Revelar, haga clic en el icono de la herramienta Corrección de ojos rojos. 2. Haga clic en Ojos de mascotas y arrastre desde el centro del ojo para seleccionar la pupila. 3. Configure los ajustes según sea necesario. 32 Icono de la herramienta Corrección de ojos rojos Para obtener más información, consulte Corregir efectos de ojos rojos y ojos de mascotas. Pinceles de filtro Nuevo en esta versión de Lightroom Ahora puede modificar máscaras de filtros graduados y radiales mediante los controles de pincel. Cuando haya añadido una máscara, para acceder a los controles de pincel, seleccione la opción Pincel junto a Nuevo/Editar. Pincel de filtro Con Lightroom podrá personalizar tres pinceles de filtro diferentes: A (+), B (+) y Borrar (-). Puede personalizar varios ajustes para estos pinceles. Ajustes de un pincel de filtro Para obtener más información, consulte Modificación de un filtro graduado o radial mediante los controles de pincel. 33 Mejoras relacionadas con las proyecciones de diapositivas Mejora en esta versión de Lightroom Ahora puede ajustar el nivel de desplazamiento y zoom con un regulador más que cómodo. Si lo establece en el valor mínimo, apenas se notará un ligero desplazamiento y zoom. Preferencia del controlador de desplazamiento y zoom Ahora puede añadir hasta 10 pistas de música a las proyecciones de diapositivas. Las pistas se reproducen de forma secuencial en el orden que desee. Puede añadir, quitar o reordenar las pistas en el panel Música. Lightroom puede ahora sincronizar automáticamente las transiciones de diapositivas con la música. Sincronizar automáticamente las diapositivas con la música. Para obtener más información, consulte Reproducción y exportación de proyecciones de diapositivas. Mejoras del módulo Web Mejora en esta versión de Lightroom Además de la galería HTML clásica, encontrará tres nuevos estilos de galería: Cuadrícula 34 Cuadrado Seguimiento Estas galerías están diseñadas tanto para navegadores de escritorio como de dispositivos móviles. Compatibilidad con equipos táctiles Nuevo en esta versión de Lightroom Lightroom incluye un espacio de trabajo táctil. Puede cambiar al espacio de trabajo táctil en cualquier lugar de la aplicación haciendo clic en el icono Táctil (disponible únicamente en dispositivos táctiles, como Microsoft Surface Pro 3). Una vez que haya cambiado al espacio de trabajo táctil, tendrá acceso a los controles disponibles en Lightroom para móviles y otros dispositivos táctiles. Entre otras cosas, puede realizar las siguientes acciones: Desplazarse por los paneles y las tiras de diapositivas Añadir indicadores Hacer zoom en las vistas de lupa y cuadrícula Acceder a los ajustes preestablecidos y correcciones locales creados por el usuario Otras mejoras Módulo Biblioteca Nueva opción de 250% en las preferencias de escala de la IU de Windows. Ahora puede filtrar la lista de colecciones de la misma manera que haría con la lista de palabras clave. Haga clic en + en el panel Colecciones y luego active Mostrar el filtro de la colección. Un nuevo tamaño de previsualización automático pasará a estar disponible. Este tamaño crea automáticamente las previsualizaciones con la resolución del monitor. A partir de ahora, las categorías de indicador y puntuación están disponibles en los filtros de metadatos. Módulo Libro La configuración de los metadatos de texto fotográficos se guarda en páginas personalizadas. Módulo Proyección de diapositivas Ahora puede ver las proyecciones de diapositivas con la proporción de aspecto de pantalla o la prevista para la salida (16:9 o 4:3). 35 Módulo Revelar El nuevo valor Automático de la herramienta Recortar le permite aplicar un ajuste similar a la opción Upright vertical del panel Recortar. Ahora puede recolocar los trazos del pincel de ajuste, basta con seleccionar arrastrar los alfileres de edición. Ahora se puede acceder a los filtros radiales y de degradado con los mismos comandos de menú y métodos abreviados de teclado utilizados para mostrar la superposición de máscara en el pincel de ajuste local. Nuevo método abreviado de teclado para desplazarse por los modos de Upright: Control/Ctrl+Tab. Puede conservar un recorte mediante la combinación de teclado Opción+Control+Tab (Mac). Compatibilidad con CMYK en las pruebas. ¿Qué ha cambiado? El método abreviado para enviar una fotografía por correo electrónico (Ctrl/Control+M) se ha reasignado para iniciar una operación de Combinación de panorama. Descargar bw_ani_1000x400.gif Los términos de Creative Commons no cubren las publicaciones en Twitter™ y Facebook. Avisos legales | Política de privacidad en línea Adobe Photoshop Lightroom < Ver todas las aplicaciones Aprendizaje y asistencia Guía para principiantes Guía del usuario Tutoriales Pregunte a la comunidad Publique sus preguntas para que le respondan expertos en la materia. Preguntar ahora Contacto Personas de carne y hueso pueden echarle una mano. Empiece ya ^ Volver arriba Was this helpful? Yes No 36 Cambiar regiónEspaña (Cambiar) Seleccionar región Al seleccionar una región, se cambia el idioma y el contenido en Adobe.com. Americas Brasil Canada - English Canada - Français Latinoamérica México United States Europe, Middle East and Africa Africa - English België Belgique Belgium English Česká republika Cyprus - English Danmark Deutschland Eastern Europe - English Eesti España France Greece - English Hrvatska Ireland Israel English Italia Latvija Lietuva Luxembourg - Deutsch Luxembourg - English Luxembourg - Français Magyarország Malta - English Middle East and North Africa - English MoyenOrient et Afrique du Nord - Français Nederland Norge Österreich Polska Portugal România Schweiz Slovenija Slovensko Srbija Suisse Suomi Sverige Svizzera Türkiye United Kingdom България Россия Україна עברית- ישראל Asia - Pacific Australia Hong Kong S.A.R. of China India - English New Zealand Southeast Asia (Includes Indonesia, Malaysia, Philippines, Singapore, Thailand, and Vietnam) - English 中国 中國香港特別行政區 台灣 日本 한국 Commonwealth of Independent States Includes Armenia, Azerbaijan, Belarus, Georgia, Kazakhstan, Kyrgyzstan, Moldova, Tajikistan, Turkmenistan, Ukraine, Uzbekistan Productos Descargas Asistencia e información Empresa Copyright © 2017 Adobe Systems Software Ireland Ltd. All rights reserved. Privacidad Condiciones de uso Cookies Ad Choices 37 Asistencia de Adobe > Adobe Photoshop Lightroom > Lightroom / Preguntas frecuentes Lightroom / Preguntas frecuentes Buscar • Adobe Photoshop Lightroom Guía del usuario > En esta página Fundamentos Preguntas técnicas Versiones de prueba gratuitas Opciones de compra Conocer Lightroom Se aplica a: Adobe Photoshop Lightroom Adobe Photoshop Lightroom CC, Lightroom 6 Fundamentos ¿Qué es Lightroom y a quién está dirigido? Tanto si es un principiante, un profesional o se encuentra en algún punto intermedio, Adobe Lightroom incluye todas las herramientas esenciales para unas fotografías increíbles. Con Lightroom puede organizar, editar y compartir sus fotografías desde cualquier lugar: en el ordenador, en la Web, en el iPad y en el dispositivo móvil. Cuando se realiza una edición o se marca un favorito en un lugar, se actualiza automáticamente en todas partes. Con Lightroom, su fotografía estará allá donde vaya. Para obtener más información sobre Lightroom en el ordenador, los dispositivos móviles y la web, consulte: Lightroom CC en su equipo Lightroom en dispositivos móviles Lightroom en la Web Consiga Lightroom como parte del plan de fotografía de Creative Cloud. ¿Dónde puedo obtener más información sobre las nuevas funciones de la versión más reciente de Lightroom? Consulte la página de novedades para obtener más información. ¿En qué se diferencia la última versión de las versiones anteriores de Lightroom? La versión más reciente de Lightroom le permite organizar, editar y compartir fotografías desde cualquier lugar: en el ordenador, el dispositivo móvil o la Web. Cualquier cambio que realice se sincroniza de forma automática en todos sus dispositivos, por lo que ya no tendrá versiones mezcladas, copias múltiples u originales extraviados. Consulte la tabla comparativa de Lightroom. ¿En qué se diferencia Lightroom CC de Photoshop? Lightroom CC incluye todas las herramientas necesarias para la mayoría de tareas de fotografía digital en una única solución intuitiva. Es la aplicación en la que debes confiar para organizar, mejorar y compartir tus imágenes todos los días. Ayuda a los fotógrafos a agilizar y hacer más eficaz su trabajo, ya sea con una sola imagen, un conjunto de imágenes o una gran biblioteca de imágenes. Photoshop es el estándar del sector en edición de imágenes digitales e incluye herramientas avanzadas que utilizan fotógrafos, diseñadores gráficos y otros profesionales del diseño gráfico cuando precisan un control total para editar con detalle a nivel de píxel y para trabajar con archivos de varias capas. Consiga Lightroom y Photoshop CC como parte del plan de fotografía de Creative Cloud. ¿Lightroom funciona en mi dispositivo móvil? 38 Sí, además de Lightroom CC para Mac y PC, también puede obtener Lightroom para sus dispositivos móviles como iPhone, iPad y teléfonos Android. Para obtener más información, consulte Lightroom en dispositivos móviles. Con Lightroom, puede editar y organizar las fotografías en el ordenador de sobremesa o los dispositivos móviles en cualquier momento. Cualquier ajuste que realice se actualiza a la perfección en todos sus dispositivos. También puede compartir fotografías y recibir comentarios con las galerías web de Lightroom y contar historias con sus fotografías de Lightroom con Adobe Voice y Slate. Consiga Lightroom como parte del plan de fotografía de Creative Cloud. Preguntas técnicas ¿Cuáles son los requisitos mínimos del sistema para ejecutar Lightroom en un ordenador de sobremesa? Consulte la información de requisitos del sistema. ¿Lightroom CC funciona igual en PC y Mac? Sí. Lightroom CC para ordenador de sobremesa tiene las mismas características y proporciona los mismos resultados de primera clase independientemente de la plataforma que utilice. Ahora con Lightroom es posible organizar, editar y compartir fotografías desde cualquier lugar: en el ordenador, el dispositivo móvil o la Web. Cualquier cambio que realice se sincroniza de forma automática en todos sus dispositivos, por lo que ya no tendrá versiones mezcladas, copias múltiples u originales extraviados. Consiga Lightroom como parte del plan de fotografía de Creative Cloud. ¿Qué formatos de archivo son compatibles con Lightroom Lightroom admite la mayoría de los formatos de archivo originales RAW de la cámara, así como los formatos PNG, DNG, TIFF y JPEG. En otras palabras, admite los formatos utilizados principalmente en cámaras digitales. Además, Lightroom es compatible con el formato de archivo PSD, lo que ofrece una mejor integración con Photoshop. Para obtener una lista completa de compatibilidad con el formato RAW por fabricante y modelo de cámara, visite la página de Camera Raw. ¿Cómo gestiona Lightroom mis fotografías cuando realizo modificaciones? Lightroom es un entorno de edición nada destructivo, es decir, las fotografías originales nunca se modifican. En su lugar, los cambios realizados en las fotografías se almacenan en metadatos como una serie de instrucciones. Con independencia de que las visualice en pantalla, cree una galería web o haga copias impresas, Lightroom aplica simplemente esas instrucciones al archivo fotográfico original sin editar. Esto le proporciona una flexibilidad y control totales, porque los cambios que se apliquen a una imagen serán 100 % reversibles en cualquier momento. ¿Cuáles son las ventajas de obtener Lightroom como parte del plan de fotografía de Creative Cloud? El plan de fotografía de Creative Cloud es la solución perfecta para cualquier persona interesada en la fotografía, desde entusiastas a profesionales. El plan incluye todo lo necesario para organizar, editar, mejorar y compartir imágenes en el ordenador de sobremesa o dispositivo móvil, en cualquier momento y lugar. Consulte una comparación de Lightroom como parte del plan de fotografía de Creative Cloud y versiones anteriores de Lightroom. Además de Lightroom, el plan de la fotografía de Creative Cloud incluye Photoshop CC y la posibilidad de acceder a las aplicaciones móviles de sus imágenes sincronizadas de Lightroom, como Photoshop Mix, Adobe Spark Video y Adobe Spark Page. ¿Puedo acceder a mis imágenes en la versión de escritorio de Lightroom después de que finalice mi suscripción? Lightroom en el ordenador de sobremesa seguirá ejecutándose y permitirá el acceso a sus archivos después de que finalice su suscripción. Sin embargo, los módulos Revelar y Mapa se desactivarán. Además, cuando finalice su suscripción, la sincronización con Lightroom en dispositivos móviles dejará de funcionar. ¿Lightroom CC para ordenadores de sobremesa es compatible con Windows 8.1? Sí. Más información › ¿Lightroom CC para ordenadores de sobremesa es compatible con Mac Os X Mavericks (v10.10)? 39 Sí. Más información › Versiones de prueba gratuitas ¿Puedo probar Lightroom CC gratis? Con el abono gratuito a Creative Cloud, puede descargar una versión de prueba de Lightroom y otras aplicaciones de Creative Cloud. Opciones de compra ¿Cómo puedo adquirir Lightroom? Consiga Lightroom como parte del plan de fotografía de Creative Cloud u obtenga más información sobre opciones de compra en la página de planes de Creative Cloud. Conocer Lightroom ¿Cómo empiezo a usar Lightroom? Descubra cómo preparar y empezar a utilizar Lightroom con tutoriales paso a paso, así como con la amplia asistencia sobre productos de Adobe y nuestra comunidad de expertos. Puede encontrar materiales adicionales en la página de Lightroom de información y asistencia técnica, la página de productos de Lightroom y el canal de YouTube de Lightroom. ¿Dónde puedo encontrar el manual de usuario? Las versiones web y en PDF del manual de Lightroom están en la página Ayuda de Lightroom. ¿Dónde puedo obtener ayuda con la descarga, la instalación, el inicio de sesión y la activación? Puede chatear con un responsable a cualquier hora del día y cualquier día de la semana. Adobe Photoshop Lightroom < Ver todas las aplicaciones Aprendizaje y asistencia Guía para principiantes Guía del usuario Tutoriales Pregunte a la comunidad Publique sus preguntas para que le respondan expertos en la materia. Preguntar ahora Contacto Personas de carne y hueso pueden echarle una mano. 40 Empiece ya ^ Volver arriba Was this helpful? Yes No Cambiar regiónEspaña (Cambiar) Seleccionar región Al seleccionar una región, se cambia el idioma y el contenido en Adobe.com. Americas Brasil Canada - English Canada - Français Latinoamérica México United States Europe, Middle East and Africa Africa English België Belgique Belgium - English Česká republika Cyprus - English Danmark Deutschland Eastern Europe English Eesti España France Greece - English Hrvatska Ireland Israel - English Italia Latvija Lietuva Luxembourg - Deutsch Luxembourg English Luxembourg - Français Magyarország Malta - English Middle East and North Africa - English Moyen-Orient et Afrique du Nord Français Nederland Norge Österreich Polska Portugal România Schweiz Slovenija Slovensko Srbija Suisse Suomi Sverige Svizzera Türkiye United Kingdom България Россия Україна עברית- ישראל Asia - Pacific Australia Hong Kong S.A.R. of China India - English New Zealand Southeast Asia (Includes Indonesia, Malaysia, Philippines, Singapore, Thailand, and Vietnam) - English 中国 中國香港特別行政 區 台灣 日本 한국 Commonwealth of Independent States Includes Armenia, Azerbaijan, Belarus, Georgia, Kazakhstan, Kyrgyzstan, Moldova, Tajikistan, Turkmenistan, Ukraine, Uzbekistan Productos Descargas Asistencia e información Empresa Copyright © 2017 Adobe Systems Software Ireland Ltd. All rights reserved. Privacidad Condiciones de uso Cookies Ad Choices 41 Asistencia de Adobe > Creative Cloud > Descargar e instalar Lightroom CC Descargar e instalar Lightroom CC Buscar • En esta página Descargar Lightroom CC Descargar versiones anteriores de Lightroom Se aplica a: Adobe Photoshop Lightroom 5 Adobe Photoshop Lightroom CC, Lightroom 6 Creative Cloud Descargue e instale Photoshop Lightroom CC y sus versiones anteriores como parte de su abono a Creative Cloud. Descargar Lightroom CC Bienvenido a Lightroom CC. Independientemente del plan que hayas adquirido, ya sea el plan de todas las aplicaciones o el plan fotográfico de Creative Cloud, el proceso que debes seguir es el mismo. Solo tienes que descargar Lightroom del sitio web de adobe.com/es e instalarlo en tu escritorio. 1. Visita el catálogo de aplicaciones de Creative Cloud. Busca Lightroom y haz clic en Descargar. Si no has iniciado sesión, se te solicitará que lo hagas con tu Adobe ID y tu contraseña. Sigue las instrucciones que aparecen en pantalla. Nota: 42 Si dispone de una suscripción gratuita de prueba a Creative Cloud, consulte Descargar e instalar una versión de prueba de Creative Cloud. 2. La aplicación se empezará a descargar. Al mismo tiempo, se muestra la aplicación de escritorio de Adobe Creative Cloud y ella es la que gestiona el resto del proceso de instalación. Comprueba el progreso de descarga en la barra de estado que aparece junto al nombre de la aplicación. Nota: Según la velocidad de la red, es posible que tarde algún tiempo en descargar la aplicación. 3. Para iniciar la nueva aplicación, ubica el icono de Lightroom en el panel Apps y haz clic en Abrir. También puedes iniciar Lightroom del mismo modo que inicias cualquier otra aplicación del equipo. Lightroom se instala en tu equipo en la misma ubicación donde se suelen instalar las aplicaciones, como la carpeta Archivos de programa (en Windows) o la carpeta Aplicaciones (en Mac OS). Nota: ¿Tienes problemas con la primera descarga? Consulte Solución de problemas de descarga e instalación de Creative Cloud. 43 Descargar versiones anteriores de Lightroom Puedes descargar las versiones anteriores de Lightroom, como Lightroom 6, directamente desde la aplicación de escritorio de Creative Cloud. Si quieres, puedes tener varias versiones de Lightroom instaladas en el equipo al mismo tiempo. Nota: Si adquiriste Lightroom 6 como una licencia de Aplicación única y no como parte de Creative Cloud, consulte Descargar e instalar Lightroom 6 (licencia de Aplicación única). 1. Para abrir la aplicación de escritorio de Adobe Creative Cloud, haz clic en el icono de Creative Cloud, situado en la barra de tareas (en Windows) o en la barra de menús de Apple (en Mac OS). Si aún no está seleccionada, haz clic en la ficha Apps de la parte superior de la ventana. 44 2. En la sección Buscar más apps, haz clic en el filtro de Fotografía, y elige Versión anterior. 3. Ubica Lightroom en la lista y haz clic en el menú Instalar. Elige la versión que quieras instalar en el menú desplegable. La aplicación se descarga e instala en el ordenador. Nota: Las versiones anteriores de los productos no sobrescriben las anteriores. Puedes tener dos versiones de la misma aplicación ejecutándose a la vez en tu ordenador, excepto Acrobat XI (en Windows) y Acrobat DC. La instalación de estas versiones de Acrobat desinstalarán las otras versiones de dicha aplicación. Para obtener más información, consulta Descargar productos Acrobat. Páginas relacionadas Actualizar las aplicaciones de Creative Cloud Actualizar o cambiar un plan de Creative Cloud 45 Convertir una versión de prueba en un abono de pago a Creative Cloud Serialización de la versión de prueba de Lightroom CC para activarla como Lightroom 6 Solución de problemas de la GPU de Lightroom y preguntas frecuentes Lightroom no se inicia o se cierra automáticamente tras mostrar la pantalla de bienvenida Los términos de Creative Commons no cubren las publicaciones en Twitter™ y Facebook. Avisos legales | Política de privacidad en línea Creative Cloud < Ver todas las aplicaciones Aprendizaje y asistencia Guía para principiantes Tutoriales Pregunte a la comunidad Publique sus preguntas para que le respondan expertos en la materia. Preguntar ahora Contacto Personas de carne y hueso pueden echarle una mano. Empiece ya ^ Volver arriba Was this helpful? Yes No Cambiar regiónEspaña (Cambiar) Seleccionar región Al seleccionar una región, se cambia el idioma y el contenido en Adobe.com. Americas Brasil Canada - English Canada - Français Latinoamérica México United States Europe, Middle East and Africa Africa English België Belgique Belgium - English Česká republika Cyprus - English Danmark Deutschland Eastern Europe English Eesti España France Greece - English Hrvatska Ireland Israel - English Italia Latvija Lietuva Luxembourg - Deutsch Luxembourg English Luxembourg - Français Magyarország Malta - English Middle East and North Africa - English Moyen-Orient et Afrique du Nord Français Nederland Norge Österreich Polska Portugal România Schweiz Slovenija Slovensko Srbija Suisse Suomi Sverige Svizzera Türkiye United Kingdom България Россия Україна עברית- ישראל Asia - Pacific Australia Hong Kong S.A.R. of China India - English New Zealand Southeast Asia (Includes Indonesia, Malaysia, Philippines, Singapore, Thailand, and Vietnam) - English 中国 中國香港特別行政 區 台灣 日本 한국 Commonwealth of Independent States Includes Armenia, Azerbaijan, Belarus, Georgia, Kazakhstan, Kyrgyzstan, Moldova, Tajikistan, Turkmenistan, Ukraine, Uzbekistan Productos Descargas Asistencia e información Empresa Copyright © 2017 Adobe Systems Software Ireland Ltd. All rights reserved. Privacidad Condiciones de uso Cookies Ad Choices 46 Adobe Photoshop Lightroom CC Overview What’s New Learn & Support Free Trial Buy Now • Enhance and perfect your photography anywhere. Learn the basics, or refine your skills with tutorials designed to inspire. Sort by: Beginner Beginner Experienced Experienced Lightroom for new users Lightroom for experienced users Key topics Change regionUnited States (Change) Choose your region Selecting a region changes the language and/or content on Adobe.com. Americas Brasil Canada - English Canada - Français Latinoamérica México United States Europe, Middle East and Africa Africa - English België Belgique Belgium - English Česká republika Cyprus - English Danmark Deutschland Eastern Europe - English Eesti España France Greece - English Hrvatska Ireland Israel - English Italia 47 Latvija Lietuva Luxembourg - Deutsch Luxembourg - English Luxembourg - Français Magyarország Malta - English Middle East and North Africa - English Moyen-Orient et Afrique du Nord - Français Nederland Norge Österreich Polska Portugal România Schweiz Slovenija Slovensko Srbija Suisse Suomi Sverige Svizzera Türkiye United Kingdom България Россия Україна עברית- ישראל Asia - Pacific Australia Hong Kong S.A.R. of China India - English New Zealand Southeast Asia (Includes Indonesia, Malaysia, Philippines, Singapore, Thailand, and Vietnam) - English 中国 中國香港特別行政區 台灣 日本 한국 Commonwealth of Independent States Includes Armenia, Azerbaijan, Belarus, Georgia, Kazakhstan, Kyrgyzstan, Moldova, Tajikistan, Turkmenistan, Ukraine, Uzbekistan Products Downloads Learn & Support Company Copyright © 2017 Adobe Systems Incorporated. All rights reserved. Privacy Terms of Use Cookies Ad Choices 48 Introducción 49 Adobe Photoshop Lightroom CC Overview What’s New Learn & Support Free Trial Buy Now • Enhance and perfect your photography anywhere. Learn the basics, or refine your skills with tutorials designed to inspire. Sort by: Beginner Beginner Experienced Experienced Lightroom for new users Lightroom for experienced users Key topics Change regionUnited States (Change) Choose your region Selecting a region changes the language and/or content on Adobe.com. Americas Brasil Canada - English Canada - Français Latinoamérica México United States Europe, Middle East and Africa Africa - English België Belgique Belgium - English Česká republika Cyprus - English Danmark Deutschland Eastern Europe - English Eesti España France Greece - English Hrvatska Ireland Israel - English Italia 50 Latvija Lietuva Luxembourg - Deutsch Luxembourg - English Luxembourg - Français Magyarország Malta - English Middle East and North Africa - English Moyen-Orient et Afrique du Nord - Français Nederland Norge Österreich Polska Portugal România Schweiz Slovenija Slovensko Srbija Suisse Suomi Sverige Svizzera Türkiye United Kingdom България Россия Україна עברית- ישראל Asia - Pacific Australia Hong Kong S.A.R. of China India - English New Zealand Southeast Asia (Includes Indonesia, Malaysia, Philippines, Singapore, Thailand, and Vietnam) - English 中国 中國香港特別行政區 台灣 日本 한국 Commonwealth of Independent States Includes Armenia, Azerbaijan, Belarus, Georgia, Kazakhstan, Kyrgyzstan, Moldova, Tajikistan, Turkmenistan, Ukraine, Uzbekistan Products Downloads Learn & Support Company Copyright © 2017 Adobe Systems Incorporated. All rights reserved. Privacy Terms of Use Cookies Ad Choices 51 52 Creative Cloud 53 Asistencia de Adobe > Creative Cloud > Usar la aplicación de escritorio de Creative Cloud para administrar las aplicaciones y los servicios Usar la aplicación de escritorio de Creative Cloud para administrar las aplicaciones y los servicios Buscar • En esta página Instalación de la aplicación de escritorio de Creative Cloud Descargar e instalar aplicaciones Sincronización y uso compartido de archivos Añadir fuentes de Typekit Buscar contenidos en Adobe Stock Búsqueda de contenidos de diseño con Market Publicación y descubrimiento de contenido con Behance Inicio y registro de actividades Inicio de sesión para activar Creative Cloud Preferencias Se aplica a : Creative Cloud Descargue aplicaciones, comparta archivos, busque fuentes e imágenes de stock y mucho más desde la aplicación de escritorio de Creative Cloud. Instalación de la aplicación de escritorio de Creative Cloud La aplicación de escritorio de Adobe Creative Cloud es su plataforma central para administrar las docenas de aplicaciones y servicios que se incluyen en su abono a Creative Cloud. También puede sincronizar y compartir archivos, administrar miles de fuentes, acceder a bibliotecas de fotografías y contenidos de diseño de stock, así como mostrar y descubrir trabajos creativos en la comunidad. La aplicación de escritorio de Creative Cloud es su ventana a este maravilloso mundo creativo. Cuando se descarga un primer producto de Creative Cloud, la aplicación de escritorio de Creative Cloud se instala automáticamente. Si ya tiene instalado Adobe Application Manager, este se actualiza automáticamente a la aplicación de escritorio de Creative Cloud. Si no tiene instalada la aplicación de escritorio de Creative Cloud, puede descargarla manualmente. Para ello, siga estos pasos: 1. Vaya a la página de la aplicación de escritorio de Creative Cloud. 2. Haga clic en el botón Descargar. 3. Siga las instrucciones que aparecen en pantalla. Nota: No se recomienda desinstalar la aplicación de escritorio de Creative Cloud. No obstante, si tiene que desinstalarla, consulte Desinstalar la aplicación de escritorio de Creative Cloud. Nota: Si quiere descargar aplicaciones móviles en su dispositivo móvil, consulte el catálogo de aplicaciones móviles. Descargar e instalar aplicaciones A continuación, le mostramos cómo descargar, instalar y actualizar sus aplicaciones a través de la aplicación de escritorio de Creative Cloud. También puede buscar aplicaciones nuevas por popularidad, categoría y versión. Nota: 54 Si quiere descargar aplicaciones móviles en su dispositivo móvil, consulte el catálogo de aplicaciones móviles. 1. Para acceder a la aplicación de escritorio de Creative Cloud, haga clic en el icono de Creative Cloud, situado en la barra de tareas (en Windows) o en la barra de menús de Apple (en Mac OS). Nota: De forma predeterminada, la aplicación de escritorio de Creative Cloud se ejecuta al iniciar sesión en el equipo. Si no puede ver el icono de Creative Cloud, es posible que haya salido de la aplicación. Puede reiniciarla de este modo: Windows: seleccione Inicio > Programas > Adobe Creative Cloud. Mac OS: seleccione Ir a > Aplicaciones > Adobe Creative Cloud > Adobe Creative Cloud. 2. Si no está seleccionada, haga clic en la pestaña Apps. Las aplicaciones instaladas recientemente en el equipo aparecen en la parte superior del panel. La lista puede incluir versiones anteriores instaladas. 55 3. Desplácese hacia abajo para buscar más aplicaciones. También puede filtrarlas por categoría o versión del software. 4. Haga clic en Instalar o en Actualizar para instalar la aplicación seleccionada. Nota: puede comprobar si existen actualizaciones de forma manual. Para ello, haga clic en el icono de la rueda dentada situado en la esquina superior derecha de la aplicación de escritorio de Creative Cloud y seleccione Buscar actualizaciones de las apps en el menú emergente. También es posible actualizar la aplicación de escritorio de Creative Cloud y buscar actualizaciones pulsando Ctrl+Alt+R (Windows) o Comando+Opción+R (Mac OS). 5. Si quiere descargar e instalar una versión anterior de una aplicación, seleccione Ver versiones anteriores en el menú de filtros. Para buscar la aplicación que quiera, desplácese hacia abajo y haga clic en el menú Instalar de la aplicación. Seguidamente, elija la versión deseada en la ventana emergente del menú Instalar. 56 Nota: según la velocidad de descarga de su red, es posible que tarde algún tiempo en descargar la aplicación. Para obtener información detallada, por ejemplo, sobre cómo iniciar una aplicación, consulte Descargar e instalar aplicaciones de Creative Cloud. Si necesita desinstalar una aplicación, consulte Desinstalar o eliminar aplicaciones de Creative Cloud. Si tiene problemas con la instalación y necesita ayuda, consulte Solucionar problemas de descarga e instalación de Creative Cloud. Sincronización y uso compartido de archivos Sincronizar archivos de su ordenador con Creative Cloud y acceder a ellos desde cualquier lugar. Los archivos estarán disponibles al instante en todos los equipos y dispositivos conectados, así como en su carpeta Creative Cloud Files. Para sincronizar archivos, descargue e instale la aplicación de escritorio de Creative Cloud en todos los ordenadores. 57 Para sincronizar archivos, realice una de las siguientes acciones: Copie o pegue los archivos en el directorio o carpeta Creative Cloud Files de su equipo, o muévalos a dicha ubicación. Puede abrir el directorio o carpeta Creative Cloud Files desde la aplicación de escritorio de Creative Cloud. Solo tiene que hacer clic en la pestaña Contenidos, luego, hacer clic en el panel Archivos y, a continuación, seleccionar Abrir carpeta. En la aplicación, elija Archivo > Guardar o Archivo > Guardar como y diríjase al directorio o carpeta Creative Cloud Files de su equipo. Siempre dispondrá de los archivos originales en su ordenador o dispositivo. Los archivos se sincronizan con todos los dispositivos conectados por medio de Creative Cloud. Puede verlos online en la página de Creative Cloud Assets. Una vez sincronizados los archivos, no es preciso que esté conectado a Internet. Puede acceder a ellos en la carpeta o en el directorio de Creative Cloud Files del equipo. Para obtener información sobre cómo trabajar con archivos cargados en Creative Cloud, consulte Examinar, sincronizar y gestionar contenidos. Añadir fuentes de Typekit Puede usar las fuentes de Typekit en todas las aplicaciones de Creative Cloud y en otras aplicaciones de escritorio. 58 Elija una tipografía de uno de los numerosos diseñadores asociados de Typekit y sincronícela con su escritorio mediante Creative Cloud. Las fuentes sincronizadas pueden utilizarse en todas las aplicaciones de Creative Cloud y en otras aplicaciones de escritorio. Debe disponer de un abono a Creative Cloud de pago o de una cuenta de Typekit válida para sincronizar fuentes con el equipo de escritorio. El panel Fuentes muestra las fuentes sincronizadas con el equipo. Para sincronizar fuentes, haga lo siguiente: 1. En la aplicación de escritorio de Creative Cloud, haga clic en la pestaña Contenidos y, a continuación, en el panel Fuentes. 2. Haga clic en Añadir fuentes de Typekit. Se abrirá una ventana de Typekit en el navegador. Si es la primera vez que usa Typekit, haga clic en Soy nuevo en Typekit y siga las indicaciones que le ayudarán a configurar su cuenta. 3. En la ventana de Typekit, desplace el ratón sobre una tarjeta de fuentes y, a continuación, haga clic en + Utilizar fuentes. 4. Seleccione las fuentes de la familia seleccionada y haga clic en Sincronizar fuentes seleccionadas. ¿Tiene preguntas acerca de la sincronización de fuentes? Encuentre las respuestas en Añadir fuentes de Typekit. Buscar contenidos en Adobe Stock Puede buscar contenidos de imágenes en Adobe Stock desde la aplicación de escritorio de Creative Cloud. Adobe Stock es un servicio que proporciona a los diseñadores y empresas acceso a 55 millones de imágenes, ilustraciones, gráficos vectoriales y vídeos de gran calidad, certificados y libres de derechos, así como a nuestra nueva colección Premium; justo lo que necesitan para completar sus proyectos creativos. Puede adquirir imágenes individuales según las vayas necesitando, o si no puede adquirir una suscripción de varias imágenes. 59 1. En la pestaña Stock, escriba las palabras clave para realizar la búsqueda de imágenes de stock y haga clic en Ir. 2. Si se le solicita la fecha de nacimiento, introdúzcala y haga clic en Actualizar. Podrá observar una página del sitio web de Adobe Stock que mostrará las imágenes de stock relacionadas con su búsqueda. 60 Puede añadir a sus bibliotecas la vista previa de las imágenes con marca de agua desde el sitio web de Adobe Stock. En las aplicaciones de Creative Cloud que sean compatibles con las Bibliotecas (Photoshop, Illustrator, InDesign, Premiere Pro y After Effects), solo tiene que arrastrar la imagen de stock con marca de agua desde el panel Bibliotecas hasta su proyecto creativo. Cuando haya elegido la imagen adecuada, puede comprar la licencia de dicha imagen de stock desde el panel Bibliotecas de la aplicación de escritorio de Creative Cloud. Al comprar la licencia de una imagen, las aplicaciones de Creative Cloud compatibles con los contenidos vinculados a las bibliotecas (como Photoshop, Illustrator e InDesign) actualizarán automáticamente todas las instancias vinculadas de la imagen a la versión de alta resolución, con licencia y sin marca de agua que haya adquirido. Para obtener más información, consulte Uso de Adobe Stock . Búsqueda de contenidos de diseño con Market Creative Cloud Market es una colección de contenido certificado de alta calidad diseñado por y para creativos. Desde Market, los suscriptores de Creative Cloud pueden acceder de forma gratuita, desde un dispositivo móvil o de escritorio (a través de las aplicaciones conectadas de Creative Cloud), a una amplia selección de contenidos, como gráficos vectoriales, iconos, patrones, kits de interfaga de usuario y mucho más. Asimismo, los suscriptores de Creative Cloud pueden descargar de forma gratuita hasta 500 contenidos exclusivos y libres de derechos por mes. Este nuevo servicio permite a los creativos encontrar contenidos que podrán modificar y manipular para usar como base de su proceso creativo. 61 Para obtener más información, consulte Creative Cloud Market. Publicación y descubrimiento de contenido con Behance Muestre y descubra trabajos creativos en Behance. Como abonado, puede crear un portafolio de su trabajo y difundirlo fácilmente a un gran número de usuarios. Asimismo, puede descubrir los trabajos creativos más recientes de diseñadores de todo el mundo explorando trabajos populares o destacados en distintos campos. Inicie sesión o regístrese para acceder a las opciones del registro de actividades, de portafolio y de publicación y descubrimiento de nuevos trabajos en Behance. Si ya dispone de una cuenta, se le pedirá que inicie sesión. Si aún no dispone de una cuenta, el registro es rápido y sencillo. Incluso aunque no tenga una cuenta de Behance, puede explorar los proyectos y los trabajos en curso de los usuarios desde la aplicación de escritorio de Creative Cloud a través del panel Comunidad. 62 Para obtener más información, consulte Publicar en Behance desde Creative Cloud o visite el Foro de la comunidad de Adobe Behance. Inicio y registro de actividades La secuencia de actividad del panel Inicio de la aplicación de escritorio de Creative Cloud muestra sus interacciones con Creative Cloud. Aquí puede ver los eventos y actividades como, por ejemplo, la disponibilidad, las actualizaciones y el estado de instalación de las nuevas aplicaciones. 63 Inicio de sesión para activar Creative Cloud Activación y desactivación de Creative Cloud Para activar Creative Cloud, solo tiene que iniciar sesión en Creative Cloud con su Adobe ID. Al iniciar sesión, se activa la licencia de Creative Cloud, así como todas las aplicaciones instaladas y los servicios asociados a su Adobe ID. A continuación, podrá empezar a usar las aplicaciones y servicios. Para iniciar sesión, haga clic en el icono de Creative Cloud que aparece atenuado en la barra de tareas (en Windows) o en la barra de menús de Apple (en Mac OS) para abrir la aplicación de escritorio de Creative Cloud. Introduzca su Adobe ID (suele ser su dirección de correo electrónico) y su contraseña, y haga clic en Iniciar sesión. (Si se abre la aplicación de escritorio de Creative Cloud, significa que ha iniciado sesión correctamente). A partir de ese momento, ya puede utilizar los servicios de Creative Cloud, instalar las aplicaciones e iniciar las aplicaciones de Creative Cloud que ya haya instalado. Para desactivar Creative Cloud, cierre sesión. Al cerrar sesión, se desactivan todas las aplicaciones instaladas y los servicios de Creative Cloud que están asociados a su Adobe ID en el mismo equipo. Las aplicaciones siguen estando instaladas, pero no están conectadas a una licencia válida. Para reactivar la licencia y utilizar las aplicaciones y servicios, vuelva a iniciar sesión. Para cerrar sesión, abra la aplicación de escritorio de Creative Cloud, haga clic en el icono de la rueda dentada y elija Preferencias. Luego, haga clic en General y, a continuación, haga clic en Cerrar sesión. Las aplicaciones y servicios de Creative Cloud que están asociados a su Adobe ID se desactivarán en ese equipo. Para obtener instrucciones más detalladas, consulte Inicio y cierre de sesión para activar las aplicaciones de Creative Cloud. Preferencias Para abrir el cuadro de diálogo Preferencias en la aplicación de escritorio de Creative Cloud, haga clic en el icono de la rueda dentada y seleccione Preferencias. 64 El cuadro de diálogo Preferencias le ofrece diferentes opciones para personalizar y trabajar con Creative Cloud; entre las que se incluyen el cambio del idioma de instalación del software, los ajustes de la configuración de los servicios de Creative cloud, así como el cierre de sesión en caso de que necesite desactivar temporalmente su cuenta. Para desactivar todas las aplicaciones y servicios de Creative Cloud asociados a su Adobe ID, haga clic en General y, a continuación, haga clic en Cerrar sesión. Al cerrar sesión, se desactivan todas las aplicaciones y servicios instalados de Creative Cloud que están asociados a su Adobe ID. Para activar las actualizaciones automáticas, seleccione Mantener actualizada la aplicación de escritorio de Creative Cloud. Para cambiar el idioma o la ubicación de instalación del software, seleccione Preferencias > Creative Cloud > Apps. Para obtener instrucciones detalladas, consulte Cambiar la configuración de idioma de las aplicaciones de Creative Cloud. Para conectarse a sus trabajos con el repositorio de Adobe Experience Manager (AEM) Assets, seleccione Iniciar sesión en AEM Assets. Para obtener más información, consulte Trabajar con AEM Assets. Utilice las pestañas Archivos, Fuentes y Behance para modificar las diferentes configuraciones. Si quiere que se muestren las notificaciones de Adobe, seleccione la opción Mostrar notif. del SO en cada pestaña. Páginas relacionadas Descargar e instalar las aplicaciones de Creative Cloud Actualizar las aplicaciones de Creative Cloud Desinstalar o eliminar las aplicaciones de Creative Cloud Inicio y cierre de sesión para activar las aplicaciones de Creative Cloud Los términos de Creative Commons no cubren las publicaciones en Twitter™ y Facebook. Avisos legales | Política de privacidad en línea Creative Cloud < Ver todas las aplicaciones Aprendizaje y asistencia Guía para principiantes Tutoriales Pregunte a la comunidad Publique sus preguntas para que le respondan expertos en la materia. Preguntar ahora Contacto Personas de carne y hueso pueden echarle una mano. Empiece ya ^ Volver arriba 65 Was this helpful? Yes No Cambiar regiónEspaña (Cambiar) Seleccionar región Al seleccionar una región, se cambia el idioma y el contenido en Adobe.com. Americas Brasil Canada - English Canada - Français Latinoamérica México United States Europe, Middle East and Africa Africa English België Belgique Belgium - English Česká republika Cyprus - English Danmark Deutschland Eastern Europe English Eesti España France Greece - English Hrvatska Ireland Israel - English Italia Latvija Lietuva Luxembourg - Deutsch Luxembourg English Luxembourg - Français Magyarország Malta - English Middle East and North Africa - English Moyen-Orient et Afrique du Nord Français Nederland Norge Österreich Polska Portugal România Schweiz Slovenija Slovensko Srbija Suisse Suomi Sverige Svizzera Türkiye United Kingdom България Россия Україна עברית- ישראל Asia - Pacific Australia Hong Kong S.A.R. of China India - English New Zealand Southeast Asia (Includes Indonesia, Malaysia, Philippines, Singapore, Thailand, and Vietnam) - English 中国 中國香港特別行政 區 台灣 日本 한국 Commonwealth of Independent States Includes Armenia, Azerbaijan, Belarus, Georgia, Kazakhstan, Kyrgyzstan, Moldova, Tajikistan, Turkmenistan, Ukraine, Uzbekistan Productos Descargas Asistencia e información Empresa Copyright © 2017 Adobe Systems Software Ireland Ltd. All rights reserved. Privacidad Condiciones de uso Cookies Ad Choices 66 Asistencia de Adobe > Creative Cloud > Examinar, sincronizar y administrar activos Examinar, sincronizar y administrar activos Buscar • En esta página Examinar activos Sincronizar o cargar activos Archivar y eliminar activos Planes y cuota de almacenamiento Se aplica a: Creative Cloud Su cuenta de Adobe Creative Cloud incluye almacenamiento en línea, por lo que sus activos estarán a su disposición en cualquier lugar, así como en cualquier dispositivo u ordenador. Puede obtener una vista previa de muchos tipos de activos creativos directamente en un navegador web en su ordenador, tableta o Smartphone. Estos tipos de activos incluyen: PSD, AI, INDD, JPG, PDF, GIF, PNG y Photoshop Touch, entre otros. La aplicación de escritorio de Adobe Creative Cloud mantiene todos los activos sincronizados. De este modo, todas las adiciones, modificaciones o eliminaciones se verán reflejadas en todos los ordenadores y dispositivos conectados. Por ejemplo, si carga un activo .ai mediante la página Creative Cloud Assets, este se descargará automáticamente en todos los ordenadores conectados. Si utiliza Creative Cloud para empresas con servicios gestionados, consulte: Administrar activos Especificar la ubicación de sincronización Examinar activos Sus activos de Creative Cloud incluyen archivos sincronizados con su escritorio, activos creados con aplicaciones móviles compatibles con Creative Cloud y las bibliotecas Creative Cloud. Puede examinar todos sus activos usando la página Creative Cloud Assets, que organiza los activos de la siguiente manera: Archivos muestra los archivos sincronizados con el directorio Creative Cloud Files en el escritorio Creaciones móviles muestra los activos creados con las aplicaciones móviles compatibles con Creative Cloud Bibliotecas muestra las bibliotecas de diseños que haya creado 67 Cuando hace clic en una categoría de activos, se expande y se muestran las subcategorías, en el caso de que las hubiera. Por ejemplo, los activos que hay en Archivos se organizan en Todo, Compartido y Archivado. Puede administrar los activos creados con aplicaciones móviles de Creative Cloud y las bibliotecas Creative Cloud de manera similar. Las categorías de Creaciones móviles y Bibliotecas también tienen secciones de Archivado en las que puede ver el contenido que ha sido eliminado y actualizarlo. Para obtener más información sobre bibliotecas, consulte Bibliotecas Creative Cloud. Todo: muestra todos los archivos sincronizados con los archivos de Creative Cloud Compartido: muestra los activos que comparte con otros usuarios de Creative Cloud Archivado: muestra los activos eliminados de los archivos de Creative Cloud Sincronizar o cargar activos Para sincronizar activos desde su ordenador, realice una de las siguientes acciones: Copie, pegue o mueva los activos al directorio Creative Cloud Files de su escritorio. En una aplicación, seleccione Archivo > Guardar o Archivo > Guardar como y vaya al directorio Creative Cloud Files. Nota: Para abrir el directorio Creative Cloud Files desde la aplicación de escritorio de Creative Cloud, seleccione Activos > Archivos y haga clic en Abrir carpeta. 68 Nota: no se sincronizarán los nombres de archivo que contengan caracteres especiales, como |, ", ?, <, >, /, *, o :. Tampoco lo harán aquellos archivos con nombres reservados, como AUX o Com1. Si aparece un error, cambie el nombre del archivo del activo para que pueda sincronizarse con Creative Cloud. Para obtener más información, consulte Error: "No es posible sincronizar los archivos." Asimismo, puede cargar activos directamente en la página Creative Cloud Assets usando uno de los siguientes métodos. Cargue y gestione sus activos en Creative Cloud con el menú Acciones de la página Creative Cloud Assets. 69 Arrastre y suelte los activos de su escritorio en la página de Creative Cloud Assets. Sustituir un activo (Solo se aplica a los archivos) Al volver a cargar el archivo, se crea una versión del mismo y se sustituye el archivo existente por el nuevo. Creative Cloud guarda una copia de todos los cambios que realiza en un archivo. Para sustituir un archivo en la página Creative Cloud Assets, siga estos pasos: 1. Busque y abra el archivo para visualizarlo. 2. Seleccione Acciones > Reemplazar o arrastre el archivo de la carpeta a la ventana del navegador. Nota: el nuevo archivo debe ser del mismo tipo que el del archivo que se sustituye. Por ejemplo, no se puede sustituir un archivo .PSD por un archivo .AI. Para obtener información sobre las versiones, consulte Preguntas frecuentes sobre las versiones. Archivar y eliminar activos La eliminación de un archivo o elemento de biblioteca y la creación móvil es un proceso de dos pasos. Primero debe archivarlo y, a continuación, eliminarlo de forma permanente en la carpeta archivados de su categoría en el sitio web de Activos. Puede puede Puede Puede guardar los archivos en el escritorio, en el sitio web de Activos y desde una aplicación móvil compatible con Creative Cloud. También utilizar los comandos del sistema operativo para eliminar activos del directorio Creative Cloud Files en su escritorio. guardar creaciones móviles desde el sitio web de Activos y desde algunas aplicaciones móviles compatibles con Creative Cloud. archivar los elementos de la biblioteca únicamente desde el sitio web de Activos. Todos los archivos/eliminaciones de activos se sincronizan con su cuenta de Creative Cloud. Los activos archivados siguen ocupando almacenamiento en línea. La eliminación definitiva de los activos libera la cuota de almacenamiento. Archivar un activo desde el sitio web de Activos 1. En el sitio web de Activos, vaya al archivo, creación móvil o elemento de la biblioteca que desea archivar. 2. En el menú contextual del activo, seleccione Archivar. Creative Cloud mueve el activo a la carpeta Archivado de la categoría. Por ejemplo, las creaciones móviles se mueven a Creaciones móviles > Archivado mientras que los elementos de la biblioteca se mueven a Bibliotecas > Archivado. 70 Archivar un activo (ejemplo mostrado: elemento de biblioteca) Restaurar activos 1. En el sitio web de Activos, vaya a la página Archivado de la categoría que corresponda: Archivos > Archivados, Creaciones móviles > Archivado o Bibliotecas > Archivado. 2. Seleccione los activos a los que desea cambiar de nombre. 3. Haga clic en Restaurar. Cuando se le solicite confirmación, haga clic en Restaurar de nuevo. Eliminar activos de forma permanente 1. En el sitio web de Activos, vaya a la página Archivado de la categoría que corresponda: Archivos > Archivados, Creaciones móviles > Archivado o Bibliotecas > Archivado. 2. Seleccione los activos que desea eliminar para siempre. 3. Haga clic en Eliminar permanentemente. Cuando se le solicite confirmación, haga clic en Eliminar permanentemente de nuevo. Planes y cuota de almacenamiento La cuota de almacenamiento varía en función de su abono a Creative Cloud. Plan de abono Plan gratuito Creative Cloud (Plan fotográfico) Creative Cloud (Aplicación única y Todas las aplicaciones) Creative Cloud para equipos 2 GB 2 GB 20 GB 100 GB 71 Cuota de almacenamiento gratuito Puede consultar el estado de almacenamiento en la pestaña Archivos que se encuentra debajo del panel Activos de la aplicación de Creative Cloud para escritorio o en la página Configuración de la página Actividad de Creative Cloud. Estado del almacenamiento en la aplicación de escritorio de Creative Cloud Estado del almacenamiento en la página Configuración Creative Cloud sincroniza hasta 1 GB de desbordamiento de cualquier dispositivo. Después, la aplicación de escritorio de Creative Cloud deja de sincronizar activos nuevos y le informa de que ha superado la cuota. Los activos que no se pueden cargar se muestran con un signo de exclamación rojo. Aun así, puede mover y eliminar activos, así como cambiarles el nombre. Para seguir sincronizando activos, elimine otros activos de forma permanente para liberar espacio. Nota: una pequeña parte del almacenamiento se utiliza con fines administrativos. Por tanto, el espacio de almacenamiento real será ligeramente inferior al asignado. Varía de 100 KB a 500 KB en función del número de activos del usuario. Páginas relacionadas Usar la aplicación de escritorio de Creative Cloud para administrar las aplicaciones y los servicios Almacenar y compartir contenido con Creative Cloud Assets Compartir archivos, bibliotecas y mucho más Colaborar en carpetas y bibliotecas Sincronizar y compartir archivos y carpetas con colaboradores (vídeo, 10 minutos) Error:“No es posible sincronizar los archivos” Especificar la ubicación de sincronización Los términos de Creative Commons no cubren las publicaciones en Twitter™ y Facebook. Avisos legales | Política de privacidad en línea 72 Creative Cloud < Ver todas las aplicaciones Aprendizaje y asistencia Guía para principiantes Tutoriales Pregunte a la comunidad Publique sus preguntas para que le respondan expertos en la materia. Preguntar ahora Contacto Personas de carne y hueso pueden echarle una mano. Empiece ya ^ Volver arriba Was this helpful? Yes No Cambiar regiónEspaña (Cambiar) Seleccionar región Al seleccionar una región, se cambia el idioma y el contenido en Adobe.com. Americas Brasil Canada - English Canada - Français Latinoamérica México United States Europe, Middle East and Africa Africa English België Belgique Belgium - English Česká republika Cyprus - English Danmark Deutschland Eastern Europe English Eesti España France Greece - English Hrvatska Ireland Israel - English Italia Latvija Lietuva Luxembourg - Deutsch Luxembourg English Luxembourg - Français Magyarország Malta - English Middle East and North Africa - English Moyen-Orient et Afrique du Nord Français Nederland Norge Österreich Polska Portugal România Schweiz Slovenija Slovensko Srbija Suisse Suomi Sverige Svizzera Türkiye United Kingdom България Россия Україна עברית- ישראל Asia - Pacific Australia Hong Kong S.A.R. of China India - English New Zealand Southeast Asia (Includes Indonesia, Malaysia, Philippines, Singapore, Thailand, and Vietnam) - English 中国 中國香港特別行政 區 台灣 日本 한국 Commonwealth of Independent States Includes Armenia, Azerbaijan, Belarus, Georgia, Kazakhstan, Kyrgyzstan, Moldova, Tajikistan, Turkmenistan, Ukraine, Uzbekistan Productos Descargas Asistencia e información Empresa Copyright © 2017 Adobe Systems Software Ireland Ltd. All rights reserved. Privacidad Condiciones de uso Cookies Ad Choices 73 Asistencia de Adobe > Creative Cloud > Bibliotecas Creative Cloud Bibliotecas Creative Cloud Buscar • En esta página Lo que puede hacer con las bibliotecas Compatibilidad con las bibliotecas en las aplicaciones de Creative Cloud Introducción: trabajar con las Bibliotecas Creative Cloud Adobe Stock y las bibliotecas Creative Cloud Preguntas frecuentes Se aplica a: Creative Cloud Las Bibliotecas Creative Cloud, que cuentan con tecnología Adobe CreativeSync, le permiten acceder a sus activos favoritos en cualquier parte. Cree imágenes, colores, estilos de texto y mucho más en distintas aplicaciones de escritorio y móviles de Creative Cloud; después, acceda fácilmente a sus creaciones desde otras aplicaciones de escritorio y móviles con el fin de lograr un flujo de trabajo creativo perfecto. Para obtener un resumen, puede ver el vídeo de Introducción a las Bibliotecas de Creative Cloud. Lo que puede hacer con las bibliotecas 74 Capturar Las Bibliotecas Creative Cloud proporcionan un mecanismo para capturar los activos de diseño desde diversas aplicaciones, sin limitarse solo a las de escritorio. Puede capturar la inspiración dondequiera que le llegue gracias a la familia de aplicaciones móviles de Creative Cloud o incluso descargar activos de Adobe Stock o Creative Cloud Market. Reutilizar y crear Reutilice y cree diseños e ilustraciones con objetos de las Bibliotecas Creative Cloud. Administrar Puede organizar los activos de diseño en varias Bibliotecas Creative Cloud. Pueden basarse en proyectos, tipos de activos o incluso en sus favoritos personales 75 que reutiliza para crear su estilo característico. Compatibilidad con las bibliotecas en las aplicaciones de Creative Cloud Aplicaciones móviles Aplicación Compatibilidad con el guardado de activos en las bibliotecas Compatibilidad con el uso de activos de Recursos con más información las bibliotecas Capture CC Formas vectoriales, temas de color, pinceles, motivos y looks N/D Photoshop Fix N/D Illustrator Draw N/D Imágenes y formas Preguntas frecuentes de Adobe Illustrator Draw Photoshop Sketch N/D Pinceles Preguntas frecuentes de Adobe Photoshop Sketch Illustrator Line N/D Colores y vectores Preguntas frecuentes de Adobe Illustrator Line CC N/D Preguntas frecuentes de Adobe Capture CC Capture CC Preguntas frecuentes de Adobe Capture CC Preguntas frecuentes de Adobe Photoshop Fix Comp CC N/D Preguntas frecuentes de Adobe Comp CC Premiere Clip N/D Preguntas frecuentes de Adobe Premiere Clip Photoshop Mix N/D Preguntas frecuentes de Adobe Photoshop Mix 76 Aplicación móvil de Creative Cloud Creative Cloud | Preguntas frecuentes N/D Aplicaciones de escritorio y para navegadores Aplicación o servicio Compatibilidad con el Compatibilidad con el guardado de activos uso de activos de las Recursos con más información bibliotecas en las bibliotecas Aplicaciones de escritorio Photoshop Bibliotecas Creative Cloud en Photoshop Illustrator Bibliotecas Creative Cloud en Illustrator InDesign Bibliotecas Creative Cloud en InDesign Premiere Pro Bibliotecas Creative Cloud en Premiere Pro After Effects Bibliotecas Creative Cloud en After Effects Dreamweaver Bibliotecas Creative Cloud en Dreamweaver Adobe Muse Bibliotecas Creative Cloud en Adobe Muse Adobe Animate CC Bibliotecas Creative Cloud en Animate CC Creative Cloud Market (mediante la aplicación de escritorio de Creative Cloud) N/D Creative Cloud Market Explorador Creative Cloud Assets Ver y administrar (cambiar nombre, eliminar) únicamente Creative Cloud Assets | Almacenamiento y uso compartido de contenido 77 Introducción: trabajar con las Bibliotecas Creative Cloud Añadir a la biblioteca Las Bibliotecas Creative Cloud proporcionan un mecanismo para capturar los activos de diseño desde diversas aplicaciones sin limitarse solo a las de escritorio. Puede capturar la inspiración dondequiera que le llegue gracias a la familia de aplicaciones móviles de Creative Cloud o incluso descargar activos de Adobe Stock o Creative Cloud Market. Móviles Puede añadir activos a su biblioteca con una familia de aplicaciones móviles de Adobe cada vez más numerosa. Consulte los recursos de aprendizaje de la aplicación móvil y descubra cómo hacerlo. Creative Cloud Market Descubra y añada activos a las bibliotecas desde Creative Cloud Market. Use la aplicación de escritorio de Creative Cloud para examinar y añadir activos de Creative Cloud Market. También puede añadir activos a una biblioteca con las aplicaciones móviles de Creative. Si utiliza Creative Cloud para empresas con servicios gestionados, consulte: Administrar activos Especificar la ubicación de sincronización Escritorio Añada activos a las Bibliotecas Creative Cloud de su equipo mediante una aplicación de escritorio de Creative Cloud. Arrastre activos al panel Bibliotecas de la aplicación de escritorio. También puede ver y examinar las bibliotecas en la página Creative Cloud Assets. Consulte los recursos de formación de la aplicación de escritorio de Creative Cloud para obtener más información sobre cómo utilizar las bibliotecas con ella. Reutilizar y crear Escritorio 78 En una aplicación de escritorio que sea compatible con las bibliotecas, abra el panel Bibliotecas (Windows > Bibliotecas) y arrastre objetos al lienzo. Explorador Examine y administre las bibliotecas en la página Creative Cloud Assets. Consulte Examinar, sincronizar y administrar activos. Aplicaciones móviles Seleccione un objeto de la biblioteca para colocarlo en su proyecto mediante aplicaciones móviles. Compartir y colaborar Escritorio Abra el panel Bibliotecas (Windows > Bibliotecas) en una aplicación de escritorio que sea compatible con las Bibliotecas Creative Cloud. Ahora, en el menú desplegable del panel, seleccione Compartir vínculo o Colaborar. Al añadir colaboradores a una biblioteca, puede elegir si desea darles permisos de nivel de edición (editar, cambiar nombre, mover y eliminar contenidos) o permisos de nivel de vista (solo ver el contenido de la biblioteca y comentarlo). También puede crear bibliotecas que se pueden seguir. Cualquiera que tenga la dirección URL de una de esas bibliotecas puede seguirla. Siempre que actualice el contenido de la biblioteca, los seguidores obtienen automáticamente las actualizaciones a través de todas las aplicaciones de Creative Cloud compatibles. Explorador En el panel izquierdo de Creative Cloud Assets, haga clic en Bibliotecas. Luego, en el menú de carpetas de la biblioteca, seleccione Enviar vínculo o Colaborar. Al añadir colaboradores a una biblioteca, puede elegir si desea darles permisos de nivel de edición (editar, cambiar nombre, mover y eliminar contenidos) o permisos de nivel de vista (solo ver el contenido de la biblioteca y comentarlo). También puede crear bibliotecas que se pueden seguir. Cualquiera que tenga la dirección URL de una de esas bibliotecas puede seguirla. Siempre que actualice el contenido de la biblioteca, los seguidores obtienen automáticamente las actualizaciones a través de todas las aplicaciones de Creative Cloud compatibles. 79 Móviles Las aplicaciones móviles como Creative Cloud para móviles, Capture y otras le permiten compartir y colaborar en Bibliotecas Creative Cloud y activos de biblioteca específicos. Adobe Stock y las bibliotecas Creative Cloud Adobe Stock está perfectamente integrado con las Bibliotecas Creative Cloud. Puede añadir una vista previa con marca de agua de una imagen de stock a cualquiera de sus bibliotecas directamente desde el sitio web de Adobe Stock. Luego, en las aplicaciones de Creative Cloud que sean compatibles con las Bibliotecas (Photoshop, Illustrator, InDesign, Premiere Pro y After Effects), puede arrastrar la imagen de stock con marca de agua desde el panel Bibliotecas hasta su proyecto creativo. Una vez que se haya convencido de que esa imagen de stock es apropiada para su proyecto, puede comprar la licencia directamente desde el panel Bibliotecas. Las aplicaciones de Creative Cloud compatibles con los activos vinculados a las bibliotecas, como Photoshop, Illustrator e InDesign, llevan la integración a un nivel superior. Al comprar la licencia de la imagen de stock, todas las instancias vinculadas de esa imagen que estén incluidas en los documentos abiertos se actualizarán automáticamente a la imagen de stock con licencia y de alta resolución que haya adquirido, y la marca de agua desaparecerá. Para obtener más información, consulte Uso de Adobe Stock. 80 Preguntas frecuentes ¿Cuántos elementos puedo añadir a una biblioteca? Una biblioteca puede contener hasta 1000 activos. ¿Existe algún límite en el número de bibliotecas que puedo crear? No, no existe límite en el número de bibliotecas que puede crear. ¿Todas las aplicaciones compatibles pueden utilizar todos los activos almacenados en Bibliotecas? Mientras trabaja en una aplicación, puede ver y utilizar el contenido de Bibliotecas que corresponda a la aplicación que esté utilizando. Por ejemplo, aunque puede añadir estilos de capa a una biblioteca, estos estilos solo corresponden a Photoshop. ¿Qué tipo de información de color se admite? Las bibliotecas admiten datos de color para una única muestra o temas de color. Las bibliotecas solo admiten colores de cuatricromía. No se admiten las tintas planas, pero se añaden a las bibliotecas como colores de cuatricromía. ¿Se pueden reutilizar los activos almacenados en Bibliotecas en varias aplicaciones de escritorio de Creative Cloud? La mayoría de los activos se puede reutilizar en distintas aplicaciones de escritorio. Los estilos de capa de Photoshop son una excepción destacable puesto que en estos momentos solo se pueden reutilizar en Photoshop. Si utiliza un activo de estilo de texto de InDesign en Illustrator o Photoshop, las aplicaciones intentarán asociar las propiedades del activo con las propiedades de los estilos de textos disponibles en la aplicación en la que quiera usarlos. Las propiedades que no se encuentren en la aplicación seleccionada se omitirán. ¿Dónde se almacenan los activos? Sus activos se almacenan localmente en su dispositivo y se sincronizan con Creative Cloud. ¿Puedo compartir una biblioteca con otras personas? Sí. Consulte Colaborar en bibliotecas . 81 ¿Necesito un abono a Creative Cloud? Necesitará un abono gratuito o de pago a Creative Cloud para utilizar Bibliotecas Creative Cloud. ¿Dónde puedo obtener más información sobre Bibliotecas Creative Cloud? Puede obtener más información sobre las bibliotecas con estos recursos: Tutoriales en vídeo Introducción a Bibliotecas Creative Cloud (resumen) Bibliotecas Creative Cloud en Illustrator y dispositivos móviles Bibliotecas Creative Cloud en Photoshop y dispositivos móviles Tutoriales en vídeo donde se muestra Bibliotecas Creative Cloud en aplicaciones móviles Shape CC Brush CC Color CC Illustrator Draw Photoshop Sketch Los términos de Creative Commons no cubren las publicaciones en Twitter™ y Facebook. Avisos legales | Política de privacidad en línea Creative Cloud < Ver todas las aplicaciones Aprendizaje y asistencia Guía para principiantes Tutoriales Pregunte a la comunidad Publique sus preguntas para que le respondan expertos en la materia. Preguntar ahora Contacto Personas de carne y hueso pueden echarle una mano. 82 Empiece ya ^ Volver arriba Was this helpful? Yes No Cambiar regiónEspaña (Cambiar) Seleccionar región Al seleccionar una región, se cambia el idioma y el contenido en Adobe.com. Americas Brasil Canada - English Canada - Français Latinoamérica México United States Europe, Middle East and Africa Africa English België Belgique Belgium - English Česká republika Cyprus - English Danmark Deutschland Eastern Europe - English Eesti España France Greece - English Hrvatska Ireland Israel - English Italia Latvija Lietuva Luxembourg - Deutsch Luxembourg - English Luxembourg - Français Magyarország Malta - English Middle East and North Africa - English Moyen-Orient et Afrique du Nord Français Nederland Norge Österreich Polska Portugal România Schweiz Slovenija Slovensko Srbija Suisse Suomi Sverige Svizzera Türkiye United Kingdom България Россия Україна עברית- ישראל Asia - Pacific Australia Hong Kong S.A.R. of China India - English New Zealand Southeast Asia (Includes Indonesia, Malaysia, Philippines, Singapore, Thailand, and Vietnam) - English 中国 中國香港特別行政區 台灣 日本 한국 Commonwealth of Independent States Includes Armenia, Azerbaijan, Belarus, Georgia, Kazakhstan, Kyrgyzstan, Moldova, Tajikistan, Turkmenistan, Ukraine, Uzbekistan Productos Descargas Asistencia e información Empresa Copyright © 2017 Adobe Systems Software Ireland Ltd. All rights reserved. Privacidad Condiciones de uso Cookies Ad Choices 83 Añadir fuentes de Typekit Typekit es un servicio de suscripción que ofrece acceso a una amplia biblioteca de fuentes para su uso en aplicaciones de escritorio y sitios web. Con su suscripción a Creative Cloud se incluye un plan de portafolio de Typekit. Los miembros de prueba de Creative Cloud pueden acceder a una selección de fuentes de Typekit para su uso en sistemas de escritorio y sitios web. Suscríbase a Creative Cloud (Todas las aplicaciones, Aplicación única o abono gratuito) o a un plan independiente de Typekit para sincronizar las fuentes con su escritorio. Para obtener más información, consulte la página de producto de Typekit y las opciones de planes de Typekit. Empezar a usar la aplicación Examinar y sincronizar fuentes desde Typekit Utilizar fuentes sincronizadas Gestionar la sincronización de fuentes Ir al principio Empezar a usar la aplicación Puede seleccionar una tipografía de uno de los numerosos partners diseñadores de tipografías de Typekit y, a continuación, sincronizarlas en su escritorio mediante Creative Cloud o utilizarlas en la Web. Las fuentes sincronizadas están disponibles para su uso en todas las aplicaciones de Creative Cloud, como Photoshop o InDesign, además de otras aplicaciones de escritorio, como Microsoft Word. La aplicación de escritorio de Creative Cloud debe estar instalada en su ordenador para sincronizar fuentes. Si aún no la tiene instalada, descárguela e instálela. Typekit está activado de manera predeterminada para que pueda sincronizar las fuentes y usarlas en las aplicaciones de escritorio. Llegados a este punto, si ya ha seleccionado las fuentes para sincronizarlas en su navegador web, empezarán a sincronizarse automáticamente con su ordenador. Ir al principio Examinar y sincronizar fuentes desde Typekit Puede acceder a la biblioteca de Typekit desde varios lugares. Use la combinación de los siguientes métodos que mejor ajuste la selección de la nueva fuente en su flujo de trabajo existente. Desde la aplicación de escritorio de Creative Cloud: Desde una aplicación integrada de Typekit: Directamente en el sitio web de Typekit.com: En la pestaña Fuentes, haga clic En el menú de fuentes de la Use su Adobe ID y su contraseña 84 en Examinar fuentes de Typekit. Se abrirá una ventana del navegador e iniciará sesión en Typekit.com. aplicación, haga clic en Añadir fuentes de Typekit. Se abrirá una ventana del navegador directamente desde la aplicación. para iniciar sesión en Typekit.com. Puede examinar las fuentes y aplicar filtros para encontrar las fuentes que desee. La disponibilidad de una fuente determinada se indica en la tarjeta de fuente. La disponibilidad se indica en las tarjetas de fuentes A. Web y sincronización B. Web Haga clic en una tarjeta de fuente individual para ver más detalles sobre la tipografía, incluidos los distintos tipos de todos los grosores y estilos disponibles. 85 Haga clic en Utilizar fuentes (Use Fonts). En la ventana Utilizar esta familia (Use This Family), especifique dónde le gustaría sincronizar la fuente en su escritorio o añádala a un kit para usarla en la Web. Seleccione los estilos que necesite de la familia de fuentes y, a continuación, haga clic en Sincronizar fuentes seleccionadas. Las fuentes se sincronizarán con todos los equipos donde esté instalada la aplicación de Creative Cloud. Para ver las fuentes, abra la aplicación de Creative Cloud y haga clic en el panel Fuentes . 86 Ir al principio Utilizar fuentes sincronizadas Para utilizar las fuentes que ha sincronizado, solo tiene que abrir cualquier aplicación de escritorio e ir al menú de fuentes. Verá las fuentes sincronizadas en la lista de opciones. Algunas aplicaciones de escritorio, como Microsoft Word, pueden requerir un reinicio después de que se sincronice una fuente nueva. Menú de fuentes de InDesign con las fuentes sincronizadas de Typekit Para obtener más información sobre cómo trabajar con fuentes de Typekit en una aplicación de Creative Cloud, consulte los siguientes recursos: Trabajar con fuentes de Typekit en InDesign CC Trabajar con fuentes de Typekit en Illustrator CC Resumen de las nuevas funciones de Premiere Pro CC 2014 Resumen de las nuevas funciones de After Effects CC 2014 87 Trabajar con fuentes de Typekit en Photoshop CC Ir al principio Gestionar la sincronización de fuentes Las fuentes sincronizadas se pueden ver en el equipo mediante el panel Fuentes en la aplicación de escritorio de Creative Cloud o en su cuenta de Typekit.com. Quitar fuentes sincronizadas Para quitar fuentes sincronizadas de su ordenador, siga los siguientes pasos: 1. En el panel Fuentes de la aplicación de escritorio de Adobe Creative Cloud, haga clic en Gestionar fuentes. La página Fuentes sincronizadas se abrirá en una ventana del navegador. También puede iniciar sesión en Typekit.com e ir directamente a su página Fuentes sincronizadas. 2. A la derecha de las fuentes que ya no desee usar, haga clic en Quitar. Desactivar Typekit La sincronización de fuentes se puede activar o desactivar. Si desactiva la función Sincronizar fuentes, las fuentes dejarán de sincronizarse y se eliminarán las fuentes sincronizadas del equipo. 1. En la aplicación de escritorio de Creative Cloud, elija Cloud. > Preferencias > Creative 2. Haga clic en Fuentes. 3. Para activar o desactivar la sincronización de fuentes, seleccione Activar o Desactivar en la configuración Activar/Desactivar de Typekit. Usar Typekit sin conexión Si se desconecta mientras la aplicación de escritorio de Creative Cloud está activada y con la sesión iniciada, las fuentes sincronizadas seguirán disponibles. Los cambios que realice en la selección de sincronización de fuentes en Typekit.com no se reflejarán hasta que se reanude la conectividad. Si inicia la aplicación de escritorio de Creative Cloud sin conexión, las fuentes no estarán disponibles y no aparecerán en los menús de fuentes estándar. 88 Consulte también Cómo sincronizar fuentes en el escritorio | Typekit.com Añadir fuentes a las aplicaciones de escritorio mediante Creative Cloud (en inglés) No es posible sincronizar una o más fuentes Error: “Ya hay instalada una fuente con el mismo nombre” Los términos de Creative Commons no cubren las publicaciones en Twitter™ y Facebook. Avisos legales | Política de privacidad en línea 89 Asistencia de Adobe > Creative Cloud > Uso compartido de archivos, bibliotecas y mucho más Uso compartido de archivos, bibliotecas y mucho más Buscar • En esta página Introducción Uso compartido de un archivo o una carpeta Compartir bibliotecas, activos de bibliotecas y creaciones móviles Visualización de un activo que se haya compartido con usted Compartir archivos, carpetas, bibliotecas o activos en Slack Se aplica a: Creative Cloud Introducción Creative Cloud Assets le permite compartir vínculos públicos de los siguientes tipos de activos: Archivos Carpetas Bibliotecas Elementos de las bibliotecas Creaciones móviles 90 Al compartir vínculos públicos, puede conseguir comentarios y valoraciones rápidas, y trabajar de forma más eficiente con los demás. Al compartir un vínculo con otros usuarios, estos pueden obtener una vista previa exacta de los activos directamente en el navegador web, sin tener que instalar aplicaciones de Creative Cloud o iniciar sesión en el sitio web. Además de ver los activos, los usuarios pueden escribir comentarios o descargar una copia de los archivos (si se lo permite). El uso compartido público de los activos le garantiza un control continuo y completo de su contenido. Los destinatarios reciben acceso de solo lectura a sus activos, lo que significa que no pueden cargarlos, actualizarlos ni eliminarlos. Es posible acceder a los activos compartidos mediante una dirección URL corta exclusiva de Adobe.ly que puede enviar por correo electrónico o utilizando la función copiar o pegar para enviarla. En cualquier momento, puede desactivar la dirección URL y revocar el acceso a esta. Al compartir bibliotecas y activos de bibliotecas, también puede optar por permitir que otros usuarios les sigan. Siempre que actualice la biblioteca o el activo de la biblioteca, los seguidores obtienen automáticamente las actualizaciones a través de todas las aplicaciones de Creative Cloud compatibles. Para colaborar con compañeros (compartir activos con diferentes niveles de permiso de acceso), consulte Colaborar con otros. Uso compartido de un archivo o una carpeta 1. En la página de Creative Cloud Assets, busque el archivo o carpeta que desee compartir. 2. En el menú Compartir, seleccione Enviar vínculo. 3. El archivo esta configurado como privado de forma predeterminada, por lo que solo usted puede verlo. Para compartir el archivo, haga clic en Crear vínculo público para compartir una vista de solo lectura de este archivo con otras personas. 4. Haga clic en Opciones avanzadas. Las siguientes opciones están activadas de forma predeterminada: Permitir descargas permite a los destinatarios del vínculo descargar una copia del archivo Permitir comentarios permite a los destinatarios del vínculo añadir comentarios al archivo Nota: la opción Permitir el uso de Extract solo está disponible cuando se comparte un archivo de Photoshop (.psd). Para obtener más información sobre el funcionamiento de Extract, consulte Creative Cloud Extract. Como alternativa, puede optar por desactivar las opciones. 91 5. Haga clic en Enviar vínculo. Se enviará un correo electrónico a los destinatarios con el vínculo (dirección URL corta) para que puedan acceder al archivo o carpeta compartidos. Al hacer clic en la dirección URL corta, se abrirá el archivo o la carpeta compartidos en un navegador web. Los destinatarios no tienen que ser miembros de Creative Cloud para ver archivos y carpetas compartidos públicamente o para acceder a estos. Vista previa del archivo compartido en un navegador Nota: Si tiene permisos de solo vista en una carpeta privada compartida, no puede crear ni compartir vínculos públicos a la misma. Sin embargo, puede enviar vínculos a carpetas públicas. Más adelante, si el propietario decide hacer privada la carpeta, el vínculo que hubiera compartido anteriormente dejará de ser accesible. Compartir bibliotecas, activos de bibliotecas y creaciones móviles Compartir bibliotecas Veamos cómo se puede compartir una biblioteca a través de un vínculo público: 1. Inicie sesión en la página de Creative Cloud Assets. 2. Una vez que haya iniciado sesión, haga clic en Bibliotecas, en el panel de la izquierda. 3. Amplíe el menú contextual para seleccionar la biblioteca que quiera compartir. Haga clic en Enviar vínculo. 92 Opción Enviar vínculo en Bibliotecas 4. En el cuadro de diálogo Enviar vínculo, cambie el conmutador Privado/Público. Aparecen opciones adicionales para controlar el uso compartido de bibliotecas públicas. Conmutador Privado/Público Uso compartido de opciones para la biblioteca 5. Si es necesario, anule la selección de las siguientes opciones que vienen activadas de forma predeterminada. Permitir seguir Cuando esta opción está activada, cualquiera que tenga el URL de la biblioteca puede seguirla. Siempre que actualice el contenido de la biblioteca, los seguidores obtienen automáticamente las actualizaciones a través de todas las aplicaciones de Creative Cloud compatibles. Permitir guardar en Creative Cloud Cuando esta opción está activada, otros usuarios pueden copiar la biblioteca en su estado actual a su cuenta de Creative Cloud y editar los activos. Sin embargo, no reciben ninguna actualización posterior de la biblioteca. 6. Opcionalmente, introduzca una descripción de la biblioteca. 7. Haga clic en Guardar. Creative Cloud envía el vínculo público y los destinatarios reciben invitaciones por correo electrónico para ver el activo. Compartir activos de bibliotecas y creaciones móviles 93 También puede compartir activos individuales de las bibliotecas y creaciones móviles de forma muy similar. Por ejemplo, a continuación le mostramos cómo compartir una imagen de Adobe Stock que haya añadido como activo a una Biblioteca Creative Cloud: Compartir una imagen de Adobe Stock que se haya añadido como activo de una biblioteca Nota: La funcionalidad Permitir seguir no es compatible actualmente con creaciones móviles. Visualización de un activo que se haya compartido con usted Puede guardar activos compartidos en su cuenta de Creative Cloud. También puede descargar el archivo a su dispositivo si el remitente ha habilitado la descarga. Si el remitente ha compartido una biblioteca o una creación móvil, puede guardar la biblioteca completa o la creación móvil en su propia cuenta. Si lo que se comparte es un elemento de la biblioteca, también podrá guardarlo en una de sus propias bibliotecas. 94 Guardar el contenido en su cuenta de Creative Cloud o descargar el archivo Guardar un activo de la biblioteca en una de sus propias bibliotecas Si el activo que se ha compartido es un archivo, puede guardarlo en su equipo siempre que el remitente haya permitido las descargas. De lo contrario, puede guardarlo en su cuenta. Nota: 95 Si tiene permisos de solo vista en una biblioteca privada compartida, no puede crear ni compartir vínculos públicos a la misma. Sin embargo, puede enviar vínculos a bibliotecas públicas. Más adelante, si un propietario decide hacer privada la biblioteca, el vínculo que hubiera compartido anteriormente dejará de ser accesible. Compartir archivos, carpetas, bibliotecas o activos en Slack Slack es una herramienta de comunicación de equipos basada en la nube que ofrece funciones como mensajería en tiempo real, archivado y búsqueda. Puede compartir en Slack sus archivos, carpetas, bibliotecas y activos de Creative Cloud. Compartir su contenido en Slack requiere crear previamente un vínculo público al mismo. Siga estos pasos: 1. En el sitio web de activos de Creative Cloud, seleccione la opción Compartir en Slack para el contenido que desee compartir. Compartir un activo en Slack 2. 3. 4. 5. En el diálogo Compartir en Slack, haga clic en Crear vínculo público. En la pantalla siguiente, haga clic en Autorizar Slack. En la página de inicio de sesión de Slack, introduzca el dominio Slack de su equipo. Siga las instrucciones en pantalla para completar el proceso. Páginas relacionadas Introducción a Creative Cloud Assets Colabore con otros usuarios Examinar, compartir y administrar activos: servicios gestionados Los términos de Creative Commons no cubren las publicaciones en Twitter™ y Facebook. Avisos legales | Política de privacidad en línea Creative Cloud < Ver todas las aplicaciones Aprendizaje y asistencia Guía para principiantes Tutoriales Pregunte a la comunidad Publique sus preguntas para que le respondan expertos en la materia. Preguntar ahora Contacto Personas de carne y hueso pueden echarle una mano. Empiece ya ^ Volver arriba Was this helpful? Yes No Cambiar regiónEspaña (Cambiar) Seleccionar región Al seleccionar una región, se cambia el idioma y el contenido en Adobe.com. Americas Brasil Canada - English Canada - Français Latinoamérica México United States Europe, Middle East and Africa Africa - English België Belgique Belgium - English Česká republika Cyprus - English Danmark Deutschland Eastern Europe - English Eesti España France Greece - English Hrvatska Ireland Israel English Italia Latvija Lietuva Luxembourg - Deutsch Luxembourg - English Luxembourg - Français Magyarország Malta - English Middle East and North Africa - English Moyen-Orient et Afrique du Nord Français Nederland Norge Österreich Polska Portugal România Schweiz Slovenija Slovensko Srbija Suisse Suomi Sverige Svizzera Türkiye United Kingdom България Россия Україна עברית- ישראל Asia - Pacific Australia Hong Kong S.A.R. of China India - English New Zealand Southeast Asia (Includes Indonesia, Malaysia, Philippines, Singapore, Thailand, and Vietnam) - English 中国 中國香港特別行政區 台灣 日本 한국 Commonwealth of Independent States Includes Armenia, Azerbaijan, Belarus, Georgia, Kazakhstan, Kyrgyzstan, Moldova, Tajikistan, Turkmenistan, Ukraine, Uzbekistan Productos Descargas Asistencia e información Empresa Copyright © 2017 Adobe Systems Software Ireland Ltd. All rights reserved. Privacidad Condiciones de uso Cookies Ad Choices 96 Asistencia de Adobe > Creative Cloud > Iniciar aplicaciones de Creative Cloud Iniciar aplicaciones de Creative Cloud Buscar • En esta página ¿Dónde están mis aplicaciones? Iniciar aplicaciones con la aplicación de escritorio de Creative Cloud Iniciar aplicaciones desde la ubicación de instalación Se aplica a: Creative Cloud Aprenda a abrir las aplicaciones de Creative Cloud después de su instalación. ¿Dónde están mis aplicaciones? Al descargar e instalar aplicaciones de Creative Cloud, se instalan en la misma ubicación donde se suelen instalar las aplicaciones, como la carpeta Archivos de programa (en Windows) o la carpeta Aplicaciones (en Mac OS). Gracias a la aplicación de escritorio de Creative Cloud, puede obtener una visión general de todas las aplicaciones de Creative Cloud e iniciarlas con un solo clic de forma sencilla. También puede iniciar las aplicaciones del mismo modo en que suele iniciar cualquier otra aplicación del equipo; desde la ubicación donde las instaló. Iniciar aplicaciones con la aplicación de escritorio de Creative Cloud 1. Para abrir la aplicación de escritorio de Creative Cloud, haga clic en el icono de Creative Cloud, situado en la barra de tareas (en Windows) o en la barra de menús de Apple (en Mac OS). Si aún no está seleccionada, haga clic en la ficha Apps de la parte superior de la ventana. Para iniciar una aplicación mediante la aplicación de escritorio de Creative Cloud, siga estos pasos: 2. Para iniciar una aplicación instalada, busque el icono de la aplicación en el panel Aplicaciones y haga clic en Abrir. 97 Nota: Algunas aplicaciones, como los plugins de la aplicación Touch o Gaming SDK, no se pueden iniciar desde la aplicación de escritorio de Creative Cloud. Para iniciar estas aplicaciones, utilice el método alternativo que se describe a continuación (inicio de aplicaciones desde el lugar de instalación). Nota: La aplicación de escritorio de Creative Cloud se ejecuta de forma predeterminada al iniciar sesión en el equipo. Si no puede ver el icono de Creative Cloud, es posible que haya salido de la aplicación. Puede reiniciarla del siguiente modo: Windows: Seleccione Inicio > Programas > Adobe Creative Cloud. Mac OS: Seleccione Ir a > Aplicaciones > Adobe Creative Cloud > Adobe Creative Cloud. Si quiere descargar manualmente la aplicación de escritorio de Adobe Creative Cloud, visite la página de Aplicación de escritorio de Creative Cloud. Iniciar aplicaciones desde la ubicación de instalación Mac OS La aplicación de escritorio de Creative Cloud descarga e instala aplicaciones en la carpeta Aplicaciones. Utilice el buscador para ir a la carpeta Aplicaciones y, a continuación, haga doble clic en el icono de la aplicación para iniciarla. Para acceder más fácilmente a una aplicación, puede arrastrar el icono de la misma al Dock. Para obtener más información, consulte Principios básicos del Mac: En el Dock tiene las apps y los documentos favoritos, entre otros en el sitio web de Apple. 98 Windows 8 La aplicación de escritorio de Creative Cloud descarga las aplicaciones en la carpeta Archivos de programa. También crea métodos abreviados en la pantalla de Inicio o el menú de Inicio. Ejecuta las aplicaciones instaladas desde la pantalla de Inicio. Puede acceder a esta pantalla pulsando la tecla Windows o haciendo clic en el icono de Windows. Desplácese por la pantalla para encontrar la aplicación y, a continuación, haga clic en ella para iniciarla. Para obtener más información, consulte el tutorial sobre la Pantalla de Inicio del sitio web de Microsoft. 99 Windows 7 Cuando se instala la aplicación de Creative Cloud, los métodos abreviados de la aplicación se añaden a los menús de los productos de Windows. Seleccione Inicio > Todos los programas y, a continuación, haga clic en la aplicación. Para tener acceso de forma más sencilla, puede anclar el método abreviado a la barra de tareas. Seleccione Inicio > Todos los programas, haga clic con el botón derecho del ratón en el nombre de la aplicación y seleccione Anclar a la barra de tareas. Páginas relacionadas Descargar e instalar las aplicaciones de Creative Cloud Actualizar las aplicaciones de Creative Cloud Desinstalar o eliminar las aplicaciones de Creative Cloud Error al descargar o actualizar las aplicaciones de Creative Cloud La aplicación no se abre | El indicador de progreso no para de girar Los términos de Creative Commons no cubren las publicaciones en Twitter™ y Facebook. Avisos legales | Política de privacidad en línea Creative Cloud < Ver todas las aplicaciones Aprendizaje y asistencia Guía para principiantes Tutoriales Pregunte a la comunidad Publique sus preguntas para que le respondan expertos en la materia. Preguntar ahora 100 Contacto Personas de carne y hueso pueden echarle una mano. Empiece ya ^ Volver arriba Was this helpful? Yes No Cambiar regiónEspaña (Cambiar) Seleccionar región Al seleccionar una región, se cambia el idioma y el contenido en Adobe.com. Americas Brasil Canada - English Canada - Français Latinoamérica México United States Europe, Middle East and Africa Africa English België Belgique Belgium - English Česká republika Cyprus - English Danmark Deutschland Eastern Europe English Eesti España France Greece - English Hrvatska Ireland Israel - English Italia Latvija Lietuva Luxembourg - Deutsch Luxembourg English Luxembourg - Français Magyarország Malta - English Middle East and North Africa - English Moyen-Orient et Afrique du Nord Français Nederland Norge Österreich Polska Portugal România Schweiz Slovenija Slovensko Srbija Suisse Suomi Sverige Svizzera Türkiye United Kingdom България Россия Україна עברית- ישראל Asia - Pacific Australia Hong Kong S.A.R. of China India - English New Zealand Southeast Asia (Includes Indonesia, Malaysia, Philippines, Singapore, Thailand, and Vietnam) - English 中国 中國香港特別行政 區 台灣 日本 한국 Commonwealth of Independent States Includes Armenia, Azerbaijan, Belarus, Georgia, Kazakhstan, Kyrgyzstan, Moldova, Tajikistan, Turkmenistan, Ukraine, Uzbekistan Productos Descargas Asistencia e información Empresa Copyright © 2017 Adobe Systems Software Ireland Ltd. All rights reserved. Privacidad Condiciones de uso Cookies Ad Choices 101 Lightroom para dispositivos móviles, TV y la Web 102 Asistencia de Adobe > Adobe Photoshop Lightroom > Adobe Lightroom for mobile y Lightroom for Apple TV | Preguntas frecuentes Adobe Lightroom for mobile y Lightroom for Apple TV | Preguntas frecuentes Buscar • En esta página Lightroom for mobile Lightroom for Apple TV Más información Se aplica a : Adobe Photoshop Lightroom Mobile Apps Haga destacar sus imágenes con Adobe Lightroom. Con la magia de la tecnología de Adobe Photoshop, Lightroom for mobile puede crear y compartir imágenes de calidad profesional desde su smartphone o tableta. Lightroom for Apple TV le permite ver las fotos de Lightroom guardadas en la nube y disfrutar de presentaciones en el televisor. Es muy sencillo deslizarse por las colecciones para buscar una determinada foto o aumentar las fotos para no perderse un solo detalle en la gran pantalla. Lea este artículo para encontrar respuestas a preguntas habituales sobre Lightroom for mobile y Lightroom for Apple TV. Lightroom for mobile Información general ¿Qué es Adobe Lightroom for mobile? La aplicación Lightroom for mobile le ofrece las herramientas necesarias para capturar, organizar, editar y compartir fotos en su smartphone y tableta. Cree y comparta imágenes de calidad profesional desde el smartphone o la tableta con herramientas sencillas pero muy solventes creadas con la tecnología de Adobe Photoshop. Perfeccione sus fotos con más de 40 ajustes preestablecidos. Experimente con el color, ajuste la claridad y añada viñetas. ¿Qué funciones son gratuitas? ¿Qué otras funciones obtengo al adquirir una suscripción a Fotografía de Creative Cloud? Puede utilizar todas las funciones para capturar, organizar y compartir de Lightroom for mobile de forma gratuita. También puede utilizar gratis la mayoría de las funciones de edición. Cuando adquiere una suscripción a un plan fotográfico de Creative Cloud, también obtiene: 103 La posibilidad de editar archivos RAW y acceder a la herramienta Ajustes locales en Lightroom for mobile. La posibilidad de utilizar Lightroom y sincronizar las fotos de todos sus dispositivos, incluido el ordenador. Photoshop CC: la mejor herramienta de edición de fotos del mundo. Un sitio web personalizado para exhibir sus fotos gracias a Adobe Portfolio. La posibilidad de acceder a las fotos que tiene en Lightroom en otras aplicaciones para móviles de Adobe, como Photoshop Mix, Photoshop Fix, Adobe Spark Page o Adobe Spark Video. También puede probarlas todas de manera gratuita como parte de la versión de prueba del plan Fotografía de Creative Cloud. ¿Funciona la aplicación para móviles con Lightroom en la versión para escritorio? Puede sincronizar fotos y ediciones entre Lightroom for mobile y la aplicación de escritorio de Lightroom si tiene una suscripción activa o una prueba de los siguientes planes de abono de Creative Cloud: Plan de Fotografía de Creative Cloud Plan de todas las aplicaciones de Creative Cloud Creative Cloud Student and Teacher Edition Plan de todas las aplicaciones de Creative Cloud para equipos Si tiene una versión de Lightroom con una licencia vitalicia, no podrá sincronizar fotos entre Lightroom en su escritorio y Lightroom en su dispositivo móvil. ¿Cómo puedo probar Lightroom for mobile? El mejor modo de obtener Lightroom for mobile es visitar la App Store de su dispositivo móvil y buscar "Lightroom". ¿Con qué plataformas y dispositivos es compatible Lightroom para dispositivos móviles? iOS Lightroom for mobile es compatible con iOS 9 y posteriores en iPad Pro, iPad 2 y posteriores, iPhone 4s, 5, 5s, 5c, 6, 6S, 6 Plus, 6S Plus, 7, 7 Plus e iPod Touch de quinta generación. Android Lightroom for mobile se puede usar en teléfonos con Android 4.1.x y versiones posteriores. Asegúrese de que el teléfono Android en que vaya a instalar Lightroom para dispositivos móviles cumpla los siguientes requisitos del sistema: Requisitos mínimos del sistema Procesador: CPU Quad Core con una frecuencia de 1,5 GHz y arquitectura ARMv7 RAM: 1 GB Almacenamiento interno: 8 GB Versión de sistema operativo Android: 4.1.x y posterior Requisitos del sistema recomendados Procesador: CPU Quad Core con una frecuencia de 2,2 GHz y arquitectura ARMv7 superior RAM: 2 GB Almacenamiento interno: 8 GB o más Versión de sistema operativo Android: 4.1.x y posterior ¿En qué idiomas está disponible Lightroom for mobile? Lightroom for mobile está disponible en inglés, francés, alemán, japonés, italiano, portugués (Brasil), portugués, coreano y chino simplificado. ¿Con qué formatos de archivo es compatible Lightroom for mobile? Lightroom for mobile admite los formatos de imagen JPEG y PNG, así como los formatos de vídeo nativos del dispositivo móvil. Lightroom para iOS y Android admite además el formato de imagen Adobe DNG. Si es un abonado de pago de Creative Cloud o tiene una versión de prueba de Creative Cloud activa, también puede importar y editar archivos sin formato desde la cámara con su iPhone o iPad. La aplicación de Lightroom para escritorio admite imágenes sin procesar de prácticamente cualquier cámara DSLR, así como archivos JPEG y PNG. Lightroom procesa automáticamente una previsualización inteligente de las fotos raw y sincroniza dicha previsualización con el dispositivo móvil. Las previsualizaciones inteligentes son versiones más pequeñas del archivo raw que mantienen toda la flexibilidad de un archivo raw a una 104 fracción del tamaño. Los archivos originales permanecen en el escritorio y no se almacenan, sincronizan ni se usan en Lightroom for mobile. ¿Qué ocurre con mis imágenes sincronizadas cuando finaliza la suscripción o versión de prueba de Lightroom? La propiedad total de sus imágenes es suya en todo momento. No obstante, si su suscripción finaliza, no podrá visualizar, editar ni sincronizar sus fotos en Lightroom en dispositivos móviles. Con Lightroom en su iPad y iPhone, puede seguir visualizando y editando sus fotos gratuitamente, pero perderá el acceso a las funciones de sincronización en sus dispositivos. Podrá seguir visualizando y editando sus fotos en Lightroom para escritorio. ¿Al sincronizar imágenes en Lightroom for mobile se utiliza parte del almacenamiento en la nube incluido en mi abono a Creative Cloud? No, las imágenes sincronizadas con Lightroom for mobile no cuentan como parte de su almacenamiento en la nube. ¿Cuántos vídeos y fotos es posible sincronizar en mis dispositivos utilizando Lightroom? Actualmente no existe ningún límite para el número de fotos y vídeos que puede sincronizar en Lightroom. ¿Se puede usar Lightroom for mobile como servicio de copia de seguridad? No, Lightroom for mobile no es un servicio de copia de seguridad. ¿Se almacenan en línea mis archivos de imagen originales con Lightroom for mobile? Lightroom for mobile se ha diseñado para sincronizar fotos entre el ordenador y los dispositivos móviles. Para ello, Lightroom almacena los archivos JPEG, PNG, de vídeo y las previsualizaciones inteligentes de archivos DNG en la nube. No es aconsejable utilizar Lightroom como servicio de copia de seguridad en la nube, puesto que Lightroom está optimizado para la sincronización rápida y sencilla, no para realizar copias de seguridad. ¿Cómo sincroniza Lightroom los archivos raw que he almacenado en el equipo o la unidad de disco duro externo? Al sincronizar archivos raw de Lightroom CC del escritorio con Lightroom for mobile, Lightroom procesa automáticamente una previsualización inteligente de las fotos raw y sincroniza dicha previsualización con el dispositivo móvil. Las previsualizaciones inteligentes son versiones más pequeñas del archivo raw que mantienen toda la flexibilidad de un archivo raw a una fracción del tamaño. ¿Por qué se necesita una inscripción en Creative Cloud para usar Adobe Lightroom para dispositivos móviles? Para sincronizar datos de imagen y ediciones entre dispositivos de escritorio y móviles se requiere una amplia infraestructura de nube . Dado que Creative Cloud ya proporciona dicha infraestructura, así como un plan de abono específico para aficionados a la fotografía, Creative Cloud es un medio idóneo para impulsar la sincronización de fotos y ediciones en Lightroom for mobile, de escritorio y la Web. ¿Es posible importar a Lightroom for mobile archivos sin formato transferidos a mi dispositivo mediante Camera Connection Kit? Si es miembro de Creative Cloud o tiene una versión de prueba de Creative Cloud, tiene acceso a una Vista previa de tecnología que permite importar y editar archivos sin formato desde la cámara utilizando Lightroom for mobile en su iPhone o iPad. ¿Con cuántos catálogos de escritorio puedo sincronizar Lightroom for mobile? 105 Solo puede sincronizar un catálogo entre Lightroom CC en el escritorio y Lightroom for mobile. Antes de cambiar el catálogo sincronizado, asegúrese de que todos los elementos se hayan sincronizado completamente con el catálogo de escritorio de Lightroom. ¿Cómo puedo saber si mi dispositivo iPhone o iPad permiten capturar en el formato Adobe DNG? Para capturar fotos de Adobe DNG, se necesita un dispositivo iPhone 5SE, 6S, 6S Plus, 7 o 7 Plus. En estos momentos, solo el dispositivo iPad Pro de 9,7 pulgadas admite la captura de Adobe DNG. ¿Cómo puedo saber si mi dispositivo Android permite capturar en el formato de archivo Adobe DNG RAW? A partir de la versión 2.0, Lightroom for mobile admite la captura de imágenes DNG RAW en dispositivos Android versión 5.0 (Lollipop) y posteriores. Ahora bien, esta capacidad solo pueden tenerla los dispositivos que admitan la captura de imágenes DNG RAW. Los fabricantes de dispositivos son los únicos que permiten o configuran la captura en formato DNG. Para comprobar si su dispositivo es compatible con la captura DNG: 1. Asegúrese primero de que su dispositivo tenga Android 5.0 (Lollipop) o una versión posterior y Lightroom for mobile 2.0 instalado. 2. Abra Lightroom en la aplicación de la cámara y busque el distintivo del formato de archivo en la parte superior del objetivo, que de forma predeterminada es JPEG. 3. Si está disponible, toque el distintivo del formato de archivo para alternar entre las opciones JPEG y RAW, lo cual captura las imágenes en formato DNG RAW. 4. Si no ve el distintivo, quizá considere conveniente ponerse en contacto con el fabricante del dispositivo para solicitarle que incorpore la compatibilidad con la captura de imágenes en formato DNG RAW. ¿Cómo puedo saber si mi teléfono Android es compatible con las funciones de edición avanzadas de Lightroom for mobile? En términos generales, se necesita un teléfono Android relativamente nuevo para utilizar las funciones de edición avanzadas. Lightroom for mobile detecta automáticamente y le da acceso a las funciones avanzadas que son compatibles con su teléfono. Estamos elaborando una lista exhaustiva de dispositivos compatibles, y actualizaremos esta lista de preguntas más frecuentes en cuanto nos sea posible. Usar Adobe Lightroom for mobile ¿Qué debo hacer para empezar a usar Lightroom for mobile? Visite la página de primeros pasos de Lightroom for mobile, descargue la aplicación móvil y siga los pasos. ¿Cómo puedo obtener ayuda para usar Lightroom for mobile en mis dispositivos? Consulte Trabajar con Lightroom for mobile. Lightroom for Apple TV Información general ¿Qué versiones del hardware Apple TV son compatibles con Lightroom for Apple TV? La aplicación Lightroom for Apple TV requiere Apple TV de cuarta generación o con tvOS 9.0 o una versión posterior. 106 ¿Puedo editar o depurar fotos en Lightroom for Apple TV? No, Lightroom for Apple TV solo se utiliza para ver fotos. Tengo vídeos guardados en la nube que no se visualizan en Lightroom for Apple TV. ¿Por qué? Los vídeos no son compatibles con Lightroom for Apple TV 1.0. ¿Se puede utilizar un control remoto que no sea de Apple con Lightroom for Apple TV? Si el control remoto funciona con Apple TV, en principio también es válido para Lightroom for Apple TV. En algunos controles remotos que no son de Apple, no se puede realizar un movimiento panorámico alrededor de una foto mientras se amplía. ¿Se puede añadir música a las presentaciones de Lightroom for Apple TV? En Lightroom for Apple TV 1.0 no es posible añadir música a las presentaciones. ¿Hay diferentes transiciones de diapositiva para presentaciones en Lightroom for Apple TV? No, Lightroom for Apple TV 1.0 solo dispone de una transición estándar. ¿Qué espacio de color se utiliza en Lightroom for Apple TV para mostrar fotos? Lightroom for Apple TV utiliza espacio de color sRGB. Para más información, consulte Preguntas más frecuentes | Color en Lightroom. He efectuado cambios en Lightroom en Internet, Lightroom for mobile o el escritorio de Lightroom; sin embargo, no se muestran en Lightroom for Apple TV. ¿Hay alguna solución? Para sincronizar las últimas ediciones realizadas en Lightroom for Apple TV, vaya a Settings (Configuración) y seleccione Reload Collections (Volver a cargar colecciones). ¿En qué idiomas está disponible Lightroom for Apple TV? Lightroom for Apple TV 1.0 está disponible en inglés, francés, alemán y japonés. Uso de Adobe Lightroom for Apple TV ¿Qué debo hacer para empezar a usar Lightroom for Apple TV? Para instalar Lightroom for Apple TV en Apple TV, lea Instalar Lightroom for Apple TV y siga los pasos para obtener la aplicación App Store e iniciar sesión con su Adobe ID. ¿Cómo puedo obtener ayuda para utilizar Lightroom for Apple TV? Lea Ver fotos de Lightroom en el televisor para obtener información sobre la interfaz y la configuración de la aplicación. 107 Más información Primeros pasos con Lightroom en un dispositivo móvil Sincronización de la aplicación de escritorio de Lightroom y la aplicación Lightroom mobile Acceso y edición de fotos de Lightroom mobile en el ordenador Instalar Lightroom for Apple TV Ver fotos de Lightroom en el televisor Los términos de Creative Commons no cubren las publicaciones en Twitter™ y Facebook. Avisos legales | Política de privacidad en línea Adobe Photoshop Lightroom < Ver todas las aplicaciones Aprendizaje y asistencia Introducción Manual de usuario Tutoriales Pregunte a la comunidad Publique sus preguntas para que le respondan expertos en la materia. Preguntar ahora Contacto Personas de carne y hueso pueden echarle una mano. Empiece ya ^ Volver arriba Was this helpful? Yes No Cambiar regiónEspaña (Cambiar) Seleccionar región Al seleccionar una región, se cambia el idioma y el contenido en Adobe.com. Americas Brasil Canada - English Canada - Français Latinoamérica México United States Europe, Middle East and Africa Africa English België Belgique Belgium - English Česká republika Cyprus - English Danmark Deutschland Eastern Europe English Eesti España France Greece - English Hrvatska Ireland Israel - English Italia Latvija Lietuva Luxembourg - Deutsch Luxembourg English Luxembourg - Français Magyarország Malta - English Middle East and North Africa - English Moyen-Orient et Afrique du Nord Français Nederland Norge Österreich Polska Portugal România Schweiz Slovenija Slovensko Srbija Suisse Suomi Sverige Svizzera Türkiye United Kingdom България Россия Україна עברית- ישראל Asia - Pacific Australia Hong Kong S.A.R. of China India - English New Zealand Southeast Asia (Includes Indonesia, Malaysia, Philippines, Singapore, Thailand, and Vietnam) - English 中国 中國香港特別行政 區 台灣 日本 한국 Commonwealth of Independent States Includes Armenia, Azerbaijan, Belarus, Georgia, Kazakhstan, Kyrgyzstan, Moldova, Tajikistan, Turkmenistan, Ukraine, Uzbekistan Productos Descargas Asistencia e información Empresa Copyright © 2017 Adobe Systems Software Ireland Ltd. All rights reserved. Privacidad Condiciones de uso Cookies Ad Choices 108 Asistencia de Adobe > Adobe Photoshop Lightroom > Trabajo con Lightroom para dispositivos móviles Trabajo con Lightroom para dispositivos móviles Buscar • Se aplica a : Adobe Photoshop Lightroom Aprenda a iniciar sesión y a navegar por la aplicación de Lightroom para dispositivos móviles, a organizar y editar sus fotografías, a editar sus colecciones en el sitio web de Lightroom y a guardar sus fotografías después de editarlas. Descubra una experiencia de captura fotográfica dedicada para capturar fotos con formato RAW, componer tomas con superposiciones, aplicar varios efectos a la vista de la cámara in situ y mucho más. Lightroom para dispositivos móviles iOS Lightroom para dispositivos móviles Android Lightroom para Apple TV Lightroom en la Web Ayuda de Lightroom para dispositivos móviles iOS Ayuda de Lightroom para Apple TV Ayuda de Lightroom para dispositivos móviles Android Ayuda de Lightroom en la Web Páginas relacionadas Introducción a Lightroom para dispositivos móviles Preguntas frecuentes sobre Lightroom para dispositivos móviles Configuración de la aplicación de escritorio de Lightroom para la sincronización con Lightroom para dispositivos móviles Los términos de Creative Commons no cubren las publicaciones en Twitter™ y Facebook. Avisos legales | Política de privacidad en línea Adobe Photoshop Lightroom < Ver todas las aplicaciones Aprendizaje y asistencia Guía para principiantes Guía del usuario Tutoriales Pregunte a la comunidad Publique sus preguntas para que le respondan expertos en la materia. Preguntar ahora Contacto Personas de carne y hueso pueden echarle una mano. Empiece ya ^ Volver arriba Was this helpful? Yes No Cambiar regiónEspaña (Cambiar) Seleccionar región Al seleccionar una región, se cambia el idioma y el contenido en Adobe.com. Americas Brasil Canada - English Canada - Français Latinoamérica México United States Europe, Middle East and Africa Africa - English België Belgique Belgium - English Česká republika Cyprus - English Danmark Deutschland Eastern Europe - English Eesti España France Greece - English Hrvatska Ireland Israel - English Italia Latvija Lietuva Luxembourg - Deutsch Luxembourg - English Luxembourg - Français Magyarország Malta - English Middle East and North Africa - English Moyen-Orient et Afrique du Nord - Français Nederland Norge Österreich Polska Portugal România Schweiz Slovenija Slovensko Srbija Suisse Suomi Sverige Svizzera Türkiye United Kingdom България Россия Україна עברית- ישראל Zealand Southeast Asia (Includes Indonesia, Malaysia, Philippines, Singapore, Thailand, and Vietnam) - English 中国 中國香港特別行政區 台灣 日本 한국 Commonwealth of Independent States Includes Armenia, Azerbaijan, Belarus, Georgia, Kazakhstan, Kyrgyzstan, Moldova, Tajikistan, Turkmenistan, Ukraine, Uzbekistan Productos Descargas Asistencia e información Empresa Copyright © 2017 Adobe Systems Software Ireland Ltd. All rights reserved. Privacidad Condiciones de uso Cookies Ad Choices 109 Asia - Pacific Australia Hong Kong S.A.R. of China India - English New Asistencia de Adobe > Adobe Photoshop Lightroom > Sincronización de Lightroom en plataformas móviles y de escritorio Sincronización de Lightroom en plataformas móviles y de escritorio Buscar • Adobe Photoshop Lightroom Guía del usuario > En esta página Configuración de Lightroom para la sincronización Cómo definir colecciones Preferencias de Lightroom for mobile Se aplica a: Adobe Photoshop Lightroom Este artículo describe cómo configurar y usar la aplicación de escritorio de Lightroom para sincronizar las fotografías con Lightroom for mobile para iPad, iPhone y teléfonos Android. Si busca información sobre cómo usar la aplicación de Lightroom para dispositivos móviles, consulte Trabajo con Lightroom para dispositivos móviles. Configuración de Lightroom para la sincronización Importante: para actualizar a la versión más reciente de Lightroom, debe contar con una suscripción a Creative Cloud o a Photoshop Photography Program. También puede descargar la versión de prueba gratuita de Lightroom. 1. Haga clic en Ayuda > Actualizaciones. Asegúrese de estar ejecutando la versión más reciente de Lightroom. 2. Haga clic en el Centro de actividad de la esquina superior izquierda de la pantalla. Inicie sesión en la aplicación de escritorio de Lightroom con su Adobe ID. El Centro de actividad se encuentra en la esquina superior izquierda de la interfaz de la aplicación de escritorio de Lightroom. 3. En la página de inicio de sesión de Lightroom mobile, introduzca su Adobe ID y contraseña y, después, haga clic en Iniciar sesión. 4. Haga clic en el Centro de actividad y asegúrese de que la opción Sincronizar con Lightroom mobile esté activada. 110 Nota: en la pantalla de Iniciar sesión podría aparecer una opción para elegir entre una cuenta personal o corporativa. Para obtener más información, consulte Cambio de un Adobe ID a un Enterprise ID. Cómo definir colecciones Para realizar la sincronización con Lightroom for mobile, las fotografías deben estar en colecciones. Las fotografías de una colección sincronizada están disponibles en el dispositivo móvil y la versión web de Lightroom de forma automática. 1. Cuando cree colecciones, en el cuadro de diálogo Crear colección, seleccione la casilla de verificación Sincronizar con Lightroom mobile. Configuración de una colección nueva para su sincronización 2. Si dispone de colecciones, también puede configurarlas para que se sincronicen con Lightroom for mobile. Haga clic en el icono de sincronización para asegurarse de que las fotografías de las colecciones estén sincronizadas con el dispositivo A. Colección sin sincronizar B. Colección sincronizada (icono de flecha bidireccional) Nota: también puede hacer clic con el botón derecho en una colección existente y, a continuación, hacer clic en Sincronizar con Lightroom mobile del menú contextual. 3. Para evitar que una colección se sincronice con el dispositivo, realice una de las siguientes acciones en el panel Colecciones: Haga clic en el icono de sincronización junto al nombre de la colección. Haga clic con el botón derecho en una colección y, a continuación, haga clic en Sincronizar con Lightroom mobile del menú contextual. Advertencia que aparece cuando elige no sincronizar una colección con Lightroom for mobile 111 Preferencias de Lightroom for mobile Desde la carpeta Preferencias es posible configurar las funciones de sincronización de Lightroom for mobile. Para acceder al cuadro de diálogo Preferencias, haga clic en Edición (Mac: Lightroom) > Preferencias > Lightroom mobile. Preferencias de Lightroom para móviles Cuenta En la pestaña de preferencias de Lightroom Mobile podrá ver más información sobre su cuenta. También puede eliminar información de sincronización. Esto eliminará toda la información sobre las fotografías de Lightroom for mobile, incluidas las previsualizaciones, metadatos y configuraciones de revelado. Sin embargo, esto no eliminará las fotografías originales. Se conservarán en el equipo y no se verán afectadas. Todas las colecciones también se conservarán, pero se restaurará la configuración de sincronización con Lightroom mobile. Opciones Puede seleccionar la opción para evitar que el sistema entre en estado de suspensión durante la sincronización y el equipo no se suspenderá mientras la versión de escritorio de Lightroom este sincronizando imágenes con Lightroom para móviles. Ubicación De forma predeterminada, Lightroom para escritorio sincroniza las imágenes de Lightroom para móviles en C:\Users\<usuario>\Pictures. Puede utilizar las siguientes opciones para elegir una ubicación preferida para las imágenes de Lightroom para móviles y especificar una estructura de carpetas. Especifique la ubicación para las imágenes de Lightroom para móviles Seleccione esta opción para elegir una ruta preferida para las descargas móviles. Usar subcarpetas formateadas por la fecha de captura Seleccione esta opción para elegir un formato preferido de subcarpeta para descargar las imágenes de móviles en la ubicación especificada más arriba. Nota: 112 Lightroom for mobile no es un servicio para hacer copias de seguridad. La versión de Lightroom para escritorio no sincroniza los archivos RAW originales con la nube ni Lightroom for mobile. En su lugar, crea y sincroniza imágenes con la nube con formato de previsualizaciones inteligentes. Las previsualizaciones inteligentes son versiones de menor tamaño que los archivos originales (aproximadamente de 1,5 a 2 MB) y conservan la flexibilidad de un archivo RAW. Los cambios realizados a las previsualizaciones inteligentes se sincronizan automáticamente con los archivos originales. Páginas relacionadas Tutorial de vídeo: Sync photos between Lightroom on your computer and mobile devices (Sincronización de fotografías de Lightroom en el ordenador y en dispositivos móviles) Trabajo con la colección Todas las fotografías sincronizadas Primeros pasos con Lightroom en un dispositivo móvil Trabajo con Lightroom para dispositivos móviles Adobe Lightroom for mobile y Lightroom para Apple TV | Preguntas frecuentes Los términos de Creative Commons no cubren las publicaciones en Twitter™ y Facebook. Avisos legales | Política de privacidad en línea Adobe Photoshop Lightroom < Ver todas las aplicaciones Aprendizaje y asistencia Guía para principiantes Guía del usuario Tutoriales Pregunte a la comunidad Publique sus preguntas para que le respondan expertos en la materia. Preguntar ahora Contacto Personas de carne y hueso pueden echarle una mano. Empiece ya ^ Volver arriba Was this helpful? Yes No Cambiar regiónEspaña (Cambiar) Seleccionar región Al seleccionar una región, se cambia el idioma y el contenido en Adobe.com. Americas Brasil Canada - English Canada - Français Latinoamérica México United States Europe, Middle East and Africa Africa English België Belgique Belgium - English Česká republika Cyprus - English Danmark Deutschland Eastern Europe English Eesti España France Greece - English Hrvatska Ireland Israel - English Italia Latvija Lietuva Luxembourg - Deutsch Luxembourg English Luxembourg - Français Magyarország Malta - English Middle East and North Africa - English Moyen-Orient et Afrique du Nord Français Nederland Norge Österreich Polska Portugal România Schweiz Slovenija Slovensko Srbija Suisse Suomi Sverige Svizzera Türkiye United Kingdom България Россия Україна עברית- ישראל Asia - Pacific Australia Hong Kong S.A.R. of China India - English New Zealand Southeast Asia (Includes Indonesia, Malaysia, Philippines, Singapore, Thailand, and Vietnam) - English 中国 中國香港特別行政 區 台灣 日本 한국 Commonwealth of Independent States Includes Armenia, Azerbaijan, Belarus, Georgia, Kazakhstan, Kyrgyzstan, Moldova, Tajikistan, Turkmenistan, Ukraine, Uzbekistan Productos Descargas Asistencia e información Empresa Copyright © 2017 Adobe Systems Software Ireland Ltd. All rights reserved. Privacidad Condiciones de uso Cookies Ad Choices 113 Asistencia de Adobe > Adobe Photoshop Lightroom > Lightroom en la Web Lightroom en la Web Buscar • Adobe Photoshop Lightroom Guía del usuario > En esta página Iniciar sesión Organizar Editar fotografías Compartir Se aplica a: Adobe Photoshop Lightroom Obtenga información sobre cómo acceder, editar, organizar y compartir fotografías con Lightroom desde su navegador web. Con Lightroom en la Web podrá organizar y compartir fácilmente sus fotografías. Lightroom en la Web también le permite editar fotografías, incluidos el recorte, la realización de ajustes y la aplicación de ajustes preestablecidos. Visite lightroom.adobe.com, haga clic en Probar en la Web y utilice su Adobe ID para iniciar sesión. Iniciar sesión Inicie sesión en Lightroom en la Web 1. Visite https://lightroom.adobe.com. Haga clic en Iniciar sesión en la esquina superior derecha de la ventana o haga clic en Probar en la Web. 2. Inicie sesión con el Adobe ID. Al iniciar sesión, la primera ventana que se abre es la vista de todas las fotografías. Esta es una vista basada en una línea de tiempo de todas sus fotos de la nube de Lightroom (incluidas las que no formen parte de una colección) segmentadas por mes. Organizar Vista de todas las fotografías Vista de colecciones Vista de cuadrícula Vista de lupa Vista de todas las fotografías Cuando inicie Lightroom para la Web por primera vez, la primera ventana que se abre es la vista de todas las fotografías. Esta vista es una línea de tiempo compuesta por todas las fotografías de las colecciones que haya creado en Lightroom para dispositivos móviles, escritorio o Web. A. Vista de todas las fotografías B. Fotografías organizadas en una línea de tiempo C. Clasificación y opciones de visualización Opciones de visualización en la vista de todas las fotografías Es posible especificar cómo se mostrarán las fotografías en la vista de todas las fotografías. Haga clic en el icono ( ) situado en la parte superior derecha de la vista de todas las fotografías. Elija una de las opciones de ordenación disponibles. Ordenar por Hora de captura Seleccione cualquiera de las opciones de orden para reorganizar la visualización de fotografías según su hora de captura. Si vuelve a hacer clic en la opción, puede alternar entre el orden ascendente y el descendente. Vista de las colecciones La vista de colecciones es una lista de todas las colecciones que se han creado en Lightroom para dispositivos móviles, escritorio o Web. 114 A. Vista de colecciones B. Crear una colección C. Foto de portada D. Título de colección E. Editar una colección F. Cargar fotografías a la colección G. Compartir En la vista de colecciones, haga clic en el icono ( ) para ver las opciones de edición y realice una de las siguientes acciones: Haga clic en Elegir portada. En la siguiente pantalla que aparece, seleccione una de las fotografías para la portada. Nota: de forma predeterminada, Lightroom selecciona la primera fotografía en la cuadrícula de las colecciones (es decir, la más antigua por fecha) como la fotografía de portada para la colección. Puede cambiar esta opción y especificar una fotografía de su elección. Haga clic en el botón para eliminar esa colección. Cambie el título de la colección y, a continuación, haga clic en el icono de confirmación . De lo contrario, haga clic en el icono para cancelar los cambios. Vista de cuadrícula (ver fotografías en una colección) La vista de cuadrícula está disponible cuando está observando las fotografías de una colección. En la vista de la colección, haga clic en una colección para abrir la vista de cuadrícula. A. Colecciones guardadas B. Cambiar título de la colección C. Reproducir proyección de diapositivas D. Fotografías en la vista de cuadrícula E. Opciones de visualización Cambiar título de la colección Haga clic en el icono de configuración ( ) situado en la parte superior central de la vista de cuadrícula. En el cuadro de diálogo de ajustes de la colección que aparece, actualice el título y haga clic en Guardar. Ejecutar presentación de diapositivas Haga clic en el icono de reproducción ( ) para ejecutar una presentación de diapositivas de las fotografías de la colección. Añadir fotografías a la colección Haga clic en el botón +Añadir fotos. En el cuadro de diálogo que aparece, seleccione los archivos que quiera añadir desde la ubicación que elija de su disco duro. Organización de fotografías de la colección Haga clic en la opción Organizar situada en la parte superior central de la vista de cuadrícula. Para empezar, seleccione las fotografías. Elija una de las siguientes opciones en el menú contextual que aparece: Quitar: elimina las fotografías seleccionadas de esa colección sincronizada. Eliminar quita las fotografías seleccionadas de todas las colecciones sincronizadas pero no del catálogo de escritorio al que pertenecen. Copiar a copia las fotografías seleccionadas a una colección existente o a una nueva colección. Mover a traslada las fotografías seleccionadas a una colección existente o a una nueva colección. Filtrado y opciones de ordenación en la vista de cuadrícula En la vista de cuadrícula, puede definir un filtro para ver solo un tipo específico de fotografía. Además, puede elegir ver una cuadrícula plana o disponer las fotos temáticas o por grupos en la cuadrícula organizadas por hora de captura o fecha de modificación. Haga clic en el icono ( ) situado en la parte superior derecha de la vista de cuadrícula. Elija uno de los filtros y opciones de ordenación. Indicador de estado Seleccione las imágenes que desea ver en función del indicador de estado: sin indicador, seleccionada o rechazada. Haga clic en el indicador. Ordenar por Hora de captura Seleccione una de las opciones de orden para reorganizar la visualización de fotografías según el criterio de la hora de captura. Si vuelve a hacer clic en la opción, puede alternar entre el orden ascendente y el descendente. Orden personalizado Ordene las fotografías según el orden personalizado especificado en la aplicación de escritorio de Lightroom. Vista de lupa (preparación para editar una fotografía) La vista de lupa está disponible cuando se hace clic en una fotografía en la vista de cuadrícula. Solo una fotografía está visible a la vez. En la vista de lupa, puede hacer clic en el botón Editar para acceder al modo de edición, en el que puede aplicar los ajustes y ajustes preestablecidos, así como utilizar la herramienta Recortar. La vista de lupa es la ventana donde realizará la mayoría de sus acciones en una fotografía. Además de modificar la fotografía, puede definir un indicador, marcar favoritos, dar una puntuación con estrellas y añadir comentarios. Editar fotografías Defina un indicador, marque favoritos o dé una puntuación Añadir comentarios Descargar fotografía 115 Aplique ajustes, recortes y ajustes preestablecidos A. Editar fotografía B. Paneles de actividad e información C. Comentarios en el panel de actividad D. Mostrar u ocultar el panel E. Comentarios de la fotografía F. Marcar como favorita G. Puntuación con estrellas H. Definir indicador Defina un indicador, marque favoritos o dé una puntuación En la vista de lupa, utilice los iconos en la parte inferior izquierda de la pantalla para llevar a cabo estas operaciones. Añadir comentarios Haga clic en el icono de comentarios de la parte inferior izquierda o en el de la parte inferior derecha de la pantalla para mostrar u ocultar los paneles de actividad e información. Puede escribir y publicar el comentario en el panel de actividad. Aquí también se muestra cualquier comentario que tenga esa fotografía. Descargar fotografía Para descargar una fotografía, selecciónela y haga clic en el icono de descarga del panel de la parte inferior izquierda. Puede descargar la versión original o la versión más reciente. Original Seleccione para descargar la fotografía sin editar en el formato original cargado en la nube con Lightroom para dispositivos móviles (iOS o Android), Lightroom en la Web o la aplicación Lightroom CC para escritorio. Solo puede descargar el original. Las personas que ven la fotografía compartida no pueden descargar la original. Versión más reciente Seleccione esta opción para descargar la última fotografía editada en formato JPG. 116 Descargar las fotos originales (sin editar) o las versiones más recientes (editadas) Aplique ajustes, recortes y ajustes preestablecidos En la vista de lupa, haga clic en el icono de Editar situado en la esquina superior izquierda. En el modo de edición, puede realizar todo tipo de modificaciones en la imagen del catálogo y verlas sincronizadas en todos sus dispositivos conectados. Puede cambiar de opciones para trabajar con sus fotografías mediante estas tres opciones de edición Ajustes Edite manualmente la fotografía con diferentes controles como Equilibrio de blancos, Temperatura, Exposición, Contraste, etc. 1. En las colecciones, elija una colección y, después, seleccione una fotografía para abrirla en la vista de lupa. 2. Haga clic en el icono situado en la esquina superior izquierda. 3. Los ajustes disponibles se muestran como paneles desplegables en el lado derecho. 4. Para modificar la fotografía, seleccione uno de los paneles desplegables del ajuste y arrastre el regulador para modificar el valor del ajuste. 5. Haga clic en Guardar. Recortar Utilice distintas herramientas para recortar, rotar, enderezar y girar la fotografía. 117 Para recortar la fotografía, arrastre los bordes y las esquinas de la guía de recorte y modifique así la forma y el tamaño de recorte. Además, puede realizar las siguientes acciones en la fotografía: Rotar 90°: rote la fotografía 90 grados en el sentido de las agujas del reloj. Voltear: voltee la fotografía en el eje vertical u horizontal. Enderezar: arrastre el regulador deslizante para rotar la imagen en un ángulo determinado. Ajustes preestablecidos Consulte las miniaturas de los efectos de distintos ajustes preestablecidos que se pueden aplicar a la fotografía. Seleccione un ajuste preestablecido para aplicar ese efecto a la fotografía y haga clic en Guardar. Compartir Puede compartir las imágenes de Lightroom como galería utilizando la galería web de Lightroom o publicar un proyecto en línea con el catálogo de Adobe. 1. En la vista de colecciones, seleccione una colección del panel izquierdo y haga clic en el icono Compartir ( ) del panel central superior. Nota: o bien, seleccione Todas las fotografías en el panel superior izquierdo para ver todas las fotografías cargadas y haga clic el icono Compartir. También puede acceder al icono Compartir desde la vista de cuadrícula. El icono Compartir destacado denota que la colección se ha compartido. Para dejar de compartir una colección web, elija Privado. 2. Elija el número de fotografías que desea compartir y haga clic en el botón Compartir fotos en la esquina superior derecha de la ventana. 118 Elija las fotos que desea compartir 3. Puede compartir las fotos seleccionadas a través de la galería web de Lightroom o enviarlas al catálogo de Adobe. Compartir en la galería web de Lightroom Enviar al catálogo de Adobe Compartir en la galería web de Lightroom La galería web de Lightroom le permite compartir sus fotografías en una galería en plataformas de redes sociales como Facebook, Twitter, y Google+, o a través del correo electrónico. 1. En la galería web de Lightroom, puede seleccionar la opción de visualización General o Presentación de diapositivas. 2. General Título: introduzca un pie de ilustración en las fotografías compartidas. Si no introduce el título, se establece la fecha como título predeterminado. Foto de portada: elija una foto principal para las fotografías compartidas. Puede elegir una de las fotografías para compartir, y se mostrará como encabezado de las fotografías compartidas. Permitir descargas: permite a las personas que ven las fotografías compartidas descargar estas fotografías. Mostrar metadatos: permite visualizar un conjunto de información estandarizada acerca de una fotografía, como el nombre de su autor, su resolución, espacio de color, copyright y las palabras clave aplicadas. Mostrar ubicación: permite a los usuarios ver la ubicación de las fotografías. Proyección de diapositivas 119 Tema: establezca el diseño de pantalla para mostrar las fotografías de la presentación. Seleccione uno de los dos temas: solo y adaptable. Solo muestra una única fotografía en pantalla. Adaptable muestra dos o más fotografías en pantalla a la vez. Velocidad: establezca la velocidad a la que se muestran las fotografías de la presentación de diapositivas. Seleccione rápida, media o lenta. Bucle: seleccione esta opción para reproducir la presentación de diapositivas una y otra vez. 3. Haga clic en Guardar. 4. Agregue un separador a las fotografías compartidas haciendo clic ( ) entre dos fotografías y añadiendo la descripción de cada sección seleccionando Agregar texto ( ). 5. Comparta el vínculo de su colección de fotografías en plataformas de redes sociales haciendo clic en el icono correspondiente en el panel superior central. 120 Puede compartir una buena historia creada con las fotografías y el texto que ha utilizado. Nota: Puede editar el título, la foto de portada y las opciones haciendo clic en compartir ajustes ( ). Reproduzca la presentación de diapositivas haciendo clic en ( ) y añada fotografías a la selección de fotos compartidas haciendo clic en ( Una vez que haya creado la selección, el panel de la izquierda muestra las últimas fotos compartidas. Haga clic en una fotografía para editarla después de crear una selección. Para eliminar una fotografía de una selección, seleccione la fotografía y haga clic en Eliminar. ) en el panel de la parte superior derecha. Enviar al catálogo de Adobe Esta opción le permite crear su propio catálogo online al enviar sus fotografías a Catálogo de Adobe. 1. Al seleccionar Enviar al catálogo de Adobe, puede añadir: Título del proyecto: le permite añadir un pie de ilustración al nuevo proyecto. Mostrar también en Behance: le permite compartir el proyecto en Behance. Incluye contenido para adultos: seleccione esta opción si su selección incluye contenido para adultos. 2. Haga clic en Continuar. 3. Haga clic en Finalizar catálogo. Se le redirigirá a Catálogo de Adobe. Inicie sesión con el Adobe ID para publicar su proyecto. Páginas relacionadas Tutorial: Primeros pasos con Lightroom en la Web Trabajo con Lightroom para dispositivos móviles Los términos de Creative Commons no cubren las publicaciones en Twitter™ y Facebook. Avisos legales | Política de privacidad en línea Adobe Photoshop Lightroom < Ver todas las aplicaciones Aprendizaje y asistencia 121 Guía para principiantes Guía del usuario Tutoriales Pregunte a la comunidad Publique sus preguntas para que le respondan expertos en la materia. Preguntar ahora Contacto Personas de carne y hueso pueden echarle una mano. Empiece ya ^ Volver arriba Was this helpful? Yes No Cambiar regiónEspaña (Cambiar) Seleccionar región Al seleccionar una región, se cambia el idioma y el contenido en Adobe.com. Americas Brasil Canada - English Canada - Français Latinoamérica México United States Europe, Middle East and Africa Africa - English België Belgique Belgium - English Česká republika Cyprus - English Danmark Deutschland Eastern Europe - English Eesti España France Greece - English Hrvatska Ireland Israel - English Italia Latvija Lietuva Luxembourg - Deutsch Luxembourg - English Luxembourg Français Magyarország Malta - English Middle East and North Africa - English Moyen-Orient et Afrique du Nord - Français Nederland Norge Österreich Polska Portugal România Schweiz Slovenija Slovensko Srbija Suisse Suomi Sverige Svizzera Türkiye United Kingdom България Россия Україна עברית- ישראל Asia - Pacific Australia Hong Kong S.A.R. of China India - English New Zealand Southeast Asia (Includes Indonesia, Malaysia, Philippines, Singapore, Thailand, and Vietnam) - English 中国 中國香港特別行政區 台灣 日本 한국 Commonwealth of Independent States Includes Armenia, Azerbaijan, Belarus, Georgia, Kazakhstan, Kyrgyzstan, Moldova, Tajikistan, Turkmenistan, Ukraine, Uzbekistan Productos Descargas Asistencia e información Empresa Copyright © 2017 Adobe Systems Software Ireland Ltd. All rights reserved. Privacidad Condiciones de uso Cookies Ad Choices 122 Configuración de Lightroom para la aplicación de Apple TV Descubra cómo descargar y configurar Lightroom en Apple TV (de 4ª generación). Una vez que haya configurado la aplicación, podrá ver todas sus fotografías y colecciones de Lightroom en la pantalla del televisor. Nota: la aplicación de Lightroom para Apple TV es compatible con los dispositivos Apple TV que se ejecutan en tvOS 9.0 o versiones posteriores. Siga los pasos que se indican a continuación sobre cómo obtener la aplicación de App Store e inicie sesión con su Adobe ID para instalar y configurar la aplicación de Lightroom de Apple TV. desde su Apple TV (de 4ª generación). Busque "Lightroom" y 1. Vaya a App Store descargue la aplicación Lightroom para Apple TV. Descarga de Lightroom para Apple TV desde App Store 2. Abra la aplicación Lightroom para Apple TV y vaya a la pantalla de inicio de sesión. Aparecerá un código de autorización en pantalla. No abandone esta pantalla hasta que haya completado los pasos restantes. código de 6 dígitos que se muestra en su TV 3. Utilice el navegador web del ordenador o del dispositivo móvil para ir a lightroom.adobe.com/tv. 4. Inicie sesión con su Adobe ID. 123 5. Una vez haya iniciado sesión, introduzca el código de autorización de 6 dígitos que se muestra en su TV. Después, toque o haga clic en la opción para finalizar en el navegador web. Introducción del código de 6 dígitos en el navegador web 6. Si la autorización se realiza correctamente, Lightroom para Apple TV muestra automáticamente las colecciones sincronizadas en la TV. Colecciones de Lightroom mostradas en la TV Ya está todo listo para utilizar la aplicación de Lightroom para Apple TV: podrá visualizar las fotografías y las colecciones de Lightroom sincronizadas, y ejecutar proyecciones de diapositivas con sus imágenes en su TV. Para obtener más información, consulte Visualización de fotografías de Lightroom en la TV. Los términos de Creative Commons no cubren las publicaciones en Twitter™ y Facebook. Avisos legales | Política de privacidad en línea 124 Familia de productos Photoshop de aplicaciones móviles Adobe Photoshop Fix Adobe Photoshop Mix Utilice Adobe Photoshop Fix para combinar la potencia del software del escritorio de Adobe Photoshop con las ventajas de una aplicación móvil que le hará descubrir una experiencia de retoque de fotos creativa y fácil de utilizar en su iPhone o iPad. Corrija, suavice, licúe, aclare y realice otras modificaciones y ajustes en las fotografías para lograr el aspecto exacto que desea. Además, los flujos de trabajo conectados de Adobe Creative Cloud en Fix ofrecen posibilidades creativas ilimitadas. Utilice Adobe Photoshop Mix para combinar la potencia del software de Adobe Photoshop con las ventajas de una aplicación móvil que le hará descubrir una experiencia de edición de fotos creativa y fácil de utilizar en su iPhone, iPad o teléfono Android. Podrá recortar imágenes, mezclarlas y editarlas de forma no destructiva, lo que significa que la foto original se mantendrá intacta. Además, los flujos de trabajo conectados a Creative Cloud de Mix facilitan posibilidades creativas ilimitadas. Descarga: iTunes Descarga: iTunes | Google Play Preguntas frecuentes sobre Adobe Photoshop Fix Preguntas frecuentes sobre Adobe Photoshop Mix Introducción a Photoshop Fix Introducción a Photoshop Mix Adobe Preview CC Adobe Lightroom para móviles Adobe Preview CC es una aplicación iOS complementaria de Photoshop que permite obtener una previsualización en tiempo real de los diseños mientras se editan en Photoshop. Gracias a Preview CC, podrá asegurarse de que los diseños aparezcan en los dispositivos tal y como desee. Preview CC acelera el proceso de diseño y reduce el tiempo necesario de prueba en diversos tamaños de pantalla. Si tiene un documento con mesas de trabajo, la función para previsualizar dispositivos intentará mostrarle la mesa de trabajo correcta ajustando el tamaño y la posición de la mesa de trabajo al tamaño del dispositivo conectado. Descarga: iTunes Saque a la luz increíbles imágenes con Adobe Lightroom. Gracias a la magia de la tecnología de Adobe Photoshop, Lightroom para móviles permite crear y compartir imágenes de calidad profesional desde el smartphone o la tablet. Y cuando esté listo para ir más allá, la versión de prueba del Plan de fotografía de Adobe Creative Cloud le permitirá ver, organizar, editar y compartir las fotografías entre los dispositivos móviles, el ordenador y la Web. Todas sus fotografías en un solo lugar. Descarga: iTunes | Google Play Preguntas frecuentes sobre Adobe Lightroom para móviles Preguntas frecuentes sobre Adobe Preview CC Introducción a Lightroom para móviles Ayuda de Photoshop | Vista previa del dispositivo 125 Adobe Photoshop Sketch Adobe Photoshop Sketch reúne la inspiración, los dibujos expresivos y la comunidad creativa en un solo lugar en su iPhone o iPad. Convierta sus ideas en bocetos y compártalas en Behance para recibir comentarios al instante. Sketch le ofrece la libertad de encontrar inspiración, explorar ideas y recibir comentarios de personas de confianza, esté donde esté. Descarga: iTunes Preguntas frecuentes sobre Adobe Photoshop Sketch Introducción a Photoshop Sketch Véase también: Photoshop y diseño URL de descarga de todas las aplicaciones móviles de Adobe Los términos de Creative Commons no cubren las publicaciones en Twitter™ y Facebook. Avisos legales | Política de privacidad en línea 126 Importar fotografías 127 Importación de fotografías de una cámara o lector de tarjetas Al importar fotografías en Lightroom, se crea un vínculo entre la propia fotografía y el registro de la fotografía en el catálogo. En el caso de la importación desde una cámara o lector de tarjetas, Lightroom copia las fotografías en la unidad de disco duro y añade los vínculos a las fotografías en el catálogo. Al importar, trabaje de izquierda a derecha en la ventana de importación. En primer lugar, a la izquierda, identifique los archivos que desea importar (los archivos de origen). A continuación, en el centro de la ventana, seleccione cómo desea importarlas en el catálogo (al importar desde una cámara o tarjeta, se copian). Por último, a la derecha, especifique dónde desea que se guarden los archivos (la carpeta de destino) y otras opciones para los archivos importados. Ventana de importación de Lightroom A. Área de previsualización B. Panel Origen C. Alternar Importación mínima D. Paneles Opciones y Destino Importante: al importar por primera vez, piense cómo desea organizar las fotografías y dónde planea guardarlas antes de iniciar la importación. La planificación previa puede ayudar a reducir la necesidad de mover las fotografías posteriormente y posiblemente perder el control de las mismas en el catálogo. 1. Conecte la cámara o el lector de tarjeta de cámara al ordenador. Si es necesario, consulte la documentación de su cámara para obtener instrucciones sobre cómo conectar la cámara al ordenador. Para que Lightroom se inicie automáticamente cuando se conecte una cámara o un lector de tarjetas, seleccione Lightroom > Preferencias (Mac OS) o Editar > Preferencias (Windows). En General, busque en Opciones de importación y seleccione Mostrar cuadro de diálogo de importación cuando se detecta una tarjeta de memoria. 2. Abra Lightroom y la ventana de importación. En Lightroom, haga clic en el botón Importar del módulo Biblioteca o elija Archivo > Importar fotografías y vídeo para abrir la ventana de importación. 128 3. Dirija Lightroom a la cámara o el lector de tarjetas. En el lado izquierdo de la ventana de importación, utilice el panel Origen para navegar al dispositivo o la tarjeta que contiene las fotografías que desea importar: haga clic en Desde o Seleccionar un origen para buscar el dispositivo. Una cámara seleccionada como el origen de importación Si va a importar desde una tarjeta de cámara conectada, seleccione Expulsar después de importar para desconectar automáticamente la tarjeta después de que Lightroom termine de importar las fotografías. 4. Previsualice y seleccione fotografías. En el centro de la ventana de importación, realice alguna de las acciones siguientes: Copiar Copia los archivos en la carpeta seleccionada, incluidos los archivos sidecar. Copiar como DNG Copia las fotografías en la carpeta que elija y convierte los archivos RAW de la cámara al formato de negativo digital (DNG). Nota: los métodos de importación Añadir y Mover no están disponibles al importar desde una cámara o tarjeta de cámara. A continuación, seleccione las fotografías que desea importar. Utilice las opciones que hay encima y debajo del área de previsualización para facilitar la selección. Todas las fotografías Muestra todas las fotografías de la ubicación de origen seleccionada. Nuevas fotografías Muestra las fotografías de la ubicación de origen seleccionada que son nuevas desde la última vez que importó desde esta ubicación en Lightroom y omite los supuestos duplicados. Los supuestos duplicados están más atenuados que otras fotografías en la vista de cuadrícula y no se pueden seleccionar. ) e icono de la vista de lupa ( Icono de la vista de cuadrícula ( cuadrícula y lupa en el área de previsualización. ) Alternan entre las vistas de Seleccionar todo y Deseleccionar todo Permiten seleccionar y deseleccionar, respectivamente, todas las fotografías del área de previsualización. Ordenar Permite ordenar las previsualizaciones por hora de captura, estado seleccionado, nombre de archivo o tipo de soporte (fotografías y vídeos). También puede utilizar los comandos de teclas estándar para seleccionar varias fotografías en la vista de cuadrícula: Mayús-clic para seleccionar fotografías contiguas o Ctrl-clic (Windows) o Comando-clic (Mac OS) para seleccionar fotos sueltas. Después de seleccionar las fotografías, indicadas con un borde gris claro, haga clic en la casilla de verificación del borde de cualquier fotografía seleccionada para marcarlas todas. Lightroom importa las fotografías marcadas. 129 Nota: Lightroom admite fotografías de hasta 512 megapíxeles, con hasta 65.000 píxeles de largo o ancho. Para obtener una lista completa de los formatos de archivo compatibles, seleccione Formatos de archivo compatibles. 5. Indique a Lightroom dónde colocar las fotografías. A la derecha de la ventana de importación, haga clic en A y especifique dónde desea guardar las fotografías copiadas. Puede seleccionar una ubicación del disco duro, una unidad externa conectada o en una unidad de red. También puede abrir el panel Destino situado a la derecha de la ventana de importación para crear una subcarpeta en la ubicación elegida. El panel Destino de importación En la vista de cuadrícula, la opción Carpetas de destino que hay encima del área de previsualización muestra la ruta a la carpeta o carpetas que ha seleccionado para guardar las fotografías. 6. Especifique las opciones de administración de archivos y otras opciones de importación. Utilice los paneles Administración de archivos, Cambio de nombre de archivo y Aplic. durante la imp. del lado derecho de la ventana de importación para personalizar la forma en la que se importan las fotografías. Para ver una explicación de todas las opciones de importación de estos paneles, consulte Especificación de las opciones de importación. 7. Haga clic en Importar. En la esquina superior izquierda de la ventana de Lightroom, aparecerá una barra informando del progreso de la importación. A continuación, se muestran las miniaturas en el módulo Biblioteca. Consulte también Importación de fotografías desde una cámara conectada al equipo Importación de fotografías desde una carpeta de una unidad de disco duro Definición de las preferencias de importación Los términos de Creative Commons no cubren las publicaciones en Twitter™ y Facebook. Avisos legales | Política de privacidad en línea 130 Importación de fotografías desde una carpeta de una unidad de disco duro Al importar fotografías en Lightroom, se crea un vínculo entre la propia fotografía y el registro de la fotografía en el catálogo. Al importar, trabaje de izquierda a derecha en la ventana de importación. En primer lugar, a la izquierda, identifique los archivos que desea importar (los archivos de origen). A continuación, en el centro de la ventana, seleccione cómo desea importarlas en el catálogo (añadirlas, moverlas o copiarlas). Por último, a la derecha, especifique dónde desea que se guarden los archivos (la carpeta de destino) y otras opciones para los archivos importados. Importante: al importar por primera vez, piense cómo desea organizar las fotografías y dónde planea guardarlas antes de iniciar la importación. La planificación previa puede ayudar a reducir la necesidad de mover las fotografías posteriormente y posiblemente perder el control de las mismas en el catálogo. 1. Realice una de las acciones siguientes para abrir la ventana de importación: Haga clic en el botón Importar en la esquina inferior izquierda del módulo Biblioteca. En el menú principal, seleccione Archivo > Importar fotografías y vídeo. Arrastre una carpeta o archivos individuales desde Explorer (Windows) o Finder (Mac OS) a la vista de cuadrícula y, a continuación, vaya al paso 2. Ventana de importación de Lightroom A. Área de previsualización B. Panel Origen C. Alternar Importación mínima D. Paneles Opciones y Destino 2. En la esquina superior izquierda de la ventana de importación, haga clic en Seleccionar un origen o Desde, o utilice el panel Origen situado en el lado izquierdo de la ventana de importación para desplazarse a los archivos que desea importar. Nota: las redes conectadas aparecen en el panel Origen. Para añadir una ubicación de red, haga clic en Desde o Seleccionar un origen, seleccione Otro origen, y desplácese a la carpeta de red. En Windows, haga clic en el botón con el signo más a la derecha del nombre del panel Origen y seleccione Añadir volumen de red. 3. En la parte central superior de la ventana de importación, especifique cómo desea añadir las fotografías al catálogo: 131 Copiar como DNG Copia las fotografías en la carpeta que elija y convierte los archivos RAW de la cámara al formato de negativo digital (DNG). Copiar Copia los archivos en la carpeta seleccionada, incluidos los archivos sidecar. Mover Mueve los archivos a una carpeta especificada, incluidos los archivos sidecar. Los archivos se quitan de su ubicación actual. Añadir Mantiene los archivos de fotografía en su ubicación actual. 4. Seleccione las fotografías que desea importar desde la zona de vista previa en el centro de la ventana de importación. Una marca de comprobación en la esquina superior izquierda de la miniatura indica que la fotografía está seleccionada para su importación. Para filtrar las fotografías en la vista previa, seleccione una de las siguientes opciones: Todas las fotografías Elimina todos los filtros. Nuevas fotografías Excluye duplicados sospechosos y fotografías importadas anteriormente. Carpetas de destino (Disponible solo al copiar o mover fotografías en un catálogo) Agrupa las fotografías por sus carpetas de destino. Seleccione Carpetas de destino (encima del área de previsualización) para ver las fotografías organizadas por las carpetas en las que se guardarán. El panel Destino (derecha) muestra las carpetas que se añadirán en cursiva y el número de fotografías que se guardarán en esa ubicación. Haga clic en el botón Vista de lupa una única fotografía. de la barra de herramientas para aumentar Haga clic en Seleccionar todo o Deseleccionar todo en la barra de herramientas para seleccionar o anular la selección de todas las fotografías de la carpeta. Haga clic en el menú emergente Ordenar de la barra de herramientas para ordenar las fotografías por fecha de captura, estado activado, nombre de archivo o tipo de soporte (archivo de vídeo o imagen). 132 Arrastre el regulador Miniaturas para ajustar el tamaño de las miniaturas en la cuadrícula. Haga clic en la casilla de la esquina superior izquierda de una previsualización para seleccionar o deseleccionar fotografías específicas. O bien, mantenga pulsada la tecla Alt (Windows) u Opción (Mac OS) y haga clic en cualquier lugar de la miniatura para seleccionar y anular la selección de fotografías. 5. Si se van a importar fotografías moviéndolas o copiándolas, especifique dónde desea colocarlas: en la esquina superior derecha de la ventana, haga clic en A y seleccione una ubicación para las fotografías. O bien, haga clic en una ubicación en el panel Destino y especifique otras opciones: En subcarpeta Copia o mueve las fotografías importadas a una carpeta nueva. Escriba el nombre de la nueva carpeta en el campo de texto. Organizar Permite organizar las fotos en la nueva subcarpeta de una de estas tres formas: mantener la jerarquía original de carpetas de la carpeta de origen; crear subcarpetas por fecha; o colocar todas las fotografías en una carpeta. Formato de fecha Seleccione un formato para las fechas. El panel Destino Los nombres de carpeta en cursiva en el panel Destino indican las nuevas carpetas que se crearán cuando realice la importación. Revise el panel Destino cuidadosamente para asegurarse de que va a importar correctamente las fotografías a la ubicación deseada. 6. Especifique el resto de las opciones para los archivos importados con los paneles de la derecha de la ventana. Consulte Especificación de las opciones de importación. 7. Haga clic en Importar. Consulte también Importación de fotografías de una cámara o lector de tarjetas Formatos de archivo compatibles Definición de las preferencias de importación Tutorial visual: Importación de fotografías a Lightroom CC Tutorial de vídeo: Aprenda a transferir fotografías a su ordenador Los términos de Creative Commons no cubren las publicaciones en Twitter™ y Facebook. Avisos legales | Política de privacidad en línea 133 134 Importación de fotografías de Photoshop Elements Importación de fotografías de Photoshop Elements a Lightroom automáticamente Importar fotografías desde otro catálogo de Lightroom Ir al principio Importación de fotografías de Photoshop Elements a Lightroom automáticamente Si dispone de Lightroom, probablemente como parte del Plan de fotografía de Creative Cloud, puede descargar rápidamente todas las fotografías de Elements a Lightroom con un solo clic. En Lightroom, seleccione Archivo > Actualizar catálogo de Photoshop Elements. La información del catálogo de Elements (incluidas las puntuaciones de la fotografía, etiquetas de personas, y otros datos) se conserva en Lightroom. Nota: el plan de fotografía de Creative Cloud revoluciona el mundo de la fotografía digital. Con este plan podrá acceder a las principales herramientas de fotografía (incluidos Lightroom y Photoshop) con las que crear imágenes digitales de calidad profesional al momento. Más información sobre el plan de fotografía de Creative Cloud. Importación de un catálogo de Photoshop Elements 1. Si no dispone de Lightroom, descárguelo e instálelo en su equipo 2. En el módulo Biblioteca, elija Archivo > Actualizar catálogo de Photoshop Elements. Transferencia de fotografías de Elements a Lightroom 135 3. Aparece el cuadro de diálogo Actualizar catálogo de Photoshop Elements con el nombre del último catálogo de Elements que se haya abierto. Realice una o varias de las siguientes tareas en este cuadro de diálogo: Si es necesario, elija un catálogo diferente en el menú emergente Catálogo de Photoshop Elements. Para cambiar el destino del nuevo catálogo de Lightroom, haga clic en Cambiar y acceda a una carpeta diferente. Cuadro de diálogo Catálogo de Photoshop Elements 4. Haga clic en Actualizar para importar el catálogo de Elements en un nuevo catálogo de Lightroom. Lightroom muestra una barra de progreso para indicar el estado de la operación. Barra de progreso: Creación de un catálogo de Lightroom Aspectos importantes que se deben tener en cuenta Cualquier álbum que haya creado en Elements ahora se representa como una colección en Lightroom. La información agregada con la función Eventos de Elements Organizer no aparecerá en Lightroom. Puede crear etiquetas para los eventos que haya identificado en Elements Organizer y la información de las etiquetas se importará en Lightroom. Lightroom importa fotografías y datos de Photoshop Elements 6 a Elements 13 en Windows y de Photoshop Elements 9 a 13 en Mac OS. Ir al principio 136 Importar fotografías desde otro catálogo de Lightroom Al importar fotografías de un catálogo de Lightroom diferente al catálogo actual, puede especificar opciones para administrar las fotografías nuevas y las que ya aparecen en el catálogo actual. Nota: los catálogos de versiones anteriores de Lightroom, incluidas las versiones beta públicas, se deben abrir y actualizar para poder importarlos en otro catálogo. Consulte Actualización de un catálogo desde una versión anterior de Lightroom. 1. Seleccione Archivo > Importar desde otro catálogo. 2. Vaya al catálogo que desea importar y haga clic en Abrir (Windows) o Elegir (Mac OS). 3. Especifique las fotografías que se van a importar: En Contenido del catálogo, asegúrese de que las carpetas que contienen las fotografías que se van a importar están seleccionadas. Para seleccionar o deseleccionar fotografías una a una, haga clic en Mostrar previsualización y haga clic en la casilla de la esquina superior izquierda de una imagen de previsualización. También puede elegir Seleccionar todo o Deseleccionar todo. 4. En el área Nuevas fotografías, seleccione una opción del menú Administración de archivos: Añadir nuevas fotografías al catálogo sin moverlas Importa fotografías en su ubicación actual. Copiar las fotografías nuevas a una nueva ubicación e importar Importa fotografías a una nueva ubicación. Haga clic en Elegir y especifique la carpeta. No importar nuevas fotografías Solo se importan las fotografías que existen en el catálogo actual. Lightroom determina que la fotografía es un duplicado (ya existe en el catálogo) si tiene el mismo nombre de archivo original; la misma fecha y hora de captura EXIF y el mismo tamaño de archivo. 5. En el área Fotografías existentes cambiadas, realice una de estas acciones: Reemplace los metadatos, ajustes de revelado y archivos de negativos para ignorar todos los ajustes del catálogo actual. Si elige esta opción, puede seleccionar Conservar los ajustes antiguos como copia virtual para conservar una copia de seguridad. También puede seleccionar la opción Reemplazar solo archivos que no sean RAW para evitar reemplazar los negativos RAW. Si los cambios en los archivos de negativos RAW afectan solo a los metadatos, seleccionar esta opción le ahorrará tiempo. Reemplace los metadatos y los ajustes de revelado solo para dejar los archivos de negativos (las fotografías originales) sin cambios. Si elige esta opción, puede seleccionar Conservar los ajustes antiguos como copia virtual para conservar una copia de seguridad. No reemplace nada para importar solo las fotografías nuevas. Si faltan fotografías del catálogo actual y se pueden encontrar en el catálogo importado, indique si desea actualizar los metadatos y los ajustes de revelado de los archivos. Seleccione la opción Conservar los ajustes antiguos como copia virtual para conservar una copia de seguridad. Si las fotografías que faltan en el catálogo actual aparecen en el catálogo importado, especifique si los archivos que faltan se van a copiar y dónde. 6. Haga clic en Importar. Consulte también Importar fotografías de iPhoto (Mac OS) 137 Los términos de Creative Commons no cubren las publicaciones en Twitter™ y Facebook. Avisos legales | Política de privacidad en línea 138 Importación de fotografías desde una cámara conectada al equipo Cuando las cámaras digitales Canon, Nikon o Leica seleccionadas se conectan al ordenador, puede importar las fotografías directamente al catálogo de Lightroom. Puede omitir el software de captura de la cámara y la importación desde la tarjeta de una cámara. 1. Conecte una cámara compatible al ordenador y abra Lightroom. Para obtener una lista de las cámaras que se pueden conectar al equipo para Lightroom, consulte Compatibilidad con cámaras conectadas al equipo en Lightroom. 2. Elija Archivo > Captura conectada al equipo > Iniciar captura conectada al equipo. 3. En el cuadro de diálogo Ajustes de captura conectada al equipo, especifique cómo desea importar las fotografías: Sesión La sesión es el nombre de la carpeta que almacena las fotografías capturadas. Para crear subcarpetas dentro la sesión, seleccione Segmentar fotografías por tomas. Podrá asignar un nombre a las subcarpetas después de hacer clic en OK. Nombre Elija una convención de nombre de archivos para las fotografías. Nombre de sesión - Secuencia usa el nombre introducido en Sesión. Para cualquier convención de nombre de archivo que utilice una secuencia numérica, especifique un Número de inicio. Consulte Opciones de nombre y el Editor de plantillas de nombre de archivo y el Editor de plantillas de texto. Destino Elija una ubicación para la carpeta de la sesión. Información Si lo desea, añada metadatos y palabras clave a las fotografías importadas. Consulte Aplicación de metadatos y palabras clave a fotografías al importarlas. 4. Haga clic en Aceptar para iniciar la sesión de captura de fotografías. 5. Utilice la barra flotante de captura conectada al equipo para importar las fotografías. Puede ver los ajustes de velocidad del obturador, apertura, ISO y equilibrio de blancos de la cámara conectada al equipo en el centro de la barra flotante. Haga clic en el botón de liberación del obturador (el círculo grande) para capturar una fotografía. O bien, pulse el botón de liberación del obturador de la cámara. También puede elegir un ajuste preestablecido para aplicar a la importación en el menú emergente Ajustes de revelado. Consulte Aplicación de ajustes de revelado a fotografías al importarlas. Haga clic en el botón Ajustes de la esquina inferior derecha de la barra flotante para editar los ajustes de captura. Si está segmentando fotografías por tomas, pulse Ctrl+Mayús+T (Windows) o Comando+Mayús+T (Mac OS) para crear una toma nueva. De forma predeterminada, Lightroom selecciona y muestra la última fotografía capturada en el área de previsualización. Si desea que Lightroom seleccione automáticamente la última fotografía capturada, elija Archivo > Captura conectada al equipo y anule la selección de Avance automático. Cierre la barra flotante de captura conectada al equipo o elija Archivo > Captura conectada al equipo > Detener captura conectada al equipo para finalizar la sesión. Presione Ctrl+T (Windows) o Comando+T (Mac OS) para mostrar/ocultar la barra flotante de captura conectada al equipo. Nota: si tiene problemas con la captura conectada al equipo, consulte Solución de problemas de captura conectada al equipo en Lightroom. Recomendaciones de Adobe Importación de fotografías de una cámara o lector de tarjetas 139 Los términos de Creative Commons no cubren las publicaciones en Twitter™ y Facebook. Avisos legales | Política de privacidad en línea 140 Especificación de las opciones de importación Copias de seguridad de las fotografías al importarlas Ignorar duplicados al importar Especificación de las previsualizaciones iniciales Cambio de nombre de fotografías al importarlas Aplicación de ajustes de revelado a las fotografías al importarlas Aplicación de metadatos y palabras clave a las fotografías al importarlas Opciones de nombre Importación con ajustes preestablecidos Importación de fotografías mediante pocas opciones Tras seleccionar las fotografías que desea importar (consulte Importación de fotografías desde una carpeta de una unidad de disco duro o Importación de fotografías de una cámara o lector de tarjetas), utilice los paneles Administración de archivos, Cambio de nombre de archivo y Aplicar durante la importación de la derecha de la ventana de importación para especificar las opciones de las fotografías que va a importar al catálogo de Lightroom. Ir al principio Copias de seguridad de las fotografías al importarlas Si se están copiando o moviendo fotografías al catálogo, es posible crear una copia única o una copia de seguridad de los archivos de fotografía originales. En el panel Administración de archivos, situado en el lateral derecho de la ventana de importación, seleccione Realizar una segunda copia en y especifique una ubicación. Nota: sigue siendo necesario realizar una copia de seguridad de las fotografías y el catálogo regularmente. Para obtener información más detallada sobre las copias de seguridad de Lightroom, consulte Realización de copias de seguridad de catálogos. Ir al principio Ignorar duplicados al importar Lightroom determina si una fotografía es un duplicado de otro archivo del catálogo si tiene el mismo nombre de archivo original; la misma fecha y hora de captura EXIF y el mismo tamaño de archivo. Puede indicar a Lightroom que ignore los archivos duplicados al importarlos. En el panel Administración de archivos, situado en el lateral derecho de la ventana de importación, seleccione No importar los supuestos duplicados. Ir al principio Especificación de las previsualizaciones iniciales Cuando las fotografías se importan, Lightroom puede mostrar inmediatamente una previsualización incrustada o bien previsualizaciones de mayor calidad si el programa interpreta las imágenes. Las previsualizaciones incrustadas las crea la cámara al realizar las fotografías y no tienen gestión del color. Por 141 tanto, estas previsualizaciones no se corresponden con la forma en que Lightroom interpreta los archivos RAW de cámara. Las previsualizaciones interpretadas por Lightroom tardan más tiempo en procesarse pero tienen gestión del color. En el panel Administración de archivos, situado en el lateral derecho de la ventana de importación, seleccione una opción del menú Crear previsualizaciones: Mínima Muestra las imágenes inmediatamente usando las previsualizaciones más pequeñas incrustadas en las fotografías. Lightroom interpreta las previsualizaciones de tamaño estándar cuando es necesario. Incrustadas y archivo sidecar Muestra la previsualización de mayor tamaño disponible en la cámara. Esta opción podría necesitar más tiempo que una previsualización mínima, pero se procesa más rápidamente que una previsualización de tamaño estándar. Estándar Muestra las previsualizaciones según Lightroom las interpreta. Las vistas previas de tamaño estándar utilizan el espacio de color Adobe RGB y pueden verse en el nivel de zoom Encajar de la vista de lupa. Especifica el tamaño de previsualización estándar en el cuadro de diálogo Ajustes del catálogo. Consulte Personalización de los ajustes del catálogo. 1:1 Permite mostrar vistas previas que son una vista 100% de píxeles reales. Para crear previsualizaciones inteligentes de las fotografías importadas, seleccione Crear previsualizaciones inteligentes. Las previsualizaciones inteligentes permiten editar imágenes que no estén físicamente conectadas a su equipo. Los archivos de previsualización inteligente tienen un nuevo formato ligero y más pequeño que está basado en el formato de archivo DNG de menor calidad. Consulte Previsualizaciones inteligentes para obtener más información. Ir al principio Cambio de nombre de fotografías al importarlas Al copiar o mover fotografías al catálogo durante su importación, puede especificar los nombres de los archivos. 1. En el panel Administración de archivos, situado en el lateral derecho de la ventana de importación, seleccione Cambiar nombre de archivos. 2. Elija una opción de nomenclatura en el menú emergente Plantilla. Para ver una descripción de las opciones, consulte Opciones de nombre. Si ha elegido una opción que utiliza un nombre personalizado, escríbalo en el campo Texto personalizado. 3. (Opcional) Si no desea una secuencia numérica personalizada que empiece por "1", introduzca un valor en el campo Número de inicio. Ir al principio Aplicación de ajustes de revelado a las fotografías al importarlas Puede aplicar ajustes preestablecidos de revelado a las fotografías en el proceso de importación. Esto resulta especialmente útil para las fotografías de una cámara para las que ha creado un ajuste preestablecido de revelado. En el panel Aplicar durante la importación, situado en el lateral derecho de la ventana de importación, elija un ajuste del menú Ajustes de revelado. 142 Ir al principio Aplicación de metadatos y palabras clave a las fotografías al importarlas En el panel Aplicar durante la importación, situado en el lateral derecho de la ventana de importación, elija una de las siguientes opciones del menú Metadatos: Para no aplicar metadatos a las fotografías al importarlas, elija Ninguno. Para aplicar un conjunto de metadatos guardado como una plantilla, elija un ajuste preestablecido de metadatos en el menú. Para aplicar un nuevo conjunto de metadatos a las fotografías al importarlas, elija Nuevo e introduzca la información en el cuadro de diálogo Nuevo ajuste preestablecido de metadatos. Nota: al añadir metadatos en las fotografías, Lightroom aplica los datos a los archivos XMP sidecar en lugar de a los archivos RAW de cámara de formato propietario. Para añadir palabras clave a las fotografías al importarlas, escríbalas en el cuadro de texto Palabras clave, utilizando comas para separarlas. Ir al principio Opciones de nombre Lightroom utiliza las mismas opciones de nombres para importar, cambiar nombres y exportar fotografías. Nombre a medida (x de y) Se asigna un nombre a medida a las fotografías; a este nombre se le añade un número en función del orden que ocupe en la secuencia del total de fotografías que se van a importar. Por ejemplo, 1 de 10, 2 de 10, 3 de 10, etc. Nombre a medida - Número de archivo original Se asigna un nombre a medida a las fotografías; a este nombre se le añade la porción numérica del nombre de archivo original. Nombre a medida - Secuencia Se asigna un nombre a medida a las fotografías; a este nombre se le añade un número de una secuencia consecutiva que empieza con un número especificado. Nombre a medida Se asigna el nombre especificado a las fotografías. Fecha - Nombre de archivo Se asigna a las fotografías un nombre consistente en la fecha de creación (captura), seguido del nombre del archivo original completo. Nombre de archivo - Secuencia Se asigna a las fotografías el nombre de archivo original, seguido de un número de una secuencia consecutiva que empieza con un número especificado. Nombre de archivo Se asigna a las fotografías el nombre de archivo original. Nombre de la fotografía - Número del archivo original (Importar) Se asigna el nombre de fotografía a las fotografías importadas; a este nombre se le añade la porción numérica del nombre de archivo original. Nombre de fotografía - Secuencia (Importar) Se asigna el nombre de fotografía a las fotografías importadas; a este nombre se le añaden números de una secuencia consecutiva que empieza con un número especificado. Nombre de sesión - Secuencia (Importación de captura conectada al equipo) Se asigna el nombre de sesión a las fotografías; a este nombre se le añaden números de una secuencia consecutiva que empieza 143 por el número especificado. Editar Se asigna a las fotografías el nombre definido en el Editor de plantillas de nombre de archivo. Consulte El Editor de plantillas de nombre de archivo y el Editor de plantillas de texto. Ir al principio Importación con ajustes preestablecidos Si tiene determinadas configuraciones de opciones de importación que utiliza frecuentemente, puede guardarlas como ajustes preestablecidos para acelerar el proceso de importación. Para crear un ajuste preestablecido de importación, especifique las opciones de importación y, a continuación, elija Importar ajuste preestablecido > Guardar ajustes actuales como nuevo ajuste preestablecido, en la parte inferior de la ventana de importación. Para aplicar un ajuste preestablecido de importación, selecciónelo en el menú Importar ajuste preestablecido de la parte inferior de la ventana de importación y haga clic en Importar. Para eliminar, actualizar o cambiar de nombre un ajuste preestablecido de importación, selecciónelo en el menú Importar ajuste preestablecido y, a continuación, elija el comando apropiado en el menú Importar ajuste preestablecido. Ir al principio Importación de fotografías mediante pocas opciones Puede importar carpetas de fotografías usando una ventana de importación simplificada que ofrece un acceso rápido a las opciones de importación clave, incluidos los ajustes preestablecidos. La ventana de importación mínima no muestra previsualizaciones en miniaturas. 1. Haga clic en el botón Mostrar menos opciones ventana de importación. de la esquina inferior izquierda de la 2. Haga clic en Seleccionar un origen, en el lateral izquierdo de la ventana, y seleccione la ruta de las fotografías que desea importar. 3. En el centro de la ventana de importación, especifique si desea Copiar como DNG, Copiar, Mover o Añadir las fotografías al catálogo. 4. Haga clic en A, en el lateral derecho de la pantalla, y especifique un destino. 5. (Opcional) Aplique un ajuste preestablecido de metadatos, añada palabras clave y opciones de subcarpeta de destino. Los términos de Creative Commons no cubren las publicaciones en Twitter™ y Facebook. Avisos legales | Política de privacidad en línea 144 Definición de las preferencias de importación Para definir las preferencias de importación, debe usar los paneles General y Administración de archivos del cuadro de diálogo Preferencias. También puede cambiar las preferencias en el cuadro de diálogo Ajustes de importación automática (consulte Especificación de los ajustes de importación automática). Por último, se especifican previsualizaciones de importación en el cuadro de diálogo Ajustes de catálogo (consulte Personalización de los ajustes del catálogo). 1. En el menú principal de Lightroom, elija Editar > Preferencias (Windows) o Lightroom > Preferencias (Mac OS). 2. En las preferencias generales, especifique las siguientes opciones de importación: Mostrar cuadro de diálogo de importación cuando se detecta una tarjeta de memoria Permite que el cuadro de diálogo de importación se abra automáticamente tras conectar una cámara o lector de tarjetas de memoria al ordenador. Seleccione la colección Importación actual/anterior durante la importación Cuando el proceso de importación finaliza, se abre la importación completada en una colección. Ignorar nombres de carpeta generados por la cámara al asignar nombres de carpetas Indica a Lightroom que no utilice los nombres de carpeta que crea la cámara. Tratar los archivos JPEG junto a archivos RAW como fotografías independientes Para fotógrafos que capturan fotografías RAW + JPEG en sus cámaras. Al seleccionar esta opción se importa el archivo JPEG como una fotografía independiente. Si se selecciona, tanto los archivos RAW como los archivos JPEG son visibles y pueden editarse en Lightroom. Si se anula la selección de esta opción, Lightroom trata el JPEG duplicado como un archivo sidecar, y el archivo RAW aparece con la extensión de archivo RAW y +jpg. 3. En el panel Administración de archivos, especifique las siguientes opciones: Importar creación DNG Seleccione el tipo de extensión de archivo (mayúsculas o minúsculas), la compatibilidad de la versión de Camera Raw y el tamaño de previsualización de JPEG para los archivos DNG importados. Para obtener más información sobre los archivos DNG y opciones de creación de DNG, consulte Conversión de fotografías a DNG. Lectura de metadatos Seleccione las opciones para reconocer un punto ( . ) o barra diagonal ( / ) entre las palabras clave al designar las jerarquías de palabra clave. Generación de nombres de archivo Especifique los caracteres y espacios en los nombres de los archivos de fotografías importadas que no son válidos y determine cómo se reemplazan. Recomendaciones de Adobe Formatos de archivo compatibles Especificación de las opciones de importación 145 Los términos de Creative Commons no cubren las publicaciones en Twitter™ y Facebook. Avisos legales | Política de privacidad en línea 146 Editor de plantillas de nombre de archivo y Editor de plantillas de texto Abrir el Editor de plantillas de nombre de archivo y elegir ajustes preestablecidos Abrir el Editor de plantillas de texto y elegir ajustes preestablecidos Crear y guardar ajustes preestablecidos de plantillas de texto y nombre de archivo Cambiar el nombre de ajustes preestablecidos de plantillas de texto y nombres de archivo Eliminar ajustes preestablecidos de plantillas de texto y nombre de archivo El Editor de plantillas de nombre de archivo y el Editor de plantillas de texto le permiten especificar cadenas de texto para distintos usos. Con el Editor de plantillas de nombre de archivo puede usar cadenas de texto para asignar nombres a los archivos según se importan o exportan. Con el Editor de plantillas de texto puede usar cadenas de texto para añadir pies de ilustración a las fotografías de una proyección, añadir superposiciones de texto a las fotografías que se van a imprimir y añadir títulos y otro texto a las páginas de una galería web. Un distintivo es una cadena de texto que se sustituye con la opción correspondiente previamente definida. En el Editor de plantillas de nombre de archivo y el Editor de plantillas de texto, los distintivos especifican los datos del contenido que sustituyen a la cadena de texto. Los distintivos le ahorran la molestia de tener que introducir los datos de forma manual y le permiten usar los datos ya contenidos en los archivos de las fotografías. El Editor de plantillas de nombre de archivo y el Editor de plantillas de texto incluyen los siguientes elementos: Ajuste preestablecido Elige, guarda, elimina o cambia el nombre de los ajustes preestablecidos. Nombre de la imagen Especifica una opción de cadena de texto usando el nombre de la carpeta o del archivo. Numeración Especifica una cadena de texto usando un número de importación en función de cuántas fotografías se importen al catálogo (Importar), el número de secuencia (Secuencia) o el número de secuencia de imagen (Imagen), permitiéndolo elegir un nuevo Número de inicio cada vez que realice una operación de importación. (Este elemento no está disponible en el Editor de plantillas de nombre de archivo al exportar fotografías). Especifica el número de importación y de imagen en la ficha Administración de archivos del cuadro de diálogo Ajustes del catálogo. Consulte Cambio de los ajustes del catálogo. Adicional Especifica una opción de cadena de texto usando la hora y fecha de creación (captura), o los datos EXIF (Exchangeable Image Format). (Este elemento solo está disponible en el Editor de plantillas de nombre de archivo al importar o importar automáticamente las fotografías). Secuencia y fecha Especifica una opción de cadena de texto que utiliza números secuenciales y la fecha y hora de creación (captura). (Este elemento solo está disponible en el Editor de plantillas de nombre de archivo al exportar fotografías). Metadatos Especifica una opción de cadena de texto que utiliza metadatos IPTC o EXIF. (Este elemento solo está disponible en el Editor de plantillas de nombre de archivo al exportar fotografías). Datos de EXIF Especifica una opción de cadena de texto que utiliza datos EXIF. (Este elemento solo está disponible en el Editor de plantillas de texto, al crear proyecciones, imprimir fotografías o crear galerías de fotografías web). Datos IPTC Especifica una opción de cadena de texto usando metadatos IPTC. (Este elemento solo está disponible en el Editor de plantillas de texto, al crear proyecciones, imprimir fotografías o crear galerías de fotografías web). A medida Usa las opciones especificadas para la cadena de texto. Apertura del Editor de plantillas de nombre de archivo y elección de ajustes preestablecidos 1. Realice una de estas opciones para abrir el Editor de plantillas de nombre de archivo: En el panel Cambio de nombre de archivo, situado en el lateral derecho de la ventana de importación, elija Editar en el 147 Ir al principio menú Plantilla al importar fotografías copiándolas o moviéndolas. Consulte Cambio de nombre de fotografías al importarlas. Elija Archivo > Importación automática > Ajustes de importación automática y, a continuación, en el menú Nombres de archivos, seleccione Editar en el cuadro de diálogo Ajustes de importación automática. Consulte Especificar ajustes de importación automática. Elija Archivo > Exportar y, a continuación, en el menú Plantilla, elija Editar en el área Nombres de archivos del cuadro de diálogo Exportar. Elija Biblioteca > Cambiar nombre de fotografía y, a continuación, en el menú Plantilla, elija Editar en el área Nombres de archivos del cuadro de diálogo Cambiar nombre. 2. Elija un ajuste en el menú Ajuste preestablecido. Apertura del Editor de plantillas de texto y elección de ajustes preestablecidos Ir al principio 1. Realice una de estas acciones para abrir el Editor de plantillas de texto: En el módulo Proyección, añada texto al diseño de la diapositiva. Compruebe que el texto está seleccionado en el espacio de trabajo y, a continuación, en el menú de la barra de herramientas elija Texto a medida. Consulte Añadir texto y metadatos a las diapositivas. En el panel Página del módulo Imprimir, seleccione Información de fotografía y, a continuación, elija Editar en el menú emergente Ajustes a medida. Consulte Imprimir el nombre de archivo, pie de ilustración y otra información (Composiciones de Una única imagen/hoja de contactos). En el módulo Web, seleccione Título o Pie de ilustración en el panel Información de imagen y, a continuación, elija Editar en el menú emergente Título o Pie de ilustración. Consulte Añadir títulos, descripción e información de contacto a las galerías de fotografías web. 2. Elija un ajuste en el menú Ajuste preestablecido. Creación y almacenamiento de ajustes preestablecidos de plantillas de texto y nombre de archivo Ir al principio 1. En el cuadro de diálogo Editor de plantillas de nombre de archivo o Editor de plantillas de texto, elija una opción y haga clic en Insertar para todas las categorías que desee. Esta acción crea la cadena de texto. Por ejemplo, elija Nombre de archivo en el menú Nombre de imagen y, a continuación, haga clic en Insertar. En la ventana Ejemplo, se añade un distintivo justo bajo el menú Ajuste preestablecido. Añada uno o varios distintivos, según lo considere. 2. Para cambiar un distintivo, mueva el puntero sobre el distintivo mostrado en la ventana Ejemplo. Haga clic en el triángulo para ver más opciones y elija una en el menú emergente. 3. Para eliminar distintivos, selecciónelos en la ventana y pulse la tecla Supr. Si no desea guardar sus ajustes de distintivos como un ajuste preestablecido y quiere usarlos de inmediato, omita el siguiente paso y haga clic en Hecho. 4. (Opcional) Para guardar los ajustes con objeto de volverlos a usar, elija Guardar ajustes preestablecidos como nuevo ajuste preestablecido en el menú Ajuste preestablecido. En el menú Nuevo ajuste preestablecido, escriba un nombre en el campo Nombre del ajuste y haga clic en Crear. Cambio del nombre de ajustes preestablecidos de plantillas de texto y nombres de archivo Ir al principio 1. En el Editor de plantillas de nombre de archivo o el Editor de plantillas de texto, elija un ajuste en el menú Ajuste preestablecido. 2. En el menú Ajuste preestablecido, elija Cambiar nombre de ajuste preestablecido. Eliminación de ajustes preestablecidos de plantillas de texto y nombre de archivo 1. En el Editor de plantillas de nombre de archivo o el Editor de plantillas de texto, elija un ajuste en el menú Ajuste preestablecido. 2. En el menú Ajuste preestablecido, elija Eliminar ajuste preestablecido. Las publicaciones de Twitter™ y Facebook no están cubiertas por los términos de Creative Commons. 148 Ir al principio Aviso Legal | Política de privacidad en línea 149 Flujos de trabajo 150 Previsualizaciones inteligentes Contenido Acerca de las previsualizaciones inteligentes Tutorial de vídeo: Smart Previews (Previsualizaciones inteligentes) Ventajas de las previsualizaciones inteligentes Creación de previsualizaciones inteligentes Trabajo con previsualizaciones inteligentes Eliminación de previsualizaciones inteligentes Ir al principio Acerca de las previsualizaciones inteligentes La importación de fotografías a su catálogo establece un enlace entre el catálogo y el archivo físico. La fotografía puede estar alojada en una unidad interna o externa. En las versiones anteriores de Lightroom, podían editarse imágenes que se encontraran en unidades conectadas a Lightroom. Con Lightroom , las previsualizaciones inteligentes permiten editar imágenes que no estén físicamente conectadas a su equipo. Los archivos de previsualización inteligente tienen un nuevo formato ligero y más pequeño que está basado en el formato de archivo DNG de menor calidad. Ir al principio Ventajas de las previsualizaciones inteligentes Las previsualizaciones inteligentes tienen un tamaño mucho más reducido que las fotografías originales. Puede liberar espacio de los dispositivos con capacidades de almacenamiento menores (por ejemplo, las unidades de estado sólido [SSD]) si elige mantener los archivos originales en un dispositivo externo de alta capacidad (por ejemplo, dispositivos NAS o discos externos). Por ejemplo, 500 imágenes RAW de una cámara réflex digital de gama alta pueden ocupar 14 GB de espacio en disco. Los archivos de previsualización inteligente para las mismas imágenes ocuparían 400 MB de espacio en disco. Podrá seguir trabajando con los archivos de previsualización inteligente incluso cuando el dispositivo que contiene las fotografías originales esté desconectado. Es posible realizar todas las ediciones que llevaría a cabo en el archivo original. Las ediciones realizadas en archivos de previsualización inteligente se sincronizarán automáticamente con los archivos originales tan pronto como el dispositivo se vuelva a conectar a su equipo. Una vez creados, los archivos de previsualización inteligente siempre están actualizados. Cuando el dispositivo de almacenamiento está conectado, los cambios que realiza en el archivo original se aplican de forma instantánea a las previsualizaciones inteligentes. Ir al principio Creación de previsualizaciones inteligentes Hay varias formas de generar archivos de previsualización inteligente: 151 Importar. Cuando importe imágenes nuevas a su catálogo, seleccione Crear previsualizaciones inteligentes (Cuadro de diálogo Importar > sección Gestión de archivos). Se crean previsualizaciones inteligentes para todas las imágenes importadas en el catálogo. Exportar. Cuando se exporta un conjunto de fotografías como catálogo, puede elegir crear e incluir las previsualizaciones inteligentes en el catálogo exportado. Haga clic en Archivo > Exportar como catálogoy, a continuación, seleccione la casilla de verificación Crear / incluir previsualizaciones inteligentes. Sobre la marcha. Puede crear archivos de previsualización inteligente bajo demanda. Seleccione los archivos para los que desea realizar previsualizaciones inteligentes y, a continuación, haga clic en Biblioteca > Previsualizaciones > Crear previsualizaciones inteligentes. Nota: las previsualizaciones inteligentes se almacenan en el archivo [Nombre del catálogo] Smart Previews.lrdata, ubicada en la misma carpeta que el catálogo. Ir al principio Trabajo con previsualizaciones inteligentes Se puede identificar el estado de la previsualización inteligente de una fotografía en función de la información que se muestre debajo del histograma: <b>Original</b> Está viendo la imagen original. No existe ninguna previsualización inteligente para este archivo. <b>Previsualización inteligente</b> Está viendo una previsualización inteligente. Lightroom no puede detectar el dispositivo que contiene el archivo original. <b>Original + Previsualización inteligente</b> Está viendo el archivo original. Existe una previsualización inteligente correspondiente al archivo original. Iconos de estado que se muestran al seleccionar varias imágenes en la vista de cuadrícula (G):<br/><b>A.</b> Originales sin previsualizaciones inteligentes<br/><b>B.</b> Originales con previsualizaciones inteligentes<br/><b>C.</b> Solo previsualizaciones inteligentes (desconectadas del original)<br/><b>D.</b> Falta el archivo original (se muestra la previsualización normal)<br/> 152 Ir al principio Eliminación de previsualizaciones inteligentes Realice una de las siguientes acciones: En las fotografías que tengan previsualización inteligente, en el módulo Biblioteca o Revelar, haga clic en el estado Original + Previsualización inteligente debajo del histograma y, a continuación, haga clic en Descartar previsualización inteligente. En módulo Biblioteca o Revelar, haga clic en Biblioteca > Previsualizaciones > Descartar previsualizaciones inteligentes. Los términos de Creative Commons no cubren las publicaciones en Twitter™ y Facebook. Avisos legales | Política de privacidad en línea 153 --> Módulo Biblioteca: flujo de trabajo básico En el módulo Biblioteca se visualizan, ordenan, gestionan, organizan, comparan y clasifican las fotografías del catálogo. Es el lugar en el que trabajar con las fotografías una vez importadas a Lightroom. Las fotografías se visualizan en el área central del módulo Biblioteca en una de estas cuatro vistas: Vista de cuadrícula Visualiza las fotografías como miniaturas en celdas, que se pueden ver en tamaños compactos y expandidos. La vista de cuadrícula presenta una relación de todo el catálogo o de los grupos específicos de fotografías para rotarlas, ordenarlas, organizarlas y gestionarlas. Dispone de diferentes opciones para consultar la información de las fotografías en las celdas, como sus clasificaciones, etiquetas de color e indicadores de fotografía seleccionada o rechazada. Si ha realizado fotografías similares, las puede agrupar convenientemente en una pila con la miniatura de su mejor toma visible. Consulte Búsqueda de fotografías en el catálogo y Agrupación de fotografías en pilas. Vista de lupa Muestra una única fotografía. Los controles permiten ver toda la fotografía o aplicar el zoom en partes de ella. Los niveles de zoom se aplican en una proporción de hasta 11:1. En la vista de cuadrícula o encuesta, haga doble clic en una fotografía para ver la imagen en la vista de lupa. Vista de comparación Muestra las fotografías una junto a la otra para poder evaluarlas. Vista de encuesta Muestra la fotografía activa con las seleccionadas para poder evaluarlas. La fotografía activa tiene un borde blanco. Cámbiela de la esquina inferior haciendo clic en una miniatura diferente y deseleccione las fotografías en la vista de encuesta haciendo clic en la X derecha de la miniatura. El módulo Biblioteca contiene botones y comandos para alternar entre las vistas. Consulte Cambio entre las vistas Cuadrícula, Lupa, Comparar y Encuesta. Estas vistas se pueden ver en el módulo Biblioteca en una segunda ventana o en otro monitor, si dispone de uno. Consulte Visualización de la biblioteca en un segundo monitor. Los paneles de la izquierda del módulo Biblioteca son principalmente para visualizar fotografías específicas. Úselos para gestionar y moverse por las carpetas que contienen las fotografías, ver las colecciones y ajustar el nivel de zoom aplicado a las imágenes en la vista de lupa. Consulte Visualización del contenido de una carpeta y Colecciones de fotografías. La barra Filtro de biblioteca en la parte superior de la vista de cuadrícula permite buscar fotografías seleccionando categorías de metadatos, filtrando por indicadores, clasificaciones y etiquetas de color, y realizando búsquedas de texto. La función de búsqueda es importante cuando desea localizar imágenes concretas, compilar un grupo en una proyección o galería de fotografías web, o imprimir las fotografías en una hoja de contactos. Consulte Búsqueda de fotografías mediante la barra Filtro de biblioteca. En los paneles de la derecha del módulo Biblioteca podrá ver un histograma de la fotografía activa, y ver y añadir metadatos y etiquetas de palabras clave a las fotografías. El panel Revelado rápido permite aplicar rápidamente ajustes de tono a las fotografías. Los ajustes de tono de este panel del módulo Biblioteca son los mismos que los del módulo Revelar. Sin embargo, en el módulo Revelar los controles permiten ajustes y correcciones más precisas en las imágenes. Consulte Ajuste de imágenes mediante el histograma, Visualización y edición de metadatosy Uso del panel Revelado rápido. Según la vista seleccionada, la barra de herramientas bajo el área de previsualización contendrá determinados controles para ordenar, aplicar clasificaciones, rotar fotografías, reproducir una proyección improvisada o visualizar información sobre la fotografía. Consulte Mostrar controles en la barra de herramientas del módulo Biblioteca. Como en el resto de módulos de Lightroom, el módulo Biblioteca muestra la tira de diapositivas en la parte inferior. La aplicación de filtros para ver solo determinadas fotografías de la tira de diapositivas determina las que se mostrarán en la vista de cuadrícula. Consulte Filtrado de fotografías en la tira de diapositivas y la vista de cuadrícula. Más temas de ayuda Avisos legales | Política de privacidad en línea 154 Edición de fotografías en el módulo Revelar El módulo Revelar de Lightroom permite ajustar el color y la escala de tonos de las fotografías, así como recortar fotografías, eliminar los ojos rojos y realizar otras correcciones. Estos ajustes no son destructivos, es decir, con la edición el archivo original no se modifica, ya sea un archivo RAW de cámara o un archivo interpretado, como JPEG o TIFF. Los cambios se almacenan en Lightroom como un conjunto de instrucciones aplicadas a la fotografía en la memoria. La edición no destructiva significa que podrá explorar y crear diferentes versiones de la fotografía sin dañar los datos de la imagen original. Los paneles del lado izquierdo del módulo Revelar permite seleccionar fotografías, seleccionarlas y previsualizarlas en las distintas etapas de edición y aplicar ajustes preestablecidos globalmente. El centro del módulo Revelar ofrece un área de visualización y trabajo. Las herramientas debajo del área de trabajo proporcionan diversas funciones, desde alternar entre vistas de antes y después a activar pruebas en pantalla. Los paneles del lado derecha ofrecen herramientas y controles para ajustar las fotografías. Consulte Herramientas del módulo Revelar. Módulo Revelar A. Paneles Ajustes preestablecidos, Instantáneas, Historial y Colecciones B. Barra de herramientas C. Histograma D. Información de la fotografía E. Estado de previsualización inteligente F. Tira de herramientas G. Paneles de ajuste Puesto que las ediciones se almacenan en Lightroom como instrucciones, no es necesario guardarlas en el sentido tradicional. Al imprimir o exportar las fotografías, se incluyen los ajustes. Solo es necesario guardar los cambios si desea que estén disponibles para Adobe Bridge o Camera Raw. Consulte Sincronización de metadatos de Lightroom con Camera Raw y Adobe Bridge. Puede editar archivos RAW, DNG, JPEG, TIFF, PSD y PNG de la cámara en Lightroom. La aplicación de ajustes a las fotografías es un proceso individual según las preferencias de los usuarios. Consulte estos pasos como guía para editar las fotografías en el módulo Revelar. 1. Seleccione una fotografía para editarla. Seleccione una fotografía en el módulo Biblioteca y pulse D para cambiar al módulo Revelar. Para cambiar a otra fotografía en el módulo Revelar, elíjala en el panel Colecciones o en la tira de diapositivas. 2. Evalúe la fotografía. Use los controles de zoom del panel Navegador para examinar la imagen y la herramienta Mano para volver a colocarla en el área de visualización. Al mover el puntero sobre la fotografía en el área de visualización, podrá ver que aparecen los valores de RGB debajo de Histograma. Use el panel Histograma como guía visual para medir los tonos de color y previsualizar recortes de iluminaciones y sombras. También puede arrastrar los controles en la interfaz del histograma para ajustar los tonos. Consulte Ajuste de imágenes mediante el histograma. 155 3. Realice ajustes de color globales. El módulo Revelar muestra paneles a la derecha de la ventana en los que podrá realizar ajustes globales. Una forma habitual de utilizar estos paneles es trabajar de arriba abajo. Se empezaría así con el panel Básico, por ejemplo, para ajustar el equilibrio de blancos, la escala de tonos y la saturación de color de una fotografía, incluidos los valores de Claridad e Intensidad. Si lo desea, puede perfeccionar los ajustes globales de tono y coloren los paneles Curva de tonos y HSL/Color/Blanco y negro. Puede crear efectos especiales o colorear las fotografías monocromas mediante el panel Dividir tonos. Consulte Trabajar con el tono y el color de la imagen. Utilice el panel Básico para realizar cambios globales, como ajustes del equilibrio de blancos y correcciones del tono. 4. Reduzca el ruido y aplique el enfoque. Use el panel Detalle para reducir el ruido y ajustar el enfoque de una fotografía. Use el panel Correcciones de lente para corregir las distorsiones de perspectiva provocadas por la lente de la cámara. Consulte Enfoque y reducción de ruido y Corrección de la distorsión de la lente y ajuste de la perspectiva. Use el botón Antes/Después de la barra de herramientas para ver los resultados de los ajustes, o pulse \ para cambiar entre las vistas Antes y Después. Use el panel Historia para volver a un cambio anterior. Haga clic en el signo más (+) del panel Instantáneas para capturar un estado de edición al que podrá volver posteriormente. Utilice el panel Detalle para añadir el enfoque y reducir el ruido. 156 5. Retoque y corrija las imperfecciones. Siempre que lo desee, podrá usar las herramientas Superposición de recorte, Corrección de ojos rojos y Eliminación de manchas para recortar y enderezar las fotografías, corregir el efecto de ojos rojos y eliminar manchas y polvo. Para aplicar una viñeta posterior al recorte o un efecto de película granulada, use las opciones del panel Efectos. Consulte Ajuste del recorte y la rotación, Uso de la herramienta Eliminación de tinta plana y Efectos de viñeta y de grano. Las herramientas de la tira de herramientas del módulo Revelar son (de izquierda a derecha), Superposición de recorte (mostrada), Eliminación de tinta plana, Corrección de ojos rojos, Filtro graduado y Pincel de ajuste. 6. Aplicación de ajustes locales. Corrija el color de áreas específicas de una fotografía mediante las herramientas Pincel de ajuste o Filtro graduado. Consulte Aplicación de ajustes locales. 7. Aplique ajustes en otras fotografías. Puede aplicar en otras fotografías los cambios realizados en una. Por ejemplo, podría aplicar una serie de cambios a todas las fotografías de una sesión fotográfica concreta que requieren los mismos ajustes globales. Estos cambios se pueden copiar y pegar, o bien sincronizar entre las imágenes. Cuando copie o sincronice correcciones, Lightroom le permitirá seleccionar los ajustes específicos que desea aplicar al resto de fotografías. En el módulo Biblioteca, también podrá usar la herramienta Pintura en la vista de cuadrícula para aplicar ajustes de revelado de una fotografía a otra. Consulte Aplicación de ajustes de revelado a fotografías. 8. Imágenes de prueba en pantalla. Si finalmente va a imprimir la imagen, puede que desee previsualizar cómo quedarán los colores mediante el panel Pruebas en pantalla. Cuando esté satisfecho con los cambios realizados, seleccione el cuadro Pruebas en pantalla en la barra de herramientas para reemplazar el panel Histograma por el panel Pruebas en pantalla. Utilice los iconos de aviso de gama de las esquinas superiores del histograma para ver qué colores se encuentran fuera de la gama del monitor y qué colores están fuera de gama para las condiciones de impresión seleccionadas. Utilice los menús Perfil y Propósito para previsualizar las diferentes condiciones de impresión en función de la gestión del color. Consulte Imágenes de prueba en pantalla. 157 El panel Pruebas en pantalla del módulo Revelar permite simular en pantalla la apariencia que tendrán los colores en la impresión. Los términos de Creative Commons no cubren las publicaciones en Twitter™ y Facebook. Avisos legales | Política de privacidad en línea 158 Asistencia de Adobe > Adobe Photoshop Lightroom > Exportación de fotografías desde Lightroom Exportación de fotografías desde Lightroom Buscar • Adobe Photoshop Lightroom Guía del usuario > Se aplica a: Adobe Photoshop Lightroom En Lightroom, no se guardan las fotografías en el sentido tradicional. En su lugar, se exportan las fotografías. Se pueden exportar las fotografías en una serie de formatos de archivo adecuados para una gran variedad de aplicaciones. Por ejemplo, se puede: Exportar fotografías como archivos JPEG para compartirlas online o como archivos TIFF para una publicación impresa. Exportar a una carpeta del ordenador o a una unidad conectada o en red, como por ejemplo una unidad FLASH. Grabar las fotografías en un disco después de exportarlas para compartirlas en un CD o DVD. Al exportar fotografías, puede crear archivos nuevos que incluyan ajustes del módulo Revelar y otros cambios realizados a los metadatos XMP de las fotografías. Al exportar, puede elegir el nombre de archivo, el espacio de color, las dimensiones en píxeles y la resolución de una fotografía. Puede guardar ajustes de exportación como ajustes preestablecidos para volver a utilizarlos posteriormente. Además, el panel Servicios de publicación permite exportar y cargar fotografías JPEG directamente de Lightroom a sitios web para compartirlas. También puede cargar las composiciones desde el módulo Libro a Blurb.com. Consulte Publicar fotos en línea con servicios de publicación y Crear libros de fotografías. Para exportar las fotografías desde Lightroom a un ordenador, disco duro o unidad Flash, siga estos pasos básicos: 1. Seleccione las fotografías que se van a exportar. Seleccione las fotografías en la vista de cuadrícula o la tira de diapositivas. Consulte Selección de fotografías en la vista de cuadrícula y la tira de diapositivas. 2. Abrir el cuadro de diálogo Exportar. Elija Archivo > Exportar o haga clic en el botón Exportar del módulo Biblioteca. A continuación, seleccione Exportar a > Disco duro en el menú emergente situado en la parte superior del cuadro de diálogo Exportar. 159 La parte superior del cuadro de diálogo Exportar indica el número de fotografías que se van a exportar. Los paneles desplegables proporcionan opciones para cambiar el nombre de los archivos, seleccionar un formato de archivo, etc. Para exportar a una unidad de Flash, seleccione Exportar a > Disco duro y, en el panel Ubicación de exportación, seleccione Exportar a > Carpeta específica. A continuación, haga clic en Elegir y desplácese a la unidad de Flash. 3. (Opcional) Elija un ajuste preestablecido de exportación. Lightroom integra varios ajustes preestablecidos para facilitar la exportación de fotografías a un disco en determinados formatos de archivo. Por ejemplo, el ajuste preestablecido Para el correo electrónico genera una imagen JPEG de 72 ppp y envía automáticamente el correo electrónico desde Lightroom. Si lo desea, seleccione un ajuste preestablecido desde la parte izquierda del cuadro de diálogo Exportar y, a continuación, vaya al paso 6. Consulte Exportar fotografías usando ajustes preestablecidos. 4. Especifique las opciones de exportación. Especifique una carpeta de destino, las convenciones de nomenclatura y otras opciones de los diversos paneles del cuadro de diálogo Exportar. Por ejemplo, utilice el panel Ajustes de archivo para elegir un formato para las fotografías exportadas (JPEG, PDF, TIFF, DNG o el formato original) y elegir un espacio de color. Consulte Ajustes de archivo. En el panel Cambiar tamaño de imagen, especifique el tamaño de la imagen (dimensiones y resolución). Consulte Tamaño de imagen. Para obtener información sobre los ajustes de los otros paneles, consulte Exportación de archivos a un disco o CD. 160 Los paneles Ajustes de archivo y Cambiar tamaño de imagen en el cuadro de diálogo Exportar 5. (Opcional) Guarde los ajustes de exportación. Para guardar los ajustes de exportación para volver a utilizarlos, haga clic en Añadir en la parte inferior del panel Ajuste preestablecido en el lado derecho del cuadro de diálogo Exportar. Consulte Guardar ajustes de exportación como ajustes preestablecidos. 6. Haga clic en Exportar. Video tutorial: Export and save your photos as JPEGs Video tutorial: Export and save your photos as JPEGs Adobe TV Páginas relacionadas Tutorial de vídeo: Export and watermark your photos (Exportación y aplicación de marcas de agua en fotografías) Tutorial de vídeo: Export a catalog (Exportación de un catálogo) Ajustes preestablecidos para exportar y otros ajustes Publicación de fotografías en línea Los términos de Creative Commons no cubren las publicaciones en Twitter™ y Facebook. Avisos legales | Política de privacidad en línea Adobe Photoshop Lightroom < Ver todas las aplicaciones Aprendizaje y asistencia Guía para principiantes Guía del usuario Tutoriales Pregunte a la comunidad Publique sus preguntas para que le respondan expertos en la materia. Preguntar ahora 161 Contacto Personas de carne y hueso pueden echarle una mano. Empiece ya ^ Volver arriba Was this helpful? Yes No Cambiar regiónEspaña (Cambiar) Seleccionar región Al seleccionar una región, se cambia el idioma y el contenido en Adobe.com. Americas Brasil Canada - English Canada - Français Latinoamérica México United States Europe, Middle East and Africa Africa English België Belgique Belgium - English Česká republika Cyprus - English Danmark Deutschland Eastern Europe English Eesti España France Greece - English Hrvatska Ireland Israel - English Italia Latvija Lietuva Luxembourg - Deutsch Luxembourg English Luxembourg - Français Magyarország Malta - English Middle East and North Africa - English Moyen-Orient et Afrique du Nord Français Nederland Norge Österreich Polska Portugal România Schweiz Slovenija Slovensko Srbija Suisse Suomi Sverige Svizzera Türkiye United Kingdom България Россия Україна עברית- ישראל Asia - Pacific Australia Hong Kong S.A.R. of China India - English New Zealand Southeast Asia (Includes Indonesia, Malaysia, Philippines, Singapore, Thailand, and Vietnam) - English 中国 中國香港特別行政 區 台灣 日本 한국 Commonwealth of Independent States Includes Armenia, Azerbaijan, Belarus, Georgia, Kazakhstan, Kyrgyzstan, Moldova, Tajikistan, Turkmenistan, Ukraine, Uzbekistan Productos Descargas Asistencia e información Empresa Copyright © 2017 Adobe Systems Software Ireland Ltd. All rights reserved. Privacidad Condiciones de uso Cookies Ad Choices 162 Edición de fotografías de Lightroom en Photoshop o Photoshop Elements 1. Defina o compruebe su editor externo. 2. Seleccione una fotografía para editarla. 3. Edite en Photoshop o Photoshop Elements. 4. Vuelva a Lightroom. Lightroom le permite abrir y editar fotografías en Adobe Photoshop, Adobe Photoshop Elements u otra aplicación de edición fotográfica. Si Photoshop o Photoshop Elements están instalados en el ordenador, Lightroom los utilizará como editores externos. También puede especificar un editor externo en las preferencias de Lightroom. Cuando se abre una fotografía en Photoshop CS3 (o posterior) directamente desde Lightroom, dispone de varias opciones. Es posible editar la fotografía en su formato actual o abrirla como objeto inteligente. Además, puede combinar varias instantáneas en un panorama, combinar para HDR o abrir dos o más fotografías como una imagen de capas en Photoshop. Cuando guarda los cambios realizados en una fotografía en Photoshop, Lightroom importa automáticamente la fotografía nueva al catálogo. Para editar la fotografía en Photoshop o Photoshop Elements desde Lightroom, debe tener estas aplicaciones instaladas en el ordenador. A continuación, siga estos pasos: 1. Defina o compruebe su editor externo. 1. En Lightroom, seleccione Editar > Preferencias (Windows) o Lightroom > Preferencias (Mac OS). 2. Haga clic en la ficha Edición externa. Si Photoshop o Photoshop Elements está instalado en el equipo, aparecerá como el editor externo especificado. 3. Si lo desea, debajo de Editor externo adicional, haga clic en Elegir y navegue y seleccione un programa o una aplicación. Consulte Preferencias de edición externa para obtener más información sobre las opciones de este cuadro de diálogo. 163 La ventana Preferencias de edición externa permite designar Photoshop, Photoshop Elements u otra aplicación de edición de imágenes como editor externo. 2. Seleccione una fotografía para editarla. En el módulo Biblioteca o Revelar de Lightroom, seleccione una o varias fotografías y, a continuación, elija una de las siguientes acciones: Fotografía > Editar en > Editar en Adobe Photoshop [número de versión] Fotografía > Editar en > Editar en Adobe Photoshop Elements [número de versión] Seleccione Fotografía > Editar en y, después, el editor externo que desea utilizar. Consulte Apertura de fotografías como objetos inteligentes en Photoshop, Combinación de fotografías como panorámicas en Photoshop, Combinación de fotografías para HDR en Photoshop y Apertura de fotografías como capas en Photoshop para obtener más información sobre dichos comandos. Si va a abrir un archivo RAW de cámara en Photoshop CS3 o posterior, Photoshop abre la fotografía directamente. Si va a abrir un archivo TIFF, JPEG o PSD, elija abrir una copia con los ajustes de Lightroom aplicados, o bien abra una copia de la fotografía original. 164 Elija cómo desea abrir un archivo TIFF, JPEG o PSD en Photoshop. Consulte Apertura de fotografías en Photoshop o Apertura de fotografías en Photoshop Elements. 3. Edite en Photoshop o Photoshop Elements. Lightroom abre la fotografía en Photoshop o Photoshop Elements. Realice las modificaciones que quiera en esa aplicación y, cuando esté listo, elija Archivo > Guardar. 4. Vuelva a Lightroom. Cambie a Lightroom. En la vista de cuadrícula de Lightroom, se mostrará la versión nueva de la fotografía junto a la original. La fotografía nueva contendrá los ajustes realizados en Photoshop o Photoshop Elements. En cambio, la fotografía original estará sin modificar. Nota: cuando guarde en Photoshop o Photoshop Elements, asegúrese de marcar la opción Maximizar compatibilidad para que Lightroom pueda leer las imágenes. Photoshop CS3 y las versiones posteriores de la aplicación guardan automáticamente los archivos PSD de Lightroom con la compatibilidad máxima. Los términos de Creative Commons no cubren las publicaciones en Twitter™ y Facebook. Avisos legales | Política de privacidad en línea 165 Creación de proyecciones de diapositivas en Lightroom La mayor parte del trabajo de creación de proyecciones de diapositivas se realiza en el módulo Proyección, en el que puede seleccionar las plantillas de composición, elegir transiciones y ajustar las opciones de reproducción. En el módulo Proyección, los paneles de la izquierda contienen una lista de plantillas y previsualizaciones de las composiciones. La vista Editor de diapositivas en el centro del espacio de trabajo muestra las fotografías en la plantilla de diapositivas seleccionada. La barra de herramientas bajo este editor contiene controles para previsualizar la proyección, perfeccionar la selección y añadir texto a las diapositivas. Los paneles de la derecha contienen controles para modificar la plantilla, añadir texto a la composición de la proyección y seleccionar los ajustes de reproducción. Consulte Paneles y herramientas del módulo Proyección. Módulo Proyección A. Vista del Editor de diapositivas B. Previsualización de plantilla C. Plantillas y colecciones de la proyección de diapositivas D. Controles de reproducción E. Herramientas Rotar y Añadir texto F. Paneles para ajustar las opciones de reproducción y composición También puede reproducir una proyección de diapositivas "improvisada" en cualquier módulo seleccionando Ventana > Proyección de diapositivas improvisada. Una proyección de diapositivas improvisada utiliza la plantilla y los ajustes actuales en el módulo Proyección. La reproducción de una proyección de diapositivas improvisada en el módulo Biblioteca es una forma cómoda de ver rápidamente las imágenes de una carpeta en pantalla completa y clasificar, rotar o eliminar las fotografías mediante los métodos abreviados del teclado. Para crear una proyección de diapositivas en Lightroom, siga estos sencillos pasos: 1. Seleccione las fotografías que desea incluir en la proyección de diapositivas. En el módulo Biblioteca, seleccione fotografías en la vista de cuadrícula o la tira de diapositivas. O utilice el panel Carpetas o Colecciones para seleccionar una carpeta o una colección de fotografías completa para utilizarlas en la proyección de diapositivas. Consulte Selección de fotografías en la vista de cuadrícula y la tira de diapositivas. 2. Disponga el orden de las diapositivas. Cambie al módulo Proyección de diapositivas. Si las fotografías de origen están en una colección o carpeta que no contiene subcarpetas, arrastre las fotografías a la tira de diapositivas para organizarlas en el orden que desee. Consulte Reorganizar el orden de las diapositivas. También puede permitir que Lightroom elija el orden de reproducción de las dispositivas: en el panel Reproducción del lado derecho del módulo Proyección, seleccione Orden aleatorio. Consulte Orden aleatorio de las diapositivas. 166 3. Seleccione una plantilla para la proyección de diapositivas. Una plantilla proporciona un diseño básico para las diapositivas. En la parte izquierda del módulo Proyección, mueva el puntero sobre un nombre en el navegador de plantillas; aparecerá una previsualización de la plantilla en el panel Previsualización encima del navegador de plantillas. Haga clic en el nombre de una plantilla para seleccionarla para la galería proyección de diapositivas. Consulte Selección de una plantilla de la proyección de diapositivas. 4. (Opcional) Personalice la plantilla. Puede personalizar la proyección de diapositivas modificando las opciones de los paneles Opciones, Composición, Superposiciones, Telón de fondo y Títulos. Por ejemplo, añada una sombra paralela, especifique si mostrar la placa de identidad o un pie de ilustración y defina un color o una imagen para el fondo. Consulte Añadir superposiciones a las diapositivas y Definición del fondo de las diapositivas. Personalice la proyección de diapositivas con los paneles Opciones, Composición, Superposiciones, Telón de fondo y Títulos. 5. Defina las opciones de reproducción. Mediante las opciones del panel Reproducción, defina las opciones de duración y transición de las diapositivas. También puede especificar diapositivas de introducción y fin, y seleccionar una lista de reproducción musical para acompañar la proyección. Consulte Establecerla transición y duración de las diapositivas y Reproducir música con una proyección de diapositivas. Añada música y diapositivas intersticiales mediante el panel Reproducción. 6. Previsualice o reproduzca la proyección de diapositivas. 167 Haga clic en el botón Previsualizar en la esquina inferior derecha del módulo Proyección para ver la reproducción de la proyección de diapositivas en la vista Editor de la proyección de diapositivas. Haga clic en el botón Reproducir para reproducir la proyección de diapositivas en modo de pantalla completa. Utilice los botones de la barra de herramientas para pausar, detener o avanzar diapositivas. Consulte Previsualizar una proyección de diapositivas y Reproducir una proyección de diapositivas. 7. (Opcional) Exporte la proyección de diapositivas. Para compartir la proyección de diapositivas, guárdela como vídeo MP4, que se pueda reproducir con transiciones y música. O bien, guárdela como documento PDF estático para que puedan abrirlo otras personas. Haga clic en el botón Exportar vídeo o Exportar PDF en la esquina inferior izquierda del módulo Proyección. Consulte Exportar una proyección de diapositivas para obtener información sobre las opciones de vídeo y PDF. 8. (Opcional) Guarde la composición como una plantilla personalizada o como una colección de proyecciones de diapositivas. Guarde la composición de la proyección como una plantilla a medida que podrá volver a utilizar en otra ocasión. O bien, guarde los ajustes de la proyección de diapositivas como una colección de proyecciones de diapositivas. Una colección de proyecciones de diapositivas permite volver fácilmente a un conjunto específico de opciones de proyecciones de diapositivas para una colección de fotografías. Consulte Crear plantillas de proyección de diapositivas personalizadas y Guardar los ajustes de proyección de diapositivas como una colección de proyecciones de diapositivas. Los términos de Creative Commons no cubren las publicaciones en Twitter™ y Facebook. Avisos legales | Política de privacidad en línea 168 Creación de galerías web en Lightroom El módulo web permite crear galerías de fotografías web, que son sitios web que incluyen las fotografías. En una galería web, las versiones en miniaturas de las imágenes están vinculadas a las versiones ampliadas de las fotografías, en la misma página o en otra página. Los paneles de la izquierda del módulo web de Lightroom contienen una lista de plantillas y previsualizaciones de sus diseños de página. El panel central es el área de visualización de las imágenes, que se actualiza automáticamente según vaya realizando cambios y le permite navegar entre las páginas de la galería. En los paneles de la derecha hay controles que le permiten especificar cómo se mostrarán las fotografías en la composición de la plantilla, modificar la plantilla, añadir texto a las páginas web, previsualizar la galería web en un navegador y especificar ajustes para cargar la galería en un servidor web. Consulte Paneles y herramientas del módulo web. Módulo Web A. Tipo de galería web B. Navegador de plantillas C. Botón Previsualizar D. Botones de navegación E. Paneles para personalizar la composición y especificar las opciones de salida Lightroom puede crear dos tipos de galerías web: Galería HTML Produce una página web de imágenes en miniatura que enlazan a páginas con versiones ampliadas de las fotografías. Las galerías de Airtight son HTML. Galería Flash Produce un sitio web con diferentes vistas: una fila de imágenes en miniatura que muestran una versión ampliada de las fotografías y una proyección por la que podrá navegar. Vea estas galerías en un navegador mediante Adobe Flash® Player. Para crear una galería web en Lightroom, siga estos sencillos pasos: 1. Seleccione las fotografías que desea incluir en la galería. En el módulo Biblioteca, seleccione las imágenes en la vista de cuadrícula o la tira de diapositivas. Consulte Selección de fotografías en la vista de cuadrícula y la tira de diapositivas. En el módulo Biblioteca, también puede utilizar el panel Carpetas o Colecciones para seleccionar una carpeta o colección de fotografías para utilizarlas en la galería web. 2. Disponga el orden de las fotografías. Cambie al módulo web. Las fotografías seleccionadas aparecerán tanto en la tira de diapositivas como en el espacio de trabajo de la parte central 169 del módulo web. Si las fotografías de origen están en una colección o una carpeta que no contiene subcarpetas, arrastre las fotografías a la tira de diapositivas para reorganizarlas en el orden en que desea que aparezcan en la galería. Consulte Cambio del orden de las fotografías de la galería web. El menú emergente Usar de la barra de herramientas permite filtrar las fotografías de la tira de diapositivas del módulo Web con las opciones Todas las fotografías, Fotografías seleccionadas o Fotografías con indicador. 3. Seleccione una plantilla para la galería. En la parte izquierda del módulo web, mueva el puntero sobre un nombre en el navegador de plantillas; aparecerá una previsualización de la plantilla en el panel Previsualización encima del navegador de plantillas. Haga clic en el nombre de una plantilla para seleccionarla para la galería Consulte Selección de una plantilla para la galería web. 4. Escriba la información del sitio web. En el panel Información del sitio a la derecha del módulo, escriba un título para el sitio web (Título del sitio), otro para la galería (Título de colección) y una descripción (Descripción de colección). También puede incluir su dirección de correo electrónico para que todo aquel que visite su galería pueda hacer clic en su nombre y enviarle un mensaje. Consulte Añadir títulos, descripción e información de contacto a las galerías de fotografías web. Proporcione títulos y una descripción para la galería en el panel Información del sitio. 5. (Opcional) Personalice el aspecto y el diseño de la galería. En el panel Paleta de colores a la derecha del módulo, haga clic en el cuadro de color junto a un elemento para elegir un color nuevo para el mismo. Consulte Selección de colores para os elementos de la galería. En el panel Apariencia, modifique el diseño de la galería definiendo las opciones Páginas de cuadrícula y Páginas de imagen (para galerías HTML) o eligiendo una opción del menú Composición y un tamaño para Imágenes grandes e Imágenes en miniatura (para galerías Flash). Consulte Especificación de la apariencia de las galerías HTML de Lightroom y Especificación de la apariencia de las galerías Flash de Lightroom. 170 Utilice el panel Apariencia y el resto de paneles del lado derecho del módulo web para personalizar el aspecto de la galería web. 6. Añada títulos y pies de ilustración a las imágenes. En el panel Información de imagen, elija los metadatos que desea que se muestren como el título y pie de ilustración de cada fotografía. Deje sin seleccionar los cuadros Título y Pie de ilustración si no desea que aparezca ningún texto bajo las fotografías. Consulte Mostrar los pies de ilustración y títulos de las fotografías de la galería web. 7. (Opcional) Añada una marca de agua de copyright. Para mostrar una marca de agua de copyright en las fotografías de la galería web, seleccione una marca de agua en el panel Ajustes de salida. Consulte Visualización de una marca de agua de copyright en las galerías de fotografías web. Puede optar por incluir una marca de agua en las fotografías de la galería en el panel Ajustes de salida del módulo web. 8. Especifique los ajustes de salida. En el panel Ajustes de salida, especifique la calidad de la vista ampliada de las fotografías y si se aplicará el enfoque de salida. 9. Previsualice la galería web en un navegador. En la esquina inferior izquierda del módulo Web, haga clic en Previsualizar en navegador. Lightroom abre una previsualización de la galería web en su navegador por defecto. Consulte Previsualización de una galería de fotografías web. 10. Exporte o cargue la galería de fotografías web. Cuando termine la galería, podrá exportar los archivos a una ubicación específica o cargar la galería en un servidor web. En el panel Cargar ajustes, en el menú Servidor FTP, elija Servidor web, o bien Editar ajustes para especificar los ajustes en el cuadro de diálogo Configurar transferencia de archivos por FTP. Si necesita ayuda para los ajustes de FTP, consulte a su proveedor de Internet. Consulte Previsualización, exportación y carga de galerías de fotografías web. 171 11. (Opcional) Guarde la composición como una plantilla personalizada o como una colección web. Si piensa volver a usar los ajustes de la galería web, incluidas las opciones de carga y composición, guárdelos como una plantilla web a medida. O bien, guarde los ajustes como una colección web para conservar un conjunto de opciones específicas del módulo Web con una colección de fotografías. Consulte Creación de plantillas personalizadas de las galerías web y Guardar ajustes web como una colección web. Los términos de Creative Commons no cubren las publicaciones en Twitter™ y Facebook. Avisos legales | Política de privacidad en línea 172 Impresión de fotografías desde Lightroom El módulo Imprimir le permite especificar las opciones de impresión y el diseño de página para imprimir fotografías y hojas de contactos mediante una impresora. Los paneles izquierdos contienen una lista de plantillas y una previsualización de sus diseños de página. El área central del módulo Imprimir muestra las fotografías en la plantilla seleccionada. Los paneles de la derecha contienen controles con los que podrá especificar cómo se mostrarán las fotografías en la composición, modificar la plantilla, añadir texto en la página impresa y seleccionar ajustes para la gestión del color de impresión, la resolución y el enfoque. Consulte Herramientas y paneles del módulo Imprimir. Módulo Imprimir A. Paneles Navegador de plantillas y Colecciones B. Botones Mostrar página anterior y Mostrar página siguiente C. Número de página D. Paneles para especificar las opciones de salida y composición Para imprimir fotografías desde Lightroom, siga estos sencillos pasos: 1. Seleccione las fotografías que desea imprimir. En el módulo Biblioteca, utilice la vista de cuadrícula o la tira de diapositivas para seleccionar las fotografías que desea imprimir. Consulte Selección de fotografías en la vista de cuadrícula y la tira de diapositivas. También puede seleccionar una carpeta o colección de fotografías mediante el panel Carpetas o Colecciones. 2. Elija el tamaño de página. Cambie al módulo Imprimir y haga clic en el botón Ajustar página en la esquina inferior izquierda del módulo. Elija un tamaño de página mediante una de las siguientes acciones: (Windows) En el área Papel del cuadro de diálogo Preferencias de impresión o Ajustes de impresión, elija un tamaño de página en el menú Tamaño. A continuación, haga clic en Aceptar. (Mac OS) En el cuadro de diálogo Ajustes de impresión, elija una impresora en el menú Formato para y elija un tamaño de papel en el menú Tamaño de papel. A continuación, haga clic en Aceptar. Importante: deje el ajuste Escala en 100% y realice los ajustes de tamaño en Lightroom. 173 3. Elija una plantilla. Una plantilla proporciona un diseño básico para las impresiones de fotografías. Lightroom incluye tres tipos de plantillas de impresión: Las plantillas de impresión de Lightroom ajustan las fotografías para adaptarlas al tamaño del papel seleccionado. En la parte izquierda del módulo Imprimir, mueva el puntero sobre un nombre en el navegador de plantillas; aparecerá una previsualización de la plantilla en el panel Previsualización encima del navegador de plantillas. Haga clic en el nombre de una plantilla para seleccionarla para la fotografía o fotografías que desea imprimir. Consulte Acerca de las plantillas de impresión y Elección de una plantilla de impresión. 1. Las plantillas de Una única imagen / hoja de contactos permiten imprimir una o más fotografías, todas del mismo tamaño, en una página. 2. Las plantillas de Conjunto de imágenes permiten imprimir una fotografía en varios tamaños en una página. 3. Las plantillas de Conjunto a medida permiten imprimir varias fotografías de diferentes tamaños en una o varias páginas. Después de seleccionar una plantilla, observe el panel Estilo de composición, en la parte superior del lado derecho del módulo, para comprobar si se trata de una plantilla de Una única imagen / hoja de contactos, Conjunto de imágenes o Conjunto a medida. 4. Agregue o elimine las fotografías del diseño. Según el tipo de plantilla que elija, es posible que necesite agregar, cambiar o quitar fotografías de la composición. Para las plantillas de Una única imagen / hoja de contactos y Conjunto de imágenes, seleccione una o varias fotografías en la tira de diapositivas para agregarlas a las celdas de imagen en el área de previsualización. Anule la selección de las fotografías de la tira de diapositivas para quitarlas de la plantilla. Para las plantillas de Conjunto a medida, arrastre una miniatura de la tira de diapositivas a la celda de la imagen en el área de previsualización. 5. (Opcional) Personalice la plantilla. Para composiciones de Una única imagen / hoja de contactos, modifique la plantilla con los controles de los paneles Ajustes de imagen y Composición. Por ejemplo, acerque las fotografías para que ocupen toda la celda, añada un borde de trazo y ajuste los márgenes y el tamaño de la celda. También puede arrastrar las guías de la previsualización para cambiar el tamaño de las celdas. Para plantillas de Conjunto de imágenes y Conjunto a medida, puede arrastrar celdas libremente en la previsualización y especificar opciones en el panel Ajustes de imagen. Use el panel Reglas, cuadrícula y guías para ajustar la visualización del espacio de trabajo. Use el panel Celdas para añadir páginas o celdas nuevas a la composición. Consulte Especificación del relleno de celdas de imagen con fotografías, Especificación de reglas y guías, Modificación de los márgenes de página y el tamaño de las celdas (composiciones de Una única imagen / hoja de contactos) e Impresión de bordes en composiciones de Conjunto de imágenes y Conjunto a medida. 6. (Opcional) Añada texto y otros elementos. En el panel Página, especifique si desea imprimir un color de fondo, su placa de identificación y una marca de agua de copyright. Consulte Impresión de gráficos y texto superpuesto. 174 7. Especifique los ajustes de salida. En el panel Trabajo de impresión, realice una de estas acciones: Especifique una resolución de impresión o deje los ajustes por defecto (240 ppp). Consulte Establecimiento de la resolución de impresión. Especifique cómo se tratará la gestión del color en las fotografías. Realice sus selecciones en los menús emergentes Perfil e Interpretación. Consulte Definición de la gestión del color de impresión. Seleccione si usar la impresión en modo Borrador. Consulte Impresión en modo Borrador. Seleccione Salida de 16 bits para imprimir en una impresora en color de 16 bits en Mac OS 10.5 o posterior. Seleccione si se enfocarán las fotografías. Si selecciona Enfoque de impresión, utilice los menús emergentes para elegir el enfoque que se va a aplicar y si desea enfocar para papel mateo satinado. Consulte Enfocar una fotografía para su impresión. Para lograr que los colores se asemejen bastante al aspecto brillante y saturado de los colores en pantalla, seleccione Ajuste de impresión y arrastre los reguladores Brillo y Contraste. Nota: los ajustes de impresión no se previsualizan en pantalla. Puede que sea necesario tener ciertos conocimientos para determinar los ajustes de Brillo y Contraste que mejor funcionan para las fotografías y la impresora. 8. Compruebe los ajustes de la impresora. Haga clic en Impresora (en la esquina inferior derecha) y Ajustes de impresión (en la esquina inferior izquierda), de uno en uno, para comprobar que las opciones para su dispositivo están configuradas como desea. Si desea que Lightroom gestione el color, desactive la gestión de color en los ajustes de la impresora. 9. Haga clic en Imprimir. 10. (Opcional) Guarde la composición como una plantilla personalizada o como una colección de impresiones. Si piensa volver a utilizar los ajustes, incluidas las opciones de superposición y composición, guárdelos como una plantilla de impresión a medida. O bien, guarde los ajustes como una colección de impresiones para conservar una serie de opciones específicas del módulo Imprimir con una colección de fotografías. Consulte Trabajar con plantillas de impresión personalizadas y Guardar los ajustes de impresora como una colección de impresiones. Los términos de Creative Commons no cubren las publicaciones en Twitter™ y Facebook. Avisos legales | Política de privacidad en línea 175 Espacio de trabajo Parte del contenido vinculado desde esta página puede aparecer solo en inglés. 176 Conceptos básicos del espacio de trabajo Interfaz de la aplicación de Lightroom Administración de paneles y la vista de pantalla Barra de herramientas Ir al principio Interfaz de la aplicación de Lightroom Lightroom es un completo conjunto de herramientas para fotógrafos profesionales que se organiza en módulos. Cada módulo se centra en una fase específica del flujo de trabajo fotográfico: en el módulo Biblioteca se importan, organizan, comparan y seleccionan fotografías, el módulo Revelar permite ajustar colores y tonos, o procesar fotografías con efectos creativos, y los módulos Proyección, Imprimir y Web permiten presentar sus creaciones. Cada uno de los módulos que componen el espacio de trabajo de Lightroom incluye paneles con opciones y controles para trabajar con las fotografías. Espacio de trabajo de Lightroom en la vista de cuadrícula A. Barra Filtro de biblioteca B. Área de visualización de la imagen C. Placa de identidad D. Paneles para trabajar con fotografías originales E. Tira de diapositivas F. Selector de módulos G. Paneles para trabajar con metadatos y palabras clave, y para ajustar imágenes H. Barra de herramientas La tira de diapositivas, situada al final del espacio de trabajo de cada módulo, muestra miniaturas del contenido de las carpetas, colecciones, conjuntos de palabras clave o criterios de metadatos que están actualmente seleccionados en el módulo Biblioteca. Los distintos módulos utilizan el contenido de la tira de diapositivas como material de origen para las tareas realizadas. Para cambiar la selección en la tira de diapositivas, vaya al módulo Biblioteca y seleccione otras fotografías. Consulte Visualización de fotografías en la tira de diapositivas. Para trabajar en Lightroom, seleccione en primer lugar las imágenes en el módulo Biblioteca. A continuación, haga clic en el nombre de un módulo en el Selector de módulos (esquina superior derecha de la ventana de Lightroom) para empezar a editar, imprimir o preparar las fotografías para presentarlas en pantalla mediante diapositivas o bien en una galería web. Mantenga pulsadas las teclas Ctrl+Alt/Comando+Opción y pulse un número del 1 al 5 para cambiar entre los cinco módulos. El monitor de actividad aparece sobre la placa de identidad cuando Lightroom está ocupado con una tarea. Para cancelar un proceso, haga clic en la X junto a la barra de progreso. Para cambiar y ver otro proceso en curso, haga clic en el triángulo situado junto a la barra de progreso Administración de paneles y la vista de la pantalla Ir al principio Se puede personalizar el espacio de trabajo de Lightroom, mostrando solo los paneles que desee u ocultando algunos o todos los paneles para maximizar la pantalla de las fotografías. 177 Abrir o cerrar un panel Haga clic en el encabezado del panel. Para abrir o cerrar todos los paneles de un grupo, pulse la tecla Ctrl (Windows) o Comando (Mac OS) y haga clic en el nombre de un panel. Abrir o cerrar un panel cada vez Haga clic con el botón derecho del ratón (Windows) o pulse la tecla Control (Mac OS) y haga clic en un encabezado del panel y seleccione el modo Panel único, o pulse Alt (Windows) u Opción (Mac OS) y haga clic en el encabezado del panel. El modo Panel único se aplica independientemente a un conjunto de paneles. El triángulo en el encabezado del panel es fijo cuando no está en modo Panel único. Desplazarse por un grupo de paneles Arrastre la barra de desplazamiento o la rueda de desplazamiento del ratón. Mostrar u ocultar grupos de paneles Para mostrar u ocultar un solo grupo de paneles, haga clic en el icono para mostrar/ocultar el grupo de paneles . Un icono fijo indica que se está mostrando el grupo de paneles. Para mostrar u ocultar ambos grupos de paneles laterales, seleccione Ventana > Paneles > Conmutar paneles laterales, o pulse la tecla Tabulador. Para ocultar todos los paneles, incluidos los paneles laterales, la tira de diapositivas y el selector de módulos, seleccione Ventana > Paneles > Conmutar todos los paneles, o pulse Mayús-Tabulador. Establecer el modo de mostrar u ocultar los grupos de paneles automáticamente Haga clic con el botón derecho del ratón (Windows) o pulse la tecla Control (Mac OS) y haga clic en el borde exterior del grupo de paneles (más allá de la barra de desplazamiento) y, a continuación, seleccione una opción: Ocultar y mostrar automáticamente Muestra el panel al mover el puntero hacia el borde exterior de la ventana de la aplicación. Oculta el panel al mover el puntero fuera del panel. Ocultar automáticamente Oculta el panel al mover el puntero fuera del panel. Se debe abrir el panel manualmente. Manual Desactiva el comportamiento de mostrar/ocultar automático. Sincronizar con panel opuesto Aplica el mismo comportamiento ocultar/mostrar panel a los paneles izquierdo y derecho o a los paneles superior e inferior. Cambiar el tamaño del ancho de un grupo de paneles Mueva el puntero sobre el borde interior de un grupo de paneles y, cuando el puntero se convierta en una doble flecha, arrastre el panel. Eliminar o restaurar un panel de un grupo Si no se utiliza un panel con frecuencia, puede ocultarlo para no verlo. Haga clic con el botón derecho del ratón (Windows) o pulse la tecla Control (Mac OS) y haga clic en cualquier encabezado del panel en el grupo y, a continuación, elija el nombre del panel. Cambiar el modo de pantalla de Lightroom Se puede cambiar la visualización en pantalla para ocultar la barra de título, la barra de título y los menús, o la barra de título, los menús y los paneles. Seleccione Ventana > Modo de pantalla y, a continuación, seleccione una opción. En el modo Normal, de Pantalla completa con barra de menús, o de Pantalla completa, pulse la tecla F para recorrer los tres modos. Pulse Ctrl+Alt+F (Windows) o Comando+Opción+F (Mac OS) para cambiar al modo de pantalla Normal desde el modo de Pantalla completa con barra de menús o el modo de Pantalla completa. Pulse Mayús+Ctrl+F (Windows) o Mayús+Comando+F (Mac OS) para acceder al modo de Pantalla completa y paneles ocultos, que oculta la barra de título, los menús y los paneles. Cuando se está en modo de Pantalla completa y paneles ocultos, pulse Mayús-Tab y, a continuación, la tecla F para mostrar los paneles y la barra de menús. Nota: el modo de Pantalla completa y modo de Pantalla completa y paneles ocultos en Mac OS ocultan el Dock. Si se inicia Lightroom y no se ven los botones Minimizar, Maximizar ni Cerrar para la aplicación, pulse la tecla F una vez o dos veces hasta que aparezcan. 178 Desactivar todos los ajustes en un panel Se pueden desactivar temporalmente todos los ajustes en un panel del módulo Revelar o el filtrado de la tira de diapositivas. Haga clic en el icono de activación/desactivación del panel . Atenuar u ocultar la interfaz de Lightroom Utilice la opción Luz de fondo para atenuar o tapar la interfaz de Lightroom para que la fotografía destaque en la pantalla. Seleccione Ventana > Luz de fondo y, a continuación, seleccione una opción. Puede pulsar la tecla L para recorrer las tres opciones. Personalice Luz de fondo en Preferencias de interfaz, especificando el nivel de atenuación y el color de la pantalla. Ir al principio Barra de herramientas Puede ocultar la barra de herramientas o personalizarla en los módulos Biblioteca y Revelar para incluir los elementos que necesite. Mostrar controles en la barra de herramientas del módulo Biblioteca En función de la vista que esté activa en el módulo Biblioteca, la barra de herramientas contiene controles para examinar las fotografías, aplicar metadatos, iniciar una proyección de diapositivas improvisada, rotar fotografías y aplicar clasificaciones, indicadores o etiquetas. La casilla Información de la barra de herramientas muestra el nombre del archivo de la fotografía seleccionada. 1. Para mostrar los controles de la barra de herramientas, seleccione una de las siguientes opciones en el menú emergente de la barra de herramientas: Modos de vista Permite seleccionar Vista de cuadrícula, Vista de lupa, Vista de comparación o Vista de encuesta. Pintura (Solo en la vista de cuadrícula) Permite aplicar rápidamente palabras clave y otros atributos, arrastrando la herramienta Pintura en las fotografías. Orden (No disponible en la vista de comparación) Especifica la dirección de ordenación o los criterios de ordenación para mostrar las miniaturas de las fotografías. Indicación Asigna, quita y muestra un indicador de selección o rechazo para las fotografías seleccionadas. Clasificación Asigna, quita y muestra estrellas de clasificación para las fotografías seleccionadas. Etiqueta de color Asigna, quita y muestra las etiquetas de color para las fotografías seleccionadas. Rotar Rota las fotografías seleccionadas a la derecha o a la izquierda. Navegación Selecciona la imagen anterior o a la siguiente. Proyección de diapositivas Reproduce una proyección de diapositivas improvisada de las fotografías. Tamaño de miniatura (Solo en la vista de cuadrícula) Define el tamaño de las miniaturas de las fotografías. Zoom (Solo en la vista de lupa) Aumenta o reduce la vista. Información Muestra el nombre de archivo de la fotografía seleccionada. Comparar (Solo en la vista de comparación) Muestra las opciones de zoom, intercambio y selección de las fotografías comparadas. Etiqueta (Solo en la vista de encuesta) Muestra la etiqueta de la vista de encuesta. 2. (Opcional) Seleccione un elemento seleccionado en el menú emergente de la barra de herramientas para quitar el control de la barra de herramientas. Mostrar u ocultar la barra de herramientas Seleccione Ver > Mostrar/Ocultar barra de herramientas o pulse la tecla T para activar o desactivar la barra de herramientas. Cambiar los iconos de la barra de herramientas En el lado derecho de la barra de herramientas, haga clic en el menú que se van a mostrar en la barra de herramientas. 179 y seleccione o anule la selección de los elementos Las publicaciones de Twitter™ y Facebook no están cubiertas por los términos de Creative Commons. Aviso Legal | Política de privacidad en línea 180 Asistencia de Adobe > Adobe Photoshop Lightroom > Definir preferencias para trabajar en Lightroom Definir preferencias para trabajar en Lightroom Buscar • Adobe Photoshop Lightroom Guía del usuario > En esta página Abrir el cuadro de diálogo Preferencias Restaurar las preferencias a los ajustes predeterminados Restaurar los ajustes preestablecidos a su configuración original Restaurar mensajes que optó por no mostrar Cambiar el tamaño de la fuente de la interfaz o el marcador final del panel Cambiar los ajustes de idioma Se aplica a: Adobe Photoshop Lightroom Es posible establecer preferencias para cambiar la interfaz de usuario de Lightroom. Nota: si restablece las preferencias sin anotar el nombre y la ubicación de su catálogo actual, puede parecer que el catálogo ha desaparecido cuando reinicie Lightroom. Antes de restablecer sus preferencias, consulte Recuperar el catálogo y las imágenes después de restablecer las preferencias, que contiene los pasos para evitar esta confusión. Abrir el cuadro de diálogo Preferencias En Windows, seleccione Editar > Preferencias. En Mac OS, seleccione Lightroom > Preferencias. Restaurar las preferencias a los ajustes predeterminados Para restaurar las preferencias de Lightroom con sus valores predeterminados, utilice uno de los siguientes métodos: Método 1: eliminar manualmente el archivo de preferencias 1. Vaya a la siguiente ubicación: Mac OS /Usuarios/ [nombre de usuario]/Biblioteca/Preferencias/ Windows 7 y 8 Usuarios\ [nombre de usuario]\AppData\Roaming\Adobe\Lightroom\Preferencias\ Nota: (Mac OS): el archivo de la Biblioteca del usuario está oculto de forma predeterminada en Mac OS X 10.7 y posteriores. Para el acceso temporal al archivo de la Biblioteca del usuario, pulse Opción y, a continuación, seleccione Ir > Biblioteca en el Finder. (Windows): la carpeta AppData está oculta de forma predeterminada. Para verla, seleccione Inicio > Panel de control > Apariencia y Personalización > Opciones de carpeta. En el área avanzada de la ficha Vista, asegúrese de que la opción Mostrar archivos y carpetas 181 ocultos esté seleccionada. A continuación, haga clic en OK. 2. Arrastre el siguiente archivo a la Papelera de reciclaje (Windows) o a la Papelera (Mac OS): Mac OS com.adobe.Lightroom5.plist o com.adobe.Lightroom6.plist Windows Lightroom 5 Preferences.agprefs o Lightroom 6 Preferences.agprefs 3. Cierre y vuelva a iniciar Lightroom. Nota: para obtener más información sobre archivos de Lightroom importantes, consulte los siguientes vínculos: Archivo de preferencias y otras ubicaciones de archivos | Lightroom CC y Lightroom 6 Archivo de preferencias y otras ubicaciones de archivos | Lightroom 5 Método 2: utilizar los métodos abreviados de teclado 1. Salir de Lightroom. 2. Mac OS Mantenga pulsadas las teclas Opción + Mayús + Supr. Windows Mantenga pulsadas las teclas Mayús + Alt. 3. Mientras mantiene pulsadas las teclas, inicie Lightroom. Aparecerá el siguiente cuadro de diálogo: (Windows) Restaurar el cuadro de diálogo de preferencias de Lightroom (Mac) Restablecer el cuadro de diálogo de preferencias de Lightroom 182 4. Haga clic en Sí (Win) o Restablecer preferencias (Mac) para confirmar. Restaurar los ajustes preestablecidos a su configuración original En las Preferencias de los ajustes preestablecidos, haga clic en cualquiera de los botones de Restaurar en el área Valores por defecto de Lightroom. Restaurar mensajes que optó por no mostrar En las Preferencias generales, haga clic en Restaurar todos los cuadros de diálogo de aviso en el área Mensajes. Cambiar el tamaño de la fuente de la interfaz o el marcador final del panel En las Preferencias de interfaz, elija las opciones de los menús Paneles. Cambiar los ajustes de idioma Lightroom puede mostrar menús, opciones e información sobre herramientas en varios idiomas. 1. Seleccione Editar > Preferencias (Windows) o Lightroom > Preferencias (Mac OS). 2. En la ficha General, seleccione un idioma del menú emergente Idioma. 3. Cierre Preferencias y reinicie Lightroom. El nuevo idioma se activa la próxima vez que se inicie Lightroom. Páginas relacionadas Definición de las preferencias de importación Personalización de los ajustes del catálogo Configurar opciones de la vista Biblioteca Los términos de Creative Commons no cubren las publicaciones en Twitter™ y Facebook. Avisos legales | Política de privacidad en línea Adobe Photoshop Lightroom < Ver todas las aplicaciones Aprendizaje y asistencia Guía para principiantes Guía del usuario Tutoriales Pregunte a la comunidad Publique sus preguntas para que le respondan expertos en la materia. 183 Preguntar ahora Contacto Personas de carne y hueso pueden echarle una mano. Empiece ya ^ Volver arriba Was this helpful? Yes No Cambiar regiónEspaña (Cambiar) Seleccionar región Al seleccionar una región, se cambia el idioma y el contenido en Adobe.com. Americas Brasil Canada - English Canada - Français Latinoamérica México United States Europe, Middle East and Africa Africa English België Belgique Belgium - English Česká republika Cyprus - English Danmark Deutschland Eastern Europe English Eesti España France Greece - English Hrvatska Ireland Israel - English Italia Latvija Lietuva Luxembourg - Deutsch Luxembourg English Luxembourg - Français Magyarország Malta - English Middle East and North Africa - English Moyen-Orient et Afrique du Nord Français Nederland Norge Österreich Polska Portugal România Schweiz Slovenija Slovensko Srbija Suisse Suomi Sverige Svizzera Türkiye United Kingdom България Россия Україна עברית- ישראל Asia - Pacific Australia Hong Kong S.A.R. of China India - English New Zealand Southeast Asia (Includes Indonesia, Malaysia, Philippines, Singapore, Thailand, and Vietnam) - English 中国 中國香港特別行政 區 台灣 日本 한국 Commonwealth of Independent States Includes Armenia, Azerbaijan, Belarus, Georgia, Kazakhstan, Kyrgyzstan, Moldova, Tajikistan, Turkmenistan, Ukraine, Uzbekistan Productos Descargas Asistencia e información Empresa Copyright © 2017 Adobe Systems Software Ireland Ltd. All rights reserved. Privacidad Condiciones de uso Cookies Ad Choices 184 Visualización de la biblioteca en un segundo monitor Se puede abrir una ventana que muestra una segunda vista de la biblioteca. Esta segunda ventana muestra las fotografías que se seleccionan en el módulo Biblioteca, y utiliza las opciones de la vista del módulo Biblioteca que se especifican en la ventana principal de Lightroom para la vista de cuadrícula y de lupa. La segunda ventana puede permanecer abierta, independientemente del módulo en el que se trabaje, por lo que resulta fácil ver y seleccionar diferentes fotografías en cualquier momento. Si dispone de un segundo monitor conectado al equipo que ejecute Lightroom, puede mostrar la segunda ventana en dicha pantalla. Al trabajar con varias ventanas, Lightroom aplica los comandos y ediciones a la fotografía o fotografías que se seleccionen en la ventana principal de la aplicación, independientemente de lo que se haya seleccionado en la segunda ventana. Para aplicar un comando a una o más fotografías seleccionadas en la segunda ventana, haga clic con el botón derecho del ratón (Windows) o pulse la tecla Control (Mac OS) y haga clic en las fotografías seleccionadas en la vista de cuadrícula, de comparación o de encuesta en la segunda ventana y seleccione un comando. 1. Haga clic en el botón de Segunda ventana en la tira de diapositivas para abrir la segunda ventana. El módulo Biblioteca en la ventana principal, y la vista de lupa en la ventana secundaria (margen) De forma predeterminada, la segunda ventana abre la fotografía seleccionada en la vista de lupa. Si tiene un segundo monitor conectado al ordenador, la segunda ventana se abre automáticamente en ese monitor en la visualización de pantalla completa. En caso contrario, Lightroom abre una ventana Pantalla secundaria flotante. 2. Para cambiar el modo de visualización de la segunda ventana de la Biblioteca de Lightroom, haga clic con el botón derecho del ratón en el botón Segunda ventana y seleccione una opción del menú. O bien, haga clic en Cuadrícula, Lupa, Comparar o Encuesta en la segunda ventana. Si tiene un segundo monitor, también puede seleccionar la opción Proyección de diapositivas. 3. Especifique las opciones de visualización. Cuadrícula Cambiar el tamaño de las miniaturas arrastrando el regulador Miniaturas y filtrar las fotografías mediante la barra Filtro de biblioteca. Consulte Búsqueda de fotografías mediante la barra Filtro de biblioteca. Lupa Seleccione Normal, Interactiva o Bloqueado. Normal muestra la fotografía más seleccionada desde la ventana principal. Interactiva muestra la fotografía que está bajo el puntero en la vista de tira de diapositivas o de cuadrícula en la ventana principal. Bloqueado muestra la fotografía seleccionada incluso si se selecciona una fotografía diferente en la ventana principal. En todos los modos de lupa en la segunda ventana, se puede ajustar el nivel de zoom. Para bloquear cualquier fotografía, haga clic con el botón derecho del ratón (Windows) o pulse la tecla Control (Mac OS) y haga clic en la fotografía en la ventana principal y seleccione Bloquear en segundo monitor. O seleccione la fotografía y pulse Ctrl+Mayús+Intro (Windows) o Comando+Mayús+Retorno (Mac OS). La fotografía que está bloqueada en el segundo monitor muestra un distintivo de segunda ventana en la tira de diapositivas y en la miniatura de la vista de cuadrícula de la ventana principal. Comparar Ofrece la misma funcionalidad que la vista de comparación en la ventana principal. Consulte Comparación de fotografías en el módulo Biblioteca. Encuesta Ofrece la misma funcionalidad que la vista de encuesta en la ventana principal. Consulte Comparación de fotografías en el módulo Biblioteca. Proyección (Disponible con un segundo monitor) Permite reproducir una proyección de diapositivas en pantalla completa de la carpeta o colección seleccionada actualmente en un segundo monitor. Haga clic en Reproducir para reproducir la 185 proyección de diapositivas; haga clic en la diapositiva o pulse Esc para finalizarla. Para omitir las opciones actuales del módulo Proyección de diapositivas para Pantalla de introducción, Pausar en introducción, Pantalla final y Repetir, seleccione Ignorar y, a continuación, seleccione la opción. 4. (Disponible con un segundo monitor) Para mostrar la segunda ventana como una ventana flotante, haga clic en el botón Segundo monitor en la ventana principal y anule la selección de Pantalla completa. 5. (Disponible en el modo de Pantalla completa en un segundo monitor) Haga clic en el botón Segundo monitor en la ventana principal y seleccione Mostrar previsualización del segundo monitor para abrir una pequeña ventana flotante que permite controlar de forma remota la segunda pantalla de monitor. Utilice la ventana de vista previa Segundo monitor para alternar entre las vistas de Cuadrícula, Lupa, Comparar, Encuesta y Proyección de diapositivas en el segundo monitor. También se puede utilizar la ventana de vista previa Segundo monitor para controlar la reproducción de la proyección de diapositivas. La ventana de vista previa Segundo monitor está pensada para utilizarse cuando el segundo monitor no se puede ver desde su ubicación. 6. Para cerrar la segunda ventana, haga clic en el botón Segunda ventana, o haga clic en él y anule la selección de la opción Mostrar. Las publicaciones de Twitter™ y Facebook no están cubiertas por los términos de Creative Commons. Aviso Legal | Política de privacidad en línea 186 Personalizar botones del módulo y placas de identidad Se puede personalizar el espacio de trabajo de Lightroom, las proyecciones de diapositivas y la salida impresa mediante placas de identidad que incluyan su nombre y logotipo. 1. Lleve a cabo uno de los procedimientos siguientes para abrir el Editor de placas de identidad: Seleccione Editar > Configuración de placa de identidad (Windows) o Lightroom > Configuración de placa de identidad (Mac OS). En el panel Superposiciones del módulo Proyección de diapositivas o el panel Página del módulo Imprimir, haga clic en previsualización de Placa de identidad y seleccione Editar en el menú emergente. 2. En el Editor de placas de identidad, seleccione una de las opciones siguientes: Usar una placa de identidad de texto con estilo Utiliza el texto que se introduce en el cuadro con las características de la fuente que se especifica en los menús debajo del cuadro. Sugerencia: (Mac OS) para crear una placa de identidad de texto multilínea, pulse Opción+Retorno en el cuadro de texto. Lightroom muestra solo la primera línea de una placa de identidad a la izquierda del Selector de módulos. Sin embargo, todas las líneas aparecen cuando la placa de identidad está seleccionada como una superposición de salida en el módulo Proyección de diapositivas, Imprimir o Web. Usar una placa de identidad gráfica Utiliza un gráfico que no tenga más de 41 píxeles de alto (Mac OS) o 46 píxeles de alto (Windows) que se arrastra en el cuadro. El gráfico puede ser un archivo BMP, JPG, GIF, PNG o TIFF (Windows), o bien JPG, GIF, PNG, TIFF, PDF o PSD (Mac OS). La resolución de las placas de identidad gráficas pueden ser demasiado bajas para la salida impresa. 3. Seleccione Guardar como en el menú Activar placa de identidad, y asigne un nombre a la placa de identidad. 4. Para visualizar la placa de identidad en el lado izquierdo del Selector de módulos, seleccione Activar placa de identidad y elija una de las placas de identidad guardadas en el menú que aparece a la derecha. 5. En los menús emergentes en la parte derecha del cuadro de diálogo, se puede personalizar la fuente, el tamaño y el color de los botones del Selector de módulos. El primer cuadro del selector de color define el color del módulo actual, y el segundo cuadro define el color de los módulos no seleccionados. Los términos de Creative Commons no cubren las publicaciones en Twitter™ y Facebook. Avisos legales | Política de privacidad en línea 187 Asistencia de Adobe > Adobe Photoshop Lightroom > Aplicación de marcas de agua a fotografías Aplicación de marcas de agua a fotografías Buscar • Adobe Photoshop Lightroom Guía del usuario > En esta página Creación de una marca de agua de copyright Administración de marcas de agua de copyright Aplicación de una marca de agua de copyright en las imágenes Se aplica a: Adobe Photoshop Lightroom Adobe Photoshop Lightroom CC, Lightroom 6 Creación de una marca de agua de copyright 1. En cualquier módulo, elija Editar > Editar marcas de agua (Windows) o Lightroom > Editar marcas de agua (Mac OS). 2. En el cuadro de diálogo Editor de marca de agua, seleccione un Estilo de marca de agua: Texto o Gráfico. 3. Lleve a cabo uno de los procedimientos siguientes: (Marca de agua de texto) Escriba el texto debajo del área de previsualización y especifique las opciones de texto: fuente, estilo, alineación, color y sombra paralela. No se permiten fuentes OpenType. (Marca de agua de gráfico) En las Opciones de imagen, haga clic en Elegir y elija el archivo PNG o JPEG que desee usar. 4. Especifique los efectos de marca de agua: Opacidad Ajusta el nivel de transparencia de la marca de la agua. Tamaño Escala proporcionalmente la marca de agua para agrandarla o reducirla. Ajusta el tamaño de la marca de agua en función del ancho de la fotografía. Ajusta el tamaño de la marca de agua para que llene el alto y ancho de la fotografía. Recuadro Cambia la posición horizontal y vertical de la marca de agua en la fotografía. Ancla Ancla la marca de agua en uno de los nueve puntos de anclaje y gire la marca de agua hacia la izquierda o hacia la derecha. Nota: si tiene problemas para ver la marca de agua en las imágenes finales, experimente con un tamaño mayor o una posición distinta en la fotografía. Administración de marcas de agua de copyright 188 En cualquier módulo, elija Editar > Editar marcas de agua (Windows) o Lightroom > Editar marcas de agua (Mac OS). Si hay varias fotografías seleccionadas en la tira de diapositivas, haga clic en los botones de flecha de navegación Izquierda y Derecha para previsualizar la marca de agua en cada fotografía. Para guardar los ajustes actuales como un ajuste preestablecido y salir del Editor de marca de agua, haga clic en Guardar. Para guardar la marca de agua y continuar trabajando en el Editor de marca de agua, haga clic en el menú de ajustes preestablecidos (en la esquina superior izquierda de la ventana) y seleccione Guardar ajustes actuales como nuevo ajuste preestablecido. Escriba un nombre en el cuadro de diálogo Nuevo ajuste preestablecido y haga clic en Crear. Para seleccionar una marca de agua, selecciónela en el menú de ajustes preestablecidos en la esquina superior izquierda de la ventana. Para editar una marca de agua, selecciónela en el menú de ajustes preestablecidos y cambie la configuración. A continuación, vuelva a hacer clic en el menú de ajustes preestablecidos y seleccione Actualizar ajuste preestablecido [nombre]. Para cambiar el nombre de una marca de agua de copyright, selecciónela en el menú de ajustes preestablecidos y, a continuación, vuelva a hacer clic en el menú y seleccione Cambiar nombre de ajuste preestablecido [nombre]. Para eliminar una marca de agua de copyright, selecciónela en el menú de ajustes preestablecidos y, a continuación, vuelva a hacer clic en el menú y seleccione Eliminar ajuste preestablecido [nombre]. Aplicación de una marca de agua de copyright en las imágenes Para obtener instrucciones sobre cómo aplicar marcas de agua de copyright a las fotografías, consulte: Exportación de archivos a un disco o CD Mostrar una marca de agua de copyright en una proyección de diapositivas Impresión de fotografías con una marca de agua de copyright Visualización de una marca de agua de copyright en las galerías de fotografías web Páginas relacionadas Tutorial de vídeo: Export and watermark your photos (Exportación y aplicación de marcas de agua en fotografías) Indicadores, etiquetas y clasificación de fotografías Publicación de fotografías en línea Los términos de Creative Commons no cubren las publicaciones en Twitter™ y Facebook. Avisos legales | Política de privacidad en línea Adobe Photoshop Lightroom < Ver todas las aplicaciones Aprendizaje y asistencia Guía para principiantes Guía del usuario Tutoriales Pregunte a la comunidad Publique sus preguntas para que le respondan expertos en la materia. Preguntar ahora Contacto Personas de carne y hueso pueden echarle una mano. Empiece ya ^ Volver arriba Was this helpful? Yes No Cambiar regiónEspaña (Cambiar) 189 Seleccionar región Al seleccionar una región, se cambia el idioma y el contenido en Adobe.com. Americas Brasil Canada - English Canada - Français Latinoamérica México United States Europe, Middle East and Africa Africa English België Belgique Belgium - English Česká republika Cyprus - English Danmark Deutschland Eastern Europe English Eesti España France Greece - English Hrvatska Ireland Israel - English Italia Latvija Lietuva Luxembourg - Deutsch Luxembourg English Luxembourg - Français Magyarország Malta - English Middle East and North Africa - English Moyen-Orient et Afrique du Nord Français Nederland Norge Österreich Polska Portugal România Schweiz Slovenija Slovensko Srbija Suisse Suomi Sverige Svizzera Türkiye United Kingdom България Россия Україна עברית- ישראל Asia - Pacific Australia Hong Kong S.A.R. of China India - English New Zealand Southeast Asia (Includes Indonesia, Malaysia, Philippines, Singapore, Thailand, and Vietnam) - English 中国 中國香港特別行政 區 台灣 日本 한국 Commonwealth of Independent States Includes Armenia, Azerbaijan, Belarus, Georgia, Kazakhstan, Kyrgyzstan, Moldova, Tajikistan, Turkmenistan, Ukraine, Uzbekistan Productos Descargas Asistencia e información Empresa Copyright © 2017 Adobe Systems Software Ireland Ltd. All rights reserved. Privacidad Condiciones de uso Cookies Ad Choices 190 Gestión de color Contenido El enigma del color Cómo gestionar el color en Lightroom Calibre su monitor Instalación de un perfil de color Ir al principio El enigma del color No hay ningún dispositivo en el flujo de trabajo fotográfico digital que pueda reproducir toda la gama de colores visibles para el ojo humano. Cada dispositivo opera dentro de un espacio de color concreto, que describe un rango o gama de colores que el dispositivo puede registrar, almacenar, editar o proporcionar. Algunos espacios de color son mayores que otros. Por ejemplo, el espacio CIE Lab es grande y el espacio sRGB, que utilizan muchos navegadores web, es relativamente pequeño. Además, cada dispositivo describe el color de una forma: ya sea por adición, utilizando el modelo de color RGB, o por sustracción, mediante el modelo de color CMYK. Las cámaras y los monitores utilizan RGB, mientras que las impresoras usan CMYK. Gamas de color de diversos dispositivos e imágenes A. Espacio de color Lab B. Espacios de color de una imagen C. Espacios de color del dispositivo Debido a estas diferencias de espacios, los colores pueden presentar un aspecto diferente según el soporte en el que se visualicen. Los sistemas de gestión de color utilizan perfiles para igualar las diferencias de color entre dispositivos. Así, el usuario puede prever con seguridad los colores que tendrán las fotografías de una fiesta cuando se impriman o compartan. 191 Coincidencia del color con los perfiles A. Los perfiles describen los espacios de color de la cámara y de la imagen. B. Mediante los perfiles, el sistema de gestión de color identifica los colores reales de la imagen. C. El perfil del monitor indica al sistema de gestión de color cómo convertir los colores de la imagen al espacio de color del monitor. D. Mediante los perfiles de la impresora, el sistema de gestión de color convierte los colores de la imagen al espacio de color de la impresora, de modo que los colores aparecen correctamente en la impresión. Para simplificar la gestión del color, Lightroom muestra los colores mediante espacios de color independientes del dispositivo. Esto significa que lo único que debe hacer antes de empezar a trabajar en Lightroom es calibrar el monitor. A continuación, seleccione en Lightroom la configuración de color o los perfiles de color cuando esté listo para imprimir las fotografías. Ir al principio Cómo gestionar el color en Lightroom Lightroom utiliza todo el espacio de color RGB de Adobe para mostrar los colores. La gama Adobe RGB incluye la mayoría de los colores que las cámaras digitales pueden capturar, así como algunos colores de impresión (tonos cianes y azules, en particular) que no se pueden definir con el espacio de color sRGB, que es más pequeño y más compatible con la Web. Lightroom utiliza Adobe RGB: para las previsualizaciones en los módulos Biblioteca, Mapa, Libro, Proyección de diapositivas, Imprimir y Web al imprimir en modo Borrador en las proyecciones de diapositivas en PDF exportadas y galerías web cargadas al enviar un libro a Blurb.com (si exporta libros como PDF o JPEG del módulo Libro, sin embargo, podrá seleccionar sRGB o un perfil de un color diferente.) para cargar fotografías en Facebook y otros sitios de uso compartido de fotografías mediante el panel Servicios de publicación En el módulo Revelar, Lightroom muestra previsualizaciones de manera predeterminada mediante el espacio de color ProPhoto RGB. ProPhoto RGB contiene todos los colores que pueden capturar las cámaras digitales, por lo que es una opción ideal para editar imágenes. En el módulo Revelar también puede usar el panel Prueba en pantalla para previsualizar el aspecto de un color bajo varias condiciones de impresión de gestión de color. 192 Uso de una prueba en pantalla para previsualizar el resultado final de una imagen en Lightroom A. La imagen se editó en el módulo Revelar. B. Los valores de color de la imagen se convierten en el espacio de color de las condiciones de impresión seleccionadas C. Lightroom muestra la interpretación del perfil de prueba de los valores de color de la imagen. Al exportar o imprimir fotografías desde Lightroom, puede seleccionar un perfil o espacio de color para saber el aspecto que tendrán los colores de Lightroom en el dispositivo al que está enviando la fotografía. Por ejemplo, puede exportar mediante sRGB si va a compartir fotografías en línea. Si va a imprimir (en un modo que no sea el modo Borrador), puede elegir un perfil de color personalizado para su dispositivo. Consulte Exportación de ajustes de archivo y Definición de la gestión del color de impresión. Ir al principio Calibre su monitor Calibre su monitor para ayudar a que Lightroom muestre los colores de manera fiable y coherente. Cuando se calibra el monitor, se está ajustando conforme a una especificación conocida. Cuando el monitor esté calibrado, puede guardar los ajustes como un perfil de color para su monitor de manera opcional. 1. Si se puede calibrar un monitor CRT, asegúrese de que ha estado en funcionamiento durante al menos media hora. De este modo, tiene tiempo suficiente para realizar un calentamiento y ofrecer una salida más coherente. 2. Defina la iluminación ambiental en la sala para que sea coherente con el brillo y el color de la iluminación del lugar en el que suele trabajar. 3. Compruebe que el monitor muestra miles de colores o más. Lo ideal es que se asegure de mostrar millones de colores o colores de 24 bits o más. 4. Suprima los motivos de fondo a todo color en el escritorio del monitor y configure el escritorio para mostrar grises neutros. Los diseños muy trabajados o los colores brillantes alrededor de un documento interfieren con la percepción exacta del color. 5. Para obtener mejores resultados, calibre y cree un perfil del monitor utilizando dispositivos de medición y software de terceros. Generalmente, si utiliza un dispositivo de medición, como un colorímetro, junto con el software, puede crear perfiles más exactos, ya que un instrumento puede medir los colores mostrados en el monitor de manera mucho más precisa que el ojo humano. De lo contrario, use las herramientas de calibración del monitor que se suministran con Windows o Mac OS. Para calibrar el monitor mediante la utilidad de su sistema operativo, consulte uno de los siguientes enlaces: OS X Mavericks: Calibrar la pantalla (soporte técnico de Apple) OS X Mountain Lion: Calibrar la pantalla (soporte técnico de Apple) Calibrar la pantalla en Windows 7 (soporte técnico de Microsoft) Obtener la mejor visualización en el monitor (soporte técnico de Microsoft) Nota: el rendimiento del monitor cambia y disminuye con el tiempo; vuelva a calibrar el monitor y asígnele un perfil aproximadamente una vez al mes. Si considera que es difícil o imposible calibrar el monitor según un estándar, puede que esté anticuado y se desdibuje. La mayoría del software de asignación de perfiles asigna un perfil automáticamente como perfil de monitor predeterminado. Para obtener instrucciones sobre cómo asignar manualmente el perfil del monitor, consulte la ayuda del sistema operativo. Ir al principio Instalación de un perfil de color 193 Los perfiles de color suelen instalarse cuando se añade un dispositivo al sistema. La precisión de estos perfiles (que suelen denominarse perfiles genéricos o perfiles enlatados) varía según el fabricante. También se pueden obtener perfiles de un servicio de perfiles personalizado, descargar los perfiles de la web, o crear perfiles personalizados mediante un equipo profesional de creación de perfiles. 1. Para instalar un perfil de color, cópielo en una de las siguientes ubicaciones: Windows 7, 8: \Windows\system32\spool\drivers\color Mac OS: /Library/ColorSync/Profiles o /Users/[nombre de usuario]/Library/ColorSync/Profiles Sugerencia: de forma predeterminada, en Mac OS 10.7 (Lion), la carpeta Librería del usuario está oculta. Si no la ve en el Finder, pulse Opción y haga clic en el menú Ir. A continuación, seleccione Librería. Consulte ee Acceder a archivos ocultos de la librería del usuario | Mac OS 10.7 y posterior. 2. Reiniciar Lightroom. Vínculos relacionados: Preguntas frecuentes | El color en Lightroom Los términos de Creative Commons no cubren las publicaciones en Twitter™ y Facebook. Avisos legales | Política de privacidad en línea 194 Visualización de fotografías Parte del contenido vinculado desde esta página puede aparecer solo en inglés. 195 Asistencia de Adobe > Adobe Photoshop Lightroom Visualización de fotografías Buscar • En esta página Tira de diapositivas Vista de lupa Vista de cuadrícula Cambio entre las vistas Cuadrícula, Lupa, Comparar y Encuesta Se aplica a : Adobe Photoshop Lightroom 5 Tira de diapositivas La tira de diapositivas muestra las fotografías en las que está trabajando según va cambiando de un módulo a otro. Contiene las imágenes del conjunto de palabras clave, la colección o la carpeta seleccionada en ese momento en el módulo Biblioteca. Pase de una fotografía a otra de la tira de diapositivas mediante las teclas de flecha izquierda y derecha o eligiendo un origen diferente en el menú emergente Indicador de origen de la tira de diapositivas, que verá a la derecha de los botones de navegación. Ocultar o mostrar la tira de diapositivas Haga clic en el icono para mostrar/ocultar la tira de diapositivas Elija Ventana > Paneles > Mostrar/ocultar tira de diapositivas. en la parte inferior de la tira de diapositivas. Cambio de las fotografías mostradas en la tira de diapositivas Elija un elemento en el panel de la izquierda del módulo Biblioteca, o bien seleccione los criterios con los que se seleccionarán las fotografías en la barra Filtro de biblioteca, el panel Lista de palabras clave o el panel Metadatos. Haga clic en el indicador de origen de la tira de diapositivas y elija un origen nuevo en el menú emergente. Puede elegir Todas las fotografías, Colección rápida, Importación anterior o un origen visualizado anteriormente, ya que estos orígenes de la tira de diapositivas están disponibles para su selección, a menos que elija Borrar orígenes recientes. Cuando se selecciona un origen u orígenes, la vista de cuadrícula muestra también las fotografías de la tira de diapositivas. Si selecciona varias carpetas o colecciones, aparecerá Varios orígenes en el indicador de origen. Nota: si al seleccionar varios orígenes no se muestran todas las fotografías en la vista de cuadrícula, elija Filtros desactivados en la barra Filtro de biblioteca. Cambio del tamaño de las miniaturas de la tira de diapositivas 196 Sitúe el puntero sobre el borde superior de la tira de diapositivas. Cuando el puntero se cambie a una flecha doble , arrastre arriba o abajo el borde de la tira de diapositivas. Haga doble clic en el borde de la tira de diapositivas para alternar entre los dos últimos tamaños de las miniaturas. Pasar de una fotografía a otra en la tira de diapositivas Arrastre la barra de desplazamiento situada en la parte inferior de la tira de diapositivas, haga clic en las flechas de los lados o arrastre el borde superior del marco de una miniatura. Pulse las teclas de flecha izquierda y derecha para navegar por las miniaturas de la tira de diapositivas. Mostrar clasificaciones y selecciones en las miniaturas de la tira de diapositivas Seleccione Editar > Preferencias (Windows) o Lightroom > Preferencias (Mac OS) y haga clic en la ficha Interfaz. En el área Tira de diapositivas, seleccione Mostrar clasificaciones y selecciones. Reorganización de las miniaturas en la tira de diapositivas y la vista de cuadrícula Seleccione una colección o una carpeta que no contenga ninguna subcarpeta y, a continuación, arrastre una miniatura hasta una ubicación nueva. Vista de lupa Aplicación del zoom en una imagen Puede usar el panel Navegador del módulo Biblioteca o Revelar para definir el nivel de ampliación de una imagen en la vista de lupa. Lightroom guarda el último nivel utilizado y permite cambiar entre este y el nivel actual al hacer clic en la fotografía con el puntero. También puede alternar entre cuatro niveles mediante los comandos Aumentar y Reducir. Los ajustes se mantienen aplicados hasta que seleccione otro nivel de zoom en el panel Navegador o elija un comando nuevo en el menú Vista. Nota: en el módulo Biblioteca, cuando tiene dos imágenes en la vista de comparación, el nivel de zoom definido en el panel Navegador o en el comando de zoom elegido se aplica automáticamente a la imagen seleccionada en la vista de lupa. Definición de los niveles de zoom para el puntero 1. En el panel Navegador, seleccione Encaj. o Rell. para el primer nivel de zoom. 2. Para el segundo nivel de zoom, seleccione 1:1 (una vista al 100% de los píxeles reales) o elija una opción en el menú emergente. Nota: los niveles de zoom del puntero también están disponibles en la ventana secundaria. Cambio entre los niveles de zoom Para cambiar entre los dos niveles de zoom en el panel Navegador, haga clic con el puntero en la fotografía o pulse la barra espaciadora. El puntero cambia a la herramienta Zoom si es posible aumentar la imagen. También puede hacer clic en la fotografía para cambiar entre los 197 niveles de zoom en la ventana secundaria. Para cambiar entre los cuatro niveles de zoom, pulse Ctrl-+ o Ctrl-- (Windows) o Comando-+ o Comando-- (Mac OS). Si elige un comando de zoom en el menú Vista, el nivel cambia entre los cuatro ajustes del panel Navegador (Encaj., Rell., 1:1 y la opción elegida en el menú). Nota: para aplicar el zoom en la fotografía en el centro de la pantalla, en las preferencias de Interfaz, seleccione Centrar en el punto en el que se ha hecho clic para aplicar zoom. Desplazamiento por la imagen Cuando aplique el zoom a una imagen y determinadas áreas desaparezcan de la pantalla, mueva la fotografía con la herramienta Mano o con el puntero en el panel Navegador para que estas áreas ocultas queden visibles. El panel Navegador siempre muestra toda la imagen con una superposición de marco para representar los bordes de la vista principal. Nota: la panorámica se sincroniza con las vistas Antes y Después del módulo Revelar. Arrastre la herramienta Mano en la vista de lupa para mover la imagen. También puede desplazarse con la herramienta Mano en la vista de lupa de la ventana secundaria. Arrastre el puntero en el panel Navegador para mover la imagen en la vista de lupa. Haga clic con el puntero en el panel Navegador para mover la imagen a la ubicación correspondiente en la vista de lupa. Aplicación del zoom temporalmente para desplazarse por la imagen Mantenga pulsada la barra espaciadora para aplicar el zoom temporalmente. Mantenga pulsado el botón del ratón para aumentar y, a continuación, arrastre en la fotografía o el Navegador para desplazar la imagen. Mostrar la superposición de información en una fotografía Puede mostrar la información de una fotografía en la vista de lupa del módulo Biblioteca, en la vista de lupa o las vistas Antes y Después del módulo Revelar, y en la vista de lupa de la ventana secundaria. Puede mostrar dos conjuntos de metadatos y personalizar la información que aparecerá en cada conjunto. Elija Vista > Información de lupa > Mostrar superposición de información, o elija el conjunto de información específico que desea mostrar. O bien, pulse la tecla I para mostrar, ocultar y pasar por los distintos conjuntos de información. Cambio de la información mostrada en la superposición de información 1. En el módulo Biblioteca o Revelar, elija Vista > Opciones de visualización. 2. Si trabaja en la biblioteca, asegúrese de seleccionar la vista de lupa. 3. En los campos Información de lupa, elija las opciones que desea mostrar para cada conjunto en los distintos menús. Vista de cuadrícula Visualización de fotografías en la vista de cuadrícula y la tira de diapositivas Lightroom permite mostrar fotografías específicas de la vista de cuadrícula y la tira de diapositivas de diversas formas. El método que utilice 198 depende de las fotografías que desee ver. El panel Catálogo permite mostrar instantáneamente todas las fotografías del catálogo o la colección rápida, además de las fotografías que haya importado más recientemente. Nota: también puede mostrar las fotografías de la vista de cuadrícula y la tira de diapositivas seleccionando carpetas, colecciones, palabras clave, o bien buscando las fotografías. Puede limitar una selección mediante las opciones de la barra Filtro de biblioteca. En el panel Catálogo, seleccione una de las siguientes opciones: Todas las fotografías Muestra todas las fotografías del catálogo. Todas las fotografías sincronizadas Muestra todas las fotografías sincronizadas con otros clientes de Lightroom mobile. Para obtener más información, consulte Trabajo con la colección Todas las fotografías sincronizadas. Colección rápida Muestra las fotografías de la colección rápida. Para aprender a agrupar fotografías en la colección rápida, consulte Uso de la colección rápida. Importación anterior Muestra las fotografías que se han importado más recientemente. En el panel Catálogo también podrían aparecer otras categorías, por ejemplo Exportación anterior como catálogo. Navegación entre fotografías En el módulo Biblioteca, puede pasar de una imagen a otra seleccionando la fotografía siguiente o anterior. En una vista del módulo Biblioteca, realice una de estas acciones: Para seleccionar la fotografía anterior, pulse la tecla de flecha izquierda, haga clic en el icono Seleccionar fotografía anterior barra de herramientas o elija Biblioteca > Fotografía seleccionada anterior. Para seleccionar la siguiente fotografía, pulse la tecla de flecha derecha, haga clic en el icono Seleccionar siguiente fotografía barra de herramientas, o elija Biblioteca > Fotografía seleccionada siguiente. de la de la Nota: asegúrese de que Navegación está seleccionado en el menú de la barra de herramientas para que los iconos de selección de imagen anterior y siguiente estén visibles. Reorganización de fotografías en la vista de cuadrícula En la vista de cuadrícula, realice una de las siguientes acciones para reorganizar las fotografías: Haga clic en el icono Dirección de ordenación de la barra de herramientas. Elija una opción de ordenación en el menú emergente Orden de la barra de herramientas. Si ha seleccionado una colección habitual o la carpeta de nivel inferior dentro de la jerarquía de carpetas, arrastre desde el centro de una miniatura para ordenar las fotografías como desee. Nota: 199 si ha seleccionado una colección inteligente o una carpeta que contenga otras, no podrá disponer de la opción Orden del usuario en el menú emergente Ordenar. Además, tampoco podrá arrastrar las fotografías para ordenarlas. Visualización de fotografías raw+JPEG Algunas cámaras capturan versiones raw y JPEG de las fotografías. Para poder ver y trabajar con la versión JPEG de la fotografía, se debe indicar a Lightroom que importe y reconozca la versión JPEG como un archivo independiente. Consulte Definición de las preferencias de importación. Cambio del tamaño de miniaturas en la vista de cuadrícula 1. En la vista de cuadrícula, elija Tamaño de miniatura en el menú de la barra de herramientas. El control Miniaturas no estará disponible a menos que esta opción esté seleccionada. 2. Arrastre el regulador Miniaturas. Cambio entre las vistas Cuadrícula, Lupa, Comparar y Encuesta En el módulo Biblioteca, puede ver miniaturas en la vista de cuadrícula, una única fotografía en la vista de lupa, dos fotografías en la vista de comparación o dos o más fotografías en la vista de encuesta. En el módulo Biblioteca, realice una de las acciones siguientes: Haga clic en el icono Vista de cuadrícula herramientas. , Vista de lupa , Vista de comparación o Vista de encuesta de la barra de Elija Vista > Cuadrícula, Lupa, Comparar o Encuesta. Elija Vista y, a continuación, Conmutar vista de lupa o Conmutar vista de zoom para cambiar entre la vista seleccionada y la vista anterior. Con una o varias fotografías seleccionadas en la vista de cuadrícula, elija Fotografía > Abrir en modo Lupa para cambiar a la vista de lupa. Si selecciona más de una fotografía, la fotografía activa se abre en la vista de lupa. Utilice las teclas de flecha a la izquierda y a la derecha para desplazarse en la vista de lupa por las fotos seleccionadas. Para obtener más información sobre la comparación de fotografías en Lightroom 3 o 4, consulte Comparing similar photos (Comparación de fotografías similares) de Procedimientos de Adobe Digital Imaging. Páginas relacionadas Definir preferencias para trabajar en Lightroom Selección de fotografías en la vista de cuadrícula y la tira de diapositivas Filtrado de fotografías en la tira de diapositivas y la vista de cuadrícula Búsqueda de fotografías en el catálogo Definición de opciones de la vista de biblioteca para la vista de lupa Visualizar la biblioteca en un segundo monitor Cambio de la superposición de información en la vista de lupa Uso de colecciones de fotografías Búsqueda de fotografías en el catálogo Visualización del contenido de una carpeta Indicadores, etiquetas y clasificación de fotografías Los términos de Creative Commons no cubren las publicaciones en Twitter™ y Facebook. Avisos legales | Política de privacidad en línea 200 Adobe Photoshop Lightroom < Ver todas las aplicaciones Aprendizaje y asistencia Introducción Manual de usuario Tutoriales Pregunte a la comunidad Publique sus preguntas para que le respondan expertos en la materia. Preguntar ahora Contacto Personas de carne y hueso pueden echarle una mano. Empiece ya ^ Volver arriba Was this helpful? Yes No Cambiar regiónEspaña (Cambiar) Seleccionar región Al seleccionar una región, se cambia el idioma y el contenido en Adobe.com. Americas Brasil Canada - English Canada - Français Latinoamérica México United States Europe, Middle East and Africa Africa English België Belgique Belgium - English Česká republika Cyprus - English Danmark Deutschland Eastern Europe English Eesti España France Greece - English Hrvatska Ireland Israel - English Italia Latvija Lietuva Luxembourg - Deutsch Luxembourg English Luxembourg - Français Magyarország Malta - English Middle East and North Africa - English Moyen-Orient et Afrique du Nord Français Nederland Norge Österreich Polska Portugal România Schweiz Slovenija Slovensko Srbija Suisse Suomi Sverige Svizzera Türkiye United Kingdom България Россия Україна עברית- ישראל Asia - Pacific Australia Hong Kong S.A.R. of China India - English New Zealand Southeast Asia (Includes Indonesia, Malaysia, Philippines, Singapore, Thailand, and Vietnam) - English 中国 中國香港特別行政 區 台灣 日本 한국 Commonwealth of Independent States Includes Armenia, Azerbaijan, Belarus, Georgia, Kazakhstan, Kyrgyzstan, Moldova, Tajikistan, Turkmenistan, Ukraine, Uzbekistan Productos Descargas Asistencia e información Empresa Copyright © 2017 Adobe Systems Software Ireland Ltd. All rights reserved. Privacidad Condiciones de uso Cookies Ad Choices 201 Búsqueda y comparación de fotografías Filtrado de fotografías en la tira de diapositivas y la vista de cuadrícula Selección de fotografías en la vista de cuadrícula y la tira de diapositivas Comparación de fotografías en el módulo Biblioteca Filtrado de fotografías en la tira de diapositivas y la vista de cuadrícula Ir al principio Puede restringir o filtrar las fotografías visualizadas en la tira de diapositivas o en la vista Cuadrícula a las fotos con un estado de indicador, una clasificación con estrellas, una etiqueta de color o un tipo de archivo (fotografía maestra, copia virtual o vídeo) específicos. Aplicación de filtros Para filtrar las fotos visualizadas en la tira de diapositivas o la vista Cuadrícula, lleve a cabo uno de los procedimientos siguientes: Elija Archivo > Filtros de biblioteca > Filtrar por [criterio]. Pulse \ para abrir la barra Filtro de biblioteca en la parte superior del módulo Biblioteca. Seleccione Atributo y, a continuación, seleccione los iconos para filtrar las imágenes mostradas. En la tira de diapositivas, haga clic en Filtro y seleccione los iconos para filtrar las imágenes mostradas. Defina los filtros para las fotografías mostradas en la tira de diapositivas y la vista de cuadrícula. A. Muestra fotografías con indicadores de selección o rechazo; o bien sin indicador B. Muestra fotografías con una determinada clasificación por estrellas, o las que tienen una clasificación más alta o más baja C. Muestra fotografías con una o varias etiquetas de color Más información. George Jardine explica cómo organizar las fotos y buscarlas mucho más rápido con la barra Filtro. Control del comportamiento del filtro para una carpeta o colección De forma predeterminada, el comportamiento del filtro no es adhesivo. Si se aplica un filtro a una carpeta o colección y, a continuación, se aleja de esa carpeta o colección, el filtro se borra al volver a la ubicación original. Para controlar los filtros de una carpeta o colección seleccionada, elija Archivo > Filtros de biblioteca y cualquiera de las opciones siguientes: Activar filtros: Activa los últimos filtros que se aplicaron a la carpeta o colección. Bloquear filtros: Aplica los filtros utilizados en ese momento a las carpetas o colecciones seleccionadas posteriormente. Recordar los filtros de origen por separado: Disponible cuando los filtros están bloqueados. Aplica los últimos filtros usados para la carpeta o colección seleccionada. Para hacer que los filtros se “fijen” para que estén activos cuando se vuelva a una carpeta o colección previamente filtrada, seleccione Archivo > Filtros de biblioteca > Bloquear filtros y, a continuación, Archivo > Filtros de biblioteca > Recordar filtros. Selección de fotografías en la vista de cuadrícula y la tira de diapositivas Ir al principio Seleccione las fotografías de la vista de cuadrícula con las que desee trabajar en el módulo Biblioteca u otros módulos. Las fotografías que seleccione se verán en la tira de diapositivas. Igualmente, las fotografías específicas seleccionadas en la tira de diapositivas se mostrarán en la vista de cuadrícula. Cuando selecciona una fotografía, ésta pasa a convertirse en la fotografía activa. Aunque puede seleccionar varias fotografías a la vez, solo una podrá ser la activa. Las fotografías seleccionadas se señalan en la cuadrícula y la tira de diapositivas con un borde blanco fino y un color de celda 202 más claro que el de las fotografías sin seleccionar. La celda con el color más claro identifica a la fotografía activa. Cuando tenga seleccionadas varias fotografías, puede hacer clic en cualquiera de ellas para que pase a estar activa sin tener que deseleccionar el resto. Ahora bien, si hace clic en otra que esté fuera de la selección, ésta será la fotografía activa y las demás quedarán deseleccionadas. Si selecciona más de una fotografía en la vista de cuadrícula y realiza algún cambio, como la aplicación de clasificaciones o etiquetas, o bien la adición de metadatos, dichos cambios se aplicarán a todas las fotos que haya seleccionado. Si selecciona más de una fotografía en la tira de diapositivas y se encuentra en la vista de lupa, comparación o encuesta, los cambios como la aplicación de clasificaciones o etiquetas, o la adición de metadatos se aplicarán únicamente a la fotografía activa. Cuando sean varias las fotografías seleccionadas, la celda de color más claro indicará la fotografía activa. Nota: también puede seleccionar o deseleccionar las fotografías que tengan un indicador en la vista de cuadrícula y la tira de diapositivas. Consulte Selección de fotografías con indicador. 1. (Opcional) En el módulo Biblioteca, seleccione elementos del panel Catálogo, Carpetas o Colección para visualizar las fotografías que desea usar. Si lo desea, especifique criterios en la barra Filtro de biblioteca para delimitar la selección. Nota: también puede seleccionar fotografías mediante los paneles Lista de palabras clave y Metadatos. Haga clic en la flecha a la derecha del recuento de palabras clave o criterios de metadatos. Las fotografías que contengan esa etiqueta o criterios se muestran en la vista de cuadrícula y la tira de diapositivas. 2. En la vista de cuadrícula o la tira de diapositivas, realice una de estas acciones: Para seleccionar una fotografía, haga clic en su miniatura. Para seleccionar fotografías no correlativas en la vista de cuadrícula o en la tira de diapositivas, haga clic en la primera y, a continuación, pulse Ctrl y haga clic (Windows) o pulse Comando y haga clic (Mac OS) en las fotografías adicionales. Para seleccionar una fotografía y todas las que se encuentran entre ésa y la fotografía activa, pulse Mayús y haga clic en una fotografía. Para seleccionar todas las fotografías, elija Editar > Seleccionar todo, o bien pulse Ctrl+A (Windows) o Comando+A (Mac OS). Para deseleccionar todas las fotografías, elija Editar > No seleccionar ninguno, o bien pulse Ctrl+D (Windows) o Comando+D (Mac OS). Para seleccionar solo la fotografía activa y deseleccionar el resto de la selección múltiple, elija Editar > Seleccionar solo la fotografía activa, o bien pulse Mayús+Ctrl+D (Windows) o Mayús+Comando+D (Mac OS). Para cambiar la fotografía activa en una selección de varias fotografías, haga clic en la miniatura de otra fotografía. Para seleccionar una nueva fotografía activa y deseleccionar el resto de una selección múltiple, haga clic en el borde de la celda de cuadrícula de una fotografía. Para deseleccionar la fotografía activa en una selección de varias fotografías, elija Editar > Deseleccionar fotografía activa, o bien pulse /. La siguiente fotografía de la selección se convertirá en la activa. Para deseleccionar las fotografías seleccionadas y seleccionar otras que no lo estaban, elija Editar > Invertir selección. Cuando selecciona varias fotografías, la primera será la selección principal (fotografía activa), identificada por el marco más brillante. 203 Tras seleccionar las fotografías, añádalas a una colección rápida y estarán listas para imprimirse, presentarse en una proyección, agruparse en una galería web o exportarse fácilmente. Ir al principio Comparación de fotografías en el módulo Biblioteca Lightroom permite ver previsualizaciones grandes de una o varias fotografías para tareas como seleccionar la mejor fotografía de una serie. Puede ver previsualizaciones de dos fotografías, una junto a la otra, en la vista de comparación o ver previsualizaciones en cascada de dos o varias fotografías en la vista de encuesta. En la vista de comparación, una fotografía es la seleccionada (activa) y la otra es la candidata. Con los controles de la barra de herramientas, puede alternar entre las fotografías seleccionadas y las candidatas, acercar y alejar una o varias vistas a la vez, y especificar cuándo ha terminado de comparar. En la vista de encuesta, la fotografía seleccionada (activa) se identifica con un borde blanco. Puede designar la fotografía activa haciendo clic en en la esquina inferior derecha que el área de visualización de la imagen. Todas las fotografías tienen un icono Deseleccionar fotografía permite quitarlas de la vista de encuesta. (En Mac OS, mueva el puntero sobre la fotografía para ver el icono). Ambas vistas ofrecen acceso a estrellas de clasificación, etiquetas de color e indicadores de selección y rechazo aplicables a cada fotografía. Asimismo, también permiten deseleccionar las fotografías para limitar las imágenes con las que se desean trabajar. Consulte Indicadores, etiquetas y clasificación de fotografías. Cuando esté comparando fotografías, podrá cambiar entre las vistas de comparación y encuesta siempre que lo desee. También puede visualizar estas vistas en otra ventana de un segundo monitor. Consulte Visualización de la biblioteca en un segundo monitor. Comparación de fotografías en la vista de comparación 1. En la vista de cuadrícula o la tira de diapositivas, seleccione dos fotografías y, a continuación, realice una de estas acciones: Haga clic en el icono de vista de comparación de la barra de herramientas. Elija Vista > Comparar. Nota: si solo selecciona una fotografía y, seguidamente, cambia a la vista de comparación, Lightroom utiliza la fotografía seleccionada en ese momento o la que se seleccionó por última vez, o bien una fotografía adyacente de la vista de cuadrícula o la tira de diapositivas. 2. Realice una de las siguientes acciones para ajustar las previsualizaciones de fotografías: Para acercar o alejar ambas fotografías a la vez, compruebe que el icono Enlazar foco herramientas y, a continuación, arrastre el regulador de zoom. Para acercar o alejar una fotografía, compruebe que el icono Desenlazar foco y, a continuación, arrastre el regulador de zoom. se muestra en la barra de se muestra en la barra de herramientas Nota: al hacer clic en el icono de la barra de herramientas, se cambiará entre la opción Enlazar foco y Desenlazar foco. Para sincronizar el ajuste de tamaño de las fotografías seleccionadas y candidatas, haga clic en Sincronizar en la barra de herramientas. 3. Defina las estrellas de clasificación, las etiquetas de color o los indicadores de selección o rechazo para las fotografías. 4. Realice una de estas acciones para especificar fotografías candidatas y seleccionadas diferentes: Haga clic en Intercambiar en la barra de herramientas para que las fotografías candidatas pasen a ser las seleccionadas y viceversa. Haga clic en el icono Seleccionar fotografía siguiente de la barra de herramientas (o pulse la tecla de flecha derecha) para comparar las fotografías siguientes con la primera selección. Seleccione Fotografía anterior para comparar fotografías anteriores con la primera selección. Pulse la flecha arriba para sustituir la fotografía seleccionada con la selección actual y sustituya la selección candidata con la siguiente imagen. Haga clic en el icono Deseleccionar fotografía en la esquina inferior derecha, bajo la fotografía. Seleccione la fotografía candidata y haga clic en Realizar selección en la barra de herramientas. 5. Repita los pasos del 2 al 4 según sea necesario. 6. Haga clic en un botón de vista diferente para salir de la vista de comparación. Comparación de fotografías en la vista de encuesta 1. En la vista de cuadrícula o la tira de diapositivas, seleccione dos o más fotografías y, a continuación, realice una de estas acciones: Haga clic en el icono de vista de encuesta de la barra de herramientas. 204 Elija Vista > Encuesta. Nota: puede añadir fotografías en todo momento para compararlas seleccionándolas en la tira de diapositivas. Tenga en cuenta que las previsualizaciones de la vista de encuesta serán más pequeñas cuantas más fotografías seleccione. Consulte Selección de fotografías en la vista de cuadrícula y la tira de diapositivas. 2. En la vista de encuesta, realice cualquiera de las siguientes acciones: Para especificar la fotografía que será la seleccionada, haga clic en cualquiera de ellas en el área de trabajo o la tira de diapositivas, o bien haga clic en el icono Seleccionar fotografía anterior o Seleccionar fotografía siguiente de la barra de herramientas. Nota: para que los iconos aparezcan, debe seleccionar Navegación en el menú emergente de la barra de herramientas de la vista de encuesta. Para eliminar fotografías, haga clic en el icono Deseleccionar fotografía correspondiente. de la esquina inferior derecha de la fotografía Para clasificar, etiquetar o añadir indicadores en las fotografías, haga clic en las estrellas de clasificación, etiquetas de color y los indicadores Selección o Rechazada que verá bajo las fotografías. Recomendaciones de Adobe Las publicaciones de Twitter™ y Facebook no están cubiertas por los términos de Creative Commons. Aviso Legal | Política de privacidad en línea 205 --> Definición de las opciones de visualización del módulo Biblioteca Definición de opciones de la vista de biblioteca para la vista de cuadrícula Cambio de las opciones de la vista de cuadrícula Definición de opciones de la vista de biblioteca para la vista de lupa Cambio de la superposición de información en la vista de lupa Definición de opciones de la vista de biblioteca para la vista de cuadrícula Volver al principio En Opciones de la vista de biblioteca puede configurar cómo se visualizarán las fotografías en la vista de cuadrícula. Puede especificar diferentes combinaciones de elementos, como mostrar solo las miniaturas o bien las miniaturas con información de las fotografías, filtros y los botones de rotación. 1. En el módulo Biblioteca, elija Vista > Opciones de visualización. 2. En la ficha Vista de cuadrícula del cuadro de diálogo Opciones de la vista de biblioteca, seleccione Mostrar extras de cuadrícula para ver información e iconos en las celdas de miniaturas de las fotografías. (La opción Mostrar extras de cuadrícula está seleccionada por defecto). Al deseleccionar esta opción, las miniaturas de fotografías se mostrarán sin información adicional en la vista de cuadrícula. 3. En el área Opciones del cuadro de diálogo, seleccione alguno de estos elementos: Mostrar elementos interactivos solo al pasar el ratón por encima Muestra los elementos interactivos, como los indicadores y los botones de rotación, solo al pasar el puntero sobre la celda. Si esta opción se deselecciona, los elementos interactivos se visualizarán en todo momento. Definir matiz de celdas de cuadrícula con etiquetas de color Muestra los colores de la etiqueta en el fondo de cada celda. Mostrar sugerencias de herramientas de información de imagen Muestra una descripción de un elemento, por ejemplo, una fotografía, insignia o indicador de selección, al situar el puntero del ratón sobre el elemento. 4. En el área Iconos de celda del cuadro de diálogo, seleccione uno de estos elementos para que aparezcan en celdas: Indicadores Los indicadores Selección o Rechazada quedan disponibles en la esquina superior izquierda de la celda de miniatura. Marcadores de colección rápida Muestra el marcador Colección rápida en la esquina superior derecha de la miniatura de fotografía. Insignias de miniatura Muestra insignias de miniatura que indican las fotografías que tienen palabras clave y aquellas a las que se han aplicado efectos de recorte o ajustes de imágenes. Metadatos no guardados En Lightroom, al añadir metadatos o palabras clave a una fotografía, si los metadatos no se guardan en un archivo, en la esquina superior derecha del área de celda aparecerá el icono El archivo de metadatos necesita actualizarse . Consulte Visualización de metadatos no guardados. 5. En el área Extras de celdas compactas, seleccione uno de los siguientes elementos para que aparezcan en celdas compactas: Número de índice Muestra el número con que se va a ordenar la fotografía en la vista de cuadrícula. Rotación Los botones de rotación quedan disponibles. Etiqueta superior Muestra la etiqueta superior elegida desde el menú. Etiqueta inferior Muestra la etiqueta inferior elegida desde el menú. 6. En el área Extras de celdas expandidas, seleccione uno de los siguientes elementos para que aparezcan en celdas expandidas: Mostrar cabecera con etiquetas Muestra el área de cabecera de la celda de miniatura. Esta área puede contener hasta cuatro etiquetas elegidas desde los menús. Mostrar pie de ilustración de clasificación Muestra los elementos de pie de ilustración seleccionados. Usar valores por defecto Restaura las opciones de la vista de cuadrícula a los valores por defecto. 7. En el menú Mostrar extras de cuadrícula, elija una de las siguientes opciones para definir el tamaño de las celdas de 206 miniatura de la vista de cuadrícula: Celdas expandidas En la vista de cuadrícula, las fotografías se visualizan con toda la información posible sobre las mismas, incluida una cabecera con hasta cuatro etiquetas de metadatos. Celdas compactas En la vista de cuadrícula, las celdas se muestran más pequeñas y con menos información sobre las fotografías para que haya más miniaturas visibles. Volver al principio Cambio de las opciones de la vista de cuadrícula Puede cambiar rápidamente las opciones de la vista de cuadrícula desde el menú Estilo de vista de cuadrícula. Las vistas se basan en las opciones de vista personalizadas o por defecto definidas en Opciones de la vista de biblioteca. En la vista de cuadrícula, elija Vista > Estilo de vista de cuadrícula y realice alguna de las siguientes selecciones: Mostrar extras Muestra u oculta los extras de celdas definidos en Opciones de la vista de biblioteca. Mostrar insignias Muestra u oculta etiquetas de palabras clave, recortes e insignias de ajuste de imágenes. Celdas compactas Las celdas se muestran compactas en la vista de cuadrícula. Celdas expandidas Las celdas se muestran expandidas en la vista de cuadrícula. Recorrer estilos de vista Pasa por las diferentes vistas disponibles en el menú Estilo de vista de cuadrícula. Definición de opciones de la vista de biblioteca para la vista de lupa Volver al principio En Opciones de la vista de biblioteca puede determinar la información que se visualizará junto con las fotografías en la vista de lupa. Puede especificar dos series distintas de información. 1. En el módulo Biblioteca, elija Vista > Opciones de visualización. 2. En la ficha Vista de lupa del cuadro de diálogo Opciones de la vista de biblioteca, seleccione Mostrar superposición de información para que las fotografías se visualicen con información sobre las mismas. (La opción Mostrar superposición de información está seleccionada por defecto). Al deseleccionar esta opción, las fotografías no se visualizarán con información superpuesta en la vista de lupa. 3. En las áreas Información de lupa 1 e Información de lupa 2 del cuadro de diálogo, use los menús para elegir los datos que se visualizarán en las dos superposiciones de información de la vista de lupa. Puede seleccionar hasta tres elementos en cada superposición, como el nombre de archivo, los metadatos o bien ningún dato. 4. Seleccione Mostrar brevemente cuando la fotografía cambie para que las superposiciones de información solo se visualicen brevemente cuando se produzcan cambios en las fotografías de la vista de lupa. 5. En el área General del cuadro de diálogo, seleccione Mostrar mensaje al cargar o interpretar fotografías para visualizar las superposiciones en la vista de lupa cuando se esté realizando un proceso. 6. En el menú Mostrar superposición de información, elija Información 1 o Información 2 para seleccionar las superposiciones de información activas en ese momento en la vista de lupa. Cambio de la superposición de información en la vista de lupa Volver al principio En el módulo Biblioteca, elija Vista > Información de lupa y, a continuación, una de estas opciones: Mostrar superposición de información Muestra la superposición de información especificada en Opciones de la vista de biblioteca. Información 1 Muestra la superposición de información 1. Información 2 Muestra la superposición de información 2. Recorrer visualización de información Pasa por los dos conjuntos de superposición de información. Más temas de ayuda Avisos legales | Política de privacidad en línea 207 Gestión de catálogos y archivos Parte del contenido vinculado desde esta página puede aparecer solo en inglés. 208 Cómo funcionan los catálogos de Lightroom Contenido ¿Qué contiene un catálogo? Comparación del catálogo de Lightroom con un navegador de archivos Ventajas del flujo de trabajo basado en catálogos Prácticas recomendadas para trabajar con los catálogos de Lightroom Ir al principio ¿Qué contiene un catálogo? Un catálogo es una base de datos que almacena un registro de cada fotografía. Este registro contiene tres fragmentos de información importantes sobre cada fotografía: Al importar fotografías en Lightroom, se crea un vínculo entre la propia fotografía y el registro de la fotografía en el catálogo. A continuación, los trabajos realizados en la fotografía, como añadir palabras clave o eliminar los ojos rojos, se almacenan en el registro de la fotografía en el catálogo como metadatos adicionales. Cuando esté preparado para compartir la fotografía fuera de Lightroom (cargarla en Facebook, imprimirla o crear una proyección de diapositivas, por ejemplo), Lightroom aplicará los cambios en los metadatos, que son como instrucciones de desarrollo de la fotografía, en una copia de la fotografía de manera que todos los usuarios puedan verlos. Lightroom nunca cambia las fotografías originales capturadas con la cámara. De esta manera, la edición en Lightroom no es destructiva. Puede volver en todo momento a la fotografía original sin editar. 1. Una referencia a la ubicación de la fotografía en el sistema 2. Instrucciones sobre cómo desea procesar la fotografía 3. Metadatos, como las clasificaciones y palabras clave, que aplica a las fotografías para ayudarle a buscarlas y organizarlas Ir al principio Comparación del catálogo de Lightroom con un navegador de archivos Lightroom funciona de forma diferente a un navegador de archivos como Adobe Bridge. Los navegadores de archivos necesitan acceso directo y físico a los archivos que muestran. Para que Adobe Bridge los muestre, los archivos deben estar realmente en el disco duro o bien el ordenador debe estar conectado a un soporte de almacenamiento que contenga los archivos. Dado que Lightroom utiliza un catálogo para realizar un seguimiento de las fotografías, puede previsualizar las fotografías en Lightroom aunque se encuentren físicamente en el mismo ordenador que el software. Ir al principio Ventajas del flujo de trabajo basado en catálogos El flujo de trabajo basado en catálogos de Lightroom ofrece dos ventajas claras para los fotógrafos: Lightroom ofrece flexibilidad en la gestión, organización y edición de fotografías porque estas pueden estar en cualquier parte: en el mismo ordenador que la aplicación Lightroom, en un disco duro externo o incluso en una unidad de red. El catálogo almacena una previsualización de cada fotografía, por lo que puede trabajar con ellas en Lightroom y ver los cambios de edición mientras lo hace. Y durante todo el proceso, Lightroom no toca los archivos de fotografía originales. 1. Las fotografías se pueden almacenar en cualquier parte 2. Las ediciones no son destructivas 209 Ir al principio Prácticas recomendadas para trabajar con los catálogos de Lightroom Es recomendable afrontar el trabajo en Lightroom con algo de planificación. Puede mover catálogos y fotografías, colocar fotografías en varios catálogos y combinar o fusionar catálogos, aunque hacerlo puede resultar confuso. Además, los vínculos entre el catálogo y las fotografías podrían romperse. Siga estos pasos para planificar la configuración del catálogo y minimizar la necesidad de mover los catálogos y las fotografías entre ordenadores y unidades. Dos recomendaciones finales: Aunque puede tener varios catálogos de Lightroom, intente trabajar solo con uno. No existe un límite máximo en el número de fotografías que puede incluir en un catálogo y Lightroom ofrece multitud de formas de ordenar, filtrar y organizar de distintos modos o buscar las fotografías dentro de un catálogo. Por ejemplo, puede utilizar carpetas, colecciones, palabras clave, etiquetas y clasificaciones. Con unos conocimientos básicos y un poco de práctica, es probable que descubra formas de organizar y gestionar todas sus fotografías correctamente en un catálogo. Después de empezar a trabajar en Lightroom, si necesita mover fotografías o cambiarles el nombre, (por ejemplo, si su disco duro está lleno y necesita cambiar a una unidad externa), realice estas tareas en Lightroom. No utilice Explorer (Windows) ni Finder (Mac OS) para mover las fotografías. Si lo hace, es posible que encuentre el temido error "las fotografías no están disponibles" y tenga que volver a vincularlo todo. 1. Decida por adelantado dónde desea almacenar el catálogo de Lightroom. No puede almacenarlo en una red. Es probable que lo almacene en el disco duro de un ordenador o en un disco externo. Cuando decida dónde guardará el catálogo, piense en la carpeta o ruta concreta en la que lo colocará. 2. Determine si desea conservar las fotografías. ¿Cuánto espacio en disco hay en el disco duro? ¿Será suficiente? Si trabaja en varios ordenadores, tenga en cuenta la opción de mantener el catálogo y las fotografías en una unidad externa, para que pueda conectarla a otro sistema. Copie o mueva las fotografías a esta ubicación antes de importarlas en Lightroom. 3. Por último, inicie Lightroom e importe las fotografías en el catálogo agregándolas. Recomendaciones de Adobe Creación y uso de catálogos Preguntas frecuentes sobre los catálogos de Lightroom Gestión de fotografías Los términos de Creative Commons no cubren las publicaciones en Twitter™ y Facebook. Avisos legales | Política de privacidad en línea 210 Asistencia de Adobe > Adobe Photoshop Lightroom > Creación y gestión de catálogos Creación y gestión de catálogos Buscar • Adobe Photoshop Lightroom Guía del usuario > En esta página Creación de un catálogo Apertura de un catálogo Actualizar un catálogo de una versión anterior de Lightroom Copia o desplazamiento de un catálogo Exportación de un catálogo Eliminar un catálogo Cambio del catálogo por defecto Personalización de los ajustes del catálogo Optimización del catálogo Se aplica a: Adobe Photoshop Lightroom Creación de un catálogo Al crear un catálogo, también crea una carpeta para este catálogo. El nombre de la carpeta es el mismo que el nombre del catálogo, sin la denominación "catálogo". Por ejemplo, si denomina la carpeta "Fotos de boda", el archivo de catálogo se denominará "Fotos de boda.lrcat". Al añadir las fotografías al catálogo, Lightroom crea un archivo de caché de previsualización (por ejemplo, "Previsualizaciones Fotos de boda.lrdata") y lo introduce en la carpeta con el catálogo. 1. Seleccione Archivo > Nuevo catálogo. 2. Especifique el nombre y la ubicación de la nueva carpeta de catálogo y, a continuación, haga clic en Guardar (Windows) o Crear (Mac OS). Lightroom restablece y muestra un módulo Biblioteca vacío, listo para importar fotografías. Apertura de un catálogo Al abrir otro catálogo, Lightroom cierra el catálogo actual y se reinicia. 1. Seleccione Archivo > Abrir catálogo. 2. En el cuadro de diálogo Abrir catálogo, especifique el archivo de catálogo y, a continuación, haga clic en Abrir. También puede elegir el catálogo en el menú Archivo > Abrir recientes. 3. Si se le solicita, haga clic en Reiniciar para cerrar el catálogo actual y reiniciar Lightroom. También puede modificar las preferencias generales para especificar el catálogo que se abrirá al iniciar Lightroom. Consulte Cambiar el catálogo predeterminado. Actualizar un catálogo de una versión anterior de Lightroom 211 Puede abrir o importar un catálogo de una versión anterior de Lightroom, incluida una versión beta, en una versión más reciente de Lightroom. Al hacerlo, Lightroom lo actualiza . El nuevo catálogo actualizado contiene todos los metadatos asociados al catálogo y las fotografías anteriores. 1. Realice una de las siguientes acciones: Inicie Lightroom por primera vez. Si ha abierto Lightroom anteriormente, seleccione Archivo > Abrir catálogo. 2. Desplácese al antiguo catálogo .lrcat file y, a continuación, haga clic en Abrir. Nota: si no puede recordar dónde se encuentra el antiguo catálogo, busque "lrcat" en el Explorador (Windows) o en Finder (Mac OS). 3. Si se le solicita, haga clic en Reiniciar para cerrar el catálogo actual y reiniciar Lightroom. 4. (Opcional) En el cuadro de diálogo Actualización del catálogo de Lightroom, cambie el destino para el catálogo actualizado. 5. Haga clic en Actualizar. Importante: al actualizar un catálogo, Lightroom no modifica el catálogo antiguo, sino que hace una copia y cambia el nombre del archivo de previsualizaciones. Por lo tanto, además del nuevo catálogo actualizado, también tendrá: old catalog.lrcat old catalog-2.lrcat old catalog Previews 2.lrdata Puede conservar o eliminar estos archivos. Copia o desplazamiento de un catálogo Nota: antes de copiar o mover un catálogo y previsualizar los archivos, haga una copia de seguridad de los mismos. 212 1. Busque la carpeta que contiene el catálogo y los archivos de vista previa. En Lightroom, seleccione Editar > Ajustes de catálogo (Windows) o Lightroom > Ajustes de catálogo (Mac OS). 2. En el área de información del panel General, haga clic en Mostrar para acceder al catálogo en el Explorador (Windows) o en Finder (Mac OS). 3. Salir de Lightroom. 4. En el explorador (Windows) o en el Finder (Mac OS), copie o mueva los archivos catálogo.lrcat, previsualizaciones.lrdata y previsualizaciones inteligentes.lrdata (si existe) a la nueva ubicación. 5. Haga doble clic en el archivo .lrcat en la nueva ubicación para abrirlo en Lightroom. 6. (Opcional) Si Lightroom no puede encontrar carpetas ni fotografías en el catálogo que se ha copiado o movido, aparece un signo de interrogación junto a los nombres de carpeta en el panel Carpetas y un signo de exclamación en miniaturas de fotografías en la vista de cuadrícula. Para restaurar los vínculos de carpeta, haga clic con el botón derecho del ratón (Windows) o pulse la tecla Control (Mac OS) y haga clic en una carpeta con un icono de signo de interrogación y seleccione Buscar carpeta que falta. Para volver a vincular las fotografías individuales, consulte Búsqueda de las fotografías que faltan. Exportación de un catálogo Puede crear un catálogo que contenga un subconjunto de un catálogo más grande, seleccionando las fotos y exportándolas como un nuevo catálogo. Esto resulta útil, por ejemplo, cuando se importan las fotografías a un catálogo de un ordenador portátil y, a continuación, desea añadir las fotografías a un catálogo maestro en un ordenador de sobremesa. 1. Seleccione las fotografías que desea añadir al nuevo catálogo. 2. Seleccione Archivo > Exportar como catálogo. 3. Especifique el nombre y la ubicación del catálogo. 4. Indique si desea exportar los archivos de negativos y las previsualizaciones y, a continuación, haga clic en Guardar (Windows) o Exportar catálogo (Mac OS). Los "archivos de negativos" hacen referencia a los archivos originales que se importaron a Lightroom. El nuevo catálogo contiene enlaces a las fotografías seleccionadas y su información. Debe abrir el nuevo catálogo para verlo. 5. (Opcional) Para combinar catálogos, importe el nuevo catálogo dentro de otro. Consulte Importar fotografías desde otro catálogo de Lightroom. Eliminar un catálogo Al eliminar un catálogo se eliminará todo el trabajo que haya realizado en Lightroom y no haya guardado en los archivos de fotografía. Aunque se suprimen las vistas previas, las fotografías originales que se vinculan no se suprimen. Con el Explorador (Windows) o el Finder (Mac OS), localice la carpeta que contiene el catálogo y arrástrela a la Papelera de reciclaje (Windows) o a la Papelera (Mac OS). Importante: asegúrese de que la carpeta que elimine solo contenga archivos de catálogo que desee borrar, y no otros archivos. 213 Para mejorar el rendimiento, Lightroom crea una carpeta de previsualizaciones junto al archivo .lrcat en el explorador (Windows) o en el Finder (Mac OS). Es seguro eliminar esta carpeta si su nombre coincide con el nombre del archivo .lrcat. Si elimina una carpeta de previsualizaciones que aún es necesaria en un catálogo, Lightroom la volverá a generar cuando se trabaje con el catálogo, pero se ejecutará más lentamente hasta que se vuelvan a crear las previsualizaciones. Cambio del catálogo por defecto De forma predeterminada, Lightroom abre el catálogo más actual al inicio. Este comportamiento se puede cambiar para abrir otro catálogo o para solicitar siempre que se elija un catálogo. 1. Seleccione Editar > Preferencias (Windows) o Lightroom > Preferencias (Mac OS). 2. En la ficha General, elija una de las siguientes opciones del menú Usar este catálogo al iniciar: Catálogo más reciente Se abre el catálogo más reciente con el que se ha trabajado. Preguntar al iniciar Lightroom Se abre el cuadro de diálogo Seleccionar catálogo al inicio para que seleccione la opción que desee. Catálogo en una ubicación predeterminada Lightroom muestra una lista de todos los catálogos en \Imágenes\Lightroom (Windows) o /Imágenes/Lightroom (Mac OS) para que elija. Otro Le permite desplazarse a un archivo de catálogo específico (.lrcat) y seleccionarlo como catálogo predeterminado para abrirlo al inicio. Personalización de los ajustes del catálogo Puede especificar los comportamientos de los catálogos de Lightroom que prefiera en el cuadro de diálogo Ajustes de catálogo. 1. Elija Editar > Ajustes de catálogo (Windows) o Lightroom > Ajustes de catálogo (Mac OS). 2. En la ficha General, realice una de las siguientes acciones: Información Proporciona información como la ubicación, el nombre de archivo y la fecha de creación del catálogo. Haga clic en Mostrar para ver el archivo de catálogo en el Explorador (Windows) o en el Finder (Mac OS). Copia de seguridad Le permite especificar la frecuencia con la que se realiza una copia de seguridad del catálogo actual. Consulte Realización de copias de seguridad de catálogos. 214 3. En la ficha Administración de archivos, realice una de las siguientes acciones: Caché de previsualización Determina cómo interpreta Lightroom los tres tipos de previsualizaciones de imágenes. Todas las previsualizaciones se almacenan en el archivo de caché de previsualización en la carpeta en la que se ubica el catálogo. Tamaño de previsualización estándar Especifica la longitud máxima, en píxeles, del lado largo de las previsualizaciones de tamaño completo interpretadas. Elija un tamaño que sea igual o mayor que la resolución de la pantalla. Por ejemplo, si la resolución de pantalla es de 1920 x 1200 píxeles, seleccione Tamaño de previsualización estándar > 2048 píxeles. Si la resolución de pantalla supera los 2048 píxeles, Lightroom genera en su lugar una previsualización 1:1. Calidad de previsualización Especifica la apariencia de las previsualizaciones en miniatura. Baja, media y alta son similares a la escala de calidad de las imágenes JPEG. Descartar automáticamente previsualizaciones 1:1 Este ajuste especifica cuándo se descartan las previsualizaciones 1:1 en función del acceso más reciente a la vista previa. Las previsualizaciones 1:1 tienen las mismas dimensiones de píxeles que las fotografías originales y se aplica la reducción de ruido y el ajuste de enfoque. Se interpretan según sea necesario y permiten que la previsualización del catálogo sea grande, por lo que es bueno descartarlas periódicamente. Previsualizaciones inteligentes Indica el espacio en disco utilizado para previsualizaciones inteligentes. Para obtener información sobre el uso de las previsualizaciones inteligentes, consulte Previsualizaciones inteligentes. Números de secuencia de importación Especifica los números de secuencia de inicio para las fotografías cuando se importan en el catálogo. Número de importación es el primer número de una serie que identifica la cantidad de operaciones de importación que se llevan a cabo. Fotografías importadas es el primer número de una serie que identifica la cantidad de fotografías que se importan en el catálogo. Consulte Editor de plantillas de nombre de archivo y Editor de plantillas de texto. 4. En la ficha Metadatos, realice una de las siguientes acciones: Proponer sugerencias a partir de los valores introducidos recientemente Al empezar a escribir una entrada de metadatos que se asemeja a una entrada anterior, aparecen una o más sugerencias a medida que se escribe. Anule la selección de esta opción para desactivarla. Haga clic en Borrar todas las listas de sugerencias para borrar las entradas anteriores. Incluir ajustes de revelado en los metadatos de los archivos JPEG, TIFF, PNG y PSD Anule la selección de esta opción para impedir que Lightroom incluya los ajustes del módulo Revelar en los metadatos XMP de los archivos JPEG, TIFF, PNG y PSD. Escribir cambios automáticamente en XMP Seleccione esta opción para guardar los cambios de los metadatos directamente en los archivos sidecar XMP, de modo que los cambios sean visibles en otras aplicaciones. Anule la selección de esta opción para guardar los ajustes de los metadatos únicamente en el catálogo. Para obtener información sobre el almacenamiento de los cambios de XMP manualmente, consulte Acerca de los metadatos y XMP. 215 Activar la geocodificación inversa de las coordenadas GPS para proporcionar sugerencias de direcciones Permite que Lightroom envíe a Google las coordenadas GPS de las fotografías, si están disponibles, para que Lightroom determine la ciudad, el estado y el país de la fotografía y añada esta información a los metadatos de ubicación de IPTC. Exportar sugerencias de geocodificación inversa siempre que los campos de dirección estén vacíos Si se selecciona esta opción, Lightroom añade la información de los metadatos de ubicación de IPTC sugerida a las fotografías al exportarlas. Realizar cambios de fecha u hora en archivos RAW de propietario Esta opción controla si Lightroom escribe una nueva fecha y hora en los archivos RAW de propietario cuando se utiliza el comando Metadatos > Editar hora de captura para cambiar los metadatos de la hora de captura de la fotografía. De forma predeterminada, esta opción no está seleccionada. Optimización del catálogo Una vez que haya importado, editado y quizás eliminado varios archivos, puede que Lightroom se ejecute más lentamente. Cuando esto suceda, optimice el catálogo para mejorar el rendimiento. Seleccione Archivo > Optimizar catálogo. Páginas relacionadas Tutorial de vídeo: Export a catalog (Exportación de un catálogo) Realización de copias de seguridad de catálogos Preguntas frecuentes sobre los catálogos de Lightroom Cómo funcionan los catálogos de Lightroom Búsqueda de fotografías en el catálogo Búsqueda de las fotografías que faltan Los términos de Creative Commons no cubren las publicaciones en Twitter™ y Facebook. Avisos legales | Política de privacidad en línea Adobe Photoshop Lightroom < Ver todas las aplicaciones Aprendizaje y asistencia Guía para principiantes Guía del usuario Tutoriales Pregunte a la comunidad Publique sus preguntas para que le respondan expertos en la materia. Preguntar ahora Contacto Personas de carne y hueso pueden echarle una mano. Empiece ya ^ Volver arriba Was this helpful? Yes No Cambiar regiónEspaña (Cambiar) 216 Seleccionar región Al seleccionar una región, se cambia el idioma y el contenido en Adobe.com. Americas Brasil Canada - English Canada - Français Latinoamérica México United States Europe, Middle East and Africa Africa English België Belgique Belgium - English Česká republika Cyprus - English Danmark Deutschland Eastern Europe English Eesti España France Greece - English Hrvatska Ireland Israel - English Italia Latvija Lietuva Luxembourg - Deutsch Luxembourg English Luxembourg - Français Magyarország Malta - English Middle East and North Africa - English Moyen-Orient et Afrique du Nord Français Nederland Norge Österreich Polska Portugal România Schweiz Slovenija Slovensko Srbija Suisse Suomi Sverige Svizzera Türkiye United Kingdom България Россия Україна עברית- ישראל Asia - Pacific Australia Hong Kong S.A.R. of China India - English New Zealand Southeast Asia (Includes Indonesia, Malaysia, Philippines, Singapore, Thailand, and Vietnam) - English 中国 中國香港特別行政 區 台灣 日本 한국 Commonwealth of Independent States Includes Armenia, Azerbaijan, Belarus, Georgia, Kazakhstan, Kyrgyzstan, Moldova, Tajikistan, Turkmenistan, Ukraine, Uzbekistan Productos Descargas Asistencia e información Empresa Copyright © 2017 Adobe Systems Software Ireland Ltd. All rights reserved. Privacidad Condiciones de uso Cookies Ad Choices 217 Realización de copias de seguridad de catálogos Contenido Planificación de la estrategia de copia de seguridad Programación de copias de seguridad del catálogo Realización automática de copias de seguridad de catálogos Realización manual de copias de seguridad de catálogos Restauración de un catálogo de copia de seguridad Ir al principio Planificación de la estrategia de copia de seguridad Lightroom permite programar copias de seguridad regulares del catálogo al salir del software. Las copias de seguridad ejecutadas desde Lightroom incluyen solo el archivo de catálogo. Debe realizar una copia de seguridad independiente de las fotografías editadas y cualquier elemento exportado de Lightroom. Realizar copias de seguridad del catálogo de forma frecuente y regular es solo parte de lo que debe ser una estrategia de copia de seguridad completa. Al formular una estrategia de copia de seguridad: Recuerde que cuanto mayor sea la frecuencia con la que se hacen copias de seguridad del catálogo y las fotos, menos datos se van a perder cuando se produzca un bloqueo o daños. Si es posible, guarde las copias de seguridad de las fotografías y el catálogo en un disco duro separado de los archivos de trabajo. Considere la posibilidad de utilizar un software de copia de seguridad especializado para automatizar el proceso y sincronizar los cambios entre los archivos de trabajo y los archivos de copia de seguridad. Si le preocupa que los archivos de copia de seguridad se puedan borrar accidentalmente, cree copias de seguridad redundantes en discos adicionales, o en soportes de solo lectura como DVD. Para mayor seguridad, almacene el disco de copia de seguridad en una ubicación independiente del disco de trabajo, preferiblemente en una ubicación fuera del sitio o caja fuerte resistente al fuego. Considere la posibilidad de realizar copias de seguridad de las fotografías cuando las importe. Recuerde que de esta forma solo obtendrá una copia de las fotografías originales, no las editadas. Consulte Copias de seguridad de las fotografías al importarlas. De forma predeterminada, Lightroom guarda las copias de seguridad de los catálogos en las siguientes ubicaciones: Windows: \Usuarios\[nombre de usuario]\Imágenes\Lightroom\[nombre del catálogo]\Backups\ Mac OS: /Usuarios/[nombre de usuario]/Imágenes/Lightroom/[nombre del catálogo]/Backups\ Dentro de la carpeta Backups, Lightroom crea una carpeta con la fecha y hora de la copia de seguridad: AAAA-MM-DD HRMN. (La hora está representada por un reloj de 24 horas sin un signo de dos puntos entre las horas y los minutos). La copia de seguridad del catálogo se guarda dentro de la carpeta con marca de fecha, con el mismo nombre que el catálogo de trabajo. Lightroom escribe un nuevo catálogo cada vez que se crea una copia de seguridad. Para ahorrar espacio en 218 la unidad de disco duro, suprima y comprima los archivos de copia de seguridad antiguos. Además, asegúrese de que dispone de permisos de escritura en la ubicación en la que decida guardar la copia de seguridad. Nota: no se recomienda realizar de una copia de seguridad de Mac OS X Time Machine™ ni la restauración de operaciones mientras se utilice Lightroom. En Mac, Lightroom CC/Lightroom 6.1 no comprime catálogos de más de 4 GB. Esto se debe a que la utilidad de descompresión de Mac OS no puede gestionar archivos de más de 4 GB e informa de tales catálogos comprimidos como “dañados”. Ir al principio Programación de copias de seguridad del catálogo 1. Elija Editar > Ajustes de catálogo (Windows) o Lightroom > Ajustes de catálogo (Mac OS). 2. En el área Copia de seguridad del panel General, seleccione una opción del menú emergente Realizar copia de seguridad del catálogo: Cuando salga de Lightroom la próxima vez Realiza una copia de seguridad del catálogo la próxima vez que se sale de Lightroom y, a continuación, la opción Realizar copia de seguridad del catálogo cambia a Nunca. Cada vez que salga de Lightroom Realiza una copia de seguridad del catálogo cada vez que se sale de Lightroom, por lo que siempre se realiza una copia de seguridad de los cambios de cada sesión de trabajo. Una vez al día, al salir de Lightroom Realiza una copia de seguridad del catálogo la primera vez que se sale Lightroom cada día. Si se sale de Lightroom más de una vez al día, no se realizan copias de seguridad de los cambios adicionales hasta el día siguiente. Una vez a la semana, al salir de Lightroom Realiza una copia de seguridad del catálogo una vez a la semana. Si sale Lightroom con más frecuencia, no se realizan copias de seguridad de los cambios adicionales hasta la semana siguiente. Una vez al mes, al salir de Lightroom Realiza una copia de seguridad del catálogo una vez al mes. Si se sale de Lightroom con más frecuencia, no se realizan copias de seguridad de los cambios adicionales hasta el mes siguiente. Nunca Lightroom no realiza copias de seguridad. (No se recomienda). Ir al principio Realización automática de copias de seguridad de catálogos 1. Salga de Lightroom cuando haya una copia de seguridad del catálogo programada en Ajustes de catálogo. 2. En el cuadro de diálogo Realizar copia de seguridad del catálogo, haga clic en Copia de seguridad para realizar una copia de seguridad del catálogo en la ubicación predeterminada y salir de Lightroom. También puede seleccionar una de las opciones siguientes antes de hacer clic en Copia de seguridad: Carpeta de copia de seguridad Muestra la ubicación predeterminada en la que Lightroom guarda las copias de seguridad. Haga clic en Elegir para realizar una copia de 219 seguridad en otra ubicación. Probar integridad antes de realizar copia de seguridad Comprueba si el catálogo está dañado antes de que Lightroom complete la copia de seguridad. La comprobación de la integridad aumenta el tiempo que se tarda en realizar una copia de seguridad del catálogo, pero reduce el riesgo de pérdida de datos. También puede comprobar la integridad del catálogo al abrir un catálogo. En el panel General del cuadro de diálogo Preferencias, seleccione Usar este catálogo al iniciar > Preguntar al iniciar Lightroom. A continuación, inicie Lightroom. En el cuadro de diálogo Seleccionar catálogo, seleccione Probar integridad de este catálogo y, a continuación, haga clic en Abrir. Optimizar catálogo después de realizar la copia de seguridad Limpia y reorganiza su archivo de base de datos para que se ejecuta más rápido y de forma más eficaz. Omitir hasta mañana Si ha optado por realizar una copia de seguridad del catálogo una vez al día, haga clic para posponer la operación un día. Omitir hasta la próxima semana Si ha optado por realizar una copia de seguridad del catálogo una vez a la semana, haga clic para posponer la operación una semana. Omitir hasta el próximo mes Si ha optado por realizar una copia de seguridad del catálogo una vez al mes, haga clic para posponer la operación un mes. Omitir en esta ocasión Haga clic para posponer la copia de seguridad hasta la próxima vez que se salga de Lightroom. Ir al principio Realización manual de copias de seguridad de catálogos 1. Elija Editar > Ajustes de catálogo (Windows) o Lightroom > Ajustes de catálogo (Mac OS). 2. Seleccione Realizar copia de seguridad del catálogo > Cuando salga de Lightroom la próxima vez. 220 3. Cierre la ventana y, a continuación, salga de Lightroom. Ir al principio Restauración de un catálogo de copia de seguridad 1. Seleccione Archivo > Abrir catálogo. 2. Acceda a la ubicación del archivo del catálogo del que se ha realizado la copia de seguridad. 3. Seleccione el archivo de copia de seguridad .lrcat y haga clic en Abrir. 4. (Opcional) Copie el catálogo del que se ha realizado la copia de seguridad en la ubicación del catálogo original para reemplazarlo. Recomendaciones de Adobe Preguntas frecuentes sobre los catálogos de Lightroom Cómo funcionan los catálogos de Lightroom Los términos de Creative Commons no cubren las publicaciones en Twitter™ y Facebook. Avisos legales | Política de privacidad en línea 221 Asistencia de Adobe > Adobe Photoshop Lightroom > Creación y administración de carpetas Creación y administración de carpetas Buscar • Adobe Photoshop Lightroom Guía del usuario > En esta página Adición de una carpeta existente que contenga imágenes Adición de una subcarpeta Adición de una carpeta principal Mover carpetas Cambio del nombre de las carpetas Visualización del contenido de una carpeta Sincronización de carpetas Búsqueda de las carpetas que faltan Supresión de carpetas Ver información de volumen Seleccionar cómo aparece el nombre de una carpeta Se aplica a: Adobe Photoshop Lightroom 5 Adobe Photoshop Lightroom CC, Lightroom 6 Las carpetas que contienen las fotografías se muestran en el panel Carpetas del módulo Biblioteca. Las carpetas del panel Carpetas reflejan la estructura de carpetas en el propio volumen y aparecen en orden alfanumérico. Haga clic en el triángulo desplegable a la derecha del nombre de un volumen para ver las carpetas en dicho volumen. Haga clic en el triángulo situado a la izquierda de una carpeta para ver todas las subcarpetas que contiene. Panel Carpetas que muestra las carpetas y las diversas fotografías que contiene Se pueden agregar y mover las carpetas en el panel Carpetas, cambiar el nombre de las carpetas y suprimirlas. Los cambios realizados en las carpetas de Lightroom se aplican a las propias carpetas en el volumen. Adición de una carpeta existente que contenga imágenes Siempre que se importen fotografías, las carpetas en las que éstas se encuentran se añaden automáticamente al panel Carpetas. Puede añadir carpetas e importar las fotografías que contienen mediante el panel Carpetas. 1. En el panel Carpetas del módulo Biblioteca, haga clic en el icono de signo más (+) y seleccione Añadir carpeta. 2. Realice una de las siguientes acciones: (Windows) En el cuadro de diálogo Buscar carpeta, desplácese a la ubicación que desee, seleccione las carpetas que estime oportuno y, a continuación, haga clic en Aceptar. O bien, desplácese a la ubicación que desee y haga clic en Crear carpeta nueva. Escriba un nombre para reemplazar el nombre de Nueva carpeta. (Mac OS) En el cuadro de diálogo Elegir o crear carpeta nueva, desplácese a la ubicación que desea, seleccione la carpeta que estime oportuno y, a continuación, haga clic en Elegir. O bien, desplácese a la ubicación que desee y haga clic en Nueva carpeta. Escriba un nombre para la carpeta y, a continuación, haga clic en Crear. A continuación, haga clic en Elegir. 222 3. Si es necesario, especifique las opciones en el cuadro de diálogo Importar fotografías y, a continuación, haga clic en Importar. Nota: si tiene varias copias de una carpeta y desea cambiar la ubicación a la que apunta Lightroom, haga clic con el botón derecho del ratón (Windows) o pulse la tecla Control (Mac OS) y haga clic en la carpeta y seleccione Actualizar ubicación de carpeta. Adición de una subcarpeta 1. En el panel Carpetas del módulo Biblioteca, seleccione la carpeta en la que desea crear la nueva carpeta. A continuación, haga clic en el icono de signo más (+) situado en la parte superior del panel Carpetas y seleccione Añadir subcarpeta. 2. En el cuadro de diálogo Crear carpeta, escriba el nombre de la carpeta. 3. Si se seleccionan las fotografías, determine si desea copiar las fotografías seleccionadas a la nueva carpeta y, a continuación, haga clic en Crear. En el panel Carpetas, aparece la nueva carpeta en la jerarquía especificada. La nueva carpeta también aparece en el Explorador de Windows o en Finder de Mac OS. Nota: puede saber si una carpeta contiene subcarpetas observando el triángulo desplegable a la izquierda del icono de carpeta. Si el triángulo es fijo, la carpeta contiene subcarpetas. Si el triángulo aparece atenuado y punteado, la carpeta no contiene subcarpetas. Adición de una carpeta principal Para añadir una nueva carpeta principal a la jerarquía del panel Carpetas, seleccione una carpeta de nivel superior, haga clic con el botón derecho del ratón (Windows) o pulse la tecla Control (Mac OS) y haga clic sobre ella y seleccione Añadir carpeta principal. Mover carpetas Puede mover carpetas dentro de otras en Lightroom. No es posible copiar carpetas en Lightroom. En el panel Carpetas del módulo Biblioteca, seleccione una o varias carpetas y arrástrelas a otra carpeta. Tutorial de vídeo: Move folders around in Lightroom (Movimiento de carpetas en Lightroom) Mantenga la base de datos de Lightroom actualizada con las ubicaciones de sus fotografías. Para hacerlo, mueva sus carpetas y fotografías con Lightroom. Cambio del nombre de las carpetas 1. En el panel Carpetas del módulo Biblioteca, seleccione una carpeta. 2. Haga clic con el botón derecho del ratón (Windows) o pulse la tecla Control (Mac OS) y haga clic y seleccione Cambiar nombre en el menú. 3. Sobrescriba el nombre de la carpeta. 223 Visualización del contenido de una carpeta Lightroom muestra el número de fotografías de una carpeta a la derecha del nombre de la carpeta. Si posteriormente se añaden las fotografías a una carpeta del Explorador (Windows) o del Finder (Mac OS), será necesario importar las nuevas fotografías en Lightroom o sincronizar la carpeta para actualizar el número que se muestra en el panel Carpetas. En el módulo Biblioteca, realice una de las acciones siguientes: Seleccione uno o más elementos en el panel Carpetas. Seleccione una fotografía y, en el panel Metadatos, haga clic en la flecha que apunta a la derecha junto al campo Carpeta para mostrar dicha carpeta de la foto. De forma predeterminada, al seleccionar una carpeta se muestran todas las fotografías de esa carpeta y todas las subcarpetas en la vista de cuadrícula y la tira de diapositivas. Para mostrar solo las fotografías de la carpeta seleccionada, seleccione Biblioteca > Incluir fotografías de subcarpetas para anular la selección. Sincronización de carpetas Si el contenido de una carpeta en el catálogo no coincide con el contenido de la misma carpeta en el volumen, puede sincronizar las dos carpetas. Cuando se sincronizan las carpetas, tiene la opción de añadir los archivos que se han agregado a la carpeta pero no se han importado en el catálogo, quitar los archivos que se han suprimido, y escanear las actualizaciones de metadatos. Se pueden sincronizar las fotografías de la carpeta y todas las subcarpetas. Puede determinar qué carpetas, subcarpetas y archivos se importan. Nota: el comando Sincronizar carpeta no detecta fotografías duplicadas en un catálogo. Lightroom no tiene una función que identifique los archivos duplicados. 1. En el panel Carpetas, seleccione la carpeta que desea sincronizar. 2. Seleccione Biblioteca > Sincronizar carpeta. 3. En el cuadro de diálogo Sincronizar carpeta, realice una de las siguientes acciones: Para importar las fotografías que aparecen en las carpetas pero no se han importado en el catálogo, seleccione Importar fotografías nuevas. Si se selecciona Mostrar cuadro de diálogo de importación antes de importar, se puede especificar qué carpetas y fotografías se importan. Para quitar las fotografías que se han suprimido de la carpeta pero del catálogo, seleccione Quitar las fotografías que faltan del catálogo. Si esta opción está atenuada, no falta ningún archivo. (Se puede seleccionar Mostrar las fotografías que faltan para mostrar las fotografías en la vista de cuadrícula.) Para buscar los cambios de metadatos realizados en los archivos de otra aplicación, seleccione Buscar actualizaciones de metadatos. 4. Haga clic en Sincronizar. 5. Si se abre el cuadro de diálogo Importar fotografías, confirme las carpetas y archivos que desea importar y, a continuación, haga clic en Importar. Nota: si una de las carpetas que falta también está vacía, utilice el comando Sincronizar carpeta para quitarla del catálogo. Búsqueda de las carpetas que faltan Si se mueve una carpeta en el sistema operativo en lugar de en Lightroom, el vínculo entre el catálogo y la carpeta se rompe y aparece un icono de signo de interrogación en la carpeta del panel Carpetas. 224 1. Para restaurar el vínculo, haga clic con el botón derecho del ratón (Windows) o pulse la tecla Control (Mac OS) y haga clic en la carpeta y seleccione Buscar carpeta que falta en el menú contextual. 2. Desplácese a la ruta de acceso del archivo de la carpeta que se ha movido y haga clic Elegir. Nota: para obtener instrucciones sobre cómo volver a enlazar las fotografías que faltan, consulte Búsqueda de las fotografías que faltan. Supresión de carpetas 1. En el panel Carpetas del módulo Biblioteca, seleccione una o varias carpetas y haga clic en el icono de signo menos ( - ). O bien, haga clic con el botón derecho del ratón (Windows) o pulse la tecla Control (Mac OS) y haga clic y seleccione Quitar. 2. Haga clic en Continuar en el cuadro de diálogo. La carpeta y las fotografías que contiene se quitan del catálogo y del panel Carpetas. La carpeta original y las fotografías no se suprimen de la unidad de disco duro. Ver información de volumen En el panel Carpetas encontrará información sobre los recursos de almacenamiento para cada volumen que aparece enumerado. Por ejemplo, permite determinar si un volumen está en línea o fuera de línea, y cuánto espacio de disco hay disponible. La información de volumen se actualiza dinámicamente a medida que las fotografías se importan y se trabaja con ellas en Lightroom. Para cambiar la información que se muestra para un volumen, haga clic con el botón derecho del ratón (Windows) o pulse la tecla Control (Mac OS) y haga clic en el nombre del volumen y seleccione una de las siguientes opciones: Espacio en disco Muestra el espacio en disco utilizado/total en el volumen. Recuento de fotografías Muestra el número de fotografías del catálogo que se encuentran en el volumen. Estado Indica si el volumen está en línea o fuera de línea. Ninguno Oculta toda la información de volumen. Haga clic con el botón derecho del ratón (Windows) o pulse la tecla Control (Mac OS) y haga clic en un nombre de volumen y seleccione Mostrar en Explorador (Windows) o Mostrar en Finder (Mac OS) para abrir dicho volumen en una ventana del Explorador o de Finder. Haga clic con el botón derecho del ratón (Windows) o pulse la tecla Control (Mac OS) y haga clic en un nombre de volumen y seleccione Propiedades (Windows) u Obtener información (Mac OS) para ver la ventana Propiedades (Windows) o Información (Mac OS) para ese volumen. Para cambiar la información que proporciona el LED de color junto al nombre de volumen, haga clic con el botón derecho del ratón (Windows) o pulse la tecla Control (Mac OS) y haga clic sobre él y, a continuación, seleccione una de las siguientes opciones: Mostrar estado 225 Indica si un volumen está en línea (verde) o fuera de línea (rojo). Mostrar estado y espacio libre Indica si un volumen está en línea o fuera de línea, y si el recurso está lleno: Verde 10 GB o más de espacio libre. Amarillo Menos de 10 GB de espacio libre. Naranja Menos de 5 GB de espacio libre. Rojo Menos de 1 GB de espacio libre y el consejo de herramientas le advierte de que el volumen está casi lleno. Si hay menos de 1 MB de espacio libre, el consejo de herramientas le advierte de que el volumen está lleno. Gris El volumen está fuera de línea y las fotos en ese volumen no están disponibles para la edición. Cuando las fotografías no están disponibles, solo se muestran las vistas previas en baja resolución en Lightroom. Seleccionar cómo aparece el nombre de una carpeta En el panel Carpetas del módulo Biblioteca, haga clic en el icono de signo más (+) situado en la parte superior del panel y seleccione una de las siguientes opciones de Vista de carpeta raíz: Solo nombre de carpeta Solo muestra el nombre de las carpetas de nivel superior en el panel Carpetas. Por ejemplo, 2011. Ruta del volumen Muestra la ruta de acceso completa y el nombre de las carpetas de nivel superior en el panel Carpetas. Por ejemplo, Usuarios/ [nombre de usuario] /imágenes/2011 . Carpeta y ruta Muestra el nombre de las carpetas de nivel superior seguido de la ruta de acceso de la carpeta en el panel Carpetas. Por ejemplo, 2011 Usuarios/ [nombre de usuario] /imágenes/2011. Nota: es posible que tenga que arrastrar el borde derecho del panel para ampliarlo y ver la ruta de acceso completa y el nombre. Páginas relacionadas Gestión de fotografías dentro de carpetas Tutorial de vídeo: Move folders around in Lightroom (Movimiento de carpetas en Lightroom) Agrupación de fotografías en pilas Importación de fotografías desde una carpeta de una unidad de disco duro 226 Creación y gestión de catálogos Los términos de Creative Commons no cubren las publicaciones en Twitter™ y Facebook. Avisos legales | Política de privacidad en línea Adobe Photoshop Lightroom < Ver todas las aplicaciones Aprendizaje y asistencia Guía para principiantes Guía del usuario Tutoriales Pregunte a la comunidad Publique sus preguntas para que le respondan expertos en la materia. Preguntar ahora Contacto Personas de carne y hueso pueden echarle una mano. Empiece ya ^ Volver arriba Was this helpful? Yes No Cambiar regiónEspaña (Cambiar) Seleccionar región Al seleccionar una región, se cambia el idioma y el contenido en Adobe.com. Americas Brasil Canada - English Canada - Français Latinoamérica México United States Europe, Middle East and Africa Africa English België Belgique Belgium - English Česká republika Cyprus - English Danmark Deutschland Eastern Europe English Eesti España France Greece - English Hrvatska Ireland Israel - English Italia Latvija Lietuva Luxembourg - Deutsch Luxembourg English Luxembourg - Français Magyarország Malta - English Middle East and North Africa - English Moyen-Orient et Afrique du Nord Français Nederland Norge Österreich Polska Portugal România Schweiz Slovenija Slovensko Srbija Suisse Suomi Sverige Svizzera Türkiye United Kingdom България Россия Україна עברית- ישראל Asia - Pacific Australia Hong Kong S.A.R. of China India - English New Zealand Southeast Asia (Includes Indonesia, Malaysia, Philippines, Singapore, Thailand, and Vietnam) - English 中国 中國香港特別行政 區 台灣 日本 한국 Commonwealth of Independent States Includes Armenia, Azerbaijan, Belarus, Georgia, Kazakhstan, Kyrgyzstan, Moldova, Tajikistan, Turkmenistan, Ukraine, Uzbekistan Productos Descargas Asistencia e información Empresa Copyright © 2017 Adobe Systems Software Ireland Ltd. All rights reserved. Privacidad Condiciones de uso Cookies Ad Choices 227 Asistencia de Adobe > Adobe Photoshop Lightroom > Creación y administración de carpetas Creación y administración de carpetas Buscar • Adobe Photoshop Lightroom Guía del usuario > En esta página Adición de una carpeta existente que contenga imágenes Adición de una subcarpeta Adición de una carpeta principal Mover carpetas Cambio del nombre de las carpetas Visualización del contenido de una carpeta Sincronización de carpetas Búsqueda de las carpetas que faltan Supresión de carpetas Ver información de volumen Seleccionar cómo aparece el nombre de una carpeta Se aplica a: Adobe Photoshop Lightroom 5 Adobe Photoshop Lightroom CC, Lightroom 6 Las carpetas que contienen las fotografías se muestran en el panel Carpetas del módulo Biblioteca. Las carpetas del panel Carpetas reflejan la estructura de carpetas en el propio volumen y aparecen en orden alfanumérico. Haga clic en el triángulo desplegable a la derecha del nombre de un volumen para ver las carpetas en dicho volumen. Haga clic en el triángulo situado a la izquierda de una carpeta para ver todas las subcarpetas que contiene. Panel Carpetas que muestra las carpetas y las diversas fotografías que contiene Se pueden agregar y mover las carpetas en el panel Carpetas, cambiar el nombre de las carpetas y suprimirlas. Los cambios realizados en las carpetas de Lightroom se aplican a las propias carpetas en el volumen. Adición de una carpeta existente que contenga imágenes Siempre que se importen fotografías, las carpetas en las que éstas se encuentran se añaden automáticamente al panel Carpetas. Puede añadir carpetas e importar las fotografías que contienen mediante el panel Carpetas. 1. En el panel Carpetas del módulo Biblioteca, haga clic en el icono de signo más (+) y seleccione Añadir carpeta. 2. Realice una de las siguientes acciones: (Windows) En el cuadro de diálogo Buscar carpeta, desplácese a la ubicación que desee, seleccione las carpetas que estime oportuno y, a continuación, haga clic en Aceptar. O bien, desplácese a la ubicación que desee y haga clic en Crear carpeta nueva. Escriba un nombre para reemplazar el nombre de Nueva carpeta. (Mac OS) En el cuadro de diálogo Elegir o crear carpeta nueva, desplácese a la ubicación que desea, seleccione la carpeta que estime oportuno y, a continuación, haga clic en Elegir. O bien, desplácese a la ubicación que desee y haga clic en Nueva carpeta. Escriba un nombre para la carpeta y, a continuación, haga clic en Crear. A continuación, haga clic en Elegir. 228 3. Si es necesario, especifique las opciones en el cuadro de diálogo Importar fotografías y, a continuación, haga clic en Importar. Nota: si tiene varias copias de una carpeta y desea cambiar la ubicación a la que apunta Lightroom, haga clic con el botón derecho del ratón (Windows) o pulse la tecla Control (Mac OS) y haga clic en la carpeta y seleccione Actualizar ubicación de carpeta. Adición de una subcarpeta 1. En el panel Carpetas del módulo Biblioteca, seleccione la carpeta en la que desea crear la nueva carpeta. A continuación, haga clic en el icono de signo más (+) situado en la parte superior del panel Carpetas y seleccione Añadir subcarpeta. 2. En el cuadro de diálogo Crear carpeta, escriba el nombre de la carpeta. 3. Si se seleccionan las fotografías, determine si desea copiar las fotografías seleccionadas a la nueva carpeta y, a continuación, haga clic en Crear. En el panel Carpetas, aparece la nueva carpeta en la jerarquía especificada. La nueva carpeta también aparece en el Explorador de Windows o en Finder de Mac OS. Nota: puede saber si una carpeta contiene subcarpetas observando el triángulo desplegable a la izquierda del icono de carpeta. Si el triángulo es fijo, la carpeta contiene subcarpetas. Si el triángulo aparece atenuado y punteado, la carpeta no contiene subcarpetas. Adición de una carpeta principal Para añadir una nueva carpeta principal a la jerarquía del panel Carpetas, seleccione una carpeta de nivel superior, haga clic con el botón derecho del ratón (Windows) o pulse la tecla Control (Mac OS) y haga clic sobre ella y seleccione Añadir carpeta principal. Mover carpetas Puede mover carpetas dentro de otras en Lightroom. No es posible copiar carpetas en Lightroom. En el panel Carpetas del módulo Biblioteca, seleccione una o varias carpetas y arrástrelas a otra carpeta. Tutorial de vídeo: Move folders around in Lightroom (Movimiento de carpetas en Lightroom) Mantenga la base de datos de Lightroom actualizada con las ubicaciones de sus fotografías. Para hacerlo, mueva sus carpetas y fotografías con Lightroom. Cambio del nombre de las carpetas 1. En el panel Carpetas del módulo Biblioteca, seleccione una carpeta. 2. Haga clic con el botón derecho del ratón (Windows) o pulse la tecla Control (Mac OS) y haga clic y seleccione Cambiar nombre en el menú. 3. Sobrescriba el nombre de la carpeta. 229 Visualización del contenido de una carpeta Lightroom muestra el número de fotografías de una carpeta a la derecha del nombre de la carpeta. Si posteriormente se añaden las fotografías a una carpeta del Explorador (Windows) o del Finder (Mac OS), será necesario importar las nuevas fotografías en Lightroom o sincronizar la carpeta para actualizar el número que se muestra en el panel Carpetas. En el módulo Biblioteca, realice una de las acciones siguientes: Seleccione uno o más elementos en el panel Carpetas. Seleccione una fotografía y, en el panel Metadatos, haga clic en la flecha que apunta a la derecha junto al campo Carpeta para mostrar dicha carpeta de la foto. De forma predeterminada, al seleccionar una carpeta se muestran todas las fotografías de esa carpeta y todas las subcarpetas en la vista de cuadrícula y la tira de diapositivas. Para mostrar solo las fotografías de la carpeta seleccionada, seleccione Biblioteca > Incluir fotografías de subcarpetas para anular la selección. Sincronización de carpetas Si el contenido de una carpeta en el catálogo no coincide con el contenido de la misma carpeta en el volumen, puede sincronizar las dos carpetas. Cuando se sincronizan las carpetas, tiene la opción de añadir los archivos que se han agregado a la carpeta pero no se han importado en el catálogo, quitar los archivos que se han suprimido, y escanear las actualizaciones de metadatos. Se pueden sincronizar las fotografías de la carpeta y todas las subcarpetas. Puede determinar qué carpetas, subcarpetas y archivos se importan. Nota: el comando Sincronizar carpeta no detecta fotografías duplicadas en un catálogo. Lightroom no tiene una función que identifique los archivos duplicados. 1. En el panel Carpetas, seleccione la carpeta que desea sincronizar. 2. Seleccione Biblioteca > Sincronizar carpeta. 3. En el cuadro de diálogo Sincronizar carpeta, realice una de las siguientes acciones: Para importar las fotografías que aparecen en las carpetas pero no se han importado en el catálogo, seleccione Importar fotografías nuevas. Si se selecciona Mostrar cuadro de diálogo de importación antes de importar, se puede especificar qué carpetas y fotografías se importan. Para quitar las fotografías que se han suprimido de la carpeta pero del catálogo, seleccione Quitar las fotografías que faltan del catálogo. Si esta opción está atenuada, no falta ningún archivo. (Se puede seleccionar Mostrar las fotografías que faltan para mostrar las fotografías en la vista de cuadrícula.) Para buscar los cambios de metadatos realizados en los archivos de otra aplicación, seleccione Buscar actualizaciones de metadatos. 4. Haga clic en Sincronizar. 5. Si se abre el cuadro de diálogo Importar fotografías, confirme las carpetas y archivos que desea importar y, a continuación, haga clic en Importar. Nota: si una de las carpetas que falta también está vacía, utilice el comando Sincronizar carpeta para quitarla del catálogo. Búsqueda de las carpetas que faltan Si se mueve una carpeta en el sistema operativo en lugar de en Lightroom, el vínculo entre el catálogo y la carpeta se rompe y aparece un icono de signo de interrogación en la carpeta del panel Carpetas. 230 1. Para restaurar el vínculo, haga clic con el botón derecho del ratón (Windows) o pulse la tecla Control (Mac OS) y haga clic en la carpeta y seleccione Buscar carpeta que falta en el menú contextual. 2. Desplácese a la ruta de acceso del archivo de la carpeta que se ha movido y haga clic Elegir. Nota: para obtener instrucciones sobre cómo volver a enlazar las fotografías que faltan, consulte Búsqueda de las fotografías que faltan. Supresión de carpetas 1. En el panel Carpetas del módulo Biblioteca, seleccione una o varias carpetas y haga clic en el icono de signo menos ( - ). O bien, haga clic con el botón derecho del ratón (Windows) o pulse la tecla Control (Mac OS) y haga clic y seleccione Quitar. 2. Haga clic en Continuar en el cuadro de diálogo. La carpeta y las fotografías que contiene se quitan del catálogo y del panel Carpetas. La carpeta original y las fotografías no se suprimen de la unidad de disco duro. Ver información de volumen En el panel Carpetas encontrará información sobre los recursos de almacenamiento para cada volumen que aparece enumerado. Por ejemplo, permite determinar si un volumen está en línea o fuera de línea, y cuánto espacio de disco hay disponible. La información de volumen se actualiza dinámicamente a medida que las fotografías se importan y se trabaja con ellas en Lightroom. Para cambiar la información que se muestra para un volumen, haga clic con el botón derecho del ratón (Windows) o pulse la tecla Control (Mac OS) y haga clic en el nombre del volumen y seleccione una de las siguientes opciones: Espacio en disco Muestra el espacio en disco utilizado/total en el volumen. Recuento de fotografías Muestra el número de fotografías del catálogo que se encuentran en el volumen. Estado Indica si el volumen está en línea o fuera de línea. Ninguno Oculta toda la información de volumen. Haga clic con el botón derecho del ratón (Windows) o pulse la tecla Control (Mac OS) y haga clic en un nombre de volumen y seleccione Mostrar en Explorador (Windows) o Mostrar en Finder (Mac OS) para abrir dicho volumen en una ventana del Explorador o de Finder. Haga clic con el botón derecho del ratón (Windows) o pulse la tecla Control (Mac OS) y haga clic en un nombre de volumen y seleccione Propiedades (Windows) u Obtener información (Mac OS) para ver la ventana Propiedades (Windows) o Información (Mac OS) para ese volumen. Para cambiar la información que proporciona el LED de color junto al nombre de volumen, haga clic con el botón derecho del ratón (Windows) o pulse la tecla Control (Mac OS) y haga clic sobre él y, a continuación, seleccione una de las siguientes opciones: Mostrar estado 231 Indica si un volumen está en línea (verde) o fuera de línea (rojo). Mostrar estado y espacio libre Indica si un volumen está en línea o fuera de línea, y si el recurso está lleno: Verde 10 GB o más de espacio libre. Amarillo Menos de 10 GB de espacio libre. Naranja Menos de 5 GB de espacio libre. Rojo Menos de 1 GB de espacio libre y el consejo de herramientas le advierte de que el volumen está casi lleno. Si hay menos de 1 MB de espacio libre, el consejo de herramientas le advierte de que el volumen está lleno. Gris El volumen está fuera de línea y las fotos en ese volumen no están disponibles para la edición. Cuando las fotografías no están disponibles, solo se muestran las vistas previas en baja resolución en Lightroom. Seleccionar cómo aparece el nombre de una carpeta En el panel Carpetas del módulo Biblioteca, haga clic en el icono de signo más (+) situado en la parte superior del panel y seleccione una de las siguientes opciones de Vista de carpeta raíz: Solo nombre de carpeta Solo muestra el nombre de las carpetas de nivel superior en el panel Carpetas. Por ejemplo, 2011. Ruta del volumen Muestra la ruta de acceso completa y el nombre de las carpetas de nivel superior en el panel Carpetas. Por ejemplo, Usuarios/ [nombre de usuario] /imágenes/2011 . Carpeta y ruta Muestra el nombre de las carpetas de nivel superior seguido de la ruta de acceso de la carpeta en el panel Carpetas. Por ejemplo, 2011 Usuarios/ [nombre de usuario] /imágenes/2011. Nota: es posible que tenga que arrastrar el borde derecho del panel para ampliarlo y ver la ruta de acceso completa y el nombre. Páginas relacionadas Gestión de fotografías dentro de carpetas Tutorial de vídeo: Move folders around in Lightroom (Movimiento de carpetas en Lightroom) Agrupación de fotografías en pilas Importación de fotografías desde una carpeta de una unidad de disco duro 232 Creación y gestión de catálogos Los términos de Creative Commons no cubren las publicaciones en Twitter™ y Facebook. Avisos legales | Política de privacidad en línea Adobe Photoshop Lightroom < Ver todas las aplicaciones Aprendizaje y asistencia Guía para principiantes Guía del usuario Tutoriales Pregunte a la comunidad Publique sus preguntas para que le respondan expertos en la materia. Preguntar ahora Contacto Personas de carne y hueso pueden echarle una mano. Empiece ya ^ Volver arriba Was this helpful? Yes No Cambiar regiónEspaña (Cambiar) Seleccionar región Al seleccionar una región, se cambia el idioma y el contenido en Adobe.com. Americas Brasil Canada - English Canada - Français Latinoamérica México United States Europe, Middle East and Africa Africa English België Belgique Belgium - English Česká republika Cyprus - English Danmark Deutschland Eastern Europe English Eesti España France Greece - English Hrvatska Ireland Israel - English Italia Latvija Lietuva Luxembourg - Deutsch Luxembourg English Luxembourg - Français Magyarország Malta - English Middle East and North Africa - English Moyen-Orient et Afrique du Nord Français Nederland Norge Österreich Polska Portugal România Schweiz Slovenija Slovensko Srbija Suisse Suomi Sverige Svizzera Türkiye United Kingdom България Россия Україна עברית- ישראל Asia - Pacific Australia Hong Kong S.A.R. of China India - English New Zealand Southeast Asia (Includes Indonesia, Malaysia, Philippines, Singapore, Thailand, and Vietnam) - English 中国 中國香港特別行政 區 台灣 日本 한국 Commonwealth of Independent States Includes Armenia, Azerbaijan, Belarus, Georgia, Kazakhstan, Kyrgyzstan, Moldova, Tajikistan, Turkmenistan, Ukraine, Uzbekistan Productos Descargas Asistencia e información Empresa Copyright © 2017 Adobe Systems Software Ireland Ltd. All rights reserved. Privacidad Condiciones de uso Cookies Ad Choices 233 Asistencia de Adobe > Adobe Photoshop Lightroom > Creación y administración de carpetas Creación y administración de carpetas Buscar • Adobe Photoshop Lightroom Guía del usuario > En esta página Adición de una carpeta existente que contenga imágenes Adición de una subcarpeta Adición de una carpeta principal Mover carpetas Cambio del nombre de las carpetas Visualización del contenido de una carpeta Sincronización de carpetas Búsqueda de las carpetas que faltan Supresión de carpetas Ver información de volumen Seleccionar cómo aparece el nombre de una carpeta Se aplica a: Adobe Photoshop Lightroom 5 Adobe Photoshop Lightroom CC, Lightroom 6 Las carpetas que contienen las fotografías se muestran en el panel Carpetas del módulo Biblioteca. Las carpetas del panel Carpetas reflejan la estructura de carpetas en el propio volumen y aparecen en orden alfanumérico. Haga clic en el triángulo desplegable a la derecha del nombre de un volumen para ver las carpetas en dicho volumen. Haga clic en el triángulo situado a la izquierda de una carpeta para ver todas las subcarpetas que contiene. Panel Carpetas que muestra las carpetas y las diversas fotografías que contiene Se pueden agregar y mover las carpetas en el panel Carpetas, cambiar el nombre de las carpetas y suprimirlas. Los cambios realizados en las carpetas de Lightroom se aplican a las propias carpetas en el volumen. Adición de una carpeta existente que contenga imágenes Siempre que se importen fotografías, las carpetas en las que éstas se encuentran se añaden automáticamente al panel Carpetas. Puede añadir carpetas e importar las fotografías que contienen mediante el panel Carpetas. 1. En el panel Carpetas del módulo Biblioteca, haga clic en el icono de signo más (+) y seleccione Añadir carpeta. 2. Realice una de las siguientes acciones: (Windows) En el cuadro de diálogo Buscar carpeta, desplácese a la ubicación que desee, seleccione las carpetas que estime oportuno y, a continuación, haga clic en Aceptar. O bien, desplácese a la ubicación que desee y haga clic en Crear carpeta nueva. Escriba un nombre para reemplazar el nombre de Nueva carpeta. (Mac OS) En el cuadro de diálogo Elegir o crear carpeta nueva, desplácese a la ubicación que desea, seleccione la carpeta que estime oportuno y, a continuación, haga clic en Elegir. O bien, desplácese a la ubicación que desee y haga clic en Nueva carpeta. Escriba un nombre para la carpeta y, a continuación, haga clic en Crear. A continuación, haga clic en Elegir. 234 3. Si es necesario, especifique las opciones en el cuadro de diálogo Importar fotografías y, a continuación, haga clic en Importar. Nota: si tiene varias copias de una carpeta y desea cambiar la ubicación a la que apunta Lightroom, haga clic con el botón derecho del ratón (Windows) o pulse la tecla Control (Mac OS) y haga clic en la carpeta y seleccione Actualizar ubicación de carpeta. Adición de una subcarpeta 1. En el panel Carpetas del módulo Biblioteca, seleccione la carpeta en la que desea crear la nueva carpeta. A continuación, haga clic en el icono de signo más (+) situado en la parte superior del panel Carpetas y seleccione Añadir subcarpeta. 2. En el cuadro de diálogo Crear carpeta, escriba el nombre de la carpeta. 3. Si se seleccionan las fotografías, determine si desea copiar las fotografías seleccionadas a la nueva carpeta y, a continuación, haga clic en Crear. En el panel Carpetas, aparece la nueva carpeta en la jerarquía especificada. La nueva carpeta también aparece en el Explorador de Windows o en Finder de Mac OS. Nota: puede saber si una carpeta contiene subcarpetas observando el triángulo desplegable a la izquierda del icono de carpeta. Si el triángulo es fijo, la carpeta contiene subcarpetas. Si el triángulo aparece atenuado y punteado, la carpeta no contiene subcarpetas. Adición de una carpeta principal Para añadir una nueva carpeta principal a la jerarquía del panel Carpetas, seleccione una carpeta de nivel superior, haga clic con el botón derecho del ratón (Windows) o pulse la tecla Control (Mac OS) y haga clic sobre ella y seleccione Añadir carpeta principal. Mover carpetas Puede mover carpetas dentro de otras en Lightroom. No es posible copiar carpetas en Lightroom. En el panel Carpetas del módulo Biblioteca, seleccione una o varias carpetas y arrástrelas a otra carpeta. Tutorial de vídeo: Move folders around in Lightroom (Movimiento de carpetas en Lightroom) Mantenga la base de datos de Lightroom actualizada con las ubicaciones de sus fotografías. Para hacerlo, mueva sus carpetas y fotografías con Lightroom. Cambio del nombre de las carpetas 1. En el panel Carpetas del módulo Biblioteca, seleccione una carpeta. 2. Haga clic con el botón derecho del ratón (Windows) o pulse la tecla Control (Mac OS) y haga clic y seleccione Cambiar nombre en el menú. 3. Sobrescriba el nombre de la carpeta. 235 Visualización del contenido de una carpeta Lightroom muestra el número de fotografías de una carpeta a la derecha del nombre de la carpeta. Si posteriormente se añaden las fotografías a una carpeta del Explorador (Windows) o del Finder (Mac OS), será necesario importar las nuevas fotografías en Lightroom o sincronizar la carpeta para actualizar el número que se muestra en el panel Carpetas. En el módulo Biblioteca, realice una de las acciones siguientes: Seleccione uno o más elementos en el panel Carpetas. Seleccione una fotografía y, en el panel Metadatos, haga clic en la flecha que apunta a la derecha junto al campo Carpeta para mostrar dicha carpeta de la foto. De forma predeterminada, al seleccionar una carpeta se muestran todas las fotografías de esa carpeta y todas las subcarpetas en la vista de cuadrícula y la tira de diapositivas. Para mostrar solo las fotografías de la carpeta seleccionada, seleccione Biblioteca > Incluir fotografías de subcarpetas para anular la selección. Sincronización de carpetas Si el contenido de una carpeta en el catálogo no coincide con el contenido de la misma carpeta en el volumen, puede sincronizar las dos carpetas. Cuando se sincronizan las carpetas, tiene la opción de añadir los archivos que se han agregado a la carpeta pero no se han importado en el catálogo, quitar los archivos que se han suprimido, y escanear las actualizaciones de metadatos. Se pueden sincronizar las fotografías de la carpeta y todas las subcarpetas. Puede determinar qué carpetas, subcarpetas y archivos se importan. Nota: el comando Sincronizar carpeta no detecta fotografías duplicadas en un catálogo. Lightroom no tiene una función que identifique los archivos duplicados. 1. En el panel Carpetas, seleccione la carpeta que desea sincronizar. 2. Seleccione Biblioteca > Sincronizar carpeta. 3. En el cuadro de diálogo Sincronizar carpeta, realice una de las siguientes acciones: Para importar las fotografías que aparecen en las carpetas pero no se han importado en el catálogo, seleccione Importar fotografías nuevas. Si se selecciona Mostrar cuadro de diálogo de importación antes de importar, se puede especificar qué carpetas y fotografías se importan. Para quitar las fotografías que se han suprimido de la carpeta pero del catálogo, seleccione Quitar las fotografías que faltan del catálogo. Si esta opción está atenuada, no falta ningún archivo. (Se puede seleccionar Mostrar las fotografías que faltan para mostrar las fotografías en la vista de cuadrícula.) Para buscar los cambios de metadatos realizados en los archivos de otra aplicación, seleccione Buscar actualizaciones de metadatos. 4. Haga clic en Sincronizar. 5. Si se abre el cuadro de diálogo Importar fotografías, confirme las carpetas y archivos que desea importar y, a continuación, haga clic en Importar. Nota: si una de las carpetas que falta también está vacía, utilice el comando Sincronizar carpeta para quitarla del catálogo. Búsqueda de las carpetas que faltan Si se mueve una carpeta en el sistema operativo en lugar de en Lightroom, el vínculo entre el catálogo y la carpeta se rompe y aparece un icono de signo de interrogación en la carpeta del panel Carpetas. 236 1. Para restaurar el vínculo, haga clic con el botón derecho del ratón (Windows) o pulse la tecla Control (Mac OS) y haga clic en la carpeta y seleccione Buscar carpeta que falta en el menú contextual. 2. Desplácese a la ruta de acceso del archivo de la carpeta que se ha movido y haga clic Elegir. Nota: para obtener instrucciones sobre cómo volver a enlazar las fotografías que faltan, consulte Búsqueda de las fotografías que faltan. Supresión de carpetas 1. En el panel Carpetas del módulo Biblioteca, seleccione una o varias carpetas y haga clic en el icono de signo menos ( - ). O bien, haga clic con el botón derecho del ratón (Windows) o pulse la tecla Control (Mac OS) y haga clic y seleccione Quitar. 2. Haga clic en Continuar en el cuadro de diálogo. La carpeta y las fotografías que contiene se quitan del catálogo y del panel Carpetas. La carpeta original y las fotografías no se suprimen de la unidad de disco duro. Ver información de volumen En el panel Carpetas encontrará información sobre los recursos de almacenamiento para cada volumen que aparece enumerado. Por ejemplo, permite determinar si un volumen está en línea o fuera de línea, y cuánto espacio de disco hay disponible. La información de volumen se actualiza dinámicamente a medida que las fotografías se importan y se trabaja con ellas en Lightroom. Para cambiar la información que se muestra para un volumen, haga clic con el botón derecho del ratón (Windows) o pulse la tecla Control (Mac OS) y haga clic en el nombre del volumen y seleccione una de las siguientes opciones: Espacio en disco Muestra el espacio en disco utilizado/total en el volumen. Recuento de fotografías Muestra el número de fotografías del catálogo que se encuentran en el volumen. Estado Indica si el volumen está en línea o fuera de línea. Ninguno Oculta toda la información de volumen. Haga clic con el botón derecho del ratón (Windows) o pulse la tecla Control (Mac OS) y haga clic en un nombre de volumen y seleccione Mostrar en Explorador (Windows) o Mostrar en Finder (Mac OS) para abrir dicho volumen en una ventana del Explorador o de Finder. Haga clic con el botón derecho del ratón (Windows) o pulse la tecla Control (Mac OS) y haga clic en un nombre de volumen y seleccione Propiedades (Windows) u Obtener información (Mac OS) para ver la ventana Propiedades (Windows) o Información (Mac OS) para ese volumen. Para cambiar la información que proporciona el LED de color junto al nombre de volumen, haga clic con el botón derecho del ratón (Windows) o pulse la tecla Control (Mac OS) y haga clic sobre él y, a continuación, seleccione una de las siguientes opciones: Mostrar estado 237 Indica si un volumen está en línea (verde) o fuera de línea (rojo). Mostrar estado y espacio libre Indica si un volumen está en línea o fuera de línea, y si el recurso está lleno: Verde 10 GB o más de espacio libre. Amarillo Menos de 10 GB de espacio libre. Naranja Menos de 5 GB de espacio libre. Rojo Menos de 1 GB de espacio libre y el consejo de herramientas le advierte de que el volumen está casi lleno. Si hay menos de 1 MB de espacio libre, el consejo de herramientas le advierte de que el volumen está lleno. Gris El volumen está fuera de línea y las fotos en ese volumen no están disponibles para la edición. Cuando las fotografías no están disponibles, solo se muestran las vistas previas en baja resolución en Lightroom. Seleccionar cómo aparece el nombre de una carpeta En el panel Carpetas del módulo Biblioteca, haga clic en el icono de signo más (+) situado en la parte superior del panel y seleccione una de las siguientes opciones de Vista de carpeta raíz: Solo nombre de carpeta Solo muestra el nombre de las carpetas de nivel superior en el panel Carpetas. Por ejemplo, 2011. Ruta del volumen Muestra la ruta de acceso completa y el nombre de las carpetas de nivel superior en el panel Carpetas. Por ejemplo, Usuarios/ [nombre de usuario] /imágenes/2011 . Carpeta y ruta Muestra el nombre de las carpetas de nivel superior seguido de la ruta de acceso de la carpeta en el panel Carpetas. Por ejemplo, 2011 Usuarios/ [nombre de usuario] /imágenes/2011. Nota: es posible que tenga que arrastrar el borde derecho del panel para ampliarlo y ver la ruta de acceso completa y el nombre. Páginas relacionadas Gestión de fotografías dentro de carpetas Tutorial de vídeo: Move folders around in Lightroom (Movimiento de carpetas en Lightroom) Agrupación de fotografías en pilas Importación de fotografías desde una carpeta de una unidad de disco duro 238 Creación y gestión de catálogos Los términos de Creative Commons no cubren las publicaciones en Twitter™ y Facebook. Avisos legales | Política de privacidad en línea Adobe Photoshop Lightroom < Ver todas las aplicaciones Aprendizaje y asistencia Guía para principiantes Guía del usuario Tutoriales Pregunte a la comunidad Publique sus preguntas para que le respondan expertos en la materia. Preguntar ahora Contacto Personas de carne y hueso pueden echarle una mano. Empiece ya ^ Volver arriba Was this helpful? Yes No Cambiar regiónEspaña (Cambiar) Seleccionar región Al seleccionar una región, se cambia el idioma y el contenido en Adobe.com. Americas Brasil Canada - English Canada - Français Latinoamérica México United States Europe, Middle East and Africa Africa English België Belgique Belgium - English Česká republika Cyprus - English Danmark Deutschland Eastern Europe English Eesti España France Greece - English Hrvatska Ireland Israel - English Italia Latvija Lietuva Luxembourg - Deutsch Luxembourg English Luxembourg - Français Magyarország Malta - English Middle East and North Africa - English Moyen-Orient et Afrique du Nord Français Nederland Norge Österreich Polska Portugal România Schweiz Slovenija Slovensko Srbija Suisse Suomi Sverige Svizzera Türkiye United Kingdom България Россия Україна עברית- ישראל Asia - Pacific Australia Hong Kong S.A.R. of China India - English New Zealand Southeast Asia (Includes Indonesia, Malaysia, Philippines, Singapore, Thailand, and Vietnam) - English 中国 中國香港特別行政 區 台灣 日本 한국 Commonwealth of Independent States Includes Armenia, Azerbaijan, Belarus, Georgia, Kazakhstan, Kyrgyzstan, Moldova, Tajikistan, Turkmenistan, Ukraine, Uzbekistan Productos Descargas Asistencia e información Empresa Copyright © 2017 Adobe Systems Software Ireland Ltd. All rights reserved. Privacidad Condiciones de uso Cookies Ad Choices 239 Gestión de fotografías Cambiar el nombre de las fotografías Mover fotografías a una carpeta diferente Abrir una fotografía en su carpeta del módulo Biblioteca Abrir un archivo en el Explorador o en Finder Rotar fotografías Voltear fotografías Rotar o voltear las fotografías mediante la herramienta Pintura Quitar las fotografías de los catálogos Fotos de actualización ha cambiado por otra aplicación Convertir fotografías a DNG Creación de copias virtuales Ir al principio Cambiar el nombre de las fotografías 1. En la vista de cuadrícula o en la tira de diapositivas del módulo Biblioteca, seleccione una o varias fotografías y, a continuación, seleccione Biblioteca > Cambiar nombre de fotografías. 2. En el cuadro de diálogo Cambiar nombre de fotografías, seleccione una opción del menú Nombres de archivos. Seleccione Editar para especificar un nombre personalizado mediante el Editor de plantillas de nombre de archivo. Consulte Opciones de nombre y El Editor de plantillas de nombre de archivo y el Editor de plantillas de texto. Si se especifica una opción de nombres que utiliza una secuencia, Lightroom enumera las fotografías secuencialmente. Si no desea que la numeración comience por “1”, escriba un número distinto en el cuadro Número de inicio. Para cambiar rápidamente una sola fotografía en el módulo Biblioteca, selecciónela y escriba el nuevo nombre en el campo Nombre de archivo del panel Metadatos. Ir al principio Mover fotografías a una carpeta diferente 1. (Opcional) Si las fotografías no se están moviendo a una carpeta existente, cree una carpeta nueva. Consulte Creación y gestión de carpetas. 2. En la vista de cuadrícula del módulo Biblioteca, seleccione las fotografías que desea mover. Si las fotografías que va a mover están en una unidad de disco duro externa, asegúrese de que la unidad está encendida antes de moverlas. 3. Arrastre las fotografías a la carpeta de destino en el panel Carpetas: arrastre desde el centro de la miniatura, no desde el borde. Nota: no se pueden copiar las fotografías en Lightroom. Las fotografías se mueven a la carpeta de destino en Lightroom, así como en la unidad de disco duro. Más información. Vea este vídeo para obtener sugerencias sobre cómo mover fotografías a otra carpeta: Moving folders around after the fact (Cómo mover carpetas) Ir al principio Abrir una fotografía en su carpeta del módulo Biblioteca Seleccione la fotografía y elija Fotografía > Mostrar en la carpeta de la biblioteca. 240 La fotografía se selecciona en la vista de cuadrícula y su respectiva carpeta se selecciona en el panel Carpetas. Ir al principio Abrir un archivo en el Explorador o en Finder Seleccione la fotografía y elija Fotografía > Mostrar en Explorador (Windows) o Mostrar en Finder (Mac OS). El archivo se selecciona en una ventana del Explorador o de Finder. Ir al principio Rotar fotografías Las fotografías importadas en el catálogo se rotan automáticamente si los datos en formato (EXIF) incluyen metadatos de orientación. De lo contrario, se pueden rotar las fotografías manualmente. En el módulo Biblioteca, realice una de las acciones siguientes: En la vista de cuadrícula, seleccione una o varias fotografías, mueva el puntero sobre una miniatura y haga clic en uno de los iconos de rotación en la esquina inferior derecha de cualquier celda. O bien, seleccione Fotografía > Rotar a la izquierda o Fotografía > Rotar a la derecha. Se rotan todas las fotografías seleccionadas. En la vista de lupa o de encuesta, haga clic en un icono de rotación de la barra de herramientas para rotar la fotografía activa. Nota: si la barra de herramientas no muestra los iconos de rotación, seleccione Rotar en el menú emergente de la barra de herramientas. En la vista de lupa, de comparación o de encuesta, seleccione Fotografía > Rotar a la izquierda o Rotar a la derecha, para rotar la fotografía activa. Ir al principio Voltear fotografías 1. En la vista de cuadrícula o la tira de diapositivas del módulo Biblioteca, seleccione una o más fotografías. 2. Seleccione una de las siguientes opciones del menú Fotografía: Voltear horizontal Voltea las fotografías horizontalmente a lo largo del eje vertical. Voltear vertical Voltea las fotografías verticalmente a lo largo del eje horizontal. En las vistas de lupa, de comparación y de encuesta, solo se voltea la fotografía activa. Seleccione Ver > Activar modo Simetría de imagen para voltear todas las fotografías del catálogo horizontalmente a lo largo del eje vertical. Ir al principio Rotar o voltear las fotografías mediante la herramienta Pintura 1. En la vista de cuadrícula, seleccione la herramienta Pintura en la barra de herramientas y, a continuación, elija Rotación en el menú Pintar de la barra de herramientas. Nota: si la herramienta Pintura no aparece en la barra, selecciónela desde el menú de la barra de herramientas. 2. Seleccione una de las opciones Rotar o Voltear las opciones en la barra de herramientas y, a continuación, haga clic o arrastre las fotografías para aplicar el ajuste. 3. Para desactivar la herramienta Pintura, haga clic en el área circular de la barra de herramientas. Cuando se desactive, su icono permanecerá visible en la barra de herramientas. 241 Ir al principio Quitar las fotografías de los catálogos 1. Seleccione una o más fotografías en la vista de cuadrícula, o selecciona una sola fotografía en la tira de diapositivas de la vista de lupa, de comparación o de encuesta en el módulo Biblioteca. 2. Realice una de las siguientes acciones: Pulse la tecla Retroceso (Windows) o Suprimir (Mac OS). Seleccione Fotografía > Eliminar fotografías. Nota: al ver una colección, si se pulsa la tecla Retroceso (Windows) o Suprimir (Mac OS) se eliminan las fotografías seleccionadas de la colección, no del catálogo, y no aparece el cuadro de diálogo Confirmar. Para quitar una fotografía de una colección, así como del catálogo, seleccione la fotografía y pulse Ctrl+Alt+Mayús+Supr (Windows) o Comando+Opción+Mayús+Supr (Mac OS). Consulte Eliminación de las fotografías de una colección. 3. En el cuadro de diálogo Confirmar, haga clic en una de las siguientes opciones: Quitar Elimina las fotografías del catálogo, pero no las envía a la Papelera de reciclaje (Windows) o a la Papelera (Mac OS). Eliminar del disco Elimina las fotografías del catálogo y las envía a la Papelera de reciclaje (Windows) o a la Papelera (Mac OS). Si hay más de una fotografía seleccionada en la tira de diapositivas de la vista de lupa, de comparación o de encuesta, solo se elimina la fotografía activa. Nota: al seleccionar las fotografías y pulsar la tecla Supr (Windows) o tecla de borrado hacia delante(Mac OS, solo en teclados de tamaño completo), también se eliminan las fotografías del catálogo, pero se envían a la Papelera de reciclaje (Windows) o a la Papelera (Mac OS). Ir al principio Fotos de actualización ha cambiado por otra aplicación En la vista de cuadrícula, Lightroom muestra las alertas en las celdas de imagen cuando las fotografías del catálogo se han cambiado por otra aplicación. Por ejemplo, si una fotografía tiene una clasificación de una estrella en Lightroom, y la fotografía se ha actualizado por una clasificación de dos estrellas en otra aplicación, es necesario decidir qué clasificación se ha de respetar. Ambas no pueden coexistir conjuntamente. Lightroom permite resolver los metadatos de fotografías conflictivos, sobrescribiendo sus datos en el catálogo con los metadatos de la fotografía o el archivo XMP sidecar, o sobrescribiendo los metadatos en el archivo de fotografía o el archivo XMP sidecar con los datos almacenados en el catálogo. 1. En la vista de cuadrícula, haga clic en el icono de alerta en una celda. 2. En el cuadro de diálogo Confirmar, seleccione una de las siguientes opciones: Importar ajustes del disco Importa los metadatos de la fotografía o el archivo XMP sidecar, que sobrescribe los datos de la fotografía en el catálogo. Sobrescribir ajustes Exporta los metadatos del catálogo al archivo de fotografía y sobrescribe los datos de la fotografía o del archivo XMP sidecar. No hacer nada No lleva a cabo ninguna acción. Si selecciona esta opción, asegúrese de que los metadatos de la fotografía no entran en conflicto con los datos de la fotografía o del archivo XMP sidecar. Para obtener más información, consulte Sincronización de metadatos de Lightroom con Camera Raw y Adobe Bridge. Ir al principio Convertir fotografías a DNG 242 Lightroom permite convertir los archivos RAW de cámara a DNG para archivar y aprovechar las funciones de DNG. Cuando las fotografías se convierten a DNG, los archivos DNG sustituyen a los originales en el catálogo. Tiene la opción de eliminar o conservar los originales en el disco después de la conversión. 1. Seleccione una o más fotografías en la vista de cuadrícula; o bien, seleccione una sola foto en la tira de diapositivas de la vista de lupa, comparación o encuesta. A continuación, seleccione Biblioteca > Convertir fotografías a DNG. Nota: Si hay más de una fotografía seleccionada en la tira de diapositivas de la vista de lupa, comparación o encuesta, solo la fotografía activa se convierte a DNG. 2. En el cuadro de diálogo Convertir fotografías a DNG, seleccione cualquiera de las siguientes opciones de conversión: Solo convertir archivos RAW Ignora las fotografías que no son archivos raw de cámara. Al anular la selección de esta opción, se convierten todas las fotografías seleccionadas, incluyendo las de formato JPEG, TIFF y PSD. Eliminar originales tras conversión correcta Elimina el archivo de fotografía original después de que termine el proceso de conversión. Al anular la selección de esta opción, se conserva el archivo original en el disco. Extensión de archivo Hace que la extensión de archivo sea .dng o .DNG. Compatibilidad Especifica las versiones de Camera Raw y de Lightroom que pueden leer el archivo. Utilice la información sobre herramientas para ayudarle a elegir. Previsualización de JPEG Determina si la previsualización JPEG exportada es de tamaño completo, de tamaño mediano, o no se ha creado. Incrustar datos de carga rápida Permite que las imágenes se carguen más rápidamente en el módulo Revelar, pero aumenta el tamaño del archivo ligeramente. Utilizar la compresión con pérdida Se reduce significativamente el tamaño del archivo, pero se puede causar una disminución de la calidad de imagen. Incrustar archivo RAW original Almacena todos los datos sin procesar de la cámara. Para obtener más información sobre DNG, consulte Formatos de archivo compatibles. Ir al principio Creación de copias virtuales Puede tener varias versiones de fotografías aplicando diferentes ajustes de configuración para copias virtuales de las fotografías originales (maestro). Las copias virtuales no existen como fotografías reales o fotografías duplicadas. Las copias virtuales son los metadatos en el catálogo que almacenan los distintos conjuntos de ajustes. Puede crear una copia virtual de una fotografía y, a continuación, aplicarle los ajustes. Si desea otra versión de la foto maestra, cree otra copia virtual y aplíquele los nuevos ajustes. Puede crear tantas copias virtuales de una foto maestra como desee. Incluso puede convertir en maestra a una de las copias virtuales, haciendo que la copia maestra anterior sea una copia virtual. Una vez creada, las copias virtuales se apilan automáticamente con la fotografía maestra. En la vista de cuadrícula o en la tira de diapositivas, la fotografía maestra muestra el número de imágenes en la esquina superior izquierda de la miniatura. Las copias virtuales muestran iconos de giro de página en la parte izquierda de las miniaturas. 243 A. Fotografía original (maestra) B. Copias virtuales indicadas por el icono de giro de página Las copias virtuales se convierten en fotografías reales cuando se exportan como una copia de la fotografía maestra o se editan como una copia en un editor externo. Cuando se crea una copia virtual de una fotografía, “Copia 1” (o “Copia 2”, “Copia 3”, y así sucesivamente) se añade automáticamente al campo Nombre de la copia en el panel Metadatos. En la vista de cuadrícula de la biblioteca o en la tira de diapositivas de cualquier módulo, haga clic con el botón derecho del ratón (Windows) o pulse la tecla Control (Mac OS) y haga clic en una fotografía y seleccione Crear copia virtual en el menú contextual. En la vista de cuadrícula de la biblioteca o en la tira de diapositivas de cualquier módulo, haga clic con el botón derecho del ratón (Windows) o pulse la tecla Control (Mac OS) y haga clic para seleccionar varias fotografías y seleccione Crear copias virtuales en el menú contextual. Sugerencia: si la copia no aparece en la vista de cuadrícula, las fotografías pueden formar parte de una pila contraída. Seleccione Fotografía > Apilamiento > Expandir todas las pilas. Si esto no funciona, se pueden filtrar las fotografías. Intente utilizar otro método de visualización como seleccionar Todas las fotografías en el panel Catálogo. En el módulo Biblioteca, seleccione la copia virtual de una fotografía en la vista de cuadrícula o en la tira de diapositivas y seleccione Fotografía > Definir copia como maestra. Para eliminar o quitar una copia virtual, expanda la pila de copias virtuales de su respectiva carpeta en el módulo Biblioteca (pulse S). A continuación, haga clic con el botón derecho del ratón (Windows) o pulse la tecla Control (Mac OS) y haga clic en la copia virtual en la vista de cuadrícula o la tira de diapositivas y seleccione Eliminar fotografía. Nota: no se pueden editar las pilas al trabajar con las colecciones. Debe visualizar las pilas en sus respectivas carpetas para expandirlas, contraerlas y administrarlas. Recomendaciones de Adobe Los términos de Creative Commons no cubren las publicaciones en Twitter™ y Facebook. Avisos legales | Política de privacidad en línea 244 Mapas Parte del contenido vinculado desde esta página puede aparecer solo en inglés. 245 Uso del módulo Mapa Contenido Visualización de fotografías en un mapa Desplazamiento por el mapa Uso de fotografías y datos de GPS Ajuste de fotografías con un registro de seguimiento para etiquetar automáticamente las coordenadas de GPS Almacenamiento de ubicaciones De un experto: Ir al principio Visualización de fotografías en un mapa El módulo Mapa permite ver dónde se tomaron las fotografías en un mapa de Google. Utiliza coordenadas de GPS integradas en los metadatos de las fotografías para trazar las fotografías en el mapa. La mayoría de las cámaras de los teléfonos móviles, incluido el iPhone, graban las coordenadas GPS en los metadatos. Si la cámara no graba coordenadas de GPS, puede añadirlas en el módulo Mapa o importar un registro de seguimiento de un dispositivo de GPS. Debe estar en línea para utilizar el módulo Mapa. Los mapas aparecen en el idioma que utiliza el navegador web predeterminado, que puede ser diferente de la versión de idioma de Lightroom que esté utilizando. Para ver si una foto está etiquetada con metadatos GPS, elija el ajuste preestablecido Ubicación en el panel Metadatos del módulo Biblioteca o Mapa. A continuación, busque coordenadas en el campo GPS. El módulo Mapa A. Panel Posiciones guardadas B. Menú Estilo del mapa C. Control de zoom D. Fotografía seleccionada E. Clave de mapa F. Panel Metadatos Ir al principio Desplazamiento por el mapa 246 Para desplazarse por el mapa en el módulo Mapa, realice una de las siguientes acciones: Haga doble clic en el mapa para acercar el zoom en esa ubicación. Arrastre el regulador de zoom de la barra de herramientas para acercar o alejar el zoom. Nota: el módulo Mapa también admite la ampliación mediante el uso de la rueda del ratón y gestos de movimientos multitáctiles con un panel táctil. Pulse Alt (Windows) u Opción (Mac OS) y arrastre el cursor en el área de previsualización para acercar el zoom en esa área. Arrastre el mapa para volver a colocarlo en la zona de vista previa. Especifique una ubicación en el campo de búsqueda situado en la esquina superior derecha de la zona de vista previa para ir a esa ubicación. Especifique el aspecto del mapa, seleccionando una opción del menú Estilo del mapa en la barra de herramientas: Satélite Muestra fotografías tomadas por satélite de la ubicación. Mapa de carreteras Muestra las carreteras y fronteras geopolíticas, y los puntos de referencia en un fondo gráfico y plano. Híbrido Solapa las carreteras y los datos geopolíticos en la fotografía del satélite. Terreno Una representación gráfica del paisaje. Claro u Oscuro Una representación de bajo contraste clara u oscura de los datos del mapa de carreteras. Ir al principio Uso de fotografías y datos de GPS Para añadir coordenadas de GPS a fotografías (y añadir las fotografías al mapa), realice cualquiera de las siguientes acciones: Arrastre las fotografías de la tira de diapositivas y suéltelas sobre el mapa. Seleccione una o varias fotografías en la tira de diapositivas, pulse la tecla Ctrl (Windows) o Comando (Mac OS) y haga clic en la ubicación del mapa. Seleccione una o varias fotografías en la tira de diapositivas y haga clic con el botón derecho del ratón (Windows) o pulse la tecla Control (Mac OS) y haga clic en la ubicación del mapa y seleccione Agregar posición GPS a las fotografías seleccionadas. Para ver una vista previa en miniatura de las fotografías en una ubicación concreta, haga clic en el pin de una fotografía. Nota: seleccione Ver > Mostrar clave de mapa para ver un solapamiento que explica los pines de la fotografía. 247 Clave de los pines de previsualización del módulo Mapa Para eliminar los metadatos de GPS de las fotografías (y eliminar las fotografías del mapa), realice cualquiera de las acciones siguientes: Seleccione el pin de la fotografía en el mapa y pulse la tecla Supr. Haga clic con el botón derecho del ratón (Windows) o pulse la tecla Control (Mac OS) y haga clic en el pin y seleccione Eliminar posición GPS. Seleccione la fotografía en la tira de diapositivas en el módulo Mapa y pulse la tecla Supr. Haga clic en el botón Registros de seguimiento de GPS y seleccione Cargar registro de seguimiento para cargar datos de GPS (un archivo GPX) de un dispositivo de terceros. Filtro de posición muestra las fotografías de la tira de diapositivas que aparecen en el mapa: Visibles en el mapa Muestra las fotografías de la tira de diapositivas que se encuentran en la vista de mapa actual. Etiquetado/Sin etiqueta Muestra las fotografías de la tira de diapositivas etiquetadas o sin etiquetar con datos de GPS. Ninguno Borra los filtros de ubicación. Nota: puede omitir los metadatos de GPS de las fotografías cuando se exportan. En el cuadro de diálogo Exportar, vaya al panel Metadatos y seleccione Quitar información de ubicación. Ajuste de fotografías con un registro de seguimiento para etiquetar automáticamente las coordenadas de GPS Carga de un registro de seguimiento Para cargar un registro de seguimiento (solo un archivo GPX), haga clic en Mapa > Registro de seguimiento > Cargar registro de seguimiento. Cuando haya cargado el registro de seguimiento (archivo GPX) en el módulo Mapa, Lightroom busca fotografías (en la selección actual del catálogo) cuyas fechas de captura coincidan con las fechas del registro de seguimiento. Si se encuentran coincidencias, Lightroom le permite etiquetar automáticamente las coordenadas de GPS de una selección de fotografías que coincidan mediante la opción Etiquetar fotografías automáticamente. Para ello, haga lo siguiente: 1. En el módulo Mapa, seleccione las fotografías que coincidan en la tira de diapositivas. 2. Elija Mapa > Registro de seguimiento > Etiquetar automáticamente las fotografías seleccionadas. Definir desplazamiento de zona horaria 248 Es posible que las fotografías no coincidan con el registro de seguimiento guardado si las fotografías se realizaron en un lugar con otra zona horaria o si el reloj de su cámara no estaba ajustado correctamente. En esos casos, puede establecer un valor de desplazamiento de zona horaria (en horas) en Lightroom. Este valor le permite cambiar las horas del registro de seguimiento para que coincida con el momento de captura de la fotografía o la hora de su cámara. De esta forma, podrá usar la opción Etiquetar automáticamente para que las fotografías se añadan al registro. Para definir el desplazamiento de zona horaria: 1. En el módulo Mapa, seleccione las fotografías de la tira de diapositivas que quiera que coincidan con el registro de seguimiento. 2. Seleccione Mapa > Registro de seguimiento > Definir desplazamiento de zona horaria. En el cuadro de diálogo Desplazamiento de zona horaria, ajuste el regulador de desplazamiento. 3. Haga clic en Aceptar. El cuadro de diálogo Desplazamiento de zona horaria muestra el rango de horas de captura de las fotografías seleccionadas y el rango de horas en el registro de seguimiento. Ajuste el regulador de desplazamiento con un valor en el que los rangos se solapen unos con otros. Nota: si el valor del regulador de desplazamiento no coincide con la zona horaria del registro de seguimiento y de las fotografías, Lightroom lo indica subrayando la hora del registro de seguimiento en rojo. A pesar de ello podrá definir el valor de desplazamiento. Ir al principio Almacenamiento de ubicaciones Para fotografías tomadas en un entorno definido, puede crear una ubicación guardada. Por ejemplo, si viaja a Grecia para una sesión de fotos para un cliente, puede crear una ubicación guardada que abarque las islas visitadas. 1. En el módulo Mapa, navegue a una ubicación en el mapa y haga clic en el botón + en el panel Posiciones guardadas. El panel Posición guardada se encuentra en la parte izquierda de la ventana Lightroom. 2. En el cuadro de diálogo Nueva ubicación, escriba un nombre para la ubicación y seleccione una carpeta en la que guardarla. Radio Define un radio, en pies, millas, metros o kilómetros, desde el centro del área del mapa visible. Privado Elimina todos los metadatos de ubicación de IPTC, incluidas las coordenadas GPS, ubicación secundaria, localidad, provincia, país y código de país ISO, cuando las fotografías en la ubicación guardada se exportan de Lightroom. 3. Haga clic en Crear. La ubicación aparece marcada en el mapa con un círculo blanco, con un pin centro y otro pin en el perímetro. en el 4. Cuando trabaje con las ubicaciones guardadas, realice una de las siguientes acciones: Seleccione o anule la selección de una ubicación en el panel Posiciones guardadas para verla en el mapa. Panel Posiciones guardadas en el módulo Mapa 249 Para añadir fotografías a la ubicación, realice una de las siguientes acciones: Arrastre una o varias fotografías de la tira de diapositivas en el círculo blanco del mapa. Seleccione una o varias fotografías en la tira de diapositivas y seleccione la casilla de verificación junto al nombre de la ubicación en el panel Posiciones guardadas. Para ir a la ubicación en el mapa, haga clic en el botón de flecha derecha junto al nombre de ubicación en el panel Posiciones guardadas. Para editar una ubicación, haga clic con el botón derecho del ratón (Windows) o pulse la tecla Control (Mac OS) y haga clic en ella en el panel Posiciones guardadas y seleccione Opciones de posición. Sugerencia: también puede arrastrar el pin a la parte superior del círculo de ubicación en el mapa para ajustar el radio. Arrastre el pin al centro del círculo para mover la ubicación en el mapa. Para eliminar una ubicación, selecciónela en el panel Posiciones guardadas y haga clic en el botón de signo menos (-). O bien, haga clic con el botón derecho del ratón (Windows) o pulse la tecla Control (Mac OS) y haga clic en ella en el panel Posiciones guardadas en el mapa y seleccione la tecla Suprimir. Los términos de Creative Commons no cubren las publicaciones en Twitter™ y Facebook. Avisos legales | Política de privacidad en línea 250 Organización de fotografías Parte del contenido vinculado desde esta página puede aparecer solo en inglés. 251 Asistencia de Adobe > Adobe Photoshop Lightroom > Uso de colecciones de fotografías Uso de colecciones de fotografías Buscar • Adobe Photoshop Lightroom Guía del usuario > En esta página Tipos de colecciones Uso de colecciones y conjuntos de colecciones Uso de la colección rápida Uso de colecciones inteligentes Trabajo con la colección Todas las fotografías sincronizadas Exportación de una colección como un catálogo Se aplica a: Adobe Photoshop Lightroom 5 Adobe Photoshop Lightroom CC, Lightroom 6 Actualización de Lightroom CC 2015.7/Lightroom 6.7 Tipos de colecciones Las colecciones son una forma de agrupar fotografías para una fácil visualización o realización de diversas tareas. Por ejemplo, puede agrupar las fotografías de una colección en una proyección de diapositivas, una hoja de contactos o una galería de fotografías web. Una vez creadas, las colecciones aparecen en el panel Colecciones de todos los módulos. Las podrá seleccionar siempre que las necesite. Puede crear tantas colecciones como desee. Colección normal Es un grupo de fotografías que se seleccionan para formar parte de un grupo. Las Colección inteligente Se basan en reglas definidas por el usuario. Por ejemplo, puede crear una colección inteligente de todas las fotografías que tengan una clasificación de cinco estrellas y una etiqueta roja, y todas las fotografías que cumplen los criterios se añadirán automáticamente a la colección inteligente. Colección rápida Puede agrupar temporalmente las fotografías para realizar ciertas tareas en Colección rápida. A diferencia de las colecciones inteligentes o normales, solo puede haber una Colección rápida a la vez en el catálogo. Estos son algunos puntos que debe tener en cuenta al trabajar con las colecciones: Asegúrese de comprender la diferencia entre catálogos y colecciones: las colecciones son grupos de fotografías dentro de un catálogo. Las fotografías pueden pertenecer a más de una colección. Las fotografías de una colección no se pueden apilar. Puede modificar el orden de las fotografías de una colección habitual, pero no podrá ordenarlas a partir de la opción Orden del usuario ni arrastrarlas para reorganizarlas en una colección inteligente. Al quitar una fotografía de una colección, no se quita del catálogo ni se envía a la Papelera de reciclaje (Windows) o Papelera (Mac OS). Puede crear conjuntos en los que organizar las colecciones. Se pueden guardar de forma explícita los ajustes del módulo Proyección de diapositivas, Imprimir y Web como colecciones de salida . Consulte Guardar los ajustes de proyección de diapositivas como una colección de proyecciones de diapositivas, Guardar los ajustes de impresora como una colección de impresiones y Guardar ajustes Web como una colección web. Nota: si le interesa ver un vídeo sobre cómo utilizar las palabras clave para organizar fotografías, consulte Keyword overview (Descripción general de palabras clave). Uso de colecciones y conjuntos de colecciones 252 Creación de una colección 1. En la vista de cuadrícula, seleccione las fotografías y realice una de estas acciones: Elija Biblioteca > Nueva colección. Haga clic en el icono de signo más (+) del panel Colecciones y elija Crear colección. 2. En el cuadro de diálogo Crear colección, escriba un nombre en el cuadro Colección. 3. Si desea que la colección forme parte de un conjunto, especifíquelo en el menú Definir. En caso contrario, seleccione Ninguno. 4. Seleccione la opción Incluir fotografías seleccionadas. 5. Si desea que esta colección esté disponible en la aplicación móvil de Lightroom, seleccione la opción Sincronizar con Lightroom mobile. 6. Haga clic en Crear. La colección aparece en el panel Colecciones con un icono de impresión de fotografía . Las fotografías que forman parte de una colección se visualizan con un indicador de La fotografía está en la colección en la vista de cuadrícula y en la tira de diapositivas. Creación de un conjunto de colecciones Un conjunto de colecciones es un contenedor que incluye una o varias colecciones, y que le ofrece flexibilidad para organizar y gestionar las fotografías. En realidad, el conjunto de colecciones no contiene fotografías, solo colecciones, ya sean de tipo estándar, inteligente o de salida. Un conjunto de colecciones tiene un icono de archivador . 1. En el módulo Biblioteca, realice una de las acciones siguientes: Elija Biblioteca > Nuevo conjunto de colecciones. Haga clic en el icono de signo más (+) del panel Colecciones y elija Crear conjunto de colecciones. 2. En el cuadro de diálogo Crear conjunto de colecciones, escriba un nombre. 3. Si desea que el nuevo conjunto forme parte de otro ya existente, elija este último en el menú Definir. En caso contrario, seleccione Ninguno. 4. Haga clic en Crear. 5. En el panel Colecciones, arrastre una colección a la carpeta del conjunto de colecciones a la que desea añadirla. Eliminación de una colección o un conjunto de colecciones Cuando elimina una colección, las fotografías no se eliminan del catálogo ni del disco. En el panel Colecciones, realice una de las siguientes acciones: 253 Seleccione una colección o un conjunto de colecciones y haga clic en el icono de signo menos (-). Haga clic con el botón derecho del ratón (Windows) o pulse la tecla Control (Mac OS) y haga clic en un conjunto de colecciones y seleccione Supr. Adición de fotografías a una colección Arrastre las fotografías desde la vista de cuadrícula a una colección del panel Colecciones. Identificación de las fotografías de una colección Las fotografías de una colección se visualizan con un indicador La fotografía está en la colección de diapositivas. Haga clic en el indicador para ver en qué colecciones está la fotografía. en la plantilla de cuadrícula y en la tira Nota: las colecciones inteligentes no se incluyen. En una colección, pulse la tecla Ctrl y haga clic (Mac OS) o haga clic con el botón derecho del ratón (Windows) en una fotografía y, a continuación, seleccione Ir a una carpeta de biblioteca para ir a la carpeta que contiene la foto. Eliminación de las fotografías de una colección 1. Seleccione las colecciones en el panel Colecciones. 2. En la plantilla de cuadrícula, elija las fotografías y seleccione Fotografía > Eliminar de colección, o pulse Supr. Copia y desplazamiento de fotografías entre colecciones 1. En el módulo Biblioteca, seleccione una colección en el panel Colecciones. 2. En la vista de cuadrícula, seleccione las fotografías. 3. Para copiar las fotografías seleccionadas, arrástrelas a la colección a la que desee añadir las fotografías en el panel Colecciones. 4. Para mover las fotografías seleccionadas, borre las fotografías de la colección original tras arrastrarlas a la nueva colección. Orden de colecciones En el panel Colecciones, haga clic en el icono de signo más (+) y realice una de las siguientes acciones: Seleccione Ordenar por nombre para ordenar las colecciones alfabéticamente. Elija Ordenar por tipo para ordenar las colecciones por tipo. Cambio del nombre de una colección o de un conjunto de colecciones 1. En el panel Colecciones, haga clic con el botón derecho del ratón (Windows) o pulse Ctrl y haga clic (Mac OS) en una colección o conjunto de colecciones, y elija Cambiar nombre. 2. Sobrescriba el nombre de la colección. 254 Definición de una colección de destino Una colección de destino permite anular la colección rápida temporalmente. Si una colección permanente se define como de destino, podrá comportarse como una colección rápida. Las colecciones de destino ofrecen un método fácil para agrupar rápidamente fotografías para un procesamiento posterior. 1. En el panel Colecciones, seleccione la colección que desea definir como de destino. Nota: un conjunto de colecciones no puede ser un destino. 2. Haga clic con el botón derecho del ratón (Windows) o pulse Ctrl y haga clic (Mac OS), y elija Definir como colección de destino. Un icono de signo más blanco situado junto al nombre de la colección indica que es de destino. 3. Para añadir una fotografía a una colección de destino, selecciónela en cualquier módulo y pulse la tecla B. 4. Para quitar una fotografía de una colección de destino, seleccione la colección, seguidamente la fotografía de la vista de cuadrícula y pulse la tecla B. 5. Para desactivar el destino, seleccione la colección, haga clic con el botón derecho del ratón (Windows) o pulse Ctrl y haga clic (Mac OS) y deseleccione Definir como colección de destino. Uso de la colección rápida Use la colección rápida para agrupar un conjunto temporal de fotografías y trabajar con ellas en el módulo que desee. Vea la Colección rápida en la tira de diapositivas o en la vista de cuadrícula. Puede convertir la Colección rápida en una colección permanente. Video tutorial: The Quick Collection Video tutorial: The Quick Collection video2brain Añadir fotografías a la colección rápida 1. Seleccione las fotografías en la tira de diapositivas o la vista de cuadrícula. 2. En el módulo Biblioteca o Revelar, elija Fotografía > Añadir a colección rápida. En los módulos Proyección, Imprimir o Web, elija Editar > Añadir a colección rápida. Nota: en cualquier módulo, seleccione una fotografía y pulse la tecla B. O mueva el puntero por una imagen en miniatura y haga clic en el círculo de su esquina superior derecha. 255 Ver fotografías de la colección rápida En el módulo Biblioteca, seleccione Colección rápida en el panel Catálogo. En el menú Indicador de origen de la tira de diapositivas, elija Colección rápida. Quitar fotografías o borrar la colección rápida 1. Vea la colección rápida en la vista de cuadrícula o la tira de diapositivas. 2. Seleccione una o varias fotografías de la colección. 3. En el módulo Biblioteca o Revelar, elija Fotografía > Quitar de la colección rápida. En los módulos Proyección, Imprimir o Web, elija Editar > Quitar de la colección rápida. Nota: en cualquier módulo, seleccione la fotografía y pulse la tecla B. O mueva el puntero por una imagen en miniatura y haga clic en el círculo de su esquina superior derecha. Convertir colecciones rápidas en colecciones Una colección rápida se puede guardar como una colección. Una vez guardada, podrá borrar la colección rápida. 1. En un módulo, elija Archivo > Guardar colección rápida. 2. En el cuadro de diálogo Guardar colección rápida, escriba un nombre en el cuadro Nombre de colección. 3. Lleve a cabo una de las acciones siguientes: Seleccione Borrar colección rápida después de guardar para borrar la colección rápida una vez guardada como colección. Deseleccione Borrar colección rápida después de guardar para conservar la colección rápida una vez guardada como colección. 4. Haga clic en Guardar. Uso de colecciones inteligentes Una colección inteligente se crea a partir de los criterios de metadatos especificados por el usuario para incluir automáticamente todas las fotografías que cumplen estos criterios. En una colección inteligente, no tiene que añadir ni eliminar fotografías manualmente. Lightroom incluye una serie de cinco colecciones inteligentes por defecto: Etiqueta roja, Cinco estrellas, Mes pasado, Modificación reciente y Sin palabras clave. Video tutorial: Creating smart collections 256 Video tutorial: Creating smart collections Infinite Skills http://www.infiniteskills.com/ Creación de una colección inteligente 1. En el módulo Biblioteca, realice una de las acciones siguientes: Elija Biblioteca > Nueva colección inteligente. Haga clic en el icono de signo más (+) del panel Colecciones y elija Crear colección inteligente. 2. En el cuadro de diálogo Crear colección inteligente, escriba un nombre. 3. Si desea que la colección inteligente forme parte de un conjunto existente, elija dicho conjunto en el menú Definir. En caso contrario, seleccione Ninguno. 4. Especifique las reglas de la colección inteligente eligiendo opciones de los menús emergentes. Nota: las reglas que se utilizan para definir las condiciones de texto en el que se pueden realizar búsquedas para colecciones inteligentes son las mismas reglas que las utilizadas para buscar texto con la barra Filtro de biblioteca. Para ver las definiciones, consulte Búsqueda de fotografías mediante el filtro Texto. 5. (Opcional) Para añadir criterios adicionales, haga clic en el icono de signo más (+). Para quitar criterios, haga clic en el icono de signo menos (-). 6. (Opcional) Pulse Alt y haga clic (Windows) o pulse Opción y haga clic (Mac OS) en el icono de signo más (+) para abrir las opciones anidadas que le permiten perfeccionar sus criterios. 7. Haga su selección para cumplir todos o cualquiera de los criterios del menú Coincidencia. 8. Haga clic en Crear. Lightroom añade la colección inteligente al panel Colecciones, además de todas las fotografías del catálogo que cumplen las reglas especificadas. Las colecciones inteligentes tienen un icono de impresión de fotografía con una rueda dentada en la esquina inferior derecha . Edición de colecciones inteligentes Puede cambiar los criterios y las reglas de una colección inteligente siempre que lo desee. 1. Haga clic con el botón derecho del ratón (Windows) o pulse Ctrl y haga clic (Mac OS) en una colección inteligente Colecciones y elija Editar colección inteligente. del panel 2. Elija reglas y opciones nuevas en el cuadro de diálogo Editar colección inteligente. 3. Haga clic en Guardar. Nota: no es posible ordenar las fotografías según la opción Orden del usuario ni arrastrarlas para reorganizarlas en una colección inteligente. 257 Compartir ajustes de colección inteligente Puede compartir las colecciones inteligentes exportando sus ajustes para después importarlos a un catálogo diferente. Lightroom aplica la extensión de nombre de archivo .lrsmcol a los archivos de ajustes de las colecciones inteligentes. Al exportar una colección inteligente, se exportan también sus reglas, pero no las fotografías que incluye la colección. Cuando se importan reglas de colección inteligente, Lightroom crea la colección inteligente en el panel Colecciones, y añade al catálogo todas las fotografías que cumplen los criterios de la colección inteligente. Para exportar una colección inteligente, haga clic con el botón derecho del ratón (Windows) o pulse la tecla Control (Mac OS) y haga clic en ella en el panel Colecciones, y seleccione Exportar ajustes de colección inteligente. Especifique el nombre y la ubicación del archivo de ajustes de la colección inteligente exportada y, a continuación, haga clic en Guardar. Para importar una colección inteligente, haga clic con el botón derecho del ratón (Windows) o pulse la tecla Control (Mac OS) y haga clic en ella en el panel Colecciones y seleccione Importar ajustes de colección inteligente. Busque y seleccione el archivo de ajustes .lrsmcol de la colección inteligente y, a continuación, haga clic en Importar. Trabajo con la colección Todas las fotografías sincronizadas Novedad de Lightroom CC 2015.7/Lightroom 6.7 Colección Todas las fotografías sincronizadas en el panel Catálogo En el módulo Biblioteca, la colección Todas las fotografías sincronizadas en el panel Catálogo muestra todas las fotografías de Lightroom (incluidas aquellas que no forman parte de ninguna colección) que están sincronizadas con otros clientes de Lightroom mobile. Por ello, las fotografías que aparecen en la vista de todas las fotografías de Lightroom en la web, la vista de fotografías de Lightroom de Lightroom para dispositivos móviles (iOS) y la vista de fotografías de Lightroom de Lightroom para dispositivos móviles (Android) son las mismas que las de la colección Todas las fotografías sincronizadas de la versión de escritorio de Lightroom. Adición de fotografías a la colección Todas las fotografías sincronizadas Puede arrastrar directamente una fotografía a la colección Todas las fotografías sincronizadas del panel Catálogo (módulo Biblioteca) para sincronizar dicha fotografía con todos sus clientes de Lightroom mobile, incluso aunque no forme parte de ninguna colección sincronizada. Nota: para agregar fotografías a la colección Todas las fotografías sincronizadas, debe estar activada la opción Sincronizar con Lightroom mobile. Para saber cómo activar la sincronización, consulte Sincronización de Lightroom en plataformas móviles y de escritorio. Eliminación de fotos de la colección Todas las fotografías sincronizadas Al eliminar fotos de la colección Todas las fotografías sincronizadas, se eliminan también de todos los clientes de Lightroom mobile, pero no de la versión de escritorio de Lightroom. 1. En el módulo Biblioteca, seleccione Todas las fotografías sincronizadas en el panel Catálogo. 2. En la vista de cuadrícula, seleccione las fotografías y elija Fotografía > Eliminar de Todas las fotografías sincronizadas, o pulse 258 Supr. Nota: al eliminar una colección sincronizada, anular una colección sincronizada o eliminar una fotografía de una colección sincronizada no se eliminan las fotografías de Todas las fotografías sincronizadas. Para que una fotografía deje de sincronizarse en sus clientes de Lightroom mobile, elimínela de Todas las fotografías sincronizadas. Exportación de una colección como un catálogo Puede exportar una colección de fotografías como un catálogo nuevo. Cuando crea un catálogo a partir de una colección de fotografías, los ajustes de las fotografías se exportan a este catálogo nuevo. Nota: al exportar una colección inteligente como un catálogo, las fotografías de la colección se añaden al catálogo nuevo. Las reglas o criterios que definen a la colección inteligente no se exportan. 1. Seleccione la colección o colección inteligente que desea usar para crear un catálogo. 2. Haga clic con el botón derecho del ratón (Windows) o pulse Ctrl y haga clic (Mac OS) en el nombre de la colección y elija Exportar esta colección como catálogo. 3. Especifique el nombre, la ubicación y otras opciones para el catálogo, y, a continuación, haga clic en Guardar (Windows) o Exportar catálogo (Mac OS). Páginas relacionadas Publicación de fotografías en línea Sincronización de Lightroom en plataformas móviles y de escritorio Lightroom en la Web Trabajo con Lightroom para dispositivos móviles Los términos de Creative Commons no cubren las publicaciones en Twitter™ y Facebook. Avisos legales | Política de privacidad en línea Adobe Photoshop Lightroom < Ver todas las aplicaciones Aprendizaje y asistencia Guía para principiantes Guía del usuario Tutoriales Pregunte a la comunidad Publique sus preguntas para que le respondan expertos en la materia. Preguntar ahora Contacto Personas de carne y hueso pueden echarle una mano. Empiece ya ^ Volver arriba Was this helpful? Yes No Cambiar regiónEspaña (Cambiar) 259 Seleccionar región Al seleccionar una región, se cambia el idioma y el contenido en Adobe.com. Americas Brasil Canada - English Canada - Français Latinoamérica México United States Europe, Middle East and Africa Africa English België Belgique Belgium - English Česká republika Cyprus - English Danmark Deutschland Eastern Europe English Eesti España France Greece - English Hrvatska Ireland Israel - English Italia Latvija Lietuva Luxembourg - Deutsch Luxembourg English Luxembourg - Français Magyarország Malta - English Middle East and North Africa - English Moyen-Orient et Afrique du Nord Français Nederland Norge Österreich Polska Portugal România Schweiz Slovenija Slovensko Srbija Suisse Suomi Sverige Svizzera Türkiye United Kingdom България Россия Україна עברית- ישראל Asia - Pacific Australia Hong Kong S.A.R. of China India - English New Zealand Southeast Asia (Includes Indonesia, Malaysia, Philippines, Singapore, Thailand, and Vietnam) - English 中国 中國香港特別行政 區 台灣 日本 한국 Commonwealth of Independent States Includes Armenia, Azerbaijan, Belarus, Georgia, Kazakhstan, Kyrgyzstan, Moldova, Tajikistan, Turkmenistan, Ukraine, Uzbekistan Productos Descargas Asistencia e información Empresa Copyright © 2017 Adobe Systems Software Ireland Ltd. All rights reserved. Privacidad Condiciones de uso Cookies Ad Choices 260 Agrupación de fotografías en pilas Acerca de las pilas Apilar fotografías Desapilar fotografías Añadir fotografías a una pila Expansión y contracción de pilas Quitar o eliminar fotografías de una pila Reorganizar fotografías en una pila Dividir una pila en dos Apilar automáticamente fotografías por fecha de captura Ir al principio Acerca de las pilas Puede crear pilas para agrupar un conjunto de fotografías similares visualmente y gestionarlas fácilmente. Las pilas son útiles para mantener en un solo lugar varias fotografías sobre el mismo tema o una fotografía y sus copias virtuales, reduciendo así el desorden en la vista de cuadrícula o la tira de diapositivas. Por ejemplo, quizá le interese crear una pila para agrupar varias fotografías de una sesión de retratos tomadas con la misma pose, o bien fotografías tomadas en un evento con el modo de disparos consecutivos o la función de ajuste automático de exposición. Estos métodos y funciones ofrecen numerosas variaciones similares de la misma fotografía, pero por lo general solo le interesa visualizar la mejor de todas en la vista de cuadrícula o la tira de diapositivas. Al apilar las fotografías, puede acceder a ellas fácilmente en un solo lugar y no repartidas en filas de miniaturas. Por otra parte, las fotografías se apilan en función del orden que ocupan en la vista de cuadrícula, con la fotografía activa al principio de la pila. Una pila está contraída cuando las fotografías que la componen se agrupan bajo la miniatura de la primera fotografía en la vista de cuadrícula o la tira de diapositivas. Una pila está expandida cuando las fotografías que la componen están visibles en la vista de cuadrícula o la tira de diapositivas. Pila contraída (arriba) y pila expandida (abajo) Tenga en cuenta estos puntos cuando trabaje con las pilas: Cualquier ajuste de revelado, clasificaciones, indicadores o etiquetas de color que se apliquen a una pila contraída afectan solo a la fotografía en la parte superior de la pila. Si selecciona una fotografía de una pila y la añade a una colección rápida o colección, solo se añade la fotografía seleccionada, y no la pila entera. Al buscar las fotografías, la primera foto de la pila muestra el número de fotografías de la pila en la esquina superior izquierda. 261 La fotografía superior de una pila muestra el número de fotografías de la pila Ir al principio Apilar fotografías 1. En la vista de cuadrícula o la tira de diapositivas del módulo Biblioteca, seleccione las fotografías que desea apilar. Nota: las fotografías apiladas deben encontrarse en la misma carpeta. 2. Elija Fotografía > Apilamiento > Agrupar en una pila. Las fotografías apiladas se organizan en sucesión, una tras otra, y visualizan los números de orden de apilamiento en la esquina superior izquierda de sus miniaturas. La fotografía superior de la pila es la "1", la siguiente será la "2", y así sucesivamente. Nota: si selecciona dos pilas y elige Fotografía > Apilamiento > Agrupar en una pila, solo la fotografía superior de la segunda pila se moverá a la pila seleccionada en primer lugar. Ir al principio Desapilar fotografías 1. En la plantilla de cuadrícula o en la tira de diapositivas del módulo Biblioteca, seleccione la miniatura de una pila contraída. O bien, si la pila está expandida, seleccione cualquier foto de la misma. No tiene que seleccionarlas todas. 2. Elija Fotografía > Apilamiento > Desapilar. Ir al principio Añadir fotografías a una pila 1. En la vista de cuadrícula o la tira de diapositivas del módulo Biblioteca, seleccione la pila y una o varias fotografías que desee añadir a la pila. 2. Elija Fotografía > Apilamiento > Agrupar en una pila. Ir al principio Expansión y contracción de pilas Al expandirse una pila, se mostrarán todas las fotografías que la componen. Cuando contrae una pila, todas las fotografías se agrupan bajo la miniatura de la fotografía superior. En la esquina superior izquierda de la miniatura se muestra el número indicativo de fotografías que componen la pila. En la vista de cuadrícula o en la tira de diapositivas del módulo Biblioteca, realice una de las siguientes acciones: Para expandir una pila, haga clic con el botón derecho del ratón (Windows) o pulse Ctrl y haga clic (Mac OS) en una pila contraída y elija Apilamiento > Expandir pila, o bien haga clic en el número de apilamiento que se muestra en la esquina superior izquierda de la fotografía. También puede seleccionar una pila contraída y elegir Fotografía > Apilamiento > Expandir pila. Para expandir todas las pilas, haga clic con el botón derecho del ratón (Windows) o pulse Ctrl y haga clic (Mac OS) en una fotografía y elija Apilamiento > Expandir todas las pilas, o seleccione una fotografía y elija Fotografía > Apilamiento > Expandir todas las pilas. 262 Para contraer una pila, haga clic con el botón derecho del ratón (Windows) o pulse Ctrl y haga clic (Mac OS) en una fotografía de la pila y elija Apilamiento > Contraer pila, o bien haga clic en el número de apilamiento que se muestra en la esquina superior izquierda de la fotografía. También puede seleccionar una fotografía de la pila y elegir Fotografía > Apilamiento > Contraer pila. Para contraer todas las pilas, haga clic con el botón derecho del ratón (Windows) o pulse Ctrl y haga clic (Mac OS) en una fotografía y elija Apilamiento > Contraer todas las pilas, o seleccione una fotografía y elija Fotografía> Apilamiento > Contraer todas las pilas. Ir al principio Quitar o eliminar fotografías de una pila Si quita las fotografías de una pila, se conservarán en el catálogo de Lightroom. Ahora bien, si en lugar de quitarlas las elimina, las fotografías se quitan tanto de la pila como del catálogo. Con el comando Eliminar fotografías también puede quitar las fotografías del catálogo y del disco duro. 1. En la vista de cuadrícula o en la tira de diapositivas del módulo Biblioteca, expanda una pila. 2. Seleccione una o varias fotografías de la pila y realice una de estas acciones: Para quitar fotografías de la pila, elija Fotografía > Apilamiento > Quitar de la pila. Para eliminar fotografías de la pila, elija Fotografía > Eliminar fotografías. También puede hacer clic con el botón derecho del ratón (Windows) o pulsar Ctrl y hacer clic (Mac OS) en una miniatura y elegir Eliminar fotografía en el menú emergente. Si quita o elimina una fotografía de una pila que solo contenga dos fotografías, éstas se extraen de la pila. Ir al principio Reorganizar fotografías en una pila En la vista de cuadrícula o en la tira de diapositivas del módulo Biblioteca, seleccione una fotografía de una pila expandida y realice cualquiera de las acciones siguientes: Para que la fotografía aparezca en la parte superior de la pila, seleccione Fotografía > Apilamiento > Subir al principio de la pila. Para subir la fotografía en la pila, pulse Mayús-Corchete de apertura, o seleccione Fotografía > Apilamiento > Subir en la pila. Para bajar la fotografía en la pila, pulse Mayús-Corchete de cierre, o seleccione Fotografía > Apilamiento > Bajar en la pila. Ir al principio Dividir una pila en dos Las fotografías de una pila se pueden agrupar en otra independiente mediante el comando Dividir pila. Al dividirse, la pila original contiene las fotografías restantes de las que se agruparon en la otra nueva. 1. En la vista de cuadrícula o en la tira de diapositivas del módulo Biblioteca, expanda la pila. 2. Seleccione las fotografías que desea agrupar en una pila diferente. Nota: el comando Dividir pila no está disponible si solo selecciona la fotografía superior. 3. Elija Fotografía > Apilamiento > Dividir pila. Ir al principio Apilar automáticamente fotografías por fecha de captura Lightroom puede apilar automáticamente fotografías de una carpeta según la hora de captura. Para crear una pila nueva, especifique una duración entre los intervalos de hora de captura. Por ejemplo, suponga que especifica 1 minuto para la duración. Las fotografías que se capturan 263 sucesivamente en intervalos menores de 1 minuto se agrupan en una pila. Se creará una pila nueva cuando se alcance o supere este minuto y haya una fotografía capturada. Y como al principio, la pila nueva agrupa las fotografías contiguas que se van capturando con una diferencia de menos de 1 minuto entre sí. Puede especificar una duración entre las horas de captura de 0 segundos a 1 hora. Las duraciones más cortas crean más pilas y las más largas menos. 1. Seleccione una carpeta en el panel Carpetas. Lightroom apila automáticamente todas las fotografías en la carpeta, independientemente de las fotografías seleccionadas en el área de contenido o la tira de diapositivas. 2. Elija Fotografía > Apilamiento > Apilar automáticamente por fecha de captura. 3. En el cuadro de diálogo Apilar automáticamente por fecha de captura, arrastre el regulador Intervalo entre pilas para especificar la duración mínima entre horas de captura tras las que se creará una pila nueva. Los términos de Creative Commons no cubren las publicaciones en Twitter™ y Facebook. Avisos legales | Política de privacidad en línea 264 Asistencia de Adobe > Adobe Photoshop Lightroom > Indicadores, etiquetas y clasificación de fotografías Indicadores, etiquetas y clasificación de fotografías Buscar • Adobe Photoshop Lightroom Guía del usuario > En esta página Visualización de clasificaciones, indicadores y etiquetas Definición de estrellas de clasificación Indicar o rechazar fotografías Definición de etiquetas y grupos de color Se aplica a: Adobe Photoshop Lightroom Visualización de clasificaciones, indicadores y etiquetas En el módulo Biblioteca, las fotografías pueden mostrar estrellas de clasificación, indicadores y etiquetas de color, según las opciones de visualización definidas. Nota: las proyecciones de diapositivas pueden mostrar fotografías con estrellas de clasificación. Consulte Visualizar clasificaciones en una proyección. En el módulo Biblioteca, realice una de las siguientes acciones para mostrar las clasificaciones, los indicadores y las etiquetas: Para mostrar indicadores y etiquetas en las celdas de miniatura de la vista de cuadrícula, elija Vista > Opciones de visualización. A continuación, en la ficha Vista de cuadrícula del cuadro de diálogo Opciones de la vista de biblioteca, seleccione Indicadores y Definir matiz de celdas de cuadrícula con colores de etiqueta. Para visualizar estrellas de clasificación, elija Clasificación en el menú Etiqueta superior o Etiqueta inferior. Para mostrar clasificaciones, indicadores y etiquetas en la barra de herramientas de la vista de cuadrícula o lupa, elija una o varias de las siguientes opciones en el menú de la barra de herramientas: Clasificación, Indicación o Etiqueta de color. Nota: las clasificaciones, los indicadores y las etiquetas están siempre disponibles bajo las fotografías visualizadas en las vistas de comparación y encuesta. Definición de estrellas de clasificación Al asignar clasificaciones a los archivos, puede otorgar desde cero a cinco estrellas, que se pueden definir o visualizar en cualquier vista del módulo Biblioteca. Una vez que las fotografías se clasifican, podrá hacer clic en un botón de filtro de clasificación de la tira de diapositivas o de la barra Filtro de biblioteca para visualizar y trabajar con las fotografías que ha clasificado con un número específico de estrellas. Consulte Filtrado de fotografías en la tira de diapositivas y la vista de cuadrícula y Búsqueda de fotografías mediante los filtros Atributo. Con una fotografía o más seleccionadas en la vista de cuadrícula, o bien con una sola fotografía seleccionada en la tira de diapositivas de la vista de lupa, comparación o encuesta, elija Fotografía > Definir clasificación. A continuación, elija una clasificación del submenú. Nota: si hay más de una fotografía seleccionada en la tira de diapositivas de la vista de lupa, comparación o encuesta, la clasificación se aplicará únicamente a la fotografía activa. Pulse un número entre 1 y 5 para definir la clasificación. Mantenga pulsada la tecla Mayús y pulse el número para definir la clasificación y seleccionar la siguiente fotografía. Nota: en las vistas de comparación y encuesta, puede hacer clic en uno de los cinco puntos situados bajo las fotografías para asignar estrellas de 265 clasificación. Si se hace clic en el primer punto, se asigna una estrella, si se hace clic en el segundo punto, se asignan dos estrellas y así sucesivamente. Definición de estrellas de clasificación en miniaturas en la vista de cuadrícula 1. En la vista de cuadrícula, seleccione una o varias fotografías. 2. Haga clic en uno de los cinco puntos situados debajo de la miniatura de una celda. Si se hace clic en el primer punto, se asigna una estrella, si se hace clic en el segundo punto, se asignan dos estrellas y así sucesivamente. Nota: para que las estrellas de clasificación aparezcan en celdas de miniatura compactas, seleccione Etiqueta inferior > Clasificación en Opciones de la vista de biblioteca. Para que las estrellas de clasificación aparezcan en celdas de miniatura expandidas, seleccione Mostrar pie de ilustración de clasificación en Opciones de la vista de biblioteca. Consulte Definición de opciones de la vista de biblioteca para la vista de cuadrícula. Definición de estrellas de clasificación mediante la herramienta Pintura 1. En la barra de herramientas de la vista de cuadrícula, seleccione la herramienta Pintura y, a continuación, elija Clasificación en el menú Pintar. Nota: si la herramienta Pintura no aparece en la barra, selecciónela desde el menú de la barra de herramientas. 2. Especifique la clasificación en la barra de herramientas y, a continuación, haga clic o arrastre las fotografías para aplicar la clasificación. 3. Para desactivar la herramienta Pintura, haga clic en el área circular de la barra de herramientas. Cuando se desactive, su icono permanecerá visible en la barra de herramientas. Definición de estrellas de clasificación en la barra de herramientas de la biblioteca Con una fotografía o más seleccionadas en la vista de cuadrícula, o bien con una sola fotografía seleccionada en la tira de diapositivas de la vista de lupa o encuesta, haga clic en una estrella de clasificación de la barra de herramientas. Si se hace clic en el primer punto, se asigna una estrella, si se hace clic en el segundo punto, se asignan dos estrellas y así sucesivamente. Si hay más de una fotografía seleccionada en la tira de diapositivas de la vista de lupa o encuesta, la clasificación se aplicará únicamente a la fotografía activa. Nota: para que las estrellas de clasificación aparezcan en la barra de herramientas, elija Clasificación en el menú de la barra de herramientas. Consulte Mostrar controles en la barra de herramientas del módulo Biblioteca. Definición de estrellas de clasificación en el panel Metadatos 1. Con una o más fotografías seleccionadas en la vista de cuadrícula, o bien con una única fotografía seleccionada en la tira de diapositivas de la vista de lupa, comparación o encuesta, elija Por defecto, Todo, Mínima o Descripción rápida en el menú emergente de la parte superior del panel Metadatos. 2. En el panel Metadatos, haga clic en uno de los cinco puntos situados junto a Clasificación. Si se hace clic en el primer punto, se asigna una estrella, si se hace clic en el segundo punto, se asignan dos estrellas y así sucesivamente. si hay más de una fotografía seleccionada en la tira de diapositivas de la vista de lupa, comparación o encuesta, la clasificación se aplicará únicamente a la fotografía activa. 266 Cambio de clasificaciones En el módulo Biblioteca, realice lo siguiente para cambiar las estrellas de clasificación de la celda de miniatura, la barra de herramientas o el panel Metadatos: Haga clic en una estrella de clasificación diferente para aumentar o disminuir la clasificación. Si hace clic en la clasificación de una estrella, se elimina la clasificación. Seleccione Fotografía > Definir clasificación y, a continuación, elija una clasificación diferente o decida si aumentar o disminuir la clasificación. Nota: Puede seleccionar fotografías y pulsar ] para aumentar la clasificación o [ para disminuirla. Eliminación de clasificaciones Con una o más fotografía seleccionadas en la vista de cuadrícula, o bien con una sola fotografía seleccionada en la tira de diapositivas de la vista de lupa, comparación o encuesta, elija Fotografía > Definir clasificación > Ninguna. Si hay más de una fotografía seleccionada en la tira de diapositivas de la vista de lupa, comparación o encuesta, la clasificación se borrará únicamente de la fotografía activa. Nota: también puede hacer clic en las estrellas de la celda de una miniatura, en la barra de herramientas de la Biblioteca, o bien en el panel Metadatos para quitar las clasificaciones. Si, por ejemplo, una fotografía tiene una clasificación de cinco estrellas, haga clic en la quinta para quitar la clasificación. Si tiene una clasificación de cuatro estrellas, haga clic en la cuarta para quitar la clasificación y así sucesivamente. Indicar o rechazar fotografías Los indicadores designan si una fotografía está marcada como selección , rechazada o no tiene indicador. Los indicadores se definen en el módulo Biblioteca. Una vez que las fotografías se señalan con un indicador, podrá hacer clic en un botón de filtro de indicador de la tira de diapositivas o de la barra Filtro de biblioteca para visualizar y trabajar con las fotografías que ha etiquetado con un indicador en concreto. Consulte Filtrado de fotografías en la tira de diapositivas y la vista de cuadrícula y Búsqueda de fotografías mediante los filtros Atributo. Los estados de indicador no se guardan en XMP. No están visibles ni disponibles fuera del catálogo de Lightroom. En el módulo Biblioteca, realice una de las acciones siguientes: Seleccione una o más fotografías en la vista de cuadrícula; o bien, seleccione una sola foto en la tira de diapositivas de la vista de lupa, comparación o encuesta. A continuación, elija Fotografía > Definir indicador y, a continuación, elija el indicador que desee. Si hay más de una fotografía seleccionada en la tira de diapositivas de la vista de lupa, comparación o encuesta, el indicador se aplicará únicamente a la fotografía activa. Seleccione una fotografía en la vista de cuadrícula o en la tira de diapositivas y pulse la letra P para marcar la imagen; o bien la letra X para rechazarla. Mantenga pulsada Mayús y pulse P o X para definir el indicador y seleccionar la siguiente fotografía. Mantenga pulsada la tecla Ctrl (Windows) o Comando (Mac OS) y pulse la tecla de flecha arriba o abajo para aumentar o disminuir el estado del indicador, respectivamente. (Solo vista de cuadrícula) Haga clic en el icono de indicador de la esquina superior izquierda de las miniaturas de fotografía para aplicar o quitar el indicador Selección. Las fotografías con un indicador Rechazada aparecen atenuadas en la vista de cuadrícula. Nota: para mostrar o definir indicadores en las celdas de miniatura de la vista de cuadrícula, asegúrese de que ha seleccionado la opción Indicadores en la ficha Vista de cuadrícula del cuadro de diálogo Opciones de la vista de biblioteca. (Elija Vista > Opciones de visualización). (Solo para las vistas de comparación y encuesta) Haga clic en el indicador Selección o Rechazada situado bajo las fotografías. Etiquetar fotografías con indicadores de la barra de herramientas de la biblioteca Con una fotografía o más seleccionadas en la vista de cuadrícula, o bien con una sola fotografía seleccionada en la tira de diapositivas de la vista de lupa o encuesta, haga clic en el indicador que desee de la barra de herramientas. Si hay más de una fotografía seleccionada en la tira de diapositivas de la vista de lupa o encuesta, el indicador se aplicará únicamente a la fotografía activa. 267 Nota: para mostrar o definir indicadores en la barra de herramientas, elija Indicación en el menú de la barra de herramientas. Etiquetar fotografías con indicadores mediante la herramienta Pintura 1. En la barra de herramientas de la vista de cuadrícula, seleccione la herramienta Pintura y, a continuación, elija Indicador en el menú Pintar. 2. Especifique el estado del indicador en la barra de herramientas y, a continuación, haga clic o arrastre las fotografías para aplicar el ajuste de indicación. Quitar rápidamente el indicador o rechazar fotografías El comando Perfeccionar fotografías permite indicar como rechazadas las fotografías sin indicador, y quitar el indicador de selección de las fotografías seleccionadas. 1. En el panel Carpetas o en el panel Colecciones, seleccione una carpeta o una colección. 2. Elija Biblioteca > Perfeccionar fotografías. 3. Haga clic en Perfeccionar en el cuadro de diálogo Perfeccionar fotografías. Seleccionar fotografías con indicador En el módulo Biblioteca, realice una de las acciones siguientes: Para seleccionar fotografías con indicador en la vista de cuadrícula o la tira de diapositivas, elija Editar > Seleccionar fotografías con indicador. Para deseleccionar fotografías sin indicador que estén seleccionadas en la vista de cuadrícula o la tira de diapositivas, elija Edición > Deseleccionar fotografías sin indicador. Definición de etiquetas y grupos de color Etiquetar las fotografías con un color determinado es una forma útil de marcar rápidamente un gran número de fotografías. Por ejemplo, imagine que acaba de importar bastantes fotografías y que las visualiza en la vista de cuadrícula. Conforme las va revisando, puede ir etiquetando las que desea guardar. Tras esta primera pasada, en la tira de diapositivas puede hacer clic en los botones de filtro de etiquetas de color para visualizar y trabajar con las fotografías que ha etiquetado con un color específico. Consulte Filtrado de fotografías en la tira de diapositivas y la vista de cuadrícula y Búsqueda de fotografías mediante los filtros Atributo. En el módulo Biblioteca, realice una de las acciones siguientes: Seleccione una o más fotografías en la vista de cuadrícula; o bien, seleccione una sola foto en la tira de diapositivas de la vista de lupa, comparación o encuesta. A continuación, elija Fotografía > Definir etiqueta de color y seleccione una etiqueta en el submenú. Si hay más de una fotografía seleccionada en la tira de diapositivas de la vista de lupa, comparación o encuesta, la etiqueta se aplicará únicamente a la fotografía activa. (Solo vista de cuadrícula) Mueva el puntero por el icono de etiqueta de color situado al final de la celda de miniatura y, a continuación, haga clic en una etiqueta de color. Nota: para mostrar o definir etiquetas de color en celdas de miniatura, seleccione Incluir etiqueta de color en la ficha Vista de cuadrícula del cuadro de diálogo Opciones de la vista de biblioteca. (Elija Vista > Opciones de visualización). (Solo en la vista de cuadrícula, comparación o encuesta) Haga clic en un icono de etiqueta de color situado bajo las fotografías. 268 Definición de etiquetas de color en la barra de herramientas de la biblioteca Con una fotografía o más seleccionadas en la vista de cuadrícula, o bien con una sola fotografía seleccionada en la tira de diapositivas de la vista de lupa o encuesta, haga clic en una etiqueta de color de la barra de herramientas. Si hay más de una fotografía seleccionada en la tira de diapositivas de la vista de lupa o encuesta, la etiqueta se aplicará únicamente a la fotografía activa. Nota: para mostrar o definir etiquetas de color en la barra de herramientas del módulo Biblioteca, elija Etiqueta de color en el menú emergente. Definición de etiquetas de color mediante la herramienta Pintura 1. En la barra de herramientas de la vista de cuadrícula, seleccione la herramienta Pintura y, a continuación, elija Etiqueta en el menú Pintar. Nota: si la herramienta Pintura no aparece en la barra, selecciónela desde el menú de la barra de herramientas. 2. Especifique la etiqueta de color en la barra de herramientas y, a continuación, haga clic o arrastre las fotografías para aplicar la etiqueta. 3. Para desactivar la herramienta Pintura, haga clic en el área circular de la barra de herramientas. Cuando se desactive, su icono permanecerá visible en la barra de herramientas. Edición de conjuntos de etiquetas de color Puede asignar nombres a las etiquetas de color en el cuadro de diálogo Editar conjunto de etiquetas de color. El nombre se añadirá a los metadatos de la fotografía cuando aplique la etiqueta. 1. En el módulo Biblioteca, elija Metadatos > Conjunto de etiquetas de color > Editar. 2. En el cuadro de diálogo Editar conjunto de etiquetas de color, escriba un nombre próximo a un color. 3. (Opcional) En el menú Ajuste preestablecido, elija Guardar ajustes actuales como nuevo ajuste preestablecido, escriba un nombre en el cuadro de texto Nombre del ajuste y haga clic en Crear. 4. Haga clic en Cambiar. Eliminación o cambio de los nombres de conjuntos de etiquetas de color 1. En el módulo Biblioteca, elija Metadatos > Conjunto de etiquetas de color > Editar. 2. En el cuadro de diálogo Editar conjunto de etiquetas de color, elija un ajuste en el menú Ajuste preestablecido. 3. Realice una de las acciones siguientes: Para eliminar el ajuste preestablecido, seleccione Eliminar ajuste preestablecido [nombre] . Haga clic en Eliminar en el cuadro de diálogo de alerta que se abre. Para cambiar el nombre de un ajuste preestablecido, seleccione Cambiar nombre de ajuste preestablecido [nombre] . Escriba un nombre en el cuadro de texto Nombre del ajuste y haga clic en Cambiar nombre. Páginas relacionadas Filtrado de fotografías en la tira de diapositivas y la vista de cuadrícula Búsqueda de fotografías mediante la barra Filtro de biblioteca Búsqueda de fotografías mediante los filtros Atributo Tutorial de vídeo: Working with Basic Filters (Uso de filtros básicos) Los términos de Creative Commons no cubren las publicaciones en Twitter™ y Facebook. 269 Avisos legales | Política de privacidad en línea Adobe Photoshop Lightroom < Ver todas las aplicaciones Aprendizaje y asistencia Guía para principiantes Guía del usuario Tutoriales Pregunte a la comunidad Publique sus preguntas para que le respondan expertos en la materia. Preguntar ahora Contacto Personas de carne y hueso pueden echarle una mano. Empiece ya ^ Volver arriba Was this helpful? Yes No Cambiar regiónEspaña (Cambiar) Seleccionar región Al seleccionar una región, se cambia el idioma y el contenido en Adobe.com. Americas Brasil Canada - English Canada - Français Latinoamérica México United States Europe, Middle East and Africa Africa English België Belgique Belgium - English Česká republika Cyprus - English Danmark Deutschland Eastern Europe English Eesti España France Greece - English Hrvatska Ireland Israel - English Italia Latvija Lietuva Luxembourg - Deutsch Luxembourg English Luxembourg - Français Magyarország Malta - English Middle East and North Africa - English Moyen-Orient et Afrique du Nord Français Nederland Norge Österreich Polska Portugal România Schweiz Slovenija Slovensko Srbija Suisse Suomi Sverige Svizzera Türkiye United Kingdom България Россия Україна עברית- ישראל Asia - Pacific Australia Hong Kong S.A.R. of China India - English New Zealand Southeast Asia (Includes Indonesia, Malaysia, Philippines, Singapore, Thailand, and Vietnam) - English 中国 中國香港特別行政 區 台灣 日本 한국 Commonwealth of Independent States Includes Armenia, Azerbaijan, Belarus, Georgia, Kazakhstan, Kyrgyzstan, Moldova, Tajikistan, Turkmenistan, Ukraine, Uzbekistan Productos Descargas Asistencia e información Empresa Copyright © 2017 Adobe Systems Software Ireland Ltd. All rights reserved. Privacidad Condiciones de uso Cookies Ad Choices 270 Utilice palabras clave Actualización de Adobe Photoshop Lightroom CC/Lightroom 6 Contenido Ver palabras clave Crear palabras clave Añadir palabras clave a fotografías Copiar y pegar palabras clave Quitar o eliminar palabras clave de las fotografías o del catálogo Importación y exportación de palabras clave Creación y aplicación de métodos abreviados de palabras clave Añadir o quitar palabras clave con la herramienta Pintura Conjuntos de palabras clave Revisión y corrección de la ortografía de las palabras clave (Mac OS) Escritura de caracteres especiales (Mac OS) Las palabras clave son los metadatos de imagen añadidos por el cliente que describen los contenidos de una fotografía. Ayudan a identificar y buscar fotografías del catálogo. Una vez aplicadas a las fotografías, las palabras clave se pueden leer en aplicaciones de Adobe como Adobe Bridge, Photoshop o Photoshop Elements, o bien en otras aplicaciones que admitan metadatos XMP. Lightroom ofrece varios métodos para aplicar palabras clave a las fotografías. Puede introducirlas o seleccionarlas en el panel Palabras clave o arrastrar las fotografías hasta las palabras clave específicas en el panel Lista de palabras clave. En la vista de cuadrícula, las fotografías con palabras clave se visualizan con una insignia de miniatura . El panel Lista de palabras clave contiene todas las palabras clave del catálogo. Puede añadir, editar, cambiar el nombre o eliminar estas palabras clave en cualquier momento. Al crear o editar palabras clave, puede especificar sinónimos y opciones de exportación. Los sinónimos son términos relacionados con las palabras clave. Cuando selecciona las fotografías que contienen palabras clave con sinónimos, éstos aparecen en el panel Palabras clave al seleccionar Palabra clave > Se exportará. Las palabras clave pueden contener otras palabras clave anidadas. Por ejemplo, la palabra clave animales podría contener las palabras clave perros y gatos. La palabra clave perros, a su vez, podría contener Pastor australiano, Border Collie, etc. También puede organizar las palabras clave en grupos llamados conjuntos de palabras clave. Al seleccionar un conjunto de palabras clave específico, es más fácil acceder a las palabras clave relevantes. Esto resulta especialmente útil al añadir más palabras clave al catálogo. Para saber más sobre la creación y el uso de las palabras claves, vea el siguiente tutorial de vídeo. Ir al principio Ver palabras clave Todas las palabras clave se encuentran en el panel Lista de palabras clave. Un número en las palabras clave indica todas las fotografías que contiene esa palabra. En el módulo Biblioteca, realice una de las acciones siguientes: Para ver las palabras clave del catálogo, expanda el panel Lista de palabras clave. Para ver las palabras clave de una fotografía, selecciónela en la vista de cuadrícula o 271 visualice la tira de diapositivas de la vista de lupa, comparación o encuesta y consulte el área Palabras clave del panel Palabras clave. O bien, consulte el panel Lista de palabras clave. Una marca de verificación a la izquierda de una palabra clave en el panel Lista de palabras clave indica que la fotografía seleccionada contiene esa etiqueta. Para ver palabras clave de más de una fotografía, seleccione las fotografías en la vista de cuadrícula y busque en el área Palabras clave del panel Palabras clave. Aparece un asterisco junto a las palabras clave que no se incluyen en todas las fotografías seleccionadas. En el panel Lista de palabras clave, un signo menos a la izquierda de una palabra clave indica que la etiqueta no se incluye en todas las fotografías seleccionadas. Ir al principio Crear palabras clave 1. Con una o más fotografías seleccionadas en la vista de cuadrícula, o bien con una sola fotografía seleccionada en la tira de diapositivas de la vista de lupa, comparación o encuesta, realice una de las siguientes acciones: En el área Palabras clave del panel Palabras clave, complete el campo etiquetado Haga clic aquí para añadir palabras clave. A continuación, pulse Intro (Windows) o Retorno (Mac OS). Omita el resto de los pasos de este procedimiento. Haga clic en el icono de signo más (+) del panel Lista de palabras clave. Nota: no se pueden usar símbolos de coma, punto y coma ni líneas ( | ) en las palabras clave, porque se utilizan para delimitar las listas de palabras clave. Las palabras clave no pueden terminar con un asterisco ( * ). Las palabras clave y los sinónimos no pueden empezar ni terminar por un espacio o carácter de tabulación. 2. En el cuadro de diálogo para crear palabras clave, escriba un nombre para la palabra. 3. Escriba sinónimos para la palabra clave. Use comas para separar los sinónimos. 4. Seleccione alguna de las siguientes opciones: Colocar dentro de "[palabra clave]" (Disponible si hay seleccionada una palabra clave al crear una palabra clave) Anida la palabra clave nueva bajo otra palabra clave seleccionada, de forma que queda contenida en otra de nivel superior. Añadir a las fotografías seleccionadas Aplica la palabra clave a las fotografías seleccionadas. Incluir en exportación Incluye la palabra clave al exportar fotografías. Cuando esta opción está deseleccionada, la palabra clave no se incluye. Exportar palabras clave principales Incluye las palabras clave de nivel superior que contienen la palabra clave al exportar fotografías. Exportar sinónimos Incluye sinónimos asociados con la palabra clave al exportar fotografías. si hay más de una fotografía seleccionada en la tira de diapositivas de la vista de lupa, comparación o encuesta, las palabras clave se añadirán únicamente a la fotografía activa. Para anidar automáticamente nuevas palabras clave debajo de una etiqueta específica de nivel superior, haga clic con el botón derecho del ratón (Windows) o pulse Control y haga clic (Mac OS) en la etiqueta del panel Lista de palabras clave y elija Añadir nueva palabra clave. Aparecerá un punto junto a la palabra clave principal y las nuevas etiquetas se convertirán en etiquetas secundarias de la principal hasta que deseleccione la opción en el menú contextual. 272 Editar palabras clave 1. En el módulo Biblioteca, haga clic con el botón derecho del ratón (Windows) o pulse Ctrl y haga clic (Mac OS) en una palabra clave del panel Lista de palabras clave y elija Editar etiqueta de palabra clave en el menú. 2. En el cuadro de diálogo Editar etiqueta de palabra clave, cambie el nombre de la palabra clave, añada sinónimos o defina una de las siguientes opciones para las palabras clave: Incluir en exportación Incluye la palabra clave al exportar fotografías. Cuando esta opción está deseleccionada, la palabra clave no se incluye. Exportar palabras clave principales Incluye las palabras clave de nivel superior que contienen la palabra clave al exportar fotografías. Exportar sinónimos Incluye sinónimos asociados con la palabra clave al exportar fotografías. Cambiar nombre de palabras clave 1. En el módulo Biblioteca, haga clic con el botón derecho del ratón (Windows) o pulse Ctrl y haga clic (Mac OS) en una palabra clave del panel Lista de palabras clave y elija Editar etiqueta de palabra clave en el menú. 2. En el cuadro de diálogo Editar etiqueta de palabra clave, cambie el nombre de la palabra clave y haga clic en Guardar. Ir al principio Añadir palabras clave a fotografías El panel Palabras clave del módulo Biblioteca permite añadir palabras clave a las fotografías introduciendo palabras clave nuevas o aplicándolas desde un conjunto de palabras clave. También puede añadir palabras clave arrastrando las fotografías al panel Lista de palabras clave. Y puede aplicar palabras clave a las fotografías mediante la herramienta Pintura. Consulte Añadir o quitar palabras clave con la herramienta Pintura. Cuando añade palabras clave a las fotografías, los cambios se almacenan en Lightroom, pero las palabras clave no se guardan en los archivos a menos que la opción Escribir cambios automáticamente en XMP esté seleccionada en el cuadro de diálogo Ajustes de catálogo. Para guardar manualmente las palabras clave en los archivos, elija Metadatos > Guardar metadatos en archivo. 1. Si desea aplicar palabras clave a más de una fotografía a la vez, selecciónelas en la vista de cuadrícula. También puede seleccionar una única foto en la tira de diapositivas de la vista de lupa, comparación o encuesta. Nota: si hay más de una fotografía seleccionada en la tira de diapositivas de la vista de lupa, comparación o encuesta, las palabras clave se añadirán únicamente a la fotografía activa. 2. Realice una de las acciones siguientes: En el área Palabras clave del panel Palabras clave, complete el campo etiquetado Haga clic aquí para añadir palabras clave. Separe las palabras clave con comas. Haga clic en una palabra clave en el área Sugerencias de palabras clave del panel Palabras clave. Las sugerencias de palabras clave se basan en diversos criterios, incluidas las palabras clave existentes aplicadas a la fotografía seleccionada y otras fotografías tomadas en un intervalo de tiempo relativamente próximo. 273 Haga clic en una palabra clave de un conjunto de palabras clave en el área dedicada a ello dentro del panel Palabras clave. Haga clic en el cuadro de destino que se encuentra a la izquierda de una palabra clave, dentro del panel Lista de palabras clave. Una marca de verificación indica que la fotografía seleccionada contiene esa palabra clave. (Solo en la vista de cuadrícula) Arrastre las fotografías seleccionadas a las palabras clave que se encuentran en el panel Lista de palabras clave. O bien, arrastre una palabra clave del panel Lista de palabras clave hasta las fotografías seleccionadas. Nota: También puede añadir palabras clave a las fotografías según se vayan importando en Lightroom. Cuando se añaden palabras clave a las fotografías, el panel Lista de palabras clave se actualiza para reflejar el número total de fotografías que usan la etiqueta. Ir al principio Copiar y pegar palabras clave 1. En la vista de cuadrícula, seleccione la fotografía con las palabras clave que desea copiar. 2. En el área de etiquetas aplicadas del panel Palabras clave, seleccione las palabras clave. Haga clic con el botón derecho del ratón (Windows) o pulse Control y haga clic (Mac OS) y elija Copiar. 3. En la vista de cuadrícula, seleccione las fotografías a las que desea añadir palabras clave. 4. Haga clic en el área de etiquetas aplicadas del panel Palabras clave y haga clic con el botón derecho del ratón (Windows) o pulse Control y haga clic (Mac OS) y elija Pegar. Ir al principio Quitar o eliminar palabras clave de las fotografías o del catálogo Con una o más fotografías seleccionadas en la vista de cuadrícula, o bien con una sola fotografía seleccionada en la tira de diapositivas de la vista de lupa, comparación o encuesta, realice una de las siguientes acciones: Para quitar palabras clave de las fotografías, elija Etiquetas de palabras clave > Introducir palabras clave en el panel Palabras clave. A continuación, seleccione una o más palabras clave en el cuadro de texto del panel y elimínelas. Si hay más de una fotografía seleccionada en la tira de diapositivas de la vista de lupa, comparación o encuesta, las palabras clave se borrarán únicamente de la fotografía activa. Para eliminar permanentemente una palabra clave de las fotografías y del catálogo, haga clic con el botón derecho del ratón (Windows) o pulse Ctrl y haga clic (Mac OS) en la etiqueta del panel Lista de palabras clave y elija Eliminar. También puede seleccionar palabras clave y hacer clic en el icono de signo menos (-) en la parte superior del panel Lista de palabras clave. Nota: si elimina accidentalmente palabras clave, pulse Ctrl+Z (Windows) o Comando+Z (Mac OS) para deshacer la acción. Para eliminar automáticamente del catálogo cualquier palabra clave sin utilizar, elija Metadatos > Purgar palabras clave no utilizadas. Nota: la acción del comando Purgar palabras clave no utilizadas no se puede deshacer. Cuando quita palabras clave de las fotografías, el panel Lista de palabras clave se actualiza para reflejar el número total de fotografías que usan la etiqueta. 274 Ir al principio Importación y exportación de palabras clave Al importar y exportar palabras clave podrá compartir las palabras clave que haya creado para identificar las fotografías. Por ejemplo, las palabras clave se pueden exportar desde un catálogo e importarse a otro en el mismo ordenador u otro diferente. También puede importar palabras clave de otras aplicaciones, como Adobe Bridge 2.1 Lightroom que importa las listas de palabras clave guardadas en archivos de texto sin formato. Si la lista contiene caracteres especiales, se debe delimitar con tabuladores y guardar en formato UTF-8. Al exportar palabras claves se escriben las palabras clave en un archivo de texto. Cuando crea o edita palabras clave, puede especificar si incluirlas durante la exportación. Cuando importa palabras clave desde un archivo de texto, se convierten en palabras clave del catálogo y aparecen en el panel Lista de palabras clave. En el módulo Biblioteca, realice una de las acciones siguientes: Para importar palabras clave al catálogo, elija Metadatos > Importar palabras clave, busque y seleccione el archivo de texto o de catálogo que contenga las palabras clave, y haga clic en Abrir (Windows) o Elegir (Mac OS). Para exportar todas las palabras clave desde el catálogo, elija Metadatos > Exportar palabras clave, seleccione una ubicación para los archivos y haga clic en Guardar. Ir al principio Creación y aplicación de métodos abreviados de palabras clave Los métodos abreviados de palabras clave permiten aplicar rápidamente una o varias palabras clave a diversas fotografías. Una vez haya definido el método abreviado, podrá aplicarlo mediante el comando Añadir palabra clave del menú contextual o mediante la herramienta Pintura. Consulte Añadir o quitar palabras clave con la herramienta Pintura. 1. En el módulo Biblioteca, realice una de las acciones siguientes: Haga clic con el botón derecho del ratón (Windows) o pulse Ctrl y haga clic (Mac OS) en una palabra clave del panel Lista de palabras clave y en el menú elija Usar como método abreviado de palabra clave. Omita el paso 2. Elija Metadatos > Definir método de palabras clave. 2. En el cuadro de diálogo Definir método abreviado de palabras clave, escriba una o varias palabras clave, separándolas mediante comas y, a continuación, haga clic en Definir. Lightroom le ofrecerá sugerencias de palabras clave a medida que escribe. Para seleccionar una sugerencia de palabra clave, haga clic sobre ella en la lista emergente. Un signo más (+) junto a una palabra clave del panel Lista de palabras clave indica que está incluida en los métodos abreviados de palabras clave. 3. Para aplicar el método abreviado de palabras clave, seleccione una o varias fotografías en la vista de cuadrícula o en la tira de diapositivas, haga clic con el botón derecho del ratón (Windows) o pulse Control y haga clic (Mac OS) y, finalmente, elija Añadir palabra clave [Nombre de la palabra clave]. Ir al principio Añadir o quitar palabras clave con la herramienta Pintura Cuando haya especificado las palabras clave para el método abreviado, podrá aplicarlo rápidamente a las fotografías mediante la herramienta Pintura. 275 Nota: si la herramienta Pintura no aparece en la barra, selecciónela desde el menú de la barra de herramientas. 1. En el módulo Biblioteca, realice una de las acciones siguientes: Elija Metadatos > Activar pintura. En la vista de cuadrícula, haga clic en el icono de la herramienta Pintura de la barra de herramientas. Cuando la herramienta Pintura esté activada, el puntero pasará a adoptar la forma correspondiente y ya no estará visible en la barra de herramientas. 2. Si es necesario, elija Palabras clave en el menú Pintar de la barra de herramientas. 3. Si es necesario, escriba las palabras clave que desea añadir o quitar en el campo de la barra de herramientas. 4. Realice una de las acciones siguientes: Para aplicar un método abreviado de palabra clave a una sola fotografía, haga clic en la fotografía mediante la herramienta Pintura. Para aplicar un método abreviado de palabra clave en varias fotografías, haga clic y arrastre las fotografías en la vista de cuadrícula. Para eliminar un método abreviado de palabras clave, pulse la tecla Alt (Windows) u Opción (Mac OS) para cambiar la herramienta Pintura por un borrador. Vuelva a hacer clic en la fotografía, o haga clic y arrastre en varias fotografías, con el borrador. Sugerencia: filtre las fotografías de la vista de cuadrícula haciendo clic en la flecha blanca más a la derecha de la palabra clave del panel Lista de palabras clave para que solo se visualicen las fotografías que contienen la palabra clave que desea quitar. 5. Para desactivar la herramienta Pintura, haga clic en el área circular de la barra de herramientas. Cuando se desactive, su icono permanecerá visible en la barra de herramientas. Asignar rápidamente palabras clave de conjuntos de palabras clave Mientras asigna palabras clave con la herramienta Pintura, ahora puede asignar rápidamente varias palabras de conjuntos de palabras clave adecuados. Lleve a cabo el procedimiento siguiente: 1. En el módulo Biblioteca, seleccione una o más fotografías. Ctrl/Cmd + clic para seleccionar varias fotografías. 2. Haga clic en la herramienta Pintura ( ) y pulse la tecla Mayús. Se muestra un cuadro de diálogo de asignación de palabras clave. Cuadro de diálogo de asignación rápida de palabras clave 276 3. Seleccione un conjunto de palabras clave del menú emergente. Conjuntos de palabras clave 4. Seleccione una o más palabras clave del conjunto de palabras clave. Haga clic en Seleccionar todo si es necesario. 5. Si es necesario, seleccione otro conjunto de palabras clave en el menú emergente. Seleccione más palabras clave de este. 6. Pase el puntero de la herramienta Pintura sobre las fotografías seleccionadas y haga clic en ellas. Las palabras clave que ha seleccionado se asignarán a las fotografías. 7. Si es necesario, asigne las palabras clave a las fotografías adicionales moviendo el puntero y haciendo clic sobre ellas. Presione Esc para salir del modo Pintura. Ir al principio Conjuntos de palabras clave Conforme va añadiendo palabras clave al catálogo, es importante que cree conjuntos de palabras clave para poder acceder fácilmente a las palabras clave relevantes. Por ejemplo, puede crear conjuntos de palabras clave de hasta nueve palabras clave para determinados eventos, ubicaciones, personas o proyectos. Los conjuntos de palabras clave no cambian la forma en que las palabras clave se escriben en los metadatos de las fotografías. Solamente ofrece métodos diferentes para organizar las palabras clave. Las palabras clave pueden pertenecer a más de un conjunto. Creación de conjuntos de palabras clave En el módulo Biblioteca, realice una de las acciones siguientes: Para guardar la entrada Palabras clave recientes como un conjunto de palabras clave, haga clic en el menú emergente Conjunto de palabras clave del panel Palabras clave y elija Guardar ajustes actuales como nuevo ajuste preestablecido. Escriba un nombre para el conjunto de palabras clave y haga clic en Crear. Para incluir palabras clave específicas en un conjunto, elija primero un conjunto en el panel Palabras clave. A continuación, elija Conjunto de palabras clave > Editar conjunto en el panel Palabras clave, o bien elija Metadatos > Conjunto de palabras clave > Editar. Escriba o sobrescriba las palabras clave de los cuadros de texto y, en el menú Ajuste preestablecido, elija Guardar ajustes actuales como nuevo ajuste preestablecido. En el cuadro de diálogo Nuevo ajuste preestablecido, escriba un nombre para el conjunto de palabras clave y haga clic en Crear. Elección de conjuntos de palabras clave En el panel Palabras clave del módulo Biblioteca, elija un conjunto de palabras clave en el menú emergente Conjunto de palabras clave: 277 Palabras clave recientes Muestra las palabras clave utilizadas recientemente. Fotografía al aire libre Visualiza las palabras clave asociadas con las fotografías en la naturaleza. Retratos Visualiza las palabras clave asociadas con la fotografía de retratos. Boda Visualiza las palabras clave asociadas con la fotografía de bodas. Edición de conjuntos de palabras clave 1. En el módulo Biblioteca, elija Editar conjunto en el menú emergente Conjunto de palabras clave del panel Palabras clave. 2. En el cuadro de diálogo Editar conjunto de palabras clave, introduzca las palabras clave en los cuadros de texto. Sobrescriba o seleccione y elimine las palabras clave que no desea incluir en el conjunto de palabras clave. 3. (Opcional) Para crear un conjunto de palabras clave, en el menú Ajuste preestablecido, elija Guardar ajustes actuales como nuevo ajuste preestablecido. A continuación, en el cuadro de diálogo Nuevo ajuste preestablecido, escriba un nombre para el conjunto de palabras clave y haga clic en Crear. 4. Haga clic en Cambiar para actualizar los conjuntos de palabras clave. Cambio del nombre de los conjuntos de palabras clave o eliminarlos 1. En el módulo Biblioteca, elija Editar conjunto en el menú emergente Conjunto de palabras clave del panel Palabras clave. Nota: la opción Editar no está visible si en el menú emergente Definir se ha seleccionado Palabras clave recientes. 2. En el cuadro de diálogo Editar conjunto de palabras clave, elija un conjunto del menú Ajuste preestablecido. 3. Realice una de las siguientes acciones: Para cambiar el nombre del conjunto de palabras clave, elija Cambiar nombre de ajuste preestablecido "Nombre del conjunto de palabra clave" en el menú Ajuste preestablecido. Para eliminar el conjunto de palabras clave, elija Eliminar ajuste preestablecido "Nombre del conjunto de palabras clave" en el menú Ajuste preestablecido. Ir al principio Revisión y corrección de la ortografía de las palabras clave (Mac OS) Al revisar la ortografía de palabras clave, Lightroom señala las palabras que no se encuentran en su diccionario. Si la palabra señalada es correcta, puede confirmar la ortografía añadiendo la palabra al diccionario. Si la palabra señalada no es correcta, puede corregirla. Nota: Estas instrucciones son para Mac OS X v. 10.6. Los comandos y opciones de revisión ortográfica de otras versiones de Mac OS X pueden variar. 1. En el módulo Biblioteca, haga clic en el cuadro de texto Palabras clave del panel Palabras clave. 2. Elija Editar > Ortografía> Mostrar ortografía y gramática. 278 3. (Opcional) Elija un idioma en el menú desplegable del cuadro de diálogo Ortografía y gramática. Éste es el idioma que usará el diccionario de para revisar la ortografía. 4. Si Lightroom encuentra alguna palabra que no reconoce u otro tipo de error, realice alguna de las acciones siguientes: Ignorar Continúa la revisión ortográfica sin cambiar el texto. Aprender Almacena la palabra no reconocida en el diccionario para que la próxima vez que aparezca no se marque como falta ortográfica. Definir Busca la palabra en el diccionario. Deducir Sugiere posibles correcciones para la palabra. Buscar siguiente Continúa la búsqueda de errores ortográficos. Cambiar Corrige una falta de ortografía. Asegúrese de que la palabra que se encuentra en el cuadro de texto es la correcta y, a continuación, haga clic en Cambiar. Resaltado de palabras con faltas ortográficas (Mac OS) 1. Tras introducir palabras clave en el módulo Biblioteca, haga clic en el cuadro de texto Palabras clave del panel Palabras clave. 2. Elija Edición > Ortografía > Revisión ortográfica. La primera palabra incorrecta del cuadro de texto se muestra resaltada. 3. Pulse Ctrl y haga clic en la palabra resaltada y elija una de las siguientes opciones: Correcciones de ortografía sugeridas Lightroom muestra una lista de correcciones de ortografía en la parte superior del menú contextual. Elija una palabra correcta. Ignorar ortografía Continúa la revisión ortográfica sin cambiar el texto. Aprender ortografía Almacena la palabra no reconocida en el diccionario para que la próxima vez que aparezca no se marque como falta ortográfica. Nota: también puede elegir Ortografía y gramática > Mostrar ortografía y gramática en el menú contextual para abrir un cuadro de diálogo con más opciones. Comprobación de la ortografía según se escribe (Mac OS) Lightroom puede comprobar automáticamente la ortografía según va escribiendo las palabras clave. Cuando escribe incorrectamente una palabra, se subraya. 1. En el módulo Biblioteca, haga clic en el cuadro de texto Palabras clave del panel Palabras clave. 2. Elija Editar > Ortografía > Revisar ortografía mientras escribe. Ir al principio 279 Escritura de caracteres especiales (Mac OS) En el módulo Biblioteca, elija Editar > Caracteres especiales. Para obtener más información sobre la creación de caracteres especiales, consulte la Ayuda de Mac OS. Recomendaciones de Adobe Conceptos básicos y acciones de metadatos Aplicación de metadatos a las fotografías al importarlas Palabras clave no disponibles Los términos de Creative Commons no cubren las publicaciones en Twitter™ y Facebook. Avisos legales | Política de privacidad en línea 280 Acciones y conceptos básicos de los metadatos Acerca de los metadatos y XMP Visualización de metadatos de la fotografía Adición y edición de metadatos IPTC Cambio de la hora de captura de la fotografía Para obtener información detallada, haga clic en los vínculos siguientes. Ir al principio Acerca de los metadatos y XMP Los metadatos constituyen un conjunto de información estandarizada acerca de una fotografía, como el nombre de su autor, su resolución, espacio de color, copyright y las palabras clave aplicadas a ésta. Por ejemplo, la mayoría de las cámaras digitales adjuntan información básica sobre un archivo, como su altura, anchura, formato de archivo y la hora en la que se tomó la imagen. Lightroom admite el estándar de información desarrollado por International Press Telecommunications Council (IPTC) para identificar las imágenes y el texto transmitidos. Este estándar incluye entradas para descripciones, palabras claves, categorías, créditos y orígenes. Puede utilizar metadatos para perfeccionar el flujo de trabajo y organizar los archivos. La información de los archivos se almacena con el estándar Extensible Metadata Platform (XMP), que se crea en XML. En el caso de archivos RAW de cámara con un formato de archivo propietario, XMP no se escribe en los archivos originales. Para evitar que los archivos se dañen, los metadatos XMP se almacenan en otro archivo llamado sidecar. En el resto de formatos de archivo compatibles con Lightroom (JPEG, TIFF, PSD y DNG), los metadatos XMP se escriben en la ubicación especificada para estos datos. XMP facilita el intercambio de metadatos entre aplicaciones de Adobe y entre flujos de trabajo de autoedición. Por ejemplo, puede guardar metadatos de un archivo como plantilla e importarlos a otros archivos. Los metadatos que se almacenan en otros formatos, como EXIF, IPTC (IIM) y TIFF, se sincronizan y se describen con XMP para que se puedan ver y gestionar con mayor facilidad. Especificar dónde escribir los cambios de los metadatos Lightroom escribe automáticamente los ajustes y metadatos de ajustes en el catálogo. También puede indicar a Lightroom que escriba los cambios en XMP. Para que los cambios realizados en Lightroom sean reconocidos por otras aplicaciones, los metadatos se deben escribir en XMP. 1. Elija Editar > Ajustes de catálogo (Windows) o Lightroom > Ajustes de catálogo (Mac OS). 2. Haga clic en la ficha Metadatos y, a continuación, realice una de estas acciones: Para escribir ajustes y metadatos de ajustes en XMP, seleccione Escribir cambios automáticamente en XMP. Para escribir ajustes y metadatos de ajustes solo en el catálogo, deseleccione Escribir cambios automáticamente en XMP. Si no escribe ajustes ni metadatos de ajustes en XMP automáticamente, podrá seleccionar un archivo y elegir Metadatos > Guardar metadatos en archivo. Guardar manualmente en el archivo los cambios de los metadatos Para guardar manualmente los cambios de los metadatos en una fotografía de Lightroom, realice una de las siguientes acciones: Seleccione una o más fotografías en la vista de cuadrícula del módulo Biblioteca y elija Metadatos > Guardar metadatos en archivo, o bien pulse Ctrl+S (Windows) o Comando+S (Mac OS). Haga clic en el icono El archivo de metadatos necesita actualizarse Biblioteca y, a continuación, haga clic en Guardar. de una miniatura de la vista de cuadrícula del módulo Si va a trabajar con un archivo DNG, elija Metadatos > Actualizar previsualizaciones DNG y metadatos para guardar en el archivo los cambios en los metadatos y generar una previsualización a partir de los ajustes de procesamiento RAW actuales. Ir al principio Visualización de metadatos de la fotografía En el módulo Biblioteca, el panel Metadatos muestra el nombre del archivo, la ruta de archivo, la clasificación, la etiqueta de texto y los metadatos EXIF e IPTC de las fotografías seleccionadas. Use el menú emergente para seleccionar un conjunto de campos de metadatos. Lightroom tiene conjuntos preestablecidos que muestran distintas combinaciones de metadatos. Con una o más fotografías seleccionadas en la vista de cuadrícula, o bien con una única fotografía seleccionada en la tira de 281 diapositivas de la vista de lupa, comparación o encuesta, elija una de las siguientes opciones en el menú emergente de la parte superior del panel Metadatos: Por defecto Muestra el nombre de archivo, nombre de la copia, carpeta, clasificación, etiqueta de texto y un subconjunto de metadatos IPTC y EXIF. Todos los metadatos del plugin Visualiza los metadatos personalizados creados por plugins de terceros. Si no tiene ningún plugin instalado, se mostrarán el nombre del archivo, el nombre de la copia y la carpeta. EXIF Muestra el nombre del archivo, la ruta del archivo, las dimensiones y los metadatos EXIF de la cámara, así como la exposición, la distancia focal, el índice de velocidad ISO y el flash. Si su cámara permite registrar metadatos GPS, la información aparece como metadatos EXIF. EXIF e IPTC Muestra el nombre de archivo, tamaño, tipo, ubicación, estado de metadatos y todos los metadatos EXIT e IPTC básicos. IPTC Muestra el nombre de archivo y metadatos IPTC básicos: metadatos de Contacto, Contenido, Imagen, Estado y Copyright. Extensión IPTC Muestra el nombre de archivo y metadatos IPTC para versiones de modelo e ilustración y otros tipos de derechos de licencia. Pie de ilustración grande Muestra un cuadro de edición de pie de ilustración grande y el cuadro de copyright. Ubicación Muestra los campos de nombre de archivo, nombre de copia, carpeta, título, pie de ilustración y ubicación, incluyendo las coordenadas GPS. Mínima Muestra el nombre de archivo, la clasificación y los metadatos Copyright y Pie de ilustración. Descripción rápida Muestra el nombre de archivo, nombre de la copia, ruta de archivo, y los siguientes metadatos EXIF e IPTC: Dimensiones, Fecha y hora, Cámara, Título, Pie de ilustración, Copyright, Creador y Ubicación. En el panel Metadatos, si un campo de metadatos IPTC tiene una flecha, al hacer clic en ella podrá buscar y ver rápidamente todas las fotografías que contienen los metadatos específicos. Si se seleccionan varias fotografías con distintos ajustes de metadatos, los campos de metadatos se visualizan <mezclados>. Para mostrar los metadatos de la fotografía que está seleccionada como destino (fotografía activa), elija Metadatos > Mostrar metadatos solo para fotografía de destino. Si hay más de una fotografía seleccionada en la tira de diapositivas de la vista de lupa, comparación o encuesta, en el panel Metadatos aparecerán únicamente los metadatos de la fotografía activa. Ir al principio Adición y edición de metadatos IPTC Los metadatos se añaden a las fotografías introduciendo la información en el panel Metadatos. Los conjuntos de metadatos ya creados facilitan que todos o solo un subconjunto de los metadatos de las fotografías estén disponibles para poder añadirse o editarse. Nota: podrá añadir rápidamente los mismos metadatos en las fotografías que le interesen si elige ajustes preestablecidos de metadatos, copia y pega metadatos desde otras fotografías y sincroniza los metadatos correspondientes. 1. Con una o más fotografías seleccionadas en la vista de cuadrícula, o bien con una única fotografía seleccionada en la tira de diapositivas de la vista de lupa, comparación o encuesta, elija un conjunto de metadatos en el menú emergente de la parte superior del panel Metadatos. Consulte Visualización de metadatos de la fotografía. 2. Realice una de las acciones siguientes: Para añadir metadatos, escriba en un cuadro de texto de metadatos. Para añadir metadatos desde un ajuste preestablecido, elija un ajuste preestablecido de metadatos desde el menú Ajuste preestablecido. Para editar metadatos, sobrescriba una entrada en un cuadro de texto de metadatos. Para realizar una acción relacionada, haga clic en el icono de acción situado a la derecha del campo de metadatos. Por ejemplo, para ver todas las fotografías con la etiqueta especificada, haga clic en el icono situado a la derecha del campo Etiqueta. Sugerencia: los campos separados están disponibles para enviar correos electrónicos e ir al enlace de un sitio web. Por ejemplo, al hacer clic en el enlace situado a la derecha del sitio web, podrá abrir el navegador hasta el sitio web especificado. Si hay más de una fotografía seleccionada en la tira de diapositivas de la vista de lupa, comparación o encuesta, los metadatos se aplicarán únicamente a la fotografía activa. 282 Ir al principio Cambio de la hora de captura de la fotografía En ocasiones, puede que necesite cambiar la hora de captura de sus fotografías. Por ejemplo, quizá tenga que cambiar la hora de captura si ha viajado a una zona horaria distinta y no ha modificado el ajuste de fecha/hora de su cámara antes de empezar a hacer fotografías, o también podría haber importado una fotografía escaneada a Lightroom y ésta contiene la fecha de escáner en lugar de la fecha en que se tomó. Para guardar una hora de captura editada en una fotografía RAW, debe activar la opción en el cuadro de diálogo Ajustes de catálogo. Consulte Cambio de los ajustes del catálogo. Al cambiar la hora de captura se modifican los metadatos EXIF de fecha y hora originales en el panel Metadatos. En la mayoría de las cámaras, la fecha y hora originales y la fecha y hora digitalizadas suelen coincidir, por lo que también cambia la fecha y hora digitalizadas. Los metadatos de fecha y hora indican la última vez que se actualizó la fotografía y no se modifican cuando se cambia la hora de captura. Nota: el comando Editar hora de captura no se puede deshacer pulsando Ctrl+Z (Windows) o Comando+Z (Mac OS). Tiene que usar el comando Cambiar hora de captura a original. 1. Con una o más fotografías seleccionadas en la vista de cuadrícula, o bien con una sola fotografía seleccionada en la tira de diapositivas de la vista de lupa, comparación o encuesta, realice una de las siguientes acciones: Elija Metadatos > Editar hora de captura. En el panel Metadatos con la información EXIF visualizada, haga clic en la flecha del campo Fecha y hora. 2. En el cuadro de diálogo Editar hora de captura, seleccione el tipo de ajuste: Ajustar a una fecha y hora especificadas Cambia la hora y fecha de captura según los ajustes que especifique. Desplazar por número de horas establecido (ajuste de zona horaria) Cambia la hora de captura sumando o restando horas a la hora original. Cambiar a fecha de creación del archivo para cada imagen Cambia la hora de captura en los datos EXIF de la cámara según la fecha de creación del archivo. Si selecciona esta opción, vaya al paso 3. 3. En el área Hora nueva del cuadro de diálogo, realice una de estas acciones: Si ha seleccionado Ajustar a una fecha y hora especificadas, introduzca una nueva fecha y hora en el cuadro de texto Hora corregida. También puede seleccionar los valores de fecha y hora y, a continuación, usar los botones de flecha arriba y abajo para aumentar o disminuir los valores. Si ha seleccionado Adelantar o retrasar número determinado de horas, elija un valor en el menú emergente para adelantar o retrasar la hora. Nota: si hay más de una fotografía seleccionada en la vista de cuadrícula, Lightroom cambiará la hora de captura de la fotografía activa según el ajuste especificado. (La fotografía activa se previsualiza en el cuadro de diálogo Editar hora de captura). Las demás fotografías de la selección se ajustan en función del mismo intervalo de tiempo. Si hay más de una fotografía seleccionada en la tira de diapositivas de la vista de lupa, comparación o encuesta, la hora de captura se cambiará únicamente en la fotografía activa. 4. (Opcional) Para que la hora de captura vuelva a ser la original, seleccione las fotografías en la vista de cuadrícula o en la tira de diapositivas y elija Metadatos > Cambiar hora de captura a original. Recomendaciones de Adobe Las publicaciones de Twitter™ y Facebook no están cubiertas por los términos de Creative Commons. Aviso Legal | Política de privacidad en línea 283 Acciones avanzadas con metadatos Contenido Copiar y pegar metadatos entre fotografías Sincronización de metadatos entre fotografías del catálogo Sincronización de metadatos de Lightroom con Adobe Camera Raw y Adobe Bridge Acciones del panel Metadatos Creación y aplicación de ajustes preestablecidos de metadatos Ir al principio Copiar y pegar metadatos entre fotografías Copiar y pegar metadatos de una fotografía a otras previamente seleccionadas es una forma rápida de añadir información y metadatos IPTC en las fotografías. Los comandos Copiar metadatos y Pegar metadatos le ahorran tener que introducir repetidamente los mismos metadatos en las fotografías. 1. En la vista de cuadrícula, seleccione la fotografía cuyos metadatos desea copiar y elija Metadatos > Copiar metadatos. 2. En el cuadro de diálogo Copiar metadatos, seleccione la información y los metadatos IPTC que desea copiar y, a continuación, haga clic en Copiar. 3. Seleccione las fotografías en la vista de cuadrícula y elija Metadatos > Pegar metadatos. Ir al principio Sincronización de metadatos entre fotografías del catálogo Los metadatos específicos de las fotografías seleccionadas se pueden sincronizar con los de otras fotografías, por lo que podrá añadir rápidamente información y metadatos IPTC. La sincronización evita tener que ir introduciendo los mismos metadatos repetidamente en las fotografías. 1. Seleccione una fotografía en la vista de cuadrícula que contenga los metadatos que se sincronizarán en el resto de fotografías. La fotografía seleccionada se convierte en la activa. 2. Pulse Ctrl y haga clic (Windows) o pulse Comando y haga clic (Mac OS) para seleccionar fotografías que se sincronizarán con la fotografía activa. Pulse la tecla Mayús y haga clic para seleccionar fotografías contiguas. 3. Realice una de las siguientes acciones: Haga clic en el botón Sincronizar situado bajo los paneles del lateral derecho. Elija Metadatos > Sincronizar metadatos. 4. En el cuadro de diálogo Sincronizar metadatos, seleccione los metadatos deseados y haga clic en Sincronizar. Nota: los metadatos que seleccione para sincronizarse sobrescribirán los existentes en las fotografías seleccionadas. 5. (Opcional) Elija Metadatos > Activar sincronización automática o haga clic en el 284 conmutador Activar sincronización automática, para aplicar automáticamente los cambios en los metadatos a todas las fotografías seleccionadas a medida que las edite. Ir al principio Sincronización de metadatos de Lightroom con Adobe Camera Raw y Adobe Bridge Por defecto, los metadatos de Lightroom se guardan en el archivo de catálogo. Adobe Camera Raw, Photoshop y Adobe Bridge pueden ver los cambios realizados en los metadatos de Lightroom, incluida la configuración de ajustes del módulo Revelar, si los cambios realizados en los archivos se guardan en XMP en Lightroom. Cuando guarda metadatos en un archivo RAW, los cambios se guardan automáticamente en archivos sidecar Extensible Metadata Platform (XMP). En el resto de archivos, los metadatos se guardan en el archivo en sí. Nota: las jerarquías de palabras clave creadas en cualquiera de estas aplicaciones se conservan, y no se pierde ningún dato, aunque podría no aparecer en una o varias de las aplicaciones. Es posible que las versiones anteriores a Camera Raw 4.1. no reconozcan algunos de los ajustes del módulo de revelado realizados en Lightroom. Guardar automáticamente en las fotografías de Lightroom los cambios de los metadatos El mejor modo de asegurarse de que Adobe Bridge y Camera Raw puedan ver los cambios realizados en los metadatos de Lightroom es guardar automáticamente estos cambios mientras trabaja. 1. Elija Editar > Ajustes de catálogo (Windows) o Lightroom > Ajustes de catálogo (Mac OS). 2. En la ficha Metadatos, seleccione Escribir cambios automáticamente en XMP. Visualización de metadatos no guardados Lightroom muestra tres tipos de iconos en la vista de cuadrícula del módulo Biblioteca para identificar los metadatos no guardados: El archivo de metadatos necesita actualizarse Indica que se han realizado cambios en los metadatos de la fotografía y éstos no se han guardado en Lightroom. Los metadatos se cambiaron externamente Indica que se han realizado cambios en los metadatos de la fotografía en una aplicación externa y éstos no se han aplicado en Lightroom. Error al guardar los metadatos Indica que se ha producido un error al guardar los metadatos en Lightroom. Este icono aparece cuando se realizan cambios en los metadatos de una fotografía en Lightroom y en una aplicación externa. Para mostrar estos iconos, utilice las opciones de la vista de cuadrícula. 1. En el módulo Biblioteca, elija Vista > Opciones de visualización. 2. Haga clic en la ficha Vista de cuadrícula del cuadro de diálogo Opciones de visualización de la Biblioteca. 285 3. Seleccione la opción Metadatos no guardados en el área Iconos de celda. Nota: también puede consultar en el campo Estado de metadatos del panel Metadatos, si es necesario actualizar los metadatos. Resolución de conflictos de metadatos entre Lightroom, Adobe Bridge y Camera Raw Para sincronizar los metadatos en el catálogo de Lightroom, realice una de las siguientes acciones en la vista de cuadrícula del módulo Biblioteca: Haga clic en el icono Los metadatos se cambiaron externamente o en el icono Error al guardar los metadatos de una miniatura. Para incluir los cambios en los metadatos realizados en Adobe Camera Raw o en Adobe Bridge, elija Importar ajustes del disco. Para omitir los cambios en los metadatos realizados en Adobe Camera Raw o en Adobe Bridge e incluir los cambios en los metadatos del catálogo en la fotografía, elija Sobrescribir ajustes. Seleccione una miniatura con el icono Los metadatos se cambiaron externamente o el icono Error al guardar los metadatos y elija Metadatos > Leer metadatos del archivo. Haga clic en Leer para sobrescribir los ajustes del catálogo y aplicar los cambios realizados en Bridge o Camera Raw. Ir al principio Acciones del panel Metadatos En el panel Metadatos, si hace clic en los botones de la derecha de los campos de metadatos, podrá realizar diversas acciones, como abrir la carpeta en la que aparece una imagen, guardar los metadatos en el archivo, resolver conflictos de metadatos, ir a la copia maestra de una virtual, etc. Sitúe el puntero del ratón sobre cada botón para mostrar una descripción en una sugerencia de herramienta. Ir al principio Creación y aplicación de ajustes preestablecidos de metadatos Creación de un ajuste preestablecido de metadatos Puede guardar metadatos específicos como un ajuste preestablecido para volverlos a usar en una o varias fotografías. Los ajustes preestablecidos de metadatos evitan tener que introducir manualmente la misma información en varias fotografías. 1. En el menú Ajuste preestablecido del panel Metadatos, elija Editar ajustes preestablecidos. 2. Escriba la información para cualquiera de los siguientes grupos: Información básica Permite introducir metadatos para un pie de ilustración, estrellas de clasificación y una etiqueta de texto. Contenido IPTC Escribe metadatos para incluir un breve resumen de la fotografía, un newscode encontrado en el sitio web newscodes.org y el nombre de la persona que describió la fotografía. Copyright IPTC Escribe metadatos para incluir el nombre del titular del copyright, los derechos de uso otorgados para la fotografía y la dirección web del titular del copyright. 286 Creador IPTC Escribe metadatos para incluir el nombre, la dirección, la información de contacto, el sitio web y el cargo del autor de la fotografía. Imagen IPTC Escribe metadatos para incluir una descripción de publicación con directrices del sitio newscodes.org, una descripción de la fotografía con directrices especificadas por newscodes.org e información sobre el lugar en que se tomó la fotografía. Estado IPTC Escribe metadatos para incluir el título de la fotografía, cualquier número de trabajo usado para la asignación de fotografías, instrucciones de transmisión, el uso o los derechos de la fotografía, el nombre del fotógrafo, la compañía o agencia y el propietario de la fotografía. Extensión IPTC Escribe metadatos de cinco categorías de información complementaria acerca del contenido de la imagen: Administrativo, Ilustración, Descripción, Modelos y Derechos. Palabras clave Escribe metadatos para incluir las palabras clave indicadas, añadiéndolas a las palabras claves existentes aplicadas a la fotografía. 3. Seleccione los metadatos que se van a incluir en el ajuste preestablecido realizando una de estas acciones: Para incluir todos los metadatos, haga clic en Seleccionar todo. Para no incluir ningún metadato, haga clic en No seleccionar nada. Probablemente use este botón si desea volver a empezar seleccionando los metadatos que va a incluir. Para incluir solo los metadatos para los que ha introducido información, haga clic en Seleccionar los metadatos rellenos. Nota: si ha introducido manualmente los metadatos en el panel Metadatos antes de seleccionar Editar ajustes preestablecidos, los campos editados se verifican en el cuadro de diálogo Editar ajustes preestablecidos de metadatos. Para especificar metadatos concretos, haga clic en las casillas situadas junto a los cuadros de los metadatos correspondientes. Para incluir un grupo completo de metadatos, haga clic en las casillas situadas junto al nombre (por ejemplo, Contenido IPTC, Copyright IPTC, etc.). 4. Elija Ajuste preestablecido > Guardar ajustes actuales como nuevo ajuste preestablecido, indique un nombre para el ajuste y haga clic en Crear. 5. En el cuadro de diálogo Editar ajustes preestablecidos de metadatos, haga clic en Hecho. Aplicación de un ajuste preestablecido de metadatos Con las fotografías seleccionadas en la vista de cuadrícula o en la tira de diapositivas de la vista de lupa, comparación o encuesta, elija un ajuste preestablecido en el menú Ajuste preestablecido del panel Metadatos. Aplicación de un ajuste preestablecido de metadatos con la herramienta Pintura 1. En la barra de herramientas de la vista de cuadrícula, seleccione la herramienta Pintura y, a continuación, elija Metadatos en el menú Pintar. Nota: si la herramienta Pintura no aparece en la barra, selecciónela desde el menú de 287 la barra de herramientas. 2. Especifique el ajuste preestablecido en la barra de herramientas y, a continuación, haga clic o arrastre las fotografías para aplicar el ajuste. 3. Para desactivar la herramienta Pintura, haga clic en el área circular de la barra de herramientas. Cuando se desactive, su icono permanecerá visible en la barra de herramientas. Edición de un ajuste preestablecido de metadatos 1. En el menú Ajustes preestablecidos del panel Metadatos, elija Editar ajustes preestablecidos. 2. Seleccione el ajuste preestablecido que desee editar en el menú emergente Ajuste preestablecido. 3. Edite los campos de los metadatos y cambie los ajustes. 4. Vuelva a hacer clic en el menú emergente Ajuste preestablecido y seleccione Actualizar ajuste preestablecido [nombre del ajuste preestablecido]. A continuación, haga clic en Hecho. Cambio del nombre o eliminación de un ajuste preestablecido de metadatos 1. Seleccione Metadatos > Editar ajustes preestablecidos de metadatos. 2. Haga clic en el menú emergente Ajuste preestablecido y seleccione el ajuste preestablecido al que desea cambiar nombre o eliminar. 3. Vuelva a hacer clic en el menú emergente Ajuste preestablecido y seleccione Cambiar nombre de ajuste preestablecido [nombre de ajuste preestablecido] o Eliminar ajuste preestablecido [nombre del ajuste preestablecido]. Como alternativa, puede eliminar los ajustes preestablecidos de metadatos en el SO arrastrándolos desde una de las ubicaciones siguientes a la Papelera de reciclaje (Windows) o la Papelera (Mac OS): Mac OS /Usuarios/[nombre de usuario]/Library/Application Support/Adobe/Lightroom/Metadata Presets/ Windows 7 y 8 \Usuarios\[nombre de usuario]\App Data\Roaming\Adobe\Lightoom\Metadata Presets Recomendaciones de Adobe Conceptos básicos y acciones de metadatos Personalización de los ajustes del catálogo Guardar manualmente en el archivo los cambios de los metadatos Definición de opciones de la vista de biblioteca para la vista de cuadrícula Los términos de Creative Commons no cubren las publicaciones en Twitter™ y Facebook. Avisos legales | Política de privacidad en línea 288 Trabajar con vídeo en Lightroom Si trabaja con vídeo en el módulo Biblioteca de Lightroom dispondrá de algunas herramientas sencillas para previsualizar, corregir los marcos de póster y crear imágenes fijas de los marcos que pueden exportarse al módulo Revelar. Lightroom importa muchos archivos digitales de vídeo habituales de cámaras digitales fijas, incluidos AVI, MOV, MP4 y AVCHD. En la vista de lupa del módulo Biblioteca es posible previsualizar los clips de vídeo, barrer vídeos, definir marcos del póster, etc. Para obtener más información sobre los formatos de vídeo compatibles, consulte Compatibilidad de vídeo. Para importar archivos de vídeo en Lightroom, siga los mismos pasos que para importar las fotografías. Consulte Importación de fotografías desde una carpeta de una unidad de disco duro. Para obtener una vista previa de un vídeo, haga doble clic en él en la vista de cuadrícula del módulo Biblioteca para acceder a la vista de lupa. A continuación, haga clic en el botón Reproducir en la barra de control de reproducción de vídeo. Haga clic en el botón Pausa para hacer una pausa en la reproducción. Para previsualizar el clip manualmente (barrer), arrastre el indicador de tiempo actual en la barra de control de reproducción de vídeo. Para establecer una nueva imagen en miniatura (marco del póster), mueva el indicador de tiempo actual al fotograma deseado y, a continuación, haga clic en el botón Fotograma y seleccione Definir marco del póster. Para crear una imagen fija JPEG a partir del marco actual, haga clic en el botón Marco y seleccione Marco de captura. Nota: Lightroom apila el marco de captura con el clip de vídeo. Para ver el marco de captura, expanda la pila en la vista de cuadrícula del módulo Biblioteca. Asegúrese de que no está viendo Importación anterior en el panel Catálogo. Para acortar el clip, haga clic en el botón para recortar el vídeo arrastre el marcador inicial o final a la ubicación deseada. y, a continuación, Arrastre el marcador para recortar los clips de vídeo en Lightroom. Para exportar vídeos desde Lightroom, siga los mismos pasos que para exportar las fotografías. Consulte Exportación de archivos a un disco o CD. Nota: No es posible abrir vídeos de Lightroom directamente en Photoshop. Nota: Si edita los metadatos de un archivo de vídeo en el módulo Biblioteca, los cambios se almacenan en el catálogo de Lightroom. La información no está disponible para otras aplicaciones. No puede ver ni editar la hora de la captura de la cámara en Lightroom. Los términos de Creative Commons no cubren las publicaciones en Twitter™ y Facebook. Avisos legales | Política de privacidad en línea 289 290 Uso del panel Revelado rápido Ajuste de fotografías de la biblioteca con el revelado rápido Restauración de ajustes de revelado rápido Ir al principio Ajuste de fotografías de la biblioteca con el revelado rápido El panel Revelado rápido del módulo Biblioteca es un medio útil de aplicar ajustes de tono y color a las fotografías de forma rápida y sin tener que salir del módulo. Los ajustes realizados a varias fotografías mediante el panel Revelado rápido son relativos, no absolutos. Cualquier ajuste realizado se registra en el panel Historia del módulo de revelado, y los reguladores correspondientes se ajustan de la forma correspondiente en el panel Básico. Vea este tutorial de vídeo de Infinite Skills para obtener más información sobre el revelado rápido: Adobe Photoshop Lightroom 4 Tutorial | Working with Quick Develop (Tutorial de Adobe Photoshop Lightroom 4: Uso de Revelado rápido) Haga clic en el botón de triángulo situado a la derecha de alguna sección del panel Revelado rápido para mostrar u ocultar esa sección. 1. En el módulo Biblioteca, seleccione las fotografías en la vista de Cuadrícula. 2. En el panel Revelado rápido, realice una de las acciones siguientes: Elija un ajuste preestablecido de revelado en el menú emergente Ajuste preestablecido guardado. El menú cambia automáticamente al ajuste A medida cada vez que ajusta otro valor del panel Revelado rápido. Al seleccionar el ajuste preestablecido Ajustes por defecto, las fotografías se restauran automáticamente conforme a los ajustes de importación por defecto de Lightroom. Sugerencia: para desplazarse rápidamente a la lista Ajus. prees. guard., escriba una letra para acceder a esa parte de la lista. Por ejemplo, escriba S para acceder al ajuste preestablecido Enfoque. Recorte las fotografías con una nueva proporción de corte seleccionada en el menú emergente. Para añadir más entradas a la lista, seleccione Introducir a medida, indique las nuevas dimensiones de recorte para la anchura y altura en los cuadros Proporción, y haga clic en OK. Cambie las fotografías a la escala de grises seleccionando Escala de grises en el menú Tratamiento. Aplique un equilibrio de blancos seleccionándolo en el menú emergente Equilibrio de blancos. Retoque el equilibrio de blancos cambiando los ajustes Temperatura y Matiz. Haga clic en los botones de flecha para aumentar o disminuir gradualmente la temperatura Kelvin, el matiz verde o el matiz magenta. Cambie los ajustes de tono individuales haciendo clic en sus botones de flecha. Por ejemplo, ajuste el brillo general de la imagen con los botones Exposición. Cada vez que haga clic en el botón, la exposición se ajusta en incrementos de un tercio de FStop o una parada. Haga clic en el botón Tono automático para aplicar ajustes automáticos de Lightroom para los valores Exposición, Negros, Brillo y Contraste. Sugerencia: para ajustar el tono automáticamente en las fotografías, seleccione la 291 opción Aplicar ajustes de tono automáticos en las preferencias de los ajustes preestablecidos. Cambie el ajuste Intensidad para modificar la saturación de los colores saturados bajos y no aplicar tanto efecto a los colores saturados altos. Los botones con una flecha regulan los ajustes en incrementos más pequeños que los botones con dos flechas. Ir al principio Restauración de ajustes de revelado rápido Los ajustes que vaya probando en el panel Revelado rápido se pueden deshacer si pulsa Ctrl+Z (Windows) o Comando+Z (Mac OS). Para restaurar los ajustes de importación por defecto de Lightroom en una fotografía, haga clic en el botón Restaurar todo del panel Revelado rápido, o bien elija Fotografía > Ajustes de revelado > Restaurar. Para quitar todos los ajustes, elija General - A cero en el menú emergente Ajuste preestablecido guardado del panel Revelado rápido. Recomendaciones de Adobe Creación y aplicación de ajustes preestablecidos de revelado Aplicación de ajustes de revelado mediante la herramienta Pintura Ajuste del color y el tono de la imagen Trabajo en escala de grises Aplicación de ajustes de revelado a otras fotografías Los términos de Creative Commons no cubren las publicaciones en Twitter™ y Facebook. Avisos legales | Política de privacidad en línea 292 Búsqueda de fotografías en el catálogo Contenido Búsqueda de fotografías mediante la barra Filtro de biblioteca Tutorial de vídeo: Filter photographs based on metadata (Filtrar fotografías según los metadatos) Uso de los ajustes preestablecidos del Filtro de biblioteca Búsqueda de fotografías en las colecciones Búsqueda de fotografías mediante etiquetas de palabras clave Ir al principio Búsqueda de fotografías mediante la barra Filtro de biblioteca En el módulo Biblioteca, la barra Filtro de biblioteca de la parte superior de la vista de cuadrícula ofrece tres criterios de filtro de las fotografías: Texto, Atributo y Metadatos. Puede seleccionar y usar uno de ellos, o bien combinarlos para operaciones de filtrado más complejas. Texto Permite buscar campos de texto de metadatos indexados, como nombre de archivo, pie de ilustración, palabra clave, y metadatos EXIF e IPTC. Atributo Filtra por estado de indicador, estrellas de clasificación, etiquetas de color y copias. Metadatos Ofrece hasta ocho columnas de criterios de metadatos que puede seleccionar para filtrar las fotografías. Haga clic en un nombre de modo para mostrar y ocultar sus opciones. La etiqueta de modo es blanca cuando estas opciones están abiertas. Puede abrir a la vez hasta tres modos de filtro. Pulse Mayús y haga clic en una segunda o tercera etiqueta para abrir varios modos a la vez. Haga clic en Ninguno para ocultar y desactivar todos los modos de filtro. Nota: cuando las opciones de filtro por metadatos están abiertas, puede cambiar el tamaño de la barra Filtro de biblioteca moviendo el puntero por el borde inferior de la barra. Cuando el puntero cambie su forma a una flecha doble, arrastre el borde arriba o abajo. Búsqueda de fotografías mediante el filtro Texto El filtro Texto le permite buscar en el catálogo o en las fotografías seleccionadas mediante un campo de búsqueda de texto. Puede buscar un campo indexado o elegir campos concretos, y también puede especificar cómo deberán coincidir los resultados de la búsqueda con los criterios introducidos. Las fotografías encontradas que se visualicen en la vista de cuadrícula y la tira de diapositivas dependen de si ha buscado en todo el catálogo, en carpetas o colecciones específicas, o bien en la colección rápida. El número de fotografías que coincidan con los criterios de búsqueda aparecerán en el indicador de origen de tira de diapositivas. 293 1. En el módulo Biblioteca, seleccione las fotografías de origen en el panel Catálogo, Carpetas o Colecciones. 2. En la barra Filtro de biblioteca, seleccione Texto. 3. Elija los campos en los que se buscará en el menú emergente Cualquier campo en el que se pueden realizar búsquedas. Cualquier campo en el que se pueden realizar búsquedas Incluye Metadatos en los que se pueden realizar búsquedas, Pie de ilustración, Ruta de archivo, nombre de copia virtual, palabras clave, metadatos personalizados y nombres de colecciones. Nombre de archivo, Nombre de la copia, Título, Pies de ilustración, Palabras clave Busca en cada uno de estos campos de metadatos, respectivamente. Nombre de la copia hace referencia al nombre de una copia virtual. Metadatos en los que se pueden realizar búsquedas Incluye IPTC en el que se pueden realizar búsquedas, EXIF en el que se pueden realizar búsquedas y Título. EXIF en el que se pueden realizar búsquedas Incluye Marca, Modelo, Número de serie y Software. IPTC en el que se pueden realizar búsquedas Incluye Contacto: Creador, Cargo, Dirección, Ciudad, Estado / provincia, Código postal y País; Contenido (Mac OS) / IPTC (Windows): Titular, Código de tema IPTC y Autor de la descripción; Imagen: Género intelectual, Código de escena IPTC, Ubicación secundaria, Ciudad, Estado / provincia, País y Código de país ISO; Estado (Mac OS) / Flujo de trabajo (Windows): Título, Identificador de trabajo, Instrucciones, Línea de crédito y Origen; Copyright: Términos de uso de derechos y URL de información de copyright. Cualquier campo de plugin en el que se pueden realizar búsquedas Incluye campos de metadatos en los que se pueden realizar búsquedas que crean los plugins de terceros. 4. Elija una regla de búsqueda en el menú emergente Contiene todo. Contiene Busca las secuencias alfanuméricas especificadas, incluidas las palabras parciales. Por ejemplo, si utiliza el campo de búsqueda Contiene y busca la palabra flo, se mostrarán todas las palabras que contengan los caracteres "flo", por ejemplo, flor. Si especifica varias secuencias, Lightroom buscará las fotografías que contengan todas las secuencias especificadas. Contiene todo Búsquedas de texto que incluyan todas las secuencias alfanuméricas especificadas. Supongamos, por ejemplo, que tiene una carpeta de fotografías de una reunión familiar y cada fotografía incluye los nombres de las personas que aparecen en cada fotografía. Podría utilizar el campo de búsqueda Contiene todo y especificar Juan y Susana para buscar todas las fotografías en las que aparecen Juan y Susana. Basta con que introduzca un espacio entre los términos de búsqueda. Contiene palabras Búsquedas de texto que incluyan todas las secuencias alfanuméricas especificadas como palabras completas. Para buscar las fotografías que incluyan la palabra clave flor, utilice el campo de búsqueda Contiene palabras y escriba, por ejemplo, flor. No contiene Busca texto que no contiene ninguna de las secuencias especificadas. Comienza con Busca texto que empieza por la secuencia alfanumérica especificada. 294 Termina por Busca texto que finaliza con la secuencia alfanumérica especificada. 5. Escriba el texto en el cuadro de búsqueda. Añada un signo de exclamación (!) antes de cualquier palabra que desee excluir de los resultados. Añada un signo más (+) antes de cualquier palabra para activar la regla "Empieza por" y aplicarla solo a esa palabra. Añada un signo más (+) detrás de cualquier palabra para activar la regla "Termina con" y aplicarla solo a esa palabra. Las fotografías con los criterios de texto especificados aparecen en la vista de cuadrícula y la tira de diapositivas. 6. (Opcional) Para una búsqueda más exhaustiva, aplique un filtro Atributo o Metadatos. Nota: cuando se especifican dos o más filtros, Lightroom muestra las fotografías que se ajustan a los criterios especificados. Búsqueda de fotografías mediante el filtro Atributo Las opciones Atributo de la barra Filtro de biblioteca le permiten filtrar las fotografías por estado de indicador, clasificaciones de estrellas, etiquetas y copias. Estas opciones también están disponibles en la tira de diapositivas. Consulte Filtrado de fotografías en la tira de diapositivas y la vista de cuadrícula. 1. En el módulo Biblioteca, seleccione las fotografías de origen en el panel Catálogo, Carpetas o Colecciones. 2. En la barra Filtro de biblioteca, seleccione Atributo. 3. Haga clic en una opción para filtrar las fotografías seleccionadas por estado de indicador, clasificación de estrellas, etiqueta de color o copias. Las fotografías con los criterios de filtro especificados aparecen en la vista de cuadrícula y la tira de diapositivas. 4. (Opcional) Para una búsqueda más exhaustiva, aplique un filtro Texto o Metadatos. Nota: cuando se especifican dos o más filtros, Lightroom muestra las fotografías que se ajustan a los criterios especificados. Búsqueda de fotografías mediante el filtro Metadatos Puede buscar fotografías seleccionando criterios de metadatos específicos en las opciones de metadatos de la barra Filtro de biblioteca. Lightroom admite los metadatos que las cámaras digitales y otras aplicaciones como Photoshop o Adobe Bridge incluyen en las fotografías. 1. En el módulo Biblioteca, seleccione las fotografías de origen en el panel Catálogo, Carpetas o Colecciones. 2. En la barra Filtro de biblioteca, seleccione Metadatos. 3. En la columna izquierda, haga clic en la cabecera y elija una categoría de metadatos en el menú emergente. A continuación, elija una entrada en la columna. Por ejemplo, elija Fecha y seleccione Todas las fechas. Lightroom mostrará junto a esa entrada el número de fotografías seleccionadas que coinciden con ese criterio. Pulse Mayús y haga clic (Windows) o Comando y haga clic (Mac OS) para seleccionar varias entradas de una columna. 4. En la siguiente columna, elija una entrada y otra categoría de metadatos. 5. Continúe seleccionando todos los criterios y categorías de metadatos que desee. Haga clic en el menú emergente a la derecha de la cabecera de una columna para añadir o 295 quitar la columna, cambiar el criterio de ordenación y alternar entre la vista simple y jerárquica. Las fotografías con los metadatos especificados aparecerán en la vista de cuadrícula y la tira de diapositivas. 6. (Opcional) Para una búsqueda más exhaustiva, aplique un filtro Texto o Atributo. Nota: cuando se especifican dos o más filtros, Lightroom muestra las fotografías que se ajustan a los criterios especificados. También puede buscar fotografías haciendo clic en la flecha hacia la derecha que aparece junto a determinados cuadros de texto de metadatos en el panel Metadatos. Personalización de la barra Filtro de biblioteca Lightroom ofrece seis filtros predefinidos que le permiten aplicar rápidamente filtros comunes y restablecer los ajustes por defecto. En la barra Filtro de biblioteca o la tira de diapositivas, elija una de las siguientes opciones del menú Filtro a medida: Columnas por defecto Abre las opciones de metadatos para las cuatro columnas por defecto: Fecha, Cámara, Lente y Etiqueta, además de todos los metadatos seleccionados en cada categoría. Filtros desactivados Desactiva todos los filtros y oculta sus opciones. Con indicador Muestra las fotografías con un indicador de selección. Columnas de ubicación Filtra las fotografías por las categorías de metadatos País, Estado / provincia, Ciudad y Ubicación. Clasificado Muestra las fotografías con una o varias estrellas de clasificación. Sin clasificar Visualiza las fotografías que no se han clasificado con estrellas. Ir al principio Uso de los ajustes preestablecidos del Filtro de biblioteca Guardar los ajustes de la barra Filtro de biblioteca como un ajuste preestablecido Para agilizar las búsquedas y operaciones de filtro comunes, guarde sus criterios de filtro como un ajuste preestablecido. 1. Con las opciones Texto, Atributo y Metadatos de la barra Filtro de biblioteca, especifique criterios para filtras las fotografías. 2. Elija Guardar ajustes actuales como nuevo ajuste preestablecido en el menú Filtro a medida situado a la derecha de la barra Filtro de biblioteca o la tira de diapositivas. 3. En el cuadro de diálogo Nuevo ajuste preestablecido, indique un nombre para el ajuste y haga clic en Crear. 296 Aplicación de un ajuste preestablecido de la barra Filtro de biblioteca Para aplicar un ajuste preestablecido de filtro, selecciónelo en el menú Filtro a medida. Eliminación de un ajuste preestablecido de la barra Filtro de biblioteca Para eliminar un ajuste preestablecido de filtro, selecciónelo en el menú Filtro a medida y, a continuación, elija Eliminar ajuste preestablecido [Nombre de ajuste]. Cambio del nombre de un ajuste preestablecido de la barra Filtro de biblioteca Para cambiar el nombre de un ajuste preestablecido de filtro, selecciónelo en el menú Filtro a medida y, a continuación, elija Cambiar nombre de ajuste preestablecido [Nombre de ajuste]. Ir al principio Búsqueda de fotografías en las colecciones Las colecciones le ofrecen funciones de visualización, organización y búsqueda de fotografías específicas. 1. En el panel Colecciones, seleccione uno o varios elementos. Las fotografías de las colecciones se visualizan en la vista de cuadrícula y la tira de diapositivas. Al seleccionar un conjunto de colecciones, se incluyen todas las colecciones del conjunto. 2. (Opcional) Para una búsqueda más exhaustiva, aplique un filtro de Texto, Atributo o Metadatos mediante la barra Filtro de biblioteca. Ir al principio Búsqueda de fotografías mediante etiquetas de palabras clave Con el panel Lista de palabras clave, puede buscar fotografías que contengan etiquetas de palabras claves específicas. 1. En el panel Lista de palabras clave, seleccione una etiqueta de palabra clave y haga clic en la flecha a la derecha que se encuentra junto al recuento de fotografías. Lightroom muestra todas las fotos del catálogo que contengan dicha etiqueta de palabra clave en la vista de cuadrícula y en la tira de diapositivas. Además, la aplicación también abre la barra Filtro de biblioteca y muestra los criterios de palabras clave de metadatos. 2. (Opcional) Para una búsqueda más exhaustiva, aplique un filtro de Texto, Atributo u otro adicional de Metadatos mediante la barra Filtro de biblioteca. Recomendaciones de Adobe Visualización del contenido de una carpeta Indicadores, etiquetas y clasificación de fotografías Uso de la colección rápida Conceptos básicos y acciones de metadatos Acciones avanzadas con metadatos Uso de filtros básicos Colecciones de fotografías 297 Los términos de Creative Commons no cubren las publicaciones en Twitter™ y Facebook. Avisos legales | Política de privacidad en línea 298 Procesado y revelado de fotografías 299 Asistencia de Adobe > Adobe Photoshop Lightroom > Conceptos básicos del módulo Revelar Conceptos básicos del módulo Revelar Buscar • En esta página Descripción general del módulo Vistas del módulo Revelar Herramientas y botones del módulo Revelar Creación y aplicación de ajustes preestablecidos de revelado Deshacer los ajustes de una imagen Copia de ajustes de la versión Antes o Después de una fotografía Edición de imágenes HDR Se aplica a: Adobe Photoshop Lightroom Actualización de la versión Lightroom CC 2015.8/Lightroom 6.8 El módulo Revelar contiene dos conjuntos de paneles y una barra de herramientas para visualizar y editar fotografías. A la izquierda encontrará los paneles Navegador, Ajustes preestablecidos, Instantáneas, Historia y Colecciones, donde podrá previsualizar, guardar y seleccionar los cambios realizados en una fotografía. A la derecha tiene las herramientas y los paneles que le permiten aplicar ajustes locales y globales a las imágenes. La barra de herramientas contiene controles para tareas como cambiar entre las vistas Antes y Después, ver una proyección improvisada o aplicar el zoom. Módulo Revelar A. Paneles Ajustes preestablecidos, Instantáneas, Historial y Colecciones B. Barra de herramientas C. Histograma D. Información de la fotografía E. Estado de previsualización inteligente F. Tira de herramientas G. Paneles de ajuste Descripción general del módulo En el panel Histograma del módulo Revelar podrá medir tonos de color y ajustar los tonos de las fotografías. La información adicional sobre el estado de previsualización inteligente de la fotografía aparece debajo del histograma/información 300 EXIF/valores RGB. Las herramientas de la tira de herramientas permiten corregir el efecto de ojos rojos, quitar manchas de polvo, recortar y enderezar las fotografías, y aplicar ajustes a partes específicas de la fotografía. El panel Básico contiene las principales herramientas para ajustar el equilibrio de blancos, la saturación del color y la escala de tonos de las fotografías. Los paneles Curva de tonos y HSL/Color/Blanco y negro contienen herramientas para optimizar los ajustes de tonos y color. El panel Dividir tonos colorea las imágenes monocromas o crea efectos especiales con las imágenes en color. El panel Detalle permite ajustar el enfoque y reducir el ruido. El panel Correcciones de lente permite corregir la aberración cromática y las viñetas de lente provocadas por la lente de la cámara. El panel Efectos permite aplicar una viñeta a una imagen recortada, añadir un efecto de película granulada o ajustar la cantidad de neblina o de niebla en una fotografía. El panel Calibración de cámara realiza ajustes en los valores de calibración por defecto de la cámara. Vistas del módulo Revelar Vista de referencia Esta opción solo está disponible para miembros de Creative Cloud Vista de referencia le proporciona una vista dedicada de dos ventanas en el módulo Revelar, lo cual le permite colocar una fotografía estática en la ventana Referencia para que se muestre junto a la fotografía editable en la ventana Activo en el módulo Revelar. Esta vista es útil para las tareas de edición de imagen para las que es necesario comparar visualmente las características de una imagen determinada. Es el caso, por ejemplo, cuando se pretenden crear ajustes preestablecidos tomando como referencia una fotografía, determinar la coherencia del equilibrio de blancos en las fotografías, equilibrar los atributos de imagen de varias fotografías que desee utilizar en un diseño o una presentación, y optimizar los ajustes de los perfiles de coincidencia de cámara aplicados al aspecto de los archivos JPG generados por la cámara. 1. Abrir Vista de referencia Puede abrir Vista de referencia desde el módulo Revelar y desde el módulo Biblioteca. Para iniciar la vista de referencia desde el módulo Biblioteca: 1. En la vista de Cuadrícula o en la vista de Lupa, seleccione la fotografía que desea editar. 2. Realice una de las acciones siguientes: En la barra de menús, seleccione Fotografía > Abrir en la vista de referencia o pulse las teclas Mayús + R. Haga clic con el botón derecho del ratón en una fotografía y elija Abrir en la vista de referencia en el menú contextual. Para iniciar la vista de referencia del módulo Revelar, realice una de las acciones siguientes: Seleccione una fotografía y haga clic en el icono situado en la barra de herramientas. La fotografía seleccionada se añade a la ventana Activo de Vista de referencia, desde donde podrá editar la fotografía. 301 Vista de referencia del módulo Revelar con fotografía que se va a editar en la ventana Activo. 2. Seleccionar una fotografía de referencia En Vista de referencia, arrastre una fotografía de Tira de diapositivas y suéltela en la ventana Referencia para fijarla como fotografía de referencia. También puede fijar una fotografía de referencia de la cuadrícula del módulo Biblioteca o de la vista de lupa del módulo Revelar. Basta con hacer clic con el botón derecho del ratón en una fotografía y seleccionar la opción para establecer como fotografía de referencia del menú contextual. 302 Vista de referencia, en la que se muestra la fotografía de referencia en la ventana Referencia (a la izquierda) y la fotografía que se va a editar en la ventana Activo (a la derecha). Para cambiar la fotografía de referencia en la Vista de referencia, realice una de las siguientes acciones: Haga clic con el botón derecho del ratón en una fotografía de la tira de diapositivas y seleccione la opción para establecer como fotografía de referencia del menú contextual. Arrastre y suelte una nueva fotografía en la ventana Referencia. Cambie al módulo Biblioteca, haga clic con el botón derecho del ratón en la cuadrícula y seleccione la opción para establecer como fotografía de referencia del menú contextual. De forma predeterminada, la vista de referencia muestra la fotografía de referencia y la fotografía activa una junto a la otra en la pantalla. Para cambiar la visualización a Arriba/Abajo en la vista de referencia, realice una de las acciones siguientes: Haga clic en el icono situado en la barra de herramientas para alternar entre las pantallas Vista de referencia: Izquierda/Derecha y Vista de referencia: Arriba/Abajo. Elija la opción Vista de referencia: Arriba/Abajo del menú emergente. 3. Editar la fotografía de la ventana Activo Con las herramientas y los paneles de la derecha, ahora puede editar la fotografía activa para que sus características y aspecto se ajusten visualmente a la fotografía de referencia. Para consultar la vista Antes de la fotografía activa mientras edita la imagen en Vista de referencia, pulse la tecla "\". Lightroom muestra la versión anterior de la fotografía en la ventana Activo. Aparecerá "Activo (antes)" en la esquina superior izquierda de la ventana Activo. 303 Aplicación de la configuración de revelado en la fotografía de Activo (derecha) para que sus características y aspecto se ajusten visualmente a los de la fotografía de Referencia (izquierda). Nota: en Vista de referencia, puede utilizar todas las herramientas de revelado para editar la fotografía de Activo excepto la herramienta Recortar. Puede aplicar la mayor parte de las modificaciones locales a la fotografía, como el recorte, antes de que abrir Vista de referencia. Al seleccionar la herramienta Recortar, Lightroom muestra un cuadro de diálogo que le indica lo siguiente: Si selecciona la herramienta Recortar, saldrá de la vista de referencia. Haga clic en Continuar para salir. O bien, si desea permanecer en la vista de referencia, haga clic en Cancelar. Para cambiar la fotografía activa en Vista de referencia, realice una de las siguientes acciones: Seleccione otra fotografía de la tira de diapositivas. Arrastre una nueva fotografía en la ventana Activo. Haga clic en el icono de bloqueo de la fotografía de referencia en la barra de herramientas, cambie al módulo Biblioteca, seleccione una nueva fotografía y, a continuación, seleccione Fotografía > Abrir en la vista de referencia en la barra de menús. Nota: de forma predeterminada, Lightroom borra la fotografía actual de referencia cuando se cambia del módulo Revelar a cualquier otro módulo. de la fotografía de la Para bloquear la fotografía de referencia actual en la ventana Referencia, haga clic en el icono de bloqueo referencia en la barra de herramientas antes de cambiar a otro módulo. Lecturas de color RGB y LAB en la vista de referencia En la vista de referencia, al pasar por encima de la fotografía de Referencia/Activa, Lightroom muestra las lecturas de color RGB/LAB en el panel Histograma, en la esquina superior derecha. Si la proporción de la fotografía de referencia coincide con la fotografía activa/fotografía activa recortada, las lecturas aparecerán de la siguiente manera: Referencia/Activa R [Valor de referencia]/[Valor activo] G [Valor de referencia]/[Valor activo] B [Valor de referencia]/[Valor activo] % 304 Lecturas de valores de color RGB en la Vista de referencia Si la proporción de las fotografías de referencia y activa no coincide, solo se muestra el valor de color de la imagen sobre la que esté pasando el cursor. El valor de color de la otra imagen aparece como '- -'. Si la fotografía de referencia o la activa no están definidas actualmente, el valor de color aparece como '--'. Cuando usted selecciona la vista Antes de la fotografía activa, los valores de color se muestran de la misma manera para las fotografías de Referencia/Activa (Antes). Referencia/Activa (Antes) R [Valor de referencia]/[Valor activo antes] G [Valor de referencia]/[Valor activo antes] B [Valor de referencia]/[Valor activo antes] % De forma predeterminada, se muestran los valores de color RGB. Para mostrar los valores de color LAB, haga clic con el botón derecho del ratón en el histograma y elija Mostrar valores de Color LAB. 4. Cerrar Vista de referencia Para cerrar la vista de referencia, realice una de las siguientes acciones: Para permanecer en el módulo Revelar, haga clic en el icono de la lupa de la barra de herramientas o pulse la tecla D. Para volver al módulo Biblioteca, haga clic en Biblioteca en el selector de módulos, o presione la tecla G o E. Aplicar ajustes de revelado en varias fotografías en la vista de referencia Mientras trabaja en Vista de referencia en el módulo Revelar, puede aplicar determinados ajustes de revelado de la fotografía activa actual a otras fotografías de la tira de diapositivas. 1. En la vista de referencia, elija una fotografía de referencia. Para obtener más información, consulte Vista de referencia. 2. Seleccione todas las fotografías de la tira de diapositivas en la que desea aplicar ajustes de revelado. Nota: Lightroom define automáticamente la fotografía más seleccionada de la selección como fotografía activa. 3. En la esquina inferior derecha de la pantalla, haga clic en el conmutador Activar sincronización automática en la parte izquierda del botón Sincronizar para activar el modo Sincronización automática. Para obtener más información, consulte Sincronización de ajustes en varias 305 fotografías. 4. Ahora, realice ajustes en la fotografía activa para que se ajusten visualmente las características de la fotografía de referencia. Los ajustes se aplican a todas las fotografías seleccionadas. Visualización de fotografías Antes y Después Puede comparar dos versiones de una fotografía conforme va aplicando ajustes de revelado. La vista Antes muestra la fotografía según se importó originalmente, incluidos los ajustes preestablecidos que se le aplicaron entonces. La fotografía permanece sin cambios a menos que copie ajustes en ella. La vista Después muestra los cambios según los vaya realizando. La aplicación del zoom y la panorámica se sincronizan en las dos vistas. Para cambiar entre las vistas Antes y Después y visualizar solo una en la vista de lupa, pulse la tecla de barra invertida (\) o elija Vista > Antes/Después > Solo antes. La palabra "Antes" aparecerá en la esquina inferior derecha de la imagen. Para mostrar las fotografías en dos vistas juntas con el antes y el después, haga clic en el botón Vistas Antes y Después de la barra de herramientas para pasar por las diferentes opciones o elija una opción en el menú emergente. Antes/Después Izquierda/Derecha: Muestra en pantalla las dos versiones de la fotografía, cada una en una vista, una junto a la otra. División Antes/Después Izquierda/Derecha : Muestra en pantalla la fotografía dividida en dos, cada mitad en una vista, una junto a la otra. Antes/Después Arriba/Abajo: Muestra las dos versiones de la fotografía en dos vistas, una encima de la otra. División Antes/Después Arriba/Abajo: Muestra en pantalla la fotografía dividida en dos, cada mitad en una vista, una encima de la otra. Copia de ajustes de la versión Antes o Después de una fotografía Al trabajar en una vista Antes y Después de una fotografía, puede aplicar los ajustes de una versión a la otra. En la barra de herramientas, haga clic en el botón Copiar ajustes de la fotografía de Antes en la fotografía de Después. En la barra de herramientas haga clic en el botón Copiar ajustes de la fotografía de Después en la fotografía de Antes. Haga clic en Intercambiar ajustes de Antes y Después. Elija Ajustes > Copiar ajustes de Después en Antes. Elija Ajustes > Copiar ajustes de Antes en Después. Elija Ajustes > Intercambiar ajustes de Antes y Después. Nota: estos comandos de menú están también disponibles al visualizar las versiones Antes y Después de la fotografía en la vista de lupa. Todos los ajustes actuales de una versión se copian en la otra versión. Para copiar un único ajuste de la historia, haga clic con el botón derecho del ratón (Windows) o pulse Control y haga clic (Mac OS) en un estado del panel Historia y elija Copiar ajustes de pasos de historia en Antes. Herramientas y botones del módulo Revelar 306 Mostrar u ocultar la barra de herramientas Revelar Elija Vista > Mostrar barra de herramientas u Ocultar barra de herramientas, o pulse la tecla T. Herramientas de la tira de herramientas Las herramientas que realizan cambios locales en áreas específicas de una fotografía se encuentran en la tira que verá bajo el panel Histograma. Seleccione una herramienta para mostrar su opción en el cajón de la herramienta. Deseleccione la herramienta para cerrar el cajón y volver a la herramienta Zoom o Mano. Superposición de recorte Incluye las herramientas Superposición de recorte y Recortar marco, el botón Bloqueo de proporción y las opciones relacionadas, y la herramienta y el regulador Enderezar. Eliminación de manchas Incluye las opciones Clonar o Corregir y el regulador Tamaño. Haga clic en Restaurar para eliminar los cambios realizados en la fotografía. Corrección de ojos rojos Incluye los reguladores Tamaño de pupila y Oscurecer. Haga clic en Restaurar para eliminar los cambios realizados en la fotografía. Filtro graduado Incluye opciones para realizar ajustes de tono en una región de la fotografía. Filtro radial Incluye opciones para crear múltiples viñetas descentradas para resaltar partes específicas de una fotografía. Pincel de ajuste Incluye opciones para los pinceles de Exposición, Claridad, Brillo y otros ajustes de tono aplicados en zonas específicas de una fotografía. Herramientas y botones adicionales del módulo Revelar Herramienta Mano/Zoom Cuando sitúa el puntero sobre la fotografía, los valores de los colores R (rojo), G (verde) y B (azul) se visualizan bajo el histograma. Según la vista seleccionada, aparecerá una herramienta u otra. Así, si el ajuste de ampliación es Encajar, se seleccionará la herramienta Zoom. Ahora bien, si el ajuste de ampliación es Rellenar, 1:1 o superior, la herramienta seleccionada será Mano. Haga clic en la fotografía para cambiar entre Encajar y 1:1. Selector de equilibrio de blancos Esta herramienta está disponible en el panel Básico o en el menú Vista, o bien puede pulsar W para seleccionarla. Las opciones aparecen en la barra de herramientas. Ajuste de destino 307 Permite ajustar determinados colores y reguladores de tono arrastrando la herramienta en la fotografía. Esta herramienta está disponible en los paneles Curva de tonos o HSL/Color/Blanco y negro y en el menú Vista. Una vez seleccionada, podrá cambiar los destinos desde el menú emergente Grupo de destino de la barra de herramientas. Vista de lupa Aunque esta vista en la que se visualiza solo una fotografía está disponible en los módulos Revelado y Biblioteca, el método abreviado de teclado es diferente en cada módulo: la tecla D en el módulo Revelar y la tecla E en el módulo Biblioteca. El botón Vista de lupa, situado en la barra de herramientas, permite cambiar rápidamente a la vista de lupa en ambos módulos. Copiar y Pegar Estos botones se encuentran en la parte inferior de los paneles izquierdos y le permiten copiar o pegar los ajustes actuales en una fotografía seleccionada. Anterior, Sincronizar y Sincronización automática Estos botones se encuentran en la parte inferior de los paneles derechos y cambian en función de si son una o varias las fotografías seleccionadas en la tira de diapositivas. Si solo es una, el botón Anterior le permite copiar todos los ajustes de la fotografía seleccionada anteriormente para pegarlos en la que está seleccionada en ese momento en la tira de diapositivas. Si son varios los archivos seleccionados, el botón Sincronizar permite elegir los ajustes que se van a pegar desde la fotografía seleccionada en ese momento al resto de fotografías de la selección. El botón Sincronización automática aplica automáticamente los ajustes de los reguladores que se van moviendo en el resto de fotografías seleccionadas. Pulse Ctrl (Windows) o Comando (Mac OS) para que el botón Sincronizar se convierta en el botón Sincronización automática. Vistas Antes y Después El botón de las vistas Antes y Después de la barra de herramientas le permite cuatro opciones de visualización. Puede ver las fotografías una junto a la otra o bien una arriba y otra abajo, mostrar toda la fotografía en ambas vistas o dividir la fotografía en dos. Haga clic en el botón Vista de lupa para desactivar las vistas Antes y Después. Copiar ajustes Estos tres botones le permiten copiar y pegar los ajustes actuales de la vista Después en la vista Antes, o al contrario, de la vista Antes a Después, o bien intercambiar entre las vistas. Se encuentran en la barra de herramientas, al seleccionar la vista Antes y Después en el módulo Revelar. Selección de herramientas y opciones Haga clic en la herramienta o selecciónela en el menú Herramientas. Para anular la selección de una herramienta, haga clic en ella y, a continuación, haga clic en Hecho, o bien seleccione una herramienta distinta. Creación y aplicación de ajustes preestablecidos de revelado Los ajustes preestablecidos permiten guardar una serie de ajustes para su aplicación en otras fotografías. En el módulo Revelar, cuando crea y añade un ajuste al panel Ajustes preestablecidos, éste se conserva hasta que decida eliminarlo. Igualmente, aparecerá en la lista de ajustes de revelado y podrá seleccionarlo al importar fotografías. Previsualización y aplicación de un ajuste preestablecido de revelado En el panel Ajustes preestablecidos del módulo Revelar, encontrará un conjunto de ajustes preestablecidos por defecto. Haga clic en la carpeta Ajustes preestablecidos de Lightroom para visualizar estos ajustes por defecto. 308 Para previsualizar los efectos que un ajuste preestablecido tendría sobre una fotografía, mueva el puntero sobre el valor correspondiente del panel Ajustes preestablecidos y los efectos se mostrarán en el panel Navegador. Para aplicar un ajuste preestablecido en la fotografía, haga clic en el panel Ajustes preestablecidos. Creación y organización de carpetas de ajustes preestablecidos de revelado 1. Haga clic con el botón derecho del ratón (Windows) o pulse Ctrl y haga clic (Mac OS) en el área en la que desea que aparezca la carpeta y elija Carpeta nueva. 2. Escriba el nombre de la carpeta y haga clic en OK. 3. Arrastre una plantilla a un nombre de carpeta para mover la plantilla a esa carpeta. Si arrastra una plantilla de ajustes preestablecidos de Lightroom a una carpeta distinta, la plantilla se copiará en esa carpeta. Creación de un ajuste preestablecido de revelado Los ajustes preestablecidos creados se basan en los ajustes actuales de la fotografía seleccionada. 1. En el módulo Revelar, haga clic en el botón Crear nuevo ajuste preestablecido (+) en la parte superior del panel Ajustes preestablecidos o elija Revelar > Nuevo ajuste preestablecido. 2. Haga clic en Seleccionar todo o en No seleccionar nada para deseleccionar todo e ir seleccionando uno a uno los distintos ajustes que se incluirán en el ajuste preestablecido. 3. Escriba un nombre en el cuadro Nombre del ajuste, especifique la carpeta en la que se guardará y haga clic en Crear. El ajuste preestablecido se añadirá a la lista del panel Ajustes preestablecidos en la carpeta especificada. Actualización de un ajuste preestablecido de revelado 1. Seleccione un ajuste preestablecido de usuario y modifíquelo según considere necesario. 2. Haga clic con el botón derecho del ratón (Windows) o pulse Control y haga clic (Mac OS) en un ajuste del panel Ajustes preestablecidos y elija Actualizar con ajustes actuales. 3. Especifique los ajustes que desea incluir en el ajuste preestablecido y haga clic en Actualizar. Eliminación de ajustes preestablecidos personalizados No podrá eliminar los ajustes preestablecidos ya integrados en Lightroom. Solo podrá eliminar ajustes personalizados. En el módulo Revelar, haga clic con el botón derecho del ratón (Windows) o pulse Control y haga clic (Mac OS) en un ajuste del panel Ajustes preestablecidos y elija Eliminar. Nota: no pulse la tecla Supr del teclado, ya que eliminará la fotografía seleccionada en ese momento. Determinar dónde se almacenan los ajustes preestablecidos personalizados De forma predeterminada, los ajustes preestablecidos personalizados (usuario) se almacenan en una carpeta de la carpeta Lightroom. En cuanto a 309 las ubicaciones específicas en Mac OS y Windows, consulte el artículo sobre las ubicaciones del archivo de preferencias y otros archivos en Lightroom 5. Para almacenar ajustes preestablecidos del usuario en una carpeta con el catálogo, en el panel Ajustes preestablecidos del cuadro de diálogo Preferencias, seleccione Almacenar ajustes preestablecidos con catálogo. Para ver dónde se encuentra un ajuste preestablecido de usuario, haga clic con el botón derecho del ratón (Windows) o pulse la tecla Control (Mac OS) y haga clic en ella en el panel Ajustes preestablecidos del módulo Revelar y elija Mostrar en Explorador (Windows) o Mostrar en Finder (Mac OS). Importación y exportación de un ajuste preestablecido de revelado Puede exportar los ajustes preestablecidos que haya creado para compartirlos con sus compañeros o usarlos en otro ordenador. Las plantillas de ajustes preestablecidos se guardan con la extensión .lrtemplate. Para exportar, haga clic con el botón derecho del ratón (Windows) o pulse Control y haga clic (Mac OS) en un ajuste y elija Exportar. Escriba el nombre del archivo de plantilla de ajuste preestablecido y haga clic en Guardar. Para importar un ajuste preestablecido, haga clic con el botón derecho del ratón (Windows) o pulse Control y haga clic (Mac OS) en el área en la que desea que aparezca el ajuste preestablecido y elija Importar. Haga doble clic en el archivo de plantilla de ajuste preestablecido. Deshacer los ajustes de una imagen Con Lightroom dispondrá de diversos modos para deshacer o restablecer los ajustes realizados en las fotografías mientras trabaja en el módulo Revelar. Nota: guarde una instantánea o un ajuste preestablecido de la configuración antes de deshacer los ajustes y así evitará perderlos por completo. Para deshacer los ajustes en el módulo Revelar, realice una de estas acciones: Haga clic en el botón Restaurar para volver a los ajustes por defecto de Lightroom. En el panel Ajustes preestablecidos, haga clic en el ajuste General - A cero para quitar todos los ajustes. Seleccione una versión anterior en el panel Historia o Instantáneas con los valores anteriores a la aplicación de los ajustes. Haga doble clic en cada uno de los controles reguladores para restaurarlos a cero. En el menú Editar, elija Deshacer. Lightroom realiza un seguimiento de todos los ajustes que realiza. Para deshacerlos todos, elija Deshacer cuantas veces sea necesario. Copia de ajustes de la versión Antes o Después de una fotografía Edición de imágenes HDR En Lightroom 4.1 o posterior, también puede importar y trabajar con imágenes de coma flotante de 16, 24 y 32 bits, a menudo conocidas como imágenes de alto rango dinámico (HDR). Puede utilizar los controles del módulo Revelar para editar imágenes HDR y, a continuación, procesar las imágenes para exportarlas o imprimirlas como imágenes de 8 o 16 bits. Lightroom importa imágenes HDR con formato TIFF y DNG. Asegúrese de que las imágenes se encuentran en la versión de proceso 2012. Consulte Versiones de proceso. El control Exposición del módulo Revelar cuenta con una gama ampliada cuando se trabaja con imágenes HDR (de +10 a -10). Lightroom importa imágenes HDR, pero no las agrupa. Para agrupar una imagen de 32 bits, puede elegir las imágenes en la Biblioteca y, a continuación, editarlas en Photoshop. Asegúrese de guardar los archivos HDR como TIFF de 32 bits. Consulte Combinación de fotografías para HDR en Photoshop. Nota: 310 establezca sus preferencias de Lightroom para guardar archivos editados en Photoshop como Tiff. Elija Lightroom > Preferencias (Mac) o Edición > Preferencias (Windows). En la sección Edición externa de Edición en Adobe Photoshop <versión>, seleccione Tiff como formato de archivo. El valor de <versión> de Photoshop puede variar en función de la versión que tenga instalada de Adobe Photoshop. Para obtener más información sobre las imágenes HDR, visite Imágenes de alto rango dinámico en Ayuda de Photoshop. Páginas relacionadas Gestión del historial de la imagen y las instantáneas Los términos de Creative Commons no cubren las publicaciones en Twitter™ y Facebook. Avisos legales | Política de privacidad en línea Adobe Photoshop Lightroom < Ver todas las aplicaciones Aprendizaje y asistencia Guía para principiantes Guía del usuario Tutoriales Pregunte a la comunidad Publique sus preguntas para que le respondan expertos en la materia. Preguntar ahora Contacto Personas de carne y hueso pueden echarle una mano. Empiece ya ^ Volver arriba Was this helpful? Yes No Cambiar regiónEspaña (Cambiar) Seleccionar región Al seleccionar una región, se cambia el idioma y el contenido en Adobe.com. Americas Brasil Canada - English Canada - Français Latinoamérica México United States Europe, Middle East and Africa Africa English België Belgique Belgium - English Česká republika Cyprus - English Danmark Deutschland Eastern Europe English Eesti España France Greece - English Hrvatska Ireland Israel - English Italia Latvija Lietuva Luxembourg - Deutsch Luxembourg English Luxembourg - Français Magyarország Malta - English Middle East and North Africa - English Moyen-Orient et Afrique du Nord Français Nederland Norge Österreich Polska Portugal România Schweiz Slovenija Slovensko Srbija Suisse Suomi Sverige Svizzera Türkiye United Kingdom България Россия Україна עברית- ישראל Asia - Pacific Australia Hong Kong S.A.R. of China India - English New Zealand Southeast Asia (Includes Indonesia, Malaysia, Philippines, Singapore, Thailand, and Vietnam) - English 中国 中國香港特別行政 區 台灣 日本 한국 Commonwealth of Independent States Includes Armenia, Azerbaijan, Belarus, Georgia, Kazakhstan, Kyrgyzstan, Moldova, Tajikistan, Turkmenistan, Ukraine, Uzbekistan Productos Descargas Asistencia e información Empresa Copyright © 2017 Adobe Systems Software Ireland Ltd. All rights reserved. Privacidad Condiciones de uso Cookies Ad Choices 311 Creación de panoramas Actualización de Adobe Photoshop Lightroom 6.4/Lightroom CC Lightroom le permite combinar con facilidad las fotografías de un paisaje en un panorama impresionante. Puede ver una previsualización rápida del panorama y realizar ajustes antes de generar la imagen combinada. Crear panoramas impresionantes con Lightroom 1. Elija las imágenes de origen en Lightroom. 2. Seleccione Fotografía > Combinación de fotografías > Panorama o presione Ctrl/Control + M. 3. En el cuadro de diálogo Previsualización de combinación de panorama, seleccione Seleccionar proyección automáticamente si desea que Lightroom seleccione automáticamente una proyección de diseño. Lightroom analiza las imágenes originales y aplica un diseño en perspectiva, cilíndrico o esférico, según la proyección que resulte más adecuada para el panorama. Como alternativa, puede elegir una proyección de diseño manualmente: Esférica: alinea y transforma las imágenes como si estuvieran sobre el interior de una esfera. Este modo de proyección resulta idóneo para panoramas amplios y de varias filas. Perspectiva: proyecta el panorama como si se encontrase en una superficie plana. Dado que este modo mantiene rectas las líneas verticales, resulta idóneo para la fotografía arquitectónica. Es posible que los panoramas amplios no funcionen bien con este modo debido al exceso de distorsión en los bordes del mismo. Cilíndrica: proyecta el panorama como si se encontrase en el interior de un cilindro. Este modo funciona realmente bien con los panoramas amplios y además mantiene rectas las líneas verticales. Todos estos modos de proyección funcionan igual de bien con panoramas horizontales y verticales. 312 Proyección de diseño cilíndrica para panoramas amplios 4. Durante la previsualización del panorama, seleccione Recorte automático para quitar áreas de transparencia no deseadas alrededor de la imagen combinada. Use Recorte automático para eliminar las áreas de transparencia no deseadas, mostradas en blanco en esta ilustración 5. Puede utilizar el regulador de Deformación de límite* (0-100) para deformar panoramas y así rellenar el lienzo. Con esta opción podrá conservar el contenido de la imagen que roza el límite de la imagen combinada que, de otro modo, se perdería debido al recorte. Regulador que controla qué cantidad de Deformación de límite* se debe aplicar. * La función de Deformación de límite solo está disponible en Lightroom CC. Deformación de límite para conservar el contenido del panorama cercano al límite, se ajusta el regulador de 0 (arriba) a 90 (abajo) 313 Cuanto más alto sea el valor, más se ajustará el límite del panorama al marco rectangular circundante. 6. Cuando termine, haga clic en Combinar. Lightroom crea el panorama y lo guarda en el catálogo. Nota: puede aplicar todos los ajustes del módulo Revelar a los panoramas del mismo modo que los aplicaría a imágenes individuales. Lightroom puede crear panoramas verticales y de varias filas. Se analizan los metadatos y los límites de las imágenes originales para determinar qué panorama es el más apropiado, si el horizontal, el vertical o el de varias filas. Los términos de Creative Commons no cubren las publicaciones en Twitter™ y Facebook. Avisos legales | Política de privacidad en línea 314 Combinación de fotografías HDR Novedad de Adobe Photoshop Lightroom CC/Lightroom 6 Lightroom permite combinar varias imágenes de con diversas horquillas de exposición en una sola imagen HDR. Imágenes de los mismos objetos en diferentes niveles de exposición (imágenes "-1" y "+1") 1. Presione Cmd/Ctrl + clic sobre las imágenes en Lightroom para seleccionarlas. 2. Seleccione Fotografía > Combinación de fotografías > HDR. O presione Ctrl + H. 3. En el cuadro de diálogo Previsualización de combinación HDR, deseleccione las opciones Alinear automáticamente y Tono automático si fuera necesario. Tono automático: proporciona un buen punto de partida para una imagen combinada con un tono equilibrado. Alinear automáticamente: resulta útil si se ha realizado un leve movimiento de una toma a otra de las imágenes que se van a combinar. Active esta opción si las imágenes se capturaron sosteniendo la cámara en la mano. La activación de esta opción puede no ser necesaria si las imágenes se capturaron con un trípode. Puede previsualizar los efectos de estos ajustes dentro del cuadro de diálogo. 315 Cuadro de diálogo Previsualización de combinación HDR 4. A veces, después de que se combinan las imágenes con varias exposiciones, algunas áreas de la imagen HDR pueden aparecer transparencias anómalas. Seleccione una de las siguientes opciones de eliminación de fantasmas en el cuadro de diálogo Previsualización de combinación HDR para corregir estas anomalías: Ninguno, Bajo, Medio o Alto. Pruebe primero una eliminación de fantasmas Baja para obtener una imagen combinada limpia. Pruebe valores más altos en caso necesario. Bajo: corrige el movimiento leve o menor entre tomas Medio: corrige el movimiento considerable entre tomas Alto: corrige el movimiento grande entre tomas Puede previsualizar el efecto de estos ajustes dentro del cuadro de diálogo. Si es necesario, elija ver la superposición de eliminación de fantasmas. 5. Haga clic en Combinar para crear la imagen HDR (.dng). Lightroom crea la imagen y la muestra en el catálogo. Los términos de Creative Commons no cubren las publicaciones en Twitter™ y Facebook. Avisos legales | Política de privacidad en línea 316 Asistencia de Adobe > Adobe Photoshop Lightroom > Corregir perspectivas distorsionadas en fotografías con Upright Corregir perspectivas distorsionadas en fotografías con Upright Buscar • Adobe Photoshop Lightroom Guía del usuario > En esta página Acerca de la corrección de la perspectiva Upright Uso de los modos de Upright para corregir la distorsión de la lente Copia o sincronización de los ajustes de Transformar Ejemplos de antes y después Se aplica a: Adobe Photoshop Lightroom Novedad de CC 2015.6 Nota: Esta página es relevante para las versiones de Creative Cloud de Lightroom. Si utiliza Lightroom 6.x o una versión anterior, consulte Upright: Corrección de perspectiva automática. Acerca de la corrección de la perspectiva Upright Un objetivo incorrecto o el temblor de la cámara al hacer la fotografía pueden provocar desplazamientos o inclinaciones en la perspectiva. Estos tipos de distorsión son especialmente evidentes en las fotografías que contienen líneas verticales o formas geométricas. Gracias a la función Upright del panel Transformar, puede corregir fácilmente aquellas fotografías que tengan una perspectiva vertical u horizontal distorsionada. La función Upright presenta cuatro opciones de corrección de perspectiva automática: Nivel, Vertical, Automático y Completo, además de una opción con guías. Después de aplicar una opción de Upright, puede perfeccionar el ajuste mediante la modificación manual de las opciones de transformación con reguladores. Nota: aplique los perfiles de corrección de lente de su combinación de cámara y lente antes de corregir la perspectiva mediante la función Upright. Al principio, la aplicación del perfil de corrección de lente mejora el análisis de la imagen para la corrección mediante Upright. Uso de los modos de Upright para corregir la distorsión de la lente 1. (Opcional) En el módulo Revelar, vaya al panel Correcciones de lente. En la ficha Básico, marque la casilla Activar correcciones de perfil. Nota: Se recomienda activar la corrección de lente en el panel Correcciones de lente, en función de su combinación de cámara y lente antes de procesar la fotografía con los modos de Upright. 2. Vaya al panel Transformar. Haga clic en una de las cinco opciones de Upright disponibles para aplicar la corrección a la fotografía. Nivel: corrige distorsiones horizontales. Vertical: corrige distorsiones verticales. Automático: corrige distorsiones verticales y horizontales, al tiempo que equilibra la imagen global y conserva la imagen original tanto como sea posible. Completo: combinación de las correcciones de perspectiva de Nivel, Vertical y Automático. Con guías: permite dibujar dos o más guías en la fotografía para personalizar la corrección de perspectivas. Para ello, haga lo siguiente: 317 1. Haga clic en el icono de la herramienta Upright con guías en la esquina superior izquierda del panel Transformar y, a continuación, dibuje las guías directamente en la fotografía. 2. Cuando haya dibujado al menos dos guías, la fotografía se transformará de manera interactiva. Utilizar la herramienta Upright con guías para corregir perspectivas personalizadas Nota: Al aplicar una opción de Upright se restaura el recorte y cualquier ajuste de Transformar que hubiera aplicado anteriormente. Para conservar la configuración, mantenga pulsada la tecla Opción (Mac)/Alt (Win) mientras selecciona el modo de Upright. Nota: Mientras prueba los cinco modos de Upright, si marca o desmarca la casilla Activar correcciones de perfil, haga clic en Actualizar (en la esquina superior derecha del panel Transformar). 318 3. Vaya probando todos los modos de Upright hasta que encuentre el que más le guste. Nota: Los cinco modos de Upright corrigen y procesan los errores de distorsión y perspectiva. El ajuste óptimo varía de una fotografía a otra. Pruebe con los cinco ajustes del modo Upright antes de decidir cuál es el mejor para su fotografía. Al corregir la perspectiva de una fotografía, es posible que encuentre áreas en blanco en torno a los límites de la imagen. Para evitarlo, seleccione la opción Restringir recorte para recortar automáticamente la fotografía de acuerdo con sus dimensiones originales. 4. Además de las opciones de corrección automática, también puede ajustar manualmente la perspectiva de una fotografía. Utilice los reguladores para ajustar las correcciones de la perspectiva: Vertical, Horizontal, Rotación, Aspecto, Escala, Desplazamiento en X y Desplazamiento en Y. Copia o sincronización de los ajustes de Transformar El modo Upright se puede copiar (Copiar ajustes) o sincronizar (Sincronizar ajustes) para su uso en una o más fotografías. En los cuadros de diálogo Copiar ajustes y Sincronizar ajustes encontrará tres opciones. Las opciones disponibles son las siguientes: 319 Modo Upright Cuando se selecciona el Modo Upright, se copia el modo seleccionado. Sin embargo, la imagen a la que se hayan copiado los ajustes se corregirá en función del contenido de la imagen en sí. Transformaciones de Upright Si selecciona Transformaciones de Upright se copiará/sincronizará la transformación de Upright exacta Si selecciona la casilla Transformaciones de Upright, se seleccionará automáticamente la casilla Modo Upright. Ajustes de Upright Al seleccionar Ajustes de Upright, se copian los valores actuales de los reguladores de los ajustes Vertical, Horizontal, Rotar, Aspecto, Escalar, Desplazamiento en X y Desplazamiento en Y. Decida si le conviene más usar el Modo Upright o las Transformaciones de Upright: Al usar los modos de Upright, se analiza cada imagen y se transforma en función de los datos que contenga. Por lo tanto, una imagen que se haya analizado de una forma determinada podría analizarse de forma diferente si varían ligeramente las condiciones de iluminación o el ángulo de la cámara. Modo Upright. Utilícelo cuando la mayoría de las imágenes procesadas sean diferentes entre sí y quiera analizarlas de forma individual, a fin de transformarlas en función de la información de cada una. Por ejemplo, si hizo varias fotografías de diferentes sitios en una misma ciudad pero muchas de las imágenes están ligeramente inclinadas. Puede aplicar el modo Nivel de Upright a una imagen y, a continuación, copiar los ajustes al resto de imágenes. Transformaciones de Upright: utilice esta opción si quiere que todas las imágenes se transformen de la misma manera. Por ejemplo, si hizo varias fotografías del mismo sitio para llevar a cabo un flujo de trabajo HDR pero están ligeramente inclinadas. Puede aplicar el modo Nivel de Upright sobre una imagen y copiar la misma transformación en el resto de fotografías que quiera usar para crear una imagen HDR. Ejemplos de antes y después 320 Imagen de muestra. A continuación podrá ver el resultado de los diferentes modos de Upright. Además de aplicar un modo Upright, se han activado estos ajustes en todas las muestras: Activar Correcciones de perfil Restringir recorte 321 322 Los términos de Creative Commons no cubren las publicaciones en Twitter™ y Facebook. Avisos legales | Política de privacidad en línea Adobe Photoshop Lightroom < Ver todas las aplicaciones Aprendizaje y asistencia Guía para principiantes Guía del usuario Tutoriales Pregunte a la comunidad Publique sus preguntas para que le respondan expertos en la materia. Preguntar ahora Contacto Personas de carne y hueso pueden echarle una mano. Empiece ya ^ Volver arriba Was this helpful? Yes No Cambiar regiónEspaña (Cambiar) Seleccionar región Al seleccionar una región, se cambia el idioma y el contenido en Adobe.com. Americas Brasil Canada - English Canada - Français Latinoamérica México United States Europe, Middle East and Africa Africa - English België Belgique Belgium - English Česká republika Cyprus English Danmark Deutschland Eastern Europe - English Eesti España France Greece - English Hrvatska Ireland Israel - English Italia Latvija Lietuva Luxembourg - Deutsch Luxembourg English Luxembourg - Français Magyarország Malta - English Middle East and North Africa - English Moyen-Orient et Afrique du Nord Français Nederland Norge Österreich Polska Portugal România Schweiz Slovenija Slovensko Srbija Suisse Suomi Sverige Svizzera Türkiye United Kingdom България Россия Україна - ישראל עבריתAsia - Pacific Australia Hong Kong S.A.R. of China India - English New Zealand Southeast Asia (Includes Indonesia, Malaysia, Philippines, Singapore, Thailand, and Vietnam) - English 中国 中國香港 特別行政區 台灣 日本 한국 Commonwealth of Independent States Includes Armenia, Azerbaijan, Belarus, Georgia, Kazakhstan, Kyrgyzstan, Moldova, Tajikistan, Turkmenistan, Ukraine, Uzbekistan Productos Descargas Asistencia e información Empresa 323 Copyright © 2017 Adobe Systems Software Ireland Ltd. All rights reserved. Privacidad Condiciones de uso Cookies Ad Choices 324 Asistencia de Adobe > Adobe Photoshop Lightroom > Trabajar con el tono y el color de la imagen Trabajar con el tono y el color de la imagen Buscar • Adobe Photoshop Lightroom Guía del usuario > En esta página Ajuste del color y el tono de la imagen Trabajo en escala de grises Se aplica a: Adobe Photoshop Lightroom Actualización de la versión Lightroom CC 2015.8/Lightroom 6.8 Ajuste del color y el tono de la imagen Para obtener información detallada, haga clic en los vínculos siguientes. Formule preguntas, solicite funciones e informe de problemas en feedback.photoshop.com. Definición del equilibrio de blancos Puede ajustar el equilibrio de blancos de una fotografía para reflejar las condiciones de iluminación en las que se tomó: luz del día, tungsteno, flash, etc. Puede elegir una opción preestablecida de equilibro de blancos o hacer clic en el área de una fotografía que desee especificar como un color neutro. Lightroom ajusta el equilibrio de blancos para que pueda optimizarlo con los reguladores disponibles. Nota: las opciones de ajustes preestablecidos de Equilibrio de blancos solo están disponibles para fotografías DNG y RAW. El Equilibrio de blancos para todas las fotografías se puede editar con los reguladores. Elección de una opción preestablecida de equilibrio de blancos En el panel Básico del módulo Revelar, elija una opción en el menú emergente EB. La opción Como se ha tomado utiliza el ajuste de equilibrio de blancos de la cámara, si está disponible. La opción Automático calcula el equilibrio de blancos en función de los datos de la imagen. Lightroom aplica el ajuste de equilibrio de blancos y mueve los reguladores Temperatura y Matiz del panel Básico según corresponda. Utilice estos reguladores para optimizar el equilibrio de color. Consulte Retoque del equilibrio de blancos con los controles Temperatura y Matiz. Nota: si el ajuste de equilibrio de blancos de la cámara no está disponible, la opción Automático será la que aparezca por defecto. Especificación de un área neutra en la fotografía 1. En el panel Básico del módulo Revelar, haga clic en la herramienta Selector de equilibrio de blancos W. para seleccionarla, o pulse la tecla 2. Mueva el selector al área de la fotografía que debería aparecer con un gris claro. Evite las iluminaciones espectrales o áreas que sean blancas al 100%. 325 3. Defina las opciones de la barra de herramientas según sea necesario. Cerrar automáticamente Define que la herramienta Selector de equilibrio de blancos se cierre automáticamente tras hacer un clic en la fotografía. Mostrar lupa Muestra un primer plano y los valores RGB de un muestreo de los píxeles del Selector de equilibrio de blancos. Regulador Escala Aplica el zoom en la vista de primer plano de la lupa. Hecho Cierra la herramienta Selector de equilibrio de blancos y el puntero cambia a la herramienta Mano o Zoom por defecto. Nota: el Navegador muestra una previsualización del equilibrio de color según se va moviendo por los diferentes píxeles del Selector de equilibrio de blancos. 4. Cuando encuentre un área apropiada, haga clic en ella. En la medida de lo posible, los reguladores Temperatura y Matiz del panel Básico se ajustan para que el color seleccionado sea neutro. Retoque del equilibrio de blancos con los controles Temperatura y Matiz En el panel Básico del módulo Revelar, ajuste los reguladores Temperatura y Matiz. Temperatura Optimiza el equilibrio de blancos usando la escala de temperatura de color Kelvin. Mueva el regulador a la izquierda para que los colores de la fotografía sean más fríos y hacia la derecha para que sean más cálidos. También puede definir un valor Kelvin específico en el cuadro de texto Temperatura para que se corresponda con el color de la luz ambiente. Haga clic en el valor actual para seleccionar el cuadro de texto e introducir un valor nuevo. Por ejemplo, las luces tungsteno fotográficas suelen equilibrarse a 3200 grados Kelvin. Si realiza fotografías con luces tungsteno y define la temperatura de la imagen en 3200, las fotografías deberían visualizarse con los colores equilibrados. Una de las ventajas de trabajar con archivos RAW es que puede ajustar la temperatura del color como si estuviera cambiando un ajuste en la cámara en el momento de hacer la fotografía, por lo que la gama de ajustes es muy amplia. Al trabajar con archivos JPEG, TIFF y PSD, se mueve en una escala entre -100 y 100, en lugar de la escala Kelvin. Los archivos que no son RAW, como JPEG o TIFF, integran en sus datos el ajuste de temperatura, por lo que la escala de temperatura es más limitada. Matiz Optimiza el equilibrio de blancos para compensar un matiz verde o magenta. Mueva el regulador hacia la izquierda (valores negativos) para añadir verde a la fotografía, o muévalo hacia la derecha (valores positivos) para añadir magenta. Sugerencia: si ve una proyección de color magenta o verde en las zonas sombreadas tras ajustar la temperatura y el matiz, intente eliminarla ajustando el regulador Matiz de sombra del panel Calibración de cámara. Ajuste de la escala de tonos del conjunto de la imagen Los controles de tono del panel Básico le permiten ajustar la escala de tonos del conjunto de la imagen. A medida que se desempeña el trabajo, 326 observe los puntos finales del histograma, o utilice las previsualizaciones de recorte de sombras e iluminación. 1. (Opcional) En el área Tono del panel Básico, haga clic en Automático para definir la escala de tonos global. Lightroom define los reguladores para maximizar la escala de tonos y minimizar el recorte de sombras e iluminación. 2. Ajuste los controles de tono: Nota: los controles de tono que están disponibles dependen de si está trabajando en la versión de proceso 2012, 2010 o 2003, como se ha indicado anteriormente. Nota: es posible incrementar los valores del regulador seleccionando el valor y utilizando las teclas de flecha Arriba y Abajo. El regulador se restablece a cero si hace doble clic en su control. Exposición (Todos) Define el brillo general de la imagen. Ajuste el regulador hasta que la fotografía tenga un aspecto óptimo y la imagen tenga el brillo deseado. Los valores de Exposición se expresan en incrementos equivalentes a los valores de apertura (f-stop) en la cámara. Un ajuste de +1.00 es similar a abrir la apertura 1 punto. De igual modo, un ajuste de –1.00 es similar a cerrar la apertura 1 punto. Contraste (Todos) los aumentos o disminuciones del contraste de la imagen afectan principalmente a los medios tonos. Al aumentar el contraste, las áreas de imagen medio oscuras se oscurecen más y las áreas de imagen medio claras se aclaran más. Al disminuir el contraste, el efecto es el contrario en los tonos de la imagen. Iluminaciones (PV2012) Ajusta las áreas brillantes de la imagen. Arrastre hacia la izquierda para oscurecer las iluminaciones y recuperar detalles de iluminación “apagados”. Arrastre hacia la derecha para iluminar las iluminaciones mientras se minimiza el recorte. Sombras (PV2012) Ajusta las áreas oscuras de la imagen. Arrastre hacia la izquierda para oscurecer las sombras mientras se minimiza el recorte. Arrastre hacia la derecha para iluminar las sombras y recuperar detalles de la sombra. Blancos (PV2012) Ajusta el recorte de blanco. Arrastre hacia la izquierda para reducir el recorte en las iluminaciones. Arrastre hacia la derecha para aumentar el recorte en las iluminaciones. (Puede ser conveniente realizar un mayor recorte para iluminaciones especulares, como superficies metálicas). Negros (PV2012) Ajusta el recorte negro. Arrastre hacia la izquierda para aumentar el recorte negro (asignar más sombras al negro puro). Arrastre hacia la derecha para reducir el recorte de sombra. Negros (PV2010 y PV2003) Especifica qué valores de la imagen se asignan al negro. Mover el regulador a la derecha aumenta las áreas que se convierten en negro, creándose a veces la impresión de un mayor contraste de imagen. El efecto más pronunciado se aprecia en las sombras, siendo menor el cambio en los medios tonos y las iluminaciones. Recuperación (PV2010 y PV2003) Reduce los tonos de las iluminaciones extremas e intenta recuperar los detalles de iluminación perdidos por una sobreexposición de la cámara. Lightroom puede recuperar detalles de los archivos de imágenes RAW si hay uno o dos canales recortados. 327 Luz de relleno (PV2010 y PV2003) Ilumina las sombras para revelar más detalles a la vez que se mantienen los negros. Si se aplica en exceso, este ajuste puede revelar ruido en la imagen. Brillo (PV2010 y PV2003) Ajusta el brillo de la imagen, que afecta especialmente a los medios tonos. Ajusta el brillo tras el ajuste de los reguladores de exposición, recuperación y negros. Un ajuste de brillo alto puede afectar a los recortes de iluminación y sombras, por lo que, una vez definido el brillo, es conveniente volver a ajustar el regulador Exposición, Recuperación o Negros. Ajuste de la escala de tonos usando el histograma Acerca de los histogramas Un histograma es una representación del número de píxeles de una fotografía en cada porcentaje de luminancia. Un histograma que se extiende desde la izquierda a la derecha del panel indica que la fotografía hace uso de toda la escala de tonos. Cuando no se utiliza todo el rango tonal, la imagen podría aparecer apagada y sin contraste. Un histograma con picos en alguno de sus lados indica que la fotografía tiene recortes de sombras o iluminación. El recorte puede ocasionar una pérdida en el nivel de detalle de las imágenes. A la izquierda del histograma se representan los píxeles con una luminancia del 0% y a la derecha la luminancia al 100%. Un histograma se compone de tres capas de color para los canales rojo, verde y azul. El gris aparece cuando los tres canales se superponen; el amarillo, magenta y cian cuando dos de los canales RGB se superponen (el amarillo se obtiene de la superposición de los canales rojo y verde, el magenta de los canales rojo y azul, y el cian de los canales verde y azul). Ajuste de imágenes mediante el histograma En el módulo Revelar, las áreas específicas del panel Histograma están relacionadas con los reguladores de tono en el panel Básico. Puede realizar ajustes arrastrando los puntos del histograma y estos ajustes se reflejarán en los reguladores del panel Básico. Al arrastrar el área Exposición del histograma se ajusta el regulador Exposición en el panel Básico. 1. Mueva el puntero dentro del área del histograma que desee ajustar. El área afectada se resalta y el control de tono correspondiente se muestra en la esquina inferior izquierda del panel. 2. Arrastre el puntero hacia la izquierda o la derecha para ajustar el valor del regulador correspondiente en el panel Básico. 328 Visualización de los valores de color RGB En el módulo Revelar, el área bajo el histograma muestra los valores de color RGB de los píxeles individuales que aparecen conforme va moviendo la herramienta Mano o Zoom por la fotografía. Esta información puede servirle para averiguar si determinadas áreas de la fotografía están recortadas, por ejemplo, para saber si un valor R, G o B es negro al 0% o blanco al 100%. Si al menos un canal del área recortada tiene color, podrá usarlo para recuperar algunos datos de la fotografía. Visualización de valores de color RGB y LAB en Vista de referencia Mientras trabaja en la vista de referencia en el módulo Revelar, el área bajo el panel histograma muestra los valores de color de RGB/LAB de los píxeles individuales que aparecen bajo la herramienta Mano o Zoom cuando la mueve sobre la fotografía de referencia/activa. Si la proporción de la fotografía de referencia coincide con la fotografía activa/fotografía activa recortada, las lecturas aparecerán de la siguiente manera: Referencia/Activa R [Valor de referencia]/[Valor activo] G [Valor de referencia]/[Valor activo] B [Valor de referencia]/[Valor activo] % Lecturas de valores de color RGB en la Vista de referencia Si la proporción de las fotografías de referencia y activa no coincide, solo se muestra el valor de color de la imagen sobre la que esté pasando el cursor. El valor de color de la otra imagen aparece como '- -'. Si la fotografía de referencia o la activa no están definidas actualmente, el valor de color aparece como '--'. Cuando usted selecciona la vista Antes de la fotografía activa, los valores de color se muestran de la misma manera para las fotografías de Referencia/Activa (Antes). Referencia/Activa (Antes) R [Valor de referencia]/[Valor activo antes] G [Valor de referencia]/[Valor activo antes] B [Valor de referencia]/[Valor activo antes] % De forma predeterminada, se muestran los valores de color RGB. Para mostrar los valores de color LAB, haga clic con el botón derecho del ratón en el histograma y elija Mostrar valores de Color LAB. Para obtener más información sobre la vista Antes, consulte Visualización de fotografías Antes y Después. Previsualización de recortes de sombra e iluminación 329 Los recortes de tonos se pueden previsualizar conforme esté trabajando con una fotografía. Al recortar, los valores de los píxeles se cambian al valor más alto de iluminación o al valor más bajo de sombra. Las áreas recortadas quedan completamente blancas o negras, y no tienen detalles de imagen. Puede previsualizar las áreas recortadas cuando ajuste los reguladores de tono en el panel Básico. Los indicadores de recorte se encuentran en la parte superior del panel Histograma, en el módulo Revelar. El indicador de recorte negro (sombra) está a la izquierda y el indicador blanco (iluminación) a la derecha. Mueva el regulador Negros y observe el indicador de recorte de negro. Mueva los reguladores Recuperación o Blancos y observe el indicador de recorte de blancos. Un indicador cambia a blanco cuando el recorte se aplica en todos los canales. Un indicador de recorte en color señala que se han aplicado recortes en uno o dos canales. Para previsualizar el recorte en la fotografía, mueva el ratón sobre el indicador de recorte. Haga clic en el indicador para mantener la previsualización. Las áreas de la fotografía recortadas en negro se vuelven azules, y las áreas recortadas en blanco se vuelven rojas. Para visualizar áreas de imagen recortadas para cada canal, pulse la tecla Alt (Windows) u Opción (Mac OS) mientras mueve un regulador en el panel Básico del módulo Revelar. Con los reguladores Recuperación y Blancos, la imagen se vuelve de color negro y las áreas recortadas aparecen en blanco. En el caso del regulador de Negros, la imagen se vuelve de color blanco mientras que las áreas recortadas aparecen en negro. Las áreas coloreadas indican los recortes en un canal de color (rojo, verde, azul) o en dos canales de color (cian, magenta, amarillo). Definición de la saturación general del color En el área Presencia del panel Básico, cambie la saturación (pureza de color o intensidad) de todos los colores ajustando los controles Claridad, Intensidad y Saturación. (Para ajustar la saturación de una gama específica de colores, use los controles del panel HSL/Color/Escala de grises). Claridad Mediante el aumento del contraste local, añade profundidad a la imagen. Cuando utilice este ajuste, lo más recomendable es aplicar un valor de zoom de 100% o superior. Para maximizar el efecto, aumente el ajuste hasta que vea halos próximos a los detalles de los bordes de la imagen y, a continuación, reduzca ligeramente el ajuste. Intensidad Ajusta la saturación de manera que se reduce el recorte a medida que los colores se acercan a la plena saturación, lo que modifica la saturación de los colores menos saturados y provoca un efecto menor en los colores más saturados. La intensidad también evita que los tonos de piel aparezcan saturados en exceso. Saturación Ajusta la saturación de todos los colores de la imagen por igual desde -100 (monocromo) a +100 (saturación doble). Tutorial de vídeo: Work with Clarity, Vibrance, and Saturation (Trabajar con Claridad, Intensidad y Saturación) Descubra cómo utilizar las herramientas Claridad, Intensidad y Saturación para crear las imágenes superiores. Perfeccionamiento de la escala de tonos usando el panel Curva de tonos El gráfico del panel Curva de tonos del módulo Revelar refleja los cambios realizados en la escala de tonos de una fotografía. El eje horizontal representa los valores tonales originales (valores de entrada), con el negro a la izquierda y valores progresivamente más claros hacia la derecha. En el eje vertical se representan los valores de tono cambiados (valores de salida), con el negro en la parte inferior y progresivamente más blancos hacia la parte superior. Use la curva de tonos para retocar los ajustes realizados en la fotografía en el panel Básico. 330 Panel Curva de tonos del módulo Revelar Al subir un punto de la curva, el valor pasa a ser un tono más claro y, al bajarlo, un tono más oscuro. Una línea recta de 45 grados indica que no hay cambios en la escala de tonos, es decir, los valores de entrada originales son los mismos que los valores de salida. La primera vez que vea una fotografía, antes de haberle realizado ningún ajuste, observará como su curva de tonos no es recta. Esta curva inicial refleja los ajustes por defecto que Lightroom ha aplicado a la fotografía durante la importación. Los reguladores Oscuros y Claros afectan principalmente a la región central de la curva. Los reguladores Iluminaciones y Sombras afectan principalmente a los extremos del rango tonal. Para realizar ajustes en la curva de tonos, realice una de las siguientes acciones: Haga clic en la curva y arrástrela hacia arriba o abajo. A medida que la arrastra, se resalta la región afectada y se mueve el regulador relacionado. Los valores nuevos y originales del tono se muestran en la esquina superior izquierda de la curva de tonos. Arrastre cualquiera de los cuatro reguladores Región hacia la derecha o la izquierda. A medida que arrastra, la curva se desplaza dentro de la región afectada (iluminaciones, claros, oscuros, sombras). La región está resaltada en el gráfico de la curva de tonos. Para editar regiones de la curva, arrastre los controles de división de la parte inferior del gráfico de la curva de tonos. Arrastre un regulador de control dividido a la derecha para ampliar dicha región tonal; arrastre hacia la izquierda para contraerla. Haga clic para seleccionar la herramienta Ajuste de destino de la esquina superior izquierda del panel Curva de tonos y, a continuación, haga clic en un área de la fotografía que desee ajustar. Arrastre o pulse las teclas de flecha arriba y abajo para aclarar u oscurecer los valores de los tonos similares de la fotografía. Seleccione una opción del menú Curva de puntos: Lineal, Contraste medio o Contraste fuerte. El ajuste se reflejará en la curva, pero no en los reguladores de región. Nota: el menú Curva de puntos está en blanco para las fotografías importadas con metadatos y editadas anteriormente con la curva de tonos de Adobe Camera Raw. Para realizar ajustes en puntos individuales de la curva de tonos, seleccione una opción en el menú Curva de puntos, haga clic en el botón Editar curva de puntos y realice cualquiera de las siguientes acciones: Seleccione una opción del menú emergente Canal. Se pueden editar los tres canales a la vez, o bien optar por editar el canal Rojo, Verde o Azul por separado. Haga clic para añadir un punto. Para eliminar un punto, haga clic con el botón derecho del ratón (Windows) o mantenga pulsada la tecla Control y haga clic (Mac OS) y seleccione Eliminar punto de control. Arrastre un punto para editarlo. 331 Para volver en cualquier momento a una curva lineal, haga clic con el botón derecho del ratón (Windows) o mantenga pulsada la tecla Control y haga clic (Mac OS) en cualquier parte del gráfico y seleccione Acoplar curva. Tutorial de vídeo: Adjustments with the Tone Curve (Ajustes con la Curva de tonos) Ajustes con la Curva de tonos Perfeccionamiento de los colores de la imagen con los reguladores HSL Use los paneles HSL y Color del módulo Revelar para ajustar las gamas de colores individuales de la fotografía. Por ejemplo, si un objeto rojo se visualiza muy intenso, puede ajustarlo mediante el regulador Saturación para el rojo, pero tenga en cuenta que todos los rojos similares de la fotografía se verán afectados por este ajuste. Los ajustes que realice en los paneles HSL y Color producen resultados parecidos, pero cada panel organiza los reguladores de forma distinta. Para abrir un panel, haga clic en su nombre en la cabecera del panel HSL/Color/Blanco y negro. Los reguladores de estos paneles se aplican en gamas de colores específicas: Tono Cambia el color. Por ejemplo, se puede cambiar un cielo azul (y el resto de objetos azules) de cian a violeta. Saturación Cambia la intensidad o la pureza del color. Por ejemplo, se puede cambiar un cielo azul de gris a azul muy saturado. Luminancia Cambia el brillo de la gama de colores. Realización de ajustes en el panel HSL En el panel HSL, seleccione Tono, Saturación, Luminancia o Todo para ver los reguladores con los que desea trabajar. Arrastre los reguladores o escriba los valores en los cuadros de texto a la derecha de los reguladores. Haga clic en la herramienta Ajuste de destino situada en la esquina superior izquierda del panel, mueva el puntero sobre el área de la fotografía que desee ajustar y haga clic con el ratón. Arrastre el puntero, o pulse las teclas de flecha arriba y abajo para realizar el ajuste. Realización de ajustes en el panel Color 1. En el panel Color, haga clic en un recuadro de color para ver la gama de colores que desea ajustar. 2. Arrastre los reguladores o escriba los valores en los cuadros de texto a la derecha de los reguladores. Ajustar la calibración de color para la cámara Con objeto de procesar las imágenes RAW, Lightroom utiliza dos perfiles para cada modelo de cámara compatible. Los perfiles se generan fotografiando un objetivo en color en diferentes condiciones de iluminación de equilibrio de blancos. Cuando se define un equilibrio de blancos, 332 Lightroom usa los perfiles de la cámara para extrapolar la información del color. Estos perfiles de cámara son los mismos que los desarrollados para Adobe Camera Raw. No son perfiles de color ICC. Puede ajustar la forma en que Lightroom interpreta el color desde la cámara usando los controles del panel Calibración de cámara y guardando los cambios como un ajuste preestablecido. Le podría resultar útil fotografiar un objetivo de color estándar con la iluminación que desee calibrar. 1. Seleccione una fotografía y, a continuación, defina las opciones en el panel Calibración de cámara. Perfil Define el perfil de la cámara. ACR [versión] Estos perfiles son compatibles con versiones anteriores de RAW de cámara y Lightroom. La versión corresponde a la versión de RAW de cámara en la que apareció por primera vez el perfil. Elija un perfil ACR para obtener una mayor compatibilidad con las fotografías realizadas con versiones anteriores. Estándar de Adobe Estos perfiles mejoran notablemente la representación del color, especialmente los tonos cálidos como rojos, amarillos y naranjas, de perfiles de cámara anteriores de Adobe. El menú emergente Perfil muestra únicamente el perfil Estándar de Adobe para la cámara. Perfiles de cámara Estos perfiles intentan unificar la apariencia del color del fabricante de la cámara con ajustes específicos. Utilice el perfil Coincidencia de cámara si prefiere la interpretación del color que le ofrece el software del fabricante de su cámara. Los perfiles Coincidencia de cámara incluyen el prefijo Cámara en el nombre de perfil. Incrustado Indica que el archivo actual (una fotografía TIFF, JPEG o PSD) tiene un perfil incrustado. Nota: los perfiles Estándar de Adobe y Coincidencia de cámara se basan en la especificación DNG 1.2. Si no aparecen en el menú emergente Perfil, descargue la última actualización de Lightroom en http://www.adobe.com/es/downloads/. Sombras Corrige los matices verdes o magentas en las áreas sombreadas de la fotografía. Rojo, verde y azul primario Los reguladores Tono y Saturación ajustan los rojos, verdes y azules de la fotografía. En general, ajuste primero el tono y después la saturación. Mover el regulador Tono hacia la izquierda (valor negativo) es similar al movimiento en sentido contrario a las agujas del reloj en la rueda de color; moverlo hacia la derecha (valor positivo) es similar al movimiento en el sentido de las agujas del reloj. Mover el regulador Saturación hacia la izquierda (valor negativo) disminuye la saturación del color y moverlo hacia la derecha (valor positivo) la aumenta. 2. Guarde los ajustes como un ajuste preestablecido de revelado. Consulte Creación y aplicación de ajustes preestablecidos de revelado. Puede aplicar este ajuste preestablecido a otras fotografías tomadas con la misma cámara en condiciones de luz similares. También puede personalizar los perfiles de cámara mediante la utilidad independiente Editor de perfiles DNG. El editor de perfiles DNG y la documentación asociada están disponibles para su descarga en Perfiles DNG - Adobe Labs. Nota: al ajustar los perfiles de cámara con el Editor de perfiles DNG, deje los reguladores del panel Calibración de cámara definidos en 0. Guardar los ajustes por defecto para las cámaras Puede guardar nuevos ajustes RAW por defecto para cada modelo de cámara. Cambie las opciones de las preferencias para determinar si el número de serie de la cámara y los valores ISO se incluirán en estos ajustes. 333 1. Abra las preferencias de los ajustes preestablecidos y decida si incluir el número de serie de la cámara y los valores ISO en los ajustes por defecto. 2. En el módulo Revelar, seleccione un archivo RAW, cambie los ajustes y elija Revelar > Definir ajustes por defecto. 3. Elija Actualizar a ajustes actuales. En Preferencias > Ajustes preestablecidos, puede elegir Restaurar todos los ajustes de revelado por defecto para volver a los ajustes originales. Trabajo en escala de grises Conversión de una fotografía a tonos grises La opción Mezcla de blanco y negro del panel Blanco y negro convierte las imágenes en color en imágenes monocromas en escala de grises, lo que permite controlar cómo convertir en tonos grises los colores individuales. 1. Convierta la fotografía en escala de grises seleccionando Blanco y negro en el área Tratamiento del panel Básico o pulsando V. 2. Ajuste el rango tonal de la fotografía mediante los ajustes de los paneles Curva de tonos y Básico. 3. En el panel HSL/Color/Blanco y negro, oscurezca o aclare los tonos grises que representan los colores de la fotografía original. Arrastre los reguladores de cada color para ajustar el tono gris de todos los colores similares en la fotografía original. Haga clic en Automático para definir una mezcla de escala de grises que maximice la distribución de los tonos grises. El ajuste Automático suele producir resultados excelentes que se pueden usar como punto de partida para retocar los tonos grises con los reguladores. Haga clic en la herramienta Ajuste de destino de la parte superior izquierda del panel Blanco y negro, mueva el puntero por un área de la fotografía que desee ajustar y haga clic con el ratón. Arrastre la herramienta o pulse las teclas de flecha arriba y abajo, para aclarar u oscurecer los grises de las áreas de color similar de la fotografía original. Nota: Para aplicar la mezcla de escala de grises automáticamente al convertir fotografías a escala de grises, en el cuadro de diálogo Preferencias, en Ajustes preestablecidos, seleccione Aplicar mezcla automática al convertir a blanco y negro la primera vez. Aplicación de tonos a una fotografía en escala de grises Use los reguladores del panel Dividir tonos para dar color a una fotografía en escala de grises. Puede añadir un color a todo el rango tonal, como un efecto sepia, o crear un efecto de división de tonos para aplicar colores diferentes a las sombras y las iluminaciones. Las sombras y las iluminaciones extremas permanecen en blanco y negro. También puede aplicar efectos especiales, como un aspecto de proceso cruzado, a una fotografía en color. 1. Seleccione una fotografía en escala de grises. 2. En el panel Dividir tonos del módulo Revelar, ajuste los reguladores Tono y Saturación para las iluminaciones y sombras. Con el regulador Tono, se define el tono del color; el regulador Saturación define la intensidad del efecto. 3. Defina el regulador Equilibrio para equilibrar el efecto entre los reguladores Iluminación y Sombra. Los valores positivos aumentan el efecto de los reguladores Iluminación; los valores negativos aumentan el efecto de los reguladores Sombra. Trabajar con las imágenes en escala de grises de un solo canal Las imágenes en modo de escala de grises de Photoshop no tienen datos de color, pero es posible ajustar sus tonos en Lightroom desde el panel Básico o Curva de tonos. También puede aplicar efectos de tonos de color con las opciones del panel Dividir tonos. Lightroom considera la 334 fotografía como una imagen RGB y la exporta como tal. Tutorial de vídeo: Work with B&W adjustments (Trabajar con los ajustes de blanco y negro) Descubra cómo transformar una imagen en color a blanco y negro de formas muy creativas. Los términos de Creative Commons no cubren las publicaciones en Twitter™ y Facebook. Avisos legales | Política de privacidad en línea Adobe Photoshop Lightroom < Ver todas las aplicaciones Aprendizaje y asistencia Guía para principiantes Guía del usuario Tutoriales Pregunte a la comunidad Publique sus preguntas para que le respondan expertos en la materia. Preguntar ahora Contacto Personas de carne y hueso pueden echarle una mano. Empiece ya ^ Volver arriba Was this helpful? Yes No Cambiar regiónEspaña (Cambiar) Seleccionar región Al seleccionar una región, se cambia el idioma y el contenido en Adobe.com. Americas Brasil Canada - English Canada - Français Latinoamérica México United States Europe, Middle East and Africa Africa English België Belgique Belgium - English Česká republika Cyprus - English Danmark Deutschland Eastern Europe English Eesti España France Greece - English Hrvatska Ireland Israel - English Italia Latvija Lietuva Luxembourg - Deutsch Luxembourg English Luxembourg - Français Magyarország Malta - English Middle East and North Africa - English Moyen-Orient et Afrique du Nord Français Nederland Norge Österreich Polska Portugal România Schweiz Slovenija Slovensko Srbija Suisse Suomi Sverige Svizzera Türkiye United Kingdom България Россия Україна עברית- ישראל Asia - Pacific Australia Hong Kong S.A.R. of China India - English New Zealand Southeast Asia (Includes Indonesia, Malaysia, Philippines, Singapore, Thailand, and Vietnam) - English 中国 中國香港特別行政 區 台灣 日本 한국 Commonwealth of Independent States Includes Armenia, Azerbaijan, Belarus, Georgia, Kazakhstan, Kyrgyzstan, Moldova, Tajikistan, Turkmenistan, Ukraine, Uzbekistan Productos Descargas Asistencia e información Empresa Copyright © 2017 Adobe Systems Software Ireland Ltd. All rights reserved. Privacidad Condiciones de uso Cookies Ad Choices 335 Asistencia de Adobe > Adobe Photoshop Lightroom > Aplicación de ajustes locales Aplicación de ajustes locales Buscar • Adobe Photoshop Lightroom Guía del usuario > En esta página Aplicación del pincel de ajuste o el efecto de filtro Aplicación de varios ajustes locales Creación de ajustes preestablecidos de efectos locales Se aplica a: Adobe Photoshop Lightroom Adobe Photoshop Lightroom CC, Lightroom 6 Los controles de los paneles de ajuste del módulo Revelar permiten cambiar el color y tono de la fotografía en su totalidad. Sin embargo, a veces no interesa que los ajustes se apliquen a toda la fotografía, sino a áreas específicas. Por ejemplo, quizá desee aclarar un rostro para que destaque en un retrato o mejorar el cielo azul de un paisaje. Para realizar correcciones locales en Lightroom, puede aplicar ajustes de color y de tono usando las herramientas Pincel de ajuste y Filtro graduado. La herramienta Pincel de ajuste le permite aplicar de forma selectiva los valores de exposición, claridad y brillo, además de otros ajustes "pintándolos" en la fotografía. La herramienta Filtro graduado le permite aplicar la exposición, la claridad y otros ajustes tonales gradualmente en una región de una fotografía. Esta región puede tener la anchura que se desee. Como en el resto de ajustes aplicados en el módulo Revelar de Lightroom, los de tipo local no son destructivos y no se aplican permanentemente a las fotografías. Tutorial de vídeo: Adjustment Brush basics (Conceptos básicos de Pincel de ajuste) Adjustment Brush: the basics (Pincel de ajuste: Conceptos básicos) Video: Workflow enhancements in Lightroom CC/Lightroom 6 Video: Workflow enhancements in Lightroom CC/Lightroom 6 Adobe Systems Aplicación del pincel de ajuste o el efecto de filtro 1. Seleccione una fotografía para editarla en el módulo Biblioteca y pulse D para cambiar al módulo Revelar. Para cambiar a otra fotografía en el módulo Revelar, elíjala en el panel Colecciones o en la tira de diapositivas. 2. Seleccione la herramienta Pincel de ajuste o la herramienta Filtro graduado en la tira de herramientas del módulo Revelar. 3. Seleccione el tipo de ajuste que desea realizar desde el menú emergente Efecto, o arrastre los reguladores: Temperatura 336 Ajusta la temperatura del color en una zona de la imagen para que tenga colores más cálidos o fríos. Un efecto de temperatura de filtro graduado puede mejorar las imágenes capturadas en las condiciones de iluminación mixta. Matiz Compensa un tinte de color verde o magenta Exposición Establece el brillo general de la imagen. Al aplicar una corrección local de exposición se pueden lograr resultados similares a la sobreexposición y la grabación tradicionales. Iluminaciones Recupera detalles en áreas sobreexpuestas de iluminación de una imagen Sombras Recupera detalles en áreas subexpuestas de sombra de una imagen Blancos Ajusta los puntos blancos de una fotografía Negros Ajusta los puntos negros de una fotografía Contraste Ajusta el contraste de la imagen y afecta principalmente a los medios tonos Saturación Ajusta la intensidad del color Claridad Mediante el aumento del contraste local, añade profundidad a la imagen Borrar neblina Reduce o aumenta la neblina de una fotografía Enfoque Mejora la definición de los bordes para resaltar los detalles de la fotografía. Un valor negativo difumina los detalles. Ruido Reduce el ruido de luminancia, que pueden manifestarse cuando las áreas de sombra se abren. Moiré 337 Elimina los artefactos moiré, o suavizado de color Eliminar halos Quita los colores del halo en los bordes Color Aplica un matiz al área afectada por la corrección local. Seleccione el tono haciendo clic en la muestra de color. El efecto Color se mantiene si se convierte la fotografía en blanco y negro. Otros efectos Dispone de efectos adicionales para tareas específicas como, por ejemplo, blanqueo de dientes, resalte de iris o suavizado de tonos de piel. Nota: si Subexponer (oscurecer), Sobreexponer (aclarar), Mejora de iris, Suavizar piel o Blanqueamiento de dientes no está disponible, seleccione Lightroom > Preferencias (Mac OS) o Edición > Preferencias (Windows). En el panel Ajustes preestablecidos, haga clic en Restaurar ajustes preestablecidos de ajuste local. 4. Arrastre los reguladores de efectos individuales para aumentar o disminuir los valores. 5. (Solo herramienta Pincel de ajuste) Especifique las opciones para Pincel de ajuste A: Tamaño Especifica el diámetro de la punta del pincel en píxeles. Desvanecimiento Crea una transición de bordes suaves entre el área en la que se aplica el pincel y los píxeles circundantes. Al usar el pincel, la distancia entre el círculo interior y el exterior representa la cantidad de desvanecimiento. Flujo Controla la velocidad de aplicación del ajuste. Máscara automática Limita los trazos del pincel a áreas de color parecido. Densidad Controla la cantidad de transparencia del trazo. 6. Arrastre el puntero por la fotografía para aplicar el efecto. Aparece un punto en el punto inicial de aplicación y el modo Mascara cambia a Edición. Para un efecto Filtro graduado, hay tres guías blancas que representan los valores central, bajo y alto del efecto. Modificación de un filtro graduado o radial mediante los controles de pincel Puede modificar las máscaras de filtros graduados mediante los controles de pincel. Cuando haya añadido una máscara, para acceder a los controles de pincel, seleccione la opción Pincel junto a Nuevo/Editar. 338 Como corresponde, utilice los pinceles + y - (Borrar). Lightroom permite personalizar tres pinceles de filtro diferentes: A (+), B (+) y Borrar (-). Puede personalizar los siguientes ajustes de estos pinceles: Tamaño: tamaño del pincel. Desvanecimiento: cantidad de desvanecimiento del pincel. Flujo: cantidad de pintura que se aplica al área en cada trazo. Por ejemplo, si el Flujo se establece en 20%, se aplica una intensidad de pintura del 20% en el primer trazo. En el trazo subsiguiente la intensidad de la pintura alcanzará el 40%. Densidad: opacidad máxima que aplica el pincel. Si tiene este ajuste al 40%, por ejemplo, el pincel no pintará con una opacidad mayor de 40%. Nota: active la opción de AutoMask para pintar dentro de los bordes de un área. Lightroom aplica una máscara al área para garantizar que las pinceladas no se salgan de dicha área. Al pintar, asegúrese de que la parte principal del pincel se encuentra dentro del área que desea pintar. Ajustes de pincel de filtro Para restablecer los cambios realizados en los tres pinceles: A, B, y Borrar y devolverlos a sus ajustes predeterminados, haga clic en Restaurar pinceles. Edición de un pincel de ajuste o el efecto de filtro graduado/radial Para editar los efectos de pincel de ajuste o de filtro graduado, puede realizar cualquiera de las siguientes acciones: Pulse la tecla H para ocultar o mostrar el punto y las guías de Filtro graduado, o seleccione un modo de visualización en el menú Mostrar Editar puntos de la barra de herramientas. Pulse la tecla O para ocultar o mostrar una superposición de máscara del efecto de herramienta Pincel de ajuste, o use la opción Mostrar superposición de máscara seleccionada en la barra de herramientas. Mantenga pulsada la tecla Mayús y pulse la tecla O para pasar a través de la superposición de máscara roja, verde o blanca del efecto de herramienta Pincel de ajuste. Arrastre los reguladores de efecto. Pulse Ctrl+Z (Windows) o Comando+Z (Mac OS) para deshacer todos los ajustes. Haga clic en Restaurar para eliminar todos los ajustes de la herramienta seleccionada. Quite un efecto Pincel de ajuste o un efecto Filtro graduado seleccionando el pin y pulsando la tecla Supr. (Herramienta Pincel de ajuste) Mueva el puntero sobre el punto y arrastre la flecha doble hacia la derecha para aumentar el efecto, y hacia la izquierda para disminuirlo. (Herramienta Pincel de ajuste) Para deshacer parte del ajuste, seleccione la opción de pincel Borrar y pinte sobre el ajuste. (Herramienta Filtro graduado) Arrastre el punto para desplazar el punto central del efecto. (Herramienta Filtro graduado) Sitúe el puntero sobre la línea blanca central hasta que vea aparecer una flecha doble curvada, y arrastre para rotar el efecto. (Herramienta Filtro graduado) Arrastre una línea blanca exterior hacia el borde de la fotografía para ampliar el efecto en ese extremo del espectro. Arrastre hacia el centro de la fotografía para contraer el efecto en dicho extremo del espectro. Aplicación de varios ajustes locales 339 Al aplicar y trabajar con varios ajustes locales, tenga en cuenta lo siguiente: Haga clic en un punto para seleccionarlo. Un punto seleccionado tiene un centro negro. Los puntos no seleccionados son blancos. Pulse H una vez para mostrar el punto seleccionado; vuelva a pulsar H para ocultar todos los puntos; pulse H una tercera vez para mostrar todos los puntos. Cuando se selecciona la herramienta Pincel de ajuste, solo se pueden editar los puntos de ajuste. De igual forma, cuando se selecciona la herramienta Filtro graduado, solo se pueden editar los puntos de filtro graduado. El cajón de la herramienta Pincel de ajuste permite especificar opciones para dos pinceles: A y B. Seleccione uno haciendo clic en la letra o cambie entre los pinceles pulsando la tecla de barra (/). Hasta que no las cambie, las opciones del pincel permanecen independientemente del efecto que elija aplicar. Creación de ajustes preestablecidos de efectos locales Para crear ajustes preestablecidos de efectos locales, siga estos pasos: 1. Aplique un efecto con la herramienta Pincel de ajuste o Filtro graduado. 2. En el menú emergente Efecto, elija Guardar ajustes actuales como nuevo ajuste preestablecido. 3. En el cuadro de diálogo Nuevo ajuste preestablecido, escriba un nombre en el cuadro Nombre del ajuste y haga clic en Crear. El ajuste preestablecido aparece en el menú emergente Efecto. Nota: los ajustes preestablecidos de la herramienta Pincel de ajuste no incluyen las opciones de pincel. Páginas relacionadas Edite fotografías en el módulo Revelar Tutorial de vídeo: Adjustment Brush - The basics (Conceptos básicos de Pincel de ajuste) Herramientas del módulo Revelar Desarrollo de opciones de módulos Tutorial de vídeo: HSL and color adjustments (HSL y ajustes de color) Los términos de Creative Commons no cubren las publicaciones en Twitter™ y Facebook. Avisos legales | Política de privacidad en línea Adobe Photoshop Lightroom < Ver todas las aplicaciones Aprendizaje y asistencia Guía para principiantes Guía del usuario Tutoriales Pregunte a la comunidad Publique sus preguntas para que le respondan expertos en la materia. Preguntar ahora Contacto Personas de carne y hueso pueden echarle una mano. 340 Empiece ya ^ Volver arriba Was this helpful? Yes No Cambiar regiónEspaña (Cambiar) Seleccionar región Al seleccionar una región, se cambia el idioma y el contenido en Adobe.com. Americas Brasil Canada - English Canada - Français Latinoamérica México United States Europe, Middle East and Africa Africa English België Belgique Belgium - English Česká republika Cyprus - English Danmark Deutschland Eastern Europe English Eesti España France Greece - English Hrvatska Ireland Israel - English Italia Latvija Lietuva Luxembourg - Deutsch Luxembourg English Luxembourg - Français Magyarország Malta - English Middle East and North Africa - English Moyen-Orient et Afrique du Nord Français Nederland Norge Österreich Polska Portugal România Schweiz Slovenija Slovensko Srbija Suisse Suomi Sverige Svizzera Türkiye United Kingdom България Россия Україна עברית- ישראל Asia - Pacific Australia Hong Kong S.A.R. of China India - English New Zealand Southeast Asia (Includes Indonesia, Malaysia, Philippines, Singapore, Thailand, and Vietnam) - English 中国 中國香港特別行政 區 台灣 日本 한국 Commonwealth of Independent States Includes Armenia, Azerbaijan, Belarus, Georgia, Kazakhstan, Kyrgyzstan, Moldova, Tajikistan, Turkmenistan, Ukraine, Uzbekistan Productos Descargas Asistencia e información Empresa Copyright © 2017 Adobe Systems Software Ireland Ltd. All rights reserved. Privacidad Condiciones de uso Cookies Ad Choices 341 Asistencia de Adobe > Adobe Photoshop Lightroom > Desarrollo de opciones de módulos Desarrollo de opciones de módulos Buscar • En esta página Versiones de proceso Imágenes de prueba en pantalla Aplicación de ajustes de revelado a otras fotografías Gestión del historial de la imagen y las instantáneas Edición de previsualizaciones inteligentes en lugar de los originales para mejorar el rendimiento Se aplica a : Adobe Photoshop Lightroom Actualización de la versión Lightroom CC 2015.7/Lightroom 6.7 Versiones de proceso La versión de proceso es la tecnología Camera Raw que utiliza Lightroom para ajustar e interpretar las fotografías en el módulo Revelar. Dependiendo de la versión de proceso que se utilice, hay disponibles opciones y configuraciones diferentes en el módulo Revelar. Nota: si no está seguro de la versión de proceso que utiliza la imagen, realice una de las acciones siguientes: Haga clic en Ajustes > Proceso. Aparece una marca de verificación junto a la versión de proceso utilizada. Abra el panel Calibración de cámara y observe el menú Proceso. Versión de proceso 2012 Las imágenes editadas por primera vez en Lightroom 4 (y versiones posteriores) utilizan la versión de proceso 2012. PV2012 ofrece nuevos controles de tono y nuevos algoritmos de asignación de tonos para imágenes de alto contraste. Con PV2012, puede ajustar iluminaciones, sombras, blancos, negros, exposición y contraste en el panel Básico. También puede aplicar correcciones locales para el equilibrio de blancos (temperatura y matiz), iluminaciones, sombras, ruido y moiré. Versión de proceso 2010 Las imágenes editadas en Lightroom 3 utilizaban PV2010 de forma predeterminada. PV2010 ofrece una mejora del enfoque y de la reducción de ruido en relación a la versión anterior de proceso, PV2003. Versión de proceso 2003 El motor original de procesamiento que utiliza Lightroom 1 y 2. 1. Para actualizar una fotografía a PV2012, realice una de las siguientes acciones en el módulo Revelar: Haga clic en el botón Actualizar al proceso actual 2012 Haga clic en el botón Actualizar al proceso actual 2012 situado en la esquina inferior derecha del histograma (Ctrl/Cmd + 0). situado en la esquina inferior derecha de la fotografía. Seleccione Ajustes > Proceso > 2012 (Actual). En el panel Calibración de la cámara, seleccione Proceso > 2012 (Actual). 2. Si aparece el cuadro de diálogo Actualizar versión de proceso, seleccione una de las siguientes opciones: 342 Revisar cambios mediante Antes/Después Abre la fotografía cargada en una vista Antes/Después para que pueda inspeccionar los cambios. Consulte Visualización de fotografías antes y después. Actualizar Actualiza la fotografía seleccionada. Actualizar todas las fotografías seleccionadas Actualiza todas las fotografías seleccionadas en la tira de diapositivas, no solo la fotografía activa. Actualizar todas las fotografías de la tira de diapositivas Actualiza todas las fotografías de la tira de diapositivas, no solo la que está seleccionada. Nota: la actualización a la versión de proceso 2012 puede generar cambios visuales significativos en las fotografías. Es una buena idea actualizar las imágenes una por una hasta que se haya familiarizado con la nueva tecnología de procesamiento. Imágenes de prueba en pantalla Prueba en pantalla es la capacidad de obtener una vista previa del modo en el que aparecen las fotografías cuando se imprimen, y su optimización para un dispositivo de salida determinado. La prueba en pantalla en Lightroom permite evaluar el modo en el que aparecen las imágenes cuando se imprimen, y ajustarlas a fin de que se pueda reducir el cambio de tono y de color inesperado. 1. Con una imagen abierta en el módulo Revelar, seleccione el cuadro Prueba en pantalla en la barra de herramientas. El fondo de vista previa pasa a ser de color blanco, aparece una etiqueta de Vista previa de prueba en la esquina superior derecha de la zona de vista previa y se abre el panel Prueba en pantalla. Opciones de Prueba en pantalla en el módulo Revelar 2. Utilice las opciones del panel Prueba en pantalla para ver si los colores se encuentran en la gama , o un rango, para su pantalla o dispositivo de salida. Mostrar/Ocultar aviso de gama del monitor Los colores que están fuera de las capacidades de color de la pantalla aparecen en azul en la zona de vista previa de la imagen. 343 Mostrar/Ocultar aviso de gama de destino Los colores que están fuera de las capacidades de interpretación de la impresora aparecen en rojo en la zona de vista previa de la imagen. Nota: los colores que están fuera de la gama, tanto del monitor como del dispositivo de destino, aparecen en rosa en la zona de vista previa de la imagen. Perfil Un perfil es una descripción matemática del espacio de color de un dispositivo. De forma predeterminada, el módulo Revelar de Lightroom muestra las imágenes mediante el perfil del monitor. Se puede simular un espacio de color de salida diferente seleccionándolo en el menú Perfil. Propósito La interpretación determina cómo se convertirán los colores de un espacio de color a otro. Perceptual tiene la finalidad de preservar la relación visual entre los colores de modo que se perciban como naturales para el ojo humano, incluso si cambian los valores de color. Perceptual es una opción indicada para imágenes con muchos colores saturados fuera de gama. Relativo compara el resaltado extremo del espacio de color de origen con el espacio de color de destino y cambia todos los colores en consonancia. Los colores fuera de la gama de colores se cambian por los colores reproducibles más parecidos en el espacio de destino. La opción Relativo conserva una mayor parte de los colores originales en una imagen que la opción Perceptual. Simular papel y tinta Simula el blanco deslucido del papel real y el gris oscuro de tinta negra real. No está disponible para todos los perfiles. 3. Para editar la fotografía para que quede dentro de un espacio de color deseado, haga clic en Crear copia de la prueba. Lightroom crea una copia virtual que se puede ajustar para imprimir como lo desee. A continuación, realice los ajustes. Nota: si inicia el ajuste de fotos y olvida hacer clic en Crear copia de la prueba, Lightroom le preguntará si desea crear una copia virtual para las pruebas en pantalla. Haga clic en Crear copia de la prueba para conservar la imagen original y trabajar en una copia. Haga clic en Convertir en una prueba para editar la imagen original. Recuerde que la edición en Lightroom no es destructiva. Si desea editar la imagen original, puede deshacer los cambios más adelante. Aplicación de ajustes de revelado a otras fotografías Lightroom mantiene un registro de los ajustes que se van realizando en una fotografía en el módulo Revelar o en el panel Revelado rápido del módulo Biblioteca. Puede copiar estos ajustes y aplicarlos a otras versiones de la fotografía y a otras fotografías seleccionadas en la tira de diapositivas. Copiar y pegar ajustes de revelado Puede copiar y pegar los ajustes de revelado individuales de la fotografía actual a otra fotografía en los módulos Biblioteca y Revelar. Para pegar ajustes a varias fotografías, debe encontrarse en el módulo Biblioteca. 1. Para copiar los ajustes de revelado de la fotografía actual, realice una de estas acciones: En el módulo Revelar, haga clic en el botón Copiar situado a la izquierda de la barra de herramientas, elija Editar > Copiar, o bien 344 Ajustes > Copiar ajustes. Seleccione los ajustes que desee y haga clic en Copiar. En el módulo Biblioteca, elija Fotografía > Ajustes de revelado > Copiar ajustes. Seleccione los ajustes que desee y haga clic en Copiar. Nota: (Mac OS) el comando Edición > Copiar en el módulo Biblioteca copia el texto y los metadatos. El comando Edición > Copiar en el módulo Revelar copia el texto seleccionado en un panel o copia los ajustes de revelado de una fotografía seleccionada. 2. Para pegar los ajustes de revelado copiados en otra fotografía, seleccione esa foto en la tira de diapositivas del módulo Biblioteca o Revelar y realice una de las siguientes acciones: En el módulo Revelar, haga clic en el botón Pegar, elija Editar > Pegar, o bien Ajustes > Pegar ajustes. En el módulo Biblioteca, elija Fotografía > Ajustes de revelado > Pegar ajustes. Nota: (Mac OS) el comando Edición > Pegar del módulo Biblioteca pega texto y metadatos copiados. 3. Para pegar los ajustes de revelado copiados en varias fotografías, seleccione las fotos en la vista de cuadrícula o en la tira de diapositivas del módulo Biblioteca y seleccione Fotografía > Ajustes de revelado > Pegar ajustes. Nota: (Mac OS) El comando Edición > Pegar del módulo Biblioteca pega texto y metadatos copiados. Aplicación de ajustes de revelado mediante la herramienta Pintura 1. En la vista de cuadrícula del módulo Biblioteca, seleccione la herramienta Pintura en la barra de herramientas y elija Ajustes en el menú Pintar de la barra de herramientas. Nota: si la herramienta Pintura no aparece en la barra, selecciónela desde el menú de la barra de herramientas. 2. Elija un ajuste preestablecido de Revelar, por ejemplo Creación - Fotografía antigua, en el menú emergente de la barra de herramientas y, a continuación, haga clic o arrastre las fotografías para aplicar el ajuste. 3. Para desactivar la herramienta Pintura, haga clic en el área circular de la barra de herramientas. Cuando se desactive, su icono permanecerá visible en la barra de herramientas. Sincronización de ajustes en varias fotografías El comando Sincronizar en los módulos Biblioteca y Revelar le permite aplicar los ajustes de revelado seleccionados de la fotografía actual a otras fotografías de la tira de diapositivas. (La fotografía actual se enmarca en un cuadro blanco más brillante en la tira de diapositivas). Nota: cuando solo sea una la fotografía seleccionada en la tira de diapositivas, el comando Sincronizar ajustes no estará disponible. En el módulo Revelar, el botón Sincronizar se convierte en el botón Anterior; en el módulo Biblioteca, el botón Sincronizar ajustes está inactivo. Pulse la tecla Mayús o la tecla Ctrl (Windows) o Comando (Mac OS) y haga clic para seleccionar otras fotografías de la tira de diapositivas a fin de realizar la sincronización con la fotografía actual y, a continuación, realice una de las siguientes acciones: En el módulo Revelar, haga clic en el botón Sincronizar o seleccione Ajustes > Sinc. ajus. Seleccione los ajustes que desea copiar y haga clic en Sincronizar. En el módulo Revelar, haga clic en el conmutador Activar sincronización automática en la parte izquierda del botón Sincronizar para activar el modo Sincronización automática. A continuación, arrastre los reguladores o realice ajustes, y estos se aplican a todas las fotografías seleccionadas. En el módulo Biblioteca, haga clic en el botón Sinc. ajus. o seleccione Fotografía > Ajustes de revelado > Sinc. ajus. Seleccione los ajustes que desea copiar y haga clic en Sincronizar. 345 Nota: cualquier ajuste seleccionado o deseleccionado anteriormente en el cuadro de diálogo Copiar ajustes también se define por defecto en el cuadro de diálogo Ajustes de sincronización. Aplicación de ajustes de una fotografía seleccionada anteriormente Puede copiar todos los ajustes de la fotografía que seleccionara por última vez en la tira de diapositivas (aun si no le realizó ningún cambio) y aplicarlos en la fotografía seleccionada en ese momento. Realice una de las siguientes acciones: En el módulo Revelar, haga clic en el botón Anterior situado a la derecha de la barra de herramientas, o elija Ajustes > Pegar ajustes de fotografía anterior. En el módulo Biblioteca, elija Fotografía > Ajustes de revelado > Pegar ajustes de fotografía anterior. Nota: cuando son varias las fotografías seleccionadas en la tira de diapositivas, el botón Anterior del módulo Revelar se convierte en el botón Sincronizar. Gestión del historial de la imagen y las instantáneas Creación de instantáneas Durante el proceso de edición, puede nombrar y guardar cualquier estado de una fotografía como una instantánea, que se guardará para mostrarse alfabéticamente en la lista del panel Instantáneas. Nota: pase el puntero sobre la lista de instantáneas para previsualizarlas en el Navegador. Adición de una instantánea 1. En el módulo Revelar, seleccione un estado anterior o el estado actual de la fotografía en el panel Historia. 2. En la cabecera del panel Instantáneas, haga clic en el botón Crear instantánea (+) (o elija Revelar > Nueva instantánea). Todos los ajustes del estado de historia seleccionado están registrados en la instantánea. 3. Escriba un nombre nuevo y pulse Retorno. Eliminación de una instantánea En el panel Instantáneas del módulo Revelar, seleccione la instantánea y haga clic en el botón Eliminar instantánea seleccionada (-) que verá en la cabecera del panel. Nota: no pulse la tecla Supr del teclado, porque se eliminará la fotografía seleccionada. Seguimiento de los ajustes de imagen en el panel Historia 346 El panel Historia mantiene un registro de la fecha y hora en que se importó la fotografía en Lightroom, incluido cualquier ajuste preestablecido que se aplicara en aquel momento. Una vez importada, Lightroom guarda los ajustes que se van realizando como estados y los incluye en una lista con el resto en orden cronológico dentro del panel Historia. Puede cambiar los nombres de los estados, pero no puede cambiar el orden en que se muestran en la lista. Para previsualizar cada estado de la fotografía, pase el puntero sobre la lista del panel Historia y visualice los efectos en el panel Navegador. Seleccione un estado del panel Historia para volver a aplicarlo a la fotografía o para guardarlo como una instantánea. Haga doble clic en un estado para seleccionar su nombre, indique un nombre nuevo, y pulse Intro o Retorno. Para copiar un único ajuste, haga clic con el botón derecho del ratón (Windows) o pulse Control y haga clic (Mac OS) en un estado y elija Copiar ajustes de pasos de historia en Antes. Haga clic en el botón Borrar todo (representado por una X) en el encabezado del panel Historia para quitar todos los estados de la lista. Nota: cuando la lista de estados en el panel Historia es demasiado larga, cree instantáneas de los estados que desea conservar. A continuación, borre el panel. Para ello, haga clic en el botón Borrar todo. De este modo, se elimina la lista de estados sin que ello afecte a los ajustes de la imagen actual. Edición de previsualizaciones inteligentes en lugar de los originales para mejorar el rendimiento Novedad de Lightroom CC 2015.7/Lightroom 6.7 Para mejorar el rendimiento de Lightroom al editar fotografías en el módulo Revelar, Lightroom ofrece como preferencia la opción de editar previsualizaciones inteligentes de sus fotografías, aunque los originales estén disponibles. Aunque esto puede reducir la calidad de la fotografía durante la edición, el resultado final mantiene el mismo tamaño y calidad. Para definir esta preferencia: 1. Elija Edición > Preferencias. 2. En el cuadro de diálogo Preferencias, seleccione la pestaña Rendimiento. 3. En el apartado Revelar, seleccione la opción de utilizar las previsualizaciones inteligentes en lugar de los originales para editar imágenes. 4. Haga clic en Aceptar y reinicie Lightroom. Nota: al activar el zoom al 100% (modo 1:1) en el módulo Revelar, Lightroom cambia a los originales incluso aunque se haya definido como preferencia la opción de utilizar las previsualizaciones inteligentes en lugar de los originales para editar imágenes. Páginas relacionadas Ajuste de la escala de tonos del conjunto de la imagen Aplicación de ajustes locales Enfoque y reducción de ruido Ajuste de la escala de tonos usando el histograma Definición de la gestión del color de impresión Deshacer los ajustes de una imagen Copia de ajustes de la versión Antes o Después de una fotografía Tutorial de vídeo: Understanding the Develop module (Aspectos básicos del módulo Revelar) Tutorial de vídeo: Develop basics (Conceptos básicos de revelado) Los términos de Creative Commons no cubren las publicaciones en Twitter™ y Facebook. Avisos legales | Política de privacidad en línea 347 Adobe Photoshop Lightroom < Ver todas las aplicaciones Aprendizaje y asistencia Introducción Manual de usuario Tutoriales Pregunte a la comunidad Publique sus preguntas para que le respondan expertos en la materia. Preguntar ahora Contacto Personas de carne y hueso pueden echarle una mano. Empiece ya ^ Volver arriba Was this helpful? Yes No Cambiar regiónEspaña (Cambiar) Seleccionar región Al seleccionar una región, se cambia el idioma y el contenido en Adobe.com. Americas Brasil Canada - English Canada - Français Latinoamérica México United States Europe, Middle East and Africa Africa English België Belgique Belgium - English Česká republika Cyprus - English Danmark Deutschland Eastern Europe English Eesti España France Greece - English Hrvatska Ireland Israel - English Italia Latvija Lietuva Luxembourg - Deutsch Luxembourg English Luxembourg - Français Magyarország Malta - English Middle East and North Africa - English Moyen-Orient et Afrique du Nord Français Nederland Norge Österreich Polska Portugal România Schweiz Slovenija Slovensko Srbija Suisse Suomi Sverige Svizzera Türkiye United Kingdom България Россия Україна עברית- ישראל Asia - Pacific Australia Hong Kong S.A.R. of China India - English New Zealand Southeast Asia (Includes Indonesia, Malaysia, Philippines, Singapore, Thailand, and Vietnam) - English 中国 中國香港特別行政 區 台灣 日本 한국 Commonwealth of Independent States Includes Armenia, Azerbaijan, Belarus, Georgia, Kazakhstan, Kyrgyzstan, Moldova, Tajikistan, Turkmenistan, Ukraine, Uzbekistan Productos Descargas Asistencia e información Empresa Copyright © 2017 Adobe Systems Software Ireland Ltd. All rights reserved. Privacidad Condiciones de uso Cookies Ad Choices 348 Retoque de fotografías Ajuste del recorte y la rotación Enfoque y reducción de ruido Corrección de la distorsión de la lente y ajuste de la perspectiva Efectos de viñetas, granulado y borrado de neblina Ir al principio Ajuste del recorte y la rotación El módulo Revelar contiene herramientas y controles para recortar y enderezar fotografías. Los controles Recortar y Enderezar de Lightroom funcionan definiendo en primer lugar un límite de recorte para, a continuación, mover y rotar la imagen respecto a este límite. O bien, puede usar herramientas más tradicionales para recortar y enderezar y arrastrarlas directamente en la fotografía. Cuando ajusta la superposición de recorte o mueve la imagen, Lightroom muestra una cuadrícula de tercios en el contorno para ayudarle a componer la imagen final. Cuando rota una imagen, aparece una cuadrícula más pequeña que le sirve para alinear las líneas rectas de la imagen. Tutorial de vídeo: Crop an image (Recorte de una imagen) La vista de recorte en Lightroom permite recortar y rotar una fotografía sin que se produzcan daños en ella. Se aplica a Lightroom versiones 4 y 5. Recorte de una fotografía 1. Seleccione la herramienta Superposición de recorte R. en la tira de herramientas o pulse Alrededor de la fotografía, aparecerá un contorno con marcas de ajuste. 2. Arrastre la fotografía con el puntero Recortar marco o arrastre la marca de recorte para definir el límite de recorte. Las marcas de las esquinas ajustan tanto la altura como la anchura de la imagen. Nota: tras arrastrar una marca de recorte, seleccione la herramienta Recortar marco para utilizarla. 3. Con la herramienta Mano, vuelva a colocar la fotografía arrastrándola dentro del marco de recorte. 4. (Opcional) Seleccione Restricción para deformar para conservar el cuadro delimitador de recorte en el área de la imagen en el que se han aplicado las correcciones de lente. Restricción para deformar evita que la fotografía se distorsione. 5. Haga clic en la herramienta Superposición de recorte o pulse Intro (Windows) o Retorno (Mac OS) cuando termine de recortar y enderezar la imagen. Pulse la letra O para pasar por las diferentes superposiciones de cuadrícula del área de recorte. Para visualizar la cuadrícula solo durante el recorte, seleccione Herramientas > Superposición de herramientas > Mostrar automáticamente. Para desactivar la cuadrícula, seleccione Herramientas > Superposición de 349 herramientas > No mostrar nunca. Recorte con una proporción especificada 1. Seleccione la herramienta Superposición de recorte en la tira de herramientas. El icono de candado del cajón de la herramienta indica y controla si las opciones de recorte están disponibles. 2. Elija una proporción en el menú emergente Aspecto situado junto al candado. Elija Original para especificar la proporción original de la fotografía. Elija Introducir a medida para especificar una proporción que no esté en la lista. Mantenga pulsada la tecla Mayús y pulse la tecla A para seleccionar la herramienta Superposición de recorte con la última proporción usada. Lightroom almacena hasta cinco proporciones de recorte personalizadas. Si crea más de cuatro, las más antiguas se reemplazan. 3. Arrastre una marca de recorte para definir el contorno de recorte o arrastre la herramienta Recortar marco . Pulse Mayús según arrastra una marca de recorte para restringirla temporalmente a la proporción actual. Cambio de orientación de recorte 1. Seleccione la herramienta Superposición de recorte en la tira de herramientas. 2. Arrastre el ratón por la fotografía para definir el borde de recorte. 3. Pulse la tecla X para cambiar la orientación de horizontal a vertical o de vertical a horizontal. Enderezar una fotografía Seleccione la herramienta Superposición de recorte realice una de estas acciones: en la tira de herramientas y Rote la fotografía con el regulador de ángulo. Rote la fotografía moviendo el puntero fuera de la marca de recorte de una de las y, a continuación, arrastre para rotar la esquinas para visualizar el icono Rotar imagen. El eje de rotación es el centro del rectángulo de recorte. Seleccione la herramienta de ángulo que sea la horizontal o vertical. y arrastre la fotografía por la línea que desea Con la herramienta Enderezar seleccionada, mantenga pulsada la tecla Alt (Windows) u Opción (Mac OS) para visualizar una cuadrícula que le ayudará enderezar la fotografía. Borrar o deshacer un ajuste de recorte o enderezamiento Haga clic en Restaurar en el cajón de la herramienta Superposición de recorte. Rotar o voltear una fotografía en el módulo Revelar Para rotar una fotografía en incrementos de 90 grados, elija Fotografía > Rotar a la izquierda o Rotar a la derecha. Para rotar una fotografía menos de 90 grados, consulte 350 Enderezar una fotografía. La fotografía rota hacia la derecha o izquierda desde su punto central. Para voltear una fotografía horizontalmente desde adelante hacia atrás y verla como una imagen en simetría, elija Fotografía > Voltear horizontal. Los objetos que estaban a la izquierda se mostrarán a la derecha y viceversa. El texto de la fotografía se verá al revés (de derecha a izquierda) en la imagen simétrica. Para voltear una fotografía verticalmente desde adelante hacia atrás y verla como una imagen en simetría boca abajo, elija Fotografía > Voltear vertical. Ir al principio Enfoque y reducción de ruido Enfoque de una fotografía Las fotografías se enfocan en dos fases en el flujo de trabajo de Lightroom: según las visualiza y edita, y cuando las imprime o exporta. El valor de enfoque es parte de los ajustes por defecto de la cámara que Lightroom aplica automáticamente a las fotografías. Cuando Lightroom exporta, imprime o rasteriza una fotografía para editarla en un editor externo, el ajuste de enfoque de la imagen se aplica al archivo interpretado. 1. En el módulo Revelar, amplíe la fotografía como mínimo hasta el 100%. 2. Arrastre en el panel Navegador para ver un área de la fotografía en la que se destaque el efecto del ajuste de enfoque. 3. En el panel Detalle, ajuste cualquiera de los ajustes de Enfoque siguientes: Cantidad Ajusta la definición de bordes. Aumente el valor Cantidad para aumentar el enfoque. El valor cero (0) desactiva el enfoque. En general, defina un valor bajo para Cantidad para obtener imágenes más nítidas. El ajuste localiza los píxeles que son diferentes de los píxeles que los rodean, según el umbral especificado, y aumenta el contraste de los píxeles según la cantidad especificada. Radio Ajusta el tamaño de los detalles a los que se ha aplicado el enfoque. Las fotografías con muchos detalles pueden necesitar un valor de radio bajo. Las fotografías con detalles grandes pueden necesitar un radio más amplio. Por lo general, si utiliza un radio demasiado amplio, se producirán resultados poco naturales. Detalle Ajusta la cantidad de información de alta frecuencia que se enfoca en la imagen y el grado de enfoque de los bordes. Los valores bajos enfocan sobre todo los bordes para eliminar el desenfoque. Los valores altos son útiles para hacer las texturas de la imagen más pronunciadas. Máscara Controla una máscara de borde. Con un ajuste de cero (0), toda la imagen recibe la misma cantidad de enfoque. Con un ajuste de 100, el enfoque se restringe en su mayoría a aquellas áreas cercanas a los bordes más intensos. Pulse Alt (Windows) u Opción (Mac OS) mientras arrastra un regulador para ver las áreas afectadas (en blanco) comparadas con las áreas enmascaradas (en negro). Para desactivar el enfoque, defina el regulador Cantidad en cero (0) o haga clic en el icono de activación/desactivación del panel de detalles . Tutorial de vídeo: Sharpen an image (Enfoque de una imagen) 351 La mayoría de las fotografías digitales podrían mejorar con un poco de enfoque. Aprenda los mejores métodos para enfocar una imagen. Reducción del ruido de las imágenes El ruido de una imagen son imperfecciones externas visibles que empeoran la calidad. El ruido de la imagen consta del ruido de luminancia (escala de grises), que provoca que la imagen parezca granulada, y del ruido de cromatismo (color), que suele hacerse visible en forma de defectos de color en la imagen. Las fotografías tomadas con velocidades ISO altas o con cámaras digitales menos sofisticadas pueden tener un ruido considerable. Mueva el regulador de Color hacia la derecha para reducir el ruido cromático (inferior derecha). Observe que hay menos píxeles de color que en el original (superior derecha). 1. (Opcional) Si en la fotografía se aplica un zoom mínimo de 1:1, se apreciarán mejor el ruido de la imagen y los efectos de los reguladores. 2. En el panel Detalle del módulo Revelar, arrastre la previsualización de la imagen 1:1 para ver el área de la fotografía que se visualiza granulosa o con imperfecciones de color. 3. En el área Reducción del ruido del panel Detalle, ajuste cualquier regulador. Los primeros tres reguladores afectan al ruido de luminancia. Los dos últimos reguladores afectan al ruido de color. Luminancia Reduce el ruido de la luminancia. Detalle Controla el umbral de ruido de la luminancia. Es útil para las imágenes con mucho ruido. Los valores altos conservan más detalle pero pueden producir resultados más ruidosos. Los valores bajos producen resultados más nítidos pero también pueden eliminar algunos detalles. Contraste Controla el contraste de luminancia. Es útil para las imágenes con mucho ruido. Los valores altos conservan contraste pero pueden producir manchas o moteado más ruidosos. Los valores bajos producen resultados más suaves pero también pueden tener menos contraste. Color Reduce el ruido del color. Detalle Controla el umbral de ruido en el color. Los valores altos protegen los bordes de color detallados y finos, pero pueden dar lugar a motas de color. Los valores bajos 352 eliminan las motas de color, pero pueden dar lugar a pérdidas de color. Para desactivar la reducción de ruido, defina el regulador Cantidad de enfoque en cero o haga clic en el icono de activación/desactivación del panel de detalles . Tutorial de vídeo: Remove image noise in Lightroom (Eliminación del ruido de imagen de Lightroom) Aprenda cómo eliminar el ruido de imagen rápidamente, incluso en las peores circunstancias. Ir al principio Corrección de la distorsión de la lente y ajuste de la perspectiva Acerca de la distorsión de la lente La lente de la cámara puede mostrar diferentes tipos de defectos en determinadas distancias focales, Fstops y distancias de enfoque. Puede corregir estas distorsiones de lente aparentes con el panel Correcciones de lente del módulo Revelar. Las viñetas hacen que los bordes de una imagen, en especial las esquinas, sean más oscuros que el centro. Este defecto se aprecia especialmente cuando la fotografía contiene un elemento que presenta un tono o sombra uniforme como, por ejemplo, el cielo en una fotografía de un paisaje. La distorsión esferoide hace que parezca que las líneas rectas se arquean hacia el exterior. La distorsión en corsé hace que parezca que las líneas rectas se doblan hacia el interior. La aberración cromática se muestra como un halo de color a lo largo de los bordes de los objetos. Las causas pueden ser que la lente no consiga enfocar distintos colores en un mismo punto, aberraciones en las microlentes del sensor y destellos. Lightroom cuenta con una casilla de verificación para corregir automáticamente los rebordes azul-amarillo y rojo-verde, también conocidos como aberración cromática lateral. Lightroom 4.1 y posterior proporciona controles reguladores para corregir la aberración púrpura/magenta y verde (aberración cromática axial). La aberración cromática axial a menudo se produce en fotografías tomadas con grandes aperturas. Fotografía original con un halo azul/amarillo (imagen izquierda) y tras corregir la aberración cromática (imagen inferior derecha). Corrección automática de la perspectiva de la imagen y defectos de lente Tutorial de vídeo: Lens correction in Lightroom (Corrección de lente en Lightroom) 353 Más información sobre la función Corrección de lente de Lightroom 5. Esta función puede convertir una fotografía realizada con una lente normal en una imagen casi profesional. Las opciones de Perfil del panel Correcciones de lente del módulo Revelar corrigen las distorsiones de la lente de cámara comunes. Los perfiles están basados en metadatos EXIF que identifican la cámara y la lente que capturaron la fotografía y se compensan en consecuencia. Los perfiles de lente se guardan en las siguientes ubicaciones: Mac OS /Librería/Application Support/Adobe/CameraRaw/LensProfiles/1.0/ Windows Vista o Windows 7 C:\ProgramData\Adobe\CameraRaw\LensProfiles\1.0\ Nota: los perfiles de lente disponibles en el panel Correcciones de lente dependen de si está ajustando un archivo raw o no raw. Para obtener más información y una lista de las lentes compatibles, consulte el artículo de soporte Adobe sobre el soporte del perfil de lente. 1. En el panel Correcciones de lente del módulo Revelar, haga clic en Perfil y, a continuación, seleccione Activar correcciones de perfil. 2. Para cambiar el perfil, seleccione otra marca, modelo, o perfil. Nota: algunas cámaras solo tienen una lente y algunas lentes solo tienen un perfil. 3. Personalizar la corrección mediante el ajuste de los reguladores Cantidad: Distorsión El valor predeterminado 100 aplica el 100% de la corrección de distorsión del perfil. Los valores por encima de 100 aplican mayor corrección a la distorsión; los valores por debajo de 100 aplican menos corrección a la distorsión. Viñetas El valor predeterminado 100 aplica el 100% de la corrección de viñeta del perfil. Los valores por encima de 100 aplican mayor corrección a la viñeta; los valores por debajo de 100 aplican menos corrección a la viñeta. 4. (Opcional) Para aplicar sus cambios al perfil predeterminado, haga clic en Configurar y elija Guardar nuevos valores por defecto del perfil de lente. Corrección de la aberración cromática En el panel Corrección de lente del módulo Revelar, haga clic en Color para mostrar la aberración cromática y los controles de eliminación de halos. Nota: para obtener una mejor visualización del resultado, amplíe el área de la imagen en la que aparezca la aberración. Para obtener más información acerca de la aberración cromática y cómo eliminarla, consulte New Color Fringe Correction Controls (Nuevos controles de corrección de halo de color) en Lightroom Journal. Eliminación de los cambios de color rojo-verde y azul-amarillo Seleccione la casilla de verificación Quitar la aberración cromática. Eliminación de halos globales de color púrpura y verde con el cuentagotas 1. Haga clic en la herramienta cuentagotas en la pestaña Color del panel Correcciones de lente. 354 2. Pulse la barra espaciadora para realizar un zoom del área de halo y desplazarse suavemente por ella. (Si establece el valor de zoom por defecto en 2:1 o 4:1 podrá ver mejor los colores de halo). 3. Haga clic en los colores púrpura y verde del halo. Los reguladores se ajustan automáticamente a ese color. Si hace clic en un color fuera de los rangos de tono púrpura o verde, verá un mensaje de error. El extremo del cuentagotas se cambiará a púrpura o verde si el color bajo el cuentagotas se encuentra dentro de los rangos de tono púrpura o verde. Eliminación de halos globales de color púrpura/magenta y verde Ajuste el regulador Cantidad de púrpura y verde. Cuanto mayor sea la cantidad, mayor será la eliminación de los halos de color. Debe tener cuidado de no aplicar un ajuste que afecte a los objetos de color púrpura o verde de la imagen. Puede ajustar el rango de tono púrpura o verde que controla el regulador Cantidad mediante los controladores de tono púrpura y verde. Arrastre cualquier control de punto final para ampliar o reducir el rango de colores afectados. Arrastre entre los controles de punto final para mover el rango de tono. El espacio mínimo entre puntos finales es de 10 unidades. El espaciado por defecto de los reguladores del color verde es reducido para proteger los colores verdes/amarillos de la imagen, como en el caso de vegetación. Nota: puede proteger los bordes de los objetos de color púrpura y verde con un pincel de ajuste local. Consulte el apartado Eliminación de halos de color locales. Presione la tecla Alt/Opción mientras arrastra cualquier regulador para facilitar la visualización del ajuste. El halo de color se vuelve neutro mientras arrastra el regulador para quitar el color. Eliminación de halos de color locales El pincel local y los ajustes de degradado eliminan halos en todos los colores. Nota: para obtener mejores resultados, realice las correcciones de lente de transformación antes de aplicar cualquier ajuste de halo de color local. 1. Seleccione el pincel o las herramientas de degradado y arrástrelos por la imagen. Consulte Aplicación de ajustes locales. 2. Ajuste el regulador de eliminación de halos. Los valores positivos eliminan el halo de color. Los valores negativos protegen áreas de la imagen de la eliminación global de halos. El valor -100 protege el área de cualquier eliminación de halos. Por ejemplo, si aplica una gran eliminación global púrpura, es posible que se produzca una desaturación de los objetos púrpura de la imagen, o que se alteren sus bordes. Si dibuja con una eliminación de halos de -100 sobre esas áreas, las protegerá y conservará su color original. Nota: la eliminación de halos locales solo está disponible para la versión del proceso 2012. Corrección manual de la perspectiva de la imagen y defectos de lente Las correcciones de transformación y viñeta se pueden aplicar a bordes de fotografías originales y recortadas. Las viñetas de lente permiten ajustar los valores de exposición para aclarar esquinas oscuras. 1. En el panel Correcciones de lente, haga clic en Manual. 2. En Transformar, realice cualquiera de los siguientes ajustes: 355 Distorsión Arrastre hacia la derecha para corregir la distorsión esferoide y enderezar las líneas que se doblan alejándose del centro. Arrastre hacia la izquierda para corregir la distorsión en corsé y enderezar las líneas que se doblan hacia el centro. Vertical Corrige la perspectiva originada por la inclinación de la cámara hacia arriba o hacia abajo. Hace que las líneas verticales parezcan paralelas. Horizontal Corrige la perspectiva originada por el ángulo de la cámara hacia la izquierda o hacia la derecha. Hace que las líneas horizontales sean paralelas. Rotar Corrige la inclinación de la cámara. Utiliza el centro de la fotografía no recortada original como el eje de la rotación. Escala Aumenta o reduce la escala de la imagen. Ayuda a eliminar áreas vacías originadas por correcciones y distorsiones de perspectiva. Muestra áreas de la imagen que están fuera de los límites de recorte. Restringir recorte Restringe el recorte del área de imagen para que no se incluyan píxeles de borde grises en la fotografía final. 3. En Viñetas de lente, realice uno de los siguientes ajustes, o ambos: Cantidad Mueva el regulador Cantidad hacia la derecha (valores positivos) para aclarar las esquinas de la fotografía. Mueva el regulador hacia la izquierda (valores negativos) para oscurecer las esquinas de la fotografía. Punto medio Arrastre el regulador Punto medio hacia la izquierda (valor inferior) para aplicar el ajuste Cantidad en un área mayor alejada de las esquinas. Arrastre el regulador hacia la derecha (valor superior) para limitar el ajuste a un área más cercana a las esquinas. Ir al principio Efectos de viñetas, granulado y borrado de neblina Aplicación de una viñeta después de un recorte Para aplicar una viñeta clara u oscura como efecto artístico en una fotografía, utilice las opciones de viñetas posteriores al recorte del panel Efectos. Las viñetas posteriores al recorte se pueden aplicar tanto en fotografías recortadas como en fotografías no recortadas. Los estilos de viñetas posteriores al recorte de Lightroom se ajustan a la exposición de la imagen recortada, conservando el contraste original de la imagen y creando un efecto visual más agradable. 1. En el área Viñetas posteriores al recorte del panel Efectos del módulo Revelar, elija una opción en el menú Estilo: Prioridad de iluminación Permite recuperar los detalles de iluminación pero puede provocar cambios de color en las áreas oscurecidas de una fotografía. Esta opción es adecuada para fotografías con áreas de imágenes brillantes como iluminaciones especulares recortadas. Prioridad de color Minimiza los cambios de color en las áreas oscurecidas de una fotografía pero no permite llevar a cabo la recuperación de iluminación. 356 Superposición de pintura Mezcla los valores de la imagen recortada con píxeles negros y blancos. Puede dar lugar a una apariencia plana. 2. Ajuste los reguladores: Cantidad Los valores negativos oscurecen las esquinas. Mientras que los positivos, las aclaran. Punto medio Cuanto más bajo es el valor, mayor es el área que se aleja de las esquinas a la que se aplica el ajuste. Cuanto más alto es el valor, más se restringe el ajuste a la zona más cercana a las esquinas. Redondez Los valores positivos hacen el efecto más circular y los negativos, más ovalado. Desvanecimiento Los valores más altos aumentan el suavizado entre la viñeta y sus píxeles circundantes, mientras que los valores más bajos lo reducen. Iluminaciones (Solo Resaltar prioridad y Prioridad de color) Controla el grado de contraste conservado de las iluminaciones cuando el valor Cantidad es negativo. Adecuado para fotografías con escasa iluminación, por ejemplo con velas y lámparas. Tutorial de vídeo: Create vignettes for artistic effect (Creación de viñetas para lograr un efecto artístico) Simulación de película granulada La sección Granulado del panel Efectos dispone de controles para crear un efecto estético de semejanza con películas de cine concretas. También puede usar el efecto Granulado para enmascarar artefactos de remuestreo. Al combinarse, los controles de tamaño y rugosidad determinan el carácter del grano. Compruebe el grano en niveles de zoom variables para asegurarse de que el carácter aparece de la forma deseada. No se ha aplicado granulado (parte superior); se ha aplicado granulado (parte inferior). 357 Cantidad Controla la cantidad de grano aplicado a la imagen. Arrastre hacia la derecha para aumentar la cantidad. Defina el valor en cero para deshabilitar el grano. Tamaño Controla el tamaño de la partícula del grano. En tamaños de 25 o superiores, se añade azul para hacer que el efecto tenga un mejor aspecto con reducción de ruido. Rugosidad Controla la regularidad del grano. Arrastre hacia la izquierda para dotar de uniformidad al grano, y a la derecha para hacer el grano más desigual. Borrar neblina Nota: Esta función sólo está disponible en Lightroom 2015.1 CC Con Lightroom ahora podrá aumentar o disminuir la cantidad de neblina o bruma de una fotografía. Una vez haya hecho ajustes básicos a la fotografía, cambie al panel Efectos del módulo de revelado y ajuste el control regulador Borrar neblina. Reducción de la cantidad de neblina o bruma de una fotografía Cantidad Controla la cantidad de neblina en una fotografía. Arrastre hacia la derecha para eliminar la neblina; arrastre hacia la izquierda para añadir la neblina. Nota: la opción Borrar neblina ahora está disponible en forma de ajuste local. Ajuste el control regulador de Borrar neblina cuando trabaje con el Filtro radial, el Filtro graduado o el Pincel de ajuste. Para obtener más información, consulte Aplicación de ajustes locales y Utilice la herramienta Filtro radial. Borrar neblina como ajuste local 358 Recomendaciones de Adobe Enfocar una fotografía para su impresión Enfoque de salida Versiones de proceso Los términos de Creative Commons no cubren las publicaciones en Twitter™ y Facebook. Avisos legales | Política de privacidad en línea 359 Corregir efectos de ojos rojos y ojos de mascotas Actualización de Photoshop Lightroom CC/Lightroom 6 Utilizar la herramienta de corrección de ojos rojos en Adobe Lightroom es una forma rápida y sencilla de corregir los ojos rojos en las fotografías. Con un funcionamiento muy similar al de la corrección de los ojos rojos, la corrección de ojos de mascotas en Lightroom ayuda a corregir los colores anómalos de ojos de mascotas que aparecen en las fotografías. Siga las imágenes que se muestran a continuación para aprender a retocar las fotografías con solo unos clics. <b>Paso 1</b> <b>Paso 2</b> <b>Paso 3</b> <b>Paso 4</b> <b>Paso 5</b> <b>Paso 6</b> 360 Ir al principio Corregir efectos de ojos rojos y de ojos de mascotas 1. Cambie al módulo Revelar. 2. Haga clic en el icono de la herramienta de Corrección de ojos rojos. Icono de Corrección de ojos rojos 3. Haga clic en Ojos rojos u Ojos de mascotas. 4. Desde el centro, dibuje un círculo sobre el ojo afectado. 5. Configure los ajustes disponibles. 6. Haga clic en Hecho. Ir al principio ¿Sigue teniendo problemas? Pruebe estos recursos: Haga una pregunta en los foros de la comunidad: Ayuda y tutoriales de Lightroom Foro de Photoshop Lightroom Revelado de fotografías en Lightroom Foro de Lightroom para principiantes Introducción a Adobe Photoshop Lightroom 5 Los términos de Creative Commons no cubren las publicaciones en Twitter™ y Facebook. Avisos legales | Política de privacidad en línea 361 Utilice la herramienta Filtro radial Aplicación de un filtro radial para mejorar una foto Métodos abreviados de teclado y modificadores de la herramienta Filtro radial El fondo o los elementos que rodean al objeto principal de la fotografía pueden distraer la atención del espectador. Para llamar la atención sobre el punto focal, puede crear un efecto de viñeta. La herramienta Filtro radial le permite crear múltiples viñetas descentradas para resaltar partes específicas de una fotografía. Con la herramienta Filtro radial, puede realizar ajustes locales con una máscara elíptica. Puede utilizar la herramienta Filtro radial para dibujar un área elíptica que rodee el objeto principal y optar por reducir la exposición, la saturación y la nitidez de las partes que se encuentran fuera de la máscara seleccionada. El fondo destaca demasiado en la imagen Se han aplicado dos filtros radiales a la imagen para resaltar el asunto Pulse Mayús + Z para activar la herramienta Filtro radial. Tutorial de vídeo: The Radial Filter tool (La herramienta Filtro radial) La herramienta Filtro Radial permite aplicar ajustes selectivos a fotografías de formas muy interesantes. Ir al principio Aplicación de un filtro radial para mejorar una foto 1. En el módulo Revelar, seleccione la herramienta Filtro radial en la tira de herramientas. 362 La herramienta Filtro radial (Mayús + Z) está disponible en el módulo Revelar. Nota: Los reguladores de blancos y negros solo están disponibles en Lightroom CC 2015.1 2. Realice una de las siguientes acciones: Para crear un filtro radial, haga clic y arrastre el ratón a lo largo de la región que desee. De este modo, se dibujará una forma elíptica que determinará el área que se verá afectada o excluida por los ajustes realizados. Para editar un filtro radial existente, haga clic en cualquiera de los controles grises de la fotografía. Durante el dibujo, pulse la tecla Mayús para restringir la forma del filtro radial a un círculo. 3. Para determinar el área de la fotografía que quiere modificar, active o desactive la casilla Invertir máscara. De forma predeterminada, la casilla de verificación no está seleccionada. Invertir máscara no seleccionada (predeterminado): si cambia cualquier configuración, afectará al área de la imagen que esté fuera de la zona enmarcada. Invertir máscara seleccionada: si cambia cualquier configuración, afectará al área de la imagen que esté dentro de la zona enmarcada. 4. Ajuste el tamaño (ancho y alto) y la orientación del Filtro radial añadido. Seleccione un filtro y, a continuación: Haga clic y arrastre el centro del filtro para moverlo y cambiar su posición. Pase el puntero por cualquiera de los cuatro controles del filtro y, cuando el icono del puntero cambie, haga clic y arrástrelo para cambiar el tamaño del filtro. Coloque el puntero cerca del borde del filtro y, cuando el icono del puntero cambie, haga clic y arrastre el borde del filtro para cambiar su orientación. 363 El área de filtro se representa con un marco elíptico. 5. Utilice los reguladores de ajuste (como se muestra en el paso 1) para aplicar los cambios visuales deseados. Utilice el regulador Desvanecer para ajustar la intensidad del efecto aplicado. 6. Siga los pasos del 2 al 5 para seguir añadiendo filtros radiales o para editarlos. 7. Haga clic en Restaurar para quitar todos los filtros radiales que se hayan aplicado a la imagen. Ir al principio Métodos abreviados de teclado y modificadores de la herramienta Filtro radial Nuevos ajustes Mantenga pulsada la tecla Mayús y arrastre el ratón para crear un ajuste limitado por un círculo. Edición de ajustes Mientras arrastra uno de los cuatro controles para cambiar el tamaño de un ajuste, mantenga pulsada la tecla Mayús para conservar la relación de aspecto de la forma del ajuste. Eliminación de ajustes Mientras un ajuste está seleccionado, pulse la tecla Supr para eliminar el ajuste. Ajustes con cobertura máxima Pulse la tecla Comando/Control y haga doble clic en un área vacía para crear un ajuste que se centre y abarque el área de la imagen recortada. Pulse la tecla Comando/Control y haga doble clic en un ajuste existente para expandirlo de forma que abarque el área de la imagen recortada. Si hace doble clic sin pulsar la tecla Cmd/Ctrl, se aprueba y descarta la herramienta Filtro 364 radial. Los términos de Creative Commons no cubren las publicaciones en Twitter™ y Facebook. Avisos legales | Política de privacidad en línea 365 Uso de la herramienta Eliminación de tinta plana mejorada Acerca de la herramienta Eliminación de tinta plana mejorada Tutorial de vídeo: How to get rid of something in your photo (Cómo deshacerse de elementos en una fotografía) Uso de la herramienta Eliminación de tinta plana Limpieza de una fotografía con la función Visualizar tintas planas Elimine los aspectos no deseados de una fotografía en pocos pasos gracias a la herramienta Eliminación de tinta plana mejorada. Ir al principio Acerca de la herramienta Eliminación de tinta plana mejorada La herramienta Eliminación de tinta plana de Lightroom permite reparar un área seleccionada de una imagen con muestras de un área diferente de la misma imagen. Por ejemplo, puede limpiar la imagen de un paisaje eliminando cualquier objeto innecesario (personas, cables eléctricos, etc.). La fotografía del paisaje incluye a una persona (imagen de la izquierda). La persona puede quitarse del paisaje utilizando la herramienta Eliminación de tinta plana mejorada (imagen derecha). Ir al principio Tutorial de vídeo: How to get rid of something in your photo (Cómo deshacerse de elementos en una fotografía) How to get rid of something in your photo (Cómo deshacerse de elementos en una fotografía) Ir al principio Uso de la herramienta Eliminación de tinta plana 1. En el módulo Revelar, seleccione la herramienta Eliminación de tinta plana en la tira de herramientas o pulse Q. 2. Realice una de las siguientes acciones: 366 Corregir Hace coincidir la textura, la iluminación y las sombras del área de muestra con el área seleccionada. Clonar Duplica el área de muestra de la imagen en el área seleccionada. 3. (Opcional) En las opciones de la herramienta Eliminación de tinta plana, arrastre el regulador Tamaño para especificar el tamaño del área donde desea aplicar la acción. Puede desplazarse hacia arriba o hacia abajo para aumentar o disminuir el radio de la herramienta. O bien, puede utilizar los corchetes del teclado para cambiar el tamaño del pincel: El corchete de apertura ([) reduce el tamaño de radio de la herramienta. El corchete de cierre (]) aumenta el tamaño de radio de la herramienta. 4. En la fotografía, haga clic y arrastre la parte de la fotografía que desee retocar. Un área enmarcada en blanco designa la selección. Otra área enmarcada en blanco con una flecha apuntando a la selección designa el área de muestra. Identifique la parte de la imagen que va a limpiar (la persona en este caso) y, a continuación, utilice la herramienta Eliminación de tinta plana para pintar sobre el área. Utilice los puntos (imagen derecha) para cambiar la posición de las áreas seleccionadas o de muestra. 5. (Opcional) Para cambiar el área de muestra que está seleccionada de manera predeterminada, realice una de las acciones siguientes: Automáticamente Haga clic en el control de un área seleccionada y, a continuación, pulse la tecla de barra diagonal (/). Se crea una muestra de una nueva área. Pulse la tecla de barra diagonal hasta que encuentre un área de muestra óptima. Manualmente Utilice el control del área de muestra para arrastrar y seleccionar una nueva área. Cuando se seleccionan porciones más grandes de una imagen con trazos más largos, la coincidencia exacta del área de muestra no se encuentra de forma inmediata. Para probar con distintas opciones, haga clic en la barra diagonal (/) y la herramienta creará automáticamente muestras de más áreas. 6. Para eliminar todos los ajustes realizados con la herramienta Eliminación de tinta plana , haga clic en el botón Restaurar situado debajo de la tira de herramientas. Métodos abreviados de teclado y modificadores Tinta plana circular: Con un solo clic se crea una tinta plana circular y, automáticamente, busca un origen. Control/Comando + clic para crear una tinta plana circular; arrastre para definir el origen de la tinta plana. Comando/Control + Opción/Alt + clic para crear una tinta plana circular; arrastre para definir el tamaño de la tinta plana. 367 Eliminar un área o tinta plana seleccionada: Seleccione un punto y presione Eliminar para quitar el ajuste. Presione Opción/Alt y haga clic en una tinta plana para eliminarla. Presione Opción/Alt y arrastre el ratón para trazar un marco y eliminar de forma automática las tintas planas que se encuentran en el marco. Ir al principio Limpieza de una fotografía con la función Visualizar tintas planas Al imprimir una fotografía con la máxima resolución, el resultado puede contener muchas imperfecciones que no se apreciaban en la pantalla. Entre estas imperfecciones pueden incluirse las siguientes: polvo en el sensor de la cámara, imperfecciones en la piel de una persona en un retrato o pequeñas nubes en cielos azules. A resolución completa, estas imperfecciones pueden distraer. La función Visualizar tintas planas le ayuda a ver y corregir estas imperfecciones antes de imprimir. Cuando la herramienta Eliminación de tinta plana se selecciona, la opción y el regulador de Visualizar tintas plantas aparece debajo de la imagen. Cuando se selecciona la herramienta Visualizar tintas planas, la imagen se invierte para que pueda ver las imperfecciones con mayor claridad. Puede cambiar los niveles de contraste con el regulador para buscar las imperfecciones en mayor o menor detalle. A continuación, puede usar la herramienta Eliminación de tinta plana para quitar los elementos que distraen. en la tira de herramientas y, a 1. Seleccione la herramienta Eliminación de tinta plana continuación, seleccione la casilla Visualizar tintas planas en la barra de herramientas. La imagen se invierte y se muestran los contornos de los elementos de la imagen. La opción Visualizar tintas planas está desactivada (izquierda). Cuando se selecciona la opción Visualizar tintas planas (derecha), se muestran más detalles para la limpieza con la herramienta Eliminación de tinta plana. Por ejemplo, las motas de polvo del sombrero de la fotografía se ven con mayor claridad en esta vista. 2. Utilice el regulador Visualizar tintas planas para variar el umbral de contraste de la imagen invertida. Mueva el regulador para seleccionar diferentes niveles de contraste y ver imperfecciones como polvo, puntos u otros elementos no deseados. 3. Utilice la herramienta Eliminación de tinta plana para eliminar elementos de una fotografía. Desmarque la casilla Visualizar tintas planas para ver la imagen resultante. 368 4. Repita los pasos 2 y 3 hasta que esté satisfecho. Los términos de Creative Commons no cubren las publicaciones en Twitter™ y Facebook. Avisos legales | Política de privacidad en línea 369 Exportación de fotografías Parte del contenido vinculado desde esta página puede aparecer solo en inglés. 370 Exportación de archivos a un disco o CD Ubicación de exportación Nombres de archivos Vídeo Ajustes de archivo Cambiar tamaño de imagen Enfoque de salida Metadatos Marcas de agua Posprocesamiento Para exportar las fotografías a una unidad de disco duro, CD o DVD, siga estos pasos. Los ajustes del paso 3 se describen en esta página. 1. Seleccione las fotografías o vídeos que desee exportar y seleccione Archivo > Exportar. De forma predeterminada, Lightroom exporta fotos al disco duro, como se indica en el menú emergente Exportar a, situado en la parte superior del cuadro de diálogo. 2. Para exportar las fotografías o vídeos a un disco, seleccione Exportar a > CD/DVD. 3. Especifique las opciones en los paneles de ajustes del cuadro de diálogo Exportar: Ubicación de exportación, Nombres de archivos, Vídeo, Ajustes de archivo, Cambiar tamaño de imagen, Enfoque de salida, Metadatos, Marcas de agua y Posprocesamiento. Ir al principio Ubicación de exportación 1. Seleccione un destino del menú emergente Exportar a. 2. (Opcional) Seleccione Poner en subcarpeta si desea que las fotos se exporten a una subcarpeta dentro de la carpeta de destino. Escriba un nombre para la subcarpeta. 3. (Opcional) Seleccione Añadir a este catálogo para añadir automáticamente las fotografías exportadas al catálogo actual de Lightroom. Si las fotografías exportadas son parte de una pila de imágenes, y va a exportar a la misma carpeta que el original, marque Añadir a la pila para incluir la fotografía importada con la pila original. 4. Especifique qué debe hacerse si existe un archivo con el mismo nombre en el destino: Preguntar qué hacer Muestra un mensaje de alerta que permite resolver el conflicto de nombres al elegir un nombre nuevo, sobrescribir el archivo existente o no exportar el archivo. Elegir un nombre nuevo para el archivo exportado Asigna un nombre distinto para el archivo exportado, añadiendo un guión y un sufijo numérico. Sobrescribir SIN AVISO Reemplaza el archivo existente por el archivo que se va a exportar y no le advierte del conflicto. 371 Omitir No exporta la fotografía. Ir al principio Nombres de archivos 1. Seleccione una opción del menú emergente Cambiar nombre a. 2. Si ha elegido una opción que utiliza texto personalizado, introduzca el nombre personalizado en el cuadro Texto personalizado. 3. Si se utiliza una secuencia numérica y no desea que empiece por "1", introduzca un valor diferente en el cuadro de texto Número de inicio. 4. Para obtener más opciones, elija la opción Cambiar nombre a > Editar. Para obtener más información sobre los nombres personalizados, consulte Opciones de nombre. Ir al principio Vídeo 1. Seleccione Incluir archivos de vídeo. 2. Seleccione un formato de vídeo y los ajustes de calidad: H.264 H. 264 es un formato de vídeo muy comprimido utilizado normalmente para su reproducción en dispositivos móviles. Seleccione Calidad > Baja para los vídeos que se van a reproducir en dispositivos móviles; seleccione Calidad > Media para la reproducción en un navegador web. DPX Digital Picture Exchange (DPX) es un estándar que se deriva del formato Cineon de Kodak y es habitual para los efectos visuales. Los archivos DPX se exportan a 1920 x-1080 pero se puede especificar un ajuste de calidad de 24p, 25p o 30p. Original Exporta el vídeo en el mismo formato y a la misma velocidad, como el clip original. La información de la fuente muestra la resolución y la velocidad de fotogramas del archivo de vídeo en Lightroom. Utilice la información de destino para ver la resolución, la velocidad de fotogramas y el tamaño aproximado del archivo del vídeo exportado en el formato de vídeo y la calidad elegidos. Si tiene más de un vídeo seleccionado, la información de origen aparece para el archivo más seleccionado. Ir al principio Ajustes de archivo Haga clic en el menú emergente Formato y seleccione JPEG, PSD, TIFF, DNG, u Original. A continuación, especifique las opciones adecuadas para ese formato. El formato Negativo digital (DNG) guarda los archivos RAW de cámara en forma de archivo. Nota: si selecciona "Original", Lightroom exportará los datos de la imagen en el mismo formato en el que se capturó el original y no estará disponible ninguna opción de configuración del archivo. Al exportar archivos RAW originales, los cambios de los metadatos se exportan en un archivo independiente denominado sidecar. Calidad (JPEG) Especifica la cantidad de compresión. JPEG utiliza la compresión con pérdida, descartando datos para reducir el tamaño del archivo. Arrastre el regulador Calidad o introduzca un valor entre 0 y 100 en el cuadro Calidad. 372 Espacio de color (JPEG, PSD, TIFF) Convierte las fotos a sRGB, AdobeRGB, o espacio de color ProPhoto RGB y etiqueta las fotografías con el perfil de color. Seleccione Otro para seleccionar un perfil de color personalizado. Limitar tamaño de archivo a (JPEG) Especifica un tamaño máximo de archivo para el archivo exportado. Profundidad de bits (PSD, TIFF) Guarda la imagen con una profundidad de 8 o 16 bits por canal. Compresión (TIFF) Especifica la compresión ZIP, la compresión LZW, o ninguna compresión. ZIP y LZW son métodos de compresión sin pérdida que reducen el tamaño de archivo sin descartar los datos de la imagen. Nota: la compresión LZW no está disponible si la opción Profundidad de bits está establecida en 16 bits/componente. Compatibilidad (DNG) Especifica las versiones de Camera Raw y Lightroom que pueden leer el archivo. Previsualización de JPEG (DNG) Determina si la previsualización del JPEG exportado es de tamaño completo, de tamaño mediano, o no se ha creado. Incrustar datos de carga rápida (DNG) Permite que las imágenes se carguen más rápidamente en el módulo Revelar pero también aumenta el tamaño de archivo ligeramente. Utilizar la compresión con pérdida (DNG) Reduce significativamente el tamaño de archivo, pero puede causar una disminución de la calidad de la imagen. Incrustar archivo RAW original (DNG) Almacena los datos RAW originales de la cámara en el archivo DNG. Ir al principio Cambiar tamaño de imagen Si selecciona JPEG, PSD o TIFF como el formato de archivo de exportación, especifique el tamaño de la imagen. Redimensionar para encajar Define un tamaño máximo para la anchura o la altura de las fotos, que determina el número de píxeles que tienen las fotografías y especifica la precisión del detalle en las imágenes exportadas. Seleccione una opción y especifique las medidas en pulgadas, centímetros o píxeles. Si se selecciona No ampliar, Lightroom no tiene en cuenta los ajustes de anchura y altura que ampliarían la fotografía. Anchura y altura Cambia el tamaño de la fotografía para que se ajuste a la anchura y altura especificadas, conservando la proporción original. La especificación 400 x 600, por ejemplo, produce una fotografía vertical de 400 x 600 o una fotografía horizontal de 400 x 267. Dimensiones Aplica el valor más alto para el borde más largo de la fotografía y el valor más bajo al borde más corto, independientemente de la proporción original de la fotografía. La especificación 400 x 600, por ejemplo, produce una fotografía vertical de 400 x 600 o una fotografía horizontal de 600 x 400. Borde largo y Borde corto Aplica el valor para el borde largo o corto de la fotografía y utiliza la proporción original de la fotografía para calcular el otro borde. Nota: el borde largo de una fotografía exportada no puede superar los 65.000 píxeles. 373 Megapíxeles Define el número de megapíxeles y la resolución (en puntos por pulgada) de la fotografía exportada. Resolución Especifique una resolución (en píxeles por pulgada o píxeles por centímetro) para los archivos que se van a imprimir. Para la impresión de inyección de tinta, se recomiendan de 180 ppp a 480 ppp. Para el desplazamiento o las impresiones en laboratorio, consulte a su proveedor de servicio. Ir al principio Enfoque de salida Es posible aplicar un algoritmo de enfoque de salida adaptativo a las fotografías en formato JPEG, PSD y TIFF al realizar la exportación. La cantidad de enfoque que Lightroom aplica se basa en los medios de salida y la resolución que especifique. El enfoque de salida se realiza además de cualquier enfoque que se aplique en el módulo Revelar. 1. Seleccione el cuadro Enfoque para en el área Enfoque de salida del cuadro de diálogo Exportar. 2. Especifique si está exportando para la salida en pantalla, papel mate o papel satinado. 3. Cambie a la opción Bajo o Alto en el menú emergente Cantidad para aumentar o disminuir la cantidad de enfoque aplicado. En la mayoría de los casos, puede dejar la cantidad con la opción estándar predeterminada. Ir al principio Metadatos Indique a Lightroom cómo gestionar los metadatos y las palabras clave asociadas con las fotografías exportadas. Solo copyright Incluye solo los metadatos de copyright IPTC en la fotografía exportada. Esta opción no está disponible para archivos DNG. Solo copyright e información de contacto Incluye solo los metadatos de copyright y contacto IPTC en la fotografía exportada. Esta opción no está disponible para archivos DNG. Todo excepto la información de cámara y Raw de cámara Incluye todos los metadatos en la fotografía exportada excepto los metadatos EXIF de la cámara, como los metadatos de exposición, distancia focal, fecha y hora. Esta opción no está disponible para archivos DNG. Todo Incluye todos los metadatos en la fotografía exportada. Esta opción no está disponible para archivos DNG. Quitar información de posición Quita los metadatos GPS de las fotos, incluso si se selecciona Todo excepto la información de cámara y RAW de cámara o Todo en el menú emergente. Esta opción no está disponible para archivos DNG. Escribir palabras clave según jerarquía de Lightroom Utiliza el carácter de canalización ( | ) para indicar relaciones principales/secundarias (como "Nombres|María") en los campos de metadatos. Ir al principio Marcas de agua En el caso de los archivos JPEG, PSD o TIFF, seleccione el cuadro Marca de agua para incluir una marca 374 de agua de copyright en las fotografías exportadas. Marca de agua de copyright simple Incluye el contenido del campo de metadatos Copyright como una marca de agua en la fotografía exportada. Si el campo de Copyright está vacío, no se aplica ninguna marca de agua. A medida Le permite elegir una marca de agua personalizada cuyo nombre aparezca en el menú emergente Marca de agua. Para crear una marca de agua personalizada, haga clic en Editar marcas de agua. Consulte Uso del Editor de marca de agua. Nota: si experimenta problemas con marcas de agua que no se hayan aplicado a las fotografías exportadas, asegúrese de que está utilizando la versión más reciente. En Lightroom, seleccione Ayuda > Buscar actualizaciones. Para obtener información adicional sobre la solución de problemas, visite el foro de usuarios de Lightroom en . Ir al principio Posprocesamiento Elija cualquiera de las siguientes opciones en el menú Después de la exportación. No hacer nada Exporta las fotografías sin necesidad de realizar ninguna otra acción después. Mostrar en Explorador/Finder Muestra los archivos exportados en una ventana del Explorador (Windows) o de Finder (Mac OS). Abrir en Photoshop/Photoshop Elements Abre las fotografías exportadas en Photoshop o Photoshop Elements. Photoshop o Photoshop Elements debe estar instalado en su equipo para que funcione. Abrir en [editor externo adicional] Abre las fotografías exportadas en la aplicación que se especifique como editor externo adicional en las preferencias de Lightroom. Abrir en otra aplicación Abre las fotografías exportadas en la aplicación que se especifique en el menú emergente Aplicación. Ir ahora a la carpeta Acciones de exportación Abre la carpeta Acciones de exportación, en la que puede colocar cualquier archivo ejecutable (aplicación) o un método abreviado o alias de un archivo ejecutable (aplicación). Consulte Creación de acciones de exportación. Los términos de Creative Commons no cubren las publicaciones en Twitter™ y Facebook. Avisos legales | Política de privacidad en línea 375 Asistencia de Adobe > Adobe Photoshop Lightroom > Publicación de fotografías en línea Publicación de fotografías en línea Buscar • En esta página Envío de fotografías desde Lightroom por correo electrónico Publicación de Lightroom a Facebook Publicación de Lightroom a Flickr Publicación de Lightroom a Adobe Stock Se aplica a : Adobe Photoshop Lightroom Adobe Photoshop Lightroom CC, Lightroom 6 Envío de fotografías desde Lightroom por correo electrónico Lightroom le permite crear mensajes de correo electrónico y enviar las fotografías con la aplicación de correo electrónico predeterminada. También puede utilizar un proveedor de correo electrónico de Internet como Gmail. Envío de fotografías como archivos adjuntos de correo electrónico 1. En la vista de cuadrícula del módulo Biblioteca o en la tira de diapositivas, seleccione uno o más archivos que desee compartir a través del correo electrónico. Los archivos seleccionados pueden ser fotos o vídeos. 2. Seleccione Archivo > Enviar fotografía por correo electrónico. Lightroom reconoce la aplicación de correo electrónico predeterminada y crea un mensaje para que lo envíe, con su archivo o los archivos seleccionados como archivos adjuntos. Nota: seleccione Incluir metadatos de pie de ilustración como una etiqueta de descripción para enviar metadatos de pie de ilustración con la fotografía en el cuerpo del correo electrónico. 3. En la ventana del mensaje de correo electrónico, introduzca una o varias direcciones de correo electrónico y una línea de asunto. 4. (Opcional) Para modificar la aplicación de correo electrónico que envía el mensaje, haga clic en el menú emergente Desde y seleccione una aplicación de correo electrónico diferente. 5. Haga clic en el botón Ajuste preestablecido y elija un tamaño para la fotografía o fotografías adjuntas. 6. Haga clic en Enviar. El mensaje de correo electrónico se abre en la aplicación de correo electrónico. 7. Añada un mensaje si lo desea y, a continuación, haga clic en Enviar. Configuración de los ajustes de la cuenta de correo electrónico para Lightroom 376 1. En cualquier módulo, excepto en el módulo Libro, seleccione Archivo > Enviar fotografía por correo electrónico. 2. Haga clic en el menú emergente Desde y seleccione Ir al gestor de cuentas de correo electrónico. Para añadir una cuenta de correo electrónico, haga clic en Añadir. Introduzca un nombre de cuenta descriptivo y, a continuación, seleccione un proveedor de servicios de la lista. Para quitar una cuenta de correo electrónico, selecciónela en la lista de la columna de la izquierda y haga clic en Quitar. Ajustes del servidor saliente Para los proveedores de servicios comunes, como Gmail, Lightroom añade automáticamente el servidor SMTP y los ajustes del puerto, así como las opciones de seguridad y autenticación. Para obtener más información sobre la especificación de estos ajustes, póngase en contacto con el proveedor de servicios de correo electrónico o consulte el sitio web del proveedor. Ajustes de credenciales Introduzca la dirección de correo electrónico y la contraseña y, a continuación, haga clic en Validar para confirmar los ajustes. Publicación de Lightroom a Facebook El panel Servicios de publicación en el módulo Biblioteca le permite enviar las fotografías directamente de Lightroom a Facebook. En primer lugar, establezca una conexión entre Facebook y Lightroom y, a continuación, cree una colección de publicación de fotografías que se van a publicar. Por último, cargue las fotografías. Tutorial de vídeo: Share photos on Facebook (Compartir fotografías en Facebook) Aprenda a publicar fotografías en Facebook y hacer un seguimiento de comentarios y "Me gusta" desde Lightroom. Creación de una conexión de Facebook La conexión Servicios de publicación permite a Lightroom comunicarse con su cuenta de Facebook. 1. En el panel Servicios de publicación situado en la parte izquierda del módulo Biblioteca, haga clic en el botón Configurar de la conexión de Facebook. El panel Servicios de publicación 2. En el cuadro de diálogo Gestor de publicación de Lightroom, busque en Cuenta de Facebook y haga clic en Autorizar en Facebook. 3. Siga las indicaciones para permitir que Facebook se comunique con Lightroom. 377 4. Especifique las opciones de exportación adicionales en el Gestor de publicación: Servicio de publicación Descripción que aparece junto al nombre de la conexión en el panel Servicios de publicación. Álbum de Facebook Seleccione un álbum de Facebook en el que desee realizar la operación de carga. Título de Facebook Establezca los títulos de las fotografías mediante el nombre de archivo de una fotografía, los metadatos de Título IPTC o Dejar en blanco. Elija el comportamiento que prefiera para actualizar las fotografías: Reemplazar título existente o Dejar título existente. Nota: para obtener más información sobre Nombres de archivos, Ajustes de archivo, Cambiar tamaño de imagen y otras opciones de exportación, consulte Exportación de archivos a un disco o un CD. 5. (Opcional) Para cambiar los ajustes de conexión de Facebook en cualquier momento, haga clic en el botón + en la parte superior del panel Servicios de publicación y seleccione Facebook > Editar configuración. Adición y gestión de las fotografías de una colección de Facebook Las fotografías que desea cargar en Facebook se administran en una colección de publicación de Facebook. 1. Para crear una colección de fotografías para exportarlas a Facebook, haga clic con el botón derecho del ratón (Windows) o pulse la tecla control (Mac OS) y haga clic en la conexión de Facebook en el panel Servicios de publicación y seleccione una de las siguientes opciones: Crear colección Una colección de las fotos que haya seleccionado. Asigne un nombre a la colección, indique si desea incluir las fotografías seleccionadas y, a continuación, elija o cree un álbum de Facebook en el que cargar dicha colección. Crear colección inteligente Una colección de fotografías basado en las reglas que defina. Consulte Uso de colecciones inteligentes. Asigne un nombre a la colección inteligente y seleccione o cree un álbum de Facebook en el que cargarla. 2. Para una colección de Facebook normal , arrastre las fotografías desde la vista de cuadrícula a la colección del panel Servicios de , las fotografías que coincidan con las reglas aparecen en la colección. publicación. Si se crea una colección inteligente 3. Para administrar las colecciones de Facebook, realice una de las siguientes acciones: Para editar, cambiar el nombre o suprimir una colección, haga clic con el botón derecho del ratón (Windows) o pulse la tecla Control (Mac OS) y haga clic en la colección del panel Servicios de publicación y seleccione las opciones para editar, cambiar el nombre o suprimir la colección. Para quitar una foto no publicada de una colección normal, selecciónela en la colección de publicación y pulse Supr. Para añadir o quitar las fotografías de una colección inteligente, cambie las reglas para la colección inteligente. Para ver las fotografías de una colección, seleccione la colección en el panel Servicios de publicación. Las fotografías se organizan en las siguientes categorías, o colas, en el área de visualización de imágenes: Nuevas fotografías que publicar Fotografías que todavía no se han publicado. Fotografías modificadas que hay que volver a publicar 378 Fotografías que se editaron en el módulo Biblioteca o Revelar una vez exportadas. Fotografías publicadas Fotografías que no se han modificado desde que se publicaron. Fotografías eliminadas que desea quitar Al pulsar la tecla Supr para quitar las fotografías exportadas anteriormente de una colección, Lightroom las marcas como Fotografías eliminadas que desea quitar. Éstas se eliminan de la colección en Lightroom la próxima vez que haga clic en Publicar; debe eliminarlas de Facebook mediante su navegador en el sitio web de Facebook. Carga en Facebook Las fotografías a la espera de ser publicadas aparecen en una de las dos colas: Nuevas fotografías que publicar o Fotografías modificadas que desea volver a publicar. Lightroom carga todas ellas en ambas colas cuando se publica una colección. 1. Para publicar en Facebook, realice una de las acciones siguientes: Seleccione una colección de Facebook en el panel Servicios de publicación y haga clic en Publicar. Haga clic con el botón derecho del ratón (Windows) o pulse la tecla Control (Mac OS) y haga clic en una colección de Facebook y seleccione Publicar ahora. 2. Si se le solicita, haga clic en Reemplazar para actualizar las fotografías publicadas por las nuevas versiones. Nota: si experimenta problemas al cargar en Facebook mediante el panel Servicios de publicación, asegúrese de que está utilizando la actualización más reciente: En Lightroom, seleccione Ayuda > Buscar actualizaciones. Asimismo, consulte en el Servicio de ayuda de Facebook el tema sobre el modo de subir fotos e imágenes de perfil para conocer las restricciones en fotos y álbumes. Por ejemplo, los álbumes no pueden incluir más de 200 fotografías. Publicación de Lightroom a Flickr El panel Servicios de publicación en el módulo Biblioteca le permite enviar las fotografías directamente de Lightroom a Flickr. En primer lugar, establezca una conexión entre Flickr y Lightroom y, a continuación, cree una colección de publicación de fotografías que se van a publicar. Por último, cargue las fotografías. También puede realizar y ver comentarios en Flickr en el panel de comentarios del módulo Biblioteca de Lightroom. Creación de una conexión a Flickr La conexión Servicios de publicación permite a Lightroom comunicarse con la cuenta de Flickr. 1. En el panel Servicios de publicación en el lado izquierdo del módulo Biblioteca, haga clic en el botón la conexión de Flickr botón Configurar. El panel Servicios de publicación 2. En el cuadro de diálogo Gestor de publicación de Lightroom, busque en Cuenta de Flickr y haga clic en Iniciar sesión. 379 3. Siga las indicaciones para permitir que Flickr se comunique con Lightroom. 4. Especifique opciones de exportación adicionales en el Gestor de publicación: Servicio de publicación Descripción que aparece junto al nombre de la conexión en el panel Servicios de publicación. Título de Flickr Establezca los títulos de las fotografías mediante el nombre de archivo de una fotografía, los metadatos de Título IPTC o Dejar en blanco. Elija el comportamiento que prefiera para actualizar las fotografías: Reemplazar título existente o Dejar título existente. Nota: para obtener información sobre Nombres de archivos, Ajustes de archivo, Cambiar tamaño de imagen y otras opciones de exportación, consulte Exportación de archivos a un disco o un CD. 5. (Opcional) Para cambiar los ajustes de conexión de Flickr en cualquier momento, haga clic en el botón + en la parte superior del panel Servicios de publicación y seleccione Flickr > Editar ajustes. Adición y gestión de las fotografías en un conjunto de fotografías de Flickr Las fotografías que desee cargar en Flickr se administran en una colección de publicación , también denominada un conjunto de fotografías . 1. Para crear un conjunto de fotografías de Flickr, haga clic con el botón derecho del ratón (Windows) o pulse la tecla Control (Mac OS) y haga clic en la conexión de Flickr del panel Servicios de publicación y seleccione una de las siguientes opciones: Crear conjunto de fotografías Una colección o conjunto de las fotos que elija que reside en su Secuencia de fotografías de Flickr. Crear conjunto de fotografías inteligente Un conjunto de fotografías basado en reglas definidas por el usuario. Consulte Uso de colecciones inteligentes. , arrastre las fotos desde la vista de cuadrícula al conjunto de fotografías de Flickr en el 2. Si se trata de un conjunto de fotografías normal , las fotografías que coincidan con las reglas que panel Servicios de publicación. Si se crea un conjunto de fotografías inteligente especifique aparecen en la colección. 3. Para administrar los conjuntos de fotografías de Flickr, realice una de las siguientes acciones: Para editar, cambiar el nombre o suprimir un conjunto de fotografías, haga clic con el botón derecho del ratón (Windows) o pulse la tecla Control (Mac OS) y haga clic en el conjunto del panel Servicios de publicación y seleccione las opciones para editar, cambiar el nombre o suprimir la colección. Para quitar una foto no publicada de un conjunto de fotografías normal, selecciónelo en el conjunto de fotografías y pulse la tecla Supr. Para añadir o quitar fotografías en un conjunto de fotografías inteligente, cambie las reglas del conjunto de fotografías inteligente. Para ver las fotografías en un conjunto de fotografías, seleccione dicho conjunto de fotografías en el panel Servicios de publicación. Las fotografías se organizan en las siguientes categorías, o colas, en el área de visualización de imágenes: Nuevas fotografías que publicar Fotografías que todavía no se han exportado. Fotografías modificadas que hay que volver a publicar Fotografías que se editaron en el módulo Biblioteca o Revelar una vez exportadas. Fotografías publicadas 380 Fotografías que no se han modificado desde que se exportaron. Fotografías eliminadas que desea quitar Al pulsar la tecla Supr para quitar las fotografías publicadas en un conjunto de fotografías, Lightroom las marca como Fotografías eliminadas que desea quitar. Éstas se eliminan del conjunto de fotografías en Lightroom y de Flickr la próxima vez que se haga clic en Publicar. Carga en Flickr Las fotografías a la espera de ser publicadas aparecen en una de las dos colas: Nuevas fotografías que publicar o Fotografías modificadas que desea volver a publicar. Lightroom carga todas las fotos en ambas colas cuando se publica un conjunto de fotografías. 1. Para publicar fotografías en Flickr, realice una de las acciones siguientes: Seleccione un conjunto de fotografías y haga clic en Publicar. Haga clic con el botón derecho del ratón (Windows) o pulse la tecla Control (Mac OS) y haga clic en un conjunto de fotografías y seleccione Publicar ahora. 2. Si se le solicita, haga clic en Reemplazar para actualizar las fotografías publicadas por las nuevas versiones. Nota: si tiene problemas al realizar la carga en Flickr mediante el panel Servicios de publicación, asegúrese de que está utilizando la actualización más reciente: En Lightroom, seleccione Ayuda > Buscar actualizaciones. Publicación de Lightroom a Adobe Stock Novedad de CC 2015.7 El panel Servicios de publicación del módulo Biblioteca le permite enviar las fotografías directamente de Lightroom a Adobe Stock. Utilice las credenciales de su cuenta de Creative Cloud existente para establecer una conexión entre el portal de colaborador de Adobe Stock (https://contributor.stock.adobe.com/) y Lightroom y, a continuación, arrastre las fotografías desde la vista de cuadrícula al conjunto de fotografías de Adobe Stock del panel Servicios de publicación. Por último, publique las fotos desde Lightroom. A continuación, puede ir al portal de colaborador de Adobe Stock para etiquetar las imágenes cargadas y enviarlas a Adobe Stock para moderarlas. El portal de colaborador de Adobe Stock extrae automáticamente las palabras clave de Lightroom asociadas a sus imágenes y las muestra como palabras clave con etiquetas. Para obtener más información, consulte Adobe Stock | Preguntas frecuentes de contribuidores. Configuración del servicio de publicación de Adobe Stock La configuración del servicio de publicación de Adobe Stock establece un enlace entre el portal de colaborador de Adobe Stock y Lightroom. 1. En el panel Servicios de publicación, situado en la parte izquierda del módulo Biblioteca, haga clic en el botón Configurar de la conexión de Adobe Stock. 381 2. En el cuadro de diálogo Gestor de publicación de Lightroom, busque Adobe Stock. 3. Especificación de la configuración del Gestor de publicación de Lightroom: Servicio de publicación Descripción que aparece junto al nombre de la conexión en el panel Servicios de publicación. Cuenta de Adobe Stock Seleccione el primer enlace. La primera vez que se configura el servicio de publicación, el usuario pasa por una secuencia de incorporación. Inicie sesión con las credenciales de Creative Cloud que tenga. Nota: para obtener más información sobre la creación de una cuenta de Adobe Stock, consulte Colaborador de Adobe Stock | Inicio. 4. Después de completar el proceso de incorporación, asegúrese de seleccionar Guardar en el cuadro de diálogo. 5. (Opcional) Para cambiar los ajustes de conexión de Adobe Stock en cualquier momento, haga clic en el botón + en la parte superior del panel Servicios de publicación y seleccione Adobe Stock > Editar ajustes. Adición y gestión de fotografías en la colección Enviar a Adobe Stock Las fotografías que desee cargar en Adobe Stock se deben añadir a la colección de publicación . El nombre predeterminado de esta colección es Enviar a Adobe Stock . 1. Para añadir fotografías, realice una de las siguientes acciones: Establezca la colección de Adobe Stock del panel Servicios de publicación como la colección de destino 1. Haga clic con el botón derecho del ratón o haga clic y pulse la tecla Comando en la colección de Adobe Stock. A continuación, haga clic en Definir como colección de destino. 2. Para añadir un archivo a la cola de archivos listos para su publicación: Presione B, o bien, Haga clic y pulse la tecla Comando o haga clic con el botón derecho del ratón en Arrastre las fotografías desde la vista de cuadrícula hasta la colección de publicación de Adobe Stock en el panel Servicios de publicación. 2. Para gestionar su colección de Adobe Stock: Para cambiar el nombre de la colección, haga doble clic en ella en el panel Servicios de publicación y, a continuación, escriba un nombre nuevo. El nombre predeterminado de la colección es Enviar a Adobe Stock . Para quitar una fotografía de la colección, haga clic con el botón derecho del ratón en ella y seleccione Quitar de la colección. Para ver las fotografías de una colección, selecciónela en el panel Servicios de publicación. Las fotografías se organizan en las siguientes categorías, o colas, en el área de visualización de imágenes: Nuevas fotografías que publicar Fotografías que no se han publicado en Adobe Stock. Fotografías publicadas 382 Fotografías que no se han modificado desde que se publicaron. Fotografías eliminadas que desea quitar Al pulsar la tecla Supr para quitar las fotografías ya publicadas, Lightroom las marca como Fotografías eliminadas que desea quitar. Se eliminan de la colección del panel Servicios de publicación de Lightroom. Aun así, las fotografías suprimidas no desaparecen automáticamente del portal de colaborador de Adobe Stock, sino que tendrá que quitarlas manualmente. Carga en Adobe Stock Las fotografías a la espera de ser publicadas aparecen en la cola Nuevas fotografías que publicar. Al hacer clic en Publicar, Lightroom carga todo lo que haya en estas colas en la sección Nuevo de su cuenta de colaborador de Adobe Stock. Nota: asegúrese de que la selección de imágenes que quiere cargar en Adobe Stock cumple los requisitos técnicos para fotografías Si la selección contiene imágenes que no cumplen las especificaciones de archivo, Lightroom muestra los errores en el cuadro de diálogo No se han podido cargar todos los recursos. Para continuar, elimine de la selección los archivos que no cumplan los requisitos y, a continuación, vuelva a publicar. 1. Para publicar fotografías en Adobe Stock, realice una de las siguientes acciones: Haga clic y pulse la tecla Comando o haga clic con el botón derecho del ratón en el panel Servicios de publicación y, a continuación, seleccione Publicar ahora. Haga clic en el botón Publicar que encontrará debajo de los botones de los módulos (encima del área de visualización de la imagen). 2. Cuando la carga finaliza correctamente, Lightroom muestra el cuadro de diálogo que indica que las imágenes se han cargado correctamente. Puede hacer clic en el enlace Continuar a Adobe Stock en este cuadro de diálogo para pasar al portal de colaborador de Adobe Stock. Consulte Adobe Stock | Carga y gestión de contenido para obtener más información. 3. Visite https://contributor.stock.adobe.com/ para finalizar los envíos. En la página de cargas del portal de colaborador de Adobe Stock, seleccione la imagen cargada y agregue el título, la categoría y las palabras clave. Las palabras clave de Lightroom asociadas a sus imágenes aparecerán automáticamente en la sección de palabras clave. Puede revisar y editar estas palabras clave. Nota: si la respuesta a la pregunta ¿Incluye el archivo personas y/o propiedades reconocibles? es Sí, deberá cargar una versión de modelo o una versión de propiedad. Si ya cuenta con una versión, búsquela y selecciónela de la lista de versiones cargadas anteriormente. Para crear una versión nueva, haga clic enCrear una nueva versión > Descargar plantilla para descargar la versión y, cuando se haya terminado de descargar, cárguela como archivo .JPEG. 4. Después de rellenar todos los campos solicitados para título, sección de palabras clave y categoría, haga clic en Guardar y, a continuación, en Enviar para que Adobe revise la fotografía. Nota: cuando envíe su fotografía la primera vez, deberá cargar una prueba de su identidad, por ejemplo, un archivo .JPEG de su carné de conducir o pasaporte. Páginas relacionadas Tutorial visual: Publicación en redes sociales 383 Los términos de Creative Commons no cubren las publicaciones en Twitter™ y Facebook. Avisos legales | Política de privacidad en línea Adobe Photoshop Lightroom < Ver todas las aplicaciones Aprendizaje y asistencia Introducción Manual de usuario Tutoriales Pregunte a la comunidad Publique sus preguntas para que le respondan expertos en la materia. Preguntar ahora Contacto Personas de carne y hueso pueden echarle una mano. Empiece ya ^ Volver arriba Was this helpful? Yes No Cambiar regiónEspaña (Cambiar) Seleccionar región Al seleccionar una región, se cambia el idioma y el contenido en Adobe.com. Americas Brasil Canada - English Canada - Français Latinoamérica México United States Europe, Middle East and Africa Africa English België Belgique Belgium - English Česká republika Cyprus - English Danmark Deutschland Eastern Europe English Eesti España France Greece - English Hrvatska Ireland Israel - English Italia Latvija Lietuva Luxembourg - Deutsch Luxembourg English Luxembourg - Français Magyarország Malta - English Middle East and North Africa - English Moyen-Orient et Afrique du Nord Français Nederland Norge Österreich Polska Portugal România Schweiz Slovenija Slovensko Srbija Suisse Suomi Sverige Svizzera Türkiye United Kingdom България Россия Україна עברית- ישראל Asia - Pacific Australia Hong Kong S.A.R. of China India - English New Zealand Southeast Asia (Includes Indonesia, Malaysia, Philippines, Singapore, Thailand, and Vietnam) - English 中国 中國香港特別行政 區 台灣 日本 한국 Commonwealth of Independent States Includes Armenia, Azerbaijan, Belarus, Georgia, Kazakhstan, Kyrgyzstan, Moldova, Tajikistan, Turkmenistan, Ukraine, Uzbekistan Productos Descargas Asistencia e información Empresa Copyright © 2017 Adobe Systems Software Ireland Ltd. All rights reserved. Privacidad Condiciones de uso Cookies Ad Choices 384 Exportación a un disco duro mediante Servicios de publicación Configuración de una conexión de unidad de disco duro Adición y gestión de las fotografías en una carpeta de la unidad de disco duro Exportación de fotografías a la unidad de disco duro El panel Servicios de publicación del módulo Biblioteca permite exportar una colección de fotografías en la unidad de disco duro. La publicación en su unidad de disco duro es una forma práctica de preparar las fotos para la carga en un teléfono móvil o tableta, como en el caso de un iPad. Exportar álbumes de iPad mediante Servicios de publicación Uso de la conexión de la unidad de disco duro para exportar fácilmente las fotografías para un iPad desde Lightroom 3 o 4... Más información http://goo.gl/7ijeQ por Gene McCullagh Contribuya con sus conocimientos técnicos a Adobe Community Help Configuración de una conexión de unidad de disco duro Ir al principio La conexión Servicios de publicación permite definir las opciones para la operación de exportación. 1. En el panel Servicios de publicación en el lado izquierdo del módulo Biblioteca, haga clic en el botón Configurar de la conexión de la unidad de disco duro. Panel Servicios de publicación 2. En el cuadro de diálogo Gestor de publicación de Lightroom, introduzca una descripción de Servicios de publicación. 3. Especifique las opciones adicionales de exportación. Para obtener más información sobre Ubicación de exportación, Nombres de archivos, Ajustes de archivo y otras opciones, consulte Exportaciones de archivos a un disco o CD. 4. (Opcional) Para cambiar los ajustes de conexión de la unidad de disco duro en cualquier momento, haga clic en el botón + en la parte superior del panel Servicios de publicación y seleccione Disco duro > Editar ajustes. Adición y gestión de las fotografías en una carpeta de la unidad de disco duro Ir al principio Las fotografías que desea exportar a la unidad de disco duro se gestionan en las colecciones de publicación, también conocidas como carpetas. 1. Para crear una carpeta de la unidad de disco duro, haga clic con el botón derecho del ratón (Windows) o pulse la tecla Control (Mac OS) y haga clic en la conexión de la unidad de disco duro en el panel Servicios de publicación y seleccione una de las siguientes opciones: Crear carpeta publicada Una colección de las fotos que elija, guardada en una carpeta. Crear una carpeta inteligente publicada Una carpeta de fotografías según las reglas que especifique. Consulte Uso de 385 colecciones inteligentes. Crear conjunto de carpetas publicadas Un grupo de carpetas publicadas. , arrastre las fotos desde la vista de cuadrícula a la carpeta del panel Servicios de 2. En el caso de una carpeta normal , las fotografías que coincidan con las reglas que especifique aparecerán publicación. Si crea una carpeta inteligente automáticamente en la carpeta. 3. Para gestionar las colecciones de la unidad de disco duro, realice una de las siguientes acciones: Para editar, cambiar el nombre o suprimir una carpeta, haga clic con el botón derecho del ratón (Windows) o pulse la tecla Control (Mac OS) y haga clic en la carpeta en el panel Servicios de publicación y seleccione las opciones para editar, cambiar el nombre o editar una colección. Para quitar una foto no publicada desde una carpeta normal de la unidad de disco duro, selecciónela en la carpeta y pulse la tecla Supr. Para añadir o quitar fotografías en una carpeta inteligente, cambie las reglas de la carpeta inteligente. Para ver las fotografías en una carpeta de la unidad de disco duro, seleccione la carpeta en el panel Servicios de publicación. Las fotografías se organizan en las siguientes categorías, o colas, en el área de visualización de imágenes: Nuevas fotografías que publicar Fotografías que todavía no se han exportado. Fotografías modificadas que hay que volver a publicar Fotografías que se editaron en el módulo Biblioteca o Revelar una vez exportadas. Fotografías publicadas Fotografías que no se han modificado desde que se exportaron. Fotografías eliminadas que desea quitar Al pulsar la tecla Supr para quitar una o varias fotografías publicadas de una carpeta, Lightroom las marca como Fotografías eliminadas que desea quitar. Éstas se eliminan de la carpeta la próxima vez que haga clic en Publicar. Exportación de fotografías a la unidad de disco duro Ir al principio Las fotografías a la espera de ser publicadas aparecen en una de las dos colas: Nuevas fotografías que publicar o Fotografías modificadas que desea volver a publicar. Lightroom carga todas ellas en ambas colas cuando se publica una carpeta o conjunto de carpetas. 1. Para publicar fotografías a una conexión de unidad de disco duro, realice una de las acciones siguientes: Seleccione una carpeta de la unidad de disco duro y haga clic en Publicar. Haga clic con el botón derecho del ratón (Windows) o pulse la tecla Control (Mac OS) y haga clic en una carpeta de la unidad de disco duro y seleccione Publicar ahora. 2. Si se le solicita, haga clic en Reemplazar para actualizar las fotografías publicadas por las nuevas versiones. Las publicaciones de Twitter™ y Facebook no están cubiertas por los términos de Creative Commons. Aviso Legal | Política de privacidad en línea 386 Ajustes preestablecidos para exportar y otros ajustes Exportación de fotografías mediante ajustes preestablecidos Exportación de fotografías mediante los ajustes anteriores Creación de acciones de exportación Plugins de exportación Ir al principio Exportación de fotografías mediante ajustes preestablecidos Los ajustes preestablecidos de exportación permiten exportar fotografías con mayor rapidez para usos comunes. Por ejemplo, puede utilizar un ajuste preestablecido de Lightroom para exportar los archivos JPEG adecuados para enviarlos por correo a clientes o amigos. Exportación de fotografías mediante ajustes preestablecidos 1. Seleccione las fotografías que desea exportar y, a continuación, seleccione Archivo > Exportar con ajuste preestablecido o haga clic en el botón Exportar. 2. Elija un ajuste preestablecido. Lightroom ofrece los siguientes ajustes preestablecidos de exportación integrados: Grabar archivos JPEG de tamaño real Exporta las fotografías como archivos JPEG convertidos o etiquetados como sRGB con la máxima calidad, sin escala y una resolución de 240 píxeles por pulgada. De forma predeterminada, este ajuste preestablecido guarda los archivos exportados en el destino de los archivos en CD/DVD especificado en la parte superior del cuadro de diálogo Exportar, en una subcarpeta denominada Exportaciones grabadas de Lightroom. Exportar a DNG Exporta las fotografías en formato de archivo DNG. De forma predeterminada, este ajuste preestablecido no especifica la acción de posprocesamiento y permite seleccionar una carpeta de destino una vez que se haga clic en Exportar. Para el correo electrónico Abre un mensaje para que pueda enviar las fotografías a alguien mediante el correo electrónico. Consulte Envío de fotografías desde Lightroom por correo electrónico. Para el correo electrónico (disco duro) Exporta fotografías al disco duro como archivos JPEG sRGB. Las fotografías exportadas tienen un tamaño máximo de 640 píxeles (ancho o alto), calidad media y una resolución de 72 píxeles por pulgada. Una vez finalizado el proceso, Lightroom muestra las fotografías en el Explorador (Windows) o en el Finder (Mac OS). Seleccione la carpeta de destino una vez que haga clic en Exportar. Guardar ajustes de exportación como ajustes preestablecidos 1. En el cuadro de diálogo Exportar, especifique los ajustes de exportación que desea 387 guardar. 2. Haga clic en Añadir en la parte inferior del panel Ajustes preestablecidos en la parte izquierda del cuadro de diálogo. 3. En el cuadro de diálogo Nuevo ajuste preestablecido, escriba un nombre en el cuadro Nombre del ajuste y haga clic en Crear. Ir al principio Exportación de fotografías mediante los ajustes anteriores Puede exportar fotografías utilizando los mismos ajustes de la sesión de exportación más reciente que se estableció manualmente, incluyendo los ajustes preestablecidos modificados. De lo contrario, el comando Exportar con anterior no funciona con los ajustes preestablecidos de exportación. 1. Seleccione las fotografías que se van a exportar. 2. Seleccione Archivo > Exportar con anterior. Ir al principio Creación de acciones de exportación Puede colocar cualquier elemento en la carpeta Acciones de exportación que se puede abrir con un conjunto de archivos de fotografía. Por ejemplo, se puede colocar un archivo ejecutable o un método abreviado (Windows), o aplicación o alias (Mac OS) en la carpeta Acciones de exportación. Los elementos añadidos a la carpeta se muestran en el menú Después de la exportación del cuadro de diálogo Exportar la próxima vez que se exporten las fotografías. También puede añadir los archivos de secuencias de comandos o droplets de Photoshop en la carpeta Acciones de exportación. 1. Lleve a cabo una de las siguientes acciones para abrir la carpeta Acciones de exportación: En el cuadro de diálogo Exportar, seleccione Después de la exportación > Ir ahora a la carpeta Acciones de exportación. Windows 7 y 8: desplácese hasta \Usuarios\[nombre de usuario]\AppData\Roaming\Adobe\Lightroom\Export Actions\. Mac OS: desplácese hasta /Usuarios/[nombre de usuario]/Librería/Application Support/Adobe/Lightroom/Export Actions/. 2. Añada el elemento a la carpeta Acciones de exportación. Ir al principio Plugins de exportación Lightroom admite plugins de terceros que añaden funcionalidad al cuadro de diálogo Exportar. Dependiendo de los plugins de terceros se hayan instalado, puede haber distintas opciones disponibles en el cuadro de diálogo Exportar. Consulte al fabricante del plugin para obtener asistencia o documentación del software. Lightroom carga automáticamente los plugins que se encuentran en las siguientes carpetas y el Gestor de plugins puede activarlos y desactivarlos, pero no eliminados: Mac OS: /Librería/Application Support/Adobe/Lightroom/Modules Windows 7 y 8: C:\Usuarios\[nombre de usuario]\AppData\Roaming\Adobe\Lightroom\Modules 388 Para consultar la documentación sobre el Lightroom SDK, visite www.adobe.com/go/devnet_es. Gestión de plugins de exportación 1. Seleccione Archivo > Gestor de plugins o haga clic en el botón Gestor de plugins en la esquina inferior izquierda del cuadro de diálogo Exportar. El cuadro de diálogo Gestor de plugins de Lightroom enumera los plugins instalados en el panel izquierdo. 2. Realice una de las acciones siguientes: Seleccione un plugin del panel izquierdo para ver información sobre él en el panel principal. Para añadir un plugin a Lightroom, haga clic en el botón Añadir. Desplácese hasta el plugin, selecciónelo y, a continuación, haga clic en Añadir plugin. Para quitar un plugin de Lightroom, selecciónelo en el panel izquierdo y, a continuación, haga clic en Quitar. Haga clic en Intercambio de plugins para acceder al sitio web de Adobe y buscar los plugins. 3. Haga clic en Hecho para cerrar el Gestor de plugins de Lightroom y volver al cuadro de diálogo Exportar. Los términos de Creative Commons no cubren las publicaciones en Twitter™ y Facebook. Avisos legales | Política de privacidad en línea 389 Editores externos Parte del contenido vinculado desde esta página puede aparecer solo en inglés. 390 Preferencias de edición externa Definición de preferencias para trabajar con archivos RAW de cámara en editores externos Elección de un editor externo Creación de un ajuste preestablecido de editor externo Edición de un ajuste preestablecido de editor externo Las preferencias de Edición externa se utilizan para especificar el formato de archivo y otras opciones para editar archivos DNG y RAW de cámara en Photoshop Elements y aplicaciones de edición externa de imágenes que no pueden leer los datos del sensor mosaico en los archivos RAW de cámara. Photoshop también utiliza las opciones que especifique en las preferencias de Edición externa de cuando se guardan los archivos DNG y RAW de cámara desde Lightroom en Photoshop. Por último, también se pueden utilizar las preferencias de Edición externa para seleccionar aplicaciones de edición externa de imágenes. 1. Seleccione Editar > Preferencias (Windows) o Lightroom > Preferencias (Mac OS). 2. Haga clic en Edición externa. Ir al principio Definición de preferencias para trabajar con archivos RAW de cámara en editores externos Lightroom abre los archivos DNG y RAW de cámara directamente en Photoshop CS3 (10.0.1) o posterior. Sin embargo, Lightroom debe enviar copias TIFF o PSD de los archivos DNG y RAW de cámara a Photoshop Elements y a otros editores externos que no puedan leer datos sin procesar. En las preferencias de Edición externa, se debe especificar el formato de archivo, el espacio de color, la profundidad de bits y la compresión para los archivos TIFF y PSD que Lightroom envía a estos editores. Para una mejor conservación de los detalles de color en las fotos enviadas desde Lightroom, se recomienda utilizar ProPhoto RGB de 16 bits. Si abre los archivos RAW de cámara desde Lightroom directamente en Photoshop y los guarda allí, Photoshop utiliza la configuración especificada en las preferencias de Edición externa de Lightroom para los archivos que guarda. En el cuadro de diálogo de preferencias de Edición externa, seleccione las opciones de los menús siguientes: Formato de archivo Guarda las imágenes raw de cámara en formato TIFF o PSD. Consulte Formatos de archivo compatibles. Espacio de color Convierte las fotografías al espacio de color sRGB, AdobeRGB o ProPhoto RGB y las etiqueta con el perfil de color. Consulte Gestión de color de Lightroom. Profundidad de bits Guarda las fotos con una profundidad de 8 o 16 bits por canal de color (rojo, verde y azul). Los archivos de 8 bits son más pequeños y más compatibles con diversas aplicaciones, pero no conservan el detalle tonal preciso de los archivos de 16 bits. Compresión (Solo TIFF) Aplica compresión ZIP o ninguna compresión a las fotografías. 391 ZIP es un método de compresión sin pérdida que es más eficaz en imágenes que contienen áreas grandes de un solo color. Plantilla Utiliza la plantilla que se especifica para nombrar el archivo. Seleccione una plantilla y especifique el texto personalizado o el número de inicio de los nombres de archivo. Consulte El Editor de plantillas de nombre de archivo y el Editor de plantillas de texto. Ir al principio Elección de un editor externo Se puede designar una aplicación para utilizarla como un editor externo en el cuadro de diálogo de preferencias de Edición externa. Después de elegir una aplicación, siempre se puede utilizar Preferencias para cambiar a otra aplicación. 1. En las preferencias de Edición externa, haga clic en Elegir en el área Editor externo adicional. 2. Busque y seleccione la aplicación que desea utilizar y, a continuación, haga clic en Abrir (Windows) o Elegir (Mac OS). Nota: también puede seleccionar un editor externo, seleccionando Fotografía > Editar en otra aplicación desde el módulo Biblioteca o Revelar. Se le pide que busque y seleccione la aplicación que desee utilizar. Después de elegir un editor externo, el nombre de la aplicación aparece como Editar en [nombre de la aplicación] en el menú Fotografía. Ir al principio Creación de un ajuste preestablecido de editor externo Puede crear ajustes preestablecidos para editores externos en el cuadro de diálogo de preferencias de Edición externa. Los ajustes preestablecidos del editor externo permiten especificar varias aplicaciones como editores externos y crear distintas opciones de gestión de fotografías para varios usos con uno o varios editores externos. 1. En las preferencias de Edición externa, seleccione una aplicación y especifique las opciones de archivo RAW de cámara. 2. Seleccione Ajuste preestablecido > Guardar ajustes actuales como nuevo ajuste preestablecido. 3. Asigne un nombre para el ajuste preestablecido y haga clic en Crear. Lightroom añade el nuevo ajuste preestablecido en el menú Ajustes preestablecido. Ir al principio Edición de un ajuste preestablecido de editor externo 1. En las preferencias de Edición externa, seleccione un ajuste preestablecido de editor externo en el menú Ajuste preestablecido. 2. Cambie las opciones de la aplicación o del archivo RAW de cámara. Lightroom añade “(editado)” al final del nombre del ajuste preestablecido. 3. Realice una de las siguientes acciones: Seleccione Ajuste preestablecido > Guardar ajustes actuales como nuevo ajuste preestablecido para crear un nuevo ajuste preestablecido. Asigne un nombre al nuevo ajuste preestablecido y haga clic en Crear. 392 Seleccione Ajuste preestablecido > Actualizar ajuste preestablecido “[nombre]” para sobrescribir el ajuste preestablecido existente con sus cambios. Recomendaciones de Adobe Apertura de fotografías en Photoshop Elements Los términos de Creative Commons no cubren las publicaciones en Twitter™ y Facebook. Avisos legales | Política de privacidad en línea 393 Apertura y edición de fotografías de Lightroom en Photoshop o Photoshop Elements Apertura y edición de fotografías en Photoshop Elements Apertura y edición de fotografías en Photoshop Apertura y edición de fotografías en aplicaciones de edición de imágenes de terceros Ir al principio Apertura y edición de fotografías en Photoshop Elements Puede realizar una edición adicional en las fotografías con Photoshop Elements desde Lightroom. Es necesario que el equipo tenga instalado Photoshop Elements para que esta función esté disponible. 1. En el módulo Biblioteca o Revelar, seleccione la fotografía que se desea editar. A continuación, seleccione Fotografía > Editar en Adobe Photoshop Elements. 2. (Solo JPEG, TIFF y PSD) En el cuadro de diálogo Editar fotografía, seleccione una de las siguientes opciones: Editar una copia con los ajustes de Lightroom Aplica los ajustes de Lightroom que haya realizado en una copia del archivo y envía dicho archivo a Photoshop Elements para su edición. Editar una copia Edita una copia del archivo original sin ajustes de Lightroom. Editar original Edita el archivo original sin ajustes de Lightroom. Nota: seleccione Apilar con original para apilar la fotografía editada con el original. 3. (Solo JPEG, TIFF y PSD) Haga clic en Editar. Si edita una copia de la fotografía, Lightroom añade automáticamente la copia, con la palabra -Editar anexa al nombre del archivo, en el catálogo cuando se abre en Photoshop Elements. 4. Edite la fotografía como desee en Photoshop Elements y, a continuación, seleccione Archivo > Guardar. Los archivos DNG y RAW de cámara editados se añaden automáticamente al catálogo de Lightroom con las palabras "Join up" anexas al nombre del archivo. El formato de archivo es TIFF o PSD, dependiendo de lo que se especifique en las preferencias de Edición externa. Los archivos JPEG, TIFF y PSD editados como copias con ajustes también se guardan según el formato especificado en las preferencias de Edición externa. Nota: al guardar los cambios en las imágenes JPEG, TIFF y PSD en Photoshop Elements, asegúrese de que el nombre del archivo y el formato son los mismos que la copia o el original en Lightroom si desea que la fotografía se actualice en el catálogo. 5. Cambie a Lightroom para ver la fotografía editada en el catálogo. Nota: al guardar desde Photoshop Elements, asegúrese de activar la opción Maximizar 394 compatibilidad, de modo que Lightroom pueda leer las imágenes. Ir al principio Apertura y edición de fotografías en Photoshop Se puede realizar una edición adicional en las fotografías con Photoshop desde Lightroom. es necesario tener Photoshop instalado en el equipo para que esta función esté disponible. 1. En el módulo Biblioteca o en el módulo Revelar, seleccione la fotografía que desee editar. A continuación, seleccione Fotografía > Editar en Adobe Photoshop. Si va a abrir un archivo DNG o RAW de cámara en Photoshop CS3 (10.0.1) o una versión posterior, se abre directamente. 2. (Solo JPEG, TIFF y PSD) En el cuadro de diálogo Editar fotografía, seleccione una de las siguientes opciones: Editar una copia con los ajustes de Lightroom Aplica los ajustes de Lightroom que se hayan realizado a una copia del archivo y envía dicho archivo en Photoshop para la edición. Editar una copia Edita una copia del archivo original sin ajustes de Lightroom. Editar original Edita el archivo original sin ajustes de Lightroom. Nota: seleccione Apilar con original para apilar la fotografía editada con el original. 3. (Solo JPEG, TIFF y PSD) Haga clic en Editar. Si se edita una copia de la fotografía, Lightroom añade automáticamente la copia, con la palabra -Editar anexa al nombre del archivo, al catálogo cuando se abra en Photoshop. 4. Edite la fotografía como desee en Photoshop y, a continuación, seleccione Archivo > Guardar. Los archivos DNG y RAW de cámara editados se añaden automáticamente al catálogo de Lightroom con la palabra -Editar anexa al nombre del archivo. El formato de archivo es TIFF o PSD, dependiendo de lo que se especifique en las preferencias de Edición externa. Los archivos JPEG, TIFF y PSD editados como copias con ajustes también se guardan según el formato especificado en las preferencias de Edición externa. Nota: al guardar los cambios en las imágenes JPEG, TIFF y PSD en Photoshop, asegúrese de que el nombre de archivo y el formato son los mismos que la copia o el original en Lightroom, si desea que la fotografía se actualice en el catálogo. 5. Cambie a Lightroom para ver la fotografía editada en el catálogo. Nota: al guardar desde Photoshop, asegúrese de activar la opción Maximizar compatibilidad de modo que Lightroom pueda leer las imágenes. Photoshop CS3 y las versiones posteriores de la aplicación guardan automáticamente los archivos PSD de Lightroom con la compatibilidad máxima. Información adicional La función del editor externo principal de Lightroom tiene características diseñadas para trabajar específicamente con Photoshop. Aunque Photoshop Elements tiene soporte limitado para algunas de estas funciones, no cumple los requisitos para el uso previsto. Abrir como objeto inteligente - Photoshop Elements no permite la creación de objetos 395 inteligentes. Combinar para panorama - Asegúrese de que está en el modo de edición Experto de Photoshop Elements para crear panorámicas. Combinar para HDR - Photoshop Elements no admite imágenes de 32 bits ni cuenta con la función Combinar para HDR. Abrir como capas - Asegúrese de que está en el modo de edición Experto de Photoshop Elements para trabajar con capas. Apertura de fotografías como objetos inteligentes en Photoshop Nota: es necesario tener Photoshop CS3 10.0.1 o posterior instalado en el equipo para que esta función esté disponible. Estas instrucciones son para Photoshop CS5. 1. En el módulo Biblioteca o Revelar de , seleccione la fotografía que desea editar. 2. Seleccione Fotografía > Editar en > Abrir como objeto inteligente en Photoshop. 3. Edite la fotografía en Photoshop y, a continuación, seleccione Archivo > Guardar. La fotografía recién guardada se añade automáticamente al catálogo de Lightroom como un archivo TIFF. Apertura de fotografías como capas en Photoshop Nota: Es necesario tener Photoshop CS3 10.0.1 o posterior instalado en el equipo para que esta función esté disponible. Estas instrucciones son para Photoshop CS5. 1. En el módulo Biblioteca o Revelar, seleccione dos o más fotografías para editarlas. 2. Seleccione Fotografía > Editar en > Abrir como capas en Photoshop. Photoshop abre las fotografías como un archivo con capas. 3. Edite la imagen en Photoshop y, a continuación, seleccione Archivo > Guardar. La fotografía recién guardada se añade automáticamente al catálogo de Lightroom como un archivo TIFF. Combinación de fotografías como panorámicas en Photoshop Nota: es necesario tener Photoshop CS3 10.0.1 o posterior instalado en el equipo para que esta función esté disponible. Estas instrucciones son para Photoshop CS5. 1. En el módulo Biblioteca o Revelar, seleccione dos o más fotografías para combinar en una imagen panorámica. 2. Seleccione Fotografía > Editar en > Combinar en panorama en Photoshop. 3. En el cuadro de diálogo Photomerge, compruebe las fotografías de origen y especifique otras opciones y, a continuación, haga clic en Aceptar. Photoshop combina las fotografías a una imagen con varias capas, añadiendo máscaras de capa para crear una fusión óptima donde las fotos se superponen. 4. Edite el panorama como desee en Photoshop y, a continuación, seleccione Archivo > Guardar. El panorama guardado se añade automáticamente al catálogo de Lightroom como un archivo TIFF. También puede aprender a agrupar fotogramas individuales en una fotografía perfecta con el tutorial de creación de imágenes panorámicas compuestas en Photoshop. 396 Combinación de fotografías para HDR en Photoshop Las imágenes de alto rango dinámico (HDR) combinan varias fotografías capturadas con distintas exposiciones. Las imágenes HDR permiten representar un rango más amplio y realista de las regiones oscuras y claras de una escena en una sola fotografía. Aprenda a agrupar los fotogramas individuales de una composición HDR (alto rango dinámico) con el tutorial sobre creación de imágenes HDR mediante Photoshop y Lightroom. La función combinar para HDR en Lightroom requiere que tenga una de las siguientes combinaciones de Photoshop y Camera Raw instalada en el equipo: Photoshop CS3 10.0.1 y Camera Raw 4.6 o posterior Photoshop CS4 y Camera Raw 5.7 o posterior Photoshop CS5 y Camera Raw 6.2 Photoshop CS6 y Camera Raw 7.1 Nota: las siguientes instrucciones son para Photoshop CS5 y CS6. 1. En el módulo Biblioteca o Revelar, seleccione dos o más fotografías para combinar para HDR. 2. Seleccione Fotografía > Editar en > Combinar para HDR Pro en Photoshop. 3. Si una o varias fotografías no tienen metadatos de exposición, especifique los valores en el cuadro de diálogo Configurar EV manualmente. 4. Si va a asignar tonos a la imagen en Lightroom, seleccione 32 bits en el menú Modo en el cuadro de diálogo Combinación de fotografías para HDR en Photoshop y haga clic en Aceptar. (Lightroom 4.1 y versiones posteriores). Nota: también puede asignar el tono de la imagen en el cuadro de diálogo Combinar para HDR Pro y, a continuación, seleccionar el modo de 32, 16 u 8 bits. Photoshop combina las fotografías en una capa de fondo en una imagen HDR. 5. Elija Archivo > Guardar. La foto guardada se añade automáticamente al catálogo de Lightroom. Ir al principio Apertura y edición de fotografías en aplicaciones de edición de imágenes de terceros 1. En el módulo Biblioteca o Revelar, seleccione las fotografías que desea editar y, a continuación, realice una de las siguientes acciones: Seleccione Fotografía > Editar en > Editar en [nombre de la aplicación]. Si ha creado un ajuste preestablecido de editor externo, seleccione Fotografía > Editar en > Editar en [nombre del ajuste preestablecido]. Nota: si es la primera vez que se está realizando la edición mediante otra aplicación, seleccione Fotografía > Editar en > Editar en otra aplicación. Busque y seleccione la aplicación que desea utilizar. Una vez que seleccione la aplicación para la edición de fotografías, el nombre de la aplicación se añade al comando Editar en. Siempre puede elegir otra aplicación de edición en las preferencias de Edición externa. 2. En el cuadro de diálogo Editar fotografía con, especifique la opción de edición que desea utilizar y, a continuación, haga clic en Editar. Recomendaciones de Adobe 397 Preferencias de edición externa Edición de imágenes HDR Los términos de Creative Commons no cubren las publicaciones en Twitter™ y Facebook. Avisos legales | Política de privacidad en línea 398 Proyección de diapositivas Parte del contenido vinculado desde esta página puede aparecer solo en inglés. 399 Paneles y herramientas del módulo Proyección En el módulo Proyección, especifique la fotografía y el diseño del texto de la proyección de diapositivas en la presentación. Módulo Proyección A. Vista del Editor de diapositivas B. Previsualización de plantilla C. Plantillas de proyecciones y colecciones D. Controles de reproducción E. Herramientas Rotar y Añadir texto F. Paneles para ajustar las opciones de reproducción y composición El módulo Proyección incluye los siguientes paneles: Previsualización Muestra el diseño de una plantilla con una vista previa en miniatura. Si se mueve el puntero sobre el nombre de la plantilla, se muestra el diseño de la página en la vista previa. Navegador de plantillas Selecciona o previsualiza el diseño de la diapositiva para las fotografías. Colecciones Muestra las colecciones del catálogo. Opciones Determina cómo se muestran las fotografías en el diseño de la diapositiva, y si tienen un borde o sombra de proyección. Composición Personaliza el diseño de página especificando el tamaño de la celda de la imagen en la plantilla de la diapositiva. Superposiciones Especifica el texto y otros objetos que se muestran en la diapositiva con la fotografía. Telón de fondo Especifica los colores o la imagen detrás de la fotografía en cada diapositiva. Títulos Especifica las diapositivas introductorias y finales de la presentación. Reproducción Especifica el tiempo que se muestra cada diapositiva en la presentación, la duración de la transición entre las diapositivas, si se reproduce música con la proyección de diapositivas, y si se van a presentar las fotografías en orden aleatorio. Las publicaciones de Twitter™ y Facebook no están cubiertas por los términos de Creative Commons. Aviso Legal | Política de privacidad en línea 400 401 --> Especificación del diseño de la diapositiva Selección de una plantilla de la proyección de diapositivas Especificación del relleno de celdas de imagen de la diapositiva con fotografías Adición de un borde o sombra de proyección a una imagen de la proyección de diapositivas Establecimiento de los márgenes de la diapositiva Definición del fondo de las diapositivas Rotar las diapositivas Reorganizar el orden de las diapositivas Crear plantillas de proyección de diapositivas personalizadas Guardar los ajustes de proyección de diapositivas como una colección de proyecciones de diapositivas Selección de una plantilla de la proyección de diapositivas Volver al principio Las plantillas de la proyección de diapositivas proporcionan una manera rápida para definir la apariencia y el comportamiento de la presentación. Especifican si las diapositivas tienen bordes, sombras paralelas, texto, un logotipo, y el color o imagen detrás cada foto. Lightroom incluye varias plantillas que se pueden seleccionar en el Navegador de plantillas. Si mueve el puntero sobre el nombre de la plantilla en el Navegador de plantillas del módulo Proyección de diapositivas, se muestra una vista previa de la plantilla en la parte superior del panel izquierdo. Puede personalizar los ajustes de una plantilla de proyección de diapositivas mediante los controles de los paneles situados en la parte derecha del módulo Proyección de diapositivas o moviendo los elementos en la vista del Editor de diapositivas. Puede guardar las modificaciones como una plantilla personalizada, que aparece en la lista Navegador de plantillas. Plantillas de proyección de diapositivas creadas previamente Pie de ilustración y clasificación Centra la fotografía sobre un fondo gris con estrellas de clasificación y metadatos del pie de ilustración visibles. Recortar para rellenar Muestra las fotografías a pantalla completa. Las partes de las imágenes (sobre todo las imágenes verticales) podrían recortarse para rellenar la proporción de la pantalla. Por defecto Centra la fotografía en un fondo gris con estrellas de clasificación, el nombre de archivo y la placa de identidad visible. Metadatos EXIF Centra las fotografías en un fondo negro con estrellas de clasificación, la información EXIF y la placa de identidad visible. Pantalla panorámica Muestra el encuadre de cada foto, añadiendo barras negras para rellenar la proporción de la pantalla. Previsualización y selección de una plantilla de proyección de diapositivas Realice cualquiera de las siguientes acciones en el Navegador de plantillas de la proyección de diapositivas: Para obtener una vista previa de una plantilla, coloque el puntero sobre el nombre de la plantilla. La vista previa de la plantilla muestra la diapositiva seleccionada actualmente con las opciones de plantilla aplicadas. Para seleccionar una plantilla, haga clic en el nombre de la plantilla. Especificación del relleno de celdas de imagen de la diapositiva con fotografías Volver al principio De forma predeterminada, las plantillas de proyección de diapositivas (excepto Recortar para rellenar) escalan las fotografías para que toda la imagen se ajuste dentro de la celda de la imagen de la diapositiva. El fondo de la diapositiva se muestra en los espacios en los que la proporción de las fotografías y las celdas de la imagen no coinciden. Puede definir una opción para que todas las fotografías ocupen completamente el espacio en las celdas de la imagen. Cuando se selecciona esta opción, es posible que se recorten partes de la fotografía (especialmente en imágenes verticales) para rellenar la proporción de la celda de la imagen. En el panel de opciones del módulo Proyección de diapositivas, seleccione Aplicar zoom para llenar cuadro. Adición de un borde o sombra de proyección a una imagen de la proyección de diapositivas Volver al principio Para hacer que las fotografías de una proyección de diapositivas destaquen del fondo, añada un borde o una sombra de proyección a cada fotografía. Los ajustes se muestran en la vista del Editor de diapositivas. 402 1. En el Navegador de plantillas del módulo Proyección de diapositivas, seleccione cualquier plantilla de proyección de diapositivas excepto Recortar para rellenar. 2. En el panel Opciones, realice una de las siguientes acciones: Para añadir un borde, seleccione Borde de trazo. Haga clic en el cuadro de color de la derecha para abrir la ventana emergente de color y especificar un color de borde. Para ajustar el ancho del borde, arrastre el regulador de anchura o escriba un valor de píxel en el cuadro que se encuentra a la derecha del regulador. Para añadir una sombra del proyección, seleccione Sombra de proyección y utilice los controles para ajustarla: Opacidad Define la claridad u oscuridad de la sombra. Desplazamiento Establece la distancia de la sombra con respecto a la imagen. Radio Define la dureza o suavidad del borde de la sombra. Ángulo Establece la dirección de la sombra de proyección. Gire el control o mueva el regulador para ajustar el ángulo de la sombra. Establecimiento de los márgenes de la diapositiva Volver al principio Los controles en el panel Composición del módulo Proyección de diapositivas establecen los márgenes que definen la celda de la imagen en una plantilla de diapositiva. 1. En el Navegador de plantillas, seleccione una plantilla de presentación de diapositivas excepto Recortar para rellenar y realice una de las siguientes acciones en el panel Composición: Para ajustar todos los márgenes al mismo tiempo y mantener sus proporciones relativas, asegúrese de que la casilla Enlazar todo está seleccionada. Para cambiar el tamaño de un margen independientemente de los demás márgenes, anule la selección de la casilla Enlazar junto al margen específico. Opción para añadir o quitar los márgenes de los ajustes asociados Nota: seleccione Mostrar guías para ver los límites de margen. 2. Mueva uno o varios reguladores en el panel Composición o arrastre las guías en la vista del Editor de diapositivas. Arrastre de una guía en la vista del Editor de diapositivas para ajustar los márgenes de diseño. Volver al principio 403 Definición del fondo de las diapositivas Puede configurar los colores de fondo de las diapositivas o usar una imagen de fondo a lo largo de toda una proyección de diapositivas. Si se anula la selección de todas las opciones de fondo, el fondo de la diapositiva es negro. Añadir un fondo 1. En el Navegador de plantillas, seleccione una plantilla de presentación de diapositivas excepto Recortar para rellenar. 2. En el panel de Telón de fondo, seleccione una combinación de las siguientes opciones: Lavado de color Aplica un color de lavado degradado en la parte superior del color de fondo y la imagen de fondo. Las transiciones de degradado desde el color de fondo al color definido en el cuadro de colores a la derecha (véase a continuación). Imagen de fondo Utiliza una imagen que se arrastra desde la tira de diapositivas en el fondo de la diapositiva. Use el regulador Opacidad para ajustar la transparencia de la imagen y mostrar parcialmente el color de fondo. Color de fondo Usa el color de fondo que especifique. Haga clic en el cuadro de color de la derecha para seleccionar un color de la ventana emergente. Añadir un lavado de color al fondo de una diapositiva 1. En el panel de Telón de fondo del módulo Proyección de diapositivas, seleccione Lavado de color. 2. Haga clic en la casilla de color en la parte derecha y seleccione un color de la ventana emergente de color. 3. Especifique la apariencia del color: Opacidad Define la opacidad o transparencia del solapamiento del lavado de color. Ángulo Define la dirección de la transición de degradado del color de fondo o imagen de fondo en el lavado de color. Gire el dial Ángulo, mueva el regulador, o introduzca un valor en grados. Volver al principio Rotar las diapositivas Las diapositivas individuales se pueden rotar en la orientación deseada. 1. En el módulo Proyección de diapositivas, desplácese a la diapositiva que desea rotar. 2. En el menú principal de Lightroom, seleccione Proyección de diapositivas > Rotar a la izquierda o Rotar a la derecha. Volver al principio Reorganizar el orden de las diapositivas 1. En el módulo Biblioteca, elija una colección normal o una carpeta que no contenga subcarpetas como fuente de la proyección de diapositivas. Haga su selección en el panel Carpetas o en el panel Colecciones. Para obtener una vista precisa de lo que hay en una carpeta seleccionada del módulo Biblioteca, y para asegurarse de que está en la carpeta más baja de la jerarquía, seleccione una carpeta del panel Carpetas, haga clic en el menú Biblioteca y, a continuación, asegúrese de que la opción Mostrar carpetas en subcarpetas está desactivada. 2. En el módulo Proyección de diapositivas, arrastre las fotografías en la tira de diapositivas para reorganizarlas. Arrastre desde el centro de la miniatura, no desde el borde. No es posible arrastrar para reorganizar las fotografías en el módulo Proyección de diapositivas si ha elegido una colección inteligente o si ha seleccionado Todas las fotografías o Importación anterior en el panel Catálogo del módulo Biblioteca. Crear plantillas de proyección de diapositivas personalizadas Volver al principio Las modificaciones realizadas en los colores, la composición, el texto y los ajustes de salida se pueden guardar como una plantilla de proyecciones de diapositivas personalizada. A continuación, la plantilla aparecerá en el navegador de plantillas y estará lista para volverse a usar. Puede crear carpetas nuevas en el navegador para organizar las plantillas. Guardar plantillas de proyección de diapositivas personalizadas 1. En el Navegador de plantillas del módulo Proyección de diapositivas, seleccione la plantilla en la que se basa la plantilla personalizada y modifique la composición. 2. Especifique los ajustes que desee en los paneles Opciones, Composición, Superposiciones, Telón de fondo y Reproducción. 3. Haga clic en el signo más (+) del panel Navegador de plantillas. 4. Sobrescriba "Plantilla sin título" para dar un nombre a la plantilla a medida, y especifique una carpeta (por ejemplo "Plantillas de usuario") para guardarla. Creación y organización de carpetas de plantillas 404 1. Haga clic con el botón derecho del ratón (Windows) o pulse Ctrl y haga clic (Mac OS) en el área en la que desea que aparezca la carpeta y elija Carpeta nueva. 2. Escriba el nombre de la carpeta y haga clic en OK. 3. Arrastre una plantilla a un nombre de carpeta para mover la plantilla a esa carpeta. Si arrastra una plantilla de ajustes preestablecidos de Lightroom a una carpeta distinta, la plantilla se copiará en esa carpeta. Actualización de plantillas a medida 1. Modifique los colores, la composición, el texto y los ajustes de salida según sea necesario. 2. Haga clic con el botón derecho del ratón (Windows) o pulse Ctrl y haga clic (Mac OS) en una plantilla del navegador de plantillas y elija Actualizar con ajustes actuales. Eliminación de plantillas a medida Las plantillas de ajustes preestablecidos de Lightroom no se pueden eliminar. Realice una de las siguientes acciones: Haga clic con el botón derecho del ratón (Windows) o pulse Ctrl y haga clic (Mac OS) en una plantilla del navegador de plantillas y elija Eliminar en el menú contextual. Seleccione una plantilla en el navegador de plantillas y haga clic en el botón Quitar. Importación y exportación de plantillas Puede exportar las plantillas que haya creado para compartirlas con los compañeros o usarlas en otro ordenador. Las plantillas se guardan con la extensión .lrmtemplate. Para exportar una plantilla, haga clic con el botón derecho del ratón (Windows) o pulse Ctrl y haga clic (Mac OS) en una plantilla y elija Exportar. Escriba el nombre del archivo de plantilla y haga clic en Guardar. Para importar una plantilla, haga clic con el botón derecho del ratón (Windows) o pulse Ctrl y haga clic (Mac OS) en el área en la que desea que aparezca la plantilla y elija Importar. Haga doble clic en el archivo de plantilla. Guardar los ajustes de proyección de diapositivas como una colección de proyecciones de diapositivas Volver al principio Al guardar los ajustes de proyección de diapositivas como una colección de proyecciones de diapositivas, puede añadir fotografías nuevas, que incluirán automáticamente los ajustes de la proyección de diapositivas. Esto es diferente de una plantilla personalizada, que incluye las opciones de proyección de diapositivas pero no las fotografías. Una colección de proyección de diapositivas aplica los ajustes de salida a las fotografías de la colección. 1. En el módulo Biblioteca, seleccione las fotografías para la proyección de diapositivas. 2. En el módulo Proyección de diapositivas, seleccione una plantilla y especifique los ajustes que desee en los paneles Opciones, Composición, Superposiciones, Telón de fondo y Reproducción. 3. En la tira de diapositivas, seleccione las fotografías que se van a incluir en la colección de la proyección de diapositivas. 4. Haga clic en el icono de signo más (+) en el panel Crear proyección de diapositivas. 5. Escriba un nombre para la colección de proyección de diapositivas en el cuadro de diálogo Crear proyección de diapositivas. Seleccione un conjunto de colección del menú emergente Conjunto para añadir la colección a un conjunto existente, o seleccione Ninguno. 6. En Opciones de proyección de diapositivas, seleccione Incluir fotografías seleccionadas. Seleccione Crear nuevas copias virtuales si desea que la colección incluya copias virtuales en lugar de las fotografías originales. 7. Haga clic en Crear. Lightroom añade la colección de proyecciones de diapositivas al panel Colecciones, al que se añade un icono de diapositiva . Más temas de ayuda Avisos legales | Política de privacidad en línea 405 --> Añadir superposiciones a las diapositivas Añadir una placa de identidad en una proyección de diapositivas Mostrar una marca de agua de copyright en una proyección de diapositivas Mostrar las clasificaciones en una proyección de diapositivas Añadir texto y metadatos a las diapositivas Añadir una sombra paralela al texto en una proyección de diapositivas (Mac OS) Mover y rotar texto y otros objetos en una diapositiva Escalar el texto y otros objetos en una diapositiva Eliminar texto y otros objetos de una diapositiva Añadir una placa de identidad en una proyección de diapositivas Volver al principio 1. En el panel Superposiciones del módulo Proyección de diapositivas, seleccione Placa de identidad. 2. Si es necesario, realice una de las siguientes acciones: Para usar una placa de identidad diferente, haga clic en la vista previa de la placa de identidad y seleccione una opción del menú emergente. Para ajustar la opacidad o la escala de la placa de identidad, mueva los reguladores o introduzca un valor de porcentaje. Nota: También se puede escalar la placa de identidad haciendo clic en el texto de la placa de identidad de la vista del Editor de diapositivas y arrastrando un control de cuadro delimitador. Para cambiar el color original de la placa de identidad de texto, seleccione Color de reemplazo y, a continuación, seleccione un color nuevo haciendo clic en la muestra de color que aparece a la derecha. Para mover la placa de identidad, haga clic en el texto de la placa de identidad en la vista del Editor de diapositivas y arrastre dentro del cuadro delimitador. Para mover la placa de identidad detrás de las fotografías, seleccione Interpretar detrás de imagen. Nota: Compruebe que la composición de la plantilla permite que la placa de identidad se pueda ver lo suficiente desde detrás de las fotografías. Visualización de la placa de identidad detrás de las fotografías 406 Mostrar una marca de agua de copyright en una proyección de diapositivas Volver al principio 1. En el panel Superposiciones del módulo Proyección de diapositivas, seleccione Marcas de agua. 2. Elija una marca de agua en el menú emergente. Mostrar las clasificaciones en una proyección de diapositivas Volver al principio Las estrellas de clasificación que se dan a las fotografías en el módulo Biblioteca se pueden mostrar en una proyección de diapositivas. 1. En el panel Superposiciones del módulo Proyección de diapositivas, seleccione Estrellas de clasificación. 2. Haga clic en el cuadro de color de la derecha y seleccione el color que desee para las estrellas desde la ventana emergente. 3. Para cambiar el tamaño de las estrellas, realice una de las acciones siguientes: Ajuste el regulador de escala o introduzca un valor de porcentaje de escala. Haga clic en las estrellas de clasificación de la vista el Editor de diapositivas y arrastre uno de los controles de cuadro delimitador. 4. Haga clic en las estrellas de clasificación en la vista del Editor de diapositivas y, a continuación, realice una de las acciones siguientes para colocarlos en la proyección de diapositivas: Arrastre desde dentro del cuadro delimitador. Haga clic en Rotar a la izquierda o Rotar a la derecha en la barra de herramientas. Al mover las estrellas de clasificación, el cuadro delimitador se conecta a los puntos del borde de la imagen. Este comportamiento permite que las estrellas floten cerca o dentro de una imagen a una distancia coherente del borde de la imagen, independientemente del tamaño u orientación de la imagen. Volver al principio Añadir texto y metadatos a las diapositivas Puede añadir texto que aparece en todas las diapositivas o un pie de ilustración único en cada diapositiva. Por ejemplo, puede visualizar la clasificación de estrellas que se ha aplicado a una imagen, o el pie de ilustración que se registra en los metadatos de una imagen. 1. En la barra de herramientas del módulo Proyección de diapositivas, haga clic en ABC. Aparecen el menú emergente y el cuadro de texto de Texto personalizado en la barra de herramientas. 2. Realice una de las acciones siguientes en la barra de herramientas: Para crear el texto que aparece en todas las diapositivas, escriba el texto en la casilla Texto personalizado y pulse Intro (Windows) o Retorno (Mac OS). Para visualizar pies de ilustración diferentes para cada diapositiva, haga clic en el menú emergente Texto personalizado y elija una opción de metadatos. Para utilizar el Editor de plantillas de texto para especificar el texto que aparece debajo de cada diapositiva, haga clic en el menú emergente Texto personalizado y seleccione Editar. A continuación, seleccione distintivos para crear una cadena de texto personalizado. Consulte Editor de plantillas de nombre de archivo y Editor de plantillas de texto. Superposiciones de texto se selecciona automáticamente en el panel Superposiciones, y el texto y el cuadro delimitador aparecen en la vista del Editor de diapositivas. 3. Dé formato al texto realizando una de las acciones siguientes en la sección Superposiciones de texto del panel Superposiciones: Para seleccionar un color de texto, haga clic en el cuadro de color situado a la derecha de Superposiciones de texto y elija un color en la ventana emergente. Para ajustar la opacidad del texto, arrastre el regulador de Opacidad o introduzca un valor de porcentaje. Para elegir una fuente, haga clic en el triángulo situado junto al nombre de la fuente y seleccione una opción del menú emergente. Para elegir una fuente, haga clic en el triángulo situado junto al nombre de la fuente y seleccione una opción del menú emergente. 4. Realice una de las siguientes acciones para colocar o escalar el texto u objeto en la vista del Editor de diapositivas: Para ajustar el tamaño del texto, arrastre uno de los controles del cuadro delimitador. Para mover el texto a una ubicación específica, arrástrelo desde dentro del cuadro. Al mover el texto, el cuadro delimitador se conecta a los puntos del borde de la imagen. Este comportamiento permite que el 407 texto flote junto a una imagen o dentro de una imagen a una distancia coherente desde el borde, independientemente del tamaño o la orientación de las imágenes. 5. (Opcional) Si desea añadir otro cuadro de texto, haga clic en ABC en la barra de herramientas y especifique las opciones de texto. Añada tantos cuadros de texto como sean necesarios. Añadir una sombra paralela al texto en una proyección de diapositivas (Mac OS) Volver al principio 1. En el módulo Proyección de diapositivas, haga clic en el texto de la vista del Editor de diapositivas. El texto se selecciona y aparece un cuadro delimitador. 2. En el panel Superposiciones, seleccione Sombra. Aparece una vista previa de la sombra paralela con los valores predeterminados en la vista del Editor de diapositivas. 3. Ajustar las opciones de sombra: Opacidad Define la claridad u oscuridad de la sombra. Desplazamiento Establece la distancia de la sombra con respecto a la imagen. Radio Define la dureza o suavidad del borde de la sombra. Ángulo Establece la dirección de la sombra de proyección. Gire el control o mueva el regulador para ajustar el ángulo de la sombra. Mover y rotar texto y otros objetos en una diapositiva Volver al principio Todos los elementos de texto, estrellas de clasificación y una placa de identidad pueden moverse a cualquier parte de una composición de la plantilla de proyección de diapositivas. Si se seleccionan en la vista del Editor de diapositivas, se muestra un cuadro delimitador. Los cuadros delimitadores están anclados a puntos en el borde de la imagen, lo que permite que el texto o el objeto flote junto a una imagen o dentro de una imagen a una distancia coherente del borde de la imagen, independientemente del tamaño o la orientación de las imágenes. 1. En el módulo Proyección de diapositivas, haga clic en el texto, las estrellas de clasificación o placa de identidad en la vista del Editor de diapositivas para mostrar su cuadro delimitador. 2. Realice una de las acciones siguientes: Arrastre el cuadro delimitador a la ubicación que desee. Para establecer el punto de anclaje en una ubicación fija, haga clic en el mismo. El punto de anclaje se vuelve de color amarillo cuando se fija. En la barra de herramientas, haga clic en Rotar a la izquierda o Rotar a la derecha. Cuadros de texto anclados a una línea de celda Escalar el texto y otros objetos en una diapositiva 1. Haga clic en el texto, las estrellas de clasificación o la placa de identidad en la vista del Editor de diapositivas. 2. Arrastre un control de cuadro delimitador para ajustar el tamaño del texto o el objeto. 408 Volver al principio Arrastrar un control de cuadro delimitador para ajustar el tamaño del texto o el objeto. Volver al principio Eliminar texto y otros objetos de una diapositiva Se puede quitar texto de un diseño de diapositiva. También puede desactivar temporalmente la superposición de texto, de modo que deje de estar visible en la proyección de diapositivas. Desactivar temporalmente el texto le ofrece la opción de restaurarlo en cualquier momento volviendo a activar la superposición de texto. Realice una de las acciones siguientes: Para eliminar permanentemente el texto de una proyección de diapositivas, haga clic en el texto o el objeto en la vista del Editor de diapositivas para seleccionarlo y, a continuación, pulse la tecla Supr. Para desactivar la visibilidad del texto, anule la selección de Superposiciones de texto en el panel Superposiciones. Nota: Anular la selección de Superposiciones de texto no desactiva la visibilidad de la placa de identidad o las estrellas de clasificación. Para desactivar la visibilidad de la placa de identidad o las estrellas de clasificación, anule la selección de Placa de identidad o de Estrellas de clasificación en el panel Superposiciones, o seleccione el objeto en la vista del Editor de diapositivas y pulse la tecla Supr. Siempre se puede restaurar la placa de identidad o las estrellas de clasificación a un diseño de diapositiva seleccionando las opciones del panel Superposiciones. Más temas de ayuda Avisos legales | Política de privacidad en línea 409 Reproducción y exportación de proyecciones de diapositivas Establecer la transición y duración de las diapositivas Añadir diapositivas iniciales y finales Reproducción de música con una proyección de diapositivas Orden aleatorio de las diapositivas Previsualizar una proyección de diapositivas Reproducción de una proyección de diapositivas Reproducción de una proyección de diapositivas improvisada Exportación de una proyección de diapositivas Ir al principio Establecer la transición y duración de las diapositivas Los ajustes de reproducción no se aplican a las proyecciones de diapositivas en formato PDF exportadas. La duración de la diapositiva y transición se solucionan en las proyecciones de diapositivas en formato PDF. En el panel Reproducción del módulo Proyección de diapositivas, asegúrese de que la opción Duración de diapositiva está seleccionada. A continuación, ajuste los reguladores o introduzca un valor para las siguientes opciones: Diapositivas Define el tiempo (en segundos) que se muestra cada fotografía. Transiciones Define el tiempo (en segundos) de la transición entre diapositivas. Para crear una transición de fundido a un color sólido entre las diapositivas, seleccione la opción Transiciones de color y, a continuación, haga clic en el cuadro de color y elija un color en la ventana emergente. Ir al principio Añadir diapositivas iniciales y finales Puede añadir una diapositiva de color uniforme al principio y al final de la proyección de diapositivas para que se produzca una transición gradual hacia dentro y hacia fuera de la presentación. Puede mostrar la placa de identidad en estas diapositivas. 1. En el panel Títulos del módulo Proyección de diapositivas, seleccione las opciones Pantalla de introducción y Pantalla final. 2. Para cada tipo de diapositiva, especifique las opciones siguientes: Haga clic en el cuadro de color para especificar el color de una diapositiva en la ventana emergente. Seleccione Añadir placa de identidad para mostrar la placa de identidad en la diapositiva. De forma predeterminada, la placa de identidad es de color blanco. Para cambiar el color de la placa de identidad, seleccione Color de reemplazo y, a continuación, haga clic en el cuadro de color y seleccione un color nuevo en la ventana emergente. Para ajustar el tamaño de la placa de identidad, arrastre el regulador Escala o indique un valor. Ir al principio Reproducción de música con una proyección de diapositivas Lightroom puede reproducir cualquier archivo de música .mp3, .m4a, o .m4b como una pista de sonido en una proyección de diapositivas. La 410 música se reproduce a medida que la proyección de diapositivas se visualiza desde Lightroom o se exporta como un vídeo. La música no se reproduce en las proyecciones de diapositivas en formato PDF exportadas. 1. En el panel Reproducción del módulo Proyección de diapositivas, seleccione Pista de sonido. 2. Haga clic en Seleccionar música y, a continuación, busque el archivo de música que desea utilizar. 3. (Opcional) Haga clic en Ajustar a música para ajustar la duración de la proyección de diapositivas a la longitud de la pista de audio. Ir al principio Orden aleatorio de las diapositivas Si se selecciona Orden aleatorio, se reproducen las diapositivas en orden aleatorio al reproducir la proyección de diapositivas en Lightroom o al exportar a vídeo. Al anular la selección de esta opción, se restauran las diapositivas en el orden establecido originalmente. En el panel Reproducción del módulo Proyección de diapositivas, seleccione Orden aleatorio. Ir al principio Previsualizar una proyección de diapositivas Se puede previsualizar una proyección de diapositivas tal y como se genera en la vista del Editor de diapositivas. Utilice los controles de la barra de herramientas para detener , mostrar la diapositiva anterior , o reproducir/detener la proyección de diapositivas. siguiente , mostrar la diapositiva Ir al principio Reproducción de una proyección de diapositivas Se puede reproducir una proyección de diapositivas en Lightroom. Cuando se reproduce, la presentación ocupa toda la pantalla del equipo. 1. Haga clic en Reproducir en la parte inferior del panel derecho del módulo Proyección de diapositivas. 2. Omita los ajustes de reproducción con las siguientes teclas. Flecha derecha Avanza a la siguiente diapositiva. Flecha izquierda Retrocede una diapositiva. Barra espaciadora Realiza una pausa o reanuda la reproducción. Escape Finaliza la proyección de diapositivas. 3. Para que la proyección de diapositivas se reproduzca continuamente, seleccione Repetir en el panel Reproducción. Ir al principio Reproducción de una proyección de diapositivas improvisada Una proyección de diapositivas improvisada es una proyección en pantalla completa que se puede reproducir rápidamente desde cualquier módulo de Lightroom. La proyección de diapositivas improvisada utiliza la plantilla y los ajustes actuales en el módulo Proyección de diapositivas. 1. En cualquier módulo, muestre las fotografías que desea visualizar en la tira de diapositivas. Si desea mostrar algunas fotografías, pero no todas las que aparecen en la tira de diapositivas, seleccione las fotografías que desee. 411 2. Pulse Ctrl-Intro (Windows) o Comando-Retorno (Mac OS) para iniciar la proyección de diapositivas improvisada. Nota: También se puede reproducir una proyección de diapositivas improvisada seleccionando Ventana > Proyección de diapositivas improvisada en el menú principal de Lightroom. 3. Omita los ajustes de duración actuales con las siguientes teclas. Flecha derecha Avanza a la siguiente diapositiva. Flecha izquierda Retrocede una diapositiva. Barra espaciadora Detiene y reanuda la reproducción de la proyección de diapositivas. Escape Finaliza la proyección de diapositivas. Ir al principio Exportación de una proyección de diapositivas Exportación de una proyección de diapositivas como PDF Se puede exportar una proyección de diapositivas como un archivo PDF para poder verlo en otros equipos. Las transiciones de proyección de diapositivas en PDF funcionan si se utiliza Adobe Acrobat® o el programa gratuito Adobe Reader®. Las proyecciones de diapositivas en formato PDF exportadas no incluyen música, imágenes aleatorias o ajustes de duración que se especifiquen en Lightroom. 1. En el módulo Proyección de diapositivas, haba clic en Exportar PDF en la parte inferior izquierda. 2. En el cuadro de diálogo Exportar proyección de diapositivas a PDF, escriba un nombre para la proyección de diapositivas en la casilla Nombre de archivo (Windows) o Guardar como (Mac OS). 3. Busque y seleccione una ubicación en la que guardar el archivo PDF. 4. Defina las opciones siguientes: Calidad Representa cada diapositiva en un ajuste de calidad JPEG especificado. Las diapositivas de menor calidad requieren un tamaño más pequeño de archivo de proyección de diapositivas. Arrastre el regulador Calidad o introduzca un valor numérico de 0 a 100 (donde 100 representa la calidad más y 0 representa la calidad más baja). Nota: las fotografías se incrustan con perfiles sRGB. Anchura y Altura Especifican las dimensiones en píxeles de la proyección de diapositivas. Lightroom cambia el tamaño de las diapositivas para adaptarlas a las dimensiones sin recortar ni cambiar la proporción de la diapositiva. Las dimensiones en píxeles de la pantalla del equipo son el tamaño predeterminado. Tamaños comunes Especifica las dimensiones comunes para una proyección de diapositivas como, por ejemplo, 640 x 480, e introduce esos valores en los campos de Anchura y Altura. Pantalla aplica las dimensiones de la pantalla. Mostrar automáticamente pantalla completa Muestra las diapositivas con el tamaño completo de la pantalla en la que se muestra la proyección de diapositivas. La opción de pantalla completa funciona cuando la proyección de diapositivas se reproduce en Adobe Reader o Adobe Acrobat. 5. Haga clic en Guardar (Windows) o Exportar (Mac OS). Exportación de una proyección de diapositivas como JPEG 412 Se puede exportar una proyección de diapositivas como una serie de archivos JPEG que se pueden compartir con clientes u otras personas. Cada archivo JPEG incluye la composición, el fondo y las opciones de celda de la diapositiva. No hay transiciones o las opciones de reproducción se exportan. 1. En el módulo Proyección de diapositivas, pulse la tecla Alt (Windows) u Opción (Mac OS) y, a continuación, haga clic en el botón Exportar JPEG en la esquina inferior izquierda. 2. En el cuadro de diálogo Exportar proyección de diapositivas a JPEG, escriba un nombre para la proyección de diapositivas en la casilla Nombre de archivo (Windows) o Guardar como (Mac OS). El nombre se utiliza para una carpeta que contiene las imágenes JPEG. Las imágenes JPEG utilizan el nombre de archivo que especifique más un número de secuencia y la extensión del nombre de archivo .jpeg. 3. Busque y seleccione una ubicación para guardar la carpeta que contiene las imágenes JPEG. 4. Defina las opciones siguientes: Calidad Representa cada JPEG con un ajuste de calidad especificado. Las imágenes con menor calidad dan como resultado un tamaño de archivo más pequeño. Arrastre el regulador Calidad o introduzca un valor numérico de 0 a 100 (donde 100 representa la calidad más alta, y 0 representa la calidad más baja). Nota: las fotografías se incrustan con perfiles sRGB. Anchura y Altura Especifica las dimensiones en píxeles de los archivos JPEG exportados. Lightroom cambia el tamaño de las diapositivas para adaptarlas a las dimensiones sin recortar o cambiar la proporción de las diapositivas. Las dimensiones en píxeles de la pantalla del equipo son el tamaño predeterminado. Tamaños comunes Especifica las dimensiones comunes para archivos como, por ejemplo, 640 x 480, e introduce esos valores en los campos de Anchura y Altura. Pantalla aplica las dimensiones de la pantalla. 5. Haga clic en Guardar (Windows) o Exportar (Mac OS). Exportación de una proyección de diapositivas como vídeo Puede exportar una proyección de diapositivas como un archivo de vídeo para reproducirla en otros ordenadores. Lightroom guarda las proyecciones de diapositivas de vídeo como archivos H.264 MPEG-4 junto con diseño de diapositivas, pista de sonido y otras opciones de reproducción. 1. En el módulo Proyección, haga clic en Exportar vídeo en la parte inferior izquierda. 2. En el cuadro de diálogo Exportar proyección de diapositivas a vídeo, introduzca un nombre de archivo y elija dónde desea guardar el vídeo. 3. Elija un Ajuste preestablecido de vídeo para determinar el tamaño de píxel y la velocidad de fotogramas. Use las directrices del cuadro de diálogo para ayudarle a elegir. 4. Haga clic en Guardar (Windows) o Exportar (Mac OS). Los términos de Creative Commons no cubren las publicaciones en Twitter™ y Facebook. Avisos legales | Política de privacidad en línea 413 Impresión de fotos Parte del contenido vinculado desde esta página puede aparecer solo en inglés. 414 Conceptos básicos del módulo Imprimir Herramientas y paneles del módulo Imprimir Visualización de páginas diferentes en el módulo Imprimir Seleccionar una impresora y tamaño de papel El módulo Imprimir le permite especificar las opciones de impresión y el diseño de página para imprimir fotografías y hojas de contactos mediante una impresora. Módulo Imprimir A. Paneles Navegador de plantillas y Colecciones B. Botones Mostrar página anterior y Mostrar página siguiente C. Número de página D. Paneles para especificar las opciones de salida y composición Ir al principio Herramientas y paneles del módulo Imprimir El módulo Imprimir incluye los siguientes paneles: Vista previa Muestra la composición de una plantilla. Si mueve el puntero sobre el nombre de una plantilla en el navegador de plantillas, verá el diseño de página para esa plantilla en el panel Previsualizar. Navegador de plantillas Selecciona o previsualiza la composición para imprimir las fotografías. Las plantillas se organizan en carpetas que incluyen plantillas definidas por el usuario y de ajustes preestablecidos de Lightroom. Colecciones Muestra las colecciones del catálogo. Estilo de composición Indica si la plantilla seleccionada consta de una sola imagen/hoja de contactos, un conjunto de imágenes o una composición de conjunto de imágenes a medida. Las composiciones de Una única imagen/hoja de contactos permiten imprimir una o varias fotografías con el mismo tamaño. Las composiciones de conjuntos de imágenes permiten imprimir fotografías en diferentes tamaños. Las composiciones de conjuntos de imágenes a medida permiten imprimir varias fotografías en diferentes tamaños. Ajustes de imagen Determina cómo las fotografías rellenarán las celdas en un diseño de página. Composición (Composiciones de Una única imagen/hoja de contactos) Especifica los márgenes, el número de filas y columnas, y el tamaño de 415 celda de un diseño de página de cuadrícula. Guías (Composiciones de Una única imagen/hoja de contactos) Muestra las reglas, los sangrados, los márgenes, las celdas de imagen y las dimensiones en un diseño de página de cuadrícula. Reglas, cuadrículas y guías (Composiciones de conjunto de imágenes y composiciones de conjunto de imágenes a medida) Determina cómo se mostrarán, si resulta aplicable, las reglas, las cuadrículas de página y los sangrados en las composiciones de conjuntos de imágenes. Celdas (Composiciones de Conjunto de imágenes y Conjunto a medida) Añade celdas y páginas a las composiciones. Página Especifica el texto y otros elementos que se imprimirán con las fotografías. Trabajo de impresión Especifica la resolución, la gestión del color y el enfoque de impresión Ir al principio Visualización de páginas diferentes en el módulo Imprimir Cuando imprime un trabajo de varias páginas, puede pasar rápidamente de una página a otra. En el módulo Imprimir, con un trabajo de impresión de varias páginas abierto, realice una de estas acciones en la barra de herramientas: Para avanzar o retroceder a otra página, haga clic en las flechas de navegación izquierda o derecha. Para volver a la primera página, haga clic en el icono Mostrar primera página . Para avanzar y retroceder a otras páginas, arrastre el puntero por el recuadro de número de página (a la derecha de la barra de herramientas). Para ir a una página específica, haga doble clic en el número de página de la barra de herramientas y escriba un número en el cuadro de diálogo Ir a página. Ir al principio Seleccionar una impresora y tamaño de papel El módulo Imprimir tiene un botón que abre el cuadro de diálogo Configurar impresión (Windows) o Ajustar página (Mac OS) para establecer la orientación de impresión y el tamaño de papel, y para abrir el cuadro de diálogo Configurar impresión (Windows) o el cuadro de diálogo Imprimir (Mac OS) para seleccionar una impresora y especificar los ajustes del controlador de impresora. Seleccionar un tamaño de papel 1. En el módulo Imprimir, haga clic en el botón Ajustar página en la esquina inferior izquierda de la ventana. 2. En el cuadro de diálogo Configurar impresión (Windows) o Ajustar página (Mac OS), elija una impresora en el menú Nombre (Windows) o Impresora (Mac OS). Nota: (Mac OS) en el menú Impresora, elija Cualquier impresora si desea aplicar los ajustes de página a todas las impresoras usadas por el ordenador. 3. Elija un tamaño de papel en el menú Tamaño (Windows) o Tamaño de papel (Mac OS). 4. Elija una orientación. Nota: aunque es posible definir el valor Escala en el cuadro de diálogo Opciones avanzadas (Windows) o Ajustar página (Mac OS), es preferible dejar el tamaño al 100%. Si cambia la escala en estos cuadros de diálogo de la impresora, se aplicará una segunda serie de valores a cualquier escala definida en Lightroom, por lo que las fotografías podrían no imprimirse en el tamaño esperado. Elegir una impresora 416 1. En el módulo Imprimir, haga clic en el botón Ajustes de impresión. 2. Elija una impresora y especifique los ajustes: (Windows) En el cuadro de diálogo Configurar impresión, elija una impresora en el menú Nombre, haga clic en Propiedades y, a continuación, en el botón Avanzadas para especificar los ajustes de la impresora en el cuadro de diálogo Opciones avanzadas. (Mac OS) En el cuadro de diálogo Imprimir, elija una impresora y, a continuación, especifique los ajustes. Use el menú emergente que aparece debajo de Ajustes preestablecidos para elegir las opciones que se van a configurar. Nota: (Mac OS) antes de hacer clic en Guardar, elija Guardar como en el menú Ajustes preestablecidos si desea guardar la serie de ajustes realizados para la impresora como un ajuste preestablecido. Puede tener varios ajustes preestablecidos para una impresora. Los términos de Creative Commons no cubren las publicaciones en Twitter™ y Facebook. Avisos legales | Política de privacidad en línea 417 Composiciones y plantillas del módulo Imprimir Composición de fotografías en una plantilla de impresión Impresión de gráficos y texto superpuesto Trabajar con plantillas de impresión personalizadas Ir al principio Composición de fotografías en una plantilla de impresión Acerca de las plantillas de impresión Las plantillas contienen composiciones para imprimir las fotografías, e incluso superposiciones de texto y ajustes de trabajos de impresión. En el módulo Imprimir, el Navegador de plantillas de Lightroom contiene plantillas para tareas comunes, como crear hojas de contacto. Por otra parte, también muestra una relación de las plantillas a medida que haya ido guardando. Si mueve el puntero por un nombre del navegador de plantillas, se mostrará su diseño de página correspondiente en el panel Previsualizar, en la parte superior de la columna izquierda. Si hace clic en el nombre de una plantilla, se mostrará una previsualización de las fotografías seleccionadas en el espacio de trabajo. La previsualización se actualiza al seleccionar una plantilla diferente o especificar otras opciones de impresión, como añadir superposiciones de texto. Lightroom le ofrece tres tipos de plantillas de diseño: Las plantillas Una única imagen/hoja de contactos permiten imprimir una o varias fotografías en el mismo tamaño en diferentes configuraciones como, por ejemplo, Tarjeta de felicitación (2 páginas). Las plantillas Conjunto de imágenes permiten imprimir una fotografía en diferentes tamaños como, por ejemplo, para fotografías de escuela y retratos de boda. Las plantillas Conjunto a medida permiten imprimir varias fotografías en diferentes tamaños y en cualquier configuración. Todas las plantillas tienen celdas de imagen para contener fotografías e información de los márgenes. Si especifica opciones de superposición, una plantilla también puede contener áreas de texto. El tamaño de los márgenes y las celdas de imagen de una plantilla se adapta para ajustarse al tamaño especificado para el papel. Los ajustes del trabajo de impresión, como la impresora y el tamaño del papel, también se guardan en una plantilla de impresión. Puede modificar los ajustes de las plantillas existentes y crear así otras nuevas. Seleccione una plantilla, use los controles de los paneles de la derecha, especifique el tamaño del papel y los ajustes de la impresora en la barra de herramientas y, a continuación, añada una plantilla a medida. Asimismo, puede modificar las celdas de imagen de una plantilla arrastrando las guías de los márgenes o los límites de las celdas. Las modificaciones en los ajustes de la composición, las superposiciones y las especificaciones del trabajo de impresión se pueden guardar como una plantilla a medida. Elección de una plantilla de impresión 1. En el módulo Biblioteca, seleccione las fotografías que desea imprimir. 2. En el panel Navegador de plantillas del módulo Imprimir, seleccione una plantilla. El panel Estilo de composición indica que el diseño de la plantilla es: Una única imagen / hoja de contactos Permite imprimir una o varias fotografías con el mismo tamaño en una página. Conjunto de imágenes Permite imprimir una fotografía en diferentes tamaños en una página. 418 Conjunto a medida Permite imprimir una o varias fotografías, en cualquier configuración de tamaños, en una página, y permite composiciones de varias páginas. 3. (Plantillas de Conjunto a medida) Arrastre una o varias fotografías de la tira de diapositivas a la previsualización de la página. Especificación del relleno de celdas de imagen con fotografías Puede especificar valores de escala y rotación para que las fotografías ocupen toda una celda de imagen. Los espacios en blanco completan las áreas donde no hay proporción de tamaño entre las fotografías y las celdas de imagen. También puede definir una opción para que las fotografías ocupen todo el espacio de una celda de imagen. Si se selecciona esta opción, habrá partes de las fotografías (sobre todo en las imágenes verticales) que podrían recortarse para rellenar la proporción de las celdas de imagen. En el panel Ajustes de imagen del módulo Imprimir, seleccione una de las siguientes opciones, dependiendo de la composición que desee utilizar: Aplicar zoom para llenar (Composiciones de Una única imagen/hoja de contactos y de conjuntos de imágenes) Llena toda la celda de imagen con una fotografía y recorta los bordes de la imagen según sea necesario. Rotar para encajar (Composiciones de Una única imagen/hoja de contactos y de conjuntos de imágenes) Rota las imágenes, si es necesario, para que la imagen más grande quepa en las celdas. Ajustes de imagen A. Fotografías sin ningún ajuste de imagen B. Aplicar zoom para llenar C. Rotar para encajar Sugerencia: si una celda de imagen no muestra la parte de la fotografía que desea ver, arrastre la fotografía para cambiarla de posición. En una composición de conjunto de imágenes, pulse Ctrl y arrastre (Windows) o Comando y arrastre (Mac OS). Arrastre de una fotografía en una celda de imagen para cambiarla de posición. Repetir una fotografía por página (Composiciones de Una única imagen/hoja de contactos) Repite la fotografía seleccionada en cada celda de imagen de la página de una composición de plantilla de cuadrícula. Borde de fotografía (Composiciones de conjuntos de imágenes y composiciones de conjuntos de imágenes a medida) Añade un borde de la anchura especificada a la fotografía de cada celda de imagen. Trazo interior (Todas las composiciones) Añade un trazo interior de la anchura y del color especificados en la fotografía de las distintas celdas de imagen. Especificación de reglas y guías 419 (Composición de Una única imagen/hoja de contactos) En el panel Guías del módulo Imprimir, seleccione o deseleccione Mostrar guías. Especifique si desea mostrar u ocultar reglas, guías de sangrado de página, márgenes y medianiles, y celdas de imagen. (Composiciones de conjunto de imágenes y composiciones de conjunto de imágenes a medida) En el panel Reglas, cuadrícula y guías, seleccione si desea ver una regla de página, una cuadrícula de composición y las guías de sangrado de página. Especifique una unidad de medida para la regla, el ajuste de la cuadrícula y si mostrar o no el tamaño de la imagen junto con el sangrado. Modificación de los márgenes de página y el tamaño de las celdas (composiciones de Una única imagen/Hoja de contactos) 1. En el panel Guías, seleccione Mostrar guías y realice uno de los siguientes pasos: Arrastre una guía en el espacio de trabajo para modificar una celda o margen. Use los reguladores o introduzca los valores en el panel Composición. Seleccione Celdas cuadradas para que la forma de la celda de la imagen sea cuadrada. 2. En el panel Composición, especifique las siguientes opciones: Unidades de regla Defina las unidades de medida de la regla usadas en el espacio de trabajo. Márgenes Define los márgenes de la página. Todas las celdas se ajustan a los márgenes. Mueva el regulador, introduzca un valor para el margen o arrastre los indicadores de margen del espacio de trabajo. Cuadrícula de página Define el número de columnas y filas para las celdas de imagen de una página. Espacio celdas Define el espacio entre las celdas para las filas y columnas. Tamaño de celda Define el tamaño de las celdas de imagen. Márgenes y guías A. Espaciado vertical entre celdas B. Anchura de celda C. Margen D. Altura de celda E. Espaciado horizontal entre celdas Impresión de una hoja de contactos 1. En el módulo Biblioteca, seleccione las fotografías para la hoja de contactos. Las fotografías se pueden incluir en la colección rápida, o puede crear una colección para guardar las fotografías seleccionadas si desea volver a usarlas. 2. En el módulo Imprimir, elija una plantilla de hoja de contactos en el navegador de plantillas. 3. Si es necesario, elija un tamaño de papel y una impresora. 4. En el panel Página, seleccione las opciones de texto que desea imprimir. 5. (Opcional) En el panel Trabajo de impresión, seleccione Impresión en modo Borrador. 6. Haga clic en Imprimir. 420 Personalización de composiciones de conjunto de imágenes Puede añadir tantas celdas de imagen como desee en las composiciones de conjunto de imágenes o en las composiciones de conjunto de imágenes a medida, y organizarlas en la página de forma manual o automática. Lightroom ofrece seis tamaños estándar de celdas de fotografía. Si añade más fotografías de las que caben en una página, Lightroom añade páginas automáticamente a la composición. 1. En el panel Celdas, haga clic para añadir celdas del tamaño deseado en la composición. Lightroom optimiza cómo se dispondrán en la página para reducir el número de cortes. Nota: pulse Alt y arrastre (Windows) u Opción y arrastre (Mac OS) para duplicar una celda. 2. (Opcional) Arrastre las celdas de imagen de la página para organizarlas. 3. (Opcional) Para cambiar el tamaño de una celda, selecciónela en el espacio de trabajo y arrastre sus marcas laterales o de una esquina. O bien, ajustar el regulador de anchura y altura en el área Ajustar celda seleccionada del panel Celdas. 4. En el panel Celdas, seleccione una de las siguientes opciones: Página nueva Añade una página a la composición. Composición automática (Composiciones de conjuntos de imágenes) Optimiza la disposición de las fotografías en la página para que no se corten. Borrar composición Borra el diseño de la página. Nota: para eliminar una página, haga clic en la X roja de su esquina superior izquierda en el espacio de trabajo. Puede guardar composiciones de conjunto de imágenes a medida como plantillas de impresión a medida. Ir al principio Impresión de gráficos y texto superpuesto Impresión de la placa de identidad 1. En el panel Página del módulo Imprimir, seleccione Placa de identidad. 2. (Opcional) Para elegir o crear una placa de identidad diferente, haga clic en el triángulo situado en la parte inferior derecha de la ventana de previsualización de la placa de identidad y realice una elección en el menú emergente. Consulte Personalización de placas de identidad y botones de módulos. 3. Para ajustar la opacidad o la escala de la placa de identidad, mueva los reguladores o introduzca un valor de porcentaje. Nota: también puede cambiar la escala de la placa de identidad haciendo clic en su texto en el espacio de trabajo y arrastrando un regulador o esquina del cuadro delimitador. 4. Para rotar la placa de identidad, haga clic en el botón Rotar (0º) y elija Rotar 90º en pantalla, Rotar 180º en pantalla o Rotar 90º en pantalla. 5. Para mover la placa de identidad, arrástrela o pulse las teclas flecha arriba, abajo, flecha izquierda o flecha derecha. 6. Para que la placa de identidad aparezca en todas las fotografías de una plantilla con varias imágenes, seleccione Interpretar en cada imagen. La placa de identidad queda centrada en cada fotografía y se puede cambiar su escala o rotar usando los controles del panel Superposiciones. 7. Para que el texto de la placa de identidad aparezca detrás de las fotografías, seleccione Interpretar detrás de imagen. Nota: compruebe que la composición de la plantilla permite que la placa de identidad se pueda ver lo suficiente desde detrás de las fotografías. 421 Impresión de bordes en composiciones de Una única imagen/hoja de contactos 1. En el panel Ajustes de imagen, seleccione Borde de trazo. 2. (Opcional) Lleve a cabo uno de los procedimientos siguientes: Para cambiar el color del borde, haga clic en la muestra de color y seleccione uno en la ventana emergente. Para ajustar la anchura del borde, arrastre el regulador Anchura. Impresión de bordes y trazos en composiciones de Conjunto de imágenes y Conjunto a medida 1. En el panel Ajustes de imagen, seleccione Borde de fotografía. 2. (Opcional) Para ajustar la anchura del borde, arrastre el regulador Anchura. 3. Seleccione Trazo interior para añadir un trazo interior al borde. 4. (Opcional) Lleve a cabo uno de los procedimientos siguientes: Para cambiar el color del trazo interior, haga clic en la muestra de color y seleccione uno en la ventana emergente. Para ajustar la anchura del trazo, arrastre el regulador Anchura. 422 Impresión de un fondo de color En el panel Página, seleccione el Color de fondo de página y, a continuación, haga clic en la muestra de colores y elija un color. Impresión de fotografías con una marca de agua de copyright En el panel Página, seleccione Marcas de agua y elija una marca de agua en el menú emergente. Impresión del nombre de archivo, pie de ilustración y otra información (Composiciones de Una única imagen/hoja de contactos) En las composiciones de fotografías de Una única imagen/hoja de contactos puede imprimir información sobre las imágenes, como el nombre de archivo, el título, el pie de ilustración y las palabras clave. La información se recopila de los metadatos especificados en el módulo Biblioteca, y se imprime debajo de cada fotografía. Consulte también Visualización y edición de metadatos. 1. En el panel Página, seleccione Información de fotografía y haga clic en Ajustes a medida para seleccionar una de estas opciones: Pie de ilustración Imprime el pie de ilustración de la fotografía. Texto personalizado Imprime el texto escrito en el cuadro Texto a medida. Fecha Imprime la fecha de creación de la fotografía. Equipo Imprime información sobre la cámara y la lente usadas para tomar la fotografía. Exposición Imprime la información de velocidad del obturador y F-Stop. Nombre de archivo Imprime el nombre del archivo de la fotografía. Secuencia Imprime las fotografías con números consecutivos según la secuencia completa que se vaya a imprimir. Por ejemplo, si ha seleccionado imprimir nueve, los números de secuencia serán 1/9, 2/9, 3/9, etc. Título Imprime el título de la fotografía. Editar Muestra la información de la fotografía especificada en el cuadro de diálogo Editor de plantillas de texto. 2. Haga clic en el triángulo a la derecha de Tamaño de fuente y elija un tamaño (en puntos) en el menú emergente. Impresión de números de página, datos de impresión y marcas de recorte (Composiciones de Una única imagen/hoja de contactos) Puede añadir números de página, datos de impresión y marcas de recorte en la parte inferior de una composición de Una única imagen/hoja de contactos. En el panel Página del módulo Imprimir, seleccione Opciones de página y, a continuación, seleccione uno de estos elementos: Números de página Imprime los números de página en el margen inferior derecho de cada página. 423 Información de página Imprime los ajustes Enfoque de impresión y Perfil, además del nombre de la impresora al final de cada página. Marcas de recorte Imprime marcas de recorte alrededor de las fotografías, que podrá usar como guías de corte una vez impresas las imágenes. Visualización de guías de corte (composiciones de conjunto de imágenes y composiciones de conjunto de imágenes a medida) En el panel Página, seleccione Guías de corte y, a continuación, seleccione si desea ver Líneas o Marcas de recorte en el área de previsualización. Ir al principio Trabajar con plantillas de impresión personalizadas Al guardar una plantilla a medida se conservan las modificaciones realizadas en los márgenes y las celdas de imagen, además de las superposiciones y los ajustes de impresión especificados. Una vez guardada, la plantilla a medida aparece en el navegador de plantillas, por lo que podrá volver a usarla cuando lo desee. Puede crear carpetas nuevas en el navegador para organizar las plantillas. Guardado de plantillas de impresión a medida 1. En el Navegador de plantillas del módulo Imprimir, seleccione una plantilla en la que se basará su plantilla a medida. 2. Modifique la composición y especifique las opciones que desee en los paneles de la derecha del módulo Imprimir. 3. Haga clic en el icono de signo más (+) del navegador de plantillas del módulo Imprimir. 4. Sobrescriba "Plantilla sin título" para dar un nombre a la plantilla a medida, y especifique una carpeta (por ejemplo "Plantillas de usuario") para guardarla. Creación y organización de carpetas de plantillas 1. Haga clic con el botón derecho del ratón (Windows) o pulse Control y haga clic (Mac OS) en el Navegador de plantillas y elija Nueva carpeta. 2. Escriba el nombre de la carpeta y haga clic en OK. 3. Arrastre una plantilla a un nombre de carpeta para mover la plantilla a esa carpeta. Si arrastra una plantilla de ajustes preestablecidos de Lightroom a una carpeta distinta, la plantilla se copiará en esa carpeta. Actualización de plantillas a medida 1. Modifique los colores, la composición, el texto y los ajustes de salida según sea necesario. 2. Haga clic con el botón derecho del ratón (Windows) o pulse Ctrl y haga clic (Mac OS) en una plantilla del navegador de plantillas y elija Actualizar con ajustes actuales. Eliminación de plantillas a medida Las plantillas de ajustes preestablecidos de Lightroom no se pueden eliminar. Realice una de las siguientes acciones: Haga clic con el botón derecho del ratón (Windows) o pulse Ctrl y haga clic (Mac OS) en una plantilla del navegador de plantillas y elija Eliminar en el menú contextual. 424 Seleccione una plantilla en el navegador de plantillas y haga clic en el icono de signo menos (-). Importación y exportación de plantillas Puede exportar las plantillas que haya creado para compartirlas con los compañeros o usarlas en otro ordenador. Las plantillas se guardan con la extensión .lrmtemplate. Para exportar una plantilla, haga clic con el botón derecho del ratón (Windows) o pulse Ctrl y haga clic (Mac OS) en una plantilla y elija Exportar. Escriba el nombre del archivo de plantilla y haga clic en Guardar. Para importar una plantilla, haga clic con el botón derecho del ratón (Windows) o pulse Ctrl y haga clic (Mac OS) en el área en la que desea que aparezca la plantilla y elija Importar. Haga doble clic en el archivo de plantilla. Recomendaciones de Adobe Los términos de Creative Commons no cubren las publicaciones en Twitter™ y Facebook. Avisos legales | Política de privacidad en línea 425 Asistencia de Adobe > Adobe Photoshop Lightroom > Trabajar con opciones y configuraciones de trabajo de impresión Trabajar con opciones y configuraciones de trabajo de impresión Buscar • Adobe Photoshop Lightroom Guía del usuario > En esta página Especificación de opciones en el panel Trabajo de impresión Guardar los ajustes de impresora como una colección de impresiones Se aplica a: Adobe Photoshop Lightroom Especificación de opciones en el panel Trabajo de impresión Impresión en modo Borrador Puede usar Impresión en modo Borrador para imprimir hojas de contactos y borradores de una fotografía de forma instantánea. En este modo, Lightroom utiliza las previsualizaciones de las fotografías almacenadas en caché. Si selecciona fotografías que no se hayan almacenado por completo en caché y las imprime mediante Impresión en modo Borrador, Lightroom envía los datos de sus miniaturas correspondientes a la impresora y la calidad de impresión de esas fotografías podría no estar a la altura de lo esperado. Los controles de gestión del color y enfoque no están disponibles en Impresión en modo Borrador. En el panel Trabajo de impresión del módulo Imprimir, seleccione Impresión en modo Borrador. Impresión en JPEG Puede guardar las fotografías como archivos JPEG en el módulo Imprimir para compartirlas con un proveedor de servicios de impresión. Al imprimir en JPEG, Lightroom permite elegir la resolución, aplicar enfoques de impresión y definir la calidad de compresión. Igualmente, puede especificar las dimensiones del archivo y aplicar un perfil RGB ICC y una interpretación. Printing multiple images to a single JPEG image Printing multiple images to a single JPEG image Descubra cómo imprimir rápidamente varias imágenes en un único archivo JPEG para publicarlas en línea con Lightroom CC. Julieanne Kost. Principal Evangelist, Photoshop and Lightroom 1. En el panel Trabajo de impresión del módulo Imprimir, elija Imprimir en > Archivo JPEG. 2. En el cuadro Resolución de archivo, especifique una resolución de entre 72 y 600 ppp. 3. Especifique la cantidad de enfoque de impresión deseada: Bajo, Medio o Alto. 4. Utilice el regulador Calidad JPEG para especificar la cantidad de compresión. JPEG utiliza la compresión con pérdida, descartando datos para 426 reducir el tamaño del archivo. Arrastre el regulador o introduzca un valor de entre 0 y 100. 5. Especifique las dimensiones de archivo en el cuadro Dimensiones de archivo a medida, introduciendo los valores en los campos de anchura y altura. 6. Especifique las opciones de gestión de color. Establecimiento de la resolución de impresión En el módulo Imprimir, el ajuste Resolución de impresión especifica los píxeles por pulgada (ppp) de la fotografía para la impresora. Lightroom vuelve a muestrear los datos de las imágenes en caso necesario, en función de las dimensiones y la resolución de impresión. El valor predeterminado de 240 ppp es válido para la mayoría de los trabajos de impresión, incluidas las impresiones de inyección de tinta de alta resolución. Consulte la documentación de la impresora para averiguar la resolución óptima. En el módulo Imprimir, realice una de estas acciones en el panel Trabajo de impresión: Para controlar la resolución de impresión, seleccione Resolución de impresión y especifique un valor diferente, si es necesario. Para usar la resolución original de la fotografía (siempre que no sea inferior a 72 ppp ni superior a 720 ppp), deseleccione Resolución de impresión. Enfocar una fotografía para su impresión La opción Enfoque de impresión le permite enfocar la imagen antes de enviarla a la impresora. Este enfoque se suma a cualquier otro aplicado en el módulo Revelar. La cantidad de enfoque de impresión aplicado automáticamente se basa en la resolución de salida del archivo y en el soporte de impresión. Si la opción Impresión en modo Borrador está activada, Enfoque de impresión se desactiva. En la mayoría de los casos, puede utilizar el valor predeterminado Bajo en la opción Enfoque de impresión. En el panel Trabajo de impresión del módulo Imprimir, realice una de estas acciones: (Opcional) Seleccione Enfoque de impresión y especifique Bajo, Estándar o Alto en el menú emergente de la derecha. A continuación, especifique si va a imprimir en un soporte Mate o Brillo. La opción Mate incluye acuarela, lienzo y otros tipos de papel no brillantes. La opción Brillo incluye acabado lustre, semibrillo, brillo fotográfico y otros tipos de papel brillantes. Nota: el tipo de papel especificado en el panel Trabajo de impresión se utiliza para calcular el enfoque de impresión. Algunos controladores de impresora también incluyen una opción para el tipo de papel en el cuadro de diálogo de impresión, y se deberá especificar por separado. Deseleccione Enfoque de impresión si no desea aplicar ningún enfoque en el módulo Imprimir. Esta opción es útil si el enfoque aplicado en el módulo Revelar ofrece los resultados esperados. Impresión de color de 16 bits En el panel Trabajo de impresión, seleccione Salida de 16 bits si va a imprimir en una impresora de 16 bits conectada a Mac OS 10.5 (Leopard) o superior. Nota: si selecciona Salida de 16 bits e imprime en una impresora que no admite esta opción, el trabajo de impresión tarda más en realizarse, pero la calidad no se ve afectada. Definición de la gestión del color de impresión Puede especificar si Lightroom o el controlador de la impresora se encargarán de gestionar el color durante la impresión. Si desea usar un perfil 427 de color creado a medida para la impresora y para las combinaciones de papel específicas, Lightroom se encargará de la gestión del color. En caso contrario, será la impresora la encargada de la gestión. Si la opción Impresión en modo Borrador está seleccionada, la impresora gestiona automáticamente el color. Nota: los perfiles de color a medida de la impresora se suelen crear con dispositivos y software especiales que generan archivos de perfil. Si los perfiles de color de la impresora no están instalados en su ordenador o si Lightroom no puede localizarlos, Gestionado por la impresora y Otro son las únicas opciones disponibles en el área Perfil del panel Trabajo de impresión. 1. En el área Gestión de color del panel Trabajo de impresión, elija una de estas opciones del menú emergente Perfil: Para usar un perfil de color que convierta la imagen antes de enviarla a la impresora, elija un perfil RGB del menú. Nota: si elige un perfil de color a medida de la impresora en Lightroom, compruebe que la opción de gestión de color está desactivada en el software del controlador de la impresora. Si no es así, el color de las fotografías se convertirá dos veces y podría no imprimirse según lo esperado. Consulte la documentación de la impresora para obtener instrucciones sobre la desactivación de la administración de color en el software del controlador. Lightroom no reconoce los perfiles de impresoras CMYK. Para enviar los datos de la imagen al controlador de la impresora sin convertir la imagen antes según un perfil, elija Gestionado por la impresora. Para seleccionar perfiles de impresora y que aparezcan en el menú emergente Perfil, elija Otro y, a continuación, seleccione los perfiles de color en el cuadro de diálogo Elegir perfiles. Nota: normalmente, esta opción se elige si no hay perfiles en el menú emergente Perfil o si el perfil que desea no se muestra. Lightroom intenta buscar perfiles de impresión a medida en el ordenador. Si no puede localizar ninguno, elija Gestionado por la impresora y deje que el controlador de la impresora se encargue de la gestión del color. 2. Si especifica un perfil, elija un valor de interpretación para especificar cómo se convertirán los colores del espacio de color de la imagen según el espacio de color de la impresora: Perceptual La interpretación perceptual intenta conservar la relación visual entre los colores. Todos los que se encuentran dentro de la gama podrían pasar a ser colores fuera de gama; se cambian para que se puedan reproducir. La interpretación perceptual es aconsejable cuando la imagen tiene muchos colores fuera de gama. Relativa La interpretación relativa conserva todos los colores de la gama y cambia aquellos fuera de gama para que se asemejen lo más posible a correspondencias de color que se pueden reproducir. La opción Relativa conserva más del color original y es aconsejable cuando los colores fuera de gama son pocos. Nota: el espacio de color de la impresora suele ser más pequeño que el de la imagen, y a menudo da como resultado colores que no se pueden reproducir. El valor de interpretación seleccionado intenta compensar estos colores fuera de gama. 3. (Opcional) Para lograr los colores en la impresión que más se parezcan al aspecto brillante y saturado de los colores en pantalla de Lightroom, seleccione Ajuste de impresión. A continuación, arrastre los reguladores de Brillo y Contraste. Nota: al arrastrar los reguladores de Brillo y Contraste se producen ajustes de la curva de tonos. Estos ajustes no se previsualizan en pantalla. Puede que sea necesario tener ciertos conocimientos para determinar los ajustes que mejor funcionan para las fotografías individuales y la impresora específica. Guardar los ajustes de impresora como una colección de impresiones 428 Al guardar los ajustes de impresora como una colección de impresiones, se puede añadir nuevas fotografías a la colección y que incluirán automáticamente los ajustes de impresión. Esto es diferente de las plantillas personalizadas, que incluyen las opciones de salida pero no las fotografías. Una colección de impresión aplica los ajustes de impresión a las fotografías de la colección. 1. En el módulo Biblioteca, seleccione las fotografías que desea imprimir. 2. En el módulo Imprimir, seleccione una plantilla y especifique los ajustes que desee en los paneles de la derecha del módulo. 3. En la tira de diapositivas, seleccione las fotografías que va a incluir en la creación de salida. 4. Haga clic en el icono de signo más (+) del panel Colecciones y elija Crear impresión. 5. Escriba un nombre para la colección de impresión en el cuadro de diálogo. Seleccione un conjunto de colección del menú emergente Conjunto para añadir la colección a un conjunto existente, o seleccione Ninguno. 6. En Opciones de impresión, seleccione Incluir fotografías seleccionadas (hoja de contactos) o Incluir fotografías con referencias (conjuntos). Seleccione Crear nuevas copias virtuales si desea que la creación de salida incluya copias virtuales en lugar de las fotografías originales. 7. Haga clic en Crear. Lightroom añade la colección de impresiones al panel Colecciones y se le añade un icono de composición de página Páginas relacionadas Tipos de colecciones Crear copias virtuales Los términos de Creative Commons no cubren las publicaciones en Twitter™ y Facebook. Avisos legales | Política de privacidad en línea Adobe Photoshop Lightroom < Ver todas las aplicaciones Aprendizaje y asistencia Guía para principiantes Guía del usuario Tutoriales Pregunte a la comunidad Publique sus preguntas para que le respondan expertos en la materia. Preguntar ahora Contacto Personas de carne y hueso pueden echarle una mano. Empiece ya ^ Volver arriba Was this helpful? Yes No Cambiar regiónEspaña (Cambiar) Seleccionar región 429 . Al seleccionar una región, se cambia el idioma y el contenido en Adobe.com. Americas Brasil Canada - English Canada - Français Latinoamérica México United States Europe, Middle East and Africa Africa English België Belgique Belgium - English Česká republika Cyprus - English Danmark Deutschland Eastern Europe English Eesti España France Greece - English Hrvatska Ireland Israel - English Italia Latvija Lietuva Luxembourg - Deutsch Luxembourg English Luxembourg - Français Magyarország Malta - English Middle East and North Africa - English Moyen-Orient et Afrique du Nord Français Nederland Norge Österreich Polska Portugal România Schweiz Slovenija Slovensko Srbija Suisse Suomi Sverige Svizzera Türkiye United Kingdom България Россия Україна עברית- ישראל Asia - Pacific Australia Hong Kong S.A.R. of China India - English New Zealand Southeast Asia (Includes Indonesia, Malaysia, Philippines, Singapore, Thailand, and Vietnam) - English 中国 中國香港特別行政 區 台灣 日本 한국 Commonwealth of Independent States Includes Armenia, Azerbaijan, Belarus, Georgia, Kazakhstan, Kyrgyzstan, Moldova, Tajikistan, Turkmenistan, Ukraine, Uzbekistan Productos Descargas Asistencia e información Empresa Copyright © 2017 Adobe Systems Software Ireland Ltd. All rights reserved. Privacidad Condiciones de uso Cookies Ad Choices 430 Libros de fotografías 431 Adobe Support > Adobe Photoshop Lightroom > Creación de libros de fotografías Creación de libros de fotografías Search • Adobe Photoshop Lightroom User Guide > On this page Acerca del módulo Libro Creación de un libro de fotografías Applies to: Adobe Photoshop Lightroom Acerca del módulo Libro Con el módulo Libro puede diseñar libros fotográficos y cargarlos en el sitio web de impresión bajo demanda en Blurb.com. También puede guardar sus libros como Adobe PDF o archivos JPEG individuales. El módulo Libro A. Paneles Vista previa y Colecciones B. Botón Exportar libro a PDF C. Botones Vista de varias páginas, Vista de pliego, Vista de una página D. Página seleccionada E. Paneles Ajustes del libro F. Botón Enviar libro a Blurb Video tutorial: Lightroom CC - Book Module Basics Lightroom CC - Book Module B… Video tutorial: Lightroom CC - Book Module Basics Descubra los conceptos básicos de la creación de libros mediante el módulo Libro de Lightroom CC. Julieanne Kost, Principal Evangelist - Photoshop and Lightroom Creación de un libro de fotografías Para crear un libro, siga estos pasos: 432 1. Especifique el comportamiento de diseño de libro predeterminado. En el módulo Libro, seleccione Libro > Preferencias del libro. Zoom de la fotografía predeterminado Cuando las fotografías se han añadido a una celda, se puede aplicar zoom para llenar o para encajar automáticamente. Se puede anular la preferencia haciendo clic con el botón derecho del ratón (Windows) o pulsando la tecla Control (Mac OS) y haciendo clic en una fotografía en el área de previsualización, y activando o desactivando la opción Aumentar fotografía a celda completa. Iniciar nuevos libros mediante relleno automático Cuando se inicia un libro, las páginas se añaden automáticamente mediante el ajuste preestablecido Composición aut. y las fotografías que se encuentran en la tira de diapositivas. Llenar los cuadros de texto con En los diseños que incluyen cuadros de texto, pueden rellenarse automáticamente con los metadatos de Título, Pie de ilustración o Nombre de archivo de la fotografía. La opción Texto de relleno muestra texto de marcador de posición en el campo, con el fin de ayudarle a saber si faltan metadatos de título, pie de ilustración o nombre de archivo. Note: para ver el texto de relleno, seleccione la opción Texto de rellenoen el panel Guías. Restringir los pies de página al área segura de texto Restringe los campos de fotografía y pie de página a las áreas de impresión de la página. Por ejemplo, si ajusta el desplazamiento del pie de página, la opción Restringir los pies de página al área segura de texto le impide mover accidentalmente el pie de página fuera de los márgenes de impresión de la página. 2. En el módulo Biblioteca, seleccione las fotografías que desea incluir en el libro. Consulte Selección de fotografías en la vista de cuadrícula y la tira de diapositivas. En el módulo Libro, también puede seleccionar fotografías en el panel Colecciones y en la tira de diapositivas. 3. En el módulo Libro, utilice los paneles de la parte derecha de la ventana de aplicación para especificar las opciones. Ajustes del libro Elija si desea imprimir en PDF, JPEG o Blurb y especifique el tamaño del libro, así como el tipo de cubierta (tapa dura o tapa blanda). Si se imprime en Blurb, el precio estimado se actualiza mientras trabaja, en función del tipo de papel y el número de páginas del libro. Para obtener más información sobre Blurb, tamaños de libro y opciones de cubierta y papel, consulte el apartado de preguntas frecuentes sobre libros Blurb en Blurb.com. Para conocer el tamaño exacto de impresión, consulte la guía de especificaciones de dimensiones de libros de Blurb. En el formato PDF, elija la calidad JPEG, un perfil de color, la resolución del archivo y si desea aplicar el enfoque. Composición automática Permite automatizar el diseño de los libros. Elija un diseño predefinido y, a continuación, haga clic en Composición aut. Para volver a empezar, haga clic en Borrar composición. Si se publica en Blurb, la composición automática se limita a libros de hasta 240 páginas. Si se publica en PDF, no hay ningún límite de páginas. Note: Las miniaturas de la tira de diapositivas muestran un número que indica el número de veces que esa foto aparece en el libro. 433 Página Haga clic en Añadir página para añadir una página junto a la seleccionada actualmente. La nueva página adopta el formato de la página o plantilla seleccionada. Haga clic en Añadir página en blanco para añadir una página en blanco junto a la página seleccionada actualmente. Si no hay ninguna página seleccionada, Lightroom añade la página al final del libro. Diseño de página Para aplicar un diseño a una página en blanco, haga clic en el botón Cambiar diseño de página en el panel Página o en la esquina inferior derecha de la miniatura de página. También puede modificar una página existente y guardarla como una página personalizada. Haga clic con el botón derecho del ratón en una página y seleccione Guardar como página personalizada. A continuación, puede aplicar la página personalizada a una sola página o a todo el libro. Números de página Seleccione la casilla de verificación Números de página si desea que en las páginas aparezcan los números de página. Haga clic en el desplegable adyacente y, a continuación, seleccione la ubicación del marcador de posición Número de página. Cuando se hace clic con el botón derecho del ratón en una página, aparecen tres opciones de número de página en el menú contextual: Ocultar número de página. Seleccione esta opción si desea no mostrar el número de página. Número de página inicial. Seleccione esta opción para iniciar la numeración de página en 1. La página actual se marca automáticamente como página 1. Esto resulta especialmente útil cuando se crea un libro que contiene varias páginas de índices, prólogo o dedicatoria. Aplicar estilo de número de página globalmente. Si cambia la fuente, el color, el tamaño u otros parámetros, el resto de números de página del libro adoptarán el nuevo estilo. Guías Las guías se activan o desactivan en el área de previsualización de la imagen. Las guías no se imprimen. Solamente se utilizan para ayudarle a colocar las fotografías y el texto en la página. Sangrado de página La guía Sangrado de página se muestra como un ancho borde gris alrededor de los bordes de la página. El Sangrado de página indica las partes de las fotografías que se encuentran fuera del límite de página. Las fotografías con sangrado completo aparecen en el extremo de la página. Área segura de texto La guía Área segura de texto se muestra como una delgada línea gris dentro del perímetro de la página. El texto que se encuentra fuera de esta área no aparece en la página. Note: los campos de Pie de ilustración también tienen una línea gris fina para representar el perímetro del campo. Celdas de fotografía Las guías de celda de fotografía se muestran como cuadros grises con una cruz en el centro. Estos valores indican las celdas de fotografía vacías. Texto de relleno El texto del marcador de posición aparece en los campos de página vacía y pie de fotografía. Note: debe seleccionar la opción Llenar los cuadros de texto con > Texto de relleno en Preferencias del libro para que aparezca el texto de relleno. Celda 434 Arrastre el regulador Acolchado para añadir espacio, en puntos, alrededor de una imagen o texto en su celda. El acolchado es una forma eficaz de personalizar la apariencia de una imagen en su celda y, por lo tanto, de personalizar plantillas individuales de página también. De forma predeterminada, el acolchado se aplica de forma uniforme a todos los lados. Haga clic en el triángulo situado a la derecha del título Acolchado para aplicar distintas cantidades de acolchado a cada lado de una celda. Puede seleccionar varias celdas en el área de previsualización y aplicar el acolchado a todas ellas a la vez. Texto Permite añadir campos de texto a fotografías individuales y páginas completas. Cuando se hace clic en una fotografía, se muestra el botón transparente Añadir texto de fotografía. Si hace clic en el botón, podrá empezar a agregar texto inmediatamente. Esta sugerencia se aplica a fotografías y páginas. Texto de fotografía El pie de ilustración de la fotografía se puede colocar encima, debajo o sobre la celda o celdas de la imagen seleccionada. Se puede utilizar el Título o el texto de los metadatos de las fotografías, o bien introducir un pie de ilustración personalizado escribiendo directamente en la celda del texto. Desplazamiento Si ajusta el porcentaje de desplazamiento, el texto se moverá hacia arriba, hacia abajo o sobre la fotografía, con respecto a la posición en que se ancló. Encima: coloca el texto del pie de ilustración entre el borde superior de la fotografía y el borde superior de la página. Debajo: coloca el texto del pie de ilustración entre el borde inferior de la fotografía y el borde inferior de la página. Sobre: de forma predeterminada, el pie de ilustración está situado en el borde inferior de la fotografía. Si se aumenta este valor, se moverá la posición del pie de ilustración hacia el borde superior de la fotografía. Nota: si las dimensiones de la fotografía superan los bordes superior e inferior de la página, el desplazamiento se establece automáticamente en Sobre. Alinear con fotografía Mantiene el borde izquierdo del pie de ilustración alineado con el borde izquierdo de la fotografía cuando se aplica el zoom o el acolchado a la fotografía. Texto de página El pie de ilustración se puede colocar en la parte superior o inferior de la página. Escriba el pie de ilustración en el campo de texto del área de previsualización. Desplazamiento El ajuste de la cantidad de desplazamiento desplaza el pie de ilustración hacia arriba o hacia abajo en la página, con respecto a la posición en que se ancló (superioro inferior). Por ejemplo, para aumentar el desplazamiento a un pie de página en la parte superior de la página, el pie de ilustración de desplaza a la parte inferior de la página. Al aumentar el desplazamiento a un pie de foto situado debajo de la fotografía, el pie de ilustración se desplaza hacia abajo en la página, apartado de la fotografía. Tipo Elija una fuente, el estilo, el color, el tamaño de punto y la opacidad. Haga clic en el triángulo para especificar opciones tipográficas adicionales, incluido el control, desplazamiento de línea de base, interlineado, kerning, columnas y espacio. También puede especificar alineación horizontal y vertical. Fondo Puede aplicar un fondo fotográfico, gráfico o de color a las páginas del libro. Para añadir un fondo, realice una de las siguientes acciones: 1. Seleccione una o varias páginas en el área de previsualización del módulo Libro. 2. (Opcional) Seleccione Aplicar fondo globalmente para aplicarlo a todas las páginas del libro, incluso si no se han seleccionado, con excepción de las tapas. 435 3. Realice una de las siguientes acciones: Arrastre una fotografía de la tira de diapositivas al marcador de posición Colocar la fotografía aquí del panel Fondo. Arrastre el regulador Opacidad para ajustar el grado de transparencia. En el panel Fondo, haga clic en la flecha y seleccione un fondo gráfico. Haga clic en la muestra de color para cambiar el color del gráfico y arrastre el regulador Opacidad para ajustar el grado de transparencia. En el panel Fondo, seleccione la opción Color de fondo y haga clic en la muestra de color para elegir el color. 4. Realice una de las acciones siguientes para editar una página en la zona de vista previa: Arrastre las páginas para reorganizar las mismas. Haga clic en el botón Cambiar diseño de página en la esquina inferior derecha de la previsualización de la página para elegir un diseño diferente. Arrastre una fotografía de una celda a otra para intercambiarlas. Seleccione una o varias fotografías y arrastre el regulador del zoom para ajustar el tamaño de la foto en la celda. Escriba en cualquiera de los campos de texto. Seleccione varias celdas o páginas para editar sus propiedades de forma conjunta. Haga clic con el botón derecho del ratón (Windows) o pulse la tecla Control (Mac OS) y haga clic en una celda o una página y, a continuación, elija Quitar fotografía o Quitar página para quitarlas del libro. Haga clic en el botón correspondiente de la barra de herramientas para trabajar en la Vista de varias páginas, Vista de pliego o Vista de una página. 5. Para guardar el libro de manera que pueda volver a trabajar con él tras salir del módulo Libro, haga clic en el botón Crear libro guardado en el área de previsualización. En el cuadro de diálogo Crear libro, escriba un nombre para el libro, indique si desea guardarlo dentro de un conjunto de colecciones, y elija otras opciones. A continuación, haga clic en Crear. Los libros guardados aparecen en el panel Colecciones con un icono de libro . 6. Cuando el libro está listo, haga clic en una de las siguientes opciones: Exportar libro a PDF Interpreta un archivo PDF paginado del libro y lo guarda en la ubicación que se especifique. Es posible utilizar el archivo PDF como una prueba y compartirlo con los clientes, o bien cargarlo a un proveedor de servicios o sitio web de impresión. Exportar libro a JPEG Procesa un archivo JPEG de cada página del libro. Enviar libro a Blurb Se conecta a Blurb y solicita al usuario que se registre o inicie sesión. A continuación, cargue el libro en la cuenta de Blurb para su previsualización e impresión. Características de la carga en Blurb: Los libros deben tener entre 20 y 240 páginas, sin incluir la portada y la contraportada. Blurb imprime a 300 ppp. Si una imagen tiene menos de 300 ppp, aparece un icono de advertencia en la esquina superior derecha de la celda de imagen en el área de previsualización. Haga clic en el icono de advertencia para ver la resolución con la que se puede imprimir la imagen. Blurb recomienda un mínimo de 200 ppp para que la calidad sea óptima. Para obtener ayuda sobre impresión, precios, pedidos y otros asuntos de Blurb, visite la página de asistencia al cliente de Blurb.com. 436 Twitter™ and Facebook posts are not covered under the terms of Creative Commons. Legal Notices | Online Privacy Policy Adobe Photoshop Lightroom < See all apps Learn & Support Beginner's Guide User Guide Tutorials Ask the Community Post questions and get answers from experts. Ask now Contact Us Real help from real people. Start now ^ Back to top Was this helpful? Yes No Change regionUnited States (Change) Choose your region Selecting a region changes the language and/or content on Adobe.com. Americas Brasil Canada - English Canada - Français Latinoamérica México United States Europe, Middle East and Africa Africa English België Belgique Belgium - English Česká republika Cyprus - English Danmark Deutschland Eastern Europe English Eesti España France Greece - English Hrvatska Ireland Israel - English Italia Latvija Lietuva Luxembourg - Deutsch Luxembourg English Luxembourg - Français Magyarország Malta - English Middle East and North Africa - English Moyen-Orient et Afrique du Nord Français Nederland Norge Österreich Polska Portugal România Schweiz Slovenija Slovensko Srbija Suisse Suomi Sverige Svizzera Türkiye United Kingdom България Россия Україна עברית- ישראל Asia - Pacific Australia Hong Kong S.A.R. of China India - English New Zealand Southeast Asia (Includes Indonesia, Malaysia, Philippines, Singapore, Thailand, and Vietnam) - English 中国 中國香港特別行政 區 台灣 日本 한국 Commonwealth of Independent States Includes Armenia, Azerbaijan, Belarus, Georgia, Kazakhstan, Kyrgyzstan, Moldova, Tajikistan, Turkmenistan, Ukraine, Uzbekistan Products Downloads Learn & Support Company Copyright © 2017 Adobe Systems Incorporated. All rights reserved. Privacy Terms of Use Cookies Ad Choices 437 Galerías web Parte del contenido vinculado desde esta página puede aparecer solo en inglés. 438 Herramientas y paneles del módulo Web El módulo Web permite especificar el diseño del sitio web. Módulo Web A. Tipo de galería web B. Navegador de plantillas C. botón Previsualizar D. Botones de navegación E. Paneles para personalizar la composición y especificar las opciones de salida El módulo Web incluye los siguientes paneles: Vista previa Muestra la composición de una plantilla. Un icono en la esquina inferior izquierda del panel indica si la plantilla es para una galería HTML o Flash de Lightroom . Navegador de plantillas Muestra una lista de plantillas para la galería de fotografías web. Si mueve el puntero por los nombres de plantillas, se previsualizará su diseño de página. Colecciones Muestra las colecciones del catálogo. Estilo de composición Selecciona las plantillas Galería Flash de Lightroom o Galería HTML de Lightroom por defecto, o una de las tres composiciones de galería de Airtight Interactive. Información del sitio Especifica el título de la galería de fotografías web, el título y descripción de la colección, la información de contacto y el enlace web o de correo electrónico. Paleta de colores Especifica los colores para el texto, el fondo de las páginas web, las celdas, los rollovers, las líneas de cuadrícula y los números de índice. Apariencia Especifica la composición de las celdas de imagen (para una galería HTML de Lightroom) o el diseño de página (para una galería Flash de Lightroom). Asimismo, especifica si aparecerá una placa de identidad en las páginas web y permite añadir sombras paralelas y definir bordes de sección. Información de imagen Especifica el texto que se muestra con las previsualizaciones de las imágenes. Ajustes de salida Especifica la dimensión máxima de los píxeles de las fotografías y la calidad JPEG, y si se añadirá o no una marca de agua de copyright. Ajustes de carga Especifica los ajustes de carga para enviar la galería web a un servidor. Puede filtrar las fotografías seleccionadas en el módulo Web haciendo clic en Usar en la barra de herramientas y eligiendo Todas las fotografías, Fotografías seleccionadas o Fotografías con indicador. Las publicaciones de Twitter™ y Facebook no están cubiertas por los términos de Creative Commons. Aviso Legal | Política de privacidad en línea 439 Composiciones de galería web Selección de plantillas de galería web Cambio del orden de las fotografías de la galería web Selección de colores para los elementos de la galería Especificación de la apariencia de las galerías HTML de Lightroom Especificación de la apariencia de las galerías Flash de Lightroom Visualización de una marca de agua de copyright en las galerías de fotografías web Añadir títulos, descripción e información de contacto a las galerías de fotografías web Añadir una placa de identidad en las galerías de fotografías web Mostrar los pies de ilustración y títulos de las fotografías de la galería web Ir al principio Selección de plantillas de galería web Lightroom integra plantillas de galería web HTML y Flash ya creadas que puede seleccionar en el navegador de plantillas para, a continuación, personalizarlas especificando determinados elementos como colores, composición de la galería, texto y una placa de identidad. Al personalizarse, estas plantillas ya creadas no se modifican, pero puede guardar las modificaciones en una nueva plantilla a medida que aparecerá en el navegador de plantillas del módulo Web. Nota: Lightroom incluye tres composiciones de galería Flash de Airtight Interactive: Airtight AutoViewer, Airtight PostcardViewer y Airtight SimpleViewer. Elíjalas en el panel Estilo de composición. El plugin Airtight Interactive proporciona opciones a medida en los paneles del módulo Web, que podrá usar para modificar las composiciones de Airtight. En el módulo Web, haga clic en una plantilla del navegador de plantillas. Las plantillas de ajustes preestablecidos aparecen en la carpeta Plantillas de Lightroom, pero puede añadir carpetas nuevas y plantillas a medida. Haga clic en una flecha junto a una carpeta para expandirla o contraerla. Al seleccionar una plantilla, el panel Estilo de composición indica si se trata de una plantilla de galería Flash o HTML. Para descargar diversas plantillas de galería web de terceros, visite www.adobe.com/go/exchange_es. Cambio del orden de las fotografías de la galería web Ir al principio Si el origen de la galería de fotografías web es una colección o una carpeta que no contiene subcarpetas, puede cambiar manualmente el orden de las fotografías en la galería. En el módulo Web, arrastre las fotografías de la tira de diapositivas para cambiar el orden de las mismas. Selección de colores para los elementos de la galería Ir al principio 1. En el panel Paleta de colores, haga clic en un cuadro de color junto a un elemento. 2. Realice su selección en la ventana emergente. Especificación de la apariencia de las galerías HTML de Lightroom 1. Seleccione una galería HTML en el Navegador de plantillas. 2. En el panel Apariencia, realice una de estas acciones: Para añadir sombras paralelas a todas las fotografías, seleccione Añadir sombra paralela a fotografías. Para añadir una regla horizontal debajo del título del sitio, seleccione Bordes de sección. Haga clic en el selector de color para definir el color de la regla. Para especificar la composición de cuadrícula de la página de índice de miniaturas, haga clic en la cuadrícula para definir el número de filas y columnas. Para ver el número de índice en la esquina superior izquierda de cada miniatura de fotografía, seleccione Mostrar números de celda. 440 Ir al principio Para añadir bordes a las miniaturas de fotografías, seleccione Bordes de fotografía en la sección Páginas de cuadrícula del panel y, a continuación, elija un color para el borde en el selector de colores. Para especificar el tamaño de páginas con imágenes de gran tamaño, arrastre el regulador Tamaño o introduzca un valor de píxeles. Para mostrar un borde alrededor de las fotografías de páginas con imágenes de gran tamaño, seleccione Bordes de fotografía en la sección Páginas de imagen del panel. Arrastre el regulador Anchura o introduzca un valor de píxeles para especificar el tamaño del borde. Especificación de la apariencia de las galerías Flash de Lightroom Ir al principio Lightroom tiene varias plantillas diferentes para las galerías Flash. Cada galería tiene controles de navegación para avanzar por una proyección. Nota: las galerías Flash de Lightroom están limitadas a 500 fotografías. 1. Seleccione una galería Flash de Lightroom en el Navegador de plantillas. 2. En el panel Apariencia, seleccione una opción en el menú Composición: Desplazamiento Muestra una fila de miniaturas de imágenes por la que podrá desplazarse, y bajo la cual verá la versión ampliada de las imágenes de la galería de fotografías web. Paginado Muestra una página de miniaturas de imágenes a la izquierda de la versión ampliada de las fotografías. Los controles de navegación están disponibles para ir a las diferentes páginas de miniaturas. Izquierda Muestra una columna de miniaturas de imágenes por la que podrá desplazarse, y a la izquierda de la cual verá la versión ampliada de las fotografías de la galería web. Solo proyección Muestra una versión ampliada de las imágenes de la galería de fotografías web. 3. Elija un tamaño (extragrande, grande, mediano o pequeño) para las imágenes de gran tamaño y las miniaturas de los respectivos menús. Visualización de una marca de agua de copyright en las galerías de fotografías web Ir al principio En el panel Ajustes de salida, seleccione Marcas de agua y elija una opción del menú emergente: Elija un texto o marca de agua gráfica que haya creado en el Editor de marca de agua. Seleccione Marca de agua de copyright simple para utilizar los metadatos de copyright IPTC como marca de agua. Seleccione Editar marcas de agua para abrir el Editor de marca de agua. Lightroom muestra la marca de agua en ambas miniaturas e imágenes de gran tamaño de la galería. Sin embargo, la marca de agua no es siempre visible en las miniaturas pequeñas. Sugerencia: para visualizar los metadatos de copyright justo debajo de las fotografías grandes de la galería, en el panel Información de imagen, seleccione Pie de ilustración > Editar. A continuación, inserte el distintivo de metadatos de IPTC de copyright. Añadir títulos, descripción e información de contacto a las galerías de fotografías web Ir al principio Los títulos del sitio web, los títulos y la descripción de la colección de fotografías, la información de contacto y un enlace web o de correo electrónico aparecen en todas las páginas web de la galería de fotografías web. En el panel Información del sitio o en el espacio de trabajo, realice una de estas acciones: Sobrescriba el texto en los cuadros correspondientes con los títulos del sitio y la colección, una descripción de la colección, la información de contacto y un enlace web o de correo electrónico. En el espacio de trabajo, haga doble clic en el texto para activar el cuadro en el que desea escribir. La información que introduzca aparecerá en todas las páginas web. Elimine el texto de los cuadros correspondientes para que las páginas web no contengan títulos, descripciones, información de contacto ni enlaces web o de correo electrónico. Cada vez que escribe el título de un sitio y de una colección, la descripción de una colección o la información de contacto, Lightroom almacena todo este contenido como un ajuste preestablecido. Al crear otras galerías de fotografías web, haga clic en los triángulos a la derecha de Título del sitio, Título de colección, Descripción de colección, Información de contacto y Enlace web o de correo electrónico para elegir un ajuste preestablecido en el menú emergente. Añadir una placa de identidad en las galerías de fotografías web 441 Ir al principio Puede utilizar su placa de identidad como título del sitio o galería web. 1. En el panel Información del sitio (plantillas HTML) o en el panel Apariencia (plantillas Flash), seleccione Placa de identidad. 2. (Opcional) Para usar una placa de identidad diferente, haga clic en el triángulo del área de previsualización de texto bajo Placa de identidad y realice una selección en el menú. Nota: si elige Editar, se abrirá el Editor de placas de identidad. Mostrar los pies de ilustración y títulos de las fotografías de la galería web Ir al principio Puede añadir títulos y pies de ilustración bajo las versiones ampliadas de las imágenes de la galería de fotografías web. Puede escribir el título y el pie de ilustración que desea que aparezcan bajo cada fotografía, o especificar que se muestren los metadatos con cada imagen. Por ejemplo, si ha introducido metadatos para el pie de ilustración de las fotografías en el módulo Biblioteca, podrá ver los metadatos específicos de las fotografías en la galería web. En el panel Información de imagen, realice una de estas acciones: Para mostrar el mismo título y pie de ilustración bajo todas las fotografías, elija Texto a medida en los menús emergentes junto a Título y Pie de ilustración y, a continuación, escriba el título y el pie de ilustración en los cuadros bajo estas opciones. Para mostrar un título y pie de ilustración diferente en cada fotografía, haga clic en el menú Ajustes a medida a la derecha de Título o Pie de ilustración, y elija Editar. En el Editor de plantillas de texto que aparece, introduzca el elemento de metadatos de pie de ilustración o título IPTC, y haga clic en Hecho. Para mostrar información de los metadatos de una fotografía, haga clic en el menú Ajustes a medida a la derecha de Título o Pie de ilustración, y elija los metadatos en el menú emergente. Recomendaciones de Adobe Las publicaciones de Twitter™ y Facebook no están cubiertas por los términos de Creative Commons. Aviso Legal | Política de privacidad en línea 442 Plantillas y ajustes de las galería web Creación de plantillas personalizadas de las galerías web Guardar ajustes web como una colección web Creación de plantillas personalizadas de las galerías web Ir al principio Las modificaciones realizadas en los colores, la composición, el texto y los ajustes de salida se pueden guardar como una plantilla a medida para la galería web. A continuación, la plantilla aparecerá en el navegador de plantillas y estará lista para volverse a usar. Puede crear carpetas nuevas en el navegador para organizar las plantillas. Guardar plantillas a medida de las galerías web 1. En el navegador de plantillas del módulo Web, seleccione la plantilla en la que se basará su plantilla a medida y modifique la composición. 2. Especifique los ajustes que desee incluir en los paneles Información del sitio, Paleta de colores, Apariencia, Ajustes de salida, Información de imagen y Ajustes de carga. 3. Haga clic en el icono de signo más (+) en el navegador de plantillas del módulo web. 4. Sobrescriba "Plantilla sin título" para dar un nombre a la plantilla a medida, y especifique una carpeta (por ejemplo "Plantillas de usuario") para guardarla. Creación y organización de carpetas de plantillas 1. Haga clic con el botón derecho del ratón (Windows) o pulse Ctrl y haga clic (Mac OS) en el área en la que desea que aparezca la carpeta y elija Carpeta nueva. 2. Escriba el nombre de la carpeta y haga clic en OK. 3. Arrastre una plantilla a un nombre de carpeta para mover la plantilla a esa carpeta. Si arrastra una plantilla de ajustes preestablecidos de Lightroom a una carpeta distinta, la plantilla se copiará en esa carpeta. Actualización de plantillas a medida 1. Modifique los colores, la composición, el texto y los ajustes de salida según sea necesario. 2. Haga clic con el botón derecho del ratón (Windows) o pulse Ctrl y haga clic (Mac OS) en una plantilla del navegador de plantillas y elija Actualizar con ajustes actuales. Eliminación de plantillas a medida Las plantillas de ajustes preestablecidos de Lightroom no se pueden eliminar. Realice una de las siguientes acciones: Haga clic con el botón derecho del ratón (Windows) o pulse Ctrl y haga clic (Mac OS) en una plantilla del navegador de plantillas y elija Eliminar en el menú contextual. Seleccione una plantilla en el navegador de plantillas y haga clic en el botón Quitar. Importación y exportación de plantillas Puede exportar las plantillas que haya creado para compartirlas con los compañeros o usarlas en otro ordenador. Las plantillas se guardan con la extensión .lrmtemplate. Para exportar una plantilla, haga clic con el botón derecho del ratón (Windows) o pulse Ctrl y haga clic (Mac OS) en una plantilla y elija Exportar. Escriba el nombre del archivo de plantilla y haga clic en Guardar. Para importar una plantilla, haga clic con el botón derecho del ratón (Windows) o pulse Ctrl y haga clic (Mac OS) en el área en la que desea que aparezca la plantilla y elija Importar. Haga doble clic en el archivo de plantilla. Ir al principio Guardar ajustes Web como una colección web Al guardar los ajustes de la galería web como una colección web, se pueden añadir las nuevas fotografías a la colección y se incluirán 443 automáticamente los ajustes web. Esto difiere de las plantillas personalizadas, que incluyen las opciones de salida pero no las fotografías. Una colección web aplica los ajustes web a las fotografías de la colección. 1. En el módulo Biblioteca, seleccione las fotografías que desee incluir en la galería de fotografías web. 2. En el módulo Web, seleccione una plantilla. En los paneles Información del sitio, Paleta de colores, Apariencia, Información de imagen, Ajustes de salida y Ajustes de carga, especifique los ajustes que desee incluir. 3. En la tira de diapositivas, seleccione las fotografías que va a incluir en la colección web. 4. Haga clic en el icono de signo más (+) del panel Colecciones y elija Crear galería web. 5. Escriba un nombre para la colección web en el cuadro de diálogo Crear galería web. Seleccione un conjunto de colecciones en el menú emergente Conjunto para añadir la colección a un conjunto existente, o seleccione Ninguno. 6. En Opciones de la galería web, seleccione Incluir fotografías seleccionadas. Seleccione Crear nuevas copias virtuales si desea que la colección incluya copias virtuales en lugar de las fotografías originales. 7. Haga clic en Crear. Lightroom añade la colección web al panel Colecciones y le asigna un icono de cuadrícula . Recomendaciones de Adobe Las publicaciones de Twitter™ y Facebook no están cubiertas por los términos de Creative Commons. Aviso Legal | Política de privacidad en línea 444 --> Previsualización, exportación y carga de galerías de fotografías web Previsualización de una galería de fotografías web Guardar una galería de fotografías web localmente Cargar una galería de fotografías web Creación y gestión de ajustes preestablecidos de FTP Previsualización de una galería de fotografías web Volver al principio Puede previsualizar la galería web en el módulo Web o en su navegador por defecto antes de guardarla o cargarla. En el módulo Web, realice una de estas acciones: Para previsualizar la galería de fotografías web en un navegador, haga clic en Previsualizar en navegador en la esquina inferior izquierda de la ventana. Para actualizar la previsualización de la galería web en el espacio de trabajo del módulo Web, en el menú principal de Lightroom elija Web > Volver a cargar. Nota: la previsualización de la galería web de Lightroom se actualiza según la va modificando, por lo que no suele ser habitual tener que recurrir al comando Volver a cargar. Guardar una galería de fotografías web localmente Volver al principio 1. En el módulo Web, haga clic en el botón Exportar. 2. En el cuadro de diálogo Guardar galería web, escriba un nombre para la galería en el cuadro de texto Nombre de archivo y, a continuación, especifique una ubicación para guardar los archivos de la galería. 3. Haga clic en Guardar. Volver al principio Cargar una galería de fotografías web Se puede especificar la información del servidor FTP en el panel Ajustes de carga y utilizar las capacidades de FTP en Lightroom para cargar la galería en un servidor web. Tras hacer clic en el botón Cargar, Lightroom genera automáticamente los archivos necesarios para transferirlos al servidor web especificado. Para usar una aplicación FTP independiente con la que cargar los archivos, o para generar una galería para visualizarla fuera de línea, exporte primero los archivos. Cuando hace clic en el botón Exportar, Lightroom crea una carpeta con los archivos HTML, archivos de imágenes y otros archivos web. Si va a guardar una galería Flash, se incluyen los archivos SWF necesarios. La carpeta se guarda en la ubicación que se especifique. Nota: las fotografías de la galería web y las miniaturas de imágenes se guardan como JPEG con perfiles sRGB incrustados. 1. En el panel Ajustes de carga, elija un ajuste preestablecido de servidor web en el menú emergente Servidor FTP. 2. Seleccione Colocar en subcarpeta y escriba el nombre de la carpeta (carpeta de salida web) que contendrá la galería de fotografías web. El panel Ajustes de carga muestra la ruta de salida del servidor (ruta del servidor con la subcarpeta que contiene los archivos de la galería web). 3. Haga clic en el botón Cargar. 4. En el cuadro de diálogo Escribir contraseña, indique la contraseña de acceso al servidor web y haga clic en Cargar. Creación y gestión de ajustes preestablecidos de FTP Volver al principio Puede configurar uno o varios ajustes preestablecidos de FTP para cargar las galerías de fotografías web en servidores web específicos. Creación de un ajuste preestablecido de FTP 1. En el panel Ajustes de carga, situado en el lateral derecho del módulo Web, elija Editar en el menú emergente Servidor FTP. 445 2. Escriba la URL del servidor web en el cuadro Servidor, y su nombre de usuario y contraseña para acceder al servidor web. Puede permitir que Lightroom recuerde la contraseña en el ajuste preestablecido. 3. Realice una de estas acciones para especificar la ruta conducente al directorio apropiado del servidor web: Escriba la ruta en el cuadro Ruta de servidor. Haga clic en Explorar y vaya hasta el directorio. 4. (Opcional) Especifique un puerto de servidor web. Nota: el puerto 21 es el puerto por defecto de servidor web para el protocolo FTP y suele ser el utilizado habitualmente. 5. (Opcional) Elija Pasivo en el menú emergente Modo pasivo para transferencias de datos. Con el modo pasivo podrá transmitir datos a través de un cortafuegos. 6. En el menú Ajuste preestablecido al principio del cuadro de diálogo, elija Guardar la configuración actual como nuevo ajuste preestablecido. 7. En el cuadro de diálogo Nuevo ajuste preestablecido, escriba un nombre para el nuevo ajuste y haga clic en Crear. 8. Haga clic en OK en el cuadro de diálogo Configurar transferencia de archivos por FTP. El ajuste preestablecido de FTP se añadirá al menú Servidor FTP. 9. (Opcional) Para crear otro ajuste preestablecido de FTP, elija Servidor FTP > Editar en el panel Ajustes de carga. A continuación, especifique la configuración para el ajuste preestablecido y repita los pasos del 6 al 8. Acerca de especificación de una ruta de servidor La ruta del servidor indica la ubicación del servidor web donde se va a cargar la carpeta de la galería web. Cuando escriba la ruta del servidor, use barras invertidas para designar el directorio y los subdirectorios. Por ejemplo: 1 /root_directory_name/www/ En este ejemplo, "root directory" es el nombre del nivel raíz, el directorio que debe escribir para acceder al espacio del servidor web, y "www" es el nombre de la subcarpeta específica en la que se cargarán los archivos web. Compruebe con el proveedor del alojamiento de la página web cuál es la ruta de su carpeta pública en el servidor web. Edición de un ajuste preestablecido de FTP 1. En el panel Ajustes de carga, situado en el lateral derecho del módulo Web, elija Servidor FTP > Editar. 2. En el menú Ajuste preestablecido al principio del cuadro de diálogo Configurar transferencia de archivos por FTP, seleccione el ajuste preestablecido que desee editar. 3. Cambie la configuración del ajuste preestablecido y, a continuación, elija Actualizar ajuste preestablecido ”Nombre de ajuste" en el menú Ajuste preestablecido. 4. Haga clic en OK. Eliminación de un ajuste preestablecido de FTP 1. En el panel Ajustes de carga, situado en el lateral derecho del módulo Web, elija Editar en el menú Servidor FTP. 2. Elija un ajuste en el menú Ajuste preestablecido. 3. En el menú Ajuste preestablecido, elija Eliminar ajuste preestablecido "Nombre del ajuste". 4. Haga clic en Eliminar para finalizar la operación y, a continuación, haga clic en OK para cerrar el cuadro de diálogo Configurar transferencia de archivos por FTP. Avisos legales | Política de privacidad en línea 446 Métodos abreviados de teclado 447 Métodos abreviados de teclado Contenido Teclas para trabajar con los paneles Teclas para navegar por los módulos Teclas para cambiar las vistas y los modos de pantalla Teclas para utilizar una ventana secundaria Teclas para administrar fotografías y catálogos Teclas para comparar fotografías en el módulo Biblioteca Teclas para clasificar y filtrar las fotografías Teclas para trabajar con las colecciones Teclas para trabajar con metadatos y palabras clave en el módulo Biblioteca Teclas para trabajar en el módulo Revelar Teclas para trabajar en el módulo Proyección de diapositivas Teclas para trabajar en el módulo Imprimir Teclas para trabajar en el módulo Web Teclas para usar la Ayuda Ir al principio Teclas para trabajar con los paneles Resultado Windows Mac OS Mostrar/ocultar paneles laterales Tab Tab Mostrar/ocultar todos los paneles Mayús + Tab Mayús + Tab Mostrar/ocultar barra de herramientas T T Mostrar/ocultar selector de módulos F5 F5 Mostrar/ocultar tira de diapositivas F6 F6 Mostrar/ocultar paneles de la izquierda F7 F7 Mostrar/ocultar paneles de la derecha F8 F8 Cambiar al modo Panel único Alt y clic en un panel Opción y clic en un panel Abra un nuevo panel sin cerrar el panel solitario Mayús y clic en un panel Mayús y clic en un panel Abrir/cerrar todos los paneles Ctrl y clic en un panel Comando y clic en un panel Abrir/cerrar paneles de la izquierda, de arriba a abajo Ctrl + Mayús Comando + 448 +0-5 Control + 0 - 5 Abrir/cerrar paneles derechos, módulos Biblioteca y Revelar, de arriba a abajo Ctrl + 0 - 9 Comando + 0 -9 Abrir/cerrar paneles de la derecha, módulos Proyección de diapositivas, Imprimir y Web, de arriba a abajo Ctrl + 1 - 7 Comando + 1 -7 Ir al principio Teclas para navegar por los módulos Resultado Windows Mac OS Ir al módulo Biblioteca Ctrl+Alt+1 Comando+Opción+1 Ir al módulo Revelar Ctrl+Alt+2 Comando+Opción+2 Ir al módulo Proyección de diapositivas Ctrl+Alt+3 Comando+Opción+3 Ir al módulo Imprimir Ctrl+Alt+4 Comando+Opción+4 Ir al módulo Web Ctrl+Alt+5 Comando+Opción+5 Volver / Avanzar Ctrl + Alt + Flecha izquierda / Ctrl + Alt + Flecha derecha Comando + Opción + Flecha izquierda / Comando + Opción + Flecha derecha Volver al módulo anterior Ctrl + Alt + Flecha arriba Comando + Opción + Flecha arriba Ir al principio Teclas para cambiar las vistas y los modos de pantalla Resultado Windows Mac OS Acceder a la vista de lupa de la Biblioteca E E Acceder a la vista de cuadrícula de la Biblioteca G G Acceder a la vista de comparación de la Biblioteca C C Acceder a la vista de encuesta de la Biblioteca N N Abrir la fotografía seleccionada en el módulo Revelar D D Avanzar hacia delante o hacia atrás por los modos de luz de fondo L / Mayús + L L / Mayús + L Alternar el modo de luz atenuada Ctrl + Mayús +L Comando + Mayús +L 449 Recorrer modos de pantalla F F Modo de pantalla anterior Mayús + F Cambiar entre pantalla normal y pantalla completa, ocultar paneles Ctrl + Mayús +F Comando + Mayús +F Acceder al modo de pantalla normal Ctrl + Alt + F Comando + Opción + F Recorrer superposición de información I I Mostrar/ocultar superposición de información Ctrl + I Comando + I Ir al principio Teclas para utilizar una ventana secundaria Nota: los métodos abreviados para el uso de la ventana secundaria son los mismos que los métodos abreviados equivalentes en el módulo Biblioteca, con la tecla Mayús. Resultado Windows Mac OS Abrir la ventana secundaria F11 Comando + F11 Acceder a la vista de cuadrícula Mayús+G Mayús+G Acceder a la vista de lupa normal Mayús+E Mayús+E Acceder a la vista de lupa bloqueada Ctrl+Mayús+Intro Comando+Mayús+Retorno Acceder a la vista de comparación Mayús+C Mayús+C Acceder a la vista de encuesta Mayús+N Mayús+N Acceder a la vista de proyección de diapositivas Ctrl + Alt + Mayús + Intro Comando + Opción + Mayús + Retorno Acceder al modo de pantalla completa (requiere un segundo monitor) Mayús + F11 Comando + Mayús + F11 Mostrar/ocultar barra de filtros Mayús + \ Mayús + \ Aumentar/reducir Ctrl + Mayús + = / Ctrl + Mayús - Comando + Mayús + = / Comando + Mayús + - Ir al principio Teclas para administrar fotografías y catálogos Resultado Windows Mac OS Importar fotografías del disco Ctrl + Mayús + I Comando + Mayús + I Abrir catálogo Ctrl + O Comando + 450 Mayús + O Abrir las preferencias Ctrl + , (coma) Comando + , (coma) Abrir ajustes del catálogo Ctrl + Alt + , (coma) Comando + Opción + , (coma) Crear una nueva subcarpeta (captura conectada al equipo segmentado) Ctrl + Mayús + T Comando + Mayús + T Ocultar/mostrar barra de captura conectada al equipo Ctrl + T Comando + T Crear una nueva carpeta en el módulo Biblioteca Ctrl + Mayús + N Comando + Mayús + N Crear copia virtual (solo el módulo Biblioteca y Revelar) Ctrl + ' (apóstrofe) Comando + ' (apóstrofe) Mostrar en Explorador/Finder (solo el módulo Biblioteca y Revelar) Ctrl + R Comando + R Ir a la siguiente/anterior fotografía en la tira de diapositivas Flecha Flecha derecha/Flecha derecha/Flecha izquierda izquierda Seleccione varias carpetas o colecciones (en el módulo Biblioteca, Proyección de diapositivas, Imprimir y Web) Mayús-clic o Ctrl-clic Mayús-clic o Comando-clic Cambiar nombre de fotografía (en el módulo Biblioteca) F2 F2 Eliminar fotografías seleccionadas Retroceso o Suprimir Eliminar Quitar fotografías seleccionadas del catálogo Alt + Retroceso Opción + Supr Eliminar fotografías seleccionadas y moverlas a la Papelera de reciclaje (Windows) o a la Papelera (Mac OS) Ctrl + Alt + Mayús + Retroceso Comando + Opción + Mayús + Supr Eliminar fotografías rechazadas Ctrl + Retroceso Comando + Supr Editar en Photoshop Ctrl + E Comando + E Abrir en otro editor Ctrl + Alt + E Comando + Opción + E Exportar fotografías seleccionadas Ctrl + Mayús + E Comando + Mayús + E Exportar con los ajustes anteriores Ctrl + Alt + Mayús + E Comando + Opción + Mayús +E Abrir el gestor de plugins Ctrl + Alt + Mayús + , (coma) Comando + Opción + Mayús + , (coma) 451 Imprimir fotografía seleccionada Ctrl + P Comando + P Abrir cuadro de diálogo Ajustar página Ctrl + Mayús + P Comando + Mayús + P Ir al principio Teclas para comparar fotografías en el módulo Biblioteca Resultado Windows Mac OS Cambiar a la vista de lupa E o Intro E o Retorno Cambiar a la vista de cuadrícula G o Esc G o Esc Cambiar a la vista de comparación C C Cambiar a la vista de encuesta N N Cambiar de la vista de cuadrícula a la vista de lupa Barra espaciadora o E Barra espaciadora o E Intercambiar fotografías seleccionadas y candidatas en la vista de comparación Flecha abajo Flecha abajo Convertir a las siguientes fotografías en Flecha arriba seleccionadas y candidatas en la vista de comparación Flecha arriba Alternar la vista de zoom Z Z Aumentar / reducir en la vista de lupa Ctrl + = / Ctrl + - Comando + = / Comando +- Desplazarse hacia arriba o hacia abajo la fotografía ampliada o reducida en la vista de lupa (también funciona en los módulos Revelar y Web) Re Pág / Av Pág en el teclado de tamaño completo Re Pág / Av Pág en el teclado de tamaño completo Ir al principio/final de la vista de cuadrícula Inicio / Final Inicio / Final Reproducir proyección de diapositivas improvisada Ctrl + Intro Comando + Retorno Rotar fotografía a la derecha Ctrl + M Mayús + M Rotar fotografía a la izquierda Ctrl + ] Mayús + J Aumentar/reducir el tamaño de miniatura de cuadrícula =/- =/- Desplazarse hacia arriba/hacia abajo en las miniaturas de cuadrícula Re Pág / Av Pág en el teclado de tamaño completo Re Pág / Av Pág en el teclado de tamaño completo Alternar extras de celdas Ctrl + Mayús + H Comando + Mayús + H Mostrar/ocultar insignias Ctrl+Alt+Mayús+H Comando+Opción+Mayús+H 452 Recorrer vistas de cuadrícula J J Abrir opciones de la vista Biblioteca Ctrl + J Comando + J Seleccionar varias fotografías discretas Ctrl + clic Comando + clic Seleccionar varias fotografías contiguas Mayús + clic Mayús + clic Seleccionar todas las fotografías Ctrl + A Comando + A Anular la selección de todas las fotografías Ctrl + D Comando + D o bien Comando + Mayús + A Seleccionar solo las fotografías activas Ctrl + Mayús + D Comando + Mayús + D Anular la selección de la fotografía activa d d Añadir la fotografía anterior/siguiente a la selección Mayús + Flecha izquierda/derecha Mayús + Flecha izquierda/derecha Seleccionar fotografías con indicador Ctrl + Alt + A Comando + Opción + A Anular la selección de las fotografías sin indicador Ctrl + Alt + Mayús + D Comando + Opción + Mayús + D Agrupar en una pila Ctrl + G Comando + G Desapilar Ctrl + Mayús + G Comando + Mayús + G Conmutar pila S S Subir al principio de la pila Mayús + S Mayús + S Subir en la pila Mayús + q Mayús + q Bajar en la pila Mayús + a Mayús + a Ir al principio Teclas para clasificar y filtrar las fotografías Resultado Windows Mac OS Definir clasificación de estrellas 1-5 1-5 Definir clasificación de estrellas y acceder a la siguiente fotografía Mayús + 1-5 Mayús + 1-5 Quitar clasificación de estrellas 0 0 Quitar clasificación por estrellas y acceder a la siguiente fotografía Shift+0 Shift+0 Aumentar/disminuir clasificación de estrellas de 1 en 1 +/< +/< Asignar una etiqueta roja 6 6 453 Asignar una etiqueta amarilla 7 7 Asignar una etiqueta verde 8 8 Asignar una etiqueta azul 9 9 Asignar una etiqueta de color y acceder a la siguiente fotografía Mayús + 6-9 Mayús + 6-9 Indicar la fotografía como una selección P P Indicar la fotografía como una selección y acceder a la siguiente fotografía Mayús + P Mayús + P Indicar la fotografía como un rechazo X X Indicar la fotografía como un rechazo y acceder a la siguiente fotografía Mayús + X Mayús + X Anular el indicador de la fotografía U U Anular el indicador de la fotografía y acceder a la siguiente fotografía Mayús + U Mayús + U Aumentar/disminuir el estado del indicador Ctrl + Flecha arriba / Comando + Flecha arriba / Ctrl + Flecha abajo Comando + Flecha abajo Recorrer los ajustes del indicador ' (acento grave) ' (acento grave) Perfeccionar fotografías Ctrl + Alt + R Comando + Opción + R Mostrar/ocultar barra Filtro de Biblioteca \ \ Abrir varios filtros en la barra de filtros Mayús y clic en las etiquetas de filtro Mayús y clic en las etiquetas de filtro Activar/desactivar filtros Ctrl + L Comando + L Buscar fotografías en el módulo Biblioteca Ctrl + F Comando + F Ir al principio Teclas para trabajar con las colecciones Resultado Windows Mac OS Crear una nueva colección en el módulo Biblioteca Ctrl + N Comando + N Añadir a colección rápida B B Añadir a colección rápida y acceder a la siguiente fotografía Mayús + B Mayús + B Mostrar colección rápida Ctrl + B Comando + B 454 Guardar colección rápida Ctrl + Alt + B Comando + Opción + B Borrar una colección rápida Ctrl + Mayús + B Comando + Mayús + B Definir como colección de destino Ctrl + Alt + Mayús + B Comando + Opción + Mayús + B Ir al principio Teclas para trabajar con metadatos y palabras clave en el módulo Biblioteca Resultado Windows Mac OS Añadir palabras clave Ctrl + K Comando + K Editar palabras clave Ctrl + Mayús + K Comando + Mayús + K Definir un método abreviado de palabra clave Ctrl + Alt + Mayús +K Comando + Opción + Mayús +K Añadir o quitar el método abreviado de palabra clave de la fotografía seleccionada Mayús + K Mayús + K Activar pintura Ctrl + Alt + K Comando + Opción + K Añadir una palabra clave de un conjunto de palabras clave a la fotografía seleccionada Alt + 1-9 Opción + 1-9 Avanzar hacia delante o hacia atrás por conjuntos de palabras clave Alt + 0 / Alt + Mayús + 0 Opción + 0 / Opción + Mayús + 0 Copiar/pegar metadatos Ctrl + Alt + Mayús + C / Ctrl + Alt + Mayús + V Comando + Opción + Mayús + C / Comando + Opción + Mayús + V Guardar metadatos en el archivo Ctrl + S Comando + S Abrir el cuadro de diálogo Ortografía Comando + : Revisar ortografía Comando + ; Abrir paleta de caracteres Comando + Opción + T Ir al principio Teclas para trabajar en el módulo Revelar Resultado Windows Mac OS Convertir a escala de grises V V Tono automático Ctrl + U Comando + U 455 Equilibrio de blancos automático Ctrl + Mayús + U Comando + Mayús + U Editar en Photoshop Ctrl + E Comando + E Copiar/pegar ajustes de revelado Ctrl + Mayús + C / Ctrl + Mayús + V Comando + Mayús + C / Comando + Mayús + V Pegar ajustes de fotografía anterior Ctrl + Alt + V Comando + Opción + V Copiar ajustes de Después en Antes Ctrl + Alt + Mayús Comando + Opción + Mayús + Flecha + Flecha izquierda izquierda Copiar ajustes de Antes en Después Ctrl + Alt + Mayús Comando + Opción + Mayús + Flecha derecha + Flecha derecha Intercambiar ajustes de Antes y Después Ctrl + Alt + Mayús Comando + Opción + Mayús + Flecha arriba + Flecha arriba Aumentar/disminuir regulador seleccionado en incrementos pequeños '/- '/- Aumentar/disminuir regulador seleccionado en incrementos mayores ?/_ ?/_ Desplazarse por los ajustes del panel Básico (hacia delante o hacia atrás) . (punto) / , (coma) . (punto) / , (coma) Restaurar un regulador Doble clic en el nombre del regulador Doble clic en el nombre del regulador Restaurar un grupo de reguladores Alt + clic en el nombre del grupo Opción + clic en el nombre del grupo Restaurar todos los ajustes Ctrl + Mayús + R Comando + Mayús + R Sincronizar ajustes Ctrl + Mayús + S Comando + Mayús + S Ajustes de sincronización omitiendo el cuadro de diálogo Ajustes de sincronización Ctrl + Alt + S Comando + Opción + S Alternar la sincronización automática Ctrl + clic en el botón de sincronización Comando + clic en el botón de sincronización Activar sincronización automática Ctrl + Alt + Mayús Comando + Opción + Mayús +A +A Hacer coincidir exposiciones totales Ctrl + Alt + Mayús Comando + Opción + Mayús +M +M Seleccionar la herramienta Equilibrio de blancos (de cualquier módulo) W W Seleccione la herramienta Recortar (de cualquier módulo) R R Restringir la proporción cuando la herramienta Recortar está seleccionada A A 456 Recortar con la misma proporción que el recorte anterior Mayús + A Mayús + A Recortar desde el centro de la fotografía Alt + arrastrar Opción + arrastrar Recorrer la superposición de la cuadrícula de recorte O O Recorrer la orientación de la superposición de la cuadrícula de recorte Mayús + O Mayús + O Cambiar el recorte entre la orientación vertical y la horizontal X X Restaurar recorte Ctrl + Alt + R Comando + Opción + R Seleccionar la herramienta Upright con guías (también funciona en el módulo Biblioteca cuando se marca una fotografía) Mayús + T Mayús + T Q Q Mayús + T Mayús + T Seleccionar la herramienta Pincel de ajuste (de cualquier módulo) K K Seleccionar la herramienta Filtro graduado M M Alternar entre los modos Editar y Pincel de la máscara al seleccionar el filtro graduado o el radial Mayús + T Mayús + T Aumentar o reducir tamaño de pincel +/< +/< Aumentar/disminuir calado del pincel Mayús + * / Mayús + > Mayús + * / Mayús + > Cambiar entre el pincel de ajuste local AyB d d Cambiar temporalmente del pincel A o B al Borrador Alt + arrastrar Opción + arrastrar Pintar una línea horizontal o vertical Mayús + arrastrar Mayús + arrastrar Aumentar/disminuir Cantidad Arrastrar pin de ajuste a la derecha/izquierda Arrastrar pin de ajuste a la derecha/izquierda Mostrar/ocultar pin de ajuste local H H Mostrar/ocultar superposición de máscara de ajuste local O O Recorrer los colores de superposición de la máscara de ajuste local Mayús + O Mayús + O Seleccionar la herramienta Eliminación de tinta plana Alternar entre los modos Clonar y Corregir del pincel al seleccionar la herramienta Eliminación de tinta plana 457 Seleccionar la herramienta Ajuste de destino para aplicar un ajuste de la curva de tonos Ctrl + Alt + Mayús Comando + Opción + Mayús +T +T Seleccionar la herramienta Ajuste de destino para aplicar un ajuste de tono Ctrl+Alt+Mayús+H Comando+Opción+Mayús+H Seleccionar la herramienta Ajuste de destino para aplicar un ajuste de saturación Ctrl+Alt+Mayús+S Comando+Opción+Mayús+S Seleccionar la herramienta Ajuste de destino para aplicar un ajuste de luminancia Ctrl + Alt + Mayús Comando + Opción + Mayús +L +L Seleccionar la herramienta Ajuste de destino para aplicar un ajuste de mezcla de escala de grises Ctrl+Alt+Mayús+G Comando+Opción+Mayús+G Anular la selección de la herramienta Ajuste de destino Ctrl + Alt + Mayús Comando + Opción + Mayús +N +N Mostrar recorte J J Rotar fotografía a la derecha Ctrl + M Mayús + M Rotar fotografía a la izquierda Ctrl + ] Mayús + J Alternar entre la previsualización de lupa y de zoom 1:1 Barra espaciadora o Z Barra espaciadora o Z Aumentar/reducir Ctrl + = / Ctrl + - Comando + = / Comando + - Reproducir proyección de diapositivas improvisada Ctrl + Intro Comando + Retorno Ver Antes y Después a la izquierda/derecha Y Y Ver Antes y Después arriba/abajo Alt + Y Opción + Y Ver Antes y después en una pantalla dividida Mayús + Y Mayús + Y Ver solo Antes \ \ Crear una nueva instantánea Ctrl + N Comando + N Crear un nuevo ajuste preestablecido Ctrl + Mayús + N Comando + Mayús + N Crear una nueva carpeta de ajustes preestablecidos Ctrl + Alt + N Comando + Opción + N Abrir opciones de la vista Revelar Ctrl + J Comando + J Ir al principio Teclas para trabajar en el módulo Proyección de diapositivas Resultado Windows Mac OS 458 Reproducir proyección de diapositivas Intro Retorno Reproducir proyección de diapositivas improvisada Ctrl + Intro Comando + Retorno Pausar proyección de diapositivas Barra espaciadora Barra espaciadora Previsualizar proyección de diapositivas Alt + Intro Opción + Retorno Finalizar proyección de diapositivas Esc Esc Ir a la diapositiva siguiente Flecha derecha Flecha derecha Ir a la diapositiva anterior Flecha izquierda Flecha izquierda Rotar fotografía a la derecha Ctrl + M Mayús + M Rotar fotografía a la izquierda Ctrl + ] Mayús + J Mostrar/ocultar guías Ctrl + Mayús + H Comando + Mayús +H Exportar proyección de diapositivas en PDF Ctrl + J Comando + J Exportar proyección de diapositivas en JPEG Ctrl + Mayús + J Comando + Mayús +J Exportar proyección de diapositivas de vídeo Ctrl + Alt + J Comando + Opción +J Crea una nueva plantilla de proyección de diapositivas Ctrl + N Comando + N Crear una carpeta de plantilla de proyección de diapositivas Ctrl + Mayús + N Comando + Mayús +N Guardar ajustes de proyección de diapositivas Ctrl + S Comando + S Ir al principio Teclas para trabajar en el módulo Imprimir Resultado Windows Mac OS Imprimir Ctrl + P Comando + P Imprimir una copia Ctrl + Alt + P Comando + Opción + P Abrir cuadro de diálogo Ajustar página Ctrl + Mayús + P Comando + Mayús + P Abrir cuadro de diálogo Ajustes de impresión Ctrl + Alt + Mayús + P Comando + Opción + Mayús + P Ir a la primera página Ctrl + Mayús + Flecha izquierda Comando + Mayús + Flecha izquierda Ir a la última página Ctrl + Mayús + Flecha Comando + Mayús + 459 derecha Flecha derecha Ir a la página anterior Ctrl + Flecha izquierda Comando + Flecha izquierda Ir a la página siguiente Ctrl + Flecha derecha Comando + Flecha derecha Mostrar/ocultar guías Ctrl + Mayús + H Comando + Mayús + H Mostrar/ocultar reglas Ctrl + R Comando + R Mostrar/ocultar sangrado de página Ctrl + Mayús + J Comando + Mayús + J Mostrar/ocultar márgenes y medianiles Ctrl + Mayús + M Comando + Mayús + M Mostrar/ocultar celdas de imagen Ctrl + Mayús + K Comando + Mayúsculas + K Mostrar/ocultar dimensiones Ctrl + Mayús + U Comando + Mayús + U Reproducir proyección de diapositivas improvisada Ctrl + Intro Comando + Retorno Rotar fotografía a la derecha Ctrl + M Mayús + M Rotar fotografía a la izquierda Ctrl + ] Comando + [ Crear una nueva plantilla de impresión Ctrl + N Comando + N Crear una nueva carpeta de plantillas de impresión Ctrl + Mayús + N Comando + Mayús + N Guardar ajustes de impresión Ctrl + S Comando + S Ir al principio Teclas para trabajar en el módulo Web Resultado Windows Mac OS Volver a cargar galería web Ctrl + R Comando + R Previsualizar en navegador Ctrl + Alt + P Comando + Opción + P Reproducir proyección de diapositivas improvisada Ctrl + Intro Comando + Retorno Exportar galería web Ctrl + J Comando + J Crear una nueva plantilla de galería web Ctrl + N Comando + N Crear una nueva carpeta de plantillas de galería web Ctrl + Mayús + N Comando + Mayús + N Guardar ajustes de galería web Ctrl + S Comando + S Ir al principio Teclas para usar la Ayuda Resultado Windows Mac OS Mostrar los métodos abreviados del módulo actual Mayús + H Mayús + H Ocultar los métodos abreviados del módulo actual Clic Clic Ir a la Ayuda del módulo actual Ctrl+Alt + H Comando + Opción + Mayús +H Abrir la Ayuda de la comunidad F1 F1 Los términos de Creative Commons no cubren las publicaciones en Twitter™ y Facebook. Avisos legales | Política de privacidad en línea