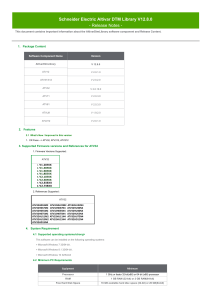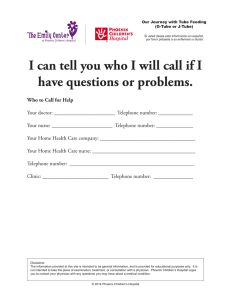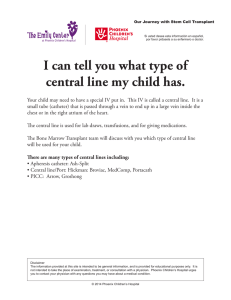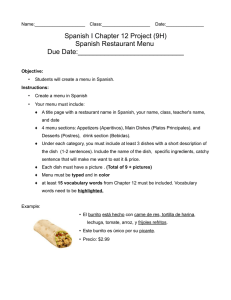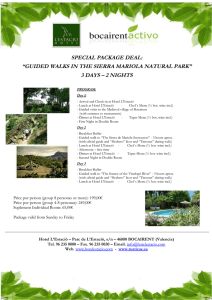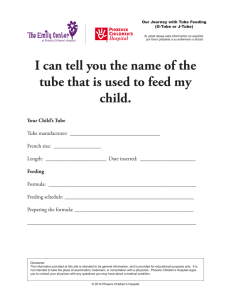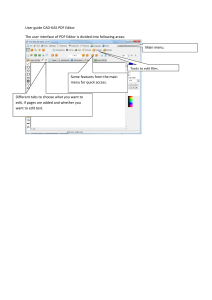AUTOMATIONXPLORER & HART Startup of a HART-Compatible Device in AutomationXplorer+ AUTOMATIONWORX Application Note 7603_en_00 © PHOENIX CONTACT - 09/2007 1 General Description 1.1 General Information About FDT/DTM FDT (Field Device Tool) is the name of the software specification that standardizes the fieldbus-independent configuration, parameterization, and diagnostics of devices in an automation network. The device manufacturer provides device-specific drivers, the DTMs (Device Type Managers). The DTM of a device or a device group contains the device description and a device-specific user interface, for example. The DTM is used to integrate a device into the automation network using an FDT framework application (also known as FDT container software). Phoenix Contact is a member of the FDT Group (www.fdt-group.org). Compatibility of the DTM provided by Phoenix Contact with FDT specification 1.2 has been tested and certified. 1.2 AutomationXplorer+ Software The AutomationXplorer+ software is an FDT framework application, in which DTMs from various manufacturers can be integrated. Point-to-point communication, even beyond network boundaries, enables user-friendly parameterization and diagnosis of devices and sensors/actuators via, e.g., Ethernet, INTERBUS, PROFIBUS, HART, and in future PROFINET IO or IO Link protocol. 1.3 Internet AutomationXplorer+ can be downloaded at www.automationxplorer.phoenixcontact.com. Additional information about the software is also provided here. Device-specific DTMs can be downloaded at www.automationxplorer.phoenixcontact.com or www.download.phoenixcontact.com. For DTMs for devices from other manufacturers, please contact the relevant manufacturer. Make sure you always use the latest documentation. It can be downloaded at www.download.phoenixcontact.com. AUTOMATIONXPLORER & HART 2 Installing the Software and DTM The software and DTMs for devices from Phoenix Contact are available on the Internet (see "Internet" on page 1). • • Install the AutomationXplorer+ software. Follow the installation instructions in the program. Install the relevant device-specific DTM library for the devices used. A specific path does not have to be observed when installing DTM libraries. During installation an entry is made in the registry. AutomationXplorer+ is then able to detect the library. 3 Preparing the Software 3.1 Starting AutomationXplorer+ • 3.2 Changing Language If you want to change language, proceed as follows: • Open the "Tools... Options..." menu. Figure 2 • "Tools... Options..." menu In the window that opens, select the language under "Environment... International Settings". Start the software via "Start... All Programs... Phoenix Contact... AutomationXplorer+... AutomationXplorer" or via the corresponding icon. The start screen is displayed with the AutomationXplorer+ windows shown in Figure 1. Figure 3 • • Figure 1 Selecting the language Apply your selection with "OK". Close and restart the program. AutomationXplorer+ windows The project tree, which maps the FDT communication structure, is displayed in the left-hand window. The project tree contains all installed communication, gateway, and device DTMs. The DTM is displayed in the top-middle part. The device or bus is configured and diagnosed in this part. Messages are displayed in the bottom-middle part. The DTM catalog is displayed in the right-hand window. 7603_en_00 PHOENIX CONTACT 2 AUTOMATIONXPLORER & HART 3.3 • Transferring DTMs to the DTM Catalog Open the "Tools... DTM-Catalog Management..." menu. Figure 4 • "Tools... DTM-Catalog Management..." menu In the window that appears, click on "Scan Registry for installed DTMs". The DTMs entered in the registry are displayed under "Known DTMs". This includes the DTMs that were supplied with AutomationXplorer+ as well as other installed DTMs. Figure 5 Figure 6 Current DTM catalog and additional known DTMs The DTM catalog is displayed in AutomationXplorer+. Known DTMs Transfer the desired DTMs to the current DTM catalog. To do this, proceed as follows: • Select one or more DTMs and click on ">>" Or Transfer all DTMs by clicking on "All >>". • Click on "Update Catalog and Close Window". Figure 7 DTM catalog in AutomationXplorer+ The DTMs are now transferred to AutomationXplorer+. If you want to transfer additional DTMs at a later time, follow the same procedure. The DTM catalog management screen is shown in Figure 6 with transferred DTMs and DTMs still to be transferred. 7603_en_00 The "Filter" selection menu provides various options for controlling the display. PHOENIX CONTACT 3 AUTOMATIONXPLORER & HART Processing a Project 4.1 Example Project The following description refers to this example: IB IL AO 2/SF Inline station comprising the following elements: HART sensor IB IL AI 2-HART Device type 4 IB IL AI 2/SF Protocol Examples Endress+Hauser ICS GmbH ifak system Phoenix Contact GmbH & Co. KG SICK AG Etc. (other installed DTMs) Not specified Hart INTERBUS PCP IO Link Etc. (other installed DTMs) Communication DTM Gateway DTM Device DTM IB IL 24 DI 8 Filter Vendor (see Figure 7) ILC 350 ETH Filter settings and displays: A HART-compatible sensor is connected to channel 1 of the IB IL AI 2-HART terminal. All devices on a gray background have a DTM. 4.2 • • Creating a Project Create a new project via the "File... New" menu. To assign a name to the project, save the project via the "File... Save As" menu. In the example, the name "AI2_HART" is used. AutomationXplorer+ saves the file under the following path by default: "...\My Documents\My FDT Projects". 4.3 Inserting Devices in the Project Tree The following describes how to transfer the necessary devices from the DTM catalog to the project tree. For this particular example this means: • In the DTM catalog, select the controller (here ILC 350 ETH) and drag and drop it below the project node in the project tree. Figure 8 7603_en_00 DTM for controller inserted PHOENIX CONTACT 4 AUTOMATIONXPLORER & HART • Insert the HART terminal below the "IbsChannel" node for the controller. 4.4 Setting the Communication Path • • • Figure 9 DTM for HART terminal inserted A HART-compatible sensor is connected to channel 1 of the HART terminal. If a DTM is available for this sensor, select and insert it accordingly. In this example there is no DTM for the sensor so a generic DTM is used. Making Settings • • • Select the controller in the project tree. Right-click to open the context menu and select the "Configuration" menu item. In the window that opens, set the communication path (here TCP/IP (Ethernet/Localhost)). Set the IP address of the controller. Click on "Test" to test the communication path. On positive confirmation, click on "Apply" to apply the communication path. Please note when using a generic DTM that under certain circumstances not all functions of the device will be mapped. • Select the DTM for the device (here generic DTM). Figure 12 Setting the IP address In the event of an error message when testing the communication path, check and modify the connections or settings accordingly. • Close the window with the IP settings. Figure 10 • Selecting a generic DTM Insert the DTM below the "HART Channel 1" node. Addressing Devices • • • Figure 11 DTM for sensor inserted The example project has been inserted fully in the project tree. 7603_en_00 Select the controller. Right-click to open the context menu and select the "Functions... Device List" menu item. In the window that opens, address the displayed devices (here IB IL AI 2-HART terminal). Figure 13 Addressing devices PHOENIX CONTACT 5 AUTOMATIONXPLORER & HART The following settings must be made: – System number = 1 There is only one system (one controller), therefore the system number is 1. – Segment number = 0 The terminal is on the same level as the controller, i.e., segment number 0. – Position number = 4 The terminal is the fourth bus device after the controller. Terminals that are not bus devices (i.e., basic power or segment terminals) are not counted. Bus devices can be identified by the fact that they have a D LED. The segment and position number can also be determined using a configuration tool (e.g., PC WorX). The diagnostics on the "Bus Structure" tab also provide support for correct numbering (see "Diagnostics" on page 7). • • Apply the settings with "Apply". Close the device settings window. 4.5 Parameterizing and Diagnosing the Device All preparations have now been completed and you can now start working with the HART sensor. • In the project tree, select the DTM for the sensor. • Open the context menu and select the "Connect" menu item. Once the connection has been established successfully, all connected devices are displayed on a green background. Figure 14 Connected devices The context menu of the entry for the sensor can be used to parameterize the device or display values. Context Menu - "Online Parameter" Menu Item Parameter data for the device is displayed on various tabs and some can be modified. The "Process / Output" tab can be used, for example, to modify the output unit or the limits of values and to send this data to the sensor via "Send". Operation depends on the DTM used. Figure 15 7603_en_00 "Online Parameter" menu item, "Process / Output" tab PHOENIX CONTACT 6 AUTOMATIONXPLORER & HART The current measured values are displayed on the "Values" tab. 4.6 Disconnecting the Connection The connection to a device or the entire system can be disconnected by selecting the "Disconnect" menu item in the context menu for the device or the controller. 4.7 Diagnostics Complete INTERBUS or PROFINET diagnostics are available on the controller via the "Diagnosis" menu item in the context menu. Figure 16 "Online Parameter" menu item, "Process / Output" tab Context Menu - "Observe..." Menu Item In the window that opens, the device process data can be monitored. • To start visualization, click on "Start". • Click on "Stop" to terminate recording. Figure 18 Figure 17 Figure 19 "Observe..." menu item "Diagnosis" menu item "Device Diagnostic" tab The structure of the entire bus system is displayed on the "Bus Architecture" tab. This structure provides support when assigning the segment number and position number of the devices inserted in the project tree. "Diagnosis" menu item, "Bus Architecture" tab The diagnostic functions available here are extracts from the Diag+ diagnostic software from Phoenix Contact. 7603_en_00 PHOENIX CONTACT 7 AUTOMATIONXPLORER & HART 5 Example Figure 20 shows AutomationXplorer+ with another example. Figure 20 AutomationXplorer+ with an example © PHOENIX CONTACT 09/2007 7603_en_00 PHOENIX CONTACT GmbH & Co. KG • 32823 Blomberg • Germany Phone: +49 - 52 35 - 30 0 • Fax: +49 - 52 35 - 34 12 00 www.phoenixcontact.com 8