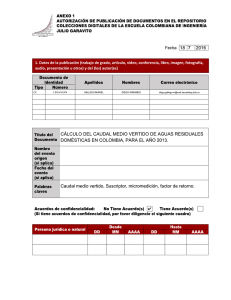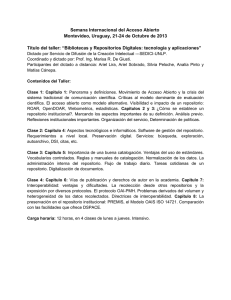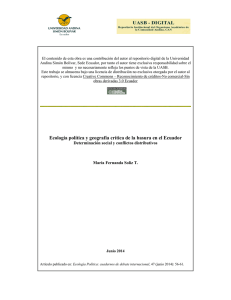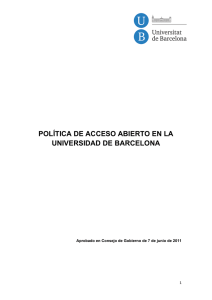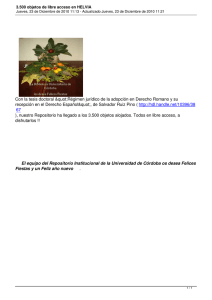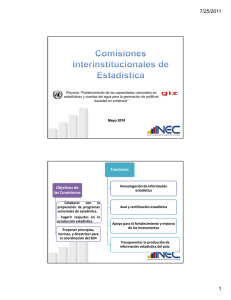CAPACITACIÓN TECNOLÓGICA 2018 UGEL 01 SERVIDOR ESCUELA LINUX Oficina de Tecnología de la Información y Comunicación - OTIC ¿Qué es el Servidor de Escuela? Es un equipo servidor que permite administrar la red local de un colegio entregando servicios locales Web, filtro de navegación y seguridad. Brinda servicios de repositorio público local (offline), contenidos multimedia pedagógicos de nivel primaria y secundaria. Descripción del sistema Instalación Desatendida Repositorio de Archivos Recursos Educativos Estación de Trabajo Fácil de instalar Requerimientos Mínimos 10 GB HD 7.2-15.11 (14 diciembre 2015) Resolución 800x600 Arquitectura x86-64 Kernel 3.10.0 1 GB RAM Descripción Versión 6 Versión 7 Sistema Base Fedora 14 CentOS 7 Creación y administración Cursos Moodle 2.4 Moodle 3.1.3 Alojamiento de archivos Owncloud 4.5 Owncloud 8.2 Ofimática Libreoffice 4.3.5 Libreoffice 4.3.7 Base de datos MySQL 5.1 MariaDB 5.5 Web PHP 5.3 PHP 5.4 Web HTTPD 2.2 HTTPD 2.4 Red DnsMasq 2.52 DnsMasq 2.66 Red Squid 3.1 Squid 3.3.8 Navegación Mozilla Mozilla 38.3.0 Control de aula iTalc iTalc Linux Personalizado Productos Adicionales Descripción Versión 7 Plex 1.0.2.2 Google Chrome 51.0.2 TeamViewer 11 Sarg 2.3.10 Flexibilidad del Servidor Red con Filtro web, DNS, DHCP Red Pública Servidor WAN Red Cableada Red Inalámbrica LAN Switch Access Point Internet Red MINEDU C/Filtro Red sin Filtro web, DNS, DHCP Red Cableada Red Inalámbrica Estación de Trabajo Equipos Inalámbricos WAN Switch Internet LAN (DNS, DHCP) Servidor de Escuela Access Point Estación de Trabajo Equipos Inalámbricos Instalación Instalación… Proceso de carga para la instalación Configuración del Disco Duro Opciones para designar espacio en disco duro Automática / Por Defecto Forma Automática 01 03 02 Forma Personalizada 02 03 03 01 Forma Personalizada 05 04 07 06 Iniciar instalación Cargando la instalación Acceso al usuario Usuario: Docente Contraseña: tecnotic Configuración Final Llenar Datos Esperar que termine y clic en aceptar Volver a Configurar 01 02 03 Presentación del Servidor de Escuela Discos de Instalación Instalación de Recursos Educativos Instalación del contenido Instalación del contenido Portal Web integrado en el servidor Ingresa desde el navegador de las estaciones de trabajo: http://servidorescuela/ o http://servidorescuela.localdomain Instalación de Recursos Educativos Se incluyen recursos portables para niveles primaria y secundaria. Los archivos se almacenan en: /home/data/recursos-educativos-perueduca-2014 Instalación de Recursos Educativos Administración del sistema Filtro de contenidos Para ingresar en la configuración del filtro de contenidos Administración del sistema Filtro de contenidos Seleccionar la opción que necesite Administración del sistema Filtro de contenidos Al seleccionar la opción 1. Activar o desactivar lista de dominios bloqueados Administración del sistema Filtro de contenidos Al seleccionar la opción 2. Agregar o quitar dominios bloqueados Administración del sistema Filtro de contenidos Al seleccionar la opción 2.1. Agregar un dominio Administración del sistema Filtro de contenidos Al seleccionar la opción 2.2. Ver o quitar dominio Administración del sistema Repositorio público ¿Cómo subir archivos al Repositorio público? Administración del sistema Repositorio público Seleccionar un archivo usando el botón Examinar Administración del sistema Repositorio público Hacer clic en el botón Subir Archivos Administración del sistema Repositorio público Hacer clic en el botón Ver Archivos Administración del sistema Repositorio público También se puede visualizar o publicar los archivos en la carpeta: /home/docente/publico Administración del sistema Repositorio privado ¿Cómo ingresar en el Repositorio privado? Administración del sistema Repositorio privado Crear una cuenta de administrador Nombre de usuario: administrador Contraseña: webmedadmin Administración del sistema Crear usuarios Repositorio privado 1 2 3 4 5 Administración del sistema Repositorio privado 1 3 2 5 5 Interfaz del usuario 1. Aplicaciones de Owncloud 2. Botones para crear carpetas y subir archivos 3. Búsqueda de archivos 4. Cerrar sesión 5. Opciones de archivo 4 Administración del sistema Repositorio privado 1 2 Subir archivos Administración del sistema Repositorio privado Compartir archivos Escribir el nombre de usuario en el recuadro Compartir con y luego seleccionar el usuario Administración del sistema Aula Virtual Cómo ingresar como administrador Nombre de usuario: admin Contraseña: Tecnotic_2016 Administración del sistema Aula Virtual Administración del sistema Aula Virtual El usuario administrador permite agregar otros usuarios. No se debe usar el usuario administrador para crear cursos. Administración del sistema Aula Virtual El nombre de usuario debe contener solo letras. Se recomienda usar la primera letra del nombre, seguido del primer apellido. No se debe dejar espacios. Completar al menos todos los campos con asterisco (*) Administración del sistema Aula Virtual Finalmente, hacer clic en el botón Crear usuario Administración del sistema Aula Virtual Aparecerá la lista de usuarios creados Administración del sistema Aula Virtual Por defecto, los usuarios nuevos no tienen permisos para crear cursos virtuales. Para modificar permisos ir a Asignar roles globales. Administración del sistema Aula Virtual Seleccionar el rol: Creador de curso Administración del sistema Aula Virtual En usuarios potenciales, seleccionar los usuarios que van a ser creadores de curso y hacer clic en Agregar. Administración del sistema Aula Virtual Los creadores de curso aparecerán en el lado izquierdo. Administración del sistema Aula Virtual Los creadores de curso aparecerán en el lado izquierdo. Administración del sistema Aula Virtual Al ingresar con el usuario creador de curso… Administración del sistema Aula Virtual …únicamente tendrá la posibilidad de crear cursos y matricular usuarios ya creados por el administrador. Administración del sistema Aula Virtual Al agregar un nuevo curso, complete los campos solicitados. Lo que aparece con asterisco (*) es obligatorio. Administración del sistema Aula Virtual Finalmente, se muestra el contenido del curso, donde podrá agregar los recursos que le corresponde a cada semana, primero necesitará hacer clic en: Activar edición. Configuración del PLEX 01 02 03 1. Clic en “Centro Multimedia” 2. Clic en “De acuerdo” 3. Clic en la “x” para cerrar Configuración del PLEX 03 02 Configuración del PLEX 04 01 02 03 /home/biblioteca-plex Configuración del PLEX 02 01 03 03 Configuración PLEX 01 02 Agregar Videos al PLEX 01 02 Si tiene un video, copiar en la carpeta “Biblioteca-Plex” Visualizar Videos Copiados 01 02 03 Presentación de Video 02 01 Sólo se muestra si ha reproducido un video 03 SARG 02 03 iTALC Iniciar Sesión iTALC Usuario: docente Contraseña: tecnotic Pantalla de trabajo iTALC 01 02 03 Atención a Usuarios de IIEE en Lima y a nivel Nacional Para servicios que brinda la OTIC Para servicios que brinda PerúEduca 615 5893 ANEXO 26026 Línea Gratuita: 0-800-40210 FIN DE PRESENTACIÓN