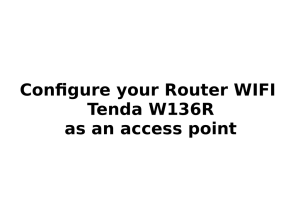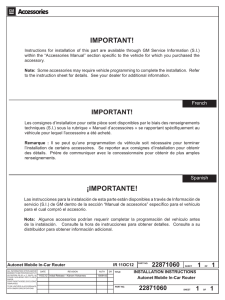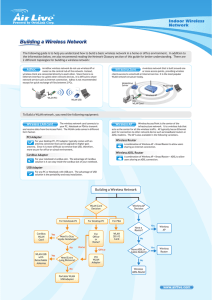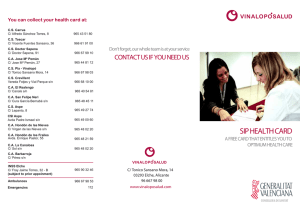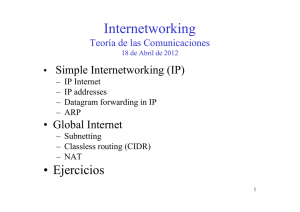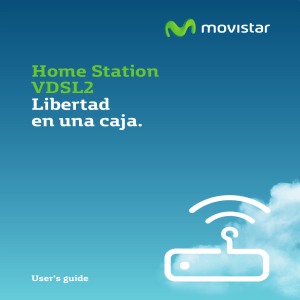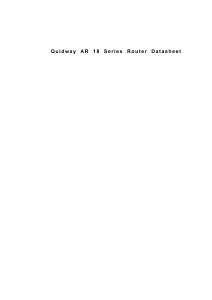User’s Guide GPT-2541GNAC Indoor GPON HGU Default Login Details http://192.168.1.1 User Name: admin Password: 1234 Firmware Version 1.00 Edition 1, 9/2015 IMPORTANT! READ CAREFULLY BEFORE USE. KEEP THIS GUIDE FOR FUTURE REFERENCE. Graphics in this book may differ slightly from the product due to differences in operating systems, operating system versions, or if you installed updated firmware/software for your device. Every effort has been made to ensure that the information in this manual is accurate. Contents 8 Chapter 1: Introduction 8 Overview 9 Hardware Connection 11 LEDs (Lights) 12 Advanced Configuration 16 Chapter 2: Device Info 16 Device Info Summary 18 WAN Info 19 LAN Statistics 21 WAN Statistics 22 Route Info 23 ARP Info 24 DHCP Leases 25 Chapter 3: WAN 25 GPON Layer2 Interface 26 Layer-2 GPON Interface Configuration 26 Ethernet Layer2 Interface 27 Ethernet Layer-2 Interface Configuration 27 WAN Service 29 WAN Connection Configuration 46 Chapter 4: LAN 46 LAN Setup 49 Add DHCP Static IP Lease 50 LAN Additional Subnet 51 LAN VLAN 53 IPv6 LAN Auto Configuration 56 Chapter 5: VPN 56 L2TP VPN Client 56 L2TP VPN Client: Add 62 Chapter 6: Network Address Translation (NAT) 62 Virtual Servers 63 Virtual Servers Add Contents 3 65 Port Triggering 68 Add Port Triggering Rule 70 DMZ Host 70 SIP ALG 72 Chapter 7: Firewall 72 Firewall General 73 Default Policy Configuration 74 Firewall Rules 76 Firewall Rules Configuration 77 MAC Filtering 78 MAC Filtering Add 80 Chapter 8: Parental Control 80 Time Restriction 81 Add a Time Restriction Rule 82 URL Filter 83 Add a URL Filter Rule 84 Chapter 9: Quality of Service (QoS) 84 QoS General 85 Queue Setup 86 Add a QoS Queue 87 Class Setup 89 Add QoS Class 92 Chapter 10: Routing 92 Default Gateway 93 Static Route 94 Add Static Route 94 Policy Routing 96 Add Policy Routing 97 RIP 98 Chapter 11: DNS 98 DNS Server 100 Dynamic DNS 102 Dynamic DNS Add 103 Chapter 12: UPnP 103 UPnP 104 Chapter 13: DNS Proxy Contents 4 104 DNS Proxy 105 Chapter 14: Interface Grouping 105 Interface Grouping 106 Interface Group Configuration 109 Chapter 15: IP Tunnel 109 IPv6inIPv4 (6RD) 110 IPv6inIPv4 Configuration 111 IPv4inIPv6 (Dual Stack Lite) 113 IPv4inIPv6 Configuration 114 Chapter 16: IPSec VPN 114 IPSec VPN 116 IPSec VPN Add Screen 121 Technical Reference 121 IPSec Architecture 122 Encapsulation 123 IKE Phases 124 Negotiation Mode 124 IPSec and NAT 125 VPN, NAT, and NAT Traversal 126 ID Type and Content 127 Pre-Shared Key 128 Diffie-Hellman (DH) Key Groups 129 Chapter 17: Certificates 129 Local Certificates 130 Create Certificate Request 132 Load Signed Certificate 132 Trusted CA 134 View Trusted CA Certificate 135 Import Trusted CA Certificate 136 Chapter 18: Power Management 136 Power Management 138 Chapter 19: Multicast 138 Multicast 140 Chapter 20: Wireless 140 Wireless Basic 143 Wireless Security Contents 5 147 Wireless MAC Filter 148 Wireless MAC Filter Add 149 Wireless Advanced 152 Wireless Station Info 153 Wireless 5GHz Basic 156 Wireless 5GHz Advanced Screen 157 Wireless 5GHz WPS 159 Push Button Configuration 160 Wireless 5GHz MAC Filter 161 Wireless MAC Filter Add 162 Wireless 5GHz Bridge 163 Wireless 5GHz Station Info 165 Chapter 21: Voice 165 SIP Account 170 SIP Server 176 Dial Plan Rules 177 Phone Region 178 Call Rule 179 Call History Summary 180 Outgoing Calls 181 Incoming Calls 181 Technical Reference 190 Quality of Service (QoS) 191 Phone Services Overview 197 Chapter 22: Diagnostics 197 Diagnostics 198 Ping/TraceRoute/Nslookup 199 Chapter 23: Settings 199 Backup Configuration Using the Web Configurator 200 Restore Configuration Using the Web Configurator 201 Restoring Factory Defaults 202 Chapter 24: Logs 202 Logs 202 What You Need To Know 203 System Log 204 System Log Configuration 205 Security Log 207 Chapter 25: SNMP Contents 6 207 SNMP Agent 210 Chapter 26: TR-069 Client 210 TR-069 Client 212 Chapter 27: Internet Time 212 Internet Time 214 Chapter 28: User Passwords 214 User Passwords 215 Chapter 29: GPON Password 215 GPON Password 216 Chapter 30: Update Software 216 Update Software 218 Chapter 31: Reboot 218 Restart Using the Web Configurator 219 Chapter 32: Troubleshooting 219 Overview 219 Power, Hardware Connections, and LEDs 220 Router Access and Login 221 Internet Access 222 Wireless Internet Access 223 Phone Calls and VoIP 224 UPnP 225 Appendix A: Safety Warnings Contents 7 Introduction 1 Chapter Chapter 1 C H A PT ER 1 1.1 Overview The GPT-2541GNAC GPON ONT combines high-speed Fiber Internet access with a built-in switch, a firewall and high-speed wireless networking capability. It has a phone port for making calls over the Internet (Voice over IP or VoIP). It also supports IPTV service when available from your service provider. The following figure shows an application example of the Router. The Router is connected to a provides IPTV, VoIP services as well as wired and wireless Internet access to home devices on the LAN. Figure 1 Application Example GPT-2541 GNAC Set-Top Box VoIP Phone Chapter 1 Introduction 8 1.2 Hardware Connection Make sure to use the proper cables and power adapter to connect the Router. Figure 2 Rear Panel The following table explains the connectors and buttons on the rear panel. Table 1 Rear Panel CONECTOR DESCRIPTION 12V-2A Connect the provided power adapter to the 12V-1A power connector. Attach the power adapter to a proper power source. ON/OFF Use this button to turn the Router on or off. Fibra Óptica Connect the service provider’s fiber optic cable to this port. Telf Use a telephone cable to connect the Router to a VoIP phone for VoIP service. Eth 1-4 Use an Ethernet cable to connect a computer to one of these ports for initial configuration and/or Internet access. Wifi/WPS Use this button to enable or disable the 2.4 GHz WiFi and WPS features on the Router. By default, WiFi is enabled on the Router. Press this button for 1 second to turn it off. To enable the WPS feature, press the button for more than 3 seconds The WPS LED on the front panel will flash green while the Router sets up a WPS Connection with the wireless device. Note: To activate WPS, you must enable WPS in the Router and in another wireless device within two minutes of each other. Chapter 1 Introduction 9 Table 1 Rear Panel (continued) CONECTOR DESCRIPTION Wifi5GHz/WPS Use this button to enable or disable the 5 GHz WiFi and WPS features on the Router. By default, WiFi is enabled on the Router. Press this button for 1 second to turn it off. To enable the WPS feature, press the button for more than 3 seconds The WPS LED on the front panel will flash green while the Router sets up a WPS Connection with the wireless device. Note: To activate WPS, you must enable WPS in the Router and in another wireless device within two minutes of each other. Reset Use this button to restore the default settings of the Router. Press this button for 10 seconds to restore default values. Press 1 second or longer to restart it. Note: If you reset the Router, you will lose all configurations that you had previously and the password will be reset to the defaults. Chapter 1 Introduction 10 1.3 LEDs (Lights) The following graphic displays the labels of the LEDs. Figure 3 Front Panel LEDs Figure 4 Rear Panel LEDs Table 2 LED Descriptions LED COLOR STATUS DESCRIPTION Power Blue On The Router is receiving power and ready for use. Red On The Router has hardware failure. Blinking The Router detected an error while self-testing. Off The Router is not receiving power. On The Router has a successful Ethernet connection with a device on the LAN. Blinking The Router is sending or receiving data to/from the LAN. Off The Router does not have an Ethernet connection with the LAN. Eth 1-4 Blue Chapter 1 Introduction 11 Table 2 LED Descriptions (continued) LED COLOR STATUS DESCRIPTION Telf Blue On The SIP registration is successful. Blinking The Router is negotiating the SIP registration. Green On There is incoming or outgoing voice traffic. Red Blinking The Router has failed to register the VoIP service. Off There is no VoIP service. On The 2.4 GHz wireless is on. Blinking The 2.4 GHz WPS is activated. It also blinks when the Router is setting up a WPS connection. Off The 2.4 GHz wireless is not activated. On The 5 GHz wireless is on. Blinking The 5 GHz WPS is activated. It also blinks when the Router is setting up a WPS connection. Off The 5 GHz wireless is not activated. On The Router has a PPP connection but no traffic. Wifi/WPS Wifi5GHz/ WPS Internet Blue Blue Blue It has a WAN IP address (either static or assigned by a DHCP server), PPP negotiation was successfully completed (if used). Blinking Startup process. The Router is running an automatic startup diagnostic process on the GPON port. Fast Blinking The Router is sending or receiving IP traffic. The Router is synchronizing with the PON. Activation phase. The Router is negotiating a PPP connection. Red On The Router attempted to make an IP connection but failed. Possible causes are no response from a DHCP server, no PPPoE response, PPPoE authentication failed. The GPON port failed during the POST (Power On Self Test) or there is an error due to hardware or firmware failure. Blinking The GPON port’s optical power level is below the threshold. Off There is no Internet connection. 1.4 Advanced Configuration Do the following to access the advanced configuration screens. Chapter 1 Introduction 12 1 Access the Client Wizard screens. Enter the IP address: http://192.168.1.1. 2 The login screen appears. The default password is random. Please refer to the label sticker at the bottom of the device. Enter the password. Click Entrar to enter the Client Wizard. 3 The main screen appears. Chapter 1 Introduction 13 4 Click the Menu button and then Configuración avanzada. 5 Click Aceptar. Chapter 1 Introduction 14 6 The advanced configuration screens display. Use the menu on the left to navigate the screens. Refer to the rest of this guide for details about the screens. Click Logout to exit the configuration screens. Chapter 1 Introduction 15 2.1 Device Info 2 Chapter Chapter 2 C H A PT ER 2 Device Info Summary Click Device Info > Summary to open this screen with general device and WAN connection status information. Figure 5 Device Info Summary Table 3 Device Info Summary LABEL DESCRIPTION Board ID This field displays the ID number of the circuit board in the Router. Symmetric CPU Threads This field displays the number of threads in the Router’s CPU. Build Timestamp This field displays the date (YYMMDD) and time (HHMM) of the firmware in the Router. Software Version This field displays the current version of the firmware inside the Router. Chapter 2 Device Info 16 Table 3 Device Info Summary (continued) LABEL DESCRIPTION Bootloader (CFE) Version This field displays the version of bootloader the Router is using. Wireless Driver Version This field displays the version of the driver for the Router’s wireless chipset. Voice Service Version This field displays the version of the VoIP software the Router is using. Uptime This field displays how long the Router has been running since it last started up. LAN IPv4 Address This field displays the current IP address of the Router in the LAN. Default Gateway This field displays the IP address of the gateway through which the Router sends traffic unless it matches a static route. Primary DNS Server The Router tries this DNS server first when it needs to resolve a domain name into a numeric IP address. Secondary DNS Server The Router uses this DNS server first when it needs to resolve a domain name into a numeric IP address if the primary DNS server does not respond. LAN IPv6 ULA Address This field displays the current unique local address (ULA). This is a unique IPv6 address for use in private networks but not routable in the global IPv6 Internet. LAN IPv6 Address (Global) This field displays the current global IPv6 address of the Router. LAN IPv6 Link Local Address This field displays the current IPv6 address of the Router in the LAN. Default IPv6 Gateway This field displays the IPv6 address of the gateway through which the Router sends IPv6 traffic unless it matches a static route. Date/Time This field displays the Router’s current day of the week, month, hour, minute, second, and year. Chapter 2 Device Info 17 2.2 WAN Info Click Device Info > WAN to open this screen which lists the Router’s WAN connections and their status. Figure 6 WAN Info Table 4 WAN Info LABEL DESCRIPTION Interface This shows the name of the WAN interface. veip0 stands for a virtual Ethernet card and is the foundation for veip0/* which are virtual WAN interfaces of the physical GPON line. The ppp0.* indicates a PPP connection. The number after the dot (.) represents the VLAN ID number assigned to traffic sent through this connection. The number after the underscore (_) represents the index number of connections through the same interface. (null) means the entry is not valid. Description This is the service name of this connection. Type This shows the method of encapsulation used by this connection (IP over Ethernet, PPP over Ethernet, or bridging). VlanMuxID This indicates the VLAN ID number assigned to traffic sent through this connection. This displays N/A when there is no VLAN ID number assigned. IPv6 This displays whether or not IPv6 is enabled on the interface. Igmp Pxy This shows whether IGMP (Internet Group Multicast Protocol) proxy is activated or not for this connection. IGMP is not available when the connection uses the bridging service. Igmp Src Enbl This shows whether IGMP source enable is activated or not for this connection. IGMP source enable has the Router add routing table entries based on the IGMP traffic. MLD Pxy This shows whether Multicast Listener Discovery (MLD) proxy is activated or not for this connection. MLD is not available when the connection uses the bridging service. MLD Src Enbl This shows whether MLD source enable is activated or not for this connection. MLD source enable has the Router add routing table entries based on the MLD traffic. NAT This shows whether NAT is activated or not for this interface. NAT is not available when the connection uses the bridging service. Status This displays the connection state or Unconfigured if the interface has not yet been configured. Chapter 2 Device Info 18 Table 4 WAN Info (continued) 2.3 LABEL DESCRIPTION IPv4 Address This displays the interface’s current IPv4 address if it has one. IPv6 Address This displays the interface’s current IPv6 address if it has one. LAN Statistics Click Device Info > Statistics > LAN to open this screen of traffic statistics counters for the Router’s wired and wireless LAN interfaces. Use the button to clear the counters. Figure 7 LAN Statistics Table 5 LAN Statistics LABEL DESCRIPTION Interface These fields identify the LAN interfaces. eth0 ~ eth3 represent the ethernet LAN ports 1 ~ 4. wlo represents the wireless LAN interface. Received / Transmitted These fields display the number of bytes, packets, error packets, and dropped packets for each interface. Received Bytes This indicates the number of bytes received on this interface. Pkts This indicates the number of packets received on this interface. Errs This indicates the number of frames with errors received on this interface. Drops This indicates the number of received packets dropped on this interface. Transmitted Bytes Chapter 2 This indicates the number of bytes transmitted on this interface. Device Info 19 Table 5 LAN Statistics (continued) LABEL DESCRIPTION Pkts This indicates the number of transmitted packets on this interface. Errs This indicates the number of frames with errors transmitted on this interface. Drops This indicates the number of outgoing packets dropped on this interface. Reset Statistics Click this to clear the screen’s statistics counters. Chapter 2 Device Info 20 2.4 WAN Statistics Click Device Info > Statistics > WAN Service to display the total, multicast, unicast, and broadcast traffic statistics counters for the Router’s WAN interfaces. Use the button to clear the counters. Figure 8 WAN Statistics Table 6 WAN Statistics LABEL DESCRIPTION Interface This shows the name of the WAN interface used by this connection. veip0 stands for a virtual Ethernet card and is the foundation for veip0/* which are virtual WAN interfaces of the physical GPON line. The ppp0.* indicates a PPP connection. eth0 ~ eth3 represent the Ethernet LAN ports 1 ~ 4 and are the foundation for eth0/* which are virtual WAN interfaces of the physical Gigabit Ethernet line. The number after the dot (.) represents the VLAN ID number assigned to traffic sent through this connection. The number after the underscore (_) represents the index number of connections through the same interface. (null) means the entry is not valid. Description This is the service name of this connection. Received Bytes This indicates the number of bytes received on this interface. Pkts This indicates the number of packets received on this interface. Errs This indicates the number of frames with errors received on this interface. Drops This indicates the number of received packets dropped on this interface. Transmitted Bytes This indicates the number of bytes transmitted on this interface. Pkts This indicates the number of transmitted packets on this interface. Errs This indicates the number of frames with errors transmitted on this interface. Chapter 2 Device Info 21 Table 6 WAN Statistics (continued) 2.5 LABEL DESCRIPTION Drops This indicates the number of outgoing packets dropped on this interface. Reset Click this to clear the screen’s statistics counters. Route Info Click Device Info > Route to display the Router’s IPv4 and IPv6 routing tables. Figure 9 Route Info Table 7 Route Info LABEL DESCRIPTION Destination This displays the IP address to which this entry applies. Gateway This displays the gateway the Router uses to send traffic to the entry’s destination address. Subnet Mask This displays the subnet mask of the destination net. Flag This displays whether the route is up (U), the Router drops packets for this destination (!), the route uses a gateway (G), the target is in the neighbor cache (C), the target is a host (H), reinstate route for dynamic routing (R), the route was dynamically installed by redirect (D), or modified from redirect (M). Metric The metric represents the “cost” of transmission for routing purposes. IP routing uses hop count as the measurement of cost, with a minimum of 1 for directly-connected networks. Service The name of a specific service to which the route applies if one is specified. Interface The interface through which this route sends traffic. Chapter 2 Device Info 22 2.6 ARP Info Click Device Info > ARP to display the Router’s IPv4 Address Resolution Protocol and IPv6 neighbor tables. This screen lists the IP addresses the Router has mapped to MAC addresses. Figure 10 ARP Info Table 8 ARP Info LABEL DESCRIPTION IPv4 / IPv6 address The learned IP address of a device connected to one of the system’s ports. Flags Static - static entry, Dynamic - dynamic entry that is not yet complete, Complete dynamic entry that is complete. HW Address The MAC address of the device with the listed IP address. Device The interface through which the Router sends traffic to the device listed in the entry. Chapter 2 Device Info 23 2.7 DHCP Leases Click Device Info > DHCP to display the Router’s list of IP address currently leased to DHCP clients. Figure 11 DHCP Leases Table 9 DHCP Leases LABEL DESCRIPTION Hostname This field displays the name used to identify this device on the network (the computer name). The Router learns these from the DHCP client requests. “None” shows here for a static DHCP entry. MAC Address This field displays the MAC address to which the IP address is currently assigned or for which the IP address is reserved. Click the column’s heading cell to sort the table entries by MAC address. Click the heading cell again to reverse the sort order. IP Address This field displays the IP address currently assigned to a DHCP client or reserved for a specific MAC address. Click the column’s heading cell to sort the table entries by IP address. Click the heading cell again to reverse the sort order. Expires In This field displays how much longer the IP address is leased to the DHCP client. Chapter 2 Device Info 24 3.1 3 WAN Chapter Chapter 3 C H A PT ER 3 GPON Layer2 Interface The Router must have a layer-2 interface to allow users to use the GPON port to access the Internet. Log into the Router’s Web Configurator and click Advanced Setup > Layer2 Interface > GPON Interface to manage the GPON layer-2 interface. The GPON and ETH layer-2 interfaces cannot work at the same time. Figure 12 GPON Interface The following table describes the fields in this screen. Table 10 GPON Interface LABEL DESCRIPTION Interface/(Name) The name of a configured layer-2 interface. veip0 stands for a virtual Ethernet card and is the foundation for veip0/* which are virtual WAN interfaces of the physical GPON line. The number after the dot (.) represents the VLAN ID number assigned to traffic sent through this connection. The number after the underscore (_) represents the index number of connections through the same interface. Connection Mode This shows the connection mode of the layer-2 interface. Remove Select an interface and click the Remove button to delete it. You cannot remove a layer-2 interface when a WAN service is associated with it. Add Click this button to create a new layer-2 interface. You can only have one GPON layer 2 interface at a time. Chapter 3 WAN 25 3.1.1 Layer-2 GPON Interface Configuration Click the Add button in the Layer2 Interface: GPON Interface screen to open the following screen. Use this screen to create a new layer-2 interface. Figure 13 GPON Interface Configuration Select the GPON port and click Apply/Save. The following table describes the fields in this screen. Table 11 GPON Interface Configuration LABEL DESCRIPTION Select a GPON port Select a GPON port. veip0 stands for a virtual Ethernet card and is the foundation for veip0/* which are virtual WAN interfaces of the physical GPON line. Back Click this button to return to the previous screen without saving any changes. Apply/Save Click this button to save your changes and go back to the previous screen. 3.2 Ethernet Layer2 Interface The Router must have a layer-2 interface to allow users to use the Gigabit Ethernet port to access the Internet. Log into the Router’s Web Configurator and click Advanced Setup > Layer2 Interface > ETH Interface to manage the Ethernet layer-2 interface. The GPON and ETH layer-2 interfaces cannot work at the same time. Figure 14 ETH Interface Chapter 3 WAN 26 The following table describes the fields in this screen. Table 12 ETH Interface LABEL DESCRIPTION Interface/(Name) The name of a configured layer-2 interface. eth0 ~ eth3 represent the ethernet LAN ports 1 ~ 4. Connection Mode This shows the connection mode of the layer-2 interface. Remove Select an interface and click the Remove button to delete it. You cannot remove a layer-2 interface when a WAN service is associated with it. Add Click this button to create a new layer-2 interface. You can only have one ETH layer 2 interface at a time. 3.2.1 Ethernet Layer-2 Interface Configuration Click the Add button in the Layer2 Interface: ETH Interface screen to open the following screen. Use this screen to create a new layer-2 interface. Figure 15 ETH Interface Configuration The following table describes the fields in this screen. Table 13 ETH Interface Configuration LABEL DESCRIPTION Select a ETH port Select an Ethernet port. eth0 ~ eth3 represent the ethernet LAN ports 1 ~ 4. Back Click this button to return to the previous screen without saving any changes. Apply/Save Click this button to save your changes and go back to the previous screen. 3.3 WAN Service Use this screen to change your Router’s WAN settings. Click Advanced Setup > WAN Service. The summary table shows you the configured WAN services (connections) on the Router. Chapter 3 WAN 27 To use NAT, firewall or IGMP proxy in the Router, you need to configure a WAN connection with PPPoE or IPoE. When a layer-2 interface is in VLAN MUX Mode, you can configure up to five WAN services on the Router. Figure 16 WAN Service Table 14 WAN Service LABEL DESCRIPTION Interface This shows the name of the interface used by this connection. veip0 stands for a virtual Ethernet card and is the foundation for veip0/* which are virtual WAN interfaces of the physical GPON line. The ppp0.* indicates a PPP connection. The number after the dot (.) represents the VLAN ID number assigned to traffic sent through this connection. The number after the underscore (_) represents the index number of connections through the same interface. (null) means the entry is not valid. Description This is the service name of this connection. Type This shows the method of encapsulation used by this connection (IP over Ethernet, PPP over Ethernet, or bridging). IP This displays the IP address the connection uses. This displays N/A when the connection does not have an IP address. Release Use the buttons in this column to renew, release, or connect a WAN connection. This displays N/A for a connection with a static IP address. Vlan8021p This indicates the 802.1P priority level assigned to traffic sent through this connection. This displays N/A when there is no priority level assigned. VlanMuxId This indicates the VLAN ID number assigned to traffic sent through this connection. This displays N/A when there is no VLAN ID number assigned. VlanTpid This field displays the VLAN Tag Protocol Identifier (TPID), a four-digit hexadecimal number from 0000 to FFFF that the OLT adds to the matched packets. Igmp Proxy This shows whether IGMP (Internet Group Multicast Protocol) proxy is activated or not for this connection. IGMP is not available when the connection uses the bridging service. Chapter 3 WAN 28 Table 14 WAN Service (continued) LABEL DESCRIPTION NAT This shows whether NAT is activated or not for this interface. NAT is not available when the connection uses the bridging service. IPv6 This shows whether IPv6 is activated or not for this connection. IPv6 is not available when the connection uses the bridging service. Mld Proxy This shows whether Multicast Listener Discovery (MLD) proxy is activated or not for this connection. MLD is not available when the connection uses the bridging service. MLD Source This shows whether MLD source is activated or not for this connection. Remove Select an interface and click the Remove button to delete it. You cannot remove a layer-2 interface when a WAN service is associated with it. Edit Click the Edit button to configure the WAN connection. Click the Remove icon to delete the WAN connection. Add Click Add to create a new connection. 3.3.1 WAN Connection Configuration Click the Edit or Add button in the WAN Service screen to configure a WAN connection. 3.3.1.1 WAN Interface This screen displays when you add a new WAN connection. Figure 17 WAN Configuration: WAN Interface Table 15 WAN Configuration: WAN Interface LABEL DESCRIPTION Select a layer 2 interface for this service Select the port this WAN service uses for data transmission. Chapter 3 WAN veip0/veip0 is the GPON port. eth0 ~ eth3 represent the ethernet LAN ports 1 ~ 4. 29 Table 15 WAN Configuration: WAN Interface (continued) LABEL DESCRIPTION Back Click this button to return to the previous screen. Next Click this button to continue. 3.3.1.2 WAN Service Configuration This screen displays after you select the WAN interface for a new WAN connection. Figure 18 WAN Configuration: WAN Service Configuration Table 16 WAN Configuration: WAN Service Configuration LABEL DESCRIPTION Select WAN service type Select the method of encapsulation used by your ISP. Allow as IGMP Multicast Source This displays when you select the Bridging service type. Select this to have the Router add routing table entries based on the IGMP traffic. Chapter 3 Choices are PPP over Ethernet (PPPoE), IP over Ethernet and Bridging. WAN 30 Table 16 WAN Configuration: WAN Service Configuration LABEL DESCRIPTION Allow as MLD Multicast Source This displays when you select the Bridging service type. Select this to have the Router add routing table entries based on the MLD traffic. Enter Service Description Specify a name to identify the service. veip0 stands for a virtual Ethernet card and is the foundation for veip0/* which are virtual WAN interfaces of the physical GPON line. eth0 ~ eth3 represent the ethernet LAN ports 1 ~ 4. Enter 802.1P Priority [0-7] IEEE 802.1p defines up to 8 separate traffic types by inserting a tag into a MAC-layer frame that contains bits to define class of service. Type the IEEE 802.1p priority level (from 0 to 7) to add to traffic through this connection. The greater the number, the higher the priority level. Enter 802.1Q VLAN ID [0-4094] Type the VLAN ID number (from 1 to 4094) for traffic through this connection. Select VLAN TPID Select a Tag Protocol Identifier (TPID) the Router to add it to the service’s packets. Network Protocol Selection Select IPv4 Only to have the Router use only IPv4. Select IPv4&IPv6(Dual Stack) to let the Router connect to IPv4 and IPv6 networks an choose the protocol for applications according to the address type. This lets the Router use an IPv6 address when sending traffic through this connection. You can only select this for a WAN service that uses the PPPoE or IPoE encapsulation method over the layer 2 interface. Select IPv6 Only to have the Router use only IPv6. Back Click this button to return to the previous screen. Next Click this button to continue. 3.3.1.3 WAN IP Address and DNS Server The screen differs by the encapsulation you selected in the previous screen. Chapter 3 WAN 31 PPPoE This screen displays when you select PPP over Ethernet (PPPoE) in the WAN Service Configuration screen. Figure 19 WAN Configuration: PPPoE Chapter 3 WAN 32 Table 17 WAN Configuration: PPPoE LABEL DESCRIPTION PPP Username Enter the user name exactly as your ISP assigned. If assigned a name in the form user@domain where domain identifies a service name, then enter both components exactly as given. PPP Password Enter the password associated with the user name above. PPPoE Service Name Type the name of your PPPoE service here. Authentication Method The Router supports PAP (Password Authentication Protocol) and CHAP (Challenge Handshake Authentication Protocol). CHAP is more secure than PAP; however, PAP is readily available on more platforms. This field is not available for a PPPoA connection. Use the drop-down list box to select an authentication protocol for outgoing calls. Options are: AUTO - Your Router accepts either CHAP or PAP when requested by this remote node. PAP - Your Router accepts PAP only. CHAP - Your Router accepts CHAP only. MSCHAP - Your Router accepts MSCHAP only. MS-CHAP is the Microsoft version of the CHAP. Enable NAT Select this check box to activate NAT on this connection. Enable Fullcone NAT This field is available only when you select Enable NAT. Select this check box to activate full cone NAT on this connection. PPP IP extension Select this only if your service provider requires it. PPP IP extension extends the service provider’s IP subnet to a single LAN computer. • • • • • Use Static IPv4 Address IPv4 Address WAN Interface Identifier Type It lets only one computer on the LAN connect to the WAN. The public IP address from the ISP is forwarded through DHCP to the LAN computer instead of being used on the WAN PPP interface. It disables NAT and the firewall. DHCP tells the LAN computer to use the gateway as the default gateway and DNS server. The Router bridges IP packets between the WAN and LAN ports except packets destined for the Router’s LAN IP address. Select this option if you have a fixed IPv4 address assigned by your ISP. Enter the IPv4 address assigned by your ISP. Select Random to have the Device randomly configure a WAN Identifier, which is shown in the WAN Interface Identifier field. Select EUI-64 to use the EUI-64 format to generate an interface ID from the MAC address of the WAN interface. Select Manual to manually enter a WAN Identifier as the interface ID to identify the WAN interface. The WAN Identifier is appended to the IPv6 address prefix to create the routable global IPv6 address. Chapter 3 WAN 33 Table 17 WAN Configuration: PPPoE (continued) LABEL DESCRIPTION WAN Interface Identifier If you selected Random, this field is automatically configured. Use Static IPv6 Address Select this option if you have a fixed IPv6 address assigned by your ISP. IPv6 Address If you selected Manual, enter the WAN Identifier in this field. The WAN identifier should be unique and 64 bits in hexadecimal form. Every 16 bit block should be separated by a colon as in XXXX:XXXX:XXXX:XXXX where X is a hexadecimal character. Blocks of zeros can be represented with double colons as in XXXX:XXXX::XXXX. Enter the IPv6 address assigned by your ISP. Enable IPv6 Unnumbered Model Select this to enable IPv6 processing on the interface without assigning an explicit IPv6 address to the interface. Launch Dhcp6c for Address Assignment (IANA) Select this check box to obtain an IPv6 address from a DHCPv6 server. Launch Dhcp6c for Prefix Delegation (IAPD) Select this to use DHCP PD (Prefix Delegation) that enables the Device to pass the IPv6 prefix information to its LAN hosts. The hosts can then use the prefix to generate their IPv6 addresses. Enable PPP Debug Mode Select this option to display PPP debugging messages on the console. Bridge PPPoE Frames Between WAN and Local Ports Select this option to forward PPPoE packets from the WAN port to the LAN ports and from the LAN ports to the WAN port. The IP address assigned by a DHCPv6 server has priority over the IP address automatically generated by the Router using the IPv6 prefix from an RA. In addition to the Router's built-in PPPoE client, you can select this to allow up to ten hosts on the LAN to use PPPoE client software on their computers to connect to the ISP via the Router. Each host can have a separate account and a public WAN IP address. This is an alternative to NAT for application where NAT is not appropriate. Clear this if you do not need to allow hosts on the LAN to use PPPoE client software on their computers to connect to the ISP. Enable IGMP Multicast Proxy Select this check box to have the Router act as an IGMP proxy on this connection. This allows the Router to get subscribing information and maintain a joined member list for each multicast group. It can reduce multicast traffic significantly. Enable IGMP Multicast Source Select this check box to have the Router add routing table entries based on the IGMP traffic. No Multicast VLAN Filter Select this check box to have the Router not filter multicast traffic based on its VLAN. Enable MLD Multicast Proxy Select this check box to have the Router act as an MLD proxy on this connection. This allows the Router to get subscription information and maintain a joined member list for each multicast group. It can reduce multicast traffic significantly. Chapter 3 WAN 34 Table 17 WAN Configuration: PPPoE (continued) LABEL DESCRIPTION Enable MLD Multicast Source Select this check box to have the Router add routing table entries based on the MLD traffic. Back Click this button to return to the previous screen. Next Click this button to continue. Chapter 3 WAN 35 IPoE This screen displays when you select IP over Ethernet in the WAN Service Configuration screen. Figure 20 WAN Configuration: IPoE Chapter 3 WAN 36 Table 18 WAN Configuration: IPoE LABEL DESCRIPTION Obtain an IP address automatically A static IP address is a fixed IP that your ISP gives you. A dynamic IP address is not fixed; the ISP assigns you a different one each time you connect to the Internet. Select this if you have a dynamic IP address. Option 60 Vendor ID DHCP Option 60 identifies the vendor and functionality of the Router in DHCP requests that the Router sends to a DHCP server when getting a WAN IP address. Enter the Vendor Class Identifier (Option 60), such as the type of the hardware or firmware. Option 61 IAID DHCP Option 61 identifies the Router in DHCP requests the Router sends to a DHCP server when getting a WAN IP address. Enter the Identity Association Identifier (IAID) of the Router. For example, the WAN connection index number. Option 61 DUID Enter the DHCP Unique Identifier (DUID) of the Router. Option 125 Enable this to add vendor specific information to DHCP requests that the Router sends to a DHCP server when getting a WAN IP address. Use the following Static IP address Select this if you have a static IP address. WAN IP Address Enter the static IP address provided by your ISP. WAN Subnet Mask Enter the subnet mask provided by your ISP. WAN gateway IP Address Enter the gateway IP address provided by your ISP. Obtain an IPv6 address automatically Select this option to have the Router use the IPv6 prefix from the connected router’s Router Advertisement (RA) to generate an IPv6 address. Dhcpv6 Address Assignment Select this check box to obtain an IPv6 address from a DHCPv6 server. Dhcp6c Prefix Delegation (IAPD) Select this to use DHCP PD (Prefix Delegation) that enables the Device to pass the IPv6 prefix information to its LAN hosts. The hosts can then use the prefix to generate their IPv6 addresses. Use the following Static IPv6 address The IP address assigned by a DHCPv6 server has priority over the IP address automatically generated by the Router using the IPv6 prefix from an RA. Select this option if you have a fixed IPv6 address assigned by your ISP. WAN IPv6 Address/Prefix Length Enter the static IPv6 address and bit number of the IPv6 subnet mask provided by your ISP. WAN Next-Hop IPv6 Address Enter the gateway IPv6 address provided by your ISP. Chapter 3 WAN 37 Table 18 WAN Configuration: IPoE (continued) LABEL DESCRIPTION WAN Interface Identifier Type Select Random to have the Device randomly configure a WAN Identifier, which is shown in the WAN Interface Identifier field. Select EUI-64 to use the EUI-64 format to generate an interface ID from the MAC address of the WAN interface. Select Manual to manually enter a WAN Identifier as the interface ID to identify the WAN interface. The WAN Identifier is appended to the IPv6 address prefix to create the routable global IPv6 address. WAN Interface Identifier If you selected Random, this field is automatically configured. Back Click this button to return to the previous screen. Next Click this button to continue. Chapter 3 WAN If you selected Manual, enter the WAN Identifier in this field. The WAN identifier should be unique and 64 bits in hexadecimal form. Every 16 bit block should be separated by a colon as in XXXX:XXXX:XXXX:XXXX where X is a hexadecimal character. Blocks of zeros can be represented with double colons as in XXXX:XXXX::XXXX. 38 3.3.1.4 NAT and IGMP Multicast This screen is available only when you select IP over Ethernet in the WAN Service Configuration screen. Figure 21 WAN Configuration: NAT and IGMP Multicast: IPoE Table 19 WAN Configuration: NAT and IGMP Multicast: IPoE LABEL DESCRIPTION Enable NAT Select this check box to activate NAT on this connection. Enable Fullcone NAT Select this check box to activate full cone NAT on this connection. Enable IGMP Multicast Proxy Select this check box to have the Router act as an IGMP proxy on this connection. This allows the Router to get subscribing information and maintain a joined member list for each multicast group. It can reduce multicast traffic significantly. Enable IGMP Multicast Source Select this check box to have the Router add routing table entries based on the IGMP traffic. Chapter 3 WAN This field is available only when you select Enable NAT. 39 Table 19 WAN Configuration: NAT and IGMP Multicast: IPoE (continued) LABEL DESCRIPTION No Multicast VLAN Filter Select this check box to have the Router not filter multicast traffic based on its VLAN. Enable MLD Multicast Proxy Select this check box to have the Router act as an MLD proxy on this connection. This allows the Router to get subscription information and maintain a joined member list for each multicast group. It can reduce multicast traffic significantly. Enable MLD Multicast Source Select this check box to have the Router add routing table entries based on the MLD traffic. Back Click this button to return to the previous screen. Next Click this button to continue. Chapter 3 WAN 40 3.3.1.5 Default Gateway (PPPoE or IPoE) The screen is not available when you select Bridging in the WAN Service Configuration screen. Figure 22 WAN Configuration: Default Gateway Table 20 WAN Configuration: Default Gateway LABEL DESCRIPTION Selected Default Gateway Interfaces Select a WAN interface through which to forward the service’s traffic. Available Routed WAN Interfaces Chapter 3 WAN You can select multiple WAN interfaces for the device to try. The Router tries the WAN interfaces in the order listed and uses only the default gateway of the first WAN interface that connects; there is no backup WAN function. To change the priority order remove them all and add them back in again. Select from these WAN interfaces. 41 Table 20 WAN Configuration: Default Gateway (continued) LABEL DESCRIPTION Selected WAN Interface Select a WAN interface through which to forward IPv6 traffic. Selected Default IPv6 Gateway Interfaces Select an IPv6 WAN interface through which to forward the service’s IPv6 traffic. Available IPv6 WAN Interfaces Select from these IPv6 WAN interfaces. Back Click this button to return to the previous screen. Next Click this button to continue. You can select multiple WAN interfaces for the device to try. The Router tries the WAN interfaces in the order listed and uses only the default gateway of the first WAN interface that connects; there is no backup WAN function. To change the priority order remove them all and add them back in again. 3.3.1.6 DNS Server The screen is not available when you select Bridging in the WAN Service Configuration screen. Chapter 3 WAN 42 If you configure only one IPoE connection, you must enter the static DNS server address. Figure 23 WAN Configuration: DNS Server: PPPoE or IPoE Chapter 3 WAN 43 Table 21 WAN Configuration: DNS Server: PPPoE or IPoE LABEL DESCRIPTION Select DNS Server Interface from available WAN interfaces Select this to have the Router get the DNS server addresses from one of the Router’s WAN interfaces. Selected DNS Server Interfaces Available WAN Interfaces Use the following Static DNS IP address Select a WAN interface through which to get DNS server addresses. You can select multiple WAN interfaces for the device to try. The Router tries the WAN interfaces in the order listed and uses only the DNS server information of the first WAN interface that connects; there is no backup WAN function. To change the priority order remove them all and add them back in again. These are the WAN interfaces you can select from. Select this to have the Router use the DNS server addresses you configure manually. Primary DNS server Enter the first DNS server address assigned by the ISP. Secondary DNS server Enter the second DNS server address assigned by the ISP. Obtain IPv6 DNS info from a WAN interface WAN Interface selected Use the following Static IPv6 DNS address Select this to have the Router get the IPv6 DNS server addresses from the ISP automatically. Select a WAN interface through which you want to obtain the IPv6 DNS related information. Select this to have the Router use the IPv6 DNS server addresses you configure manually. Primary IPv6 DNS server Enter the first IPv6 DNS server address assigned by the ISP. Secondary IPv6 DNS server Enter the second IPv6 DNS server address assigned by the ISP. Back Click this button to return to the previous screen. Next Click this button to continue. Chapter 3 WAN 44 3.3.1.7 Configuration Summary This read-only screen shows the current WAN connection settings. Figure 24 WAN Configuration: Configuration Summary Table 22 WAN Configuration: Configuration Summary LABEL DESCRIPTION Connection Type This is the encapsulation method used by this connection. NAT This shows whether NAT is active or not for this connection. Full Cone NAT This shows whether full cone NAT is active or not for this connection. IGMP Multicast Proxy This shows whether IGMP proxy is activated or not for this connection. IGMP is not available when the connection uses the bridging service. IGMP Multicast Source Enabled This shows whether IGMP source enable is activated or not for this connection. IGMP source enable has the Router add routing table entries based on the IGMP traffic. MLD Multicast Proxy This shows whether MLD proxy is activated or not for this connection. MLD is not available when the connection uses the bridging service. MLD Multicast Source Enabled This shows whether MLD source enable is activated or not for this connection. MLD source enable has the Router add routing table entries based on the MLD traffic. Quality Of Service This shows whether QoS is active or not for this connection. Back Click this button to return to the previous screen. Apply/Save Click this button to save your changes. Chapter 3 WAN 45 4 LAN Chapter Chapter 4 C H A PT ER 4 4.1 LAN Setup Click Advanced Setup > LAN to open the LAN Setup screen. Use this screen to set the Local Area Network IP address and subnet mask of your Router and configure the DNS server information that the Router sends to the DHCP client devices on the LAN. Chapter 4 LAN 46 Figure 25 LAN Setup Chapter 4 LAN 47 Table 23 LAN Setup LABEL DESCRIPTION Group Name Select the LAN interface for which to configure the IP address and subnet mask. IP Address Enter the LAN IP address you want to assign to your Router. The factory default is 192.168.1.1. Subnet Mask Type the subnet mask of your network. The factory default is 255.255.255.0. Your Router automatically computes the subnet mask based on the IP address you enter, so do not change this field unless you are instructed to do so. Enable IGMP Snooping IGMP (Internet Group Multicast Protocol) is a network-layer protocol used to establish membership in a multicast group. Select this to activate IGMP Snooping. This allows the Router to passively learn memberships in multicast groups. Otherwise, clear the option to deactivate it. Select Standard Mode to have the Router forward multicast packets to a port that joins the multicast group and broadcast unknown multicast packets from the WAN to all LAN ports. Select Blocking Mode to have the Router block all unknown multicast packets from the WAN. Enable IGMP LAN to LAN Multicast Select this to allow IGMP multicast traffic to travel between the LAN ports. Disable DHCP Server Select this to have the Router not provide DHCP services. Users must configure LAN devices with manual network settings if you do not have another DHCP server on the network. Enable DHCP Server Select this to have the Router serve as the DHCP server for the network to assign IP addresses and provide subnet mask, gateway, and DNS server information to LAN devices. Start IP Address This field specifies the first of the contiguous addresses in the IP address pool. End IP Address This field specifies the last of the contiguous addresses in the IP address pool. Leased Time (hour) Specify for how many hours to assign an IP address to a LAN device before making it available for reassignment to other systems. Static IP Lease List Use this table to assign IP addresses on the LAN to specific computers based on their MAC Addresses. MAC Address The MAC (Media Access Control) of a LAN device to which the entry’s IP address is assigned. IP Address This field displays the IP address reserved for the LAN device with the entry’s MAC. Remove Select entries and click the Remove Entries button to delete them. Add Entries Click this button to create a new static IP lease entry. Enable DHCP Conditional Serving Pool Chapter 4 LAN Select this to enable the DHCP conditional serving pool for IPTV set-top boxes. DHCP server will offer IP address from the conditional pool if the DHCP request sent from a set-top box contains the specific Vendor ID. 48 Table 23 LAN Setup (continued) LABEL DESCRIPTION Gateway Enter the IPTV server’s IP address. Subnet Mask Enter the IPTV server’s subnet mask. Pool Start/End Specify the first and last of the contiguous addresses in the IPTV server’s IP address pool. DNS Server 1/2 Enter the IPTV server’s first/second DNS server IP address. VendorID Specify the IPTV’s vendor ID. VendorID Mode Specify the IPTV’s vendor ID mode type. VendorID Exclude Specify if you want to enable vendor ID exclude. Option240 State Select Enabled to have the Router assign DHCP option 240 to the LAN set top box. Option240 Value Enter the option 240 value. Configure the second IP Address and Subnet Mask for LAN interface Select the check box to use IP alias to configure another LAN network for the Router. IP alias partitions a physical network into different logical networks over the same Ethernet interface. The Router supports multiple logical LAN interfaces via its physical Ethernet interface with the Router itself as the gateway for the LAN network. You can also configure firewall rules to control access to the LAN's logical network (subnet). IP Address Enter the second LAN IP address of your Router in dotted decimal notation. Subnet Mask Type the subnet mask of your network in dotted decimal notation, for example 255.255.255.0 (factory default). 4.1.1 Add DHCP Static IP Lease Click Add Entries in the LAN Setup screen to display the following screen. Figure 26 Add DHCP Static IP Lease Chapter 4 LAN 49 Table 24 Add DHCP Static IP Lease LABEL DESCRIPTION MAC Address Enter the MAC address of a computer on your LAN. Every Ethernet device has a unique MAC (Media Access Control) address. The MAC address is assigned at the factory and consists of six pairs of hexadecimal characters, for example, 00:A0:C5:00:00:02. 4.2 IP Address Enter the IP address that you want to assign to the computer on your LAN with the MAC address that you will also specify. Apply/Save Click this button to save your changes and go back to the previous screen. LAN Additional Subnet Click Advanced Setup > LAN > Additional Subnet to open the Additional Subnet screen. Use this screen to configure IP alias and public static IP. IP alias allows you to partition a physical network into different logical networks over the same Ethernet interface. The Router supports multiple logical LAN interfaces via its physical Ethernet interface with the Router itself as the gateway for the LAN network. When you use IP alias, you can also configure firewall rules to control access to the LAN's logical network (subnet). If your ISP provides the Public LAN service, the Router may use an LAN IP address that can be accessed from the WAN. Figure 27 LAN Additional Subnet Chapter 4 LAN 50 Table 25 LAN Additional Subnet LABEL DESCRIPTION Active Select the check box to configure a LAN network for the Router. IP Address Enter the IP address of your Router in dotted decimal notation. IP Subnet Mask Your Router will automatically calculate the subnet mask based on the IP address that you assign. Unless you are implementing subnetting, use the subnet mask computed by the Router. Offer Public IP by DHCP Select the check box to enable the Router to provide public IP addresses by DHCP server. Enable ARP Proxy Select the check box to enable the ARP (Address Resolution Protocol) proxy. Apply/Save Click this button to save your changes and go back to the previous screen. 4.3 LAN VLAN Click Advanced Setup > LAN > LAN VLAN to open this screen. Use this screen to control the VLAN ID and IEEE 802.1p priority tags of traffic sent out through individual LAN ports. Figure 28 LAN VLAN Table 26 LAN VLAN LABEL DESCRIPTION Select a LAN port eth0 ~ eth3 represent the Ethernet LAN ports 1 ~ 4. Select a port. Enable VLAN Mode Select this to use VLAN on the LAN port you selected. VLAN ID Specify the VLAN ID (from 0 to 4094) to use for this LAN port’s downstream traffic. Chapter 4 LAN 51 Table 26 LAN VLAN (continued) LABEL DESCRIPTION Pbits Set the IEEE 802.1p priority tag value (o to 7) to use for the LAN port’s downstream traffic. The larger the number, the higher the priority. Remove Select an entry and click the Remove button to delete it. Add Click this button to create a new LAN VLAN setting entry. Apply/Save Click this button to save your changes and go back to the previous screen. Chapter 4 LAN 52 4.4 IPv6 LAN Auto Configuration Click Advanced Setup > LAN > IPv6 Autoconfig to open the IPv6 LAN Auto Configuration screen. Use this screen to set the Local Area Network interface IPv6 settings. Figure 29 IPv6 LAN Auto Configuration Chapter 4 LAN 53 The following table describes the fields in this screen. Table 27 IPv6 LAN Auto Configuration LABEL DESCRIPTION Interface Address To use a static IPv6 address, enter the IPv6 address prefix and prefix length that the Router uses for the LAN IPv6 address. The IPv6 prefix length specifies how many most significant bits (starting from the left) in the address compose the network address. This field displays the bit number of the IPv6 subnet mask. Enable DHCPv6 Server Select this to have the Router act as a DHCPv6 server and pass IPv6 addresses, DNS server and domain name information to DHCPv6 clients. Stateless Select this to have the Router use IPv6 stateless autoconfiguration. Stateful Select this to have the Router use IPv6 stateful autoconfiguration. Start interface ID: specify the first IPv6 address in the pool of addresses that can be assigned to DHCPv6 clients. End interface ID: specify the last IPv6 address in the pool of addresses that can be assigned to DHCPv6 clients. Leased Time (hour): Specify for how many hours to assign an IPv6 address to a DHCPv6 client before making it available for reassignment to other systems. Obtain IPv6 DNS info from a WAN interface Select this to have the Router get the IPv6 DNS server addresses from the ISP automatically. Use the following Static IPv6 DNS address Select this to have the Router use the IPv6 DNS server addresses you configure manually. Primary IPv6 DNS server Enter the first IPv6 DNS server address assigned by the ISP. Secondary IPv6 DNS server Enter the second IPv6 DNS server address assigned by the ISP. Enable RADVD Select this to have the Router send router advertisement messages to the LAN hosts. Router advertisement is a response to a router solicitation or a periodical multicast advertisement from a router to advertise its presence and other parameters, such as IPv6 prefix and DNS information. Router solicitation is a request from a host to locate a router that can act as the default router and forward packets. Note: The LAN hosts neither generate global IPv6 addresses nor communicate with other networks if you disable this feature. Enable ULA Prefix Advertisement Select this to send Unique Local IPv6 Unicast Addresses (ULA) advertisement messages to the LAN hosts. Randomly Generate Select this to automatically create a LAN IPv6 address prefix. Chapter 4 LAN 54 Table 27 IPv6 LAN Auto Configuration (continued) LABEL DESCRIPTION Statically Configure Select this to send a fixed LAN IPv6 address prefix. Prefix: enter the IPv6 prefix and length the Router uses to generate the LAN IPv6 address. The prefix length specifies how many most significant bits (starting from the left) in the address compose the network address. This field displays the bit number of the IPv6 subnet mask. Preferred Life Time (hour): enter the preferred lifetime for the prefix. -1 means no time limit. Valid Life Time (hour): enter the valid lifetime for the prefix. Set this greater than or equal to the preferred life time. -1 means no time limit. Enable MLD Snooping Select this to have the Router check Multicast Listener Discovery (MLD) packets to learn the multicast group membership. This helps reduce multicast traffic. Standard Mode Select this to have the Router forward multicast packets to a port that joins the multicast group and broadcast unknown multicast packets from the WAN to all LAN ports. Blocking Mode Select this to have the Router block all unknown multicast packets from the WAN. Enable MLD LAN to LAN Multicast Select this to allow MLD multicast traffic to travel between the LAN ports. Save/Apply Click this button to save your changes. Network Connections: My Network Places: Properties: Example Chapter 4 LAN 55 5.1 5 VPN Chapter Chapter 5 C H A PT ER 5 L2TP VPN Client Use this screen to manage WAN service Layer 2 Tunneling Protocol (L2TP) client settings for connecting to L2TP servers. Click Advanced Setup > VPN > L2TP Client to open this screen as shown next. Figure 30 L2TP Client This screen contains the following fields: Table 28 L2TP Client LABEL DESCRIPTION Tunnel Name This is the name of this client connection. LNS Ip Address This is the IP address of the L2TP VPN server. Remove Select entries and click the Remove button to delete them. Status This is the connection status. Add Click this to add a VPN client profile. 5.1.1 L2TP VPN Client: Add Click Advanced Setup > VPN > L2TP Client > Add to configure L2TP WAN service settings for connecting to L2TP servers. Chapter 5 VPN 56 5.1.1.1 Name and Server IP Address This screen displays when you add a new L2TP client WAN service. Figure 31 L2TP Client: Add This screen contains the following fields: Table 29 L2TP Client: Add LABEL DESCRIPTION Tunnel Name Enter the name for this client connection. L2TP Server Ip Address Enter the IP address of the L2TP server. L2TP Protocol Version Select the L2TP Protocol Version 2 or 3. L2TPv2 is a standard method for tunneling Point-to-Point Protocol (PPP) while L2TPv3 provides improved support for other types of networks including frame relay and ATM. NAT Mode? Select Yes if the client will be located behind a NAT enabled router. This will allow multiple clients using NAT to connect with L2TP at the same time. Auth Protocol Select the Authentication Protocol allowed for the connection. Options are: PAP - Password Authentication Protocol (PAP) authentication occurs in clear text and does not use encryption. It’s probably not a good idea to rely on this for security. CHAP - Challenge Handshake Authentication Protocol (CHAP) provides authentication through a shared secret key and uses a three way handshake. MSCHAPv1 - Microsoft CHAP v1 (MSCHAPv1) provides authentication through a shared secret key and uses a three way handshake. It provides improved usability with Microsoft products. MSCHAPv2 - Microsoft CHAP v2 (MSCHAPv2) provides encryption through a shared secret key and uses a three way handshake. It provides additional security over MSCHAPv1, including two-way authentication. MPPE Encryption If MSCHAPv1 or MSCHAPv2 is selected as an Auth Protocol, use the dropdown list box to select the type of Microsoft Point-to-Point Encryption (MPPE). Options are: MPPE 40 - MPPE with 40 bit session key length MPPE 128 - MPPE with 128 bit session key length Auto - Automatically select either MPPE 40 or MPPE 128 Chapter 5 VPN 57 Table 29 L2TP Client: Add (continued) LABEL DESCRIPTION MPPE Stateful? Select Yes to enable stateful MPPE encryption. This can increase performance over stateless MPPE, but should not be used in lossy network environments like layer two tunnels over the Internet. User Name Enter the user name for connecting to the L2TP server. Password Enter the password for connecting to the L2TP server. Retype Retype the password for connecting to the L2TP server. Get IP automatically Select Yes to have the L2TP server assign a local IP address to the client. Assign IP Address Enter the IP address for the client. Ensure that the IP address is configured to be allowed on the L2TP server. Idle Timeout Enter the time in minutes to timeout L2TP connections. Chapter 5 VPN 58 5.1.1.2 PPP This screen displays second when you add a new L2TP client WAN service. Figure 32 L2TP Client Add: PPP Chapter 5 VPN 59 This screen contains the following fields: Table 30 L2TP Client Add: PPP LABEL DESCRIPTION PPP Username Enter the user name exactly as your ISP assigned. If assigned a name in the form user@domain where domain identifies a service name, then enter both components exactly as given. PPP Password Enter the password associated with the user name above. PPPoE Service Name Type the name of your PPPoE service here. Authentication Method The Router supports PAP (Password Authentication Protocol) and CHAP (Challenge Handshake Authentication Protocol). CHAP is more secure than PAP; however, PAP is readily available on more platforms. This field is not available for a PPPoA connection. Use the drop-down list box to select an authentication protocol for outgoing calls. Options are: AUTO - Your Router accepts either CHAP or PAP when requested by this remote node. PAP - Your Router accepts PAP only. CHAP - Your Router accepts CHAP only. MSCHAP - Your Router accepts MSCHAP only. MS-CHAP is the Microsoft version of the CHAP. Enable NAT Select this check box to activate NAT on this connection. Enable Fullcone NAT This field is available only when you select Enable NAT. Select this check box to activate full cone NAT on this connection. Tunnel Name Enter the name for this client connection. Use Static IPv4 Address Select this option if you have a fixed IPv4 address assigned by your ISP. IPv4 Address Enter the IPv4 address assigned by your ISP. Enable PPP Debug Mode Select this option to display PPP debugging messages on the console. Enable IGMP Multicast Proxy Select this check box to have the Router act as an IGMP proxy on this connection. This allows the Router to get subscribing information and maintain a joined member list for each multicast group. It can reduce multicast traffic significantly. Enable IGMP Multicast Source Select this check box to have the Router add routing table entries based on the IGMP traffic. No Multicast VLAN Filter Select this check box to have the Router not filter multicast traffic based on its VLAN. Back Click this button to return to the previous screen. Next Click this button to continue. Chapter 5 VPN 60 5.1.1.3 L2TP Client Add: Configuration Summary This read-only screen shows the current L2TP WAN connection settings. Figure 33 L2TP Client Add: Configuration Summary Table 31 L2TP Client Add: Configuration Summary LABEL DESCRIPTION Connection Type This is the encapsulation method used by this connection. NAT This shows whether NAT is active or not for this connection. Full Cone NAT This shows whether full cone NAT is active or not for this connection. IGMP Multicast Proxy This shows whether IGMP proxy is activated or not for this connection. IGMP is not available when the connection uses the bridging service. IGMP Multicast Source Enabled This shows whether IGMP source enable is activated or not for this connection. IGMP source enable has the Router add routing table entries based on the IGMP traffic. MLD Multicast Proxy This shows whether MLD proxy is activated or not for this connection. MLD Multicast Source Enabled This shows whether MLD source enable is activated or not for this connection. MLD source enable has the Router add routing table entries based on the MLD traffic. Quality Of Service This shows whether QoS is active or not for this connection. Back Click this button to return to the previous screen. Apply/Save Click this button to save your changes. Chapter 5 VPN 61 Network Address Translation (NAT) 6.1 6 Chapter Chapter 6 C H A PT ER 6 Virtual Servers Click Advanced Setup > NAT > Virtual Servers to open the screen where you manage the list of virtual server rules. A virtual server set is a list of inside (behind NAT on the LAN) servers, for example, web or FTP, that you can make visible to the outside world even though NAT makes your whole inside network appear as a single computer to the outside world. Many residential broadband ISP accounts do not allow you to run any server processes (such as a Web or FTP server) from your location. Your ISP may periodically check for servers and may suspend your account if it discovers any active services at your location. If you are unsure, refer to your ISP. Figure 34 Virtual Servers Table 32 Virtual Servers LABEL DESCRIPTION Add Click this button to create a new entry. Remove Select entries and click the Remove button to delete them. Chapter 6 Network Address Translation (NAT) 62 Table 32 Virtual Servers (continued) LABEL DESCRIPTION Server Name This field displays the name of the service used by the packets for this virtual server. External Port Start This is the first external port number that identifies a service. External Port End This is the last external port number that identifies a service. Protocol This show whether the virtual server applies to TCP traffic, UDP traffic, or both. Internal Port Start This is the first internal port number that identifies a service. Internal Port End This is the last internal port number that identifies a service. Server IP Address This field displays the inside IP address of the server. WAN Interface This field displays the WAN interface through which the service is forwarded. Current UPNP Rule Listing Universal Plug and Play (UPnP) is a distributed, open networking standard that uses TCP/IP for simple peer-to-peer network connectivity between devices. A UPnP device can dynamically join a network, obtain an IP address, convey its capabilities and learn about other devices on the network. In turn, a device can leave a network smoothly and automatically when it is no longer in use. These are the rules the Router has created using UPnP. External Port This is the external port number that identifies a service. Internal This is the internal port number that identifies a service. Client IP This is the IP address of the device for which the Router created the UPnP rule. Protocol This is the protocol of the traffic for which the Router created the UPnP rule. 6.1.1 Virtual Servers Add This screen lets you create or edit a virtual server rule. Click Add in the Virtual Servers screen to open the following screen. Chapter 6 Network Address Translation (NAT) 63 You may enter a single port number or a range of port numbers to be forwarded, and the local IP address of the desired server. The port number identifies a service; for example, web service is on port 80 and FTP on port 21. In some cases, such as for unknown services or where one server can support more than one service (for example both FTP and web service), it might be better to specify a range of port numbers. You can allocate a server IP address that corresponds to a port or a range of ports. Figure 35 Virtual Servers Add Chapter 6 Network Address Translation (NAT) 64 Table 33 Virtual Servers Add LABEL DESCRIPTION Use Interface Select a WAN interface for which you want to configure a virtual server rules. Service Name Select a Service: use the drop-down list to select a service. Custom Service: type a name to specify a different service. Server IP Address Enter the inside IP address of the LAN device to which the virtual server forwards traffic. Apply/Save Click this button to save your changes. External Port Start Enter the original destination port for the packets. To forward only one port, enter the port number again in the External End Port field. To forward a series of ports, enter the start port number here and the end port number in the External End Port field. External Port End Enter the last port of the original destination port range. To forward only one port, enter the port number in the External Start Port field above and then enter it again in this field. To forward a series of ports, enter the last port number in a series that begins with the port number in the External Start Port field above. 6.2 Protocol Select the protocol supported by this virtual server. Choices are TCP, UDP, or TCP/UDP. Internal Port Start Enter the port number here to which you want the Router to translate the incoming port. For a range of ports, enter the first number of the range to which you want the incoming ports translated. Internal Port End Enter the last port of the translated port range. Apply/Save Click this button to save your changes. Port Triggering Some services use a dedicated range of ports on the client side and a dedicated range of ports on the server side. With regular port forwarding you set a forwarding port in NAT to forward a service (coming in from the server on the WAN) to the IP address of a computer on the client side (LAN). The problem is that port forwarding only forwards a service to a single LAN IP address. In order to use the same service on a different LAN computer, you have to manually replace the LAN computer's IP address in the forwarding port with another LAN computer's IP address. Chapter 6 Network Address Translation (NAT) 65 Trigger port forwarding solves this problem by allowing computers on the LAN to dynamically take turns using the service. The Router records the IP address of a LAN computer that sends traffic to the WAN to request a service with a specific port number and protocol (a "trigger" port). When the Router's WAN port receives a response with a specific port number and protocol ("open" port), the Router forwards the traffic to the LAN IP address of the computer that sent the request. After that computer’s connection for that service closes, another computer on the LAN can use the service in the same manner. This way you do not need to configure a new IP address each time you want a different LAN computer to use the application. For example: Figure 36 Trigger Port Forwarding Process: Example 1 Jane requests a file from the Real Audio server (port 7070). 2 Port 7070 is a “trigger” port and causes the Router to record Jane’s computer IP address. The Router associates Jane's computer IP address with the "open" port range of 6970-7170. 3 The Real Audio server responds using a port number ranging between 6970-7170. 4 The Router forwards the traffic to Jane’s computer IP address. 5 Only Jane can connect to the Real Audio server until the connection is closed or times out. The Router times out in three minutes with UDP (User Datagram Protocol) or two hours with TCP/IP (Transfer Control Protocol/Internet Protocol). Click Advanced Setup > NAT > Port Triggering to manage your Router’s trigger port settings. Figure 37 Port Triggering Chapter 6 Network Address Translation (NAT) 66 Table 34 Port Triggering LABEL DESCRIPTION Add Click this to create a new rule. Remove Select entries and click the Remove button to delete them. # This is the index number of the entry. Status This field displays whether the port triggering rule is active or not. A yellow bulb signifies that this rule is active. A gray bulb signifies that this rule is not active. Application Name This field displays the name of the service used by this rule. Trigger Protocol This is the trigger transport layer protocol. Trigger Port Range Start The trigger port is a port (or a range of ports) that causes (or triggers) the Router to record the IP address of the LAN computer that sent the traffic to a server on the WAN. This is the first port number that identifies a service. Trigger Port Range End This is the last port number that identifies a service. Open Protocol This is the open transport layer protocol. Open Port Range Start The open port is a port (or a range of ports) that a server on the WAN uses when it sends out a particular service. The Router forwards the traffic with this port (or range of ports) to the client computer on the LAN that requested the service. This is the first port number that identifies a service. Open Port Range End This is the last port number that identifies a service. WAN Interface This field shows the WAN interface through which the service is forwarded. Chapter 6 Network Address Translation (NAT) 67 6.2.1 Add Port Triggering Rule This screen lets you create new port triggering rules. Click Add in the Port Triggering screen to open the following screen. Figure 38 Port Triggering: Add Table 35 Port Triggering: Add LABEL DESCRIPTION User Interface Select a WAN interface for which you want to configure port triggering rules. Application Name Choose an application from the drop-down list or select Custom application and enter a name to identify this rule using keyboard characters (A-Z, a-z, 1-2 and so on). Save/Apply Click this button to save your changes. Trigger Port Start The trigger port is a port (or a range of ports) that causes (or triggers) the Router to record the IP address of the LAN computer that sent the traffic to a server on the WAN. Type a port number or the starting port number in a range of port numbers. Chapter 6 Network Address Translation (NAT) 68 Table 35 Port Triggering: Add (continued) LABEL DESCRIPTION Trigger Port End Type a port number or the ending port number in a range of port numbers. Trigger Protocol Select the transport layer protocol from TCP, UDP, or TCP/UDP. Open Port Start The open port is a port (or a range of ports) that a server on the WAN uses when it sends out a particular service. The Router forwards the traffic with this port (or range of ports) to the client computer on the LAN that requested the service. Type a port number or the starting port number in a range of port numbers. Open Port End Type a port number or the ending port number in a range of port numbers. Open Protocol Select the transport layer protocol from TCP, UDP, or TCP/UDP. Save/Apply Click this button to save your changes. Chapter 6 Network Address Translation (NAT) 69 6.3 DMZ Host Click Advanced Setup > NAT > DMZ Host to specify the IP address of a default server to receive packets from ports not specified in the Port Forwarding screen. Figure 39 DMZ Host Table 36 DMZ Host LABEL DESCRIPTION DMZ Host IP Address Enter the IP address which receives packets from ports that are not specified in the Port Forwarding screen. Note: If you do not assign a default server, the Router discards all packets received for ports not specified in the virtual server configuration. Save/Apply 6.4 Click this button to save your changes. SIP ALG Click Advanced Setup > NAT > SIP ALG to enable and disable the NAT Application Layer Gateway (ALG) in the Router. Chapter 6 Network Address Translation (NAT) 70 The SIP ALG allows SIP calls to pass through NAT by examining and translating IP addresses embedded in the data stream. When the Router registers with the SIP register server, the SIP ALG translates the Router’s private IP address inside the SIP data stream to a public IP address. You do not need to use STUN or an outbound proxy if you enable the SIP ALG. Figure 40 SIP ALG Table 37 SIP ALG LABEL DESCRIPTION Enable SIP ALG Enable this to make sure SIP (VoIP) works correctly with port-forwarding. Apply/Save Click this button to save your changes. Chapter 6 Network Address Translation (NAT) 71 7.1 Firewall 7 Chapter Chapter 7 C H A PT ER 7 Firewall General Use this screen to enable or disable the firewall and manage the default policies (filters). Click Advanced Setup > Firewall to open the General screen. Figure 41 Firewall General Table 38 Firewall General LABEL DESCRIPTION Active Firewall Select this check box to activate the firewall. The Router performs access control and protects against Denial of Service (DoS) attacks when the firewall is activated. By default the firewall allows traffic from all interfaces to go to all interfaces. Configure firewall interface default policies to block specific traffic directions or firewall rules to block specific traffic. No. This displays the index number of the default firewall policy. Active This field displays whether a policy is turned on or not. Select the check box to enable the policy. Clear the check box to disable the policy. Name This displays the name of the policy. Interface This displays the LAN or WAN interface(s) to which this policy is applied. Direction This displays the direction of travel of packets (In and Out). Firewall rules are grouped based on the direction of travel of packets to which they apply. Chapter 7 Firewall 72 Table 38 Firewall General (continued) LABEL DESCRIPTION Default Action This displays the default action that the firewall is to take on packets that are traveling in the selected direction and do not match any of the firewall rules. Drop: the Router silently discards the packets without sending a TCP reset packet or an ICMP destination-unreachable message to the sender. Permit: the Router allows the passage of the packets. Remove Select entries and click the Remove button to delete them. Edit Click the Edit button to go to the screen where you can edit the rule. Add Click Add to create a new policy. Apply Click Apply to save your changes back to the Router. 7.1.1 Default Policy Configuration In the Firewall General screen, click Add or click an entry’s Edit icon to configure a firewall policy. Figure 42 Default Policy Table 39 Default Policy LABEL DESCRIPTION Active Select this check box to enable the rule. Name Enter a descriptive name using printable English keyboard characters. Interface Select All to apply the policy to all interfaces on the Router or select the specific LAN or WAN interface to which this policy applies. Direction Specify the direction of travel of packets (incoming or outgoing) in this policy. Chapter 7 Firewall 73 Table 39 Default Policy (continued) 7.2 LABEL DESCRIPTION Default Action Specify whether the firewall silently discards packets (Drop) or allows the passage of packets (Permit). Back Click Back to return to the previous screen. Apply Click Apply to save your customized settings and exit this screen. Firewall Rules The ordering of your rules is very important as rules are applied in turn. Click Advanced Setup > Firewall > Rules to display the following screen. This screen lists the configured incoming or outgoing firewall rules. Note the order in which the rules are listed. The firewall rules that you configure here take priority over the general firewall action settings in the General screen. Figure 43 Firewall Rules Chapter 7 Firewall 74 Table 40 Firewall Rules LABEL DESCRIPTION Incoming/ Outgoing Rules The following fields summarize the rules you have created that apply to traffic traveling in the selected packet direction. No. This is your firewall rule number. The ordering of your rules is important as rules are applied in turn. Active This field displays whether a firewall rule is turned on or not. Select the check box to enable the rule. Clear the check box to disable the rule. Name This displays the name of the rule. Interface This displays the LAN or WAN interface(s) to which this rule is applied. Filter Criteria This displays the filtering criteria, such as the source or destination IP addresses and subnet mask to which this rule applies. Action This displays whether the firewall silently discards packets (Drop), discards packets and sends an ICMP message to the sender (Reject) or allows the passage of packets (Permit). Remove Select entries and click the Remove button to delete them. Edit Click the Edit button to go to the screen where you can edit the rule. Add Click Add to create a new rule. Apply Click Apply to save your changes back to the Router. Chapter 7 Firewall 75 7.2.1 Firewall Rules Configuration In the Firewall Rules screen, click Add or click a rule’s Edit button to display this screen and refer to the following table for information on the labels. Figure 44 Firewall Rules: Add Table 41 Firewall Rules: Add LABEL DESCRIPTION Active Select this check box to enable the rule. Rule Name Enter a descriptive name of up to 16 printable English keyboard characters, including spaces. To add a firewall rule, you need to configure at least one of the following fields (except the Interface field). Interface Chapter 7 Select an interface on the Router to which this rule applies. Firewall 76 Table 41 Firewall Rules: Add (continued) LABEL DESCRIPTION Direction Select a direction of travel of packets for which you want to configure the firewall rule. Protocol Select the IP protocol (TCP, UDP or ICMP) and enter the protocol (service type) number in the port field. Source IP Address Enter the source IP address in dotted decimal notation. Source Subnet Mask Enter the source subnet mask. Source IPv6 Address Enter the source IPv6 address in dotted decimal notation. Source IPv6 Prefix Length Enter the IPv6 prefix length for the source IPv6 address. Source Port Enter the single port number or the range of port numbers of the source. Destination IP Address Enter the destination IP address in dotted decimal notation. Destination Subnet Mask Enter the destination subnet mask. Destination IPv6 Address Enter the destination IPv6 address in dotted decimal notation. Destination IPv6 Prefix Length Enter the IPv6 prefix length for the destination IPv6 address. Destination Port Enter the single port number or the range of port numbers of the destination. Action Use the drop-down list box to select whether to discard (Drop), deny and send an ICMP message to the sender of (Reject) or allow the passage of (Permit) packets that match this rule. Reject Type If you select Reject, specify the type of ICMP message to send to the sender. Back Click Back to return to the previous screen. Apply Click Apply to save your customized settings and exit this screen. The IPv6 prefix length specifies how many most significant bits (starting from the left) in the address compose the network address. This field displays the bit number of the IPv6 subnet mask. The IPv6 prefix length specifies how many most significant bits (starting from the left) in the address compose the network address. This field displays the bit number of the IPv6 subnet mask. 7.3 MAC Filtering Click Advanced Setup > Firewall > MAC Filtering to allow or block wireless and LAN clients access to the Router. Chapter 7 Firewall 77 Every Ethernet device has a unique MAC (Media Access Control) address. The MAC address is assigned at the factory and consists of six pairs of hexadecimal characters, for example, 00:A0:C5:00:00:02. You need to know the MAC address of the devices to configure this screen. Figure 45 MAC Filtering The following table describes the labels in this menu. Table 42 MAC Filtering LABEL DESCRIPTION MAC Restrict Mode Select Disabled to turn off MAC address filtering. Select Allow to have the Router permit access from the listed wireless and LAN client MAC addresses and block access from MAC addresses not in the list. Select Deny to have the Router block access from the listed wireless and LAN client MAC addresses and allow access from MAC addresses not in the list. MAC Address These are the MAC addresses of LAN devices. Enter the MAC addresses in a valid MAC address format, that is, six hexadecimal character pairs, for example, 12:34:56:78:9a:bc. Apply Click Apply to save your changes. Cancel Click Cancel to restore your previously saved settings. 7.3.1 MAC Filtering Add Click Advanced Setup > Firewall > MAC Filtering > Add to add a MAC address to the MAC Filtering screen’s list of wireless and LAN clients access to the Router. Figure 46 MAC Filtering Add Chapter 7 Firewall 78 The following table describes the labels in this menu. Table 43 MAC Filtering Add LABEL DESCRIPTION MAC Address Enter the MAC address in a valid MAC address format, that is, six hexadecimal character pairs, for example, 12:34:56:78:9a:bc. Apply/Save Click this button to save your changes. Chapter 7 Firewall 79 8.1 Parental Control 8 Chapter Chapter 8 C H A PT ER 8 Time Restriction Click Advanced Setup > Parental Control > Time Restriction to configure access time schedules for specific users. Figure 47 Time Restriction Table 44 Time Restriction LABEL DESCRIPTION Username This is the name of the user whose access the rule controls. MAC This is the MAC address of the LAN or wireless device whose access the rule controls. Mon ~ Sun This shows an “x” for every day of the week the schedule applies to. Start This shows the beginning of the access blocking time. Stop This shows the end of the access blocking time. Remove Select entries and click the Remove button to delete them. Add Click this to add a new entry. Chapter 8 Parental Control 80 8.1.1 Add a Time Restriction Rule Click Add in the Time Restriction screen to add a new rule. Use this screen to configure a restricted access schedule. Figure 48 Time Restriction: Add Table 45 Time Restriction: Add LABEL DESCRIPTION Username Specify the name of the user whose access the rule controls. Browser's MAC Address Select this to create the rule for the MAC address of the device with the browser you are using to configure the Router. 'Browser's MAC Address' automatically displays the MAC address of the LAN device where the browser is running. This is the MAC address of the LAN or wireless device whose access the rule controls. Other MAC Address Select this and enter the MAC address of another LAN device. To find out the MAC address of a Windows based PC, go to the command window and type "ipconfig / all". Days of the week Select check boxes for the days that you want the Router to perform parental control. Start Blocking Time Enter the time in 24-hour format to begin blocking access. End Blocking Time Enter the time in 24-hour format to stop blocking access. Apply/Save Click this button to save your changes. Chapter 8 Parental Control 81 8.2 URL Filter Click Advanced Setup > Parental Control > Url Filter to use the Url Filter screen to block or allow access to specific web sites. Figure 49 URL Filter Table 46 URL Filter LABEL DESCRIPTION URL List Type Select Exclude to block access to the URLs in the list and allow access to other URLs. Select Include to allow access to the URLs in the list and block access to other URLs. Address This shows the website address (URL) to which the entry applies. Port This shows the port number for the URL list entry. Remove Select entries and click the Remove button to delete them. Add Click this to add a new entry. Chapter 8 Parental Control 82 8.2.1 Add a URL Filter Rule Click Add in the URL Filter screen to add a new entry. Use this screen to configure a URL filtering setting to control access to certain web sites. Figure 50 URL Filter: Add Table 47 URL Filter: Add LABEL DESCRIPTION URL Address Specify a web site or URL to which to filter access. Port Number Specify the port number if you need to control access to one other than 80. Apply/Save Click this button to save your changes. Chapter 8 Parental Control 83 9.1 Quality of Service (QoS) 9 Chapter Chapter 9 C H A PT ER 9 QoS General Click Advanced Setup > Quality of Service to enable or disable QoS, set the bandwidth, and select to have the Router automatically assign priority to upstream traffic according to the IP precedence or packet length. Figure 51 QoS General Table 48 QoS General LABEL DESCRIPTION Enable QoS Select the check box to turn on QoS to improve your network performance. You can give priority to traffic that the Router forwards out through the WAN interface. Give high priority to voice and video to make them run more smoothly. Similarly, give low priority to many large file downloads so that they do not reduce the quality of other applications. Select Default DSCP Mark Set the default DSCP (DiffServ Code Point) value for outgoing packets that do not match any classification rules. Apply/Save Click this button to save your changes. Chapter 9 Quality of Service (QoS) 84 9.2 Queue Setup Click Advanced Setup > Quality of Service > Queue Setup to use the Queue Setup screen to configure QoS queue assignment. Figure 52 Queue Setup Table 49 Queue Setup LABEL DESCRIPTION Name This shows the descriptive name of this queue. Key This is the queue’s index number. Interface This shows the name of the Router’s interface through which traffic in this queue passes. Qid This shows the priority of this queue for the interface. Prec/Alg/Wght This displays the queue’s default precedence, queue management algorithm, and weighted round robin weight. SP is strict priority. Min Bit Rate (bps) This shows the minimum transmission rate for traffic in this queue. Enable Remove Chapter 9 This shows whether the queue is active or not. For queues with a check box, select it and click the Enable button to turn them on. Clear the check box to turn a queue off. Select entries and click the Remove button to delete them. Quality of Service (QoS) 85 Table 49 Queue Setup (continued) LABEL DESCRIPTION Add Click Add to create a new queue. Enable Select disabled entries and click the Enable button to activate them. 9.2.1 Add a QoS Queue Click the Add button in the QoS Queue screen to configure a new queue. Figure 53 Queue Setup: Add Table 50 Queue Setup: Add LABEL DESCRIPTION Name Enter the descriptive name of this queue. Enable Select to enable or disable this queue. Interface Select the interface of this queue. Chapter 9 Quality of Service (QoS) 86 Table 50 Queue Setup: Add (continued) LABEL DESCRIPTION Queue Precedence Select a queue precedence level (from 1 to 8) to configure for the selected interface. The smaller the number, the higher the priority level. Traffic assigned to higher priority queues gets through faster while traffic in lower priority queues is dropped if the network is congested. If the queue precedence level already has a queue scheduler configured, it displays after the precedence level. The Router uses strict priority to service queues with different precedences. Minimum Rate This displays for GPON interface queues. Specify the minimum transmission rate (in Kbps) allowed for traffic on this queue. 9.3 Class Setup Click Advanced Setup > Quality of Service > Class Setup to configure QoS classifiers. A classifier groups traffic into data flows according to specific criteria such as the source address, destination address, source port number, destination port number or incoming interface. You can give different priorities to traffic that the Router forwards out through the WAN interface. Give high priority to voice and video to make them run more smoothly. Similarly, give low priority to many large file downloads so that they do not reduce the quality of other applications. Figure 54 QoS Classification Setup Table 51 QoS Classification Setup LABEL DESCRIPTION Class Name This displays the name of the classifier rule. Order This displays the rule’s place in the list of classifier rules. The Router checks traffic against classifiers in order until it matches one. Chapter 9 Quality of Service (QoS) 87 Table 51 QoS Classification Setup (continued) LABEL DESCRIPTION CLASSIFICATION CRITERIA These fields show the criteria specified in the classifier rule. For example the interface from which traffic of this class comes and the source MAC address of traffic that matches this classifier. Class Intf This displays the ingress interface to which the classifier applies. Ether Type This displays the type of Ethernet frames to which the classifier applies. SrcMAC/ Mask This displays the source MAC and network mask of traffic to which the classifier applies. DstMAC/ Mask This displays the destination MAC and network mask of traffic to which the classifier applies. SrcIP/ PrefixLength This displays the source IP address and prefix length of traffic to which the classifier applies. DstIP/ PrefixLength This displays the destination IP address and prefix length of traffic to which the classifier applies. Proto This displays the protocol of traffic to which the classifier applies. SrcPort This displays the source port of traffic to which the classifier applies. DstPort This displays the destination port of traffic to which the classifier applies. DSCP Check This displays the DSCP mark of traffic to which the classifier applies. 802.1P Check This displays the IEEE 802.1p priority level of traffic to which the classifier applies. CLASSIFICATION RESULTS These fields show the changes the classifier rule applies to matching traffic. Queue Key This displays the number of the queue to which the Router adds traffic that matches this classifier. DSCP Mark This displays the DSCP mark the Router adds to traffic that matches this classifier. 802.1P Mark This displays the IEEE 802.1p priority level the Router assigns to traffic that matches this classifier. Enable Select an entry’s Enable option and click the Enable button to turn it on. Remove Select an entry’s Remove option and click the Remove button to delete it. Add Click this button to create a new classifier rule. Chapter 9 Quality of Service (QoS) 88 9.3.1 Add QoS Class Click Add in the Class Setup screen to configure a new classifier. Figure 55 Add QoS Class Table 52 Add QoS Class LABEL DESCRIPTION Traffic Class Name Enter a descriptive name of up to 15 printable English keyboard characters, not including spaces. Rule Order Select this classifier’s place in the list of classifiers. Select Last to put this rule in the back of the classifier list. Rule Status Chapter 9 Turn this classifier on or off. Quality of Service (QoS) 89 Table 52 Add QoS Class (continued) LABEL DESCRIPTION Specify Classification Criteria Configure these fields to identify the traffic to which the class applies. The fields available vary depending on the selected interface and Ether type. Leave a field blank to not apply that criterion. Class Interface Select the ingress interface to which the classifier applies. Ether Type Select the predefined application (IP, ARP, IPv6, PPPoE discovery, PPPoE session, 8865, 8866, or IEEE 802.1q) to which the classifier applies. The list of types available to choose from varies depending on the selected interface. Source MAC Address Enter a MAC address to apply the classifier to packets from that MAC address. Source MAC Mask Type the mask for the specified MAC address to determine which bits a packet’s MAC address should match. Enter “f” for each bit of the specified source MAC address that the traffic’s MAC address should match. Enter “0” for the bit(s) of the matched traffic’s MAC address, which can be of any hexadecimal character(s). For example, if you set the MAC address to 00:13:49:00:00:00 and the mask to ff:ff:ff:00:00:00, a packet with a MAC address of 00:13:49:12:34:56 matches this criteria. Destination MAC Address Enter a MAC address to apply the classifier to packets destined for that MAC address. Destination MAC Mask Type the mask for the specified MAC address to determine which bits a packet’s MAC address should match. Enter “f” for each bit of the specified source MAC address that the traffic’s MAC address should match. Enter “0” for the bit(s) of the matched traffic’s MAC address, which can be of any hexadecimal character(s). For example, if you set the MAC address to 00:13:49:00:00:00 and the mask to ff:ff:ff:00:00:00, a packet with a MAC address of 00:13:49:12:34:56 matches this criteria. Source IP Address[/ Mask] Select this and enter an IP address to apply the classifier to packets from that IP address. You can also include a source subnet mask. Vendor Class ID (DHCP Option 60) Select this and enter the Vendor Class Identifier (Option 60) of the matched traffic, such as the type of the hardware or firmware. User Class ID DHCP option 77 Select this and enter a string that identifies the user’s category or application type in the matched DHCP packets. Destination IP Address[/Mask] Enter an IP address to apply the classifier to packets destined for that IP address. You can also include a destination subnet mask. Differentiated Service Code Point (DSCP) Check Select a DSCP mark of traffic to which to apply the classifier. 802.1p Priority Check This field displays when you set the Ether Type field to 8021Q. Chapter 9 Select the IEEE 802.1p priority level (between 0 and 7) of traffic to which to apply the classifier. "0" is the lowest priority level and "7" is the highest. Quality of Service (QoS) 90 Table 52 Add QoS Class (continued) LABEL DESCRIPTION Specify Classification Results Configure these fields to change traffic that matches the classifier. The fields available vary depending on the selected interface, Ether type, and sometimes on the selected class queue. Leave a field blank to not apply that type of change. Specify Class Queue Select the queue to which to add traffic that matches this classifier. Mark Differentiated Service Code Point (DSCP): Select the DSCP mark to add to traffic that matches this classifier. Use Auto marking to automatically apply a DSCP mark according to the type of traffic. Use default to leave the DSCP mark unchanged. Mark 802.1p priority Select the IEEE 802.1p priority level to assign to traffic that matches this classifier. Set Rate Limit Set the rate limit to apply to traffic that matches this classifier. Apply/Save Click this button to save your changes. Chapter 9 Quality of Service (QoS) 91 Routing 10 Chapter Chapter 10 C H AP T ER 1 0 10.1 Default Gateway Click Advanced Setup > Routing > Default Gateway to open the Default Gateway screen. Use this screen to select WAN interfaces to serve as system default gateways. Figure 56 Default Gateway Move the WAN interfaces to serve as system default gateways from Available Routed WAN Interfaces to Selected Default Gateway Interfaces. Use the Selected WAN Interface field to select the preferred WAN interface to server as the Router’s default IPv6 gateway. Click Apply/Save to save your changes. Chapter 10 Routing 92 10.2 Static Route Click Advanced Setup > Routing > Static Route to view and configure the static route rules on the Router. Figure 57 Static Route Table 53 Static Route LABEL DESCRIPTION IP Version This displays whether the entry uses IPv4 or IPv6. DstIP/ PrefixLength This specifies the IP network address and prefix length of the final destination. Routing is always based on network number. Gateway This is the IP address of the gateway. The gateway is a router or switch on the same network segment as the device's LAN or WAN port. The gateway helps forward packets to their destinations. Interface This is the interface this static route uses to forward traffic for the listed destination address. metric The metric represents the "cost of transmission". A router determines the best route for transmission by choosing a path with the lowest "cost". The smaller the number, the lower the "cost". Remove Select entries and click the Remove button to delete them. Add Click this to configure a new static route. Chapter 10 Routing 93 10.2.1 Add Static Route Use this screen to add a static route. Click Add in the Static Route screen to display the following screen. Figure 58 Static Route: Add Table 54 Static Route: Add LABEL DESCRIPTION IP Version Select whether your IP type is IPv4 or IPv6. Destination IP address/ prefix length Enter the IPv4 or IPv6 address and network length of the final destination. Interface Select the interface through which this static route sends traffic. Gateway IP Address Enter the IP address of the gateway when you configure a static route that uses an IP-based interface (such as IPoE, IPoA, or LAN). The gateway is a router or switch on the same network segment as the device's LAN or WAN port. The gateway helps forward packets to their destinations. Apply/Save Click this button to save your changes. 10.3 Policy Routing Traditionally, routing is based on the destination address only and the Router takes the shortest path to forward a packet. Policy routing allows the Router to override the default routing behavior and alter the packet routing based on the policy defined by the network administrator. Policy-based routing is applied to outgoing packets, prior to the normal routing. You can use source-based policy routing to direct traffic from different users through different connections or distribute traffic among multiple paths for load sharing. Chapter 10 Routing 94 Use the Policy Routing screen to view and configure routing policies on the Router. Click Advanced Setup > Routing > Policy Routing to open the following screen. Figure 59 Policy Routing Table 55 Policy Routing LABEL DESCRIPTION Policy Name This displays the name of the rule. Source IP This displays the source IP address. LAN Port This displays the source LAN port number. WAN This displays the WAN interface through which the traffic is routed. Default GW This displays the default gateway IP address the route uses. Remove Select entries and click the Remove button to delete them. Add Click this to create a new policy routing rule. Chapter 10 Routing 95 10.3.1 Add Policy Routing Click Add in the Policy Routing screen to open the following screen. Use this screen to configure the required information for a policy route. Figure 60 Policy Routing: Add Table 56 Policy Routing: Add LABEL DESCRIPTION Policy Name Enter a descriptive name of printable English keyboard characters, not including spaces. Physical LAN Port Select the source LAN Ethernet port number. Source IP Enter the source IP address. Use Interface Select a WAN interface through which the traffic is sent. You must have the WAN interface(s) already configured in the Broadband screens. Default Gateway IP Enter the default gateway IP address the route uses. Apply/Save Click this button to save your changes. Chapter 10 Routing 96 10.4 RIP Click Advanced Setup > Routing > RIP to open the RIP screen. Use this screen to configure RIP settings. Routing Information Protocol (RIP, RFC 1058 and RFC 1389) allows a device to exchange routing information with other routers. Figure 61 RIP Table 57 RIP LABEL DESCRIPTION Interface This is the name of the interface in which the RIP setting is used. Version The RIP version controls the format and the broadcasting method of the RIP packets that the Router sends (it recognizes both formats when receiving). RIP version 1 is universally supported but RIP version 2 carries more information. RIP version 1 is probably adequate for most networks, unless you have an unusual network topology. Operation Select Passive to have the Router update the routing table based on the RIP packets received from neighbors but not advertise its route information to other routers in this interface. Select Active to have the Router advertise its route information and also listen for routing updates from neighboring routers. Enabled Select the check box to activate the settings. Apply/Save Click this button to save your changes. Chapter 10 Routing 97 11.1 11 DNS Chapter Chapter 11 C H AP T ER 1 1 DNS Server DNS (Domain Name System) maps a domain name to its corresponding IP address and vice versa. The DNS server is extremely important because without it, you must know the IP address of a machine before you can access it. Use this screen to view and configure DNS routes on the Router. Click Advanced Setup > DNS > DNS Server to open this screen. Chapter 11 DNS 98 Figure 62 DNS Server Chapter 11 DNS 99 The following table describes the fields in this screen. Table 58 DNS Server LABEL DESCRIPTION Select DNS Server Interface from available WAN interfaces Select this to have the Router get the DNS server addresses from one of the Router’s WAN interfaces. Selected DNS Server Interfaces Select a WAN interface through which to get DNS server addresses. Available WAN Interfaces These are the WAN interfaces you can select from. Use the following Static DNS IP address You can select multiple WAN interfaces for the device to try. The Router tries the WAN interfaces in the order listed and uses only the DNS server information of the first WAN interface that connects; there is no backup WAN function. To change the priority order remove them all and add them back in again. Select this to have the Router use the DNS server addresses you configure manually. Primary DNS server Enter the first DNS server address assigned by the ISP. Secondary DNS server Enter the second DNS server address assigned by the ISP. Obtain IPv6 DNS info from a WAN interface Select this to have the Router get the IPv6 DNS server addresses from the ISP automatically. Selected IPv6 DNS Server Interfaces Select an IPv6 WAN interface through which you want to obtain the IPv6 DNS related information. Available IPv6 WAN Interfaces These are the IPv6 WAN interfaces you can select from. Use the following Static IPv6 DNS address Select this to have the Router use the IPv6 DNS server addresses you configure manually. Primary IPv6 DNS server Enter the first IPv6 DNS server address assigned by the ISP. Secondary IPv6 DNS server Enter the second IPv6 DNS server address assigned by the ISP. Apply/Save Click this button to save your changes. 11.2 Dynamic DNS Dynamic DNS allows you to update your current dynamic IP address with one or many dynamic DNS services. You need to have registered a dynamic DNS account with www.dyndns.org. This is for people with a dynamic IP from their ISP or DHCP server that would still like to have a domain name. Chapter 11 DNS 100 Click Advanced Setup > DNS > Dynamic DNS to configure DDNS entries. Figure 63 Dynamic DNS The following table describes the fields in this screen. Table 59 Dynamic DNS LABEL DESCRIPTION Hostname This displays the entry’s domain name. Username This displays the entry’s user name. Service This displays the entry’s Dynamic DNS service provider. Interface This displays the interface the DDNS entry uses. Remove Select entries and click the Remove button to delete them. Add Click this to create a new DDNS entry. Chapter 11 DNS 101 11.2.1 Dynamic DNS Add Use this screen to create a DDNS entry. Click the Dynamic DNS screen’s Add button to display the following screen. Figure 64 Dynamic DNS Add The following table describes the fields in this screen. Table 60 Dynamic DNS Add LABEL DESCRIPTION D-DNS provider Select your Dynamic DNS service provider from the drop-down list box. Hostname Type the domain name assigned to your Router by your Dynamic DNS provider. You can specify up to two host names in the field separated by a comma (","). Interface Select the interface the DDNS entry uses. Username Type your user name. Password Type the password assigned to you. Apply/Save Click this button to save your changes. Chapter 11 DNS 102 12.1 12 UPnP Chapter Chapter 12 C H AP T ER 1 2 UPnP Universal Plug and Play (UPnP) is a distributed, open networking standard that uses TCP/IP for simple peer-to-peer network connectivity between devices. A UPnP device can dynamically join a network, obtain an IP address, convey its capabilities and learn about other devices on the network. In turn, a device can leave a network smoothly and automatically when it is no longer in use. Use the UPnP screen to enable the UPnP feature on your Router. Click Advanced Setup > UPnP. Figure 65 UPnP Table 61 UPnP LABEL DESCRIPTION UPnP Select Enable to activate UPnP. Be aware that anyone could use a UPnP application to open the web configurator's login screen without entering the Router's IP address (although you must still enter the password to access the web configurator). Apply/Save Click this button to save your changes. Network Connections: My Network Places: Properties: Example Chapter 12 UPnP 103 DNS Proxy 13 Chapter Chapter 13 C H AP T ER 1 3 13.1 DNS Proxy Use DNS Proxy to have the Router send its own address to the LAN clients for them to use as the DNS server. Click Advanced Setup > DNS Proxy to open the DNS Proxy screen. Figure 66 DNS Proxy Table 62 DNS Proxy LABEL DESCRIPTION Enable DNS Proxy Select this to have the Router send its own address to the LAN clients for them to use as the DNS server. Host name of the Broadband Router Enter a descriptive name for this Router. Domain name of the LAN network Enter the domain name of the LAN network. Apply/Save Click this button to save your changes. Network Connections: My Network Places: Properties: Example Chapter 13 DNS Proxy 104 14.1 Interface Grouping 14 Chapter Chapter 14 C H AP T ER 1 4 Interface Grouping By default, all LAN and WAN interfaces on the Router are in the same group and can communicate with each other. Create interface groups to have the Router assign the IP addresses in different domains to different groups. Each group acts as an independent network on the Router. This lets devices connected to an interface group’s LAN interfaces communicate through the interface group’s WAN or LAN interfaces but not other WAN or LAN interfaces. You can manually add a LAN interface to a new group. Alternatively, you can have the Router automatically add the incoming traffic and the LAN interface on which traffic is received to an interface group when its DHCP Vendor ID option information matches one listed for the interface group. Use the LAN screen to configure the private IP addresses the DHCP server on the Router assigns to the clients in the default and/or user-defined groups. If you set the Router to assign IP addresses based on the client’s DHCP Vendor ID option information, you must enable DHCP server and configure LAN TCP/IP settings for both the default and user-defined groups. Click Advanced Setup > Interface Grouping to open the following screen. Figure 67 Interface Grouping Chapter 14 Interface Grouping 105 The following table describes the fields in this screen. Table 63 Interface Grouping LABEL DESCRIPTION Group Name This shows the descriptive name of the group. Remove Select this check box and click the Remove button to delete the group from the Router. WAN Interface This shows the WAN interfaces in the group. LAN Interfaces This shows the LAN interfaces in the group. DHCP Vendor IDs This shows the DHCP Vendor’s ID for the group. Add Click this button to create a new group. 14.1.1 Interface Group Configuration Click the Add button in the Interface Grouping screen to open the following screen. Use this screen to create a new interface group. Chapter 14 Interface Grouping 106 An interface can belong to only one group at a time. Figure 68 Interface Grouping: Add Chapter 14 Interface Grouping 107 The following table describes the fields in this screen. Table 64 Interface Grouping: Add LABEL DESCRIPTION Group Name Enter a name to identify this group. You can enter up to 30 characters. You can use letters, numbers, hyphens (-) and underscores (_). Spaces are not allowed. WAN Interface used in the grouping Select the WAN interface this group uses. Grouped LAN Interfaces Select one or more LAN interfaces (Ethernet LAN, HPNA or wireless LAN) in the Available LAN Interfaces list and use the left arrow to move them to the Grouped LAN Interfaces list to add the interfaces to this group. Available LAN Interfaces Select None to not add a WAN interface to this group. To remove a LAN or wireless LAN interface from the Grouped LAN Interfaces, use the right-facing arrow. Automatically Add Clients With the following DHCP Vendor IDs If you want LAN clients to get public IP addresses, you can list their DHCP vendor IDs here. Apply/Save Click Apply/Save to save your changes back to the Router. Chapter 14 Interface Grouping 108 15 IP Tunnel Chapter Chapter 15 C H AP T ER 1 5 15.1 IPv6inIPv4 (6RD) Use IPv6 Rapid Deployment (6RD) when the local network uses IPv6 and the ISP has an IPv4 network. When the Router has an IPv4 WAN address and is configured to IPv4 only, you can enable 6RD to encapsulate IPv6 packets in IPv4 packets to cross the ISP’s IPv4 network. The Router generates a global IPv6 prefix from its IPv4 WAN address and tunnels IPv6 traffic to the ISP’s Border Relay router (BR in the figure) to connect to the native IPv6 Internet. The local network can also use IPv4 services. The Router uses it’s configured IPv4 WAN IP to route IPv4 traffic to the IPv4 Internet. Figure 69 IPv6 Rapid Deployment LAN - IPv6 - IPv4 WAN - IPv4 - IPv6 in IPv4 ISP (IPv4) IPv6 in IPv4 IPv6 + IPv4 BR IPv6 Internet IPv4 IPv4 Internet Click Advanced Setup > IP Tunnel > IPv6inIPv4 to view and configure IPv6 through IPv4 tunneling. This will encapsulate IPv6 packets in IPv4 packets so they can travel through IPv4 networks. Figure 70 IPv6inIPv4 Chapter 15 IP Tunnel 109 Table 65 IPv6inIPv4 LABEL DESCRIPTION Name This displays the IPv6 to IPv4 tunnel’s name. WAN This displays the associated WAN interface. LAN This displays the associated LAN interface. Dynamic This displays the type of 6RD. IPv4 Mask Length This displays the subnet mask number for the IPv4 network. 6rd Prefix This displays the IPv6 prefix for tunneling IPv6 traffic to the ISP’s border relay router and connecting to the native IPv6 Internet. Boarder Relay Address This displays the relay server’s IPv4 address. Remove Select an entry and click the Remove button to delete it. Add Click this to add a new IPv6 through IPv4 tunnel. 15.1.1 IPv6inIPv4 Configuration Click the Add button in the IPv6inIPv4 screen to add a new IPv6 through IPv4 tunnel entry. Figure 71 IPv6inIPv4: Add Chapter 15 IP Tunnel 110 Table 66 IPv6inIPv4: Add LABEL DESCRIPTION Tunnel Name Enter a descriptive name for the IPv6 through IPv4 tunnel. Mechanism The current mechanism is set to 6RD to tunnel IPv6 traffic from the local network through the ISP’s IPv4 network. Associated WAN Interface Select a WAN interface to associate with the IPv6 to IPv4 tunnel. Associated LAN Interface Select a LAN interface to associate with the IPv6 to IPv4 tunnel. Manual/ Automatic Select the 6RD type. Select Manual to set the 6RD type to static. Select Automatic to have the Router detect it automatically through DHCP. IPv4 Mask Length Enter the subnet mask number (1~32) for the IPv4 network. 6rd Prefix with Prefix Length Enter an IPv6 prefix for tunneling IPv6 traffic to the ISP’s border relay router and connecting to the native IPv6 Internet. Border Relay IPv4 Address Specify the relay server’s IPv4 address in this field. Apply/Save Click this button to save your changes. 15.2 IPv4inIPv6 (Dual Stack Lite) Use DS-Lite (Dual Stack Lite) when local network computers use IPv4 and the ISP has an IPv6 network. When the Router has an IPv6 WAN address and is set to IPv6 only, you can enable Dual Stack Lite to use IPv4 computers and services. Chapter 15 IP Tunnel 111 The Router tunnels IPv4 packets inside IPv6 encapsulation packets to the ISP’s Address Family Transition Router (AFTR in the graphic) to connect to the IPv4 Internet. The local network can also use IPv6 services. The Router uses it’s configured IPv6 WAN IP to route IPv6 traffic to the IPv6 Internet. Figure 72 Dual Stack Lite WAN - IPv6 - IPv4 in IPv6 LAN - IPv6 - IPv4 ISP (IPv6) IPv6 IPv6 + IPv4 IPv6 Internet IPv4 in IPv6 AFTR IPv4 Internet Click Advanced Setup > IP Tunnel > IPv4inIPv6 to view and configure Dual Stack Lite to let local computers use IPv4 through an ISP’s IPv6 network. Figure 73 IPv4inIPv6 Table 67 IPv4inIPv6 LABEL DESCRIPTION Name This displays the IPv4 through IPv6 tunnel’s name. WAN This displays the associated WAN interface. LAN This displays the associated LAN interface. Dynamic This displays the type of 6RD. AFTR This displays the transition router’s IPv6 address. Chapter 15 IP Tunnel 112 Table 67 IPv4inIPv6 (continued) LABEL DESCRIPTION Remove Select an entry and click the Remove button to delete it. Add Click this to add a new IPv4 through IPv6 tunnel. 15.2.1 IPv4inIPv6 Configuration Click the Add button in the IPv4inIPv6 screen to add a new IPv6 through IPv4 tunnel entry. Figure 74 IPv4inIPv6: Add Table 68 IPv4inIPv6: Add LABEL DESCRIPTION Tunnel Name Enter a descriptive name for the IPv4 to IPv6 tunnel. Mechanism The mechanism is set to DS-Lite to let local computers use IPv4 through an ISP’s IPv6 network. Associated WAN Interface Select a WAN interface to associate with the IPv4 to IPv6 tunnel. Associated LAN Interface Select a LAN interface to associate with the IPv4 to IPv6 tunnel. Manual/Automatic Select the 6RD type. Select Manual to set the 6RD type to static. Select Automatic to have the Router detect it automatically through DHCP. AFTR Specify the ISP’s Address Family Transition Router’s IPv6 address. Apply/Save Click this button to save your changes. Chapter 15 IP Tunnel 113 16 IPSec VPN Chapter Chapter 16 C H AP T ER 1 6 16.1 IPSec VPN A virtual private network (VPN) provides secure communications over the the Internet. Internet Protocol Security (IPSec) is a standards-based VPN that provides confidentiality, data integrity, and authentication. This chapter shows you how to configure the Router’s VPN settings. Figure 75 IPSec Fields Summary Remote Network Local Network VPN Tunnel Click Advanced Setup > IPSec VPN to view and manage your VPN tunnel policies. The following figure helps explain the main fields in the web configurator. Figure 76 IPSec VPN Chapter 16 IPSec VPN 114 This screen contains the following fields: Table 69 IPSec VPN LABEL DESCRIPTION Connection Name The name of the VPN policy. Remote Gateway This is the IP address of the remote IPSec router in the IKE SA. Local Addresses This displays the IP address(es) on the LAN behind your Router. Remote Addresses This displays the IP address(es) on the LAN behind the remote IPSec’s router. Remove Select entries and click the Remove button to delete them. Add New Connection Click this button to add an item to the list. Chapter 16 IPSec VPN 115 16.2 IPSec VPN Add Screen Use these settings to add IPSec VPN policies. Click the Add New Connection button in the Advanced Setup > IPSec VPN screen to open this screen as shown next. Figure 77 IPSec VPN: Add Chapter 16 IPSec VPN 116 This screen contains the following fields: Table 70 IPSec VPN: Add LABEL DESCRIPTION IPSec Connection Name Enter the name of the VPN policy. IP Version Set whether this policy uses IPv4 or IPv6. Tunnel Mode Select the security protocol to use in the IPSec SA. AH (RFC 2402) - provides integrity, authentication, sequence integrity (replay resistance), and non-repudiation but not encryption. ESP (RFC 2406) - provides encryption and the same services offered by AH, but its authentication is weaker. The Router and remote IPSec router must use the same active protocol. Remote IPSec Gateway Address Enter the IP address of the remote IPSec router in the IKE SA. Tunnel access from local IP addresses Select Single Address to have only one local LAN IP address use the VPN tunnel. Select Subnet to specify local LAN IP addresses by their subnet mask. IP Address for VPN If Single Address is selected, enter a (static) IP address on the LAN behind your Router. If Subnet is selected, specify IP addresses on a network by their subnet mask by entering a (static) IP address on the LAN behind your Router. Then enter the subnet mask to identify the network address. Mask or Prefix Length If Subnet is selected, enter the subnet mask (for IPv4) or prefix length (for an IPv6 address) to identify the network address. The IPv6 prefix length specifies how many most significant bits (starting from the left) in the address compose the network address. Tunnel access from remote IP addresses Select Single Address to have only one remote LAN IP address use the VPN tunnel. Select Subnet to specify remote LAN IP addresses by their subnet mask. IP Address for VPN If Single Address is selected, enter a (static) IP address on the LAN behind the remote IPSec’s router. If Subnet is selected, specify IP addresses on a network by their subnet mask by entering a (static) IP address on the LAN behind the remote IPSec’s router. Then enter the subnet mask to identify the network address. Mask or Prefix Length If Subnet is selected, enter the subnet mask (for IPv4) or prefix length (for an IPv6 address) to identify the network address. The IPv6 prefix length specifies how many most significant bits (starting from the left) in the address compose the network address. Chapter 16 IPSec VPN 117 Table 70 IPSec VPN: Add (continued) LABEL DESCRIPTION Key Exchange Method Select the key exchange method: Auto(IKE) - Select this to use automatic IKE key management VPN connection policy. Manual - Select this option to configure a VPN connection policy that uses a manual key instead of IKE key management. This may be useful if you have problems with IKE key management. Note: Only use manual key as a temporary solution, because it is not as secure as a regular IPSec SA. Authentication Method Select Pre-Shared Key to use a pre-shared key for authentication, and type in your pre-shared key. A pre-shared key identifies a communicating party during a phase 1 IKE negotiation. It is called "pre-shared" because you have to share it with another party before you can communicate with them over a secure connection. Select Certificate (X.509) to use a certificate for authentication. Pre-Shared Key Type your pre-shared key in this field. A pre-shared key identifies a communicating party during a phase 1 IKE negotiation. Type from 8 to 31 case-sensitive ASCII characters or from 16 to 62 hexadecimal ("0-9", "A-F") characters. You must precede a hexadecimal key with a "0x” (zero x), which is not counted as part of the 16 to 62 character range for the key. For example, in "0x0123456789ABCDEF", “0x” denotes that the key is hexadecimal and “0123456789ABCDEF” is the key itself. Perfect Forward Secrecy (PFS) Select whether or not to enable Perfect Forward Secrecy (PFS). Both routers must enable it or disable it. Advanced IKE Settings Use the button to show or hide the advanced IKE settings. Phase 1 Mode Select the negotiation mode to use to negotiate the IKE SA. Choices are: Main - this encrypts the Router’s and remote IPSec router’s identities but takes more time to establish the IKE SA. Aggressive - this is faster but does not encrypt the identities. The Router and the remote IPSec router must use the same negotiation mode. Chapter 16 IPSec VPN 118 Table 70 IPSec VPN: Add (continued) LABEL DESCRIPTION Encryption Algorithm Select which key size and encryption algorithm to use in the IKE SA. Choices are: DES - a 56-bit key with the DES encryption algorithm 3DES - a 168-bit key with the DES encryption algorithm AES - 128 - a 128-bit key with the AES encryption algorithm AES - 196 - a 196-bit key with the AES encryption algorithm AES - 256 - a 256-bit key with the AES encryption algorithm The Router and the remote IPSec router must use the same key size and encryption algorithm. Longer keys require more processing power, resulting in increased latency and decreased throughput. Integrity Algorithm Select which hash algorithm to use to authenticate packet data. Choices are MD5, SHA1. SHA is generally considered stronger than MD5, but it is also slower. Select Diffie-Hellman Group for Key Exchange Select which Diffie-Hellman key group you want to use for encryption keys. Choices for number of bits in the random number are: 768, 1024, 1536, 2048, 3072, 4096, 6114, and 8192. The longer the key, the more secure the encryption, but also the longer it takes to encrypt and decrypt information. Both routers must use the same DH key group. Key Life Time Define the length of time before an IPSec SA automatically renegotiates in this field. A short SA Life Time increases security by forcing the two VPN gateways to update the encryption and authentication keys. However, every time the VPN tunnel renegotiates, all users accessing remote resources are temporarily disconnected. Phase 2 Encryption Algorithm Select which key size and encryption algorithm to use in the IKE SA. DES - a 56-bit key with the DES encryption algorithm 3DES - a 168-bit key with the DES encryption algorithm AES - 128 - a 128-bit key with the AES encryption algorithm AES - 192 - a 196-bit key with the AES encryption algorithm AES - 256 - a 256-bit key with the AES encryption algorithm Select NULL Encryption to set up a tunnel without encryption. You do not enter an encryption key with this option. The Router and the remote IPSec router must use the same key size and encryption algorithm. Longer keys require more processing power, resulting in increased latency and decreased throughput. Integrity Algorithm Chapter 16 IPSec VPN Select which hash algorithm to use to authenticate packet data. Choices are MD5 and SHA1. SHA is generally considered stronger than MD5, but it is also slower. 119 Table 70 IPSec VPN: Add (continued) LABEL DESCRIPTION Select Diffie-Hellman Group for Key Exchange Select which Diffie-Hellman key group you want to use for encryption keys. Choices for number of bits in the random number are: 768, 1024, 1536, 2048, 3072, 4096, 6114, and 8192. The longer the key, the more secure the encryption, but also the longer it takes to encrypt and decrypt information. Both routers must use the same DH key group. Key Life Time Define the length of time before an IPSec SA automatically renegotiates in this field. A short SA Life Time increases security by forcing the two VPN gateways to update the encryption and authentication keys. However, every time the VPN tunnel renegotiates, all users accessing remote resources are temporarily disconnected. The following fields display if you select Manual in the Key Exchange Method field. Perfect Forward Secrecy (PFS) Select whether or not to enable Perfect Forward Secrecy (PFS). Both routers must enable it or disable it. Encryption Algorithm Select which key size and encryption algorithm to use in the IKE SA. Choices are: DES - a 56-bit key with the DES encryption algorithm 3DES - a 168-bit key with the DES encryption algorithm AES - AES-CBC encryption. CBC creates message authentication code from a block cipher. Encryption Key This field is applicable when you select an Encryption Algorithm. Enter the encryption key, which depends on the encryption algorithm. DES - type a unique key 16 hexadecimal characters long. 3DES - type a unique key 48 hexadecimal characters long. AES - type a unique key 32, 48, or 64 hexadecimal characters long. Authentication Algorithm Select which hash algorithm to use to authenticate packet data. Choices are MD5, SHA1. SHA is generally considered stronger than MD5, but it is also slower. Authentication Key Enter the authentication key, which depends on the authentication algorithm. MD5 - type a unique key 32 hexadecimal characters long SHA1 - type a unique key 40 hexadecimal characters long SPI Type a unique SPI (Security Parameter Index) in hexadecimal characters. The SPI is used to identify the Router during authentication. The Router and remote IPSec router must use the same SPI. Apply/Save Chapter 16 Click this button to save your changes. IPSec VPN 120 16.3 Technical Reference This section provides some technical background information about the topics covered in this section. 16.3.1 IPSec Architecture The overall IPSec architecture is shown as follows. Figure 78 IPSec Architecture IPSec Algorithms The ESP (Encapsulating Security Payload) Protocol (RFC 2406) and AH (Authentication Header) protocol (RFC 2402) describe the packet formats and the default standards for packet structure (including implementation algorithms). The Encryption Algorithm describes the use of encryption techniques such as DES (Data Encryption Standard) and Triple DES algorithms. The Authentication Algorithms, HMAC-MD5 (RFC 2403) and HMAC-SHA-1 (RFC 2404, provide an authentication mechanism for the AH and ESP protocols. Key Management Key management allows you to determine whether to use IKE (ISAKMP) or manual key configuration in order to set up a VPN. Chapter 16 IPSec VPN 121 16.3.2 Encapsulation The two modes of operation for IPSec VPNs are Transport mode and Tunnel mode. At the time of writing, the Router supports Tunnel mode only. Figure 79 Transport and Tunnel Mode IPSec Encapsulation Transport Mode Transport mode is used to protect upper layer protocols and only affects the data in the IP packet. In Transport mode, the IP packet contains the security protocol (AH or ESP) located after the original IP header and options, but before any upper layer protocols contained in the packet (such as TCP and UDP). With ESP, protection is applied only to the upper layer protocols contained in the packet. The IP header information and options are not used in the authentication process. Therefore, the originating IP address cannot be verified for integrity against the data. With the use of AH as the security protocol, protection is extended forward into the IP header to verify the integrity of the entire packet by use of portions of the original IP header in the hashing process. Tunnel Mode Tunnel mode encapsulates the entire IP packet to transmit it securely. A Tunnel mode is required for gateway services to provide access to internal systems. Tunnel mode is fundamentally an IP tunnel with authentication and encryption. This is the most common mode of operation. Tunnel mode is required for gateway to gateway and host to gateway communications. Tunnel mode communications have two sets of IP headers: • Outside header: The outside IP header contains the destination IP address of the VPN gateway. • Inside header: The inside IP header contains the destination IP address of the final system behind the VPN gateway. The security protocol appears after the outer IP header and before the inside IP header. Chapter 16 IPSec VPN 122 16.3.3 IKE Phases There are two phases to every IKE (Internet Key Exchange) negotiation – phase 1 (Authentication) and phase 2 (Key Exchange). A phase 1 exchange establishes an IKE SA and the second one uses that SA to negotiate SAs for IPSec. Figure 80 Two Phases to Set Up the IPSec SA In phase 1 you must: • Choose a negotiation mode. • Authenticate the connection by entering a pre-shared key. • Choose an encryption algorithm. • Choose an authentication algorithm. • Choose a Diffie-Hellman public-key cryptography key group. • Set the IKE SA lifetime. This field allows you to determine how long an IKE SA should stay up before it times out. An IKE SA times out when the IKE SA lifetime period expires. If an IKE SA times out when an IPSec SA is already established, the IPSec SA stays connected. In phase 2 you must: • Choose an encryption algorithm. • Choose an authentication algorithm • Choose a Diffie-Hellman public-key cryptography key group. • Set the IPSec SA lifetime. This field allows you to determine how long the IPSec SA should stay up before it times out. The Router automatically renegotiates the IPSec SA if there is traffic when the IPSec SA lifetime period expires. If an IPSec SA times out, then the IPSec router must renegotiate the SA the next time someone attempts to send traffic. Chapter 16 IPSec VPN 123 16.3.4 Negotiation Mode The phase 1 Negotiation Mode you select determines how the Security Association (SA) will be established for each connection through IKE negotiations. • Main Mode ensures the highest level of security when the communicating parties are negotiating authentication (phase 1). It uses 6 messages in three round trips: SA negotiation, Diffie-Hellman exchange and an exchange of nonces (a nonce is a random number). This mode features identity protection (your identity is not revealed in the negotiation). • Aggressive Mode is quicker than Main Mode because it eliminates several steps when the communicating parties are negotiating authentication (phase 1). However the trade-off is that faster speed limits its negotiating power and it also does not provide identity protection. It is useful in remote access situations where the address of the initiator is not know by the responder and both parties want to use pre-shared key authentication. 16.3.5 IPSec and NAT Read this section if you are running IPSec on a host computer behind the Router. NAT is incompatible with the AH protocol in both Transport and Tunnel mode. An IPSec VPN using the AH protocol digitally signs the outbound packet, both data payload and headers, with a hash value appended to the packet. When using AH protocol, packet contents (the data payload) are not encrypted. A NAT device in between the IPSec endpoints will rewrite either the source or destination address with one of its own choosing. The VPN device at the receiving end will verify the integrity of the incoming packet by computing its own hash value, and complain that the hash value appended to the received packet doesn't match. The VPN device at the receiving end doesn't know about the NAT in the middle, so it assumes that the data has been maliciously altered. IPSec using ESP in Tunnel mode encapsulates the entire original packet (including headers) in a new IP packet. The new IP packet's source address is the outbound address of the sending VPN gateway, and its destination address is the inbound address of the VPN device at the receiving end. When using ESP protocol with authentication, the packet contents (in this case, the entire original packet) are encrypted. The encrypted contents, but not the new headers, are signed with a hash value appended to the packet. Tunnel mode ESP with authentication is compatible with NAT because integrity checks are performed over the combination of the "original header plus original payload," which is unchanged by a NAT device. Chapter 16 IPSec VPN 124 Transport mode ESP with authentication is not compatible with NAT. Table 71 VPN and NAT SECURITY PROTOCOL MODE NAT AH Transport N AH Tunnel N ESP Transport N ESP Tunnel Y 16.3.6 VPN, NAT, and NAT Traversal NAT is incompatible with the AH protocol in both transport and tunnel mode. An IPSec VPN using the AH protocol digitally signs the outbound packet, both data payload and headers, with a hash value appended to the packet, but a NAT device between the IPSec endpoints rewrites the source or destination address. As a result, the VPN device at the receiving end finds a mismatch between the hash value and the data and assumes that the data has been maliciously altered. NAT is not normally compatible with ESP in transport mode either, but the Router’s NAT Traversal feature provides a way to handle this. NAT traversal allows you to set up an IKE SA when there are NAT routers between the two IPSec routers. Figure 81 NAT Router Between IPSec Routers B A Normally you cannot set up an IKE SA with a NAT router between the two IPSec routers because the NAT router changes the header of the IPSec packet. NAT traversal solves the problem by adding a UDP port 500 header to the IPSec packet. The NAT router forwards the IPSec packet with the UDP port 500 header unchanged. In the above figure, when IPSec router A tries to establish an IKE SA, IPSec router B checks the UDP port 500 header, and IPSec routers A and B build the IKE SA. For NAT traversal to work, you must: • Use ESP security protocol (in either transport or tunnel mode). • Use IKE keying mode. • Enable NAT traversal on both IPSec endpoints. • Set the NAT router to forward UDP port 500 to IPSec router A. Chapter 16 IPSec VPN 125 Finally, NAT is compatible with ESP in tunnel mode because integrity checks are performed over the combination of the "original header plus original payload," which is unchanged by a NAT device. The compatibility of AH and ESP with NAT in tunnel and transport modes is summarized in the following table. Table 72 VPN and NAT SECURITY PROTOCOL MODE NAT AH Transport N AH Tunnel N ESP Transport Y* ESP Tunnel Y Y* - This is supported in the Router if you enable NAT traversal. 16.3.7 ID Type and Content With aggressive negotiation mode (see Section 16.3.4 on page 124), the Router identifies incoming SAs by ID type and content since this identifying information is not encrypted. This enables the Router to distinguish between multiple rules for SAs that connect from remote IPSec routers that have dynamic WAN IP addresses. Regardless of the ID type and content configuration, the Router does not allow you to save multiple active rules with overlapping local and remote IP addresses. With main mode (see Section 16.3.4 on page 124), the ID type and content are encrypted to provide identity protection. In this case the Router can only distinguish between up to 12 different incoming SAs that connect from remote IPSec routers that have dynamic WAN IP addresses. The Router can distinguish up to 48 incoming SAs because you can select between three encryption algorithms (DES, 3DES and AES), two authentication algorithms (MD5 and SHA1) and eight key groups when you configure a VPN rule (see Section 16.1 on page 114). The ID type and content act as an extra level of identification for incoming SAs. The type of ID can be a domain name, an IP address or an e-mail address. The content is the IP address, domain name, or e-mail address. Table 73 Local ID Type and Content Fields LOCAL ID TYPE= CONTENT= IP Type the IP address of your computer. DNS Type a domain name (up to 31 characters) by which to identify this Router. Chapter 16 IPSec VPN 126 Table 73 Local ID Type and Content Fields (continued) LOCAL ID TYPE= CONTENT= E-mail Type an e-mail address (up to 31 characters) by which to identify this Router. The domain name or e-mail address that you use in the Local ID Content field is used for identification purposes only and does not need to be a real domain name or email address. 16.3.7.1 ID Type and Content Examples Two IPSec routers must have matching ID type and content configuration in order to set up a VPN tunnel. The two Routers in this example can complete negotiation and establish a VPN tunnel. Table 74 Matching ID Type and Content Configuration Example ROUTER A ROUTER B Local ID type: E-mail Local ID type: IP Local ID content: [email protected] Local ID content: 1.1.1.2 Remote ID type: IP Remote ID type: E-mail Remote ID content: 1.1.1.2 Remote ID content: [email protected] The two Routers in this example cannot complete their negotiation because Router B’s Local ID Type is IP, but Router A’s Remote ID Type is set to E-mail. An “ID mismatched” message displays in the IPSEC LOG. Table 75 Mismatching ID Type and Content Configuration Example ROUTER A ROUTER B Local ID type: IP Local ID type: IP Local ID content: 1.1.1.10 Local ID content: 1.1.1.2 Remote ID type: E-mail Remote ID type: IP Remote ID content: [email protected] Remote ID content: 1.1.1.0 16.3.8 Pre-Shared Key A pre-shared key identifies a communicating party during a phase 1 IKE negotiation (see Section 16.3.3 on page 123 for more on IKE phases). It is called “pre-shared” because you have to share it with another party before you can communicate with them over a secure connection. Chapter 16 IPSec VPN 127 16.3.9 Diffie-Hellman (DH) Key Groups Diffie-Hellman (DH) is a public-key cryptography protocol that allows two parties to establish a shared secret over an unsecured communications channel. Diffie-Hellman is used within IKE SA setup to establish session keys. Upon completion of the Diffie-Hellman exchange, the two peers have a shared secret, but the IKE SA is not authenticated. For authentication, use pre-shared keys. Chapter 16 IPSec VPN 128 Certificates 17 Chapter Chapter 17 C H AP T ER 1 7 17.1 Local Certificates The Router can use certificates (also called digital IDs) to authenticate users. Certificates are based on public-private key pairs. A certificate contains the certificate owner’s identity and public key. Certificates provide a way to exchange public keys for use in authentication. Click Advanced Setup > Certificates > Local to manage the Router’s list of certificates and certification requests. Figure 82 Local Certificates Table 76 Local Certificates LABEL DESCRIPTION Name This field displays the name used to identify this certificate. It is recommended that you give each certificate a unique name. In Use This field shows whether or not the Router currently uses the certificate. Subject This field displays identifying information about the certificate’s owner, such as CN (Common Name), OU (Organizational Unit or department), O (Organization or company) and C (Country). It is recommended that each certificate have unique subject information. Type This field displays whether the entry is for a certificate or a certificate request. Chapter 17 Certificates 129 Table 76 Local Certificates (continued) LABEL DESCRIPTION Action Click the View button to open a screen with an in-depth list of information about the certificate (or certification request). For a certification request, click Load Signed to import the signed certificate. Click the Remove button to delete the certificate (or certification request). You cannot delete a certificate that one or more features is configured to use. Create Certificate Request Click this button to go to the screen where you can have the Router generate a certification request. Import Certificate Click this button to save the certificate that you have enrolled from a certification authority from your computer to the Router. 17.1.1 Create Certificate Request Click the Local Certificates screen’s Create Certificate Request button to open the following screen. Use this screen to have the Router generate a certification request. Figure 83 Create Certificate Request Chapter 17 Certificates 130 Table 77 Create Certificate Request LABEL DESCRIPTION Certificate Name Type up to 63 ASCII characters (not including spaces) to identify this certificate. Common Name Select Auto to have the Router configure this field automatically. Or select Customize to enter it manually. Type the IP address (in dotted decimal notation), domain name or e-mail address in the field provided. The domain name or e-mail address can be up to 63 ASCII characters. The domain name or e-mail address is for identification purposes only and can be any string. Organization Name Type up to 63 characters to identify the company or group to which the certificate owner belongs. You may use any character, including spaces, but the Router drops trailing spaces. State/Province Name Type up to 32 characters to identify the state or province where the certificate owner is located. You may use any character, including spaces, but the Router drops trailing spaces. Country/Region Name Select a country to identify the nation where the certificate owner is located. Apply Click Apply to save your changes. After you click Apply, the following screen displays to notify you that you need to get the certificate request signed by a Certificate Authority. If you already have, click Load_Signed to import the signed certificate into the Router. Otherwise click Back to return to the Local Certificates screen. Figure 84 Certificate Request Created Chapter 17 Certificates 131 17.1.2 Load Signed Certificate After you create a certificate request and have it signed by a Certificate Authority, in the Local Certificates screen click the certificate request’s Load Signed button to import the signed certificate into the Router. You must remove any spaces from the certificate’s filename before you can import it. Figure 85 Load Signed Certificate Table 78 Load Signed Certificate 17.2 LABEL DESCRIPTION Certificate Name This is the name of the signed certificate. Certificate Copy and paste the signed certificate into the text box to store it on the Router. Apply Click Apply to save your changes. Trusted CA Use the Trusted CA screen to view a summary list of certificates of the certification authorities that you have set the Router to accept as trusted. The Router accepts any valid certificate signed by a certification authority on this list as being trustworthy; thus you do not need to import any certificate that is signed by one of these certification authorities. Chapter 17 Certificates 132 Click Advanced Setup > Certificates > Trusted CA to open the Trusted CA screen. Figure 86 Trusted CA Table 79 Trusted CA LABEL DESCRIPTION Name This field displays the name used to identify this certificate. Subject This field displays information that identifies the owner of the certificate, such as Common Name (CN), OU (Organizational Unit or department), Organization (O), State (ST) and Country (C). It is recommended that each certificate have unique subject information. Type This field displays general information about the certificate. ca means that a Certification Authority signed the certificate. Action Click the View button to open a screen with an in-depth list of information about the certificate (or certification request). Click the Remove button to delete the certificate (or certification request). You cannot delete a certificate that one or more features is configured to use. Import Certificate Chapter 17 Click this button to open a screen where you can save the certificate of a certification authority that you trust to the Router. Certificates 133 17.2.1 View Trusted CA Certificate Click the View icon in the Trusted CA screen to open the following screen. Use this screen to view in-depth information about the certification authority’s certificate. Figure 87 Trusted CA: View The following table describes the fields in this screen. Table 80 Trusted CA: View LABEL DESCRIPTION Name This field displays the identifying name of this certificate. Type This field displays general information about the certificate. ca means that a Certification Authority signed the certificate. Subject This field displays information that identifies the owner of the certificate, such as Common Name (CN), Organizational Unit (OU), Organization (O) and Country (C). Certificate This read-only text box displays the certificate in Privacy Enhanced Mail (PEM) format. PEM uses base 64 to convert the binary certificate into a printable form. You can copy and paste the certificate into an e-mail to send to friends or colleagues or you can copy and paste the certificate into a text editor and save the file on a management computer for later distribution (via floppy disk for example). Back Chapter 17 Click Back to return to the previous screen. Certificates 134 17.2.2 Import Trusted CA Certificate Click the Trusted CA screen’s Import Certificate button to open the following screen. The Router trusts any valid certificate signed by any of the imported trusted CA certificates. Figure 88 Trusted CA: Import Certificate The following table describes the fields in this screen. Table 81 Trusted CA: Import Certificate LABEL DESCRIPTION Certificate Name Type a name for the signed certificate. Certificate Copy and paste the certificate into the text box to store it on the Router. Enable Trusted CA for TR069 Select this to have the Router use this trusted CA certificate to authenticate TR069 connections. Apply Click this to save your changes. Chapter 17 Certificates 135 18.1 Power Management 18 Chapter Chapter 18 C H AP T ER 1 8 Power Management Click Advanced Setup > Power Management to control hardware modules to reduce power consumption. Use the control buttons to select the desired option, click Apply and check the status response. Figure 89 Power Management Chapter 18 Power Management 136 Table 82 Power Management LABEL DESCRIPTION MIPS CPU Clock divider when Idle Select Enable to reduce the MIPS CPU’s clock when idle to reduce power usage. Clear this to always run the MIPS CPU at full speed. Wait instruction when Idle Select Enable to put the CPU to sleep when idle to reduce power usage. Clear this to always keep the CPU running. Energy Efficient Ethernet Select Enable to set the Ethernet interfaces to power saving mode. Clear this to turn off power saving on the Ethernet interfaces. Ethernet Auto Power Down and Sleep Select Enable to power down Ethernet interfaces when idle to reduce power usage. Clear this to keep the Ethernet interfaces always on. Apply Click this button to save and apply your changes. Refresh Click this button to update the display in this screen. The screen shows how many Ethernet interfaces are running and how many are powered down. Network Connections: My Network Places: Properties: Example Chapter 18 Power Management 137 19.1 Multicast 19 Chapter Chapter 19 C H AP T ER 1 9 Multicast Click Advanced Setup > Multicast to configure multicast and IGMP and MLD group settings. Figure 90 Multicast Chapter 19 Multicast 138 s: My Network Places: Properties: Example Table 83 Multicast LABEL DESCRIPTION Multicast Precedence Set the Router’s multicast precedence (1 to 9) or disable multicast on the Router. The lower the number, the higher the Router’s multicast priority. IGMP/MLD Configuration Default Version Enter the version of IGMP (1~3) and MLD (1~2) that you want the Router to use on the WAN. Query Interval Specify how many seconds since the last query the Router waits before it queries all directly connected networks to gather multicast group membership. Query Response Interval Enter the maximum number of seconds the Router can wait to receive a General Query message. Multicast routers use general queries to learn which multicast groups have members. Last Member Query Interval Enter the maximum number of seconds the Router can wait for receiving a response to a Group-Specific Query message. Multicast routers use group-specific queries to learn whether any member remains in a specific multicast group. Robustness Value Enter the number of times (1~7) the Router can resend a packet if packet loss occurs due to network congestion. Maximum Multicast Groups Enter a number to limit the number of multicast groups an interface on the Router is allowed to join. Once a multicast member is registered in the specified number of multicast groups, any new IGMP or MLD join report frames are dropped by the interface. Maximum Multicast Data Sources Enter a number to limit the number of multicast data sources (1-24) a multicast group is allowed to have. Note: The setting only works for IGMPv3 and MLDv2. Maximum Multicast Group Members Enter a number to limit the number of multicast members a multicast group can have. Fast Leave Enable Select this option to set the Router to remove a port from the multicast tree immediately (without sending an IGMP or MLD membership query message) once it receives an IGMP or MLD leave message. This is helpful if a user wants to quickly change a TV channel (multicast group change) especially for IPTV applications. Apply/Save Click this button to save your changes. Chapter 19 Multicast 139 Wireless 20 Chapter Chapter 20 C H AP T ER 2 0 20.1 Wireless Basic Use the Advanced Setup > Wireless screens to configure the 2.4 GHz wireless network. Click Advanced Setup > Wireless to enable or disable the 2.4 GHz Wireless LAN and configure basic settings. If you are configuring the Router from a computer connected to the wireless LAN and you change the Router’s SSID or security settings, you will lose your wireless connection when you press Apply to confirm. You must then change the wireless settings of your computer to match the Router’s new settings. Chapter 20 Wireless 140 Figure 91 Wireless Basic Table 84 Wireless Basic LABEL DESCRIPTION Enable Wireless Select this check box to activate the wireless LAN. Enable Wireless Hotspot2.0 Hide Access Point Select this check box to hide the SSID in the outgoing beacon frame so a station cannot obtain the SSID through scanning using a site survey tool. Clients Isolation Select this to keep the wireless clients in this SSID from communicating with each other directly through the Router. Disable WMM Advertise WMM (Wifi MultiMedia) automatically prioritizes services according to the ToS value in the IP header of packets. Turn off WMM if your wireless clients are not able to associate with an AP using WMM. Chapter 20 Wireless 141 Table 84 Wireless Basic (continued) LABEL DESCRIPTION Enable Wireless Multicast Forwarding Select this check box to have the Router convert wireless multicast traffic (IGMP version 2 or 3) into wireless unicast traffic to reduce the traffic load. This function can improve the transmission quality of video services (for example, IPTV). SSID Enter a descriptive name for the wireless LAN. BSSID This shows the MAC address of the wireless interface on the Device when wireless LAN is enabled. Country Select the country you have the Router in. This has the Router use the correct frequency bands. Country RegRev Specify the sub-revision of the regulatory locale table for the country code. Max Clients Set a limit for how many wireless clients can connect to the Router at a time. Wireless Guest/ Virtual Access Points Use this section to enable and configure multiple wireless networks on the Router. Enabled Select this to activate the wireless network. SSID The SSID (Service Set IDentity) identifies the service set with which a wireless device is associated. Wireless devices associating to the access point (AP) must have the same SSID. Enter a descriptive name (up to 32 printable 7-bit ASCII characters) for the wireless LAN. Note: If you are configuring the Router from a computer connected to the wireless LAN and you change the Router’s SSID or WEP settings, you will lose your wireless connection when you press Save/Apply to confirm. You must then change the wireless settings of your computer to match the Router’s new settings. Hidden Select this check box to hide the SSID in the outgoing beacon frame so a station cannot obtain the SSID through scanning using a site survey tool. Isolate Clients Select this to isolate wireless clients from accessing others in the same wireless network. Enable WMF Select this check box to improve the wireless transmission quality for multicast frames. It is recommended to select this for video streaming application. Max Clients Set a limit for how many wireless clients can connect to the wireless network at a time. BSSID This shows the MAC address of the wireless network on the Device when the wireless network is enabled. Apply/Save Click this button to save your changes. Chapter 20 Wireless 142 20.2 Wireless Security Click Wireless > Security to open the Security screen. Set Network Authentication to Open and WEP Encryption to Disabled to allow wireless stations to communicate with the Router without any data encryption or authentication. If you do not enable any wireless security on your Router, your network is accessible to any wireless networking device that is within range. Chapter 20 Wireless 143 Figure 92 Wireless Security Chapter 20 Wireless 144 Table 85 Wireless Security LABEL DESCRIPTION Enable WPS Use WiFi Protected Setup (WPS) to quickly set up a wireless network without having to manually configure settings. Set up each WPS connection between two devices at a time. Add Client Use this section to add a wireless client to the wireless network. Select Use STA PIN to add a client by entering the client’s Personal Identification Number (PIN) in the field that displays when you select this option. Select Use AP PIN to add a client by entering the AP’s PIN from the Device PIN field in the client’s WPS configuration. Add Enrollee Click this to use WPS to add a wireless client to your wireless network. Note: You must also activate WPS on the client within two minutes. Release AP Lock Click this to unlock the Router’s AP function if WPS locked it due to unauthorized wireless access attempts. Set Authorized Station MAC If you select Enter STA PIN as your method to add a client, you may enter the MAC address of an authorized wireless client here. Set WPS AP Mode Configured uses the Router’s current wireless security settings for WPS. Unconfigured has the Router change its wireless security settings when you do one of the following: • • • Device PIN Add a wireless enrollee. The Router automatically uses WPA2-PSK and a random key. The WPS AP Mode automatically changes to Configured. Use Setup AP to have an external registrar (like Windows Vista) configure the Router’s wireless security settings. The WPS AP Mode automatically changes to Configured. Manually configure the Router’s wireless security settings. Then you can manually set the WPS AP Mode to Configured. This shows the Router’s PIN. Enter this PIN in the external registrar within two minutes of clicking Generate PIN. Enter this PIN in the client’s WPS configuration if you selected Use AP PIN. Select SSID Select an SSID for which to configure wireless security settings. Network Authentication Use the strongest authentication method that the wireless clients all support. WPA2-PSK uses a common password for all clients. Mixed WPA2/WPA -PSK supports WPA2-PSK and WPA-PSK simultaneously. While WPA2-PSK offers stronger security, more wireless clients support WPA-PSK. Shared - encrypts the wireless communications using a shared (WEP) password. Choose Open to allow all wireless connections without authentication. Chapter 20 Wireless 145 Table 85 Wireless Security LABEL DESCRIPTION WPA/WAPI passphrase This field displays when you select WPA2-PSK or Mixed WPA2/WPA -PSK. WPA Group Rekey Interval Set the rate at which the AP (if using WPA2/WPA-PSK key management) or RADIUS server (if using WPA(2) key management) sends a new group key out to all clients. The re-keying process is the WPA(2) equivalent of automatically changing the WEP key for an AP and all stations in a WLAN on a periodic basis. WPA/WAPI Encryption Select the encryption type (AES or TKIP+AES) for data encryption. Use the automatically generated password or enter 16 to 63 alphanumeric characters (0-9, A-Z, with no spaces). It must contain both letters and numbers and is casesensitive. Click the link to display the password. Select AES if your wireless clients can all use AES. Select TKIP+AES to allow the wireless clients to use either TKIP or AES. WEP Encryption This field displays when you set Network Authentication to Open. Enable WEP encryption to scramble the wireless data transmissions between the wireless stations and the access points (AP) to keep network communications private. Both the wireless stations and the access points must use the same WEP key. Note: WEP is extremely insecure. Attackers can break it using widely-available software. It is strongly recommended that you use a more effective security mechanism. Encryption Strength If you are using WEP encryption, select 64-bit or 128-bit to set the length of the encryption key. Current Network Key This field displays when you enable WEP encryption. Configure up to four 64-bit or 128-bit WEP keys. Use this field to select which one the network uses. Network Key 1~4 These fields display when you enable WEP encryption. WEP uses a network key to encrypt data. The Router and wireless clients must use the same network key (password). If you chose 64-bit WEP, then enter any 5 ASCII characters or 10 hexadecimal characters ("0-9", "A-F"). If you chose 128-bit WEP, then enter 13 ASCII characters or 26 hexadecimal characters ("0-9", "A-F"). You must configure at least one password. Apply/Save Chapter 20 Click this button to save your changes. Wireless 146 20.3 Wireless MAC Filter Click Wireless > MAC Filter to open the MAC Filter screen. This screen allows you to configure the Router to give exclusive access to specific devices (Allow) or exclude specific devices from accessing the Router (Deny). Every Ethernet device has a unique MAC (Media Access Control) address assigned at the factory. It consists of six pairs of hexadecimal characters, for example, 00:A0:C5:00:00:02. You need to know the MAC addresses of the devices to configure this screen. Figure 93 Wireless MAC Filter Table 86 Wireless MAC Filter LABEL DESCRIPTION Select SSID Select an SSID for which to configure MAC filter settings. MAC Restrict Mode Define the filter action for the list of MAC addresses in the MAC Address table. Select Disabled to turn off MAC filtering. Select Allow to permit access to the Router. MAC addresses not listed will be denied access to the Router. Select Deny to block access to the Router. MAC addresses not listed will be allowed to access the Router. MAC Address This displays the MAC addresses of the wireless devices that are allowed or denied access to the Router. Remove Select entries and click the Remove button to delete them. Add Click this to add a new MAC address entry to the table. Chapter 20 Wireless 147 20.3.1 Wireless MAC Filter Add Use this screen to add MAC address entries. Click Wireless > MAC Filter > Add to open the following screen. Figure 94 Wireless MAC Filter Add Table 87 Wireless MAC Filter Add LABEL DESCRIPTION MAC Address Enter the MAC address of the wireless device that is to be allowed or denied access to the Router. Enter the MAC addresses in a valid MAC address format, that is, six hexadecimal character pairs, for example, 12:34:56:78:9a:bc. Save/Apply Click this button to save the changes and have the Router start using them. Chapter 20 Wireless 148 20.4 Wireless Advanced Click Wireless > Advanced to configure advanced wireless settings. Figure 95 Wireless Advanced Chapter 20 Wireless 149 Table 88 Wireless Advanced LABEL DESCRIPTION Band Select an operating band to use. Channel Select an operating channel to use. The choices depend on your particular region. Either select a channel or use Auto to have the Router automatically determine a channel to use. If you are having problems with wireless interference, changing the channel may help. Try to use a channel that is as many channels away from any channels used by neighboring APs as possible. Auto Channel Timer If you set the channel to Auto, specify the interval in minutes for how often the Router scans for the best channel. Enter 0 to disable the periodical scan. 802.11n/EWC Select whether to enable (Auto) or disable (Disabled) the use of the wireless 802.11n modes defined by the Enhanced Wireless Consortium (EWC). These modes can enhance speeds although the wireless clients must also support the EWC modes. Bandwidth 20MHz in Both Bands uses a single radio channel in the 2.4 GHz band and a single radio channel in the 5.0 GHz band. Use this if the wireless clients do not support channel bonding. 40MHz in Both Bands bonds two adjacent radio channels in the 2.4 GHz band and two adjacent radio channels in the 5.0 GHz band. 40MHz (channel bonding or dual channel) bonds two adjacent radio channels to increase throughput. The wireless clients must also support 40 MHz. It is often better to use the 20 MHz setting in a location where the environment hinders the wireless signal. 20MHz in 2.4G Band and 40MHz in 5G Band uses a single radio channel in the 2.4 GHz band and bonds two adjacent radio channel in the 5.0 GHz band. Use this if you have IEEE 802.11b and/or g clients that do not support 40 MHz and IEEE 802.11n clients that do. Control Sideband This is available for some regions when you select a specific channel and set the Bandwidth field to 40MHz in Both Bands. Set whether the control channel (set in the Channel field) should be in the Lower or Upper range of channel bands. 802.11n Rate Select a fixed transmission rate or select Auto to have the system configure it automatically. 802.11n Protection Enable this feature to help prevent collisions in mixed-mode networks (networks with both IEEE 802.11n and IEEE 802.11g traffic). Select Auto to have the wireless devices transmit data after a RTS/CTS handshake. This helps improve IEEE 802.11n performance. Select Off to disable IEEE 802.11n protection. The transmission rate of your Router might be reduced in a mixed-mode network. Support 802.11n Client Only Select this to only allow IEEE 802.11n wireless clients to connect to the Router. This can increase transmission rates, although IEEE 802.11b or IEEE 802.11g clients will not be able to connect to the Router. RIFS Advertisement Select Auto to enable the Reduced Inter-frame Spacing (RIFS) feature. It improves the Router’s performance by reducing the amount of dead time required between OFDM transmissions. Chapter 20 Wireless 150 Table 88 Wireless Advanced (continued) LABEL DESCRIPTION OBSS CoExistance Select Enable to allow coexistence between 20 MHZ and 40 MHZ Overlapping Basic Service Sets (OBSS) in wireless local area networks. RX Chain Power Save Select Enable to activate the RX Chain Power Save feature. It turns off one of the Receive chains to save power. RX Chain Power Save Quiet Time Specify the number of seconds the traffic must be below the PPS value before the Rx Chain Power Save feature is activated. RX Chain Power Save PPS Specify the maximum number of packets per second that can be processed by the WLAN interface for a time period (specified in the RX Chain Power Save Quiet Time field) before the Rx Chain Power Save feature is activated. 54g™ Rate This field is available when 802.11n/EWC is set to Disabled. Select a fixed wireless transmission rate or let the Router and the wireless client automatically select a rate. Multicast Rate Select a data rate at which the Router transmits wireless multicast traffic. If you select a high rate, multicast traffic may occupy all the bandwidth and cause network congestion. Basic Rate Select a minimum transmission rate. Fragmentation Threshold This is the maximum data fragment size that can be sent. Enter a value between 256 and 2432. RTS Threshold Use CTS/RTS to reduce data collisions on the wireless network if you have wireless clients that are associated with the same AP but out of range of one another. When enabled, a wireless client sends an RTS (Request To Send) and then waits for a CTS (Clear To Send) before it transmits. This stops wireless clients from transmitting packets at the same time (and causing data collisions). A wireless client sends an RTS for all packets larger than the number (of bytes) that you enter here. Set the RTS equal to or higher than the fragmentation threshold to turn RTS off. DTIM Interval Delivery Traffic Indication Message (DTIM) is the time period after which broadcast and multicast packets are transmitted to mobile clients in the Power Saving mode. A high DTIM value can cause clients to lose connectivity with the network. This value can be set from 1 to 100. Beacon Interval When a wirelessly networked device sends a beacon, it includes with it a beacon interval. This specifies the time period before the device sends the beacon again. The interval tells receiving devices on the network how long they can wait in low power mode before waking up to handle the beacon. This value can be set from 20ms to 1000ms. A high value helps save current consumption of the access point. Global Max Clients Specify the maximum number (from 1 to 64) of the wireless stations that may connect to the Router. XPress™ Technology Select this for higher speeds, especially if you have both IEEE 802.11b and IEEE 802.11g wireless clients. The wireless clients do not have to support XPress™ Technology, although the performance enhancement is greater if they do. Chapter 20 Wireless 151 Table 88 Wireless Advanced (continued) LABEL DESCRIPTION Transmit Power Set the output power of the Router. If there is a high density of APs in an area, decrease the output power to reduce interference with other APs. WMM (Wi-Fi Multimedia) Use WMM (Wifi MultiMedia) to prioritize services in wireless traffic. Select Auto to automatically prioritize services according to the ToS value in the IP header of packets. Select Enable to prioritize services according to the Router’s Quality of Service settings. Select Disable to not prioritize services in wireless traffic. 20.5 WMM No Acknowledgeme nt When using WMM, you can enable this to have the Router not re-send data if an error occurs. This can increase throughput speed but may also increase errors, especially in an environment with a lot of Radio Frequency (RF) noise. Otherwise leave it disabled. WMM APSD When using WMM, enable APSD (Automatic Power Save Delivery) to have the Router manage radio usage to help increase battery life for battery-powered wireless clients. APSD uses a longer beacon interval when transmitting traffic that does not require a short packet exchange interval. For example, web browsing or using e-mail does not require a short packet exchange interval but Voice Over IP (VoIP) does. The wireless client must also support APSD for there to be any affect on the battery life. Beamforming Transmission Enable beamforming to have the Router focus the wireless signal and aim it directly at the wireless clients. Clear this option to disable beamforming. You may need to do this if beamforming causes issues with IEEE 802.11 N, G, or B devices. Short Guard Interval Enable short guard interval option to set the Router to use a reduced guard interval. This increases throughput at the cost of an increased error rate in certain network environments with greater radio interference. Apply/Save Click this to save your changes back to the Router. Wireless Station Info The station monitor displays the connection status of the wireless clients connected to (or trying to connect to) the Router. To open the station monitor, click Wireless > Station Info. The screen appears as shown. Figure 96 Wireless Station Info Chapter 20 Wireless 152 The following table describes the labels in this menu. Table 89 Wireless Station Info LABEL DESCRIPTION MAC This displays the MAC address (in XX:XX:XX:XX:XX:XX format) of a connected wireless station. Associated This is the time that the wireless client associated with the Router. Authorized This is the time that the wireless client’s connection to the Router was authorized. SSID This is the name of the wireless network on the Router to which the wireless client is connected. Interface This is the name of the wireless LAN interface on the Router to which the wireless client is connected. Refresh Click this button to update the information in the screen. 20.6 Wireless 5GHz Basic Use the Advanced Setup > Wireless 5GHz screens to configure the 5 GHz wireless network. Click Advanced Setup > Wireless 5GHz to enable the 5 GHz Wireless LAN and set the wireless security. Chapter 20 Wireless 153 If you are configuring the Router from a computer connected to the wireless LAN and you change the Router’s SSID or security settings, you will lose your wireless connection when you press Apply to confirm. You must then change the wireless settings of your computer to match the Router’s new settings. Figure 97 Wireless 5GHz Basic Table 90 Wireless 5GHz Basic LABEL DESCRIPTION Enable Wireless Guest Network Select this check box to activate the guest wireless LAN. Hide Access Point Select this check box to hide the SSID in the outgoing beacon frame so a station cannot obtain the SSID through scanning using a site survey tool. Chapter 20 Wireless 154 Table 90 Wireless 5GHz Basic (continued) LABEL DESCRIPTION SSID Enter a descriptive name for the wireless LAN. BSSID This shows the MAC address of the wireless interface on the Device when wireless LAN is enabled. Country Select the country you have the Router in. This has the Router use the correct frequency bands. Channel Select an operating channel to use. The choices depend on your particular region. Either select a channel or use Auto to have the Router automatically determine a channel to use. If you are having problems with wireless interference, changing the channel may help. Try to use a channel that is as many channels away from any channels used by neighboring APs as possible. Max Clients Set a limit for how many wireless clients can connect to the Router at a time. Guest/Virtual Access Points Use this section to enable and configure multiple wireless networks on the Router. Enabled Select this to activate the wireless network. SSID The SSID (Service Set IDentity) identifies the service set with which a wireless device is associated. Wireless devices associating to the access point (AP) must have the same SSID. Enter a descriptive name (up to 32 printable 7-bit ASCII characters) for the wireless LAN. Note: If you are configuring the Router from a computer connected to the wireless LAN and you change the Router’s SSID or WEP settings, you will lose your wireless connection when you press Save/Apply to confirm. You must then change the wireless settings of your computer to match the Router’s new settings. Hidden Select this check box to hide the SSID in the outgoing beacon frame so a station cannot obtain the SSID through scanning using a site survey tool. BSSID This shows the MAC address of the wireless network on the Device when the wireless network is enabled. Select SSID Select an SSID for which to configure wireless security settings. Network Authentication Use the strongest authentication method that the wireless clients all support. WPA2-PSK uses a common password for all clients. While WPA2-PSK offers stronger security, more wireless clients support WPA-PSK. Choose Open to allow all wireless connections without authentication. WPA/WAPI passphrase This field displays when you select WPA2-PSK WPA/WAPI Encryption Select the encryption type for data encryption. Apply/Save Click this button to save your changes. Chapter 20 Use the automatically generated password or enter 16 to 63 alphanumeric characters (09, A-Z, with no spaces). It must contain both letters and numbers and is case-sensitive. Click the link to display the password. Select AES if your wireless clients can all use AES. Wireless 155 20.7 Wireless 5GHz Advanced Screen Click Wireless 5GHz > Advanced to configure advanced 5 GHz wireless settings. Figure 98 Wireless 5GHz Advanced Table 91 Wireless 5GHz Advanced LABEL DESCRIPTION Region Select an operating band to use. Bandwidth Select whether the Device uses a wireless channel width of 20MHz, 40MHz, or 80MHz. A standard 20MHz channel offers transfer speeds of up to 150Mbps whereas a 40MHz channel uses two standard channels and offers speeds of up to 300 Mbps, and a 80MHz channel uses only one channel and offers speeds of up to 433 Mbps. A wider band enables higher transmission rates. A 40MHz (channel bonding or dual channel) channel bonds two adjacent radio channels to increase throughput. An 80MHz channel bonds two adjacent 40 MHz channels to get even higher data rates. The wireless clients must also support 40 MHz or 80 MHz. It is often better to use the 20 MHz setting in a location where the environment hinders the wireless signal. Select 20MHz to lessen radio interference with other wireless devices in your neighborhood or the wireless clients do not support channel bonding. Wireless band Select whether to use IEEE 802.11 ac or IEEE 802.11 ac and IEEE 802.11n wireless. Beacon Interval When a wirelessly networked device sends a beacon, it includes with it a beacon interval. This specifies the time period before the device sends the beacon again. The interval tells receiving devices on the network how long they can wait in low power mode before waking up to handle the beacon. This value can be set from 20ms to 1000ms. A high value helps save current consumption of the access point. Chapter 20 Wireless 156 Table 91 Wireless 5GHz Advanced (continued) LABEL DESCRIPTION DTIM Delivery Traffic Indication Message (DTIM) is the time period after which broadcast and multicast packets are transmitted to mobile clients in the Power Saving mode. A high DTIM value can cause clients to lose connectivity with the network. This value can be set from 1 to 100. Beamforming Select this option to have the Router focus the wireless signal and aim it directly at the wireless clients. Clear this option to disable beamforming. You may need to do this if beamforming causes issues with IEEE 802.11 N, G, or B devices. Short GI Select this option to set the Router to use a reduced guard interval. This increases throughput at the cost of an increased error rate in certain network environments with greater radio interference. SCS Select this to have the Router automatically determine and select the most suitable wireless channel. Apply/Save Click this to save your changes back to the Router. 20.8 Wireless 5GHz WPS Click Wireless 5GHz > WPS to open the WPS screen. Enabling Wi-Fi Protected Setup (WPS) lets you add new WPS-compatible devices to the wireless network with ease. Chapter 20 Wireless 157 Figure 99 Wireless 5GHz WPS Table 92 Wireless 5GHz WPS LABEL DESCRIPTION Enable WPS Use WiFi Protected Setup (WPS) to quickly set up a wireless network without having to manually configure settings. Set up each WPS connection between two devices at a time. Add Client Use this section to add a wireless client to the wireless network. Select Use STA PIN to add a client by entering the client’s Personal Identification Number (PIN) in the field that displays when you select this option. Select Use AP PIN to add a client by entering the AP’s PIN from the Device PIN field in the client’s WPS configuration. Add Enrollee Click this to use WPS to add a wireless client to your wireless network. Note: You must also activate WPS on the client within two minutes. Release AP Lock Click this to unlock the Router’s AP function if WPS locked it due to unauthorized wireless access attempts. Set Authorized Station MAC If you select Enter STA PIN as your method to add a client, you may enter the MAC address of an authorized wireless client here. Chapter 20 Wireless 158 Table 92 Wireless 5GHz WPS (continued) LABEL DESCRIPTION Select SSID Select an SSID for which to configure security settings. Enabled WPS Use WiFi Protected Setup (WPS) to quickly set up a wireless network without having to manually configure settings. Set up each WPS connection between two devices at a time. WPS is not available when using WPA or WPA 2. Setup WPS AP Mode Use an external registrar (like Windows Vista) configure the Router’s wireless security settings. The WPS AP Mode automatically changes to Configured. WPS PBC Click this to initiate push button configuration. Use PBC on each WPS-enabled device, and allow them to connect automatically. See Section 20.8.1 on page 159 for details. WPS Station PIN Add a client to the wireless network by entering the client’s Personal Identification Number (PIN) in the field and clicking the Add Enrollee button. Note: You must also activate WPS on the client within two minutes. WPS AP PIN Add a client by entering the AP’s PIN from this field in the client’s WPS configuration. Click Regenerate to refresh it. Apply/Save Click this button to save your changes. 20.8.1 Push Button Configuration WPS Push Button Configuration (PBC) is initiated by pressing a button on each WPS-enabled device, and allowing them to connect automatically. You do not need to enter any information. Not every WPS-enabled device has a physical WPS button. Some may have a WPS PBC button in their configuration utilities instead of or in addition to the physical button. Take the following steps to set up WPS using the button. 1 Ensure that the two devices you want to set up are within wireless range of one another. 2 Look for a WPS button on each device. If the device does not have one, log into its configuration utility and locate the button (see the device’s User’s Guide for how to do this). 3 Press the button on one of the devices (it doesn’t matter which). For the Router you must press the WPS button for more than three seconds. 4 Within two minutes, press the button on the other device. The registrar sends the network name (SSID) and security key through an secure connection to the enrollee. If you need to make sure that WPS worked, check the list of associated wireless clients in the AP’s configuration utility. If you see the wireless client in the list, WPS was successful. Chapter 20 Wireless 159 20.9 Wireless 5GHz MAC Filter Click Wireless 5GHz > MAC Filter to open the MAC Filter screen. This screen allows you to configure the Router to give exclusive access to specific devices (Allow) or exclude specific devices from accessing the Router (Deny). Every Ethernet device has a unique MAC (Media Access Control) address assigned at the factory. It consists of six pairs of hexadecimal characters, for example, 00:A0:C5:00:00:02. You need to know the MAC addresses of the devices to configure this screen. Figure 100 Wireless 5GHz MAC Filter Table 93 Wireless 5GHz MAC Filter LABEL DESCRIPTION Select SSID Select an SSID for which to configure MAC filter settings. MAC Restrict Mode Define the filter action for the list of MAC addresses in the MAC Address table. Select Disabled to turn off MAC filtering. Select Allow to permit access to the Router. MAC addresses not listed will be denied access to the Router. Select Deny to block access to the Router. MAC addresses not listed will be allowed to access the Router. MAC Address This displays the MAC addresses of the wireless devices that are allowed or denied access to the Router. Remove Select entries and click the Remove button to delete them. Add Click this to add a new MAC address entry to the table. Chapter 20 Wireless 160 20.9.1 Wireless MAC Filter Add Use this screen to add MAC address entries. Click Wireless > MAC Filter > Add to open the following screen. Figure 101 Wireless MAC Filter Add Table 94 Wireless MAC Filter Add LABEL DESCRIPTION MAC Address Enter the MAC address of the wireless device that is to be allowed or denied access to the Router. Enter the MAC addresses in a valid MAC address format, that is, six hexadecimal character pairs, for example, 12:34:56:78:9a:bc. Save/Apply Click this button to save the changes and have the Router start using them. Chapter 20 Wireless 161 20.10 Wireless 5GHz Bridge The Router can function as a wireless network bridge to wirelessly connect two or more APs. Figure 102 Connecting Wireless Networks Using WDS Use this screen to set up your Wireless Distribution System (WDS) links between the Router and other wireless APs. You need to know the MAC address of the peer device. Once the security settings of peer sides match one another, the connection between devices is made. Wireless Bridge Limitations • At the time of writing, WDS is compatible with other APs of the same brand only. Not all models support WDS links. The following figure illustrates how WDS link works between APs. Notebook computer A is a wireless client connecting to access point AP 1. AP 1 has no wired Internet connection, but can establish a WDS link with access point AP 2, which does. When AP 1 has a WDS link with AP 2, the notebook computer can access the Internet through AP 2. Figure 103 WDS Link Example WDS A AP 1 Chapter 20 Wireless AP 2 162 Click Wireless 5GHz > Wireless Bridge to display the following screen. Figure 104 Wireless 5GHz Bridge Table 95 Wireless Bridge LABEL DESCRIPTION Remote Bridges MAC Address Type the MAC address of the peer device in a valid MAC address format (six hexadecimal character pairs, for example 12:34:56:78:9a:bc). Apply/Save Click this to save and apply your changes. 20.11 Wireless 5GHz Station Info The station monitor displays the connection status of the wireless clients connected to (or trying to connect to) the Router. To open the station monitor, click Wireless 5GHz > Station Info to display this screen. Figure 105 Wireless 5GHz Station Info Chapter 20 Wireless 163 The following table describes the labels in this menu. Table 96 Wireless 5GHz Station Info LABEL DESCRIPTION Select SSID Select an SSID for which to display the authenticated wireless stations and their status. MAC This displays the MAC address (in XX:XX:XX:XX:XX:XX format) of a connected wireless station. RSSI This displays the Received Signal Strength Indication of the wireless station’s connection to the 5 GHz network. Refresh Click this button to update the information in the screen. Chapter 20 Wireless 164 21.1 Voice 21 Chapter Chapter 21 C H AP T ER 2 1 SIP Account The Router uses a SIP account to make outgoing VoIP calls and check if an incoming call’s destination number matches your SIP account’s SIP number. In order to make or receive a VoIP call, you need to enable and configure a SIP account, and map it to a phone port. The SIP account contains information that allows your Router to connect to your VoIP service provider. Use this screen to maintain information about each SIP account. You can also enable and disable each SIP account. To access this screen, click Voice > SIP Account. Figure 106 SIP Account Chapter 21 Voice 165 Chapter 21 Voice 166 Each field is described in the following table. Table 97 SIP Account LABEL DESCRIPTION Service Provider Selection Select the SIP service provider profile you want to use for the SIP account you configure in this screen. If you change this field, the screen automatically refreshes. SIP Account Selection Select the SIP account you want to see in this screen. If you change this field, the screen automatically refreshes. Select ADD_NEW to create a new SIP account on the Router. Delete Click this button to remove the SIP account selected in the SIP Account Selection field. This button is not available when you select ADD_NEW in the SIP Account Selection field. General Enable SIP Account Select this if you want the Router to use this account. Clear it if you do not want the Router to use this account. SIP Account Number Enter your SIP number. In the full SIP URI, this is the part before the @ symbol. You can use up to 127 printable ASCII characters. Authentication User Name Enter the user name for registering this SIP account, exactly as it was given to you. You can use up to 95 printable ASCII characters. Password Enter the user name for registering this SIP account, exactly as it was given to you. You can use up to 95 printable ASCII Extended set characters. Apply To Phone Select a phone port on which you want to make or receive phone calls for this SIP account. If you map a phone port to more than one SIP account, there is no way to distinguish between the SIP accounts when you receive phone calls. The Router uses the most recently registered SIP account first when you make an outgoing call. If a phone port is not mapped to a SIP account, you cannot receive or make any calls on the phone connected to this phone port. Advanced/Basic Click Advanced to display and edit more information for the SIP account. Click Basic to display and configure the basic SIP account settings. URI Type Select whether or not to include the SIP service domain name when the Router sends the SIP number. SIP - include the SIP service domain name. TEL - do not include the SIP service domain name. Voice Features Chapter 21 Voice 167 Table 97 SIP Account (continued) LABEL DESCRIPTION Primary Compression Type Select the type of voice coder/decoder (codec) that you want the Router to use. G.711 provides high voice quality but requires more bandwidth (64 kbps). G.711 is the default codec used by phone companies and digital handsets. Secondary Compression Type • • • Third Compression Type G.711a is typically used in Europe. G.711u is typically used in North America and Japan. G.711a_VBD is used in fax transmission. If both sides support the Voice Band Data (VBD) codec defined in ITU-T Recommendation V.152, they automatically use it instead of T.38. G.722 is a 7 KHz wideband voice codec that operates at 48, 56 and 64 kbps. By using a sample rate of 16 kHz, G.722 can provide higher fidelity and better audio quality than narrowband codecs like G.711, in which the voice signal is sampled at 8 KHz. G.726 operates at 24 or 32 kbps. The Router must use the same codec as the peer. When two SIP devices start a SIP session, they must agree on a codec. Select the Router’s first choice for voice coder/decoder. Select the Router’s second choice for voice coder/decoder. Select None if you only want the Router to accept the first choice. Select the Router’s third choice for voice coder/decoder. Select None if you only want the Router to accept the first or second choice. Speaking Volume Control Enter the loudness that the Router uses for speech that it sends to the peer device. Minimum is the quietest, and Maximum is the loudest. Listening Volume Control Enter the loudness that the Router uses for speech that it receives from the peer device. Minimum is the quietest, and Maximum is the loudest. Enable G.168 (Echo Cancellation) Select this if you want to eliminate the echo caused by the sound of your voice reverberating in the telephone receiver while you talk. Enable VAD (Voice Active Detector) Select this if the Router should stop transmitting when you are not speaking. This reduces the bandwidth the Router uses. Call Features Send Caller ID Select this if you want to send identification when you make VoIP phone calls. Clear this if you do not want to send identification. Enable Call Transfer Select this to enable call transfer on the Router. This allows you to transfer an incoming call (that you have answered) to another phone. Call Waiting Reject Timer Specify a time of seconds that the Router waits before rejecting the second call if you do not answer it. Chapter 21 Voice 168 Table 97 SIP Account (continued) LABEL DESCRIPTION Enable Unconditional Forward Select this if you want the Router to forward all incoming calls to the specified phone number. Enable Busy Forward Select this if you want the Router to forward incoming calls to the specified phone number if the phone port is busy. Specify the phone number in the To Number field on the right. Specify the phone number in the To Number field on the right. If you have call waiting, the incoming call is forwarded to the specified phone number if you reject or ignore the second incoming call. Enable No Answer Forward Select this if you want the Router to forward incoming calls to the specified phone number if the call is unanswered. (See No Answer Time.) Specify the phone number in the To Number field on the right. No Answer Time This field is used by the Active No Answer Forward feature. Enter the number of seconds the Router should wait for you to answer an incoming call before it considers the call is unanswered. Enable Do Not Disturb Select this to set your phone to not ring when someone calls you. MWI (Message Waiting Indication) Select this if you want to hear a waiting (beeping) dial tone on your phone when you have at least one voice message. Your VoIP service provider must support this feature. Expiration Time Keep the default value for this field, unless your VoIP service provider tells you to change it. Enter the number of seconds the SIP server should provide the message waiting service each time the Router subscribes to the service. Before this time passes, the Router automatically subscribes again. Hot Line / Warm Line Enable Select this to enable the hot line or warm line feature on the Router. Warm Line Select this to have the Router dial the specified warm line number after you pick up the telephone and do not press any keys on the keypad for a period of time. Hot Line Select this to have the Router dial the specified hot line number immediately when you pick up the telephone. Hot Line / Warm Line number Enter the number of the hot line or warm line that you want the Router to dial. Warm Line Timer Enter a number of seconds that the Router waits before dialing the warm line number if you pick up the telephone and do not press any keys on the keypad. Apply Click this to save your changes and to apply them to the Router. Cancel Click this to set every field in this screen to its last-saved value. Chapter 21 Voice 169 21.2 SIP Server Click Voice > SIP Server to open the SIP Server screen. Use this screen to configure the SIP server information, QoS for VoIP calls, the numbers for certain phone functions, and dialing plan. Figure 107 SIP Server Chapter 21 Voice 170 Each field is described in the following table. Table 98 SIP Server LABEL DESCRIPTION Service Provider Selection Select the SIP service provider profile you want to see in this screen. If you change this field, the screen automatically refreshes. Select ADD_NEW to create a new SIP service provider profile on the Router. Delete Click this button to remove the SIP service provider profile selected in the Service Provider Selection field. This button is not available when you select ADD_NEW in the Service Provider Selection. General SIP Service Provider Name Enter a descriptive name of up to 63 printable characters for this SIP service provider profile. Spaces are not allowed. SIP Local Port Enter the Router’s listening port number, if your VoIP service provider gave you one. Otherwise, keep the default value. SIP Server Address Enter the IP address or domain name of the SIP server provided by your VoIP service provider. You can use up to 95 printable ASCII characters. It does not matter whether the SIP server is a proxy, redirect or register server. SIP Server Port Enter the SIP server’s listening port number, if your VoIP service provider gave you one. Otherwise, keep the default value. Chapter 21 Voice 171 Table 98 SIP Server (continued) LABEL DESCRIPTION REGISTER Server Address Enter the IP address or domain name of the SIP register server, if your VoIP service provider gave you one. Otherwise, enter the same address you entered in the SIP Server Address field. You can use up to 95 printable ASCII characters. REGISTER Server Port Enter the SIP register server’s listening port number, if your VoIP service provider gave you one. Otherwise, enter the same port number you entered in the SIP Server Port field. SIP Service Domain Enter the SIP service domain name. In the full SIP URI, this is the part after the @ symbol. You can use up to 127 printable ASCII Extended set characters. RFC support Support Locating SIP Server (RFC 3263) Select this option to have the Router use DNS procedures to resolve the SIP domain and find the SIP server’s IP address, port number and supported transport protocol(s). The Router first uses DNS Name Authority Pointer (NAPTR) records to determine the transport protocols supported by the SIP server. It then performs DNS Service (SRV) query to determine the port number for the protocol. The Router resolves the SIP server’s IP address by a standard DNS address record lookup. The SIP Server Port and REGISTER Server Port fields are grayed out and not applicable and the Transport Type can also be set to AUTO if you select this option. RFC 3262 RFC 3262 defines a mechanism to provide reliable transmission of SIP provisional response messages, which convey information on the processing progress of the request. This uses the option tag 100rel and the Provisional Response ACKnowledgement (PRACK) method. Select this to have the Router include a SIP Require/Supported header field with the option tag 100rel in all INVITE requests. When the Router receives a SIP response message indicating that the phone it called is ringing, the Router sends a PRACK message to have both sides confirm the message is received. If you select this option, the peer device should also support the option tag 100rel to send provisional responses reliably. VoIP IOP Flags Use this section to modify the header or some information in SIP messages in order to resolve interoperability issues with some SIP servers. Replace dial digit '#' to '%23' in SIP messages Replace a dial digit “#” with “%23” in the INVITE messages. Remove ‘:5060’ and 'transport=udp' from request-uri in SIP messages Remove “:5060” and “transport=udp” from the “Request-URI” string in the REGISTER and INVITE packets. Remove the 'Route' header in SIP messages Remove the 'Route' header in SIP packets. Chapter 21 Voice 172 Table 98 SIP Server (continued) LABEL DESCRIPTION Don't send reInvite to the remote party when there are multiple codecs answered in the SDP Do not send a re-Invite packet to the remote party when the remote party answers that it can support multiple codecs?? Bound Interface Name Bound Interface Name If you select LAN or Any_WAN, the Router automatically activates the VoIP service when any LAN or WAN connection is up. If you select Multi_WAN, you also need to select the pre-configured WAN connections. The VoIP service is activated only when one of the selected WAN connections is up. Outbound Proxy Outbound Proxy Address Enter the IP address or domain name of the SIP outbound proxy server if your VoIP service provider has a SIP outbound server to handle voice calls. This allows the Router to work with any type of NAT router and eliminates the need for STUN or a SIP ALG. Turn off any SIP ALG on a NAT router in front of the Router to keep it from re-translating the IP address (since this is already handled by the outbound proxy server). Outbound Proxy Port Enter the SIP outbound proxy server’s listening port, if your VoIP service provider gave you one. Otherwise, keep the default value. RTP Port Range Start Port Enter the listening port number(s) for RTP traffic, if your VoIP service provider gave you this information. Otherwise, keep the default values. End Port To enter one port number, enter the port number in the Start Port and End Port fields. To enter a range of ports, • • enter the port number at the beginning of the range in the Start Port field. enter the port number at the end of the range in the End Port field. DTMF Mode DTMF Mode Control how the Router handles the tones that your telephone makes when you push its buttons. You should use the same mode your VoIP service provider uses. RFC2833 - send the DTMF tones in RTP packets. InBand - send the DTMF tones in the voice data stream. This method works best when you are using a codec that does not use compression (like G.711). Codecs that use compression (like G.729 and G.726) can distort the tones. SIPInfo - send the DTMF tones in SIP messages. Chapter 21 Voice 173 Table 98 SIP Server (continued) LABEL DESCRIPTION FAX Option This field controls how the Router handles fax messages. Select G.711 Fax Passthrough to have the use G.711 to send fax messages. The peer devices must also use G.711. Select T.38 Fax Relay to have the Router send fax messages as UDP or TCP/IP packets through IP networks. This provides better quality, but it may have interoperability problems. The peer devices must also use T.38. QoS Tag SIP DSCP Mark Setting Enter the DSCP (DiffServ Code Point) number for SIP voice transmissions. The Router creates Class of Service (CoS) priority tags with this number to voice traffic that it transmits. RTP DSCP Mark Setting Enter the DSCP (DiffServ Code Point) number for RTP voice transmissions. The Router creates Class of Service (CoS) priority tags with this number to RTP traffic that it transmits. Timer Setting Expiration Duration Enter the number of seconds your SIP account is registered with the SIP register server before it is deleted. The Router automatically tries to re-register your SIP account when one-half of this time has passed. (The SIP register server might have a different expiration.) Register Re-send timer Enter the number of seconds the Router waits before it tries again to register the SIP account, if the first try failed or if there is no response. Session Expires Enter the number of seconds the Router lets a SIP session remain idle (without traffic) before it automatically disconnects the session. Min-SE Enter the minimum number of seconds the Router lets a SIP session remain idle (without traffic) before it automatically disconnects the session. When two SIP devices start a SIP session, they must agree on an expiration time for idle sessions. This field is the shortest expiration time that the Router accepts. Phone Key Config Call Return Specify the key combinations that you can enter to place a call to the last number that called you. One Shot Caller Display Call Specify the key combinations that you can enter to activate caller ID for the next call only. One Shot Caller Hidden Call Specify the key combinations that you can enter to deactivate caller ID for the next call only. One Shot Call Waiting Enable Specify the key combinations that you can enter to put a call on hold when you are answering another. Call Waiting Enable Specify the key combinations that you can enter to turn on the call waiting function. Call Waiting Disable Specify the key combinations that you can enter to turn off the call waiting function. Chapter 21 Voice 174 Table 98 SIP Server (continued) LABEL DESCRIPTION Internal Call Specify the key combinations that you can enter to call the phone(s) connected to the Router. Call Transfer Specify the key combinations that you can enter to transfer a call to another phone. Unconditional Call Forward Enable Specify the key combinations that you can enter to forward all incoming calls to the phone number you specified in the SIP > SIP Account screen. Unconditional Call Forward Disable Specify the key combinations that you can enter to turn the unconditional call forward function off. No Answer Call Forward Enable Specify the key combinations that you can enter to forward incoming calls to the phone number you specified in the SIP > SIP Account screen if the calls are unanswered. No Answer Call Forward Disable Specify the key combinations that you can enter to turn the no answer call forward function off. Call Forward When Busy Enable Specify the key combinations that you can enter to forward incoming calls to the phone number you specified in the SIP > SIP Account screen if the phone port is busy. Call Forward When Busy Disable Specify the key combinations that you can enter to turn the busy forward function off. One Shot Call Waiting Disable Specify the key combinations that you can enter to deactivate call waiting on the next call only. Do Not Disturb Enable Specify the key combinations that you can enter to set your phone not to ring when someone calls you. Do Not Disturb Disable Specify the key combinations that you can enter to turn this function off. Call Completion on Busy Subscriber (CCBS) Deactivate Specify the key combinations that you can enter to disable CCBS on a call. Outgoing SIP Specify the key combinations that you can enter to select the SIP account that you use to make outgoing calls. If you enter #12(by default)<SIP account index number>#<the phone number you want to call>, #1201#12345678 for example, the Router uses the first SIP account to call 12345678. Dial Plan Dial Plan Enable Chapter 21 Voice Select this to activate the dial plan rules you specify in the text box provided. See Section 21.2.1 on page 176 for how to set up a rule. 175 Table 98 SIP Server (continued) LABEL DESCRIPTION Dialing Interval Selection Dialing Interval Selection Enter the number of seconds the Router should wait after you stop dialing numbers before it makes the phone call. The value depends on how quickly you dial phone numbers. If you select Immediate Dial Enable, you can press the pound key (#) to tell the Router to make the phone call immediately, regardless of this setting. Immediate Dial Enable Immediate Dial Enable Select this if you want to use the pound key (#) to tell the Router to make the phone call immediately, instead of waiting the number of seconds you selected in the Dialing Interval Selection field. If you select this, dial the phone number, and then press the pound key. The Router makes the call immediately, instead of waiting. You can still wait, if you want. Apply Click this to save your changes and to apply them to the Router. Cancel Click this to set every field in this screen to its last-saved value. 21.2.1 Dial Plan Rules A dial plan defines the dialing patterns, such as the length and range of the digits for a telephone number. It also includes country codes, access codes, area codes, local numbers, long distance numbers or international call prefixes. For example, the dial plan ([2-9]xxxxxx) does not allow a local number which begins with 1 or 0. Without a dial plan, users have to manually enter the whole callee’s number and wait for the specified dialing interval to time out or press a terminator key (usually the pound key on the phone keypad) before the Router makes the call. The Router initializes a call when the dialed number matches any one of the rules in the dial plan. Dial plan rules follow these conventions: • The collection of rules is in parentheses (). • Rules are separated by the | (bar) symbol. • “x” stands for a wildcard and can be any digit from 0 to 9. • A subset of keys is in a square bracket []. Ranges are allowed. For example, [359] means a number matching this rule can be 3, 5 or 9. [26-8*] means a number matching this rule can be 2, 6, 7, 8 or *. • The dot “.” appended to a digit allows the digit to be ignored or repeated multiple times. Any digit (0~9, *, #) after the dot will be ignored. For example, (01.) means a number matching this rule can be 0, 01, 0111, 01111, and so on. Chapter 21 Voice 176 • <dialed-number:translated-number> indicates the number after the colon replaces the number before the colon in an angle bracket <>. For example, (<:1212> xxxxxxx) means the Router automatically prefixes the translated-number “1212” to the number you dialed before making the call. This can be used for local calls in the US. (<9:> xxx xxxxxxx) means the Router automatically removes the specified prefix “9” from the number you dialed before making the call. This is always used for making outside calls from an office. (xx<123:456>xxxx) means the Router automatically translates “123” to “456” in the number you dialed before making the call. • Calls with a number followed by the exclamation mark “!” will be dropped. • Calls with a number followed by the termination character “@” will be made immediately. Any digit (0~9, *, #) after the @ character will be ignored. In this example dial plan (0 | [49]11 | 1 [2-9]xx xxxxxxx | 1 947 xxxxxxx !), you can dial “0” to call the local operator, call 411 or 911, or make a long distance call with an area code starting from 2 to 9 in the US. The calls with the area code 947 will be dropped. 21.3 Phone Region Use this screen to maintain settings that depend on which region of the world the Router is in. To access this screen, click Voice > Phone. Figure 108 Phone Region Each field is described in the following table. Table 99 Phone Region LABEL DESCRIPTION Region Settings Select the place in which the Router is located. Call Service Mode Select the mode for supplementary phone services (call hold, call waiting, call transfer and three-way conference calls) that your VoIP service provider supports. Europe Type - use supplementary phone services in European mode USA Type - use supplementary phone services American mode You might have to subscribe to these services to use them. Contact your VoIP service provider. Chapter 21 Voice 177 Table 99 Phone Region 21.4 LABEL DESCRIPTION Apply Click this to save your changes and to apply them to the Router. Cancel Click this to set every field in this screen to its last-saved value. Call Rule Click Voice > Call Rule to manage speed-dial numbers for outgoing calls. Speed dial provides shortcuts for dialing frequently-used (VoIP) phone numbers. You also have to create speed-dial entries if you want to call SIP numbers that contain letters. Once you have configured a speed dial rule, you can use a shortcut (the speed dial number, #01 for example) on your phone's keypad to call the phone number. Figure 109 Call Rule Each field is described in the following table. Table 100 Call Rule LABEL DESCRIPTION Speed Dial Use this section to create or edit speed-dial entries. # Select the speed-dial number you want to use for this phone number. Number Enter the SIP number you want the Router to call when you dial the speed-dial number. Chapter 21 Voice 178 Table 100 Call Rule LABEL DESCRIPTION Description Enter a name to identify the party you call when you dial the speed-dial number. You can use up to 127 printable ASCII characters. Add Click this to use the information in the Speed Dial section to update the Phone Book section. Phone Book Use this section to look at all the speed-dial entries and to erase them. # This field displays the speed-dial number you should dial to use this entry. Number This field displays the SIP number the Router calls when you dial the speed-dial number. Description This field displays the name of the party you call when you dial the speed-dial number. Modify Use this field to edit or erase the speed-dial entry. Click the Edit button to copy the information for this speed-dial entry into the Speed Dial section, where you can change it. Click the Delete button to erase this speed-dial entry. Clear 21.5 Click this to erase all the speed-dial entries. Call History Summary The Router logs calls from or to your SIP numbers. This screen allows you to view the summary of received, dialed and missed calls. Click Voice > Summary. The following screen displays. Figure 110 Call History Summary Each field is described in the following table. Table 101 Call History Summary LABEL DESCRIPTION Refresh Click this button to renew the call history list. Clear All Click this button to remove all entries from the call history list. Chapter 21 Voice 179 Table 101 Call History Summary 21.6 LABEL DESCRIPTION No. This is a read-only index number. Date This is the date when the calls were made. Total Calls This displays the total number of calls from or to your SIP numbers that day. Outgoing Calls This displays how many calls originated from you that day. Incoming Calls This displays how many calls you received that day. Missing Calls This displays how many incoming calls were not answered that day. Total Duration This displays how long all calls lasted that day. Outgoing Calls Use this screen to see detailed information for each outgoing call you made. Click Voice > Outgoing. The following screen displays. Figure 111 Outgoing Calls Each field is described in the following table. Table 102 Outgoing Calls LABEL DESCRIPTION Refresh Click this button to renew the dialed call list. Clear All Click this button to remove all entries from the dialed call list. No. This is a read-only index number. time This is the date and time when the call was made. phone port This is the phone port on which you made the call. phone number This is the SIP number you called. duration This displays how long the call lasted. Chapter 21 Voice 180 21.7 Incoming Calls Use this screen to see detailed information for each incoming call from someone calling you. Click Voice > Incoming. The following screen displays. Figure 112 Incoming Calls Each field is described in the following table. Table 103 Incoming Calls LABEL DESCRIPTION Refresh Click this button to renew the received call list. Clear All Click this button to remove all entries from the received call list. No. This is a read-only index number. time This is the date and time when the call was made. phone port This is the phone port on which you received the call. Missed means the call was unanswered. phone number This is the SIP number that called you. duration This displays how long the call lasted. 21.8 Technical Reference This section contains background material relevant to the VoIP screens. VoIP VoIP is the sending of voice signals over Internet Protocol. This allows you to make phone calls and send faxes over the Internet at a fraction of the cost of using the traditional circuit-switched telephone network. You can also use servers to run telephone service applications like PBX services and voice mail. Internet Telephony Service Provider (ITSP) companies provide VoIP service. Circuit-switched telephone networks require 64 kilobits per second (Kbps) in each direction to handle a telephone call. VoIP can use advanced voice coding techniques with compression to reduce the required bandwidth. Chapter 21 Voice 181 SIP The Session Initiation Protocol (SIP) is an application-layer control (signaling) protocol that handles the setting up, altering and tearing down of voice and multimedia sessions over the Internet. SIP signaling is separate from the media for which it handles sessions. The media that is exchanged during the session can use a different path from that of the signaling. SIP handles telephone calls and can interface with traditional circuit-switched telephone networks. SIP Identities A SIP account uses an identity (sometimes referred to as a SIP address). A complete SIP identity is called a SIP URI (Uniform Resource Identifier). A SIP account's URI identifies the SIP account in a way similar to the way an e-mail address identifies an e-mail account. The format of a SIP identity is SIPNumber@SIP-Service-Domain. SIP Number The SIP number is the part of the SIP URI that comes before the “@” symbol. A SIP number can use letters like in an e-mail address ([email protected] for example) or numbers like a telephone number ([email protected] for example). SIP Service Domain The SIP service domain of the VoIP service provider is the domain name in a SIP URI. For example, if the SIP address is [email protected], then “VoIP-provider.com” is the SIP service domain. SIP Registration Each Router is an individual SIP User Agent (UA). To provide voice service, it has a public IP address for SIP and RTP protocols to communicate with other servers. A SIP user agent has to register with the SIP registrar and must provide information about the users it represents, as well as its current IP address (for the routing of incoming SIP requests). After successful registration, the SIP server knows that the users (identified by their dedicated SIP URIs) are represented by the UA, and knows the IP address to which the SIP requests and responses should be sent. Registration is initiated by the User Agent Client (UAC) running in the VoIP gateway (the Router). The gateway must be configured with information letting it know where to send the REGISTER message, as well as the relevant user and authorization data. A SIP registration has a limited lifespan. The User Agent Client must renew its registration within this lifespan. If it does not do so, the registration data will be deleted from the SIP registrar's database and the connection broken. The Router attempts to register all enabled subscriber ports when it is switched on. When you enable a subscriber port that was previously disabled, the Router attempts to register the port immediately. Chapter 21 Voice 182 Authorization Requirements SIP registrations (and subsequent SIP requests) require a username and password for authorization. These credentials are validated via a challenge / response system using the HTTP digest mechanism (as detailed in RFC 3261, "SIP: Session Initiation Protocol"). SIP Servers SIP is a client-server protocol. A SIP client is an application program or device that sends SIP requests. A SIP server responds to the SIP requests. When you use SIP to make a VoIP call, it originates at a client and terminates at a server. A SIP client could be a computer or a SIP phone. One device can act as both a SIP client and a SIP server. SIP User Agent A SIP user agent can make and receive VoIP telephone calls. This means that SIP can be used for peer-to-peer communications even though it is a client-server protocol. In the following figure, either A or B can act as a SIP user agent client to initiate a call. A and B can also both act as a SIP user agent to receive the call. Figure 113 SIP User Agent SIP Proxy Server A SIP proxy server receives requests from clients and forwards them to another server. In the following example, you want to use client device A to call someone who is using client device C. 1 The client device (A in the figure) sends a call invitation to the SIP proxy server (B). Chapter 21 Voice 183 2 The SIP proxy server forwards the call invitation to C. Figure 114 SIP Proxy Server SIP Redirect Server A SIP redirect server accepts SIP requests, translates the destination address to an IP address and sends the translated IP address back to the device that sent the request. Then the client device that originally sent the request can send requests to the IP address that it received back from the redirect server. Redirect servers do not initiate SIP requests. In the following example, you want to use client device A to call someone who is using client device C. 1 Client device A sends a call invitation for C to the SIP redirect server (B). 2 The SIP redirect server sends the invitation back to A with C’s IP address (or domain name). Chapter 21 Voice 184 3 Client device A then sends the call invitation to client device C. Figure 115 SIP Redirect Server SIP Register Server A SIP register server maintains a database of SIP identity-to-IP address (or domain name) mapping. The register server checks your user name and password when you register. RTP When you make a VoIP call using SIP, the RTP (Real time Transport Protocol) is used to handle voice data transfer. See RFC 1889 for details on RTP. Pulse Code Modulation Pulse Code Modulation (PCM) measures analog signal amplitudes at regular time intervals and converts them into bits. SIP Call Progression The following figure displays the basic steps in the setup and tear down of a SIP call. A calls B. Table 104 SIP Call Progression A B 1. INVITE 2. Ringing Chapter 21 Voice 185 Table 104 SIP Call Progression (continued) A B 3. OK 4. ACK 5.Dialogue (voice traffic) 6. BYE 7. OK 1 A sends a SIP INVITE request to B. This message is an invitation for B to participate in a SIP telephone call. 2 B sends a response indicating that the telephone is ringing. 3 B sends an OK response after the call is answered. 4 A then sends an ACK message to acknowledge that B has answered the call. 5 Now A and B exchange voice media (talk). 6 After talking, A hangs up and sends a BYE request. 7 B replies with an OK response confirming receipt of the BYE request and the call is terminated. SIP Call Progression Through Proxy Servers Usually, the SIP UAC sets up a phone call by sending a request to the SIP proxy server. Then, the proxy server looks up the destination to which the call should be forwarded (according to the URI requested by the SIP UAC). The request may be forwarded to more than one proxy server before arriving at its destination. The response to the request goes to all the proxy servers through which the request passed, in reverse sequence. Once the session is set up, session traffic is sent between the UAs directly, bypassing all the proxy servers in between. Chapter 21 Voice 186 The following figure shows the SIP and session traffic flow between the user agents (UA 1 and UA 2) and the proxy servers (this example shows two proxy servers, PROXY 1 and PROXY 2). Figure 116 SIP Call Through Proxy Servers PROXY 1 PROXY 2 SIP SIP SIP SIP & RTP UA 1 UA 2 The following table shows the SIP call progression. Table 105 SIP Call Progression UA 1 PROXY 1 PROXY 2 UA 2 Invite Invite 100 Trying Invite 100 Trying 180 Ringing 180 Ringing 180 Ringing 200 OK 200 OK 200 OK ACK RTP Chapter 21 RTP Voice 187 Table 105 SIP Call Progression UA 1 PROXY 1 PROXY 2 UA 2 BYE 200 OK 1 User Agent 1 sends a SIP INVITE request to Proxy 1. This message is an invitation to User Agent 2 to participate in a SIP telephone call. Proxy 1 sends a response indicating that it is trying to complete the request. 2 Proxy 1 sends a SIP INVITE request to Proxy 2. Proxy 2 sends a response indicating that it is trying to complete the request. 3 Proxy 2 sends a SIP INVITE request to User Agent 2. 4 User Agent 2 sends a response back to Proxy 2 indicating that the phone is ringing. The response is relayed back to User Agent 1 via Proxy 1. 5 User Agent 2 sends an OK response to Proxy 2 after the call is answered. This is also relayed back to User Agent 1 via Proxy 1. 6 User Agent 1 and User Agent 2 exchange RTP packets containing voice data directly, without involving the proxies. 7 When User Agent 2 hangs up, he sends a BYE request. 8 User Agent 1 replies with an OK response confirming receipt of the BYE request, and the call is terminated. Voice Coding A codec (coder/decoder) codes analog voice signals into digital signals and decodes the digital signals back into analog voice signals. The Router supports the following codecs. • G.711 is a Pulse Code Modulation (PCM) waveform codec. PCM measures analog signal amplitudes at regular time intervals and converts them into digital samples. G.711 provides very good sound quality but requires 64 kbps of bandwidth. • G.726 is an Adaptive Differential PCM (ADPCM) waveform codec that uses a lower bitrate than standard PCM conversion. ADPCM converts analog audio into digital signals based on the difference between each audio sample and a prediction based on previous samples. The more similar the audio sample is to the prediction, the less space needed to describe it. G.726 operates at 16, 24, 32 or 40 kbps. • G.729 is an Analysis-by-Synthesis (AbS) hybrid waveform codec that uses a filter based on information about how the human vocal tract produces sounds. G.729 provides good sound quality and reduces the required bandwidth to 8 kbps. Chapter 21 Voice 188 Voice Activity Detection/Silence Suppression Voice Activity Detection (VAD) detects whether or not speech is present. This lets the Router reduce the bandwidth that a call uses by not transmitting “silent packets” when you are not speaking. Comfort Noise Generation When using VAD, the Router generates comfort noise when the other party is not speaking. The comfort noise lets you know that the line is still connected as total silence could easily be mistaken for a lost connection. Echo Cancellation G.168 is an ITU-T standard for eliminating the echo caused by the sound of your voice reverberating in the telephone receiver while you talk. MWI (Message Waiting Indication) Enable Message Waiting Indication (MWI) enables your phone to give you a message–waiting (beeping) dial tone when you have a voice message(s). Your VoIP service provider must have a messaging system that sends message waiting status SIP packets as defined in RFC 3842. Custom Tones (IVR) IVR (Interactive Voice Response) is a feature that allows you to use your telephone to interact with the Router. The Router allows you to record custom tones for the Early Media and Music On Hold functions. The same recordings apply to both the caller ringing and on hold tones. Table 106 Custom Tones Details LABEL DESCRIPTION Total Time for All Tones 900 seconds for all custom tones combined Maximum Time per Individual Tone 180 seconds Total Number of Tones Recordable 5 You can record up to 5 different custom tones but the total time must be 900 seconds or less. Recording Custom Tones Use the following steps if you would like to create new tones or change your tones: 1 Pick up the phone and press “****” on your phone’s keypad and wait for the message that says you are in the configuration menu. 2 Press a number from 1101~1105 on your phone followed by the “#” key. 3 Play your desired music or voice recording into the receiver’s mouthpiece. Press the “#” key. Chapter 21 Voice 189 4 You can continue to add, listen to, or delete tones, or you can hang up the receiver when you are done. Listening to Custom Tones Do the following to listen to a custom tone: 1 Pick up the phone and press “****” on your phone’s keypad and wait for the message that says you are in the configuration menu. 2 Press a number from 1201~1208 followed by the “#” key to listen to the tone. 3 You can continue to add, listen to, or delete tones, or you can hang up the receiver when you are done. Deleting Custom Tones Do the following to delete a custom tone: 1 Pick up the phone and press “****” on your phone’s keypad and wait for the message that says you are in the configuration menu. 2 Press a number from 1301~1308 followed by the “#” key to delete the tone of your choice. Press 14 followed by the “#” key if you wish to clear all your custom tones. You can continue to add, listen to, or delete tones, or you can hang up the receiver when you are done. 21.8.1 Quality of Service (QoS) Quality of Service (QoS) refers to both a network's ability to deliver data with minimum delay, and the networking methods used to provide bandwidth for real-time multimedia applications. Type of Service (ToS) Network traffic can be classified by setting the ToS (Type of Service) values at the data source (for example, at the Router) so a server can decide the best method of delivery, that is the least cost, fastest route and so on. DiffServ DiffServ is a class of service (CoS) model that marks packets so that they receive specific per-hop treatment at DiffServ-compliant network devices along the route based on the application types and traffic flow. Packets are marked with DiffServ Code Points (DSCP) indicating the level of service desired. This allows the intermediary DiffServ-compliant network devices to handle the packets differently depending on the code points without the need to negotiate paths or remember state information for every flow. In addition, applications do not have to request a particular service or give advanced notice of where the traffic is going.1 Chapter 21 Voice 190 DSCP and Per-Hop Behavior DiffServ defines a new DS (Differentiated Services) field to replace the Type of Service (TOS) field in the IP header. The DS field contains a 2-bit unused field and a 6-bit DSCP field which can define up to 64 service levels. The following figure illustrates the DS field. DSCP is backward compatible with the three precedence bits in the ToS octet so that non-DiffServ compliant, ToS-enabled network device will not conflict with the DSCP mapping. Figure 117 DiffServ: Differentiated Service Field DSCP Unused (6-bit) (2-bit) The DSCP value determines the forwarding behavior, the PHB (Per-Hop Behavior), that each packet gets across the DiffServ network. Based on the marking rule, different kinds of traffic can be marked for different priorities of forwarding. Resources can then be allocated according to the DSCP values and the configured policies. 21.8.2 Phone Services Overview Supplementary services such as call hold, call waiting, and call transfer. are generally available from your VoIP service provider. The Router supports the following services: • Call Hold • Call Waiting • Making a Second Call • Call Transfer • Call Forwarding • Three-Way Conference • Internal Calls • Call Park and Pickup • Do not Disturb To take full advantage of the supplementary phone services available through the Router's phone ports, you may need to subscribe to the services from your VoIP service provider. 1. The Router does not support DiffServ at the time of writing. Chapter 21 Voice 191 21.8.2.1 The Flash Key Flashing means to press the hook for a short period of time (a few hundred milliseconds) before releasing it. On newer telephones, there should be a "flash" key (button) that generates the signal electronically. If the flash key is not available, you can tap (press and immediately release) the hook by hand to achieve the same effect. However, using the flash key is preferred since the timing is much more precise. With manual tapping, if the duration is too long, it may be interpreted as hanging up by the Router. You can invoke all the supplementary services by using the flash key. 21.8.2.2 Europe Type Supplementary Phone Services This section describes how to use supplementary phone services with the Europe Type Call Service Mode. Commands for supplementary services are listed in the table below. After pressing the flash key, if you do not issue the sub-command before the default sub-command timeout (2 seconds) expires or issue an invalid sub-command, the current operation will be aborted. Table 107 European Flash Key Commands COMMAND SUB-COMMAND Flash DESCRIPTION Put a current call on hold to place a second call. Switch back to the call (if there is no second call). Flash 0 Drop the call presently on hold or reject an incoming call which is waiting for answer. Flash 1 Disconnect the current phone connection and answer the incoming call or resume with caller presently on hold. Flash 2 1. Switch back and forth between two calls. 2. Put a current call on hold to answer an incoming call. 3. Separate the current three-way conference call into two individual calls (one is on-line, the other is on hold). Flash 3 Create three-way conference connection. Flash *98# Transfer the call to another phone. European Call Hold Call hold allows you to put a call (A) on hold by pressing the flash key. If you have another call, press the flash key and then “2” to switch back and forth between caller A and B by putting either one on hold. Press the flash key and then “0” to disconnect the call presently on hold and keep the current call on line. Chapter 21 Voice 192 Press the flash key and then “1” to disconnect the current call and resume the call on hold. If you hang up the phone but a caller is still on hold, there will be a remind ring. European Call Waiting This allows you to place a call on hold while you answer another incoming call on the same telephone (directory) number. If there is a second call to a telephone number, you will hear a call waiting tone. Take one of the following actions. • Reject the second call. Press the flash key and then press “0”. • Disconnect the first call and answer the second call. Either press the flash key and press “1”, or just hang up the phone and then answer the phone after it rings. • Put the first call on hold and answer the second call. Press the flash key and then “2”. European Call Transfer Do the following to transfer an incoming call (that you have answered) to another phone. 1 Press the flash key to put the caller on hold. 2 When you hear the dial tone, dial “*98#” followed by the number to which you want to transfer the call. 3 After you hear the ring signal or the second party answers it, hang up the phone. European Three-Way Conference Use the following steps to make three-way conference calls. 1 When you are on the phone talking to someone, press the flash key to put the caller on hold and get a dial tone. 2 Dial a phone number directly to make another call. 3 When the second call is answered, press the flash key and press “3” to create a three-way conversation. 4 Hang up the phone to drop the connection. 5 If you want to separate the activated three-way conference into two individual connections (one is on-line, the other is on hold), press the flash key and press “2”. Chapter 21 Voice 193 21.8.2.3 USA Type Supplementary Services This section describes how to use supplementary phone services with the USA Type Call Service Mode. Commands for supplementary services are listed in the table below. After pressing the flash key, if you do not issue the sub-command before the default sub-command timeout (2 seconds) expires or issue an invalid sub-command, the current operation will be aborted. Table 108 USA Flash Key Commands COMMAND SUB-COMMAND Flash DESCRIPTION Put a current call on hold to place a second call. After the second call is successful, press the flash key again to have a three-way conference call. Put a current call on hold to answer an incoming call. Flash *98# Transfer the call to another phone. USA Call Hold Call hold allows you to put a call (A) on hold by pressing the flash key. If you have another call, press the flash key to switch back and forth between caller A and B by putting either one on hold. If you hang up the phone but a caller is still on hold, there will be a remind ring. USA Call Waiting This allows you to place a call on hold while you answer another incoming call on the same telephone (directory) number. If there is a second call to your telephone number, you will hear a call waiting tone. Press the flash key to put the first call on hold and answer the second call. USA Call Transfer Do the following to transfer an incoming call (that you have answered) to another phone. 1 Press the flash key to put the caller on hold. 2 When you hear the dial tone, dial “*98#” followed by the number to which you want to transfer the call. 3 After you hear the ring signal or the second party answers it, hang up the phone. Chapter 21 Voice 194 USA Three-Way Conference Use the following steps to make three-way conference calls. 1 When you are on the phone talking to someone (party A), press the flash key to put the caller on hold and get a dial tone. 2 Dial a phone number directly to make another call (to party B). 3 When party B answers the second call, press the flash key to create a three-way conversation. 4 Hang up the phone to drop the connection. 5 If you want to separate the activated three-way conference into two individual connections (with party A on-line and party B on hold), press the flash key. 6 If you want to go back to the three-way conversation, press the flash key again. 7 If you want to separate the activated three-way conference into two individual connections again, press the flash key. This time the party B is on-line and party A is on hold. 21.8.2.4 Phone Functions Summary The following table shows the key combinations you can enter on your phone’s keypad to use certain features. Table 109 Phone Functions Summary ACTION FUNCTION DESCRIPTION *98# Call transfer Transfer a call to another phone. See Section 21.8.2.2 on page 192 (Europe type) and Section 21.8.2.3 on page 194 (USA type). *66# Call return Place a call to the last person who called you. *95# Enable Do Not Disturb #95# Disable Do Not Disturb Use these to set your phone not to ring when someone calls you, or to turn this function off. *41# Enable Call Waiting #41# Disable Call Waiting **** IVR Use these to set up Interactive Voice Response (IVR). IVR allows you to record custom caller ringing tones (the sound a caller hears before you pick up the phone) and on hold tones (the sound someone hears when you put their call on hold). #### Internal Call Call the phone(s) connected to the Router. *82 One Shot Caller Display Call Activate or deactivate caller ID for the next call only. *67 One Shot Caller Hidden Call Chapter 21 Voice Use these to allow you to put a call on hold when you are answering another, or to turn this function off. 195 Chapter 21 Voice 196 22.1 Diagnostics 22 Chapter Chapter 22 C H AP T ER 2 2 Diagnostics Click Diagnostics to test the Router’s connections. Figure 118 Diagnostics Click Rerun Diagnostic Tests to perform the tests again. Chapter 22 Diagnostics 197 22.2 Ping/TraceRoute/Nslookup Ping, traceroute, and nslookup help check availability of remote hosts and also help troubleshoot network or Internet connections. Click Diagnostics > Ping&TraceRoute&Nslookup to open the screen shown next. Figure 119 Ping/TraceRoute/Nslookup Table 110 Ping/TraceRoute/Nslookup LABEL DESCRIPTION Ping Type an IPv4 or IPv6 address to which to test a connection. Click Ping and the ping statistics will show in the diagnostic. TraceRoute Click this to show the path that packets take from the system to the IP address that you entered. Nslookup Click this button to perform a DNS lookup on the IP address that you entered. Chapter 22 Diagnostics 198 Settings 23 Chapter Chapter 23 C H AP T ER 2 3 This chapter describes how to manage your Router’s configuration. 23.1 Backup Configuration Using the Web Configurator Click Management > Settings > Backup to open the following screen. Use this screen to back up (save) the Router’s current configuration to a file on your computer. Once your Router is configured and functioning properly, it is highly recommended that you back up your configuration file before making configuration changes. The backup configuration file will be useful in case you need to return to your previous settings. Figure 120 Settings: Backup Click Backup Settings to save the Router’s current configuration to your computer. Chapter 23 Settings 199 23.2 Restore Configuration Using the Web Configurator Click Management > Settings > Update to open the following screen. Use this screen to upload a new or previously saved configuration file from your computer to your Router. Figure 121 Settings: Update Table 111 Settings: Update LABEL DESCRIPTION Settings File Name Type in the location of the file you want to upload in this field or click Browse... to find it. Browse... Click Browse... to find the file you want to upload. Remember that you must decompress compressed (.ZIP) files before you can upload them. Update Settings Click this to begin the upload process. Do not turn off the Router while configuration file upload is in progress You must then wait before logging into the Router again. The Router automatically restarts causing a temporary network disconnect. In some operating systems, you may see the following icon on your desktop. Figure 122 Temporarily Disconnected You may need to change the IP address of your computer to be in the same subnet as that of the Router’s IP address (192.168.1.1). See the appendix for details on how to set up your computer’s IP address. Chapter 23 Settings 200 23.3 Restoring Factory Defaults Click Management > Settings > Restore Default to open the following screen. Figure 123 Management > Settings > Restore Default Click Restore Default Settings to clear all user-entered configuration information and return the Router to its factory defaults. You can also press the RESET button on the rear panel to reset the factory defaults of your Router. You may need to change the IP address of your computer to be in the same subnet as that of the default Router IP address (192.168.1.1). See the appendix for details on how to set up your computer’s IP address. Chapter 23 Settings 201 24.1 24 Logs Chapter Chapter 24 C H AP T ER 2 4 Logs The Web Configurator allows you to choose which categories of events and/or alerts to have the Router log and then display the logs or have the Router send them to an administrator (as e-mail) or to a syslog server. 24.1.1 What You Need To Know The following terms and concepts may help as you read this chapter. Alerts and Logs An alert is a type of log that warrants more serious attention. They include system errors, attacks (access control) and attempted access to blocked web sites. Some categories such as System Errors consist of both logs and alerts. You may differentiate them by their color in the View Log screen. Alerts display in red and logs display in black. Syslog Overview The syslog protocol allows devices to send event notification messages across an IP network to syslog servers that collect the event messages. A syslog-enabled device can generate a syslog message and send it to a syslog server. Syslog is defined in RFC 3164. The RFC defines the packet format, content and system log related information of syslog messages. Each syslog message has a facility and severity level. The syslog facility identifies a file in the syslog server. Refer to the documentation of your syslog program for details. The following table describes the syslog severity levels. Table 112 Syslog Severity Levels CODE SEVERITY 0 Emergency: The system is unusable. 1 Alert: Action must be taken immediately. 2 Critical: The system condition is critical. 3 Error: There is an error condition on the system. 4 Warning: There is a warning condition on the system. 5 Notice: There is a normal but significant condition on the system. Chapter 24 Logs 202 Table 112 Syslog Severity Levels (continued) 24.2 CODE SEVERITY 6 Informational: The syslog contains an informational message. 7 Debug: The message is intended for debug-level purposes. System Log Use the System Log screen to see the system logs. Click Management > System Log > View System Log to open the System Log screen. Figure 124 System Log The following table describes the fields in this screen. Table 113 System Log LABEL DESCRIPTION Date/Time This field displays when the log was recorded. Facility The log facility allows you to send logs to different files in the syslog server. Refer to the documentation of your syslog program for more details. Severity This field displays the severity level of the logs that the device is to send to this syslog server. Chapter 24 Logs 203 Table 113 System Log (continued) 24.3 LABEL DESCRIPTION Messages This field states the reason for the log. Refresh Click this to renew the log screen. Close Click this to close the log screen. System Log Configuration To change your Router’s log settings, click Management > System Log > Configure System Log. The screen appears as shown. Figure 125 System Log Configuration The following table describes the fields in this screen. Table 114 System Log Configuration LABEL DESCRIPTION Log Select Enable to have the Router log events. Log Level Select the severity level of events to log. Display Level Select the severity level of events to display in the log. Mode Select the syslog destination from the drop-down list box. Select Remote, the log(s) to send logs only to a remote syslog server. Select Local to save the logs in a local file. To send the log(s) to a remote syslog server and save it in a local file, select Both. Chapter 24 Logs 204 Table 114 System Log Configuration (continued) 24.4 LABEL DESCRIPTION Server IP Address Enter the IP address of the syslog server that will log the selected categories of logs. Server UDP Port Enter the port number used by the syslog server. Apply/Save Click this button to save your changes. Security Log Use the Security Log screen to see the system logs. Click Management > Security Log > View to open the Security Log screen. Figure 126 Security Log Chapter 24 Logs 205 The following table describes the fields in this screen. Table 115 Security Log LABEL DESCRIPTION Date/Time This field displays when the log was recorded. Facility The log facility allows you to send logs to different files in the syslog server. Refer to the documentation of your syslog program for more details. Severity This field displays the severity level of the logs that the device is to send to this syslog server. Messages This field states the reason for the log. Refresh Click this to renew the log screen. Close Click this to close the log screen. Chapter 24 Logs 206 25.1 SNMP 25 Chapter Chapter 25 C H AP T ER 2 5 SNMP Agent Simple Network Management Protocol is a protocol used for exchanging management information between network devices. Your Router supports SNMP agent functionality, which allows a manager station to manage and monitor the Router through the network. The Router supports SNMP version one (SNMPv1) and version two (SNMPv2c). The next figure illustrates an SNMP management operation. Figure 127 SNMP Management Model An SNMP managed network consists of two main types of component: agents and a manager. An agent is a management software module that resides in a managed device (the Router). An agent translates the local management information from the managed device into a form compatible with SNMP. The manager is the console through which network administrators perform network management functions. It executes applications that control and monitor managed devices. The managed devices contain object variables/managed objects that define each piece of information to be collected about a device. Examples of variables include such as number of packets received, node port status etc. A Management Information Base (MIB) is a collection of managed objects. SNMP allows a manager and agents to communicate for the purpose of accessing these objects. Chapter 25 SNMP 207 SNMP itself is a simple request/response protocol based on the manager/agent model. The manager issues a request and the agent returns responses using the following protocol operations: • Get - Allows the manager to retrieve an object variable from the agent. • GetNext - Allows the manager to retrieve the next object variable from a table or list within an agent. In SNMPv1, when a manager wants to retrieve all elements of a table from an agent, it initiates a Get operation, followed by a series of GetNext operations. • Set - Allows the manager to set values for object variables within an agent. • Trap - Used by the agent to inform the manager of some events. Click Management > SNMP Agent to open the following screen. Use this screen to configure the Router SNMP settings. Figure 128 Management > SNMP Agent The following table describes the fields in this screen. Table 116 Management > SNMP Agent LABEL DESCRIPTION SNMP Agent Select Enable to let the Router act as an SNMP agent, which allows a manager station to manage and monitor the Device through the network. Select Disable to turn this feature off. Read Community Enter the Read Community, which is the password for the incoming Get and GetNext requests from the management station. Set Community Enter the Set community, which is the password for incoming Set requests from the management station. System Name Enter the SNMP system name. System Location Enter the SNMP system location. Chapter 25 SNMP 208 Table 116 Management > SNMP Agent (continued) LABEL DESCRIPTION System Contact Enter the SNMP system contact. Trap Manager IP Type the IP address of the station to send your SNMP traps to. Save/Apply Click this to save your changes back to the Router. Chapter 25 SNMP 209 26.1 TR-069 Client 26 Chapter Chapter 26 C H AP T ER 2 6 TR-069 Client Click Management > TR-069 Client to open the following screen. Use this screen to configure your Router to be managed by an ACS (Auto Configuration Server). Figure 129 TR-069 Client Table 117 TR-069 Client LABEL DESCRIPTION Inform Select Enable for the Router to send periodic inform via TR-069 on the WAN. Otherwise, select Disable. Inform Interval Enter the time interval (in seconds) at which the Router sends information to the auto-configuration server. ACS URL Enter the URL or IP address of the auto-configuration server. Chapter 26 TR-069 Client 210 Table 117 TR-069 Client (continued) LABEL DESCRIPTION ACS User Name Enter the TR-069 user name for authentication with the auto-configuration server. ACS Password Enter the TR-069 password for authentication with the auto-configuration server. WAN Interface used by TR-069 client Select a WAN interface through which the TR-069 traffic passes. If you select Any_WAN, you should also select the pre-configured WAN connection(s). Display SOAP messages on serial console Select Enable to show the SOAP messages on the console. Connection Request Authentication Select this option to enable authentication when there is a connection request from the ACS. Connection Request User Name Enter the connection request user name. When the ACS makes a connection request to the Router, this user name is used to authenticate the ACS. Connection Request Password Enter the connection request password. When the ACS makes a connection request to the Router, this password is used to authenticate the ACS. Connection Request URL This shows the connection request URL. The ACS can use this URL to make a connection request to the Router. Apply/Save Click this button to save your changes. GetRPCMethods In TR-069, a Remote Procedure Call (RPC) mechanism is used for bidirectional communication between a CPE and the auto-configuration server. The RPC method is used to initiate the transfer (download or upload) between them. Click this button to discover the method supported by the ACS, such as Inform, TransferComplete or RequestDownload. Chapter 26 TR-069 Client 211 27.1 Internet Time 27 Chapter Chapter 27 C H AP T ER 2 7 Internet Time Click Management > Internet Time to configure the Router to get the time from time servers on the Internet. Figure 130 Internet Time Chapter 27 Internet Time 212 The following table describes the fields in this screen. Table 118 Internet Time LABEL DESCRIPTION Automatically synchronize with Internet time servers Select this to have the Router get the time from the specified Internet time servers. First ~ Fifth NTP time server Select an NTP time server from the drop-down list box. Otherwise, select Other and enter the IP address or URL (up to 29 extended ASCII characters in length) of your time server. Select None if you don’t want to configure the time server. Check with your ISP/network administrator if you are unsure of this information. Time zone offset Choose the time zone of your location. This will set the time difference between your time zone and Greenwich Mean Time (GMT). Daylight Savings Daylight saving is a period from late spring to early fall when many countries set their clocks ahead of normal local time by one hour to give more daytime light in the evening. Select this option if you use Daylight Saving Time. Start/End Date Configure the day and time when Daylight Saving Time starts/ends if you enabled daylight saving. The Time fields use the 24 hour format. Apply/Save Click this button to save your changes. Chapter 27 Internet Time 213 28.1 User Passwords 28 Chapter Chapter 28 C H AP T ER 2 8 User Passwords Click Management > Access Control > Passwords to change the login password. Figure 131 Use Passwords Table 119 User Passwords LABEL DESCRIPTION User Name Enter the name of one of the Router system accounts. Old Password Type the account’s default password or existing password. New Password Type your new system password (up to 30 characters). Note that as you type a password, the screen displays a (*) for each character you type. After you change the password, use the new password to access the Router. Retype to confirm Type the new password again for confirmation. Apply/Save Click this button to save your changes. Chapter 28 User Passwords 214 29.1 GPON Password 29 Chapter Chapter 29 C H AP T ER 2 9 GPON Password Click Management > GPON Password to enter the password for your GPON Internet access account. Figure 132 GPON Password Table 120 GPON Password LABEL DESCRIPTION Enter GPON Password Enter the password for your GPON Internet access account. Apply Click this button to save and apply your changes. Chapter 29 GPON Password 215 Update Software 30 Chapter Chapter 30 C H AP T ER 3 0 30.1 Update Software Click Management > Update Software to open the following screen where you can upload new software to your Router. You can download new software releases from your ISP to use to upgrade your device’s performance. Only use software for your device’s specific model. Refer to the label on the bottom of your Router. The upload process uses HTTP (Hypertext Transfer Protocol) and may take up to two minutes. After a successful upload, the system will reboot. Do NOT turn off the Router while software upload is in progress! Figure 133 Update Software Table 121 Update Software LABEL DESCRIPTION Software File Name Type in the location of the file you want to upload in this field or click Browse ... to find it. Browse... Click this to find the .bin file you want to upload. Remember that you must decompress compressed (.zip) files before you can upload them. Update Software Click this to begin the upload process. This process may take up to two minutes. Chapter 30 Update Software 216 After you see the software updating screen, wait two minutes before logging into the Router again. The Router automatically restarts in this time causing a temporary network disconnect. In some operating systems, you may see the following icon on your desktop. Figure 134 Network Temporarily Disconnected After two minutes, log in again and check your new software version in the Device Info screen. Chapter 30 Update Software 217 Reboot 31 Chapter Chapter 31 C H AP T ER 3 1 31.1 Restart Using the Web Configurator Click Management > Reboot to open the following screen. Use this screen to restart the . Figure 135 Reboot Chapter 31 Reboot 218 Troubleshooting 32 Chapter Chapter 32 C H AP T ER 3 2 32.1 Overview This chapter offers some suggestions to solve problems you might encounter. The potential problems are divided into the following categories. • Power, Hardware Connections, and LEDs • Router Access and Login • Internet Access • Wireless Internet Access • Phone Calls and VoIP • UPnP 32.2 Power, Hardware Connections, and LEDs The Router does not turn on. None of the LEDs turn on. 1 Make sure the Router is turned on. 2 Make sure you are using the power adaptor or cord included with the Router. 3 Make sure the power adaptor or cord is connected to the Router and plugged in to an appropriate power source. Make sure the power source is turned on. 4 Turn the Router off and on. 5 If the problem continues, contact the vendor. One of the LEDs does not behave as expected. 1 Make sure you understand the normal behavior of the LED. See Section 1.3 on page 11. 2 Check the hardware connections. See Section 1.2 on page 9. 3 Inspect your cables for damage. Contact the vendor to replace any damaged cables. Chapter 32 Troubleshooting 219 4 Turn the Router off and on. 5 If the problem continues, contact the vendor. 32.3 Router Access and Login I forgot the IP address for the Router. 1 The default IP address is 192.168.1.1. 2 If you changed the IP address and have forgotten it, you might get the IP address of the Router by looking up the IP address of the default gateway for your computer. To do this in most Windows computers, click Start > Run, enter cmd, and then enter ipconfig. The IP address of the Default Gateway might be the IP address of the Router (it depends on the network), so enter this IP address in your Internet browser. 3 If this does not work, you have to reset the device to its factory defaults. See Section 1.2 on page 9. I forgot the password. 1 The default password is random. Please refer to the label sticker at the bottom of the device. 2 If you can’t remember the password, you have to reset the device to its factory defaults. See Section 1.2 on page 9. I cannot see or access the Login screen in the web configurator. 1 Make sure you are using the correct IP address. • The default IP address is 192.168.1.1. • If you changed the IP address (Section 4.1 on page 46), use the new IP address. • If you changed the IP address and have forgotten it, see the troubleshooting suggestions for I forgot the IP address for the Router. 2 Check the hardware connections, and make sure the LEDs are behaving as expected. See Section 1.2 on page 9. 3 Make sure your Internet browser does not block pop-up windows and has JavaScript and Java enabled. 4 Reset the device to its factory defaults, and try to access the Router with the default IP address. See Section 1.2 on page 9. 5 If the problem continues, contact the network administrator or vendor, or try one of the advanced suggestions. Chapter 32 Troubleshooting 220 Advanced Suggestions • Try to access the Router using another service, such as Telnet. If you can access the Router, check the remote management settings and firewall rules to find out why the Router does not respond to HTTP. • If your computer is connected wirelessly, use a computer that is connected to a ETHERNET port. I can see the Login screen, but I cannot log in to the Router. 1 Make sure you have entered the user name and password correctly. These fields are case-sensitive, so make sure [Caps Lock] is not on. 2 You cannot log in to the web configurator while someone is using Telnet to access the Router. Log out of the Router in the other session, or ask the person who is logged in to log out. 3 Turn the Router off and on. 4 If this does not work, you have to reset the device to its factory defaults. See Section 32.2 on page 219. I cannot Telnet to the Router. See the troubleshooting suggestions for I cannot see or access the Login screen in the web configurator. Ignore the suggestions about your browser. I cannot use FTP to upload / download the configuration file. / I cannot use FTP to upload new firmware. See the troubleshooting suggestions for I cannot see or access the Login screen in the web configurator. Ignore the suggestions about your browser. 32.4 Internet Access I cannot access the Internet. 1 Check the hardware connections, and make sure the LEDs are behaving as expected. See Section 1.3 on page 11. 2 Make sure you entered your ISP account information correctly. These fields are case-sensitive, so make sure [Caps Lock] is not on. 3 If you are trying to access the Internet wirelessly, make sure the wireless settings in the wireless client are the same as the settings in the AP. Chapter 32 Troubleshooting 221 4 If you are trying to access the Internet wirelessly, make sure you have enabled the wireless LAN by the Wifi/WPS button or the Network Setting > Wireless > General screen. 5 Disconnect all the cables from your device, and follow the directions in Section 1.2 on page 9. again. 6 If the problem continues, contact your ISP. I cannot access the Internet anymore. I had access to the Internet (with the Router), but my Internet connection is not available anymore. 1 Check the hardware connections, and make sure the LEDs are behaving as expected. See Section 1.3 on page 11. 2 Turn the Router off and on. 3 If the problem continues, contact your ISP. The Internet connection is slow or intermittent. 1 There might be a lot of traffic on the network. Look at the LEDs, and check Section 1.3 on page 11. If the Router is sending or receiving a lot of information, try closing some programs that use the Internet, especially peer-to-peer applications. 2 Turn the Router off and on. 3 If the problem continues, contact the network administrator or vendor, or try one of the advanced suggestions. Advanced Suggestions • Check the settings for QoS. If it is disabled, you might consider activating it. If it is enabled, you might consider raising or lowering the priority for some applications. 32.5 Wireless Internet Access What factors may cause intermittent or unstabled wireless connection? How can I solve this problem? The following factors may cause interference: • Obstacles: walls, ceilings, furniture, and so on. • Building Materials: metal doors, aluminum studs. • Electrical devices: microwaves, monitors, electric motors, cordless phones, and other wireless devices. Chapter 32 Troubleshooting 222 To optimize the speed and quality of your wireless connection, you can: • Move your wireless device closer to the AP if the signal strength is low. • Reduce wireless interference that may be caused by other wireless networks or surrounding wireless electronics such as cordless phones. • Place the AP where there are minimum obstacles (such as walls and ceilings) between the AP and the wireless client. • Reduce the number of wireless clients connecting to the same AP simultaneously, or add additional APs if necessary. • Try closing some programs that use the Internet, especially peer-to-peer applications. If the wireless client is sending or receiving a lot of information, it may have too many programs open that use the Internet. What wireless security modes does my Router support? Wireless security is vital to your network. It protects communications between wireless stations, access points and the wired network. The available security modes in your Router are as follows: • WPA2-PSK: (recommended) This uses a pre-shared key with the WPA2 standard. • WPA-PSK: This has the device use either WPA-PSK or WPA2-PSK depending on which security mode the wireless client uses. • WPA2: WPA2 (IEEE 802.11i) is a wireless security standard that defines stronger encryption, authentication and key management than WPA. It requires the use of a RADIUS server and is mostly used in business networks. • WPA: Wi-Fi Protected Access (WPA) is a subset of the IEEE 802.11i standard. It requires the use of a RADIUS server and is mostly used in business networks. • WEP: Wired Equivalent Privacy (WEP) encryption scrambles the data transmitted between the wireless stations and the access points to keep network communications private. 32.6 Phone Calls and VoIP The telephone port won’t work or the telephone lacks a dial tone. 1 Check the telephone connections and telephone wire. I can access the Internet, but cannot make VoIP calls. 1 The Telf light should come on. Make sure that your telephone is connected to the Telf1 port. Chapter 32 Troubleshooting 223 2 You can also check the VoIP status in the System Info screen. 3 If the VoIP settings are correct, use speed dial to make peer-to-peer calls. If you can make a call using speed dial, there may be something wrong with the SIP server, contact your VoIP service provider. 32.7 UPnP When using UPnP and the Router reboots, my computer cannot detect UPnP and refresh My Network Places > Local Network. 1 Disconnect the Ethernet cable from the Router’s LAN port or from your computer. 2 Re-connect the Ethernet cable. The Local Area Connection icon for UPnP disappears in the screen. Restart your computer. I cannot open special applications such as white board, file transfer and video when I use the MSN messenger. 1 Wait more than three minutes. 2 Restart the applications. Chapter 32 Troubleshooting 224 A Appendix A Safety Warnings • • • • • • • • • • • • • • • • • • • • • Appendix A P P EN D IX A Do NOT use this product near water, for example, in a wet basement or near a swimming pool. Do NOT expose your device to dampness, dust or corrosive liquids. Do NOT store things on the device. Do NOT install, use, or service this device during a thunderstorm. There is a remote risk of electric shock from lightning. Connect ONLY suitable accessories to the device. Do NOT open the device or unit. Opening or removing covers can expose you to dangerous high voltage points or other risks. ONLY qualified service personnel should service or disassemble this device. Please contact your vendor for further information. Make sure to connect the cables to the correct ports. Place connecting cables carefully so that no one will step on them or stumble over them. Always disconnect all cables from this device before servicing or disassembling. Use ONLY an appropriate power adaptor or cord for your device. Connect it to the right supply voltage (for example, 110V AC in North America or 230V AC in Europe). Do NOT remove the plug and connect it to a power outlet by itself; always attach the plug to the power adaptor first before connecting it to a power outlet. Do NOT allow anything to rest on the power adaptor or cord and do NOT place the product where anyone can walk on the power adaptor or cord. Do NOT use the device if the power adaptor or cord is damaged as it might cause electrocution. If the power adaptor or cord is damaged, remove it from the device and the power source. Do NOT attempt to repair the power adaptor or cord. Contact your local vendor to order a new one. Do not use the device outside, and make sure all the connections are indoors. There is a remote risk of electric shock from lightning. Do NOT obstruct the device ventilation slots, as insufficient airflow may harm your device. Use only No. 26 AWG (American Wire Gauge) or larger telecommunication line cord. Antenna Warning! This device meets ETSI and FCC certification requirements when using the included antenna(s). Only use the included antenna(s). If you wall mount your device, make sure that no electrical lines, gas or water pipes will be damaged. This product is for indoor use only (utilisation intérieure exclusivement). Your product is marked with this symbol, which is known as the WEEE mark. WEEE stands for Waste Electronics and Electrical Equipment. It means that used electrical and electronic products should not be mixed with general waste. Used electrical and electronic equipment should be treated separately. Appendix A Safety Warnings 225 Federal Communications Commission (FCC) Interference Statement This equipment has been tested and found to comply with the limits for a Class B digital device, pursuant to Part 15 of the FCC Rules. These limits are designed to provide reasonable protection against harmful interference in a residential installation. This equipment generate, uses and can radiate radio frequency energy and, if not installed and used in accordance with the instructions, may cause harmful interference to radio communications. However, there is no guarantee that interference will not occur in a particular installation. If this equipment does cause harmful interference to radio or television reception, which can be determined by turning the equipment off and on, the user is encouraged to try to correct the interference by one of the following measures: Reorient or relocate the receiving antenna. Increase the separation between the equipment and receiver. Connect the equipment into an outlet on a circuit different from that to which the receiver is connected. Consult the dealer or an experienced radio/TV technician for help. This device complies with Part 15 of the FCC Rules. Operation is subject to the following two conditions: (1) This device may not cause harmful interference, and (2) This device must accept any interference received, including interference that may cause undesired operation. FCC Caution: Any changes or modifications not expressly approved by the party responsible for compliance could void the user’s authority to operate this equipment. RF exposure warning This equipment complies with FCC radiation exposure limits set forth for an uncontrolled environment. This equipment must be installed and operated in accordance with provided instructions and the antenna(s) used for this transmitter must be installed to provide a separation distance of at least 20cm from all persons and must not be collocated or operating in conjunction with any other antenna or transmitter.