Lenguaje HTML (Hypertext Markup Language)
Anuncio
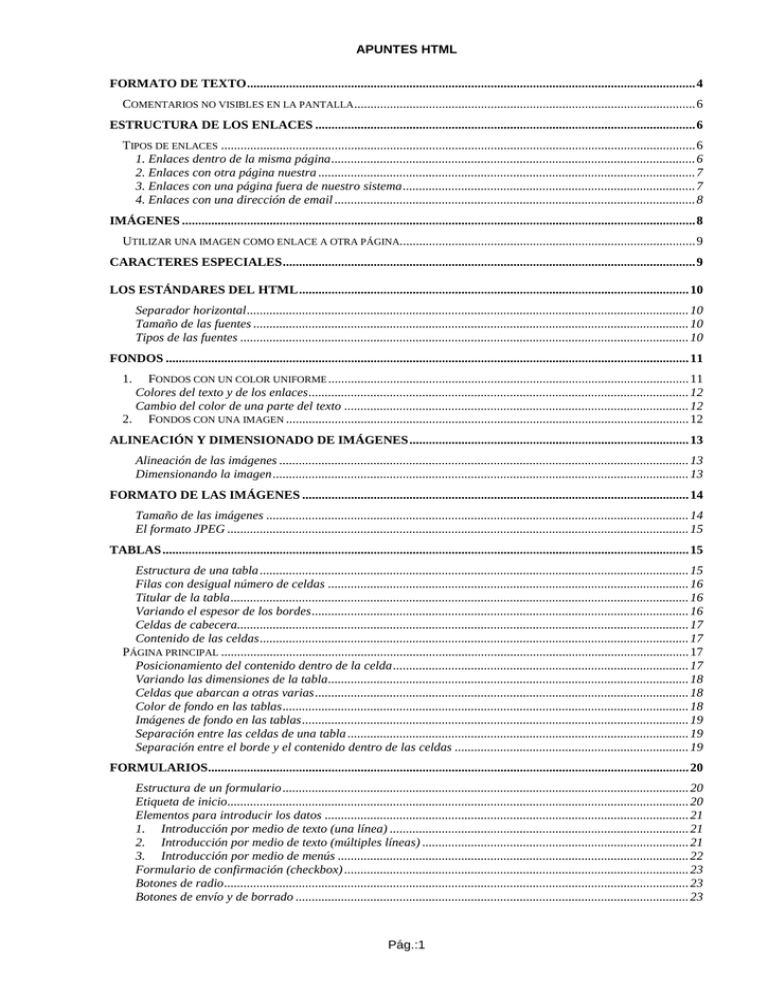
APUNTES HTML FORMATO DE TEXTO .......................................................................................................................................... 4 COMENTARIOS NO VISIBLES EN LA PANTALLA ......................................................................................................... 6 ESTRUCTURA DE LOS ENLACES ..................................................................................................................... 6 TIPOS DE ENLACES .................................................................................................................................................. 6 1. Enlaces dentro de la misma página ................................................................................................................ 6 2. Enlaces con otra página nuestra .................................................................................................................... 7 3. Enlaces con una página fuera de nuestro sistema .......................................................................................... 7 4. Enlaces con una dirección de email ............................................................................................................... 8 IMÁGENES .............................................................................................................................................................. 8 UTILIZAR UNA IMAGEN COMO ENLACE A OTRA PÁGINA........................................................................................... 9 CARACTERES ESPECIALES ............................................................................................................................... 9 LOS ESTÁNDARES DEL HTML ........................................................................................................................ 10 Separador horizontal ........................................................................................................................................ 10 Tamaño de las fuentes ...................................................................................................................................... 10 Tipos de las fuentes .......................................................................................................................................... 10 FONDOS ................................................................................................................................................................. 11 1. FONDOS CON UN COLOR UNIFORME ............................................................................................................... 11 Colores del texto y de los enlaces ..................................................................................................................... 12 Cambio del color de una parte del texto .......................................................................................................... 12 2. FONDOS CON UNA IMAGEN ............................................................................................................................ 12 ALINEACIÓN Y DIMENSIONADO DE IMÁGENES ...................................................................................... 13 Alineación de las imágenes .............................................................................................................................. 13 Dimensionando la imagen ................................................................................................................................ 13 FORMATO DE LAS IMÁGENES ....................................................................................................................... 14 Tamaño de las imágenes .................................................................................................................................. 14 El formato JPEG .............................................................................................................................................. 15 TABLAS .................................................................................................................................................................. 15 Estructura de una tabla .................................................................................................................................... 15 Filas con desigual número de celdas ............................................................................................................... 16 Titular de la tabla ............................................................................................................................................. 16 Variando el espesor de los bordes .................................................................................................................... 16 Celdas de cabecera........................................................................................................................................... 17 Contenido de las celdas .................................................................................................................................... 17 PÁGINA PRINCIPAL ................................................................................................................................................ 17 Posicionamiento del contenido dentro de la celda ........................................................................................... 17 Variando las dimensiones de la tabla ............................................................................................................... 18 Celdas que abarcan a otras varias ................................................................................................................... 18 Color de fondo en las tablas ............................................................................................................................. 18 Imágenes de fondo en las tablas ....................................................................................................................... 19 Separación entre las celdas de una tabla ......................................................................................................... 19 Separación entre el borde y el contenido dentro de las celdas ........................................................................ 19 FORMULARIOS.................................................................................................................................................... 20 Estructura de un formulario ............................................................................................................................. 20 Etiqueta de inicio.............................................................................................................................................. 20 Elementos para introducir los datos ................................................................................................................ 21 1. Introducción por medio de texto (una línea) ............................................................................................ 21 2. Introducción por medio de texto (múltiples líneas) .................................................................................. 21 3. Introducción por medio de menús ............................................................................................................ 22 Formulario de confirmación (checkbox) .......................................................................................................... 23 Botones de radio ............................................................................................................................................... 23 Botones de envío y de borrado ......................................................................................................................... 23 Pág.:1 APUNTES HTML MAPAS.................................................................................................................................................................... 24 1. Mapas gestionados por el servidor........................................................................................................... 24 Mapas gestionados por el cliente ..................................................................................................................... 24 Confección de la imagen del mapa ................................................................................................................... 25 Enlaces alternativos de texto ............................................................................................................................ 26 Zonas activas en forma de círculos o polígonos............................................................................................... 26 Programas editores de mapas .......................................................................................................................... 26 FRAMES ................................................................................................................................................................. 27 Documento de definición de los frames ............................................................................................................ 27 Documentos HTML de cada frame ................................................................................................................... 28 Documento del frame de la derecha ................................................................................................................. 28 Alternativa para los navegadores que no soportan frames .............................................................................. 29 Atributos de la etiqueta <FRAMESET>........................................................................................................... 30 Frames sin bordes ............................................................................................................................................ 31 Atributos de la etiqueta <FRAME> ................................................................................................................. 31 El atributo TARGET ......................................................................................................................................... 32 Frames anidados dentro de otros frames ......................................................................................................... 32 SONIDOS ................................................................................................................................................................ 33 Capacidades sonoras de los navegadores ........................................................................................................ 33 Fondo sonoro para el Microsoft Internet Explorer .......................................................................................... 33 Ejemplo 1.......................................................................................................................................................... 34 Activación del sonido por el propio usuario .................................................................................................... 34 Ejemplo 2.......................................................................................................................................................... 34 TEXTO EN MOVIMIENTO................................................................................................................................. 34 Marquesinas (Marquees).................................................................................................................................. 34 WIDHT, HEIGHT .......................................................................................................................................................... 34 ALIGN ............................................................................................................................................................................ 34 BEHAVIOR .................................................................................................................................................................... 35 BGCOLOR ..................................................................................................................................................................... 35 DIRECTION ................................................................................................................................................................... 35 SCROLLAMOUNT........................................................................................................................................................ 35 SCROLLDELAY............................................................................................................................................................ 35 LOOP .............................................................................................................................................................................. 35 HSPACE, VSPACE ........................................................................................................................................................ 35 PUBLICACIÓN Y PROMOCIÓN DE UNA PÁGINA ...................................................................................... 35 Publicación de una página ............................................................................................................................... 36 ¿Cómo se envían las páginas al servidor? ....................................................................................................... 36 Promoción de una página ................................................................................................................................ 36 Consejos para facilitar la labor a los motores de búsqueda ............................................................................ 37 Sistemas de búsqueda en español ..................................................................................................................... 38 Sistemas de búsqueda en inglés ........................................................................................................................ 39 CONTADORES DE VISITAS .............................................................................................................................. 39 ¿Cómo funciona un contador? ......................................................................................................................... 40 Servidores públicos de contadores ................................................................................................................... 40 TRUCOS DIVERSOS ............................................................................................................................................ 41 Distribución de programas desde una página del Web .................................................................................... 41 Texto fijo de un enlace en la barra de estado ................................................................................................... 41 Salto automático de pantalla ............................................................................................................................ 41 Botón de envío de un formulario con una imagen ............................................................................................ 42 Menú de direcciones ......................................................................................................................................... 42 HOJAS DE ESTILO EN CASCADA. .................................................................................................................. 43 Atributos ......................................................................................................................................................................... 47 Explicación de los atributos ............................................................................................................................. 48 AGRUPANDO DISTINTOS ATRIBUTOS...................................................................................................................... 50 AGRUPACIÓN DE LOS ATRIBUTOS DEL TEXTO ........................................................................................................ 50 Pág.:2 APUNTES HTML AGRUPACIÓN DE LOS ATRIBUTOS DE LOS MÁRGENES ............................................................................................ 51 VARIACIONES POR MEDIO DE CLASES .................................................................................................................... 51 Aplicación de estilo a los enlaces.................................................................................................................................... 52 Comentarios .................................................................................................................................................................... 52 Diseñando para todos los navegadores............................................................................................................................ 52 Pág.:3 APUNTES HTML TAGS <XXX> Este es el inicio de una etiqueta. </XXX> Este es el cierre de una etiqueta. Todo el documento HTML debe estar entre las etiquetas <HTML> y </HTML>: <HTML> [Todo el documento] </HTML> El documento en sí está dividido en dos zonas principales: El encabezamiento, comprendido entre las etiquetas <HEAD> y </HEAD> El cuerpo, comprendido entre las etiquetas <BODY> y </BODY> Dentro del encabezamiento hay información que no se ve en la pantalla principal, principalmente el título del documento, comprendido entre las etiquetas <TITLE> y </TITLE>. El título debe ser breve y descriptivo de su contenido, pues será lo que vean los demás cuando añadan nuestra página a su bookmark (o agenda de direcciones). Dentro del cuerpo está todo lo que queremos que aparezca en la pantalla principal (texto, imágenes, etc.) Por tanto, la estructura queda de esta manera: <HTML> <HEAD> <TITLE> Título de la página </TITLE> </HEAD> <BODY> [Aquí van las etiquetas que visualizan la página] </BODY> </HTML> Si queremos separar el texto en distintos párrafos debemos usar la etiqueta <P>, (que no tiene su correspondiente etiqueta de cierre </P>) El texto puede tener unas cabeceras, comprendidas entre las etiquetas <H1> y </H1>, <H2> y </H2>, etc. (hasta el número 6), siendo el número indicativo del tamaño. El tamaño mayor es el correspondiente al número 1. La etiqueta de centrado <CENTER> y </CENTER> (no la soportan todos los navegadores, aunque sí la mayoría de ellos). Nos centra todo lo que esté dentro de ella, ya sea texto, imágenes, etc. <HR>: separadores (horizontal rules). horizontal tan ancha como la pantalla. Con ella se obtiene una raya FORMATO DE TEXTO <BR>: Separa párrafos sin dejar líneas en blanco. “&nbsp;”: Fuerza a dejar varios blancos entre dos palabras. Si no ponemos esto no hará caso de los blancos que dejemos. <B> y </B> para poner algo en negrita (bold). <I> y </I> para poner algo en cursiva (italic). <U> y </U> para subrayar Pág.:4 APUNTES HTML <PRE> y </PRE>. El texto que se encuentre entre ella estará preformateado,(tipo Courier). Además se respetarán los espacios en blanco y retornos del carro, tal como estaban en nuestro documento HTML (lo cual no ocurre normalmente, como hemos visto anteriormente). <TT> y </TT> conseguimos que el texto tenga un tamaño menor y la apariencia de los caracteres de una máquina de escribir (typewriter). La diferencia con la anterior es que no preformatea el texto, sino que únicamente cambia su apariencia. <BLOCKQUOTE> y </BLOCKQUOTE> se utiliza para destacar una cita textual dentro del texto general. Este párrafo está escrito entre ambas etiquetas. Obsérvese los márgenes a ambos lados. <SUP> </SUP> :escribir índices (m2: m<SUP>2</SUP>) <SUB> </SUB> :subíndices (vx: v<SUB>x</SUB>) Las listas desordenadas (unordered lists) sirven para presentar cosas que, por no tener un orden determinado, no necesitan ir precedidas por un número. Su estructura es la siguiente: <UL> <LI> Una cosa <LI> Otra cosa <LI> Otra más <LI> Etc. </UL> Toda la lista está dentro de la etiqueta <UL> y </UL>, y luego cada cosa va precedida de la etiqueta <LI> (list item). Se puede anidar una lista dentro de otra. Por ejemplo: <UL> <LI> Mamíferos <LI> Peces <UL> <LI> Sardina <LI> Bacalao </UL> <LI> Aves </UL> Las listas ordenadas (ordered lists) sirven para presentar cosas en un orden determinado. La diferencia estriba en que en el resultado aparecerá automáticamente un número correlativo para cada cosa. <OL> <LI> Primera cosa <LI> Segunda cosa <LI> Tercera cosa <LI> Etc. </OL> El resultado es: 1.Primera cosa 2.Segunda cosa 3.Tercera cosa 4.Etc. Pág.:5 APUNTES HTML Al igual que las listas desordenadas, también se pueden anidar las listas ordenadas. El tercer tipo lo forman las listas de definición. Como su nombre indica, son apropiadas para glosarios (o definiciones de términos). Toda la lista debe ir englobada entre las etiquetas <DL> y </DL>. Y a diferencia de las dos que hemos visto, cada renglón de la lista tiene dos partes: 1. el nombre de la cosa a definir, con la etiqueta <DT> y 2. la definición de dicha cosa, que se consigue con la etiqueta <DD>. <DL> <DT> Una cosa a definir <DD> La definición de esta cosa <DT> Otra cosa a definir <DD> La definición de esta otra cosa </DL> Su resultado es: Una cosa a definir La definición de esta cosa Otra cosa a definir La definición de esta otra cosa Comentarios no visibles en la pantalla A veces es muy útil escribir comentarios en el documento HTML sobre el código que escribimos, que nos pueden servir para recordar posteriormente sobre lo que hicimos, y que no queremos que se vean en pantalla. Esto se consigue encerrando dichos comentarios entre estos dos símbolos: <!- y --> Ejemplo: <!-- Esto es un comentario al código que no se verá en pantalla --> ESTRUCTURA DE LOS ENLACES En general, los enlaces tienen la siguiente estructura: <A HREF="xxx"> yyy </A> xxx es el destino del enlace (Obsérvese las comillas). yyy es el texto indicativo en la pantalla del enlace (con un color especial y generalmente subrayado) Tipos de enlaces 1. 2. 3. 4. Enlaces Enlaces Enlaces Enlaces dentro de la misma página con otra página nuestra con una página fuera de nuestro sistema con una dirección de email 1. Enlaces dentro de la misma página En el caso de documentos (o páginas) muy extensos, nos puede interesar dar un salto desde una posición a otra determinada. Pág.:6 APUNTES HTML XXX: se sustituye por #marca (la palabra marca puede ser cualquier palabra que queramos). YYY es la palabra (o palabras) que aparecerán en la pantalla en color (en forma de hipertexto). Su estructura es, entonces: <A HREF="#marca"> YYY </A> En el sitio exacto a donde queremos saltar, debemos poner la siguiente etiqueta: <A NAME="marca"> </A> Por ejemplo, si quiero saltar desde aquí a la pantalla final, pongo la siguiente etiqueta: <A HREF="#final"> Pulsa para ir al final</A> Y en el final del documento he puesto esta otra etiqueta: <A NAME="final"> </A> 2. Enlaces con otra página nuestra Lo más frecuente es que tengamos varias páginas, una inicial (o principal) y otras conectadas a ella, e incluso entre ellas mismas. Si queremos enlazar con la página creada en el ejercicio anterior,( mipag2.html). Sustituimos lo que hemos llamado XXX (el destino del enlace) por el nombre del fichero: <A HREF="mipag2.html"> Ejemplo </A> Si queremos que vaya a un sitio concreto de otra página nuestra en vez de ir al principio de la página, adonde va por defecto, en ese sitio tenemos que colocar una marca, y completar el enlace con la referencia a esa marca. Si quiero poner un enlace desde aquí al ejercicio concreto, donde he puesto la marca <A NAME="alinear"></A>. 2, pero a un sitio Entonces la etiqueta tiene que ser: <A HREF="ejer2.html#alinear"> ejercicio 2 </A> Estoy suponiendo que la página en la que estoy escribiendo esta etiqueta y la otra página a la que quiero saltar están en el mismo directorio. Porque pudiera ocurrir que he organizado mi sitio del Web con un directorio principal, y otros subdirectorios auxiliares. Si la página a la que quiero saltar está, p. ej. en el subdirectorio subdir, entonces en la etiqueta tendría que haber puesto "subdir/mipag2.html". Y a la inversa, si quiero saltar desde una página a otra que está en un directorio anterior, en la etiqueta tendría que haber puesto "../mipag2.html". 3. Enlaces con una página fuera de nuestro sistema Si queremos enlazar con una página que esté fuera de nuestro sistema (es decir, que esté en un servidor distinto al que soporta nuestra página), es necesario conocer su dirección completa, o URL. Pág.:7 APUNTES HTML En vez de lo que hemos llamado anteriormente xxx (el destino del enlace), colocamos la URL. Si queremos enlazar con la página de Netscape (cuyo URL es: http://home.netscape.com/), la etiqueta sería: <A HREF="http://home.netscape.com/"> Página inicial de Netscape </A> Es muy importante copiar estas direcciones correctamente (respetando las mayúsculas y minúsculas, pues los servidores UNIX sí las distinguen) 4. Enlaces con una dirección de email Sustituimos xxx (el destino del enlace) por mailto:seguido de la dirección de email. La estructura de la etiqueta es: <A HREF="mailto: dirección de email"> Texto del enlace </A> Un ejemplo: Comentarios a <A HREF="mailto: [email protected]> Elena Ortega </A> IMÁGENES La estructura de la etiqueta es: <IMG SRC="imagen.gif"> Con el comando IMG SRC se indica que se quiere cargar una imagen llamada imagen.gif . Dentro de la etiqueta se pueden añadir otros comandos, tal como ALT <IMG SRC="imagen.gif" ALT="descripción"> Con el comando ALT se introduce una descripción (una palabra o una frase breve) indicativa de la imagen. Este comando, que en principio se puede omitir, es en beneficio de los que accedan a nuestra página con un programa navegador en forma de texto sólo. Las imágenes deben estar guardadas en un formato de fichero especial llamado GIF. Este formato GIF almacena las imágenes con un máximo de 256 colores, en forma comprimida. Un aspecto muy importante a tener en cuenta es el tamaño de las imágenes, pues una imagen grande supone un fichero grande, y esto puede resultar un tiempo excesivo de carga. la posición del titular con respecto a la imagen se puede poner arriba, en medio o abajo del lado de la imagen. Para ello se añade el comando ALIGN a la etiqueta, de la siguiente manera: <IMG SRC="isla.gif" ALIGN=TOP> Titular alineado arriba <IMG SRC="isla.gif" ALIGN=MIDDLE> Titular alineado en medio <IMG SRC="isla.gif" ALIGN=BOTTOM> Titular alineado abajo Pág.:8 APUNTES HTML Utilizar una imagen como enlace a otra página. La estructura general de un enlace es: <A HREF="xxx"> yyy </A> 1. Utilizar la imagen (imagen.gif) para acceder a otra página (mipag2.html): <A HREF="mipag2.html"><IMG SRC="imagen.gif"></A> La imagen está rodeada de un rectángulo del color normal en los enlaces. Si no se desea que aparezca ese rectángulo, hay que incluir dentro de la etiqueta de la imagen el atributo BORDER=0, es decir: <A HREF="mipag2.html"><IMG SRC="imagen.gif" BORDER=0></A> 2. Utilizar una imagen para enlazar con otra imagen. Supongamos que queremos enlazar con la imagen isla.gif por medio de esta otra imagen: (casa.gif): <A HREF="isla.gif"><IMG SRC="casa.gif"></A> 3. Utilizar un texto para enlazar con una imagen. Supongamos que queremos enlazar con la imagen isla.gif por medio del texto "un paraíso,tropical": <A HREF="isla.gif"> un paraíso tropical </A> Se pueden capturar las imágenes que aparecen en pantalla. En los navegadores más actuales se hace pulsando sobre la imagen con la tecla derecha del ratón, con lo que se obtiene un menú en el que está la posibilidad de guardar la imagen. Un tipo de imágenes del que se hace abundante uso y que sirven para mejorar la presentación de la página son los iconos, botones, barras separadoras, etc. CARACTERES ESPECIALES Existen algunas limitaciones para escribir el texto. Una de ellas es debido a que las etiquetas se forman como un comando escrito entre los símbolos "<" y ">". Para resolver este problema, existen unos códigos para poder escribir estos caracteres y otros relacionados con las etiquetas. &lt; &gt; &amp; &quot; para para para para < > & " (less than, menor que) (greater than, mayor que) (ampersand) (double quotation) Los códigos de las vocales acentuadas se forman comenzando con &, seguido de la vocal en cuestión, seguido de la palabra acute (aguda) y terminando con el signo ; &aacute; &eacute; &iacute; &oacute; &uacute; &Aacute; &Eacute; para para para para para para para la la la la la la la á é í ó ú Á É &Iacute; para la Í &Oacute; para la Ó &Uacute; para la Ú El resto de los códigos son: &ntilde; para la ñ Pág.:9 APUNTES HTML &Ntilde; para la Ñ &uuml; para la ü &Uuml; para la Ü &#191; para ¿ &#161; para ¡ Es muy posible que el resultado lo veamos correctamente en nuestro navegador, pero nunca podremos estar seguros que les ocurra lo mismo a todos los que accedan a nuestras páginas con otros navegadores distintos. LOS ESTÁNDARES DEL HTML Separador horizontal Separador <HR> posicionamiento: , con las que se puede modificar su apariencia y <HR WIDTH=75%> Ocupa el 75% de su anchura (width) normal. <HR WIDTH=300> Tiene una anchura de 300 pixels. Se puede alinear a la izquierda: <HR WIDTH=50% ALIGN=LEFT> O a la derecha: <HR WIDTH=35% ALIGN=RIGHT> Se puede variar su espesor: <HR SIZE=20> También se puede hacer que sea una línea sólida: <HR NOSHADE> Tamaño de las fuentes Atributo SIZE para cambiar el tamaño de las fuentes: <FONT SIZE=5> Texto en tamaño 5 </FONT> <FONT SIZE=6> Texto en tamaño 6 </FONT> Los tamaños del texto van, de menor a mayor, del 1 al 7. El tamaño normal (o tamaño base) es el 3. Se puede también cambiar relativamente con respecto a este tamaño normal. <FONT SIZE=-1> Texto algo menor </FONT> <FONT SIZE=+1> Texto algo mayor </FONT> <FONT SIZE=+2> Texto aún mayor </FONT> Se puede cambiar incluso el tamaño base para toda la página, poniendo al comienzo del documento (a continuación de la etiqueta <BODY>) esta etiqueta que cambiaría el tamaño base de 3 a 5: <BASEFONT SIZE=5> Tipos de las fuentes Tipo de fuentes empleada. Los navegadores utilizan por defecto generalmente Times New Roman, y que el usuario puede cambiar por otro tipo en la configuración de su navegador. Si así lo hace, todas las páginas que cargue tendrán el texto escrito en esa nueva fuente escogida. Pág.:10 APUNTES HTML Pero al confeccionar una página del Web, su autor puede forzar a que el texto adopte un determinado tipo de fuentes, distinto del que tiene configurado el usuario. Pero, para que esto ocurra, el usuario debe tener instalado en su disco duro ese tipo de fuentes (y además con el mismo nombre). Si no lo tiene instalado, entonces verá el texto con la fuente por defecto de su navegador. Esto se consigue con el atributo FACE="Nombre de la fuente". Por ejemplo, para forzar a que el texto adopte la fuente Verdana, pondríamos: <FONT FACE="Verdana">Este texto se verá con la fuente Verdana</FONT> (quien no tenga instalada esta fuente, no notará nada de particular) Se pueden indicar en el atributo varias fuentes distintas, separadas por una coma. Si falla la primera, entonces el texto adopta la forma de la segunda, y así sucesivamente. Si fallan todas, el texto adopta entonces la fuente por defecto. Así, por ejemplo: <FONT FACE="Impact, Arial">Este texto se verá con la fuente Impact, o en su defecto con Arial</FONT> FONDOS Se puede cambiar el fondo de dos maneras distintas: 1.Con un color uniforme 2.Con una imagen 1. Fondos con un color uniforme Se consigue añadiendo el comando BGCOLOR a la etiqueta <BODY>: <BODY BGCOLOR="#XXYYZZ"> donde: XX es un número indicativo de la cantidad de color rojo YY es un número indicativo de la cantidad de color verde ZZ es un número indicativo de la cantidad de color azul Estos números están en numeración hexadecimal. Esta numeración se caracteriza por tener 16 dígitos. Estos dígito son: 0 1 2 3 4 5 6 7 8 9 A B C D E F Es decir, que en nuestro caso, el número menor es el 00 y el mayor el FF. Así, por ejemplo, el color rojo es el #FF0000, porque tiene el máximo de rojo y cero de los otro dos colores . Los colores primarios son: #FF0000 - Rojo #00FF00 - Verde #0000FF - Azul Otros colores son: #FFFFFF - Blanco #000000 - Negro #FFFF00 - Amarillo Pág.:11 APUNTES HTML Para hacer un color más oscuro, hay que reducir el número de su componente, dejando los otros dos invariables. Así, el rojo #FF0000 se puede hacer más oscuro con #AA0000, o aún más oscuro con #550000. Para hacer que un color tenga un tono más suave (más pastel), se deben variar los otros dos colores haciéndolos más claros (número más alto), en una cantidad igual. Así, podemos convertir el rojo en rosa con #FF7070. Colores del texto y de los enlaces Si no se variasen los colores habituales del texto y de los enlaces (negro y azul, respectivamente), podría ocurrir que su lectura contra un fondo oscuro fuese muy dificultosa, si el fondo fuese precisamente negro o azul. Para evitar esto, se pueden escoger los colores del texto y de los enlaces, añadiendo a la etiqueta los siguientes comandos: TEXT - color del texto LINK - color de los enlaces VLINK - color de los enlaces visitados ALINK - color de los enlaces activos (el que adquieren en el momento de ser pulsados) Los códigos de anteriormente. los colores son los mismos que los que se han visto La etiqueta, con todas sus posibilidades, sería: <BODY BGCOLOR="#XXYYZZ" TEXT="#XXYYZZ" LINK="#XXYYZZ" VLINK="#XXYYZZ" ALINK="#XXYYZZ"> Cambio del color de una parte del texto El comando TEXT explicado anteriormente cambia el color de la totalidad del texto de la página. Para cambiar sólo una parte del texto: <FONT COLOR="#FF0000"> Este texto es de color rojo </FONT> 2. Fondos con una imagen El fondo de una página puede ser también una imagen, ya sea en formato GIF o JPEG. Esta imagen se repite por toda la página, de una manera análoga al tapiz de Windows. La estructura de la etiqueta es: <BODY BACKGROUND="imagen.gif"> o bien: <BODY BACKGROUND="imagen.jpg"> Se pueden añadir también a esta etiqueta todos los comandos para cambiar los colores del texto y de los enlaces, vistos anteriormente. Esto es imprescindible a veces para conseguir que el texto sea legible, en contraste con el fondo. Hay que prever la posibilidad de que quien acceda a nuestra página haya deshabilitado la carga automática de imágenes, en cuyo caso tampoco cargaría la imagen que sirve como fondo y sólo vería el fondo estándar de color gris. Esto podría ser muy perjudicial si hemos escogido unos colores para el texto y los enlaces que no contrastan bien con ese fondo gris. La solución a este problema es poner dentro de la etiqueta <BODY> los dos comandos BACKGROUND y BGCOLOR (en Pág.:12 APUNTES HTML este orden), teniendo cuidado en escoger un color uniforme de fondo parecido al de la imagen. Por ejemplo, supongamos que queremos poner como fondo la imagen nubes.jpg. Escogemos entonces un color de fondo azul claro, (p. ej. #CCFFFF). La etiqueta quedaría así: <BODY BACKGROUND="nubes.jpg" BGCOLOR="#CCFFFF"> Esto tiene la ventaja adicional de que, incluso aunque no se deshabilite la carga automática de imágenes, al cargar la página, lo primero que se ve es ese fondo de color uniforme, que luego es reemplazado por el de la imagen. ALINEACIÓN Y DIMENSIONADO DE IMÁGENES Alineación de las imágenes La alineación de las imágenes fue, en su día, el primer golpe de efecto del programa Navigator de Netscape. Permitió alinear una imagen a la izquierda o a la derecha de la página y hacer que el texto la rodee completamente, consiguiéndose así una apariencia similar a la de una revista. La imagen "doom.gif", alineada a la derecha, se ha obtenido con la etiqueta: <IMG SRC="doom.gif" ALIGN=RIGHT> y la imagen de abajo, "doom2.gif", alineada a la izquierda, se ha obtenido con la etiqueta: <IMG SRC="doom2.gif" ALIGN=LEFT> Si se quiere interrumpir el proceso de rellenado del texto a los lados de la imagen, para que salte hasta debajo de ella, es decir, dejar un espacio en blanco parcialmente, se pueden emplear las siguientes extensiones de la etiqueta <BR>: <BR CLEAR=LEFT> Busca el primer margen libre (clear) a la izquierda. <BR CLEAR=RIGHT> Busca el primer margen libre a la derecha. <BR CLEAR=ALL> Busca el primer margen libre a ambos lados. Un ejemplo para aclarar esto: <IMG SRC="isla.gif" ALIGN=LEFT> Este texto esta a un lado de la imagen. <BR> Este tambien esta a un lado de la imagen, en la linea siguiente. <BR CLEAR=LEFT> Este otro texto, en cambio, ha buscado el primer margen libre a la izquierda. Dimensionando la imagen Los programas navegadores cuando cargan un documento HTML y encuentran una etiqueta de una imagen, interrumpen el proceso de carga y solicitan al servidor que le envíe dicha imagen, quedando a la espera hasta que se complete el envío, repitiéndose este proceso con cada una de las imágenes. Esto es especialmente molesto cuando, como ocurre frecuentemente, en la cabecera de la página se encuentra una imagen grande, ya que durante un tiempo relativamente largo no se verá nada en la pantalla. Para evitar este inconveniente existen unas extensiones de la etiqueta de la imagen <IMG SRC="imagen.gif"> que sirven para indicar al navegador cuáles son Pág.:13 APUNTES HTML sus dimensiones en pixels. (Este dato lo habremos obtenido previamente de algún programa gráfico). En este caso, el navegador actúa de una forma más favorable, ya que entonces, como conoce las dimensiones de las imágenes les reserva un espacio en la pantalla y va colocando el texto de forma apropiada, sin ninguna interrupción, a la vez que va rellenando esos espacios reservados a las imágenes. Estos comandos son WIDTH (ancho) y HEIGHT (alto). Por ejemplo, para la imagen isla.gif situada más arriba: <IMG SRC="isla.gif" WIDTH=120 HEIGHT=94> Es conveniente hacer esto con todas las imágenes, incluso con las más pequeñas (iconos, botones, etc), para que no haya ninguna interrupción en el proceso de carga del documento. Se pueden también, si se quiere, dimensionar las imágenes con unos valores distintos a los que realmente tienen, variando el tamaño, la anchura o la altura. Esto es muy conveniente, por ejemplo para poner en la página un thumbnail (reproducción en pequeño de una imagen), que hace de enlace a la imagen en su verdadero tamaño. De esta manera no recargamos demasiado una página, y el usuario será quien decida qué imágenes desea cargar. He aquí un ejemplo de thumbnail: La imagen, "nytimes.gif", tiene realmente unas dimensiones de 575x300 pixels (datos obtenidos de un programa gráfico). Para dimensionar el thumbnail a 150x75 (guardando unas proporciones parecidas al original, de 2:1), lo conseguimos con: <IMG SRC="nytimes.gif" WIDTH=150 HEIGHT=75> Para hacer que esta imagen reducida sea el enlace con la imagen en su tamaño original, lo conseguimos con: <A HREF="nytimes.gif"> <IMG SRC="nytimes.gif" WIDTH=150 HEIGHT=75> </A> También se puede conseguir esto de otra manera, más correcta aunque más laboriosa. Es la de reducir en un programa gráfico esta imagen a 150x75, guardarla con otro nombre, y luego hacer que la pequeña sea el enlace de la grande. Es más correcta esta otra solución porque no todos los navegadores reconocen los comandos WIDTH y HEIGHT, incluso tampoco algunas de las versiones más antiguas de Netscape. FORMATO DE LAS IMÁGENES Tamaño de las imágenes Cuando vamos navegando por las páginas del Web parece a veces que todo se detiene completamente. Esto es algo que por desgracia ocurre muy a menudo. Pueden ser muchas las causas: conexiones de la red defectuosas, servidores lentos, etc. Son cosas que en general no nos queda más remedio que soportar. Pero hay una causa particularmente irritante, y es que hayamos ido a parar a una página que padece del Síndrome de la Imagen Gigantesca, que es la mala costumbre de poner en la página imágenes enormes, lo que se traduce en ficheros de imagen a cargar con un tamaño excesivo. Hay unas cuantas maneras de minimizar el tamaño de los ficheros de imagen: Pág.:14 APUNTES HTML Reducir el tamaño de la imagen con un programa gráfico. Esto hará que haya menos pixels que almacenar, y por tanto menos kilobytes que cargar. Reducir el número de colores utilizados en la imagen. Una imagen GIF puede tener un máximo de 256 colores, pero podemos a veces reducir este número. Como referencia, el fichero de una imagen no debe sobrepasar los 100k, mejor aún más pequeño. Tampoco conviene que el tamaño de la imagen en la pantalla sea mayor de 500x400 pixels, para no obligar al usuario a tener que desplazarla con los cursores. El formato JPEG El método de compresión utilizado por el formato GIF es muy conveniente para comprimir áreas monocolor, como las que puede haber por ejemplo en un diagrama sencillo. Pero no es tan conveniente para cosas más complicadas, como por ejemplo fotografías de objetos de la vida real. Además estos objetos no presentan un aspecto nada favorable si están reducidos a los 256 colores de este formato. Para realizar este tipo de tareas se creó el formato JPEG. Almacena las imágenes con 16.7 millones de colores, que es mucho más de lo que el ojo humano puede distinguir, y hace uso de complicados algoritmos matemáticos para comprimir el tamaño de los ficheros hasta la décima parte de su tamaño original. Esto quiere decir que una imagen complicada que se haya comprimido con este formato tendrá, comparando con el formato GIF, una calidad mayor y un tamaño de fichero menor. Su único inconveniente es que hay navegadores que no son capaces de manejar directamente estos ficheros y que tienen que traspasarlos a un programa auxiliar para ejecutarlos. Esto quiere decir, que si se quiere tener en cuenta a esos navegadores, no se deben poner imágenes con este formato directamente en la página. Un recurso muy utilizado para solventar esto es el de poner thumbnails en formato GIF que enlacen con las imágenes en tamaño natural y formato JPEG. TABLAS Hasta que no se empezaron a usar las tablas, la única manera de tabular las cosas era utilizar la etiqueta de preformateado, con la que es necesario poner manualmente los espacios en blanco para que quede todo alineado formando filas y columnas, con un resultado muy poco estético. Estructura de una tabla Vamos a ver (de fuera hacia dentro) las etiquetas necesarias para confeccionar las tablas. 1.La etiqueta general, que engloba a todas las demás es <TABLE> y </TABLE>. Es decir: <TABLE> [resto de las etiquetas] </TABLE> Con esto se presentarían los datos tabulados, pero faltaría la característica que hace más atractivas a las tablas, y es que estos datos vayan dentro de unos cajetines formados por un borde. Para esto tenemos que añadir el atributo BORDER a la etiqueta, es decir: <TABLE BORDER> [resto de las etiquetas] Pág.:15 APUNTES HTML </TABLE> 2.En el siguiente nivel, dentro de la anterior, están las etiquetas para formar cada fila (row) de la tabla, que son <TR> y </TR>. Hay que repetirlas tantas veces como filas queremos que tenga la tabla. Es decir, para una tabla con dos filas, sería: <TR> [etiquetas de las distintas celdas de la primera fila] </TR> <TR> [etiquetas de las distintas celdas de la segunda fila] </TR> 3.En el último nivel (dentro de las anteriores) están las etiquetas de cada celda, que son <TD> y </TD>, que engloban el contenido de cada celda concreta (texto, imágenes, etc.). Hay que repetirla tantas veces como celdas queremos que haya en esa fila. Veamos un ejemplo de una tabla con dos filas. Cada fila va a tener tres celdas. Dentro de cada celda vamos a poner un texto indicativo de la posición de dicha celda: <TABLE BORDER> <TR> <TD>fila1-celda1</TD> <TD>fila1-celda2</TD> <TD>fila1-celda3</TD> </TR> <TR> <TD>fila2-celda1</TD> <TD>fila2-celda2</TD> <TD>fila2-celda3</TD> </TR> </TABLE> Filas con desigual número de celdas En este ejemplo hemos puesto dos filas con igual número de celdas. ¿Qué pasa si ese número es distinto? Pues el navegador forma el número de filas y columnas que haga falta, dejando espacios en blanco en las filas que tengan menos celdas. Probar por ejemplo eliminar la tercera celda de la segunda fila, es decir borrar,<TD>fila2-celda3</TD>. Titular de la tabla Se puede añadir un titular (caption) a la tabla, es decir un texto situado encima de la tabla que indica cuál es su contenido. Se consigue con la etiqueta <CAPTION> y </CAPTION>. Ejemplo añadir la siguiente línea: <CAPTION> Ejemplo de filas desiguales </CAPTION>. Variando el espesor de los bordes El atributo BORDER (visto más arriba) pone por defecto un borde de espesor igual a la unidad. Pero se puede hacer que este borde sea tan grueso como queramos, poniendo: <TABLE BORDER=número deseado> Pág.:16 APUNTES HTML Ejemplo poner: <TABLE BORDER=5> Celdas de cabecera Además de las celdas que contienen datos normales, podemos poner, si nos conviene, celdas de cabecera (header), que se distinguen por estar el texto de dichas celdas en negrita y centrado. Esto se consigue con la etiqueta <TH> y </TH> (en vez de la normal <TD> y </TD>) Vamos a añadir, en el ejemplo anterior, una fila de estas celdas de cabecera, antes de las otras dos que ya existían: <TR> <TH>Columna 1</TH> <TH>Columna 2</TH> <TH>Columna 3</TH> </TR> Se pueden colocar en el sitio que se quiera, aunque lo normal es que vayan en los bordes., encabezando las columnas o las filas. Contenido de las celdas Hasta ahora, en todos los ejemplos se ha puesto un texto normal dentro de las distintas celdas. Pero se puede poner en ellas cualquier otro elemento de los que van en un documento HTML, como imágenes, enlaces, etc. No hay más que poner dentro de la etiqueta de la celda la etiqueta correspondiente a una imagen, un enlace, etc. Ejemplo con una imagen: <TABLE BORDER=2> <TR><TD><IMG SRC="imagen.gif"></TD></TR> </TABLE> Ejemplo con un enlace: <TABLE BORDER=2> <TR><TD><A HREF="index.html">Página principal </A></TD></TR> </TABLE> Página principal Posicionamiento del contenido dentro de la celda Normalmente, el contenido de una celda está alineado a la izquierda. Pero se puede cambiar esto añadiendo dentro de la etiqueta de la celda los siguientes atributos: <TD ALIGN=CENTER> Al centro </TD> <TD ALIGN=RIGHT> A la derecha </TD> <TH ALIGN=LEFT> Cabecera a la izquierda </TH> (Recuérdese que por defecto están centradas) El alineamiento por defecto en el sentido vertical es en el medio. También se puede cambiar, añadiendo dentro de la etiqueta de la celda los siguientes atributos: <TD VALIGN=TOP> Arriba </TD> <TD VALIGN=BOTTOM> Abajo </TD> Pág.:17 APUNTES HTML Variando las dimensiones de la tabla El navegador se encarga normalmente de dimensionar el tamaño total de la tabla de acuerdo con el número de filas, de columnas, por el contenido de las celdas, espesor de los bordes, etc. A veces nos puede convenir forzarle para que la tabla tenga unas dimensiones totales mayores que las que le corresponden, tanto en anchura como en longitud. Esto se consigue añadiendo dentro de la etiqueta de la tabla los atributos WIDTH y HEIGHT igual a un porcentaje de la dimensión de la pantalla, o a una cifra que equivale al número de pixels. Por ejemplo, si en el último ejemplo ponemos: <TABLE WIDTH=60%> O, si en ese mismo ejemplo, ponemos: <TABLE HEIGHT=200> Celdas que abarcan a otras varias A veces puede interesarnos que una celda se extienda sobre otras varias. Esto se consigue añadiendo dentro de la etiqueta de la celda los atributos COLSPAN=número para extenderse sobre un número determinado de columnas, o ROWSPAN=número para extenderse verticalmente sobre un número determinado de filas. Por ejemplo, en la primera tabla vamos a añadir una fila con una sola celda, que abarca a dos columnas: <TR> <TD COLSPAN=2> Celda sobre 2 columnas </TD> <TR> O, en la misma tabla, vamos a añadir una celda en la primera fila. pero que abarque también a la siguiente: <TD ROWSPAN=2> Celda junto a 2 filas </TD> Color de fondo en las tablas Podemos conseguir que las tablas tengan un color de fondo debemos utilizar el atributo BGCOLOR="#XXYYZZ", visto anteriormente. Se puede conseguir: 1.Que la totalidad de la tabla tenga un color de fondo. Para ello, colocamos el atributo dentro de la etiqueta TABLE. Por ejemplo, vamos a hacer que la tabla tenga un fondo verde (#00FF00): <TABLE BORDER BGCOLOR="#00FF00"> <TR> <TD>fila1-celda1</TD> <TD>fila1-celda2</TD> </TR> <TR> <TD>fila2-celda1</TD> <TD>fila2-celda2</TD> </TR> </TABLE> 2.Que solamente una celda determinada tenga un color de fondo. Para ello, colocamos el atributo dentro de la etiqueta de la celda correspondiente. Por ejemplo, vamos a hacer que sólo la celda 1 de la fila 1 tenga un color verde: <TABLE BORDER> Pág.:18 APUNTES HTML <TR><TD BGCOLOR="#00FF00">fila1-celda1</TD><TD>fila1-celda2</TD></TR> <TR> <TD>fila2-celda1</TD> <TD>fila2-celda2</TD> </TR> </TABLE> 3.Que la generalidad de las celdas tenga un color, pero que alguna celda tenga uno particular. El atributo del color general se coloca en la etiqueta TABLE, y el del color particular en la etiqueta de la celda en cuestión (una combinación de los dos casos anteriores). por ejemplo, vamos a hacer que la generalidad de la tabla sea de color rojo (#FF0000), pero que la celda 1 de la fila 1 sea de color verde (#00FF00): <TABLE BORDER BGCOLOR="#FF0000"> <TR><TD BGCOLOR="#00FF00">fila1-celda1</TD><TD>fila1-celda2</TD></TR> <TR> <TD>fila2-celda1</TD> <TD>fila2-celda2</TD> </TR> </TABLE> Imágenes de fondo en las tablas El Explorer de Microsoft soporta la colocación de imágenes de fondo en el interior de las tablas, de una manera análoga a como se hace en una página. Para ello debemos utilizar el atributo BACKGROUND="imagen.gif" o BACKGROUND="imagen.jpg", visto anteriormente. Si se utiliza dentro de la etiqueta multiplicará detrás de todas las celdas. <TABLE> la imagen en cuestión se Si, por el contrario, sólo se pone este atributo dentro de la etiqueta de una celda concreta (<TD> o <TH>), entonces la imagen de fondo se verá sólo en esa celda. Separación entre las celdas de una tabla Por defecto, la separación entre las distintas celdas de una tabla es de dos pixels. Pero se puede variar esto con el atributo CELLSPACING, que se pone dentro de la etiqueta TABLE. Por ejemplo, para obtener una separación de 20 pixels entre celdas ponemos: <TABLE BORDER CELLSPACING=20> A primera vista parece como si esto fuera lo mismo que si hubiéramos aumentado el espesor de los bordes. Pero para comprobar que no es así, hagamos que en el caso anterior, tenga además unos bordes de 5 de espesor: <TABLE BORDER=5 CELLSPACING=20> Separación entre el borde y el contenido dentro de las celdas Por defecto, la separación entre el borde y el contenido dentro de las celdas es de un pixel. Se puede cambiar esto con el atributo CELLPADDING, que se pone dentro de la etiqueta TABLE. Por ejemplo, para obtener una separación de 20 pixels entre el contenido y los bordes, dentro de cada celda: <TABLE BORDER CELLPADDING=20> Se puede combinar anterior). este atributo con CELLSPACING Pág.:19 (visto en el apartado APUNTES HTML Por ejemplo, una tabla con bordes de 5 de espesor, separación entre celdas de 15 y separación del contenido con respecto a los bordes de las celdas de 20, lo obtendríamos con: <TABLE BORDER=5 CELLSPACING=15 CELLPADDING=20> FORMULARIOS La manera general para que los lectores de nuestra página se puedan comunicar con nosotros es por medio de un enlace a nuestra dirección de email, con lo que recibiríamos un email convencional. Pero puede ser que lo que necesitemos sea solamente una respuesta concreta a unas opciones que presentaremos nosotros mismos, o un comentario del usuario, para lo que le suministraremos un espacio en donde introducirlo. Se puede hacer todo esto, utilizando los formularios, con los que se pueden confeccionar páginas que contengan los elementos necesarios para ello, tal como botones, listas de selección, cajetines de introducción de texto y de control, etc., como vamos a ver. Los formularios permiten que los demás nos envíen la información directamente a nosotros o bien a nuestro servidor, en donde hemos instalado un programa que procese esta información. Por ejemplo, vamos a suponer que queremos crear una lista de correo. Los usuarios pueden introducir sus nombres y direcciones de email y pulsar un botón de envío. Esos datos los podemos recibir "en bruto" en nuestro correo, con los que confeccionaríamos manualmente dicha lista de correo, sin necesitar ningún programa para ello. Este proceso es el que vamos a comentar en este punto. La otra posibilidad, de la que únicamente se va a hacer esta mención, es que hubiéramos instalado en nuestro servidor un programa especial para procesar esos datos y añadirlos a la lista de correo, y que incluso pudiera devolver automáticamente al usuario algún tipo de información. Para conseguir esto, los formularios necesitan ejecutar programas o scripts por medio del CGI (Common Gateway Interface). El CGI permite a los formularios ser procesados por programas escritos en cualquier lenguaje, aunque los más usados en Internet son el Perl y el C. Estructura de un formulario La estructura general de un formulario es: 1.Etiqueta de inicio: <FORM ACTION="mailto:dirección_de_email" METHOD="POST" ENCTYPE="TEXT/PLAIN"> 2.Cuerpo del formulario, con los distintos elementos para poder introducir los datos. 3.Botones de envío y de borrado. 4.Etiqueta de cierre </FORM> Etiqueta de inicio El atributo ACTION indica la acción que se debe efectuar y que es que los datos sean enviados por email a la dirección indicada. (Si hiciéramos uso del CGI, sería precisamente aquí donde indicaríamos su localización en el servidor, que habitualmente es el directorio cgi-bin, para que procese los datos). El atributo METHOD=POST indica que los datos sean inmediatamente enviados por correo a la dirección de email, nada más pulsar el usuario el botón de envío. Pág.:20 APUNTES HTML Con el atributo ENCTYPE="TEXT/PLAIN" se consigue que las respuestas recibamos como un fichero de texto, perfectamente legible y sin codificar. las Elementos para introducir los datos Los vamos a dividir en tres clases: 1.Introducción por medio de texto 2.Introducción por medio de menús 3.Introducción por medio de botones La introducción de los datos se consigue por medio de la etiqueta: <INPUT TYPE="xxx" NAME="yyy" VALUE="zzz"> En donde: xxx es la palabra que indica el tipo de introducción. yyy es el nombre que le asignamos nosotros a la variable de introducción del dato. zzz es la palabra asociada a un elemento. 1. Introducción por medio de texto (una línea) En este caso es xxx=text, es decir, INPUT TYPE="text". El atributo VALUE no procede en este caso. Vamos a poner un ejemplo: solicitamos el apellido del usuario. <FORM ACTION="mailto:dirección_de_email" METHOD="POST" ENCTYPE="TEXT/PLAIN"> Escribe tu apellido: <BR><INPUT TYPE="text" NAME="Apellido"> </FORM> Si el usuario introduce su apellido, p. ej. Ruiz, y pulsa el botón de envío (que veremos más adelante), recibiremos un email suyo con el siguiente texto: Apellido=Ruiz La longitud de este formulario es por defecto de 20 caracteres. Se puede variar incluyendo en la etiqueta el atributo SIZE="número". Por otra parte, sea cual sea la longitud del formulario, si no se indica nada, el usuario puede introducir el número de caracteres que quiera. Se puede limitar esto, incluyendo en la etiqueta el atributo MAXLENGTH="número". En el caso que hemos visto, si hubiéramos cambiado la etiqueta correspondiente por: <INPUT TYPE="text" NAME="Apellido" SIZE="10" MAXLENGTH="12"> (Se puede comprobar cómo no se pueden introducir más de 12 caracteres). También se puede hacer que el texto introducido no sea reconocible, es decir que todos los caracteres se representen por asteriscos. Basta con cambiar en la etiqueta INPUT TYPE="text" por INPUT TYPE="password". En el último ejemplo, si cambiamos la etiquea correspondiente por: <INPUT TYPE="password" NAME="Apellido" SIZE="10" MAXLENGTH="12"> (Se puede comprobar cómo los caracteres introducidos se representan asteriscos) 2. Introducción por medio de texto (múltiples líneas) Pág.:21 por APUNTES HTML Cuando el texto a introducir puede alcanzar una gran longitud, por ejemplo un comentario, es conveniente utilizar un formulario de texto de múltiples líneas. Esto se consigue con la etiqueta de inicio: <TEXTAREA NAME="yyy" ROWS="número" COLS="número"> (en donde no se utiliza INPUT TYPE y donde ROWS representa el número de filas, y COLS el de columnas). y la de cierre: </TEXTAREA> Ejemplo: un formulario solicitando los comentarios del usuario: <FORM ACTION="mailto:dirección_de_email" METHOD="POST" ENCTYPE="TEXT/PLAIN"> Introduce tus comentarios: <BR><TEXTAREA NAME="Comentarios" ROWS="6" COLS="40"> </TEXTAREA> </FORM> (El salto de línea del texto introducido no se efectúa automáticamente). Una vez que el usuario haya escrito sus comentarios dentro del formulario, y haya pulsado el botón de envío, recibiremos un email suyo con el siguiente texto: Comentarios=Bla bla bla... 3. Introducción por medio de menús Si queremos que el usuario, en vez de introducir un texto, como hemos visto en los casos anteriores, escoja entre varias opciones que le presentamos nosotros, haremos uso de un formulario en forma de menú. Se consigue con la etiqueta de inicio <SELECT NAME="yyy"> y la de cierre </SELECT>. Las distintas opciones a escoger se consiguen con la etiqueta <OPTION>. Ejemplo: Pedimos al usuario que elija su color preferido: <FORM ACTION="mailto:dirección_de_email" METHOD="POST" ENCTYPE="TEXT/PLAIN"> ¿Cuál es tu color preferido? <BR><SELECT NAME="ColorPreferido"> <OPTION>Rojo <OPTION>Verde <OPTION>Azul <OPTION>Amarillo </SELECT > </FORM> Si el usuario ha escogido, p. ej. Azul y ha pulsado el recibiremos un email suyo con el texto: ColorPreferido=Azul. botón de envío, En el ejemplo anterior, sólo es visible en el formulario una opción. Si queremos que sean visibles múltiples opciones a la vez, añadimos en la etiqueta los atributos MULTIPLE SIZE="número", donde especificamos el número de opciones visibles. Si cambiamos en el ejemplo anterior la etiqueta correspondiente por: <SELECT NAME="ColorPreferido" MULTIPLE SIZE="2"> Pág.:22 APUNTES HTML Formulario de confirmación (checkbox) Si queremos que el usuario confirme una opción determinada, podemos hacer uso de un formulario de confirmación, o checkbox, que se consigue con la etiqueta: <INPUT TYPE="checkbox" NAME="yyy"> Ejemplo: Solicitamos al usuario que confirme su inclusión en una lista de correo: <FORM ACTION="mailto:dirección_de_email" METHOD="POST" ENCTYPE="TEXT/PLAIN"> <INPUT TYPE="checkbox" NAME="Lista"> Sí, deseo ser incluido en la lista de correo. </FORM> Si el usuario marca este formulario y pulsa el botón de envío, recibiremos un email suyo con el texto: Lista=On. Si queremos que el formulario aparezca inicialmente como marcado (el usuario no necesitará hacerlo), basta con añadir el atributo CHECKED dentro de la etiqueta. En el ejemplo anterior si sustituimos la etiqueta equivalente por: <INPUT TYPE="checkbox" NAME="Lista" CHECKED> Botones de radio Cuando queremos que el usuario elija una única opción entre varias, podemos hace uso de los botones de radio, que se consiguen con la etiqueta: <INPUT TYPE="radio" NAME="yyy" VALUE="zzz"> yyy es el nombre que le ponemos a la variable que se trata de elegir, zzz es el nombre de cada una de las opciones en concreto. Ejemplo: solicitamos preferido: al usuario que defina cuál es su sistema operativo <FORM ACTION="mailto:dirección_de_email" METHOD="POST" ENCTYPE="TEXT/PLAIN"> ¿Cuál es tu sistema operativo preferido? <BR> <INPUT TYPE="radio" NAME="SistemaOperativo" VALUE="PC" CHECKED> PC <INPUT TYPE="radio" NAME="SistemaOperativo" VALUE="Mac"> Mac <INPUT TYPE="radio" NAME="SistemaOperativo" VALUE="Unix"> Unix </FORM> Obsérvese también que no es posible escoger más de una opción. Si el usuario ha escogido la opción PC y pulsa el botón de envío, recibiremos un email suyo con el texto: SistemaOperativo=PC. Botones de envío y de borrado Hasta ahora, en todos los ejemplos que hemos visto, faltaba un elemento esencial en cualquier formulario, y es el botón de envío de los datos, que se consigue con la etiqueta: <INPUT TYPE="submit" VALUE="zzz"> zzz es el texto que queremos que aparezca en el botón. Vamos a añadirlo al primer ejemplo, en el que se solicitaba el apellido del usuario: Pág.:23 APUNTES HTML <FORM ACTION="mailto:dirección_de_email" METHOD="POST" ENCTYPE="TEXT/PLAIN"> Escribe tu apellido: <BR><INPUT TYPE="text" NAME="Apellido"> <P><INPUT TYPE="submit" VALUE="Enviar datos"> </FORM> Otro botón interesante es el de borrado de los datos introducidos, muy conveniente en un formulario con muchos elementos. Es muy similar al de envío, pues se consigue con la etiqueta: <INPUT TYPE="reset" VALUE="zzz"> zzz es el texto que queremos que aparezca en el botón. Si añadimos al ejemplo anterior la etiqueta: <P><INPUT TYPE="reset" VALUE="Borrar datos"> Se puede comprobar su funcionamiento, escribiendo algo en el formulario y pulsando luego el botón de borrado. MAPAS Hemos visto anteriormente dos maneras distintas de enlazar una página con otra: por medio de un enlace de texto o por medio de una imagen. Pero en este último caso se hacía uso de una imagen para enlazar a una única página. Se puede utilizar una única imagen para enlazar con varias páginas, yendo a una u otra según la zona en donde se pulse el ratón. Este tipo de imágenes se llaman mapas. Hay dos tipos de mapas: 1.Mapas gestionados por el servidor 2.Mapas gestionados por el cliente 1. Mapas gestionados por el servidor En este tipo de mapas al desplazar el cursor sobre la imagen que forma el mapa se van obteniendo las distintas coordenadas. Cuando se pulsa el ratón en un punto determinado, el navegador envía esas coordenadas al servidor, y éste comprueba en un fichero MAP (situado en su directorio cgi-bin) cuál es la página que se corresponde con estas coordenadas, envía esta información al navegador, y éste solicita a su vez al servidor que le enlace con dicha página. Estos mapas, que fueron los que aparecieron inicialmente, tienen una ventaja: que pueden ser utilizados por todos los navegadores, incluso por las versiones más antiguas. Pero tienen varios inconvenientes: No todos los servidores tienen implementado el programa CGI necesario para que pueda funcionar un mapa de este tipo. Además hay que conocer el tipo de servidor (NCSA, el más común, o CERN), pues el código a aplicar es distinto en un caso u otro.. Por otra parte, al requerir un trasiego de información entre el navegador y el servidor, el tiempo de respuesta es mayor que en el otro tipo, como veremos. Mapas gestionados por el cliente Pág.:24 APUNTES HTML Estos mapas son gestionados por el cliente (es decir, nuestro navegador) y no por el servidor, como en el caso anterior. En este tipo de mapas, al ir desplazando el cursor se observa que en ciertas zonas se convierte en el símbolo normal para enlazar con otras páginas (una mano, habitualmente). Si se pulsa en estas zonas activas (hotspots), el navegador consulta con el documento HTML que ha recibido, y decide a qué página o dirección corresponde esa zona activa. Es decir, no necesita enviar la información al servidor y esperar la respuesta de éste, con lo que el proceso es más rápido que en el caso anterior, reduciéndose además el tráfico de datos y la sobrecarga al servidor. Otras ventajas son que al pasar por una zona activa se muestra la dirección a la que se corresponde (al contrario que en el caso anterior, en la que sólo se ven unas coordenadas). Además, estos mapas se pueden utilizar off-line, al contrario también que en el otro tipo, ya que no requieren la ayuda del servidor. Confección de la imagen del mapa Antes que nada, es necesario confeccionar la imagen que va a servir como mapa. Pueden utilizarse los formatos GIF o JPG . Se confecciona con un programa gráfico la imagen que nos va a servir como mapa. Para definir un área activa rectangular, necesitamos conocer las coordenadas de su ángulo superior izquierdo y las de su ángulo inferior derecho. Estas coordenadas las obtenemos con el programa gráfico con el que hemos confeccionado la imagen. Estos valores son los siguientes: Para la primera zona activa "Primera página": (46,40) y (250,75) Para la segunda zona activa "Segunda página": (46,100) y (250,135) Ya tenemos los datos necesarios para escribir el código HTML que convierta esta imagen en un mapa. Código HTML para definir un mapa gestionado por el cliente <MAP NAME="mi_mapa"> <AREA SHAPE="RECT" COORDS="46,40,250,75" HREF="mipag2.html"> <AREA SHAPE="RECT" COORDS="46,100,250,135" HREF="mipag3.html"> <AREA SHAPE="DEFAULT" NOHREF> </MAP> <IMG SRC="pulsadr1.gif" USEMAP="#mi_mapa"> Veamos ahora cada una de las etiquetas: <MAP NAME="mi_mapa"> Esta es la etiqueta de apertura del mapa, y en donde se define su nombre. <AREA SHAPE="RECT" COORDS="46,40,250,75" HREF="mipag2.html"> Esta etiqueta define la primera zona activa. Se indica que su forma (shape, en inglés) es rectangular, y que las coordenadas de su ángulo superior izquierdo son (46,40), y que las del ángulo inferior derecho son (250,75). A continuación se indica cuál es enlace que se desea obtener, en este caso con la página mipag2.html. La siguiente etiqueta es análoga, y se refiere a la segunda zona activa. <AREA SHAPE="DEFAULT" NOHREF> Con esta etiqueta se define el área completa del mapa, indicando que su forma es la que tiene por defecto (default), o sea rectangular. Si se quisiera que el mapa no abarcara la totalidad de la imagen, o incluso que tuviera una forma Pág.:25 APUNTES HTML distinta, habría que indicarlo aquí, en lugar de la instrucción DEFAULT, haciendo uso del mismo tipo de instrucciones que las de las zonas activas. A continuación se indica, con NOHREF, que el área completa de la imagen es una zona no activa, excepto en las áreas definidas anteriormente como activas. </MAP> Etiqueta de cierre del mapa. <IMG SRC="pulsadr1.gif" USEMAP="#mi_mapa"> Con esta etiqueta se solicita primero al servidor que envíe una imagen llamada pulsadr1.gif. Con USEMAP="#mi_mapa" se indica que esta imagen es el mapa definido anteriormente con ese nombre, y que debe actuar en consecuencia a las pulsaciones del ratón, solicitando un enlace determinado en las zonas activas, o no haciendo nada en el resto. Enlaces alternativos de texto Como se ha dicho anteriormente, no todos los navegadores implementan este tipo de mapas gestionados por el cliente. Por ello, es necesario suministrar unos enlaces alternativos convencionales de texto, para obviar este inconveniente. Por ejemplo, a continuación del mapa, se pueden poner estos dos enlaces de texto, correspondientes a las dos zonas activas (reduciendo la fuente, para hacerlo menos antiestético): <FONT SIZE=-1> <A HREF="mipag2.html">Primera página</A> | <A HREF="mipag3.html">Segunda página</A> </FONT> Zonas activas en forma de círculos o polígonos En el ejemplo que se ha visto anteriormente se han definido las dos zonas activas en forma de rectángulos. Pero se pueden definir también estas zonas activas como círculos o como polígonos. Para definir una zona activa circular es necesario conocer las coordenadas de su centro (x,y) y la longitud de su radio (r). Una vez sabidos estos datos, la etiqueta es como sigue: <AREA SHAPE="CIRCLE" COORDS="x,y,r" HREF="dirección_de_la_página"> Para definir una zona activa poligonal hay que conocer las coordenadas de los distintos puntos (x1,y1), (x2,y2), (x3,y3), etc. Con estos datos, la etiqueta se escribe como sigue: <AREA SHAPE="POLYGON" COORDS="x1,y1,x2,y2,x3,y3,..." HREF="dirección_de_la_página"> Programas editores de mapas Hemos visto cómo se debe escribir el código HTML para convertir una imagen en un mapa. Pero hay programas que lo hacen de una manera automática. Partiendo de una imagen (confeccionada con un programa gráfico normal), con este tipo de programas no hay más que señalar con el ratón qué áreas se desean que sean activas (y qué forma deben tener) e indicar los enlaces para cada zona activa. Entonces, el programa escribe todo el código HTML de una forma Pág.:26 APUNTES HTML automática, sin necesidad de tener que suministrar los datos de las coordenadas de cada zona activa. Programas: Para PC y Unix: Mapedit. FRAMES Frames (en inglés, marcos o cuadros) es un procedimiento del lenguaje HTML para dividir la pantalla en diferentes zonas, o ventanas, que pueden actuar independientemente unas de otras, como si se trataran de páginas diferentes, pues incluso cada una de ellas pueden tener sus propias barras deslizadoras. Una de sus características más importantes es que pulsando un enlace situado en un frame, se puede cargar en otro frame una página determinada. Esto se utiliza frecuentemente para tener un frame estrecho en la parte lateral (o superior) con un índice del contenido en forma de diferentes enlaces, que, al ser pulsados cargan en la ventana principal las distintas páginas. De esta manera se facilita la navegación entre las páginas, pues aunque se vaya pasando de unas a otras, siempre estará a la vista el índice del conjunto. Documento de definición de los frames Lo primero que tenemos que hacer es crear un documento HTML en el que definiremos cuántas zonas va a haber, qué distribución y tamaño van a tener, y cuál va ser el contenido de cada una de ellas. En el ejemplo que vamos a desarrollar, la página va a tener dos frames distribuidos en columnas (es decir, uno al lado del otro, en vez de uno encima del otro, lo que sería una distribución en filas). Con respecto al tamaño, haremos que el primero (el del izquierda) ocupe el 20% del ancho de la pantalla, y el otro, el 80% restante. Y con respecto al contenido, el frame de la izquierda va a contener un documento HTML que va a servir de índice de lo que veamos en el otro (y que vamos a llamar mipagind.html), y el de la derecha otro documento HTML que va a servir de página de presentación (al que llamaremos mipagpre.html). Todo lo anterior se refleja en el siguiente documento HTML: <HTML> <HEAD> <TITLE>Mi pagina con frames</TITLE> </HEAD> <FRAMESET COLS="20%, 80%"> <FRAME SRC="mipagind.html"> <FRAME SRC="mipagpre.html" NAME="principal"> </FRAMESET> </HTML> Es un documento parecido a los que conocíamos hasta ahora. La diferencia está en que en vez de utilizar la etiqueta BODY, que sirve normalmente para delimitar lo que se va a ver en la pantalla, se hace uso de la etiqueta FRAMESET (definir los frames). En este caso, con la etiqueta <FRAMESET COLS="20%, 80%"> se define que va a haber dos frames y que van a ir en columnas. Si hubiéramos querido que fueran en filas, habríamos puesto ROWS (filas, en inglés). También se define el espacio en anchura que van a ocupar cada uno de ellos en la pantalla. Se ha Pág.:27 APUNTES HTML puesto como porcentajes del total, pero se podría también haber puesto una cifra absoluta, que representaría el número de pixels a ocupar. Ya se ha definido el número de frames, su distribución y su tamaño, pero falta por definir el contenido de cada frame. Esto se hace con las etiquetas: <FRAME SRC="mipagind.html"> <FRAME SRC="mipagpre.html" NAME="principal"> Con esto se define que el contenido del primer frame (el de la izquierda) sea el documento HTML mipagind.html y el del segundo (el de la derecha) sea el documento HTML mipagpre.html. Obsérvese que en la etiqueta del segundo se ha incluido el atributo NAME="principal", pero no así en el primero. El motivo es que se necesita dar un nombre al segundo frame, pues, como veremos a continuación, en el documento del primer frame va a haber unos enlaces que van a ir dirigidos hacia él. En este caso sólo tenemos dos frames, pero podría haber más, y es necesario distinguirlos unos de otros. Y el primero no necesita nombre, pues no va a haber enlaces en el segundo dirigidos hacia él. A este documento le vamos a llamar mipagina.html, pero todavía no lo vamos a guardar, pues falta por añadir algo que veremos más adelante. Documentos HTML de cada frame Necesitamos ahora confeccionar el documento HTML de cada uno de los frames. Recuérdese que son como páginas independientes, que pueden tener cada una su propio fondo, etc., y todo lo que queramos añadir en ellos y que hemos aprendido hasta ahora. Documento del frame de la izquierda Va a tener un fondo amarillo, y va a contener dos enlaces dirigidos al frame de la derecha. <HTML> <HEAD> <TITLE> Indice </TITLE> </HEAD> <BODY BGCOLOR="#FFBB00"> <P><A HREF="mipagpre.html" TARGET="principal"> Presentación </A> <P><A HREF="mipag13.html" TARGET="principal"> Mi página </A> </BODY> </HTML> Dentro de las etiquetas de los enlaces podemos observar algo nuevo, y es el atributo TARGET (en inglés: objetivo, blanco), que sirve para hacer que al ser activado el enlace no se cargue en el propio frame, sino en otro, precisamente en el que hayamos llamado con ese nombre en el documento de definición de los frames. En nuestro caso, le hemos dado el nombre de "principal" al frame de la derecha, y es por tanto ahí donde se van a cargar los documentos HTML. Guardamos este documento con el nombre de mipagind.html. Documento del frame de la derecha Va a tener un fondo negro, y va a contener solamente un texto. <HTML> Pág.:28 APUNTES HTML <HEAD> <TITLE> Presentacion </TITLE> </HEAD> <BODY BGCOLOR="#000000" TEXT="#0000FF"> <CENTER> <FONT SIZE=+3><STRONG> <P>ESTA ES LA VERSION <BR><FONT COLOR="#FF0000">CON FRAMES</FONT> <BR>DE MI PAGINA </STRONG> </FONT> </CENTER> </BODY> </HTML> Guardamos este documento con el nombre de mipagpre.html Alternativa para los navegadores que no soportan frames Con lo visto anteriormente, ya tenemos las tres piezas que necesitamos: Documento de definición de los frames Documento del contenido del primer frame Documento del contenido del segundo frame En teoría no necesitamos nada más. Sólo queda un detalle: ¿Qué ocurriría con los navegadores que no soportan los frames? Pues que al desconocer las etiquetas FRAMESET y FRAME del documento de definición, no podría ejecutarlo y no podría cargar la página. Para estos casos está prevista la etiqueta <NOFRAMES> y al final del documento de definición de los frames, y a que queremos que vean los que acceden con un navegador Puede incluso ser el código HTML de una página completa entre las etiquetas <BODY> y </BODY>) </NOFRAMES>. Se añaden se pone entre ambas lo que no soporta frames. (lo que normalmente va En nuestro caso, vamos a poner un mensaje advirtiendo de esta circunstancia, y dirigiendo al usuario, con un enlace normal, hacia la página mipag13.html. (También podríamos no decir nada sobre frames, y colocar aquí el código de la página de presentación, pero añadiendo un enlace a mipag13.html, para que se pueda pasar de página) <NOFRAMES> Estas utilizando un navegador que no soporta frames. <P>Pulsa para visitar mi <A HREF="mipag13.html"> página</A>. </NOFRAMES> Lo incluimos dentro del documento de definición de los frames, que hemos visto antes, y que queda de esta manera: <HTML> <HEAD> <TITLE>Mi pagina con frames</TITLE> </HEAD> <FRAMESET COLS="20%, 80%"> <FRAME SRC="mipagind.html"> <FRAME SRC="mipagpre.html" NAME="principal"> </FRAMESET> <NOFRAMES> Estas utilizando un navegador que no soporta frames. <P>Pulsa para visitar mi <A HREF="mipag13.html"> página</A>. </NOFRAMES> Pág.:29 APUNTES HTML </HTML> Ahora sí podemos guardar este documento con el nombre de mipagina.html. Si lo cargamos, este es el resultado con frames (para los navegadores que los soportan). Se puede comprobar cómo cambiamos de página en el frame de la derecha, según el enlace que pulsemos en el frame de la izquierda. Los que no los soportan verían esto otro (Está forzado para que lo vean todos los navegadores, incluso los que soportan frames). Con este ejemplo práctico hemos aprendido la estructura básica de los frames, pero no hemos utilizado todas sus posibilidades. A continuación se detallan los distintos atributos que se pueden añadir a las etiquetas. Atributos de la etiqueta <FRAMESET> La etiqueta FRAMESET, como hemos visto en el ejemplo, es la que define la distribución, el número y tamaño de los frames. Tiene dos atributos: COLS (columnas) y ROWS (filas): <FRAMESET COLS="xx, yy, zz, .."> <FRAMESET ROWS="xx, yy, zz, .."> Define la distribución de los frames en columnas o en filas, según se use uno u otro atributo. Define el número de frames que habrá, pues, por ejemplo: <FRAMESET COLS="xx, yy"> (habrá dos frames en columnas) <FRAMESET COLS="xx, yy, zz"> (habrá tres frames en columnas) Define el tamaño de los frames, según el valor que demos a xx, yy, zz.... Este valor se puede expresar en: Un porcentaje del ancho del pantalla (para las columnas), o del alto de la pantalla (para las filas). Así, por ejemplo: <FRAMESET COLS="%20, %80"> (la columna de la izquierda ocupará el 20% del ancho de la pantalla, y la de la derecha el 80% restante) <FRAMESET ROWS="%10, %70, %20"> (la fila superior ocupará el 10% del alto de la pantalla, la del medio el 70%, y la inferior el 20%) Un número absoluto que representa el número de pixeles que ocupará cada frame a lo ancho o a lo alto (según sean filas o columnas). Así, por ejemplo: <FRAMESET COLS="40, 600"> (la columna de la izquierda tendrá 40 pixeles de ancho y la de la derecha 600). Pero es peligroso utilizar sólo valores absolutos, pues el tamaño de la pantalla varía de un usuario a otro. Si se va a usar algún valor absoluto para un frame, es mejor mezclarlo con alguno relativo, como los que vamos a ver a continuación, para que se ajuste el total a la pantalla del usuario Un valor relativo que se consigue poniendo un asterisco (*), en vez de un número. Esto se interpreta como que ese frame debe tener el espacio restante. Por ejemplo: <FRAMESET ROWS="100,*,100"> (Habrá tres filas, la superior y la inferior de una altura fija de 100 pixeles, y la del medio obtendrá el espacio restante). Si hay más de un frame con asterisco, ese espacio restante se dividirá por igual entre ellos. Pág.:30 APUNTES HTML Si hay un número antes del asterisco, ese frame obtiene esa cantidad más de espacio relativo. Así "2*,*" daría dos tercios para el primer frame y un tercio para el otro. Frames sin bordes Si se desea que no haya un borde de separación entre los frames, se deben incluir el atributo FRAMEBORDER=0 dentro de la etiqueta FRAMESET. No todas las versiones de los navegadores lo implementan. Para que también desaparezcan los huecos de separación entre frames hay que añadir otros dos atributos (el primero es para el Explorer y el segundo para el Netscape): FRAMESPACING=0 y BORDER=0. con lo que la etiqueta completa quedaría: <FRAMESET FRAMEBORDER=0 FRAMESPACING=0 BORDER=0 COLS="xx, yy"> Atributos de la etiqueta <FRAME> Esta etiqueta define las características de un frame concreto, no del conjunto de los frames, como era el caso con la etiqueta <FRAMESET>. Puede tener los siguientes posibles atributos, que van dentro de la etiqueta <FRAME>: SRC="dirección". Esta dirección puede ser la de un documento HTML (tal como hemos utilizado en el ejemplo), o cualquier otro recurso del Web (o URL). Con este atributo se indica lo que se cargará inicialmente en el frame. Si no se le pone este atributo a la etiqueta <FRAME>, entonces dicho frame aparecerá inicialmente vacío, aunque tendrá las dimensiones asignadas. NAME="nombre_de_la_ventana". Este atributo se usa para asignar un nombre a un frame. De esta manera se podrá "dar en el blanco" (en inglés, target) en esta página, desde un enlace situado en otra página. Es decir, que pulsando en otra página un enlace, se cargará precisamente en ésta, tal como hemos visto en el ejemplo. El atributo NAME es opcional. Por defecto, todas las ventanas carecen de nombre. Los nombres que se escojan deben comenzar por un carácter alfanumérico (una letra o un número, pero no otro tipo de símbolo) MARGINWIDTH="número". Se utiliza este atributo cuando se quiere controlar la el ancho de los márgenes dentro de un frame. El número que se ponga representa los pixeles de los márgenes. Este atributo es opcional. MARGINHEIGHT="número". Igual que el anterior, pero referido a los márgenes en altura. SCROLLING="yes|no|auto". Este atributo se utiliza para decidir si el frame tendrá o no una barra deslizadora. Si se escoge "yes" tendrá siempre una barra deslizadora. Si se escoge "no" no la tendrá nunca, y si se escoge "auto", será el navegador quien decida si la tendrá o no. Este atributo es opcional. Su valor por defecto es "auto". NORESIZE. A este atributo no se le asigna un valor numérico, como a los demás. Es un indicador para que la ventana no se pueda re-dimensionar (en inglés, resize) por parte del usuario. Se puede comprobar en el ejemplo con frames que si se coloca el cursor del ratón entre los dos frames, al pulsarlo y arrastrarlo en un sentido u otro, varían las dimensiones prefijadas de los frames. Este atributo impide que ocurra esto en un frame. Es un atributo opcional. Por defecto, todos los frames son re-dimensionables. FRAMEBORDER="no". Este atributo elimina el borde en un frame, pero si se quiere que se elimine completamente, también hay que ponérselo al frame Pág.:31 APUNTES HTML contiguo. Si se quiere eliminar los bordes de todos los frames, se debe colocar en la etiqueta FRAMESET, como hemos visto anteriormente. El atributo TARGET En el ejemplo hemos visto que, como queríamos que los enlaces situados en el frame de la izquierda surtieran efecto no en él mismo, sino en otro frame, teníamos que poner dentro de cada enlace el atributo TARGET="principal", siendo "principal" el nombre que habíamos dado al segundo frame, en el documento de definición de frames. Es decir, hemos utilizado este atributo de esta manera: TARGET="nombre_dado_a_otro_frame". Estos nombres, que los escogemos nosotros, pueden ser cualquiera, pero con la condición que el primer carácter sea alfanumérico (letra o número). Pero hay unos nombres reservados (es decir, que no se pueden usar para denominar a un frame), que hacen que este atributo efectúe unas funciones especiales. Para que cumplan su cometido, es imprescindible escribir estas palabras reservadas (blank, self y top) en minúsculas. TARGET="_blank". Hace que se abra una nueva copia del navegador, y el enlace activado se carga en ella, a pantalla completa. Es decir, tendríamos dos copias del navegador (Netscape, Explorer, etc.) funcionando a la vez. TARGET="_self". Hace que el enlace se cargue en el propio frame. TARGET="_top". Hace que el enlace se cargue a pantalla completa, suprimiendo todos los frames, pero sin que se cargue una nueva copia del navegador. Este es particularmente útil. Un error muy común es olvidarse de poner este atributo en los enlaces que están en un frame, con lo que resulta que al ser activados, la página llamada se carga dentro del propio frame, lo cual es muy molesto si esa página pertenece a otro sitio del Web, y aún más grave si esa página tiene a su vez frames. Este inconveniente se evita poniendo este atributo dentro de las etiquetas de los enlaces. Frames anidados dentro de otros frames Hasta ahora hemos contemplado sólo la posibilidad de tener una distribución de los frames bien en filas o bien en columnas, (dependiendo que se utilice el atributo ROWS o COLS en la etiqueta FRAMESET), pero no ambos a la vez. Se pueden obtener distribuciones más complejas anidando filas dentro de una columna, o a la inversa, columnas dentro de una fila. Supongamos que queremos la siguiente distribución: Un frame estrecho en horizontal en la parte superior, de lado a lado de la pantalla (altura, el 15%) Otro frame estrecho en vertical en la parte izquierda, debajo del anterior (anchura, el 20%) Un tercero ocupando el resto de la pantalla. Vemos que, en realidad, esto equivale a la siguiente distribución: Dos filas. La superior ocupa el 15% y la inferior el resto. La fila inferior está a su vez dividida en dos columnas. La primera (la de la izquierda) ocupa el 20% y la otra, el resto. El documento de definición de las dos filas (olvidémonos de momento que la de abajo está subdividida), sería: Pág.:32 APUNTES HTML <HTML> <HEAD> <TITLE>Pagina con dos filas</TITLE> </HEAD> <FRAMESET ROWS="15%, *"> <FRAME SRC="documento_fila_superior"> <FRAME SRC="documento_fila_inferior"> </FRAMESET> </HTML> Como la fila inferior, en realidad, son dos columnas (con una distribución del 20% y resto), sustituimos (anidando) la etiqueta <FRAME SRC="documento_fila_inferior"> por: <FRAMESET COLS="20%, *"> <FRAME SRC="documento_columna_izqda"> <FRAME SRC="documento_columna_dcha"> </FRAMESET> Con lo que queda el documento definitivo así: <HTML> <HEAD> <TITLE>Pagina con fila superior y dos columnas inferiores</TITLE> </HEAD> <FRAMESET ROWS="15%, *"> <FRAME SRC="documento_fila_superior"> <FRAMESET COLS="20%, *"> <FRAME SRC="documento_columna_izqda"> <FRAME SRC="documento_columna_dcha"> </FRAMESET> </FRAMESET> </HTML> SONIDOS Una página del Web puede tener sonidos incorporados, bien sea como un fondo sonoro que se ejecuta automáticamente al cargar la página, o como una opción para que la active el propio usuario. Capacidades sonoras de los navegadores Para poder escuchar los sonidos es necesario disponer, como es lógico, de una tarjeta de sonido con sus correspondientes altavoces. Pero esto no es suficiente, pues no todos los programas navegadores están capacitados en la misma medida. Fondo sonoro para el Microsoft Internet Explorer Para las versiones 2.0 en adelante, se utiliza la etiqueta: <BGSOUND SRC="fichero_de_sonido" LOOP=n> El fichero de sonido puede estar en formato .mid o .wav. El atributo LOOP (en inglés, lazo) sirve para especificar el número (n) de veces que se debe ejecutar el fichero de sonido. Si se escoge el número n=-1 o se pone LOOP=infinite, el sonido se ejecutará indefinidamente. Se puede omitir este atributo, y entonces el fichero se ejecutará una sola vez. Pág.:33 APUNTES HTML Ejemplo 1 La etiqueta para que se ejecute el fichero prv89.mid dos veces en el Explorer es: <BGSOUND SRC="prv89.mid" LOOP=2> Activación del sonido por el propio usuario Hasta aquí hemos visto cómo poner un sonido de fondo en una página. Hay otra opción, mucho más sencilla, y es la de poner un enlace a un fichero de sonido, de tal manera, que al pulsarlo se ejecute el fichero. Por ejemplo, vamos a poner un enlace al fichero prv89.mid: Escucha esta <A HREF="prv89.mid">musica</A> Al pulsar el enlace se activa, en una ventana aparte, el programa que ejecuta el sonido. Ejemplo 2 Vamos a hacer problemo.wav: un enlace con el icono sound1.gif al fichero de sonido <A HREF="problemo.wav"><IMG SRC="sound1.gif"></A> TEXTO EN MOVIMIENTO Vamos a ver distintas soluciones para conseguir texto en movimiento: haciendo uso del lenguaje HTML (las marquesinas). Marquesinas (Marquees) Una marquesina (en inglés, marquee) es una ventana en la que se desplaza un texto. La etiqueta básica es: <MARQUEE> Texto que se desplaza </MARQUEE> Como no hemos añadido ningún atributo dentro de la etiqueta, el comportamiento de la marquesina es el que tiene por defecto: ocupa todo el ancho de la pantalla, tiene la altura de una línea y el texto se desplaza lentamente de derecha a izquierda. Vamos a ver los distintos atributos que modifican su apariencia y comportamiento: WIDHT, HEIGHT Ajustan la anchura y altura, respectivamente, de la marquesina. Pueden ser igual a un número de pixeles, o a un porcentaje de la pantalla. Ejemplo: <MARQUEE WIDTH=50% HEIGHT=60> Esta marquesina ocupa el 50% del ancho de la pantalla y tiene una altura de 60 pixeles </MARQUEE> ALIGN Modifica el alineamiento del texto que rodea a la marquesina, que puede ser TOP (arriba), MIDDLE (en medio) o BOTTOM (abajo). Ejemplo: <MARQUEE WIDTH=50% HEIGHT=60 ALIGN=BOTTOM>La palabra "¡Hola!" estará alineada con la parte inferior de la marquesina</MARQUEE> ¡Hola! Pág.:34 APUNTES HTML BEHAVIOR Este atributo (que quiere decir en inglés comportamiento) sirve para definir de qué manera se va a efectuar el desplazamiento del texto. Si es igual a SCROLL (el valor por defecto), el texto aparece por un lado, se desplaza hasta el otro hasta desaparecer por él, y vuelve a empezar (como los casos que hemos visto anteriormente). Si es igual a SLIDE, aparece por un lado y se desplaza hasta llegar al otro extremo, y se para ahí. Si es igual a ALTERNATE se desplaza alternativamente hacia un lado y otro, siempre dentro de los límites de la marquesina. Ejemplo: <MARQUEE BEHAVIOR=ALTERNATE>Este texto se mueve a un lado y otro, sin desaparecer</MARQUEE> BGCOLOR Con este atributo se modifica el color de fondo de la marquesina. Ejemplo: <MARQUEE BGCOLOR="#FF7070"> Esta marquesina tiene un fondo de color rosa </MARQUEE> DIRECTION Este atributo sirve para modificar la dirección hacia la que se dirige el texto. Por defecto es LEFT (izquierda). Se puede hacer que el texto se dirija hacia la derecha igualando este atributo a RIGHT. Ejemplo: <MARQUEE DIRECTION=RIGHT> Este texto se dirige hacia la derecha </MARQUEE> SCROLLAMOUNT Define la cantidad de desplazamiento del texto en cada movimiento de avance, expresado en pixeles. Cuanto mayor es el número, más rápido avanza. Ejemplo: <MARQUEE SCROLLAMOUNT=50> Doy saltos grandes </MARQUEE> SCROLLDELAY Define el tiempo entre cada movimiento de avance, expresado en milisegundos. Cuanto mayor es el número más lento avanza. Ejemplo: <MARQUEE SCROLLDELAY =200> Espero mucho entre cada salto </MARQUEE> LOOP Especifica defecto. el número de veces que aparecerá el texto. Es indefinido por HSPACE, VSPACE Definen, respectivamente, la separación en sentido horizontal o vertical del texto que está fuera de la marquesina. Normalmente, si se hace uso de este recurso es porque se quiere destacar de una manera muy especial un texto. Podemos introducir marquesinas dentro de una tabla. <TABLE BORDER=1> <TR><TD> <MARQUEE> Marquesina dentro de una tabla </MARQUEE> </TD></TR> </TABLE> PUBLICACIÓN Y PROMOCIÓN DE UNA PÁGINA Pág.:35 APUNTES HTML Este capítulo trata de responder a estas dos preguntas básicas: ¿Cómo coloco mi página en la red? ¿Cómo doy a conocer a los demás la existencia de mi página? Publicación de una página El propósito que tenemos al confeccionar una página del Web es, por supuesto, el de publicarla y ponerla a disposición de todo el mundo. No podemos colocarla directamente en la red, pues necesitaríamos disponer para nosotros solos de un servidor, es decir, un ordenador conectado permanentemente con Internet y dotado de un programa específico, lo que supone una gran inversión económica y unos elevados conocimientos técnicos. La solución es instalarla en un servidor conectado a la WWW (World Wide Web: la telaraña mundial), la red de servidores interconectados entre sí que nos permite acceder a cualquier página en cualquier parte del mundo, y navegar a través de ellas. Los distintos canales para colocar una página en la red son: Los servidores de las instituciones oficiales y académicas a sus miembros, para la difusión de información relacionada con esos organismos. Los proveedores comerciales de acceso a Internet, o ISPs (Internet Service Providers) que ceden frecuentemente a sus usuarios un espacio determinado en sus servidores, para que puedan colocar sus páginas personales, bien sea gratuitamente o por una tarifa determinada. Las empresas comerciales que, sin ser proveedores de acceso a Internet, se dedican a alquilar espacio para la colocación de páginas, de carácter personal o comercial. ¿Cómo se envían las páginas al servidor? Una vez de haber confeccionado en nuestro disco duro la página Web, y estando ya lista para ser colocada en el servidor, surge la cuestión de cómo proceder para enviarla. No se pueden dar aquí unas instrucciones precisas, pues depende de la manera establecida para ello por cada servidor. Generalmente se hace utilizando un programa de FTP (programa de envío y recepción de ficheros). Pero antes habrá que consultar en las páginas del servidor si existen las instrucciones pertinentes para el envío, o en su defecto realizar la consulta por email o por teléfono. Promoción de una página No basta con colocar nuestra página en la red. Por muy interesante que sea su contenido, y por bien diseñada que esté, para que los demás puedan acceder a ella tienen que tener conocimiento de su existencia. Es una labor nuestra la de promocionar la página, es decir, darla a conocer por todos los medios posibles. Para comenzar, es conveniente incluir la dirección (o URL) de la página en la firma de nuestro programa de email, así como también en el de lectura de newsgroups, y mejor aún si además se incluye su título, o una frase que indique el contenido de la página. De esta manera se incita a visitarla al que esté interesado en ese tema. Pero el paso más eficaz es dar de alta a nuestra página en sitios del Web especializados en almacenar y organizar direcciones. Estos sitios sirven como Pág.:36 APUNTES HTML bases de datos a donde acude la gente en búsqueda de información sobre dónde encontrar las páginas del Web deseadas. Además, dar de alta una página en los buscadores es totalmente gratuito. En líneas generales, se pueden distinguir dos tipos de estos sitios: Los que están organizados como directorios, es decir, que catalogan las páginas por su contenido en categorías y sub-categorías. Para darse de alta en ellos, es necesario situarse primero en la categoría apropiada al contenido de nuestra página. Estos sitios sólo contienen las páginas de quienes se hayan dado de alta en ellos de manera voluntaria. Otros sitios, los llamados motores de búsqueda (search engines) actúan de una forma completamente distinta. Utilizan unos programas (llamados comúnmente robots o arañas) que tienen la misión de rastrear continuamente el Web en búsqueda de páginas nuevas o renovadas. Para ello, van navegando de URL en URL a través de los enlaces que encuentran en las páginas, con la intención de catalogar el número máximo de ellas. Si uno de estos robots visita nuestra página del Web, grabará el texto completo de cada una de las páginas (la principal y las sub-páginas). De esta manera, todas las palabras de todas las páginas de nuestro sitio son incorporadas a su base de datos. Cuando luego alguien haga una consulta en estos motores de búsqueda introduciendo una palabra que coincida con alguna de ellas, presentará nuestra página del Web como un resultado de la búsqueda. Aparte de esto, también se dedicará a visitar todos los enlaces que vaya encontrado por las distintas páginas. Es de esta manera cómo catalogan páginas que no han sido dado de alta de manera voluntaria en ellos. Sin embargo, es conveniente que registremos nosotros mismos nuestra página en estos motores de búsqueda para acelerar el proceso, y no tener que esperar a que la encuentren ellos por medio de enlaces de otras páginas a la nuestra. Además, una vez que los robots han localizado un sitio visitarán periódicamente para renovar la información grabada. del Web, lo Consejos para facilitar la labor a los motores de búsqueda Hay ciertas cosas que podemos hacer para conseguir que nuestra página sea catalogada de la manera más adecuada en estos motores de búsqueda: 1. Utilizar palabras clave dentro de la etiqueta <TITLE>, haciendo que sea lo más descriptivo posible, porque cuando un motor de búsqueda presenta una página concreta como resultado de una búsqueda, lo hará reproduciendo las palabras que ha encontrado dentro de la etiqueta <TITLE> de esa página. 2. Utilizar etiquetas <META> Son unas etiquetas que se colocan en la cabecera de la página (en la zona entre <HEAD> y </HEAD>), que sirven para suministrar una información detallada del contenido de una página, con lo que se obtiene un control mayor de cómo será catalogada la página. No todos los motores de búsqueda hacen uso de estas etiquetas, pero si las ponemos, las haremos mucho más accesibles a los motores de búsqueda que sí las utilizan. Hay diferentes tipos de esta etiqueta, pero las que nos interesan ahora son la que hace referencia a la descripción (description) de la página y la que presenta las palabras clave (keywords) con las que la gente buscará una página como la nuestra en los motores de búsqueda. Ejemplo: Pág.:37 APUNTES HTML <META NAME ="description" CONTENT="descripcion de mi pagina”> Lo que está incluido en el atributo CONTENT (contenido) es lo que presentará el motor de búsqueda, además del título de la página. La utilización de estas etiquetas META es especialmente conveniente para las páginas que hacen uso de frames (ya que la página inicial es la de definición de los frames, que no tiene ninguna indicación del contenido de las otras páginas). 3. Poner un resumen del contenido de la página en el comienzo del texto Hay motores de búsqueda que utilizan las primeras 25 palabras del texto de una página a modo de presentación de su contenido. Conviene, por tanto, hacer un breve resumen al inicio de la página, lo que por otra parte es siempre una práctica muy aconsejable. 4. Utilizar el atributo ALT en las imágenes iniciales Dentro de la etiqueta de las imágenes se puede añadir el atributo ALT que sirve para poner un texto a la imagen Hay motores de búsqueda que toman en cuenta el texto que encuentran de esta manera en las imágenes (sobre todo las iniciales) para hacer una descripción del sitio o para suministrar las palabras clave. Sistemas de búsqueda en español Generalmente están organizados como directorios, es decir, que para darse de alta en ellos, hay que situarse primero en la categoría que corresponde a nuestra página, o seguir las instrucciones oportunas. Algunos de los sitios catalogan únicamente páginas del propio país. En principio, hay que darse de alta en cada uno de ellos individualmente. Pero como primera medida, es muy conveniente registrarse en Atajos Auto-Registralo, en donde introduciendo los datos de nuestra página una sola vez, hará que se registre simultáneamente en numerosos sistemas de búsqueda, tanto en español como en inglés. España B.I.W.E Cibercentro dónde? Eikona El Buscador El índice El Inspector de Telépolis Elcano Fantástico interpyme - Pequeñas y medianas empresas españolas Olé! Ozú Señas ¡Seric! - Empresas españolas. Sol - Con robot de búsqueda de tecnología Altavista Trovator - Con robot de búsqueda. Ugabula Vindio Pág.:38 APUNTES HTML Sistemas de búsqueda en inglés Están clasificados según el método necesario para registrarse en ellos. 1. Registro por medio de formularios A. Registro múltiple Permiten registrarse formulario. en múltiples servicios, utilizando un único Submit It! Postmaster Add It! Register It! B. Buscadores de tipo general Alta Vista (en inglés) Alta Vista (en español) HotBot Lycos WebCrawler White NetPages C. Buscadores de empresas Internet Yellow Pages BizWeb Company Information Open Market The Internet Mall WWW Business Yellow Pages 2. Registro en buscadores que están organizados como directorios Hay que navegar entre los distintos directorios, hasta situarse en la categoría que conviene a la página que queremos registrar. Yahoo! 3. Registro mediante envío de un email InfoSeek. Enviar un email a [email protected] What's New del NCSA. Enviar un email a [email protected] CONTADORES DE VISITAS En este capítulo se verá la manera práctica de poner un contador de visitas en una página del Web. En primer lugar, tengamos presente una noción básica: un contador de visitas no se crea simplemente con una etiqueta del lenguaje HTML, sino que se genera en un programa CGI especial residente en el servidor. Puede tratarse del servidor donde esté alojada nuestra página si es que tiene instalado un programa de este tipo, o en caso contrario se puede recurrir a otros servidores distintos que den este servicio, como veremos más adelante. En teoría, también podríamos instalar nosotros mismos un programa de este tipo en el servidor para poder hacer uso de él. Pero es muy poco frecuente que los administradores de los servidores permitan a sus usuarios instalar programas Pág.:39 APUNTES HTML ejecutables de este tipo, debido a los riesgos para la seguridad del servidor que ello supone (como la introducción de virus, por ejemplo). No vamos a ver aquí cómo crear, conseguir o instalar este tipo de programas, sino cómo hacer uso de ellos, una vez que hayamos localizado alguno al que tengamos acceso. ¿Cómo funciona un contador? Si queremos instalar en nuestra página un contador de accesos, debemos colocar en el documento HTML una etiqueta que haga una llamada a un programa instalado en un servidor que nos suministre este servicio. Estas etiquetas no son un standard del lenguaje HTML, sino que nos la tiene que suministrar quien nos dé el servicio, ya que depende del programa que tengan instalado en el servidor. Por ejemplo: <IMG SRC="http://www.lander.es/cgi/nph-count?link=elena&width=5"> Como se puede comprobar, en realidad se trata de una etiqueta de una imagen). Pero la diferencia en este caso es que no se está solicitando al servidor que envíe una imagen que hayamos colocado nosotros en el servidor, como hemos visto hasta ahora. Lo que se está haciendo es una llamada a un programa instalado en un servidor cuyo URL es http://www.lander.es y que está en el directorio cgi. Este programa gestiona diferentes contadores de diferentes usuarios. Pero la llamada de esta etiqueta hace que se active uno en concreto, (en este caso el que tiene como indicativo la palabra elena). Estos indicativos han sido escogidos por el usuario, y no deben coincidir con el de ningún otro. Lo más seguro es escoger como indicativo el userid (lo que está antes del símbolo @ de la dirección de email, ya que es seguro que no coincide con el de ningún otro usuario dentro de un mismo proveedor). El programa incrementa entonces el contaje de este contador individual en una unidad y devuelve la imagen de los dígitos correspondientes al número de veces que ha sido activado. Que quede bien claro que este ejemplo concreto de contador no es aplicable literalmente a cualquier contador, aunque la estructura básica es siempre similar, es decir, la etiqueta de una imagen en la que está especificado el URL del programa, con una cadena en la que está incluido el indicativo que personaliza el contador. Por tanto, si se quiere poner un contador en una página se debe preguntar al proveedor, si tiene instalado un programa que gestione los contadores de los usuarios. En caso afirmativo, cuál es la etiqueta concreta que se debe utilizar para hacer uso de este programa. Servidores públicos de contadores ¿Qué se puede hacer si el servidor donde va a estar alojada nuestra página no tiene un programa de contadores para sus usuarios? En este caso se puede recurrir a otros servidores que dan este servicio de manera generalmente gratuita. El único inconveniente que puede tener esta solución es que al cargar el usuario nuestra página, al llegar a la etiqueta del contador, la solicitará a este otro servidor, y puede ocurrir que esté inaccesible en ese momento, o sea lento en dar la respuesta. Pág.:40 APUNTES HTML TRUCOS DIVERSOS Aquí se pueden encontrar varios trucos útiles para las páginas. Algunos de ellos se basan en Javascript. Distribución de programas desde una página del Web Si tenemos un fichero ejecutable, es distribuir libremente, se puede conseguir fichero. Por supuesto, hay que colocarlo los demás elementos que forman la página de sonido, etc.) decir un programa, y lo queremos fácilmente poniendo un enlace a dicho previamente en el servidor, junto con (documentos HTML, ficheros de imagen, Es muy conveniente que el fichero esté comprimido (por ejemplo, en formato .zip) para reducir su tiempo de carga, y por otra razón que se dirá más adelante. Supongamos entonces que ya tenemos instalado en el servidor el fichero comprimido programa.zip. Para ponerlo accesible a los demás, simplemente hay que poner un enlace directo a este fichero, como por ejemplo de esta manera: Para conseguir el programa, pulsa este <A HREF="programa.zip">enlace</A> Al pulsar el enlace resultante, el navegador da la opción de ejecutarlo o guardarlo. Se podría haber puesto el fichero sin comprimir, p. ej. como programa.exe, pero aparte de que ocupa más espacio, hay el peligro de que en algunos navegadores (como el Explorer) se ejecute inmediatamente, en vez de guardarlo. Texto fijo de un enlace en la barra de estado Como se vio anteriormente, un ejemplo de etiqueta para un enlace es: <A HREF="http://www.microsft.com">Microsoft</A> Al pasar el cursor del ratón por encima del enlace vemos que aparece en la barra de estado del navegador (en la parte inferior de la pantalla) el URL o dirección del enlace, en este caso http://www.microsft.com Se puede hacer que aparezca el texto que queramos, y además que permanezca fijo hasta que se pase el cursor por encima de otro enlace. Para ello, basta con introducir lo siguiente, dentro de la etiqueta del enlace: onMouseOver="window.status='Aquí el texto que se quiera';return true;" En el ejemplo anterior podemos poner, por ejemplo: <A HREF="http://www.microsft.com" onMouseOver="window.status='Página principal de Microsoft';return true;">Microsoft</A> Obsérvese como queda permanentemente el texto escogido en la barra de estado, hasta que se pase el cursor por encima de otro enlace que tenga otro texto distinto. Salto automático de pantalla Si ponemos en una página la siguiente etiqueta: <META HTTP-EQUIV="Refresh" CONTENT="x;URL=URL_de_la_siguiente_página"> una vez de que se cargue, permanecerá a la vista durante x segundos, y luego saltará automáticamente a otra página cuyo URL hayamos especificado. Pág.:41 APUNTES HTML Por ejemplo: <META HTTP-EQUIV="Refresh" CONTENT="10;URL=http://www.nasa.com"> después de 10 segundos nos transportará automáticamente a la página de la NASA. Obsérvense el punto y coma después de la cifra de los segundos y la disposición de las comillas. Esta etiqueta no se puede colocar en cualquier sitio del documento HTML. Debe ir situada en la cabecera (entre las etiquetas </TITLE> y </HEAD>). Botón de envío de un formulario con una imagen Anteriormente se vio la etiqueta para conseguir el botón de envío de los datos de un formulario: <INPUT TYPE="submit" VALUE="zzz"> En donde zzz era el texto que queríamos ilustraba con el siguiente ejemplo: que apareciera en el botón. Se <FORM ACTION="mailto:dirección_de_email" METHOD="POST" ENCTYPE="TEXT/PLAIN"> Escribe tu apellido: <BR><INPUT TYPE="text" NAME="Apellido"> <P><INPUT TYPE="submit" VALUE="Enviar datos"> </FORM> Se puede sustituir este botón de envío estándar por una imagen, como por ejemplo la siguiente imagen (pulsa.gif): Se consigue sustituyendo la etiqueta: <INPUT TYPE="submit" VALUE="Enviar datos"> por esta otra: <INPUT TYPE="image" SRC="pulsa.gif" BORDER=0> Se puede comprobar cómo pulsando la imagen se tiene el mismo efecto que con un botón estándar de un formulario. No se puede, sin embargo, sustituir por una imagen el botón de borrado, que se consigue con la etiqueta <INPUT TYPE="reset" VALUE="zzz"> Menú de direcciones En el Capítulo de Formularios se vio la manera de elegir entre distintas opciones de texto en un menú desplegable. Ahora vamos a ver un menú similar, pero en el que se puedan elegir entre distintas direcciones del Web, a donde será dirigido el usuario una vez que pulse un botón. Veámoslo con un ejemplo: <FORM> <SELECT NAME="list"> <OPTION VALUE="http://www.microsoft">Microsoft <OPTION VALUE="http://www.netscape.com">Netscape <OPTION VALUE="http://www.infoseek.com">Infoseek </SELECT><P> <INPUT TYPE=button VALUE="Pulsa para ir" Pág.:42 APUNTES HTML onClick="top.location.href=this.form.list.options[this.form.list.selectedIndex] .value"> </FORM> Se pueden poner tantas opciones como se quiera. HOJAS DE ESTILO EN CASCADA. Las hojas de estilo devuelven la facilidad de controlar la presentación y sobrepasan la limitada gama de mecanismos de presentación que se han ido añadiendo al HTML durante estos últimos años. Por ejemplo, con ellas es fácil determinar el espacio entre las líneas de texto, el tipo y tamaño de las fuentes, el grosor de los márgenes, los colores usados para el texto o el fondo, así como el formateo a voluntad de cualquier etiqueta. Además hay otro aspecto muy interesante de las hojas de estilo, y es que separan por completo la información para la presentación de una página de su contenido, con lo que se facilita mucho el diseño y revisión de las páginas, pues se puede variar la presentación de una página, o de todo el conjunto de ellas, sin cambiar una sola línea del código del HTML. Como veremos más adelante, se pueden definir variaciones de diseño por medio de las "clases". Por ejemplo, si se necesitan cinco estilos de párrafos diferentes, se pueden definir cinco clases para la etiqueta <P> : P.normal, P.indentado, P.subrayado, P.rojo y P.dobleespacio. En este capítulo se hace una introducción a las hojas de estilo, pues se trata de un tema muy extenso. En los siguiente capítulos se verán con detalle los distintos atributos y valores así como distintos consejos para su mejor utilización. ¿Cómo funcionan? Las hojas de estilo en cascada nos permiten redefinir las reglas que utiliza el navegador para presentar una página del Web. Todos los navegadores tienen sus reglas. Así, por ejemplo - el HTML define que las cabeceras del nivel uno (el texto que está entre las etiquetas <H1> y </H1>) se muestre como un texto alineado a la izquierda, un par de puntos mayor que el resto, en negrita y en la fuente Times Roman. Ejemplo: <H1> Cabecera de nivel 1 </H1> se verá como: Cabecera de nivel 1 Cada etiqueta define sus propias reglas para mostrar el texto que engloba. Con las hojas de estilo podemos cambiar cada una de estas reglas si lo deseamos. Es decir, podemos modificar a nuestro antojo el comportamiento de cada etiqueta. Hay tres maneras de añadir estilos a nuestras páginas Web. 1.Añadiendo instrucciones de estilo sólo a etiquetas concretas, o a un grupo de ellas. 2.Incluyendo las instrucciones de estilo en el documento HTML de una página concreta - de una manera análoga a cómo se incluye un script de Javascript. Esto permite cambiar la apariencia de una hoja entera, cambiando unas pocas líneas. Pág.:43 APUNTES HTML 3.Enlazando todos documentos HTML de todas las páginas que componen un sitio del Web con un fichero de definición del estilo. De esta manera, se puede cambiar la apariencia de múltiples páginas retocando un solo fichero. Podemos utilizar en nuestras páginas uno, dos o los tres métodos descritos, como se verá más adelante. 1. Estilo para etiquetas concretas o grupos de etiquetas Este método es el apropiado si sólo se desea cambiar el estilo en unas secciones determinadas de una página. Con él podemos manipular las propiedades de alguna etiqueta o de algún grupo de etiquetas. Se hace añadiendo el atributo STYLE, que contiene una serie de propiedades, dentro de la etiqueta correspondiente. Veamos el siguiente ejemplo: <P> "Este es un párrafo normal, sin márgenes a la izquierda ni a la derecha, con el color de su texto en negro". <P STYLE="margin-left: 0.5in; margin-right: 0.5in; color:green"> "Quiero que este otro párrafo tenga un margen izquierdo de media pulgada, al igual que el margen derecho. Además quiero que su texto sea de color verde". Como se ve en este ejemplo, hemos variado la manera de cómo se comporta habitualmente la etiqueta <P>. Podíamos haber conseguido otras muchas más cosas, como se verá más adelante. Obsérvese la sintaxis del atributo STYLE. Se ponen entre comillas una serie de propiedades (por ejemplo, margin-left), y después de dos puntos se pone el valor de esa propiedad (en este caso, 0.5in o sea, 0.5 pulgadas). Las distintas propiedades deberán estar separadas por punto y coma. Si queremos cambiar la apariencia de una sección entera (que agrupe un conjunto de etiquetas), se puede utilizar la etiqueta <DIV>, con la que definimos el estilo globalmente para esa sección. En el siguiente ejemplo cambiamos el color (a rojo) y el tamaño de la fuente (a 16 puntos de altura) de un bloque de etiquetas por medio de la etiqueta <DIV>, lo que tiene el mismo efecto que si hubiéramos asignado este estilo separadamente a cada una de las etiquetas englobadas (<P>, <UL> y <LI>): <DIV STYLE="font-size: 16pt; color: red"> <P>La definición del estilo (rojo y 16 puntos), afecta a todo el bloque de etiquetas. <P>Este texto también es rojo y tiene 16 puntos de altura. <P>Al igual que esta línea. </DIV> ¿Qué ocurre si a una de las etiquetas englobadas por DIV le introducimos un estilo distinto? Comprobémoslo introduciendo un estilo propio a la segunda etiqueta <P>: <DIV STYLE="font-size: 16pt; color: red"> <P> Veamos si la definición del estilo (rojo y 16 puntos), afecta a todo el bloque de etiquetas, hasta la etiqueta de cierre de DIV. <P STYLE="color: blue">Esta línea es azul, a pesar de estar englobada dentro de DIV, porque tiene su propio estilo. <P>Esta otra cumple con el estilo de DIV, porque no tiene estilo propio. Pág.:44 APUNTES HTML </DIV> El estilo dentro de una etiqueta concreta tiene precedencia sobre el estilo del bloque, impuesto por DIV. Aquí comenzamos a ver la noción de precedencia de unos métodos sobre otros, que como hemos visto antes, son muy variados. Este es el motivo de que se llamen Hojas de Estilo en Cascada (hay una cascada de métodos para aplicar los estilos, teniendo un orden de precedencia riguroso de unos sobre otros). Se verá esto más adelante. Hay otra etiqueta, <SPAN>, que tiene una misión parecida a <DIV>, pero que se usa para cambiar elementos más pequeños (por ejemplo, palabras o incluso letras), en lugar de bloques enteros. Por ejemplo: <P> En este párrafo sólamente queremos atribuir un estilo a esta <SPAN STYLE="fontfamily: courier;font-size: 15pt;color: fuchsia">palabra</SPAN>, que queremos que su fuente sea courier, de 15 puntos de altura y de color fucsia. Este método de introducir el estilo en etiquetas concretas o en conjuntos de etiquetas es sencillo de aplicar, y es el adecuado si sólo se desea hacer algún cambio puntual en una página. Sin embargo, no es un adelanto muy grande con respecto al HTML, donde existen etiquetas que hacen funciones similares. Además, si se desean hacer cambios, hay que examinar todo el documento en busca de etiquetas dispersas. Si se desean hacer cambios globales a una o más páginas son más conveniente los otros dos métodos que veremos a continuación. 2. Inclusión global del estilo en un documento HTML Se hace poniendo un bloque de instrucciones dentro de las etiquetas <STYLE> </STYLE>, que deberá estar colocado dentro de la cabecera del documento, después del título, entre las etiquetas </TITLE> y </HEAD>. Esta etiqueta <STYLE> tiene un atributo, TYPE, que especifica el tipo de medio en que va a ser publicado en Internet, en nuestro caso será "text/css" (que permitirá a los navegadores que no soporten este tipo el ignorar la hoja de estilo). Es decir, la etiqueta queda de esta manera: <STYLE TYPE="text/css"> Por tanto, la estructura será la siguiente: <HTML> <HEAD> <TITLE> </TITLE> <STYLE TYPE="text/css"> [bloque de instruciones de estilo] </STYLE> </HEAD> <BODY> [conjunto de todas las etiquetas que componen la página] </BODY> </HTML> Veamos ahora con un ejemplo, cómo se escribe el bloque de instrucciones del estilo, incluido dentro de la etiqueta <STYLE> (en el capítulo siguiente se ve con detalle cada uno de los atributos): <STYLE TYPE="text/css"> Pág.:45 APUNTES HTML BODY {background: yellow ;font-size: 10pt; font-family: Arial; margin-left: 0.5in; margin-right: 0.5in} H1 {background: blue; font-size: 14pt;font-weight: bold; color: red} H2 {font-size: 12pt;font-weight: bold; color: red} DIV {background: URL(nubes.jpg)} </STYLE> Como se ve en este ejemplo, se ponen las distintas etiquetas a las que se quiere atribuir un estilo (en este caso BODY, H1, H2 y DIV, pero podrían haber sido otras cualesquiera); a continuación del nombre de cada etiqueta, y englobadas por los signos "{" y "}" van las distintas propiedades con sus respectivos valores, separadas unas de otras por un punto y coma. Si se coloca este bloque en la cabecera del documento HTML, donde se ha indicado antes, veremos que cada vez que se usa una de las etiquetas que tienen una definición de estilo, no se comportará de la forma habitual, sino tal como la hemos definido. El resto de las etiquetas, que no están incluidas en el bloque de definición del estilo, se comportarán de la forma habitual. 3. Enlazando distintos documentos a una hoja de estilo Si nuestro sitio del Web está compuesto por muchas páginas, y queremos darles un estilo uniforme a unas cuantas, en vez de incluir un bloque de definición de estilo repetido en cada una de ellas (como se ha visto en la sección anterior), se puede establecer un enlace a un fichero de texto que contiene el bloque de definición del estilo. Supongamos que queremos aplicar a unas cuantas páginas el estilo visto en el ejemplo anterior. Tendríamos que crear un fichero de texto como este: BODY {background: yellow ;font-size: 10pt; font-family: Arial; margin-left: 0.5in; margin-right: 0.5in} H1 {background: blue; font-size: 14pt;font-weight: bold; color: red} H2 {font-size: 12pt;font-weight: bold; color: red} DIV {background: URL(nubes.jpg)} Obsérvese que no tiene ninguna etiqueta, pues no es un documento normal HTML, sino que es un fichero de texto que sólo contiene el bloque de definición del estilo. Se guarda con el nombre que se quiera, pero tiene que tener necesariamente la extensión .css Supongamos que lo guardamos con el nombre de miestilo.css En todas las páginas que queremos que tengan este estilo concreto, sólamente deberemos de añadir (en el mismo sitio de la cabecera que para el caso anterior, es decir entre </TITLE> y </HEAD>, la siguiente etiqueta: <LINK REL=stylesheet HREF="miestilo.css" TYPE="text/css"> Aquí se ha supuesto que el fichero miestilo.css se ha dejado en el mismo directorio donde están los documentos HTML. Si no es así, es decir, si está en otro subdirectorio en el servidor, habría que indicar la ruta (por, ejemplo: HREF="subdirectorio/miestilo.css"). Mezclando los métodos Como se ha visto anteriormente, hay tres métodos de aplicar las hojas de estilo en cascada. ¿Se pueden aplicar más de uno a la vez en una misma página? Sí. Pág.:46 APUNTES HTML ¿Qué ocurre si hay información contradictoria entre ellos? Para evitar conflictos entre los distintos métodos usados simultáneamente, existe un orden de precedencia, es decir, cuál prevalecerá sobre el otro si dan órdenes contradictorias sobre un aspecto concreto. El orden de precedencia es el siguiente (de mayor a menor): 1.Estilo dentro de una etiqueta. 2.Bloque de estilo en la cabecera del documento. 3.Enlace a un fichero que contiene la hoja de estilo. Esto quiere decir que una orden de estilo, por ejemplo el color del texto, puesta dentro de una etiqueta, prevalecerá sobre la que esté indicada en los otros dos métodos, si es que se usan en esa página. Lo más práctico es utilizar el tercer método (enlace a una hoja de estilo), para dar una apariencia consistente a todas las páginas, y si es necesario modificar un aspecto concreto en alguna de ellas, utilizar el primero o el segundo. Atributos A continuación se muestra el resumen de los atributos que se pueden incluir en las hojas de estilo. Atributo font-size Descripción Valores Ejemplo Establece el tamaño puntos (pt) pulgadas {font-size: 12pt} de texto. (in) centímetros (cm) pixels (px) Establece la fuente. nombre de la fuente nombre de la familia de la fuente font-weight Establece el espesor extra-light de la fuente light demi-light medium demi-bold bold extra-bold font-style Convierte el texto a normal cursiva italic line-height Establece la puntos (pt) distancia entre pulgadas (in) líneas centímetros (cm) pixels (px) porcentaje (%) Color Establece el color nombre del color del texto. valores RGB textSubraya o remarca el none decoration texto underline italic line-through margin-left Establece el márgen puntos (pt) izquierdo de la pulgadas (in) página. centímetros (cm) pixels (px) marginEstablece el márgen puntos (pt) right derecho de la pulgadas (in) página. centímetros (cm) {font-family: courier} font-family Pág.:47 {font-weight: bold} {font-style: italic} {line-height: 24pt} {color: blue} {text-decoration: underline} {margin-left: 1in} {margin-right: 1in} APUNTES HTML pixels (px) Establece el márgen puntos (pt) superior de la pulgadas (in) página. centímetross (cm) pixels (px) text-align Establece la left justificación del center texto. right text-indent Establece la puntos (pt) indentación del pulgadas (in) texto. centímetros (cm) pixels (px) Background Establece la imagen URL, o el color del nombre del color fondo. valor RGB margin-top {margin-top: -20px} {text-align: right} {text-indent: 0.5in} {background: #33CC00} Explicación de los atributos font-size El atributo font-size establece el tamaño del texto en puntos (pt), pulgadas (in), centímetros (cm), o pixels (px). Ejemplos: {font-size: {font-size: {font-size: {font-size: 12pt} 1in} 5cm} 24px} font-family el atributo font-family establece la fuente del texto. Se puede especificar una única fuente, como por ejemplo: {font-family: Arial} u otras fuentes alternativas, separadas por una coma, como por ejemplo: {font-family: Arial, Helvetica} Si se hace referencia a una fuente cuyo nombre consiste en varias palabras (separadas por espacios en blanco), hay que englobarla entre comillas. Ejemplo: {font-family: "Courier New"} font-weight El atributo font-weight establece el espesor de la fuente: {font-weight: medium} {font-weight: bold} Los valores aceptados (extra-light, light, demi-light, medium, demi-bold, bold, y extra-bold) dependen en las fuentes que tenga instaladas el usuario. (Por ejemplo, el sistema del usuario puede que sólo permita medium y bold para una determinada fuente). font-style El atributo font-style establece la fuente como cursiva: {font-style: italic} Pág.:48 APUNTES HTML line-height Este atributo establece la separación entre líneas, que se puede expresar en puntos (pt), pulgadas (in), centímetros (cm), pixels (px) o porcentaje (%). Ejemplo: {line-height: 20pt} También se puede expresar como un porcentaje del valor por defecto: {line-height: 150%} color Este atributo establece el color del texto de acuerdo con su valor hexadecimal o usando los nombres de colores: {color: #33CC00} {color: red} Los nombres de los colores son los siguientes: black silver gray white maroon red purple fuchsia green limeo live yellow navy blue tea laqua text-decoration Este atributo permite remarcar el texto. Los valores soportados son underline (subrayado), line-through (tachado), none (ninguno) e italic (cursiva). Ejemplos: {text-decoration: underline} {text-decoration: line-through} margin-left, margin-right, y margin-top Estos atributos establecen los márgenes (izquierdo, derecho y superior respectivamente) en el ámbito de una etiqueta. Se pueden especificar los márgenes en puntos, pulgadas (inches), centímetros o pixels. Por ejemplo: BODY {margin-left: 0.5in; margin-right: 0.5in; margin-top: 1in} Se pueden usar valores negativos. Entonces, en vez de contraerse el margen, se extenderá en la dirección opuesta. text-align Este atributo permite justificar los elementos HTML a la izquierda, al centro o a la derecha. Ejemplos: {text-align: left} {text-align: center} {text-align: right} text-indent Además de establecer los márgenes, se puede provocar una indentación del texto (es decir, que la primera palabra del párrafo se desplace una cantidad Pág.:49 APUNTES HTML deseada). Se puede expresar en puntos, pulgadas, centímetros o pixeles. Por ejemplo: P {text-indent: 0.5cm} hace que los párrafos que se crean con la etiqueta <P>, empiecen con su primera línea indentada 0.5 centímetros. Se pueden usar valores negativos, que sacan el texto hacia los márgenes. background Se utiliza este atributo para destacar secciones de una página, estableciendo un color de fondo o una imagen de fondo. Para establecer un color de fondo, se especifica su valor hexadecimal, o un nombre de color (ver el atributo color visto anteriormente). Ejemplos: {background: red} {background: #6633FF} También se puede colocar una imagen de fondo en el ámbito de la etiqueta. Es decir, se puede poner, por ejemplo, una imagen de fondo en un párrafo determinado. Para colocar una imagen, se especifica el URL entre paréntesis (no entre comillas, como es lo habitual). Por ejemplo: {background: URL(nubes.jpg)} Vamos a ver una aplicación práctica: poner esta imagen de fondo a un párrafo, utilizando el método de incluir el estilo en la etiqueta <P>: <P STYLE="background: URL(nubes.jpg)"> Este párrafo tiene un fondo con imágenes, al igual que con el HTML convencional se consigue para toda una página, pero en este caso está limitado al ámbito de esta etiqueta. <P> En cambio, este otro párrafo no tiene imagen de fondo, porque no se le ha incluido este atributo. Consejos de utilización Vamos a ampliar los conceptos vistos anteriormente. Agrupando distintos atributos Supongamos que se quieren atribuir los mismos atributos a diferentes etiquetas, como por ejemplo: H1 {font-size: 15pt; H2 {font-size: 15pt; H3 {font-size: 15pt; font-weight: bold; font-weight: bold; font-weight: bold; color: maroon} color: maroon} color: maroon} Se pueden agrupar de esta manera: H1, H2, H3 {font-size: 15pt; font-weight: bold; color: maroon} Agrupación de los atributos del texto Pág.:50 APUNTES HTML En el capítulo anterior se han visto una serie de atributos relacionados con la apariencia del texto. Se pueden simplificar agrupándolos de una manera determinada. Así, por ejemplo, en lugar de: P {font-weight: bold; font-style: italic; height: 20pt; font-family: Times, serif; } font-size: 12pt; line- Se pueden agrupar en un único atributo llamado font: P {font: bold italic 12pt/20pt Times, serif} Nota: El orden de los atributos es significativo. Los atributos font-wight y font-style se deben especificar antes que los demás. Agrupación de los atributos de los márgenes También se pueden agrupar los tres distintos atributos para los márgenes (superior, derecho e izquierdo) en un único atributo llamado margin. Así, por ejemplo, en lugar de: BODY {margin-top: 20px; margin-right: -10px; margin-left: -10px} Se puede poner: BODY {margin: 20px -10px-10px} El orden de colocación es significativo. Debe ser: superior (top), derecho (right) e izquierdo (left). Si se pone un único valor, será aplicado a los tres márgenes. Variaciones por medio de clases Anteriormente vimos que uno de los métodos era la inclusión global del estilo, en el que se definían los estilos de un bloque de distintas etiquetas. Vimos allí este ejemplo: <STYLE TYPE="text/css"> BODY {background: yellow ; font-size: 10pt; font-family: Arial; margin-left: 0.5in; margin-right: 0.5in} H1 {background: blue; font-size: 14pt; font-weight: bold; color: red} H2 {font-size: 12pt; font-weight: bold; color: red} DIV {background: URL(nubes.jpg)} </STYLE> Como se puede ver, se define para la etiqueta H2, que su texto sea de color rojo (red). Pero esto hace que, obligatoriamente, todas las cabeceras de nivel H2 sean de este color en toda la página. Pero nos podría interesar, por el motivo que sea, que unas veces tenga el color rojo y otras veces sea de otros colores. Para conseguirlo, se pueden emplear unas clases (variantes de esta etiqueta). Para ello, se define separadamente la etiqueta H2, seguida de un punto y un nombre que queramos, como por ejemplo: H2.rojo {font-size: 12pt; font-weight: bold; color: red} H2.verde {font-size: 12pt; font-weight: bold; color: green} H2.azul {font-size: 12pt; font-weight: bold; color: blue} y en la página, podremos utilizar, según nos convenga, una u otra de estas variantes de la siguiente manera: <H2 CLASS=rojo>Esta cabecera será de color rojo</H2> Pág.:51 APUNTES HTML <H2 CLASS=verde>Esta cabecera será de color verde</H2> <H2 CLASS=azul>Esta cabecera será de color azul</H2> Como se ve, esto nos da una flexibilidad aún mayor para obtener la apariencia que queramos en nuestra páginas. Aplicación de estilo a los enlaces Las hojas de estilo también permiten modificar a voluntad la apariencia de los enlaces, asignando cualquiera de los atributos vistos (color del texto, tamaño de la fuente, existencia o no del subrayado, etc.). Hay dos tipos de enlaces que se pueden modificar: A:link enlaces que todavía no han sido visitados (pulsados) A:visited enlaces que ya han sido visitados (pulsados) Por ejemplo: A:link {color: red} A:visited {color: green} hace que los enlaces sin visitar sean de color rojo, y una vez visitados se pongan de color verde. Si se les aplica el atributo text-decoration visto en el capítulo anterior, ajustado al parámetro none (ninguno), hace que los enlaces no estén subrayados. Ejemplo: A:visited {color: fuchsia; text-decoration: none} hace que los enlaces visitados sean de color fucsia y no estén subrayados. Comentarios Se pueden añadir comentarios propios a las hojas de estilo, que pueden servir de recordatorio posterior. Se pueden colocar en cualquier sitio de la especificación, siempre que vayan englobados entre los caracteres /* y */. Ejemplo: H1 {font: 20pt/22pt bold; color=#00FF00} /*Color verde para las cabeceras de nivel 1 */ Diseñando para todos los navegadores Como sabemos, las etiquetas de un documento HTML tienen una definida, que de manera muy resumida se puede poner de esta forma: estructura <HTML> <BODY> .... (conjunto de etiquetas que conforman la página) </BODY> </HTML> Como se puede ver, la etiqueta <BODY> engloba a todas las demás. Si se la asigna un estilo determinado a esta etiqueta, todos los elementos que estén dentro de la página (tablas, listas, párrafos, etc.) heredarán este estilo. Por tanto, para establecer un estilo global a la página entera, lo más apropiado es atribuirserlo a la etiqueta <BODY>. Por ejemplo: Pág.:52 APUNTES HTML BODY {font: 10pt/11pt Arial, Helvetica, sans-serif; background: url(nubes.jpg); margin-left: 0.5in; margin-right: 0.5in} establece para la página entera la fuente, separación entre líneas, imagen de fondo y espesor de los márgenes. Si se precisa que ciertos elementos concretos dentro de la página tengan otras características distinta a la general, entonces hay que definirlas por separado. Pág.:53