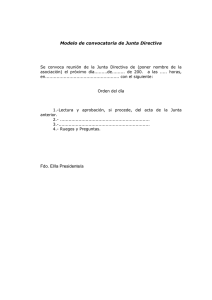attrib - Wikispaces
Anuncio

TRABAJO DE INVESTIGACION PRESENTADO A: SERGIO QUINTERO TECNOLOGICA FITEC 2011 TRABAJO DE INVESTIGACION PRESENTADO POR:EDGAR TAPIAS TECNOLOGICA FITEC ATTRIB El comando ATTRIB nos permite consultas los atributos de los archivos: C:\>attrib A SH C:\PAGEFILE.SYS A SHR C:\ntldr A SHR C:\Bootfont.bin A SHR C:\NTDETECT.COM SH C:\boot.ini H C:\CONFIG.SYS A H C:\AUTOEXEC.BAT A SHR C:\IO.SYS A SHR C:\MSDOS.SYS A C:\loteria.png A SHR C:\arcldr.exe A SHR C:\arcsetup.exe El significado de los atributos es el siguiente: R - Archivo de sólo lectura. A - Archivo modificado (suele utilizarse para realizar copias de seguridad sólo de los ficheros que hayan cambiado). S - Archivo del sistema (MS-DOS los oculta). H - Archivo oculto. La sintaxis del comando ATTRIB es la siguiente: I:\>attrib /? Muestra o cambia los atributos de un archivo. ATTRIB [±R] [±A] [±S] [±H] [archivoOdirectorio] [/S [/D]] + Establece un atributo. - Borra un atributo. R Atributo de sólo lectura del archivo. A Atributo de archivo de almacenamiento. S Atributo de archivos del sistema. H Atributo de archivo oculto. /S Procesa archivos que coinciden en la carpeta actual y todas las carpetas. /D Procesa carpetas. ATTRIB no procesa los directorios, salvo que lo indiquemos explícitamente dando el nombre, o con el parámetro /D: C:\>mkdir prueba & attrib +H prueba C:\>attrib prueba H C:\prueba creamos un directorio y lo ocultamos Los siguientes comandos ocultan sólo archivos, no directorios: C:\prueba>attrib +H C:\prueba>attrib +H /s todos sus subdirectorios # oculta todos los archivos del directorio actual # oculta todos los archivos de el directorio actual y de Si queremos ocultar todo, archivos y directorios, de forma recursiva: C:\prueba>attrib +H /s /d MSCONFIG MSConfig permite modificar los programas que se iniciarán junto con el sistema operativo, editar algunos archivos de configuración como SYSTEM.INI, WIN.INI, BOOT.INI, AUTOEXEC.BAT, CONFIG.SYS y controlar básicamente los servicios de Windows. Se puede acceder a esta herramienta en Windows desde Inicio - Ejecutar escribiendo "msconfig", en cualquier sistema donde el usuario tenga privilegios de administrador. Deshabilitar programas que se inicien con Windows usando MSConfig La utilidad principal del MSConfig es editar la lista de archivos (programas) que se cargan al iniciar Windows de forma rápida (en lugar de tener que modificar el Registro de Windows). Modificar los archivos de inicio del sistema requiere ciertos conocimientos y astucia. Windows suele tener múltiples programas innecesarios que se cargan al iniciar, con MSConfig, el usuario puede escoger cual cargar y cual no. Lo recomendable es investigar sobre cada uno de los archivos que se cargan en el inicio y decidir si se desea permitir o no. Virus AMVO Este virus oculta los archivos y carpetas y crea accesos directos. Antivirus Un Antivirus actúa de la siguiente forma: - Inspecciona (Scan) todos los emails que se reciben en la computadora y busca virus para remover. -Monitoriza los archivos de la computadora a medida que van siendo abiertos o creados para garantizar que no estén infectados. Esta es una protección en tiempo real, que puede afectar la performance de la computadora. - Inspecciona periódicamente toda la computadora para verificar se existen archivos corruptos y remover los virus existentes. Limitaciones del antivirus El antivirus a pesar de ser muy importantes y de que tengan cada vez más funcionalidades, también tienen limitaciones a eso que logran y que están preparados para hacer. Algunas de las cosas que no hacen: - Spam, que deberá ser removido con software Anti-Spam específico. - Ataques directos de hacker a su computadora. - Actividades criminales online. El antivirus no prohíbe de realizar estas actividades. Cuidados a tener con el antivirus A pesar de las limitaciones, nunca deberá detener el funcionamiento del antivirus porque dejará la computadora mucha más expuesta a ataques externos. De la misma forma, si no actualiza el antivirus con los últimos virus disponibles en internet, el software se volverá prácticamente inútil, ya que no logrará detectar ni remover los virus más recientes. Cuando un nuevo virus es creado, las empresas de software antivírus analizan sus características, la forma de remover el virus (si posible) y actualizan la base de datos con esta información para lograr que el antivirus pueda detectarlo con facilidad. Uso de RegEdit El Registro de Windows es como una gran base de datos donde todos los programas que tenemos en el ordenador (incluido el propio Windows) almacenan todas sus opciones de configuración. Desde Windows, que por ejemplo almacena la información sobre los dispositivos que tengamos (tarjetas de sonido, de video, etc) hasta programas, como por ejemplo WinZip, que guarda aquí los nombres de los últimos archivos que hemos abierto... ¡De todo! Toda esta información se encuentra estructurada de una manera más o menos jerárquica, al estilo de la estructura de directorios y archivos de nuestro disco duro. El Registro contiene 6 "carpetas" (a las que se llama Claves) principales en Windows 95, 98 o ME y 5 Claves principales en Windows 2000, XP o 2003. Dentro de cada clave, puede haber: Subclaves (como en el disco duro, donde puede haber una carpeta metida dentro de otra) y Valores (como si fueran los archivos del disco duro). Cada valor tiene un Nombre del valor y una Información del valor. Pongo un ejemplo (en rojo las Claves, en azul los Valores y en verde las Informaciones de los valores): Registro HKEY_CURRENT_USER (es una de las claves principales, contiene la configuración del usuario actual) SOFTWARE (es la clave que contiene la configuración de los programas instalados en el ordenador) WINZIP (la clave que contiene la configuración de WinZip) Último archivo abierto (este es el Nombre del Valor) = C:\ARCHIVO.ZIP (esta es la información de este valor) La ruta de acceso a este valor se escribirá así: HKEY_CURRENT_USER\Software\WinZip\Último archivo abierto=C:\ARCHIVO.ZIP En Windows 95, 98 y ME, toda esta gran base de datos se guarda en nuestro disco duro en dos archivos: SYSTEM.DAT y USER.DAT, que se encuentran dentro de la carpeta de Windows. El primero guarda la parte del Registro que contiene la información sobre el hardware del ordenador y del software común a todos los usuarios, configuración general de Windows...; esta parte se cargará siempre al iniciar Windows. El segundo archivo contiene la información de la configuración personal de Windows y de los programas para los usuarios que tenga el ordenador: existe un USER.DAT diferente para cada uno de los usuarios que hayamos definido en Windows. Si hay más de un usuario, cada USER.DAT se guardará en la carpeta de cada usuario dentro de Windows\Profiles\, en vez de hacerlo en la propia carpeta Windows. Así, por ejemplo: cuando yo inicie sesión en Windows con mi nombre (Windows carga MI USER.DAT), al utilizar WinZip, éste me mostrará los últimos archivos que YO he abierto. Cuando venga mi hermano e inice sesión con su nombre (Windows cargará ahora SU USER.DAT), WinZip le mostrará los últimos archivos que haya abierto ÉL, pero no los que haya abierto YO. En Windows 2000, XP y 2003, el Registro se guarda en el disco duro en varios archivos (en el caso de estos sistemas, llamados Hives), cada uno de los cuales contiene una sección distinta del Registro. La mayoría de los Hives se guardan en la carpeta Windows\System32\Config y son SAM, SECURITY, SOFTWARE, SYSTEM y DEFAULT. Dichos archivos almacenan la parte del Registro que contiene la información sobre el hardware del ordenador, el software común a todos los usuarios, los datos de seguridad de las cuentas de usuario... Estos Hives están permanentemente disponibles desde el inicio de Windows. También hay Hives que guardan la configuración personal de cada cuenta de usuario del ordenador. Estas secciones del Registro se guardan en los archivos NTUSER.DAT que se encuentran en las carpetas propias de cada usuario (normalmente Documents and Settings\nombre_usuario). Estas secciones están disponibles cuando los usuarios correspondientes han iniciado sesión. Además, en Windows 2000, XP y 2003, cada clave del Registro dispone de Permisos. Los permisos controlan qué usuarios pueden acceder o modificar el contenido de la clave y las subclaves. Por ejemplo, desde una cuenta de usuario limitado se puede acceder a las claves de HKEY_LOCAL_MACHINE\SOFTWARE pero no se puede modificar ninguna clave ni valor. Para que el usuario de Windows pueda editar por sí mismo la información contenida en el Registro, existe la herramienta "Editor del Registro" o "REGystry EDITor" (REGEDIT). Para abrir este programa, bastará con ir al Menú Inicio, coger la opción Ejecutar, teclear REGEDIT.EXE y pulsar Aceptar. El Editor del Registro nos presenta una ventana dividida en dos partes: - La parte izquierda muestra un árbol con las Claves que contiene el Registro (nada más abrir REGEDIT, veremos sólo las 6 claves principales) - La parte derecha muesta los Valores que contiene la clave que tengamos seleccionada en la parte izquierda. Ejemplo práctico: hagamos doble clic sobre la Clave HKEY_CURRENT_USER: hemos abierto esa Clave del Registro y podemos ver en la parte izquierda todas las subclaves que contiene. Observamos que esta clave no contiene ningún valor (normalmente). Ahora hacemos clic sobre RemoteAccess: podemos ver en la parte derecha los valores que contiene esta clave (en este caso son datos sobre la conexión de Internet por Acceso Telefónico a Redes); observemos que haciendo un clic sólo, no se expanden en la parte izquierda todas las subclaves de RemoteAccess. El Editor del Registro funciona de forma muy parecida al Explorador de archivos de Windows. Investigue un poco a su aire por el Registro (¡Ojo!: sin modificar nada) hasta que se maneje bien. Ahora vamos a ver como crear, modificar o eliminar Claves dentro del Registro: Para hacer esta práctica de manera segura para el sistema (aunque se equivocara, escribiera algo mal o luego no borrara estas claves de ejemplo no hay ningún peligro) diríjase a la clave HKEY_CURRENT_USER\Software\ : haga doble clic sobre la clave HKEY_CURRENT_USER y seguidamente sobre la clave SOFTWARE; se expandirán todas las claves que contiene SOFTWARE, (aquí encontrará la configuración de los programas que tenga instalados, normalmente agrupados por sus empresas) - Crear una clave nueva: - 1 - Seleccione la clave dentro de la cual quiere crear la clave nueva haciendo un clic sobre ella: en este caso SOFTWARE. Ahora estará resaltada en azul. - 2 - Vaya al menú Edición -> Nuevo -> Clave. Aparece una clave nueva dentro de la que estaba seleccionada. - 3 - Dele un nombre a su nueva clave (por ejemplo teclee: Prueba) y pulse Intro. - Modificar una clave (cambiarle el nombre): - 1 - Seleccione la clave a la que quiere cambiar el nombre haciendo un clic sobre ella: para seguir el ejemplo, sobre Prueba. - 2 - Vaya al menú Edición -> Cambiar Nombre. - 3 - Teclee el nuevo nombre que tendrá su clave (por ejemplo: Clave de Prueba) y pulse Intro. - Eliminar una clave: - 1 - Seleccione la clave que quiera eliminar haciendo un clic sobre ella: Clave de Prueba. - 2 - Vaya al menú Edición -> Eliminar. Aparece una ventana de confirmación que le pregunta si está seguro de querer borrar la clave y todo su contenido (en este caso no contiene nada). - 3 - Pulse el botón Sí. A continuación vemos como crear, modificar o eliminar valores dentro de una clave. Para comenzar, vuelva a crear la Clave de Prueba que hemos utilizado en el ejemplo anterior para utilizarla en esta ocasión para crear valores en ella: - Crear un valor: - 1 - Seleccione la clave dentro de la cual quiera crear un valor haciendo un clic sobre ella: quedará resaltada en azul. - 2 - Utilice la opción del menú Edición -> Valor; hay varios tipos de valores que puede crear, utilice el que quiera: - Valor de cadena: la información de este valor será una simple cadena de texto. En Windows 2000, XP y 2003 se le llama Valor alfanumérico. - Valor binario: la información de este valor será un número binario. - Valor DWORD: la información de este valor será un número no binario (hexadecimal o decimal). * En Windows 2000, XP y 2003 existen más tipos de valores, pero su uso es menos habitual y por mantener la simplicidad de este tutorial no parece necesario tratarlos. - 3 - Dele un nombre al nuevo valor (por ejemplo: Valor de Prueba) y pulse Intro (Verá que el nuevo valor aún no contiene Información) - Introducir o editar la Información de un valor: - 1 - Haga doble clic sobre el valor del que quiera modificar su información (en el ejemplo: Valor de Prueba). Se abrirá una ventana que le permitirá introducir o modificar la Información del Valor. - 2 - En el campo Información del valor teclee el texto (si se trata de una valor de cadena) o el número (si es un valor binario o un valor DWORD) que prefiera. - 3 - Pulse Aceptar. Ahora la nueva información aparecerá asociada al valor. - Modificar el Nombre de un valor: - 1 - Seleccione el valor al que quiera cambiar el nombre haciendo un clic sobre él: en el ejemplo, sobre Valor de Prueba. - 2 - Vaya al menú Edición -> Cambiar Nombre. - 3 - Teclee el nuevo nombre del valor y pulse Intro. - Eliminar un valor: - 1 - Seleccione el valor que quiera eliminar haciendo un clic sobre él: escoja el Valor de Prueba. - 2 - Vaya al menú Edición -> Eliminar. Aparece una ventana de confirmación que le pregunta si está seguro de querer borrar el valor seleccionado. - 3 - Pulse el botón Sí. Si estamos utilizando Windows 2000, XP y 2003 también debemos saber cómo consultar los permisos que tiene asignados una clave y cómo modificarlos (sólo si hemos iniciado sesión con una cuenta con privilegios de Administrador). Vamos a usar de nuevo la Clave de Prueba que habíamos utilizado en los ejemplos anteriores para mostrar y modificar sus permisos: - Mostrar (y modificar) los permisos de una clave: - 1 - Seleccione la clave de la cual quiera mostrar los permisos haciendo un clic sobre ella: quedará resaltada en azul. - 2 - Haga clic sobre la misma clave con el botón derecho del ratón y escoja la opción del menú Permisos.... Habitualmente una clave tiene dos tipos de permisos: - Lectura: permite al usuario acceder a la clave y ver los valores e información de los valores que contiene. - Control total: permite al usuario crear, modificar o eliminar valores, así como modificar o eliminar la propia clave. Activar este permiso implica la activación del permiso Lectura. - 3 - Si queremos asignar cualquiera de los dos permisos, únicamente es necesario activar (para permitir) o desactivar (para negar) la casilla correspondiente a cada permiso. - 4 - Pulse Aceptar. Si ha modificado los permisos, ahora ya son efectivos. · ¡Aviso!: Salvo que tenga una buena razón para cambiar los permisos de una clave y sepa cuales pueden ser las consecuencias, por lo general NO es conveniente cambiar los permisos que tienen las claves. Por ejemplo, dar Control total a una clave en la que antes una cuenta de usuario limitado no tenía este permiso puede suponer un riesgo para la seguridad del equipo al permitir cambios no autorizados. Si ha estado curioseando por el Registro habrá observado lo grande que es. (En especial la clave principal HKEY_CLASSES_ROOT) Cuando necesitemos buscar un clave, un valor o lainformación de un valor, deberemos utilizar la opcion del menú Edición -> Buscar . Esta opción nos presentará una ventana en la que podemos teclear aquella palabra o número que queramos buscar, y especificar si estamos buscando una clave, un valor o una información. Como ejemplo teclee su propio nombre (es curioso ver cuantísimas veces aparece en muchos sitios). Cuando se encuentre una clave, valor y/o información de valor (según haya seleccionado en la ventana Buscar), la búsqueda se detendrá y resaltará el lugar donde aparezca su nombre. Ahora puede trabajar con esa clave, valor o información como ha visto antes. Si quiere seguir buscando en el resto del Registro, pulse F3. Otra función que tiene REGEDIT es la posibilidad de copiar a un archivo .REG (exportar) todo o una parte del Registro (que puede utilizarse por ejemplo como copia de seguridad) o de copiar al Registro (importar) el contenido de uno de esos archivos .REG (para restaurar la copia de seguridad). - Exportar: - Si solo queremos exportar una parte del Registro, seleccionaremos antes de nada la clave a exportar. Por ejemplo HKEY_CURRENT_USER - Escogemos la opcion del menú Registro -> Exportar archivo de Registro. Aparecerá una de las típicas ventanas de guardar archivo de Windows. Tecleamos el nombre que tendrá el archivo .REG y eligimos si queremos exportar Todo el Registro o sólo la parte seleccionada. Finalmente pulsamos Guardar Importar: - Nos dirigimos a la opción del menú Registro -> Importar archivo de Registro. Es otra de las típicas ventanas de abrir archivo de Windows. Tan sólo tecleamos el nombre o seleccionamos el archivo .REG que queremos importar y pulsamos Abrir. · ¡Aviso! Si el Registro ya contiene las claves o valores que haya en el archivo .REG, estas serán sobreescritas al importar el contenido del .REG al Registro. El Editor del Registro cuenta también con un archivo de ayuda, como todo programa que se precie, que aunque no contiene información demasiado detallada sobre el Registro, si explica paso a paso cómo realizar varias operaciones sobre el mismo como las que he explicado arriba. Esta ayuda es accesible en el menú Ayuda dentro del Editor del Registro. Como curiosidad, ya para acabar, propongo probar el siguiente "truco" (quizá ya muy conocido, pero...). Con él haremos que los archivos BMP, en vez de mostrar el icono de Paint, muestren como icono una miniatura de su contenido. Así podrá verlos o buscar uno de ellos sin necesidad de abrirlos: - Acceda al Editor del Registro de Windows (ejecutar REGEDIT.EXE). - Diríjase a la clave HKEY_CLASSES_ROOT\Paint.Picture - Compruebe si existe una subclave de Paint.Picture llamada DefaultIcon (si no existe, créela usted mismo). - La información del valor Predeterminado de esta clave será ahora MSPAINT,1 (si no existe, modifique el contenido de este valor). - Debe crear/modificar esta información y escribir como nueva informacion del valor %1 GPEDIT.MSC Algunas de las funciones del gpedit son : 1. PROHIBIR ACCESO AL FLOPPY DISK Directiva de Equipo Local – Configuración del equipo – Configuración de Windows – Configuración de Seguridad – Directivas locales – Opciónes de Seguridad – Dispositivos: restringir el acceso a la unidad de disquete sólo al usuario con sesión iniciada localmente. 2. PARA QUITAR: MAPEAR Y DESCONECTAR UNIDADES DE RED Directiva de Equipo Local – Configuración de Usuario – Plantillas AdministrativasComponentes de Windows – Explorador de Windows- Quitar “Conectar a unidad de red” y ”Desconectar de unidad de red”. 3. PARA OCULTAR ALGUNAS UNIDADES DE DISCO (DRIVES) EN LA COMPUTADORA. Directiva de Equipo Local – Configuración de Usuario – Plantillas AdministrativasComponentes de Windows – Explorador de Windows- Ocultar estas unidades especificadas en mi PC. ESTA OPCION SE USA JUNTO CON: Impedir acceso a las unidades desde MI PC. Directiva de Equipo Local – Configuración de Usuario – Plantillas AdministrativasComponentes de Windows – Explorador de Windows- Impedir acceso a las unidades desde Mi PC. TAMBIEN EVITA QUE AL USAR INICIO-EJECUTAR SE USE EXAMINAR PARA QUE TENGA EFECTO TOTAL. 4. QUITA INICIO-EJECUTAR Directiva de Equipo Local – Configuración de Usuario – Plantillas AdministrativasMenú Inicio y Barra de tareas- Quitar el menú Ejecutar del menú Inicio. 5. PARA REMOVER EL HARDWARE TAB Y NO SE AGREGUEN NI QUITEN COMPONENTES Directiva de Equipo Local – Configuración de Usuario – Plantillas AdministrativasComponentes de Windows – Explorador de Windows- Ocultar la ficha Hardware. 6. PARA PROHIBIR QUE SE INSTALE ALGUN PROGRAMA DESDE UN MEDIO REMOVIBLE (CD). Directiva de Equipo Local – Configuración de Usuario – Plantillas AdministrativasComponentes de Windows – Windows Installer – Impedir la instalación de cualquier medio extraible. 7. PARA QUITAR EL ICONO: MIS DOCUMENTOS DEL MENU INICIO Directiva de Equipo Local – Configuración de Usuario – Plantillas AdministrativasMenú Inicio y barra de tareas – Quitar el icono Mis documentos del menú Inicio. 8. PARA QUITAR DOCUMENTOS EN EL MENU INICIO Directiva de Equipo Local – Configuración de Usuario – Plantillas AdministrativasMenú Inicio y barra de tareas – Quitar el menú Documentos del menú Inicio. 9. PARA QUITAR PANEL DE CONTROL, IMPRESORAS Y CONEXIONES DE RED DEL MENU INICIO Directiva de Equipo Local – Configuración de Usuario – Plantillas Administrativas- – Menú Inicio y barra de tareas – Quitar programas del menú Configuración. 10. PARA QUITAR EL MENU FAVORITOS DEL MENU INICIO Directiva de Equipo Local – Configuración de Usuario – Plantillas AdministrativasMenú Inicio y barra de tareas – Quitar el menú Favoritos del menú Inicio. 11. QUITAR BUSCAR DEL MENU INICIO Directiva de Equipo Local – Configuración de Usuario – Plantillas AdministrativasMenú Inicio y barra de tareas – Quitar el menú Buscar del menú Inicio. 12. QUITAR EL MENU “AYUDA” DEL MENU INICIO Directiva de Equipo Local – Configuración de Usuario – Plantillas AdministrativasMenú Inicio y barra de tareas – Quitar el menú Ayuda del menú Inicio. 13. PARA QUITAR MIS IMAGENES DEL MENU INICIO Directiva de Equipo Local – Configuración de Usuario – Plantillas AdministrativasMenú Inicio y barra de tareas – Quitar el icono Mis imágenes del menú Inicio. 14. PARA QUITAR MI MUSICA DEL MENU INICIO Directiva de Equipo Local – Configuración de Usuario – Plantillas AdministrativasMenú Inicio y barra de tareas – Quitar el icono Mi música del menú Inicio. 15. PARA QUITAR MIS SITIOS DE RED DEL MENU INICIO Directiva de Equipo Local – Configuración de Usuario – Plantillas AdministrativasMenú Inicio y barra de tareas – Quitar el icono Mis sitios de red del menú Inicio. 16. PARA QUITAR LA OPCION DRAG AND DROP (arrastrar y soltar) DEL MENU INICIO Y QUITAR MENUS CONTEXTUALES. Directiva de Equipo Local – Configuración de Usuario – Plantillas AdministrativasMenú Inicio y barra de tareas – Quitar los menús contextuales para arrastrar y colocar del menú inicio. 17. PARA EVITAR CAMBIOS A LA CONFIGURACION DE LA BARRA DE TAREAS Y AL MENU INICIO Directiva de Equipo Local – Configuración de Usuario – Plantillas AdministrativasMenú Inicio y barra de tareas – Impedir cambios en la configuración de la barra de tareas y del menú inicio. 18. QUITA MENUS CONTEXTUALES DE LA BARRA DE TAREAS Directiva de Equipo Local – Configuración de Usuario – Plantillas AdministrativasMenú Inicio y barra de tareas – Quitar los menús contextuales en la barra de tareas para arrastrar y colocar del menú Inicio. 19. PARA QUE NO PUEDAN MOVER LA BARRA DE TAREAS Directiva de Equipo Local – Configuración de Usuario – Plantillas AdministrativasMenú Inicio y barra de tareas – Bloquear la barra de tareas 20. QUITAR PROGRAMAS DE USO FRECUENTE DEL MENU INICIO Directiva de Equipo Local – Configuración de Usuario – Plantillas AdministrativasMenú Inicio y barra de tareas – Quitar del menú Inicio la lista de programas de uso frecuente. 21. QUITA TODA LA LISTA DE PROGRAMAS DEL MENU DE INICIO Directiva de Equipo Local – Configuración de Usuario – Plantillas AdministrativasMenú Inicio y barra de tareas – Quitar del menú Inicio la lista Todos los programas 22. PROHIBE CAMBIOS AL ESCRITORIO ACTIVO Directiva de Equipo Local – Configuración de Usuario – Plantillas AdministrativasEscritorio – Active Desktop – No permitir cambios. 23. QUITAR: “AGREGAR/QUITAR PROGRAMAS” DEL PANEL DE CONTROL Directiva de Equipo Local – Configuración de Usuario – Plantillas AdministrativasPanel de control – Agregar o quitar programas – Quitar Agregar o quitar programas. 24. QUITA DISPLAY (PANTALLA) EN EL PANEL DE CONTROL Directiva de Equipo Local – Configuración de Usuario – Plantillas AdministrativasPanel de control – Pantalla – Quitar el elemento Pantalla en Panel de control 25. PROHIBE AGREGAR IMPRESORAS Directiva de Equipo Local – Configuración de Usuario – Plantillas AdministrativasPanel de control – Impresoras – Impedir la agregación de impresoras. 26. PREVIENE BORRAR IMPRESORAS Directiva de Equipo Local – Configuración de Usuario – Plantillas AdministrativasPanel de control – Impresoras – Impedir la eliminación de impresoras. 27. PREVIENE CAMBIAR OPCIONES REGIONALES Y DE IDIOMA EN EL PANEL DE CONTROL Directiva de Equipo Local – Configuración de Usuario – Plantillas AdministrativasPanel de control – Configuración regional y de idioma– Limitar la selección de idioma de los cuadros de diálogo y menús. 28. PROHIBE RENOMBRAR CONEXIONES DE RED O CONEXIONES DE ACCESO REMOTO A USUARIOS NO ADMINISTRADORES. EL PARAMETRO DEBE FIJARSE EN DESHABILITADO. Directiva de Equipo Local – Configuración de Usuario – Plantillas Administrativas- Red – Conexión de red – Capacidad para cambiar de nombre a conexiones LAN. 29. PROHIBE EL ACCESO A PROPIEDADES DE COMPONENTES DE CONEXIÓN LAN. DEBE ESTAR HABILITADO Directiva de Equipo Local – Configuración de Usuario – Plantillas AdministrativasPanel de control – Red – Conexiones de red – Prohibir el acceso a las propiedades de componentes de una conexión LAN. 30. PARA PROHIBIR LA CONFIGURACION TCP/IP AVANZADA Directiva de Equipo Local – Configuración de Usuario – Plantillas Administrativas- Red – Conexiones de Red – Prohibir la configuración TCP/IP Avanzada 31. PARA PROHIBIR AGREGAR O QUITAR COMPONENTES DE RED Directiva de Equipo Local – Configuración de Usuario – Plantillas AdministrativasRed – Conexiones de Red – Prohibir la adición y eliminación de componentes de una LAN o una conexión de acceso remoto. 32. PARA PROHIBIR ACCESO A PROPIEDADES DE UNA CONEXIÓN DE RED Directiva de Equipo Local – Configuración de Usuario – Plantillas AdministrativasRed – Conexiones de Red – Prohibir el acceso a las propiedades de una conexión de red. 33. PARA PROHIBIR HABILITAR O DESHABILITAR COMPONENTES DE UNA CONEXIÓN DE RED Directiva de Equipo Local – Configuración de Usuario – Plantillas AdministrativasRed – Conexiones de Red – Prohibir la habilitación o deshabilitación de componentes de una conexión LAN. 34. PERMITIR HABILITAR O DESHABILITAR UNA CONEXIÓN DE RED Directiva de Equipo Local – Configuración de Usuario – Plantillas AdministrativasRed – Conexiones de Red – Capacidad para habilitar o deshabilitar una conexión de LAN. 35. PROHIBIR EL ACCESO AL ASISTENTE (WIZARD): NUEVA CONEXIÓN Directiva de Equipo Local – Configuración de Usuario – Plantillas AdministrativasRed – Conexiones de Red – Prohibir el acceso al Asistente para nueva conexión. 36. OTORGAR CAPACIDADES PARA RENOMBRAR CONEXIONES DE RED Directiva de Equipo Local – Configuración de Usuario – Plantillas AdministrativasRed – Conexiones de Red – Capacidad para cambiar de nombre a las conexiones de LAN. 37. PROHIBIR EL ACCESO A PREFERNCIAS DE MARCADO. Directiva de Equipo Local – Configuración de Usuario – Plantillas Administrativas – Red – Conexiones de Red – Prohibir el acceso al elemento Preferencias de marcado en el menú Avanzadas. 38. ELIMINAR EL CAMBIO DE CONTRASEÑA DE WINDOWS Directiva de Equipo Local – Configuración de Usuario – Plantillas Administrativas- Sistema- Opeciones de Ctrl-Alt-Supr-Quitar la Opción: Cambiar Contraseña.