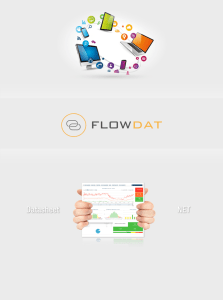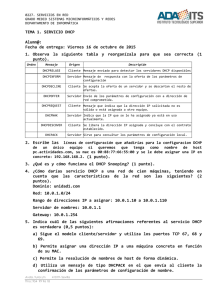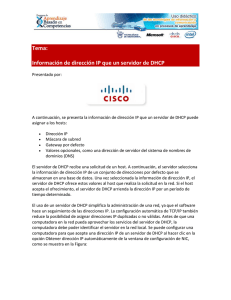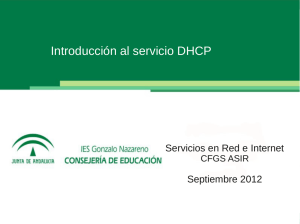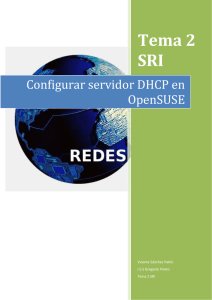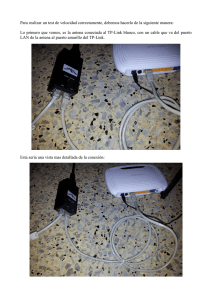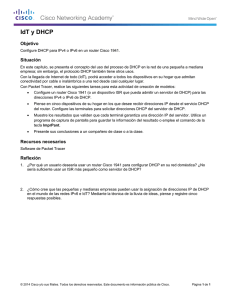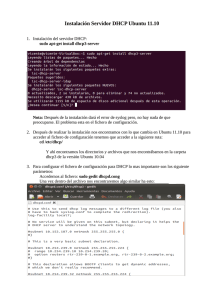Gestión Remota DHCP 66 DHCP 66 – Auto Aprovisionamiento 1. Cómo funciona: • Opción 66 permite la auto configuración de equipos vía servidor TFTP Petición IP + Opción66 Oferta IP + TFTP IP DHCP Server Envío de archivos de configuración TFTP Server © 2017 TP-Link, Inc. Confidential information. Not for distribution or reproduction. 2 DHCP 66 – Auto Aprovisionamiento 2. Ejemplo en Windows con SW gratuito Descargar TFTP: http://tftpd32.jounin.net/tftpd32_download.html Instalar como administrador. Éste programa sirve como Servidor TFTP, DHCP entre otras posibilidades. Para el caso de autoaprovisionamiento hay que habilitar por lo menos la opción A: A. TFTP: Configurar el directorio en el que se guardan los archivos de configuración. B. DHCP (opcional): la opción DHCP66 está habilitada por defecto y es intrínseca en el programa. Hay que configurar el rango de IP’s a ofertar y un par de campo más. Una vez hecho solo se necesita conectar el PC al Puerto WAN del Router con FW WISP y listo. Antes de empezar a usar el TFTP, hay que asignar una IP estática al equipo que tendrá el Server TFTP. En este ejemplo la red usada es: RED: 192.168.2.0 / 24 IP Estática: 192.168.2.150 / 24 © 2017 TP-Link, Inc. Confidential information. Not for distribution or reproduction. 3 DHCP 66 – Auto Aprovisionamiento 3. Activar Servicios en TFTP Dentro de “settings” seleccionar la pestaña GLOBAL. Seleccionar los servicios que se quieren usar. En este ejemplo activo: A. TFTP Server B. DHCP Server © 2017 TP-Link, Inc. Confidential information. Not for distribution or reproduction. 4 DHCP 66 – Auto Aprovisionamiento 4. Configurar TFTP Una vez instalado el SW y configurada una IP estática en el equipo, acceder a configuración “settings”: Seleccionar la pestaña TFTP. Solo hay que seleccionar la carpeta a compartir por el servidor, en el campo “Base Directory”. Basta clickear en “Browse” y elegir la carpeta deseada. © 2017 TP-Link, Inc. Confidential information. Not for distribution or reproduction. 5 DHCP 66 – Auto Aprovisionamiento 5. Configurar DHCP (opcional) Dentro de “settings” seleccionar la pestaña DHCP: Los campos obligatorios son: “IP Pool start address” – Primera IP a asignar por servidor DHCP. “Size of Pool” – Cantidad de IP’s disponibles por DHCP, empezando por la IP asignada en campo anterior. “Lease” – Tiempo de asignación de IP. “Def. Router – Puerta de enlace. En éste caso uso la IP del equipo. “Mask” – Máscara de red. © 2017 TP-Link, Inc. Confidential information. Not for distribution or reproduction. 6 DHCP 66 – Auto Aprovisionamiento 6. Aceptar configuración Una vez terminada la configuración, seleccionar “OK”. El programa avisa que hay que reinicar para que se apliquen las configuraciones. Recordar tener la IP estática en el equipo, y que ésta será la IP tanto del servidor TFTP como la IP del servidor DHCP. © 2017 TP-Link, Inc. Confidential information. Not for distribution or reproduction. 7 DHCP 66 – Auto Aprovisionamiento 7. Ejemplo de topología © 2017 TP-Link, Inc. Confidential information. Not for distribution or reproduction. 8 DHCP 66 – Auto Aprovisionamiento 8. Ejemplo de peticiones de auto aprovisionamento Las primeras 4 líneas corresponden a petición de IP y entrega de 192.168.2.160 al router. 1ª amarilla es la petición de archivo global de configuración de un Archer C1200. Como el archivo existe en la carpeta “E:\Testing”, la 2ª línea amarilla es el envio del archivo global de configuración. La 3ª línea amarilla es la petición de el archivo MAC.bin de configuración. La 4ª línea amarilla es la respuesta de que el archive MAC.bin no se encuentra disponible en la carpeta. El equipo repite la petición de los archivos no encontrados 2 veces más y se reinicia automáticamente aplicando la configuración descargada. © 2017 TP-Link, Inc. Confidential information. Not for distribution or reproduction. 9 © 2017 TP-Link, Inc. Confidential information. Not for distribution or reproduction. 10