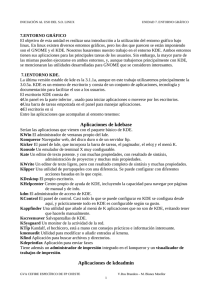Introducción al uso y administración del sistema operativo Linux. Redes Windows
Anuncio
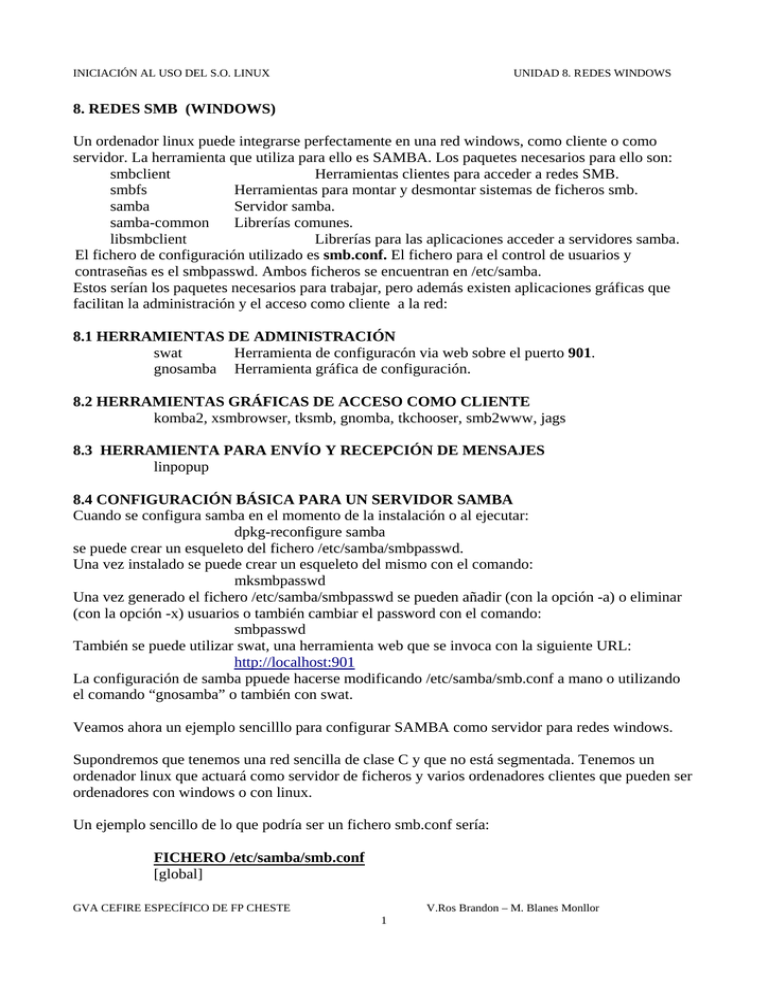
INICIACIÓN AL USO DEL S.O. LINUX UNIDAD 8. REDES WINDOWS 8. REDES SMB (WINDOWS) Un ordenador linux puede integrarse perfectamente en una red windows, como cliente o como servidor. La herramienta que utiliza para ello es SAMBA. Los paquetes necesarios para ello son: smbclient Herramientas clientes para acceder a redes SMB. smbfs Herramientas para montar y desmontar sistemas de ficheros smb. samba Servidor samba. samba-common Librerías comunes. libsmbclient Librerías para las aplicaciones acceder a servidores samba. El fichero de configuración utilizado es smb.conf. El fichero para el control de usuarios y contraseñas es el smbpasswd. Ambos ficheros se encuentran en /etc/samba. Estos serían los paquetes necesarios para trabajar, pero además existen aplicaciones gráficas que facilitan la administración y el acceso como cliente a la red: 8.1 HERRAMIENTAS DE ADMINISTRACIÓN swat Herramienta de configuracón via web sobre el puerto 901. gnosamba Herramienta gráfica de configuración. 8.2 HERRAMIENTAS GRÁFICAS DE ACCESO COMO CLIENTE komba2, xsmbrowser, tksmb, gnomba, tkchooser, smb2www, jags 8.3 HERRAMIENTA PARA ENVÍO Y RECEPCIÓN DE MENSAJES linpopup 8.4 CONFIGURACIÓN BÁSICA PARA UN SERVIDOR SAMBA Cuando se configura samba en el momento de la instalación o al ejecutar: dpkg-reconfigure samba se puede crear un esqueleto del fichero /etc/samba/smbpasswd. Una vez instalado se puede crear un esqueleto del mismo con el comando: mksmbpasswd Una vez generado el fichero /etc/samba/smbpasswd se pueden añadir (con la opción -a) o eliminar (con la opción -x) usuarios o también cambiar el password con el comando: smbpasswd También se puede utilizar swat, una herramienta web que se invoca con la siguiente URL: http://localhost:901 La configuración de samba ppuede hacerse modificando /etc/samba/smb.conf a mano o utilizando el comando “gnosamba” o también con swat. Veamos ahora un ejemplo sencilllo para configurar SAMBA como servidor para redes windows. Supondremos que tenemos una red sencilla de clase C y que no está segmentada. Tenemos un ordenador linux que actuará como servidor de ficheros y varios ordenadores clientes que pueden ser ordenadores con windows o con linux. Un ejemplo sencillo de lo que podría ser un fichero smb.conf sería: FICHERO /etc/samba/smb.conf [global] GVA CEFIRE ESPECÍFICO DE FP CHESTE V.Ros Brandon – M. Blanes Monllor 1 INICIACIÓN AL USO DEL S.O. LINUX UNIDAD 8. REDES WINDOWS workgroup = INFORMATICA security = user encrypt passwords = Yes guest account = Nobody map to guest = Bad User #la siguiente línea es una sugerencia para una red de clase C. socket options = SO_KEEPALIVE IPTOS_LOWDELAY TCP_NODELAY interfaces = 192.168.0.1/255.255.255.0 # Si queremos que samba actue como servidor wins wins support = yes # para que samba pueda autentificar clientes windows domain logons = Yes [homes] comment = Home Directories browseable = no writable = yes hide dot files = yes create mask = 0770 directory mask = 0775 [publico] comment = Directorio público path = /publico read only = No create mask = 0777 diectory mask = 0777 browseable = yes [recursos] comment = Directorio para compartir recursos path = /recursos read only = yes browseable = yes [aplicaciones] comment = Directorio para aplicaciones path = /aplicaciones read only = yes browseable = yes 8.5 IMPRESIÓN CON CUPS EN SAMBA Se pueden exportar los drivers de CUPS a samba para que puedan ser utilizados por los clientes windows. Para ello se utiliza el comando cupsaddsmb. Para ello hay que configurar samba de la siguiente forma: [global] load printers = yes printing = cups GVA CEFIRE ESPECÍFICO DE FP CHESTE V.Ros Brandon – M. Blanes Monllor 2 INICIACIÓN AL USO DEL S.O. LINUX UNIDAD 8. REDES WINDOWS printcap name = cups [printers] comment = All Printers path = /var/spool/samba browseable = no public = yes guest ok = yes writable = no printable = yes printer admin = root [print$] comment = Printer Drivers path = /etc/samba/drivers browseable = yes guest ok = no read only = yes write list = root Es necesario también tener en el directorio de CUPS, que normalmente es /usr/share/cups un directorio con el nombre “drivers” donde se instalarán los drivers de impresión postscript de Adobe para windows. Estos drivers pueden conseguirse de la dirección: http://www.adobe.com/products/printerdrivers/main.html y son los siguientes: ADFONTS.MFM ADOBEPS4.DRV ADOBEPS4.HLP ADOBEPS5.DLL ADOBEPSU.DLL ADOBEPSU.HLP DEFPRTR2.PPD ICONLIB.DLL PSMON.DLL El nombre debe de estar en mayúsculas. Se puede ejecutar el comando cupsaddsmb gráficamente desde el administrador de impresión. Para ello se selecciona la impresora cuyos drivers se exportarán y con el botón derecho se selecciona la opción “Exportar drivers”. Hay que tener en cuenta que a la hora de exportar, se hace a través de samba por lo que puede haber probremas si se tiene la opción “invalid users = root” en smb.conf. Para solucionarlo se puede quitar o cuando se haga la exportación realizarla con otro usuario. y poner en las opciones “write list” y “printer admin” a ese usuario en vez de al root. En este último caso el usuario en cuestión debería tener permisos para el directorio /etc/samba/drivers donde debería de colocar los drivers exportados. Una vez hecho esto, la mejor opción para imprimir desde windows es utilizar drivers de impresión postscript sobre la impresora de red en CUPS elegida. 8.6 APLICACIONES LINUX PARA NAVEGAR EN REDES NETBIOS GVA CEFIRE ESPECÍFICO DE FP CHESTE V.Ros Brandon – M. Blanes Monllor 3 INICIACIÓN AL USO DEL S.O. LINUX UNIDAD 8. REDES WINDOWS Existen varias aplicciones gráficas en linux que pueden servir para navegar redes SMB (windows) e intercambiar información a través de netbios con otros ordenadores. En este documento se mencionarán solo tres aplicaciones que, por su sencillez, pueden ser utilizadas de forma inmediata sin prácticamente ninguna configuración. Esto no quiere decir que el resto de aplicaciones no sean adecuadas, simplemente que, en el momento de realizar las pruebas, no respondieron tan rápidamente y lo que se pretendiá era buscar aplicaciones cuya configuración fuera prácticamente nula para que el manejo por parte de los alumnos fuera sencillo. Estas tres aplicaciones: wTkSmb wkomba2 wxSMBrowser Además de estas tres aplicaciones se muestra el aspecto de otros browsers, así como de una aplicación para enviar mensajes en redes SMB, LINPOPUP. TkSmb Es la aplicación más sencilla de todas. La desventasja que tiene es que no se puede escribir en el ordenador que seleccionemos, pero si se puede explorar y descargar ficheros. Para acceder como usuario reconocido y ver el directorio personal, hay que introducir el nombre de usuario y contraseña en la casillas User y Password. En el cuadro Groups se verán los grupos de trabajo de la red. Al seleccionar un grupo, en el cuadro Hosts aparecerán los ordenadores de ese grupo. Al seleccionar un ordenador, aparecerán en el cuadro Shares los recursos que ofrece ese ordenador. GVA CEFIRE ESPECÍFICO DE FP CHESTE V.Ros Brandon – M. Blanes Monllor 4 INICIACIÓN AL USO DEL S.O. LINUX UNIDAD 8. REDES WINDOWS Por último, al seleccionar un recurso, aparecerá en Remote el árbol de ese recurso que podemos exprorar. Si seleccionamos con el botón derecho un fichero, sevisualizará y si lo hacemos con el derecho podemos decidir descargarlo y guardarlo en nuestro ordenador. Komba2 Este parece más claro que el anterior y es también muy sencillo. La dificultad que podría tener es que hay que montar los directorios, aunque lo hace de forma automática y abre el konqueror a través del cual se explorará con los permisos pertinentes. Con el botón derecho permite poner un password a un grupo, usuario o recurso compartido para poder entrar. También se puede montar o desmontar un recurso. En la ficha mounted se listan los recursos montados en ese momento. Aunque, en principio no es necesaria ninguna configuración, podría ser conveniente las siguientes: GVA CEFIRE ESPECÍFICO DE FP CHESTE V.Ros Brandon – M. Blanes Monllor 5 INICIACIÓN AL USO DEL S.O. LINUX UNIDAD 8. REDES WINDOWS 1.En la ficha Scan/Mount seleccionar wUnmount all connections on exit. wOpen Konqueror after mount (seleccionada por defecto). wCleanup on unmount. 2.En la ficha IP_range, añadir el rango de direcciones IP de los ordenadores en caso que no se visualice alguno. GVA CEFIRE ESPECÍFICO DE FP CHESTE V.Ros Brandon – M. Blanes Monllor 6 INICIACIÓN AL USO DEL S.O. LINUX UNIDAD 8. REDES WINDOWS xSMBrowser Este browser es el que más podría parecerse al entorno de red de windows. En la ventana superior aparecen las redes existentes y se puede explorar entrando en grupos de trabajo, ordenadores o en recursos. Los recursos pueden explorarse, se pueden crear directorios en ellos, descargar y subir archivos sin necesidad de montarlos. Pueden montarse si se quiere y estos recursos montados pueden verse en la ventana inferior. Al montarse se pueden explorar con los exploradores de linux. En las casillas User/Pass se pueden poner un nombre de usuario y una contraseña para entrar en un ordenador como usuario autentificado. Para un mejor funcionamiento, podría hacerse las siguientes configuraciones: 1.En la opción añadir red se puede añadir los diferentes grupos de trabajo, indicando la mascara de subred para el browsing. En avanced options puede indicarse el nombre y la dirección del servidor wins. 2.En la opción Setup, en Mount options, en la casilla Post execute, cambiar el explorador existente por defecto por: konqueror $MOUNTPOINT. GVA CEFIRE ESPECÍFICO DE FP CHESTE V.Ros Brandon – M. Blanes Monllor 7 INICIACIÓN AL USO DEL S.O. LINUX UNIDAD 8. REDES WINDOWS GVA CEFIRE ESPECÍFICO DE FP CHESTE V.Ros Brandon – M. Blanes Monllor 8 INICIACIÓN AL USO DEL S.O. LINUX UNIDAD 8. REDES WINDOWS GNOMBA LINNEIGHBORHOOD GVA CEFIRE ESPECÍFICO DE FP CHESTE V.Ros Brandon – M. Blanes Monllor 9 INICIACIÓN AL USO DEL S.O. LINUX UNIDAD 8. REDES WINDOWS TKCHOOSER GVA CEFIRE ESPECÍFICO DE FP CHESTE V.Ros Brandon – M. Blanes Monllor 10 INICIACIÓN AL USO DEL S.O. LINUX UNIDAD 8. REDES WINDOWS LINPOPUP GVA CEFIRE ESPECÍFICO DE FP CHESTE V.Ros Brandon – M. Blanes Monllor 11