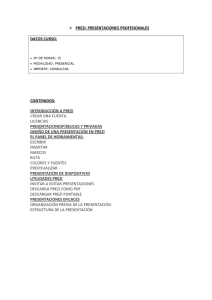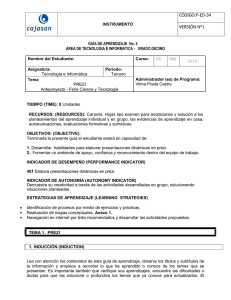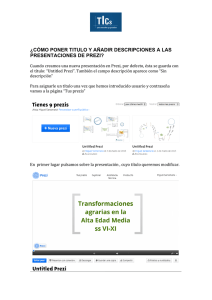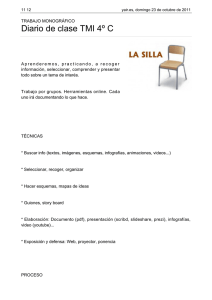Manual de Prezi Manual de Prezi Manual de Prezi Manual de Prezi Índice Índice. Objetivos de aprendizaje…………………………………… 2 Prezi …………………………………………………………….… 2 Registrarnos en Prezi ……………………………….………. 4 Comenzando una nueva presentación en blanco .… 6 Personalizar el tapiz y objetos en Prezi ……………… 26 Los marcos en Prezi .……………………………………….. 29 Las rutas en Prezi …………………………………………… 30 Animar los elementos del marco ………………………. 33 Copiar y pegar elementos de otras presentaciones 34 Insertar audio en los pasos de ruta …………..………. 35 Uso de plantillas en Prezi …………………………………. 37 Compartir y colaboración en Prezi …………………….. 38 Presentación con conexión ………………………………. 40 Descargar Prezi ……………………………………………… 41 1 Manual de Prezi Objetivos de aprendizaje. Conocer las características de la Herramienta Prezi. Aprender a crear una cuenta de Prezi y el manejo de la misma. Conocer que son y cómo funcionan las rutas en Prezi. Conocer todos los elementos que podemos incluir en una presentación con Prezi. Aprender a realizar presentaciones con Prezi y la publicación de las mismas. Conocer cómo podemos realizar nuestras presentaciones de forma colaborativa. Prezi Prezi Prezi es una herramienta de presentaciones. Prezi está disponible en versión web, que será con la que trabajemos en este taller, en versión escritorio para Windows y Mac OS, dicha versión no es gratuita y como aplicación para iPhone e iPad. 2 Manual de Prezi Registrarnos en Prezi. Lo primero que haremos para trabajar con Prezi en la web, será registrarnos, lo podemos realizar desde este enlace, http://prezi.com/recommend/–manuellopezma/ , o desde la pagina principal de Prezi, si lo hacéis a través de este enlace nos estaréis ayudando a que nos amplíen gratuitamente nuestra cuenta. Esto se produce cada vez que tres personas abren una cuenta a través de dicho enlace. Para registrarnos cubriremos nuestro e-mail y la contraseña y pulsaremos sobre Registrase y continuar. A continuación se nos mostrara un mensaje que nos indicara que se nos ha enviado un correo electrónico a nuestra cuenta para verificar la misma. Verificaremos el correo que hemos recibido pulsando sobre Activate account. 3 Manual de Prezi También podemos utilizar Prezi si tenemos cuenta de Facebook, identificándonos a través de la misma, para ello pulsaremos sobre Identificarse con Facebook. Una vez ya ha sido activada nuestra cuenta vamos a configurar la misma pulsando sobre 4 Manual de Prezi Personalizar perfil público. Podremos configurar los siguientes apartados: • Nombre y apellidos. • Información del perfil. Puedes incluir una descripción de tu perfil. • Preferencias de notificación. Recibir notificaciones si un comentario es realizado en nuestro Prezi. Recibir notificaciones si una respuesta es realizada en nuestro comentario. • Enlace de perfil público. Nos permite configurar un enlace personalizado para que otros puedan encontrarnos fácilmente. • Idioma preferido. Nos permite seleccionar el idioma. 5 Manual de Prezi • Detalles de nuestra cuenta y licencia. • Correo. Nos permite cambiar nuestra cuenta de correo electrónico. • Contraseña. Nos permite cambiar nuestra contraseña. • Eliminar tu cuenta. Nos permite eliminar nuestra cuenta. Comenzando una nueva presentación en blanco. Una vez ya nos hemos registrado y configurado nuestra cuenta de Prezi comenzaremos a realizar una nueva presentación y partiremos de una presentación en blanco aunque primeramente vamos a ver algunos conceptos de Prezi. Prezi a diferencia de otras herramientas para la realización de presentaciones no utiliza diapositivas sino que todo se desarrolla en una superficie que llamaremos lienzo. En dicho lienzo será donde podremos situar los diversos elementos que compondrán nuestra presentación y para utilizaremos unas rutas para organizar el orden por el que nos vamos a ir desplazando entre dichos elementos. Pero lo mejor para ir aprendiendo es que empecemos a desarrollar nuestra presentación, en este caso empezaremos desde una presentación en blanco y desarrollaremos la presentación de un Taller para esa misma herramienta. Para empezar desde la pantalla principal de Prezi pulsaremos sobre Nueva Prezi y elegiremos Iniciar Prezi en blanco. 6 Manual de Prezi Nos aparecerá una presentación como vemos tenemos el lienzo cuadriculado y nos aparece sobre él un texto y un círculo. Lo primero que vamos a hacer ver como navegamos por el lienzo. Si situamos el ratón en el lateral derecho V Vemos como nos aparecerán los símbolos para acercar el zoom para alejar el zoom con volveremos a la posición inicial. El movimiento de alejar y acercar el zoom también lo podremos realizar con la rueda del ratón. Para movernos por el lienzo mantendremos pulsado el botón izquierdo del ratón y nos aparecerá una mano y nos permitirá movernos arriba y abajo a izquierda y derecha. 7 Manual de Prezi Ahora que ya sabemos movernos por el tapiz y antes de empezar nuestra presentación, eliminaremos los 2 objetos que nos ha incluido en la presentación para lo cual tenemos 2 opciones pulsamos sobre ellos con el botón derecho y elegimos eliminar del cuadro de dialogo o pulsamos con el botón izquierdo, se seleccionara el objeto y pulsamos sobre la papelera para eliminar. Una vez con la presentación completamente en blanco, comenzaremos insertándole los objetos para la realización de la misma. Insertar Texto Para insertar texto bastara con pulsar con el botón izquierdo del ratón sobre el lienzo. Nos mostrara un cuadro donde insertaremos el texto que queramos y podremos formatearlo con las siguientes características. Podemos elegir entre 3 tipos de texto, dependiendo cual elijamos cambiara el formato de 8 Manual de Prezi letra del texto. • Título. • Subtítulo. • Cuerpo. Cuando hablemos de las plantillas os indicaremos como podemos cambiar los formatos de estos 3 tipos de letra. Si queremos cambiar el tamaño del texto tenemos 2 formas para realizarlo o bien pulsando sobre para disminuirlo y para aumentarlo, o bien pulsando el circulo de la esquina inferior derecha y alejándolo para aumentar el tamaño y acercándolo para disminuirlo. Podemos modificar el área del cuadrado de texto pulsando sobre derecha o izquierda. También podemos cambiar el color de las letras pulsando sobre y arrastrándolo que nos mostrara 9 Manual de Prezi un desplegable con los colores que podemos elegir. Además de dichas modificaciones pulsando sobre podemos acceder a las siguientes. Resaltado de texto. Viñetas. Justificado (Derecha, Centrado, Izquierda y Justificado). Disminuir sangría. Aumentar sangría. Insertar imagen. Para insertar una imagen en nuestra presentación pulsaremos sobre insertar imagen. La herramienta nos permite buscar imágenes en Google o subirlas desde nuestro propio ordenador. En este caso nosotros vamos a subir el logo de eLMformacion desde nuestro ordenador. 10 Manual de Prezi Como vemos nos coloca nuestra imagen dentro del tapiz. Para moverla al lugar donde deseemos pulsaremos sobre y la arrastraremos donde queramos. Las modificaciones que podemos realizar con la imagen son: Cambiar su tamaño. Bien pulsando sobre el o el esquinas de la imagen y alejándola o acercándola. o pulsando sobre alguna de las 4 También podemos girar la imagen para lo cual acercaremos el cursor a una de las cuatro esquinas y nos aparecerá el siguiente símbolo pulsaremos sobre el mismo y nos permitirá girar la imagen. Si lo que necesitamos es solamente una parte de la imagen, la podremos recortar, pulsaremos sobre Recortar imagen y podremos mover las esquinas de la misma para seleccionar el área que nos interese. 11 Manual de Prezi Finalmente con Sustituir podremos cambiar esa imagen por otra nueva, que la recortar para que ocupe el mismo espacio que esta. Insertar Símbolos y formas. Prezi dispone de Símbolos y formulas prediseñados que ponemos insertar en nuestras presentaciones, para realizarlo pulsaremos sobre insertar y sobre Símbolos y formas. Nos presentara la siguiente pantalla con los siguientes grupos de símbolos y formas. 12 Manual de Prezi Oscuro Simple Blanco Simple Fotográfico 13 Manual de Prezi Dibujado Bonito Grabado 14 Manual de Prezi Pegatinas Formas 15 Manual de Prezi Vamos a insertar en nuestra presentación el calendario que aparece en el grupo Fotográfico para lo cual pulsamos sobre el mismo y lo arrastramos a la zona del tapiz donde queramos situarlo. Una vez situado podemos ajustar su tamaño o girarlo de la misma forma que vimos anteriormente para los textos. Una vez ajustado el tamaño para seguir con nuestra presentación pondremos un cuadro de texto como ya vimos anteriormente con la fecha de inicio y finalización de nuestro taller. Insertar Diagramas. Prezi también nos permite insertar diagramas que son unos diseños preestablecidos de formas y rutas que nos permiten realizar de una forma más rápida y sencilla nuestras presentaciones. Los diagramas que podemos insertar son los siguientes. 16 Manual de Prezi 17 Manual de Prezi Insertar video de You Tube. Prezi nos permite también insertar videos bien procedentes de You Tube como de nuestro ordenador (esto lo veremos más tarde). Para insertar un video de You tube nos hará falta su ruta, en este caso nosotros vamos a buscar un video donde nos explique que es Prezi para adjuntarlo a nuestra presentación. Hemos escogido el siguiente http://www.youtube.com/watch?v=0gR2BgBnKdU para insertarlo pulsaremos sobre insertar video de You Tube. A continuación copiamos el enlace del video que hemos seleccionado y pulsamos sobre Insert. Situamos el video en la zona del tapiz que queramos, también podemos ajustar su tamaño y girarlo como ya hemos visto con los otros objetos. Nosotros vamos a apartar un poco el elemento y al finalizar la presentación ordenaremos todos los elementos. Insertar audio de fondo. Prezi permite insertar 2 tipos de audio en una presentación: audio de fondo (suena de manera continua cuando el Prezi es visto) y audio en pasos específicos del camino (el audio empieza a sonar cuando se llega a ese paso específico y deja de sonar cuando se sigue al siguiente paso). Los formatos de audio que soporta actualmente Prezi son: MP3, M4A, FLAC, WMA, WAV, OGG, AAC, MP4 y 3GP. 18 Manual de Prezi Para insertar audio de fondo pulsaremos sobre insertar y elegiremos Agregar música de fondo. Seleccionaremos de nuestro ordenador el archivo de audio que queramos insertar. Prezi nos mostrara el proceso mientras se está cargando el archivo y nos permitirá cancelar la subida del mismo. Cuando el proceso haya terminado podremos pulsar sobre el archivo y nos permitirá escuchar el audio pulsando en Play o borrar el mismo pulsando en la papelera. No podremos añadir más de un archivo de música de fondo si ya tenemos uno nos aparecerá la opción de Sustituir música de fondo. 19 Manual de Prezi Insertar desde archivo (video, pdf)… En Prezi también podemos insertar archivo de video o pdf, directamente de nuestro ordenador para lo cual pulsaremos en insertar y Desde archivo (PDF, video)… Escogeremos el archivo que queremos insertar. Nosotros vamos a comenzar insertando un pdf. Escogeremos una copia de este manual que estamos realizando. Tardara más o menos tiempo en descargar dependiendo del tamaño del archivo. Veremos cómo nos importa todas las páginas del mismo. Y cada una de ellas aparece como una imagen, que podremos modificar cambiando su tamaño, girando, recortando o moviéndolas a la zona del tapiz que queramos. En nuestro caso una vez hemos visto como importa el pdf borraremos todas las páginas excepto una y la pondremos junto al video que teníamos anteriormente. 20 Manual de Prezi Ahora vamos a insertar un nuevo video desde nuestro ordenador para lo cual pulsamos de nuevo en insertar y elegimos Desde archivo (PDF, video)… y escogemos el video que queramos insertar, en nuestro caso insertaremos uno de una presentación hecha con Prezi. Como en el caso anterior esperaremos a que el archivo se descargue en el Prezi. Una vez añadido como vemos que es muy grande, modificamos su tamaño y lo ponemos en el tapiz junto a los demás objetos para poder ordenarlos. Insertar URL. Si deseas insertar enlaces activos en tu prezi, copia y pega o inserta la URL o que quieras en el cuadro de texto. A continuación, haz clic fuera del cuadro y verás cómo aparece automáticamente subrayado. Eso significa que está activado. En nuestro caso insertaremos el enlace de nuestra plataforma http://www.elmformacion.com/ . Mi colección Mi colección nos permite en Prezi tener guardado objetos para poder usar dentro de 21 Manual de Prezi nuestras presentaciones. Para guardar un objeto dentro de nuestra colección pulsaremos sobre el mismo con el botón derecho y pulsaremos Agregar a Mi colección. Para insertar un archivo desde nuestra colección pulsaremos sobre insertar y elegiremos Desde mi colección. Insertar presentaciones Power Point. Prezi también nos permite insertar archivo de Power Point con extensión .ppt o .pptx para insertar los mismos iremos a Insertar y elegiremos Power Point. Elegiremos de nuestro ordenador la presentación que queramos importar y después de unos minutos, Prezi descargara el archivo y nos mostrara una vista previa de todas las diapositivas del Power Point en el panel de la derecha. 22 Manual de Prezi Podemos arrastrar y soltar las diapositivas que queramos dentro de nuestro lienzo o hacer doble clic sobre ellas para insertarlas, también podemos seleccionar más de una diapositiva a la vez. También podemos utilizar insertar todas pulsando sobre Insert All, trasladara todas las diapositivas al mismo tiempo, si Si elegimos esta opción tendremos que elegir una plantilla para definir la forma que insertara las diapositivas en nuestro tapiz. Podremos elegir que agregue o no una ruta entre las diapositivas (Add a path between your slides). La ruta seguirá la misma secuencia que las diapositivas en PowerPoint, de tal forma que la primera diapositiva se convertirá en el primer paso de la ruta en la prezi, y así sucesivamente y siempre en función del número de diapositivas que tengas. 23 Manual de Prezi Al seleccionar importar todas las diapositivas a la vez, estas se mostrarán dentro de un marco del lienzo de la prezi. Utiliza el icono en forma de mano situado en el centro del marco para mover las diapositivas por la superficie del lienzo. Haz clic en el icono verde de comprobación para aprobar la importación. O bien, puedes seleccionar el icono rojo X para cancelar la importación e iniciar el proceso de nuevo. Cuando hayamos terminado de importar todo lo que deseemos de nuestro archivo PowerPoint, podemos importar varias veces una diapositiva, haremos clic en el icono X situado en el extremo superior izquierdo del panel lateral para finalizar la sesión de importación. Aparecerá un mensaje de confirmación: simplemente selecciona “Cerrar Import” (Close Import) para finalizar la sesión de importación. 24 Manual de Prezi El formato del contenido que importemos dependerá tanto de la plantilla prezi como del tema que elijas. El tema que elijas determinará las opciones de color y tipos de fuente de tu prezi. Esto incluye también todo el contenido que se importe desde una presentación PowerPoint. Prezi no admite determinados elementos de edición de textos que están presentes en aplicaciones como PowerPoint (por ejemplo, negrita o cursiva), por lo tanto parte del formato de algunas diapositivas no coincidirá exactamente con el formato original de la diapositiva. De igual modo, cualquier animación de fundido creada en PowerPoint no estará presente en tu prezi: se mostrarán los objetos, pero no estarán animados. Dibujar flechas o líneas. Prezi también nos permite dibuja flechas en nuestras presentaciones para lo cual esta vez cambiaremos y pulsaremos sobre marcos y flechas y elegiremos Dibujar flecha. Con el ratón iremos desde el inicio al final de la flecha, la cual nos aparecerá en el tapiz y veremos que consta de 3 puntos inicio, punto medio y final, pudiéndola curvar moviendo el punto medio de la misma, también podemos desplazar los puntos inicial y final. Podemos personalizar las mismas cambiando su grosor, disminuyéndolo 25 Manual de Prezi aumentándolo o cambiando su color El procedimiento para dibujar líneas es el mismo con la única diferencia de la flecha que aparece en el punto final de las mismas. Rotulador. La función rotulador nos permite pintar en nuestro tapiza como si estuviéramos dibujando sobre el mismo. Una vez hemos realizado el dibujo solamente nos permitirá modificar el tamaño del dibujo que hayamos realizado y desplazarlo en el tapiz. Personalizar el tapiz y objetos en Prezi. Hemos visto como incorporar textos, líneas y flechas en nuestra presentación, en este apartado veremos cómo podemos modificar el tipo de texto y los colores que utilizamos en el mismo y en las líneas y flechas así como la forma de incorporar un fondo a nuestra presentación. Para esto pulsaremos sobre Temas personalizar el tema actual. 26 Manual de Prezi Nos aparecerá un asistente que podremos utilizar en modo asistente o avanzado. Empezaremos viendo el modo asistente. Y lo primero que nos permite es cambiar el color del fondo de nuestra presentación (Blackground). El siguiente aparatado nos permitirá poner fondos de imágenes, hasta 3 capas para poder dar a nuestras presentaciones para dar una sensación de 3D al hacer zoom-in y zoom-out entre las capas, lo que quiere decir que si se hace zoom-in, desaparecerá la primera y se mostrará la segunda capa y si se hace aún más zoom-in desaparecerá la segunda capa y aparecerá la tercera. En modo asistente solo podremos poner un fondo para insertar las otras 2 capas deberemos estar en avanzado. A continuación tenemos la opción de cambiar de logo pero solo se podrá realizar en la modalidad de pago. Por lo que continuaremos pulsando Next. En este apartado nos permitirá cambiar el tipo de fuente y el color que utilizamos en nuestra presentación. Correspondiendo Title 1 a titulo, Title 2 a Subtitulo y Body a cuerpo. Veremos que pinchando sobre ellos nos permitirá elegir la fuente y a su derecha podemos elegir el color. Finalizaremos pulsando Next para ir al apartado siguiente. 27 Manual de Prezi Finalmente en el último apartado nos permitirá personalizar el color de los círculos y cuadros, de los Paréntesis de los cuadros y rectángulos, de las flechas y líneas, y del rotulador de resaltado. No debemos de olvidarnos de pulsar el Done para que se realicen los cambios. Asistente avanzado. Para acceder al asistente avanzado basta que pulsemos sobre Advanced mostrara un nuevo asistente nos Lo primero que tendremos es el Fondo en 3D (3D Background) si pulsamos sobre Edit, nos permitirá poner hasta 3 capas de fondo para poder dar sensación de 3D al mismo. 28 Manual de Prezi Después tendremos personalizar el logo (solo lo permite en la opción de pago). A continuación tenemos los mismos apartados que en el modo asistente pero en este caso nos dejara personalizar el color mediante su código RGB. No nos olvidemos al acabar de pulsar sobre Done para que se efectúen los cambios. En el menú Temas también podemos encontrar unos temas prediseñados en los cuales ya vienen unos colores y fuentes pre-configurados para poderlos utilizar en toda la presentación. Para acceder a estos temas prediseñados, hacer clic en Temas y luego seleccionaremos el tema prediseñado que se deseemos. Esto cambiará el color del lienzo, el color y la fuente de los textos y los colores de los marcos y las formas. Los marcos en Prezi. Los marcos son una herramienta muy útil que permite agrupar elementos y enmarcar ideas. Si se modifica (mueve, escala o rota) un marco de estos, también se modifican los elementos que contiene. Dentro de Prezi tenemos 4 tipos de marcos. Para insertar un marco de iremos a Marcos y flechas y seleccionaremos el marco que queramos dibujar. 29 Manual de Prezi Para Dibujarlo pincharemos y arrastraremos el ratón desde la zona superior izquierda a la zona inferior derecha. Una vez hayamos dibujado del Marco podemos incluir en el mismo los objetos que deseemos. Vemos como una vez dibujado el marco e incluidos los objetos podemos moverlo, escalarlo o rotarlos, esto afectara a los objetos que tenemos dentro del marco, también podemos modificar el tipo de marco que hemos elegido. Si lo que queremos es modificar es el marco sin afectar los elementos que contiene, se debe mantener presionada la tecla “alt” y luego seleccionar únicamente el marco. Esto hará que aparezca la herramienta de transformación. De esta manera podemos modificar el tamaño y la rotación del marco sin afectar los elementos que contiene. Los marcos los utilizaremos en nuestras presentaciones normalmente para definir vistas de nuestra presentación. Las rutas en Prezi. La ruta es la herramienta que nos va a permitir configurar el recorrido mediante el cual se van a mostrar los distintos elementos de nuestra presentación. 30 Manual de Prezi Para ver cómo funciona la ruta hemos combinado algunos de los elementos de los que hemos estado viendo, como vemos tenemos básicamente cuatro agrupaciones, Taller de Prezi (esta en un marco con corchetes), Lo que estudiaremos, Con que lo estudiaremos y Lo que realizaremos (3 marcos invisibles). Queremos que nuestra presentación empiece desde la vista actual y vaya de uno en uno del primero al cuarto y finalice centrada en la dirección URL del centro. Comenzamos pulsando Editar ruta. En la parte inferior izquierda nos aparecerá Agregar esta vista. De esta forma nos permitirá siempre que queramos agregar la vista que tengamos a uno de nuestros pasos de la ruta, la forma que Prezi utiliza para Agregar esta vista es crear un marco invisible sobre dicha vista. Una vez agregada nos creara el marco y nos mostrara una miniatura con la vista en la zona izquierda de la pantalla, Si queremos eliminar algún paso de nuestra ruta bastara con situarnos en la miniatura y pulsar sobre las x en la esquina superior izquierda de la misma. 31 Manual de Prezi Para seguir agregando pasos a nuestra ruta pulsaremos sobre los objetos que queramos agregar, en nuestro caso vamos a agregar los cuatro marcos que hemos creado y el texto con la dirección URL. Vemos como nos ha agregado las miniaturas en el lado izquierdo de cada uno de los pasos y nos marca la ruta de la presentación con los pasos y el número de orden de cada uno. Los pasos que hemos creado y que vemos en el lado derecho se puede modificar su orden, seleccionando los mismos y arrastrándolos a través de las miniaturas. Desde el tapiz también podemos seleccionar un paso pulsando sobre el número del mismo y cambiarlo eligiendo el objeto que queramos para cambiar dicho paso. Finalmente nosotros elegiremos también el marco del paso 1 para acabar con la misma vista que empezamos. Si queremos insertar un nuevo paso entre alguno de los existentes en la ruta podremos pulsando el icono + entre los pasos que queramos insertar el nuevo. Y para que los cambios tengan lugar pulsaremos sobre Hecho. 32 Manual de Prezi Animar los elementos del marco. Prezi permite animar la entrada de los elementos de la presentación para que vayan apareciendo (fade-in) cuando se presenta. Para animar la entrada de los elementos es imprescindible que los elementos estén dentro de un marco (puede ser invisible), y poner un paso del camino en el marco. En nuestro caso vamos a ver cómo hacer para animar dichos elementos. Nosotros haremos lo siguiente animaremos todos los elementos de nuestro primer marco. Para que vayan apareciendo uno a uno. Para animar los elementos primeramente activaremos Editar ruta. Pulsaremos sobre la estrellita que aparece a lado del numero del paso al que queramos aplicar la animación (como podemos ver la estrellita solo aparece en los pasos que se corresponden con un marco). Nos aparecerá la siguiente pantalla y podremos ir pulsando sobre cada objeto que queramos que le aplique la animación como veremos los marcara con una estrellita ya que la animación la hará en el orden que nosotros marquemos. 33 Manual de Prezi En nuestro caso le hemos dado el mismo orden a los objetos que hemos marcado que el de la ruta de nuestra animación y hemos escogido los marcos (se podrían haber escogido los objetos dentro del marco y una ruta diferente) y finalmente debemos de pulsar Done para que se realicen los cambios. Copiar y pegar elementos de otras presentaciones. Prezi nos permite copiar y pegar elementos de otras presentaciones. En la página Explorar podemos encontrar cientos de presentaciones de las que podemos "tomar prestados" contenidos, animaciones e incluso efectos sonoros. Esta opción de reutilizar contenidos nos permite compartir ideas de una forma más eficaz. Si deseamos utilizar contenidos de otra prezi, lo primero que tenemos que hacer es seleccionar una prezi reutilizable que nos guste en la página Explorar. Para lo que pulsamos sobre Explorar y marcarnos la casilla de Mostrar solo Prezis reutilizables, y en el cuadro de busqueda podemos incluir los términos por los que queremos haga la búsqueda de la presentación. Una vez hayamos encontrado la presentación de la cual queremos algún elemento la seleccionaremos. Finalmente haremos clic en "Guardar una copia" y colocaremos una copia de la prezi en nuestra propia biblioteca de prezis. 34 Manual de Prezi Una vez tenemos una copia realizada ya podemos abrir la prezi y comenzar a incluir nuestro propio contenido en la misma o cortar y pegar los elementos que nos gusten en cualquiera de nuestras propias prezis. Lo haremos de la siguiente manera. Para copiar y pegar elementos (textos, imágenes, videos, formas) de diferentes presentaciones en Prezi, debemos de tener abiertas ambas presentaciones en modo edición. Luego seleccionaremos el elemento que se quiere copiar de un prezi a otro, presionaremos las teclas “Ctrl” y “c”. Luego en el otro prezi, haremos clic en cualquier parte (donde no haya ningún elemento) y presionaremos las teclas “Ctrl” y “v”. También podemos hacerlo seleccionando que se quieren copiar, hacer clic derecho del ratón encima de la herramienta de transformación que aparece y hacer clic en “Copiar”. Luego en el otro prezi, hacer clic en cualquier parte (donde no haya ningún elemento), hacer clic derecho del mouse y hacer clic en “Pegar”. Una vez pegado el objeto le podemos cambiar el tamaño, girar y mover en el tapiz al lugar donde deseemos. Insertar audio en los pasos de la ruta. Anteriormente habíamos visto como podíamos insertar una pista de fondo de audio en una presentación. Ahora que ya hemos visto como funcionan las rutas en Prezi, veremos cómo podemos insertar una pista de audio en los pasos de la ruta. Para insertar el audio seleccionaremos en el lado izquierdo la miniatura del paso al que queramos insertar el audio. Pulsaremos sobre insertar y elegiremos Agregar locución al paso de la ruta. Una vez subido el archivo de audio nos mostrara la siguiente etiqueta en la 35 Manual de Prezi miniatura y nos permitirá escuchar el audio o borrarlo . También podemos insertar el audio haciendo clic con el botón derecho en el paso en donde queremos adicionar el audio y luego hacer clic en “Agregar locución al paso de ruta”. Si queremos remplazar el audio de un paso que ya contenga un archivo de audio, el proceso es el mismo pero en este caso nos aparecerá “Sustituir locución en el paso de ruta”. Cualquier presentación que realicemos y contenga un archivo de audio ya sea de fondo como en un paso especifico generará que en la parte inferior izquierda del visualizador de Prezi aparezca un icono de play (triangulo) y un control de audio. Estos controles aparecerán tanto en prezi.com, como en los Prezis embebidos en páginas web. 36 Manual de Prezi Uso de plantillas en Prezi. Al crear una prezi, podemos elegir entre una serie de plantillas reutilizables o lienzos en blanco. Si decidimos usar una plantilla, podemos editar todo lo que vemos en el lienzo igual que si estuviéramos creando nuestra propia prezi, incluso copiar y pegar contenido creado anteriormente de otras prezis o aplicaciones. Para utilizar las plantillas de Prezi únicamente bastara con que creemos una nueva prezi y automáticamente lo primero que aparecerá es la opción de escoger cualquiera de las plantillas prediseñadas para que podamos realizar nuestra presentación de Prezi. Prezi cuenta con plantillas en 2D y 3D. Todas las plantillas cuentan con elementos de texto, formas e imágenes que luego pueden ser modificadas. También cuenta con un camino para visualizar la Prezi que podemos modificar. Podemos elegir las plantillas entre 4 Grupos Profesional, Inspirational, Fotográfico y Nuevas Plantillas o con la pestaña todas. 37 Manual de Prezi Para trabajar con una plantilla, escogeremos la plantilla deseada y luego haremos clic en el botón “Usar plantilla”. Una vez que se escoge una plantilla no se puede cambiar por otra. Compartir y Colaboración en Prezi. Con Prezi podemos compartir nuestras presentaciones, en la versión gratuita todas las presentaciones serán públicas, pero podremos elegir entre que sean reutilizables o no. Para marcar nuestra Prezi como reutilizable, pulsaremos sobre el botón de compartir que nos aparecerá al colocar el ratón sobre la presentación, cuando estemos en la pantalla de Tus Prezis. Pulsaremos sobre el mismo. Nos aparecerá una pantalla que nos permitirá elegir si queremos que nuestro Prezi sea reutilizable. También nos permitirá acceder a copiar la URL de nuestra presentación para acceder a la misma a través de internet. Como vemos en la parte inferior tambien nos permite Agregar a gente. Aquí podremos agregar a gente para que pueda editar nuestra presentación y trabajar con la misma de forma colaborativa (hasta un máximo de 10 personas). Para agregar a un colaborador, pondremos su correo electronico, elegiremos si queremos que solo pueda visualizar o tambien editar y pulsaremos sobre Agregar. Como vemos nos aparecera una lista con las personas que hemos agregado y el permiso que le hemos otorgado. 38 Manual de Prezi Una vez realizado esto le llegara un correo a la persona que hayamos invitado, notificandoselo. Como vemos la presentación ya le aparece a nuestro invitado en su apartado de Que se comparten contigo y podrá editar la presentación. Si 2 o más personas están trabajando a la vez en una misma presentación, nos aparecerá en el centro de la presentación el avatar de la persona con que estemos trabajando y también nos aparecerá el mismo junto al nuestro en la parte derecha de la pantalla. 39 Manual de Prezi Con Prezi también podemos generar un código HTML para poder insertar nuestra presentación en una página web. Cuando se trata de un Prezi público, cualquier persona puede acceder a este código. Para acceder al código, entrar a la pestaña Tus Prezis o a Explorar en prezi.com, y seleccionamos el Prezi que se queramos y pulsamos sobre el botón Insertar que nos aparece en la parte inferior derecha. Nos mostrara una ventana mostrando opciones del código: tamaño del Prezi (ancho y alto en pixeles); y si se deja que los espectadores del Prezi se puedan mover libremente por la presentación o que tengan que limitarse a la secuencia de pasos. Y finalmente podremos ver el código generado y tenemos la opción de copiarlo al portapapeles para insertarlo en nuestra página web. Presentación con conexión. Podemos presentar nuestra presentación a través de internet para lo cual Prezi nos generara una dirección web en la que se podrá ver nuestra presentación, podrá ser visualizada conjuntamente por un máximo de 30 personas, podremos invitar al publico 40 Manual de Prezi enviándoles el enlace generado. Para realizar una presentación con conexión. Pulsaremos sobre Presentar con conexión. Enviaremos el enlace a los participantes y finalmente pulsaremos Iniciar presentación. Mientras no iniciemos la presentación los invitados verán la siguiente pantalla y una vez iniciada nosotros podremos ver en la zona derecha los invitados que están accediendo a nuestra presentación. Descargar Prezi. Una vez hemos terminado de diseñar nuestro podemos descargarlo, para poder realizar una presentación en nuestro ordenador aunque no tengamos conexión a internet. Para descargar nuestro Prezi Elegiremos Descargar y seleccionaremos descargar una prezi portable. 41 Manual de Prezi Nos aparecerá el siguiente dialogo mientras empaqueta nuestra presentación. Y al finalizar nos presentara el siguiente mensaje. Pulsaremos sobre el enlace para descargar la presentación. El prezi portable lo descargar como un archivo .zip Al descomprimir la carpeta zip que se descarga del Prezi portátil (portable), se encuentran 3 elementos: 1 archivo ejecutable (prezi.exe), un archivo con el nombre de “prezi.app” y otra carpeta con el nombre “content”. Esta última (carpeta “content”), contiene toda la información necesaria para poder visualizar un Prezi portátil. Para poder visualizar la presentación bastara con ejecutar el archivo prezi.exe 42 Manual de Prezi También podemos descargar nuestra presentación para poder visualizarla como un pdf. Para poder realizarlo entraremos en nuestro prezi en modo edición. Pulsaremos en Compartir y seguidamente en Descargar como pdf. Nos creara un pdf con una página por cada paso de nuestra presentación. 43