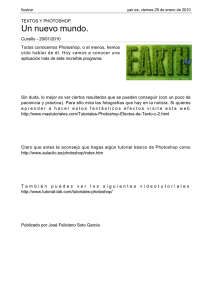CUADERNO DE PRÁCTICAS PHOTOSHOP TEXTO DE FUEGO. 1. Comenzamos con una imagen nueva de 3OOx15O píxeles de tamaño, aproximadamente. Color de fondo blanco y modo en escala de grises. En la foto de abajo se enseña como debe ponerse. Advertencia: Es importante poner el modo en Escala de grises Grayscale o no funcionará el tutorial. 2. Rellenamos la imagen de negro y después con la herramienta de texto escribimos nuestro texto usando color blanco y un tamaño de letra grande (pues es un efecto que sale mejor en texto ancho). Luego vamos a Capa>Rasterizar>Texto Layer>Rasterize>Text y a Capa>Acoplar imagen Layer>Flatten image CUADERNO DE PRÁCTICAS PHOTOSHOP 3. Seguidamente vamos a Imagen>Rotar lienzo>9O° ACD Image>Rotate canvas>90°ACD, tras lo cual vamos a Imagen>Ajustes>Invertir Image>Adjust>Invert. Le aplicamos ahora el filtro de viento: Filtro>Estilizar>Viento Filter>Stylize>Wind y en la opciones elegir desde la derecha. De nuevo vamos a Imagen>Ajustes>Invertir Image>Adjust>Invert 4. Aplicamos 2 veces más el efecto de viento Filtro>Estilizar>Viento Filter>Stylize>Wind. Y rotamos la imagen a su posición original Imagen>Rotar lienzo>90°AC Image>Rotate canvas>90°AC CUADERNO DE PRÁCTICAS PHOTOSHOP 5. A continuación vamos a Filtro>Distorsionar>Rizo Filter>Distort>Ripple y le asignamos un valor de 1OO (este valor es opcional podéis experimentar con otros) 6. Para terminar vamos a Imagen>Modo>Color indexado Image>Mode>Indexed colors y después a Imagen>Modo>Tabla de color Image>Mode>Color table y elegimos la tabla Cuerpo negro Black body. CUADERNO DE PRÁCTICAS PHOTOSHOP PORTADA DE PELICULA. Tutorial Photoshop de Edición y Efectos de Fotografía Tutorial por Diego Mattei de Dmwd.com.ar Diego Mattei nos muestra en este atractivo tutorial como lograr un atractivo Afiche de película usando tus propias imágenes y Photoshop. Este es un tutorial simple, con el cual obtenemos excelentes resultados en el trabajo final. Siempre es lindo sorprender a tu pareja, novio, novia, esposo, esposa o el título que lleve con algo hecho por uno. Y esa es la idea de este tutorial… así que vayan comprando un portarretratos para poner este trabajo y regalarle algo novedoso. Primero viene la tarea mas complicada. Esta es la selección de las fotografías a utilizar. No siempre tenemos imágenes posando para cualquier ocasión, por lo que nos podemos ayudar con algún banco de imágenes para una de ellas. Explicaré este tutorial siguiendo puntualmente este ejemplo, pero la idea es que aprendan el concepto y luego sean libres para realizar la composición a su manera. En este caso, tomé una fotografía en donde estoy con mi novia y la otra es de un banco fotográfico. CUADERNO DE PRÁCTICAS PHOTOSHOP 1º Paso. Abro un documento de 10cm. x 15cm. (o el tamaño de fotografía que deseo según el portarretratos). El mismo deberá ser con fondo negro. Luego creo una nueva capa (Ctrl+J) y la llamo “original1". En ella coloco la imagen horizontal. Acto siguiente, repito el proceso de creación de capa, la llamo “original2" y coloco la imagen vertical. 2º Paso. Lo que hago a continuación es “Añadir una máscara vectorial” a la capa “original2". Como? Tal como se ve en la imagen siguiente: 3º Paso. Lo que hago a continuación es seleccionar la herramienta de degradado. Una vez hecho esto, voy al panel de propiedades del degradado (ubicado en la parte superior) y selecciono un degradado lineal, el cual de la punta izquierda lleva negro al 100% de opacidad y del lado derecho, negro al 0% de opacidad. Ya teniendo lista la herramienta para utilizarla, trazo una línea de arriba hacia abajo sobre la capa “original2" como lo muestra la siguiente imagen (para tener una noción de ubicación de la fotografía que se encuentra debajo, podemos variar momentáneamente la opacidad de la capa “original2" a un 50%): CUADERNO DE PRÁCTICAS PHOTOSHOP Si volvemos a 100% de opacidad la capa “original2", obtendremos como resultado la fusión de las 2 imágenes. CUADERNO DE PRÁCTICAS PHOTOSHOP Espero haber sido claro hasta el momento. Esto es lo que se llama fusión o montaje de 2 imágenes. Y tenemos gran parte del trabajo realizado. 4º Paso. Lo que haré ahora es darle un toque artístico a esta imagen. Para esto, me dirijo al menu superior, en Capas > Nueva Capa de Ajuste > Tono/Saturación. Me abre una ventana a la que le doy aceptar y luego aparece una nueva ventana en donde puedo ajustar los valores de tono, saturación y luminosidad sin afectar a las capas originales. Aquí mismo marco la casilla “Colorear” y puedo comenzar a jugar con los valores de tono y saturación (Luminosidad lo dejo como está). Ya podemos decir que tenemos el trabajo terminado. Es un excelente fotomontaje de una escena romántica siendo nosotros mismos los protagonistas. Y si lo dejamos así, ya es una buena composición. CUADERNO DE PRÁCTICAS PHOTOSHOP 5º Paso. Como siempre me entusiasmo y busco agregar algo mas (gran defecto), decidí darle un aspecto de poster cinematográfico. El resultado fue el siguiente: Ya podemos decir que tenemos el trabajo terminado. Es un excelente fotomontaje de una escena romántica siendo nosotros mismos los protagonistas. Y si lo dejamos así, ya es una buena composición. 5º Paso. Como siempre me entusiasmo y busco agregar algo mas (gran defecto), decidí darle un aspecto de poster cinematográfico. El resultado fue el siguiente: CUADERNO DE PRÁCTICAS PHOTOSHOP ) Los agregados fueron un poco de texto, un pincel para las letras manuscritas, pájaros, rejas y formas (pueden descargarlo aquí) y un recorte final de otro poster cinematográfico para el pie (lo ideal es crearlo uno, pero me llevaría algo mas de tiempo… de ese que me falta). Creo que esta última parte pueden hacerla Uds. solos. De no ser así, avisenme y completamos hasta el final de la composición. 5.- CAMBIAR COLOR DEL CABELLO. Tutorial por Paquo36O de SoloPhotosjhop Paquo 360 nos trae esta sencilla y práctica técnica donde se muestra como cambiar el color del cabello con photoshop. Abrimos la imagen. Lo mas recomendable es que duplicamos la capa de fondo (aunque a mi se me olvido al crear estas imágenes) CUADERNO DE PRÁCTICAS PHOTOSHOP Toma un pincel de bordes suaves acorde al tamaño de tu imagen. Presiona la letra “Q” para entrar en Modo Mascara Rápida (quick mask mode). Marca toda el área cubierta por el cabello, si tienes problemas y te pasas en algún ligar usar el borrador para corregir. CUADERNO DE PRÁCTICAS PHOTOSHOP Empieza por los bordes como vemos arriba y termina rellenando como vemos a continuación: CUADERNO DE PRÁCTICAS PHOTOSHOP RflAL1GADO ºOR flDf1fl (rcrdvgo¢[email protected]) Presiona nuevamente la letra “Q” para salir mascara rápida. del modo Con esto resulta una selección alrededor del cabello, pero lo que necesitamos es la selección en el cabello, por lo que hay que invertir la selección: Selección > Invertir (Select > Inverse) Ahora hay que teñir el área de la selección. Esto lo hacemos con una capa de relleno. Capa > Nueva Capa de Relleno > Color Sólido (layer > New Fill Layer > Solid Color) Nos aparecerá un cuadro con las propiedades básicas de la nueva capa de relleno, de aquí cambiamos el modo de Normal a Luz Suave (Soft Light) y cuando sean necesario se puede cambiar el nombre de la capa. Damos clic en aceptar. A continuación aparece el selector de color (color picker) y desde ahí tomamos distintos colores y podemos ver como va cambiando el color del cabello. CUADERNO DE PRÁCTICAS PHOTOSHOP RflAL1GADO ºOR flDf1fl (rcrdvgo¢[email protected]) Selecciona el que mas te agrade y listo. CUADERNO DE PRÁCTICAS PHOTOSHOP Aquí algunos ejemplos: CUADERNO DE PRÁCTICAS PHOTOSHOP 6.- COMO HACER UN MARCO GLASEADO TIPO MARCONEO. Tutorial por ZoomCreative Aquí les aporto con este pequeño tutorial sobre como hacer un "Marco Glaseado" tipo "MarcoNeo.jsx" que utiliza Kitsh en su tutorial sobre como "Perfeccionar una Fotografía Emotiva". Ya que muchos no somos muy adeptos a usar Scripts, y otros simplemente no saben lo que son, les paso aquí una sencilla y rápida alternativa. 1) Aquí les presento la foto a enmarcar. Tiene una dimensión de 506px por 338px. Recuerden que los pasos a seguir pueden variar según el tamaño de la imagen, los colores de la misma y, más importante aún, lo que finalmente nos gustaría crear. CUADERNO DE PRÁCTICAS PHOTOSHOP 2) Seleccionamos el área a enmarcar y luego invertimos dicha selección (Ctrl+Shift+i). Ahora tenemos seleccionado el área que ocupará nuestro marco. CUADERNO DE PRÁCTICAS PHOTOSHOP 3) Teniendo la selección activa, creamos dos nuevas capas (2 veces Ctrl+J). La primera capa se autonombra Capa 1. A la segunda le ponemos Capa 2. 4) Ahora viene lo divertido. En la paleta capas, seleccionamos la Capa2 y en la opción Relleno le damos 0% (Esto la hace totalmente transparente). Luego nos vamos a propiedades de capa y le damos click en la opción Trazo. Para el tamaño de mi imagen un trazo de 2 px va bien, sin embargo como les dije al inicio esto puede variar según las dimensiones de nuestra foto. Si es mas pequeña entonces con 1 px va, pero si es una imagen de mayor tamaño entonces juguemos con más de 2 px. Cambiemos el color de trazo a blanco y listo, aceptamos. CUADERNO DE PRÁCTICAS PHOTOSHOP RflAL1GADO ºOR flDf1fl (rcrdvgo¢[email protected]) 5) Ahora seleccionamos la Capa1 y le damos "Desenfoque de Lente" (Filtro/Desenfocar). Para esta imagen es suficiente 20 de radio, en Forma seleccionamos Triángulo (3) y 254 de Umbral. Lo demás queda en 0. Obviamente ustedes pueden jugar y lograr resultados personalizados más acorde con lo que finalmente busca crear. CUADERNO DE PRÁCTICAS PHOTOSHOP 6) Luego de haber desenfocado la Capa1 nos vamos al cuadro de Niveles (Ctrl+L) y le damos 0.70 en la caja de Medios Tonos en "Niveles de Entrada" (El cuadro central). Pulsamos Aceptar. CUADERNO DE PRÁCTICAS PHOTOSHOP 7) Siempre en la Capa1, nos vamos al cuadro de Tono/Saturación (Ctrl+U) y le quitamos 10 puntos de luminosidad (-10). Esto para opacar ligeramente el marco y diferenciarlo de las zonas luminosas de la fotografía. Ya lo dije, quien maneja finalmente el programa eres tú. CUADERNO DE PRÁCTICAS PHOTOSHOP 8) Felicitaciones. Un bonito marco que con práctica no demorarás más de 1 minuto en hacerlo. Recuerda que lo importante aquí es que aprendiendo los pasos vas grabando en tu memoria las virtudes que trae el Photoshop consigo, así que si aún eres NOVATO entonces no te canses de hacer la más larga, ya después, con práctica Y CLIENTES tus segundos valdrán oro ;) 7.- EFECTO DE LUZ EN TEXTO. Tutorial por Vicente Muedra En este Tutorial Vicente Muedra demuestra la técnica con la que logra crear un efecto de luz en texto. Efecto Luz Hola! ¿Qué tal? Aquí os dejo este tutorial para darle efecto luz a los textos: CUADERNO DE PRÁCTICAS PHOTOSHOP 1º. Coloca el texto Ponemos el texto en la fuente que queramos y en un tamaño medio, yo he usado la fuente"A Charming of Expanded" que se puede descargar desde Creamundo.com He usado un documento de 800x600 píxeles, pero vosotros podéis usar el que queráis, eso si, siempre con color RGB 8 Bits a 72 píxeles/pulgada. CUADERNO DE PRÁCTICAS PHOTOSHOP 2º. Duplica el Elije Capa>Duplicar Capa. Con el nombre "Luz 1" texto 3º. Efecto Luz En la capa duplicada utilice el filtro radial (Filtro>Desenfocar>Desenfoque Radial) en cantidad 100%, el método Zoom y una calidad Buena. 4º. Rellénala Carga los colores por defecto pulsando D, cámbialos de orden (Blanco/Negro) y carga la capa denominada "Luz 1" manteniendo pulsada la tecla Control (Windows) o Comando (Mac OS) y haciendo clic en su miniatura de la paleta de capas. Rellena la selección manteniendo pulsado Control+Supr. Deselecciona la capa seleccionando Selección>Deseleccionar. 5º. Repítelo Repite los pasos 3 y 4 hasta que los rayos alcancen la longitud deseada. 6º. Dale Color Aplica el estilo "superposición de color" pinchando dos veces sobre la miniatura en la paleta de capas. CUADERNO DE PRÁCTICAS PHOTOSHOP 7º. Mueve las capas Mueve la capa "Luz 1" detrás de la capa de texto. Después, si quieres le puedes poner una imagen de fondo (como las estrellas) para darle un efecto más real: CUADERNO DE PRÁCTICAS PHOTOSHOP Para hacer las estrellas he usado el filtro Glitterato, como también para las nubes. Podrás descargar la versión trial desde Flamingpear.com CUADERNO DE PRÁCTICAS PHOTOSHOP ) 8.- EFECTO MATRIX. Tutorial por Agustín Simonetti Agustin Simonetti nos muestra en este tutorial photoshop como lograr el famoso efecto Matrix. 1. Abrimos el documento del tamaño ke kieras. En este caso yo usare el tamaño para las firmas de este foro (500*125) 2. Abrimos el menú de colores (doble clic sobre un color) y ponemos los valores como se indica en la imagen... #05FB28 CUADERNO DE PRÁCTICAS PHOTOSHOP En el color de segundo plano escogemos negro . Quedando así 3. Luego vamos a Filter --> Texture --> Grain Y les damos valores de Intensidad:100 Contraste: 100 Y Grain Type: Vertical CUADERNO DE PRÁCTICAS PHOTOSHOP 4. Luego vamos a Filter ---> artistic ----> Neon Glow Ponemos en Glow Size:5 Glow Brightness: 15 Y el color debe ser el mismo al que escojimos al principio.. #05FB28 5. Ahora vamos a Filter-->Stylize-->Glowing edges Podemos Poner los siguientes Valores... Edge Widht: 1 Edge Brigthness: 14 Smoothness:1... Aunque podemos jugar con estos valores y darle un acabado a nuestro gusto... CUADERNO DE PRÁCTICAS PHOTOSHOP Nos kedaría algo así 9.- RECORTAR PERSONAS, ELIMINAR EL FONDO CON PHOTOSHOP. Hay varias técnicas para sacar un objeto de su fondo, con el fin de sustituir el fondo original, hacer un montaje, etc. Comenzaremos con la forma más sencilla, el filtro extraer. Combinaremos un retrato femenino con un atardecer: CUADERNO DE PRÁCTICAS PHOTOSHOP Técnica 1: El filtro 'extraer' 1.- Abre la imagen que quieres recortar, y pulsa Control-j para duplicarla y poder volver al estado inicial en cualquier momento. 2.- En el menú superior, elige Filtro->Extraer 3.- Coge la herramienta Resaltador de Bordes y dibuja con ella el borde de la figura que quieres recortar. Ajusta el tamaño de la herramienta para que el trazo cubra suficientemente el borde. 4.- Coge la herramienta Relleno y haz click en el interior de la zona resaltada, para indicarle a Photoshop cuál es la zona que quieres conservar. Si se pinta de azul toda la fotografía, en lugar del interior, significa que el trazo verde no es continuo, tiene algún "agujero". Vuelve a hacer click con la herramienta relleno, para deshacerlo, y coge de nuevo el Resaltador de Bordes para tapar cualquier "agujero" del contorno verde resaltado. CUADERNO DE PRÁCTICAS PHOTOSHOP 5.- Haz click en el botón Ver y aparecerá el resultado de la extracción. El resultado no es perfecto, quedan restos del fondo que es necesario eliminar con la herramienta Limpiar Selecciona esta herramienta, y pásala sobre los restos del fondo que han quedado para borrarlos. Si borras accidentalmente alguna parte de la imagen que quieres conservar, pasa la herramienta con la tecla Alt pulsada para recuperar la parte borrada. 6.- Una vez borrados los restos de fondo, puedes pasar la herramienta por todo el borde para que sea más definido, más duro. 7.- Por último, pulsa OK para salir del filtro extraer y obtener la imagen recortada. CUADERNO DE PRÁCTICAS PHOTOSHOP 8.- Para copiar la imagen recortada sobre otro fondo, pulsa Control-a para seleccionar toda la imagen, y después Control-c para copiarla. Abre la imagen que quieres como fondo (Archivo-->Abrir) y pulsa Control-v para pegar la imagen recortada. Puedes moverla para colocarla en el lugar adecuado con la herramienta Mover 1O.- CREAR IMAGEN DE ASPECTO IMPRESO CON PHOTOSHOP. Tutorial por Eduardo de TomaReggaeton Este ejercicio se puede crear con cualquier version de Photoshop, a partir de Photoshop 4. Vamos a utilizar la imagen de abajo. Antes de nada guardamos la foto de la preciosa Uma Thurman. Después abrimos Photoshop, esta imagen y la copiamos, para ello haremos lo siguiente: CUADERNO DE PRÁCTICAS PHOTOSHOP Para guardar esta imagen haz "clic" sobre la imagen con el botón derecho del ratón y elige "guardar imagen como" 1.- Abrimos la imagen "Selección/Todo", "Edición/Copiar" 2.-Creamos un "Archivo/Nuevo" de 300 píxeles x 300 píxeles, con el Fondo Tranparente. Creamos una capa nueva ("Capa/Nueva/Capa"), pegamos la imagen: "Edición/Pegar" 3.- "Imagen/Rotar Lienzo/9Oº ACD ". CUADERNO DE PRÁCTICAS PHOTOSHOP 4.- Ahora vamos a curvar un poco la imagen: "Filtro/Distorsionar/Proyectar". Procura que te quede igual que en la imagen de abajo. 5.-Vamos a colocar la imagen en su posición original: "Imagen/Rotar Lienzo/ 9OºAC". CUADERNO DE PRÁCTICAS PHOTOSHOP 6.- Para dar un poco de dinamismo a nuestro impreso: "Edición/Transformar/Distorsionar". Pincha en los tiradores de las esquinas y defórmalo un poco, luego recuerda que debes hacer doble clic, para fijar la transformación. Fíjate en la imagen de abajo. Creación de sombra para nuestro impreso. A veces necesitamos crear sombras perpendiculares o como en este caso oblicuas , este es un truco para crear este tipo de sombras. 7.- Sobre la imagen de Uma, creamos con la herramienta "Selección Rectangular ", un rectángulo, tal y como muestra la imagen de abajo. CUADERNO DE PRÁCTICAS PHOTOSHOP 8.-"Selección/Calar/1O px 9.-A continuación creamos una nueva capa: "Capa/Nueva/Capa". 1O.- "Edición/Rellenar" - Negro - Opacidad: 75% Queda algo asi: CUADERNO DE PRÁCTICAS PHOTOSHOP 11.- Solo queda Rellenar la capa del fondo de color blanco. Nos posicionamos en la capa del fondo y rellenamos: "Edición/Rellenar" Color: Blanco Opacidad:1OO% Uma Thurman CUADERNO DE PRÁCTICAS PHOTOSHOP 11.- CÓMO CREAR UN EFECTO DE ESTAMPADO EN LA ROPA CON PHOTOSHOP. Por: penHolder + 21.11.2007 En este tip vamos a ver como podemos usar Adobe Photoshop para introducir un logo y/o leyenda en una fotografía de manera que se vea como si estuviera estampado en la ropa, siguiendo todas las sombras y contornos y logrando un gran realismo. Partamos de dos imágenes: Vamos a usar a Angela Lindvall Y este hermoso logo que encontré por ahí: CUADERNO DE PRÁCTICAS PHOTOSHOP En primer lugar pasamos nuestra imagen a escala de grises: Luego le aplicamos un desenfoque gaussiano: Filtros > Desenfocar > Desenfoque gaussiano: CUADERNO DE PRÁCTICAS PHOTOSHOP Tal como está ahora, lo guardamos como filtro.psd. Después volvemos a abrir el original. Traemos el logo al archivo, y, vamos Edicion > Transformar > Distorsionar o Ctrl + T y con nuestro mejor sentido de la perspectiva ubicamos el logo: CUADERNO DE PRÁCTICAS PHOTOSHOP Una vez ubicado, vamos a usar el filtro desplazar: Filtros > Distorsionar > Desplazar: Como la imagen es relativamente pequeña, usaremos solo un desplazamiento de 5px: CUADERNO DE PRÁCTICAS PHOTOSHOP Cuando pulsemos OK, se nos abrirá un panel de inspección para que busquemos nuestro filtro Luego de esto, tomamos la capa donde se encuentra el logo, y le cambiamos el modo a Multiplicar: CUADERNO DE PRÁCTICAS PHOTOSHOP Y el resultado final es algo así : 12.- CREAR EFECTO DE IMAGEN REFLEJADA EN UN OJO CON PHOTOSHOP. Por: Juliz + 01.01.2008 Bueno, sería mi primer tip de tratado de imágenes, porque hice tutoriales de Photoshop, pero de otras cosas. Se trata de una imagen fotográfica que se ve reflejada en el iris de un ojo. CUADERNO DE PRÁCTICAS PHOTOSHOP Voy a usar esta Imagen: Y ésta como reflejo: Primero tenemos que seleccionar el iris del ojo (con pupila por supuesto ) Yo use el lazo poligonal, y después con el click secundario le puse calar 1 px CUADERNO DE PRÁCTICAS PHOTOSHOP ) Cuando tengamos seleccionado el ojo, apretamos Ctrl + J, y hace la función Capa Vía Copiar. Debería quedar algo así: A la capa nueva la pueden llamar Ojo o como quieran. Ahora pasamos a la foto de la ciudad. Con la herramienta de selección circular, hacemos un círculo parecido a éste: CUADERNO DE PRÁCTICAS PHOTOSHOP Ahora vamos a Filtro/Distorsionar/Esferizar. (Filter/Distort/Spherize para los que lo tienen en inlgés como yo ) Lo dejan como está: Sin deseleccionar, van a Selección Invertir o Inverse para mi. Luego hay que borrarlo, y quedaría algo como esto (con la selección normal) CUADERNO DE PRÁCTICAS PHOTOSHOP Ahora en el Ojo hacemos una nueva capa apretando Shift + Ctrl + N Copiamos la esfera de la ciudad y la pegamos en esta capa, y leugo con la Transformación Libre lo adaptamos mas o menos al ojo. Así se vería Después hacemos lo mismo que hicimos con la esfera pero con el ojo (lo de seleccionar, y después seleccionar a la inversa, etc)Per hay que situarse en la esfera y apretar el ojo con el click y mateniendo presionado Ctrl. A la capa de la esfera de ciudad le ponemos como modo de fusion Trama. CUADERNO DE PRÁCTICAS PHOTOSHOP Y quedaría así: Le bajamos un poco la opacidad, y después en Imagen/Ajustes/Brillo-Contraste jugamos un poco, pero tendiendo a bajar siempre el brillo; la cantidad de contraste ya verán ustedes. Yo diría que en cuanto a la opacidad de la capa de la esfera no le bajen más de 80% Este sería el resultado: CUADERNO DE PRÁCTICAS PHOTOSHOP Una alternativa para que quede más realista es, con el pincel, el trazado "Pasto" por decirle, poniendo el color de fondo y el frontal en negro, y pintarle el reflejo de las pestañas, que todavía no lo hice, pero voy a probar. 13.- TEXTO COLORFULL. 1-Hacer una nueva capa, yo lo hice de 500x500 2- Llenar el fondo de negro y escribir el texto en blanco ; el tamaño del texto va a depender del tamaño que crearon el documento, siempre y cuando te tiene que quedar bastante espacio para poder realizar el efecto. 3- Ir a Overlay Layer>Layer Style>Blending Options>Gradient CUADERNO DE PRÁCTICAS PHOTOSHOP 4-Duplicar la capa e ir a Filter>Distort>Polar Coordinates. Y luego elegir polar to rectangular. 5-Luego ir a Filter>Stylize>Wind. En Method elegir “Wind” y en Direction “From the Right” (derecha) Repetir este paso todas las veces que te parezca con Crtl+F (yo lo hice 3 veces), luego hacer todo lo mismo nada más que de la izquierda (en este caso lo repeti 5 veces) Les quedara esto: CUADERNO DE PRÁCTICAS PHOTOSHOP 6- Ir a Coordinates. Polar Mode”. Filter>Distor>Polar Selecciónar “Rectangular to CUADERNO DE PRÁCTICAS PHOTOSHOP 7- Ir a Filter>Blur>Radial Blur. Y queda esto 8-Poner la capa del texto ensima de todas las otras capas. 9-Por ultimo ir a Layer>Layer Style>Blending Options>Strokes.. y darle un marco como prefieras para que se note más el texto. CUADERNO DE PRÁCTICAS PHOTOSHOP Este es el resultado final: CUADERNO DE PRÁCTICAS PHOTOSHOP 14.- AVATAR CON EFECTO CRISTAL Y MARCO SEMI-METALICO. Bueno espero que les guste este tutorial, es mi primero en esta web. y creo que hasta es mi primer mensaje lo primero que hacemos es Abrir un documento de Transparente150 x 150 Px, Luego usamos la herramienta marco eliptico, y presionando Shitf trazamos un Círculo. Luego vamos a Edición / Rellenar, seleccionamos Color, como muestra en la imagen. CUADERNO DE PRÁCTICAS PHOTOSHOP Colocamos el color c6c6c6, luego que quede de color gris el Círculo, Trazamos un nuevo círculo presionando Shift también, tienes que tratar que quede totalmente alineado por todo lados con el anterior. Luego de eso presionamos Supr, queda así: Ahora presionado ctrl le damos click a la capa. CUADERNO DE PRÁCTICAS PHOTOSHOP Esto hace que quede seleccionado el Trabajo que llevamos hecho Sin mover nada vamos a Selección / Modificar / Contraer, y le damos contraer 2 px, ahora creamos una nueva capa sin Eliminar la selección. Ahora vamos a Edición / rellenar, y le colocamos color 949494. Queda así: Ahora vamos a: Filtro / desenfocar / Desenfoque gaussiano, y colocamos un radio de 3 px Hasta los momentos el trabajo está así: CUADERNO DE PRÁCTICAS PHOTOSHOP Ahora vamos a opciones de fusión. Y colocamos satinado: Por ahora tenemos el marco listo: CUADERNO DE PRÁCTICAS PHOTOSHOP Luego hacemos una nueva capa, y nos vamos a Imagen / Aplicar Imagen. Ahora colocaremos el fondo, solo arastra una imagen hasta el trabajo que estamos haciendo, pero la capa dede quedar debajo de los demás: Hacemos una selección Circular en lo que quedará de fondo: CUADERNO DE PRÁCTICAS PHOTOSHOP Sin mover mas nada presionamos ctrl + J, así hemos multiplicado lo seleccionado, en la ventana de capas se ve así: Lo que hay que hacer es eliminar la capa 8 Hacemos una nueva capa sobre el trabajo, hacemos una selección rectangular: CUADERNO DE PRÁCTICAS PHOTOSHOP Rellenamos la selección de color negro, y presionamos ctrl + G, y cambiamos el estilo de capa a Luz Suave. Queda algo así: Ahora le haremos un Estilo de Cristal, haciendo una nueva capa, y trazamos un Ovalo: Ahora usaremos la herramienta de degradado, pero tienes configurar para que quede así: CUADERNO DE PRÁCTICAS PHOTOSHOP Trazamos de arriba hacia abajo en el Ovalo: Ahora le cambiamos la opacidad a 70 a el Ovalo. Solo le colocamos el texto, y puedes seguir haciéndole lo que quieras, ya que tienes que dejar correr tu imaginación :D Este es Mi resultado: CUADERNO DE PRÁCTICAS PHOTOSHOP 15.- CREAR UN BOTÓN USANDO LA VENTANA DE ESTILO DE CAPA. Pues vamos a ver si os explico de forma sencilla como crear un bonito botón, que luego podréis usar para vuestros trabajos de diseño, usando únicamente toda la potencia de la Ventana de Estilo de Capa: Para eso, abrimos un documento nuevo con fondo blanco adecuado al tamaño de vuestro botón que váis a crear... Creamos una nueva capa vacía y con la herramienta marco elíptico, vamos a hacer un círculo. Para eso a medida que usamos la herramienta sobre el documento, mantenemos pulsada la tecla "Shift". A continuación, rellenamos la selección de negro. Edición----> Rellenar-----> Negro Deseleccionamos la selección. Selección----> Deseleccionar. Pulsamos dos veces seguidas con el botón izquierdo del ratón sobre la capa que habéis creado, la del círculo negro, y se abrirá la ventana de Estilo de Capa. Veréis como a mano izquierda aparecen muchas opciones, que nosotros iremos CUADERNO DE PRÁCTICAS PHOTOSHOP modificando poco a poco. Primero pulsamos sobre la Sombra paralela y en la ventana que se abre, vamos a ir introduciendo estos valores o cualquiera otros que consideréis oportuno para conseguir un resultado acorde con vuestras necesidades. Con la casilla de previsualizar activada, podéis ir viendo en tiempo real como cambia vuestro diseño... Acordaros de cambiar todos y cada uno de los valores que véis en la siguiente captura de imagen hasta que coincidan todos... CUADERNO DE PRÁCTICAS PHOTOSHOP El resultado hasta aquí, sería este: Pulsamos ahora sobre la casilla de Superposición de colores, seleccionamos el color blanco y modificamos los valores de esta manera aproximadamente: CUADERNO DE PRÁCTICAS PHOTOSHOP Y veremos esto: Vamos a darle un aspecto más profesional. Para eso nos vamos a la casilla de Satinado, usamos el color blanco de nuevo y cambiamos los valores de la siguiente manera, incluido el Contorno, tal y como véis aquí: ) CUADERNO DE PRÁCTICAS PHOTOSHOP Y de nuevo, veremos esto: CUADERNO DE PRÁCTICAS PHOTOSHOP Vamos ahora a modificar tres cosas llegado este momento. El Bisel y relieve y dentro de él, su Contorno. Después la Sombra interior, con estos valores para cada opción: CUADERNO DE PRÁCTICAS PHOTOSHOP CUADERNO DE PRÁCTICAS PHOTOSHOP Llegados a este punto, este el resultado final de nuestro botón: Podéis ahora modificar todos los valores hasta que el resultado se adapte a vuestras necesidades o añadir más opciones, como texturas, degrados, motivos... Ya véis la enorme potencia de la ventana Estilo de Capa para diseño... A modo de ejemplo, yo he cambiado en la opción Superposición de colores, el color blanco que habíamos usado anteriormente por el rojo, siendo este el resultado: Ya se queda para vosotros el seguir experimentando y seguir conociendo en profundidad esta increible aplicación del Photoshop... Un abrazo para todos CUADERNO DE PRÁCTICAS PHOTOSHOP 16.- CREACION DE UNA FIRMA. TUTORIAL CREADO POR KaoS_GM En este tutorial te demostrare PASO a PASO lo sencillo que puede ser crear una firma, es ideal para los que recien comienzan a usar photoshop, se explica la como instalar brushes, la forma de seleccionarlos y usarlos, recorte de art, resize de un art, pegar art a documento, fusion de art con fondo, poner color, utilizacion de fonts, efectos en fonts y como hacer un marco. Este tutorial es el mas largo que e hecho en toda mi vida, y esta muy completo, todo explicado con imagenes para la mayor comprension, sin mas preanbulos, comenzamos. CUADERNO DE PRÁCTICAS PHOTOSHOP Comenzamos: Primero que nada debemos tener instalado Photoshop 7.0 en ingles que es el que usare xD, puedes bajar el trial de www.download.com y crackearlo xD En este tutorial utilizare brushes (pinceles), pa bajar visita www.deviantart.com ve a "browse" y despues resources photoshop brushes, ya eliges los que te gusten, y los instalas así, entras a la carpeta del Photoshop, en Archivos de Programa>Adobe>Photoshop 7.0 y vas al folder "Presets", al entrar hay varias carpetas, entra a brushes, y ahi guarda los brushes, si haces esto al tener el photoshop abierto no lo agarrara, asi que tendras que cerrar el Photoshop y volverlo a abrir Ok, segundo paso, abrimos un nuevo archivo, presiona ctrl + n, y haz esto: *puedes cambiar los tamaños de los px al rededor de 350*70 entre 400*100 que son los mas comunes en las firmas CUADERNO DE PRÁCTICAS PHOTOSHOP Ok, ya teniendo el nuevo documento, presionamos la tecla D, asi se cambia el color de la paleta, luego, elegimos el brush, seleccionamos el que deseas usar, para hacerlo, presiona el boton de brush, tiene forma de pincel. Sigue a la imagen: Ok, ya seleccionado el pack de brushes, solo tenemos el archivo en blanco abierto, lo que vas a hacer es poner el brush sobre el documento y darle click asi: CUADERNO DE PRÁCTICAS PHOTOSHOP y vas alternado los brushes, hasta tener algo asi: Este es el resultado del fondo Ok, ahora, elegir la imagen, no es tan dificil, para abrirlas presiona "ctrl + o", la seleccionas y se abrira, esta es la imagen que yo trabajare: CUADERNO DE PRÁCTICAS PHOTOSHOP Ok, notaran la imagen tiene un fondo, pero solo queremos la imagen (art), asi que, la vamos a "recortar", para esto, elegimos la "magic wand tool" presionando "W", ya al tenerla seleccionada, presionamos "shift" que casi siempre esta abajo del boton enter en el teclado, le dejamos presionado y vamos seleccionando parte del fondo de la imagen, asi: para finalizar el recortado, presionas Supr en el teclado, y listo, el fondo esta blanco *0*, ok, presionamos Ctrl + D para deseleccionar el archivo y queda algo asi: CUADERNO DE PRÁCTICAS PHOTOSHOP notaran que la bara se comio unos pedazos, eso se arreglara mas adelante, el siguiente paso, observa bien la imagen y el tamaño de la firma, a veces la imagen es muy grande, como la que escogi, por lo que en la barra donde esta el nombre de la imagen, le damos un click con boton derecho y seleccionamos la opcion "Image Size", solo cambia el de width, a uno mas o menos mas grande que la imagen de la firma, el height se acopla al tamaño del width por lo que no es necesario moverle, le damos click a aceptar. CUADERNO DE PRÁCTICAS PHOTOSHOP la imagen ya esta reducida de tamaño, ahora lo mas importante, pegar la imagen en la firma, repite el paso de la magic wand tool, pero ahora solo sobre el fondo blanco, al acabar presiona ctrl + shift + i y notaras que la imagen ahora es la seleccionada, presiona ctrl + c y te pasas al documento con la firma, donde presionas ctrl + v. CUADERNO DE PRÁCTICAS PHOTOSHOP bien, ya se pego la imagen a la firma, ahora la movemos al lugar en la firma donde deseas que este el art, seleccionas "Move Tool", presionando V, bien, ahora solo seleccionamos la imagen con un click y la jalamos al lugar que deseas la firma, la puedes subir, bajar, hasta que quede donde tu la quieres XD, algo mas o menos así: ok, la hora de combinar el art con el fondo O.o, para esto, seleccionamos la "Lasso Tool", presionando "L", ok, arriba, dice "feather", ponle 15%, hacemos una seleccion alrededor de la imagen, algo asi: bien, ya lista la seleccion, vamos a hacer una nueva "layer mask", solo presiona esto: CUADERNO DE PRÁCTICAS PHOTOSHOP ok, ya quedo fusionada la imagen con el fondo, ahora, presiona CTRL + E para unir toda la imagen, y despues presiona "ctrl + u" y presionas la casilla "colorize", hasta que quede un color que te guste, a mi me queda asi ô.o: CUADERNO DE PRÁCTICAS PHOTOSHOP bien, bien, ya tenemos el fondo y el art, bien, te preguntaras que sigue, pues el FONT xD, ok, ahora pondremos el nick a la firma, elige cualquier font, te puedes descargar de www.dafont.com, para instalar las fonts, debes abrir panel de control>fuentes si es que tienes XP, en las demas no se xD. Ok solo las pegas y se instalaran. Bueno, seleccionamos la opcion de TYPE TOOL, presionando "T", bien, ahora hay que hacer una seleccion por la firma donde quieres que valla el font, y ahi mismo escribes el nick, tambien puedes cambiar el tamaño del font, arriba donde dice "tT" dice 16pt, bueno es la que usare, pero tu puedes usar el tamaño que quieras,en esta imagen se especifica todo: CUADERNO DE PRÁCTICAS PHOTOSHOP Bien, este efecto de font es sencillo, pero tiene efecto semitransparente, una vez ya escrito el font, vamos a presionar W para des-seleccionar el font, luego presionamos de nuevo T para regresar a la TYPE TOOL, bien, da click en opacity, donde dice 100%, has lo que dice la imagen puedes poner el porciento que quieras, yo use el 33% como lo indica la imagen, y ese fue mi resultado, CUADERNO DE PRÁCTICAS PHOTOSHOP independientemente del color que le hayas puesto a la firma, se vera parecido, luego vas hacia a: Layer>Layer Style>Outer Glow, y veras que hay un cuadradito de color amarillo claro, dale click a el y selecciona un color claro, pero casi del mismo color de la firma, pero que sea claro, como indica la imagen, donde selecciona como hacerlo: Bien, ahora vamos a Layer>Layer Style> Stroke y seleccionamos de color el blanco, y le bajamos el size a 1%, asi el font se ve mas respaldado y se nota mas. Presionamos ok Ok, ahora solo falta el borde, te voy a decir como hacer un borde sencillo, de una sola dimension, para esto vas presiona Ctrl+A, luego Select>Modify>Border y le ponemos en 1 px, asi como dice la imagen: CUADERNO DE PRÁCTICAS PHOTOSHOP Vamos a Layer>FlatTen Image, luego: Seleccionamos "Eraser Tool" presionando "E", luego presiona D, luego X para cambiar los colores de la paleta, ok ahora vas a mover el borrador por la seleccion que se marca, no va a haber problema en caso que tu te pases a la firma, no se borrara XD, por eso hicimos la seleccion, ok, vamos moviendo el borrador por toda la seleccion, hasta ver que toda la seleccion se volvio negra: Listo, solo CTRL + D y tienes la firma lista, solo vas a File>Save As y la guardas como .jpg, asi: CUADERNO DE PRÁCTICAS PHOTOSHOP Debes estar seguro que hayas elegido .jpg, luego se abrira una ventanita, muevele hasta donde dice: 12 y le das ok LISTO, uff que tutorial mas largo, me tomo 1 hora y 36 minutos hacerlo, ya que los screen y el tecleo me tomaron mucho tiempo, si tienen alguna duda no duden en decirla, se las respondere con gusto, si usaron el tutorial, me gustaria expongan el resultado, no duden en recomendarlo a sus amigos que quieren aprender a usar photoshop. Puedes usar cualquier brush, cualquier efecto en la font o en el borde, o en la fusion del art, en este tutorial solo te enseño lo basico, lo demas dejalo a tu imaginacion, esta es la firma como resultado final: CUADERNO DE PRÁCTICAS PHOTOSHOP 17.- CREAR UNA CAJA DE SOFTWARE. Tutorial por Yimmytor Excelente tutorial de Jimmy Torres Fonseca en el que nos muestra cómo crear desde cero una caja de software con photoshop. Primero dibujamos dos rectángulos en blanco, uno junto al otro de la misma altura de esta manera: Ahora le aplicamos a cada uno desde “Opciones de Fusión” una gradiente: CUADERNO DE PRÁCTICAS PHOTOSHOP Que quede de la siguiente manera: CUADERNO DE PRÁCTICAS PHOTOSHOP Ahora le ponemos los efectos y las imágenes que queramos, yo la voy a hacer sencilla porque el objetivo es la caja: (nótese que tengo las imágenes con su rectángulo respectivo ya acomodadas) Ahora agrupamos cada rectángulo con sus respectivas imágenes de modo que nos queden solo dos capas: esto se hace seleccionando las capas que queremos agrupar, por ejemplo el rectángulo grande con su imagen y damos clic derecho sobre alguna de estas luego escogemos la opción “Agrupar en objeto inteligente nuevo” y luego volvemos a hacer lo mismo pero esta vez escogemos la opción “Rasterizar capa”, para que nos quede así: CUADERNO DE PRÁCTICAS PHOTOSHOP Ahora duplicamos el rectángulo pequeño y en opciones de fusión vamos a “Superposición de colores” y le damos un tono negro, ahora le bajamos la transparencia a un 20 %. CUADERNO DE PRÁCTICAS PHOTOSHOP Ahora agrupamos estas dos últimas capas (la del rectángulo pequeño y la copia en negro). De nuevo volvemos a tener solo dos capas, vamos a la del rectángulo grande y vamos a Archivoà TransformaciónàDistorsionar y alargamos las puntas derechas y encogemos el ancho desde el lado izquierdo para que nos quede algo así: Ahora vamos al rectángulo pequeño y lo juntamos con el grande y vamos de nuevo a Archivoà TransformaciónàDistorsionar y alargamos las puntas izquierdas y encogemos el ancho desde el lado derecho para que nos quede algo así: CUADERNO DE PRÁCTICAS PHOTOSHOP Ahora solo agregamos una sombra suave y un fondo blanco para apreciar lo que hicimos y obtenemos algo como esto: CUADERNO DE PRÁCTICAS PHOTOSHOP RflAL1GADO ºOR flDf1fl (rcrdvgo¢[email protected]) 18.- EFECTOS EN PHOTOSHOP: REFLEJO. Para que entiendas mejor este tutorial: Las opciones de los menús a utilizar, serán escritas de esta forma:[Menu>submenu->opción...]. Para nombrar el layer de un objeto, solo hace falta hacer doble click sobre el nombre del layer del objeto, escribir el nombre y oprimir Enter. Haré uso de Photoshop CS2 en ingles, empecemos: Lo primero es tener la imagen u objeto a aplicarle el efecto, debidamente recortado; a este layer le nombraremos "objeto". En este caso utilizare una flor: Ahora crearemos el reflejo del objeto, así que seleccionamos el layer objeto y lo duplicamos [Layer->Duplicate Layer....]; al cual nombraremos "reflejo". La ventana "layers" quedarnos algo así: del panel derecho, ahora, debe CUADERNO DE PRÁCTICAS PHOTOSHOP ) Aquí viene lo mas importarte para que esto resulte, rotar el objeto. Seleccionamos el layer "reflejo" y lo rotamos verticalmente [Edit->Transform->Flip Vertical....] CUADERNO DE PRÁCTICAS PHOTOSHOP Ahora debemos asegurarnos que las dos figuras ("objeto" y "reflejo") coincidan, esto es, que la parte de abajo del layer objeto coincida con la parte de arriba del layer "reflejo". Si fuera necesario podemos rotar el layer "reflejo", para eso, seleccionamos el layer "reflejo" y lo rotamos[Edit->Free Transform...]. Antes: Después: En este ejemplo simularemos el reflejo que se produce, cuando un objeto esta recargado sobre una superficie plana. Así que debemos degradar la imagen para que se logre el efecto. Para esto haremos uso de mascaras, seleccionamos el layer "reflejo" y entramos en modo editar mascara[Dar click en el botón"Edit in Quick Mask Mode", El cuadrado rojo con el circulo blanco que se encuentra en el panel izquierdo]: Ahora seleccionamos el botón Gradient Tool [Dar click en el botón Gradient Tool, se encuentra en el panel izquierdo] : Ahora solo tenemos que trazar una línea, de arriba abajo. Comenzando un poco arriba del layer "reflejo" y terminando un 15% antes de que la figura del objeto termine: CUADERNO DE PRÁCTICAS PHOTOSHOP Una vez que soltemos el click del trazo, la parte de arriba de todo el layer se coloreara de rojo(recuerden, estamos en modo editar mascara; si no te sale así vuelve a comenzar; algo hiciste mal). Así que ahora volveremos al Modo Standard[Hacemos click en el botón Edit Standard Mode, el cuadro blanco con el circulo blanco del panel izquierdo]: Lo que acabamos de hacer, es una selección degradada, por eso nos aparece una parte del layer "reflejo" encerrada en un cuadro de selección(si, las hormiguitas esas que caminan alrededor de esa parte del objeto XD). Así que solo oprimimos la tecla "delete" del teclado(ya se que es redundante, pero no quiero confusiones). Dependiendo desde donde comenzaron el degradado en modo Mascara, serán los resultados que tendrán, pero debe quedarles algo así: En mi caso, necesitare bajar el Fill de mi layer: CUADERNO DE PRÁCTICAS PHOTOSHOP Ahora solo falta poner la superficie plana del objeto, y listo: ESPERO Y LES SEA UTIL COLECCIÓN DE TUTORIALES. ESTA