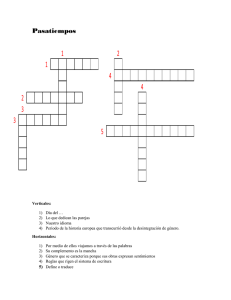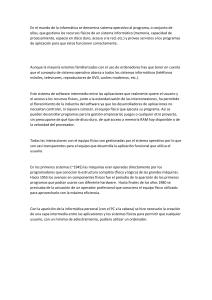INTRODUCCION En la actualidad un servicio de mantenimiento preventivo de computadoras es necesario para los usuarios. Es inevitable que los equipos funcionen de manera precisa para evitar los periodos de tiempos muertos. Es importante que aprendamos los diferentes tipos de daños que se ocasionan en los equipos de cómputo para llegar a tener un buen funcionamiento en el equipo Mediante los diferentes conocimientos se da a conocer los pasos, técnicas y requerimientos que se deben realizar cuando un Disco duro se encuentra afectado por causas Hardware o Software. Dentro de ellas utilizaremos las formas comunes para detectar daños causados por golpes o virus informáticos que afectan el funcionamiento del sistema operativo en nuestro equipo de mesa o portátil, ya que son los mismos tipos de discos en diferentes dimensiones. Escuela de Ciencias Básicas, Tecnología e Ingeniería 103380 – Ensamble y Mantenimiento de Computadores Tarea 3 - Mantenimiento Preventivo del Computador Plan de Acción – Trabajo Colaborativo PLAN DE ACCION - GRUPO 103380_115 Rol dentro ¿Qué desea Datos Fuentes de Obtención de Información para el Fotografía del Trabajo aprender de Estudiante desarrollo de la tarea Colaborativo esta tarea? Tener un conocimiento https://www.xataka.com/basics/desfragmentar-el-disco-duromás profundo como-se-hace-y-para-que-sirve sobre qué tipo https://toptres.es/las-20-mejores-herramientas-disco-duro-gratissysadmins/ de aplicación https://esgeeks.com/mejores-software-backup-gratis/ es la adecuada https://www.neoguias.com/mejores-aplicaciones-backup-linux/ https://www.redeszone.net/windows/recuva-manual-parapara mejorar recuperar-archivos-eliminados/ el https://asesoresyherramientas.com/blog/asesores-yherramientas-blog-1/post/tutorial-de-procedimiento-para-la6804793 funcionamiento recuperacion-de-archivos-con-recuva-2 Javier Alfonso y dar https://vivantic.org/descargar-instalar-drivers-pc/ Compilador https://coggle.it/diagram/WicALqCQTwABWEdg/t/programas-paraMeneses Ortiz soluciones extracci%C3%B3n-de-drivers CEAD Florencia prácticas a https://www.softzone.es/2013/12/03/como-actualizar-y-copiarlos-drivers-de-windows-con-driver-magician/ diferentes https://www.ecured.cu/Virus_(inform%C3%A1tica) tipos de https://www.tecnologiadetuatu.elcorteingles.es/actualidad/11aplicaciones-gratuitas-para-acabar-con-los-virus-adware-yproblemas que spyware-del-pc/ se pueden https://tecnologia-informatica.com/tipos-de-virus-computadoras/ encontrar en el mantenimiento de un equipo de computo Los productos individuales a entregar para la consolidación del informe grupal (cada estudiante se encargará de entregar el informe del punto seleccionado) son: • Informe descriptivo de acciones o actividades para solución de problemas que a nivel de Hardware y Software se presentan en un PC e informe a través de herramienta de diagnóstico. Programa utilizado Hard Disk Sentinel A continuación se hace revisión del siguiente disco duro dado por diagnostico el fallo completo en todos sus sectores, afectando el buen desempeño del sistema operativo. ¿Porque se dañan los discos duros internos? Los discos duros se dañan física e internamente Físicamente son muy frágiles ya que trabajan con millones de sectores de mínima visibilidad y a una gran velocidad, dentro de ellas se encuentra la más común que es a 7200 RPM. Si se llega a caer o moverlo el disco duro se daña y no arranca, se debe tener cuidado físico para que no sufran caídas o movimientos bruscos. De modo interno el principal causante de daños en disco duro son los virus ya que infectan al S.O, depositando y guardando en el disco duro y eso hace que se afecte el S.O. Si el daño es físico es imposible el arreglo, ya que no hay partes que se puedan reemplazar para generar su mejor desempeño en el Disco Duro Si el daño es causado por diferentes tipos de virus y programas incompatibles al sistema operativo, se puede manejar un arreglo que genere mejor desempeño y rendimiento del disco duro y el S.O. 1er. Paso que se debe hacer es una revisión interna de las partes del equipo, dentro de ella está la revisión de fuente de poder, procesador, memoria RAM, board y tarjetas conectadas a la board. 2do. Paso Fuente de poder: Se debe revisar que no tenga polvo acumulado, corto circuito o que tenga corriente continua en la fuente. http://meza14.blogspot.es/cac he/media/files/00/431/630/201 4/09/captura7fuentedepoder.jp g 3er. Paso Procesador: Se debe realizar limpieza del procesador, aplicar gel disipador para mantener su temperatura, revisar que no tenga ningún corto y si el procesador es de pines revisar que no tenga ningún pin, partido o doblado. 4to. Paso Memoria RAM: Se debe revisar que no tenga polvo acumulado, que no se encuentre algún corto circuito, que no esté partida y que su slot también este en perfecto estado. (si el equipo muestra un pantallazo azul y se reinicia la memoria RAM esta defectuosa, sino da video también se encuentra dañada) https://hardzone.es/app/uploa ds/2019/01/CPU-socket-01.jpg https://d501.epimg.net/cincodi as/imagenes/2016/10/29/gadg ets/1477729183_698669_1477 729303_noticia_normal.jpg 5to. Paso Board: Se debe tener muchos cuidados, limpieza completa de la misma, revisar si hay continuidad de corriente en cada una de sus conexiones, revisar si algún pin de conexión no está dañado ni roto. https://i.ytimg.com/vi/cTaOaeR 99JQ/maxresdefault.jpg 6to. Paso Tarjetas conectadas a la board: en algunos casos existen tarjetas que generan incompatibilidad con la Board y este lo demuestra generando lentitud o reinicio del S.O. https://www.camiresearch.com /Catalog_Pages/CB21_30/CB26 _Assembly_Web.png 7mo. Paso que se debe hacer es un escaneo o desfragmentación de disco duro en programas confiables Qué es la fragmentación del disco duro Los archivos dentro de tu ordenador no son piezas completas en sí, ya que un vídeo, una foto o cualquier otro archivo está compuesto de pequeños fragmentos que son guardados en tu disco duro. Windows sabe dónde están y como localizarlos, pero según vas utilizando el disco duro escribiendo y borrando archivos, es posible que no siempre consiga ordenarlos todos correctamente en zonas próximas del disco Este desorden hace que el sistema tenga que trabajar más para encontrar los fragmentos de archivos que puedan haber quedado esparcidos por el disco, haciendo que poco a poco y con el paso del tiempo la velocidad de todo el ordenador pueda resentirse. De esta manera, el equipo se vuelve menos ágil y puede tardar más en hacer algunas tareas. A este fenómeno se le llama fragmentación, y es algo inherente a los sistema de archivos que se utilizan en discos duros mecánicos. La desfragmentación hace que tu ordenador vaya más lento, su vida útil se reduzca, o haya más espacio ocupado del que debería por culpa de esos fragmentos que van quedando en diferentes zonas del disco. Por lo tanto, la desfragmentación de las unidades de almacenamiento es la tarea con la que se reorganizan los archivos en los discos duros. Esto tiene algunas ventajas, como por ejemplo: Hacer que el ordenador vaya más rápido al tener los fragmentos de los archivos ordenados y no tener que buscarlos. Recuperar un poco de espacio en el disco duro después de haberle puesto orden. Sacarle más partido a la vida útil de un disco duro, ya que en ocasiones si nos va mal es probable que decidamos comprar otro cuando la solución es mucho más fácil. Esto sucede sólo en los discos duros mecánicos o HDD, mientras que una de las ventajas de los discos en estado sólido o SSD es que estos no sufren fragmentación. Esto quiere decir que no hace falta desfragmentar los discos SSD. Además, otros sistemas operativos como macOS no tienden a fragmentar tanto los discos mecánicos, por lo que en ellos tampoco es necesario desfragmentar los discos duros. Para desfragmentar el disco duro 1. Abre Desfragmentador de disco haciendo clic en el botón Inicio. En el cuadro de búsqueda, escribe Desfragmentador de disco y, en la lista de resultados, haz clic en Desfragmentador de disco. 2. En Estado actual, selecciona el disco que desees desfragmentar. 3. Para determinar si es necesario o no desfragmentar el disco, haz clic en Analizar disco. Si se te pide una contraseña de administrador o una confirmación, escribe la contraseña o proporciona la confirmación. Cuando Windows termine de analizar el disco, puedes comprobar el porcentaje de fragmentación del disco en la columna Ultima ejecución. Si el número es superior al 10 %, deberías desfragmentar el disco. 4. Haz clic en Desfragmentar disco. Si se te pide una contraseña de administrador o una confirmación, escribe la contraseña o proporciona la confirmación. El Desfragmentador de disco puede tardar desde varios minutos a unas horas en realizar la operación, según el tamaño y el grado de fragmentación del disco duro. Puedes seguir usando el equipo durante el proceso de desfragmentación. 8vo. Paso escaneo en programas confiables 1. TestDisk https://toptres.es/wp-content/uploads/2018/02/wt5a940525b9445-thumb_large.jpg TestDisk le permite reparar sectores de arranque, recuperar particiones borradas, reparar tablas de particiones dañadas y recuperar datos borrados, así como copiar archivos de particiones borradas/inaccesibles. Funciona en varios sistemas de archivos diferentes, incluyendo FAT/NTFS/exFAT/ext2. Nota: Adicional a TestDisk existe una aplicación complementaria llamada PhotoRec. PhotoRec recupera fotos, vídeos y documentos de diferentes medios de almacenamiento al ir más allá del sistema de archivos y buscar bloques de datos específicos (es decir, clusters) pertenecientes a los archivos que faltan. Cuando ejecute TestDisk por primera vez, se le pedirá que elija si desea que se cree un archivo de registro. A continuación, se le da una lista de tipos de tablas de particiones para elegir (esto le permitirá a la aplicación usar la firma correcta al leer las particiones en todos los discos disponibles), antes de que se le presente una lista de particiones de disco duro disponibles para realizar una acción seleccionando alguna. La selección de acciones que puede realizar en cada partición incluye: Analizar la partición para la estructura correcta (y repararla en consecuencia si se encuentra un problema) Cambiar la geometría del disco Eliminar todos los datos de la tabla de particiones Recuperar el sector de arranque Listar y copiar archivos Recuperar archivos borrados Crear una imagen de la partición 2. EaseUS Partition Master Free https://toptres.es/wp-content/uploads/2018/02/wt5a940bf707285-thumb_large.jpg EaseUS Partition Master Free es un gestor de particiones que le permite cambiar el tamaño, mover, fusionar o dividir pariciones, convertir discos, recuperar particiones borradas o perdidas, revisar la partición en busca de errores, migrar el sistema operativo a otro disco duro/SSD, realizar desfragmentación de disco y mucho más. Cuando inicie EaseUS Partition Master Free, utilice las operaciones enumeradas en el panel izquierdo o en el menú superior para realizar una acción contra la (s) partición (es) seleccionada (s). 3. Windirstat https://toptres.es/wp-content/uploads/2018/02/wt5a940d3709999-thumb_large.jpg WinDirStat es una utilidad de limpieza y uso del disco que le permite visualizar cómo se distribuyen los datos en un disco y qué tipos de datos o qué ubicaciones ocupan más espacio. Una vez que haya cargado WinDirStat y haya seleccionado las unidades que desea analizar, se le presentará una vista en árbol de los archivos y carpetas contenidos en cada unidad, así como una representación gráfica que muestra qué archivos ocupan más espacio. Al hacer clic en una casilla dentro del gráfico, se mostrará el archivo en cuestión dentro de la vista de árbol en el panel izquierdo de la ventana. 4. Defraggler https://toptres.es/wp-content/uploads/2018/02/wt5a94115e82523-thumb_large.jpg Defraggler es una herramienta de desfragmentación ligera pero potente que le permite desfragmentar unidades completas o archivos/carpetas seleccionados. Tiene una interfaz intuitiva que le ayuda a visualizar rápidamente qué parte de la unidad está fragmentada y qué archivos están causando la mayor parte de la fragmentación. Una vez que haya realizado un Análisis de la unidad, puede utilizar el mapa de unidades para ver qué archivos están fragmentados. Pase el ratón sobre un cuadrado concreto del mapa y haga clic en él para mostrar los archivos asociados a ese color en concreto (por ejemplo, fragmentado, no fragmentado, etc.). 9no. Paso: Si se necesita de la reinstalación de sistema operativo guarde copia de seguridad de sus archivos en la partición del disco duro si tiene o en otro disco duro extraíble. https://d286ib5nnf9jej.cloudfront.net/ wpcontent/uploads/2015/11/shutterstock _462923592-750x500.jpg 10mo. Paso: realice la reinstalación del Sistema Operativo según la preferencia del usuario Windows, Linux, etc. https://www.softzone.es/app/uploads/2009 /09/Tutorial-instalar-windows-7-foto-2.png • Informe de Programas Copias de Seguridad en Windows y Linux. Debemos Determinar si el disco duro aún tiene la capacidad de arrancar, de lo contrario debemos ensamblarlo en otro equipo. Se pueden generar copias de seguridad de dos formas 1. Copiando la información que se necesita en la partición del mismo disco duro o en otro. 2. Realizando por medio de programas confiables dicha copia En Windows podemos encontrar los siguientes programas 1. Duplicati https://esgeeks.com/wp-content/uploads/2018/04/Backup-con-Duplicati.jpg Duplicati es gratuito, de código abierto, y funciona con varios protocolos para facilitar la copia de seguridad de las computadoras a través de la web. Utiliza una interfaz basada en la web a la que se puede acceder desde cualquier ubicación, por lo que administrar y restaurar las copias de seguridad es muy simple (al menos ese es el diseño). Backup con Duplicati También ayuda que Duplicati esté disponible para Windows, macOS y una variedad de compilaciones de Linux. 2. Uranium Backup Free La versión gratuita de Uranium Backup está diseñada para el usuario individual, pero sigue siendo un producto sólido y gratuito. Puede realizar copias de seguridad de archivos y unidades mientras mantiene los permisos NTFS, programar copias de seguridad e incluso enviar notificaciones por correo electrónico cuando se completan las tareas de respaldo. 3. EaseUS Todo Backup https://esgeeks.com/wp-content/uploads/2018/04/EaseUS-Todo-Backup-Free.png EaseUS Todo Backup viene en versiones gratuitas y premium, pero la versión gratuita es solo para usuarios domésticos. Entonces, si solo estás haciendo una copia de seguridad de una sola máquina, esta es una gran opción. Una de las mejores características de la versión gratuita es su soporte de copia de seguridad en la nube, que utiliza tu almacenamiento existente DropBox, One Drive o Google Drive para mantener esos archivos importantes almacenados de forma segura en la nube. Si va por esa ruta, es posible que tenga que pagar espacio adicional de almacenamiento en la nube o solo respaldar ciertos directorios para ahorrar espacio. En Linux podemos encontrar Rsync Podrías llamar a rsync el padre de las aplicaciones de backup para Linux, ya que la mayoría de ellas están inspiradas o directamente basadas en él. Rsync tiene una cantidad abrumadora de opciones, pero es bastante fácil descubrir cómo usarlo para hacer copias de seguridad simples por ti mismo. Puede conservar ambos tipos de enlaces, los simbólicos y los hard links, así como la propiedad y los permisos de los archivos. BorgBackup Convierte tus copias de seguridad en archivos y las organiza en repositorios. Lo bueno de BorgBackup es que te permite montar copias de seguridad como sistemas de archivos y explorarlos en tu administrador de archivos. Obnam Permite tomar instantáneas del sistemas. En la primera ejecución, realiza una copia de seguridad completa de tus archivos y carpetas de origen. Las instantáneas posteriores son incrementales, pero totalmente restaurables, y no es necesario restaurar una instantánea completa para recuperar una parte; solamente los archivos que deseas. Rsnapshot Es otra herramienta basada en rsync y enfocada en instantáneas del sistema. Vale la pena echarle un vistazo a esta aplicación para realizar copias de seguridad. Rdiff-backup Combina la sincronización de carpetas con la copia de seguridad incremental, lo que te permite guardar y restaurar múltiples versiones de un archivo. Grsync Es una interfaz gráfica popular para rsync cuyas opciones se presentan como simples elementos con una casilla de verificación. Al pasar el cursor sobre cada opción, obtendrás información acerca de las herramientas, explicándote lo que hace. Después de seleccionar las opciones deseadas, Grsync puede realizar una prueba o simulación para mostrarte qué cambios se realizarán. Es un modo muy seguro y rápido de probar todas tus posibles preferencias al hacer copias de seguridad. • Informe que contiene el mapa mental sobre los Virus Informáticos y programas antivíricos. https://www.lucidchart.com/documents/edit/26155bd5-4d61-4911-a10eb25ec1c2462a/0_0?beaconFlowId=FE464138B1840D26 • Informe técnico sobre recuperación de Datos del Disco Duro, memoria USB o Disco óptico. Si el Disco Duro, memoria USB o Disco óptico se encuentran en buen estado, se debe buscar un software de confianza para realizar la recuperación de datos. En este caso utilizaremos el programa Recuva para la asignación de este problema. 1. Ejecutamos la aplicación y veremos en primer lugar el asistente de recuperación. https://asesoresyherramientas.com/web/image/4230/recuva_foto_2.png 2. Seleccionamos el tipo de archivo. Pulsamos sobre siguiente para continuar y nos mostrará una lista en la que debemos seleccionar el tipo de archivo que queremos recuperar. Seleccionaremos por ejemplo all files para que nos muestre el programa todos los archivos posibles a recuperar. Pulsamos siguiente para continuar. https://asesoresyherramientas.com/web/image/4231/recuva_foto_3.png 3. Especifica la ubicación A continuación debemos especificar el directorio donde queremos que el programa busque los archivos. Podemos elegir si buscar los archivos en todo el equipo o por el contrario especificar un directorio, una unidad, la papelera, etc. Pulsamos siguiente para continuar. https://asesoresyherramientas.com/web/image/4232/recuva_foto_4.png 4. Listos para Iniciar. El asistente nos muestra una ventana en la que nos indicará que está listo para comenzar. Podemos seleccionar aquí si queremos activar (o no) el análisis profundo. https://asesoresyherramientas.com/web/image/4233/recuva_foto_5.png 5. Pulsamos sobre iniciar y comenzará la búsqueda de archivos eliminados. Este proceso puede durar un tiempo dependiendo de la ubicación de los archivos y la cantidad de espacio de disco por revisar. Si el disco duro esta defectuoso es muy probable que la computadora de error durante el proceso. https://asesoresyherramientas.com/web/image/4234/recuva_foto_6.png • Informe del reporte técnico generado con el aplicativo seleccionado para la verificación de las condiciones de hardware existentes del equipo de cómputo. 1. Listo para Restaurar Una vez finalice la búsqueda podremos ver los resultados que nos ofrece Recuva. Los círculos que nos muestra al lado del nombre del archivo indica el estado de este. Un círculo verde indica que se puede recuperar sin problemas. Un círculo naranja indica que el archivo está corrupto pero puede ser recuperado aunque probablemente sea inaccesible. Un círculo rojo indica que el archivo está totalmente dañado y no podrá ser recuperado. https://asesoresyherramientas.com/web/image/4235/recuva_foto_7.png 2. Selecciona y Restaura Ahora basta con seleccionar los archivos que queremos recuperar marcando su correspondiente tick y pulsamos sobre el botón de “recuperar”. El programa nos preguntará por el directorio donde vamos a recuperar los archivos. Seleccionamos el destino para estos (En la pendrive de recuperación o la ubicación, nunca en el mismo disco duro o dispositivo) y ya tendremos los archivos recuperados. Nota: Es más que posible que los archivos que se han encontrado no tengan el mismo nombre que los originales ya que tras borrar el archivo el sistema cambia el estado del espacio que ocupa eliminando todas las etiquetas identificadoras del archivo, como puede ser el nombre, o parte de él. Lo que sí se mantiene es la extensión del archivo, que te puede servir de pista a la hora de encontrar los archivos que necesitas. https://asesoresyherramientas.com/web/image/4236/recuvaultimo.jpg Los círculos que nos muestra al lado del nombre del archivo indica el estado de este. Un círculo verde indica que se puede recuperar sin problemas. Un círculo naranja indica que el archivo está corrupto pero puede ser recuperado aunque probablemente sea inaccesible. Un círculo rojo indica que el archivo está totalmente dañado y no podrá ser recuperado. Ahora basta con seleccionar los archivos que queremos recuperar marcando su correspondiente tick y pulsamos sobre el botón de «recuperar». El programa nos preguntará por el directorio donde vamos a recuperar los archivos. Seleccionamos el destino para estos y ya tendremos los archivos recuperados. Como alternativa gratuita a la recuperación de datos Recuva se lleva un 10. En muchas ocasiones podrá recuperar los archivos sin problema pero puede haber casos en los que se necesiten opciones avanzadas que solo ofrecen las aplicaciones de pago. • Informe Técnico de los programas utilizados para la extracción de drivers (Controladores). DRIVERMAX – DETECTA CONTROLADORES https://i0.wp.com/vivantic.org/wp-content/uploads/2-programa-descargar-drivers.png?resize=768%2C510&ssl=1 El software explora su PC y detecta todos los controladores que faltan, están dañados o anticuados. Auto-chequeo para actualizaciones de controladores Actualizaciones de varios controladores con un solo clic Realiza una copia de seguridad del sistema antes de la instalación de controladores Permite la restauración del sistema en caso de problemas con la instalación de los controladores. En la versión Gratis tiene límites de descargas. DRIVER SUPPORT https://i0.wp.com/vivantic.org/wp-content/uploads/Driver-Support.png?w=770&ssl=1 En vista que hay una gran cantidad de configuraciones del mismo modelo, Driver Support te ayuda a detectar la versión. Mantiene los controladores actualizados de forma automática. Elige Que Drivers desea descarga. Seleccionar la marca y modelo del ordenador manualmente. Exportar los controladores en unidades externas. CD, USB, etc. DRIVER MAGICIAN https://i0.wp.com/vivantic.org/wp-content/uploads/Drivers-Magican.png?w=770&ssl=1 Aparte de actualizar los drivers, te permite hacer copias de seguridad en 4 formas y luego restaurar en un clic. Realizar copias de seguridad de los controladores antes de formatear el PC el 4 modos. Restaurar los drivers de windows. Desinstalar controladores de dispositivos. Detecta dispositivos desconocidos. Clonar Drivers en un paquete .exe para restaurar en un clic. Cómo usar Driver Magician A continuación ejecutaremos la aplicación. Lo primero que veremos es la ventana principal de Driver Magician. https://www.softzone.es/app/uploads-softzone.es/2013/12/Driver_Magician_foto_2-655x441.png El uso de esta aplicación es muy sencillo. Como podemos ver, en la parte izquierda tenemos un menú con las diferentes posibilidades que nos ofrece esta herramienta. La parte derecha de la interfaz está reservada para mostrar el contenido de esta. la parte superior muestra el típico menú de opciones aunque todas ellas se encuentran disponibles en el menú de la izquierda de forma mucho más gráfica. Actualizar las bases de datos En primer lugar debemos ejecutar una actualización de las bases de datos de los controladores para poder optar a descargar los más actualizados. Para ello pulsaremos sobre el botón Actualización directa del menú izquierdo y nos mostrará una ventana. https://www.softzone.es/app/uploads-softzone.es/2013/12/Driver_Magician_foto_3.png Pulsamos sobre Siguiente para que se descarguen las bases de datos de Driver Magician y ya podemos comenzar con la actualización. Actualizar los drivers Pulsamos sobre el menú Actualizar controladores para comenzar a actualizar nuestros drivers. En un principio esta aplicación únicamente nos mostrará para actualizar los drivers de todos aquellos dispositivos que no se encuentran dentro de Windows Update ya que estos se actualizan automáticamente con el sistema. Veremos la siguiente pantalla: https://www.softzone.es/app/uploads-softzone.es/2013/12/Driver_Magician_foto_4-655x441.png Desde aquí lo que haremos será seleccionar el driver o controlador que queremos actualizar y pulsar sobre el botón actualizar. Automáticamente el programa nos abrirá una ventana de nuestro navegador y nos descargará el driver desde la web oficial del fabricante (en la mayoría de los casos) por lo que, de esta forma, siempre tendremos la última versión disponible instalada en nuestro sistema. La instalación de los drivers será manual. En nuestro caso hemos descargado a través del enlace de Driver Magician un fichero zip con el driver que, al descomprimir, se instalará manualmente. https://www.softzone.es/app/uploads-softzone.es/2013/12/Driver_Magician_foto_5.png Hacer copia de seguridad de los controladores Una vez tengamos los drivers actualizados y comprobemos que nuestro sistema funciona correctamente podemos proceder a hacer una copia de seguridad de estos. Esta copia nos va a permitir, por ejemplo, restaurar los drivers fácilmente tras un formateo o restaurar un driver que se dañe o que no funcione correctamente a una versión anterior. Para comenzar a hacer la copia de seguridad pulsaremos sobre copia de seguridad de los controladores. Aquí nos aparecerán, por defecto, únicamente los drivers que no aparecen dentro de Windows Update. Para poder seleccionar y copiar todos ellos debemos hacer clic en el menú copia de seguridad del controlador y seleccionar allí que nos muestre todos los drivers. A continuación seleccionaremos los drivers que queramos copiar (o todos) y pulsaremos sobre Iniciar Copia. Nos pedirá seleccionar la ubicación donde vamos a guardar la copia. https://www.softzone.es/app/uploads-softzone.es/2013/12/Driver_Magician_foto_6-655x443.png Aceptamos y comenzará la copia de los controladores. https://www.softzone.es/app/uploads-softzone.es/2013/12/Driver_Magician_foto_7-655x442.png Restaurar controladores Esta opción nos va a permitir restaurar los controladores fácilmente en nuestro sistema. Driver Magician nos mostrará únicamente los drivers que correspondan con nuestro hardware para evitar instalar software innecesario o que pueda generar errores en nuestro equipo. https://www.softzone.es/app/uploads-softzone.es/2013/12/Driver_Magician_foto_8-655x442.png Seleccionaremos los drivers a restaurar y pulsaremos sobre iniciar restauración. Eliminar controladores Esta opción es muy útil a la hora de tener que cambiar una determinada pieza de hardware ya que nos va a permitir eliminar un driver por completo para que al instalar el nuevo hardware no cree inconveniente con ello. https://www.softzone.es/app/uploads-softzone.es/2013/12/Driver_Magician_foto_9-655x442.png Funciones Extras Detector de dispositivos desconocidos Esta función se encuentra dentro del menú superior herramientas y nos permite conocer los dispositivos que no disponen de controlador dentro de Windows Update o que, en cierto modo, son «extraños» para el equipo. https://www.softzone.es/app/uploads-softzone.es/2013/12/Driver_Magician_foto_10-655x441.png Como podemos ver, Driver Magician es una herramienta que cumple perfectamente y de forma muy sencilla con su función. Gracias a ella vamos a poder tener un control de nuestros controladores y así podremos hacer copia de seguridad de ellos, restaurar algunos de ellos y eliminar los controladores defectuosos o que generen errores en nuestro sistema. CONCLUSIONES El mantenimiento preventivo de computadoras son las medidas que se llevan a cabo para informar faltas y conservar sus computadoras en perfecto estado. Podemos definir al mantenimiento preventivo de computadoras como la serie de labores que un experto ejecuta para obtener la optimización de los equipos. El objetivo es reducir al mínimo las posibilidades de que los equipos fallen y también trabajen de manera efectiva. Para que se efectúe este objetivo el mantenimiento se ejecuta sobre el Software. Garantizando que programas como los antivirus conserven un nivel de actividad esperado. Sin embargo la parte de Hardware también se trabaja en la parte “física” de nuestro equipo, ejecutando tareas de limpieza y de ajuste de elementos. BIBLIOGRAFIA Para desfragmentar el disco duro https://www.xataka.com/basics/desfragmentar-el-disco-duro-como-sehace-y-para-que-sirve Escaneo de disco duro en programas confiables https://toptres.es/las-20-mejores-herramientas-disco-duro-gratissysadmins/ Programas para Recuperación de Datos del Disco Duro, memoria USB o Disco óptico. https://esgeeks.com/mejores-software-backup-gratis/ https://www.neoguias.com/mejores-aplicaciones-backup-linux/ https://www.redeszone.net/windows/recuva-manual-para-recuperararchivos-eliminados/ https://asesoresyherramientas.com/blog/asesores-y-herramientas-blog1/post/tutorial-de-procedimiento-para-la-recuperacion-de-archivos-conrecuva-2 Programas utilizados para la extracción de drivers (Controladores) https://vivantic.org/descargar-instalar-drivers-pc/ https://coggle.it/diagram/WicALqCQTwABWEdg/t/programas-paraextracci%C3%B3n-de-drivers https://www.softzone.es/2013/12/03/como-actualizar-y-copiar-los-driversde-windows-con-driver-magician/ Informe que contiene el mapa mental sobre los Virus Informáticos y programas antivíricos https://www.ecured.cu/Virus_(inform%C3%A1tica) https://www.tecnologiadetuatu.elcorteingles.es/actualidad/11-aplicacionesgratuitas-para-acabar-con-los-virus-adware-y-spyware-del-pc/ https://tecnologia-informatica.com/tipos-de-virus-computadoras/