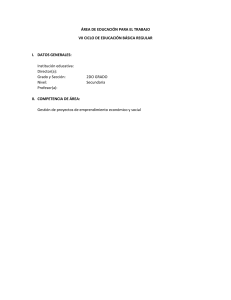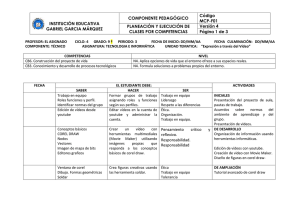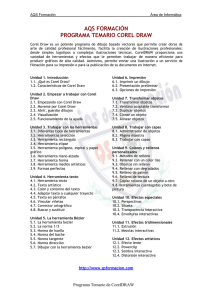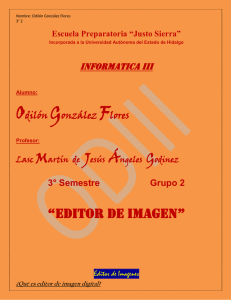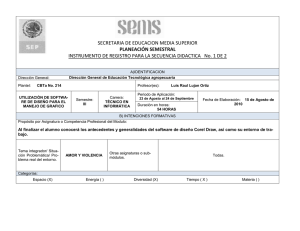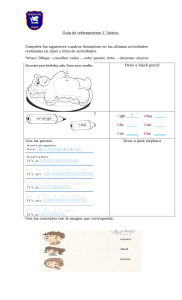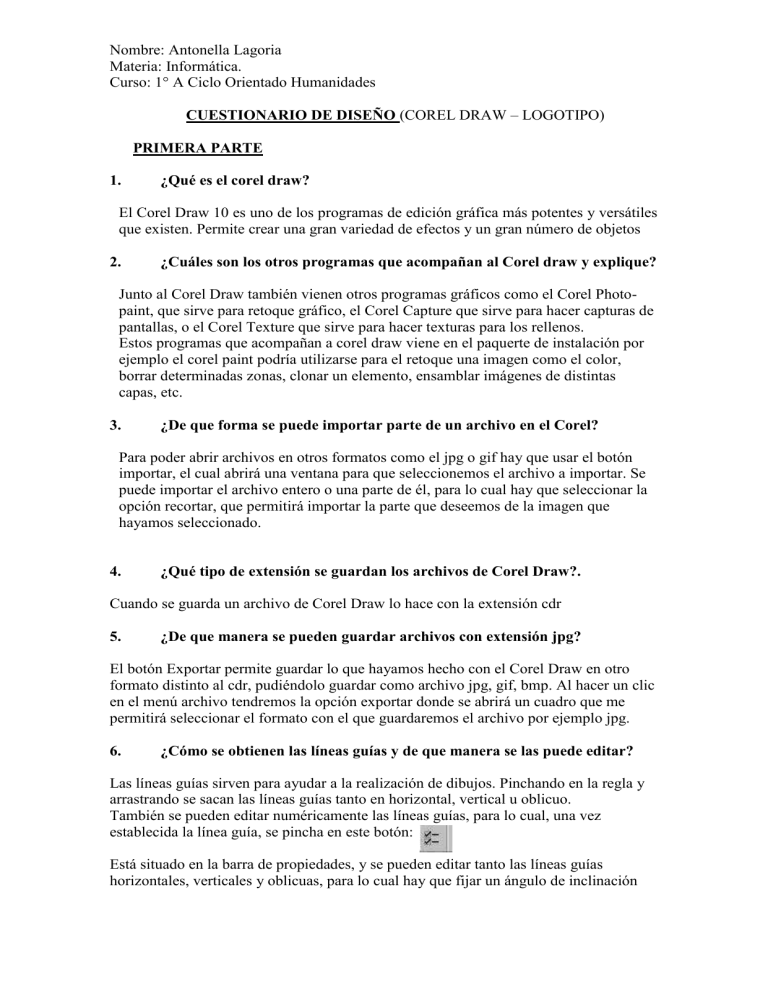
Nombre: Antonella Lagoria Materia: Informática. Curso: 1° A Ciclo Orientado Humanidades CUESTIONARIO DE DISEÑO (COREL DRAW – LOGOTIPO) PRIMERA PARTE 1. ¿Qué es el corel draw? El Corel Draw 10 es uno de los programas de edición gráfica más potentes y versátiles que existen. Permite crear una gran variedad de efectos y un gran número de objetos 2. ¿Cuáles son los otros programas que acompañan al Corel draw y explique? Junto al Corel Draw también vienen otros programas gráficos como el Corel Photopaint, que sirve para retoque gráfico, el Corel Capture que sirve para hacer capturas de pantallas, o el Corel Texture que sirve para hacer texturas para los rellenos. Estos programas que acompañan a corel draw viene en el paquerte de instalación por ejemplo el corel paint podría utilizarse para el retoque una imagen como el color, borrar determinadas zonas, clonar un elemento, ensamblar imágenes de distintas capas, etc. 3. ¿De que forma se puede importar parte de un archivo en el Corel? Para poder abrir archivos en otros formatos como el jpg o gif hay que usar el botón importar, el cual abrirá una ventana para que seleccionemos el archivo a importar. Se puede importar el archivo entero o una parte de él, para lo cual hay que seleccionar la opción recortar, que permitirá importar la parte que deseemos de la imagen que hayamos seleccionado. 4. ¿Qué tipo de extensión se guardan los archivos de Corel Draw?. Cuando se guarda un archivo de Corel Draw lo hace con la extensión cdr 5. ¿De que manera se pueden guardar archivos con extensión jpg? El botón Exportar permite guardar lo que hayamos hecho con el Corel Draw en otro formato distinto al cdr, pudiéndolo guardar como archivo jpg, gif, bmp. Al hacer un clic en el menú archivo tendremos la opción exportar donde se abrirá un cuadro que me permitirá seleccionar el formato con el que guardaremos el archivo por ejemplo jpg. 6. ¿Cómo se obtienen las líneas guías y de que manera se las puede editar? Las líneas guías sirven para ayudar a la realización de dibujos. Pinchando en la regla y arrastrando se sacan las líneas guías tanto en horizontal, vertical u oblicuo. También se pueden editar numéricamente las líneas guías, para lo cual, una vez establecida la línea guía, se pincha en este botón: Está situado en la barra de propiedades, y se pueden editar tanto las líneas guías horizontales, verticales y oblicuas, para lo cual hay que fijar un ángulo de inclinación Nombre: Antonella Lagoria Materia: Informática. Curso: 1° A Ciclo Orientado Humanidades 7. ¿Cómo se elimina las líneas guías? Para suprimir una línea guía se pulsa sobre ella para seleccionarla y a continuación se pulsa la techa "supr" del teclado. 8. ¿Qué utilidad tienen las cuadriculas y como se la obtienen? Al igual que las líneas guías la cuadricula sirve como referencia para la realización de dibujos y objetos. Para poder ver la cuadricula hay que ir al menú ver y pulsar sobre la opción cuadricula. 9. ¿De que manera se puede modificar las propiedades de una cuadricula? Para poder modificar la cuadricula hay que ir al menú ver y pulsar la opción de configuración de cuadricula y regla. Se abrirá entonces un menú, que servirá para modificar las opciones de la cuadricula que se desee. 10. Cuales son las diferentes funciones que tiene la herramienta selección? Una de las funciones de la herramienta selección es el poder aumentar el tamaño del objeto a través de los puntos que aparecen en el objeto al hacer un clic con esta herramienta. Estirar el objeto: Si pulsamos una segunda vez sobre el objeto cambia los cuadrados negros por flechas, las cuales nos van a permitir estirar el objeto Otras de las funciones de la herramienta selección es que permite girar el objeto. Esto se realiza pulsando sobre las flechas curvadas que se presentan en cada esquina. También se puede cambiar el centro de rotación pulsando sobre este icono debemos arrastrarlo a la nueva posición que servirá de centro del giro del objeto. 11. Nombre 5 opciones que aparecen en la barra de propiedades cuando se utiliza el cuadrado. Redondear puntas Angulo de rotación Coordenadas Tamaño Reflejo 12. ¿Cuando se utiliza la herramienta cuadrado, que sucede cuando presionamos la tecla shift, ctrl y la combinación de ambas? Permite hacer tanto rectángulos como cuadrados. • Si pulsamos la techa ctrl mientras hacemos un rectángulo el resultado será de un cuadrado. Nombre: Antonella Lagoria Materia: Informática. Curso: 1° A Ciclo Orientado Humanidades • Si pulsamos la tecla shift (mayúsculas) mientras hacemos un rectángulo, creado desde su centro y a partir del punto que hemos hecho clic con el ratón. • Combinando las techas shift y ctrl podemos crear cuadrados a partir de su centro. 13. Explicar la herraienta espiral La herramienta espiral situada junto a la herramienta polígono. Permite dibujar tanto espirales simétricas, como logarítmicas. Las espirales logarítmicas son aquellas que a medida que giran van aumentado el radio de giro. 14. Explique la herramienta recortar varios objetos Para recortar varios objetos: se debe seleccionar ambos objetos, en la barra de propiedades tendremos el icono de recorte al hacer un clic el objeto que está detrás de la capa sufrirá los cambios de esta acción que se podrá visualizar al sepáralos. 15. Que utilidad tiene la herramienta mano El botón Mano está al lado del botón zoom y cuando se pulsa el cursor del ratón cambia a este signo. Manteniendo pulsado y moviendo el ratón podemos movernos y situarnos en cualquier parte del dibujo que queramos. 16. Nombre y explique los tres botones que aparecen en la barra de propiedades del círculo. Para dibujar una elipse, haga clic en la herramienta y arrastre donde desea colocar la misma. Si mantiene presionada la tecla Ctrl se dibuja un círculo, mientras que si mantiene presionada la tecla Mayús se dibuja desde el centro. Los cuales permiten hacer circunferencias completas o bien porciones de circunferencias o arcos, según el botón seleccionado. Junto a ellos están las casillas que permiten establecer el ángulo que va a abarcar el arco o sector circular. También se puede modificar gráficamente la amplitud del sector circular o del arco. Para ello hay que pulsar sobre los nodos que delimitan el arco o sector circular y arrastrar hasta la posición deseada y pulsando hacia dentro del nodo o hacia fuera del nodo se puede seleccionar bien, crear un sector circular o un arco. 17. ¿Qué tipos de herramientas se encuentran dentro de la herramienta mezcal interactiva? Los siguientes botones en la barra de herramientas permiten girar, rotar, modificar colores, modificar dimensiones, modificar posición, y modificar el número de etapas entre la imagen inicial y final. Por defecto esta a 20 Nombre: Antonella Lagoria Materia: Informática. Curso: 1° A Ciclo Orientado Humanidades 18. Explique cómo alinear y copiar objetos Para alinear hay que tener seleccionado un objeto, y para moverlo alineadamente tanto en horizontal como en vertical hay que tener pulsada la tecla ctrl y entonces nos permitirá moverlo tanto a lo largo del eje X como a lo largo del eje Y. No permite moverlo oblicuamente. Para copiar un objeto hay que pulsarlo con el botón izquierdo y sin soltarlo moverlo a la posición que se quiera copiar y luego pulsar el botón derecho. Combinando ambos métodos se pueden copiar objetos alineadamente para lo cual tendríamos que seleccionar el objeto, y pulsando la tecla ctrl y el botón izquierdo y sin soltar ambos mover el objeto a la posición que se desee y luego pulsar el botón derecho del ratón para copiarlo. 19. Explique la herramienta polígono Mediante esta herramienta se pueden dibujar tanto polígonos como estrellas. Para ello hay que pulsar sobre la opción que se desee en la barra de herramientas, y seleccionar el número de lados. Hay que tener en cuenta que no se va a poder dibujar estrellas de menos de 5 lados. 20. Herramienta de transformación libre Seleccionando un objeto y pulsando sobre transformación libre, va a permitir que el objeto gire y tome como punto de giro el lugar de la página sobre el que hayamos pulsado. Permite transformar un objeto utilizando las herramientas Rotación Libre, Rotación con Ángulo, Escala e Inclinación. Para su aplicación podemos variar las opciones presentes dentro de la barra de propiedades.