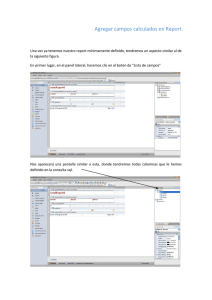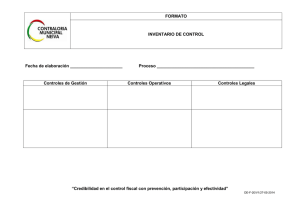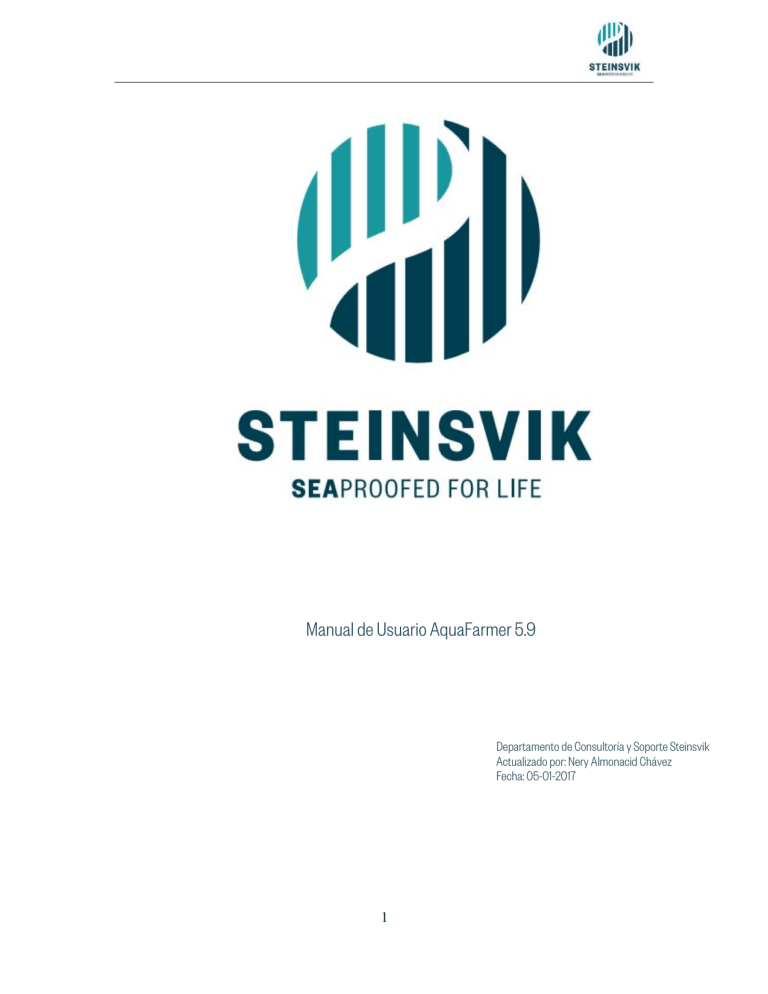
Manual de Usuario AquaFarmer 5.9 Departamento de Consultoría y Soporte Steinsvik Actualizado por: Nery Almonacid Chávez Fecha: 05-01-2017 1 1 Contenidos 2 Introducción ............................................................................................................................. 7 3 Overview .................................................................................................................................. 7 4 Descripción de la solución funcional ....................................................................................... 7 Introducción ...................................................................................................................... 7 Area: Navegación.............................................................................................................. 7 4.2.1 Introducción .......................................................................................................................... 7 4.2.2 Función: Seleccionar nivel dentro de la Operación .............................................................. 7 Área: Pantalla Principal/Inventario del Centro ............................................................... 10 4.3.1 Introducción ........................................................................................................................ 10 4.3.2 Información de AquaFinance en AquaFarmer para centros de Agua Mar ......................... 10 .................................................................................................................................................... 11 .................................................................................................................................................... 11 4.3.3 Función: Filtros.................................................................................................................... 11 4.3.4 Función: Mostrar el inventario por agrupaciones (clusters) .............................................. 12 4.3.5 Función: Inventario ............................................................................................................. 12 4.3.6 Función: Advertencias y Alertas.......................................................................................... 13 5 Densidad ................................................................................................................................. 13 6 Fotoperiodo ............................................................................................................................ 13 7 Reporte de Fotoperiodo................................................................................................... 14 Ayuno ..................................................................................................................................... 15 8 Causales de ayunos en registro diario ............................................................................. 16 Alertas generales y advertencias ............................................................................................ 17 9 Area: Detalles Inventario Unidad ........................................................................................... 17 9.1.1 Introducción ........................................................................................................................ 17 9.1.2 Función: Mostrar información de la unidad ....................................................................... 18 9.1.3 Función: KPI de Unidades ................................................................................................... 18 Area: Línea de tiempo/Trazabilidad ............................................................................... 18 9.2.1 Introducción ........................................................................................................................ 18 9.2.2 Función: Filtros.................................................................................................................... 19 2 9.2.3 Función: Mostrar información acerca de un evento .......................................................... 20 9.2.4 Función: Trazar/Rastrear peces hacia atrás y hacia adelante desde la unidad. ................. 20 9.2.5 Función: Navegar la línea de tiempo .................................................................................. 21 10 Trazabilidad............................................................................................................................ 21 Trazabilidad – Movimientos Externos ShipOut / ShipIn ............................................ 24 Trazabilidad – Recepciones de alimento..................................................................... 26 Trazabilidad – Tratamientos medicados en el alimento .............................................. 26 Trazabilidad – Certificados del centro ........................................................................ 28 Trazabilidad – Tratamientos........................................................................................ 31 Trazabilidad – Cosecha ............................................................................................... 32 Trazabilidad – Lab test ................................................................................................ 34 11 Area: Registro Diario ............................................................................................................. 39 11.1.1 Introducción ........................................................................................................................ 39 11.1.2 Función: Filtros y Navegación ............................................................................................. 39 11.1.3 Función: Detalle .................................................................................................................. 39 11.1.4 Función: Alimentación ........................................................................................................ 40 11.1.5 Función: Mortalidad............................................................................................................ 43 11.1.6 Función: Ajustes .................................................................................................................. 44 11.1.7 Función: Eliminar ................................................................................................................ 45 11.1.8 Función: Ambiente .............................................................................................................. 46 11.1.9 Función: Mostrar/Esconder número de inventario por unidad. ........................................ 48 12 Área: Mostrar KPI de Sitio..................................................................................................... 48 Introducción ................................................................................................................ 48 Función: Mortalidad (%) ............................................................................................. 48 Función: Crecimiento SGR ......................................................................................... 49 Función: Mostrar KPI en PDF .................................................................................... 49 13 Área: Movimiento ................................................................................................................... 50 Introducción ................................................................................................................ 50 Función: Ingreso Externo. ........................................................................................... 50 Función: Mover ........................................................................................................... 54 Función: Unión ............................................................................................................ 60 Función: Cleaner fish – Ingreso de múltiples especies ............................................... 62 Función: Despacho Interno ......................................................................................... 65 Función: Despacho Externo ........................................................................................ 69 14 Área: Smoltificación ............................................................................................................... 73 Introducción ................................................................................................................ 73 Función: Registro de Smoltificación ........................................................................... 73 15 Área: Desinfección ................................................................................................................. 75 3 Introducción ................................................................................................................ 75 Función: Registro de desinfección .............................................................................. 75 Función: Ver historial desinfección ............................................................................ 76 16 Área: Administración de bodega. ........................................................................................... 77 Introducción. ............................................................................................................... 77 Función: Vista General................................................................................................ 78 Función: Inventario ..................................................................................................... 79 Función: Recepción. .................................................................................................... 80 16.4.1 Recepción: Detalle de PMV en la recepción de alimento ................................................... 83 Función: Transferencias. ............................................................................................. 83 Función: Devoluciones................................................................................................ 85 Función: Ajuste de Inventario ..................................................................................... 87 Funcionalidad: Consumo Ajustado ............................................................................. 89 Función: Alimentos Activos. ...................................................................................... 91 17 Área: Resultado de cosecha. ................................................................................................... 92 Introducción. ............................................................................................................... 92 Función: registro de resultado de cosecha................................................................... 92 Función: Vista de Resultado de Cosechas................................................................... 95 18 Área: Tratamientos ................................................................................................................. 96 Introducción................................................................................................................. 96 Función: registro de tratamientos. ............................................................................... 97 Función: Vista de tratamientos. ................................................................................. 100 Definición de los tratamientos para muestreos ......................................................... 100 18.4.1 Crear/Modificar sustancias activas ...................................................................................... 100 18.4.2 Crear/Modificar tratamientos ............................................................................................. 101 19 Área: Muestreo Individual.................................................................................................... 102 Introducción............................................................................................................... 102 Función: Registro de Muestreo Individual ................................................................ 102 Función: Resumen muestreo individual .................................................................... 104 20 Área: Conteo Caligus/ AGD&PGD enfermedades de las agallas ........................................ 106 Introducción .............................................................................................................. 106 Función: Registrar un Conteo Caligus ...................................................................... 106 Función: Resumen Conteo Caligus ........................................................................... 107 Nuevos Reportes que incluye información de caligus y AGD&PGD ...................... 108 Nuevo Reporte Exportación que incluye caligus y AGD&PGD Scoring ................. 109 21 Área: Vacunación ................................................................................................................. 109 Introducción .............................................................................................................. 109 Función: Registro de Vacuna .................................................................................... 109 Función: Resumen de vacunación ............................................................................. 112 22 Área: Test Laboratorio ......................................................................................................... 112 Introducción .............................................................................................................. 112 4 Función: Registro de Test Laboratorio...................................................................... 112 Función: Resumen Test Laboratorio ......................................................................... 115 Función: Editar Test Laboratorio .............................................................................. 117 23 Área: Información de Producto ............................................................................................ 118 Introducción .............................................................................................................. 118 Función: Mostrar y editar información de un producto ............................................ 118 24 Área: Unidad Vacía .............................................................................................................. 119 Introducción .............................................................................................................. 119 Función: Unidad Vacía ............................................................................................. 119 25 Área: Lista de Transacciones ............................................................................................... 121 Introducción .............................................................................................................. 121 Función: Mostrar lista de transacciones .................................................................... 121 26 Área: Configuración de Agrupaciones para sitios agua dulce ............................................. 123 Función: Resumen configuración de Agrupaciones.................................................. 123 Función: Editar configuración de agrupaciones ........................................................ 124 Función: Historia ....................................................................................................... 124 Función: Editar Unidades Asignadas ........................................................................ 125 Función: Agregar nueva Agrupación ........................................................................ 126 27 Área: Eventos ....................................................................................................................... 127 Introducción .............................................................................................................. 127 Función: Nuevo registro de evento ........................................................................... 127 28 Área: Configuración Unidades ............................................................................................. 129 Introducción .............................................................................................................. 129 Función: Nuevas unidades ........................................................................................ 129 Función: Editar unidad .............................................................................................. 129 29 Área: Configuración de tipo de Unidad ............................................................................... 130 Introducción .............................................................................................................. 130 Función: Nuevo tipo de unidad ................................................................................. 130 30 Área: Vista de Departamento en Agua Dulce ...................................................................... 131 Introducción .............................................................................................................. 131 Introducción .............................................................................................................. 131 Función: Vista de Departamentos ............................................................................. 131 Función: Vista de Departamentos ............................................................................. 132 Función: Agregar un nuevo departamento ................................................................ 133 Función: Editar departamento ................................................................................... 134 31 Área: Vista Resumen de Sitios de agua mar ........................................................................ 134 Introducción .............................................................................................................. 134 Función: Vista Resumen de Sitio .............................................................................. 134 Función: Editar Vista Resumen de Sitio ................................................................... 135 32 Área: Reportes ...................................................................................................................... 136 5 Función: Reportes ..................................................................................................... 136 Función: Activar / Desactivar de Favoritos .............................................................. 137 33 Nuevas Tablas ....................................................................................................................... 138 Veterinarios ............................................................................................................... 138 Marcadores Restringidos ........................................................................................... 138 Laboratorios............................................................................................................... 139 34 TAG ...................................................................................................................................... 139 Tags- Crear nuevas etiquetas..................................................................................... 139 TAGS- activar / desactivar etiquetas ......................................................................... 140 TAGS- asignación de etiquetas en las unidades/jaulas ............................................. 140 6 2 Introducción Ocea Mercatus ha estado trabajando durante tiempo en una gran mejora de AquaFARMER (AFA). Esta nueva versión de AquaFARMER utiliza una nueva tecnología que hace que sea más fácil presentar la información importante a través de la utilización de símbolos y gráficos, esto unido a una moderna plataforma convierte a nuestras aplicaciones en potentes herramientas al servicio de nuestros usuarios. El presenta Manual permitirá un acercamiento a las nuevas funcionalidades. 3 Overview En este documento, las diferentes áreas funcionales incluidas en la nueva versión están documentadas e ilustradas. Estas áreas funcionales son: 1. Navegación 2. Pantalla Principal/Inventario del Centro 3. Detalle Inventario de Unidad 4. Línea de Tiempo/Trazabilidad 5. Registro Diario 6. KPIs de Centro 4 Descripción de la solución funcional Introducción La descripción de la solución funcional incluye una panorámica y una detallada descripción de las diferentes áreas funcionales incluidas en este nuevo AquaFARMER. Esta descripción incluye capturas de pantalla con especificaciones y reglas de negocios. Area: Navegación 4.2.1 Introducción La navegación dentro del árbol de la Organización ha cambiado en esta versión a una lista desplegable siempre visible en la parte superior derecha de la pantalla, en donde ahora el primer nivel es la operación. 4.2.2 Función: Seleccionar nivel dentro de la Operación Figura 1: Navegador de la Organización 7 El usuario selecciona el nivel donde desea trabajar en AquaFarmer desde la lista desplegable del menú de navegación del árbol. La lista desplegable del árbol filtrará de acuerdo a los permisos que posea el usuario, y todas las demás funcionalidades dependerán de lo mismo. Por ejemplo, el Área dependerá de la Región seleccionada, y el acceso a un centro dependerá de los permisos de acceso del usuario. Figura 2: Navegación utilizando la vista de íconos Una forma más fácil de navegar hacia arriba o abajo en la organización es simplemente haciendo clic en el objeto que desea explorar. Haga clic en la flecha blanca para profundizar en el nivel, o haga clic en el enlace de arriba en la esquina derecha, por ejemplo “operación...” y subirá un nivel. Además de la vista gráfica, el usuario puede cambiar a una vista tabular o una vista de mapa, haga clic en uno de los símbolos en la esquina derecha. El sistema recordará la última vista que se estaba utilizando la próxima vez que vuelva a esta página. En la vista tabular también existe la opción de navegar a menor nivel en la organización, haga clic en el nombre que aparece en la columna “objeto”. Como muestra abajo, haciendo clic en un encabezado de columna (en el ejemplo, el peso promedio), la vista se puede ordenar de menor a mayor o en el orden inverso. Figura 3: Vista tabular del Inventario 8 Figura 4: Vista tabular del Inventario, editar columnas a nivel de centro A nivel de centro el usuario puede configurar desde una lista predefinida, que información se mostrará en la vista tabular. Esta lista puede variar dependiendo del tipo de sitio (agua dulce / agua mar). Esta lista se encuentra en el link “Editar columnas” en la parte superior derecha, en la página de vista tabular. Figura 5: Vista de Inventario, Mapa En la Vista del mapa, el usuario puede elegir entre tres puntos de vista alternativos: límite estándar, caligus y biomasa. En la vista de límite de biomasa se puede ver información asociada al % en uso de acuerdo a la configuración del centro. 9 Figura 6: Vista de Inventario, limite de biomasa Área: Pantalla Principal/Inventario del Centro 4.3.1 Introducción Cuando el usuario ha seleccionado un centro dentro del árbol, aparece la siguiente pantalla: Figura 7: Pantalla Principal/Inventario Centro En esta pantalla el usuario podrá ver el estatus de todas las unidades del centro seleccionado. Además del status de inventario, alarmas e información asociada a las unidades y el usuario tendrá la opción de navegar dentro de otras funcionalidades como “Registro Diario”. 4.3.2 Información de AquaFinance en AquaFarmer para centros de Agua Mar Ahora es posible acceder a información de AquaFinance desde la vista de centros de agua mar de AquaFarmer. Cuando esta funcionalidad se activa y se configura correctamente, el usuario encontrará un Nuevo botón con el símbolo de AquaFinance en la vista de Inventario. Esta integración requiere AquaFinance versión 2.4.3 o superior. 10 Cuando el usuario haga click en el botón de AquaFinance, el reporte “Aggregationreport” se desplegará si es que el usuario tiene cuenta de acceso y permisos en AquaFinance. Desde aquí el usuario podrá navegar por los distintos escenarios y proyectos financieros definidos para el centro. Tal cómo en AquaFinance, el usuario podrá seleccionar para ver Production Cost, Production Cost Pr. Kilo y Números biológicos para este período, este año o para el acumulado anual. Además, si el usuario quiere ver los números de manera gráfica por grupos de cuentas, solo debe hacer click en el botón de gráficos. 4.3.3 Función: Filtros La lista desplegable en la parte superior de la pantalla de inventario se utiliza para filtrar la vista. Sólo las unidades que coincidan con el filtro se mostrarán. Los filtros que se pueden combinar son: Proyecto Clusters Unidad 11 En Agua Dulce la cantidad de unidades son mucho más numerosas. En ese caso se recomienda configurar y utilizar los filtros para reducir el número de unidades que se muestran y de esta forma reducir la necesidad de subir o bajar en la pantalla. Además de los filtros, el usuario puede seleccionar la fecha desde el calendario. El status del inventario se actualizará de acuerdo a la fecha seleccionada. Por defecto el filtro de la fecha siempre muestra la fecha actual y es posible ir a fechas anteriores, una vez que la fecha actual se ha modificado por una antigua, es posible ir hacia adelante o hacia atrás en el calendario. 4.3.4 Función: Mostrar el inventario por agrupaciones (clusters) En la parte superior derecha de la pantalla de Inventario, es posible encontrar las distintas agrupaciones (cluster). Cuando el usuario selecciona una de estas agrupaciones el sistema muestra el inventario asociado a las unidades que componen dicho cluster. Figura 8: Inventario de medioambiente de agrupaciones Desde aqui el usuario puede ir directamente al Registro Diario, con el actual cluster preseleccionado. Para acceder a esta funcionalidad el usuario debe seleccionar el botón “Registros para esta agrupación”. 4.3.5 Función: Inventario El módulo de inventario es la pantalla principal en el sistema, y debe dar al usuario una visión general del inventario de un centro. El usuario puede ver todas las unidades de un centro en un día. Para cada unidad, se muestra el nombre, número de peces, peso promedio y la biomasa. Las unidades que pertenecen a un cluster se agrupan y se muestran con el mismo color. Además, se muestran advertencias e información adicional que requiere la atención del usuario. La descripción de la funcionalidad relacionada con las advertencias y la información adicional se puede encontrar en la sección Advertencias y Alertas. 12 Figura 9: Inventario de Centro Las unidades con peces se muestran con un símbolo de pez dentro, las vacías no lo tienen. El inventario total para todas las unidades en cuanto a cantidad de peces, biomasa y peso promedio se muestran en la parte inferior de la pantalla. De todas formas, estos números siempres reflejarán los filtros que haya realizado el usuario. 4.3.6 Función: Advertencias y Alertas Advertencias y alertas que requieren especial atención del usuario se muestran en la página de inventario. Una advertencia o alerta en la mayoría de los casos requieren una acción por parte del usuario. Existen 4 categorias de advertencias y alertas: 5 Densidad Cuando el límite de densidad para una unidad se encuentra por sobre el límite definido, ésta unidad se muestra en su interior con el color rojo, el cual identifica esta alerta. Figura 10: Densidad sobre el límite en una unidad 6 Fotoperiodo Cuando un fotoperiodo diferente del natural es activado, éste se muestra en la página de inventario con un símbolo de “Sol”. 13 Figura 11: Fotoperíodo activo Cuando el usuario mueve el cursor del mouse sobre el símbolo del sol, aparece una ventana emergente que muestra informacion del fotoperiodo activado. Reporte de Fotoperiodo Para los centros de Agua Dulce, se ha creado un Nuevo reporte con la finalidad de extraer una vista que muestre los diferentes tipos de “Fotoperíodo” utilizados en un grupo de peces. Es posible obtenerlo desde los “Reportes de Medioambiente” Cuando se selecciona el reporte, aparece el filtro del mismo: 14 Basado en la fecha seleccionada, el sistema filtrará la lista desplegable para mostrar las unidades con peces en esta fecha. Después de que el usuario haya seleccionado una unidad de la lista y haya hecho clic en el botón “Ver informe”, el sistema comenzará a consultar la base de datos con los productos, en la unidad seleccionada, en la fecha seleccionada. También a partir de esta fecha, el sistema consultará los movimientos hacia atrás hasta la fecha de la eclosión. Para cada fecha en este período, el informe mostrará con una marca "x" qué régimen de luz ha estado en uso para esos peces (producto). 7 Ayuno Cuando una unidad se encuentre en ayuno, en la panorámica de inventario aparecerá dentro de la unidad el símbolo de una pala tachada encima, indicando que ese día no habrá alimentación en esa unidad (ayuno). Figura 12: Unidades en ayuno 15 Causales de ayunos en registro diario Cuando no se registra alimentación en el centro, es necesario registrar la causa de este ayuno. En Alimentación en el Registro diario, hemos incluido una nueva columna “Ayuno”. Desde aquí, el usuario podrá seleccionar la causa de ayuno. Cuando el usuario seleccione una causa de “Ayuno” desde la lista, los campos “Tipo de alimento” y “Peso” se desactivarán, de la misma forma que ocurre actualmente cuando se selecciona “Ayuno”. La causa seleccionada aparecerá por defecto al día siguiente y permanecerá hasta que se desactive el ayuno. El listado disponible por defecto es el siguiente: 16 8 Alertas generales y advertencias Para todas las advertencias y alertas que no están cubiertas por las 3 primeras categorías, un símbolo con un triángulo rojo aparecerá en la esquina superior derecha del símbolo de la unidad. Al lado del símbolo, se muestra el número de advertencias y alertas asociadas a esta unidad. Figura 13: Ventana de mensaje de alertas generales por unidad. Cuando el usuario mueve el cursor del mouse sobre el símbolo del triángulo, aparece una ventana emergente que muestra información de las advertencias y alertas de la unidad. Estos son solo mensajes informativos por lo tanto el usuario debe ir a los registros de actividades que correspondan para corregirlos, de cualquier forma, si desea remover estos mensajes desde la ventana, solo debe hacer click sobre la x. 9 Area: Detalles Inventario Unidad 9.1.1 Introducción Al hacer click en el signo más (+) en la parte superior derecha de la unidad en la página de Inventario, se despliega una ventana con una descripción detallada del inventario de la unidad seleccionada: Figura 14: Detalle Inventario Unidad 17 9.1.2 Función: Mostrar información de la unidad En la pantalla de Inventario de unidad, es posible visualizar la siguiente información: - Nombre de la unidad - Cantidad - Peso promedio - Biomasa - Agrupación a la que perteneces - Subgrupo al que pertenecen los peces Además, información de los últimos tratamientos, última aIimentación, última vacuna y los últimos movimientos de peces. 9.1.3 Función: KPI de Unidades A nivel de unidades se han definido los siguientes KPI: - Mortalidad (%) mensual por mes, para los últimos 6 meses. - FCR mensual por mes, para los últimos 6 meses. Se agregarán más graficas de KPI en las siguientes versiones de AFA. Area: Línea de tiempo/Trazabilidad 9.2.1 Introducción Para visualizar la línea de tiempo de una unidad, el usuario debe hacer click sobre la opción “Vista línea de tiempo”. La siguiente pantalla se mostrará: Figura 135: Vista de Línea de tiempo/Trazabilidad La fecha por defecto de la línea de tiempo es la actual. Si el usuario desea seleccionar una fecha diferente debe seleccionarla desde el calendario ubicado en la parte superior derecha de la vista. La línea roja marca la fecha en que se esta visualizando la información. El usuario puede “seguir” la línea de tiempo para la unidad seleccionada, ya sea hacia adelante haciendo clic en el signo más (+) en la parte derecha del símbolo de la unidad, o hacia atrás en el 18 tiempo, haciendo clic en el signo más (+) en la parte izquierda del símbolo de la unidad. Todo esto dependiendo de la fecha en que se esté visualizando la información. La línea de tiempo muestra: Figura 16: Vista de Línea de tiempo/Trazabilidad 9.2.2 Función: Filtros Los filtros de la Linea de tiempo se encuentran en la parte superior de la ventana activa, y la apariencia de la vista va a depender de los filtros seleccionados. Figura 17: Línea de tiempo/Filtros de Trazabilidad El usuario puede configurar los siguientes filtros: - La unidad a la cual desea hacer el seguimiento - La fecha seleccionada como base para la traza / línea de tiempo. El usuario puede o bien navegar/rastrear en el tiempo a partir de esta fecha, o hacia atrás en el tiempo. - Los eventos a mostrar en la línea de tiempo. El usuario puede seleccionar todos, uno o multiples eventos para mostrar. La lista de eventos para seleccionar son: Movimientos - Despacho - Ingreso - Graduación - Desdoble - Transferencias - Unir Culling (Eliminaciones) Tratamientos Muestreos Ajustes Cosechas (Agua Mar solamente) Conteo Cáligus Ingreso (P) Desove Tag 19 Tag eliminado 9.2.3 Función: Mostrar información acerca de un evento Para cada evento en la línea de tiempo, el usuario puede obtener mayor información. Esta infromación se muestra bajo la línea de tiempo de cada evento. Figura 18: Información de un evento 9.2.4 Función: Trazar/Rastrear peces hacia atrás y hacia adelante desde la unidad. Una de las ideas detrás de la función de línea de tiempo es hacer posible el seguimiento de las poblaciones de peces en una unidad de manera fácil, a través de movimientos y de esta forma extraer información acerca de eventos relacionados con el ciclo de vida de los peces. El usuario puede seguir el ciclo de vida de los peces de la siguiente manera: 9.2.4.1 Expandir información de un evento Figura 19: Línea de tiempo/Trazabilidad, expandir información del evento Todas las unidades en las que los peces han sido trasladados, como parte de un movimiento, se puede mostrar. Para cada una de estas unidades, el usuario puede iniciar nuevas líneas de tiempo, hacia adelante o hacia atrás para visualizar información. 20 9.2.4.2 Expandir linea de tiempo para la unidad El usuario puede seguir una nueva línea de tiempo para cada una de las unidades donde los peces se hayan movido. La línea de tiempo muestra todos los eventos relevantes. Figura 20: Nueva línea de tiempo para unidades involucradas en movimientos El usuario puede seguir a los peces a través de su ciclo de vida, ya sea como parte de esta unidad o de una unidad donde los peces hayan sido movidos. Cada vez que el usuario selecciona seguir los peces de otra unidad, la atención se desplazará en la pantalla. Se cambia la unidad y la nueva línea de tiempo enfocada es de color naranja. Las otras líneas de tiempo en la pantalla, se muestran en color gris. 9.2.5 Función: Navegar la línea de tiempo Normalmente, un usuario puede navegar a lo largo de la línea de tiempo mediante el uso de las barras de desplazamiento. Además de esto, será posible navegar horizontalmente mediante el uso del "desplazamiento rápido" en la parte superior de la pantalla. Figura 21: Navegación de la Línea de Tiempo Desde esta opción el usuario puede seleccionar moverse una semana adelante/atrás o un mes (o día), por cada clic en una de las flechas. 10 Trazabilidad En los ingresos y salidas internas se ha agregado información asociada a la “Guía de despacho”. 21 Al realizar una salida/ingreso interno de peces, en el paso 1 se debe seleccionar la fecha y el destino de los peces. En el paso 2 será posible ingresar estos nuevos campos: fecha de la guía de despacho, número de la guía, folio del transporte (patente), ID de transporte y comentarios En el siguiente paso 3, se debe seleccionar el tipo de transporte, y los distintos estanques donde se cargaran los peces. Por cada estanque es posible ingresar el número de sello correspondiente. Finalmente, guardar el registro. 22 En la panorámica de movimientos se agregó la columna con el número de la Guía de despacho Por otra parte, en la recepción de peces en el centro de destino, en las notificaciones con los ingresos pendientes será posible visualizar el número de la GD asociada y la fecha de despacho desde el centro de origen. 23 Cuando el usuario se encuentre recepcionando peces en el centro de destino, en el paso 2 de la recepción, podrá ver el número de la Guía de despacho Trazabilidad – Movimientos Externos ShipOut / ShipIn Al igual que en los movimientos Internos, nuevas características han sido agregadas en los movimientos externos. Ahora es posible agregar información asociada a la Guía de despacho de peces, cuando se realizan los ingresos o salidas. 24 Explicaremos como ejemplo la salida o venta a externos de peces. Ir a Movimientos- despachos externos. Paso 1, seleccionar la fecha del despacho En el paso 2, se agregó cliente, N° de certificado de transporte, fecha de recepción del certificado veterinario, tratamientos, técnico a cargo de la maniobra, Número de permiso, mortalidad de traslado, Numero Guía de despacho, fecha de la Guía de despacho, folio transporte, entre otros. Luego en el paso 3, completar la información faltante, no olvidar el número de sello y confirmar el despacho. (Agregar el número de sello no es mandatorio). 25 En la panorámica de movimientos a externos puede verse el detalle, incluyendo la Guía de despacho. Trazabilidad – Recepciones de alimento Tal como se comentó en el punto 1.7 de este documento, la recepción de alimento medicado fue modificada para que permita ingreso de información de trazabilidad. Estos cambios incluyen: - Inclusión de la concentración del medicamento Fecha de la prescripción medico veterinaria Nueva lista con los nombres de los veterinarios que pueden recetar PMV en los centros Dosis sugerida, la cual puede ser distinta a la que aparece por defecto asociada a la sustancia activa. Trazabilidad – Tratamientos medicados en el alimento Se agrega un campo Nuevo en el registro diario en “Alimentación”. Ahora aparece el campo “Tratamiento”. Este campo permite marcar los días en que los peces se encuentran con tratamientos. 26 Para cada unidad será posible marcar/desmarcar el checkbox para señalar si la unidad tiene o no tratamiento ese día. Siempre será posible marcar/desmarcar manualmente por el usuario. Adicionalmente el Sistema realizará en forma automática: Cuando un alimento medicado sea seleccionado para una jaula, el checkbox automáticamente se marcará Cuando se seleccione un alimento NO medicado para la jaula, el checkbox automáticamente se desmarcará El usuario en cualquier momento podrá obtener un status de los tratamientos en curso o completados. Para obtener este status, el usuario puede hacer click en el link en el encabezado Status de la panorámica de Tratamientos, y el listado de tratamientos se ordenará de acuerdo a su situación actual (tratamiento en curso o finalizado) 27 Trazabilidad – Certificados del centro En el menú de “Administración” del centro, es posible agregar algunos documentos tales como certificados. La panorámica de certificados del centro despliega una lista completa de certificados del centro. Para agregar uno nuevo solo debe hacer click en el botón “agregar certificado”. En el dialogo para agregar un Nuevo certificado, primero se debe seleccionar el tipo de certificado. Los campos son distintos dependiendo el tipo de certificado. Tipo certificado: Otro 28 Tipo certificado: Reporte Sub. Prohibidas Una vez ingresada la información, en la página de Inventario del centro, aparecerá una advertencia cuando el certificado se encuentre próximo a expirar o deba ser renovado. El usuario puede configurar estas alarmas desde Administración – Opciones – Opciones de advertencia 29 También desde aquí el usuario puede cambiar el número de días antes de que expiren los certificados. En la página de Inventario se verá lo siguiente: 30 Trazabilidad – Tratamientos En el ingreso de Tratamientos, se han agregado nuevos campos: fecha de la prescripción, veterinario, información de la sustancia activa, proveedor, dosis sugerida, etc. En la panorámica de tratamientos pueden verse nuevas columnas: Fecha expiración (del medicamento), sustancia activa, status. Cuando un tratamiento sea a través del alimento y se 31 encuentre seleccionada la casilla de tratamiento en el registro diario, en esta panorámica aparecerá como tratamiento “en progreso”, es decir, que aún no finaliza. Trazabilidad – Cosecha En los registros de cosecha se ha agregado nuevos campos que permitirán una mejor trazabilidad. El usuario solo debe comenzar a realizar el registro de la cosecha de la misma forma que lo ha hecho siempre. Seleccionar la unidad y la fecha de la cosecha En el paso 1 del registro de cosecha, se ha agregado “Mercado restringido” y “Comentarios” 32 En el paso 2, se ingresa la información de transporte y se ha agregado: fecha de salida del centro, hora de salida, hora inicio carga, hora término carga, numero de peces y biomasa DEL CONTADOR DEL BARCO, veterinario. En la página siguiente se ingresa el número y biomasa del Contador del barco nuevamente, pero cuando se obtiene el resultado final de la planta unos días más tarde, este es el número que se debe editar. También se agregó el campo “K-factor” en esta página. 33 Trazabilidad – Lab test En el módulo de Lab Test, se ha habilitado el ingreso y registro de los muestreos para liberación de jaulas para cosecha. Desde aquí se podrá registrar los muestreos para detección de residuos de sustancias y antibióticos. Ingresar al menú “Test Laboratorio” desde “Registros”. 34 Desde la panorámica de Test laboratorio, click en “agregar Nuevo”. En el paso 1, el usuario podrá seleccionar el tipo de muestreo que desea realizar: de “grasa y color” o de “Valores residuales” Si selecciona de “grasa y color” el registro es el mismo de siempre, no hay cambios en esta versión. Si el usuario selecciona “valores residuales”, entonces aparecerá la nueva funcionalidad. En el paso 2, el usuario debe ingresar la fecha del muestreo, fecha estimada de toma de la muestra, número de solicitud de muestreo y las sustancias que se incluirán, entidad que muestreará, laboratorio. 35 Después de seleccionar las sustancias a incluir, el Sistema consultará la base de datos para buscar tratamientos registrados en los últimos 6 meses que contengan las sustancias seleccionadas (La cantidad de meses hacia atrás dependerá de la configuración de cada sustancia activa, ver punto 4.1). Todas las unidades que hayan sido tratadas serán desplegadas automáticamente. En la siguiente página el usuario debe ingresar el número de peces a muestrear, además, podrá ver un detalle de los tratamientos realizados en la unidad Después de grabar este test de laboratorio, aparecerá una panorámica con todas las Solicitudes de Muestreo generadas. Una vez que se tenga la información del muestreo, es decir que le entidad muestreadora vaya al centro, se puede editar esa solicitud de muestreo y completar con la información requerida: Fecha de toma de la muestra, Entidad de muestreo en el sitio, laboratorio. 36 Una vez completada esa información, en la panorámica será posible visualizar los muestreos finalizados y los que están en desarrollo. Para ir registrando los resultados, solo se deben editar e ingresar los datos. También será posible subir el reporte enviado por el laboratorio. Después de guardar la información, el status de ese muestreo será “completado”. Si algún resultado de muestreo arroja “Detectado” para cualquier sustancia, aparecerá un link con la posibilidad de remuestrear/crear un nuevo muestreo haciendo referencia al muestreo previo. 37 Aparecerá en este nuevo remuestreo información de los muestreos previos. Después de guardar este “remuestreo” un nuevo test de laboratorio será creado haciendo referencia al “muestreo original”. 38 Los resultados se registran de la misma manera ya descrita. 11 Area: Registro Diario 11.1.1 Introducción En el Registro Diario el usuario puede registrar información de alimentación, mortalidad, eliminados, ajustes (en número y biomasa), muestreo de peso, además de la información de medio ambiente. 11.1.2 Función: Filtros y Navegación Es posible navegar a través de los botones ubicados en la parte superior de la ventana de registro diario. Figura 22: Registro Diario, filtros y navegación Si se desea registrar información en una fecha diferente, esto es posible cambiando la fecha en el calendario. Para el caso de Agua Dulce, es posible filtrar las unidades que se mostrarán en la pantalla seleccionando un cluster determinado. 11.1.3 Función: Detalle En la ventana de Detalle es posible ver el resumen de información del día seleccionado. Figura 23: Registro Diario, Resumen La información en esta pantalla está estructurada de la siguiente manera: los saldos iniciales (status inicial) en el costado izquierdo, los registros del día (Totales) en la parte central y los saldos finales (status cierre) en el costado derecho. 39 11.1.4 Función: Alimentación Si el usuario selecciona la opción “Alimentación” se despliega la siguiente ventana: Figura 24: Registro Diario, Alimentación En la pantalla de alimentación, el usuario puede ingresar la cantidad de alimento utilizado por unidad y por dieta. Desde esta pantalla es posible revisar el “Plan de alimentación”, que muestra una planilla que se puede imprimir y que permite registrar la información desde el modulo (jaulas) y luego traspasar esos datos al registro diario, y también es posible entregar una cantidad de alimento sugerida por el sistema seleccionando “Establecer plan de alimentación”. Para cada una de las unidades, la cantidad recomendada de alimentación se muestra en kilos y una vez que se ha establecido aparece un indicador de color. Este indicador muestra la cantidad que se había recomendado y una barra de color que muestra si se ha sobrealimentado o no este día. El color naranja indica que se ha entregado menos de la cantidad recomendada, el color verde indica que se he entregado la cantidad recomendada, y el color rojo indica que la cantidad ha sido por sobre lo recomendado. Para cada uno de los tipos de dieta elegidos, un indicador en la parte superior de la pantalla muestra el stock en bodega. Este stock se muestra muestra en kg. y se va actualizando a medida que se registra alimentación. Además un aviso de advertencia en un triángulo rojo aparece cuando la cantidad restante es inferior al límite definido. Figura 25: Registro Diario, alimentación, status bodega alimento Si el usuario selecciona el checkbox “Tipo Ayuno”, los peces de esa unidad aparecen marcados con ayuno y no es posible realizar ningún registro de alimentación hasta que se desmarque esta opción. Para registrar alimentación con una segunda dieta es necesario hacer clic en “Agregar alimentación”. Aparecerá una lista desplegable con las dietas que tienen stock en bodega, y desde ahí se puede seleccionar una segunda dieta. Lo mismo si se desea una tercera y asi sucesivamente. 40 Figura 26: Registro Diario, alimentación, multiples dietas por unidad en un mismo día. En caso de que el usuario desee registrar alimentación en varios tipos de dietas y luego desee eliminar una de ellas, solo debe posicionarse sobre la dieta y eliminarla desde el símbolo x. Figura 27: Registro Diario, alimentación, eliminar alimentación por tipo de dieta. En el sistema es posible distribuir la cantidad recomendada de alimento para todas las unidades haciendo click en “Establecer cantidad de alimento”. Para poder establecer la cantidad de alimento a distribuir en cada unidad, es necesario que se encuentre seleccionada previamente una dieta y luego ingresar a la opción “Establecer cantidad de alimento”. 41 Figura 28: Registro Diario, alimentación, cantidad recomendada de alimento Una vez que se selecciona esta opción se abre una nueva pantalla donde el usuario puede ajustar en % la curva de alimentación de acuerdo a la tabla de FCR que tenga asignado el centro. . Figura 29: Registro Diario, alimentación, distribuir cantidad recomendada Seleccionando la opción “Establecer cantidad de alimento”, el sistema mostrará una ventana donde es posible ver el % de alimentación para cada unidad. Es posible establecer un % igual para todas “Ajustar la cantidad de alimento para todas las unidades en “o ir una a una configurando. En caso de que la unidad tenga más de un alimento seleccionado, el sistema no distribuye en forma automática el alimento, los campos aparecerán en blanco en este caso, forzando al usuario a seleccionar solo un tipo de alimento. 42 Cuando el usuario presione el botón “Establecer cantidad de alimento” todos los registros se guardarán. Si se desea cambiar la selección de alimentos en uso, solo deben seleccionarse nuevas dietas y luego ir a la parte inferior derecha del registro diario y hacer clic en “Guardar config.” caso contrario, la configuración nueva no se guarda para una siguiente vez. Cuando el usuario haga clic en “Guardar e ir a próximo día” el sistema guardará los registros e irá al día siguiente. Si se hace clic en “Guardar y finalizar registro”, los registros se guardan y el sistema sale del registro diario y va a la pantalla de Inventario del centro. NO es necesario grabar cada vez que se cambia de pantalla en el registro diario, se puede hacer cuando se haya concluído toda la digitación del día (alimentación, mortalidad, ajuste, peso muestreo, eliminar, ambiente). 11.1.5 Función: Mortalidad Si el usuario selecciona la opción “Mortalidad” desde el registro diario, podrá acceder a la pantalla de registro de mortalidad. Figura 30: Registro Diario, mortalidad Tal como en la alimentación, esta pantalla fue diseñada para un rápido registro de la información. Por defecto, el sistema permite el registro de una causa de mortalidad, pudiendo seleccionarse hasta 28 por cada unidad. El sistema almacenará las causales utilizadas desde el último registro, y los mostrará por defecto la próxima vez que el usuario ingrese nuevamente. Si se desea cambiar esta selección, solo deben seleccionarse nuevas causas de mortalidad y luego ir a la parte inferior derecha del registro diario y hacer clic en “Guardar config.” caso contrario, la configuración nueva no se guarda para una siguiente vez. 43 Figura 31: Registro Diario, mortalidad, multiples causas de mortalidad por jaula/unidad Registros de mortalidad por más de una causal, como ya se dijo, funciona de la misma forma que el registro de alimentación. Cuando el usuario haga clic en “Guardar e ir a próximo día” el sistema guardará los registros e irá al dia siguiente. Si se hace clic en “Guardar y finalizar registro”, los registros se guardan y el sistema sale del registro diario y va a la pantalla de Inventario del centro. NO es necesario grabar cada vez que se cambia de pantalla en el registro diario, se puede hacer cuando se haya concluído toda la digitación del día (alimentación, mortalidad, ajuste, peso muestreo, eliminar, ambiente). 11.1.6 Función: Ajustes Si el usuario selecciona el botón de “Ajuste” desde el menú de navegación del registro diario, se desplegará la siguiente pantalla Figure 32: Registro Diario, Ajustes 44 En esta ventana es posible registrar los ajustes de peces seleccionando un tipo o causal de ajuste y luego el nuevo número de peces. El sistema realiza el cálculo de la desviación en número y muestra la diferencia entre el valor original y el nuevo número en la columna “Desviación” Cuando el usuario haga clic en “Guardar e ir a próximo día” el sistema guardará los registros e irá al día siguiente. Si se hace clic en “Guardar y finalizar registro”, los registros se guardan y el sistema sale del registro diario y va a la pantalla de Inventario del centro. NO es necesario grabar cada vez que se cambia de pantalla en el registro diario, se puede hacer cuando se haya concluido toda la digitación del día (alimentación, mortalidad, ajuste, peso muestreo, eliminar, ambiente). 11.1.7 Función: Eliminar Si el usuario selecciona el botón Eliminar desde la barra de navegación, la pantalla de eliminación aparecerá. Figura 33: Registro Diario, Eliminación. Tal como Alimentación y Mortalidad, la pantalla de alimentación está diseñada para un rápido registro. La pantalla predeterminada servirá para registrar una eliminación solo con una razón, por unidad, por fecha. El sistema guardará la razón usada por el último registro y presentará estos como predeterminados la próxima vez que el usuario ingrese a esta pantalla. El registro de una eliminación con más de una razón por una unidad en una fecha, sigue el mismo procedimiento que para alimentación y mortalidad. Será posible en esta pantalla eliminar todo los pescados de una unidad dando click en la caja de check de la columna Eliminar Todos. El sistema automáticamente llenará el número de peces en esa unidad para ese día en el campo contador. Si el usuario quiere registrar una unidad como vacía, debe hacer un check en la caja de check de la columna llamada Vacía para esa unidad. Cada vez que el usuario haga click sobre el botón Guardar y Finalizar reg., todo el registro será guardado. Si el usuario selecciona Guardar e ir al prox. Día, los datos serán guardados y el 45 siguiente día será seleccionado automáticamente en el control de fecha. La pantalla estará entonces lista para el registro de un nuevo día. 11.1.8 Función: Ambiente Si el usuario selecciona el botón Ambiente desde la barra de navegación, la pantalla de medio amiente aparecerá. En esta pantalla el usuario puede registrar distintos valores de variables de medio ambiente en una unidad o en un cluster ambiental. Figura 34: Registro Diario, datos medio ambiente En la pantalla Ambiente, una lista de los últimos registros para cada unidad o grupo ambiente será mostrada. Haciendo click en la flecha de cada linea, a la izquierda del nombre de unidad, esta linea será expandida y todos los registros listos para la fecha seleccionada aparecerán. Figura 35: Registro Diario, registrar o actualizar un Nuevo dato de ambiente. Los valores son registrados en los campos que se encuentran al final de esta lista. Los valores son guardados siempre que el usuario hace click en el botón Ok. Si el usuario quiere editar un registro ya guardado, debe seleccionar el link Editar. El registro de una variable ambiente a nivel de grupo en vez de unidad, puede ser efectuado hacienda click en Agrupaciones en vez de Unidad en el área de Vista, en la parte superior de la pantalla. 46 La pantalla ahora lucirá así: Figura 36: Registro Diario - un dato de ambiente registrado en un grupo. La forma de registrar un dato ambiente a nivel de agrupación es exactamente la misma que para el registro en una unidad. Figura 37: Registro Diario, registrar o actualizar un dato para una agrupación. Todos los valores registrados en una agrupación se distribuirán a cabo en todas las unidades de la agrupación. Si el usuario presiona sobre el botón Guardar y finalizar reg., todos los registros serán guardados. Si el usuario selecciona Guardar e ir a próx. día, los datos serán guardados y el próximo día será automáticamente seleccionado en el control de fecha. La pantalla estará lista para realizar un registro en una nueva fecha. 47 11.1.9 Función: Mostrar/Esconder número de inventario por unidad. En las pantallas de Alimentación, Mortalidad, Ajuste y Eliminación, el número de inventario, como la cantidad, el peso promedio y biomasa, son mostrados para cada unidad en la lista. Este número puede ser escondido si se hace click en el link Ocultar Detalles. Si el usuario quiere estos números visibles nuevamente, debe hacer click en Mostrar Detalles. 12 Área: Mostrar KPI de Sitio Introducción En la pantalla principal, algunos KPI de sitio son mostrados en un gráfico al final de la pantalla. El usuario puede elegir el KPI que debe ser mostrado, seleccionando de la lista Reporte. Para que todos los KPI estén disponibles, el usuario puede seleccionar si mostrar valores por proyecto o por unidad. Si el usuario selecciona todos los proyectos y todas las unidades, números claves para el sitio serán mostrados. El usuario entonces podrá comparar entre los diferentes year class. Una comparación de year class puede ser posible seleccionando múltiples year class en la lista desplegable. Función: Mortalidad (%) Si el usuario selecciona mostrar Mortalidad en la lista desplegable de Reporte, un gráfico será mostrado con valores de meses para la mortalidad para el año seleccionado. Figura 38: KPI de Sitio, Mortalidad (%) El usuario tiene la posibilidad de filtrar la vista basada en: Proyecto (Todos o uno) Unidad (Todos o uno) Year class (Todos, uno o múltiple) Año (1, 2, 3 o 4) Mes (No es posible mostrar datos por día para este KPI) 48 Si el usuario mueve el mouse sobre la línea del gráfico, el valor actual para ese mes será mostrado en un popup. Si múltiples year class son seleccionados, una línea por cada year class será mostrado en el gráfico. Función: Crecimiento SGR Si el usuario selecciona mostrar el reporte Crecimiento SGR, aparecerá un gráfico que mostrará la desviación de crecimiento (en porcentaje) desde una curva de crecimiento óptimo/ideal – nivel 0. Figura 39: KPI de sitios, Crecimiento SGR Tal como para KPI de mortalidad, es posible comparar números de diferentes generaciones en esta vista. El usuario tendrá la posibilidad de filtrar la vista basada en: Proyecto: (Todos o uno) Unidad: (Todos o uno) Year class (Todos, uno o múltiple) Año (1,2,3,4,5) Mes, Semana ó Día La curva de crecimiento óptima/ideal – nivel 0, será basada en un modelo de crecimiento común para Marin Harvest el cual es definición por Marin Harvest. Función: Mostrar KPI en PDF Para todos los KPI es posible generar un archivo PDF con dump de lo que se muestra en pantalla. 49 13 Área: Movimiento Introducción El área funcional llamado Movimiento, cubre todas las operaciones relacionadas con la recepcion de peses a un sitio, movimientos internos de un sitio y transferencia de peces a otro sitio. Función: Ingreso Externo. Cuando peces son movidos dentro de un sitio, estos pueden ser movidos desde otro sitio de la misma compañía, Mover, o desde un sitio diferente de una compañía diferente, llamado Ingreso Externo. Cuando un Ingreso Interno llega a un sitio, este aparece como información que se mostrará en el Inventario de Sitio como se muestra más abajo. Una linea amarilla aparece en la parte superior de la Vista de Inventario diciendo que un nuevo ingreso está disponible. Además, un Post-it amarillo aparece en la parte izquierda de la pantalla, mostrando el número de peces (o huevos) para registrar como un Ingreso Interno. Por cada Ingreso Interno no controlado por un sitio, habrá una etiqueta amarilla a mano izquierda de la Vista de Inventario. Figure 40: Advertencia en la vista Inventario por un Ingreso interno El usuario comienza el proceso de registro de un ingreso interno haciendo click en el link Vista Envíos en la linea de aviso de color amarillo en la parte superior de la página, o haciendo doble click en la etiqueta amarilla en la parte izquierda de la pantalla. En ambas situaciones el dialogo de usuario guiará al usuario a través de los dos pasos como se muestra a continuación: 50 Figure 41: Ingreso interno paso 1, Tipo y Fecha El usuario selecciona la fecha, proyecto y grupo de peces para la llegada de peces en el paso 1. En el paso 2, Movimiento, el usuario encontrará una pantalla similar que en el paso 6 para un ingreso externo. Figure 42: Ingreso Interno paso 2, Movimiento El Proceso de Ingreso Externo comienza cuando el usuario selecciona una unidad dentro del inventario y luego selecciona Ingreso Externo desde el menú de movimiento. El este proceso consiste en 6 pasos a diferencia de los 2 para un Ingreso Interno. Estos se describen a continuación. En el paso 1, una fecha de ingreso es registrada junto con el proyecto y el nombre del grupo de peces que está llegando. 51 Figure 43: Ingreso Externo paso 1 Tipo y Fecha. Después de registrar esos valores, el usuario selecciona el botón Siguiente: Ir a detalles, y el siguiente dialogo de registro aparecerá. Figure 44: Ingreso Externo paso 2, Detalles En esta pantalla información detallada como el tipo de pez, origen, grados día son registrados, además, información sobre reproductores y Hatchery. Cuando el usuario finaliza con el registro en esta pantalla, debe presionar el botón Siguiente: Ir a desinfección. La patalla para el paso 3 aparecerá: Figure 45: Ingreso externo paso 3, Desinfección 52 En el paso 3, el usuario puede registrar información sobre desinfección como parte del proceso de ingreso externo. Uno o múltiples agentes de desinfección pueden ser registrados. De forma predeterminada, un agente debe ser registrado. Si el usuario quiere registrar un agente adicional, debe hacer click en el link Agregar Desinfección desde la lista. Para cada uno de los agentes de desinfección registrados, una cantidad es entregada, además, de la cantidad de agua, número de baños y minutos. Cuando el usuario termine el registro de desinfección, debe presionar el botón Siguiente: Ir a Vacunación, y la pantalla para el paso 4 aparecerá.. Figure 46: Ingreso Externo paso 4, Vacunación En el paso 4, información sobre las vacunas deben ser registradas. De forma predeterminada una vacunación debe ser registrada, con fecha, tipo de vacuna, método usado, concentración y Lote ID. Si el usuario quiere registrar otras vacunas, debe hacer click en el link Agregar Vacunas y una fila para un nuevo registro aparecerá. Cuando el usuario finalice con el registro de vacunación, debe hacer click en el botón Siguiente: Ir a Alimentación. La pantalla para el paso 5 aparecerá. Figure 47: Ingreso Externo, Alimento El paso 5, cualquier alimento entregado al pescado antes del ingreso puede ser registrado, con el tipo de alimento, cantidad, suplemento alimenticio y primera fecha de uso. Si el usuario quiere agregar más alimentos, debe hacer click en el link Agregar Alimentos y una nueva fila de registro aparecerá. Cuando el usuario finaliza el registro de alimentos, debe hacer click en el botón Siguiente: Ir a movimiento, aparecerá la pantalla para el paso 6: 53 Figure 48: Ingreso Externo paso 6, Movimiento En el último paso (paso 6) del proceso de ingreso externo, movimientos son registrados. En la parte superior de la pantalla, la información sobre el ingreso de los peces ingresados es mostrada, el grupo de peces, cantidad, peso promedio, origen, tipo y fecha. El usuario selecciona asignar peces a una unidad en un sitio, buscando la unidad actual en el centro de la pantalla, y presiona sobre el link Agregar asociado a la unidad. Algunos campos aparecerán donde el usuario puede registrar la cantidad, peso promedio y grupo de peces para el asignamiento de peces para unidad. La asignación de más unidades se puede obtener haciendo click sobre el link Agregar asociado a otras unidades. Para cada asignación, una “carta” aparecerá en la parte inferior de la pantalla mostrando el nuevo estado de unidad. Si una asignación se desea borrar, el usuario debe hacer click en el link Eliminar en la flecha de asignación. Función: Mover La función Mover cubre movimientos internos de un sitio, movimientos uno-a-uno (transferencia) o uno movimiento uno-a-muchos (división). La operación de movimiento empieza seleccionando la unidad desde donde se quiere mover los peces en la pantalla de inventario de sitio. 54 Figure 49: Movimiento, selección de unidad desde donde se quiere mover Después de seleccionar una unidad desde la pantalla de inventario, el usuario debe elegir Mover desde la lista menú Movimiento en la esquina izquierda bajo la pantalla de inventario. Figura 50: Movimiento, seleccionar Mover desde el menú Movimiento El primer dialogo de usuario que aparece luego de la selección del menú, es el selector de fecha. 55 Figure 51: Selector de fecha para movimiento En la pantalla de selección de fecha, la fecha de hoy será mostrada. El usuario entonces tendrá que tomar la fecha para el movimiento. Cuando la fecha es seleccionada, esta será marcada con un color naranjo y el botón Continua a Movimiento se habilitará. Después de hacer click sobre el botón, la siguiente pantalla aparecerá: Figura 52: Movimiento, asignar movimiento a unidad En la pantalla de asignación de movimiento de unidad, el usuario verá la información pertinente a la unidad a mover en la parte superior de la pantalla. Esto incluye la cantidad, peso promedio, biomasa y el nombre del grupo de peces. El usuario selecciona asignar peces a una unidad en un sitio buscando la actual unidad en el centro de la pantalla y presionando sobre el link Agregar asociado a la unidad. La lista de unidades podría ser filtrada por una agrupación de la lista desplegable. Un campo para la cantidad y el peso promedio aparecen cuando el usuario presiona sobre el link Agregar de una unidad. Valores predeterminados son mostrados para la cantidad y peso promedio, donde el usuario podrá sobre escribir esos valores por unos nuevos. La asignación de más unidades (división) se puede lograr haciendo click sobre el link Agregar asociado a otra unidad. 56 Por cada asignación, una “Carta” aparecerá en la parte inferior de la pantalla, mostrando un nuevo estado de unidad. Si la asignación quiere ser borrada, el usuario debe presionar sobre el link Eliminar en la flecha de asignaicón Para sitios de agua dulce, el link Agregar Vacunación aparecerá bajo la unidad asignada. El siguiente dialogo de usuario aparecerá justo despues de hacer click sobre este link. Figura 53: Movimiento, agregar vacunación. En este dialogo, información sobre las vacunas pueden ser registradas y asignadas a una unidad hacia donde los peces se moverán. Primero, el usuario selecciona Método de Vacunación desde la lista desplegable. Entonces un tipo de vacuna es seleccionado y son entregados y se da una dosis. El usuario selecciona una unidad y el tamaño de la aguja para la vacunación y al final el Lote ID. Si se desea añadir más vacunas, el usuario debe hacer click en el link Agregar segunda vacuna. Para una vacunación es también posible agregar Anestésicos. El usuario registra un anestésico seleccionando un producto desde la lista desplegable. La sustancia activa para el producto seleccionado aparecerá bajo la lista. Entonces el usuario debe la cantidad, un número de prescripción y el Lote ID. Si otro anestésico se desea ingresar, el usuario debe hacer click en el link Agregar segundo anestésico. Al final de proceso de registro de vacunación, el usuario puede ingresar el nombre de quien ha realizado la vacunación junto con la fecha inicio y fin del proceso de la vacunación. Una nueva vacunación se guarda cuando el usuario presiona el botón Guardar Vacunación. Después de guardar, el usuario será llevado de vuelta a la pantalla de Movimiento con una información clave desde el registro de vacunación, la que será mostrada bajo la unidad donde se moverán los peces. 57 Figura 54: Movimiento, dialogo de usuario actualizado luego del registro de vacunación El usuario podrá ahora modificar la información registrada haciendo click en el link Editar a la derecha de la información de vacunación. Es el mismo proceso que el primer registro en el caso de registrar una vacunación para una segunda unidad. Además, el estado en las cartas en la parte inferior de la pantalla será actualizado después de haber registrado la vacunación. Al lado derecho de la pantalla de movimiento existe un símbolo de bote de basura. Una Eliminación puede ser registrada haciendo click en el link Eliminar sobre el símbolo. Tal como para el movimiento a una unidad, un campo para cantidad y peso promedio aparecerán donde el usuario podrá registrar los valores correspondientes. Además, una lista desplegable para seleccionar el motivo de eliminación aparecerá bajo el símbolo de bote de basura. Figura 55: Movimiento, registrar eliminación Si se quiere registrar más de una razón para la eliminación, el usuario debe hacer click en el link Agregar más razones. Una nueva pantalla aparecerá: 58 Figura 56: Movimiento, pantalla para el registro de más de una razón de eliminación En esta pantalla el usuario puede registrar múltiples cantidades, pesos promedio y razones de eliminación para la misma eliminación. La eliminación será guardada cuando el usuario haga click sobre Guardar razones de eliminación. La pantalla de movimiento aparecerá nuevamente con la información registrada sobre la eliminación. En la parte superior de la pantalla de eliminación aparecerá un contador que menciona la cantidad de peces y biomasa restante en la unidad después del registro del movimiento y la eliminación. Cuando la cantidad y la biomasa llegan a valores bajo cero, una alerta aparecerá y las letras y números se mostrarán en color rodo. Figura 57: Movimiento, advertencia de peces restantes bajo cero. El usuario tiene la oportunidad de decidir cómo manejar la desviación en el último paso del registro de movimiento. En la parte inferior de la pantalla de movimiento hay dos botones para guardar, y estos son Guardar Estado y Guardar estado y Vaciar Unidad. Si aún hay peces en el la unidad, entonces se hace click en el botón Guardar Estado y aparece una pantalla donde se puede especificar cuantos peces quedan y con qué peso promedio. 59 Figure 58: Mover, Confirmar Estado En la situación donde la unidad esté vacía después de la operación, entonces el usuario debe hacer click en el botón Guardar Estado y Vaciar Unidad, el movimiento es guardado y los cálculos para los valores nuevos y actualizando inventario son ejecutados. Función: Unión La función de unión cubre movimientos internos de un sitio, donde peces desde múltiples unidades son juntadas en una sola unidad. La operación de unión empieza con el usuario seleccionando las unidades a unir peces desde la pantalla de inventario de sitios. El usuario entonces selecciona Unir desde el menú de movimiento bajo la pantalla de inventario. Figura 59: Unión, selección de operación La primera pantalla de dialogo que aparece después de la selección es la del selector de fecha. 60 Figura 60: Unión, selector de fecha En la pantalla de selección de fecha, la fecha de hoy será mostrada. El usuario entonces debe seleccionar la fecha de la unión. Cuando una fecha es seleccionada, esta será marcada con un color naranjo y el botón Continuar Unión estará disponible. Después de hacer click en el botón, la siguiente pantalla aparecerá: Figura 61: Unión, pantalla principal La unidad seleccionada desde la pantalla de inventario aparece en la parte superior de la pantalla. Por cada una de las unidades, el usuario podrá modificar la cantidad y el peso promedio. Si el usuario quiere agregar nuevas unidades a la lista, debe hacer click en el link Agregar Unidad en la parte superior de la pantalla. Una nueva lista desplegable con unidades a seleccionar aparecerán a la derecha de la unidad seleccionada. 61 Figura 62: Unión, agregar una unidad extra La unidad seleccionada aparecerá con campos para la cantidad y el peso promedio, para que el usuario pueda modificar los valores si lo desea. Figura 63: Unión, agregar desde unidad 2 Al lado izquierdo de la pantalla el usuario debe seleccionar la agrupación y la unidad a la que desea unir. Cuando una unidad de llegada es seleccionada, el botón Guardar Unión será habilitado. Función: Cleaner fish – Ingreso de múltiples especies En la actual versión de AquaFarmer, el usuario debe registrar un ingreso por especie de “Cleaner fish” por centro. En los lugares donde se utiliza esta funcionalidad es muy común que los usuarios mezclen las especies de cleaner fish al momento de ingresarlos al Sistema, sin diferenciarlos. El ingreso de “Cleaner Fish” ha sido modificado para que permita el registro de múltiples especies al mismo tiempo. 62 Para ingresar al módulo, éste debe estar activo y se debe seleccionar desde el menú “Movimientos”: En el paso 2. Detalles ahora es posible agregar múltiples entregas/ingresos con diferentes (o la misma) especie de cleaner fish. Para cada especie es necesario ingresar el número de documento, origen, nombre del proveedor, transporte y especie. Para finalizar debe registrar la cantidad ingresada para cada especie. En el último paso 3.Movimiento, una lista desplegable en el costado superior izquierdo mostrará un resumen por cada especie ingresada en el paso 2.Detalles. 63 Click en la(s) unidad(es) donde desea hacer el ingreso de los peces. Nota: Asegúrese que la cantidad total de peces ingresados para cada especie, asignado a cada unidad, sea igual a la cantidad ingresada en el paso 2.Detalles. No podrá guardar el registro hasta que no se cumpla esta condición. En la página de Inventario, en las unidades donde se haya ingresado Wrasse, aparecerá un icono con un pez pequeño dentro de la gráfica de la unidad. Al ingresar al detalle por unidad, podrá verse información adicional. En el registro diario también hay cambios asociados a esta funcionalidad ya que se podrá ingresar mortalidad y ajustes. 64 Función: Despacho Interno La función despacho interno cubre movimientos de peces hacia otro sitio dentro de la misma compañía. La operación despacho empieza con el usuario selecciona uno o múltiples unidades de peces a mover en la pantalla de inventario de sitios. El usuario selecciona Despacho Interno desde el menú de movimiento que se encuentra en la parte inferior del inventario de sitio. Figura 64: Despacho Interno, selección de operación Lo primero que el usuario debe hacer en la pantalla que aparece después de la selección en el menú, es seleccionar una fecha y un sitio de destino para el movimiento / despacho. 65 Figure 65: Despacho Interno, selección de fecha y destino El usuario selecciona una fecha para el despacho desde el selector de fecha y el sitio de destino desde la lista desplegable. Cuando la selección está lista, el usuario debe confirmar haciendo click en el botón Siguiente: Ir a movimiento. La pantalla cambia al paso de Movimiento. Figura 66: Despacho Interno, Movimiento En esta pantalla, el usuario selecciona el tipo de transporte (bote, camión o avión) desde la lista desplegable. Además, se elige a un portador desde la lista de portadores. Si el portador no existe en la lista, entonces el usuario puede agregarlo haciendo click en el botón Agregar Cuando el tipo de transporte y el portador son seleccionados, el usuario podrá asignar peces desde la unidad seleccionada hacia una unidad de transporte diferente. 66 Figura 67: Despacho Inteno, selección de unidades de transporte. El usuario selecciona una unidad de transporte por cada una de las unidades a despachar. Por cada unidad de transporte seleccionada, la cantidad y peso promedio deben ser registrados. El usuario confirma la cantidad y peso promedio haciendo click en el botón Ok en la unidad de transporte. Si peces desde una unidad serán transportados por más de una unidad de transporte, el usuario debe hacer click en el link Agregar Unidad de Transporte. Una nueva “carta” con una segunda unidad de transporte aparecerá bajo la ya resitrada unidad de transporte. Figure 68: Internal ship outs, add an extra transport unit. Todos los registros para todas las unidades de transporte deben ser confirmados haciendo click en el botón Ok de la unidad de transporte. El usuario en todo momento podrá volver atrás hacia el primer paso haciendo click en Regresar a fecha y destino para volver al primer paso. 67 Figura 69: Despacho Interno, todas unidades de transporte registradas. El usuario podrá modificar o eliminar registros de una unidad de transporte. Si el usuario quiere modificar los datos de una unidad registrada, debe hacer click en el link en el nombre la unidad de transporte y la “carta” se abrirá en modo de edición. Figura 70: Despacho Interno, modificar registro de unidad de transporte Si el usuario quiere eliminar un registro de una unidad de transporte, debe hacer click en la “carta” y un ícono de eliminación aparecerá en la esquina superior de la “carta”. 68 Figure 71: Despacho Interno, Borrar registro de unidad de transporte El proceso de registro de despacho interno termina con el usuario seleccionando botón Confirmar Despacho. Función: Despacho Externo La función despacho externo cubre movimientos de peces hacia un sitio externo de una compañía diferente (un sitio fuera de la base de datos de AquaFarmer). La operación de despacho externo empieza con el usuario seleccionando uno o multiples unidades de peces desde la pantalla de inventario de sitio. El usuario entonces selecciona Despacho Externo desde el menú de movimiento bajo la pantalla de inventario de sitios. Figura 72: Despacho Externo, selección de operación 69 Lo primero que se debe hacer en la pantalla que aparece tras la selección en el menú, es seleccionar la fecha para el movimiento / despacho. Figura 73: Despacho, selección de fecha El usuario confirma la fecha seleccionada para el movimiento haciendo click en el botón Siguiente: Ir a Detalles. Un nueva pantalla aparece donde se le pide al usuario información extra sobre el despacho para propositos de trazabilidad. Figura 74: Despacho Externo, información detallada por propósitos de trazabilidad La diferencia entre un despacho interno y uno externo es que para el interno, la base de datos de AquaFarmer poseerá la trazabilidad completa tanto desde el sitio que entrega hasta el sitio que recibe, mientras que en el externo la trazabilidad termina con la entrega. Esta es la razón para agregar esta información extra al momento de registrar un despacho externo. El usuario confirma la información añadida haciendo click en el botón Siguiente: Ir a Movimiento. La pantalla cambia al paso de Movimiento. 70 Figura 75: Despacho Externo, Movimiento En esta pantalla el usuario selecciona el tipo de transporte y el portador desde la lista desplegable. Cuando el tipo de transporte y el portador son seleccionados, el usuario podrá asignar los peces desde la unidad seleccionada a una unidad de transporte diferente. El usuario selecciona la unidad de transporte por cada una de las unidades a ser despachadas. Para cada una de las unidades de transporte seleccionadas, la cantidad y el peso promedio deben ser registrados. El usuario confirma la cantidad y el peso promedio haciendo click en el botón Ok de cada unidad de transporte. Si los peces de una unidad van a ser transportados por más de una unidad de transporte, el usuario debe hacer click en el link Agregar Unidad de Transporte. Una nueva “carta” con una segunda unidad de transporte aparecerá bajo la ya registrada unidad de transporte. Todos los registros para todas las unidades de transporte deben ser confirmados haciendo click en el botón Ok de las unidades de transporte. Figura 76: Despacho Externo, Todas las unidades de transporte registradas 71 El usuario podrá modificar o eliminar un registro de una unidad de transporte. Si el usuario quiere editar datos registrados para una unidad, debe hacer click en el link en el nombre de la unidad de transporte y una “carta” será abierta en modo de edición. Figura 77: Despacho Externo, Editar un registro de unidad de transporte Si se quiere eliminar un registro de una unidad de transporte, se debe hacer click en la “carta” y un ícono de eliminación aparecerá en la esquina superior derecha de esta “carta”. Figura 78: Despacho Externo, borrar un registro de unidad de transporte. El usuario podrá en todo momento volver a la pantalla previa de detalles haciendo click en el botón Regresar a Detalles. El registro de un despacho externo termina cuando el usuario presiona sobre el botón Confirmar Despacho. 72 14 Área: Smoltificación Introducción La función de smoltificación es una función disponible sólo para sitios de agua dulce. Durante el proceso de smoltificación se toman muestras frecuentemente de peces, datos de smoltificación son registrados y un índice smolt es calculado. Función: Registro de Smoltificación El usuario puede acceder a esta función desde un menú de Registros-Smoltificación. Figura 78: Smoltificación, Registro de Smoltificación. A continuación, si el usuario no ha preseleccionado alguna unidad, aparecerá una vista panorámica con los registros que se hayan realizado en las fechas que aparecen por defecto: Figura 79: Smoltificación, Ingreso smoltificación. Para agregar un nuevo registro, ir a la opción «Agregar Smoltificacion» en la parte inferior derecha de la pantalla. 73 A continuación seleccionar la fecha del registro (1) luego el cluster o agrupación (2), la unidad donde se realizará el muestreo (3) y se agrega una nueva fila (4) Figura 80: Smoltificación, Agregar nuevo registro. En esta nueva fila se debe ingresar la información solicitada: - Ref (Referencia de peces) - Largo - Peso - Marcas Parr - Color - Márgenes de las Aletas - ATP-asa - Cloruro - Comentarios Basado en los valores de ingreso, el Kfactor y el Indice Smolt son calculados por el sistema. Una nueva fila para registrar otras muestras de peces es añadida cuando se selecciona el link «Agregar nueva fila». También puede agregar 10 nuevas filas o 50, dependiendo del tamaño de la muestra que desea ingresar. En la columna de comentario existe un link «Agregar». Presionando sobre este, aparecerá una ventana donde el usuario puede añadir un comentario. Para guardar los cambios realizados, se debe hacer click en el botón Guardar Smoltificación. En la vista panorámica será posible ver el detalle de este muestreo En esta pantalla el usuario puede ver una lista de todos los registros de smoltificación que coinciden con el filtro configurado. El usuario podrá definir un filtro basado en una fecha inicio hasta una fecha final, además de agrupación y unidad. La lista de Smoltificaciones coincide con el filtro asignado, poseerá los siguientes campos de datos: - Fecha del registro - Unidad asociada al registro - Número de peces muestreados - Promedio de Indice Smolt para los registros en esta fecha para esta unidad. El usuario podrá ver el detalle de cada registro haciendo click en la flecha (>) en la primera columna de la lista. La fila será expandida y todos los detalles de registro aparecerán. 74 Seleccionando una fila de esta lista, esta aparecerá en modo de edición donde el usuario podrá editar y actualizar el registro. La actualización es guardada presionando el botón Ok. El usuario podrá también agregar un comentario haciendo click en el link Agregar cuando la fila se encuentra en modo de edición. Los comentarios registrados aparecerán en una ventana nueva cuando se pase el mouse sobre el link Ver Comentario. Si el usuario presiona el botón Agregar Smoltificación en la parte inferior, una pantalla de registro de smoltificación para una fecha única aparecerá. 15 Área: Desinfección Introducción La desinfección es introducida como una nueva funcionalidad en AquaFARMER, usada para registrar limpieza y desinfección de unidades en agua dulce. Función: Registro de desinfección El usuario puede acceder a esta funcionalidad desde el ”Registros Rápido” en el menú de ”Detalles de unidad”. Esta opcion-menu solo se habilitará cuando las unidades están vacías. Figura 81: acceso a página de desinfección desde el menú de registros rápido en la vista de detalle de unidad. b 75 Figura 82: Ventana de desinfección Una unidad es preseleccionada desde la página de inventario y el usuario selecciona la vista de detalle de unidad. La fecha aparecerá por defecto según la selección que se realizó en la página de inventario. El usuario puede cambiar la fecha del registro en el parámetro fecha de la ventana. El usuario selecciona un agente de limpieza y/o un agente de desinfección desde la lista predefinida que aparece en la pantalla. Debe agregar la cantidad y la unidad de medida por cada agente seleccionado. Antes de guardar el usuario debe registrar si se controla el tamiz. (sifter). El nuevo registro de desinfección se guarda después de hacer un click en el botón ”Guardar desinfección” Al seleccionar el link ”Ver historial”, en la ventana de desinfección, aparecerán todos los registros realizados en un rango de fecha. Función: Ver historial desinfección El usuario puede acceder al historial de desinfección de dos maneras diferentes; desde el menú de registros en la vista de inventario, Figura 83: Ventana de historial desinfección (menú registros). Y desde el registro rápido en la vista de detalle de unidad (fig 84), de ambas maneras aparecerá la siguiente ventana: 76 Figura 84: Ventana de historial desinfección (registro rápido). En esta ventana el usuario podrá ver la lista de todos los registros de desinfecciones que coinciden con el conjunto de filtros que haya seleccionado el usuario. El usuario puede definir un filtro basado en un rango de fecha, agregar un cluster y /o unidades. Mostrará una lista de desinfecciones que coinciden con el conjunto de filtros seleccionados por el usuario, y mostrara los datos con los siguientes campos: - Fecha de registro Agente de limpieza Agente de desinfección Controlado Tamiz. Cuando selecciona una fila de la lista aparece un link editar y un icono para eliminar el registro. Si el usuario selecciona el link editar, aparecerá la ventana de desinfección con el detalle ingresado para ese registro. Cuando el usuario selecciona el icono de “eliminar”, se borrara el registro. También existe un link en al inferior de la pantalla llamado “Agregar nuevo registro”, si el usuario lo selecciona entonces aparecerá la pantalla de desinfección para que el usuario ingresa la información. 16 Área: Administración de bodega. Introducción. La funcionalidad de administración de bodega está relacionada con el manejo de los alimento en la bodega de alimento. Esto incluye una vista de inventario, transferencia de alimento entre bodegas, devoluciones al proveedor. El módulo de bodega de alimento se muestra después de que el usuario a seleccionado la opción ”Administración de bodega” en el ”registros” de la ventana de inventario. 77 Figura 95: Bodegas de alimento, opción de menú. En el módulo de administración de bodegas de alimento, el usuario puede navegar entre deferentes registros y las pantallas de resumen mediante el uso de las pestañas en la parte superior de la pantalla. También puede seleccionar una bodega de alimento en particular si el centro tiene más de una bodega y el mes en el cual necesita trabajar. Función: Vista General En la pantalla de “vista general” de la bodega de alimento, el usuario podría ver una lista de los tipos de alimentos que tiene para en ese mes, el stock inicial, los kilos recepcionados, las transferencia (ingresos, salidas desde o hacia otras bodegas), ajustes, devoluciones, consumo y saldo final. Figura 96: Vista General bodega de alimento Si el usuario quiere ver algún detalle de la información por cada tipo de alimento, debe posicionarse sobre el nombre de la dieta y aparecerá un una ventana emergente con mas información. 78 Figura 97: Vista general bodega alimento, detalle de una dieta Función: Inventario El usuario puede ver el inventario de una bodega de alimento específica para un día en particular, seleccionado la pestaña llamada “Inventario” Figura 98: Inventario Bodega de Alimento En esta ventana, la fecha por defecto será la fecha de hoy, la cual nos da además la posibilidad de seleccionar una fecha pasada mostrando así el stock por dieta que existe para la fecha seleccionada. Al hacer un click sobre la ”Fila/Tipo alimento”, aparecerá algunos movimiento que el usuario puede seleccionar para realizar los registros en forma rápida (Ajustar Inventario, Consumo Ajustado, recepción, transferencias). 79 Figura 99:Inventario Bodega alimento, y opciones de movimiento La funcionalidad de cada una de estas opciones se describirá en el documento en forma separada. Función: Recepción. La función de recepción, entrega una vista con todas las recepciones realizadas para una bodega de alimento en el mes seleccionado. Además es la ventana que se utilizara para cuando se necesite realizar un ingreso a bodega. El usuario entonces deberá seleccionar la pestaña”Recepción”. Figure 100: Bodega alimento, Recepción El usuario debes seleccionar el botón ”Nueva recepción” para necesita ingresar un nuevo registro. Seguido aparecerá la pantalla que se muestra a continuación: 80 Figure 101: Bodega Alimento, nuevo registro de recepción. El registro de una recepción de alimento contempla 2 pasos a realizar por el usuario, comenzando con el registros de la fecha de la recepción (Fecha solicitud, Fecha recepción) y el proveedor de alimento. El usuario ingresa los datos en los otros 3 campos y luego selecciona el botón “ir a recepción”. Seguido aparecerá una nueva ventana la cual se muestra a continuación Figura 102: Bodega alimento, segundo paso de recepción. El registros de la recepción fue realizada en la pantalla anterior. Si el usuario quiere realizar ingresos múltiples de alimento asociado a un solo registro de recepción, entonces debe seleccionar el botón “Agregar detalle de recepción”. Y aparecerá una nueva fila en la pantalla. El usuario además puede por cada dieta/fila realizar un muestreo, para ellos debe seleccionar el link “Agregar muestreo”, y aparecerá una nueva ventana emergente, la cual debe ser completada. 81 Figura 103: Bodega alimento, nuevo muestreo para una alimento recepcionado. La información de muestreo será guardado cuando se seleccione el botón ”Guardar muestreo”. Después de un registro de Muestreo para una recepción, la vista del enlace de muestreo va a cambiar. Toda la información del muestreo registrada será desplegada en la ventana emergente para cada dieta donde se realizó la muestra. Figura 104: Bodega Alimento, nueva recepción, vista de Muestreo Una vez que el usuario ingresa la información asociada a la recepción de alimento debe seleccionar el botón ”Guardar Recepción”. Después el usuario verá la pantalla del resumen de las recepciones realizar en el mes seleccionado. Figura 105: Bodega Alimento, Vista de recepciones En la pantalla de lista de recepciones, el usuario puede acceder el detalle de cada recepción posicionándose sobre unos registros puntuales y haciendo click sobre el icono flecha al lado izquierdo de la fecha de la solicitud en una recepción. 82 Figura 106: Bodega alimento, detalle recepción. En la pantalla de detalles, el usuario tiene la posibilidad de editar la información registrada haciendo click sobre le link ”Editar”, o eliminar el registros desde el link ”Borrar”. 16.4.1 Recepción: Detalle de PMV en la recepción de alimento Ahora es posible agregar detalle de la prescripción medico veterinaria en la recepción del alimento medicado. Cuando se reciba un alimento medicado en el centro, al momento de seleccionar esta dieta el Sistema activará los nuevos campos con el detalle. Si la sustancia activa se encuentra bien configurada, el sistema propondrá la concentración por defecto de la misma en el campo “Alimento medicado conc.” Este dato podrá ser modificado por el usuario si lo desea. Función: Transferencias. La ventana de transferencia muestra una visión general de todas las transferencias entre bodegas de alimento realizadas en un año seleccionado, además el usuario puede realizar un nuevo registro de transferencias. El usuario puede acceder a esta funcionalidad, seleccionando la pestaña llamada”Transferencias”. 83 Figura 107: Bodega alimento, transferencias. El usuario puede agregar un nuevo registro haciendo un click en el boton ”Nueva transferencia”. Luego aparecerá la siguiente ventana de diálogo: Figura 108: Bodega Alimento, Nueva transferencia. En la nueva ventana de transferencias, el usuario comienza seleccionando la fecha de la transferencia, luego el nombre de la bodega de alimento de destino y el tipo de alimento a transferir. En la parte superior derecho de la pantalla aparecerá información sobre el stock de la dieta seleccionada. El usuario debe agregar los kilos a transferir y este debe ser igual o inferior al stock, para guardar el registros el usuario debe seleccionar el botón ”confirmar transferencia”. Después de que el nuevo registros de transferencia esta guardado, el registros aparece como un nuevo item en la lista de transferencias. En la ventana puedes expandir la fila que de la transferencia, pudiendo así ver el detalle de dicho registro. 84 Figura 109: Bodega Alimento, Vista de detalle de transferencia. En la vista de detalles, aparece un linlk de editar y borrar. Cuando el usuario realizar un click sobre el link edit, todos los datos de ingreso van a ser abierto para ser editados. Función: Devoluciones. La funcionalidad de devolución, muestra una pantalla de resumen de todas las devoluciones realizadas en un mes específico, seleccionado por el usuario. Se puede tener acceso a esta pantalla seleccionado la pestaña llamada ”devoluciones”. Figura 110: Bodega Alimento, Vista de devoluciones. Para agregar un nuevo registros el usuario debe seleccionar el botón llamado”Nueva devolución”, y aparecerá la siguiente pantalla: 85 Figura 111: Bodega Alimento, Nueva devolución. Una devolución siempre se base en un recepción de alimento, así que se debe seleccionar el link ”Seleccione una recepción”, y se abrirá una nueva ventana donde aparecerán todos las recepciones realizadas en el mes seleccionado. El usuario debe hacer click sobre el icono”editar” en la recepción que sera devuelta. Figura 112: Bodega de alimento, Devolución, Selección de recepción. Más abajo aparecerá el detalle de esa recepción y el usuario puede seleccionar la dieta que desea devolver y luego hacer un click en el botón “devolución seleccionada enviada”. Figura 113: Bodega de alimento, Devolución, seleccion de dieta de recepcion alimento. 86 En la ventana de devolución, se muestra la dieta seleccionada anteriormente con la cantidad en kilos de la recepción. Si el usuario desea agregar un nuevo item debe seleccionar la link ”Agregar Item devolución” y realizar los pasos descritos anteriormente, una vez finalizado debe hacer un click en el botón ”Confirmar Devolución” Figura 114: Bodega de alimento, devolución de alimento Después de finalizar con la confirmación del nuevo registro, el sistema mostrará nuevamente la ventana de la vista de las devoluciones en donde estará el nuevo registro más los otros registros realizados. Función: Ajuste de Inventario La funcionalidad de ajuste de inventario da una vista de todos los ajustes ocurridos en un año particular en una bodega de alimento por cada dieta en donde se realizó un ajuste. Para acceder a dicha funcionalidad el usuario debe hacer un click sobre la pestaña llamada “Ajuste Inventario”. Figura 115: Bodega Alimento, Ajuste Inventario Para realizar un nuevo registro de ajuste de inventario, el usuario deberá seleccionar el botón ”Nuevo Ajuste de inventario. Y aparecerá la ventana de dialogo que sigue a continuación: 87 Figura 116: Bodega Alimento, Ajuste Inventario En esta pantalla el usuario debe seleccionar la fecha en que se realizará el ajuste y el tipo de alimento que se ajustará. Y el usuario debe registrar la cantidad en kilos que desea ajustar, en el caso que sea una rebaja de inventario debe agregarse el valor con signo”-”. Si desea ajustar más de una dieta entonces debe seleccionar el botón ”Agregar Alimento”. Y aparecerá una nueva línea para seleccionar la segunda dieta. Además es posible, agregar por dieta algún comentario si así se requiere, Luego seleccionar el botón ”confirmar Ajuste de inventario” para guardar el registro, esto aparecerá en la lista de ajustes de alimento en la pagina para ello ”Ajustar Inventario”. Figura 117: Bodega de alimento, vista de detalle de ”Ajustar inventario”. El usuario puede ver el detalle de todos los ajustes por tipo de dieta en el año en que se encuentra seleccionado en la página, y puede expandir cada fila para ver el detalle por tipo de alimento. 88 OBS: La funcionalidad de”Ajustar inventario” solo ajusta el inventario de bodega de alimento y no tiene impacto con al alimento consumido por los peces. No obstante, siempre se debe considerar la cantidad de alimento consumido para realizar el ajuste, con esto evitaremos que el saldo de alimento quede en negativo. Funcionalidad: Consumo Ajustado La funcionalidad de”Consumo ajustado”, muestra una visión general de todos los ajustes de consumo de alimento para un mes seleccionado. El usuario puede acceder a esta funcionalidad haciendo clic en la pestaña llamada”Consumo Ajustado” dentro de bodega de alimento. Figure 118: Bodega Alimento, Consumo Ajustado. Para ingresar un nuevo registro de consumo ajustado, el usuario debe hacer click en el botón ”Nuevo ajuste de inventario”, y aparecerá la nueva ventana de dialogo: Figure 119: Bodega Alimento, Fecha y bodega de alimento en Consumo Ajustado. El proceso de ajuste comienza cuando el usuario selecciona el periodo en que desea ajustar el alimento para una bodega de alimento específica. Antes él/ella debe hacer un click en botón” Siguiente: a Ajuste de inventario”. Basado sobre la selección de la bodega de alimento y el periodo 89 seleccionado. El sistema buscara las dietas usadas en dicho periodo y las correspondientes unidades que usaron esa dieta. El resultado es presentado en la siguiente ventana/paso: Figura 120: Bodega Alimento, Ajuste usado En esta ventana el usuario deberá ajustar el valor de ”inventario Actual” a la fecha final del periodo seleccionado para una dieta. El nuevo valor de consumo total usado para todas las unidades será calculado. Para seleccionar las unidades sobre la cual se desea ajustar el saldo de la dieta, el usuario deberá selecciona el link ”Unidades”. Y aquí aparecerá una nueva ventana de dialogo donde se muestran todas la unidades que consumieron esa dieta en el periodo de tiempo seleccionado. Y desde alli el usuario podrá incluir o excluir alguna de las unidades para que no sea tomada en la nueva distribución. Figura 121: Bodega Alimento, Seleccionar/Deseleccionar unidades en ajuste de consumo. 90 En esta ventana el usuario puede Seleccionar/Deseleccionar, Activar/Desactivar de la lista de unidades que puedan ser afectadas la distribución de alimento, haciendo click en el icono de unidad sobre la lista. Cuando se finaliza con la Selección/Deselecciona de la unidad, el usuario debe confirmar el registro haciendo un click sobre el botón ”Guardar selección”. Figura 122: Bodega Alimentp, Lista de unidades que afectara la distribucion del aliemnto ajustado. El usuario confirma el ajuste de consumo haciendo un click sobre el botón ”Guardar ajuste consumo”. Función: Alimentos Activos. La función de alimentos activos, muestra todos las dietas activa para los centros al día de hoy. El usuario tiene acceso a esta funcionalidad haciendo un click sobre el tab llamado “Alimentos activo”. Figura 123: Bodega Alimento, Alimentos activos El usuario puede filtrar la lista por: código alimento, tipo alimento, proveedor, tamaño, Energía, si es medicado o no, substancia, cantidad y cuarentena. 91 17 Área: Resultado de cosecha. Introducción. La funcionalidad de resultado de cosecha cubre el registro y edición de los resultados de cosecha de cada uno de los productos de cosecha. Función: registro de resultado de cosecha La operación de registro de cosecha comienza cuando el usuario selecciona la opción “Resultados de cosecha” desde el menú de registros rápido ubicado sobre la ventana de detalle de unidad. Figura 124: Seleccionar Resultado de cosechas desde el menú de registro rápido. Figura 125: Selección de Resultados de cosechas. En la ventana se selecciona la fecha, y estas fechas serán mostradas al día de hoy. El usuario debe seleccionar la fecha del registro de resultado de cosechas. Cuando una fecha es seleccionada esta quedará marcada con un color naranjo y se habilitará el botón “Continuar a detalles de cosechas”. Después de seleccionar el botón de “Continuar a detalles de Cosechas”, aparecerá la siguiente ventana: 92 Figura 126: Detalle de la ventana de resultado de cosechas. En el paso de detalles de cosechas, el usuario registra información acerca de donde la cosecha fue hecha (planta), como fue transportada, el tipo de cosechas, etc. Para continuar el usuario debe seleccionar le botón”Siguiente; ir a resultados de cosechas”. Figura 127: resultado de cosechas, paso 2 En el segundo paso del proceso de registros de cosecha el usuario agrega el número y biomasa cosechada por cada producto de cosecha seleccionado. El usuario verá por defecto la lista de productos de cosechas configurados en la aplicación. Si el usuario quiere agrega una nueva linea de registro utilizando un producto de cosecha distinto. Debe seleccionar el link”agregar producto de cosecha”. En la parte superior de la pantalla de cosecha, el usuario podrá ver información acerca de la selección de la unidad que se está cosechando. Información como número, biomasa y peso promedio antes de la cosecha y en la fila inferior mostrará la comparación de la información después de la cosecha. Antes de que el usuario guarde el registro de resultado de cosecha el/ella debe oportunamente definir como realizará el balance de la biomasa en la unidad. Por defecto el valor está definido en ”sin cambios”. Al presionar el botón “Guardar resultados” aparecerá una nueva ventana de confirmación de estado de unidad. Donde aparece la cantidad, peso promedio y biomasa antes de la cosecha, total de la cosecha, estado del saldo, y el ajuste si es que hubiese. Para finalizar con el registro de cosecha el usuario debe seleccionar el botón “Confirmar”. 93 Figura 128: resultado de cosechas, confirmar Si el usuario quiere guardar el resultado de cosecha y dejar vacia la unidad, existe un boton separado llamado ”Guardar resultado y vaciar unidad”. Figura 129: resultado de cosechas, guardar resultado y vaciar unidad. Aparecerá una nueva ventana para confirmar la cosecha y el vacío de la unidad. Cuando el resultado de cosecha es almacenado y el cálculo finalizado, aparecerá una ventana con la vista del resultado de cosecha. Figura 130: Vista de resultado de cosechas. 94 Función: Vista de Resultado de Cosechas. El usuario puede acceder a la vista de resultado de cosechas de 2 diferentes maneras; desde el menú ”registros” desde la vista de inventario, y en el proceso mismo en el momento de finalizar un registro de cosecha. En ambas situación le aparecerá al usuario una ventana de dialogo como aparece a continuación: Figura 131: vistas de resultado de cosecha. En esta ventana, el usuario verá un vista de todos los registros de cosechas realizados en el periodo para todas las jaulas que han sido cosechadas en dicho rango de fecha. El usuario puede cambiar el periodo que desea revisar las cosechas, además de seleccionar una o varias jaulas particulares. También puede editar la información de un registro de cosecha directamente desde esta ventana. El detalle del registro de resultado de cosecha aparecerá si el usuario realizar un click sobre el icono (Lápiz) en el lado derecho de la columna, o selecciona la fecha al lado izquierdo de la pantalla. La información que aparecerá es la siguiente: 95 Figura 132: detalle de la vista de resultado de cosecha. Desde esta vista el usuario podrá editar o borrar un registro. Si el usuario quiere editar la información de registro debe seleccionar el link editar en la parte superior de la pantalla. Los campos de entrada se abrirán para su edición, y aparecerá el botón ”guardar”: Figura 133: modo de edición , vista de resultados de cosecha. La confirmación de la modificación del registro por parte del usuario, se llevará acabo cuando éste seleccione el botón ”Guardar”. 18 Área: Tratamientos Introducción La funcionalidad de registros de tratamientos, nos permite registrar en la aplicación tratamientos que se ha realizado en una o varias jaulas en un periodo de tiempo. 96 Función: registro de tratamientos. La operación de un tratamiento comienza cuando el usuario selecciona la opción de “Tratamientos” en el menú de “Registro Rápido” de la pantalla de detalle de unidad. Figura 134: Seleccionando tratamiento desde la pantalla de detalle de unidad. Figura 135: Tratamiento, Método y Fecha Aquí el usuario seleccionará el método de tratamiento, además especificará si el tratamiento es de día o múltiples días. La opción de “un día” es el valor por defecto para el registro, y en esta situación el usuario deberá seleccionar la fecha y/o hora inicial y final si así lo requiere. Si el usuario seleccionar la opción de “múltiples días”, se pantalla se mostrará como en la imagen que aparece a continuación: 97 Figure 136: Tratamiento, Método y rango de fecha. Si es seleccionado el método del baño, el proceso de registro pasara de 2 a 3 pasos, agregando así campos asociados a la información de la lona. Figura 137: Tratamientos, 3 pasos para registros con el método Baño. El usuario comienza el registro de tratamiento con el método de lona haciendo un clic sobre el botón “siguiente: ir a lona”. Y aparecerá la siguiente pantalla: Figura 138: Tratamiento, paso de lona. En este paso, el usuario registrará información acerca del tipo de lona y como esta es usada. El usuario confirmara la información registrada seleccionando el botón” Siguiente: ir a tratamiento”. La pantalla del registro de tratamiento aparecerá en el paso siguiente. Figura 139: Registro Tratamiento, Paso de tratamiento. 98 El usuario debe seleccionar un producto de tratamiento desde las listas que contienen los productos habilitados. Luego aparecerá información acerca de las sustancias activas, y cuarentena del producto seleccionado. El usuario entonces debe registrar información acerca de la prescripción medica veterinaria y la causa/razón del tratamiento, antes de ingresar las cantidades en la unidades, y si el usuario necesita agregar más unidades a este tratamiento, entonces el usuario deberá seleccionar el link ”Unidades seleccionadas”Aparecerá la pantalla que se ve a continuación. Figura 140: Tratamiento, agregar múltiples unidades. En esta ventana de dialogo el usuario puede seleccionar todas las unidades de un sitio, o un clusters. Las unidades pueden ser incluidas/excluidas desde la lista para ser parte de un registro de tratamientos en esta ventana. Las unidades que no están incluidas aparecen en color ”gris”. Una unidad es activada/desactivada al hacer un clic sobre la lista de unidad. La selección es almacenada cuando el usuario selecciona el botón ”Guardar selección”. Y se agregaran estas unidades a la pantalla de registro de tratamiento. Figura 141: registro Tratamiento, Agrega múltiples unidades. Al completar el proceso de registro de tratamiento el usuario debe seleccionar el botón “Guardar tratamiento”. Después que la operación es almacenada, aparecerá la pantalla de vista de tratamientos: 99 Figura 142: Vista de tratamiento Función: Vista de tratamientos. El usuario puede acceder a la vista de tratamientos de dos formas distintas; Desde el menú de registro en la página de inventario, o seleccionando el signo”+” de la jaula donde encontrara la página de tratamiento accediendo al “Registro Rápido”. En ambas situaciones aparecerá la siguiente ventana de dialogo: Figura 143: Vista de tratamientos En esta ventana el usuario podrá ver todos los registros de tratamientos ocurrido en un rango de fecha seleccionado por el usuario, para todas las unidades (Jaula) del centro. Tambien el usuario seleccionando la fecha que aparece al lado izquierdo del tratamiento, todo el detalle del registro en particular. El usuario además puede seleccionar el botón de edición (Lápiz) para modificar la información del registro de tratamiento. Definición de los tratamientos para muestreos Para poder incluir una sustancia activa o un tratamiento dentro del rango de búsqueda de los test de laboratorio, es necesario realizar algunos pasos previos. 18.4.1 Crear/Modificar sustancias activas Las sustancias activas es necesario clasificarlas en sustancias que deben ser detectadas y muestreadas, como por ejemplo los antibióticos, para liberación de jaulas a cosecha. 100 En las sustancias que se muestrearan, es necesario indicar en cada una de ellas, la cantidad de “meses muestreo” es decir, la cantidad de meses hacia atrás que buscará los tratamientos dados a los peces, y el “tipo de químico” (anestésico, antibiótico, etc.) Los que no se clasifiquen no se rastrearan para muestreo de laboratorio. 18.4.2 Crear/Modificar tratamientos Una vez creado/modificada la sustancia activa, es necesario crear/modificar los tratamientos, indicando que se trata de “Antibiótico”, (independiente que sea otro tipo de compuesto) para que el sistema pueda “rastrear” ese tratamiento con ese compuesto, al momento de proponer unidades para muestreos de laboratorio. En esta pantalla también se debe configurar la “concentración por defecto” de la sustancia activa, para que al momento de recepcionar dietas que la contengan, el sistema pueda agregarla a la recepción. Ver punto 1.7 101 19 Área: Muestreo Individual Introducción La funcionalidad de muestreo individual cubre el registro de muestra a muestra de una o múltiples unidades para un día específico. Función: Registro de Muestreo Individual El registro de muestreo individual comienza cuando el usuario selecciona una o múltiples unidades desde la ventana de inventario, y selecciona la opción” muestreo individual” dentro del menú de ”Registros”. Figura 144: Muestreo individual, Seleccionando unidades a muestrear. Después de selección la unidad aparecerá la siguiente ventana: 102 Figure 145: Pantalla de registro de muestreo individual. En la ventana de registros aparecen las unidades seleccionadas en la parte superior de la ventana en la tabla. Por defecto aparecerán 10 filas por cada unidad como aparece en el ejemplo. El usuario puede eliminar filas desde la misma lista haciendo click sobre el icono cruz. Si se necesita agregar más filas al muestreo, entonces se debe seleccionar el link “Agregar muestreo. Los parámetros a registrar son los definidos por el administrador del sistema. Por cada unidad/registro el usuario puede seleccionar otras unidades y copiar la información registrada. En este caso el usuario deberá seleccionar el link “Agregar unidad”, y una lista desplegable aparecerá donde el usuario deberá seleccionar las unidades a incluir en el registro. 103 Figura 146: Muestreo individual, Copiar unidades, Agregar unidad Ir agregando unidades es de la misma forma explicada en el párrafo anterior, de la misma manera, si se desea eliminar unidades, se debe hacer click sobre el link “borrar unidades”. El registro de muestreo individual es finalizado cuando el usuario selecciona el botón “Guardar muestreo individual”. Y enseguida aparecerá la pantalla del resumen del muestro: Figura 147: Resumen de muestreo individual Función: Resumen muestreo individual El usuario puede acceder al resumen de muestreo individual por medio de dos caminos; desde el menú de Registros en el Inventario de sitio o al final del proceso de registro. En ambas situaciones la siguiente pantalla aparecerá: 104 Figure 148: Resumen muestreo individual En esta pantalla el usuario verá un resumen de todos los muestreos en un periodo de tiempo determinado para una o múltiples unidades en un sitio. Desde esta vista el usuario puede seleccionar mostrar los detalles guardados para un muestreo registrado. Además, el usuario podrá editar la información guardada directamente desde esta pantalla. Los detalles aparecerán si el usuario hace click sobre el ícono de detalles (en el pincel) en la columna derecha o en la flecha en la parte izquierda de la pantalla. La siguiente información aparecerá: Figura 149: Detalle de resumen de muestreo individual Desde esta pantalla el usuario podrá editar o eliminar registros. Si el usuario quiere editar un registro, este debe hacer click en el link Editar de la parte superior de la pantalla. Los campos correspondientes aparecerán para poder ser editados. Para guardar se debe hacer click en el botón Guardar que aparecerá. Además, el usuario puede registrar un nuevo muestreo individual desde esta pantalla haciendo click en el botón Agregar muestreo individual. 105 20 Área: Conteo Caligus/ AGD&PGD enfermedades de las agallas Introducción La función conteo caligus cubre el registro de conteo de caligus para una o varias unidades en una fecha. Para esta versión de AFA, la página de registro de conteo de cáligus se amplía para permitir también guardar información de AGD&PGD (Enfermedad amebiana de las branquias & Enfermedad proliferativa branquial). Función: Registrar un Conteo Caligus El registro de Conteo Caligus empieza cuando el usuario selecciona una o varias unidades desde la pantalla de inventario (para Agua Mar) y luego se selecciona Conteo Caligus desde el menú Registro. Figure 150: Conteo Caligus, selección de unidades En la siguiente pantalla el usuario debe seleccionar la fecha para el muestreo y el tipo de registro que va a realizar: caligus y/o AGD&PGD. Es necesario completar con el resto de la información: Operador, Nombre, Apellido y RUT del Operador. El nombre del usuario que está realizando el registro aparecerá por defecto en el campo “Operador”. Figure 151: Conteo Caligus, selección de fecha y tipo de registro 106 Figure 152: Conteo Caligus, pantalla de registro En la pantalla de registro aparecerán las unidades seleccionadas en la parte superior de la pantalla como tabs. De forma predeterminada se cargarán muestreos para 10 grupos de peces por cada unidad. El usuario podrá quitar muestreos de esta lista haciendo click en la fila y seleccionando borrar la fila desde el ícono que aparecerá. Si se quieren añadir más muestreos, se debe hacer click sobre el link Agregar. Los parámetros a ser registrados en esta pantalla son definidos una sola vez desde la configuración del sistema. Los registros de conteo caligus son guardados cuando se hace click sobre el botón Guardar Conteo Caligus, entonces aparecerá la siguiente pantalla de régimen: Figura 153: Pantalla resumen Conteo Caligus Función: Resumen Conteo Caligus El usuario puede acceder al resumen de Conteo Caligus de 2 diferentes formas; desde el menú de Registro en la pantalla de inventario, y al final del proceso de registro de un conteo de caligus. En ambos casos la siguiente pantalla aparecerá: 107 Figure 154: Resumen Conteo Caligus En esta pantalla el usuario puede ver un regusmen de todos los conteos de caligus para un periodo de tiempo determinado de una o multiples unidades de un sitio. El usuario puede editar los datos desde esta misma pantalla haciendo click sobre el ícono que tiene un lázil en la columna Editar. Los detalles aparecen la flecha ubicada a la izquierda de la fila y se ocultaran de la misma forma. Figure 155: Resumen de detalles de Conteo Caligus Desde esta pantalla el usuario puede editar o eliminar registros. Si el usuario quiere modificar información, debe hacer click sobre el link Editar en la parte superior de la pantalla. Aparecerán los campos correspondientes listos para que el usuario pueda modificar los datos. Para guardar los cambios se debe hacer click sobre el botón Editar. Además, el usuario puede seleccionar añadir un nuevo conteo de caligus desde la misma pantalla haciendo click sobre el botón Agregar Muestreo de Caligus. Nuevos Reportes que incluye información de caligus y AGD&PGD Este nuevo reporte muestra información de conteo de caligus y del registro de AGD&PGD: 108 Se encuentra disponible desde la sección “Salud” de los reportes de agua mar. Nuevo Reporte Exportación que incluye caligus y AGD&PGD Scoring Un nuevo reporte de Exportación que muestra información de Caligus y registros de AGD&PGD. Se encuentra disponible desde la sección “Salud” de los reportes de agua mar. 21 Área: Vacunación Introducción Desde la versión 5.x de AquaFarmer, la vacunación puede ser registrada como parte del proceso de un movimiento, o directamente en una unidad en una fecha. En esta sección se describe la funcionalidad de un registro de vacuna para una unidad. Función: Registro de Vacuna La operación de vacunación empieza cuando el usuario selecciona Vacunación desde el menú Registro en la pantalla de inventario. Figura 156: Selecciona Vacunación desde el menú de Registro 109 La siguiente pantalla de registro aparecerá: Figura 157: Agregar registro de vacuna En esta pantalla se puede registrar una vacuna y asignarla a la unidad seleccionada. El usuario debe seleccionar el Método de Vacunación desde la lista desplegable. Entonces el tipo de vacuna es seleccionado y se entrega la doses. El usuario selecciona el Tipo de Aguja y por último un Lote ID. Si otra vacuna se necesita registrar, el usuario debe hacer click en el link Agregar Segunda Vacuna. Para una vacunación es posible registrar un Anestésico. El usuario selecciona el tipo de anestésico seleccionando uno desde la lista desplegable. Se ingresa la cantidad, número de prescripción y Lote ID. Si otro anestésico se quiere ingresar, se debe hacer click en el link Agregar Segundo Anestésico. Al final del proceso de registro de una vacuna, el usuario puede ingresar el nombre de quien a realizado la vacunación junto con la fecha y la hora en que esta se hizo. Este registro será guardado una vez que el usuario haga click sobre el botón Guardar Vacunación. Después de guardar, el usuario volverá a la pantalla de resumen de vacunas. 110 Figura 158: Resumen de vacunas 111 Función: Resumen de vacunación El usuario puede acceder al resumen de vacunas de 2 diferentes formas; desde el menú de registro en la pantalla de inventario, y al final del proceso de registro de una vacunación. En ambos casos la siguiente pantalla aparecerá: Figura 159: Resumen de vacunación En esta pantalla el usuario puede ver un resumen de todas las vacunas dentro de un periodo de tiempo, para una o varias unidades de un sitio. Desde esta pantalla el usuario puede seleccionar si mostrar o no los detalles de los registros. Además, es posible modificar los registros desde esta misma pantalla. Los detalles aparecerán si el usuario hace click sobre la flecha ubicada a la derecha de las filas. Un nuevo registro de vacuna se puede añadir haciendo click sobre el botón Agregar Vacunación. 22 Área: Test Laboratorio Introducción La función Test Laboratorio ofrece la posibilidad de registrar un test relacionado con mediciones y resultados. Estos datos son previos a la cosecha. Los tests son registrados para una o varias unidades. Función: Registro de Test Laboratorio Para comenzar un nuevo registro, el usuario debe seleccionar Test Laboratorio desde el menú de Registro Rápido en la pantalla de Detalle de Unidad. 112 Figura 160: Selección de Test Laboratorio desde el menú Registro Rápido Una pantalla de registro aparecerá: Figura 161: Pantalla de registro para un Test Laboratorio El proceso de registro comienza con la selección de la fecha para el test. Entonces el usuario selecciona si existe alguna unidad asociada, junto con la unidad seleccionada en la pantalla de inventario para el test. Si se selecciona SI, un paso extra será añadido a la pantalla de registro, como se muestra a continuación: 113 Figura 162: Registro Test Laboratorio, pantalla con un paso extra Cuando el usuario selecciona : Ir a unidades relacionadas, la siguiente pantalla aparece: Figura 163: Registro de Test Laboratorio, paso 2 Unidades Relacionadas En este paso el usuario selecciona cuáles unidades a agregar como unidades asociadas. El usuario puede seleccionar: Todas las unidades de un sitio. Todas las unidades con peces desde el mismo proyecto que el seleccionado en la pantalla de inventario Todas las unidades con peces en el mismo grupo de peces como la seleccionada en la pantalla de inventario. Una o multiples unidades. El usuario guarda los cambios presionando sobre el botón: Sgte.: Ir a Test Laboratorio La siguiente pantalla aparece: 114 Figura 164: Registrando un nuevo Test Laboratorio En esta pantalla se registra la información actual y resultados sobre el test. La pantalla inicia de forma predeterminada con un solo test. El usuario puede agregar un solo test haciendo click en el link Agregar Test o puede agregar 10 haciendo click en Agregar 10 Tests. Para guardar la información registrada se debe hacer click en el botón Guardar Test Laboratorio. La pantalla de resumen de Test Laboratorio se aparecerá: Figura 165: Pantalla resumen de Test Laboratorio Función: Resumen Test Laboratorio El resumen de test laboratorio muestra la lista completa de todos los test desde de un periodode terminado para una o varias unidades de un mismo sitio. Se puede llegar a esta pantalla seleccionando Test Laboratorio dentro del menú de Registro en la pantalla de Inventario: 115 Figura 166: Selección de Test Laboratorio desde menú Registro en pantalla Inventario La pantalla resumen de Test Laboratorio aparecerá: Figura 167: Pantalla resumen de Test Laboratorio En la parte superior de la pantalla se muestran una serie de filtros, donde el usuario puede seleccionar: Periodo de tiempo. Agrupación o Unidades a incluir en el resultado. De forma predeterminada la fecha está seteada con el último mes, mes actual, desde el primer día del mes hasta el día de hoy. Todas las unidades estarán seleccionadas la primera vez. Si el usuario quiere mirar los detalles de registro de un test específico, debe hacer click en la fila correspondiente y esta se abrirá mostrando todos los detalles. 116 Figura 168: Resumen Test Laboratorio, detalles de un test Función: Editar Test Laboratorio El usuario puede editar o eliminar un registro de test desde esta pantalla. Cuando la fila de un test es seleccionada, aparecerá el link para Editar o Eliminar en la parte superior derecha de la fila expandida. Cuando el link para editar es seleccionado, los campos se volverán editables para que el usuario pueda modificar su contenido. El link Editar ahora cambiará a Guardar. Figura 169: Editando un test, paso 1 117 Figura 170: Editando un test, paso 2 23 Área: Información de Producto Introducción Un producto es una parte centrar para el manejo de trazabilidad en la aplicación. Un producto es definido como un grupo de peces en una unidad en un tiempo determinado. Cuando peces son movidos dentro o fuera de una unidad, un nuevo producto es creado. Función: Mostrar y editar información de un producto Si el usuario quiere inspeccionar más información sobre un producto, debe hacer click en el nombre del grupo de peces en la pantalla de Detalles de Unidad. Para agua mar la siguiente pantalla aparecerá Figura 171: Pantalla información de producto para un sitio de agua mar 118 En esta pantalla el usuario (si posee los privilegios correspondiente) podrá editar en la pantalla de dialogo el nombre de subgrupo de peces y origen. Para agua dulce la pantalla será un poco distinta: Figura 172: Pantalla información de producto para un sitio de agua dulce 24 Área: Unidad Vacía Introducción El usuario podrá definir una unidad como vacía en cualquier momento. En la mayoría de veces, una unidad está vacía como parte de un movimiento o una operación de cosecha. Función: Unidad Vacía Desde el menú de Registro Rápido en la pantalla de Detalles de Unidad el usuario puede seleccionar el ítem Unidad Vacía. 119 Figura 173: Empty unit selection from the Unit details Quick registrations menu Después de la selección de Unidad Vacía, aparecerá el selector de fecha donde se solicita ingresar una fecha para vaciar unidad. Figura 174: Unidad Vacía, selección de fecha Después de seleccionar una fecha, el usuario debe confirmar si el realmente desea vaciar la unidad. 120 Figura 175: Unidad Vacía, confirmar operación Después de seleccionar Si, la operación es ejecutada cuando el usuario presiona el botón Unidad Vacía. 25 Área: Lista de Transacciones Introducción Todas las operaciones en AquaFarmer, poseen de alguna forma un impacto en el inventario final, como alimentación, movimientos la o mortalidad. Cada una de estas crea una transacción. Un usuario podrá buscar dentro de una lista de transacciones los registros para un sitio dentro de un periodo determinado. Función: Mostrar lista de transacciones Para mostrar la lista de transacciones, el usuario elige Lista de Transacciones desde el menú de Administración. Figura 176: Selección de Lista de Transacciones desde el menú de Administración La siguiente pantalla aparecerá: 121 Figura 177: Lista de transacciones En la pantalla de Lista de Transacciones, una lista de todas las transacciones registradas dentro de un periodo de tiempo son mostradas. El usuario puede cambiar el periodo de tiempo seleccionado la fecha desde y la fecha hasta en la parte superior de la pantalla. Por cada transacción el usuario puede ver los detalles haciendo click en la fila correspondiente. La pantalla se verá de la siguiente forma: Figura 178: Lista de Transacciones, detalles de transacción 122 26 Área: Configuración de Agrupaciones para sitios agua dulce Función: Resumen configuración de Agrupaciones. El usuario selecciona Configuración de Agrupaciones desde el menú de Administración en la página de Inventario. Figura 179: Configuración de Agrupaciones desde pantalla inventario Una pantalla se abrirá mostrando todas las agrupaciones de un sitio. Figura 180: Configuración de Agrupaciones Desde esta pantalla el usuario puede agregar nuevas agrupaciones o editar las existentes. Haciendo click en la flecha negra al lado izquierdo de cada fila, se puede expandir la fila mostrando la información más detallada. 123 Figura 181: Configuración de Agrupaciones, detalles Función: Editar configuración de agrupaciones Por cada grupo existe un link llamado Editar Agrupación que permite modificar: Nombre, color y asignar grupo como grupo medioambiente o no. Además, una agrupación puede ser activada o desactivada desde esta página. Figura 182: Configuración de Agrupaciones, edición Los cambios son guardados cuando se hace click sobre el link Guardar. Función: Historia Haciendo click en el link Historia, el usuario podrá ver los cambios realizados en el pasado. 124 Figura 183: Configuración de Agrupaciones, Historia Función: Editar Unidades Asignadas Haciendo click en el link Editar Unidades Asignadas ubicado en la equina inferior izquierda en la pantalla Configuración de Agrupaciones, una nueva pantalla aparecerá con 2 pasos a seguir. Esta pantalla permite al usuario editar unidades miembros de un grupo. El primer paso será seleccionar una fecha. Figura 184: Configuración de Agrupaciones, selección de fecha. Es muy importante seleccionar la fecha correcta cuando se mueve una unidad entre grupos! Una nueva pantalla aparecerá en el paso 2: 125 Figura 185: Configuración de Agrupaciones, paso 2, editar unidades asignadas Una unidad sólo puede ser miembro de un grupo medioambiental a la vez. No existe limitación sobre cuantos grupos NO medioambientales puede pertenecer una unidad. El cambio de una unidad tendrá efecto en la fecha elegida en el paso 1. Los cambios son guardados tras presionar el botón Guardar Agrupación. Función: Agregar nueva Agrupación El usuario podrá añadir una nueva agrupación haciendo click en el link Añadir Agrupación en la esquina inferior derecha en la pantalla Configuración de Agrupaciones. 126 Figura 186: Agregar nueva agrupación, paso 1, nombre y fecha Escribir un nombre y elegir la fecha para una nueva agrupación. Es muy importante elegir bien la fecha!. Entonces se selecciona el color y finalmente se decide si es un grupo medioambiental o no. Para guardar los cambios se debe hacer click en el botón Siguiente: Agregar Unidades. 27 Área: Eventos Introducción Existe una funcionalidad llamada Eventos construida a nivel de Sitios en AquaFarmer. El usuario puede agregar información tipo para una fecha en particular. Función: Nuevo registro de evento El usuario selecciona Eventos en el menú de Registros Figura 187: Selección de item Eventos desde el menú de Registros Cuando se selecciona Eventos, aparece la pantalla de resumen de eventos para un periodo de tiempo en particular. 127 Figura 188: Eventos, Página resumen Para agregar nuevos eventos se debe hacer click en el botón Agregar Evento. Figura 189: Selección de fecha de evento La página de registro permite añadir un título y detalles. Figura 190: Página de ingreso de evento El registro es guardado cuando se hace click en el botón Guardar Evento. Después de guardar aparecerá la pantalla de resumen de eventos. 128 28 Área: Configuración Unidades Introducción En la esquina inferior izquierda de la pantalla de inventario (de un sitio) existe un link llamado Configuración de Unidades. El usuario podrá crear nuevas unidades o cambiar la configuración de existentes (si posee privilegios para hacerlo). Función: Nuevas unidades Para configurar una nueva unidad se debe hacer click en el botón Configuración de Unidades, la siguiente ventana aparecerá: Figura 191: Configuración de Unidades Esta pantalla entrega un resumen de todas las unidades existentes para el sitio. En la parte inferior de la pantalla existe una fila abierta preparada para poder ingresar una nueva unidad. Cuando el nombre es escrito y el tipo de unidad es seleccionado, se debe hacer click en el botón Guardar Nueva Unidad para poder guardar los cambios. La nueva unidad será añadida a la lista. Función: Editar unidad Haciendo click en la flecha negra a la izquierda de la unidad, el usuario podrá ver la historia de tipo de la unidad. En esta vista el usuario puede cambiar el tipo. 129 Figure 192: Editando unidad Los cambios serán guardados cuando se haga click sobre el botón Guardar Registro. 29 Área: Configuración de tipo de Unidad Introducción Un usuario que posea permisos de administración podrá registrar y editar diferentes tipos de unidad (estanques/jaulas). Un tipo de unidad es un tipo con un volumen, área o profundidad específicos. Función: Nuevo tipo de unidad Un usuario con permisos de administración, debe seleccionar el Creación de Unidades desde el menú de administración (a nivel de sitio). Figura 193: Creación de Unidades desde el menú de administración Aparecerá una pantalla con todos los tipos de unidades para toda la compañía. 130 Figura 194: Creación de unidades, lista de tipos En esta página el usuario podrá agregar nuevos tipos de unidades o editar las existentes. 30 Área: Vista de Departamento en Agua Dulce Introducción Es posible dividir un sitio en diferentes departamentos. Un departamento no es lo mismo a una agrupación, el que fue descrito en otra sección de este documento. Un departamento es presentado con un simple símbolo gráfico. La idea es entregar una vista general de cómo un sitio está organizado. La vista de departamentos muestra el estado-inventario en una fecha dada. Introducción Es posible dividir un sitio en diferentes departamentos. Un departamento no es lo mismo a una agrupación, el que fue descrito en otra sección de este documento. Un departamento es presentado con un simple símbolo gráfico. La idea es entregar una vista general de cómo un sitio está organizado. La vista de departamentos muestra el estado-inventario en una fecha dada. Función: Vista de Departamentos En la parte superior derecha de la pantalla de inventario existe un link llamado Vista de Departamentos. 131 Figura 195: Vista de Departamentos desde la pantalla de inventario de sitio Aparecerá la pantalla de departamentos se verá para un sitio con muchas unidades. Función: Vista de Departamentos En la parte superior derecha de la pantalla de inventario existe un link llamado Vista de Departamentos. Figura 195: Vista de Departamentos desde la pantalla de inventario de sitio Aparecerá la pantalla de departamentos se verá para un sitio con muchas unidades. 132 Figura 196: Vista de Departamentos para un sitio de agua dulce La primera vez que esta página es cargada antes de definir cualquier departamento, esta pantalla estará completamente vacía. Un nuevo departamento se puede crear haciendo click en el botón Editar. La vista de departamento es una simple vista general de los diferentes departamentos, mostrando el nombre de un departamento y el símbolo gráfico para cada unidad miembro. EL color de las unidades corresponde al color definido en los cluster. Cada departamento puede ser movido a gusto arrastrando con el mouse el cajón que lo representa. Existe una función de Zoom en la parte superior derecha de la pantalla. Función: Agregar un nuevo departamento Cuando se abre la pantalla vista de departamentos, el usuario puede encontrar el botón Agregar Departamento. Después de darle click, el usuario ve una pequeña ventana donde se ingresa el nombre y las unidades a ser incluidas. Figura 197: Nuevo departamento 133 Cuando el usuario ingresa el nombre y las unidades a ser incluidas, debe hacer click en el botón Agregar, entonces el nuevo departamento aparecerá en la pantalla de vista general, junto con los demás departamentos en el caso de que hubiese más. Función: Editar departamento Cuando se trabaja en modo de edición, es posible cambiar el nombre, unidades o forma de un departamento. Figura 198: Vista de Departamentos para sitio de agua dulce, edición Las unidades pueden ser movidas entre departamentos arrastrándolas con el mouse. Las unidades disponibles pueden ser encontradas en las casillas Unidades No Asignadas. Para guardar todos los cambios realizados, se debe hacer click en el botón Guardar Cambios. 31 Área: Vista Resumen de Sitios de agua mar Introducción Para sitios de agua mar es posible definir una gráfica vista general con una imagen o un mapa incluido. Función: Vista Resumen de Sitio En la esquina superior izquierda de la pantalla de sitio existe un link llamado Vista Resumen de Sitio. 134 Figura 199: Vista Resumen de Sitios de agua mar Si un sitio ya está configurado, entonces debe verse como en la imagen, con jaulas o barcaza de alimento cuando se hace click en el link Vista Resumen de Sitio. Figura 200: Vista Resumen de sitios de agua mar, modo gráfico Antes de configurar cualquier sitio, esta pantalla deberá aparecer en blanco. Función: Editar Vista Resumen de Sitio El usuario puede editar esta pantalla haciendo click en el link Editar. Figura 201: Editando Vista Resumen de Sitio 135 Un grupo de unidades no asignadas se mostrará en la parte superior derecha de la pantalla. El usuario puede seleccionar símbolos para las jaulas y las barcazas de alimento desde esta área y ubicarlas en la parte superior en la imagen Para hacer más realista esta vista el usuario puede subir una imagen o mapa desde Google or Bing. Todos los cambios son guardados cuando el usuario hace click en el botón Guardar Cambios. 32 Área: Reportes Función: Reportes Los reportes en AquaFarmer se ubican en la parte inferior de la pantalla principal. Todos los reportes son ubicados en grupos para hacer más sencillo encontrarlos. Cuando el usuario posiciona el mouse sobre un grupo y hace click sobre este, una lista de reportes es desplegada. Figura 202: Reportes – Reportes disponibles en la parte inferior de la pantalla El usuario selecciona un reporte de la lista y una nueva ventana aparecerá donde se deben indicar algunos valores y criterios antes de poder generar el reporte final. 136 Figura 203: Página de filtros para generar reporte Función: Activar / Desactivar de Favoritos Después de usar AquaFarmer por un tiempo, cada usuario podrá tendrá asignado ciertos reportes que más usa. El sistema permite hacer reportes como Favoritos usando una estrella amarilla en la parte derecha del nombre del reporte. Figura 204: Haciendo favoritos los reportes Para quitar un reporte de Favoritos sólo basta con hacer click sobre la estrella amarilla y esta quedará deseleccionada. Después de marcar diferentes reportes con la estrella amarilla, el usuario puede hacer click en el símbolo con forma de estrella ubicada a la izquierda de la pantalla que dice Mostrar Favoritos. De este modo sólo se mostrarán en la ventana de reportes aquellos que hayan sido marcados. Figura 205: Reportes Favoritos 137 Para ver todos los reportes nuevamente sólo basta con deseleccionar la estrella amarilla en la caja azul. 33 Nuevas Tablas Para poder complementar las nuevas funcionalidades y mejoras de AquaFarmer 5.8 se ha agregado una serie de nuevas tablas: Veterinarios, mercados restringidos y laboratorios. Veterinarios Esta tabla debe contener información de los veterinarios responsables de la salud de los peces en la compañía. Se debe incluir: nombre del veterinario, N° de identificación (RUT), dirección, teléfono, una imagen con la firma escaneada, y luego activarlo. Marcadores Restringidos Mercados donde podría existir algún tipo de restricción de entrada de los peces. Se debe completar con la lista con estos eventuales mercados restringidos. 138 Laboratorios Entidades encargadas de realizar los muestreos y certificaciones en los centros. Es necesario ingresar el nombre e indicar si será laboratorio para enviar muestreos o para realizar análisis. 34 TAG La creación de TAGS en AquaFarmer permitirá etiquetar y diferenciar los distintos grupos de peces de acuerdo al criterio que la compañía requiera. Las etiquetas pueden ser activadas/desactivadas en cualquier momento, es posible tener múltiples etiquetas en paralelo en una unidad/jaula, permanecen con los peces incluso si se mueven o trasladan Tags- Crear nuevas etiquetas Para crear nuevas etiquetas, es necesario ingresar la administración de tags, el cual se encuentra a nivel de Operación: En la opción “etiquetas” se puede acceder para crear nuevas 139 Se ingresa un código, que puede ser un correlativo y el nombre. Si se desea que esta etiqueta llegue hasta el nivel de STHP, se debe seleccionar esta opción. Los tags se importan hacia AquaFuture. TAGS- activar / desactivar etiquetas Para activar etiquetas de acuerdo al nivel de Operación donde se van a utilizar, es necesario ingresar a la opción “Activación de etiquetas”. Desde “Etiquetas disponibles” se envían hacia “Etiquetas activas” ya sea para Agua Mar o Dulce, dependiendo el nivel de operación donde se encuentren. TAGS- asignación de etiquetas en las unidades/jaulas Para asignar Tags en las unidades/jaulas, es necesario seleccionar la fecha correcta en el calendario del Inventario, es decir, la fecha a partir de la cual estará activa. Luego ir seleccionar la unidad e ingresar al módulo Registros- Etiqueta 140 Asegurarse que la fecha es la correcta: Seleccionar las etiquetas que se desea activar/desactivar. Todas las etiquetas configuradas será posible ver en la panorámica de etiquetas. También será posible ver las etiquetas en cada una de las unidades que estén configuradas (con Tags) desde la vista gráfica y la tabular. 141 142