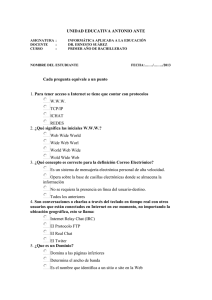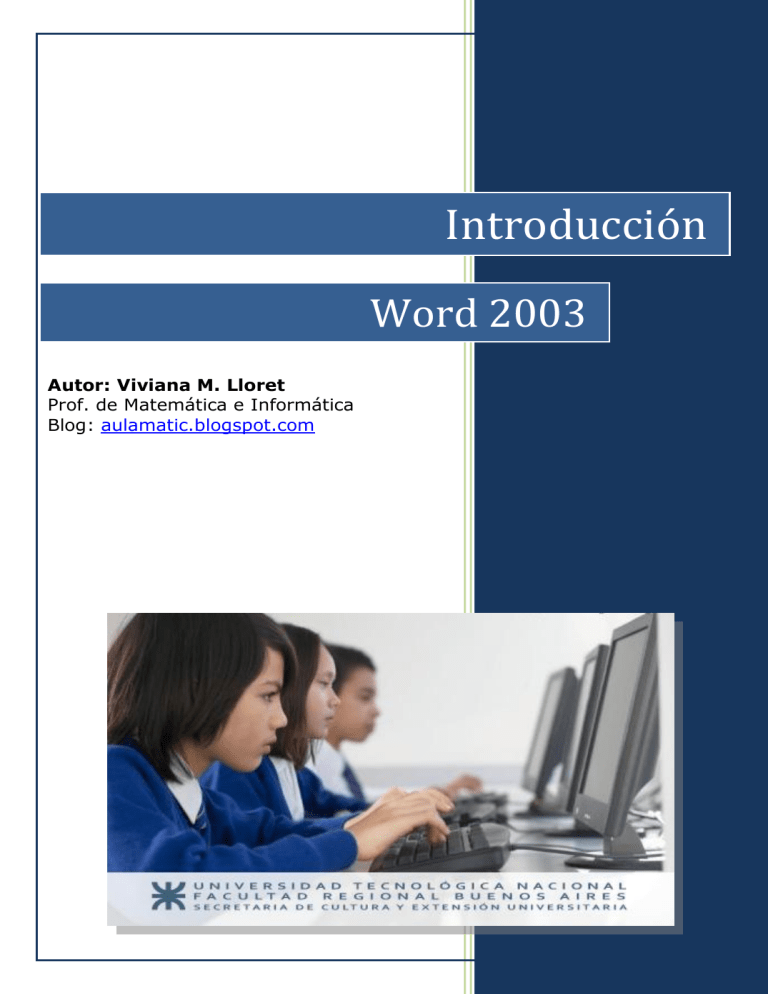
Introducción Word 2003 Autor: Viviana M. Lloret Prof. de Matemática e Informática Blog: aulamatic.blogspot.com UTN-FRBA Programa Digital Junior Procesador de Textos Un procesador de texto es un software informático utilizado para la creación y edición de documentos de texto. Como regla básica general, to- Contenido Concepto Interfaz de Word dos los procesadores de texto pueden trabajar 2003 con distintos formatos de párrafo, tamaño y Tipo de Vista orientación de las fuentes, efectos de formato, Ayuda de Word además de contar con las propiedades de poder Administración de cortar y copiar texto, fijar espacio entre líneas y archivos entre párrafos, alinear párrafos, establecer sangrías y tabulados, crear y modificar estilos, activar presentaciones preliminares antes de la impresión o visualizar las páginas editadas. Los procesadores de texto incorporan desde hace algunos años también correctores automáticos de ortografía y gramática así como diccionarios multilingües y de sinónimos que facilitan sobremanera la labor de redacción. Interfaz de Microsoft Word Barra de menú Barra Estándar Regla Cursor Área de trabajo Tipo de Vistas Barra de dibujo Panel de Tareas UTN-FRBA Programa Digital Junior En Word 2003 podemos mostrar u ocultar las barras de herramientas según nuestras necesidades, así como también modificar su ubicación. Para hacer visible una barra de herramienta, por ejemplo la Barra Imagen debemos recurrir al menú Ver > Barra de herramientas y tildar a la izquierda de la barra deseada. Para desactivar la barra, se repite la misma acción. Para acceder, con el teclado, a las opciones presentes en la barra de Menú debemos pulsar ALT + la letra subrayada en el nombre del menú. Por ejemplo según vemos en la imagen la combinación de teclas Ctrl + F1 activa la función de Panel de Tareas. Tipos de Vistas Los documentos en Word 2003 pueden ser visualizados utilizando distintas vistas: Normal: Es la forma de visualización en el proceso de creación del documento. UTN-FRBA Diseño Programa Digital Junior Web: Permite Visualizar el documento de una manera muy aproximada a cómo se visualizaría si se guardara como página HTML. Diseño de impresión: Modo de visualización en el cual los documentos se ven tal como se imprimirán. Es la opción más cómoda y práctica para trabajar en la mayoría de los casos. Esquema: Si se emplean estilos o títulos podremos ver el documento esquematizado, en este modo de visualización podemos actuar sobre cada una de las partes del documento empleando su índice o título. Se puede acceder a estos modos de visualización desde el menú de Ver o con los iconos de Modo de visualización de la parte inferior izquierda de la pantalla de documento. Otros modos de visualización son: Mapa de documento (Ver/Mapa de documento): Aparece una ventana lateral que permite los desplazamientos rápidos entre objetos y párrafos de un documento. Pantalla completa (Ver/Pantalla completa): Se visualiza el documento con el máximo espacio posible, prescindiendo de las barras típicas de menús, de las barras de herramientas etc. UTN-FRBA Programa Digital Junior Vista preliminar: Visualizamos el documento tal y como se imprimirá. Se pueden visualizar varias páginas al mismo tiempo. Diseño de lectura La vista Diseño de lectura está diseñada para facilitar la lectura de documentos en pantalla. En este modo, Word quita de la pantalla los elementos que puedan distraer, como las barras de herramientas superfluas. Word también utiliza la configuración de pantalla del equipo para dar al documento el tamaño óptimo para su lectura. Miniaturas Las miniaturas son versiones pequeñas de cada una de las páginas del documento, mostradas en un panel independiente. Las miniaturas proporcionan una impresión visual del contenido de las páginas. Puede hacer clic en una miniatura para saltar directamente a la página. Mapa del documento El Mapa del documento es un panel independiente que muestra una lista de títulos del documento. Debemos utilizarlo para desplazarnos rápidamente por el documento y conocer en todo momento su posición en éste. Vista previa de páginas Web En la vista previa de páginas Web (vista previa de la página Web: muestra la página Web en el explorador de Web.), puede ver el aspecto que tendrá el documento en un explorador Web. Si el explorador Web aún no está funcionando, Word lo inicia automáticamente. Puede volver al documento de Word en cualquier momento. UTN-FRBA Programa Digital Junior Ayuda de Word Para activar la Ayuda de Word podemos hacer clic en el signo de interrogación de la barra de menú o de la barra de herramientas estándar así como también presionando F1. Al accionar dicho botón visualizaremos el siguiente menú, en el que podemos elegir alguna de las siguientes formas: 1. Buscar: Podemos introducir el texto a buscar y pulsar Enter o hacer clic sobre la flecha verde. Con dicha acción nos mostrará una lista con los temas relacionados con el texto introducido. 2. Tabla de contenido. Nos muestra una tabla de contenidos para ver los temas de ayuda. Haciendo clic en el símbolo + que aparece delante de cada tema podemos ver los puntos de que consta ese tema. Al hacer clic en un punto, se nos muestra la explicación en una pantalla aparte. 3. Conectar con Microsoft Office Online. Si estamos conectados a Internet nos abre el navegador que tengamos instalado y accede a la ayuda de Microsoft Office. 4. Obtener la información más reciente sobre cómo utilizar Word. Nos abre el navegador de Internet con la página de Microsoft Office con información actualizada sobre Word 2003. 5. Actualizar esta lista automáticamente desde web. Abre una nueva ventana con ayuda sobre cómo hacer que la lista de ayuda se actualice automáticamente. UTN-FRBA Programa Digital Junior 6. Asistencia. Nos abre el navegador de Internet con la página de Microsoft Office en el apartado de asistencia. 7. Formación. Nos abre el navegador de Internet con la página de Microsoft Office en el apartado de formación. 8. Comunidades. Nos abre el navegador de Internet con la página de Microsoft Office en el apartado de grupos de discusión. 9. Descargas. Nos abre el navegador de Internet con la página de Microsoft Office en el apartado de descargas, donde podemos descargarnos las actualizaciones entre otras cosas. Administración de Archivos Para crear un documento nuevo debemos recurrir al menú Archivo > Nuevo y escoger la opción Documento en blanco, o bien hacer clic en el primer botón de la Barra de Herramientas Estándar con lo cual se visualizará una página en blanco. También es posible escoger en el menú Archivo > Nuevo la opción En mi PC…, de la categoría Plantillas. Se abrirá la siguiente ventana en la que se podrá elegir entre un conjunto de documentos preformateados, listos para completar. UTN-FRBA Programa Digital Junior Para abrir un archivo existente debemos escoger el menú Archivo> Abrir, con lo que se abrirá la ventana clásica para buscar el archivo en el espacio de almacenamiento en el que se encuentre. Otra forma es hacer clic en el segundo botón de la barra de herramientas Estándar. Lo seleccionamos y hacemos clic en el botón Abrir. Para guardar un archivo por primera vez debemos recurrir al menú Archivo > Guardar, en la ventana que se abre debemos seleccionar la ubicación y colocarle un nombre al archivo. En caso de que, una vez guardado el archivo, se lo quiera cambiar de ubicación o de nombre debemos utilizar la opción Guardar Como. Para cerrar el libro actual debemos recurrir al menú Archivo > Cerrar. Para salir de la aplicación debemos recurrir al menú Archivo > Salir. Para comenzar a escribir, si necesitamos hacerlo en la posición donde se encuentra el cursor, directamente ingresamos el texto deseado. Si queremos escribir en otra ubicación, primero hacemos clic con el mouse en el lugar donde deseamos ingresar el texto y luego comenzamos a escribir. Solo debemos pulsar la tecla ENTER cuando necesitemos comenzar un nuevo párrafo. Para borrar caracteres a la izquierda del cursor pulsamos la tecla BACKSPACE, para borrar caracteres ubicados a la derecha del cursor pulsamos la tecla SUPR.