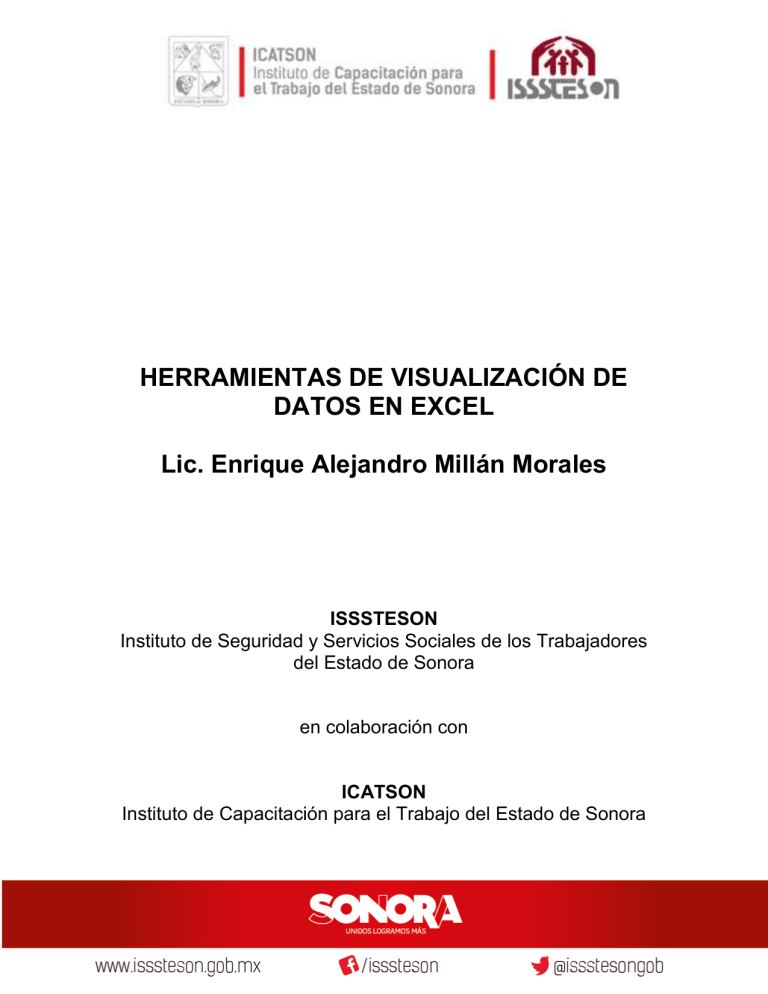
HERRAMIENTAS DE VISUALIZACIÓN DE
DATOS EN EXCEL
Lic. Enrique Alejandro Millán Morales
ISSSTESON
Instituto de Seguridad y Servicios Sociales de los Trabajadores
del Estado de Sonora
en colaboración con
ICATSON
Instituto de Capacitación para el Trabajo del Estado de Sonora
INMOVILIZAR PANELES PARA BLOQUEAR FILAS O COLUMNAS
ESPECÍFICAS
1.
2.
En la hoja de cálculo, siga uno de los procedimientos siguientes:
Para bloquear filas, seleccione la fila situada debajo del punto en
el que desea que aparezca la división.
Para bloquear columnas, seleccione la columna situada a la
derecha del punto en el que desea que aparezca la división.
Para bloquear filas y columnas, haga clic en la celda situada
por debajo y a la derecha del punto en el que desea que
aparezca la división.
En la ficha Vista, en el grupo Ventana, haga clic en Inmovilizar
paneles y, a continuación, haga clic en la opción que desea.
NOTA
Al inmovilizar paneles, la opción Inmovilizar paneles cambia a
Movilizar paneles para que pueda desbloquear filas o columnas
inmovilizadas.
FORMATO CONDICIONAL
1.
2.
3.
4.
Seleccione un rango de celdas o asegúrese de que la celda activa
está en una tabla o en un informe de tabla dinámica.
En la ficha Inicio, en el grupo Estilos, haga clic en la flecha situada junto a
Formato condicional y, después, en Administrar reglas.
Se mostrará el cuadro de diálogo Administrador de reglas de formato
condicionales.
Siga uno de los procedimientos siguientes:
Para agregar un formato condicional, haga clic en Nueva
regla. Aparecerá el cuadro de diálogo Nueva regla de
formato.
Aplicar formato únicamente a las celdas que contengan.
Aplicar el formato deseado.
ORDENACIÓN
Puede ordenar datos por texto (A a Z o Z a A), números (de menor a
mayor o de mayor a menor) y fechas y horas (de más antiguos más recientes
y de más recientes a más antiguos) en una o varias columnas. También
puede ordenar por una lista personalizada (como Grande, Medio y Pequeño) o
por formato, incluyendo el color de celda, el color de fuente o el conjunto de
iconos. La mayoría de las operaciones de ordenación son ordenaciones de
columnas, pero también es posible ordenar por filas.
Los criterios de ordenación se guardan en el libro para que pueda volver a
aplicarlos cada vez que lo abra para una tabla de Excel, pero no para un rango
de celdas. Si desea guardar los criterios de ordenación para poder volver a aplicar
periódicamente una ordenación al abrir un libro, entonces lo mejor es utilizar una
tabla. Esto es especialmente importante para ordenaciones de varias columna o
para las que se tarda mucho tiempo en crear.
ORDENAR TEXTO
1.
2.
3.
4.
Seleccione una columna de datos alfanuméricos en un rango de
celdas o asegúrese de que la celda activa está en una columna de
tabla que contiene datos alfanuméricos.
En la ficha Inicio, en el grupo Modificar, haga clic en Ordenar y filtrar.
Siga uno de los procedimientos siguientes:
Para ordenar en orden alfanumérico ascendente, haga clic en
Ordenar de A a Z.
Para ordenar en orden alfanumérico descendente, haga clic en
Ordenar de Z a A.
También puede ordenar distinguiendo las mayúsculas de las minúsculas.
Cómo ordenar distinguiendo las mayúsculas de las minúsculas:
1. En la ficha Inicio, en el grupo Modificación, haga clic en Ordenar y
filtrar y, a continuación, en Personalizar ordenación.
2. En el cuadro de diálogo Ordenar, haga clic en Opciones.
3. En el cuadro de diálogo Opciones de ordenación, seleccione
Distinguir mayúsculas de minúsculas.
4. Haga clic dos veces en Aceptar.
Problema: comprobar si todos los datos están almacenados como
texto
Si la columna que desea ordenar contiene números almacenados como
números y números almacenados como texto, será necesario que les
aplique formato de texto. Si no lo hace, los números almacenados como
números se ordenarán antes que los números almacenados como texto.
Para aplicar formato de texto a todos los datos seleccionados, en la ficha
Inicio, en el grupo Fuente, haga clic en el botón Formato de fuente de
celda, haga clic en la ficha Número y, en Categoría, haga clic en Texto.
Problema: quitar los espacios a la izquierda
En algunos casos, los datos que se hayan importado de otra aplicación
pueden tener insertados espacios a la izquierda delante de los mismos.
Antes de ordenar los datos, quite estos espacios.
ORDENAR NÚMEROS
1.
2.
Seleccione una columna de datos numéricos en un rango de celdas o
asegúrese de que la celda activa está en una columna de tabla que
contiene datos numéricos.
En la ficha Inicio, en el grupo Modificar, haga clic en Ordenar y filtrar
y, a continuación, siga uno de los procedimientos siguientes:
Para ordenar de números más bajos a números más altos,
haga clic en Ordenar de menor a mayor.
Para ordenar de números más altos a números más bajos,
haga clic en Ordenar de mayor a menor.
Problema: comprobar que todos los números están almacenados
como números
Si los resultados no le ofrecen lo que esperaba, es posible que la
columna contenga números almacenados como texto y no como
números. Por ejemplo, los números negativos importados de algunos
sistemas de contabilidad o los números con un apóstrofo inicial (') se
almacenan como texto. Para obtener más información, vea Convertir
números almacenados como texto a números.
ORDENAR FECHAS U HORAS
1.
2.
Seleccione una columna de fechas u horas en un rango de celdas o
asegúrese de que la celda activa está en una columna de tabla que
contiene fechas u horas.
Seleccione una columna de fechas u horas en un rango de celdas o en una
tabla.
3.
En la ficha Inicio, en el grupo Modificar, haga clic en Ordenar y filtrar
y, a continuación, siga uno de los procedimientos siguientes:
Para ordenar de una hora o fecha anterior a una
posterior, haga clic en Ordenar de más antiguos a más
recientes.
Para ordenar de una hora o fecha posterior a una
anterior, haga clic en Ordenar de más recientes a más
antiguos.
Problema: comprobar que las
almacenadas como fechas y horas
fechas
y
las
horas
están
Si los resultados obtenidos no son los que esperaba, es posible que la
columna contengan fechas u horas almacenadas como texto y no como
fechas u horas. Para que Excel las ordene correctamente, todas las
fechas y las horas de una columna deben estar almacenadas como
números de serie de fecha u hora. Si Excel no puede reconocer un valor
como fecha u hora, significa que la fecha o la hora está almacenada como
texto. Para obtener más información, vea Convertir fechas almacenadas
como texto en fechas.
NOTA
Si desea ordenar por días de la semana, aplique formato a las
celdas para mostrar el día de la semana. Si desea ordenar por el
día de la semana independientemente de la fecha que sea,
conviértalos en texto utilizando la función TEXTO. Sin embargo, la
función TEXTO devuelve un valor de texto y, por tanto, la operación
de ordenación estará basada en datos alfanuméricos. Para obtener
más información, vea Mostrar la fecha como día de la semana.
ORDENAR POR COLOR DE CELDA, COLOR DE FUENTE O ICONO
Si ha aplicado formato manual o condicionalmente a un rango de celdas o a
una columna de tabla, por color de celda o color de fuente, también puede
ordenar por estos colores. Además, puede ordenar por un conjunto de iconos
creado mediante un formato condicional.
1. Seleccione una columna de datos en un rango de celdas o asegúrese
de que la celda activa está en una columna de tabla.
2. En la ficha Inicio, en el grupo Modificación, haga clic en Ordenar y filtrar
y, a continuación, en Personalizar ordenación.
3.
4.
5.
6.
Se mostrará el cuadro de diálogo Ordenar.
En Columna, en el cuadro Ordenar por, seleccione la columna que desea
ordenar.
En Ordenar según, seleccione el tipo de ordenación. Siga uno de los
procedimientos siguientes:
Para ordenar por color de celda, seleccione Color de celda.
Para ordenar por color de fuente, seleccione Color de fuente.
Para ordenar por un conjunto de iconos, seleccione Icono de
celda.
En Criterio de ordenación, haga clic en la flecha situada junto al botón y, a
continuación, dependiendo del tipo de formato, seleccione un color de
celda, un color de fuente o un icono de celda.
En Ordenar, seleccione el modo en que desea ordenar. Siga uno de los
procedimientos siguientes:
Para mover el color de celda, el color de fuente o el icono a la
parte superior o a la izquierda, seleccione En la parte superior
para una ordenación de columnas y A la izquierda para una
ordenación de filas.
Para mover el color de celda, el color de fuente o el icono a la
parte inferior o a la derecha, seleccione En la parte inferior
para una ordenación de columnas y A la derecha para una
ordenación de filas.
NOTA
7.
No hay ningún color de celda, color de fuente ni criterio de
ordenación de iconos predeterminados. Debe definir el orden que
desea para cada operación de ordenación.
Para especificar el siguiente color de celda, color de fuente o icono por el
que desea ordenar, haga clic en Agregar nivel y, a continuación, repita los
pasos del tres al cinco.
Asegúrese de que selecciona la misma columna en el cuadro Luego
por y de que realiza la misma selección en Ordenar.
Repita el procedimiento por cada color de celda, color de fuente o
icono adicionales que desea incluir en la ordenación.
ORDENAR POR UNA LISTA PERSONALIZADA
Puede utilizar una lista personalizada para ordenar en un orden definido
por el usuario. Excel ofrece listas personalizadas integradas de días de la
semana y de meses del año, y puede además crear sus propias listas.
1. También puede crear una lista personalizada.
2.
En un rango de celdas, escriba los valores por los que va a ordenar, en el
orden que desee, de arriba abajo. Por ejemplo:
1
2
3
3.
4.
5.
A
Máximo
Medio
Mínimo
Seleccione el rango que acaba de especificar. En el ejemplo anterior
seleccionaría las celdas A1:A3.
Haga clic en el botón de Microsoft Office, haga clic en Opciones de
Excel, en la categoría Populares y, a continuación, en Opciones
principales para trabajar con Excel, haga clic en Modificar listas
personalizadas.
En el cuadro de diálogo Listas personalizadas, haga clic en Importar y, a
continuación, en Aceptar dos veces.
Sólo puede crear una lista personalizada basada en un valor
(texto, número, fecha u hora). No puede crear una lista
personalizada basada en un formato (color de celda, color de
fuente e icono).
La longitud máxima para una lista personalizada es de 255
caracteres y el primer carácter puede no empezar por un
número.
Seleccione una columna de datos en un rango de celdas o asegúrese de
que la celda activa está en una columna de tabla.
En la ficha Inicio, en el grupo Modificación, haga clic en Ordenar y filtrar
y, a continuación, en Personalizar ordenación.
Se mostrará el cuadro de diálogo Ordenar.
En Columna, en el cuadro Ordenar por o en Luego por, seleccione la
columna que desea ordenar mediante una lista personalizada.
En Ordenar, seleccione Lista personalizada.
En el cuadro de diálogo Listas personalizadas, seleccione la lista que
desee. En el ejemplo anterior, haría clic en Alto, Medio, Bajo.
Haga clic en Aceptar.
ORDENAR FILAS
1.
2.
3.
4.
5.
6.
Seleccione una fila de datos en un rango de celdas o asegúrese de que la
celda activa está en una columna de tabla.
En la ficha Inicio, en el grupo Modificación, haga clic en Ordenar y filtrar
y, a continuación, en Personalizar ordenación.
Se mostrará el cuadro de diálogo Ordenar.
Haga clic en Opciones.
En el cuadro de diálogo Opciones de ordenación, en Orientación, haga
clic en Ordenar de izquierda a derecha y, a continuación, en Aceptar.
En Columna, en el cuadro Ordenar por, seleccione la fila que desea ordenar.
Siga uno de los procedimientos siguientes:
POR VALOR
1. En Ordenar según, seleccione Valores.
2. En Criterio de ordenación, siga uno de los procedimientos siguientes:
Para los valores de texto, seleccione A a Z o Z a A.
Para los valores numéricos, seleccione De menor a mayor o De
mayor a menor.
Para los valores de fecha y hora, seleccione De más
antiguos a más recientes o De más recientes a más
antiguos.
POR COLOR DE CELDA, COLOR DE FUENTE O ICONO DE CELDA
1. En Ordenar según, seleccione Color de celda, Color de fuente o Icono
de celda.
2. Haga clic en la flecha situada junto al botón y, a continuación, seleccione
un color de celda, un color de fuente o un icono de celda.
3. En Ordenar, seleccione A la izquierda o A la derecha.
NOTA
Al ordenar filas que forman parte de un esquema de hoja de cálculo,
Excel ordenará los grupos de nivel más alto (nivel 1) de modo que
las filas o las columnas de detalle permanezcan juntas, aunque
estén ocultas.
ORDENAR POR MÁS DE UNA COLUMNA O FILA
Puede ordenar por más de una columna o fila cuando tiene datos que
desea agrupar por el mismo valor en una columna o fila y ordenar después otra
columna o fila dentro de ese grupo de valores iguales. Por ejemplo, si tiene una
columna Departamento y empleado, puede ordenar primero por Departamento
(para agrupar a todos los empleados del mismo departamento) y, después,
ordenar por nombre (para escribir los nombres en orden alfabético dentro de
cada departamento). Puede ordenar hasta un máximo de 64 columnas.
NOTA
1.
2.
Para obtener resultados óptimos, el rango de celdas que se ordene
debe tener encabezados de columna.
Seleccione un rango de celdas con dos o más columnas de datos, o
asegúrese de que la celda activa se encuentra en una tabla con dos o
más columnas.
En la ficha Inicio, en el grupo Modificación, haga clic en Ordenar y filtrar
y, a continuación, en Personalizar ordenación.
Se mostrará el cuadro de diálogo Ordenar.
3.
4.
5.
En Columna, en el cuadro Ordenar por, seleccione la primera columna que
desea ordenar.
En Ordenar según, seleccione el tipo de ordenación. Siga uno de los
procedimientos siguientes:
Para ordenar por texto, número o fecha y hora, seleccione
Valores.
Para ordenar por formato, seleccione Color de celda, Color de
fuente o Icono de celda.
En Ordenar, seleccione el modo en que desea ordenar. Siga uno de los
procedimientos siguientes:
Para los valores de texto, seleccione A a Z o Z a A.
Para los valores numéricos, seleccione De menor a mayor o De
mayor a menor.
Para los valores de fecha y hora, seleccione De más antiguos a
más recientes o De más recientes a más antiguos.
6.
7.
8.
Para ordenar según una lista personalizada, seleccione Lista
personalizada.
Para agregar otra columna por la que ordenar, haga clic en Agregar nivel y,
a continuación, repita los pasos del tres al cinco.
Para copiar una columna por la que ordenar, seleccione la entrada y, a
continuación, haga clic en Copiar nivel.
Para eliminar una columna por la que ordenar, seleccione la entrada y, a
continuación, haga clic en Eliminar nivel.
NOTA
9.
Debe conservar al menos una entrada en la lista.
Para cambiar el orden en el que se ordenan las columnas, seleccione
una entrada y, a continuación, haga clic en la flecha Arriba o Abajo para
cambiar el orden.
Las entradas más altas de la lista se ordenan antes que las más bajas.
ORDENAR UNA COLUMNA EN UN RANGO DE CELDAS SIN AFECTAR
A LAS DEMÁS
ADVERTENCIA Tenga cuidado cuando utilice esta característica.
Ordenar por una columna en un rango puede producir resultados que no
desea, por ejemplo trasladar celdas de dicha columna lejos de las otras
celdas de la misma fila.
NOTA
1.
2.
3.
4.
5.
6.
7.
El siguiente procedimiento no se puede realizar en una tabla.
Seleccione una columna en rango de celdas que contenga dos o varias
columnas.
Para seleccionar la columna que desea ordenar, haga clic en el encabezado
de columna.
En la ficha Inicio, en el grupo Modificar, haga clic en Ordenar y filtrar y, a
continuación, haga clic en uno de los comandos de ordenación que haya
disponibles.
Aparecerá el cuadro de diálogo Advertencia antes de ordenar.
Seleccione Continuar con la selección actual.
Haga clic en Ordenar.
Seleccione las demás opciones de ordenación que desea en el cuadro de
diálogo Ordenar y, a continuación, haga clic en Aceptar.
Si el resultado no es el que desea, haga clic en Deshacer.
FILTROS
Filtrar texto
1.
Siga uno de los procedimientos siguientes:
Rango de celdas
A. Seleccione un rango de celdas que contenga datos alfanuméricos.
B. En la ficha Inicio, en el grupo Modificación, haga clic en Ordenar y filtrar
y, a continuación, en Filtrar.
Tabla
Asegúrese de que la celda activa se encuentra en una columna de
tabla que contiene datos alfanuméricos.
Haga clic en la flecha del encabezado de columna.
Siga uno de los procedimientos siguientes:
Seleccionar de una lista de valores de texto
En la lista de valores de texto, active o desactive uno o más valores
de texto por los que filtrar.
La lista de valores de texto puede llegar a tener hasta un máximo de
10.000 entradas. Si la lista es grande, desactive (Seleccionar todo) en la
parte superior y, a continuación, seleccione los valores de texto concretos
por los que desea filtrar.
SUGERENCI
A
Filtrar números
Para que el menú Autofiltro sea más amplio o más
largo, haga clic y arrastre el controlador de la parte inferior.
1.
Siga uno de los procedimientos siguientes:
Rango de celdas
A. Seleccione un rango de celdas que contenga datos numéricos.
B. En la ficha Inicio, en el grupo Modificación, haga clic en Ordenar y filtrar
y, a continuación, en Filtrar.
Tabla
Asegúrese de que la celda activa se encuentra en una columna de
tabla que contiene datos numéricos.
Haga clic en la flecha del encabezado de columna.
Siga uno de los procedimientos siguientes:
Seleccionar de una lista de números
En la lista de números, active o desactive uno o más números por los
que filtrar.
La lista de números puede llegar a tener hasta un máximo de 10.000
entradas. Si la lista es grande, desactive (Seleccionar todo) en la parte
superior y, a continuación, seleccione los números concretos por los que
desea filtrar.
SUGERENCI
A
Para que el menú Autofiltro sea más amplio o más largo,
haga clic y arrastre el controlador de la parte inferior.
Crear criterios
1.
Elija Filtros de número y, a continuación, haga clic en uno de los
comandos del operador de comparación o en Filtro personalizado.
Por ejemplo, para filtrar por un límite numérico inferior y superior, seleccione
Entre.
2.
En el cuadro de diálogo Autofiltro personalizado, en el cuadro o
cuadros de la derecha, escriba los números o selecciónelos de la
lista.
Por ejemplo, para filtrar por un número comprendido entre 25 y 50, escriba
25 y 50.
3.
También puede filtrar por más de un criterio.
Cómo agregar más criterios
1.
Siga uno de los procedimientos siguientes:
Para filtrar la columna de tabla o la selección de forma que
ambos criterios se cumplan, seleccione Y.
Para filtrar la columna de tabla o la selección de forma que se
cumplan uno o ambos criterios, seleccione O.
En la segunda entrada, seleccione un operador de comparación y,
después, en el cuadro de la derecha, escriba un número o seleccione
uno de la lista.
2.
Filtrar fechas u horas
1.
Siga uno de los procedimientos siguientes:
Rango de celdas
1.
2.
Seleccione un rango de celdas que contenga datos numéricos.
En la ficha Inicio, en el grupo Modificación, haga clic en Ordenar y filtrar
y, a continuación, en Filtrar.
Tabla
Asegúrese de que la celda activa se encuentra en una columna de tabla
que contiene fechas u horas.
Haga clic en la flecha del encabezado de columna.
Siga uno de los procedimientos siguientes:
Seleccionar de una lista de fechas u horas
En la lista de fechas u horas, active o desactive una o más fechas u
horas por las que filtrar.
De manera predeterminada, todas las fechas del rango de celdas o de la
columna de tabla se agrupan por jerarquías de años, meses y días. Activar o
desactivar un nivel superior en la jerarquía activa o desactiva todas las fechas
anidadas que haya debajo de ese nivel. Por ejemplo, si selecciona 2006, los
meses se enumeran bajo 2006 y los días se enumeran debajo de cada mes.
La lista de valores puede llegar a tener hasta un máximo de 10.000 entradas.
Si la lista de valores es grande, desactive (Seleccionar todo) en la parte
superior y, a continuación, seleccione los valores por los que desea filtrar.
SUGERENCI
A
Para que el menú Autofiltro sea más amplio o más largo,
haga clic y arrastre el controlador de la parte inferior.
Crear criterios
1.
Elija Filtros de fecha y, a continuación, siga uno de los procedimientos
siguientes:
Filtro común
NOTA
1.
2.
Un filtro común es un filtro que está basado en un operador de
comparación.
Haga clic en uno de los comandos del operador de comparación
(Igual a, Antes, Después o Entre) o haga clic en Filtro personalizado.
En el cuadro de diálogo Autofiltro personalizado del cuadro de la
derecha, escriba una fecha o una hora, seleccione una fecha o una
hora de la lista, o haga clic en el botón Calendario para buscar y
escribir una fecha.
Por ejemplo, para filtrar por una fecha u hora máxima y una mínima,
seleccione Entre.
3.
En el cuadro de diálogo Autofiltro personalizado del cuadro o cuadros
de la derecha, escriba una fecha o una hora, seleccione fechas u horas
de la lista, o haga clic en el botón Calendario para buscar y escribir una
fecha.
Por ejemplo, para filtrar por una fecha anterior al "3/1/2006" y posterior
al "6/1/2006", escriba 3/1/2006 y 6/1/2006. O bien, para filtrar por una
hora anterior a las "8:00 a.m." y posterior a las "12:00 p.m.", escriba 8:00
a.m. y 12:00 p.m.
Filtro dinámico
NOTA
4.
Un filtro dinámico es aquel cuyo criterio puede cambiar cuando se
vuelve a aplicar el filtro.
Haga clic en uno de los comandos de fecha predefinida.
Por ejemplo, para filtrar todas las fechas por la fecha actual, seleccione
Hoy. Para filtrar por el mes siguiente, seleccione Mes siguiente.
5.
Haga clic en Aceptar.
NOTAS
2.
Los comandos del menú Todas las fechas en el período, como Enero
o Trimestre 2, aplican un filtro por el período independientemente del
año que sea. Esto puede resultar útil, por ejemplo, para comparar las
ventas por período de varios años.
Este año y Hasta la fecha son diferentes en lo que se refiere al modo
de tratar fechas futuras. Este año puede devolver fechas futuras del
año en curso, mientras que Hasta la fecha únicamente devuelve
fechas hasta la fecha actual, ésta incluida.
También puede filtrar por más de un criterio.
Siga uno de los procedimientos siguientes:
A. Para filtrar la columna de tabla o la selección de forma que ambos
criterios se cumplan, seleccione Y.
B. Para filtrar la columna de tabla o la selección de forma que se
cumplan uno o ambos criterios, seleccione O.
En la segunda entrada, seleccione un operador de comparación y, después,
en el cuadro de la derecha, escriba una fecha o una hora, seleccione una
fecha o una hora de la lista, o haga clic en el botón Calendario para buscar y
escribir una fecha.
NOTAS
Todos los filtros de fecha se basan en el calendario gregoriano.
Los años fiscales y los trimestres fiscales empiezan siempre en enero de cada
año.
Si desea filtrar por días de la semana, aplique formato a las celdas para
mostrar el día de la semana. Si desea filtrar por el día de la semana
independientemente de la fecha que sea, conviértalos en texto utilizando la
función TEXTO. Sin embargo, la función TEXTO devuelve un valor de texto
y, por tanto, el comando de filtro que se muestre será Filtros de texto y no
Filtros de fecha. Para obtener más información, vea Mostrar la fecha como
día de la semana.
Filtrar por números superiores o inferiores
1.
Siga uno de los procedimientos siguientes:
Rango de celdas
1.
2.
Seleccione un rango de celdas que contenga datos numéricos.
En la ficha Inicio, en el grupo Modificación, haga clic en Ordenar y filtrar
y, a continuación, en Filtrar.
Tabla
Asegúrese de que la celda activa se encuentra en una columna de
tabla que contiene datos numéricos.
Haga clic en la flecha del encabezado de columna.
Elija Filtros de número y, a continuación, seleccione Diez mejores.
En el cuadro de diálogo Autofiltro de las diez mejores, haga lo siguiente.
1.
2.
3.
NOTA
En el cuadro de la izquierda, haga clic en Superior o en Inferior.
En el cuadro del medio, escriba un número.
En el cuadro de la derecha, haga lo siguiente:
o Para filtrar por número, seleccione Elementos.
o Para filtrar por porcentaje, haga clic en Porcentaje.
Los valores superior e inferior se basan en el rango original de celdas o
columna de tabla y no en el subconjunto filtrado de datos.
Filtrar por encima del promedio de números o por debajo
1.
Siga uno de los procedimientos siguientes:
Rango de celdas
1.
2.
Seleccione un rango de celdas que contenga datos numéricos.
En la ficha Inicio, en el grupo Modificación, haga clic en Ordenar
y filtrar y, a continuación, en Filtrar.
Tabla
Asegúrese de que la celda activa se encuentra en una columna
de tabla que contiene datos numéricos.
Haga clic en la flecha del encabezado de columna.
Elija Filtros de número y, a continuación, siga uno de los procedimientos
siguientes:
o Para filtrar por números que están por encima del promedio,
seleccione Por encima del promedio.
o Para filtrar por números que están por debajo del promedio,
seleccione Por debajo del promedio.
NOTA
Los números por encima y por debajo del promedio se basan en el
rango original de celdas o columna de tabla y no en el subconjunto
filtrado de datos.
Filtrar por vacías y por no vacías
1.
Siga uno de los procedimientos siguientes:
Rango de celdas
1.
2.
Seleccione un rango de celdas.
En la ficha Inicio, en el grupo Modificación, haga clic en Ordenar y filtrar
y, a continuación, en Filtrar.
Tabla
Asegúrese de que la celda activa se encuentra en una columna de tabla.
Haga clic en la flecha del encabezado de columna.
Siga uno de los procedimientos siguientes:
o Para filtrar por no vacías, en el menú Autofiltro en la parte
superior de la lista de valores, active (Seleccionar todo) y, a
continuación, en la parte inferior de la lista de valores, desactive
(Vacías).
o Para filtrar por vacías, en el menú Autofiltro en la parte
superior de la lista de valores, desactive (Seleccionar todo)
y, a continuación, en la parte inferior de la lista de valores,
active (Vacías).
NOTA
La casilla de verificación (Vacías) está disponible solamente si el
rango de celdas o la columna de tabla contienen al menos una celda
vacía.
Filtrar por color de celda, color de fuente o conjunto de iconos
Si ha aplicado formato manual o condicionalmente a un rango de celdas,
por color de celda o color de fuente, también puede filtrar por estos colores.
Además, puede filtrar por un conjunto de iconos creado mediante un formato
condicional.
1.
Siga uno de los procedimientos siguientes:
Rango de celdas
1.
2.
Seleccione un rango de celdas que contenga formato por color de celda,
color de fuente o un conjunto de iconos.
En la ficha Inicio, en el grupo Modificación, haga clic en Ordenar y filtrar
y, a continuación, en Filtrar.
Tabla
Asegúrese de que la columna de tabla contiene los datos con formato
por color de celda, color de fuente o un conjunto de iconos (no es
necesario realizar ninguna selección).
Haga clic en la flecha del encabezado de columna.
Seleccione Filtrar por color y, dependiendo del tipo de formato, seleccione
Filtrar por color de celda, Filtrar por color de fuente o Filtrar por icono de
celda.
Dependiendo del tipo de formato, seleccione un color, un color de fuente, o
un icono de celda.
Filtrar por selección
Puede filtrar datos rápidamente con criterios que sean iguales al contenido de la
celda activa.
1.
2.
En un rango de celdas o en una columna de tabla, haga clic con el botón
secundario del mouse (ratón) en la celda que contenga el valor, el color, el
color de fuente o el icono por el que desea aplicar el filtro.
Haga clic en Filtrar y siga uno de los procedimientos siguientes:
Para filtrar por texto, número o fecha y hora, haga clic en Filtrar por
valor de la celda seleccionada.
Para filtrar por color de celda, haga clic en Filtrar por color de la celda
seleccionada.
Para filtrar por color de fuente, haga clic en Filtrar por color de
fuente de la celda seleccionada.
Para filtrar por icono, haga clic en Filtrar por icono de la celda
seleccionada.
SUBTOTALES
Devuelve un subtotal en una lista o base de datos. Generalmente es más
fácil crear una lista con subtotales utilizando el comando Subtotales del grupo
Esquema de la ficha Datos. Una vez creada la lista de subtotales, puede
cambiarse modificando la fórmula SUBTOTALES.
Sintaxis
SUBTOTALES(núm_función;valor1, valor2, ...)
Núm_función es un número de 1 a 11 (incluye los valores ocultos) o de 101 a
111 (pasa por alto valores ocultos) que indica qué función debe utilizarse para
calcular los subtotales dentro de una lista.
Núm_función
Núm_función
Función
(incluye valores ocultos) (pasa por alto valores ocultos)
1
101
PROMEDIO
2
102
CONTAR
3
103
CONTARA
4
104
MAX
5
105
MIN
6
106
PRODUCTO
7
107
DESVEST
8
108
DESVESTP
9
109
SUMA
10
110
VAR
11
111
VARP
Valor1, valor2 son de 1 a 254 rangos o referencias para los cuales desea
calcular el subtotal.
Observaciones
Si hay otros subtotales dentro de valor1 (o subtotales anidados), estos
subtotales anidados se pasarán por alto para no repetir los cálculos.
Para las constantes núm_función de 1 a 11, la función SUBTOTALES
incluye los valores de las filas ocultas por el comando Ocultar filas,
situado bajo el submenú Ocultar y mostrar del comando Formato del
grupo Celdas de la ficha Hoja. Utilice estas constantes cuando desee
calcular subtotales de los números ocultos de una lista. Para las constantes
núm_función de 101 a 111, la función SUBTOTALES pasa por alto los
valores de filas ocultos por el comando Ocultar filas. Utilice estas
constantes cuando sólo desee calcular subtotales de los números visibles
de una lista.
La función SUBTOTALES pasa por alto las filas que no se hayan incluido
en el resultado de un filtro, independientemente del valor de núm_función
que utilice.
La función SUBTOTALES está diseñada para columnas de datos o
rangos verticales. No está diseñada para filas de datos ni para rangos
horizontales. Por ejemplo, cuando desea calcular el subtotal de un rango
horizontal mediante un núm_función de 101 o superior, como
SUBTOTALES(109,B2:G2), si oculta una columna no afecta al subtotal. Sin
embargo, si oculta una fila en un subtotal de un rango vertical, sí afectará al
subtotal.
Si alguna de las referencias es una referencia 3D, SUBTOTALES
devolverá el valor de error #¡VALOR!.
Ejemplo
El ejemplo será más fácil de entender si lo copia a una hoja de cálculo en blanco.
Cómo copiar un ejemplo
Cree un libro o una hoja de cálculo en blanco.
Seleccione el ejemplo en el tema de Ayuda.
1.
2.
NOTA
No seleccione los encabezados de fila ni de columna.
Seleccionar un ejemplo de la Ayuda
3.
4.
5.
Presione CTRL+C.
En la hoja de cálculo, seleccione la celda A1 y presione CTRL+V.
Para cambiar entre ver los resultados y ver las fórmulas que devuelven los
resultados, presione CTRL+` (acento grave), o en la ficha Fórmulas, en el
grupo Auditoría de fórmulas, haga clic en el botón Mostrar fórmulas.
A
Datos
120
10
150
23
Fórmula
=SUBTOTAL(9;A2:A5)
1
2
3
4
5
=SUBTOTAL(1;A2:A5)
Descripción (resultado)
Subtotal de la columna anterior obtenido con
la función SUMA (303)
Subtotal de la columna anterior obtenido con
la función PROMEDIO (75,75)
Insertar subtotales en una lista de datos de una hoja de cálculo
Puede calcular automáticamente subtotales y totales generales en una
lista de una columna utilizando el comando Subtotal del grupo Esquema de la
ficha Datos.
Subtotales se calculan con una función de resumen, por ejemplo, Suma o
Promedio, mediante la función SUBTOTALES. Puede mostrar más de un
tipo de función de resumen para cada columna.
Totales generales Los valores del total general se obtienen a partir de los
datos de detalle (datos de detalle: para subtotales automáticos y esquemas
de hoja de cálculo, filas o columnas de subtotal que totalizan los datos de
resumen. Los datos de detalle suelen ser adyacentes, por encima o a la
izquierda, a los datos de resumen.) y no de los valores de las filas de
subtotales. Por ejemplo, si se utiliza la función de resumen Promedio, la
fila Total general mostrará el promedio de todas las filas de detalle de la
lista y no el promedio de los valores de las filas de subtotales.
Si el libro se establece para calcular fórmulas automáticamente, el comando
Subtotal vuelve a calcular los valores del subtotal y del total general a
medida que modifica los datos. El comando Subtotal también esquematiza la
lista de modo que pueda mostrar u ocultar las filas de detalle de cada subtotal.
1.
Asegúrese de que cada columna tiene un rótulo en la primera fila, contiene
2.
3.
datos similares en cada columna y el rango no tiene filas ni columnas en
blanco.
Seleccione una celda del rango.
Siga uno de los procedimientos siguientes:
Puede insertar un nivel de subtotales para un grupo de datos, como se
muestra en el ejemplo siguiente.
I. En cada cambio en la columna Deporte...
II. …calcula el subtotal de la columna Ventas.
1.
2.
Ordene la columna que forma el grupo.
En la ficha Datos, en el grupo Esquema, haga clic en Subtotal.
Se mostrará el cuadro de diálogo Subtotales.
3.
En el cuadro Para cada cambio en, haga clic en la columna cuyos
subtotales desee calcular. En el ejemplo anterior, seleccionaría Deporte.
4. En el cuadro Usar función, haga clic en la función de resumen que
desee utilizar para calcular los subtotales. En el ejemplo anterior,
seleccionaría Suma.
5. En el cuadro Agregar subtotal a, active la casilla de verificación
correspondiente a cada columna que contenga valores cuyos
subtotales desee calcular. En el ejemplo anterior, seleccionaría Ventas.
6. Si desea un salto de página automático después de cada subtotal,
active la casilla de verificación Salto de página entre grupos.
7. Para especificar una fila de resumen encima de la fila de detalles,
desactive la casilla de verificación Resumen debajo de los datos. Para
especificar una fila de resumen debajo de la fila de detalles, active la
casilla de verificación Resumen debajo de los datos. En el ejemplo
anterior, desactivaría la casilla de verificación.
8.
O bien, puede utilizar de nuevo el comando Subtotales repitiendo los
pasos del uno al siete para agregar más subtotales con diferentes
funciones de resumen. Para evitar que se sobrescriban los subtotales
existentes, desactive la casilla de verificación Reemplazar subtotales
actuales.
Crear un informe de tabla dinámica o gráfico dinámico
Para crear un informe de tabla o gráfico dinámico, necesita conectar con
un origen de datos y especificar la ubicación del informe.
1.
Seleccione una celda de un rango de celdas o coloque el punto de inserción
dentro de una tabla de Microsoft Office Excel.
Asegúrese de que el rango de celdas tiene encabezados de columna.
2.
Siga uno de los procedimientos siguientes:
Para crear un informe de tabla dinámica, en la ficha Insertar, en el
grupo Tablas, haga clic en Tabla dinámica y, a continuación, en Tabla
dinámica.
Aparecerá el cuadro de diálogo Crear tabla dinámica.
Para crear un informe de tabla dinámica o gráfico dinámico, en la ficha
Insertar, en el grupo Tablas, haga clic en Tabla dinámica y, a
continuación, en Gráfico dinámico.
Aparecerá el cuadro de diálogo Crear tabla dinámica con el gráfico
dinámico.
3.
Seleccione un origen de datos. Siga uno de los procedimientos siguientes:
Seleccione la tabla que desea analizar
1.
2.
Haga clic en Seleccione una tabla o rango.
Escriba el rango de celdas o la referencia del nombre de
tabla, por ejemplo =BeneficiosTrimestrales, en el cuadro Tabla o rango.
Si seleccionó una celda de un rango de celdas o si el punto de inserción
estaba en una tabla antes de iniciar el asistente, el rango de celdas o la
referencia del nombre de tabla se muestra en el cuadro Tabla o rango.
Opcionalmente, para seleccionar un rango
clic en Contraer cuadro de diálogo
cuadro de diálogo, seleccione el rango
continuación, presione Expandir diálogo
NOTA
de celdas o una tabla, haga
para ocultar temporalmente el
en la hoja de cálculo y, a
.
Si el rango se encuentra en otra hoja de cálculo del mismo libro o
de otro libro, escriba el nombre del libro y de la hoja
de
cálculo
utilizando
la
siguiente
sintaxis:([nombredellibro]nombredelahoja!rango).
Consolidar
1.
Configure los datos que se van a consolidar en cada una de las hojas de
cálculo independientes.
Asegúrese de que cada rango de datos está en formato de lista: cada
columna tiene un rótulo en la primera fila, contiene hechos similares y
no tiene filas o columnas en blanco.
Coloque cada rango en una hoja de cálculo diferente. No ponga ningún
rango en la hoja de cálculo donde vaya a colocar la consolidación.
Asegúrese de que cada rango tiene el mismo diseño.
Asigne un nombre a cada rango: seleccione todo el rango y, luego, en
la ficha Fórmulas, en el grupo Celdas con nombre, haga clic en la
flecha situada junto a Asignar nombre a un rango y escriba un
nombre para el rango en el cuadro Nombre.
2.
Haga clic en la celda superior izquierda del área donde desee que
aparezcan los datos consolidados en la hoja de cálculo maestra.
NOTA
3.
Asegúrese de dejar suficientes celdas a la derecha y por debajo de
esta celda para los datos de consolidación. El comando Consolidar
rellena el área según proceda.
En la ficha Datos, en el grupo Herramientas de datos, haga clic en
Consolidar.
En el cuadro Función, haga clic en la función de resumen que desea que
utilice Microsoft Office Excel para consolidar los datos.
Si la hoja de cálculo se encuentra en otro libro, haga clic en Examinar para
buscar el archivo y, a continuación, haga clic en Aceptar para cerrar el
cuadro de diálogo Examinar.
4.
5.
La ruta de acceso del archivo se escribe en el cuadro Referencia
seguido de un signo de exclamación.
6.
7.
Escriba el nombre que le asignó al rango y, a continuación, haga clic en
Agregar. Repita este paso para cada rango.
Decida cómo desea actualizar la consolidación. Siga uno de los
procedimientos siguientes:
Para configurar la consolidación de manera que se actualice
automáticamente cuando cambien los datos de origen, active la casilla
de verificación Crear vínculos con los datos de origen.
IMPORTANTE Solamente puede activar esta casilla de verificación si la
hoja de cálculo se encuentra en otro libro. Cuando active esta casilla de
verificación ya no podrá cambiar las celdas y los rangos que se incluyen
en la consolidación.
8.
Para configurar la consolidación de modo que puede actualizarla
manualmente cambiando las celdas y los rangos incluidos, desactive la
casilla de verificación Crear vínculos con los datos de origen.
Deje en blanco las casillas de Usar rótulos en. Excel no copia los rótulos de
fila o columna de los rangos de origen a la consolidación. Si desea rótulos
para los datos consolidados, cópielos de uno de los rangos de origen o
introdúzcalos manualmente.
BUSCARV
Busca un valor específico en la primera columna de una matriz de tabla y
devuelve, en la misma fila, un valor de otra columna de dicha matriz de tabla.
La V de BUSCARV significa vertical. Utilice BUSCARV en lugar de BUSCARH
si los valores de comparación se encuentran en una columna situada a la
izquierda de los datos que desea buscar.
Sintaxis
BUSCARV(valor_buscado;matriz_buscar_en;indicador_columnas;ordenado)
Valor_buscado Valor que se va a buscar en la primera columna de la matriz de
tabla. Valor_buscado puede ser un valor o una referencia. Si valor_buscado es
inferior al menor de los valores de la primera columna de matriz_buscar_en,
BUSCARV devuelve al valor de error #N/A.
Matriz_buscar_en Dos o
rango o un nombre de
matriz_buscar_en son los
pueden ser texto, números
texto son equivalentes.
más columnas de datos. Use una referencia a un
rango. Los valores de la primera columna de
valores que busca valor_buscado. Estos valores
o valores lógicos. Las mayúsculas y minúsculas del
Indicador_columnas Número de columna de matriz_buscar_en desde la
cual
debe
devolverse
el
valor
coincidente.
Si el argumento
indicador_columnas es igual a 1, la función devuelve el valor de la primera
columna del argumento matriz_buscar_en; si el argumento indicador_columnas
es igual a 2, devuelve el valor de la segunda columna de matriz_buscar_en y
así sucesivamente. Si indicador_columnas es:
Si es inferior a 1, BUSCARV devuelve al valor de error #VALUE!
Si es superior al número de columnas de matriz_buscar_en,
BUSCARV devuelve el valor de error #REF!
Ordenado Valor lógico que especifica si BUSCARV va a buscar una coincidencia
exacta o aproximada:
Si se omite o es VERDADERO, se devolverá una coincidencia exacta o
aproximada. Si no localiza ninguna coincidencia exacta, devolverá el
siguiente valor más alto inferior a valor_buscado.
Los valores de la primera columna de matriz_buscar_en deben estar
clasificados según un criterio de ordenación ascendente; en caso
contrario, es posible que BUSCARV no devuelva el valor correcto.
Para obtener más información, vea Ordenar datos.
Si es FALSO, BUSCARV sólo buscará una coincidencia exacta. En
este caso, no es necesario ordenar los valores de la primera columna
de matriz_buscar_en. Si hay dos o más valores en la primera columna
de matriz_buscar_en, se utilizará el primer valor encontrado. Si no se
encuentra una coincidencia exacta, se devolverá el valor de error #N/A.
CONCATENAR
Concatena dos o más cadenas en una cadena de texto.
Sintaxis
CONCATENAR (texto1;texto2; ...)
Texto1, texto2... son de 2 a 255 elementos de texto que se unirán en un
elemento de texto único. Los elementos de texto pueden ser cadenas de
texto, números o referencias a celdas únicas.
Observaciones
También puede utilizar el operador de cálculo símbolo de "y" comercial (&)
en lugar de la función CONCATENAR para unir elementos de texto. Por
ejemplo =A1&B1 devuelve el mismo valor que
=CONCATENAR(A1;B1).
Dividir el contenido en función de un delimitador
Utilice este método si los nombres tienen un formato delimitado, como
"Nombre Apellido" (donde el espacio entre Nombre y Apellido es el delimitador)
o "Apellido, Nombre" (donde la coma es el delimitador).
Dividir contenido delimitado por espacios
Para realizar estos pasos, copie los datos de ejemplo siguientes en una hoja de
cálculo en blanco.
Cómo copiar un ejemplo
1.
2.
Cree un libro o una hoja de cálculo en blanco.
Seleccione el ejemplo en el tema de Ayuda.
NOTA
3.
4.
5.
No seleccione los encabezados de fila ni de columna.
Presione CTRL+C.
En la hoja de cálculo, seleccione la celda A1 y presione CTRL+V.
Para cambiar entre ver los resultados y las fórmulas que devuelven los
resultados, presione Alt+º (ordinal masculino) o bien, en el grupo Auditoría
de fórmulas de la ficha Fórmulas, haga clic en el botón Mostrar fórmulas.
A
1
Antonio Bermejo
2
Almudena Benito
3
Cecilia Cornejo
4
Nuria González
I.
Seleccione el rango de datos que desea convertir.
II. En la ficha Datos, en el grupo Herramientas de datos, haga clic en Texto en
columnas.
III. En el paso 1 del Asistente para convertir texto en columnas, haga clic en
Delimitados y luego en Siguiente.
IV. En el paso 2, active la casilla de verificación Espacio y desactive las
demás casillas bajo Delimitadores.
En el cuadro Vista previa de los datos se muestra el nombre y el
apellido en dos columnas distintas.
V.
VI.
Haga clic en Siguiente.
En el paso 3, haga clic en una columna en el cuadro Vista previa de los
datos y luego en Texto bajo Formato de los datos en columnas.
Repita este paso para cada columna del cuadro Vista previa de los datos.
VII. Si
desea insertar el contenido separado en las columnas junto al nombre
completo, haga clic en el icono situado a la derecha del cuadro Destino y, a
continuación, seleccione la celda colocada junto al nombre en la lista (B2, en
este ejemplo).
IMPORTANTE Si no especifica un nuevo destino para las nuevas columnas,
los datos divididos reemplazarán los datos originales.
VIII.
Haga clic en el icono situado a la derecha del Asistente para convertir
texto en columnas.
IX.
Haga clic en Finalizar.
Proteger elementos de la hoja de cálculo
1.
2.
Seleccione las hojas de cálculo que desea proteger.
Para desbloquear celdas o rangos de forma que otros usuarios puedan
modificarlos, haga lo siguiente:
I. Seleccione cada celda o rango que desea desbloquear.
II. En la ficha Inicio, en el grupo Celdas, haga clic en Formato y luego
en Formato de celdas.
III. En la ficha Protección, desactive la casilla de verificación
Bloqueada y, a continuación, haga clic en Aceptar.
3.
Para ocultar las fórmulas que no desea mostrar, haga lo siguiente:
o En la hoja de cálculo, seleccione las celdas que contienen las fórmulas
que desea ocultar.
o En la ficha Inicio, en el grupo Celdas, haga clic en Formato y luego en
Formato de celdas.
o En la ficha Protección, active la casilla de verificación Oculta y, a
continuación, haga clic en Aceptar.
desbloquear objetos
gráficos
(como imágenes, imágenes
prediseñadas, formas o gráficos SmartArt) de forma que otros usuarios
puedan modificarlos, haga lo siguiente:
4. Para
o
Mantenga presionada la tecla CTRL y haga clic en cada objeto
gráfico que desee desbloquear.
Se mostrarán las Herramientas de imagen o las Herramientas de dibujo
junto con la ficha Formato.
SUGERENCI
A
o
o
Puede utilizar también el comando Ir a para seleccionar
rápidamente todos los objetos gráficos de una hoja de
cálculo. En la ficha Inicio, en el grupo Modificar, haga clic
en Buscar y seleccionar y, a continuación, haga clic en Ir a.
Haga clic en Especial y luego en Objetos.
En la ficha Formato, en el grupo Tamaño, haga clic en el iniciador del
cuadro de diálogo situado junto a Tamaño.
En la ficha Propiedades, desactive la casilla de verificación Bloqueado y,
si aparece, active la casilla de verificación Bloquear texto.
NOTA
No hace falta que desbloquee los botones o los controles para
que los usuarios puedan hacer clic en ellos y usarlos. Puede
desbloquear gráficos incrustados, cuadros de texto y otros objetos
creados con herramientas de dibujo que desee que los usuarios
puedan modificar.
5. En la ficha Revisión, en el grupo Cambios, haga clic en Proteger hoja.
6. En la lista Permitir a los usuarios de esta hoja de cálculo, seleccione los
elementos que desee que los usuarios puedan cambiar.
En el cuadro Contraseña para desproteger la hoja, escriba una
contraseña para la hoja, haga clic en Aceptar y, a continuación, vuelva a
escribir la contraseña para confirmarla.
NOTA
La contraseña es opcional. Si no proporciona una contraseña,
cualquier usuario puede desproteger la hoja y modificar los elementos
protegidos. Asegúrese de elegir una contraseña que
Sea fácil de recordar, porque si la pierde, no podrá tener acceso a los
elementos protegidos de la hoja de cálculo.
Establecer una contraseña para un documento
Para permitir que sólo los revisores autorizados vean o modifiquen el
contenido, puede proteger el documento completo con una contraseña.
I. Haga clic en el botón de Microsoft Office y, a continuación, haga clic en
Guardar como.
II. Haga clic en Herramientas y, a continuación, en Opciones generales.
III. Siga uno o ambos procedimientos:
Si desea que los revisores escriban una contraseña para poder ver el
documento, especifique la contraseña en el cuadro Contraseña de
apertura.
Si desea que los revisores escriban una contraseña para poder
guardar los cambios en el documento, especifique la contraseña en el
cuadro Contraseña de escritura.






