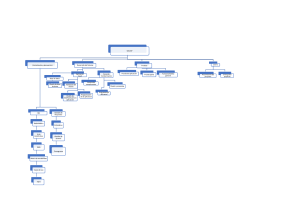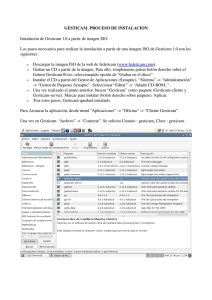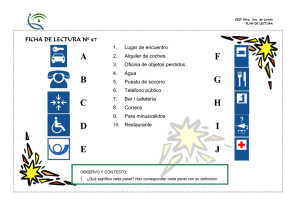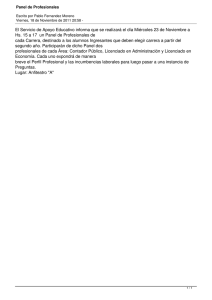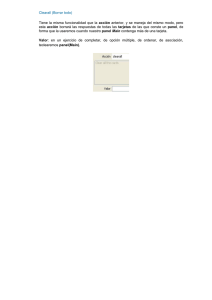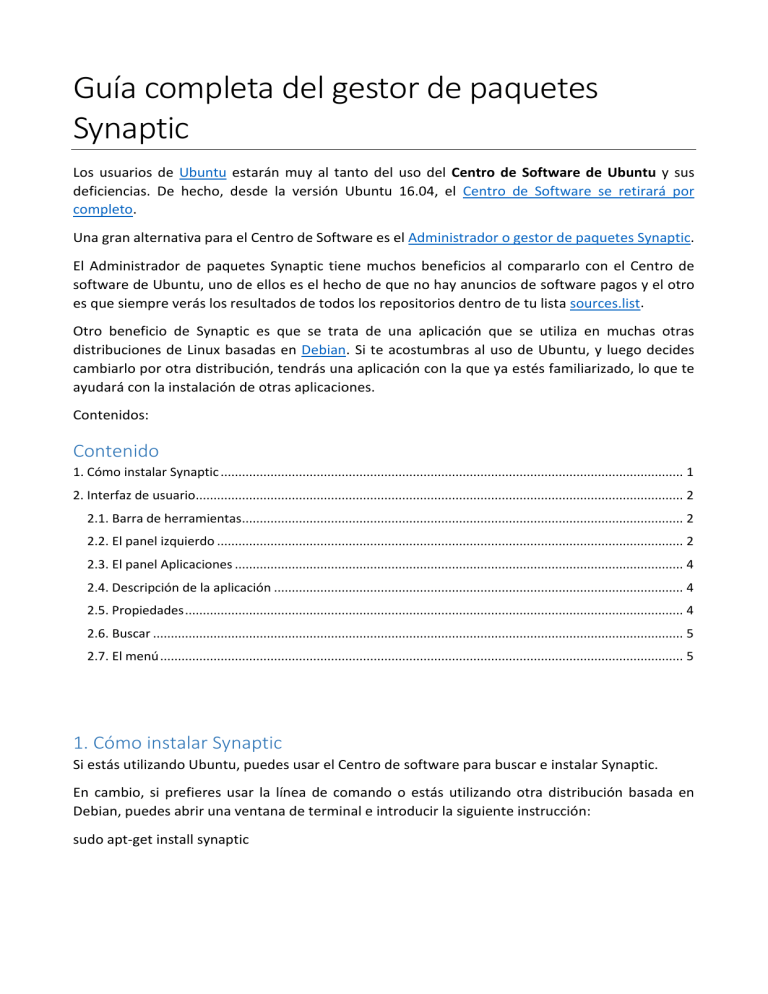
Guía completa del gestor de paquetes Synaptic Los usuarios de Ubuntu estarán muy al tanto del uso del Centro de Software de Ubuntu y sus deficiencias. De hecho, desde la versión Ubuntu 16.04, el Centro de Software se retirará por completo. Una gran alternativa para el Centro de Software es el Administrador o gestor de paquetes Synaptic. El Administrador de paquetes Synaptic tiene muchos beneficios al compararlo con el Centro de software de Ubuntu, uno de ellos es el hecho de que no hay anuncios de software pagos y el otro es que siempre verás los resultados de todos los repositorios dentro de tu lista sources.list. Otro beneficio de Synaptic es que se trata de una aplicación que se utiliza en muchas otras distribuciones de Linux basadas en Debian. Si te acostumbras al uso de Ubuntu, y luego decides cambiarlo por otra distribución, tendrás una aplicación con la que ya estés familiarizado, lo que te ayudará con la instalación de otras aplicaciones. Contenidos: Contenido 1. Cómo instalar Synaptic .................................................................................................................................. 1 2. Interfaz de usuario......................................................................................................................................... 2 2.1. Barra de herramientas............................................................................................................................ 2 2.2. El panel izquierdo ................................................................................................................................... 2 2.3. El panel Aplicaciones .............................................................................................................................. 4 2.4. Descripción de la aplicación ................................................................................................................... 4 2.5. Propiedades ............................................................................................................................................ 4 2.6. Buscar ..................................................................................................................................................... 5 2.7. El menú ................................................................................................................................................... 5 1. Cómo instalar Synaptic Si estás utilizando Ubuntu, puedes usar el Centro de software para buscar e instalar Synaptic. En cambio, si prefieres usar la línea de comando o estás utilizando otra distribución basada en Debian, puedes abrir una ventana de terminal e introducir la siguiente instrucción: sudo apt-get install synaptic 2. Interfaz de usuario La interfaz de usuario tiene un menú en la parte superior con una barra de herramientas debajo. Luego verás dos paneles, en el de la izquierda te muestra una lista de categorías y en el panel derecho podrás ver una lista de aplicaciones que pertenecen a esa categoría. En la esquina inferior izquierda hay un conjunto de botones y en la esquina inferior derecha un panel donde te muestra la descripción de la aplicación que selecciones. 2.1. Barra de herramientas La barra de herramientas contiene los siguientes elementos: • Recargar • Marcar todas las actualizaciones • Aplicar • Propiedades • Búsqueda rápida • Buscar El botón “Recargar” vuelve a cargar la lista de aplicaciones de cada uno de los repositorios que se encuentran en tu sistema. Marcar todas las actualizaciones te indica todas las aplicaciones que tienen actualizaciones disponibles. El botón Aplicar aplica cambios a las aplicaciones marcadas. Propiedades te proporciona información sobre las aplicaciones que hayas seleccionado. Búsqueda rápida filtra la lista actual de aplicaciones por una palabra clave elegida. El botón Buscar abre un cuadro de búsqueda que te permite buscar repositorios para una aplicación. 2.2. El panel izquierdo Los botones que se encuentran en el panel de la parte inferior izquierda de la pantalla cambian la vista de la lista que tienes en la parte superior del panel izquierdo. Los botones son los siguientes: • Secciones • Estado • Origen • Filtros personalizados • Resultados de la búsqueda • Arquitectura El botón Secciones muestra una lista de categorías en el panel izquierdo. La cantidad de categorías disponibles superan enormemente en número al de otros gestores de paquetes, como el Centro de software. Sin pasar por todos ellos, puedes esperar ver categorías como Radio Amateur, Bases de Datos, Gráficos, Escritorio GNOME, Escritorio KDE, Correo Electrónico, Editores, Fuentes, Multimedia, Redes, Administración del Sistema y Utilidades. El botón Estado cambia la lista de categorías para mostrarte las aplicaciones según su estado. Los estados disponibles son los siguientes: • Instalado • Instalado (auto removible) • Instalado (local u obsoleto) • Instalado (manualmente) • Instalado (actualizable) • No instalado • No instalado (configuración residual) El botón Origen muestra una lista de repositorios. Al seleccionar un repositorio, en el panel derecho te muestra una lista de aplicaciones que están dentro de ese repositorio. El botón Filtros personalizados tiene otras categorías: • Todas • Rotas • Mantenidas por la Comunidad (Community Maintained) • Cambios marcados • Paquetes recomendados que faltan • Paquetes con Debconf • Filtro de búsqueda • Actualizable (upstream) El botón Resultados de búsqueda muestra una lista de resultados de la búsqueda en el panel derecho. En el panel izquierdo solo aparecerá una categoría, “Todo”. El botón Arquitectura enumera las categorías por arquitectura, de la siguiente manera: • Todas • Arquitectura: todos • Arquitectura: amd64 • Arquitectura: i386 2.3. El panel Aplicaciones Al hacer clic en una categoría del panel izquierdo o al buscar una aplicación por palabra clave en el buscador aparece una lista de aplicaciones en el panel superior derecho. El panel de aplicaciones tiene los siguientes títulos: • S (para seleccionados) • Paquete (Nombre) • Versión instalada • Última versión • Descripción Para instalar o actualizar una aplicación, tienes que marcar la casilla que se encuentra al lado del nombre de la aplicación. Luego hacer clic en el botón Aplicar para completar la instalación o actualización. Por supuesto, puedes marcar varias aplicaciones a la vez y presionar el botón Aplicar cuando hayas terminado de seleccionar. 2.4. Descripción de la aplicación Al hacer clic en el nombre de un paquete, se muestra una descripción de la aplicación en el panel inferior derecho. Además de la descripción de la aplicación, también encontrarás algunos botones y enlaces como los siguientes: • Capturas de pantalla • Registro de cambios • Visita su página oficial 2.5. Propiedades Si haces clic en una aplicación y luego en el botón Propiedades, aparece una nueva ventana con las siguientes pestañas. • Comunes • Dependencias • Archivos instalados • Versiones • Descripción La pestaña Comunes resalta si la aplicación ya está instalada, muestra el mantenedor del paquete, la prioridad, el repositorio, el número de versión instalada, la última versión disponible, el tamaño del archivo y el tamaño de descarga. La pestaña Dependencias enumera las otras aplicaciones que deben instalarse para que funcione el paquete seleccionado. Los Archivos instalados muestran los archivos que están instalados como parte de un paquete. La pestaña Versiones muestra las versiones disponibles del paquete. La pestaña Descripción muestra la misma información que el panel de descripción de la aplicación. 2.6. Buscar El botón Buscar en la barra de herramientas te muestra una pequeña ventana con un cuadro donde debes ingresar una palabra clave para buscar y un menú desplegable para filtrar lo que estás buscando. La lista desplegable contiene las siguientes opciones: • Nombre • Descripción y nombre • Mantenedor • Versión • Dependencias • Paquetes proporcionados En general, buscará las aplicaciones por su descripción y nombre, que es la opción predeterminada. Si después de buscar la lista de resultados es demasiado larga, puedes usar la opción Búsqueda rápida para filtrar los resultados de búsqueda. 2.7. El menú El menú tiene cinco opciones de nivel superior: • Archivo • Editar • Paquete • Configuración • Ayuda El menú Archivo tiene opciones para guardar cambios marcados. Esto es útil si has marcado una cantidad de paquetes para instalar, pero no tienes tiempo para instalarlos en este momento. No deseas perder las selecciones porque si no tienes que volver a seleccionarlas más tarde. Entonces, haz clic en “Archivo” y “Guardar marcas como” e ingresa un nombre de archivo. Para volver a leer el archivo, selecciona el archivo y “Leer marcas”. Elige el archivo guardado y ábrelo. Hay una opción disponible en el menú Archivo que te permite generar un script de descarga del paquete. Esto guardará tus aplicaciones marcadas en una secuencia de comandos que simplemente puedes ejecutar desde la terminal sin tener que volver a cargar Synaptic. El menú Editar básicamente tiene opciones similares a la barra de herramientas, como Volver a cargar, Aplicar y Marcar todas las aplicaciones para la actualización. La mejor opción es Arreglar paquetes rotos que intentan hacer exactamente eso. El menú Paquete tiene opciones para Marcar aplicaciones para instalar, reinstalar, actualizar, eliminar y eliminar completamente. También puedes bloquear una aplicación de una versión en particular para evitar que se actualice, especialmente si necesitas eliminar ciertas características de las versiones más nuevas o si sabes que la versión más reciente tiene un error grave. El menú Configuración tiene una opción llamada “Repositorios” que abre la pantalla de Software y Actualizaciones donde puedes elegir agregar repositorios adicionales. Finalmente, el menú Ayuda tiene una guía de ayuda completa que te muestra todo lo que necesitas saber y no encuentras en esta guía. Sacado de la página: https://www.neoguias.com/guia-synaptic/