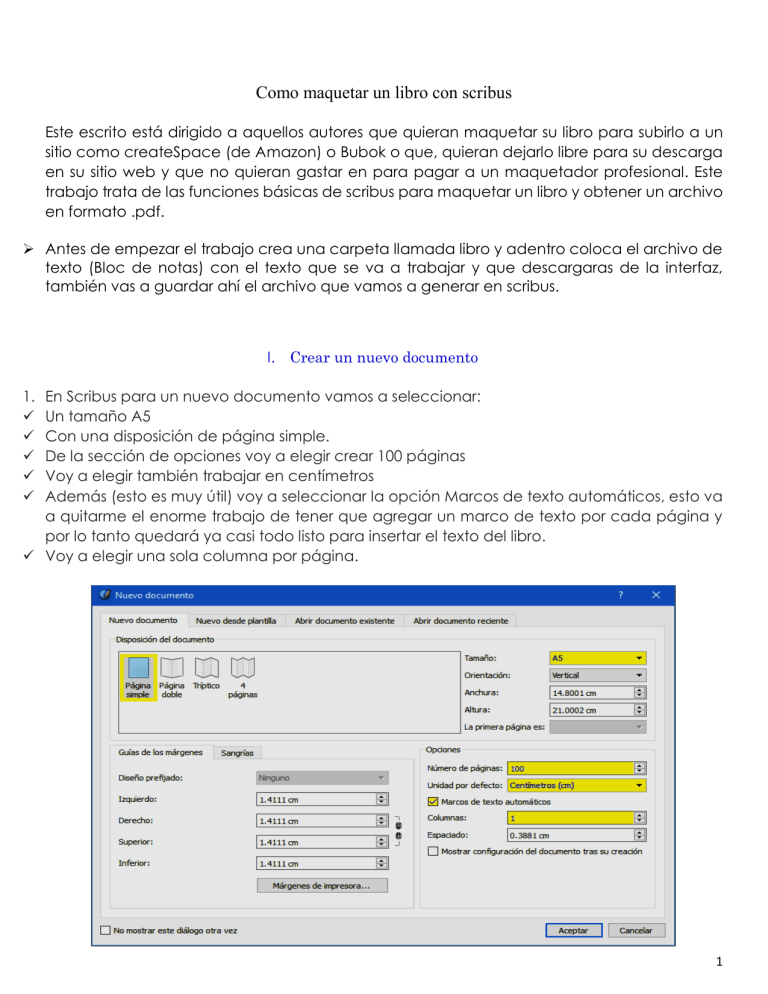
Como maquetar un libro con scribus Este escrito está dirigido a aquellos autores que quieran maquetar su libro para subirlo a un sitio como createSpace (de Amazon) o Bubok o que, quieran dejarlo libre para su descarga en su sitio web y que no quieran gastar en para pagar a un maquetador profesional. Este trabajo trata de las funciones básicas de scribus para maquetar un libro y obtener un archivo en formato .pdf. Antes de empezar el trabajo crea una carpeta llamada libro y adentro coloca el archivo de texto (Bloc de notas) con el texto que se va a trabajar y que descargaras de la interfaz, también vas a guardar ahí el archivo que vamos a generar en scribus. I. Crear un nuevo documento 1. En Scribus para un nuevo documento vamos a seleccionar: Un tamaño A5 Con una disposición de página simple. De la sección de opciones voy a elegir crear 100 páginas Voy a elegir también trabajar en centímetros Además (esto es muy útil) voy a seleccionar la opción Marcos de texto automáticos, esto va a quitarme el enorme trabajo de tener que agregar un marco de texto por cada página y por lo tanto quedará ya casi todo listo para insertar el texto del libro. Voy a elegir una sola columna por página. 1 Podemos observar que se han creado 100 páginas. Y si hacemos clic sobre el cuadro azul veremos que se coloca dentro un recuadro rojo que podemos mover y redimensionar, el cuadro rojo en cuestión es el marco de texto y se muestran en la siguiente imagen II. Añadir el texto mediante importación de un archivo externo. 2. Hemos creado ya las páginas y los marcos de texto ahora debemos Añadir texto a estos Marcos y esto se puede hacer de manera muy sencilla mediante la importación en Scribus. Anteriormente se había guardado un archivo de tipo texto en el bloc de notas (.txt) con el texto del libro. 3. Con el apuntador sobre el marco o caja de texto haremos click derecho y nos aparecerá un menú donde seleccionamos la opción cargar texto. (La diferencia entre cargar texto y Añadir texto es que en el primer caso se borra todo lo que hay en el marco antes de hacer la inserción y en el segundo por el contrario se hace una suma de contenido en este caso el resultado sería el mismo dado que el marco está vacío). 2 4. Se abrirá una ventana donde deberemos buscar el archivo con el texto en el bloc de notas, si no aparece el archivo de texto revisa que en la sección tipo de archivo muestre todos los tipos de archivos. Después, cuando encontremos el archivo de Word lo seleccionamos y damos clic en la opción importar sólo texto. (Importar solo texto ignora el formato y las imágenes que el archivo pudiera contener, y así poder manejar exactamente cómo se van a visualizar los elementos, el formato ya lo iremos dando más adelante, por ahora nos interesa solo el contenido del libro). Con estos datos ya estamos listos para dar ok, tardará unos instantes en importar el contenido del archivo y finalmente nos entregará un resultado como el siguiente 3 Cómo se observa se importado todo el texto y se muestra con el estilo de párrafo por defecto ya que no hemos asignado todavía ningún estilo, la aplicación de estilo será tratada en la siguiente sección. III. Crear estilos para los párrafos En este punto es importante detenerse un poco y diagramar quizá quieras hacer un boceto un poco con la manera en la que esperas que luzca finalmente tu texto. Esto te permitirá ir mucho más rápidamente a la hora de definir los estilos la composición. La estructura de cada libro podrá requerir diferentes estilos. En este caso necesitamos definir estilos para: El título del libro y el autor El nombre de cada relato del que se compone el libro El número de cada capítulo del relato (I, II, III, IV, etcétera). Al primer párrafo quizás quieras darle un tratamiento especial. Los párrafos comunes Los vamos a definir aquí antes de volcarlos en estilos de Scribus Título y autor 4 Folder estilo de carácter: Algerian, 42 puntos y subrayado Folder propiedades: interlineado automático, centrado. Título del relato Folder estilo de carácter: Stencil, 14 puntos, Folder propiedades: Centrado, interlineado 15 ptos. Número de capítulo Centrado, interlineado 15 ptos. Times New Román, 12 ptos. Primer párrafo Aunque toda tu creatividad te diga que utilices una tipografía muy estrafalaria mi recomendación es que no lo hagas, en algunas revistas me encontrado con la obligación de leer ese tipo de letra extraña (y generalmente apelotonadas) y lo cierto es que es muy cansado, elige una letra común, clara y sin muchas florituras y preferiblemente redonda, si eliges una arial o una Times New Román no te podrás equivocar y tú lector te lo agradecerá. Times New Román, 10 ptos., justificado, con primera letra caída dos líneas (Letra capital), interlineado 15 puntos. Sangría de primera línea de párrafo 1.5 cm. Párrafo común Será igual al anterior, pero sin la primera letra caída, Times New Román, 10 ptos. Justificado, interlineado de 15 puntos Sangría de primera línea del párrafo 1.5 cm IV. Crear los estilos Nos ha llegado la hora de crear los estilos que acabamos de definir, para ello iremos al menú Editar - Estilos. Nos encontraremos con una ventana como la siguiente. 5 Ahí iremos a Nuevo y seleccionamos Estilo de párrafo Al hacer esto la ventana se nos abrirá un poco más añadiendo varios campos para determinar el estilo. Si observamos hay dos folders: propiedades y estilo de carácter. Para título y autor Como se muestra en la captura siguiente procederemos a ir al folder Estilo de carácter y cargar los valores que corresponden al estilo. Muestro en la captura a continuación la configuración para el estilo “título y autor”. En nombre escribe título y autor. 6 Ahora en el folder propiedades establecemos un interlineado automático y centrado Cuando acabamos de seleccionar los datos de estilo, damos clic en aplicar. Observaremos que del lado izquierdo aparece el estilo “título y autor” 7 De la misma manera modificamos cada una de las características del documento pulsando el botón nuevo y colocando las características o estilos que habíamos señalado con anterioridad. Es una tarea algo trabajosa pero no es difícil. Para Título del relato Folder propiedades Folder estilo de carácter 8 Para Número de capítulo Pulsa el botón nuevo y coloca en el folder propiedades lo siguiente Centrado, interlineado 15 ptos. En el folder estilo de carácter: Times New Román, 12 ptos. 9 Para el Primer párrafo Estilo de carácter: Times New Román, 10 ptos. Propiedades: Interlineado 15 puntos, justificado, con primera letra caída dos líneas (Letra capital). Sangría de primera línea de párrafo 1.5 cm. (Para modificar la sangría arrastra la flecha superior de la regla y para tener mayor precisión modifica el valor numérico) 10 Pulsa aplicar Para el Párrafo común Pulsa Nuevo y estilo de párrafo. El estilo será igual al anterior, pero sin la primera letra caída (letra capital). Estilo de carácter: Times New Román, 10 ptos. 11 Propiedades: Justificado, interlineado de 15 puntos, sangría de primera línea del párrafo 1.5 cm Pulsa aplicar Luego cerraremos la ventana del editor de estilos y guardaremos el documento en el formato de scribus de esta manera nos aseguraremos de no perder nuestro trabajo por cualquier cosa que llegara a suceder. 12 V. Aplicar los estilos al texto en el lugar correspondiente. Hasta este punto hemos logrado un conjunto de cinco estilos que nos permitirán darle forma al texto. Para esto último nos dirigiremos a la primera página haremos clic con el botón derecho sobre el marco de texto y elegiremos Editar texto o editar texto histórico. Esto nos abrirá un editor que puede tardar más o menos en cargarse dependiendo de la cantidad de texto que tengamos en los marcos. Este editor no funciona como los editores de texto comunes lo que uno ve mientras estila allí no representa la apariencia final, sino que tenemos una vista esquemática del texto. Esta manera de trabajar el texto nos da verdadero control sobre lo que estamos haciendo porque en este editor vamos a definir párrafo por párrafo cuáles son los estilos. Para aplicar los estilos vamos a ir seleccionando cada párrafo y en la lista desplegable de estilos seleccionaremos el estilo que deseamos aplicarle, esta es una tarea que lleva su tiempo especialmente si se trata de muchas páginas. Al terminar de aplicar algunos estilos pulsa el icono de la palomita para cerrar el cuadro y ver cómo va quedando la edición, en cualquier momento puedes regresar al menú contextual (botón derecho) y editar con la instrucción Editar texto o Editar texto histórico. 13 Pulsa en la palomita para ver cómo va quedando la edición y regresa al cuadro editar texto, continua con los demás párrafos aplicando los diferentes estilos. 14 Al terminar deberán presionar el botón de la palomita que sirve para aplicar los cambios y salir del editor nos va a quedar algo como lo que sigue que ya parece relativamente decente. 15 16
