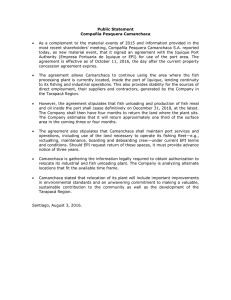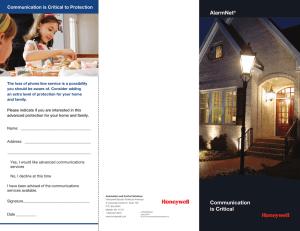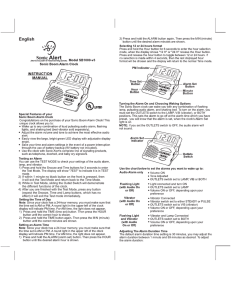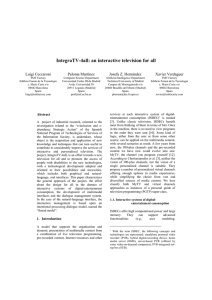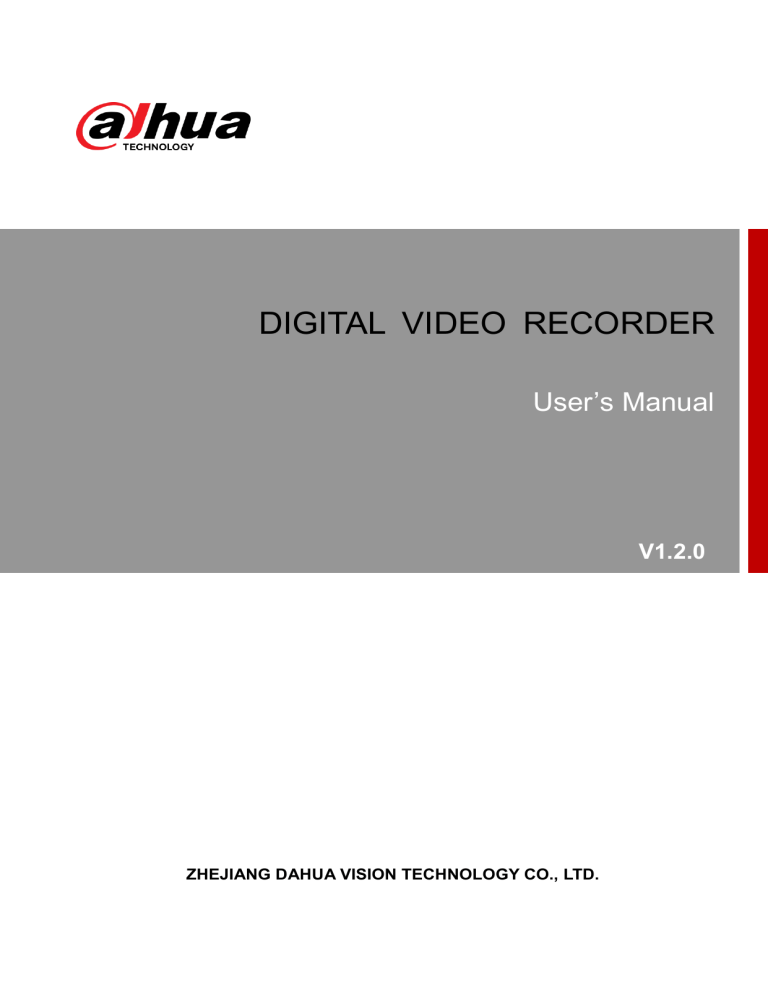
DIGITAL VIDEO RECORDER User’s Manual V1.2.0 ZHEJIANG DAHUA VISION TECHNOLOGY CO., LTD. Cybersecurity Recommendations Mandatory actions to be taken towards cybersecurity 1. Change Passwords and Use Strong Passwords: The number one reason systems get “hacked” is due to having weak or default passwords. It is recommended to change default passwords immediately and choose a strong password whenever possible. A strong password should be made up of at least 8 characters and a combination of special characters, numbers, and upper and lower case letters. 2. Update Firmware As is standard procedure in the tech-industry, we recommend keeping NVR, DVR, and IP camera firmware up-to-date to ensure the system is current with the latest security patches and fixes. “Nice to have” recommendations to improve your network security 1. Change Passwords Regularly Regularly change the credentials to your devices to help ensure that only authorized users are able to access the system. 2. Change Default HTTP and TCP Ports: ● Change default HTTP and TCP ports for systems. These are the two ports used to communicate and to view video feeds remotely. ● These ports can be changed to any set of numbers between 1025-65535. Avoiding the default ports reduces the risk of outsiders being able to guess which ports you are using. 3. Enable HTTPS/SSL: Set up an SSL Certificate to enable HTTPS. This will encrypt all communication between your devices and recorder. 4. Enable IP Filter: Enabling your IP filter will prevent everyone, except those with specified IP addresses, from accessing the system. 5. Change ONVIF Password: On older IP Camera firmware, the ONVIF password does not change when you change the system’s credentials. You will need to either update the camera’s firmware to the latest revision or manually change the ONVIF password. 6. Forward Only Ports You Need: ● Only forward the HTTP and TCP ports that you need to use. Do not forward a huge range of numbers to the device. Do not DMZ the device's IP address. ● You do not need to forward any ports for individual cameras if they are all connected to a recorder on site; just the NVR is needed. 7. Disable Auto-Login on SmartPSS: Those using SmartPSS to view their system and on a computer that is used by multiple people should disable auto-login. This adds a layer of security to prevent users without the appropriate credentials from accessing the system. 8. Use a Different Username and Password for SmartPSS: Cybersecurity Recommendations I In the event that your social media, bank, email, etc. account is compromised, you would not want someone collecting those passwords and trying them out on your video surveillance system. Using a different username and password for your security system will make it more difficult for someone to guess their way into your system. 9. Limit Features of Guest Accounts: If your system is set up for multiple users, ensure that each user only has rights to features and functions they need to use to perform their job. 10. UPnP: ● UPnP will automatically try to forward ports in your router or modem. Normally this would be a good thing. However, if your system automatically forwards the ports and you leave the credentials defaulted, you might end up with unwanted visitors. ● If you manually forwarded the HTTP and TCP ports in your router/modem, this feature should be turned off regardless. Disabling UPnP is recommended when the function is not used in real applications. 11. SNMP: Disable SNMP if you are not using it. If you are using SNMP, you should do so only temporarily, for tracing and testing purposes only. 12. Multicast: Multicast is used to share video streams between two recorders. Currently there are no known issues involving Multicast, but if you are not using this feature, deactivation can enhance your network security. 13. Check the Log: If you suspect that someone has gained unauthorized access to your system, you can check the system log. The system log will show you which IP addresses were used to login to your system and what was accessed. 14. Physically Lock Down the Device: Ideally, you want to prevent any unauthorized physical access to your system. The best way to achieve this is to install the recorder in a lockbox, locking server rack, or in a room that is behind a lock and key. Cybersecurity Recommendations II Regulatory Information The regulatory information herein might vary according to the model you purchased. Some information is only applicable for the country or region where the product is sold. FCC Information CAUTION Changes or modifications not expressly approved by the party responsible for compliance could void the user's authority to operate the equipment. FCC conditions: This device complies with part 15 of the FCC Rules. Operation is subject to the following two conditions: This device may not cause harmful interference. This device must accept any interference received, including interference that may cause undesired operation. FCC compliance: This equipment has been tested and found to comply with the limits for a digital device, pursuant to part 15 of the FCC Rules. This equipment generate, uses and can radiate radio frequency energy and, if not installed and used in accordance with the guide, may cause harmful interference to radio communication. For class A device, these limits are designed to provide reasonable protection against harmful interference in a commercial environment. Operation of this equipment in a residential area is likely to cause harmful interference in which case the user will be required to correct the interference at his own expense. For class B device, these limits are designed to provide reasonable protection against harmful interference in a residential installation. However, there is no guarantee that interference will not occur in a particular installation. If this equipment does cause harmful interference to radio or television reception, which can be determined by turning the equipment off and on, the user is encouraged to try to correct the interference by one or more of the following measures: Reorient or relocate the receiving antenna. Increase the separation between the equipment and receiver. Connect the equipment into an outlet on a circuit different from that to which the receiver is connected. Consult the dealer or an experienced radio/TV technician for help. Regulatory Information III Foreword General This user’s manual (hereinafter referred to be "the Manual") introduces the functions and operations of the DVR devices (hereinafter referred to be "the Device"). Models Series Models XVR Cooper DH-XVR1B04/DH-XVR1B04H/DH-XVR1B08/DH-XVR1B08H/DH-XVR1B16/D series H-XVR1B16H DH-XVR4104C-X/DH-XVR4108C-X/DH-XVR4116HS-X/DH-XVR4104HS-X/ XVR4 series DH-XVR4108HS-X/DH-XVR4104HS-X1/DH-XVR4108HS-X1/DH-XVR4104CX1/DH-XVR4108C-X1/DH-XVR4216AN-X/DH-XVR4232AN-X DH-XVR5108C-X/DH-XVR5104C-4KL-X/DH-XVR5104C-X/DH-XVR5108H-X/ DH-XVR5116H-X/DH-XVR5104H-4KL-X/DH-XVR5108H-4KL-X/ DH-XVR5116H-4KL-X/DH-XVR5108HE-X/DH-XVR5116HE-X/ DH-XVR5108HS-X/DH-XVR5116HS-X/DH-XVR5104HS-4KL-X/ XVR5 series DH-XVR5108HS-4KL-X/DH-XVR5104HS-X/DH-XVR5104H-X/ DH-XVR5104HE-X/ DH-XVR5104HS-X1/DH-XVR5104C-X1 DH-XVR5216AN-X/DH-XVR5232AN-X/DH-XVR5104H-X1/ DH-XVR5104HE-X1/DH-XVR5208AN-4KL-X/DH-XVR5216AN-4KL-X/DH-XVR 5216A-X/DH-XVR5432L-X/DH-XVR5832S-X/DH-XVR5108H-4KL-X-8P/ DH-XVR5208AN-4KL-X-8P/DH-XVR5216AN-4KL-X-16P DH-XVR7104E-4KL-X/DH-XVR7108E-4KL-X/DH-XVR7104E-4KL-B-X/ DH-XVR7108E-4KL-B-X/DH-XVR7104HE-4KL-X/ XVR7 series DH-XVR7108HE-4KL-X/DH-XVR7116HE-4KL-X/DH-XVR7108HE-4K-X/ DH-XVR7208A-4KL-X/DH-XVR7216A-4KL-X/DH-XVR7208A-4K-X/ DH-XVR7416L-4KL-X/ DH-XVR7816S-4KL-X Safety Instructions The following categorized signal words with defined meaning might appear in the Manual. Signal Words Meaning Indicates a high potential hazard which, if not avoided, will result in death or serious injury. Indicates a medium or low potential hazard which, if not avoided, could result in slight or moderate injury. Foreword IV Signal Words Meaning Indicates a potential risk which, if not avoided, could result in property damage, data loss, lower performance, or unpredictable result. Provides methods to help you solve a problem or save you time. Provides additional information as the emphasis and supplement to the text. Revision History No. Version Revision Content Release Time 1 V1.0.0 First Release. February 27, 2018 2 V1.0.1 Add eight models. March 27, 2018 V1.1.0 1. Add four models. 2. Add following sections: Regulatory Information Privacy Protection Notice Using Reset Button on the Mainboard Configuring White Light Configuring Siren Viewing PoC Information 3. Update following sections: About the Manual Important Safeguards and Warnings Configuring IVS Function Configuring Face Detection June 10, 2018 V1.2.0 1. Add fourteen models. 2. Update following sections: Important Safeguards and Warnings Initializing the Device Configuring POS Settings July 20, 2018 3 4 Privacy Protection Notice As the device user or data controller, you might collect personal data of others such as face, fingerprints, car plate number, Email address, phone number, GPS and so on. You need to be in compliance with the local privacy protection laws and regulations to protect the legitimate rights and interests of other people by implementing measures include but not limited to: providing clear and visible identification to inform data subject the existence of surveillance area and providing related contact. Foreword V About the Manual The Manual is for reference only. If there is inconsistency between the Manual and the actual product, the actual product shall prevail. We are not liable for any loss caused by the operations that do not comply with the Manual. The Manual would be updated according to the latest laws and regulations of related regions. For detailed information, see the paper manual, CD-ROM, QR code or our official website. If there is inconsistency between paper manual and the electronic version, the electronic version shall prevail. All the designs and software are subject to change without prior written notice. The product updates might cause some differences between the actual product and the Manual. Please contact the customer service for the latest program and supplementary documentation. There still might be deviation in technical data, functions and operations description, or errors in print. If there is any doubt or dispute, please refer to our final explanation. Upgrade the reader software or try other mainstream reader software if the Manual (in PDF format) cannot be opened. All trademarks, registered trademarks and the company names in the Manual are the properties of their respective owners. Please visit our website, contact the supplier or customer service if there is any problem occurred when using the device. If there is any uncertainty or controversy, please refer to our final explanation. Foreword VI Important Safeguards and Warnings This Chapter describes the contents covering proper handling of the Device, hazard prevention, and prevention of property damage. Read these contents carefully before using the Device, comply with them when using, and keep it well for future reference. Operation Requirement Do not place or install the Device in a place exposed to sunlight or near the heat source. Keep the Device away from dampness, dust or soot. Keep the Device installed horizontally on the stable place to prevent it from falling. Wall-mounting is not supported. Do not drop or splash liquid onto the Device, and make sure there is no object filled with liquid on the Device to prevent liquid from flowing into the Device. Install the Device in a well-ventilated place, and do not block the ventilation of the Device. Operate the device within the rated range of power input and output. Do not dissemble the Device. Transport, use and store the Device under the allowed humidity and temperature conditions. Electrical Safety Use the battery of specified manufacturer; otherwise there might result in explosion. When replacing battery, make sure the same type is used. Improper battery use might result in fire, explosion, or inflammation. Follow the instructions to dispose of the used battery. Use the recommended power cables in the region and conform to the rated power specification. Use the power adapter provided with the Device; otherwise, it might result in people injury and device damage. The power source shall conform to the requirement of the Safety Extra Low Voltage (SELV) standard, and supply power with rated voltage which conforms to Limited power Source requirement according to IEC60950-1. Please note that the power supply requirement is subject to the device label. Connect the device (I-type structure) to the power socket with protective earthing. The appliance coupler is a disconnection device. When using the coupler, keep the angle for easy operation. Important Safeguards and Warnings VII Table of Contents Cybersecurity Recommendations ........................................................................................................... I Regulatory Information ........................................................................................................................... III Foreword .................................................................................................................................................. IV Important Safeguards and Warnings ................................................................................................... VII 1 Introduction............................................................................................................................................ 1 1.1 Overview ....................................................................................................................................... 1 1.2 Functions ....................................................................................................................................... 1 2 Getting Started ...................................................................................................................................... 3 2.1 Checking the Components............................................................................................................ 3 2.2 Installing HDD ............................................................................................................................... 3 2.2.1 DH-XVR5108C-X/DH-XVR5104C-4KL-X/DH-XVR5104C-X/ DH-XVR4104C-X/ DH-XVR4108C-X/DH-XVR5104C-X1/ DH-XVR4104C-X1/DH-XVR4108C-X1 .......................... 4 2.2.2 DH-XVR7104E-4KL-X/DH-XVR7108E-4KL-X/DH-XVR7104E-4KL-B-X/ DH-XVR7108E-4KL-B-X .............................................................................................................. 5 2.2.3 DH-XVR4116HS-X/DH-XVR5108HS-X/DH-XVR5116HS-X/DH-XVR5104HS-4KL-X/ DH-XVR5108HS-4KL-X/ DH-XVR5108H-X/DH-XVR5116H-X/DH-XVR5104H-4KL-X/ DH-XVR5108H-4KL-X/DH-XVR5116H-4KL-X/DH-XVR5108HE-X/DH-XVR5116HE-X/DH-XVR 7104HE-4KL-X/DH-XVR7108HE-4KL-X/DH-XVR7116HE-4KL-X/DH-XVR7108HE-4K-X/DH-X VR5104HS-X/ DH-XVR4104HS-X/DH-XVR5104H-X/DH-XVR5104HE-X/DH-XVR4108HS-X/ DH-XVR5104HS-X1/DH-XVR4104HS-X1/ DH-XVR4108HS-X1/DH-XVR5104H-X1/ DH-XVR5104HE-X1 .................................................................................................................... 6 2.2.4 DH-XVR4216AN-X/DH-XVR4232AN-X/DH-XVR5216AN-X/DH-XVR5232AN-X/ DH-XVR5208AN-4KL-X/DH-XVR5216AN-4KL-X/DH-XVR5216A-X/DH-XVR7208A-4KL-X/DHXVR7216A-4KL-X/DH-XVR7208A-4K-X/DH-XVR5108H-4KL-X-8P/DH-XVR5208AN-4KL-X-8P /DH-XVR5216AN-4KL-X-16P ...................................................................................................... 7 2.2.5 DH-XVR7416L-4KL-X/DH-XVR5432L-X ............................................................................ 8 2.2.6 DH-XVR7816S-4KL-X/DH-XVR5832S-X ........................................................................... 8 2.2.7 DH-XVR1B04/DH-XVR1B04H/DH-XVR1B08/DH-XVR1B08H/ DH-XVR1B16/DH-XVR1B16H..................................................................................................... 9 2.3 Installing Device into Rack ............................................................................................................ 9 3 The Grand Tour .................................................................................................................................... 10 3.1 Front Panel.................................................................................................................................. 10 3.1.1 DH-XVR5108C-X/DH-XVR5104C-4KL-X/DH-XVR5104C-X/ DH-XVR4104C-X/ DH-XVR4108C-X/DH-XVR5104C-X1/ DH-XVR4104C-X1/ DH-XVR4108C-X1 ....................... 10 3.1.2 DH-XVR7104E-4KL-X/DH-XVR7108E-4KL-X/DH-XVR7104E-4KL-B-X/ DH-XVR7108E-4KL-B-X .............................................................................................................11 3.1.3 DH-XVR5108H-X/DH-XVR5116H-X/DH-XVR5104H-4KL-X/DH-XVR5108H-4KL-X/ DH-XVR5116H-4KL-X/DH-XVR5108HE-X/DH-XVR5116HE-X/DH-XVR4116HS-X/DH-XVR510 8HS-X/DH-XVR5116HS-X/DH-XVR5104HS-4KL-X/DH-XVR5108HS-4KL-X/ DH-XVR5104HS-X/DH-XVR4104HS-X/DH-XVR4108HS-X/DH-XVR5104H-X/DH-XVR5104HE Table of Contents VIII -X/DH-XVR5108H-4KL-X-8P/ DH-XVR5104HS-X1/DH-XVR4104HS-X1/DH-XVR4108HS-X1/ DH-XVR5104H-X1/DH-XVR5104HE-X1 ................................................................................... 12 3.1.4 DH-XVR7104HE-4KL-X/DH-XVR7108HE-4KL-X/DH-XVR7116HE-4KL-X/ DH-XVR7108HE-4K-X ............................................................................................................... 12 3.1.5 DH-XVR4216AN-X/DH-XVR4232AN-X/DH-XVR5216AN-X/DH-XVR5232AN-X/ DH-XVR5208AN-4KL-X/DH-XVR5216AN-4KL-X/DH-XVR5216A-X/DH-XVR5208AN-4KL-X-8P /DH-XVR5216AN-4KL-X-16P .................................................................................................... 13 3.1.6 DH-XVR7208A-4KL-X/DH-XVR7216A-4KL-X/DH-XVR7208A-4K-X............................... 13 3.1.7 DH-XVR7416L-4KL-X ....................................................................................................... 14 3.1.8 DH-XVR7816S-4KL-X ...................................................................................................... 14 3.1.9 DH-XVR5432L-X .............................................................................................................. 15 3.1.10 DH-XVR5832S-X ............................................................................................................ 15 3.1.11 DH-XVR1B04/DH-XVR1B04H/DH-XVR1B08/DH-XVR1B08H/DH-XVR1B16/ DH-XVR1B16H .......................................................................................................................... 16 3.2 Rear Panel .................................................................................................................................. 16 3.2.1 DH-XVR5108C-X/DH-XVR5104C-4KL-X/DH-XVR5104C-X/ DH-XVR4104C-X/DH-XVR4108C-X/DH-XVR5104C-X1/ DH-XVR4104C-X1/DH-XVR4108C-X1 ..................................................................................... 16 3.2.2 DH-XVR7104E-4KL-X/DH-XVR7108E-4KL-X/DH-XVR7104E-4KL-B-X/ DH-XVR7108E-4KL-B-X ............................................................................................................ 17 3.2.3 DH-XVR4116HS-X/DH-XVR5108HS-X/DH-XVR5116HS-X/DH-XVR5104HS-4KL-X/ DH-XVR5108HS-4KL-X/DH-XVR5104HS-X/ DH-XVR4104HS-X/DH-XVR4108HS-X/ DH-XVR5104HS-X1/ DH-XVR4104HS-X1/DH-XVR4108HS-X1 .............................................. 18 3.2.4 DH-XVR5108H-X/DH-XVR5116H-X/DH-XVR5104H-4KL-X/DH-XVR5108H-4KL-X/ DH-XVR5116H-4KL-X/DH-XVR5108HE-X/DH-XVR5116HE-X/DH-XVR7104HE-4KL-X/DH-XV R7108HE-4KL-X/DH-XVR7116HE-4KL-X/DH-XVR7108HE-4K-X/DH-XVR5104H-X/DH-XVR51 04HE-X/DH-XVR5104H-X1/DH-XVR5104HE-X1 ..................................................................... 19 3.2.5 DH-XVR4216AN-X/DH-XVR4232AN-X/DH-XVR5216AN-X/DH-XVR5232AN-X/ DH-XVR5208AN-4KL-X/DH-XVR5216AN-4KL-X/DH-XVR5216A-X/DH-XVR7208A-4KL-X/DHXVR7216A-4KL-X/DH-XVR7208A-4K-X ................................................................................... 20 3.2.6 DH-XVR5108H-4KL-X-8P/DH-XVR5208AN-4KL-X-8P/DH-XVR5216AN-4KL-X-16P .... 22 3.2.7 DH-XVR7416L-4KL-X/DH-XVR5432L-X .......................................................................... 23 3.2.8 DH-XVR7816S-4KL-X/DH-XVR5832S-X ......................................................................... 24 3.2.9 DH-XVR1B04/DH-XVR1B04H/DH-XVR1B08/DH-XVR1B08H ........................................ 26 3.2.10 DH-XVR1B08H/DH-XVR1B16/DH-XVR1B16H ............................................................. 27 3.3 Remote Control Operations ........................................................................................................ 27 3.4 Mouse Operations ....................................................................................................................... 29 4 Connecting Basics .............................................................................................................................. 31 4.1 Typical Connection Diagram ....................................................................................................... 31 4.2 Connecting to Video and Audio Input and Output ...................................................................... 33 4.2.1 Video Input ........................................................................................................................ 33 4.2.2 Video Output ..................................................................................................................... 33 4.2.3 Audio Input ........................................................................................................................ 34 4.2.4 Audio Output ..................................................................................................................... 34 4.3 Connecting to Alarm Input and Output ....................................................................................... 34 4.3.1 Introducing Alarm Port ...................................................................................................... 35 4.3.2 Alarm Input ........................................................................................................................ 35 Table of Contents IX 4.3.3 Alarm Output ..................................................................................................................... 36 4.3.4 Alarm Output Relay Parameters ....................................................................................... 36 4.4 Connecting to RS-485 Port ......................................................................................................... 37 5 Local Configurations .......................................................................................................................... 38 5.1 Initial Settings .............................................................................................................................. 38 5.1.1 Booting up ......................................................................................................................... 38 5.1.2 Initializing the Device ........................................................................................................ 38 5.1.3 Resetting Password .......................................................................................................... 41 5.1.4 Setting Up with the Startup Wizard .................................................................................. 48 5.2 Live View ..................................................................................................................................... 65 5.2.1 Live View Screen .............................................................................................................. 66 5.2.2 Live View Control bar........................................................................................................ 67 5.2.3 Navigation Bar .................................................................................................................. 70 5.2.4 Shortcut Menu .................................................................................................................. 71 5.2.5 Color Setting ..................................................................................................................... 73 5.2.6 Live View Display.............................................................................................................. 75 5.2.7 Configuring Tour Settings ................................................................................................. 80 5.3 Entering Main Menu .................................................................................................................... 83 5.4 Controlling PTZ Cameras ........................................................................................................... 86 5.4.1 Configuring PTZ Connection Settings .............................................................................. 86 5.4.2 Working with PTZ Control Panel ...................................................................................... 88 5.4.3 Configuring PTZ Functions ............................................................................................... 90 5.4.4 Calling PTZ Functions ...................................................................................................... 92 5.4.5 Calling OSD Menu ............................................................................................................ 94 5.5 Configuring Camera Settings ...................................................................................................... 95 5.5.1 Configuring Image Settings .............................................................................................. 95 5.5.2 Configuring Encode Settings ............................................................................................ 98 5.5.3 Configuring Snapshot Settings ....................................................................................... 100 5.5.4 Configuring Overlay Settings .......................................................................................... 101 5.5.5 Configuring Covered Area Settings ................................................................................ 102 5.5.6 Configuring Channel Type .............................................................................................. 103 5.5.7 Upgrading Coaxial Camera ............................................................................................ 104 5.6 Configuring Remote Devices .................................................................................................... 105 5.6.1 Adding Remote Devices ................................................................................................. 105 5.6.2 Managing Remote Devices .............................................................................................117 5.7 Configuring Record Settings ..................................................................................................... 120 5.7.1 Enabling Record Control ................................................................................................ 121 5.7.2 Configuring Recorded Video Storage Schedule ............................................................ 122 5.8 Configuring Snapshot Settings ................................................................................................. 122 5.8.1 Configuring Snapshot Trigger ......................................................................................... 122 5.8.2 Configuring Snapshot Storage Schedule ....................................................................... 127 5.8.3 Backing up Snapshots to FTP ........................................................................................ 127 5.9 Playing Back Video ................................................................................................................... 128 5.9.1 Enabling Record Control ................................................................................................ 128 5.9.2 Instant Playback ............................................................................................................. 129 5.9.3 Main Interface of Video Playback ................................................................................... 129 5.9.4 Smart Search .................................................................................................................. 134 Table of Contents X 5.9.5 Marking and Playing Back Video .................................................................................... 135 5.9.6 Playing Back Snapshots ................................................................................................. 137 5.9.7 Playing Back Splices ...................................................................................................... 137 5.9.8 Using the File List ........................................................................................................... 138 5.10 Alarm Events Settings ............................................................................................................. 140 5.10.1 Alarm Information.......................................................................................................... 140 5.10.2 Alarm Input Settings ..................................................................................................... 141 5.10.3 Alarm Output Settings................................................................................................... 148 5.10.4 Video Detection ............................................................................................................ 151 5.10.5 System Events .............................................................................................................. 160 5.11 Configuring IVS Function ........................................................................................................ 165 5.11.1 Configuring Intelligent Settings ..................................................................................... 165 5.11.2 Enabling the Intelligent Settings for IP Camera ............................................................ 180 5.11.3 Using Smart Search ...................................................................................................... 183 5.12 Configuring Face Detection .................................................................................................... 186 5.12.1 Configuring Face Detection Settings ............................................................................ 186 5.12.2 Searching for Detected Faces ...................................................................................... 189 5.12.3 Playing the Detected Faces.......................................................................................... 191 5.13 IoT Function ............................................................................................................................ 191 5.13.1 Configuring Sensor Settings ......................................................................................... 191 5.13.2 Configuring Temperature and Humidity Camera .......................................................... 199 5.13.3 Configuring Wireless Siren ............................................................................................211 5.14 Configuring POS Settings ....................................................................................................... 212 5.14.1 Searching the Transaction Records ............................................................................. 212 5.14.2 Configuring POS Settings............................................................................................. 213 5.15 Configuring Backup Settings .................................................................................................. 214 5.15.1 Finding USB Device ..................................................................................................... 214 5.15.2 Backing up Files ........................................................................................................... 215 5.16 Network Management ............................................................................................................. 216 5.16.1 Configuring Network Settings ....................................................................................... 216 5.16.2 Configuring Network Testing Settings .......................................................................... 233 5.17 Configuring Account Settings .................................................................................................. 238 5.17.1 Configuring User Account ............................................................................................. 238 5.17.2 Configuring Group Account .......................................................................................... 244 5.17.3 Configuring Onvif Users ............................................................................................... 248 5.18 Audio Management ................................................................................................................. 249 5.18.1 Configuring Audio Files................................................................................................. 249 5.18.2 Configuring Playing Schedule for Audio Files .............................................................. 251 5.19 Storage Management ............................................................................................................. 253 5.19.1 Configuring Basic Settings ........................................................................................... 253 5.19.2 Configuring the Recording and Snapshot Schedule .................................................... 254 5.19.3 Configuring HDD Manager ........................................................................................... 254 5.19.4 Configuring HDD Detecting Settings ............................................................................ 255 5.19.5 Configuring Record Estimate ....................................................................................... 258 5.19.6 Configuring FTP Storage Settings ................................................................................ 260 5.20 Configuring System Settings .................................................................................................. 262 5.20.1 Configuring General System Settings .......................................................................... 262 Table of Contents XI 5.20.2 Configuring Security Settings ....................................................................................... 264 5.20.3 Configuring System Maintenance Settings .................................................................. 267 5.20.4 Exporting and Importing System Settings .................................................................... 267 5.20.5 Restoring Default Settings ............................................................................................ 269 5.20.6 Upgrading the Device ................................................................................................... 270 5.21 Viewing Information ................................................................................................................ 273 5.21.1 Viewing Version Details ................................................................................................ 273 5.21.2 Viewing Log Information ............................................................................................... 274 5.21.3 Viewing Event Information ............................................................................................ 276 5.21.4 Viewing Network Information ........................................................................................ 277 5.21.5 Viewing HDD Information ............................................................................................. 279 5.21.6 Viewing Channel Information........................................................................................ 280 5.21.7 Viewing Data Stream Information ................................................................................. 281 5.21.8 Viewing PoC Information .............................................................................................. 282 5.22 Logout the Device ................................................................................................................... 283 6 Web Operations ................................................................................................................................. 284 6.1 Connecting to Network.............................................................................................................. 284 6.2 Logging in the Web ................................................................................................................... 284 6.3 Resetting Password .................................................................................................................. 285 6.4 Introducing Web Main Menu ..................................................................................................... 289 7 FAQ ..................................................................................................................................................... 291 Appendix 1 Glossary............................................................................................................................ 297 Appendix 2 HDD Capacity Calculation .............................................................................................. 299 Appendix 3 Compatible Backup Devices .......................................................................................... 301 Appendix 3.1 Compatible USB list .................................................................................................. 301 Appendix 3.2 Compatible SD Card list ........................................................................................... 302 Appendix 3.3 Compatible Portable HDD list ................................................................................... 302 Appendix 3.4 Compatible USB DVD List ........................................................................................ 302 Appendix 3.5 Compatible SATA DVD List ....................................................................................... 302 Appendix 3.6 Compatible SATA HDD List ...................................................................................... 303 Appendix 4 Compatible CD/DVD Burner List .................................................................................... 308 Appendix 5 Compatible Displayer List .............................................................................................. 309 Appendix 6 Compatible Switcher ....................................................................................................... 310 Appendix 7 Earthing ............................................................................................................................ 311 Appendix 7.1 What Is the Surge ......................................................................................................311 Appendix 7.2 The Earthing Modes ................................................................................................. 312 Appendix 7.3 Thunder Proof Ground Method in the Monitor System ............................................ 313 Appendix 7.4 The Shortcut Way to Check the Electric System by Digital Multimeter.................... 314 Appendix 8 RJ45-RS-232 Connection Cable Definition ................................................................... 317 Table of Contents XII 1 Introduction 1.1 Overview The Device is an excellent digital monitor product for security industry. The embedded LINUX OS assures the stable operation. The H.265 and G.711 technologies assure the high quality image and low bit stream. The frame-by-frame play function displays more details for analysis, and provides the functions such as record, playback, and monitor and assures the synchronization for audio and video. The Device also adopts the advanced control technology and great network data transmission capability. The Device adopts embedded design to achieve high security and reliability. It can work in the local end and, with strong networking capability it can get connected to the professional surveillance software (Smart PSS) to form a security network to show its powerful remote monitoring function. The Device is applicable to the areas such as bank, telecom, electricity, traffic, intelligent residential district, factory, warehouse, resources, and water conservancy facilities. 1.2 Functions The functions might be different depending on the software and hardware version of the model you purchased. Real-time Surveillance Support VGA port and HDMI port to realize the surveillance through monitors. Support HDMI, VGA, and TV output at the same time. IoT Management Provide specific management module for IoT features including humidity and temperature data reports and alarms linkage. Sensor Integration Integrate coaxial cameras with diverse array of sensors such as temperature, humidity and wireless alarm devices. Storage Management Special data format to guarantee data security and avoid the risk of modifying data viciously. Support digital watermark. Compression Format Introduction 1 Support multiple-channel audio and video signal. An independent hardware decodes the audio and video signal from each channel to maintain video and audio synchronization. Backup Function Support backup operation through USB port (such as USB storage disk, portable HDD, and burner). Client-end user can download the file from local HDD through network to backup. Record & Playback Support each channel real-time record independently, and simultaneously support the functions such as search, backward play, network monitor, record search, and download. Support various playback modes: slow play, fast play, backward play and frame by frame play. Support time title overlay so that you can view event accurate occurred time. Support zooming in the selected area in the live view. Network Operation Support network remote real-time monitor, remote record search and remote PTZ control. Alarm Activation Several relay alarm outputs to realize alarm activation and on-site light control. The alarm input port and output port have the protection circuit to guarantee the Device safety. Communication Port RS-485 port can realize alarm input and PTZ control. RS-232 port can connect to keyboard, COM port of PC or the matrix control. Standard Ethernet port can realize network remote access function. The dual-network port has the multi-address, fault tolerance, load balance setup mode. PTZ Control Support PTZ decoder through RS-485 port. Intelligent Operation Support mouse operation function. Support "copy and paste" function for the same settings. UPnP (Universal Plug and Play) Establish mapping connection between LAN and WAN through UPnP protocol. Camera Self-adaptive Auto-recognize and work with the PAL or NTSC camera and HD camera. Introduction 2 2 Getting Started 2.1 Checking the Components The actual appearance, component, or quantity might be different depending on the model you purchased. When you receive the Device, please check against the following checking list. If any of the items are missing or damaged, contact the local retailer or after-sales engineer immediately. Sequence 1 Checking items Requirement Appearance No obvious damage. Packing materials No broken or distorted positions that could be caused by hit. Package Not torn up. 2 3 Labels Device Labels on the device Do not tear up or throw away the labels; otherwise the warranty services are not ensured. You need to provide the serial number of the product when you call the after-sales service. Appearance No obvious damage. Data cables, power cables, fan cables, mainboard No connection loose. 2.2 Installing HDD Please check whether the HDD is already installed in the Device when you first time using the Device. It is suggested to use the HDD recommended officially. Do not use the PC HDD. Shut down the device and then unplug the power cable before you open the case to replace the HDD. Getting Started 3 2.2.1 DH-XVR5108C-X/DH-XVR5104C-4KL-X/DH-XVR5104C-X/ DH-XVR4104C-X/DH-XVR4108C-X/DH-XVR5104C-X1/ DH-XVR4104C-X1/DH-XVR4108C-X1 1. Remove the screws to take off the cover. 2. Fix the screws on the HDD but do not fasten them. 3. Match the screws with the holes on the DVR to place the HDD. 4. Turn the DVR upside down 5. Use the HDD cable and 6. Put back the cover and to see the screws and then power cable to connect HDD fasten them. and mainboard. fasten the screws. Getting Started 4 2.2.2 DH-XVR7104E-4KL-X/DH-XVR7108E-4KL-X/DH-XVR7104E4KL-B-X/ DH-XVR7108E-4KL-B-X 2.2.2.1 Installing Battery The battery is only provided with some models. 1. Pull the battery cable through the hole. 2. Connect to the cable into the port. 2.2.2.2 Installing HDD Skip step 6 if the battery is not equipped with the model you purchased. 1. Remove the screws to take off the cover. 2. Remove the screws to take off the bracket. 3. Put the HDD onto the bracket. 4. Match the holes on the bracket with the screw holes on HDD. 5. Use screws to fix the HDD onto the bracket. 6. (Optional) Pull the battery cable through the hole to connect into the cable port. Getting Started 5 7. Use the HDD cable and power cable to connect HDD and mainboard. 8. Install the bracket back and then fasten the screws. 9. Put back the cover and fasten the screws. 2.2.3 DH-XVR4116HS-X/DH-XVR5108HS-X/DH-XVR5116HS-X/DH -XVR5104HS-4KL-X/DH-XVR5108HS-4KL-X/ DH-XVR5108H-X/DH-XVR5116H-X/DH-XVR5104H-4KL-X/DH-XVR 5108H-4KL-X/DH-XVR5116H-4KL-X/DH-XVR5108HE-X/DH-XVR51 16HE-X/DH-XVR7104HE-4KL-X/DH-XVR7108HE-4KL-X/DH-XVR7 116HE-4KL-X/DH-XVR7108HE-4K-X/DH-XVR5104HS-X/ DH-XVR4104HS-X/DH-XVR5104H-X/DH-XVR5104HE-X/DH-XVR4 108HS-X/DH-XVR5104HS-X1/DH-XVR4104HS-X1/ DH-XVR4108HS-X1/DH-XVR5104H-X1/DH-XVR5104HE-X1 1. Remove the screws on the rear panel. 2. Fix the screws on the HDD, but do not be fastened. 3. Place the HDD onto the Device. 4. Turn the device to see the back side of it. Align the 5. Use the HDD cable and power cable to connect 6. Put back the cover and fix the screws. Getting Started 6 screws of the HDD with the holes on the back of the device, and then fix the screws. HDD and mainboard. 2.2.4 DH-XVR4216AN-X/DH-XVR4232AN-X/DH-XVR5216AN-X/D H-XVR5232AN-X/DH-XVR5208AN-4KL-X/DH-XVR5216AN-4KL-X/ DH-XVR5216A-X/DH-XVR7208A-4KL-X/DH-XVR7216A-4KL-X/DHXVR7208A-4K-X/DH-XVR5108H-4KL-X-8P/DH-XVR5208AN-4KL-X -8P/DH-XVR5216AN-4KL-X-16P 1. Remove the screws on the cover. 2. Fix the screws onto the HDD, but do not be fastened. 3. Put the HDD into the Device. 4. Turn the device to see the back side of it. Align the screws of the HDD with the holes on the back of the device, and then fix the screws. 5. Use the HDD cable and power cable to connect HDD and mainboard. 6. Put back the cover and fix the screws. Getting Started 7 2.2.5 DH-XVR7416L-4KL-X/DH-XVR5432L-X 1. Remove the screws on cover. 2. Use the screws to fix the HDD onto the bracket. 3. Connect one end of HDD cable to the HDD. 4. Connect the other end of HDD cable to the mainboard. 5. Use the power cable to connect HDD and mainboard. 6. Put back the cover and fix the screws. 2.2.6 DH-XVR7816S-4KL-X/DH-XVR5832S-X 1. Remove the screws on the cover. 2. Fix the HDD(s) onto the bracket. Remove the top bracket if you want to install HDD to the bottom bracket. 3. Connect one end of HDD cable to the HDD. 4. Connect the other end of HDD cable to the mainboard. 5. Use the power cable to connect HDD and mainboard. 6. Put back the cover and fix the screws. Getting Started 8 2.2.7 DH-XVR1B04/DH-XVR1B04H/DH-XVR1B08/DH-XVR1B08H/ DH-XVR1B16/DH-XVR1B16H 1. Remove the screws on the cover. 2. Connect the HDD cable and power cable to HDD, and fasten the screws in HDD. 3. Align the screws of the HDD with the holes on the back of the device. 4. Turn the Device upside down and then fasten the screws. 5. Connect the HDD cable and the power cable to the mainboard. 6. Put back the cover and fasten the screws. 2.3 Installing Device into Rack Only DH-XVR7416L-4KL-X/DH-XVR5432L-X/DH-XVR7816S-4KL-X/DH-XVR5832S-X models support this installation. To install the DVR into rack, do the following: Step 1 Check whether the in-house temperature is lower than 35℃(95℉) and make sure the 15 cm (6 in.) spacing around the Device for ventilation. Step 2 Use six screws to fix the DVR on each side. Step 3 Install from the bottom up. If you want to install more accessories to the rack, take preventive measures to avoid power socket overload. Step 4 (Optional) Install more accessories to the rack if needed. Getting Started 9 3 The Grand Tour This chapter introduces various components of the Device, remote control and mouse operations. 3.1 Front Panel 3.1.1 DH-XVR5108C-X/DH-XVR5104C-4KL-X/DH-XVR5104C-X/ DH-XVR4104C-X/DH-XVR4108C-X/DH-XVR5104C-X1/ DH-XVR4104C-X1/DH-XVR4108C-X1 Figure 3-1 Icon Name Function HDD status indicator Power status indicator Network status indicator The indicator is off when the HDD is running normally. The indicator glows blue when the HDD is in malfunction. The indicator is off when the power is connected abnormally. The indicator glows blue when the power is connected normally. The indicator is off when the network connection is correct. The indicator glows blue when the network connection is abnormal. Table 3-1 The Grand Tour 10 3.1.2 DH-XVR7104E-4KL-X/DH-XVR7108E-4KL-X/DH-XVR7104E4KL-B-X/ DH-XVR7108E-4KL-B-X Figure 3-2 No. Button/Icon Function 1 Power Turns on/off the DVR. The indicator glows blue when the DVR is turned on. 2 HDD status indicator The indicator glows blue when the HDD is in malfunction. 3 Network status indicator The indicator glows blue when the network connection is abnormal. 4,5,6 Battery status indicator 7 USB port When the battery remains full or no less than sixty percent, the No.4 indicator is on, and the No.5 and No.6 are out. When the battery remains between thirty percent and sixty percent, the No.5 indicator is on and the others are out. When the battery remains between one percent and thirty percent, the No.6 indicator is on and the others are out. When the battery is exhausted, the DVR is turned off, or there is no battery attached to the DVR, all the three indicators are out. Connects to external devices such as USB storage device, keyboard, and mouse. Table 3-2 The Grand Tour 11 3.1.3 DH-XVR5108H-X/DH-XVR5116H-X/DH-XVR5104H-4KL-X/D H-XVR5108H-4KL-X/DH-XVR5116H-4KL-X/DH-XVR5108HE-X/DHXVR5116HE-X/DH-XVR4116HS-X/DH-XVR5108HS-X/DH-XVR511 6HS-X/DH-XVR5104HS-4KL-X/DH-XVR5108HS-4KL-X/ DH-XVR5104HS-X/DH-XVR4104HS-X/DH-XVR4108HS-X/DH-XVR 5104H-X/DH-XVR5104HE-X/DH-XVR5108H-4KL-X-8P/ DH-XVR5104HS-X1/DH-XVR4104HS-X1/DH-XVR4108HS-X1/ DH-XVR5104H-X1/DH-XVR5104HE-X1 Figure 3-3 No. Port Name Function 1 HDD Glows blue when HDD status is abnormal. 2 NET Glows blue when network status is abnormal. 3 POWER Glows blue when the power is connected properly. 4 USB port Connects to peripheral devices such as USB storage device, keyboard, and mouse. Table 3-3 3.1.4 DH-XVR7104HE-4KL-X/DH-XVR7108HE-4KL-X/DH-XVR711 6HE-4KL-X/DH-XVR7108HE-4K-X Figure 3-4 The Grand Tour 12 No. Port Name Function 1 USB port Connects to peripheral devices such as USB storage device, keyboard and mouse. Table 3-4 3.1.5 DH-XVR4216AN-X/DH-XVR4232AN-X/DH-XVR5216AN-X/D H-XVR5232AN-X/DH-XVR5208AN-4KL-X/DH-XVR5216AN-4KL-X/ DH-XVR5216A-X/DH-XVR5208AN-4KL-X-8P/DH-XVR5216AN-4KL -X-16P Figure 3-5 No. Port Name Function 1 Status indicator light Glows blue when the device is working properly. 2 HDD Glows blue when HDD status is abnormal. 3 NET Glows blue when network status is abnormal. 4 POWER Glows blue when the power is connected properly. 5 USB port Connects to the external devices such as keyboard, mouse, and USB storage device. Table 3-5 3.1.6 DH-XVR7208A-4KL-X/DH-XVR7216A-4KL-X/DH-XVR7208A4K-X Figure 3-6 No. Port Name Function The Grand Tour 13 No. Port Name Function 1 Status indicator light Glows blue when the device is working properly. 2 USB port Connects to the external devices such as keyboard, mouse, and USB storage device. Table 3-6 3.1.7 DH-XVR7416L-4KL-X Figure 3-7 No. Port Name Function 1 IR receiver Receives infrared signal from remote control. 2 USB port Connects to peripheral devices such as USB storage device, keyboard, and mouse. Table 3-7 3.1.8 DH-XVR7816S-4KL-X Figure 3-8 No. Port Name Function 1 IR receiver Receives infrared signal from remote control. 2 USB port Connects to peripheral devices such as USB storage device, keyboard, and mouse. Table 3-8 The Grand Tour 14 3.1.9 DH-XVR5432L-X Figure 3-9 No. Port Name Function 1 Status indicator light Glows blue when the device is working properly. 2 HDD Glows blue when HDD status is abnormal. 3 NET Glows blue when network status is abnormal. 4 POWER Glows blue when the power is connected properly. 5 USB port Connects to peripheral devices such as USB storage device, keyboard, and mouse. Table 3-9 3.1.10 DH-XVR5832S-X Figure 3-10 No. Port Name Function 1 Status indicator light Glows blue when the device is working properly. 2 HDD Glows blue when HDD status is abnormal. 3 NET Glows blue when network status is abnormal. 4 POWER Glows blue when the power is connected properly. 5 USB port Connects to peripheral devices such as USB storage device, keyboard, and mouse. Table 3-10 The Grand Tour 15 3.1.11 DH-XVR1B04/DH-XVR1B04H/DH-XVR1B08/DH-XVR1B08H /DH-XVR1B16/DH-XVR1B16H 3.2 Rear Panel 3.2.1 DH-XVR5108C-X/DH-XVR5104C-4KL-X/DH-XVR5104C-X/ DH-XVR4104C-X/DH-XVR4108C-X/DH-XVR5104C-X1/ DH-XVR4104C-X1/DH-XVR4108C-X1 Figure 3-11 No. Port Name Function 1 Video input port Connects to analog camera to input video signal. 2 USB port Connects to external devices such as USB storage device, keyboard and mouse. 3 VGA port Outputs analog video data to the connected display with VGA port. 4 HDMI port High definition audio and video signal output port. The port outputs the uncompressed high definition video and multi-channel audio data to the connected display with HDMI port. 5 Network port Connects to Ethernet port. 6 Power input port Inputs 12V DC power. 7 Ground terminal. Table 3-11 The Grand Tour 16 3.2.2 DH-XVR7104E-4KL-X/DH-XVR7108E-4KL-X/DH-XVR7104E4KL-B-X/ DH-XVR7108E-4KL-B-X Figure 3-12 Figure 3-13 No. Port Name Function 1 Video input port Connects to analog camera to input video signal. 2 Audio input port Receives audio signal output from the devices such as microphone. 3 Audio output port Outputs audio signal to the devices such as the sound box. 4 RS-485 communication port Connects to the control devices such as speed dome PTZ. RS-485_A port is connected by the cable A and RS-485_B is connected to the cable B. 5 HDMI port High definition audio and video signal output port. The port outputs the uncompressed high definition video and multi-channel audio data to the connected display with HDMI port. 6 VGA port Outputs analog video data to the connected display with VGA port. 7, 8 USB port Connects to external devices such as USB storage device, keyboard and mouse. 9 Network port Connects to Ethernet port. The Grand Tour 17 No. Port Name Function 10 Power input port Inputs12V DC power. 11 Power output port Outputs 12V DC power. 12 Ground Ground terminal. Table 3-12 3.2.3 DH-XVR4116HS-X/DH-XVR5108HS-X/DH-XVR5116HS-X/DH -XVR5104HS-4KL-X/DH-XVR5108HS-4KL-X/DH-XVR5104HS-X/ DH-XVR4104HS-X/DH-XVR4108HS-X/DH-XVR5104HS-X1/ DH-XVR4104HS-X1/DH-XVR4108HS-X1 Figure 3-14 No. Port Name Function 1 Video input port Connects to analog camera to input video signal. 2 Audio input port Receives audio signal output from the devices such as microphone. 3 Audio output port Outputs audio signal to the devices such as the sound box. 4 HDMI port High definition audio and video signal output port. The port outputs the uncompressed high definition video and multi-channel audio data to the connected display with HDMI port. 5 Network port Connects to Ethernet port. 6 RS-485 communication port Connects to the control devices such as speed dome PTZ. RS-485_A port is connected by the cable A and RS-485_B is connected to the cable B. 7 VGA port Outputs analog video data to the connected display with VGA port. 8 USB port Connects to external devices such as USB storage device, keyboard and mouse. 9 Power input port Inputs 12V DC power. 10 Power cable fastener Use clamp to secure the power cable on the DVR in case there is any loss. 11 Ground terminal. The Grand Tour 18 Table 3-13 3.2.4 DH-XVR5108H-X/DH-XVR5116H-X/DH-XVR5104H-4KL-X/D H-XVR5108H-4KL-X/DH-XVR5116H-4KL-X/DH-XVR5108HE-X/DHXVR5116HE-X/DH-XVR7104HE-4KL-X/DH-XVR7108HE-4KL-X/DH -XVR7116HE-4KL-X/DH-XVR7108HE-4K-X/DH-XVR5104H-X/DH-X VR5104HE-X/DH-XVR5104H-X1/DH-XVR5104HE-X1 Figure 3-15 No. Port Name Alarm input port 1–16 Function Four groups of alarm input ports (Group 1: port 1 to port 4; Group 2: port 5 to port 8; Group 3: port 9 to port 12; Group 4: port 13 to port 16). These ports receive the signal from the external alarm source. There are two types: NO (Normally Open) and NC (Normally Closed). When your alarm input device is using external power, please make sure the alarm input device and the Device have the same ground. 1 Alarm output port 1–3 (NO1–NO3; C1–C3) Three groups of alarm output ports (Group 1: port NO1–C1, Group 2: port NO2–C2, Group 3: port NO3–C3). These ports output alarm signal to the alarm device. Please make sure power supply to the external alarm device. NO: Normally open alarm output port. C: Alarm output public end. Ground. 2 Video input port Connects to analog camera to input video signal. 3 Audio input port Receives audio signal output from the devices such as microphone. It corresponds to video input port 1. DB25 port Connects to the audio splitter taken from the package to convert to audio input port which receives the audio signal from devices such as microphone. It corresponds to video input ports 2–16. 4 The Grand Tour 19 No. Port Name Function 5 Audio output port Outputs audio signal to the devices such as the sound box. 6 HDMI port High definition audio and video signal output port. The port outputs the uncompressed high definition video and multi-channel audio data to the connected display with HDMI port. 7 USB port Connects to external devices such as USB storage device, keyboard and mouse. 8 Network port Connects to Ethernet port. 9 RS-485 communication port Connects to the control devices such as speed dome PTZ. RS-485_A port is connected by the cable A and RS-485_B is connected to the cable B. 10 Power input port Inputs 12V DC power. 11 VGA port Outputs analog video data to the connected display with VGA port. 12 Power button Turns on/off the DVR. 13 Power cable fastener Use a cable tie to secure the power cable on the DVR to prevent loss. 14 Ground terminal. Table 3-14 3.2.5 DH-XVR4216AN-X/DH-XVR4232AN-X/DH-XVR5216AN-X/D H-XVR5232AN-X/DH-XVR5208AN-4KL-X/DH-XVR5216AN-4KL-X/ DH-XVR5216A-X/DH-XVR7208A-4KL-X/DH-XVR7216A-4KL-X/DHXVR7208A-4K-X Figure 3-16 No. 1 Port Name Function Ground terminal. The Grand Tour 20 No. Port Name Alarm input port 1–16 Function Four groups of alarm input ports (Group 1: port 1 to port 4; Group 2: port 5 to port 8; Group 3: port 9 to port 12; Group 4: port 13 to port 16). These ports receive the signal from the external alarm source. There are two types: NO (Normally Open) and NC (Normally Closed). When your alarm input device is using external power, please make sure the alarm input device and the DVR connect to the same ground. 2 Alarm output port 1–3 (NO1–NO3; C1–C3) Three groups of alarm output ports. (Group 1: port NO1– C1,Group 2:port NO2–C2,Group 3:port NO3–C3)). These ports output alarm signal to the alarm device. Please make sure power supply to the external alarm device. NO:Normally open alarm output port. C:Alarm output public end. Ground. 3 Video input port Connects to analog camera to input video signal. 4 Audio input port Receives audio signal output from the devices such as microphone. 5 Audio output port Outputs audio signal to the devices such as the sound box. 6 HDMI port High definition audio and video signal output port. The port outputs the uncompressed high definition video and multi-channel audio data to the connected display with HDMI port. 7 USB port Connects to the external devices such as keyboard, mouse, and USB storage device. 8 Network port Connects to Ethernet port. 9 RS-485 communication port Connects to the control devices such as speed dome PTZ. RS-485_A port is connected by the cable A and RS-485_B is connected to the cable B. 10 Power input port Inputs 12V DC power. 11 VGA port Outputs analog video data to the connected display with VGA port. 12 Power button Turns on/off the DVR. 13 Power cable fastener Use clamp to secure the power cable on the DVR in case there is any loss. Table 3-15 The Grand Tour 21 3.2.6 DH-XVR5108H-4KL-X-8P/DH-XVR5208AN-4KL-X-8P/DH-XV R5216AN-4KL-X-16P Figure 3-17 No. Port Name Function 1 Video input port Connects to analog camera to input video signal. 2 Video output port Connects to video output devices such as TV. 3 Audio input port Receives audio signal output from the devices such as microphone. 4 Audio output port Outputs audio signal to the devices such as the sound box. 5 VGA port Outputs analog video data to the connected display with VGA port. 6 Power button Turns on/off the DVR. 7 USB port Connects to the external devices such as keyboard, mouse, and USB storage device. 8 HDMI port High definition audio and video signal output port. The port outputs the uncompressed high definition video and multi-channel audio data to the connected display with HDMI port. 9 Network port Connects to Ethernet port. 10 RS-485 communication port Connects to the control devices such as speed dome PTZ. RS-485_A port is connected by the cable A and RS-485_B is connected to the cable B. 11 Power input port Inputs power. 12 Ground terminal. Table 3-16 The Grand Tour 22 3.2.7 DH-XVR7416L-4KL-X/DH-XVR5432L-X Figure 3-18 No. Port Name 1 Function Ground terminal. 2 Power input port Inputs power. 3 Power button Turns on/off the DVR. 4 Audio input port Receives audio signal output from the devices such as microphone. 5 Audio input port (MIC IN) Tow-way talk input port which receives analog audio signal output from the devices such as microphone and pickup. 6 Audio output port (MIC OUT) Tow-way talk output port which outputs the analog audio signal to the devices such as the sound box. 7 Audio output port Outputs audio signal to the devices such as the sound box. 8 Video output port Connects to video output devices such as TV. 9 Video input port Connects to analog camera to input video signal. Alarm input port Four groups of alarm input ports (Group 1: port 1 to port 4; Group 2: port 5 to port 8; Group 3: port 9 to port 12; Group 4: port 13 to port 16). These ports receive the signal from the external alarm source. There are two types: NO (Normally Open) and NC (Normally Closed). 1–16 When your alarm input device is using external power, please make sure the input device and the DVR connect to the same ground. 10 Alarm output port 1–5 (NO1–NO5; C1–C5; NC5) Five groups of alarm output ports (Group 1: port NO1– C1,Group 2:port NO2–C2,Group 3:port NO3–C3, Group 4: port NO4–C4, Group 5: port NO5, C5, NC5). These ports output alarm signal to the alarm device. Please make sure power supply to the external alarm device. NO: Normally open alarm output port. C: Alarm output public end. NC: Normally closed alarm output port. The Grand Tour 23 No. Port Name Function RS-485 communication port Connects to the control devices such as speed dome PTZ. RS-485_A port is connected by the cable A and RS-485_B is connected to the cable B. Four-wire full-duplex RS-485 port (T+, T-, R+, R-) Four-wire full-duplex 485 port. T+ and T- is the output wire; R+ and R- is the input wire. Power output control for alarm (CTRL 12V) Controls power output for alarm. The current is 500 mA. Turns off power output when there is alarm output. Turns on power output when the alarm is cleared. 12V power output port Provides power to external devices such as camera and alarm device. Please note the power supply shall be below 1A. Ground. 10 Network port Connects to Ethernet port. 12 VGA port Outputs analog video data to the connected display with VGA port. 13 HDMI port High definition audio and video signal output port. The port outputs the uncompressed high definition video and multi-channel audio data to the connected display with HDMI port. 14 RS-232 debug COM The port is used for general COM debug to configure IP address or transfer transparent COM data. 15 USB port Connects to the external devices such as keyboard, mouse, and USB storage device. 16 eSATA port External SATA port which connects to the device with SATA port. Perform the jumper configuration when connecting HDD. Table 3-17 3.2.8 DH-XVR7816S-4KL-X/DH-XVR5832S-X Figure 3-19 No. Port Name Function 1 GND Ground. 2 Power input port Inputs power. The Grand Tour 24 No. Port Name Function 3 Power button Turns on/off the Device. 4 Audio input port Receives the analog audio signal output from the devices such as microphone. 5 Audio input port (MIC IN) Tow-way talk input port which receives the analog audio signal output from the devices such as microphone, pickup. 6 Audio output port (MIC OUT) Tow-way talk output port which outputs the analog audio signal to the devices such as the sound box. 7 Audio output port Outputs the analog audio signal to the devices such as the sound box. 8 Video output port Connect to video output devices such as TV. Alarm input port 1–16 Alarm output port 1–5 (NO1–NO5; C1–C5; NC5) 9 Four groups of alarm output ports (Group 1: port 1 to port 4; Group 2: port 5 to port 8; Group 3: port 9 to port 12; Group 4: port 13 to port 16). These ports receive the signal from the external alarm source. There are two types; NO (Normally Open) and NC (Normally Closed). When your alarm input device is using external power, please make sure the device and the NVR have the same ground. Five groups of alarm output ports. (Group 1: port NO1– C1,Group 2:port NO2–C2,Group 3:port NO3–C3, Group 4: port NO4–C4, Group 5: port NO5, C5, NC5). These ports output alarm signal to the alarm device. Please make sure power supply to the external alarm device. NO: Normally open alarm output port. C: Alarm output public end. NC: Normally closed alarm output port. RS-485 communication port You can connect to the control devices such as speed dome PTZ. RS-485_A port is connected by the cable A and RS-485_B is connected to the cable B. Four-wire full-duplex RS-485 port (T+, T-, R+, R-) Four-wire full-duplex 485 port. T+ and T- is the output wire; R+ and R- is the input wire. Control power output (CTRL 12V) Controls 12V DC power output. It is to control the on-off alarm relay output. 12V power output port Provides power to external devices such as camera and alarm device. Please note the supplying power shall be below 1A. Ground. 10 Video input port Connect to analog camera to input video signal. 11 Network port Connects to Ethernet port. The Grand Tour 25 No. Port Name Function 12 VGA video output Outputs analog video signal. It can connect to the monitor to view analog video. 13 RS-232 debug COM. It is for general COM debug to configure IP address or transfer transparent COM data. 14 HDMI port High definition audio and video signal output port. It outputs the same video source as VGA. It supports 4K resolution output and supports mouse operation and control. Please note when the HDMI output resolution is 4K, the VGA output stops. 15 USB port Connects to the external devices such as keyboard, mouse, and USB storage device. 16 eSATA port External SATA port which connects to the device with SATA port. Perform the jumper configuration when connecting HDD. Table 3-18 3.2.9 DH-XVR1B04/DH-XVR1B04H/DH-XVR1B08/DH-XVR1B08H Figure 3-20 No. Port Name Function 1 Video input port Connect to analog camera to input video signal. 2 Audio input port Receives the analog audio signal output from the devices such as microphone. 3 Audio output port Outputs the analog audio signal to the devices such as the sound box. 4 VGA video output Outputs analog video signal. It can connect to the monitor to view analog video. 5 HDMI port High definition audio and video signal output port. It outputs the same video source as VGA. It supports 4K resolution output and supports mouse operation and control. Please note when the HDMI output resolution is 4K, the VGA output stops. 6 USB port Connects to the external devices such as keyboard, mouse, and USB storage device. 7 Network port Connects to Ethernet port. 8 Power input port Inputs power. The Grand Tour 26 No. Port Name Function 9 GND Ground. Table 3-19 3.2.10 DH-XVR1B08H/DH-XVR1B16/DH-XVR1B16H Figure 3-21 No. Port Name Function 1 Video input port Connect to analog camera to input video signal. 2 Audio input port Receives the analog audio signal output from the devices such as microphone. 3 Audio output port Outputs the analog audio signal to the devices such as the sound box. 4 GND Ground. 5 Power cable fastener Use clamp to secure the power cable on the DVR in case there is any loss. 6 VGA video output Outputs analog video signal. It can connect to the monitor to view analog video. 7 HDMI port High definition audio and video signal output port. It outputs the same video source as VGA. It supports 4K resolution output and supports mouse operation and control. Please note when the HDMI output resolution is 4K, the VGA output stops. 8 USB port Connects to the external devices such as keyboard, mouse, and USB storage device. 9 Network port Connects to Ethernet port. 10 Power input port Inputs power. Table 3-20 3.3 Remote Control Operations Please note the remote control is not our standard accessory and might not be included in the accessary bag. It is supplied dependent on the model you purchased. The Grand Tour 27 Figure 3-22 No. Name Function 1 Power button Press this button to boot up or shut down the device. 2 Address Press this button to input device serial number, so that you can control the Device. 3 Forward Multi-step forward speed and normal speed playback. 4 Slow motion Multi-step slow motion speed or normal playback. 5 Next record In playback state, press this button to play back the next video. 6 Previous record In playback state, press this button to play back the previous video. 7 Play/Pause 8 Reverse/pause 9 Esc. In the reverse playback state, press this button to pause reverse playback. In the reverse playback pause state, press this button to resume to playback reversing state. Go back to previous menu or cancel current operation (close front interface or control). 10 In normal playback state, press this button to pause playback. In pause state, press this button to resume to normal playback. In live view window interface, press this button to enter video search menu. Record Start or stop record manually. In record interface, use the direction buttons to select the channel that you want to record. Press this button for at least 1.5 seconds, and the manual record interface will be displayed. The Grand Tour 28 No. 11 Name Function Direction keys Switch between current activated controls by going left or right. In playback state, the keys control the playback progress bar. Aux function (such as operating the PTZ menu). 12 Enter/menu key 13 Multiple-window switch Switch between multiple-window and one-window. 14 Fn 15 Alphanumeric keys Confirms an operation. Go to the OK button. Go to the menu. In single-channel monitoring mode, press this button to display the PTZ control and color setting functions. Switch the PTZ control menu in PTZ control interface. In motion detection interface, press this button with direction keys to complete setup. In text mode, press and hold this button to delete the last character. To use the clearing function: Long press this button for 1.5 seconds. In HDD menu, switch HDD recording time and other information as indicated in the pop-up message. Input password, numbers. Switch channel. Press Shift to switch the input method. Table 3-21 3.4 Mouse Operations The operations are based on the considerations for right-handed users. Operation Function Password input dialogue box pops up if you have not logged in yet. In live view window interface, you can go to the main menu. When you have selected one menu item, click it to view menu content. Implement the control operation. Click left mouse button Modify check box or motion detection status. Click combo box to pop up drop-down list. In text box, click the corresponding button on the panel to enter a numeral or English character (small/capitalized). In English input mode: Click to enter a backspace and click to delete the previous character. The Grand Tour 29 Operation Function In numeral input mode: Click to clear and click to delete the previous character. Double-click left mouse button Right-click Implement special control operations such as double-click one item in the file list to play back the video. In multiple-window mode, double-click one channel to view in full-window. Double-click current video again to go back to previous multiple-window mode. Right-click in live view window interface, the shortcut menu is displayed. For different series product, the shortcut menu may vary. Exit current menu without saving the modification. In numeral input box: Increase or decrease numeral value. Click scroll wheel button Switch the items in the combo box. Page up or page down. Point to select and move Dragging a selection box with left mouse button Select current control and move it. Select motion detection zone. Select privacy mask zone. Table 3-22 The Grand Tour 30 4 Connecting Basics This chapter introduces the typical connection diagrams and ports connections. 4.1 Typical Connection Diagram The following figure is for reference only. The actual product shall govern. Figure 4-1 Connecting Basics 31 Figure 4-2 Connecting Basics 32 4.2 Connecting to Video and Audio Input and Output 4.2.1 Video Input The video input interface is BNC. The input video format includes: PAL/NTSC BNC (1.0VP-P, 75Ω). The video signal should comply with your national standards. The input video signal shall have high SNR, low distortion; low interference, natural color, and suitable lightness. Guarantee the stability and reliability of the camera signal The camera shall be installed in a cool, dry place away from the conditions such as direct sunlight, inflammable, and explosive substances. The camera and the DVR should have the same grounding to ensure the normal operation of the camera. Guarantee stability and reliability of the transmission line Please use high quality, sound shielded BNC. Please select suitable BNC model according to the transmission distance. If the distance is too long, you should use twisted pair cable, and you can add video compensation devices or use optical fiber to ensure video quality. You should keep the video signal away from the strong electromagnetic interference, especially the high tension current. Keep connection lugs in well contact The signal line and shielded wire should be fixed firmly and in well connection. Avoid dry joint, lap welding, and oxidation. 4.2.2 Video Output Video output includes a BNC (PAL/NTSC1.0VP-P, 75Ω) output, a VGA output, and HDMI output. System supports BNC, VGA and HDMI output at the same time. When you are using pc-type monitor to replace the monitor, please pay attention to the following points: To defer aging, do not allow the pc monitor to run for a long time. Regular demagnetization will keep device maintain proper status. Keep it away from strong electromagnetic interference devices. Using TV as video output device is not a reliable substitution method. You also need to reduce the working hour and control the interference from power supply and other devices. The low quality TV may result in device damage. Connecting Basics 33 4.2.3 Audio Input This series of products audio input port adopt BNC port. Due to high impedance of audio input, please use active sound pick-up. Audio transmission is similar to video transmission. Try to avoid interference, dry joint, loose contact and it shall be away from high tension current. 4.2.4 Audio Output The audio output signal parameter is usually over 200mv 1KΩ (BNC or RCA). It can directly connect to low impedance earphone, active sound box or amplifier-drive audio output device. If the sound box and the pick-up cannot be separated spatially, it is easy to arouse squeaking. In this case you can adopt the following measures: Use better sound pick-up with better directing property. Reduce the volume of the sound box. Using more sound-absorbing materials in decoration can reduce voice echo and improve acoustics environment. Adjust the layout of speaker and pickup to reduce squeaking. 4.3 Connecting to Alarm Input and Output Please read the followings before connecting. Alarm input Make sure alarm input mode is grounding alarm input. Grounding signal is needed for alarm input. Alarm input needs the low level voltage signal. Alarm input mode can be either NC (Normally Closed) or NO (Normally Open). When you are connecting two DVRs or you are connecting one DVR and one other device, use a relay to separate them. Alarm output The alarm output port should not be connected to high power load directly (It shall be less than 1A) to avoid high current which might result in relay damage. Use the contactor to realize the connection between the alarm output port and the load. How to connect PTZ decoder Ensure the decoder has the same grounding with DVR; otherwise the PTZ might not be controlled. Shielded twisted wire is recommended and the shielded layer is used to connect to the grounding. Avoid high voltage. Ensure proper wiring and some thunder protection measures. For too long signal wires, 120Ω should be parallel connected between A, B lines on the far end to reduce reflection and guarantee the signal quality. “485 A, B” of DVR cannot parallel connect with “485 port” of other device. The voltage between of A, B lines of the decoder should be less than 5V. Connecting Basics 34 Make sure the front-end device has soundly earthed Improper grounding might result in chip damage. 4.3.1 Introducing Alarm Port The alarm input ports are dependent on the model you purchased. Figure 4-3 Icon Description 1,2,3,4,5,6, 7,8,9,10,11, ALARM 1 to ALARM 16. The alarm becomes active in low voltage. 12,13,14,15,16 NO1 C1, NO2 C2, NO3 C3, NO4 C4 There are four groups of normally open activation output (on/off button). NO5 C5 NC5, There is one group of normally open activation output (on/off button). CTRL 12V Control power output of the alarm output channel 6. Voltage current: 500mA. When there is an alarm output, close the power output. When the alarm is cancelled, open the power output. +12V Rated current. Voltage current: 500mA. Ground cable. 485 A/B 485 communication port. They are used to control devices such as decoder. 120Ω should be parallel connected between A, B lines if there are too many PTZ decoders. T+,T-,R+,R- Four-wire full-duplex RS-485 port. T+ T-: output wire. R+ R-: input wire. Table 4-1 4.3.2 Alarm Input Refer to the following figure for more information. Grounding alarm inputs which includes NO (Normally Open) and NC (Normally Closed) type. Parallel connect COM end and GND end of the alarm detector (Provide external power to the alarm detector). Parallel connect the Ground of the DVR and the ground of the alarm detector. Connecting Basics 35 Connect the NC port of the alarm sensor to the DVR alarm input (ALARM). Use the same ground with that of DVR if you use external power to the alarm device. Figure 4-4 4.3.3 Alarm Output Provide external power to external alarm device. To avoid overloading, read the following relay parameters table carefully. RS-485 A/B cable is for the A/B cable of the PTZ decoder. 4.3.4 Alarm Output Relay Parameters Refer to the actual product for relay model information. Model HFD23/005-1ZS HRB1-S-DC5V Material of the touch AgNi+ gold-plating AuAg10/AgNi10/CuNi30 Rated switch capacity 30V DC 1A/125V AC 0.5A 24V DC 1A/125V AC 2A Maximum switch power 62.5VA/30W 250VA/48W Maximum switch voltage 125V AC/60V DC 125V AC/60V DC Maximum switch currency 2A 2A Between touches 400VAC 1 minute 500VAC 1 minute Between touch and winding 1000VAC 1 minute 1000VAC 1 minute Turn-on Time 5ms maximum 5ms maximum Turn-off Time 5ms maximum 5ms maximum Rating (Resistance Load) Insulation 7 Mechanical 1×10 times (300 times/MIN) 5×106 times (300 times/MIN) Electrical 1×105 times (30 times/MIN) 2.5×104 times (30 times/MIN) -30℃—+70℃ -40℃—+70℃ Longevity Working Temperature Connecting Basics 36 4.4 Connecting to RS-485 Port Step 1 Connect the RS-485 cable of the PTZ camera to the RS-485 port on the Device. Ensure the match of A and B interfaces. Step 2 Connect the video out cable of the PTZ camera to the video input port on the Device. Step 3 Turn on the PTZ camera. Connecting Basics 37 5 Local Configurations Read the following notes prior to using the Device. The interfaces in the Manual are used for introducing the operations and only for reference. The actual interface might be different dependent on the model you purchased. If there is inconsistency between the Manual and the actual product, the actual product shall govern. The Manual is a general document for introducing the product, so there might be some functions described for the Device in the Manual not apply to the model you purchased. Conventions for mouse operations on a menu. Click: On the menu, left-click the mouse once on an option to enter the option setting. Right-click: On any interface, right-click the mouse once to return to the previous level. For details about mouse operations, see "3.4 Mouse Operations." 5.1 Initial Settings 5.1.1 Booting up Ensure the input voltage corresponds to the power requirement of the Device. Power on the Device after the power cable is properly connected. To protect the Device, connect the Device with the power cable first, and then connect to the power source. To ensure the stable work of the Device and the external devices connected to the Device and to prolong the HDD life, it is recommended to refer to the national related standard to use the power source that provides stable voltage with less interference from ripples. USP power source is recommended. Step 1 Connect the Device to the monitor. Step 2 Plug in the power cable to the Device. Step 3 Press the power button to turn on the Device. The power indicator light is on. On the connected monitor, the live view screen is displayed by default. If you turn on the Device during the time period that is configured for recording, the system starts recording after it is turned on, and you will see the icon indicating recording status is working in the specific channels. 5.1.2 Initializing the Device When booting up for the first time, you need to configure the password information for admin (by default). Local Configurations 38 To secure the Device, it is strongly recommended for you to properly keep the password for admin and modify it regularly. Step 1 Turn on the Device. The Device Initialization interface is displayed. See Figure 5-1. Figure 5-1 Step 2 Configure the password information for admin. For details, see Table 5-1. Parameter Description User By default, the user is admin. Password In the Password box, enter the password for admin. The new password can be set from 8 characters through 32 characters and contains at least two types from number, letter and special characters (excluding"'", """, ";", ":" and "&"). Confirm Password In the Prompt Question box, enter the information that can remind you of the password. Prompt Question On the login interface, click , the prompt will display to help you find back the password. Click to turn off the Device. Table 5-1 Step 3 Click Next. The unlock pattern setting interface is displayed. See Figure 5-2. Local Configurations 39 Figure 5-2 Step 4 Draw an unlock pattern. After the setting is completed, the password protection settings interface is displayed. See Figure 5-3. The pattern that you want to set must cross at least four points. If you do not want to configure the unlock pattern, click Skip. Once you have configured the unlock pattern, the system will require the unlock pattern as the default login method. If you skip this setting, enter the password for login. Figure 5-3 Local Configurations 40 Step 5 Configure the protection parameters for password. For details, see Table 5-2. After configuration, if you forget the password for admin user, you can reset the password through the reserved email address or security questions. For details about resetting the password, see "5.1.3 Resetting Password." If you do not want to configure the settings, disable the email address and security questions functions on the interface. Password Protection Mode Description Email Address Enter the reserved email address. In the Email Address box, enter an email address for password reset. If you forget the password, enter the security code that you will get from this reserved email address to reset the password of admin. Security Questions Configure the security questions and answers. If you forget the password, enter the answers to the questions can make you reset the password. If you want to configure the email or security questions fucntion later or you want to change the configurations, select Main Menu > ACCOUNT > USER. Table 5-2 Step 6 Click Save to complete the settings. The End-User License Agreement interface is displayed. Step 7 Select the I have read and agree to all terms check box. Step 8 Click Next. The Startup Wizard interface is displayed. For details about quick settings during startup, see "5.1.3.3 Resetting Password 5.1.3 Resetting Password You can reset the password by the following methods when you forget the password for admin account. If the password reset function is enabled, you can use mobile phone to scan the QR code to reset the password. For details, see "5.1.3.2 Resetting Password on Local Interface." If the password reset function is disabled, there are two situations: If you configured security questions, you can find back the password by the security questions. If you did not configure the security questions, you can only use the reset button on the mainboard to restore the Device to factory default. For details, see "5.1.3.3 Using Reset Button on the Mainboard." Not all models are provided with reset button. 5.1.3.1 Enabling Password Reset Function Step 1 Select Main Menu > SYSTEM > SECURITY > System Service. The System Service interface is displayed. See Figure 5-4. Local Configurations 41 Figure 5-4 Step 2 Enable the Password Reset function. This function is enabled by default. Step 3 Click Apply to save the settings. 5.1.3.2 Resetting Password on Local Interface Step 1 Enter the login interface. If you have configured unlock pattern, the unlock pattern login interface is displayed. See Figure 5-5. Click Forgot Pattern, the password login interface is displayed. See Figure 5-6. If you did not configure unlock pattern, the password login interface is displayed. See Figure 5-6. To login from other user account, on the unlock pattern login interface, click Switch User; or on the password login interface, in the User Name list, select other users to login. Local Configurations 42 Figure 5-5 Figure 5-6 Step 2 Click . If you have set the reserved email address, the Prompt message interface is displayed. See Figure 5-7. If you did not set the reserved email address, the email entering interface is displayed. See Figure 5-8. Enter the email address, and then click Next, the Prompt message interface is displayed. See Figure 5-7. Local Configurations 43 Figure 5-7 Figure 5-8 Step 3 Click OK. The Reset Password interface is displayed. See Figure 5-9. After clicking OK, the system will collect your information for password reset, and the information includes but not limited to email address, MAC address, and device serial number. Read the prompt carefully before clicking OK. Local Configurations 44 Figure 5-9 Step 4 Reset the password. QR code Follow the onscreen instructions to get the security code in your reserved email address. In the Security code box, enter the security code. You can get the security code twice by scanning the same QR code. If you need to get the security code once again, refresh the interface. Use the security code received in your email box to reset the password within 24 hours; otherwise the security code becomes invalid. Security questions 1) On the Reset password interface as shown in Figure 5-8, in the Reset Type list, select Security Questions, the Security Questions interface is displayed, see Figure 5-10. 2) If you did not configure the security questions before, in the Reset Type list, there will be no Security Questions. In the Answer box, enter the correct answers. Local Configurations 45 Figure 5-10 Step 5 Click Next. The new password resetting interface is displayed. See Figure 5-11. Figure 5-11 Step 6 In the New Password box, enter the new password and enter it again in the Confirm Password box. Step 7 Click Save. The password resetting is started. After resetting is completed, a pop-up message is displayed. Step 8 Click OK. Local Configurations 46 A pop-up message is displayed asking if you want to sync the password with the remote devices, see Figure 5-12. Click Cancel, the resetting is finished. Click OK, the Sync Info interface is displayed. See Figure 5-12. Figure 5-12 This message appears only when there are digital channels instead of only analog channels. Figure 5-13 Local Configurations 47 5.1.3.3 Using Reset Button on the Mainboard You can always use the reset button on the mainboard to reset the Device to the factory default. Not all models are provided with reset button. Step 1 Disconnect the Device from power source, and then remove the cover panel. For details about removing the cover panel, see "2.2 Installing HDD." Step 2 Find the reset button on the mainboard, and then press and hold the reset button for 5 seconds to 10 seconds. See Figure 5-14 for the location of the reset button. Figure 5-14 Step 3 Reboot the Device. After the Device is rebooted, the settings have been restored to the factory default. You can start resetting the password. 5.1.4 Setting Up with the Startup Wizard 5.1.4.1 Entering Startup Wizard The Startup Wizard helps you configure the basic settings to set up the Device. After you have initialized the Device, the Startup Wizard interface is displayed. See Figure 5-15. Local Configurations 48 Figure 5-15 If you select the Auto-check for updates check box, the system will notify you automatically when updates are available. After the auto-check function is enabled, to notify you to update timely, the system will collect the information such as IP address, device name, firmware version, and device serial number. The collected information is only used to verify the legality of the Device and push upgrade notices. If you clear the Auto-check for updates check box, the system will not perform automatic checks. 5.1.4.2 Configuring General Settings You can configure the general settings for the Device such as Device name, language, and settings for instant playback. You can also configure general settings by selecting Main Menu > SYSTEM > GENERAL > General. Step 1 On the Startup Wizard interface, click Next. The General interface is displayed. See Figure 5-16. Local Configurations 49 Figure 5-16 Step 2 Configure the general settings parameters. See Table 5-3. Parameter Description Device Name In the Device Name box, enter the Device name. Device No. In the Device No. box, enter a number for the Device. Language In the Language list, select a language for the Device system. Video Standard In the Video Standard list, select PAL or NTSC according to your actual situation. Instant Play (Min.) In the Instant Play box, enter the time length for playing back the recoded video. The value ranges from 5 to 60. On the live view control bar, click the instant playback button to play back the recorded video within the configured time. Auto Logout (Min.) In the Auto Logout box, enter the standby time for the Device. The Device automatically logs out when it is not working for the configured time period. You need to login the Device again. The value ranges from 0 to 60. 0 indicates there is not standby time for the Device. Click Monitor Channel(s) when logout. You can select the channels that you want to continue monitoring when you logged out. IPC Time Sync Syncs the Device time with IP camera. IPC Time Sync Period (hour) In the IPC Time Sync Period box, enter the interval for time sync. Navigation Bar Enable the navigation bar. When you click on the live view screen, the navigation bar is displayed. Mouse Sensitivity Adjust the speed of double-click by moving the slider. The bigger the value is, the faster the double-clicking speed must be. Table 5-3 Local Configurations 50 5.1.4.3 Configuring Date and Time Settings You can configure the system time, choose the time zone, set the daylight saving time, and enable the NTP server. You can also configure date and time settings by selecting Main Menu > SYSTEM > GENERAL > Date&Time. Step 1 After you have configured the general settings, on the General interface, click Next. The Date&Time interface is displayed. See Figure 5-17. Figure 5-17 Step 2 Configure the settings for date and time parameters. See Table 5-4. Parameter Description In the System Time box, enter time for the system. Click the time zone list, you can select a time zone for the system, and the time in adjust automatically. System Time Do not change the system time randomly; otherwise the recorded video cannot be searched. It is recommended to avoid the recoding period or stop recording first before you change the system time. System Zone In the System Zone list, select a time zone for the system. Date Format In the Date Format list, select a date format for the system. Date Separator In the Date Separator list, select a separator style for the date. Time Format In the Time Format list, select 12-HOUR or 24-HOUR for the time display style. DST Enable the Daylight Saving Time function. Click Week or click Date. Local Configurations 51 Parameter Description Start Time Configure the start time and end time for the DST. End Time NTP Enable the NTP function to sync the Device time with the NTP server. Server In the Server box, enter the IP address or domain name of the corresponding NTP server. Click Manual Update, the Device starts syncing with the server immediately. Port The system supports TCP protocol only and the default setting is 123. Interval (Min.) In the Interval box, enter the amount of time that you want the Device to sync time with the NTP server. The value ranges from 0 to 65535. Table 5-4 5.1.4.4 Configuring Network Settings You can configure the basic network settings such as net mode, IP version, and IP address of the Device. You can also configure network settings by selecting Main Menu > NETWORK > TCP/IP. Step 1 After you have configured the date and time settings, on the Date&Time interface, click Next. The NETWORK interface is displayed. See Figure 5-18 Figure 5-18 Step 2 Configure the settings for network parameters. See Table 5-5. Parameter Description Local Configurations 52 Parameter Description Net Mode Multi-address: Two Ethernet ports work separately through either of which you can request the Device to provide the services such as HTTP and RTSP. You need to configure a default Ethernet port (usually the Ethernet port 1 by default) to request the services from the device end such as DHCP, Email and FTP. If one of the two Ethernet ports is disconnected as detected by networking testing, the system network status is regarded as offline. Fault Tolerance: Two Ethernet ports share one IP address. Normally only one Ethernet port is working and when this port fails, the other port will start working automatically to ensure the network connection. When testing the network status, the network is regarded as offline only when both of the two Ethernet ports are disconnected. The two Ethernet ports are used under the same LAN. Load Balance: Two network cards share one IP address and they are working at the same time to share the network load averagely. If one of them fails, the other can continue working normally. When testing the network status, the network is regarded as offline only when both of the two Ethernet ports are disconnected. The two Ethernet ports are used under the same LAN. The Device with single Ethernet port does not support this function. Default Ethernet Port In the Ethernet Card list, select an Ethernet port as a default port. This setting is available only when the Multi-address is selected in the Net Mode list. IP Version In the IP Version list, you can select IPv4 or IPv6. Both versions are supported for access. MAC Address Displays the MAC address of the Device. DHCP Enable the DHCP function. The IP address, subnet mask and default gateway are not available for configuration once DHCP is enabled. If DHCP is effective, the obtained information will display in the IP Address box, Subnet Mask box and Default Gateway box. If not, all values show 0.0.0.0. If you want manually configure the IP information, disable the DHCP function first. If PPPoE connection is successful, the IP address, subnet mask, default gateway, and DHCP are not available for configuration. IP Address Subnet Mask Enter the IP address and configure the corresponding subnet mask and default gateway. Default Gateway IP address and default gateway must be in the same network segment. DNS DHCP Enable the DHCP function to get the DNS address from router. Preferred DNS In the Preferred DNS box, enter the IP address of DNS. Local Configurations 53 Parameter Description Alternate DNS In the Alternate DNS box, enter the IP address of alternate DNS. MTU In the MTU box, enter a value for network card. The value ranges from 1280 byte through 1500 byte. The default is 1500. The suggested MTU values are as below. 1500: The biggest value of Ethernet information package. This value is typically selected if there is no PPPoE or VPN connection, and it is also the default value of some routers, network adapters and switches. 1492: Optimized value for PPPoE. 1468: Optimized value for DHCP. 1450: Optimized value for VPN. Test Click Test to test if the entered IP address and gateway are interworking. Table 5-5 5.1.4.5 Configuring P2P Settings You can add the Device into your cell phone client or the platform to manage. You can also configure P2P function by selecting Main Menu > NETWORK > P2P. Make sure the DVR is connected into the Internet, and if yes, in the Status box of the P2P interface, it shows Online. Step 1 After you have configured the network settings, on the NETWORK interface, click Next. The P2P interface is displayed. See Figure 5-19. Figure 5-19 Step 2 Enable the P2P function. Local Configurations 54 After the P2P function is enabled and connected to the Internet, the system will collects your information for remote access, and the information includes but not limited to email address, MAC address, and device serial number. You can start adding the device. Cell Phone Client: Use your mobile phone to scan the QR code to add the device into the Cell Phone Client, and then you can start accessing the Device. Platform: Obtain the Device SN by scanning the QR code. Go to the P2P management platform and add the Device SN into the platform. Then you can access and manage the device in the WAN. For details, refer to the P2P operation manual. You can also enter the QR code of Cell Phone Client and Device SN by clicking on the top right of the interfaces after you have entered the Main Menu. To use this function, take adding device into Cell Phone Client as an example. Adding Device into Cell Phone Client Step 1 Use your cell phone to scan the QR code under Cell Phone Client to download the application. Step 2 On your cell phone, open the application, and then tap . The menu is displayed. You can start adding the device. 1) Tap Device Manager. The Device Manager interface is displayed. See Figure 5-20. Figure 5-20 2) Tap on the top right corner. Local Configurations 55 3) 4) The interface requiring device initialization is displayed. A pop-up message reminding you to make sure the Device is initialized is displayed. Tap OK. If the Device has not been initialized, Tap Device Initialization to perform initializing by following the onscreen instructions. If the Device has been initialized, you can start adding it directly. Tap Add Device. The Add Device interface is displayed. See Figure 5-21. You can add wireless device or wired device. The Manual takes adding wired device as an example. Figure 5-21 5) Tap P2P. The P2P interface is displayed. See Figure 5-22. Local Configurations 56 Figure 5-22 6) 7) Enter a name for the DVR, the username and password, scan the QR code under Device SN. Tap Start Live Preview. The Device is added and displayed on the live view interface of the cell phone. See Figure 5-23. Figure 5-23 Local Configurations 57 5.1.4.6 Configuring Encode Settings You can configure the settings of main stream and sub stream for the Device. You can also configure encode settings by selecting Main Menu > CAMERA > ENCODE > Encode. Step 1 After you have configured the P2P settings, on the P2P interface, click Next. The Encode interface is displayed. See Figure 5-24. Figure 5-24 Step 2 Configure the settings for the main/sub streams parameters. See Table 5-6. Parameter Description Channel In the Channel list, select the channel that you want to configure the settings for. Smart Codec Enable the smart codec function. This function can reduce the video bit stream for non-important recorded video to maximize the storage space. Type Main Stream: In the Type list, select General, MD (Motion Detect), or Alarm. Sub Stream: This setting is not configurable. Compression In the Compression list, select the encode mode. H.265: Main profile encoding. This setting is recommended. H.264H: High profile encoding. Low bit stream with high definition. H.264: Main profile encoding. H.264B: Baseline profile encoding. This setting requires higher bit stream compared with other settings for the same definition. Resolution In the Resolution list, select resolution for the video. The maximum video resolution might be different dependent on your device model. Local Configurations 58 Parameter Description Frame Rate (FPS) Configure the frames per second for the video. The higher the value is, the clearer and smoother the image will become. Frame rate changes along with the resolution. Generally, in PAL format, you can select the value from 1 through 25; in NTSC format, you can select the value from 1 through 30. However, the actual range of frame rate that you can select depends on the capability of the Device. Bit Rate Type In the Bit Rate Type list, select CBR (Constant Bit Rate) or VBR (Variable Bit Rate). If you select CBR, the image quality cannot be configured; if you select VBR, the image quality can be configured. Quality This function is available if you select VBR in the Bit Rate List. The bigger the value is, the better the image will become. I Frame Interval The interval between two reference frames. Bit Rate (Kb/S) In the Bit Rate list, select a value or enter a customized value to change the image quality. The bigger the value is, the better the image will become. Video Enable the function for sub stream. Audio Encode Audio Source Audio Format Click More Setting, the More Setting interface is displayed. Audio Encode: This function is enabled by default for main stream. You need to manually enable it for sub stream 1. Once this function is enabled, the recorded video file is composite audio and video stream. Audio Source: In the Audio Source list, you can select LOCAL and HDCVI. 3. LOCAL: The audio signal is input from Audio In port. 4. HDCVI: The audio signal is input from HDCVI camera. Audio Format: In the Audio Format list, select a format that you need. Table 5-6 5.1.4.7 Configuring Snapshot Settings You can configure the basic snapshot settings such as quantity of snapshot each time, channel(s) to take snapshot, and image size and quality of snapshot. You can also configure general settings by selecting Main Menu > CAMERA > ENCODE > Snapshot. For more information about snapshot settings, see "5.8 Configuring Snapshot Settings." Step 1 After you have configured the encode settings, on the Encode interface, click Next. The SNAPSHOT interface is displayed. See Figure 5-25. Local Configurations 59 Figure 5-25 Step 2 Configure the settings for the snapshot parameters. See Table 5-7. Parameter Description Manual Snap In the Manual Snap list, select how many snapshots you want to take each time. Channel In the Channel list, select the channel that you want to configure the settings for. Mode In the Mode list, you can select Human Face, Event, or General as the event type for which you want to take a snapshot. General: The snapshot is taken during the scheduled period. Event: The snapshot is taken when there is an alarm event occurs, such as motion detection event, video loss, and local alarms. Human Face: The snapshot is taken when the face is detected. The face detection function is support only with the Channel 1. Image Size In the Image Size list, select a value for the image. The bigger the value is, the better the image will become. Image Quality Configure the image quality by 6 levels. The higher the level is, the better the image will become. Interval Configure or customize the snapshot frequency. Table 5-7 5.1.4.8 Configuring Basic Storage Settings You can configure the settings for the situations when HDD is full, file length and time length of recorded video, and the settings if to auto-delete the old files. You can also configure basic storage settings by selecting Main Menu > STORAGE > BASIC. Local Configurations 60 Step 1 After you have configured the encode settings, on the SNAPSHOT interface, click Next. The BASIC interface is displayed. See Figure 5-26. Figure 5-26 Step 2 Configure the basic storage settings parameters. See Table 5-8. Parameter HDD Full Description Configure the settings for the situation when all the read/write discs are full, and there are no more free discs. Select Stop Record to stop recording Select Overwrite to overwrite the recorded video files always from the earliest time. The locked recorded video files will not be overwritten. Pack Mode Configure the time length and file length for each recorded video. Auto-Delete Old Files Configure whether to delete the old files and if yes, in the Auto-Delete Old Files list, select Customized to configure the time length for how long you want to keep the old files. Table 5-8 5.1.4.9 Configuring Recorded Video Storage Schedule You can configure the schedule for the recorded video such as channels to record, alarm settings, and the armed period. You can also configure recorded video storage settings by selecting Main Menu > STORAGE > SCHEDULE > Record. Step 1 After you have configured the basic storage settings, on the BASIC interface, click Next. The Record interface is displayed. See Figure 5-27. Local Configurations 61 Figure 5-27 Step 2 Configure the record settings parameters. See Table 5-9. Parameter Description Channel In the Channel list, select a channel to record the video. Pre-record In the Pre-record list, enter the amount of time that you want to start the recording in advance. Redundancy If there are several HDDs installed to the Device, you can set one of the HDDs as the redundant HDD to save the recorded files into different HDDs. In case one of the HDDs is damaged, you can find the backup in the other HDD. Select Main Menu > STORAGE > HDD MANAGER, and then set a HDD as redundant HDD. Select Main Menu > STORAGE > SCHEDUE > Record, and then select the Redundancy check box. 5. If the selected channel is not recording, the redundancy function takes effect next time you record no matter you select the check box or not. 6. If the selected channel is recording, the current recorded files will be packed, and then start recording according to the new schedule. Event type Not all models support this function. The redundant HDD only back up the recorded videos but not snapshots. Select the check box of the event type which includes General, MD (motion detect, video loss, tempering, diagnosis), Alarm (IoT alarms, local alarms, alarms from alarm box, IPC external alarms, IPC Offline alarms), MD&Alarm, Intel (IVS events, face detection), and POS. Local Configurations 62 Parameter Description Define a period during which the configured recording setting is active. Period The system only activates the alarm in the defined period. Copy Click Copy to copy the settings to other channels. Table 5-9 Step 3 Define the video recording period by drawing or editing. By default, it is active all the time. Define the period by drawing. 1) Select the check box of event type. See Figure 5-28. Figure 5-28 2) Define a period. The system supports maximum six periods. Define for the whole week: Click next to All, all the icon switches to , you can define the period for all the days simultaneously. Define for several days of a week: Click icon switches to 3) before each day one by one, the . You can define the period for the selected days simultaneously. On the timeline, drag to define a period. The Device starts recoding the selected event type in the defined period. See Figure 5-29. Figure 5-29 The color bar indicates the event type that is effective in a defined period: Recording priority in case of event types are overlapped: MD&Alarm > Alarm > Intel > MD > General. Local Configurations 63 Select the check box of event type, and then click to clear the defined period. When selecting MD&Alarm, the MD and Alarm check boxes will be cleared respectively. Define the period by editing. Take Sunday as an example. 1) Click . The Period interface is displayed. See Figure 5-30. Figure 5-30 2) Enter the time frame for the period and select the event check box. There are six periods for you to set for each day. Under Copy, select All to apply the settings to all the days of a week, or select specific day(s) that you want to apply the settings to. 3) Click Apply to save the settings. Step 4 Click Apply to complete the settings. Click Copy to copy the settings to other channels. After configuring the recording schedule settings, you need to perform the following operations to start recording according to the defined schedule. Enable the alarm event and cofigure the settings for the recording channel. For details, see "5.10 Alarm Events Settings." You need to enable the recording function, see "5.9.1 Enabling Record Control." 5.1.4.10 Configuring Snapshot Storage Schedule You can configure the storage schedule for the snapshot such as channels to take snapshot, alarm settings, and the armed period. You can also configure snapshot storage settings by selecting Main Menu > STORAGE > SCHEDULE > Snapshot. Local Configurations 64 Step 1 After you have configured the video recording settings, on the Record interface, click Next. The SNAPSHOT interface is displayed. See Figure 5-31. Figure 5-31 Step 2 Configure the snapshot settings parameters. See Table 5-10. Parameter Description Channel In the Channel list, select a channel to take a snapshot. Event type Select the check box of the event type which includes General, MD, Alarm, MD&Alarm, Intel, and POS. Period Define a period during which the configured snapshot setting is active. For details about defining a period, see "5.1.4.9 Configuring Recorded Video Storage Schedule." Copy Click Copy to copy the settings to other channels. Table 5-10 Step 3 Click Finished. A pop-up message is displayed. Step 4 Click OK. The live view screen is displayed. The setting up with startup wizard is completed. You can start using the Device. 5.2 Live View After you logged in the Device, the live view is displayed. See Figure 5-32. The number of channels displayed depends on your model. To enter the live view screen from other interfaces, click on the top right of the screen. Local Configurations 65 Figure 5-32 5.2.1 Live View Screen You can view the live video from the connected cameras through each channel on the screen. By default, the system time, channel name and channel number are displayed on each channel window. This setting can be configured by selecting Main Menu > CAMERA > OVERLAY. The figure in the bottom right corner represents channel number. If the channel position is changed or the channel name is modified, you can recognize the channel number by this figure and then perform the operations such as record query and playback. For the icons displayed on each channel, see Table 5-11. Icon Function Indicates recording status. This icon displays when the video is being recorded. This icon displays when the motion detection occurs in the scene. This icon displays when the video loss is detected. This icon displays when the channel monitoring is locked. Table 5-11 To switch the position of two channels, point to one of the two channels, and then drag the window to the other channel. Local Configurations 66 5.2.2 Live View Control bar The live view control bar provides you access to perform the operations such as playback, zoom, real-time backup, manual snapshot, voice talk, adding remote devices, and streams switch. When you move the pointer to the top middle position of a channel window, the live view control bar is displayed. See Figure 5-33 for analog channel and Figure 5-34 for digital channel. If there is not operation for six seconds after the control bar is displayed, the control bar hides automatically. Figure 5-33 Figure 5-34 Local Configurations 67 No. Function No. Function No. Function 1 Instant Play 4 Manual Snap 7 Siren 2 Digital Zoom 5 Mute 8 Audio Talk 3 Real-time Backup 6 White Light 9 Camera Registration Table 5-12 5.2.2.1 Instant Playback You can play back the previous five minutes to sixty minutes of the recorded video. By clicking , the instant playback interface is displayed. The instant playback has the following features: Move the slider to choose the time you want to start playing. Play, pause and close playback. The information such as channel name and recording status icon are shielded during instant playback and will not display until exited. During playback, screen split layout switch is not allowed. To change the playback time, select Main Menu > SYSTEM > GENERAL, in the Instant Play box, enter the time you want to play back. See Figure 5-35. Figure 5-35 Local Configurations 68 5.2.2.2 Digital Zoom You can enlarge a specific area of the image to view the details by either of the following two ways. Click you want to enlarge. The area is enlarged after the left mouse button is released. Point to the center that you want to enlarge, rotate the wheel button to enlarge the area. , the icon switches to . Hold down the left mouse button to select the area For some models, when the image is enlarged in the first way described previously, the selected area is zoomed proportionally according to the window. When the image is in the enlarged status, you can drag the image toward any direction to view the other enlarged areas. Right-click on the enlarged image to return the original status. 5.2.2.3 Real-time Backup You can record the video of any channel and save the clip into a USB storage device. By clicking , the recording is started. To stop recording, click this icon again. The clip is automatically saved into the connected USB storage device. 5.2.2.4 Manual Snapshot You can take one to five snapshots of the video and save into a USB storage device. By clicking , you can take snapshots. The snapshots are automatically saved into the connected USB storage device. You can view the snapshots on your PC. To change the quantity of snapshots, select Main Menu > CAMERA > ENCODE > Snapshot, in the Manual Snap list, select the snapshot quantity. 5.2.2.5 Mute (Analog channel only) You can mute the video sound by clicking . This function is supported in single-channel view. 5.2.2.6 White Light (Supported on camera with white light function) Click to manually control the camera to turn on the white light function. Local Configurations 69 5.2.2.7 Siren (Supported on camera with siren function) Click to manually control the camera to generate alarm sound. 5.2.2.8 Bidirectional Talk (Digital channel only) You can perform the voice interaction between the Device and the remote device to improve efficiency of emergency. This function is supported only when the remotely connected IPC device supports bidirectional talk. Click , the icon switches to , the bidirectional talk of the remote device is turned on. The bidirectional talk of other digital channels is disabled. Click to cancel the bidirectional talk. The bidirectional talk of other digital channels is resumed. 5.2.2.9 Remote Devices (Digital channel only) You can view the information of remote devices and add new remote devices to replace the current connected devices. By clicking , the Camera Registration interface is displayed. For details about adding the remote devices, see "5.6 Configuring Remote Devices." 5.2.3 Navigation Bar You can access the functions to perform operations through the function icons on the navigation bar. For example, you can access Main Menu and switch window split mode. See Figure 5-36. The navigation bar is disabled by default. It does not appear in the live view screen until it is enabled. To enable it, select Main Menu > SYSTEM > GENERAL, enable the Navigation Bar, and then click Apply. Figure 5-36 Icon Function Open Main Menu. Expand or condense the navigation bar. Select view layout. Local Configurations 70 Icon Function Go to the previous screen. Go to the next screen. Enable tour function. The icon switches to . Open the PTZ control panel. For details, see "5.4 Controlling PTZ Cameras." Open the Color Setting interface. For details, see "5.2.5 Color Setting." This function is supported only in single-channel layout. Open the record search interface. For detail, see "5.9 Playing Back Video." Open the EVENT interface to view the device alarm status. For details, see "5.21.3 Viewing Event Information." Open the CHANNEL INFO interface to display the information of each channel. Open the CAMERA REGISTRATION interface. For details, see "5.6.1 Adding Remote Devices." Open the NETWORK interface. For details, see "5.16.1 Configuring Network Settings." Open the HDD MANAGER interface. For details, see "5.19.3 Configuring HDD Manager." Open the USB MANAGER interface. For details about USB operations, see "5.15.2 Backing up Files", "5.21.2 Viewing Log Information", "5.20.4 Exporting and Importing System Settings", "5.20.6 Upgrading the Device." Table 5-13 5.2.4 Shortcut Menu You can quickly access some function interfaces such as main menu, record search, PTZ setting, color setting and select the view split mode. Right-click on the live view screen, the shortcut menu is displayed. See Figure 5-37. For details about the functions of shortcut menu, see Table 5-14. After you access any interface through shortcut menu, you can return to the previous screen by right-clicking on the current screen. Local Configurations 71 Figure 5-37 Function Description Main Menu Open Main Menu interface. Search Open the PLAYBACK interface where you can search and play back record files. PTZ Open the PTZ interface. View Layout Configure the live view screen as a single-channel layout or multi-channel layout. Previous Screen Next Screen Camera Registration Click Previous Screen to go to the previous screen. For example, if you are using 4-split mode, the first screen is displaying the channel 1-4, click Next screen, you can view channel 5-8. Open the CAMERA REGISTRATION interface. For details, see "5.6 Configuring Remote Devices Adding Remote Devices." Manual Preview Mode Select Record, you can configure the recording mode as Auto or Manual, or stop the recording. You can also enable or disable snapshot function Select Alarm Out, you can configure alarm output settings. Select General, the layout of live view screen is as default. Select Show Face List, the detected face snapshots are displayed in the bottom of the live view screen. Local Configurations 72 Function Auto Focus Description Point to the channel window and right-click on it to open the shortcut menu, and then click Auto Focus. Not all cameras support this function. Color Setting Open the COLOR interface where you can adjust the video image color. Image Click to modify the camera properties. Table 5-14 5.2.5 Color Setting You can adjust the video image color effect such as sharpness, brightness, and contrast. The parameters are different according to the connected camera type. Take analog channel as an example. In the live view screen, right-click on the analog channel to see the shortcut menu, and then select Color Setting, the COLOR interface is displayed. See Figure 5-38. For details, see "5.5.1 Configuring Image Settings." Figure 5-38 Parameter Description Period Divide 24 hours into two periods and configure the corresponding color settings. Effective Time Enable the function and then set the effective time for each period. Local Configurations 73 Parameter Description Sharpness Adjust the sharpness of image edge. The bigger the value is, the more obvious the image edge, and the noise is also greater. The value ranges from 1 to 15. The default value is 1. Hue Adjust the hue of image. The value ranges from 0 to 100. The default value is 50. Brightness Adjust the image brightness. The value ranges from 0 to 100. The default value is 50. The bigger the value is, the brighter the image will become. You can adjust this value when the image as a whole looks dark or bright. However, the image is likely to become dim if the value is too big. The recommended range is between 40 and 60. Contrast Adjust the image contrast. The bigger the value is, the more obvious the contrast between the light area and dark area will become. You can adjust this value when the contrast is not obvious. However, if the value is too big, the dark area is likely to become darker and the light area over exposed. If the value is too small, the image is likely to become dim. The value ranges from 0 to 100. The default value is 50. The recommended range is between 40 and 60. Saturation Adjust the color shades. The bigger the value, the lighter the color will become. This value does not influence the general image lightness. The value ranges from 0 to 100. The default value is 50. The recommended range is between 40 and 60. Color Mode In the Color Mode list, you can select Standard, Soft, Bright, Colorful, Bank, Customized 1, Customized 2, Customized 3, and Customized 4. The sharpness, hue, brightness, contrast and saturation will adjust automatically according to the selected color mode. Enhance the image effect. Adjust the effect value. Click , image is adjusted to the optimized effect automatically. EQ Click , the current effect setting will be locked. Only HD analog channel supports this function. Position Adjust the display position of the image in the channel window. The value indicates pixel. The default value is 16. This function is only supported by analog channel. Local Configurations 74 Parameter Description Customized You can customize four color modes. 1. Click Customized. The Customized Color interface is displayed. 2. In the Color Mode list, select Customized 1, for example. Then configure the settings for sharpness, hue, brightness, contrast and saturation. If you select All, the configuration will applies to all four customized color modes. 3. Click OK. 4. On the COLOR interface, in the Color Mode list, you can select the customized color mode. Table 5-15 5.2.6 Live View Display 5.2.6.1 Configuring Display Settings You can configure the display effect such as displaying time title and channel title, adjusting image transparency, and selecting the resolution. Step 1 Select Main Menu > DISPLAY > Display. The DISPLAY interface is displayed. See Figure 5-39. Figure 5-39 Step 2 Configure the settings for the display parameters. See Table 5-16. Parameter Description Local Configurations 75 Parameter Out Port Indicates the main screen port. Time Title Select the Time Title check box, the current system time displays in each channel window in live view screen. To hide the time, clear the check box. Channel Title Select the Channel Title check box, the channel name, channel number and recording status display in each channel window in live view screen. To hide the time, clear the check box. Original Rate Select the Original Rate check box, the video image displays in its actual size in the channel window. IVS Rule Preview Select the IVS Rule Preview check box to enable IVS rule preview function. Live Audio Main Screen Description Live Audio Volume Transparency Select the Live Audio check box to enable the audio adjustment function in the channel window on the live view screen. Move the slider to adjust the volume of live audio. Configure the transparency of the graphical user interface (GUI). The higher the value, the more transparent the GUI becomes. Select resolution for the video. The default resolution for VGA port and HDMI port is 1280×1024. Resolution Some of the resolution options might not be supported on the HDMI port. Preview Mode General: No information is displayed on the channel window. Show Face List: Displays the detected face snapshots taken as a result of face detection on the bottom of the live view screen. Not all models support this function. Extra Screen Enable Enable extra screen function. After this function is enabled, you can select which port as extra screen port, and the other port automatically becomes the main screen port. Out Port Select the VGA port or HDMI port as the port connected by a secondary monitor. For example, if you select HDMI port as the extra screen port, the VGA port automatically becomes the main screen port. Select resolution for the video. The default resolution for VGA port and HDMI port is 1280×720. Resolution Some of the resolution options might not be supported on the HDMI port. The main menu does not display on the extra screen. Local Configurations 76 Parameter Description If you do not enable the extra screen function, both the VGA port and HDMI port display the same image. Table 5-16 5.2.6.2 Configuring Viewing Layout You can configure the view layout in the live view screen. Step 1 Select Main Menu > DISPLAY > VIEW. The View Setting interface is displayed. See Figure 5-40. Figure 5-40 Step 2 Configure the view layout by clicking the layout buttons on the bottom. See Figure 5-41. Figure 5-41 For example, click and select 9-16, the view layout changes immediately, see Figure 5-42. Local Configurations 77 Figure 5-42 Step 3 Adjust the position of channels if needed. In the channel list, for example, in the channel 9 list, you can select 10, and then the channel 9 and channel 10 exchange positions. Step 4 Click Apply to complete the settings. The live view screen displays the same layout as configured in this section. 5.2.6.3 Configuring Zero-Channel Settings You can view several video sources on one channel on the web end. Step 1 Select Main Menu > DISPLAY > ZERO-CHANNEL. The ZERO-CHANNEL interface is displayed. See Figure 5-43. Local Configurations 78 Figure 5-43 Step 2 Configure the settings for the zero-channel parameters. See Table 5-17. Parameter Description Enable Enable zero-channel function. Compression In the Compression list, select the video compression standard according to the device capability. The default is H.265. Resolution In the Resolution list, select the video resolution. The default is 704×576 (D1). Frame Rate (FPS) Select a value between 1 and 25 for PAL standard, and between 1 and 30 for NTSC standard. The actual arrange is decided and selected dependent on the Device capability. Bit Rate (Kb/S) The default value is 1024Kb/S. The actual arrange is decided and selected dependent on the Device capability and frame rate. Table 5-17 Step 3 Click Apply to save the settings. In the live interface on the web, click to select one of the multi-channel modes, and then you can view the local video image. 5.2.6.4 Configuring TV Not all models support this function. Local Configurations 79 You can adjust the border margins in top, bottom, left and right directions as well as the brightness of the monitor connected to the Video out port of the Device. Step 1 Select Main Menu > DISPLAY > TV ADJUST. The TV ADJUST interface is displayed. See Figure 5-44. Figure 5-44 Step 2 Configure the parameters according to your actual situation. Step 3 Click Apply to complete the settings. 5.2.7 Configuring Tour Settings You can configure a tour of selected channels to repeat playing videos. The videos display in turn according to the channel group configured in tour settings. The system displays one channel group for a certain period and then automatically changes to the next channel group. Step 1 Select Main Menu > DISPLAY > TOUR. The TOUR interface is displayed. There are Main Screen tab and Extra Screen tab, see Figure 5-45 and Figure 5-46. Local Configurations 80 Figure 5-45 Figure 5-46 Step 2 Configure the settings for the tour parameters for both Main Screen and Extra Screen. See Table 5-18. Local Configurations 81 Parameter Description Enable Enable tour function. Interval (Sec.) Enter the amount of time that you want each channel group displays on the screen. The value ranges from 5 seconds to 120 seconds, and the default value is 5 seconds. Video Detect, Alarm Select the View 1 or View 8 for Motion Detect tour and Alarm Tour (system alarm events). Window Split In the Window Split list, select View 1, View 4, View 8, or other modes that are supported by the Device. Channel Group Display all channel groups under the current Window Split setting. Add a channel group: Click Add, in the pop-up Add Group channel, select the channels to form a group, and then click Save. Delete a channel group: Select the check box of any channel group, and then click Delete. Edit a channel group: Select the check box of any channel group and then click Modify, or double-click on the group. The Modify Channel Group dialog box is displayed. You can regroup the channels. Click Move up or Move down to adjust the position of channel group. Table 5-18 Step 3 Click Apply to save the settings. On the top right of the live view screen, use the left mouse button or press Shift to switch between (image switching is allowed) and (image switching is not allowed) to turn on/off the tour function. On the navigation bar, click to enable the tour and click to disable it. Adding a Channel Group Step 1 Click Add. The Add Group interface is displayed. See Figure 5-47. Figure 5-47 Local Configurations 82 Step 2 Select the channels that you want to group for tour. See Figure 5-48. If you want to select more than one channel, in the Window Split list, do not select View 1. Figure 5-48 Step 3 Click OK to complete the settings. Modifying a Channel Group Double-click on a channel group, the Modify Channel Group interface is displayed. See Figure 5-49. You can modify channel group and click OK to complete the settings. Figure 5-49 5.3 Entering Main Menu Right-click on the live view screen, the shortcut menu is displayed, Click Main Menu and then login the system. The Main Menu is displayed, see Figure 5-50. Local Configurations 83 Figure 5-50 Local Configurations 84 Icon Description 1 Function tiles Includes eight function tiles: VIDEO, ALARM, IVS, POS, IoT, AI, BACKUP, DISPLAY, and AUDIO. Click each tile to open the configuration interface of the tile. VIDEO: Search for and play back the recorded video saved on the Device. ALARM: Search for alarm information and configure alarm event actions. IVS: Configure the behavior detections by drawing rules for detecting tripwire, intrusion, abandoned objects, and missing objects. POS: You can connect the Device to the POS (Point of Sale) machine and receive the information from it. FACE DETECT: Configure the human faces detection settings and search detected human faces. IoT: View, search and export the temperature and humidity data of camera, connect sensors and wireless siren, and configure the alarm event linkage settings. BACKUP: Search and back up the video files to the external storage device such as USB storage device. DISPLAY: Configure the display effect such as displaying content, image transparency, and resolution, and enable the zero-channel function. AUDIO: Manage audio files and configure the playing schedule. The audio file can be played in response to an alarm event if the voice prompts function is enabled. 2 Switch icon No. indicates the current page of main menu. Click to switch to the next page. 3 Configura tion menu Includes six configurations through which you can configure camera settings, network settings, storage settings, system settings, account settings, and view information. 4 Live Click to go to the live view screen. 5 When you point to 6 Click , the current user account is displayed. , select Logout, Reboot, or Shutdown according to your actual situation. Local Configurations 85 No. 7 Icon Description Displays Cell Phone Client and Device SN QR Code. Cell Phone Client: Use your mobile phone to scan the QR code to add the device into the Cell Phone Client, and then you can start accessing the Device from your cell phone. Device SN: Obtain the Device SN by scanning the QR code. Go to the P2P management platform and add the Device SN into the platform. Then you can access and manage the device in the WAN. For details, refer to the P2P operation manual. You can also configure P2P function in the local configurations. See "5.1.4.5 Configuring P2P Settings." Table 5-19 5.4 Controlling PTZ Cameras PTZ is a mechanical platform that carries a camera and a protective cover and performs overall control remotely. A PTZ can move in both horizontal and vertical direction to provide all-around view to the camera. Before operating PTZ, ensure the network connection between PTZ and the Device. 5.4.1 Configuring PTZ Connection Settings You need to configure the PTZ connection settings before use. Local connection: RS-485 Port for connecting Speed Dome or coaxial cable for connecting coaxial camera. Remote connection: local area network. Step 1 Select Main Menu > CAMERA > PTZ. The PTZ interface is displayed. See Figure 5-51. Local Configurations 86 Figure 5-51 Step 2 Configure the settings for the PTZ connection parameters. See Table 5-20. Parameter Description Channel In the Channel list, select the channel that you want to connect the PTZ camera to. Local: Connect through RS-485 port or coaxial cable. Remote: Connect through network by adding IP address of PTZ camera to the Device. PTZ Type Control Mode In the Control Mode list, select Serial or HDCVI. For HDCVI series product, select HDCVI. The control signal is sent to the PTZ through the coaxial cable. For the serial mode, the control signal is sent to the PTZ through the RS-485 port. Protocol In the Protocol list, select the protocol for the PTZ camera, for example, select HDCVI3.0. In the Address box, enter the address for PTZ camera. The default is 1. Address The entered address must be the same with the address configured on the PTZ camera; otherwise the PTZ camera cannot be controlled from the Device. Baudrate In the Baudrate list, select the baudrate for the PTZ camera. The default is 9600. Data Bits The default is 8. Stop Bits The default is 1. Parity The default is NONE. Table 5-20 Local Configurations 87 Step 3 Click Apply to save the settings. Click Copy to copy the settings to other channels. 5.4.2 Working with PTZ Control Panel PTZ control panel performs the operations such as directing camera in eight directions, adjusting zoom, focus and iris settings, and quick positioning. Basic PTZ Control Panel Right-click on the live view screen and then select PTZ. The PTZ control panel is displayed. See Figure 5-52. Figure 5-52 The functions with buttons in gray are not supported by the system. Parameter Description Speed Controls the movement speed. The bigger the value is, the faster the movement will be. : Zoom out. Zoom : Zoom in. : Focus far. Focus : Focus near. : Image darker. Iris : Image brighter. PTZ movement Supports eight directions. Local Configurations 88 Parameter Description Fast positioning button. Positioning: Click to enter the fast positioning screen, and then click anywhere on the live view screen, the PTZ will turn to this point and move it to the middle of the screen. Zooming: On the fast positioning screen, drag to draw a square on the view. The square supports zooming. 7. Dragging upward is to zoom out, and dragging downward is to zoom in. 8. The smaller the square, the larger the zoom effect. Not all models support this function and can only be controlled through mouse operations. Click , you can control the four directions (left, right, up, and down) PTZ movement through mouse operation. Click to open the expanded PTZ control panel. Table 5-21 Expanded PTZ Control Panel On the basic PTZ control panel, click to open the expanded PTZ control panel to find more options. See Figure 5-53. Figure 5-53 The functions with buttons in gray are not supported by the system. Right-click once to return to the interface of PTZ basic control panel. Icon Function Icon Function Preset Auto Pan Tour Flip Pattern Reset Local Configurations 89 Autoscan Click the AUX Config icon to open the PTZ functions settings interface. AUX Switch Click the Enter Menu icon to open the MENU OPERATION interface. Table 5-22 5.4.3 Configuring PTZ Functions 5.4.3.1 Configuring Presets Step 1 On the Expanded PTZ Control Panel, click . The Preset interface is displayed. See Figure 5-54. Figure 5-54 Step 2 Click the direction arrows to the required position. Step 3 In the Preset box, enter the value to represent the required position. Step 4 Click Setting to complete the preset settings. 5.4.3.2 Configuring Tours Step 1 On the Expanded PTZ Control Panel, click . The PTZ interface is displayed. Step 2 Click the Tour tab. The Tour tab is displayed. See Figure 5-55. Local Configurations 90 Figure 5-55 Step 3 In the Patrol No. box, enter the value for the tour route. Step 4 In the Preset box, enter the preset value. Step 5 Click Add Preset. A preset will be added for this tour. You can repeat adding more presets. Click Del Preset to delete the preset for this tour. This operation can be repeated to delete more presets. Some protocols do not support deleting. 5.4.3.3 Configuring Patterns Step 1 On the Expanded PTZ Control Panel, click . The PTZ interface is displayed. Step 2 Click the Pattern tab. The Pattern interface is displayed. See Figure 5-56. Figure 5-56 Step 3 In the Pattern box, enter the value for pattern. Step 4 Click Start to perform the directions operations. You can also go to the PTZ Control Panel to perform the operations of adjusting zoom, focus, iris, and directions. Step 5 On the PTZ interface, click End to complete the settings. Local Configurations 91 5.4.3.4 Configuring AutoScan Step 1 On the Expanded PTZ Control Panel, click . The PTZ interface is displayed. Step 2 Click the Border tab. The Border interface is displayed. See Figure 5-57. Figure 5-57 Step 3 Click the direction arrows to position the left and right borders. 5.4.4 Calling PTZ Functions After you have configured the PTZ settings, you can call the PTZ functions for monitoring from the Expanded PTZ Control Panel. See Figure 5-58. Figure 5-58 5.4.4.1 Calling Presets Step 1 On the Expanded PTZ Control Panel, in the No. box, enter the value of the preset that you want to call. Step 2 Click to call the preset. Step 3 Click again to stop calling the preset. Local Configurations 92 5.4.4.2 Calling Tours Step 1 On the Expanded PTZ Control Panel, in the No. box, enter the value of the tour that you want to call. Step 2 Click to call the tour. Step 3 Click again to stop calling the tour. 5.4.4.3 Calling Patterns Step 1 On the Expanded PTZ Control Panel, in the No. box, enter the value of the pattern that you want to call. Step 2 Call to call the pattern. The PTZ camera moves according to the configured pattern repeatedly. Step 3 Click again to stop calling the pattern. 5.4.4.4 Calling AutoScan Step 1 On the Expanded PTZ Control Panel, in the No. box, enter the value of the border that you want to call. Step 2 Click . The PTZ camera performs scanning according to the configured borders. Step 3 Click again to stop auto scanning. 5.4.4.5 Calling AutoPan Step 1 On the Expanded PTZ Control Panel, click Step 2 Click to start moving in horizontal direction. again to stop moving. 5.4.4.6 Using AUX Button On the Expanded PTZ Control Panel, click , the AUX setting interface is displayed. See Figure 5-59. In the Direct Aux list, select the option that corresponds to the applied protocol. In the Aux Num box, enter the number that corresponds to the AUX switch on the decoder. Local Configurations 93 Figure 5-59 5.4.5 Calling OSD Menu For the coaxial camera, you can call the OSD menu through the Expanded PTZ Control Panel. See Figure 5-58. Step 1 On the Expanded PTZ Control Panel, click . The MENU OPERATION interface is displayed. See Figure 5-60. Figure 5-60 Step 2 Click Enter. The OSD menu is displayed. See Figure 5-61. Figure 5-61 Step 3 On the MENU OPERATION interface, click the arrow button to select the onscreen parameters. Step 4 Click Enter to complete the settings. Local Configurations 94 5.5 Configuring Camera Settings 5.5.1 Configuring Image Settings You can configure the image settings such as saturation, contrast, brightness, sharpness for each connected camera. Step 1 Select Main Menu > CAMERA > IMAGE. The IMAGE interface is displayed. See Figure 5-62 for analog channel and Figure 5-63 for digital channel. Figure 5-62 Local Configurations 95 Figure 5-63 Step 2 Configure the settings for the image parameters. See Table 5-23. On the digital channel interface, click More Setting to display more parameters. Parameter Description Channel In the Channel list, select the channel that you want to configure. In the Cable Type list, select the cable type that the camera uses. Cable Type Not all models support this function. Period In the Period list, select a time period for the image settings. The image settings will be only used during the selected period. Effective Time Enable the effective function. In the Effective Time box, enter the start time and end time for the period you selected. Saturation Adjusts the color shades. The bigger the value, the lighter the color will become. This value does not influence the general image lightness. The value ranges from 0 to 100. The default value is 50. The recommended range is between 40 and 60. Local Configurations 96 Parameter Description Contrast Adjusts the image contrast. The bigger the value is, the more obvious the contrast between the light area and dark area will become. You can adjust this value when the contrast is not obvious. However, if the value is too big, the dark area is likely to become darker and the light area over exposed. If the value is too small, the image is likely to become dim. The value ranges from 0 to 100. The default value is 50. The recommended range is between 40 and 60. Brightness Adjusts the image brightness. The bigger the value is, the brighter the image will become. You can adjust this value when the image as a whole looks dark or bright. However, the image is likely to become dim if the value is too big. The value ranges from 0 to 100. The default value is 50. The recommended range is between 40 and 60. Hue Adjusts the hue of image. The value ranges from 0 to 100. The default value is 50. Sharpness Adjusts the sharpness of image edge. The bigger the value is, the more obvious the image edge, and the noise is also greater. The value ranges from 1 to 15. The default value is 1. Image Enhance Adjusts the image definition. The bigger the value is, the clearer the image will become, but there will be more noises. NR Reduces the noises from image. The bigger the value is, the better the image will become. Config File In the Config File list, select Day, Night, Normal, or Switch By Period. The system configures the parameters correspondingly. Day: Apply the configuration during daytime. Night: Apply the configuration during nighttime. Normal: Apply the configuration during day and night. Switch by Period: If you select this option, you need to configure the sunrise time and sunset time where you are located. Mirror Enable the function, the left and right side of the video image will be switched. It is disabled by default. 3D Denoise This function specially applies to the image which frame rate is configured as 2 at least. It reduces the noises by making use of the information between two frames. The bigger the value is, the better the effect. Flip In the Flip list, you can select 180°to change the video image display. By default, the setting is No Flip. Light In the Light list, select Close or Enable to use the backlight compensation or not. Local Configurations 97 Parameter Description Scene Mode Configure the white balance to adjust the general hue of the image. The default setting is Auto. Auto: Automatically apply white balance to different colors to make the image color display normally. Sunny: Apply the threshold value to sunny environment. Night: Apply the threshold value to night. Customized: Manually adjust the Red Gain and Blue Gain values. Day & Night Configure the color and black&white mode of the image. This setting is not affected by the configuration files. The default setting is Auto. Color: The camera outputs color image only. Auto: Depends on the camera, such as overall brightness and whether there is an IR light, either color image or black&white image is output. B/W: The camera outputs Black and white image only. By Time: The camera outputs image according to the configured sunrise time and sunset time. Table 5-23 Step 3 Click Apply to complete the settings. 5.5.2 Configuring Encode Settings Step 1 Select Main Menu > CAMERA > ENCODE > Encode. The Encode interface is displayed. See Figure 5-64. Figure 5-64 Local Configurations 98 Step 2 Configure the settings for the main/sub streams parameters. See Table 5-24. Parameter Description Channel In the Channel list, select the channel that you want to configure the settings for. Smart Codec Enable the smart codec function. This function can reduce the video bit stream for non-important recorded video to maximize the storage space. Type Main Stream: In the Type list, select General, MD (Motion Detect), or Alarm. Sub Stream: This setting is not configurable. Compression In the Compression list, select the encode mode. H.265: Main profile encoding. This setting is recommended. H.264H: High profile encoding. Low bit stream with high definition. H.264: General profile encoding. H.264B: Baseline profile encoding. This setting requires higher bit stream compared with other settings for the same definition. Resolution In the Resolution list, select resolution for the video. The maximum video resolution might be different dependent on your device model. Frame Rate (FPS) Configure the frames per second for the video. The higher the value, the clearer and smoother the image will become. Frame rate changes along with the resolution. Generally, in PAL format, you can select the value from 1 through 25; in NTSC format, you can select the value from 1 through 30. However, the specific range of frame rate that you can select depends on the capability of the Device. Quality This function is available if you select VBR in the Bit Rate List. The higher the value, the better the image will become. I Frame Interval The interval between two reference frames. Bit Rate (Kb/S) In the Bit Rate list, select a value or enter a customized value to change the image quality. The bigger the value is, the better the image will become. Video Enable the function for sub stream. Audio Encode Audio Source Audio Format Click More Setting, the More Setting interface is displayed. Audio Encode: This function is enabled by default for main stream. You need to manually enable it for sub stream 1. Once this function is enabled, the recorded video file is composite audio and video stream. Audio Source: In the Audio Source list, you can select LOCAL and HDCVI. 9. LOCAL: The audio signal is input from Audio input port. 10. HDCVI: The audio signal is input from HDCVI camera. Audio Format: In the Audio Format list, select a format that you need. Table 5-24 Local Configurations 99 Step 3 Click Apply to complete the settings. Click Copy to copy the settings to other channels. 5.5.3 Configuring Snapshot Settings Step 1 Select Main Menu > CAMERA > ENCODE > Snapshot. The Snapshot interface is displayed. See Figure 5-65. Figure 5-65 Step 2 Configure the settings for the snapshot parameters. See Table 5-25. Parameter Description Manual Snap In the Manual Snap list, select how many snapshots you want to take each time. Channel In the Channel list, select the channel that you want to configure the settings for. Mode In the Mode list, you can select General, Event, or Human Face as the event type for which you want to take a snapshot. General: The snapshot is taken during the scheduled period. Event: The snapshot is taken when there is an alarm event occurs, such as motion detection event, video loss, and local alarms. Human Face: The snapshot is taken when the face is detected. The face detection function is support only with the Channel 1. Image Size In the Image Size list, select a value for the image. The bigger the value is, the better the image will become. Local Configurations 100 Parameter Description Image Quality Configures the image quality by 6 levels. The higher the level, the better the image will become. Interval Configures or customizes the snapshot frequency. You can select 1 second per one snapshot to 7 seconds per one snapshot. The maximum is 3600 seconds per one snapshot. Table 5-25 Step 3 Click Apply to complete the settings. Click Copy to copy the settings to other channels. 5.5.4 Configuring Overlay Settings You can configure to display system time and channel name on each channel window in the live view screen. Step 1 Select Main Menu > CAMERA > OVERLAY > Overlay. The Overlay interface is displayed. See Figure 5-66. Figure 5-66 Step 2 Configure the settings for the text overlay parameters. See Table 5-26. Parameter Description Channel In the Channel list, select the channel that you want to configure the settings for. Time Display Select the Time Display check box to display the system time on each channel window in the live view screen. Local Configurations 101 Parameter Description In the Time Display list, select time display style. Channel Title Select the Channel Title check box to display the channel name on each channel window in the live view screen. In the Channel Title box, enter the name for the selected channel. Table 5-26 Step 3 Click Apply to complete the settings. Click Copy to copy the settings to other channels. 5.5.5 Configuring Covered Area Settings Step 1 Select Main Menu > CAMERA > OVERLAY > Cover-Area. The Cover-Area interface is displayed. See Figure 5-67. Figure 5-67 Step 2 Configure the settings for the covered area parameters. See Table 5-27. Parameter Description Channel In the Channel list, select the channel that you want to configure the settings for. Preview Preview: Select the Preview check box to apply the configured covered block to the selected channel window in the live view screen. Record: Select the Record check box to apply the configured Local Configurations 102 Parameter Description Record covered block to the selected channel window during recording. To configure covering block, do the following: 1. Select the Preview check box or the Record check box, or select the both. The "1, 2, 3, 4" buttons are activated. 2. Click the buttons to select blocks. A triangle solid black block is displayed. 3. Drag the block to the area that you want to cover and adjust the size of the block. You can configure total 4 covered blocks. Table 5-27 Step 3 Click Apply to complete the settings. 5.5.6 Configuring Channel Type You can configure the channel type as Analog or IP channel. Step 1 Select Main Menu > CAMERA > CHANNEL TYPE. The CHANNEL TYPE interface is displayed. See Figure 5-68. Figure 5-68 Step 2 Configure the channels. Analog Channel: Select the transmission medium such as CVI, CVBS, and then follow the onscreen instructions to complete the settings. IP Channel: You can enable the IP channels by disabling the corresponding analog channels. The Device also provides expanded IP channels for your use, such as the 17–24 channels in Figure 5-68. Local Configurations 103 The 17–24 channels are only for IP camera and the range changes dependent on the model you purchased. The channel selection for analog camera or IP camera are in sequence, for example, if you want to select channels for IP camera, you need to select from the last channel number Channel 16 first, which means, you cannot jump to select the channel 15 directly until you have selected the channel 16. Step 3 Click Apply and follow the onscreen instructions to complete the settings. 5.5.7 Upgrading Coaxial Camera Step 1 Select Main Menu > CAMERA > COAXIAL UPGRADE. The COAXIAL UPGRADE interface is displayed. See Figure 5-69. Figure 5-69 Step 2 Click Browse. The Browse interface is displayed. Step 3 Select the upgrade file and then click OK. The COAXIAL UPGRADE interface is displayed. You need to insert the USB storage device that contains the upgrading files. Step 4 Select the check box of the channel that you want to upgrade. Step 5 Click Start Upgrade. If the upgrading is successful, the system pops up a message indicating the upgrading is completed. Local Configurations 104 5.6 Configuring Remote Devices 5.6.1 Adding Remote Devices This function is available after you have configured the channel type as IP channel as described in previous section, see "5.5.6 Configuring Channel Type." You can add remote devices by adding the IP address. Select Main Menu > CAMERA > REGISTRATION > Registration, the Registration interface is displayed. See Figure 5-70. Figure 5-70 Parameter Description Uninitialized Enable the Uninitialized function, the uninitialized devices out of the searched devices are displayed in the searched device list. Initialize Select the uninitialized device from the uninitialized device list, and the click Initialize to start initializing device. Show Filter In the Show Filter list, select the remote device type that you want to display in the searched device list. None: Display all types of devices. IPC: Display the front-end devices. DVR: Display all storage devices such as NVR, DVR and HCVR. OTHER: Display the devices that do not belong to IPC or DVR type. Local Configurations 105 Parameter Description Searched Device List Displays the searched devices. You can view the device information such as status, IP address. Device Search Click Device Search, the searched devices display in the searched device list. To adjust the display sequence, in the title line, you can click the IP address, Manufacturer, Type, MAC Address, Port, or Device Name text. For example, click the IP address text, the sequence icon is displayed. "*" is displayed next to the added device. Add In the Searched Device List area, select the device that you want to add. Manual Add Add the device by manually configuring settings such as IP address, channel selection. For details, see "5.6.1.3 Adding Remote Devices Manually." Added Device List Displays the added devices. You can edit and delete the device, and view the device information. Delete Select the check box of the added device, and then click Delete to delete the added device. Import Select the searched devices and then click Import to import the devices in batches. Export Select the added devices and then click Export. The exported devices information is saved into the USB storage device. Table 5-28 5.6.1.1 Initializing Remote Devices You can reset the password and IP address of the remote devices through initializing. Step 1 Click Device Search. The searched devices are displayed in the table. See Figure 5-71. Local Configurations 106 Figure 5-71 Step 2 Enable the Initialized function. The uninitialized devices are displayed. See Figure 5-72. Figure 5-72 Local Configurations 107 Step 3 Select the uninitialized device that you want to initialize. Step 4 Click Initialize. The Enter Password interface is displayed. See Figure 5-73. Figure 5-73 Step 5 Configure the password and email information. If you select the Using current device password and email info check box, the remote device automatically uses the current password and email information, so you do not need to set the password and email address again and can go to Step 6. 1) Clear the Using current device password and email info check box. The password setting interface is displayed. See Figure 5-74. Figure 5-74 2) Configure the settings for the password setting parameters. See Table 5-29. Parameter Description User The default is admin. Password The new password can be set from 8 characters through 32 characters and contains at least two types from number, letter and Local Configurations 108 Parameter Description Confirm Password special characters (excluding"'", """, ";", ":" and "&"). Please enter a strong password according to the password strength bar indication. Table 5-29 3) Click Next. The Password Protection interface is displayed. See Figure 5-75. Figure 5-75 4) Select the Email Address box and enter the email address that you want to reserve for password reset in the future. If you do not want to set the reserved email address, click Skip. Step 6 Click Next. The NETWORK interface is displayed. See Figure 5-76. Figure 5-76 Step 7 Configure the IP address. Local Configurations 109 Select the DHCP check box, you do not need to enter the IP address information, because the system will allocate one IP address to the remote device. Select the STATIC check box, you need to enter the IP address, subnet mast, default gateway, and incremental value. The system will allocate the IP address to the remote devices by progressively increasing the last part of the IP address when initializing devices in batches. When configuring IP address for multiple remote devices which were not in the same network segment, these remote devices will belong to the same network segment after configuration. Step 8 Click Next. The initializing is started. After the process is completed, see Figure 5-77. Figure 5-77 Step 9 Click Finished to complete the settings. 5.6.1.2 Adding Remote Devices Automatically Step 1 On the Registration interface, click Device Search The searched devices are displayed. See Figure 5-78. Local Configurations 110 Figure 5-78 Step 2 Select the check box of the device. Step 3 Click Add. The device is added into the Added Device area. You can also double-click the device to add it into the Added Device area. You can add devices in batches. 5.6.1.3 Adding Remote Devices Manually Step 1 On the Registration interface, click Manual Add. The Manual Add interface is displayed. See Figure 5-79. Local Configurations 111 Figure 5-79 Step 2 Configure the settings for the manual adding device parameters. See Table 5-30. Parameter Description Channel In the Channel list, select the channel that you want use on the Device to connect the remote device. Manufacturer In the Manufacturer list, select the manufacturer of the remote device. In the IP Address box, enter the IP address of remote device. IP Address The default is 192.168.0.0 which the system cannot connect to. RTSP Port The default value setting is 554. You can enter the value according to your actual situation. HTTP Port The default value setting is 80. You can enter the value according to your actual situation. If you enter other value, for example, 70, and then you should enter 70 after the IP address when logging in the Device by browser. User Name Enter the user name of the remote device. Password Enter the password of the user for the remote device. Remote Channel Enter the remote channel number of the remote device that you want to add. Decoder Buffer In the Decoder Buffer list, select Default, Realtime, or Fluent. Protocol Type If the remote device is added through private protocol, the default type is TCP. If the remote device is added through Onvif protocol, the system Local Configurations 112 Parameter Description supports Auto, TCP, UDP, or MULTICAST. If the remote device is added through other manufacturers, the system supports TCP and UDP. If the remote device is added through Onvif protocol, selecting the Encrypt check box will provide encryption protection to the data being transmitted. Encrypt To use this function, the HTTPS function should be enabled for the remote IP camera. Table 5-30 Step 3 Click Apply to save the settings. Only one device can be added manually at one time. indicates successful connection and indicates connection failed. 5.6.1.4 Modifying or Deleting Remote Devices You can modify and delete the added devices. To modify the remote devices, do the following: Step 1 Click or double-click a device. The Edit interface is displayed. See Figure 5-80. Figure 5-80 Step 2 In the Channel list, select the channel that you want to modify settings for. Step 3 Click OK to save the settings. Local Configurations 113 Click Copy to copy the user name and password to other channels. To delete one or more added devices, do the following: Click to delete one device. Select the check box of the devices that you want to delete, and then click Delete. 5.6.1.5 Modifying IP Address You can modify a single IP address or multiple IP addresses of remote devices at one time. To modify a single IP address, do the following: Step 1 In the Searched Device list area, click for the device that you want to modify IP. The Modify IP interface is displayed. See Figure 5-81. Figure 5-81 Step 2 Configure the settings for IP address, subnet mask, default gateway, user name, and password. Step 3 Enable the Add function to add the device into the Added Device area. Step 4 Click OK to save the settings. To modify IP address in batches, do the following: Step 1 In the Searched Device list area, select the devices that you want to modify IP address in batches. Step 2 Click . The Modify IP interface is displayed. See Figure 5-82. Local Configurations 114 Figure 5-82 Step 3 Enable the Batch Modify function. Step 4 Configure the settings for start IP address (the IP address is allocated in sequence), subnet mask, default gateway, user name, and password. Step 5 Enable the Add function to add the devices into the Added Device area. Step 6 Click Apply to save the settings. 5.6.1.6 Exporting IP Address You can export the added IP address to the USB storage device. The exported information is saved in .csv file, which includes IP address, port number, channel number, manufacturer, user name, and password. Step 1 Insert the USB storage device to the USB port of the Device. Step 2 Click Export. The Browse interface is displayed. See Figure 5-83. Local Configurations 115 Figure 5-83 Step 3 Configure the save path. Step 4 Click OK to save the settings. A pop-up message indicating "Successfully exported" is displayed. Step 5 Click OK. When exporting IP address, the File Backup Encryption check box is selected by default. The file information includes IP address, port, channel number, manufacturer, user name, and password. If you select the File Backup Encryption check box, the file format is .backup. If you clear the File Backup Encryption check box, the file format is .csv. In this case, there might be a risk of data leakage. 5.6.1.7 Importing IP Address You can add remote devices by importing IP address information. Step 1 Insert the USB storage device to the USB port of the Device. Step 2 Click Import. The Browse interface is displayed. See Figure 5-84. Local Configurations 116 Figure 5-84 Step 3 Select the file that you want to import. Step 4 Click OK to start importing. After importing is completed, a pop-up message indicating "The import succeeded" is displayed. If the IP address that you want to import already exists in the Device, the system will pop up a message to ask you whether to overwrite the existing content. Click OK to replace the existing one. Click Cancel to add it as a separate device in the Added Device area. You can edit the exported .csv file and be cautious not to change the file format; otherwise the file cannot be imported as it will be judged as invalid. The language of .csv file must match the Device language. The import and export through customized protocol is not supported. 5.6.2 Managing Remote Devices You can view the status of remote devices and upgrade. 5.6.2.1 Viewing Status You can view the device information such as connection status, IP address, motion detection, video loss detection, camera name, and manufacturer. Select Main Menu > CAMERA > REGISTRATION > Status, the Status interface is displayed. See Figure 5-85. Local Configurations 117 Figure 5-85 5.6.2.2 Viewing Firmware Information You can view the device firmware information such as channel number, IP address, manufacturer, system version, video input, audio input, and alarm in. Select Main Menu > CAMERA > REGISTRATION > Firmware, the Firmware interface is displayed. See Figure 5-86. Local Configurations 118 Figure 5-86 5.6.2.3 Upgrading Remote Devices Step 1 Select Main Menu > CAMERA > REGISTRATION > Upgrade. The Upgrade interface is displayed. See Figure 5-87. Local Configurations 119 Figure 5-87 Step 2 Upgrade the device. File Upgrade 1) Insert a USB storage device containing the upgrade files into the USB port of the Device. 2) Select the devices that you want to upgrade. 3) Click File upgrade. The File Upgrade interface is displayed. 4) Select the upgrading files and click Apply. Online Upgrade 1) Click Detect or select the check box the device that you want to upgrade and click Manual Check. The system starts detecting if there is a new version on the online server. 2) Select the check box of all the devices that have new version. 3) Click Online Upgrade. The system will pop up a message to indicate if the upgrading is successful. You can use the Type list to filter the devices so that you can find the devices quickly. 5.7 Configuring Record Settings You can record video manually or automatically and configure the recording settings to main stream and sub stream respectively. Local Configurations 120 5.7.1 Enabling Record Control Manual recording operation requires the user have the permission to access STORAGE settings. Check to ensure the HDD installed in the Device has been formatted properly. To enter the record control interface, do the following: Step 1 Right-click on the live view screen, the shortcut menu is displayed. On the shortcut menu, select Manual > Record Control. The RECORD interface is displayed, see Figure 5-88. Figure 5-88 Step 2 Configure the settings for the record control parameters. See Table 5-31. Parameter Description Channel Displays all the analog channels and the connected digital channels. You can select a single channel or select All. Record status Snapshot status Auto: Automatically record according to the record type and recording time as configured in the recording schedule. Manual: Keep general recording for 24 hours for the selected channel. Stop: Do not record. Enable or disable the scheduled snapshot for the corresponding channels. Table 5-31 Step 3 Click Apply. Local Configurations 121 5.7.2 Configuring Recorded Video Storage Schedule You need to configure the storage schedule for the recorded video so that the recorded video can be saved. For details, see "5.1.4.9 Configuring Recorded Video Storage Schedule." 5.8 Configuring Snapshot Settings 5.8.1 Configuring Snapshot Trigger The snapshot is divided into scheduled snapshot, event triggered snapshot, and face detection triggered snapshot. When the both are enabled, the event triggered snapshot has the priority. If there is no alarm event, the system performs scheduled snapshot. If there is any alarm event, the system performs event triggered snapshot. 5.8.1.1 Configuring Scheduled Snapshot Step 1 Right-click on the live view screen, the shortcut menu is displayed. Step 2 On the shortcut menu, select Manual > Record Control. The RECORD interface is displayed. Step 3 In the Snapshot area, enable the snapshot for the channels if needed. See Figure 5-89. Figure 5-89 Step 4 Select Main Menu > CAMERA > ENCODE > Snapshot. The Snapshot interface is displayed. Step 5 In the Mode list, select General, and then configure other parameters. See Figure 5-90. Local Configurations 122 Figure 5-90 Step 6 Click Apply to save the settings. If you have configured the snapshot schedule, the configuration has been completed. If you have not configured the snapshot schedule, see "5.1.4.10 Configuring Snapshot Storage Schedule." 5.8.1.2 Configuring Event Triggered Snapshot Step 1 Select Main Menu > CAMERA > ENCODE > Snapshot. The Snapshot interface is displayed. Step 2 In the Mode list, select Event, and then configure other parameters. See Figure 5-91. Local Configurations 123 Figure 5-91 Step 3 Select Main Menu > ALARM > VIDEO DETECT, and select the event type to configure, for example, select the Motion Detect tab. See Figure 5-92. Local Configurations 124 Figure 5-92 Step 4 Select the Snapshot check box and select the corresponding channel. Step 5 Click Apply. 5.8.1.3 Configuring Face Detection Triggered Snapshot Step 1 Select Main Menu > CAMERA > ENCODE > Snapshot. The Snapshot interface is displayed. Step 2 In the Mode list, select Human Face, and then configure other parameters. See Figure 5-93. Local Configurations 125 Figure 5-93 Step 3 Select Main Menu > FACE DETECT > PARAMETERS > Human Face. The Human Face interface is displayed. See Figure 5-94. Figure 5-94 Local Configurations 126 Step 4 Select the Snapshot check box and select the corresponding channel. Step 5 Click Apply. 5.8.2 Configuring Snapshot Storage Schedule You need to configure the storage schedule for the snapshot so that the snapshot can be saved. For details, see "5.1.4.10 Configuring Snapshot Storage Schedule." 5.8.3 Backing up Snapshots to FTP Step 1 Select Main Menu > STORAGE > FTP. The FTP interface is displayed. See Figure 5-95. Figure 5-95 Step 2 Enable the FTP function and configure the parameters. For details, see "5.19.6 Configuring FTP Storage Settings." The snapshots will be uploaded to FTP for backup. Local Configurations 127 5.9 Playing Back Video 5.9.1 Enabling Record Control Manual recording operation requires the user have the permission to access STORAGE settings. Check to ensure the HDD installed in the Device has been formatted properly. To enter the record control interface, do the following: Step 1 Right-click on the live view screen, the shortcut menu is displayed. On the shortcut menu, select Manual > Record Control. The RECORD interface is displayed, see Figure 5-96. Figure 5-96 Step 2 Configure the settings for the record control parameters. See Table 5-32. Parameter Description Channel Displays all the analog channels and the connected digital channels. You can select a single channel or select All. Record status Snapshot status Auto: Automatically record according to the record type and recording time as configured in the recording schedule. Manual: Keep general recording for 24 hours for the selected channel. Stop: Do not record. Enable or disable the scheduled snapshot for the corresponding channels. Table 5-32 Local Configurations 128 5.9.2 Instant Playback You can use the instant playback function to play back the previous five minutes to sixty minutes of the recorded video in any channel. For details about instant playback function, see "5.2.2.1 Instant Playback." 5.9.3 Main Interface of Video Playback You can search for and play back the recorded video saved on the Device. Select Main Menu > VIDEO, the video search interface is displayed. See Figure 5-97. Figure 5-97 No. Function Description Display the searched recorded video or picture. It supports playing in single-channel, 4-channel, 9-channel, and 16-channel simultaneously. 1 Display Window 2 Playback Controls Bar When playing back in a single channel mode, hold down the left mouse button to select the area that you want to enlarge. The area is enlarged after the left mouse button is released. To exit the enlarged status, right-click on the image. Playback control buttons. For details about the control buttons, see "5.9.3.1 Introducing Playback Controls." Local Configurations 129 No. Function Description 3 Time Bar Display the type and time period of the current recorded video. In the 4-channel layout, there are four time bars are displayed; in the other view layouts, only one time bar is displayed. Click on the colored area to start playback from a certain time. In the situation when you are configuring the settings, rotate the wheel button on the time bar, the time bar is zooming in from 0. In the situation when playback is ongoing, rotate the wheel button on the time bar, the time bar is zooming from the time point where the playback is located. Time bar colors: Green indicates general type; Red indicates external alarm; Yellow indicates motion detection; Blue indicates intelligent events; Purple indicates POS events. For some models, when you are clicking on the blank area in the time bar, the system automatically jumps to the next time point where there is a recorded video located. 4 Play Status Includes two playback status: Play and Stop. 5 Sync Select the Sync check box to simultaneously play recorded videos of different channels in the same period in multi-channel view. 6 Record type Select the check box to define the recording type to search for. Search type Select the content to play back: Record, PIC, Splice Playback. For details about the selecting search type, see "5.9.3.2 Selecting Search Type." Calendar Click the date that you want to search, the time bar displays the corresponding record. The dates with record or snapshot have a small solid circle under the date. 7 8 9 View Layout and Channel Selection In the CAM NAME list, select the channel(s) that you want to play back. The window split is decided by how you select the channel(s). For example, if you select one channel, the playback is displayed in the single-channel view; if you select two to four channels, the playback is displayed in the four-channel view. The maximum is eight channels. Click to switch the streams. stream, and indicates main indicates sub stream. 10 Video Splice Splice a section of recorded video and save it. For details about splicing a recorded video, see "5.9.3.3 Clipping Recorded Video." 11 Backup Back up the recorded video files. For details, see "5.9.3.4 Backing up Recorded Video." Local Configurations 130 No. Function Description This area includes Mark List and File List. : Click the Mark List button, the marked recorded video 12 list is displayed. Double-click the file to start playing. List Display : Click the File List button, the searched recorded video list is displayed. You can lock the files. For details, see "5.9.8 Using the File List." Click 13 Full Screen 14 Time Bar Unit to display in full screen. In the full screen mode, point to the bottom of the screen, the time bar is displayed. Right-click on the screen to exit full screen mode. You can select 24hr, 2hr, 1hr, or 30min as the unit of time bar. The time bar display changes with the setting. Table 5-33 5.9.3.1 Introducing Playback Controls Bar You can perform the operations such as control the speed of playback, add mark, and take snapshots through the playback controls bar. See Figure 5-98 and Table 5-34. Figure 5-98 The play backward function and playback speed are dependent on the product version. The actual product shall govern. You can also contact the technical support to consult the hardware version information. Icon , Function Play/Pause. During playing back, you can switch between play and pause. Stop. During playing back, you can click the Stop button to stop playback. Play Backward. During playing back, click the Play Backward button to backward play the recorded video, the button switches to , ; click to stop playing backward. During playing back, click to start playing forward. Local Configurations 131 Icon Function Previous Frame/Next Frame. When the playback is paused, click or click to play single-frame recorded video. , When playing back single-frame recorded video, click to start playing forward. Slow Playback. During playing back, click to set the speed of slow playback as SlowX1/2, SlowX1/4, SlowX1/8, or SlowX1/16. During fast playback, click to slow down the speed of fast playback. Fast Playback. During playing back, click to set the speed of fast playback as FastX2, FastX4, FastX8, or FastX16. During slow playback, click to speed up slow playback. Previous Day/Next Day. , Click or click to play the previous day or next day of the current recorded video. Adjust volume of playback. Smart Search. For details about using the smart search, see "5.9.4 Smart Search." In the full screen mode, click to take a snapshot and save into the USB storage device or mobile HDD. Add Mark for the recorded view. For details about adding mark, see "5.9.5 Marking and Playing Back Video." Hide POS Hide. During single-channel playback, click to display or hide POS information on the screen. Table 5-34 5.9.3.2 Selecting Search Type You can search the recorded videos, splice, or snapshots from HDD or external storage device. From R/W HDD: Recorded videos or snapshots playback from HDD of the Device. See Figure 5-99. Local Configurations 132 Figure 5-99 From I/O Device: Recorded videos playback from external storage device. See Figure 5-100. Click Browse, select the save path of recorded video file that you want to play. Double-click the video file or click to start playing. Figure 5-100 5.9.3.3 Clipping Recorded Video During playback, clip sections of recorded video and save to the USB storage device. For the video clip interface, see Figure 5-101. Figure 5-101 Step 1 Select a recorded video that you want to play. Click to start playing from the beginning. Double-click anywhere in the time bar colored area to start playback. Step 2 Click on the time bar to select the start time, and then click to start clipping. Step 3 Click on the time bar to select the end time, and then click to stop clipping. Step 4 Click . The BACKUP dialog box is displayed. You can back up the files. You can clip the video of a single-channel or multiple channels. Maximum 1024 files can be backed up at one time. The files that are selected in the File List cannot be clipped. 5.9.3.4 Backing up Recorded Video You can back up the recorded video file or splice video file into the USB storage device. Local Configurations 133 Step 1 Select the recorded video file that you want to back up. You can select the following two types of files: Recorded video file: Click that you want to back up. Splice video file. For details about splicing video file, see "5.9.3.3 Clipping Recorded Video." Step 2 Click , the File List area is displayed. Select the file(s) . The BACKUP dialog box is displayed. See Figure 5-102. Figure 5-102 Step 3 Click Backup. If you do not want to back the file, clear the check box. 5.9.4 Smart Search During playback, you can analyze a certain area to find if there was any motion detection event occurred. The system will display the images with motion events of the recorded video. Not all models support this function. To use the Smart Search function, you need to enable the motion detection for the channel by selecting Main Menu > ALARM > VIDEO DETECT > Motion Detect. To use the Smart Search function, do the following: Step 1 Select Main Menu > VIDEO, the video search interface is displayed. Step 2 In the CAME NAME list, select the channel(s) that you want to play. Step 3 Click or double-click anywhere in the time bar colored area to start playback. Local Configurations 134 Step 4 Click . The grid is displayed on the screen. Only single-channel supports smart search. If multi-channels are selected, double-click on the channel window to display this channel only on the screen, and then you can start using smart search function. Step 5 Drag the pointer to select the searching area. The grid area supports 22×18(PAL) and 22×15(NTSC). Step 6 Click . The screen starts playing back the motional splices of recorded video for the selected searching area. Step 7 Click to exit the playback. 5.9.5 Marking and Playing Back Video You can mark the recording for somewhere important. Then you can easily find the marked recording by searching time and mark name. Marking a Video Step 1 Select Main Menu > VIDEO, the video search interface is displayed. Step 2 In the playback mode, click . The Add Mark dialog box is displayed. See Figure 5-103. Figure 5-103 Step 3 In the Name box, enter a name. Step 4 Click OK. This marked video file displays in the Mark List. Playing Back Marked Video This function is supported on single-channel playback. Step 1 In the CAME NAME list, select one channel. Local Configurations 135 Step 2 Click . The Mark List interface is displayed. See Figure 5-104. Figure 5-104 Step 3 Double-click the file that you want to play back. To search the marked video by time, in the SEARCH box on the top of the interface, enter the time, and then click . Playing Back Time before the Mark You can configure to play N seconds of the marked video before the marked time. Step 1 In the Name box, enter the name of a marked video. Step 2 In the Playback time before the mark box, enter N seconds. Step 3 Click . The playback starts from N seconds before the marked time. If there is N seconds exist before the marked time, the playback starts from N seconds before the marked time. If there is not, it plays back as much as there is. Managing Marked Video In the Mark List interface, click , the Manager interface is displayed. See Figure 5-105. Local Configurations 136 Figure 5-105 Be default, it manages all the marked videos of the selected channel. To search the marked video, select channel number from the Channel list, enter time in Start Time box and End Time box, and then click Search. All the marked videos display in time order. To modify the name of marked video, double-click a marked video, the Edit Mark dialog box is displayed. To delete the marked video, select the marked video, and then click Delete. After opening the Manager interface, the playback will pause until exiting this interface. If the marked video that was in playing back is deleted, the playback will start from the first marked video in the Mark List. 5.9.6 Playing Back Snapshots You can search and play back the snapshots. Step 1 Select Main Menu > VIDEO, the video search interface is displayed. Step 2 In the Search Type list, select PIC. Step 3 In the Channel list, select a channel number. Step 4 In the Calendar area, select a date. Step 5 Click . The system starts playing snapshots according to the configured intervals. 5.9.7 Playing Back Splices You can clip the recorded video files into splices and then play back at the same time to save your time. Local Configurations 137 Not all models support this function. Step 1 Select Main Menu > VIDEO, the video search interface is displayed. Step 2 In the Search Type list, select Splice Playback; In the Split Mode list, select 4, 9, or 16. See Figure 5-106. Figure 5-106 Step 3 In the Calendar area, select a date. Step 4 In the CAM NAME list, select a channel. Only single-channel supports this function. Step 5 Start playing back splices. See Figure 5-107. Click , the playback starts from the beginning. Double-click anywhere on the time bar, the playback starts from where you click. Figure 5-107 Every recorded video file must be at least five minutes. If a recorded video file is less than 20 minutes but still choose to split into four windows, the system will automatically adjust the windows quantity to ensure every splice is more than five minutes, and in this case it is possible that there are no images are displaying in some windows. 5.9.8 Using the File List You can view all the recorded videos within a certain period from any channel in the File List. Step 1 Select Main Menu > VIDEO, the video search interface is displayed. Step 2 Select a channel(s). Step 3 Click . The File List interface is displayed. See Figure 5-108. Local Configurations 138 Figure 5-108 Step 4 Start playback. Click Click any file, the system plays back this file. , the playback starts from the first file by default. In the time box on the top of the file list interface, you can enter the specific time to search the file that you want to view. In the File List area, there are 128 files can be displayed. File type: R indicates general recorded video; A indicates recorded video with external alarms; M indicates recorded video with motion detection events; I indicates recorded video with intelligent vents. Click to return to the interface with calendar and CAM NAME list. Locking and Unlocking the Recorded Video To lock the recorded video, on the File List interface, select the check box of the recorded video, and then click . The locked video will not be covered. To view the locked information, click , the FILE LOCKED interface is displayed. The recorded video that is under writing or overwriting cannot be locked. Local Configurations 139 To unlock the recorded video, in the FILE LOCKED interface, select the video, and then click Unlock. See Figure 5-109. Figure 5-109 5.10 Alarm Events Settings 5.10.1 Alarm Information You can search, view and back up the alarm information. Step 1 Select Main Menu > ALARM > ALARM INFO. The ALARM INFO interface is displayed. See Figure 5-110. Local Configurations 140 Figure 5-110 Step 2 In the Type list, select the event type; In the Start Time box and End Time box, enter the specific time. Step 3 Click Search. The search results are displayed. Step 4 Click Backup to back up the search results into the external storage device. Click to play the recorded video of alarm event. Select an event and click Details to view the detailed information of the event. 5.10.2 Alarm Input Settings Connect the alarm input and output ports by referring to "4.3 Connecting to Alarm Input and Output." You can configure the alarm settings for each channel individually or apply the settings to all channels and then save the settings. 5.10.2.1 Configuring Local Alarms You can connect the alarm device to the alarm input port of the Device. When the alarm is activated on the alarm device, the alarm information will be uploaded to the Device, and then the Device outputs the local alarms in the way that you configure in this section. Step 1 Select Main Menu > ALARM > ALARM INPUT > Local. The Local interface is displayed. See Figure 5-111. Local Configurations 141 Figure 5-111 Step 2 Configure the settings for the local alarms. See Table 5-35. Parameter Description Alarm In Select the channel number. Alarm Name Enter the customized alarm name. Enable Enable or disable the local alarm function. Type In the Type list, select NO or select NC as the voltage output type. Period Click Setting to display setting interface. Define a period during which the motion detection is active. For details, see "Setting Motion Detection Period" section in "5.10.4.1 Configuring Motion Detect Settings." Anti-Dither Configure the time period from end of event detection to the stop of alarm. Alarm Out Click Setting to display setting interface. General Alarm: Enable alarm activation through the alarm devices connected to the selected output port. External Alarm: Enable alarm activation through the connected alarm box. Wireless Siren: Enable alarm activation through devices connected by USB gateway or camera gateway. Latch Set a length of time for the Device to delay turning off alarm after the external alarm is cancelled. The value ranges from 0 seconds to 300 seconds, and the default value is 10 seconds. Show Message Select the Show Message check box to enable a pop-up message in your local host PC. Local Configurations 142 Parameter Description Alarm Upload Select the Alarm Upload check box to enable the system to upload the alarm signal to the network (including alarm center) when an alarm event occurs. Select the Send Email check box to enable the system to send an email notification when an alarm event occurs. Send Email To use this function, make sure the email function is enabled in Main Menu > NETWORK > EMAIL. Select the channel(s) that you want to record. The selected channel(s) starts recording after an alarm event occurs. Record Channel The recording for local alarm recording and auto recording must be enabled. For details, see "5.1.4.9 Configuring Recorded Video Storage Schedule" and "5.9.1 Enabling Record Control." PTZ Click Setting to display the PTZ interface. Enable PTZ linkage actions, such as selecting the preset that you want to be called when an alarm event occurs. Post Record Set a length of time for the Device to delay turning off recording after the alarm is cancelled. The value ranges from 10 seconds to 300 seconds, and the default value is 10 seconds. Tour Select the Tour check box to enable a tour of the selected channels. Select the Snapshot check box to take a snapshot of the selected channel. Snapshot To use this function, select Main Menu > CAMERA > ENCODE > Snapshot, in the Mode list, select Event. Select the check box to enable the function. When an alarm event occurs, the video output port outputs the settings configured in "Main Menu > DISPLAY > TOUR." Video Matrix Not all models support this function. Buzzer Select the check box to activate a buzzer noise at the Device. Log Select the check box to enable the Device to record a local alarm log. Voice Prompts Select to enable audio broadcast/voice prompts in response to a local alarm event. Table 5-35 Step 3 Click Apply to complete the settings. Click Default to restore the default setting. Click Copy, in the Copy dialog box, select the additional channel(s) that you want to copy the local alarm settings to, and then click Apply. Local Configurations 143 5.10.2.2 Configuring Alarms from Alarm Box You can connect the alarm box to the RS-485 port of the Device. When the alarm is detected by the alarm box, the alarm information will be uploaded to the Device, and then the Device outputs the alarms in the way that you configure in this section. Step 1 Select Main Menu > ALARM > ALARM INPUT > Alarm Box. The Alarm Box interface is displayed. See Figure 5-112. Figure 5-112 Step 2 In the Alarm Box list, select the alarm box number corresponding to the address number configured by the DIP switch on the Alarm Box. Step 3 In the Alarm In list, select the alarm input port on the Alarm Box. Step 4 Configure the settings for other parameters of the Alarm Box. For details, see Table 5-35. Step 5 Click Apply to complete the settings. Click Default to restore the default setting. 5.10.2.3 Configuring Alarms from External IP Cameras Step 1 Select Main Menu > ALARM > ALARM INPUT > IPC Ext. The IPC Ext interface is displayed. See Figure 5-113. Local Configurations 144 Figure 5-113 Step 2 Configure the alarm input settings from the external IPC. For details, see Table 5-35. Step 3 Click Apply to complete the settings. Click Default to restore the default setting. Click Copy to copy the settings to other channels. Click Refresh to refresh configured settings. 5.10.2.4 Configuring Alarms for IP Camera Offline You can configure the alarm settings for the situation when the IP camera is offline. Step 1 Select Main Menu > ALARM > ALARM INPUT > IPC Offline. The IPC Offline interface is displayed. See Figure 5-114. Local Configurations 145 Figure 5-114 Step 2 Configure the alarm input settings from the offline IPC. For details, see Table 5-35. Step 3 Click Apply to complete the settings. Click Default to restore the default setting. Click Copy to copy the settings to other channels. 5.10.2.5 Configuring Alarms from HDCVI Devices Step 1 Select Main Menu > ALARM > ALARM INPUT > HDCVI Alarm. The HDCVI Alarm interface is displayed. See Figure 5-115. Local Configurations 146 Figure 5-115 Step 2 In the Channel list, select a channel or all. Step 3 Click . The Setting interface is displayed. See Figure 5-116. Figure 5-116 Step 4 Configure the settings for other parameters of the Alarm Box. For details, see Table 5-35. Step 5 Click OK to save the settings. Local Configurations 147 Step 6 Click Apply to complete the settings. 5.10.3 Alarm Output Settings 5.10.3.1 Configuring Alarm Output When the Device activates alarms, the connected alarm device generates alarms in the way that you can configure in this section. You can connect to the output port of the Device or connect wirelessly. Auto: When an alarm event is triggered on the Device, the connected alarm device generates alarms. Manual: The alarm device is forced to keep generating alarms. Stop: The alarm output function is not enabled. Step 1 Select Main Menu > ALARM > ALARM OUTPUT > ALARM Out. The ALARM OUTPUT interface is displayed. See Figure 5-117. Figure 5-117 Step 2 Configure the settings for the alarm output. For details, see Table 5-36. Parameter General Alarm Ext. Alarm Description Alarm Type Select alarm type for each alarm output port. Status Indicates the status of each alarm output port. Alarm Box Select the alarm box number corresponding to the address number configured by the DIP switch on the Alarm Box. Alarm Type Select the alarm type for each alarm output ports. Status Indicates the status of each alarm output port. Local Configurations 148 Parameter Description Alarm Release Click OK to clear all alarm output status. Table 5-36 Step 3 Click Apply to save the settings. 5.10.3.2 Configuring White Light When the motion detection alarm is activated, the system links the camera to generate white light alarm. To use this function, connect at least one white light camera to your Device. Step 1 Select Main Menu > ALARM > ALARM OUTPUT > White Light. The White Light interface is displayed. See Figure 5-118. Figure 5-118 Step 2 Configure the settings for the white light parameters. See Table 5-37. Parameter Description Channel In the Channel list, select a channel that is connected to a white light camera. Latch Set a length of time for the Device to delay turning off alarm after the alarm is cancelled. The value ranges from 5 seconds to 30 seconds, and the default value is 5 seconds. Mode Set the alarm mode of white light to be Solid on or Flash. Local Configurations 149 Parameter Description Flash Frequency When setting the alarm mode of white light to be Flash, you can select the flash frequency from Low, Middle, and High. Table 5-37 Step 3 Click Apply to complete the settings. 5.10.3.3 Configuring Siren When the motion detection alarm is activated, the system links the camera to generate sound alarm. To use this function, connect at least one camera that supports audio function. Step 1 Select Main Menu > ALARM > ALARM OUTPUT > Siren. The Siren interface is displayed. See Figure 5-119. Figure 5-119 Step 2 Configure the settings for the siren parameters. See Table 5-38. Parameter Description Channel In the Channel list, select a channel that is connected to a camera that supports audio function. Play Click Play to manually trigger the IP camera to play audio file. Latch Set a length of time for the Device to delay turning off alarm after the alarm is cancelled. The value ranges from 5 seconds to 30 seconds, and the default value is 5 seconds. Audio Clip Select the audio clip for the siren sound. The default setting is Clip 1. Local Configurations 150 Parameter Description Volume Select the volume for the audio clip. You can select the flash frequency from Low, Middle, and High. Update File Import the upgrade audio file (.bin) to upgrade the alarm audio file of the camera. For details, see "Upgrade Audio File of Camera ." Table 5-38 Step 3 Click Apply to complete the settings. Upgrade Audio File of Camera This function is supported only on the local interface. Step 1 Prepare a USB device or other external storage device and plug it into the Device. Step 2 Click Browse. The Browse interface is displayed. See Figure 5-120. Figure 5-120 Step 3 Select the upgrade audio file (.bin). Step 4 Click OK to return to the Siren interface. Step 5 Click Start Upgrade to upgrade the alarm audio file of the camera. 5.10.4 Video Detection Video detection adopts computer vision and image processing technology. The technology analyzes the video images to detect the obvious changes such as moving objects and blurriness. The system activates alarms when such changes are detected. 5.10.4.1 Configuring Motion Detect Settings When the moving object appears and moves fast enough to reach the preset sensitivity value, the system activates the alarm. Local Configurations 151 Step 1 Select Main Menu > ALARM > VIDIEO DETECT > Motion Detect. The Motion Detect interface is displayed. See Figure 5-121. Figure 5-121 Step 2 Configure the settings for the motion detection parameters. See Table 5-39. Parameter Description Channel In the Channel list, select a channel to set the motion detection. Region Click Setting to define the motion detection region. Enable MD Enable or disable the motion detection function. Enable PIR PIR function helps enhancing the accuracy and validity of motion detect. It can filter the meaningless alarms that are activated by the objects such as falling leaves, flies. The detection range by PIR is smaller than the field angle. PIR function is enabled by default if it is supported by the cameras. Enabling PIR function will get the motion detect to be enabled automatically to generate motion detection alarms; if the PIR function is not enabled, the motion detect just has the general effect. Period Only when the channel type is CVI, the PIR function can be enabled. If the camera does not support PIR function, it will be unusable. If the Device does not support PIR function, it will not be displayed on the interface. Define a period during which the motion detection is active. Local Configurations 152 Parameter Description Anti-Dither Configure the time period from end of event detection to the stop of alarm. Alarm Out Click Setting to display setting interface. General Alarm: Enable alarm activation through the alarm devices connected to the selected output port. External Alarm: Enable alarm activation through the connected alarm box. Wireless Siren: Enable alarm activation through devices connected by USB gateway or camera gateway. Latch Set a length of time for the Device to delay turning off alarm after the external alarm is cancelled. The value ranges from 0 seconds to 300 seconds, and the default value is 10 seconds. If you enter 0, there will be no delay. Show Message Select the Show Message check box to enable a pop-up message in your local host PC. Alarm Upload Select the Alarm Upload check box to enable the system to upload the alarm signal to the network (including alarm center) when an alarm event occurs. Select the Send Email check box to enable the system to send an email notification when an alarm event occurs. Send Email To use this function, make sure the email function is enabled in Main Menu > NETWORK > EMAIL. Select the channel(s) that you want to record. The selected channel(s) starts recording after an alarm event occurs. Record Channel PTZ The recording for motion detection and auto recording function must be enabled. For details, see "5.1.4.9 Configuring Recorded Video Storage Schedule" and "5.9.1 Enabling Record Control." Click Setting to display the PTZ interface. Enable PTZ linkage actions, such as selecting the preset that you want to be called when an alarm event occurs. Motion Detect can only activate PTZ preset. Post Record Set a length of time for the Device to delay turning off recording after the alarm is cancelled. The value ranges from 10 seconds to 300 seconds, and the default value is 10 seconds. Tour Select the Tour check box to enable a tour of the selected channels. Select the Snapshot check box to take a snapshot of the selected channel. Snapshot To use this function, select Main Menu > CAMERA > ENCODE > Snapshot, in the Mode list, select Event. Local Configurations 153 Parameter Description Video Matrix Select the check box to enable the function. When an alarm event occurs, the video output port outputs the settings configured in Main Menu > DISPLAY > TOUR. Not all models support this function. Buzzer Select the check box to activate a buzzer noise at the Device. Log Select the check box to enable the Device to record a local alarm log. Voice Prompts Select to enable audio broadcast/voice prompts in response to a motion detection event. White Light Select the check box to enable the white light alarm of the camera. Siren Select the check box to enable the sound alarm of the camera. Table 5-39 Step 3 Click Apply to save the settings. Click Default to restore the default setting. Click Copy, in the Copy dialog box, select the additional channel(s) that you want to copy the motion detection settings to, and then click Apply. Click Test to test the settings. Setting the Motion Detection Region Step 1 Next to Region, click Setting. The region setting screen is displayed. Step 2 Point to the middle top of the interface. The setting interface is displayed. See Figure 5-122. Figure 5-122 Step 3 Configure the regions settings. You can configure totally four regions. 1) Select one region, for example, click 2) Drag on the screen to select the region that you want to detect. The selected area shows the color that represents the region. Configure the parameters. 3) . Parameter Description Name Enter a name for the region. Sensitivity Every region of every channel has an individual sensitivity value. The bigger the value is, the easier the alarms can be activated. Local Configurations 154 Parameter Description Threshold Adjust the threshold for motion detect. Every region of every channel has an individual threshold. Figure 5-123 When anyone of the four regions activates motion detect alarm, the channel where this region belongs to will activate motion detect alarm. Step 4 Right-click on the screen to exit the region setting interface. Step 5 On the Motion Detect interface, click Apply to complete the settings. Setting Motion Detection Period The system only activates the alarm in the defined period. Step 1 Next to Period, click Setting. The Setting interface is displayed. See Figure 5-124. Figure 5-124 Step 2 Define the motion detection period. By default, it is active all the time. Define the period by drawing. Define for a specified day of a week: On the timeline, click the half-hour blocks to select the active period. Define for several days of a week: Click switches to . On the timeline of any selected day, click the half-hour blocks to select the active periods, all the days with Define for all days of a week: Click All, all before each day, the icon will take the same settings. switches to . On the timeline of any day, click the half-hour blocks to select the active periods, all the days will take the same settings. Define the period by editing. Take Sunday as an example. Local Configurations 155 1) Click . The Period interface is displayed. See Figure 5-125. Figure 5-125 2) Enter the time frame for the period, and then select the check box to enable the settings. There are six periods for you to set for each day. Under Copy, select All to apply the settings to all the days of a week, or select specific day(s) that you want to apply the settings to. 3) Click OK to save the settings. Step 3 On the Motion Detect interface, click Apply to complete the settings. 5.10.4.2 Configuring Video Loss Settings When the video loss occurs, the system activates the alarm. Step 1 Select Main Menu > ALARM > VIDIEO DETECT > Video Loss. The Video Loss interface is displayed. See Figure 5-126. Local Configurations 156 Figure 5-126 Step 2 To configure the settings for the video loss detection parameters, see “5.10.4.1 Configuring Motion Detect Settings.” For PTZ activation, different from motion detection, the video loss detection can activate PTZ preset, tour, and pattern. Step 3 Click Apply to complete the settings. Click Default to restore the default setting. Click Copy, in the Copy dialog box, select the additional channel(s) that you want to copy the motion detection settings to, and then click Apply. 5.10.4.3 Configuring Tampering Settings When the camera lens is covered, or the video is displayed in a single color because of the causes such as sunlight status, the monitoring cannot be continued normally. To avoid such situations, you can configure the tampering alarm settings. Step 1 Select Main Menu > ALARM > VIDIEO DETECT > Tampering. The Tampering interface is displayed. See Figure 5-127. Local Configurations 157 Figure 5-127 Step 2 To configure the settings for the tampering detection parameters, see “5.10.4.1 Configuring Motion Detect Settings.” For PTZ activation, different from motion detection, the video loss detection can activate PTZ preset, tour, and pattern. Step 3 Click Apply to complete the settings. Click Default to restore the default setting. Click Copy, in the Copy dialog box, select the additional channel(s) that you want to copy the motion detection settings to, and then click Apply. 5.10.4.4 Configuring Diagnosis Settings This function can be used only when it is supported by the camera. When the video appear the conditions such as blurry, overexposed, or the color changes, the system activates the alarm. Step 1 Select Main Menu > ALARM > VIDIEO DETECT > Diagnosis. The Diagnosis interface is displayed. See Figure 5-128. Local Configurations 158 Figure 5-128 Step 2 To configure the settings for the diagnosis parameters, see "5.10.4.1 Configuring Motion Detect Settings." Step 3 Click Apply to complete the settings. Click Default to restore the default setting. Setting the Types for Diagnosing Targets Step 1 Next to Rule, click Setting. The Diagnosis interface is displayed. See Figure 5-129. Figure 5-129 Step 2 Select the items that you want to diagnose and set the threshold (30 by default). See Table 5-40. Local Configurations 159 Parameter Description Stripe A horizontal, vertical or diagonal stripe that might appear in the video because of device aging or electronic interruption. Such stripe brings visual interruption. Noise Video noises such as blurriness or quality reduction that is caused by optical distortion or device problem during camera shooting. Color Cast Variances in the normal proportions of RGB colors. Out of Focus Blurry video is caused during camera shooting, transferring and processing. Such condition is a common image quality reduction problem and defined as out of focus. Overexposure The video brightness refers to the intensity of image pixel. The range is between 0 (the darkest black) and 255 (the brightest white). If the brightness exceeds the threshold, the image is over exposed. Threshold The range is from 1 through 100. If the value after diagnosing is higher than what you set, the system activates the alarm to the corresponding diagnosing types such as stripe. Table 5-40 Step 3 Click Apply to save the settings. The system returns to the Diagnosis interface. Step 4 Click Apply to complete the settings. Click Default to restore the default setting. 5.10.5 System Events You can configure the alarm output for three types of system event (HDD, Network, and User). When there is an abnormal system event occurs, the system activates alarms in the way that you configure in this section. 5.10.5.1 Configuring HDD Event Settings Step 1 Select Main Menu > ALARM > ABNORMITY > HDD. The HDD interface is displayed. See Figure 5-130. Local Configurations 160 Figure 5-130 Step 2 Configure the settings for the HDD event. See Table 5-41. Parameter Description Event Type In the Event Type list, select No HDD, HDD Error, or HDD No Space as the event type. Enable Enable or disable the HDD event detection function. Alarm Out Click Setting to display setting interface. General Alarm: Enable alarm activation through the alarm devices connected to the selected output port. External Alarm: Enable alarm activation through the connected alarm box. Wireless Siren: Enable alarm activation through devices connected by USB gateway or camera gateway. Latch Set a length of time for the Device to delay turning off alarm after the external alarm is cancelled. The value ranges from 10 seconds to 300 seconds, and the default value is 10 seconds. Show Message Select the Show Message check box to enable a pop-up message in your local host PC. Alarm Upload Select the Alarm Upload check box to enable the system to upload the alarm signal to the network (including alarm center) when an alarm event occurs. Local Configurations 161 Parameter Description Select the Send Email check box to enable the system to send an email notification when an alarm event occurs. Send Email To use this function, make sure the email function is enabled in Main Menu > NETWORK > EMAIL. Buzzer Select the check box to activate a buzzer noise at the Device. Log Select the check box to enable the Device to record a local alarm log. Voice Prompts Select to enable audio broadcast/voice prompts in response to a HDD alarm event. Table 5-41 Step 3 Click Apply to complete the settings. 5.10.5.2 Configuring Network Event Settings Step 1 Select Main Menu > ALARM > ABNORMITY > Network. The Network interface is displayed. See Figure 5-131. Figure 5-131 Step 2 Configure the settings for the Network event. See Table 5-42. Parameter Description Event Type In the Event Type list, select Net Disconnection, IP Conflicted, or MAC Conflicted as the event type. Enable Enable or disable the Network event detection function. Local Configurations 162 Parameter Description Alarm Out Click Setting to display setting interface. General Alarm: Enable alarm activation through the alarm devices connected to the selected output port. External Alarm: Enable alarm activation through the connected alarm box. Wireless Siren: Enable alarm activation through devices connected by USB gateway or camera gateway. Latch Set a length of time for the Device to delay turning off alarm after the external alarm is cancelled. The value ranges from 10 seconds to 300 seconds, and the default value is 10 seconds. Show Message Select the Show Message check box to enable a pop-up message in your local host PC. Select the Send Email check box to enable the system to send an email notification when an alarm event occurs. Send Email To use this function, make sure the email function is enabled in Main Menu > NETWORK > EMAIL. Buzzer Select the check box to activate a buzzer noise at the Device. Log Select the check box to enable the Device to record a local alarm log. Voice Prompts Select to enable audio broadcast/voice prompts in response to a network alarm event. Table 5-42 Step 3 Click Apply to complete the settings. 5.10.5.3 Configuring User Event Settings Step 1 Select Main Menu > ALARM > ABNORMITY > User. The User interface is displayed. See Figure 5-132. Local Configurations 163 Figure 5-132 Step 2 Configure the settings for the User event. See Table 5-43. Parameter Description Event Type In the Event Type list, select Illegal Login. Enable Enable the user error detection function. If you do not enable this function, there will be no limit for wrong password entry and the account cannot be locked because of the wrong password. Attempt(s) Set the maximum number of allowable wrong password entries. The account will be locked after your entries exceed the maximum number. Lock Time Set how long the account is locked for. The value ranges from 1 minute to 60 minutes. Alarm Out Click Setting to display setting interface. General Alarm: Enable alarm activation through the alarm devices connected to the selected output port. External Alarm: Enable alarm activation through the connected alarm box. Wireless Siren: Enable alarm activation through devices connected by USB gateway or camera gateway. Latch Set a length of time for the Device to delay turning off alarm after the external alarm is cancelled. The value ranges from 10 seconds to 300 seconds, and the default value is 10 seconds. Local Configurations 164 Parameter Description Select the Send Email check box to enable the system to send an email notification when an alarm event occurs. Send Email To use this function, make sure the email function is enabled in Main Menu > NETWORK > EMAIL. Buzzer Select the check box to activate a buzzer noise at the Device. Log Select the check box to enable the Device to record a local alarm log. Voice Prompts Select to enable audio broadcast/voice prompts in response to a user account alarm event. Table 5-43 Step 3 Click Apply to complete the settings. 5.11 Configuring IVS Function The IVS function processes and analyzes the images to extract the key information to match with the preset rules. When the detected behaviors match with the rules, the system activates alarms. The IVS function and face detection function cannot be enabled at the same time. 5.11.1 Configuring Intelligent Settings You can configure the intelligent settings for both analog cameras and IP cameras. Not all models support this function. Please disable the expanded IP channels first before using this function for analog cameras. Step 1 Select Main Menu > IVS > INTELL SETTING. The INTELL SETTING interface is displayed. See Figure 5-133. Local Configurations 165 Figure 5-133 Step 2 In the Channel list, select the channel number that you want to configure the IVS function. Step 3 Click Add. One line of rule is displayed. See Figure 5-134. Local Configurations 166 Figure 5-134 Step 4 Configure the parameters for the rule that you selected. Step 5 Select the check box of the rule to enable it. Step 6 Click Apply to complete the settings. 5.11.1.1 Configuring Tripwire Rules When the target object crosses the tripwire in the defined direction, the system activates alarms. The tripwire can be configured as a straight line or broken line. Supports detecting one-way or two-way tripwire crossing. Supports multiple tripwires in the same scenario to meet the complexity. Supports size filtering for target. Step 1 On the rule line that you added, in the Type list, select Tripwire. See Figure 5-135. Local Configurations 167 Figure 5-135 Step 2 Draw a tripwire. 1) In the Channel list, select the channel that you want to configure the rules for. 2) Click . The monitoring screen to configure the tripwire rules is displayed. See Figure 5-136 for analog camera and the IP camera without preset, and see Figure 5-137 for IP camera with preset. Local Configurations 168 Figure 5-136 Figure 5-137 3) Configure the settings for the parameters of drawing rules. See Table 5-44. Parameter Description Name Enter the customized rule name. Direction Set the direction of the tripwire. You can choose A to B (left to right), B to A (right to left), and Both. Local Configurations 169 Parameter Description Click Filtering Target to draw areas to filter the target. You can configure two filtering targets (maximum size and minimum size). When the target that is crossing the tripwire is smaller than the minimum size or larger than the maximum size, no alarms will be activated. The maximum size should be larger than the minimum size. In the Preset list, select the preset that you want to configure the rule for. Preset Table 5-44 4) 5) Drag to draw a tripwire. The tripwire can be a straight line, broken line or polygon. Click OK to save the settings. Step 3 Click to set the actions to be triggered. The Trigger interface is displayed. See Figure 5-138. Figure 5-138 Step 4 Configure the triggering parameters. See Table 5-45. Parameter Description Period Click Setting to display set interface. Define a period during which the alarm linkage is active. For details, see "Setting Motion Detection Period” section in "5.10.4.1 Configuring Motion Detect Settings." Local Configurations 170 Parameter Description Alarm Out Click Setting to display setting interface. General Alarm: Enable alarm activation through the alarm devices connected to the selected output port. External Alarm: Enable alarm activation through the connected alarm box. Wireless Siren: Enable alarm activation through devices connected by USB gateway or camera gateway. Latch Set a length of time for the Device to delay turning off alarm after the external alarm is cancelled. The value ranges from 0 seconds to 300 seconds, and the default value is 10 seconds. Show Message Select the Show Message check box to enable a pop-up message in your local host PC. Alarm Upload Select the Alarm Upload check box to enable the system to upload the alarm signal to the network (including alarm center) when an alarm event occurs. Select the Send Email check box to enable the system to send an email notification when an alarm event occurs. Send Email To use this function, make sure the email function is enabled in Main Menu > NETWORK > EMAIL. Select the channel(s) that you want to record. The selected channel(s) starts recording after an alarm event occurs. Record Channel The recording for intelligence event and auto recording function must be enabled. For details, see "5.1.4.9 Configuring Recorded Video Storage Schedule" and "5.9.1 Enabling Record Control." PTZ Click Setting to display the PTZ interface. Enable PTZ linkage actions, such as selecting the preset that you want to be called when an alarm event occurs. Post Record Set a length of time for the Device to delay turning off recording after the alarm is cancelled. The value ranges from 10 seconds to 300 seconds. Tour Select the Tour check box and the channels to enable a tour of the selected channels when an alarm event occurs. Select the Snapshot check box to take a snapshot of the selected channel when an alarm event occurs. Snapshot To use this function, select Main Menu > CAMERA > ENCODE > Snapshot, in the Mode list, select Event. Video Matrix Select the check box to enable the function. When an alarm event occurs, the video output port outputs the settings configured in "Main Menu > Display > Tour." Not all models support this function. Local Configurations 171 Parameter Description Buzzer Select the check box to activate a buzzer noise at the Device when an alarm event occurs. Log Select the check box to enable the Device to record a local alarm log when an alarm event occurs. Voice Prompts Select the check box to enable audio broadcast in response to an alarm event. Table 5-45 Step 5 Click OK to save the settings. The INTELL SETTING interface is displayed. Step 6 Select the Enable check box, and then click Apply. The tripwire detecting function is active. When the target object crosses the tripwire in the defined direction, the system activates alarms. 5.11.1.2 Configuring Intrusion Rules When the target enters and leaves the defined detection area, or the target appears in the defined area, the system activates alarms. You can define the shape and quantity of intrusion areas. Supports detecting the behaviors that enter and leave the intrusion areas. Supports detecting the behaviors that are moving in the intrusion areas. The quantity of areas and lasting time can be configured. Supports size filtering for target. Step 1 On the rule line that you added, in the Type list, select Intrusion. See Figure 5-139. Figure 5-139 Local Configurations 172 Step 2 Draw an area. 1) In the Channel list, select the channel that you want to configure the rules for. 2) Click . The monitoring screen to configure the intrusion rules is displayed. See Figure 5-140 for analog camera and the IP camera without preset, and see Figure 5-141 for IP camera with preset. Figure 5-140 Local Configurations 173 Figure 5-141 3) Configure the settings for the parameters of drawing rules. See Table 5-46. Parameter Description Name Enter the customized rule name. Action Configure the actions that are defined as intrusion. You can select the Appear check box and the Cross check box. Direction In the Direction list, select the direction of crossing the configured area. You can select Enter&Exit, Enters, and Exits. Click Filtering Target to draw areas to filter the target. You can configure two filtering targets (maximum size and minimum size). When the target that is crossing the tripwire is smaller than the minimum size or larger than the maximum size, no alarms will be activated. The maximum size should be larger than the minimum size. In the Preset list, select the preset that you want to configure the rule for. Preset Table 5-46 4) 5) Drag to draw an area. Click OK to save the settings. Step 3 Click to set the actions to be triggered. For details, see "5.11.1.1 Configuring Tripwire Rules." Step 4 Select the Enable check box, and then click Apply. Local Configurations 174 The intrusion detecting function is active. When the target enters and leaves the area, or the target appears in the defined area, the system activates alarms. 5.11.1.3 Configuring Abandoned Rules When the object is placed in the defined detection area for more than the set time, the system activates alarms. You can define the shape and quantity of detecting areas. Period value can be configured. Supports size filtering for target. Step 1 On the rule line that you added, in the Type list, select Abandoned. See Figure 5-142. Figure 5-142 Step 2 Draw an area. 1) In the Channel list, select the channel that you want to configure the rules for. 2) Click . The monitoring screen to configure the abandoned rules is displayed. See Figure 5-143 for analog camera and see Figure 5-144 for IP camera. Local Configurations 175 Figure 5-143 Figure 5-144 3) Parameter Configure the settings for the parameters of drawing rules. See Table 5-47. Description Local Configurations 176 Parameter Description Name Enter the customized rule name. Period Configure the minimum time period for activating alarms by detecting the abandoned objects. Click Filtering Target to draw areas to filter the target. You can configure two filtering targets (maximum size and minimum size). When the target that is crossing the tripwire is smaller than the minimum size or larger than the maximum size, no alarms will be activated. The maximum size should be larger than the minimum size. In the Preset list, select the preset that you want to configure the rule for. Preset Table 5-47 4) 5) Drag to draw an area. Click OK to save the settings. Step 3 Click to set the actions to be triggered. For details, see "5.11.1.1 Configuring Tripwire Rules." Step 4 Select the Enable check box, and then click Apply. The abandoned object detecting function is active. 5.11.1.4 Configuring Missing Rules When the target is taken away from the defined detection area exceeds the set time, the system activates alarms. Step 1 On the rule line that you added, in the Type list, select Missing. See Figure 5-145. Local Configurations 177 Figure 5-145 Step 2 Draw an area. 1) In the Channel list, select the channel that you want to configure the rules for. 2) Click . The monitoring screen to configure the missing rules is displayed. See Figure 5-146 for analog camera and the IP camera without preset, and see Figure 5-147 for IP camera with preset. Local Configurations 178 Figure 5-146 Figure 5-147 3) Parameter Configure the settings for the parameters of drawing rules. See Table 5-48. Description Local Configurations 179 Parameter Description Name Enter the customized rule name. Period Configure the minimum time period for activating alarms by detecting the missing objects. Click Filtering Target to draw areas to filter the target. You can configure two filtering targets (maximum size and minimum size). When the target that is crossing the tripwire is smaller than the minimum size or larger than the maximum size, no alarms will be activated. The maximum size should be larger than the minimum size. In the Preset list, select the preset that you want to configure the rule for. Preset Table 5-48 4) 5) Drag to draw an area. Click OK to save the settings. Step 3 Click to set the actions to be triggered. For details, see "5.11.1.1 Configuring Tripwire Rules." Step 4 Select the Enable check box, and then click Apply. The missing object detecting function is active. When the target is taken away from the defined area exceeds the set time, the system activates alarms. 5.11.2 Enabling the Intelligent Settings for IP Camera Not all IP cameras support this function. The interface might be different depending on the connected IP camera. After configuring the intelligent settings for IP cameras (refer to "5.11.1 Configuring Intelligent Settings"), you still need to enable to apply the configurations. For example, you have configured the intelligent settings for IP camera as displayed in Figure 5-148, and then click Apply to save the settings. Local Configurations 180 Figure 5-148 Step 1 Click SMART PLAN. The SMART PLAN interface is displayed. Step 2 In the Channel list, select the IP camera channel that you have configured the intelligent settings. For the IP camera with preset, see Figure 5-149. The IP camera with preset means the speed dome. The displayed preset information has been configured before on the speed dome from front-end intelligence settings. Local Configurations 181 Figure 5-149 For the IP camera without preset, see Figure 5-150. Figure 5-150 Step 3 Enable the IVS function. Local Configurations 182 For the IP camera with preset, do the following: 1) In the Preset list, select 1_Preset1. 2) All the presets that the IP camera has are displayed in the Preset list, and you just need to select the preset that you have configured the intelligent settings as shown in Figure 5-148. Click Add. The selected preset is displayed in the table and the IVS button and Face Detect button are displayed. See Figure 5-151. Figure 5-151 3) 4) Select the line of 1_Preset1. Click IVS button to enable the intelligent settings to preset 1. The buttons is displayed in blue. 5) Click Apply to complete the settings. For the IP camera without preset, click the IVS button and then click Apply to complete the settings. 5.11.3 Using Smart Search You can search for the intelligent events and display in graph or list. Step 1 Select Main Menu > IVS > SMART SEARCH. The SMART SEARCH interface is displayed. See Figure 5-152. Local Configurations 183 Figure 5-152 Step 2 Step 3 Step 4 Step 5 Step 6 In the Channel list, select the channel that you want to search for the events. In the Type list, select the event type that you want to search. In the Begin Time box and End Time box, enter the date and time. Select the display mode of the search results by clicking Graph or List. Click Search. The results that satisfy the searching conditions are displayed. See Figure 5-153 and Figure 5-154. Local Configurations 184 Figure 5-153 Figure 5-154 Step 7 Double-click the video or click . Local Configurations 185 The video playback interface is displayed. See Figure 5-155. Figure 5-155 Step 8 Click to play back the recorded video. Step 9 Click Back to stop the playback and return to the SMART SEARCH interface. Click Export to export the recorded video files. 5.12 Configuring Face Detection You can configure the face detection settings and search the detected faces in the defined time period. Not all models support this function. Only the analog channel 1 supports this function. The IP channel does not support this function. The IVS function and face detection function cannot be enabled at the same time. 5.12.1 Configuring Face Detection Settings When the Device detects the human faces, the system activates alarms. Step 1 Select Main Menu > FACE DETECT > PARAMETERS. The Human Face interface is displayed. See Figure 5-156. Local Configurations 186 Figure 5-156 Step 2 Configure the settings for the face detection parameters. See Table 5-49. Parameter Channel Description In the Channel list, select the channel that you want to configure the face detection settings. Only the analog channel 1 supports this function. Enable Enable or disable the face detection function. Click Setting to draw areas to filter the target. Rule You can configure two filtering targets (maximum size and minimum size). When the target is smaller than the minimum size or larger than the maximum size, no alarms will be activated. The maximum size should be larger than the minimum size. Period Define a period during which the detection is active. For details, see "Setting Motion Detection Period" section in "5.10.4.1 Configuring Motion Detect Settings." Alarm Out Click Setting to display setting interface. Enable alarm activation function. Select the alarm output port(s) to which the peripheral alarm devices are connected. When an alarm event occurs, the system links the peripheral alarm devices connected to the selected output port. Latch Set a length of time for the Device to delay turning off alarm after the external alarm is cancelled. The value ranges from 0 seconds to 300 seconds. If you enter 0, there will be no delay. Local Configurations 187 Parameter Description Show Message Select the Show Message check box to enable a pop-up message in your local host PC. Alarm Upload Select the Alarm Upload check box to enable the system to upload the alarm signal to the network (including alarm center) when an alarm event occurs. Select the Send Email check box to enable the system to send an email notification when an alarm event occurs. Send Email To use this function, make sure the email function is enabled in Main Menu > NETWORK > EMAIL. Select the channel(s) that you want to record. The selected channel(s) starts recording after an alarm event occurs. Record Channel PTZ The recording for intelligence event and auto recording function must be enabled. For details, see "5.1.4.9 Configuring Recorded Video Storage Schedule" and "5.9.1 Enabling Record Control." Click Setting to display the PTZ interface. Enable PTZ linkage actions, such as selecting the preset that you want to be called when an alarm event occurs. Face Detect can only link PTZ preset. Post Record Set a length of time for the Device to delay turning off recording after the alarm is cancelled. The value ranges from 10 seconds to 300 seconds. Tour Select the Tour check box to enable a tour of the selected channels. Select the Snapshot check box to take a snapshot of the selected channel. Snapshot Video Matrix To use this function, make sure the following settings are configured: The snapshot function is enabled for motion detect alarms in Main Menu > STORAGE > SCHEDULE > Snapshot. Select Main Menu > CAMERA > ENCODE > Snapshot, in the Mode list, select Human Face. Select the check box to enable the function. When an alarm event occurs, the video output port outputs the settings configured in "Main Menu > DISPLAY > TOUR." Not all models support this function. Buzzer Select the check box to activate a buzzer noise at the Device. Log Select the check box to enable the Device to record a local alarm log. Voice Prompts Select to enable audio broadcast in response to a human face detection event. Local Configurations 188 Table 5-49 Step 3 Click Apply to complete the settings. 5.12.2 Searching for Detected Faces To comply with relevant regulations, the faces have received fuzzy processing. Step 1 Select Main Menu > FACE DETECT > SMART SEARCH. The SMART SEARCH interface is displayed. See Figure 5-157. Figure 5-157 Step 2 In the Begin Time box and End Time box, enter the time. Step 3 Select the display by clicking Graph or clicking List. Step 4 Click Search. The faces searched in the defined period are displayed. See Figure 5-158 or Figure 5-159. Click Export to export the search results to the connected USB device. Local Configurations 189 Figure 5-158 Figure 5-159 Local Configurations 190 5.12.3 Playing the Detected Faces Step 1 On the displayed faces as shown in Figure 5-158, double-click on the face. The VIDEO interface is displayed. See Figure 5-160. Figure 5-160 Step 2 Click to start playing the recorded detected face. Step 3 Click Back to exit the playing interface and return to the faces displaying interface. 5.13 IoT Function 5.13.1 Configuring Sensor Settings You can connect external sensors wirelessly through the Device with USB gateway or through connecting to a camera gateway. After connection, you can activate alarm events through external sensors. 5.13.1.1 Connecting Sensor through Device Only the Device with USB gateway supports this function. Step 1 Select Main Menu > IoT > MANAGER > Sensor Pairing. The Sensor Pairing interface is displayed. See Figure 5-161. Local Configurations 191 Figure 5-161 Step 2 In the Access Type list, select USB Gateway. Step 3 Click Add. The Add interface is displayed. See Figure 5-162. Figure 5-162 Step 4 Click Pair. The Device starts pairing with the sensor. After pairing is completed, see Figure 5-163. Local Configurations 192 Figure 5-163 Step 5 Click Back to exit the pairing interface. The added sensor information is displayed. See Figure 5-164. Click to modify the sensor name; click to delete sensor information. Figure 5-164 Local Configurations 193 5.13.1.2 Connecting Sensor through Camera with Gateway Only the camera with gateway supports this function. Step 1 Select Main Menu > IoT > MANAGER > Sensor Pairing. The Sensor Pairing interface is displayed. See Figure 5-165. Figure 5-165 Step 2 In the Access Type list, select Camera Gateway. Step 3 In the Channel list, select the channel that is connected to the camera. Step 4 Click Add. The Add interface is displayed. See Figure 5-166. Local Configurations 194 Figure 5-166 Step 5 Click Pair. The Device starts pairing with the sensor. After pairing is completed, see Figure 5-167. Figure 5-167 Step 6 Click Back to exit the pairing interface. The added sensor information is displayed. See Figure 5-168. Click to modify the sensor name; click to delete sensor information. Local Configurations 195 Figure 5-168 5.13.1.3 Configuring Alarm Linkage Step 1 Select Main Menu > IoT > MANAGER > Wireless Detector. The Wireless Detector interface is displayed. See Figure 5-169. Local Configurations 196 Figure 5-169 Step 2 In the Access Type list, select USB, Camera, or All. Step 3 Click . The Setting interface is displayed. See Figure 5-116. Figure 5-170 Step 4 Configure the settings for alarm linkage. For details, see Table 5-50. Parameter Description Name Enter the customized alarm name. Local Configurations 197 Parameter Description Period Click Setting to display setting interface. Define a period during which the motion detection is active. For details, see "Setting Motion Detection Period" section in "5.10.4.1 Configuring Motion Detect Settings." PTZ Click Setting to display the PTZ interface. Enable PTZ linkage actions, such as selecting the preset that you want to be called when an alarm event occurs. Alarm Out Click Setting to display setting interface. General Alarm: Enable alarm activation through the alarm devices connected to the selected output port. External Alarm: Enable alarm activation through the connected alarm box. Wireless Siren: Enable alarm activation through devices connected by USB gateway or camera gateway. Latch Set a length of time for the Device to delay turning off alarm after the external alarm is cancelled. The value ranges from 0 seconds to 300 seconds, and the default value is 10 seconds. Post Record Set a length of time for the Device to delay turning off recording after the alarm is cancelled. The value ranges from 10 seconds to 300 seconds, and the default value is 10 seconds. Anti-Dither Configure the time period from end of event detection to the stop of alarm. Select the channel(s) that you want to record. The selected channel(s) starts recording after an alarm event occurs. Record Channel The recording for alarm and auto recording must be enabled. For details, see "5.1.4.9 Configuring Recorded Video Storage Schedule" and "5.9.1 Enabling Record Control." Select the Snapshot check box to take a snapshot of the selected channel. Snapshot To use this function, select Main Menu > CAMERA > ENCODE > Snapshot, in the Mode list, select Event. Tour Select the Tour check box to enable a tour of the selected channels. Voice Prompts Select to enable audio broadcast/voice prompts in response to a local alarm event. Local Configurations 198 Parameter Description More Setting Show Message: Select the Show Message check box to enable a pop-up message in your local host PC. Buzzer: Select the check box to activate a buzzer noise at the Device. Video Matrix: Select the check box to enable the function. When an alarm event occurs, the video output port outputs the settings configured in "Main Menu > DISPLAY > TOUR." Not all models support this function. Send Email: Enable the system to send an email notification when an alarm event occurs. To use this function, make sure the email function is enabled in Main Menu > NETWORK > EMAIL. Log: Select the check box to enable the Device to record a local alarm log Table 5-50 Step 5 Click OK to save the settings. Step 6 On the Wireless Detector interface, click Apply to complete the settings. 5.13.2 Configuring Temperature and Humidity Camera You can view, search and export the temperature and humidity data of camera with such sensors and configure the alarm event settings. To use this function, please make sure there is at least one camera with temperature and humidity sensor has been connected to the Device. 5.13.2.1 Enabling Detecting Function You should enable the IoT function the first time when you enter this interface. Step 1 On the main menu, select IoT > MANAGER > Temperature/Humidity. The Temperature/Humidity interface is displayed. See Figure 5-171. Local Configurations 199 Figure 5-171 Step 2 Select the Enable check boxes to enable IoT function. See Figure 5-172. Figure 5-172 Local Configurations 200 The Device starts detecting the temperature and humidity data from the camera and display on the Realtime Display interface. 5.13.2.2 Viewing Temperature and Humidity Data You can view the temperature and humidity data on the REALTIME DISPLAY interface after the IoT function is enabled. In the Refresh Interval box, select data refresh interval. For example, you can select 5 Sec. You can also display the temperature and humidity data in graphical way by selecting the Display Graph check box to. See Figure 5-173 for humidity data in graphical way. Figure 5-173 Click Clear to delete the data. 5.13.2.3 Exporting Temperature and Humidity Data You can export the temperature and humidity data in .BMP format. Take exporting humidity data as an example. Step 1 Prepare a USB device and plug it into the Device. Step 2 On the Realtime Display interface, click the Humidity tab. See Figure 5-174. Local Configurations 201 Figure 5-174 Step 3 Click Locked to lock the data. The export button is enabled. Step 4 Click Export. The system starts exporting the data. After exporting is finished, a Message dialog box is displayed. Step 5 Click OK. You can find the exported data on your USB device. 5.13.2.4 Configuring Alarm Linkage You can configure alarm linkage settings for temperature and humidity data. 5.13.2.4.1 Configuring Alarm Linkage for Temperature Data Step 1 On the main interface, select IoT > MANAGER > Temperature/Humidity. The Temperature/Humidity interface is displayed. See Figure 5-175. Local Configurations 202 Figure 5-175 Step 2 On the temperature information line, click . The Setting interface is displayed. See Figure 5-176. Figure 5-176 Step 3 Configure the settings for alarm linkage. See Table 5-51. Parameter Description Access Point Indicates the channel that the camera is connected to. Local Configurations 203 Parameter Description Type Temperature by default. Detect Position Name Set the detect position name. Preview Channel Select the channel that you want to preview to help monitor the channel of access point. This channel could be the channel of access point or any other channels according to your actual situation. Event Type Upper Limit Select event type as High or Low, and set the upper and low temperature limit respectively. For example, select event type as High and set upper limit as 28, the alarm occurs when the temperature reaches 28℃. Enable Enable the alarm function. Period Define a period during which the alarm setting is active. For more information about setting the period, see "5.10.4.1 Configuring Motion Detect Settings." Alarm Out Click Setting to display setting interface. General Alarm: Enable alarm activation through the alarm devices connected to the selected output port. External Alarm: Enable alarm activation through the connected alarm box. Wireless Siren: Enable alarm activation through devices connected by USB gateway or camera gateway. PTZ Click Setting to display the PTZ interface. Enable PTZ linkage actions, such as selecting the preset that you want to be called when an alarm event occurs. Latch Set a length of time for the Device to delay turning off alarm after the external alarm is cancelled. The value ranges from 0 seconds to 300 seconds, and the default value is 10 seconds. If you enter 0, there will be no delay. Post Record Set a length of time for the Device to delay turning off recording after the alarm is cancelled. The value ranges from 10 seconds to 300 seconds, and the default value is 10 seconds. Anti-Dither Configure the time period from end of event detection to the stop of alarm. Select the check box to take a snapshot of the selected channel. Snapshot To use this function, make sure the snapshot is enabled motion detect alarms in Main Menu > STORAGE > SCHEDULE > Snapshot. Select the channel(s) that you want to record. The selected channel(s) starts recording after an alarm occurs. Record CH The recording for IoT alarms and auto recording function must be enabled. For details, see "5.1.4.9 Configuring Recorded Video Storage Schedule" and "5.9.1 Enabling Record Control." Local Configurations 204 Parameter Description Select the check box to enable a tour of the selected channels. Tour Voice Prompts To use this function, make sure the tour is enabled and configured in Main Menu > DISPLAY > TOUR. Select to enable audio broadcast/voice prompts in response to a temperature alarm event. More Setting Show Message: Select the Show Message check box to enable a pop-up message in your local host PC. Buzzer: Select the check box to activate a buzzer noise at the Device. Video Matrix: Select the check box to enable the function. When an alarm event occurs, the video output port outputs the settings configured in "Main Menu > DISPLAY > TOUR." Not all models support this function. Send Email: Enable the system to send an email notification when an alarm event occurs. To use this function, make sure the email function is enabled in Main Menu > NETWORK > EMAIL. Log: Select the check box to enable the Device to record a local alarm log. Table 5-51 Step 4 Click Save to save the settings. 5.13.2.4.2 Configuring Alarm Settings for Humidity Data You can configure the alarm event by setting the humidity data. Step 1 On the main interface, select IoT > MANAGER > Temperature/Humidity. The Temperature/Humidity interface is displayed. See Figure 5-177. Local Configurations 205 Figure 5-177 Step 2 On the humidity information line, click . The Setting interface is displayed. See Figure 5-178. Figure 5-178 Step 3 Configure the settings for the following parameters. See Table 5-52. Parameter Description Access Point Indicates the channel that the camera is connected to. Local Configurations 206 Parameter Description Type Humidity by default. Detect Position Name Set the detect position name. Preview Channel Select the channel that you want to preview to help monitor the channel of access point. This channel could be the channel of access point or any other channels according to your actual situation. Event Type Upper Limit Select event type as High Humidity or Low Humidity, and set the upper and low humidity limit respectively. For example, select event type as High Humidity and set upper limit as 60, the alarm occurs when the humidity reaches 60%RH. Enable Enable the alarm function. Period Define a period during which the alarm setting is active. For more information about setting the period, see "5.10.4.1 Configuring Motion Detect Settings." Alarm Out Click Setting to display setting interface. General Alarm: Enable alarm activation through the alarm devices connected to the selected output port. External Alarm: Enable alarm activation through the connected alarm box. Wireless Siren: Enable alarm activation through devices connected by USB gateway or camera gateway. PTZ Click Setting to display the PTZ interface. Enable PTZ linkage actions, such as selecting the preset that you want to be called when an alarm event occurs. Latch Set a length of time for the Device to delay turning off alarm after the external alarm is cancelled. The value ranges from 0 seconds to 300 seconds, and the default value is 10 seconds. If you enter 0, there will be no delay. Post Record Set a length of time for the Device to delay turning off recording after the alarm is cancelled. The value ranges from 10 seconds to 300 seconds, and the default value is 10 seconds. Anti-Dither Configure the time period from end of event detection to the stop of alarm. Select the check box to take a snapshot of the selected channel. Snapshot To use this function, make sure the snapshot is enabled motion detect alarms in Main Menu > STORAGE > SCHEDULE > Snapshot. Select the channel(s) that you want to record. The selected channel(s) starts recording after an alarm occurs. Record CH The recording for IoT alarms and auto recording function must be enabled. For details, see "5.1.4.9 Configuring Recorded Video Storage Schedule" and "5.9.1 Enabling Record Control." Local Configurations 207 Parameter Description Select the check box to enable a tour of the selected channels. Tour Voice Prompts To use this function, make sure the tour is enabled and configured in Main Menu > DISPLAY > TOUR. Select to enable audio broadcast/voice prompts in response to a temperature alarm event. More Setting Show Message: Select the Show Message check box to enable a pop-up message in your local host PC. Buzzer: Select the check box to activate a buzzer noise at the Device. Video Matrix: Select the check box to enable the function. When an alarm event occurs, the video output port outputs the settings configured in "Main Menu > DISPLAY > TOUR." Not all models support this function. Send Email: Enable the system to send an email notification when an alarm event occurs. To use this function, make sure the email function is enabled in Main Menu > NETWORK > EMAIL. Log: Select the check box to enable the Device to record a local alarm log Table 5-52 Step 4 Click Save to save the settings. 5.13.2.5 Searching IoT Information You can search and backup all your IoT data. To back up the data, you should prepare a USB device and plug it into the Device. Step 1 On the main interface, select IoT > SEARCH INFO. See Figure 5-179. Local Configurations 208 Figure 5-179 Step 2 Configure the parameters settings. See Table 5-53. Parameter Description Access Point Indicates the channel that the camera is connected to. Display Type In the Display Type list, select List or Graph. Type Select the information type that you want to search. You can select Humidity or Temperature. Status Select the information state that you want to search. This option is available when you select List in the Display Type list. Start Time End Time Enter the start time and end time for the information that you want to search. Table 5-53 Step 3 Click Search. The system starts search according to your parameters settings. After searching is finished, the result displays. For the data displayed in list, see Figure 5-180. Click Go To to switch result pages. Local Configurations 209 Figure 5-180 For the data displayed in graph, see Figure 5-181. Figure 5-181 Step 4 Click Backup. The system starts exporting the data. Local Configurations 210 After exporting is finished, a Message dialog box is displayed. Step 5 Click OK. You can find the exported data on your USB device. 5.13.3 Configuring Wireless Siren You can connect the wireless siren to the Device, when there is an alarm event activated on the Device, the wireless siren generate alarms. Step 1 Select Main Menu > IoT > MANAGER > Wireless Siren. The Wireless Siren interface is displayed. See Figure 5-182. Figure 5-182 Step 2 Configure the settings for the wireless alarm output. For details, see Table 5-54. Parameter Description USB Gateway, Camera Gateway Alarm Release Auto: Automatically activate alarm if the alarm output function for wireless siren is enabled for specific events. For example, if you want to enable the alarm output through wireless siren for motion detection, see "Alarm Output" parameter in Table 5-39. Manual: Activate alarm immediately. Stop: Do not activate alarm. Click OK to clear all alarm output status of wireless siren. Table 5-54 Step 3 Click Apply to save the settings. Local Configurations 211 5.14 Configuring POS Settings You can connect the Device to the POS (Point of Sale) machine and receive the information from it. This function applies to the scenarios such as supermarket POS machine. After connection is established, the Device can access the POS information and display the overlaid text in the channel window. Playing POS information in the local playback and viewing the POS information in the live view screen support single-channel mode and four-channel mode. Displaying monitoring screen and playing back in the web support multi-channel mode. 5.14.1 Searching the Transaction Records The system supports fuzzy search. Step 1 Select Main Menu > POS > POS SEARCH. The POS SEARCH interface is displayed. See Figure 5-183. Figure 5-183 Step 2 In the POS SEARCH box, enter the information such as transaction number on your receipt, amount, or product name. Step 3 In the Start Time box and End Time box, enter the time period that you want to search the POS transaction information. Step 4 Click Search. The searched transaction results display in the table. Local Configurations 212 5.14.2 Configuring POS Settings Step 1 Select Main Menu > POS > POS SETUP. The POS SETUP interface is displayed. See Figure 5-184. Figure 5-184 Step 2 Configure the settings for the POS parameters. See Table 5-55. Parameter Description In the POS Name list, select the POS machine that you want to configures settings for. Click to modify the POS name. POS Name The POS name supports 21 Chinese characters or 63 English characters. Enable Enable the POS function. Select the channel(s) that you want to record. The selected channel(s) starts recording after an alarm occurs. Record CH The recording for POS alarms and auto recording function must be enabled. For details, see "5.1.4.9 Configuring Recorded Video Storage Schedule" and "5.9.1 Enabling Record Control." Privacy Setup Enter the privacy content. Protocol Type Select POS by default. Different machine corresponds to different protocol. Local Configurations 213 Parameter Description In the Connect Type list, select the connection protocol type. Connect Type Click , the IP Address interface is displayed. In the Source IP box, enter the IP address (the machine that is connected to the Device) that sends messages. Convert Select a character encoding mode. Overlay In the Overlay list, Select Turn or ROLL. Network time out When the network is not working correctly and cannot be recovered after the entered timeout limit, the POS information will not display normally. After the network is recovered, the latest POS information will be displayed. Time Display Enter the time that how long you want to keep the POS information displaying. For example, enter 5, the POS information disappear from the screen after 5 seconds. Font Size In the Font Size list, select Small, Medium, or Big as the text size of POS information COLOR In the color bar, click to select the color for the text size of POS information. POS Info Enable the POS Info function, the POS information displays in the live view screen. Line Delimiter Enter the line delimiter that you want to use. Table 5-55 Step 3 Click Apply to complete the settings. 5.15 Configuring Backup Settings 5.15.1 Finding USB Device When you inset a USB storage device into the USB port of the Device, the Device detects the USB storage device and pops up "Find USB device" interface, which provides you a shortcut to perform backup and upgrading operations. See Figure 5-185. For details, see "5.15.2 Backing up Files", "5.21.2 Viewing Log Information", "5.20.4 Exporting and Importing System Settings", and "5.20.6 Upgrading the Device." Local Configurations 214 Figure 5-185 5.15.2 Backing up Files You can back up the recorded videos and snapshots. Step 1 Select Main Menu > BACKUP. The BACKUP interface is displayed. See Figure 5-186. Figure 5-186 Step 2 Configure the settings for the backup parameters. See Table 5-56. Parameter Description Device Name In the Device Name list, select the device that you want to back up the files to. Local Configurations 215 Parameter Description Format Click Format, the Format interface is displayed. If the capacity of external storage device is less than 2TB, you can select FAT32 or NTFS to format it. If the capacity of external storage device is equal to or more than 2TB, you can only select NTFS to format it. Path Click Browse, the Browse interface is displayed. Select the route where you want to search for the files. Record CH In the Record CH list, select the channel where you want to search for the files. Type In the Type list, select the file type that you want to search. Start Time Enter the start time and end time for the files that you want to search. End Time File Format In the File Format list, select the file format as DAV or MP4 that you want to search. Table 5-56 Step 3 Click Search to search the files that meet the configured settings. The searched results will display in the table. Step 4 Select the files that you want to back up. Step 5 Click Backup to back up the selected files to the configured path. Click Clear to remove all the searched results. 5.16 Network Management 5.16.1 Configuring Network Settings You can ensure the network interworking between the Device and other devices through configuring the network settings. 5.16.1.1 Configuring TCP/IP Settings You can configure the settings for the Device such as IP address, DNS according to the networking plan. Select Main Menu > NETWORK > TCP/IP, the TCP/IP interface is displayed. See Figure 5-187. For details about parameter settings, see "5.1.4.4 Configuring Network Settings." Local Configurations 216 Figure 5-187 5.16.1.2 Configuring Port Settings You can configure the maximum connection accessing the Device from Client such as WEB, Platform, and Mobile Phone and configure each port settings. Step 1 Select Main Menu > NETWORK > CONNECTION. The CONNECTION interface is displayed. See Figure 5-188. Local Configurations 217 Figure 5-188 Step 2 Configure the settings for the connection parameters. See Table 5-57. The connection parameters except Max Connection cannot take effects until the Device has been restarted. Parameter Description Max Connection The allowable maximum clients accessing the Device at the same time, such as WEB, Platform, and Mobile Phone. Select a value between 1 and 128. The default value setting is 128. TCP Port The default value setting is 37777. You can enter the value according to your actual situation. UDP Port The default value setting is 37778. You can enter the value according to your actual situation. HTTP Port The default value setting is 80. You can enter the value according to your actual situation. If you enter other value, for example, 70, and then you should enter 70 after the IP address when logging in the Device by browser. RTSP Port The default value setting is 554. You can enter the value according to your actual situation. POS Port Data transmission. The value range is from 1 through 65535. The default value is 38800. HTTPS Enable Enable HTTPS. HTTPS Port HTTPS communication port. The default value setting is 443. You can enter the value according to your actual situation. Table 5-57 Local Configurations 218 Step 3 Click Apply to complete the settings. 5.16.1.3 Configuring Wi-Fi Connection Settings You can make wireless connection between the Device and the other devices in the same network through Wi-Fi settings, facilitating the devices connection and mobility. Only the Device with Wi-Fi module supports this function. Step 1 Select Main Menu > NETWORK > Wi-Fi. The Wi-Fi interface is displayed. See Figure 5-189. Figure 5-189 Step 2 Configure the settings for the Wi-Fi connection parameters. See Table 5-58. Parameter Description Wi-Fi Auto Connect Enable Wi-Fi Auto Connect. After the Device is restarted, it will automatically connect to the nearest hotspot that had been connected successfully. Refresh Refresh the hotspot list. The self-adaption function such as adding password is supported if such setting was once configured. Connect In the hotpots list, select a hotspot, and then click Connect. To reconnect the same hotspot, disconnect first and then reconnect. To connect to other hotspot, disconnect from the current connected hotspot first, and then connect to the other hotspot. Disconnect To disconnect from a hotspot, click Disconnect. Table 5-58 Local Configurations 219 Step 3 Click Apply to complete the settings. After the Device is connected to a Wi-Fi hotspot, in the Wi-Fi Working Info area, the current hotspot, IP address, subnet mask, and default gateway are displayed. 5.16.1.4 Configuring 3G/4G Settings You can connect a wireless 3G/4G module to the USB port of the Device and then access the Device with the IP address provided by the module. Not all models support this function. Step 1 Connect the wireless 3G/4G module to the USB port of the Device. Step 2 Select Main Menu > NETWORK > 3G/4G. The 3G/4G interface is displayed, see Figure 5-190. Figure 5-190 The 3G/4G interface is consisted of three areas: Area 1: Displays the signal strength. Area 2: Displays the module configurations. Area 3: Displays the connection state. The information of Area 2 will display after the 3G/4G module is connected; while the information of Area 1 and Area 3 will display only after the 3G/4G function is enabled. Step 3 The Device starts identifying the wireless module and displays the recognized information for the parameters in Area 2. See Table 5-59. Parameter Description Ethernet Card Displays the name of Ethernet card. Local Configurations 220 Parameter Description Network Type Displays the network type. Different type represents different supplier. APN Displays the default APN number. Dial No. Displays the default dial No. AUTH Authentication mode. You can select PAP, CHAP, or NO_AUTH. Table 5-59 Step 4 Select the Enable check box. Step 5 Click Dial to start connecting. After the connection is established, the result is displayed in the Wireless Network area. See Figure 5-191. Figure 5-191 Step 6 Click Apply to complete the settings. Supported 3G/4G Modules by the Device China Mobile 3G/4G: ZTE MF832S China Mobile 4G: ZTE MF832S China Unicom 3G: ZTE MF667S, HUAWEI E353U-1 China Telecom 4G: HUAWEI EC122, ZTE AC2736 If the Device is connected to China Telecom 3G/4G network, you can login the Device with the public IP address through the PC of public internet (The HTTP port is not configured as 80). If the Device is connected to China Unicom or China Mobile 3G network, which are defined as private network, therefore you cannot login the Device through PC that is connected to public internet. Local Configurations 221 The Ethernet card names that are displayed on the 3G/4G interface are not constant, and they could be ppp5, ppp6, ppp7 or ppp8 and are different depending on the USB2.0 port on the Device that is connected to the 3G module. If you dial to connect to 3G/4G network, you have to keep trying till succeeded. The default gateway could be switched depending on the priority of Ethernet cards. The China Unicom and China Mobile 3G/4G modules in USB flash disk style do not support EDGE mode for the moment. 5.16.1.5 Configuring PPPoE Settings PPPoE is another way for the Device to access the network. You can establish network connection by configuring PPPoE settings to give the Device a dynamic IP address in the WAN. To use this function, firstly you need to obtain the user name and password from the Internet Service Provider. Step 1 Select Main Menu > NETWORK > PPPoE. The PPPoE interface is displayed. See Figure 5-192. Figure 5-192 Step 2 Enable the PPPoE function. Step 3 In the User Name box and Password box, enter the user name and password accordingly provided by the Internet Service Provider. Step 4 Click Apply to complete the settings. The system pops up a message to indicate the successfully saved. The IP address appears on the PPPoE interface. You can use this IP address to access the Device. Local Configurations 222 When the PPPoE function is enabled, the IP address on the TCP/IP interface cannot be modified. 5.16.1.6 Configuring DDNS Settings When the IP address of the Device changes frequently, the DDNS function can dynamically refresh the correspondence between the domain on DNS and the IP address, ensuring you access the Device by using the domain. Preparing for Configuration Please confirm if the Device supports the DDNS Type and log in the website provided by the DDNS service provider to register the information such as domain from PC located in the WAN. After you have registered and logged in the DDNS website successfully, you can view the information of all the connected devices under this user name. Configuring Steps Step 1 Select Main Menu > NETWORK > DDNS. The DDNS interface is displayed. See Figure 5-193. Figure 5-193 Step 2 Configure the settings for the DDNS parameters. Non Quick DDNS type. See Table 5-60. Local Configurations 223 Parameter Description Enable the DDNS function. Enable After enabling DDNS function, the third-party might collect your Device information. DDNS Type Type and address of DDNS service provider. Type: Dyndns DDNS; address: members.dyndns.org Type: NO-IP DDNS; address: dynupdate.no-ip.com Type: CN99 DDNS; address: members.3322.org Host IP Domain Name User Name The domain name for registering on the website of DDNS service provider. Enter the user name and password obtained from DDNS service provider. You need to register (including user name and password) on the website of DDNS service provider. Password Interval Enter the amount of time that you want to update the DDNS. Table 5-60 Quick DDNS type. See Table 5-61. Parameter Description Enable Enable the DDNS function. DDNS Type Type of DDNS service provider. Host IP Address of DDNS service provider. The default is www.quickddns.com which cannot be modified. Domain Name The domain name for registering on the website of DDNS service provider. Select the domain mode as default domain or customized domain. The default domain format is "MAC address (without ".").quickddns.com" The customized domain format is "name. quickddns.com." Email In the Email box, enter the email address that is used to access the DDNS service provider. Test After configuration is completed, click Test to check whether the domain name is successfully registered. If yes, go to the next step; if not, please check the network connection status. Table 5-61 Step 3 Click Apply to complete the settings. Enter the domain name in the browser on your PC, and then press Enter. If the web interface of the Device is displayed, the configuration is successful. If not, the configuration is failed. 5.16.1.7 Configuring EMAIL Settings You can configure the email settings to enable the system to send the email as a notification when there is an alarm event occurs. Step 1 Select Main Menu > NETWORK > EMAIL. The EMAIL interface is displayed. See Figure 5-194. Local Configurations 224 Figure 5-194 Step 2 Configure the settings for the email parameters. See Table 5-62. Parameter Description Enable Enable the email function. SMTP Server Enter the address of SMTP server of sender’s email account. Port Enter the port value of SMTP server. The default value setting is 25. You can enter the value according to your actual situation. User Name Password Enter the user name and password of sender’s email account. Anonymity If enable the anonymity function, you can login as anonymity. Mail Receiver In the Mail Receiver list, select the number of receiver that you want to receive the notification. The Device supports up to three mail receivers. Email Address Enter the email address of mail receiver(s). Sender Enter the sender’s email address. It supports maximum three senders separated by comma. Title Enter the email subject. Supports Chinese, English and Arabic numerals. It supports maximum 64 characters. Attachment Enable the attachment function. When there is an alarm event, the system can attach snapshots as an attachment to the email. Select the encryption type: NONE, SSL, or TLS. Authentication For SMTP server, the default encryption type is TLS. Local Configurations 225 Parameter Description Interval (Sec.) This is the interval that the system sends an email for the same type of alarm event, which means, the system does not send an email upon any alarm event. This setting helps to avoid the large amount of emails caused by frequent alarm events. The value ranges from 0 to 3600. 0 means that there is no interval. Health Enable Enable the health test function. The system can send a test email to check the connection. Interval (Min.) This is the interval that the system sends a health test email. The value ranges from 30 to 1440. 0 means that there is no interval. Click Test to test the email sending function. If the configuration is correct, the receiver’s email account will receive the email. Test Before testing, click Apply to save the settings. Table 5-62 Step 3 Click Apply to complete the settings. 5.16.1.8 Configuring UPnP Settings You can map the relationship between the LAN and the WAN to access the Device on the LAN through the IP address on the WAN. Preparation for Configuration Login the router to set the WAN port to enable the IP address to connect into the WAN. Enable the UPnP function at the router. Connect the Device with the LAN port on the router to connect into the LAN. Select Main Menu > NETWORK > TCP/IP, configure the IP address into the router IP address range, or enable the DHCP function to obtain an IP address automatically. Configuration Steps Step 1 Select Main Menu > NETWORK > UPnP. The UPnP interface is displayed. See Figure 5-195. Local Configurations 226 Figure 5-195 Step 2 Configure the settings for the UPnP parameters. See Table 5-63. Parameter Description PAT Enable the UPnP function. Status Indicates the status of UPnP function. Offline: Failed. Online: Succeeded. Enter IP address of router on the LAN. LAN IP After mapping succeeded, the system obtains IP address automatically without performing any configurations. Enter IP address of router on the WAN. WAN IP After mapping succeeded, the system obtains IP address automatically without performing any configurations. Local Configurations 227 Parameter Description The settings in PAT table correspond to the UPnP PAT table on the router. Service Name: Name of network server. Protocol: Type of protocol. Int. Port: Internal port that is mapped on the Device. Ext. Port: External port that is mapped on the router. PAT Table To avoid the conflict, when setting the external port, try to use the ports from 1024 through 5000 and avoid popular ports from 1 through 255 and system ports from 256 through 1023. When there are several devices in the LAN, please reasonably arrange the ports mapping to avoid mapping to the same external port. When establishing a mapping relationship, please ensure the mapping ports are not occupied or limited. The internal and external ports of TCP and UDP must be the same and cannot be modified. Click to modify the external port. Table 5-63 Step 3 Click Apply to complete the settings. In the browser, enter http://WAN IP: External IP port. You can visit the LAN Device. 5.16.1.9 Configuring SNMP Settings Not all models support this function. You can connect the Device with some software such as MIB Builder and MG-SOFT MIB Browser to manage and control the Device from the software. Preparation for Configuration Install the software that can manage and control the SNMP, such as MIB Builder and MG-SOFT MIB Browser Obtain the MIB files that correspond to the current version from the technical support. Configuration Steps Step 1 Select Main Menu > NETWORK > SNMP. The SNMP interface is displayed. See Figure 5-196. Local Configurations 228 Figure 5-196 Step 2 Configure the settings for the SNMP parameters. See Table 5-64. Parameter Description Enable Enable the SNMP function. Select the check box of SNMP version(s) that you are using. Version The default version is V3. There is a risk of select V1 or V2. SNMP Port Read Community Write Community Indicates the monitoring port on the agent program. Indicates the read/write strings supported by the agent program. Trap Address Indicates the destination address for the agent program to send the Trap information. Trap Port Indicates the destination port for the agent program to send the Trap information. Read Only User Enter the user name that is allowed to access the Device and has the "Read Only" permission. Read/Write User Enter the user name that is allowed to access the Device and has the "Read and Write" permission. Authentication Type Includes MD5 and SHA. The system recognizes automatically. Authentication Password Encryption Password Enter the password for authentication type and encryption type. The password should be no less than eight characters. Local Configurations 229 Parameter Description Encryption Type In the Encryption Type list, select an encryption type. The default setting is CBC-DES. Table 5-64 Step 3 Compile the two MIB files by MIB Builder. Step 4 Run MG-SOFT MIB Browser to load in the module from compilation. Step 5 On the MG-SOFT MIB Browser, enter the Device IP that you want to manage, and then select the version number to query. Step 6 On the MG-SOFT MIB Browser, unfold the tree-structured directory to obtain the configurations of the Device, such as the channels quantity and software version. 5.16.1.10 Configuring Multicast Settings When you access the Device from the network to view the video, if the access is exceeded, the video will not display. You can use the multicast function to group the IP to solve the problem. Step 1 Select Main Menu > NETWORK > MULTICAST. The MULTICAST interface is displayed. See Figure 5-197. Figure 5-197 Step 2 Configure the settings for the multicast parameters. See Table 5-65. Parameter Description Enable Enable the multicast function. IP Address Enter the IP address that you want to use as the multicast IP. The IP address ranges from 224.0.0.0 through 239.255.255.255. Local Configurations 230 Port Enter the port for the multicast. The port ranges from 1025 through 65000. Table 5-65 Step 3 Click Apply to complete the settings. You can use the multicast IP address to login the web. See Figure 5-198. On the web login dialog box, in the Type list, select MULTICAST. The web will automatically obtain the multicast IP address and join. Then you can view the video through multicast function. Figure 5-198 5.16.1.11 Configuring Register Settings You can register the Device into the specified proxy server which acts as the transit to make it easier for the client software to access the Device. Step 1 Select Main Menu > NETWORK > REGISTER. The REGISTER interface is displayed. See Figure 5-199. Local Configurations 231 Figure 5-199 Step 2 Configure the settings for the register parameters. See Table 5-66. Parameter Description Enable Enable the register function. Server IP Address Enter the server IP address or the server domain that you want to register to. Port Enter the port of the server. Sub Service ID This ID is allocated by the server and used for the Device. Table 5-66 Step 3 Click Apply to complete the settings. 5.16.1.12 Configuring Alarm Center Settings You can configure the alarm center server to receive the uploaded alarm information. To use this function, the Alarm Upload check box must be selected. For details about alarm event settings, see "5.10 Alarm Events Settings." Step 1 Select Main Menu > NETWORK > ALARM CENTER. The ALARM CENTER interface is displayed. See Figure 5-200. Local Configurations 232 Figure 5-200 Step 2 Configure the settings for the alarm center parameters. See Table 5-67. Parameter Description Enable Enable the alarm center function. Protocol Type In the Protocol Type list, select protocol type. The default is ALARM CENTER. Host IP Port Self-Report Time The IP address and communication port of the PC installed with alarm client. In the Self-Report Time list, select time cycle and specific time for uploading alarm. Table 5-67 Step 3 Click Apply to complete the settings. 5.16.1.13 Configuring P2P Settings You can manage the devices by using P2P technology to download the application and register the devices. For details, see "5.1.4.5 Configuring P2P Settings." 5.16.2 Configuring Network Testing Settings 5.16.2.1 Testing the Network You can test the network connection status between the Device and other devices. Local Configurations 233 Step 1 Select Main Menu > INFO > NETWORK > Test. The Test interface is displayed. See Figure 5-201. Figure 5-201 Step 2 In the Destination IP box, enter the IP address. Step 3 Click Test. After testing is completed, the test result is displayed. You can check the evaluation for average delay, packet loss, and network status. See Figure 5-202. Local Configurations 234 Figure 5-202 5.16.2.2 Capturing Packet and Backing up Packet capture means the operations such as capturing, resending, and editing data that are sent and received during network transmission. When there is network abnormality, you can perform packet capturing and back up into the USB storage device. This date can be provided to the technical support for analyzing the network condition. Step 1 Select Main Menu > INFO > NETWORK > Network Test. The Network Test interface is displayed. See Figure 5-203. Local Configurations 235 Figure 5-203 Step 2 Connect a USB storage device to the Device. Step 3 Click Refresh. The Device starts detecting the USB storage device and displays its name in the Device Name box. Step 4 Select the route of the data that you want to capture and back up. 1) In the Network Sniffer Packet Backup area, click Browse. The Browse interface is displayed. See Figure 5-204. Local Configurations 236 Figure 5-204 2) Select the route. If there are several USB storage devices are connected to the Device, you can select from the Device Name list. Click Refresh to total space, free space and the file list in the selected USB storage device. In the case of insufficient capacity, click to delete the needless files. 3) Click New Folder to create a new folder in the USB storage device. Click Apply to save the route selection settings. The Test interface is displayed again. Step 5 Click Step 6 Click to start packet capturing and backing up. Only the data packet of one LAN can be captured at one time. After capturing starts, you can exit the Test interface to perform other operations such as web login and monitoring. to stop capturing. The backup data is saved in the selected route under the naming style "LAN name-time.pcap." See Figure 5-205. You can open it by using Wireshark software. Local Configurations 237 Figure 5-205 5.17 Configuring Account Settings You can add, modify and delete user accounts, groups, and ONVIF users, and set security questions for admin account. The user name supports 31 characters and group name supports 15 characters. The user name can be consisted of letter, number, "_", "@", ".". You can set maximum 64 users and 20 groups. The group name by "User" and "Admin" cannot be deleted. You can set other groups and define the relevant permissions. However, the admin account cannot be set randomly. You can manage the account by user and group and the name cannot be repeated. Every user must belong to a group, and one user only belongs to one group. 5.17.1 Configuring User Account 5.17.1.1 Adding a User Account Step 1 Select Main Menu > ACCOUNT > USER. The USER interface is displayed. See Figure 5-206. Local Configurations 238 Figure 5-206 Step 2 Click Add User. The Add User interface is displayed. See Figure 5-207. Figure 5-207 Step 3 Configure the settings for the parameters of adding a user account. See Table 5-68. Parameter User Name Password Confirm Password Description Enter a user name and password for the account. Re-enter the password. Local Configurations 239 Parameter Description Memo Optional. Enter a description of the account. User MAC Enter user MAC address Select a group for the account. Group The user rights must be within the group permission. Period Click Set to display Set interface. Define a period during which the new account can login the device. The new account cannot login the device during the time beyond the set period. In the Authority area, select the check boxes in the System tab, Playback tab, and Monitor tab. Authority To manage the user account easily, when defining the user account authority, it is recommended not to give the authority to the common user account higher that the advanced user account. Table 5-68 Step 4 Click OK to complete the settings. Setting Permitted Period Step 1 Next to Period, click Setting. The Set interface is displayed. See Figure 5-208. Figure 5-208 Step 2 Define the permitted period. By default, it is active all the time. Define the period by drawing. Define for a specified day of a week: On the timeline, click the half-hour blocks to select the active period. Local Configurations 240 Define for several days of a week: Click switches to before each day, the icon . On the timeline of any selected day, click the half-hour blocks to select the active periods, all the days with will take the same settings. Define for all days of a week: Click All, all the switches to . On the timeline of any day, click the half-hour blocks to select the active periods, all the days will take the same settings. Define the period by editing. Take Sunday as an example. 1) Click . The Period interface is displayed. See Figure 5-209. Figure 5-209 2) Enter the time frame for the period and select the check box to enable the settings. There are six periods for you to set for each day. Under Copy, select All to apply the settings to all the days of a week, or select specific day(s) that you want to apply the settings to. 3) Click OK to save the settings. Step 3 Click OK. 5.17.1.2 Modify a User Account Step 1 Select Main Menu > ACCOUNT > USER. The USER interface is displayed. See Figure 5-210. Local Configurations 241 Figure 5-210 Step 2 Click for the user account that you want to modify. The Modify User interface is displayed. See Figure 5-211. Figure 5-211 Step 3 Change the settings for password, user name, user group, user MAC, memo, period, and authority. The new password can be set from 8 digits through 32 digits and contains at least two types from number, letter and special characters (excluding"'", """, ";", ":" and "&"). Local Configurations 242 For the admin account, you can enter or modify email address, enable/disable the unlock pattern, modify the security questions. In the Email Address box, enter the email address, and the click Save to save the setting. To use the unlock pattern, enable Unlock Pattern, click , draw a pattern in the Unlock Pattern interface, and then click Save to save the setting. Configuring security questions. 1) Click Security Questions. The Security Questions interface is displayed. See Figure 5-212. Figure 5-212 2) 3) In the Question list, select questions and enter the answers in the Answer box. Click Setting to save the settings. You can use the security questions and answers to reset the password for admin account. To reset the security questions, on the Security Questions, enter the correct answers for each question, and then click Delete. Step 4 Click OK to complete the settings. 5.17.1.3 Deleting a User Account Step 1 Select Main Menu > ACCOUNT > USER. The USER interface is displayed. See Figure 5-213. Local Configurations 243 Figure 5-213 Step 2 Click for the user account that you want to delete. A Message is displayed. Step 3 Click OK to delete a user account. 5.17.2 Configuring Group Account 5.17.2.1 Adding a Group Step 1 Select Main Menu > ACCOUNT > GROUP. The GROUP interface is displayed. See Figure 5-214. Local Configurations 244 Figure 5-214 Step 2 Click Add Group. The Add Group interface is displayed. See Figure 5-215. Figure 5-215 Step 3 Configure the settings for the parameters of adding a group. See Table 5-69. Parameter Description Group Name Enter a name for the group. Memo Optional. Enter a description of the account. Local Configurations 245 Parameter Description Authority In the Authority area, select the check boxes in the System tab, Playback tab, and Monitor tab. Table 5-69 Step 4 Click OK to complete the settings. 5.17.2.2 Modifying a Group Step 1 Select Main Menu > ACCOUNT > GROUP. The GROUP interface is displayed. See Figure 5-216. Figure 5-216 Step 2 Click for the group account that you want to modify. Step 3 The Modify Group interface is displayed. See Figure 5-217. Local Configurations 246 Figure 5-217 Step 4 Change the settings for group name, memo, and authority. Step 5 Click OK to complete the settings. 5.17.2.3 Deleting a Group Step 1 Select Main Menu > ACCOUNT > GROUP. The GROUP interface is displayed. See Figure 5-218. Figure 5-218 Local Configurations 247 Step 2 Click for the user account that you want to delete. A Message is displayed. Step 3 Click OK to delete a group. 5.17.3 Configuring Onvif Users The device manufactured by other company can connect to the Device through Onvif protocol by an authorized Onvif account. The admin account is created for Onvif users right after the Device has been initialized Step 1 Select Main Menu > ACCOUNT > ONVIF USER. The ONVIF USER interface is displayed. See Figure 5-219. Figure 5-219 Step 2 Click Add User. The Add User interface is displayed. See Figure 5-220. Local Configurations 248 Figure 5-220 Step 3 Enter user name, password, and select the group that you want this account to belong to. Step 4 Click OK to save the settings. Click to modify the account; Click to delete the account. 5.18 Audio Management Audio management function manages audio files and configures the playing schedule. When there is an alarm event, the audio file can be activated. 5.18.1 Configuring Audio Files You can add audio files, listen to audio files, rename and delete audio files, and configure the audio volume. Step 1 Select Main Menu > AUDIO > FILE MANAGER. The FILE MANAGER interface is displayed. See Figure 5-221. Local Configurations 249 Figure 5-221 Step 2 Click Add. The Add interface is displayed. See Figure 5-222. Figure 5-222 Step 3 Select the audio files that you want to import. Step 4 Click OK to start importing audio files from the USB storage device. Local Configurations 250 If the importing is successful, the audio files will display in the FILE MANAGER interface. See Figure 5-223. Figure 5-223 The imported audio files are automatically saved into the HDD, so you do not need to connect to the USB storage device to get the file next time. Click to play the audio file. Click to rename the audio file. Click to delete the audio file. To decrease or increase the playing volume, move the slider to the left or to the right. 5.18.2 Configuring Playing Schedule for Audio Files You can configure the settings to play the audio files during the defined time period. Step 1 Select Main Menu > AUDIO > SCHEDULE. The SCHEDULE interface is displayed. See Figure 5-224. Local Configurations 251 Figure 5-224 Step 2 Configure the settings for the schedule parameters. See Table 5-70. Parameter Description Period In the Period box, enter the time. Select the check box to enable the settings. You can configure up to six periods. File Name In the File Name list, select the audio file that you want to play for this configured period. Interval In the Interval box, enter the time in minutes for how often you want to repeat the playing. Repeat Configure how many times you want to repeat the playing in the defined period. Output Includes two options: MIC and Audio. It is MIC by default. The MIC function shares the same port with talkback function and the latter has the priority. Table 5-70 The finish time for audio playing is decided by audio file size and the configured interval. Playing priority: Alarm event > Talkback > Trial listening > Audio file. Step 3 Click Apply to complete the settings. Local Configurations 252 5.19 Storage Management Storage management function manages the stored resources such as recorded video files and storage space. The function aims at providing easier operation and improving the storage efficiency. 5.19.1 Configuring Basic Settings Step 1 Select Main Menu > STORAGE > BASIC. The BASIC interface is displayed. See Figure 5-225. Figure 5-225 Step 2 Configure the settings for the basic settings parameters. See Table 5-71. Parameter Description HDD Full Configure the settings for the situation all the read/write discs are full, and there is no more free disc. Select Stop Record to stop recording Select Overwrite to overwrite the recorded video files always from the earliest time. Pack Mode Configure the time length and file length for each recorded video. Auto-Delete Old Files Configure whether to delete the old files and if yes, configure the days. Table 5-71 Step 3 Click Apply to complete the settings. Local Configurations 253 5.19.2 Configuring the Recording and Snapshot Schedule The system starts recording and taking snapshot according to the configured schedule. For details, see "5.1.4.9 Configuring Recorded Video Storage Schedule" and "5.1.4.10 Configuring Snapshot Storage Schedule." 5.19.3 Configuring HDD Manager You can view the HDD information, format HDD, and configure the HDD type through HDD manager. Step 1 Select Main Menu > STORAGE > HDD MANAGER. The HDD MANAGER interface is displayed. See Figure 5-226. In the table, you can view the information of current HDD, such as device name, HDD type, status, total space and free space, and serial number of the HDD port. Figure 5-226 Step 2 Configuring the settings for the HDD manager. HDD type setting: In the Type list, select Read/Write, Read-Only or Redundant, and then click Apply to save the settings. HDD format: Select the HDD that you want to format, click Format, in the pop-up message, click OK to start formatting, and then following the onscreen message to complete formatting. Local Configurations 254 5.19.4 Configuring HDD Detecting Settings Not all models support this function. HDD detecting function detects the current status of HDD to let you know the HDD performance and replace the defective HDD. 5.19.4.1 Detecting HDD You can detect HDD by key area detect and global detect. Key area detect: Detect the files saved in HDD. The detected bad track can be repaired by formatting. If there are no files in HDD, the system cannot detect the bad track. Global detect: Detect the whole HDD through Windows, which takes time and might affect the HDD that is recording the video. Step 1 Select Main Menu > STORAGE > HDD DETECT > Detect. The Detect interface is displayed. See Figure 5-227. Figure 5-227 Step 2 In the Type list, select Key Area Detect or Global Detect; and in the HDD list, select the HDD that you want to detect. Step 3 Click Start Detect. The system starts detecting the HDD. After detecting is completed, see Figure 5-228. During detecting, click Pause to pause detecting, click Continue to restart detecting, and click Stop Detect to stop detecting. Local Configurations 255 Figure 5-228 5.19.4.2 View Detecting Results After the detecting is completed, you can view the detecting reports to find out the problem and replace the defective HDD to avoid data loss. Step 1 Select Main Menu > STORAGE > HDD DETECT > Report. The Report interface is displayed. See Figure 5-229. Local Configurations 256 Figure 5-229 Step 2 Click . The Details interface is displayed. You can view detecting results and S.M.A.R.T reports. See Figure 5-230 and Figure 5-231. Figure 5-230 Local Configurations 257 Figure 5-231 5.19.5 Configuring Record Estimate Record estimate function can calculate how long you can record video according to the HDD capacity, and calculate the required HDD capacity according to the record period. Step 1 Select Main Menu > STORAGE > REC ESTIMATE. The REC ESTIMATE interface is displayed. See Figure 5-232. Figure 5-232 Local Configurations 258 Step 2 Click . The Edit dialog box is displayed. See Figure 5-233. You can configure the resolution, frame rate, bit rate and record time for the selected channel. Figure 5-233 Step 3 Click OK to save the settings. Then the system will calculate the time period that can be used for storage according to the channels settings and HDD capacity. Click Copy to copy the settings to other channels. Calculating Recording Time Step 1 On the REC ESTIMATE interface, click the Known Space tab. The Known Space interface is displayed. See Figure 5-234. Figure 5-234 Step 2 Click Select. The Select HDD(s) interface is displayed. Step 3 Select the check box of the HDD that you want to calculate. In the Known Space tab, in the Time box, the recording time is displayed. See Figure 5-235. Figure 5-235 Local Configurations 259 Calculating HDD Capacity for Storage Step 1 On the REC ESTIMATE interface, click the Known Time tab. The Known Time interface is displayed. See Figure 5-236. Figure 5-236 Step 2 In the Time box, enter the time period that you want to record. In the Capacity box, the required HDD capacity is displayed. See Figure 5-237. Figure 5-237 5.19.6 Configuring FTP Storage Settings You can store and view the recorded videos and snapshots on the FTP server. Preparation for Configuration Purchase or download a FTP server and install it on your PC. For the created FTP user, you need to set the write permission; otherwise the upload of recorded videos and snapshots will be failed. Configuration Steps Step 1 Select Main Menu > STORAGE > FTP. The FTP interface is displayed. See Figure 5-238. Local Configurations 260 Figure 5-238 Step 2 Configure the settings for the FTP settings parameters. See Table 5-72. Parameter Description Enable Enable the FTP upload function. FTP type Select FTP type. FTP: Plaintext transmission. SFTP: Encrypted transmission (recommended) Server IP address of FTP server. Port Anonymity User Name Password Remote Directory FTP: The default is 21. SFTP: The default is 22. Enter the user name and password to login the FTP server. Enable the anonymity function, and then you can login anonymously without entering the user name and password. Create folder on FTP server. If you do not enter the name of remote directory, system automatically creates the folders according to the IP and time. If you enter the name of remote directory, the system creates the folder with the entered name under the FTP root directory first, and then automatically creates the folders according to the IP and time. Local Configurations 261 Parameter Description File Length(M) Enter the length of the uploaded recorded video. If the entered length is less than the recorded video length, only a section of the recorded video can be uploaded. If the entered length is more than the recorded video length, the whole recorded video can be uploaded. If the entered length is 0, the whole recorded video will be uploaded. Image Upload Interval (Sec.) If this interval is longer than snapshot interval, the system takes the recent snapshot to upload. For example, the interval is 5 seconds, and snapshot interval is 2 seconds per snapshot, the system uploads the recent snapshot every 5 seconds. If this interval is shorter than snapshot interval, the system uploads the snapshot per the snapshot interval. For example, the interval is 5 seconds, and snapshot interval is 10 seconds per snapshot, the system uploads the snapshot every 10 seconds. To configure the snapshot interval, select Main Menu > CAMERA > ENCODE > Snapshot. Channel Select the channel that you want to apply the FTP settings. Week Day Select the week day and set the time period that you want to upload the recorded files. You can set two periods for each week day. Period 1, Period 2 Record type Select the record type (Alarm, Intel, MD, and General) that you want to upload. The selected record type will be uploaded during the configured time period. Table 5-72 Step 3 Click Test. The system pops up a message to indicate success or failure. If failed, please check the network connection or configurations. Step 4 Click Apply to complete the settings. 5.20 Configuring System Settings 5.20.1 Configuring General System Settings You can configure the device basic settings, time settings, and holiday settings. For details about basic and time settings, see "5.1.4.2 Configuring General Settings" and "5.1.4.3 Configuring Date and Time Settings." To configure the holiday settings, do the following: Step 1 Select Main Menu > GENERAL > Holiday. The Holiday interface is displayed. See Figure 5-239. Local Configurations 262 Figure 5-239 Step 2 Click Add a Holiday. The Add a Holiday interface is displayed. See Figure 5-240. Figure 5-240 Step 3 Configure the holiday name, repeat mode, time range according to your actual situation. Step 4 Click Add. The added holiday information is displayed. See Figure 5-241. Enable the Add More function, so you can continue adding holiday information. Local Configurations 263 Figure 5-241 5.20.2 Configuring Security Settings To ensure the network security and protect data, you can configure the access permission to the Device from host IP (host IP means the PC or server that has an IP). White list includes the host IP that are permitted to access the Device. Back list includes the host IP that are not permitted to access the Device. Updata time white list includes the host IP that are permitted to sync the Device time. 5.20.2.1 Configuring Access Right Step 1 Select Main Menu > SYSTEM > SECURITY > Access Right. The Access Right interface is displayed. See Figure 5-242. Local Configurations 264 Figure 5-242 Step 2 Configure the settings for the security parameters. See Table 5-73. Parameter Description Type In the Type list, you can select Limits of network-whitelist, Limits of network-blacklist, or Updata time-whitelist. Enable Enable the security settings. Start Address Enter a single IP address or a start IP address of a network segment. Add IP Address Click Add IP Address to add a single IP address. End Address Enter the end IP address of a network segment. Add IP Segment Click Add IP Segment to add the IP addresses from the start IP through the end IP. The system supports up to 64 IP addresses. Table 5-73 Step 3 Click Apply to complete the settings. 5.20.2.2 Configuring System Service Settings You can enable or disable the system internal services. Step 1 Select Main Menu > SYSTEM > SECURITY > System Service. The System Service interface is displayed. See Figure 5-243. Local Configurations 265 Figure 5-243 Step 2 Configure the parameters. For details, see Table 5-74. Parameter Description Enable or disable the password reset function. It is enabled by default. Password Reset Mobile Phone Push CGI If the password reset function is disabled, you can find back the password by the security questions. Make sure you have configured the security questions. If you enable this function, the snapshots that are activated by the alarm event on the Device can be sent to mobile phone. This function is enabled by default. If this function is enabled, the remote devices can be added through the CGI protocol. This function is enabled by default. ONVIF If this function is enabled, the remote devices can be added through the ONVIF protocol. This function is enabled by default. Audio/Video Transmission Enable or disable the audio and video stream encryption. If enabled, make sure the devices or software support decryption. Table 5-74 Local Configurations 266 5.20.3 Configuring System Maintenance Settings When the Device has been running for a long time, you can configure the auto reboot when the Device is not working. You can also configure the case fan mode to reduce noise and extend the service life. Step 1 Select Main Menu > SYSTEM > SYSTEM MAINTAIN. The SYSTEM MAINTAIN interface is displayed. See Figure 5-244. Figure 5-244 Step 2 Configure the settings for the system maintenance parameters. See Table 5-75. Parameter Description Auto Reboot In the Auto Reboot list, select the reboot time. Case Fan Mode In the Case Fan Mode list, you can select Always run or Auto. If you select Auto, the case fan will stop or start according to the external conditions such as the Device temperature. Not all models support this function, and it is only supported on the local configuration interface. Table 5-75 Step 3 Click Apply to complete the settings. 5.20.4 Exporting and Importing System Settings You can export or import the Device system settings if there are several Devices that require the same setup. Local Configurations 267 The IMP/EXP interface cannot be opened if the backup operation is ongoing on the other interfaces. When you open the IMP/EXP interface, the system refreshes the devices and sets the current directory as the first root directory. Click Format to format the USB storage device. Exporting System Settings Step 1 Select Main Menu > SYSTEM > IMP/EXP. The IMP/EXP interface is displayed. See Figure 5-245. Figure 5-245 Step 2 Insert a USB storage device into one of the USB ports on the Device. Step 3 Click Refresh to refresh the interface. The connected USB storage device is displayed. See Figure 5-246. Local Configurations 268 Figure 5-246 Step 4 Click Export. There is a folder under the name style of "Config_[YYYYMMDDhhmmss]". Double-click this folder to view the backup files. Importing System Settings Step 1 Insert a USB storage device containing the exported configuration files from another Device) into one of the USB ports on the Device. Step 2 Select Main Menu > SYSTEM > IMP/EXP. The IMP/EXP interface is displayed. Step 3 Click Refresh to refresh the interface. The connected USB storage device is displayed. Step 4 Click on the configuration folder (under the name style of "Config_[YYYYMMDDhhmmss]") that you want to import. Step 5 Click Import. The Device will reboot after the imported is succeeded. 5.20.5 Restoring Default Settings Only Admin account supports this function. You can select the settings that you want to restore to the factory default. Step 1 Select Main Menu > SYSTEM > DEFAULT. The DEFAULT interface is displayed. See Figure 5-247. Local Configurations 269 Figure 5-247 Step 2 Restore the settings. Select the settings that you want to restore, and then click Apply. The system starts restoring the selected settings. Click Factory Default, and then click OK. The system starts restoring the whole settings. 5.20.6 Upgrading the Device 5.20.6.1 Upgrading File Step 1 Insert a USB storage device containing the upgrade files into the USB port of the Device. Step 2 Select Main Menu > SYSTEM > UPGRADE. The UPGRADE interface is displayed. See Figure 5-248. Local Configurations 270 Figure 5-248 Step 3 Click System Upgrade. The System Upgrade interface is displayed. See Figure 5-249. Figure 5-249 Step 4 Click the file that you want to upgrade. The selected file is displayed in the Update File box. Step 5 Click Start. Local Configurations 271 5.20.6.2 Performing Online Upgrade When the Device is connected to Internet, you can use online upgrade function to upgrade the system. Before using this function, you need to check whether there is any new version by auto check or manual check. Auto check: The Device checks if there is any new version available at intervals. Manual check: Perform real-time check whether there is any new version available. Ensure the correct power supply and network connection during upgrading; otherwise the upgrading might be failed. Step 1 Select Main Menu > SYSTEM > UPGRADE. The UPGRADE interface is displayed. See Figure 5-250. Figure 5-250 Step 2 Check whether there is any new version available. Auto check: Enable Auto-check for updates. Manual check: Click Manual Check. The system starts checking the new versions. After checking is completed, the check result is displayed. If the "It is the latest version" text is displayed, you do not need to upgrade. If the text indicating there is a new version, please go the step 3. See Figure 5-251. Local Configurations 272 Figure 5-251 Step 3 Click Upgrade now. 5.20.6.3 Uboot Upgrading Under the root directory in the USB storage device, there must be "u-boot.bin.img" file and "update.img" file saved, and the USB storage device must be in FAT32 format. Make sure the USB storage device is inserted; otherwise the upgrading cannot be performed. When starting the Device, the system automatically check whether there is a USB storage device connected and if there is any upgrade file, and if yes and the check result of the upgrade file is correct, the system will upgrade automatically. The Uboot upgrade can avoid the situation that you have to upgrade through +TFTP when the Device is halted. 5.21 Viewing Information You can view the information such as log information, HDD information, and version details 5.21.1 Viewing Version Details You can view the version details such as device model, system version, and build date. Select Main Menu > INFO > VERSION, the VERSION interface is displayed. See Figure 5-252. Local Configurations 273 Figure 5-252 5.21.2 Viewing Log Information You can view and search the log information. If there is no HDD installed, the system can save up to 10,000 logs. If there is HDD installed and has been formatted, the system can save up to 500,000 logs. If there is HDD installed, the logs about system operations are saved in the memory of the Device and other types of logs are saved into the HDD. If there is no HDD installed, the other types of logs are also saved in the memory of the Device. When formatting the HDD, the logs will not be lost. However, if you take out the HDD from the Device, the logs might be lost. Step 1 Select Main Menu > INFO > LOG. The LOG interface is displayed. See Figure 5-253. Local Configurations 274 Figure 5-253 Step 2 In the Type list, select the log type that you want to view (System, Config, Storage, Record, Account, Clear, Playback, and Connection) or select All to view all logs. Step 3 In the Start Time box and End Time box, enter the time period to search, and then click Search. The search results are displayed. See Figure 5-254. Local Configurations 275 Figure 5-254 Click Details or double-click the log that you want to view, the Detailed Information interface is displayed. Click Next or Previous to view more log information. Click Backup to back up the logs into the USB storage device. Click Clear to remove all logs. 5.21.3 Viewing Event Information You can view the event information of the Device and channel. Select Main Menu > INFO > EVENT, the EVENT interface is displayed. See Figure 5-255. Local Configurations 276 Figure 5-255 5.21.4 Viewing Network Information You can view the online users, network data transmission details, and test network. For details about testing network, see "5.16.2.1 Testing the Network." 5.21.4.1 Viewing Online Users You can view the online user information and block any user for a period of time. Select Main Menu > INFO > NETWORK > Online users, the Online users interface is displayed. See Figure 5-256. Local Configurations 277 Figure 5-256 To block an online user, click and then enter the time that you want to block this user. The maximum value you can set is 65535. The system detects every 5 seconds to check whether there is any user added or deleted, and update the user list timely. 5.21.4.2 Viewing the Network Load Network load means the data flow which measures the transmission capability. You can view the information such as data receiving speed and sending speed. Step 1 Select Main Menu > INFO > NETWORK > Network Load. The Network Load interface is displayed. See Figure 5-257. Local Configurations 278 Figure 5-257 Step 2 Click the LAN name that you want to view, for example, LAN1. The system displays the information of data sending speed and receiving speed. The default display is LAN1 load. Only one LAN load can be displayed at one time. 5.21.5 Viewing HDD Information You can view the HDD quantity, HDD type, total space, free space, status, and S.M.A.R.T information. Select Main Menu > INFO > HDD, the HDD interface is displayed. See Figure 5-258. Local Configurations 279 Figure 5-258 Parameter Description No. Indicates the number of the currently connected HDD. The asterisk (*) means the current working HDD. Device Name Indicates name of HDD. Physical Position Indicates installation position of HDD. Type Indicates HDD type. Total Space Indicates the total capacity of HDD. Free Space Indicates the usable capacity of HDD. Status Indicates the status of the HDD to show if it is working normally. S.M.A.R.T View the S.M.A.R.T reports from HDD detecting. Table 5-76 5.21.6 Viewing Channel Information You can view the camera information connected to each channel. Select Main Menu > INFO > CHANNEL INFO, the CHANNEL INFO interface is displayed. See Figure 5-259. Local Configurations 280 Figure 5-259 5.21.7 Viewing Data Stream Information You can view the real-time data stream rate and resolution of each channel. Select Main Menu > INFO > BPS, the BPS interface is displayed. See Figure 5-260. Local Configurations 281 Figure 5-260 5.21.8 Viewing PoC Information Not all models support this function. You can view the information about PoC camera, such as quantity, mode, and power consumption. Select Main Menu > INFO > PoC INFO, the PoC INFO interface is displayed. See Figure 5-261. Local Configurations 282 Figure 5-261 Parameter Description AF The maximum power of PoC camera is 6 W. AT The maximum power of PoC camera is 12 W. -- Non PoC camera or no camera is connected. Table 5-77 5.22 Logout the Device On the top right of the Main Menu interface or on any interface after you have entered the Main Menu, click . Select Logout, you will log out the device. Select Reboot, the Device will be rebooted. Select Shutdown, the Device will be turned off. Local Configurations 283 6 Web Operations The interfaces in the Manual are used for introducing the operations and only for reference. The actual interface might be different dependent on the model you purchased. If there is inconsistency between the Manual and the actual product, the actual product shall govern. The Manual is a general document for introducing the product, so there might be some functions described for the Device in the Manual not apply to the model you purchased. Besides Web, you can use our Smart PSS to login the device. For detailed information, please refer to Smart PSS user’s manual. 6.1 Connecting to Network The factory default IP of the Device is 192.168.1.108. The Device supports monitoring on different browsers such as Safari, fire fox, Google on Apple PC to perform the functions such as multi-channel monitoring, PTZ control, and device parameters configurations. Step 1 Check to make sure the Device has connected to the network. Step 2 Configure the IP address, subnet mask and gateway for the PC and the Device. For details about network configuration of the Device, see "5.1.4.4 Configuring Network Settings." Step 3 On your PC, check the network connection of the Device by using "ping ***.***.***.***". Usually the return value of TTL is 255. 6.2 Logging in the Web Step 1 Open the IE browser, enter the IP address of the Device, and then press Enter. The Login in dialog box is displayed. See Figure 6-1. Web Operations 284 Figure 6-1 Step 2 Enter the user name and password. The default administrator account is admin. The password is the one that was configured during initial settings. To security your account, it is recommended to keep the password properly and change it regularly. Click to display the password. If you forget the password, click Forgot Password? to reset the password. For details about resetting the password, see "6.3 Resetting Password." Step 3 Click Login. 6.3 Resetting Password You can reset the password by the following methods when you forget the password for admin account. If the password reset function is enabled, you can use mobile phone to scan the QR code on the local interface or web interface to reset the password. If the password reset function is disabled, the system prompts indicating password resetting function is disabled. To reset the password, try either of the following ways: Login the web with other user account to enable the password reset function. Go to local interface to reset the password. For details, see "5.1.3 Resetting Password.” Step 1 Login the Web of the Device. The Login in dialog box is displayed. See Figure 6-2. Web Operations 285 Figure 6-2 Step 2 Click Forgot Password? The Reset Password interface is displayed. See Figure 6-4. Figure 6-3 Step 3 Click OK. The reset type interface is displayed. See Figure 6-4. Web Operations 286 Figure 6-4 Step 4 Follow the onscreen instructions to scan the QR code and get the security code. You can get the security code twice by scanning the same QR code. If you need to get the security code once again, please refresh the interface. Please use the security code received in your email box to reset the password within 24 hours; otherwise the security code becomes invalid. Wrong security code entrance up to five times will cause the security code locked for five minutes. After five minutes, you can continue to use this security code. Step 5 In the Security code box, enter the security code received in your reserved email box. Step 6 Click Next. The new password resetting interface is displayed. See Figure 6-5 Web Operations 287 Figure 6-5 Step 7 In the Password box, enter the new password and enter it again in the Confirm Password box. The new password can be set from 8 characters through 32 characters and contains at least two types from number, letter and special characters (excluding"'", """, ";", ":" and "&"). Step 8 Click Save. The password resetting is started. After resetting is completed, a pop-up message is displayed to indicate the result and you will see the login interface is displayed. Then you can use the new password to login the web. Web Operations 288 6.4 Introducing Web Main Menu After you have logged in the Web, the main menu is displayed. See Figure 6-6. For detailed operations, you can refer to "5 Local Configurations." Figure 6-6 No. Icon Includes configuration menu through which you can configure camera settings, network settings, storage settings, system settings, account settings, and view information. 1 2 Description None Displays system date and time. 3 When you point to 4 Click , the current user account is displayed. , select Logout, Reboot, or Shutdown according to your actual situation. 5 Displays Cell Phone Client and Device SN QR Code. Cell Phone Client: Use your mobile phone to scan the QR code to add the device into the Cell Phone Client, and then you can start accessing the Device from your cell phone. Device SN: Obtain the Device SN by scanning the QR code. Go to the P2P management platform and add the Device SN into the platform. Then you can access and manage the device in the WAN. For details, please refer to the P2P operation manual. You can also configure P2P function in the local configurations. See "5.1.4.5 Configuring P2P Settings." 6 Displays the web main menu. Web Operations 289 No. 7 Icon Description None Includes eight function tiles: LIVE, VIDEO, ALARM, IVS, IoT, BACKUP, DISPLAY, and AUDIO. Click each tile to open the configuration interface of the tile. LIVE: You can perform the operations such as viewing real-time video, configuring channel layout, setting PTZ controls, and using smart talk and instant record functions if needed. VIDEO: Search for and play back the recorded video saved on the Device. ALARM: Search for alarm information and configure alarm event actions. IVS: Configure the behavior detections by drawing rules for detecting tripwire, intrusion, abandoned objects, and missing objects. IoT: You can view, search and export the temperature and humidity data of camera and configure the alarm event settings. BACKUP: Search and back up the video files to the local PC or external storage device such as USB storage device. DISPLAY: Configure the display effect such as displaying content, image transparency, and resolution, and enable the zero-channel function. AUDIO: Manage audio files and configure the playing schedule. The audio file can be played in response to an alarm event if the voice prompts function is enabled. Table 6-1 Web Operations 290 7 FAQ 1. DVR cannot boot up properly. There are following possibilities: Input power is not correct. Power connection is not correct. Power switch button is damaged. Program upgrade is wrong. HDD malfunction or something wrong with HDD jumper configuration. Seagate DB35.1,DB35.2,SV35 or Maxtor 17-g has compatibility problem. Please upgrade to the latest version to solve this problem. Front panel error. Main board is damaged. 2. DVR frequently shuts down or stops running. There are following possibilities: Input voltage is not stable or it is too low. HDD malfunction or something wrong with jumper configuration. Button power is not enough. Front video signal is not stable. Working environment is too harsh, too much dust. Hardware malfunction. 3. Hard disk cannot be detected. There are following possibilities: HDD is broken. HDD jumper is damaged. HDD cable connection is loose. Main board SATA port is broken. 4. There is no video output whether it is one-channel, multiple-channel or all-channel output. There are following possibilities: Program is not compatible. Please upgrade to the latest version. Brightness is 0. Please restore factory default setup. There is no video input signal or it is too weak. Check privacy mask setup or your screen saver. DVR hardware malfunctions. 5. Real-time video color is distorted. There are following possibilities: When using BNC output, NTSC and PAL setup is not correct. The real-time video becomes black and white. DVR and monitor resistance is not compatible. Video transmission is too long or degrading is too huge. DVR color or brightness setup is not correct. 6. Cannot search local records. FAQ 291 There are following possibilities: HDD jumper is damaged. HDD is broken. Upgraded program is not compatible. The recorded file has been overwritten. Record function has been disabled. 7. Video is distorted when searching local records. There are following possibilities: Video quality setup is too low. Program read error, bit data is too small. There is mosaic in the full screen. Please restart the DVR to solve this problem. HDD data jumper error. HDD malfunction. DVR hardware malfunctions. 8. No audio under monitor state. There are following possibilities: It is not a power picker. It is not a power acoustics. Audio cable is damaged. DVR hardware malfunctions. 9. There is audio under monitor state but no audio under playback state. There are following possibilities: Setup is not correct. Please enable audio function. Corresponding channel has no video input. Playback is not continuous when the screen is blue. 10. System time is not correct. There are following possibilities: Setup is not correct. Battery contact is not correct or voltage is too low. Crystal oscillator is broken. 11. Cannot control PTZ on DVR. There are following possibilities: Front panel PTZ error. PTZ decoder setup, connection or installation is not correct. Cable connection is not correct. PTZ setup is not correct. PTZ decoder and DVR protocol is not compatible. PTZ decoder and DVR address is not compatible. When there are several decoders, please add 120 Ohm between the PTZ decoder A/B cables furthest end to delete the reverberation or impedance matching. Otherwise the PTZ control is not stable. The distance is too far. 12. Motion detection function does not work. There are following possibilities: Period setup is not correct. Motion detection zone setup is not correct. FAQ 292 Sensitivity is too low. For some versions, there is hardware limit. 13. Cannot log in client-end or web. There are following possibilities: For Windows 98 or Windows ME user, please update your system to Windows 2000 sp4. Or you can install client-end software of lower version. Please note right now, our DVR is not compatible with Windows VISTA control. ActiveX control has been disabled. No dx8.1 or higher. Please upgrade display card driver. Network connection error. Network setup error. Password or user name is invalid. Client-end is not compatible with DVR program. 14. There is only mosaic no video when preview or playback video file remotely. There are following possibilities: Network fluency is not good. Client-end resources are limit. There is multiple-cast group setup in DVR. This mode can result in mosaic. Usually we do not recommend this mode. There is privacy mask or channel protection setup. Current user has no right to monitor. DVR local video output quality is not good. 15. Network connection is not stable. There are following possibilities: Network is not stable. IP address conflict. MAC address conflict. PC or DVR network card is not good. 16. Burn error /USB back error. There are following possibilities: Burner and DVR are in the same data cable. System uses too much CPU resources. Please stop record first and then begin backup. Data amount exceeds backup device capacity. It might result in burner error. Backup device is not compatible. Backup device is damaged. 17. Keyboard cannot control DVR There are following possibilities: DVR serial port setup is not correct. Address is not correct. When there are several switchers, power supply is not enough. Transmission distance is too far. 18. Alarm signal cannot be disarmed. There are following possibilities: Alarm setup is not correct. Alarm output has been open manually. Input device error or connection is not correct. FAQ 293 Some program versions might have this problem. Please upgrade your system. 19. Alarm function is null. There are following possibilities: Alarm setup is not correct. Alarm cable connection is not correct. Alarm input signal is not correct. There are two loops connect to one alarm device. 20. Remote control does not work. There are following possibilities: Remote control address is not correct. Distance is too far or control angle is too small. Remote control battery power is low. Remote control is damaged or DVR front panel is damaged. 21. Record storage period is not enough. There are following possibilities: Camera quality is too low. Lens is dirty. Camera is installed against the light. Camera aperture setup is not correct. HDD capacity is not enough. HDD is damaged. 22. Cannot playback the downloaded file. There are following possibilities: There is no media player. No DXB8.1 or higher graphic acceleration software. There is no DivX503Bundle.exe control when you play the file transformed to AVI via media player. No DivX503Bundle.exe or ffdshow-2004 1012 .exe in Windows XP OS. 23. Forgot local menu operation password or network password Please contact your local service engineer or our sales person for help. We can guide you to solve this problem. 24. When I login via HTTPS, a dialogue says the certificate for this website is for other address. Please create server certificate again. 25. When I login via HTTPS, a dialogue says the certificate is not trusted. Please download root certificate again. 26. When I login via HTTPS, a dialogue says the certificate has expired or is not valid yet. Please make sure your PC time is the same as the device time. 27. I connect the general analog camera to the device, there is no video output. There are following possibilities: Check camera power supplying, data cable connection and other items. This series device does not support the analog camera of all brands. Please make sure the device supports general standard definition analog camera. 28. I connect the standard definition analog camera or the coaxial camera to the device, there is no video output. There are following possibilities: Check camera power supplying, or camera data cable connection. FAQ 294 For the product supports analog standard definition camera/HD camera, you need to go to the Main Menu > CAMERA > CHANNEL TYPE to select corresponding channel type and then restart the DVR. 29. I cannot connect to the IP channel. There are following possibilities: Check the camera is online or not. Check IP channel setup is right or not (such as IP address, user name, password, connection protocol, and port number). The camera has set the whitelist (Only the specified devices can connect to the camera). 30. After I connected to the IP channel, the one-window output is OK, but there is no multiple-window output. There are following possibilities: Check the sub stream of the camera has been enabled or not. Check the sub stream type of the camera is H.264 or not. Check the device supports camera sub stream resolution or not (such as 960H, D1, and HD1). 31. After I connected to the IP channel, the multiple-window output is OK, but there is no one-window output. There are following possibilities: Check there is video from the IP channel or not. Please go to the Main Menu > INFO > BPS to view bit stream real-time information. Check the main stream of the camera has been enabled or not. Check the main stream type of the camera is H.264 or not. Check the device supports camera main stream resolution or not (such as 960H, D1, and HD1). Check camera network transmission has reached the threshold or not. Please check the online user of the camera. 32. After I connected to the IP channel, there is no video output in the one-window or the multiple-window mode. But I can see there is bit stream. There are following possibilities: Check the main stream/sub stream type of the camera is H.264 or not. Check the device supports camera main stream/sub stream resolution or not (such as 1080P, 720P, 960H, D1, and HD1). Check the camera setup. Please make sure It supports the products of other manufacturers. 33. DDNS registration failed or cannot access the device domain name. There are following possibilities: Check the device is connected to the WAN. Please check the device has got the IP address if the PPPoE can dial. If there is a router, please check the router to make sure the device IP is online. Check the corresponding protocol of the DDNS is enabled. Check the DDNS function is OK or not. Check DNS setup is right or not. Default Google DNS server is 8.8.8.8, 8.8.5.5. You can use different DNS provided by your ISP. 34. I cannot use the P2P function on my cell phone or the WEB. There are following possibilities: FAQ 295 Check the device P2P function is enabled or not. (Main menu->Setting->Network->P2P) Check the device is in the WAN or not. Check cell phone P2P login mode is right or not. It is the specified device P2P login port or not when you are using P2P client. Check user name or password is right or not. Check P2P SN is right or not. You can use the cell phone to scan the QR code on the device P2P interface (Main Menu > Network > P2P), or you can use the version information of the WEB to confirm. (For some previous series products, the device SN is the main board SN, it might result in error.) 35. I connect the standard definition camera to the device, there is no video output. There are following possibilities: Check the DVR supports standard definition signal or not. Only some series product supports analog standard definition signal, coaxial signal input. Check channel type is right or not. For the product supports analog standard definition camera/HD camera, you need to go to the Main Menu > CAMERA > CHANNEL TYPE to select corresponding channel type (such as analog) and then restart the DVR. In this way, the DVR can recognize the analog standard definition. Check camera power supplying, or camera data cable connection. 36. I cannot connect to the IP camera. There are following possibilities: Check DVR supports IP channel or not. Only some series products support A/D switch function, it can switch analog channel to the IP channel to connect to the IP camera. From Main Menu > CAMERA > CHANNEL TYPE, select the last channel to switch to the IP channel. Some series product products support IP channel extension, it supports N+N mode. Check the IPC and the DVR is connected or not. Please go to the Main Menu > CAMERA > REGISTRATION to search to view the IP camera is online or not. Or you can go to the Main Menu > INFO > NETWORK > Network Test, you can input IP camera IP address and then click the Test button to check you can connect to the IP camera or not. Check IP channel setup is right or not (such as IP address, manufacturer, port, user name, password, and remote channel number). Daily Maintenance Please use the brush to clean the board, socket connector and the chassis regularly. The device shall be soundly earthed in case there is audio/video disturbance. Keep the device away from the static voltage or induced voltage. Please unplug the power cable before you remove the audio/video signal cable, RS-232 or RS-485 cable. Do not connect the TV to the local video output port (VOUT).It might result in video output circuit. Always shut down the device properly. Please use the shutdown function in the menu, or you can press the power button in the front panel for at least three seconds to shut down the device. Otherwise it might result in HDD malfunction. Please make sure the device is away from the direct sunlight or other heating sources. Please keep the sound ventilation. Please check and maintain the device regularly. FAQ 296 Appendix 1 Glossary The abbreviations in this glossary are related to the Manual. Abbreviations Full term BNC Bayonet Nut Connector CBR Constant Bit Rate CIF Common Intermediate Format DDNS Dynamic Domain Name Service DHCP Dynamic Host Configuration Protocol DNS Domain Name System DST Daylight Saving Time DVR Digital Video Recorder FTP File Transfer Protocol HDD Hard Disk Drive HDMI High Definition Multimedia Interface HTTP Hyper Text Transfer Protocol IoT Internet of Things IP Internet Protocol IVS Intelligent Video System LAN Local Area Network MAC Media Access Control MTU Maximum Transmission Unit NTP Network Time Protocol NTSC National Television Standards Committee ONVIF Open Network Video Interface Forum PAL Phase Alteration Line PAT Port Address Translation POS Point of Sale PPPoE Point-to-Point Protocol over Ethernet PSS Professional Surveillance Software PTZ Pan Tilt Zoom RCA Radio Corporation of American RTSP Real Time Streaming Protocol S.M.A.R.T Self-Monitoring-Analysis and Reporting Technology SATA Serial Advanced Technology Attachment SMTP Simple Mail Transfer Protocol SNMP Simple Network Management Protocol TCP Transmission Control Protocol TFTP Trivial File Transfer Protocol UDP User Datagram Protocol UPnP Universal Plug and Play VBR Variable Bit Rate Glossary 297 Abbreviations Full term VGA Video Graphics Array WAN Wide Area Network Glossary 298 Appendix 2 HDD Capacity Calculation Calculate total capacity needed by each DVR according to video recording (video recording type and video file storage time). Step 1 According to Formula (1) to calculate storage capacity q i that is the capacity of each channel needed for each hour, unit MB. Formula (1): qi d i 8 3600 1024 In the formula: d i means the bit rate, unit Kbit/s Step 2 After video time requirement is confirmed, according to Formula (2) to calculate the storage capacity mi , which is storage of each channel needed unit MB. Formula (2): mi = q i ×hi × Di In the formula: hi means the recording time for each day (hour) Di means number of days for which the video shall be kept Step 3 According to Formula (3) to calculate total capacity (accumulation) qT that is needed for all channels in the DVR during scheduled video recording. Formula (3): qT c m i i 1 In the formula: c means total number of channels in one DVR Step 4 According to Formula (4) to calculate total capacity (accumulation) qT that is needed for all channels in DVR during alarm video recording (including motion detection). Formula (4): qT c m i 1 i ×a% In the formula:a% means alarm occurrence rate You can refer to the following table for the file size in one hour per channel. (All the data listed below are for reference only.) Bit stream size(max) File size Bit stream size(max) File size 96Kbps 42MB 128Kbps 56MB 160Kbps 70MB 192Kbps 84MB 224Kbps 98MB 256Kbps 112MB 320Kbps 140MB 384Kbps 168MB 448Kbps 196MB 512Kbps 225MB HDD Capacity Calculation 299 Bit stream size(max) File size Bit stream size(max) File size 640Kbps 281MB 768Kbps 337MB 896Kbps 393MB 1024Kbps 450MB 1280Kbps 562MB 1536Kbps 675MB 1792Kbps 787MB 2048Kbps 900MB HDD Capacity Calculation 300 Appendix 3 Compatible Backup Devices Appendix 3.1 Compatible USB list Manufacturer Model Capacity Sandisk Cruzer Micro 512MB Sandisk Cruzer Micro 1GB Sandisk Cruzer Micro 2GB Sandisk Cruzer Freedom 256MB Sandisk Cruzer Freedom 512MB Sandisk Cruzer Freedom 1GB Sandisk Cruzer Freedom 2GB Kingston DataTraveler Ⅱ 1GB Kingston DataTraveler Ⅱ 2GB Kingston DataTraveler 1GB Kingston DataTraveler 2GB Maxell USB Flash Stick 128MB Maxell USB Flash Stick 256MB Maxell USB Flash Stick 512MB Maxell USB Flash Stick 1GB Maxell USB Flash Stick 2GB Kingax Super Stick 128MB Kingax Super Stick 256MB Kingax Super Stick 512MB Kingax Super Stick 1GB Kingax Super Stick 2GB Netac U210 128MB Netac U210 256MB Netac U210 512MB Netac U210 1GB Netac U210 2GB Netac U208 4GB Teclast Ti Cool 128MB Teclast Ti Cool 256MB Teclast Ti Cool 512MB Teclast Ti Cool 1GB Sandisk Cruzer Micro 2GB Sandisk Cruzer Micro 8GB Sandisk Ti Cool 2GB Sandisk Hongjiao 4GB Lexar Lexar 256MB Compatible Backup Devices 301 Manufacturer Model Capacity Kingston Data Traveler 1GB Kingston Data Traveler 16GB Kingston Data Traveler 32GB Aigo L8315 16GB Sandisk 250 16GB Kingston Data Traveler Locker+ 32GB Netac U228 8GB Appendix 3.2 Compatible SD Card list Manufacturer Standard Capacity Card type Transcend SDHC6 16GB Big Kingston SDHC4 4GB Big Kingston SD 2GB Big Kingston SD 1GB Big Sandisk SDHC2 8GB Small Sandisk SD 1GB Small Appendix 3.3 Compatible Portable HDD list Manufacturer Model Capacity YDStar YDstar HDD box 40GB Netac Netac 80GB Iomega Iomega RPHD-CG" RNAJ50U287 250GB WD Elements WCAVY1205901 1.5TB Newsmy Liangjian 320GB WD Elements WDBAAR5000ABK-00 500GB WD Elements WDBAAU0015HBK-00 1.5TB Seagate FreeAgent Go(ST905003F) 500GB Aigo H8169 500GB Appendix 3.4 Compatible USB DVD List Manufacturer Model Samsung SE-S084 BenQ LD2000-2K4 Appendix 3.5 Compatible SATA DVD List Manufacturer Model LG GH22NS30 Compatible Backup Devices 302 Manufacturer Model Samsung TS-H653 Ver.A Samsung TS-H653 Ver.F Samsung SH-224BB/CHXH SONY DRU-V200S SONY DRU-845S SONY AW-G170S Pioneer DVR-217CH Appendix 3.6 Compatible SATA HDD List Please upgrade the DVR firmware to latest version to ensure the accuracy of the table below. Here we recommend HDD of 500GB to 4TB capacity. Manufacturer Series Model Capacity Port Mode Seagate Video 3.5 ST1000VM002 1TB SATA Seagate Video 3.5 ST2000VM003 2TB SATA Seagate Video 3.5 ST3000VM002 3TB SATA Seagate Video 3.5 ST4000VM000 4TB SATA Seagate SV35 ST1000VX000 1TB SATA Seagate SV35 ST2000VX000 2TB SATA Seagate SV35 ST3000VX000 3TB SATA Seagate SV35 (Support HDD data recovery offered by Seagate) ST1000VX002 1TB SATA Seagate SV35 (Support HDD data recovery offered by Seagate) ST2000VX004 2TB SATA Seagate SV35 (Support HDD data recovery offered by Seagate) ST3000VX004 3TB SATA Seagate SkyHawk HDD ST1000VX001 1TB SATA Seagate SkyHawk HDD ST1000VX005 1TB SATA Seagate SkyHawk HDD ST2000VX003 2TB SATA Seagate SkyHawk HDD ST2000VX008 2TB SATA Seagate SkyHawk HDD ST3000VX006 3TB SATA Seagate SkyHawk HDD ST3000VX010 3TB SATA Seagate SkyHawk HDD ST4000VX000 4TB SATA Seagate SkyHawk HDD ST4000VX007 4TB SATA Seagate SkyHawk HDD ST5000VX0001 5TB SATA Seagate SkyHawk HDD ST6000VX0001 6TB SATA Seagate SkyHawk HDD ST6000VX0023 6TB SATA Seagate SkyHawk HDD ST6000VX0003 6TB SATA Seagate SkyHawk HDD ST8000VX0002 8TB SATA Seagate SkyHawk HDD ST8000VX0022 8TB SATA Compatible Backup Devices 303 Manufacturer Series Model Capacity Port Mode Seagate SkyHawk HDD ST100000VX0004 10TB SATA Seagate SkyHawk HDD (Support HDD data recovery offered by Seagate) ST1000VX003 1TB SATA Seagate (Support HDD data recovery offered by Seagate) ST2000VX005 2TB SATA Seagate (Support HDD data recovery offered by Seagate) ST3000VX005 3TB SATA Seagate (Support HDD data recovery offered by Seagate) ST4000VX002 4TB SATA Seagate (Support HDD data recovery offered by Seagate) ST5000VX0011 5TB SATA Seagate (Support HDD data recovery offered by Seagate) ST6000VX0011 6TB SATA Seagate (Support HDD data recovery offered by Seagate) ST8000VX0012 8TB SATA WD WD Green WD10EURX (EOL) 1TB SATA WD WD Green WD20EURX (EOL) 2TB SATA WD WD Green WD30EURX (EOL) 3TB SATA WD WD Green WD40EURX (EOL) 4TB SATA WD WD Purple WD10PURX 1TB SATA WD WD Purple WD20PURX 2TB SATA WD WD Purple WD30PURX 3TB SATA WD WD Purple WD40PURX 4TB SATA WD WD Purple WD50PURX 5TB SATA WD WD Purple WD60PURX 6TB SATA WD WD Purple WD80PUZX 8TB SATA WD WD Purple WD10PURZ 1TB SATA WD WD Purple WD20PURZ 2TB SATA WD WD Purple WD30PURZ 3TB SATA WD WD Purple WD40PURZ 4TB SATA WD WD Purple WD50PURZ 5TB SATA WD WD Purple WD60PURZ 6TB SATA WD WD Purple WD80PURZ 8TB SATA WD WD Purple WD4NPURX 4TB SATA WD WD Purple WD6NPURX 6TB SATA TOSHIBA Mars DT01ABA100V 1TB SATA TOSHIBA Mars DT01ABA200V 2TB SATA Compatible Backup Devices 304 Manufacturer Series Model Capacity Port Mode TOSHIBA Mars DT01ABA300V 3TB SATA TOSHIBA Sonance MD03ACA200V 2TB SATA TOSHIBA Sonance MD03ACA300V 3TB SATA TOSHIBA Sonance MD03ACA400V 4TB SATA TOSHIBA Sonance MD04ABA400V 4TB SATA TOSHIBA Sonance MD04ABA500V 5TB SATA Seagate Constellation ES series (SATA interface) ST1000NM0033 1TB SATA Seagate Constellation ES series (SATA interface) ST2000NM0033 2TB SATA Seagate Constellation ES series (SATA interface) ST3000NM0033 3TB SATA Seagate Constellation ES series (SATA interface) ST4000NM0033 4TB SATA Seagate Constellation ES series (SATA interface) ST1000NM0055 1TB SATA Seagate Constellation ES series (SATA interface) ST2000NM0055 2TB SATA Seagate Constellation ES series (SATA interface) ST3000NM0005 3TB SATA Seagate Constellation ES series (SATA interface) ST4000NM0035 4TB SATA Seagate Constellation ES series (SATA interface) ST6000NM0115 6TB SATA Seagate Constellation ES series (SATA interface) ST8000NM0055 8TB SATA Seagate Constellation ES series (SATA interface) ST10000NM0016 10TB SATA Seagate Constellation ES series (SATA interface) ST4000NM0024 4TB SATA Seagate Constellation ES series (SATA interface) ST6000NM0024 6TB SATA Seagate Constellation ES series (SAS interface) ST1000NM0023 1TB SATA Seagate Constellation ES series (SAS interface) ST2000NM0023 2TB SATA Seagate Constellation ES series (SAS interface) ST3000NM0023 3TB SATA Seagate Constellation ES series (SAS interface) ST4000NM0023 4TB SATA Seagate Constellation ES series (SAS interface) ST6000NM0014 6TB SATA Seagate Constellation ES series (SAS interface) ST1000NM0045 1TB SATA Compatible Backup Devices 305 Manufacturer Series Model Capacity Port Mode Seagate Constellation ES series (SAS interface) ST2000NM0045 2TB SATA Seagate Constellation ES series (SAS interface) ST3000NM0025 3TB SATA Seagate Constellation ES series (SAS interface) ST4000NM0025 4TB SATA Seagate Constellation ES series (SAS interface) ST6000NM0095 6TB SATA Seagate Constellation ES series (SAS interface) ST6000NM0034 6TB SATA Seagate Constellation ES series (SAS interface) ST8000NM0075 8TB SATA WD WD RE series (SATA interface) WD1003FBYZ 1TB SATA WD WD RE series (SATA interface) WD1004FBYZ (replace WD1003FBYZ) 1TB SATA WD WD RE series (SATA interface) WD2000FYYZ 2TB SATA WD WD RE series (SATA interface) WD2004FBYZ (replace WD2000FYYZ) 2TB SATA WD WD RE series (SATA interface) WD3000FYYZ 3TB SATA WD WD RE series (SATA interface) WD4000FYYZ 4TB SATA WD WD (SATA interface) WD2000F9YZ 2TB SATA WD WD (SATA interface) WD3000F9YZ 3TB SATA WD WD (SATA interface) WD4000F9YZ 4TB SATA WD WD (SATA interface) WD4002FYYZ 4TB SATA WD WD (SATA interface) WD6001FSYZ 6TB SATA WD WD (SATA interface) WD6002FRYZ 6TB SATA WD WD (SATA interface) WD8002FRYZ 8TB SATA HITACHI Ultrastar series (SATA interface) HUS724030ALA640 3TB SATA HITACHI Ultrastar series (SATA interface) HUS726060ALE610 6TB SATA HITACHI Ultrastar series (SATA interface) HUH728060ALE600 6TB SATA HITACHI Ultrastar series (SATA interface) HUH728080ALE600 8TB SATA HITACHI Ultrastar series (SAS interface) HUS726020AL5210 2TB SATA HITACHI Ultrastar series (SAS interface) HUS726040AL5210 4TB SATA Compatible Backup Devices 306 Manufacturer Series Model Capacity Port Mode HITACHI Ultrastar series (SAS interface) HUS726060AL5210 6TB SATA Seagate Pipeline HD Mini ST320VT000 320GB SATA Seagate Pipeline HD Mini ST500VT000 500GB SATA Seagate Pipeline HD Mini ST2000LM003 (EOL) 2TB SATA TOSHIBA 2.5-inch PC series MQ01ABD050V 500GB SATA TOSHIBA 2.5-inch PC series MQ01ABD100V 1TB SATA SAMSUNG HN-M101MBB HN-M101MBB (EOL) 1TB SATA Seagate 2.5-inch enterprise series ST1000NX0313 1TB SATA Seagate 2.5-inch enterprise series ST2000NX0253 2TB SATA Compatible Backup Devices 307 Appendix 4 Compatible CD/DVD Burner List Please upgrade the DVR firmware to latest version to ensure the accuracy of the table below. And you can use the USB cable with the model recommended to set USB burner. Manufacturer Model Port Type Type Sony DRX-S50U USB DVD-RW Sony DRX-S70U USB DVD-RW Sony AW-G170S SATA DVD-RW Samsung TS-H653A SATA DVD-RW Panasonic SW-9588-C SATA DVD-RW Sony DRX-S50U USB DVD-RW BenQ 5232WI USB DVD-RW Compatible CD/DVD Burner List 308 Appendix 5 Compatible Displayer List Please refer to the following table form compatible displayer list. Brand Model Dimension (Unit: inch) BENQ (LCD) ET-0007-TA 19-inch (wide screen) DELL (LCD) E178FPc 17-inch BENQ (LCD) Q7T4 17-inch BENQ (LCD) Q7T3 17-inch HFNOVO (LCD) LXB-L17C 17-inch SANGSUNG (LCD) 225BW 22-inch (wide screen) HFNOVO (CRT) LXB-FD17069HB 17-inch HFNOVO (CRT) LXB-HF769A 17-inch HFNOVO(CRT) LX-GJ556D 17-inch Samsung (LCD) 2494HS 24-inch Samsung (LCD) P2350 23-inch Samsung (LCD) P2250 22-inch Samsung (LCD) P2370G 23-inch Samsung (LCD) 2043 20-inch Samsung (LCD) 2243EW 22-inch Samsung (LCD) SMT-1922P 19-inch Samsung (LCD) T190 19-inch Samsung (LCD) T240 24-inch LG (LCD) W1942SP 19-inch LG (LCD) W2243S 22-inch LG (LCD) W2343T 23-inch BENQ (LCD) G900HD 18.5-inch BENQ (LCD) G2220HD 22-inch PHILIPS (LCD) 230E 23-inch PHILIPS (LCD) 220CW9 23-inch PHILIPS (LCD) 220BW9 24-inch PHILIPS (LCD) 220EW9 25-inch Compatible Displayer List 309 Appendix 6 Compatible Switcher Brand Model network working mode D-LinK DES-1016D 10/100M self-adaptive D-LinK DES-1008D 10/100M self-adaptive Ruijie RG-S1926S Five network modes: AUTO HALF-10M FULL-10M HALF-100M FULL-100M H3C H3C-S1024 10/100M self-adaptive TP-LINK TL-SF1016 10/100M self-adaptive TP-LINK TL-SF1008+ 10/100M self-adaptive Compatible Switcher 310 Appendix 7 Earthing Appendix 7.1 What Is the Surge Surge is a short current or voltage change during a very short time. In the circuit, it lasts for microsecond. In a 220V circuit, the 5KV or 10KV voltage change during a very short time (about microseconds) can be called a surge. The surge comes from two ways: external surge and internal surge. The external surge: The external surge mainly comes from the thunder lightning. Or it comes from the voltage change during the on/off operation in the electric power cable. The internal surge: The research finds 88% of the surge from the low voltage comes from the internal of the building such as the air conditioning, elevator, electric welding, air compressor, water pump, power button, duplicating machine and other device of inductive load. The lightning surge is far above the load level the PC or the micro devices can support. In most cases, the surge can result in electric device chip damage, PC error code, accelerating the part aging, data loss and etc. Even when a small 20 horsepower inductive engine boots up or stops, the surge can reach 3000V to 5000V, which can adversely affect the electronic devices that use the same distribution box. To protect the device, you need to evaluate its environment, the lighting affection degree objectively. Because surge has close relationship with the voltage amplitude, frequency, network structure, device voltage-resistance, protection level, ground and etc. The thunder proof work shall be a systematic project, emphasizing the all-round protection (including building, transmission cable, device, ground and etc.). There shall be comprehensive management and the measures shall be scientific, reliable, practical and economic. Considering the high voltage during the inductive thundering, the International Electrotechnical Commission (IEC) standard on the energy absorbing step by step theory and magnitude classification in the protection zone, you need to prepare multiple precaution levels. You can use the lightning rod, lightning strap or the lightning net to reduce the damage to the building, personal injury or the property. The lightning protection device can be divided into three types: Power lightning arrester: There are 220V single-phrase lightning arrester and 380V three-phrase lightening arrester (mainly in parallel connection, sometimes use series connection ) You can parallel connect the power lightning arrester in the electric cable to reduce the short-time voltage change and release the surge current. From the BUS to the device, there are usually three levels so that system can reduce the voltage and release the current step by step to remove the thunderstorm energy and guarantee the device safety. You can select the replaceable module type, the terminal connection type and portable socket according to your requirement. Signal lightning arrester: This device is mainly used in the PC network, communication system. The connection type is serial connection. Once you connected the signal lightning Earthing 311 arrestor with the signal port, it can cut the channel of the thunderstorm to the device, and on the other hand, it can discharge the current to the ground to guarantee the device proper work. The signal lightning arrester has many specifications, and widely used in many devices such as telephone, network, analog communication, digital communication, cable TV and satellite antenna. For all the input port, especially those from the outdoor, you need to install the signal lightning arrester. Antenna feed cable lightning arrester: It is suitable for antenna system of the transmitter or the device system to receive the wireless signal. It uses the serial connection too. Please note, when you select the lighting arrester, please pay attention to the port type and the earthing reliability. In some important environment, you need to use special shielded cable. Do not parallel connect the thunder proof ground cable with the ground cable of the lightning rod. Please make sure they are far enough and grounded respectively. Appendix 7.2 The Earthing Modes We all know the earthing is the most complicated technology in the electromagnetism compatibility design since there is no systematic theory or module. The earthing has many modes, but the selection depends on the system structure and performance. The following are some successfully experience from our past work. One-point ground: In the following figure you can see there is a one-point ground. This connection provides common point to allow signal to be transmitted in many circuits. If there is no common point, the error signal transmission occurred. In the one-point ground mode, each circuit is just grounded only and they are connected at the same point. Since there is only one common point, there is no circuit and so, there is no interference. Multiple-point ground: In the following figure, you can see the internal circuit uses the chassis as the common point. While at the same time, all devices chassis use the earthing as the common point. In this connection, the ground structure can provide the lower ground resistance because when there are multiple-point grounds; each ground cable is as short as possible. And the parallel cable connection can reduce the total conductance of the ground conductor. In the high-frequency circuit, you need to use the multiple-point ground mode and each cable needs to connect to the ground. The length shall be less than the 1/20 of the signal wavelength. Earthing 312 Mixed ground: The mix ground consists of the feature of the one-point ground and multiple-point ground. For example, the power in the system needs to use the one-point ground mode while the radio frequency signal requires the multiple-point ground. So, you can use the following figure to earth. For the direct current (DC), the capacitance is open circuit and the circuit is one-point ground. For the radio frequency signal, the capacitance is conducive and the circuit adopts multiple-point ground. When connecting devices of huge size (the device physical dimension and connection cable is big comparing with the wave path of existed interference), then there are possibility of interference when the current goes through the chassis and cable. In this situation, the interference circuit path usually lies in the system ground circuit. When considering the earthing, you need to think about two aspects: One is the system compatibility, and the other is the external interference coupling into the earth circuit, which results in system error. For the external interference is not regular, it is not easy to resolve. Appendix 7.3 Thunder Proof Ground Method in the Monitor System The monitor system shall have sound thunder proof earthing to guarantee personnel safety and device safety. The monitor system working ground resistance shall be less than 1Ω. The thunder proof ground shall adopt the special ground cable from the monitor control room to the ground object. The ground cable adopts copper insulation cable or wire and its ground section shall be more than 20mm2. The ground cable of the monitor system can not short circuit or mixed connected with the strong alternative current cable. For all the ground cables from the control room to the monitor system or ground cable of other monitor devices, please use the copper resistance soft cable and its section shall be Earthing 313 more than 4mm2. The monitor system usually can adopt the one-point ground. Please connect the ground end of 3-pin socket in the monitor system to the ground port of the system (protection ground cable) Appendix 7.4 The Shortcut Way to Check the Electric System by Digital Multimeter For 220V AC socket, from the top to the bottom, E (ground cable), N (neutral cable), L(live cable). Please refer to the following figure. There is a shortcut way to check these thee cables connection are standard or not (not the accurate check). In the following operations, the multimeter range shall be at 750V. For E (earth cable) Turn the digital multimeter to 750V AC, use your one hand to hold the metal end, and then the other hand insert the pen to the E port of the socket. See the following figure. If the multimeter shows 0, then you can see current earth cable connection is standard. If the value is more than 10, then you can know there is inductive current and the earth cable connection is not proper. Earthing 314 For L (live cable) Turn the digital multimeter to 750V AC, use your one hand to hold the metal end, and then the other hand insert the pen to the L port of the socket. See the following figure. If the multimeter shows 125, then you can see current live cable connection is standard. If the value is less than 60, then you can know current live cable connection is not proper or it is not the live cable at all. For N (Neutral cable) Turn the digital multimeter to 750V AC, use your one hand to hold the metal end, and then the other hand insert the pen to the N port of the socket. See the following figure. If the multimeter shows 0, then you can see current N cable connection is standard. If the value is more than 10, then you can see there is inductive current and the neutral cable connection is not proper. If the value is 120, then you can know that you have misconnected the neutral cable to the live cable. Earthing 315 Earthing 316 Appendix 8 RJ45-RS-232 Connection Cable Definition Here we are going to make standard RS-232 port and standard RJ45 (T568B). Please refer to the following figure for RJ45 cable definition. Please refer to the following figure for RS-232 pin definition. Cross Connection Please refer to the following figure for connection information. Please refer to the following table for detailed crossover cable connection information. RJ45-RS-232 Connection Cable Definition 317 RJ45 (T568B) RJ45 (Network cable) RS-232 Signal Description 4 Blue 2 RXD 5 White and blue 3 TXD 3 White and green 5 GND Straight Connection Please refer to the following figure for straight cable connection information. Please refer to the following table for straight connection information. RJ45 (T568B) RJ45 (Network cable) RS-232 Signal Description 4 Blue 3 RXD 5 White and blue 2 TXD 3 White and green 5 GND ZHEJIANG DAHUA VISION TECHNOLOGY CO., LTD. Address: No.1199, Bin'an Road, Binjiang District, Hangzhou, P.R. China Postcode: 310053 Tel: +86-571-87688883 Fax: +86-571-87688815 Email: [email protected] Website: www.dahuasecurity.com RJ45-RS-232 Connection Cable Definition 318