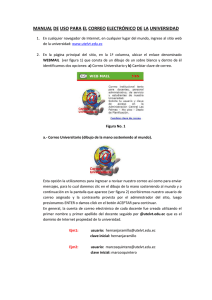Dividir el documento antes del texto
Anuncio
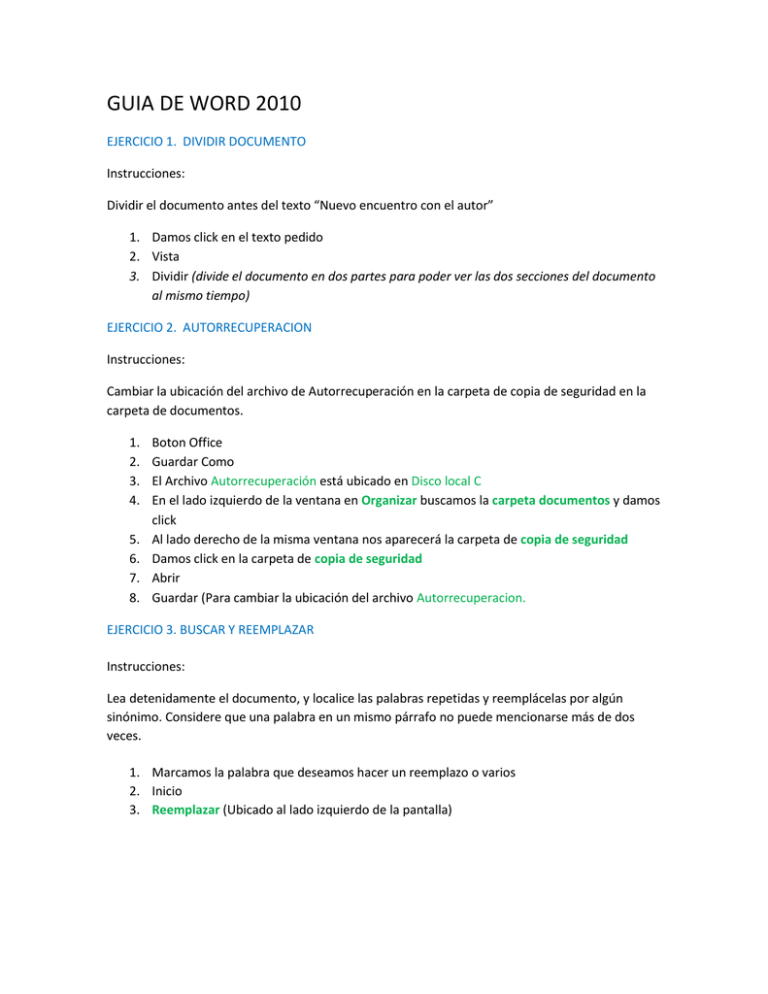
GUIA DE WORD 2010 EJERCICIO 1. DIVIDIR DOCUMENTO Instrucciones: Dividir el documento antes del texto “Nuevo encuentro con el autor” 1. Damos click en el texto pedido 2. Vista 3. Dividir (divide el documento en dos partes para poder ver las dos secciones del documento al mismo tiempo) EJERCICIO 2. AUTORRECUPERACION Instrucciones: Cambiar la ubicación del archivo de Autorrecuperación en la carpeta de copia de seguridad en la carpeta de documentos. 1. 2. 3. 4. 5. 6. 7. 8. Boton Office Guardar Como El Archivo Autorrecuperación está ubicado en Disco local C En el lado izquierdo de la ventana en Organizar buscamos la carpeta documentos y damos click Al lado derecho de la misma ventana nos aparecerá la carpeta de copia de seguridad Damos click en la carpeta de copia de seguridad Abrir Guardar (Para cambiar la ubicación del archivo Autorrecuperacion. EJERCICIO 3. BUSCAR Y REEMPLAZAR Instrucciones: Lea detenidamente el documento, y localice las palabras repetidas y reemplácelas por algún sinónimo. Considere que una palabra en un mismo párrafo no puede mencionarse más de dos veces. 1. Marcamos la palabra que deseamos hacer un reemplazo o varios 2. Inicio 3. Reemplazar (Ubicado al lado izquierdo de la pantalla) 4. Aparece una ventana como esta y damos los siguientes datos para realizar un reemplazo : 5. Reemplazar o reemplazar todos dependiendo de lo que se necesite realizar EJERCICIO 4. COLUMNAS Instrucciones: Cree un nuevo estilo de nombre viaje basado en el texto TheTaguienCycle. 1. 2. 3. 4. Inicio Estilos (Abrimos la galería de Estilos a un lado de los títulos) Guardar selección como un nuevo estilo rápido Escribimos sobre la línea Nombre: viaje 5. Aceptar 6. Abrimos de nuevo la galería de Estilos a un lado de los títulos y al abrir la ventana aparece el nombre del Nuevo Estilo: 7. Instrucción: Configure el documento a dos columnas con un ancho de forma equitativa a 8 cm 1. Diseño de página 2. Columnas 3. Mas Columnas 4. Aparece la siguiente ventana y asignaremos los siguientes parámetros: a) Seleccionar Dos columnas b) Ancho: de 8:00 cm en forma manual c) Aplicar a: Todo el documento EJERCICIO 5. COMBINAR CORRESPONDENCIA Instrucciones: 1. Utilizando el asistente para combinar correspondencia genere una Carta de Presentación tomando como base el documento actual. 2. Genere una lista de datos nueva con los campos que se indican en la plantilla. Agregue 10 registros a la lista y guárdela con el nombre ‘Candidatos’. 3. Reemplace las etiquetas de los campos solicitados por los campos combinados 4. Muestre los datos combinados Guía: 1. 2. 3. 4. Correspondencia Iniciar combinación Paso a paso por el Asistente para Combinar Correspondencia Aparecerá una ventana nueva del lado derecho de la pantalla y selecciona cada una de las opciones como se indican en cada uno de los 6 pasos de cada ventana: 1) Cartas y click en Siguiente 2) Utilizar documento actual y Click en siguiente 3) Escribir una lista nueva y Crear.. (Creamos Base de Datos) Siguiente 4) Llenamos los espacios en blanco llenando así los registros de la base de Datos que a continuación se presenta: 6) Aceptar y Guardar Como: ‘Candidatos´ (Guardamos la Base de Datos Anterior en el Disco C 7) Siguiente 8) Siguiente: Vista previa de la carta 9) Buscar un destinatario 10) Final EJERCICIO 6. COMENTARIO E INSPECCION DE DOCUMENTO Instrucciones: Agregue el texto Abril al final del comentario de la página uno 1. Escribe el texto Abril Inspeccione el documento y elimine solamente el los datos XML. 1. Boton Office 2. Preparar (COMPROBAR SI HAY PROBLEMAS) click 3. Inspeccionar Documento: 4. Pregunta si deseas guardar los cambios que se realizaron del Documento antes de seguir con el proceso de inspeccionar el documento dando un click en Sí 5. Aceptamos todas las formas de inspeccionar el texto para ver si este tiene comentarios ocultos, pies de pagina, encabezados, textos ocultos, etcétera y deseleccionamos la opción de Inspección de Datos XML y Aceptar la Inspección. 6. Este empieza a realizar el proceso de Inspección y arroja los siguientes datos : 7. Cerrar EJERCICIO 7. CONTROL DE CAMBIOS Instrucciones: 1. Acepte solamente los cambios hechos por la revisora Tina Gorenc EJERCICIO 8. DISEÑO DE PAGINA Instrucciones: Modifique la lista de varios niveles en la página 3 con el formato 1., 1. 1., 1.1.1 1. Marcamos los textos con numeración 2. Inicio 3. Debajo de Correspondencia elegimos la opción 4. Aparecerá una nueva ventana y elegimos la opción: Cambie el tamaño del papel a A4 solamente en la página dos (sección 2) 1. 2. 3. 4. 5. 6. Nos colocamos en la página 2 Diseño de Página Márgenes Márgenes personalizados Papel Tamaño del papel: A4 7. Aplicar a: de aquí en adelante 8. Aceptar EJERCICIO 9. DIVIDIR DOCUMENTO Instrucciones: Dividir el documento antes del texto “ Nuevo encuentro con el autor” 1. Vista 2. Dividir 3. Aparece la línea divisoria (regleta de valores) la acomodamos entre en medio del texto Boletín informativo bimestral y el de Nuevo encuentro con el autor y damos click para estabilizar la línea divisoria. EJERCICIO 10. ESPACIADO Instrucciones: Aplique un espaciado “Expandido” a 3 puntos 1. Marcamos todo el texto 2. Inicio 3. Abrimos desde el apuntador de Fuente su cuadro de diálogo (es decir los opciones de fuente) 4. Avanzado 5. Espaciado: Expandido 6. En: 3 pto 7. Aceptar 8. Desmarcamos el texto EJERCICIO 10. ESPACIADO Instrucciones: Aplique el estilo Título 1 a los temas del documento 1. 2. 3. 4. Marcamos el primer título del documento Inicio Estilos Titulo 1: 5. Y así sucesivamente con cada uno de los demás Títulos para asignar el estilo “Titulo 1” Modifique el estilo Titulo 2 a un tamaño de fuente 14, tipo Cambria y con un borde de 1 punto en color azul marino 1. 2. 3. 4. 5. 6. 7. 8. 9. 10. Inicio Estilos (Abrimos el menú Estilos) Nos posicionamos en Titulo 2 y presionamos botón derecho del ratón Modificar (aparece una nueva ventana de opciones) Formato: Cambria Tamaño: 14 Formato (esta opción se encuentra en la parte izquierda debajo de la misma ventana) Bordes (y aparece una nueva ventana) Ancho: 1 pto Color: Azul marino EJERCICIO 11. GRAFICOS Instrucciones: Inserte un gráfico debajo de la tabla de datos para representar las ventas del libro El grito . Una vez insertado el Gráfico dele formato con sus herramientas para darle un mejor aspecto. 1. Primero damos un click después de la tabla para que al insertarla quede por debajo de esta. 2. Insertar 3. Gráfico 4. Nos aparece esta ventana elegimos la gráfica deseada. y 5. Aceptar 6. Nos aparecerá la Gráfica Elegida debajo de la tabla y del lado derecho de la pantalla aparecerá una tabla nueva sin datos del programa Excel. 7. Marcamos de nuevo los datos de la tabla de Word 8. Copiamos 9. Y Pegamos en la tabla de la derecha (Tabla de Excel) los datos de la tabla del lado izquierdo, así de esta forma se va a modificar la Gráfica: 10. Damos un click desde una esquina del cuadro que enmarca la gráfica para poder cambiar todos los colores de las barras en general. 11. Diseño 12. Abrimos el menú Estilos de Diseño 13. Elegimos un Estílo: Si deseamos modificar el color de cada barra: 14. Damos click sobre la primera barra y se marcaran todas las de su color que estarán listas para modificarse: 15. Formato 16. Relleno de Forma 17. Elegimos el color deseado: 18. Así sucesivamente modificamos los demás colores de las barras: Para cambiar la profundidad y el giro (Eje de las “X” y “Y”), del gráfico en 3D: 19. Marcamos toda la gráfica desde el marco de esta 20. Presionamos botón derecho sobre la gráfica 21. Y aparecerá una ventana donde cambiaremos los datos siguientes: a) b) c) d) Eje de las X: 300 grados Eje de las Y: 30 grados Profundidad: 150 Cerrar La Gráfica deberá quedar así: 400 350 300 250 200 105 150 350 100 100 50 0 Febrero Marzo Abril Mayo