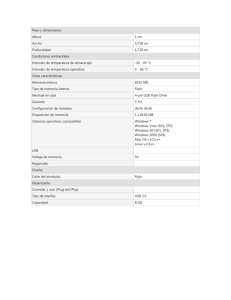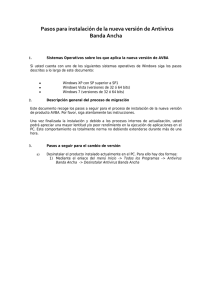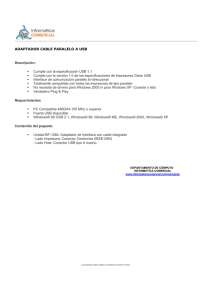http://www.auyanet.net/?p=17554 20 Desinstaladores para Antivirus 30 mayo, 2014 Auyanet Desinstaladores oficiales de Antivirus son unas pequeñas herramientas que te permiten realizar una desinstalación completa, segura y adecuada para diferentes programas Antivirus. Muy útiles cuando existen problemas para instalar un nuevo antivirus o una nueva versión del mismo. En muchas ocasiones los Antivirus no se desinstalan correctamente con los métodos ordinarios de Windows y si contienen Firewalls puede crear incluso problemas de conexión. Con estas pequeñas aplicaciones oficiales podemos evitar toda clase de problemas derivados de una desinstalación incorrecta. Si no seguimos este método podemos dar lugar a conflictos con otras aplicaciones similares, incluso en ocasiones es posible que tenga que desinstalar el mismo producto para aplicar una nueva versión. Como desinstalar correctamente un Antivirus A continuación te mostramos la primera actualización de este post en la que hemos incluido 20 desinstaladores oficiales para diferentes productos Antivirus. En breve seguiremos actualizando. =================================================================== – Avast Software Uninstall Utilty [Descargar Avast Software Uninstall Utilty] Productos compatibles: Todos los productos y versiones de Avast! ==================================================================== – AVG Remover Productos compatibles: AVG 2012/2013/2014 [Descargar AVG Remover 2012 32bits/AVG Remover 2012 64bits] [v2012.2125] [Descargar AVG Remover 2013 32bits/AVG Remover 2013 64bits] [v2013.3341] [Descargar AVG Remover 2014 32bits/AVG Remover 2014 64bits] [v2014.4116] ==================================================================== – Avira RegistryCleaner Productos Compatibles: [Descargar Avira RegistryCleaner] [v7.00.00.12] [Descargar Avira RegistryCleaner Web oficial] ===================================================================== – BitDefender Uninstall Tool Productos Compatibles: Todos los productos de BitDefender. [Descargar BitDefender Uninstall Tool][v2013] ===================================================================== – Dr.Web Antivirus Remover Productos Compatibles: Todos las versiones. [Descargar Dr.Web Antivirus Remover] [v9.0] ===================================================================== – Emsisoft Clean Productos Compatibles: Todos las versiones de Emsisoft Anti-Malware [Descargar Emsisoft Clean ] ===================================================================== – eScan Antivirus Productos Compatibles:Todos los productos de seguridad de eScan [Descargar eScan Remover Utility][v1.0.0.27] ===================================================================== – ESET Uninstaller Productos Compatibles: * ESET Smart Security 2.x, 3.x, 4.x, 5.x, 6.x, 7.x * ESET NOD32 Antivirus 2.x, 3.x, 4.x, 5.x, 6.x, 7.x * ESET Mail Security for Microsoft Exchange Server [Descargar ESET Uninstaller] ===================================================================== – F-Secure Uninstallation Tool Productos Compatibles: * F-Secure Service Platform 5.x, 6.x, 7.x, 8.x * F-Secure Protection Services for Consumers 6.x, 7.x, 8.x, 9.x * F-Secure Protection Services for Business 3.x, 4.x * F-Secure Anti-Virus / Internet Security 2007, 2008, 2009, 2010, 2011, 2012, 2013, 2014 [Descargar F-Secure Uninstallation Tool] [v3.0] ===================================================================== – G Data AVCleaner Productos Compatibles: Todos los productos de G Data. [Descargar G Data AVCleaner] ====================================================================== – KAV Removal Tool Productos Compatibles: * Kaspersky Small Office Security for Personal Computer / for File Server (all versions) * Kaspersky PURE (all versions) * Kaspersky Anti-Virus (all versions) * Kaspersky Internet Security (all versions) * Kaspersky Password Manager (all versions) * AVP Tool driver * Kaspersky Security Scan 2.0 * Kaspersky Security Center 9/10 * Kaspersky Endpoint Security 8/10 для Windows (for File Servers) * Kaspersky Endpoint Security 8/10 для Windows (for Workstations) * Kaspersky Anti-Virus 6.0 R2 for Windows Workstations * Kaspersky Anti-Virus 6.0 R2 for Windows Servers * Kaspersky Anti-Virus 6.0 FS MP4 * Kaspersky Anti-Virus 6.0 SOS MP4 * Kaspersky Anti-Virus 6.0 WKS MP4 * Kaspersky Anti-Virus 8.0 for Windows Servers Enterprise Edition * Kaspersky Network Agent 10 * Kaspersky Lab Network Agent 8/9 [Descargar Descargar KAV Removal Tool][v1.0.625] ================================================================= – McAfee CleanUp Tool [Todas las versiones] [Descargar] ================================================================= – Microsoft Fix it para Microsoft Security Essential [Todas las versiones] [Descargar] ================================================================== – Panda Uninstaller (Incluye Cloud Antivirus) [Todos los productos] [Descargar] ================================================================== – Malwarebytes’ Anti-Malware Clean Utility [Todas las versiones] [Descargar] =================================================================== – Norton Removal Tool [Todos los productos] [Descargar] =================================================================== – Outpost Clean [Todas los productos] [Ver Captura] [Descargar] Solo se ejecuta en modo a prueba de errores. ==================================================================== – SuperAntiSpyware Uninstaller Assistant [Todas las versiones] [Descargar] ==================================================================== – Trend Micro Diagnostic Toolkit [Todos los productos] [Descargar 32Bits/64Bits] ===================================================================== – Trend Micro’s HouseCall Cleaner [Todas las versiones] [Descargar] ====================================================================== Ejecutar Avira Rescue System desde un Pendrive 19 abril, 2012 Auyanet Ejecutar Avira Rescue System desde un Pendrive. El antivirus de rescate de Avira está cada vez ganando más prestigio por su eficacia y por su buen resultado eliminando el virus Policía cuando no permite arrancar el sistema en modo a prueba de errores. ************************************************************ Requisitos: – Pendrive 1GB minimo. – ISO Original de Avira Rescue System. – Yumi Multibot Creator. ************************************************************* Para crear un pendrive autoarrancable con Avira Rescue System siga los pasos enumerados y marcados con un cuadro rojo en la siguiente captura: Conecte su Pendrive al puerto USB de su equipo antes de iniciar Yumi. 1– Seleccione la letra asignada a su Pendrive. 2– Este paso no es obligatorio pero si formatea la unidad y deja que Yumi tome el control puede evitarse problemas de inicio del menú principal en Dos de Yumi. 3– Seleccione Avira Rescue System para crear correctamente el sistema booteable. Es posible cargar más antivirus de rescate sin cerrar el programa y repitiendo el mismo paso con el resto. 4– Cargue la ISO original de Avira que por defecto viene con el nombre «rescue_system-common-en.iso». Si no es el caso renombra la iso para que Yumi pueda detectarla por su nombre correspondiente. 5– Para comenzar a crear su Pendrive autoarrancable haga click en el botón de «Create». Cuando finalice el proceso haga click en el botón «Next» para continuar con la última opción: En el último paso puede obtar por añadir más antivirus de rescate en el botón «Si» o disponer solo de Avira Rescue System haciendo click en el botón «No»: Nota: Si hace click en «Si» volverá a la venta principal del programa en donde tendrá que repetir todo el proceso con el resto de antivirus de rescate que quiera añadir. Una vez finalizado ya puede arrancar su equipo para iniciar desde su Pendrive booteable e iniciar Avira Rescue System y buscar virus en su equipo sin tener que iniciar Windows. Artículos relacionados: • Antivirus de rescate • Desde el Pendrive • Ejecutar varios antivirus de rescate desde un mismo Pendrive «Opción 2» ********************************************************************************* Iniciar AVG Rescue desde un Pendrive 31 enero, 2013 Auyanet Iniciar AVG Rescue desde un Pendrive con AVG Rescue USB. AVG simplifica el proceso de creacción de un Pendrive autoarrancable con AVG Rescue, el antivirus de rescate de AVG. Gracias a una pequeña y sencilla herramienta propia que se encargará de hacer un Pendrive booteable con todo lo necesario para que pueda iniciarlo desde un puerto USB. AVG Rescue CD es básicamente una versión portátil de AVG Anti-Virus suministrada mediante distribuciones de Linux. Puede utilizarse como CD de arranque o bien como unidad flash USB de arranque para la recuperación de equipos cuando el sistema no puede cargarse de manera normal, por ejemplo, después de una infección prolongada o profunda de virus. En resumen, AVG Rescue CD le permite eliminar por completo las infecciones de un equipo de otra forma inoperable y procesar nuevamente el arranque del sistema. ************************************ Requerimientos: – Pendrive 1GB minimo. – AVG Rescue USB ************************************* Para poder ejecutar AVG Rescue desde un Pendrive siga los siguientes pasos: Paso 1- Descargar la edición USB de AVG Rescue. Paso 2- Conecte su Pendrive y no olvide realizar copia de seguridad de sus datos almacenados en su memoria Flash si fuera necesario. Paso 3- Descomprimir el fichero descargado y ejecutar el archivo «Setup.exe». Paso 4- Automáticamente la aplicación identificará los dispositivos USB conctados, seleccione su dispositivo USB y haga click en el botón «Install». Paso 5- Una vez que finalice la copia ya dispone de su Pendrive booteable que le permitirá ejecutar AVG Rescue. Paso 6- Ya puede reiniciar el sistema para iniciar y probar desde su Pendrive el Antivirus de rescate de AVG. Artículos relacionados: • Antivirus de rescate • Sistemas CD de recuperación • Desinstaladores Antivirus • Herramientas gratuitas para analizar el sistema en busca de virus ********************************************************************************* G Data BootCD 10 noviembre, 2010 Auyanet G Data BootCD: Es una versión gratuita de G Data basada en Linux para buscar y eliminar virus en versiones de Windows, Se inicia desde un CD o Pendrive antes de que cargue Windows para poder buscar y eliminar virus en un equipo con problemas de inicio. Su interfaz es sencilla basandose en su función principal, antes de realizar un escaneo te permite conectarte a los servidores de G Data para actualizar su base de datos pero no puede realizar conexiones WIFI, automáticamente detecta y carga los drivers necesarios de tu tarjeta de red para poder actualizarse, también permite configuración por proxy. Utiliza dos motores de búsqueda basadas en Kaspersky y Avast!. ******************************************************************************* Nombre: G Data BootCD Autor: https://www.gdatasoftware.co.uk/ Tamaño: 230MB Aprox. Sistema Operativo: Sistema para arrancar desde cd o Pendrive antes de iniciar Windows. Licencia: Freeware Versión: 2012 Fecha versión: Septiembre 2012 Idioma: Inglés. Nota: No requiere instalación. ******************************************************************************* Nota: La descarga es en formato .iso para grabar a un CD, lea nuestro articulo de como grabar una imagen iso a un CD para más información. Proximamente publicaremos un post para ejecutarlo desde un Pendrive. ******************************************************************** Descargar G Data BootCD *************************************************************************** 20 herramientas gratuitas para buscar y eliminar virus 29 abril, 2017 Auyanet Herramientas gratuitas para analizar y eliminar todo tipo Malware. Denominados antivirus bajo petición o Antivirus Toolkit. Muchos de los grandes creadores de antivirus ofrecen herramientas gratuitas para buscar y eliminar virus en equipos ya infectados. Estas herramientas no ofrecen protección en tiempo real, si no que utilizan sus motores de búsquedas y base de datos de virus para ofrecerte un poderoso recurso para detectar y eliminar todo tipo de Malware. La mayoría de ellas son portables y se pueden actualizar fácilmente lo que hace de estas herramientas un recurso muy útil para analizar un equipo en cualquier momento. Nota: Estas herramientas no sustituyen a un antivirus tradicional. Son motores de búsquedas baja petición útiles para detectar y eliminar virus en equipos ya infectados. Herramientas: 1- Kaspersky Virus Removal Tool 2- Anti-rootkit utility TDSSKiller 3- HouseCall 4- Trend Micro Rootkit Buster 5- Microsoft Safety Scanner 6- Dr.Web CureIt! 7- McAfee Stinger 8- Norton Power Erase 9- Free eScan Anti-Virus Toolkit 10- F-Secure Online Scanner 11- VIPRE Rescue 12- Sophos Virus Removal Tool 13- Panda Cloud Cleaner 14- Comodo Cleaning Essentials 15- Malwarebytes Anti-Rootkit BETA 16- Emsisoft Emergency Kit 17- ESET Online Scanner 18- Zillya! Scanner 19- Malicious Software Removal Tool 20- Bitdefender Adware Removal Tool #1– Kaspersky Virus Removal Tool [Descargar] Autor: kaspersky Labs Periodo de actualizaciones: Frecuentemente Definiciones de virus: Incluidas con cada instalador. Requiere instalación: Si Opciones avanzadas de escaneo: Si Nota: Es uno de los más completos antivirus bajo demanda. #2– HouseCall [Descargar] Autor: TrendMicro Periodo de actualizaciones: Frecuentemente Definiciones de virus: Online (Se descargan al ejecutar la aplicación). Requiere instalación: No Opciones avanzadas de escaneo: Si Nota: HouseCall es un explorador muy conocido y eficaz de Trend Micro™ disponible bajo petición que identifica y elimina virus, troyanos, gusanos, complementos del explorador no deseados y otro tipo de malware. HouseCall contiene una interfaz intuitiva y la posibilidad de realizar una exploración rápida de áreas cruciales del sistema y de malware activo. También hace uso de Trend Micro Smart Protection Network™ para garantizar que la exploración detecta las amenazas más recientes. #4– Trend Micro Rootkit Buster [Descargar] Autor: TrendMicro Versión: 5.0.1171 Periodo de actualizaciones: Periódicamente Definiciones de virus: No Requiere instalación: No Opciones avanzadas de escaneo: Si #5– Microsoft Safety Scanner [Descargar] Autor: Microsoft Periodo de actualizaciones: Semanalmente. Definiciones de virus: Incluidas con cada ejecutable. Requiere instalación: No Opciones avanzadas de escaneo: Si Nota: Herramienta de seguridad que se descarga de forma gratuita y que proporciona análisis a petición para ayudar a eliminar virus, spyware y otro software malintencionado. Funciona con el software antivirus que ya posee. Microsoft Safety Scanner expira 10 días después de la descarga. Para volver a ejecutar un análisis con las últimas definiciones contra malware, debe descargar y volver a ejecutar Microsoft Safety Scanner. #6– Dr.Web CureIt! [Descargar] Autor: Dr.Web Periodo de actualizaciones: Frecuentemente Definiciones de virus: Incluidas con cada instalador. (posibilidad de actualizar online). Requiere instalación: No Versión: 8.0 Opciones avanzadas de escaneo: Si #7– McAfee Stinger [Descargar] Autor: McAfee Stinger Periodo de actualizaciones: Frecuentemente Definiciones de virus: Incluidas con cada instalador. Requiere instalación: No Versión: 12.0.521 Opciones avanzadas de escaneo: Si Nota: Detecta Bootkits y Rootkits, analizar el registro del sistema y los procesos. Dispone de una lista de malware que detecta e incluye un directorio de Cuarentena. #8– Norton Power Erase [Descargar] Autor: Norton Periodo de actualizaciones: Frecuentemente Definiciones de virus: Incluidas con cada instalador y actualización online. Requiere instalación: No Opciones avanzadas de escaneo: Si Nota: Elimina software de actividades ilegales (crimeware), que se aloja profundamente y es difícil de detectar con un análisis de virus tradicional. #9– Free eScan Anti-Virus Toolkit [Descargar] Autor: eScan Antivirus Periodo de actualizaciones: Frecuentemente Definiciones de virus: Actualización online. Requiere instalación: Si Opciones avanzadas de escaneo: Si Nota: Muestra una ventana publictaria de productos Scan al cerrar el programa. #10– F-Secure Online Scanner [Descargar] Autor: f-secure.com Periodo de actualizaciones: Frecuentemente Definiciones de virus: Requiere instalación: No Opciones avanzadas de escaneo: No Nota: Secure Online Scanner se deshace de los virus y el spyware presentes en su PC, y funciona incluso si tiene otro software de seguridad instalado. F-Secure Online Scanner es fácil de usar con solo un par de clics: basta con descargarlo y ejecutarlo. No deja nada en su PC. Y, además, es totalmente gratuito. #11– VIPRE Rescue [Descargar] Autor: VIPRE Periodo de actualizaciones: Frecuentemente Definiciones de virus: No Requiere instalación: No Opciones avanzadas de escaneo: No Nota: VIPRE Rescue es una herramienta antivirus bajo demanda, que realiza un escaneo profundo de tu sistema Windows, para detectar y eliminar virus. VIPRE Rescue se ejecuta en una ventana de MS-Dos y no permite actualizaciones Online desde la misma aplicación, cada vez que desees realizar un escaneo con las últimas definiciones tendrás que volver a bajar la aplicación que pesa unos 115MB. Se recomienda usar VIPRE Rescue desde el modo a prueba de fallos de Windows, con lo se garantiza una eliminación completa de ciertos virus. #12– Sophos Virus Removal Tool [Descargar] Autor: Sophos Antivirus Periodo de actualizaciones: Frecuentemente Definiciones de virus: En cada ejecutable. Requiere instalación: Si Versión: 2.5 Opciones avanzadas de escaneo: No Nota: Detecta y elimina virus, spyware, rootkits y fake antivirus. #13– Panda Cloud Cleaner [Descargar] Autor: Panda Antivirus Periodo de actualizaciones: Frecuentemente Definiciones de virus: Online. Requiere instalación: Si Opciones avanzadas de escaneo: No Nota: Detecta y elimina virus y malware. #14– Comodo Cleaning Essentials [Descargar] Autor: Comodo Periodo de actualizaciones: Frecuentemente Definiciones de virus: Online Requiere instalación: No (Comprimido en zip) Opciones avanzadas de escaneo: Si Nota: #15– Malwarebytes Anti-Rootkit BETA [Descargar] Autor: MalwareBytes Periodo de actualizaciones: Periódicamente Definiciones de virus: Online Requiere instalación: No (Comprimido en zip) Opciones avanzadas de escaneo: No Nota: Malwarebytes Anti-Malware software acaba de lanzar una nueva aplicación para revelar rootkits, llamada Malwarebytes Anti-Rootkit. #16– Emsisoft Emergency Kit [Descargar] Autor: Emsisoft Periodo de actualizaciones: Frecuentemente Definiciones de virus: Online Requiere instalación: No (Comprimido en zip) Opciones avanzadas de escaneo: Si Nota: Emsisoft Emergency Kit tienen los poderosos escáner Emsisoft incluyendo la interfaz gráfica de usuario, permite buscar en el PC infectado en busca de virus, troyanos, spyware, adware, gusanos, dialers, keyloggers y otros programas malignos. Es una versión 100% portable ideal para llevar en un pendrive y ejecutar en máquinas ya infectadas, permite actualizar online su base de definiciones antes de realizar un escaneo y el Kit consta de cuatro aplicaciones. #17– ESET Online Scanner [Descargar] Autor: ESET Periodo de actualizaciones: Frecuentemente Definiciones de virus: Online Requiere instalación: No Opciones avanzadas de escaneo: Si Nota: ESET Online Scanner es un antivirus gratuito, que provee a sus usuarios una herramienta para eliminar malware sin la necesidad de instalar un antivirus en sus computadoras. ESET Online Scanner utiliza la misma tecnología ThreatSense© que ESET NOD32 Antivirus y siempre está actualiza. Para Internet Explorer funciona Online, pero para los otros navegadores se descarga el ejecutable que inicia el programa. #18– Zillya! Scanner [Descargar] Autor: Zillya! Periodo de actualizaciones: Frecuentemente Definiciones de virus: No Requiere instalación: No Opciones avanzadas de escaneo: Si Nota: Zillya! Scanner es un escáner de virus bajo petición de la empresa de software Zillya! que destaca por ofrecer unos productos antivirus de pocos recursos y con un motor de búsqueda fiable y una base de datos de virus muy actualizada con más de 10 millones de firmas registradas. Zillya! Scanner es totalmente gratis y detecta y elimina todo tipo de software malicioso. #19– Malicious Software Removal Tool [Descargar] Autor: Microsoft Periodo de actualizaciones: Mensual Definiciones de virus: Con cada ejecutable Requiere instalación: No Opciones avanzadas de escaneo: Si Nota: Esta herramienta revisa tu equipo en busca de infecciones con software malintencionado específico y común (como Blaster, Sasser o Mydoom) y contribuye a eliminar las infecciones en caso de que haya. Microsoft publicará una versión actualizada de esta herramienta el segundo martes de cada mes. #20– Bitdefender Adware Removal Tool [Descargar] Autor: Bitdefender Periodo de actualizaciones: Frecuentemente Definiciones de virus: Con cada ejecutable Requiere instalación: No Opciones avanzadas de escaneo: No Nota: Aplicación desarrollada por la prestigiosa empresa de seguridad con el fin de detectar y eliminar este software no deseado de nuestro ordenador de forma rápida y sencilla. Los mejores Antivirus de rescate 25 junio, 2017 Auyanet 6 Antivirus de rescate gratuitos Los Antivirus de Rescate en CD con autoarranque (boot) son una fuente de iniciar un equipo para realizar análisis y eliminar virus informáticos sin tener que depender del sistema operativo residente. Se ejecutan antes de iniciar Windows, con lo cual permiten realizar hacer un análisis completo del sistema en busca de virus y eliminar todo tipo de Malware incluso aquellos que no pueden eliminarse bajo Windows, ya que al no requerir un sistema operativo en un equipo infectado el virus o malware no tiene ocasión de ejecutarse, por lo que aquellos programas dañinos con funciones de bloqueo u ocultación contra antivirus serán visibles a este antivirus . Otra ventaja es que como funciona desde un CD/DVD o stick USB puedes usarlo en tantos ordenadores como quieras, por lo que si gestionas varios equipos te será muy práctico realizar un análisis de vez en cuando y no tener que iniciar los antivirus instalados en tu PC uno a uno. La mayoría de ellos se basan en distros de Linux con una interfaz gráfica personalizada desde la cual poder ejecutar un motor de búsqueda específico y adaptado. La descarga de estos antivirus de rescate se basan en una imagen ISO y van familiarizado con la palabra gratuito. Los Antivirus de rescate se distribuyen en una Imagen ISO booteable lista para grabar a un CD o copiarla a un Pendrive utilizando herramientas específicas para la creación de una unidad USB Booteable como pueden ser: Universal USB Installer, Rufus, UNetbootin o MultiBootsISO. ¿Qué debe de tener un buen Antivirus de rescate? Principalmente no caer en el olvido como lo han hecho muchos, Actualizaciones. La palabra «gratis» siempre ha estado relacionado con los Antivirus de rescate. No debes de tener un Antivirus del fabricante instalado en Windows como requisito para poder usarlo. Debe tener un buen sistema de arranque, Compatibilidad. Debe permitir realizar actualizaciones Online antes de ejecutar un análisis. Es fundamental que su lista de definiciones de virus esté al día y actualizada. Debe permitir explorar los archivos de su disco duro, copiar, pegar,renombrar y eliminar. Compatibilidad de Drivers de tarjetas de Red para poder actualizar su lista de difiniciones. Mi prueba personal para elegir los mejores antivirus de rescate (En resumidas cuentas). Se utilizó en un taller informático 5 equipos diferentes (3 Pcs y 2 portatiles). En un Pendrive de 128GB se creó un menú booteable con multitud de antivirus de rescate, prácticamente todos los que hay. Se empezó a descartar antivirus que no iniciarán en más de un equipo. Se descartó antivirus que no detectarán tarjetas de red, con lo cual no se pueden actualizar online. 3 de los 5 equipos estaban infectados por virus. Sé descarto antivirus que no detectaban determinados virus en los equipos infectados. Nuestra selección de los mejores Antivirus de rescate ha sido: Kaspersky Rescue CD BitDefender Rescue Avira Rescue System ESET SysRescue Live DrWeb Rescue AVG Antivirus Rescue CD Karspersky Rescue CD BitDefender Rescue Avira Rescue System ESET SysRescue Live DrWeb Rescue AVG Antivirus Rescue CD Como revelar licencia en Windows 6 mayo, 2017 Auyanet En la actualidad cuando adquirimos un equipo nos encontramos que ya no viene la famosa pegatina con el código de licencia original de nuestro sistema operativo, Window. Microsoft junto a los principales ensambladores de equipos de marca han dado un giro en lo que a su política de distribución de tal licencia se refiere. Como bien se sabe, desde hace tiempo ya no se distribuyen medios físicos como un DVD para poder recuperar tu sistema, si no que también se oculta por completo la licencia original de tu Windows, que ya has pagado con la adquisición de tu nueva máquina. Esto puede dar lugar, que en determinados casos o averías en tu equipo, puedas perder esta licencia de la que te he hablado y como consecuencia podrás verte obligado a adquirir una nueva y a un precio muy superior, ya que éstas no son nada baratas. Los fabricantes de equipos como es el caso de Acer, HP, ASUS, Toshiba.., incorporan su propio sistema de backup, desde el cual, el usuario podrá crear y restaurar una copia completa de su sistema. A falta de dicha pegatina, se reemplaza por una con el típico logotipo de Windows. Cómo revelar mi licencia de Windows ¿Como puedo revelar y copiar mi licencia original de Windows 8 que ya he pagado con la compra de mi equipo? Usando una de las pequeñas aplicación de escritorios de las que hablamos a continuación, es posible revelar su licencia original y copiarla a un lugar seguro. ¿Y por qué no tengo acceso a mi licencia como antes? Se podría decir, que con esto se evita que pueda llegar fácilmente a manos de terceros, ya que anteriormente se podía acceder al código de licencia desde la misma carcasa del portátil, posiblemente sea una manera más de luchar contra la piratería. Otra posible causa del por qué de esta medida, es que esto es un negocio seguro, debido a que son muchos los usuarios que no van a realizar copia de seguridad del sistema, a consecuencia de ello, más de uno comprará una nueva licencia de Windows. Opciones para revelar la licencia de Windows Aplicaciones: 1- Advanced Tokens Manager 2- Windows 8 Product Key Viewer 3- ShowKeyPlus 4- ProductKey de NirSoft 5- PKFinder El funcionamiento de estas aplicaciones es muy sencillo, tan solo hay que ejecutar la aplicación y mostrará su combinación de números y letras que forman su licencia de uso para Windows. 1-Advanced Tokens Manager: Aplicación gratuita y portable que además de mostrarte la licencia de Windows también te permite realizar un backup y restaurar por completo el sistema de activación, con lo cual te puedes ahorrar este proceso en futuras instalaciones. Se aclara que esta Herramienta permite realizar sin problemas tanto el Backup así como también la Restauración de la Activación de los siguientes productos de Microsoft: Windows 8.1,Windows 8,Windows 7,Windows Vista,Windows Server 2008 / 2011 / 2012, Microsoft Office 2010/2013 . Siempre y cuando se haya activado por internet por medio de Serial o con llamada telefónica. El autor «joshcellsoftwares» de dicha herramienta así lo especifica en su fuente (pagina web) que es la única forma en que funciona. 2-Windows 8 Product Key Viewer: Como su nombre indica se programó para ver la licencia original de Windows 8 y Windows 8.1, yo lo he probado con Windows 10 y puedo ver mi licencia correctamente. Destaca y sorprende porque es una aplicación tan sencilla que pesa menos de 10KB, sólo muestra la licencia y te da la opción de copiarla al portapapeles, simplemente eso. 3-ShowKeyPlus: La más completa de todas, te específica el tipo de licencia instalada e incluso el Product ID, optimizada para su perfecto funcionamiento en Windows 10, se actualiza muy a menudo, portable y muy fiable permite hacer una copia a fichero .txt para guardar la información de su licencia fácilmente.Compatible con Windows 10,8 y 7. 4-ProductKey: Utilidad de los famosos NirSoft cada vez con menos actualizaciones pero todavía funcional, recomendado para versiones anteriores de Windows. Pesa tan sólo 65 KB y portable. Revela licencias en los siguientes sistemas Windows, Office y Server: Microsoft Windows 98/ME, Microsoft Windows 2000, Microsoft Windows NT,Microsoft Windows XP, Microsoft Windows Vista, Microsoft Windows Server 2003, Microsoft Windows 7 (No reconoce licencia por Volumemes), Microsoft Windows 8 (No reconoce licencia por Volumemes), Microsoft Windows 10 (No reconoce licencia por Volumemes), Microsoft Office 2000 (Sól omuestra ProductID), Microsoft Office 2003, Microsoft Office 2007, Microsoft Office 2010, Microsoft SQL Server 2000, Microsoft SQL Server 2005,Microsoft Exchange Server 2000, Microsoft Exchange Server 2003,Visual Studio. 5-PKFinder: Sólo para Windows 10, muy sencilla al estilo de Windows 8 Product Key Viewer, permite copiar la licencia al portapapeles o guardala a un archivo .txt directamente, un poco más pesada cerca de los 3MB debido a su interface y que requiere .NET Framework v4.6.2. Descargar: 1- Advanced Tokens Manager (2575 descargas) 2- Windows 8 Product Key Viewer (11548 descargas) 3- ShowKeyPlus (4035 descargas) 4- ProductKey de NirSoft (1130 descargas) 5- PKFinder (805 descargas) Desactivar Windows Update en Windows 10 11 diciembre, 2016 Auyanet Desactivar Windows Update en Windows 10 y toma el control sobre las actualizaciones automáticas en Windows 10 Uno de los cambios más criticados en la nueva versión de Windows es la nueva política de Microsoft en lo que a Windows Update se trata, y es que a diferencia de las anteriores versiones de Windows, en Windows 10 son prácticamente obligatorias y no resulta nada fácil desactivar las actualizaciones automáticas del sistema (Windows Update). Antes podíamos elegir si descargar o no las actualizaciones de manera automática y cuándo y cómo instalarlas. En Windows 10 el proceso se complica un poco, ya que podemos elegir cuando instalarlas, pero no da opción a elegir si queremos descargar las actualizaciones o no. Esto en un equipo con poco espacio en disco o en conexiones a internet muy lentas puede ser un inconveniente. Ya todos sabemos que las actualizaciones automáticas corrigen vulnerabilidades peligrosas de nuestro sistema y que sus instalaciones periódicas son más que recomendables y fundamentales para un buen funcionamiento de nuestro equipo, debido a eso Microsoft a obtado por usar la política de que sus actualizaciones se instalen sin preguntar. Con este post te explicaremos como hacer que Windows Update te consulte cuando instalar las actualizaciones o desactivarlas por completo y en cualquier ocasión poder revertir el cambio e instalarlas cuando a usted más le convenga. A continuación les detallamos un opción macarra de evitar que Windows update descargue e instale las actualizaciones cuando el sistema crea conveniente y volver a tomar el control total sobre las actualizaciones de Windows. Para hacerlo más sencillo, en el buscador de la barra escriben gpedit.msc y darle «enter». Una vez abierto el «editor de directivas de grupo local» deberan navegar en la ventana izquierda y encontrar el siguiente destino: configuracion del equipo > plantillas administrativas > componentes de windows > windows update Clickean «windows update» y en la ventana derecha buscan la plantilla «configurar actualizaciones automaticas» Allí mismo deberán darle doble click. Finalmente en la ventana que se abrió tildar la opción «deshabilitada» También podrían descargar e instalar actualizaciones cuando crean conveniente, solo deben dejar tildada las actualizaciones en modo «habilitada» y mas abajo desplegar las opciones eligiendo «permitir que el administrador local elija la opción» …aplicar y cerrar sería todo! Cómo copiar y restaurar drivers en Windows 10 25 abril, 2017 Auyanet Cómo copiar y restaurar drivers en Windows 10. Existen multitud de aplicaciones para hacer backup de todos los drivers instalados en un equipo con Windows,algunos gratuitos y otros de pago, pero todos hacen la misma función principal, acceder a la carpeta C:/Windows/System32/DriverStore en donde Windows 10 aloja los drivers y copiarlos. En Windows 10, se ha integrado la herramienta para símbolo de sistema llamada Dism (Deployment Image Servicing and Management), que nos va ayudar, mediante una serie de comandos, a copiar y restaurar los drivers de nuestro equipo, una opción más que valida como alternativa a la gran variedad de software disponible en la red. Dism (Deployment Image Servicing and Management) se ejecuta desde la ventana de símbolo del sistema y antes de comenzar tienemos que tener en cuenta las dos llamadas de comando que vamos a utilizar para copiar o restaurar nuestros drivers. – Para hacer una copia de los drivers tecleamos: «dism /online /export-driver /destination:C:\backup». – Para restaurar la copia de seguridad de los controladores o drivers tecleamos: «dism /online /Add-Driver /Driver:C:\backup /Recurse» Hacer copia de seguridad de los drivers Si analizamos un poco los comandos, podemos ver, que la carpeta que hemos creado para que se copian los drivers se llama «backup» (Tenemos que crear la carpeta en el destino si no nos dará un error) y la hemos ubicado en el disco duro principal, es decir, la unidad c: al igual que con el comando para restaurar. Si lo preferimos, podemos cambiar, por ejemplo, la unidad a D: (normalmente se asigna a una unidad externa) al igual que el nombre de la carpeta. – Para abrir «símbolo del sistema», hacemos clic con el botón derecho sobre el menú inicio y luego sobre «Símbolo del sistema (administrador)» – Una vez abierta la ventana, copiamos el comando para hacer copia de los drivers «dism /online /export-driver /destination:C:\backup» y pulsamos la tecla «intro» en el teclado. – La herramienta nos avisará cuando finalice el volcado. Carpeta con los drivers volcados al finalizar: Restaurar copia de los drivers Para restaurar una copia de los drivers tenemos que usar el comando «dism /online /Add-Driver /Driver:C:\backup /Recurse» teneindo en cuenta la ruta y el nombre de la carpeta en donde está ubicada la copia como antes mencionábamos. Para repara drivers corruptos también existe un comando especial, en este caso el proceso por lo general suele durar más tiempo y tras un resultado positivo mostrará «The restore operation completed successfully. The component store corruption was repaired». SanDisk SSD Dashboard 19 octubre, 2016 Auyanet Sandisk SSD Toolkit ahora se llama SanDisk SSD Dashboard la aplicación oficial de Sandisk para la gestión y estado de sus unidades de discos sólidos. SanDisk ha sido uno de los últimos en unirse al carro de los fabricantes de unidades SSD que incoporan su propio software para controlar el estado de sus unidades y sin duda alguna no ha perdido para nada el tiempo ya que es una de las aplicaciones más ricas en características añadidas. Partiendo de que cubre casi todas las características que hemos visto de otros fabricantes, agrega más funciones como la de poder añadir una memoria USB y hacerla autoarrancable desde la cual poder ejecutar un sistema de borrado seguro sin necesidad de trabajar en Windows. **************************************************************** Nombre: SanDisk SSD Dashboard Autor: Sandisk Tamaño: 112MB Aprox. Sistema Operativo: Windows XP/Vista/7/8/10 Licencia: Freeware Versión: 1.4.3 Idioma: Español (Multilenguaje). Nota: Solo para unidades SSD Sandisk ***************************************************************** ********************************************************** Descargar SanDisk SSD Dashboard Descargar Manual en Español Descargar Sandisk SSD Toolkit (Web oficial) *********************************************************** Plextool – Herramienta oficial para unidades SSD de Plextor 16 junio, 2013 Auyanet Plextool es una nueva aplicación desarrollada por Plextor para dar soporte a sus unidades SSD. Con Plextool un usuario que disponga de una unidad SSD de la marca Plextor podrá conocer el estado de su SSD en cualquier momento, aportandole información relavante como: Estado del disco, Capacidad y espacio disponible, Temperatura, Capacidad de Transferencia y Horas de vida. La aplicación se presenta en pestañas desde la cual puedes acceder a una serie de herramientas como: Drive Status: Información sobre el estado del disco, Capacidad y espacio disponible, Temperatura, Capacidad de Transferencia y Horas de vida. Plextool Info: Resumen general del estado de su disco SSD. Secure Format: Permite realizar un borrado completo y seguro de su unidad SSD. FW Udpate: Permite comprobar y actualizar el Firmware de su unidad. Diagnostic SCAN: Quizás una de las opciones más utiles ya que te permite realizar un test de prueba que busca y detecta si existen errores en la unidad. Comprueba aleatoriamente la funcionalidad de lectura y grabación de una SSD Plextor para garantizar la precisión de los datos. Smart Details: Otra gran herramienta para obtener una diagnóstico general basandose en la extracción de información de la tecnología S.M.A.R.T. ******************************************************************************* Nombre: Plextool Autor: Plextor Tamaño: 4MB Aprox. Sistema Operativo: Windows XP/Vista/7/8/8.1 Licencia: Freeware Versión: 1.1.4 Fecha versión: 23/04/2014 Idioma: Español (Multilenguaje) Nota: Solo para unidades SSD Plextor ******************************************************************************** ************************************************************************** Descargar Plextool (Web oficial) Descargar Plextool (Directa desde Copy.com) *************************************************************************** Guía de inicio rápido de Windows Memory Diagnostic 11 mayo, 2017 Auyanet Microsoft Windows Memory Diagnostic es prácticamente el mejor programa que podemos encontrar para comprobar el estado de la memoria RAM. Se distribuye con Windows, incorporado por primera vez en Windows Vista y actualmente en Windows 7/8.1 y el más reciente Windows 10. Para Windows XP sólo en forma de descarga adicional. A continuación vamos a hablar de sus conceptos básicos para que sepas usarlo. Pequeña guía de inicio rápido para conocer las principales opciones del mejor programa de testeo de memoria RAM. Windows Memory Diagnostic prueba la memoria de acceso aleatorio (RAM) en el equipo para buscar errores. El diagnóstico incluye un conjunto extenso de pruebas de memoria. Si ocurren problemas durante la ejecución de Windows, puede usar el diagnóstico para determinar si dichos problemas están causados por errores en el hardware, como la RAM o el sistema de memoria en la placa base. Windows Memory Diagnostic está diseñado para ser usado fácil y rápidamente. En la mayoría de las configuraciones, se puede descargar el diagnóstico, leer la documentación, ejecutar la prueba y finalizar la primera serie de pruebas en menos de 30 minutos. Si Windows Memory Diagnostic informa sobre algún error, entonces uno o más componentes de memoria tienen errores y puede provocar diferentes tipos de averías en su equipo. Como he dicho anteriormente Windows Memory Diagnostic viene incluido Windows Vista, Windows 7, Windows 8 y Windows 10, a continuación puedes visitar los siguientes post para conocer como ejecutarlo desde el propio escritorio sin tener que descargar nada. • Como ejecutar Windows Memory Diagnostic en Windows 8. • Como ejecutar Windows Memory Diagnostic en Windows 10. Para Windows XP o otros sistemas debe descargar el fichero mtinst: Descargar Windows Memory Diagnostic (3037 descargas) Guía de inicio rápido de Windows Memory Diagnostic Después del reinicio, se cargará Windows Memory Diagnostic y aparecerá la interfaz. Después de cargarse, empezará la primera serie de pruebas, usando el conjunto de pruebas estándar predeterminado; la serie continuará hasta que finalice, a menos que Windows Memory Diagnostic se pause o se cierre. Una vez que la primera serie haya finalizado correctamente, automáticamente empezará una segunda serie de pruebas usando la misma configuración anterior. Windows Memory Diagnostic continuará ejecutando series de pruebas continuamente hasta que lo cierre. 1– Una vez ejecutado Windows Memory Diagnostic iniciara automáticamente una prueba de la memoria RAM en modo estandart. Nota: Las pruebas se inician automáticamente pero la aplicación no dejará de trabajar. El análisis (PASS) básico consta de 6 pruebas o 11 en el caso de que seleccione la prueba extendida, una vez finalizada la prueba volverá a comenzar el ciclo. Obtener información de los resultados. Si Windows Memory Diagnostic finaliza la primera serie de pruebas estándar sin reportar ningún error, entonces es posible que la RAM esté funcionando correctamente. Es poco probable que encuentre errores en la RAM en las series siguientes usando la misma configuración. Si desea probar la RAM de manera más extensa, ejecute el conjunto de pruebas extendido presionando T mientras Windows Memory Diagnostic se esté ejecutando, y deje que se ejecute durante la noche. Si se cambia el conjunto de pruebas o cualquier configuración de Windows Memory Diagnostic, la serie de pruebas se reiniciará desde el principio. Es posible saber que módulo de RAM está provocondo el error según algunas configuraciones de Hardware, desde la opción «View errors by memory module» puedes determinar qué módulos de memoria con errores necesitan quitarse o reemplazarse. Si Windows Memory Diagnostic detecta algún error en la RAM, la pantalla se actualiza con información sobre dicho error. Una prueba con resultado de Error se indicará en rojo y en que dicha prueba en particular detectó el error. Cualquier resultado de Error indicará que la memoria RAM está defectuso y debe ser reemplazada para evitar conflictos con Windows. El número de pasadas se puede apreciar en el recuadro verde de la captura de abajo. 2– El testeo extendido realiza 5 pruebas más que el estandart. Este conjunto probará la RAM con más detalle y requerirá más tiempo para ejecutarse. Esta opción de menú está disponible únicamente cuando se ejecutan las pruebas estándar. Para ejecutar la prueba extendida presione la tecla «T» durante la prueba básica: 3– Al cambiar a prueba extendida podemos apreciar como el número de pruebas a la ram se incrementa: 4– Para acceder a un menú con diferentes opciones avazandas, pulse la tecla «P» de pausa y aparecerá la opción de menú a la cual accedes desde la tecla «M»: 5– Pulse la tecla «M» para abrir el menú: 6– Dentro de la ventana de menú aparecerá las siguientes opciones: • View system information: Muestra información sobre los módulos de memoria instalados en el equipo, incluyendo el tipo de módulo, el fabricante y la ranura en la placa base en donde está instalado. La cantidad de información varía de acuerdo con el módulo de memoria. Está opción únicamente está disponible si se detectó información de sistema. • Advanced options: Muestra las siguientes opciones adicionales de configuración avanzada: – Change cache settings. Puede elegir si todas las pruebas en el conjunto seleccionado se ejecutan con la caché de microprocesador activada o desactivada. Al desactivar la caché, se incrementa el tiempo para completar la prueba y se aumenta el detalle de la prueba. – Change the memory map. Puede elegir si se usa un mapa de memoria extendida en lugar del mapa estándar predeterminado. El uso del mapa de memoria extendida duplica aproximadamente el tiempo en que cada prueba se completa, y la RAM se prueba con mayor detalle. – Change the test suite. Puede elegir entre el conjunto de pruebas básico, estándar o extendido. Puede también seleccionar entre todas las pruebas disponibles para personalizar un conjunto de pruebas. • About Windows Memory Diagnostic: Muestra información de la versión de Windows Memory Diagnostic. Nota: Si usted accede al menú cuando Windows Memory Diagnostic detecta errores aparecerá añadidas las siguientes opciones: View errors by memory module: Muestra los errores ordenados por módulo de memoria en que ocurrieron. Puede usar esta opción para identificar el módulo de memoria con errores específico. Esta opción únicamente está disponible si los errores detectados pueden aislarse en un módulo de memoria correspondiente específico. View errors by test: Muestra los errores ordenados por la prueba que los detectó. Esta opción únicamente está disponible si se detectaron errores de memoria. View system information: Muestra información sobre los módulos de memoria instalados en el equipo, incluyendo el tipo de módulo, el fabricante y la ranura en la placa base en donde está instalado. La cantidad de información varía de acuerdo con el módulo de memoria. Está opción únicamente está disponible si se detectó información de sistema. WD SSD Dashboard para la gestión de unidades SSD de Western Digital 7 mayo, 2017 Auyanet Algunos fabricantes de discos duros tradicionales seguían resistiéndose al empuje de las unidades de estado sólido, pero poco a poco van aceptando que en muchos ámbitos los SSD acabarán imponiéndose de forma casi total. Western Digital es una de esas empresas, y tras haber lanzado sus primeras unidades internas SSD nos sorprende con una aplicación (WD SSD Dashboard) para la completa gestión de sus unidades de estado sólido, como también hicieron ya la competencia. WD SSD Dashboard es una sorprendente aplicación de la que vamos a hablar a continuación y que tiene todo lo necesario, totalmente gratuita y en español. Cómo funciona WD SSD Dashboard La ventana principal de la aplicación muestra cuatro pestañas desde la cual podemos acceder a todo el contenido, estas son: Estado, Rendimiento, Herramientas y Ajustes. Nota: Para seleccionar un disco SSD, haga clic en el menú desplegable «Seleccionar disco». Estado: Capacidad, Volúmenes, Vida restante, Temperatura y Velocidad de conexión. Rendimiento: Gráfico de rendimiento, Velocidad de transferencia (MB/s), IOPS de transferencia y TRIM Herramientas: Actualizar firmware, Buscar actualizaciones, Actualizar mediante un disco USB de arranque, Actualizar utilizando un archivo en Mi equipo, Borrar disco, Borrado seguro, Eliminar datos de usuario con Borrado seguro, Crear un disco USB de arranque para borrado seguro Herramienta de borrado Sanitize, Eliminar datos de usuario con la función Sanitize, Crear un disco USB de arranque con la función Sanitize, WD SSD Dashboard, Manual de usuario, PSID Revert, Detalles del disco, Detalles del sistema S.M.A.R.T: -Prueba corta de diagnóstico -Prueba ampliada de diagnóstico Ajustes Iniciar Panel de control WD SSD con el inicio de Windows,Seleccionar idioma, Alertas a través de texto y correo electrónico, Configurar alertas de notificación de Panel de control WD SSD Información Nombre: WD SSD Dashboard Autor: Western Digital Tamaño: 97MB Aprox. Sistema Operativo: Windows 7/8/8.1/10 Licencia: Freeware Versión: 2.0.1.0 Fecha versión: 23 de Enero 2017 Idioma: (Multilenguaje) Español Nota: Sólo funciona con unidades SSD de Western Digital. Descargar WD SSD Dashboard Descargar Guía en Español Data Lifeguard Diagnostic para unidades Western Digital 6 mayo, 2017 Auyanet Data Lifeguard Diagnostic es la herramienta oficial para el diagnóstico de discos duros Western digital, versión para Windows que nos permite hace pruebas de diágnostico a unidades externos por USB o Firewire y unidades internas IDE o Sata. Es la herramienta más fiable para localizar errores SMART o fallos más graves. Dispone de diferentes tipos de pruebas para el diagnóstico de unidades WD y de otras opciones interesantes como la de borrado completo de la unidad. Cómo funciona Data Lifeguard Diagnostic La aplicación Data Lifeguard Diagnostic es de las más sencillas de este tipo y prácticamente no ha cambiado su interfaz desde que salió sus primeras versiones, pero si ha actualizado su compatibilidad con las nuevas y más recientes unidades Western Digital. Puede realizar la identificación para su diagnóstico en unidades FireWire, IDE, Serie ATA, SSD o USB y los resultados son 100% fiables muy similar a la herramienta que ofrece la competencia con la famosa SeaTools. Al abrirlo aparecen dos ventanas en la pantalla principal del programa. En la ventana superior, verá las unidades de su sistema disponibles para prueba. También aparecerá el número de modelo, número de serie y capacidad de cada unidad de disco. En la ventana inferior, aparecerá información de partición de la unidad seleccionada. En la ventana superior aparecerá la consulta rápida y automática al estado SMART, señalado con una flecha verde en la imagen de abajo. Está primera consulta no significa que el disco este libre de errores deberá realizar algunos de los diferentes tipos de prueba para una diagnostico más completo. Como ejecutar los diferentes tipos de prueba disponibles. Para ejecutar las opciones de prueba debe seleccionar su unidad de disco duro en la ventana superior y hacer clic encima con el botón derecho, en el pequeño menú que se despliega hacer clic en «Run Diagnostic». Aparecerá la siguiente ventana con los diferentes tipos de prueba de los que vamos a hablar a continuación. Los tipos de prueba que puede realizar son: QUICK TEST (Prueba rápida) – Realiza la prueba automática rápida SMART de la unidad para recopilar y comprobar la información Data Lifeguard contenida en la unidad. EXTENDED TEST (Prueba extendida) – Realiza una exploración completa de los medios para detectar sectores dañados. Puede tomar varias horas en completarse, dependiendo del tamaño de la unidad. ERASE (Escribir ceros) – Escribe ceros en la unidad, con las opciones Full Erase (Borrado total) y Quick Erase (Borrado rápido). Se perderán el sistema de archivos y los datos. VIEW TEST RESULT (Ver resultado de la prueba)– Muestra los resultados de la última prueba. Importante: Si alguna de las pruebas falla, incluida la prueba rápida, tendrá que reemplazar la unidad que está probando. Si quiere ver un listado completos de todos los datos SMART extraídos de la unidad debe de seleccionar de nuevo la unidad desde la ventana principal y hacer clic con el botón derecho y a continuación en «Show SMART Drive Info». Información Nombre: Data Lifeguard Diagnostic para Windows Autor: Western Digital Tamaño: 605KB Aprox. Sistema Operativo: Windows 2000/XP/Vista/7/8/8.1/10 Licencia: Freeware Versión: 1.31 Fecha versión: 10 de Noviembre 2016 Idioma: Inglés Descargar Data Lifeguard Diagnostic (1171 descargas) Sistemas CD de recuperación 25 enero, 2011 Auyanet Todos los sistemas autoarrancable de nuestro contenido en un solo post, algunos estan formados por un conjunto de utilidades de rescate como Ultimate Boot CD y otros son más especificos para una determinada función como CloneZilla Active@ BootDisk:: es un sistema booteable para ejecutar desde un CD antes iniciar Windows que contiene utilidades avanzadas con un ligero aspecto de sistema operativo Windows (WinPE 3,0) ofrece al usuario la posibilidad de recuperación de discos, recuperación de datos, reiniciar la contraseña..; BootMed:: es un CD Live de Ubuntu Remix que añade varios utilidades en forma de plugins con el objetivo de recuperar un sistema Windows gracias a algunas de sus herramientas como Stinger,ClamWin,TestDisk,PhotoRec,Foremost,GParted..; Ultimate Boot CD: Conjunto de herramientas gratuitas útiles para solucionar averias en un PC, esta formato por utilidades gratuitas open source. Hiren’s BootCD: CD autoarrancable con multitud de utilidades para recuperar el sistema, es de lo más completos y permite pasar de una aplicación a otra sin reiniciar. ISO descargable del disco de recuperación de Windows 7: El sistema de recuperación de Windows 7 es una nueva opción que ha añadido Microsoft desde su edición de Vista y mejorada en Windows 7 para recuperar un sistema Windows con problemas. PC Tools AOSS Live CD: Sistema Booteable para ejecutar desde un CD y antes de iniciar Windows, lo que permite ejecutar varias utilidades de rescate sin tener que cargar el sistema operativo. Puedes analizar el sistema en busca de virus, ejecutar una ventana de comandos, recuperar archivos,borrar toda la información..; SystemRescueCd: Un sistema Linux disponible en un CD-ROM de arranque que sirve para reparar tu sistema y tus datos después de un cuelgue o caída del sistema. BartPe + KeyFinder compatible con Windows 7: cd booteable que adjunta una pequeña utilidad que te permite revelar la licencia y determinar que Windows 7 o XP se encuentra instalado en el equipo, muy útil para recuperar una licencia de un equipo con problemas de arranque antes de hacer una nueva instalación. Wondershare LiveBoot 2012: es un conjunto de herramientas orientadas a la recuperación de un sistema Windows, con el cual podrás recuperar el estado inicial de tu Sistema. Wondershare LiveBoot 2012 se distribuye en formato ISO para grabar y ejecutar desde un CD o Pendrive antes de iniciar un sistema operativo Windows. Boot Repair Disk: Boot Repair Disk Ayuda a corregir problemas de arranque en Windows. Basado en un CD Live de Ubuntu permite ejecutar Boot Repair Disk para corregir problemas de arranque en Windows. Kaspersky Rescue Disk 27 abril, 2017 Auyanet Todos sabemos que es mejor hacer las cosas de antemano que luego preocuparse por los resultados de nuestro descuido. Sin embargo, a menudo nos enfrentamos a situaciones en las que es demasiado tarde para tomar medidas de precaución. Las personas suelen esperar a la instalación de un software antivirus hasta que el ordenador ni siquiera se enciende. Esto puede ser causado por un virus que no permite que el sistema operativo se cargue. ¿Qué se puede hacer en una situación así?. Kaspersky Rescue Disk es una imagen de disco de arranque que permite arrancar un ordenador infectado y realiza un análisis del sistema a nivel de BIOS. Elimina todo el malware y controla aplicaciones no confiables y virus disfrazados de archivos que arrancan antes de que el sistema se cargue. Kaspersky Rescue Disk es una herramienta gratuita de Kaspersky Lab. Si el sistema operativo de tu ordenador no puede cargarse, usa el link que te facilitamos a continuación para descargar el disco de recuperación desde otro ordenador. Kaspersky Rescue Disk es un archivo de imagen del formato .iso, que es un formato de arranque. Este archivo tiene que grabarse en un medio extraíble (un disco CD o DVD o una memoria externa) ejecutarlo antes de iniciar Windows. Con Kaspersky Rescue Disk puedes analizar todo el disco o unas carpetas concretas y escoger qué tipo de archivos escanear. Además incluye herramientas útiles, como un explorador de archivos, un capturador de pantalla,editor del registro de Windows y un navegador web. También puedes actualizar su base de datos de virus para realizar búsquedas con las últimas definiciones. Información Nombre: Kaspersky Rescue Disk Autor: http://www.kaspersky.com Tamaño: 322MB Aprox. Sistema Operativo: Basado en Linux (se ejecuta antes de arrancar Windows) Licencia: Freeware Versión: 10.0.32.17 Fecha versión: Marzo 2017 Idioma: Inglés (Multilenguaje). Actualizaciones Online: Si Nota: El programa se distribuye en una imagen iso para grabar en un CD o DVD. Cómo ejecutar Kaspersky RescueCD Una vez descargada la ISO de Kaspersky RescueCD puede grabarla a un CD con cualquier programa de grabación como por ejemplo ImgBurn. O si lo prefiere y como mejor opción puede hacer un Pendrive Booteable utilizando una pequeña herramienta oficial llamada Kasperky Rescue USB Disk Maker. Nota: Kasperky Rescue USB Disk Maker es muy sencilla de usar, simplemente cargue la ISO seleccione la ruta de su pendrive y haga clic en iniciar. Para ejecutar Kaspersky RescueCD, necesita arrancar el equipo desde el dispositivo que tenga la ISO original. – Para arrancar desde un dispositivo extraíble, conecte el dispositivo USB o inserte el CD. – Reinicie el equipo. – Durante el proceso de arranque, acceda al Menú de arranque pulsando la tecla correspondiente. Las teclas más habituales son: F8, F10, F12 o ESC, dependiendo del modelo del equipo. – Seleccione el dispositivo de arranque 1- Una vez que ya tenga la ISO lista ejecute la aplicación desde el CD o USB y simplemente presione una tecla cuando así se lo indique las letras que aparecerán en la parte superior izquierda, a continuación se ejecutará el menú de idioma. 2- Elija Idioma. 3- Acepte el contrato de licencia pulsando la tecla «1». 4- Deje seleccionado el modo gráfico. 5- Ya estamos dentro del escritorio en donde se abrirá automáticamente la ventana para escanear el sistema, es muy sencillo tan sólo hacer clic sobre «Star objects Scan» para iniciar el procesos de búsqueda de virus. Antes de iniciar un análisis debemos asegurarnos que tenemos la última lista de definiciones de virus, para ello haga clic sobre la pestaña de «My updater center». 6- Dentro de My updater center se puede ver su lista de definiciones actual con fecha incluida pero lo mejor de todo es que podemos descargar y actualizarla a la versión más reciente, proceso que deberás hacer cada vez que vayas a analizar un equipo. Para actualizar sus lista haga clic sobre «Star Update«. Descargar Kaspersky Rescue Disk Discos de recuperación de Windows 10 – Bootable PE Rescue Disk 14 abril, 2017 Auyanet Discos de recuperación de Windows 10 – Bootable PE Rescue Disk Desde aquí podrás descargar los discos de recuperación de Windows 10 en formato ISO booteable y basados en Win10PESE proyecto de TheOven.org. El disco de recuperación de Windows 10 le proporciona un medio visual para iniciar una serie de utilidades que le ayudarán a reparar un sistema Windows 10 dañado. Para poder iniciar el sistema de recuperación tendría que descargar el ISO y luego grabarlo en un Pendrive o CD. La ISO Booteable a parte de ya contener las herramientas oficiales de recuperación que incorpora por defecto Windows, también podrás acceder desde su escritorio a una serie de utilidades de terceros seleccionadas y que pueden realizar diferentes tareas que le pueden servir de gran ayuda. Entre ellas están: Las descargas están separadas según versión de Windows 10 y su algoritmo. – Win14393PESE_x86 ISO v170116 – Win14393PESE_x64 ISO v170116 – Win10586PESE_x86 ISO v160125 – Win10586PESE_x64 ISO v160125 – Win10586PESE_x86 ISO v160707 – Win10586PESE_x64 ISO v160707 Consulta nuestra guía de como grabar la ISO a un Pendrive para iniciar desde él. Descarga las imágenes ISOs originales de Windows y Office vía web 21 abril, 2017 Auyanet Descarga las imágenes ISOs originales de Windows y Office vía web y directamente desde los servidores de Microsoft. TechBench es un sencillo sitio web desde el cual podrás descargar directamente todas las ISOs originales y disponibles de Microsoft Windows y Microsoft Office. Entre ellas Windows 7,Windows 8.1 y Windows 10 en todos sus idiomas y de x86 o x64 bits. Hace tan solo unos días hablábamos de Windows ISO Downloader una aplicación para Windows gratuita y portable que te proporciona la facilidad de descargar las imágenes ISOs originales de Microsoft Windows y Microsoft Office. Las descargas se realizan desde sus servidores,mediante sus links oficiales y el programa lo único que hace es facilitarte un entorno desde el cual agrupar y acceder a todas las descargas disponibles y con los enlaces siempre actualizados. En comparación con Windows ISO Downloader podriamos decir que la versión web no requiere que descargues una nueva versión para solucionar problemas de enlaces de descarga rotos o para disponer de nuevas versiones de Windows que se vayan publicando. Su funcionamiento es muy sencillo y desde que entres a su página web oficial en https://tb.rg-adguard.net/ enseguida comprenderás que no necesita prácticamente explicación alguna. Tan solo elegir producto y partiendo de eso ir seleccionado opciones según la descarga que te interese. Sitio web: https://tb.rg-adguard.net/ AV Uninstall Tools Pack 20 abril, 2017 Auyanet AV Uninstall Tools Pack contiene en un solo pack todas las herramientas oficiales para desinstalar antivirus y Firewall de la mayoria de fabricantes de productos de este tipo. La aplicación registra hasta la fecha más 50 herramientas. Desinstalar un antivirus o Firewall usando método ordinario de Windows o mediante el desinstalador de la instalación del propio antivirus puede provocar una serie de problemas que pueden derivar en conflictos, sobre todo si queremos instalar otro producto antivirus, Por este motivo, los principales creadores de estos productos de software han creado pequeñas herramientas (desinstaladores de Antivirus) que realizan un borrado completo y seguro, garantizando que tu sistema no sufra inconvenientes a la hora de instalar nuevas versiones del mismo producto o de otros fabricantes. No te asustes si al iniciarlo lo ves en ruso, abajo a la derecha del puedes seleccionar inglés. El funcionamiento es muy sencillo, para desinstalar un antivirus o firewall, que estan situados en la columna de la izquierda, pulsamos con el ratón sobre el nombre del que queramos desinstalar, el programa nos mostrará inmediatamente la carpeta con la utilidad correspondiente con la que podremos remover el Antivirus. En la columna de la derecha es para resetear la contraseña del programa, porque algunos programas antivirus no permiten desactivar o desinstalar sin poner la contraseña y por si no la recuerdas el programa te ofrece instrucciones sobre como resetearla. AV Uninstall Tools Pack más que un programa es un menú autoejecutable creado con AutoPlay desde el cual te abre la carpeta en donde esta ubicado el desinstalador. AV Uninstall Tools Pack incorpora los siguientes desinstaladores: AhnLab V3 IS8 Password Reset Tool (Uninst.ru) ArcaVir Removal Tools (ArcaBit) ArcaVir Password Reset Tool (Uninst.ru) avast! Antivirus Removal Tools (AVAST Software a.s.) AVG IDP Uninstaller v3.5 (AVG Technologies CZ, s.r.o.) AVG Toolbar Remover (AVG Technologies CZ, s.r.o.) AVG Remover tools (AVG Technologies CZ, s.r.o.) Avira Registry Cleaner (Avira GmbH.) AVS Uninstall Cleaner (Online Media Technologies Ltd.) BigFix Removal Utility (BigFix) BitDefender Uninstall Tools (BitDefender S.R.L.) BitDefender Password Reset Tool (BitDefender S.R.L.) BullGuard Uninstaller (BullGuard Ltd.) CA 2007/2008 uninstall Utility (CA) Cezurity Antivirus Remover (Cezurity) Comodo Password Reset Tool (Uninst.ru) Comodo Removal Tools (Comodo Forum, scripts by Jacob and Ragwing) Dr.Web Remover tools (Doctor Web, Ltd.) Emsisoft Clean (Emsi Software GmbH.) eScan password reset tool (MicroWorld Technologies Inc.) eScan Removal Tool (MicroWorld Technologies Inc.) ESET Password Reset Tool (Uninst.ru) ESET Uninstaller (ESET)http://uninst.ru/ F-PROT Version Remover tools (FRISK Software International) F-Secure Uninstallation Tool (F-Secure Corporation) G Data AntiVirus Cleaner (G Data Software AG) K7 Security Product Removal Tool (K7 Computing Pvt. Ltd.) K7 Password Reset Tool (Uninst.ru) Kaspersky password reset tools (Kaspersky Lab ZAO) Kaspersky Removal Tool (Kaspersky Lab ZAO) Max AntiVirus Uninstaller (MaxSecure Software) Max SpywareDetector Uninstaller (MaxSecure Software) MBAM Cleanup Utility (Malwarebytes Corporation) McAfee Software Removal tools (McAfee, Inc.) Microsoft Security Essentials removal tools (Microsoft Corporation) NANO Antivirus Uninstaller (ООО «НАНО Секьюрити») Norman Removal Tool (Norman ASA) nProtect Security Platform 2007 Remover (INCAInternet Co.,Ltd) Outpost Clean v8.10.4303 (Agnitum Ltd.) Outpost password reset instructions Panda Uninstaller tools (Panda Security, S.L.) PC Tools ThreatFire Removal (PC Tools) Prevx Removal Tools (Prevx Ltd) QuickHeal Removal Tools (Quick Heal Technologies (P) Ltd.) Radialpoint Security Uninstall Utility (Radialpoint SafeCare Inc.) Rising Password Reset Tool (Uninst.ru) Roboscan Password Reset Tool (Uninst.ru) Sophos Removal Tool (Library and Information Services) SPAMfighter Remove (SPAMfighter ApS) Sunbelt Cleaner tools (Sunbelt Software) SUPERAntiSpyware Application UnInstaller (SUPERAntiSpyware.com) Symantec Norton Removal Tools (Symantec Corporation) Total Defense Internet Security Suite Removal Tool (Total Defense Inc.) Trend Micro Uninstall Tools (Trend Micro Inc.) TrustPort Removal Utility (TrustPort, a.s.) Vexira Uninstall (Central Command, Inc.) VirusBuster Clean (VirusBuster Ltd.) Webroot Removal tools (Webroot Inc.) Windows Live OneCare Cleanup Tool (Microsoft Corporation) WinPatrol Removal (BillP Studios) Zillya Uninstall Tool (Uninst.ru) Zondex Guard removal tools (Australian Projects Pty Limited) ZoneAlarm Password Reset Tool (Uninst.ru) ZoneAlarm Removal Tool (Check Point Software Technologies LTD) Información Nombre: AV Uninstall Tools Pack Autor: http://uninst.ru Tamaño: 222MB Aprox. Sistema Operativo: Windows XP/Vista/7/8/10 Licencia: Freeware Versión: 2017.02 Fecha versión: Abril 2017 Idioma: Inglés/Ruso Nota: Descomprimir y ejecutar autorum.exe AV Uninstall Tools Pack (351 descargas) Etcher graba imágenes ISO a un Pendrive 19 junio, 2017 Auyanet La historia del USB es corta pero intensa. Pendrive, lápiz de memoria, lápiz USB, unidad de memoria, llave, memorias… Una infinidad de denominaciones posibles para la memoria USB, ese gadget que se ha convertido en parte de nuestras vidas (tecnológicas) y que todos, de una manera u otra, alguna vez usamos, personalizamos o regalamos como artículo publicitario. Y lo tenemos tan interiorizado que no nos damos cuenta de lo mucho que han evolucionado y de la gran capacidad que un utensilio tan pequeño nos ofrece para almacenar todo aquello que necesitemos y llevarlo donde queramos, para instalar un sistema operativo, como medio para reparar un ordenador, para ejecutar nuestra distro LiveUSB preferida o simplemente para llevar nuestras fotos o archivos a ya donde queramos. No solo han aparecido multitud de memorias USB de diferentes tamaños o formas si no que también han nacido una serie de programas para facilitarnos determinados tipos de tareas con nuestros Pendrives. Algunos de ellos como Universal USB Installer o Rufus que te permiten instalar un Windows o Linux desde un puerto USB o más concretamente Etcher del que vamos a hablar en este post. Etcher es una sencilla aplicación gratuita Open Source que te permitirá grabar una imagen ISO a una unidad USB como un Pendrive o tarjeta de memoria. Una solución elegante pero con un tamaño en Kilobytes un poco grande comparado con otras aplicaciones de este tipo. Soporta imágenes booteable de distribuciones Linux o ediciones de Windows. Se distribuye en modo portable, con instalador, para sistemas de 32 o 64 Bits y disponible para Windows, Linux y OS X. Formatos soportados: ISO,img,zip,bz2,dmg,etch,gz,hddimg,raw y xz. Información Nombre: Etcher Autor: https://etcher.io Tamaño: 72MB Aprox. Sistema Operativo: Windows OS X y Linux Licencia: Freeware Versión: 1.0.0 Fecha versión: Idioma: Inglés Nota: Dispone de versíon Portable. Su funcionamiento es muy sencillo tan solo carga la ISO seleccione su unidad USB e inicia el proceso con la opción Flash. Con el icono en forma de tuerca situado en la parte superior derecha entras a las opciones. Descargar Etcher desde su web oficial Cómo clonar un Pendrive con HDD Raw Copy Tool 18 junio, 2017 Auyanet Cómo clonar un Pendrive con HDD Raw Copy Tool. En un post anterior escribí sobre cómo hacer un formateo a bajo nível para repara sistemas de archivos dañados en un Pendrive utilizando HDD Low Level Format Tool de HDDGuru, autor también de la aplicación HDD Raw Copy Tool que vamos a usar en este post. HDD Raw Copy Tool es una aplicación gratuita y portable de apenas 2MB de tamaño que nos va a permitir crear una imagen (formato .imgc) exacta de un pendrive para poder grabarla a continuación. Existen multitud de programas para clonar discos duros que también permiten el clonado con unidades flash pero en este caso he utilizado HDD Raw Copy Tool porque es gratuito, no requiere instalación, su uso es muy sencillo y sobre todo porque crea la copia sector a sector con lo cual va a realizar una imagen con el peso del contenido es decir, si la capacidad del pendrive es de 32 GB y está usando 8GB, HDD Raw Copy Tool creará una imagen de esos 8GB de datos no por la capacidad total de la unidad como hacen otras aplicaciones. Si el pendrive tiene algún sistema autoarrancable la copia respetará dicho sistema. Descargar HDD Raw Copy Tool (736 descargas) Información Nombre: HDD Raw Copy Tool Autor: http://hddguru.com/ Tamaño: 2MB Aprox. Sistema Operativo: Windows XP/Vista/7/8 Licencia: Freeware Versión: 1.10 Fecha versión: Idioma: Inglés Nota: Versíon Portable. Cómo crear una Imagen de un Pendrive con HDD Raw Copy Conecte el pendrive del que quiere hacer copia y abra HDD Raw Copy Tool, en su ventana principal la aplicación detectará su unidad de disco principal etiquetado como ATA y su Pendrive etiquetado como USB. La opción etiquetada como «File» es la que nos va a permitir grabar la imagen que primero vamos a crear. Para comenzar seleccione su unidad flash y haga clic en el botón de «Continue>>>>» situado en la parte inferior derecha. En la siguiente ventana (TARGET) que se abre muy similar a la anterior nos saldrá la opción «Double-clik to Open file», haga click, añada un nombre a la imagen y elija un directorio en donde guardarla. A continuación haga click en el botón de «Continue» para empezar el proceso de volcado y creación de la imagen en formato imgc. El proceso de creación comenzará y copiará sector por sector. Cómo grabar la Imagen creada con HDD Raw Copy Tool Uan vez creada la imagen con los pasos anteriores ahora vamos a grabarla usando de nuevo HDD Raw Copy Tool, abra nuevamente la aplicación y en está ocasión elija «Imagen of….» para cargar la imagen creada con anterioridad. HDD Low Level Format Tool 17 junio, 2017 Auyanet HDD Low Level Format Tool es un programa para formatear discos duros internos y externos, así como Pendrive y memorias Flash usando un lector de tarjetas a través de USB. Su uso ideal es para formatear unidades cuando no pueden hacerse por los medios más comúnes, y es que HDD Low Level Format Tool realiza un formateo a bajo nivel que permite destruir completamente todos los datos almacenados. Un formateo de bajo nivel sirve para reestablecer los sectores de un disco duro tal como vinieron de fábrica. Esto se suele utilizar en muchas ocasiones, por ejemplo, cuando algunos sectores del disco duro están fallando ya que al re-alinearlos suelen restaurarse y el disco duro puede volver a funcionar sin problemas. Ideal para reparar problemas en los sistemas de archivos de Pendrives y memorias Flash al realizar un formateo a bajo nivel por ello que muchos entendidos lo utilicen y recomienden para recuperar todo tipo de memorias flash dañadas. Interfaces soportadas: S-ATA (SATA), IDE (E-IDE), SCSI, SAS, USB, FIREWIRE. Soporta discos de gran tamañp (LBA-48). Marcas soportadas: Maxtor, Hitachi, Seagate, Samsung, Toshiba, Fujitsu, IBM, Quantum, Western Digital y muchos más. Reconoce memorias Flash (SD, MMC, MemoryStick and CompactFlash) usando un lector de tarjetas. La versión gratuita viene limitada en lo que a velocidad se refiere, con discos duros de gran tamaño tan solo hay que tener un poco de paciencia con la versión gratuita. Información Nombre: HDD Low Level Format Tool Autor: HDDGuru Tamaño: 800KB Aprox. Sistema Operativo: Windows XP/Vista/7/8 Licencia: Freeware Versión: 4.40 Idioma: Inglés Nota: Cómo funciona HDD Low Level Format Tool En primer lugar descargue la versión más reciente de HDD Low Level Format Tool desde su web oficial o desde este mismo post. HDD Low Level Format Tool no es Freeware pero es totalmente funcional exceptuando que su velocidad de proceso a la hora de formatear se ve reducida en un determinado momento. También mencionar que adquirir una licencia cuesta menos de 3 euros que tampoco es un gran desembolso. Al abrir la aplicación le ofrecerá la posibilidad de registrarlo o utilizar la versión gratuita haciendo clic en «Continue for free». A continuación veremos una ventana donde nos aparecerán los distintos discos que tenemos conectados a nuestro equipo. Seleccionaremos el disco que queremos formatear y haremos click sobre “continue”. En la siguiente pantalla nos aparecerán 3 pestañas con diferente información. En la primera podremos ver un resumen con toda la información del disco o Pendrive que vamos a formatear. En la pestaña SMART nos mostrará los datos del SMART del disco sólo disponible en el caso de que lo que vaya a formatear sea una unidad de disco duro ya sea externa o interna como disco secundario. Los Pendrive y tarjetas flash no disponen de la tecnología SMART. Por último la pestaña más importante de todas «Low Level Format» la que nos va a permitir formatear a bajo nível nuestra unidad. Esta ventana te avisará de que todos sus datos ubicados en esa unida que quiere formatear se van a borrar por completo y no se van a poder recuperar, haciendo clic en el botón «FORMAT THIS DEVICE» comenzará el proceso que borrará los datos a bajo nível. Si quiere realizar un borrado rápido puede marca la opción «perform quick wipe» pero está opción aunque visiblemente borre todos los datos puede ser accesible para determinados programas. Descargar HDD Low Level Format Tool (793 descargas) MemTest64 para Windows 64bits 1 octubre, 2018 Auyanet MemTest64 Memtest64 de TechPowerUp es una pequeña herramienta portable que le permite testear la memoria RAM en busca de errores. Basado en el famoso MemTest86 que a diferencia se puede ejecutar en Windows con lo cual le permite probar su memoria sin tener que salir del sistema para ejecutar la versión DOS. La utilidad carga su memoria física con diferentes tipos de patrones de prueba y va guardando un amplio registro de los resultados que al final utiliza para mostrar un diagnóstico. Caracteristicas: – Se ejecuta en Windows XP, Vista, Windows 7, Windows 8, Windows 10. – Sólo para versiones de 64 bits – Soporta todos los procesadores modernos, incluyendo Intel Core y AMD Ryzen – No requiere reinicio ni modo DOS – Puede controlar la cantidad de memoria a testear. – La memoria realiza diferentes pruebas de algoritmos. – Los errores se detectarán automáticamente – No requiere privilegios de administrador – No se requiere instalación ni modifica el registro. Información Nombre: MemTest64 Autor: TechPowerUp Tamaño: 4MB Aprox. Sistema Operativo: Windows XP/Vista/7/8/10-64bits Licencia: Freeware Versión: 1.0 Fecha versión: 20/04/2017 Idioma: Inglés. Nota: Edición portable. Cómo funciona MemTest64 MemTest64 es muy sencillo de usar en su ventana principal y única se puede gestionar todas las opciones del mismo. Destacar la opción de «Tested Memory» que te permite configurar la cantidad de espacio total de la memoria RAM que se va a analizar. Lo ideal es que realizaras la prueba durante un tiempo en el que sepas que nos vas a usar el equipo así podrías analizarla (Maximun) toda de golpe. Si vas a usar el equipo y analizas toda la RAM, el sistema irá muy lento tanto que pensarás que se ha bloqueado. Activando el cuadro «Stop on error» detendrá la prueba desde el momento que detecte el primer fallo. Para comenzar un diagnostico haga clic sobre el botón de «Begin Test» MemTest64 (688 descargas) Ejecutar GData BootCD desde un Pendrive 17 febrero, 2011 Auyanet Ejecutar G Data BootCD desde un Pendrive para escanear equipos en busca de virus usando un puerto USB. GData BootCD: Es una versión gratuita de G Data basada en Linux para buscar y eliminar virus en versiones de Windows, Se inicia desde un CD o Pendrive antes de que cargue Windows para poder buscar y eliminar virus en un equipo con problemas de inicio. Su interfaz es sencilla basandose en su función principal, antes de realizar un escaneo te permite conectarte a los servidores de G Data para actualizar su base de datos. Para ejecutar GData BootCD desde un Pendrive necesitaremos la iso y el programa UnetBootin que es el que se encargará de pasar todo el contenido: [Descargar iso de GData BootCD] [Descargar UnetBootin] Abra UnetBootin para cargar la imagen .iso: 1– Marcamos “DiscoImagen” 2– Cargamos la iso de GData BootCD que hemos descargado haciendo clic en el botón con puntos suspensibos. 3– Nos aseguramos que la ruta y la unidad del Pendrive es la correcta. 4– Haga clic en Aceptar para comenzar el proceso. Después de arrancar desde el Pendrive lo primero que aparecerá será el menú de arranque de Unetbootin, puedes elegir entre las diferentes opciones o cargar la opción por defecto (default): GData BootCD: Dr.Web® LiveUSB – Antivirus de rescate 19 junio, 2014 Auyanet Dr.Web LiveUSB es una sencilla aplicación que permite extraer y crear los archivos necesarios para que pueda iniciar Dr.Web Antivirus de rescate desde un Pendrive. Antivirus de rescate gratuito basado en Linux con interfaz gráfica incoporando un potente motor de búsqueda desarrollado por Dr.Web y preparado para detectar y eliminar virus, troyanos y todo tipo de malware. Con este sistema de rescate puede restaurar un sistema debido al fallo provocado por todo tipo de malware. Si una estación de trabajo o un servidor que ejecuta Windows, no arranca desde un disco duro, Dr.Web LiveCD limpia un sistema de archivos sospechosos y maliciosos, y también trata de curar los objetos infectados. Dr.Web Antivirus LiveCD cumple con las características de un gran antivirus de rescate reconociendo conexiones de red que te permiten actualizar online su base de datos de virus. Incorpora un versión del navegador Firefox para la navegación web y permite ejecutar un terminal de comandos. Dr.Web® LiveUSB es una herramienta gratuita y oficial que contiene los archivos necesarios para hacer un pendrive o memoria flash autoarrancable y totalmente compatible con el Antivirus de rescate de Dr.Web. Con lo cual te permitirá llevar un antivirus de rescate en tu pendrive listo para ejecutarlo en cualquier momento sin la necesidad de iniciar Windows. Su funcionamiento es muy sencillo, conecte su dispositivo USB y abra Dr.Web® LiveUSB. A continuación seleccione la ruta correcta del pendrive y haga clic en «Generate Dr.Web® LiveUSB«. [Tamaño: 272MB] [Windows XP/Vista/7/8/8.1] [Freeware] [Inglés] Descargar Dr.Web® LiveUSB Otras descargas relacionadas: Dr.Web® LiveCD – ISO. Dr.Web® LiveCD – Manual de usuario en Inglés (pdf). Dr.Web® LiveUSB – Manual de usuario en Inglés (pdf). Video en Youtube de Dr.Web® LiveCD en acción.. Norman Rescue Disk – Antivirus de rescate 23 octubre, 2016 Auyanet Norman Rescue Disk es un escáner antimalware con sistema de autoarranque que permite escanear su ordenador en busca de malware y eliminar cualquier infección o amenazas sin necesidad de iniciar Windows. Norman Rescue Disk dispone de todas las características de un buen antivirus de rescate en las que incluimos la posibilidad de realizar actualizaciones de su lista de definiciones de virus nada más iniciar la aplicación, un buen explorador de archivos con el cual poder realizar copia de seguridad de archivos del sistema residente, opciones avanzadas de análisis, una versión estable de Firefox, gparted, una aplicación de grabación de CD (Xfburn) y otras aplicaciones útiles. La aplicación se basa en Xubuntu una distro de linux que nos recuerda mucho a la usada por BitDefender Rescue. Norman Rescue Disk se presenta en una imagen ISO para grabar a un CD con cualquier aplicación compatible o para hacer en un Pendrive un sistema auotoarrancable usando una aplicación de Norman llamada USB creator tool. ******************************************************************************* Nombre: Norman Rescue Disk Autor: http://www.norman.com/ Tamaño: 627MB Aprox. Sistema Operativo: Basado en Xubuntu (se ejecuta antes de arrancar Windows) Licencia: Freeware Versión: 11/10/2016 Idioma: Inglés Actualizaciones Online: Si Nota: Imagen ISO para grabar a un CD o cargar en un Pendrive. ******************************************************************************* Norman Rescue Disk – Imagen ISO para grabar a un CD y arrancar desde él antes de iniciar Windows y poder eliminar malware sin restricciones del sistema operativo. Descargar Norman Rescue Disk – enlace directo oficial Descargar Norman Rescue Disk – enlace web oficial Descargar USB creator tool para crear un pendrive booteable Para crear un pendrive booteable puedes utilizar una aplicación de Norman llamada USB creator tool con la que puedes cargar la imagen ISO original de Norman Rescue Disk. BitDefender Rescue 15 mayo, 2017 Auyanet El mejorado antivirus de rescate de Bitdefender una herramienta gratuita que analiza su equipo en un entorno seguro, sin necesidad de cargar el sistema operativo. Con la actualización automática, los motores de análisis son capaces de detectar y desinfectar incluso las últimas amenazas de malware. Esta versión sigue actualizando sus listas de definiciones de virus nada más ejecutar la aplicación y basada en la última distribución de Xubuntu, presenta grandes cambios en lo que a interfaz se refiere. BitDefender Rescue es un software libre desarrollado por BitDefender para PCs basados en Windows. Este software permite a los usuarios crear un antivirus de arranque que escanea el PC antes de cargar el sistema operativo. Cuenta con una innovadora actualización de definiciones de virus automático para garantizar que los usuarios estén protegidos contra las nuevas amenazas maliciosas. También cuenta con la tecnología de seguridad de BitDefender que puede detectar eficazmente virus conocidos y desconocidos. Además, dispone de otras herramientas como Nessus que funciona como escáner remoto de seguridad de red, ChkRootKit para análisis de rootkits, aplicación para gestionar particiones, GtkRecover, Mozilla Firefox, exploración de carpetas y muchos otros. BitDefender Rescue CD está basado en la base de Xubuntu desde el cual ejecuta su potente motor de búsqueda bajo una interfaz limpia y clara. Información Nombre: BitDefender Rescue CD Autor: http://www.bitdefender.com/ Tamaño: 667MB Aprox. Sistema Operativo: Basado en Xubuntu (se ejecuta antes de arrancar Windows) Licencia: Freeware Versión: Enero 2017 Fecha versión: 27/01/2017 Idioma: Multilenguaje (Español) Actualizaciones Online: Si Nota: Imagen ISO para grabar a un CD o cargar en un Pendrive. Cómo crear Bitdefender Rescue desde un CD Para analizar su equipo con Bitdefender Rescue CD, tiene que prepararlo primero en un dispositivo de arranque ya se un Pendrive o un CD. Vamos a explicar primero como ejecutar el antivirus de rescate desde un CD, para preparar un Bitdefender Rescue CD de arranque, necesita la imagen ISO un CD virgen y una aplicación para grabar la ISO como puede ser ImgBurn. En el siguiente post se explica como descargar y grabar una ISO con ImgBurn. Cómo crear y ejecutar Bitdefender Rescue desde un Pendrive Preparación de Bitdefender Rescue CD en una unidad flash USB de arranque. Si el equipo infectado careciese de una unidad de CD/DVD, puede utilizar una unidad flash USB. Bitdefender ofrece Stickifier, una herramienta gratuita de código abierto, para crear una unidad flash USB de arranque de Rescue CD. Descargue y ejecute Stickifier (portable) mediante el enlace correspondiente: http://download.bitdefender.com/rescue_cd/latest/stickifier.exe Conecte su Pendrive al puerto USB y abra Stickifier, en primer lugar seleccione la ubicación de origen de la ISO entre las opciones disponibles. Recomendable descargar primero la ISO y después cargarla desde la opción indicada en la imagen de abajo: A continuación seleccione la letra de la unidad a la que pertenece su Pendrive, vaya a mi equipo y localice su unidad correctamente si tiene dudas, asegúrese de seleccionar correctamente la letra de la unidad a la que pertenece ya que el proceso borrará el contenido del pendrive para crear correctamente la unidad como booteable con Bitdefender Rescue. Una vez finalizado ya puede utilizar su pendrive para arrancar Bitdefender Rescue. Cómo ejecutar Bitdefender Rescue Para arrancar desde un dispositivo extraíble local, conecte el dispositivo USB o inserte el CD en el equipo infectado. -Reinicie el equipo. – Durante el proceso de arranque, acceda al Menú de arranque pulsando la tecla correspondiente, como se mostrará en su pantalla. Las teclas más habituales son: F8, F10, F12 o ESC, dependiendo del modelo del equipo. – Seleccione el dispositivo de arranque: Dispositivo USB o Dispositivo CD/DVD La primera ventana le dará a elegir el idioma de arranque para poder ejecutar la aplicación en Español. Después de aceptar la ventana de licencia del programa comenzará automáticamente la descarga de la última lista de definiciones de virus disponibles, puede cancelar el proceso si quiere realizar cualquier otra cosa, tenga en cuenta que lo mejor de un antivirus de rescate es disponer siempre de su base da datos actualizada. Al finalizar la descarga de la última base de datos de virus comenzará automáticamente un análisis de sus sistema un proceso automatizado que es de agradecer en determinadas situaciones. Cuando haya finalizado el análisis, elimine o ponga en cuarentena las infecciones encontradas y luego salga del analizador de Bitdefender. Bitdefender Rescue dispone también de otras aplicaciones como un gestor de archivos que le permitirá recuperar archivos del equipo infectado. Descargar BitDefender Rescue PC Tools AOSS Live CD 14 enero, 2012 Auyanet PC Tools AOSS Live CD: Sistema Booteable para ejecutar desde un CD y antes de iniciar Windows, lo que permite ejecutar varias utilidades de rescate sin tener que cargar el sistema operativo. Puedes analizar el sistema en busca de virus, ejecutar una ventana de comandos, recuperar archivos,borrar toda la información..; PC Tools AOSS Live CD lo forman las siguientes utilidades: • System Shell: Permite ejecutar comandos desde una ventana Dos • File Manager: Administrador de archivo con acceso total al disco duro. • Anti-Virus Scanner: Motor de búsqueda de virus y malware con la firma de virus de Spyware Doctor. • Disk Detonator: Utilidad para borrar los datos del disco duro. • AOSS Scripting: Para ejecutar Scripts especiales para Pc Tools. ******************************************************************************* Nombre: PC Tools AOSS Live CD Autor: pctools.com Tamaño: 180MB Aprox. Licencia: Freeware Versión: 2012 Fecha versión: 11/01/2012 Idioma: Español (Multilenguaje) Nota: Imagen ISO Booteable para grabar a un CD. ******************************************************************************** ******************************************************************** Descargar PC Tools AOSS Live CD *************************************************************************** Comodo Rescue Disk 6 junio, 2013 Auyanet Comodo Rescue Disk (CRD) es un antivirus de rescate que permite a todo tipo de usuarios ejecutar exploraciones de virus en un entorno de pre-arranque (antes de cargar Windows). CRD ejecuta su famosa utilidad Comodo Cleaning Essentials en una ligera distribución del sistema operativo Linux. Es un buen antivirus, anti spyware y escáner de rootkit y que funciona tanto en modo gráfico como en GUI. La herramienta puede proporcionar una exploración más completa y exhaustiva que las aplicaciones regulares de limpieza de malware, ya que limpia el sistema antes de cargar Windows. CRD está destinado a ser utilizado cuando el malware se incrusta tan profundamente en su sistema que el software Antivirus bajo Windows no puede eliminarlo. El disco de rescate también es muy eficaz en la eliminación de las infecciones que están impidiendo que Windows arranque en primer lugar. Aparte del escáner de virus, CRD también proporciona herramientas para explorar archivos en su disco duro, tomar captura de pantalla y navegar por páginas web. Cómo ejecutar Comodo Rescue Disk Como todo buen de antivirus de rescate CRD se distribuye en una imagen ISO booetable con la cual vamos a trabajar. Como Rescue Disk se puede ejecutar desde un CD o un pendrive: Grabando la imagen ISO con un programa de grabación ISO como ImgBurn. Creando un Pendrive Booteable con Universal USB Instaler realizando los siguientes pasos: Información Nombre: Comodo Rescue Disk Autor: Comodo Tamaño: 51MB Aprox. Sistema Operativo: Windows XP/Vista/7/8/10 Licencia: Freeware Versión: 2.0.261647 Fecha versión: Junio 2013 Idioma: Inglés Actualizaciones Online: Si Como descargar todos los videos de un canal de Youtube #2 En más de una ocación nos puede surgir la necesidad de descargar más de un video de un canal de Youtube y aunque existen muchas aplicaciones o complementos para navegadores web que permiten descargar un video en concreto que estamos previsualizando, no permiten descargar todos los videos de un mismo canal, pero con la aplicación de escritorio Freemake Video Downloader podemos hacerlo fácilmente. Tan solo tenemos que obtener la url directa al canal y pegarla en el programa. Como descargar todos los videos de un canal de Youtube Requerimientos: Freemake Video Downloader «Freeware». Url de un Canal de Youtube. Recomendaciones de instalación de Freemake Video Downloader: Si no dispone de Freemake Video Downloader y va a instalarlo, es aconsejable desactivar una serie de opciones durante la instalación, esto evitará que se instale una barra publicitaria en su navegador y evitará que también se descarge e instale una aplicación comercial en versión DEMO. Siempre es recomendable leer las ventanas de instalación de cualquier programa que se vaya a instalar antes de hacer click en “Siguiente” ya que todo viene activado por defecto. El programa es totalmente gratuito y si le gusta puedo sugerirle otros metodos de colaboración como la donación voluntaria desde su página web oficial. 1- Desmarque la siguiente casilla en la primera ventana de instalación. 2- Marque «Instalación personalizada» y desmarque todos los recuadros siguientes: 3- Desmarque el siguiente cuadro para no instalar software comerciales en versiones DEMO. 4- Como opción también puede denegar la instalación de complementos para su navegador. Pasos para descargar todos los videos de un Canal de Youtube. Paso 1- Entre al Canal en Youtube del que desea descargar todos lo videos y copie su url directa desde la barra de direcciones de su navegador web. Paso 2- Abra Freemake Video Downloader y haga click sobre el botón «Pegue URL». Paso 3- Automáticamente comenzará el analisis del enlace y a continuación aparecerá la siguiente ventana con todos los videos del Canal disponibles para su descarga, desde la misma ventana se puede configurar los videos que quieres descargar,la calidad, la carpeta de destino de las descargas y la opción de convertirlo a otro formato. Nota: Mp4 es el formato normal de los videos subidos a Youtube un formato cada vez más estendarizado, si vas a convertirlo todos, por ejemplo a avi, se puede demorar mucho tiempo. En la misma ventana al lado de «Solo Descarga», se muestra el peso total de los videos a descargar. Solucionar problemas de sobrecalentamiento en un PC 10 junio, 2013 Auyanet Solucionar problemas de sobrecalentamiento en un PC simplemente limpiando el ventilador de la CPU. Es muy común encontrar en un servicio técnico averías relacionadas con el sobrecalentamiento de un PC. Estas averías son provocadas por falta de mantenimiento (limpieza interna de componentes) y producidas por la acumulación de polvo en el disipador del procesador. Dentro del PC existe un ventilador muy importante que es el encargado de enfriar el disipador que a la vez disipa el calor del procesador. Este ventilador lo que hace es meter aire frio extraido del exterior del chasis y refrigerar el calor absorvido por el disipador. Pero el aire trae consigo partículas de polvo que se van acumulando con el paso del tiempo entre el ventilador y disipador, creando una capa densa de polvo que impide el buen refrigeramiento del procesador por lo cual se produce sobrecalentamiento lo que da lugar a diversas averías e nuestro equipo. ==================================================================== Las averías más comunes son: – Bloqueos del equipo: El equipo no obedece y se queda clavado en Windows. – Reinicios continuos: La placa detecta el sobrecalentamiento del micro y reinicia el sistema. – El equipo se apaga: La placa detecta el sobrecalentamiento del micro y apaga el equipo al poco tiempo de estar encendido. – Ventilador ruidoso: La placa detecta el sobrecalentamiento del micro y acelera las revoluciones del ventilador para una mejor refrigeración aumentando la contaminación acustica (db). ==================================================================== Existen una variedad de zócalos que da lugar a diversos tipos de disipadores y ventiladores. Pero en este caso solo vamos a tratar y mostrar imágenes del más común de todos (LGA 775). Mota de polvo acumulado entre el ventilador y el disipador del micro: ¿Como limpiar el ventilador de la CPU? 1- Para comenzar tendremos que abrir el equipo extrayendo una de sus tapas laterales, en el cual localizamos el ventilador y procedemos a desconectar el cable que lo alimenta: 2- Para extraer el ventilador junto con el disipador debe de aflojar con un destornillador plano las 4 patillas siguiendo el sentido de las flechas que se puede apreciar en la parte superior de las patas de anclaje: 3- Una vez giradas en sentido de las flechas haga presión hacia arriba en cada una de ellas con el fin de que se liberen de la placa base. 4- Para poder limpiarlo con facilidad es mejor separar las aspas que sujetan el ventilador al disipador, para ello, localice las pestañas de sujeción que se pueden ver por los laterales y presione hacia afuera: 5- Para limpiar el polvo del disipador usaremos una brocha sacudiendo toda la parte superior. 6- Para el ventilador se puede usar brocha para elminar el polvo y si tenemos a mano algún liquido limpiador de contactos alargaremos un poquitin más su vida y reduciremos su ruido. 7- En este caso hemos tenido una avería por problemas de sobrecalentamiento asi que será mejor cambiar la pasta térmica. Limpia completamente la superficie del procesador y disipador para que no quede resto alguno. Que quede así de brillante: La parte inferior del disipador también: 8- La pasta térmica se puede adquirir en cualquier tienda de informática, y es la que va a realizar las funciones de conductor térmico para facilitar la absorción del calor del micro por parte del disipador. Con poner tan solo un poco de pasta térmica en el centro del Micro y del tamaño de un grano de arroz es suficiente. Tenga en cuenta que poner mucha es casi igual como no poner. Se debe no expandir la pasta por la parte superior del micro, si lo sitúas en el centro cuando encajes de nuevo el disipador el sólo hará la función de expandirla. Nota: Ponga un poquito más del tamaño de un grano de arroz, si pones más de lo adecuado es como si no pusieras nada. Nota: No hace falta expandirla ya que al poner el disipador encima con la presión se expandirá sola. 9- Una vez limpio y brillando procedemos a poner todo en su sitio, para ello hay que volver a girar las patas pero esta vez en sentido contrario o a la ubicación original o sentido original. Situe el ventilador de forma que pueda encajar en los agujeros de la placa: 10- Una vez encajado presione hacia abajo hasta que quede acoplado: Como Clonar un Pendrive autoarrancable 5 abril, 2017 Auyanet Clonar un Pendrive autorrancable. Las memorias USB o Pendrive cada vez están más baratas y sus capacidades van aumentando periódicamente y ya hoy en día es más barato comprar un Pendrive que una caja de DVD-R o CD-R. Usar uno de estos dispositivos como medio de almacenamiento y transporte de nuestros archivos se ha convertido en una gran alternativa a los discos duros externos convencionales. Debido a sus capacidades podemos llegar a acumular una gran cantidad de archivos que puede que necesites respaldar en alguna ocación o tener la necesidad como me ha surgido a mi de tener que hacer un clon exacto de un Pendrive Booteable. Siguiendo las instrucciones de este post puedes realizar fácilmente un clon exacto de tu memoria flash. Hace tiempo me surgió la necesidad de crear un clon exacto de un Pendrive Booteable, debido a ello probé varias aplicaciones hasta encontrar PassMark ImageUSB. Una aplicación gratuita y de fácil manejo no solo clona un Pendrive creando primero una imagen .bin si no que también es posible hacer una clonación a varias unidades Flash en un solo proceso. Como Clonar un Pendrive autoarrancable Para realizar la clonación primero hay que crear una imagen .bin del Pendrive origen para después grabarla al de su destino. Abra PassMark ImageUSB y siga los pasos enumerados en la siguiente imagen. Paso 1: Seleccione el Pendrive de origen para crear una imagen exacta. Paso 2: Marque Create From UFD, opción para crear la imagen en vez de grabarla. Paso 3: Seleccione la ruta destino y añada un nombre para localizar el archivo .bin. Paso 4: Haga click en el botón «Create Image» para inicializar el proceso de creación. 2– Para grabar la imagen de clonación tan solo tiene que introducir el Pendrive de destino y en el «Paso 2»anterior marcar «Write to UFD» en vez de Create from UFD. Nota: Tenga en cuenta que el programa primero crea una imagen .bin que después puede grabar todo ello, en un proceso que no es automático. En este artículo primero he conectado el Pendrive de Origen y después he creado la imagen en formato .bin y a continuación he grabado dicha imagen a la memoria USB de destino. En el paso 1 se puede seleccionar varias unidades como destino para grabar la imagen en más de un dispositivo. [Descargar PassMark Image USB] Cómo reparar un Pendrive dañado utilizando Diskpart 2 junio, 2017 Auyanet Cómo reparar un pendrive dañado utilizando Diskpart. Aunque parezca mentira a esta altura de los avances tecnológicos, un pendrive puede fallar incontables veces en su vida útil, y aún dañarse de tal modo de no poder recuperarlo aunque lo hayamos usado por poco tiempo. Afortunadamente existen algunas herramientas y procedimientos que nos ayudarán a reparar el sistema de archivos de un pendrive dañado en poco tiempo y con mínimo esfuerzo, volviendo a poder usar su capacidad de almacenamiento por mucho tiempo más. Precisamente ese es el objetivo de este post, en donde encontraremos información en modo gráfico de como recuperar y acceder a un pendrive usando Diskpart desde la ventana de comandos en Windows. Estos son los escenarios más comunes de fallos que se pueden encontrar al conectar su dispositivo: Windows reconoce la unidad pero a la hora de intentar darle formato aparece «Windows no puede completar el formato». Windows reconoce la unidad pero muestra «Inserte una unidad extraible». No tengo acceso a la capacidad total del Pendrive, por ejemplo la capacidad total es de 8GB y solo puedo acceder a 1GB. Cómo reparar un Pendrive dañado con Diskpart Atención: Estos pasos borrará todo el contenido de su pendrive procedimiento necesario para recuperar el sistema de archivos de acceso a su dispositivo USB. Contenido del Post: Paso 1: Ejecutar ventana de comandos Paso 2: Ejecutar diskpart Paso 3: Ejecutar list disk Paso 4: Seleccionar Pendrive Paso 5: Asegurarnos que el disco este seleccionado Paso 6: Ejecutar comando clean Paso 7: Crear partición primaria Paso 8: Darle formato a la partición. Paso 1 Para comenzar escriba el «cmd» en la ventana Ejecutar del menú inicio o abrela directamente presionando la tecla Windows + R del teclado. Paso 2 Vamos a escribir «diskpart» y a darle a la tecla enter en nuestro teclado. A continuación se nos abrirá otra ventana de comandos con diskpart ejecutado, antes de abrirse la ventana puede que le pida permisos de administrador. Paso 3 Dentro de la ventana de comandos de Diskpart escribimos «list disk» para desplegar las unidades detectadas. Importante: Tenga en cuenta que estos pasos con diskpart borra todo el contenido de su Pendrive, antes de seguir con este proceso desconecte todas las unidades externas que no quiere reparar ya sea discos duros externos o cualquier otro Pendrive así evitaremos posibles errores al identificar su unidad. Importante: El Disco 0 se refiere siempre a la unidad C: o sea donde se aloja el sistema operativo Windows, está unidad no debe modificarla ni seleccionarla. Paso 4 Identifique la unidad que quiere reparar si no tiene más discos segundarios conectado ni unidades externas normalmente será la siguiente unidad listada en mi caso «Disco 1». Se puede apreciar en la imagen de arriba como Diskpart ya me ha detectado un error o conflicto en la tabla de particiones GPT de mi Pendrive (Disco 1) y me ha marcado el disco con un asterisco (*). Paso 5 A continuación escribimos nuestra unidad para seleccionarla y decirle a Diskpart que vamos a trabajar en ella, en nuestro caso escribimos «select disk 1» y presione la tecla enter. Ahora diskpart seleccionará la unidad a trabajar, para asegurarnos recibiremos el mensaje «el disco «..» es ahora el disco seleccionado». Paso 6 A continuación ejecutaremos el comando «clean» para limpiar las particiones de nuestra unidad usb. Una vez limpiado los datos de partición volvemos a seleccionar nuestro disco introduciendo nuevamente el comando select disk «..». Comprueba que se ha seleccionado correctamente. Paso 7 Escribimos «create partition primary» y pulsamos la tecla enter. Paso 8 Escribimos «format fs=NTFS» y cuando este al 100% ya estará lista. Próximamente tocaremos otros temas para reparar un pendrive, usando otras aplicaciones o incluso llegando «reflashear» un pendrive dañado. También hablaremos en un futuro post de como intentar recuperar datos almacenados antes de hacer este procedimiento con Diskpart. Como descargar todos los videos de un canal de Youtube #2 En más de una ocación nos puede surgir la necesidad de descargar más de un video de un canal de Youtube y aunque existen muchas aplicaciones o complementos para navegadores web que permiten descargar un video en concreto que estamos previsualizando, no permiten descargar todos los videos de un mismo canal, pero con la aplicación de escritorio Freemake Video Downloader podemos hacerlo fácilmente. Tan solo tenemos que obtener la url directa al canal y pegarla en el programa. Como descargar todos los videos de un canal de Youtube Requerimientos: Freemake Video Downloader «Freeware». Url de un Canal de Youtube. Recomendaciones de instalación de Freemake Video Downloader: Si no dispone de Freemake Video Downloader y va a instalarlo, es aconsejable desactivar una serie de opciones durante la instalación, esto evitará que se instale una barra publicitaria en su navegador y evitará que también se descarge e instale una aplicación comercial en versión DEMO. Siempre es recomendable leer las ventanas de instalación de cualquier programa que se vaya a instalar antes de hacer click en “Siguiente” ya que todo viene activado por defecto. El programa es totalmente gratuito y si le gusta puedo sugerirle otros metodos de colaboración como la donación voluntaria desde su página web oficial. 1- Desmarque la siguiente casilla en la primera ventana de instalación. 2- Marque «Instalación personalizada» y desmarque todos los recuadros siguientes: 3- Desmarque el siguiente cuadro para no instalar software comerciales en versiones DEMO. 4- Como opción también puede denegar la instalación de complementos para su navegador. Pasos para descargar todos los videos de un Canal de Youtube. Paso 1- Entre al Canal en Youtube del que desea descargar todos lo videos y copie su url directa desde la barra de direcciones de su navegador web. Paso 2- Abra Freemake Video Downloader y haga click sobre el botón «Pegue URL». Paso 3- Automáticamente comenzará el analisis del enlace y a continuación aparecerá la siguiente ventana con todos los videos del Canal disponibles para su descarga, desde la misma ventana se puede configurar los videos que quieres descargar,la calidad, la carpeta de destino de las descargas y la opción de convertirlo a otro formato. Nota: Mp4 es el formato normal de los videos subidos a Youtube un formato cada vez más estendarizado, si vas a convertirlo todos, por ejemplo a avi, se puede demorar mucho tiempo. En la misma ventana al lado de «Solo Descarga», se muestra el peso total de los videos a descargar. Rufus – Crea una unidad USB booteable 10 mayo, 2017 Auyanet Rufus es una utilidad que nos ayudará a formatear y crear soportes USB de arranque, como pendrives, tarjetas de memoria, una pequeña aplicación portable similar en interfaces a la herramienta típica de «formatear unidad de Windows». Su creador anima a usarlo asegurando que Rufus es casi dos veces más rápido que UNetbootin, Universal USB Installer, o el Windows 7 USB download tool de Microsoft, en la creación de un instalador USB de Windows desde una ISO. También es ligeramente más rápido en la creación de USBs de arranque de sistemas Linux así como de herramientas de uso técnico a partir de una ISO, esto es verda, tiene toda la razón. Pero yo creo que lo realmente útil de esta aplicación es la posibilidad de configurar determinados apartados que no puedes hacer con otras herramientas de este tipo como: – Configurar el tipo de partición MBR para BIOS o UEFI, MBR PARA UEFI y GPT para UEFI. – Localizar problemas de bloques en la memoria USB. – Crear sólo disco de arranque FreeDos. – Añadir etiquetes e Iconos configurando después un fichero autorun.inf Cabe destacar también que es una de las pocas aplicaciones de este tipo que no han sido abandonadas por su creador de hecho su última versión es del 10/04/2017. Notas sobre la compatibilidad con UEFI y GPT: Actualmente Rufus admite UEFI y GPT para medios de instalación, lo que significa que podremos instalar Windows 7, Windows 8/8.1, Windows 10 o Linux en modo EFI completo. Consideremos que se requiere de Windows 7 o posterior para la compatibilidad con UEFI/GPT completa. Debido a limitaciones del sistema operativo, Windows XP restringe la creación de unidades de disco de arranque UEFI al modo de MBR. ISOs ya verficadas como compatibles con Rufus: Arch Linux, Archbang, BartPE/pebuilder, CentOS, Damn Small Linux, Debian, Fedora, FreeDOS, FreeNAS, Gentoo, GParted, gNewSense, Hiren’s Boot CD, LiveXP, Knoppix, KolibriOS, Kubuntu, Linux Mint, NT Password Registry Editor, Parted Magic, Partition Wizard, Raspbian, ReactOS, Red Hat, rEFInd, Slackware, Super Grub2 Disk, Tails, Trinity Rescue Kit, Ubuntu, Ultimate Boot CD, Windows XP (SP2 o posterior), Windows Vista, Windows Server 2008, Windows 7, Windows 8, Windows 8.1, Windows Server 2012, Windows 10, Windows Server 2016. Información Nombre: Rufus Autor: http://rufus.akeo.ie/ Tamaño: 920KB Aprox. Sistema Operativo: Windows XP/Vista/7/8/10 Licencia: Freeware Versión: 2.14 Fecha versión: 10/04/2017 Idioma: Español (Multilenguaje). Cómo configurar Rufus para crear un pendrive booteable con Windows Con rufus puedes crear pendrive autoarrancables para cualquiera de las siguientes versiones de Windows: Windows XP (SP2 o posterior), Windows Vista, Windows Server 2008, Windows 7, Windows 8, Windows 8.1, Windows Server 2012, Windows 10, Windows Server 2016. La configuración correcta en Rufus seria la siguiente como refleja la captura de abajo En el primer apartado de dispositivo debe de elegir la USB que quiere transformar y como siempre con este tipo de proceso haga copia de seguridad del contenido de su pendrive ya que se borrara. Descargar Rufus (2012 descargas) Ejecutar varios antivirus de rescate desde un Pendrive usando Xboot 17 mayo, 2013 Auyanet Ejecutar varios antivirus de rescate desde un mismo Pendrive usando Xboot. En un post anterior escribimos sobre los que probablemente son los mejores antivirus de rescate de este 2017, los que siguen actualizándose y no han caído en el olvido. 5 Antivirus de rescate que gracias a la utilidad Xboot de la que vamos a tratar a continuación podremos ejecutarlos todos desde un mismo pendrive booteable. Los Antivirus de rescate son herramientas muy útiles para reparar un sistema Windows con problemas de arranque debido a algún virus residente, existen muchos virus y variantes que perjudican el sector de arranque (MBR) de Windows evitando que puedes iniciar el sistema, los mejores Antivirus de rescate son gratuitos y permiten actualizar sus bases de datos antes de iniciar un análisis completo. Ya sabemos que los Antivirus de rescate son sistemas booteables generalmente basados en Linux preparados para iniciar antes del sistema operativo Windows residente y poder así tomar el control de los archivos para evitar que virus o malware se ejecute. Estos antivirus de rescate poseen su propio menú de arranque y con Xboot lo que vamos a hacer es crear el nuestro propio desde el cual lanzar más de un antivirus usando el mismo menú y el mismo pendrive. Xboot nos hará todo el trabajo, creará el menú enlazando con cada antivirus y creará todo lo necesario en nuestra memoria flash para que puedas arrancar desde un puerto USB. Xboot hace tiempo que no se actualiza y aunque su última versión fué lanzada para Windows 7, he podido probar que funciona sin problemas en Windows 10. Como ejecutar varios antivirus de rescate desde un Pendrive Xboot crea un menú autoarrancable desde el cual puedes iniciar los diferentes Antivirus. Requisitos – Pendrive minimo 4GB (Según los antivirus que cargue): – Xboot – Antivirus de rescate (ISOs) Descargar Xboot (365 descargas) 1– Conecte su unidad USB y abra Xboot, cargue la primera de las imágenes ISOs utilizando el menú File– >Open. 2– Después de cargar la primera de las ISOs se abrirá automáticamente la siguiente ventana desde la cual debemos seleccionar el antivirus al cual pertenece la ISO. A continuación haga clic en “Add this file” para confirmar. Siga los mismos pasos con cada uno de los antivirus de rescate que quiera cargar en el menú. Como la aplicación hace tiempo que no se actualiza es probable que alguno de los antivirus de rescate más reciente no aparesca en la lista si es su caso, debe seleccionar «Add using Grub4Dos ISO image Emulation» la primera opción de todas para cargar así la ISO no listada. Si ha añadido algún antivirus de rescate con la opción «Add using Grub4Dos ISO image Emulation» seguidamente debe cambiar varios parametros manualmente para identificar y localizar mejor su antivirus de rescate con posterioridad. Para ello en la ventana principal de Xboot haga doble clic sobre el nombre cargado por defecto para modificarlo al igual que la categoría para que en el menú salga organizado. 3– Una vez tengas todos los antivirus de rescate cargados en Xboot, su ventana principal tendrá el siguiente aspecto. Puede ver una demostración del resultado en la pestaña «QUEMU» en modo de menú booteable que es como debería aparecer cuando inicie desde su Pendrive. 4– Haga clic en el botón “Create USB” para comenzar a copiar todas las ISO a nuestro Pendrive. 5– Finalmente seleccione su unidad USB y haga click en Ok para iniciar comenzará el proceso de copiado. 6 Captura del menú principal ejecutado desde el Pendrive: ESET SysRescue Live – Antivirus de rescate gratuito 30 abril, 2017 Auyanet El antivirus de rescate de ESET, SysRescue Live, ahora gratis para todos los usuarios. ESET, la empresa de software de seguridad, ha cambiado su política de distribución del propio antivirus de rescate y ahora está accesible para todos los usuarios, sin necesidad de ser una obligación la instalación de algunos de sus productos. Es una forma válida y útil de llegar a más usuarios, como ya hacen otras grandes marcas como Kaspersky, BitDefender o Avira. La principal ventaja de un antivirus de rescate, es el hecho de que se ejecuta independientemente del sistema operativo host, pero tiene acceso directo al sistema de disco y los archivo del sistema. Esto hace que sea posible eliminar las amenazas más complicadas que en condiciones normales podría ser imposible debido a que el sistema operativo se está ejecutando. ESET SysRescue Live, está montada en un sistema linux con interfaz de usuario desde la que se puede acceder fácilmente a su motor de análisis y que podemos considerar como uno de los antivirus de rescate más completos y útiles que existen. Permite realizar actualizaciones online desde la misma aplicación para asegurarse de que dispone siempre de la última base de definiciones antes de realizar un nuevo escaneo y dispone de otras herramientas de sistema, como GParted. Están trabajando en una nueva versión, por ahora sólo es compatible con Windows XP/Vista/7/8 y 8.1, con el resto de sistemas Windows detecta las amenazas pero no las elimina, debido al algoritmo interno de los archivos. ESET SysRescue se distribuye de dos maneras en formato ISO, para grabar a un CD o DVD y en modo USB que se descarga con la aplicación oficial que te permitirá crear un USB Booteable para ejecutar la aplicación desde un Pendrive. Cómo crear un ESET SysRescue Live USB Nota: La información de la unidad USB será borrada Este procedimiento eliminará toda la información almacenada en su dispositivo USB. Realice una copia de seguridad de los datos antes de comenzar. Enlaces de descarga: – LiveCD/USB Creator para Windows 8.1/8/7/Vista/XP – ISO original de ESET SysRescue Live – Web de descarga original de ESET SysRescue Live – Guía de usuario oficial en inglés de ESET SysRescue Live Paso 1– Una vez descargado el ejecutable para la versión USB procedemos a conectar nuestra memoria flash y ejecutar la aplicación. A continuación haga clic sobre «Create USB Drive». De este modo la aplicación se encargará de conectar con los servidores de ESET y descargar directamente la ISO original actualizada. Nota: En el caso de que la aplicación no pueda descargar la ISO puede obtenerla directamente desde este enlace y cargarla en la aplicación activando el cuadro de «Use previously dowloaded ISO file» A continuación haga clic sobre Create USB Drive». Paso 2– La siguiente ventana te permite seleccionar su unidad flash y le pedirá confirmación para borrar todo su contenido, es necesario este proceso para crear los archivos y dar un formato correcto y compatible a su unidad flash. Haga copia de seguridad de los datos almacenados en su pendrive si lo ve necesario. Nota: El icono de «State» debe de estar en verde, por lo contrario la aplicación puede que no consiga crear correctamente los archivos necesarios para hacer un pendrive autoarrancable. Si fuese el caso, dele formato fat32 a su unidad usb. Paso 3– Despés de hacer nuevamente clic en «Create USB drive» comenzará automáticamente el proceso de descarga de la ISO si fuese el caso o directmente comenzará la creación de un Pendrive booteable con ESET SysRescue Live. Paso 4– Si todo ha ido correctamente el programa le confirmará la creación de la unidad booteable. Ahora sólo falta probar el nuevo sistema antivirus reiniciando su equipo e iniciando ESET SysRescue Live desde su pendrive. Cómo ejecutar ESET SysRescue Live 1- Con su equipo apagado, inserte el USB de rescate (si no cuenta con uno, vea la sección Crear un USB o CD/DVD de rescate) y encienda la PC. Si se encuentra utilizando un CD/DVD, insértelo tan pronto como el equipo sea encendido. ESET SysRescue Live debería iniciarse automáticamente. De no ser así, siga las instrucciones que le permitan iniciar desde un medio extraíble durante el arranque. Iniciar desde medios extraíbles. La mayoría de los equipos se encuentran configurados para buscar medios de inicio como su disco de rescate y le consultarán si desea iniciar desde ese medio durante el arranque. Si ESET SysRescue no se abre o no aparece una pantalla consultándole si desea iniciar desde su USB o CD/DVD de rescate durante el arranque, necesitará modificar la secuencia de inicio de su computadora para utilizar ESET SysRescue. En la mayoría de los casos, usted puede acceder a esos ajustes presionando una de las teclas de función (F8-F12), o la tecla ESC durante el arranque. Por favor, contacte al fabricante de su equipo para obtener instrucciones detalladas. 2- Seleccione Run ESET SysRescue utilizando las flechas y presione Enter. 3- Lea el Acuerdo de licencia de ESET, seleccione su opción preferida en los menúes desplegables de Live Grid y Potentially Unwanted Applications (Aplicaiones potencialmente no deseadas) y luego haga clic en I accept the terms in the License Agreement si está de acuerdo con los términos. 4- Haga clic en Update → Update virus signature database. ESET SysRescue descargará la última actualización de la base de datos de firmas de virus. ESET SysRescue es capaz de escanear tanto particiones Linux como de Windows, tales como ext3, ext4, reiserfs, vfat (FAT32) o NTFS. Dispone de los dos siguientes modos de análisis: Smart scan: le permite iniciar rápidamente un análisis y desinfectar los archivos infectados sin necesidad de interacción del usuario. Custom scan: Utilícela para especificar configurar análisis de carpetas, discos o el sector de arranque (Boot sectors). También puedes acceder al menú avanzado (setup) que te permite modificar otros parámetros de análisis. Dr.Web Antivirus LiveCD y LiveUSB 2 mayo, 2017 Auyanet Dr.Web Antivirus LiveCD: es un antivirus de rescate gratuito basado en Linux que contiene una vistosa interfáz mezclado con un potente motor de búsqueda, preparado para detectar y eliminar virus, troyanos y todo tipo de malware. Ayuda a restaurar un sistema debido al fallo provocado por malware. Si una estación de trabajo o un servidor que ejecuta Windows, no arranca desde un disco duro, Dr.Web LiveCD limpia un sistema de archivos sospechosos y maliciosos, y también trata de curar los objetos infectados. Cumpliendo con las caracteristicas de un gran antivirus de rescate reconoce conexiones de red y permite actualizar online su base de datos de virus. También dispone del navegador Firefox integrado para la navegación web y permite ejecutar un terminal de comandos. Es posible realizar dos tipos de escaneos uno más simple pero rápido y el otro más completo pero más lento. Dr.Web LiveCD es un linux live-cd por lo que no necesita instalación, ni correr bajo nuestro sistema operativo habitual. Existen dos ediciones disponibles la LiveCD que es la ISO original para grabar a un CD o la edición LiveUSB que es la ISO más la aplicación oficial para hacer un Pendrive Booteable y poner iniciar el antivirus de rescate desde un puerto USB. Información Nombre: Dr.Web® Antivirus LiveCD Autor: Dr.Web Antivirus Tamaño: 614 MB Aprox. Sistema Operativo: Sistema Booteable o LiveCD Licencia: Freeware Versión: 900 Fecha versión: 27/04/2017 Idioma: Inglés y Ruso Actualizaciones Online: Si Cómo crear el LiveUSB con Dr.web Antivirus Descargue la versión LiveUSB que incorpora la ISO original con la aplicación oficial que te permitirá hacer booteable una unidad flash. Inicie la aplicación. El programa mismo detectará los dispositivos USB disponibles y ofrecerá seleccionar el necesario. En caso necesario, Vd. puede formatear el dispositivo seleccionado (antes de formatear, se visualizará un cuadro de aviso). De manera predeterminada, la utilidad para crear Dr.Web LiveDisk no cambia ni elimina los archivos de la unidad. Pero para que no haya problemas de compatibilidad es recomendado que le de formato la unidad, activando el cuadro de «Format USB drive before creating Dr.Web LiveDisk», recuerde que marcando esta opción si borra el contenido de su pendrive, como siempre haga copia de seguridad de su contenido. – Para crear una unidad USB de arranque, pulse el botón Crear Dr.Web LiveDisk. – Los archivos se copiarán automáticamente. – Una vez finalizado el proceso, pulse el botón Salir para salir del programa. Cómo iniciar Dr.Web Antivirus LiveCD o LiveUSB Inicie o reinicie el equipo. Al iniciar, inserte Dr.Web LiveDisk en la unidad o su pendrive en el puerto USB. Asegúrese de que el equipo inicia desde la unidad CD/DVD que contiene el disco Dr.Web LiveDisk, o desde otro dispositivo que tiene grabado Dr.Web LiveDisk. En caso necesario, realice la configuración correspondiente en la BIOS. En la primera ventana de Dr.Web LiveDisk usando las flechas del teclado seleccione el punto Dr.Web LiveDisk y pulse la tecla ENTER para iniciarlo. Durante la carga, se configurará el sistema según el hardware localizado. Dr.Web LiveDisk automáticamente localizará todas las partes existentes del disco duro y configurará la conexión a la red local, si es posible. Una vez finalizada la descarga de Dr.Web LiveDisk, automáticamente iniciará el escáner Dr.Web CureIt! Y se abrirá la ventana Licencia y actualizaciones. Una de las cosas que diferencia a un buen antivirus de rescate es una vez iniciado poder actualizar su base datos de virus y desde DR.Web Rescue puede hacerlo sin problemas, actualizala antes de iniciar el análisis para una mayor identificación y efectividad. Para cambiar al modo de escaneo pulse el botón Continuar. Descargar DR.Web LiveUSB (Versión para hacer un Pendrive Booteable) Descargar DR.Web LiveCD (ISO original) Descargar Manual en Inglés Kaspersky USB Rescue Disk Maker 14 abril, 2014 Auyanet Kaspersky USB Rescue Disk Maker es un sencilla utilidad gratuita desarrollada por Kaspersky y que tiene como finalidad facilitarte la creación de una unidad externa booteable para ejecutar Kaspersky Rescue desde un Pendrive o desde una tarjeta de memoria SD. Nos permite hacer arrancable el pendrive que vamos a utilizar así como la aplicación antivirus de rescate denominada Kaspersky Rescue Disk. Kaspersky Rescue Disk es un antivirus de rescate gratuito que se ejecuta desde un CD o memoria USB y que nos permite analizar nuestro sistema gratuitamente en busca de virus y eliminarlos sin tener que iniciar Windows. Utiliza el motor de la última versión de Kaspersky Antivirus y una vez que el sistema es iniciado desde el Pendrive o desde el CD/DVD, escanea el/los discos duros y carpetas del sistema, buscando malwares para su eliminación. De esta manera, puede darse la posibilidad que se solucione totalmente el problema, o por lo menos, que el sistema operativo arranque por sí mismo y permita la ejecución de otras herramientas de desinfección más específicas. Una de las características principales de este antivirus de rescate es la posibilidad de actualizar su lista de definiciones online sin tener que recurrir a descargar de nuevo el archivo iso. Otra de las funciones que dispone esta herramienta es la de poder «salvar» documentos o archivos que se encuentran en un PC con problemas para arrancar. Para ello dispone de la utilidad XFile Explorer que se incluye en este disco de rescate. Su funcionamiento es muy simple y apenas necesita indicaciones, tan solo hay que cargar la versión iso del antivirus de rescate de Kaspersky desde el botón «browse», seleccionar su unidad flash y hacer clic en el botón grande «Start» La memoria debe tener como formato fat16 o fat32 y tener un tamaño mínimo de 256MB. ******************************************************************************* Nombre: Kaspersky USB Rescue Disk Maker Autor: http://www.kaspersky.com/ Tamaño: 379KB Aprox. Sistema Operativo: Windows XP/Vista/7/8/8.1 Licencia: Freeware Versión: 2.0 Fecha versión: desconocida Idioma: Inglés. *************************************************************************** ************************************************************************** Descargar Kaspersky USB Rescue Disk Maker *************************************************************************** Zillya! Scanner- análisis gratuito bajo petición 23 mayo, 2014 Auyanet Zillya! Scanner es un escáner de virus bajo petición de la empresa de software Zillya! que destaca por ofrecer unos productos antivirus de pocos recursos y con un motor de búsqueda fiable y una base de datos de virus muy actualizada con más de 10 millones de firmas registradas. Zillya! Scanner es totalmente gratis y detecta y elimina todo tipo de software malicioso. Tiene la función de mover el virus a cuarentena y ofrece tres tipos de análisis según la demanda del usuario. Si sospechas que tu ordenador está infectado por cualquier tipo de malware, utiliza Zillya! Scanner para obtener una segunda opinión sin la necesidad de quitar tu antivirus principal y utilizando una base de datos de virus fiable. Zillya! Scanner es portable y no requiere ningún tipo de instalación aunque se necesita extraer el ejecutable para poder ejecutarse sin problemas. Su última versión es compatible con Windows XP/ Vista/ 7 y Windows 8.1 en sus ediciones 32 y 64 bits. Zillya! Scanner dispone de tres tipos de análisis: Quick scan: Realiza un análisis básico de los elementos y archivos más comunes. Full scan: Analiza todo sin excepciones incluyendo unidades extraibles conectadas. Custom scan: Escanea las carpetas que el usuario demande. También dispone de un apartado o punto de restauración «Restore point» que te permite ver los archivos en cuarentena, realizar copias de seguridad de archivos o eliminarlos. Zillya! Scanner cumple las expectativas de una herramienta de análisis bajo demanda con una opción Custom scan que te permite analizar unidades externas como memorias flash o discos duros, cosa que en algunas herramientas similares no es posible realizar. Respaldada por una base de datos de virus actualizada pero sin una función básica de actualizaciones online, con lo cual es necesario volver a descargar la aplicación para disponer siempre de la última lista de definiciones de virus. Descargar Zillya! Scanner desde su web oficial Descargar Zillya! Scanner enlace directo (oficial) Comodo Firewall 25 diciembre, 2012 Auyanet Comodo Firewall- Un complemento ideal para cualquier programa Antivirus. Cuando hablamos de Firewall son muchos los usuarios que lo relacionan con protección contra Hackers, pero lo realmente útil de un Firewall no es solo protegernos para que no penetren elementos no deseados vía Internet. Si no, poder controlar que aplicaciones de nuestro sistema usan nuestra conexión a internet para enviar información personal. Esto nos puede ayudar a proteger nuestra privacidad, a prevenir que determinados programas se actualicen automáticamente, que algunos programas envien información del sistema, evitar que se redusca el ancho de banda debido a la conexión innecesaria de programas, o que algún troyano utilice puertos abiertos para introducir virus. Existen muchos Firewalls en el mercado, logicamente algunos mejores que otros, pero nosotros vamos a destacar Comodo Firewall Free, que siendo gratuito cumple con todas las características de las que antes hablabamos. Comodo Firewall podrás controlar al detalle las aplicaciones que tienen acceso a Internet, crear reglas determinadas para algunas de ellas, monitorizar el tráfico de tu conexión en tiempo real para detectar posibles cuellos de botella y mucho más. Comodo Firewall te mostrará alertas de todos los intentos de conexión establecidos con tu máquina (tanto de entrada como de salida), lo que te permitirá vigilar todas las aplicaciones y detectar usos fraudulentos o no esperados de la red. ******************************************************************************* Nombre: Comodo Firewall Autor: Comodo Tamaño: 127MB Aprox. Sistema Operativo: Windows XP/Vista/7/8 Licencia: Freeware Idioma: Inglés ******************************************************************************** ******************************************************************** Descargar Comodo Firewall *************************************************************************** Clonezilla para clonar discos 27 mayo, 2017 Auyanet Clonezilla – Sistema gratuito para la clonación de discos duros. Diseñado por Steven Shaiu y desarrollado por el NCHC Labs en Taiwán, Clonezilla LiveCD es un software libre de recuperación ante desastres que sirve para la clonación de discos y particiones. Nos permite hacer clonaciones exactas del contenido de un disco duro, desarrollado para ejecutarse antes de iniciar Windows usando un CD o Pendrive y gracias a la base de Debian. CloneZilla es Multilenguaje con soporte al español y que nos presentará varias ventanas, como resultado final deberá llevarte a la clonación o restauración de un disco o una partición. Es una importante alternativa al famoso Ghost de Norton sobre todo porque es gratuito y las funciones y resultados obtenidos son prácticamente los mismos. Clonezilla Live permite a los usuarios clonar una máquina individual, partición o disco para ser reproducido en otro medio. La clonación puede ser guardada como un archivo de imagen o como una copia exacta de datos. Los datos pueden ser guardados localmente (disco duro, pendrive, ……..), en un servidor SSH, servidor Samba o un recurso compartido de archivos NFS y luego restaurarlos en una fecha posterior. El software se puede ejecutar ya sea desde un arranque de unidad flash USB o cd/dvd. Información Nombre: Clonezilla Autor: http://www.clonezilla.org/ Tamaño: 114MB Aprox. Sistema Operativo: Sistema BootCD Licencia: Freeware GPL Versión. 20170220 yakkety Fecha versión: 20/02/2017 Idioma: Multilenguaje (Incluye Español). Nota: BootCD Descargar Clonezilla Cómo ejecutar Clonezilla Clonezilla se distribuye en formato ISO es un LiveCD y lo es para que se pueda ejecutar independientemente del sistema operativo que tenga instalado y poder así realizar una copia del disco duro sin problemas. Al descargar la ISO Booteable puede usarla para grabarla a un CD con ImgBurn (consulte este post) o ejecutarla desde un Pendrive configurándolo previamente con UnetBootin. Cómo hacer un pendrive booteable con Clonezilla Si quiere ejecutar Clonezilla desde un pendrive tendrás que utilizar Unetbootin para poder hacer el pendrive autoarrancable para eso siga los siguientes pasos. Con UnetBootin el procedimiento es muy sencillo. [Descargue Unetbootin] Paso 1: Marque la opción de «DiscoImágen». Paso 2: Cargue la imágen ISO de Clonezilla. Paso 3: Seleccione la unidad a la que pertenece su pendrive y para finalizar haga clic en el botón de «Aceptar». Nota: Unetbootin a diferencia de otras aplicaciones similares no le da formato al pendrive si tiene ficheros de otros sistemas booteable se puede producir problemas al iniciar desde él, lo recomendable es que haga copia de seguridad de los datos de su dispositivo USB y le de formato en NTFS antes de copiar Clonezilla con Unetbootin. Capturas Clonezilla Recursos de interés En la red de redes existe muchísima información interesante sobre Clonezilla a continuación voy a enlazarte con algunos manuales que nos han llegado y unos vídeos en Youtube sobre el manejo y los conceptos básicos de Clonezilla. Si tienes algún enlace, pdf o vídeo propio que quieres añadir a este post ponte en contacto conmigo y con gusto lo añadiremos como gran aporte de conocimientos Manuales en pdf: – Manual Clonezilla [Como clonar un disco duro con Clonezilla (paso a paso)]. Descargar – Manual Clonezilla [Manual más completo]. Descargar Ultimate Boot CD – Kit de herramientas 4 junio, 2017 Auyanet Ultimate Boot CD un Kit de herramientas técnicas Ultimate Boot CD lo podemos denominar como un Kit de herramientas gratuitas de diferentes creadores que han sido programadas con el fin de reparar ordenadores. Contiene herramientas oficiales para realizar diagnostico en unidades de discos duros, aplicaciones para la gestión de particiones incluyendo la última versión gratuita de PartedMagic, software para el diagnostico de la RAM como Windows Memory Diagnostic y Memtest+ ,utilitarios para red, motores de análisis de virus como Kaspersky Rescue y AVG….herramientas para clonar discos, utilidades para identificación del hardware, programas para recuperar contraseñas…; Todas estas aplicaciones se ejecutan desde el CD o unidad de USB y siempre antes de arrancar Windows para poder tener un control total del sistema. Nada de «warez»: el Ultimate Boot CD tiene software con licencias legítimas. Una de las ventaja del Ultimate CD, es su legalidad. Estamos ante un conjunto de herramientas y cada una de ellas tiene su propia licencia, pero ninguna de ellas exige que paguemos dinero. Hay utilidades completamente gratuitas, otras incluso son de código abierto. Qué incluye el CD Bootable La lista de aplicaciones es variada. También las podemos descargar por separado desde la lista ofrecida en su web y consultar las aplicaciones que incorpora y sus licencias. Entre las herramientas que incluye Ultimate Boot CD podemos mencionar las siguientes: Herramientas para gestionar el BIOS Utilidades para diagnosticar el procesador Gestores de arranque y sectores MBR Herramientas de recuperación de datos Gestión y diagnóstico de discos duros Clonación de discos duros Gestores de particiones de discos duros Herramientas para memorias RAM Utilidades para la detección de hardware Información Nombre: Ultimate Boot CD Autor: http://www.ultimatebootcd.com/ Tamaño: 660MB Aprox. Sistema Operativo: No requiere.(Arrancable desde un CD). Versión: 5.3.7 Fecha versión: 29/03/2017 Idioma: Inglés (Algunas aplicaciones del conjunto se encuentran en español). Descargar Ultimate Boot CD Darik’s Boot and Nuke – borrado completo de discos duros 3 mayo, 2017 Auyanet En un post anterior he hablado de cómo recuperar archivos eliminados desde un pendrive o unidades externas, con la utilización de una sencilla aplicación como PhotoRec. La eliminación de archivos desde los métodos tradicionales de Windows no es nada seguro, esto es porque realmente tales archivos que supuestamente se han borrado, pueden estar al alcance de muchas aplicaciones en internet, recuperando su contenido fácilmente. Por este motivo, te propongo un borrado seguro con la utilización de algoritmos de borrado de la aplicación totalmente gratuita llamada Darik’s Boot and Nuke Darik’s Boot and Nuke es una pequeña gran herramienta booetable que permite realizar un borrado completo y seguro del contenido de un disco duro. Se presenta en una ISO de 15 MB que cumple con su cometido, auto arrancable, las opciones por defecto garantizan un borrado seguro y además configurable según los métodos “seguros” de borrado, esto es, DoD, Guttman, etc. Se puede grabar directamente a un CD y ejecutarla antes de iniciar Windows garantizando un borrado completo del sistema y de todos los datos que almacene su disco sin posibilidad de recuperarlos. Su función principal es destruir por completo todos los datos del disco de manera que no se puedan recuperar con ningún tipo de sistema. Los motivos para utilizar DBAN pueden ser variados, pero casi todos están relacionados con la seguridad. Si necesitas eliminar todos los datos de un disco duro sin que pueda recuperarse, el mero formateo no sirve. DBAN, en cambio, usa métodos de borrado seguro que impiden la recuperación. Ideal si vas a regalar, vender o simplemente deshacerte de tu equipo viejo y no quieres correr riesgos de que alguien curioso pretenda intentar recuperar datos e información. Darik’s Boot and Nuke (DBAN), permiten no sólo el borrado rápido, sino la aplicación de técnicas más seguras como el estándar canadiense RCMP TSSIT OPS-II, el citado DoD 5220-22.M y el más seguro de los métodos actuales, el Método Gutman. Este sencillo programa permite igualmente el borrado tipo «PRNG Stream» y la versión rápida del mismo, «Fast PRNG»,conocido como «Mersenne Twister». DBAN es gratuito, opera merced a un núcleo Linux integrado y permite borrar sistemas de archivos FAT, VFAT, y NTFS para plataformas Windows, y ReiserFS, EXT, y UFS en entornos derivados de UNIX. Esta pequeña herramienta fue incluida en su día en el paquete de herramientas de seguridad de la Nuclear Security Administration de los EEUU, y es una herramienta muy frecuente en distribuciones forenses y de recuperación. Pese a que su última actualización data de mediados de 2005, es una herramienta fiable y recomendable. Información Nombre: Darik’s Boot and Nuke Autor: http://sourceforge.net/projects/dban/ Tamaño: 15MB Aprox. Sistema Operativo: Sistema Booteable Licencia: Freeware Versión: 2.3.0 Fecha versión: 09/12/2015 Idioma: Inglés Cómo ejecutar Darik’s Boot and Nuke desde un Pendrive Como ya he dicho la aplicación se distribuye en formato ISO ya que su funcionamiento es independiente de Windows o cualquier otro sistema operativo, la ISO la puedes grabar en un CD con cualquier programa de grabación como puede ser ImgBurn. También puedes cargar la ISO en un pendrive y arrancar desde él usando alguna herramienta como Universal USB Installer con la cual te explicaré a continuación. Descargar Darik’s Boot and Nuke Descargar Universal USB Installer Una vez tengas descarga la ISO original de Darik’s Boot and Nuke y la herramienta portable Universal USB Installer comenzaremos. El funcionamiento de Universal USB Installer es muy sencillo: 1- Abra la herramienta y seleccione en el menú desplegable (Step 1) la opción DBAN. 2- Cargue la imagen ISO desde la opción Step 2. 3- Seleccione el Pendrive (Step 3) que desea hacer booteable con Darik’s Boot and Nuke. 4- Haga clic en el botón de Create. Cómo funciona Darik’s Boot and Nuke El procedimiento para usar DBAN para “limpia de forma segura” un disco duro empieza por configurar la secuencia de arranque de la BIOS del ordenador para que arranque en primer lugar desde la unidad de CDROM o desde un puerto USB. Una vez concluido el arranque de la aplicación, se mostrará en la pantalla las siguientes opciones: Desde su ventana incial se gobierna todo el comportamiento del programa DBAN, en aspectos que van desde la elección del disco duro a borrar (si hubiera que borrar más de uno), hasta el número de pasadas que se dan o incluso el método de borrado que se va a utilizar. Comenzando con cinco (5) opciones: 1. Presionar la tecla F2 para más información sobre DBAN. 2. Presionar la tecla F3 para listar comandos rápidos. 3. Presionar la tecla F4 para solución de problemas. 4. Presionar la tecla ENTER para comenzar DBAN en el modo interactivo. 5. Introducir “autonuke” en la línea de comandos para iniciar DBAN en modo automático. El comando “autonuke” correrá el algoritmo por defecto sobre todos los discos que estén conectados al ordenador. Para configurarlo, en primer lugar, pulsaremos la tecla M para elegir el método de borrado y selecccionará “Gutmann Wipe” Se recomienda el método Guttman por ser el considerado el más seguro y por tanto, se recomienda usar en los discos duros con la información más delicada. En cualquier otra problemática, puede ser perfectamente cualquier otro procedimiento. y a continuación, pulsar Enter. Es recomendable elegir este método, sobre todo, para datos muy sensibles, porque realiza 35 pasadas en el disco duro. DBAN cuenta con seis (6) algoritmos, los cuales son: 1. Quick Erase: One pass zeros (1 pass) 2. Canadian RCMP TSSIT OSP-II (7 passes, verify) 3. DoD Short: US DoD 5220.22-M (3 passes, verify) 4. US DoS 5220.22-M (ECE) (7 passes, verify) 5. Peter Gutmann (35 passes, verify) 6. PRNG Stream: método random. Su nivel de seguridad dependerá de la cantidad de rondas que se le asigno. Equivale al “One pass random”, y la cantidad de pasadas es igual a la cantidad de rondas Si se inicia el modo automático de DBAN el algoritmo a utilizar es el DoD Short. El Método Gutmann es un algoritmo para eliminar de forma segura el contenido de un disco duro u otro medio de almacenamiento magnético. Este algoritmo fue diseñado por Peter Gutmann y Colin Plumb. Su funcionamiento consiste en escribir sobre los datos originales una serie de 35 diferentes patrones de tal forma que sea extremadamente difícil (para efectos prácticos, imposible) saber el contenido original. Los patrones a ser empleados suponen que el usuario desconoce la forma de codificación de la información en el medio magnético, por lo cual incluye patrones específicos para tres tipos de discos duros. Si el usuario conoce qué codificación utilizara el disco duro, puede especificarlo.En la actualidad los discos duros ya no utilizan los métodos de codificación (MFM/RLL) para los cuales fue diseñado el Método de Gutmann. Peter Gutmann, en su ensayo original, informa que para estos discos (PRML/EPRML) solamente es necesario escribir un par de veces datos aleatorios sobre los originales para evitar la recuperación de la información original. A continuación se listarán los comandos a utilizar para la selección y configuración de los discos: – Para seleccionar los discos para su borrado, se debe posicionar en cada uno de ellos y presionar la tecla SPACE. Se indicara con un “*” (asterisco) que el disco esta seleccionado. – Para la selección del algoritmo a utilizar se debe presionar la letra “M”. – Para seleccionar el porcentaje de verificación, se debe presionar la letra “V”. – Para seleccionar el número de rondas, se debe presionar la letra “R”. – Para cambiar el orden de ejecución de los discos se utiliza: 1.“J” para subir (up – arriba). 2.“K” para bajar (down – abajo). 3. Para comenzar el borrado se debe presionar la tecla F10. Quemu Simple Boot 1 noviembre, 2013 Auyanet Quemu Simple Boot- Te permita probar sistemas booteables desde Windows. Quemu Simple Boot te permite probar desde Windows la mayoría de sistemas ISO Booteables como Antivirus de rescate, sistemas de recuperación, distribuciones LiveCD de Linux,herramientas de diagnostico..; Es una pequeña aplicación portable que te permite emular cualquier aplicación booteable ya sea desde un disco duro externo, Pendrive, Imagen ISO o directamente desde un CD/DVD. Desde su ventana principal es posible cambiar la cantidad de memoria RAM que se le quiere asignara la emulación en cada momento. Una simple aplicación muy útil para probar sistemas booteables antes de grabarlo a un CD. ******************************************************************************* Nombre: Quemu Simple Boot Tamaño: 3’42MB Aprox. Sistema Operativo: Windows XP/Vista/7/8 Licencia: Freeware Versión: 1.2 Idioma: Inglés Nota: Edición Portable ******************************************************************************** Quemu Simple Boot (159 descargas) HDT – Hardware Detection Tool 12 febrero, 2012 Auyanet HDT – Hardware Detection Tool es una aplicación para detectar e identificar caracteristicas del hardware de tu equipo que destaca por la gran diferencia que trabaja fuera del sistema operativo Windows, o mejor dicho es una aplicación BootCD para iniciar desde un CD o Pendrive antes de cargar Windows. Su funcionamiento es como cualquier otro programa de identificación de Hardware, detecta y muestra información sobre: CPU, unidades PCI,memoria,Bios,Placa Base,sistema y disco duros. Usar está aplicación en modo booteable puede ser muy útil para determinadas reparaciones en las que es necesario saber el tipo de Hardware de un equipo sin tener que iniciar Windows o abrir la máquina. ******************************************************************************* Nombre: HDT – Hardware Detection Tool Autor: http://www.hdt-project.org/ Tamaño: 1.3MB Aprox. Licencia: Freeware Versión: 0.5.2 Fecha versión: Idioma: Inglés Nota: Imagen iso para iniciar desde un CD o Pendrive. ******************************************************************************** ******************************************************************** Descargar HDT – Hardware Detection Tool (Bootable ISO image) *************************************************************************** F-Secure Easy Clean 14 febrero, 2012 Auyanet F-Secure Easy Clean le ayuda a detectar y eliminar aplicaciones de malware y spywares difíciles de eliminar. Es una aplicación gratuita y funciona como complemento para cualquier antivirus, no requiere de instalación. F-Secure Easy Clean forma parte de nuestro post actualizado «Antivirus Toolkit«. ******************************************************************************* Nombre: F-Secure Easy Clean Autor: http://www.f-secure.com/ Tamaño: 4MB Aprox. Sistema Operativo: Windows XP/Vista/7 Licencia: Freeware Versión: 2.0.18360.26 Fecha versión: 08/07/2012 Idioma: Español (Multilenguaje). Nota: Enlace de descarga permanentemente actualizado. ******************************************************************************** ******************************************************************** Descargar F-Secure Easy Clean *************************************************************************** SHA1: 5d8ab82a72b60a209167bd990cac01ceebe766dc Hacer un Backup de un driver en concreto con DriverMax 16 febrero, 2012 Auyanet Hacer copia de seguridad de un driver(s) en concreto de nuestro sistema usando DriverMax. DriverMax es una aplicación gratuita que permite hacer un Backup de los drivers en un sistema Windows. También permite comprobar y descargar actualizaciones disponibles, pero lo que realmente hace útil a este programa es la posibilidad de realizar un backup completo o individual de los drivers, muy útil si no quieres complicarte las cosas buscando determinados controladores, sobretodo en equipos antiguos. El backup se realiza en un solo archivo desde el cual se puede restaurar desde el mismo programa. Soy partidario de descargar siempre los drivers actualizados de cada hardware y hacer la instalación manualmente, pero también reconosco que a veces determinados drivers vienen optimizados y manipulados por el esamblador de hardware para equipos de marca en concreto y esto hace que sea muy interesante hacer backup de los drivers originales. También se puede dar el caso de que tengas que hacer una copia de un driver en concreto por la dificulta de encontrar el original. 1– Para comenzar descargue DriverMax de uno de los siguientes enlaces: – http://www.mediafire.com/?qf6tot2n3o7zmuj – Descargar directa desde MediaFire – http://drivermax.com/index.htm Descargar desde su web oficial. Nota: Durante la instalación de DriverMax desmarque la instalación de la barra «AVG Security Toolbar». 2– Abra DriverMax y automáticamente comenzará a buscar todos los drivers instalados. 3– A continuación abra el menú principal y seleccione «Backup Drivers»: 4– Dentro de la ventana «Backup Drivers» aparecerá todos los drivers del sistema desde la cual podrás seleccionar todos o alguno en concreto: 5– Para comenzar con la copia haga clic en el botón inferior denominado «Backup»: 6– Al hacer click en el botón de «Backup» tendrás 3 opciones disponibles: – Backup all drivers: Copiar todos los drives esten o no seleccionados. – Backup selected drivers: Copiar solo los drivers seleccionados. – Backup selected drives to a specifed folder: Copiar drivers seleccionados a una determinada carpeta. 7– Al finalizar el backup se creará un fichero zip con el respaldo de los drivers y que siempre podrás restaurar manualmente o con el mismo DriverMax desde el menú «Restore drivers from Backup»: Como hacer un Backup de Drivers con SlimDrivers 11 enero, 2014 Auyanet Hace unos días hablabamos de SlimDrivers una aplicación gratuita que te permite actualizar los drivers de su equipo y mantenerlos al día con sus últimas versiones, también comentábamos que SlimDrivers dispone de otras características interesantes como la del Backup y restauración de controladores. Este apartado le puede ser de gran utilidad para respaldar controladores difíciles de conseguir y poder restaurarlos en cualquier ocasión, muy útil sobre todo después de una nueva instalación. Como hacer un Backup de Drivers con SlimDrivers Requisitos: – Descarga SlimDrivers Para realizar un copia de seguridad de sus drivers siga los siguientes pasos: 1– Abra SlimDrivers y haga click sobre el icono «Backup«. 2– Dentro del apartado Backup seleccione uno o todos los drivers de los que quiere hacer copia de seguridad y haga clic en el botón «Backup To» si quiere guardar la copia en una ruta específica, o en el botón de «Backup» para guardar la copia en la ruta por defecto del programa. Ruta por defecto en: C:\Users\Nombre de Usuario\AppData\Local\SlimWare Utilities Inc\SlimDrivers\Backups 3– Una vez tenga su copia de seguridad puede restaurarlos en cualquier momento desde el apartado «Restore». Respaldar los drivers de un equipo con DriverPack Solution 16 marzo, 2013 Auyanet Respaldar los drivers de un equipo con DriverPack Solution Hace unos días hablabamos de DriverPack Solution, una aplicación gratuita que te ayuda a encontrar y actualizar de una manera muy sencilla todos los drivers de tu equipo. Muy útil cuando dispones de problemas para encontrar o actualizar el controlador de un equipo. Otras de las opciones de DriverPack Solution es la posibilidad de hacer un backup completo de todos los controladores instalado en un equipo, pero eso no estos, el backup se realiza a un archivo ejecutable (.exe) que te permite restaurarlos en cualquier momento. Muy útil si te enfrentas a una nueva instalación en un equipo en donde los drivers son muy difíciles de localizar. Para respaldar todos los controladores con DriverPack Solution siga los siguientes pasos. Descargue Drive Pack Solution. Paso 1: Abra DriverPack Solution y haga click en la pestaña «Respaldo» Nota: DriverPack Solution se encuentra disponible en español, cambie el idioma desde la parte inferior izquierda, debajo del logotipo del programa. Paso 2: Dentro de la pestaña «Respaldo» haga click sobre «Respaldar del sistema». Paso 3: Automáticamente DriverPack Solution comenzará a realizar un backup completo de todos los controladores instalados en tu equipo y exportandolos a un archivo ejecutable, desde el cual se puede hacer la restauración en culaquier momento si tener requerir nuevamente de DriverPack Solution. Ya dispone de una copia de seguridad de todos los drivers instalados en su sistema, ahora guarde el archivo .exe resultante en un lugar seguro. PC Wizard – Muestra información del Hardware 25 abril, 2013 Auyanet PC Wizard es un aplicación gratuita que no tiene nada que envidiar a otras de pago como Everest, muestra toda clase de información del Hardware de tu equipo, proporciona un sin fin de información de tu sistema permitiendo realizar analisis y pruebas del rendimiento general de tu equipo. La aplicación funciona mediante una barra lateral izquierda desde la cual puedes acceder a diferentes opciones avanzadas de analisis., en su ventana principal muestra las principales caracteristicas como: Tipo y cantidad de memoria instalada,tipo de placa,modelo y velocidad de micro,marca y capacidad del disco duro….; ******************************************************************************* Nombre: PC Wizard Autor: http://www.cpuid.com/ Tamaño: 4MB Aprox. Sistema Operativo: Windows XP/Vista/7 (32/64 Bits.) Licencia: Freeware Versión: 2012.2.11 Fecha versión: 11/02/2012 Idioma: Inglés. Nota: Versión Portable. ******************************************************************************* ******************************************************************** Descargar PC Wizard *************************************************************************** HWMonitor – Monitoriza temperaturas de tu equipo. 25 mayo, 2017 Auyanet CPUID Hardware Monitor (HWMonitor): es una herramienta para monitorizar el Hardware de tu equipo. La aplicación lee información de los principales sensores de su equipo obteniendo datos relevantes sobre: voltajes, temperaturas y velocidad de los ventiladores. El programa es compatible con una gran cantidad de sensores incluidos los incorporados en los actuales procesadores más recientes. Extrae datos de la tecnología S.M.A.R.T en el caso de los discos duros y de la GPU en las tarjetas gráficas. La aplicación es gratuita portable y cumple perfectamente con su cometido. Toda la información se muestra desde su ventana principal estando perfectamente visible en cualquier momento y actualizando datos en tiempo real, puedes guardar un registro en cualquier momento a un fichero de texto. En su ventana principal muestra el voltaje y temperatura recibido en la placa base. Los ventiladores detectados y sus revoluciones de giro. Del CPU muestra voltaje, temperatura y uso. Del disco duro muestra un tanto % del espacio usado y su temperatura. De la GPU o gráfica muestra el uso y temperatura. Información Nombre: CPUID Hardware Monitor – HWMonitor Autor: CPUID Tamaño: 540KB Aprox. Sistema Operativo: Windows XP/Vista/7/8/10 Algoritmo: Versiones independientes 32 y 64 bits Licencia: Freeware Versión: 1.31 Fecha versión: 23/03/2017 Idioma: Inglés Portable: Si. Descargar HWMonitor SpeedFan – Controla ventiladores y temperaturas. 14 mayo, 2013 Auyanet SpeedFan es una aplicación gratuita que permite controlar las revoluciones de los principales ventiladores de su equipo, como el de CPU y el los chasis siempre y cuando esten conectados directamente a los conectores FAN de la placa base. Además muestra información relevante sobre temperaturas del equipo extraida de los sensores de temperatura de su hardware y discos duros. Tras analizar el tipo de sensores de su ordenador, SpeedFan muestra los datos en el panel principal. Verás temperaturas, uso del procesador y voltajes. SpeedFan puede regular la velocidad de las ventiladores para evitar sobrecalentamientos y reducir el ruido de la máquina. Incluso dispone de opciones interesantes como Automatic Fan Speed que regulará por sí solo la velocidad de los ventiladores dependiendo de la temperatura en cada momento o la pestaña «S.M.A.R.T» que extrae información relavante sobre el estado de su disco duro. ******************************************************************************* Nombre: SpeedFan Autor: http://www.almico.com/speedfan.php Tamaño: 2MB Aprox. Sistema Operativo: Windows XP/Vista/7/8 Licencia: Freeware Versión: 4.49 Fecha versión: 15/03/2013 Idioma: Inglés ******************************************************************************** ******************************************************************** Descargar SpeedFan *************************************************************************** Descarga libre de Virus. Consultar reporte oficial de VirusTotal. SHA256: 7f3381b2e3f87245be298f0962de328894db68b26fa390660b4e710302a3cc19 Speccy – Información del sistema 15 mayo, 2013 Auyanet Speccy es un programa gratuito de los creadores de CCleaner y que muestra información relevante de los principales componentes Hardware de tu sistema. Desde su ventana principal «Sumario» muestra un resumen de las caracteristicas principales de tu equipo asi como la temperatura de componentes como CPU y disco duro. A diferencia de otras aplicaciones de información de Hardware, Speccy destaca por su sencilles de uso mostrando desde su ventana principal las características más importantes de su equipo. Es posible guarda estos datos como informe y recuperarlos de nuevo para comparar las características de varios ordenadores. ******************************************************************************* Nombre: Speccy Autor: http://www.piriform.com/ Tamaño: 4.7MB Aprox. Sistema Operativo: Windows XP/Vista/7/8 Licencia: Freeware Versión: 1.21.491 Fecha versión: 11/04/2013 Idioma: Español (Multilenguaje). Nota: Versión portable. ******************************************************************************** ******************************************************************** Descargar Speccy *************************************************************************** HWiNFO Tools – Identificación de Hardware. 18 abril, 2013 Auyanet HWiNFO/32/64 Tools es un software gratuito que nos muestra información relevante del Hardware de nuestro equipo, funciona con una ventana principal que muestra información básica del Hardware y una subventana donde se puede obtener información más detallada. Se puede crear informes personalizados en diferentes formatos. Más sencillo que otros programas de detección de componentes, HWiNFO32 tiene la importante ventaja de ser ligero y rápido. Algunas secciones muestran poca información, pero los datos esenciales son accesibles y precisos. ******************************************************************************* Nombre: HWiNFO/32/64 Tools Autor: http://www.hwinfo.com/ Tamaño: 2.7 MB Aprox. Sistema Operativo: Windows XP/Vista/7 Licencia: Freeware Versión: v4.16-1900 Fecha versión: 09/04/2013 Idioma: Inglés ******************************************************************************** ******************************************************************** Descargar versión Portable 32bits. Descargar versión Portable 64bits. *************************************************************************** Trinity Rescue Kit 8 mayo, 2013 Auyanet Trinity Rescue Kit o TRK es una distribución de Linux LiveCD especializada en operaciones de recuperación y reparación de máquinas con Windows, pero también se puede utilizar para recuperar sistemas Linux. Con Trinity Rescue Kit puedes resetear contraseñas de inicio de sesión de Windows XP/Vista y Windows 7 fácilmente, analizar el sistema en busca de virus o clonar discos duros. Dispone de un menú desplazable que se maneja fácilmente con el teclado. ******************************************************************************* Nombre: Trinity Rescue Kit Autor: http://trinityhome.org/ Tamaño: 151MB Aprox. Sistema Operativo: Licencia: Freeware Versión: 3.4 Build 372 Idioma: Inglés Nota: Sistema Booteable en formato ISO. ******************************************************************************** Algunas de las herramientas que incorpora Trinity Rescue Kit son: – Viruscan: Una herramienta para la eliminación de virus que puede utilizar hasta 4 motores de antivirus: BitDefender Scanner, Grisoft AVG, F-prot y Clamav. Esta herramienta nos permite además actualizar las firmas de virus automáticamente, sin tener que hacer nada. – Winpass: Una herramienta para borrar contraseñas de Windows. – Monta todos los sistemas de ficheros y puede escribir en NTFS gracias a ntfs-3g. – Clona discos NTFS a través de la red con CloneXP – Utilidad de clonación multicast de cualquier sistema de archivos. – Incluye herramientas de recuperación de datos como Ntfsundeleteall que permite recuperar datos en particiones NTFS. – Dispone de una herramienta que nos permite compartir nuestras unidades como si el equipo fuera un servidor de ficheros. – Tiene 2 herramientas para la detección de rootkit. – Utilidades y procedimientos para la recuperación de archivos borrados. ************************************************************** Descargar Trinity Rescue Kit ************************************************************** md5sum: 4909e1961ba27752b7aa8eba23ea7b5d WinReducer 8 17 diciembre, 2012 Auyanet Personaliza instalaciones de Windows 8. WinReducer 8 es una aplicación que te permite personalizar instalaciones de Windows 8. Este programa gratuito le permite personalizar la instalación de Windows 8 desde cero a través de la creación de un archivo ISO de un disco de instalación existente o ISO. Además, le permite crear una instalación desatendida, por lo que no tendrá que sentarse delante de su ordenador durante el proceso de configuración.La aplicación está actualmente en alfa, aunque todo lo que ofrece funciona como lo anuncian. La interfaz principal es mínima,desde la cual solo tiene que montar la imagen ISO original o seleccionar una carpeta en donde se encuentran los archivos originales de instalación de Windows 8. Una vez cargado los archivos de instalación la herramienta le permitirá seleccionar las características deseadas que desea excluir. Simplemente marque los componentes de los que no son necesarios, también puede integrar Drivers Sata AHCI, quitar y añadir idiomas,añadir un fondo de escritorio personalizado (1024 x 786 píxeles) y añadir una licencia compatible para que no tenga que introducirla durante la instalación. WinReducer 8 es una aplicación portable, y su archivo ZIP descargable contiene las versiones 32-bit y 64-bit de la herramienta. Después de extraer los archivos, simplemente ejecutar la versión adecuada para su equipo. ******************************************************************************* Nombre: WinReducer 8 Autor: http://www.winreducer.net/ Tamaño: 5MB Aprox. Sistema Operativo: Windows 8 Licencia: Freeware Versión: 0.49.1 (Alpha) Fecha versión: 13/05/2013 Idioma: Inglés ******************************************************************************** ******************************************************************** Descargar WinReducer 8 descarga directa Descargar WinReducer 8 descarga desde la web oficial ******************************************************************** Como crear un disco de reparación de Windows 8 21 junio, 2013 Auyanet Microsoft sigue haciendo esfuerzos para sus usuarios puedan recuperar fácilmente una instalación de Windows sin tener grandes conocimientos de informática. El sistema de recuperación de Windows implementado a partir de la edición Vista , trabaja como una LiveCD que se carga en RAM y que nos ofrece diferentes opciones para recuperar o reparar un sistema Windows 8 con problemas de inicio. El sistema de recuperación de Windows 8 está totalmente inspirado en la interfaz Metro que iremos pasando entre ventanas según la opción que vamos seleccionando. Para crear un disco de recuperación de Windows 8 y grabarlo a un CD para poder disponer de él en caso de que el sistema no arranque, vamos a usar una aplicación interna de Windows llamada Creador de disco de recuperación o «Create a system repair disc». Como crear un disco de reparación de Windows 8. Paso 1: Para ejecutar el creador de disco de reparación de Windows 8 escribe «recdisc» en el sistema de búsqueda de la nueva barra de Windows 8. El creador del sistema de recuperación necesita de un CD para poder grabar la imagen y crea así un disco Booteable que iniciará el sistema de recuperación de Windows 8 cuando le sea necesario. Paso 2: A continuación seleccione su unidad y haga clic en «Crear». Reparar Windows 8 desde un DVD o Pendrive 27 junio, 2013 Auyanet Ejecutar el sistema de recuperación de Windows 8 desde un DVD original o Pendrive. Microsoft sigue haciendo esfuerzos para sus usuarios puedan recuperar fácilmente una instalación de Windows sin tener grandes conocimientos de informática. El sistema de recuperación de Windows implementado a partir de la edición Vista , trabaja como una LiveCD que se carga en RAM y que nos ofrece diferentes opciones para recuperar o reparar un sistema Windows 8 con problemas de inicio. El sistema de recuperación de Windows 8 está totalmente inspirado en la interfaz Metro que iremos pasando entre ventanas según la opción que vamos seleccionando. Antes que nada tenga en cuenta que el sistema de recuperación de Windows se puede ejecutar de diferentes maneras, de la que vamos a hablar a continuación trata de como inciarlo desde el DVD original o desde un Pendrive que contenga dichos ficheros de instalación. También le puede interesar: – Crear una unidad USB de recuperación en Windows 8 – Como crear un disco de reparación de Windows 8 Como reparar Windows 8 desde un DVD o Pendrive: Paso 1: Para iniciar el sistema de recuperación desde un DVD de Windows 8 o desde un USB con los ficheros de instalación reinicie el sistema y arranque desde uno de las dos opciones como si fuera a hacer una nueva instalación. Paso 2: En la siguiente ventana después de dejar atrás la de idioma haga clic sobre «Reparar el equipo»: Paso 3: Dentro ya de una terface al estilo Metro seleccionamos «Solucionar problemas» para pode acceder a las opciones principales. Paso 4: Ahora dentro del menú principal se nos plantea una serie de opciones que vamos a ir desglosando y explicando a continuación. Opción 1: Restaurar tu PC. Es como hacer una reinstalación del sistema operativo sin perder configuraciónes, archivos personales o programas instalados. Su función principal es la de sobrescribir los archivos originales del sistema, esto puede dar lugar a solucionar determinados problemas de inicio o de inestabilidad del sistema. Opción 2: Restablecer tu PC. Es la más drástica de todas las opciones ya que su función es la de formatear el disco y volver a realizar una instalación del sistema con lo cual perderás todos los programas,archivos y configuraciones..; Esta debería ser siempre tu última opción en el caso de que estes intentando recuperar el sistema. Opción 3: Opciones avanzadas. Está opción nos lleva a un submenú desde el cual podremos ejecutar otra serie de opciones avanzadas para la recuperación, de la que vamos a hablar en el siguiente Paso 5. Paso 5: Está ventana es la que más recuerda la sistema de recuperación de Windows 7 y Windows Vista ya que puedes ejecutar las mismas opciones. Opción 1: Restaurar el sistema: Como en la de Windows 7, se abrirá el asistente de Restauración del Sistema de Windows, para utilizar algun punto creado por el sistema operativo, o bien por nosotros mismos para devolvernos y empezar desde ese estado. Opción 2: Recuperación de imagen del sistema: Permite restaurar una imagen del sistema creado por el usuario con los sistemas de backup de Windows 8. Intentaremos profundizar en este tema el futuros post. Opción 3: Reparación automática. Es una de las opciones que más soluciona problemas comunes de arranque, ya que su función principal es la de localizar problemas en el sistema de archivos de arranque y solucionarlos. Opción 4: Consola de comandos. Lanzará la famosa Consola de Comandos, desde la que podremos realizar otras operaciones más avanzadas y personalizadas de la que vamos a profundizar en próximos articulos. Comprobar si funciona una fuente de alimentación de PC. 8 septiembre, 2012 Auyanet Comprobar si funciona una fuente de alimentación de PC realizando un simple puente. Actualmente existen el mercado una amplia variedad de tester para fuentes de alimentación que permite comprobar el voltaje de cada conector o simplemente comprobar si la fuente está rota. Como alternativa a estos tester existe una manera sencilla y segura de comprobar que una fuente de alimentación de PC funciona descartando posibles averías. En muchos casos se presupone que la avería es la fuente de alimentación cuando un equipo no enciende, pero no en todos los casos es asi. Una manera de comprobar y descartar si funciona es realizandole un puente uniendo dos cables de su conector principal. ¿Como hacer una puente a una Fuente de alimentación de PC? Nota: Antes que nada es recomendable extraer por completo la Fuente del equipo y desconectar todos los conectores para asegurarnos de que no hay otro dispositivo que esté provocando un corto. 1– Para hacer un puente a la fuente vamos a usar el conector de 24 o 20 pines que es el más grande de todos y que se conecta a la Placa base. 2– Como herramienta de trabajo vamos a usar un pequeño clip que no sea de plastico para realizar una unión entre dos cables. 3– Sin la fuente conectada a la toma de corriente abrimos el clip y juntamos el cable verde con cualquier cable de color negro, normalmente el más cercano. Nota: Es recomendable hacer el puente con el cable de alimentación desconectado y solo enchufarlo cuando ya tengamos el puente hecho, cosa que si la fuente está bien la encenderá automáticamente. Ahora enchufe la toma de corriente, si está en buen estado el ventilador de la fuente debería empezar a girar automáticamente Nota: Con este articulo es muy fácil comprobar si la fuente de alimentación enciende, pero no si existe un problema de voltaje insuficiente que pueda estar provocando una avería. BASpeed – Conjunto de herramientas para diagnóstico de la red 23 junio, 2013 Auyanet BASpeed (iSuite) – Conjunto de herramientas para diagnóstico de la red. BASpeed es un programa para el sistema operativo Windows, que permite realizar un diagnóstico completo de cualquier conexión a internet. Se puede verificar si la velocidad de descarga es la que teóricamente se debería alcanzar, si nuestro ping a un servidor es bueno o malo, si existe algún problema en la red de nuestro ISP, o por el contrario, el problema se encuentra fuera de esa red, etc. Para realizar los diferentes diagnósticos, el programa consta de una serie de módulos, que pueden ser ejecutados desde la ventana principal del programa. Los diferentes módulos de diagnóstico de BASpeed, son los siguientes: Test de la conexión: – iSpeed: Permite realizar un test de velocidad de su conexión a Internet. – Line BenchMark: Permite asignar una puntuación a su conexión. – iPing/iTracert: Permite realizar pings a un servidor fácilmente. – Servidor de Velocidad en red local: Realizar un test de velocidad en una red local. – Optimizador de la conexión a Internet: Permite optimizar parametros de su conexión. Herramientas de Diagnostico: – Tracert: Permite mostrar los servidores por los cuales pasa los datos de su PC hasta el servidor de destino. – Test de servidores DNS: Consultar el estado de los servidores DNS al igual que modificarlos. – Gráfica de conexión instantanea: Muestra gráficos de la velocidad de su adaptador de red. – Escaner de Puertos. Verifica la seguridad de sus puertos. – Monitor de la Conexión: Estado de la conexión en cualquier momento. Herramientas de Uso general: (Algunas se puede instalar desde los mismo modulos.) – Información de red. – Sincronizador de Hora de Internet. – Asistente de Resolución de incidencias ADSL. – Usuario/Password de Routers. – Generador de claves WEP/WPA. – Renueva IP. Herramientas de Uso general 2: (Algunas se puede instalar desde los mismo modulos.) – Buscar información de central Teléfonica – Calculadora de Velocidad Máxima Teórica. – Monitor de Latencias. – Información de IP. Herramientas Varias. – BASpeed Lite Edition – OpenPorts. ******************************************************************************* Nombre: BASpeed (iSuite) Autor: http://baspeed.bandaancha.eu/ Tamaño: 28MB Aprox. Sistema Operativo: Windows XP/Vista/7/8 Licencia: Freeware Versión: 8 Fecha versión: 15/03/2013 Idioma: Español ******************************************************************************** ******************************************************************** Descarga BASpeed (Descarga directa) Descarga BASpeed (Web oficial) *************************************************************************** Wireshark – Analizador de paquetes de red 28 agosto, 2014 Auyanet Wireshark , antes conocido como Ethereal, es un analizador de protocolos utilizado para realizar análisis y solucionar problemas en redes de comunicaciones, para desarrollo de software y protocolos, y como una herramienta didáctica para educación. Cuenta con todas las características estándar de un analizador de protocolos de forma únicamente hueca. La funcionalidad que provee es similar a la de tcpdump, pero añade una interfaz gráfica y muchas opciones de organización y filtrado de información. Así, permite ver todo el tráfico que pasa a través de una red (usualmente una red Ethernet, aunque es compatible con algunas otras) estableciendo la configuración en modo promiscuo. También incluye una versión basada en texto llamada tshark. Permite examinar datos de una red o de un archivo de captura guardado en disco. Se puede analizar la información capturada, a través de los detalles y sumarios por cada paquete. Wireshark incluye un completo lenguaje para filtrar lo que queremos ver y la habilidad de mostrar el flujo reconstruido de una sesión de TCP. Wireshark es software libre, y se ejecuta sobre la mayoría de sistemas operativos Unix y compatibles, incluyendo Linux, Solaris, FreeBSD, NetBSD, OpenBSD, y Mac OS X, así como en Microsoft Windows. ******************************************************************************* Nombre: Wireshark Autor: http://www.wireshark.org/ Tamaño: 23MB Aprox. Sistema Operativo: Windows XP/Vista/7/8 Licencia: Freeware Versión: 1.12.0 Fecha versión: 31/07/2014 Idioma: Inglés ******************************************************************************** Entre otras características que me llamó la atención fue la práctica barra de herramientas que tiene opciones para iniciar y detener la captura de paquetes. También puede reiniciar la captura de paquetes sin guardar el archivo, cerrar el archivo de captura, recargar la captura de archivos, etc En resumen, le ofrece accesos directos para realizar diferentes opciones sin tener que navegar usando la barra de menú. Puede usar y configurar los códigos de colores para identificar el tipo de paquetes de datos. En la ventana de captura, cuando está mostrando los diferentes paquetes de datos, puede hacer clic derecho sobre alguno de ellos para ver sus detalles. La ventana inferior muestra también los detalles correspondientes a dicho paquete seleccionado. En resumen, Wireshark es una de las mejores herramientas para analizar paquetes de red. Su interfaz gráfica hace que sea fácil realizar las diferentes tareas. ************************************************************************** Descargar Wireshark *************************************************************************** All In One System Rescue Toolkit 29 mayo, 2017 Auyanet All In One System Rescue Toolkit (CD-AiO SRT) una alternativa actual al ya desatendido Hiren´s BootCD, al igual que este ha sido creado por un técnico informático llamado Paul Bryan Vreeland y está principalmente orientado para ayudar de forma rápida y eficaz a un técnico con la solución de problemas y reparación de PCs basados en Windows.Es uno de los más similares al Hiren´s por su versión Autorun en Windows. All In One System Rescue Toolkit es un conjunto de aplicaciones técnicas de terceros integrados en un solo sistema para acceder a ellos fácilmente. El kit de herramientas de rescate del sistema está diseñado para funcionar con Windows XP / Vista / 7/8 / 8.1 / 10. También se ha utilizado con Windows Server 2003/2008/2008 R2 / 2012 / 2016. El entorno de arranque de CD en directo Funciona también con GNU / Linux y los Macs más recientes. Cómo se crea All In One System Rescue Toolkit Por Paul Bryan Vreeland: ¿Por qué hice All In One System Rescue Toolkit? hay muchos sistemas de rescate parecidos a este, lo sé. Muchos de estos sistemas los he utilizado en el pasado y con ellos no podía hacer todo lo que quería con lo cual me veía utilizando diferentes herramientas de este tipo para mis tareas diarias como técnico, por lo que me decidí a crear mi propio entorno de reparación de arranque y utilidades de Windows para reducir el número de discos que tenía que mantener y guardar. Este disco comenzó como un grupo de archivos por lotes que me permitió trabajar en varios equipos a lo largo de mi día a día y que e ido ampliando y mejorando. Por lo tanto, una utilidad automatizada nació! desde entonces he estado usando este disco para mi propio beneficio utilizándolo para mis labores diarias y ayudándome en el 99% de los problemas que encuentro como técnico. A partir de 2012 hasta 2016, este proyecto fue un disco de utilidad personal que he mantenido de forma privada. Al final he decidido liberarlo para que más técnicos puedan beneficiarse de su uso pero recuerde: Este disco está destinado a ser utilizado por un técnico especializado, es una herramienta que precisa de ciertos conocimientos técnicos para un uso correcto. Puede causarle daños a sus sistema y datos si no sabe utilizar esta herramienta. «Sólo por qué tenga un martillo no quiere decir que sepa construir una casa» LiveCD All In One System Rescue Toolkit incluye un modo Live CD que se puede ejecutar desde un CD o USB. Basado en un entorno de Ubuntu personalizado con soporte para BIOS y UEFI boot (debería soportar hardware de Apple más reciente), redes Ethernet / Wireless, configuraciones raid de software, linux de mdadm, configuraciones de «fakeraid» dmraid. All In One System Rescue Toolkit se puede ejecutar en modo LiveCD ya sea desde un CD o Pendrive y en modo autorums. El modo LiveCD es para ejecutarlo antes de iniciar Windows y el modo autoruns trabaja dentro del propio Windows. El modo LiveCD incluye los siguientes utilitarios: AisleRiot Solitaire – a collection of card games. Boot Repair – Corrige y repara el sistema de arranque. ClamAV – Motor antivirus Open source. Xfburn – Utilidad para grabar CD/DVD. Clonezilla – Clonación de discos duros y particiones. CPU stress test – Prueba general del equipo Disks – Comprueba el estado SMART y particiones del disco. Disk Usage Analyzer – Muestra el espacio ocupado y libre del disco. Galculator – a GTK 2 / GTK 3 algebraic and RPN calculator GParted – Editor completo de particiones. NT Password Reset – Borra contraseñas de inicio de Windows PhotoRec – Recupera archivos borrados System Profiler and Benchmark – Muestra información sobre el Hardware Terminal – Lubuntu Command Line Interface (CLI) TestDisk – Recupera particiones Web Browser – Navegador web. Modo Autorun en Windows Cuando se inserta el CD-AiO SRT o USB en un ordenador Windows, el programa AiO-SRT.exe se puede ejecutar y contiene las siguientes utilidades: También puede cargar la ISO con algún emulador de CD como Virtual Clone en el caso de que no tenga unidad óptica. En la actualidad la mayoría de utilidades de este tipo son para ejecutarlas en Windows por eso el modo Autorum contiene mucho más útilidades que el modo LiveCD. Utilidades para: System Information, Task Manager, File Manager for Technicians,Command Prompt (Admin),Whois Domain Lookup,System Analyzer,Resource Monitor,Build AiO-SRT Flash Drive,Reboot Safe Mode,AiO-SRT Lite to Desktop,CPU Stress Test,Memory Diagnostics,Hard Drive Diagnostics,Disk Management,Defrag System ,Hardware Monitor Sensors, Device Manager,LCD Dead Pixel Test,Hard Drive Usage,Data Recovery,OS Repair,Autoruns,System File Checker,DISM System,Registry Editor,Repair Explorer Icons,Event Viewer,Blue Screen View,System Restore,Windows Update,RepairDisk Cleanup Software: Sleep & Wake Info,Uninstall Programs,RichCopy,Bootable ISO to USB,Solitaire,Don’t Sleep,Product Keys,Web Browser,CD/DVD Drive Emulator,Networking Reset TCP/IP & Winsock,TCP & UDP Port Query,View Open Ports,LAN Speed Test,Continuous Ping Test,Windows Firewall,Wireless Site Survey, SSH/Telnet/Serial Console,View Open Shared Files,Network Mapper,Windows Security Center,Install Microsoft Security Essentials,Kaspersky Virus Removal Tool,Microsoft Safety Scanner,COMODO Cleaning Essentials,ESET Online Scanner,Norton Power Eraser,ClamWin Antivirus,Virus Total Online Scanner,Eicar Anti-Virus Test,AV Removal,Avast! Removal Tool,AVG Removal Tool,Kaspersky Removal Tool,McAfee Removal Tool,MSSE Removal Tool,Norton Removal Tool,Trend Micro Removal Tool,Webroot Removal Tool,Universal AV Remover La joya de la corona es la Utilidad AUTOFIX: Información Nombre: All In One System Rescue Toolkit Autor: https://paul.is-a-geek.org/aio-srt/ Tamaño: 663 MB Aprox. Licencia: Freeware Versión: 08/05/2017 Fecha versión: 08/05/2017 Idioma: Inglés. Hash: 30db5dee32a1b87c44169f754c088c18d3ed0785 enlaces de descarga: Web del autor: https://paul.is-a-geek.org/aio-srt/ enlace de descarga en Google Drive: Descargar enlace de descarga en OneDrive: Descargar Para hacer un pendrive booteable con All In One System Rescue Toolkit puede usar Universal USB Installer o UNetbootin. http://www.auyanet.net/ Lazesoft Recover My Password- resetea contraseñas de inicio 16 julio, 2017 Auyanet Resetea contraseñas de inicio de sesión de Windows Lazesoft Recover My Password te permite crear un imagen ISO, un CD/DVD o Pendrive booteable para resetear la contraseña de inicio de sesión de cualquier usuario de un sistema operativo Windows, compatible con las versiones 8, 7 Vista y XP. El programa funciona en modo asistente desde el cual puede elegir si crear un imagen ISO,un CD/DVD o Pendrive. Una vez grabado, por ejemplo en un Pendrive, puede iniciar el sistema booteable reiniciando su equipo y arrancando desde su unidad flash, esto le permitirá iniciar Lazesoft Recover My Password sin necesidad de Windows, nada más iniciar podrá elegir la cuenta de usuario de la que quiere borrar la contraseña. La aplicación es gratuita para uso personal con versiones de pago según licencias. Información Nombre: Lazesoft Recover My Password Autor: Lazesoft Tamaño: 32MB Aprox. Sistema Operativo: Windows XP/Vista/7/8/10 Licencia: Freeware (Versión Home Edition). Versión: Home Edition 4.2.1 Fecha versión: 20/04/2017 Idioma: Inglés Características: Una tasa de recuperación del 100%. Fácil de instalar y usar con una interfaz de usuario muy práctica y clara. Restablece contraseñas desde un CD de arranque. Restablece contraseñas con una unidad USB de arranque. Restablece la contraseña de administrador local. Restablece dominio contraseña de administrador. Recupera licencias de Windows cuando no arranca. Detecta automáticamente los sistemas operativos instalados en el equipo. Permite bloquear y desbloquear las cuentas de usuario. Desactiva la opción de caducidad de contraseña. Es compatible con Windows 2000, XP, Vista, Windows 7, Windows 8, Windows 8.1, Windows 10. Compatible con Windows 2003, 2008, 2008 R2, 2012, 2012 R2 (Por Server Edition) Funciona en la mayoría de fabricantes de ordenadores portátiles Acer,Toshiba, Dell, IBM, etc. Es compatible con sistemas en 32 bits y 64 bits de Windows. Soporte WinPE disco de arranque USB. Permite la creación de DVD de arranque. Soporta el UEFI y BIOS. Permite recuperar en Windows 8 / 8.1 clave de producto OEM desde la BIOS. Dispone de menú de inicio en el disco de arranque. Soporte técnico gratuito. Descargar Lazesoft Recover My Password (1451 descargas) Después de descargar e instalar la aplicación haga click en “Burn Bootable CD/USB Now” para ejecutar los asistentes para la creación de su unidad booteable con Lazesoft Recover My Password Vídeo explicativo de como resetear la contraseña de Windows 10 con Lazesoft Recover My Password, en donde se puede apreciar los pasos de creación de una unidad USB Booteable o CD. AVG Rescue CD-Antivirus de rescate 16 mayo, 2017 Auyanet AVG Rescue CD es un conjunto independiente de herramientas que se puede iniciar desde un CD o un disco flash USB. Puede utilizarse para recuperar equipos que no permitan el reinicio o que estén infectados y no puedan funcionar con normalidad. AVG Rescue CD está basado en un sistema operativo Linux. Cuando se inicia, le permite empezar a usar funciones básicas de AVG desde una simple interfaz de usuario, así como otras herramientas administrativas. El CD también incluye todas las funciones estándar del sistema operativo Linux y puede utilizarse como un CD autónomo. La imagen ISO o el archivo RAR de este CD se pueden descargar desde esta entrada. Además de las funciones habituales de AVG (detección y eliminación de malware, actualizaciones desde Internet o desde un dispositivo externo, etc.), AVG Rescue CD también contiene el siguiente conjunto de herramientas de administración: – Midnight Commander: un administrador de archivos de dos paneles – Editor del Registro de Windows: editor de registro para usuarios más experimentados – TestDisk: una potente herramienta de recuperación de discos duros – Ping: comprobar la disponibilidad en recursos de red (servidores, dominios, direcciones IP) – Programas y servicios Linux habituales: editor de texto, daemon OpenSSH, ntfsprogs.. Uso del ISO para crear un CD/DVD de arranque El archivo ISO descargado puede utilizarse para crear fácilmente un CD o DVD que contenga AVG Rescue CD. Necesitará tener a su disposición una aplicación para grabar un CD/DVD como por ejemplo ImgBurn, en este post se explica como grabar una imagen ISO fácilmente. Descargar ISO Rescue CD (for CD creation) para grabar a un CD Cómo ejecutar AVG Rescue desde un Pendrive Para crear una variante de AVG Rescue CD en un Pendrive, necesitará hacer lo siguiente: Descargar la versión comprimidad de: Rescue CD (for USB stick) Extraiga el archivo descargado. Conecte la memoria USB que vaya a utilizar para el proceso y asegúrese que no contenga datos, se borrará su contenido. Haga doble clic en el archivo setup.exe extraído. Podrá seleccionar la unidad USB; la instalación copiará todos los archivos necesarios en la unidad USB seleccionada y la configurará como unidad de arranque haciendo clic en el botón «Install». Una vez finalizado el proceso (se visualizará un mensaje), puede cerrar la ventana. Nota: No ejecute el archivo makeboot.bat directamente desde la unidad de disco duro del equipo. De hacerlo, se sobrescribirá el registro de arranque y el sistema no podrá iniciarse. Cómo iniciar AVG Rescue AVG Rescue CD mostrará en primer lugar una pantalla de bienvenida. Puede continuar directamente presionando Intro o esperando 10 segundos. Si necesita especificar parámetros adicionales, presione F1. De este modo, podrá seleccionar la resolución de la pantalla y visualizar otras opciones de arranque. De manera alternativa, puede utilizar la opción Memtest86+ para iniciar el diagnóstico de la memoria RAM. Durante el arranque real, AVG Rescue CD montará automáticamente todos los discos duros del equipo. De este modo, los discos duros podrán analizarse y editarse. Asimismo, la conexión de red se configurará automáticamente. En el siguiente paso, se le preguntará si desea ejecutar una actualización de AVG. Le recomendamos que la lleve a cabo. Si dispone de una conexión a Internet activa, lleve a cabo la actualización en línea. De este modo, se descargan automáticamente los archivos necesarios. Si el equipo no está conectado a Internet, puede llevar a cabo la actualización a partir de los archivos que ha descargado previamente de la página Web de AVG y almacenado en el equipo o en la unidad flash USB. Una vez finalizado el procedimiento de arranque, se abrirá una sencilla interfaz de usuario. Para navegar entre las opciones, utilice las teclas de flecha e Intro para seleccionarlas. Desde este menú, puede obtener acceso a todas las funciones esenciales de AVG Rescue CD. Son las siguientes: Analizar: para iniciar un análisis a petición. Resultados del análisis: para visualizar reportes de análisis finalizados. Actualizar: para iniciar una actualización de AVG. Cuarentena: para ver los archivos en cuarentena dentro de AVG y para restaurarlos. Esta opción puede resultar de utilidad en caso de que se haya detectado un falso positivo. Montar: para iniciar el montaje de los dispositivos de almacenamiento. Utilice esta opción tras insertar el dispositivo USB. Red: para configurar la conexión de red USB: para crear una unidad flash USB de arranque que contenga AVG Rescue CD Utilidades: conjunto de herramientas útiles (consulte la sección de utilidades más adelante) Expulsar: para expulsar la bandeja de CD/DVD-ROM. Reiniciar: para reiniciar el equipo. Apagar: para apagar el equipo. Acerca de: para ver información sobre AVG Rescue CD. También puede utilizar la opción Salir para salir de la interfaz de AVG Rescue CD. De este modo volverá a la consola, en la que puede utilizar comandos para iniciar otros programas de Linux. Para volver a iniciar la interfaz de AVG Rescue CD, escriba arl y presione Intro. Información Nombre: AVG Rescue CD Autor: http://www.avg.com/ Tamaño: 169MB ISO/199MB USB Aprox. Sistema Operativo: Basado en Linux (se ejecuta antes de arrancar Windows) Licencia: Freeware Versión: 120.160420 Fecha versión: 20/04/2016 Idioma: Inglés. Actualizaciones Online: Si Avira Rescue System 23 mayo, 2017 Auyanet Avira Rescue System es el antivirus de rescate de Avira, un muy buen antivirus que no ha caído en el olvido como otros programas similares, Avira sigue mantiendo soporte a diario para su lista de definiciones VDF usando como base autoarrancable para su motor antivirus el propio código de Ubuntu, permitiéndote ejecutarla como aplicación independiente, con la que se puede analizar y desinfectar un equipo que ejecute Windows. Esto hace posible reparar un sistema dañado, recuperar datos o escanear infecciones de virus. Simplemente descargue la ISO o el ejecutable del sistema de rescate para grabarlo en un CD/DVD/. Avira AntiVir Rescue System actualiza su base de datos de virus a diario para con lo cual siempre que vayas a hacer un análisis podrás contar con las definiciones más recientes. Información Nombre: Avira Rescue System Autor: http://www.avira.com/ Tamaño: 673MB Aprox. Sistema Operativo: Basado en Linux (se ejecuta antes de arrancar Windows) Licencia: Freeware Versión: 19/09/2016 Fecha versión: 19/09/2016 Idioma: Inglés Actualizaciones Online: Si Cómo descargar Avira Rescue System Hay dos tipos de descargas disponibles (Formato EXE/ISO): Descargar Avira Rescue System (.exe) Para grabar CD Descargar Avira Rescue System (.iso) Para iniciar de un Pendrive Cómo crear un CD con Avira Rescue System La descarga de la versión con ejecutable EXE abre una pequeña utilidad de grabación que a su vez incorpora ya la ISO para poder grabarla un CD sin necesidad de aplicaciones de terceros. Cómo hacer un Pendrive Booteable con Avira Rescue System La versión de descarga es la que vamos a usar para crear un Pendrive Booteable y ejecutar Avira Rescue System desde un puerto USB, para ello vamos a utilizar Universal USB Installer. Para hacer un pendrive autoarrancable con Avira Rescue System vamos a usar Universal USB Installer que simplifica todo el proceso haciéndolo muy sencillo, tan sólo hay que seguir estos pasos que se muestran en este Gif animado alojado en nuestro perfil de Google+ Ver Universal USB Installer en acción. Nota: Universa USB Installer borra los ficheros de su pendrive para que no haya problemas de compatibilidad con la ISO de Avira, haga copia de seguridad de su contenido si es necesario. Tras descargar el producto, la imagen ISO se debe grabar en un CD o se debe copiar en una memoria USB de arranque. Una vez que se ha creado el CD, arranque el equipo desde el CD (o desde la memoria USB). En algunas circunstancias, es necesario modificar la secuencia de arranque del equipo. Cómo iniciar Avira Rescue System Para arrancar desde un dispositivo extraíble local, conecte el dispositivo USB o inserte el CD en el equipo infectado. -Reinicie el equipo. – Durante el proceso de arranque, acceda al Menú de arranque pulsando la tecla correspondiente, como se mostrará en su pantalla. Las teclas más habituales son: F8, F10, F12 o ESC, dependiendo del modelo del equipo. – Seleccione el dispositivo de arranque: Dispositivo USB o Dispositivo CD/DVD Inicio de Avira Rescue System. Para utilizar Avira Rescue System haga clic sobre «Start Avira Rescue System». Para utilizar Avira Rescue System, debe aceptar el contrato de licencia de usuario final (CLUF). Sin el contrato, no puede utilizar la aplicación. Tras el inicio de Avira Rescue System, el asistente le ayudará a analizar el sistema. Una vez que haya iniciado el asistente, seleccione la partición que vaya a analizar. Antes de iniciar el proceso «Analizar y reparar», el analizador actualizará el archivo de definiciones de virus (VDF) y el motor de análisis. Si no se dispone de conexión a Internet, el analizador utilizará el VDF y las firmas del motor existentes del archivo ISO con lo cual puede ser muy antiguas, lo recomendable es que se asegure de que descargue la última versión de la VDF. Durante el proceso de análisis, se calcula el número total de archivos que se van a analizar. En función de la cantidad de archivos comprimidos, como archivos .ZIP y .RAR y a la cantidad de contenido en general, puede que el proceso de análisis tarde un poco. El proceso de reparación se realiza como parte integrante del análisis. Durante este análisis, el nombre de los archivos sospechosos se cambiará automáticamente, y pasarán a ser archivos .rend, por lo que no podrán causar ningún daño. En el área resultados muestra la cantidad de archivos infectados, los que han sido renombrados y desinfectados. Al hacer clic en el botón Informe, se muestran detalles de las detecciones. MP3XD – Descarga música MP3 desde la web MP3XD es un sitio web de descarga de música MP3 que viene a ser una alternativa a otros servicios similares y a aplicaciones como Ares y eMule. Su página principal funciona como un buscador desde el cual podrás introducir rápidamente el nombre del artista más el nombre de la canción que quieres descargar y en la que se puede hallar sugerencias de acuerdo a lo que más nos gusta, o también en relación con aquellos temas más buscados en todo el mundo. También nos permite escuchar el tema en concreto o compartirlo en las principales redes sociales o ponerte al día de lo más buscado a nivel mundial visitando su lista del Top100, donde los 10 primeros estarán representados gráficamente. Su portada está optimizada para la navegación desde el móvil con lo cual también podrás tener tus Mp3 fácilmente en tu Smartphone. Una de las cosas que mas nos ha llamado la atención del sitio es la facilidad de descarga sin demasiada publicidad ni enlaces engañosos que dificultan y ralentizan la descarga. Mp3XD no aloja los archivos de audio en sus servidores y sus resultados de búsqueda arrojan enlaces directos a servicios que si ofrecen la descarga directa de archivos Mp3, como consecuencia de esto, las descargas pueden fallar. enlace web Asistente de instalación de impresoras HP para Windows 9 mayo, 2014 Auyanet El Asistente de instalación de impresoras HP es una pequeña herramienta oficial que te ayuda a localizar y descargar el driver correcto y actualizado para tu impresora HP. Se creó con la intención de ayudar a los usuarios con dificultades para encontrar el driver de una impresora HP en concreto. Aunque el instalador de los drivers oficiales de HP suelen incluir en un mismo instalador los controladores para la mayoría de dispositivos se puede dar el caso de que tengas que recurrir al Asistente de instalación de impresoras HP para localizar el controlador adecuado para tu impresora. La aplicación es portable y compatible con sistemas Windows 7, Windows 8 y Windows 8.1 y se encuentra en su versión 3.1 actualizada el 30/09/2013. Para usar el Asistente de instalación de impresoras HP para Windows, simplemente descargue y ejecute el archivo HPPIW.EXE con su impresora conectadad y encendida. Nada más iniciarla la aplicación intentará localizar automáticamente el modelo de impresora para ofrecerte la descarga de un controlador adecuado y actualizado. Enlaces de descarga del Asistente de instalación de impresoras HP para Windows Nombre del archivo: hppiw.exe [2.23M] Versión 3.1 – Enlace de descarga directa oficial de HP – Enlace de descarga web oficial de HP – Enlace de descarga alternativo desde copy.com