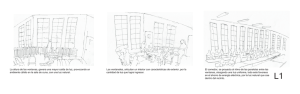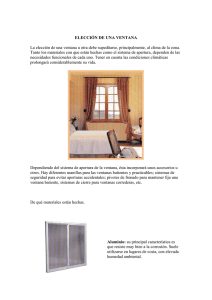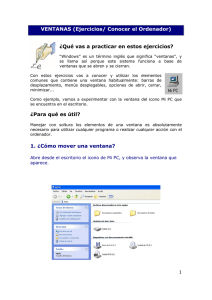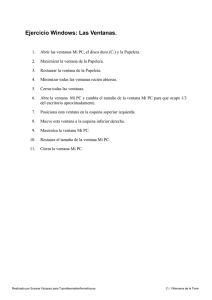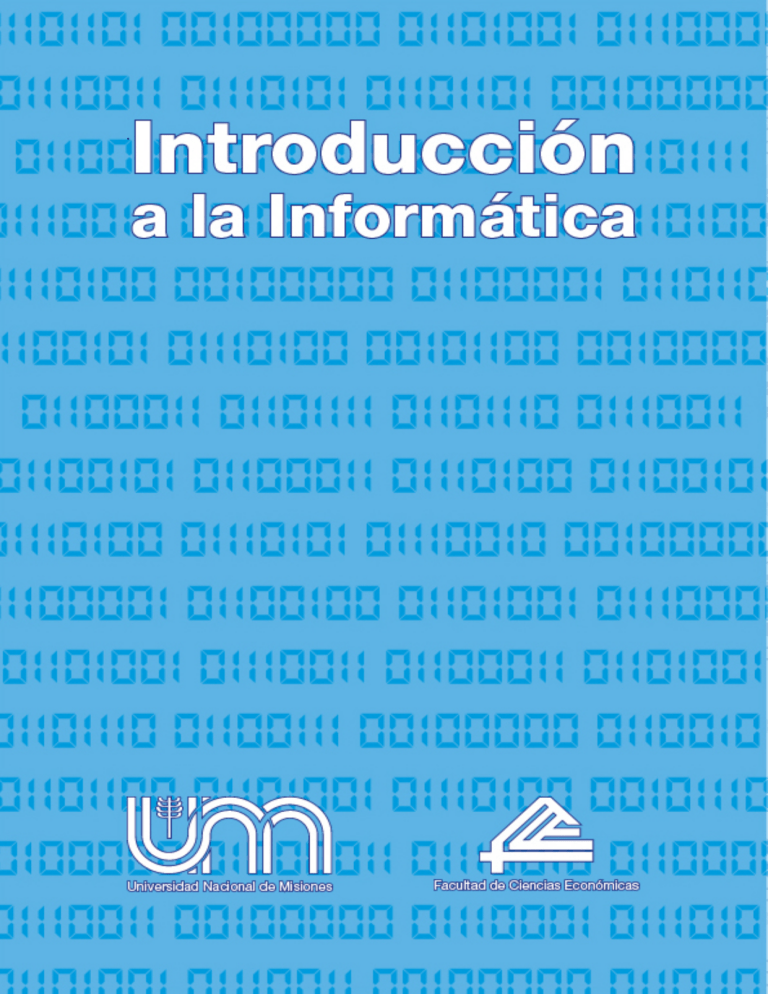
. 0 II 0 Introducción a la Informática: Edición Créditos: Equipo de Trabajo: Responsable del proyecto: Carlos Brys Revisores: Claudia Zuzaniuk, Carlos León Colaboradores: Docentes del Departamento de Informática de la Facultad de Ciencias Económicas Portada: Gustavo Brys. III 0 IV 0 Licencia: Esta obra está bajo la licencia: Atribución, No Comercial, Compartir Obras Derivadas Para ver una copia de esta licencia, visite: Igual 2.5 Argentina de http://creativecommons.org/licenses/by-nc-sa/2.5/ar/ Usted es libre de: Copiar, distribuir, exhibir y ejecutar la obra. Hacer obras derivadas. Bajo las siguientes condiciones: Atribución: Usted debe atribuir la obra en la forma especificada por el autor o el licenciante. No Comercial: Usted no puede usar ésta obra con fines comerciales. Compartir Obras Derivadas Igual: Si usted altera, transforma, o crea sobre ésta obra, sólo podrá distribuir la obra derivada resultante bajo una licencia idéntica a ésta. Este documento ha sido elaborado bajo el concepto de Conocimiento Libre1 , utilizando fragmentos y definiciones provenientes de Wikipedia. Para construirlo se utilizó Software Libre como ser: LibreOffice para la elaboración de textos, GIMP e InkScape para el retoque y tratamiento de imágenes, LATEX y TeXMaker para el maquetado y Firefox para la búsqueda de recursos. La ilustraciones usadas en este documento proceden de WikiMedia y OpenClipArt, cuyos contenidos, así como los de este apunte, se ponen a disposición pública bajo los términos de la Licencia de Documentación Libre GNU (GNU FDL) y Creative Commons 2.5 Argentina. 1 El Conocimiento Libre es una corriente epistemológica que estudia el origen histórico y el valor del conocimiento considerándolo como un bien público que beneficia a la colectividad en general y permite el desarrollo igualitario. V 0 VI Índice general 1. Aspectos Generales 1.1. La Informática 1 . . . . . . . . . . . . . . . . . . . . . . . . . . . . . . . . . . . 1 1.1.1. ¿Qué es una computadora? . . . . . . . . . . . . . . . . . . . . . . . . 1 1.1.2. Los Programas . . . . . . . . . . . . . . . . . . . . . . . . . . . . . . . 2 1.2. Generaciones de Computadoras . . . . . . . . . . . . . . . . . . . . . . . . . 3 1.2.1. Primera generación (1940-1952) . . . . . . . . . . . . . . . . . . . . . 3 1.2.2. Segunda Generación (1952-1964) . . . . . . . . . . . . . . . . . . . . 3 1.2.3. Tercera Generación (1964-1971) . . . . . . . . . . . . . . . . . . . . . 4 1.2.4. Cuarta Generación (1971-1981) . . . . . . . . . . . . . . . . . . . . . 4 1.2.5. Quinta Generación (1981-1990) . . . . . . . . . . . . . . . . . . . . . 5 1.2.6. Sexta Generación (1990-20...) . . . . . . . . . . . . . . . . . . . . . . 5 2. Tipos de Computadoras 7 2.1. Supercomputadora . . . . . . . . . . . . . . . . . . . . . . . . . . . . . . . . . 8 2.2. Computadora o Mainframe . . . . . . . . . . . . . . . . . . . . . . . . . . . . 8 2.3. Minicomputadora . . . . . . . . . . . . . . . . . . . . . . . . . . . . . . . . . . 9 VII 0 2.4. Microcomputadora . . . . . . . . . . . . . . . . . . . . . . . . . . . . . . . . . 10 2.4.1. Estación de Trabajo . . . . . . . . . . . . . . . . . . . . . . . . . . . . 10 2.4.2. Computadora Personal . . . . . . . . . . . . . . . . . . . . . . . . . . 10 2.4.2.1. Notebook . . . . . . . . . . . . . . . . . . . . . . . . . . . . . 11 2.4.2.2. Netbook . . . . . . . . . . . . . . . . . . . . . . . . . . . . . 12 2.4.2.3. Tablet . . . . . . . . . . . . . . . . . . . . . . . . . . . . . . . 13 2.4.2.4. Phablet . . . . . . . . . . . . . . . . . . . . . . . . . . . . . . 13 3. El Sistema Binario 3.1. Aspectos Básicos 15 . . . . . . . . . . . . . . . . . . . . . . . . . . . . . . . . . 15 3.2. Múltiplos del Byte y escalas de medición . . . . . . . . . . . . . . . . . . . . . 16 4. El Hardware 19 4.1. Arquitectura y Funcionamiento . . . . . . . . . . . . . . . . . . . . . . . . . . 19 4.2. Estructura física . . . . . . . . . . . . . . . . . . . . . . . . . . . . . . . . . . 20 4.2.0.5. La Unidad Central de Procesamiento . . . . . . . . . . . . . 20 4.2.1. Memoria principal . . . . . . . . . . . . . . . . . . . . . . . . . . . . . 21 4.2.1.1. Memoria de acceso aleatorio o directo (RAM) . . . . . . . . 22 4.2.1.2. Memoria de sólo lectura (ROM) . . . . . . . . . . . . . . . . 23 4.2.1.3. Memoria programable (PROM) . . . . . . . . . . . . . . . . . 23 4.2.1.4. Memoria programable y borrable (EPROM) . . . . . . . . . . 23 4.2.1.5. Memoria caché . . . . . . . . . . . . . . . . . . . . . . . . . 23 VIII 0 5. Dispositivos de Entrada y Salida de Datos 25 5.0.2. El teclado . . . . . . . . . . . . . . . . . . . . . . . . . . . . . . . . . . 25 5.0.2.1. Teclas estándar . . . . . . . . . . . . . . . . . . . . . . . . . 26 5.0.2.2. Teclado numérico . . . . . . . . . . . . . . . . . . . . . . . . 26 5.0.2.3. Teclas de dirección del cursor . . . . . . . . . . . . . . . . . 26 5.0.2.4. Teclas de Función . . . . . . . . . . . . . . . . . . . . . . . . 27 5.0.2.5. Teclas Adicionales . . . . . . . . . . . . . . . . . . . . . . . . 27 5.0.3. El ratón o Mouse . . . . . . . . . . . . . . . . . . . . . . . . . . . . . . 28 5.0.4. Digitalizador de Imágenes (Scanner ) . . . . . . . . . . . . . . . . . . 28 5.0.5. Tableta Digitalizadora . . . . . . . . . . . . . . . . . . . . . . . . . . . 29 5.0.6. Lápiz Óptico . . . . . . . . . . . . . . . . . . . . . . . . . . . . . . . . 29 5.0.7. Lector de Códigos de Barra . . . . . . . . . . . . . . . . . . . . . . . . 29 5.1. Dispositivos de Salida . . . . . . . . . . . . . . . . . . . . . . . . . . . . . . . 30 5.1.1. El monitor . . . . . . . . . . . . . . . . . . . . . . . . . . . . . . . . . . 30 5.1.1.1. Monitor de tubo de rayos catódicos (CRT) . . . . . . . . . . 31 5.1.1.2. Monitor de pantalla de cristal líquido (LCD) . . . . . . . . . . 31 5.1.1.3. Monitor de pantalla de diodo emisor de luz (LED) . . . . . . 31 5.1.1.4. Diodo orgánico de emisión de luz (OLED) . . . . . . . . . . . 32 5.1.1.5. Diodo orgánico de emisión de luz de matriz activa (AMOLED) 32 5.1.2. Las impresoras . . . . . . . . . . . . . . . . . . . . . . . . . . . . . . . 32 5.1.2.1. Impresoras de Impacto . . . . . . . . . . . . . . . . . . . . . 33 5.1.2.2. Impresoras sin Impacto . . . . . . . . . . . . . . . . . . . . . 34 5.1.2.3. Inyección de tinta (inkjet) . . . . . . . . . . . . . . . . . . . . 34 5.1.2.4. LASER . . . . . . . . . . . . . . . . . . . . . . . . . . . . . . 35 5.1.2.5. Multifunción . . . . . . . . . . . . . . . . . . . . . . . . . . . 36 5.1.2.6. Plotter . . . . . . . . . . . . . . . . . . . . . . . . . . . . . . . 36 IX 0 6. Dispositivos de Almacenamiento Externo 37 6.1. Dispositivos de Almacenamiento Magnético . . . . . . . . . . . . . . . . . . . 37 6.1.1. Discos rígidos . . . . . . . . . . . . . . . . . . . . . . . . . . . . . . . 37 6.1.2. Cinta Magnética . . . . . . . . . . . . . . . . . . . . . . . . . . . . . . 38 6.1.2.1. Ventajas . . . . . . . . . . . . . . . . . . . . . . . . . . . . . 38 6.1.2.2. Desventajas . . . . . . . . . . . . . . . . . . . . . . . . . . . 39 6.1.3. Pen Drive . . . . . . . . . . . . . . . . . . . . . . . . . . . . . . . . . . 39 6.1.4. SSD - Unidad de estado sólido . . . . . . . . . . . . . . . . . . . . . . 39 6.2. Dispositivos de Almacenamiento Óptico . . . . . . . . . . . . . . . . . . . . . 40 6.2.1. CD-ROM . . . . . . . . . . . . . . . . . . . . . . . . . . . . . . . . . . 40 6.2.1.1. Ventajas: . . . . . . . . . . . . . . . . . . . . . . . . . . . . . 40 6.2.1.2. Desventajas: . . . . . . . . . . . . . . . . . . . . . . . . . . . 40 6.2.2. DVD . . . . . . . . . . . . . . . . . . . . . . . . . . . . . . . . . . . . . 41 6.2.3. Blu-Ray . . . . . . . . . . . . . . . . . . . . . . . . . . . . . . . . . . . 41 7. Comunicación entre la Computadora y los Periféricos 43 7.0.4. Interfaces . . . . . . . . . . . . . . . . . . . . . . . . . . . . . . . . . . 44 7.0.4.1. La Interfaz Serial Universal (USB) . . . . . . . . . . . . . . . 44 7.0.5. MODEM . . . . . . . . . . . . . . . . . . . . . . . . . . . . . . . . . . . 46 7.0.5.1. Tipos de Modems . . . . . . . . . . . . . . . . . . . . . . . . 46 8. Selección de una PC 49 8.1. Tipos de computadoras . . . . . . . . . . . . . . . . . . . . . . . . . . . . . . 49 8.1.1. Computadoras de Escritorio . . . . . . . . . . . . . . . . . . . . . . . . 49 8.1.1.1. Computadoras Portátiles . . . . . . . . . . . . . . . . . . . . 51 X 0 9. El Software 53 9.1. Software de Base . . . . . . . . . . . . . . . . . . . . . . . . . . . . . . . . . 53 9.1.1. Sistemas Operativos . . . . . . . . . . . . . . . . . . . . . . . . . . . . 54 9.1.2. El Sistema Operativo GNU/Linux . . . . . . . . . . . . . . . . . . . . . 55 9.1.3. Distribuciones del Sistema Operativo GNU-Linux . . . . . . . . . . . . 57 9.1.4. El Entorno de Trabajo . . . . . . . . . . . . . . . . . . . . . . . . . . . 58 9.1.5. El Entorno Operativo Gráfico . . . . . . . . . . . . . . . . . . . . . . . 59 9.1.5.1. Características del entorno gráfico . . . . . . . . . . . . . . . 61 9.1.5.2. Más sobre Linux . . . . . . . . . . . . . . . . . . . . . . . . . 63 9.1.5.3. La metáfora del Escritorio . . . . . . . . . . . . . . . . . . . . 64 9.1.5.4. Manejo de Ventanas . . . . . . . . . . . . . . . . . . . . . . . 65 9.1.5.5. Lo que se puede hacer con Linux . . . . . . . . . . . . . . . 73 9.2. El Administrador de Archivos . . . . . . . . . . . . . . . . . . . . . . . . . . . 80 10. Linux Educativo de la FCE 83 XI 0 XII Índice de figuras 1.1. Esquema básico de procesamiento de datos . . . . . . . . . . . . . . . . . . 2 1.2. Válvulas de vacío . . . . . . . . . . . . . . . . . . . . . . . . . . . . . . . . . . 3 1.3. Transistores . . . . . . . . . . . . . . . . . . . . . . . . . . . . . . . . . . . . . 4 1.4. Circuitos integrados . . . . . . . . . . . . . . . . . . . . . . . . . . . . . . . . 4 1.5. Microchip . . . . . . . . . . . . . . . . . . . . . . . . . . . . . . . . . . . . . . 5 2.1. Supercomputadora . . . . . . . . . . . . . . . . . . . . . . . . . . . . . . . . . 8 2.2. Mainframe . . . . . . . . . . . . . . . . . . . . . . . . . . . . . . . . . . . . . . 9 2.3. Minicomputadora . . . . . . . . . . . . . . . . . . . . . . . . . . . . . . . . . . 10 2.4. Estación de trabajo . . . . . . . . . . . . . . . . . . . . . . . . . . . . . . . . . 11 2.5. Computadora personal . . . . . . . . . . . . . . . . . . . . . . . . . . . . . . . 11 2.6. Notebook . . . . . . . . . . . . . . . . . . . . . . . . . . . . . . . . . . . . . . 12 2.7. Netbook . . . . . . . . . . . . . . . . . . . . . . . . . . . . . . . . . . . . . . . 12 2.8. Tablet . . . . . . . . . . . . . . . . . . . . . . . . . . . . . . . . . . . . . . . . 13 2.9. Phablet . . . . . . . . . . . . . . . . . . . . . . . . . . . . . . . . . . . . . . . 14 3.1. Tabla ASCII . . . . . . . . . . . . . . . . . . . . . . . . . . . . . . . . . . . . . 17 XIII 0 3.2. Múltiplos del Byte y escalas de medición . . . . . . . . . . . . . . . . . . . . . 18 4.1. Microprocesador de 8 núcleos . . . . . . . . . . . . . . . . . . . . . . . . . . 21 4.2. Memoria RAM . . . . . . . . . . . . . . . . . . . . . . . . . . . . . . . . . . . 22 4.3. Memoria ROM . . . . . . . . . . . . . . . . . . . . . . . . . . . . . . . . . . . 23 5.1. Teclado . . . . . . . . . . . . . . . . . . . . . . . . . . . . . . . . . . . . . . . 26 5.2. Teclado numérico . . . . . . . . . . . . . . . . . . . . . . . . . . . . . . . . . . 26 5.3. Teclas de dirección . . . . . . . . . . . . . . . . . . . . . . . . . . . . . . . . . 27 5.4. Teclas de Función . . . . . . . . . . . . . . . . . . . . . . . . . . . . . . . . . 27 5.5. Teclas adicionales . . . . . . . . . . . . . . . . . . . . . . . . . . . . . . . . . 27 5.6. Ratón o mouse . . . . . . . . . . . . . . . . . . . . . . . . . . . . . . . . . . . 28 5.7. Scanner . . . . . . . . . . . . . . . . . . . . . . . . . . . . . . . . . . . . . . . 28 5.8. Tableta digitalizadora . . . . . . . . . . . . . . . . . . . . . . . . . . . . . . . . 29 5.9. Lápiz óptico . . . . . . . . . . . . . . . . . . . . . . . . . . . . . . . . . . . . . 29 5.10.Lector de códigos de barra . . . . . . . . . . . . . . . . . . . . . . . . . . . . 29 5.11.Monitor . . . . . . . . . . . . . . . . . . . . . . . . . . . . . . . . . . . . . . . 30 5.12.Impresora matricial . . . . . . . . . . . . . . . . . . . . . . . . . . . . . . . . . 33 5.13.Impresora inyección de tinta . . . . . . . . . . . . . . . . . . . . . . . . . . . . 34 5.14.Impresora LASER . . . . . . . . . . . . . . . . . . . . . . . . . . . . . . . . . 35 5.15.Impresora multifunción . . . . . . . . . . . . . . . . . . . . . . . . . . . . . . . 36 5.16.Plotter . . . . . . . . . . . . . . . . . . . . . . . . . . . . . . . . . . . . . . . . 36 6.1. Disco rígido . . . . . . . . . . . . . . . . . . . . . . . . . . . . . . . . . . . . . 38 6.2. Cinta magnética . . . . . . . . . . . . . . . . . . . . . . . . . . . . . . . . . . 38 6.3. Pen Drive . . . . . . . . . . . . . . . . . . . . . . . . . . . . . . . . . . . . . . 39 6.4. SSD . . . . . . . . . . . . . . . . . . . . . . . . . . . . . . . . . . . . . . . . . 39 XIV 0 6.5. CD-ROM . . . . . . . . . . . . . . . . . . . . . . . . . . . . . . . . . . . . . . 40 6.6. DVD . . . . . . . . . . . . . . . . . . . . . . . . . . . . . . . . . . . . . . . . . 41 6.7. Blu-Ray . . . . . . . . . . . . . . . . . . . . . . . . . . . . . . . . . . . . . . . 42 7.1. Placa madre . . . . . . . . . . . . . . . . . . . . . . . . . . . . . . . . . . . . 44 7.4. USB . . . . . . . . . . . . . . . . . . . . . . . . . . . . . . . . . . . . . . . . . 44 7.2. Comunicación serial y paralela . . . . . . . . . . . . . . . . . . . . . . . . . . 45 7.3. Adaptador serial y paralelo . . . . . . . . . . . . . . . . . . . . . . . . . . . . 45 7.5. Modem externo . . . . . . . . . . . . . . . . . . . . . . . . . . . . . . . . . . . 46 7.6. Conector RJ11 . . . . . . . . . . . . . . . . . . . . . . . . . . . . . . . . . . . 46 7.7. Modem interno . . . . . . . . . . . . . . . . . . . . . . . . . . . . . . . . . . . 47 7.8. Modem USB . . . . . . . . . . . . . . . . . . . . . . . . . . . . . . . . . . . . 47 8.1. Computadora de Escritorio . . . . . . . . . . . . . . . . . . . . . . . . . . . . 49 9.1. Ejemplo de un escritorio en Linux . . . . . . . . . . . . . . . . . . . . . . . . . 61 9.2. Iconos de Aplicaciones . . . . . . . . . . . . . . . . . . . . . . . . . . . . . . 62 9.3. Ventana . . . . . . . . . . . . . . . . . . . . . . . . . . . . . . . . . . . . . . . 62 9.4. Ventanas: Activa e Inactiva . . . . . . . . . . . . . . . . . . . . . . . . . . . . 65 9.5. Ventanas: La Barra del Título . . . . . . . . . . . . . . . . . . . . . . . . . . . 66 9.6. Ventanas: La Barra de Menúes . . . . . . . . . . . . . . . . . . . . . . . . . . 66 9.7. Ventanas: Menú Desplegable . . . . . . . . . . . . . . . . . . . . . . . . . . . 66 9.8. Ventanas: Botones de Cerrar, Minimizar y Maximizar . . . . . . . . . . . . . . 67 9.9. Ventanas: Barras de Desplazamiento . . . . . . . . . . . . . . . . . . . . . . 67 9.10.Ventanas: Bordes y Esquinas . . . . . . . . . . . . . . . . . . . . . . . . . . . 68 9.11.Ventanas: Cuadros de Diálogo . . . . . . . . . . . . . . . . . . . . . . . . . . 68 9.12.Ventanas: Botones de Órdenes . . . . . . . . . . . . . . . . . . . . . . . . . . 69 XV 0 9.13.Ventanas: Cuadro de Texto . . . . . . . . . . . . . . . . . . . . . . . . . . . . 70 9.14.Ventanas: Lista Desplegable . . . . . . . . . . . . . . . . . . . . . . . . . . . 70 9.15.Ventanas: Botones de Radio . . . . . . . . . . . . . . . . . . . . . . . . . . . 71 9.16.Ventanas: Cuadros de verificación . . . . . . . . . . . . . . . . . . . . . . . . 71 9.17.Ventanas: Advertencia . . . . . . . . . . . . . . . . . . . . . . . . . . . . . . . 72 9.18.Programas de Aplicación: Suite Ofimática LibreOffice . . . . . . . . . . . . . 74 9.19.Programas de Aplicación: GIMP . . . . . . . . . . . . . . . . . . . . . . . . . 80 9.20.Programas de Utilitarios: El Administrador de Archivos . . . . . . . . . . . . . 81 10.1.Distribución Linux Educativo de la FCE . . . . . . . . . . . . . . . . . . . . . 84 XVI CAPÍTULO 1 Aspectos Generales 1.1. La Informática La Informática es la ciencia que estudia el manejo y administración de la información. La materia prima para obtención de información son los datos, y para procesarlos nos valemos de un conjunto de entidades relacionadas a los que llamamos sistemas de procesamiento de datos. Estos sistemas pueden ser medios físicos (computadoras, impresoras, etc.) o medios lógicos (programas). 1.1.1. ¿Qué es una computadora? Se puede responder a esta pregunta, presentando a la computadora como una máquina que permite el procesamiento electrónico de datos. Un dato es una representación simbólica (numérica, alfabética, algorítmica, etc.) de un atributo o variable cuantitativa. Los datos describen hechos empíricos, sucesos y entidades. Para que la computadora pueda tratar automáticamente un problema, se le proporcionará un plan de trabajo preciso: un programa, que está constituido por un conjunto de instrucciones que deberá ejecutar. El objetivo y el interés del procesamiento de datos es el de 1 1 especificar a una computadora un cierto trabajo a efectuar de un modo automático. Para conseguirlo es preciso proporcionar a la computadora los valores de ciertos parámetros que se llaman datos; a continuación efectuará una serie de operaciones y relaciones sobre estos datos (proceso), de los que se obtienen los resultados o la información. El esquema básico de un proceso de datos será entonces: Figura 1.1: Esquema básico de procesamiento de datos En este esquema, el usuario de la computadora interviene para alimentar a la máquina (introducir el programa y los datos) y obtener información, la que podrá usarse posteriormente para realimentar a la computadora en forma de datos. 1.1.2. Los Programas Antes de que una computadora pueda producir información a partir de datos procesados, debe leer previamente un conjunto de instrucciones, las que componen un programa que detalla el proceso requerido. El programa está escrito en un código o lenguaje que la computadora puede comprender. Un programa puede estar hecho por decenas, centenas o millones de instrucciones. Una de las características principales de una computadora es que trata a la información en forma digital, o sea, trabaja en lenguaje binario (convencionalmente dígitos 0 y 1). Así, toda la información debe ser digitalizada (traducida a lenguaje binario). El elemento binario (al que se denomina bit) es la menor unidad de cuantificación. La medida de la información se hace en grupos de 8 de bits o en octetos (bytes en inglés, grupo de 8 bits). Para poder adquirir los datos y distribuir la información, la computadora debe ser capaz de establecer comunicaciones con el entorno externo, el cual está formado por sistemas 2 CAPÍTULO 1. ASPECTOS GENERALES que se conectan a ella y que se denominan periféricos o terminales que permiten el diálogo entre el hombre y la máquina (teclados, impresoras, pantallas de visualización, etc.). Otros son capaces de almacenar grandes cantidades de información: memorias secundarias o auxiliares (discos, cintas magnéticas, memorias de estado sólido, etc.) También se pueden usar enlaces especializados que permiten a la computadora dialogar con otras fuentes de información: aparatos de medición, dispositivos electrónicos, otras computadoras alejadas (vía redes de comunicación), etc. Nos referiremos a los medios físicos, y a todo aquello que sea tangible o sólido, como “los equipos” o por su denominación en inglés: el hardware; y a los medios lógicos o intangibles, como los programas y archivos de datos, por su denominación en inglés: el software. 1.2. Generaciones de Computadoras Los cambios tecnológicos producidos en el tiempo han originado una clasificación de las computadoras en generaciones, aunque hoy en día no se tiene muy en cuenta esta clasificación, por la gran velocidad en que se presentan los nuevos descubrimientos. 1.2.1. Primera generación (1940-1952) La constituyen todas aquellas computadoras diseñadas a base de válvulas de vacío como principal elemento de control y cuyo uso fundamental fue la realización de aplicaciones en los campos científico y militar. Utilizaban como lenguaje de programación el una codificación llamada lenguaje de máquina y como únicas memorias Figura 1.2: Válvulas de vacío 1.2.2. para conservar información las tarjetas o las cintas perforadas. Segunda Generación (1952-1964) 3 1 Al sustituirse la válvula de vacío por el transistor, comenzó la llamada segunda generación de computadoras. En ella, las máquinas ganaron potencia y fiabilidad, reduciendo su tamaño, consumo y precio, por lo que las hacía mucho más prácticas y asequibles. Los campos de Figura 1.3: Transistores aplicación en aquella época fueron, además del científico y militar, el administrativo y de gestión, es decir, las computadoras empezaron a utilizarse en empresas que se dedicaban a los negocios. Comenzaron además a utilizarse los llamados lenguajes de programación evolucionados, que hacían más sencilla la programación; entre ellos podemos citar el lenguaje Ensamblador (Assembler ) y algunos de los denominados de alto nivel como el Fortran, Cobol y Algol. Asimismo, comenzaron a utilizarse como memoria interna los núcleos de ferrita y el tambor magnético y como memoria externa la cinta magnética y los tambores de discos magnéticos. 1.2.3. Tercera Generación (1964-1971) En esta generación el elemento más significativo es el circuito integrado aparecido en 1964, que consistía en el encapsulamiento de una gran cantidad de componentes (resistencias, condensadores, diodos y transistores), conformando uno o varios circuitos con una función determinada, dentro de un “chip de silicio”, plástico o cerámica. La miniaturización se extendió a todos los circuitos de la computadora, apareciendo las minicomputadoras. Se utilizaron tecnologías de integración de componentes a Figura 1.4: Circuitos integrados escalas baja y media (SSI y MSI). Asimismo, el software evolucionó de forma considerable con un gran desarrollo de los sistemas operativos, en los que se incluyó la multiprogramación, el tiempo real y el modo interactivo. Comenzaron a utilizarse las memorias de semiconductores y los discos magnéticos. 1.2.4. Cuarta Generación (1971-1981) 4 CAPÍTULO 1. ASPECTOS GENERALES En 1971 aparece el microprocesador, consistente en la integración de toda la unidad central de procesamiento (UCP) de una computadora en un sólo circuito integrado. La tecnología utilizada es la integración de componentes Figura 1.5: Microchip a alta escala (LSI) que permitió la fabricación de microcomputadoras y computadoras personales, así como las computadoras monochip. Se utilizó, además el disquete como unidad de almacenamiento externo. Aparecieron una gran cantidad de nuevos lenguajes de programación y las redes de transmisión de datos (teleinformática) para la interconexión de computadoras. 1.2.5. Quinta Generación (1981-1990) En 1981 los principales países productores de nuevas tecnologías (especialmente Estados Unidos y Japón) anunciaron una nueva generación de computadoras, cuyas características principales iban a ser: Integración de componentes mediante la tecnología (VLSI) Computadoras con Inteligencia artificial. Utilización del lenguaje natural (lenguajes de quinta generación) Interconexión entre todo tipo de computadoras, dispositivos y redes (redes integradas) Integración de datos, imágenes y voz (entornos multimediales) 1.2.6. Sexta Generación (1990-20...) La sexta generación se podría llamar la era de las computadoras inteligentes basadas en redes neuronales artificiales o cerebros artificiales. Supuestamente la sexta generación de computadoras está en marcha desde principios de los años 90, por lo que sólo podemos esbozar las características que deben tener las computadoras de esta generación. Serían computadoras que utilizarían superconductores como materia prima para sus procesadores, lo cual debido a su nula resistencia al flujo de electrones, permitirían ahorrar 5 1 la electricidad que se desperdica en forma de calor, ganando rendimiento y economizando energía. La ganancia de rendimiento sería de aproximadamente 30 veces la de un procesador que utilice conductores de metales comunes. Todo esto está en pleno desarrollo, por el momento las únicas novedades han sido el uso de procesadores en paralelo, o sea, la división de tareas en múltiples unidades de procesamiento operando simultáneamente. Otra novedad es la incorporación de chips de procesadores especializados en las tareas de vídeo y sonido. 6 CAPÍTULO 2 Tipos de Computadoras Las computadoras digitales, por su potencia de cálculo, capacidad de almacenamiento interno y número de periféricos que pueden soportar, se pueden clasificar en los siguientes grandes grupos: Supercomputadora Computadora o mainframe Minicomputadora Microcomputadora Estación de trabajo Computadora personal Tableta Tabléfono 7 2 2.1. Supercomputadora Es una máquina diseñada especialmente para cálculos que precisan una gran velocidad de proceso. Generalmente poseen un gran número de procesadores que trabajan en paralelo, con lo que se consigue realizar billones de operaciones por segundo. Ejemplo de esto son las computadoras Cray Titan de la empresa Cray Research Inc., y Roadrunner, de la International Business Machines (IBM) Figura 2.1: Supercomputadora 2.2. Computadora o Mainframe Es una máquina diseñada principalmente para dar servicio a grandes empresas y organizaciones. Su potencia de cálculo es inferior a la de las anteriores, cifrándose en la ejecución de varios millones de operaciones por segundo. Una de las características principales es la de soportar la conexión de un gran número de terminales o estaciones de trabajo. Además pueden intervenir en procesos distribuidos en los que se conectan dos o más computadoras en paralelo, de tal forma que se distribuyen la carga de trabajo a realizar. 8 CAPÍTULO 2. TIPOS DE COMPUTADORAS Su costo fluctúa entre varios cientos de miles de dólares hasta el millón. Necesitan un sistema especial para controlar la temperatura y la humedad. También requieren de un personal profesional especializado para procesar los datos y darle el mantenimiento. Un buen ejemplo es la IBM 3090 de la International Business Machines, capaz de soportar aproximadamente 5000 terminales conectados. Figura 2.2: Mainframe 2.3. Minicomputadora Son máquinas de rango medio, es decir su capacidad de proceso es inferior a la de las anteriores y por lo tanto pueden controlar un menor número de terminales. Dos ejemplos son la VAX de Digital Equipment Corporation (DEC) y la AS/400 de IBM. Su mercado ha ido disminuyendo drásticamente desde que surgieron las microcomputadoras. 9 2 Figura 2.3: Minicomputadora 2.4. Microcomputadora Se trata de una máquina cuyo funcionamiento interno se basa en el uso de un microprocesador, que puede contener más de un núcleo, y con él se consigue una serie de prestaciones, que en potencia, manejabilidad, portabilidad, precio, etc, cubren las necesidades del sector más amplio de usuarios de la informática. Hoy se puede decir que el mundo de la microinformática o el de las microcomputadoras es el más importante y también el más popular. Dentro de las microcomputadoras se pueden distinguir varios subgrupos importantes: 2.4.1. Estación de Trabajo Una estación de trabajo o workstation es una microcomputadora de gran potencia que se utiliza para trabajos de ingeniería o similares y permite la conexión a través de una red con una computadora de mayor potencia. 2.4.2. Computadora Personal Comúnmente denominada PC, es una microcomputadora destinado al público en general y con grandes prestaciones. Generalmente es puesto de trabajo unipersonal. Actualmente la mayor gama de equipos (hardware) y de aplicaciones (software) que existen en el mercado pertenecen al grupo de computadoras personales. 10 CAPÍTULO 2. TIPOS DE COMPUTADORAS Figura 2.4: Estación de trabajo Figura 2.5: Computadora personal Dentro del grupo de computadoras personales existe una clasificación según el tamaño, prestaciones, precio, etc. Portátil o transportable Se trata de una computadora de características físicas que permiten fácilmente su transporte de un sitio a otro sin perder ninguna de las cualidades de una computadora personal clásica. 2.4.2.1. Notebook Consiste en una computadora personal portátil de pequeño tamaño, gran potencia y muy manejable en todos los sentidos. La característica principal es su peso que oscila entre 1 y 2 kilogramos. Está preparada para realizar funciones de computadora personal, servir de ayuda a estudiantes ofreciéndoles una capacidad de cálculo rápido importante, etc. 11 2 Figura 2.6: Notebook 2.4.2.2. Netbook Una netbook, es una categoría de computadora portátil de bajo costo y generalmente reducidas dimensiones, lo cual aporta una mayor movilidad y autonomía. El término fue creado por la empresa británica Psion para utilizarlo en una gama de computadoras portátiles (llamadas laptop en algunos países) El término Netbook fue originalmente introducido como un término genérico para designar a computadoras pequeñas con suficiente poder para usarse en oficinas y tener acceso a internet. Figura 2.7: Netbook Características Las netbooks son más pequeñas que las portátiles tradicionales. Generalmente poseen pantallas de menor tamaño, de entre 7 y 14 pulgadas, y un peso que varía desde menos de uno hasta dos kilogramos. El ahorro en peso y tamaño generalmente se obtiene omitiendo 12 CAPÍTULO 2. TIPOS DE COMPUTADORAS algunos puertos o unidades de almacenamiento externo, como ser un lector de DVD, y ocasionalmente en lugar de un disco rígido poseen una memoria de estado sólido (SSD). Además de utilizar microprocesadores de menor potencia. 2.4.2.3. Tablet Una tableta (del inglés: tablet o tablet computer ) es un tipo de computadora portátil, de mayor tamaño que un teléfono inteligente, integrado en una pantalla táctil (touch screen) con la que se interactúa principalmente con los dedos o un lápiz especial, sin necesidad de un teclado físico ni un ratón. Estos últimos se reemplazan por un teclado virtual. Figura 2.8: Tablet El término puede aplicarse a una variedad de formatos que difieren en la posición de la pantalla con respecto a un teclado. El formato estándar se llama pizarra (slate) y carece de teclado integrado aunque puede conectarse a uno inalámbrico (por ej., Bluetooth) o mediante un cable USB. Otro formato es el portátil convertible, que dispone de un teclado físico que gira sobre una bisagra o se desliza debajo de la pantalla. Un tercer formato, denominado híbrido (como el HP Compaq TC1100), dispone de un teclado físico, pero puede separarse de él para comportarse como una tablet. 2.4.2.4. Phablet Un tabléfono (contracción de tableta y teléfono o el inglés: contracción de phone y tablet) es una denominación informal utilizada para designar dispositivos electrónicos móviles que combinan las funcionalidades y capacidades de un teléfono inteligente con una tableta. 13 2 Figura 2.9: Phablet 14 CAPÍTULO 3 El Sistema Binario 3.1. Aspectos Básicos El sistema binario, es un sistema de numeración en el que los valores se representan utilizando solamente los números cero y uno (0 y 1). Este sistema se utiliza en las computadoras electrónicas, debido a que ellas trabajan internamente con dos niveles de voltaje (+ y -), por lo cual es natural representar numéricamente estos dos estados con el sistema binario. Se debe tener presente que en el interior de las computadoras no existen el 1 y el 0 como tales. Éstos son sólo una representación numérica binaria de los voltajes que utilizan las computadoras para realizar las operaciones. Este sistema de codificación se denomina “código o sistema binario”, y es en definitiva el lenguaje con que opera cualquier computadora digital. La noción de programación binaria había sido usada en 1801 por el inventor francés Joseph Marie Jacquard, que había logrado automatizar un telar, conocido como el telar de Jacquard, mediante el uso de tarjetas perforadas que aplicaban el concepto de código binario publicado en 1623 por el filósofo Francis Bacon en su “De Augmentis Scientarum”. 15 3 El científico e inventor británico Charles Babbage (1791-1871), diseñó entre 1833 y 1842 una máquina analítica, que nunca terminó de construir, para ejecutar programas de tabulación, aplicando la misma lógica de código binario utilizada por Jacquard. Babbage es considerado por muchos como el verdadero “Padre de la computación”. Hoy en día esta forma de trabajo se logra electrónicamente mediante el paso o no de una corriente eléctrica por un circuito, si el circuito no permite el paso de energía entonces equivale un dígito 0, si el circuito permite el paso de la corriente eléctrica, entonces se considera un dígito 1, (encendido ⇒ 1, apagado ⇒ 0). Cada uno de esos dígitos se denomina bit. Un bit es una mínima unidad de almacenamiento de una computadora y asume dos únicos valores: 0 ó 1, para representar cualquier tipo de carácter necesitamos una serie de ceros y unos. Un conjunto o secuencia de 8 bits agrupados en serie se denomina un byte. En un byte se puede representar o almacenar un solo carácter. Como sólo tenemos dos dígitos para combinar (0 y 1), decimos que la base de codificación de este sistema es “2”. Para saber cuántas combinaciones posibles podemos obtener, elevamos la base (2) a la octava potencia, que es la cantidad de dígitos que necesitamos para representar un carácter. 28 = 256 combinaciones posibles En el año 1963 el Comité Estadounidense de Estándares (ASA, conocido desde 1969 como el Instituto Estadounidense de Estándares Nacionales, o ANSI) estableció una codificación para cada una de las 256 combinaciones posibles de bits, al que denominó ASCII (acrónimo inglés de American Standard Code for Information Interchange - Código Estándar Estadounidense para el Intercambio de Información). A esta codificación se la conoce comúnmente como “Tabla ASCII”, donde están representados los números, símbolos, letras y caracteres de control. 3.2. Múltiplos del Byte y escalas de medición Al igual que las demás unidades de medida, para el Byte se utilizan los prefijos decimales para determinar las escalas de las cantidades. 16 CAPÍTULO 3. EL SISTEMA BINARIO Figura 3.1: Tabla ASCII Hay un problema con respecto al uso de los prefijos como el Kilo, Mega o Giga, ya que éstos no coinciden con el Sistema Internacional de Unidades de medida (SI). Para el sistema internacional de medida 1 Kilo = 1000, mientras que en informática 1 Kilo = 1024. Esto es debido al cambio de base. En el sistema binario se utiliza la base 2, mientras que en el decimal la base es 10. De todos modos, se pueden aproximar los valores de magnitudes mayores utilizando los prefijos decimales para crear una escala de medición, como se muestra a continuación: 1 Byte (B) = 8 bits. 1 Kilobyte (Kb) = 103 = 210 = 1.024 bytes = aproximadamente 1.000 Bytes 1 Megabyte (Mb) = 106 = 220 = aproximadamente 1 Millón de Bytes. 1 Gigabyte (Gb) = 109 = 230 = aproximadamente 1.000 Millones de Bytes. 1 Terabyte (Tb) = 1012 = 240 aproximadamente 1 Billón de Bytes. 1 Petabyte (Pb) = 1015 = 250 = un 1 seguido de 15 ceros de Bytes. 17 3 1 Exabyte (Eb) = 1018 = 260 = un 1 seguido de 18 ceros de Bytes. 1 Zettabyte (Zb) = 1021 = 270 = un 1 seguido de 21 ceros de Bytes. 1 Yottabyte (Yb) = 1024 = 280 = un 1 seguido de 24 ceros de Bytes. 1 Brontobyte (Bb) = 1027 = 290 = un 1 seguido de 27 ceros de Bytes. 1 Geopbyte (Geb) = 1030 = 2100 = un 1 seguido de 30 ceros de Bytes. Figura 3.2: Múltiplos del Byte y escalas de medición 18 CAPÍTULO 4 El Hardware 4.1. Arquitectura y Funcionamiento Una computadora está compuesta de una serie de dispositivos que juntos funcionan como una unidad integrada conformando el sistema de procesamiento de datos. La siguiente lista de elementos conforman el sistema básico de procesamiento de datos: Unidades de Entrada. Unidad Central de Proceso (UCP). Unidades de Almacenamiento Secundario o Auxiliar. Unidades de Salida. Las unidades de entrada/salida de datos y de almacenamiento secundario o auxiliar se conocen como periféricos o también dispositivos externos. La mayoría de los sistemas básicos de computación incluyen un monitor, un teclado y un gabinete para la computadora. El gabinete contiene a la placa madre, el procesador de la computadora, la memoria, las unidades de disco, los puertos y una tarjeta de video. 19 4 4.2. Estructura física No existe un acuerdo para denominar al componente principal de la computadora, de modo que cuando se emplea este término lo mismo nos podemos estar refiriendo a la Unidad Central de Proceso (o simplemente Unidad Central) o al sistema completo, es decir, la UCP y todos sus periféricos. No obstante, existe cierta tendencia a llamar computadora exclusivamente a la Unidad Central, y así lo interpretaremos aquí. 4.2.0.5. La Unidad Central de Procesamiento Puede considerarse a la Unidad Central de Proceso (UCP), también conocida por sus siglas en inglés CPU, como el cerebro de la computadora. La UCP controla todas las operaciones efectuadas por la computadora y se conecta mediante un cable a cada dispositivo de entrada/salida así como a la memoria auxiliar o externa. Lectura de información de un dispositivo de entrada. Procesamiento de datos de entrada que incluye: • Operaciones aritméticas; • Comprobaciones y operaciones lógicas. • Escritura de información utilizando un dispositivo de salida. La UCP puede estar alojada en un circuito integrado que recibe en ese caso el nombre de microprocesador o (microchip). Los componentes básicos de una UCP son la Unidad Aritmética y Lógica, la Unidad de Control y la Unidad de Memoria Principal o central. 1. Unidad aritmético-lógica. Controla todas las operaciones aritméticas y lógicas que se realizan. Sólo ejecuta cálculos de sumas, restas, multiplicaciones, divisiones y operaciones lógicas como igual (=), mayor que (>), menor que (<), etc. 2. Unidad de Control. Supervisa o comprueba las funciones realizadas por la computadora completa. Un programa de control llamado supervisor comprueba todas las operaciones a realizar. El programa proporcionado por el usuario se carga en la memoria central, pero cada instrucción se ejecuta e interpreta por la sección de control de la UCP. 20 CAPÍTULO 4. EL HARDWARE 3. Memoria Central o Principal. El almacenamiento de datos principal se conoce como la memoria principal o central y más correctamente la memoria de la computadora. Es la unidad de la UCP donde se almacena el programa a fin de hacerlo funcionar. De modo similar, los datos deben estar en la memoria principal para poder ser procesados. La memoria principal consiste en posiciones de almacenamiento direccionables conocidas como bytes. Cada byte representa un caracter, esto es, una letra o dígito. A la capacidad de almacenamiento principal de una computadora se refiere como tamaño de la memoria, la cual puede variar entre 1 GB a 8 GB. Procesador multinúcleo Un procesador multinúcleo (multi-core) es aquel que combina dos o más microprocesadores independientes en un solo circuito integrado. En general, los microprocesadores multinúcleo permiten que un dispositivo computacional exhiba una cierta forma de procesamiento paralelo. Figura 4.1: Microprocesador de 8 núcleos 4.2.1. Memoria principal La memoria principal de una computadora consta de dos tipos de memorias, a las que denominaremos memorias RAM y ROM, en cantidad y proporción variable, según la configuración del equipo. La memoria RAM almacena los datos y los programas introducidos en la computadora durante su funcionamiento, a partir de los periféricos por medio de las unidades de intercambio de de datos. Son los programas de los usuarios que responden a diversas aplicaciones. 21 4 La memoria ROM contiene programas permanentes o inalterables que no son susceptibles de modificar y son los programas base de la computadora. Suelen contener al sistema monitor de la máquina que se denomina BIOS (Basic Input/Output System) . 4.2.1.1. Memoria de acceso aleatorio o directo (RAM) Utilizaremos las siglas RAM para referirnos a la memoria principal de la computadora. RAM es el acrónimo de Random Access Memory (memoria de acceso aleatorio) que se conoce como memoria de lectura/escritura. Las instrucciones que reciba la computadora y la información que ésta procese serán guardadas en la RAM por el tiempo que dure una sesión de trabajo. La memoria RAM de la computadora no es un lugar de almacenamiento permanente de datos; sólo se encontrará activa cuando la computadora está encendida. Al apagar la computadora, los datos son eliminados de la memoria; por lo tanto, si desea conservar su trabajo, recuerde guardarlo en un disco o dispositivo de almacenamiento permanente antes de apagar la computadora. La memoria de la computadora se mide según la cantidad de bytes de datos que puede alojar. Un byte es el espacio que se necesita para almacenar un caracter. Un Kilobyte o Kb equivale a 1024 bytes y un Megabyte a 1.048.576 bytes. De manera que, si un sistema tiene 1 Gb de memoria RAM, podrá almacenar como máximo 1.073.741.824 bytes. Figura 4.2: Memoria RAM 22 CAPÍTULO 4. EL HARDWARE 4.2.1.2. Memoria de sólo lectura (ROM) ROM, es el acrónimo de Read-Only Memory (memoria de sólo lectura). Es la parte de la memoria principal que contiene los procedimientos y funciones de control que no pueden ser modificados por el usuario, sólo se puede acceder a ella para lectura de datos y nunca para escribir. Es una memoria de sólo lectura y no volátil; su contenido no se modifica ni se pierde en caso de que se apague la computadora. Figura 4.3: Memoria ROM 4.2.1.3. Memoria programable (PROM) PROM, siglas de Programmable ROM (ROM programable), es una memoria ROM que puede ser escrita por el usuario o el fabricante, pero una vez programada ya no se puede modificar su contenido. 4.2.1.4. Memoria programable y borrable (EPROM) EPROM Siglas de Eraseable Programmable ROM (ROM borrable y programable). Es una memoria ROM que se puede borrar (eliminar datos que tengan almacenados) y volver a programar de nuevo con datos diferentes. Actúa como una ROM cuando ya está programada. 4.2.1.5. Memoria caché La memoria caché es un tipo particular de memoria RAM ultrarápida que está integrada en el circuito del procesador. Como el procesador realiza operaciones a una velocidad muy 23 4 alta, y la memoria RAM no es lo suficientemente rápida para almacenar y transmitir los datos que el procesador necesita, éste deberá perder tiempo esperando a que le lleguen los datos. Para solucionar este problema de rendimiento, se integra en el chip del procesador una pequeña memoria RAM ultrarápida (de aproximadamente 512 Kb), de tal manera que los datos usados con más frecuencia se accedan con mayor rapidez. 24 CAPÍTULO 5 Dispositivos de Entrada y Salida de Datos Los dispositivos que se utilizan para comunicarse con la computadora se llaman de entrada/salida o E/S. Estos dispositivos se conocen también como periféricos de E/S y se conectan a la Unidad Central mediante los cables o conexiones adecuadas. Dispositivos de Entrada Teclado, Mouse, Digitalizador de Imágenes (Scanners), Tableta digitalizadora, Colectores de Datos Portátiles, Lápiz óptico, Lector de Código de Barra, Cámara Digital, Lectora CD ROM, Pantalla Táctil Dispositivos de salida Monitor, Impresora, Plotter, Parlantes, Proyector. Dispositivos de entrada/salida Impresoras Multifunción, Dispositivos de almacenamiento externo, Dispositivos de respaldo, MODEM, Interfaz de red. 5.0.2. El teclado 25 5 Se utiliza para ingresar datos a la computadora y la información que se desee que ella procese. Todos los teclados tienen teclas para las letras, signos de puntuación y una barra espaciadora, semejantes a las teclas de una máquina de escribir. La mayoría de los teclados Figura 5.1: Teclado también tienen teclas especiales denominadas de función, numéricas y de dirección, además de las teclas especiales ALT, CONTROL, SUPR, INTRO Y RETROCESO. 5.0.2.1. Teclas estándar Las teclas de letras, de signos de puntuación y la barra espaciadora se utilizan y están distribuidas de la misma manera que en la máquina de escribir, para facilitar la escritura al tacto. 5.0.2.2. Teclado numérico Como las teclas de números están agrupadas en el teclado numérico, esto facilita el ingreso de los mismos. Con muchos programas, se deberá presionar la tecla BLOQ NUM antes de utilizar el teclado numérico para escribir los números. Esta tecla funciona de manera similar a la de BLOQ MAYUS en la máquina de escribir. Cuando se presiona la tecla BLOQ NUM, los números que se presionen en el teclado numérico aparecerán en la panta- Figura 5.2: Teclado numérico 5.0.2.3. lla. Teclas de dirección del cursor En informática un cursor es un indicador llamativo que se usa para mostrar la posición donde aparecerá un caracter en un monitor o en otros dispositivos de visualización, que responderán a las pulsaciones en un dispositivo de entrada de texto o a las acciones en un dispositivo apuntador. 26 CAPÍTULO 5. DISPOSITIVOS DE ENTRADA Y SALIDA DE DATOS El cursor de ratón puede denominarse también puntero de ratón, debido a la forma de flecha que tiene de algunos sistemas. En la mayoría de los casos las teclas de dirección del cursor le permitirán desplazarse fácilmente en la pantalla al igual que las otras teclas. En teclados extendidos habrá teclas de dirección en la parte inferior izquierda del teclado numérico, las cuales se podrán utilizar en cualquier momento, esté o no activa la tecla BLOQ Figura 5.3: Teclas de dirección NUM. 5.0.2.4. Teclas de Función Son teclas a las que se les asigna una función determinada por el programa que se utilice. Por ejemplo, si estuviera escribiendo una nota y tuviera dificultad en mover un párrafo, al presionar una tecla de función podrá obtener información de Ayuda en pantalla. A difrencia de las otras teclas que tienen una función especÂaifica, ˛ lo que haga una tecla de función dependerá del programa que esté utilizando. Por ejemplo, algunos programas utilizarán la tecla para presentar información de Ayuda, mientras que otros programas le asignarán una función distinta o no tendrá ninguna. Figura 5.4: Teclas de Función 5.0.2.5. Teclas Adicionales Además de las teclas estándar, numéricas y de función, los teclados extendidos incluyen las teclas RETROCESO, INSERT, SUPR, REPAG, AVPAG, INICIO y FIN. Las teclas REPAG, AVPAG, INICIO y FIN se utilizan para desplazarse dentro de la información en la pantalla y las 27 Figura 5.5: Teclas adicionales 5 teclas RETROCESO, INSERT y SUPRIMIR para editar texto. Como con cualquier otra tecla, lo que éstas hagan dependerá del programa que se esté utilizando 5.0.3. El ratón o Mouse Es un dispositivo electrónico que se conecta a la computadora, que consta de uno a tres botones convenientemente dispuestos para ser manejados con los dedos, y que sirve como dispositivo auxiliar de entrada de datos, permitiendo facilitar la comunicación con los programas que se ejecuten. El Mouse se puede mover sobre una superficie lisa de tal modo que sus desplazamientos sirven para arrastrar y mover el puntero sobre la pantalla, la posición de éste se cambia moviendo el Mouse sobre una mesa o sobre la superficie del escritorio. También se podrá utilizar para seleccionar un elemento; sólo tendrá que señalarlo para luego pulsar el botón izquierdo, entonces se escuchará un sonido característico que se conoce como clic. Figura 5.6: Ratón o mouse 5.0.4. Digitalizador de Imágenes (Scanner) Los escáneres son periféricos diseñados para registrar caracteres escritos o gráficos en forma de fotografías o dibujos, impresos en una hoja de papel, facilitando su introducción a la computadora convirtiéndolos en información binaria comprensible para ésta. El funcionamiento de un escáner es similar al de una fotocopiadora. Se coloca una hoja de papel que contiene una imagen sobre una superficie de cristal transparente, bajo el cristal existe una lente especial que realiza un barrido de la imagen existente en el papel; al realizar el barrido, los datos existentes en la hoja de papel son codificados al sistema binario, los que se introducen en la computadora. Para mejorar el funcionamiento del sistema informático cuando se están registrando textos, los escáneres se asocian a un tipo de software especialmente diseñado para el manejo de este tipo de información, los llamados OCR (Optical Character Recognition o reconocimiento óptico 28 Figura 5.7: Scanner CAPÍTULO 5. DISPOSITIVOS DE ENTRADA Y SALIDA DE DATOS de caracteres), que permiten reconocer e interpretar los caracteres detectados por el escáner en forma de una matriz de puntos e identificar y determinar qué caracteres son los que el sistema está leyendo. 5.0.5. Tableta Digitalizadora Las tabletas digitalizadoras convierten una serie de coordenadas espaciales en un código binario que se introduce en la computadora. Estas coordenadas serán manejadas posteriormente por programas de dibujo, ingeniería, etc., por lo que constituyen una importante ayuda en el tratamiento de los comandos de órdenes en aplicaciones de CAD/CAM (diseño asistido por computadora). Figura 5.8: Tableta digitalizadora 5.0.6. Lápiz Óptico Dispositivo de entrada de datos y apuntador, que se compone de un dispositivo similar a un lápiz con una cabeza lectora, con la que se puede escribir o dibujar en la pantalla de la computadora, si ésta es sensible a estos dispositivos, o también en una tableta digitalizadora. En algunos casos puede funcionar sustituyendo al ratón, aunque su principal función Figura 5.9: Lápiz óptico está asociada a programas de dibujo, ilustración, ó CAD. 5.0.7. Lector de Códigos de Barra Son dispositivos que convierten un dibujo conformado por patrón de barras impresas a un número, mediante una 29 Figura 5.10: Lector de 5 emisión de un rayo de luz, generalmente un láser, que se refleja en la imagen del código de barra. Un detector sensible a la luz identifica la imagen del código de barra por medio de las barras especiales en los dos extremos de la imagen. Una vez identificado el código de barras, convierte los patrones de barras individuales en números. Las barras especiales en ambos extremos de la imagen son diferentes para que el lector pueda saber si el código de barras se leyó al derecho o al revés. 5.1. 5.1.1. Dispositivos de Salida El monitor La pantalla de visualización es el dispositivo de salida más utilizado en informática. Esta unidad que deriva de un aparato de televisión adaptado, se clasifica según la tecnología que usa en: tubo de rayos catódicos (CRT, de Catodic Ray Tube) con una forma similar a una pantalla de televisión; una pantalla de cristal líquido (LCD), o una pantalla de diodos emisores de luz Figura 5.11: Monitor (LED). Píxel y Resolución de Pantalla Un píxel, (acrónimo del inglés picture element, elemento de imagen) es la menor unidad homogénea en color que forma parte de una imagen digital, ya sea esta una fotografía, un fotograma de video o un gráfico. Ampliando lo suficiente una imagen digital (zoom) en la pantalla de una computadora, pueden observarse los píxeles que componen la imagen. Los píxeles son los puntos de color (siendo la escala de grises una gama de color monocromática). Las imágenes se forman como una sucesión de píxeles. La resolución de pantalla es el número de píxeles que puede ser mostrado en la pantalla. Viene dada por el producto del ancho por el alto, medidos ambos en píxeles. Éstos valores dependen de la forma del monitor y de capacidad de la tarjeta gráfica. 30 CAPÍTULO 5. DISPOSITIVOS DE ENTRADA Y SALIDA DE DATOS Tamaño de la pantalla y Proporción El tamaño de la pantalla es la distancia en diagonal de un vértice de la pantalla al opuesto, mientras que la proporción o relación de aspecto es una medida de proporción entre el ancho y el alto de la pantalla, así por ejemplo una proporción de 4:3 ( Cuatro tercios ) significa que por cada 4 píxeles de ancho tenemos 3 de alto, una resolución de 800x600 píxeles tiene una relación de aspecto 4:3. Estas dos medidas describen el tamaño de lo que se muestra por la pantalla, hasta no hace mucho tiempo y al igual que las televisiones los monitores de computadoras tenían un proporción de 4:3. Posteriormente se desarrollaron estándares para pantallas de aspecto panorámico 16:9 (a veces también de 16:10 o 15:9) que hasta entonces solo veíamos en el cine. 5.1.1.1. Monitor de tubo de rayos catódicos (CRT) Estos dispositivos están prácticamente en deshuso, siendo reemplazados por las tecnologías LCD y LED. Ventajas: Permiten reproducir una mayor variedad cromática. Distintas resoluciones se pueden ajustar al monitor. Desventajas: Ocupan más espacio (cuanto más fondo, mejor geometría). Los modelos antiguos tienen la pantalla curva. Los campos eléctricos afectan al monitor (la imagen vibra). Para disfrutar de una buena imagen necesitan ajustes por parte del usuario. 5.1.1.2. Monitor de pantalla de cristal líquido (LCD) Una pantalla de cristal líquido o LCD (sigla del inglés Liquid Crystal Display ) es una pantalla delgada y plana formada por un número de píxeles en color o monocromos colocados delante de una fuente de luz o reflectora. A menudo se utiliza en dispositivos electrónicos de pilas, ya que utiliza cantidades muy pequeñas de energía eléctrica. 5.1.1.3. Monitor de pantalla de diodo emisor de luz (LED) Una pantalla LED es un dispositivo compuesto de paneles o modulos de LED (Light Emission Diode) debidamente compuestos por leds RGB (Colores primarios, Rojo, Verde y 31 5 Azul de las pantallas o proyectores de luz) con los cuales en conjunto forman píxeles y de esta manera se pueden mostrar caracteres, textos, imágenes y hasta vídeo. Se utilizan los LEDs disponiéndolos en forma de matriz utilizando diodos de distintos colores RGB para formar el píxel, de tal forma que se pueden obtener pantallas de LED de diversos tipo como lo serian: tipo indicadores, informativas, publicitarias y de alta resolución de vídeo a todo color. Ventajas: El grosor es inferior, por lo que pueden utilizarse en portátiles. La geometría es siempre perfecta, lo determina el tamaño del píxel Desventajas: Sólo pueden reproducir fielmente la resolución nativa, en otro caso, se ve un borde negro, o se ve difuminado por no poder reproducir medios píxeles. Por sí solas no producen luz, necesitan una fuente externa. Si no se mira dentro del cono de visibilidad adecuado, desvirtúan los colores. 5.1.1.4. Diodo orgánico de emisión de luz (OLED) OLED (siglas en inglés de Organic Light-Emitting Diode) es un diodo que se basa en una capa electroluminiscente formada por una película de componentes orgánicos que reaccionan, a una determinada estimulaci£on eléctrica, generando y emitiendo luz por sí mismos. Ventajas: Más delgados y flexibles, más económicos, mejor brillo y contraste, menos consumo eléctrico, mejor visión en ambientes iluminados. Desventajas: Tiempos de vida útil cortos, proceso de fabricación caro, sensibles al agua, impacto medioambiental. 5.1.1.5. Diodo orgánico de emisión de luz de matriz activa (AMOLED) AMOLED (siglas en inglés de Active Matrix OLED) es una tecnología de fabricación de pantallas basada en OLED. Tiene una importancia al alza debido a su utilización en dispositivos móviles, como los teléfonos inteligentes. 5.1.2. Las impresoras Es el dispositivo de transferencia de datos a un medio físico permanente y proporciona al usuario una salida de información no volátil en un papel. Dependiendo de la tecnología empleada, las impresoras pueden clasificarse en: 32 CAPÍTULO 5. DISPOSITIVOS DE ENTRADA Y SALIDA DE DATOS Impresora de impacto. • Matricial de agujas Impresoras de no impacto. • Chorro de tinta • Láser • Impresoras Multifunción 5.1.2.1. Impresoras de Impacto En las impresoras de impacto, existe un dispositivo mecánico impresor que golpea al papel para imprimir el caracter (parecido a la forma de imprimir de una máquina de escribir). Matriciales. Las impresoras de agujas son las que imprimen caracteres compuestos por puntos empleando un cabezal de impresión formado por agujas accionadas electromagnéticamente, prácticamente igual a una máquina de escribir. Fueron las primeras en salir al mercado. Hoy en día han sido sustituidas en muchos entornos Figura 5.12: Impresora matricial por sus competidoras, pero todavía son irreemplazables en algunas tareas, como ser: Son las únicas que permiten obtener varias copias de un mismo impreso, mediante el uso de papel carbónicoo quiímico. En cuanto a insumos son más económicas . Permiten trabajar tanto con papel suelto como contínuo. La calidad de impresión de una impresora matricial está determinada por el número de puntos de la matriz de agujas y su velocidad. Por lo general, las impresoras matriciales 33 5 se clasifican por el número de agujas del cabezal de impresión dispuestas en forma de rectángulo. Normalmente son de 9 agujas (usadas frecuentemente para imprimir reportes y materiales donde la calidad no es muy importante) o 24 agujas (que permiten mayor nitidez). A mayor cantidad de agujas mayor calidad y menor velocidad de impresión. A pesar de que en un principio se desarrolló la tecnología matricial en color como competencia directa con las de inyección de tinta, actualmente las impresoras matriciales que encontramos son monocromas, ya que no es la tecnología más adecuada para la impresión de colores, sobretodo en modos gráficos. Sus principales desventajas son su elevado ruido, y su poca definición (no permite manejar color y varios tipos de fuentes). Son sólo aconsejables para la impresión de texto, siempre que éste no requiera gran calidad. 5.1.2.2. Impresoras sin Impacto 5.1.2.3. Inyección de tinta (inkjet) Aunque las impresoras de inyección de tinta estaban disponibles en la década del 80, fue sólo en la de los 90 cuando los precios bajaron lo suficiente, para llevar a estas impresoras a ocupar un lugar importante en el mercado. Existen modelos muy económicos, y muchas ellas compiten con las láser en calidad de texto y producen imágenes con calidad fotográfica. El concepto de las impresoras de Figura 5.13: Impresora inyección de tinta inyección de tinta es sencillo (arrojar tinta líquida sobre el papel) pero en realidad dependen de una tecnología muy avanzada, a pesar de sus precios accesibles. Operación: La impresión de inyección de tinta, como la impresión láser, es un método de no-impacto. La tinta es emitida por boquillas que se encuentran en el cabezal de impresión, el cual recorre la página en franjas horizontales, usando un motor para moverse lateralmente, y otro para pasar el papel en pasos verticales. Una franja de papel es impresa, entonces el papel se mueve, listo para una nueva franja. La tinta se almacena en unos cartuchos reemplazables que dependiendo del tipo de impresora pueden ser dos más. Algunas impresoras utilizan dos cartuchos, uno para la tinta negra y otro para la de color, en donde suelen están los tres colores básicos. Estas 34 CAPÍTULO 5. DISPOSITIVOS DE ENTRADA Y SALIDA DE DATOS impresoras tienen a su favor la facilidad de manejo, pero en contra, si se utiliz más un color que otro, cuando el compatimiento de ese color se agote nos veremos obligados a realizar la sustitución del cartucho completo, aunque en los demás compartimentos todavía nos quede tinta de otros colores. Esto hace que estas impresoras sean bastante más caras en mantenimiento que las que incorporan un cartucho para cada color, pero también suelen ser más económicas en el precio de compra. También podemos encontrar impresoras con calidad fotográfica, que suelen contar con cartuchos de 4 colores en vez de 3. Las características principales de una impresora de inyección de tinta son la velocidad, que se mide en páginas por minuto (ppm) y que suele ser distinta dependiendo de si imprimimos en color o en monocromo, y la resolución máxima, que se mide en puntos por pulgada (ppp). En ambos valores, cuanto mayores mejor. 5.1.2.4. LASER La impresora láser trabaja de manera similar a una fotocopiadora, a diferencia que el dispositivo de impresión consta de un cilindro fotoconductor (llamado tambor) unido a un depósito de tóner (plástico en polvo) y un haz láser que es modulado y proyectado a través de un disco especular hacia el tambor fotoconductor. El giro del disco provoca un barrido del haz sobre el tambor. Las zonas del tambor sobre las que incide el haz quedan cargadas eléctricamente y, cuando Figura 5.14: Impresora LASER esas zonas (mediante el giro del tambor) pasan por el depósito del tóner atraen el polvo ionizado. Posteriormente el tambor entra en contacto con el papel, impregnando de polvo las zonas correspondientes. Para finalizar, se fija la tinta al papel mediante una doble acción de presión y calor. Las impresoras láser se volvieron populares rápidamente tanto por la alta calidad de su impresión, como por sus costos relativamente bajos. Como el mercado de las impresoras láser se ha desarrollado, la competencia entre los fabricantes se ha vuelto vez más feroz, con precios más bajos, además de fabricar impresoras cada vez más pequeñas y con más prestaciones para el usuario hogareño. Las impresoras láser tienen unas cuantas ventajas sobre sus rivales de inyección a tinta. Producen texto en blanco y negro de calidad superior, tienen un ciclo de trabajo de 35 5 más páginas por mes y un costo más bajo por página. Así que si una oficina necesita una impresora para una carga de trabajo importante, las impresoras láser son la mejor opción. Si bien existen modelos en color, su precio todavía sigue siendo elevado, y su velocidad relativamente baja, siendo los modelos más habituales los monocromos. 5.1.2.5. Multifunción Las impresoras multifunción son aquellas que combinan capacidades de impresión, escaneo, copiado y a menudo, de fax en una sola máquina. Esta área es actualmente la de más crecimiento en el mercado. Las impresoras multifuncionales son atractivas porque combinan todas las tareas de oficina necesarias en un solo dispositivo eficiente en costos y que ahorra espacio, ideal para una oficina casera o una compañía pequeña que no tenga infraestructura de aparatos para oficina. Estas unidades mejoran en cada generación, en la actualidad, la impresión a colores es muy Figura 5.15: Impresora multifunción común, basándose tanto en la tecnología láser como en la inyección de tinta. Asimismo los fabricantes han agregado a la combinación el escaneo de colores (y por lo tanto las copias a colores). Sin embargo, la calidad de la imagen es menor a la que se podría obtener con una impresora o un escáner independiente. Resumiendo, podríamos decir que estas impresoras tienen la ventaja de ser más pequeñas y menos costosas que las unidades independientes, pero que a menudo, el conjunto no es tan bueno como las partes independientes y que si la unidad se descompone se pierden varias funciones de oficina. 5.1.2.6. Plotter También llamado trazador gráfico, es de gran utilidad cuando se trata de obtener en papel, gráficos o dibujos muy elaborados, con la ayuda de un programa generador de estos gráficos. Uno o varios inyectores de tinta de diferentes colores escriben sobre el papel para dibujar lo que ordena el programa. Actualmente el sistema de impresión es similar al de las impresoras de chorro de tinta. 36 Figura 5.16: Plotter CAPÍTULO 6 Dispositivos de Almacenamiento Externo En la actualidad, podemos distinguir dos tipos de tecnologías utilizadas para el almacenamiento de los datos: Magnética Óptica Y para cada una de estas tecologías existen distintos dispositivos de almacenamiento, los que se describen a continuación: 6.1. Dispositivos de Almacenamiento Magnético Es una técnica que consiste en la aplicación de campos magnéticos a ciertos materiales capaces de reaccionar frente a esta influencia y orientarse magnéticamente en unas determinadas posiciones manteniéndolas hasta después de dejar de aplicar el campo magnético. 6.1.1. Discos rígidos 37 6 Una unidad de disco rígido contiene uno o varios discos metálicos de cobre o de aluminio incorporados al sistema. Con una unidad de disco rígido se pueden almacenar grandes cantidades de datos en un sólo lugar. Su capacidad de almacenamiento varía entre los 120 Gb y 4 Tb. Los discos rígidos se caracterizan por su: Figura 6.1: Disco rígido Gran capacidad de almacenamiento. Tiempo de acceso muy rápido. Alta velocidad de transferencia de datos Seguridad 6.1.2. Cinta Magnética La unidad de cinta magnética es un periférico opcional que se utiliza a menudo en el almacenamiento de grandes volúmenes de datos, el procesamiento de archivos secuenciales y en la copia o respaldo (backup) del disco rígido, guardando los cambios más recientes en caso de que el disco rígido fuera dañado. Debido a que toma mucho más tiempo acceder a Figura 6.2: Cinta magnética los datos almacenados en una cinta magnética, es mejor utilizarla para almacenar datos que no se necesiten usar frecuentemente. 6.1.2.1. Ventajas Las cintas son compactas Tienen bajo costo Estables en diferentes condiciones ambientales Fáciles de almacenar y transportar 38 CAPÍTULO 6. DISPOSITIVOS DE ALMACENAMIENTO EXTERNO 6.1.2.2. Desventajas Acceso secuencial Baja velocidad de acceso Poco fiables (sobre todo a largo plazo). 6.1.3. Pen Drive Un Pen Drive es una unidad de almacenamiento de datos con una memoria de estado sólido que se conecta a la PC a través de un puerto USB. Es muy cómodo pensar en llevar nuestra información en un medio que sea fácil de usar, que sea seguro y que no ocupe espacio. Tienen una capacidad de almacenamiento que va desde entre 1 Gb. hasta los 32 Gb. Figura 6.3: Pen Drive La mayoría de los llaveros USB son pequeños y ligeros. Son populares entre personas que necesitan transportar datos entre la casa, escuela o lugar de trabajo. 6.1.4. SSD - Unidad de estado sólido Una unidad de estado sólido o SSD (acrónimo en inglés de Solid-State Drive) es un dispositivo de almacenamiento de datos que usa una memoria no volátil para almacenar datos. Una de las ventajas más evidentes de las SSD es que no tienen partes móviles, por lo cual no generan calor, además de consumir mucho menos energía eléctrica para funcionar, lo que los hace ideales para usarlos en las computadoras Figura 6.4: SSD portables. Su desventaja, por el momento es su precio y una capacidad de almacenamiento relativamente baja, comparada con los discos rígidos 39 6 6.2. Dispositivos de Almacenamiento Óptico El almacenamiento óptico, es una tecnología surgida a finales del siglo XX, consistente en la lectura y escritura a través de haces de luz que son interpretados como refracciones provocadas sobre su superficie. 6.2.1. CD-ROM El dispositivo óptico más conocido es el CD-ROM, unidad que utiliza la misma tecnología que un reproductor de discos compactos de audio. El hecho de que no se pueda reescribir datos en un CD-ROM no significa que no sea un medio útil de almacenamiento. Muchas aplicaciones dependen de grandes volúmenes de datos que raramente cambia. Por ejemplo, los diccionarios, enciclopedias, bibliotecas de referencia de medicina, de leyes u otras carreras, música y vídeo, todas requieren grandes cantidades de información. Además de estos usos, Figura 6.5: CD-ROM las empresas de software pueden distribuir sus productos en CD-ROM de forma económica. Debido a su alta densidad de almacenamiento de datos, un solo CD-ROM puede almacenar normalmente hasta 700 Mb de información o unos 80 minutos de música. 6.2.1.1. Ventajas: Acceso directo Capacidad aceptable Baratos Resistentes 6.2.1.2. Desventajas: No reutizables No muy rápidos 40 CAPÍTULO 6. DISPOSITIVOS DE ALMACENAMIENTO EXTERNO El polvo/suciedad afecta a las lentes. WORM o Escritura única, Lectura Múltiple Las capacidades de los CD-ROM han inducido a los fabricantes a desarrollar nuevas tecnologías de dispositivos ópticos regrabables. Las unidades WORM utilizan láser para leer la información grabada en la superficie del disco, pero el usuario puede escribir información una sola vez en un disco nuevo; sin embargo, después de haber escrito la información, no puede ser cambiada, almacena registros permanentes. Este disco puede mantener 650 MB de información en condiciones legibles por más de 30 años, mucho más de lo posible en un medio magnético. 6.2.2. DVD Como el tamaño de las aplicaciones sigue creciendo, se hace necesario buscar nuevas tecnologías y mecanismos para almacenar información sin ocupar mayor espacio. Es así como, hacia fines de 1995, diez compañías unieron sus esfuerzos para crear un estándar unificado para un nuevo formato de discos compactos que se llamó DVD (Digital Video Disk - Disco de video digital). La idea del DVD es ofrecer un medio de almacenamiento óptico con idénticas características físicas que el CD pero Figura 6.6: DVD con mayor capacidad y con la posibilidad de ofrecer una película completa de video digital en un solo disco compacto con excelente calidad de audio y video. El DVD de menor capacidad ofrece 4,7 GB de almacenamiento (7 veces más que un CD convencional). 6.2.3. Blu-Ray 41 6 Blu-ray disc, también conocido como BD, es un formato de disco óptico de nueva generación de 12 cm. de diámetro (igual que el CD y el DVD) para video de alta definición y almacenamiento de datos de alta densidad, de hasta 5 veces mejor que el DVD. Su capacidad de almacenamiento llega a 25 GB por capa. No obstante, la tecnología está trabajando en el HVD o Disco holográfico versátil con 3,9 TB de capacidad. Figura 6.7: Blu-Ray 42 CAPÍTULO 7 Comunicación entre la Computadora y los Periféricos Cuando se escribe un texto, mediante el teclado, aunque físicamente el texto aparece en la pantalla, se envía a la memoria de la computadora que está en una placa o tarjeta de circuito impreso en la caja o alojamiento de la UCP. La Unidad Central de Proceso (UCP) normalmente se aloja en una tarjeta llamada placa madre (motherboard), que suele contener uno o varios chips que alojan al microprocesador y sus circuitos asociados. Algunas computadoras son ampliables, esto es, la placa madre tiene ranuras de expansión (en inglés: slots) donde pueden ponerse nuevas tarjetas, de modo que se puedan conectar ampliaciones de memoria y otros periféricos. Además de estas tarjetas suele haber otras para controlar las unidades de disco, la pantalla o la impresora. Las tarjetas se conectan a la placa madre por medio de un bus (conjunto de hilos en paralelo que forman un cable de conexión y que permite transmitir información digital por los mismos). Los buses más usuales se conocen también como interfaces entre la UCP y los periféricos. Las máquinas que tienen el mismo bus pueden utilizar generalmente las mismas tarjetas, lo que significa que las pueden cambiar de una máquina a otra, incluso de fabricantes diferentes. 43 7 Figura 7.1: Placa madre 7.0.4. Interfaces Para conectar periféricos a la computadora se necesitan cables, adaptadores y conectores que por lo general están normalizados. El dispositivo que conecta un periférico con la unidad central se llama interfaz (que puede ser un concepto de hardware o de software). Un conector técnicamente llamado puerto o puerta (port) permite comunicar a la máquina con el entorno. Dependiendo del modo en que se transmiten los datos, las interfaces pueden ser serie o paralelo. Serie significa que los datos se transmiten sobre cada hilo del cable, un bit después del otro. Paralelo significa que varios bits se transmiten simultáneamente por hilos separados, como se muestra en la figura 7.2. 7.0.4.1. La Interfaz Serial Universal (USB) El Universal Serial Bus (USB) (bus universal en serie) es un estándar industrial desarrollado en los años 1990 44 Figura 7.4: USB CAPÍTULO 7. COMUNICACIÓN ENTRE LA COMPUTADORA Y LOS PERIFÉRICOS Figura 7.2: Comunicación serial y paralela Figura 7.3: Adaptador serial y paralelo que define los cables, conectores y protocolos usados en un bus para conectar, comunicar y proveer de alimentación eléctrica entre las computadoras y periféricos y dispositivos electrónicos. La iniciativa del desarrollo partió de la empresa Intel que creó el USB Implementers Forum junto con IBM, Northern Telecom, Compaq, Microsoft, Digital Equipment Corporation y NEC. USB fue diseñado para estandarizar la conexión de periféricos, como el mouse, teclados, joysticks, escáneres, cámaras digitales, teléfonos móviles, reproductores multimedia, impresoras, dispositivos multifuncionales, sistemas de adquisición de datos, módems, tarjetas de red, tarjetas de sonido, tarjetas sintonizadoras de televisión y grabadora de DVD externa, discos duros externos y disquetera externas. Su éxito ha sido total, habiendo desplazado a conectores antiguos como el puerto serie, puerto paralelo y PS/2. Su campo de aplicación se extiende en la actualidad a cualquier dispositivo electrónico o con componentes, desde los automóviles (las radios de los automóviles son reproductores multimedia con conector USB o iPod) a los reproductores de Blu-ray Disc. Se han implementado variaciones para su uso industrial e incluso militar. Pero en donde más se nota su 45 7 influencia es en los teléfonos inteligentes (Europa ha creado una norma por la que todos los móviles deberán venir con un cargador microUSB), tabletas, PDAs y videoconsolas, donde ha reemplazado a conectores propietarios casi por completo. 7.0.5. MODEM El Mo-Dem es un dispositivo que abre la puerta de la computadora al mundo exterior, permitiendo a dicha computadora comunicarse o charlar con otra situada en el mismo edifico o a decenas o centenares de kilómetros de la primera. Un módem convierte el lenguaje de la computadora (códigos digitales) en señales de audio o sonido que se pueden transmitir a través de la conexión ordinaria o enviar sobre un par de cables telefónicos ordinarios conectados a un teléfono comercial. En el otro extremo, un módem similar cambia las señales de audio de nuevo a códigos digitales para recibir y oír a la computadora. Los módems se pueden conectar directamente a una línea telefónica con un conector modular del tipo empleado en telefonía. 7.0.5.1. Tipos de Modems Externos: Son cajas que contienen circuitos y lógica para modular señales de datos. Se conectan a la computadora mediante un puerto serial y al sistema telefónico mediante un conector RJ11. En la parte frontal del módem hay una hilera de luces que indican el estado del módem y cuando está enviando o Figura 7.5: Modem externo recibiendo información. Figura 7.6: Conector RJ11 46 CAPÍTULO 7. COMUNICACIÓN ENTRE LA COMPUTADORA Y LOS PERIFÉRICOS Internos: Son placas de circuitos que se conectan a una de las ranuras de expansión de la computadora. Si hay pocas ranuras de expansión (slots) libres, esto puede ser un problema. Una de las ventajas de éstos módems es que no tienen cables con los cuales batallar. Sólo hay que preocuparse de un cable, el del teléfono que se conecta a él. Integrados: Éstos módems están ingregrados a la placa madre. Su ventaja radica en que no se necesita de una ranura de expansión para obtener su funcionalidad. Pero debido a que las comunicaciones a Internet actualmente se realiza por módems externos de mayor valocidad, no es frecuente verlos. Figura 7.7: Modem interno Inalámbricos: Son modems externos que permiten conectarse al servicio de Banda Ancha Móvil, también conocido como BAM, es un servicio de Internet Móvil que ofrecen los proveedores de telefonía móvil. Normalmente se los conoce como módem USB, debido a que usan ese puerto serial para conectarse a la computadora. Si ventaja radica en la Figura 7.8: Modem USB movilidad que permite a los usuarios y su desventaja es la baja velocidad de transferencia de datos. 47 7 48 CAPÍTULO 8 Selección de una PC Consideraciones a tener en cuenta en la selección de una PC Cuando nos abocamos a la selección de un equipo de compuatción para un trabajo determinado, debemos asegurarnos de seleccionar un sistema equilibrado, no sólo es importante contar con un procesador veloz, la cantidad de memoria, la velocidad de acceso al disco duro, la cantidad de cache, etc. pueden ser determinantes a la hora de medir la performance total del sistema. 8.1. Tipos de computadoras 8.1.1. Computadoras de Escritorio Se definen cuatro tipos de computadoras de escritorio según sus características y su posicionamiento en el mercado: computadora de escritorio económica, computadora de escritorio estándar, computadora de escritorio estándar potenciada, computadora avanzada para aplicaciones de diseño gráfico / desarrollo de 49 Figura 8.1: Computadora de Escritorio 8 aplicaciones. Características Principales COMPUTADORA de ESCRITORIO ESTÁNDAR: Opción orientada a trabajos similares al de una computadora de escritorio económica, pero con exigencias algo mayores de procesamiento. COMPUTADORA de ESCRITORIO ESTáNDAR POTENCIADA: Opción orientada a trabajos similares al anterior, y trabajos que requieran más capacidad de procesamiento y memoria, como ser procesos estadísticos con planillas de cálculo complejas, trabajos interactivos entre distintas aplicaciones, mayores posibilidades de ampliación, etc. COMPUTADORA AVANZADA para APLICACIONES de DISEÑO GRÁFICO / DESARROLLO de APLICACIONES: Se subdividen en 2 grupos: Máxima capacidad de procesamiento, optimizada para diversas tareas específicas de diseño gráfico, de uso intensivo de los modos de video de gran profundidad de color y resolución, que incluyen edición de vídeo, audio y fotos, o bien máxima capacidad de procesamiento multitasking y de grandes volúmenes de datos. Para aplicaciones de diseño gráfico: Máxima capacidad de procesamiento, optimizado para el uso intensivo de los modos de video de gran profundidad de color y resolución, que incluyen edición de vídeo, audio y fotos. Para desarrollo de aplicaciones: Máxima capacidad de procesamiento multitarea y capacidad de transferencia de de grandes volúmenes de datos, máxima posiblidad de expansión, orientada al diseño de aplicaciones. Como comentario, debemos señalar que la vida útil de un computador de escritorio será del orden de 24 a 36 meses, según el modelo y las aplicaciones. Pasado dicho lapso, las aplicaciones que serán habituales en ese momento requerirán probablemente equipos de mayor cantidad de memoria y velocidad de proceso. Las computadoras de oficina del tipo PC poseen dos características esenciales que la definen, y que son la velocidad de proceso y la capacidad de almacenamiento. Estas 50 CAPÍTULO 8. SELECCIÓN DE UNA PC características se determinan acorde a la naturaleza y el volumen de las tareas a las que se destinará la máquina. A partir de dicha definición pueden perfilarse la totalidad de las especificaciones que habrán de servir al equipo apropiado para aquellas tareas. La velocidad de proceso de una computadora está determinada en primer lugar por el tipo de su procesador y la velocidad de fluctuación de un reloj de cuarzo denominado reloj de sincronismo interno. Este reloj fluctúa a una muy alta frecuencia y esta fluctuación se mide en cantidad de ciclos por segundo (normalmente en varios millones o GigaHertz: GHz). Ambas caracter’siticas constituyen la principal especificación de una PC. En la actualidad, dos son los fabricantes mayoritarios de procesadores: Intel y AMD, cada uno de ellos ofreciendo velocidades y capacidades variables. Se puede utilizar los índices comparativos definidos por el fabricante o para el caso de tener que comparar procesadores de diferentes fabricantes se aconseja la utilización de BENCHMARKS (estudios comparativos hechos en laboratorios) que consideran los diferentes elementos de la tecnología actual (operaciones con números enteros, punto flotante y multimedia) en su conjunto. Por tal motivo, en todos los pliegos de compra se hace referencia a un procesador seguido de la indicación o superior. 8.1.1.1. Computadoras Portátiles La elección de una computadora portátil (del tipo Notebook) es algo muy personal, ya que características como peso, duración de la batería, dependen fuertemente de cuestiones tales como movilidad y lugar habitual de utilización. Los parámetros a considerar para la elección de una notebook son: Autonomía de la batería: horas de funcionamiento continuo sin recarga. Peso total: incluyendo las baterías, cuyo aporte al peso del conjunto es significativo Características de integración de sus componentes: Los dispositivos de almacenamiento pueden ser externos, internos o extraíbles, el mouse puede ser reemplazado por un Trackball, que no requiere superficie de apoyo. Posibilidades de expansión, Procesador, Memoria, Disco, etc.: Se deben especificar los mismos ítems de las computadoras de escritorio. 51 8 52 CAPÍTULO 9 El Software 9.1. Software de Base En la terminología informática el software de sistema, denominado también software de base, es el software que sirve para controlar e interactuar con el sistema operativo, proporcionando control sobre el hardware y dando soporte a otros programas; en contraposición del llamado software de aplicación. Tipos de software de sistema Cargadores de programas Sistemas operativos (y sus componentes, muchos de los cuales pueden considerarse como software de sistema) Controladores de dispositivos Herramientas de programación: compiladores, ensambladores, enlazadores, etc. Programas utilitarios Entorno de escritorio / Interfaz gráfica de usuario (que pueden incluir gestores de ventanas) 53 9 Línea de comandos BIOS Bootloaders (Gestor de arranque) Si el software de sistema se almacena en una memoria no volátil tal como circuitos integrados, usualmente se lo denomina firmware. 9.1.1. Sistemas Operativos Sistema: Conjunto de entidades relacionadas entre sí con el fin de concretar un objetivo común a todas ellas. Operativo: Operable, activo, usable. Sistema Operativo: Conjunto de entidades interrelacionadas (programas) con el fin de hacer operable una computadora. Es un conjunto de programas y funciones que controlan el funcionamiento del hardware ocultando sus detalles, ofreciendo al usuario una vía sencilla y flexible de acceso a la computadora. Es el software que organiza y verifica el funcionamiento de todos los componentes de la computadora, y el que se comunicará directamente con el hardware (partes de la máquina). Su objetivo es asegurar la adecuada gestión del sistema, independientemente del tipo de aplicación a utilizar. Todos los programas que se ejecuten en el equipo lo harán bajo su supervisión, y se comunicarán con el hardware a través suyo. El sistema operativo constituye el vínculo entre el hardware y el software de aplicación. Comunmente los programas que forman parte del sistema operativo se hallan almacenados en discos, de ahí que cuando se hace mención al mismo se lo denomina por sus siglas en inglés Disk Operating System (D.O.S.). Los sistemas operativos más usuales para microcomputadoras personales actualmente son: Microsoft Windows, Apple Macintosh (Mac) OS, SCO UNIX, GNU/Linux, FreeBSD, OpenBSD, Google Chrome OS. Tanto Windows como Mac OS y UNIX son sistemas operativos de pago, lo que quiere decir que para poder utilizarlos el usuario debe pagar por una licencia de uso a través de 54 CAPÍTULO 9. EL SOFTWARE un Contrato de Licencia de Usuario Final (CLUF). Estos sistemas operativos se clasifican dentro del grupo del Software Privativo, denominado así porque para poder utilizarlos los usuarios deben renunciar a varias libertades respecto al uso de ese software. Por otro lado, GNU/Linux, FreeBSD, OpenBSD, Google Chrome OS y otros derivados de la misma familia se clasifican dentro del grupo del Software Libre, ya que permiten a los usuarios acceder al software sin tener que pagar licencias, además de poder modificarlo y copiarlo legalmente. En la Facultad de Ciencias Económicas de la Universidad Nacional de Misiones hemos optado por el uso del Software Libre, en particular el sistema operativo GNU/Linux y la suite ofimática LibreOffice. Puede leer más acerca de este tema en el Manifiesto por el Software Libre en la Educación Superior que se halla en la dirección internet: http://bit.ly/1dBnG4T 9.1.2. El Sistema Operativo GNU/Linux ¿ Qué es GNU/Linux? GNU/Linux es un término empleado para referirse al Sistema Operativo para computadoras que se originó cuando en 1991 un estudiante llamado Linus Torvalds desarrolló el núcleo (kernel) para el sistema operativo GNU, el que fuera creado en 1983 por Richard Stallman. Su desarrollo es uno de los ejemplos más prominentes de Software Libre. Todo su código fuente puede ser utilizado, modificado y redistribuido libremente por cualquiera bajo los términos de la Licencia GPL (Licencia General de GNU, en inglés: General Public License) y otra serie de licencias libres. El nombre GNU, que es un acrónimo recursivo GNU’s Not Unix (GNU No es Unix), viene de las herramientas básicas de sistema operativo creadas por el proyecto GNU. El nombre Linux es la derivación del primer nombre de Torvalds. La forma correcta de pronunciarlo fonéticamente sería entonces: “Gñu con Linux”. Hoy GNU/Linux es uno de los sistemas operativos más usados en ámbitos académicos y de supercomputación. El 99 % de las 500 supercomputadoras más potentes del mundo 55 9 lo usan. GNU/Linux también es la base del sistema operativo Android que se utiliza en la mayoría de los teléfonos celulares inteligentes (smartphones). Actualmente más de 1.000 programadores procedentes de más de 100 organizaciones contribuyen al kernel, además de un grupo de voluntarios, principalmente en Internet, intercambiando código, comentando fallos, y arreglando los problemas en un entorno abierto. GNU/Linux se considera una derivación de sistema operativo UNIX (Léase iunix). En consecuencia es una implementación de UNIX distribuida gratuitamente (ver ¿Linux es gratis?) en los términos de la Licencia GPL3. Antecedentes: Linux es es núcleo para el sistema operativo GNU y fue creado en 1991 por el finlandés Linus Torvalds en la Universidad de Helsinki, en Finlandia. Se inspiraba en Minix, un pequeño UNIX desarrollado por Andy Tanenbaum. Sin embargo antes y después de su aparición, muchísimos programadores alrededor del mundo han contribuido en el desarrollo de otros componentes. Algunos de ellos son: Richard Stallman, de GNU Los voluntarios de los proyecto X Window System, KDE, y GNOME Patrick Volkerding de Slackware Gaël Duval de Mandrakelinux Los voluntarios de Debian Klaus Knopper de Knoppix ¿Linux es gratis? Es importante recordar que el software se transfiere a través de una determinada licencia. Esto quiere decir que el precio de un programa si bien es una cuestión muy importante, no es el único factor que se debería tener en cuenta. El núcleo de un sistema Linux cae en la categoría de lo que se denomina software libre y la licencia que utiliza es la GNU GPL la cuál permite: Examinar y modificar el código fuente. 56 CAPÍTULO 9. EL SOFTWARE Distribuirlo libremente (copiarlo, venderlo, revenderlo), etc. La única imposición que tiene la licencia GNU GPL es que el código fuente debe estar disponible y que todos los programas derivados deben ser también GPL Es importante recordar entonces, que software libre y software gratuito (o freeware) no son necesariamente lo mismo. Una gran cantidad de software que se incluye en un Sistema Linux está licenciado bajo los términos de la licencia GNU GPL. No obstante, otros componentes si bien son libres, se distribuyen bajo los términos de otras licencias. Un sistema Linux podría incluir además software que no es libre (muchas veces freeware), un ejemplo común de eso es el plugin de flash de Macromedia. Existen sistemas Linux que permiten la libre distribución mientras que otros no, eso dependerá del software que se incluya. Para más información lea la respuesta que se refiere a distribuciones 9.1.3. Distribuciones del Sistema Operativo GNU-Linux Una distribución GNU/Linux es un conjunto de aplicaciones que son reunidas por un grupo, empresa o persona para permitir instalar fácilmente un sistema GNU/Linux. Existen numerosas distribuciones Linux. Cada una de ellas puede incluir cualquier número de software adicional (libre o no), como algunos que facilitan la instalación del sistema y una enorme variedad de aplicaciones, entre ellos, entornos gráficos, suites ofimáticas, servidores web, servidores de correo, etcétera. Se mencionan a continuación los principales aspectos de las distribuciones más importantes orientadas a servidores y PC de escritorio. Debian Ubuntu Red Hat Fedora Mint 57 9 Debian Debian o Proyecto Debian es una comunidad conformada por desarrolladores voluntarios y usuarios, que mantiene un sistema operativo GNU basado en software libre. Nació como una propuesta por separar en sus versiones el software libre del software privativo. El modelo de desarrollo del proyecto es ajeno a intereses empresariales o comerciales, siendo llevado adelante por los propios usuarios, aunque cuenta con el apoyo de varias empresas en forma de infraestructuras. Debian no vende directamente su software, lo pone a disposición de cualquiera en Internet, aunque sí permite a personas o empresas distribuirlo comercialmente mientras se respete su licencia. Actualmente, Debian es la base de otras distribuciones como Ubuntu y Mint. Ubuntu / Mint Ésta es la mejor opción para los principiantes, es unos de los sistemas que más se ha esforzado en llegar al usuario hogareño. Es muy fácil de instalar y usar. Posee además un centro de control muy amigable que permite configurar el sistema y agregar o quitar programas de manera sencilla. Actualmente Ubuntu está portando su distribución para que pueda ser usada en los teléfonos celulares. RedHat Fue una de las primeras distribuciones que logró un tipo de instalación sencilla en los primeros años de Linux. La empresa RedHat comenzó siendo una distribución libre para luego volverse comercial. Hoy es una de las empresas más grandes dentro del mercado del software libre. Muchas distribuciones se basan en RedHat. Fedora es la versión libre de la distribución RedHat. 9.1.4. El Entorno de Trabajo Existen dos maneras de trabajar con Linux: 1) Utilizando el sistema de ventanas (X-Window). Controla y maneja la interfaz de usuario. Permite que el usuario tenga un control absoluto de la representación de los elementos gráficos. 2) Utilizando la consola de comandos (Shell). Interpreta los comandos que introduce el usuario y realiza las acciones oportunas en respuesta. 58 CAPÍTULO 9. EL SOFTWARE 9.1.5. El Entorno Operativo Gráfico Un entorno de escritorio es un conjunto de programas diseñados para ofrecer al usuario una interacción amigable y cómoda. Es una implementación de una interfaz gráfica con el usuario que ofrece facilidades de acceso y configuración, como barras de herramientas e integración entre aplicaciones con habilidades como por ejemplo arrastrar y soltar. Un entorno de escritorio por lo general consiste de conceptos tales como: iconos, ventanas, barras de herramientas, carpetas, fondos de pantalla y widgets1 de escritorio. En general cada entorno de escritorio se distingue por su aspecto y comportamiento particulares, aunque algunos tienden a imitar características de escritorios ya existentes. Los entornos de escritorio más populares en NGU/Linux son: KDE, Gnome, Unity, Cinnamon, Xfce, LXDE, Mate, y otros tantos más. ¿Qué entorno gráfico me conviene? Hay que recordar que en Linux se puede elegir varios entornos gráficos, los principales son: KDE: KDE es un proyecto de software libre para la creación de un entorno de escritorio e infraestructura de desarrollo para diversos sistemas operativos como GNU/Linux, Mac OS X, Windows, etc. De acuerdo con su página web, KDE es un entorno de escritorio contemporáneo para estaciones de trabajo Unix. KDE llena la necesidad de un escritorio amigable para estaciones de trabajo Unix, similar a los escritorios de Mac OS X o Windows. GNOME: GNOME es un entorno de escritorio e infraestructura de desarrollo para sistemas operativos Unix y derivados Unix como GNU/Linux, BSD o Solaris; compuesto enteramente de software libre. El proyecto fue iniciado por los mexicanos Miguel de Icaza y Federico Mena y forma parte oficial del proyecto GNU. Nació como una alternativa a KDE bajo el nombre de GNU Network Object Model Environment. El Proyecto GNOME, según sus creadores, provee un gestor de ventanas intuitivo y atractivo y una plataforma de desarrollo para crear aplicaciones que se integran con el escritorio. El Proyecto pone un gran énfasis en la simplicidad, usabilidad y eficiencia 1 Los widgets de escritorio también se conocen como gadgets de escritorio, y son una nueva categoría de mini aplicaciones; diseñadas para proveer de información o mejorar una aplicación o servicios de una computadora 59 9 Xfce: Xfce es un entorno de escritorio ligero para sistemas con poca capacidad de memoria y procesamiento. Su objetivo es ser rápido y de bajos recursos del sistema, sin dejar de ser visualmente atractivo y fácil de usar. ¿Cómo se hace...? Una vez que se enciende la PC: ¿Cómo se sigue? Si la computadora solamente se posee Linux, hay que esperar a que termine el proceso de arranque, si también se tiene instalado Windows, se deberá prestar atención al programa de arranque, el cuál nos da la posibilidad de elegir qué Sistema Operativo iniciar. Si la computadora tiene instalado otro sistema operativo adicional (dual boot) habrá una opción correspondiente al mismo. Seguramente existirá una opción que corresponde a Windows y otra a Linux (puede haber más opciones que ahora no vienen al caso). Se puede elegir usando las flechas del cursor y luego la tecla Enter. La opción que se encuentra primero es la que se carga de manera predeterminada. ¿Cómo se empieza a usar un Sistema Linux? Lo primero que se debe hacer es iniciar una sesión de usuario. El proceso de inicio de una sesión por parte de un usuario en el sistema se llama login. En Linux es obligatorio ingresar el nombre del usuario y la contraseña (password). Por motivos de seguridad la contraseña debe cumplir con una serie de requisitos como ser: - Contener al menos 6 caracteres - Contener al menos un carácter numérico o especial y dos alfabéticos - Ser diferente del nombre del usuario. ¿Cómo se apaga la máquina? Dependiendo del entorno gráfico, habrá alguna opción en algunos de los menús, barras o paneles para terminar la sesión gráfica. Algunas de las distribuciones más actualizadas, tienen la posibilidad que al cerrar GNOME o KDE nos permiten elegir opciones del tipo Terminar sesión actual, Reiniciar la computadora, Apagar la computadora. Si se elige la última opción nombrada se iniciará el cierre del sistema. Tras introducir el nombre del usuario y la contraseña aparecerá una pantalla similar a la Figura 9.1 que se muestra en la página 61. 60 CAPÍTULO 9. EL SOFTWARE Figura 9.1: Ejemplo de un escritorio en Linux 9.1.5.1. Características del entorno gráfico Para facilitar la interacción con el usuario, se ofrece un modo gráfico de organizar los programas sobre la superficie de una mesa de trabajo electrónica, tal como lo haría distribuyendo sus elementos de trabajo sobre su escritorio. Para organizar mejor la distribución visual de los programas su utilizan unas áreas rectangulares que se llaman ventanas. Las ventanas pueden estar superpuestas, o pueden ser abiertas o cerradas según se desee. Las ventanas pueden extenderse (maximizarse) hasta ocupar la pantalla entera o reducirse (minimizarse) hasta un botón en el panel mientras trabaja en otras ventanas. ¿Qué es un ícono? Cada programa se representa gráficamente con una pequeña imagen que se denomina ícono. El programa se invoca para ser ejecutado cuando se hace un doble clic con el ratón sobre su ícono o se pulsa Intro, confirmando la aceptación de dicho ícono. En un entorno operativo gráfico, ya no se deberán memorizar instrucciones complejas con parámetros extraños como los sería en el shell de Linux o la consola de UNIX, sino que solo se deberá asociar intuitivamente la tarea que desea ejecutar con alguno de los íconos que figuran en la pantalla y seleccionarlo. Todos los programas que se usan bajo un entorno gráfico están diseñados especialmente para él, y todos usan las mismas normas de comunicación con el usuario, normalizando y facilitando las tareas desarrolladas con cualquier programa, lo que reduce al mínimo el uso del teclado. 61 9 Figura 9.2: Iconos de Aplicaciones Las ventanas Una ventana es el cuadro que aparece en pantalla, en el cual se desarrolla una tarea. Se pueden tener varias ventanas abiertas a la vez sobre el escritorio y trabajar en ellas. Las ventanas tienen un borde y se identifican por el nombre que aparece en la barra ubicada en la parte superior, llamada Título de la ventana o Barra de título, sobre esta misma barra pero del lado derecho, se encuentran los Botones de control de la ventana. Debajo de la Barra de título se encuentra otra barra con una lista de nombres de menúes, esta barra se llama Barra de Menú. Figura 9.3: Ventana El Puntero Se llama puntero a la flechita que aparece en la pantalla y responde al movimiento del ratón. Se entiende por hacer clic el acto de presionar el botón izquierdo del ratón una vez, y por doble clic el de presionarlo dos veces seguidas, velozmente. El usuario se dará cuenta si ha llevado con éxito esta función si el puntero se convirtió en un reloj. El puntero en forma 62 CAPÍTULO 9. EL SOFTWARE de reloj de significa que se está realizando un proceso, y que eventualmente el usuario debe esperar. Ejecutar una aplicación Se denomina aplicación a todo programa o utilidad que sea ejecutable dentro de Linux. Cada aplicación tiene un ícono que la identifica. 9.1.5.2. Más sobre Linux El entorno gráfico de trabajo en Linux se llama X-Windows (que no hay que confundir con el nombre del sistema operativo Windows de la empresa Microsoft), donde se interactúa con ventanas que realizan múltiples tareas. Una Ventana es un marco rectangular en la pantalla de su computadora que maneja y ejecuta una aplicación o programa. Puede tener varias ventanas abiertas a la vez. Estas ventanas pueden solaparse unas sobre otras, y la ventana que está en el primer plano es la que normalmente maneja la aplicación que se está ejecutando en ese momento. Puesto que pueden estar abiertas múltiples aplicaciones a la vez, no necesita salir de una para usar otra tal como debería hacerlo en un sistema operativo que no fuera multitarea. Por el contrario, usted simplemente conmuta hacia las otras ventanas. La multitarea es una característica adicional de Linux que le permite ejecutar más de una aplicación al mismo tiempo. Esto significa que puede hacer un presupuesto en una hoja de cálculo en una ventana mientras escribe una carta en otra. Otra característica importante de Linux es la posibilidad de transferencia dinámica de datos la cual también potencia al entorno. Ella le permite grabar un bloque de texto, una tabla de números o una imagen desde un documento en una ventana y pegarla dentro de otra ventana. Esto significa que puede fácilmente insertar una imagen o un gráfico en una carta, o insertar los resultados de una hoja de cálculo en un informe. Capacidad de transferencia de datos La utilidad Portapapeles se usa para intercambiar datos entre aplicaciones. El portapapeles hace que todas sus aplicaciones actúen como si fuesen parte de un único paquete integrado de programas. Imagine al Portapapeles como si fuese un sitio donde corta un trozo de dibujo o de un texto mientras se desplaza a otro sitio. En Linux, el Portapapeles maneja esta información cuando usted conmuta entre ventanas, permitiéndole realizar las rutinas comunes de cortar y pegar. 63 9 9.1.5.3. La metáfora del Escritorio Un concepto básico en el desarrollo del entorno gráfico es emular una mesa de trabajo. El sistema de ventanas trata de imitar un escritorio típico tan aproximadamente como sea posible, no sólo en la forma en que se ve, sino en la forma en que se trabaja con él. Probablemente usted trabaja en varias tareas simultáneamente, con papeles esparcidos sobre su mesa. Indudablemente utiliza "herramientas", como su teléfono, agenda, calculadora, máquina de escribir, block de notas, etc. El sistema de ventanas está diseñado para imitar estas actividades con herramientas electrónicas. Las notas, documentos, hojas de cálculo, citas y demás informaciones originadas en el proceso se centralizan en su sistema de archivos de la computadora. Puesto que la información es almacenada en un sitio y se accede a ella usando la misma interfaz de gráficos, puede fácilmente cortar y pegar información entre las aplicaciones. Las posibilidades de trabajar con ventanas múltiples y la multitarea convierten en posible la metáfora de la mesa de trabajo. Cuando el entorno de ventanas se está ejecutando, la pantalla entera se convierte en la mesa de trabajo. Entonces, puede abrir ventanas en el escritorio para diferentes aplicaciones. Terminología del ratón Los siguientes términos se usan a través de este apunte para describir la forma en que puede usar el ratón para seleccionar ítems o para ejecutar órdenes. Señalar: Señalar con el ratón es llevar el cursor gráfico en forma de flecha hasta el objeto que desea utilizar. La flecha puede entonces cambiar de aspecto, o el objeto puede llegar a resaltarse. Por ejemplo, si señala la esquina o los márgenes de una ventana activa, la flecha se transforma en una flecha de doble punta, lo que significa que puede ajustar el tamaño de la ventana. Clic: Una vez que se ha apuntado con el cursor gráfico a un área o un ítem de la pantalla, para seleccionarlo usted deberá pulsar una vez el botón izquierdo del ratón, produciéndose un característico sonido que se conoce como clic. Doble Clic: Hacer dobleclic sobre un ícono o un objeto es lo mismo que pulsar la tecla Intro para seleccionar el ítem y ejecutar una orden o aplicación en un sólo paso. Arrastrar : El arrastre es el proceso de mantener pulsado el botón izquierdo del ratón mientras lo desplaza a través de varios ítems o de un bloque de texto. El resaltado sigue el desplazamiento del ratón. Las órdenes u otras acciones afectan entonces al texto resaltado. 64 CAPÍTULO 9. EL SOFTWARE 9.1.5.4. Manejo de Ventanas La ventana activa Cuando se selecciona un ítem de programa del menú, éste es iniciado y situado en una ventana activa en el área de trabajo. Las ventanas activas se identifican por el color del área del título de la ventana. Cada vez que se activa una ventana, esta barra adquiere un color oscuro que la diferencia del resto de las ventanas de la pantalla. La ventana inactiva Las ventanas inactivas se reconocen porque el color de su barra del título está atenuada. Las aplicaciones en ventanas inactivas se mantienen abiertas. Una ventana está activa cuando se está trabajando en ella, si se desea realizar una tarea en otra ventana que no sea la activa, debe activarse primero. Para lograr esto simplemente se hace clic con el ratón en una área visible de la nueva ventana, de esta manera el mismo adquiere el color oscuro. Figura 9.4: Ventanas: Activa e Inactiva Elementos de una ventana Cada ventana tiene las mismas características básicas y de funcionamiento, lo que significa que se puede desplazar de una a otra aplicación de Linux sin aprender nuevas técnicas. 65 9 Barra de Título La Barra de Título contiene el nombre de la aplicación que se está ejecutando en una ventana. Si el contenido del área de trabajo se ha grabado como un archivo, el nombre del archivo aparece también en la barra del título. Figura 9.5: Ventanas: La Barra del Título Barra del Menú La barra del menú consiste en los encabezamientos de los menúes desplegables. Se accede a la barra del menú haciendo un clic sobre una de las cabeceras o pulsando la tecla ALT, y usando después una de las teclas de dirección. Las barras de los menúes pueden diferir dependiendo de la aplicación que se esté ejecutando en la ventana. Figura 9.6: Ventanas: La Barra de Menúes Menúes desplegables Cuando se abre un menú desplegable, se pueden seleccionar opciones sobre él haciendo un clic con el ratón o tecleando la letra subrayada de cada opción. También se puede desplazar el resalte con una tecla de dirección, para luego ejecutar su contenido mediante la tecla Intro. Los menúes desplegables pueden tener opciones no accesibles, así como opciones que están activas. Las opciones en color negro del menú están disponibles para seleccionarlas y las opciones en color gris no lo están. Las opciones en gris pueden ser inaccesibles porque la ventana actual no las soporta, o porque otra opción deba ser seleccionada antes de que pueda usarse. Si un nombre de opción Figura 9.7: Ventanas: Menú Desplegable está seguido de puntos suspensivos, como por 66 CAPÍTULO 9. EL SOFTWARE ejemplo Guardar como... cuando esta opción es seleccionada aparece un submenú asociado. NOTA: Si se abre un menú y no se desea utilizarlo, se pulsa Esc o se hace un clic fuera del menú para cerrarlo. Mover una ventana Existe la opción para mover una ventana, para ello se coloca el cursor en la barra del título de la misma, se mantiene apretado el botón izquierdo y se arrastra la ventana hasta la posición deseada. Siempre que ésta no se encuentre maximizada. Los botones de Cerrar, Minimizar y Maximizar Figura 9.8: Ventanas: Botones de Cerrar, Minimizar y Maximizar El botón de maximizar expande la ventana para ajustarla a la pantalla entera. El botón de minimizar reduce la ventana hasta un ícono en la barra de tareas. Si una ventana es maximizada, el botón de maximizar se transforma y puede usarse para devolver el menú a su estado previo. Las barras para desplazarse Las barras de desplazamiento se usan con el ratón para moverse hacia arriba o hacia abajo o hacia la derecha o izquierda en una ventana, esto cuando el contenido de la misma no es visualizado en su totalidad. Generalmente, sólo se necesita mover hacia arriba y abajo en la mayoría de los documentos, pero algunos listados y programas de hoja de cálculo requieren desplazamientos a la izquierda y a la derecha de los contenidos de las ventanas. Se puede usar la barra para desplazarse de tres formas: Pulsando en el botón de flecha para activar el desplazamiento, haciendo un clic y arrastrando el botón deslizador. Figura 9.9: Ventanas: Barras de Desplazamiento Bordes y esquinas Los bordes y las esquinas de una ventana son activos si se tiene un ratón. Se señala un borde o una esquina hasta que el indicador del ratón se transforme en una flecha de doble 67 9 punta; entonces se hace un clic y se arrastra el borde o esquina para reajustar la ventana al tamaño que se desee. Si se está usando el teclado, se debe elegir la opción Tamaño en el menú Control y usar las teclas de dirección para reajustar una ventana. Se pulsa Intro cuando se consigue el tamaño deseado. Figura 9.10: Ventanas: Bordes y Esquinas Cuadros de Diálogo Un cuadro de diálogo aparece después de hacer una selección de menú u otras tareas. Los cuadros de diálogo tienen botones, casillas de verificación y casillas de listas de varias clases que, cuando son seleccionados, proporcionan información que Linux necesita para completar una orden. Características y uso de los cuadros de diálogo Figura 9.11: Ventanas: Cuadros de Diálogo Los cuadros de diálogo se usan para obtener información y seleccionar varios parámetros de funcionamiento. Habitualmente aparecen después de seleccionar un ítem de menú 68 CAPÍTULO 9. EL SOFTWARE cuando se requiere información adicional. Un cuadro de diálogo aparece sobre un ítem de menú desplegable que tiene unos puntos suspensivos (...) en su nombre. Elementos de un cuadro de diálogo Ninguno de los cuadros de diálogo de una aplicación se ven exactamente iguales, porque requieren información específica para la orden del menú que usted ha seleccionado. Por otra parte, se notará un parecido en estos cuadros de diálogo cuando se desplace entre aplicaciones diferentes. Por ejemplo, el cuadro de diálogo se ve igual en la mayoría de las aplicaciones Linux; así pues, una vez que se llega a familiarizar con las características no se necesitará reaprenderlas. Cada área de un cuadro de diálogo se usa para agrupar diferentes clases de información. No se necesita hacer cambios en todas las áreas, solamente en aquellas con opciones que se desea cambiar. Cada una de las áreas de un cuadro de diálogo se detallan a continuación. Técnicas con el ratón y con el teclado para los cuadros de diálogo El ratón o el teclado son utilizados para hacer un área activa en un momento dado de modo que pueda realizar selecciones en ella. Si se tiene un ratón, se hace un clic simplemente sobre el botón o área apropiada para trabajar. Usando el teclado se pulsa la tecla TAB del tabulador para desplazarse a través de las áreas del cuadro de diálogo. Un rectángulo resaltado aparece en el área seleccionada en ese momento. Entonces se puede seguir las instrucciones proporcionadas posteriormente en las secciones siguientes para seleccionar las opciones. NOTA: Los cambios para los cuadros de diálogos se confirman y ejecutan cuando se pulsa la tecla Intro o se hace un clic sobre el botón ACEPTAR con el ratón. Asegurarse de haber seleccionado las opciones apropiadas antes de hacerlo así. Botones de órdenes Los Botones de órdenes inician acciones. Si se hace un clic sobre el botón ACEPTAR, los cambios que se hayan hecho en otras partes del cuadro de diálogo son ejecutadas en ese instante. El botón CANCELAR cierra el cuadro de diálogo sin hacer ningún cambio. Cuando el título del botón termina con unos puntos suspensivos (...) o un símbolo de mayor que (>), aparecen opciones adicionales. Los botones con colores atenuados no están disponibles. Si se está usando el teclado, se pulsa la tecla TAB para desplazar el rectángulo relleno hasta el botón apropiado, y entonces se pulsa la tecla Intro para ejecutarlo. Figura 9.12: Ventanas: Botones de Órdenes 69 9 Algunos botones tienen letras subrayadas. Se puede escoger y ejecutar uno de estos botones en un sólo paso pulsando la combinación de las teclas ALT y después la letra que figura subrayada en el botón. Cuadros de Texto Los cuadros de texto son áreas donde se tipea información. Un indicador de posición del cursor intermitente aparece en el cuadro de texto seleccionado. Se puede tipear información y usar teclas de edición para alterar la información que se haya tecleado. Figura 9.13: Ventanas: Cuadro de Texto Lista de Selección Desplegable Una lista de selección desplegable es inicialmente un simple rectángulo que se abre cuando se selecciona para revelar ítems adicionales. Los cuadros de lista desplegables se caracterizan por una flecha que apunta hacia abajo sobre el lado derecho del cuadro. Para abrir un cuadro desplegable se hace un clic con el ratón sobre la flecha. Figura 9.14: Ventanas: Lista Desplegable Botones de radio Los botones de radio van en grupos, y en cada momento sólo uno de ellos puede estar activo. Al cambiar una selección, un botón diferente del grupo es activado. Para seleccionar una opción, se hace un clic sobre ella con el ratón. Usando el teclado, se puede pulsar la tecla TAB varias veces hasta llegar al área seleccionada, entonces se deberá usar las teclas de dirección para desplazar el punto hasta la opción apropiada. Cuadros de verificación 70 CAPÍTULO 9. EL SOFTWARE Figura 9.15: Ventanas: Botones de Radio Los cuadros de verificación se usan para activar o desactivar una selección. A diferencia de los botones de radio, los ítems con cuadros de verificación no están relacionados con el estado encendido o apagado de otros cuadros de verificación u otros botones. Figura 9.16: Ventanas: Cuadros de verificación Ventanas de Advertencia y de Mensajes Algunos cuadros de diálogo aparecen para confirmar la respuesta o para reportar problemas. Otros mensajes aparecen para presentar avisos del sistema. Se debe tener la precaución de leer detenidamente los mensajes que aparecen en los cuadros y comprender los efectos que causará la selección de algunos de los botones. Técnicas con el ratón Se puede usar varias técnicas con el ratón para controlar una ventana, para seleccionar menús desplegables, para hacer selecciones en cuadros de diálogo y para trabajar con documentos. Esta sección trata de las técnicas con el ratón. Desplazar y reajustar ventanas con el ratón 71 9 Figura 9.17: Ventanas: Advertencia El ratón es la forma más fácil para desplazar y modificar el tamaño de una ventana. El método alternativo es usar las opciones del menú Control con el teclado. Reajuste: Las ventanas son reajustadas con el ratón señalando la esquina o los laterales hasta que el puntero del ratón se convierte en una flecha de doble punta. Entonces se mantiene pulsado el botón izquierdo del ratón y se arrastra hasta que la ventana adquiera el tamaño deseado. Minimizar, Maximizar y Restaurar la ventana: Se puede usar los botones de maximizar y minimizar para reducir o ampliar una ventana. Una ventana tiene tres tamaños básicos que pueden controlarse con estos botones. Si una ventana es maximizada, su botón de maximizar se transforma. Este botón restaurador reduce la ventana a su tamaño original. El tamaño original de una ventana es su tamaño cuando fue abierta por primera vez, o el tamaño al cual se ha ajustado usando las técnicas de ajustes discutidas previamente. El botón de minimizar se usa para reducir una ventana hasta un botón. Se hace un clic sobre los botones en la barra de tareas para restaurarlos. Desplazar una ventana: Para desplazar una ventana, simplemente se señala y se hace un clic sobre la barra del título, entonces se arrastra la ventana a su nuevo sitio. Puede que se quiera frecuentemente reajustar una ventana antes o después de desplazarla para hacer sitio a otra ventana. Cerrar una ventana: Para cerrar una ventana con el ratón, se hace un clic sobre el botón de cierre. Se observa que cerrar una ventana no es lo mismo que reducir a un botón. Cuando se cierra una ventana, los programas o documentos en ella son inmediatamente eliminados de la memoria. La reducción de una ventana a un botón mantiene un programa disponible para su uso inmediato. Desplazamiento con el ratón: La barra de desplazamiento aparece sobre la parte derecha o en la inferior de una ventana si hay textos u objetos que no caben en la ventana. La barra de desplazamiento tiene cuatro puntos de selección rápida para el ratón. Los dos primeros son las flechas en la parte superior o al pie de una barra de desplazamiento vertical 72 CAPÍTULO 9. EL SOFTWARE y sobre la izquierda o la derecha de una barra de desplazamiento horizontal. Se puede hacer un clic con el ratón para desplazar un poco, o hacer un clic y mantener pulsado el botón del ratón para producir un desplazamiento continuo. El tercer punto es el botón deslizador. Este puede ser arrastrado con el ratón para desplazar. El último punto son las propias barras de desplazamiento (vertical u horizontal), se hace un clic justo a un lado u otro del botón deslizante en sentido vertical u horizontal, según sea el caso. Puede ser mas sencillo desplazar documentos utilizando las flecha arriba y flecha abajo, o las teclas RE-PAG o AV-PAG, como se describe posteriormente en la sección del teclado. Selección con el ratón: La selección es un proceso de resaltar un ítem de un menú, hacer un clic en un cuadro de verificación, o seleccionar un bloque de texto. Esto se hace fácilmente con el ratón señalando y haciendo clics. Para seleccionar un bloque de texto, se señala el principio del texto, se hace un clic y se arrastra a través del texto que se quiera seleccionar. A medida que se arrastra el ratón, el texto es resaltado. Cambio de la Ventana Activa: Cuando se tiene más de una aplicación en la pantalla, se necesita un modo de ir de una a otra rápidamente, especialmente si una ventana está completamente cubierta por la otra. Se ve que la ventana activa está siempre en primer plano, con la ventana inactiva apilada detrás. Los métodos de teclado son útiles para conmutar entre ventanas, tanto para los usuarios de teclado como para los que tienen ratón. Conmutación de ventanas con el Teclado: Hay dos métodos para conmutar ventanas diferentes con el teclado. Cuando se revisa las ventanas, se usa el método de previsionado para presentar solamente la barra del título de cada una. El método de conmutación presenta a cada ventana en la pantalla entera. El método de previsionado es mucho más rápido, porque la ventana no se presenta en la pantalla entera hasta que encuentra la ventana que desea. Para iniciar el método de previsionado se pulsa ALT y TAB. El método de conmutación comienza al pulsar las teclas ALT y ESC. 9.1.5.5. Lo que se puede hacer con Linux ¿Qué programas de Ofimática tiene? Linux cuenta con excelentes programas para oficina, entre los que podemos destacar a la suite ofirmática LibreOffice. 73 9 Figura 9.18: Programas de Aplicación: Suite Ofimática LibreOffice LibreOffice es una suite ofimática de Software Libre 2 derivada de la suite OpenOffice.org, conocido previamente como StarOffice o StarSuite, con versiones para los sistemas operativos Windows, Linux y Mac. LibreOffice está integrado por los siguientes programas: Writer: El Procesador de textos Calc: La hoja de cálculos Impress: El editor de presentaciones Base: El administrador de bases de datos Math: El editor de fórmulas 2 El software libre es la denominación del software que respeta la libertad de los usuarios sobre su producto adquirido, por tanto, una vez obtenido puede ser usado, copiado, estudiado, cambiado y redistribuido libremente . (de Wikipedia) 74 CAPÍTULO 9. EL SOFTWARE Draw: El editor de dibujos y gráficos Características LibreOffice se puede descargar gratuitamente de la Internet, copiar y redistribuir, todo esto de forma completamente legal. No se vuelve obsoleto. Con el tiempo todos los programas se modifican y se actualizan obligando a los usuarios a pagar por las versiones nuevas; con LibreOffice, esto no ocurrirá nunca: siempre podrá descargar gratuitamente la última versión actualizada y mejorada. LibreOffice es compatible con el Office de Microsoft: los documentos de texto, hojas de cálculo y presentaciones de MS Office se pueden abrir, editar y guardar con LibreOffice. Con LibreOffice tiene la completa libertad de elegir el sistema operativo que desee. LibreOffice es una suite de productividad de calidad profesional que usted puede descargar e instalar de forma gratuita. Hay literalmente millones de usuarios de LibreOffice satisfechos en todo el mundo, y está disponible en más de 30 idiomas y para todos los principales sistemas operativos, incluyendo Microsoft Windows, Mac OS X y Linux (Debian, Ubuntu, Fedora, Mandriva, Suse, ...). Usted puede descargar, instalar, copiar y distribuir LibreOffice libremente, sin temor a infringir las leyes de copyright. ¿Qué tiene de relevante LibreOffice? LibreOffice es paquete de productividad ofimática con algunas ventajas realmente grandes: Es gratis: no hay que preocuparse por los costos de licencia. Simpre actualizado: No tiene que preocuparse por que el programa quede obsoleto. Siempre podrá descargar de Internet la última versión. Licencia LGPL pública : se puede usar, personalizar, modificar y copiar con el apoyo libre para el usuario y soporte para desarrolladores de la comunidad activa en todo el mundo y nuestro equipo de desarrollo con gran experiencia. LibreOffice es un proyecto de software libre impulsado por la comunidad: el desarrollo está abierto a nuevos talentos y nuevas ideas, y nuestro software ha sido probado y utilizado a diario por una gran comunidad de usuarios, cualquier persona también puede participar e influir en su desarrollo futuro. 75 9 LibreOffice le brinda alta calidad: Las raíces de LibreOffice se iniciaron hace más de 20 años atrás. Esta larga historia significa que es un producto estable y funcional. Miles de usuarios en todo el mundo participan habitualmente en las pruebas beta de las versiones nuevas de LibreOffice . Debido a que el proceso de desarrollo es totalmente abierto, LibreOffice ha sido ampliamente probado por expertos en seguridad, que le da seguridad y tranquilidad. LibreOffice es fácil de usar: Se tiene una interfaz fácil de usar pero potente que es fácil de personalizar: los usuarios de Microsoft Office encontrarán que el cambio es sencillo y con un aspecto familiar. Compatible con formatos de archivo de todos los principales competidores: se puede importar archivos de Microsoft Word, Excel, PowerPoint, Publisher y muchos otros formatos, y fácilmente se puede guardar en Microsoft Office y otros formatos cuando sea necesario. LibreOffice es soportado por una gran comunidad en todo el mundo: los voluntarios, los usuarios avanzados y desarrolladores colaboran con quien necesite encontrar soluciones a cuestiones complejas. Writer WRITER es el procesador de textos de LibreOffice. Se usa para escribir desde una carta rápida a la producción de un libro entero con las tablas de contenido, ilustraciones incrustadas, bibliografías y diagramas. El auto completado mientras que se escribe, la revisión ortográfica automática de formato automático hacen que las tareas difíciles sean fáciles. Writer es suficientemente potente como para hacer frente a las tareas de edición como la creación de boletines de varias columnas y folletos. El único límite es su imaginación. Calc CALC es una planilla de cálculo y ayuda a tomar decisiones difíciles cuando está evaluando alternativas. Se puede analizar los datos con Calc y luego usarlos para presentar el resultado final. Los gráficos y herramientas de análisis ayudan a dar claridad a las conclusiones. Un sistema de 76 CAPÍTULO 9. EL SOFTWARE ayuda totalmente integrada hace más fácil el trabajo de introducir fórmulas complejas. Agregar datos de bases de datos externas como SQL u Oracle, a continuación, ordenar y filtrar a producir análisis estadísticos. Contiene funciones de gráficos para mostrar gran cantidad de gráficos 2D y 3D a partir de las 13 categorías, incluyendo líneas, áreas, barras, circulares, XY, y la red. Se tiene disponible docenas de variaciones para los mismos donde con seguridad habrá alguno que se adapte al proyecto que esté desarrollando. Impress IMPRESS es la forma más rápida y fácil para crear presentaciones multimedias efectivas. Se pueden incorporar excelentes efectos de animación que ayudarán a comunicar mejor su mensaje al público. Podrá crear presentaciones con alto nivel profesional. Podrá tener la atención de los colegas y jefes mediante la creación de un producto con un toque diferente. Draw DRAW permite crear diagramas y dibujos a partir de cero. Una imágen vale más que mil palabras, así que se podría intentar elaborar algo simple con diagramas de caja y con líneas pero también, si se desea, se podría ir más allá y construir fácilmente ilustraciones dinámicas 3D con efectos especiales. Es posible obtener un desarrollo tan simple o tan potente como se desee. Base BASE es la base de datos de la suite LibreOffice. Con Base, se puede integrar perfectamente en las estructuras de base de datos existentes. Sobre la base de tablas importadas, vinculadas y las consultas de MySQL, PostgreSQL o Microsoft Access y muchas otras fuentes de datos, se puede crear potentes bases de datos que contienen formularios, informes, opiniones y consultas. La integración completa es posible con la base de datos HSQL incorporada. Math MATH es un editor de ecuaciones simples que permite diseñar y mostrar las ecuaciones matemáticas, químicas, eléctricas o ecuaciones científicas de manera rápida en una escritura de notación estándar. Incluso los cálculos más 77 9 complejos pueden ser comprensibles cuando se muestran correctamente: E = mc2 . Generador de PDF: LibreOffice tiene incorporado un generador de archivos en formato PDF 3 , lo que significa que se pueden distribuir los documentos de manera tal que pueden ser abiertos y leídos por otros usuarios de casi cualquier dispositivo informático o sistema operativo. Existen otras suites de Oficina para Linux que son libres. Por ejemplo OpenOffice, IBM Lotus Symphony, KOffice, que cuentan con procesador de textos, planilla de cálculo, programa para presentaciones, etc. 3 PDF (acrónimo del inglés portable document format, formato de documento portátil) es un formato de almacenamiento de documentos, desarrollado por la empresa Adobe Systems.(De WikiPedia) 78 CAPÍTULO 9. EL SOFTWARE ¿Dónde obtener LibreOffice? Para descargar e instalar la versión actualizada del paquete ofimático de LibreOffice se deberá ingresar en el navegador la siguiente dirección: http://es.libreoffice.org/descarga La página web del sitio detectará automáticamente la versión del sistema operativo de la computadora desde donde se concetó y le ofrecerá descargar la versión que le corresponde. Los usuarios de Linux encontrarán una versión ya instalada de LibreOffice junto con en el sistema operativo (Ubuntu es un ejemplo de ello). Una vez que se ingrese al sitio, se deberá descargar el programa de instalación y cuando finaliza la descarga, se debe ejecutarlo. Los pasos a seguir son similares a la instalación de los programas conocidos, lo cual hace que todo el proceso sea muy fácil. Si se desea, se puede obtener información adicional acerca de éste tema por lo que se podrá ir a: http://es.libreoffice.org/asistencia/instalacion/ Las extensiones o complementos (add-ons) que amplían las funcionalidades de LibreOffice están disponibles para descargarse desde la dirección: http://es.libreoffice.org/caracteristicas/extensiones/ También se cuenta con un sistema extensivo de Ayuda. Para desplegar el sistema completo de Ayuda, se deberá presionar F1 o bien, seleccionar desde el menú Ayuda de LibreOffice. Al finalizar la instalación, en el escritorio se dispondrá del ícono para iniciar al paquete ofimático. 79 9 ¿Qué programas para editar imágenes tiene Linux? Existen varias herramientas: El GIMP: Esta es una potente herramienta para manipular imágenes. Posee una alta funcionalidad, gran cantidad de filtros, y maneja una gran cantidad de formatos. La alternativa en software privativo de este programa es el Photoshop. Figura 9.19: Programas de Aplicación: GIMP También hay otras herramientas para manejar imágenes como ser: InkScape para realizar dibujos vectoriales o Blender para dibujos 3D y animaciones. 9.2. El Administrador de Archivos Principios Básicos Al crear una cuenta de usuario, el sistema operativo crea un directorio o carpeta personal en la que el usuario puede crear y modificar los archivos con los que trabaja. El sistema operativo incluye una herramienta que permite la manipulación de los archivos. El Administrador de Archivos o file manager permite seleccionar archivos y/o directorios y moverlos, copiarlos o eliminarlos. Para seleccionar un único archivo o un directorio basta 80 CAPÍTULO 9. EL SOFTWARE con hacer clic sobre él. Para seleccionar varios archivos y/o directorios basta con hacer clic sobre ellos manteniendo pulsada la tecla <Ctrl>. Si están contiguos también se pueden seleccionar manteniendo pulsada la tecla <Mayusc>y clicando en los archivos de los extremos. Figura 9.20: Programas de Utilitarios: El Administrador de Archivos Para mover un directorio, un archivo o una selección basta con mantener clicado el ratón sobre él y arrastrarlo a su nueva posición. Para copiar un directorio, un archivo o una selección se realiza también la operación anterior pero manteniendo pulsada la tecla <Ctrl>. Finalmente para eliminar directorios, archivos o una selección hay que clicar sobre ellos con el botón derecho del ratón y aparecerá un menú en el que habrá que escoger la opción delete. Si se realiza un doble clic sobre un archivo se abrirá un cuadro de diálogo que preguntará el programa con el que se desea abrir ese archivo. Si se ha realizado un doble clic sobre un directorio se mostrarán los archivos y subdirectorios que contiene. En el caso de haberse realizado un doble clic sobre un archivo comprimido se mostrarán, igual que si se tratase de un directorio, los archivos y subdirectorios que contiene (no es necesario recurrir a otros programas para manipular su contenido. 81 9 82 CAPÍTULO 10 Linux Educativo de la FCE La Facultad de Ciencias Económicas de la Universidad Nacional de Misiones ha elaborado una distribución de GNU/Linux especialmente compilada para las cátedras de las Ciencias Contables y de la Administración. El Departamento de Informática trabajando conjuntamente con el equipo técnico de la Dirección de Tecnologías para la Gestión, ha creado la distribución FCE-GNU/Linux tomando como base a Ubuntu, a la que se incorporaron herramientas de uso habitual en las distintas cátedras de la Facultad de Ciencias Económicas, pero especialmente seleccionadas por ser Software Libre. El DVD está compilado para se ser ejecutado directamente desde el medio de almacenamiento (Live-DVD), lo que permite a los usuarios poder cargar el sistema operativo y ejecutar los programas sin necesidad de instalarlos en sus computadoras (aunque también dispone la posibilidad de ser instalado en forma permanente). Considerando que hay alumnos que aún utilizan el sistema operativo Windows, y con la intención de introducirlos en el uso habitual del Software Libre, si el DVD es usado con el sistema operativo Windows, se le ofrecerá la posibilidad de instalar los los mismos programas de Software Libre que integran el DVD. Adicionalmente, si los usuarios de Windows desean instalar el sistema operativo Ubuntu del DVD en su disco rígido y tener la opción de arrancar su computadora con uno u otro 83 10 Figura 10.1: Distribución Linux Educativo de la FCE sistema operativo, se ha incluido en el DVD el programa Wubi, que permite instalar todo el contenido del DVD en el disco rígido sin alterar la instalación existente de Windows. El DVD está almacenado como un archivo de imagen ISO 1 (después de descargarlo, debe ser regrabado en un DVD). Mide aproximadamente 3,5 Gb y puede descargarse desde esta dirección: http://www.fce.unam.edu.ar/descargas/sl-fce.iso 1 Una imagen ISO es un archivo donde se almacena una copia o imagen exacta de un disco compacto, un disco óptico, como un CD o un DVD. 84