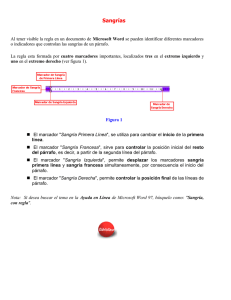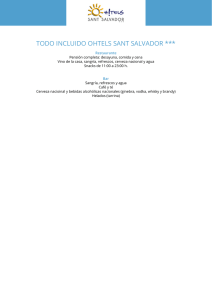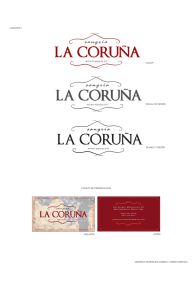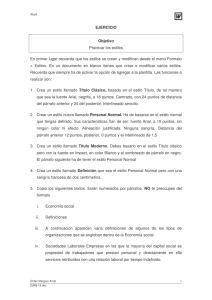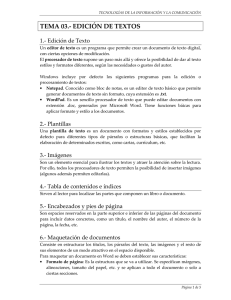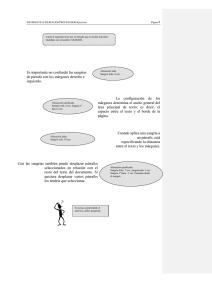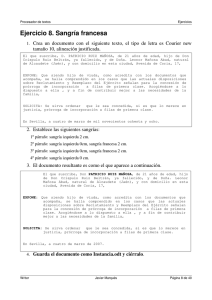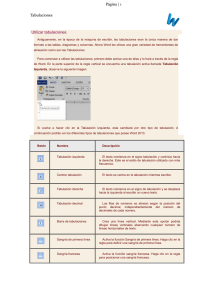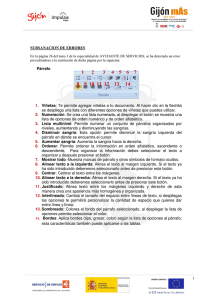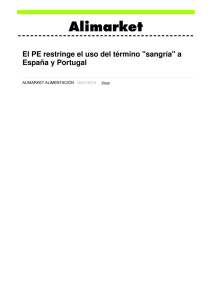Más información: 927-655-441 / [email protected] MICROSOFT WORD 1 índice 2 ESTILOS ¿Qué son los estilos y para qué sirven? ¿Cómo aplicar un estilo? ¿Cómo aplicar un conjunto de estilos? ¿Cómo crear un estilo? ¿Cómo modificar un estilo? 2 TEMAS ¿Cómo cambiar un tema en Word? 7 SANGRÍAS ¿Cómo puedo añadir una sangría usando la tecla TAB? Marcadores de sangría 7 TABULACIONES Tipos de tabulaciones 9 TABLAS DE CONTENIDO Pasos para crear una tabla de contenido 10 MICROSOFT word ii ¿qué son los estilos y para qué sirven? Un estilo es una combinación predefinida de un tipo de fuente, un color y un tamaño de letra que puedes aplicar en cualquier texto del documento. Aplicar un estilo puede ayudarte a mejorar el diseño y la presentación de tu documento. ¿cómo aplicar un estilo? 1. Selecciona el texto al que quieres aplicarle el estilo. 2. En la pestaña Inicio encontrarás la Barra de estilos. Haz clic en la flecha que está en una esquina de la barra. 3. Se desplegará el menú de estilos. Selecciona el estilo que quieres usar y el texto que hayas seleccionado cambiará. 3 ¿cómo aplicar un CONJUNTO DE estiloS? 1. Desde la pestaña de Diseño, haz clic en la flecha de Formato del documento. 2. Se desplegará el menú de conjuntos de estilos. Allí selecciona el conjunto que quieras aplicar. ¿cómo CREAR UN estilo? 1. Haz clic en el botón de flecha que está en la esquina derecha de la Barra de estilos de la pestaña de Inicio. 2. Se abrirá un menú. Allí selecciona la opción Crear un estilo. 4 ¿cómo CREAR UN estilo? 3. Aparecerá un cuadro de diálogo en donde debes nombrar el estilo que estás creando y hacer clic en el botón Modificar para ajustar el formato que le quieras dar a tu estilo. 4. Una vez que termines de seleccionar el formato del estilo que estás creando, haz clic en el botón Aceptar para guardar todos los cambios que hayas efectuado. Ahora podrás acceder al estilo que crees desde la Barra de estilos que está en la pestaña de Inicio. 5 MODIFICAR UN ESTILO 1. Busca el estilo que quieres modificar en la barra de estilos que está en la pestaña Inicio y haz clic con el botón derecho del mouse sobre él. 2. Saldrá un menú en el que debes seleccionar la opción Modificar. 3. Verás un cuadro de diálogo en el que podrás cambiar cosas como el tamaño, el color y el tipo de fuente del estilo. 4. Una vez que hayas terminado de modificar el estilo, haz clic en el botón Aceptar para guardar los cambios que hayas realizado. 6 MICROSOFT word ii TEMAS Un tema es la combinación de colores, fuentes y efectos que determinan cómo se verá un documento. Todos los documentos de Word tienen un tema. Aprender a manejarlos te permitirá cambiar fácilmente la manera en que se ve todo tu documento. ¿cómo PUEDO CAMBIAR DE TEMA EN WORD 2013? 1. En la pestaña Diseño, haz clic en el comando Temas. 2. Se desplegará un menú en donde podrás elegir el tema que quieras usar. El documento cambiará inmediatamente de formato, de estilos y de colores. SANGRÍAS Te permite mover un fragmento del texto a la derecha para añadirle estructura a tu documento. Ya sea que quieras mover una línea o un párrafo, puedes usar la herramienta, regla horizontal o la tecla Tab. ¿cómo PUEDO AÑADIR UNA SANGRÍA USANDO LA TECLA TAB? Añadirle sangría a la primera frase de un párrafo usando la tecla Tab. Lo que debes hacer es: 1. Haz clic al inicio de la primera línea del párrafo para ubicar allí el Punto de inserción. 2. En caso de que quieras añadirle sangría a todo un párrafo, lo que debes hacer es seleccionar el párrafo y oprimir la tecla Tab. El párrafo completo se desplazará a la derecha. 7 ¿cómo PUEDO AÑADIR UNA SANGRÍA USANDO LA TECLA TAB? 3. Presiona la tecla Tab, verás que la primera línea del párrafo se moverá hacia la derecha. MARCADORES DE SANGRÍA 1 2 3 1 Marcador de primera línea: Te permite ajustar la sangría de la primera línea de cada uno de los párrafos que componen tu documento. 2 Marcador de sangría francesa: Este marcador te permite ajustar una sangría francesa, mover hacia la derecha todo el párrafo menos la primera línea. 3 Marcador de sangría izquierdo: Con este marcador mueves tanto el Marcador de primera línea, como el Marcador de sangría francesa, por lo cual se mueve todo el párrafo. 8 TabulacioneS Las tabulaciones te ayudan a alinear el texto una vez que has añadido una sangría o cuando quieres separar parte del texto en columnas. Por ejemplo, en tu hoja de vida debes escribir cuál es tu formación académica y especificar dónde y cuándo tomaste cada uno de los cursos. Para darle una presentación más profesional al documento, puedes alinear las fechas como en el siguiente ejemplo. tipos de tabulaciones Tabulación izquierda: Te permite alinear la tabulación al lado izquierdo Centrar tabulación: Centra el texto que se está tabulando. Tabulación derecha: Alinea el texto tabulado del lado derecho. Tabulación decimal: Alinea los números decimales. Barra de tabulación: Dibuja una línea vertical en el documento. Sangría de primera línea: Te permite insertar un marcador de sangría en la regla horizontal para alinear la primera línea de los párrafos del texto. Sangría francesa: Inserta un marcador de sangría francesa para alinear todas las líneas de los párrafos menos la primera. 9 tablas de contenido (índice) Para crear un índice que podrá mantener actualizada con gran facilidad, en primer lugar, necesitará aplicar los estilos de título al texto que desea incluir en dicha tabla. Luego, Word la generará automáticamente a partir de esos títulos. pasos para crear una tabla de contenido 1. Aplicar estilos al texto que desee incluir al índice. 2. Haga clic en el lugar donde desea insertar la tabla de contenido, normalmente al principio del documento. 3. Haga clic en Referencias > Tabla de contenido y, luego, seleccione un estilo de Tabla de contenido automática de la lista. Y así, la tabla de contenido o el “índice”, en Word, se agregará automáticamente. Si después de revisar el trabajo debes introducir o cambiar títulos y subtítulos, solo debes darle el formato correspondiente. Cuando hayas acabado, haz doble clic en la parte superior del índice y selecciona “Actualizar tabla” para que los cambios se reflejen en el índice. Cuando crea una tabla de contenido automáticamente en Word, también se crean hipervínculos que vinculan los títulos de la tabla de contenido a los títulos del documento. Para seguir el vínculo, mantenga presionada la tecla CTRL y haga clic en el título de la tabla de contenido. 10