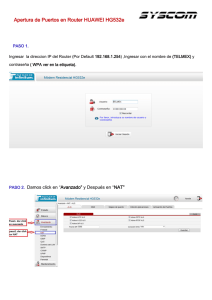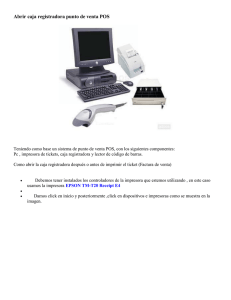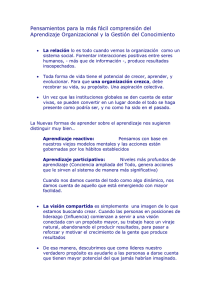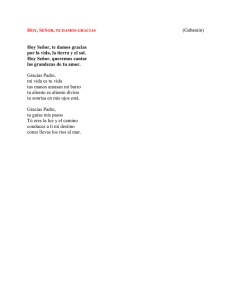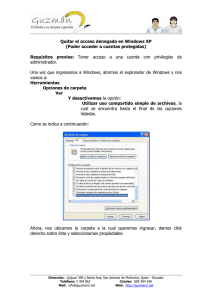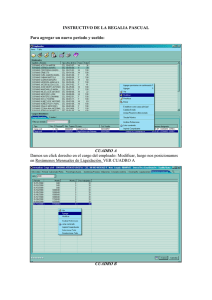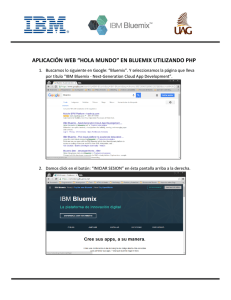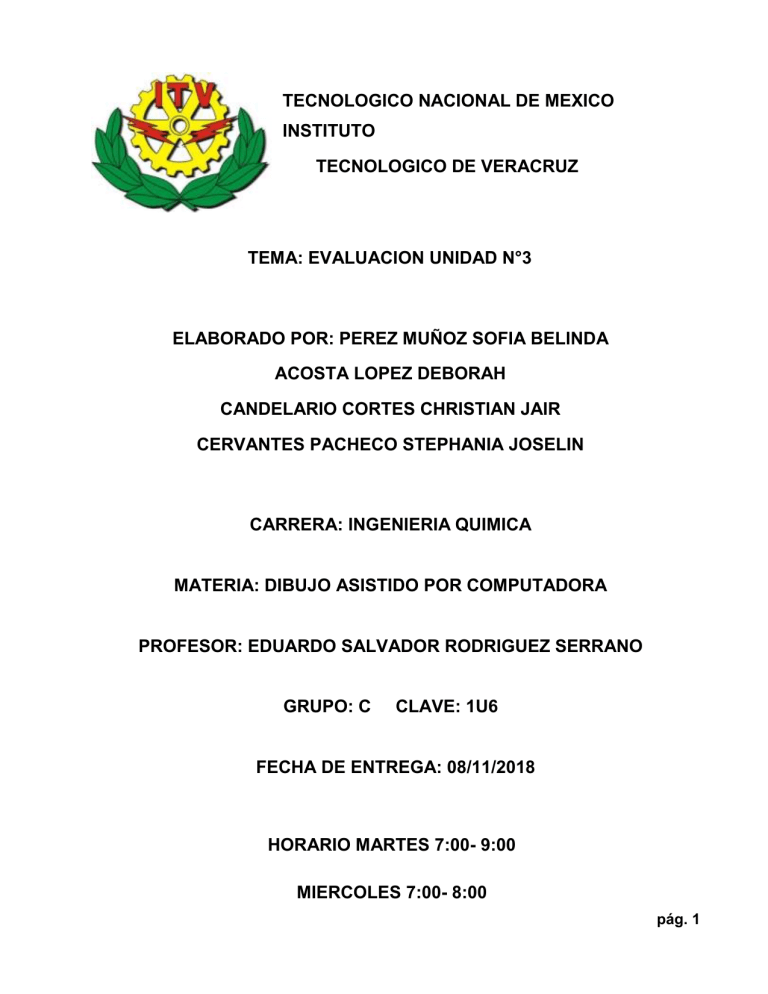
TECNOLOGICO NACIONAL DE MEXICO INSTITUTO TECNOLOGICO DE VERACRUZ TEMA: EVALUACION UNIDAD N°3 ELABORADO POR: PEREZ MUÑOZ SOFIA BELINDA ACOSTA LOPEZ DEBORAH CANDELARIO CORTES CHRISTIAN JAIR CERVANTES PACHECO STEPHANIA JOSELIN CARRERA: INGENIERIA QUIMICA MATERIA: DIBUJO ASISTIDO POR COMPUTADORA PROFESOR: EDUARDO SALVADOR RODRIGUEZ SERRANO GRUPO: C CLAVE: 1U6 FECHA DE ENTREGA: 08/11/2018 HORARIO MARTES 7:00- 9:00 MIERCOLES 7:00- 8:00 pág. 1 pág. 2 Síntesis de la unidad N°3 En esta unidad se vieron lo que es el diseño de 3D en los dibujos que realizamos como son la coladera, el dibujo de tejado así también como el dibujo en engranaje, en lo que fue el dibujo de la coladera y el engranaje se marco el 3D con dimensiones tridimensionales en el cual tuvimos que utilizar aun otras herramientas de las que ya conocemos plenamente en la clase. A continuación se mostraran las herramientas que se vieron en esta unidad para lograr el cometido: MIRROR.- crea una copia simétrica de los objetos designados DESCOMPOSE.- divide un compuesto en sus elementos GAP.- desfase, crea círculos concéntricos líneas y curvas paralelas RECTANGLE.- crea una polilinea rectangular CIRCLE.- crea un circulo mediante un centro y un radio LAYER PROPERTIES.-gestiona capas y propiedades de la capa LINEAR.- crea una acotación lineal ALIGNED.- crea una acotación lineal alineada ANGULAR.- crea una acotación angular LINE.- crea segmentos de línea recta MOVE.- desplaza objetos a una distancia especifica en una dirección especifica TEXTO.- crea un objeto de texto pág. 3 El modelado 3D en AutoCAD incluye sólidos 3D, superficies, mallas y objetos de estructura alámbrica. Tipos de modelos 3D Hay varios tipos de modelado 3D disponibles en AutoCAD. Cada una de estas tecnologías de modelado 3D ofrece un conjunto diferente de funciones. El modelado de estructura alámbrica es útil para las iteraciones iniciales del diseño y como geometría de referencia, sirviendo como estructura tridimensional para el modelado o las modificaciones posteriores. El modelo de sólidos es muy eficaz y permite combinar fácilmente primitivas y perfiles extruidos, y ofrece propiedades de masa y funciones de sección. El modelado de superficie ofrece un control preciso de las superficies curvas para operaciones minuciosas de manipulación y análisis. El modelado de mallas ofrece funciones de plegado, suavizado y escultura de formas libres. pág. 4 Un modelo 3D puede incluir una combinación de estas tecnologías y se pueden realizar conversiones entre ellas. Por ejemplo, se puede convertir una pirámide de sólido 3D primitiva en una malla 3D para realizar el suavizado de malla. A continuación, puede convertir la malla en una superficie 3D o restablecerla como un sólido 3D para aprovechar sus respectivas funciones de modelado. Visualización de modelos 3D El comando más útil para visualizar dinámicamente modelos 3D es 3DORBITA. Además de cambiar las vistas, puede hacer clic con el botón derecho para mostrar un menú contextual que ofrece diversas opciones. Entre las opciones más populares, se incluyen las siguientes: Cambiar entre diferentes estilos visuales, como Conceptual, Realista y Rayos X Alternar entre la proyección paralela y en perspectiva Elegir entre vistas predefinidas estándar, como Superior, Frontal... pág. 5 Aplicación de comandos 2D y 3D de AutoCAD La mayoría de los comandos de AutoCAD que se utilizan para las operaciones 2D se pueden aplicar a los modelos 3D. Por ejemplo, con el comando GIRA, puede efectuar la revolución de un sólido 3D alrededor de un eje paralelo al eje Z del SCP. Para girar el modelo alrededor de un eje de dirección diferente, es necesario cambiar la dirección del eje Z del SCP. También hay comandos especializado para el entorno 3D como, por ejemplo, ROTACION3D, que muestra un gizmo para facilitar la rotación alrededor de cualquier eje principal. El comando más sencillo para comenzar es GIRA debido a su familiaridad. Sin embargo, la selección del comando depende de las circunstancias y sus preferencias. pág. 6 APLICACIÓN DEL ARRAY RECTANGULAR UNA MATRIZ O ARRAY RECTANGULAR ES UNA SUCESIÓN DE COPIAS QUE SE DISTRIBUYEN EN EL ESPACIO DE TRABAJO DE TAL MODO QUE FORMEN “FILAS” Y “COLUMNAS”. PARA EJEMPLIFICAR Y ANALIZAR ESTE TIPO DE ARREGLO, NOS VAMOS AL ARCHIVO EN CUESTIÓN Y UNA VEZ ABIERTO ENCONTRAMOS LO SIGUIENTE: EN ESTE CASO EL DIBUJO ES UNA ESPECIE DE “EDIFICIO” EL CUAL TIENE UNA VENTANA DIBUJADA. EN ESTE CASO LO QUE HAREMOS SERÁ COPIARLA MEDIANTE LA MATRIZ RECTANGULAR Y CON ELLO FORMAR UN FRENTE DE ESTE. PARA INVOCAR EL COMANDO PODEMOS HACERLO DE TRES MANERAS DISTINTAS: LA PRIMERA Y MÁS FÁCIL ES ELEGIR EL ÍCONO RESPECTIVO DE LA IMAGEN DERECHA, LA SEGUNDA SERÁ INVOCAR DIRECTAMENTE EL COMANDO EN LA BARRA DE COMANDOS MEDIANTE ARRAY(ARRAYRECT), Y LA ÚLTIMA ES INVOCAR EL COMANDO ARRAY, ELEGIR EL O LOS OBJETOS A COPIAR, PRESIONAR ENTER Y LUEGO ELEGIR LA OPCIÓN RECTANGULAR (R). NOTAMOS QUE LA MATRIZ YA SE HA REALIZADO Y EN ESTE CASO TENEMOS UNA MATRIZ DE 3 X 4, CON UN TOTAL DE 12 COPIAS. DICHO DE OTRA MANERA, TENEMOS 3 FILAS Y 4 COLUMNAS. EN UNA MATRIZ DE TIPO RECTANGULAR LAS FILAS SE DENOMINAN ROWS Y LAS COLUMNAS COLUMNS, COMO SE ILUSTRA EN EL SIGUIENTE ESQUEMA: Y ADEMÁS NOTAREMOS QUE EN EL PANEL SUPERIOR NOS APARECE UN PANEO DONDE PODREMOS EDITAR LOS PARÁMETROS DE NUESTRO ARREGLO: EN ESTE PANEL DE EDICIÓN TENEMOS LO SIGUIENTE: pág. 7 ROWS: PODREMOS DEFINIR EL NÚMERO DE FILAS O ROWS QUE QUEREMOS EN LA MATRIZ. POR DEFECTO ES 3. COLUMNS: PODREMOS DEFINIR EL NÚMERO DE COLUMNAS O COLUMNS QUE QUEREMOS EN LA MATRIZ. POR DEFECTO ES 4. BETWEEN ROW/COLUMN: PERMITE DEFINIR EL ESPACIADO ENTRE LA FILA O COLUMNA QUE COPIEMOS. ESTA OPCIÓN SIEMPRE TOMARÁ EL INICIO DE LA COPIA ORIGINAL Y EL INICIO DE LA SIGUIENTE. MIENTRAS SEA MAYOR EL DISTANCIAMIENTO, MÁS LEJOS ESTARÁN LAS COPIAS Y VISCEVERSA. ESTO SE REFLEJA MEJOR EN EL SIGUIENTE ESQUEMA: TOTAL ROW/COLUMN: PERMITE DETERMINAR EL TOTAL DE TODA LA MATRIZ. EL VALOR DE ESTE INFLUIRÁ EN LA OPCIÓN BETWEEN Y POR ENDE EN LA POSICIÓN DE LOS ELEMENTOS. LEVELS: DETERMINA LA CANTIDAD DE “PISOS” DE LA MATRIZ, YA QUE ESTA OPCIÓN SÓLO APARECE AL TRABAJAR EN EL ESPACIO 3D. ADEMÁS DE ESTA OPCIÓN DISPONEMOS DE OTRAS OPCIONES PROPIAS QUE SON: BETWEEN LEVELS: DETERMINA LA ALTURA DE CADA PISO. TOTAL LEVELS: DETERMINA LA SUMA DE TODOS LOS PISOS. ADEMÁS DE LAS OPCIONES COMUNES ENTRE ROWS Y COLUMNS, TENEMOS ALGUNAS OPCIONES EXTRAS QUE SON: ROW INCREMENT: SÓLO DISPONIBLE EN ROWS, DETERMINA EL GRADO O LA CANTIDAD DE INCREMENTO O AUMENTO ENTRE CADA FILA. CAMBIAR ESTA CONFIGURACIÓN AFECTARÁ EL VALOR DE LA DISTANCIA FINAL ENTRE CADA FILA. BASE POINT: PERMITE CAMBIAR EL PUNTO BASE DESDE DONDE SE INICIA EL ARRAY. pág. 8 EDIT SOURCE: NOS PERMITE EDITAR EL PRIMER ELEMENTO DE LA MATRIZ Y A LA VEZ ESTA EDICIÓN AFECTARÁ POR IGUAL A TODOS LOS ELEMENTOS DEL ARRAY, DE FORMA SIMILAR AL COMANDO DE EDICIÓN DE BLOQUES BEDIT. AL ENTRAR EN EL MODO DE EDICIÓN, EL PROGRAMA NOS AVISARÁ QUE UNA VEZ REALIZADA LA EDICIÓN DEBEMOS CERRAR LA MATRIZ MEDIANTE EL COMANDO ARRAYCLOSE. SI DAMOS CLICK EN ACEPTAR PODREMOS EDITAR LA PRIMERA COPIA LA CUAL AFECTARÁ A TODAS POR IGUAL UNA VEZ QUE LA EDITEMOS Y CERREMOS MEDIANTE ARRAYCLOSE. SI GUARDAMOS EL ARRAY AL EJECUTAR ARRAYCLOSE, LOS CAMBIOS SE GUARDARÁN EN TODAS LAS COPIAS. POR EL CONTRARIO, SI DECIMOS “NO” LA MATRIZ QUEDARÁ TAL CUAL COMO ANTES DE LA EDICIÓN. REPLACE ITEMS: NOS PERMITE REEMPLAZAR UNO O MÁS ELEMENTOS DE LA MATRIZ POR OTRO ELEMENTO DE BASE. PARA REALIZARLO, CLICKEAMOS EN LA OPCIÓN Y SELECCIONAMOS EL ÍTEM QUE SERÁ EL REEMPLAZO DE LA MATRIZ PARA LUEGO PRESIONAR ENTER, LUEGO DEFINIMOS EL PUNTO BASE DESDE DONDE SE REEMPLAZARÁN LAS COPIAS PARA FINALMENTE ELEGIR LA O LAS FORMAS QUE SERÁN REEMPLAZADAS. RESET ARRAY: SI PREVIAMENTE EDITAMOS EL ARRAY MEDIANTE REPLACE ITEMS, PODREMOS VOLVER AL ARRAY ORIGINAL AL ELEGIR ESTA OPCIÓN. pág. 9 LAS MISMAS OPCIONES PUEDEN VERSE EN LA BARRA DE COMANDOS AL ESTABLECER EL ARRAY, SIN EMBARGO TAMBIÉN NOS APARECERÁ LA OPCIÓN ASSOCIATIVE LA CUAL NOS PERMITIRÁ AGRUPAR EL ARRAY PARA OCUPAR LAS OPCIONES VISTAS O NO HACERLO. SI ELEGIMOS LA OPCIÓN DE NO AGRUPAR, LAS OPCIONES DE EDICIÓN DEL ARRAY SE DESACTIVARÁN Y EL ARRAY NO QUEDARÁ AGRUPADO SINO QUE SERÁN ELEMENTOS INDEPENDIENTES. VOLVIENDO A NUESTRO EJEMPLO, CREAREMOS EL ARRAY Y EDITAREMOS LOS PARÁMETROS DE LA SIGUIENTE MANERA: EL RESULTADO DE NUESTRO EJERCICIO ES EL SIGUIENTE: PARA FINALIZAR PODEMOS DECIR QUE ESTE DE ARRAY PUEDE SER EDITADO DE FORMA MANUAL YA QUE AL SELECCIONARLO, PODREMOS TENER ACCESO A LAS FECHAS AZULES Y CUADRADOS TRADICIONALES DONDE PODREMOS EDITAR ALGUNOS PARÁMETROS COMO BETWEEN Y/O AGREGAR MÁS COPIAS TANTO EN ROWS COMO EN COLUMNS. pág. 10 APLICACIÓN DE ARRAY RECTANGULAR TEJADO 1. ABRIMOS AUTOCAD 2. NOS PERCATAMOS QUE AL INICIO NOS MANDA DIRECTAMENTE A LA UNIDAD IMPERIAL COMO CONFIGURACIÓN PREDETERMINADA, CAMBIAMOS SELECCIONANDO LA UNIDAD METRIC QUE SERÁ CON LA QUE TRABAJAREMOS. 3. LE PRESIONAMOS A NUEVO, CHECAMOS MEDIDAS, Y QUE TODO ESTÉ EN ORDEN. Y LE DAMOS CONTINUAR 4. PONEMOS OSNAP, VERIFICAMOS QUE ESTE EN SNAP AND GRID EN LOS PARÁMETROS, CHECAMOS QUE ESTÉ ACTIVADO LA OPCIÓN GRID ON (F7) Y DESATIBAMOS LA OPCIÓN SNAP ON (F9) Y DISPLAY GRID BEYOND LIMITS, ACEPTAR 5. NOS VAMOS A UNITS Y LO PONEMOS EN MILÍMETROS, 0.00 (DECIMAL) ACEPTAR 6. DESPUÉS DE ESO NOS VAMOS EN LIMITS PONEMOS <0,0> Y LE DAMOS ACEPTAR, LUEGO PRESIONAMOS <260,200> Y ACEPTAR 7. LO CENTRAMOS APRETANDO LAS TECLAS Z LE DAMOS ACEPTAR, Y A Y LE VOLVEMOS A DAR ACEPTAR 8. CREAMOS UN MARGEN CON LA OPCIÓN RECTANGLE CON LAS MEDIDAS <0,0> Y <260,200> Y ACEPTAR 9. SELECCIONAMOS LA OPCIÓN LAYERS PROPERTIES PARA CREAR 2 NUEVAS CAPAS: LA PRIMERA LA DENOMINAMOS “TEJADO” DE COLOR 32 CON UN GROSOR DE 0.50 MM Y LA SEGUNDA CAPA SE LLAMARA “TEXTO” CON UN COLOR BLANCO Y UN GROSOR DE 0.25 MM. 10. SELECCIONAMOS LA CAPA TEJADO, LUEGO ESCOGEMOS LA OPCIÓN RECTANGLE Y HACEMOS UN RECTANGULO D<5 DESDE LA COORDENADA (30,40) Y DEMOS ENTER. LE INDICAMOS QUE QUEREMOS UN RECTÁNGULO CON UNA BASE DE 5 Y UNA ALTURA DE 40 11. ESCAMAMOS CON LA TECLA “ESC”, LE DAMOS CLICK A LA OPCIÓN EXPLODE PARA EXPLOTAR AL RECTÁNGULO, SELECCIONAMOS EL LADO DERECHO Y PRESIONAMOS OFFSET CON UNA DISTANCIA DE 20. DEBEMOS OBTENER UNA LÍNEA RECTA-VERTICAL CON UNA ALTURA DE 40. EN TOTAL, HASTA AHORA, TENEMOS TRES LÍNEAS VERTICALES DE 40 DESDE LA IZQUIERDA A LA DERECHA. DOS DE ELLAS PERTENECEN AL RECTÁNGULO ORIGINAL. 12. SELECCIONAMOS “STAR, END, REDIUS”, MOVEMOS EL PUNTERO HASTA LA ESQUINA SUPERIOR DE LA TERCERA LÍNEA VERTICAL (STAR), DAMOS CLICK, LUEGO GUIAMOS AL PUNTERO A LA ESQUINA SUPERIOR DE LA SEGUNDA LÍNEA VERTICAL (END) Y NUEVAMENTE MOVEMOS EL PUNTERO A LA TERCERA LÍNEA CON UN RADIO DE 20 FORMANDO UNA LÍNEA CUERVA. REPETIMOS EL MISMO PROCESO PARA LA PARTE INFERIOR DE LA FIGURA. pág. 11 13. ESCOGEMOS DEL COMANDO ARRAY <RENTANGULAR ARRAY>, SELECCIONAMOS TODA LA FIGURA Y DAMOS ENTENDER. POR DEFECTO EL PROGRAMA PREVISUALIZA EL ARRAY QUE ESTAMOS HACIENDO A PARTIR DE UNA DETERMINADA CANTIDAD DE REPETICIONES. EN LA PESTAÑA <ARRAY CREATION> ESTABLECEMOS LAS CANTIDADES SIGUIENTES: EN COLUMNS ESCRIBIMOS 8 Y EN BETWEEN 25; EN COLUMNA ROWS BUSCAMOS BETWEEN Y ESCRIBIMOS 40. DAMOS ENTER Y ESCAPAMOS. 14. VERIFICAMOS QUE TODO ESTÉ BIEN CON LAS OPCIONES PROPERTIES Y CHECAMOS MEDIDAS, LA ID ES TAMBIÉN ÚTIL PARA AVERIGUAR LAS COORDENADAS DE UN PUNTO. 15. CON LA CAPA TEXTO, SELECCIONAMOS LA OPCIÓN DE TEXTO SINGLE LINE, LE DAMOS CLICK EN LA ZONA SUPERIOR DE LA FIGURA, CASI TOCANDO EL MARCO, E INDICAMOS QUE QUEREMOS ESCRIBIR CON UN TAMAÑO DE LETRA DE 7 CON UN ÁNGULO DE 0 GRADOS Y PONEMOS EL TÍTULO “INSTITUTO TECNOLÓGICO DE VERACRUZ” PRESIONAMOS LA TECLA ENTER Y ESCRIBIMOS EL SUBTÍTULO “APLICACIÓN DE ARRAY RECTANGULAR” VOLVEMOS A PRESIONAR LA TECLA ENTER Y ESCRIBIMOS EL SUBSUBTÍTULO “(TEJADO)” Y ESCAPAMOS. 16. NOS DIRIGIMOS A PROPIEDADES Y SELECCIONAMOS EL SUBTÍTULO, DONDE MARCA LA ALTURA DE TEXTO, LO MODIFICAMOS DE 7 A 5 DE ALTURA, ESCAPAMOS, SELECIONAMOS EL SUBSUBTÍTULO Y CAMBIAMOS SU ALTURA DE 7 A 4, ESCAPAMOS Y CERRAMOS EL RECTÁNGULO DE PROPIEDADES. 17. REGRESAMOS A LA CAPA TEXTO Y TRAZAMOS UN LÍNEA VERTICAL DE CON UNA ALTURA DE 4 EN LA LINEA INFERIOR Y CENTRAL DEL MARGEN, ESCAPAMOS. 18. REALIZAMOS CON MISMA CAPA UN RECTÁNGULO NUEVAMENTE CON LA OPCIÓN RECTANGLE CON LAS MEDIDAS <90, 28> 19. CON LA OPCIÓN EXPLODE DESCOMPONEMOS EL RECTÁNGULO Y SE DIVIDE EN 4 PARTES QUE ES LA QUE SE USARA PARA LOS DATOS, UTILIZANDO OFFSET CON LA MEDIDA 7 20. SELECCIONAMOS DE LA PESTAÑA DE TEXT, SINGLE LINE CON UN TAMAÑO DE LETRA DE 2.5 CON ÁNGULO DE 0 GRADOS PARA LOS DATOS PERSONALES QUE IRÁN EN EL RECTÁNGULO. DATOS: ALUMNO, FECHA, ENSAYO, REVISO, ESCALA Y ACOTACION 21. PARA IMPRIMIR AJUSTAMOS LAS PROPIEDADES DE LA HOJA Y EL DIBUJO; PAPER SIZE EN LETTER, WHAT TO PLOT EN EXTENTS, DESACTIVAMOS LA OPCION FIT TO PAPER, CON ESCALA DE 1:1 EN MILÍMETROS Y ACTIVAMOS LA OPCIÓN CENTER THE PLOT 22. VEMOS LA REVISIÓN PREVIA ANTES DE IMPRIMIR, SI HAY ALGO POR CORREGIR SE CORRIGE Y SI TODO ESTÁ EN ORDEN SE MANDA A IMPRIMIR 23. FIN pág. 12 pág. 13 pág. 14 pág. 15 pág. 16 COLADERA PARA BAÑO APLICACIÓN DE MIRROR PROCESO 1. ABRIMOS AUTOCAD CON UN DOBLE CLICK E USAMOS UN NUEVO DOCUMENTO. 2. ESTABLECEMOS NUESTRO SISTEMA DE MEDICIÓN “METRIC” 3. ESTABLECEMOS LA ORIENTACIÓN VERTICAL. 4. ESTABLECEMOS UNIDADES ESCRIBIMOS “UNITS” DEBE DE ESTAR EN DECIMAL, PRECISIÓN DE 0.00 MILÍMETROS. 5. ESTABLECEMOS LOS LIMITES ESCRIBIMOS “LIMITS” Y COMO EL AUTOCAD SUPONE QUE ESTAMOS TRABAJANDO EN EL PRIMER CUADRANTE DEL PLANO CARTESIANO ACEPTAMOS 0,0 COMO PRIMER COORDENADA Y LE DAMOS ENTER, EN LA SIGUIENTE COORDENADA ESCRIBIMOS 180,200 PARA DEJAR UN MARGEN AL DIBUJO. 6. ESTABLECEMOS LOS PARÁMETROS ESCRIBIMOS “OSNAP” APARECE UN CUADRO DE DIALOGO CON VARIAS SECCIONES EN ESTE CASO REVISAREMOS SNAP AND GRID ACTIVAMOS GRID ON (F7) Y SE DESACTIVA DISPLAY GRID BEYOND LIMITS, DESPUÉS REVISAMOS OBJECT SNAP DEBEN DE ESTAR ACTIVADOS (F3) Y (F11) TAMBIÉN REVISAMOS POLAR TRACKING ACTIVAMOS (F10) EL ÁNGULO DEBE DE ESTAR 30° 7. CENTRAMOS LA HOJA DE DIBUJO CON Z-ENTER SEGUIDO DE A-ENTER. 8. COMENZAMOS REALIZANDO LAS DISTINTAS CAPAS QUE UTILIZAREMOS EN LA REALIZACIÓN DE ESTE DIBUJO, EN ESTE CASO SE UTILIZARAN 5 LA 0 QUE YA VIENE PREDETERMINADA A LAS QUE LLAMAREMOS “ACOTAR”, “COLADERA”, “OCULTA” Y “TEXTO”, PARA REALIZAR ESTAS CAPAS SE DA CLICK EN LA PESTAÑA INICIO EN EL GRUPO DE HERRAMIENTAS DONDE DICE LAYERS PROPERTIS APARECE UN CUADRO DE DIALOGO OPRIMIMOS DONDE APARECE UNA VIÑETITA QUE DICE NEW LAYER, EN EL CASO DE “ACOTAR” COLOR: VERDE (UNO DE LOS COLORES BÁSICOS EN CASO DE NO ENCONTRARLO ESCRIBIRLO DONDE DICE COLOR), LINETYPE: HIDDEN2, LINEWEIGHT: 0.25MM, EN EL DE “COLADERA” COLOR: BLANCO (TAMBIÉN ES BÁSICO), LINETYPE: CONTINUA, LINEWEIGH: O.50, EN EL CASO DE LA CAPA “TEXT” COLOR: BLANCO, LINETIPE: CONTINUA, LINEWEIGHT: 0.25MM Y EN EL DE LA CAPA “OCULTA” COLOR: ROJO, LINETYPE: HIDDEN2, LINEWEIGHT:O.25, LAS GUARDAMOS Y CHECAMOS QUE EFECTIVAMENTE ESTÉN GUARDADAS DAMOS CLICK EN LAYERS Y EN LA FLECHITA QUE MUESTRA DAMOS CLICK PARA REVISAR QUE ESTAS ESTÉN GUARDADAS. 9. REALIZAMOS EL MARCO DEL DIBUJO CON LA CAPA TEXTO UTILIZANDO LA HERRAMIENTA DE LA PESTAÑA INICIO “RECTANGLE” DAMOS CLICK EN RECTANGLE ACEPTAMOS LAS PRIMERAS COORDENADAS AL ORIGEN 0,0 DANDO ENTER DAMOS LAS SEGUNDAS COORDENADAS 180,200 PARA pág. 17 ESTABLECER EL MARGEN DAMOS ENTER Y DAMOS ESC PARA FINLIZAR LA ACCION. 10. ELEGIMOS LA OPCIÓN DE CAPA “LAYERS” OCULTA, QUE HABÍAMOS CREADO ANTERIORMENTE. 11. SE COMIENZA REALIZANDO UNA LINEA QUE VA DEL CENTRO HASTA DETERMINADA DISTANCIA, ELEGIMOS LA ERRAMIENTA “LINE” INSERTAMOS LAS COORDENADAS DEL CENTRO (90,100), PONEMOS LA FLECHA LIGERAMENTE HACIA ARRIBA PERO SIN PERDER EL ANGULO DE 90° INSERTAMOS LA MEDIDA DE 50MM Y SE HACE OTRA DE LA MISMA MANERA PERO HACIA LA IZQUIERDA. 12. DESPUÉS CON LA CAPA “COLADERA” DIBUJAMOS UN ANGULO ELIGIENDO LA HERRAMIENTA “ARC” EN LA OPCION “START, END, RADIUS” EN LA PUNTA DE LA LINEA DE ARRIBA DAMOS CLICK Y DAMOS CLICK EN LA PUNTA DE LA LINEA DE LA IZQUIERA, SE PONE LA DISTANCIA DE 50MM Y POSTERIORMENTE DAMOS ENTES Y ESC PARA FINALIZAR LA ACCION. 13. AL TENER ESTE ARCO LO EXPLOTAMOS CON LA HERRAMIENTA EXPLODE, Y CON OFF SET SE FORMA UN ARCO HACIA DENTRO CON 10MM DE DISTANCIA AL PRIMERO. 14. UNA VEZ REALIZADO PROCEDEMOS A REALIZAR OTRAS DOS LINEAS QUE DESPUES ELIMINAREMOS PERO NOS SERVIRAN COMO BASE, DOS LINEAS QUE VAN DESDE EL CENTRO HACIA LAS PUNTAS DE LAS OTRAS DOS PERO ESTA VEZ CON UNA MEDIDA DE 40MM, UNA VEZ REALIZADAS ELEGIMOS LA HERRAMIENTA “OFF SET” PARA REALIZAR LINEAS PARALELAS A ESTAS CON RESPECTIVAS MEDIDAS, PRIMERO COMENZAMOS CON LA QUE VA HACIA ARRIBA ESTABLEBLECEMOS EL OFF SET Y MOVEMOS LA FLECHA HACIA LA IZQUIERDA PARA QUE ESTAS NOS SALGAN EN AQUELLA DIRECCION LA PRIMERA LINEA SERA DE UNA MEDIDA DE 5MM Y POSTERIORMENTE LAS OTRAS 4 DE 7MM, UNA VEZ REALIZADA NOS VAMOS CON LA DE ABAJO Y LA FLECHITA LA MOVEMOS HACIA ARRIBA PARA QUE LA LINEA PARALELA SALGA EN ESA DIRRECCION CON UNA MEDIDA DE 5MM. 15. YA REALIZADO ESTO PROCEDEMOS A ELEGIR LA HERRAMIENTA “TRIM” PARA BORRAR NUESTRAS LINEAS SOBRANTES SELECCIONAMOS TODA LA FIGURA Y DAMOS ENTER POSTERIORMENTE SE VAN A IR BORRANDO LAS PARTES DE ESTAS LINEAS Y DEL ARCO INFERIOR QUE NO NECESITAMOS DANDOLE LA FORMA DE LOS AGUJEROS COMO SE MUESTRA EN EL DIBUJO, UNA VEZ REALIZADO ESTO NOTAMOS QUE AUN ASI NOS QUEDAN ALGUNAS PUNTITAS SOBRANTES ASI QUE PROCEDEMOS A ACERCAR LA FIGURA PARA FACILITAR LA MANIPULACION Y CON PUNTO CALIENTE HACEMOS QUE ESTA PUNTA SALIENTE INTERSECTE CON SU RESPECTIVA LINEA FORMANDO UN VERTICE DEL AGUJERO RESPECTIVAMENTE. pág. 18 16. UNA VEZ REALIZADO ESTO SE SELECCIONA LA HERRAMIENTA “MIRROR” PARA COPIAR ESTA CUARTA PARTE, SELECCIONAMOS TODA NUESTRA FIGURA Y POSTERIOR MENTE DAMOS CLICK EN EL VERTICE INFERIOR DERECHO, Y DAMOS CLICK EN EL VERTICE SUPERIOR DERECHO Y ENTER ESC PARA FINALIZAR ACCION, VEMOS QUE TENEMOS LA MITAD DE LA FIGURA PARA REALIZAR ESTE CIRCULO COMPLETO SELECCIONAMOS TODA LA FIGURA CON LA HERRAMIENTA MIRROR Y DAMOS CLICK EN LA ESQUINA IZQUIERDA DEL DIBUJO Y DESPUES EN LA PUNTA DERECHA DEL DIBUJO DAMOS ENTER Y ESC PARA FINALIZAR LA ACCION. 17. UNA VEZ HECHO ESTO REALIZAMOS UN CIRCULO EN EL CENTRO DE LA FIGURA CON LA HERRAMIENTA “CIRCLE” EN LA OPCION “RADIUS” CON UN RADIO DE 5MM. 18. UNA VEZ QUE TENEMOS YA REALIZADA TODA LA FIGURA PROCEDEMOS A PONER ACOTACIONES PARA ELLO CAMBIAMOS A LA CAPA “ACOTAR” CON LA HERRAMIENTA “LINEAR” PONEMOS LAS ACOTACIONES ENTRE LINEAS Y CON LA HERRAMIENTA “RADIUS” PONEMOS LAS ACOTACIONES DEL RADIO DE LA FIGURA (50MM) Y DEL CIRCULO INFERIOR QUE VA DEL ARCO INFERIOR AL CENTRO (40MM). 19. VEMOS QUE UNA DE LAS ACOTACIONES ME MUESTRA EL NUMERO VERTICAL PERO YO LO QUIERO HORIZONTAL ASI QUE ELEGIMOS EL GRUPO DE HERRAMIENTAS “ANNOTATE” EN TEXT ALING NOS VAMOS A MODIFICAR APARECE COMO UNA ESPECIE DE CAJONCITO O OPCION DAMOS MODIFICAR Y UTIZAMOS LA OPCION “HORIZONTAL”. 20. YA TERMINADA LA FIGURA COMENZAMOS A ESCRIBIR EL TEXTO NECESARIO, PRIMERO ESCRIBIMOS EL NOMBRE DE LA INSTITUCIÓN Y EL NOMBRE DEL DIBUJO QUE ES EN LA PARTE SUPERIOR DE NUESTRO DIBUJO, ELEGIMOS LA OPCIÓN EN LA BARRA DE HERRAMIENTAS QUE DICE “TEXT” DAMOS CLICK Y ELEGIMOS LA OPCIÓN “SINGLE LINE” DAMOS CLICK EN LA PARTE SUPERIOR DE LA HOJA Y ESTABLECEMOS EL TAMAÑO DE LETRA PARA “INSTITUTO TECNOLÓGICO DE VERACRUZ” DE 5, DEBAJO DE LA PRIMERA LÍNEA DE TEXTO REPETIMOS LA MISMA ACCIÓN PERO ESTA VEZ ESCRIBIMOS “COLADERA PARA BAÑO APLICACIÓN DE MIRROR“ CON TAMAÑO DE LETRA DE 4. 21. EN LA PARTE INFERIOR REALIZAMOS UN RECTÁNGULO PARA ESCRIBIR LOS DATOS NECESARIOS PARA ENTREGA DE TRABAJOS, PRIMERO ELEGIMOS LA OPCIÓN “LINE” DE LA BARRA DE HERRAMIENTAS DE LA PESTAÑA INICIO Y HACEMOS UNA LÍNEA JUSTO EN LA MITAD DE LA HOJA BUSCAMOS DONDE NOS APAREZCA “MIDPOINT” Y DAMOS CLICK ESTABLECEMOS LA MEDIDA DE 4 DAMOS ENTER Y ESC PARA FINALIZAR LA ACCIÓN. pág. 19 22. UNA VEZ REALIZADA LA LÍNEA ELEGIMOS LA OPCIÓN “RECTANGLE” DAMOS CLICK CERCA Y ESTABLECEMOS LAS DIMENCIONES DEL RECTANGULO CON D ENTER 90 ENTER 28 ENTER Y ESC PARA FINALIZAR LA ACCIÓN. 23. UNA VEZ REALIZADO EL RECTÁNGULO ELEGIMOS LA OPCIÓN “MOVE” QUE ESTÁ EN LA BARRA DE HERRAMIENTAS DE LA PESTAÑA INICIO Y DAMOS CLICK EN EL RECTÁNGULO Y COMENZAMOS A MOVER POR LA PARTE INFERIOR A MODO QUE EL CENTRO DE LA BASE DEL RECTÁNGULO QUEDE AL PAR CON LA LÍNEA REALIZADA PREVIAMENTE PARA ESTO DEBE DE APARECER “MIDPOINT” AL TOCARSE CUANDO ESTO SUCEDA SE DA CLICK Y ESC PARA FINALIZAR LA ACCIÓN. 24. YA ACOMODADO EL RECTÁNGULO COMENZAMOS A HACER LAS DIVISIONES DEL MISMO PARA POSTERIORMENTE ESCRIBIR SOBRE EL LOS DATOS NECESARIOS PARA ENTREGAS DE TRABAJOS, COMENZAMOS CON LA OPCIÓN “EXPLODE” Y DAMOS CLICK Y ENTER SOBRE LA BASE DEL RECTÁNGULO SEGUIDA DE LA ACCIÓN “OFF SET” DAMOS CLICK DE NUEVO EN SU BASE (AMBAS HERRAMIENTAS SE ENCUENTRAN EN LA PESTAÑA INICIO) DAMOS CLICK EN LA BASE Y SUBIMOS HACIA ARRIBA DONDE TE APAREZCA UNA LÍNEA DAS CLICK Y ASÍ SUCESIVAMENTE HASTA QUE QUEDE DIVIDIDO EL RECTÁNGULO EN CUATRO PARTES Y DAMOS ESC PARA FINALIZAR LA ACCIÓN 25. UNA VEZ REALIZADA LA ACCIÓN CONTINUAMOS ESCRIBIENDO EL TEXTO SOBRE ÉL ELEGIMOS LA OPCIÓN “TEXT” DONDE DIGA “SINGLE LINE” DAMOS CLICK SOBRE LA PRIMERA LÍNEA ELEGIMOS TAMAÑO DE LETRA DE 2.5 Y REALIZAMOS LA MISMA ACCIÓN SOBRE LAS CUATRO LÍNEAS DONDE ESCRIBIREMOS LO CORRESPONDIENTE: PRIMERA LÍNEA NOMBRE DEL ALUMNO, SEGUNDA LÍNEA FECHA Y NUMERO DE ENSAYO, TERCERA LÍNEA REVISO; ING. EDUARDO S. RODRÍGUEZ S. Y CUARTA LÍNEA ESCALA Y UNIDADES. 26. YA TERMINADO EL TRABAJO Y CENTRADO (Z-ENTER, A-ENTER) Y LISTO PARA IMPRIMIR ELEGIMOS LA OPCIÓN PLOT Y ESPECIFICAMOS LA IMPRESORA, VERIFICAMOS QUE TODO ESTE DE MANERA CORRECTA “PAPER SIZE” CARTA, “WHAT TO PLOT” EXTENTS, DESACTIVAR “FIT TO PAPER”, SCALE 1:1, ACTIVAR “CENTER THE PLOT”, VER QUE EL DIBUJO ESTE CORRECTO EN LA OPCIÓN “PREVIEW” UNA VEZ REVISADO EL DIBUJO CERRAMOS LA PESTAÑA DEL “PREVIEW” ACEPTAMOS CON LA OPCIÓN OK PARA IMPRIMIR. pág. 20