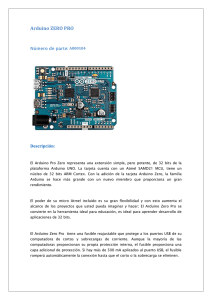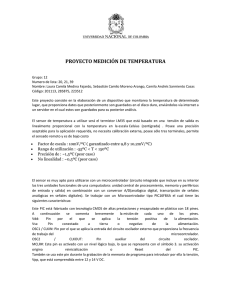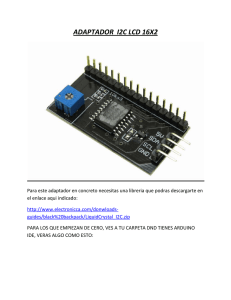Practica 1:Comenzando con Arduino
1.1 Objetivos.
Introducción al Arduino.
Primeros pasos con Arduino.
Funciones básicas para su programación.
Ejemplo de aplicación.
1.2 Materiales empleados.
Arduino UNO.
Diodo Led.
1.3 Introducción al Arduino.
¿Qué es Arduino?
Arduino es una herramienta para hacer que los ordenadores puedan sentir y
controlar el mundo físico a través de tu ordenador personal. Es una plataforma de
desarrollo de computación física (physical computing) de código abierto, basada
en una placa con un sencillo microcontrolador y un entorno de desarrollo para
crear software (programas) para la placa.
Puedes usar Arduino para crear objetos interactivos, leyendo datos de una gran
variedad de interruptores y sensores y controlar multitud de tipos de luces, motores
y otros actuadores físicos. Los proyectos con Arduino pueden ser autónomos o
comunicarse con un programa (software) que se ejecute en tu ordenador. La placa
puedes montarla tú mismo o comprarla ya lista para usar, y el software de
desarrollo es abierto y lo puedes descargar gratis desde la página
www.arduino.cc/en/.
El Arduino puede ser alimentado a través de la conexión USB o con una fuente de
alimentación externa. La fuente de alimentación se selecciona automáticamente.
Hardware y cable USB
Especificaciones técnicas
Microcontroller
Operating Voltage
Input Voltage (recommended)
Input Voltage (limits)
Digital I/O Pins
Analog Input Pins
DC Current for I/O Pin
DC Current for 3.3V Pin
Flash Memory
SRAM
EEPROM
Clock Speed
ATmega328
5V
7-12V
6-20V
14 (of which 6 provide PWM output)
6
40 mA
50 mA
32 KB (ATmega328)
2 KB (ATmega328)
1 KB (ATmega328)
16 MHz
Power, Inputs and Outputs.
Pines de alimentation (Power Pins)
Bien alimentemos al arduino mediante la conexión USB o mediante una
fuente externa (recomendada de 7-12V), vamos a tener unas salidas de tensión
continua debido a unos reguladores de tensión y condensadores de estabilización.
Estos pines son:
VIN: se trata de la fuente tensión de entrada que contendrá la tensión a
la que estamos alimentando al Arduino mediante la fuente externa.
5V: fuente de tensión regulada de 5V, esta tensión puede venir ya sea de
pin VIN a través de un regulador interno, o se suministra a través de
USB o de otra fuente de 5V regulada.
3.3V: fuente de 3.3 voltios generados por el regulador interno con un
consumo máximo de corriente de 50mA.
GND: pines de tierra.
Digital Inputs/Outputs
Cada uno de los 14 pines digitales se puede utilizar como una entrada o
salida. Cada pin puede proporcionar o recibir un máximo de 40 mA y tiene una
resistencia de pull-up (desconectado por defecto) de 20 a 50 kOhm. Además,
algunos pines tienen funciones especializadas como:
Pin 0 (RX) y 1 (TX). Se utiliza para recibir (RX) y la transmisión (TX)
de datos serie TTL.
Pin 2 y 3. Interrupciones externas. Se trata de pines encargados de
interrumpir el programa secuencial establecido por el usuario.
Pin 3, 5, 6, 9, 10 y 11. PWM (modulación por ancho de pulso).
Constituyen 8 bits de salida PWM con la función analogWrite ().
Pin 10 (SS), 11 (MOSI), 12 (MISO), 13 (SCK). Estos pines son de apoyo
a la comunicación SPI.
Pin 13. LED. Hay un LED conectado al pin digital 13. Cuando el pin es
de alto valor, el LED está encendido, cuando el valor está bajo, es
apagado.
Analog Inputs
El Arduino posee 6 entradas analógicas, etiquetadas desde la A0 a A5, cada
una de las cuales ofrecen 10 bits de resolución (es decir, 1024 estados). Por
defecto, tenemos una tensión de 5V, pero podemos cambiar este rango
utilizando el pin de AREF y utilizando la función analogReference(), donde le
introducimos una señal externa de continua que la utilizara como referencia.
1.4 Primeros pasos con Arduino
Descarga del IDE (Software) de Arduino
Una vez que conocemos todo los pines necesarios para nuestro manejo y
control del Arduino, vamos a instalar el software para poder programarlo
mediante el ordenador.
Contamos la placa Arduino
Conectamos la placa Arduino al ordenador usando el cable USB, una vez
conectada el led de la placa PWR (led de alimentación) deberá permanecer
encendido a partir de ahora.
Instalamos los drivers
Al conectar el Arduino, Windows automáticamente deberá de inicializar
la instalación de los drivers.
Ejecutamos la aplicación Arduino, seleccionamos la placa y el puerto serie.
Una vez abierta la aplicación nos vamos a ToolsBoardArduino UNO
Una vez seleccionado el modelo de nuestra placa tendremos que
seleccionar el dispositivo serie de la placa:
Una vez que tenemos configurada nuestra placa Arduino al ordenador,
vamos a estudiar la estructura del lenguaje de programación de Arduino.
Cargar el programa a la placa.
Una vez que tenemos desarrollado el programa completo para cargarlo en el
Arduino solo tenemos que:
1.5 Funciones básicas.
E/S Digitales
pinMode(pin,modo)
Configura el pin especificado para comportarse como una entrada
(INPUT) o una salida (OUTPUT).
Ejm:
pinMode(Pin13, OUTPUT)
digitalWrite(pin,valor)
Asigna el valor HIGH (5V) o LOW (0V) a un pin digital.
Ejm: digitalWrite(Pin13 , HIGH);
digitalRead(pin)
Lee el valor de un pin digital especificado, HIGH o LOW.
Ejm: val = digitalRead(Pin13);
E/S Analógicas
analogRead(pin)
Lee el valor de tensión en el pin analógico especificado. La placa
Arduino posee 6 canales conectados a un conversor analógico digital de
10 bits. Esto significa que convertirá tensiones entre 0 y 5 voltios a un
número entero entre 0 y 1023. Esto proporciona una resolución en la
lectura de: 5 voltios / 1024 unidades, es decir, 0.0049 voltios (4.9mV)
por unidad. El rango de entrada puede ser cambiado usando la
función analogReference().
Ejm:
val = analogRead(Pin3)
analogWrite(pin,valor)
Escribe un valor analógico (PWM) en un pin. Puede ser usado para
controlar la luminosidad de un LED o la velocidad de un motor. Después
de llamar a la función analogWrite(), el pin generará una onda cuadrada
estable con el ciclo de trabajo especificado hasta que se vuelva a llamar a
la función analogWrite() (o una llamada a las funciones
digitalRead() o digitalWrite() en el mismo pin). La frecuencia de la
señal PWM será de aproximadamente 490 Hz. los valores de
analogRead van desde 0 a 1023 y los valores de analogWrite van desde 0
a 255
Parametros:
pin: Es el pin en el cual se quiere generar la señal PWM.
valor: El ciclo de trabajo deseado comprendido entre 0 (siempre
apagado) y 255 (siempre encendido).
Ejm:
val = analogRead(analogPin);
analogWrite(ledPin, val / 4);
Comunicación Serie
Se utiliza para la comunicación entre la placa Arduino y un ordenador u
otros dispositivos. Todas las placas Arduino tienen al menos un puerto
serie Serial. Se comunica a través de los pines digitales 0 (RX) y 1 (TX),
así como con el ordenador mediante USB. Por lo tanto, si utilizas estas
funciones, no puedes usar los pines 0 y 1 como entrada o salida digital.
Puedes utilizar el monitor del puerto serie incorporado en el entorno
Arduino para comunicarte con la placa Arduino. Haz clic en el botón del
monitor de puerto serie en la barra de herramientas y selecciona la misma
velocidad en baudios utilizada en la llamada a begin().
Serial.begin(speed)
Establece la velocidad de datos en bits por segundo (baudios) para la
transmisión de datos en serie. Para comunicarse con el ordenador, utilice
una de estas velocidades: 300, 1200, 2400, 4800, 9600, 14400, 19200,
28800, 38400, 57600 o 115200.
Ejm: Serial.begin(9600);
Serial.read()
Lee los datos entrantes del puerto serie.
Ejm; Byte = Serial.read();
Serial.print(val,[format])
Imprime los datos al puerto serie como texto ASCII.
val: el valor a imprimir - de cualquier tipo
format: especifica la base (formato) a usar; los valores permitidos son
BYTE, BIN (binarios o base 2), OCT (octales o base 8), DEC (decimales
o base 10), HEX (hexadecimales o base 16). Para números de coma
flotante, este parámetro especifica el número de posiciones decimales a
usar.
Ejm: Serial.print(78) imprime "78"
Serial.print('N') imprime "N"
Serial.print(78, BYTE) imprime "N"
Serial.print(78, DEC) imprime "78”
Serial.println(1.23456, 0) imprime "1.23”
Serial.println(1.23456, 2) imprime "1.23"
Serial.println(val,[format])
Imprime los datos al puerto serie como texto ASCII seguido de un
retorno de carro (ASCII 13, o '\r') y un carácter de avance de línea
(ASCII 10, o '\n').
Ejm:Serial.println(analogValue);
// imprime como ASCII
decimal
Serial.println(analogValue, HEX);// imprime como ASCII
hexadecimal
Serial.available()
Devuelve el número de bytes (caracteres) disponibles para ser leídos por
el puerto serie. Se refiere a datos ya recibidos y disponibles en el buffer
de recepción del puerto (que tiene una capacidad de 128 bytes).
if (Serial.available() > 0)
{
//realiza la lectura del puerto serie
}
1.6 Ejemplo de Aplicación
Crear un programa que controle el parpadeo de un led, con las funciones
anteriormente explicadas, y que se pueda variar el tiempo de estado alto y el
tiempo de estado bajo del mismo.
Utilizar la instrucción delay(ms), que hace que el programa se pare y espere el
tiempo seleccionado en milisegundos.
Solución:
Podemos asignar la función que encienda y apague a cualquier pin digital,
exceptuando el 0 y 1, como comentamos anteriormente, por lo tanto si
asignamos el pin 13 como el responsable de esta función, el circuito a montar es
muy sencillo:
Y el código de programación para el control del parpadeo del LED sería:
Practica 6: Coche Digital
6.1
Objetivos
6.2
Material empleado
6.3
Conocer aplicaciones más avanzadas sobre Arduino.
Poner en práctica conocimientos obtenidos en prácticas anteriores.
Arduino UNO.
Motores eléctricos 1,6W con reductora.
Controlador dual de puente completo L298N.
Pantalla LCD.
Juego de Fotodiodos ópticos de rango visible.
Componentes del Coche Digital
En este apartado vamos a describir cada uno de los elementos que constituye
nuestro coche. Empezamos describiendo los dos motores eléctricos de 1,6W con
reductora como los de la siguiente figura:
Estos serán los encargados de proporcionar la potencia necesaria a las ruedas para
poder realizar el desplazamiento del coche. Estos motores al demandar una potencia
que el Arduino es incapaz de dar debemos de conectar entre ambos una etapa de
potencia constituida por un Controlador dual de puente completo (L298N) y dos
puentes de diodos. La etapa de potencia quedaría como mostramos en la siguiente
figura:
A continuación tenemos conectado el Arduino UNO al cual conectaremos la
pantalla LCD que nos indicara la dirección que toma el coche en cada momento.
Y por último el juego de fotodiodos que constituirán el “ojo” del coche ya que son
los encargados de captar la luz y girar a esta.
Una pequeña descripción de cómo funciona este juego de fotodiodos es que al
incidir la luz más a uno que otro, evaluaremos el máximo y ese estará conectado a una
entrada digital del Arduino que dará un nivel alto y se desplazara hacia donde ha
captado esa luz.
A continuación mostramos una imagen de como ha quedado compuesto el coche
con todo lo mencionado anteriormente:
6.4
Como crear una librería propia para Arduino.
Para comenzar esta práctica necesitamos crear una librería propia sobre las
funciones que utilizaremos para los movimientos del coche. Para ello a
continuación iremos explicando paso a paso cómo realizar esta librería.
Para crear una librería se necesita al menos dos archivos: un archivo de
cabecera (w / con extensión. H) y el código fuente (w / extensión. cpp). El
archivo de cabecera contiene definiciones para la librería: básicamente un
listado de todo lo que hay dentro, mientras que el archivo del código fuente
tiene el código real. Vamos a llamar a nuestra librería "CocheDigital", por lo
que nuestro archivo de cabecera será CocheDigital.h. Echemos un vistazo a lo
que contiene. Puede parecer un poco extraño al principio, pero tendrá más
sentido una vez que se vea el código fuente que lo acompaña.
El archivo de cabecera consiste básicamente en una clase con una línea para
cada función de la librería, junto con las variables que se van a usar:
Una clase es simplemente una colección de funciones y variables agrupadas
en un mismo lugar. Estas funciones y variables pueden ser públicas, lo que
significa que las podrán usar las personas que están utilizando la librería, o
privada, lo que significa que sólo se puede acceder a ellas desde la propia clase.
Cada clase tiene una función especial conocida como constructor, que se utiliza
para crear una instancia de la clase (o sea, un objeto). El constructor tiene el
mismo nombre que la clase, y no devuelve nada.
Se necesitan un par cosas más en el archivo de encabezado. Una de ellas es
una instrucción # include que da acceso a los tipos estándar y las constantes del
lenguaje Arduino (esto se agrega automáticamente a los programas normales,
pero no a las librerías). Se parece a esto (y se coloca antes de la definición de la
clase mostrada anteriormente):
#include "Arduino.h"
Y por último para tener la cabecera completa necesitamos las dos siguientes
líneas de comando, cuya función es preguntar si esta definida la librería y si no
lo está la define:
#ifndef CocheDigital_h
#define CocheDigital_h
…
#endif
Con todo esto ya podemos completar nuestro archivo de cabecera de la
librería como mostramos a continuación:
/*
CocheDigital.h
Libreria para el control del Coche desarrollado por el
PAIDI-TIC_168 con control digital de los motores.
Abril 2012.
*/
#ifndef CocheDigital_h
#define CocheDigital_h
#include "Arduino.h"
class CocheDigital {
public:
CocheDigital(int izq_en,int izq_avan,int izq_retro,int der_en,int der_avan,int der_retro);
void avanza();
void retrocede();
void avanza(int tiempo);
void retrocede(int tiempo);
void para();
void frena();
void derecha();
void derecha(int tiempo);
void izquierda();
void izquierda(int tiempo);
void derecha_avanza();
void derecha_avanza(int tiempo);
void izquierda_avanza();
void izquierda_avanza(int tiempo);
void derecha_retrocede();
void derecha_retrocede(int tiempo);
void izquierda_retrocede();
void izquierda_retrocede(int tiempo);
private:
int _izq_avan;
int _izq_retro;
int _der_avan;
int _der_retro;
int _izq_en;
int _der_en;
};
#endif
A continuación lo que nos quedaría es explicar las partes que componen el
código fuente de CocheDigital.cpp.
Lo primero son un par de # include. Con esto el resto del código tendrá
acceso a las funciones estándar de Arduino, y a las definiciones definidas en la
cabecera CocheDigital.h.:
#include "Arduino.h"
#include "CocheDigital.h"
A continuación viene el constructor. Una vez más, en el constructor se
establece lo que debe ocurrir cuando alguien crea una instancia de la clase. En
este caso, se especifica los pines que vamos a utilizar. Configuramos los pines
como salida de las variables privadas para su uso en las otras funciones:
CocheDigital::CocheDigital(int izq_en,int izq_avan,int izq_retro,int der_en,int der_avan,int der_retro)
{
_izq_avan=izq_avan;
_izq_retro=izq_retro;
_der_avan=der_avan;
_der_retro=der_retro;
_izq_en=izq_en;
_der_en=der_en;
}
Se puede observar un par de cosas extrañas en este código. La primera es el
CocheDigital:: antes del nombre de la función. Esto indica que la función es
parte de la clase CocheDigital. Verás esto en otras funciones de la clase. Lo
segundo es el subrayado en el nombre de las variables privadas, _variable. Esta
variable puede tener cualquier nombre, siempre y cuando coincida con la
definición que figura en el archivo de encabezado. Se le agrega un subrayado al
inicio del nombre dejar claro que las variables son privadas, y también para
diferenciarlas del argumento de la función, esto es como norma estándar.
Una vez descrito la primera parte del código fuente vamos al cuerpo donde
quedar definidas todas las funciones de nuestra propia librería.
Vamos a indicar dos tipos de funciones que podría realizar el coche y como las
hemos introducido en la librería y el resto de ellas sería similares.
Por un lado tenemos la función avanza() que es la encargada de que el coche ande
en dirección recta por lo cual le damos un valor alto a los pines de salidas digitales
(_izq_avan y _der_avan) que son los que están conectados a ambos motores que
moverán las ruedas del coche. El código de la función es:
void CocheDigital::avanza()
{
digitalWrite(_izq_avan,HIGH);
digitalWrite(_der_avan,HIGH);
digitalWrite(_izq_retro,LOW);
digitalWrite(_der_retro,LOW);
digitalWrite(_izq_en,HIGH);
digitalWrite(_der_en,HIGH);
}
En esta función observamos dos pines habilitados de ENABLE la función de este
se ve recogida claramente en la siguiente tabla:
E=1
E=0
Avanza
1
0
1
x
Retrocede
0
1
1
x
Operación
Avanza
Retrocede
X
X
Se observa que hasta que el enable no este activado no va a realizar la función
ordenada por eso en la función anterior le damos la orden prevista de que avance y
hasta que no se activa el enable no se va a ejecutar.
Otra posible función que hemos creado es la de avanza(int tiempo) la diferencia de
esta con la anteriormente descrita es que a esta le introducimos el tiempo que
queremos que realice la operación correspondiente.
void CocheDigital::avanza(int tiempo)
{
digitalWrite(_izq_avan,HIGH);
digitalWrite(_der_avan,HIGH);
digitalWrite(_izq_retro,LOW);
digitalWrite(_der_retro,LOW);
digitalWrite(_izq_en,HIGH);
digitalWrite(_der_en,HIGH);
delay(tiempo);
digitalWrite(_izq_en,LOW);
digitalWrite(_der_en,LOW);
}
En esta se observa a diferencia con la anterior que le damos la instrucción
correspondiente activamos el enable de ambos motores esperamos el tiempo
introducido y desactivamos el enable para que deje de realizar al instrucción ordenada.
Una vez que tenemos creado tanto el archivo de cabecera como el código fuente el
siguiente paso será crear el directorio CocheDigital dentro del subdirectorios de
librerías de Arduino. Copiamos tanto al fichero CocheDigital.h como
CocheDigital.cpp en ese directorio. Ahora ejecutamos el IDE de Arduino. Vamos al
menú Sketch > Import Library y deberíamos ver la opción CocheDigital. Una vez
seleccionado la librería ya será compilada con los programas que utiliza. Si no aparece
la librería, debemos de asegurarnos de que los nombres de los archivos terminan
realmente en .cpp y .h.
Por ultimo para terminar de completar la librería Arduino no es capaz de reconocer
las funciones que hemos creado en el cuerpo y no las resalta, por lo que debemos de
crear un archivo llamado keywords.txt en el directorio de CocheDigital. Este fichero
tendrá este aspecto:
CocheDigitalKEYWORD1
avanzaKEYWORD2 retrocedeKEYWORD2
Cada línea tiene el nombre de la palabra clave, seguido de un tabulador (no
espacios), seguido por el tipo de palabra clave. Las clases deben ser del
tipo KEYWORD1 y se muestran de color naranja y las funciones deben ser del
tipo KEYWORD2 y serán de color marrón.
6.5
Control del Coche basándose en la librería creada
Una vez que sabemos cómo está constituido el coche y hemos creado la
librería con todas las funciones posibles, vamos a crear unos programas para su
control.
Programa 1:
El primer programa consiste en mediante puerto serie introducir una letra y
que el coche realice la operación correspondiente durante un tiempo
establecido, utilizando las funciones que tenemos que introducir un tiempo. Las
letras por ejemplo pueden establecerse de la siguiente forma:
a-avanza
p-para
d-derecha
i-izquierda
r-retrocede
b-derecha avanza
c-izquierda avanza
e-derecha retrocede
f-izquierda retrocede
0-frena
El código del programa junto con la explicación de cada línea seria:
Programa 2:
Ahora este segundo programa vamos a complicar un poco más la cosa y
vamos hacer que el coche realice la operación correspondiente por sí solo, para
ello como comentamos al principio de la práctica tenemos un juego de
fotodiodos que serán los encargados de transmitirle una señal al Arduino que
controlara el movimiento de coche dependiendo de la cantidad de luz y el
mismo se orienta hacia ella hasta encontrarla y una vez que se enfrente avanza
en dirección a la luz.
Como complemento a este problema hemos instalado la pantalla LCD que
ya controlamos en prácticas anteriores, y en esta pantalla lo que nos va indicar
es la dirección que está tomando el coche en cada momento.
A continuación se muestra el código del programa con la explicación en
cada una de las líneas de comando:
Practica 5: Control de una Pantalla LCD mediante Arduino
5.1
Objetivos
5.2
Control y conocimiento de la hoja de característica de una pantalla LCD.
Conexionado de la pantalla LCD con el Arduino.
Funciones de la librería LiquidCrystal.
Aplicación práctica del control de la pantalla mediante Arduino.
Material Empleado.
5.3
Arduino UNO.
Pantalla LCD.
Potenciómetro 10K.
Pila AAA.
Hoja de características de la pantalla LCD.
Antes de meterle mano a la programación en el Arduino es necesario conocer
algunos parámetros límites que posee la pantalla además de la localización de cada
una de las patillas que posteriormente necesitaremos para conectar con el Arduino.
En la Tabla5.1 mostramos los límites básicos que posee la pantalla que
utilizaremos en nuestra práctica.
Tabla5.1- Limites operativos de la pantalla LCD 162B
En la Figura5.1 podemos observar la localización de las patillas que posee la
pantalla, para saber cuál es la patilla 1 y cual la 16.
Figura5.1. Localización de las patillas de la pantalla.
Y por último en la Figura5.2 observamos la correspondencia de cada patilla y
una explicación posterior de la funcionalidad de cada una de ellas.
Figura5.2.
El LCD tiene un interfaz paralelo, significando esto que el microcontrolador
tiene que manipular varios pines del interfaz a la vez para controlarlo. El interfaz
consta de los siguientes pines:
Vss: Tensión GND o de referencia (0V).
Vdd: Tensión de alimentación a la pantalla (+5V).
Vo: Pin de contraste de la pantalla.
RS: Pin de selección de registro que controla en que parte de la memoria
del LCD estas escribiendo datos.
R/W: Modo lectura (H) o modo escritura (L).
E: Pin de habilitación de los registros (Enable).
DB0…DB7: se tratan de 8 pines de datos cuyos estados (H o L) son los
bits que estas escribiendo a un registro cuando escribes, o los valores de
lectura cuando están en el modo lectura.
A: Ánodo del diodo de retro-iluminación (Bklt+).
K: Cátodo del diodo de retro-iluminación (Bklt-).
5.4
Conexionado del LCD con el Arduino
Una vez que tenemos todos los pines del LCD identificados el siguiente paso
es el conexionado entre el Arduino y la pantalla como mostramos en la Figura5.3.
Figura5.3.Conexionado de la placa Arduino con la pantalla LCD.
Se destaca:
El pin RS del LCD conectado a la E/S digital en el pin 12
El pin enable del LCD conectado a la E/S digital en el pin 11.
Los pines D4 - D7 conectado a las E/S digitales desde el pin 5 hasta el
2.
Los pines de voltaje y tierra conectados a +5V y tierra.
El pin Vo, que controla el contraste, conectado a un potenciómetro.
Ajusta el potenciómetro para que el texto tenga el contraste que tú
quieras.
5.5
Funciones de la librería LiquidCrystal
Esta biblioteca permite a la placa Arduino controlar displays LCD. La
biblioteca trabaja en modo 4-bit o en 8-bit (es decir, por medio de 4 u 8 líneas de
datos, además de RS, ENABLE, y, opcionalmente, las líneas de control RW). Entre
las funciones básicas a destacar tenemos:
LiquidCrystal():
Descripción:
Crea una variable de tipo LiquidCrystal. La pantalla se puede controlar
por medio de 4 u 8 líneas de datos. En el primer caso, omitir los números de
pines para d0 hasta d3 y dejar esos pines no conectados. El pin RW pueden
ser conectado a masa en lugar de conectarse a un pin de Arduino, si es así,
omítelo de los parámetros de esta función.
Sintaxis:
LiquidCrystal (rs, rw, enable, d0, d1, d2, d3, d4, d5, d6, d7)
Parámetros:
rs: número del pin de Arduino que está conectado al pin RS del LCD
rw: número del pin de Arduino que está conectado al pin RW del
LCD (opcional)
enable: número del pin de Arduino que está conectado al pin
ENABLE del LCD
d0, d1, d2, d3, d4, d5, d6, d7: números de pines de Arduino que están
conectados a los correspondientes pines de datos del LCD. d0, d1, d2,
y d3 son opcionales; si se omiten, el LCD será controlado usando
solamente cuatro líneas de datos (d4, d5, d6, d7).
Begin()
Descripción:
Especifica las dimensiones (ancho y alto) del display LCD.
Sintaxis:
Lcd.begin(columnas,filas)
Parámetros:
lcd: una variable de tipo LiquidCrystal.
columnas: número de columnas que tiene el display.
filas: número de filas que tiene el display.
clear
Descripción:
Borra la pantalla del display LCD y posiciona el cursor en la esquina
superior-izquierda.
Sintaxis:
Lcd.clear()
Parámetros:
lcd: una variable de tipo LiquidCrystal.
home()
Descripción:
Posiciona el cursor en la esquina superior-izquierda del LCD. Se trata
de la posición en la que aparecerá el siguiente texto escrito en el display. A
diferencia con al anterior que esta no borra el contenido anterior del display.
Sintaxis:
Lcd.home()
Parámetros:
lcd: una variable de tipo LiquidCrystal.
setCursor()
Descripción:
Establece la posición del cursor donde empezaran aparecer los
siguientes caracteres escritos en el LCD.
Sintaxis:
Lcd.setCursor(columna,fila)
Parámetros:
lcd: una variable de tipo LiquidCrystal.
columna: columna donde posicionar el cursor (0-primera columna).
fila: fila donde posicionar el cursor (0-primera fila).
write()
Descripción:
Escribe un carácter en el LCD.
Sintaxis:
Lcd.write(data)
Parámetros:
lcd: una variable de tipo LiquidCrystal.
data: el carácter a escribir en el display.
print()
Descripción:
Imprime un texto en el LCD.
Sintaxis:
Lcd.print(data,BASE)
5.6
Parámetros:
lcd: una variable de tipo LiquidCrystal.
data: los datos a imprimir (char, byte, int…).
BASE (opcional): la base en la que se van a imprimir los números:
BIN, DEC, OCT, HEX.
Ejercicios Prácticos
Ejercicio 1:
Una vez que tenemos conocimiento de cómo conectar nuestra pantalla LCD al
Arduino y conocemos las funciones básicas de la librería LiquidCrystal que nos
permiten realizar la conexión, como ejercicio se pretende realizar un programa que
permita transmitir mediante puerto serie una palabra o texto corto que nosotros
escribamos y mostrarlo en el Arduino además de que en una segunda línea de la
pantalla nos muestre un contador con el número de caracteres introducidos
anteriormente.
Ejercicio 2:
En este segundo ejercicio vamos a modificar el programa anteriormente creado
para testear el nivel de tensión de una pila AA o AAA. Se pretenderá conectar una
pila entre la entrada analógica 0 y tierra, leer el valor de tensión y mostrar en la
pantalla LCD el estado de la pila si es Perfecto (>1.40V), Bueno ([1.20V, 1.40V]),
Regular ([1.20V, 0.30V]), Malo ([<0.30V]). En la siguiente imagen se observa el
resultado de este ejercicio:
Solución Ejercicio1:
Solución Ejercicio 2:
Practica 4: Lectura de un sensor digital de temperatura.
4.1 Objetivos
Conexión de un sensor con el Arduino
4.2 Material empleado.
Arduino UNO
Sensor temperatura
Programación Labview.
4.3 Conocimientos Teóricos.
Una vez que tenemos conocimientos previos de programación con Arduino y
sabemos cómo trabajar con el puerto serie, en esta práctica se pretende obtener
la lectura de un sensor, bien sea, de temperatura, humedad o cualquier otro tipo.
Vamos a conectar el sensor a la plataforma Arduino y mediante comunicación
puerto serie vamos a enviar la información de la lectura al ordenador para un
posterior procesado o con cualquier otro fin.
En esta práctica concretamente utilizaremos el sensor de temperatura
mostrado en la Figura4.1 donde por un lado tenemos la caja del módulo de
adecuación de señales y por otro lado el sensor o termopar.
El módulo de adecuación de señales posee un selector
para variar el rango de temperaturas entorno al que nos
movemos para tener una mayor precisión y por otro lado
tenemos la salida de tensión bien de 0V a 1V o de -0.25V a
0.25V, por ejemplo si seleccionamos la escala de 0 a 100ºC,
la salida que obtendremos será para 0ºC de 0V mientras que
para los 100ºC obtendremos 1V y para temperaturas
intermedios obtendremos su nivel de tensión
correspondiente. El valor de tensión será la salida que
recogeremos con el Arduino para su posterior estudio y
mediante una simple regla de tres podremos obtener el valor
de la temperatura en cada instante.
Figura4.1
Y por otro lado tenemos la sonda que será la encargada de captar la
temperatura a la cual la estemos sometiendo y que ira conectada al módulo.
4.4 Aplicación Practica
Una vez conocido el funcionamiento del termómetro en esta práctica como bien
comentamos anteriormente se pretende realizar un programa que permita recoger los
datos obtenidos por el sensor para un posterior procesado.
Practica 3: Modulación Por Ancho de Pulso.
3.1 Objetivos
Conocer la finalidad de la modulación por ancho de pulso.
Aplicación práctica de la modulación por ancho de pulso.
3.2 Material empleado.
Arduino UNO.
Diodo Led.
3.3 Conocimientos Teóricos.
La Modulación por Ancho de Pulso (PWM = Pulse Width Modulation)
es una técnica para simular una salida analógica con una salida digital. El control
digital se usa para crear una onda cuadrada, una señal que conmuta
constantemente entre encendido y apagado. Este patrón de encendido-apagado
puede simular voltajes entre 0 (siempre apagado) y 5 voltios (siempre
encendido) simplemente variando la proporción de tiempo entre encendido y
apagado. A la duración del tiempo de encendido (ON) se le llama Ancho de
Pulso (pulse width). Para variar el valor analógico cambiamos, o modulamos,
ese ancho de pulso. Si repetimos este patrón de encendido-apagado lo
suficientemente rápido por ejemplo con un LED el resultado es como si la señal
variara entre 0 y 5 voltios controlando el brillo del LED.
En el gráfico de abajo las líneas verticales representan un periodo
regular. Esta duración o periodo es la inversa de la frecuencia del PWM. En
otras palabras, con la Arduino la frecuencia PWM es bastante próxima a 500Hz
lo que equivale a periodos de 2 milisegundos cada uno. La llamada a la función
analogWrite() debe ser en la escala desde 0 a 255, siendo 255 el 100% de ciclo
(siempre encendido), el valor 127 será el 50% del ciclo (la mitad del tiempo
encendido), etc.
3.4 Conocimientos Prácticos: Ejemplo de aplicación.
Se pretende realizar mediante la modulación por ancho de pulso un programa
que permita el control de la luminosidad de un led, es decir que empiece desde
cero hasta el valor máximo de luminosidad y a continuación decremente.
Además queremos visualizar el proceso de incremento y decremento a través del
monitor del puerto serie.
Solución:
Practica 2: Estructuras de Control
2.1 Objetivos.
Conocimiento de las estructuras de control en el lenguaje de
programación de Arduino.
Manejo y utilización de las estructuras de control.
Ejemplo de aplicación.
2.2 Material empleado.
Arduino UNO.
Diodo Led.
2.3 Conocimientos Teóricos.
A continuación se muestran todas las estructuras de control más usuales en la
programación de Arduino.
If(condicional)
Esta estructura puede ser usada en conjunto con uno o más operadores de
comparación, comprueba si cierta condición se cumple, por ejemplo, si
un input posee un valor mayor a cierto número. El formato para una
comprobación if es el siguiente:
If(algunavariable>50)
{
// Realiza una operación
}
Veamos los distintos operadores de comparación:
x == y (x es igual a y)
x != y (x no es igual a y)
x < y (x es menor a y)
x > y (x es mayor a y)
x <= y (x es menor o igual a y)
x >= y (x es mayor o igual a y)
if… else.. o if…else if…
if/else permite mayor control sobre el flujo del código que la
declaración if básica, por permitir agrupar múltiples comprobaciones. Por
ejemplo, una salida analógica podría ser comprobada, y tomarse una acción
si el valor de la salida es menor a 500, y, otra acción si el valor es igual o
mayor a 500. Ejm:
if (pinCincoInput < 500)
{ // acción A }
else
{ // acción B }
If/else if puede proceder a una comprobación if, de esta forma, se pueden
realizar múltiples comprobaciones en una misma estructura de condiciones.
Cada comprobación procederá a la siguiente, sólo cuando su propio resultado
sea FALSE. Cuando el resultado sea TRUE, su bloque de código contenido,
será ejecutado, y el programa esquivará las siguientes comprobaciones hasta
el final de la estructura de comprobaciones. Si ninguna comprobación
devuelve valor TRUE, el else será ejecutado, y de no haber ninguno
declarado, simplemente no sucede nada.
Entonces un bloque else if puede ser usado con o sin else al final. La
cantidad de declaraciones else if, y sus ramificaciones son ilimitadas.
Ejm:
if (pinCincoInput < 500)
{
// ejecutar A
}
else if (pinCincoInput >= 1000)
{
// ejecutar B
}
else
{
// ejecutar C
}
Switch/case
Al igual que la sentencia if, switch...case controla el flujo de programas
permitiendo a los programadores especificar diferentes códigos que deberían
ser ejecutados en función de varias condiciones. En particular, una sentencia
switch compara el valor de una variable con el valor especificado en las
sentencias case. Cuando se encuentra una sentencia case cuyo valor coincide
con dicha variable, el código de esa sentencia se ejecuta.
La palabra clave break sale de la sentencia switch, y es usada típicamente al
final de cada case. Sin esta sentencia break, la estructura switch continuaría
ejecutándose hasta encontrar un break o hasta llegar al final de la sentencia
switch. Ejm:
switch (var) {
case 1:
//hacer algo cuando sea igual a 1
break;
case 2:
//hacer algo cuando sea igual a 2
break;
default:
// si nada coincide, ejecuta el "default"
// el "default" es opcional
}
While
Los bucles while se ejecutan continuamente, hasta que la expresión de
dentro del paréntesis, (), pasa a ser falsa. Algo debe modificar la variable
comprobada, si no el bucle while nunca terminará. Lo que modifique la
variable puede estar en el código, como una variable que se incrementa, o ser
una condición externa, como el valor que da un sensor.Ejm:
var = 0;
while(var < 200){
// haz algo repetitivo 200 veces
var++;
}
Do/While
El bucle "'do'" trabaja de la misma manera que el bucle "'while'", con la
excepción de que la condición se comprueba al final del bucle, por lo que
este bucle se ejecuta "siempre" al menos una vez.
do
{
delay(50); // espera a que los sensores se
estabilicen
x = readSensors(); // comprueba los sensores
} while(x < 100); //si se cumple la condición se repite
el bucle
For
La declaración for es usada para repetir un bloque encerrado entre llaves.
Un incremento de un contador es usado, normalmente, para aumentar y
terminar con el bucle. La estructura for es muy útil para la mayoría de las
operaciones repetitivas, y habitualmente se usa para operaciones con
vectores, para operar sobre conjuntos de datos/pines
2.4 Ejemplo de Aplicación.
Se pretende realizar un programa que controle el tiempo de estado alto y bajo de
un led, es decir que le introduzcamos por el puerto serie un numero de 0 a 9, que
indican 0mseg y 900mseg de tiempo de estado alto y estado bajo, y podamos
controlar el parpadeo del mismo. Por lo que vamos a programar con el fin de que
nos pida por pantalla que introduzcamos el tiempo de estado alto y el tiempo de
estado bajo y una vez introducido que se realice el control del parpadeo del led.
Notas: ASCII-48=DEC
Solución:
Unidad de Innovación Docente
Edifício Centro Tecnológico Cádiz
C/ Benito Pérez Galdós, s/n
11002 Cádiz
Ext.1979
[email protected]
Objetivo 1: Programación de micro-controladores, dedicados a medidas de diversas magnitudes físicas. Con esta
actividad potenciaremos el uso de instrumentos de medida dedicados a una tarea concreta, muy presentes en
instrumentos de medida de mano (portátiles) y en otros dispositivos portables.
Actividades realizadas y resultados obtenidos:
Para la consecución de este objetivo ha sido necesaria la adquisición y uso de la placa micro-controlada programable
ARDUINO como herramienta didáctica que, gracias a su versatilidad y fácil instalación, está experimentando una
amplia difusión en la docencia electrónica. Concretamente se han comprado 8 placas básicas ARDUINO UNO
(apropiadas para la iniciación en la programación de micro-controladores y con capacidad para el desarrollo de
aplicaciones de nivel intermedio), y 2 placas de un nivel superior ARDUINO MEGA (que permiten abordar proyectos
de mayor entidad para brindar posibilidades a la hora de realizar Proyectos Fin de Carrera y Trabajos Fin de Máster).
-
Durante el curso 2011/2012, dentro de las prácticas de laboratorio de la asignatura Electrónica en el Grado de
Ingeniería en Tecnologías Industriales, se ha desarrollado una práctica con microcontroladores ARDUINO
pensada como una primera toma de contacto con dispositivos de electrónica avanzada –en este punto del
grado los alumnos sólo han trabajado con elementos electrónicos básicos como resistencias, condensadores o
diodos. La práctica consiste en el control de LEDs mediante la programación de la placa de manera que el
alumno debe conseguir ciertas secuencias de iluminación problema. Para conseguir estas secuencias se deben
usar tanto las salidas analógicas como digitales de la placa. Así, con esta práctica el alumno adquiere un
conocimiento básico sobre la programación y conexión de la placa que será muy útil cuando se vuelva a
reincidir sobre este dispositivo en cursos posteriores. Los resultados han sido muy satisfactorios teniendo en
cuenta el interés que han mostrado los alumnos por ARDUINO. De hecho nos comentaban que era la
primera vez que veían como un programa repercutía en un elemento físico externo al ordenador y pedían
información sobre el precio y la forma de adquirir estas placas.
Imágenes extraídas de las memorias de prácticas de los alumnos de Electrónica de Grado.
-
En la asignatura Instrumentación Electrónica de la titulación Ingeniería Técnica Industrial en Electrónica
Industrial (curso 2011/2012) se ha realizado Cinco prácticas ARDUINO desde iniciación a nivel intermedio,
en el control y gestión de entradas y salidas analógicas y digitales y aplicaciones de medida (Se incluyen como
anexos). De nuevo los resultados han sido satisfactorios en función de la disposición de los alumnos a trabajar
con este tipo de esquemas donde dispositivos físicos e informática interaccionan. Dado que una parte
importante de la práctica consiste en el desarrollo de paneles con LabVIEW este punto será de nuevo
comentado y ampliado en el Objetivo 2.
-
Con el fin de mostrar las posibilidades de ARDUINO, y dado que las prácticas realizadas durante este curso
pueden considerarse de iniciación, creímos oportuno desarrollar un dispositivo de nivel avanzado y hacer una
demostración para concluir las prácticas anteriormente descritas. El dispositivo en cuestión era un autómata
equipado con unos sensores lumínicos direccionales. Estos sensores se conectaban a las entradas de la placa de
manera que ésta podía discernir qué sensor estaba más iluminado y por tanto la dirección de la provenía la
mayor cantidad de luz. Procesando esta información la placa activaba unos motores acoplados a ruedas para
girar y avanzar hacia la dirección en que provenía la luz desarrollando así un comportamiento “inteligente”
(ver http://www.youtube.com/watch?v=4cedJHsK_Hc). Después de haber trabajado durante la práctica con
ARDUINO, y tras una somera explicación de los componentes y la programación empleada en el autómata,
los alumnos eran capaces de entender el funcionamiento e interacción de elementos y por tanto el modo en
1
Unidad de Innovación Docente
Edifício Centro Tecnológico Cádiz
C/ Benito Pérez Galdós, s/n
11002 Cádiz
Ext.1979
[email protected]
que los sistemas electrónicos avanzados reciben, procesan y responden de manera compleja a la información
física exterior gracias al uso de microprocesadores. De nuevo el nivel de interés de los alumnos fue muy
elevado, mostrando algunos de ellos su predisposición a realizar proyectos futuros semejantes y si éstos
justificarían un proyecto fin de carrera o fin de master.
Objetivo 2: Diseño de paneles de instrumentación virtual mediante LabVIEW, que es la referencia mundial en esta
materia. Con esta actividad se pretende potenciar la programación en LabVIEW para los títulos, y que hemos
aprendido como investigadores en nuestro grupo PAIDI-TIC-168 en Instrumentación Computacional y Electrónica
Industrial (ICEI).
Actividades realizadas y resultados obtenidos:
Este objetivo ha tenido durante este curso su reflejo en una asignatura, mientras que se han sentado las bases para la
utilización en otras asignaturas en los próximos cursos.
- Práctica de monitorización de Temperaturas en Instrumentación Electrónica (I.T.I. E.I.). consistente en
la conexión de sensores de temperatura PhilipHarris E60170/1 a través de las entradas analógicas de la placa
de manera que los registros son almacenados en la memoria de ésta y enviados a través de puerto serie al
ordenador, donde una interfaz de LabVIEW procesa los datos y los representa en un panel diseñado para
ello.
- Control de fuente de CC Agilent E2646A. Este desarrollo se usará en cursos próximos como ejemplo de
control de sistemas a través de puertos GPIB. Para ello se ha desarrollado un módulo en LabVIEW con un
panel que controla todos los parámetros del dispositivo (voltaje, intensidad máxima, display,…) cuyo
resultado es la posibilidad de obtener señales variables en el tiempo a partir de una fuente continua. Así los
alumnos trabajan con conexionado, programación LabVIEW, dispositivos electrónicos y pueden testear el
resultado total de la implementación a través de la señal de salida.
2
Unidad de Innovación Docente
Edifício Centro Tecnológico Cádiz
C/ Benito Pérez Galdós, s/n
11002 Cádiz
Ext.1979
[email protected]
-
-
Control del osciloscopio Agilent DSO6012A. Este desarrollo se usará en cursos próximos como ejemplo
de control de sistemas a través de tarjetas Ethernet. Esto permite el acceso vía LAN al osciloscopio desde
cualquier punto Escuela Politécnica Superior de Algeciras. De nuevo, mediante una interfaz LabVIEW
controlamos los parámetros del dispositivo así como la adquisición de datos.
Instrumento para la medición de la calidad de la energía eléctrica. Nuestro grupo de Investigación
PAIDI-TIC-168 en Instrumentación Computacional y Electrónica Industrial (ICEI) tiene concedido
actualmente un proyecto nacional que trata sobre la monitorización de la calidad en el suministro de energía
eléctrica TEC2010-19242-C03-03 (SIDER-HOSAPQ). Hemos creído interesante implementar los resultados
de este proyecto en paneles LabVIEW. De este modo, y al igual que ocurría con el autómata en el Objetivo 1,
los alumnos pueden observar/manejar/testear una aplicación de nivel avanzado en LabVIEW, completando
y reforzando el conocimiento adquirido en las actividades planteadas con esta herramienta.
3
Unidad de Innovación Docente
Edifício Centro Tecnológico Cádiz
C/ Benito Pérez Galdós, s/n
11002 Cádiz
Ext.1979
[email protected]
Objetivo 3: Integración de instrumentos de medida en internet y control de los mismos desde cualquier ordenador
de la universidad, con extensibilidad hacia fuera de la universidad. Se pretende iniciar una vía formativa práctica
en este ámbito.
Actividades realizadas y resultados obtenidos:
- Control del osciloscopio Agilent DSO6012A. Como se ha comentado en el Objetivo 2, el control de este
osciloscopio se hace vía LAN. Gracias a una dirección IP propia suministrada por el CITI, el alumno puede
comprobar como desde cualquier punto de la red local puede tener acceso al control básico del osciloscopio
gracias a la interfaz Web que proporciona el fabricante; o bien, usando la interfaz LabVIEW comentada en el
Objetivo 2 puede tener acceso al control y a la adquisición de datos.
-
Sistema de alarmas vía Internet: Dada la compatibilidad que ofrece LabVIEW con .NET framework
estamos desarrollando aplicaciones que envíen mensajes de correo electrónico ante ciertos eventos.
Actualmente, hemos desarrollado un sistema de alarmas para el Instrumento para la medición de la
calidad de la energía eléctrica (ver Objetivo 2) que se activa cuando el sistema se ha bloqueado. Se
pretende, utilizando los mismos elementos, dotar de sistemas de alarma y de transmisión de datos a las
aplicaciones LabVIEW propuestas a alumnos.
Objetivo 4: Diseño de aplicaciones informáticas para la docencia de circuitos electrónicos
Actividades realizadas y resultados obtenidos:
Se han realizado una serie de simulaciones sobre contenidos clave en la docencia de las asignaturas (Electrónica y
Electrónica de potencia (G.I.T.I.)). Gracias a ellos el alumno podrá trabjar/estudiar/comprobar el comportamiento de
elementos, circuitos o propiedades electrónicas cambiando parámetros característicos. Del mismo modo, podrá usar
estas aplicaciones como generador de problemas resueltos adaptados a la nomenclatura y metodologías usados en las
asignaturas concernidas. Se ha desarrollado en OpenOffice para facilitar su difusión.
- Electrónica de Grado
Bandas de Energía
Concentración – Cálculos de concentración de átomos para distintos elementos
Conducción – Se calculan parámetros de conducción en metales
Nivel de Fermi – De distintos metales
4
Unidad de Innovación Docente
Edifício Centro Tecnológico Cádiz
C/ Benito Pérez Galdós, s/n
11002 Cádiz
Ext.1979
[email protected]
Semiconductores y unión PN
Semiconductores I – Concentraciones, velocidades de portadores mayoritarios y minoritarios y tipología
Semiconductores II – Cálculo de la distancia del Nivel de Fermi
Efecto Hall – Conductividad y movilidad de portadores
Diodo – Resolución de circuito típico Diodo y Resistencia en Serie (Gráficas: Recta de carga del circuito y V-I del
diodo)
Transistor JBT
Polarización fija – Resuelve el circuito indicando la región de trabajo del transistor (Gráficas: Rectas de carga en
activa)
Colector-Base –
AutopolarizadoTransistor JFET
Análisis JFET – Definiendo el estado de los terminales, determina la región de trabajo y la corriente que circula
por el drenador
Análisis MOSFET deplexión –
Análisis MOSFET acumulación –
Dos NMOS serie – Problema típico.
- Electrónica de potencia
Circuitos básicos de electrónica
RC carga
RLC paralelo
RLC serie
Convertidores CC-CC
Elevador
Reductor
Inverso
Rectificadores Monofásicos Controlados
Media onda con carga resistiva
Onda completa con carga resistiva
Onda completa con carga R-L
Objetivo 5: Diseño de actividades de evaluación a distancia que consistan en tomar medidas y programar los
instrumentos vía internet, programar micro-controladores a partir de una batería de ejercicios con un marcado
carácter práctico.
Actividades realizadas y resultados obtenidos:
Para la consecución de este objetivo es necesaria la completa funcionalidad de los elementos descritos en los Objetivos
anteriores. Por ello el desarrollo total de este punto se plantea a más largo plazo. Avances necesarios en este sentido
son:
-
Programación de microcontroladores (Objetivo 1)
Control del osciloscopio Agilent DSO6012A (Objetivo 2 y Objetivo 3)
Sistema de alarmas vía Internet (Objetivo 3)
5