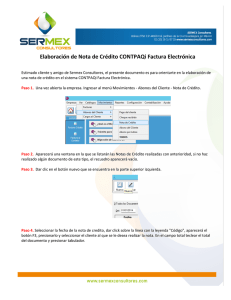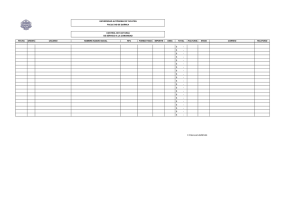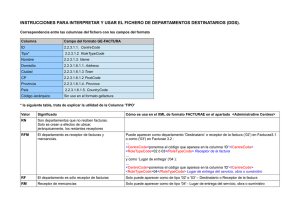Guia de usuario Gestion de Facturacion Electronica 34 - Ministerio de Industria Energia y Turismo de Espana
Anuncio
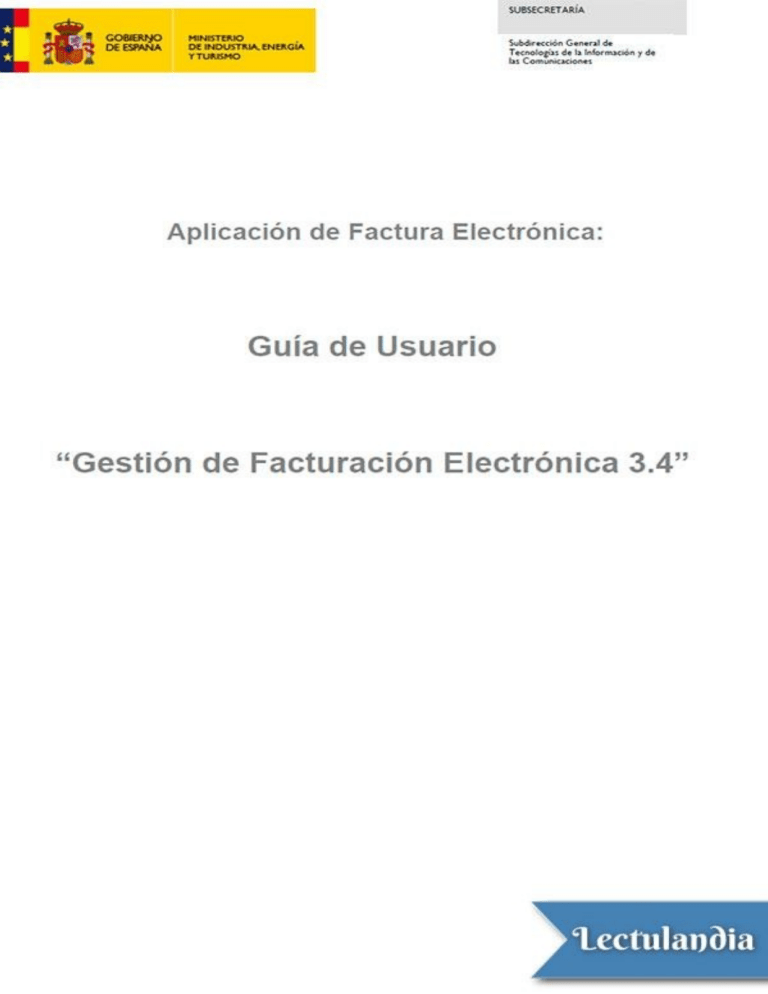
El Ministerio de Industria, Energía y Turismo (MINETUR) pretende impulsar la facturación electrónica entre pequeñas empresas (PYMES y microPYMES) y trabajadores autónomos. Para conseguir su objetivo, ha desarrollado una aplicación de escritorio capaz de gestionar, de forma sencilla e intuitiva, facturas electrónicas que cumplan el formato de facturación electrónica desarrollado por la propia Administración Pública. El presente documento tiene como finalidad ofrecer una guía de ayuda al usuario de la aplicación. En él se describe la navegación a través de las principales ventanas de la aplicación, mostrando de manera detallada toda la información relevante acerca del conjunto de funcionalidades ofrecidas por el programa de facturación. www.lectulandia.com - Página 2 Ministerio de Industria, Energía y Turismo de España Guía de usuario: Gestión de Facturación Electrónica 3.4 ePub r1.0 Banshee 27.08.17 www.lectulandia.com - Página 3 Título original: Guía de usuario: Gestión de Facturación Electrónica 3.4 Ministerio de Industria, Energía y Turismo de España, 2015 Editor digital: Banshee ePub base r1.2 www.lectulandia.com - Página 4 Control de cambios VERSIÓN 1.0 FECHA 27/11/2008 AUTOR MITYC 1.1 30/12/2008 MITYC 2.0 10/03/2009 MITYC 3.0 11/05/2010 MITYC 4.0 13/11/2014 MINETUR 4.1 17/03/2014 MINETUR 4.2 09/03/2015 MINETUR 4.3 27/05/2015 MINETUR 4.4 02/12/2015 MINETUR 4.5 09/05/2016 MINETUR DESCRIPCIÓN Versión inicial Ampliación de contenido y modificación del formato Revisión e inclusión de centros administrativos Nueva versión de la aplicación con nueva funcionalidad Nueva versión de la aplicación (3.0) Nueva versión de la aplicación (3.1) Nueva versión de la aplicación (3.2) Se corrige una referencia Nueva versión de la aplicación (3.3) Nueva versión de la aplicación (3.4) www.lectulandia.com - Página 5 Introducción Objetivo y alcance El Ministerio de Industria, Energía y Turismo (MINETUR) pretende impulsar la facturación electrónica entre pequeñas empresas (PYMES y microPYMES) y trabajadores autónomos. Para conseguir su objetivo, ha desarrollado una aplicación de escritorio capaz de gestionar, de forma sencilla e intuitiva, facturas electrónicas que cumplan el formato de facturación electrónica desarrollado por la propia Administración Pública. El presente documento tiene como finalidad ofrecer una guía de ayuda al usuario de la aplicación. En él se describe la navegación a través de las principales ventanas de la aplicación, mostrando de manera detallada toda la información relevante acerca del conjunto de funcionalidades ofrecidas por el programa de facturación. Audiencia Esta Guía de Usuario sobre la aplicación «Gestión de Facturación Electrónica 3.4» está dirigida a toda persona que desee adquirir los conocimientos necesarios para manejar el presente programa de facturación electrónica. www.lectulandia.com - Página 6 Instalación de la aplicación Si su Sistema Operativo es Linux ejecute el siguiente comando: java -jar facturae_3_4_Linux.jar Si su Sistema Operativo es Macintosh haga doble clic sobre facturae_3_4_Mac.pkg. Para realizar la instalación del programa de facturación electrónica en un equipo Windows debe efectuar un doble clic sobre el archivo Facturae_3_4_Setup.exe. A continuación aparecerá una imagen con el logo distintivo de Facturae (Figura 1: Icono de inicio de la instalación) que marca el comienzo de la instalación de la aplicación. Figura 1: Icono de inicio de la instalación Posteriormente, aparecerá una ventana (sobre un fondo con los colores y el logo de la aplicación) mostrando el acuerdo de licencia (Figura 2: Ventana de acuerdo de licencia). Su lectura y aprobación constituyen un requisito necesario e indispensable para proseguir con el proceso de instalación. www.lectulandia.com - Página 7 Figura 2: Ventana de acuerdo de licencia Tras pulsar sobre el botón «Acepto» se desplegará la siguiente pantalla, correspondiente a la «Selección de componentes» (Figura 3: Ventana de selección de componentes), en la que el único componente aparece seleccionado por defecto. Debe marcarse. También se mostrará el tamaño que el programa ocupará en disco. Figura 3: Ventana de selección de componentes www.lectulandia.com - Página 8 Pulsar «Siguiente». A continuación deberá seleccionarse el directorio de destino donde la instalación del programa tendrá lugar (Figura 4: Ventana de selección del lugar de instalación). Por defecto se instalará en el directorio «C:/Facturae3.4». Si desea realizar la instalación en otra carpeta, debe pulsar el botón «Examinar…» y seleccionar la carpeta de destino. Por otro lado, debe mostrarse tanto el espacio requerido como el espacio disponible en la unidad de disco seleccionada. Figura 4: Ventana de selección del lugar de instalación Tras pulsar «Instalar», comenzará el proceso de instalación, apareciendo un mensaje de éxito cuando el mismo concluya satisfactoriamente. Finalmente, pulsar «Cerrar». A continuación aparecerá en el Escritorio un icono con el logo distintivo de Facturae como acceso directo a la aplicación (Figura 5: Icono de Acceso directo a la aplicación). Al pulsar dos veces seguidas sobre él comenzará a cargarse la aplicación. *** Advertencia: La primera vez que se ejecute la aplicación es posible que el tiempo de espera sea superior al previsto. La complicación reside en la escritura de los ficheros de base de datos y otra información de configuración asociada. El uso de determinado software antivirus/gestión de permisos puede penalizar este tiempo. Figura 5: Icono de Acceso directo a la aplicación www.lectulandia.com - Página 9 Desinstalación de la aplicación Para proceder a la desinstalación de la aplicación de facturación electrónica se puede utilizar el acceso directo localizado en el menú Inicio. Otra posibilidad consiste en ir al directorio de destino donde se realizó previamente la instalación de la misma, abrir la carpeta raíz Facturae-3.4 y realizar un doble clic sobre el archivo de desinstalación, denominado uninstall.exe. A continuación debe aparecer una ventana de menor tamaño que informa acerca del proceso de desinstalación que va a comenzar (Figura 6: Ventana de desinstalación). En un campo no editable se mostrará la localización de la aplicación a eliminar. Pulsar sobre «Desinstalar». Figura 6: Ventana de desinstalación Tras finalizar el proceso de desinstalación aparecerá un mensaje informativo acerca del éxito/fracaso de la operación. Si el resultado es positivo, pulsar finalmente sobre el botón «Cerrar», cerrándose las ventanas asociadas a la desinstalación. Debe subrayarse que el proceso de desinstalación implica la eliminación de todos los archivos asociados al programa. Esto supone la desaparición de los archivos de configuración así como de toda la información almacenada en base de datos: facturas, sujetos, conceptos, etc. Por el contrario, si durante el proceso de desinstalación se pulsa sobre el botón «Cancelar», entonces dicho proceso será suspendido sin producirse ninguna pérdida www.lectulandia.com - Página 10 de la información almacenada en la aplicación. www.lectulandia.com - Página 11 Navegación y funcionalidades ofrecidas por la aplicación Iniciar la aplicación Tras realizar un doble clic sobre el icono de acceso directo a la aplicación Facturae (situado en el Escritorio) o sobre el archivo ejecutable denominado «Facturae.exe» (localizado en la carpeta donde se realizó la instalación), aparecerá el logotipo característico de Facturae (Figura 7: Ventana inicial: carga de la aplicación) anunciando el comienzo y la preparación del programa (una barra de progreso de color verde marcará la evolución de este proceso), así como una ventana destinada a la selección del idioma de presentación de la aplicación (Figura 8: Ventana de selección del idioma de presentación de la aplicación). Figura 7: Ventana inicial: carga de la aplicación Figura 8: Ventana de selección del idioma de presentación de la aplicación www.lectulandia.com - Página 12 Ventana principal de la aplicación Tras escoger el idioma de presentación y pulsar «Continuar», la operación de arranque dará comienzo. Cuando la barra de progreso alcance el final de su recorrido (momento en el cual la aplicación está lista) dicha ventana desaparecerá, haciéndose visible la ventana principal de la aplicación (Figura 9: Ventana principal de la aplicación), la cual se compone de diversos elementos (marcados y enumerados en color rojo) que serán descritos con detenimiento a continuación. Figura 9: Ventana principal de la aplicación Árbol de navegación El árbol de navegación (recuadro 1 y Figura 10: Árbol de navegación) está constituido por diversos nodos u hojas correspondientes a los diferentes tipos de facturas y borradores de facturas existentes en el sistema. Al seleccionar un nodo específico se cargará un listado con todas las facturas de ese tipo almacenadas en la base de datos de la aplicación. Dicho conjunto de facturas se mostrará en la tabla situada en el centro de la ventana principal (recuadro 3 y Figura 12: Tabla donde se listan las facturas como resultado de una búsqueda). Los nodos genéricos «Facturas» y «Rectificativa» no producirán ningún listado al ser seleccionados. www.lectulandia.com - Página 13 Figura 10: Árbol de navegación Filtro de facturas Para realizar una búsqueda de una o varias facturas almacenadas en la aplicación se puede hacer uso de un filtro diseñado a tal efecto (recuadro 2 y Figura 11: Filtro de Búsqueda de facturas). Dicho filtro consta de varios parámetros que configuran el criterio de búsqueda: Por Emisor: debe pulsarse sobre la pestaña correspondiente, desplegándose un menú flotante con los diferentes sujetos almacenados en la base de datos de la aplicación (organizados en dos grupos: personas físicas y personas jurídicas). Escoger aquel que se considere oportuno para realizar la búsqueda de facturas. Por Receptor: debe procederse de manera análoga. Por Concepto: igualmente, debe pulsarse sobre la pestaña asociada y escoger un concepto entre todos aquellos que están registrados en el sistema. Por Fecha de emisión de la factura: activar el campo pulsando sobre el círculo situado a su izquierda. A continuación aparecerán dos fechas que determinan el intervalo temporal en el que debe encontrarse la fecha de emisión de la factura buscada. Así mismo, puede efectuarse una búsqueda en base a una combinación de varios de los parámetros (o todos) mencionados anteriormente. Una vez se haya seleccionado el nodo sobre el que se quiere efectuar la búsqueda y se haya establecido el filtro, pulsar el botón «Búsqueda»; acto seguido se listarán aquellas facturas que cumplen las condiciones impuestas (en caso de que existan). Si se desea buscar una factura empleando un criterio de búsqueda más elaborado, pulsar sobre el botón «Búsqueda avanzada» (recuadro 7). Se abrirá una ventana como la mostrada en la Figura 11: Filtro de Búsqueda de facturas, desde donde se puede localizar facturas de una forma rápida y eficaz. www.lectulandia.com - Página 14 Figura 11: Filtro de Búsqueda de facturas Listado de facturas El conjunto de facturas obtenidas al pulsar sobre uno de los nodos del árbol de facturas (Figura 10: Árbol de navegación) o resultantes de la realización de una búsqueda (Figura 11: Filtro de Búsqueda de facturas) serán mostradas en la tabla dispuesta a tal efecto (recuadro 3 y Figura 12: Tabla donde se listan las facturas como resultado de una búsqueda). Figura 12: Tabla donde se listan las facturas como resultado de una búsqueda Para visualizar facturas con formato Facturae, empleado por la Agencia Tributaria, simplemente debe pulsar sobre el icono con forma de «ojo» de la tabla (Figura 12: Tabla donde se listan las facturas como resultado de una búsqueda). A continuación pulsar «Continuar»: se abrirá una ventana del navegador mostrando los datos de la factura. Opcionalmente, puede imprimir facturas en papel si así lo desea: bastaría con pulsar en «Archivo» (en el menú localizado en la parte superior de la ventana) y después en «Imprimir», de entre todas las opciones desplegadas. Para guardar en disco una factura, simplemente debe pulsarse sobre el icono con forma de «disquete» de la tabla (Figura 12: Tabla donde se listan las facturas como resultado de una búsqueda). Nos aparecerá el siguiente cuadro de diálogo: www.lectulandia.com - Página 15 Figura 13: Cuadro de diálogo para guardar en disco una factura En la tabla de facturas aparece un icono con forma de cubo de basura (recuadro de color rojo, Figura 12: Tabla donde se listan las facturas como resultado de una búsqueda) destinado a la eliminación de un elemento de la lista mostrada en caso de ser pulsado. Dicho icono sólo está activado (en color rojo) para el caso de borradores y rectificativas borradores; en el resto de los casos el icono está desactivado (mostrando un color grisáceo) puesto que las facturas (emitidas, enviadas o recibidas) no pueden ser eliminadas. Debe tenerse especial cuidado a la hora de eliminar borradores, porque no se mostrará ningún mensaje de confirmación cuando se pulse sobre el icono: se procederá directamente al borrado del elemento seleccionado. Adicionalmente para las facturas ya enviadas a FACe, aparecerá un icono adicional para cada factura enviada a FACe que al pulsarlo permite visualizar el justificante de envío a FACe, así como consultar el estado de la factura en dicho sistema. Operaciones específicas asociadas a cada tipo de factura Tras seleccionar un nodo concreto del árbol de facturas, además de cargarse el listado de facturas correspondientes, se mostrarán las acciones específicas asociadas a dicho nodo en la parte inferior de la ventana principal (recuadro 4 de la Figura 9: Ventana principal de la aplicación y Figura 14: Conjunto de operaciones asociadas a las facturas emitidas). Debe seleccionarse una factura en particular y a continuación pulsar sobre una cualquiera de las operaciones relacionadas con ese tipo de factura. Figura 14: Conjunto de operaciones asociadas a las facturas emitidas www.lectulandia.com - Página 16 Visualizar Esta operación está asociada a todos y cada uno de los diferentes tipos de facturas y borradores existentes en la aplicación. Para visualizar una factura o borrador simplemente hay que seleccionar la fila correspondiente en la tabla de facturas (Figura 12: Tabla donde se listan las facturas como resultado de una búsqueda) y pulsar el botón «Visualizar». A continuación se abrirá una ventana como la mostrada en la Figura 15: Ventana de visualización de una factura. En dicha pantalla se mostrarán, a modo informativo, todos los datos de la factura (o borrador) pero no se permitirá realizar modificación alguna sobre el contenido de la misma. Por ello, todos los campos aparecen deshabilitados, así como los botones «Guardar Borrador» y «Firmar», que al ser pulsados no producen acción alguna. Figura 15: Ventana de visualización de una factura Editar Esta operación está asociada exclusivamente a borradores y rectificativas borradores. Para editarlos se debe seleccionar la fila correspondiente en la tabla de facturas ( Figura 12: Tabla donde se listan las facturas como resultado de una búsqueda ) y pulsar el botón «Editar», situado en el menú inferior de la ventana principal. A continuación se abrirá una pantalla como la mostrada en la Figura 15: Ventana de visualización de una factura con la salvedad de que en esta www.lectulandia.com - Página 17 ocasión, al contrario que en el caso de «Visualizar», los campos sí son editables y sus valores son susceptibles de ser modificados. De este modo, podrán añadirse nuevos datos a la factura o eliminar información innecesaria que en una primera instancia fue introducida. Posteriormente existen dos posibilidades: Pulsar «Guardar Borrador»: en tal caso se guardará el borrador editado junto con las nuevas modificaciones realizadas, manteniendo el identificador que se le asignó cuando fue creado por primera vez. Pulsar «Firmar»: se generará una factura emitida con la nueva información introducida. A dicha factura se le asignará un nuevo identificador correspondiente al de facturas emitidas, mientras que el borrador editado desaparece del nodo asociado. Rectificar Esta operación es análoga a la descrita en el apartado anterior, pero en este caso está asociada exclusivamente a facturas emitidas y enviadas. Para rectificar este tipo de facturas simplemente hay que seleccionar la fila correspondiente en la tabla de facturas (Figura 12: Tabla donde se listan las facturas como resultado de una búsqueda) y pulsar el botón «Rectificar». A continuación se abrirá una pantalla como la mostrada en la Figura 15: Ventana de visualización de una factura con la salvedad de que en esta ocasión, nuevamente, los campos sí son editables y sus valores son susceptibles de ser modificados. Una vez efectuadas las rectificaciones que se estimen oportunas, existen dos posibilidades: Pulsar «Guardar Borrador»: en tal caso aparecerá una ventana para escoger las causas de la rectificación (Figura 16: Ventana de selección de las causas de rectificación). Al pulsar en las pestañas se desplegarán sendas listas para escoger la descripción y el método de rectificación, respectivamente. Una vez seleccionadas, pulsar el botón «Aceptar» (recuadro verde, Figura 16: Ventana de selección de las causas de rectificación). Entonces se generará una factura rectificativa borrador (con las rectificaciones realizadas), asignándosele un nuevo identificador propio de este tipo de facturas. Además, la factura objeto de rectificación seguirá permaneciendo intacta en su nodo correspondiente. Si, por el contrario, se pulsa el botón «Cancelar» (recuadro rojo, Figura 16: Ventana de selección de las causas de rectificación), entonces desaparecerá dicha pantalla, regresando a la ventana madre de rectificación de facturas. Pulsar «Firmar»: nuevamente aparecerá una ventana para escoger las causas de www.lectulandia.com - Página 18 la rectificación (Figura 16: Ventana de selección de las causas de rectificación). Una vez seleccionadas, al pulsar el botón «Aceptar» se generará una factura rectificativa emitida que contendrá todas las modificaciones realizadas, y se le asignará un identificador propio de esta clase de facturas. Por otro lado, la factura objeto de rectificación seguirá permaneciendo intacta en su nodo correspondiente. Figura 16: Ventana de selección de las causas de rectificación Ver rectificaciones Esta operación está asociada exclusivamente a rectificativas borradores, rectificativas emitidas y rectificativas enviadas. En primer lugar debe seleccionarse la fila correspondiente en la tabla de facturas (Figura 12: Tabla donde se listan las facturas como resultado de una búsqueda) y pulsar el botón «Ver rectificaciones». Se desplegará una ventana como la mostrada en la Figura 17: Ventana de opciones rectificadas: Figura 17: Ventana de opciones rectificadas www.lectulandia.com - Página 19 En dicha pantalla aparecerá reflejada información acerca de la rectificación realizada: El motivo de la rectificación y su código numérico asociado. El método de rectificación y su código numérico asociado. El identificador de la factura que ha sido objeto de rectificación. Si se desea visualizar dicha factura, pulsar el botón «Ver factura»; acto seguido se abrirá una ventana mostrando todos los datos referentes a la misma. Adjuntos Esta operación está asociada a todos y cada uno de los diferentes tipos de facturas y borradores existentes en la aplicación. En primer lugar, debe seleccionarse la fila correspondiente en la tabla de facturas (Figura 12: Tabla donde se listan las facturas como resultado de una búsqueda) y pulsar el botón «Adjuntos», localizado en el menú inferior. A continuación se abrirá una pantalla como la mostrada en la Figura 18: Ventana de adjuntos. Figura 18: Ventana de adjuntos En ella se muestra una tabla en la que figuran todos aquellos documentos adjuntos (si los hubiere) a la factura o borrador seleccionado. Se muestran los siguientes datos del archivo adjuntado: Formato: PDF. Ruta o ubicación física del fichero adjuntado. Descripción del mismo. Incluir en XML: en caso afirmativo, dicho fichero es codificado e introducido en el XML de la factura correspondiente. Si desea consultar el contenido de un adjunto, basta con seleccionar la fila correspondiente y pulsar el botón «abrir fichero» (recuadro azul, Figura 18: Ventana de adjuntos): a continuación se abrirá el documento adjunto y podrá consultarse su contenido. Si se quiere añadir un nuevo adjunto, pulsar «Añadir» (recuadro verde, Figura www.lectulandia.com - Página 20 18: Ventana de adjuntos): se abrirá una ventana como la mostrada en la Figura 19: Ventana para adjuntar documentos: Figura 19: Ventana para adjuntar documentos En el primer campo, «Formato», únicamente podremos elegir PDF como formato, ya que FACe ha dejado de aceptar otros formatos de ficheros adjuntos. A continuación debe introducirse la ruta donde se ubica el archivo a adjuntar: para ello puede ayudarse del botón «Examinar» (recuadro azul, Figura 19: Ventana para adjuntar documentos). El tercer campo obligatorio es «Descripción», donde debe introducirse un breve comentario acerca del archivo adjuntado. Por último, el campo «Incluir en el XML» aparece deshabilitado ya que sólo es posible incluir un adjunto en el XML de la factura cuando se está generando ésta, y no después, una vez ya creada. Tras rellenar todos los datos obligatorios, pulsar «Aceptar» (recuadro verde, Figura 19: Ventana para adjuntar documentos); acto seguido una nueva fila aparecerá en la tabla de Adjuntos, mostrando la información que se acaba de insertar. Si, por el contrario, se pulsa el botón «Cancelar» (recuadro rojo, Figura 19: Ventana para adjuntar documentos), entonces desaparecerá la ventana de adjuntos, sin introducirse información alguna en la tabla correspondiente. Finalmente, si se desea eliminar un fichero adjuntado, bastaría con seleccionarlo en la tabla correspondiente y pulsar «Eliminar» (recuadro rojo, Figura 18: Ventana de adjuntos). El archivo será eliminado, excepto si está incluido en el XML de la factura: en tal caso, aparecerá un mensaje informativo alertando de la imposibilidad de llevar a cabo dicha tarea. Firmar www.lectulandia.com - Página 21 Esta operación está asociada exclusivamente a borradores y rectificativas borradores. En primer lugar debe seleccionarse la fila o filas correspondientes (para seleccionar varias mantener pulsada la tecla Control) en la tabla de facturas (Figura 12: Tabla donde se listan las facturas como resultado de una búsqueda) y pulsar el botón «Firmar»: a continuación aparecerá la ventana de selección de certificados (Figura 20: Ventana de selección de certificados). Figura 20: Ventana de selección de certificados En la tabla localizada en la parte superior se listarán todos los certificados disponibles, es decir, aquellos certificados que el usuario tenga instalados en el almacén que haya configurado en la opción «Configuración». Al seleccionar el certificado que se desee emplear para firmar la factura se mostrarán sus datos en la tabla situada en la parte central de la ventana. A su vez, si se selecciona una cualquiera de las propiedades listadas, se mostrará más información acerca de la misma en el campo «Detalles». Posteriormente, pulsar el botón «Continuar»: tras unos instantes de espera el borrador escogido será firmado. Desaparecerá del nodo «Borrador» (en el caso de un borrador) o del nodo «Rectificativa borrador» (en caso de una rectificativa borrador) para incorporarse al nodo «Emitida» o al nodo «Rectificativa Emitida» respectivamente, asignándosele un nuevo identificador único y propio del nuevo tipo de factura al que pertenece. Si se desea confirmar la validez del certificado a utilizar, puede seleccionarlo y www.lectulandia.com - Página 22 pulsar el botón «Validación OCSP». Online Certificate Status Protocol (OCSP) es un método para determinar el estado de revocación de un certificado digital X.509. A continuación emergerá una ventana informativa mostrando el resultado de la validación. Si se desea abortar el proceso de firma de un borrador, debe pulsarse el botón «Volver», localizado en la esquina inferior derecha de la ventana de certificados; acto seguido ésta se cerrará, regresando a la ventana principal de la aplicación. Enviar/Reenviar Esta operación está asociada exclusivamente a facturas emitidas y rectificativas emitidas (Enviar) y a facturas enviadas y rectificativas enviadas (Reenviar). En primer lugar debe seleccionarse la fila correspondiente en la tabla de facturas (Figura 12: Tabla donde se listan las facturas como resultado de una búsqueda) y pulsar el botón «Enviar» («Reenviar»); acto seguido, si el receptor no es FACe aparecerá una ventana como la mostrada en la Figura 21: Ventana para el envío de facturas para proceder al envío por correo electrónico. Figura 21: Ventana para el envío de facturas En el caso de que el receptor sea FACe, se procederá a enviar la factura por medio de dicho sistema. Si no se trata de un receptor FACe, se mostrará el panel «Datos de Envío» para su envío por correo electrónico. En el panel «Datos de Envío» debe introducirse obligatoriamente la dirección de correo electrónico del receptor de la factura electrónica. Opcionalmente, puede insertar un «Asunto» o título del correo a enviar, así como un texto explicativo en el campo «Mensaje». Si se desea modificar cualquiera de los parámetros mostrados, debe acceder a la pantalla de «Configuración» desde la ventana principal de la aplicación. www.lectulandia.com - Página 23 Finalmente, para concluir el proceso de envío electrónico de la factura, pulsar el botón «Aceptar». A continuación la factura emitida (o rectificativa emitida) desaparecerá de su correspondiente nodo para pasar al de «Enviada» (rectificativa enviada), manteniendo el mismo identificador. Si, por el contrario, se desea abortar el envío, simplemente pulsar el botón «Cancelar» (el aspa en la Figura 21: Ventana para el envío de facturas): desaparecerá la pantalla de envío, regresando a la ventana principal de la aplicación. Si por algún motivo tuviera problemas para enviar una factura, ha de saber que las facturas firmadas se almacenan en el directorio «Invoices» del directorio de instalación de la aplicación. Siempre tiene la posibilidad de enviarlas de forma externa a la aplicación. Anular factura Esta operación está asociada a todas las facturas que han sido enviadas a FACe. Una vez seleccionada la factura que se desea anular, pulsar sobre el botón «Anular Factura» desde el listado de facturas enviadas (ya sean rectificativas o no). Si la aplicación no reconoce la factura como enviada a FACe nos mostrará la siguiente advertencia: Figura 22: Advertencia anular factura En caso contrario nos mostrará una ventana en la que podremos especificar un motivo por el cual se solicita la anulación de la factura (ver figura 23). Si pulsamos cualquiera de las dos X la aplicación volverá al listado de facturas enviadas en el que estuviésemos anteriormente. Figura 23: Ventana motivo anulación factura Si continuamos adelante nos aparecerá un mensaje de confirmación (ver figura 24), al igual que en el paso anterior, si pulsamos cualquiera de las dos X la aplicación volverá al listado de facturas enviadas en el que estuviésemos anteriormente. www.lectulandia.com - Página 24 Figura 24: Mensaje de confirmación de anular factura Una vez confirmado que se quiere anular una factura la aplicación nos solicitará la contraseña que tengamos configurada para operar con FACe. Por último, la aplicación mostrará el resultado respondido por FACe ante la petición de anulación de la factura (ver figura 25) y en caso de que la respuesta sea favorable, la factura pasará al listado de facturas con solicitud de anulación correspondiente con el prefijo «Anul-» en el nombre de la misma. Figura 25: Respuesta FACe Ver el XML de una factura Esta operación está asociada a todos y cada uno de los diferentes tipos de facturas y borradores existentes en la aplicación. Una vez seleccionada la factura o borrador, pulsar sobre el botón «Ver XML» localizado en la esquina inferior derecha del panel de operaciones específicas (Figura 14: Conjunto de operaciones asociadas a las facturas emitidas). Acto seguido se desplegará una nueva ventana con todos los datos de la factura estructurados en forma de XML (Figura 26: Ventana para la visualización del XML de una factura). www.lectulandia.com - Página 25 Figura 26: Ventana para la visualización del XML de una factura Visualizar facturas con formato Facturae Esta operación está asociada a todas las facturas existentes en la aplicación para visualizar facturas con formato Facturae. Para obtener más información, consultar el apartado «Listado de facturas». Imprimir facturas en papel Esta operación está asociada a todas las facturas existentes en la aplicación. Para obtener más información, consultar el apartado «Listado de facturas». Eliminar borradores Esta operación está asociada exclusivamente a los borradores o rectificativas borradores existentes en el sistema. Para obtener más información, consultar el apartado «Listado de facturas». Funcionalidad general: Generar factura Tras pulsar en el icono correspondiente (Figura 27: Botón de generación de facturas) se desplegará una nueva ventana del mismo tamaño destinada a la generación de facturas (Figura 28: Ventana de generación de facturas (formato Facturae 3.2.1)). La versión del formato Facturae a emplear dependerá www.lectulandia.com - Página 26 de la opción escogida en el desplegable localizado a la derecha. Por defecto, las facturas o borradores pertenecerán a la versión 3.2.1, aunque puede seleccionarse la versión 3.2 desplegando la pestaña asociada. Figura 27: Botón de generación de facturas Figura 28: Ventana de generación de facturas (formato Facturae 3.2.1) La ventana de generación de facturas (independientemente de la versión del formato Facturae elegida) está compuesta por multitud de campos, estando marcados con un asterisco (*) aquellos que sean de obligada cumplimentación. Existen cuatro paneles bien diferenciados: Datos Generales Factura En este panel (recuadro 1, Figura 28: Ventana de generación de facturas (formato Facturae 3.2.1)) se permite introducir datos de carácter global tales como la fecha de emisión, la fecha y el lugar de operación (debe tenerse en cuenta que el código postal debe tener cinco dígitos numéricos y la descripción no debe superar los 20 caracteres) o el periodo de facturación. Además, el sistema asignará de manera interna un identificador o «Número de Factura» a la factura que se está generando. Al tratarse de una factura nueva, se mostrará el identificador que se le asigna en caso de que la factura sea firmada; si se www.lectulandia.com - Página 27 guarda como borrador, los valores serán sustituidos por la serie correspondiente seguido del número asignado para borradores (es decir, el número que representa el contador de borradores almacenados en base de datos). Pueden modificarse la serie y los siguientes identificadores desde el apartado «Configuración». Finalmente, se encuentra una casilla que indica si la factura que está siendo creada es una factura recibida. En caso de que dicha casilla se active, los botones «Guardar Borrador» y «Firmar» desaparecen, localizándose en su lugar un nuevo botón: «Guardar Recibida». Además, debe adjuntarse obligatoriamente con dicha factura la imagen de la factura original en papel (no se valida el contenido del archivo adjunto, sólo que el adjunto exista). Dicha imagen puede ser resultado de un escaneo o un proceso similar. Para terminar de generar una factura recibida satisfactoriamente, debe pulsarse sobre el botón «Guardar Recibida»; acto seguido dicha factura pasará a formar parte del nodo «Recibidas» del árbol de facturas. Emisor y Receptor Los dos paneles siguientes son empleados para identificar a los actores o sujetos involucrados en el proceso de facturación. Por un lado, el «Emisor» de la factura (recuadro 2, Figura 28: Ventana de generación de facturas (formato Facturae 3.2.1)), que es el acreedor del monto facturado, y por el otro lado el «Receptor» (recuadro 3, Figura 28: Ventana de generación de facturas (formato Facturae 3.2.1)), deudor del Emisor. Crear un sujeto El sujeto involucrado en la factura puede ser una «persona física» real o, por el contrario, una empresa (también denominada «persona jurídica»). Tras escoger la opción deseada, pulsar sobre el botón «Nuevo usuario» (recuadro A, Figura 28: Ventana de generación de facturas (formato Facturae 3.2.1)) que permanecía desactivado hasta ese momento, asignádole automáticamente un valor al campo «identificador». Cuando se trata de un receptor, primero se le realizará la pregunta sobre si ese receptor está suscrito al sistema de recepción de facturas de la Administración Pública, FACe. En caso de responder afirmativamente a la pregunta, se activará la pestaña FACe (Figura 29: Panel de receptor FACe). www.lectulandia.com - Página 28 Figura 29: Panel de receptor FACe Se puede consultar a FACe para obtener la lista de centros administrativos (lupa del recuadro A, Figura 29: Panel de receptor FACe). Si se completa dicha consulta correctamente se podrá seleccionar una administración en el combo y además se habilitará el botón «Buscar Órgano Gestor» (lupa del recuadro B, Figura 29: Panel de receptor FACe), aparecerá una ventana en la que se permitirá seleccionar un órgano gestor de los admitidos por FACe, tras realizar la llamada a FACe. www.lectulandia.com - Página 29 Figura 30: Buscar Órgano Gestor Al pulsar la lupa junto al órgano gestor, unidad tramitadora, oficina contable u órgano proponente aparecerá una ventana con los datos del centro administrativo. La dirección, código postal, población y provincia aparecen rellenos por defecto con los datos correspondientes al receptor, si se han introducido. En caso de no poder completar correctamente la consulta a FACe se podrá cumplimentar manualmente. Al pulsar sobre el botón «Modificar Órgano Gestor» (lápiz del recuadro B, Figura 29: Panel de receptor FACe), aparecerá una ventana en la que se podrá cumplimentar el código de un órgano gestor de los admitidos por FACe, así como rellenar sus datos demográficos. Figura 31: Modificar Órgano Gestor Los botones «Buscar Unidad Tramitadora» y «Modificar Unidad Tramitadora» (recuadro C, Figura 29: Panel de receptor FACe), estarán deshabilitados hasta que se haya seleccionado un órgano gestor. Si se utilizó la lupa «Buscar Órgano Gestor» se podrá después utilizar la lupa «Buscar Unidad Tramitadora». Aparecerá una ventana en la que se permitirá seleccionar una unidad tramitadora perteneciente al órgano gestor seleccionado. www.lectulandia.com - Página 30 Si se utilizó el lápiz «Modificar Órgano Gestor» se podrá después utilizar el lápiz «Modificar Unidad Tramitadora». Aparecerá una ventana en la que se permitirá cumplimentar el código de una unidad tramitadora perteneciente al órgano gestor seleccionado. Los botones «Buscar Oficina Contable» y «Modificar Oficina Contable» (recuadro D, Figura 29: Panel de receptor FACe) estarán deshabilitados hasta que se haya seleccionado una Unidad Tramitadora. Si se utilizó la lupa «Buscar Unidad Tramitadora» se podrá después utilizar la lupa «Buscar Oficina Contable». Aparecerá una ventana en la que se permitirá cumplimentar el código de una oficina contable perteneciente a la unidad tramitadora. Rellene cuidadosamente los campos disponibles, prestando especial atención a los campos obligatorios (marcados con un asterisco) e introduciendo valores con el formato adecuado. Adicionalmente, tanto para receptores de FACe como no FACe, si el usuario lo desea, puede crear «Centros Administrativos» asociados al Emisor/Receptor a través del botón creado para tal efecto (recuadro H, Figura 28: Ventana de generación de facturas (formato Facturae 3.2.1)). Pulsando este botón se abre un listado con los «Centros Administrativos» asociados (Figura 32: Ventana de Centros Administrativos. Figura 32: Ventana de Centros Administrativos Desde esta ventana se pueden crear nuevos «Centros Administrativos» (botón «+») o eliminar los ya existentes (botón «−»). Al pulsar el botón «+» se abre el siguiente formulario de introducción de datos para la creación de un nuevo «Centro Administrativo» (Figura 33: Ventana de nuevo Centro Administrativo): www.lectulandia.com - Página 31 Figura 33: Ventana de nuevo Centro Administrativo Cuando ya no se desee crear nuevos «Centros Administrativos», pulse el botón «Volver» desde la ventana que presenta el listado de «Centros Administrativos» (Figura 32: Ventana de Centros Administrativos). Finalmente, pulse «Guardar». Si los datos insertados son correctos, se mostrará el siguiente mensaje de éxito en color verde: «Se ha guardado correctamente». A partir de ese momento los datos del nuevo sujeto pasarán a formar parte de la base de datos. Si por el contrario los datos son incorrectos o falta algún campo obligatorio por cumplimentar, aparecerá el siguiente mensaje de error en color rojo: «Error, complete los campos obligatorios». Además, aparecerán resaltados en color rojo los campos que falten por rellenar. Seleccionar un sujeto ya existente en base de datos Junto a los campos «Emisor» o «Receptor» se encuentran dos combos desde donde son accesibles los diferentes sujetos registrados en la base de datos de la aplicación. Acto seguido se cargarán todos los datos disponibles referentes a ese www.lectulandia.com - Página 32 sujeto en los campos correspondientes, que permanecerán bloqueados así como el botón «Guardar». Borrar un sujeto Una vez se han cargado correctamente todos los datos asociados al sujeto seleccionado, pulse sobre el botón (pequeño) «Borrar» (recuadro C, Figura 28: Ventana de generación de facturas (formato Facturae 3.2.1)). Pueden ocurrir dos cosas: Que ese sujeto no esté presente en ninguna de las facturas o borradores almacenados en el sistema. En tal caso el sujeto se eliminará de la base de datos, apareciendo un mensaje informativo acerca del éxito de la operación de borrado: «Se ha borrado correctamente». Que ese usuario esté presente en alguna de las facturas o borradores existentes en la aplicación. En tal caso no podrá eliminarse, mostrándose el siguiente mensaje: «Es usado por una factura». Editar un sujeto El sujeto involucrado en la factura puede ser una «persona física» real o una «persona jurídica» empresa. Para editar un sujeto existente, lo primero es indicar el tipo de sujeto y posteriormente seleccionarlo del desplegable correspondiente. Tras escoger el sujeto a modificar, pulse sobre el botón «Editar» (recuadro I, Figura 28: Ventana de generación de facturas (formato Facturae 3.2.1)); acto seguido se activará el botón «Guardar» (recuadro B, Figura 28: Ventana de generación de facturas (formato Facturae 3.2.1)) que permanecía desactivado hasta ese momento, asignándole automáticamente un nuevo valor al campo «identificador» y activando los campos para su edición. No se permitirá la edición de los campos «identificador fiscal» y «razón social» en el caso de una persona jurídica. De igual forma, no se permitirá la edición de los campos «identificador fiscal», «nombre» y «primer apellido» para una persona física. Se considera que la edición de uno de estos campos implica la creación de un nuevo usuario. Si el usuario así lo desea, también puede modificar los datos de los «Centros Administrativos» asociados al Emisor/Receptor a través del botón creado para tal efecto (recuadro H, Figura 28: Ventana de generación de facturas (formato Facturae 3.2.1)). Finalmente pulse «Guardar». Si los datos insertados son correctos se mostrará el siguiente mensaje de éxito en color verde: «Se ha guardado correctamente». A partir de ese momento los datos del nuevo sujeto pasarán a formar parte de la base de datos. www.lectulandia.com - Página 33 Si, por el contrario, los datos son incorrectos o falta algún campo obligatorio por cumplimentar, aparecerá el siguiente mensaje de error en color rojo: «Error, complete los campos obligatorios». Además, aparecerán resaltados en color rojo los campos que falten por rellenar. Tras el guardado de un sujeto editado, desde el desplegable, serán accesibles el nuevo sujeto y el antiguo. Sin embargo, en la siguiente generación de factura sólo se mostrará el sujeto más nuevo, puesto que se supone contiene los datos más actualizados. Detalle de factura En este panel (recuadro 4, Figura 28: Ventana de generación de facturas (formato Facturae 3.2.1)) se puede introducir los conceptos a facturar implicados en la transacción mercantil, así como todos aquellos elementos que normalmente están asociados: cargos, descuentos, medios de pago, etc. En primer lugar, encabezando el panel, se encuentra la tabla de conceptos o líneas de factura (Figura 34: Tabla donde se listan los conceptos facturados), en la cual aparecerá una lista de conceptos por los cuales el emisor cobra al receptor. Cada línea cuenta con el mismo número de línea, una descripción corta del concepto, un valor que representa la cantidad del mismo (expresado en la unidad de medida indicada), el importe facturado (resultado de multiplicar el precio unitario por la cantidad), sobre el cual se aplican cargos y/o descuentos adicionales a nivel de línea, con impuestos de distinto tipo (repercutidos y retenidos). El resultado final es el importe total expresado en euros. Figura 34: Tabla donde se listan los conceptos facturados Por lo tanto, cada fila de la tabla constituye un resumen de la información introducida en la ventana de detalles de factura (Figura 35: Ventana de generación de conceptos o líneas de detalle), la cual resulta accesible de dos posibles maneras: Pulsando sobre el botón «Añadir» situado a la derecha de la tabla (recuadro D, Figura 28: Ventana de generación de facturas 3.2.1)) (formato Facturae para introducir un nuevo concepto o línea de detalle. Editando una fila preexistente mediante un doble clic sobre la misma: se cargará toda la información correspondiente a dicho concepto, pudiendo ser modificados los datos del mismo. www.lectulandia.com - Página 34 En ambos casos se desplegará la ventana destinada a la generación de conceptos (Figura 35: Ventana de generación de conceptos o líneas de detalle). Esta pantalla está conformada por multitud de campos (algunos de ellos son de obligada cumplimentación, marcados con un asterisco: *) agrupados en tres paneles: General, Impuestos y Otros Datos. Figura 35: Ventana de generación de conceptos o líneas de detalle Crear un concepto o línea de detalle Una vez desplegada la ventana de generación de conceptos (Figura 35: Ventana de generación de conceptos o líneas de detalle), deben cumplimentarse los campos obligatorios («Descripción», «Cantidad» e «Importe Unitario», dentro del panel «General», así como la introducción de al menos un impuesto repercutido en el panel «Impuestos») para la correcta creación de una línea de detalle. El resto de los campos obligatorios dentro del panel «General» no son editables y se rellenan automáticamente en base a los datos anteriormente introducidos. Una vez cumplimentados todos los campos obligatorios, si se pulsa el botón «Cancelar» (recuadro rojo, Figura 35: Ventana de generación de conceptos o líneas de detalle) se desecharán los datos introducidos y saldrá de la ventana sin salvar la información introducida. Si se pulsa el botón «Aceptar» (recuadro verde, Figura 35: Ventana de generación de conceptos o líneas de detalle), se comprobará que como mínimo, se hayan introducido los datos obligatorios para definir el concepto. En caso de no cumplirse dicha condición, se mostrará un mensaje informativo y se marcarán en rojo los datos que falten por rellenar. Si, por el www.lectulandia.com - Página 35 contrario, sí se cumplen todos los requisitos, la acción de aceptar hará que el concepto se incluya en la factura, quedando reflejado en una nueva fila de la tabla de conceptos (Figura 34: Tabla donde se listan los conceptos facturados). Antes de pulsar el botón «Aceptar», puede introducirse información adicional acerca del concepto facturado. De entre todos los campos que se describen a continuación todos son opcionales a excepción de los impuestos repercutidos, cuya existencia es necesaria para la correcta generación de un concepto. Introducción de descuentos y cargos a nivel de línea de detalle La inserción de descuentos a nivel de línea de detalle es una operación optativa. Tras seleccionar el panel correspondiente y pulsar el botón «Añadir» (recuadro A, Figura 35: Ventana de generación de conceptos o líneas de detalle) se abrirá la ventana mostrada en la Figura 36: Ventana para la introducción de descuentos a nivel de línea de detalle: Figura 36: Ventana para la introducción de descuentos a nivel de línea de detalle Deben rellenarse obligatoriamente los campos «Concepto» e «Importe». El valor numérico de este último se puede introducir directamente o calcularse en base al porcentaje introducido, aplicado sobre el valor del campo «Importe Total». Una vez cumplimentados los datos, pulsar «Aceptar» (recuadro verde, Figura 36: Ventana para la introducción de descuentos a nivel de línea de detalle): aparecerá una nueva fila en la tabla de descuentos. Si, por el contrario, se pulsa el botón «Cancelar» (recuadro rojo, Figura 36: Ventana para la introducción de descuentos a nivel de línea de detalle), desaparece la ventana de descuentos, regresando a la ventana de generación de conceptos. Análogamente, para el caso de la introducción de cargos deben rellenarse obligatoriamente los campos «Concepto» e «Importe» (Figura 37: Ventana para la introducción de cargos a nivel de línea de detalle). El valor numérico de este último se puede introducir directamente o calcularse en base al porcentaje introducido, aplicado sobre el valor del campo «Importe Total». Una vez cumplimentados los datos, pulsar «Aceptar» (recuadro verde, Figura www.lectulandia.com - Página 36 37: Ventana para la introducción de cargos a nivel de línea de detalle): aparecerá una nueva fila en la tabla de cargos. Si, por el contrario, se pulsa el botón «Cancelar» (recuadro rojo, Figura 37: Ventana para la introducción de cargos a nivel de línea de detalle), desaparece la ventana de cargos, regresando a la ventana de generación de conceptos. Figura 37: Ventana para la introducción de cargos a nivel de línea de detalle Para eliminar los descuentos o cargos a nivel de línea de detalle introducidos, simplemente debe seleccionarse la fila correspondiente y pulsar el botón «Eliminar» (recuadro B, Figura 35: Ventana de generación de conceptos o líneas de detalle). Introducción de impuestos repercutidos y retenidos Para generar un concepto correctamente es imprescindible introducir, al menos, un impuesto repercutido. Por el contrario, la introducción de impuestos retenidos es opcional. Para gravar con impuestos repercutidos el artículo a facturar debe seleccionarse el panel correspondiente desde la ventana de generación de conceptos (Figura 35: Ventana de generación de conceptos o líneas de detalle) y a continuación pulsar el botón «Añadir» (recuadro C, Figura 35: Ventana de generación de conceptos o líneas de detalle): aparecerá una ventana como la mostrada en la Figura 38: Ventana para la introducción de impuestos repercutidos: www.lectulandia.com - Página 37 Figura 38: Ventana para la introducción de impuestos repercutidos En el primer campo se puede elegir el impuesto a repercutir de entre una lista de posibles tipos, siendo el más común el Impuesto sobre el Valor Añadido (IVA). A continuación se encuentra el campo denominado «Tipo Impositivo», destinado a indicar el porcentaje a repercutir expresado en tanto por ciento, el cual se introducirá en función del tipo de impuesto seleccionado (con una precisión de dos decimales para el formato Facturae 3.2 y 8 decimales para el formato Facturae 3.2.1). Los campos «Base imponible» y «Cuota» no son editables para el formato Facturae 3.2, pero sí son editables para el formato Facturae 3.2.1. Su función es mostrar la base imponible sobre la cual se aplica el impuesto y el monto del impuesto (expresado en euros), resultado de aplicar el porcentaje del impuesto a la base imponible. Los campos obligatorios están marcados con el asterisco (*) que precede a su etiqueta. A continuación se encuentran los campos llamados «BI especial» (base imponible especial) y «C. especial» (cargo especial). Su utilidad consiste en aplicar una base imponible especial en sustitución de la base imponible normal, que correspondería al importe bruto del concepto facturado. Es decir, permite indicar una base imponible expresada en euros con una precisión de hasta dos decimales, que al ser multiplicada por el porcentaje del impuesto da lugar al cargo especial que sustituirá al importe calculado anteriormente, y cuyo valor será reflejado en el segundo campo «C. especial». Debe mencionarse que si en una factura se introducen varios conceptos y a www.lectulandia.com - Página 38 uno de ellos se le aplica una base imponible especial, entonces a todos los conceptos de dicha factura se les debe aplicar también una base imponible especial (no debe ser necesariamente la misma). Finalmente, existe un dato opcional (sólo visible si se marca la opción «Más información») llamado «Recargo de equivalencia», que es otro impuesto adicional que se aplica a ciertos artículos. Simplemente habría que introducir el porcentaje a aplicar sobre la base imponible, calculándose automáticamente el importe (importe recargo de equivalencia). Una vez cumplimentados todos los campos obligatorios, pulse el botón «Aceptar» (recuadro verde, Figura 38: Ventana para la introducción de impuestos repercutidos): desaparecerá la ventana de introducción de impuestos repercutidos y aparecerá una nueva fila en la tabla correspondiente, dejando constancia del nuevo impuesto repercutido agregado. Por el contrario, si se pulsa el botón «Cancelar» (recuadro rojo, Figura 38: Ventana para la introducción de impuestos repercutidos), se abortará la operación, desapareciendo la ventana sin introducirse fila alguna en la tabla. Análogamente, para gravar con impuestos retenidos el artículo a facturar debe seleccionarse el panel correspondiente desde la ventana de generación de conceptos (Figura 35: Ventana de generación de conceptos o líneas de detalle) y a continuación pulsarse el botón «Añadir» (recuadro C, Figura 35: Ventana de generación de conceptos o líneas de detalle): aparecerá una ventana como la mostrada en la Figura 39: Ventana para la introducción de impuestos retenidos: Figura 39: Ventana para la introducción de impuestos retenidos Se puede elegir el tipo de impuesto retenido de entre una lista de posibles tipos, siendo el más común, por ejemplo, el Impuesto de la Renta sobre las Personas Físicas (IRPF). A continuación se encuentra el campo llamado «Porcentaje», destinado a indicar www.lectulandia.com - Página 39 el porcentaje expresado en tantos por ciento, el cual se introducirá en función del tipo de impuesto seleccionado: para algunos tipos de impuesto el porcentaje ya viene prefijado, mientras que para otros se puede introducir libremente el porcentaje deseado (con una precisión de dos decimales). Este campo y el anterior son datos obligatorios, como indica el asterisco (*) que precede a su etiqueta. Los dos campos siguientes, llamados «Base imponible» e «Importe», no son editables. Su función es mostrar la base imponible sobre la cual se aplica el impuesto y el monto del impuesto (expresado en euros), resultado de multiplicar el porcentaje del impuesto retenido por la base imponible. Una vez cumplimentados todos los campos obligatorios, pulse el botón «Aceptar» (recuadro verde, Figura 39: Ventana para la introducción de impuestos retenidos), se abortará la operación, desapareciendo la ventana sin introducirse fila alguna en la tabla. Finalmente, si se desea eliminar los impuestos repercutidos o retenidos introducidos, debe seleccionarse la fila correspondiente en la tabla asociada y pulsar el botón «Eliminar» (recuadro D, Figura 35: Ventana de generación de conceptos o líneas de detalle). Introducción de extensiones a nivel de línea de detalle El campo denominado «Línea de factura-Extensión (XML)» (Figura 41: Campo destinado a la introducción de extensiones) está diseñado para insertar información relevante acerca del concepto facturado dentro del código XML de la factura. Para ello, se introduce directamente un fragmento de código XML en dicho campo, o en la ventana mostrada en la Figura 41: Campo destinado a la introducción de extensiones, que se abre al pulsar el botón «Ampliar» (recuadro rojo, Figura 40: Campo destinado a la introducción y verificación de extensiones). Para que el fragmento de código sea válido, debe cumplir dos condiciones: Debe ser una porción de código XML bien formado, siguiendo las reglas de construcción vigentes. Su estructura debe estar recogida en el esquema XSD de la factura, que es configurable desde la ventana de configuración (para obtener más información, ir al apartado «Configuración» desde la ventana principal de la aplicación). Para validar este último punto, pulsar el botón «Verificar» (recuadro verde, Figura 40. Campo destinado a la introducción extensiones), y verificación de que comprobará si el código introducido es válido según el esquema impuesto. En caso de no serlo, se mostrará un mensaje de error en color rojo alertando del problema y se marcará en rojo el botón «Ampliar». Si se presiona dicho www.lectulandia.com - Página 40 botón, se abre un diálogo (Figura 41: Campo destinado a la introducción de extensiones) que permite observar y editar con mayor profundidad el código XML introducido y ver el resultado de su validación. Por el contrario, si el código XML introducido cumple las dos condiciones anteriores, aparecerá el siguiente mensaje de éxito en color verde: «La extensión ha sido añadida correctamente». Figura 40: Campo destinado a la introducción y verificación de extensiones Figura 41: Campo destinado a la introducción de extensiones Introducción de otros datos/Información adicional En el panel «Otros Datos» (recuadro 2, Figura 35: Ventana de generación de conceptos o líneas de detalle) es posible introducir información relativa a: www.lectulandia.com - Página 41 Referencia de la operación realizada. Referencia del contrato. Orden de Pedido. Albaranes: con la ayuda de los botones «Añadir» y «Eliminar» localizados a la derecha de la tabla de albaranes se puede insertar o borrar tantos albaranes como se desee. Del mismo modo, también se facilita al usuario la opción de insertar un texto libre (con una longitud máxima de 2 500 caracteres) en el campo «Información Adicional» (dentro del panel «General», recuadro 1 de la Figura 35: Ventana de generación de conceptos o líneas de detalle). En dicho campo se puede introducir toda aquella información acerca del concepto facturado que se desee reflejar en la factura y que, por motivos asociados al formato de la aplicación, no ha sido introducida hasta ese momento al no existir campos específicos para ello. Seleccionar un concepto ya existente Para introducir en la factura a generar un concepto ya existente se debe pulsar sobre la pestaña situada junto al campo «Descripción-id» (dentro del panel «General», recuadro 1 de la Figura 35: Ventana de generación de conceptos o líneas de detalle). A continuación se desplegará una lista con todos los conceptos (pertenecientes a facturas 3.2 y 3.2.1 del formato Facturae) guardados en base de datos. Seleccione el que se desee; acto seguido deben cargarse los diferentes datos obligatorios (a excepción del campo «Cantidad») asociados a ese concepto que figuran en el sistema. Rellene el campo «Cantidad» y añada nuevos datos o modificar los ya existentes si se estima oportuno. Finalmente, pulse el botón «Aceptar» (recuadro verde, Figura 35: Ventana de generación de conceptos o líneas de detalle); acto seguido desaparecerá la ventana de creación de conceptos y aparecerá una nueva fila en la tabla correspondiente en la ventana de generación de facturas (Figura 34: Tabla donde se listan los conceptos facturados). Por el contrario, si se pulsa el botón «Cancelar» desaparecerá la ventana de generación de conceptos y la información introducida en la misma no será salvada. Borrar un concepto Para eliminar un concepto introducido en la factura o borrador a generar, simplemente habría que seleccionar la fila correspondiente en la tabla de conceptos y a continuación pulsar el botón «Eliminar» (recuadro E, Figura 28: Ventana de generación de facturas (formato Facturae 3.2.1)) situado en el margen derecho, al lado de la tabla donde se registran los diferentes conceptos facturados. Debe mencionarse que los conceptos guardados en la base de datos de la aplicación no pueden ser eliminados del sistema a menos de que se borre el borrador www.lectulandia.com - Página 42 que lo contiene (suponiendo que dicho concepto no aparezca en ningún otro borrador o factura almacenados en la aplicación, en cuyo caso su eliminación no es posible). Datos globales de la factura Una vez se hayan introducido uno o varios conceptos, el siguiente paso para terminar de generar satisfactoriamente una factura electrónica consiste en introducir, si se desea, información a nivel global de la factura en los diversos paneles diseñados a tal efecto (Figura 42: Paneles para la introducción de datos globales de la factura): Figura 42: Paneles para la introducción de datos globales de la factura Se pueden introducir diversos parámetros (todos ellos son optativos), entre los que se encuentran: Descuentos generales. Cargos generales. Documentos adjuntos. Datos de pago. Retención global. Literales globales. Suplidos. Descuentos generales Para introducir descuentos generales en la factura debe procederse de manera análoga a como se describió anteriormente para la inserción de descuentos a nivel de línea de detalle (consultar el apartado «Conceptos»): al pulsar el botón «Añadir» (recuadro verde, Figura 42: Paneles para la introducción de datos globales de la factura) se desplegará una nueva ventana desde la que se puede introducir dicho descuento y una descripción del mismo. Posteriormente pulse el botón «Aceptar», apareciendo una nueva fila en la tabla de «Descuentos» (Figura 42: Paneles para la introducción de datos globales de la factura). Para eliminar un descuento global introducido, bastaría con seleccionar la fila correspondiente en la tabla de «Descuentos» y pulsar el botón «Eliminar» (recuadro rojo, Figura 42: Paneles para la introducción de datos globales de la factura). www.lectulandia.com - Página 43 Figura 43: Panel para la introducción de cargos globales de la factura Si se introducen varios cargos globales, la suma del importe de todos ellos queda reflejado en el campo «Cargo Total» (expresado en euros), en la esquina superior derecha (Figura 43: Panel para la introducción de cargos globales de la factura). Documentos adjuntos Es posible adjuntar documentos a la factura que se desea generar. Para ello simplemente hay que seleccionar el panel correspondiente (Figura 44: Panel para adjuntar documentos y para insertar extensiones) y pulsar «Añadir» (recuadro verde, Figura 44: Panel para adjuntar documentos y para insertar extensiones). Acto seguido se deplegará una ventana como la mostrada en la Figura 45: Ventana para adjuntar documentos a la factura: Figura 44: Panel para adjuntar documentos y para insertar extensiones Figura 45: Ventana para adjuntar documentos a la factura En el primer campo, «Formato», únicamente podremos elegir PDF como formato, www.lectulandia.com - Página 44 ya que FACe ha dejado de aceptar otros formatos de ficheros adjuntos. A continuación debe introducirse la ruta donde se ubica el archivo a adjuntar: para ello puede ayudarse del botón «Examinar» (recuadro azul, Figura 45: Ventana para adjuntar documentos a la factura). El tercer campo obligatorio es «Descripción», donde debe introducirse un breve comentario acerca del archivo adjuntado. Tras rellenar todos los datos obligatorios, pulse «Aceptar» (recuadro verde, Figura 45: Ventana para adjuntar documentos a la factura); acto seguido una nueva fila aparecerá en la tabla de adjuntos, mostrando la información que se acaba de insertar. Si, por el contrario, se pulsa el botón «Cancelar» (recuadro rojo, Figura 45: Ventana para adjuntar documentos a la factura), entonces desaparecerá la ventana de adjuntos, sin introducirse información alguna en la tabla correspondiente. Por otro lado también es posible, desde el mismo panel, insertar una extensión o porción de código XML con información adicional sobre los documentos adjuntos introducidos. Para obtener más información acerca del proceso de inserción de extensiones, consulte el apartado «Extensiones». Datos de pago Es posible introducir información acerca del medio de pago a emplear, así como los datos bancarios de los sujetos involucrados en la transacción. Debe seleccionarse el panel correspondiente (Figura 46: Panel para la introducción de Datos de Pago (I)), que a su vez está conformado por tres nuevos paneles: General (Figura 46: Panel para la introducción de Datos de Pago(I)). Cuenta de Cargo (Figura 47: Panel para la introducción de Datos de Pago (II)). Cuenta de Abono (análogo al panel anterior). Figura 46: Panel para la introducción de Datos de Pago (I) Dentro del apartado «General» se definen parámetros globales, tales como: Fecha de vencimiento del pago. Medio de pago. Puede seleccionarse el medio entre todos los disponibles en la lista desplegada: al contado, transferencia, recibo domiciliado, etc. Importe. www.lectulandia.com - Página 45 Además, debe recalcarse que cuando se genera correctamente una factura que presenta Datos de Pago, estos quedan guardados en la base de datos del programa para su uso posterior en nuevas facturas, agilizando enormemente el proceso de generación. Simplemente habría que desplegar la lista situada sobre el texto «Si desea utilizar una cuenta ya existente…» y elegir la cuenta deseada de entre todas las almacenadas. Automáticamente se cargarán los datos asociados a dicha cuenta en los campos correspondientes. Figura 47: Panel para la introducción de Datos de Pago (II) En los apartados «Cuenta de Cargo» y «Cuenta de Abono» pueden introducirse, opcionalmente, todos los datos bancarios del receptor y del emisor, respectivamente. Una vez más, debe mencionarse que cuando se genera correctamente una factura que presenta Datos de pago, estos quedan guardados en la base de datos del programa para su uso posterior en nuevas facturas. Simplemente habría que desplegar la lista situada sobre el texto «Si desea utilizar una cuenta ya existente…» y elegir la cuenta deseada de entre todas las almacenadas, cargándose los datos asociados a dicha cuenta. Retención global Si se desea aplicar una retención global al importe total de la factura, se puede realizar desde el panel diseñado a tal efecto (Figura 48: Panel para la introducción de Retenciones Globales). Una vez seleccionado, introducir el importe a retener (expresado en euros) así como una descripción del concepto en base al cual se efectúa la retención. Otra posibilidad es introducir el porcentaje (expresado en tantos por ciento) a retener, de manera que el campo «Importe» se rellena automáticamente tras aplicar dicho porcentaje sobre el importe total de la factura. Figura 48: Panel para la introducción de Retenciones Globales Literales legales Para introducir los literales legales establecidos (donaciones, subvenciones, etc.) debe seleccionarse el panel asociado (Figura 49: Panel para la selección de www.lectulandia.com - Página 46 Literales Legales) y escoger con el puntero del ratón uno de los mostrados en la lista de la izquierda del panel. Podrá personalizarse el texto legal en el cuadro de texto inferior y a continuación hacer clic en la flecha derecha para guardar el texto personalizado en la lista de la derecha del panel. Figura 49: Panel para la selección de Literales Legales Suplidos En ocasiones surgen los denominados gastos suplidos, que son aquellos que se facturan por separado porque así lo solicita expresamente el comprador. Para introducir suplidos en la factura debe procederse de la siguiente manera: seleccionar el panel correspondiente (Figura 50: Panel para la introducción de Suplidos) y a continuación pulsar el botón «Añadir» (recuadro verde, Figura 50: Panel para la introducción de Suplidos): se desplegará una nueva ventana desde la que se puede introducir todos los datos referentes al mismo (Figura 51: Ventana para la introducción de Suplidos), que son: Tipo de emisor y de receptor: pulsar sobre la pestaña asociada para establecer si el emisor y el receptor son personas físicas o personas jurídicas. Tipo de residencia: al pulsar sobre la pestaña correspondiente se desplegará una lista en la que se puede escoger si es Extranjero, Residente o Residente en la Unión Europea. Identificación fiscal: este campo está compuesto por el nombre del país de procedencia del sujeto (debe elegirse uno de la lista proporcionada) y el CIF/NIF (que debe introducirse en el campo localizado a la derecha). Importe: el monto total (expresado en euros) del suplido introducido. Figura 50: Panel para la introducción de Suplidos Finalmente, una vez cumplimentados los campos (sólo el importe es obligatorio) pulse el botón «Aceptar» (recuadro verde, Figura 51: Ventana para la introducción de Suplidos), apareciendo una nueva fila en la tabla de «Suplidos» (Figura 50: Panel para la introducción de Suplidos). Para eliminar un www.lectulandia.com - Página 47 suplido introducido, bastaría con seleccionar la fila correspondiente en la tabla de suplidos y pulsar el botón «Eliminar» (recuadro rojo, Figura 50: Panel para la introducción de Suplidos). Si se introducen varios suplidos, la suma del importe de todos ellos queda reflejado en el campo «Suplido Total» (expresado en euros), en la esquina superior derecha de la Figura 50: Panel para la introducción de Suplidos. Figura 51: Ventana para la introducción de Suplidos Resumen de datos de la factura En la parte inferior de la ventana de generación de facturas (Figura 28: Ventana de generación de facturas (formato Facturae 3.2.1)) se localiza un panel denominado «Totales» (Figura 52: Panel Totales (resumen de la factura)), conformado por una serie de campos (en su mayoría no editables) que muestran, a modo de resumen, todos los datos numéricos introducidos en la factura a generar. Si se realiza alguna modificación en los datos de la factura (se introduce un nuevo concepto, se borra un descuento, se modifica el precio de un artículo, etc.), dichos campos se actualizarán automáticamente. Solamente dos de los campos son editables, es decir, los valores que muestran pueden ser introducidos, modificados o borrados directamente en la casilla correspondiente. Son: El campo «Gastos Financieros» (recuadro verde, Figura 52: Panel Totales (resumen de la factura)): es una cantidad (expresada con dos decimales) que se suma al importe total de la factura, dando lugar al «Total a ejecutar» (en euros). Por gastos financieros se entienden todos aquellos gastos originados como consecuencia de financiarse una empresa de recursos ajenos. En la cuenta de gastos financieros destacan entre otras las cuentas de intereses de www.lectulandia.com - Página 48 obligaciones y bonos, los intereses de deudas, los intereses por descuento de efectos, las diferencias negativas de cambio, y se incluyen también dentro de este apartado los gastos generados por las pérdidas de valor de activos financieros. El campo «Extensión (XML)» (localizado en el lateral derecho): este campo está diseñado para aquellos usuarios que deseen introducir información adicional en la factura, y que dicha información se incluya en el XML de la misma (para obtener más información acerca de cómo introducir extensiones en una factura, consulte el apartado Figura 41: Campo destinado a la introducción de extensiones). Figura 52: Panel Totales (resumen de la factura) Guardar borrador Finalmente, una vez hayan sido introducidos en la ventana de generación de facturas (Figura 28: Ventana de generación de facturas (formato Facturae 3.2.1)) todos aquellos datos que el usuario estime oportunos, se procede a la creación de un borrador o de una factura. El primer caso, que es el que nos ocupa, consiste en generar un boceto de factura (técnicamente no se puede considerar una factura puesto que carece de firma electrónica) que queda guardado en la carpeta o nodo «Borrador». De esta forma, el borrador se almacena a la espera de: Ser firmado: en tal caso, se consideraría una factura emitida, de modo que abandonaría el nodo «Borrador» para pasar a formar parte del nodo denominado «Emitida». Ser modificado. Ser modificado y posteriormente firmado. Ser eliminado. Para crear un borrador simplemente habría que pulsar el botón «Generar Borrador», localizado en la esquina inferior izquierda de la ventana de generación de facturas (Figura 28: Ventana de generación de facturas (formato Facturae 3.2.1)). Si alguno de los campos obligatorios (marcados con un asterisco: *) queda sin cumplimentar, aparecerá el siguiente mensaje de error en color rojo: «El parámetro en rojo es obligatorio», realzándose en rojo aquellos parámetros que faltan por rellenar. Si, por el contrario, todos los campos obligatorios están correctamente cumplimentados, se generaría un borrador con toda la información introducida, www.lectulandia.com - Página 49 quedando localizado en el nodo correspondiente con un identificador propio, único y distintivo. Firmar Desde la ventana de generación de facturas (Figura 28: Ventana de generación de facturas (formato Facturae 3.2.1)), una vez introducidos todos aquellos datos que el usuario estime oportunos, existe la posibilidad de generar una factura directamente sin necesidad de que ésta pase por el estado previo de borrador (explicado detalladamente en el apartado anterior). Simplemente habría que pulsar el botón «Firmar» (localizado en la esquina inferior izquierda de la ventana de generación de facturas). A continuación aparecerá una ventana de menor tamaño (Figura 20: Ventana de selección de certificados) destinada a la selección de un certificado digital (de entre todos los instalados en el navegador del ordenador del usuario) necesario para la firma digital de la factura. Escoja el certificado deseado, pulse el botón «Continuar» (esquina inferior izquierda): tras unos instantes de espera, se generará una nueva factura que albergará toda la información introducida, y quedará localizada en el nodo «Emitida» con un identificador propio, único y distintivo. De esta forma, la factura emitida se almacena a la espera de: Ser enviada por correo electrónico o al FACe (puede consultar más información sobre FACe en https://face.gob.es/). Ser rectificada, para posteriormente ser enviada. Funcionalidad general: Recibir factura Al pulsar el botón «Recibir factura» aparecerá una ventana secundaria de menor tamaño (Figura 53: Ventana de recepción de facturas) que tiene por misión realizar la recepción de facturas externas según el formato Facturae 3.2 y 3.2.1. Para ello, en primer lugar, debe introducirse la localización física de la factura a recibir en el campo «Ruta». Existen dos posibilidades: Escribir directamente la ruta del fichero a recibir en el campo «Ruta». Emplear el botón «Examinar» (recuadro rojo, Figura 53: Ventana de recepción de facturas): se abrirá una nueva ventana desde la que se puede buscar la carpeta donde se ubica el archivo. A continuación pulse sobre el botón «Recibir». Tras unos instantes, se mostrará por pantalla los resultados de la recepción: Si la factura supera las validaciones de esquema y de firma (primeras filas de la www.lectulandia.com - Página 50 tabla, ver recuadro verde) entonces pasará a formar parte de la aplicación y todos sus datos serán introducidos en la base de datos, apareciendo un mensaje de éxito de la operación así como cierta información de la factura reflejada en la correspondiente tabla. Si, por el contrario, alguna (o varias) de las validaciones no es (son) superada(s), entonces el proceso de recepción es abortado y la factura no será introducida en el interior del sistema. Figura 53: Ventana de recepción de facturas Desde la ventana de recepción de facturas se puede introducir en el sistema una factura convencional (en papel) recibida. Para ello debe pulsarse el botón «Factura Convencional»; acto seguido se abrirá la ventana de generación de facturas (la versión de la factura a generar dependerá de lo que se haya escogido en el campo situado a la derecha del botón «Generar factura» de la ventana principal). A continuación deben cumplimentarse los diferentes campos de la factura que se estimen oportunos (poniendo especial cuidado en evitar dejar vacíos aquellos que sean obligatorios) y debe adjuntarse de manera obligatoria un documento (por ejemplo, la factura convencional escaneada) a la factura generada (para más información acerca de cómo adjuntar un documento, consulte el apartado «Adjuntos»). Finalmente, pulse «Guardar Recibida»: la factura generada se localizará en el nodo «Recibida». Funcionalidad general: Configuración de la aplicación www.lectulandia.com - Página 51 Al pulsar el botón «Configuración» emergerá una ventana (Figura 65: Ventana de configuración de parámetros de la aplicación) desde la que se pueden configurar los principales parámetros de la aplicación: Idioma Se trata del idioma de presentación. La presente aplicación es multilenguaje: el usuario tiene la posibilidad de seleccionar el idioma de presentación entre las siguientes opciones: Castellano. Catalán. Gallego. Vasco. Inglés. El idioma de presentación será, por defecto, el castellano. Para modificar este parámetro debe pulsarse el icono correspondiente, abriéndose la ventana mostrada en la Figura 8: Ventana de selección del idioma de presentación de la aplicación. Si se modifica el idioma y se pulsa el botón «Continuar», aparecerá un mensaje informativo advirtiendo de que el cambio no se hará efectivo hasta que se reinicie la aplicación. Certificados Se trata del almacén de certificados a utilizar. En esta nueva versión se permite la selección del almacén de certificados. Se puede elegir entre las siguientes opciones: Internet Explorer. Mozilla. MacOs. Java (almacén propietario). Logo Se trata del logo de la empresa/usuario. Es posible personalizar la presente aplicación mediante la introducción de un logo corporativo. Consiste en la inserción de una imagen (con formato predefinido) de tal manera que ésta aparecerá tanto en la ventana de configuración como en la ventana principal de la aplicación (en la esquina inferior izquierda). Del mismo modo, dicho logo también estará presente cuando se visualicen las facturas con formato UNEDOCS, para su posterior impresión en papel. Para insertar el logo debe introducirse la ruta donde se ubica el fichero con la www.lectulandia.com - Página 52 imagen; para ello puede emplearse el botón «Examinar», situado en el margen derecho. Para eliminar el logo, usar el botón «X», junto al botón de selección de imagen. Identificadores Se trata de los identificadores de los distintos tipos de facturas. Cada factura o borrador almacenado en la aplicación posee un identificador (o id) propio y único que los diferencia del resto. Por defecto, los identificadores para los distintos tipos de facturas comienzan su numeración en 1 y su valor aumenta en una unidad cada vez que se genera otra factura del mismo tipo. Desde la ventana de configuración es posible modificar el valor de estos identificadores e insertar un nuevo valor a partir del cual continuará la enumeración. También es posible modificar el identificador de una factura al editarla. Debe tenerse en cuenta la imposibilidad de duplicidad de ids: si se produjese esta situación, aparecería un mensaje de alerta (en color rojo) en el margen inferior de la ventana de configuración. Extensiones Se refiere a la introducción de extensiones. Si se desea ampliar el formato Facturae introduciendo más datos de los que éste contempla, se deben introducir extensiones. Éstas no son más que porciones de XML bien formado que deben, obligatoriamente, seguir una estructura o patrón marcado por el archivo XSD impuesto (para obtener más información acerca de las extensiones consulte el apartado «Introducción de extensiones a nivel de línea de detalle» (Figura 41: Campo destinado a la introducción de extensiones). Correo y Proxy Se trata de los datos para el envío electrónico de facturas. Por motivos de seguridad no se permite el envío de correos con la información no encriptada o en claro, por lo que es necesario configurar un servidor de correo por SSL. A continuación se describen los diferentes campos que conforman esta sección: SMTP (Simple Mail Transfer Protocol). El Protocolo Simple de Transferencia de Correo es un protocolo de red basado en texto utilizado para el intercambio de mensajes de correo electrónico entre computadoras o distintos dispositivos. Por tanto, en el campo SMTP debe introducirse la URL del servidor de correo que vaya a utilizarse. Puerto. Debe introducirse el número de puerto que utiliza el servidor especificado anteriormente. SSL (Security Socket Layer). www.lectulandia.com - Página 53 Es una característica del servidor SMTP y proporciona autenticación y privacidad de la información enviada por Internet mediante el uso de criptografía. Esta opción será marcada si el servidor especificado anteriormente requiere protocolo seguro de envío. Correo autenticado. Si se desea que el correo sea autenticado deben cumplimentarse obligatoriamente los campos «Usuario» y «Contraseña». De esta manera se almacenará la información de inicio de sesión del servidor SMTP. Correo Electrónico. Debe introducirse la dirección de correo electrónico del remitente. Desde dicha dirección se realizarán los envíos de facturas electrónicas. Asunto predeterminado. Opcionalmente puede indicarse un asunto predeterminado para las facturas que envíe. Validar mediante OCSP el certificado al emitir facturas. Si se activa esta casilla se comprobará la validez del certificado antes de emitir una factura. Por defecto no está seleccionado. Validar mediante OSCP la firma al recibir facturas electrónicas. Se comprobará la validez del certificado antes de efectuar la recepción de una factura en formato Facturae. URL servidor OCSP. Dirección web del servidor OCSP (Online Certificate Status Protocol) al que se conectará para comprobar la validez del certificado. La conexión vía OCSP puede realizarse directamente, sin Proxy, o con Proxy. En este último caso, deberá especificarse la dirección del «Proxy» y el «Puerto» que utiliza. Si el proxy es «Autenticado» se requieren, además, el «Usuario» y la «Contraseña» para establecer la conexión. FACe Al pulsar sobre el botón «Configuración FACe» se accede a una pantalla con los datos necesarios para comunicarse con el sistema de reparto de facturas FACe. Desde la pantalla de configuración de FACe es necesario introducir una dirección de correo electrónico para las notificaciones que enviará FACe y seleccionar un certificado digital, que se utilizará para conectarse con FACe (es necesario realizar un registro previo en el sistema FACe). Puede consultar más información sobre FACe en https://face.gob.es/. Si alguno de estos datos no se introduce se podrá guardar la configuración, pero cuando se vaya a hacer uso de algún servicio de FACe mostrará la pantalla siguiente: Figura 54: Error de configuración FACe www.lectulandia.com - Página 54 El certificado puede ser seleccionado desde el almacén de Internet Explorer/Windows, si ha seleccionado como almacén de certificados Internet Explorer. También es posible utilizar el DNI electrónico o seleccionar un fichero P12 con dicho certificado para importarlo internamente. Figura 55: Ventana de configuración de FACe Elija el almacén donde tiene su certificado. Si ha seleccionado Almacén de Windows/Internet Explorer: Pulse el icono junto a «Seleccionar certificado». Aparecerá un listado con los certificados del almacén de Windows. Seleccione uno de los certificados y pulse «Continuar». www.lectulandia.com - Página 55 Figura 56: Ventana de selección de certificado Al seleccionar uno de los certificados verá que aparecen sus datos en la tabla Datos del certificado seleccionado: www.lectulandia.com - Página 56 Figura 57: Datos del certificado seleccionado Si en lugar del almacén de Windows ha utilizado «Utilizar DNIe» sólo tendrá que pulsar el botón «Aceptar». Si ha seleccionado «Seleccionar certificado de disco (.p12)»: Pulse el icono junto a «Seleccionar certificado». Elija el fichero .p12 de su disco. www.lectulandia.com - Página 57 Figura 58: Seleccionar certificado de disco Aparecerá una ventana preguntándole la contraseña del almacén de certificados p12: Figura 59: Contraseña del almacén de certificados p12 Introduzca la contraseña del certificado y pulse «Aceptar». Si la contraseña introducida no es correcta aparecerá la siguiente ventana: Figura 60: Error al acceder al almacén de certificados p12 www.lectulandia.com - Página 58 La aplicación le preguntará la contraseña de la clave privada del certificado. Figura 61: Clave privada del certificado Introduzca la contraseña y pulse «Aceptar». Si la contraseña introducida no es correcta aparecerá la siguiente ventana: Figura 62: Error al introducir la clave privada del certificado Si no le ha aparecido ningún error, pulse el icono para «Aceptar» en la ventana de configuración de FACe. Si ha seleccionado el DNIe y no tiene introducido el DNIe en el lector en algún momento en que vaya a conectarse a FACe aparecerá la siguiente ventana de error: Figura 63: Error introduciendo el DNIe Introduzca el DNIe en el lector. Verá que en la caja de texto correspondiente al certificado aparece el certificado seleccionado en Base64. www.lectulandia.com - Página 59 Figura 64: Configuración FACe DNIe www.lectulandia.com - Página 60 Figura 65: Ventana de configuración de parámetros de la aplicación Una vez realizadas las modificaciones en los parámetros de configuración, pulse el botón «Aceptar» para hacerlas efectivas. Si, por el contrario, no se quieren guardar las modificaciones realizadas, pulse el botón «Cancelar». En caso de haber configurado el acceso a FACe seleccionando un certificado de su disco, cuando guarde la configuración de la aplicación, ésta volverá a preguntarle una contraseña. Será la que tenga que utilizar cada vez que se conecte a FACe. www.lectulandia.com - Página 61 Figura 66: Solicitud de contraseña de acceso a FACe Funcionalidad general: Búsqueda avanzada de facturas Al pulsar el botón «Búsqueda Avanzada» desde la ventana principal de la aplicación aparecerá la pantalla mostrada en la Figura 67: Ventana de búsqueda avanzada de facturas. Para efectuar una búsqueda avanzada de una o varias facturas almacenadas en el sistema, en primer lugar tiene que definirse un criterio de búsqueda. Dicho criterio puede basarse en: Datos de la factura. Se puede efectuar una búsqueda en base a los siguientes parámetros: El identificador de la factura. El estado de la factura: borrador, emitida, recibida, etc. El concepto. El importe, introduciendo un rango de valores (los valores negativos están permitidos). La fecha de emisión o el periodo de facturación: debe establecerse un intervalo temporal. Datos del emisor: se puede realizar la búsqueda de una persona física o jurídica rellenando uno cualquiera de los campos que conforman el panel. Datos del receptor: análogo al caso anterior. Una combinación de las anteriores. Tras establecer el criterio de búsqueda, pulsar «Búsqueda»; acto seguido se listarán en la tabla (parte superior de la ventana) todas aquellas facturas y borradores que verifiquen las condiciones impuestas. Pueden comprobarse los datos particulares de cada factura haciendo doble clic sobre la fila correspondiente de la tabla; se abrirá una nueva ventana (análoga a la de generación de facturas) mostrando toda la información referente a la factura seleccionada. Debe mencionarse que al introducir valores para los parámetros de búsqueda no es necesario escribir una cadena completa. Es decir, para el caso del nombre del emisor, bastaría con introducir las primeras letras y para el caso del NIF/CIF o del www.lectulandia.com - Página 62 número de factura sólo sería necesario introducir las primeras cifras. Finalmente, para eliminar los datos introducidos para establecer el criterio de búsqueda, pulse sobre el botón «Limpiar Filtro»; todos los campos quedarán automáticamente vacíos, restableciéndose el estado original de la ventana. Figura 67: Ventana de búsqueda avanzada de facturas Funcionalidad general: Histórico En la Figura 68: Ventana de generación de un histórico de operaciones se muestra la ventana que aparecerá si se pulsa el botón «Histórico» desde la ventana principal. Figura 68: Ventana de generación de un histórico de operaciones Dicha ventana está formada por tres paneles que serán descritos a continuación: www.lectulandia.com - Página 63 Resumen de Histórico. En la tabla asociada se listan las últimas cincuenta acciones realizadas con la aplicación, junto con la fecha y hora en que fueron llevadas a cabo y la factura asociada (si la hubiese). Criterio de Búsqueda. Si se desea depurar el histórico puede establecerse un criterio de búsqueda basado en los siguientes parámetros: El tipo de factura: borrador, emitida, recibida, etc. El tipo de operación: elegir una acción entre todas las pertenecientes a la lista que se despliega al pulsar en la pestaña correspondiente. La factura asociada: debe introducirse su identificador. La fecha en que fue realizada la acción: para ello debe pulsarse el círculo situado a la izquierda del campo «Fecha» y a continuación establecerse el intervalo temporal dentro del cual tuvo lugar la operación a listar. Estadísticas. En este apartado se recogen, a modo informativo en campos no editables, el número de facturas almacenadas para cada tipo de factura, así como un recuento final del número total de facturas existentes en el sistema. Funcionalidad general: Importar/Exportar El presente programa de facturación electrónica permite el intercambio de información entre diversas aplicaciones Facturae mediante ficheros con extensión FEDB. Dichos archivos contienen toda la información almacenada en base de datos. En esta versión también se incorpora funcionalidad de: Importación de facturas individuales (XML y/o XSIG). Exportación de facturas individuales (XML y/o XSIG). Si se pulsa el botón «Importar/Exportar» desde la ventana principal de la aplicación, aparecerá una pantalla de menor tamaño (Figura 69: Ventana de selección de modo de importación/exportación) desde la cual se pueden efectuar las distintas operaciones: www.lectulandia.com - Página 64 Figura 69: Ventana de selección de modo de importación/exportación Importar facturas Se accede a una nueva ventana (Figura 70:: Ventana de importación de facturas individuales) desde la que se importarán facturas de acuerdo al tipo de las mismas. En el desplegable «Estado de facturas a importar» se seleccionará el tipo de facturas a importar (en una acción sólo se importan facturas de un único tipo). Acto seguido, haciendo uso del botón «carpeta» se seleccionarán las facturas (ficheros XML/XSIG) a importar. Por último, hacer clic en el botón «Importar». Figura 70: Ventana de importación de facturas individuales El resultado de la importación se muestra en una nueva ventana. Si existen errores se muestra una tabla detallada por factura (Figura 71: Ventana de resultados de importación de facturas con errores). Si todo es correcto, se indica el número de facturas importadas (Figura 72: Ventana de resultados de importación www.lectulandia.com - Página 65 correcta de facturas). Figura 71: Ventana de resultados de importación de facturas con errores Figura 72: Ventana de resultados de importación correcta de facturas Importar una base de datos externa Se debe introducir la ruta donde se encuentra el fichero .fedb a importar. Para ello puede utilizarse el botón «Examinar» (Figura 73: Ventana de importación de base de datos) o directamente introducir la ruta en el campo correspondiente. A continuación pulse «Importar»; aparecerá una ventana de confirmación con un mensaje de advertencia sobre la pérdida de la información actual cuando se efectúe la importación. Finalmente, pulse «Aceptar». Si se desea conservar los borradores almacenados en la aplicación antes de realizar la importación, active la casilla «Guardar borradores al importar». Tras la importación, al pulsar el nodo «Borrador» aparecerá un listado con todos los borradores pertenecientes a la base de datos recientemente instalada junto con aquellos borradores que ya existían antes de hacer efectiva la importación. www.lectulandia.com - Página 66 Figura 73: Ventana de importación de base de datos Exportar facturas La aplicación permite la exportación de facturas. Existe la posibilidad de exportar todas las facturas del sistema, o una categoría concreta (Figura 74: Ventana de exportación de facturas). Las facturas exportadas (ficheros XML y/o XSIG) se guardarán organizadas por categoría en distintas carpetas, dentro de una carpeta por defecto en la que se indica la fecha. Esta carpeta contenedora de todas las facturas exportadas descenderá de la carpeta especificada por el usuario a través del botón «Examinar» (carpeta). Figura 74: Ventana de exportación de facturas Si no existen errores, se muestra una nueva ventana (Figura 75: Ventana de resultado exitoso en la exportación de facturas) con el resultado exitoso de la operación e indicando el número total de facturas exportadas. www.lectulandia.com - Página 67 Figura 75: Ventana de resultado exitoso en la exportación de facturas Exportar la base de datos Simplemente habría que establecer la ubicación y el nombre del fichero (para ello puede emplearse el botón «Examinar») en el campo diseñado a tal efecto y pulsar «Exportar». Debe mencionarse que el proceso de exportación de la base de datos propia no conlleva ninguna modificación ni alteración de la información almacenada. Figura 76: Ventana de exportación de la base de datos de la aplicación Ayuda contextual Si se pulsa el icono con forma de interrogante (Figura 77: Botón de ayuda) localizado en la esquina inferior derecha de cada ventana de la aplicación, se desplegará una pequeña pantalla (Figura 78: Ventana secundaria de ayuda contextual) destinada a facilitar al usuario del programa una ayuda contextual relacionada con la ventana desde la cual se solicita la ayuda. Figura 77: Botón de ayuda Dicha pantalla mostrará información acerca de las diversas operaciones que, desde la ventana en cuestión, pueden ser realizadas. Para cerrar la ventana de ayuda contextual, pulse sobre el botón de color rojo y forma de aspa situado en la esquina superior derecha. www.lectulandia.com - Página 68 Salir de la aplicación Si se desea abandonar la aplicación de facturación electrónica, basta con pulsar el botón con forma de aspa situado en la esquina superior derecha de la ventana principal o bien el icono mostrado en la Figura 79: Botón para salir de la aplicación (situado en la esquina inferior derecha de la venta principal). En ambos casos emergerá una ventana de confirmación (Figura 80: Ventana de confirmación para abandonar la aplicación). Figura 79: Botón para salir de la aplicación Figura 80: Ventana de confirmación para abandonar la aplicación Tras pulsar el botón «Aceptar», se procederá al cierre controlado de la aplicación (tal y como muestra la Figura 81: Ventana de cierre controlado del programa), guardándose toda la información en base de datos. Si, por el contrario, se pulsa el botón «Cancelar» entonces se retorna a la ventana principal de la aplicación. Figura 81: Ventana de cierre controlado del programa www.lectulandia.com - Página 69 Anexo A: Selección y uso del almacén de certificados La ventana que aparece al elegir la opción de «Almacén de certificados» en la ventana de «Configuración» es la siguiente (Figura 82: Ventana de selección de almacén de certificados): Figura 82: Ventana de selección de almacén de certificados En esta ventana podemos escoger entre el repositorio de certificados contenidos en Internet Explorer, el almacén de certificados contenido en el navegador Mozilla Firefox, el almacén de certificados del sistema operativo Mac OS X o un cuarto almacén propietario propio de Java. En el caso de seleccionar el almacén de Firefox, es preciso indicar la ruta a su perfil. Para ello, utilice el botón de ayuda que abrirá una página en su navegador Firefox (en otro navegador no funcionaría) con la información de la ruta al perfil. Para utilizar el almacén propietario es necesario indicar un fichero donde se pueda encontrar las propiedades de configuración de este tipo de almacén, es decir, donde se encuentra el fichero físico que compone el almacén propiamente dicho y, en caso de que existan, las rutas a los drivers de acceso a tarjetas inteligentes, vía PKCS#11. En caso de que utilice el almacén por primera vez, presione el botón que contiene el icono de una carpeta e indique la ruta donde desea que este fichero se autogenere. Se le propondrá un valor por defecto. Finalmente, una vez que se ha creado el fichero de configuración, presione el botón «Administrar almacén» para que el nuevo www.lectulandia.com - Página 70 almacén de certificados se autogenere. Durante este proceso se le pedirá que indique las contraseñas que será necesario indicar para poder acceder a este almacén. Al finalizar, si se seleccionó el almacén propietario, se mostrará una advertencia de seguridad. Figura 83: Ventana de seguridad para el uso del almacén Java Administrar el almacén propietario de Java Un almacén de certificados (o Key Store, en inglés) es un recipiente software que almacena certificados y sus claves asociadas, entre otras posibilidades, es decir, es un fichero que hace las veces de repositorio de certificados y claves. Este almacén se localiza en un único archivo (aunque es posible tener varios archivos o almacenes) y cada archivo se puede editar de tal manera que se pueden introducir nuevos certificados y eliminar o exportar los ya existentes. La ruta, path o ubicación del almacén se llama usualmente «almacén de certificados». Un almacén tendrá, a menudo, muchos certificados, posiblemente emitidos por varias entidades emisoras distintas. La información que compone dicho almacén, por lo tanto, consiste en certificados software asociados a una clave criptográfica pública y, opcionalmente, a una clave privada. Los accesos a esa información están protegidos mediante encriptación, haciendo especial hincapié en la protección de las claves privadas. De esta forma, en el momento en el que se requiere una autenticación, o se va a utilizar una firma electrónica, se accede al almacén de certificados para emplear las capacidades de los certificados ahí recogidos, que se encuentran clasificados atendiendo a criterios de uso y protegidos de usos indebidos mediante criptografía. Generalmente, los usos más comunes de un certificado dependen de si éste tiene una clave privada asociada o no. En caso de tener asociada una clave privada, el certificado será empleado normalmente para realizar labores de firma y autenticación frente a terceros. En cambio, si el certificado sólo contiene su clave pública, será empleado para realizar labores de validación de autenticidad, dado que con la clave pública se puede comprobar si unos datos fueron firmados empleando la clave privada simétrica. En caso de que dicha validación se cumpliese, los datos estarían firmados por una autoridad de confianza y serían aceptables. Para realizar todas estas validaciones y con el fin de proporcionar una navegación más segura, los navegadores IExplorer y Firefox tienen sus propios almacenes de www.lectulandia.com - Página 71 certificados, en los cuales ya se encuentran precargadas unas autoridades de confianza reconocidas, y en los cuales un usuario puede importar sus propios certificados. Se puede acceder al almacén de IExplorer haciendo clic en la opción de menú «Herramientas/Opciones de Internet». A continuación, vaya a la pestaña «Contenido» y haga clic en «Certificados». Para Firefox, el camino a seguir sería ir a «Herramientas/Opciones». En la pestaña «Cifrado» haga clic en «Certificados» para acceder. Existen diversas utilidades para manejar toda esta información, aunque mencionaremos solamente y por ejemplo la utilidad «keytool.exe» (por línea de comandos, incluido en Java JDK o JRE), que es una colección de herramientas que permiten realizar diversas tareas sobre almacenes de certificados. También puede utilizar una aplicación gráfica basada en la utilidad llamada «KeyTool GUI». Es un útil de administración con su propio almacén. La implementación que el Ministerio de Industria ha escogido para su almacén de certificados se apoya en el estándar PKCS#12, el cual se explica más adelante. Un vistazo a los estándares PKCS PKCS se refiere a un grupo de estándares de criptografía de clave pública, que fueron concebidos y publicados por los laboratorios RSA en California. Dichos estándares fueron evolucionando con el tiempo, por lo que existen estándares obsoletos que ya no se utilizan, y existen estándares que sustituyen a otros o se apoyan en ellos. En general, se puede decir que estos estándares definen una manera de emplear algoritmos criptográficos para implementar los distintos usos que se pueden conseguir con éstos. Es decir, establecen una manera uniforme de organizar la información para realizar una firma, o para realizar una petición de certificado, etc. Cada uno de estos estándares tiene un ámbito de aplicación acotado, y están diseñados para usos bien definidos. Los principales estándares, y sus principales usos son los siguientes: Nombre Ver. Comentario PKCS#1 2.1 RFC 3447. Define el formato del cifrado RSA. PKCS#3 1.4 Estándar de intercambio de claves Diffie-Hellman. PKCS#7 1.5 RFC 2315. Estándar sobre la sintaxis del mensaje criptográfico. Usado para firmar y/o cifrar mensajes en PKI. PKCS#8 1.2 Estándar sobre la sintaxis de la información de clave privada. www.lectulandia.com - Página 72 PKCS#11 2.2 Interfaz de dispositivo criptográfico (Cryptographic Token Interface). Define un API genérico de acceso a dispositivos criptográficos. PKCS#12 1.0 Estándar de sintaxis de intercambio de información personal. Define un formato de fichero usado comúnmente para almacenar claves privadas con su certificado de clave pública protegido mediante clave simétrica. El estándar PKCS#12 Este estándar define un medio de almacenaje de información que será compartida y debe estar protegida. En la arquitectura PKCS#12 existen dos formas diferenciadas de compartir la información, el modo privado y el modo público. Hay cuatro combinaciones de modos privados y modos de integridad según se utilicen políticas de llave pública o de contraseña. Los modos privados utilizan el cifrado para dar protección a la información personal frente a una posible exposición pública y los modos de integridad protegen la información personal de la falsificación o modificación indebida de ésta. Adicionalmente, el estándar contiene un campo que sigue el estándar PKCS#7, utilizado para firmar el contenido y así asegurar la autentificación. El estándar PKCS#11 El estándar PKCS#11 es un estándar que define los accesos a dispositivos criptográficos basados en hardware, es decir, se trata del acceso a tarjetas inteligentes, que generan, almacenan y protegen claves criptográficas. Suelen aportar aceleración de hardware para operaciones criptográficas de clave pública, que se efectúan dentro del propio hardware. Es decir, que las labores criptográficas se realizan dentro del propio chip, de manera que las claves implicadas en el proceso no salgan de este entorno seguro. El protocolo establece vías de comunicación para hacer peticiones a la tarjeta. Para un correcto funcionamiento de una pasarela de comunicación PKCS#11 con un recurso criptográfico alojado en una tarjeta inteligente es preciso que el fabricante del token (de la tarjeta) provea el driver de comunicaciones específico que implementa este protocolo estándar de comunicación, que normalmente viajará a través de un lector de tarjetas (el cual también requerirá su driver específico). El almacén del Ministerio de Industria, Energía y Turismo El almacén de certificados desarrollado por el Ministerio de Industria, Energía y Turismo es un almacén basado en el estándar PKCS#12, que es un estándar para el www.lectulandia.com - Página 73 almacenamiento de claves privadas, certificados, información secreta y extensiones. La utilidad del uso de un estándar es que cualquier máquina que soporte esta norma puede importar, exportar y emplear un conjunto de informaciones, protegidas con un identificador personal. El almacén, además, contempla el acceso adicional y configurable a pasarelas PKCS#11 para la comunicación con tarjetas inteligentes, indicando cuál es el driver de comunicación para el token deseado (la tarjeta). Este almacén consiste en un único fichero, que puede estar ubicado en cualquier soporte físico, cuyo acceso puede estar protegido con contraseña u, opcionalmente, puede dejarse abierto a cualquiera que pueda acceder al mismo. Los accesos a claves privadas están protegidos adicionalmente. Dicha protección es configurable por el usuario, que puede escoger entre: Acceso con contraseña adicional: Se pide la contraseña en cada petición de acceso. Acceso con contraseña adicional cacheada: Se pide la contraseña sólo en el primer acceso. Acceso con aviso: Se muestra un aviso en cada acceso, dando la posibilidad al usuario de que cancele. Acceso transparente: Se accede al recurso sin que medie ninguna protección. Funcionamiento del administrador El administrador del almacén es una interfaz que, haciendo uso de la interfaz de escritura del almacén, permite importar, exportar, actualizar o borrar certificados, así como configurar la protección que desea. Su funcionamiento se explica a continuación. En primer lugar, es preciso levantar la instancia del almacén. Para ello se debe disponer de un fichero de configuración. Dicho almacén emplea internamente el proveedor propio de SUN para la clase KeyStore, llamado «JCEKS». Puede consultar la información sobre dicha clase en el API de Java. Si el almacén no existe y se autogenera, se pedirá al usuario que introduzca la contraseña de protección que se pedirá en los futuros accesos al almacén. www.lectulandia.com - Página 74 Figura 84: Ventana de petición de contraseña para el almacén Si la configuración del almacén incluye drivers para accesos PKCS#11 a tarjetas inteligentes y se detecta que existe una introducida en el slot del lector, se accederá automáticamente a ella, pidiendo, en caso de que sea necesario, el PIN. Una vez que se ha accedido al almacén, se muestra su contenido en dos tablas. Está la tabla de certificados propios, que son certificados de firma, con clave privada asociada, y las autoridades de confianza, sólo con clave pública. Cada tabla tiene tres botones asociados para realizar las tareas comunes, es decir, hay un botón para importar un certificado, borrarlo o actualizarlo. Figura 85: Ventana con el contenido del almacén En el caso de las autoridades de confianza no se permite actualizar certificados. Cada tabla muestra tres tipos de datos sobre los certificados que contiene. El primero de los datos indica quién es el propietario del mismo, la segunda columna de la tabla muestra quién fue el emisor que lo expidió y la tercera cabecera indica cuál es su fecha de caducidad. Si se hace doble clic sobre cualquiera de los certificados, se mostrará una ventana de información con los datos pormenorizados más relevantes de dicho certificado. Además, dicha ventana permite exportar el certificado X509Certificate. En ningún caso se permite exportar la clave privada asociada, en caso de que exista. www.lectulandia.com - Página 75 Figura 86: Ventana con detalle del certificado seleccionado Si se desea borrar un certificado del almacén, haga clic en el botón «Borrar». El borrado será automático para el caso de los certificados de autenticación. En el caso de los certificados de firma, el borrado incluye también el borrado del par de claves asociadas al mismo, por lo que se requiere un acceso a la clave privada. En caso de que la clave privada a borrar esté protegida, se seguirá el mismo protocolo de seguridad que se sigue en los accesos a claves privadas. A continuación se explica el funcionamiento de una importación de certificado. En el siguiente apartado podrá ver cómo es el sistema que permite indicar el contexto de seguridad a aplicar para los accesos a las claves privadas. Si se desea añadir un certificado al almacén, haga clic en el botón «Añadir». Se mostrará un diálogo para que indique la ruta del fichero que contiene el certificado, que podrá ser un fichero «.p12» (para certificados con clave privada, según PKCS#12) o un «.cer». Si el contenedor del certificado está protegido con contraseña, se pedirá que la indique. Es posible que el acceso a la clave privada también esté protegido por contraseña. A continuación se muestra el diálogo que le permite indicar cuál es el contexto de seguridad a aplicar en los futuros accesos a claves privadas. En él puede establecer que el acceso se proteja mediante una contraseña, o que no se proteja de ningún modo. También puede simplemente indicar que se avise en su uso. www.lectulandia.com - Página 76 Figura 87: Ventana de seguridad para accesos a claves privadas Cada cambio en el almacén de certificados es automáticamente salvado, por lo que cada acción realizada será irreversible, por políticas de seguridad. Tenga cuidado con las acciones que realiza en el administrador para no perder información. El fichero de configuración El fichero de configuración indica dónde se encuentra situado físicamente el almacén de certificados a cargar, es decir, el path donde se encuentra el fichero PKCS#12. Además, el archivo de configuración indica dónde se encuentran los drivers para la comunicación con tarjetas inteligentes. Habrá una entrada para cada uno de los prestadores que se soportarán, indicando nombre y ruta al driver. ############## Almacén de certificados ############## # Uso; KeyStoreName=./.keystore ############## Rutas a librerías PKCS#11 ############ # Uso: <prefijo>.name = # <prefijo>.library = Incluir un driver para el acceso PKCS#11 La interfaz gráfica de administración del almacén dispone de un botón, llamado «Preferencias», que al ser pulsado permite realizar dos acciones: cambiar la contraseña de acceso al propio almacén y enlazar con un driver de acceso a tarjetas inteligentes. www.lectulandia.com - Página 77 Figura 88: Ventana de preferencias del almacén Para enlazar un driver, simplemente pulse el botón «Añadir» e indique la ruta al driver. www.lectulandia.com - Página 78 Anexo B: Impuestos no ad valorem En los impuestos ad valorem, o «según su valor», el tipo impositivo se aplica sobre el valor de un bien en unidades monetarias. Es la forma de tipo impositivo más común. No se tienen en cuenta las unidades de peso o medida. En los impuestos no ad valorem el tipo impositivo se aplica sobre una unidad de cuenta relacionada directamente con la cantidad de un bien, como por ejemplo el peso neto, el número de unidades, etc. Es decir, se parte de una magnitud física. Para permitir agregar un impuesto no ad valorem, los campos «Baese Imponible» y «Cuota» son editables para el formato Facturae 3.2.1. En este ejemplo, vemos que la cuota no se calcula como el porcentaje del impuesto a la base imponible, sino que el usuario puede introducir un valor específico. Figura 89: Ejemplo de impuesto IFGEI www.lectulandia.com - Página 79