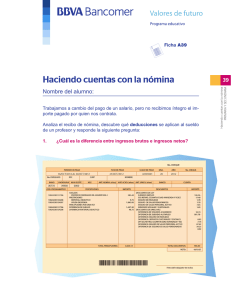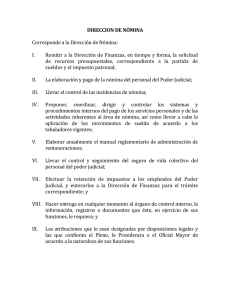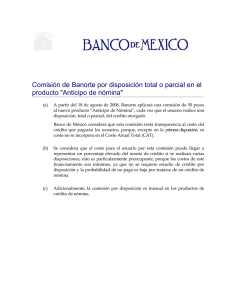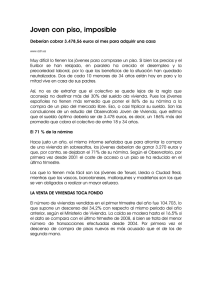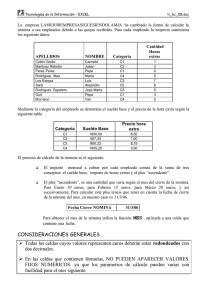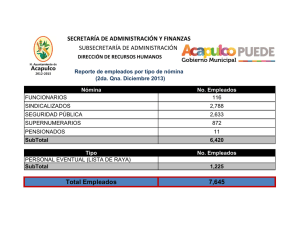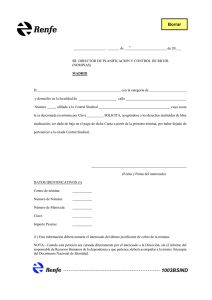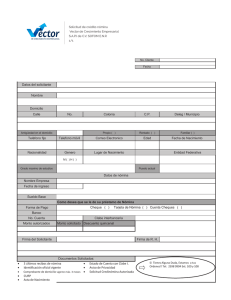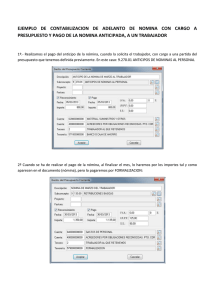Actividad integradora Cálculo de la nómina de una institución educativa La actividad integradora de la hoja de cálculo electrónica de excel tiene como propósito la realización de los procedimientos más relevantes para que el estudiante remarque los conocimientos más importantes que debe conocer sobre el concepto, uso y manejo de un proyecto en un libro de trabajo, así como, lo relacionado con la edición y formato de una hoja de cálculo, creación de fórmulas y funciones, diseño y elaboración de gráficas, además de administrar la información de la hoja de cálculo. La actividad integradora consiste del diseño y creación de una nómina de la planta docente (maestros) de una institución educativa, sin embargo, por cuestiones de integridad la información de los profesores no es real, pero se apega a las cuestiones laborales de una escuela de grandes dimensiones, cabe recalcar que los datos vertidos en el proyecto de la nómina son utilizados solamente para cuestiones académicas sin afán de lucro. El proyecto de la nómina de la institución educativa estará formado por cuatro partes. La primera consistirá de la captura, edición y formato de la información de una hoja de cálculo que tendrá los datos de los docentes, como son el número de empleado, nombre, CURP, categoría, conceptos relacionados sobre la percepción de su sueldo quincenal, además de los códigos de descuentos quincenales, y por último el total o sueldo líquido que devenga el maestro de la institución educativa. La segunda parte se enfoca directamente a los cálculos de los conceptos de percepción y descuentos por medio del uso de fórmulas, además de aplicar algunas funciones como sumatorias, promedios, máximos, mínimos, es importante mencionar que los porcentajes para el cálculo de conceptos de percepción y descuentos son valores estimados conforme a la información investigada en la institución educativa.En la etapa tres se diseñará y elaborará una gráfica de columnas que represente el ingreso quincenal de cada profesor para conocer cual es la categoría mejor pagada y cual es el docente con mayor ingreso. En la cuarta etapa, se administrará la información de la planta docente, empezando por ordenar alfabéticamente a los maestros de la institución educativa, posteriormente se creará un filtro o consulta para conocer el nombre del profesor decano de la institución , es decir, aquel que tiene mayor antigüedad dentro del plantel, y por último se diseñará una tabla dinámica de los docentes de acuerdo a su categoría y su sueldo líquido o total que cobra quincenalmente. Cálculo de la nómina de una institución educativa (parte 1) La nómina quincenal de los docentes de una institución educativa se realizará en el libro de trabajo G2IVEHumbertoDB.xlsx, en el cual se vienen trabajando las actividades de aprendizaje, por lo tanto, se describirá paso a paso, el procedimiento que tiene que realizar el alumno para lograr la elaboración de la hoja de cálculo que servirá para la creación de la nómina de los profesores, a la hoja de cálculo se le asignará el nombre de nómina docentes parte 1, en la cual se capturarán todos los datos de los profesores y los conceptos de percepción y descuentos, así como, el sueldo líquido o total que recibe el maestro a la quincena. Enseguida se mencionan las instrucciones que debe llevar a cabo el estudiante para la realización de la actividad integradora parte 1, en la hoja de cálculo llamada nómina de docentes parte 1. No se ha podido cargar el complemento. Instrucciones para la creación de la hoja de cálculo llamada nómina de docentes parte 1. 1.- Abrir el libro de trabajo llamado G2IVEHumbertoDB.xlsx 2.- Insertar una nueva hoja de cálculo y asignarle el nombre de "nómina docentes parte 1", ubicarla enseguida de la hoja de cálculo llamada ejemplo funciones hipotenusa, como se muestra en la figura. 3.- Vamos a capturar toda la información de la hoja de cálculo llamada nómina docentes parte 1, para ello nos ubicamos en la celda B2 y digitamos el título "nómina quincenal del personal docente". 4.- Colocarse en la celda B3 y teclear Periodo: 15 de marzo de 2010 al 31 de marzo de 2015, como se muestra en la figura. 5.- Enseguida se escribirán los encabezados de cada columna y para ello vamos a seguir el orden que aparece en la siguiente tabla. Celda A4 Titulo de la columna No. empleado B4 C4 Nombre del empleado CURP D4 E4 F4 G4 Categoría Antigüedad Sueldo por hora Horas trabajadas H4 I4 J4 K4 Sueldo compactado Quinquenio Compensación actuación Estímulo al personal L4 M4 N4 O4 Ayuda de despensa Material didáctico Nivel de beca EDD Estímulo EDD P4 Q4 R4 S4 Percepción total Impuesto sobre la renta Prestaciones ISSSTE Servicio médico T4 U4 V4 W4 Cuota sindical Seguro retiro Descuentos total Sueldo líquido 6.- Procedemos a capturar la información dentro de la hoja de cálculo llamada nómina docentes parte 1, iniciaremos con la columna de número de empleado, nombre de empleado, CURP y categoría, para ello, tecleamos los datos de los 11 profesores que aparecen en la siguiente figura, en los lugares correspondientes dentro de la hoja de cálculo nómina docentes parte 1. 7.- Continuando con la captura de la información de los maestros, vamos a llenar las columnas de antigüedad, sueldo por hora y también la de horas trabajadas, con los datos que aparecen en la siguiente imagen. 8.- Para finalizar la captura de la información, vamos a dejar vacías todas las demás columnas excepto la que se llama nivel de beca EDD, es decir, teclearemos el nivel de beca que posee cada maestro de la escuela, como se muestra en la imagen. 9.- Continuando con la actividad integradora, realiza el procedimiento paso a paso, que se describe enseguida, para aplicar edición y formato al contenido de la hoja de cálculo llamada nómina docentes parte 1. El título y subtitulo de la hoja de cálculo nómina docentes parte 1, ubicado en la celda B2 y C3 correspondientemente, deberán cubrir las siguientes características en lo referente a la alineación, fuente, estilo y color: En lo concerniente a la alineación del titulo y subtitulo de la hoja de cálculo se aplicará el procedimiento de combinar y centrar, abarcando las columnas A hasta la W de su fila 2 y 3 correspondientemente. El tipo de fuente debe ser verdana El tamaño de la letra deberá ser del número 14 Aplicar el estilo de negritas al titulo de la hoja de cálculo El color de fondo o relleno del titulo de la hoja de cálculo deberá ser amarillo claro. El color de la letra del titulo de la hoja de cálculo será azul marino. El titulo y subtitulo de la hoja de cálculo llamada nómina docentes parte 1 deberá apreciarse como en la siguiente imagen. 10.- Continuando con el formato de la hoja de cálculo nómina docentes parte 1, aplicaremos a los encabezados de columnas de la A hasta la W las siguientes propiedades en lo referente a la fuente, estilo, alineación y color: El tipo de fuente debe ser arial El tamaño de la letra deberá ser del número 12 Aplicar el estilo de negritas a los encabezados de las columnas En lo referente a la alineación se elegirá el centrado para los encabezados de columnas El color de fondo o relleno de los encabezados de columnas deberá ser azul claro. El color de la letra de los encabezados de columnas será azul marino. 11.- Debido a que existen muchas columnas en la hoja de cálculo nómina docentes parte 1, vamos a darles una orientación horizontal o vertical de acuerdo al tamaño del contenido que tendrán, para ello, seguiremos las instrucciones que aparecen en la siguiente tabla. Celda Titulo de la columna Orientación A4 B4 No. empleado Nombre del empleado Vertical Horizontal C4 CURP Horizontal D4 E4 Categoría Antigüedad Horizontal Vertical F4 G4 Sueldo por hora Horas trabajadas Vertical Vertical H4 Sueldo compactado Vertical I4 J4 Quinquenio Compensación actuación Vertical Vertical K4 Estímulo al personal Vertical L4 M4 Ayuda de despensa Material didáctico Vertical Vertical N4 O4 Nivel de beca EDD Estímulo EDD Vertical Vertical P4 Percepción total Vertical Q4 R4 Impuesto sobre la renta Prestaciones ISSSTE Vertical Vertical S4 T4 Servicio médico Cuota sindical Vertical Vertical U4 Seguro retiro Vertical V4 W4 Descuentos total Sueldo liquido Vertical Vertical Una vez aplicada la edición y formato a los encabezados de columnas deberán observarse como en la siguiente imagen. 12.- En lo que respecta al contenido de la columnas de la A hasta la W que abarcan las celdas A5 hasta la W15 deberán tener las siguientes características: El tipo de fuente debe ser arial El tamaño de la letra ( o número) deberá ser del valor 11 En lo correspondiente al tipo de dato de cada columna se indicará en la siguiente tabla, haciendo mención que el formato numérico contará con una parte entera y una decimal, así mismo, la alineación de cada columna se indica en la tabla. Celda A4 Titulo de la columna No. empleado TIpo de dato Numérico B4 Nombre del empleado Texto Decimales 0 Alineación Centrada Izquierda C4 D4 CURP Categoría Texto Texto Izquierda Centrada E4 Antigüedad Numérico 0 Centrada F4 G4 Sueldo por hora Horas trabajadas Moneda Numérico 2 0 Derecha Centrada H4 I4 Sueldo compactado Quinquenio Moneda Moneda 2 2 Derecha Derecha J4 Compensación actuación Moneda 2 Derecha K4 L4 Estímulo al personal Ayuda de despensa Moneda Moneda 2 2 Derecha Derecha M4 Material didáctico Moneda 2 Derecha N4 O4 Nivel de beca EDD Estímulo EDD Numérico Moneda 0 2 Centrada Derecha P4 Q4 Percepción total Impuesto sobre la renta Moneda Moneda 2 2 Derecha Derecha R4 Prestaciones ISSSTE Moneda 2 Derecha S4 T4 Servicio médico Cuota sindical Moneda Moneda 2 2 Derecha Derecha U4 V4 Seguro retiro Descuentos total Moneda Moneda 2 2 Derecha Derecha W4 Sueldo liquido Moneda 2 Derecha Una vez aplicado el formato al contenido de la hoja de cálculo nómina docentes parte 1 deberá observarse como en la siguiente figura. 13.- Finalizaremos con el formato de esta hoja de cálculo llamada nómina docentes parte 1, aplicándole bordes a los encabezados de columna localizados en la fila4 de las columnas A hasta la W, así como a las celdas que contienen los datos de los profesores, que abarcan de la celda A5 hasta W15. Una vez terminado el formato de la hoja de cálculo llamada nómina docentes parte 1 tendrá una apariencia como se muestra en la imagen a continuación. Cálculo de la nómina de una institución educativa (parte 2) Continuando con la actividad integradora parte 2, primeramente copiamos la hoja de cálculo llamada nómina docentes parte 1 a una nueva y se le asignará el nombre de nómina docentes parte 2, y en ella vamos a realizar los cálculos para obtener los conceptos de percepciones en base a los datos capturados previamente, esto se hará con la aplicación de algunas fórmulas y tomando el porcentaje correspondiente para cada rubro. De la misma forma procederemos a calcular los valores de descuentos de los maestros, una vez obtenido el valor de la percepción total y el descuento total se realizará el cálculo del sueldo liquido, es decir, lo que el profesor recibe integro a la quincena. Completaremos esta etapa aplicando algunas funciones, por ejemplo, se obtendrá la sumatoria de todos los sueldos de los profesores, el promedio del valor del sueldo por hora, así como, el valor máximo y mínimo del sueldo compactado. Enseguida se mencionan las instrucciones que debe llevar a cabo el estudiante para la realización de la actividad integradora parte 2, en la hoja de cálculo llamada nómina de docentes parte 2. Instrucciones para la elaboración de fórmulas y funciones de la hoja de cálculo llamada nómina docentes parte 2. 1.- Procedemos a copiar la hoja de cálculo llamada nómina docentes parte 1 a una nueva y se le cambia el nombre a nómina docentes parte 2, como se muestra en la siguiente figura. 2.- Empezaremos los cálculos, para ello, nos ubicamos en la celda H5, en esta posición se escribirá la fórmula para obtener el sueldo compactado del profesor, es importante saber que el sueldo compactado es igual al sueldo por hora multiplicado por las horas trabajadas, una vez escrita la fórmula , se procede a copiarla al rango de celdas de H6:H15, el resultado deberá observarse como en la siguiente figura. 3.- Ubicarse en la celda I5, en esta posición se escribirá la fórmula para obtener el quinquenio del profesor, es decir, su percepción por el número de años trabajados en la institución educativa. El quinquenio es igual al producto del sueldo compactado por la antigüedad y multiplicado por un factor del 2.06 %, una vez escrita la fórmula , se procede a copiarla al rango de celdas de I6:I15. El resultado se observa en la imagen. 4.- Ubicarse en la celda J5, en esta posición se escribirá la fórmula para obtener la compensación por actuación y es igual al 4% del sueldo compactado; una vez escrita la fórmula , se procede a copiarla al rango de celdas de J6:J15. El resultado se observa en la imagen. 5.- Ubicarse en la celda K5, en esta posición se escribirá la fórmula para obtener el estímulo al personal y es igual al 2% del sueldo compactado, una vez escrita la fórmula , se procede a copiarla al rango de celdas de K6:K15. El resultado se observa en la imagen. 6.- Ubicarse en la celda L5, en esta posición se escribirá la fórmula para obtener la ayuda de despensa y es igual al 2.75 % del sueldo compactado, una vez escrita la fórmula , se procede a copiarla al rango de celdas de L6:L15. El resultado se observa en la imagen. 7.- Ubicarse en la celda M5, en esta posición se escribirá la fórmula para obtener la percepción para material didáctico y es igual al 2.5% del sueldo compactado; una vez escrita la fórmula , se procede a copiarla al rango de celdas de M6:M15. El resultado se observa en la imagen. 8.- Ubicarse en la celda O5, en esta posición se escribirá la fórmula para obtener el estímulo EDD, es decir, una beca al desempeño docente, y es igual al producto del nivel de beca EDD (que oscila entre el valor de 1 y 5 y se indica en la columna N) por el salario mínimo mensual, que hoy en día tiene un valor de $2301, una vez escrita la fórmula , se procede a copiarla al rango de celdas de O6:O15. El resultado se observa en la imagen. 9.- Ubicarse en la celda P5, en esta posición se escribirá la fórmula para obtener la percepción total del docente y es igual a la suma de los siguientes conceptos: sueldo compactado, quinquenio, compensación por actuación, estimulo al personal, ayuda de despensa, material didáctico y estimulo EDD, una vez escrita la fórmula , se procede a copiarla al rango de celdas de P6:P15. El resultado se observa en la imagen. 10.- En este momento comenzaremos a calcular la parte triste del sueldo de un profesor, es decir, los descuentos que se le aplican, empezaremos por el impuesto sobre la renta (ISR), nos ubicamos en la celda Q5, en esta posición se escribirá la fórmula para obtener el ISR, y es igual a la percepción total multiplicada por el factor de 21 %,una vez escrita la fórmula , se procede a copiarla al rango de celdas de Q6:Q15. El resultado se observa en la imagen. 11.- Ubicarse en la celda R5, en esta posición se escribirá la fórmula para calcular el descuento llamado prestaciones ISSSTE, y es igual al producto del sueldo compactado por el factor del 4.4%, una vez escrita la fórmula , se procede a copiarla al rango de celdas de R6:R15. El resultado se observa en la imagen. 12.- Ubicarse en la celda S5, en esta posición se escribirá la fórmula para calcular el descuento llamado servicio médico, y es igual al producto del sueldo compactado por el factor del 3.9%, una vez escrita la fórmula , se procede a copiarla al rango de celdas de S6:S15. El resultado se observa en la imagen. 13.- Ubicarse en la celda T5, en esta posición se escribirá la fórmula para calcular el descuento llamado cuota sindical, y es igual al producto del sueldo compactado por el factor del 1%, una vez escrita la fórmula , se procede a copiarla al rango de celdas de T6:T15. El resultado se observa en la imagen. 14.- Ubicarse en la celda U5, en esta posición se escribirá la fórmula para calcular el descuento llamado seguro de retiro, y es igual al producto del sueldo compactado por el factor del .07%, una vez escrita la fórmula , se procede a copiarla al rango de celdas de U6:U15. El resultado se observa en la imagen. 15.- Ubicarse en la celda V5, en esta posición se escribirá la fórmula para obtener el descuento total del docente y es igual a la suma de los siguientes códigos de descuentos: Impuesto Sobre la Renta, prestaciones ISSSTE, servicio médico, cuota sindical, y seguro de retiro, una vez escrita la fórmula, se procede a copiarla al rango de celdas de V6:V15. El resultado se observa en la imagen. 16.- Para terminar la aplicación de fórmulas nos ubicamos en la celda W5, en esta posición se escribirá la fórmula para calcular el sueldo liquido, es decir, lo que recibe el maestro a la quincena, para obtenerlo basta restarle al concepto de percepción total el valor del código de descuentos total, una vez escrita la fórmula , se procede a copiarla al rango de celdas de W6:W15. El resultado se observa en la imagen. 17.- Empezaremos la inserción de las funciones dentro de la hoja de cálculo llamada nómina docentes parte 2, para ello, nos ubicamos en la celda W16, en esta posición se escribirá la función para obtener la sumatoria de los sueldos de los docentes, como en la siguiente imagen. 18.- Al contenido de la celda W16 se le aplicará el formato siguiente: letra tipo arial, de tamaño 11, y negritas, como se ve en la siguiente imagen. 19.- Teclearemos el titulo Nómina total =, en las celdas U16 y V16, como en la siguiente imagen. 20.- Al contenido de las celdas U16 y V16 se le aplicará el siguiente formato: combinar y centrar, letra tipo arial, de tamaño 11, y negritas, como se ve en la siguiente imagen. 21.- Nos ubicamos en la celda F16, en esta posición se escribirá la función para obtener el promedio del sueldo por hora de los docentes, como se observa en la siguiente imagen. 22.- Al contenido de la celda F16 se le aplicará el formato siguiente: letra tipo arial, de tamaño 11, y negritas, como se ve en la siguiente imagen. 23.- Teclearemos el titulo promedio del sueldo por hora =, en las celdas C16, D16 y E16, como en la siguiente imagen. 24.- Al contenido de las celdas C16, D16 y E16 se le aplicará el siguiente formato: combinar y centrar, letra tipo arial, de tamaño 11, y negritas, como se ve en la siguiente imagen. 25.- Nos ubicamos en la celda H17, en esta posición se escribirá la función para obtener el máximo sueldo compactado de los docentes. 26.- Al contenido de la celda H17 se le aplicará el formato siguiente: letra tipo arial, de tamaño 11, y negritas. 27.- Teclearemos el titulo sueldo compactado máximo =, en las celdas D17, E17, F17 y G17. 28.- Al contenido de las celdas D17, E17, F17 y G17 se le aplicará el siguiente formato: combinar y centrar, letra tipo arial, de tamaño 11, y negritas, como se ve en la siguiente imagen. 29.- Para insertar la última función, nos ubicamos en la celda H18, en esta posición se escribirá la función para obtener el mínimo sueldo compactado de los docentes. 30.- Al contenido de la celda H18 se le aplicará el formato siguiente: letra tipo arial, de tamaño 11, y negritas. 31.- Teclearemos el titulo sueldo compactado mínimo =, en las celdas D18, E18, F18 y G18. 32.- Al contenido de las celdas D18, E18, F18 y G18 se le aplicará el siguiente formato: combinar y centrar, letra tipo arial, de tamaño 11, y negritas, como se ve en la siguiente imagen. Elaboración de una gráfica de columnas de la nómina de una institución educativa (parte 3) Continuando con la actividad integradora parte 3, y analizando la información capturada y calculada por medio de las fórmulas y funciones, podremos realizar una buena gráfica de columnas que tome en cuenta el número del empleado en el eje horizontal y el sueldo líquido en el eje vertical, con ello, lograremos mostrar la percepción total quincenal de cada docente, y a través de ello, conocer que profesor es el que tiene el mejor sueldo. La gráfica resultante se colocará en el libro de trabajo que tiene el proyecto y en una nueva hoja de cálculo que llevará por nombre gráfica nómina docentes parte 3. Enseguida se mencionan las instrucciones que debe llevar a cabo el estudiante para la realización de la actividad integradora parte 3, tomando como base la hoja de cálculo llamada nómina de docentes parte 2. No se ha podido cargar el complemento. Instrucciones para la elaboración de una gráfica de columnas de la hoja de cálculo llamadanómina docentes parte 2. Enseguida construiremos una gráfica del tipo columnas, tomando como base la información contenida en la hoja de cálculo llamada nómina docentes parte 2 del libro de trabajo G2IVEHumbertoDB.xlsx, el objetivo a cumplir con la elaboración de la gráfica es ubicar de manera gráfica a los profesores con mejor sueldo dentro de la institución educativa. A continuación describiremos paso a paso los requerimientos para crear la gráfica. Requerimientos para la creación de una gráfica del tipo columnas para representar los sueldos de los docentes. 1.- Abrir el libro de trabajo llamado G2IVEHumbertoDB.xlsx 2.- Ubicarse en la hoja de cálculo titulada nómina docentes parte 2. 3.- Colocar la celda activa en W5. 4.- Seleccionar el rango de celdas W5:W15, y A5:A15, la columna W contiene el sueldo liquido o total de cada docente de la institución educativa. La columna A corresponde a la categoría de datos, es decir, el número de los empleados docentes, mientras que la columna G contiene el valor de cada elemento del sueldo, como se muestra en la siguiente figura. 5.- Seleccionar la cinta de opciones de insertar. 6.- Elegir el tipo de gráfico columnas en la sección gráficos. 7.- Del menú desplegable seleccionar columna en 2-D, agrupadas, como se muestra en la figura. 8.- Automáticamente, al momento de seleccionar el tipo de gráfico columnas agrupadas, aparece la gráfica de nómina docentes, como se muestra en la imagen. Logramos una presentación preliminar de la gráfica que deseamos construir, en este caso se muestran series de datos en la gráfica, de las cuales eliminaremos posteriormente algunas de ellas, la presentación preliminar nos sirve para ver si vamos en el camino correcto o posiblemente regresar a corregir la selección del rango de celdas que forman el gráfico. 9.- Cuando se tiene la gráfica de la nómina de los docentes en la hoja de cálculo con los datos, aparecen en el menú principal dos opciones: diseño y formato, las cuales nos permitirán entrar en sus correspondientes cinta de opciones para especificar parámetros de la gráfica. Comenzaremos por verificar el rango de datos de la gráfica, para ello, entramos en la cinta de opciones de diseño y damos un clic en el icono de seleccionar datos, como se muestra en la figura. 10.- Vamos a verificar dos condiciones del gráfico, primeramente el rango de celdas, con ello estamos indicando que sección de datos esta seleccionada para la realización del gráfico, en nuestro caso, el rango W5:W15. Por lo tanto borramos la serie 1 del lado izquierdo, quedando solamente la serie 2. En la sección derecha de la categoría de datos, la editamos para seleccionar la columna (A5:A15), la cual corresponde a los números de empleados docentes, como se muestra en la imagen. En el eje horizontal o de las X queda la categoría del número de empleado, mientras que en el eje vertical o Y aparece el valor del sueldo líquido o total. 11.- En esta sección se le indican varios parámetros para lograr una presentación adecuada de la gráfica, comenzaremos por los correspondientes a títulos. Entramos a la cinta de opciones de diseñ del gráfico de nómina docentes, en específico a la sección de diseños de gráfico, y damos un clic en el icono de agregar elemento de gráfico. 12.- Aparecen opciones del menú contextual del título del gráfico, de las cuales seleccionamos la que se coloca encima del gráfico, como se muestra en la figura. 13.- En este momento aparece en el área del gráfico un cuadro de texto cuyo contenido dice título del gráfico, lo que indica que esta lista para recibir información, por lo cual, tecleamos como título Nómina quincenal del personal docente, el cual se va mostrando en la barra de fórmulas, al terminar de digitarlo damos un clic en la tecla enter, y en la gráfica se coloca el título correspondiente. 14.- A continuación se colocará el título al eje x de la gráfica de nómina de docentes, por lo cual, entramos a la cinta de opciones de diseño del gráfico , en específico a la sección de diseños de gráficos, y damos un clic en el icono agregar elemento de gráfico, seleccionamos títulos de ejes y aparecen dos opciones del menú contextual, de las cuales seleccionamos la que dice horizontal primario, como se muestra en la figura. 15.- En este momento aparece en el área del gráfico un cuadro de texto cuyo contenido dice título del eje, lo que indica que esta lista para recibir información, por lo cual, tecleamos como título Número de empleado, el cual se va mostrando en la barra de fórmulas, al terminar de digitarlo damos un clic en la tecla enter, y en la gráfica se coloca el titulo del eje x. 16.- A continuación se colocará el título al eje Y de la gráfica de nómina docentes, por lo cual, entramos a la cinta de opciones de diseño del gráfico, en específico a la sección de diseños de gráficos, y damos un clic en el icono agregar elemento de gráfico, seleccionamos títulos de ejes y aparecen dos opciones del menú contextual, de las cuales seleccionamos la que dice vertical primario, como se muestra en la figura. 17.- En este momento aparece en el área del gráfico un cuadro de texto cuyo contenido dice título del eje, lo que indica que esta lista para recibir información, por lo cual, tecleamos como título Sueldo Líquido, el cual se va mostrando en la barra de fórmulas, al terminar de digitarlo damos un clic en la tecla enter, y en la gráfica se coloca el titulo del eje y. 18.- La leyenda es un cuadro de referencia que nos ayuda en ocasiones para representar los valores del eje x de una manera sencilla y explicativa, sin embargo, en esta ocasión, no es de gran utilidad su activación, por lo tanto, la deshabilitamos. Para eliminar la leyenda entramos a la cinta de opciones de diseño del gráfico, en específico a la sección de diseños de gráficos, y damos un clic en el icono agregar elemento de gráfico, y damos un clic en el icono leyenda. Aparecen varias opciones del menú contextual, de las cuales seleccionamos la que dice ninguno, como se muestra en la figura. 19.- Hasta este momento la gráfica de nómina docentes tiene sus correspondientes títulos y se muestra en la siguiente figura. 20.- Es el momento de ubicar el gráfico en el libro de trabajo, para ello, entramos a la cinta de opciones de diseño, posteriormente damos un clic en el icono de mover gráfico, ubicado en la sección derecha de la cinta de opciones, como se muestra en la figura. 21.- Aparece el cuadro de diálogo mover gráfico cuyo propósito es ubicar el gráfico dentro del libro de trabajo, para ello, tenemos dos opciones: a) Insertarlo como un objeto en la hoja de cálculo actual. b) Ubicarlo en una nueva hoja de cálculo dentro del libro de trabajo actual. En nuestro ejemplo elegiremos la opción b y la nueva hoja de cálculo se llamará "Gráfica nómina docentes parte 3", como se muestra en la figura. 22.- Dar un clic en el botón aceptar. 23.- Se crea la nueva hoja de cálculo llamada gráfica nómina docentes parte 3, cuyo propósito es mostrar a los profesores que tienen mejor sueldo. Observando los nombres de las hojas de cálculo, nos damos cuenta que la hoja nueva se creó a la izquierda de la hoja de la cual provienen los datos. 24.- Ubicaremos la hoja de cálculo llamada "gráfica nómina docentes parte 3" a la derecha de la nómina docentes parte 2, como se muestra en la imagen. Continuando la actividad integradora parte 3, realiza el procedimiento paso a paso, para editar y aplicar formato a la gráfica nómina docentes parte 3, con el propósito de mejorar el diseño y hacer más agradable su presentación al usuario final, como se muestra en la imagen, al termino de la modificación de la gráfica, el resultado se guardará en la misma hoja de cálculo del libro de trabajo llamado G2IVEHumbertoDB.xlsx 25.- La gráfica nómina docentes parte 3 tiene que ser editada para cumplir con las siguientes características: A.- Poner un borde de color sólido azul marino y un estilo de borde de ancho de 3.5 puntos. B.- Establecer un fondo a la gráfica, debe ser un relleno de textura preestablecida, que tiene por nombre papel seda azul. C.- El título del gráfico debe tener un tipo de fuente verdana, estilo negritas, tamaño 24, y color azul marino. D.- El título del eje X, tendrá un tipo de fuente de verdana, estilo negritas, tamaño 14, y color negro. E.- El título del eje Y, tendrá un tipo de fuente de verdana, estilo negritas, tamaño 14, y color negro. F.- Los números de los ejes X, Y, tendrán un tipo de fuente de arial, , tamaño 10.5, y color negro. G- Cambiar el color de las columnas a un tono azul marino. H.- Cambiar el tipo de gráfico a uno de columnas en tres dimensiones, como se muestra en la figura. Actividad integradora parte 4, administrar datos La actividad integradora parte 4 consistirá en administrar la información capturada en la hoja de cálculo llamada nómina docentes parte 2, mediante la realización de tres procedimientos, el primero se aplicará para que los docentes aparezcan en orden alfabético ascendente tomando como criterio principal la columna de nombre del empleado. El segundo proceso se enfocará a la creación de un filtro o consulta de información para que se muestre a los docentes con más antigüedad y conocer al profesor decano, es decir, al que posea más años de servicio. El tercer procedimiento se trata de la elaboración de una tabla dinámica tomando como referencia los datos de la hoja de cálculo llamada nómina docentes parte 4. Los datos para la creación de esta actividad integradora parte 4 se encuentran en la hoja de cálculo del libro de trabajo llamado G2IVEHumbertoDB.xlsx Instrucciones para la creación de una hoja de cálculo con los datos de los profesores ordenados alfabéticamente. Vamos a iniciar la actividad integradora parte 4, realiza las instrucciones paso a paso que se describe enseguida, para crear una hoja de cálculo electrónica que contendrá los datos de los maestros de la hoja llamada nómina docentes parte 2, con la condición que ahora estarán en orden alfabético ascendente, tomando como primer condición de ordenación la columna nombre del empleado. Además se debe tomar en cuenta el uso de letras mayúsculas y minúsculas en los datos de los docentes, estableciendo este parámetro dentro de las opciones de ordenación, obviamente todo el procedimiento se realizará en el libro de trabajo llamado G2IVEHumbertoDB.xlsx 1.- Abrir el libro de trabajo llamado G2IVEHumbertoDB.xlsx 2.- Ubicarse en la hoja de cálculo denominada nómina docentes parte 2.. 3.- Se procede a copiar la hoja de cálculo llamada nómina docentes parte 2 a otra, para ello, estando ubicado encima del nombre de la hoja de cálculo denominada nómina docentes parte 2, se da clic en el botón derecho del puntero. 4.- Elegir la opción de mover o copiar del menú emergente que aparece. 5.- Aparece el cuadro de diálogo de copiar hoja, para ello, seleccionamos la casilla de verificación de crear una copia, y en la sección de "antes de la hoja" elegimos la opción mover al final, como se muestra en la figura.. 6.- Procedemos a cambiar el nombre a la nueva hoja de cálculo, dando dos clic sobre el nombre actual y escribiendo el nuevo nombre que será "nómina docentes parte 4", como se muestra en la siguiente figura. 7.- Ubicarse en la hoja de cálculo llamada "nómina docentes parte 4", seleccionar el rango de celdas A4:W15, 8.- Seleccionar la cinta de opciones llamada datos. 9.- Elegir en la sección de ordenar y filtrar el icono denominado ordenar, como se observa en la figura 10.- Aparece el cuadro de diálogo de ordenar. 11.- Debido a que fueron marcados los encabezados de columna, le sirven a la hoja de cálculo como nombres para sus criterios de ordenación. 12.- Como primer parámetro para ordenar los datos, seleccionamos nombre del empleado en la sección denominada columna, en la pestaña ordenar según elegimos la opción valores, y en el criterio de ordenación elegimos la opción ascendente, es decir, de la A a la Z, como se muestra en la figura. 13.- Damos un clic en el botón de opciones. 14.- Aparece el cuadro de diálogo opciones de ordenación como se muestra en la figura. 15.- Es importante seleccionar el cuadro de verificación que permite distinguir mayúsculas de minúsculas. 16.- Se activa la opción de radio ordenar de arriba hacia abajo, y para finalizar damos un clic en el botón de aceptar, como se observa en la figura. 17.- Dar un clic en el botón de aceptar y se ordena la hoja de cálculo llamada " nómina docentes parte 4", como se muestra en la imagen. Instrucciones para la creación de una hoja de cálculo con los datos de los docentes que tienen una antigüedad mayor de 30 años. Continuando con la actividad integradora parte 4, que consistirá en filtrar la información capturada en la hoja de cálculo llamada nómina docentes parte 4 , cuyo propósito de la consulta será obtener la información de los maestros que tienen una antigüedad mayor de 30 años, para poder identificar los profesores candidatos a ser el decano del plantel. Los datos para la creación de esta actividad integradora se encuentran en la hoja de cálculo del libro de trabajo llamado G2IVEHumbertoDB.xlsx En este ejercicio, del libro de trabajo G2IVEHumbertoDB.xlsx, vamos a tomar la hoja de cálculo llamada "nómina docentes parte 4", procederemos a copiarla a una nueva hoja de cálculo que llevará por nombre "nómina docentes parte 4 filtro" y posteriormente aplicarle un consulta o filtro para obtener la información de los maestros con mayor antigüedad, para ello ejecutaremos paso a paso las siguientes instrucciones. 1.Abrir el libro G2IVEHumbertoDB.xlsx de trabajo llamado 2.- Ubicarse en la hoja de cálculo denominada "nómina docentes parte 4". 3.- Se procede a copiar la hoja de cálculo llamada nómina docentes parte 4 a otra, para ello, estando ubicado encima del nombre de la hoja de cálculo denominada nómina docentes parte 4, se da clic en el botón derecho del puntero. 4.- Elegir la opción de mover o copiar del menú emergente que aparece. 5.- Aparece el cuadro de diálogo de copiar hoja, para ello, seleccionamos la casilla de verificación de crear una copia, y en la sección de "antes de la hoja" elegimos la opción mover al final, como se muestra en la figura. 6.- Procedemos a cambiar el nombre a la nueva hoja de cálculo, dando dos clic sobre el nombre actual y escribiendo el nuevo nombre que será "nómina docentes parte 4 filtro", como se muestra en la siguiente figura. 7.- Seleccionar el rango de celdas A4:W15, es decir, desde los encabezados de columnas, iniciando por el número de empleado hasta el sueldo liquido. 8.- Seleccionar la cinta de opciones llamada datos. 9.- Elegir en la sección de ordenar y filtrar el icono denominado filtro, como se observa en la figura 10.- Aparece en la esquina inferior derecha de cada celda un cuadro con una flecha de selección en cada uno de los encabezados de columna de la hoja de cálculo. 11.- Damos un clic en el cuadro de selección del encabezado de columna llamado antigüedad, para desplegar sus diferentes opciones. 12.- Elegimos la opción filtros de número del menú desplegable. 13.- Seleccionamos la opción filtro personalizado del menú desplegable. 14.- Surge el personalizado. cuadro de diálogo autofiltro 15.- En el cuadro de selección de antigüedad nos pide el criterio, para ello damos un clic en la flecha para desplegar las opciones y elegimos la que dice "es mayor que", y del lado derecho digitamos el valor que debe cumplir el criterio, es decir, el valor de 30, como se muestra en la figura. 16.- Damos un clic en el botón de aceptar. 17.- En este momento, aparece en la hoja de cálculo solamente el maestro que responden al criterio del filtro, es decir, obtener una consulta de los profesores cuyo antigüedad sea mayor a 30, es decir, los candidatos a ser el docente decano de la escuela, como se muestra en la siguiente imagen. Instrucciones para la creación de una tabla dinámica que muestre la sumatoria de los sueldos líquidos de los docentes por categoría. Continuando con la actividad integradora parte 4, que consistirá en crear una tabla dinámica a partir de los datos de la hoja de cálculo llamada nómina docentes parte 4, dicha tabla dinámica solamente tendrá los datos más importantes como son: nombre del empleado, categoría y sueldo liquido, y se colocarán de tal mamera para generar la información de la percepción de los docentes por categoría. Los datos para la creación de esta actividad integradora se encuentran en la hoja de cálculo del libro de trabajo llamado G2IVEHumbertoDB.xlsx En nuestro ejercicio, del libro de trabajo G2IVEHumbertoDB.xlsx, vamos a tomar la hoja de cálculo llamada "nómina docentes parte 4", y partir de ella se generará la tabla dinámica que llevará por nombre nómina docentes 4 dinámica, para ello ejecutaremos paso a paso las siguientes instrucciones. 1.Abrir el libro G2IVEHumbertoDB.xlsx de trabajo llamado 2.- Ubicarse en la hoja de cálculo denominada "nómina docentes parte 4". 3.- Antes de iniciar el proceso de tabla dinámica, vamos a seleccionar el rango de celdas de A4:W15, el cual contiene los encabezados de columna y los datos necesarios para crear una tabla dinámica. 4.- Una vez capturada la información necesaria, procedemos a crear la tabla dinámica,para ello, tenemos que seleccionar la cinta de opciones llamada insertar. 5.- Elegir en la sección de tablas el icono denominado tabla dinámica, como se observa en la figura. 6.- En el menú desplegable que aparece vamos a dar un clic en la opción de tabla dinámica. 7.- Surge el cuadro de diálogo crear tabla dinámica. 8.- Verificamos el rango de datos seleccionado, así como, la tabla origen llamada nómina docentes parte 4. 9.- Indicar que el informe nuevo de tabla dinámica se colocará en otra hoja de cálculo nueva, como se observa en la figura. 10.- Damos un clic en el botón de aceptar. 11.- Se crea una nueva hoja de cálculo con cierto nombre, y procedemos a cambiarselo por el de nómina docentes 4 dinámica. 12.- Desplazamos la nueva hoja de cálculo titulada nómina docentes 4 dinámica a la posición enseguida o adelante de la hoja de cálculo llamada nómina docentes parte 4 filtro, como se muestra en la figura. 13.- Procedemos a crear la tabla dinámica, nos ubicamos en el panel llamado lista de campos de la tabla dinámica que se localiza a la derecha, elegimos la casilla de verificación de los siguientes campos: categoría, nombre del empleado y sueldo liquido, al momento de seleccionarlos se desplazan a las áreas de abajo en la siguiente forma, los campos categoría y nombre del empleado se colocan en la sección denominada rótulos de fila y el campo sueldo liquido se ubica en el área llamada sumatoria de valores. Pero lo más importante es el resultado en las celdas de la hoja de cálculo, debido a que se muestran los resultados del sueldo liquido por categoría, por ejemplo: la categoría se ubica en cada fila y el nombre del empleado, se visualiza abajo de cada una de ellas, a su vez aparece la suma de cada categoría y el total general del sueldo liquido de los docentes, se puede apreciar un icono de suma y resta que nos permite expandir y contraer cada categoría de docentes. Además de colocar en la última fila el total general del sueldo liquido, como se observa en la siguiente imagen. (