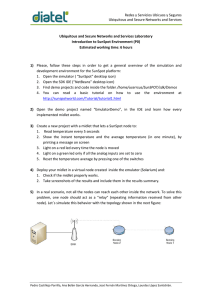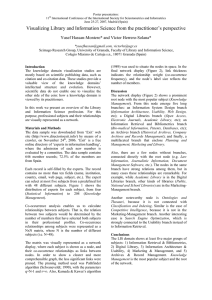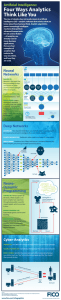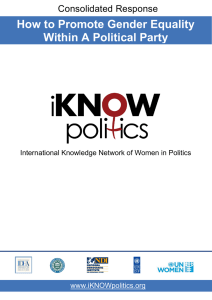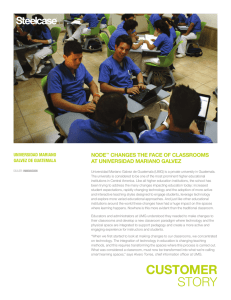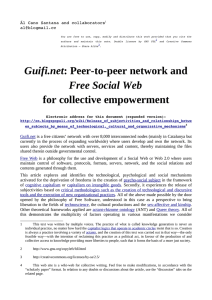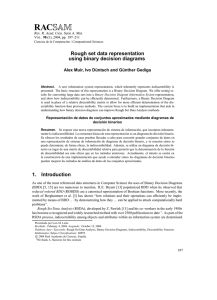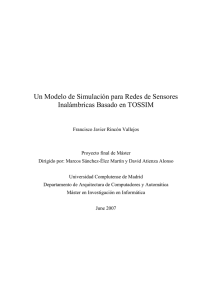Z
k
i
T
Tik Z
&
&
P
PG
GF
F
Manual for Version ..a
Manual for Version ..a
\begin{tikzpicture}
\coordinate (front) at (0,0);
\coordinate (horizon) at (0,.31\paperheight);
\coordinate (bottom) at (0,-.6\paperheight);
\coordinate (sky) at (0,.57\paperheight);
\coordinate (left) at (-.51\paperwidth,0);
\coordinate (right) at (.51\paperwidth,0);
\shade [bottom color=white,
top color=blue!30!black!50]
([yshift=-5mm]horizon -|
rectangle (sky -| right);
left)
\shade [bottom color=black!70!green!25,
top color=black!70!green!10]
(front -| left) -- (horizon -| left)
decorate [decoration=random steps] {
-- (horizon -| right) }
-- (front -| right) -- cycle;
\shade [top color=black!70!green!25,
bottom color=black!25]
([yshift=-5mm-1pt]front -| left)
rectangle ([yshift=1pt]front -| right);
\fill [black!25]
(bottom -| left)
rectangle ([yshift=-5mm]front -| right);
\def\nodeshadowed[#1]#2;{
\node[scale=2,above,#1]{
\global\setbox\mybox=\hbox{#2}
\copy\mybox};
\node[scale=2,above,#1,yscale=-1,
scope fading=south,opacity=0.4]{\box\mybox};
}
\nodeshadowed [at={(-5,8 )},yslant=0.05]
{\Huge Ti\textcolor{orange}{\emph{k}}Z};
\nodeshadowed [at={( 0,8.3)}]
{\huge \textcolor{green!50!black!50}{\&}};
\nodeshadowed [at={( 5,8 )},yslant=-0.05]
{\Huge \textsc{PGF}};
\nodeshadowed [at={( 0,5 )}]
{Manual for Version \pgftypesetversion};
\foreach \where in {-9cm,9cm} {
\nodeshadowed [at={(\where,5cm)}] { \tikz
\draw [green!20!black, rotate=90,
l-system={rule set={F -> FF-[-F+F]+[+F-F]},
axiom=F, order=4,step=2pt,
randomize step percent=50, angle=30,
randomize angle percent=5}] l-system; }}
\foreach \i in {0.5,0.6,...,2}
\fill
[white,opacity=\i/2,
decoration=Koch snowflake,
shift=(horizon),shift={(rand∗11,rnd∗7)},
scale=\i,double copy shadow={
opacity=0.2,shadow xshift=0pt,
shadow yshift=3∗\i pt,fill=white,draw=none}]
decorate {
decorate {
decorate {
(0,0)- ++(60:1) -- ++(-60:1) -- cycle
} } };
\node (left text) ...
\node (right text) ...
\fill [decorate,decoration={footprints,foot of=gnome},
opacity=.5,brown]
(rand∗8,-rnd∗10)
to [out=rand∗180,in=rand∗180] (rand∗8,-rnd∗10);
\end{tikzpicture}
Für meinen Vater, damit er noch viele schöne TEX-Graphiken erschaffen kann.
Till
Copyright 2007 to 2013 by Till Tantau
Permission is granted to copy, distribute and/or modify the documentation under the terms of the gnu Free
Documentation License, Version 1.2 or any later version published by the Free Software Foundation; with
no Invariant Sections, no Front-Cover Texts, and no Back-Cover Texts. A copy of the license is included in
the section entitled gnu Free Documentation License.
Permission is granted to copy, distribute and/or modify the code of the package under the terms of the gnu
Public License, Version 2 or any later version published by the Free Software Foundation. A copy of the
license is included in the section entitled gnu Public License.
Permission is also granted to distribute and/or modify both the documentation and the code under the
conditions of the LaTeX Project Public License, either version 1.3 of this license or (at your option) any
later version. A copy of the license is included in the section entitled LATEX Project Public License.
2
The Tik Z and PGF Packages
Manual for version 3.0.1a
http://sourceforge.net/projects/pgf
Till Tantau∗
Institut für Theoretische Informatik
Universität zu Lübeck
August 29, 2015
Contents
1
I
2
Introduction
1.1
The Layers Below Tik Z . . . . . . . . . . .
1.2
Comparison with Other Graphics Packages
1.3
Utility Packages . . . . . . . . . . . . . . .
1.4
How to Read This Manual . . . . . . . . .
1.5
Authors and Acknowledgements . . . . . .
1.6
Getting Help . . . . . . . . . . . . . . . . .
.
.
.
.
.
.
.
.
.
.
.
.
.
.
.
.
.
.
.
.
.
.
.
.
.
.
.
.
.
.
.
.
.
.
.
.
.
.
.
.
.
.
.
.
.
.
.
.
.
.
.
.
.
.
.
.
.
.
.
.
.
.
.
.
.
.
.
.
.
.
.
.
.
.
.
.
.
.
.
.
.
.
.
.
.
.
.
.
.
.
.
.
.
.
.
.
.
.
.
.
.
.
.
.
.
.
.
.
.
.
.
.
.
.
.
.
.
.
.
.
.
.
.
.
.
.
.
.
.
.
.
.
.
.
.
.
.
.
.
.
.
.
.
.
.
.
.
.
.
.
Tutorials and Guidelines
25
25
26
26
27
27
27
28
Tutorial: A Picture for Karl’s Students
2.1
Problem Statement . . . . . . . . . . . . . . . . . .
2.2
Setting up the Environment . . . . . . . . . . . . .
2.2.1
Setting up the Environment in LATEX . . .
2.2.2
Setting up the Environment in Plain TEX
2.2.3
Setting up the Environment in ConTEXt .
2.3
Straight Path Construction . . . . . . . . . . . . . .
2.4
Curved Path Construction . . . . . . . . . . . . . .
2.5
Circle Path Construction . . . . . . . . . . . . . . .
2.6
Rectangle Path Construction . . . . . . . . . . . . .
2.7
Grid Path Construction . . . . . . . . . . . . . . . .
2.8
Adding a Touch of Style . . . . . . . . . . . . . . .
2.9
Drawing Options . . . . . . . . . . . . . . . . . . .
2.10
Arc Path Construction . . . . . . . . . . . . . . . .
2.11
Clipping a Path . . . . . . . . . . . . . . . . . . . .
2.12
Parabola and Sine Path Construction . . . . . . . .
2.13
Filling and Drawing . . . . . . . . . . . . . . . . . .
2.14
Shading . . . . . . . . . . . . . . . . . . . . . . . . .
2.15
Specifying Coordinates . . . . . . . . . . . . . . . .
2.16
Intersecting Paths . . . . . . . . . . . . . . . . . . .
2.17
Adding Arrow Tips . . . . . . . . . . . . . . . . . .
2.18
Scoping . . . . . . . . . . . . . . . . . . . . . . . . .
2.19
Transformations . . . . . . . . . . . . . . . . . . . .
2.20
Repeating Things: For-Loops . . . . . . . . . . . .
2.21
Adding Text . . . . . . . . . . . . . . . . . . . . . .
2.22
Pics: The Angle Revisited . . . . . . . . . . . . . .
.
.
.
.
.
.
.
.
.
.
.
.
.
.
.
.
.
.
.
.
.
.
.
.
.
.
.
.
.
.
.
.
.
.
.
.
.
.
.
.
.
.
.
.
.
.
.
.
.
.
.
.
.
.
.
.
.
.
.
.
.
.
.
.
.
.
.
.
.
.
.
.
.
.
.
.
.
.
.
.
.
.
.
.
.
.
.
.
.
.
.
.
.
.
.
.
.
.
.
.
.
.
.
.
.
.
.
.
.
.
.
.
.
.
.
.
.
.
.
.
.
.
.
.
.
.
.
.
.
.
.
.
.
.
.
.
.
.
.
.
.
.
.
.
.
.
.
.
.
.
.
.
.
.
.
.
.
.
.
.
.
.
.
.
.
.
.
.
.
.
.
.
.
.
.
.
.
.
.
.
.
.
.
.
.
.
.
.
.
.
.
.
.
.
.
.
.
.
.
.
.
.
.
.
.
.
.
.
.
.
.
.
.
.
.
.
.
.
.
.
.
.
.
.
.
.
.
.
.
.
.
.
.
.
.
.
.
.
.
.
.
.
.
.
.
.
.
.
.
.
.
.
.
.
.
.
.
.
.
.
.
.
.
.
.
.
.
.
.
.
.
.
.
.
.
.
.
.
.
.
.
.
.
.
.
.
.
.
.
.
.
.
.
.
.
.
.
.
.
.
.
.
.
.
.
.
.
.
.
.
.
.
.
.
.
.
.
.
.
.
.
.
.
.
.
.
.
.
.
.
.
.
.
.
.
.
.
.
.
.
.
.
.
.
.
.
.
.
.
.
.
.
.
.
.
.
.
.
.
.
.
.
.
.
.
.
.
.
.
.
.
.
.
.
.
.
.
.
.
.
.
.
.
.
.
.
.
.
.
.
.
.
.
.
.
.
.
.
.
.
.
.
.
.
.
.
.
.
.
.
.
.
.
.
.
.
.
.
.
.
.
.
.
.
.
.
.
.
.
.
.
.
.
.
.
.
.
.
.
.
.
.
.
.
.
.
.
.
.
.
.
.
.
.
.
.
.
.
.
.
.
.
.
.
.
.
.
.
.
.
.
.
.
.
.
.
.
.
.
.
.
.
.
.
.
.
.
.
.
.
.
.
.
.
.
.
.
.
.
.
29
29
29
29
30
30
31
31
32
32
33
33
34
34
35
36
36
37
37
39
39
40
40
41
42
45
∗ Editor of this documentation. Parts of this documentation have been written by other authors as indicated in these parts
or chapters and in Section 1.5.
3
3
4
5
6
7
II
Tutorial: A Petri-Net for Hagen
3.1
Problem Statement . . . . . . . . . . . . . . . . . .
3.2
Setting up the Environment . . . . . . . . . . . . .
3.2.1
Setting up the Environment in LATEX . . .
3.2.2
Setting up the Environment in Plain TEX
3.2.3
Setting up the Environment in ConTEXt .
3.3
Introduction to Nodes . . . . . . . . . . . . . . . . .
3.4
Placing Nodes Using the At Syntax . . . . . . . . .
3.5
Using Styles . . . . . . . . . . . . . . . . . . . . . .
3.6
Node Size . . . . . . . . . . . . . . . . . . . . . . .
3.7
Naming Nodes . . . . . . . . . . . . . . . . . . . . .
3.8
Placing Nodes Using Relative Placement . . . . . .
3.9
Adding Labels Next to Nodes . . . . . . . . . . . .
3.10
Connecting Nodes . . . . . . . . . . . . . . . . . . .
3.11
Adding Labels Next to Lines . . . . . . . . . . . . .
3.12
Adding the Snaked Line and Multi-Line Text . . . .
3.13
Using Layers: The Background Rectangles . . . . .
3.14
The Complete Code . . . . . . . . . . . . . . . . . .
.
.
.
.
.
.
.
.
.
.
.
.
.
.
.
.
.
.
.
.
.
.
.
.
.
.
.
.
.
.
.
.
.
.
.
.
.
.
.
.
.
.
.
.
.
.
.
.
.
.
.
.
.
.
.
.
.
.
.
.
.
.
.
.
.
.
.
.
.
.
.
.
.
.
.
.
.
.
.
.
.
.
.
.
.
.
.
.
.
.
.
.
.
.
.
.
.
.
.
.
.
.
.
.
.
.
.
.
.
.
.
.
.
.
.
.
.
.
.
.
.
.
.
.
.
.
.
.
.
.
.
.
.
.
.
.
.
.
.
.
.
.
.
.
.
.
.
.
.
.
.
.
.
.
.
.
.
.
.
.
.
.
.
.
.
.
.
.
.
.
.
.
.
.
.
.
.
.
.
.
.
.
.
.
.
.
.
.
.
.
.
.
.
.
.
.
.
.
.
.
.
.
.
.
.
.
.
.
.
.
.
.
.
.
.
.
.
.
.
.
.
.
.
.
.
.
.
.
.
.
.
.
.
.
.
.
.
.
47
47
47
47
47
48
48
49
49
50
50
51
51
52
54
55
56
56
Tutorial: Euclid’s Amber Version of the Elements
4.1
Book I, Proposition I . . . . . . . . . . . . . . . . . . . . . .
4.1.1
Setting up the Environment . . . . . . . . . . . . .
4.1.2
The Line AB . . . . . . . . . . . . . . . . . . . . .
4.1.3
The Circle Around A . . . . . . . . . . . . . . . . .
4.1.4
The Intersection of the Circles . . . . . . . . . . . .
4.1.5
The Complete Code . . . . . . . . . . . . . . . . .
4.2
Book I, Proposition II . . . . . . . . . . . . . . . . . . . . . .
4.2.1
Using Partway Calculations for the Construction of
4.2.2
Intersecting a Line and a Circle . . . . . . . . . . .
4.2.3
The Complete Code . . . . . . . . . . . . . . . . .
. .
. .
. .
. .
. .
. .
. .
D
. .
. .
.
.
.
.
.
.
.
.
.
.
.
.
.
.
.
.
.
.
.
.
.
.
.
.
.
.
.
.
.
.
.
.
.
.
.
.
.
.
.
.
.
.
.
.
.
.
.
.
.
.
.
.
.
.
.
.
.
.
.
.
.
.
.
.
.
.
.
.
.
.
.
.
.
.
.
.
.
.
.
.
.
.
.
.
.
.
.
.
.
.
.
.
.
.
.
.
.
.
.
.
.
.
.
.
.
.
.
.
.
.
.
.
.
.
.
.
.
.
.
.
.
.
.
.
.
.
.
.
.
.
58
58
58
59
59
61
62
63
63
64
65
Tutorial: Diagrams as Simple Graphs
5.1
Styling the Nodes . . . . . . . . . . . . . . . . . . . .
5.2
Aligning the Nodes Using Positioning Options . . . .
5.3
Aligning the Nodes Using Matrices . . . . . . . . . .
5.4
The Diagram as a Graph . . . . . . . . . . . . . . . .
5.4.1
Connecting Already Positioned Nodes . . .
5.4.2
Creating Nodes Using the Graph Command
.
.
.
.
.
.
.
.
.
.
.
.
.
.
.
.
.
.
.
.
.
.
.
.
.
.
.
.
.
.
.
.
.
.
.
.
.
.
.
.
.
.
.
.
.
.
.
.
.
.
.
.
.
.
.
.
.
.
.
.
.
.
.
.
.
.
.
.
.
.
.
.
.
.
.
.
.
.
.
.
.
.
.
.
.
.
.
.
.
.
.
.
.
.
.
.
.
.
.
.
.
.
.
.
.
.
.
.
.
.
.
.
.
.
66
66
68
70
71
71
72
Tutorial: A Lecture Map for Johannes
6.1
Problem Statement . . . . . . . . . .
6.2
Introduction to Trees . . . . . . . . .
6.3
Creating the Lecture Map . . . . . .
6.4
Adding the Lecture Annotations . . .
6.5
Adding the Background . . . . . . . .
6.6
Adding the Calendar . . . . . . . . .
6.7
The Complete Code . . . . . . . . . .
.
.
.
.
.
.
.
.
.
.
.
.
.
.
.
.
.
.
.
.
.
.
.
.
.
.
.
.
.
.
.
.
.
.
.
.
.
.
.
.
.
.
.
.
.
.
.
.
.
.
.
.
.
.
.
.
.
.
.
.
.
.
.
.
.
.
.
.
.
.
.
.
.
.
.
.
.
.
.
.
.
.
.
.
.
.
.
.
.
.
.
.
.
.
.
.
.
.
.
.
.
.
.
.
.
.
.
.
.
.
.
.
.
.
.
.
.
.
.
.
.
.
.
.
.
.
.
.
.
.
.
.
.
75
75
75
78
82
83
84
86
Guidelines on Graphics
7.1
Planning the Time Needed for the Creation of Graphics .
7.2
Workflow for Creating a Graphic . . . . . . . . . . . . .
7.3
Linking Graphics With the Main Text . . . . . . . . . .
7.4
Consistency Between Graphics and Text . . . . . . . . .
7.5
Labels in Graphics . . . . . . . . . . . . . . . . . . . . .
7.6
Plots and Charts . . . . . . . . . . . . . . . . . . . . . .
7.7
Attention and Distraction . . . . . . . . . . . . . . . . .
.
.
.
.
.
.
.
.
.
.
.
.
.
.
.
.
.
.
.
.
.
.
.
.
.
.
.
.
.
.
.
.
.
.
.
.
.
.
.
.
.
.
.
.
.
.
.
.
.
.
.
.
.
.
.
.
.
.
.
.
.
.
.
.
.
.
.
.
.
.
.
.
.
.
.
.
.
.
.
.
.
.
.
.
.
.
.
.
.
.
.
.
.
.
.
.
.
.
.
.
.
.
.
.
.
.
.
.
.
.
.
.
.
.
.
.
.
.
.
90
90
90
91
91
92
92
95
.
.
.
.
.
.
.
.
.
.
.
.
.
.
Installation and Configuration
.
.
.
.
.
.
.
.
.
.
.
.
.
.
.
.
.
.
.
.
.
.
.
.
.
.
.
.
.
.
.
.
.
.
.
.
.
.
.
.
.
.
.
.
.
.
.
.
.
.
.
.
.
.
.
.
.
.
.
.
.
.
.
.
.
.
.
.
.
.
.
.
.
.
.
.
.
.
.
.
.
.
.
.
.
.
.
.
.
.
.
.
.
.
.
.
.
.
.
.
.
.
.
.
.
.
.
.
.
.
.
.
.
.
.
.
.
.
.
.
.
.
.
.
.
.
.
.
.
.
.
.
.
.
.
.
.
.
.
.
.
.
.
.
.
.
.
.
.
.
.
97
4
8
9
10
III
Installation
8.1
Package and Driver Versions . . . . . . . . . . . . . .
8.2
Installing Prebundled Packages . . . . . . . . . . . .
8.2.1
Debian . . . . . . . . . . . . . . . . . . . . .
8.2.2
MiKTeX . . . . . . . . . . . . . . . . . . . .
8.3
Installation in a texmf Tree . . . . . . . . . . . . . . .
8.3.1
Installation that Keeps Everything Together
8.3.2
Installation that is TDS-Compliant . . . . .
8.4
Updating the Installation . . . . . . . . . . . . . . . .
.
.
.
.
.
.
.
.
.
.
.
.
.
.
.
.
.
.
.
.
.
.
.
.
.
.
.
.
.
.
.
.
.
.
.
.
.
.
.
.
.
.
.
.
.
.
.
.
.
.
.
.
.
.
.
.
98
98
98
98
99
99
99
99
99
Licenses and Copyright
9.1
Which License Applies? . . . . . . . . . . . . . . . . . . . . . . . . . . . . . .
9.2
The GNU Public License, Version 2 . . . . . . . . . . . . . . . . . . . . . . .
9.2.1
Preamble . . . . . . . . . . . . . . . . . . . . . . . . . . . . . . . .
9.2.2
Terms and Conditions For Copying, Distribution and Modification
9.2.3
No Warranty . . . . . . . . . . . . . . . . . . . . . . . . . . . . . .
9.3
The LATEX Project Public License, Version 1.3c 2006-05-20 . . . . . . . . . .
9.3.1
Preamble . . . . . . . . . . . . . . . . . . . . . . . . . . . . . . . .
9.3.2
Definitions . . . . . . . . . . . . . . . . . . . . . . . . . . . . . . . .
9.3.3
Conditions on Distribution and Modification . . . . . . . . . . . . .
9.3.4
No Warranty . . . . . . . . . . . . . . . . . . . . . . . . . . . . . .
9.3.5
Maintenance of The Work . . . . . . . . . . . . . . . . . . . . . . .
9.3.6
Whether and How to Distribute Works under This License . . . . .
9.3.7
Choosing This License or Another License . . . . . . . . . . . . . .
9.3.8
A Recommendation on Modification Without Distribution . . . . .
9.3.9
How to Use This License . . . . . . . . . . . . . . . . . . . . . . . .
9.3.10
Derived Works That Are Not Replacements . . . . . . . . . . . . .
9.3.11
Important Recommendations . . . . . . . . . . . . . . . . . . . . .
9.4
GNU Free Documentation License, Version 1.2, November 2002 . . . . . . .
9.4.1
Preamble . . . . . . . . . . . . . . . . . . . . . . . . . . . . . . . .
9.4.2
Applicability and definitions . . . . . . . . . . . . . . . . . . . . . .
9.4.3
Verbatim Copying . . . . . . . . . . . . . . . . . . . . . . . . . . .
9.4.4
Copying in Quantity . . . . . . . . . . . . . . . . . . . . . . . . . .
9.4.5
Modifications . . . . . . . . . . . . . . . . . . . . . . . . . . . . . .
9.4.6
Combining Documents . . . . . . . . . . . . . . . . . . . . . . . . .
9.4.7
Collection of Documents . . . . . . . . . . . . . . . . . . . . . . . .
9.4.8
Aggregating with independent Works . . . . . . . . . . . . . . . . .
9.4.9
Translation . . . . . . . . . . . . . . . . . . . . . . . . . . . . . . .
9.4.10
Termination . . . . . . . . . . . . . . . . . . . . . . . . . . . . . . .
9.4.11
Future Revisions of this License . . . . . . . . . . . . . . . . . . . .
9.4.12
Addendum: How to use this License for your documents . . . . . .
.
.
.
.
.
.
.
.
.
.
.
.
.
.
.
.
.
.
.
.
.
.
.
.
.
.
.
.
.
.
.
.
.
.
.
.
.
.
.
.
.
.
.
.
.
.
.
.
.
.
.
.
.
.
.
.
.
.
.
.
.
.
.
.
.
.
.
.
.
.
.
.
.
.
.
.
.
.
.
.
.
.
.
.
.
.
.
.
.
.
.
.
.
.
.
.
.
.
.
.
.
.
.
.
.
.
.
.
.
.
.
.
.
.
.
.
.
.
.
.
.
.
.
.
.
.
.
.
.
.
.
.
.
.
.
.
.
.
.
.
.
.
.
.
.
.
.
.
.
.
.
.
.
.
.
.
.
.
.
.
.
.
.
.
.
.
.
.
.
.
.
.
.
.
.
.
.
.
.
.
100
100
100
100
101
103
103
103
103
104
105
106
106
106
107
107
107
107
108
108
108
109
109
109
111
111
111
111
111
112
112
Supported Formats
10.1
Supported Input Formats: LATEX, Plain TEX, ConTEXt
10.1.1
Using the LATEX Format . . . . . . . . . . . .
10.1.2
Using the Plain TEX Format . . . . . . . . . .
10.1.3
Using the ConTEXt Format . . . . . . . . . .
10.2
Supported Output Formats . . . . . . . . . . . . . . . .
10.2.1
Selecting the Backend Driver . . . . . . . . .
10.2.2
Producing PDF Output . . . . . . . . . . . .
10.2.3
Producing PostScript Output . . . . . . . . .
10.2.4
Producing SVG Output . . . . . . . . . . . .
10.2.5
Producing Perfectly Portable DVI Output . .
.
.
.
.
.
.
.
.
.
.
.
.
.
.
.
.
.
.
.
.
.
.
.
.
.
.
.
.
.
.
.
.
.
.
.
.
.
.
.
.
.
.
.
.
.
.
.
.
.
.
.
.
.
.
.
.
.
.
.
.
113
113
113
113
113
114
114
114
115
115
117
Tik Z ist kein Zeichenprogramm
.
.
.
.
.
.
.
.
.
.
.
.
.
.
.
.
.
.
.
.
.
.
.
.
.
.
.
.
.
.
.
.
.
.
.
.
.
.
.
.
.
.
.
.
.
.
.
.
.
.
.
.
.
.
.
.
.
.
.
.
.
.
.
.
.
.
.
.
.
.
.
.
.
.
.
.
.
.
.
.
.
.
.
.
.
.
.
.
.
.
.
.
.
.
.
.
.
.
.
.
.
.
.
.
.
.
.
.
.
.
.
.
.
.
.
.
.
.
.
.
.
.
.
.
.
.
.
.
.
.
.
.
.
.
.
.
.
.
.
.
.
.
.
.
.
.
.
.
.
.
.
.
.
.
.
.
.
.
.
.
.
.
.
.
.
.
.
.
.
.
.
.
.
.
.
.
.
.
.
.
.
.
.
.
.
.
.
.
.
.
.
.
.
.
.
.
.
.
.
.
.
.
.
.
.
.
.
.
.
.
.
.
.
.
.
.
118
5
11
12
13
14
Design Principles
11.1
Special Syntax For Specifying Points . . .
11.2
Special Syntax For Path Specifications . .
11.3
Actions on Paths . . . . . . . . . . . . . .
11.4
Key-Value Syntax for Graphic Parameters
11.5
Special Syntax for Specifying Nodes . . . .
11.6
Special Syntax for Specifying Trees . . . .
11.7
Special Syntax for Graphs . . . . . . . . .
11.8
Grouping of Graphic Parameters . . . . . .
11.9
Coordinate Transformation System . . . .
.
.
.
.
.
.
.
.
.
.
.
.
.
.
.
.
.
.
.
.
.
.
.
.
.
.
.
.
.
.
.
.
.
.
.
.
.
.
.
.
.
.
.
.
.
.
.
.
.
.
.
.
.
.
.
.
.
.
.
.
.
.
.
.
.
.
.
.
.
.
.
.
.
.
.
.
.
.
.
.
.
.
.
.
.
.
.
.
.
.
119
119
119
120
120
120
120
121
121
122
Hierarchical Structures: Package, Environments, Scopes, and
12.1
Loading the Package and the Libraries . . . . . . . . . . . . .
12.2
Creating a Picture . . . . . . . . . . . . . . . . . . . . . . . . .
12.2.1
Creating a Picture Using an Environment . . . . . .
12.2.2
Creating a Picture Using a Command . . . . . . . .
12.2.3
Handling Catcodes and the Babel Package . . . . . .
12.2.4
Adding a Background . . . . . . . . . . . . . . . . .
12.3
Using Scopes to Structure a Picture . . . . . . . . . . . . . . .
12.3.1
The Scope Environment . . . . . . . . . . . . . . . .
12.3.2
Shorthand for Scope Environments . . . . . . . . . .
12.3.3
Single Command Scopes . . . . . . . . . . . . . . . .
12.3.4
Using Scopes Inside Paths . . . . . . . . . . . . . . .
12.4
Using Graphic Options . . . . . . . . . . . . . . . . . . . . . .
12.4.1
How Graphic Options Are Processed . . . . . . . . .
12.4.2
Using Styles to Manage How Pictures Look . . . . .
Styles
. . . . .
. . . . .
. . . . .
. . . . .
. . . . .
. . . . .
. . . . .
. . . . .
. . . . .
. . . . .
. . . . .
. . . . .
. . . . .
. . . . .
.
.
.
.
.
.
.
.
.
.
.
.
.
.
.
.
.
.
.
.
.
.
.
.
.
.
.
.
.
.
.
.
.
.
.
.
.
.
.
.
.
.
.
.
.
.
.
.
.
.
.
.
.
.
.
.
.
.
.
.
.
.
.
.
.
.
.
.
.
.
.
.
.
.
.
.
.
.
.
.
.
.
.
.
.
.
.
.
.
.
.
.
.
.
.
.
.
.
.
.
.
.
.
.
.
.
.
.
.
.
.
.
.
.
.
.
.
.
.
.
.
.
.
.
.
.
123
123
123
123
125
125
126
126
126
127
127
128
128
128
128
Specifying Coordinates
13.1
Overview . . . . . . . . . . . . . . . . . . . . . . . . . .
13.2
Coordinate Systems . . . . . . . . . . . . . . . . . . . .
13.2.1
Canvas, XYZ, and Polar Coordinate Systems
13.2.2
Barycentric Systems . . . . . . . . . . . . . .
13.2.3
Node Coordinate System . . . . . . . . . . . .
13.2.4
Tangent Coordinate Systems . . . . . . . . .
13.2.5
Defining New Coordinate Systems . . . . . .
13.3
Coordinates at Intersections . . . . . . . . . . . . . . .
13.3.1
Intersections of Perpendicular Lines . . . . .
13.3.2
Intersections of Arbitrary Paths . . . . . . . .
13.4
Relative and Incremental Coordinates . . . . . . . . . .
13.4.1
Specifying Relative Coordinates . . . . . . . .
13.4.2
Rotational Relative Coordinates . . . . . . .
13.4.3
Relative Coordinates and Scopes . . . . . . .
13.5
Coordinate Calculations . . . . . . . . . . . . . . . . .
13.5.1
The General Syntax . . . . . . . . . . . . . .
13.5.2
The Syntax of Factors . . . . . . . . . . . . .
13.5.3
The Syntax of Partway Modifiers . . . . . . .
13.5.4
The Syntax of Distance Modifiers . . . . . . .
13.5.5
The Syntax of Projection Modifiers . . . . . .
.
.
.
.
.
.
.
.
.
.
.
.
.
.
.
.
.
.
.
.
.
.
.
.
.
.
.
.
.
.
.
.
.
.
.
.
.
.
.
.
.
.
.
.
.
.
.
.
.
.
.
.
.
.
.
.
.
.
.
.
.
.
.
.
.
.
.
.
.
.
.
.
.
.
.
.
.
.
.
.
.
.
.
.
.
.
.
.
.
.
.
.
.
.
.
.
.
.
.
.
.
.
.
.
.
.
.
.
.
.
.
.
.
.
.
.
.
.
.
.
.
.
.
.
.
.
.
.
.
.
.
.
.
.
.
.
.
.
.
.
.
.
.
.
.
.
.
.
.
.
.
.
.
.
.
.
.
.
.
.
.
.
.
.
.
.
.
.
.
.
.
.
.
.
.
.
.
.
.
.
.
.
.
.
.
.
.
.
.
.
.
.
.
.
.
.
.
.
.
.
.
.
.
.
.
.
.
.
.
.
.
.
.
.
.
.
.
.
.
.
.
.
.
.
.
.
.
.
.
.
.
.
.
.
.
.
.
.
.
.
.
.
.
.
.
.
.
.
.
.
.
.
.
.
.
.
.
.
.
.
.
.
.
.
.
.
.
.
.
.
.
.
.
.
.
.
.
.
.
.
.
.
.
.
.
.
.
.
.
.
.
.
.
.
.
.
.
.
.
.
.
.
.
.
.
.
.
.
.
.
.
.
.
.
.
.
.
.
.
.
.
.
.
.
.
.
.
.
.
.
.
.
.
.
.
.
.
.
.
.
.
.
.
.
.
.
.
.
.
.
.
.
.
.
.
.
.
.
.
.
130
130
130
130
133
134
136
137
137
137
138
140
140
141
142
142
142
143
143
144
145
Syntax for Path Specifications
14.1
The Move-To Operation . . . . . . . .
14.2
The Line-To Operation . . . . . . . . .
14.2.1
Straight Lines . . . . . . . . .
14.2.2
Horizontal and Vertical Lines
14.3
The Curve-To Operation . . . . . . . .
14.4
The Rectangle Operation . . . . . . . .
14.5
Rounding Corners . . . . . . . . . . . .
14.6
The Circle and Ellipse Operations . . .
14.7
The Arc Operation . . . . . . . . . . .
.
.
.
.
.
.
.
.
.
.
.
.
.
.
.
.
.
.
.
.
.
.
.
.
.
.
.
.
.
.
.
.
.
.
.
.
.
.
.
.
.
.
.
.
.
.
.
.
.
.
.
.
.
.
.
.
.
.
.
.
.
.
.
.
.
.
.
.
.
.
.
.
.
.
.
.
.
.
.
.
.
.
.
.
.
.
.
.
.
.
.
.
.
.
.
.
.
.
.
.
.
.
.
.
.
.
.
.
.
.
.
.
.
.
.
.
.
.
.
.
.
.
.
.
.
.
.
.
.
.
.
.
.
.
.
.
.
.
.
.
.
.
.
.
.
.
.
.
.
.
.
.
.
.
.
.
.
.
.
.
.
.
146
147
148
148
149
149
150
150
151
152
.
.
.
.
.
.
.
.
.
6
.
.
.
.
.
.
.
.
.
.
.
.
.
.
.
.
.
.
.
.
.
.
.
.
.
.
.
.
.
.
.
.
.
.
.
.
.
.
.
.
.
.
.
.
.
.
.
.
.
.
.
.
.
.
.
.
.
.
.
.
.
.
.
.
.
.
.
.
.
.
.
.
.
.
.
.
.
.
.
.
.
.
.
.
.
.
.
.
.
.
.
.
.
.
.
.
.
.
.
.
.
.
.
.
.
.
.
.
.
.
.
.
.
.
.
.
.
.
.
.
.
.
.
.
.
.
.
.
.
.
.
.
.
.
.
.
.
.
.
.
.
.
.
.
.
.
.
.
.
.
.
.
.
.
.
.
.
.
.
.
.
.
.
.
.
.
.
.
.
.
.
.
.
.
.
.
.
.
.
.
.
.
.
.
.
.
.
.
.
.
.
.
.
.
.
.
.
.
.
.
.
.
.
.
.
.
.
14.8
14.9
14.10
14.11
14.12
14.13
14.14
14.15
14.16
14.17
14.18
14.19
14.20
15
16
The
The
The
The
The
The
The
The
The
The
The
The
The
Grid Operation . . . . . . .
Parabola Operation . . . .
Sine and Cosine Operation
SVG Operation . . . . . . .
Plot Operation . . . . . . .
To Path Operation . . . . .
Foreach Operation . . . . .
Let Operation . . . . . . .
Scoping Operation . . . . .
Node and Edge Operations
Graph Operation . . . . . .
Pic Operation . . . . . . .
PGF-Extra Operation . . .
.
.
.
.
.
.
.
.
.
.
.
.
.
.
.
.
.
.
.
.
.
.
.
.
.
.
.
.
.
.
.
.
.
.
.
.
.
.
.
.
.
.
.
.
.
.
.
.
.
.
.
.
.
.
.
.
.
.
.
.
.
.
.
.
.
.
.
.
.
.
.
.
.
.
.
.
.
.
.
.
.
.
.
.
.
.
.
.
.
.
.
.
.
.
.
.
.
.
.
.
.
.
.
.
.
.
.
.
.
.
.
.
.
.
.
.
.
.
.
.
.
.
.
.
.
.
.
.
.
.
.
.
.
.
.
.
.
.
.
.
.
.
.
.
.
.
.
.
.
.
.
.
.
.
.
.
.
.
.
.
.
.
.
.
.
.
.
.
.
.
.
.
.
.
.
.
.
.
.
.
.
.
.
.
.
.
.
.
.
.
.
.
.
.
.
.
.
.
.
.
.
.
.
.
.
.
.
.
153
154
156
156
157
157
160
160
162
162
162
162
162
Actions on Paths
15.1
Overview . . . . . . . . . . . . . . . . . . . . . . . . . . . . . . . . . .
15.2
Specifying a Color . . . . . . . . . . . . . . . . . . . . . . . . . . . . .
15.3
Drawing a Path . . . . . . . . . . . . . . . . . . . . . . . . . . . . . .
15.3.1
Graphic Parameters: Line Width, Line Cap, and Line Join
15.3.2
Graphic Parameters: Dash Pattern . . . . . . . . . . . . . .
15.3.3
Graphic Parameters: Draw Opacity . . . . . . . . . . . . . .
15.3.4
Graphic Parameters: Double Lines and Bordered Lines . . .
15.4
Adding Arrow Tips to a Path . . . . . . . . . . . . . . . . . . . . . .
15.5
Filling a Path . . . . . . . . . . . . . . . . . . . . . . . . . . . . . . .
15.5.1
Graphic Parameters: Fill Pattern . . . . . . . . . . . . . . .
15.5.2
Graphic Parameters: Interior Rules . . . . . . . . . . . . . .
15.5.3
Graphic Parameters: Fill Opacity . . . . . . . . . . . . . . .
15.6
Generalized Filling: Using Arbitrary Pictures to Fill a Path . . . . .
15.7
Shading a Path . . . . . . . . . . . . . . . . . . . . . . . . . . . . . .
15.8
Establishing a Bounding Box . . . . . . . . . . . . . . . . . . . . . . .
15.9
Clipping and Fading (Soft Clipping) . . . . . . . . . . . . . . . . . . .
15.10 Doing Multiple Actions on a Path . . . . . . . . . . . . . . . . . . . .
15.11 Decorating and Morphing a Path . . . . . . . . . . . . . . . . . . . .
.
.
.
.
.
.
.
.
.
.
.
.
.
.
.
.
.
.
.
.
.
.
.
.
.
.
.
.
.
.
.
.
.
.
.
.
.
.
.
.
.
.
.
.
.
.
.
.
.
.
.
.
.
.
.
.
.
.
.
.
.
.
.
.
.
.
.
.
.
.
.
.
.
.
.
.
.
.
.
.
.
.
.
.
.
.
.
.
.
.
.
.
.
.
.
.
.
.
.
.
.
.
.
.
.
.
.
.
.
.
.
.
.
.
.
.
.
.
.
.
.
.
.
.
.
.
.
.
.
.
.
.
.
.
.
.
.
.
.
.
.
.
.
.
.
.
.
.
.
.
.
.
.
.
.
.
.
.
.
.
.
.
.
.
.
.
.
.
.
.
.
.
.
.
.
.
.
.
.
.
164
164
165
165
166
167
169
169
170
170
171
172
173
173
174
175
177
178
180
Arrows
16.1
Overview . . . . . . . . . . . . . . . . . . . . . . . . . . . . . . .
16.2
Where and When Arrow Tips Are Placed . . . . . . . . . . . . .
16.3
Arrow Keys: Configuring the Appearance of a Single Arrow Tip
16.3.1
Size . . . . . . . . . . . . . . . . . . . . . . . . . . . .
16.3.2
Scaling . . . . . . . . . . . . . . . . . . . . . . . . . . .
16.3.3
Arc Angles . . . . . . . . . . . . . . . . . . . . . . . .
16.3.4
Slanting . . . . . . . . . . . . . . . . . . . . . . . . . .
16.3.5
Reversing, Halving, Swapping . . . . . . . . . . . . . .
16.3.6
Coloring . . . . . . . . . . . . . . . . . . . . . . . . . .
16.3.7
Line Styling . . . . . . . . . . . . . . . . . . . . . . . .
16.3.8
Bending and Flexing . . . . . . . . . . . . . . . . . . .
16.4
Arrow Tip Specifications . . . . . . . . . . . . . . . . . . . . . .
16.4.1
Syntax . . . . . . . . . . . . . . . . . . . . . . . . . . .
16.4.2
Specifying Paddings . . . . . . . . . . . . . . . . . . .
16.4.3
Specifying the Line End . . . . . . . . . . . . . . . . .
16.4.4
Defining Shorthands . . . . . . . . . . . . . . . . . . .
16.4.5
Scoping of Arrow Keys . . . . . . . . . . . . . . . . . .
16.5
Reference: Arrow Tips . . . . . . . . . . . . . . . . . . . . . . .
16.5.1
Barbed Arrow Tips . . . . . . . . . . . . . . . . . . . .
16.5.2
Mathematical Barbed Arrow Tips . . . . . . . . . . . .
16.5.3
Geometric Arrow Tips . . . . . . . . . . . . . . . . . .
16.5.4
Caps . . . . . . . . . . . . . . . . . . . . . . . . . . . .
16.5.5
Special Arrow Tips . . . . . . . . . . . . . . . . . . . .
.
.
.
.
.
.
.
.
.
.
.
.
.
.
.
.
.
.
.
.
.
.
.
.
.
.
.
.
.
.
.
.
.
.
.
.
.
.
.
.
.
.
.
.
.
.
.
.
.
.
.
.
.
.
.
.
.
.
.
.
.
.
.
.
.
.
.
.
.
.
.
.
.
.
.
.
.
.
.
.
.
.
.
.
.
.
.
.
.
.
.
.
.
.
.
.
.
.
.
.
.
.
.
.
.
.
.
.
.
.
.
.
.
.
.
.
.
.
.
.
.
.
.
.
.
.
.
.
.
.
.
.
.
.
.
.
.
.
.
.
.
.
.
.
.
.
.
.
.
.
.
.
.
.
.
.
.
.
.
.
.
.
.
.
.
.
.
.
.
.
.
.
.
.
.
.
.
.
.
.
.
.
.
.
.
.
.
.
.
.
.
.
.
.
.
.
.
.
.
.
.
.
.
.
.
.
.
.
.
.
.
.
.
.
.
.
.
.
.
.
.
.
.
.
.
.
.
.
.
.
182
182
182
184
185
188
188
188
189
190
191
193
197
197
198
199
200
201
202
203
206
207
211
212
7
.
.
.
.
.
.
.
.
.
.
.
.
.
.
.
.
.
.
.
.
.
.
.
.
.
.
.
.
.
.
.
.
.
.
.
.
.
.
.
.
.
.
.
.
.
.
.
.
.
.
.
.
.
.
.
.
.
.
.
.
.
.
.
.
.
.
.
.
.
.
.
.
.
.
.
.
.
.
.
.
.
.
.
.
.
.
.
.
.
.
.
.
.
.
.
.
.
.
.
.
.
.
.
.
.
.
.
.
.
.
.
.
.
.
.
.
.
.
.
.
.
.
.
.
.
.
.
.
.
.
.
.
.
.
.
.
.
.
.
.
.
.
.
.
.
.
.
.
.
.
.
.
.
.
.
.
.
.
.
.
.
.
.
.
.
.
.
.
.
.
.
.
.
.
.
.
.
.
.
.
.
.
.
.
.
.
.
.
.
.
.
.
.
.
.
.
.
.
.
.
.
.
.
.
.
.
.
.
.
.
.
.
.
.
.
.
.
.
.
.
.
.
.
.
.
.
.
.
.
.
.
.
.
.
.
.
.
.
.
.
.
.
.
.
.
.
.
.
.
.
.
.
.
.
.
.
.
.
.
.
.
.
.
.
17
18
19
Nodes and Edges
17.1
Overview . . . . . . . . . . . . . . . . . . . . . . . . . . . . . . . . . . .
17.2
Nodes and Their Shapes . . . . . . . . . . . . . . . . . . . . . . . . . .
17.2.1
Syntax of the Node Command . . . . . . . . . . . . . . . . . .
17.2.2
Predefined Shapes . . . . . . . . . . . . . . . . . . . . . . . .
17.2.3
Common Options: Separations, Margins, Padding and Border
17.3
Multi-Part Nodes . . . . . . . . . . . . . . . . . . . . . . . . . . . . . .
17.4
The Node Text . . . . . . . . . . . . . . . . . . . . . . . . . . . . . . .
17.4.1
Text Parameters: Color and Opacity . . . . . . . . . . . . . .
17.4.2
Text Parameters: Font . . . . . . . . . . . . . . . . . . . . . .
17.4.3
Text Parameters: Alignment and Width for Multi-Line Text .
17.4.4
Text Parameters: Height and Depth of Text . . . . . . . . . .
17.5
Positioning Nodes . . . . . . . . . . . . . . . . . . . . . . . . . . . . . .
17.5.1
Positioning Nodes Using Anchors . . . . . . . . . . . . . . . .
17.5.2
Basic Placement Options . . . . . . . . . . . . . . . . . . . . .
17.5.3
Advanced Placement Options . . . . . . . . . . . . . . . . . .
17.5.4
Advanced Arrangements of Nodes . . . . . . . . . . . . . . . .
17.6
Fitting Nodes to a Set of Coordinates . . . . . . . . . . . . . . . . . . .
17.7
Transformations . . . . . . . . . . . . . . . . . . . . . . . . . . . . . . .
17.8
Placing Nodes on a Line or Curve Explicitly . . . . . . . . . . . . . . .
17.9
Placing Nodes on a Line or Curve Implicitly . . . . . . . . . . . . . . .
17.10 The Label and Pin Options . . . . . . . . . . . . . . . . . . . . . . . . .
17.10.1 Overview . . . . . . . . . . . . . . . . . . . . . . . . . . . . .
17.10.2 The Label Option . . . . . . . . . . . . . . . . . . . . . . . . .
17.10.3 The Pin Option . . . . . . . . . . . . . . . . . . . . . . . . . .
17.10.4 The Quotes Syntax . . . . . . . . . . . . . . . . . . . . . . . .
17.11 Connecting Nodes: Using Nodes as Coordinates . . . . . . . . . . . . .
17.12 Connecting Nodes: Using the Edge Operation . . . . . . . . . . . . . .
17.12.1 Basic Syntax of the Edge Operation . . . . . . . . . . . . . .
17.12.2 Nodes on Edges: Quotes Syntax . . . . . . . . . . . . . . . . .
17.13 Referencing Nodes Outside the Current Picture . . . . . . . . . . . . .
17.13.1 Referencing a Node in a Different Picture . . . . . . . . . . .
17.13.2 Referencing the Current Page Node – Absolute Positioning .
17.14 Late Code and Late Options . . . . . . . . . . . . . . . . . . . . . . . .
. . . . . .
. . . . . .
. . . . . .
. . . . . .
Rotation
. . . . . .
. . . . . .
. . . . . .
. . . . . .
. . . . . .
. . . . . .
. . . . . .
. . . . . .
. . . . . .
. . . . . .
. . . . . .
. . . . . .
. . . . . .
. . . . . .
. . . . . .
. . . . . .
. . . . . .
. . . . . .
. . . . . .
. . . . . .
. . . . . .
. . . . . .
. . . . . .
. . . . . .
. . . . . .
. . . . . .
. . . . . .
. . . . . .
.
.
.
.
.
.
.
.
.
.
.
.
.
.
.
.
.
.
.
.
.
.
.
.
.
.
.
.
.
.
.
.
.
.
.
.
.
.
.
.
.
.
.
.
.
.
.
.
.
.
.
.
.
.
.
.
.
.
.
.
.
.
.
.
.
.
.
.
.
.
.
.
.
.
.
.
.
.
.
.
.
.
.
.
.
.
.
.
.
.
.
.
.
.
.
.
.
.
.
214
214
214
214
218
218
221
222
222
222
223
226
227
227
228
229
233
233
234
235
238
238
238
239
241
242
245
245
245
247
248
248
249
249
Pics: Small Pictures on Paths
18.1
Overview . . . . . . . . . . .
18.2
The Pic Syntax . . . . . . .
18.2.1
The Quotes Syntax
18.3
Defining New Pic Types . .
.
.
.
.
.
.
.
.
.
.
.
.
.
.
.
.
.
.
.
.
.
.
.
.
.
.
.
.
.
.
.
.
.
.
.
.
.
.
.
.
.
.
.
.
.
.
.
.
.
.
.
.
.
.
.
.
.
.
.
.
.
.
.
.
.
.
.
.
.
.
.
.
251
251
251
255
255
Specifying Graphs
19.1
Overview . . . . . . . . . . . . . . . . . . . . . . . . . . .
19.2
Concepts . . . . . . . . . . . . . . . . . . . . . . . . . . .
19.2.1
Concept: Node Chains . . . . . . . . . . . . . .
19.2.2
Concept: Chain Groups . . . . . . . . . . . . .
19.2.3
Concept: Edge Labels and Styles . . . . . . . .
19.2.4
Concept: Node Sets . . . . . . . . . . . . . . .
19.2.5
Concept: Graph Macros . . . . . . . . . . . . .
19.2.6
Concept: Graph Expressions and Color Classes
19.3
Syntax of the Graph Path Command . . . . . . . . . . .
19.3.1
The Graph Command . . . . . . . . . . . . . .
19.3.2
Syntax of Group Specifications . . . . . . . . .
19.3.3
Syntax of Chain Specifications . . . . . . . . .
19.3.4
Syntax of Node Specifications . . . . . . . . . .
19.3.5
Specifying Tries . . . . . . . . . . . . . . . . . .
19.4
Quick Graphs . . . . . . . . . . . . . . . . . . . . . . . .
19.5
Simple Versus Multi-Graphs . . . . . . . . . . . . . . . .
19.6
Graph Edges: Labeling and Styling . . . . . . . . . . . .
.
.
.
.
.
.
.
.
.
.
.
.
.
.
.
.
.
.
.
.
.
.
.
.
.
.
.
.
.
.
.
.
.
.
.
.
.
.
.
.
.
.
.
.
.
.
.
.
.
.
.
.
.
.
.
.
.
.
.
.
.
.
.
.
.
.
.
.
.
.
.
.
.
.
.
.
.
.
.
.
.
.
.
.
.
.
.
.
.
.
.
.
.
.
.
.
.
.
.
.
.
.
.
.
.
.
.
.
.
.
.
.
.
.
.
.
.
.
.
.
.
.
.
.
.
.
.
.
.
.
.
.
.
.
.
.
.
.
.
.
.
.
.
.
.
.
.
.
.
.
.
.
.
.
.
.
.
.
.
.
.
.
.
.
.
.
.
.
.
.
.
.
.
.
.
.
.
.
.
.
.
.
.
.
.
.
.
.
.
.
.
.
.
.
.
.
.
.
.
.
.
.
.
.
.
.
.
.
.
.
.
.
.
.
.
.
.
.
.
.
.
.
.
.
.
.
.
.
.
.
.
.
.
.
.
.
.
.
.
.
.
.
.
.
.
.
.
.
.
.
.
.
.
.
.
.
.
.
.
.
.
.
.
.
.
.
.
.
.
.
.
.
.
.
.
.
.
.
.
.
.
.
.
.
.
.
.
.
.
257
257
258
258
259
260
261
261
261
262
262
263
265
267
272
273
275
276
.
.
.
.
.
.
.
.
.
.
.
.
.
.
.
.
.
.
.
.
.
.
.
.
.
.
.
.
8
.
.
.
.
.
.
.
.
.
.
.
.
.
.
.
.
.
.
.
.
.
.
.
.
.
.
.
.
.
.
.
.
19.7
19.8
19.9
19.10
20
21
22
19.6.1
Options For All Edges Between Two Groups . . . . . . . . . .
19.6.2
Changing Options For Certain Edges . . . . . . . . . . . . . .
19.6.3
Options For Incoming and Outgoing Edges . . . . . . . . . .
19.6.4
Special Syntax for Options For Incoming and Outgoing Edges
19.6.5
Placing Node Texts on Incoming Edges . . . . . . . . . . . .
Graph Operators, Color Classes, and Graph Expressions . . . . . . . .
19.7.1
Color Classes . . . . . . . . . . . . . . . . . . . . . . . . . . .
19.7.2
Graph Operators on Groups of Nodes . . . . . . . . . . . . .
19.7.3
Graph Operators for Joining Groups . . . . . . . . . . . . . .
Graph Macros . . . . . . . . . . . . . . . . . . . . . . . . . . . . . . . .
Online Placement Strategies . . . . . . . . . . . . . . . . . . . . . . . .
19.9.1
Manual Placement . . . . . . . . . . . . . . . . . . . . . . . .
19.9.2
Placement on a Grid . . . . . . . . . . . . . . . . . . . . . . .
19.9.3
Placement Taking Node Sizes Into Account . . . . . . . . . .
19.9.4
Placement On a Circle . . . . . . . . . . . . . . . . . . . . . .
19.9.5
Levels and Level Styles . . . . . . . . . . . . . . . . . . . . . .
19.9.6
Defining New Online Placement Strategies . . . . . . . . . . .
Reference: Predefined Elements . . . . . . . . . . . . . . . . . . . . . .
19.10.1 Graph Macros . . . . . . . . . . . . . . . . . . . . . . . . . . .
19.10.2 Group Operators . . . . . . . . . . . . . . . . . . . . . . . . .
19.10.3 Joining Operators . . . . . . . . . . . . . . . . . . . . . . . . .
.
.
.
.
.
.
.
.
.
.
.
.
.
.
.
.
.
.
.
.
.
.
.
.
.
.
.
.
.
.
.
.
.
.
.
.
.
.
.
.
.
.
.
.
.
.
.
.
.
.
.
.
.
.
.
.
.
.
.
.
.
.
.
.
.
.
.
.
.
.
.
.
.
.
.
.
.
.
.
.
.
.
.
.
.
.
.
.
.
.
.
.
.
.
.
.
.
.
.
.
.
.
.
.
.
.
.
.
.
.
.
.
.
.
.
.
.
.
.
.
.
.
.
.
.
.
.
.
.
.
.
.
.
.
.
.
.
.
.
.
.
.
.
.
.
.
.
.
.
.
.
.
.
.
.
.
.
.
.
.
.
.
.
.
.
.
.
.
.
.
.
.
.
.
.
.
.
.
.
.
.
.
.
.
.
.
.
.
.
276
277
277
279
280
280
280
282
284
286
287
287
288
291
293
295
296
299
299
301
302
Matrices and Alignment
20.1
Overview . . . . . . . . . . . . . . . . . . . . . . . . . . . .
20.2
Matrices are Nodes . . . . . . . . . . . . . . . . . . . . . .
20.3
Cell Pictures . . . . . . . . . . . . . . . . . . . . . . . . . .
20.3.1
Alignment of Cell Pictures . . . . . . . . . . . . .
20.3.2
Setting and Adjusting Column and Row Spacing
20.3.3
Cell Styles and Options . . . . . . . . . . . . . .
20.4
Anchoring a Matrix . . . . . . . . . . . . . . . . . . . . . .
20.5
Considerations Concerning Active Characters . . . . . . .
20.6
Examples . . . . . . . . . . . . . . . . . . . . . . . . . . . .
.
.
.
.
.
.
.
.
.
.
.
.
.
.
.
.
.
.
.
.
.
.
.
.
.
.
.
.
.
.
.
.
.
.
.
.
.
.
.
.
.
.
.
.
.
.
.
.
.
.
.
.
.
.
.
.
.
.
.
.
.
.
.
.
.
.
.
.
.
.
.
.
.
.
.
.
.
.
.
.
.
.
.
.
.
.
.
.
.
.
.
.
.
.
.
.
.
.
.
.
.
.
.
.
.
.
.
.
.
.
.
.
.
.
.
.
.
.
.
.
.
.
.
.
.
.
.
.
.
.
.
.
.
.
.
.
.
.
.
.
.
.
.
.
305
305
305
306
306
307
309
311
312
312
Making Trees Grow
21.1
Introduction to the Child Operation . . . .
21.2
Child Paths and Child Nodes . . . . . . .
21.3
Naming Child Nodes . . . . . . . . . . . .
21.4
Specifying Options for Trees and Children
21.5
Placing Child Nodes . . . . . . . . . . . . .
21.5.1
Basic Idea . . . . . . . . . . . . .
21.5.2
Default Growth Function . . . .
21.5.3
Missing Children . . . . . . . . .
21.5.4
Custom Growth Functions . . . .
21.6
Edges From the Parent Node . . . . . . . .
.
.
.
.
.
.
.
.
.
.
.
.
.
.
.
.
.
.
.
.
.
.
.
.
.
.
.
.
.
.
.
.
.
.
.
.
.
.
.
.
.
.
.
.
.
.
.
.
.
.
.
.
.
.
.
.
.
.
.
.
.
.
.
.
.
.
.
.
.
.
.
.
.
.
.
.
.
.
.
.
.
.
.
.
.
.
.
.
.
.
.
.
.
.
.
.
.
.
.
.
.
.
.
.
.
.
.
.
.
.
.
.
.
.
.
.
.
.
.
.
.
.
.
.
.
.
.
.
.
.
.
.
.
.
.
.
.
.
.
.
.
.
.
.
.
.
.
.
.
.
.
.
.
.
.
.
.
.
.
.
316
316
317
317
318
319
319
320
322
323
323
. . . . . .
. . . . . .
. . . . . .
. . . . . .
. . . . . .
. . . . . .
. . . . . .
Bar Plots
.
.
.
.
.
.
.
.
.
.
.
.
.
.
.
.
.
.
.
.
.
.
.
.
.
.
.
.
.
.
.
.
.
.
.
.
.
.
.
.
.
.
.
.
.
.
.
.
.
.
.
.
.
.
.
.
.
.
.
.
.
.
.
.
.
.
.
.
.
.
.
.
.
.
.
.
.
.
.
.
.
.
.
.
.
.
.
.
326
326
326
327
327
328
329
331
333
Plots
22.1
22.2
22.3
22.4
22.5
22.6
22.7
22.8
.
.
.
.
.
.
.
.
.
.
.
.
.
.
.
.
.
.
.
.
of Functions
Overview . . . . . . . . . . . . . . . . . . . . .
The Plot Path Operation . . . . . . . . . . . .
Plotting Points Given Inline . . . . . . . . . .
Plotting Points Read From an External File .
Plotting a Function . . . . . . . . . . . . . . .
Plotting a Function Using Gnuplot . . . . . .
Placing Marks on the Plot . . . . . . . . . . .
Smooth Plots, Sharp Plots, Jump Plots, Comb
9
.
.
.
.
.
.
.
.
.
.
.
.
.
.
.
.
.
.
.
.
.
.
.
.
.
.
.
.
.
.
.
.
.
.
.
.
.
.
.
.
.
.
.
.
.
.
.
.
.
.
.
.
.
.
.
.
.
.
.
.
. . . . . .
. . . . . .
. . . . . .
. . . . . .
. . . . . .
. . . . . .
. . . . . .
Plots and
.
.
.
.
.
.
.
.
.
.
23
24
25
IV
26
27
Transparency
23.1
Overview . . . . . . . . . . . .
23.2
Specifying a Uniform Opacity
23.3
Blend Modes . . . . . . . . . .
23.4
Fadings . . . . . . . . . . . . .
23.4.1
Creating Fadings . .
23.4.2
Fading a Path . . . .
23.4.3
Fading a Scope . . .
23.5
Transparency Groups . . . . .
.
.
.
.
.
.
.
.
.
.
.
.
.
.
.
.
.
.
.
.
.
.
.
.
.
.
.
.
.
.
.
.
.
.
.
.
.
.
.
.
.
.
.
.
.
.
.
.
.
.
.
.
.
.
.
.
.
.
.
.
.
.
.
.
.
.
.
.
.
.
.
.
.
.
.
.
.
.
.
.
338
338
338
340
342
342
344
346
347
Decorated Paths
24.1
Overview . . . . . . . . . . . . . . . . . . . . . . . . . . . . . . . . . . .
24.2
Decorating a Subpath Using the Decorate Path Command . . . . . . .
24.3
Decorating a Complete Path . . . . . . . . . . . . . . . . . . . . . . . .
24.4
Adjusting Decorations . . . . . . . . . . . . . . . . . . . . . . . . . . . .
24.4.1
Positioning Decorations Relative to the To-Be-Decorate Path
24.4.2
Starting and Ending Decorations Early or Late . . . . . . . .
.
.
.
.
.
.
.
.
.
.
.
.
.
.
.
.
.
.
.
.
.
.
.
.
.
.
.
.
.
.
.
.
.
.
.
.
.
.
.
.
.
.
.
.
.
.
.
.
.
.
.
.
.
.
350
350
352
354
354
354
355
Transformations
25.1
The Different Coordinate Systems . . .
25.2
The XY- and XYZ-Coordinate Systems
25.3
Coordinate Transformations . . . . . .
25.4
Canvas Transformations . . . . . . . .
.
.
.
.
.
.
.
.
.
.
.
.
.
.
.
.
.
.
.
.
.
.
.
.
.
.
.
.
.
.
.
.
.
.
.
.
357
357
357
358
362
.
.
.
.
.
.
.
.
.
.
.
.
.
.
.
.
.
.
.
.
.
.
.
.
.
.
.
.
.
.
.
.
.
.
.
.
.
.
.
.
.
.
.
.
.
.
.
.
.
.
.
.
.
.
.
.
.
.
.
.
.
.
.
.
.
.
.
.
.
.
.
.
.
.
.
.
.
.
.
.
.
.
.
.
.
.
.
.
.
.
.
.
.
.
.
.
.
.
.
.
.
.
.
.
.
.
.
.
.
.
.
.
.
.
.
.
.
.
.
.
.
.
.
.
.
.
.
.
.
.
.
.
.
.
.
.
.
.
.
.
.
.
.
.
.
.
.
.
.
.
.
.
.
.
.
.
.
.
.
.
.
.
.
.
.
.
.
.
.
.
.
.
.
.
.
.
.
.
.
.
.
.
.
.
.
.
.
.
.
.
.
.
.
.
.
.
.
.
.
.
.
.
.
.
.
.
.
.
.
.
.
.
.
.
.
.
.
.
.
.
.
.
.
.
.
.
.
.
.
.
.
.
.
.
.
.
.
.
.
.
.
.
.
.
.
.
.
.
Graph Drawing
363
Introduction to Algorithmic Graph Drawing
26.1
What Is Algorithmic Graph Drawing? . . . . . . . .
26.2
Using the Graph Drawing System . . . . . . . . . .
26.3
Extending the Graph Drawing System . . . . . . .
26.4
The Layers of the Graph Drawing System . . . . .
26.5
Organisation of the Graph Drawing Documentation
26.6
Acknowledgements . . . . . . . . . . . . . . . . . .
.
.
.
.
.
.
.
.
.
.
.
.
.
.
.
.
.
.
.
.
.
.
.
.
.
.
.
.
.
.
.
.
.
.
.
.
.
.
.
.
.
.
.
.
.
.
.
.
.
.
.
.
.
.
.
.
.
.
.
.
.
.
.
.
.
.
.
.
.
.
.
.
.
.
.
.
.
.
.
.
.
.
.
.
.
.
.
.
.
.
.
.
.
.
.
.
.
.
.
.
.
.
.
.
.
.
.
.
364
364
364
365
366
366
367
Graph Drawing in Tik Z
Choosing a Layout and a Library . . . . . . . . . . . . .
Graph Drawing Parameters . . . . . . . . . . . . . . . . .
Padding and Node Distances . . . . . . . . . . . . . . . .
Anchoring a Graph . . . . . . . . . . . . . . . . . . . . .
Orienting a Graph . . . . . . . . . . . . . . . . . . . . . .
Fine-Tuning Positions of Nodes . . . . . . . . . . . . . .
Packing of Connected Components . . . . . . . . . . . .
27.7.1
Ordering the Components . . . . . . . . . . . .
27.7.2
Arranging Components in a Certain Direction .
27.7.3
Aligning Components . . . . . . . . . . . . . .
27.7.4
The Distance Between Components . . . . . . .
27.8
Anchoring Edges . . . . . . . . . . . . . . . . . . . . . . .
27.9
Hyperedges . . . . . . . . . . . . . . . . . . . . . . . . . .
27.10 Using Several Different Layouts to Draw a Single Graph
27.10.1 Sublayouts . . . . . . . . . . . . . . . . . . . . .
27.10.2 Subgraph Nodes . . . . . . . . . . . . . . . . .
27.10.3 Overlapping Sublayouts . . . . . . . . . . . . .
27.11 Miscellaneous Options . . . . . . . . . . . . . . . . . . .
.
.
.
.
.
.
.
.
.
.
.
.
.
.
.
.
.
.
.
.
.
.
.
.
.
.
.
.
.
.
.
.
.
.
.
.
.
.
.
.
.
.
.
.
.
.
.
.
.
.
.
.
.
.
.
.
.
.
.
.
.
.
.
.
.
.
.
.
.
.
.
.
.
.
.
.
.
.
.
.
.
.
.
.
.
.
.
.
.
.
.
.
.
.
.
.
.
.
.
.
.
.
.
.
.
.
.
.
.
.
.
.
.
.
.
.
.
.
.
.
.
.
.
.
.
.
.
.
.
.
.
.
.
.
.
.
.
.
.
.
.
.
.
.
.
.
.
.
.
.
.
.
.
.
.
.
.
.
.
.
.
.
.
.
.
.
.
.
.
.
.
.
.
.
.
.
.
.
.
.
.
.
.
.
.
.
.
.
.
.
.
.
.
.
.
.
.
.
.
.
.
.
.
.
.
.
.
.
.
.
.
.
.
.
.
.
.
.
.
.
.
.
.
.
.
.
.
.
.
.
.
.
.
.
.
.
.
.
.
.
.
.
.
.
.
.
.
.
.
.
.
.
.
.
.
.
.
.
.
.
.
.
.
.
.
.
.
.
.
.
.
.
.
.
.
.
.
.
.
.
.
.
.
.
.
.
.
.
.
.
.
.
.
.
.
.
.
.
.
.
.
.
.
.
.
.
368
368
369
370
373
376
379
380
381
382
383
387
388
389
390
390
391
394
394
Using
27.1
27.2
27.3
27.4
27.5
27.6
27.7
10
.
.
.
.
.
.
.
.
.
.
.
.
28
29
30
31
Using Graph Drawing in PGF
28.1
Overview . . . . . . . . . . . . . . .
28.2
How Graph Drawing in PGF Works
28.2.1
Graph Drawing Scopes . .
28.3
Layout Scopes . . . . . . . . . . . .
28.4
Layout Keys . . . . . . . . . . . . .
28.5
Parameters . . . . . . . . . . . . . .
28.6
Events . . . . . . . . . . . . . . . .
28.7
Subgraph Nodes . . . . . . . . . . .
.
.
.
.
.
.
.
.
.
.
.
.
.
.
.
.
.
.
.
.
.
.
.
.
.
.
.
.
.
.
.
.
.
.
.
.
.
.
.
.
.
.
.
.
.
.
.
.
.
.
.
.
.
.
.
.
.
.
.
.
.
.
.
.
.
.
.
.
.
.
.
.
.
.
.
.
.
.
.
.
.
.
.
.
.
.
.
.
.
.
.
.
.
.
.
.
.
.
.
.
.
.
.
.
.
.
.
.
.
.
.
.
.
.
.
.
.
.
.
.
.
.
.
.
.
.
.
.
.
.
.
.
.
.
.
.
.
.
.
.
.
.
.
.
.
.
.
.
.
.
.
.
.
.
.
.
.
.
.
.
.
.
.
.
.
.
.
.
.
.
.
.
.
.
.
.
.
.
.
.
.
.
.
.
.
.
.
.
.
.
.
.
.
.
.
.
.
.
.
.
.
.
.
.
.
.
.
.
.
.
.
.
.
.
.
.
.
.
.
.
.
.
.
.
397
397
397
398
401
401
403
403
404
Graph Drawing Layouts: Trees
29.1
The Tree Layouts . . . . . . . . . . . .
29.1.1
The Reingold–Tilford Layout
29.2
Specifying Missing Children . . . . . .
29.3
Spanning Tree Computation . . . . . .
.
.
.
.
.
.
.
.
.
.
.
.
.
.
.
.
.
.
.
.
.
.
.
.
.
.
.
.
.
.
.
.
.
.
.
.
.
.
.
.
.
.
.
.
.
.
.
.
.
.
.
.
.
.
.
.
.
.
.
.
.
.
.
.
.
.
.
.
.
.
.
.
.
.
.
.
.
.
.
.
.
.
.
.
.
.
.
.
.
.
.
.
.
.
.
.
.
.
.
.
.
.
.
.
.
.
.
.
405
405
405
409
411
Graph Drawing Algorithms: Layered Layouts
30.1
The Modular Sugiyama Method . . . . . . .
30.2
Cycle Removal . . . . . . . . . . . . . . . . .
30.3
Layer Assignment (Node Ranking) . . . . .
30.4
Crossing Minimization (Node Ordering) . . .
30.5
Node Positioning (Coordinate Assignment) .
30.6
Edge Routing . . . . . . . . . . . . . . . . .
.
.
.
.
.
.
.
.
.
.
.
.
.
.
.
.
.
.
.
.
.
.
.
.
.
.
.
.
.
.
.
.
.
.
.
.
.
.
.
.
.
.
.
.
.
.
.
.
.
.
.
.
.
.
.
.
.
.
.
.
.
.
.
.
.
.
.
.
.
.
.
.
.
.
.
.
.
.
.
.
.
.
.
.
.
.
.
.
.
.
.
.
.
.
.
.
.
.
.
.
.
.
.
.
.
.
.
.
.
.
.
.
.
.
.
.
.
.
.
.
.
.
.
.
.
.
.
.
.
.
.
.
.
.
.
.
.
.
.
.
.
.
.
.
415
415
417
418
418
419
419
Graph Drawing Algorithms: Force-Based Methods
31.1
Controlling and Configuring Force-Based Algorithms .
31.1.1
Start Configuration . . . . . . . . . . . . . . .
31.1.2
The Iterative Process and Cooling . . . . . .
31.1.3
Forces and Their Effects: Springs . . . . . . .
31.1.4
Forces and Their Effects: Electrical Repulsion
31.1.5
Coarsening . . . . . . . . . . . . . . . . . . .
31.2
Spring Layouts . . . . . . . . . . . . . . . . . . . . . . .
31.3
Spring Electrical Layouts . . . . . . . . . . . . . . . . .
.
.
.
.
.
.
.
.
.
.
.
.
.
.
.
.
.
.
.
.
.
.
.
.
.
.
.
.
.
.
.
.
.
.
.
.
.
.
.
.
.
.
.
.
.
.
.
.
.
.
.
.
.
.
.
.
.
.
.
.
.
.
.
.
.
.
.
.
.
.
.
.
.
.
.
.
.
.
.
.
.
.
.
.
.
.
.
.
.
.
.
.
.
.
.
.
.
.
.
.
.
.
.
.
.
.
.
.
.
.
.
.
.
.
.
.
.
.
.
.
.
.
.
.
.
.
.
.
.
.
.
.
.
.
.
.
.
.
.
.
.
.
.
.
420
421
421
421
423
423
424
426
426
.
.
.
.
.
.
.
.
32
Graph Drawing Algorithms: Circular Layouts
428
33
Graph Drawing Layouts: Phylogenetic Trees
33.1
Generating a Phylogenetic Tree . . . . . . . . . . . . . . . . . . . . . . . . . . . . . . .
33.2
Laying out the Phylogram . . . . . . . . . . . . . . . . . . . . . . . . . . . . . . . . . .
430
430
432
34
Graph Drawing Algorithms: Edge Routing
435
35
The Algorithm Layer
35.1
Overview . . . . . . . . . . . . . . . . . . . . . . . . .
35.2
Getting Started . . . . . . . . . . . . . . . . . . . . .
35.2.1
The Hello World of Graph Drawing . . . . .
35.2.2
Declaring an Algorithm . . . . . . . . . . .
35.2.3
The Run Method . . . . . . . . . . . . . . .
35.2.4
Loading Algorithms on Demand . . . . . . .
35.2.5
Declaring Options . . . . . . . . . . . . . .
35.2.6
Adding Inline Documentation . . . . . . . .
35.2.7
Adding External Documentation . . . . . .
35.3
Namespaces and File Names . . . . . . . . . . . . . .
35.3.1
Namespaces . . . . . . . . . . . . . . . . . .
35.3.2
Defining and Using Namespaces and Classes
35.4
The Graph Drawing Scope . . . . . . . . . . . . . . .
35.5
The Model Classes . . . . . . . . . . . . . . . . . . .
35.5.1
Directed Graphs (Digraphs) . . . . . . . . .
35.5.2
Vertices . . . . . . . . . . . . . . . . . . . .
11
.
.
.
.
.
.
.
.
.
.
.
.
.
.
.
.
.
.
.
.
.
.
.
.
.
.
.
.
.
.
.
.
.
.
.
.
.
.
.
.
.
.
.
.
.
.
.
.
.
.
.
.
.
.
.
.
.
.
.
.
.
.
.
.
.
.
.
.
.
.
.
.
.
.
.
.
.
.
.
.
.
.
.
.
.
.
.
.
.
.
.
.
.
.
.
.
.
.
.
.
.
.
.
.
.
.
.
.
.
.
.
.
.
.
.
.
.
.
.
.
.
.
.
.
.
.
.
.
.
.
.
.
.
.
.
.
.
.
.
.
.
.
.
.
.
.
.
.
.
.
.
.
.
.
.
.
.
.
.
.
.
.
.
.
.
.
.
.
.
.
.
.
.
.
.
.
.
.
.
.
.
.
.
.
.
.
.
.
.
.
.
.
.
.
.
.
.
.
.
.
.
.
.
.
.
.
.
.
.
.
.
.
.
.
.
.
.
.
.
.
.
.
.
.
.
.
.
.
.
.
.
.
.
.
.
.
.
.
.
.
.
.
.
.
.
.
.
.
.
.
.
.
.
.
.
.
.
.
.
.
.
.
.
.
.
.
.
.
.
.
.
.
.
.
.
.
.
.
.
.
.
.
.
.
.
.
.
.
.
.
.
.
.
.
.
.
.
.
.
.
.
.
.
.
436
436
437
437
438
438
439
439
440
440
442
442
443
444
445
445
450
.
.
.
.
.
.
.
.
.
.
.
.
.
.
.
.
.
.
.
.
.
.
.
.
.
.
.
.
.
.
.
.
.
.
.
.
.
.
.
.
.
.
.
.
.
.
.
.
.
.
.
.
.
.
.
.
.
452
456
458
459
465
466
467
467
469
470
476
476
477
478
480
480
483
484
484
. . . . . . . . . . . . . . .
. . . . . . . . . . . . . . .
. . . . . . . . . . . . . . .
. . . . . . . . . . . . . . .
. . . . . . . . . . . . . . .
. . . . . . . . . . . . . . .
. . . . . . . . . . . . . . .
. . . . . . . . . . . . . . .
. . . . . . . . . . . . . . .
From Scratch . . . . . . .
Adapting Existing Classes
. . . . . . . . . . . . . . .
. . . . . . . . . . . . . . .
.
.
.
.
.
.
.
.
.
.
.
.
.
.
.
.
.
.
.
.
.
.
.
.
.
.
486
486
487
487
489
489
490
490
491
493
493
494
495
495
37
The Display Layer
37.1
Introduction: The Interplay of the Different Layers . . . . . . . . . . . . . . . . . . . .
37.2
An Example Display System . . . . . . . . . . . . . . . . . . . . . . . . . . . . . . . . .
37.3
The Interface to Display Systems . . . . . . . . . . . . . . . . . . . . . . . . . . . . . .
496
496
497
498
38
The Binding Layer
38.1
Overview . . . . . . . . . . . . . . .
38.2
The Binding Class and the Interface
38.3
The Binding To PGF . . . . . . . .
38.4
An Example Binding Class . . . . .
504
504
504
507
507
35.6
35.7
35.8
35.9
36
35.5.3
Arcs . . . . . . . . . . . . . . . . . . . . . . . . . . . . . . .
35.5.4
Edges . . . . . . . . . . . . . . . . . . . . . . . . . . . . . .
35.5.5
Collections . . . . . . . . . . . . . . . . . . . . . . . . . . .
35.5.6
Coordinates, Paths, and Transformations . . . . . . . . . .
35.5.7
Options and Data Storages for Vertices, Arcs, and Digraphs
35.5.8
Events . . . . . . . . . . . . . . . . . . . . . . . . . . . . . .
Graph Transformations . . . . . . . . . . . . . . . . . . . . . . . . . .
35.6.1
The Layout Pipeline . . . . . . . . . . . . . . . . . . . . . .
35.6.2
Hints For Edge Routing . . . . . . . . . . . . . . . . . . . .
The Interface To Algorithms . . . . . . . . . . . . . . . . . . . . . . .
Examples of Implementations of Graph Drawing Algorithms . . . . .
35.8.1
The “Hello World” of Graph Drawing . . . . . . . . . . . . .
35.8.2
How To Generate Edges Inside an Algorithm . . . . . . . .
35.8.3
How To Generate Nodes Inside an Algorithm . . . . . . . .
Support Libraries . . . . . . . . . . . . . . . . . . . . . . . . . . . . .
35.9.1
Basic Functions . . . . . . . . . . . . . . . . . . . . . . . . .
35.9.2
Lookup Tables . . . . . . . . . . . . . . . . . . . . . . . . .
35.9.3
Computing Distances in Graphs . . . . . . . . . . . . . . . .
35.9.4
Priority Queues . . . . . . . . . . . . . . . . . . . . . . . . .
Writing Graph Drawing Algorithms in C
36.1
How C and TEX Communicate . . . . . . . . . . . . . .
36.2
Writing Graph Drawing Algorithms in C . . . . . . . .
36.2.1
The Hello World of Graph Drawing in C . . .
36.2.2
Documenting Algorithms Written in C . . . .
36.2.3
The Interface From C . . . . . . . . . . . . .
36.3
Writing Graph Drawing Algorithms in C++ . . . . . .
36.3.1
The Hello World of Graph Drawing in C++ .
36.3.2
The Interface From C++ . . . . . . . . . . .
36.4
Writing Graph Drawing Algorithms Using OGDF . . .
36.4.1
The Hello World of Graph Drawing in OGDF
36.4.2
The Hello World of Graph Drawing in OGDF
36.4.3
Documenting OGDF Algorithms . . . . . . .
36.4.4
The Interface From OGDF . . . . . . . . . .
. . . .
Core .
. . . .
. . . .
.
.
.
.
.
.
.
.
.
.
.
.
.
.
.
.
.
.
.
.
.
.
.
.
.
.
.
.
.
.
.
.
.
.
.
.
.
–
–
.
.
.
.
.
.
.
.
.
.
.
.
.
.
.
.
.
.
.
.
.
.
.
.
.
.
.
.
.
.
.
.
.
.
.
.
.
.
.
.
.
.
.
.
.
.
.
.
.
.
.
.
.
.
.
.
.
.
.
.
.
.
.
.
.
.
.
.
.
.
.
.
.
.
.
.
.
.
.
.
.
.
.
.
.
.
.
.
.
.
.
.
.
.
.
.
.
.
.
.
.
.
.
.
.
.
.
.
.
.
.
.
.
.
.
.
.
.
.
.
.
.
.
.
.
.
.
.
.
.
.
.
.
.
.
.
.
.
.
.
.
.
.
.
.
.
.
.
.
.
.
.
.
.
.
.
.
.
.
.
.
.
.
.
.
.
.
.
.
.
.
.
.
.
.
.
.
.
.
.
.
.
.
.
.
.
.
.
.
.
.
.
.
.
.
.
.
.
.
.
.
.
.
.
.
.
.
V
Libraries
39
Angle Library
511
40
Arrow Tip Library
512
41
Automata Drawing Library
41.1
Drawing Automata . . . . . . . .
41.2
States With and Without Output
41.3
Initial and Accepting States . . .
41.4
Examples . . . . . . . . . . . . . .
42
510
.
.
.
.
.
.
.
.
.
.
.
.
.
.
.
.
Babel Library
.
.
.
.
.
.
.
.
.
.
.
.
.
.
.
.
.
.
.
.
.
.
.
.
.
.
.
.
.
.
.
.
.
.
.
.
.
.
.
.
.
.
.
.
.
.
.
.
.
.
.
.
.
.
.
.
.
.
.
.
.
.
.
.
.
.
.
.
.
.
.
.
.
.
.
.
.
.
.
.
.
.
.
.
.
.
.
.
.
.
.
.
.
.
.
.
.
.
.
.
.
.
.
.
513
513
514
514
516
518
12
43
Background Library
519
44
Calc Library
523
45
Calendar Library
45.1
Calendar Command . . . . . . . . . . . . . . .
45.1.1
Creating a Simple List of Days . . .
45.1.2
Adding a Month Label . . . . . . . .
45.1.3
Creating a Week List Arrangement .
45.1.4
Creating a Month List Arrangement
45.2
Arrangements . . . . . . . . . . . . . . . . . .
45.3
Month Labels . . . . . . . . . . . . . . . . . .
45.4
Examples . . . . . . . . . . . . . . . . . . . . .
.
.
.
.
.
.
.
.
.
.
.
.
.
.
.
.
.
.
.
.
.
.
.
.
.
.
.
.
.
.
.
.
.
.
.
.
.
.
.
.
.
.
.
.
.
.
.
.
.
.
.
.
.
.
.
.
.
.
.
.
.
.
.
.
.
.
.
.
.
.
.
.
.
.
.
.
.
.
.
.
.
.
.
.
.
.
.
.
.
.
.
.
.
.
.
.
.
.
.
.
.
.
.
.
.
.
.
.
.
.
.
.
.
.
.
.
.
.
.
.
.
.
.
.
.
.
.
.
.
.
.
.
.
.
.
.
.
.
.
.
.
.
.
.
.
.
.
.
.
.
.
.
.
.
.
.
.
.
.
.
.
.
.
.
.
.
.
.
.
.
.
.
.
.
.
.
.
.
.
.
.
.
.
.
524
524
531
531
531
532
532
534
537
Chains
46.1
Overview . . . . . . . . . . . . . .
46.2
Starting and Continuing a Chain
46.3
Nodes on a Chain . . . . . . . . .
46.4
Joining Nodes on a Chain . . . .
46.5
Branches . . . . . . . . . . . . . .
.
.
.
.
.
.
.
.
.
.
.
.
.
.
.
.
.
.
.
.
.
.
.
.
.
.
.
.
.
.
.
.
.
.
.
.
.
.
.
.
.
.
.
.
.
.
.
.
.
.
.
.
.
.
.
.
.
.
.
.
.
.
.
.
.
.
.
.
.
.
.
.
.
.
.
.
.
.
.
.
.
.
.
.
.
.
.
.
.
.
.
.
.
.
.
.
.
.
.
.
.
.
.
.
.
.
.
.
.
.
.
.
.
.
.
541
541
541
542
545
545
Circuit Libraries
47.1
Introduction . . . . . . . . . . . . . . . . . . . . . . . . . . . . . . . .
47.1.1
A First Example . . . . . . . . . . . . . . . . . . . . . . . .
47.1.2
Symbols . . . . . . . . . . . . . . . . . . . . . . . . . . . . .
47.1.3
Symbol Graphics . . . . . . . . . . . . . . . . . . . . . . . .
47.1.4
Annotations . . . . . . . . . . . . . . . . . . . . . . . . . . .
47.2
The Base Circuit Library . . . . . . . . . . . . . . . . . . . . . . . . .
47.2.1
Symbol Size . . . . . . . . . . . . . . . . . . . . . . . . . . .
47.2.2
Declaring New Symbols . . . . . . . . . . . . . . . . . . . .
47.2.3
Pointing Symbols in the Right Direction . . . . . . . . . . .
47.2.4
Info Labels . . . . . . . . . . . . . . . . . . . . . . . . . . .
47.2.5
Declaring and Using Annotations . . . . . . . . . . . . . . .
47.2.6
Theming Symbols . . . . . . . . . . . . . . . . . . . . . . . .
47.3
Logical Circuits . . . . . . . . . . . . . . . . . . . . . . . . . . . . . .
47.3.1
Overview . . . . . . . . . . . . . . . . . . . . . . . . . . . .
47.3.2
Symbols: The Gates . . . . . . . . . . . . . . . . . . . . . .
47.3.3
Implementation: The Logic Gates Shape Library . . . . . .
47.3.4
Implementation: The US-Style Logic Gates Shape Library .
47.3.5
Implementation: The IEC-Style Logic Gates Shape Library
47.4
Electrical Engineering Circuits . . . . . . . . . . . . . . . . . . . . . .
47.4.1
Overview . . . . . . . . . . . . . . . . . . . . . . . . . . . .
47.4.2
Symbols: Indicating Current Directions . . . . . . . . . . .
47.4.3
Symbols: Basic Elements . . . . . . . . . . . . . . . . . . .
47.4.4
Symbols: Diodes . . . . . . . . . . . . . . . . . . . . . . . .
47.4.5
Symbols: Contacts . . . . . . . . . . . . . . . . . . . . . . .
47.4.6
Units . . . . . . . . . . . . . . . . . . . . . . . . . . . . . . .
47.4.7
Annotations . . . . . . . . . . . . . . . . . . . . . . . . . . .
47.4.8
Implementation: The EE-Symbols Shape Library . . . . . .
47.4.9
Implementation: The IEC-Style EE-Symbols Shape Library
.
.
.
.
.
.
.
.
.
.
.
.
.
.
.
.
.
.
.
.
.
.
.
.
.
.
.
.
.
.
.
.
.
.
.
.
.
.
.
.
.
.
.
.
.
.
.
.
.
.
.
.
.
.
.
.
.
.
.
.
.
.
.
.
.
.
.
.
.
.
.
.
.
.
.
.
.
.
.
.
.
.
.
.
.
.
.
.
.
.
.
.
.
.
.
.
.
.
.
.
.
.
.
.
.
.
.
.
.
.
.
.
.
.
.
.
.
.
.
.
.
.
.
.
.
.
.
.
.
.
.
.
.
.
.
.
.
.
.
.
.
.
.
.
.
.
.
.
.
.
.
.
.
.
.
.
.
.
.
.
.
.
.
.
.
.
.
.
.
.
.
.
.
.
.
.
.
.
.
.
.
.
.
.
.
.
.
.
.
.
.
.
.
.
.
.
.
.
.
.
.
.
.
.
.
.
.
.
.
.
.
.
.
.
.
.
.
.
.
.
.
.
.
.
.
.
.
.
.
.
.
.
.
.
.
.
.
.
.
.
.
.
.
.
.
.
.
.
.
.
.
.
.
.
.
.
.
.
.
.
.
.
.
.
.
.
.
.
.
.
.
.
.
.
.
.
.
.
.
.
547
547
547
548
548
549
549
550
550
552
553
554
555
557
557
559
560
561
563
565
565
568
568
569
569
569
569
569
571
Decoration Library
48.1
Overview and Common Options
48.2
Path Morphing Decorations . .
48.2.1
Decorations Producing
48.2.2
Decorations Producing
48.3
Path Replacing Decorations . .
48.4
Marking Decorations . . . . . .
48.4.1
Overview . . . . . . .
.
.
.
.
.
.
.
.
.
.
.
.
.
.
.
.
.
.
.
.
.
.
.
.
.
.
.
.
.
.
.
.
.
.
.
.
.
.
.
.
.
.
.
.
.
.
.
.
.
.
.
.
.
.
.
.
.
.
.
.
.
.
.
.
.
.
.
.
.
.
577
577
578
578
579
581
584
584
46
47
48
.
.
.
.
.
.
.
.
.
.
.
.
.
.
.
.
.
.
.
.
.
.
.
.
.
.
.
.
.
.
.
.
.
.
.
. . . . . . . . . . . .
. . . . . . . . . . . .
Straight Line Paths
Curved Line Paths .
. . . . . . . . . . . .
. . . . . . . . . . . .
. . . . . . . . . . . .
13
.
.
.
.
.
.
.
.
.
.
.
.
.
.
.
.
.
.
.
.
.
.
.
.
.
.
.
.
.
.
.
.
.
.
.
.
.
.
.
.
.
.
.
.
.
.
.
.
.
.
.
.
.
.
.
.
.
.
.
.
.
.
.
48.5
48.6
48.7
Arbitrary Markings . . . . . . . . . . .
48.5.1
Arrow Tip Markings . . . . .
48.5.2
Footprint Markings . . . . . .
48.5.3
Shape Background Markings
Text Decorations . . . . . . . . . . . .
Fractal Decorations . . . . . . . . . . .
Diagram
. . . . . .
. . . . . .
. . . . . .
Drawing
. . . . . .
. . . . . .
. . . . . .
.
.
.
.
.
.
.
.
.
.
.
.
.
.
.
.
.
.
.
.
.
.
.
.
.
.
.
.
.
.
.
.
.
.
.
.
.
.
.
.
.
.
.
.
.
.
.
.
.
.
.
.
.
.
.
.
.
.
.
.
.
.
.
.
.
.
.
.
.
.
.
.
.
.
.
.
.
.
.
.
.
.
.
.
.
.
.
.
.
.
584
588
589
590
594
603
Library
. . . . . . . . . . . . . . . . . . . . . . . . . . . . .
. . . . . . . . . . . . . . . . . . . . . . . . . . . . .
. . . . . . . . . . . . . . . . . . . . . . . . . . . . .
605
605
605
606
49
Entity-Relationship
49.1
Entities . . . .
49.2
Relationships .
49.3
Attributes . .
50
Externalization Library
50.1
Overview . . . . . . . . . . . . . . . . . . . . . . . . . . . . . . .
50.2
Requirements . . . . . . . . . . . . . . . . . . . . . . . . . . . .
50.3
A Word About ConTEXt And Plain TEX . . . . . . . . . . . . .
50.4
Externalizing Graphics . . . . . . . . . . . . . . . . . . . . . . .
50.4.1
Support for Labels and References In External Files .
50.4.2
Customizing the Generated File Names . . . . . . . .
50.4.3
Remaking Figures or Skipping Figures . . . . . . . . .
50.4.4
Customizing the Externalization . . . . . . . . . . . .
50.4.5
Details About The Process . . . . . . . . . . . . . . .
50.5
Using External Graphics Without pgf Installed . . . . . . . . .
50.6
eps Graphics Export . . . . . . . . . . . . . . . . . . . . . . . .
50.7
Bitmap Graphics Export . . . . . . . . . . . . . . . . . . . . . .
50.8
Compatibility Issues . . . . . . . . . . . . . . . . . . . . . . . . .
50.8.1
References In External Pictures . . . . . . . . . . . . .
50.8.2
Compatibility With Other Libraries or Packages . . .
50.8.3
Compatibility With Bounding Box Restrictions . . . .
50.8.4
Interoperability With The Basic Layer Externalization
.
.
.
.
.
.
.
.
.
.
.
.
.
.
.
.
.
.
.
.
.
.
.
.
.
.
.
.
.
.
.
.
.
.
.
.
.
.
.
.
.
.
.
.
.
.
.
.
.
.
.
.
.
.
.
.
.
.
.
.
.
.
.
.
.
.
.
.
.
.
.
.
.
.
.
.
.
.
.
.
.
.
.
.
.
.
.
.
.
.
.
.
.
.
.
.
.
.
.
.
.
.
.
.
.
.
.
.
.
.
.
.
.
.
.
.
.
.
.
.
.
.
.
.
.
.
.
.
.
.
.
.
.
.
.
.
.
.
.
.
.
.
.
.
.
.
.
.
.
.
.
.
.
.
.
.
.
.
.
.
.
.
.
.
.
.
.
.
.
.
.
.
.
.
.
.
.
.
.
.
.
.
.
.
.
.
.
.
.
.
.
.
.
.
.
.
.
.
.
.
.
.
.
.
.
.
.
.
.
.
.
.
.
.
.
.
.
.
.
.
.
.
.
.
.
.
.
.
.
.
.
.
.
.
.
.
.
.
.
.
.
.
.
.
.
.
.
.
.
.
.
.
.
.
.
.
.
.
.
.
.
.
.
.
.
.
.
.
.
.
.
.
.
.
.
.
.
.
.
.
.
.
.
.
.
.
.
.
.
.
.
.
.
607
607
607
607
607
609
610
611
613
617
617
618
618
619
619
619
620
620
51
Fading Library
621
52
Fitting Library
622
53
Fixed Point Arithmetic Library
53.1
Overview . . . . . . . . . . . . . . . . . . . . . . . . . . . . . . . . . . . . . . . . . . . .
53.2
Using Fixed Point Arithmetic in PGF and Tik Z . . . . . . . . . . . . . . . . . . . . . .
625
625
625
54
Floating Point Unit Library
54.1
Overview . . . . . . . . . . . . . . . . . . . . . . . . . . . . . . . .
54.2
Usage . . . . . . . . . . . . . . . . . . . . . . . . . . . . . . . . . .
54.3
Comparison to the fixed point arithmetics library . . . . . . . . .
54.4
Command Reference and Programmer’s Manual . . . . . . . . . .
54.4.1
Creating and Converting Floats . . . . . . . . . . . . . .
54.4.2
Symbolic Rounding Operations . . . . . . . . . . . . . .
54.4.3
Math Operations Commands . . . . . . . . . . . . . . .
54.4.4
Accessing the Original Math Routines for Programmers
.
.
.
.
.
.
.
.
.
.
.
.
.
.
.
.
.
.
.
.
.
.
.
.
.
.
.
.
.
.
.
.
.
.
.
.
.
.
.
.
.
.
.
.
.
.
.
.
.
.
.
.
.
.
.
.
.
.
.
.
.
.
.
.
.
.
.
.
.
.
.
.
.
.
.
.
.
.
.
.
.
.
.
.
.
.
.
.
.
.
.
.
.
.
.
.
627
627
627
628
628
628
631
632
634
Lindenmayer System Drawing Library
55.1
Overview . . . . . . . . . . . . . . . .
55.1.1
Declaring L-systems . . . .
55.2
Using Lindenmayer Systems . . . . .
55.2.1
Using L-Systems in PGF . .
55.2.2
Using L-Systems in Tik Z . .
.
.
.
.
.
.
.
.
.
.
.
.
.
.
.
.
.
.
.
.
.
.
.
.
.
.
.
.
.
.
.
.
.
.
.
.
.
.
.
.
.
.
.
.
.
.
.
.
.
.
.
.
.
.
.
.
.
.
.
.
635
635
635
637
637
638
55
.
.
.
.
.
.
.
.
.
.
14
.
.
.
.
.
.
.
.
.
.
.
.
.
.
.
.
.
.
.
.
.
.
.
.
.
.
.
.
.
.
.
.
.
.
.
.
.
.
.
.
.
.
.
.
.
.
.
.
.
.
.
.
.
.
.
.
.
.
.
.
.
.
.
.
.
.
.
.
.
.
56
Math
56.1
56.2
56.3
56.4
56.5
56.6
56.7
Library
Overview . . . . . . . . . . . . . . . . . . .
Assignment . . . . . . . . . . . . . . . . . .
Integers, “Real” Numbers, and Coordinates
Repeating Things . . . . . . . . . . . . . .
Branching Statements . . . . . . . . . . . .
Declaring Functions . . . . . . . . . . . . .
Executing Code Outside the Parser . . . .
.
.
.
.
.
.
.
640
640
641
642
643
643
644
644
57
Matrix Library
57.1
Matrices of Nodes . . . . . . . . . . . . . . . . . . . . . . . . . . . . . . . . . . . . . . .
57.2
End-of-Lines and End-of-Row Characters in Matrices of Nodes . . . . . . . . . . . . . .
57.3
Delimiters . . . . . . . . . . . . . . . . . . . . . . . . . . . . . . . . . . . . . . . . . . .
646
646
647
648
58
Mindmap Drawing Library
58.1
Overview . . . . . . . . . . . . . . . . . . . . . .
58.2
The Mindmap Style . . . . . . . . . . . . . . . .
58.3
Concepts Nodes . . . . . . . . . . . . . . . . . .
58.3.1
Isolated Concepts . . . . . . . . . . . .
58.3.2
Concepts in Trees . . . . . . . . . . . .
58.4
Connecting Concepts . . . . . . . . . . . . . . .
58.4.1
Simple Connections . . . . . . . . . . .
58.4.2
The Circle Connection Bar Decoration
58.4.3
The Circle Connection Bar To-Path .
58.4.4
Tree Edges . . . . . . . . . . . . . . .
58.5
Adding Annotations . . . . . . . . . . . . . . . .
650
650
650
651
651
652
654
654
655
656
657
658
.
.
.
.
.
.
.
.
.
.
.
.
.
.
.
.
.
.
.
.
.
.
.
.
.
.
.
.
.
.
.
.
.
.
.
.
.
.
.
.
.
.
.
.
.
.
.
.
.
.
.
.
.
.
.
.
.
.
.
.
.
.
.
.
.
.
.
.
.
.
.
.
.
.
.
.
.
.
.
.
.
.
.
.
.
.
.
.
.
.
.
.
.
.
.
.
.
.
.
.
.
.
.
.
.
.
.
.
.
.
.
.
.
.
.
.
.
.
.
.
.
.
.
.
.
.
.
.
.
.
.
.
.
.
.
.
.
.
.
.
.
.
.
.
.
.
.
.
.
.
.
.
.
.
.
.
.
.
.
.
.
.
.
.
.
.
.
.
.
.
.
.
.
.
.
.
.
.
.
.
.
.
.
.
.
.
.
.
.
.
.
.
.
.
.
.
.
.
.
.
.
.
.
.
.
.
.
.
.
.
.
.
.
.
.
.
.
.
.
.
.
.
.
.
.
.
.
.
.
.
.
.
.
.
.
.
.
.
.
.
.
.
.
.
.
.
.
.
.
.
.
.
.
.
.
.
.
.
.
.
.
.
.
.
.
.
.
.
.
.
.
.
.
.
.
.
.
.
.
.
.
.
.
.
.
.
.
.
.
.
.
.
.
.
.
.
.
.
.
.
.
.
.
.
.
.
.
.
.
.
.
.
.
.
.
.
.
.
.
.
.
.
.
.
.
.
.
.
.
.
.
.
.
.
.
.
.
.
.
.
.
.
.
.
.
.
.
.
.
.
.
.
.
.
.
.
.
.
.
.
.
.
.
.
.
.
.
.
.
.
.
.
.
.
.
.
.
.
.
.
.
.
.
.
.
.
.
.
.
.
.
.
.
.
.
.
.
.
.
.
.
.
.
.
.
.
.
.
.
.
59
Paper Folding Diagrams Library
660
60
Pattern Library
60.1
Form-Only Patterns . . . . . . . . . . . . . . . . . . . . . . . . . . . . . . . . . . . . . .
60.2
Inherently Colored Patterns . . . . . . . . . . . . . . . . . . . . . . . . . . . . . . . . .
666
666
666
61
Petri-Net Drawing Library
61.1
Places . . . . . . . . . .
61.2
Transitions . . . . . . .
61.3
Tokens . . . . . . . . .
61.4
Examples . . . . . . . .
.
.
.
.
.
.
.
.
.
.
.
.
.
.
.
.
.
.
.
.
.
.
.
.
.
.
.
.
.
.
.
.
.
.
.
.
.
.
.
.
.
.
.
.
.
.
.
.
.
.
.
.
.
.
.
.
.
.
.
.
.
.
.
.
.
.
.
.
.
.
.
.
.
.
.
.
.
.
.
.
.
.
.
.
.
.
.
.
.
.
.
.
.
.
.
.
.
.
.
.
.
.
.
.
.
.
.
.
.
.
.
.
.
.
.
.
.
.
.
.
.
.
.
.
.
.
.
.
.
.
.
.
.
.
.
.
.
.
.
.
.
.
.
.
667
667
667
668
670
Plot Handler Library
62.1
Curve Plot Handlers .
62.2
Constant Plot Handlers
62.3
Comb Plot Handlers . .
62.4
Bar Plot Handlers . . .
62.5
Gapped Plot Handlers
62.6
Mark Plot Handler . .
.
.
.
.
.
.
.
.
.
.
.
.
.
.
.
.
.
.
.
.
.
.
.
.
.
.
.
.
.
.
.
.
.
.
.
.
.
.
.
.
.
.
.
.
.
.
.
.
.
.
.
.
.
.
.
.
.
.
.
.
.
.
.
.
.
.
.
.
.
.
.
.
.
.
.
.
.
.
.
.
.
.
.
.
.
.
.
.
.
.
.
.
.
.
.
.
.
.
.
.
.
.
.
.
.
.
.
.
.
.
.
.
.
.
.
.
.
.
.
.
.
.
.
.
.
.
.
.
.
.
.
.
.
.
.
.
.
.
.
.
.
.
.
.
.
.
.
.
.
.
.
.
.
.
.
.
.
.
.
.
.
.
.
.
.
.
.
.
.
.
.
.
.
.
.
.
.
.
.
.
.
.
.
.
.
.
.
.
.
.
.
.
.
.
.
.
.
.
.
.
.
.
.
.
.
.
.
.
.
.
.
.
.
.
.
.
672
672
673
674
675
677
678
62
63
Plot Mark Library
681
64
Profiler Library
64.1
Overview . . . . . . . . . . . . . . . . . . . . . . . . . . . . . . . . . . . . . . . . . . . .
64.2
Requirements . . . . . . . . . . . . . . . . . . . . . . . . . . . . . . . . . . . . . . . . .
64.3
Defining Profiler Entries . . . . . . . . . . . . . . . . . . . . . . . . . . . . . . . . . . .
683
683
683
683
65
Shadings Library
686
15
66
67
68
Shadows Library
66.1
Overview . . . . . . . . . . . . . . . . . .
66.2
The General Shadow Option . . . . . . .
66.3
Shadows for Arbitrary Paths and Shapes
66.3.1
Drop Shadows . . . . . . . . . .
66.3.2
Copy Shadows . . . . . . . . .
66.4
Shadows for Special Paths and Nodes . .
.
.
.
.
.
.
.
.
.
.
.
.
.
.
.
.
.
.
.
.
.
.
.
.
.
.
.
.
.
.
.
.
.
.
.
.
.
.
.
.
.
.
.
.
.
.
.
.
.
.
.
.
.
.
.
.
.
.
.
.
.
.
.
.
.
.
.
.
.
.
.
.
.
.
.
.
.
.
.
.
.
.
.
.
.
.
.
.
.
.
.
.
.
.
.
.
.
.
.
.
.
.
.
.
.
.
.
.
.
.
.
.
.
.
.
.
.
.
.
.
.
.
.
.
.
.
.
.
.
.
.
.
.
.
.
.
.
.
.
.
.
.
.
.
.
.
.
.
.
.
.
.
.
.
.
.
689
689
689
690
690
690
691
Shape Library
67.1
Overview . . . . . . . . . . . . .
67.2
Predefined Shapes . . . . . . . .
67.3
Geometric Shapes . . . . . . . .
67.4
Symbol Shapes . . . . . . . . . .
67.5
Arrow Shapes . . . . . . . . . .
67.6
Shapes with Multiple Text Parts
67.7
Callout Shapes . . . . . . . . . .
67.8
Miscellaneous Shapes . . . . . .
.
.
.
.
.
.
.
.
.
.
.
.
.
.
.
.
.
.
.
.
.
.
.
.
.
.
.
.
.
.
.
.
.
.
.
.
.
.
.
.
.
.
.
.
.
.
.
.
.
.
.
.
.
.
.
.
.
.
.
.
.
.
.
.
.
.
.
.
.
.
.
.
.
.
.
.
.
.
.
.
.
.
.
.
.
.
.
.
.
.
.
.
.
.
.
.
.
.
.
.
.
.
.
.
.
.
.
.
.
.
.
.
.
.
.
.
.
.
.
.
.
.
.
.
.
.
.
.
.
.
.
.
.
.
.
.
.
.
.
.
.
.
.
.
.
.
.
.
.
.
.
.
.
.
.
.
.
.
.
.
.
.
.
.
.
.
.
.
.
.
.
.
.
.
.
.
.
.
.
.
.
.
.
.
.
.
.
.
.
.
.
.
.
.
.
.
.
.
.
.
.
.
.
.
.
.
.
.
.
.
.
.
.
.
.
.
693
693
693
694
709
717
723
729
733
Pictures
. . . . . .
. . . . . .
. . . . . .
. . . . . .
. . . . . .
.
.
.
.
.
.
.
.
.
.
.
.
.
.
.
.
.
.
.
.
.
.
.
.
.
.
.
.
.
.
.
.
.
.
.
.
.
.
.
.
.
.
.
.
.
.
.
.
.
.
.
.
.
.
.
.
.
.
.
.
.
.
.
.
.
.
.
.
.
.
.
.
.
.
.
.
.
.
.
.
.
.
.
.
.
.
.
.
.
.
.
.
.
.
.
.
.
.
.
.
.
.
.
.
.
.
.
.
.
.
.
.
.
.
.
.
.
.
.
.
.
.
.
.
.
.
.
.
.
.
738
738
739
739
741
742
Spy Library: Magnifying Parts of
68.1
Magnifying a Part of a Picture
68.2
Spy Scopes . . . . . . . . . . .
68.3
The Spy Command . . . . . .
68.4
Predefined Spy Styles . . . . .
68.5
Examples . . . . . . . . . . . .
69
SVG-Path Library
70
To Path Library
70.1
Straight Lines
70.2
Move-Tos . . .
70.3
Curves . . . .
70.4
Loops . . . . .
.
.
.
.
.
.
.
.
.
.
.
.
.
.
.
.
.
.
.
.
.
.
.
.
.
.
.
.
.
.
.
.
744
.
.
.
.
.
.
.
.
.
.
.
.
.
.
.
.
.
.
.
.
.
.
.
.
.
.
.
.
.
.
.
.
.
.
.
.
.
.
.
.
.
.
.
.
.
.
.
.
.
.
.
.
.
.
.
.
.
.
.
.
.
.
.
.
.
.
.
.
.
.
.
.
.
.
.
.
.
.
.
.
.
.
.
.
.
.
.
.
.
.
.
.
.
.
.
.
.
.
.
.
.
.
.
.
.
.
.
.
.
.
.
.
.
.
.
.
.
.
.
.
.
.
.
.
.
.
.
.
.
.
.
.
.
.
.
.
.
.
.
.
.
.
.
.
.
.
.
.
.
.
.
.
.
.
.
.
.
.
.
.
.
.
.
.
745
745
745
745
748
71
Through Library
750
72
Tree Library
72.1
Growth Functions . . . . . . . . . . . . . . . . . . . . . . . . . . . . . . . . . . . . . . .
72.2
Edges From Parent . . . . . . . . . . . . . . . . . . . . . . . . . . . . . . . . . . . . . .
751
751
753
73
Turtle Graphics Library
754
VI
Data Visualization
756
74
Introduction to Data Visualization
74.1
Concept: Data Points . . . . . . . . . . . . . . . . . . . . . . . . . . . . . . . . . . . . .
74.2
Concept: Visualization Pipeline . . . . . . . . . . . . . . . . . . . . . . . . . . . . . . .
757
757
757
75
Creating Data Visualizations
75.1
Overview . . . . . . . . . . . . . . . . . . . . . . . . . . . . . .
75.2
Concept: Data Points and Data Formats . . . . . . . . . . . .
75.3
Concept: Axes, Ticks, and Grids . . . . . . . . . . . . . . . . .
75.4
Concept: Visualizers . . . . . . . . . . . . . . . . . . . . . . .
75.5
Concept: Style Sheets and Legends . . . . . . . . . . . . . . .
75.6
Usage . . . . . . . . . . . . . . . . . . . . . . . . . . . . . . . .
75.7
Advanced: Executing User Code During a Data Visualization
75.8
Advanced: Creating New Objects . . . . . . . . . . . . . . . .
759
759
759
760
761
761
762
766
767
16
.
.
.
.
.
.
.
.
.
.
.
.
.
.
.
.
.
.
.
.
.
.
.
.
.
.
.
.
.
.
.
.
.
.
.
.
.
.
.
.
.
.
.
.
.
.
.
.
.
.
.
.
.
.
.
.
.
.
.
.
.
.
.
.
.
.
.
.
.
.
.
.
.
.
.
.
.
.
.
.
.
.
.
.
.
.
.
.
.
.
.
.
.
.
.
.
.
.
.
.
.
.
.
.
.
.
.
.
.
.
.
.
76
77
78
Providing Data for a Data Visualization
76.1
Overview . . . . . . . . . . . . . . . . .
76.2
Concepts . . . . . . . . . . . . . . . . .
76.3
Reference: Build-In Formats . . . . . .
76.4
Reference: Advanced Formats . . . . .
76.5
Advanced: The Data Parsing Process .
76.6
Advanced: Defining New Formats . . .
.
.
.
.
.
.
.
.
.
.
.
.
.
.
.
.
.
.
.
.
.
.
.
.
.
.
.
.
.
.
.
.
.
.
.
.
.
.
.
.
.
.
.
.
.
.
.
.
.
.
.
.
.
.
769
769
769
769
771
773
775
Axes
77.1
Overview . . . . . . . . . . . . . . . . . . . . . . . . . . . . . . . . . . . .
77.2
Basic Configuration of Axes . . . . . . . . . . . . . . . . . . . . . . . . .
77.2.1
Usage . . . . . . . . . . . . . . . . . . . . . . . . . . . . . . . .
77.2.2
The Axis Attribute . . . . . . . . . . . . . . . . . . . . . . . . .
77.2.3
The Axis Attribute Range Interval . . . . . . . . . . . . . . . .
77.2.4
Scaling: The General Mechanism . . . . . . . . . . . . . . . . .
77.2.5
Scaling: Logarithmic Axes . . . . . . . . . . . . . . . . . . . . .
77.2.6
Scaling: Setting the Length or Unit Length . . . . . . . . . . .
77.2.7
Axis Label . . . . . . . . . . . . . . . . . . . . . . . . . . . . . .
77.2.8
Reference: Axis Types . . . . . . . . . . . . . . . . . . . . . . .
77.3
Axis Systems . . . . . . . . . . . . . . . . . . . . . . . . . . . . . . . . . .
77.3.1
Usage . . . . . . . . . . . . . . . . . . . . . . . . . . . . . . . .
77.3.2
Reference: Scientific Axis Systems . . . . . . . . . . . . . . . .
77.3.3
Reference: School Book Axis Systems . . . . . . . . . . . . . .
77.3.4
Advanced Reference: Underlying Cartesian Axis Systems . . .
77.4
Ticks and Grids . . . . . . . . . . . . . . . . . . . . . . . . . . . . . . . .
77.4.1
Concepts . . . . . . . . . . . . . . . . . . . . . . . . . . . . . .
77.4.2
The Main Options: Tick and Grid . . . . . . . . . . . . . . . .
77.4.3
Semi-Automatic Computation of Tick and Grid Line Positions
77.4.4
Automatic Computation of Tick and Grid Line Positions . . . .
77.4.5
Manual Specification of Tick and Grid Line Positions . . . . . .
77.4.6
Styling Ticks and Grid Lines: Introduction . . . . . . . . . . .
77.4.7
Styling Ticks and Grid Lines: The Style and Node Style Keys .
77.4.8
Styling Ticks and Grid Lines: Styling Grid Lines . . . . . . . .
77.4.9
Styling Ticks and Grid Lines: Styling Ticks and Tick Labels . .
77.4.10 Styling Ticks and Grid Lines: Exceptional Ticks . . . . . . . .
77.4.11 Styling Ticks and Grid Lines: Styling and Typesetting a Value
77.4.12 Stacked Ticks . . . . . . . . . . . . . . . . . . . . . . . . . . . .
77.4.13 Reference: Basic Strategies . . . . . . . . . . . . . . . . . . . .
77.4.14 Advanced: Defining New Placement Strategies . . . . . . . . .
77.5
Advanced: Creating New Axis Systems . . . . . . . . . . . . . . . . . . .
77.5.1
Creating the Axes . . . . . . . . . . . . . . . . . . . . . . . . .
77.5.2
Visualizing the Axes . . . . . . . . . . . . . . . . . . . . . . . .
77.5.3
Visualizing Grid Lines . . . . . . . . . . . . . . . . . . . . . . .
77.5.4
Visualizing the Ticks and Tick Labels . . . . . . . . . . . . . .
77.5.5
Visualizing the Axis Labels . . . . . . . . . . . . . . . . . . . .
77.5.6
The Complete Axis System . . . . . . . . . . . . . . . . . . . .
77.5.7
Using the New Axis System Key . . . . . . . . . . . . . . . . .
.
.
.
.
.
.
.
.
.
.
.
.
.
.
.
.
.
.
.
.
.
.
.
.
.
.
.
.
.
.
.
.
.
.
.
.
.
.
.
.
.
.
.
.
.
.
.
.
.
.
.
.
.
.
.
.
.
.
.
.
.
.
.
.
.
.
.
.
.
.
.
.
.
.
.
.
.
.
.
.
.
.
.
.
.
.
.
.
.
.
.
.
.
.
.
.
.
.
.
.
.
.
.
.
.
.
.
.
.
.
.
.
.
.
.
.
.
.
.
.
.
.
.
.
.
.
.
.
.
.
.
.
.
.
.
.
.
.
.
.
.
.
.
.
.
.
.
.
.
.
.
.
.
.
.
.
.
.
.
.
.
.
.
.
.
.
.
.
.
.
.
.
.
.
.
.
.
.
.
.
.
.
.
.
.
.
.
.
.
.
.
.
.
.
.
.
.
.
.
.
.
.
.
.
.
.
.
.
.
.
.
.
.
.
.
.
.
.
.
.
.
.
.
.
.
.
.
.
.
.
.
.
.
.
.
.
.
.
.
.
.
.
.
.
.
.
.
.
.
.
.
.
.
.
.
.
.
.
.
.
.
.
.
.
.
.
.
.
.
.
.
.
.
.
.
.
.
.
.
.
.
.
.
.
.
.
.
.
.
.
.
.
.
.
.
.
.
.
.
.
.
.
.
.
777
777
777
777
778
779
779
782
782
784
784
785
785
786
789
790
791
791
792
793
794
797
799
799
800
802
803
804
805
808
809
810
810
811
814
816
819
820
821
Visualizers
78.1
Overview . . . . . . . . . . . . . . . . .
78.2
Usage . . . . . . . . . . . . . . . . . . .
78.2.1
Using a Single Visualizer . . .
78.2.2
Using Multiple Visualizers . .
78.2.3
Styling a Visualizer . . . . . .
78.3
Reference: Basic Visualizers . . . . . .
78.3.1
Visualizing Data Points Using
78.3.2
Visualizing Data Points Using
78.4
Advanced: Creating New Visualizers .
.
.
.
.
.
.
.
.
.
.
.
.
.
.
.
.
.
.
.
.
.
.
.
.
.
.
.
.
.
.
.
.
.
.
.
.
.
.
.
.
.
.
.
.
.
.
.
.
.
.
.
.
.
.
.
.
.
.
.
.
.
.
.
.
.
.
.
.
.
.
.
.
822
822
822
822
823
824
826
826
828
829
.
.
.
.
.
.
.
.
.
.
.
.
.
.
.
.
.
.
.
.
.
.
.
.
. . . .
. . . .
. . . .
. . . .
. . . .
. . . .
Lines
Marks
. . . .
17
.
.
.
.
.
.
.
.
.
.
.
.
.
.
.
.
.
.
.
.
.
.
.
.
.
.
.
.
.
.
.
.
.
.
.
.
.
.
.
.
.
.
.
.
.
.
.
.
.
.
.
.
.
.
.
.
.
.
.
.
.
.
.
.
.
.
.
.
.
.
.
.
.
.
.
.
.
.
.
.
.
.
.
.
.
.
.
.
.
.
.
.
.
.
.
.
.
.
.
.
.
.
.
.
.
.
.
.
.
.
.
.
.
.
.
.
.
.
.
.
.
.
.
.
.
.
.
.
.
.
.
.
.
.
.
.
.
.
.
.
.
.
.
.
.
.
.
.
.
.
.
.
.
.
.
.
.
.
.
.
.
.
.
.
.
.
.
.
.
.
.
.
.
.
.
.
.
.
.
.
.
.
.
.
.
.
.
.
.
.
.
.
.
.
.
.
.
.
.
.
.
.
.
.
.
.
.
.
.
.
.
.
.
.
.
.
.
.
.
79
Style
79.1
79.2
79.3
79.4
79.5
79.6
79.7
79.8
79.9
80
81
VII
82
Sheets and Legends
Overview . . . . . . . . . . . . . . . . . . . . . . . . . . . . . . . . . . . . . .
Concepts: Style Sheets . . . . . . . . . . . . . . . . . . . . . . . . . . . . . .
Concepts: Legends . . . . . . . . . . . . . . . . . . . . . . . . . . . . . . . .
Usage: Style Sheets . . . . . . . . . . . . . . . . . . . . . . . . . . . . . . . .
79.4.1
Picking a Style Sheet . . . . . . . . . . . . . . . . . . . . . . . . . .
79.4.2
Creating a New Style Sheet . . . . . . . . . . . . . . . . . . . . . .
79.4.3
Creating a New Color Style Sheet . . . . . . . . . . . . . . . . . . .
Reference: Style Sheets for Lines . . . . . . . . . . . . . . . . . . . . . . . . .
Reference: Style Sheets for Scatter Plots . . . . . . . . . . . . . . . . . . . .
Reference: Color Style Sheets . . . . . . . . . . . . . . . . . . . . . . . . . .
Usage: Labeling Data Sets Inside the Visualization . . . . . . . . . . . . . .
79.8.1
Placing a Label Next to a Data Set . . . . . . . . . . . . . . . . . .
79.8.2
Connecting a Label to a Data Set via a Pin . . . . . . . . . . . . .
Usage: Labeling Data Sets Inside a Legend . . . . . . . . . . . . . . . . . . .
79.9.1
Creating Legends and Legend Entries . . . . . . . . . . . . . . . .
79.9.2
Rows and Columns of Legend Entries . . . . . . . . . . . . . . . .
79.9.3
Legend Placement: The General Mechanism . . . . . . . . . . . . .
79.9.4
Legend Placement: Outside to the Data Visualization . . . . . . .
79.9.5
Legend Placement: Inside to the Data Visualization . . . . . . . .
79.9.6
Legend Entries: General Styling . . . . . . . . . . . . . . . . . . . .
79.9.7
Legend Entries: Styling the Text Node . . . . . . . . . . . . . . . .
79.9.8
Legend Entries: Text Placement . . . . . . . . . . . . . . . . . . .
79.9.9
Advanced: Labels in Legends and Their Visualizers . . . . . . . . .
79.9.10 Reference: Label in Legend Visualizers for Lines and Scatter Plots
.
.
.
.
.
.
.
.
.
.
.
.
.
.
.
.
.
.
.
.
.
.
.
.
.
.
.
.
.
.
.
.
.
.
.
.
.
.
.
.
.
.
.
.
.
.
.
.
.
.
.
.
.
.
.
.
.
.
.
.
.
.
.
.
.
.
.
.
.
.
.
.
.
.
.
.
.
.
.
.
.
.
.
.
.
.
.
.
.
.
.
.
.
.
.
.
.
.
.
.
.
.
.
.
.
.
.
.
.
.
.
.
.
.
.
.
.
.
.
.
.
.
.
.
.
.
.
.
.
.
.
.
.
.
.
.
.
.
.
.
.
.
.
.
832
832
832
833
834
834
834
837
837
839
840
841
842
844
845
846
848
851
852
854
856
856
857
857
859
Polar Axes
80.1
Overview . . . . . . . . . . . . . . . . . . . . .
80.2
Scientific Polar Axis System . . . . . . . . . .
80.2.1
Tick Placements . . . . . . . . . . .
80.2.2
Angle Ranges . . . . . . . . . . . . .
80.3
Advanced: Creating a New Polar Axis System
.
.
.
.
.
.
.
.
.
.
.
.
.
.
.
.
.
.
.
.
.
.
.
.
.
.
.
.
.
.
.
.
.
.
.
.
.
.
.
.
.
.
.
.
.
.
.
.
.
.
.
.
.
.
.
.
.
.
.
.
.
.
.
.
.
.
.
.
.
.
.
.
.
.
.
.
.
.
.
.
.
.
.
.
.
.
.
.
.
.
.
.
.
.
.
.
.
.
.
.
.
.
.
.
.
.
.
.
.
.
.
.
.
.
.
864
864
865
866
867
871
The Data Visualization Backend
81.1
Overview . . . . . . . . . . . . .
81.2
The Rendering Pipeline . . . . .
81.3
Usage . . . . . . . . . . . . . . .
81.4
The Mathematical Micro-Kernel
.
.
.
.
.
.
.
.
.
.
.
.
.
.
.
.
.
.
.
.
.
.
.
.
.
.
.
.
.
.
.
.
.
.
.
.
.
.
.
.
.
.
.
.
.
.
.
.
.
.
.
.
.
.
.
.
.
.
.
.
.
.
.
.
.
.
.
.
.
.
.
.
.
.
.
.
.
.
.
.
.
.
.
.
.
.
.
.
.
.
.
.
873
873
873
873
873
.
.
.
.
.
.
.
.
.
.
.
.
.
.
.
.
.
.
.
.
.
.
.
.
.
.
.
.
.
.
.
.
Utilities
874
Key Management
82.1
Introduction . . . . . . . . . . . . . . . . . . . . . .
82.1.1
Comparison to Other Packages . . . . . .
82.1.2
Quick Guide to Using the Key Mechanism
82.2
The Key Tree . . . . . . . . . . . . . . . . . . . . .
82.3
Setting Keys . . . . . . . . . . . . . . . . . . . . . .
82.3.1
First Char Syntax Detection . . . . . . . .
82.3.2
Default Arguments . . . . . . . . . . . . .
82.3.3
Keys That Execute Commands . . . . . .
82.3.4
Keys That Store Values . . . . . . . . . .
82.3.5
Keys That Are Handled . . . . . . . . . .
82.3.6
Keys That Are Unknown . . . . . . . . .
82.3.7
Search Paths And Handled Keys . . . . .
82.4
Key Handlers . . . . . . . . . . . . . . . . . . . . .
82.4.1
Handlers for Path Management . . . . . .
82.4.2
Setting Defaults . . . . . . . . . . . . . . .
82.4.3
Defining Key Codes . . . . . . . . . . . .
18
.
.
.
.
.
.
.
.
.
.
.
.
.
.
.
.
.
.
.
.
.
.
.
.
.
.
.
.
.
.
.
.
.
.
.
.
.
.
.
.
.
.
.
.
.
.
.
.
.
.
.
.
.
.
.
.
.
.
.
.
.
.
.
.
.
.
.
.
.
.
.
.
.
.
.
.
.
.
.
.
.
.
.
.
.
.
.
.
.
.
.
.
.
.
.
.
.
.
.
.
.
.
.
.
.
.
.
.
.
.
.
.
.
.
.
.
.
.
.
.
.
.
.
.
.
.
.
.
.
.
.
.
.
.
.
.
.
.
.
.
.
.
.
.
.
.
.
.
.
.
.
.
.
.
.
.
.
.
.
.
.
.
.
.
.
.
.
.
.
.
.
.
.
.
.
.
.
.
.
.
.
.
.
.
.
.
.
.
.
.
.
.
.
.
.
.
.
.
.
.
.
.
.
.
.
.
.
.
.
.
.
.
.
.
.
.
.
.
.
.
.
.
.
.
.
.
.
.
.
.
.
.
.
.
.
.
.
.
.
.
.
.
.
.
.
.
.
.
.
.
.
.
.
.
.
.
.
.
.
.
.
.
.
.
.
.
.
.
.
.
.
.
.
.
.
.
.
.
.
.
.
.
.
.
.
.
.
.
.
.
.
.
.
.
.
.
.
.
.
.
.
.
.
.
.
.
.
.
.
.
.
.
.
.
.
.
.
.
.
.
875
875
875
875
876
877
878
880
880
882
882
883
884
885
885
885
885
82.5
82.6
82.4.4
Defining Styles . . . . . . . . . . . . . . . . .
82.4.5
Defining Value-, Macro-, If- and Choice-Keys
82.4.6
Expanded and Multiple Values . . . . . . . .
82.4.7
Handlers for Forwarding . . . . . . . . . . . .
82.4.8
Handlers for Testing Keys . . . . . . . . . . .
82.4.9
Handlers for Key Inspection . . . . . . . . . .
Error Keys . . . . . . . . . . . . . . . . . . . . . . . . .
Key Filtering . . . . . . . . . . . . . . . . . . . . . . . .
82.6.1
Starting With An Example . . . . . . . . . .
82.6.2
Setting Filters . . . . . . . . . . . . . . . . . .
82.6.3
Handlers For Unprocessed Keys . . . . . . . .
82.6.4
Family Support . . . . . . . . . . . . . . . . .
82.6.5
Other Key Filters . . . . . . . . . . . . . . . .
82.6.6
Programmer Interface . . . . . . . . . . . . .
82.6.7
Defining Own Filters Or Filter Handlers . . .
.
.
.
.
.
.
.
.
.
.
.
.
.
.
.
.
.
.
.
.
.
.
.
.
.
.
.
.
.
.
.
.
.
.
.
.
.
.
.
.
.
.
.
.
.
.
.
.
.
.
.
.
.
.
.
.
.
.
.
.
.
.
.
.
.
.
.
.
.
.
.
.
.
.
.
.
.
.
.
.
.
.
.
.
.
.
.
.
.
.
.
.
.
.
.
.
.
.
.
.
.
.
.
.
.
.
.
.
.
.
.
.
.
.
.
.
.
.
.
.
.
.
.
.
.
.
.
.
.
.
.
.
.
.
.
.
.
.
.
.
.
.
.
.
.
.
.
.
.
.
.
.
.
.
.
.
.
.
.
.
.
.
.
.
.
.
.
.
.
.
.
.
.
.
.
.
.
.
.
.
.
.
.
.
.
.
.
.
.
.
.
.
.
.
.
.
.
.
.
.
.
.
.
.
.
.
.
.
.
.
.
.
.
.
.
.
.
.
.
.
.
.
.
.
.
.
.
.
.
.
.
.
.
.
.
.
.
.
.
.
.
.
.
.
.
.
.
.
.
.
.
.
.
.
.
.
.
.
.
.
.
.
.
.
.
.
.
.
.
.
887
888
890
890
892
893
893
894
894
894
896
896
898
899
899
83
Repeating Things: The Foreach Statement
84
Date and Calendar Utility Macros
84.1
Handling Dates . . . . . . . . . . .
84.1.1
Conversions Between Date
84.1.2
Checking Dates . . . . . .
84.1.3
Typesetting Dates . . . .
84.1.4
Localization . . . . . . . .
84.2
Typesetting Calendars . . . . . . .
. . . .
Types
. . . .
. . . .
. . . .
. . . .
.
.
.
.
.
.
.
.
.
.
.
.
.
.
.
.
.
.
.
.
.
.
.
.
.
.
.
.
.
.
.
.
.
.
.
.
.
.
.
.
.
.
.
.
.
.
.
.
.
.
.
.
.
.
.
.
.
.
.
.
.
.
.
.
.
.
.
.
.
.
.
.
.
.
.
.
.
.
.
.
.
.
.
.
.
.
.
.
.
.
.
.
.
.
.
.
.
.
.
.
.
.
.
.
.
.
.
.
.
.
.
.
.
.
.
.
.
.
.
.
.
.
.
.
.
.
.
.
.
.
.
.
.
.
.
.
.
.
.
.
.
.
.
.
.
.
.
.
.
.
906
906
906
907
908
909
909
Page
85.1
85.2
85.3
85.4
.
.
.
.
.
.
.
.
.
.
.
.
.
.
.
.
.
.
.
.
.
.
.
.
.
.
.
.
.
.
.
.
.
.
.
.
.
.
.
.
.
.
.
.
.
.
.
.
.
.
.
.
.
.
.
.
.
.
.
.
.
.
.
.
.
.
.
.
.
.
.
.
.
.
.
.
.
.
.
.
.
.
.
.
.
.
.
.
.
.
.
.
.
.
.
.
.
.
.
.
.
.
.
.
912
912
913
915
918
85
Management
Basic Usage . . . . . .
The Predefined Layouts
Defining a Layout . . .
Creating Logical Pages
.
.
.
.
.
.
.
.
.
.
.
.
.
.
.
.
.
.
.
.
.
.
.
.
.
.
.
.
.
.
.
.
.
.
.
.
901
.
.
.
.
86
Extended Color Support
919
87
Parser Module
920
VIII
Mathematical and Object-Oriented Engines
921
88
Design Principles
88.1
Loading the Mathematical Engine . . . . . . . . . . . . . . . . . . . . . . . . . . . . . .
88.2
Layers of the Mathematical Engine . . . . . . . . . . . . . . . . . . . . . . . . . . . . .
88.3
Efficiency and Accuracy of the Mathematical Engine . . . . . . . . . . . . . . . . . . .
922
922
922
922
89
Mathematical Expressions
89.1
Parsing Expressions . . . . . . . . . . . . . . . . .
89.1.1
Commands . . . . . . . . . . . . . . . .
89.1.2
Considerations Concerning Units . . . .
89.2
Syntax for Mathematical Expressions: Operators
89.3
Syntax for Mathematical Expressions: Functions .
89.3.1
Basic arithmetic functions . . . . . . . .
89.3.2
Rounding functions . . . . . . . . . . . .
89.3.3
Integer arithmetics functions . . . . . .
89.3.4
Trigonometric functions . . . . . . . . .
89.3.5
Comparison and logical functions . . . .
89.3.6
Pseudo-random functions . . . . . . . .
89.3.7
Base conversion functions . . . . . . . .
89.3.8
Miscellaneous functions . . . . . . . . .
923
923
923
925
926
928
928
930
931
932
934
935
936
937
19
.
.
.
.
.
.
.
.
.
.
.
.
.
.
.
.
.
.
.
.
.
.
.
.
.
.
.
.
.
.
.
.
.
.
.
.
.
.
.
.
.
.
.
.
.
.
.
.
.
.
.
.
.
.
.
.
.
.
.
.
.
.
.
.
.
.
.
.
.
.
.
.
.
.
.
.
.
.
.
.
.
.
.
.
.
.
.
.
.
.
.
.
.
.
.
.
.
.
.
.
.
.
.
.
.
.
.
.
.
.
.
.
.
.
.
.
.
.
.
.
.
.
.
.
.
.
.
.
.
.
.
.
.
.
.
.
.
.
.
.
.
.
.
.
.
.
.
.
.
.
.
.
.
.
.
.
.
.
.
.
.
.
.
.
.
.
.
.
.
.
.
.
.
.
.
.
.
.
.
.
.
.
.
.
.
.
.
.
.
.
.
.
.
.
.
.
.
.
.
.
.
.
.
.
.
.
.
.
.
.
.
.
.
.
.
.
.
.
.
.
.
.
.
.
.
.
.
.
.
.
.
.
.
.
.
.
.
.
.
.
.
.
.
.
.
.
.
.
.
.
.
.
.
.
.
.
.
.
.
.
.
.
.
.
.
.
.
.
.
.
.
.
.
90
Additional Mathematical Commands
90.1
Basic arithmetic functions . . . . .
90.2
Comparison and logical functions .
90.3
Pseudo-Random Numbers . . . . .
90.4
Base Conversion . . . . . . . . . . .
90.5
Angle Computations . . . . . . . .
.
.
.
.
.
.
.
.
.
.
.
.
.
.
.
.
.
.
.
.
.
.
.
.
.
.
.
.
.
.
.
.
.
.
.
.
.
.
.
.
.
.
.
.
.
.
.
.
.
.
.
.
.
.
.
.
.
.
.
.
.
.
.
.
.
.
.
.
.
.
.
.
.
.
.
.
.
.
.
.
.
.
.
.
.
.
.
.
.
.
.
.
.
.
.
.
.
.
.
.
.
.
.
.
.
.
.
.
.
.
.
.
.
.
.
.
.
.
.
.
.
.
.
.
.
.
.
.
.
.
.
.
.
.
.
.
.
.
.
.
.
.
.
.
.
939
939
939
939
940
941
91
Customizing the Mathematical Engine
942
92
Number Printing
92.1
Changing display styles . . . . . . . . . . . . . . . . . . . . . . . . . . . . . . . . . . . .
945
950
93
Object-Oriented Programming
93.1
Overview . . . . . . . . . . . . . . . . .
93.2
A Running Example: The Stamp Class
93.3
Classes . . . . . . . . . . . . . . . . . .
93.4
Objects . . . . . . . . . . . . . . . . . .
93.5
Methods . . . . . . . . . . . . . . . . .
93.6
Attributes . . . . . . . . . . . . . . . .
93.7
Identities . . . . . . . . . . . . . . . . .
93.8
The Object Class . . . . . . . . . . . .
93.9
The Signal Class . . . . . . . . . . . . .
93.10 Implementation Notes . . . . . . . . . .
955
955
955
955
956
957
958
960
961
961
962
IX
94
95
96
.
.
.
.
.
.
.
.
.
.
.
.
.
.
.
.
.
.
.
.
.
.
.
.
.
.
.
.
.
.
.
.
.
.
.
.
.
.
.
.
.
.
.
.
.
.
.
.
.
.
.
.
.
.
.
.
.
.
.
.
.
.
.
.
.
.
.
.
.
.
.
.
.
.
.
.
.
.
.
.
.
.
.
.
.
.
.
.
.
.
.
.
.
.
.
.
.
.
.
.
.
.
.
.
.
.
.
.
.
.
.
.
.
.
.
.
.
.
.
.
.
.
.
.
.
.
.
.
.
.
.
.
.
.
.
.
.
.
.
.
.
.
.
.
.
.
.
.
.
.
.
.
.
.
.
.
.
.
.
.
.
.
.
.
.
.
.
.
.
.
.
.
.
.
.
.
.
.
.
.
.
.
.
.
.
.
.
.
.
.
.
.
.
.
.
.
.
.
.
.
.
.
.
.
.
.
.
.
.
.
.
.
.
.
.
.
.
.
.
.
.
.
.
.
.
.
.
.
.
.
.
.
.
.
.
.
.
.
.
.
.
.
.
.
.
.
.
.
.
.
.
.
.
.
.
.
.
.
.
.
.
.
.
.
.
.
.
.
.
.
The Basic Layer
963
Design Principles
94.1
Core and Modules . . . . . . . . . . . . . . . . . .
94.2
Communicating with the Basic Layer via Macros
94.3
Path-Centered Approach . . . . . . . . . . . . . .
94.4
Coordinate Versus Canvas Transformations . . . .
.
.
.
.
.
.
.
.
.
.
.
.
.
.
.
.
.
.
.
.
.
.
.
.
.
.
.
.
.
.
.
.
.
.
.
.
.
.
.
.
.
.
.
.
964
964
964
965
965
Hierarchical Structures: Package, Environments, Scopes, and
95.1
Overview . . . . . . . . . . . . . . . . . . . . . . . . . . . . . .
95.1.1
The Hierarchical Structure of the Package . . . . . .
95.1.2
The Hierarchical Structure of Graphics . . . . . . . .
95.2
The Hierarchical Structure of the Package . . . . . . . . . . .
95.2.1
The Core Package . . . . . . . . . . . . . . . . . . .
95.2.2
The Modules . . . . . . . . . . . . . . . . . . . . . .
95.2.3
The Library Packages . . . . . . . . . . . . . . . . .
95.3
The Hierarchical Structure of the Graphics . . . . . . . . . . .
95.3.1
The Main Environment . . . . . . . . . . . . . . . .
95.3.2
Graphic Scope Environments . . . . . . . . . . . . .
95.3.3
Inserting Text and Images . . . . . . . . . . . . . . .
95.4
Error Messages and Warnings . . . . . . . . . . . . . . . . . .
Text
. . . .
. . . .
. . . .
. . . .
. . . .
. . . .
. . . .
. . . .
. . . .
. . . .
. . . .
. . . .
.
.
.
.
.
.
.
.
.
.
.
.
.
.
.
.
.
.
.
.
.
.
.
.
.
.
.
.
.
.
.
.
.
.
.
.
.
.
.
.
.
.
.
.
.
.
.
.
.
.
.
.
.
.
.
.
.
.
.
.
.
.
.
.
.
.
.
.
.
.
.
.
.
.
.
.
.
.
.
.
.
.
.
.
.
.
.
.
.
.
.
.
.
.
.
.
.
.
.
.
.
.
.
.
.
.
.
.
.
.
.
.
.
.
.
.
.
.
.
.
966
966
966
966
967
967
968
968
968
968
970
973
975
Specifying Coordinates
96.1
Overview . . . . . . . . . . . . . . . . . . . . . . .
96.2
Basic Coordinate Commands . . . . . . . . . . . .
96.3
Coordinates in the XY-Coordinate System . . . .
96.4
Three Dimensional Coordinates . . . . . . . . . .
96.5
Building Coordinates From Other Coordinates . .
96.5.1
Basic Manipulations of Coordinates . . .
96.5.2
Points Traveling along Lines and Curves
96.5.3
Points on Borders of Objects . . . . . .
96.5.4
Points on the Intersection of Lines . . .
96.5.5
Points on the Intersection of Two Circles
96.5.6
Points on the Intersection of Two Paths
.
.
.
.
.
.
.
.
.
.
.
.
.
.
.
.
.
.
.
.
.
.
.
.
.
.
.
.
.
.
.
.
.
.
.
.
.
.
.
.
.
.
.
.
.
.
.
.
.
.
.
.
.
.
.
.
.
.
.
.
.
.
.
.
.
.
.
.
.
.
.
.
.
.
.
.
.
.
.
.
.
.
.
.
.
.
.
.
.
.
.
.
.
.
.
.
.
.
.
.
.
.
.
.
.
.
.
.
.
.
.
.
.
.
.
.
.
.
.
.
.
976
976
976
976
977
978
978
979
980
981
981
982
20
.
.
.
.
.
.
.
.
.
.
.
.
.
.
.
.
.
.
.
.
.
.
.
.
.
.
.
.
.
.
.
.
.
.
.
.
.
.
.
.
.
.
.
.
.
.
.
.
.
.
.
.
.
.
.
.
.
.
.
.
.
.
.
.
.
.
.
.
.
.
.
.
.
.
.
.
.
.
.
.
.
.
.
.
.
.
.
.
.
.
.
.
.
.
.
.
.
.
.
.
.
.
.
.
.
.
.
.
.
.
.
.
.
.
.
.
.
.
.
.
.
.
.
.
.
.
.
.
.
.
.
.
.
.
.
.
.
.
.
.
.
.
.
.
.
.
.
.
.
.
96.6
96.7
97
98
99
Extracting Coordinates . . . . . . . . . . . . . . . . . . . . . . . . . . . . . . . . . . . .
Internals of How Point Commands Work . . . . . . . . . . . . . . . . . . . . . . . . . .
983
983
Constructing Paths
97.1
Overview . . . . . . . . . . . . . . . . . . . . .
97.2
The Move-To Path Operation . . . . . . . . .
97.3
The Line-To Path Operation . . . . . . . . . .
97.4
The Curve-To Path Operations . . . . . . . .
97.5
The Close Path Operation . . . . . . . . . . .
97.6
Arc, Ellipse and Circle Path Operations . . . .
97.7
Rectangle Path Operations . . . . . . . . . . .
97.8
The Grid Path Operation . . . . . . . . . . . .
97.9
The Parabola Path Operation . . . . . . . . .
97.10 Sine and Cosine Path Operations . . . . . . .
97.11 Plot Path Operations . . . . . . . . . . . . . .
97.12 Rounded Corners . . . . . . . . . . . . . . . .
97.13 Internal Tracking of Bounding Boxes for Paths
. . . . . . . .
. . . . . . . .
. . . . . . . .
. . . . . . . .
. . . . . . . .
. . . . . . . .
. . . . . . . .
. . . . . . . .
. . . . . . . .
. . . . . . . .
. . . . . . . .
. . . . . . . .
and Pictures
.
.
.
.
.
.
.
.
.
.
.
.
.
.
.
.
.
.
.
.
.
.
.
.
.
.
.
.
.
.
.
.
.
.
.
.
.
.
.
.
.
.
.
.
.
.
.
.
.
.
.
.
.
.
.
.
.
.
.
.
.
.
.
.
.
.
.
.
.
.
.
.
.
.
.
.
.
.
.
.
.
.
.
.
.
.
.
.
.
.
.
.
.
.
.
.
.
.
.
.
.
.
.
.
.
.
.
.
.
.
.
.
.
.
.
.
.
.
.
.
.
.
.
.
.
.
.
.
.
.
.
.
.
.
.
.
.
.
.
.
.
.
.
.
.
.
.
.
.
.
.
.
.
.
.
.
.
.
.
.
.
.
.
.
.
.
.
.
.
.
.
.
.
.
.
.
.
.
.
.
.
.
.
.
.
.
.
.
.
.
.
.
.
.
.
985
985
985
986
986
987
988
991
991
992
992
993
993
994
Decorations
98.1
Overview . . . . . . . . . . . . . . . .
98.2
Decoration Automata . . . . . . . . .
98.2.1
The Different Paths . . . .
98.2.2
Segments and States . . . .
98.3
Declaring Decorations . . . . . . . . .
98.3.1
Predefined Decorations . . .
98.4
Using Decorations . . . . . . . . . . .
98.5
Meta-Decorations . . . . . . . . . . .
98.5.1
Declaring Meta-Decorations
98.5.2
Predefined Meta-decorations
98.5.3
Using Meta-Decorations . .
.
.
.
.
.
.
.
.
.
.
.
.
.
.
.
.
.
.
.
.
.
.
.
.
.
.
.
.
.
.
.
.
.
.
.
.
.
.
.
.
.
.
.
.
.
.
.
.
.
.
.
.
.
.
.
.
.
.
.
.
.
.
.
.
.
.
.
.
.
.
.
.
.
.
.
.
.
.
.
.
.
.
.
.
.
.
.
.
.
.
.
.
.
.
.
.
.
.
.
.
.
.
.
.
.
.
.
.
.
.
.
.
.
.
.
.
.
.
.
.
.
.
.
.
.
.
.
.
.
.
.
.
.
.
.
.
.
.
.
.
.
.
.
.
.
.
.
.
.
.
.
.
.
.
.
.
.
.
.
.
.
.
.
.
.
.
.
.
.
.
.
.
.
.
.
.
.
.
.
.
.
.
.
.
.
.
.
.
.
.
.
.
.
.
.
.
.
.
.
.
.
.
.
.
.
.
.
.
.
.
.
.
.
.
.
.
.
.
.
.
.
.
.
.
.
.
.
.
.
.
.
.
.
.
.
.
.
.
.
.
.
.
.
.
.
.
.
.
.
.
.
.
.
.
.
.
.
.
.
.
.
.
.
.
996
996
996
996
997
998
1002
1002
1005
1006
1007
1007
Using Paths
99.1
Overview . . . . . . . . . . . . . . . . . . . . .
99.2
Stroking a Path . . . . . . . . . . . . . . . . .
99.2.1
Graphic Parameter: Line Width . .
99.2.2
Graphic Parameter: Caps and Joins
99.2.3
Graphic Parameter: Dashing . . . .
99.2.4
Graphic Parameter: Stroke Color . .
99.2.5
Graphic Parameter: Stroke Opacity
99.2.6
Inner Lines . . . . . . . . . . . . . .
99.3
Arrow Tips on a Path . . . . . . . . . . . . . .
99.4
Filling a Path . . . . . . . . . . . . . . . . . .
99.4.1
Graphic Parameter: Interior Rule . .
99.4.2
Graphic Parameter: Filling Color . .
99.4.3
Graphic Parameter: Fill Opacity . .
99.5
Clipping a Path . . . . . . . . . . . . . . . . .
99.6
Using a Path as a Bounding Box . . . . . . . .
.
.
.
.
.
.
.
.
.
.
.
.
.
.
.
.
.
.
.
.
.
.
.
.
.
.
.
.
.
.
.
.
.
.
.
.
.
.
.
.
.
.
.
.
.
.
.
.
.
.
.
.
.
.
.
.
.
.
.
.
.
.
.
.
.
.
.
.
.
.
.
.
.
.
.
.
.
.
.
.
.
.
.
.
.
.
.
.
.
.
.
.
.
.
.
.
.
.
.
.
.
.
.
.
.
.
.
.
.
.
.
.
.
.
.
.
.
.
.
.
.
.
.
.
.
.
.
.
.
.
.
.
.
.
.
.
.
.
.
.
.
.
.
.
.
.
.
.
.
.
.
.
.
.
.
.
.
.
.
.
.
.
.
.
.
.
.
.
.
.
.
.
.
.
.
.
.
.
.
.
.
.
.
.
.
.
.
.
.
.
.
.
.
.
.
.
.
.
.
.
.
.
.
.
.
.
.
.
.
.
.
.
.
.
.
.
.
.
.
.
.
.
.
.
.
.
.
.
.
.
.
.
.
.
.
.
.
.
.
.
.
.
.
.
.
.
.
.
.
.
.
.
.
.
.
.
.
.
.
.
.
.
.
.
.
.
.
.
.
.
.
.
.
.
.
.
.
.
.
.
.
.
.
.
.
.
.
.
.
.
.
.
.
.
.
.
.
.
.
.
.
.
.
.
.
.
.
.
.
.
.
.
.
.
.
.
.
.
.
.
.
.
.
.
.
.
.
.
.
.
.
.
.
.
.
.
.
.
.
.
.
.
.
.
.
1009
1009
1010
1010
1010
1010
1011
1011
1011
1012
1013
1013
1014
1014
1014
1014
.
.
.
.
.
.
.
.
.
.
.
.
.
.
.
.
.
.
.
.
.
.
.
.
.
.
.
.
.
.
.
.
.
.
.
.
.
.
.
.
.
.
.
.
.
.
.
.
.
.
.
.
.
.
.
.
.
.
.
.
.
.
.
.
.
.
.
.
.
.
.
.
.
.
.
.
.
.
.
.
.
.
.
.
.
.
.
.
.
.
.
.
.
.
.
.
.
.
.
.
.
.
.
.
.
.
.
.
.
.
.
.
.
.
.
.
.
.
.
.
.
.
.
.
.
.
.
.
.
.
.
.
.
.
.
.
.
.
.
.
.
.
.
.
.
.
.
.
.
.
.
.
.
.
.
.
.
.
.
.
.
.
.
.
.
.
.
.
.
.
.
.
.
.
.
.
.
.
.
.
.
.
.
.
.
.
.
.
.
.
.
.
.
.
.
.
.
.
.
.
.
.
.
.
.
.
.
1015
1015
1015
1016
1017
1021
1021
1022
1022
1023
100 Defining New Arrow Tip Kinds
100.1 Overview . . . . . . . . . . . . . . .
100.2 Terminology . . . . . . . . . . . . .
100.3 Caching and Rendering of Arrows .
100.4 Declaring an Arrow Tip Kind . . .
100.5 Handling Arrow Options . . . . . .
100.5.1 Dimension Options . . . .
100.5.2 True–False Options . . . .
100.5.3 Inaccessible Options . . .
100.5.4 Defining New Arrow Keys
.
.
.
.
.
.
.
.
.
.
.
.
.
.
.
.
.
.
.
.
.
.
.
.
.
.
.
.
.
.
.
.
.
.
.
.
.
.
.
.
.
.
.
.
.
.
.
.
.
21
.
.
.
.
.
.
.
.
.
.
.
.
.
.
.
.
.
.
.
.
.
.
.
.
.
.
.
.
.
.
.
.
.
.
.
.
.
.
.
.
.
.
.
.
.
.
.
.
.
101 Nodes and Shapes
101.1 Overview . . . . . . . . . . . . . . . . . . . . . . . . . . . . .
101.1.1 Creating and Referencing Nodes . . . . . . . . . .
101.1.2 Anchors . . . . . . . . . . . . . . . . . . . . . . . .
101.1.3 Layers of a Shape . . . . . . . . . . . . . . . . . . .
101.1.4 Node Parts . . . . . . . . . . . . . . . . . . . . . .
101.2 Creating Nodes . . . . . . . . . . . . . . . . . . . . . . . . .
101.2.1 Creating Simple Nodes . . . . . . . . . . . . . . . .
101.2.2 Creating Multi-Part Nodes . . . . . . . . . . . . .
101.2.3 Deferred Node Positioning . . . . . . . . . . . . . .
101.3 Using Anchors . . . . . . . . . . . . . . . . . . . . . . . . . .
101.3.1 Referencing Anchors of Nodes in the Same Picture
101.3.2 Referencing Anchors of Nodes in Different Pictures
101.4 Special Nodes . . . . . . . . . . . . . . . . . . . . . . . . . .
101.5 Declaring New Shapes . . . . . . . . . . . . . . . . . . . . .
101.5.1 What Must Be Defined For a Shape? . . . . . . . .
101.5.2 Normal Anchors Versus Saved Anchors . . . . . . .
101.5.3 Command for Declaring New Shapes . . . . . . . .
.
.
.
.
.
.
.
.
.
.
.
.
.
.
.
.
.
.
.
.
.
.
.
.
.
.
.
.
.
.
.
.
.
.
.
.
.
.
.
.
.
.
.
.
.
.
.
.
.
.
.
.
.
.
.
.
.
.
.
.
.
.
.
.
.
.
.
.
.
.
.
.
.
.
.
.
.
.
.
.
.
.
.
.
.
.
.
.
.
.
.
.
.
.
.
.
.
.
.
.
.
.
.
.
.
.
.
.
.
.
.
.
.
.
.
.
.
.
.
.
.
.
.
.
.
.
.
.
.
.
.
.
.
.
.
.
.
.
.
.
.
.
.
.
.
.
.
.
.
.
.
.
.
.
.
.
.
.
.
.
.
.
.
.
.
.
.
.
.
.
.
.
.
.
.
.
.
.
.
.
.
.
.
.
.
.
.
.
.
.
.
.
.
.
.
.
.
.
.
.
.
.
.
.
.
.
.
.
.
.
.
.
.
.
.
.
.
.
.
.
.
.
.
.
.
.
.
.
.
.
.
.
.
.
.
.
.
.
.
.
.
.
.
.
.
.
.
.
.
.
.
.
.
.
.
1025
1025
1025
1025
1025
1026
1026
1026
1027
1029
1030
1031
1032
1032
1033
1033
1034
1034
102 Matrices
102.1 Overview . . . . . . . . . . . . . . .
102.2 Cell Pictures and Their Alignment .
102.3 The Matrix Command . . . . . . .
102.4 Row and Column Spacing . . . . .
102.5 Callbacks . . . . . . . . . . . . . . .
.
.
.
.
.
.
.
.
.
.
.
.
.
.
.
.
.
.
.
.
.
.
.
.
.
.
.
.
.
.
.
.
.
.
.
.
.
.
.
.
.
.
.
.
.
.
.
.
.
.
.
.
.
.
.
.
.
.
.
.
.
.
.
.
.
.
.
.
.
.
.
.
.
.
.
1040
1040
1040
1040
1042
1044
103 Coordinate, Canvas, and Nonlinear Transformations
103.1 Overview . . . . . . . . . . . . . . . . . . . . . . . . . . . . . . . . . . . . . . . . . .
103.2 Coordinate Transformations . . . . . . . . . . . . . . . . . . . . . . . . . . . . . . .
103.2.1 How PGF Keeps Track of the Coordinate Transformation Matrix . . . . .
103.2.2 Commands for Relative Coordinate Transformations . . . . . . . . . . . .
103.2.3 Commands for Absolute Coordinate Transformations . . . . . . . . . . . .
103.2.4 Saving and Restoring the Coordinate Transformation Matrix . . . . . . .
103.2.5 Computing Adjustments for Coordinate Transformations . . . . . . . . . .
103.3 Canvas Transformations . . . . . . . . . . . . . . . . . . . . . . . . . . . . . . . . .
103.4 Nonlinear Transformations . . . . . . . . . . . . . . . . . . . . . . . . . . . . . . . .
103.4.1 Introduction . . . . . . . . . . . . . . . . . . . . . . . . . . . . . . . . . . .
103.4.2 Installing Nonlinear Transformation . . . . . . . . . . . . . . . . . . . . .
103.4.3 Applying Nonlinear Transformations to Points . . . . . . . . . . . . . . .
103.4.4 Applying Nonlinear Transformations to Paths . . . . . . . . . . . . . . . .
103.4.5 Applying Nonlinear Transformations to Text . . . . . . . . . . . . . . . .
103.4.6 Approximating Nonlinear Transformations Using Linear Transformations
103.4.7 Nonlinear Transformation Libraries . . . . . . . . . . . . . . . . . . . . . .
.
.
.
.
.
.
.
.
.
.
.
.
.
.
.
.
.
.
.
.
.
.
.
.
.
.
.
.
.
.
.
.
1045
1045
1045
1045
1046
1049
1050
1051
1051
1053
1053
1053
1054
1054
1055
1055
1056
.
.
.
.
.
.
.
.
.
.
.
.
.
.
.
.
.
.
.
.
.
.
.
.
.
.
.
.
.
.
.
.
.
.
.
.
.
.
.
.
.
.
.
.
.
.
.
.
.
.
.
.
.
.
.
.
.
.
.
.
.
.
.
.
.
.
.
.
.
.
104 Patterns
1059
104.1 Overview . . . . . . . . . . . . . . . . . . . . . . . . . . . . . . . . . . . . . . . . . . . . 1059
104.2 Declaring a Pattern . . . . . . . . . . . . . . . . . . . . . . . . . . . . . . . . . . . . . . 1059
104.3 Setting a Pattern . . . . . . . . . . . . . . . . . . . . . . . . . . . . . . . . . . . . . . . 1061
105 Declaring and Using Images
105.1 Overview . . . . . . . . .
105.2 Declaring an Image . . .
105.3 Using an Image . . . . .
105.4 Masking an Image . . . .
.
.
.
.
.
.
.
.
.
.
.
.
.
.
.
.
.
.
.
.
.
.
.
.
.
.
.
.
.
.
.
.
.
.
.
.
22
.
.
.
.
.
.
.
.
.
.
.
.
.
.
.
.
.
.
.
.
.
.
.
.
.
.
.
.
.
.
.
.
.
.
.
.
.
.
.
.
.
.
.
.
.
.
.
.
.
.
.
.
.
.
.
.
.
.
.
.
.
.
.
.
.
.
.
.
.
.
.
.
.
.
.
.
.
.
.
.
.
.
.
.
.
.
.
.
.
.
.
.
.
.
.
.
.
.
.
.
.
.
.
.
1062
1062
1062
1063
1064
106 Externalizing Graphics
106.1 Overview . . . . . . . . . . . . . . . . . . . . . . . .
106.2 Workflow Step 1: Naming Graphics . . . . . . . . .
106.3 Workflow Step 2: Generating the External Graphics
106.4 Workflow Step 3: Including the External Graphics .
106.5 A Complete Example . . . . . . . . . . . . . . . . .
.
.
.
.
.
.
.
.
.
.
.
.
.
.
.
.
.
.
.
.
.
.
.
.
.
.
.
.
.
.
.
.
.
.
.
.
.
.
.
.
.
.
.
.
.
.
.
.
.
.
.
.
.
.
.
.
.
.
.
.
.
.
.
.
.
.
.
.
.
.
.
.
.
.
.
.
.
.
.
.
.
.
.
.
.
.
.
.
.
.
.
.
.
.
.
.
.
.
.
.
1066
1066
1066
1067
1068
1069
107 Creating Plots
107.1 Overview . . . . . . . . . . . . . . . . . . . . . . .
107.2 Generating Plot Streams . . . . . . . . . . . . . .
107.2.1 Basic Building Blocks of Plot Streams .
107.2.2 Commands That Generate Plot Streams
107.3 Plot Handlers . . . . . . . . . . . . . . . . . . . .
107.4 Defining New Plot Handlers . . . . . . . . . . . .
.
.
.
.
.
.
.
.
.
.
.
.
.
.
.
.
.
.
.
.
.
.
.
.
.
.
.
.
.
.
.
.
.
.
.
.
.
.
.
.
.
.
.
.
.
.
.
.
.
.
.
.
.
.
.
.
.
.
.
.
.
.
.
.
.
.
.
.
.
.
.
.
.
.
.
.
.
.
.
.
.
.
.
.
.
.
.
.
.
.
.
.
.
.
.
.
.
.
.
.
.
.
.
.
.
.
.
.
.
.
.
.
.
.
.
.
.
.
.
.
1073
1073
1073
1073
1075
1077
1078
.
.
.
.
.
.
108 Layered Graphics
1080
108.1 Overview . . . . . . . . . . . . . . . . . . . . . . . . . . . . . . . . . . . . . . . . . . . . 1080
108.2 Declaring Layers . . . . . . . . . . . . . . . . . . . . . . . . . . . . . . . . . . . . . . . . 1080
108.3 Using Layers . . . . . . . . . . . . . . . . . . . . . . . . . . . . . . . . . . . . . . . . . . 1080
109 Shadings
109.1 Overview . . . . . . . . . . . . . . . . . . .
109.2 Declaring Shadings . . . . . . . . . . . . .
109.2.1 Horizontal and Vertical Shadings
109.2.2 Radial Shadings . . . . . . . . . .
109.2.3 General (Functional) Shadings .
109.3 Using Shadings . . . . . . . . . . . . . . .
.
.
.
.
.
.
.
.
.
.
.
.
.
.
.
.
.
.
.
.
.
.
.
.
.
.
.
.
.
.
.
.
.
.
.
.
.
.
.
.
.
.
.
.
.
.
.
.
.
.
.
.
.
.
.
.
.
.
.
.
.
.
.
.
.
.
.
.
.
.
.
.
.
.
.
.
.
.
.
.
.
.
.
.
.
.
.
.
.
.
.
.
.
.
.
.
.
.
.
.
.
.
.
.
.
.
.
.
.
.
.
.
.
.
.
.
.
.
.
.
.
.
.
.
.
.
.
.
.
.
.
.
.
.
.
.
.
.
.
.
.
.
.
.
.
.
.
.
.
.
1082
1082
1082
1082
1083
1083
1085
110 Transparency
110.1 Specifying a Uniform Opacity
110.2 Specifying a Blend Mode . . .
110.3 Specifying a Fading . . . . . .
110.4 Transparency Groups . . . . .
.
.
.
.
.
.
.
.
.
.
.
.
.
.
.
.
.
.
.
.
.
.
.
.
.
.
.
.
.
.
.
.
.
.
.
.
.
.
.
.
.
.
.
.
.
.
.
.
.
.
.
.
.
.
.
.
.
.
.
.
.
.
.
.
.
.
.
.
.
.
.
.
.
.
.
.
.
.
.
.
.
.
.
.
.
.
.
.
.
.
.
.
.
.
.
.
.
.
.
.
1089
1089
1089
1090
1092
.
.
.
.
.
.
.
.
.
.
.
.
.
.
.
.
.
.
.
.
.
.
.
.
.
.
.
.
111 Adding libraries to pgf: temporary registers
112 Quick
112.1
112.2
112.3
112.4
X
Commands
Quick Coordinate Commands . . . .
Quick Path Construction Commands
Quick Path Usage Commands . . . .
Quick Text Box Commands . . . . .
.
.
.
.
.
.
.
.
.
.
.
.
1094
.
.
.
.
.
.
.
.
.
.
.
.
.
.
.
.
.
.
.
.
.
.
.
.
.
.
.
.
.
.
.
.
.
.
.
.
.
.
.
.
.
.
.
.
.
.
.
.
.
.
.
.
.
.
.
.
.
.
.
.
.
.
.
.
.
.
.
.
.
.
.
.
.
.
.
.
.
.
.
.
.
.
.
.
.
.
.
.
.
.
.
.
.
.
.
.
.
.
.
.
The System Layer
1096
1096
1096
1097
1097
1099
113 Design of the System Layer
1100
113.1 Driver Files . . . . . . . . . . . . . . . . . . . . . . . . . . . . . . . . . . . . . . . . . . 1100
113.2 Common Definition Files . . . . . . . . . . . . . . . . . . . . . . . . . . . . . . . . . . . 1100
114 Commands of the System Layer
114.1 Beginning and Ending a Stream of System Commands
114.2 Path Construction System Commands . . . . . . . . .
114.3 Canvas Transformation System Commands . . . . . . .
114.4 Stroking, Filling, and Clipping System Commands . . .
114.5 Graphic State Option System Commands . . . . . . . .
114.6 Color System Commands . . . . . . . . . . . . . . . . .
114.7 Pattern System Commands . . . . . . . . . . . . . . . .
114.8 Scoping System Commands . . . . . . . . . . . . . . .
114.9 Image System Commands . . . . . . . . . . . . . . . .
114.10 Shading System Commands . . . . . . . . . . . . . . .
23
.
.
.
.
.
.
.
.
.
.
.
.
.
.
.
.
.
.
.
.
.
.
.
.
.
.
.
.
.
.
.
.
.
.
.
.
.
.
.
.
.
.
.
.
.
.
.
.
.
.
.
.
.
.
.
.
.
.
.
.
.
.
.
.
.
.
.
.
.
.
.
.
.
.
.
.
.
.
.
.
.
.
.
.
.
.
.
.
.
.
.
.
.
.
.
.
.
.
.
.
.
.
.
.
.
.
.
.
.
.
.
.
.
.
.
.
.
.
.
.
.
.
.
.
.
.
.
.
.
.
.
.
.
.
.
.
.
.
.
.
.
.
.
.
.
.
.
.
.
.
.
.
.
.
.
.
.
.
.
.
.
.
.
.
.
.
.
.
.
.
.
.
.
.
.
.
.
.
.
.
1101
1101
1102
1103
1103
1104
1105
1107
1107
1108
1108
114.11
114.12
114.13
114.14
114.15
114.16
Transparency System Commands . .
Reusable Objects System Commands
Invisibility System Commands . . . .
Page Size Commands . . . . . . . . .
Position Tracking Commands . . . .
Internal Conversion Commands . . .
115 The Soft Path Subsystem
115.1 Path Creation Process . . . . .
115.2 Starting and Ending a Soft Path
115.3 Soft Path Creation Commands .
115.4 The Soft Path Data Structure .
.
.
.
.
.
.
.
.
.
.
.
.
.
.
.
.
.
.
.
.
.
.
.
.
.
.
.
.
.
.
.
.
.
.
.
.
.
.
.
.
.
.
.
.
.
.
.
.
.
.
.
.
.
.
.
.
.
.
.
.
.
.
.
.
.
.
.
.
.
.
.
.
.
.
.
.
.
.
.
.
.
.
.
.
.
.
.
.
.
.
.
.
.
.
.
.
.
.
.
.
.
.
.
.
.
.
.
.
.
.
.
.
.
.
.
.
.
.
.
.
.
.
.
.
.
.
.
.
.
.
.
.
.
.
.
.
.
.
.
.
.
.
.
.
.
.
.
.
.
.
.
.
.
.
.
.
.
.
.
.
.
.
.
.
.
.
.
.
.
.
.
.
.
.
.
.
.
.
.
.
1109
1110
1110
1111
1111
1112
.
.
.
.
.
.
.
.
.
.
.
.
.
.
.
.
.
.
.
.
.
.
.
.
.
.
.
.
.
.
.
.
.
.
.
.
.
.
.
.
.
.
.
.
.
.
.
.
.
.
.
.
.
.
.
.
.
.
.
.
.
.
.
.
.
.
.
.
.
.
.
.
.
.
.
.
.
.
.
.
.
.
.
.
.
.
.
.
.
.
.
.
.
.
.
.
.
.
.
.
.
.
.
.
.
.
.
.
.
.
.
.
1113
1113
1113
1114
1114
116 The Protocol Subsystem
XI
1116
References and Index
1117
Index
1118
24
1
Introduction
Welcome to the documentation of Tik Z and the underlying pgf system. What began as a small LaTEX style
for creating the graphics in my (Till Tantau’s) PhD thesis directly with pdfLATEX has now grown to become
a full-flung graphics language with a manual of over a thousand pages. The wealth of options offered by
Tik Z is often daunting to beginners; but fortunately this documentation comes with a number slowly-paced
tutorials that will teach you almost all you should know about Tik Z without your having to read the rest.
I wish to start with the questions “What is Tik Z?” Basically, it just defines a number of TEX commands
that draw graphics. For example, the code \tikz \draw (0pt,0pt) --(20pt,6pt); yields the line
and the code \tikz \fill[orange] (1ex,1ex) circle (1ex); yields . In a sense, when you use Tik Z
you “program” your graphics, just as you “program” your document when you use TEX. This also explains
the name: Tik Z is a recursive accronym in the tradition of “gnu is not unix” and means “Tik Z ist kein
Zeichenprogramm,” which translates to “Tik Z is not a drawing program,” cautioning the reader as to what
to expect. With Tik Z you get all the advantages of the “TEX-approach to typesetting” for your graphics:
quick creation of simple graphics, precise positioning, the use of macros, often superior typography. You also
inherit all the disadvantages: steep learning curve, no wysiwyg, small changes require a long recompilation
time, and the code does not really “show” how things will look like.
Now that we know what Tik Z is, what about “pgf”? As mentioned earlier, Tik Z started out as a
project to implement TEX graphics macros that can be used both with pdfLATEX and also with the classical
(PostScript-based) LATEX. In other words, I wanted to implement a “portable graphics format” for TEX –
hence the name pgf. These early macros are still around and they form the “basic layer” of the system
described in this manual, but most of the interaction an author has theses days is with Tik Z – which has
become a whole language of its own.
1.1
The Layers Below Tik Z
It turns out that there are actually two layers below Tik Z:
System layer: This layer provides a complete abstraction of what is going on “in the driver.” The driver
is a program like dvips or dvipdfm that takes a .dvi file as input and generates a .ps or a .pdf file.
(The pdftex program also counts as a driver, even though it does not take a .dvi file as input. Never
mind.) Each driver has its own syntax for the generation of graphics, causing headaches to everyone
who wants to create graphics in a portable way. pgf’s system layer “abstracts away” these differences.
For example, the system command \pgfsys@lineto{10pt}{10pt} extends the current path to the
coordinate (10pt, 10pt) of the current {pgfpicture}. Depending on whether dvips, dvipdfm, or
pdftex is used to process the document, the system command will be converted to different \special
commands. The system layer is as “minimalistic” as possible since each additional command makes it
more work to port pgf to a new driver.
As a user, you will not use the system layer directly.
Basic layer: The basic layer provides a set of basic commands that allow you to produce complex graphics
in a much easier manner than by using the system layer directly. For example, the system layer provides
no commands for creating circles since circles can be composed from the more basic Bézier curves (well,
almost). However, as a user you will want to have a simple command to create circles (at least I do)
instead of having to write down half a page of Bézier curve support coordinates. Thus, the basic layer
provides a command \pgfpathcircle that generates the necessary curve coordinates for you.
The basic layer consists of a core, which consists of several interdependent packages that can only be
loaded en bloc, and additional modules that extend the core by more special-purpose commands like
node management or a plotting interface. For instance, the beamer package uses only the core and
not, say, the shapes modules.
In theory, Tik Zitself is just one of several possible “frontends,” which are sets of commands or a special
syntax that makes using the basic layer easier. A problem with directly using the basic layer is that code
written for this layer is often too “verbose.” For example, to draw a simple triangle, you may need as many
as five commands when using the basic layer: One for beginning a path at the first corner of the triangle,
one for extending the path to the second corner, one for going to the third, one for closing the path, and one
for actually painting the triangle (as opposed to filling it). With the Tik Z frontend all this boils down to a
single simple metafont-like command:
\draw (0,0) -- (1,0) -- (1,1) -- cycle;
25
In practice, Tik Z is the only “serious” frontend for pgf. It gives you access to all features of pgf, but
it is intended to be easy to use. The syntax is a mixture of metafont and pstricks and some ideas of
myself. There are other frontends besides Tik Z, but they are more intended as “technology studies” and
less as serious alternatives to Tik Z. In particular, the pgfpict2e frontend reimplements the standard LATEX
{picture} environment and commands like \line or \vector using the pgf basic layer. This layer is not
really “necessary” since the pict2e.sty package does at least as good a job at reimplementing the {picture}
environment. Rather, the idea behind this package is to have a simple demonstration of how a frontend can
be implemented.
Since most users will only use Tik Z and almost no one will use the system layer directly, this manual is
mainly about Tik Z in the first parts; the basic layer and the system layer are explained at the end.
1.2
Comparison with Other Graphics Packages
Tik Z is not the only graphics package for TEX. In the following, I try to give a reasonably fair comparison
of Tik Z and other packages.
1. The standard LATEX {picture} environment allows you to create simple graphics, but little more. This
is certainly not due to a lack of knowledge or imagination on the part of LATEX’s designer(s). Rather,
this is the price paid for the {picture} environment’s portability: It works together with all backend
drivers.
2. The pstricks package is certainly powerful enough to create any conceivable kind of graphic, but it
is not really portable. Most importantly, it does not work with pdftex nor with any other driver that
produces anything but PostScript code.
Compared to Tik Z, pstricks has a similar support base. There are many nice extra packages for
special purpose situations that have been contributed by users over the last decade. The Tik Z syntax
is more consistent than the pstricks syntax as Tik Z was developed “in a more centralized manner”
and also “with the shortcomings on pstricks in mind.”
3. The xypic package is an older package for creating graphics. However, it is more difficult to use and
to learn because the syntax and the documentation are a bit cryptic.
4. The dratex package is a small graphic package for creating a graphics. Compared to the other package,
including Tik Z, it is very small, which may or may not be an advantage.
5. The metapost program is a powerful alternative to Tik Z. It used to be an external program, which
entailed a bunch of problems, but in LuaTEX it is now build in. An obstacle with metapost is the
inclusion of labels. This is much easier to achieve using pgf.
6. The xfig program is an important alternative to Tik Z for users who do not wish to “program” their
graphics as is necessary with Tik Z and the other packages above. There is a conversion program that
will convert xfig graphics to Tik Z.
1.3
Utility Packages
The pgf package comes along with a number of utility package that are not really about creating graphics
and which can be used independently of pgf. However, they are bundled with pgf, partly out of convenience,
partly because their functionality is closely intertwined with pgf. These utility packages are:
1. The pgfkeys package defines a powerful key management facility. It can be used completely independently of pgf.
2. The pgffor package defines a useful \foreach statement.
3. The pgfcalendar package defines macros for creating calendars. Typically, these calendars will be
rendered using pgf’s graphic engine, but you can use pgfcalendar also typeset calendars using normal
text. The package also defines commands for “working” with dates.
4. The pgfpages package is used to assemble several pages into a single page. It provides commands for
assembling several “virtual pages” into a single “physical page.” The idea is that whenever TEX has a
page ready for “shipout,” pgfpages interrupts this shipout and instead stores the page to be shipped
out in a special box. When enough “virtual pages” have been accumulated in this way, they are scaled
26
down and arranged on a “physical page,” which then really shipped out. This mechanism allows you
to create “two page on one page” versions of a document directly inside LATEX without the use of any
external programs. However, pgfpages can do quite a lot more than that. You can use it to put logos
and watermark on pages, print up to 16 pages on one page, add borders to pages, and more.
1.4
How to Read This Manual
This manual describes both the design of Tik Z and its usage. The organization is very roughly according to
“user-friendliness.” The commands and subpackages that are easiest and most frequently used are described
first, more low-level and esoteric features are discussed later.
If you have not yet installed Tik Z, please read the installation first. Second, it might be a good idea to
read the tutorial. Finally, you might wish to skim through the description of Tik Z. Typically, you will not
need to read the sections on the basic layer. You will only need to read the part on the system layer if you
intend to write your own frontend or if you wish to port pgf to a new driver.
The “public” commands and environments provided by the system are described throughout the text. In
each such description, the described command, environment or option is printed in red. Text shown in green
is optional and can be left out.
1.5
Authors and Acknowledgements
The bulk of the pgf system and its documentation was written by Till Tantau. A further member of the main
team is Mark Wibrow, who is responsible, for example, for the pgf mathematical engine, many shapes, the
decoration engine, and matrices. The third member is Christian Feuersänger who contributed the floating
point library, image externalization, extended key processing, and automatic hyperlinks in the manual.
Furthermore, occasional contributions have been made by Christophe Jorssen, Jin-Hwan Cho, Olivier
Binda, Matthias Schulz, Renée Ahrens, Stephan Schuster, and Thomas Neumann.
Additionally, numerous people have contributed to the pgf system by writing emails, spotting bugs, or
sending libraries and patches. Many thanks to all these people, who are too numerous to name them all!
1.6
Getting Help
When you need help with pgf and Tik Z, please do the following:
1. Read the manual, at least the part that has to do with your problem.
2. If that does not solve the problem, try having a look at the sourceforge development page for pgf and
Tik Z (see the title of this document). Perhaps someone has already reported a similar problem and
someone has found a solution.
3. On the website you will find numerous forums for getting help. There, you can write to help forums,
file bug reports, join mailing lists, and so on.
4. Before you file a bug report, especially a bug report concerning the installation, make sure that this is
really a bug. In particular, have a look at the .log file that results when you TEX your files. This .log
file should show that all the right files are loaded from the right directories. Nearly all installation
problems can be resolved by looking at the .log file.
5. As a last resort you can try to email me (Till Tantau) or, if the problem concerns the mathematical
engine, Mark Wibrow. I do not mind getting emails, I simply get way too many of them. Because of
this, I cannot guarantee that your emails will be answered timely or even at all. Your chances that
your problem will be fixed are somewhat higher if you mail to the pgf mailing list (naturally, I read
this list and answer questions when I have the time).
27
Part I
Tutorials and Guidelines
by Till Tantau
To help you get started with Tik Z, instead of a long installation and configuration section, this manual starts
with tutorials. They explain all the basic and some of the more advanced features of the system, without
going into all the details. This part also contains some guidelines on how you should proceed when creating
graphics using Tik Z.
\tikz \draw[thick,rounded corners=8pt]
(0,0) -- (0,2) -- (1,3.25) -- (2,2) -- (2,0) -- (0,2) -- (2,2) -- (0,0) -- (2,0);
28
2
Tutorial: A Picture for Karl’s Students
This tutorial is intended for new users of Tik Z. It does not give an exhaustive account of all the features of
Tik Z, just of those that you are likely to use right away.
Karl is a math and chemistry high-school teacher. He used to create the graphics in his worksheets and
exams using LATEX’s {picture} environment. While the results were acceptable, creating the graphics often
turned out to be a lengthy process. Also, there tended to be problems with lines having slightly wrong angles
and circles also seemed to be hard to get right. Naturally, his students could not care less whether the lines
had the exact right angles and they find Karl’s exams too difficult no matter how nicely they were drawn.
But Karl was never entirely satisfied with the result.
Karl’s son, who was even less satisfied with the results (he did not have to take the exams, after all),
told Karl that he might wish to try out a new package for creating graphics. A bit confusingly, this package
seems to have two names: First, Karl had to download and install a package called pgf. Then it turns out
that inside this package there is another package called Tik Z, which is supposed to stand for “Tik Z ist kein
Zeichenprogramm.” Karl finds this all a bit strange and Tik Z seems to indicate that the package does not
do what he needs. However, having used gnu software for quite some time and “gnu not being Unix,” there
seems to be hope yet. His son assures him that Tik Z’s name is intended to warn people that Tik Z is not a
program that you can use to draw graphics with your mouse or tablet. Rather, it is more like a “graphics
language.”
2.1
Problem Statement
Karl wants to put a graphic on the next worksheet for his students. He is currently teaching his students
about sine and cosine. What he would like to have is something that looks like this (ideally):
y
The angle α is 30◦ in the example
(π/6 in radians). The sine of α, which
is the height of the red line, is
1
sin α = 1/2.
1
2
tan α =
sin α
α
−1
cos α
− 12
x
1
− 12
By the Theorem of Pythagoras we
have cos2 α + sin2 α = 1. Thus the
length of the blue line, which is the
cosine of α, must be
p
√
cos α = 1 − 1/4 = 12 3.
This shows that tan α, which is the
height of the orange line, is
−1
2.2
sin α
cos α
tan α =
√
sin α
= 1/ 3.
cos α
Setting up the Environment
In Tik Z, to draw a picture, at the start of the picture you need to tell TEX or LATEX that you want to
start a picture. In LATEX this is done using the environment {tikzpicture}, in plain TEX you just use
\tikzpicture to start the picture and \endtikzpicture to end it.
2.2.1
Setting up the Environment in LATEX
Karl, being a LATEX user, thus sets up his file as follows:
29
\documentclass{article} % say
\usepackage{tikz}
\begin{document}
We are working on
\begin{tikzpicture}
\draw (-1.5,0) -- (1.5,0);
\draw (0,-1.5) -- (0,1.5);
\end{tikzpicture}.
\end{document}
When executed, that is, run via pdflatex or via latex followed by dvips, the resulting will contain
something that looks like this:
We are working on
\begin{tikzpicture}
\draw (-1.5,0) -- (1.5,0);
\draw (0,-1.5) -- (0,1.5);
\end{tikzpicture}.
We are working on
.
Admittedly, not quite the whole picture, yet, but we do have the axes established. Well, not quite, but
we have the lines that make up the axes drawn. Karl suddenly has a sinking feeling that the picture is still
some way off.
Let’s have a more detailed look at the code. First, the package tikz is loaded. This package is a so-called
“frontend” to the basic pgf system. The basic layer, which is also described in this manual, is somewhat
more, well, basic and thus harder to use. The frontend makes things easier by providing a simpler syntax.
Inside the environment there are two \draw commands. They mean: “The path, which is specified
following the command up to the semicolon, should be drawn.” The first path is specified as (-1.5,0)
--(0,1.5), which means “a straight line from the point at position (−1.5, 0) to the point at position (0, 1.5).”
Here, the positions are specified within a special coordinate system in which, initially, one unit is 1cm.
Karl is quite pleased to note that the environment automatically reserves enough space to encompass the
picture.
2.2.2
Setting up the Environment in Plain TEX
Karl’s wife Gerda, who also happens to be a math teacher, is not a LATEX user, but uses plain TEX since
she prefers to do things “the old way.” She can also use Tik Z. Instead of \usepackage{tikz} she has
to write \input tikz.tex and instead of \begin{tikzpicture} she writes \tikzpicture and instead of
\end{tikzpicture} she writes \endtikzpicture.
Thus, she would use:
%% Plain TeX file
\input tikz.tex
\baselineskip=12pt
\hsize=6.3truein
\vsize=8.7truein
We are working on
\tikzpicture
\draw (-1.5,0) -- (1.5,0);
\draw (0,-1.5) -- (0,1.5);
\endtikzpicture.
\bye
Gerda can typeset this file using either pdftex or tex together with dvips. Tik Z will automatically
discern which driver she is using. If she wishes to use dvipdfm together with tex, she either needs to
modify the file pgf.cfg or can write \def\pgfsysdriver{pgfsys-dvipdfm.def} somewhere before she
inputs tikz.tex or pgf.tex.
2.2.3
Setting up the Environment in ConTEXt
Karl’s uncle Hans uses ConTEXt. Like Gerda, Hans can also use Tik Z. Instead of \usepackage{tikz} he
says \usemodule[tikz]. Instead of \begin{tikzpicture} he writes \starttikzpicture and instead of
\end{tikzpicture} he writes \stoptikzpicture.
30
His version of the example looks like this:
%% ConTeXt file
\usemodule[tikz]
\starttext
We are working on
\starttikzpicture
\draw (-1.5,0) -- (1.5,0);
\draw (0,-1.5) -- (0,1.5);
\stoptikzpicture.
\stoptext
Hans will now typeset this file in the usual way using texexec or context.
2.3
Straight Path Construction
The basic building block of all pictures in Tik Z is the path. A path is a series of straight lines and curves
that are connected (that is not the whole picture, but let us ignore the complications for the moment). You
start a path by specifying the coordinates of the start position as a point in round brackets, as in (0,0).
This is followed by a series of “path extension operations.” The simplest is --, which we used already. It
must be followed by another coordinate and it extends the path in a straight line to this new position. For
example, if we were to turn the two paths of the axes into one path, the following would result:
\tikz \draw (-1.5,0) -- (1.5,0) -- (0,-1.5) -- (0,1.5);
Karl is a bit confused by the fact that there is no {tikzpicture} environment, here. Instead, the little
command \tikz is used. This command either takes one argument (starting with an opening brace as in
\tikz{\draw (0,0) --(1.5,0)}, which yields
) or collects everything up to the next semicolon
and puts it inside a {tikzpicture} environment. As a rule of thumb, all Tik Z graphic drawing commands
must occur as an argument of \tikz or inside a {tikzpicture} environment. Fortunately, the command
\draw will only be defined inside this environment, so there is little chance that you will accidentally do
something wrong here.
2.4
Curved Path Construction
The next thing Karl wants to do is to draw the circle. For this, straight lines obviously will not do. Instead,
we need some way to draw curves. For this, Tik Z provides a special syntax. One or two “control points”
are needed. The math behind them is not quite trivial, but here is the basic idea: Suppose you are at point
x and the first control point is y. Then the curve will start “going in the direction of y at x,” that is, the
tangent of the curve at x will point toward y. Next, suppose the curve should end at z and the second
support point is w. Then the curve will, indeed, end at z and the tangent of the curve at point z will go
through w.
Here is an example (the control points have been added for clarity):
\begin{tikzpicture}
\filldraw [gray] (0,0) circle
(1,1) circle
(2,1) circle
(2,0) circle
\draw (0,0) .. controls (1,1)
\end{tikzpicture}
[radius=2pt]
[radius=2pt]
[radius=2pt]
[radius=2pt];
and (2,1) .. (2,0);
The general syntax for extending a path in a “curved” way is .. controls hfirst control pointi and
hsecond control pointi .. hend pointi. You can leave out the and hsecond control pointi, which causes the
first one to be used twice.
So, Karl can now add the first half circle to the picture:
31
\begin{tikzpicture}
\draw (-1.5,0) -- (1.5,0);
\draw (0,-1.5) -- (0,1.5);
\draw (-1,0) .. controls (-1,0.555) and (-0.555,1) .. (0,1)
.. controls (0.555,1) and (1,0.555) .. (1,0);
\end{tikzpicture}
Karl is happy with the result, but finds specifying circles in this way to be extremely awkward. Fortunately, there is a much simpler way.
2.5
Circle Path Construction
In order to draw a circle, the path construction operation circle can be used. This operation is followed
by a radius in brackets as in the following example: (Note that the previous position is used as the center
of the circle.)
\tikz \draw (0,0) circle [radius=10pt];
You can also append an ellipse to the path using the ellipse operation. Instead of a single radius you
can specify two of them:
\tikz \draw (0,0) ellipse [x radius=20pt, y radius=10pt];
To draw an ellipse whose axes are not horizontal and vertical, but point in an arbitrary direction (a
“turned ellipse” like
) you can use transformations, which are explained later. The code for the little
ellipse is \tikz \draw[rotate=30] (0,0) ellipse [x radius=6pt, y radius=3pt];, by the way.
So, returning to Karl’s problem, he can write \draw (0,0) circle [radius=1cm]; to draw the circle:
\begin{tikzpicture}
\draw (-1.5,0) -- (1.5,0);
\draw (0,-1.5) -- (0,1.5);
\draw (0,0) circle [radius=1cm];
\end{tikzpicture}
At this point, Karl is a bit alarmed that the circle is so small when he wants the final picture to be much
bigger. He is pleased to learn that Tik Z has powerful transformation options and scaling everything by a
factor of three is very easy. But let us leave the size as it is for the moment to save some space.
2.6
Rectangle Path Construction
The next things we would like to have is the grid in the background. There are several ways to produce it.
For example, one might draw lots of rectangles. Since rectangles are so common, there is a special syntax
for them: To add a rectangle to the current path, use the rectangle path construction operation. This
operation should be followed by another coordinate and will append a rectangle to the path such that the
previous coordinate and the next coordinates are corners of the rectangle. So, let us add two rectangles to
the picture:
\begin{tikzpicture}
\draw (-1.5,0) -- (1.5,0);
\draw (0,-1.5) -- (0,1.5);
\draw (0,0) circle [radius=1cm];
\draw (0,0) rectangle (0.5,0.5);
\draw (-0.5,-0.5) rectangle (-1,-1);
\end{tikzpicture}
32
While this may be nice in other situations, this is not really leading anywhere with Karl’s problem: First,
we would need an awful lot of these rectangles and then there is the border that is not “closed.”
So, Karl is about to resort to simply drawing four vertical and four horizontal lines using the nice \draw
command, when he learns that there is a grid path construction operation.
2.7
Grid Path Construction
The grid path operation adds a grid to the current path. It will add lines making up a grid that fills
the rectangle whose one corner is the current point and whose other corner is the point following the grid
operation. For example, the code \tikz \draw[step=2pt] (0,0) grid (10pt,10pt); produces . Note
how the optional argument for \draw can be used to specify a grid width (there are also xstep and ystep to
define the steppings independently). As Karl will learn soon, there are lots of things that can be influenced
using such options.
For Karl, the following code could be used:
\begin{tikzpicture}
\draw (-1.5,0) -- (1.5,0);
\draw (0,-1.5) -- (0,1.5);
\draw (0,0) circle [radius=1cm];
\draw[step=.5cm] (-1.4,-1.4) grid (1.4,1.4);
\end{tikzpicture}
Having another look at the desired picture, Karl notices that it would be nice for the grid to be more
subdued. (His son told him that grids tend to be distracting if they are not subdued.) To subdue the grid,
Karl adds two more options to the \draw command that draws the grid. First, he uses the color gray for the
grid lines. Second, he reduces the line width to very thin. Finally, he swaps the ordering of the commands
so that the grid is drawn first and everything else on top.
\begin{tikzpicture}
\draw[step=.5cm,gray,very thin] (-1.4,-1.4) grid (1.4,1.4);
\draw (-1.5,0) -- (1.5,0);
\draw (0,-1.5) -- (0,1.5);
\draw (0,0) circle [radius=1cm];
\end{tikzpicture}
2.8
Adding a Touch of Style
Instead of the options gray,very thin Karl could also have said help lines. Styles are predefined sets
of options that can be used to organize how a graphic is drawn. By saying help lines you say “use the
style that I (or someone else) has set for drawing help lines.” If Karl decides, at some later point, that
grids should be drawn, say, using the color blue!50 instead of gray, he could provide the following option
somewhere:
help lines/.style={color=blue!50,very thin}
The effect of this “style setter” is that in the current scope or environment the help lines option has
the same effect as color=blue!50,very thin.
Using styles makes your graphics code more flexible. You can change the way things look easily in a
consistent manner. Normally, styles are defined at the beginning of a picture. However, you may sometimes
wish to define a style globally, so that all pictures of your document can use this style. Then you can easily
change the way all graphics look by changing this one style. In this situation you can use the \tikzset
command at the beginning of the document as in
\tikzset{help lines/.style=very thin}
To build a hierarchy of styles you can have one style use another. So in order to define a style Karl’s
grid that is based on the grid style Karl could say
33
\tikzset{Karl’s grid/.style={help lines,color=blue!50}}
...
\draw[Karl’s grid] (0,0) grid (5,5);
Styles are made even more powerful by parametrization. This means that, like other options, styles can
also be used with a parameter. For instance, Karl could parameterize his grid so that, by default, it is blue,
but he could also use another color.
\begin{tikzpicture}
[Karl’s grid/.style ={help lines,color=#1!50},
Karl’s grid/.default=blue]
\draw[Karl’s grid]
(0,0) grid (1.5,2);
\draw[Karl’s grid=red] (2,0) grid (3.5,2);
\end{tikzpicture}
2.9
Drawing Options
Karl wonders what other options there are that influence how a path is drawn. He saw already that the
color=hcolor i option can be used to set the line’s color. The option draw=hcolor i does nearly the same, only
it sets the color for the lines only and a different color can be used for filling (Karl will need this when he
fills the arc for the angle).
He saw that the style very thin yields very thin lines. Karl is not really surprised by this and neither is
he surprised to learn that thin yields thin lines, thick yields thick lines, very thick yields very thick lines,
ultra thick yields really, really thick lines and ultra thin yields lines that are so thin that low-resolution
printers and displays will have trouble showing them. He wonders what gives lines of “normal” thickness.
It turns out that thin is the correct choice, since it gives the same thickness as TEX’s \hrule command.
Nevertheless, Karl would like to know whether there is anything “in the middle” between thin and thick.
There is: semithick.
Another useful thing one can do with lines is to dash or dot them. For this, the two styles dashed and
dotted can be used, yielding
and
. Both options also exist in a loose and a dense version, called
loosely dashed, densely dashed, loosely dotted, and densely dotted. If he really, really needs to,
Karl can also define much more complex dashing patterns with the dash pattern option, but his son insists
that dashing is to be used with utmost care and mostly distracts. Karl’s son claims that complicated dashing
patterns are evil. Karl’s students do not care about dashing patterns.
2.10
Arc Path Construction
Our next obstacle is to draw the arc for the angle. For this, the arc path construction operation is useful,
which draws part of a circle or ellipse. This arc operation is followed by options in brackets that specify
the arc. An example would be arc[start angle=10, end angle=80, radius=10pt], which means exactly
what it says. Karl obviously needs an arc from 0◦ to 30◦ . The radius should be something relatively small,
perhaps around one third of the circle’s radius. When one uses the arc path construction operation, the
specified arc will be added with its starting point at the current position. So, we first have to “get there.”
\begin{tikzpicture}
\draw[step=.5cm,gray,very thin] (-1.4,-1.4) grid (1.4,1.4);
\draw (-1.5,0) -- (1.5,0);
\draw (0,-1.5) -- (0,1.5);
\draw (0,0) circle [radius=1cm];
\draw (3mm,0mm) arc [start angle=0, end angle=30, radius=3mm];
\end{tikzpicture}
Karl thinks this is really a bit small and he cannot continue unless he learns how to do scaling. For this,
he can add the [scale=3] option. He could add this option to each \draw command, but that would be
awkward. Instead, he adds it to the whole environment, which causes this option to apply to everything
within.
34
\begin{tikzpicture}[scale=3]
\draw[step=.5cm,gray,very thin] (-1.4,-1.4) grid (1.4,1.4);
\draw (-1.5,0) -- (1.5,0);
\draw (0,-1.5) -- (0,1.5);
\draw (0,0) circle [radius=1cm];
\draw (3mm,0mm) arc [start angle=0, end angle=30, radius=3mm];
\end{tikzpicture}
As for circles, you can specify “two” radii in order to get an elliptical arc.
\tikz \draw (0,0)
arc [start angle=0, end angle=315,
x radius=1.75cm, y radius=1cm];
2.11
Clipping a Path
In order to save space in this manual, it would be nice to clip Karl’s graphics a bit so that we can focus
on the “interesting” parts. Clipping is pretty easy in Tik Z. You can use the \clip command to clip all
subsequent drawing. It works like \draw, only it does not draw anything, but uses the given path to clip
everything subsequently.
\begin{tikzpicture}[scale=3]
\clip (-0.1,-0.2) rectangle (1.1,0.75);
\draw[step=.5cm,gray,very thin] (-1.4,-1.4) grid (1.4,1.4);
\draw (-1.5,0) -- (1.5,0);
\draw (0,-1.5) -- (0,1.5);
\draw (0,0) circle [radius=1cm];
\draw (3mm,0mm) arc [start angle=0, end angle=30, radius=3mm];
\end{tikzpicture}
You can also do both at the same time: Draw and clip a path. For this, use the \draw command and
add the clip option. (This is not the whole picture: You can also use the \clip command and add the
draw option. Well, that is also not the whole picture: In reality, \draw is just a shorthand for \path[draw]
and \clip is a shorthand for \path[clip] and you could also say \path[draw,clip].) Here is an example:
35
\begin{tikzpicture}[scale=3]
\clip[draw] (0.5,0.5) circle (.6cm);
\draw[step=.5cm,gray,very thin] (-1.4,-1.4) grid (1.4,1.4);
\draw (-1.5,0) -- (1.5,0);
\draw (0,-1.5) -- (0,1.5);
\draw (0,0) circle [radius=1cm];
\draw (3mm,0mm) arc [start angle=0, end angle=30, radius=3mm];
\end{tikzpicture}
2.12
Parabola and Sine Path Construction
Although Karl does not need them for his picture, he is pleased to learn that there are parabola and sin and
cos path operations for adding parabolas and sine and cosine curves to the current path. For the parabola
operation, the current point will lie on the parabola as well as the point given after the parabola operation.
Consider the following example:
\tikz \draw (0,0) rectangle (1,1)
(0,0) parabola (1,1);
It is also possible to place the bend somewhere else:
\tikz \draw[x=1pt,y=1pt] (0,0) parabola bend (4,16) (6,12);
The operations sin and cos add a sine or cosine curve in the interval [0, π/2] such that the previous
current point is at the start of the curve and the curve ends at the given end point. Here are two examples:
A sine
curve.
A sine \tikz \draw[x=1ex,y=1ex] (0,0) sin (1.57,1); curve.
\tikz \draw[x=1.57ex,y=1ex] (0,0) sin (1,1) cos (2,0) sin (3,-1) cos (4,0)
(0,1) cos (1,0) sin (2,-1) cos (3,0) sin (4,1);
2.13
Filling and Drawing
Returning to the picture, Karl now wants the angle to be “filled” with a very light green. For this he uses
\fill instead of \draw. Here is what Karl does:
\begin{tikzpicture}[scale=3]
\clip (-0.1,-0.2) rectangle (1.1,0.75);
\draw[step=.5cm,gray,very thin] (-1.4,-1.4) grid (1.4,1.4);
\draw (-1.5,0) -- (1.5,0);
\draw (0,-1.5) -- (0,1.5);
\draw (0,0) circle [radius=1cm];
\fill[green!20!white] (0,0) -- (3mm,0mm)
arc [start angle=0, end angle=30, radius=3mm] -- (0,0);
\end{tikzpicture}
The color green!20!white means 20% green and 80% white mixed together. Such color expression are
possible since Tik Z uses Uwe Kern’s xcolor package, see the documentation of that package for details on
color expressions.
What would have happened, if Karl had not “closed” the path using --(0,0) at the end? In this case,
the path is closed automatically, so this could have been omitted. Indeed, it would even have been better to
write the following, instead:
\fill[green!20!white] (0,0) -- (3mm,0mm)
arc [start angle=0, end angle=30, radius=3mm] -- cycle;
The --cycle causes the current path to be closed (actually the current part of the current path) by
smoothly joining the first and last point. To appreciate the difference, consider the following example:
36
\begin{tikzpicture}[line width=5pt]
\draw (0,0) -- (1,0) -- (1,1) -- (0,0);
\draw (2,0) -- (3,0) -- (3,1) -- cycle;
\useasboundingbox (0,1.5); % make bounding box higher
\end{tikzpicture}
You can also fill and draw a path at the same time using the \filldraw command. This will first draw
the path, then fill it. This may not seem too useful, but you can specify different colors to be used for filling
and for stroking. These are specified as optional arguments like this:
\begin{tikzpicture}[scale=3]
\clip (-0.1,-0.2) rectangle (1.1,0.75);
\draw[step=.5cm,gray,very thin] (-1.4,-1.4) grid (1.4,1.4);
\draw (-1.5,0) -- (1.5,0);
\draw (0,-1.5) -- (0,1.5);
\draw (0,0) circle [radius=1cm];
\filldraw[fill=green!20!white, draw=green!50!black] (0,0) -- (3mm,0mm)
arc [start angle=0, end angle=30, radius=3mm] -- cycle;
\end{tikzpicture}
2.14
Shading
Karl briefly considers the possibility of making the angle “more fancy” by shading it. Instead of filling
the area with a uniform color, a smooth transition between different colors is used. For this, \shade and
\shadedraw, for shading and drawing at the same time, can be used:
\tikz \shade (0,0) rectangle (2,1)
(3,0.5) circle (.5cm);
The default shading is a smooth transition from gray to white. To specify different colors, you can use
options:
\begin{tikzpicture}[rounded corners,ultra thick]
\shade[top color=yellow,bottom color=black] (0,0) rectangle +(2,1);
\shade[left color=yellow,right color=black] (3,0) rectangle +(2,1);
\shadedraw[inner color=yellow,outer color=black,draw=yellow] (6,0) rectangle +(2,1);
\shade[ball color=green] (9,.5) circle (.5cm);
\end{tikzpicture}
For Karl, the following might be appropriate:
\begin{tikzpicture}[scale=3]
\clip (-0.1,-0.2) rectangle (1.1,0.75);
\draw[step=.5cm,gray,very thin] (-1.4,-1.4) grid (1.4,1.4);
\draw (-1.5,0) -- (1.5,0);
\draw (0,-1.5) -- (0,1.5);
\draw (0,0) circle [radius=1cm];
\shadedraw[left color=gray,right color=green, draw=green!50!black]
(0,0) -- (3mm,0mm)
arc [start angle=0, end angle=30, radius=3mm] -- cycle;
\end{tikzpicture}
However, he wisely decides that shadings usually only distract without adding anything to the picture.
2.15
Specifying Coordinates
Karl now wants to add the sine and cosine lines. He knows already that he can use the color= option to set
the lines’ colors. So, what is the best way to specify the coordinates?
There are different ways of specifying coordinates. The easiest way is to say something like (10pt,2cm).
This means 10pt in x-direction and 2cm in y-directions. Alternatively, you can also leave out the units as in
(1,2), which means “one times the current x-vector plus twice the current y-vector.” These vectors default
to 1cm in the x-direction and 1cm in the y-direction, respectively.
37
In order to specify points in polar coordinates, use the notation (30:1cm), which means 1cm in direction
30 degree. This is obviously quite useful to “get to the point (cos 30◦ , sin 30◦ ) on the circle.”
You can add a single + sign in front of a coordinate or two of them as in +(0cm,1cm) or ++(2cm,0cm).
Such coordinates are interpreted differently: The first form means “1cm upwards from the previous specified
position” and the second means “2cm to the right of the previous specified position, making this the new
specified position.” For example, we can draw the sine line as follows:
\begin{tikzpicture}[scale=3]
\clip (-0.1,-0.2) rectangle (1.1,0.75);
\draw[step=.5cm,gray,very thin] (-1.4,-1.4) grid (1.4,1.4);
\draw (-1.5,0) -- (1.5,0);
\draw (0,-1.5) -- (0,1.5);
\draw (0,0) circle [radius=1cm];
\filldraw[fill=green!20,draw=green!50!black] (0,0) -- (3mm,0mm)
arc [start angle=0, end angle=30, radius=3mm] -- cycle;
\draw[red,very thick] (30:1cm) -- +(0,-0.5);
\end{tikzpicture}
Karl used the fact sin 30◦ = 1/2. However, he very much doubts that his students know this, so it would
be nice to have a way of specifying “the point straight down from (30:1cm) that lies on the x-axis.” This
is, indeed, possible using a special syntax: Karl can write (30:1cm |- 0,0). In general, the meaning of
(hpi |- hqi) is “the intersection of a vertical line through p and a horizontal line through q.”
Next, let us draw the cosine line. One way would be to say (30:1cm |- 0,0) -- (0,0). Another way
is the following: we “continue” from where the sine ends:
\begin{tikzpicture}[scale=3]
\clip (-0.1,-0.2) rectangle (1.1,0.75);
\draw[step=.5cm,gray,very thin] (-1.4,-1.4) grid (1.4,1.4);
\draw (-1.5,0) -- (1.5,0);
\draw (0,-1.5) -- (0,1.5);
\draw (0,0) circle [radius=1cm];
\filldraw[fill=green!20,draw=green!50!black] (0,0) -- (3mm,0mm)
arc [start angle=0, end angle=30, radius=3mm] -- cycle;
\draw[red,very thick] (30:1cm) -- +(0,-0.5);
\draw[blue,very thick] (30:1cm) ++(0,-0.5) -- (0,0);
\end{tikzpicture}
Note that there is no -- between (30:1cm) and ++(0,-0.5). In detail, this path is interpreted as
follows: “First, the (30:1cm) tells me to move by pen to (cos 30◦ , 1/2). Next, there comes another coordinate
specification, so I move my pen there without drawing anything. This new point is half a unit down from the
last position, thus it is at (cos 30◦ , 0). Finally, I move the pen to the origin, but this time drawing something
(because of the --).”
To appreciate the difference between + and ++ consider the following example:
\begin{tikzpicture}
\def\rectanglepath{-- ++(1cm,0cm)
\draw (0,0) \rectanglepath;
\draw (1.5,0) \rectanglepath;
\end{tikzpicture}
-- ++(0cm,1cm)
-- ++(-1cm,0cm) -- cycle}
By comparison, when using a single +, the coordinates are different:
\begin{tikzpicture}
\def\rectanglepath{-- +(1cm,0cm)
\draw (0,0) \rectanglepath;
\draw (1.5,0) \rectanglepath;
\end{tikzpicture}
-- +(1cm,1cm)
-- +(0cm,1cm) -- cycle}
Naturally, all of this could have been written more clearly and more economically like this (either with
a single of a double +):
\tikz \draw (0,0) rectangle +(1,1)
38
(1.5,0) rectangle +(1,1);
2.16
Intersecting Paths
Karl is left with the line for tan α, which seems difficult to specify using transformations and polar coordinates. The first – and easiest – thing he can do is so simply use the coordinate (1,{tan(30)}) since Tik Z’s
math engine knows how to compute things like tan(30). Note the added braces since, otherwise, Tik Z’s
parser would think that the first closing parenthesis ends the coordinate (in general, you need to add braces
around components of coordinates when these components contain parentheses).
Karl can, however, also use a more elaborate, but also more “geometric” way of computing the length
of the orange line: He can specify intersections of paths as coordinates. The line for tan α starts at (1, 0)
and goes upward to a point that is at the intersection of a line going “up” and a line going from the origin
through (30:1cm). Such computations are made available by the intersections library.
What Karl must do is to create two “invisible” paths that intersect at the position of interest. Creating
paths that are not otherwise seen can be done using the \path command without any options like draw or
fill. Then, Karl can add the name path option to the path for later reference. Once the paths have been
constructed, Karl can use the name intersections to assign names to the coordinate for later reference.
\path [name path=upward line] (1,0) -- (1,1);
\path [name path=sloped line] (0,0) -- (30:1.5cm); % a bit longer, so that there is an intersection
\draw [name intersections={of=upward line and sloped line, by=x}]
[very thick,orange] (1,0) -- (x);
2.17
Adding Arrow Tips
Karl now wants to add the little arrow tips at the end of the axes. He has noticed that in many plots, even in
scientific journals, these arrow tips seem to be missing, presumably because the generating programs cannot
produce them. Karl thinks arrow tips belong at the end of axes. His son agrees. His students do not care
about arrow tips.
It turns out that adding arrow tips is pretty easy: Karl adds the option -> to the drawing commands for
the axes:
\begin{tikzpicture}[scale=3]
\clip (-0.1,-0.2) rectangle (1.1,1.51);
\draw[step=.5cm,gray,very thin] (-1.4,-1.4) grid (1.4,1.4);
\draw[->] (-1.5,0) -- (1.5,0);
\draw[->] (0,-1.5) -- (0,1.5);
\draw (0,0) circle [radius=1cm];
\filldraw[fill=green!20,draw=green!50!black] (0,0) -- (3mm,0mm)
arc [start angle=0, end angle=30, radius=3mm] -- cycle;
\draw[red,very thick]
(30:1cm) -- +(0,-0.5);
\draw[blue,very thick]
(30:1cm) ++(0,-0.5) -- (0,0);
\path [name path=upward line] (1,0) -- (1,1);
\path [name path=sloped line] (0,0) -- (30:1.5cm);
\draw [name intersections={of=upward line and sloped line, by=x}]
[very thick,orange] (1,0) -- (x);
\end{tikzpicture}
If Karl had used the option <- instead of ->, arrow tips would have been put at the beginning of the
path. The option <-> puts arrow tips at both ends of the path.
There are certain restrictions to the kind of paths to which arrow tips can be added. As a rule of thumb,
you can add arrow tips only to a single open “line.” For example, you cannot add tips to, say, a rectangle
or a circle. However, you can add arrow tips to curved paths and to paths that have several segments, as in
the following examples:
\begin{tikzpicture}
\draw [<->] (0,0) arc [start angle=180, end angle=30, radius=10pt];
\draw [<->] (1,0) -- (1.5cm,10pt) -- (2cm,0pt) -- (2.5cm,10pt);
\end{tikzpicture}
Karl has a more detailed look at the arrow that Tik Z puts at the end. It looks like this when he zooms
it:
. The shape seems vaguely familiar and, indeed, this is exactly the end of TEX’s standard arrow used
in something like f : A → B.
Karl likes the arrow, especially since it is not “as thick” as the arrows offered by many other packages.
However, he expects that, sometimes, he might need to use some other kinds of arrow. To do so, Karl can
39
say >=hkind of end arrow tipi, where hkind of end arrow tipi is a special arrow tip specification. For example,
if Karl says >=Stealth, then he tells Tik Z that he would like “stealth-fighter-like” arrow tips:
\begin{tikzpicture}[>=Stealth]
\draw [->] (0,0) arc [start angle=180, end angle=30, radius=10pt];
\draw [«-,very thick] (1,0) -- (1.5cm,10pt) -- (2cm,0pt) -- (2.5cm,10pt);
\end{tikzpicture}
Karl wonders whether such a military name for the arrow type is really necessary. He is not really
mollified when his son tells him that Microsoft’s PowerPoint uses the same name. He decides to have his
students discuss this at some point.
In addition to Stealth there are several other predefined kinds of arrow tips Karl can choose from, see
Section 100. Furthermore, he can define arrows types himself, if he needs new ones.
2.18
Scoping
Karl saw already that there are numerous graphic options that affect how paths are rendered. Often, he
would like to apply certain options to a whole set of graphic commands. For example, Karl might wish to
draw three paths using a thick pen, but would like everything else to be drawn “normally.”
If Karl wishes to set a certain graphic option for the whole picture, he can simply pass this option to
the \tikz command or to the {tikzpicture} environment (Gerda would pass the options to \tikzpicture
and Hans passes them to \starttikzpicture). However, if Karl wants to apply graphic options to a local
group, he put these commands inside a {scope} environment (Gerda uses \scope and \endscope, Hans
uses \startscope and \stopscope). This environment takes graphic options as an optional argument and
these options apply to everything inside the scope, but not to anything outside.
Here is an example:
\begin{tikzpicture}[ultra thick]
\draw (0,0) -- (0,1);
\begin{scope}[thin]
\draw (1,0) -- (1,1);
\draw (2,0) -- (2,1);
\end{scope}
\draw (3,0) -- (3,1);
\end{tikzpicture}
Scoping has another interesting effect: Any changes to the clipping area are local to the scope. Thus,
if you say \clip somewhere inside a scope, the effect of the \clip command ends at the end of the scope.
This is useful since there is no other way of “enlarging” the clipping area.
Karl has also already seen that giving options to commands like \draw apply only to that command.
It turns out that the situation is slightly more complex. First, options to a command like \draw are
not really options to the command, but they are “path options” and can be given anywhere on the path.
So, instead of \draw[thin] (0,0) --(1,0); one can also write \draw (0,0) [thin] --(1,0); or \draw
(0,0) --(1,0) [thin];; all of these have the same effect. This might seem strange since in the last case,
it would appear that the thin should take effect only “after” the line from (0, 0) to (1, 0) has been drawn.
However, most graphic options only apply to the whole path. Indeed, if you say both thin and thick on
the same path, the last option given will “win.”
When reading the above, Karl notices that only “most” graphic options apply to the whole path. Indeed,
all transformation options do not apply to the whole path, but only to “everything following them on the
path.” We will have a more detailed look at this in a moment. Nevertheless, all options given during a path
construction apply only to this path.
2.19
Transformations
When you specify a coordinate like (1cm,1cm), where is that coordinate placed on the page? To determine
the position, Tik Z, TEX, and pdf or PostScript all apply certain transformations to the given coordinate in
order to determine the final position on the page.
Tik Z provides numerous options that allow you to transform coordinates in Tik Z’s private coordinate
system. For example, the xshift option allows you to shift all subsequent points by a certain amount:
\tikz \draw (0,0) -- (0,0.5) [xshift=2pt] (0,0) -- (0,0.5);
40
It is important to note that you can change transformation “in the middle of a path,” a feature that is
not supported by pdf or PostScript. The reason is that Tik Z keeps track of its own transformation matrix.
Here is a more complicated example:
\begin{tikzpicture}[even odd rule,rounded
\filldraw[fill=yellow!80!black] (0,0)
[xshift=5pt,yshift=5pt]
(0,0)
[rotate=30]
(-1,-1)
\end{tikzpicture}
corners=2pt,x=10pt,y=10pt]
rectangle (1,1)
rectangle (1,1)
rectangle (2,2);
The most useful transformations are xshift and yshift for shifting, shift for shifting to a given point
as in shift={(1,0)} or shift={+(0,0)} (the braces are necessary so that TEX does not mistake the comma
for separating options), rotate for rotating by a certain angle (there is also a rotate around for rotating
around a given point), scale for scaling by a certain factor, xscale and yscale for scaling only in the xor y-direction (xscale=-1 is a flip), and xslant and yslant for slanting. If these transformation and those
that I have not mentioned are not sufficient, the cm option allows you to apply an arbitrary transformation
matrix. Karl’s students, by the way, do not know what a transformation matrix is.
2.20
Repeating Things: For-Loops
Karl’s next aim is to add little ticks on the axes at positions −1, −1/2, 1/2, and 1. For this, it would be
nice to use some kind of “loop,” especially since he wishes to do the same thing at each of these positions.
There are different packages for doing this. LATEX has its own internal command for this, pstricks comes
along with the powerful \multido command. All of these can be used together with Tik Z, so if you are
familiar with them, feel free to use them. Tik Z introduces yet another command, called \foreach, which
I introduced since I could never remember the syntax of the other packages. \foreach is defined in the
package pgffor and can be used independently Tik Z, but Tik Z includes it automatically.
In its basic form, the \foreach command is easy to use:
x = 1, x = 2, x = 3,
\foreach \x in {1,2,3} {$x =\x$, }
The general syntax is \foreach hvariablei in {hlist of valuesi} hcommandsi. Inside the hcommandsi,
the hvariablei will be assigned to the different values. If the hcommandsi do not start with a brace, everything
up to the next semicolon is used as hcommandsi.
For Karl and the ticks on the axes, he could use the following code:
\begin{tikzpicture}[scale=3]
\clip (-0.1,-0.2) rectangle (1.1,1.51);
\draw[step=.5cm,gray,very thin] (-1.4,-1.4) grid (1.4,1.4);
\filldraw[fill=green!20,draw=green!50!black] (0,0) -- (3mm,0mm)
arc [start angle=0, end angle=30, radius=3mm] -- cycle;
\draw[->] (-1.5,0) -- (1.5,0);
\draw[->] (0,-1.5) -- (0,1.5);
\draw (0,0) circle [radius=1cm];
\foreach \x in {-1cm,-0.5cm,1cm}
\draw (\x,-1pt) -- (\x,1pt);
\foreach \y in {-1cm,-0.5cm,0.5cm,1cm}
\draw (-1pt,\y) -- (1pt,\y);
\end{tikzpicture}
As a matter of fact, there are many different ways of creating the ticks. For example, Karl could have
put the \draw ...; inside curly braces. He could also have used, say,
\foreach \x in {-1,-0.5,1}
\draw[xshift=\x cm] (0pt,-1pt) -- (0pt,1pt);
Karl is curious what would happen in a more complicated situation where there are, say, 20 ticks. It
seems bothersome to explicitly mention all these numbers in the set for \foreach. Indeed, it is possible to
use ... inside the \foreach statement to iterate over a large number of values (which must, however, be
dimensionless real numbers) as in the following example:
41
\tikz \foreach \x in {1,...,10}
\draw (\x,0) circle (0.4cm);
If you provide two numbers before the ..., the \foreach statement will use their difference for the
stepping:
\tikz \foreach \x in {-1,-0.5,...,1}
\draw (\x cm,-1pt) -- (\x cm,1pt);
We can also nest loops to create interesting effects:
1,5
2,5
3,5
4,5
5,5
7,5
8,5
9,5
10,5
11,5
12,5
1,4
2,4
3,4
4,4
5,4
7,4
8,4
9,4
10,4
11,4
12,4
1,3
2,3
3,3
4,3
5,3
7,3
8,3
9,3
10,3
11,3
12,3
1,2
2,2
3,2
4,2
5,2
7,2
8,2
9,2
10,2
11,2
12,2
1,1
2,1
3,1
4,1
5,1
7,1
8,1
9,1
10,1
11,1
12,1
\begin{tikzpicture}
\foreach \x in {1,2,...,5,7,8,...,12}
\foreach \y in {1,...,5}
{
\draw (\x,\y) +(-.5,-.5) rectangle ++(.5,.5);
\draw (\x,\y) node{\x,\y};
}
\end{tikzpicture}
The \foreach statement can do even trickier stuff, but the above gives the idea.
2.21
Adding Text
Karl is, by now, quite satisfied with the picture. However, the most important parts, namely the labels, are
still missing!
Tik Z offers an easy-to-use and powerful system for adding text and, more generally, complex shapes
to a picture at specific positions. The basic idea is the following: When Tik Z is constructing a path and
encounters the keyword node in the middle of a path, it reads a node specification. The keyword node is
typically followed by some options and then some text between curly braces. This text is put inside a normal
TEX box (if the node specification directly follows a coordinate, which is usually the case, Tik Z is able to
perform some magic so that it is even possible to use verbatim text inside the boxes) and then placed at the
current position, that is, at the last specified position (possibly shifted a bit, according to the given options).
However, all nodes are drawn only after the path has been completely drawn/filled/shaded/clipped/whatever.
Text at node 2
Text at node 1
\begin{tikzpicture}
\draw (0,0) rectangle (2,2);
\draw (0.5,0.5) node [fill=yellow!80!black]
{Text at \verb!node 1!}
-- (1.5,1.5) node {Text at \verb!node 2!};
\end{tikzpicture}
Obviously, Karl would not only like to place nodes on the last specified position, but also to the left
or the right of these positions. For this, every node object that you put in your picture is equipped with
several anchors. For example, the north anchor is in the middle at the upper end of the shape, the south
anchor is at the bottom and the north east anchor is in the upper right corner. When you give the option
anchor=north, the text will be placed such that this northern anchor will lie on the current position and
the text is, thus, below the current position. Karl uses this to draw the ticks as follows:
42
1
0.5
−1
−0.5
\begin{tikzpicture}[scale=3]
\clip (-0.6,-0.2) rectangle (0.6,1.51);
\draw[step=.5cm,help lines] (-1.4,-1.4) grid (1.4,1.4);
\filldraw[fill=green!20,draw=green!50!black] (0,0) -- (3mm,0mm)
arc [start angle=0, end angle=30, radius=3mm] -- cycle;
\draw[->] (-1.5,0) -- (1.5,0);
\draw[->] (0,-1.5) -- (0,1.5);
\draw (0,0) circle [radius=1cm];
\foreach \x in {-1,-0.5,1}
\draw (\x cm,1pt) -- (\x cm,-1pt) node[anchor=north] {$\x$};
\foreach \y in {-1,-0.5,0.5,1}
\draw (1pt,\y cm) -- (-1pt,\y cm) node[anchor=east] {$\y$};
\end{tikzpicture}
1
This is quite nice, already. Using these anchors, Karl can now add most of the other text elements.
However,−0.5
Karl thinks that, though “correct,” it is quite counter-intuitive that in order to place something
below a given point, he has to use the north anchor. For this reason, there is an option called below, which
does the same as anchor=north. Similarly, above right does the same as anchor=south west. In addition,
below takes−1
an optional dimension argument. If given, the shape will additionally be shifted downwards by
the given amount. So, below=1pt can be used to put a text label below some point and, additionally shift
it 1pt downwards.
Karl is not quite satisfied with the ticks. He would like to have 1/2 or 12 shown instead of 0.5, partly to
show off the nice capabilities of TEX and Tik Z, partly because for positions like 1/3 or π it is certainly very
much preferable to have the “mathematical” tick there instead of just the “numeric” tick. His students, on
the other hand, prefer 0.5 over 1/2 since they are not too fond of fractions in general.
Karl now faces a problem: For the \foreach statement, the position \x should still be given as 0.5 since
Tik Z will not know where \frac{1}{2} is supposed to be. On the other hand, the typeset text should really
be \frac{1}{2}. To solve this problem, \foreach offers a special syntax: Instead of having one variable \x,
Karl can specify two (or even more) variables separated by a slash as in \x / \xtext. Then, the elements
in the set over which \foreach iterates must also be of the form hfirsti/hsecond i. In each iteration, \x will
be set to hfirsti and \xtext will be set to hsecond i. If no hsecond i is given, the hfirsti will be used again.
So, here is the new code for the ticks:
1
1
2
−1
− 12
\begin{tikzpicture}[scale=3]
\clip (-0.6,-0.2) rectangle (0.6,1.51);
\draw[step=.5cm,help lines] (-1.4,-1.4) grid (1.4,1.4);
\filldraw[fill=green!20,draw=green!50!black] (0,0) -- (3mm,0mm)
arc [start angle=0, end angle=30, radius=3mm] -- cycle;
\draw[->] (-1.5,0) -- (1.5,0); \draw[->] (0,-1.5) -- (0,1.5);
\draw (0,0) circle [radius=1cm];
\foreach \x/\xtext in {-1, -0.5/-\frac{1}{2}, 1}
\draw (\x cm,1pt) -- (\x cm,-1pt) node[anchor=north] {$\xtext$};
\foreach \y/\ytext in {-1, -0.5/-\frac{1}{2}, 0.5/\frac{1}{2}, 1}
\draw (1pt,\y cm) -- (-1pt,\y cm) node[anchor=east] {$\ytext$};
\end{tikzpicture}
1
Karl is quite
pleased with the result, but his son points out that this is still not perfectly satisfactory:
− 12 the circle interfere with the numbers and decrease their legibility. Karl is not very concerned
The grid and
by this (his students do not even notice), but his son insists that there is an easy solution: Karl can add the
[fill=white] option to fill out the background of the text shape with a white color.
The next
−1thing Karl wants to do is to add the labels like sin α. For this, he would like to place a label “in
the middle of the line.” To do so, instead of specifying the label node {$\sin\alpha$} directly after one
of the endpoints of the line (which would place the label at that endpoint), Karl can give the label directly
after the --, before the coordinate. By default, this places the label in the middle of the line, but the pos=
options can be used to modify this. Also, options like near start and near end can be used to modify this
position:
43
1
1
2
tan α =
sin α
−1
− 12
cos α
sin α
cos α
1
\begin{tikzpicture}[scale=3]
\clip (-2,-0.2) rectangle (2,0.8);− 1
2
\draw[step=.5cm,gray,very thin] (-1.4,-1.4) grid (1.4,1.4);
\filldraw[fill=green!20,draw=green!50!black] (0,0) -- (3mm,0mm)
arc [start angle=0, end angle=30, radius=3mm] -- cycle;
\draw[->] (-1.5,0) -- (1.5,0) coordinate (x axis);
−1
\draw[->] (0,-1.5) -- (0,1.5) coordinate
(y axis);
\draw (0,0) circle [radius=1cm];
\draw[very thick,red]
(30:1cm) -- node[left=1pt,fill=white] {$\sin \alpha$} (30:1cm |- x axis);
\draw[very thick,blue]
(30:1cm |- x axis) -- node[below=2pt,fill=white] {$\cos \alpha$} (0,0);
\path [name path=upward line] (1,0) -- (1,1);
\path [name path=sloped line] (0,0) -- (30:1.5cm);
\draw [name intersections={of=upward line and sloped line, by=t}]
[very thick,orange] (1,0) -- node [right=1pt,fill=white]
{$\displaystyle \tan \alpha \color{black}=
\frac{{\color{red}\sin \alpha}}{\color{blue}\cos \alpha}$} (t);
\draw (0,0) -- (t);
\foreach \x/\xtext in {-1, -0.5/-\frac{1}{2}, 1}
\draw (\x cm,1pt) -- (\x cm,-1pt) node[anchor=north,fill=white] {$\xtext$};
\foreach \y/\ytext in {-1, -0.5/-\frac{1}{2}, 0.5/\frac{1}{2}, 1}
\draw (1pt,\y cm) -- (-1pt,\y cm) node[anchor=east,fill=white] {$\ytext$};
\end{tikzpicture}
You can also position labels on curves and, by adding the sloped option, have them rotated such that
they match the line’s slope. Here is an example:
near start
midway
very
near
end
\begin{tikzpicture}
\draw (0,0) .. controls (6,1) and (9,1) ..
node[near start,sloped,above] {near start}
node {midway}
node[very near end,sloped,below] {very near end} (12,0);
\end{tikzpicture}
It remains to draw the explanatory text at the right of the picture. The main difficulty here lies in
limiting the width of the text “label,” which is quite long, so that line breaking is used. Fortunately, Karl
can use the option text width=6cm to get the desired effect. So, here is the full code:
44
\begin{tikzpicture}
[scale=3,line cap=round,
% Styles
axes/.style=,
important line/.style={very thick},
information text/.style={rounded corners,fill=red!10,inner sep=1ex}]
% Colors
\colorlet{anglecolor}{green!50!black}
\colorlet{sincolor}{red}
\colorlet{tancolor}{orange!80!black}
\colorlet{coscolor}{blue}
% The graphic
\draw[help lines,step=0.5cm] (-1.4,-1.4) grid (1.4,1.4);
\draw (0,0) circle [radius=1cm];
\begin{scope}[axes]
\draw[->] (-1.5,0) -- (1.5,0) node[right] {$x$} coordinate(x axis);
\draw[->] (0,-1.5) -- (0,1.5) node[above] {$y$} coordinate(y axis);
\foreach \x/\xtext in {-1, -.5/-\frac{1}{2}, 1}
\draw[xshift=\x cm] (0pt,1pt) -- (0pt,-1pt) node[below,fill=white] {$\xtext$};
\foreach \y/\ytext in {-1, -.5/-\frac{1}{2}, .5/\frac{1}{2}, 1}
\draw[yshift=\y cm] (1pt,0pt) -- (-1pt,0pt) node[left,fill=white] {$\ytext$};
\end{scope}
\filldraw[fill=green!20,draw=anglecolor] (0,0) -- (3mm,0pt)
arc [start angle=0, end angle=30, radius=3mm];
\draw (15:2mm) node[anglecolor] {$\alpha$};
\draw[important line,sincolor]
(30:1cm) -- node[left=1pt,fill=white] {$\sin \alpha$} (30:1cm |- x axis);
\draw[important line,coscolor]
(30:1cm |- x axis) -- node[below=2pt,fill=white] {$\cos \alpha$} (0,0);
\path [name path=upward line] (1,0) -- (1,1);
\path [name path=sloped line] (0,0) -- (30:1.5cm);
\draw [name intersections={of=upward line and sloped line, by=t}]
[very thick,orange] (1,0) -- node [right=1pt,fill=white]
{$\displaystyle \tan \alpha \color{black}=
\frac{{\color{red}\sin \alpha}}{\color{blue}\cos \alpha}$} (t);
\draw (0,0) -- (t);
\draw[xshift=1.85cm]
node[right,text width=6cm,information text]
{
The {\color{anglecolor} angle $\alpha$} is $30^\circ$ in the
example ($\pi/6$ in radians). The {\color{sincolor}sine of
$\alpha$}, which is the height of the red line, is
\[
{\color{sincolor} \sin \alpha} = 1/2.
\]
By the Theorem of Pythagoras ...
};
\end{tikzpicture}
2.22
Pics: The Angle Revisited
Karl expects that the code of certain parts of the picture he created might be so useful that he might wish
to reuse them in the future. A natural thing to do is to create TEX macros that store the code he wishes to
reuse. However, Tik Z offers another way that is integrated directly into its parser: pics!
A “pic” is “not quite a full picture,” hence the short name. The idea is that a pic is simply some code
that you can add to a picture at different places using the pic command whose syntax is almost identical to
the node command. The main difference is that instead of specifying some text in curly braces that should
be shown, you specify the name of a predefined picture that should be shown.
45
Defining new pics is easy enough, see Section 18, but right now we just want to use one such predefined
pic: the angle pic. As the name suggests, it is a small drawing of an angle consisting of a little wedge
and an arc together with some text (Karl needs to load the angle library and the quotes for the following
examples). What makes this pic useful is the fact that the size of the wedge will be computed automatically.
The angle pic draws an angle between the two lines BA and BC, where A, B, and C are three coordinates.
In our case, B is the origin, A is somewhere on the x-axis and C is somewhere on a line at 30◦ .
α
\begin{tikzpicture}[scale=3]
\coordinate (A) at (1,0);
\coordinate (B) at (0,0);
\coordinate (C) at (30:1cm);
\draw (A) -- (B) -- (C)
pic [draw=green!50!black, fill=green!20, angle radius=9mm,
"$\alpha$"] {angle = A--B--C};
\end{tikzpicture}
Let us see, what is happening here. First we have specified three coordinates using the \coordinate
command. It allows us to name a specific coordinate in the picture. Then comes something that starts as a
normal \draw, but then comes the pic command. This command gets lots of options and, in curly braces,
comes the most important point: We specify that we want to add an angle pic and this angle should be
between the points we named A, B, and C (we could use other names). Note that the text that we want to
be shown in the pic is specified in quotes inside the options of the pic, not inside the curly braces.
To learn more about pics, please see Section 18.
46
3
Tutorial: A Petri-Net for Hagen
In this second tutorial we explore the node mechanism of Tik Z and pgf.
Hagen must give a talk tomorrow about his favorite formalism for distributed systems: Petri nets!
Hagen used to give his talks using a blackboard and everyone seemed to be perfectly content with this.
Unfortunately, his audience has been spoiled recently with fancy projector-based presentations and there
seems to be a certain amount of peer pressure that his Petri nets should also be drawn using a graphic
program. One of the professors at his institute recommends Tik Z for this and Hagen decides to give it a try.
3.1
Problem Statement
For his talk, Hagen wishes to create a graphic that demonstrates how a net with place capacities can be
simulated by a net without capacities. The graphic should look like this, ideally:
2
2
replacement of
the capacity
by two places
s≤3
s
s̄
2
3.2
2
Setting up the Environment
For the picture Hagen will need to load the Tik Z package as did Karl in the previous tutorial. However,
Hagen will also need to load some additional library packages that Karl did not need. These library packages
contain additional definitions like extra arrow tips that are typically not needed in a picture and that need
to be loaded explicitly.
Hagen will need to load several libraries: The arrows library for the special arrow tip used in the graphic,
the decoration.pathmorphing library for the “snaking line” in the middle, the backgrounds library for the
two rectangular areas that are behind the two main parts of the picture, the fit library to easily compute
the sizes of these rectangles, and the positioning library for placing nodes relative to other nodes.
3.2.1
Setting up the Environment in LATEX
When using LATEX use:
\documentclass{article} % say
\usepackage{tikz}
\usetikzlibrary{arrows,decorations.pathmorphing,backgrounds,positioning,fit,petri}
\begin{document}
\begin{tikzpicture}
\draw (0,0) -- (1,1);
\end{tikzpicture}
\end{document}
3.2.2
Setting up the Environment in Plain TEX
When using plain TEX use:
47
%% Plain TeX file
\input tikz.tex
\usetikzlibrary{arrows,decorations.pathmorphing,backgrounds,positioning,fit,petri}
\baselineskip=12pt
\hsize=6.3truein
\vsize=8.7truein
\tikzpicture
\draw (0,0) -- (1,1);
\endtikzpicture
\bye
3.2.3
Setting up the Environment in ConTEXt
When using ConTEX, use:
%% ConTeXt file
\usemodule[tikz]
\usetikzlibrary[arrows,decorations.pathmorphing,backgrounds,positioning,fit,petri]
\starttext
\starttikzpicture
\draw (0,0) -- (1,1);
\stoptikzpicture
\stoptext
3.3
Introduction to Nodes
In principle, we already know how to create the graphics that Hagen desires (except perhaps for the snaked
line, we will come to that): We start with big light gray rectangle and then add lots of circles and small
rectangle, plus some arrows.
However, this approach has numerous disadvantages: First, it is hard to change anything at a later stage.
For example, if we decide to add more places to the Petri nets (the circles are called places in Petri net
theory), all of the coordinates change and we need to recalculate everything. Second, it is hard to read the
code for the Petri net as it is just a long and complicated list of coordinates and drawing commands – the
underlying structure of the Petri net is lost.
Fortunately, Tik Z offers a powerful mechanism for avoiding the above problems: nodes. We already came
across nodes in the previous tutorial, where we used them to add labels to Karl’s graphic. In the present
tutorial we will see that nodes are much more powerful.
A node is a small part of a picture. When a node is created, you provide a position where the node
should be drawn and a shape. A node of shape circle will be drawn as a circle, a node of shape rectangle
as a rectangle, and so on. A node may also contain some text, which is why Karl used nodes to show text.
Finally, a node can get a name for later reference.
In Hagen’s picture we will use nodes for the places and for the transitions of the Petri net (the places are
the circles, the transitions are the rectangles). Let us start with the upper half of the left Petri net. In this
upper half we have three places and two transitions. Instead of drawing three circles and two rectangles, we
use three nodes of shape circle and two nodes of shape rectangle.
\begin{tikzpicture}
\path ( 0,2) node
( 0,1) node
( 0,0) node
( 1,1) node
(-1,1) node
\end{tikzpicture}
[shape=circle,draw] {}
[shape=circle,draw] {}
[shape=circle,draw] {}
[shape=rectangle,draw] {}
[shape=rectangle,draw] {};
Hagen notes that this does not quite look like the final picture, but it seems like a good first step.
Let us have a more detailed look at the code. The whole picture consists of a single path. Ignoring the
node operations, there is not much going on in this path: It is just a sequence of coordinates with nothing
“happening” between them. Indeed, even if something were to happen like a line-to or a curve-to, the \path
command would not “do” anything with the resulting path. So, all the magic must be in the node commands.
In the previous tutorial we learned that a node will add a piece of text at the last coordinate. Thus,
each of the five nodes is added at a different position. In the above code, this text is empty (because of the
empty {}). So, why do we see anything at all? The answer is the draw option for the node operation: It
causes the “shape around the text” to be drawn.
48
So, the code (0,2) node [shape=circle,draw] {} means the following: “In the main path, add a
move-to to the coordinate (0,2). Then, temporarily suspend the construction of the main path while the
node is built. This node will be a circle around an empty text. This circle is to be drawn, but not filled or
otherwise used. Once this whole node is constructed, it is saved until after the main path is finished. Then,
it is drawn.” The following (0,1) node [shape=circle,draw] {} then has the following effect: “Continue
the main path with a move-to to (0,1). Then construct a node at this position also. This node is also
shown after the main path is finished.” And so on.
3.4
Placing Nodes Using the At Syntax
Hagen now understands how the node operation adds nodes to the path, but it seems a bit silly to create a
path using the \path operation, consisting of numerous superfluous move-to operations, only to place nodes.
He is pleased to learn that there are ways to add nodes in a more sensible manner.
First, the node operation allows one to add at (hcoordinatei) in order to directly specify where the node
should be placed, sidestepping the rule that nodes are placed on the last coordinate. Hagen can then write
the following:
\begin{tikzpicture}
\path node at ( 0,2)
node at ( 0,1)
node at ( 0,0)
node at ( 1,1)
node at (-1,1)
\end{tikzpicture}
[shape=circle,draw] {}
[shape=circle,draw] {}
[shape=circle,draw] {}
[shape=rectangle,draw] {}
[shape=rectangle,draw] {};
Now Hagen is still left with a single empty path, but at least the path no longer contains strange move-tos.
It turns out that this can be improved further: The \node command is an abbreviation for \path node,
which allows Hagen to write:
\begin{tikzpicture}
\node at ( 0,2) [circle,draw] {};
\node at ( 0,1) [circle,draw] {};
\node at ( 0,0) [circle,draw] {};
\node at ( 1,1) [rectangle,draw] {};
\node at (-1,1) [rectangle,draw] {};
\end{tikzpicture}
Hagen likes this syntax much better than the previous one. Note that Hagen has also omitted the shape=
since, like color=, Tik Z allows you to omit the shape= if there is no confusion.
3.5
Using Styles
Feeling adventurous, Hagen tries to make the nodes look nicer. In the final picture, the circles and rectangle
should be filled with different colors, resulting in the following code:
\begin{tikzpicture}[thick]
\node at ( 0,2) [circle,draw=blue!50,fill=blue!20] {};
\node at ( 0,1) [circle,draw=blue!50,fill=blue!20] {};
\node at ( 0,0) [circle,draw=blue!50,fill=blue!20] {};
\node at ( 1,1) [rectangle,draw=black!50,fill=black!20] {};
\node at (-1,1) [rectangle,draw=black!50,fill=black!20] {};
\end{tikzpicture}
While this looks nicer in the picture, the code starts to get a bit ugly. Ideally, we would like our code
to transport the message “there are three places and two transitions” and not so much which filling colors
should be used.
To solve this problem, Hagen uses styles. He defines a style for places and another style for transitions:
\begin{tikzpicture}
[place/.style={circle,draw=blue!50,fill=blue!20,thick},
transition/.style={rectangle,draw=black!50,fill=black!20,thick}]
\node at ( 0,2) [place] {};
\node at ( 0,1) [place] {};
\node at ( 0,0) [place] {};
\node at ( 1,1) [transition] {};
\node at (-1,1) [transition] {};
\end{tikzpicture}
49
3.6
Node Size
Before Hagen starts naming and connecting the nodes, let us first make sure that the nodes get their final
appearance. They are still too small. Indeed, Hagen wonders why they have any size at all, after all, the
text is empty. The reason is that Tik Z automatically adds some space around the text. The amount is set
using the option inner sep. So, to increase the size of the nodes, Hagen could write:
\begin{tikzpicture}
[inner sep=2mm,
place/.style={circle,draw=blue!50,fill=blue!20,thick},
transition/.style={rectangle,draw=black!50,fill=black!20,thick}]
\node at ( 0,2) [place] {};
\node at ( 0,1) [place] {};
\node at ( 0,0) [place] {};
\node at ( 1,1) [transition] {};
\node at (-1,1) [transition] {};
\end{tikzpicture}
However, this is not really the best way to achieve the desired effect. It is much better to use the
minimum size option instead. This option allows Hagen to specify a minimum size that the node should
have. If the node actually needs to be bigger because of a longer text, it will be larger, but if the text
is empty, then the node will have minimum size. This option is also useful to ensure that several nodes
containing different amounts of text have the same size. The options minimum height and minimum width
allow you to specify the minimum height and width independently.
So, what Hagen needs to do is to provide minimum size for the nodes. To be on the safe side, he also
sets inner sep=0pt. This ensures that the nodes will really have size minimum size and not, for very small
minimum sizes, the minimal size necessary to encompass the automatically added space.
\begin{tikzpicture}
[place/.style={circle,draw=blue!50,fill=blue!20,thick,
inner sep=0pt,minimum size=6mm},
transition/.style={rectangle,draw=black!50,fill=black!20,thick,
inner sep=0pt,minimum size=4mm}]
\node at ( 0,2) [place] {};
\node at ( 0,1) [place] {};
\node at ( 0,0) [place] {};
\node at ( 1,1) [transition] {};
\node at (-1,1) [transition] {};
\end{tikzpicture}
3.7
Naming Nodes
Hagen’s next aim is to connect the nodes using arrows. This seems like a tricky business since the arrows
should not start in the middle of the nodes, but somewhere on the border and Hagen would very much like
to avoid computing these positions by hand.
Fortunately, pgf will perform all the necessary calculations for him. However, he first has to assign
names to the nodes so that he can reference them later on.
There are two ways to name a node. The first is to use the name= option. The second method is to write
the desired name in parentheses after the node operation. Hagen thinks that this second method seems
strange, but he will soon change his opinion.
% ... set up styles
\begin{tikzpicture}
\node (waiting 1) at ( 0,2)
\node (critical 1) at ( 0,1)
\node (semaphore) at ( 0,0)
\node (leave critical) at ( 1,1)
\node (enter critical) at (-1,1)
\end{tikzpicture}
[place] {};
[place] {};
[place] {};
[transition] {};
[transition] {};
Hagen is pleased to note that the names help in understanding the code. Names for nodes can be
pretty arbitrary, but they should not contain commas, periods, parentheses, colons, and some other special
characters. However, they can contain underscores and hyphens.
The syntax for the node operation is quite liberal with respect to the order in which node names, the at
specifier, and the options must come. Indeed, you can even have multiple option blocks between the node
50
and the text in curly braces, they accumulate. You can rearrange them arbitrarily and perhaps the following
might be preferable:
\begin{tikzpicture}
\node[place]
\node[place]
\node[place]
\node[transition]
\node[transition]
\end{tikzpicture}
3.8
(waiting 1)
(critical 1)
(semaphore)
(leave critical)
(enter critical)
at
at
at
at
at
( 0,2)
( 0,1)
( 0,0)
( 1,1)
(-1,1)
{};
{};
{};
{};
{};
Placing Nodes Using Relative Placement
Although Hagen still wishes to connect the nodes, he first wishes to address another problem again: The
placement of the nodes. Although he likes the at syntax, in this particular case he would prefer placing the
nodes “relative to each other.” So, Hagen would like to say that the critical 1 node should be below the
waiting 1 node, wherever the waiting 1 node might be. There are different ways of achieving this, but
the nicest one in Hagen’s case is the below option:
\begin{tikzpicture}
\node[place]
\node[place]
\node[place]
\node[transition]
\node[transition]
\end{tikzpicture}
(waiting)
(critical)
(semaphore)
(leave critical)
(enter critical)
[below=of waiting]
[below=of critical]
[right=of critical]
[left=of critical]
{};
{};
{};
{};
{};
With the positioning library loaded, when an option like below is followed by of, then the position
of the node is shifted in such a manner that it is placed at the distance node distance in the specified
direction of the given direction. The node distance is either the distance between the centers of the nodes
(when the on grid option is set to true) or the distance between the borders (when the on grid option is
set to false, which is the default).
Even though the above code has the same effect as the earlier code, Hagen can pass it to his colleagues
who will be able to just read and understand it, perhaps without even having to see the picture.
3.9
Adding Labels Next to Nodes
Before we have a look at how Hagen can connect the nodes, let us add the capacity “s ≤ 3” to the bottom
node. For this, two approaches are possible:
1. Hagen can just add a new node above the north anchor of the semaphore node.
\begin{tikzpicture}
\node[place]
\node[place]
\node[place]
\node[transition]
\node[transition]
s≤3
(waiting)
(critical)
(semaphore)
(leave critical)
(enter critical)
[below=of waiting]
[below=of critical]
[right=of critical]
[left=of critical]
{};
{};
{};
{};
{};
\node [red,above] at (semaphore.north) {$s\le 3$};
\end{tikzpicture}
This is a general approach that will “always work.”
2. Hagen can use the special label option. This option is given to a node and it causes another node
to be added next to the node where the option is given. Here is the idea: When we construct the
semaphore node, we wish to indicate that we want another node with the capacity above it. For this,
51
we use the option label=above:$s\le 3$. This option is interpreted as follows: We want a node
above the semaphore node and this node should read “s ≤ 3.” Instead of above we could also use
things like below left before the colon or a number like 60.
\begin{tikzpicture}
\node[place]
(waiting)
\node[place]
(critical)
\node[place]
(semaphore)
{};
[below=of waiting] {};
[below=of critical,
label=above:$s\le3$] {};
\node[transition] (leave critical) [right=of critical] {};
\node[transition] (enter critical) [left=of critical] {};
\end{tikzpicture}
s≤3
It is also possible to give multiple label options, this causes multiple labels to be drawn.
60◦
\tikz
\node [circle,draw,label=60:$60^\circ$,label=below:$-90^\circ$] {my circle};
my circle
−90◦
Hagen is not fully satisfied with the label option since the label is not red. To achieve this, he has
two options: First, he can redefine the every label style. Second, he can add options to the label’s
node. These options are given following the label=, so he would write label=[red]above:$s\le3$.
However, this does not quite work since TEX thinks that the ] closes the whole option list of the
semaphore node. So, Hagen has to add braces and writes label={[red]above:$s\le3$}. Since this
looks a bit ugly, Hagen decides to redefine the every label style.
\begin{tikzpicture}[every label/.style={red}]
\node[place]
(waiting)
{};
\node[place]
(critical)
[below=of waiting] {};
\node[place]
(semaphore)
[below=of critical,
label=above:$s\le3$] {};
\node[transition] (leave critical) [right=of critical] {};
\node[transition] (enter critical) [left=of critical] {};
\end{tikzpicture}
s≤3
3.10
Connecting Nodes
It is now high time to connect the nodes. Let us start with something simple, namely with the straight line
from enter critical to critical. We want this line to start at the right side of enter critical and to
end at the left side of critical. For this, we can use the anchors of the nodes. Every node defines a whole
bunch of anchors that lie on its border or inside it. For example, the center anchor is at the center of the
node, the west anchor is on the left of the node, and so on. To access the coordinate of a node, we use a
coordinate that contains the node’s name followed by a dot, followed by the anchor’s name:
52
\begin{tikzpicture}
\node[place]
(waiting)
\node[place]
(critical)
[below=of waiting]
\node[place]
(semaphore)
[below=of critical]
\node[transition] (leave critical) [right=of critical]
\node[transition] (enter critical) [left=of critical]
\draw [->] (critical.west) -- (enter critical.east);
\end{tikzpicture}
{};
{};
{};
{};
{};
Next, let us tackle the curve from waiting to enter critical. This can be specified using curves and
controls:
\begin{tikzpicture}
\node[place]
(waiting)
{};
\node[place]
(critical)
[below=of waiting] {};
\node[place]
(semaphore)
[below=of critical] {};
\node[transition] (leave critical) [right=of critical] {};
\node[transition] (enter critical) [left=of critical] {};
\draw [->] (enter critical.east) -- (critical.west);
\draw [->] (waiting.west) .. controls +(left:5mm) and +(up:5mm)
.. (enter critical.north);
\end{tikzpicture}
Hagen sees how he can now add all his edges, but the whole process seems a but awkward and not very
flexible. Again, the code seems to obscure the structure of the graphic rather than showing it.
So, let us start improving the code for the edges. First, Hagen can leave out the anchors:
\begin{tikzpicture}
\node[place]
(waiting)
{};
\node[place]
(critical)
[below=of waiting] {};
\node[place]
(semaphore)
[below=of critical] {};
\node[transition] (leave critical) [right=of critical] {};
\node[transition] (enter critical) [left=of critical] {};
\draw [->] (enter critical) -- (critical);
\draw [->] (waiting) .. controls +(left:8mm) and +(up:8mm)
.. (enter critical);
\end{tikzpicture}
Hagen is a bit surprised that this works. After all, how did Tik Z know that the line from enter
critical to critical should actually start on the borders? Whenever Tik Z encounters a whole node name
as a “coordinate,” it tries to “be smart” about the anchor that it should choose for this node. Depending on
what happens next, Tik Z will choose an anchor that lies on the border of the node on a line to the next
coordinate or control point. The exact rules are a bit complex, but the chosen point will usually be correct
– and when it is not, Hagen can still specify the desired anchor by hand.
Hagen would now like to simplify the curve operation somehow. It turns out that this can be accomplished
using a special path operation: the to operation. This operation takes many options (you can even define
new ones yourself). One pair of options is useful for Hagen: The pair in and out. These options take angles
at which a curve should leave or reach the start or target coordinates. Without these options, a straight line
is drawn:
\begin{tikzpicture}
\node[place]
(waiting)
{};
\node[place]
(critical)
[below=of waiting] {};
\node[place]
(semaphore)
[below=of critical] {};
\node[transition] (leave critical) [right=of critical] {};
\node[transition] (enter critical) [left=of critical] {};
\draw [->] (enter critical) to
(critical);
\draw [->] (waiting)
to [out=180,in=90] (enter critical);
\end{tikzpicture}
53
There is another option for the to operation, that is even better suited to Hagen’s problem: The
bend right option. This option also takes an angle, but this angle only specifies the angle by which
the curve is bent to the right:
\begin{tikzpicture}
\node[place]
(waiting)
{};
\node[place]
(critical)
[below=of waiting] {};
\node[place]
(semaphore)
[below=of critical] {};
\node[transition] (leave critical) [right=of critical] {};
\node[transition] (enter critical) [left=of critical] {};
\draw [->] (enter critical) to
(critical);
\draw [->] (waiting)
to [bend right=45] (enter critical);
\draw [->] (enter critical) to [bend right=45] (semaphore);
\end{tikzpicture}
It is now time for Hagen to learn about yet another way of specifying edges: Using the edge path
operation. This operation is very similar to the to operation, but there is one important difference: Like a
node the edge generated by the edge operation is not part of the main path, but is added only later. This
may not seem very important, but it has some nice consequences. For example, every edge can have its own
arrow tips and its own color and so on and, still, all the edges can be given on the same path. This allows
Hagen to write the following:
\begin{tikzpicture}
\node[place]
(waiting)
\node[place]
(critical)
[below=of waiting]
\node[place]
(semaphore)
[below=of critical]
\node[transition] (leave critical) [right=of critical]
\node[transition] (enter critical) [left=of critical]
edge [->]
(critical)
edge [<-,bend left=45] (waiting)
edge [->,bend right=45] (semaphore);
\end{tikzpicture}
{};
{};
{};
{};
{}
Each edge caused a new path to be constructed, consisting of a to between the node enter critical
and the node following the edge command.
The finishing touch is to introduce two styles pre and post and to use the bend angle=45 option to set
the bend angle once and for all:
% Styles place and transition as before
\begin{tikzpicture}
[bend angle=45,
pre/.style={<-,shorten <=1pt,>=stealth’,semithick},
post/.style={->,shorten >=1pt,>=stealth’,semithick}]
\node[place]
\node[place]
\node[place]
\node[transition]
edge [pre]
edge [post,bend
edge [pre, bend
\node[transition]
edge [post]
edge [pre, bend
edge [post,bend
\end{tikzpicture}
3.11
(waiting)
(critical)
(semaphore)
{};
[below=of waiting] {};
[below=of critical] {};
(leave critical) [right=of critical] {}
(critical)
right] (waiting)
left] (semaphore);
(enter critical) [left=of critical] {}
(critical)
left] (waiting)
right] (semaphore);
Adding Labels Next to Lines
The next thing that Hagen needs to add is the “2” at the arcs. For this Hagen can use Tik Z’s automatic
node placement: By adding the option auto, Tik Z will position nodes on curves and lines in such a way that
they are not on the curve but next to it. Adding swap will mirror the label with respect to the line. Here is
a general example:
54
120◦
1’
1
0◦
2’ 2
3
240◦
3’
\begin{tikzpicture}[auto,bend right]
\node (a) at (0:1) {$0^\circ$};
\node (b) at (120:1) {$120^\circ$};
\node (c) at (240:1) {$240^\circ$};
\draw (a) to node {1} node [swap] {1’} (b)
(b) to node {2} node [swap] {2’} (c)
(c) to node {3} node [swap] {3’} (a);
\end{tikzpicture}
What is happening here? The nodes are given somehow inside the to operation! When this is done, the
node is placed on the middle of the curve or line created by the to operation. The auto option then causes
the node to be moved in such a way that it does not lie on the curve, but next to it. In the example we
provide even two nodes on each to operation.
For Hagen that auto option is not really necessary since the two “2” labels could also easily be placed
“by hand.” However, in a complicated plot with numerous edges automatic placement can be a blessing.
2
% Styles as before
\begin{tikzpicture}[bend angle=45]
\node[place]
(waiting)
\node[place]
(critical)
\node[place]
(semaphore)
\node[transition]
edge [pre]
edge [post,bend
edge [pre, bend
\node[transition]
edge [post]
edge [pre, bend
edge [post,bend
\end{tikzpicture}
3.12
{};
[below=of waiting] {};
[below=of critical] {};
(leave critical) [right=of critical] {}
(critical)
right] node[auto,swap] {2} (waiting)
left]
(semaphore);
(enter critical) [left=of critical] {}
(critical)
left]
(waiting)
right]
(semaphore);
Adding the Snaked Line and Multi-Line Text
With the node mechanism Hagen can now easily create the two Petri nets. What he is unsure of is how he
can create the snaked line between the nets.
For this he can use a decoration. To draw the snaked line, Hagen only needs to set the two options
decoration=snake and decorate on the path. This causes all lines of the path to be replaced by snakes.
It is also possible to use snakes only in certain parts of a path, but Hagen will not need this.
\begin{tikzpicture}
\draw [->,decorate,decoration=snake] (0,0) -- (2,0);
\end{tikzpicture}
Well, that does not look quite right, yet. The problem is that the snake happens to end exactly at the
position where the arrow begins. Fortunately, there is an option that helps here. Also, the snake should be
a bit smaller, which can be influenced by even more options.
\begin{tikzpicture}
\draw [->,decorate,
decoration={snake,amplitude=.4mm,segment length=2mm,post length=1mm}]
(0,0) -- (3,0);
\end{tikzpicture}
Now Hagen needs to add the text above the snake. This text is a bit challenging since it is a multi-line
text. Hagen has two options for this: First, he can specify an align=center and then use the \\ command
to enforce the line breaks at the desired positions.
replacement of
the capacity
by two places
\begin{tikzpicture}
\draw [->,decorate,
decoration={snake,amplitude=.4mm,segment length=2mm,post length=1mm}]
(0,0) -- (3,0)
node [above,align=center,midway]
{
replacement of\\
the \textcolor{red}{capacity}\\
by \textcolor{red}{two places}
};
\end{tikzpicture}
55
Instead of specifying the line breaks “by hand,” Hagen can also specify a width for the text and let TEX
perform the line breaking for him:
replacement of
the capacity
by two places
3.13
\begin{tikzpicture}
\draw [->,decorate,
decoration={snake,amplitude=.4mm,segment length=2mm,post length=1mm}]
(0,0) -- (3,0)
node [above,text width=3cm,align=center,midway]
{
replacement of the \textcolor{red}{capacity} by
\textcolor{red}{two places}
};
\end{tikzpicture}
Using Layers: The Background Rectangles
Hagen still needs to add the background rectangles. These are a bit tricky: Hagen would like to draw the
rectangles after the Petri nets are finished. The reason is that only then can he conveniently refer to the
coordinates that make up the corners of the rectangle. If Hagen draws the rectangle first, then he needs to
know the exact size of the Petri net – which he does not.
The solution is to use layers. When the background library is loaded, Hagen can put parts of his picture
inside a scope with the on background layer option. Then this part of the picture becomes part of the
layer that is given as an argument to this environment. When the {tikzpicture} environment ends, the
layers are put on top of each other, starting with the background layer. This causes everything drawn on
the background layer to be behind the main text.
The next tricky question is, how big should the rectangle be? Naturally, Hagen can compute the size
“by hand” or using some clever observations concerning the x- and y-coordinates of the nodes, but it would
be nicer to just have Tik Z compute a rectangle into which all the nodes “fit.” For this, the fit library can
be used. It defines the fit options, which, when given to a node, causes the node to be resized and shifted
such that it exactly covers all the nodes and coordinates given as parameters to the fit option.
2
% Styles as before
\begin{tikzpicture}[bend angle=45]
\node[place]
(waiting)
\node[place]
(critical)
\node[place]
(semaphore)
\node[transition]
edge [pre]
edge [post,bend
edge [pre, bend
\node[transition]
edge [post]
edge [pre, bend
edge [post,bend
{};
[below=of waiting] {};
[below=of critical] {};
(leave critical) [right=of critical] {}
(critical)
right] node[auto,swap] {2} (waiting)
left]
(semaphore);
(enter critical) [left=of critical] {}
(critical)
left]
(waiting)
right]
(semaphore);
\begin{scope}[on background layer]
\node [fill=black!30,fit=(waiting) (critical) (semaphore)
(leave critical) (enter critical)] {};
\end{scope}
\end{tikzpicture}
3.14
The Complete Code
Hagen has now finally put everything together. Only then does he learn that there is already a library for
drawing Petri nets! It turns out that this library mainly provides the same definitions as Hagen did. For
example, it defines a place style in a similar way as Hagen did. Adjusting the code so that it uses the library
shortens Hagen code a bit, as shown in the following.
First, Hagen needs less style definitions, but he still needs to specify the colors of places and transitions.
\begin{tikzpicture}
[node distance=1.3cm,on grid,>=stealth’,bend angle=45,auto,
every place/.style=
{minimum size=6mm,thick,draw=blue!75,fill=blue!20},
every transition/.style={thick,draw=black!75,fill=black!20},
red place/.style=
{place,draw=red!75,fill=red!20},
every label/.style=
{red}]
56
Now comes the code for the nets:
2
s≤3
2
2
s
s̄
2
\node
\node
\node
\node
\node
[place,tokens=1]
[place]
[place]
[place]
[place,tokens=1]
(w1)
(c1)
(s)
(c2)
(w2)
[below=of
[below=of
[below=of
[below=of
{};
w1]
{};
c1,label=above:$s\le 3$] {};
s]
{};
c2]
{};
\node [transition] (e1) [left=of c1] {}
edge [pre,bend left]
(w1)
edge [post,bend right]
(s)
edge [post]
(c1);
\node [transition] (e2) [left=of c2] {}
edge [pre,bend right]
(w2)
edge [post,bend left]
(s)
edge [post]
(c2);
\node [transition] (l1) [right=of c1] {}
edge [pre]
(c1)
edge [pre,bend left]
(s)
edge [post,bend right] node[swap] {2} (w1);
\node [transition] (l2) [right=of c2] {}
edge [pre]
(c2)
edge [pre,bend right]
(s)
edge [post,bend left] node {2}
(w2);
\begin{scope}[xshift=6cm]
\node [place,tokens=1]
\node [place]
\node [red place]
[label=left:$s$]
\node [red place,tokens=3]
[label=right:$\bar
\node [place]
\node [place,tokens=1]
\node [transition] (e1’)
edge [pre,bend left]
edge [post]
edge [pre]
edge [post]
\node [transition] (e2’)
edge [pre,bend right]
edge [post]
edge [pre]
edge [post]
\node [transition] (l1’)
edge [pre]
edge [pre]
edge [post]
edge [post,bend right]
\node [transition] (l2’)
edge [pre]
edge [pre]
edge [post]
edge [post,bend left]
\end{scope}
(w1’)
{};
(c1’) [below=of w1’]
{};
(s1’) [below=of c1’,xshift=-5mm]
{};
(s2’) [below=of c1’,xshift=5mm]
s$]
{};
(c2’) [below=of s1’,xshift=5mm] {};
(w2’) [below=of c2’]
{};
[left=of c1’] {}
(w1’)
(s1’)
(s2’)
(c1’);
[left=of c2’] {}
(w2’)
(s1’)
(s2’)
(c2’);
[right=of c1’] {}
(c1’)
(s1’)
(s2’)
node[swap] {2} (w1’);
[right=of c2’] {}
(c2’)
(s1’)
(s2’)
node {2}
(w2’);
The code for the background and the snake is the following:
\begin{scope}[on background layer]
\node (r1) [fill=black!10,rounded corners,fit=(w1)(w2)(e1)(e2)(l1)(l2)] {};
\node (r2) [fill=black!10,rounded corners,fit=(w1’)(w2’)(e1’)(e2’)(l1’)(l2’)] {};
\end{scope}
\draw [shorten >=1mm,-to,thick,decorate,
decoration={snake,amplitude=.4mm,segment length=2mm,
pre=moveto,pre length=1mm,post length=2mm}]
(r1) -- (r2) node [above=1mm,midway,text width=3cm,align=center]
{replacement of the \textcolor{red}{capacity} by \textcolor{red}{two places}};
\end{tikzpicture}
57
4
Tutorial: Euclid’s Amber Version of the Elements
In this third tutorial we have a look at how Tik Z can be used to draw geometric constructions.
Euclid is currently quite busy writing his new book series, whose working title is “Elements” (Euclid is
not quite sure whether this title will convey the message of the series to future generations correctly, but he
intends to change the title before it goes to the publisher). Up to know, he wrote down his text and graphics
on papyrus, but his publisher suddenly insists that he must submit in electronic form. Euclid tries to argue
with the publisher that electronics will only be discovered thousands of years later, but the publisher informs
him that the use of papyrus is no longer cutting edge technology and Euclid will just have to keep up with
modern tools.
Slightly disgruntled, Euclid starts converting his papyrus entitled “Book I, Proposition I” to an amber
version.
4.1
Book I, Proposition I
The drawing on his papyrus looks like this:1
Proposition I
To construct an equilateral triangle on a given finite straight line.
C
D
A
B
E
Let AB be the given finite straight line. It is required to construct an
equilateral triangle on the straight line AB.
Describe the circle BCD with center A and radius AB. Again describe
the circle ACE with center B and radius BA. Join the straight lines
CA and CB from the point C at which the circles cut one another to
the points A and B.
Now, since the point A is the center of the circle CDB, therefore AC
equals AB. Again, since the point B is the center of the circle CAE,
therefore BC equals BA. But AC was proved equal to AB, therefore
each of the straight lines AC and BC equals AB. And things which
equal the same thing also equal one another, therefore AC also equals
BC. Therefore the three straight lines AC, AB, and BC equal one
another. Therefore the triangle ABC is equilateral, and it has been
constructed on the given finite straight line AB.
Let us have a look at how Euclid can turn this into Tik Z code.
4.1.1
Setting up the Environment
As in the previous tutorials, Euclid needs to load Tik Z, together with some libraries. These libraries are
calc, intersections, through, and backgrounds. Depending on which format he uses, Euclid would use
one of the following in the preamble:
% For LaTeX:
\usepackage{tikz}
\usetikzlibrary{calc,intersections,through,backgrounds}
% For plain TeX:
\input tikz.tex
\usetikzlibrary{calc,intersections,through,backgrounds}
% For ConTeXt:
\usemodule[tikz]
\usetikzlibrary[calc,intersections,through,backgrounds]
1 The text is taken from the wonderful interactive version of Euclid’s Elements by David E. Joyce, to be found on his website
at Clark University.
58
4.1.2
The Line AB
The first part of the picture that Euclid wishes to draw is the line AB. That is easy enough, something like
\draw (0,0) --(2,1); might do. However, Euclid does not wish to reference the two points A and B as
(0, 0) and (2, 1) subsequently. Rather, he wishes to just write A and B. Indeed, the whole point of his book
is that the points A and B can be arbitrary and all other points (like C) are constructed in terms of their
positions. It would not do if Euclid were to write down the coordinates of C explicitly.
So, Euclid starts with defining two coordinates using the \coordinate command:
\begin{tikzpicture}
\coordinate (A) at (0,0);
\coordinate (B) at (1.25,0.25);
\draw[blue] (A) -- (B);
\end{tikzpicture}
That was easy enough. What is missing at this point are the labels for the coordinates. Euclid does not
want them on the points, but next to them. He decides to use the label option:
A
B
\begin{tikzpicture}
\coordinate [label=left:\textcolor{blue}{$A$}] (A) at (0,0);
\coordinate [label=right:\textcolor{blue}{$B$}] (B) at (1.25,0.25);
\draw[blue] (A) -- (B);
\end{tikzpicture}
At this point, Euclid decides that it would be even nicer if the points A and B were in some sense
“random.” Then, neither Euclid nor the reader can make the mistake of taking “anything for granted”
concerning these position of these points. Euclid is pleased to learn that there is a rand function in Tik Z
that does exactly what he needs: It produces a number between −1 and 1. Since Tik Z can do a bit of math,
Euclid can change the coordinates of the points as follows:
\coordinate [...] (A) at (0+0.1*rand,0+0.1*rand);
\coordinate [...] (B) at (1.25+0.1*rand,0.25+0.1*rand);
This works fine. However, Euclid is not quite satisfied since he would prefer that the “main coordinates”
(0, 0) and (1.25, 0.25) are “kept separate” from the perturbation 0.1(rand , rand ). This means, he would like
to specify that coordinate A as “The point that is at (0, 0) plus one tenth of the vector (rand , rand ).”
It turns out that the calc library allows him to do exactly this kind of computation. When this library is
loaded, you can use special coordinates that start with ($ and end with $) rather than just ( and ). Inside
these special coordinates you can give a linear combination of coordinates. (Note that the dollar signs are
only intended to signal that a “computation” is going on; no mathematical typesetting is done.)
The new code for the coordinates is the following:
\coordinate [...] (A) at ($ (0,0) + .1*(rand,rand) $);
\coordinate [...] (B) at ($ (1.25,0.25) + .1*(rand,rand) $);
Note that if a coordinate in such a computation has a factor (like .1), you must place a * directly before
the opening parenthesis of the coordinate. You can nest such computations.
4.1.3
The Circle Around A
The first tricky construction is the circle around A. We will see later how to do this in a very simple manner,
but first let us do it the “hard” way.
The idea is the following: We draw a circle around the point A whose radius is given by the length of
the line AB. The difficulty lies in computing the length of this line.
Two ideas “nearly” solve this problem: First, we can write ($ (A) - (B) $) for the vector that is the
difference between A and B. All we need is the length of this vector. Second, given two
p numbers x and
y, one can write veclen(x,y) inside a mathematical expression. This gives the value x2 + y 2 , which is
exactly the desired length.
The only remaining problem is to access the x- and y-coordinate of the vector AB. For this, we need
a new concept: the let operation. A let operation can be given anywhere on a path where a normal path
operation like a line-to or a move-to is expected. The effect of a let operation is to evaluate some coordinates
and to assign the results to special macros. These macros make it easy to access the x- and y-coordinates of
the coordinates.
Euclid would write the following:
59
B
A
\begin{tikzpicture}
\coordinate [label=left:$A$] (A) at (0,0);
\coordinate [label=right:$B$] (B) at (1.25,0.25);
\draw (A) -- (B);
\draw (A) let
\p1 = ($ (B) - (A) $)
in
circle ({veclen(\x1,\y1)});
\end{tikzpicture}
Each assignment in a let operation starts with \p, usually followed by a hdigiti. Then comes an equal
sign and a coordinate. The coordinate is evaluated and the result is stored internally. From then on you can
use the following expressions:
1. \xhdigiti yields the x-coordinate of the resulting point.
2. \yhdigiti yields the y-coordinate of the resulting point.
3. \phdigiti yields the same as \xhdigiti,\yhdigiti.
You can have multiple assignments in a let operation, just separate them with commas. In later assignments
you can already use the results of earlier assignments.
Note that \p1 is not a coordinate in the usual sense. Rather, it just expands to a string like 10pt,20pt.
So, you cannot write, for instance, (\p1.center) since this would just expand to (10pt,20pt.center),
which makes no sense.
Next, we want to draw both circles at the same time. Each time the radius is veclen(\x1,\y1). It seems
natural to compute this radius only once. For this, we can also use a let operation: Instead of writing \p1
= ..., we write \n2 = .... Here, “n” stands for “number” (while “p” stands for “point”). The assignment
of a number should be followed by a number in curly braces.
A
B
\begin{tikzpicture}
\coordinate [label=left:$A$] (A) at (0,0);
\coordinate [label=right:$B$] (B) at (1.25,0.25);
\draw (A) -- (B);
\draw let \p1 = ($ (B) - (A) $),
\n2 = {veclen(\x1,\y1)}
in
(A) circle (\n2)
(B) circle (\n2);
\end{tikzpicture}
In the above example, you may wonder, what \n1 would yield? The answer is that it would be undefined
– the \p, \x, and \y macros refer to the same logical point, while the \n macro has “its own namespace.”
We could even have replaced \n2 in the example by \n1 and it would still work. Indeed, the digits following
these macros are just normal TEX parameters. We could also use a longer name, but then we have to use
curly braces:
A
B
\begin{tikzpicture}
\coordinate [label=left:$A$] (A) at (0,0);
\coordinate [label=right:$B$] (B) at (1.25,0.25);
\draw (A) -- (B);
\draw let \p1
= ($ (B) - (A) $),
\n{radius} = {veclen(\x1,\y1)}
in
(A) circle (\n{radius})
(B) circle (\n{radius});
\end{tikzpicture}
At the beginning of this section it was promised that there is an easier way to create the desired circle.
The trick is to use the through library. As the name suggests, it contains code for creating shapes that go
through a given point.
The option that we are looking for is circle through. This option is given to a node and has the
following effects: First, it causes the node’s inner and outer separations to be set to zero. Then it sets the
shape of the node to circle. Finally, it sets the radius of the node such that it goes through the parameter
given to circle through. This radius is computed in essentially the same way as above.
60
D
B
A
\begin{tikzpicture}
\coordinate [label=left:$A$] (A) at (0,0);
\coordinate [label=right:$B$] (B) at (1.25,0.25);
\draw (A) -- (B);
\node [draw,circle through=(B),label=left:$D$] at (A) {};
\end{tikzpicture}
4.1.4
The Intersection of the Circles
Euclid can now draw the line and the circles. The final problem is to compute the intersection of the two
circles. This computation is a bit involved if you want to do it “by hand.” Fortunately, the intersection
library allows us to compute the intersection of arbitrary paths.
The idea is simple: First, you “name” two paths using the name path option. Then, at some later
point, you can use the option name intersections, which creates coordinates called intersection-1,
intersection-2, and so on at all intersections of the paths. Euclid assigns the names D and E to the paths
of the two circles (which happen to be the same names as the nodes themselves, but nodes and their paths
live in different “namespaces”).
C
D
B
A
E
\begin{tikzpicture}
\coordinate [label=left:$A$] (A) at (0,0);
\coordinate [label=right:$B$] (B) at (1.25,0.25);
\draw (A) -- (B);
\node (D) [name path=D,draw,circle through=(B),label=left:$D$] at (A) {};
\node (E) [name path=E,draw,circle through=(A),label=right:$E$] at (B) {};
% Name the coordinates, but do not draw anything:
\path [name intersections={of=D and E}];
\coordinate [label=above:$C$] (C) at (intersection-1);
\draw [red] (A) -- (C);
\draw [red] (B) -- (C);
\end{tikzpicture}
It turns out that this can be further shortened: The name intersections takes an optional argument
by, which lets you specify names for the coordinates and options for them. This creates more compact code.
Although Euclid does not need it for the current picture, it is just a small step to computing the bisection
of the line AB:
C
D
A
B
E
F
C0
61
\begin{tikzpicture}
\coordinate [label=left:$A$] (A) at (0,0);
\coordinate [label=right:$B$] (B) at (1.25,0.25);
\draw [name path=A--B] (A) -- (B);
\node (D) [name path=D,draw,circle through=(B),label=left:$D$] at (A) {};
\node (E) [name path=E,draw,circle through=(A),label=right:$E$] at (B) {};
\path [name intersections={of=D and E, by={[label=above:$C$]C, [label=below:$C’$]C’}}];
\draw [name path=C--C’,red] (C) -- (C’);
\path [name intersections={of=A--B and C--C’,by=F}];
\node [fill=red,inner sep=1pt,label=-45:$F$] at (F) {};
\end{tikzpicture}
4.1.5
The Complete Code
Back to Euclid’s code. He introduces a few macros to make life simpler, like a \A macro for typesetting a
blue A. He also uses the background layer for drawing the triangle behind everything at the end.
Proposition I
To construct an equilateral triangle on a given finite straight line.
Let AB be the given finite straight line. . . .
C
D
A
B
E
\begin{tikzpicture}[thick,help lines/.style={thin,draw=black!50}]
\def\A{\textcolor{input}{$A$}}
\def\B{\textcolor{input}{$B$}}
\def\C{\textcolor{output}{$C$}}
\def\D{$D$}
\def\E{$E$}
\colorlet{input}{blue!80!black}
\colorlet{triangle}{orange}
\colorlet{output}{red!70!black}
\coordinate [label=left:\A] (A) at ($ (0,0) + .1*(rand,rand) $);
\coordinate [label=right:\B] (B) at ($ (1.25,0.25) + .1*(rand,rand) $);
\draw [input] (A) -- (B);
\node [name path=D,help lines,draw,label=left:\D]
\node [name path=E,help lines,draw,label=right:\E]
(D) at (A) [circle through=(B)] {};
(E) at (B) [circle through=(A)] {};
\path [name intersections={of=D and E,by={[label=above:\C]C}}];
\draw [output] (A) -- (C) -- (B);
\foreach \point in {A,B,C}
\fill [black,opacity=.5] (\point) circle (2pt);
\begin{pgfonlayer}{background}
\fill[triangle!80] (A) -- (C) -- (B) -- cycle;
\end{pgfonlayer}
\node [below right, text width=10cm,align=justify] at (4,3) {
\small\textbf{Proposition I}\par
\emph{To construct an \textcolor{triangle}{equilateral triangle}
on a given \textcolor{input}{finite straight line}.}
\par\vskip1em
Let \A\B\ be the given \textcolor{input}{finite straight line}. \dots
};
\end{tikzpicture}
62
4.2
Book I, Proposition II
The second proposition in the Elements is the following:
Proposition II
To place a straight line equal to a given straight line with one
end at a given point.
K
C
H
D
B
A
G
L
F
E
4.2.1
Let A be the given point, and BC the given straight line. It is
required to place a straight line equal to the given straight line
BC with one end at the point A.
Join the straight line AB from the point A to the point B, and
construct the equilateral triangle DAB on it.
Produce the straight lines AE and BF in a straight line with DA
and DB. Describe the circle CGH with center B and radius BC,
and again, describe the circle GKL with center D and radius
DG.
Since the point B is the center of the circle CGH, therefore BC
equals BG. Again, since the point D is the center of the circle
GKL, therefore DL equals DG. And in these DA equals DB,
therefore the remainder AL equals the remainder BG. But BC
was also proved equal to BG, therefore each of the straight lines
AL and BC equals BG. And things which equal the same thing
also equal one another, therefore AL also equals BC.
Therefore the straight line AL equal to the given straight line
BC has been placed with one end at the given point A.
Using Partway Calculations for the Construction of D
Euclid’s construction starts with “referencing” Proposition I for the construction of the point D. Now, while
we could simply repeat the construction, it seems a bit bothersome that one has to draw all these circles
and do all these complicated constructions.
For this reason, Tik Z supports some simplifications. First, there is a simple syntax for computing a point
that is “partway” on a line from p to q: You place these two points in a coordinate calculation – remember,
they start with ($ and end with $) – and then combine them using !hparti!. A hparti of 0 refers to the
first coordinate, a hparti of 1 refers to the second coordinate, and a value in between refers to a point on
the line from p to q. Thus, the syntax is similar to the xcolor syntax for mixing colors.
Here is the computation of the point in the middle of the line AB:
A
B
X
\begin{tikzpicture}
\coordinate [label=left:$A$] (A) at (0,0);
\coordinate [label=right:$B$] (B) at (1.25,0.25);
\draw (A) -- (B);
\node [fill=red,inner sep=1pt,label=below:$X$] (X) at ($ (A)!.5!(B) $) {};
\end{tikzpicture}
The computation of the point D in Euclid’s second proposition is a bit more complicated. It can be
expressed as follows: Consider the line from X to B. Suppose we rotate this line around X for 90◦ and then
stretch it by a factor of sin(60◦ ) · 2. This yields the desired point D. We can do the stretching using the
partway modifier above, for the rotation we need a new modifier: the rotation modifier. The idea is that
the second coordinate in a partway computation can be prefixed by an angle. Then the partway point is
computed normally (as if no angle were given), but the resulting point is rotated by this angle around the
first point.
D
A
B
X
\begin{tikzpicture}
\coordinate [label=left:$A$] (A) at (0,0);
\coordinate [label=right:$B$] (B) at (1.25,0.25);
\draw (A) -- (B);
\node [fill=red,inner sep=1pt,label=below:$X$] (X) at ($ (A)!.5!(B) $) {};
\node [fill=red,inner sep=1pt,label=above:$D$] (D) at
($ (X) ! {sin(60)*2} ! 90:(B) $) {};
\draw (A) -- (D) -- (B);
\end{tikzpicture}
Finally, it is not necessary to explicitly name the point X. Rather, again like in the xcolor package, it
is possible to chain partway modifiers:
63
D
B
A
4.2.2
\begin{tikzpicture}
\coordinate [label=left:$A$] (A) at (0,0);
\coordinate [label=right:$B$] (B) at (1.25,0.25);
\draw (A) -- (B);
\node [fill=red,inner sep=1pt,label=above:$D$] (D) at
($ (A) ! .5 ! (B) ! {sin(60)*2} ! 90:(B) $) {};
\draw (A) -- (D) -- (B);
\end{tikzpicture}
Intersecting a Line and a Circle
The next step in the construction is to draw a circle around B through C, which is easy enough to do using
the circle through option. Extending the lines DA and DB can be done using partway calculations, but
this time with a part value outside the range [0, 1]:
C
H
D
B
A
F
E
\begin{tikzpicture}
\coordinate [label=left:$A$] (A) at (0,0);
\coordinate [label=right:$B$] (B) at (0.75,0.25);
\coordinate [label=above:$C$] (C) at (1,1.5);
\draw (A) -- (B) -- (C);
\coordinate [label=above:$D$] (D) at
($ (A) ! .5 ! (B) ! {sin(60)*2} ! 90:(B) $) {};
\node (H) [label=135:$H$,draw,circle through=(C)] at (B) {};
\draw (D) -- ($ (D) ! 3.5 ! (B) $) coordinate [label=below:$F$] (F);
\draw (D) -- ($ (D) ! 2.5 ! (A) $) coordinate [label=below:$E$] (E);
\end{tikzpicture}
We now face the problem of finding the point G, which is the intersection of the line BF and the circle H.
One way is to use yet another variant of the partway computation: Normally, a partway computation has the
form hpi!hfactor i!hqi, resulting in the point (1−hfactor i)hpi+hfactor ihqi. Alternatively, instead of hfactor i
you can also use a hdimensioni between the points. In this case, you get the point that is hdimensioni away
from hpi on the straight line to hqi.
We know that the point G is on the way from B to F . The distance is given by the radius of the circle H.
Here is the code for computing H:
\node (H) [label=135:$H$,draw,circle through=(C)] at (B) {};
\path let \p1 = ($ (B) - (C) $) in
coordinate [label=left:$G$] (G) at ($ (B) ! veclen(\x1,\y1) ! (F) $);
\fill[red,opacity=.5] (G) circle (2pt);
C
H
D
B
A
G
F
E
However, there is a simpler way: We can simply name the path of the circle and of the line in question
and then use name intersections to compute the intersections.
\node (H) [name path=H,label=135:$H$,draw,circle through=(C)] at (B) {};
\path [name path=B--F] (B) -- (F);
\path [name intersections={of=H and B--F,by={[label=left:$G$]G}}];
\fill[red,opacity=.5] (G) circle (2pt);
C
H
D
A
B
G
E
F
64
4.2.3
The Complete Code
K
C
H
D
B
A
G
L
F
E
\begin{tikzpicture}[thick,help lines/.style={thin,draw=black!50}]
\def\A{\textcolor{orange}{$A$}}
\def\B{\textcolor{input}{$B$}}
\def\C{\textcolor{input}{$C$}}
\def\D{$D$}
\def\E{$E$}
\def\F{$F$}
\def\G{$G$}
\def\H{$H$}
\def\K{$K$}
\def\L{\textcolor{output}{$L$}}
\colorlet{input}{blue!80!black}
\colorlet{output}{red!70!black}
\coordinate [label=left:\A] (A) at ($ (0,0) + .1*(rand,rand) $);
\coordinate [label=right:\B] (B) at ($ (1,0.2) + .1*(rand,rand) $);
\coordinate [label=above:\C] (C) at ($ (1,2) + .1*(rand,rand) $);
\draw [input] (B) -- (C);
\draw [help lines] (A) -- (B);
\coordinate [label=above:\D] (D) at ($ (A)!.5!(B) ! {sin(60)*2} ! 90:(B) $);
\draw [help lines] (D) -- ($ (D)!3.75!(A) $) coordinate [label=-135:\E] (E);
\draw [help lines] (D) -- ($ (D)!3.75!(B) $) coordinate [label=-45:\F] (F);
\node (H) at (B) [name path=H,help lines,circle through=(C),draw,label=135:\H] {};
\path [name path=B--F] (B) -- (F);
\path [name intersections={of=H and B--F,by={[label=right:\G]G}}];
\node (K) at (D) [name path=K,help lines,circle through=(G),draw,label=135:\K] {};
\path [name path=A--E] (A) -- (E);
\path [name intersections={of=K and A--E,by={[label=below:\L]L}}];
\draw [output] (A) -- (L);
\foreach \point in {A,B,C,D,G,L}
\fill [black,opacity=.5] (\point) circle (2pt);
% \node ...
\end{tikzpicture}
65
5
Tutorial: Diagrams as Simple Graphs
In this tutorial we have a look at how graphs and matrices can be used to typeset a diagram.
Ilka, who just got tenure for her professorship on Old and Lovable Programming Languages, has recently
dug up a technical report entitled The Programming Language Pascal in the dusty cellar of the library of
her university. Having been created in the good old times using pens and rules, it looks like this2 :
+
.
unsigned integer
digit
unsigned integer
E
-
For her next lecture, Ilka decides to redo this diagram, but this time perhaps a bit cleaner and perhaps
also bit “cooler.”
+
unsigned integer
.
digit
unsigned integer
E
-
Having read the previous tutorials, Ilka knows already how to set up the environment for her diagram,
namely using a tikzpicture environment. She wonders which libraries she will need. She decides that she
will postpone the decision and add the necessary libraries as needed as she constructs the picture.
5.1
Styling the Nodes
The bulk of this tutorial will be about arranging the nodes and connecting them using chains, but let us
start with setting up styles for the nodes.
There are two kinds of nodes in the diagram, namely what theoreticians like to call terminals and
nonterminals. For the terminals, Ilka decides to use a black color, which visually shows that “nothing needs
to be done about them.” The nonterminals, which still need to be “processed” further, get a bit of red mixed
in.
Ilka starts with the simpler nonterminals, as there are no rounded corners involved. Naturally, she sets
up a style:
unsigned integer
\begin{tikzpicture}[
nonterminal/.style={
% The shape:
rectangle,
% The size:
minimum size=6mm,
% The border:
very thick,
draw=red!50!black!50,
% 50% red and 50% black,
% and that mixed with 50% white
% The filling:
top color=white,
% a shading that is white at the top...
bottom color=red!50!black!20, % and something else at the bottom
% Font
font=\itshape
}]
\node [nonterminal] {unsigned integer};
\end{tikzpicture}
Ilka is pretty proud of the use of the minimum size option: As the name suggests, this option ensures
that the node is at least 6mm by 6mm, but it will expand in size as necessary to accommodate longer text.
By giving this option to all nodes, they will all have the same height of 6mm.
Styling the terminals is a bit more difficult because of the round corners. Ilka has several options how
she can achieve them. One way is to use the rounded corners option. It gets a dimension as parameter
and causes all corners to be replaced by little arcs with the given dimension as radius. By setting the radius
2 The shown diagram was not scanned, but rather typeset using Tik Z. The jittering lines were created using the randomsteps
decoration.
66
to 3mm, she will get exactly what she needs: circles, when the shapes are, indeed, exactly 6mm by 6mm
and otherwise half circles on the sides:
.
digit
E
\begin{tikzpicture}[node distance=5mm,
terminal/.style={
% The shape:
rectangle,minimum size=6mm,rounded corners=3mm,
% The rest
very thick,draw=black!50,
top color=white,bottom color=black!20,
font=\ttfamily}]
\node (dot)
[terminal]
{.};
\node (digit) [terminal,right=of dot]
{digit};
\node (E)
[terminal,right=of digit] {E};
\end{tikzpicture}
Another possibility is to use a shape that is specially made for typesetting rectangles with arcs on the
sides (she has to use the shapes.misc library to use it). This shape gives Ilka much more control over the
appearance. For instance, she could have an arc only on the left side, but she will not need this.
.
digit
E
\begin{tikzpicture}[node distance=5mm,
terminal/.style={
% The shape:
rounded rectangle,
minimum size=6mm,
% The rest
very thick,draw=black!50,
top color=white,bottom color=black!20,
font=\ttfamily}]
\node (dot)
[terminal]
{.};
\node (digit) [terminal,right=of dot]
{digit};
\node (E)
[terminal,right=of digit] {E};
\end{tikzpicture}
At this point, she notices a problem. The baseline of the text in the nodes is not aligned:
.
digit
\begin{tikzpicture}[node distance=5mm]
\node (dot)
[terminal]
{.};
\node (digit) [terminal,right=of dot]
{digit};
\node (E)
[terminal,right=of digit] {E};
E
\draw [help lines] let \p1 = (dot.base),
\p2 = (digit.base),
\p3 = (E.base)
in (-.5,\y1) -- (3.5,\y1)
(-.5,\y2) -- (3.5,\y2)
(-.5,\y3) -- (3.5,\y3);
\end{tikzpicture}
(Ilka has moved the style definition to the preamble by saying \tikzset{terminal/.style=...}, so that
she can use it in all pictures.)
For the digit and the E the difference in the baselines is almost imperceptible, but for the dot the
problem is quite severe: It looks more like a multiplication dot than a period.
Ilka toys with the idea of using the base right=of... option rather than right=of... to align the
nodes in such a way that the baselines are all on the same line (the base right option places a node right
of something so that the baseline is right of the baseline of the other object). However, this does not have
the desired effect:
.
digit
E
\begin{tikzpicture}[node distance=5mm]
\node (dot)
[terminal]
{.};
\node (digit) [terminal,base right=of dot]
{digit};
\node (E)
[terminal,base right=of digit] {E};
\end{tikzpicture}
The nodes suddenly “dance around”! There is no hope of changing the position of text inside a node using
anchors. Instead, Ilka must use a trick: The problem of mismatching baselines is caused by the fact that .
and digit and E all have different heights and depth. If they all had the same, they would all be positioned
vertically in the same manner. So, all Ilka needs to do is to use the text height and text depth options
to explicitly specify a height and depth for the nodes.
67
.
5.2
digit
E
\begin{tikzpicture}[node distance=5mm,
text height=1.5ex,text depth=.25ex]
\node (dot)
[terminal]
{.};
\node (digit) [terminal,right=of dot]
{digit};
\node (E)
[terminal,right=of digit] {E};
\end{tikzpicture}
Aligning the Nodes Using Positioning Options
Ilka now has the “styling” of the nodes ready. The next problem is to place them in the right places.
There are several ways to do this. The most straightforward is to simply explicitly place the nodes at
certain coordinates “calculated by hand.” For very simple graphics this is perfectly alright, but it has several
disadvantages:
1. For more difficult graphics, the calculation may become complicated.
2. Changing the text of the nodes may make it necessary to recalculate the coordinates.
3. The source code of the graphic is not very clear since the relationships between the positions of the
nodes are not made explicit.
For these reasons, Ilka decides to try out different ways of arranging the nodes on the page.
The first method is the use of positioning options. To use them, you need to load the positioning
library. This gives you access to advanced implementations of options like above or left, since you can
now say above=of some node in order to place a node above of some node, with the borders separated by
node distance.
Ilka can use this to draw the place the nodes in a long row:
+
unsigned integer
.
digit
unsigned integer
E
-
\begin{tikzpicture}[node distance=5mm and 5mm]
\node (ui1)
[nonterminal]
\node (dot)
[terminal,right=of ui1]
\node (digit) [terminal,right=of dot]
\node (E)
[terminal,right=of digit]
\node (plus) [terminal,above right=of E]
\node (minus) [terminal,below right=of E]
\node (ui2)
[nonterminal,below right=of plus]
\end{tikzpicture}
{unsigned integer};
{.};
{digit};
{E};
{+};
{-};
{unsigned integer};
For the plus and minus nodes, Ilka is a bit startled by their placements. Shouldn’t they be more to the
right? The reason they are placed in that manner is the following: The north east anchor of the E node
lies at the “upper start of the right arc,” which, a bit unfortunately in this case, happens to be the top of the
node. Likewise, the south west anchor of the + node is actually at its bottom and, indeed, the horizontal
and vertical distances between the top of the E node and the bottom of the + node are both 5mm.
There are several ways of fixing this problem. The easiest way is to simply add a little bit of horizontal
shift by hand:
+
unsigned integer
E
-
68
\begin{tikzpicture}[node distance=5mm and 5mm]
\node (E)
[terminal]
\node (plus) [terminal,above right=of E,xshift=5mm]
\node (minus) [terminal,below right=of E,xshift=5mm]
\node (ui2)
[nonterminal,below right=of plus,xshift=5mm]
\end{tikzpicture}
{E};
{+};
{-};
{unsigned integer};
A second way is to revert back to the idea of using a normal rectangle for the terminals, but with rounded
corners. Since corner rounding does not affect anchors, she gets the following result:
+
unsigned integer
E
-
\begin{tikzpicture}[node distance=5mm and 5mm,terminal/.append style={rectangle,rounded corners=3mm}]
\node (E)
[terminal]
{E};
\node (plus) [terminal,above right=of E]
{+};
\node (minus) [terminal,below right=of E]
{-};
\node (ui2)
[nonterminal,below right=of plus] {unsigned integer};
\end{tikzpicture}
A third way is to use matrices, which we will do later.
Now that the nodes have been placed, Ilka needs to add connections. Here, some connections are more
difficult than others. Consider for instance the “repeat” line around the digit. One way of describing this
line is to say “it starts a little to the right of digit than goes down and then goes to the left and finally
ends at a point a little to the left of digit.” Ilka can put this into code as follows:
.
digit
E
\begin{tikzpicture}[node distance=5mm and 5mm]
\node (dot)
[terminal]
\node (digit) [terminal,right=of dot]
\node (E)
[terminal,right=of digit]
\path (dot)
edge[->] (digit)
(digit) edge[->] (E);
{.};
{digit};
{E};
% simple edges
\draw [->]
% start right of digit.east, that is, at the point that is the
% linear combination of digit.east and the vector (2mm,0pt). We
% use the ($ ... $) notation for computing linear combinations
($ (digit.east) + (2mm,0) $)
% Now go down
-- ++(0,-.5)
% And back to the left of digit.west
-| ($ (digit.west) - (2mm,0) $);
\end{tikzpicture}
Since Ilka needs this “go up/down then horizontally and then up/down to a target” several times, it seems
sensible to define a special to-path for this. Whenever the edge command is used, it simply adds the current
value of to path to the path. So, Ilka can set up a style that contains the correct path:
.
digit
E
\begin{tikzpicture}[node distance=5mm and 5mm,
skip loop/.style={to path={-- ++(0,-.5) -| (\tikztotarget)}}]
\node (dot)
[terminal]
{.};
\node (digit) [terminal,right=of dot]
{digit};
\node (E)
[terminal,right=of digit]
{E};
\path (dot)
edge[->]
(digit) % simple edges
(digit) edge[->]
(E)
($ (digit.east) + (2mm,0) $)
edge[->,skip loop] ($ (digit.west) - (2mm,0) $);
\end{tikzpicture}
Ilka can even go a step further and make her skip look style parameterized. For this, the skip loop’s
vertical offset is passed as parameter #1. Also, in the following code Ilka specifies the start and targets
differently, namely as the positions that are “in the middle between the nodes.”
69
.
digit
\begin{tikzpicture}[node distance=5mm and 5mm,
skip loop/.style={to path={-- ++(0,#1) -| (\tikztotarget)}}]
\node (dot)
[terminal]
{.};
\node (digit) [terminal,right=of dot]
{digit};
\node (E)
[terminal,right=of digit]
{E};
E
\path (dot)
edge[->]
(digit) % simple edges
(digit) edge[->]
(E)
($ (digit.east)!.5!(E.west) $)
edge[->,skip loop=-5mm] ($ (digit.west)!.5!(dot.east) $);
\end{tikzpicture}
5.3
Aligning the Nodes Using Matrices
Ilka is still bothered a bit by the placement of the plus and minus nodes. Somehow, having to add an explicit
xshift seems too much like cheating.
A perhaps better way of positioning the nodes is to use a matrix. In Tik Z matrices can be used to align
quite arbitrary graphical objects in rows and columns. The syntax is very similar to the use of arrays and
tables in TEX (indeed, internally TEX tables are used, but a lot of stuff is going on additionally).
In Ilka’s graphic, there will be three rows: One row containing only the plus node, one row containing
the main nodes and one row containing only the minus node.
+
unsigned integer
.
digit
unsigned integer
E
-
\begin{tikzpicture}
\matrix[row sep=1mm,column sep=5mm] {
% First row:
& & & & \node [terminal] {+}; & \\
% Second row:
\node [nonterminal] {unsigned integer};
\node [terminal]
{.};
\node [terminal]
{digit};
\node [terminal]
{E};
&
&
&
&
&
\node [nonterminal] {unsigned integer}; \\
% Third row:
& & & & \node [terminal] {-}; & \\
};
\end{tikzpicture}
That was easy! By toying around with the row and columns separations, Ilka can achieve all sorts of
pleasing arrangements of the nodes.
Ilka now faces the same connecting problem as before. This time, she has an idea: She adds small
nodes (they will be turned into coordinates later on and be invisible) at all the places where she would like
connections to start and end.
+
unsigned integer
.
digit
unsigned integer
E
-
70
\begin{tikzpicture}[point/.style={circle,inner sep=0pt,minimum size=2pt,fill=red},
skip loop/.style={to path={-- ++(0,#1) -| (\tikztotarget)}}]
\matrix[row sep=1mm,column sep=2mm] {
% First row:
& & & & & & & & & & & \node (plus) [terminal] {+};\\
% Second row:
\node (p1) [point] {}; &
\node (ui1)
[nonterminal] {unsigned integer}; &
\node (p2) [point] {}; &
\node (dot)
[terminal]
{.};
&
\node (p3) [point] {}; &
\node (digit) [terminal]
{digit};
&
\node (p4) [point] {}; &
\node (p5)
[point] {};
&
\node (p6) [point] {}; &
\node (e)
[terminal]
{E};
&
\node (p7) [point] {}; &
&
\node (p8) [point] {}; &
\node (ui2)
[nonterminal] {unsigned integer}; &
\node (p9) [point] {}; &
\node (p10)
[point]
{};\\
% Third row:
& & & & & & & & & & & \node (minus)[terminal] {-};\\
};
\path (p4) edge [->,skip loop=-5mm] (p3)
(p2) edge [->,skip loop=5mm] (p6);
\end{tikzpicture}
Now, it’s only a small step to add all the missing edges.
5.4
The Diagram as a Graph
Matrices allow Ilka to align the nodes nicely, but the connections are not quite perfect. The problem is that
the code does not really reflect the paths that underlie the diagram. For this, it seems natural enough to
Ilka to use the graph library since, after all, connecting nodes by edges is exactly what happens in a graph.
The graph library can both be used to connect nodes that have already been created, but it can also be
used to create nodes “on the fly” and these processes can also be mixed.
5.4.1
Connecting Already Positioned Nodes
Ilka has already a fine method for positioning her nodes (using a matrix), so all that she needs is an easy
way of specifying the edges. For this, she uses the \graph command (which is actually just a shorthand for
\path graph). It allows her to write down edges between them in a simple way (the macro \matrixcontent
contains exactly the matrix content from the previous example; no need to repeat it here):
+
unsigned integer
.
digit
unsigned integer
E
-
\begin{tikzpicture}[skip loop/.style={to path={-- ++(0,#1) -| (\tikztotarget)}},
hv path/.style={to path={-| (\tikztotarget)}},
vh path/.style={to path={|- (\tikztotarget)}}]
\matrix[row sep=1mm,column sep=2mm] { \matrixcontent };
\graph {
(p1) -> (ui1) -- (p2) -> (dot) -- (p3) -> (digit) -- (p4)
-- (p5) -- (p6) -> (e) -- (p7) -- (p8) -> (ui2) -- (p9) -> (p10);
(p4) ->[skip loop=-5mm] (p3);
(p2) ->[skip loop=5mm]
(p5);
(p6) ->[skip loop=-11mm] (p9);
(p7) ->[vh path]
(plus) -> [hv path] (p8);
(p7) ->[vh path]
(minus) -> [hv path] (p8);
};
\end{tikzpicture}
This is already pretty near to the desired result, just a few “finishing touches” are needed to style the
edges more nicely.
However, Ilka does not have the feeling that the graph command is all that hot in the example. It
certainly does cut down on the number of characters she has to write, but the overall graph structure is not
that much clear – it is still mainly a list of paths through the graph. It would be nice to specify that, say,
71
there the path from (p7) sort of splits to (plus) and (minus) and then merges once more at (p8). Also,
all these parentheses are bit hard to type.
It turns out that edges from a node to a whole group of nodes are quite easy to specify, as shown in
the next example. Additionally, by using the use existing nodes option, Ilka can also leave out all the
parentheses (again, some options have been moved outside to keep the examples shorter):
+
unsigned integer
.
digit
unsigned integer
E
-
\begin{tikzpicture}[,>=stealth’,thick,black!50,text=black,
every new ->/.style={shorten >=1pt},
graphs/every graph/.style={edges=rounded corners}]
\matrix[column sep=4mm] { \matrixcontent };
\graph [use existing nodes] {
p1 -> ui1 -- p2 -> dot -- p3 -> digit -- p4 -- p5
p4 ->[skip loop=-5mm] p3;
p2 ->[skip loop=5mm]
p5;
p6 ->[skip loop=-11mm] p9;
p7 ->[vh path] { plus, minus } -> [hv path] p8;
};
\end{tikzpicture}
5.4.2
-- p6 -> e -- p7 -- p8 -> ui2 -- p9 -> p10;
Creating Nodes Using the Graph Command
Ilka has heard that the graph command is also supposed to make it easy to create nodes, not only to connect
them. This is, indeed, correct: When the use existing node option is not used and when a node name
is not surrounded by parentheses, then Tik Z will actually create a node whose name and text is the node
name:
unsigned integer
d
digit
E
\tikz \graph [grow right=2cm] { unsigned integer -> d -> digit -> E };
Not quite perfect, but we are getting somewhere. First, let us change the positioning algorithm by saying
grow right sep, which causes new nodes to be placed to the right of the previous nodes with a certain
fixed separation (1em by default). Second, we add some options to make the node “look nice”. Third, note
the funny d node above: Ilka tried writing just . there first, but got some error messages. The reason is
that a node cannot be called . in Tik Z, so she had to choose a different name – which is not good, since
she wants a dot to be shown! The trick is to put the dot in quotation marks, this allows you to use “quite
arbitrary text” as a node name:
unsigned integer
.
digit
E
\tikz \graph [grow right sep] {
unsigned integer[nonterminal] -> "."[terminal] -> digit[terminal] -> E[terminal]
};
Now comes the fork to the plus and minus signs. Here, Ilka can use the grouping mechanism of the graph
command to create a split:
unsigned integer
.
digit
E
+
unsigned integer
-
72
\tikz \graph [grow right sep] {
unsigned integer [nonterminal] ->
"."
[terminal] ->
digit
[terminal] ->
E
[terminal] ->
{
"+"
[terminal],
""
[coordinate],
"-"
[terminal]
} ->
ui2/unsigned integer [nonterminal]
};
Let us see, what is happening here. We want two unsigned integer nodes, but if we just were to use
this text twice, then Tik Z would have noticed that the same name was used already in the current graph
and, being smart (actually too smart in this case), would have created an edge back to the already-created
node. Thus, a fresh name is needed here. However, Ilka also cannot just write unsigned integer2, because
she wants the original text to be shown, after all! The trick is to use a slash inside the node name: In order
to “render” the node, the text following the slash is used instead of the node name, which is the text before
the slash. Alternatively, the as option can be used, which also allows you to specify how a node should be
rendered.
It turns out that Ilka does not need to invent a name like ui2 for a node that she will not reference again
anyway. In this case, she can just leave out the name (write nothing before /), which always stands for a
“fresh, anonymous” node name.
Next, Ilka needs to add some coordinates in between of some nodes where the back-loops should got and
she needs to shift the nodes a bit:
+
unsigned integer
.
digit
unsigned integer
E
-
\begin{tikzpicture}[>=stealth’, thick, black!50, text=black,
every new ->/.style={shorten >=1pt},
graphs/every graph/.style={edges=rounded corners}]
\graph [grow right sep, branch down=7mm] {
/
[coordinate] ->
unsigned integer
[nonterminal] -p1
[coordinate] ->
"."
[terminal] -p2
[coordinate] ->
digit
[terminal] -p3
[coordinate] -p4
[coordinate] -p5
[coordinate] ->
E
[terminal] -q1
[coordinate] ->[vh path]
{ [nodes={yshift=7mm}]
"+"
[terminal],
q2/
[coordinate],
"-"
[terminal]
} -> [hv path]
q3
[coordinate] -/unsigned integer [nonterminal] -p6
[coordinate] ->
/
[coordinate];
p1 ->[skip loop=5mm]
p4;
p3 ->[skip loop=-5mm] p2;
p5 ->[skip loop=-11mm] p6;
};
\end{tikzpicture}
All that remains to be done is to somehow get rid of the strange curves between the E and the unsigned
integer. They are caused by Tik Z’s attempt at creating an edge that first goes vertical and then horizontal
but is actually just horizontal. Additionally, the edge should not really be pointed; but it seems difficult to
get rid of this since the other edges from q1, namely to plus and minus should be pointed.
73
It turns out that there is a nice way of solving this problem: You can specify that a graph is simple.
This means that there can be at most one edge between any two nodes. Now, if you specify an edge twice,
the options of the second specification “win.” Thus, by adding two more lines that “correct” these edges, we
get the final diagram with its complete code:
+
unsigned integer
.
digit
unsigned integer
E
-
\tikz [>=stealth’, black!50, text=black, thick,
every new ->/.style
= {shorten >=1pt},
graphs/every graph/.style
= {edges=rounded corners},
skip loop/.style
= {to path={-- ++(0,#1) -| (\tikztotarget)}},
hv path/.style
= {to path={-| (\tikztotarget)}},
vh path/.style
= {to path={|- (\tikztotarget)}},
nonterminal/.style
= {
rectangle, minimum size=6mm, very thick, draw=red!50!black!50, top color=white,
bottom color=red!50!black!20, font=\itshape, text height=1.5ex,text depth=.25ex},
terminal/.style
= {
rounded rectangle, minimum size=6mm, very thick, draw=black!50, top color=white,
bottom color=black!20, font=\ttfamily, text height=1.5ex, text depth=.25ex},
shape
= coordinate
]
\graph [grow right sep, branch down=7mm, simple] {
/ -> unsigned integer[nonterminal] -- p1 -> "." [terminal] -- p2 -> digit[terminal] -p3 -- p4 -- p5 -> E[terminal] -- q1 ->[vh path]
{[nodes={yshift=7mm}]
"+"[terminal], q2, "-"[terminal]
} -> [hv path]
q3 -- /unsigned integer [nonterminal] -- p6 -> /;
p1 ->[skip loop=5mm]
p4;
p3 ->[skip loop=-5mm] p2;
p5 ->[skip loop=-11mm] p6;
q1 -- q2 -- q3;
% make these edges plain
};
74
6
Tutorial: A Lecture Map for Johannes
In this tutorial we explore the tree and mind map mechanisms of Tik Z.
Johannes is quite excited: For the first time he will be teaching a course all by himself during the
upcoming semester! Unfortunately, the course is not on his favorite subject, which is of course Theoretical
Immunology, but on Complexity Theory, but as a young academic Johannes is not likely to complain too
loudly. In order to help the students get a general overview of what is going to happen during the course
as a whole, he intends to draw some kind of tree or graph containing the basic concepts. He got this idea
from his old professor who seems to be using these “lecture maps” with some success. Independently of the
success of these maps, Johannes thinks they look quite neat.
6.1
Problem Statement
Johannes wishes to create a lecture map with the following features:
1. It should contain a tree or graph depicting the main concepts.
2. It should somehow visualize the different lectures that will be taught. Note that the lectures are not
necessarily the same as the concepts since the graph may contain more concepts than will be addressed
in lectures and some concepts may be addressed during more than one lecture.
3. The map should also contain a calendar showing when the individual lectures will be given.
4. The aesthetical reasons, the whole map should have a visually nice and information-rich background.
As always, Johannes will have to include the right libraries and set up the environment. Johannes is going
to use the mindmap library and since he wishes to show a calendar, he will also need the calendar library.
In order to put something on a background layer, it seems like a good idea to also include the backgrounds
library.
6.2
Introduction to Trees
The first choice Johannes must make is whether he will organize the concepts as a tree, with root concepts
and concept branches and leaf concepts, or as a general graph. The tree implicitly organizes the concepts,
while a graph is more flexible. Johannes decides to compromise: Basically, the concepts will be organized
as a tree. However, he will selectively add connections between concepts that are related, but which appear
on different levels or branches of the tree.
Johannes starts with a tree-like list of concepts that he feels are important in Computational Complexity:
• Computational Problems
–
–
–
–
Problem Measures
Problem Aspects
Problem Domains
Key Problems
• Computational Models
–
–
–
–
–
–
Turing Machines
Random-Access Machines
Circuits
Binary Decision Diagrams
Oracle Machines
Programming in Logic
• Measuring Complexity
–
–
–
–
Complexity Measures
Classifying Complexity
Comparing Complexity
Describing Complexity
• Solving Problems
75
–
–
–
–
–
–
Exact Algorithms
Randomization
Fixed-Parameter Algorithms
Parallel Computation
Partial Solutions
Approximation
Johannes will surely need to modify this list later on, but it looks good as a first approximation. He
will also need to add a number of subtopics (like lots of complexity classes under the topic “classifying
complexity”), but he will do this as he constructs the map.
Turning the list of topics into a Tik Z-tree is easy, in principle. The basic idea is that a node can have
children, which in turn can have children of their own, and so on. To add a child to a node, Johannes can
simply write child {hnodei} right after a node. The hnodei should, in turn, be the code for creating a
node. To add another node, Johannes can use child once more, and so on. Johannes is eager to try out
this construct and writes down the following:
Computational Complexity
Computational
Computational
Measuring
Problems
Models
Solving
Complexity
Problems
Turing
Problem
Machines
Complexity
Exact
Binary
Aspects
Classifying
Algorithms
Fixed-Parameter
Key
Decision
Comparing
Measures
Problems
Complexity
Describing
Programming
Parallel
Diagrams
Complexity
Algorithms
Computation
Complexity
in Approximation
Logic
Problem
Random-Access
Measures
Problem
Circuits
Machines
Randomization
Domains
Oracle
Machines
Partial
Solutions
\tikz
\node {Computational Complexity} % root
child { node {Computational Problems}
child { node {Problem Measures} }
child { node {Problem Aspects} }
child { node {Problem Domains} }
child { node {Key Problems} }
}
child { node {Computational Models}
child { node {Turing Machines} }
child { node {Random-Access Machines} }
child { node {Circuits} }
child { node {Binary Decision Diagrams} }
child { node {Oracle Machines} }
child { node {Programming in Logic} }
}
child { node {Measuring Complexity}
child { node {Complexity Measures} }
child { node {Classifying Complexity} }
child { node {Comparing Complexity} }
child { node {Describing Complexity} }
}
child { node {Solving Problems}
child { node {Exact Algorithms} }
child { node {Randomization} }
child { node {Fixed-Parameter Algorithms} }
child { node {Parallel Computation} }
child { node {Partial Solutions} }
child { node {Approximation} }
};
Well, that did not quite work out as expected (although, what, exactly, did one expect?). There are two
problems:
1. The overlap of the nodes is due to the fact that Tik Z is not particularly smart when it comes to placing
child nodes. Even though it is possible to configure Tik Z to use rather clever placement methods, Tik Z
has no way of taking the actual size of the child nodes into account. This may seem strange but the
reason is that the child nodes are rendered and placed one at a time, so the size of the last node is not
known when the first node is being processed. In essence, you have to specify appropriate level and
sibling node spacings “by hand.”
2. The standard computer-science-top-down rendering of a tree is rather ill-suited to visualizing the
concepts. It would be better to either rotate the map by ninety degrees or, even better, to use some
sort of circular arrangement.
76
Johannes redraws the tree, but this time with some more appropriate options set, which he found more
or less by trial-and-error:
Solving Problems
Approximation
Partial Solutions
Parallel Computation
Fixed-Parameter Algorithms
Randomization
Exact Algorithms
Measuring Complexity
Describing Complexity
Comparing Complexity
Classifying Complexity
Complexity Measures
Computational Models
Programming in Logic
Oracle Machines
Binary Decision Diagrams
Circuits
Random-Access Machines
Turing Machines
Computational Problems
Key Problems
Problem Domains
Problem Aspects
Problem Measures
Computational Complexity
\tikz [font=\footnotesize,
grow=right, level 1/.style={sibling distance=6em},
level 2/.style={sibling distance=1em}, level distance=5cm]
\node {Computational Complexity} % root
child { node {Computational Problems}
child { node {Problem Measures} }
child { node {Problem Aspects} }
... % as before
Still not quite what Johannes had in mind, but he is getting somewhere.
For configuring the tree, two parameters are of particular importance: The level distance tells Tik Z
the distance between (the centers of) the nodes on adjacent levels or layers of a tree. The sibling distance
is, as the name suggests, the distance between (the centers of) siblings of the tree.
You can globally set these parameters for a tree by simply setting them somewhere before the tree starts,
but you will typically wish them to be different for different levels of the tree. In this case, you should set
styles like level 1 or level 2. For the first level of the tree, the level 1 style is used, for the second
level the level 2 style, and so on. You can also set the sibling and level distances only for certain nodes
by passing these options to the child command as options. (Note that the options of a node command are
local to the node and have no effect on the children. Also note that it is possible to specify options that
do have an effect on the children. Finally note that specifying options for children “at the right place” is an
arcane art and you should peruse Section 21.4 on a rainy Sunday afternoon, if you are really interested.)
The grow key is used to configure the direction in which a tree grows. You can change growth direction
“in the middle of a tree” simply by changing this key for a single child or a whole level. By including the
trees library you also get access to additional growth strategies such as a “circular” growth:
77
Describing
Complexity Comparing
Complexity
Fixed- Randomization
Exact
Parameter
Algorithms
Algorithms
Parallel
Computation
Partial
Solutions
Classifying
Complexity
Measuring
Complexity
Solving Problems
Approximation
Computational
Complexity
Computational
Problems
Problem
Measures
Complexity
Measures
Programming
in Logic
Computational
Models
Binary
Decision
Diagrams
Problem
Aspects
Problem
Domains
Oracle
Machines
Key Problems
Turing
Machines
RandomAccess
Machines
Circuits
\tikz [text width=2.7cm, align=flush center,
grow cyclic,
level 1/.style={level distance=2.5cm,sibling angle=90},
level 2/.style={text width=2cm, font=\footnotesize, level distance=3cm,sibling angle=30}]
\node[font=\bfseries] {Computational Complexity} % root
child { node {Computational Problems}
child { node {Problem Measures} }
child { node {Problem Aspects} }
... % as before
Johannes is pleased to learn that he can access and manipulate the nodes of the tree like any normal
node. In particular, he can name them using the name= option or the (hnamei) notation and he can use any
available shape or style for the trees nodes. He can connect trees later on using the normal \draw (some
node) --(another node); syntax. In essence, the child command just computes an appropriate position
for a node and adds a line from the child to the parent node.
6.3
Creating the Lecture Map
Johannes now has a first possible layout for his lecture map. The next step is to make it “look nicer.” For
this, the mindmap library is helpful since it makes a number of styles available that will make a tree look like
a nice “mind map” or “concept map.”
The first step is to include the mindmap library, which Johannes already did. Next, he must add one of the
following options to a scope that will contain the lecture map: mindmap or large mindmap or huge mindmap.
These options all have the same effect, except that for a large mindmap the predefined font size and node
sizes are somewhat larger than for a standard mindmap and for a huge mindmap they are even larger. So, a
large mindmap does not necessarily need to have a lot of concepts, but it will need a lot of paper.
The second step is to add the concept option to every node that will, indeed, be a concept of the mindmap.
The idea is that some nodes of a tree will be real concepts, while other nodes might just be “simple children.”
Typically, this is not the case, so you might consider saying every node/.style=concept.
The third step is to set up the sibling angle (rather than a sibling distance) to specify the angle between
sibling concepts.
78
FixedParameter
Algorithms
Describing
Complexity
Randomization
Parallel
Computation
Comparing
Complexity
Classifying
Complexity
Exact
Algorithms
Measuring
Complexity
Solving
Problems
Complexity
Measures
Partial
Solutions
Approximation
Computational
Complexity
Programming
in Logic
Problem
Measures
Oracle
Machines
Computational
Problems
Problem
Aspects
Computational
Models
Binary
Decision
Diagrams
Turing
Machines
Problem
Domains
Key
Problems
RandomAccess
Machines
Circuits
\tikz [mindmap, every node/.style=concept, concept color=black!20,
grow cyclic,
level 1/.append style={level distance=4.5cm,sibling angle=90},
level 2/.append style={level distance=3cm,sibling angle=45}]
\node [root concept] {Computational Complexity} % root
child { node {Computational Problems}
child { node {Problem Measures} }
child { node {Problem Aspects} }
... % as before
When Johannes typesets the above map, TEX (rightfully) starts complaining about several overfull boxes
and, indeed, words like “Randomization” stretch out beyond the circle of the concept. This seems a bit
mysterious at first sight: Why does TEX not hyphenate the word? The reason is that TEX will never
hyphenate the first word of a paragraph because it starts looking for “hyphenatable” letters only after a
so-called glue. In order to have TEX hyphenate these single words, Johannes must use a bit of evil trickery:
He inserts a \hskip0pt before the word. This has no effect except for inserting an (invisible) glue before
the word and, thereby, allowing TEX to hyphenate the first word also. Since Johannes does not want to add
\hskip0pt inside each node, he uses the execute at begin node option to make Tik Z insert this text with
every node.
79
FixedParameter
Algorithms
Randomization
Parallel
Computation
Solving
Problems
Partial
Solutions
\begin{tikzpicture}
[mindmap,
Describing
Comparing
every node/.style={concept,
execute at begin node=\hskip0pt},
ComComconcept color=black!20,
plexity
grow cyclic,plexity
level 1/.append style={level distance=4.5cm,sibling angle=90},
level 2/.append style={level distance=3cm,sibling angle=45}]
Classifying
\clip (-1,2) rectangle ++ (-4,5);
Exact
Com\node [root concept] {Computational Complexity}
% root
Algorithms
child { node {Computational Problems}plexity
child { node {Problem Measures} }
Measuring
child { node {Problem Aspects} }
Complexity
... % as before
\end{tikzpicture}
Complexity
Measures
In the above example a clipping was used to show only part of the lecture map, in order to save space.
The same will be done in the following examples, we return to the complete lecture map at the end of this
Approxtutorial.
imation
Computational
Johannes is now eager
to colorize the map. The idea is to use different colors for different parts of the
ProgramComplexity
map. He can then, during his
lectures, talk about the “green”
orinthe “red” topics. This will make it easier for
ming
his students to locate the topic he is talking about on the Logic
map. Since “computational problems” somehow
sounds “problematic,” Johannes chooses red for them, while he picks green for the “solving problems.” The
topics “measuring complexity” and “computational models” get more neutral colors; Johannes picks orange
Problem and blue.
Oracle
Measures
Machines
To set the colors, Johannes must use the concept color option, rather than just, say, node [fill=red].
CompuSetting just
the fill color to red would, indeed, make the node red, but it would just make the node red
Computatational
and not the
bar connecting the concept to its parent
and also not its children. By comparison, the special
tional Models
conceptProblems
color option will not only set the color of the node and its children, but it will also (magically)
Binary changes to the color of a child
Describing shadings
Comparing
so that
the color of a parent concept smoothly
Turing
andom-Problem create appropriate
Decision
ComComAspects
Machines
concept. plexity
zation
Diagrams
plexity
For the root concept Johannes decides to do something special: He sets the concept color to black, sets
the line width to a large value, and sets the fill color to white. The effect of this is that the root concept
Classifying
Randombe encircled with
Exactwill
Problem
Key a thick black line and the children are connected to the central concept via bars.
Key
roblems
Algorithms
Domains
Computational
Complexity
Turing
Machines
Com- Access
Circuits
plexity Machines
\begin{tikzpicture}
[mindmap,
Measuring
every node/.style={concept, execute at begin node=\hskip0pt},
Complexity
root concept/.append style={
concept color=black, fill=white, line width=1ex, text=black},
Comtext=white,
grow plexity
cyclic,
Measures
level
1/.append style={level distance=4.5cm,sibling angle=90},
level 2/.append style={level distance=3cm,sibling angle=45}]
\clip (0,-1) rectangle ++(4,5);
\node [root concept] {Computational Complexity} % root
child [concept color=red] { node {Computational Problems}
Program- child { node {Problem Measures} }
ming in
... % as before
Logic }
child [concept color=blue] { node {Computational Models}
child { node {Turing Machines} }
...
% as before
Oracle
} Machines
child [concept color=orange] { node {Measuring Complexity}
child { node {Complexity Measures} }
Computa... % as before
tional Models
}
child [concept color=green!50!black] { node {Solving Problems}
Binary
child { node {Exact Algorithms} }
Decision
... % as before
Diagrams
};
\end{tikzpicture}
Problems
RandomJohannes
adds three finishing touches: First, he changes the font of the main concepts to small caps. SecAccess
Circuits
ond, he decides
that some concepts should be “faded,” namely those that are important in principle and belong
Machines
on the map, but which he will not talk about in his lecture. To achieve this, Johannes defines four styles, one
for each of the four main branches. These styles (a) set up the correct concept color for the whole branch and
80
(b) define the faded style appropriately for this branch. Third, he adds a circular drop shadow, defined
in the shadows library, to the concepts, just to make things look a bit more fancy.
FixedParameter
Algorithms
Describing
Complexity
Randomization
Parallel
Computation
Comparing
Complexity
Exact
Algorithms
Classifying
Complexity
Measuring
Complexity
Solving
Problems
Partial
Solutions
Complexity
Measures
Approximation
Computational
Complexity
Programming in
Logic
Problem
Measures
Oracle
Machines
Computational
Problems
Problem
Aspects
Computational
Models
Binary
Decision
Diagrams
Turing
Machines
Problem
Domains
RandomAccess
Machines
Key
Problems
Circuits
\begin{tikzpicture}[mindmap]
\begin{scope}[
every node/.style={concept, circular drop shadow,execute at begin node=\hskip0pt},
root concept/.append style={
concept color=black, fill=white, line width=1ex, text=black, font=\large\scshape},
text=white,
computational problems/.style={concept color=red,faded/.style={concept color=red!50}},
computational models/.style={concept color=blue,faded/.style={concept color=blue!50}},
measuring complexity/.style={concept color=orange,faded/.style={concept color=orange!50}},
solving problems/.style={concept color=green!50!black,faded/.style={concept color=green!50!black!50}},
grow cyclic,
level 1/.append style={level distance=4.5cm,sibling angle=90,font=\scshape},
level 2/.append style={level distance=3cm,sibling angle=45,font=\scriptsize}]
\node [root concept] {Computational Complexity} % root
child [computational problems] { node {Computational Problems}
child
{ node {Problem Measures} }
child
{ node {Problem Aspects} }
child [faded] { node {Problem Domains} }
child
{ node {Key Problems} }
}
child [computational models] { node {Computational Models}
child
{ node {Turing Machines} }
child [faded] { node {Random-Access Machines} }
...
\end{scope}
\end{tikzpicture}
81
6.4
Adding the Lecture Annotations
Johannes will give about a dozen lectures during the course “computational complexity.” For each lecture
he has compiled a (short) list of learning targets that state what knowledge and qualifications his students
should acquire during this particular lecture (note that learning targets are not the same as the contents of
a lecture). For each lecture he intends to put a little rectangle on the map containing these learning targets
and the name of the lecture, each time somewhere near the topic of the lecture. Such “little rectangles” are
called “annotations” by the mindmap library.
In order to place the annotations next to the concepts, Johannes must assign names to the nodes of the
concepts. He could rely on Tik Z’s automatic naming of the nodes in a tree, where the children of a node
named root are named root-1, root-2, root-3, and so on. However, since Johannes is not sure about
the final order of the concepts in the tree, it seems better to explicitly name all concepts of the tree in the
following manner:
Fixed-
Describing
Random-
Comparing
Parameter
\node
[root concept]
(Computational Complexity)
{Computational
Complexity}
Complexity
Complexity
ization
Algorithms
child [computational problems] { node (Computational Problems) {Computational Problems}
child
{ node (Problem Measures) {Problem Measures} }
child
{ node (Problem Aspects) {Problem Aspects} }
Parallel
child [faded] { node (Problem
Domains) {Problem Domains} }
Exact
Classifying
CompuComplexity
child
{ node (KeyAlgorithms
Problems) {Key Problems} }
tation
}
Measuring
...
Solving
ComThe annotation
Problems style of the mind map library mainly sets up a rectangular shape of appropriate size.
plexity
Johannes configures the style by defining every annotation appropriately.
Partial
Solutions
Complexity
Lecture 1: Computational
ApproxProblems
imation
• Knowledge of several
key problems
Measures
\begin{tikzpicture}[mindmap]
\clip (-5,-5) rectangle ++ (4,5);
\begin{scope}[
every node/.style={concept, circular drop shadow, ...}] % as before
\node [root concept] (Computational Complexity)
...
% as before
\end{scope}
Computational
• Knowledge of problem
encodings
• Being able to formalize
problems
Problem
Measures
Computational
Problems
Problem
Aspects
Program-
Complexity
\begin{scope}[every
ming in
annotation/.style={fill=black!40}]
\node [annotation, above] at Logic
(Computational Problems.north) {
Lecture 1: Computational Problems
\begin{itemize}
\item Knowledge of several key problems
Oracle
\item Knowledge of problem encodingsMachines
\item Being able to formalize problems
\end{itemize}
Compu};
tational
\end{scope}
Models
\end{tikzpicture}
Binary
Turing
Decision
Well, that does not yet look quite
perfect. The spacing or the {itemize}
is not really appropriate and
Machines
Diagrams
the node is too large. Johannes can configure these things “by hand,” but it seems like a good idea to define
a macro that will take care of these things for him. The “right” way to do this is to define a \lecture macro
RandomthatProblem
takes a list of Key
key-value pairs as argument
and produces the desired annotation. However, to keep
Access
Circuits
Domains
Problems \lecture macro simply takes a fixed number of arguments having the following
things
simple, Johannes’
Machines
meaning: The first argument is the number of the lecture, the second is the name of the lecture, the third
are positioning options like above, the fourth is the position where the node is placed, the fifth is the list of
items to be shown, and the sixth is a date when the lecture will be held (this parameter is not yet needed,
we will, however, need it later on).
\def\lecture#1#2#3#4#5#6{
\node [annotation, #3, scale=0.65, text width=4cm, inner sep=2mm] at (#4) {
Lecture #1: \textcolor{orange}{\textbf{#2}}
\list{--}{\topsep=2pt\itemsep=0pt\parsep=0pt
\parskip=0pt\labelwidth=8pt\leftmargin=8pt
\itemindent=0pt\labelsep=2pt}
#5
\endlist
};
}
82
Parallel
Computation
Exact
Algorithms
Classifying
Complexity
Measuring
Complexity
Solving
Problems
Partial
Solutions
Complexity
Measures
\begin{tikzpicture}[mindmap,every annotation/.style={fill=white}]
\clip (-5,-5) rectangle ++ (4,5);
\begin{scope}[
every node/.style={concept, circular drop shadow, ... % as before
\node [root concept] (Computational Complexity)
... % as before
\end{scope}
Computational
Approximation
Complexity
\lecture{1}{Computational
Lecture 1: Computational
Problems
– Knowledge of several key problems
– Knowledge of problem encodings
– Being able to formalize problems
Problem
Measures
Program-
ming in
Problems}{above,xshift=-3mm}
{Computational Problems.north}{Logic
\item Knowledge of several key problems
\item Knowledge of problem encodings
\item Being able to formalize problems Oracle
}{2009-04-08}
Machines
\end{tikzpicture}
Compu]
Computational
tational
In theProblems
same fashion Johannes can now add the
other lecture annotations. Obviously, Johannes will
Models
have
some
trouble
fitting
everything
on
a
single
A4-sized
page, but Binary
by adjusting the spacing and some
Problem
Turing
Decision
Aspects experimentation he can quickly arrange
all the annotations as needed.Diagrams
Machines
6.5
Adding the Background
Problem
Johannes
Domainshas
Key
Random-
Access
already
used colors to organize Machines
his
lecture mapCircuits
into four regions, each having a different color.
Problems
In order to emphasize these regions even more strongly, he wishes to add a background coloring to each of
these regions.
Adding these background colors turns out to be more tricky than Johannes would have thought. At
first sight, what he needs is some sort of “color wheel” that is blue in the lower right direction and then
changes smoothly to orange in the upper right direction and then to green in the upper left direction and so
on. Unfortunately, there is no easy way of creating such a color wheel shading (although it can be done, in
principle, but only at a very high cost, see page 687 for an example).
Johannes decides to do something a bit more basic: He creates four large rectangles, one for each of the
four quadrants around the central concept, each colored with a light version of the quadrant. Then, in order
to “smooth” the change between adjacent rectangles, he puts four shadings on top of them.
Since these background rectangles should go “behind” everything else, Johannes puts all his background
stuff on the background layer.
In the following code, only the central concept is shown to save some space:
83
\begin{tikzpicture}[
mindmap,
concept color=black,
root concept/.append style={
concept,
circular drop shadow,
fill=white, line width=1ex,
text=black, font=\large\scshape}
]
\clip (-1.5,-5) rectangle ++(4,10);
\node [root concept] (Computational Complexity) {Computational Complexity};
Computational
Complexity
\begin{pgfonlayer}{background}
\clip (-1.5,-5) rectangle ++(4,10);
\colorlet{upperleft}{green!50!black!25}
\colorlet{upperright}{orange!25}
\colorlet{lowerleft}{red!25}
\colorlet{lowerright}{blue!25}
% The large rectangles:
\fill [upperleft] (Computational
\fill [upperright] (Computational
\fill [lowerleft] (Computational
\fill [lowerright] (Computational
Complexity)
Complexity)
Complexity)
Complexity)
rectangle
rectangle
rectangle
rectangle
++(-20,20);
++(20,20);
++(-20,-20);
++(20,-20);
% The shadings:
\shade [left color=upperleft,right color=upperright]
([xshift=-1cm]Computational Complexity) rectangle ++(2,20);
\shade [left color=lowerleft,right color=lowerright]
([xshift=-1cm]Computational Complexity) rectangle ++(2,-20);
\shade [top color=upperleft,bottom color=lowerleft]
([yshift=-1cm]Computational Complexity) rectangle ++(-20,2);
\shade [top color=upperright,bottom color=lowerright]
([yshift=-1cm]Computational Complexity) rectangle ++(20,2);
\end{pgfonlayer}
\end{tikzpicture}
6.6
Adding the Calendar
Johannes intends to plan his lecture rather carefully. In particular, he already knows when each of his
lectures will be held during the course. Naturally, this does not mean that Johannes will slavishly follow
the plan and he might need longer for some subjects than he anticipated, but nevertheless he has a detailed
plan of when which subject will be addressed.
Johannes intends to share this plan with his students by adding a calendar to the lecture map. In addition
to serving as a reference on which particular day a certain topic will be addressed, the calendar is also useful
to show the overall chronological order of the course.
In order to add a calendar to a Tik Z graphic, the calendar library is most useful. The library provides the
\calendar command, which takes a large number of options and which can be configured in many ways to
produce just about any kind of calendar imaginable. For Johannes’ purposes, a simple day list downward
will be a nice option since it produces a list of days that go “downward”.
1
2
3
4
5
6
7
8
9
10
11
12
13
14
\tiny
\begin{tikzpicture}
\calendar [day list downward,
name=cal,
dates=2009-04-01 to 2009-04-14]
if (weekend)
[black!25];
\end{tikzpicture}
Using the name option, we gave a name to the calendar, which will allow us to reference the nodes that
make up the individual days of the calendar later on. For instance, the rectangular node containing the 1
that represents April 1st, 2009, can be referenced as (cal-2009-04-01). The dates option is used to specify
84
an interval for which the calendar should be drawn. Johannes will need several months in his calendar, but
the above example only shows two weeks to save some space.
Note the if (weekend) construct. The \calendar command is followed by options and then by
if-statements. These if-statements are checked for each day of the calendar and when a date passes
this test, the options or the code following the if-statement is executed. In the above example, we make
weekend days (Saturdays and Sundays, to be precise) lighter than normal days. (Use your favorite calendar
to check that, indeed, April 5th, 2009, is a Sunday.)
As mentioned above, Johannes can reference the nodes that are used to typeset days. Recall that his
\lecture macro already got passed a date, which we did not use, yet. We can now use it to place the
lecture’s title next to the date when the lecture will be held:
\def\lecture#1#2#3#4#5#6{
% As before:
\node [annotation, #3, scale=0.65, text width=4cm, inner sep=2mm] at (#4) {
Lecture #1: \textcolor{orange}{\textbf{#2}}
\list{--}{\topsep=2pt\itemsep=0pt\parsep=0pt
\parskip=0pt\labelwidth=8pt\leftmargin=8pt
\itemindent=0pt\labelsep=2pt}
#5
\endlist
};
% New:
\node [anchor=base west] at (cal-#6.base east) {\textcolor{orange}{\textbf{#2}}};
}
Johannes can now use this new \lecture command as follows (in the example, only the new part of the
definition is used):
1
2
3
4
5
6
7
8 Computational Problems
9
10
11
12
13
14
\tiny
\begin{tikzpicture}
\calendar [day list downward,
name=cal,
dates=2009-04-01 to 2009-04-14]
if (weekend)
[black!25];
% As before:
\lecture{1}{Computational Problems}{above,xshift=-3mm}
{Computational Problems.north}{
\item Knowledge of several key problems
\item Knowledge of problem encodings
\item Being able to formalize problems
}{2009-04-08}
\end{tikzpicture}
As a final step, Johannes needs to add a few more options to the calendar command: He uses the
month text option to configure how the text of a month is rendered (see Section 45 for details) and then
typesets the month text at a special position at the beginning of each month.
85
April 2009
1
2
3
4
5
6
7
8 Computational Problems
9
10
11
12
13
14
15 Computational Models
16
17
18
19
20
21
22
23
24
25
26
27
28
29
30
May 2009
1
6.7
\tiny
\begin{tikzpicture}
\calendar [day list downward,
month text=\%mt\ \%y0,
month yshift=3.5em,
name=cal,
dates=2009-04-01 to 2009-05-01]
if (weekend)
[black!25]
if (day of month=1) {
\node at (0pt,1.5em) [anchor=base west] {\small\tikzmonthtext};
};
\lecture{1}{Computational Problems}{above,xshift=-3mm}
{Computational Problems.north}{
\item Knowledge of several key problems
\item Knowledge of problem encodings
\item Being able to formalize problems
}{2009-04-08}
\lecture{2}{Computational Models}{above,xshift=-3mm}
{Computational Models.north}{
\item Knowledge of Turing machines
\item Being able to compare the computational power of different
models
}{2009-04-15}
\end{tikzpicture}
The Complete Code
Putting it all together, Johannes gets the following code:
First comes the definition of the \lecture command:
\def\lecture#1#2#3#4#5#6{
% As before:
\node [annotation, #3, scale=0.65, text width=4cm, inner sep=2mm, fill=white] at (#4) {
Lecture #1: \textcolor{orange}{\textbf{#2}}
\list{--}{\topsep=2pt\itemsep=0pt\parsep=0pt
\parskip=0pt\labelwidth=8pt\leftmargin=8pt
\itemindent=0pt\labelsep=2pt}
#5
\endlist
};
% New:
\node [anchor=base west] at (cal-#6.base east) {\textcolor{orange}{\textbf{#2}}};
}
This is followed by the main mindmap setup. . .
\noindent
\begin{tikzpicture}
\begin{scope}[
mindmap,
every node/.style={concept, circular drop shadow,execute at begin node=\hskip0pt},
root concept/.append style={
concept color=black,
fill=white, line width=1ex,
text=black, font=\large\scshape},
text=white,
computational problems/.style={concept color=red,faded/.style={concept color=red!50}},
computational models/.style={concept color=blue,faded/.style={concept color=blue!50}},
measuring complexity/.style={concept color=orange,faded/.style={concept color=orange!50}},
solving problems/.style={concept color=green!50!black,faded/.style={concept color=green!50!black!50}},
grow cyclic,
level 1/.append style={level distance=4.5cm,sibling angle=90,font=\scshape},
level 2/.append style={level distance=3cm,sibling angle=45,font=\scriptsize}]
. . . and contents:
86
\node [root concept] (Computational Complexity) {Computational Complexity} % root
child [computational problems] { node [yshift=-1cm] (Computational Problems) {Computational Problems}
child
{ node (Problem Measures) {Problem Measures} }
child
{ node (Problem Aspects) {Problem Aspects} }
child [faded] { node (problem Domains) {Problem Domains} }
child
{ node (Key Problems) {Key Problems} }
}
child [computational models] { node [yshift=-1cm] (Computational Models) {Computational Models}
child
{ node (Turing Machines) {Turing Machines} }
child [faded] { node (Random-Access Machines) {Random-Access Machines} }
child
{ node (Circuits) {Circuits} }
child [faded] { node (Binary Decision Diagrams) {Binary Decision Diagrams} }
child
{ node (Oracle Machines) {Oracle Machines} }
child
{ node (Programming in Logic) {Programming in Logic} }
}
child [measuring complexity] { node [yshift=1cm] (Measuring Complexity) {Measuring Complexity}
child
{ node (Complexity Measures) {Complexity Measures} }
child
{ node (Classifying Complexity) {Classifying Complexity} }
child
{ node (Comparing Complexity) {Comparing Complexity} }
child [faded] { node (Describing Complexity) {Describing Complexity} }
}
child [solving problems] { node [yshift=1cm] (Solving Problems) {Solving Problems}
child
{ node (Exact Algorithms) {Exact Algorithms} }
child
{ node (Randomization) {Randomization} }
child
{ node (Fixed-Parameter Algorithms) {Fixed-Parameter Algorithms} }
child
{ node (Parallel Computation) {Parallel Computation} }
child
{ node (Partial Solutions) {Partial Solutions} }
child
{ node (Approximation) {Approximation} }
};
\end{scope}
Now comes the calendar code:
\tiny
\calendar [day list downward,
month text=\%mt\ \%y0,
month yshift=3.5em,
name=cal,
at={(-.5\textwidth-5mm,.5\textheight-1cm)},
dates=2009-04-01 to 2009-06-last]
if (weekend)
[black!25]
if (day of month=1) {
\node at (0pt,1.5em) [anchor=base west] {\small\tikzmonthtext};
};
The lecture annotations:
\lecture{1}{Computational Problems}{above,xshift=-5mm,yshift=5mm}{Computational Problems.north}{
\item Knowledge of several key problems
\item Knowledge of problem encodings
\item Being able to formalize problems
}{2009-04-08}
\lecture{2}{Computational Models}{above left}
{Computational Models.west}{
\item Knowledge of Turing machines
\item Being able to compare the computational power of different
models
}{2009-04-15}
Finally, the background:
87
\begin{pgfonlayer}{background}
\clip[xshift=-1cm] (-.5\textwidth,-.5\textheight) rectangle ++(\textwidth,\textheight);
\colorlet{upperleft}{green!50!black!25}
\colorlet{upperright}{orange!25}
\colorlet{lowerleft}{red!25}
\colorlet{lowerright}{blue!25}
% The large rectangles:
\fill [upperleft] (Computational
\fill [upperright] (Computational
\fill [lowerleft] (Computational
\fill [lowerright] (Computational
Complexity)
Complexity)
Complexity)
Complexity)
rectangle
rectangle
rectangle
rectangle
++(-20,20);
++(20,20);
++(-20,-20);
++(20,-20);
% The shadings:
\shade [left color=upperleft,right color=upperright]
([xshift=-1cm]Computational Complexity) rectangle ++(2,20);
\shade [left color=lowerleft,right color=lowerright]
([xshift=-1cm]Computational Complexity) rectangle ++(2,-20);
\shade [top color=upperleft,bottom color=lowerleft]
([yshift=-1cm]Computational Complexity) rectangle ++(-20,2);
\shade [top color=upperright,bottom color=lowerright]
([yshift=-1cm]Computational Complexity) rectangle ++(20,2);
\end{pgfonlayer}
\end{tikzpicture}
The next page shows the resulting lecture map in all its glory (it would be somewhat more glorious, if
there were more lecture annotations, but you should get the idea).
88
April 2009
1
2
3
4
5
6
7
8 Computational Problems
9
10
11
12
13
14
15 Computational Models
16
17
18
19
20
21
22
23
24
25
26
Parallel
27
Compu28
29
tation
30
Comparing
Complexity
Exact
Algorithms
Classifying
Complexity
Measuring
Complexity
Partial
Solutions
Complexity
Measures
Approximation
Computational
Complexity
Programming in
Logic
Lecture 1: Computational
Problems
– Knowledge of several key problems
– Knowledge of problem encodings
– Being able to formalize problems
Problem
Measures
June 2009
1
2
3
4
5
6
7
8
9
10
11
12
13
14
15
16
17
18
19
20
21
22
23
24
25
26
27
28
29
30
Describing
Complexity
Randomization
Solving
Problems
May 2009
1
2
3
4
5
6
7
8
9
10
11
12
13
14
15
16
17
18
19
20
21
22
23
24
25
26
27
28
29
30
31
FixedParameter
Algorithms
Oracle
Machines
Lecture 2: Computational Models
– Knowledge of Turing machines
– Being able to compare the
computational power of different
models
Computational
Problems
Problem
Aspects
Computational
Models
Binary
Decision
Diagrams
Turing
Machines
Problem
Domains
RandomAccess
Machines
Key
Problems
89
Circuits
7
Guidelines on Graphics
The present section is not about pgf or Tik Z, but about general guidelines and principles concerning the
creation of graphics for scientific presentations, papers, and books.
The guidelines in this section come from different sources. Many of them are just what I would like to claim
is “common sense,” some reflect my personal experience (though, hopefully, not my personal preferences),
some come from books (the bibliography is still missing, sorry) on graphic design and typography. The most
influential source are the brilliant books by Edward Tufte. While I do not agree with everything written
in these books, many of Tufte’s arguments are so convincing that I decided to repeat them in the following
guidelines.
The first thing you should ask yourself when someone presents a bunch of guidelines is: Should I really
follow these guidelines? This is an important question, because there are good reasons not to follow general
guidelines. The person who set up the guidelines may have had other objectives than you do. For example,
a guideline might say “use the color red for emphasis.” While this guideline makes perfect sense for, say,
a presentation using a projector, red “color” has the opposite effect of “emphasis” when printed using a
black-and-white printer. Guidelines were almost always set up to address a specific situation. If you are not
in this situation, following a guideline can do more harm than good.
The second thing you should be aware of is the basic rule of typography is: “Every rule can be broken, as
long as you are aware that you are breaking a rule.” This rule also applies to graphics. Phrased differently,
the basic rule states: “The only mistakes in typography are things done in ignorance.” When you are aware
of a rule and when you decide that breaking the rule has a desirable effect, break the rule.
7.1
Planning the Time Needed for the Creation of Graphics
When you create a paper with numerous graphics, the time needed to create these graphics becomes an
important factor. How much time should you calculate for the creation of graphics?
As a general rule, assume that a graphic will need as much time to create as would a text of the same
length. For example, when I write a paper, I need about one hour per page for the first draft. Later, I
need between two and four hours per page for revisions. Thus, I expect to need about half an hour for the
creation of a first draft of a half page graphic. Later on, I expect another one to two hours before the final
graphic is finished.
In many publications, even in good journals, the authors and editors have obviously invested a lot of time
on the text, but seem to have spend about five minutes to create all of the graphics. Graphics often seem to
have been added as an “afterthought” or look like a screen shot of whatever the authors’s statistical software
shows them. As will be argued later on, the graphics that programs like gnuplot produce by default are
of poor quality.
Creating informative graphics that help the reader and that fit together with the main text is a difficult,
lengthy process.
• Treat graphics as first-class citizens of your papers. They deserve as much time and energy as the text
does. Indeed, the creation of graphics might deserve even more time than the writing of the main text
since more attention will be paid to the graphics and they will be looked at first.
• Plan as much time for the creation and revision of a graphic as you would plan for text of the same
size.
• Difficult graphics with a high information density may require even more time.
• Very simple graphics will require less time, but most likely you do not want to have “very simple
graphics” in your paper, anyway; just as you would not like to have a “very simple text” of the same
size.
7.2
Workflow for Creating a Graphic
When you write a (scientific) paper, you will most likely follow the following pattern: You have some
results/ideas that you would like to report about. The creation of the paper will typically start with
compiling a rough outline. Then, the different sections are filled with text to create a first draft. This draft
is then revised repeatedly until, often after substantial revision, a final paper results. In a good journal
paper there is typically not be a single sentence that has survived unmodified from the first draft.
Creating a graphics follows the same pattern:
90
• Decide on what the graphic should communicate. Make this a conscious decision, that is, determine
“What is the graphic supposed to tell the reader?”
• Create an “outline,” that is, the rough overall “shape” of the graphic, containing the most crucial
elements. Often, it is useful to do this using pencil and paper.
• Fill out the finer details of the graphic to create a first draft.
• Revise the graphic repeatedly along with the rest of the paper.
7.3
Linking Graphics With the Main Text
Graphics can be placed at different places in a text. Either, they can be inlined, meaning they are somewhere
“in the middle of the text” or they can be placed in stand-alone “figures.” Since printers (the people) like to
have their pages “filled,” (both for aesthetic and economic reasons) stand-alone figures may traditionally be
placed on pages in the document far away from the main text that refers to them. LATEX and TEX tend to
encourage this “drifting away” of graphics for technical reasons.
When a graphic is inlined, it will more or less automatically be linked with the main text in the sense
that the labels of the graphic will be implicitly explained by the surrounding text. Also, the main text will
typically make it clear what the graphic is about and what is shown.
Quite differently, a stand-alone figure will often be viewed at a time when the main text that this graphic
belongs to either has not yet been read or has been read some time ago. For this reason, you should follow
the following guidelines when creating stand-alone figures:
• Stand-alone figures should have a caption than should make them “understandable by themselves.”
For example, suppose a graphic shows an example of the different stages of a quicksort algorithm. Then
the figure’s caption should, at the very least, inform the reader that “The figure shows the different
stages of the quicksort algorithm introduced on page xyz.” and not just “Quicksort algorithm.”
• A good caption adds as much context information as possible. For example, you could say: “The figure
shows the different stages of the quicksort algorithm introduced on page xyz. In the first line, the
pivot element 5 is chosen. This causes. . . ” While this information can also be given in the main text,
putting it in the caption will ensure that the context is kept. Do not feel afraid of a 5-line caption.
(Your editor may hate you for this. Consider hating them back.)
• Reference the graphic in your main text as in “For an example of quicksort ‘in action,’ see Figure 2.1
on page xyz.”
• Most books on style and typography recommend that you do not use abbreviations as in “Fig. 2.1” but
write “Figure 2.1.”
The main argument against abbreviations is that “a period is too valuable to waste it on an abbreviation.” The idea is that a period will make the reader assume that the sentence ends after “Fig” and it
takes a “conscious backtracking” to realize that the sentence did not end after all.
The argument in favor of abbreviations is that they save space.
Personally, I am not really convinced by either argument. On the one hand, I have not yet seen any
hard evidence that abbreviations slow readers down. On the other hand, abbreviating all “Figure” by
“Fig.” is most unlikely to save even a single line in most documents. I avoid abbreviations.
7.4
Consistency Between Graphics and Text
Perhaps the most common “mistake” people do when creating graphics (remember that a “mistake” in design
is always just “ignorance”) is to have a mismatch between the way their graphics look and the way their text
looks.
It is quite common that authors use several different programs for creating the graphics of a paper. An
author might produce some plots using gnuplot, a diagram using xfig, and include an .eps graphic a
coauthor contributed using some unknown program. All these graphics will, most likely, use different line
widths, different fonts, and have different sizes. In addition, authors often use options like [height=5cm]
when including graphics to scale them to some “nice size.”
If the same approach were taken to writing the main text, every section would be written in a different
font at a different size. In some sections all theorems would be underlined, in another they would be printed
91
all in uppercase letters, and in another in red. In addition, the margins would be different on each page.
Readers and editors would not tolerate a text if it were written in this fashion, but with graphics they often
have to.
To create consistency between graphics and text, stick to the following guidelines:
• Do not scale graphics.
This means that when generating graphics using an external program, create them “at the right size.”
• Use the same font(s) both in graphics and the body text.
• Use the same line width in text and graphics.
The “line width” for normal text is the width of the stem of letters like T. For TEX, this is usually
0.4 pt. However, some journals will not accept graphics with a normal line width below 0.5 pt.
• When using colors, use a consistent color coding in the text and in graphics. For example, if red is
supposed to alert the reader to something in the main text, use red also in graphics for important parts
of the graphic. If blue is used for structural elements like headlines and section titles, use blue also for
structural elements of your graphic.
However, graphics may also use a logical intrinsic color coding. For example, no matter what colors
you normally use, readers will generally assume, say, that the color green as “positive, go, ok” and red
as “alert, warning, action.”
Creating consistency when using different graphic programs is almost impossible. For this reason, you
should consider sticking to a single graphics program.
7.5
Labels in Graphics
Almost all graphics will contain labels, that is, pieces of text that explain parts of the graphics. When
placing labels, stick to the following guidelines:
• Follow the rule of consistency when placing labels. You should do so in two ways: First, be consistent
with the main text, that is, use the same font as the main text also for labels. Second, be consistent
between labels, that is, if you format some labels in some particular way, format all labels in this way.
• In addition to using the same fonts in text and graphics, you should also use the same notation. For
example, if you write 1/2 in your main text, also use “1/2” as labels in graphics, not “0.5”. A π is a
“π” and not “3.141”. Finally, e−iπ is “e−iπ ”, not “−1”, let alone “-1”.
• Labels should be legible. They should not only have a reasonably large size, they also should not be
obscured by lines or other text. This also applies to labels of lines and text behind the labels.
• Labels should be “in place.” Whenever there is enough space, labels should be placed next to the
thing they label. Only if necessary, add a (subdued) line from the label to the labeled object. Try to
avoid labels that only reference explanations in external legends. Reader have to jump back and forth
between the explanation and the object that is described.
• Consider subduing “unimportant” labels using, for example, a gray color. This will keep the focus on
the actual graphic.
7.6
Plots and Charts
One of the most frequent kind of graphics, especially in scientific papers, are plots. They come in a large
variety, including simple line plots, parametric plots, three dimensional plots, pie charts, and many more.
Unfortunately, plots are notoriously hard to get right. Partly, the default settings of programs like
gnuplot or Excel are to blame for this since these programs make it very convenient to create bad plots.
The first question you should ask yourself when creating a plot is: Are there enough data points to merit
a plot? If the answer is “not really,” use a table.
A typical situation where a plot is unnecessary is when people present a few numbers in a bar diagram.
Here is a real-life example: At the end of a seminar a lecturer asked the participants for feedback. Of the 50
participants, 30 returned the feedback form. According to the feedback, three participants considered the
92
seminar “very good,” nine considered it “good,” ten “ok,” eight “bad,” and no one thought that the seminar
was “very bad.”
A simple way of summing up this information is the following table:
Rating given
Participants (out of 50)
who gave this rating
Percentage
“very good”
“good”
“ok”
“bad”
“very bad”
3
9
10
8
0
6%
18%
20%
16%
0%
none
20
40%
What the lecturer did was to visualize the data using a 3D bar diagram. It looked like this (except
that in reality the numbers where typeset using some extremely low-resolution bitmap font and were nearunreadable):
100
80
60
40
very bad
bad
ok
good
0
very good
20
Both the table and the “plot” have about the same size. If your first thought is “the graphic looks nicer
than the table,” try to answer the following questions based on the information in the table or in the graphic:
1. How many participants where there?
2. How many participants returned the feedback form?
3. What percentage of the participants returned the feedback form?
4. How many participants checked “very good”?
5. What percentage out of all participants checked “very good”?
6. Did more than a quarter of the participants check “bad” or “very bad”?
7. What percentage of the participants that returned the form checked “very good”?
Sadly, the graphic does not allow us to answer a single one of these questions. The table answers all of
them directly, except for the last one. In essence, the information density of the graphic is very close to zero.
The table has a much higher information density; despite the fact that it uses quite a lot of white space to
present a few numbers. Here is the list of things that went wrong with the 3D-bar diagram:
• The whole graphic is dominated by irritating background lines.
• It is not clear what the numbers at the left mean; presumably percentages, but it might also be the
absolute number of participants.
• The labels at the bottom are rotated, making them hard to read.
(In the real presentation that I saw, the text was rendered at a very low resolution with about 10 by
6 pixels per letter with wrong kerning, making the rotated text almost impossible to read.)
• The third dimension adds complexity to the graphic without adding information.
93
• The three dimensional setup makes it much harder to gauge the height of the bars correctly. Consider
the “bad” bar. It the number this bar stands for more than 20 or less? While the front of the bar is
below the 20 line, the back of the bar (which counts) is above.
• It is impossible to tell which numbers are represented by the bars. Thus, the bars needlessly hide the
information these bars are all about.
• What do the bar heights add up to? Is it 100% or 60%?
• Does the bar for “very bad” represent 0 or 1?
• Why are the bars blue?
You might argue that in the example the exact numbers are not important for the graphic. The important
things is the “message,” which is that there are more “very good” and “good” ratings than “bad” and “very
bad.” However, to convey this message either use a sentence that says so or use a graphic that conveys this
message more clearly:
none: 20 (40%)
“very good”: 3 (6%)
Ratings given by
50 participants
“very bad”: 0 (0%)
“good”: 9 (18%)
“bad”: 8 (16%)
“ok”: 10 (20%)
The above graphic has about the same information density as the table (about the same size and the
same numbers are shown). In addition, one can directly “see” that there are more good or very good ratings
than bad ones. One can also “see” that the number of people who gave no rating at all is not negligible,
which is quite common for feedback forms.
Charts are not always a good idea. Let us look at an example that I redrew from a pie chart in Die Zeit,
June 4th, 2005:
Kohle ist am wichtigsten
Energiemix bei der deutschen Stromerzeugung 2004
Gesamte Netto-Stromerzeugung in Prozent, in Milliarden Kilowattstunden (Mrd. kWh)
Sonstige (16,5 kWh)
2,9%
Regenerative (53,7 kWh)/davon Wind 4,4% (25,0 kWh)
Mineralölprodukte (9,2 kWh) 1,6%
Erdgas (59,2 kWh)
9,4%
27,8%
10,4%
Kernenergie
(158,4 kWh)
22,3%
Steinkohle (127,1 kWh)
25,6%
Braunkohle (146,0 kWh)
This graphic has been redrawn in Tik Z, but the original looks almost exactly the same.
At first sight, the graphic looks “nice and informative,” but there are a lot of things that went wrong:
• The chart is three dimensional. However, the shadings add nothing “information-wise,” at best, they
distract.
94
• In a 3D-pie-chart the relative sizes are very strongly distorted. For example, the area taken up by the
gray color of “Braunkohle” is larger than the area taken up by the green color of “Kernenergie” despite
the fact that the percentage of Braunkohle is less than the percentage of Kernenergie.
• The 3D-distortion gets worse for small areas. The area of “Regenerative” somewhat larger than the
area of “Erdgas.” The area of “Wind” is slightly smaller than the area of “Mineralölprodukte” although
the percentage of Wind is nearly three times larger than the percentage of Mineralölprodukte.
In the last case, the different sizes are only partly due to distortion. The designer(s) of the original
graphic have also made the “Wind” slice too small, even taking distortion into account. (Just compare
the size of “Wind” to “Regenerative” in general.)
• According to its caption, this chart is supposed to inform us that coal was the most important energy
source in Germany in 2004. Ignoring the strong distortions caused by the superfluous and misleading
3D-setup, it takes quite a while for this message to get across.
Coal as an energy source is split up into two slices: one for “Steinkohle” and one for “Braunkohle” (two
different kinds of coal). When you add them up, you see that the whole lower half of the pie chart is
taken up by coal.
The two areas for the different kinds of coal are not visually linked at all. Rather, two different colors
are used, the labels are on different sides of the graphic. By comparison, “Regenerative” and “Wind”
are very closely linked.
• The color coding of the graphic follows no logical pattern at all. Why is nuclear energy green? Regenerative energy is light blue, “other sources” are blue. It seems more like a joke that the area for
“Braunkohle” (which literally translates to “brown coal”) is stone gray, while the area for “Steinkohle”
(which literally translates to “stone coal”) is brown.
• The area with the lightest color is used for “Erdgas.” This area stands out most because of the brighter
color. However, for this chart “Erdgas” is not really important at all.
Edward Tufte calls graphics like the above “chart junk.” (I am happy to announce, however, that Die Zeit
has stopped using 3D pie charts and their information graphics have got somewhat better.)
Here are a few recommendations that may help you avoid producing chart junk:
• Do not use 3D pie charts. They are evil.
• Consider using a table instead of a pie chart.
• Do not apply colors randomly; use them to direct the readers’s focus and to group things.
• Do not use background patterns, like a crosshatch or diagonal lines, instead of colors. They distract.
Background patterns in information graphics are evil.
7.7
Attention and Distraction
Pick up your favorite fiction novel and have a look at a typical page. You will notice that the page is very
uniform. Nothing is there to distract the reader while reading; no large headlines, no bold text, no large
white areas. Indeed, even when the author does wish to emphasize something, this is done using italic
letters. Such letters blend nicely with the main text—at a distance you will not be able to tell whether a
page contains italic letters, but you would notice a single bold word immediately. The reason novels are
typeset this way is the following paradigm: Avoid distractions.
Good typography (like good organization) is something you do not notice. The job of typography is to
make reading the text, that is, “absorbing” its information content, as effortless as possible. For a novel,
readers absorb the content by reading the text line-by-line, as if they were listening to someone telling the
story. In this situation anything on the page that distracts the eye from going quickly and evenly from line
to line will make the text harder to read.
Now, pick up your favorite weekly magazine or newspaper and have a look at a typical page. You will
notice that there is quite a lot “going on” on the page. Fonts are used at different sizes and in different
arrangements, the text is organized in narrow columns, typically interleaved with pictures. The reason
magazines are typeset in this way is another paradigm: Steer attention.
Readers will not read a magazine like a novel. Instead of reading a magazine line-by-line, we use headlines
and short abstracts to check whether we want to read a certain article or not. The job of typography is to
95
steer our attention to these abstracts and headlines, first. Once we have decided that we want to read an
article, however, we no longer tolerate distractions, which is why the main text of articles is typeset exactly
the same way as a novel.
The two principles “avoid distractions” and “steer attention” also apply to graphics. When you design a
graphic, you should eliminate everything that will “distract the eye.” At the same time, you should try to
actively help the reader “through the graphic” by using fonts/colors/line widths to highlight different parts.
Here is a non-exhaustive list of things that can distract readers:
• Strong contrasts will always be registered first by the eye. For example, consider the following two
grids:
Even though the left grid comes first in English reading order, the right one is much more likely to
be seen first: The white-to-black contrast is higher than the gray-to-white contrast. In addition, there
are more “places” adding to the overall contrast in the right grid.
Things like grids and, more generally, help lines usually should not grab the attention of the readers
and, hence, should be typeset with a low contrast to the background. Also, a loosely-spaced grid is
less distracting than a very closely-spaced grid.
• Dashed lines create many points at which there is black-to-white contrast. Dashed or dotted lines can
be very distracting and, hence, should be avoided in general.
Do not use different dashing patterns to differentiate curves in plots. You lose data points this way
and the eye is not particularly good at “grouping things according to a dashing pattern.” The eye is
much better at grouping things according to colors.
• Background patterns filling an area using diagonal lines or horizontal and vertical lines or just dots are
almost always distracting and, usually, serve no real purpose.
• Background images and shadings distract and only seldomly add anything of importance to a graphic.
• Cute little clip arts can easily draw attention away from the data.
96
Part II
Installation and Configuration
by Till Tantau
This part explains how the system is installed. Typically, someone has already done so for your system, so
this part can be skipped; but if this is not the case and you are the poor fellow who has to do the installation,
read the present part.
1,1,L
qb
0,1,L
start
0,1,L
1,1,R
qa
0,1,R
The current candidate for the busy beaver for five
states. It is presumed that this Turing machine
writes a maximum number of 1’s before halting
among all Turing machines with five states and the
tape alphabet {0, 1}. Proving this conjecture is an
open research problem.
qc
0,1,L
qd
1,0,R
1,1,R
1,0,R
qe
\begin{tikzpicture}[->,>=stealth’,shorten >=1pt,auto,node distance=2.8cm,on grid,semithick,
every state/.style={fill=red,draw=none,circular drop shadow,text=white}]
\node[initial,state]
\node[state]
\node[state]
\node[state]
\node[state]
\path (A) edge
edge
(B) edge
edge
(C) edge
edge
(D) edge
edge
(E) edge
(A)
(B)
(D)
(C)
(E)
{$q_a$};
[above right=of A] {$q_b$};
[below right=of A] {$q_d$};
[below right=of B] {$q_c$};
[below=of D]
{$q_e$};
node
node
[loop above] node
node
node
[bend left] node
[loop below] node
node
[bend left] node
{0,1,L}
{1,1,R}
{1,1,L}
{0,1,L}
{0,1,L}
{1,0,R}
{1,1,R}
{0,1,R}
{1,0,R}
(B)
(C)
(B)
(C)
(D)
(E)
(D)
(A)
(A);
\node [right=1cm,text width=8cm] at (C)
{
The current candidate for the busy beaver for five states. It is
presumed that this Turing machine writes a maximum number of
$1$’s before halting among all Turing machines with five states
and the tape alphabet $\{0, 1\}$. Proving this conjecture is an
open research problem.
};
\end{tikzpicture}
97
8
Installation
There are different ways of installing pgf, depending on your system and needs, and you may need to install
other packages as well, see below. Before installing, you may wish to review the licenses under which the
package is distributed, see Section 9.
Typically, the package will already be installed on your system. Naturally, in this case you do not need
to worry about the installation process at all and you can skip the rest of this section.
8.1
Package and Driver Versions
This documentation is part of version 3.0.1a of the pgf package. In order to run pgf, you need a reasonably
recent TEX installation. When using LATEX, you need the following packages installed (newer versions should
also work):
• xcolor version 2.00.
With plain TEX, xcolor is not needed, but you obviously do not get its (full) functionality.
Currently, pgf supports the following backend drivers:
• luatex version 0.76 or higher. Most earlier versions also work.
• pdftex version 0.14 or higher. Earlier versions do not work.
• dvips version 5.94a or higher. Earlier versions may also work.
For inter-picture connections, you need to process pictures using pdftex version 1.40 or higher running
in DVI mode.
• dvipdfm version 0.13.2c or higher. Earlier versions may also work.
For inter-picture connections, you need to process pictures using pdftex version 1.40 or higher running
in DVI mode.
• dvipdfmx version 0.13.2c or higher. Earlier versions may also work.
• dvisvgm version 1.2.2 or higher. Earlier versions may also work.
• tex4ht version 2003-05-05 or higher. Earlier versions may also work.
• vtex version 8.46a or higher. Earlier versions may also work.
• textures version 2.1 or higher. Earlier versions may also work.
• xetex version 0.996 or higher. Earlier versions may also work.
Currently, pgf supports the following formats:
• latex with complete functionality.
• plain with complete functionality, except for graphics inclusion, which works only for pdfTEX.
• context with complete functionality, except for graphics inclusion, which works only for pdfTEX.
For more details, see Section 10.
8.2
Installing Prebundled Packages
I do not create or manage prebundled packages of pgf, but, fortunately, nice other people do. I cannot give
detailed instructions on how to install these packages, since I do not manage them, but I can tell you were
to find them. If you have a problem with installing, you might wish to have a look at the Debian page or
the MiKTEX page first.
8.2.1
Debian
The command “aptitude install pgf” should do the trick. Sit back and relax.
98
8.2.2
MiKTeX
For MiKTEX, use the update wizard to install the (latest versions of the) packages called pgf and xcolor.
8.3
Installation in a texmf Tree
For a permanent installation, you place the files of the pgf package in an appropriate texmf tree.
When you ask TEX to use a certain class or package, it usually looks for the necessary files in so-called
texmf trees. These trees are simply huge directories that contain these files. By default, TEX looks for files
in three different texmf trees:
• The root texmf tree, which is usually located at /usr/share/texmf/ or c:\texmf\ or somewhere
similar.
• The local texmf tree, which is usually located at /usr/local/share/texmf/ or c:\localtexmf\ or
somewhere similar.
• Your personal texmf tree, which is usually located in your home directory at ~/texmf/ or
~/Library/texmf/.
You should install the packages either in the local tree or in your personal tree, depending on whether
you have write access to the local tree. Installation in the root tree can cause problems, since an update of
the whole TEX installation will replace this whole tree.
8.3.1
Installation that Keeps Everything Together
Once you have located the right texmf tree, you must decide whether you want to install pgf in such a way
that “all its files are kept in one place” or whether you want to be “tds-compliant,” where tds means “TEX
directory structure.”
If you want to keep “everything in one place,” inside the texmf tree that you have chosen create a
sub-sub-directory called texmf/tex/generic/pgf or texmf/tex/generic/pgf-3.0.1a, if you prefer. Then
place all files of the pgf package in this directory. Finally, rebuild TEX’s filename database. This is done by
running the command texhash or mktexlsr (they are the same). In MiKTEX, there is a menu option to do
this.
8.3.2
Installation that is TDS-Compliant
While the above installation process is the most “natural” one and although I would like to recommend it
since it makes updating and managing the pgf package easy, it is not tds-compliant. If you want to be
tds-compliant, proceed as follows: (If you do not know what tds-compliant means, you probably do not
want to be tds-compliant.)
The .tar file of the pgf package contains the following files and directories at its root: README, doc,
generic, plain, and latex. You should “merge” each of the four directories with the following directories
texmf/doc, texmf/tex/generic, texmf/tex/plain, and texmf/tex/latex. For example, in the .tar file
the doc directory contains just the directory pgf, and this directory has to be moved to texmf/doc/pgf.
The root README file can be ignored since it is reproduced in doc/pgf/README.
You may also consider keeping everything in one place and using symbolic links to point from the
tds-compliant directories to the central installation.
For a more detailed explanation of the standard installation process of packages, you might wish to
consult http://www.ctan.org/installationadvice/. However, note that the pgf package does not come
with a .ins file (simply skip that part).
8.4
Updating the Installation
To update your installation from a previous version, all you need to do is to replace everything in the directory
texmf/tex/generic/pgf with the files of the new version (or in all the directories where pgf was installed,
if you chose a tds-compliant installation). The easiest way to do this is to first delete the old version and
then proceed as described above. Sometimes, there are changes in the syntax of certain commands from
version to version. If things no longer work that used to work, you may wish to have a look at the release
notes and at the change log.
99
9
Licenses and Copyright
9.1
Which License Applies?
Different parts of the pgf package are distributed under different licenses:
1. The code of the package is dual-license. This means that you can decide which license you wish to use
when using the pgf package. The two options are:
(a) You can use the gnu Public License, version 2.
(b) You can use the LATEX Project Public License, version 1.3c.
2. The documentation of the package is also dual-license. Again, you can choose between two options:
(a) You can use the gnu Free Documentation License, version 1.2.
(b) You can use the LATEX Project Public License, version 1.3c.
The “documentation of the package” refers to all files in the subdirectory doc of the pgf package. A
detailed listing can be found in the file doc/generic/pgf/licenses/manifest-documentation.txt. All
files in other directories are part of the “code of the package.” A detailed listing can be found in the file
doc/generic/pgf/licenses/manifest-code.txt.
In the rest of this section, the licenses are presented. The following text is copyrighted, see the plain text
versions of these licenses in the directory doc/generic/pgf/licenses for details.
The example picture used in this manual, the Brave gnu World logo, is taken from the Brave gnu World
homepage, where it is copyrighted as follows: “Copyright (C) 1999, 2000, 2001, 2002, 2003, 2004 Georg
C. F. Greve. Permission is granted to make and distribute verbatim copies of this transcript as long as the
copyright and this permission notice appear.”
9.2
9.2.1
The GNU Public License, Version 2
Preamble
The licenses for most software are designed to take away your freedom to share and change it. By contrast,
the gnu General Public License is intended to guarantee your freedom to share and change free software—to
make sure the software is free for all its users. This General Public License applies to most of the Free
Software Foundation’s software and to any other program whose authors commit to using it. (Some other
Free Software Foundation software is covered by the gnu Library General Public License instead.) You can
apply it to your programs, too.
When we speak of free software, we are referring to freedom, not price. Our General Public Licenses
are designed to make sure that you have the freedom to distribute copies of free software (and charge for
this service if you wish), that you receive source code or can get it if you want it, that you can change the
software or use pieces of it in new free programs; and that you know you can do these things.
To protect your rights, we need to make restrictions that forbid anyone to deny you these rights or to ask
you to surrender the rights. These restrictions translate to certain responsibilities for you if you distribute
copies of the software, or if you modify it.
For example, if you distribute copies of such a program, whether gratis or for a fee, you must give the
recipients all the rights that you have. You must make sure that they, too, receive or can get the source
code. And you must show them these terms so they know their rights.
We protect your rights with two steps: (1) copyright the software, and (2) offer you this license which
gives you legal permission to copy, distribute and/or modify the software.
Also, for each author’s protection and ours, we want to make certain that everyone understands that
there is no warranty for this free software. If the software is modified by someone else and passed on, we
want its recipients to know that what they have is not the original, so that any problems introduced by
others will not reflect on the original authors’ reputations.
Finally, any free program is threatened constantly by software patents. We wish to avoid the danger
that redistributors of a free program will individually obtain patent licenses, in effect making the program
proprietary. To prevent this, we have made it clear that any patent must be licensed for everyone’s free use
or not licensed at all.
The precise terms and conditions for copying, distribution and modification follow.
100
9.2.2
Terms and Conditions For Copying, Distribution and Modification
0. This License applies to any program or other work which contains a notice placed by the copyright
holder saying it may be distributed under the terms of this General Public License. The “Program”,
below, refers to any such program or work, and a “work based on the Program” means either the
Program or any derivative work under copyright law: that is to say, a work containing the Program
or a portion of it, either verbatim or with modifications and/or translated into another language.
(Hereinafter, translation is included without limitation in the term “modification”.) Each licensee is
addressed as “you”.
Activities other than copying, distribution and modification are not covered by this License; they are
outside its scope. The act of running the Program is not restricted, and the output from the Program
is covered only if its contents constitute a work based on the Program (independent of having been
made by running the Program). Whether that is true depends on what the Program does.
1. You may copy and distribute verbatim copies of the Program’s source code as you receive it, in any
medium, provided that you conspicuously and appropriately publish on each copy an appropriate
copyright notice and disclaimer of warranty; keep intact all the notices that refer to this License and
to the absence of any warranty; and give any other recipients of the Program a copy of this License
along with the Program.
You may charge a fee for the physical act of transferring a copy, and you may at your option offer
warranty protection in exchange for a fee.
2. You may modify your copy or copies of the Program or any portion of it, thus forming a work based on
the Program, and copy and distribute such modifications or work under the terms of Section 1 above,
provided that you also meet all of these conditions:
(a) You must cause the modified files to carry prominent notices stating that you changed the files
and the date of any change.
(b) You must cause any work that you distribute or publish, that in whole or in part contains or is
derived from the Program or any part thereof, to be licensed as a whole at no charge to all third
parties under the terms of this License.
(c) If the modified program normally reads commands interactively when run, you must cause it,
when started running for such interactive use in the most ordinary way, to print or display an
announcement including an appropriate copyright notice and a notice that there is no warranty
(or else, saying that you provide a warranty) and that users may redistribute the program under
these conditions, and telling the user how to view a copy of this License. (Exception: if the
Program itself is interactive but does not normally print such an announcement, your work based
on the Program is not required to print an announcement.)
These requirements apply to the modified work as a whole. If identifiable sections of that work are
not derived from the Program, and can be reasonably considered independent and separate works in
themselves, then this License, and its terms, do not apply to those sections when you distribute them
as separate works. But when you distribute the same sections as part of a whole which is a work based
on the Program, the distribution of the whole must be on the terms of this License, whose permissions
for other licensees extend to the entire whole, and thus to each and every part regardless of who wrote
it.
Thus, it is not the intent of this section to claim rights or contest your rights to work written entirely
by you; rather, the intent is to exercise the right to control the distribution of derivative or collective
works based on the Program.
In addition, mere aggregation of another work not based on the Program with the Program (or with a
work based on the Program) on a volume of a storage or distribution medium does not bring the other
work under the scope of this License.
3. You may copy and distribute the Program (or a work based on it, under Section 2) in object code
or executable form under the terms of Sections 1 and 2 above provided that you also do one of the
following:
(a) Accompany it with the complete corresponding machine-readable source code, which must be
distributed under the terms of Sections 1 and 2 above on a medium customarily used for software
interchange; or,
101
(b) Accompany it with a written offer, valid for at least three years, to give any third party, for a charge
no more than your cost of physically performing source distribution, a complete machine-readable
copy of the corresponding source code, to be distributed under the terms of Sections 1 and 2
above on a medium customarily used for software interchange; or,
(c) Accompany it with the information you received as to the offer to distribute corresponding source
code. (This alternative is allowed only for noncommercial distribution and only if you received
the program in object code or executable form with such an offer, in accord with Subsubsection
b above.)
The source code for a work means the preferred form of the work for making modifications to it. For
an executable work, complete source code means all the source code for all modules it contains, plus
any associated interface definition files, plus the scripts used to control compilation and installation of
the executable. However, as a special exception, the source code distributed need not include anything
that is normally distributed (in either source or binary form) with the major components (compiler,
kernel, and so on) of the operating system on which the executable runs, unless that component itself
accompanies the executable.
If distribution of executable or object code is made by offering access to copy from a designated place,
then offering equivalent access to copy the source code from the same place counts as distribution of
the source code, even though third parties are not compelled to copy the source along with the object
code.
4. You may not copy, modify, sublicense, or distribute the Program except as expressly provided under
this License. Any attempt otherwise to copy, modify, sublicense or distribute the Program is void,
and will automatically terminate your rights under this License. However, parties who have received
copies, or rights, from you under this License will not have their licenses terminated so long as such
parties remain in full compliance.
5. You are not required to accept this License, since you have not signed it. However, nothing else
grants you permission to modify or distribute the Program or its derivative works. These actions
are prohibited by law if you do not accept this License. Therefore, by modifying or distributing the
Program (or any work based on the Program), you indicate your acceptance of this License to do so,
and all its terms and conditions for copying, distributing or modifying the Program or works based on
it.
6. Each time you redistribute the Program (or any work based on the Program), the recipient automatically receives a license from the original licensor to copy, distribute or modify the Program subject to
these terms and conditions. You may not impose any further restrictions on the recipients’ exercise
of the rights granted herein. You are not responsible for enforcing compliance by third parties to this
License.
7. If, as a consequence of a court judgment or allegation of patent infringement or for any other reason
(not limited to patent issues), conditions are imposed on you (whether by court order, agreement or
otherwise) that contradict the conditions of this License, they do not excuse you from the conditions
of this License. If you cannot distribute so as to satisfy simultaneously your obligations under this
License and any other pertinent obligations, then as a consequence you may not distribute the Program
at all. For example, if a patent license would not permit royalty-free redistribution of the Program
by all those who receive copies directly or indirectly through you, then the only way you could satisfy
both it and this License would be to refrain entirely from distribution of the Program.
If any portion of this section is held invalid or unenforceable under any particular circumstance, the
balance of the section is intended to apply and the section as a whole is intended to apply in other
circumstances.
It is not the purpose of this section to induce you to infringe any patents or other property right claims
or to contest validity of any such claims; this section has the sole purpose of protecting the integrity of
the free software distribution system, which is implemented by public license practices. Many people
have made generous contributions to the wide range of software distributed through that system in
reliance on consistent application of that system; it is up to the author/donor to decide if he or she is
willing to distribute software through any other system and a licensee cannot impose that choice.
This section is intended to make thoroughly clear what is believed to be a consequence of the rest of
this License.
102
8. If the distribution and/or use of the Program is restricted in certain countries either by patents or by
copyrighted interfaces, the original copyright holder who places the Program under this License may
add an explicit geographical distribution limitation excluding those countries, so that distribution is
permitted only in or among countries not thus excluded. In such case, this License incorporates the
limitation as if written in the body of this License.
9. The Free Software Foundation may publish revised and/or new versions of the General Public License
from time to time. Such new versions will be similar in spirit to the present version, but may differ in
detail to address new problems or concerns.
Each version is given a distinguishing version number. If the Program specifies a version number of
this License which applies to it and “any later version”, you have the option of following the terms and
conditions either of that version or of any later version published by the Free Software Foundation.
If the Program does not specify a version number of this License, you may choose any version ever
published by the Free Software Foundation.
10. If you wish to incorporate parts of the Program into other free programs whose distribution conditions
are different, write to the author to ask for permission. For software which is copyrighted by the Free
Software Foundation, write to the Free Software Foundation; we sometimes make exceptions for this.
Our decision will be guided by the two goals of preserving the free status of all derivatives of our free
software and of promoting the sharing and reuse of software generally.
9.2.3
No Warranty
10. Because the program is licensed free of charge, there is no warranty for the program, to the extent
permitted by applicable law. Except when otherwise stated in writing the copyright holders and/or
other parties provide the program “as is” without warranty of any kind, either expressed or implied,
including, but not limited to, the implied warranties of merchantability and fitness for a particular
purpose. The entire risk as to the quality and performance of the program is with you. Should the
program prove defective, you assume the cost of all necessary servicing, repair or correction.
11. In no event unless required by applicable law or agreed to in writing will any copyright holder, or
any other party who may modify and/or redistribute the program as permitted above, be liable to
you for damages, including any general, special, incidental or consequential damages arising out of the
use or inability to use the program (including but not limited to loss of data or data being rendered
inaccurate or losses sustained by you or third parties or a failure of the program to operate with any
other programs), even if such holder or other party has been advised of the possibility of such damages.
9.3
9.3.1
The LATEX Project Public License, Version 1.3c 2006-05-20
Preamble
The LATEX Project Public License (lppl) is the primary license under which the LATEX kernel and the base
LATEX packages are distributed.
You may use this license for any work of which you hold the copyright and which you wish to distribute.
This license may be particularly suitable if your work is TEX-related (such as a LATEX package), but it is
written in such a way that you can use it even if your work is unrelated to TEX.
The section ‘whether and how to distribute works under this license’, below, gives instructions, examples, and recommendations for authors who are considering distributing their works under this
license.
This license gives conditions under which a work may be distributed and modified, as well as conditions
under which modified versions of that work may be distributed.
We, the LATEX3 Project, believe that the conditions below give you the freedom to make and distribute
modified versions of your work that conform with whatever technical specifications you wish while maintaining the availability, integrity, and reliability of that work. If you do not see how to achieve your goal while
meeting these conditions, then read the document ‘cfgguide.tex’ and ‘modguide.tex’ in the base LATEX
distribution for suggestions.
9.3.2
Definitions
In this license document the following terms are used:
103
Work Any work being distributed under this License.
Derived Work Any work that under any applicable law is derived from the Work.
Modification Any procedure that produces a Derived Work under any applicable law – for example, the
production of a file containing an original file associated with the Work or a significant portion of such
a file, either verbatim or with modifications and/or translated into another language.
Modify To apply any procedure that produces a Derived Work under any applicable law.
Distribution Making copies of the Work available from one person to another, in whole or in part. Distribution includes (but is not limited to) making any electronic components of the Work accessible by file
transfer protocols such as ftp or http or by shared file systems such as Sun’s Network File System
(nfs).
Compiled Work A version of the Work that has been processed into a form where it is directly usable on
a computer system. This processing may include using installation facilities provided by the Work,
transformations of the Work, copying of components of the Work, or other activities. Note that
modification of any installation facilities provided by the Work constitutes modification of the Work.
Current Maintainer A person or persons nominated as such within the Work. If there is no such explicit
nomination then it is the ‘Copyright Holder’ under any applicable law.
Base Interpreter A program or process that is normally needed for running or interpreting a part or the
whole of the Work.
A Base Interpreter may depend on external components but these are not considered part of the
Base Interpreter provided that each external component clearly identifies itself whenever it is used
interactively. Unless explicitly specified when applying the license to the Work, the only applicable
Base Interpreter is a ‘LATEX-Format’ or in the case of files belonging to the ‘LATEX-format’ a program
implementing the ‘TEX language’.
9.3.3
Conditions on Distribution and Modification
1. Activities other than distribution and/or modification of the Work are not covered by this license; they
are outside its scope. In particular, the act of running the Work is not restricted and no requirements
are made concerning any offers of support for the Work.
2. You may distribute a complete, unmodified copy of the Work as you received it. Distribution of only
part of the Work is considered modification of the Work, and no right to distribute such a Derived
Work may be assumed under the terms of this clause.
3. You may distribute a Compiled Work that has been generated from a complete, unmodified copy of
the Work as distributed under Clause 2 above, as long as that Compiled Work is distributed in such a
way that the recipients may install the Compiled Work on their system exactly as it would have been
installed if they generated a Compiled Work directly from the Work.
4. If you are the Current Maintainer of the Work, you may, without restriction, modify the Work, thus
creating a Derived Work. You may also distribute the Derived Work without restriction, including
Compiled Works generated from the Derived Work. Derived Works distributed in this manner by the
Current Maintainer are considered to be updated versions of the Work.
5. If you are not the Current Maintainer of the Work, you may modify your copy of the Work, thus
creating a Derived Work based on the Work, and compile this Derived Work, thus creating a Compiled
Work based on the Derived Work.
6. If you are not the Current Maintainer of the Work, you may distribute a Derived Work provided the
following conditions are met for every component of the Work unless that component clearly states in
the copyright notice that it is exempt from that condition. Only the Current Maintainer is allowed to
add such statements of exemption to a component of the Work.
104
(a) If a component of this Derived Work can be a direct replacement for a component of the Work when
that component is used with the Base Interpreter, then, wherever this component of the Work
identifies itself to the user when used interactively with that Base Interpreter, the replacement
component of this Derived Work clearly and unambiguously identifies itself as a modified version
of this component to the user when used interactively with that Base Interpreter.
(b) Every component of the Derived Work contains prominent notices detailing the nature of the
changes to that component, or a prominent reference to another file that is distributed as part of
the Derived Work and that contains a complete and accurate log of the changes.
(c) No information in the Derived Work implies that any persons, including (but not limited to) the
authors of the original version of the Work, provide any support, including (but not limited to)
the reporting and handling of errors, to recipients of the Derived Work unless those persons have
stated explicitly that they do provide such support for the Derived Work.
(d) You distribute at least one of the following with the Derived Work:
i. A complete, unmodified copy of the Work; if your distribution of a modified component
is made by offering access to copy the modified component from a designated place, then
offering equivalent access to copy the Work from the same or some similar place meets this
condition, even though third parties are not compelled to copy the Work along with the
modified component;
ii. Information that is sufficient to obtain a complete, unmodified copy of the Work.
7. If you are not the Current Maintainer of the Work, you may distribute a Compiled Work generated
from a Derived Work, as long as the Derived Work is distributed to all recipients of the Compiled
Work, and as long as the conditions of Clause 6, above, are met with regard to the Derived Work.
8. The conditions above are not intended to prohibit, and hence do not apply to, the modification, by
any method, of any component so that it becomes identical to an updated version of that component
of the Work as it is distributed by the Current Maintainer under Clause 4, above.
9. Distribution of the Work or any Derived Work in an alternative format, where the Work or that Derived
Work (in whole or in part) is then produced by applying some process to that format, does not relax
or nullify any sections of this license as they pertain to the results of applying that process.
10. (a) A Derived Work may be distributed under a different license provided that license itself honors
the conditions listed in Clause 6 above, in regard to the Work, though it does not have to honor
the rest of the conditions in this license.
(b) If a Derived Work is distributed under a different license, that Derived Work must provide sufficient documentation as part of itself to allow each recipient of that Derived Work to honor the
restrictions in Clause 6 above, concerning changes from the Work.
11. This license places no restrictions on works that are unrelated to the Work, nor does this license place
any restrictions on aggregating such works with the Work by any means.
12. Nothing in this license is intended to, or may be used to, prevent complete compliance by all parties
with all applicable laws.
9.3.4
No Warranty
There is no warranty for the Work. Except when otherwise stated in writing, the Copyright Holder provides
the Work ‘as is’, without warranty of any kind, either expressed or implied, including, but not limited to,
the implied warranties of merchantability and fitness for a particular purpose. The entire risk as to the
quality and performance of the Work is with you. Should the Work prove defective, you assume the cost of
all necessary servicing, repair, or correction.
In no event unless required by applicable law or agreed to in writing will The Copyright Holder, or
any author named in the components of the Work, or any other party who may distribute and/or modify
the Work as permitted above, be liable to you for damages, including any general, special, incidental or
consequential damages arising out of any use of the Work or out of inability to use the Work (including, but
not limited to, loss of data, data being rendered inaccurate, or losses sustained by anyone as a result of any
failure of the Work to operate with any other programs), even if the Copyright Holder or said author or said
other party has been advised of the possibility of such damages.
105
9.3.5
Maintenance of The Work
The Work has the status ‘author-maintained’ if the Copyright Holder explicitly and prominently states near
the primary copyright notice in the Work that the Work can only be maintained by the Copyright Holder
or simply that it is ‘author-maintained’.
The Work has the status ‘maintained’ if there is a Current Maintainer who has indicated in the Work
that they are willing to receive error reports for the Work (for example, by supplying a valid e-mail address).
It is not required for the Current Maintainer to acknowledge or act upon these error reports.
The Work changes from status ‘maintained’ to ‘unmaintained’ if there is no Current Maintainer, or the
person stated to be Current Maintainer of the work cannot be reached through the indicated means of
communication for a period of six months, and there are no other significant signs of active maintenance.
You can become the Current Maintainer of the Work by agreement with any existing Current Maintainer
to take over this role.
If the Work is unmaintained, you can become the Current Maintainer of the Work through the following
steps:
1. Make a reasonable attempt to trace the Current Maintainer (and the Copyright Holder, if the two
differ) through the means of an Internet or similar search.
2. If this search is successful, then enquire whether the Work is still maintained.
(a) If it is being maintained, then ask the Current Maintainer to update their communication data
within one month.
(b) If the search is unsuccessful or no action to resume active maintenance is taken by the Current Maintainer, then announce within the pertinent community your intention to take over
maintenance. (If the Work is a LATEX work, this could be done, for example, by posting to
comp.text.tex.)
3. (a) If the Current Maintainer is reachable and agrees to pass maintenance of the Work to you, then
this takes effect immediately upon announcement.
(b) If the Current Maintainer is not reachable and the Copyright Holder agrees that maintenance of
the Work be passed to you, then this takes effect immediately upon announcement.
4. If you make an ‘intention announcement’ as described in 2b above and after three months your intention
is challenged neither by the Current Maintainer nor by the Copyright Holder nor by other people, then
you may arrange for the Work to be changed so as to name you as the (new) Current Maintainer.
5. If the previously unreachable Current Maintainer becomes reachable once more within three months of
a change completed under the terms of 3b or 4, then that Current Maintainer must become or remain
the Current Maintainer upon request provided they then update their communication data within one
month.
A change in the Current Maintainer does not, of itself, alter the fact that the Work is distributed under the
lppl license.
If you become the Current Maintainer of the Work, you should immediately provide, within the Work,
a prominent and unambiguous statement of your status as Current Maintainer. You should also announce
your new status to the same pertinent community as in 2b above.
9.3.6
Whether and How to Distribute Works under This License
This section contains important instructions, examples, and recommendations for authors who are considering distributing their works under this license. These authors are addressed as ‘you’ in this section.
9.3.7
Choosing This License or Another License
If for any part of your work you want or need to use distribution conditions that differ significantly from
those in this license, then do not refer to this license anywhere in your work but, instead, distribute your
work under a different license. You may use the text of this license as a model for your own license, but your
license should not refer to the lppl or otherwise give the impression that your work is distributed under the
lppl.
The document ‘modguide.tex’ in the base LATEX distribution explains the motivation behind the conditions of this license. It explains, for example, why distributing LATEX under the gnu General Public
106
License (gpl) was considered inappropriate. Even if your work is unrelated to LATEX, the discussion in
‘modguide.tex’ may still be relevant, and authors intending to distribute their works under any license are
encouraged to read it.
9.3.8
A Recommendation on Modification Without Distribution
It is wise never to modify a component of the Work, even for your own personal use, without also meeting the
above conditions for distributing the modified component. While you might intend that such modifications
will never be distributed, often this will happen by accident – you may forget that you have modified that
component; or it may not occur to you when allowing others to access the modified version that you are
thus distributing it and violating the conditions of this license in ways that could have legal implications
and, worse, cause problems for the community. It is therefore usually in your best interest to keep your copy
of the Work identical with the public one. Many works provide ways to control the behavior of that work
without altering any of its licensed components.
9.3.9
How to Use This License
To use this license, place in each of the components of your work both an explicit copyright notice including
your name and the year the work was authored and/or last substantially modified. Include also a statement
that the distribution and/or modification of that component is constrained by the conditions in this license.
Here is an example of such a notice and statement:
%% pig.dtx
%% Copyright 2005 M. Y. Name
%
% This work may be distributed and/or modified under the
% conditions of the LaTeX Project Public License, either version 1.3
% of this license or (at your option) any later version.
% The latest version of this license is in
%
http://www.latex-project.org/lppl.txt
% and version 1.3 or later is part of all distributions of LaTeX
% version 2005/12/01 or later.
%
% This work has the LPPL maintenance status ‘maintained’.
%
% The Current Maintainer of this work is M. Y. Name.
%
% This work consists of the files pig.dtx and pig.ins
% and the derived file pig.sty.
Given such a notice and statement in a file, the conditions given in this license document would apply,
with the ‘Work’ referring to the three files ‘pig.dtx’, ‘pig.ins’, and ‘pig.sty’ (the last being generated
from ‘pig.dtx’ using ‘pig.ins’), the ‘Base Interpreter’ referring to any ‘LATEX-Format’, and both ‘Copyright
Holder’ and ‘Current Maintainer’ referring to the person ‘M. Y. Name’.
If you do not want the Maintenance section of lppl to apply to your Work, change ‘maintained’ above
into ‘author-maintained’. However, we recommend that you use ‘maintained’ as the Maintenance section
was added in order to ensure that your Work remains useful to the community even when you can no longer
maintain and support it yourself.
9.3.10
Derived Works That Are Not Replacements
Several clauses of the lppl specify means to provide reliability and stability for the user community. They
therefore concern themselves with the case that a Derived Work is intended to be used as a (compatible or
incompatible) replacement of the original Work. If this is not the case (e.g., if a few lines of code are reused
for a completely different task), then clauses 6b and 6d shall not apply.
9.3.11
Important Recommendations
Defining What Constitutes the Work The lppl requires that distributions of the Work contain all
the files of the Work. It is therefore important that you provide a way for the licensee to determine which
107
files constitute the Work. This could, for example, be achieved by explicitly listing all the files of the Work
near the copyright notice of each file or by using a line such as:
% This work consists of all files listed in manifest.txt.
in that place. In the absence of an unequivocal list it might be impossible for the licensee to determine
what is considered by you to comprise the Work and, in such a case, the licensee would be entitled to make
reasonable conjectures as to which files comprise the Work.
9.4
9.4.1
GNU Free Documentation License, Version 1.2, November 2002
Preamble
The purpose of this License is to make a manual, textbook, or other functional and useful document “free”
in the sense of freedom: to assure everyone the effective freedom to copy and redistribute it, with or without
modifying it, either commercially or noncommercially. Secondarily, this License preserves for the author and
publisher a way to get credit for their work, while not being considered responsible for modifications made
by others.
This License is a kind of “copyleft”, which means that derivative works of the document must themselves
be free in the same sense. It complements the GNU General Public License, which is a copyleft license
designed for free software.
We have designed this License in order to use it for manuals for free software, because free software needs
free documentation: a free program should come with manuals providing the same freedoms that the software
does. But this License is not limited to software manuals; it can be used for any textual work, regardless
of subject matter or whether it is published as a printed book. We recommend this License principally for
works whose purpose is instruction or reference.
9.4.2
Applicability and definitions
This License applies to any manual or other work, in any medium, that contains a notice placed by the
copyright holder saying it can be distributed under the terms of this License. Such a notice grants a
world-wide, royalty-free license, unlimited in duration, to use that work under the conditions stated herein.
The “Document”, below, refers to any such manual or work. Any member of the public is a licensee, and
is addressed as “you”. You accept the license if you copy, modify or distribute the work in a way requiring
permission under copyright law.
A “Modified Version” of the Document means any work containing the Document or a portion of it,
either copied verbatim, or with modifications and/or translated into another language.
A “Secondary Section” is a named appendix or a front-matter section of the Document that deals
exclusively with the relationship of the publishers or authors of the Document to the Document’s overall
subject (or to related matters) and contains nothing that could fall directly within that overall subject.
(Thus, if the Document is in part a textbook of mathematics, a Secondary Section may not explain any
mathematics.) The relationship could be a matter of historical connection with the subject or with related
matters, or of legal, commercial, philosophical, ethical or political position regarding them.
The “Invariant Sections” are certain Secondary Sections whose titles are designated, as being those of
Invariant Sections, in the notice that says that the Document is released under this License. If a section does
not fit the above definition of Secondary then it is not allowed to be designated as Invariant. The Document
may contain zero Invariant Sections. If the Document does not identify any Invariant Sections then there
are none.
The “Cover Texts” are certain short passages of text that are listed, as Front-Cover Texts or Back-Cover
Texts, in the notice that says that the Document is released under this License. A Front-Cover Text may be
at most 5 words, and a Back-Cover Text may be at most 25 words.
A “Transparent” copy of the Document means a machine-readable copy, represented in a format whose
specification is available to the general public, that is suitable for revising the document straightforwardly
with generic text editors or (for images composed of pixels) generic paint programs or (for drawings) some
widely available drawing editor, and that is suitable for input to text formatters or for automatic translation
to a variety of formats suitable for input to text formatters. A copy made in an otherwise Transparent
file format whose markup, or absence of markup, has been arranged to thwart or discourage subsequent
modification by readers is not Transparent. An image format is not Transparent if used for any substantial
amount of text. A copy that is not “Transparent” is called “Opaque”.
108
Examples of suitable formats for Transparent copies include plain ASCII without markup, Texinfo input
format, LaTeX input format, SGML or XML using a publicly available DTD, and standard-conforming
simple HTML, PostScript or PDF designed for human modification. Examples of transparent image formats
include PNG, XCF and JPG. Opaque formats include proprietary formats that can be read and edited
only by proprietary word processors, SGML or XML for which the DTD and/or processing tools are not
generally available, and the machine-generated HTML, PostScript or PDF produced by some word processors
for output purposes only.
The “Title Page” means, for a printed book, the title page itself, plus such following pages as are needed
to hold, legibly, the material this License requires to appear in the title page. For works in formats which
do not have any title page as such, “Title Page” means the text near the most prominent appearance of the
work’s title, preceding the beginning of the body of the text.
A section “Entitled XYZ” means a named subunit of the Document whose title either is precisely XYZ or
contains XYZ in parentheses following text that translates XYZ in another language. (Here XYZ stands for a
specific section name mentioned below, such as “Acknowledgements”, “Dedications”, “Endorsements”,
or “History”.) To “Preserve the Title” of such a section when you modify the Document means that it
remains a section “Entitled XYZ” according to this definition.
The Document may include Warranty Disclaimers next to the notice which states that this License applies
to the Document. These Warranty Disclaimers are considered to be included by reference in this License,
but only as regards disclaiming warranties: any other implication that these Warranty Disclaimers may have
is void and has no effect on the meaning of this License.
9.4.3
Verbatim Copying
You may copy and distribute the Document in any medium, either commercially or noncommercially, provided that this License, the copyright notices, and the license notice saying this License applies to the
Document are reproduced in all copies, and that you add no other conditions whatsoever to those of this License. You may not use technical measures to obstruct or control the reading or further copying of the copies
you make or distribute. However, you may accept compensation in exchange for copies. If you distribute a
large enough number of copies you must also follow the conditions in section 3.
You may also lend copies, under the same conditions stated above, and you may publicly display copies.
9.4.4
Copying in Quantity
If you publish printed copies (or copies in media that commonly have printed covers) of the Document,
numbering more than 100, and the Document’s license notice requires Cover Texts, you must enclose the
copies in covers that carry, clearly and legibly, all these Cover Texts: Front-Cover Texts on the front cover,
and Back-Cover Texts on the back cover. Both covers must also clearly and legibly identify you as the
publisher of these copies. The front cover must present the full title with all words of the title equally
prominent and visible. You may add other material on the covers in addition. Copying with changes limited
to the covers, as long as they preserve the title of the Document and satisfy these conditions, can be treated
as verbatim copying in other respects.
If the required texts for either cover are too voluminous to fit legibly, you should put the first ones listed
(as many as fit reasonably) on the actual cover, and continue the rest onto adjacent pages.
If you publish or distribute Opaque copies of the Document numbering more than 100, you must either
include a machine-readable Transparent copy along with each Opaque copy, or state in or with each Opaque
copy a computer-network location from which the general network-using public has access to download using
public-standard network protocols a complete Transparent copy of the Document, free of added material. If
you use the latter option, you must take reasonably prudent steps, when you begin distribution of Opaque
copies in quantity, to ensure that this Transparent copy will remain thus accessible at the stated location
until at least one year after the last time you distribute an Opaque copy (directly or through your agents or
retailers) of that edition to the public.
It is requested, but not required, that you contact the authors of the Document well before redistributing
any large number of copies, to give them a chance to provide you with an updated version of the Document.
9.4.5
Modifications
You may copy and distribute a Modified Version of the Document under the conditions of sections 2 and
3 above, provided that you release the Modified Version under precisely this License, with the Modified
109
Version filling the role of the Document, thus licensing distribution and modification of the Modified Version
to whoever possesses a copy of it. In addition, you must do these things in the Modified Version:
A. Use in the Title Page (and on the covers, if any) a title distinct from that of the Document, and
from those of previous versions (which should, if there were any, be listed in the History section of the
Document). You may use the same title as a previous version if the original publisher of that version
gives permission.
B. List on the Title Page, as authors, one or more persons or entities responsible for authorship of
the modifications in the Modified Version, together with at least five of the principal authors of the
Document (all of its principal authors, if it has fewer than five), unless they release you from this
requirement.
C. State on the Title page the name of the publisher of the Modified Version, as the publisher.
D. Preserve all the copyright notices of the Document.
E. Add an appropriate copyright notice for your modifications adjacent to the other copyright notices.
F. Include, immediately after the copyright notices, a license notice giving the public permission to use
the Modified Version under the terms of this License, in the form shown in the Addendum below.
G. Preserve in that license notice the full lists of Invariant Sections and required Cover Texts given in the
Document’s license notice.
H. Include an unaltered copy of this License.
I. Preserve the section Entitled “History”, Preserve its Title, and add to it an item stating at least the
title, year, new authors, and publisher of the Modified Version as given on the Title Page. If there is no
section Entitled “History” in the Document, create one stating the title, year, authors, and publisher of
the Document as given on its Title Page, then add an item describing the Modified Version as stated
in the previous sentence.
J. Preserve the network location, if any, given in the Document for public access to a Transparent copy
of the Document, and likewise the network locations given in the Document for previous versions it
was based on. These may be placed in the “History” section. You may omit a network location for a
work that was published at least four years before the Document itself, or if the original publisher of
the version it refers to gives permission.
K. For any section Entitled “Acknowledgements” or “Dedications”, Preserve the Title of the section, and
preserve in the section all the substance and tone of each of the contributor acknowledgements and/or
dedications given therein.
L. Preserve all the Invariant Sections of the Document, unaltered in their text and in their titles. Section
numbers or the equivalent are not considered part of the section titles.
M. Delete any section Entitled “Endorsements”. Such a section may not be included in the Modified
Version.
N. Do not retitle any existing section to be Entitled “Endorsements” or to conflict in title with any
Invariant Section.
O. Preserve any Warranty Disclaimers.
If the Modified Version includes new front-matter sections or appendices that qualify as Secondary
Sections and contain no material copied from the Document, you may at your option designate some or all
of these sections as invariant. To do this, add their titles to the list of Invariant Sections in the Modified
Version’s license notice. These titles must be distinct from any other section titles.
You may add a section Entitled “Endorsements”, provided it contains nothing but endorsements of your
Modified Version by various parties–for example, statements of peer review or that the text has been approved
by an organization as the authoritative definition of a standard.
You may add a passage of up to five words as a Front-Cover Text, and a passage of up to 25 words
as a Back-Cover Text, to the end of the list of Cover Texts in the Modified Version. Only one passage of
Front-Cover Text and one of Back-Cover Text may be added by (or through arrangements made by) any
110
one entity. If the Document already includes a cover text for the same cover, previously added by you or by
arrangement made by the same entity you are acting on behalf of, you may not add another; but you may
replace the old one, on explicit permission from the previous publisher that added the old one.
The author(s) and publisher(s) of the Document do not by this License give permission to use their names
for publicity for or to assert or imply endorsement of any Modified Version.
9.4.6
Combining Documents
You may combine the Document with other documents released under this License, under the terms defined
in section 4 above for modified versions, provided that you include in the combination all of the Invariant
Sections of all of the original documents, unmodified, and list them all as Invariant Sections of your combined
work in its license notice, and that you preserve all their Warranty Disclaimers.
The combined work need only contain one copy of this License, and multiple identical Invariant Sections
may be replaced with a single copy. If there are multiple Invariant Sections with the same name but different
contents, make the title of each such section unique by adding at the end of it, in parentheses, the name of
the original author or publisher of that section if known, or else a unique number. Make the same adjustment
to the section titles in the list of Invariant Sections in the license notice of the combined work.
In the combination, you must combine any sections Entitled “History” in the various original documents,
forming one section Entitled “History”; likewise combine any sections Entitled “Acknowledgements”, and any
sections Entitled “Dedications”. You must delete all sections Entitled “Endorsements”.
9.4.7
Collection of Documents
You may make a collection consisting of the Document and other documents released under this License,
and replace the individual copies of this License in the various documents with a single copy that is included
in the collection, provided that you follow the rules of this License for verbatim copying of each of the
documents in all other respects.
You may extract a single document from such a collection, and distribute it individually under this
License, provided you insert a copy of this License into the extracted document, and follow this License in
all other respects regarding verbatim copying of that document.
9.4.8
Aggregating with independent Works
A compilation of the Document or its derivatives with other separate and independent documents or works,
in or on a volume of a storage or distribution medium, is called an “aggregate” if the copyright resulting from
the compilation is not used to limit the legal rights of the compilation’s users beyond what the individual
works permit. When the Document is included in an aggregate, this License does not apply to the other
works in the aggregate which are not themselves derivative works of the Document.
If the Cover Text requirement of section 3 is applicable to these copies of the Document, then if the
Document is less than one half of the entire aggregate, the Document’s Cover Texts may be placed on covers
that bracket the Document within the aggregate, or the electronic equivalent of covers if the Document is
in electronic form. Otherwise they must appear on printed covers that bracket the whole aggregate.
9.4.9
Translation
Translation is considered a kind of modification, so you may distribute translations of the Document under
the terms of section 4. Replacing Invariant Sections with translations requires special permission from
their copyright holders, but you may include translations of some or all Invariant Sections in addition to the
original versions of these Invariant Sections. You may include a translation of this License, and all the license
notices in the Document, and any Warranty Disclaimers, provided that you also include the original English
version of this License and the original versions of those notices and disclaimers. In case of a disagreement
between the translation and the original version of this License or a notice or disclaimer, the original version
will prevail.
If a section in the Document is Entitled “Acknowledgements”, “Dedications”, or “History”, the requirement
(section 4) to Preserve its Title (section 1) will typically require changing the actual title.
9.4.10
Termination
You may not copy, modify, sublicense, or distribute the Document except as expressly provided for under
this License. Any other attempt to copy, modify, sublicense or distribute the Document is void, and will
111
automatically terminate your rights under this License. However, parties who have received copies, or rights,
from you under this License will not have their licenses terminated so long as such parties remain in full
compliance.
9.4.11
Future Revisions of this License
The Free Software Foundation may publish new, revised versions of the GNU Free Documentation License
from time to time. Such new versions will be similar in spirit to the present version, but may differ in detail
to address new problems or concerns. See http://www.gnu.org/copyleft/.
Each version of the License is given a distinguishing version number. If the Document specifies that
a particular numbered version of this License “or any later version” applies to it, you have the option of
following the terms and conditions either of that specified version or of any later version that has been
published (not as a draft) by the Free Software Foundation. If the Document does not specify a version
number of this License, you may choose any version ever published (not as a draft) by the Free Software
Foundation.
9.4.12
Addendum: How to use this License for your documents
To use this License in a document you have written, include a copy of the License in the document and put
the following copyright and license notices just after the title page:
Copyright c year your name. Permission is granted to copy, distribute and/or modify this
document under the terms of the GNU Free Documentation License, Version 1.2 or any later
version published by the Free Software Foundation; with no Invariant Sections, no Front-Cover
Texts, and no Back-Cover Texts. A copy of the license is included in the section entitled “GNU
Free Documentation License”.
If you have Invariant Sections, Front-Cover Texts and Back-Cover Texts, replace the “with . . . Texts.”
line with this:
with the Invariant Sections being list their titles, with the Front-Cover Texts being list,
and with the Back-Cover Texts being list.
If you have Invariant Sections without Cover Texts, or some other combination of the three, merge those
two alternatives to suit the situation.
If your document contains nontrivial examples of program code, we recommend releasing these examples
in parallel under your choice of free software license, such as the GNU General Public License, to permit
their use in free software.
112
10
Supported Formats
TEX was designed to be a flexible system. This is true both for the input for TEX as well as for the output.
The present section explains which input formats there are and how they are supported by pgf. It also
explains which different output formats can be produced.
10.1
Supported Input Formats: LATEX, Plain TEX, ConTEXt
TEX does not prescribe exactly how your input should be formatted. While it is customary that, say,
an opening brace starts a scope in TEX, this is by no means necessary. Likewise, it is customary that
environments start with \begin, but TEX could not really care less about the exact command name.
Even though TEX can be reconfigured, users can not. For this reason, certain input formats specify a set
of commands and conventions how input for TEX should be formatted. There are currently three “major”
formats: Donald Knuth’s original plain TEX format, Leslie Lamport’s popular LATEX format, and Hans
Hangen’s ConTEXt format.
10.1.1
Using the LATEX Format
Using pgf and Tik Z with the LATEX format is easy: You say \usepackage{pgf} or \usepackage{tikz}.
Usually, that is all you need to do, all configuration will be done automatically and (hopefully) correctly.
The style files used for the LATEX format reside in the subdirectory latex/pgf/ of the pgf-system.
Mainly, what these files do is to include files in the directory generic/pgf. For example, here is the content
of the file latex/pgf/frontends/tikz.sty:
%
%
%
%
%
%
%
%
Copyright 2006 by Till Tantau
This file may be distributed and/or modified
1. under the LaTeX Project Public License and/or
2. under the GNU Public License.
See the file doc/generic/pgf/licenses/LICENSE for more details.
\RequirePackage{pgf,pgffor}
\input{tikz.code.tex}
\endinput
The files in the generic/pgf directory do the actual work.
10.1.2
Using the Plain TEX Format
When using the plain TEX format, you say \input{pgf.tex} or \input{tikz.tex}. Then, instead of
\begin{pgfpicture} and \end{pgfpicture} you use \pgfpicture and \endpgfpicture.
Unlike for the LATEX format, pgf is not as good at discerning the appropriate configuration for the plain
TEX format. In particular, it can only automatically determine the correct output format if you use pdftex
or tex plus dvips. For all other output formats you need to set the macro \pgfsysdriver to the correct
value. See the description of using output formats later on.
Like the LATEX style files, the plain TEX files like tikz.tex also just include the correct tikz.code.tex
file.
10.1.3
Using the ConTEXt Format
When using the ConTEXt format, you say \usemodule[pgf] or \usemodule[tikz]. As for the plain
TEX format you also have to replace the start- and end-of-environment tags as follows: Instead of
\begin{pgfpicture} and \end{pgfpicture} you use \startpgfpicture and \stoppgfpicture; similarly,
instead of \begin{tikzpicture} and \end{tikzpicture} you use must now use \starttikzpicture and
\stoptikzpicture; and so on for other environments.
The ConTEXt support is very similar to the plain TEX support, so the same restrictions apply: You may
have to set the output format directly and graphics inclusion may be a problem.
In addition to pgf and tikz there also exist modules like pgfcore or pgfmodulematrix. To use them,
you may need to include the module pgfmod first (the modules pgf and tikz both include pgfmod for you, so
113
typically you can skip this). This special module is necessary since ConTEXt satanically restricts the length
of module names to 6 characters and pgf’s long names are mapped to cryptic 6-letter-names for you by the
module pgfmod.
10.2
Supported Output Formats
An output format is a format in which TEX outputs the text it has typeset. Producing the output is
(conceptually) a two-stage process:
1. TEX typesets your text and graphics. The result of this typesetting is mainly a long list of letter–
coordinate pairs, plus (possibly) some “special” commands. This long list of pairs is written to something called a .dvi-file (informally known as “device-independent file”).
2. Some other program reads this .dvi-file and translates the letter–coordinate pairs into, say, PostScript
commands for placing the given letter at the given coordinate.
The classical example of this process is the combination of latex and dvips. The latex program (which
is just the tex program called with the LATEX-macros preinstalled) produces a .dvi-file as its output. The
dvips program takes this output and produces a .ps-file (a PostScript file). Possibly, this file is further
converted using, say, ps2pdf, whose name is supposed to mean “PostScript to PDF.” Another example of
programs using this process is the combination of tex and dvipdfm. The dvipdfm program takes a .dvi-file
as input and translates the letter–coordinate pairs therein into pdf-commands, resulting in a .pdf file
directly. Finally, the tex4ht is also a program that takes a .dvi-file and produces an output, this time it
is a .html file. The programs pdftex and pdflatex are special: They directly produce a .pdf-file without
the intermediate .dvi-stage. However, from the programmer’s point of view they behave exactly as if there
was an intermediate stage.
Normally, TEX only produces letter–coordinate pairs as its “output.” This obviously makes it difficult
to draw, say, a curve. For this, “special” commands can be used. Unfortunately, these special commands
are not the same for the different programs that process the .dvi-file. Indeed, every program that takes a
.dvi-file as input has a totally different syntax for the special commands.
One of the main jobs of pgf is to “abstract away” the difference in the syntax of the different programs.
However, this means that support for each program has to be “programmed,” which is a time-consuming and
complicated process.
10.2.1
Selecting the Backend Driver
When TEX typesets your document, it does not know which program you are going to use to transform the
.dvi-file. If your .dvi-file does not contain any special commands, this would be fine; but these days almost
all .dvi-files contain lots of special commands. It is thus necessary to tell TEX which program you are going
to use later on.
Unfortunately, there is no “standard” way of telling this to TEX. For the LATEX format a sophisticated
mechanism exists inside the graphics package and pgf plugs into this mechanism. For other formats and
when this plugging does not work as expected, it is necessary to tell pgf directly which program you are
going to use. This is done by redefining the macro \pgfsysdriver to an appropriate value before you load
pgf. If you are going to use the dvips program, you set this macro to the value pgfsys-dvips.def; if
you use pdftex or pdflatex, you set it to pgfsys-pdftex.def; and so on. In the following, details of the
support of the different programs are discussed.
10.2.2
Producing PDF Output
pgf supports three programs that produce pdf output (pdf means “portable document format” and was
invented by the Adobe company): dvipdfm, pdftex, and vtex. The pdflatex program is the same as the
pdftex program: it uses a different input format, but the output is exactly the same.
File pgfsys-pdftex.def
This is the driver file for use with pdfTEX, that is, with the pdftex or pdflatex command. It includes
pgfsys-common-pdf.def.
This driver has a lot of functionality. (Almost) everything pgf “can do at all” is implemented in this
driver.
114
File pgfsys-dvipdfm.def
This is a driver file for use with (la)tex followed by dvipdfm. It includes pgfsys-common-pdf.def.
This driver supports most of pgf’s features, but there are some restrictions:
1. In LATEX mode it uses graphicx for the graphics inclusion and does not support masking.
2. In plain TEX mode it does not support image inclusion.
File pgfsys-xetex.def
This is a driver file for use with xe(la)tex followed by xdvipdfmx. This driver supports largely the
same operations as the dvipdfm driver.
File pgfsys-vtex.def
This is the driver file for use with the commercial vtex program. Even though it produces pdf output,
it includes pgfsys-common-postscript.def. Note that the vtex program can produce both Postscript
and pdf output, depending on the command line parameters. However, whether you produce Postscript
or pdf output does not change anything with respect to the driver.
This driver supports most of pgf’s features, except for the following restrictions:
1. In LATEX mode it uses graphicx for the graphics inclusion and does not support masking.
2. In plain TEX mode it does not support image inclusion.
3. Shading is fully implemented, but yields the same quality as the implementation for dvips.
4. Opacity is not supported.
5. Remembering of pictures (inter-picture connections) is not supported.
It is also possible to produce a .pdf-file by first producing a PostScript file (see below) and then using a
PostScript-to-pdf conversion program like ps2pdf or the Acrobat Distiller.
10.2.3
Producing PostScript Output
File pgfsys-dvips.def
This is a driver file for use with (la)tex followed by dvips. It includes pgfsys-common-postscript.def.
This driver also supports most of pgf’s features, except for the following restrictions:
1. In LATEX mode it uses graphicx for the graphics inclusion and does not support masking.
2. In plain TEX mode it does not support image inclusion.
3. Shading is fully implemented, but the results will not be as good as with a driver producing .pdf
as output.
4. Opacity works only in conjunction with newer versions of Ghostscript.
5. For remembering of pictures (inter-picture connections) you need to use a recent version of pdftex
running in DVI-mode.
File pgfsys-textures.def
This is a driver file for use with the textures program. It includes pgfsys-common-postscript.def.
This driver has exactly the same restrictions as the driver for dvips.
You can also use the vtex program together with pgfsys-vtex.def to produce Postscript output.
10.2.4
Producing SVG Output
File pgfsys-dvisvgm.def
This driver converts dvi files to svg file, including text and fonts. When you select this driver, pgf will
output the required raw svg code for the pictures it produces.
Since the graphics package does not (yet?) support this driver directly, there is special rule for this
driver in LATEX: If the option dvisvgm is given to the tikz package, this driver gets selected (normally,
the driver selected by graphics would be used). For packages like beamer that load pgf themselves,
this means that the option dvisvgm should be given to the document class.
115
% example.tex
\documentclass[dvisvgm]{minimal}
\usepackage{tikz}
\begin{document}
Hello \tikz [baseline] \fill [fill=blue!80!black] (0,.75ex) circle[radius=.75ex];
\end{document}
And then run
latex example
dvisvgm example
or better
lualatex --output-format=dvi example
dvisvgm example
(This is “better” since it gives you access to the full power of LuaTEX inside your TEX-file. In particular,
Tik Z is able to run graph drawing algorithms in this case.)
Unlike the tex4ht driver below, this driver has full support of text nodes.
File pgfsys-tex4ht.def
This is a driver file for use with the tex4ht program. It is selected automatically when the tex4ht style
or command is loaded. It includes pgfsys-common-svg.def.
The tex4ht program converts .dvi-files to .html-files. While the html-format cannot be used to draw
graphics, the svg-format can. This driver will ask pgf to produce an svg-picture for each pgf graphic
in your text.
When using this driver you should be aware of the following restrictions:
1. In LATEX mode it uses graphicx for the graphics inclusion.
2. In plain TEX mode it does not support image inclusion.
3. Remembering of pictures (inter-picture connections) is not supported.
4. Text inside pgfpictures is not supported very well. The reason is that the svg specification
currently does not support text very well and, although it is possible to “escape back” to html,
Tik Z has then to guess what size the text rendered by the browser would have.
5. Unlike for other output formats, the bounding box of a picture “really crops” the picture.
6. Matrices do not work.
7. Functional shadings are not supported.
The driver basically works as follows: When a {pgfpicture} is started, appropriate \special commands are used to directed the output of tex4ht to a new file called \jobname-xxx.svg, where xxx
is a number that is increased for each graphic. Then, till the end of the picture, each (system layer)
graphic command creates a special that inserts appropriate svg literal text into the output file. The
exact details are a bit complicated since the imaging model and the processing model of PostScript/pdf
and svg are not quite the same; but they are “close enough” for pgf’s purposes.
Because text is not supported very well in the svg standard, you may wish to use the following options
to modify the way text is handled:
(default false)
/pgf/tex4ht node/escape=hbooleani
Selects the rendering method for a text node with the tex4ht driver.
When this key is set to false, text is translated
P R into svg text, which is somewhat limited: simple
characters (letters, numerals, punctuation, , , . . . ), subscripts and superscripts (but not subsubscripts) will display but everything else will be filtered out, ignored or will produce invalid html
code (in the worst case). This means that two kind of texts render reasonably well:
1. First, plain text without math mode, special characters or anything else special.
2. Second, very simple mathematical text that contains subscripts or superscripts. Even then,
variables are not correctly set in italics and, in general, text simple does not look very nice.
116
If you use text that contains anything special, even something as simple as $\alpha$, this may
corrupt the graphic.
\tikz \node[draw,/pgf/tex4ht node/escape=false] {Example : $(a+b)^2=a^2+2ab+b^2$};
When you write node[/pgf/tex4ht node/escape=true] {htexti}, pgf escapes back to html to
render the htexti. This method produces valid html code in most cases and the support for
complicated text nodes is much better since code that renders well outside a {pgfpicture}, should
also render well inside a text node. Another advantage is that inside text nodes with fixed width,
html will produce line breaks for long lines. On the other hand, you need a browser with good svg
support to display the picture. Also, the text will display differently, depending on your browsers,
the fonts you have on your system and your settings. Finally, pgf has to guess the size of the text
rendered by the browser to scale it and prevent it from sticking from the node. When it fails, the
text will be either cropped or too small.
\tikz \node[draw,/pgf/tex4ht node/escape=true]
{Example : $\int_0^\infty\frac{1}{1+t^2}dt=\frac{\pi}{2}$};
(default \jobname)
/pgf/tex4ht node/css=hfilenamei
This option allows you to tell the browser what css file it should use to style the display of the
node (only with tex4ht node/escape=true).
/pgf/tex4ht node/class=hclass namei
(default foreignobject)
This option allows you to give a class name to the node, allowing it to be styled by a css file (only
with tex4ht node/escape=true).
/pgf/tex4ht node/id=hid namei
(default \jobname picturenumber-nodenumber)
This option allows you to give a unique id to the node, allowing it to be styled by a css file (only
with tex4ht node/escape=true).
10.2.5
Producing Perfectly Portable DVI Output
File pgfsys-dvi.def
This is a driver file that can be used with any output driver, except for tex4ht.
The driver will produce perfectly portable .dvi files by composing all pictures entirely of black rectangles, the basic and only graphic shape supported by the TEX core. Even straight, but slanted lines are
tricky to get right in this model (they need to be composed of lots of little squares).
Naturally, very little is possible with this driver. In fact, so little is possible that it is easier to list what
is possible:
• Text boxes can be placed in the normal way.
• Lines and curves can be drawn (stroked). If they are not horizontal or vertical, they are composed
of hundreds of small rectangles.
• Lines of different width are supported.
• Transformations are supported.
Note that, say, even filling is not supported! (Let alone color or anything fancy.)
This driver has only one real application: It might be useful when you only need horizontal or vertical
lines in a picture. Then, the results are quite satisfactory.
117
Part III
Tik Z ist kein Zeichenprogramm
by Till Tantau
F
D
δ
C
α
β
γ
When we assume that AB and CD
are parallel, i. e., AB k CD, then α = δ
and β = γ.
B
A
E
\begin{tikzpicture}[angle radius=.75cm]
\node
\node
\node
\node
\node
\node
(A)
(B)
(C)
(D)
(E)
(F)
at
at
at
at
at
at
(-2,0)
[red,left]
{$A$};
( 3,.5)
[red,right] {$B$};
(-2,2) [blue,left] {$C$};
( 3,2.5) [blue,right] {$D$};
(60:-5mm) [below]
{$E$};
(60:3.5cm) [above]
{$F$};
\coordinate (X) at (intersection cs:first line={(A)--(B)}, second line={(E)--(F)});
\coordinate (Y) at (intersection cs:first line={(C)--(D)}, second line={(E)--(F)});
\path
(A) edge [red, thick] (B)
(C) edge [blue, thick] (D)
(E) edge [thick]
(F)
pic ["$\alpha$", draw, fill=yellow]
pic ["$\beta$",
draw, fill=green!30]
pic ["$\gamma$", draw, fill=yellow]
pic ["$\delta$", draw, fill=green!30]
{angle
{angle
{angle
{angle
=
=
=
=
F--X--A}
B--X--F}
E--Y--D}
C--Y--E};
\node at ($ (D)!.5!(B) $) [right=1cm,text width=6cm,rounded corners,fill=red!20,inner sep=1ex]
{
When we assume that $\color{red}AB$ and $\color{blue}CD$ are
parallel, i.\,e., ${\color{red}AB} \mathbin{\|} \color{blue}CD$,
then $\alpha = \delta$ and $\beta = \gamma$.
};
\end{tikzpicture}
118
11
Design Principles
This section describes the design principles behind the Tik Z frontend, where Tik Z means “Tik Z ist kein
Zeichenprogramm.” To use Tik Z, as a LATEX user say \usepackage{tikz} somewhere in the preamble, as
a plain TEX user say \input tikz.tex. Tik Z’s job is to make your life easier by providing an easy-to-learn
and easy-to-use syntax for describing graphics.
The commands and syntax of Tik Z were influenced by several sources. The basic command names and the
notion of path operations is taken from metafont, the option mechanism comes from pstricks, the notion
of styles is reminiscent of svg, the graph syntax is taken from graphviz. To make it all work together,
some compromises were necessary. I also added some ideas of my own, like coordinate transformations.
The following basic design principles underlie Tik Z:
1. Special syntax for specifying points.
2. Special syntax for path specifications.
3. Actions on paths.
4. Key-value syntax for graphic parameters.
5. Special syntax for nodes.
6. Special syntax for trees.
7. Special syntax for graphs.
8. Grouping of graphic parameters.
9. Coordinate transformation system.
11.1
Special Syntax For Specifying Points
Tik Z provides a special syntax for specifying points and coordinates. In the simplest case, you provide two
TEX dimensions, separated by commas, in round brackets as in (1cm,2pt).
You can also specify a point in polar coordinates by using a colon instead of a comma as in (30:1cm),
which means “1cm in a 30 degrees direction.”
If you do not provide a unit, as in (2,1), you specify a point in pgf’s xy-coordinate system. By default,
the unit x-vector goes 1cm to the right and the unit y-vector goes 1cm upward.
By specifying three numbers as in (1,1,1) you specify a point in pgf’s xyz-coordinate system.
It is also possible to use an anchor of a previously defined shape as in (first node.south).
You can add two plus signs before a coordinate as in ++(1cm,0pt). This means “1cm to the right of
the last point used.” This allows you to easily specify relative movements. For example, (1,0) ++(1,0)
++(0,1) specifies the three coordinates (1,0), then (2,0), and (2,1).
Finally, instead of two plus signs, you can also add a single one. This also specifies a point in a relative
manner, but it does not “change” the current point used in subsequent relative commands. For example,
(1,0) +(1,0) +(0,1) specifies the three coordinates (1,0), then (2,0), and (1,1).
11.2
Special Syntax For Path Specifications
When creating a picture using Tik Z, your main job is the specification of paths. A path is a series of straight
or curved lines, which need not be connected. Tik Z makes it easy to specify paths, partly using the syntax
of metapost. For example, to specify a triangular path you use
(5pt,0pt) -- (0pt,0pt) -- (0pt,5pt) -- cycle
and you get
when you draw this path.
119
11.3
Actions on Paths
A path is just a series of straight and curved lines, but it is not yet specified what should happen with it.
One can draw a path, fill a path, shade it, clip it, or do any combination of these. Drawing (also known
as stroking) can be thought of as taking a pen of a certain thickness and moving it along the path, thereby
drawing on the canvas. Filling means that the interior of the path is filled with a uniform color. Obviously,
filling makes sense only for closed paths and a path is automatically closed prior to filling, if necessary.
Given a path as in \path (0,0) rectangle (2ex,1ex);, you can draw it by adding the draw option as in
\path[draw] (0,0) rectangle (2ex,1ex);, which yields . The \draw command is just an abbreviation
for \path[draw]. To fill a path, use the fill option or the \fill command, which is an abbreviation for
\path[fill]. The \filldraw command is an abbreviation for \path[fill,draw]. Shading is caused by
the shade option (there are \shade and \shadedraw abbreviations) and clipping by the clip option. There
is also a \clip command, which does the same as \path[clip], but not commands like \drawclip. Use,
say, \draw[clip] or \path[draw,clip] instead.
All of these commands can only be used inside {tikzpicture} environments.
Tik Z allows you to use different colors for filling and stroking.
11.4
Key-Value Syntax for Graphic Parameters
Whenever Tik Z draws or fills a path, a large number of graphic parameters influences the rendering. Examples include the colors used, the dashing pattern, the clipping area, the line width, and many others. In
Tik Z, all these options are specified as lists of so called key-value pairs, as in color=red, that are passed
as optional parameters to the path drawing and filling commands. This usage is similar to pstricks. For
example, the following will draw a thick, red triangle;
\tikz \draw[line width=2pt,color=red] (1,0) -- (0,0) -- (0,1) -- cycle;
11.5
Special Syntax for Specifying Nodes
Tik Z introduces a special syntax for adding text or, more generally, nodes to a graphic. When you specify
a path, add nodes as in the following example:
\tikz \draw (1,1) node {text} -- (2,2);
text
Nodes are inserted at the current position of the path, but either after (the default) or before the complete
path is rendered. When special options are given, as in \draw (1,1) node[circle,draw] {text};, the
text is not just put at the current position. Rather, it is surrounded by a circle and this circle is “drawn.”
You can add a name to a node for later reference either by using the option name=hnode namei or by
stating the node name in parentheses outside the text as in node[circle](name){text}.
Predefined shapes include rectangle, circle, and ellipse, but it is possible (though a bit challenging)
to define new shapes.
11.6
Special Syntax for Specifying Trees
The “node syntax” can also be used to draw tress: A node can be followed by any number of children, each
introduced by the keyword child. The children are nodes themselves, each of which may have children in
turn.
root
left
right
child child
\begin{tikzpicture}
\node {root}
child {node {left}}
child {node {right}
child {node {child}}
child {node {child}}
};
\end{tikzpicture}
120
Since trees are made up from nodes, it is possible to use options to modify the way trees are drawn. Here
are two examples of the above tree, redrawn with different options:
root
right
left
child
child
child
right
root
child
left
11.7
\begin{tikzpicture}
[edge from parent fork down, sibling distance=15mm, level distance=15mm,
every node/.style={fill=red!30,rounded corners},
edge from parent/.style={red,-o,thick,draw}]
\node {root}
child {node {left}}
child {node {right}
child {node {child}}
child {node {child}}
};
\end{tikzpicture}
\begin{tikzpicture}
[parent anchor=east,child anchor=west,grow=east,
sibling distance=15mm, level distance=15mm,
every node/.style={ball color=red,circle,text=white},
edge from parent/.style={draw,dashed,thick,red}]
\node {root}
child {node {left}}
child {node {right}
child {node {child}}
child {node {child}}
};
\end{tikzpicture}
Special Syntax for Graphs
The \node command gives you fine control over where nodes should be placed, what text they should use,
and what they should look like. However, when you draw a graph, you typically need to create numerous
fairly similar nodes that only differ with respect to the name they show. In these cases, the graph syntax
can be used, which is another syntax layer build “on top” of the node syntax.
\tikz \graph [grow down, branch right] {
root -> { left, right -> {child, child} }
};
root
left
right
child
The syntax of the graph command extends the so-called dot-notation used in the popular graphviz
program.
Depending on the version of TEX you use (it must allow you to call Lua code, which is the case for
LuaTEX), you can also ask Tik Z to do automatically compute good positions for the nodes of a graph using
one of several integrated graph drawing algorithms.
11.8
Grouping of Graphic Parameters
Graphic parameters should often apply to several path drawing or filling commands. For example, we
may wish to draw numerous lines all with the same line width of 1pt. For this, we put these commands
in a {scope} environment that takes the desired graphic options as an optional parameter. Naturally,
the specified graphic parameters apply only to the drawing and filling commands inside the environment.
Furthermore, nested {scope} environments or individual drawing commands can override the graphic parameters of outer {scope} environments. In the following example, three red lines, two green lines, and one
blue line are drawn:
121
\begin{tikzpicture}
\begin{scope}[color=red]
\draw (0mm,10mm) -- (10mm,10mm);
\draw (0mm, 8mm) -- (10mm, 8mm);
\draw (0mm, 6mm) -- (10mm, 6mm);
\end{scope}
\begin{scope}[color=green]
\draw
(0mm, 4mm) -- (10mm, 4mm);
\draw
(0mm, 2mm) -- (10mm, 2mm);
\draw[color=blue] (0mm, 0mm) -- (10mm, 0mm);
\end{scope}
\end{tikzpicture}
The {tikzpicture} environment itself also behaves like a {scope} environment, that is, you can specify
graphic parameters using an optional argument. These optional apply to all commands in the picture.
11.9
Coordinate Transformation System
Tik Z supports both pgf’s coordinate transformation system to perform transformations as well as canvas
transformations, a more low-level transformation system. (For details on the difference between coordinate
transformations and canvas transformations see Section 94.4.)
The syntax is set up in such a way that it is harder to use canvas transformations than coordinate
transformations. There are two reasons for this: First, the canvas transformation must be used with great
care and often results in “bad” graphics with changing line width and text in wrong sizes. Second, pgf loses
track of where nodes and shapes are positioned when canvas transformations are used. So, in almost all
circumstances, you should use coordinate transformations rather than canvas transformations.
122
12
Hierarchical Structures:
Package, Environments, Scopes, and Styles
The present section explains how your files should be structured when you use Tik Z. On the top level,
you need to include the tikz package. In the main text, each graphic needs to be put in a {tikzpicture}
environment. Inside these environments, you can use {scope} environments to create internal groups. Inside
the scopes you use \path commands to actually draw something. On all levels (except for the package level),
graphic options can be given that apply to everything within the environment.
12.1
Loading the Package and the Libraries
\usepackage{tikz} % LATEX
\input tikz.tex
% plain TEX
\usemodule[tikz] % ConTEXt
This package does not have any options.
This will automatically load the pgf and the pgffor package.
pgf needs to know what TEX driver you are intending to use. In most cases pgf is clever enough to
determine the correct driver for you; this is true in particular if you use LATEX. One situation where
pgf cannot know the driver “by itself” is when you use plain TEX or ConTEXt together with dvipdfm.
In this case, you have to write \def\pgfsysdriver{pgfsys-dvipdfm.def} before you input tikz.tex.
\usetikzlibrary{hlist of librariesi}
Once Tik Z has been loaded, you can use this command to load further libraries. The list of libraries
should contain the names of libraries separated by commas. Instead of curly braces, you can also use
square brackets, which is something ConTEXt users will like. If you try to load a library a second time,
nothing will happen.
Example: \usetikzlibrary{arrows.meta}
The above command will load a whole bunch of extra arrow tip definitions.
What this command does is to load the file tikzlibraryhlibraryi.code.tex for each hlibraryi in the
hlist of librariesi. If this file does not exist, the file pgflibraryhlibraryi.code.tex is loaded instead. If
this file also does not exist, an error message is printed. Thus, to write your own library file, all you
need to do is to place a file of the appropriate name somewhere where TEX can find it. LATEX, plain
TEX, and ConTEXt users can then use your library.
12.2
12.2.1
Creating a Picture
Creating a Picture Using an Environment
The “outermost” scope of Tik Z is the {tikzpicture} environment. You may give drawing commands only
inside this environment, giving them outside (as is possible in many other packages) will result in chaos.
In Tik Z, the way graphics are rendered is strongly influenced by graphic options. For example, there
is an option for setting the color used for drawing, another for setting the color used for filling, and also
more obscure ones like the option for setting the prefix used in the filenames of temporary files written while
plotting functions using an external program. The graphic options are specified in key lists, see Section 12.4
below for details. All graphic options are local to the {tikzpicture} to which they apply.
\begin{tikzpicture}[hoptionsi]
henvironment contentsi
\end{tikzpicture}
All Tik Z commands should be given inside this environment, except for the \tikzset command. Unlike
other packages, it is not possible to use, say, \pgfpathmoveto outside this environment and doing so
will result in chaos. For Tik Z, commands like \path are only defined inside this environment, so there
is little chance that you will do something wrong here.
When this environment is encountered, the hoptionsi are parsed, see Section 12.4. All options given
here will apply to the whole picture.
Next, the contents of the environment is processed and the graphic commands therein are put into a
box. Non-graphic text is suppressed as well as possible, but non-pgf commands inside a {tikzpicture}
123
environment should not produce any “output” since this may totally scramble the positioning system
of the backend drivers. The suppressing of normal text, by the way, is done by temporarily switching
the font to \nullfont. You can, however, “escape back” to normal TEX typesetting. This happens, for
example, when you specify a node.
At the end of the environment, pgf tries to make a good guess at the size of a bounding box of the
graphic and then resizes the picture box such that the box has this size. To “make its guess,” everytime
pgf encounters a coordinate, it updates the bounding box’s size such that it encompasses all these
coordinates. This will usually give a good approximation of the bounding box, but will not always be
accurate. First, the line thickness of diagonal lines is not taken into account correctly. Second, control
points of a curve often lie far “outside” the curve and make the bounding box too large. In this case,
you should use the [use as bounding box] option.
The following key influences the baseline of the resulting picture:
/tikz/baseline=hdimension or coordinate or default i
(default 0pt)
Normally, the lower end of the picture is put on the baseline of the surrounding text. For example,
when you give the code \tikz\draw(0,0)circle(.5ex);, pgf will find out that the lower end of
the picture is at −.5ex − 0.2pt (the 0.2pt are half the line width, which is 0.4pt) and that the upper
end is at .5ex + .5pt. Then, the lower end will be put on the baseline, resulting in the following: .
Using this option, you can specify that the picture should be raised or lowered such that the height
hdimensioni is on the baseline. For example, \tikz[baseline=0pt]\draw(0,0)circle(.5ex);
yields since, now, the baseline is on the height of the x-axis.
This options is often useful for “inlined” graphics as in
A
B
$A \mathbin{\tikz[baseline] \draw[-»] (0pt,.5ex) -- (3ex,.5ex);} B$
Instead of a hdimensioni you can also provide a coordinate in parentheses. Then the effect is to
put the baseline on the y-coordinate that the given hcoordinatei has at the end of the picture. This
means that, at the end of the picture, the hcoordinatei is evaluated and then the baseline is set to
the y-coordinate of the resulting point. This makes it easy to reference the y-coordinate of, say,
the baseline of nodes.
Hello world.
Top align:
Hello
\tikz[baseline=(X.base)]
\node [cross out,draw] (X) {world.};
Top align:
\tikz[baseline=(current bounding box.north)]
\draw (0,0) rectangle (1cm,1ex);
Use baseline=default to reset the baseline option to its initial configuration.
(no default)
/tikz/execute at begin picture=hcodei
This option causes hcodei to be executed at the beginning of the picture. This option must be given
in the argument of the {tikzpicture} environment itself since this option will not have an effect
otherwise. After all, the picture has already “started” later on. The effect of multiply setting this
option accumulates.
This option is mainly used in styles like the every picture style to execute certain code at the
start of a picture.
(no default)
/tikz/execute at end picture=hcodei
This option installs hcodei that will be executed at the end of the picture. Using this option multiple
times will cause the code to accumulate. This option must also be given in the optional argument
of the {tikzpicture} environment.
124
Y
X
\begin{tikzpicture}[execute at end picture=%
{
\begin{pgfonlayer}{background}
\path[fill=yellow,rounded corners]
(current bounding box.south west) rectangle
(current bounding box.north east);
\end{pgfonlayer}
}]
\node at (0,0) {X};
\node at (2,1) {Y};
\end{tikzpicture}
All options “end” at the end of the picture. To set an option “globally” change the following style:
(style, initially empty)
/tikz/every picture
This style is installed at the beginning of each picture.
\tikzset{every picture/.style=semithick}
Note that you should not use \tikzset to set options directly. For instance, if you want to use a
line width of 1pt by default, do not try to say \tikzset{line width=1pt} at the beginning of your
document. This will not work since the line width is changed in many places. Instead, say
\tikzset{every picture/.style={line width=1pt}}
This will have the desired effect.
In other TEX formats, you should use the following commands instead:
\tikzpicture[hoptionsi]
henvironment contentsi
\endtikzpicture
This is the plain TEX version of the environment.
\starttikzpicture[hoptionsi]
henvironment contentsi
\stoptikzpicture
This is the ConTEXt version of the environment.
12.2.2
Creating a Picture Using a Command
The following command is an alternative to {tikzpicture} that is particular useful for graphics consisting
of a single or few commands.
\tikz[hoptionsi]{hpath commandsi}
This command places the hpath commandsi inside a {tikzpicture} environment. The hpath commandsi
may contain paragraphs and fragile material (like verbatim text).
If there is only one path command, it need not be surrounded by curly braces, if there are several,
you need to add them (this is similar to the \foreach statement and also to the rules in programming
languages like Java or C concerning the placement of curly braces).
Example: \tikz{\draw (0,0) rectangle (2ex,1ex);} yields
Example: \tikz \draw (0,0) rectangle (2ex,1ex); yields
12.2.3
Handling Catcodes and the Babel Package
Inside a Tik Z picture, most symbols need to have the category code 12 (normal text) in order to ensure that
the parser works properly. This is typically not the case when packages like babel are used, which change
catcodes aggressively.
To solve this problem, Tik Z provides a small library also called babel (which can, however, also be used
together with any other package that globally changes category codes). What it does is to reset the category
codes at the beginning of every {tikzpicture} and to restore them at the beginning of every node. In
125
almost all cases, this is exactly would you would expect and need, so I recommend to always load this library
by saying \usetikzlibrary{babel}. For details on what, exactly, happens with the category codes, see
Section 42.
12.2.4
Adding a Background
By default, pictures do not have any background, that is, they are “transparent” on all parts on which you
do not draw anything. You may instead wish to have a colored background behind your picture or a black
frame around it or lines above and below it or some other kind of decoration.
Since backgrounds are often not needed at all, the definition of styles for adding backgrounds has been
put in the library package backgrounds. This package is documented in Section 43.
12.3
Using Scopes to Structure a Picture
Inside a {tikzpicture} environment you can create scopes using the {scope} environment. This environment is available only inside the {tikzpicture} environment, so once more, there is little chance of doing
anything wrong.
12.3.1
The Scope Environment
\begin{scope}[hoptionsi]
henvironment contentsi
\end{scope}
All hoptionsi are local to the henvironment contentsi. Furthermore, the clipping path is also local to
the environment, that is, any clipping done inside the environment “ends” at its end.
\begin{tikzpicture}[ultra thick]
\begin{scope}[red]
\draw (0mm,10mm) -- (10mm,10mm);
\draw (0mm,8mm) -- (10mm,8mm);
\end{scope}
\draw (0mm,6mm) -- (10mm,6mm);
\begin{scope}[green]
\draw (0mm,4mm) -- (10mm,4mm);
\draw (0mm,2mm) -- (10mm,2mm);
\draw[blue] (0mm,0mm) -- (10mm,0mm);
\end{scope}
\end{tikzpicture}
The following style influences scopes:
(style, initially empty)
/tikz/every scope
This style is installed at the beginning of every scope.
The following options are useful for scopes:
(no default)
/tikz/execute at begin scope=hcodei
This option install some code that will be executed at the beginning of the scope. This option must
be given in the argument of the {scope} environment.
The effect applies only to the current scope, not to subscopes.
(no default)
/tikz/execute at end scope=hcodei
This option installs some code that will be executed at the end of the current scope. Using this
option multiple times will cause the code to accumulate. This option must also be given in the
optional argument of the {scope} environment.
Again, the effect applies only to the current scope, not to subscopes.
\scope[hoptionsi]
henvironment contentsi
\endscope
Plain TEX version of the environment.
126
\startscope[hoptionsi]
henvironment contentsi
\stopscope
ConTEXt version of the environment.
12.3.2
Shorthand for Scope Environments
There is a small library that makes using scopes a bit easier:
Tik Z Library scopes
\usetikzlibrary{scopes} % LATEX and plain TEX
\usetikzlibrary[scopes] % ConTEXt
This library defines a shorthand for starting and ending {scope} environments.
When this library is loaded, the following happens: At certain places inside a Tik Z picture, it is allowed to
start a scope just using a single brace, provided the single brace is followed by options in square brackets:
\begin{tikzpicture}
{ [ultra thick]
{ [red]
\draw (0mm,10mm) -- (10mm,10mm);
\draw (0mm,8mm) -- (10mm,8mm);
}
\draw (0mm,6mm) -- (10mm,6mm);
}
{ [green]
\draw (0mm,4mm) -- (10mm,4mm);
\draw (0mm,2mm) -- (10mm,2mm);
\draw[blue] (0mm,0mm) -- (10mm,0mm);
}
\end{tikzpicture}
In the above example, { [thick] actually causes a \begin{scope}[thick] to be inserted, and the
corresponding closing } causes an \end{scope} to be inserted.
The “certain places” where an opening brace has this special meaning are the following: First, right after
the semicolon that ends a path. Second, right after the end of a scope. Third, right at the beginning of a
scope, which includes the beginning of a picture. Also note that some square bracket must follow, otherwise
the brace is treated as a normal TEX scope.
12.3.3
Single Command Scopes
In some situations it is useful to create a scope for a single command. For instance, when you wish to use
algorithm graph drawing in order to layout a tree, the path of the tree needs to be surrounded by a scope
whose only purpose is to take a key that selects a layout for the scope. Similarly, in order to put something
on a background layer, a scope needs to be created. In such cases, where it will cumbersome to create a
\begin{scope} and \end{scope} pair just for a single command, the \scoped command may be useful:
\scoped[hoptionsi]hpath command i
This command works like \tikz, only you can use it inside a {tikzpicture}. It will take the following
hpath command i and put it inside a {scope} with the hoptionsi set. The hpath command i may either
be a single command ended by a semicolon or it may contain multiple commands, but then they must
be surrounded by curly braces.
Hello world
\begin{tikzpicture}
\node [fill=white] at (1,1) {Hello world};
\scoped [on background layer]
\draw (0,0) grid (3,2);
\end{tikzpicture}
127
12.3.4
Using Scopes Inside Paths
The \path command, which is described in much more detail in later sections, also takes graphic options.
These options are local to the path. Furthermore, it is possible to create local scopes within a path simply
by using curly braces as in
\tikz \draw (0,0) -- (1,1)
{[rounded corners] -- (2,0) -- (3,1)}
-- (3,0) -- (2,1);
Note that many options apply only to the path as a whole and cannot be scoped in this way. For example,
it is not possible to scope the color of the path. See the explanations in the section on paths for more details.
Finally, certain elements that you specify in the argument to the \path command also take local options.
For example, a node specification takes options. In this case, the options apply only to the node, not to the
surrounding path.
12.4
Using Graphic Options
12.4.1
How Graphic Options Are Processed
Many commands and environments of Tik Z accept options. These options are so-called key lists. To process
the options, the following command is used, which you can also call yourself. Note that it is usually better
not to call this command directly, since this will ensure that the effect of options are local to a well-defined
scope.
\tikzset{hoptionsi}
This command will process the hoptionsi using the \pgfkeys command, documented in detail in Section 82, with the default path set to /tikz. Under normal circumstances, the hoptionsi will be lists of
comma-separated pairs of the form hkeyi=hvaluei, but more fancy things can happen when you use the
power of the pgfkeys mechanism, see Section 82 once more.
When a pair hkeyi=hvaluei is processed, the following happens:
1. If the hkeyi is a full key (starts with a slash) it is handled directly as described in Section 82.
2. Otherwise (which is usually the case), it is checked whether /tikz/hkeyi is a key and, if so, it is
executed.
3. Otherwise, it is checked whether /pgf/hkeyi is a key and, if so, it is executed.
4. Otherwise, it is checked whether hkeyi is a color and, if so, color=hkeyi is executed.
5. Otherwise, it is checked whether hkeyi contains a dash and, if so, arrows=hkeyi is executed.
6. Otherwise, it is checked whether hkeyi is the name of a shape and, if so, shape=hkeyi is executed.
7. Otherwise, an error message is printed.
Note that by the above description, all keys starting with /tikz and also all keys starting with /pgf
can be used as hkeyis in an hoptionsi list.
12.4.2
Using Styles to Manage How Pictures Look
There is a way of organizing sets of graphic options “orthogonally” to the normal scoping mechanism. For
example, you might wish all your “help lines” to be drawn in a certain way like, say, gray and thin (do not
dash them, that distracts). For this, you can use styles.
A style is a key that, when used, causes a set of graphic options to be processed. Once a style has been
defined, it can be used like any other key. For example, the predefined help lines style, which you should
use for lines in the background like grid lines or construction lines.
\begin{tikzpicture}
\draw
(0,0) grid +(2,2);
\draw[help lines] (2,0) grid +(2,2);
\end{tikzpicture}
128
Defining styles is also done using options. Suppose we wish to define a style called my style and when
this style is used, we want the draw color to be set to red and the fill color be set to red!20. To achieve
this, we use the following option:
my style/.style={draw=red,fill=red!20}
The meaning of the curious /.style is the following: “The key my style should not be used here but,
rather, be defined. So, set up things such that using the key my style will, in the following, have the same
effect as if we had written draw=red,fill=red!20 instead.”
Returning to the help lines example, suppose we prefer blue help lines. This could be achieved as
follows:
\begin{tikzpicture}[help lines/.style={blue!50,very thin}]
\draw
(0,0) grid +(2,2);
\draw[help lines] (2,0) grid +(2,2);
\end{tikzpicture}
Naturally, one of the main ideas behind styles is that they can be used in different pictures. In this case,
we have to use the \tikzset command somewhere at the beginning.
\tikzset{help lines/.style={blue!50,very thin}}
% ...
\begin{tikzpicture}
\draw
(0,0) grid +(2,2);
\draw[help lines] (2,0) grid +(2,2);
\end{tikzpicture}
Since styles are just special cases of pgfkeys’s general style facility, you can actually do quite a bit more.
Let us start with adding options to an already existing style. This is done using /.append style instead of
/.style:
\begin{tikzpicture}[help lines/.append style=blue!50]
\draw
(0,0) grid +(2,2);
\draw[help lines] (2,0) grid +(2,2);
\end{tikzpicture}
In the above example, the option blue!50 is appended to the style help lines, which now has the same
effect as black!50,very thin,blue!50. Note that two colors are set, so the last one will “win.” There also
exists a handler called /.prefix style that adds something at the beginning of the style.
Just as normal keys, styles can be parameterized. This means that you write hstylei=hvaluei when you
use the style instead of just hstylei. In this case, all occurrences of #1 in hstylei are replaced by hvaluei.
Here is an example that shows how this can be used.
red
blue
\begin{tikzpicture}[outline/.style={draw=#1,thick,fill=#1!50}]
\node [outline=red] at (0,1) {red};
\node [outline=blue] at (0,0) {blue};
\end{tikzpicture}
For parameterized styles you can also set a default value using the /.default handler:
default
blue
\begin{tikzpicture}[outline/.style={draw=#1,thick,fill=#1!50},
outline/.default=black]
\node [outline]
at (0,1) {default};
\node [outline=blue] at (0,0) {blue};
\end{tikzpicture}
For more details on using and setting styles, see also Section 82.
129
13
Specifying Coordinates
13.1
Overview
A coordinate is a position on the canvas on which your picture is drawn. Tik Z uses a special syntax for specifying coordinates. Coordinates are always put in round brackets. The general syntax is ([hoptionsi]hcoordinate
specificationi).
The hcoordinate specificationi specifies coordinates using one of many different possible coordinate systems. Examples are the Cartesian coordinate system or polar coordinates or spherical coordinates. No
matter which coordinate system is used, in the end, a specific point on the canvas is represented by the
coordinate.
There are two ways of specifying which coordinate system should be used:
Explicitly You can specify the coordinate system explicitly. To do so, you give the name of the coordinate system at the beginning, followed by cs:, which stands for “coordinate system,” followed by a
specification of the coordinate using the key-value syntax. Thus, the general syntax for hcoordinate
specificationi in the explicit case is (hcoordinate systemi cs:hlist of key-value pairs specific to the
coordinate systemi).
Implicitly The explicit specification is often too verbose when numerous coordinates should be given.
Because of this, for the coordinate systems that you are likely to use often a special syntax is provided.
Tik Z will notice when you use a coordinate specified in a special syntax and will choose the correct
coordinate system automatically.
Here is an example in which explicit the coordinate systems are specified explicitly:
\begin{tikzpicture}
\draw[help lines] (0,0) grid (3,2);
\draw (canvas cs:x=0cm,y=2mm)
-- (canvas polar cs:radius=2cm,angle=30);
\end{tikzpicture}
In the next example, the coordinate systems are implicit:
\begin{tikzpicture}
\draw[help lines] (0,0) grid (3,2);
\draw (0cm,2mm) -- (30:2cm);
\end{tikzpicture}
It is possible to give options that apply only to a single coordinate, although this makes sense for
transformation options only. To give transformation options for a single coordinate, give these options at
the beginning in brackets:
\begin{tikzpicture}
\draw[help lines] (0,0) grid (3,2);
\draw
(0,0) -- (1,1);
\draw[red] (0,0) -- ([xshift=3pt] 1,1);
\draw
(1,0) -- +(30:2cm);
\draw[red] (1,0) -- +([shift=(135:5pt)] 30:2cm);
\end{tikzpicture}
13.2
13.2.1
Coordinate Systems
Canvas, XYZ, and Polar Coordinate Systems
Let us start with the basic coordinate systems.
Coordinate system canvas
The simplest way of specifying a coordinate is to use the canvas coordinate system. You provide a
dimension dx using the x= option and another dimension dy using the y= option. The position on the
canvas is located at the position that is dx to the right and dy above the origin.
130
(no default, initially 0pt)
/tikz/cs/x=hdimensioni
Distance by which the coordinate is to the right of the origin. You can also write things like 1cm+2pt
since the mathematical engine is used to evaluate the hdimensioni.
(no default, initially 0pt)
/tikz/cs/y=hdimensioni
Distance by which the coordinate is above the origin.
\begin{tikzpicture}
\draw[help lines] (0,0) grid (3,2);
\fill (canvas cs:x=1cm,y=1.5cm)
circle (2pt);
\fill (canvas cs:x=2cm,y=-5mm+2pt) circle (2pt);
\end{tikzpicture}
To specify a coordinate in the coordinate system implicitly, you use two dimensions that are separated
by a comma as in (0cm,3pt) or (2cm,\textheight).
\begin{tikzpicture}
\draw[help lines] (0,0) grid (3,2);
\fill (1cm,1.5cm)
circle (2pt);
\fill (2cm,-5mm+2pt) circle (2pt);
\end{tikzpicture}
Coordinate system xyz
The xyz coordinate system allows you to specify a point as a multiple of three vectors called the
x-, y-, and z-vectors. By default, the x-vector points 1cm to the right, the y-vector points 1cm upwards, but this can be changed arbitrarily as explained in Section 25.2. The default z-vector points to
−3.85mm, −3.85mm .
To specify the factors by which the vectors should be multiplied before being added, you use the following
three options:
/tikz/cs/x=hfactor i
(no default, initially 0)
Factor by which the x-vector is multiplied.
/tikz/cs/y=hfactor i
(no default, initially 0)
Works like x.
/tikz/cs/z=hfactor i
Works like x.
(no default, initially 0)
\begin{tikzpicture}[->]
\draw (0,0) -- (xyz cs:x=1);
\draw (0,0) -- (xyz cs:y=1);
\draw (0,0) -- (xyz cs:z=1);
\end{tikzpicture}
This coordinate system can also be selected implicitly. To do so, you just provide two or three commaseparated factors (not dimensions).
\begin{tikzpicture}[->]
\draw (0,0) -- (1,0);
\draw (0,0) -- (0,1,0);
\draw (0,0) -- (0,0,1);
\end{tikzpicture}
Note: It is possible to use coordinates like (1,2cm), which are neither canvas coordinates nor xyz
coordinates. The rule is the following: If a coordinate is of the implicit form (hx i,hyi), then hx i and hyi
131
are checked, independently, whether they have a dimension or whether they are dimensionless. If both have
a dimension, the canvas coordinate system is used. If both lack a dimension, the xyz coordinate system is
used. If hx i has a dimension and hyi has not, then the sum of two coordinate (hx i,0pt) and (0,hyi) is used.
If hyi has a dimension and hx i has not, then the sum of two coordinate (hx i,0) and (0pt,hyi) is used.
Note furthermore: An expression like (2+3cm,0) does not mean the same as (2cm+3cm,0). Instead, if
hx i or hyi internally uses a mixture of dimensions and dimensionless values, then all dimensionless values
are “upgraded” to dimensions by interpreting them as pt. So, 2+3cm is the same dimension as 2pt+3cm.
Coordinate system canvas polar
The canvas polar coordinate system allows you to specify polar coordinates. You provide an angle
using the angle= option and a radius using the radius= option. This yields the point on the canvas
that is at the given radius distance from the origin at the given degree. An angle of zero degrees to the
right, a degree of 90 upward.
(no default)
/tikz/cs/angle=hdegreesi
The angle of the coordinate. The angle must always be given in degrees and should be between
−360 and 720.
(no default)
/tikz/cs/radius=hdimensioni
The distance from the origin.
(no default)
/tikz/cs/x radius=hdimensioni
A polar coordinate is, after all, just a point on a circle of the given hradiusi. When you provide an
x-radius and also a y-radius, you specify an ellipse instead of a circle. The radius option has the
same effect as specifying identical x radius and y radius options.
(no default)
/tikz/cs/y radius=hdimensioni
Works like x radius.
\tikz \draw (0,0) -- (canvas polar cs:angle=30,radius=1cm);
The implicit form for canvas polar coordinates is the following: you specify the angle and the distance,
separated by a colon as in (30:1cm).
\tikz \draw
(0cm,0cm) -- (30:1cm) -- (60:1cm) -- (90:1cm)
-- (120:1cm) -- (150:1cm) -- (180:1cm);
Two different radii are specified by writing (30:1cm and 2cm).
For the implicit form, instead of an angle given as a number you can also use certain words. For example,
up is the same as 90, so that you can write \tikz \draw (0,0) --(2ex,0pt) --+(up:1ex); and get
. Apart from up you can use down, left, right, north, south, west, east, north east, north west,
south east, south west, all of which have their natural meaning.
Coordinate system xyz polar
This coordinate system work similarly to the canvas polar system. However, the radius and the angle
are interpreted in the xy-coordinate system, not in the canvas system. More detailed, consider the circle
or ellipse whose half axes are given by the current x-vector and the current y-vector. Then, consider the
point that lies at a given angle on this ellipse, where an angle of zero is the same as the x-vector and
an angle of 90 is the y-vector. Finally, multiply the resulting vector by the given radius factor. Voilà.
(no default)
/tikz/cs/angle=hdegreesi
The angle of the coordinate interpreted in the ellipse whose axes are the x-vector and the y-vector.
/tikz/cs/radius=hfactor i
(no default)
A factor by which the x-vector and y-vector are multiplied prior to forming the ellipse.
(no default)
/tikz/cs/x radius=hdimensioni
A specific factor by which only the x-vector is multiplied.
132
(no default)
/tikz/cs/y radius=hdimensioni
Works like x radius.
\begin{tikzpicture}[x=1.5cm,y=1cm]
\draw[help lines] (0cm,0cm) grid (3cm,2cm);
\draw
\draw
\draw
\draw
(0,0)
(0,0)
(0,0)
(0,0)
-----
(xyz
(xyz
(xyz
(xyz
\draw (xyz polar
-- (xyz polar
-- (xyz polar
-- (xyz polar
\end{tikzpicture}
polar
polar
polar
polar
cs:angle=0,radius=1);
cs:angle=30,radius=1);
cs:angle=60,radius=1);
cs:angle=90,radius=1);
cs:angle=0,radius=2)
cs:angle=30,radius=2)
cs:angle=60,radius=2)
cs:angle=90,radius=2);
The implicit version of this option is the same as the implicit version of canvas polar, only you do not
provide a unit.
\tikz[x={(0cm,1cm)},y={(-1cm,0cm)}]
\draw (0,0) -- (30:1) -- (60:1) -- (90:1)
-- (120:1) -- (150:1) -- (180:1);
Coordinate system xy polar
This is just an alias for xyz polar, which some people might prefer as there is no z-coordinate involved
in the xyz polar coordinates.
13.2.2
Barycentric Systems
In the barycentric coordinate system a point is expressed as the linear combination of multiple vectors. The
idea is that you specify vectors v1 , v2 , . . . , vn and numbers α1 , α2 , . . . , αn . Then the barycentric coordinate
specified by these vectors and numbers is
α1 v1 + α2 v2 + · · · + αn vn
α1 + α2 + · · · + αn
The barycentric cs allows you to specify such coordinates easily.
Coordinate system barycentric
For this coordinate system, the hcoordinate specificationi should be a comma-separated list of expressions
of the form hnode namei=hnumber i. Note that (currently) the list should not contain any spaces before
or after the hnode namei (unlike normal key-value pairs).
The specified coordinate is now computed as follows: Each pair provides one vector and a number. The
vector is the center anchor of the hnode namei. The number is the hnumber i. Note that (currently)
you cannot specify a different anchor, so that in order to use, say, the north anchor of a node you first
have to create a new coordinate at this north anchor. (Using for instance \coordinate(mynorth) at
(mynode.north);.)
133
content oriented
ASCII
DVI
TEX
LATEX
XML
Word PostScript
HTML
PDF
CSS
structure oriented
form oriented
\begin{tikzpicture}
\coordinate (content)
at (90:3cm);
\coordinate (structure) at (210:3cm);
\coordinate (form)
at (-30:3cm);
\node [above]
at (content)
{content oriented};
\node [below left] at (structure) {structure oriented};
\node [below right] at (form)
{form oriented};
\draw [thick,gray] (content.south) -- (structure.north east) -- (form.north west) -- cycle;
\small
\node at (barycentric
\node at (barycentric
\node at (barycentric
\node at (barycentric
\node at (barycentric
\node at (barycentric
\node at (barycentric
\node at (barycentric
\node at (barycentric
\node at (barycentric
\end{tikzpicture}
13.2.3
cs:content=0.5,structure=0.1 ,form=1)
cs:content=1 ,structure=0
,form=0.4)
cs:content=0.5,structure=0.5 ,form=1)
cs:content=0 ,structure=0.25,form=1)
cs:content=0.5,structure=1
,form=0)
cs:content=0.5,structure=1
,form=0.4)
cs:content=1 ,structure=0.2 ,form=0.8)
cs:content=1 ,structure=0.6 ,form=0.8)
cs:content=0.8,structure=0.8 ,form=1)
cs:content=1 ,structure=0.05,form=0.05)
{PostScript};
{DVI};
{PDF};
{CSS};
{XML};
{HTML};
{\TeX};
{\LaTeX};
{Word};
{ASCII};
Node Coordinate System
In pgf and in Tik Z it is quite easy to define a node that you wish to reference at a later point. Once you have
defined a node, there are different ways of referencing points of the node. To do so, you use the following
coordinate system:
Coordinate system node
This coordinate system is used to reference a specific point inside or on the border of a previously
defined node. It can be used in different ways, so let us go over them one by one.
You can use three options to specify which coordinate you mean:
/tikz/cs/name=hnode namei
(no default)
Specifies the node that you wish to use to specify a coordinate. The hnode namei is the name that
was previously used to name the node using the name=hnode namei option or the special node name
syntax.
/tikz/anchor=hanchor i
(no default)
Specifies an anchor of the node. Here is an example:
class Shape
class Rectangle
class Circle
134
class Ellipse
\begin{tikzpicture}
\node (shape)
at
\node (rect)
at
\node (circle) at
\node (ellipse) at
(0,2)
(-2,0)
(2,0)
(6,0)
[draw]
[draw]
[draw]
[draw]
{|class
{|class
{|class
{|class
Shape|};
Rectangle|};
Circle|};
Ellipse|};
\draw (node cs:name=circle,anchor=north) |- (0,1);
\draw (node cs:name=ellipse,anchor=north) |- (0,1);
\draw [arrows = -{Triangle[open, angle=60:3mm]}]
(node cs:name=rect,anchor=north)
|- (0,1) -| (node cs:name=shape,anchor=south);
\end{tikzpicture}
(no default)
/tikz/cs/angle=hdegreesi
It is also possible to provide an angle instead of an anchor. This coordinate refers to a point of
the node’s border where a ray shot from the center in the given angle hits the border. Here is an
example:
\begin{tikzpicture}
\node (start) [draw,shape=ellipse] {start};
\foreach \angle in {-90, -80, ..., 90}
\draw (node cs:name=start,angle=\angle)
.. controls +(\angle:1cm) and +(-1,0) .. (2.5,0);
\end{tikzpicture}
start
It is possible to provide neither the anchor= option nor the angle= option. In this case, Tik Z will
calculate an appropriate border position for you. Here is an example:
se
An ellip
A circle
\begin{tikzpicture}
\path (0,0) node(a) [ellipse,rotate=10,draw] {An ellipse}
(3,-1) node(b) [circle,draw]
{A circle};
\draw[thick] (node cs:name=a) -- (node cs:name=b);
\end{tikzpicture}
Tik Z will be reasonably clever at determining the border points that you “mean,” but, naturally, this
may fail in some situations. If Tik Z fails to determine an appropriate border point, the center will be
used instead.
Automatic computation of anchors works only with the line-to operations --, the vertical/horizontal
versions |- and -|, and with the curve-to operation ... For other path commands, such as parabola or
plot, the center will be used. If this is not desired, you should give a named anchor or an angle anchor.
Note that if you use an automatic coordinate for both the start and the end of a line-to, as in --(node
cs:name=b)--, then two border coordinates are computed with a move-to between them. This is usually
exactly what you want.
If you use relative coordinates together with automatic anchor coordinates, the relative coordinates are
computed relative to the node’s center, not relative to the border point. Here is an example:
Text
\tikz \draw (0,0) node(x) [draw] {Text}
rectangle (1,1)
(node cs:name=x) -- +(1,1);
Similarly, in the following examples both control points are (1, 1):
135
X
Y
\tikz \draw (0,0)
(2,0)
(node
(node
node(x) [draw] {X}
node(y) {Y}
cs:name=x) .. controls +(1,1) and +(-1,1) ..
cs:name=y);
The implicit way of specifying the node coordinate system is to simply use the name of the node in
parentheses as in (a) or to specify a name together with an anchor or an angle separated by a dot as
in (a.north) or (a.10).
Here is a more complete example:
le
ng
ecta
Ar
An
oth
er
rec
tan
gle
se
An ellip
A circle
\begin{tikzpicture}[fill=blue!20]
\draw[help lines] (-1,-2) grid (6,3);
\path (0,0) node(a) [ellipse,rotate=10,draw,fill]
{An ellipse}
(3,-1) node(b) [circle,draw,fill]
{A circle}
(2,2) node(c) [rectangle,rotate=20,draw,fill] {A rectangle}
(5,2) node(d) [rectangle,rotate=-30,draw,fill] {Another rectangle};
\draw[thick] (a.south) -- (b) -- (c) -- (d);
\draw[thick,red,->] (a) |- +(1,3) -| (c) |- (b);
\draw[thick,blue,<->] (b) .. controls +(right:2cm) and +(down:1cm) .. (d);
\end{tikzpicture}
13.2.4
Tangent Coordinate Systems
Coordinate system tangent
This coordinate system, which is available only when the Tik Z library calc is loaded, allows you to
compute the point that lies tangent to a shape. In detail, consider a hnodei and a hpointi. Now, draw a
straight line from the hpointi so that it “touches” the hnodei (more formally, so that it is tangent to this
hnodei). The point where the line touches the shape is the point referred to by the tangent coordinate
system.
The following options may be given:
/tikz/cs/node=hnodei
This key specifies the node on whose border the tangent should lie.
(no default)
/tikz/cs/point=hpointi
(no default)
This key specifies the point through which the tangent should go.
/tikz/cs/solution=hnumber i
Specifies which solution should be used if there are more than one.
(no default)
A special algorithm is needed in order to compute the tangent for a given shape. Currently, tangents
can be computed for nodes whose shape is one of the following:
• coordinate
• circle
136
\begin{tikzpicture}
\draw[help lines] (0,0) grid (3,2);
c
\coordinate (a) at (3,2);
\node [circle,draw] (c) at (1,1) [minimum size=40pt] {$c$};
\draw[red] (a) -- (tangent cs:node=c,point={(a)},solution=1) -(c.center) -- (tangent cs:node=c,point={(a)},solution=2) -- cycle;
\end{tikzpicture}
There is no implicit syntax for this coordinate system.
13.2.5
Defining New Coordinate Systems
While the set of coordinate systems that Tik Z can parse via their special syntax is fixed, it is possible and
quite easy to define new explicitly named coordinate systems. For this, the following commands are used:
\tikzdeclarecoordinatesystem{hnamei}{hcodei}
This command declares a new coordinate system named hnamei that can later on be used by writing
(hnamei cs:hargumentsi). When Tik Z encounters a coordinate specified in this way, the hargumentsi
are passed to hcodei as argument #1.
It is now the job of hcodei to make sense of the hargumentsi. At the end of hcodei, the two TEX
dimensions \pgf@x and \pgf@y should be have the x- and y-canvas coordinate of the coordinate.
It is not necessary, but customary, to parse hargumentsi using the key-value syntax. However, you can
also parse it in any way you like.
In the following example, a coordinate system cylindrical is defined.
\makeatletter
\define@key{cylindricalkeys}{angle}{\def\myangle{#1}}
\define@key{cylindricalkeys}{radius}{\def\myradius{#1}}
\define@key{cylindricalkeys}{z}{\def\myz{#1}}
\tikzdeclarecoordinatesystem{cylindrical}%
{%
\setkeys{cylindricalkeys}{#1}%
\pgfpointadd{\pgfpointxyz{0}{0}{\myz}}{\pgfpointpolarxy{\myangle}{\myradius}}
}
\begin{tikzpicture}[z=0.2pt]
\draw [->] (0,0,0) -- (0,0,350);
\foreach \num in {0,10,...,350}
\fill (cylindrical cs:angle=\num,radius=1,z=\num) circle (1pt);
\end{tikzpicture}
\tikzaliascoordinatesystem{hnew namei}{hold namei}
Creates an alias of hold namei.
13.3
Coordinates at Intersections
You will wish to compute the intersection of two paths. For the special and frequent case of two perpendicular lines, a special coordinate system called perpendicular is available. For more general cases, the
intersection library can be used.
13.3.1
Intersections of Perpendicular Lines
A frequent special case of path intersections is the intersection of a vertical line going through a point p and
a horizontal line going through some other point q. For this situation there is a useful coordinate system.
Coordinate system perpendicular
You can specify the two lines using the following keys:
/tikz/cs/horizontal line through={(hcoordinatei)}
Specifies that one line is a horizontal line that goes through the given coordinate.
137
(no default)
(no default)
/tikz/cs/vertical line through={(hcoordinatei)}
Specifies that the other line is vertical and goes through the given coordinate.
However, in almost all cases you should, instead, use the implicit syntax. Here, you write (hpi |- hqi)
or (hqi -| hpi).
For example, (2,1 |- 3,4) and (3,4 -| 2,1) both yield the same as (2,4) (provided the xy-coordinate system has not been modified).
The most useful application of the syntax is to draw a line up to some point on a vertical or horizontal
line. Here is an example:
q2
p2
p1
\begin{tikzpicture}
\path (30:1cm) node(p1) {$p_1$}
(75:1cm) node(p2) {$p_2$};
\draw (-0.2,0) -- (1.2,0) node(xline)[right] {$q_1$};
\draw (2,-0.2) -- (2,1.2) node(yline)[above] {$q_2$};
q1
\draw[->] (p1) -\draw[->] (p2) -\draw[->] (p1) -\draw[->] (p2) -\end{tikzpicture}
(p1
(p2
(p1
(p2
||-|
-|
xline);
xline);
yline);
yline);
Note that in (hci |- hd i) the coordinates hci and hd i are not surrounded by parentheses. If they need
to be complicated expressions (like a computation using the $-syntax), you must surround them with
braces; parentheses will then be added around them.
As an example, let us specify a point that lies horizontally at the middle of the line from A to B and
vertically at the middle of the line from C to D:
A
x
B
X
\begin{tikzpicture}
\node (A) at (0,1) {A};
\node (B) at (1,1.5) {B};
\node (C) at (2,0) {C};
\node (D) at (2.5,-2) {D};
C
\draw (A) -- (B) node [midway] {x};
\draw (C) -- (D) node [midway] {x};
x
\node at ({$(A)!.5!(B)$} -| {$(C)!.5!(D)$}) {X};
\end{tikzpicture}
D
13.3.2
Intersections of Arbitrary Paths
Tik Z Library intersections
\usetikzlibrary{intersections} % LATEX and plain TEX
\usetikzlibrary[intersections] % ConTEXt
This library enables the calculation of intersections of two arbitrary paths. However, due to the low
accuracy of TEX, the paths should not be “too complicated”. In particular, you should not try to intersect
paths consisting of lots of very small segments such as plots or decorated paths.
To find the intersections of two paths in Tik Z, they must be “named”. A “named path” is, quite simply,
a path that has been named using the following key:
(no default)
(no default)
/tikz/name path=hnamei
/tikz/name path global=hnamei
The effect of this key is that, after the path has been constructed, just before it is used, it is associated
with hnamei. For name path, this association survives beyond the final semi-colon of the path but not
the end of the surrounding scope. For name path global, the association will survive beyond any scope
as well. Handle with care.
Any paths created by nodes on the (main) path are ignored, unless this key is explicitly used. If the
same hnamei is used for the main path and the node path(s), then the paths will be added together
and then associated with hnamei.
138
To find the intersection of named paths, the following key is used:
(no default)
/tikz/name intersections={hoptionsi}
This key changes the key path to /tikz/intersection and processes hoptionsi. These options determine, among other things, which paths to use for the intersection. Having processed the options,
any intersections are then found. A coordinate is created at each intersection, which by default, will
be named intersection-1, intersection-2, and so on. Optionally, the prefix intersection can be
changed, and the total number of intersections stored in a TEX-macro.
1
2
\begin{tikzpicture}[every node/.style={opacity=1, black, above left}]
\draw [help lines] grid (3,2);
\draw [name path=ellipse] (2,0.5) ellipse (0.75cm and 1cm);
\draw [name path=rectangle, rotate=10] (0.5,0.5) rectangle +(2,1);
\fill [red, opacity=0.5, name intersections={of=ellipse and rectangle}]
(intersection-1) circle (2pt) node {1}
(intersection-2) circle (2pt) node {2};
\end{tikzpicture}
The following keys can be used in hoptionsi:
/tikz/intersection/of=hname path 1 iandhname path 2 i
This key is used to specify the names of the paths to use for the intersection.
/tikz/intersection/name=hprefix i
(no default)
(no default, initially intersection)
This key specifies the prefix name for the coordinate nodes placed at each intersection.
(no default)
/tikz/intersection/total=hmacroi
This key means that the total number of intersections found will be stored in hmacroi.
4
9
5
\begin{tikzpicture}
\clip (-2,-2) rectangle (2,2);
\draw [name path=curve 1] (-2,-1) .. controls (8,-1) and (-8,1) .. (2,1);
\draw [name path=curve 2] (-1,-2) .. controls (-1,8) and (1,-8) .. (1,2);
3
2
8
1
6
7
\fill [name intersections={of=curve 1 and curve 2, name=i, total=\t}]
[red, opacity=0.5, every node/.style={above left, black, opacity=1}]
\foreach \s in {1,...,\t}{(i-\s) circle (2pt) node {\footnotesize\s}};
\end{tikzpicture}
/tikz/intersection/by=hcomma-separated listi
(no default)
This key allows you to specify a list of names for the intersection coordinates. The intersection
coordinates will still be named hprefix i-hnumber i, but additionally the first coordinate will also
be named by the first element of the hcomma-separated listi. What happens is that the hcommaseparated listi is passed to the \foreach statement and for hlist member i a coordinate is created
at the already-named intersection.
\begin{tikzpicture}
\clip (-2,-2) rectangle (2,2);
\draw [name path=curve 1] (-2,-1) .. controls (8,-1) and (-8,1) .. (2,1);
\draw [name path=curve 2] (-1,-2) .. controls (-1,8) and (1,-8) .. (1,2);
\fill [name intersections={of=curve 1 and curve 2, by={a,b}}]
(a) circle (2pt)
(b) circle (2pt);
\end{tikzpicture}
You can also use the ... notation of the \foreach statement inside the hcomma-separated listi.
139
In case an element of the hcomma-separated listi starts with options in square brackets, these
options are used when the coordinate is created. A coordinate name can still, but need not, follow
the options. This makes it easy to add labels to intersections:
d
c
i
e
b
a
h
g
f
\begin{tikzpicture}
\clip (-2,-2) rectangle (2,2);
\draw [name path=curve 1] (-2,-1) .. controls (8,-1) and (-8,1) .. (2,1);
\draw [name path=curve 2] (-1,-2) .. controls (-1,8) and (1,-8) .. (1,2);
\fill [name intersections={
of=curve 1 and curve 2,
by={[label=center:a],[label=center:...],[label=center:i]}}];
\end{tikzpicture}
/tikz/intersection/sort by=hpath namei
(no default)
By default, the intersections are simply returned in the order that the intersection algorithm finds
them. Unfortunately, this is not necessarily a “helpful” ordering. This key can be used to sort the
intersections along the path specified by hpath namei, which should be one of the paths mentioned
in the /tikz/intersection/of key.
3
1
2
2
1
13.4
13.4.1
3
\begin{tikzpicture}
\clip (-0.5,-0.75) rectangle (3.25,2.25);
\foreach \pathname/\shift in {line/0cm, curve/2cm}{
\tikzset{xshift=\shift}
\draw [->, name path=curve] (1,1.5) .. controls (-1,1) and (2,0.5) .. (0,0);
\draw [->, name path=line] (0,-.5) -- (1,2) ;
\fill [name intersections={of=line and curve,sort by=\pathname, name=i}]
[red, opacity=0.5, every node/.style={left=.25cm, black, opacity=1}]
\foreach \s in {1,2,3}{(i-\s) circle (2pt) node {\footnotesize\s}};
}
\end{tikzpicture}
Relative and Incremental Coordinates
Specifying Relative Coordinates
You can prefix coordinates by ++ to make them “relative.” A coordinate such as ++(1cm,0pt) means “1cm
to the right of the previous position, making this the new current position.” Relative coordinates are often
useful in “local” contexts:
\begin{tikzpicture}
\draw (0,0)
-- ++(1,0) -- ++(0,1) -- ++(-1,0) -- cycle;
\draw (2,0)
-- ++(1,0) -- ++(0,1) -- ++(-1,0) -- cycle;
\draw (1.5,1.5) -- ++(1,0) -- ++(0,1) -- ++(-1,0) -- cycle;
\end{tikzpicture}
Instead of ++ you can also use a single +. This also specifies a relative coordinate, but it does not “update”
the current point for subsequent usages of relative coordinates. Thus, you can use this notation to specify
numerous points, all relative to the same “initial” point:
\begin{tikzpicture}
\draw (0,0)
-- +(1,0) -- +(1,1) -- +(0,1) -- cycle;
\draw (2,0)
-- +(1,0) -- +(1,1) -- +(0,1) -- cycle;
\draw (1.5,1.5) -- +(1,0) -- +(1,1) -- +(0,1) -- cycle;
\end{tikzpicture}
There is a special situation, where relative coordinates are interpreted differently. If you use a relative
coordinate as a control point of a Bézier curve, the following rule applies: First, a relative first control point
140
is taken relative to the beginning of the curve. Second, a relative second control point is taken relative to
the end of the curve. Third, a relative end point of a curve is taken relative to the start of the curve.
This special behavior makes it easy to specify that a curve should “leave or arrive from a certain direction”
at the start or end. In the following example, the curve “leaves” at 30◦ and “arrives” at 60◦ :
\begin{tikzpicture}
\draw (1,0) .. controls +(30:1cm) and +(60:1cm) .. (3,-1);
\draw[gray,->] (1,0) -- +(30:1cm);
\draw[gray,<-] (3,-1) -- +(60:1cm);
\end{tikzpicture}
13.4.2
Rotational Relative Coordinates
You may sometimes wish to specify points relative not only to the previous point, but additionally relative
to the tangent entering the previous point. For this, the following key is useful:
(no value)
/tikz/turn
This key can be given as an option to a hcoordinatei as in the following example:
\tikz \draw (0,0) -- (1,1) -- ([turn]-45:1cm) -- ([turn]-30:1cm);
The effect of this key is to locally shift the coordinate system so that the last point reached is at the
origin and the coordinate system is “turned” so that the x-axis points in the direction of a tangent
entering the last point. This means, in effect, that when you use polar coordinates of the form hrelative
anglei:hdistancei together with the turn option, you specify a point that lies at hdistancei from the last
point in the direction of the last tangent entering the last point, but with a rotation of hrelative anglei.
This key also works with curves . . .
\tikz [delta angle=30, radius=1cm]
\draw (0,0) arc [start angle=0] -- ([turn]0:1cm)
arc [start angle=30] -- ([turn]0:1cm)
arc [start angle=60] -- ([turn]30:1cm);
\tikz \draw (0,0) to [bend left] (2,1) -- ([turn]0:1cm);
. . . and with plots . . .
\tikz \draw plot coordinates {(0,0) (1,1) (2,0) (3,0) } -- ([turn]30:1cm);
Although the above examples use polar coordinates with√turn, you can also use any normal coordinate.
For instance, ([turn]1,1) will append a line of length 2 that is turns by 45◦ relative to the tangent
to the last point.
\tikz \draw (0.5,0.5) -| (2,1) -- ([turn]1,1)
.. controls ([turn]0:1cm) .. ([turn]-90:1cm);
141
13.4.3
Relative Coordinates and Scopes
An interesting question is, how do relative coordinates behave in the presence of scopes? That is, suppose
we use curly braces in a path to make part of it “local,” how does that affect the current position? On the
one hand, the current position certainly changes since the scope only affects options, not the path itself. On
the other hand, it may be useful to “temporarily escape” from the updating of the current point.
Since both interpretations of how the current point and scopes should “interact” are useful, there is a
(local!) option that allows you to decide which you need.
(no default, initially false)
/tikz/current point is local=hbooleani
Normally, the scope path operation has no effect on the current point. That is, curly braces on a path
have no effect on the current position:
\begin{tikzpicture}
\draw
(0,0) -- ++(1,0)
-- ++(0,1)
-- ++(-1,0);
\draw[red] (2,0) -- ++(1,0) { -- ++(0,1) } -- ++(-1,0);
\end{tikzpicture}
If you set this key to true, this behaviour changes. In this case, at the end of a group created on a path,
the last current position reverts to whatever value it had at the beginning of the scope. More precisely,
when Tik Z encounters } on a path, it checks whether at this particular moment the key is set to true.
If so, the current position reverts to the value is had when the matching { was read.
\begin{tikzpicture}
\draw
(0,0) -- ++(1,0)
-- ++(0,1)
-- ++(-1,0);
\draw[red] (2,0) -- ++(1,0)
{ [current point is local] -- ++(0,1) } -- ++(-1,0);
\end{tikzpicture}
In the above example, we could also have given the option outside the scope, for instance as a parameter
to the whole scope.
13.5
Coordinate Calculations
Tik Z Library calc
\usetikzlibrary{calc} % LATEX and plain TEX
\usetikzlibrary[calc] % ConTEXt
You need to load this library in order to use the coordinate calculation functions described in the present
section.
It is possible to do some basic calculations that involve coordinates. In essence, you can add and subtract
coordinates, scale them, compute midpoints, and do projections. For instance, ($(a) + 1/3*(1cm,0)$) is
the coordinate that is 1/3cm to the right of the point a:
\begin{tikzpicture}
\draw [help lines] (0,0) grid (3,2);
A
13.5.1
\node (a) at (1,1) {A};
\fill [red] ($(a) + 1/3*(1cm,0)$) circle (2pt);
\end{tikzpicture}
The General Syntax
The general syntax is the following:
([hoptionsi]$hcoordinate computationi$).
As you can see, the syntax uses the TEX math symbol $ to indicate that a “mathematical computation”
is involved. However, the $ has no other effect, in particular, no mathematical text is typeset.
The hcoordinate computationi has the following structure:
1. It starts with
142
hfactor i*hcoordinateihmodifiersi
2. This is optionally followed by + or - and then another
hfactor i*hcoordinateihmodifiersi
3. This is once more followed by + or - and another of the above modified coordinate; and so on.
In the following, the syntax of factors and of the different modifiers is explained in detail.
13.5.2
The Syntax of Factors
The hfactor is are optional and detected by checking whether the hcoordinate computationi starts with a (.
Also, after each ± a hfactor i is present if, and only if, the + or - sign is not directly followed by (.
If a hfactor i is present, it is evaluated using the \pgfmathparse macro. This means that you can use
pretty complicated computations inside a factor. A hfactor i may even contain opening parentheses, which
creates a complication: How does Tik Z know where a hfactor i ends and where a coordinate starts? For
instance, if the beginning of a hcoordinate computationi is 2*(3+4. . . , it is not clear whether 3+4 is part of a
hcoordinatei or part of a hfactor i. Because of this, the following rule is used: Once it has been determined,
that a hfactor i is present, in principle, the hfactor i contains everything up to the next occurrence of *(.
Note that there is no space between the asterisk and the parenthesis.
It is permissible to put the hfactor i in curly braces. This can be used whenever it is unclear where the
hfactor i would end.
Here are some examples of coordinate specifications that consist of exactly one hfactor i and one
hcoordinatei:
\begin{tikzpicture}
\draw [help lines] (0,0) grid (3,2);
\fill [red] ($2*(1,1)$) circle (2pt);
\fill [green] (${1+1}*(1,.5)$) circle (2pt);
\fill [blue] ($cos(0)*sin(90)*(1,1)$) circle (2pt);
\fill [black] (${3*(4-3)}*(1,0.5)$) circle (2pt);
\end{tikzpicture}
13.5.3
The Syntax of Partway Modifiers
A hcoordinatei can be followed by different hmodifiersi. The first kind of modifier is the partway modifier.
The syntax (which is loosely inspired by Uwe Kern’s xcolor package) is the following:
hcoordinatei!hnumber i!hanglei:hsecond coordinatei
One could write for instance
(1,2)!.75!(3,4)
The meaning of this is: “Use the coordinate that is three quarters on the way from (1,2) to (3,4).”
In general, hcoordinate x i!hnumber i!hcoordinate yi yields the coordinate (1 − hnumber i)hcoordinate x i +
hnumber ihcoordinate yi. Note that this is a bit different from the way the hnumber i is interpreted in the
xcolor package: First, you use a factor between 0 and 1, not a percentage, and, second, as the hnumber i
approaches 1, we approach the second coordinate, not the first. It is permissible to use a hnumber i that is
smaller than 0 or larger than 1. The hnumber i is evaluated using the \pgfmathparse command and, thus,
it can involve complicated computations.
1
0.9
0.5
0.2
0
\begin{tikzpicture}
\draw [help lines] (0,0) grid (3,2);
\draw (1,0) -- (3,2);
\foreach \i in {0,0.2,0.5,0.9,1}
\node at ($(1,0)!\i!(3,2)$) {\i};
\end{tikzpicture}
The hsecond coordinatei may be prefixed by an hanglei, separated with a colon, as in (1,1)!.5!60:(2,2).
The general meaning of hai!hfactor i!hanglei:hbi is “First, consider the line from hai to hbi. Then rotate
143
this line by hanglei around the point hai. Then the two endpoints of this line will be hai and some point hci.
Use this point hci for the subsequent computation, namely the partway computation.”
Here are two examples:
\begin{tikzpicture}
\draw [help lines] (0,0) grid (3,3);
\coordinate (a) at (1,0);
\coordinate (b) at (3,2);
\draw[->] (a) -- (b);
\coordinate (c) at ($ (a)!1! 10:(b) $);
\draw[->,red] (a) -- (c);
\fill ($ (a)!.5! 10:(b) $) circle (2pt);
\end{tikzpicture}
\begin{tikzpicture}
\draw [help lines] (0,0) grid (4,4);
\foreach \i in {0,0.1,...,2}
\fill ($(2,2) !\i! \i*180:(3,2)$) circle (2pt);
\end{tikzpicture}
You can repeatedly apply modifiers. That is, after any modifier you can add another (possibly different)
modifier.
\begin{tikzpicture}
\draw [help lines] (0,0) grid (3,2);
\draw (0,0) -- (3,2);
\draw[red] ($(0,0)!.3!(3,2)$) -- (3,0);
\fill[red] ($(0,0)!.3!(3,2)!.7!(3,0)$) circle (2pt);
\end{tikzpicture}
13.5.4
The Syntax of Distance Modifiers
A distance modifier has nearly the same syntax as a partway modifier, only you use a hdimensioni (something
like 1cm) instead of a hfactor i (something like 0.5):
hcoordinatei!hdimensioni!hanglei:hsecond coordinatei
When you write hai!hdimensioni!hbi, this means the following: Use the point that is distanced
hdimensioni from hai on the straight line from hai to hbi. Here is an example:
\begin{tikzpicture}
\draw [help lines] (0,0) grid (3,2);
15mm
1cm
0cm
\draw (1,0) -- (3,2);
\foreach \i in {0cm,1cm,15mm}
\node at ($(1,0)!\i!(3,2)$) {\i};
\end{tikzpicture}
As before, if you use a hanglei, the hsecond coordinatei is rotated by this much around the hcoordinatei
before it is used.
The combination of an hanglei of 90 degrees with a distance can be used to “offset” a point relative to
a line. Suppose, for instance, that you have computed a point (c) that lies somewhere on a line from (a)
to (b) and you now wish to offset this point by 1cm so that the distance from this offset point to the line is
1cm. This can be achieved as follows:
144
\begin{tikzpicture}
\draw [help lines] (0,0) grid (3,2);
1cm
\coordinate (a) at (1,0);
\coordinate (b) at (3,1);
\draw (a) -- (b);
\coordinate (c) at ($ (a)!.25!(b) $);
\coordinate (d) at ($ (c)!1cm!90:(b) $);
\draw [<->] (c) -- (d) node [sloped,midway,above] {1cm};
\end{tikzpicture}
13.5.5
The Syntax of Projection Modifiers
The projection modifier is also similar to the above modifiers: It also gives a point on a line from the
hcoordinatei to the hsecond coordinatei. However, the hnumber i or hdimensioni is replaced by a hprojection
coordinatei:
hcoordinatei!hprojection coordinatei!hanglei:hsecond coordinatei
Here is an example:
(1,2)!(0,5)!(3,4)
The effect is the following: We project the hprojection coordinatei orthogonally onto the line from
hcoordinatei to hsecond coordinatei. This makes it easy to compute projected points:
\begin{tikzpicture}
\draw [help lines] (0,0) grid (3,2);
\coordinate (a) at (0,1);
\coordinate (b) at (3,2);
\coordinate (c) at (2.5,0);
\draw (a) -- (b) -- (c) -- cycle;
\draw[red]
(a) -- ($(b)!(a)!(c)$);
\draw[orange] (b) -- ($(a)!(b)!(c)$);
\draw[blue]
(c) -- ($(a)!(c)!(b)$);
\end{tikzpicture}
145
14
Syntax for Path Specifications
A path is a series of straight and curved line segments. It is specified following a \path command and the
specification must follow a special syntax, which is described in the subsections of the present section.
\pathhspecificationi;
This command is available only inside a {tikzpicture} environment.
The hspecificationi is a long stream of path operations. Most of these path operations tell Tik Z how the
path is built. For example, when you write --(0,0), you use a line-to operation and it means “continue
the path from wherever you are to the origin.”
At any point where Tik Z expects a path operation, you can also give some graphic options, which is a
list of options in brackets, such as [rounded corners]. These options can have different effects:
1. Some options take “immediate” effect and apply to all subsequent path operations on the path. For
example, the rounded corners option will round all following corners, but not the corners “before”
and if the sharp corners is given later on the path (in a new set of brackets), the rounding effect
will end.
\tikz \draw (0,0) -- (1,1)
[rounded corners] -- (2,0) -- (3,1)
[sharp corners] -- (3,0) -- (2,1);
Another example are the transformation options, which also apply only to subsequent coordinates.
2. The options that have immediate effect can be “scoped” by putting part of a path in curly braces.
For example, the above example could also be written as follows:
\tikz \draw (0,0) -- (1,1)
{[rounded corners] -- (2,0) -- (3,1)}
-- (3,0) -- (2,1);
3. Some options only apply to the path as a whole. For example, the color= option for determining
the color used for, say, drawing the path always applies to all parts of the path. If several different
colors are given for different parts of the path, only the last one (on the outermost scope) “wins”:
\tikz \draw (0,0) -- (1,1)
[color=red] -- (2,0) -- (3,1)
[color=blue] -- (3,0) -- (2,1);
Most options are of this type. In the above example, we would have had to “split up” the path into
several \path commands:
\tikz{\draw (0,0) -- (1,1);
\draw [color=red] (2,0) -- (3,1);
\draw [color=blue] (3,0) -- (2,1);}
By default, the \path command does “nothing” with the path, it just “throws it away.” Thus, if you
write \path(0,0)--(1,1);, nothing is drawn in your picture. The only effect is that the area occupied
by the picture is (possibly) enlarged so that the path fits inside the area. To actually “do” something
with the path, an option like draw or fill must be given somewhere on the path. Commands like
\draw do this implicitly.
Finally, it is also possible to give node specifications on a path. Such specifications can come at different
locations, but they are always allowed when a normal path operation could follow. A node specification
starts with node. Basically, the effect is to typeset the node’s text as normal TEX text and to place it
at the “current location” on the path. The details are explained in Section 17.
Note, however, that the nodes are not part of the path in any way. Rather, after everything has been
done with the path what is specified by the path options (like filling and drawing the path due to a fill
and a draw option somewhere in the hspecificationi), the nodes are added in a post-processing step.
The following style influences scopes:
146
(style, initially empty)
/tikz/every path
This style is installed at the beginning of every path. This can be useful for (temporarily) adding,
say, the draw option to everything in a scope.
\begin{tikzpicture}
[fill=yellow!80!black,
% only sets the color
every path/.style={draw}] % all paths are drawn
\fill (0,0) rectangle +(1,1);
\shade (2,0) rectangle +(1,1);
\end{tikzpicture}
(no default)
/tikz/insert path=hpathi
This key can be used inside an option to add something to the current path. This is mostly useful for
defining styles that create graphic contents. This option should be used with care, for instance it should
not be used as an argument of, say, a node. In the following example, we use a style to add little circles
to a path.
\tikz [c/.style={insert path={circle[radius=2pt]}}]
\draw (0,0) -- (1,1) [c] -- (3,2) [c];
The effect is the same as of (0,0) --(1,1) circle[radius=2pt] -- (3,2) circle[radius=2pt].
The following options are for experts only:
(no default)
/tikz/append after command=hpathi
Some of the path commands described in the following sections take optional arguments. For these
commands, when you use this key inside these options, the hpathi will be inserted after the path
command is done. For instance, when you give this command in the option list of a node, the hpathi
will be added after the node. This is used by, for instance, the label option to allow you to specify a
label in the option list of a node, but have this label cause a node to be added after another node.
\tikz \draw node [append after command={(foo)--(1,1)},draw] (foo){foo};
foo
If this key is called multiple times, the effects accumulate, that is, all of the paths are added in the order
to keys were found.
(no default)
/tikz/prefix after command=hpathi
Works like append after command, only the accumulation order is inverse: The hpathi is added before
any earlier paths added using either append after command or prefix after command.
14.1
The Move-To Operation
The perhaps simplest operation is the move-to operation, which is specified by just giving a coordinate where
a path operation is expected.
\path . . . hcoordinatei . . . ;
The move-to operation normally starts a path at a certain point. This does not cause a line segment to
be created, but it specifies the starting point of the next segment. If a path is already under construction,
that is, if several segments have already been created, a move-to operation will start a new part of the
path that is not connected to any of the previous segments.
\begin{tikzpicture}
\draw (0,0) --(2,0) (0,1) --(2,1);
\end{tikzpicture}
147
In the specification (0,0) --(2,0) (0,1) --(2,1) two move-to operations are specified: (0,0) and
(0,1). The other two operations, namely --(2,0) and --(2,1) are line-to operations, described next.
There is special coordinate called current subpath start that is always at the position of the last
move-to operation on the current path.
\tikz [line width=2mm]
\draw (0,0) -- (1,0) -- (1,1)
-- (0,1) -- (current subpath start);
Note how in the above example the path is not closed (as --cycle would do). Rather, the line just starts
and ends at the origin without being a closed path.
14.2
14.2.1
The Line-To Operation
Straight Lines
\path . . . --hcoordinate or cyclei . . . ;
The line-to operation extends the current path from the current point in a straight line to the given
hcoordinatei (the “or cycle” part is explained in a moment). The “current point” is the endpoint of the
previous drawing operation or the point specified by a prior move-to operation.
When a line-to operation is used and some path segment has just been constructed, for example by
another line-to operation, the two line segments become joined. This means that if they are drawn, the
point where they meet is “joined” smoothly. To appreciate the difference, consider the following two
examples: In the left example, the path consists of two path segments that are not joined, but they
happen to share a point, while in the right example a smooth join is shown.
\begin{tikzpicture}[line width=10pt]
\draw (0,0) --(1,1) (1,1) --(2,0);
\draw (3,0) -- (4,1) -- (5,0);
\useasboundingbox (0,1.5); % make bounding box higher
\end{tikzpicture}
Instead of a coordinate following the two minus signs, you can also use the text cycle. This causes the
straight line from the current point to go to the last point specified by a move-to operation. Note that
this need not be the beginning of the path. Furthermore, a smooth join is created between the first
segment created after the last move-to operation and the straight line appended by the cycle operation.
Consider the following example. In the left example, two triangles are created using three straight lines,
but they are not joined at the ends. In the second example cycle operations are used.
\begin{tikzpicture}[line width=10pt]
\draw (0,0) -- (1,1) -- (1,0) -- (0,0) (2,0) -- (3,1) -- (3,0) -- (2,0);
\draw (5,0) -- (6,1) -- (6,0) -- cycle (7,0) -- (8,1) -- (8,0) -- cycle;
\useasboundingbox (0,1.5); % make bounding box higher
\end{tikzpicture}
Writing cycle instead of a coordinate at the end of a path operation is possible with all path operations
that end with a coordinate (such as -- or .. or sin or grid, but not graph or plot). In all cases, the effect
is that the coordinate of the last moveto is used as the coordinate expected by the path operation and that
a smooth join is added. (What actually happens that the text cycle used with any path operation other
than -- gets replaced by (current subpath start)--cycle.)
148
14.2.2
Horizontal and Vertical Lines
Sometimes you want to connect two points via straight lines that are only horizontal and vertical. For this,
you can use two path construction operations.
\path . . . -|hcoordinate or cyclei . . . ;
This operation means “first horizontal, then vertical.”
B
A
\begin{tikzpicture}
\draw (0,0) node(a) [draw] {A} (1,1) node(b) [draw] {B};
\draw (a.north) |- (b.west);
\draw[color=red] (a.east) -| (2,1.5) -| (b.north);
\end{tikzpicture}
Instead of a coordinate you can also write cycle to close the path:
\begin{tikzpicture}[ultra thick]
\draw (0,0) -- (1,1) -| cycle;
\end{tikzpicture}
\path . . . |-hcoordinate or cyclei . . . ;
This operations means “first vertical, then horizontal.”
14.3
The Curve-To Operation
The curve-to operation allows you to extend a path using a Bézier curve.
\path . . . ..controlshciandhd i..hy or cyclei . . . ;
This operation extends the current path from the current point, let us call it x, via a curve to a point y (if,
instead of a coordinate you say cycle at the end, y will be the coordinate of the last move-to operation).
The curve is a cubic Bézier curve. For such a curve, apart from y, you also specify two control points c
and d. The idea is that the curve starts at x, “heading” in the direction of c. Mathematically spoken,
the tangent of the curve at x goes through c. Similarly, the curve ends at y, “coming from” the other
control point, d. The larger the distance between x and c and between d and y, the larger the curve
will be.
If the “andhd i” part is not given, d is assumed to be equal to c.
\begin{tikzpicture}
\draw[line width=10pt] (0,0) .. controls (1,1) .. (4,0)
.. controls (5,0) and (5,1) .. (4,1);
\draw[color=gray] (0,0) -- (1,1) -- (4,0) -- (5,0) -- (5,1) -- (4,1);
\end{tikzpicture}
\begin{tikzpicture}
\draw[line width=10pt] (0,0) -- (2,0) .. controls (1,1) .. cycle;
\end{tikzpicture}
As with the line-to operation, it makes a difference whether two curves are joined because they resulted
from consecutive curve-to or line-to operations, or whether they just happen to have a common (end)
point:
149
\begin{tikzpicture}[line width=10pt]
\draw (0,0) -- (1,1) (1,1) .. controls (1,0) and (2,0) .. (2,0);
\draw [yshift=-1.5cm]
(0,0) -- (1,1)
.. controls (1,0) and (2,0) .. (2,0);
\end{tikzpicture}
14.4
The Rectangle Operation
A rectangle can obviously be created using four straight lines and a cycle operation. However, since rectangles
are needed so often, a special syntax is available for them.
\path . . . rectanglehcorner or cyclei . . . ;
When this operation is used, one corner will be the current point, another corner is given by hcorner i,
which becomes the new current point.
\begin{tikzpicture}
\draw (0,0) rectangle (1,1);
\draw (.5,1) rectangle (2,0.5) (3,0) rectangle (3.5,1.5) -- (2,0);
\end{tikzpicture}
Just for consistency, you can also use cycle instead of a coordinate, but it is a bit unclear what use
this might have.
14.5
Rounding Corners
All of the path construction operations mentioned up to now are influenced by the following option:
(default 4pt)
/tikz/rounded corners=hinseti
When this option is in force, all corners (places where a line is continued either via line-to or a curve-to
operation) are replaced by little arcs so that the corner becomes smooth.
\tikz \draw [rounded corners] (0,0) -- (1,1)
-- (2,0) .. controls (3,1) .. (4,0);
The hinseti describes how big the corner is. Note that the hinseti is not scaled along if you use a scaling
option like scale=2.
\begin{tikzpicture}
\draw[color=gray,very thin] (10pt,15pt) circle[radius=10pt];
\draw[rounded corners=10pt] (0,0) -- (0pt,25pt) -- (40pt,25pt);
\end{tikzpicture}
You can switch the rounded corners on and off “in the middle of path” and different corners in the same
path can have different corner radii:
\begin{tikzpicture}
\draw (0,0) [rounded corners=10pt] -- (1,1) -- (2,1)
[sharp corners] -- (2,0)
[rounded corners=5pt] -- cycle;
\end{tikzpicture}
Here is a rectangle with rounded corners:
\tikz \draw[rounded corners=1ex] (0,0) rectangle (20pt,2ex);
You should be aware, that there are several pitfalls when using this option. First, the rounded corner
will only be an arc (part of a circle) if the angle is 90◦ . In other cases, the rounded corner will still be
round, but “not as nice.”
150
Second, if there are very short line segments in a path, the “rounding” may cause inadvertent effects.
In such case it may be necessary to temporarily switch off the rounding using sharp corners.
(no value)
/tikz/sharp corners
This options switches off any rounding on subsequent corners of the path.
14.6
The Circle and Ellipse Operations
Circles and ellipses are common path elements for which there is a special path operation.
\path . . . circle[hoptionsi] . . . ;
This command adds a circle to the current path where the center of the circle is the current point
by default, but you can use the at option to change this. The new current point of the path will be
(typically just remain) the center of the circle.
The radius of the circle is specified using the following options:
(no default)
/tikz/x radius=hvaluei
Sets the horizontal radius of the circle (which, when this value is different form the vertical radius,
is actually an ellipse). The hvaluei may either be a dimension or a dimensionless number. In the
latter case, the number is interpreted in the xy-coordinate system (if the x-unit is set to, say, 2cm,
then x radius=3 will have the same effect as x radius=6cm).
(no default)
/tikz/y radius=hvaluei
Works like the x radius.
(no default)
/tikz/radius=hvaluei
Sets the x radius and y radius simultaneously.
(no default)
/tikz/at=hcoordinatei
If this option is explicitly set inside the hoptionsi (or indirectly via the every circle style), the
hcoordinatei is used as the center of the circle instead of the current point. Setting at to some value
in an enclosing scope has no effect.
The hoptionsi may also contain additional options like, say, a rotate or scale, that will only have an
effect on the circle.
\begin{tikzpicture}
\draw (1,0) circle [radius=1.5];
\fill (1,0) circle [x radius=1cm, y radius=5mm, rotate=30];
\end{tikzpicture}
It is possible to set the radius also in some enclosing scope, in this case the options can be left out (but
see the note below on what may follow):
\begin{tikzpicture}[radius=2pt]
\draw (0,0) circle -- (1,1) circle -- ++(0,1) circle;
\end{tikzpicture}
The following style is used with every circle:
(style, no value)
/tikz/every circle
You can use this key to set up, say, a default radius for every circle. The key will also be used with
the ellipse operation.
151
In case you feel that the names radius and x radius are too long for your taste, you can easily created
shorter aliases:
\tikzset{r/.style={radius=#1},rx/.style={x radius=#1},ry/.style={y radius=#1}}
You can then say circle [r=1cm] or circle [rx=1,ry=1.5]. The reason Tik Z uses the longer names
by default is that it encourages people to write more readable code.
Note: There also exists an older syntax for circles, where the radius of the circle is given in parentheses
right after the circle command as in circle (1pt). Although this syntax is a bit more succinct, it
is harder to understand for readers of the code and the use of parentheses for something other than a
coordinate is ill-chosen.
Tik Z will use the following rule to determine whether the old or the normal syntax is used: If circle
is directly followed by something that (expands to) an opening parenthesis, then the old syntax is used
and inside these following parentheses there must be a single number or dimension representing a radius.
In all other cases the new syntax is used.
\path . . . ellipse[hoptionsi] . . . ;
This command has exactly the same effect as circle. The older syntax for this command is ellipse
(hx radiusi and hy radiusi). As for the circle command, this syntax is not as good as the standard
syntax.
\begin{tikzpicture}
\draw [help lines] (0,0) grid (3,2);
\draw (1,1) ellipse [x radius=1cm,y radius=.5cm];
\end{tikzpicture}
14.7
The Arc Operation
The arc operation allows you to add an arc to the current path.
\path . . . arc[hoptionsi] . . . ;
The arc operation adds a part of an ellipse to the current path. The radii of the ellipse are given by
the values of x radius and y radius, which should be set in the hoptionsi. The arc will start at the
current point and will end at the end of the arc. The arc will start and end at angles computed from the
three keys start angle, end angle, and delta angle. Normally, the first two keys specify the start
and end angle. However, in case one of them is empty, it is computed from the other key plus or minus
the delta angle. In detail, if end angle is empty, it is set to the start angle plus the delta angle. If
the start angle is missing, it is set to the end angle minus the delta angle. If all three keys are set, the
delta angle is ignored.
(no default)
/tikz/start angle=hdegreesi
Sets the start angle.
(no default)
/tikz/end angle=hdegreesi
Sets the end angle.
(no default)
/tikz/delta angle=hdegreesi
Sets the delta angle.
152
\begin{tikzpicture}[radius=1cm]
\draw (0,0) arc[start angle=180, end angle=90]
-- (2,.5) arc[start angle=90, delta angle=-90];
\draw (4,0) -- +(30:1cm)
arc [start angle=30, delta angle=30] -- cycle;
\draw (8,0) arc [start angle=0,
end angle=270,
x radius=1cm, y radius=5mm] -- cycle;
\end{tikzpicture}
α
β
\begin{tikzpicture}[radius=1cm,delta angle=30]
\draw (-1,0) -- +(3.5,0);
\draw (1,0) ++(210:2cm) -- +(30:4cm);
\draw (1,0) +(0:1cm) arc [start angle=0];
\draw (1,0) +(180:1cm) arc [start angle=180];
\path (1,0) ++(15:.75cm) node{$\alpha$};
\path (1,0) ++(15:-.75cm) node{$\beta$};
\end{tikzpicture}
There also exists a shorter syntax for the arc operation, namely arc begin directly followed by (hstart
anglei:hend anglei:hradiusi). However, this syntax is harder to read, so the normal syntax should be
preferred in general.
14.8
The Grid Operation
You can add a grid to the current path using the grid path operation.
\path . . . grid[hoptionsi]hcorner or cyclei . . . ;
This operations adds a grid filling a rectangle whose two corners are given by hcorner i and by the
previous coordinate. (Instead of a coordinate you can also say cycle to use the position of the last
move-to as the corner coordinate, but it not very natural to do so.) corner Thus, the typical way in
which a grid is drawn is \draw (1,1) grid (3,3);, which yields a grid filling the rectangle whose
corners are at (1, 1) and (3, 3). All coordinate transformations apply to the grid.
\tikz[rotate=30] \draw[step=1mm] (0,0) grid (2,2);
The hoptionsi, which are local to the grid operation, can be used to influence the appearance of the
grid. The stepping of the grid is governed by the following options:
/tikz/step=hnumber or dimension or coordinatei
(no default, initially 1cm)
Sets the stepping in both the x and y-direction. If a dimension is provided, this is used directly. If
a number is provided, this number is interpreted in the xy-coordinate system. For example, if you
provide the number 2, then the x-step is twice the x-vector and the y-step is twice the y-vector set
by the x= and y= options. Finally, if you provide a coordinate, then the x-part of this coordinate
will be used as the x-step and the y-part will be used as the y-coordinate.
153
\begin{tikzpicture}[x=.5cm]
\draw[thick] (0,0) grid [step=1]
(3,2);
\draw[red]
(0,0) grid [step=.75cm] (3,2);
\end{tikzpicture}
\begin{tikzpicture}
\draw
(0,0) circle [radius=1];
\draw[blue] (0,0) grid [step=(45:1)] (3,2);
\end{tikzpicture}
A complication arises when the x- and/or y-vector do not point along the axes. Because
of this, the actual rule for computing the x-step and the y-step is the following: As the
x- and y-steps we use the x- and y-components or the following two vectors: The first vector is either (hx-grid-step-number i, 0) or (hx-grid-step-dimensioni, 0pt), the second vector is
(0, hy-grid-step-number i) or (0pt, hx-grid-step-dimensioni).
/tikz/xstep=hdimension or number i
(no default, initially 1cm)
Sets the stepping in the x-direction.
\tikz \draw (0,0) grid [xstep=.5,ystep=.75] (3,2);
/tikz/ystep=hdimension or number i
(no default, initially 1cm)
Sets the stepping in the y-direction.
It is important to note that the grid is always “phased” such that it contains the point (0, 0) if that point
happens to be inside the rectangle. Thus, the grid does not always have an intersection at the corner
points; this occurs only if the corner points are multiples of the stepping. Note that due to rounding
errors, the “last” lines of a grid may be omitted. In this case, you have to add an epsilon to the corner
points.
The following style is useful for drawing grids:
(style, initially line width=0.2pt,gray)
/tikz/help lines
This style makes lines “subdued” by using thin gray lines for them. However, this style is not
installed automatically and you have to say for example:
\tikz \draw[help lines] (0,0) grid (3,3);
14.9
The Parabola Operation
The parabola path operation continues the current path with a parabola. A parabola is a (shifted and
scaled) curve defined by the equation f (x) = x2 and looks like this: .
\path . . . parabola[hoptionsi]bendhbend coordinateihcoordinate or cyclei . . . ;
This operation adds a parabola through the current point and the given hcoordinatei or, if cycle is used
instead of coordinate at the end, the hcoordinatei is set to the position of the last move-to and the path
gets closed after the parabola. If the bend is given, it specifies where the bend should go; the hoptionsi
can also be used to specify where the bend is. By default, the bend is at the old current point.
154
\begin{tikzpicture}
\draw
\draw[xshift=1.5cm]
\draw[xshift=3cm]
\draw[yshift=-2cm]
(0,0)
(0,0)
(0,0)
(0,0)
(0,0)
(0,0)
rectangle
parabola
rectangle
parabola[bend at end]
rectangle
parabola bend (.75,1.75)
(1,1.5) -(0,0) parabola
(1,1.5)
(1,1.5);
(1,1.5)
(1,1.5);
(1,1.5)
(1,1.5);
cycle;
\end{tikzpicture}
The following options influence parabolas:
(no default)
/tikz/bend=hcoordinatei
Has the same effect as saying bendhcoordinatei outside the hoptionsi. The option specifies that
the bend of the parabola should be at the given hcoordinatei. You have to take care yourself
that the bend position is a “valid” position; which means that if there is no parabola of the form
f (x) = ax2 + bx + c that goes through the old current point, the given bend, and the new current
point, the result will not be a parabola.
There is one special property of the hcoordinatei: When a relative coordinate is given like +(0,0),
the position relative to this coordinate is “flexible.” More precisely, this position lies somewhere on
a line from the old current point to the new current point. The exact position depends on the next
option.
(no default)
/tikz/bend pos=hfractioni
Specifies where the “previous” point is relative to which the bend is calculated. The previous point
will be at the hfractionith part of the line from the old current point to the new current point.
The idea is the following: If you say bend pos=0 and bend +(0,0), the bend will be at the old
current point. If you say bend pos=1 and bend +(0,0), the bend will be at the new current point.
If you say bend pos=0.5 and bend +(0,2cm) the bend will be 2cm above the middle of the line
between the start and end point. This is most useful in situations such as the following:
\begin{tikzpicture}
\draw[help lines] (0,0) grid (3,2);
\draw (-1,0) parabola[bend pos=0.5] bend +(0,2) +(3,0);
\end{tikzpicture}
In the above example, the bend +(0,2) essentially means “a parabola that is 2cm high” and +(3,0)
means “and 3cm wide.” Since this situation arises often, there is a special shortcut option:
(no default)
/tikz/parabola height=hdimensioni
This option has the same effect as [bend pos=0.5,bend={+(0pt,hdimensioni)}].
\begin{tikzpicture}
\draw[help lines] (0,0) grid (3,2);
\draw (-1,0) parabola[parabola height=2cm] +(3,0);
\end{tikzpicture}
The following styles are useful shortcuts:
(style, no value)
/tikz/bend at start
This places the bend at the start of a parabola.
bend pos=0,bend={+(0,0)}.
It is a shortcut for the following options:
(style, no value)
/tikz/bend at end
This places the bend at the end of a parabola.
155
14.10
The Sine and Cosine Operation
The sin and cos operations are similar to the parabola operation. They, too, can be used to draw (parts
of) a sine or cosine curve.
\path . . . sinhcoordinate or cyclei . . . ;
The effect of sin is to draw a scaled and shifted version of a sine curve in the interval [0, π/2]. The
scaling and shifting is done in such a way that the start of the sine curve in the interval is at the old
current point and that the end of the curve in the interval is at hcoordinatei. Here is an example that
should clarify this:
\tikz \draw (0,0) rectangle (1,1)
(0,0) sin (1,1)
(2,0) rectangle +(1.57,1) (2,0) sin +(1.57,1);
\path . . . coshcoordinate or cyclei . . . ;
This operation works similarly, only a cosine in the interval [0, π/2] is drawn. By correctly alternating
sin and cos operations, you can create a complete sine or cosine curve:
\begin{tikzpicture}[xscale=1.57]
\draw (0,0) sin (1,1) cos (2,0) sin (3,-1) cos (4,0) sin (5,1);
\draw[color=red] (0,1.5) cos (1,0) sin (2,-1.5) cos (3,0) sin (4,1.5) cos (5,0);
\end{tikzpicture}
Note that there is no way to (conveniently) draw an interval on a sine or cosine curve whose end points
are not multiples of π/2.
14.11
The SVG Operation
The svg operation can be used to extend the current path by a path given in the svg path data syntax.
This syntax is described in detail in Section 8.3 of the svg 1.1 specification, please consult this specification
for details.
\path . . . svg[hoptionsi]{hpath datai} . . . ;
This operation adds the path specified in the hpath datai in svg 1.1 path data syntax to the current
path. Unlike the svg-specification, it is permissible that the path data does not start with a move-to
command (m or M), in which case the last point of the current path is used as start point. The optional hoptionsi apply locally to this path operation, typically you will use them to set up, say, some
transformations.
upper left
\begin{tikzpicture}
\filldraw [fill=red!20] (0,1) svg[scale=2] {h 10 v 10 h -10}
node [above left] {upper left} -- cycle;
\draw svg {M 0 0 L 20 20 h 10 a 10 10 0 0 0 -20 0};
\end{tikzpicture}
An svg coordinate like 10 20 is always interpreted as (10pt,20pt), so the basic unit is always points
(pt). The xy-coordinate system is not used. However, you can use scaling to (locally) change the basic
unit. For instance, svg[scale=1cm] (yes, this works, although some rather evil magic is involved) will
cause 1cm to be the basic unit.
156
Instead of curly braces, you can also use quotation marks to indicate the start and end of the svg path.
Warning: The arc operations (a and A) are numerically instable. This means that they will be quite
imprecise, except when the angle is a multiple of 90◦ (as is, fortunately, most often the case).
14.12
The Plot Operation
The plot operation can be used to append a line or curve to the path that goes through a large number of
coordinates. These coordinates are either given in a simple list of coordinates, read from some file, or they
are computed on the fly.
Since the syntax and the behaviour of this command are a bit complex, they are described in the separated
Section 22.
14.13
The To Path Operation
The to operation is used to add a user-defined path from the previous coordinate to the following coordinate.
When you write (a) to (b), a straight line is added from a to b, exactly as if you had written (a) --(b).
However, if you write (a) to [out=135,in=45] (b) a curve is added to the path, which leaves at an angle
of 135◦ at a and arrives at an angle of 45◦ at b. This is because the options in and out trigger a special
path to be used instead of the straight line.
\path . . . to[hoptionsi] hnodesi hcoordinate or cyclei . . . ;
This path operation inserts the path currently set via the to path option at the current position. The
hoptionsi can be used to modify (perhaps implicitly) the to path and to set up how the path will be
rendered.
Before the to path is inserted, a number of macros are set up that can “help” the to path. These are
\tikztostart, \tikztotarget, and \tikztonodes; they are explained in the following.
Start and Target Coordinates. The to operation is always followed by a hcoordinatei, called the
target coordinate, or the text cycle, in which case the last move-to is used as a coordinate and the path
gets closed. The macro \tikztotarget is set to this coordinate (without its parentheses). There is also
a start coordinate, which is the coordinate preceding the to operation. This coordinate can be accessed
via the macro \tikztostart. In the following example, for the first to, the macro \tikztostart is
0pt,0pt and the \tikztotarget is 0,2. For the second to, the macro \tikztostart is 10pt,10pt and
\tikztotarget is a. For the third, they are set to a and current subpath start.
a
\begin{tikzpicture}
\draw[help lines] (0,0) grid (3,2);
\node
(a)
at (2,2) {a};
\draw
(0,0)
to (0,2);
\draw[red] (10pt,10pt) to (a);
\draw[blue] (3,0) -- (3,2) -- (a) to cycle;
\end{tikzpicture}
Nodes on to–paths. It is possible to add nodes to the paths constructed by a to operation. To do
so, you specify the nodes between the to keyword and the coordinate (if there are options to the to
operation, these come first). The effect of (a) to node {x} (b) (typically) is the same as if you had
written (a) --node {x} (b), namely that the node is placed on the to. This can be used to add labels
to tos:
\begin{tikzpicture}
\draw (0,0) to node [sloped,above] {x} (3,2);
x
x
\draw (0,0) to[out=90,in=180] node [sloped,above] {x} (3,2);
\end{tikzpicture}
Instead of writing the node between the to keyword and the target coordinate, you may also use the
following keys to create such nodes:
157
/tikz/edge node=hnode specificationi
(no default)
This key can be used inside the hoptionsi of a to path command. It will add the hnode specificationi
to the list of nodes to be placed on the connecting line, just as if you had written the hnode
specificationi directly after the to keyword:
\begin{tikzpicture}
\draw (0,0) to [edge node={node [sloped,above] {x}}] (3,2);
x
x
\draw (0,0) to [out=90,in=180,
edge node={node [sloped,above] {x}}] (3,2);
\end{tikzpicture}
This key is mostly useful to create labels automatically using other keys.
(no default)
/tikz/edge label=htexti
A shorthand for edge node={node[auto]{htexti}}.
\tikz \draw (0,0) to [edge label=x] (3,2);
x
(no default)
/tikz/edge label’=htexti
A shorthand for edge node={node[auto,swap]{htexti}}.
\tikz \draw (0,0) to [edge label=x, edge label’=y] (3,2);
x
y
When the quotes library is loaded, additional ways of specifying nodes on to–paths become available,
see Section 17.12.2.
Styles for to-paths. In addition to the hoptionsi given after the to operation, the following style is
also set at the beginning of the to path:
(style, initially empty)
/tikz/every to
This style is installed at the beginning of every to.
\tikz[every to/.style={bend left}]
\draw (0,0) to (3,2);
Note that, as explained below, every to path is implicitly surrounded by curly braces. This means
that options like draw given in an every to do not actually influence the path. You can fix this
by using the append after command option:
\tikz[every to/.style={append after command={[draw,dashed]}}]
\draw (0,0) to (3,2);
158
Options. The hoptionsi given with the to allow you to influence the appearance of the to path.
Mostly, these options are used to change the to path. This can be used to change the path from a
straight line to, say, a curve.
The path used is set using the following option:
(no default)
/tikz/to path=hpathi
Whenever an to operation is used, the hpathi is inserted. More precisely, the following path is
added:
{[every to,hoptionsi] hpathi }
The hoptionsi are the options given to the to operation, the hpathi is the path set by this option
to path.
Inside the hpathi, different macros are used to reference the from- and to-coordinates. In detail,
these are:
• \tikztostart will expand to the from-coordinate (without the parentheses).
• \tikztotarget will expand to the to-coordinate.
• \tikztonodes will expand to the nodes between the to operation and the coordinate. Furthermore, these nodes will have the pos option set implicitly.
Let us have a look at a simple example. The standard straight line for a to is achieved by the
following hpathi:
--(\tikztotarget) \tikztonodes
Indeed, this is the default setting for the path. When we write (a) to (b), the hpathi will expand
to (a) --(b), when we write
(a) to[red] node {x} (b)
the hpathi will expand to
(a) --(b) node[red] {x}
It is not possible to specify the path
--\tikztonodes (\tikztotarget)
since Tik Z does not allow one to have a macro after -- that expands to a node.
Now let us have a look at how we can modify the hpathi sensibly. The simplest way is to use a
curve.
\begin{tikzpicture}[to path={
.. controls +(1,0) and +(1,0) .. (\tikztotarget) \tikztonodes}]
c
\node (a) at (0,0) {a};
\node (b) at (2,1) {b};
\node (c) at (1,2) {c};
b
x
a
\draw (a) to node {x} (b)
(a) to
(c);
\end{tikzpicture}
Here is another example:
0
qa
1
qb
\tikzset{
my loop/.style={to path={
.. controls +(80:1) and +(100:1) .. (\tikztotarget) \tikztonodes}},
my state/.style={circle,draw}}
\begin{tikzpicture}[shorten >=2pt]
\node [my state] (a) at (210:1) {$q_a$};
\node [my state] (b) at (330:1) {$q_b$};
\draw[->] (a) to
node[below]
{1} (b)
to [my loop] node[above right] {0} (b);
\end{tikzpicture}
159
(no default)
/tikz/execute at begin to=hcodei
The hcodei is executed prior to the to. This can be used to draw one or more additional paths
or to do additional computations.
(no default)
/tikz/execute at end to=hcodei
Works like the previous option, only this code is executed after the to path has been added.
(style, initially empty)
/tikz/every to
This style is installed at the beginning of every to.
There are a number of predefined to paths, see Section 70 for a reference.
14.14
The Foreach Operation
\path . . . foreachhvariablesi[hoptionsi] in {hpath commandsi} . . . ;
The foreach operation can be used to repeatedly insert the hpath commandsi into the current path.
Naturally, the hpath commandsi should internally reference some of the hvariablesi so that you do not
insert exactly the same path repeatedly, but rather variations. For historical reasons, you can also write
\foreach instead of foreach.
\tikz \draw (0,0) foreach \x in {1,...,3} { -- (\x,1) -- (\x,0) };
See Section 83 for more details on the for-each-command.
14.15
The Let Operation
The let operation is the first of a number of path operations that do not actually extend that path, but have
different, mostly local, effects.
\path . . . lethassignmenti ,hassignmenti,hassignmenti. . . in . . . ;
When this path operation is encountered, the hassignmentis are evaluated, one by one. This will store
coordinate and number in special registers (which are local to Tik Z, they have nothing to do with TEX
registers). Subsequently, one can access the contents of these registers using the macros \p, \x, \y, and
\n.
The first kind of permissible hassignmentis have the following form:
\nhnumber register i={hformulai}
When an assignment has this form, the hformulai is evaluated using the \pgfmathparse operation. The
result is stored in the hnumber register i. If the hformulai involves a dimension anywhere (as in 2*3cm/2),
then the hnumber register i stores the resulting dimension with a trailing pt. A hnumber register i can be
named arbitrarily and is a normal TEX parameter to the \n macro. Possible names are {left corner},
but also just a single digit like 5.
Let us call the path that follows a let operation its body. Inside the body, the \n macro can be used to
access the register.
\n{hnumber register i}
When this macro is used on the left-hand side of an =-sign in a let operation, it has no effect and
is just there for readability. When the macro is used on the right-hand side of an =-sign or in the
body of the let operation, then it expands to the value stored in the hnumber register i. This will
either be a dimensionless number like 2.0 or a dimension like 5.6pt.
For instance, if we say let \n1={1pt+2pt}, \n2={1+2} in ..., then inside the ... part the
macro \n1 will expand to 3pt and \n2 expands to 3.
The second kind of hassignmentsi have the following form:
\phpoint register i={hformulai}
160
Point position registers store a single point, consisting of an x-part and a y-part measured in TEX points
(pt). In particular, point registers do not store nodes or node names. Here is an example:
\begin{tikzpicture}
\draw [help lines] (0,0) grid (3,2);
\draw let \p{foo} = (1,1), \p2 = (2,0) in
(0,0) -- (\p2) -- (\p{foo});
\end{tikzpicture}
\p{hpoint register i}
When this macro is used on the left-hand side of an =-sign in a let operation, it has no effect and
is just there for readability. When the macro is used on the right-hand side of an =-sign or in the
body of the let operation, then it expands to the x-part (measured in TEX points) of the coordinate
stored in the hregister i, followed, by a comma, followed by the y-part.
For instance, if we say let \p1=(1pt,1pt+2pt) in ..., then inside the ... part the macro \p1
will expand to exactly the seven characters “1pt,3pt”. This means that you when you write (\p1),
this expands to (1pt,3pt), which is presumably exactly what you intended.
\x{hpoint register i}
This macro expands just to the x-part of the point register. If we say as above, as we did above,
let \p1=(1pt,1pt+2pt) in ..., then inside the ... part the macro \x1 expands to 1pt.
\y{hpoint register i}
Works like \x, only for the y-part.
Note that the above macros are available only inside a let operation.
Here is an example where let clauses are used to assemble a coordinate from the x-coordinate of a first
point and the y-coordinate of a second point. Naturally, using the |- notation, this could be written
much more compactly.
\begin{tikzpicture}
\draw [help lines] (0,0) grid (3,2);
\draw
(1,0) coordinate (first point)
-- (3,2) coordinate (second point);
\fill[red] let \p1 = (first point),
\p2 = (second point) in
(\x1,\y2) circle [radius=2pt];
\end{tikzpicture}
Note that the effect of a let operation is local to the body of the let operation. If you wish to access a
computed coordinate outside the body, you must use a coordinate path operation:
\begin{tikzpicture}
\draw [help lines] (0,0) grid (3,2);
\path % let’s define some points:
let
\p1
= (1,0),
\p2
= (3,2),
\p{center} = ($ (\p1) !.5! (\p2) $) % center
in
coordinate (p1) at (\p1)
coordinate (p2) at (\p2)
coordinate (center) at (\p{center});
\draw (p1) -- (p2);
\fill[red] (center) circle [radius=2pt];
\end{tikzpicture}
For a more useful application of the let operation, let us draw a circle that touches a given line:
161
\begin{tikzpicture}
\draw [help lines] (0,0) grid (3,3);
x
\coordinate (a) at (rnd,rnd);
\coordinate (b) at (3-rnd,3-rnd);
\draw (a) -- (b);
\node (c) at (1,2) {x};
\draw let \p1 = ($ (a)!(c)!(b) - (c) $),
\n1 = {veclen(\x1,\y1)}
in circle [at=(c), radius=\n1];
\end{tikzpicture}
14.16
The Scoping Operation
When Tik Z encounters and opening or a closing brace ({ or }) at some point where a path operation should
come, it will open or close a scope. All options that can be applied “locally” will be scoped inside the scope.
For example, if you apply a transformation like [xshift=1cm] inside the scoped area, the shifting only
applies to the scope. On the other hand, an option like color=red does not have any effect inside a scope
since it can only be applied to the path as a whole.
Concerning the effect of scopes on relative coordinates, please see Section 13.4.3.
14.17
The Node and Edge Operations
The node operation adds a so-called node to a path. This operation is special in the following sense: It does
not change the current path in any way. In other words, this operation is not really a path operation, but
has an effect that is “external” to the path. The edge operation has similar effect in that it adds something
after the main path has been drawn. However, it works like the to operation, that is, it adds a to path to
the picture after the main path has been drawn.
Since these operations are quite complex, they are described in the separate Section 17.
14.18
The Graph Operation
The graph operation can be used to specify easily how a large number of nodes are connected. This operation
is documented in a separate section, see Section 19.
14.19
The Pic Operation
The pic operation is used to insert a “short picture” (hence the “short” name) at the current position of the
path. This operation is somewhat similar to the node operation and discussed in detail in Section 18.
14.20
The PGF-Extra Operation
In some cases you may need to “do some calculations or some other stuff” while a path is constructed. For
this, you would like to suspend the construction of the path and suspend Tik Z’s parsing of the path, you
would then like to have some TEX code executed, and would then like to resume the parsing of the path.
This effect can be achieved using the following path operation \pgfextra. Note that this operation should
only be used by real experts and should only be used deep inside clever macros, not on normal paths.
\pgfextra{hcodei}
This command may only be used inside a Tik Z path. There it is used like a normal path operation.
The construction of the path is temporarily suspended and the hcodei is executed. Then, the path
construction is resumed.
\newdimen\mydim
\begin{tikzpicture}
\mydim=1cm
\draw (0pt,\mydim) \pgfextra{\mydim=2cm} -- (0pt,\mydim);
\end{tikzpicture}
162
\pgfextrahcodei \endpgfextra
This is an alternative syntax for the \pgfextra command. If the code following \pgfextra does not
start with a brace, the hcodei is executed until \endpgfextra is encountered. What actually happens
is that when \pgfextra is not followed by a brace, this completely shuts down the Tik Z parser and
\endpgfextra is a normal macro that restarts the parser.
\newdimen\mydim
\begin{tikzpicture}
\mydim=1cm
\draw (0pt,\mydim)
\pgfextra \mydim=2cm \endpgfextra -- (0pt,\mydim);
\end{tikzpicture}
163
15
Actions on Paths
15.1
Overview
Once a path has been constructed, different things can be done with it. It can be drawn (or stroked) with a
“pen,” it can be filled with a color or shading, it can be used for clipping subsequent drawing, it can be used
to specify the extend of the picture—or any combination of these actions at the same time.
To decide what is to be done with a path, two methods can be used. First, you can use a special-purpose
command like \draw to indicate that the path should be drawn. However, commands like \draw and \fill
are just abbreviations for special cases of the more general method: Here, the \path command is used to
specify the path. Then, options encountered on the path indicate what should be done with the path.
For example, \path (0,0) circle (1cm); means “This is a path consisting of a circle around the origin.
Do not do anything with it (throw it away).” However, if the option draw is encountered anywhere on the
path, the circle will be drawn. “Anywhere” is any point on the path where an option can be given, which is
everywhere where a path command like circle (1cm) or rectangle (1,1) or even just (0,0) would also
be allowed. Thus, the following commands all draw the same circle:
\path [draw] (0,0) circle (1cm);
\path (0,0) [draw] circle (1cm);
\path (0,0) circle (1cm) [draw];
Finally, \draw (0,0) circle (1cm); also draws a path, because \draw is an abbreviation for \path
[draw] and thus the command expands to the first line of the above example.
Similarly, \fill is an abbreviation for \path[fill] and \filldraw is an abbreviation for the command
\path[fill,draw]. Since options accumulate, the following commands all have the same effect:
\path [draw,fill]
(0,0) circle (1cm);
\path [draw] [fill] (0,0) circle (1cm);
\path [fill] (0,0) circle (1cm) [draw];
\draw [fill] (0,0) circle (1cm);
\fill (0,0) [draw] circle (1cm);
\filldraw (0,0) circle (1cm);
In the following subsection the different actions that can be performed on a path are explained. The
following commands are abbreviations for certain sets of actions, but for many useful combinations there are
no abbreviations:
\draw
Inside {tikzpicture} this is an abbreviation for \path[draw].
\fill
Inside {tikzpicture} this is an abbreviation for \path[fill].
\filldraw
Inside {tikzpicture} this is an abbreviation for \path[fill,draw].
\pattern
Inside {tikzpicture} this is an abbreviation for \path[pattern].
\shade
Inside {tikzpicture} this is an abbreviation for \path[shade].
\shadedraw
Inside {tikzpicture} this is an abbreviation for \path[shade,draw].
\clip
Inside {tikzpicture} this is an abbreviation for \path[clip].
\useasboundingbox
Inside {tikzpicture} this is an abbreviation for \path[use as bounding box].
164
15.2
Specifying a Color
The most unspecific option for setting colors is the following:
/tikz/color=hcolor namei
(no default)
This option sets the color that is used for fill, drawing, and text inside the current scope. Any special
settings for filling colors or drawing colors are immediately “overruled” by this option.
The hcolor namei is the name of a previously defined color. For LATEX users, this is just a normal
“LATEX-color” and the xcolor extensions are allowed. Here is an example:
\tikz \fill[color=red!20] (0,0) circle (1ex);
It is possible to “leave out” the color= part and you can also write:
\tikz \fill[red!20] (0,0) circle (1ex);
What happens is that every option that Tik Z does not know, like red!20, gets a “second chance” as a
color name.
For plain TEX users, it is not so easy to specify colors since plain TEX has no “standardized” color naming
mechanism. Because of this, pgf emulates the xcolor package, though the emulation is extremely basic
(more precisely, what I could hack together in two hours or so). The emulation allows you to do the
following:
• Specify a new color using \definecolor. Only the two color models gray and rgb are supported3 .
Example: \definecolor{orange}{rgb}{1,0.5,0}
• Use \colorlet to define a new color based on an old one. Here, the ! mechanism is supported,
though only “once” (use multiple \colorlet for more fancy colors).
Example: \colorlet{lightgray}{black!25}
• Use \color{hcolor namei} to set the color in the current TEX group. \aftergroup-hackery is used
to restore the color after the group.
As pointed out above, the color= option applies to “everything” (except to shadings), which is not always
what you want. Because of this, there are several more specialized color options. For example, the draw=
option sets the color used for drawing, but does not modify the color used for filling. These color options
are documented where the path action they influence is described.
15.3
Drawing a Path
You can draw a path using the following option:
/tikz/draw=hcolor i
(default is scope’s color setting)
Causes the path to be drawn. “Drawing” (also known as “stroking”) can be thought of as picking up a
pen and moving it along the path, thereby leaving “ink” on the canvas.
There are numerous parameters that influence how a line is drawn, like the thickness or the dash pattern.
These options are explained below.
If the optional hcolor i argument is given, drawing is done using the given hcolor i. This color can be
different from the current filling color, which allows you to draw and fill a path with different colors. If
no hcolor i argument is given, the last usage of the color= option is used.
If the special color name none is given, this option causes drawing to be “switched off.” This is useful
if a style has previously switched on drawing and you locally wish to undo this effect.
Although this option is normally used on paths to indicate that the path should be drawn, it also
makes sense to use the option with a {scope} or {tikzpicture} environment. However, this will not
cause all paths to be drawn. Instead, this just sets the hcolor i to be used for drawing paths inside the
environment.
3 ConT Xt users should be aware that \definecolor has a different meaning in ConT Xt. There is a low-level equivalent
E
E
named \pgfutil@definecolor which can be used instead.
165
\begin{tikzpicture}
\path[draw=red] (0,0) -- (1,1) -- (2,1) circle (10pt);
\end{tikzpicture}
The following subsections list the different options that influence how a path is drawn. All of these
options only have an effect if the draw option is given (directly or indirectly).
15.3.1
Graphic Parameters: Line Width, Line Cap, and Line Join
(no default, initially 0.4pt)
/tikz/line width=hdimensioni
Specifies the line width. Note the space.
\tikz \draw[line width=5pt] (0,0) -- (1cm,1.5ex);
There are a number of predefined styles that provide more “natural” ways of setting the line width. You
can also redefine these styles.
(style, no value)
/tikz/ultra thin
Sets the line width to 0.1pt.
\tikz \draw[ultra thin] (0,0) -- (1cm,1.5ex);
(style, no value)
/tikz/very thin
Sets the line width to 0.2pt.
\tikz \draw[very thin] (0,0) -- (1cm,1.5ex);
(style, no value)
/tikz/thin
Sets the line width to 0.4pt.
\tikz \draw[thin] (0,0) -- (1cm,1.5ex);
(style, no value)
/tikz/semithick
Sets the line width to 0.6pt.
\tikz \draw[semithick] (0,0) -- (1cm,1.5ex);
(style, no value)
/tikz/thick
Sets the line width to 0.8pt.
\tikz \draw[thick] (0,0) -- (1cm,1.5ex);
(style, no value)
/tikz/very thick
Sets the line width to 1.2pt.
\tikz \draw[very thick] (0,0) -- (1cm,1.5ex);
(style, no value)
/tikz/ultra thick
Sets the line width to 1.6pt.
\tikz \draw[ultra thick] (0,0) -- (1cm,1.5ex);
166
(no default, initially butt)
/tikz/line cap=htypei
Specifies how lines “end.” Permissible htypei are round, rect, and butt. They have the following effects:
\begin{tikzpicture}
\begin{scope}[line width=10pt]
\draw[line cap=rect] (0,0 ) -- (1,0);
\draw[line cap=butt] (0,.5) -- (1,.5);
\draw[line cap=round] (0,1 ) -- (1,1);
\end{scope}
\draw[white,line width=1pt]
(0,0 ) -- (1,0) (0,.5) -- (1,.5) (0,1 ) -- (1,1);
\end{tikzpicture}
(no default, initially miter)
/tikz/line join=htypei
Specifies how lines “join.” Permissible htypei are round, bevel, and miter. They have the following
effects:
\begin{tikzpicture}[line width=10pt]
\draw[line join=round] (0,0) -- ++(.5,1) -- ++(.5,-1);
\draw[line join=bevel] (1.25,0) -- ++(.5,1) -- ++(.5,-1);
\draw[line join=miter] (2.5,0) -- ++(.5,1) -- ++(.5,-1);
\useasboundingbox (0,1.5); % enlarge bounding box
\end{tikzpicture}
/tikz/miter limit=hfactor i
(no default, initially 10)
When you use the miter join and there is a very sharp corner (a small angle), the miter join may
protrude very far over the actual joining point. In this case, if it were to protrude by more than
hfactor i times the line width, the miter join is replaced by a bevel join.
\begin{tikzpicture}[line width=5pt]
\draw
(0,0) -- ++(5,.5) -- ++(-5,.5);
\draw[miter limit=25] (6,0) -- ++(5,.5) -- ++(-5,.5);
\useasboundingbox (14,0); % make bounding box bigger
\end{tikzpicture}
15.3.2
Graphic Parameters: Dash Pattern
/tikz/dash pattern=hdash patterni
(no default)
Sets the dashing pattern. The syntax is the same as in metafont. For example following pattern on
2pt off 3pt on 4pt off 4pt means “draw 2pt, then leave out 3pt, then draw 4pt once more, then
leave out 4pt again, repeat”.
\begin{tikzpicture}[dash pattern=on 2pt off 3pt on 4pt off 4pt]
\draw (0pt,0pt) -- (3.5cm,0pt);
\end{tikzpicture}
/tikz/dash phase=hdash phasei
(no default, initially 0pt)
Shifts the start of the dash pattern by hphasei.
\begin{tikzpicture}[dash pattern=on 20pt off 10pt]
\draw[dash phase=0pt] (0pt,3pt) -- (3.5cm,3pt);
\draw[dash phase=10pt] (0pt,0pt) -- (3.5cm,0pt);
\end{tikzpicture}
As for the line thickness, some predefined styles allow you to set the dashing conveniently.
167
(style, no value)
/tikz/solid
Shorthand for setting a solid line as “dash pattern.” This is the default.
\tikz \draw[solid] (0pt,0pt) -- (50pt,0pt);
(style, no value)
/tikz/dotted
Shorthand for setting a dotted dash pattern.
\tikz \draw[dotted] (0pt,0pt) -- (50pt,0pt);
(style, no value)
/tikz/densely dotted
Shorthand for setting a densely dotted dash pattern.
\tikz \draw[densely dotted] (0pt,0pt) -- (50pt,0pt);
(style, no value)
/tikz/loosely dotted
Shorthand for setting a loosely dotted dash pattern.
\tikz \draw[loosely dotted] (0pt,0pt) -- (50pt,0pt);
(style, no value)
/tikz/dashed
Shorthand for setting a dashed dash pattern.
\tikz \draw[dashed] (0pt,0pt) -- (50pt,0pt);
(style, no value)
/tikz/densely dashed
Shorthand for setting a densely dashed dash pattern.
\tikz \draw[densely dashed] (0pt,0pt) -- (50pt,0pt);
(style, no value)
/tikz/loosely dashed
Shorthand for setting a loosely dashed dash pattern.
\tikz \draw[loosely dashed] (0pt,0pt) -- (50pt,0pt);
/tikz/dash dot
Shorthand for setting a dashed and dotted dash pattern.
(style, no value)
\tikz \draw[dash dot] (0pt,0pt) -- (50pt,0pt);
(style, no value)
/tikz/densely dash dot
Shorthand for setting a densely dashed and dotted dash pattern.
\tikz \draw[densely dash dot] (0pt,0pt) -- (50pt,0pt);
(style, no value)
/tikz/loosely dash dot
Shorthand for setting a loosely dashed and dotted dash pattern.
\tikz \draw[loosely dash dot] (0pt,0pt) -- (50pt,0pt);
(style, no value)
/tikz/dash dot dot
Shorthand for setting a dashed and dotted dash pattern with more dots.
\tikz \draw[dash dot dot] (0pt,0pt) -- (50pt,0pt);
168
(style, no value)
/tikz/densely dash dot dot
Shorthand for setting a densely dashed and dotted dash pattern with more dots.
\tikz \draw[densely dash dot dot] (0pt,0pt) -- (50pt,0pt);
(style, no value)
/tikz/loosely dash dot dot
Shorthand for setting a loosely dashed and dotted dash pattern with more dots.
\tikz \draw[loosely dash dot dot] (0pt,0pt) -- (50pt,0pt);
15.3.3
Graphic Parameters: Draw Opacity
When a line is drawn, it will normally “obscure” everything behind it as if you had used perfectly opaque
ink. It is also possible to ask Tik Z to use an ink that is a little bit (or a big bit) transparent using the
draw opacity option. This is explained in Section 23 on transparency in more detail.
15.3.4
Graphic Parameters: Double Lines and Bordered Lines
/tikz/double=hcore color i
(default white)
This option causes “two” lines to be drawn instead of a single one. However, this is not what really
happens. In reality, the path is drawn twice. First, with the normal drawing color, secondly with the
hcore color i, which is normally white. Upon the second drawing, the line width is reduced. The net
effect is that it appears as if two lines had been drawn and this works well even with complicated, curved
paths:
\tikz \draw[double]
plot[smooth cycle] coordinates{(0,0) (1,1) (1,0) (0,1)};
You can also use the doubling option to create an effect in which a line seems to have a certain “border”:
\begin{tikzpicture}
\draw (0,0) -- (1,1);
\draw[draw=white,double=red,very thick] (0,1) -- (1,0);
\end{tikzpicture}
(no default, initially 0.6pt)
/tikz/double distance=hdimensioni
Sets the distance the “two” lines are spaced apart. In reality, this is the thickness of the line that is used
to draw the path for the second time. The thickness of the first time the path is drawn is twice the
normal line width plus the given hdimensioni. As a side-effect, this option “selects” the double option.
\begin{tikzpicture}
\draw[very thick,double]
(0,0) arc (180:90:1cm);
\draw[very thick,double distance=2pt] (1,0) arc (180:90:1cm);
\draw[thin,double distance=2pt]
(2,0) arc (180:90:1cm);
\end{tikzpicture}
/tikz/double distance between line centers=hdimensioni
(no default)
This option works like double distance, only the distance is not the distance between (inner) borders
of the two main lines, but between their centers. Thus, the thickness the first time the path is drawn is
the normal line width plus the given hdimensioni, while the line width of the second line that is drawn
is hdimensioni minus the normal line width. As a side-effect, this option “selects” the double option.
\begin{tikzpicture}[double distance between line centers=3pt]
\foreach \lw in {0.5,1,1.5,2,2.5}
\draw[line width=\lw pt,double] (\lw,0) -- ++(4mm,0);
\end{tikzpicture}
\begin{tikzpicture}[double distance=3pt]
\foreach \lw in {0.5,1,1.5,2,2.5}
\draw[line width=\lw pt,double] (\lw,0) -- ++(4mm,0);
\end{tikzpicture}
169
(style, no value)
/tikz/double equal sign distance
This style selects a double line distance such that it corresponds to the distance of the two lines in an
equal sign.
= =⇒
\Huge $=\implies$\tikz[baseline,double equal sign distance]
\draw[double,thick,-implies](0,0.55ex) --++(3ex,0);
= =⇒
= =⇒
15.4
\normalsize $=\implies$\tikz[baseline,double equal sign distance]
\draw[double,-implies](0,0.6ex) --++(3ex,0);
\tiny $=\implies$\tikz[baseline,double equal sign distance]
\draw[double,very thin,-implies](0,0.5ex) -- ++(3ex,0);
Adding Arrow Tips to a Path
In different situations, Tik Z will add arrow tips to the end of a path. For this to happen, a number of
different things need to be specified:
1. You must have used the arrows key, explained in detail in Section 16, to setup which kinds of arrow
tips you would like.
2. The path may not be closed (like a circle or a rectangle) and, if it consists of several subpath, further
restrictions apply as explained in Section 16.
3. The tips key must be set to an appropriate value, see Section 16 once more.
For the current section on paths, it is only important that when you add the tips option to a path that
is not drawn, arrow tips will still be added at the beginning and at the end of the current path. This is true
even when “only” arrow tips get drawn for a path without drawing the path itself. Here is an example:
\tikz \path[tips, -{Latex[open,length=10pt,bend]}] (0,0) to[bend left] (1,0);
\tikz \draw[tips, -{Latex[open,length=10pt,bend]}] (0,0) to[bend left] (1,0);
15.5
Filling a Path
To fill a path, use the following option:
/tikz/fill=hcolor i
(default is scope’s color setting)
This option causes the path to be filled. All unclosed parts of the path are first closed, if necessary.
Then, the area enclosed by the path is filled with the current filling color, which is either the last
color set using the general color= option or the optional color hcolor i. For self-intersection paths and
for paths consisting of several closed areas, the “enclosed area” is somewhat complicated to define and
two different definitions exist, namely the nonzero winding number rule and the even odd rule, see the
explanation of these options, below.
Just as for the draw option, setting hcolor i to none disables filling locally.
\begin{tikzpicture}
\fill (0,0) -- (1,1) -- (2,1);
\fill (4,0) circle (.5cm) (4.5,0) circle (.5cm);
\fill[even odd rule] (6,0) circle (.5cm) (6.5,0) circle (.5cm);
\fill (8,0) -- (9,1) -- (10,0) circle (.5cm);
\end{tikzpicture}
If the fill option is used together with the draw option (either because both are given as options or
because a \filldraw command is used), the path is filled first, then the path is drawn second. This
170
is especially useful if different colors are selected for drawing and for filling. Even if the same color is
used, there is a difference between this command and a plain fill: A “filldrawn” area will be slightly
larger than a filled area because of the thickness of the “pen.”
\begin{tikzpicture}[fill=yellow!80!black,line width=5pt]
\filldraw (0,0) -- (1,1) -- (2,1);
\filldraw (4,0) circle (.5cm) (4.5,0) circle (.5cm);
\filldraw[even odd rule] (6,0) circle (.5cm) (6.5,0) circle (.5cm);
\filldraw (8,0) -- (9,1) -- (10,0) circle (.5cm);
\end{tikzpicture}
15.5.1
Graphic Parameters: Fill Pattern
Instead of filling a path with a single solid color, it is also possible to fill it with a tiling pattern. Imagine a
small tile that contains a simple picture like a star. Then these tiles are (conceptually) repeated infinitely
in all directions, but clipped against the path.
Tiling patterns come in two variants: inherently colored patterns and form-only patterns. An inherently
colored pattern is, say, a red star with a black border and will always look like this. A form-only pattern
may have a different color each time it is used, only the form of the pattern will stay the same. As such,
form-only patterns do not have any colors of their own, but when it is used the current pattern color is used
as its color.
Patterns are not overly flexible. In particular, it is not possible to change the size or orientation of a
pattern without declaring a new pattern. For complicated cases, it may be easier to use two nested \foreach
statements to simulate a pattern, but patterns are rendered much more quickly than simulated ones.
(default is scope’s pattern)
/tikz/pattern=hnamei
This option causes the path to be filled with a pattern. If the hnamei is given, this pattern is used,
otherwise the pattern set in the enclosing scope is used. As for the draw and fill options, setting
hnamei to none disables filling locally.
The pattern works like a fill color. In particular, setting a new fill color will fill the path with a solid
color once more.
Strangely, no hnameis are permissible by default. You need to load for instance the patterns library,
see Section 60, to install predefined patterns.
\begin{tikzpicture}
\draw[pattern=dots] (0,0) circle (1cm);
\draw[pattern=fivepointed stars] (0,0) rectangle (3,1);
\end{tikzpicture}
/tikz/pattern color=hcolor i
(no default)
This option is used to set the color to be used for form-only patterns. This option has no effect on
inherently colored patterns.
\begin{tikzpicture}
\draw[pattern color=red,pattern=fivepointed stars] (0,0) circle (1cm);
\draw[pattern color=blue,pattern=fivepointed stars] (0,0) rectangle (3,1);
\end{tikzpicture}
171
\begin{tikzpicture}
\def\mypath{(0,0) -- +(0,1) arc (180:0:1.5cm) -- +(0,-1)}
\fill
[red]
\mypath;
\pattern[pattern color=white,pattern=bricks] \mypath;
\end{tikzpicture}
15.5.2
Graphic Parameters: Interior Rules
The following two options can be used to decide how interior points should be determined:
(no value)
/tikz/nonzero rule
If this rule is used (which is the default), the following method is used to determine whether a given
point is “inside” the path: From the point, shoot a ray in some direction towards infinity (the direction
is chosen such that no strange borderline cases occur). Then the ray may hit the path. Whenever it
hits the path, we increase or decrease a counter, which is initially zero. If the ray hits the path as the
path goes “from left to right” (relative to the ray), the counter is increased, otherwise it is decreased.
Then, at the end, we check whether the counter is nonzero (hence the name). If so, the point is deemed
to lie “inside,” otherwise it is “outside.” Sounds complicated? It is.
crossings: −1 + 1 = 0
\begin{tikzpicture}
\filldraw[fill=yellow!80!black]
% Clockwise rectangle
(0,0) -- (0,1) -- (1,1) -- (1,0) -- cycle
% Counter-clockwise rectangle
(0.25,0.25) -- (0.75,0.25) -- (0.75,0.75) -- (0.25,0.75) -- cycle;
\draw[->] (0,1) -- (.4,1);
\draw[->] (0.75,0.75) -- (0.3,.75);
crossings: 1 + 1 = 2
\draw[->] (0.5,0.5) -- +(0,1) node[above] {crossings: $-1+1 = 0$};
\begin{scope}[yshift=-3cm]
\filldraw[fill=yellow!80!black]
% Clockwise rectangle
(0,0) -- (0,1) -- (1,1) -- (1,0) -- cycle
% Clockwise rectangle
(0.25,0.25) -- (0.25,0.75) -- (0.75,0.75) -- (0.75,0.25) -- cycle;
\draw[->] (0,1) -- (.4,1);
\draw[->] (0.25,0.75) -- (0.4,.75);
\draw[->] (0.5,0.5) -- +(0,1) node[above] {crossings: $1+1 = 2$};
\end{scope}
\end{tikzpicture}
(no value)
/tikz/even odd rule
This option causes a different method to be used for determining the inside and outside of paths. While
it is less flexible, it turns out to be more intuitive.
With this method, we also shoot rays from the point for which we wish to determine whether it is inside
or outside the filling area. However, this time we only count how often we “hit” the path and declare
the point to be “inside” if the number of hits is odd.
Using the even-odd rule, it is easy to “drill holes” into a path.
crossings: 1 + 1 = 2
\begin{tikzpicture}
\filldraw[fill=yellow!80!black,even odd rule]
(0,0) rectangle (1,1) (0.5,0.5) circle (0.4cm);
\draw[->] (0.5,0.5) -- +(0,1) [above] node{crossings: $1+1 = 2$};
\end{tikzpicture}
172
15.5.3
Graphic Parameters: Fill Opacity
Analogously to the draw opacity, you can also set the fill opacity. Please see Section 23 for more details.
15.6
Generalized Filling: Using Arbitrary Pictures to Fill a Path
Sometimes you wish to “fill” a path with something even more complicated than a pattern, let alone a single
color. For instance, you might wish to use an image to fill the path or some other, complicated drawing. In
principle, this effect can be achieved by first using the path for clipping and then, subsequently, drawing the
desired image or picture. However, there is an option that makes this process much easier:
(no default)
/tikz/path picture=hcodei
When this option is given on a path and when the hcodei is not empty, the following happens: After
all other “filling” operations are done with the path, which are caused by the options fill, pattern
and shade, a local scope is opened and the path is temporarily installed as a clipping path. Then, the
hcodei is executed, which can now draw something. Then, the local scope ends and, possibly, the path
is stroked, provided the draw option has been given.
As with other keys like fill or draw this option needs to be given on a path, setting the path picture
outside a path has no effect (the path picture is cleared at the beginning of each path).
The hcodei can be any normal Tik Z code like \draw ... or \node .... As always, when you include
an external graphic, you need to put it inside a \node.
Note that no special actions are taken to transform the origin in any way. This means that the coordinate
(0,0) is still where is was when the path was being constructed and not – as one might expect – at the
lower left corner of the path. However, you can use the following special node to access the size of the
path:
Predefined node path picture bounding box
This node is of shape rectangle. Its size and position are those of current path bounding box
just before the hcodei of the path picture started to be executed. The hcodei can construct its own
paths, so accessing the current path bounding box inside the hcodei yields the bounding box of
any path that is currently being constructed inside the hcodei.
This is a long text.
\begin{tikzpicture}
\draw [help lines] (0,0) grid (3,2);
\filldraw [fill=blue!10,draw=blue,thick] (1.5,1) circle (1)
[path picture={
\node at (path picture bounding box.center) {
This is a long text.
};}
];
\end{tikzpicture}
\begin{tikzpicture}[cross/.style={path picture={
\draw[black]
(path picture bounding box.south east) -(path picture bounding box.north west)
(path picture bounding box.south west) -(path picture bounding box.north east);
}}]
\draw [help lines] (0,0) grid (3,2);
\filldraw [cross,fill=blue!10,draw=blue,thick] (1,1) circle (1);
\path
[cross,top color=red,draw=red,thick] (2,0) -- (3,2) -- (3,0);
\end{tikzpicture}
173
\begin{tikzpicture}[path image/.style={
path picture={
\node at (path picture bounding box.center) {
\includegraphics[height=3cm]{#1}
};}}]
\draw
[help lines] (0,0) grid (3,2);
\draw [path image=brave-gnu-world-logo,draw=blue,thick]
(0,1) circle (1);
\draw [path image=brave-gnu-world-logo,draw=red,very thick,->]
(1,0) parabola[parabola height=2cm] (3,0);
\end{tikzpicture}
15.7
Shading a Path
You can shade a path using the shade option. A shading is like a filling, only the shading changes its color
smoothly from one color to another.
(no value)
/tikz/shade
Causes the path to be shaded using the currently selected shading (more on this later). If this option
is used together with the draw option, then the path is first shaded, then drawn.
It is not an error to use this option together with the fill option, but it makes no sense.
\tikz \shade (0,0) circle (1ex);
\tikz \shadedraw (0,0) circle (1ex);
For some shadings it is not really clear how they can “fill” the path. For example, the ball shading
normally looks like this: . How is this supposed to shade a rectangle? Or a triangle?
To solve this problem, the predefined shadings like ball or axis fill a large rectangle completely in a
sensible way. Then, when the shading is used to “shade” a path, what actually happens is that the path is
temporarily used for clipping and then the rectangular shading is drawn, scaled and shifted such that all
parts of the path are filled.
The default shading is a smooth transition from gray to white and from top to bottom. However, other
shadings are also possible, for example a shading that will sweep a color from the center to the corners
outward. To choose the shading, you can use the shading= option, which will also automatically invoke the
shade option. Note that this does not change the shading color, only the way the colors sweep. For changing
the colors, other options are needed, which are explained below.
(no default)
/tikz/shading=hnamei
This selects a shading named hnamei. The following shadings are predefined: axis, radial, and
ball.
\tikz \shadedraw [shading=axis] (0,0) rectangle (1,1);
\tikz \shadedraw [shading=radial] (0,0) rectangle (1,1);
\tikz \shadedraw [shading=ball] (0,0) circle (.5cm);
The shadings as well as additional shadings are described in more detail in Section 65.
To change the color of a shading, special options are needed like left color, which sets the color of
an axis shading from left to right. These options implicitly also select the correct shading type, see the
following example
\tikz \shadedraw [left color=red,right color=blue]
(0,0) rectangle (1,1);
For a complete list of the possible options see Section 65 once more.
174
(no default, initially 0)
/tikz/shading angle=hdegreesi
This option rotates the shading (not the path!) by the given angle. For example, we can turn a
top-to-bottom axis shading into a left-to-right shading by rotating it by 90◦ .
\tikz \shadedraw [shading=axis,shading angle=90] (0,0) rectangle (1,1);
You can also define new shading types yourself. However, for this, you need to use the basic layer directly,
which is, well, more basic and harder to use. Details on how to create a shading appropriate for filling paths
are given in Section 109.3.
15.8
Establishing a Bounding Box
pgf is reasonably good at keeping track of the size of your picture and reserving just the right amount
of space for it in the main document. However, in some cases you may want to say things like “do not
count this for the picture size” or “the picture is actually a little large.” For this you can use the option
use as bounding box or the command \useasboundingbox, which is just a shorthand for \path[use as
bounding box].
/tikz/use as bounding box
(no value)
Normally, when this option is given on a path, the bounding box of the present path is used to determine
the size of the picture and the size of all subsequent paths are ignored. However, if there were previous
path operations that have already established a larger bounding box, it will not be made smaller by
this operation (consider the \pgfresetboundingbox command to reset the previous bounding box).
In a sense, use as bounding box has the same effect as clipping all subsequent drawing against the
current path—without actually doing the clipping, only making pgf treat everything as if it were
clipped.
The first application of this option is to have a {tikzpicture} overlap with the main text:
Left of picture
right of picture.
Left of picture\begin{tikzpicture}
\draw[use as bounding box] (2,0) rectangle (3,1);
\draw (1,0) -- (4,.75);
\end{tikzpicture}right of picture.
In a second application this option can be used to get better control over the white space around the
picture:
Left of picture
right of picture.
Left of picture
\begin{tikzpicture}
\useasboundingbox (0,0) rectangle (3,1);
\fill (.75,.25) circle (.5cm);
\end{tikzpicture}
right of picture.
Note: If this option is used on a path inside a TEX group (scope), the effect “lasts” only until the end
of the scope. Again, this behavior is the same as for clipping.
Consider using \useasboundingbox together with \pgfresetboundingbox in order to replace the
bounding box with a new one.
There is a node that allows you to get the size of the current bounding box. The current bounding box
node has the rectangle shape and its size is always the size of the current bounding box.
Similarly, the current path bounding box node has the rectangle shape and the size of the bounding
box of the current path.
175
\begin{tikzpicture}
\draw[red] (0,0) circle (2pt);
\draw[red] (2,1) circle (3pt);
\draw (current bounding box.south west) rectangle
(current bounding box.north east);
\draw[red] (3,-1) circle (4pt);
\draw[thick] (current bounding box.south west) rectangle
(current bounding box.north east);
\end{tikzpicture}
Occasionally, you may want to align multiple tikzpicture environments horizontally and/or vertically
at some prescribed position. The vertical alignment can be realized by means of the baseline option since
TEX supports the concept of box depth natively. For horizontal alignment, things are slightly more involved.
The following approach is realized by means of negative \hspaces before and/or after the picture, thereby
removing parts of the picture. However, the actual amount of negative horizontal space is provided by means
of image coordinates using the trim left and trim right keys:
/tikz/trim left=hdimension or coordinate or default i
(default 0pt)
The trim left key tells pgf to discard everything which is left of the provided hdimension or
coordinatei. Here, hdimensioni is a single x coordinate of the picture and hcoordinatei is a point
with x and y coordinates (but only its x coordinate will be used). The effect is the same as if you issue
\hspace{-s} where s is the difference of the picture’s bounding box lower left x coordinate and the x
coordinate specified as hdimension or coordinatei:
Text before image.
Text after image.
Text before image.%
\begin{tikzpicture}[trim left]
\draw (-1,-1) grid (3,2);
\fill (0,0) circle (5pt);
\end{tikzpicture}%
Text after image.
Since trim left uses the default trim left=0pt, everything left of x = 0 is removed from the bounding
box.
The following example has once the relative long label −1 and once the shorter label 1. Horizontal
alignment is established with trim left:
176
\begin{tikzpicture}
\draw (0,1) -- (0,0) -- (1,1) -\fill (0,0) circle (2pt);
\node[left] at (0,0) {$-1$};
\end{tikzpicture}
\par
\begin{tikzpicture}
\draw (0,1) -- (0,0) -- (1,1) -\fill (0,0) circle (2pt);
\node[left] at (0,0) {$1$};
\end{tikzpicture}
\par
\begin{tikzpicture}[trim left]
\draw (0,1) -- (0,0) -- (1,1) -\fill (0,0) circle (2pt);
\node[left] at (0,0) {$-1$};
\end{tikzpicture}
\par
\begin{tikzpicture}[trim left]
\draw (0,1) -- (0,0) -- (1,1) -\fill (0,0) circle (2pt);
\node[left] at (0,0) {$1$};
\end{tikzpicture}
−1
1
−1
1
cycle;
cycle;
cycle;
cycle;
Use trim left=default to reset the value.
/tikz/trim right=hdimension or coordinate or default i
(no default)
This key is similar to trim left: it discards everything which is right of the provided hdimension or
coordinatei. As for trim left, hdimensioni denotes a single x coordinate of the picture and hcoordinatei
a coordinate with x and y value (although only its x component will be used).
We use the same example from above and add trim right:
Text before image.
Text after image.
Text before image.%
\begin{tikzpicture}[trim left, trim right=2cm, baseline]
\draw (-1,-1) grid (3,2);
\fill (0,0) circle (5pt);
\end{tikzpicture}%
Text after image.
In addition to trim left=0pt, we also discard everything which is right of x=2cm. Furthermore, the
baseline key supports vertical alignment as well (using the y=0cm baseline).
Use trim right=default to reset the value.
Note that baseline, trim left and trim right are currently the only supported way of truncated
bounding boxes which are compatible with image externalization (see the external library for details).
(no default, initially false)
/pgf/trim lowlevel=true|false
This affects only the basic level image externalization: the initial configuration trim lowlevel=false
stores the normal image, without trimming, and the trimming into a separate file. This allows reduced
bounding boxes without clipping the rest away. The trim lowlevel=true information causes the image
externalization to store the trimmed image, possibly resulting in clipping.
15.9
Clipping and Fading (Soft Clipping)
Clipping path means that all painting on the page is restricted to a certain area. This area need not be
rectangular, rather an arbitrary path can be used to specify this area. The clip option, explained below, is
used to specify the region that is to be used for clipping.
177
A fading (a term that I propose, fadings are commonly known as soft masks, transparency masks,
opacity masks or soft clips) is similar to clipping, but a fading allows parts of the picture to be only “half
clipped.” This means that a fading can specify that newly painted pixels should be partly transparent. The
specification and handling of fadings is a bit complex and it is detailed in Section 23, which is devoted to
transparency in general.
(no value)
/tikz/clip
This option causes all subsequent drawings to be clipped against the current path and the size of
subsequent paths will not be important for the picture size. If you clip against a self-intersecting path,
the even-odd rule or the nonzero winding number rule is used to determine whether a point is inside or
outside the clipping region.
The clipping path is a graphic state parameter, so it will be reset at the end of the current scope.
Multiple clippings accumulate, that is, clipping is always done against the intersection of all clipping
areas that have been specified inside the current scopes. The only way of enlarging the clipping area is
to end a {scope}.
\begin{tikzpicture}
\draw[clip] (0,0) circle (1cm);
\fill[red] (1,0) circle (1cm);
\end{tikzpicture}
It is usually a very good idea to apply the clip option only to the first path command in a scope.
If you “only wish to clip” and do not wish to draw anything, you can use the \clip command, which is
a shorthand for \path[clip].
\begin{tikzpicture}
\clip (0,0) circle (1cm);
\fill[red] (1,0) circle (1cm);
\end{tikzpicture}
To keep clipping local, use {scope} environments as in the following example:
\begin{tikzpicture}
\draw (0,0) -- ( 0:1cm);
\draw (0,0) -- (10:1cm);
\draw (0,0) -- (20:1cm);
\draw (0,0) -- (30:1cm);
\begin{scope}[fill=red]
\fill[clip] (0.2,0.2) rectangle (0.5,0.5);
\draw (0,0) -- (40:1cm);
\draw (0,0) -- (50:1cm);
\draw (0,0) -- (60:1cm);
\end{scope}
\draw (0,0) -- (70:1cm);
\draw (0,0) -- (80:1cm);
\draw (0,0) -- (90:1cm);
\end{tikzpicture}
There is a slightly annoying catch: You cannot specify certain graphic options for the command used
for clipping. For example, in the above code we could not have moved the fill=red to the \fill
command. The reasons for this have to do with the internals of the pdf specification. You do not want
to know the details. It is best simply not to specify any options for these commands.
15.10
Doing Multiple Actions on a Path
If more than one of the basic actions like drawing, clipping and filling are requested, they are automatically
applied in a sensible order: First, a path is filled, then drawn, and then clipped (although it took Apple two
mayor revisions of their operating system to get this right. . . ). Sometimes, however, you need finer control
over what is done with a path. For instance, you might wish to first fill a path with a color, then repaint the
178
path with a pattern and then repaint it with yet another pattern. In such cases you can use the following
two options:
(no default)
/tikz/preaction=hoptionsi
This option can be given to a \path command (or to derived commands like \draw which internally call
\path). Similarly to options like draw, this option only has an effect when given to a \path or as part
of the options of a node; as an option to a {scope} it has no effect.
When this option is used on a \path, the effect is the following: When the path has been completely
constructed and is about to be used, a scope is created. Inside this scope, the path is used but not with
the original path options, but with hoptionsi instead. Then, the path is used in the usual manner. In
other words, the path is used twice: Once with hoptionsi in force and then again with the normal path
options in force.
Here is an example in which the path consists of a rectangle. The main action is to draw this path in
red (which is why we see a red rectangle). However, the preaction is to draw the path in blue, which is
why we see a blue rectangle behind the red rectangle.
\begin{tikzpicture}
\draw[help lines] (0,0) grid (3,2);
\draw
[preaction={draw,line width=4mm,blue}]
[line width=2mm,red] (0,0) rectangle (2,2);
\end{tikzpicture}
Note that when the preactions are preformed, then the path is already “finished.” In particular, applying
a coordinate transformation to the path has no effect. By comparison, applying a canvas transformation
does have an effect. Let us use this to add a “shadow” to a path. For this, we use the preaction to fill
the path in gray, shifted a bit to the right and down:
\begin{tikzpicture}
\draw[help lines] (0,0) grid (3,2);
\draw
[preaction={fill=black,opacity=.5,
transform canvas={xshift=1mm,yshift=-1mm}}]
[fill=red] (0,0) rectangle (1,2)
(1,2) circle (5mm);
\end{tikzpicture}
Naturally, you would normally create a style shadow that contains the above code. The shadow library,
see Section 66, contains predefined shadows of this kind.
It is possible to use the preaction option multiple times. In this case, for each use of the preaction
option, the path is used again (thus, the hoptionsi do not accumulate in a single usage of the path).
The path is used in the order of preaction options given.
In the following example, we use one preaction to add a shadow and another to provide a shading,
while the main action is to use a pattern.
\begin{tikzpicture}
\draw[help lines] (0,0) grid (3,2);
\draw [pattern=fivepointed stars]
[preaction={fill=black,opacity=.5,
transform canvas={xshift=1mm,yshift=-1mm}}]
[preaction={top color=blue,bottom color=white}]
(0,0) rectangle (1,2)
(1,2) circle (5mm);
\end{tikzpicture}
A complicated application is shown in the following example, where the path is used several times with
different fadings and shadings to create a special visual effect:
179
Small
Big
\begin{tikzpicture}
[
% Define an interesting style
button/.style={
% First preaction: Fuzzy shadow
preaction={fill=black,path fading=circle with fuzzy edge 20 percent,
opacity=.5,transform canvas={xshift=1mm,yshift=-1mm}},
% Second preaction: Background pattern
preaction={pattern=#1,
path fading=circle with fuzzy edge 15 percent},
% Third preaction: Make background shiny
preaction={top color=white,
bottom color=black!50,
shading angle=45,
path fading=circle with fuzzy edge 15 percent,
opacity=0.2},
% Fourth preaction: Make edge especially shiny
preaction={path fading=fuzzy ring 15 percent,
top color=black!5,
bottom color=black!80,
shading angle=45},
inner sep=2ex
},
button/.default=horizontal lines light blue,
circle
]
\draw [help lines] (0,0) grid (4,3);
\node [button] at (2.2,1) {\Huge Big};
\node [button=crosshatch dots light steel blue,
text=white] at (1,1.5) {Small};
\end{tikzpicture}
(no default)
/tikz/postaction=hoptionsi
The postactions work in the same way as the preactions, only they are applied after the main action
has been taken. Like preactions, multiple postaction options may be given to a \path command, in
which case the path is reused several times, each time with a different set of options in force.
If both pre- and postactions are specified, then the preactions are taken first, then the main action, and
then the post actions.
In the first example, we use a postaction to draw the path, after it has already been drawn:
\begin{tikzpicture}
\draw[help lines] (0,0) grid (3,2);
\draw
[postaction={draw,line width=2mm,blue}]
[line width=4mm,red,fill=white] (0,0) rectangle (2,2);
\end{tikzpicture}
In another example, we use a postaction to “colorize” a path:
\begin{tikzpicture}
\draw[help lines] (0,0) grid (3,2);
\draw
[postaction={path fading=south,fill=white}]
[postaction={path fading=south,fading angle=45,fill=blue,opacity=.5}]
[left color=black,right color=red,draw=white,line width=2mm]
(0,0) rectangle (1,2)
(1,2) circle (5mm);
\end{tikzpicture}
15.11
Decorating and Morphing a Path
Before a path is used, it is possible to first “decorate” and/or “morph” it. Morphing means that the path
is replaced by another path that is slightly varied. Such morphings are a special case of the more general
180
“decorations” described in detail in Section 24. For instance, in the following example the path is drawn
twice: Once normally and then in a morphed (=decorated) manner.
\begin{tikzpicture}
\draw (0,0) rectangle (3,2);
\draw [red, decorate, decoration=zigzag]
(0,0) rectangle (3,2);
\end{tikzpicture}
Naturally, we could have combined this into a single command using pre- or postaction. It is also possible
to deform shapes:
Hello!
\begin{tikzpicture}
\node [circular drop shadow={shadow scale=1.05},minimum size=3.13cm,
decorate, decoration=zigzag,
fill=blue!20,draw,thick,circle] {Hello!};
\end{tikzpicture}
181
16
Arrows
16.1
Overview
Tik Z allows you to add (multiple) arrow tips to the end of lines as in
or in
. It is possible to change
which arrow tips are used “on-the-fly,” you can have several arrow tips in a row, and you can change the
appearance of each of them individually using a special syntax. The following example is a perhaps slightly
“excessive” demonstration of what you can do (you need to load the arrows.meta library for it to work):
A
B
\tikz {
\node [circle,draw] (A)
{A};
\node [circle,draw] (B) [right=of A] {B};
\draw [draw = blue, thick,
arrows={
Computer Modern Rightarrow [sep]
- Latex[blue!50,length=8pt,bend,line width=0pt]
Stealth[length=8pt,open,bend,sep]}]
(A) edge [bend left=45] (B)
(B) edge [in=-110, out=-70,looseness=8] (B);
}
There are a number of predefined generic arrow tip kinds whose appearance you can modify in many
ways using various options. It is also possible to define completely new arrow tip kinds, see Section 100, but
doing this is somewhat harder than configuring an existing kind (it is like the difference between using a
font at different sizes or faces like italics, compared to designing a new font yourself).
In the present section, we go over the various ways in which you can configure which particular arrow
tips are used. The glorious details of how new arrow tips can be defined are explained in Section 100.
At the end of the present section, Section 16.5, you will find a description of the different predefined
arrow tips from the arrows.meta library.
Remark: Almost all of the features described in the following were introduced in version 3.0 of Tik Z.
For compatibility reasons, the old arrow tips are still available. To differentiate between the old and new
arrow tips, the following rule is used: The new, more powerful arrow tips start with an uppercase letter as
in Latex, compared to the old arrow tip latex.
Remark: The libraries arrows and arrows.spaced are deprecated. Use arrows.meta instead/additionally, which allows you to do all that the old libraries offered, plus much more. However, the old libraries
still work and you can even mix old and new arrow tips (only, the old arrow tips cannot be configured in
the ways described in the rest of this section; saying scale=2 for a latex arrow has no effect for instance,
while for Latex arrows it doubles their size as one would expect.)
16.2
Where and When Arrow Tips Are Placed
In order to add arrow tips to the lines you draw, the following conditions must be met:
1. You have specified that arrow tips should be added to lines, using the arrows key or its short form.
2. You set the tips key to some value that causes tips to be drawn (to be explained later).
3. You do not use the clip key (directly or indirectly) with the current path.
4. The path actually has two “end points” (it is not “closed”).
Let us start with an introduction to the basics of the arrows key:
/tikz/arrows=hstart arrow specificationi-hend arrow specificationi
(no default)
This option sets the arrow tip(s) to be used at the start and end of lines. An empty value as in -> for
the start indicates that no arrow tip should be drawn at the start.
Note: Since the arrow option is so often used, you can leave out the text arrows=. What happens is
that every (otherwise unknown) option that contains a - is interpreted as an arrow specification.
\begin{tikzpicture}
\draw[->]
(0,0)
-- (1,0);
\draw[>-Stealth] (0,0.3) -- (1,0.3);
\end{tikzpicture}
182
In the above example, the first start specification is empty and the second is >. The end specifications
are > for the first line and Stealth for the second line. Note that it makes a difference whether > is
used in a start specification or in an end specification: In an end specification it creates, as one would
expect, a pointed tip at the end of the line. In the start specification, however, it creates a “reversed”
version if this arrow – which happens to be what one would expect here.
The above specifications are very simple and only select a single arrow tip without any special configuration options, resulting in the “natural” versions of these arrow tips. It is also possible to “configure”
arrow tips in many different ways, as explained in detail in Section 16.3 below by adding options in
square brackets following the arrow tip kind:
\begin{tikzpicture}
\draw[-{Stealth[red]}] (0,0)
\end{tikzpicture}
-- (1,0);
Note that in the example I had to surround the end specification by braces. This is necessary so that
Tik Z does not mistake the closing square bracket of the Stealth arrow tip’s options for the end of
the options of the \draw command. In general, you often need to add braces when specifying arrow
tips except for simple case like -> or «->, which are pretty frequent, though. When in doubt, say
arrows={hstart speci-hend speci}, that will always work.
It is also possible to specify multiple (different) arrow tips in a row inside a specification, see Section 16.4
below for details.
As was pointed out earlier, to add arrow tips to a path, the path must have “end points” and not be
“closed” – otherwise adding arrow tips makes little sense, after all. However, a path can actually consist of
several subpath, which may be open or not and may even consist of only a single point (a single move-to).
In this case, it is not immediately obvious, where arrow heads should be placed. The actual rules that Tik Z
uses are goverened by the setting of the key tips:
(default true, initially on draw)
/pgf/tips=hvaluei
alias /tikz/tips
This key governs in what situations arrow tips are added to a path. The following hvaluesi are permissible:
• true (the value used when no hvaluei is specified)
• proper
• on draw (the initial value, if the key has not yet been used at all)
• on proper draw
• never or false (same effect)
Firstly, there are a whole bunch of situations where the setting of these (or other) options causes no
arrow tips to be shown:
• If no arrow tips have been specified (for instance, by having said arrows=-), no arrow tips are
drawn.
• If the clip option is set, no arrow tips are drawn.
• If tips has been set to never or false, no arrow tips are drawn.
• If tips has been set to on draw or on proper draw, but the draw option is not set, no arrow tips
are drawn.
• If the path is empty (as in \path ;), no arrow tips are drawn.
• If at least one of the subpaths of a path is closed (cycle is used somewhere or something like
circle or rectangle), arrow tips are never drawn anywhere – even if there are open subpaths.
Now, if we pass all of the above tests, we must have a closer look at the path. All its subpaths must
now be open and there must be at least one subpath. We conside the last one. Arrow tips will only be
added to this last subpath.
1. If this last subpath not degenerate (all coordinates on the subpath are the same as in a single
“move-to” \path (0,0); or in a “move-to” followed by a “line-to” to the same position as in \path
(1,2) --(1,2)), arrow tips are added to this last subpath now.
183
2. If the last subpath is degenerate, we add arrow tips pointing upward at the single coordinate
mentioned in the path, but only for tips begin set to true or to on draw – and not for proper
nor for on proper draw. In other words, “proper” suppresses arrow tips on degenerate paths.
% No path, no arrow tips:
\tikz [<->] \draw;
% Degenerate path, draw arrow tips (but no path, it is degenerate...)
\tikz [<->] \draw (0,0);
% Degenerate path, tips=proper suppresses arrows
\tikz [<->] \draw [tips=proper] (0,0);
% Normal case:
\tikz [<->] \draw (0,0) -- (1,0);
% Two subpaths, only second gets tips
\tikz [<->] \draw (0,0) -- (1,0) (2,0) -- (3,0);
% Two subpaths, second degenerate, but still gets tips
\tikz [<->] \draw (0,0) -- (1,0) (2,0);
% Two subpaths, second degenerate, proper suppresses them
\tikz [<->] \draw [tips=on proper draw] (0,0) -- (1,0) (2,0);
% Two subpaths, but one is closed: No tips, even though last subpath is open
\tikz [<->] \draw (0,0) circle[radius=2pt] (2,0) -- (3,0);
One common pitfall when arrow tips are added to a path should be addressed right here at the beginning:
When Tik Z positions an arrow tip at the start, for all its computations it only takes into account the first
segment of the subpath to which the arrow tip is added. This “first segment” is the first line-to or curve-to
operation (or arc or parabola or a similar operation) of the path; but note that decorations like snake will
add many small line segments to paths. The important point is that if this first segment is very small,
namely smaller that the arrow tip itself, strange things may result. As will be explained in Section 16.3.8,
Tik Z will modify the path by shortening the first segment and shortening a segment below its length may
result in strange effects. Similarly, for tips at the end of a subpath, only the last segment is considered.
The bottom line is that wherever an arrow tip is added to a path, the line segment where it is added
should be “long enough.”
16.3
Arrow Keys: Configuring the Appearance of a Single Arrow Tip
For standard arrow tip kinds, like Stealth or Latex or Bar, you can easily change their size, aspect ratio,
color, and other parameters. This is similar to selecting a font face from a font family: “This text” is not
just typeset in the font “Computer Modern,” but rather in “Computer Modern, italic face, 11pt size, medium
weight, black color, no underline, . . . ” Similarly, an arrow tip is not just a “Stealth” arrow tip, but rather a
“Stealth arrow tip at its natural size, flexing, but not bending along the path, miter line caps, draw and fill
colors identical to the path draw color, . . . ”
Just as most programs make it easy to “configure” which font should be used at a certain point in a text,
Tik Z tries to make it easy to specify which configuration of an arrow tip should be used. You use arrow keys,
where a certain parameter like the length of an arrow is set to a given value using the standard key–value
syntax. You can provide several arrow keys following an arrow tip kind in an arrow tip specification as in
Stealth[length=4pt,width=2pt].
While selecting a font may be easy, designing a new font is a highly creative and difficult process and
more often than not, not all faces of a font are available on any given system. The difficulties involved in
designing a new arrow tip are somewhat similar to designing a new letter for a font and, thus, it may also
happen that not all configuration options are actually implemented for a given arrow tip. Naturally, for the
184
standard arrow tips, all configuration options are available – but for special-purpose arrow tips it may well
happen that an arrow tip kind simply “ignores” some of the configurations given by you.
Some of the keys explained in the following are defined in the library arrows.meta, others are always
available. This has to do with the question of whether the arrow key needs to be supported directly in the
pgf core or not. In general, the following explanations assume that arrows.meta has been loaded.
16.3.1
Size
The most important configuration parameter of an arrow tip is undoubtedly its size. The following two keys
are the main keys that are important in this context:
/pgf/arrow keys/length=hdimensionihline width factor ihouter factor i
(no default)
This parameter is usually the most important parameter that governs the size of an arrow tip: The
hdimensioni that you provide dictates the distance from the “very tip” of the arrow to its “back end”
along the line:
5mm
\tikz{
\draw [-{Stealth[length=5mm]}] (0,0) -- (2,0);
\draw [|<->|] (1.5,.4) -- node[above=1mm] {5mm} (2,.4);
}
5mm
\tikz{
\draw [-{Latex[length=5mm]}] (0,0) -- (2,0);
\draw [|<->|] (1.5,.4) -- node[above=1mm] {5mm} (2,.4);
}
5mm
\tikz{
\draw [-{Classical TikZ Rightarrow[length=5mm]}] (0,0) -- (2,0);
\draw [|<->|] (1.5,.6) -- node[above=1mm] {5mm} (2,.6);
}
The Line Width Factors. Following the hdimensioni, you may put a space followed by a hline width
factor i, which must be a plain number (no pt or cm following). When you provide such a number, the
size of the arrow tip is not just hdimensioni, but rather hdimensioni + hline width factor i · w where w
is the width of the to-be-drawn path. This makes it easy to vary the size of an arrow tip in accordance
with the line width – usually a very good idea since thicker lines will need thicker arrow tips.
As an example, when you write length=0pt 5, the length of the arrow will be exactly five times the
current line width. As another example, the default length of a Latex arrow is length=3pt 4.5 0.8.
Let us ignore the 0.8 for a moment; the 4pt 4.5 then means that for the standard line width of 0.4pt,
the length of a Latex arrow will be exactly 4.8pt (3pt plus 4.5 times 0.4pt).
Following the line width factor, you can additionally provide an houter factor i, again preceded by a
space (the 0.8 in the above example). This factor is taken into consideration only when the double
option is used, that is, when a so-called “inner line width”. For a double line, we can identify three
different “line widths”, namely the inner line width wi , the line width wo of the two outer lines, and the
“total line width” wt = wi + 2wo . In the below examples, we have wi = 3pt, wo = 1pt, and wt = 5pt.
It is not immediately clear which of these line widths should be considered as w in the above formula
hdimensioni + hline width factor i · w for the computation of the length. One can argue both for wt and
also for wo . Because of this, you use the houter factor i to decide on one of them or even mix them:
Tik Z sets w = houter factor iwo + (1 − houter factor i)wt . Thus, when the outer factor is 0, as in the
first of the following examples and as is the default when it is not specified, the computed w will be the
total line width wt = 5pt. Since w = 5pt, we get a total length of 15pt in the first example (because of
the factor 3). In contrast, in the last example, the outer factor is 1 and, thus, w = wo = 1pt and the
resulting length is 3pt. Finally, for the middle case, the “middle” between 5pt and 1pt is 3pt, so the
length is 9pt.
\tikz \draw [line width=1pt, double distance=3pt,
arrows = {-Latex[length=0pt 3 0]}] (0,0) -- (1,0);
185
\tikz \draw [line width=1pt, double distance=3pt,
arrows = {-Latex[length=0pt 3 .5]}] (0,0) -- (1,0);
\tikz \draw [line width=1pt, double distance=3pt,
arrows = {-Latex[length=0pt 3 1]} ] (0,0) -- (1,0);
The Exact Length. For an arrow tip kind that is just an outline that is filled with a color, the specified
length should exactly equal the distance from the tip to the back end. However, when the arrow tip is
drawn by stroking a line, it is no longer obvious whether the length should refer to the extend of the
stroked lines’ path or of the resulting pixels (which will be wider because of the thickness of the stroking
pen). The rules are as follows:
1. If the arrow tip consists of a closed path (like Stealth or Latex), imagine the arrow tip drawn
from left to right using a miter line cap. Then the length should be the horizontal distance from
the first drawn “pixel” to the last drawn “pixel”. Thus, the thickness of the stroked line and also
the miter ends should be taken into account:
10mm
\tikz{
\draw [line width=1mm, -{Stealth[length=10mm, open]}]
(0,0) -- (2,0);
\draw [|<->|] (2,.6) -- node[above=1mm] {10mm} ++(-10mm,0);
}
2. If, in the above case, the arrow is drawn using a round line join (see Section 16.3.7 for details on
how to select this), the size of the arrow should still be the same as in the first case (that is, as if a
miter join were used). This creates some “visual consistency” if the two modes are mixed or if you
later one change the mode.
10mm
\tikz{
\draw [line width=1mm, -{Stealth[length=10mm, open, round]}]
(0,0) -- (2,0);
\draw [|<->|] (2,.6) -- node[above=1mm] {10mm} ++(-10mm,0);
}
As the above example shows, however, a rounded arrow will still exactly “tip” the point where the
line should end (the point (2,0) in the above case). It is only the scaling of the arrow that is not
affected.
/pgf/arrow keys/width=hdimensionihline width factor ihouter factor i
(no default)
This key works line the length key, only it specifies the “width” of the arrow tip; so if width and
length are identical, the arrow will just touch the borders of a square. (An exception to this rule are
“halved” arrow tips, see Section 16.3.5.) The meaning of the two optional factor numbers following the
hdimensioni is the same as for the length key.
\tikz \draw [arrows = {-Latex[width=10pt, length=10pt]}] (0,0) -- (1,0);
\tikz \draw [arrows = {-Latex[width=0pt 10, length=10pt]}] (0,0) -- (1,0);
/pgf/arrow keys/width’=hdimensionihlength factor ihline width factor i
(no default)
The key (note the prime) has a similar effect as the width key. The difference is that the second, still
optional paraemter hlength factor i specifies the width of the key not as a multiple of the line width, but
as a multiple of the arrow length.
The idea is that if you write, say, width’=0pt 0.5, the width of the arrow will be half its length. Indeed,
for standard arrow tips like Stealth the default width is specified in this way so that if you change the
length of an arrow tip, you also change the width in such a way that the aspect ratio of the arrow tip is
kept. The other way round, if you modify the factor in width’ without changing the length, you change
the aspect ratio of the arrow tip.
Note that later changes of the length are taken into account for the computation. For instance, if you
write
186
length = 10pt, width’=5pt 2, length=7pt
the resulting width will be 19pt = 5pt + 2 · 7pt.
\tikz \draw [arrows = {-Latex[width’=0pt .5, length=10pt]}] (0,0) -- (1,0);
\tikz \draw [arrows = {-Latex[width’=0pt .5, length=15pt]}] (0,0) -- (1,0);
The third, also optional, parameter allows you to add a multiple of the line width to the value computed
in terms of the length.
/pgf/arrow keys/inset=hdimensionihline width factor ihouter factor i
(no default)
The key is relevant only for some arrow tips such as the Stealth arrow tip. It specifies a distance by
which something inside the arrow tip is set inwards; for the Stealth arrow tip it is the distance by
which the back angle is moved inwards.
The computation of the distance works in the same way as for length and width: To the hdimensioni
we add hline width factor i times that line width, where the line width is computed based on the houter
factor i as described for the length key.
\tikz \draw [arrows = {-Stealth[length=10pt, inset=5pt]}] (0,0) -- (1,0);
\tikz \draw [arrows = {-Stealth[length=10pt, inset=2pt]}] (0,0) -- (1,0);
For most arrows for which there is no “natural inset” like, say, Latex, this key has no effect.
/pgf/arrow keys/inset’=hdimensionihlength factor ihline width factor i
(no default)
This key works like inset, only like width’ the second parameter is a factor of the arrow length rather
than of the line width. For instance, the Stealth arrow sets inset’ to 0pt 0.325 to ensure that the
inset is always at 13/40th of the arrow length if nothing else is specified.
/pgf/arrow keys/angle=hanglei:hdimensionihline width factor ihouter factor i
(no default)
This key sets the length and the width of an arrow tip at the same time. The lenght will be the cosine
of hanglei, while the width will be twice the sine of half the hanglei (this slightly awkward rule ensures
that a Stealth arrow will have an opening angle of hanglei at its tip if this option is used). As for
the length key, if the optional factors are given, they add a certain multiple of the line width to the
hdimensioni before the sine and cosines are computed.
\tikz \draw [arrows = {-Stealth[inset=0pt, angle=90:10pt]}] (0,0) -- (1,0);
\tikz \draw [arrows = {-Stealth[inset=0pt, angle=30:10pt]}] (0,0) -- (1,0);
(no default)
/pgf/arrow keys/angle’=hanglei
Sets the width of the arrow to twice the tangent of hanglei/2 times the arrow length. This results in an
arrow tip with an opening angle of hanglei at its tip and with the specified length unchanged.
\tikz \draw [arrows = {-Stealth[inset=0pt, length=10pt, angle’=90]}]
(0,0) -- (1,0);
\tikz \draw [arrows = {-Stealth[inset=0pt, length=10pt, angle’=30]}]
(0,0) -- (1,0);
187
16.3.2
Scaling
In the previous section we saw that there are many options for getting “fine control” overt the length and
width of arrow tips. However, in some cases, you do not really care whether the arrow tip is 4pt long or
4.2pt long, you “just want it to be a little bit larger than usual.” In such cases, the following keys are useful:
/pgf/arrows keys/scale=hfactor i
(no default, initially 1)
After all the other options listed in the previous (and also the following sections) have been processed,
Tik Z applies a scaling to the computed length, inset, and width of the arrow tip (and, possibly, to other
size parameters defined by special-purpose arrow tip kinds). Everything is simply scaled by the given
hfactor i.
\tikz {
\draw [arrows = {-Stealth[]}]
(0,1)
-- (1,1);
\draw [arrows = {-Stealth[scale=1.5]}] (0,0.5) -- (1,0.5);
\draw [arrows = {-Stealth[scale=2]}]
(0,0)
-- (1,0);
}
Note that scaling has no effect on the line width (as usual) and also not on the arrow padding (the sep).
You can get even more fine-grained control over scaling using the following keys (the scale key is just a
shorthand for setting both of the following keys simultaneously):
/pgf/arrows keys/scale length=hfactor i
(no default, initially 1)
This factor works like scale, only it is applied only to dimensions “along the axis of the arrow,” that
is, to the length and to the inset, but not to the width.
\tikz {
\draw [arrows = {-Stealth[]}]
(0,1)
-- (1,1);
\draw [arrows = {-Stealth[scale length=1.5]}] (0,0.5) -- (1,0.5);
\draw [arrows = {-Stealth[scale length=2]}]
(0,0)
-- (1,0);
}
/pgf/arrows keys/scale width=hfactor i
(no default, initially 1)
Like scale length, but for dimensions related to the width.
\tikz {
\draw [arrows = {-Stealth[]}]
(0,1)
-- (1,1);
\draw [arrows = {-Stealth[scale width=1.5]}] (0,0.5) -- (1,0.5);
\draw [arrows = {-Stealth[scale width=2]}]
(0,0)
-- (1,0);
}
16.3.3
Arc Angles
A few arrow tips consist mainly of arcs, whose length can be specified. For these arrow tips, you use the
following key:
(no default, initially 180)
/pgf/arrow keys/arc=hdegreesi
Sets the angle of arcs in arrows to hdegreesi. Note that this key is quite different from the angle key,
which is “just a fancy way of setting the length and width.” In contrast, the arc key is used to set the
degrees of arcs that are part of an arrow tip:
\tikz [ultra thick] {
\draw [arrows = {-Hooks[]}]
\draw [arrows = {-Hooks[arc=90]}]
\draw [arrows = {-Hooks[arc=270]}]
}
16.3.4
Slanting
You can “slant” arrow tips using the following key:
188
(0,1)
-- (1,1);
(0,0.5) -- (1,0.5);
(0,0)
-- (1,0);
/pgf/arrow keys/slant=hfactor i
(no default, initially 0)
Slanting is used to create an “italics” effect for arrow tips: All arrow tips get “slanted” a little bit relative
to the axis of the arrow:
\tikz {
\draw [arrows = {->[]}]
(0,1)
-- (1,1);
\draw [arrows = {->[slant=.5]}] (0,0.5) -- (1,0.5);
\draw [arrows = {->[slant=1]}] (0,0)
-- (1,0);
}
There is one thing to note about slanting: Slanting is done using a so-called “canvas transformation”
and has no effect on positioning of the arrow tip. In particular, if an arrow tip gets slanted so strongly
that it starts to protrude over the arrow tip end, this does not change the positioning of the arrow tip.
Here is another example where slanting is used to match italic text:
A
16.3.5
B
C
\tikz [>={[slant=.3] To[] To[]}]
\graph [math nodes] { A -> B <-> C };
Reversing, Halving, Swapping
(no value)
/pgf/arrow keys/reverse
Adding this key to an arrow tip will “reverse its direction” so that is points in the opposite direction
(but is still at that end of the line where the non-reversed arrow tip would have been drawn; so only
the tip is reversed). For most arrow tips, this just results in an internal flip of a coordinate system, but
some arrow tips actually use a slightly different version of the tip for reversed arrow tips (namely when
the joining of the tip with the line would look strange). All of this happens automatically, so you do
not need to worry about this.
If you apply this key twice, the effect cancels, which is useful for the definition of shorthands (which
will be discussed later).
\tikz [ultra thick] \draw [arrows = {-Stealth[reversed]}] (0,0) -- (1,0);
\tikz [ultra thick] \draw [arrows = {-Stealth[reversed, reversed]}] (0,0) -- (1,0);
(no value)
/pgf/arrow keys/harpoon
The key requests that only the “left half” of the arrow tip should drawn:
\tikz [ultra thick] \draw [arrows = {-Stealth[harpoon]}] (0,0) -- (1,0);
\tikz [ultra thick] \draw [arrows = {->[harpoon]}] (0,0) -- (1,0);
Unlike the reverse key, which all arrows tip kinds support at least in a basic way, designers of arrow
tips really need to take this key into account in their arrow tip code and often a lot of special attention
needs to do be paid to this key in the implementation. For this reason, only some arrow tips will support
it.
(no value)
/pgf/arrow keys/swap
This key flips that arrow tip along the axis of the line. It makes sense only for asymmetric arrow tips
like the harpoons created using the harpoon option.
\tikz [ultra thick] \draw [arrows = {-Stealth[harpoon]}] (0,0) -- (1,0);
\tikz [ultra thick] \draw [arrows = {-Stealth[harpoon,swap]}] (0,0) -- (1,0);
Swapping is always possible, no special code is needed on behalf of an arrow tip implementer.
(no value)
/pgf/arrow keys/left
A shorthand for harpoon.
189
(no value)
/pgf/arrow keys/right
A shorthand for harpoon, swap.
\tikz [ultra thick] \draw [arrows = {-Stealth[left]}] (0,0) -- (1,0);
\tikz [ultra thick] \draw [arrows = {-Stealth[right]}] (0,0) -- (1,0);
16.3.6
Coloring
Arrow tips are drawn using the same basic mechanisms as normal paths, so arrow tips can be stroked (drawn)
and/or filled. However, we usually want the color of arrow tips to be identical to the color used to draw the
path, even if a different color is used for filling the path. On the other hand, we may also sometimes wish
to use a special color for the arrow tips that is different from both the line and fill colors of the main path.
The following options allow you to configure how arrow tips are colored:
/pgf/arrow keys/color=hcolor or emptyi
(no default, initially empty)
Normally, an arrow tip gets the same color as the path to which it is attached. More precisely, it will
get the current “draw color”, also known as “stroke color,” which you can set using draw=hsome color i.
By adding the option color= to an arrow tip (note that an “empty” color is specified in this way), you
ask that the arrow tip gets this default draw color of the path. Since this is the default behaviour, you
usually do not need to specify anything:
\tikz [ultra thick] \draw [red, arrows = {-Stealth}] (0,0) -- (1,0);
\tikz [ultra thick] \draw [blue, arrows = {-Stealth}] (0,0) -- (1,0);
Now, when you provide a hcolor i with this option, you request that the arrow tip should get this color
instead of the color of the main path:
\tikz [ultra thick] \draw [red, arrows = {-Stealth[color=blue]}] (0,0) -- (1,0);
\tikz [ultra thick] \draw [red, arrows = {-Stealth[color=black]}] (0,0) -- (1,0);
Similar to the color option used in normal Tik Z options, you may omit the color= part of the option.
Whenever an harrow keyi is encountered that Tik Z does not recognize, it will test whether the key is
the name of a color and, if so, execute color=harrow keyi. So, the first of the above examples can be
rewritten as follows:
\tikz [ultra thick] \draw [red, arrows = {-Stealth[blue]}] (0,0) -- (1,0);
The hcolor i will apply both to any drawing and filling operations used to construct the path. For
instance, even though the Stealth arrow tips looks like a filled quadrilateral, it is actually constructed
by drawing a quadrilateral and then filling it in the same color as the drawing (see the fill option
below to see the difference).
When color is set to an empty text, the drawing color is always used to fill the arrow tips, even if a
different color is specified for filling the path:
\tikz [ultra thick] \draw [draw=red, fill=red!50, arrows = {-Stealth[length=10pt]}]
(0,0) -- (1,1) -- (2,0);
As you can see in the above example, the filled area is not quite what you might have expected. The
reason is that the path was actually internally shortened a bit so that the end of the “fat line” as inside
the arrow tip and we get a “clear” arrow tip.
In general, it is a good idea not to add arrow tips to paths that are filled.
190
/pgf/arrow keys/fill=hcolor or none i
(no default)
Use this key to explicitly set the color used for filling the arrow tips. This color can be different from
the color used to draw (stroke) the arrow tip:
\tikz {
\draw [help lines] (0,-.5) grid [step=1mm] (1,.5);
\draw [thick, red, arrows = {-Stealth[fill=white,length=15pt]}] (0,0) -- (1,0);
}
You can also specify the special “color” none. In this case, the arrow tip is not filled at all (not even
with white):
\tikz {
\draw [help lines] (0,-.5) grid [step=1mm] (1,.5);
\draw [thick, red, arrows = {-Stealth[fill=none,length=15pt]}] (0,0) -- (1,0);
}
Note that such “open” arrow tips are a bit difficult to draw in some case: The problem is that the line
must be shortened by just the right amount so that it ends exactly on the back end of the arrow tip.
In some cases, especially when double lines are used, this will not be possible.
(no value)
/pgf/arrow keys/open
A shorthand for fill=none.
When you use both the color and fill option, the color option must come first since it will reset the
filling to the color specified for drawing.
\tikz {
\draw [help lines] (0,-.5) grid [step=1mm] (1,.5);
\draw [thick, red, arrows = {-Stealth[color=blue, fill=white, length=15pt]}]
(0,0) -- (1,0);
}
Note that by setting fill to the special color pgffillcolor, you can cause the arrow tips to be filled
using the color used to fill the main path. (This special color is always available and always set to the
current filling color of the graphic state.):
\tikz [ultra thick] \draw [draw=red, fill=red!50,
arrows = {-Stealth[length=15pt, fill=pgffillcolor]}]
(0,0) -- (1,1) -- (2,0);
16.3.7
Line Styling
Arrow tips are created by drawing and possibly filling a path that makes up the arrow tip. When Tik Z draws
a path, there are different ways in which such a path can be drawn (such as dashing). Three particularly
important parameters are the line join, the line cap, see Section 15.3.1 for an introduction, and the line
width (thickness)
Tik Z resets the line cap and line join each time it draws an arrow tip since you usually do not want their
settings to “spill over” to the way the arrow tips are drawn. You can, however, change there values explicitly
for an arrow tip:
/pgf/arrow keys/line cap=hround or butt i
(no default)
Sets the line cap of all lines that are drawn in the arrow to a round cap or a butt cap. (Unlike for
normal lines, the rect cap is not allowed.) Naturally, this key has no effect for arrows whose paths are
closed.
Each arrow tip has a default value for the line cap, which can be overruled using this option.
Changing the cap should have no effect on the size of the arrow. However, it will have an effect on
where the exact “tip” of the arrow is since this will always be exactly at the end of the arrow:
\tikz [line width=2mm]
\draw [arrows = {-Computer Modern Rightarrow[line cap=butt]}]
(0,0) -- (1,0);
191
\tikz [line width=2mm]
\draw [arrows = {-Computer Modern Rightarrow[line cap=round]}]
(0,0) -- (1,0);
\tikz [line width=2mm]
\draw [arrows = {-Bracket[reversed,line cap=butt]}]
(0,0) -- (1,0);
\tikz [line width=2mm]
\draw [arrows = {-Bracket[reversed,line cap=round]}]
(0,0) -- (1,0);
/pgf/arrow keys/line join=hround or miter i
(no default)
Sets the line join to round or miter (bevel is not allowed). This time, the key only has an effect on
paths that have “corners” in them. The same rules as for line cap apply: the size is not affects, but
the tip end is:
\tikz [line width=2mm]
\draw [arrows = {-Computer Modern Rightarrow[line join=miter]}]
(0,0) -- (1,0);
\tikz [line width=2mm]
\draw [arrows = {-Computer Modern Rightarrow[line join=round]}]
(0,0) -- (1,0);
\tikz [line width=2mm]
\draw [arrows = {-Bracket[reversed,line join=miter]}]
(0,0) -- (1,0);
\tikz [line width=2mm]
\draw [arrows = {-Bracket[reversed,line join=round]}]
(0,0) -- (1,0);
The following keys set both of the above:
(no value)
/pgf/arrow keys/round
A shorthand for line cap=round, line join=round, resulting in “rounded” arrow heads.
\tikz [line width=2mm]
\draw [arrows = {-Computer Modern Rightarrow[round]}] (0,0) -- (1,0);
\tikz [line width=2mm]
\draw [arrows = {-Bracket[reversed,round]}] (0,0) -- (1,0);
(no value)
/pgf/arrow keys/sharp
A shorthand for line cap=butt, line join=miter, resulting in “sharp” or “pointed” arrow heads.
\tikz [line width=2mm]
\draw [arrows = {-Computer Modern Rightarrow[sharp]}] (0,0) -- (1,0);
\tikz [line width=2mm]
\draw [arrows = {-Bracket[reversed,sharp]}] (0,0) -- (1,0);
192
You can also set the width of lines used inside arrow tips:
/pgf/arrow keys/line width=hdimensionihline width factor ihouter factor i
(no default)
This key sets the line width inside an arrow tip for drawing (out)lines of the arrow tip. When you set
this width to 0pt, which makes sense only for closed tips, the arrow tip is only filled. This can result
in better rendering of some small arrow tips and in case of bend arrow tips (because the line joins will
also be bend and not “mitered”.)
The meaning of the factors is as usual the same as for length or width.
\tikz \draw [arrows = {-Latex[line width=0.1pt, fill=white, length=10pt]}] (0,0) -- (1,0);
\tikz \draw [arrows = {-Latex[line width=1pt, fill=white, length=10pt]}] (0,0) -- (1,0);
/pgf/arrow keys/line width’=hdimensionihlength factor i
(no default)
Works like line width only the factor is with respect to the length.
16.3.8
Bending and Flexing
Up to now, we have only added arrow tip to the end of straight lines, which is in some sense “easy.” Things
get far more difficult, if the line to which we wish to end an arrow tip is curved. In the following, we have a
look at the different actions that can be taken and how they can be configured.
To get a feeling for the difficulties involved, consider the following situation: We have a “gray wall” at
the x-coordinate of and a red line that ends in its middle.
\def\wall{ \fill
[fill=black!50] (1,-.5) rectangle (2,.5);
\pattern [pattern=bricks] (1,-.5) rectangle (2,.5);
\draw
[line width=1pt] (1cm+.5pt,-.5) -- ++(0,1); }
\begin{tikzpicture}
\wall
% The "line"
\draw [red,line width=1mm] (-1,0) -- (1,0);
\end{tikzpicture}
Now we wish to add a blue open arrow tip the red line like, say, Stealth[length=1cm,open,blue]:
\begin{tikzpicture}
\wall
\draw [red,line width=1mm,-{Stealth[length=1cm,open,blue]}]
(-1,0) -- (1,0);
\end{tikzpicture}
There are several noteworthy things about the blue arrow tip:
1. Notice that the red line no longer goes all the way to the wall. Indeed, the red line ends more or less
exactly where it meets the blue line, leaving the arrow tip empty. Now, recall that the red line was
supposed to be the path (-2,0)--(1,0); however, this path has obviously become much shorter (by
6.25mm to be precise). This effect is called path shortening in Tik Z.
2. The very tip of the arrow just “touches” the wall, even we zoom out a lot. This point, where the
original path ended and where the arrow tip should now lie, is called the tip end in Tik Z.
3. Finally, the point where the red line touches the blue line is the point where the original path “visually
ends.” Notice that this is not the same as the point that lies at a distance of the arrow’s length from
the wall – rather it lies at a distance of length minus the inset. Let us call this point the visual end
of the arrow.
As pointed out earlier, for straight lines, shortening the path and rotating and shifting the arrow tip so
that it ends precisely at the tip end and the visual end lies on a line from the tip end to the start of the line
is relatively easy.
For curved lines, things are much more difficult and Tik Z copes with the difficulties in different ways,
depending on which options you add to arrows. Here is now a curved red line to which we wish to add our
arrow tip (the original straight red line is shown in light red):
193
\begin{tikzpicture}
\wall
\draw [red!25,line width=1mm] (-1,0) -- (1,0);
\draw [red,line width=1mm] (-1,-.5) .. controls (0,-.5) and (0,0) .. (1,0);
\end{tikzpicture}
The first way of dealing with curved lines is dubbed the “quick and dirty” way (although the option for
selecting this option is politely just called “quick” . . . ):
/pgf/arrow keys/quick
(no value)
Recall that curves in Tik Z are actually Bézier curves, which means that they start and end at certain
points and we specify two vectors, one for the start and one for the end, that provide tangents to the
curve at these points. In particular, for the end of the curve, there is a point called the second support
point of the curve such that a tangent to the curve at the end goes through this point. In our above
example, the second support point is at the middle of the light red line and, indeed, a tangent to the
red line at the point touching the wall is perfectly horizontal.
In order to add our arrow tip to the curved path, our first objective is to “shorten” the path by 6.25mm.
Unfortunately, this is now much more difficult than for a straight path. When the quick option is added
to an arrow tip (it is also the default if no special libraries are loaded), we cheat somewhat: Instead
of really moving along 6.25mm along the path, we simply shift the end of the curve by 6.25mm along
the tangent (which is easy to compute). We also have to shift the second support point by the same
amount to ensure that the line still has the same tangent at the end. This will result in the following:
\begin{tikzpicture}
\wall
\draw [red!25,line width=1mm] (-1,0) -- (1,0);
\draw [red,line width=1mm,-{Stealth[length=1cm,open,blue,quick]}]
(-1,-.5) .. controls (0,-.5) and (0,0) .. (1,0);
\end{tikzpicture}
They main problem with the above picture is that the red line is no longer equal to the original red
line (notice much sharper curvature near its end). In our example this is not such a bad thing, but it
certainly “not a nice thing” that adding arrow tips to a curve changes the overall shape of the curves.
This is especially bothersome if there are several similar curves that have different arrow heads. In this
case, the similar curves now suddenly look different.
Another big problem with the above approach is that it works only well if there is only a single arrow
tip. When there are multiple ones, simply shifting them along the tangent as the quick option does
produces less-than-satisfactory results:
\begin{tikzpicture}
\wall
\draw [red!25,line width=1mm] (-1,0) -- (1,0);
\draw [red,line width=1mm,-{[quick,sep]»>}]
(-1,-.5) .. controls (0,-.5) and (0,0) .. (1,0);
\end{tikzpicture}
Note that the third arrow tip does not really lie on the curve any more.
Because of the shortcomings of the quick key, more powerful mechanisms for shortening lines and rotating
arrows tips have been implemented. To use them, you need to load the following library:
Tik Z Library bending
\usetikzlibrary{bending} % LATEX and plain TEX
\usetikzlibrary[bending] % ConTEXt
Load this library to use the flex, flex’, or bending arrow keys. When this library is loaded, flex
becomes the default mode that is used with all paths, unless quick is explicitly selected for the arrow
tip.
/pgf/arrow keys/flex=hfactor i
(default 1)
When the bending library is loaded, this key is applied to all arrow tips by default. It has the following
effect:
194
1. Instead of simply shifting the visual end of the arrow along the tangent of the curve’s end, we
really move it along the curve by the necessary distance. This operation is more expensive than
the quick operation – but not that expensive, only expensive enough so that it is not selected
by default for all arrow tips. Indeed, some compromises are made in the implementation where
accuracy was traded for speed, so the distance by which the line end is shifted is not necessarily
exactly 6.25mm; only something reasonably close.
2. The supports of the line are updated accordingly so that the shortened line will still follow exactly
the original line. This means that the curve deformation effect caused by the quick command does
not happen here.
3. Next, the arrow tip is rotated and shifted as follows: First, we shift it so that its tip is exactly at
the tip end, where the original line ended. Then, the arrow is rotated so the the visual end lies on
the line:
\begin{tikzpicture}
\wall
\draw [red!25,line width=1mm] (-1,0) -- (1,0);
\draw [red,line width=1mm,-{Stealth[length=1cm,open,blue,flex]}]
(-1,-.5) .. controls (0,-.5) and (0,0) .. (1,0);
\end{tikzpicture}
As can be seen in the example, the flex option gives a result that is visually pleasing and does not
deform the path.
There is, however, one possible problem with the flex option: The arrow tip no longer points along the
tangent of the end of the path. This may or may not be a problem, put especially for larger arrow tips
readers will use the orientation of the arrow head to gauge the direction of the tangent of the line. If
this tangent is important (for example, if it should be horizontal), then it may be necessary to enforce
that the arrow tip “really points in the direction of the tangent.
To achieve this, the flex option takes an optional hfactor i parameter, which defaults to 1. This factor
specifies how much the arrow tip should be rotated: If set to 0, the arrow points exactly along a tangent
to curve at its tip. If set to 1, the arrow point exactly along a line from the visual end point on the
curve to the tip. For values in the middle, we interpolate the rotation between these two extremes; so
flex=.5 will rotate the arrow’s visual end “halfway away from the tangent towards the actual position
on the line.”
\begin{tikzpicture}
\wall
\draw [red!25,line width=1mm] (-1,0) -- (1,0);
\draw [red,line width=1mm,-{Stealth[length=1cm,open,blue,flex=0]}]
(-1,-.5) .. controls (0,-.5) and (0,0) .. (1,0);
\end{tikzpicture}
\begin{tikzpicture}
\wall
\draw [red!25,line width=1mm] (-1,0) -- (1,0);
\draw [red,line width=1mm,-{Stealth[length=1cm,open,blue,flex=.5]}]
(-1,-.5) .. controls (0,-.5) and (0,0) .. (1,0);
\end{tikzpicture}
Note how in the above examples the red line is visible inside the open arrow tip. Open arrow tips do
not go well with a flex value other than 1. Here is a more realistic use of the flex=0 key:
\begin{tikzpicture}
\wall
\draw [red!25,line width=1mm] (-1,0) -- (1,0);
\draw [red,line width=1mm,-{Stealth[length=1cm,flex=0]}]
(-1,-.5) .. controls (0,-.5) and (0,0) .. (1,0);
\end{tikzpicture}
If there are several arrow tips on a path, the flex option positions them independently, so that each of
them lies optimally on the path:
195
\begin{tikzpicture}
\wall
\draw [red!25,line width=1mm] (-1,0) -- (1,0);
\draw [red,line width=1mm,-{[flex,sep]»>}]
(-1,-.5) .. controls (0,-.5) and (0,0) .. (1,0);
\end{tikzpicture}
/pgf/arrow keys/flex’=hfactor i
(default 1)
The flex’ key is almost identical to the flex key. The only difference is that a factor of 1 corresponds
to rotating the arrow tip so that the instead of the visual end, the “ultimate back end” of the arrow tip
lies on the red path. In the example instead of having the arrow tip at a distance of 6.25mm from the
tip lie on the path, we have the point at a distance of 1cm from the tip lie on the path:
\begin{tikzpicture}
\wall
\draw [red!25,line width=1mm] (-1,0) -- (1,0);
\draw [red,line width=1mm,-{Stealth[length=1cm,open,blue,flex’]}]
(-1,-.5) .. controls (0,-.5) and (0,0) .. (1,0);
\end{tikzpicture}
Otherwise, the factor works as for flex and, indeed flex=0 and flex’=0 have the same effect.
The main use of this option is not so much with an arrow tip like Stealth but rather with tips like the
standard > in the context of a strongly curved line:
\begin{tikzpicture}
\wall
\draw [red!25,line width=1mm] (-1,0) -- (1,0);
\draw [red,line width=1mm,-{Computer Modern Rightarrow[flex]}]
(0,-.5) .. controls (1,-.5) and (0.5,0) .. (1,0);
\end{tikzpicture}
In the example, the flex option does not really flex the arrow since for a tip like the Computer Modern
arrow, the visual end is the same as the arrow tip – after all, the red line does, indeed, end almost
exactly where it used to end.
Nevertheless, you may feel that the arrow tip looks “wrong” in the sense that it should be rotated. This
is exactly what the flex’ option does since it allows us to align the “back end” of the tip with the red
line:
\begin{tikzpicture}
\wall
\draw [red!25,line width=1mm] (-1,0) -- (1,0);
\draw [red,line width=1mm,-{Computer Modern Rightarrow[flex’=.75]}]
(0,-.5) .. controls (1,-.5) and (0.5,0) .. (1,0);
\end{tikzpicture}
In the example, I used flex’=.75 so as not to overpronounce the effect. Usually, you will have to fiddle
with it sometime to get the “perfectly aligned arrow tip,” but a value of .75 is usually a good start.
(no value)
/pgf/arrow keys/bend
Bending an arrow tip is a radical solution to the problem of positioning arrow tips on a curved line:
The arrow tip is no longer “rigid” but the drawing itself will now bend along the curve. This has
the advantage that all the problems of flexing with wrong tangents and overflexing disappear. The
downsides are longer computation times (bending an arrow is much more expensive that flexing it, let
alone than quick mode) and also the fact that excessive bending can lead to ugly arrow tips. On the
other hand, for most arrow tips their bend version are visually quite pleasing and create a sophisticated
look:
\begin{tikzpicture}
\wall
\draw [red!25,line width=1mm] (-1,0) -- (1,0);
\draw [red,line width=1mm,-{Stealth[length=20pt,bend]}]
(-1,-.5) .. controls (0,-.5) and (0,0) .. (1,0);
\end{tikzpicture}
196
\begin{tikzpicture}
\wall
\draw [red!25,line width=1mm] (-1,0) -- (1,0);
\draw [red,line width=1mm,-{[bend,sep]»>}]
(-1,-.5) .. controls (0,-.5) and (0,0) .. (1,0);
\end{tikzpicture}
\begin{tikzpicture}
\wall
\draw [red!25,line width=1mm] (-1,0) -- (1,0);
\draw [red,line width=1mm,-{Stealth[bend,round,length=20pt]}]
(0,-.5) .. controls (1,-.5) and (0.25,0) .. (1,0);
\end{tikzpicture}
16.4
Arrow Tip Specifications
16.4.1
Syntax
When you select the arrow tips for the start and the end of a path, you can specify a whole sequence of
arrow tips, each having its own local options. At the beginning of this section, it was pointed out that the
syntax for selecting the start and end arrow tips is the following:
hstart specificationi-hend specificationi
We now have a closer look at what these specifications may look like. The general syntax of the hstart
specificationi is as follows:
[hoptions for all tipsi] hfirst arrow tip speci hsecond arrow tip speci hthird arrow tip speci . . .
As can be seen, an arrow tip specification may start with some options in brackets. If this is the case, the
hoptions for all tipsi will, indeed, be applied to all arrow tips that follow. (We will see, in a moment, that
there are even more places where options may be specified and a list of the ordering in which the options
are applied will be given later.)
The main part of a specification is taken up by a sequence of individual arrow tip specifications. Such a
specification can be of three kinds:
1. It can be of the form harrow tip kind namei[hoptionsi].
2. It can be of the form hshorthand i[hoptionsi].
3. It can be of the form hsingle char shorthand i[hoptionsi]. Note that only for this form the brackets
are optional.
The easiest kind is the first one: This adds an arrow tip of the kind harrow tip kind namei to the sequence
of arrow tips with the hoptionsi applied to it at the start (for the hstart specificationi) or at the end (for the
hend specificationi). Note that for the hstart specificationi the first arrow tip specified in this way will be
at the very start of the curve, while for the hend specificationi the ordering is reversed: The last arrow tip
specified will be at the very end of the curve. This implies that a specification like
Stealth[] Latex[] - Latex[] Stealth[]
will give perfectly symmetric arrow tips on a line (as one would expect).
It is important that even if there are no hoptionsi for an arrow tip, the square brackets still need to be
written to indicate the end of the arrow tip’s name. Indeed, the opening brackets are used to divide the
arrow tip specification into names.
Instead of a harrow tip kind namei, you may also provide the name of a so-called shorthand. Shorthands
look like normal arrow tip kind names and, indeed, you will often be using shorthands without noticing
that you do. The idea is that instead of, say, Computer Modern Rightarrow you might wish to just write
Rightarrow or perhaps just To or even just >. For this, you can create a shorthand that tells Tik Z that
whenever this shorthand is used, another arrow tip kind is meant. (Actually, shorthands are somewhat more
powerful, we have a detailed look at them in Section 16.4.4.) For shorthands, the same rules apply as for
normal arrow tip kinds: You need to provide brackets so that Tik Z can find the end of the name inside a
longer specification.
197
The third kind of arrow tip specifications consist of just a single letter like > or ) or * or even o or x
(but you may not use [, ], or - since they will confuse the parser). These single letter arrow specifications
will invariably be shorthands that select some “real” arrow tip instead. An important feature of single letter
arrow tips is that they do not need to be followed by options (but they may).
Now, since we can use any letter for single letter shorthands, how can Tik Z tell whether by foo[] we
mean an arrow tip kind foo without any options or whether we mean an arrow tip called f, followed by
two arrow tips called o? Or perhaps an arrow tip called f followed by an arrow tip called oo? To solve
this problem, the following rule is used to determine which of the three possible specifications listed above
applies: First, we check whether everything from the current position up to the next opening bracket (or up
to the end) is the name of an arrow tip or of a shorthand. In our case, foo would first be tested under this
rule. Only if foo is neither the name of an arrow tip kind nor of a shorthand does Tik Z consider the first
letter of the specification, f in our case. If this is not the name of a shorthand, an error is raised. Otherwise
the arrow tip corresponding to f is added to the list of arrow tips and the process restarts with the rest.
Thus, we would next text whether oo is the name of an arrow tip or shorthand and, if not, whether o is such
a name.
All of the above rules mean that you can rather easily specify arrow tip sequences if they either mostly
consist of single letter names or of longer names. Here are some examples:
• -»> is interpreted as three times the > shorthand since »> is not the name of any arrow tip kind (and
neither is »).
• ->[]» has the same effect as the above.
• -[]»> also has the same effect.
• ->[]>[]>[] so does this.
• ->Stealth yields an arrow tip > followed by a Stealth arrow at the end.
• -Stealth> is illegal since there is no arrow tip Stealth> and since S is also not the name of any arrow
tip.
• -Stealth[] > is legal and does what was presumably meant in the previous item.
• < Stealth- is legal and is the counterpart to -Stealth[] >.
• -Stealth[length=5pt] Stealth[length=6pt] selects two stealth arrow tips, but at slightly different
sizes for the end of lines.
An interesting question concerns how flexing and bending interact with multiple arrow tips: After all,
flexing and quick mode use different ways of shortening the path so we cannot really mix them. The following
rule is used: We check, independently for the start and the end specifications, whether at least one arrow
tip in them uses one of the options flex, flex’, or bend. If so, all quick settings in the other arrow tips
are ignored and treated as if flex had been selected for them, too.
16.4.2
Specifying Paddings
When you provide several arrow tips in a row, all of them are added to the start or end of the line:
\tikz \draw [«<-»»] (0,0) -- (2,0);
The question is now what will be distance between them? For this, the following arrow key is important:
/pgf/arrow keys/sep=hdimensionihline width factor ihouter factor i
(default 0.88pt .3 1)
When a sequence of arrow tips is specified in an arrow tip specification for the end of the line, the arrow
tips are normally arranged in such a way that the tip of each arrow ends exactly at the “back end” of the
next arrow tip (for start specifications, the ordering is inverted, of course). Now, when the sep option
is set, instead of exactly touching the back end of the next arrow, the specified hdimensioni is added
as additional space (the distance may also be negative, resulting in an overlap of the arrow tips). The
optional factors have the same meaning as for the length key, see that key for details.
Let us now have a look at some examples. First, we use two arrow tips with different separations
between them:
198
\tikz {
\draw [-{>[sep=1pt]>[sep= 2pt]>}] (0,1.0) -- (1,1.0);
\draw [-{>[sep=1pt]>[sep=-2pt]>}] (0,0.5) -- (1,0.5);
\draw [-{>
>[sep]
>}] (0,0.0) -- (1,0.0);
}
You can also specify a sep for the last arrow tip in the sequence (for end specifications, otherwise for
the first arrow tip). In this case, this first arrow tip will not exactly “touch” the point where the path
ends, but will rather leave the specified amount of space. This is usually quite desirable.
A
B
\tikz {
\node [draw] (A) {A};
\node [draw] (B) [right=of A] {B};
\draw [-{»[sep=2pt]}] (A) to [bend left=45] (B);
\draw [- »
] (A) to [bend right=45] (B);
}
Indeed, adding a sep to an arrow tip is very desirable, so you will usually write something like
>={To[sep]} somewhere near the start of your files.
One arrow tip kind can be quite useful in this context: The arrow tip kind _. It draws nothing and has
zero length, but it has sep set as a default option. Since it is a single letter shorthand, you can write
short and clean “code” in this way:
\tikz \draw [->_>] (0,0) -- (1,0);
\tikz \draw [->__>] (0,0) -- (1,0);
However, using the sep option will be faster than using the _ arrow tip and it also allows you to specify
the desired length directly.
16.4.3
Specifying the Line End
In the previous examples of sequences of arrow tips, the line of the path always ended at the last of the
arrow tips (for end specifications) or at the first of the arrow tips (for start specifications). Often, this is
what you may want, but not always. Fortunately, it is quite easy to specify the desired end of the line: The
special single char shorthand . is reserved to indicate that last arrow that is still part of the line; in other
words, the line will stop at the last arrow before . is encountered (for end specifications) are at the first
arrow following . (for start specifications).
\tikz [very thick] \draw [«<-»>] (0,0) -- (2,0);
\tikz [very thick] \draw [<.«->.»] (0,0) -- (2,0);
\tikz [very thick] \draw [«.<-.»>] (0,0) -- (2,0);
\tikz [very thick] \draw [«.<->.»] (0,0) to [bend left] (2,0);
It is permissible that there are several dots in a specification, in this case the first one “wins” (for end
specifications, otherwise the last one).
Note that . is parsed as any other shorthand. In particular, if you wish to add a dot after a normal
arrow tip kind name, you need to add brackets:
\tikz [very thick] \draw [-{Stealth[] . Stealth[] Stealth[]}] (0,0) -- (2,0);
Adding options to . is permissible, but they have no effect. In particular, sep has no effect since a dot
is not an arrow.
199
16.4.4
Defining Shorthands
It is often desirable to create “shorthands” for the names of arrow tips that you are going to use very often.
Indeed, in most documents you will only need a single arrow tip kind and it would be useful that you could
refer to it just as > in your arrow tip specifications. As another example, you might constantly wish to switch
between a filled and a non-filled circle as arrow tips and would like to use * and o are shorthands for these
case. Finally, you might just like to shorten a long name like Computer Modern Rightarrow down to just,
say To or something similar.
All of these case can be addressed by defining appropriate shorthands. This is done using the following
handler:
Key handler hkeyi/.tip=hend specificationi
Defined the hkeyi as a name that can be used inside arrow tip specifications. If the hkeyi has a path before
it, this path is ignored (so there is only one “namespace” for arrow tips). Whenever it is used, it will
be replaced by the hend specificationi. Note that you must always provide (only) an end specification;
when the hkeyi is used inside a start specification, the ordering and the meaning of the keys inside the
hend specificationi are translated automatically.
\tikz [foo /.tip = {Stealth[sep]. »}]
\draw [-foo] (0,0) -- (2,0);
\tikz [foo /.tip = {Stealth[sep] Latex[sep]},
bar /.tip = {Stealth[length=10pt,open]}]
\draw [-{foo[red] . bar}] (0,0) -- (2,0);
In the last of the examples, we used foo[red] to make the arrows red. Any options given to a shorthand upon use will be passed on to the actual arrows tip for which the shorthand stands. Thus, we
could also have written Stealth[sep,red] Latex[sep,red] instead of foo[red]. In other words, the
“replacement” of a shorthand by its “meaning” is a semantic replacement rather than a syntactic replacement. In particular, the hend specificationi will be parsed immediately when the shorthand is being
defined. However, this applies only to the options inside the specification, whose values are evaluated
immediately. In contrast, which actual arrow tip kind is meant by a given shorthand used inside the
hend specificationi is resolved only up each use of the shorthand. This means that when you write
dup /.tip = »
and then later write
> /.tip = whatever
then dup will have the effect as if you had written whatever[]whatever[]. You will find that this
behaviour is what one would expect.
There is one problem we have not yet addressed: The asymmetry of single letter arrow tips like > or ).
When someone writes
\tikz \draw [<->] (0,0) -- (1,0);
we rightfully expect one arrow tip pointing left at the left end and an arrow tip pointing right at the
right end. However, compare
\tikz \draw [>->] (0,0) -- (1,0);
\tikz \draw [Stealth-Stealth] (0,0) -- (1,0);
In both cases, we have identical text in the start and end specifications, but in the first case we rightfully
expect the left arrow to be flipped.
The solution to this problem is that it is possible to define two names for the same arrow tip, namely
one that is used inside start specifications and one for end specifications. Now, we can decree that the
“name of >” inside start specifications is simply < and the above problems disappear.
To specify different names for a shorthand in start and end specifications, use the following syntax:
Instead of hkeyi, you use hname in start specificationsi-hname in end specificationsi. Thus, to set the
> key correctly, you actually need to write
200
\tikz [<-> /.tip = Stealth] \draw [<-»] (0,0) -- (1,0);
\tikz [<-> /.tip = Latex] \draw [>-<] (0,0) -- (1,0);
Note that the above also works even though we have not set < as an arrow tip name for end specifications!
The reason this works is that the Tik Z (more precisely, pgf) actually uses the following definition
internally:
>-< /.tip = >[reversed]
Translation: “When < is used in an end specification, please replace it by >, but reversed. Also, when >
is used in a start specification, we also mean this inverted >.”
By default, > is a shorthand for To and To is a shorthand for to (an arrow from the old libraries) when
arrows.meta is not loaded library. When arrow.meta is loaded, To is redefined to mean the same as
Computer Modern Rightarrow.
/tikz/>=hend arrow specificationi
(no default)
This is a short way of saying <->/.tip=hend arrow specificationi.
\begin{tikzpicture}[scale=2,ultra thick]
\begin{scope}[>=Latex]
\draw[>->]
(0pt,3ex) -- (1cm,3ex);
\draw[|<-»|] (0pt,2ex) -- (1cm,2ex);
\end{scope}
\begin{scope}[>=Stealth]
\draw[>->]
(0pt,1ex) -- (1cm,1ex);
\draw[|«.<->|] (0pt,0ex) -- (1cm,0ex);
\end{scope}
\end{tikzpicture}
16.4.5
Scoping of Arrow Keys
There are numerous places where you can specify keys for an arrow tip. There is, however, one final place
that we have not yet mentioned:
/tikz/arrows=[harrow keysi]
(no default)
The arrows key, which is normally used to set the arrow tips for the current scope, can also be used
to set some arrow keys for the current scope. When the argument to arrows starts with an opening
bracket and only otherwise contains one further closing bracket at the very end, this semantic of the
arrow key is assumed.
The harrow keysi will be set for the rest of current scope. This is useful for generally setting some design
parameters or for generally switching on, say, bending as in:
\tikz [arrows={[bend]}] ... % Bend all arrows
We can now summarize which arrow keys are applied in what order when an arrow tip is used:
1. First, the so-called defaults are applied, which are values for the different parameters of a key. They
are fixed in the definition of the key and cannot be changed. Since they are executed first, they are
only the ultimate fallback.
2. The hkeysi from the use of arrows=[]hkeysi] in all enclosing scopes.
3. Recursively, the hkeysi provided with the arrow tip inside shorthands.
4. The keys provided at the beginning of an arrow tip specification in brackets.
5. The keys provided directly next to the arrow tip inside the specification.
201
16.5
Reference: Arrow Tips
Tik Z Library arrows.meta
\usepgflibrary{arrows.meta}
\usepgflibrary[arrows.meta]
\usetikzlibrary{arrows.meta}
\usetikzlibrary[arrows.meta]
%
%
%
%
LATEX and plain TEX and pure pgf
ConTEXt and pure pgf
LATEX and plain TEX when using Tik Z
ConTEXt when using Tik Z
This library defines a large number of standard “meta” arrow tips. “Meta” means that you can configure
these arrow tips in many different ways like changing their size or their line caps and joins and many
other details.
The only reason this library is not loaded by default is for compatibility with older versions of Tik Z. You
can, however, safely load and use this library alongside the older libraries arrows and arrows.spaced.
The different arrow tip kinds defined in the arrows.meta library can be classified in different groups:
• Barbed arrow tips consist mainly of lines that “point backward” from the tip of the arrow and which
are not filled. For them, filling has no effect. A typical example is
. Here is the list of defined arrow
tips:
Appearance of the below at line width
0.4pt
0.8pt
1.6pt
thick
thick
thick
thick
thick
thick
thick
thin
thin
thin
thin
thin
thin
thin
Arc Barb[]
Bar[]
Bracket[]
Hooks[]
Parenthesis[]
Straight Barb[]
Tee Barb[]
All of these arrow tips can be configured and resized in many different ways as described in the
following. Above, they are shown at their “natural” sizes, which are chosen in such a way that for a
line width of 0.4pt their width matches the height of a letter “x” in Computer Modern at 11pt (with
some “overshooting” to create visual consistency).
• Mathematical arrow tips are actually a subclass of the barbed arrow tips, but we list them separately.
They contain arrow tips that look exactly like the tips of arrows used in mathematical fonts such as
the \to-symbol → from standard TEX.
Appearance of the below at line width
0.4pt
0.8pt
1.6pt
thick
thick
thick
thick
thin
thin
thin
thin
Classical TikZ Rightarrow[]
Computer Modern Rightarrow[]
Implies[] on double line
To[]
The To arrow tip is a shorthand for Computer Modern Rightarrow when arrows.meta is loaded.
• Geometric arrow tips consist of a filled shape like a kite or a circle or a “stealth-fighter-like” shape. A
typical example is
. These arrow tips can also be used in an “open” variant as in
.
Appearance of the below at line width
0.4pt
0.8pt
thin
thin
thin
thin
thin
thin
thin
thin
thin
thin
Circle[]
Diamond[]
Ellipse[]
Kite[]
Latex[]
Latex[round]
Rectangle[]
Square[]
Stealth[]
Stealth[round]
202
1.6pt
thick
thick
thick
thick
thick
thick
thick
thick
thick
thick
thick
thick
thin
thin
Triangle[]
Turned Square[]
Here are the “open” variants:
Appearance of the below at line width
0.4pt
0.8pt
1.6pt
thick
thick
thick
thick
thick
thick
thick
thick
thick
thick
thick
thick
thin
thin
thin
thin
thin
thin
thin
thin
thin
thin
thin
thin
Circle[open]
Diamond[open]
Ellipse[open]
Kite[open]
Latex[open]
Latex[round,open]
Rectangle[open]
Square[open]
Stealth[open]
Stealth[round,open]
Triangle[open]
Turned Square[open]
Note that “open” arrow tips are not the same as “filled with white,” which is also available (just say
fill=white). The difference is that the background will “shine through” an open arrow, while a filled
arrow always obscures the background:
\tikz {
\shade [left color=white, right color=red!50] (0,0) rectangle (4,1);
\draw [ultra thick,-{Triangle[open]}]
(0,2/3) -- ++ (3,0);
\draw [ultra thick,-{Triangle[fill=white]}] (0,1/3) -- ++ (3,0);
}
• Cap arrow tips are used to add a “cap” to the end of a line. The graphic languages underlying Tik Z
(pdf, postscript or svg) all support three basic types of line caps on a very low level: round,
rectangular, and “butt.” Using cap arrow tips, you can add new caps to lines and use different caps
for the end and the start. An example is the line
.
Appearance of the below at line width
1ex
1em
Butt Cap[]
Fast Round[]
Fast Triangle[]
Round Cap[]
Triangle Cap[]
• Special arrow tips are used for some specific purpose and do not fit into the above categories.
Appearance of the below at line width
0.4pt
1.6pt
thick
thick
Barbed Arrow Tips
Arrow Tip Kind Arc Barb
length
This arrow tip attaches an arc to the end of the line whose angle is
given by the arc option. The length and width parameters refer
to the size of the arrow tip for arc set to 180 degrees, which is
why in the example for arc=210 the actual length is larger than
the specified length. The line width is taken into account for the
computation of the length and width. Use the round option to add
round caps to the end of the arcs.
203
width
16.5.1
0.8pt
thin
thin
Rays[]
Rays[n=8]
Appearance of the below at line width
Arc
Arc
Arc
Arc
Arc
Arc
Arc
Arc
Arc
Arc
Arc
Arc
Arc
Arc
Arc
0.4pt
0.8pt
1.6pt
thick
thick
thick
thick
thick
thick
thick
thick
thick
thick
thick
thick
thick
thick
thick
thin
thin
thin
thin
thin
thin
thin
thin
thin
thin
thin
thin
thin
thin
thin
Barb[]
Barb[sep] Arc Barb[]
Barb[sep] . Arc Barb[]
Barb[arc=120]
Barb[arc=270]
Barb[length=2pt]
Barb[length=2pt,width=5pt]
Barb[line width=2pt]
Barb[reversed]
Barb[round]
Barb[slant=.3]
Barb[left]
Barb[right]
Barb[harpoon,reversed]
Barb[red]
The following options have no effect: open, fill.
On double lines, the arrow tip will not look correct.
Arrow Tip Kind Bar
A simple bar. This is a simple instance of Tee Barb for length zero.
Arrow Tip Kind Bracket
This is an instance of the TeeBarb arrow tip that results in something resembling a bracket. Just like the Parenthesis arrow tip, a
Bracket is not modelled from a text square bracket, but rather its
size has been chosen so that it fits with the other arrow tips.
Appearance of the below at line width
0.4pt
0.8pt
1.6pt
thick
thick
thick
thick
thick
thick
thick
thick
thick
thick
thin
thin
thin
thin
thin
thin
thin
thin
thin
thin
Bracket[]
Bracket[sep] Bracket[]
Bracket[sep] . Bracket[]
Bracket[reversed]
Bracket[round]
Bracket[slant=.3]
Bracket[left]
Bracket[right]
Bracket[harpoon,reversed]
Bracket[red]
The following options have no effect: open, fill.
On double lines, the arrow tip will not look correct.
Arrow Tip Kind Hooks
length
Appearance of the below at line width
width
This arrow tip attaches two “hooks” to the end of the line. The
length and width parameters refer to the size of the arrow tip if
both arcs are 180 degrees; in the example the arc is 210 degrees and,
thus, the arrow is actually longer that the length dictates. The line
width is taken into account for the computation of the length and
width. The arc option is used to specify the angle of the arcs. Use
the round option to add round caps to the end of the arcs.
0.4pt
0.8pt
thin
thin
thin
thin
Hooks[]
Hooks[sep] Hooks[]
Hooks[sep] . Hooks[]
Hooks[arc=120]
204
1.6pt
thick
thick
thick
thick
thick
thick
thick
thick
thick
thick
thick
thick
thick
thick
thick
thin
thin
thin
thin
thin
thin
thin
thin
thin
thin
thin
Hooks[arc=270]
Hooks[length=2pt]
Hooks[length=2pt,width=5pt]
Hooks[line width=2pt]
Hooks[reversed]
Hooks[round]
Hooks[slant=.3]
Hooks[left]
Hooks[right]
Hooks[harpoon,reversed]
Hooks[red]
The following options have no effect: open, fill.
On double lines, the arrow tip will not look correct.
Arrow Tip Kind Parenthesis
This arrow tip is an instantiation of the ArcBarb so that it resembles a parenthesis. However, the idea is not to recreate a “real”
parenthesis as it is used in text, but rather a “bow” at a size that
harmonizes with the other arrow tips at their default sizes.
Appearance of the below at line width
0.4pt
0.8pt
1.6pt
thick
thick
thick
thick
thick
thick
thick
thick
thick
thick
thin
thin
thin
thin
thin
thin
thin
thin
thin
thin
Parenthesis[]
Parenthesis[sep] Parenthesis[]
Parenthesis[sep] . Parenthesis[]
Parenthesis[reversed]
Parenthesis[round]
Parenthesis[slant=.3]
Parenthesis[left]
Parenthesis[right]
Parenthesis[harpoon,reversed]
Parenthesis[red]
The following options have no effect: open, fill.
On double lines, the arrow tip will not look correct.
Arrow Tip Kind Straight Barb
length
Appearance of the below at line width
Straight
Straight
Straight
Straight
Straight
Straight
Straight
Straight
Straight
Straight
Straight
Straight
width
This is the “archetypal” arrow head, consisting of just two straight
lines. The length and width parameters refer to the horizontal
and vertical distances between the points on the path making up
the arrow tip. As can be seen, the line width of the arrow tip’s path
is not taken into account. The angle option is particularly useful
to set the opening angle at the tip of the arrow head. The round
option gives a “softer” or “rounder” version of the arrow tip.
0.4pt
0.8pt
thin
thin
thin
thin
thin
thin
thin
thin
thin
thin
thin
thin
Barb[]
Barb[] Straight Barb[]
Barb[] . Straight Barb[]
Barb[length=5pt]
Barb[length=5pt,width=5pt]
Barb[line width=2pt]
Barb[reversed]
Barb[angle=60:2pt 3]
Barb[round]
Barb[slant=.3]
Barb[left]
Barb[right]
205
1.6pt
thick
thick
thick
thick
thick
thick
thick
thick
thick
thick
thick
thick
thick
thick
thin
thin
Straight Barb[harpoon,reversed]
Straight Barb[red]
The following options have no effect: open, fill.
On double lines, the arrow tip will not look correct.
Arrow Tip Kind Tee Barb
length
width
This arrow tip attaches a little “T” on both sides of the tip. The
arrow inset dictates the distance from the back end to the middle
of the stem of the T. When the inset is equal to the length, the arrow
tip is drawn as a single line, not as three lines (this is important for
the “round” version since, then, the corners get rounded).
inset
Appearance of the below at line width
Tee
Tee
Tee
Tee
Tee
Tee
Tee
Tee
Tee
Tee
Tee
Tee
Tee
0.4pt
0.8pt
1.6pt
thick
thick
thick
thick
thick
thick
thick
thick
thick
thick
thick
thick
thick
thin
thin
thin
thin
thin
thin
thin
thin
thin
thin
thin
thin
thin
Barb[]
Barb[sep] Tee Barb[]
Barb[sep] . Tee Barb[]
Barb[inset=0pt]
Barb[inset’=0pt 1]
Barb[line width=2pt]
Barb[round]
Barb[round,inset’=0pt 1]
Barb[slant=.3]
Barb[left]
Barb[right]
Barb[harpoon,reversed]
Barb[red]
The following options have no effect: open, fill.
On double lines, the arrow tip will not look correct.
16.5.2
Mathematical Barbed Arrow Tips
Arrow Tip Kind Classical TikZ Rightarrow
length
width
This arrow tip is the “old” or “classical” arrow tip that used to
be the standard in Tik Z in earlier versions. It was modelled on an
old version of the tip of \rightarrow (→) of the Computer Modern
fonts. However, this “old version” was really old, Donald Knuth (the
designer of both TEX and of the Computer Modern fonts) replaced
the arrow tip of the mathematical fonts in 1992.
The main problem with this arrow tip is that it is “too small” at its natural size. I recommend using the
new Computer Modern Rightarrow arrow tip instead, which matches the current →. This new version
is also the default used as > and as To, now.
Appearance of the below at line width
Classical
Classical
Classical
Classical
Classical
Classical
Classical
Classical
Classical
Classical
TikZ
TikZ
TikZ
TikZ
TikZ
TikZ
TikZ
TikZ
TikZ
TikZ
0.4pt
Rightarrow[]
Rightarrow[sep] Classical TikZ Rightarrow[]
Rightarrow[sep] . Classical TikZ Rightarrow[]
Rightarrow[length=3pt]
Rightarrow[sharp]
Rightarrow[slant=.3]
Rightarrow[left]
Rightarrow[right]
Rightarrow[harpoon,reversed]
Rightarrow[red]
206
0.8pt
thin
thin
thin
thin
thin
thin
thin
thin
thin
thin
1.6pt
thick
thick
thick
thick
thick
thick
thick
thick
thick
thick
The following options have no effect: open, fill.
On double lines, the arrow tip will not look correct.
Arrow Tip Kind Computer Modern Rightarrow
length
Appearance of the below at line width
Computer
Computer
Computer
Computer
Computer
Computer
Computer
Computer
Computer
Computer
Modern
Modern
Modern
Modern
Modern
Modern
Modern
Modern
Modern
Modern
width
For a line width of 0.4pt (the default), this arrow tip looks very
much like \rightarrow (→) of the Computer Modern math fonts.
However, it is not a “perfect” match: the line caps and joins of the
“real” → are rounded differently from this arrow tip; but it takes a
keen eye to notice the difference. When the arrow.meta library is
loaded, this arrow tip becomes the default of To and, thus, is used
whenever > is used (unless, of course, you redefined >).
0.4pt
0.8pt
1.6pt
thick
thick
thick
thick
thick
thick
thick
thick
thick
thick
thin
thin
thin
thin
thin
thin
thin
thin
thin
thin
Rightarrow[]
Rightarrow[sep] Computer Modern Rightarrow[]
Rightarrow[sep] . Computer Modern Rightarrow[]
Rightarrow[length=3pt]
Rightarrow[sharp]
Rightarrow[slant=.3]
Rightarrow[left]
Rightarrow[right]
Rightarrow[harpoon,reversed]
Rightarrow[red]
The following options have no effect: open, fill.
On double lines, the arrow tip will not look correct.
Arrow Tip Kind Implies
This arrow tip makes only sense in conjunction with the double option. The idea is that you attach it
to a double line to get something that looks like TEX’s \implies arrow ( =⇒ ). A typical use of this
arrow tip is
α
γ
β
\tikz \graph [clockwise=3, math nodes,
edges = {double equal sign distance, -Implies}] {
"\alpha", "\beta", "\gamma";
"\alpha" -> "\beta" -> "\gamma" -> "\alpha"
};
Appearance of the below at line width
0.4pt
0.8pt
1.6pt
thick
thick
thin
thin
Implies[] on double line
Implies[red] on double line
Arrow Tip Kind To
This is a shorthand for Computer Modern Rightarrow when the arrow.meta library is loaded. Otherwise, it is a shorthand for the classical Tik Z rightarrow.
16.5.3
Geometric Arrow Tips
Arrow Tip Kind Circle
length
Appearance of the below at line width
width
Although this tip is called “circle,” you can also use it to draw
ellipses if you set the length and width to different values. Neither
round nor reversed has any effect on this arrow tip.
0.4pt
0.8pt
thin
thin
Circle[]
Circle[sep] Circle[]
207
1.6pt
thick
thick
thick
thick
thick
thick
thick
thick
thick
thin
thin
thin
thin
thin
thin
thin
Circle[sep] . Circle[]
Circle[open]
Circle[length=3pt]
Circle[slant=.3]
Circle[left]
Circle[right]
Circle[red]
Arrow Tip Kind Diamond
This is an instance of Kite where the length is larger than the width.
Appearance of the below at line width
0.4pt
0.8pt
1.6pt
thick
thick
thick
thick
thick
thick
thick
thick
thick
thick
thick
thin
thin
thin
thin
thin
thin
thin
thin
thin
thin
thin
Diamond[]
Diamond[] Diamond[]
Diamond[] . Diamond[]
Diamond[open]
Diamond[length=10pt]
Diamond[round]
Diamond[slant=.3]
Diamond[left]
Diamond[right]
Diamond[red]
Diamond[fill=red!50]
Arrow Tip Kind Ellipse
This is a shorthand for a “circle” that is twice as wide as high.
Appearance of the below at line width
0.4pt
0.8pt
Arrow Tip Kind Kite
1.6pt
thick
thick
thick
thick
thick
thick
thick
thick
thick
thick
thick
thin
thin
thin
thin
thin
thin
thin
thin
thin
thin
thin
Ellipse[]
Ellipse[sep] Ellipse[]
Ellipse[sep] . Ellipse[]
Ellipse[open]
Ellipse[length=10pt]
Ellipse[round]
Ellipse[slant=.3]
Ellipse[left]
Ellipse[right]
Ellipse[red]
Ellipse[fill=red!50]
length
width
This arrow tip consists of four lines that form a “kite.” The inset
prescribed how far the width-axis of the kite is removed from the
back end. Note that the inset cannot be negative, use a Stealth
arrow tip for this.
inset
Appearance of the below at line width
0.4pt
0.8pt
thin
thin
thin
thin
thin
thin
thin
Kite[]
Kite[sep] Kite[]
Kite[sep] . Kite[]
Kite[open]
Kite[length=6pt,width=4pt]
Kite[length=6pt,width=4pt,inset=1.5pt]
Kite[round]
208
1.6pt
thick
thick
thick
thick
thick
thick
thick
thick
thick
thick
thick
thin
thin
thin
thin
Kite[slant=.3]
Kite[left]
Kite[right]
Kite[red]
Arrow Tip Kind Latex
length
Appearance of the below at line width
width
This arrow tip is the same as the arrow tip used in LATEX’s standard
pictures (via the \vec command), if you set the length to 4pt. The
default size for this arrow tip was set slightly larger so that it fits
better with the other geometric arrow tips.
0.4pt
0.8pt
1.6pt
thick
thick
thick
thick
thick
thick
thick
thick
thick
thick
thin
thin
thin
thin
thin
thin
thin
thin
thin
thin
Latex[]
Latex[sep] Latex[]
Latex[sep] . Latex[]
Latex[open]
Latex[length=4pt]
Latex[round]
Latex[slant=.3]
Latex[left]
Latex[right]
Latex[red]
Arrow Tip Kind LaTeX
Another spelling for the Latex arrow tip.
Arrow Tip Kind Rectangle
length
width
A rectangular arrow tip. By default, it is twice as long as high.
Appearance of the below at line width
0.4pt
0.8pt
1.6pt
thick
thick
thick
thick
thick
thick
thick
thick
thick
thick
thin
thin
thin
thin
thin
thin
thin
thin
thin
thin
Rectangle[]
Rectangle[sep] Rectangle[]
Rectangle[sep] . Rectangle[]
Rectangle[open]
Rectangle[length=4pt]
Rectangle[round]
Rectangle[slant=.3]
Rectangle[left]
Rectangle[right]
Rectangle[red]
Arrow Tip Kind Square
An instance of the Rectangle whose width is identical to the length.
Appearance of the below at line width
0.4pt
0.8pt
thin
thin
thin
thin
thin
thin
Square[]
Square[sep] Square[]
Square[sep] . Square[]
Square[open]
Square[length=4pt]
Square[round]
209
1.6pt
thick
thick
thick
thick
thick
thick
thick
thick
thick
thick
thin
thin
thin
thin
Square[slant=.3]
Square[left]
Square[right]
Square[red]
Arrow Tip Kind Stealth
length
width
This arrow tip is similar to a Kite, only the inset now counts
“inwards.” Because of that sharp angles, for this arrow tip is makes
quite a difference, visually, if use the round option. Also, using
the harpoon option (or left or right) will lengthen the arrow tip
because of the even sharper corner at the tip.
inset
Appearance of the below at line width
0.4pt
0.8pt
1.6pt
thick
thick
thick
thick
thick
thick
thick
thick
thick
thick
thick
thin
thin
thin
thin
thin
thin
thin
thin
thin
thin
thin
Stealth[]
Stealth[sep] Stealth[]
Stealth[sep] . Stealth[]
Stealth[open]
Stealth[length=6pt,width=4pt]
Stealth[length=6pt,width=4pt,inset=1.5pt]
Stealth[round]
Stealth[slant=.3]
Stealth[left]
Stealth[right]
Stealth[red]
Arrow Tip Kind Triangle
An instance of a Kite with zero inset.
Appearance of the below at line width
0.4pt
0.8pt
1.6pt
thick
thick
thick
thick
thick
thick
thick
thick
thick
thick
thick
thick
thick
thin
thin
thin
thin
thin
thin
thin
thin
thin
thin
thin
thin
thin
Triangle[]
Triangle[sep] Triangle[]
Triangle[sep] . Triangle[]
Triangle[open]
Triangle[length=4pt]
Triangle[angle=45:1pt 3]
Triangle[angle=60:1pt 3]
Triangle[angle=90:1pt 3]
Triangle[round]
Triangle[slant=.3]
Triangle[left]
Triangle[right]
Triangle[red]
Arrow Tip Kind Turned Square
An instance of a Kite with identical width and height and mid-inset.
Appearance of the below at line width
Turned
Turned
Turned
Turned
Turned
Turned
Turned
Turned
0.4pt
0.8pt
thin
thin
thin
thin
thin
thin
thin
thin
Square[]
Square[sep] Turned Square[]
Square[sep] . Turned Square[]
Square[open]
Square[length=4pt]
Square[round]
Square[slant=.3]
Square[left]
210
1.6pt
thick
thick
thick
thick
thick
thick
thick
thick
16.5.4
thick
thick
thin
thin
Turned Square[right]
Turned Square[red]
Caps
Recall that a cap is a way of ending a line. The graphic languages underlying Tik Z (pdf, postscript or
svg) all support three basic types of line caps on a very low level: round, rectangular, and “butt.” Using
cap arrow tips, you can add new caps to lines and use different caps for the end and the start.
Arrow Tip Kind Butt Cap
This arrow tip ends the line “in the normal way” with a straight end. This arrow tip is only need to
“cover up” the actual line cap, if this happens to differ from the normal cap. In the following example,
the line cap is “round”, but, nevertheless, the right end is a “butt” cap:
\tikz \draw [line width=1ex, line cap=round, -Butt Cap] (0,0) -- (1,0);
Arrow Tip Kind Fast Round
length
This arrow tip is not really a cap, you use it in conjunction with
(typically) the RoundCap. The idea is that you end your line using
the round cap and then add several Fast Rounds. As for RoundCap,
the length parameter dictates the length is the length of the “main
part,” the inset sets the length of a line that comes before this tip.
inset
\tikz \draw [line width=1ex,
-{Round Cap []. Fast Round[] Fast Round[]}]
(0,0) -- (1,0);
Note that in conjunction with the bend option, this works even quite well for curves:
\tikz [f/.tip = Fast Round] % shorthand
\draw [line width=1ex, -{[bend] Round Cap[] . f f f}]
(0,0) to [bend left] (1,0);
Appearance of the below at line width
Fast
Fast
Fast
Fast
Fast
Fast
1ex
1em
Round[]
Round[reversed]
Round[cap angle=60]
Round[cap angle=60,inset=5pt]
Round[length=.5ex]
Round[slant=.3]
Arrow Tip Kind Fast Triangle
length
This arrow tip works like FastRound, only for triangular caps.
inset
\tikz \draw [line width=1ex,
-{Triangle Cap []. Fast Triangle[] Fast Triangle[]}]
(0,0) -- (1,0);
Again, this tip works well for curves:
\tikz [f/.tip = Fast Triangle] % shorthand
\draw [line width=1ex, -{[bend] Triangle Cap[] . f f f}]
(0,0) to [bend left] (1,0);
211
Appearance of the below at line width
Fast
Fast
Fast
Fast
Fast
Fast
1ex
1em
Triangle[]
Triangle[reversed]
Triangle[cap angle=60]
Triangle[cap angle=60,inset=5pt]
Triangle[length=.5ex]
Triangle[slant=.3]
Arrow Tip Kind Round Cap
length
This arrow tip ends the line using a half circle or, if the length has
been modified, a half-ellipse.
Appearance of the below at line width
Round
Round
Round
Round
1ex
1em
Cap[]
Cap[reversed]
Cap[length=.5ex]
Cap[slant=.3]
Arrow Tip Kind Triangle Cap
length
This arrow tip ends the line using a triangle whose length is given
by the length option.
You can get any angle you want at the tip by specifying a length that is an appropriate multiple of the
line width. The following options does this computation for you:
(no default)
/pgf/arrow keys/cap angle=hanglei
Sets length to an appropriate multiple of the line width so that the angle of a Triangle Cap is
exactly hanglei at the tip.
Appearance of the below at line width
Triangle
Triangle
Triangle
Triangle
Triangle
Triangle
16.5.5
1ex
1em
Cap[]
Cap[reversed]
Cap[cap angle=60]
Cap[cap angle=60,reversed]
Cap[length=.5ex]
Cap[slant=.3]
Special Arrow Tips
Arrow Tip Kind Rays
length
Appearance of the below at line width
width
This arrow tip attaches a “bundle of rays” to the tip. The number
of evenly spaced rays is given by the n arrow key (see below). When
the number is even, the rays will lie to the left and to the right of
the direction of the arrow; when the number is odd, the rays are
rotated in such a way that one of them points perpendicular to the
direction of the arrow (this is to ensure that no ray points in the
direction of the line, which would look strange). The length and
width describe the length and width of an ellipse into which the
rays fit.
0.4pt
0.8pt
1.6pt
Rays[]
Rays[sep] Rays[]
Rays[sep] . Rays[]
thin
thin
thin
thick
thick
thick
Rays[width’=0pt 2]
thin
thick
212
thin
thin
thin
thin
thin
thin
thin
thin
thin
thin
thin
thin
thin
thin
thin
Rays[round]
Rays[n=2]
Rays[n=3]
Rays[n=4]
Rays[n=5]
Rays[n=6]
Rays[n=7]
Rays[n=8]
Rays[n=9]
Rays[slant=.3]
Rays[left]
Rays[right]
Rays[left,n=5]
Rays[right,n=5]
Rays[red]
/pgf/arrow keys/n=hnumber i
thick
thick
thick
thick
thick
thick
thick
thick
thick
thick
thick
thick
thick
thick
thick
(no default, initially 4)
Sets the number of rays in a Rays arrow tip.
213
17
Nodes and Edges
17.1
Overview
In the present section, the usage of nodes in Tik Z is explained. A node is typically a rectangle or circle or
another simple shape with some text on it.
Nodes are added to paths using the special path operation node. Nodes are not part of the path itself.
Rather, they are added to the picture just before or after the path has been drawn.
In Section 17.2 the basic syntax of the node operation is explained, followed in Section 17.3 by the syntax
for multi-part nodes, which are nodes that contain several different text parts. After this, the different
options for the text in nodes are explained. In Section 17.5 the concept of anchors is introduced along
with their usage. In Section 17.7 the different ways transformations affect nodes are studied. Sections 17.8
and 17.9 are about placing nodes on or next to straight lines and curves. Section 17.11 explains how a node
can be used as a “pseudo-coordinate.” Section 17.12 introduces the edge operation, which works similar to
the to operation and also similar to the node operation.
17.2
Nodes and Their Shapes
In the simplest case, a node is just some text that is placed at some coordinate. However, a node can also
have a border drawn around it or have a more complex background and foreground. Indeed, some nodes do
not have a text at all, but consist solely of the background. You can name nodes so that you can reference
their coordinates later in the same picture or, if certain precautions are taken as explained in Section 17.13,
also in different pictures.
There are no special TEX commands for adding a node to a picture; rather, there is path operation called
node for this. Nodes are created whenever Tik Z encounters node or coordinate at a point on a path where
it would expect a normal path operation (like --(1,1) or rectangle (1,1)). It is also possible to give node
specifications inside certain path operations as explained later.
The node operation is typically followed by some options, which apply only to the node. Then, you can
optionally name the node by providing a name in parentheses. Lastly, for the node operation you must
provide some label text for the node in curly braces, while for the coordinate operation you may not. The
node is placed at the current position of the path either after the path has been drawn or (more seldomly
and only if you add the behind path option) just before the path is drawn. Thus, all nodes are drawn “on
top” or “behind” the path and are retained until the path is complete. If there are several nodes on a path,
perhaps some behind and some on top of the path, first come the nodes behind the path in the order they
were encountered, then comes that path, and then come the remaining node, again in the order they are
encountered.
second node
first node
17.2.1
third node
\tikz \fill [fill=yellow!80!black]
(0,0) node
{first node}
-- (1,1) node[behind path] {second node}
-- (2,0) node
{third node};
Syntax of the Node Command
The syntax for specifying nodes is the following:
\path . . . nodehforeach statementsi[hoptionsi](hnamei)at(hcoordinatei){hnode contentsi} . . . ;
Since this path operation is one of the most involved around, let us go over it step by step.
Order of the parts of the specification. Everything between “node” and the opening brace of a node
is optional. If there are hforeach statementsi, they must come first, directly following “node.” Other
than that, the ordering of all the other elements of a node specification (the hoptionsi, the hnamei, and
hcoordinatei) is arbitrary, indeed, there can be multiple occurrences of any of these elements (although
only for options this makes much sense).
The text of a node. At the end of a node, you must (normally) provide some hnode contentsi in
curly braces; indeed, the “end” of the node specification is detected by the opening curly brace. For
normal nodes it is possible to use “fragile” stuff inside the hnode contentsi like the \verb command (for
the technically savvy: code inside the hnode contentsi is allowed to change catcodes; however, this rule
does not apply to “nodes on a path” to be discussed later).
214
Instead of giving hnode contentsi at the end of the node in curly braces, you can also use the following
key:
/tikz/node contents=hnode contentsi
(no default)
This key sets the contents of the node to the given text as if you had given it at the end in
curly braces. When the option is used inside the options of a node, the parsing of the node stops
immediately after the end of the option block. In particular, the option block cannot be followed by
further option blocks or curly braces (or, rather, these do not count as part of the node specification.)
Also note that the hnode contentsi may not contain fragile stuff since the catcodes get fixed upon
reading the options. Here is an example:
A
B
C
D
\tikz {
\path (0,0)
(1,0)
(2,0)
(3,0)
}
node
node
node
node
[red]
{A}
[blue]
{B}
[green, node contents=C]
[node contents=D]
;
Specifying the location of the node. Nodes are placed at the last position mentioned on the path.
The effect of adding “at” to a node specification is that the coordinate given after at is used instead.
The at syntax is not available when a node is given inside a path operation (it would not make any
sense there).
/tikz/at=hcoordinatei
(no default)
This is another way of specifying the at coordinate. Note that, typically, you will have to enclose
the hcoordinatei in curly braces so that a comma inside the hcoordinatei does not confuse TEX.
Another aspect of the “location” of a node is whether it appears in front of or behind the current path.
You can change which of these two possibilities happens on a node-by-node basis using the following
keys:
(no value)
/tikz/behind path
When this key is set, either as a local option for the node or some surrounding scope, the node will
be drawn behind the current path. For this, Tik Z collects all nodes defined on the current path
with this option set and then inserts all of them, in the order they appear, just before it draws the
path. Thus, several nodes with this option set may obscure one anther, but never the path itself.
“Just before it draws the path” actually means that the nodes are inserted into the page output
just before any pre-actions are applied to the path (see below for what pre-actions are).
fourth node
third node
first nodesecond node
\tikz \fill [fill=blue!50,
(0,0)
node [behind
-- (1.5,0) node [behind
-- (1.5,1) node [behind
-- (0,1)
node [
draw=blue, very thick]
path, fill=red!50]
{first node}
path, fill=green!50] {second node}
path, fill=brown!50] {third node}
fill=blue!30] {fourth node};
Note that behind path only applies to the current path; not to the current scope or picture. To
put a node “behind everything” you need to use layers and options like on background layer, see
the background library in Section 43.
(no value)
/tikz/in front of path
This is the opposite of behind path: It causes nodes to be drawn on top of the path. Since this
is the default behaviour, you usually do not need this option; it is only needed when an enclosing
scope has used behind path and you now wish to “switch back” to the normal behaviour.
The name of a node. The (hnamei) is a name for later reference and it is optional. You may also
add the option name=hnamei to the hoptioni list; it has the same effect.
/tikz/name=hnode namei
(no default)
Assigns a name to the node for later reference. Since this is a “high-level” name (drivers never
know of it), you can use spaces, number, letters, or whatever you like when naming a node. Thus,
you can name a node just 1 or perhaps start of chart or even y_1. Your node name should not
215
contain any punctuation like a dot, a comma, or a colon since these are used to detect what kind
of coordinate you mean when you reference a node.
/tikz/alias=hanother node namei
(no default)
This option allows you to provide another name for the node. Giving this option multiple times
will allow you to access the node via several aliases. Using the node also syntax, you can also
assign an alias name to a node at a later point, see Section 17.14.
The options of a node. The hoptionsi is an optional list of options that apply only to the node and
have no effect outside. The other way round, most “outside” options also apply to the node, but not
all. For example, the “outside” rotation does not apply to nodes (unless some special options are used,
sigh). Also, the outside path action, like draw or fill, never applies to the node and must be given in
the node (unless some special other options are used, deep sigh).
The shape of a node. As mentioned before, we can add a border and even a background to a node:
third node
second node
\tikz \fill[fill=yellow!80!black]
(0,0) node {first node}
-- (1,1) node[draw, behind path] {second node}
-- (0,2) node[fill=red!20,draw,double,rounded corners] {third node};
first node
The “border” is actually just a special case of a much more general mechanism. Each node has a certain
shape which, by default, is a rectangle. However, we can also ask Tik Z to use a circle shape instead or
an ellipse shape (you have to include one of the shapes.geometric library for the latter shape):
\tikz \fill[fill=yellow!80!black]
(0,0) node
{first node}
-- (1,1) node[ellipse,draw, behind path] {second node}
-- (0,2) node[circle,fill=red!20]
{third node};
third node
second node
first node
There are many more shapes available such as, say, a shape for a resistor or a large arrow, see the
shapes library in Section 67 for details.
To select the shape of a node, the following option is used:
/tikz/shape=hshape namei
(no default, initially rectangle)
Select the shape either of the current node or, when this option is not given inside a node but
somewhere outside, the shape of all nodes in the current scope.
Since this option is used often, you can leave out the shape=. When Tik Z encounters an option like
circle that it does not know, it will, after everything else has failed, check whether this option is
the name of some shape. If so, that shape is selected as if you had said shape=hshape namei.
By default, the following shapes are available: rectangle, circle, coordinate. Details of these
shapes, like their anchors and size options, are discussed in Section 17.2.2.
The foreach statement for nodes. At the beginning of a node specification (and only there) you can
provide multiple hforeach statementsi, each of which has the form foreach hvar i in {hlisti} (note that
there is no slash before foreach). When they are given, instead of a single node, multiple nodes will
be created: The hvar i will iterate over all values of hlisti and for each of them, a new node is created.
These nodes are all created using all the text following the hforeach statementsi, but in each copy the
hvar i will have the current value of the current element in the hlisti.
As an example, the following two codes have the same effect:
1
2
3
\tikz \draw (0,0) node foreach \x in {1,2,3} at (\x,0) {\x};
216
1
2
3
\tikz \draw (0,0) node at (1,0) {1} node at (2,0) {2} node at (3,0) {3};
When you provide several foreach statements, they work like “nested loops”:
1,3
2,3
3,3
4,3
1,2
2,2
3,2
4,2
1,1
2,1
3,1
4,1
\tikz \node foreach \x in {1,...,4} foreach \y in {1,2,3}
[draw] at (\x,\y) {\x,\y};
As the example shows, a hlisti can contain ellipses (three dots) to indicated that a larger number of
numbers is meant. Indeed, you can use the full power of the \foreach command here, including multiple
parameters and options, see Section 83.
Styles for nodes. The following styles influence how nodes are rendered:
(style, initially empty)
/tikz/every node
This style is installed at the beginning of every node.
B
\begin{tikzpicture}[every node/.style={draw}]
\draw (0,0) node {A} -- (1,1) node {B};
\end{tikzpicture}
A
/tikz/every hshape i node
(style, initially empty)
These styles are installed at the beginning of a node of a given hshapei. For example, every
rectangle node is used for rectangle nodes, and so on.
B
A
\begin{tikzpicture}
[every rectangle node/.style={draw},
every circle node/.style={draw,double}]
\draw (0,0) node[rectangle] {A} -- (1,1) node[circle] {B};
\end{tikzpicture}
Name scopes. It turns out that the name of a node can further be influenced using two keys:
(no default, initially empty)
/tikz/name prefix=htexti
The value of this key is prefixed to every node inside the current scope. This includes both the
naming of the node (via the name key or via the implicit (hnamei) syntax) as well as any referencing
of the node. Outside the scope, the nodes can (and need to) be referenced using “full name”
consisting of the prefix and the node name.
The net effect of this is that you can set the name prefix at the beginning of a scope to some value
and then use short and simple names for the nodes inside the scope. Later, outside the scope, you
can reference the nodes via their full name:
A
B
A
B
\tikz {
\begin{scope}[name prefix = top-]
\node (A) at (0,1) {A};
\node (B) at (1,1) {B};
\draw (A) -- (B);
\end{scope}
\begin{scope}[name prefix = bottom-]
\node (A) at (0,0) {A};
\node (B) at (1,0) {B};
\draw (A) -- (B);
\end{scope}
\draw [red] (top-A) -- (bottom-B);
}
As can be seen, name prefixing makes it easy to write “recycable” code.
217
(no default, initially empty)
/tikz/name suffix=htexti
Works as name prefix, only the htexti is appended to every node name in the current scope.
There is a special syntax for specifying “light-weight” nodes:
\path . . . coordinate[hoptionsi](hnamei)at(hcoordinatei) . . . ;
This has the same effect as
\node[shape=coordinate][hoptionsi](hnamei)at(hcoordinatei){},
where the at part may be omitted.
Since nodes are often the only path operation on paths, there are two special commands for creating
paths containing only a node:
\node
Inside {tikzpicture} this is an abbreviation for \path node.
\coordinate
Inside {tikzpicture} this is an abbreviation for \path coordinate.
17.2.2
Predefined Shapes
pgf and Tik Z define three shapes, by default:
• rectangle,
• circle, and
• coordinate.
By loading library packages, you can define more shapes like ellipses or diamonds; see Section 67 for the
complete list of shapes.
The coordinate shape is handled in a special way by Tik Z. When a node x whose shape is coordinate
is used as a coordinate (x), this has the same effect as if you had said (x.center). None of the special “line
shortening rules” apply in this case. This can be useful since, normally, the line shortening causes paths to
be segmented and they cannot be used for filling. Here is an example that demonstrates the difference:
\begin{tikzpicture}[every node/.style={draw}]
\path[yshift=1.5cm,shape=rectangle]
(0,0) node(a1){} (1,0) node(a2){}
(1,1) node(a3){} (0,1) node(a4){};
\filldraw[fill=yellow!80!black] (a1) -- (a2) -- (a3) -- (a4);
\path[shape=coordinate]
(0,0) coordinate(b1) (1,0) coordinate(b2)
(1,1) coordinate(b3) (0,1) coordinate(b4);
\filldraw[fill=yellow!80!black] (b1) -- (b2) -- (b3) -- (b4);
\end{tikzpicture}
17.2.3
Common Options: Separations, Margins, Padding and Border Rotation
The exact behaviour of shapes differs, shapes defined for more special purposes (like a, say, transistor shape)
will have even more custom behaviors. However, there are some options that apply to most shapes:
(no default, initially .3333em)
/pgf/inner sep=hdimensioni
alias /tikz/inner sep
An additional (invisible) separation space of hdimensioni will be added inside the shape, between the
text and the shape’s background path. The effect is as if you had added appropriate horizontal and
vertical skips at the beginning and end of the text to make it a bit “larger.”
For those familiar with css, this is the same as padding.
default
loose
tight
\begin{tikzpicture}
\draw (0,0)
node[inner sep=0pt,draw] {tight}
(0cm,2em) node[inner sep=5pt,draw] {loose}
(0cm,4em) node[fill=yellow!80!black]
{default};
\end{tikzpicture}
218
(no default, initially .3333em)
/pgf/inner xsep=hdimensioni
alias /tikz/inner xsep
Specifies the inner separation in the x-direction, only.
(no default, initially .3333em)
/pgf/inner ysep=hdimensioni
alias /tikz/inner ysep
Specifies the inner separation in the y-direction, only.
/pgf/outer sep=hdimension or “auto” i
(no default)
alias /tikz/outer sep
This option adds an additional (invisible) separation space of hdimensioni outside the background path.
The main effect of this option is that all anchors will move a little “to the outside.”
For those familiar with css, this is same as margin.
The default for this option is half the line width. When the default is used and when the background
path is draw, the anchors will lie exactly on the “outside border” of the path (not on the path itself).
filled
drawn
scaled
\begin{tikzpicture}
\draw[line width=5pt]
(0,0) node[fill=yellow!80!black] (f) {filled}
(2,0) node[draw]
(d) {drawn}
(1,-2) node[draw,scale=2]
(s) {scaled};
\draw[->] (1,-1) -- (f);
\draw[->] (1,-1) -- (d);
\draw[->] (1,-1) -- (s);
\end{tikzpicture}
As the above example demonstrates, the standard settings for the outer sep are not always “correct.”
First, when a shape is filled, but not drawn, the outer sep should actually be 0. Second, when a node
is scaled, for instance by a factor of 5, the outer separation also gets scaled by a factor of 5, while the
line width stays at its original width; again causing problems.
In such cases, you can say outer sep=auto to make Tik Z try to compensate for the effects described
above. This is done by, firstly, setting the outer sep to 0 when no drawing is done and, secondly,
setting the outer separations to half the line width (as before) times two adjustment factors, one for
the horizontal separations and one for the vertical separations (see Section 103.2.5 for details on these
factors). Note, however, that these factors can compensate only for transformations that are either
scalings plus rotations or scalings with different magnitudes in the horizontal and the vertical direction.
If you apply slanting, the factors will only approximate the correct values.
In general, it is a good idea to say outer sep=auto at some early stage. It is not the default mainly
for compatibility with earlier versions.
filled
drawn
scaled
\begin{tikzpicture}[outer sep=auto]
\draw[line width=5pt]
(0,0) node[fill=yellow!80!black] (f) {filled}
(2,0) node[draw]
(d) {drawn}
(1,-2) node[draw,scale=2]
(s) {scaled};
\draw[->] (1,-1) -- (f);
\draw[->] (1,-1) -- (d);
\draw[->] (1,-1) -- (s);
\end{tikzpicture}
(no default, initially .5\pgflinewidth)
/pgf/outer xsep=hdimensioni
alias /tikz/outer xsep
Specifies the outer separation in the x-direction, only. This value will be overwritten when outer sep
is set, either to the value given there or a computed value in case of auto.
(no default, initially .5\pgflinewidth)
/pgf/outer ysep=hdimensioni
alias /tikz/outer ysep
Specifies the outer separation in the y-direction, only.
(no default, initially 0pt)
/pgf/minimum height=hdimensioni
219
alias /tikz/minimum height
This option ensures that the height of the shape (including the inner, but ignoring the outer separation)
will be at least hdimensioni. Thus, if the text plus the inner separation is not at least as large as
hdimensioni, the shape will be enlarged appropriately. However, if the text is already larger than
hdimensioni, the shape will not be shrunk.
1cm
0cm
\begin{tikzpicture}
\draw (0,0) node[minimum height=1cm,draw] {1cm}
(2,0) node[minimum height=0cm,draw] {0cm};
\end{tikzpicture}
(no default, initially 0pt)
/pgf/minimum width=hdimensioni
alias /tikz/minimum width
Same as minimum height, only for the width.
\begin{tikzpicture}
\draw (0,0) node[minimum height=2cm,minimum width=3cm,draw] {$3 \times 2$};
\end{tikzpicture}
3×2
(no default)
/pgf/minimum size=hdimensioni
alias /tikz/minimum size
Sets both the minimum height and width at the same time.
square
\begin{tikzpicture}
\draw (0,0) node[minimum size=2cm,draw] {square};
\draw (0,-2) node[minimum size=2cm,draw,circle] {circle};
\end{tikzpicture}
circle
/pgf/shape aspect=haspect ratioi
(no default)
alias /tikz/shape aspect
Sets a desired aspect ratio for the shape. For the diamond shape, this option sets the ratio between
width and height of the shape.
\begin{tikzpicture}
\draw (0,0) node[shape aspect=1,diamond,draw] {aspect 1};
\draw (0,-2) node[shape aspect=2,diamond,draw] {aspect 2};
\end{tikzpicture}
aspect 1
aspect 2
A
B
C
D
Some shapes (but not all), support a special kind of rotation. This rotation affects only the border of a
shape and is independent of the node contents, but in addition to any other transformations.
\tikzstyle{every node}=[dart, shape border uses incircle,
inner sep=1pt, draw]
\tikz \node foreach \a/\b/\c in {A/0/0, B/45/0, C/0/45, D/45/45}
[shape border rotate=\b, rotate=\c] at (\b/36,-\c/36) {\a};
220
There are two types of rotation: restricted and unrestricted. Which type of rotation is applied is determined by on how the shape border is constructed. If the shape border is constructed using an incircle,
that is, a circle that tightly fits the node contents (including the inner sep), then the rotation can be
unrestricted. If, however, the border is constructed using the natural dimensions of the node contents, the
rotation is restricted to integer multiples of 90 degrees.
Why should there be two kinds of rotation and border construction? Borders constructed using the
natural dimensions of the node contents provide a much tighter fit to the node contents, but to maintain
this tight fit, the border rotation must be restricted to integer multiples of 90 degrees. By using an incircle,
unrestricted rotation is possible, but the border will not make a very tight fit to the node contents.
abc
\tikzstyle{every node}=[isosceles triangle, draw]
\begin{tikzpicture}
\node {abc};
\node [shape border uses incircle] at (2,0) {abc};
\end{tikzpicture}
abc
There are pgf keys that determine how a shape border is constructed, and to specify its rotation. It
should be noted that not all shapes support these keys, so reference should be made to the documentation
for individual shapes.
(default true)
/pgf/shape border uses incircle=hbooleani
alias /tikz/shape border uses incircle
Determines if the border of a shape is constructed using the incircle. If no value is given hbooleani will
take the default value true.
(no default, initially 0)
/pgf/shape border rotate=hanglei
alias /tikz/shape border rotate
Rotates the border of a shape independently of the node contents, but in addition to any other transformations. If the shape border is not constructed using the incircle, the rotation will be rounded to
the nearest integer multiple of 90 degrees when the shape is drawn.
Note that if the border of the shape is rotated, the compass point anchors, and ‘text box’ anchors
(including mid east, base west, and so on), do not rotate, but the other anchors do:
A
B
\tikzstyle{every node}=[shape=trapezium, draw, shape border uses incircle]
\begin{tikzpicture}
\node at (0,0) (A) {A};
\node [shape border rotate=30] at (1.5,0) (B) {B};
\foreach \s/\t in
{left side/base east, bottom side/north, bottom left corner/base}{
\fill[red] (A.\s) circle(1.5pt) (B.\s) circle(1.5pt);
\fill[blue] (A.\t) circle(1.5pt) (B.\t) circle(1.5pt);
}
\end{tikzpicture}
Finally, a somewhat unfortunate side-effect of rotating shape borders is that the supporting shapes do
not distinguish between outer xsep and outer ysep, and typically, the larger of the two values will be
used.
17.3
Multi-Part Nodes
Most nodes just have a single simple text label. However, nodes of a more complicated shape might be made
up from several node parts. For example, in automata theory a so-called Moore state has a state name,
drawn in the upper part of the state circle, and an output text, drawn in the lower part of the state circle.
These two parts are quite independent. Similarly, a uml class shape would have a name part, a method
part, and an attributes part. Different molecule shapes might use parts for the different atoms to be drawn
at the different positions, and so on.
Both pgf and Tik Z support such multipart nodes. On the lower level, pgf provides a system for
specifying that a shape consists of several parts. On the Tik Z level, you specify the different node parts by
using the following command:
\nodepart[hoptionsi]{hpart namei}
This command can only be used inside the htexti argument of a node path operation. It works a little
bit like a \part command in LATEX. It will stop the typesetting of whatever node part was typeset until
221
now and then start putting all following text into the node part named hpart namei—until another
\partname is encountered or until the node htexti ends. The hoptionsi will be local to this part.
q1
00
\begin{tikzpicture}
\node [circle split,draw,double,fill=red!20]
{
% No \nodepart has been used, yet. So, the following is put in the
% ‘‘text’’ node part by default.
$q_1$
\nodepart{lower} % Ok, end ‘‘text’’ part, start ‘‘output’’ part
$00$
}; % output part ended.
\end{tikzpicture}
You will have to lookup which parts are defined by a shape.
The following styles influences node parts:
/tikz/every hpart name i node part
(style, initially empty)
This style is installed at the beginning of every node part named hpart namei.
q1
\tikz [every lower node part/.style={red}]
\node [circle split,draw] {$q_1$ \nodepart{lower} $00$};
00
17.4
17.4.1
The Node Text
Text Parameters: Color and Opacity
The simplest option for the text in nodes is its color. Normally, this color is just the last color installed using
color=, possibly inherited from another scope. However, it is possible to specifically set the color used for
text using the following option:
/tikz/text=hcolor i
(no default)
Sets the color to be used for text labels. A color= option will immediately override this option.
red
red
red
\begin{tikzpicture}
\draw[red]
(0,0) -- +(1,1) node[above]
{red};
\draw[text=red] (1,0) -- +(1,1) node[above]
{red};
\draw
(2,0) -- +(1,1) node[above,red] {red};
\end{tikzpicture}
Just like the color itself, you may also wish to set the opacity of the text only. For this, use the
text opacity option, which is detailed in Section 23.
17.4.2
Text Parameters: Font
Next, you may wish to adjust the font used for the text. Naturally, you can just use a font command like
\small or \rm at the beginning of a node. However, the following two options make it easier to set the font
used in nodes on a general basis. Let us start with:
/tikz/node font=hfont commandsi
(no default)
This option sets the font used for all text used in a node.
italic
\begin{tikzpicture}
\draw[node font=\itshape] (1,0) -- +(1,1) node[above] {italic};
\end{tikzpicture}
Since the hfont commandsi are executed at a very early stage in the construction of the node, the font
selected using this command will also dictate the values of dimensions defined in terms of em or ex. For
instance, when the minimum height of a node is 3em, the actual height will be (at least) three times
the line distance selected by the hfont commandsi:
222
tiny
small
\tikz \node [node font=\tiny, minimum height=3em, draw] {tiny};
\tikz \node [node font=\small, minimum height=3em, draw] {small};
The other font command is:
/tikz/font=hfont commandsi
(no default)
Sets the font used for the text inside nodes. However, this font will not (yet) be installed when any of
the dimensions of the node are being computed, so dimensions like 1em will be with respect to the font
used outside the node (usually the font that was in force when the picture started).
italic
tiny
small
\begin{tikzpicture}
\node [font=\itshape] {italic};
\end{tikzpicture}
\tikz \node [font=\tiny, minimum height=3em, draw] {tiny};
\tikz \node [font=\small, minimum height=3em, draw] {small};
A useful example of how the font option can be used is the following:
state
output
\tikz [every text node part/.style={font=\itshape},
every lower node part/.style={font=\footnotesize}]
\node [circle split,draw] {state \nodepart{lower} output};
As can be seen, the font can be changed for each node part. This does not work with the node font
command since, as the name suggests, this command can only be used to select the “overall” font for
the node and this is done very early.
17.4.3
Text Parameters: Alignment and Width for Multi-Line Text
Normally, when a node is typeset, all the text you give in the braces is put in one long line (in an \hbox, to
be precise) and the node will become as wide as necessary.
From time to time you may wish to create nodes that contain multiple lines of text. There are three
different ways of achieving this:
1. Inside the node, you can put some standard environment that produces multi-line, aligned text. For
instance, you can use a {tabular} inside a node:
upper left
lower left
upper right
lower right
\tikz \node [draw] {
\begin{tabular}{cc}
upper left & upper right\\
lower left & lower right
\end{tabular}
};
This approach offers the most flexibility in the sense that it allows you to use all of the alignment
commands offered by your format of choice.
2. You use \\ inside your node to mark the end of lines and then request Tik Z to arrange these lines in
some manner. This will only be done, however, if the align option has been given.
This is a
demonstration.
\tikz[align=left] \node[draw] {This is a\\demonstration.};
This is a
demonstration.
\tikz[align=center] \node[draw] {This is a\\demonstration.};
The \\ command takes an optional extra space as an argument in square brackets.
223
This is a
demonstration text for
\tikz \node[fill=yellow!80!black,align=right]
{This is a\\[-2pt] demonstration text for\\[1ex] alignments.};
alignments.
3. You can request that Tik Z does an automatic line-breaking for you inside the node by specifying a fixed
text width for the node. In this case, you can still use \\ to enforce a line-break. Note that when
you specify a text width, the node will have this width, independently of whether the text actually
“reaches the end” of the node.
Let us now first have a look at the text width command.
(no default)
/tikz/text width=hdimensioni
This option will put the text of a node in a box of the given width (something akin to a {minipage}
of this width, only portable across formats). If the node text is not as wide as hdimensioni, it will
nevertheless be put in a box of this width. If it is larger, line breaking will be done.
By default, when this option is given, a ragged right border will be used (align=left). This is sensible
since, typically, these boxes are narrow and justifying the text looks ugly. You can, however, change the
alignment using align or directly using commands line \centering.
This is a demonstration text for
showing how line
breaking works.
\tikz \draw (0,0) node[fill=yellow!80!black,text width=3cm]
{This is a demonstration text for showing how line breaking works.};
Setting hdimensioni to an empty string causes the automatic line breaking to be disabled.
/tikz/align=halignment optioni
(no default)
This key is used to set up an alignment for multi-line text inside a node. If text width is set to some
width (let us call this alignment with line breaking), the align key will setup the \leftskip and the
\rightskip in such a way that the text is broken and aligned according to halignment optioni. If
text width is not set (that is, set to the empty string; let us call this alignment without line breaking), then a different mechanism is used internally, namely the key node halign header, is set to an
appropriate value. While this key, which is documented below, is not to be used by beginners, the net
effect is simple: When text width is not set, you can use \\ to break lines and align them according
to halignment optioni and the resulting node’s width will be minimal to encompass the resulting lines.
In detail, you can set halignment optioni to one of the following values:
align=left For alignment without line breaking, the different lines are simply aligned such that their
left borders are below one another.
This is a
demonstration text for
alignments.
\tikz \node[fill=yellow!80!black,align=left]
{This is a\\ demonstration text for\\ alignments.};
For alignment with line breaking, the same will happen only the lines will now, additionally, be
broken automatically:
This is a demonstration text for
showing how line
breaking works.
\tikz \node[fill=yellow!80!black,text width=3cm,align=left]
{This is a demonstration text for showing how line breaking works.};
align=flush left For alignment without line breaking this option has exactly the same effect as left.
However, for alignment with line breaking, there is a difference: While left uses the original plain
TEX definition of a ragged right border, in which TEX will try to balance the right border as well as
possible, flush left causes the right border to be ragged in the LATEX-style, in which no balancing
224
occurs. This looks ugly, but it may be useful for very narrow boxes and when you wish to avoid
hyphenations.
This is a
demonstration text
for showing how
line breaking
works.
\tikz \node[fill=yellow!80!black,text width=3cm,align=flush left]
{This is a demonstration text for showing how line breaking works.};
align=right Works like left, only for right alignment.
This is a
demonstration text for
alignments.
This is a demonstration text for
showing how line
breaking works.
\tikz \node[fill=yellow!80!black,align=right]
{This is a\\ demonstration text for\\ alignments.};
\tikz \node[fill=yellow!80!black,text width=3cm,align=right]
{This is a demonstration text for showing how line breaking works.};
align=flush right Works like flush left, only for right alignment.
This is a
demonstration text
for showing how
line breaking
works.
\tikz \node[fill=yellow!80!black,text width=3cm,align=flush right]
{This is a demonstration text for showing how line breaking works.};
align=center Works like left or right, only for centered alignment.
This is a
demonstration text for
alignments.
This is a demonstration text for
showing how line
breaking works.
\tikz \node[fill=yellow!80!black,align=center]
{This is a\\ demonstration text for\\ alignments.};
\tikz \node[fill=yellow!80!black,text width=3cm,align=center]
{This is a demonstration text for showing how line breaking works.};
There is one annoying problem with the center alignment (but not with flush center and the
other options): If you specify a large line width and the node text fits on a single line and is, in fact,
much shorter than the specified text width, an underfull horizontal box will result. Unfortunately,
this cannot be avoided, due to the way TEX works (more precisely, I have thought long and hard
about this and have not been able to figure out a sensible way to avoid this). For this reason,
Tik Z switches off horizontal badness warnings inside boxes with align=center. Since this will
also suppress some “wanted” warnings, there is also an option for switching the warnings on once
more:
/tikz/badness warnings for centered text=htrue or falsei
(no default, initially false)
If set to true, normal badness warnings will be issued for centered boxes. Note that you may
get annoying warnings for perfectly normal boxes, namely whenever the box is very large and
the contents is not long enough to fill the box sufficiently.
align=flush center Works like flush left or flush right, only for center alignment. Because of
all the trouble that results from the center option in conjunction with narrow lines, I suggest
225
picking this option rather than center unless you have longer text, in which case center will give
the typographically better results.
This is a
demonstration text
for showing how
line breaking
works.
\tikz \node[fill=yellow!80!black,text width=3cm,align=flush center]
{This is a demonstration text for showing how line breaking works.};
align=justify For alignment without line breaking, this has the same effect as left. For alignment
with line breaking, this causes the text to be “justified.” Use this only with rather broad nodes.
This is
stration
showing
breaking
a demontext for
how line
works.
\tikz \node[fill=yellow!80!black,text width=3cm,align=justify]
{This is a demonstration text for showing how line breaking works.};
In the above example, TEX complains (rightfully) about three very badly typeset lines. (For this
manual I asked TEX to stop complaining by using \hbadness=10000, but this is a foul deed,
indeed.)
align=none Disables all alignments and \\ will not be redefined.
/tikz/node halign header=hmacro storing a header i
(no default, initially empty)
This is the key that is used by align internally for alignment without line breaking. Read the following
only if you are familiar with the \halign command.
This key only has an effect if text width is empty, otherwise it is ignored. Furthermore, if hmacro
storing a header i is empty, then this key also has no effect. So, suppose text width is empty, but
hheader i is not. In this case the following happens:
When the node text is parsed, the command \\ is redefined internally. This redefinition is done in such
a way that the text from the start of the node to the first occurrence of \\ is put in an \hbox. Then
the text following \\ up to the next \\ is put in another \hbox. This goes on until the text between
the last \\ and the closing } is also put in an \hbox.
The hmacro storing a header i should be a macro that contains some text suitable for use as a header
for the \halign command. For instance, you might define
\def\myheader{\hfil\hfil##\hfil\cr}
\tikz [node halign header=\myheader] ...
You cannot just say node halign header=\hfil\hfil#\hfil\cr because this confuses TEX inside
matrices, so this detour via a macro is needed.
Next, conceptually, all these boxes are recursively put inside an \halign command. Assuming that
hfirsti is the first of the above boxes, the command \halign{hheader i \boxhfirsti \cr} is used to create
a new box, which we will call the hprevious box i. Then, the following box is created, where hsecond i
is the second input box: \halign{hheader i \boxhprevious box i \cr \boxhsecond i\cr}. Let us call the
resulting box the hprevious box i once more. Then the next box that is created is \halign{hheader i
\boxhprevious box i \cr \boxhthird i\cr}.
All of this means that if hheader i is an \halign header like \hfil#\hfil\cr, then all boxes will be
centered relative to one another. Similarly, a hheader i of \hfil#\cr causes the text to be flushed right.
Note that this mechanism is not flexible enough to all multiple columns inside hheader i. You will have
to use a tabular or a matrix in such cases.
One further note: Since the text of each line is placed in a box, settings will be local to each “line.” This
is very similar to the way a cell in a tabular or a matrix behaves.
17.4.4
Text Parameters: Height and Depth of Text
In addition to changing the width of nodes, you can also change the height of nodes. This can be done in
two ways: First, you can use the option minimum height, which ensures that the height of the whole node
226
is at least the given height (this option is described in more detail later). Second, you can use the option
text height, which sets the height of the text itself, more precisely, of the TEX text box of the text. Note
that the text height typically is not the height of the shape’s box: In addition to the text height, an
internal inner sep is added as extra space and the text depth is also taken into account.
I recommend using minimum size instead of text height except for special situations.
(no default)
/tikz/text height=hdimensioni
Sets the height of the text boxes in shapes. Thus, when you write something like node {text}, the
text is first typeset, resulting in some box of a certain height. This height is then replaced by the height
text height. The resulting box is then used to determine the size of the shape, which will typically be
larger. When you write text height= without specifying anything, the “natural” size of the text box
remains unchanged.
y y
\tikz \node[draw]
{y};
\tikz \node[draw,text height=10pt] {y};
(no default)
/tikz/text depth=hdimensioni
This option works like text height, only for the depth of the text box. This option is mostly useful
when you need to ensure a uniform depth of text boxes that need to be aligned.
17.5
Positioning Nodes
When you place a node at some coordinate, the node is centered on this coordinate by default. This is often
undesirable and it would be better to have the node to the right or above the actual coordinate.
17.5.1
Positioning Nodes Using Anchors
pgf uses a so-called anchoring mechanism to give you a very fine control over the placement. The idea is
simple: Imagine a node of rectangular shape of a certain size. pgf defines numerous anchor positions in
the shape. For example to upper right corner is called, well, not “upper right anchor,” but the north east
anchor of the shape. The center of the shape has an anchor called center on top of it, and so on. Here are
some examples (a complete list is given in Section 17.2.2).
north west
west
north
Big node
base
north east
east
Now, when you place a node at a certain coordinate, you can ask Tik Z to place the node shifted around
in such a way that a certain anchor is at the coordinate. In the following example, we ask Tik Z to shift the
first node such that its north east anchor is at coordinate (0,0) and that the west anchor of the second
node is at coordinate (1,1).
second node
first node
\tikz \draw
(0,0) node[anchor=north east] {first node}
rectangle (1,1) node[anchor=west] {second node};
Since the default anchor is center, the default behaviour is to shift the node in such a way that it is
centered on the current position.
/tikz/anchor=hanchor namei
(no default)
Causes the node to be shifted such that it’s anchor hanchor namei lies on the current coordinate.
The only anchor that is present in all shapes is center. However, most shapes will at least define
anchors in all “compass directions.” Furthermore, the standard shapes also define a base anchor, as well
as base west and base east, for placing things on the baseline of the text.
227
The standard shapes also define a mid anchor (and mid west and mid east). This anchor is half the
height of the character “x” above the base line. This anchor is useful for vertically centering multiple
nodes that have different heights and depth. Here is an example:
x y t
x y t
x y t
\begin{tikzpicture}[scale=3,transform shape]
% First, center alignment -> wobbles
\draw[anchor=center] (0,1) node{x} -- (0.5,1) node{y} -- (1,1) node{t};
% Second, base alignment -> no wobble, but too high
\draw[anchor=base]
(0,.5) node{x} -- (0.5,.5) node{y} -- (1,.5) node{t};
% Third, mid alignment
\draw[anchor=mid]
(0,0) node{x} -- (0.5,0) node{y} -- (1,0) node{t};
\end{tikzpicture}
17.5.2
Basic Placement Options
Unfortunately, while perfectly logical, it is often rather counter-intuitive that in order to place a node above
a given point, you need to specify the south anchor. For this reason, there are some useful options that
allow you to select the standard anchors more intuitively:
(default 0pt)
/tikz/above=hoffseti
Does the same as anchor=south. If the hoffseti is specified, the node is additionally shifted upwards by
the given hoffseti.
above
\tikz \fill (0,0) circle (2pt) node[above] {above};
above
\tikz \fill (0,0) circle (2pt) node[above=2pt] {above};
(default 0pt)
/tikz/below=hoffseti
Similar to above.
(default 0pt)
/tikz/left=hoffseti
Similar to above.
(default 0pt)
/tikz/right=hoffseti
Similar to above.
(no value)
/tikz/above left
Does the same as anchor=south east. Note that giving both above and left options does not have
the same effect as above left, rather only the last left “wins.” Actually, this option also takes an
hoffseti parameter, but using this parameter without using the positioning library is deprecated. (The
positioning library changes the meaning of this parameter to something more sensible.)
above left
\tikz \fill (0,0) circle (2pt) node[above left] {above left};
228
(no value)
/tikz/above right
Similar to above left.
above right
\tikz \fill (0,0) circle (2pt) node[above right] {above right};
(no value)
/tikz/below left
Similar to above left.
(no value)
/tikz/below right
Similar to above left.
(no value)
/tikz/centered
A shorthand for anchor=center.
17.5.3
Advanced Placement Options
While the standard placement options suffice for simple cases, the positioning library offers more convenient
placement options.
Tik Z Library positioning
\usetikzlibrary{positioning} % LATEX and plain TEX
\usetikzlibrary[positioning] % ConTEXt
The library defines additional options for placing nodes conveniently. It also redefines the standard
options like above so that they give you better control of node placement.
When this library is loaded, the options like above or above left behave differently.
(default 0pt)
/tikz/above=hspecificationi
With the positioning library loaded, the above option does not take a simple hdimensioni as its
parameter. Rather, it can (also) take a more elaborate hspecificationi as parameter. This hspecificationi
has the following general form: It starts with an optional hshifting parti and is followed by an optional
hof-parti. Let us start with the hshifting parti, which can have three forms:
1. It can simply be a hdimensioni (or a mathematical expression that evaluates to a dimension) like
2cm or 3cm/2+4cm. In this case, the following happens: the node’s anchor is set to south and the
node is vertically shifted upwards by hdimensioni.
above
\begin{tikzpicture}
\draw[help lines] (0,0) grid (2,2);
\node at (1,1) [above=2pt+3pt,draw] {above};
\end{tikzpicture}
This use of the above option is the same as if the positioning library were not loaded.
2. It can be a hnumber i (that is, any mathematical expression that does not include a unit like pt or
cm). Examples are 2 or 3+sin(60). In this case, the anchor is also set to south and the node is
vertically shifted by the vertical component of the coordinate (0,hnumber i).
above
\begin{tikzpicture}
\draw[help lines] (0,0) grid (2,2);
\node at (1,1) [above=.2,draw] {above};
% south border of the node is now 2mm above (1,1)
\end{tikzpicture}
229
3. It can be of the form hnumber or dimension 1 i and hnumber or dimension 2 i. This specification does not make particular sense for the above option, it is much more useful for options like
above left. The reason it is allowed for the above option is that it is sometimes automatically
used, as explained later.
The effect of this option is the following. First, the point (hnumber or dimension 2 i,hnumber or
dimension 1 i) is computed (note the inversed order), using the normal rules for evaluating such
a coordinate, yielding some position. Then, the node is shifted by the vertical component of this
point. The anchor is set to south.
above
\begin{tikzpicture}
\draw[help lines] (0,0) grid (2,2);
\node at (1,1) [above=.2 and 3mm,draw] {above};
% south border of the node is also 2mm above (1,1)
\end{tikzpicture}
The hshifting parti can optionally be followed by a hof-parti, which has one of the following forms:
1. The hof-parti can be of hcoordinatei, where hcoordinatei is not in parentheses and it is not just
a node name. An example would be of somenode.north or of 2,3. In this case, the following
happens: First, the node’s at parameter is set to the hcoordinatei. Second, the node is shifted
according to the hshift-parti. Third, the anchor is set to south.
Here is a basic example:
1cm of somenode.north
5mm of somenode.north east
\begin{tikzpicture}[every node/.style=draw]
\draw[help lines] (0,0) grid (2,2);
\node (somenode) at (1,1) {some node};
\node [above=5mm of somenode.north east] {\tiny 5mm of somenode.north east};
\node [above=1cm of somenode.north]
{\tiny 1cm of somenode.north};
\end{tikzpicture}
some node
As can be seen the above=5mm of somenode.north east option does, indeed, place the node
5mm above the north east anchor of somenode. The same effect could have been achieved writing
above=5mm followed by at=(somenode.north east).
If the hshifting-parti is missing, the shift is not zero, but rather the value of the node distance
key is used, see below.
2. The hof-parti can be of hnode namei. An example would be of somenode. In this case, the
following usually happens:
• The anchor is set to south.
• The node is shifted according to the hshifting parti or, if it is missing, according to the value
of node distance.
• The node’s at parameter is set to hnode namei.north.
The net effect of all this is that the new node will be placed in such a way that the distance between
is south border and hnode namei’s north border is exactly the given distance.
above=1cm of some node
1cm
some node
\begin{tikzpicture}[every node/.style=draw]
\draw[help lines] (0,0) grid (2,2);
\node (some node) at (1,1) {some node};
\node (other node) [above=1cm of some node] {\tiny above=1cm of some node};
\draw [<->] (some node.north) -- (other node.south)
node [midway,right,draw=none] {1cm};
\end{tikzpicture}
It is possible to change the behaviour of this hspecificationi rather drastically, using the following
key:
(no default, initially false)
/tikz/on grid=hbooleani
When this key is set to true, an hof-parti of the current form behaves differently: The anchors
set for the current node as well as the anchor used for the other hnode namei are set to center.
230
This has the following effect: When you say above=1cm of somenode with on grid set to
true, the new node will be placed in such a way that its center is 1cm above the center of
somenode. Repeatedly placing nodes in this way will result in nodes that are centered on “grid
coordinate,” hence the name of the option.
\begin{tikzpicture}[every node/.style=draw]
\draw[help lines] (0,0) grid (2,3);
a
a
fooy
fooy
not gridded
gridded
% Not
\node
\node
\node
gridded
(a1) at (0,0) {not gridded};
(b1) [above=1cm of a1] {fooy};
(c1) [above=1cm of b1] {a};
% gridded
\node (a2) at (2,0) {gridded};
\node (b2) [on grid,above=1cm of a2] {fooy};
\node (c2) [on grid,above=1cm of b2] {a};
\end{tikzpicture}
/tikz/node distance=hshifting parti
(no default, initially 1cm and 1cm)
The value of this key is used as hshifting parti is used if and only if a hof-parti is present, but no
hshifting parti.
\begin{tikzpicture}[every node/.style=draw,node distance=5mm]
\draw[help lines] (0,0) grid (2,3);
a
fooy
not gridded
a
fooy
gridded
% Not
\node
\node
\node
gridded
(a1) at (0,0) {not gridded};
(b1) [above=of a1] {fooy};
(c1) [above=of b1] {a};
% gridded
\begin{scope}[on grid]
\node (a2) at (2,0) {gridded};
\node (b2) [above=of a2] {fooy};
\node (c2) [above=of b2] {a};
\end{scope}
\end{tikzpicture}
(no default)
/tikz/below=hspecificationi
This key is redefined in the same manner as above.
(no default)
/tikz/left=hspecificationi
This key is redefined in the same manner as above, only all vertical shifts are replaced by horizontal
shifts.
/tikz/right=hspecificationi
This key is redefined in the same manner as left.
(no default)
/tikz/above left=hspecificationi
(no default)
This key is also redefined in a manner similar to the above, but behaviour of the hshifting parti is more
complicated:
1. When the hshifting parti is of the form hnumber or dimensioni and hnumber or dimensioni, it has
(essentially) the effect of shifting the node vertically upwards by the first hnumber or dimensioni and
to the left by the second. To be more precise, the coordinate (hsecond number or dimensioni,hfirst
number or dimensioni) is computed and then the node is shifted vertically by the y-part of the
resulting coordinate and horizontally be the negated x-part of the result. (This is exactly what
you expect, except possibly when you have used the x and y options to modify the xy-coordinate
system so that the unit vectors no longer point in the expected directions.)
2. When the hshifting parti is of the form hnumber or dimensioni, the node is shifted by this hnumber
or dimensioni in the direction of 135◦ . This means that there is a difference between a hshifting
parti of 1cm and of 1cm and 1cm: In the second case, the node is shifted by 1cm upward and 1cm
231
√
to the left; in the first case it is shifted by 12 2cm upward and by the same amount to the left. A
more mathematical way of phrasing this is the following: A plain hdimensioni is measured in the
l2 -norm, while a hdimensioni and hdimensioni is measured in the l1 -norm.
The following example should help to illustrate the difference:
3
5
1
6
2
b
7
8
4
3
5
6
a
1
2
7
8
4
5
3
6
1
b
2
7
4
8
5
1
7
5
3
3
a
4
6
a
1
7
4
2
8
5
3
6
1
b
2
7
4
8
6
2
8
\begin{tikzpicture}[every node/.style={draw,circle}]
\draw[help lines] (0,0) grid (2,5);
\begin{scope}[node distance=5mm and 5mm]
\node (b) at (1,4) {b};
\node [left=of b] {1};
\node [right=of b] {2};
\node [above=of b] {3};
\node [below=of b] {4};
\node [above left=of b] {5}; \node [above right=of b]
\node [below left=of b] {7}; \node [below right=of b]
\end{scope}
\begin{scope}[node distance=5mm]
\node (a) at (1,1) {a};
\node [left=of a] {1};
\node [right=of a] {2};
\node [above=of a] {3};
\node [below=of a] {4};
\node [above left=of a] {5}; \node [above right=of a]
\node [below left=of a] {7}; \node [below right=of a]
\end{scope}
\end{tikzpicture}
\begin{tikzpicture}[every node/.style={draw,rectangle}]
\draw[help lines] (0,0) grid (2,5);
\begin{scope}[node distance=5mm and 5mm]
\node (b) at (1,4) {b};
\node [left=of b] {1};
\node [right=of b] {2};
\node [above=of b] {3};
\node [below=of b] {4};
\node [above left=of b] {5}; \node [above right=of b]
\node [below left=of b] {7}; \node [below right=of b]
\end{scope}
\begin{scope}[node distance=5mm]
\node (a) at (1,1) {a};
\node [left=of a] {1};
\node [right=of a] {2};
\node [above=of a] {3};
\node [below=of a] {4};
\node [above left=of a] {5}; \node [above right=of a]
\node [below left=of a] {7}; \node [below right=of a]
\end{scope}
\end{tikzpicture}
\begin{tikzpicture}[every node/.style={draw,rectangle},on
\draw[help lines] (0,0) grid (4,4);
\begin{scope}[node distance=1]
\node (a) at (2,3) {a};
\node [left=of a] {1};
\node [right=of a] {2};
\node [above=of a] {3};
\node [below=of a] {4};
\node [above left=of a] {5}; \node [above right=of a]
\node [below left=of a] {7}; \node [below right=of a]
\end{scope}
\begin{scope}[node distance=1 and 1]
\node (b) at (2,0) {b};
\node [left=of b] {1};
\node [right=of b] {2};
\node [above=of b] {3};
\node [below=of b] {4};
\node [above left=of b] {5}; \node [above right=of b]
\node [below left=of b] {7}; \node [below right=of b]
\end{scope}
\end{tikzpicture}
{6};
{8};
{6};
{8};
{6};
{8};
{6};
{8};
grid]
{6};
{8};
{6};
{8};
(no default)
/tikz/below left=hspecificationi
Works similar to above left.
(no default)
/tikz/above right=hspecificationi
Works similar to above left.
(no default)
/tikz/below right=hspecificationi
Works similar to above left.
232
The positioning package also introduces the following new placement keys:
(no default)
/tikz/base left=hspecificationi
This key works like the left key, only instead of the east anchor, the base east anchor is used and,
when the second form of an hof-parti is used, the corresponding base west anchor.
This key is useful for chaining together nodes so that their base lines are aligned.
X
X
a
y
a
y
\begin{tikzpicture}[node distance=1ex]
\draw[help lines] (0,0) grid (3,1);
\huge
\node (X) at (0,1)
{X};
\node (a) [right=of X] {a};
\node (y) [right=of a] {y};
\node (X) at (0,0)
{X};
\node (a) [base right=of X] {a};
\node (y) [base right=of a] {y};
\end{tikzpicture}
(no default)
/tikz/base right=hspecificationi
Works like base left.
(no default)
/tikz/mid left=hspecificationi
Works like base left, but with mid east and mid west anchors instead of base east and base west.
(no default)
/tikz/mid right=hspecificationi
Works like mid left.
17.5.4
Advanced Arrangements of Nodes
The simple above and right options may not always suffice for arranging a large number of nodes. For
such situations Tik Z offers libraries that make positioning easier: The graphdrawing library and the matrix
library. These libraries for positioning nodes are described in two separate Sections 20 and 26.
17.6
Fitting Nodes to a Set of Coordinates
It is sometimes desirable that the size and position of a node is not given using anchors and size parameters,
rather one would sometimes have a box be placed and be sized such that it “is just large enough to contain
this, that, and that point.” This situation typically arises when a picture has been drawn and, afterwards,
parts of the picture are supposed to be encircled or highlighted.
In this situation the fit option from the fit library is useful, see Section 52 for the details. The idea is
that you may give the fit option to a node. The fit option expects a list of coordinates (one after the other
without commas) as its parameter. The effect will be that the node’s text area has exactly the necessary
size so that it contains all the given coordinates. Here is an example:
root
a
c
b
d
e
\begin{tikzpicture}[level distance=8mm]
\node (root) {root}
child { node (a) {a} }
child { node (b) {b}
child { node (d) {d} }
child { node (e) {e} } }
child { node (c) {c} };
\node[draw=red,inner sep=0pt,thick,ellipse,fit=(root) (b) (d) (e)] {};
\node[draw=blue,inner sep=0pt,thick,ellipse,fit=(b) (c) (e)] {};
\end{tikzpicture}
If you want to fill the fitted node you will usually have to place it on a background layer.
233
root
a
c
b
e
d
\begin{tikzpicture}[level distance=8mm]
\node (root) {root}
child { node (a) {a} }
child { node (b) {b}
child { node (d) {d} }
child { node (e) {e} } }
child { node (c) {c} };
\begin{scope}[on background layer]
\node[fill=red!20,inner sep=0pt,ellipse,fit=(root) (b) (d) (e)] {};
\node[fill=blue!20,inner sep=0pt,ellipse,fit=(b) (c) (e)] {};
\end{scope}
\end{tikzpicture}
17.7
Transformations
It is possible to transform nodes, but, by default, transformations do not apply to nodes. The reason is that
you usually do not want your text to be scaled or rotated even if the main graphic is transformed. Scaling
text is evil, rotating slightly less so.
However, sometimes you do wish to transform a node, for example, it certainly sometimes makes sense
to rotate a node by 90 degrees. There are two ways to achieve this:
1. You can use the following option:
(no value)
/tikz/transform shape
Causes the current “external” transformation matrix to be applied to the shape. For example, if
you said \tikz[scale=3] and then say node[transform shape] {X}, you will get a “huge” X in
your graphic.
2. You can give transformation options inside the option list of the node. These transformations always
apply to the node.
\begin{tikzpicture}[every node/.style={draw}]
\draw[help lines](0,0) grid (3,2);
\draw
(1,0) node{A}
(2,0) node[rotate=90,scale=1.5] {B};
\draw[rotate=30] (1,0) node{A}
(2,0) node[rotate=90,scale=1.5] {B};
\draw[rotate=60] (1,0) node[transform shape] {A}
(2,0) node[transform shape,rotate=90,scale=1.5] {B};
\end{tikzpicture}
A
B
B
B
A
A
Even though Tik Z currently does not allow you to configure so-called nonlinear transformations, see
Section 103.4, there is an option that influences how nodes are transformed when nonlinear transformations
are in force:
/tikz/transform shape nonlinear=htrue or falsei
(no default, initially false)
When set to true, Tik Z will try to apply any current nonlinear transformation also to nodes. Typically,
for the text in nodes this is not possible in general, in such cases a linear approximation of the nonlinear
transformation is used. For more details, see Section 103.4.
0
20
40
60 80
020
40
60
\begin{tikzpicture}
% Install a nonlinear transformation:
\pgfsetcurvilinearbeziercurve
{\pgfpoint{0mm}{20mm}}
{\pgfpoint{10mm}{20mm}}
{\pgfpoint{10mm}{10mm}}
{\pgfpoint{20mm}{10mm}}
\pgftransformnonlinear{\pgfpointcurvilinearbezierorthogonal\pgf@x\pgf@y}%
80
% Draw something:
\draw [help lines] (0,-30pt) grid [step=10pt] (80pt,30pt);
\foreach \x in {0,20,...,80}
\node [fill=red!20] at (\x pt, -20pt) {\x};
\foreach \x in {0,20,...,80}
\node [fill=blue!20, transform shape nonlinear] at (\x pt, 20pt) {\x};
\end{tikzpicture}
234
17.8
Placing Nodes on a Line or Curve Explicitly
Until now, we always placed node on a coordinate that is mentioned in the path. Often, however, we wish
to place nodes on “the middle” of a line and we do not wish to compute these coordinates “by hand.” To
facilitate such placements, Tik Z allows you to specify that a certain node should be somewhere “on” a line.
There are two ways of specifying this: Either explicitly by using the pos option or implicitly by placing the
node “inside” a path operation. These two ways are described in the following.
(no default)
/tikz/pos=hfractioni
When this option is given, the node is not anchored on the last coordinate. Rather, it is anchored on
some point on the line from the previous coordinate to the current point. The hfractioni dictates how
“far” on the line the point should be. A hfractioni of 0 is the previous coordinate, 1 is the current one,
everything else is in between. In particular, 0.5 is the middle.
Now, what is “the previous line”? This depends on the previous path construction operation.
In the simplest case, the previous path operation was a “line-to” operation, that is, a --hcoordinatei
operation:
9/10
1/2
\tikz \draw (0,0) -- (3,1)
node[pos=0]{0} node[pos=0.5]{1/2} node[pos=0.9]{9/10};
0
For the arc operation, the position is simply the corresponding position on the arc:
\tikz {
\draw [help lines] (0,0) grid (3,2);
\draw (2,0) arc [x radius=1, y radius=2, start angle=0, end angle=180]
node foreach \t in {0,0.125,...,1} [pos=\t,auto] {\t};
}
0.5
0.375
0.625
0.750.25
0.8750.125
1
0
The next case is the curve-to operation (the .. operation). In this case, the “middle” of the curve, that
is, the position 0.5 is not necessarily the point at the exact half distance on the line. Rather, it is some
point at “time” 0.5 of a point traveling from the start of the curve, where it is at time 0, to the end of
the curve, which it reaches at time 0.5. The “speed” of the point depends on the length of the support
vectors (the vectors that connect the start and end points to the control points). The exact math is a
bit complicated (depending on your point of view, of course); you may wish to consult a good book on
computer graphics and Bézier curves if you are intrigued.
1
0.875
0.75
0.625
\tikz \draw (0,0) .. controls +(right:3.5cm) and +(right:3.5cm) .. (0,3)
node foreach \p in {0,0.125,...,1} [pos=\p]{\p};
0.5
0.375
0.25
0.125
0
Another interesting case are the horizontal/vertical line-to operations |- and -|. For them, the position
(or time) 0.5 is exactly the corner point.
1/2
9/10
\tikz \draw (0,0) |- (3,1)
node[pos=0]{0} node[pos=0.5]{1/2} node[pos=0.9]{9/10};
0
9/10
0
\tikz \draw (0,0) -| (3,1)
node[pos=0]{0} node[pos=0.5]{1/2} node[pos=0.9]{9/10};
1/2
235
For all other path construction operations, the position placement does not work, currently.
(default is scope’s setting)
/tikz/auto=hdirectioni
This option causes an anchor positions to be calculated automatically according to the following rule.
Consider a line between to points. If the hdirectioni is left, then the anchor is chosen such that the
node is to the left of this line. If the hdirectioni is right, then the node is to the right of this line.
Leaving out hdirectioni causes automatic placement to be enabled with the last value of left or right
used. A hdirectioni of false disables automatic placement. This happens also whenever an anchor is
given explicitly by the anchor option or by one of the above, below, etc. options.
This option only has an effect for nodes that are placed on lines or curves.
e
f
e–f
f–g
g
d–e
g–h
h
d
c–d
h–a
b–c
a–b
a
c
\begin{tikzpicture}
[scale=.8,auto=left,every node/.style={circle,fill=blue!20}]
\node (a) at (-1,-2) {a};
\node (b) at ( 1,-2) {b};
\node (c) at ( 2,-1) {c};
\node (d) at ( 2, 1) {d};
\node (e) at ( 1, 2) {e};
\node (f) at (-1, 2) {f};
\node (g) at (-2, 1) {g};
\node (h) at (-2,-1) {h};
b
\foreach \from/\to in {a/b,b/c,c/d,d/e,e/f,f/g,g/h,h/a}
\draw [->] (\from) -- (\to)
node[midway,fill=red!20] {\from--\to};
\end{tikzpicture}
(no value)
/tikz/swap
This option exchanges the roles of left and right in automatic placement. That is, if left is the
current auto placement, right is set instead and the other way round.
0.5
0.6
0.6
0.7
0.4
0.8
\begin{tikzpicture}[auto]
\draw[help lines,use as bounding box] (0,-.5) grid (4,5);
0.4
0.3
0.2
0.8
0.2
0.9
\draw (0.5,0) .. controls (9,6) and (-5,6) .. (3.5,0)
node foreach \pos in {0,0.1,0.2,0.3,0.4,0.5,0.6,0.7,0.8,0.9,1}
[pos=\pos,swap,fill=red!20] {\pos}
node foreach \pos in {0.025,0.2,0.4,0.6,0.8,0.975}
[pos=\pos,fill=blue!20] {\pos};
\end{tikzpicture}
0.1
0.025
0.975
0
1
\begin{tikzpicture}[shorten >=1pt,node distance=2cm,auto]
\draw[help lines] (0,0) grid (3,2);
0
\node[state]
\node[state]
\node[state]
\node[state]
q1
0
1
q0
q3
1
0
q2
(q_0)
(q_1) [above right of=q_0]
(q_2) [below right of=q_0]
(q_3) [below right of=q_1]
\path[->] (q_0) edge
edge
(q_1) edge
edge [loop above]
(q_2) edge
edge [loop below]
\end{tikzpicture}
1
236
{$q_0$};
{$q_1$};
{$q_2$};
{$q_3$};
node
{0} (q_1)
node [swap] {1} (q_2)
node
{1} (q_3)
node
{0} ()
node [swap] {0} (q_3)
node
{1} ();
(no value)
/tikz/’
This is a very short alias for swap.
(no value)
/tikz/sloped
This option causes the node to be rotated such that a horizontal line becomes a tangent to the curve.
The rotation is normally done in such a way that text is never “upside down.” To get upside-down text,
use can use [rotate=180] or [allow upside down], see below.
1
\tikz \draw (0,0) .. controls +(up:2cm) and +(left:2cm) .. (1,3)
node foreach \p in {0,0.25,...,1} [sloped,above,pos=\p]{\p};
0.5
5
0.7
0
0.25
\begin{tikzpicture}[->]
\draw (0,0)
-- (2,0.5) node[midway,sloped,above] {$x$};
\draw (2,-.5) -- (0,0)
node[midway,sloped,below] {$y$};
\end{tikzpicture}
x
y
(default true, initially false)
/tikz/allow upside down=hbooleani
If set to true, Tik Z will not “righten” upside down text.
5
1
\tikz [allow upside down]
\draw (0,0) .. controls +(up:2cm) and +(left:2cm) .. (1,3)
node foreach \p in {0,0.25,...,1} [sloped,above,pos=\p]{\p};
0
0.25
0.5
0.7
x
\begin{tikzpicture}[->,allow upside down]
\draw (0,0)
-- (2,0.5) node[midway,sloped,above] {$x$};
\draw (2,-.5) -- (0,0)
node[midway,sloped,below] {$y$};
\end{tikzpicture}
y
There exist styles for specifying positions a bit less “technically”:
(style, no value)
/tikz/midway
This has the same effect as pos=0.5.
end
very nearatend
near end
midway
\tikz \draw (0,0) .. controls +(up:2cm) and +(left:3cm) .. (1,5)
node[at end]
{\texttt{at end}}
node[very near end]
{\texttt{very near end}}
node[near end]
{\texttt{near end}}
node[midway]
{\texttt{midway}}
node[near start]
{\texttt{near start}}
node[very near start] {\texttt{very near start}}
node[at start]
{\texttt{at start}};
near start
very near start
at start
237
(style, no value)
/tikz/near start
Set to pos=0.25.
(style, no value)
/tikz/near end
Set to pos=0.75.
(style, no value)
/tikz/very near start
Set to pos=0.125.
(style, no value)
/tikz/very near end
Set to pos=0.875.
(style, no value)
/tikz/at start
Set to pos=0.
(style, no value)
/tikz/at end
Set to pos=1.
17.9
Placing Nodes on a Line or Curve Implicitly
When you wish to place a node on the line (0,0) --(1,1), it is natural to specify the node not following
the (1,1), but “somewhere in the middle.” This is, indeed, possible and you can write (0,0) --node{a}
(1,1) to place a node midway between (0,0) and (1,1).
What happens is the following: The syntax of the line-to path operation is actually -- nodehnode
specificationihcoordinatei. (It is even possible to give multiple nodes in this way.) When the optional node
is encountered, that is, when the -- is directly followed by node, then the specification(s) are read and
“stored away.” Then, after the hcoordinatei has finally been reached, they are inserted again, but with the
pos option set.
There are two things to note about this: When a node specification is “stored,” its catcodes become
fixed. This means that you cannot use overly complicated verbatim text in them. If you really need, say, a
verbatim text, you will have to put it in a normal node following the coordinate and add the pos option.
Second, which pos is chosen for the node? The position is inherited from the surrounding scope. However,
this holds only for nodes specified in this implicit way. Thus, if you add the option [near end] to a scope,
this does not mean that all nodes given in this scope will be put on near the end of lines. Only the nodes
for which an implicit pos is added will be placed near the end. Typically, this is what you want. Here are
some examples that should make this clearer:
A
B
C
D
\begin{tikzpicture}[near end]
\draw (0cm,4em) -- (3cm,4em)
\draw (0cm,3em) -\draw (0cm,2em) -\draw (0cm,1em) -- (3cm,1em)
\end{tikzpicture}
node{A};
node{B}
(3cm,3em);
node[midway] {C} (3cm,2em);
node[midway] {D} ;
Like the line-to operation, the curve-to operation .. also allows you to specify nodes “inside” the operation.
After both the first .. and also after the second .. you can place node specifications. Like for the -operation, these will be collected and then reinserted after the operation with the pos option set.
17.10
The Label and Pin Options
17.10.1
Overview
In addition to the node path operation, the two options label and pin can be used to “add a node next to
another node”. As an example, suppose we want to draw a graph in which the nodes are small circles:
\tikz [circle]
\node [draw]
\node [draw]
\node [draw]
\node [draw]
}
{
(s)
(a)
(b)
(t)
{};
[right=of s] {} edge (s);
[right=of a] {} edge (a);
[right=of b] {} edge (b);
238
Now, in the above example, suppose we wish to indicate that the first node is the start node and the last
node is the target node. We could write \node (s) {$s$};, but this would enlarge the first node. Rather,
we want the “s” to be placed next to the node. For this, we need to create another node, but next to the
existing node. The label and pin option allow us to do exactly this without having to use the cumbersome
node syntax:
s
t
\tikz [circle]
\node [draw]
\node [draw]
\node [draw]
\node [draw]
}
17.10.2
{
(s)
(a)
(b)
(t)
[label=$s$]
[right=of s]
[right=of a]
[right=of b,
{};
{} edge (s);
{} edge (a);
label=$t$] {} edge (b);
The Label Option
(no default)
/tikz/label=[hoptionsi]hanglei:htexti
When this option is given to a node operation, it causes another node to be added to the path after
the current node has been finished. This extra node will have the text htexti. It is placed, in principle,
in the direction hanglei relative to the main node, but the exact rules are a bit complex. Suppose the
node currently under construction is called main node and let us call the label node label node. Then
the following happens:
1. The hanglei is used to determine a position on the border of the main node. If the hanglei is
missing, the value of the following key is used instead:
(no default, initially above)
/tikz/label position=hanglei
Sets the default position for labels.
The hanglei determines the position on the border of the shape in two different ways. Normally, the
border position is given by main node.hanglei. This means that the hanglei can either be a number
like 0 or -340, but it can also be an anchor like north. Additionally, the special angles above,
below, left, right, above left, and so on are automatically replaced by the corresponding angles
90, 270, 180, 0, 135, and so on.
A special case arises when the following key is set:
/tikz/absolute=htrue or falsei
(default true)
When this key is set, the hanglei is interpreted differently: We still use a point on the border of
the main node, but the angle is measured “absolutely,” that is, an angle of 0 refers to the point
on the border that lies on a straight line from the main node’s center to the right (relative to
the paper, not relative to the local coordinate system of either the node or the scope).
The difference can be seen in the following example:
ode
main n
\tikz [rotate=-80,every label/.style={draw,red}]
\node [transform shape,rectangle,draw,label=right:label] {main node};
label
ode
main n
\tikz [rotate=-80,every label/.style={draw,red},absolute]
\node [transform shape,rectangle,draw,label=right:label] {main node};
label
2. Then, an anchor point for the label node is computed. It is determined in such a way that the
label node will “face away” from the border of the main node. The anchor that is chosen depends
on the position of the border point that is chosen and its position relative to the center of the main
239
node and on whether the transform shape option is set. In detail, when the computed border
point is at 0◦ , the anchor west will be used. Similarly, when the border point is at 90◦ , the anchor
south will be used, and so on for 180◦ and 270◦ .
For angles between these “major” angles, like 30◦ or 110◦ , combined anchors, like south west for
30◦ or south east for 110◦ , are used. However, for angles close to the major angles, (differing
by up to 2◦ from the major angle), the anchor for the major angle is used. Thus, a label at a
border point for 2◦ will have the anchor west, while a label for 3◦ will have the anchor south
west, resulting in a “jump” of the anchor. You can set the anchor “by hand” using the anchor key
or indirect keys like left.
default 60◦
115◦
3◦
my
circle 2◦
◦
180
−90◦
\tikz
\node [circle, draw,
label=default,
label=60:$60^\circ$,
label=below:$-90^\circ$,
label=3:$3^\circ$,
label=2:$2^\circ$,
label={[below]180:$180^\circ$},
label={[centered]135:$115^\circ$}] {my circle};
main node
3. One hanglei is special: If you set the hanglei to center, then the label will be placed on the center
of the main node. This is mainly useful for adding a label text to an existing node, especially if it
has been rotated.
\tikz \node [transform shape,rotate=90,
rectangle,draw,label={[red]center:R}] {main node};
R
You can pass hoptionsi to the node label node. For this, you provide the options in square brackets
before the hanglei. If you do so, you need to add braces around the whole argument of the label
option and this is also the case if you have brackets or commas or semicolons or anything special in the
htexti.
\tikz \node [circle,draw,label={[red]above:X}] {my circle};
X
my circle
\begin{tikzpicture}
\node [circle,draw,label={[name=label node]above left:$a,b$}] {};
\draw (label node) -- +(1,1);
\end{tikzpicture}
a, b
If you provide multiple label options, then multiple extra label nodes are added in the order they are
given.
The following styles influence how labels are drawn:
(no default, initially 0pt)
/tikz/label distance=hdistancei
The hdistancei is additionally inserted between the main node and the label node.
\tikz[label distance=5mm]
\node [circle,draw,label=right:X,
label=above right:Y,
label=above:Z]
{my circle};
Z
Y
my circle
X
240
(style, initially empty)
/tikz/every label
This style is used in every node created by the label option. The default is draw=none,fill=none.
See Section 17.10.4 for an easier syntax for specifying nodes.
17.10.3
The Pin Option
(no default)
/tikz/pin=[hoptionsi]hanglei:htexti
This option is quite similar to the label option, but there is one difference: In addition to adding an
extra node to the picture, it also adds an edge from this node to the main node. This causes the node
to look like a pin that has been added to the main node:
q0
\tikz \node [circle,fill=blue!50,minimum size=1cm,pin=60:$q_0$] {};
The meaning of the hoptionsi and the hanglei and the htexti is exactly the same as for the node option.
Only, the options and styles the influence the way pins look are different:
(no default, initially 3ex)
/tikz/pin distance=hdistancei
This hdistancei is used instead of the label distance for the distance between the main node and
the label node.
\tikz[pin distance=1cm]
\node [circle,draw,pin=right:X,
pin=above right:Y,
pin=above:Z]
{my circle};
Z
Y
my circle
X
(style, initially draw=none,fill=none)
/tikz/every pin
This style is used in every node created by the pin option.
(no default, initially above)
/tikz/pin position=hanglei
The default pin position. Works like label position.
(style, initially help lines)
/tikz/every pin edge
This style is used in every edge created by the pin options.
\tikz [pin distance=15mm,
every pin edge/.style={<-,shorten <=1pt,decorate,
decoration={snake,pre length=4pt}}]
\node [circle,draw,pin=right:X,
pin=above right:Y,
pin=above:Z]
{my circle};
Z
Y
my circle
X
(no default, initially empty)
/tikz/pin edge=hoptionsi
This option can be used to set the options that are to be used in the edge created by the pin
option.
241
\tikz[pin distance=10mm]
\node [circle,draw,pin={[pin edge={blue,thick}]right:X},
pin=above:Z]
{my circle};
Z
my circle
start
17.10.4
X
my circle
\tikz [every pin edge/.style={},
initial/.style={pin={[pin distance=5mm,
pin edge={<-,shorten <=1pt}]left:start}}]
\node [circle,draw,initial] {my circle};
The Quotes Syntax
The label and pin option provide a syntax for creating nodes next to existing nodes, but this syntax is
often a bit too verbose. By including the following library, you get access to an even more concise syntax:
Tik Z Library quotes
\usetikzlibrary{quotes} % LATEX and plain TEX
\usetikzlibrary[quotes] % ConTEXt
Enables the quotes syntax for labels, pins, edge nodes, and pic texts.
Let us start with the basics of what this library does: Once loaded, inside the options of a node command,
instead of the usual hkeyi=hvaluei pairs, you may also provide strings of the following form (the actual syntax
slightly more general, see the detailed descriptions later on):
"htexti"hoptionsi
The hoptionsi must be surrounded in curly braces when they contain a comma, otherwise the curly braces
are optional. The may be preceded by an optional space.
When a hstringi of the above form is encountered inside the options of a node, then it is internally
transformed to
label={[]hoptionsi]htexti}
Let us have a look at an example:
my label
\tikz \node ["my label" red, draw] {my node};
my node
The above has the same effect as the following:
my label
\tikz \node [label={[red]my label}, draw] {my node};
my node
Here are further examples, one where no hoptionsi are added to the label, one where a position is
specified, and examples with more complicated options in curly braces:
242
label
A
label B
label
C
\begin{tikzpicture}
\matrix [row sep=5mm] {
\node [draw, "label"]
\node [draw, "label" left]
\node [draw, "label" centered]
\node [draw, "label" color=red]
\node [draw, "label" {red,draw,thick}]
};
\end{tikzpicture}
{A};
{B};
{C};
{D};
{E};
\\
\\
\\
\\
\\
label
D
label
E
Let us now have a more detailed look at what which commands this library provides:
(no value)
/tikz/quotes mean label
When this option is used (which is the default when this library is loaded), then, as described above,
inside the options of a node a special syntax check is done.
The syntax. For each string in the list of options it is tested whether it starts with a quotation mark
(note that this will never happen for normal keys since the normal keys of Tik Z do not start with
quotation marks). When this happens, the hstringi should not be a key–value pair, but, rather, must
have the form:
"htexti"’hoptionsi
(We will discuss the optional apostrophe in a moment. It is not really important for the current option,
but only for edge labels, which are discussed later).
Transformation to a label option. When a hstringi has the above form, it is treated (almost) as if
you had written
label={[]hoptionsi]htexti}
instead. The “almost” refers to the following additional feature: In reality, before the hoptionsi are
executed inside the label command, the direction keys above, left, below right and so on are
redefined so that above is a shorthand for label position=90 and similarly for the other keys. The
net effect is that in order to specify the position of the htexti relative to the main node you can just put
something like left or above right inside the hoptionsi:
90◦
\tikz
\node ["$90^\circ$" above, "$180^\circ$" left, circle, draw] {circle};
180◦ circle
Alternatively, you can also use hdirectioni:hactual texti as your htexti. This works since the label
command allows you to specify a direction at the beginning when it is separated by a colon:
90◦
\tikz
\node ["90:$90^\circ$", "left:$180^\circ$", circle, draw] {circle};
180◦ circle
Arguably, placing above or left behind the htexti seems more natural than having it inside the htexti.
In addition to the above, before the hoptionsi are executed, the following style is also executed:
(style, no value)
/tikz/every label quotes
243
90◦
\tikz [every label quotes/.style=red]
\node ["90:$90^\circ$", "left:$180^\circ$", circle, draw] {circle};
180◦ circle
Handling commas and colons inside the text. The htexti may not contain a comma, unless it is
inside curly braces. The reason is that the key handler separates the total options of a node along the
commas it finds. So, in order to have text containing a comma, just add curly braces around either the
comma or just around the whole htexti:
yes, we can
\tikz \node ["{yes, we can}", draw] {foo};
foo
The same is true for a colon, only in this case you may need to surround specifically the colon by curly
braces to stop the label option from interpreting everything before the colon as a direction:
yes: we can
\tikz \node ["yes{:} we can", draw] {foo};
foo
The optional apostrophe. Following the closing quotation marks in a hstringi there may (but need
not) be a single quotation mark (an apostrophe), possibly surrounded by whitespaces. If it is present,
it is simply added to the hoptionsi as another option (and, indeed, a single apostrophe is a legal option
in Tik Z, it is a shorthand for swap):
String
has the same effect as
"foo"’
"foo" {’}
"foo"’ red
"foo" {’,red}
"foo"’{red}
"foo" {’,red}
"foo"{’,red} "foo" {’,red}
"foo"{red,’} "foo" {red,’}
"foo"{’red}
"foo" {’red} (illegal; there is no key ’red)
"foo" red’
"foo" {red’} (illegal; there is no key red’)
(no value)
/tikz/quotes mean pin
This option has exactly the same effect as quotes mean label, only instead of transforming quoted
text to the label option, they get transformed to the pin option:
90◦
180◦
\tikz [quotes mean pin]
\node ["$90^\circ$" above, "$180^\circ$" left, circle, draw] {circle};
circle
Instead of every label quotes, the following style is executed with each such pin:
(style, no value)
/tikz/every pin quotes
If instead of labels or pins you would like quoted strings to be interpreted in a different manner, you
can also define your own handlers:
/tikz/node quotes mean=hreplacementi
(no default)
This key allows you to define your own handler for quotes options. Inside the options of a node, whenever
a key–value pair with the syntax
"htexti"’hoptionsi
244
is encountered, the following happens: The above string gets replaced by hreplacementi where inside
the hreplacementi the parameter #1 is htexti and #2 is hoptionsi. If the apostrophe is present (see also
the discussion of quotes mean label), the hoptionsi start with ’,.
The hreplacementi is then parsed normally as options (using \pgfkeys).
Here is an example, where the quotes are used to define labels that are automatically named according
to the text:
\tikzset{node quotes mean={label={[#2,name={#1}]#1}}}
1
2 circle
\tikz {
\node ["1", "2" label position=left, circle, draw] {circle};
\draw (1) -- (2);
}
Some further options provided by the quotes library concern labels next to edges rather than nodes and
they are described in Section 17.12.2.
17.11
Connecting Nodes: Using Nodes as Coordinates
Once you have defined a node and given it a name, you can use this name to reference it. This can be
done in two ways, see also Section 13.2.3. Suppose you have said \path(0,0) node(x) {Hello World!};
in order to define a node named x.
1. Once the node x has been defined, you can use (x.hanchor i) wherever you would normally use a
normal coordinate. This will yield the position at which the given hanchor i is in the picture. Note
that transformations do not apply to this coordinate, that is, (x.north) will be the northern anchor
of x even if you have said scale=3 or xshift=4cm. This is usually what you would expect.
2. You can also just use (x) as a coordinate. In most cases, this gives the same coordinate as (x.center).
Indeed, if the shape of x is coordinate, then (x) and (x.center) have exactly the same effect.
However, for most other shapes, some path construction operations like -- try to be “clever” when they
are asked to draw a line from such a coordinate or to such a coordinate. When you say (x)--(1,1),
the -- path operation will not draw a line from the center of x, but from the border of x in the direction
going towards (1,1). Likewise, (1,1)--(x) will also have the line end on the border in the direction
coming from (1,1).
In addition to --, the curve-to path operation .. and the path operations -| and |- will also handle
nodes without anchors correctly. Here is an example, see also Section 13.2.3:
label
Hello World!
R2
1
xdx
label
\begin{tikzpicture}
\path (0,0) node
(x) {Hello World!}
(3,1) node[circle,draw](y) {$\int_1^2 x \mathrm d x$};
\draw[->,blue]
(x) -- (y);
\draw[->,red]
(x) -| node[near start,below] {label} (y);
\draw[->,orange] (x) .. controls +(up:1cm) and +(left:1cm) .. node[above,sloped] {label} (y);
\end{tikzpicture}
17.12
Connecting Nodes: Using the Edge Operation
17.12.1
Basic Syntax of the Edge Operation
The edge operation works like a to operation that is added after the main path has been drawn, much like
a node is added after the main path has been drawn. This allows each edge to have a different appearance.
As the node operation, an edge temporarily suspends the construction of the current path and a new path
p is constructed. This new path p will be drawn after the main path has been drawn. Note that p can be
245
totally different from the main path with respect to its options. Also note that if there are several to and/or
node operations in the main path, each creates its own path(s) and they are drawn in the order that they
are encountered on the main path.
\path . . . edge[hoptionsi] hnodesi (hcoordinatei) . . . ;
The effect of the edge operation is that after the main path the following path is added to the picture:
\path[every edge,hoptionsi] (\tikztostart) hpathi;
Here, hpathi is the to path. Note that, unlike the path added by the to operation, the (\tikztostart)
is added before the hpathi (which is unnecessary for the to operation, since this coordinate is already
part of the main path).
The \tikztostart is the last coordinate on the path just before the edge operation, just as for the node
or to operations. However, there is one exception to this rule: If the edge operation is directly preceded
by a node operation, then this just-declared node is the start coordinate (and not, as would normally
be the case, the coordinate where this just-declared node is placed – a small, but subtle difference). In
this regard, edge differs from both node and to.
If there are several edge operations in a row, the start coordinate is the same for all of them as their
target coordinates are not, after all, part of the main path. The start coordinate is, thus, the coordinate
preceding the first edge operation. This is similar to nodes insofar as the edge operation does not
modify the current path at all. In particular, it does not change the last coordinate visited, see the
following example:
b
c
a
d
\begin{tikzpicture}
\node (a) at
(0:1) {$a$};
\node (b) at (90:1) {$b$} edge [->]
\node (c) at (180:1) {$c$} edge [->]
edge [<-]
\node (d) at (270:1) {$d$} edge [->]
edge [dotted]
edge [<-]
\end{tikzpicture}
(a);
(a)
(b);
(a)
(b)
(c);
A different way of specifying the above graph using the edge operation is the following:
\begin{tikzpicture}
\node foreach \name/\angle in {a/0,b/90,c/180,d/270}
(\name) at (\angle:1) {$\name$};
b
c
a
d
\path[->] (b) edge
edge
edge
(c) edge
edge
(d) edge
\end{tikzpicture}
(a)
(c)
[-,dotted] (d)
(a)
(d)
(a);
As can be seen, the path of the edge operation inherits the options from the main path, but you can
locally overrule them.
\begin{tikzpicture}
\node foreach \name/\angle in {a/0,b/90,c/180,d/270}
(\name) at (\angle:1.5) {$\name$};
b
5
missing
a
ve
r
ba y
d
c
d
\path[->] (b) edge
node[above right]
edge
edge [-,dotted] node[below,sloped]
(c) edge
edge
(d) edge [red]
node[above,sloped]
node[below,sloped]
\end{tikzpicture}
{$5$}
(a)
(c)
{missing} (d)
(a)
(d)
{very}
{bad}
(a);
Instead of every to, the style every edge is installed at the beginning of the main path.
(style, initially draw)
/tikz/every edge
Executed for each edge.
246
\begin{tikzpicture}[every to/.style={draw,dashed}]
\path (0,0) edge (3,2);
\end{tikzpicture}
17.12.2
Nodes on Edges: Quotes Syntax
The standard way of specifying nodes that are placed “on” an edge (or on a to-path; all of the following is
also true for to–paths) is to put node specifications after the edge keyword, but before the target coordinate.
Another way is to use the edge node option and its friends. Yet another way is to use the quotes syntax.
The syntax is essentially the same as for labels added to nodes as described in Section 17.10.4 and you
also need to load the quotes library.
In detail, when the quotes library is loaded, each time a key–value pair in a list of options passed to
an edge or a to path command starts with ", the key–value pair must actually be a string of the following
form:
"htexti"’hoptionsi
This string is transformed into the following:
edge node=node [every edge quotes]hoptionsi]{htexti}
As described in Section 17.10.4, the apostrophe becomes part of the hoptionsi, when present.
The following style is important for the placement of the labels:
(style, initially auto)
/tikz/every edge quotes
This style is auto by default, which causes labels specified using the quotes-syntax to be placed next to
the edges. Unless the setting of auto has been changed, they will be placed to the left.
left
\tikz \draw (0,0) edge ["left", ->] (2,0);
In order to place all labels to the right by default, change this style to auto=right:
right
\tikz [every edge quotes/.style={auto=right}]
\draw (0,0) edge ["right", ->] (2,0);
To place all nodes “on” the edge, just make this style empty (and, possibly, make your labels opaque):
mid
\tikz [every edge quotes/.style={fill=white,font=\footnotesize}]
\draw (0,0) edge ["mid", ->] (2,1);
You may often wish to place some edge nodes to the right of edges and some to the left. For this, the
special treatment of the apostrophe is particularly convenient: Recall that in Tik Z there is an option just
called ’, which is a shorthand for swap. Now, following the closing quotation mark come the options of an
edge node. Thus, if the closing quotation mark is followed by an apostrophe, the swap option will be added
to the edge label, causing it is be placed on the other side. Because of the special treatment, you can even
add another option like near end after the apostrophe without having to add curly braces and commas:
start
left
right
end
\tikz
\draw (0,0) edge ["left", "right"’,
"start" near start,
"end"’ near end] (4,0);
In order to modify the distance between the edge labels and the edge, you should consider introducing
some styles:
start
left
right
\tikz [tight/.style={inner sep=1pt}, loose/.style={inner sep=.7em}]
\draw (0,0) edge ["left"
tight,
"right"’ loose,
"start" near start] (4,0);
247
17.13
Referencing Nodes Outside the Current Picture
17.13.1
Referencing a Node in a Different Picture
It is possible (but not quite trivial) to reference nodes in pictures other than the current one. This means
that you can create a picture and a node therein and, later, you can draw a line from some other position
to this node.
To reference nodes in different pictures, proceed as follows:
1. You need to add the remember picture option to all pictures that contain nodes that you wish to
reference and also to all pictures from which you wish to reference a node in another picture.
2. You need to add the overlay option to paths or to whole pictures that contain references to nodes in
different pictures. (This option switches the computation of the bounding box off.)
3. You need to use a driver that supports picture remembering and you need to run TEX twice.
(For more details on what is going on behind the scenes, see Section 101.3.2.)
Let us have a look at the effect of these options.
(no default, initially false)
/tikz/remember picture=hbooleani
This option tells Tik Z that it should attempt to remember the position of the current picture on the
page. This attempt may fail depending on which backend driver is used. Also, even if remembering
works, the position may only be available on a second run of TEX.
Provided that remembering works, you may consider saying
\tikzstyle{every picture}+=[remember picture]
to make Tik Z remember all pictures. This will add one line in the .aux file for each picture in your
document – which typically is not very much. Then, you do not have to worry about remembered
pictures at all.
/tikz/overlay=hbooleani
(default true)
This option is mainly intended for use when nodes in other pictures are referenced, but you can also use
it in other situations. The effect of this option is that everything within the current scope is not taken
into consideration when the bounding box of the current picture is computed.
You need to specify this option on all paths (or at least on all parts of paths) that contain a reference
to a node in another picture. The reason is that, otherwise, Tik Z will attempt to make the current
picture large enough to encompass the node in the other picture. However, on a second run of TEX this
will create an even bigger picture, leading to larger and larger pictures. Unless you know what you are
doing, I suggest specifying the overlay option with all pictures that contain references to other pictures.
Let us now have a look at a few examples. These examples work only if this document is processed with
a driver that supports picture remembering.
248
Inside the current text we place two pictures, containing nodes named n1 and n2, using
\tikz[remember picture] \node[circle,fill=red!50] (n1) {};
which yields
, and
\tikz[remember picture] \node[fill=blue!50] (n2) {};
yielding the node . To connect these nodes, we create another picture using the overlay option and also
the remember picture option.
\begin{tikzpicture}[remember picture,overlay]
\draw[->,very thick] (n1) -- (n2);
\end{tikzpicture}
ple
Note that the last picture is seemingly empty. What happens is that it has zero size and contains an arrow
that lies well outside its bounds. As a last example, we connect a node in another picture to the first two
nodes. Here, we provide the overlay option only with the line that we do not wish to count as part of the
picture.
\begin{tikzpicture}[remember picture]
\node (c) [circle,draw] {Big circle};
Big circle
17.13.2
\draw [overlay,->,very thick,red,opacity=.5]
(c) to[bend left] (n1) (n1) -| (n2);
\end{tikzpicture}
Referencing the Current Page Node – Absolute Positioning
Ex
am
There is a special node called current page that can be used to access the current page. It is a node
of shape rectangle whose south west anchor is the lower left corner of the page and whose north east
anchor is the upper right corner of the page. While this node is handled in a special way internally, you can
reference it as if it were defined in some remembered picture other than the current one. Thus, by giving
the remember picture and the overlay options to a picture, you can position nodes absolutely on a page.
The first example places some text in the lower left corner of the current page:
\begin{tikzpicture}[remember picture,overlay]
\node [xshift=1cm,yshift=1cm] at (current page.south west)
[text width=7cm,fill=red!20,rounded corners,above right]
{
This is an absolutely positioned text in the
lower left corner. No shipout-hackery is used.
};
\end{tikzpicture}
The next example adds a circle in the middle of the page.
\begin{tikzpicture}[remember picture,overlay]
\draw [line width=1mm,opacity=.25]
(current page.center) circle (3cm);
\end{tikzpicture}
The final example overlays some text over the page (depending on where this example is found on the
page, the text may also be behind the page).
\begin{tikzpicture}[remember picture,overlay]
\node [rotate=60,scale=10,text opacity=0.2]
at (current page.center) {Example};
\end{tikzpicture}
17.14
Late Code and Late Options
All options given to a node only locally affect this one node. While this is a blessing in most cases, you may
sometimes want to cause options to have effects “later” on. The other way round, you may sometimes note
“only later” that some options should be added to the options of a node. For this, the following version of
the node path command can be used:
This is an absolutely positioned text in the
lower left corner. No shipout-hackery is
used.
249
\path . . . node also[hlate optionsi](hnamei) . . . ;
Note that the hnamei is compulsory and that no text may be given. Also, the ordering of options and
node label must be as above.
The effect of the above is the following effect: The node hnamei must already be existing. Now, the
hlate optionsi are executed in a local scope. Most of these options will have no effect since you cannot
change the appearance of the node, that is, you cannot change a red node into a green node using these
“late” options. However, giving the append after command and prefix after command options inside
the hlate optionsi (directly or indirectly) does have the desired effect: The given path gets executed
with the \tikzlastnode set to the determined node.
The net effect of all this is that you can provide, say, the label option inside the hoptionsi to a add a
label to a node that has already been constructed.
world
Hello
\begin{tikzpicture}
\node
[draw,circle]
(a) {Hello};
\node also [label=above:world] (a);
\end{tikzpicture}
As explained in Section 14, you can use the options append after command and prefix after command
to add a path after a node. The following macro may be useful there:
\tikzlastnode
Expands to the last node on the path.
Instead of the node also syntax, you can also the following option:
/tikz/late options=hoptionsi
(no default)
This option can be given on a path (but not as an argument to a node path command) and has the
same effect as the node also path command. Inside the hoptionsi, you should use the name option to
specify the node for which you wish to add late options:
world
Hello
\begin{tikzpicture}
\node
[draw,circle]
(a) {Hello};
\path [late options={name=a, label=above:world}];
\end{tikzpicture}
250
18
Pics: Small Pictures on Paths
18.1
Overview
A “pic” is a “short picture” (hence the short name. . . ) that can be inserted anywhere in Tik Z picture where
you could also insert a node. Similarly to nodes, pics have a “shape” (called type to avoid confusion) that
someone has defined. Each time a pic of a specified type is used, the type’s code is executed, resulting in
some drawings to be added to the current picture. The syntax for adding nodes and adding pics to a picture
are also very similar. The core difference is that pics are typically more complex than nodes and may consist
of a whole bunch of nodes themselves together with complex paths joining them.
As a very simple example, suppose we want to define a pic type seagull that just draw “two bumps.”
The code for this definition is quite easy:
\tikzset{
seagull/.pic={
% Code for a "seagull". Do you see it?...
\draw (-3mm,0) to [bend left] (0,0) to [bend left] (3mm,0);
}
}
The first line just tells TEX that you set some Tik Z options for the current scope (which is the whole
document); you could put seagull/.pic=... anywhere else where Tik Z options are allowed (which is just
about anywhere). We have now defined a seagull pic type and can use it as follows:
\tikz \fill [fill=blue!20]
(1,1)
-- (2,2) pic
-- (3,2) pic
-- (3,1) pic [rotate=30]
-- (2,1) pic [red]
{seagull}
{seagull}
{seagull}
{seagull};
As can be see, defining new types of pics is much easier than defining new shapes for nodes; but see
Section 18.3 for the fine details.
Since defining new pics types is easier than defining new node shapes and since using pics is as easy as
using nodes, why should you use nodes at all? There are chiefly two reasons:
1. Unlike nodes, pics cannot be referenced later on. You can reference nodes that are inside a pic, but not
“the pic itself.” In particular, you cannot draw lines between pics the way you can draw them between
nodes. In general, whenever it makes sense that some drawing could conceivably be connected to other
node-like-things, then a node is better than a pic.
2. If pics are used to emulate the full power of a node (which is possible, in principle), they will be slower
to construct and take up more memory than a node achieving the same effect.
Despite these drawbacks, pics are an excellent choice for creating highly configurable reusable pieces of
drawings that can be inserted into larger contexts.
18.2
The Pic Syntax
\pic
Inside {tikzpicture} this is an abbreviation for \path pic.
The syntax for adding a pic to a picture is very similar to the syntax used for nodes (indeed, internally the
same parser code is used). The main difference is that instead of a node contents you provide the picture’s
type between the braces:
\path . . . pichforeach statementsi[hoptionsi](hprefix i)at(hcoordinatei){hpic typei} . . . ;
Adds a pic to the current Tik Z picture of the specified hpic typei. The effect is, basically, that some
code associated with the hpic typei is executed (how this works, exactly, is explained later). This code
can consist of arbitrary Tik Z code. As for nodes, the current path will not be modified by this path
command, all drawings produced by the code are “external” to the path the same way neither a node
nor its border are part of the path on which they are specified.
Just like the node command, this path operation is somewhat complex and we go over it step by step.
251
Order of the parts of the specification. Just like for nodes, everything between “pic” and the
opening brace of the hpic typei is optional and can be given in any order. If there are hforeach statementsi,
they must come first, directly following “pic.” As for nodes, the “end” of the pic specification is normally
detected by the presence of the opening brace. You can, however, use the pic type option to specify
the pic type as an option.
/tikz/pic type=hpic typei
(no default)
This key sets the pic type of the current pic. When this option is used inside an option block
of a pic, the parsing of the pic ends immediately and no pic type in braces is expected. (In
other words, this option behaves exactly like the node contents option and, indeed, the two are
interchangeable.)
\tikz {
\path (0,0) pic [pic type = seagull]
(1,0) pic
{seagull};
}
The location of a pic. Just like nodes, pics are placed at the last position mentioned on the path or,
when at is used, at a specified position. “Placing” a pic somewhere actually means that the coordinate
system is translated (shifted) to this last position. This means that inside of the pic type’s code any
mentioning of the origin refers to the last position used on the path or to the specified at.
\tikz {
\draw
\pic
\path
\pic
}
% different ways of placing pics
[help lines] (0,0) grid (3,2);
at (1,0)
{seagull};
(2,1)
pic {seagull};
[at={(3,2)}] {seagull};
As for nodes, except for the described shifting, the coordinate system of a pic is reset prior to executing
the pic type’s code. This can be changed using the transform shape option, which has the same effect
as for nodes: The “outer” transformation gets applied to the node:
\tikz [scale=2] {
\pic at (0,0)
{seagull};
\pic at (1,0) [transform shape] {seagull};
}
When the hoptionsi contain transformation commands like scale or rotate, these transformations
always apply to the pic:
\tikz [rotate=30] {
\pic at (0,0)
{seagull};
\pic at (1,0) [rotate=90] {seagull};
}
Just like nodes, pics can also be positioned implicitly and, somewhat unsurprisingly, the same rules
concerning positioning and sloping apply:
\tikz \draw
(0,0) to [bend left]
pic [near start]
{seagull}
pic
{seagull}
pic [sloped, near end] {seagull} (4,0);
The options of a node. As always, any given hoptionsi apply only to the pic and have no effect
outside. As for nodes, most “outside” options also apply to the pics, but not the “action” options like
draw or fill. These must be given in the hoptionsi of the pic.
The code of a pic. As stated earlier, the main job of a pic is to execute some code in a scope that
is shifted according to the last point on the path or to the at position specified in the pic. It was also
claimed that this code is specified by the hpic typei. However, this specification is somewhat indirect.
What really happens is the following: When a pic is encountered, the current path is suspended and
a new internal scope is started. The hoptionsi are executed and also the hpic typei (as explained in a
moment). After all this is done, the code stored in the following key gets executed:
252
(no default)
/tikz/pics/code=hcodei
This key stores the hcodei that should be drawn in the current pic. Normally, setting this key is
done by the hpic typei, but you can also set it in the hoptionsi and leave the hpic typei empty:
\tikz \pic [pics/code={\draw (-3mm,0) to[bend left] (0,0)
to[bend left] (3mm,0);}]
{}; % no pic type specified
Now, how does the hpic typei set pics/code? It turns out that the hpic typei is actually just a list of keys
that are executed with the prefix /tikz/pics/. In the above examples, this “list of keys” just consisted
of the single key “seagull” that did not take any arguments, but, in principle, you could provide any
arbitrary text understood by \pgfkeys here. This means that when we write pic{seagull}, Tik Z will
execute the key /tikz/pics/seagull. It turns out, see Section 18.3, that this key is just a style set to
code={\draw(-3mm,0)...;}. Thus, pic{seagull} will cause the pics/code key to be set to the text
needed to draw the seagull.
Indeed, you can also use the hpic typei simply to set the code of the pic. This is useful for cases when
you have some code that you “just want to execute, but do not want to define a new pic type.” Here is
a typical example where we use pics to add some markings to a path:
\tikz \draw (0,0) .. controls(1,0) and (2,1) .. (3,1)
foreach \t in {0, 0.1, ..., 1} {
pic [pos=\t] {code={\draw circle [radius=2pt];}}
};
In our seagull example, we always explicitly used \draw to draw the seagull. This implies that when a
user writes something pic[fill]{seagull} in the hope of having a “filled” seagull, nothing special will
happen: The \draw inside the pic explicitly states that the path should be drawn, not filled, and the
fact that in the surrounding scope the fill option is set has no effect. The following key can be used
to change this:
(no value)
/tikz/pic actions
This key is a style that can be used (only) inside the code of a pic. There, it will set the “action”
keys set inside the hoptionsi of the pic (“actions” are drawing, filling, shading, and clipping or any
combination thereof).
To see how this key works, let us define the following pic:
\tikzset{
my pic/.pic = {
\path [pic actions] (0,0) circle[radius=3mm];
\draw (-3mm,-3mm) rectangle (3mm,3mm);
}
}
In the code, whether or not the circle gets drawn/filled/shaded depends on which options where
given to the pic command when it is used. In contrast, the rectangle will always (just) be
drawn.
\tikz
\tikz
\tikz
\tikz
\tikz
\tikz
\pic
\pic
\pic
\pic
\pic
\pic
[red]
[draw]
[draw=red]
[draw, shading=ball]
[fill=red!50]
{my
{my
{my
{my
{my
{my
pic};
pic};
pic};
pic};
pic};
pic};
\space
\space
\space
\space
\space
Code executed behind or in front of the path. As for nodes, a pic can be “behind” the current
path or “in front of it” and, just as for nodes, the two options behind path and in front of path
are used to specify which is meant. In detail, if node and pic are both used repeatedly on a path, in
the resulting picture we first see all nodes and pics with the behind path option set in the order they
appear on the path (nodes and pics are interchangeable in this regard), then comes the path, and then
come all nodes and pics that are in front of the path in the order they appeared.
253
\tikz \fill [fill=blue!20]
(1,1)
-- (2,2) pic [behind path]
-- (3,2) pic
-- (3,1) pic [rotate=30]
-- (2,1) pic [red, behind path]
{seagull}
{seagull}
{seagull}
{seagull};
In contrast to nodes, a pic need not only be completely behind the path or in front of the path as
specified by the user. Instead, a pic type may also specify that a certain part of the drawing should
always be behind the path and it may specify that a certain other part should always be before the
path. For this, the values of the following keys are relevant:
(no default)
/tikz/pics/foreground code=hcodei
This key stores hcodei that will always be drawn in front of the current path, even when
behind path is used. If behind path is not used and code is (also) set, the code of code is
drawn first, following by the foreground hcodei.
(no default)
/tikz/pics/background code=hcodei
Like foreground code, only that the hcodei is always put behind the path, never in front of it.
The foreach statement for pics. As for nodes, a pic specification may start with foreach. The
effect and semantics are the same as for nodes.
\tikz \pic foreach \x in {1,2,3} at (\x,0) {seagull};
Styles for pics. The following styles influence how nodes are rendered:
(style, initially empty)
/tikz/every pic
This style is installed at the beginning of every pic.
B
\begin{tikzpicture}[every node/.style={draw}]
\draw (0,0) node {A} -- (1,1) node {B};
\end{tikzpicture}
A
Name scopes. You can specify a hnamei for a pic using the key name=hnamei or by giving the name
in parenthesis inside the pic’s specification. The effect of this is, for once, quite different from what
happens for nodes: All that happens is that name prefix is set to hnamei at the beginning of the pic.
The name prefix key was already introduced in the description of the node command: It allows you
to set some text that is prefixed to all nodes in a scope. For pics this makes particular sense: All nodes
defined by a pic’s code can be referenced from outside the pic with the prefix provided.
To see how this works, let us add some nodes to the code of the seagull:
\tikzset{
seagull/.pic={
% Code for a "seagull". Do you see it?...
\coordinate (-left wing) at (-3mm,0);
\coordinate (-head)
at (0,0);
\coordinate (-right wing) at (3mm,0);
\draw (-left wing) to [bend left] (0,0) (-head) to [bend left] (-right wing);
}
}
Now, we can use it as follows:
\tikz {
\pic (Emma)
{seagull};
\pic (Alexandra) at (0,1) {seagull};
\draw (Emma-left wing) -- (Alexandra-right wing);
}
254
Sometimes, you may also wish your pic to access nodes outside the pic (typically, because they are given
as parameters). In this case, the name prefix gets in the way since the nodes outside the picture do not
have this prefix. The trick is to locally reset the name prefix to the value it had outside the picture,
which is achieved using the following style:
(no value)
/tikz/name prefix ..
This key is available only inside the code of a pic. There, it (locally) changes the name prefix to
the value it had outside the pic. This allows you to access nodes outside the current pic.
There are two general purpose keys that pics may find useful:
/tikz/pic text=htexti
(no default)
This macro stores the htexti in the macro \tikzpictext, which is \let to \relax by default. Setting
the pic text to some value is the “preferred” way of communicating a (single) piece of text that should
become part of a pic (typically of a node). In particular, the quotes library maps quoted parameters
to this key.
(no default)
/tikz/pic text options=hoptionsi
This macro stores the hoptionsi in the macro \tikzpictextoptions, which is \let to the empty string
by default. The quotes library maps options for quoted parameters to this key.
18.2.1
The Quotes Syntax
When you load the quotes library, you can use the “quotes syntax” inside the options of a pic. Recall that
for nodes this syntax is used to add a label to a node. For pics, the quotes syntax is used to set the pic text
key. Whether or not the pic type’s code takes this key into consideration is, however, up to the key.
In detail, when the quotes library is loaded, each time a key–value pair in a list of options passed to an
pic starts with ", the key–value pair must actually be a string of the following form:
"htexti"’hoptionsi
This string is transformed into the following:
every pic quotes/.try,pic text=htexti, pic text options={hoptionsi}
As example of a pic type that takes these values into account is the angle pic type:
α
\tikz \draw (3,0) coordinate (A)
-- (0,1) coordinate (B)
-- (1,2) coordinate (C)
pic [draw, "$\alpha$"] {angle};
As described in Section 17.10.4, the apostrophe becomes part of the hoptionsi, when present. As can be
seen above, the following style is executed:
(style, initially empty)
/tikz/every pic quotes
18.3
Defining New Pic Types
As explained in the description of the pic command, in order to define a new pic type you need to
1. define a key with the path prefix /tikz/pics that
2. sets the key /tikz/pics/code to the code of the pic.
It turns out that this is easy enough to achieve using styles:
\tikzset{
pics/seagull/.style ={
% Ok, this is the key that should, when
% executed, set the code key:
code = { %
\draw (...) ... ;
}
}
}
255
Even though the above pattern is easy enough, there is a special so-called key handler that allows us to
write even simpler code, namely:
\tikzset{
seagull/.pic = {
\draw (...) ... ;
}
}
Key handler hkeyi/.pic=hsome codei
This handler can only be used with a key with the prefix /tikz/, so just should normally use it only as
an option to a Tik Z command or to the \tikzset command. It takes the hkeyi’s path and, inside that
path, it replaces /tikz/ by /tikz/pics/ (so, basically, it adds the “missing” pics part of the path).
Then, it sets up things so that the resulting name to key is a style that executes code=some code.
In almost all cases, the .pic key handler will suffice to setup keys. However, there are cases where you
really need to use the first version using .style and code=:
• Whenever your pic type needs to set the foreground or the background code.
• In case of complicated arguments given to the keys.
As an example, let us define a simple pic that draws a filled circle behind the path. Furthermore, we
make the circle’s radius a parameter of the pic:
\tikzset{
pics/my circle/.style = {
background code = { \fill circle [radius=#1]; }
}
}
\tikz [fill=blue!30]
\draw (0,0) pic {my circle=2mm} -- (1,1) pic {my circle=5mm};
256
19
19.1
Specifying Graphs
Overview
Tik Z offers a powerful path command for specifying how the nodes in a graph are connected by edges and
arcs: The graph path command, which becomes available when you load the graphs library.
Tik Z Library graphs
\usetikzlibrary{graphs} % LATEX and plain TEX
\usetikzlibrary[graphs] % ConTEXt
The package must be loaded to use the graph path command.
In this section, by graph we refer to a set of nodes together with some edges (sometimes also called arcs,
in case they are directed) such as the following:
a
d
\tikz \graph { a -> {b, c} -> d };
a
1
\tikz \graph {
subgraph I_nm [V={a, b, c}, W={1,...,4}];
b
2
a -> { 1, 2, 3 };
b -> { 1, 4 };
c -> { 2 [>green!75!black], 3, 4 [>red]}
c
3
b
c
};
4
\tikz
\graph [nodes={draw, circle}, clockwise, radius=.5cm, empty nodes, n=5] {
subgraph I_n [name=inner] --[complete bipartite]
subgraph I_n [name=outer]
};
\tikz
\graph [nodes={draw, circle}, clockwise, radius=.75cm, empty nodes, n=8] {
subgraph C_n [name=inner] <->[shorten <=1pt, shorten >=1pt]
subgraph C_n [name=outer]
};
257
a
n
f
g
n
g
f
a
a
n
g
a
n
n
\tikz [>={To[sep]}, rotate=90, xscale=-1,
mark/.style={fill=black!50}, mark/.default=]
\graph [trie, simple,
nodes={circle,draw},
edges={nodes={
inner sep=1pt, anchor=mid,
fill=graphicbackground}}, % yellowish background
put node text on incoming edges]
{
root[mark] -> {
a -> n -> {
g [mark],
f -> a -> n -> g [mark]
},
f -> a -> n -> g [mark],
g[mark],
n -> {
g[mark],
f -> a -> n -> g[mark]
}
},
{ [edges=red] % highlight one path
root -> f -> a -> n
}
};
g
g
f
g
The nodes of a graph are normal Tik Z nodes, the edges are normal lines drawn between nodes. There is
nothing in the graph library that you cannot do using the normal \node and the edge commands. Rather,
its purpose is to offer a concise and powerful way of specifying which nodes are present and how they are
connected. The graph library only offers simple methods for specifying where the nodes should be shown, its
main strength is in specifying which nodes and edges are present in principle. The problem of finding “good
positions on the canvas” for the nodes of a graph is left to graph drawing algorithms, which are covered in
Part IV of this manual and which are not part of the graphs library; indeed, these algorithms can be used
also with graphs specified using node and edge commands. As an example, consider the above drawing of
a trie, which is drawn without using the graph drawing libraries. Its layout can be somewhat improved by
loading the layered graph drawing library, saying \tikz[layered layout,..., and then using LuaTEX,
resulting in the following drawing of the same graph:
a
f
g
n
n
g
f
a
a
n
g
a
n
g
f
n
g
g
The graph library uses a syntax that is quite different from the normal Tik Z syntax for specifying nodes.
The reason for this is that for many medium-sized graphs it can become quite cumbersome to specify all the
nodes using \node repeatedly and then using a great number of edge command; possibly with complicated
\foreach statements. Instead, the syntax of the graph library is loosely inspired by the dot format, which
is quite useful for specifying medium-sized graphs, with some extensions on top.
19.2
Concepts
The present section aims at giving a quick overview of the main concepts behind the graph command. The
exact syntax is explained in more detail in later sections.
19.2.1
Concept: Node Chains
The basic way of specifying a graph is to write down a node chain as in the following example:
foo
bar
blub
\tikz [every node/.style = draw]
\graph { foo -> bar -> blub };
258
As can be seen, the text foo -> bar -> my node creates three nodes, one with the text foo, one with
bar and one with the text blub. These nodes are connected by arrows, which are caused by the -> between
the node texts. Such a sequence of node texts and arrows between them is called a chain in the following.
Inside a graph there can be more than one chain:
a
b
c
d
e
f
\tikz \graph {
a -> b -> c;
d -> e -> f;
g -> f;
};
g
Multiple chains are separated by a semicolon or a comma (both have exactly the same effect). As the
example shows, when a node text is seen for the second time, instead of creating a new node, a connection
is created to the already existing node.
When a node like f is created, both the node name and the node text are identical by default. This is
not always desirable and can be changed by using the as key or by providing another text after a slash:
x1
x3 , x 4
x2
\tikz \graph {
x1/$x_1$ -> x2 [as=$x_2$, red] -> x34/{$x_3,x_4$};
x1 -> [bend left] x34;
};
When you wish to use a node name that contains special symbols like commas or dashes, you must
surround the node name by quotes. This allows you to use quite arbitrary text as a “node name”:
x1
19.2.2
x3 , x 4
x2
\tikz \graph {
"$x_1$" -> "$x_2$"[red] -> "$x_3,x_4$";
"$x_1$" ->[bend left] "$x_3,x_4$";
};
Concept: Chain Groups
Multiple chains that are separated by a semicolon or a comma and that are surrounded by curly braces form
what will be called a chain group or just a group. A group in itself has no special effect. However, things
get interesting when you write down a node or even a whole group and connect it to another group. In this
case, the “exit points” of the first node or group get connected to the “entry points” of the second node or
group:
a
b
c
d
e
f
\tikz \graph {
a -> {
b -> c,
d -> e
} -> f
};
Chain groups make it easy to create tree structures:
root
child 1
child 2
grand child 1
child 3
grand child 2
grand child 3
\tikz
\graph [grow down,
branch right=2.5cm] {
root -> {
child 1,
child 2 -> {
grand child 1,
grand child 2
},
child 3 -> {
grand child 3
}
}
};
As can be seen, the placement is not particularly nice by default, use the algorithms from the graph
drawing libraries to get a better layout. For instance, adding tree layout to the above code results in the
following somewhat more pleasing rendering:
259
root
child 1
child 2
grand child 1
19.2.3
child 3
grand child 2
grand child 3
Concept: Edge Labels and Styles
When connectors like -> or -- are used to connect nodes or whole chain groups, one or more edges will
typically be created. These edges can be styles easily by providing options in square brackets directly after
these connectors:
a
c
b
\tikz \graph {
a ->[red] b --[thick] {c, d};
};
d
Using the quotes syntax, see Section 17.10.4, you can even add labels to the edges easily by putting the
labels in quotes:
a
foo
b
bar
c
bar
\tikz \graph {
a ->[red, "foo"] b --[thick, "bar"] {c, d};
};
d
For the first edge, the effect is as desired, however between b and the group {c,d} two edges are inserted
and the options thick and the label option "bar" is applied to both of them. While this is the correct and
consistent behaviour, we typically might wish to specify different labels for the edge going from b to c and
the edge going from b to d. To achieve this effect, we can no longer specify the label as part of the options
of --. Rather, we must pass the desired label to the nodes c and d, but we must somehow also indicate that
these options actually “belong” to the edge “leading to” to nodes. This is achieved by preceding the options
with a greater-than sign:
a
b
foo
bar
c
\tikz \graph {
a -> b -- {c [> "foo"], d [> "bar"’]};
};
d
Symmetrically, preceding the options by < causes the options and labels to apply to the “outgoing” edges
of the node:
a
b
bar
c
\tikz \graph {
a [< red] -> b -- {c [> blue], d [> "bar"’]};
};
d
This syntax allows you to easily create trees with special edge labels as in the following example of a
treap:
9
h
4
c
7
2 0
a
e
j
\tikz
\graph [edge quotes={fill=white,inner sep=1pt},
grow down, branch right, nodes={circle,draw}] {
"" -> h [>"9"] -> {
c [>"4"] -> {
a [>"2"],
e [>"0"]
},
j [>"7"]
}
};
260
19.2.4
Concept: Node Sets
When you write down some node text inside a graph command, a new node is created by default unless this
node has already been created inside the same graph command. In particular, if a node has already been
declared outside of the current graph command, a new node of the same name gets created.
This is not always the desired behaviour. Often, you may wish to make nodes part of a graph than have
already been defined prior to the use of the graph command. For this, simply surround a node name by
parentheses. This will cause a reference to be created to an already existing node:
A
B
C
\tikz {
\node (a) at (0,0) {A};
\node (b) at (1,0) {B};
\node (c) at (2,0) {C};
\graph { (a) -> (b) -> (c) };
}
You can even go a step further: A whole collection of nodes can all be flagged to belong to a node set by
adding the option set=hnode set namei. Then, inside a graph command, you can collectively refer to these
nodes by surrounding the node set name in parentheses:
\tikz [new set=my nodes] {
\node [set=my nodes, circle,
\node [set=my nodes, rectangle,
\node [set=my nodes, diamond,
\node (d)
[star,
A
X
B
D
at
at
at
at
(1,1)
(1.5,0)
(1,-1)
(3,0)
{A};
{B};
{C};
{D};
\graph { X -> (my nodes) -> (d) };
C
19.2.5
draw]
draw]
draw]
draw]
}
Concept: Graph Macros
Often, a graph will consist – at least in parts – of standard parts. For instance, a graph might contain a
cycle of certain size or a path or a clique. To facilitate specifying such graphs, you can define a graph macro.
Once a graph macro has been defined, you can use the name of the graph to make a copy of the graph part
of the graph currently being specified:
\tikz \graph { subgraph K_n [n=6, clockwise] };
1
6
2
5
3
4
\tikz \graph { subgraph C_n [n=5, clockwise] -> mid };
1
5
2
mid
4
3
The library graphs.standard defines a number of such graphs, including the complete clique Kn on n
nodes, the complete bipartite graph Kn,m with shores sized n and m, the cycle Cn on n nodes, the path Pn
on n nodes, and the independent set In on n nodes.
19.2.6
Concept: Graph Expressions and Color Classes
When a graph is being constructed using the graph command, it is constructed recursively by uniting smaller
graphs to larger graphs. During this recursive union process the nodes of the graph get implicitly colored
(conceptually) and you can also explicitly assign colors to individual nodes and even change the colors as
the graph is being specified. All nodes having the same color form what is called a color class.
The power of color class is that special connector operators allow you to add edges between nodes
having certain colors. For instance, saying clique=red at the beginning of a group will cause all nodes
261
that have been flagged as being (conceptually) “red” to be connected as a clique. Similarly, saying
complete bipartite={red}{green} will cause edges to be added between all red and all green nodes.
More advanced connectors, like the butterfly connector, allow you to add edges between color classes in a
fancy manner.
\tikz [x=8mm, y=6mm, circle]
\graph [nodes={fill=blue!70}, empty nodes, n=8] {
subgraph I_n [name=A] --[butterfly={level=4}]
subgraph I_n [name=B] --[butterfly={level=2}]
subgraph I_n [name=C] --[butterfly]
subgraph I_n [name=D] -subgraph I_n [name=E]
};
19.3
Syntax of the Graph Path Command
19.3.1
The Graph Command
In order to construct a graph, you should use the graph path command, which can be used anywhere on a
path at any place where you could also use a command like, say, plot or --.
\graph
Inside a {tikzpicture} this is an abbreviation for \path graph.
\path . . . graph[hoptionsi]hgroup specificationi . . . ;
When this command is encountered on a path, the construction of the current path is suspended
(similarly to an edge command or a node command). In a local scope, the hoptionsi are first executed
with the key path /tikz/graphs using the following command:
\tikzgraphsset{hoptionsi}
Executes the hoptionsi with the path prefix /tikz/graphs.
Apart from the keys explained in the following, further permissible keys will be listed during the course
of the rest of this section.
(style, no value)
/tikz/graphs/every graph
This style is executed at the beginning of every graph path command prior to the hoptionsi.
Once the scope has been set up and once the hoptionsi have been executed, a parser starts to parse
the hgroup specificationi. The exact syntax of such a group specification in explained in detail in
Section 19.3.2. Basically, a group specification is a list of chain specifications, separated by commas or
semicolons.
Depending on the content of the hgroup specificationi, two things will happen:
1. A number of new nodes may be created. These will be inserted into the picture in the same order
as if they had been created using multiple node path commands at the place where the graph path
command was used. In other words, all nodes created in a graph path command will be painted
on top of any nodes created earlier in the path and behind any nodes created later in the path.
Like normal nodes, the newly created nodes always lie on top of the path that is currently being
created (which is often empty, for instance when the \graph command is used).
2. Edges between the nodes may be added. They are added in the same order as if the edge command
had been used at the position where the graph command is being used.
Let us now have a look at some common keys that may be used inside the hoptionsi:
(no default)
/tikz/graphs/nodes=hoptionsi
262
This option causes the hoptionsi to be applied to each newly created node inside the hgroup
specificationi.
a
c
b
\tikz \graph [nodes=red] { a -> b -> c };
Multiple uses of this key accumulate.
(no default)
/tikz/graphs/edges=hoptionsi
This option causes the hoptionsi to be applied to each newly created edge inside the hgroup
specificationi.
a
c
b
\tikz \graph [edges={red,thick}] { a -> b -> c };
Again, multiple uses of this key accumulate.
(no default)
/tikz/graphs/edge=hoptionsi
This is an alias for edges.
/tikz/graphs/edge node=hnode specificationi
(no default)
This key specifies that the hnode specificationi should be added to each newly created edge as an
implicitly placed node.
a
Xc
Xb
\tikz \graph [edge node={node [red, near end] {X}}] { a -> b -> c };
Again, multiple uses of this key accumulate.
a YX b YX c
\tikz \graph [edge node={node [near end] {X}},
edge node={node [near start] {Y}}] { a -> b -> c };
(no default)
/tikz/graphs/edge label=htexti
This key is an abbreviation for edge node=node[auto]{htexti}. The net effect is that the text is
placed next to the newly created edges.
a
x
x
b
x
c
\tikz \graph [edge label=x] { a -> b -> {c,d} };
d
(no default)
/tikz/graphs/edge label’=htexti
This key is an abbreviation for edge node=node[auto],swap]{htexti}.
out
1
5
in in
\tikz \graph [edge label=out, edge label’=in]
{ subgraph C_n [clockwise, n=5] };
2
in
in
4
out
in
3
out
out
19.3.2
out
Syntax of Group Specifications
A hgroup specificationi inside a graph path command has the following syntax:
{[hoptionsi]hlist of chain specificationsi}
263
The hchain specificationsi must contain chain specifications, whose syntax is detailed in the next section,
separated by either commas or semicolons; you can freely mix them. It is permissible to use empty lines
(which are mapped to \par commands internally) to structure the chains visually, they are simply ignored
by the parser.
In the following example, the group specification consists of three chain specifications, namely of a ->
b, then c alone, and finally d -> e -> f:
a
\tikz \graph {
a -> b,
c;
b
c
d -> e -> f
};
d
e
f
The above has the same effect as the more compact group specification {a->b,c,d->e->f}.
Commas are used to detect where chain specifications end. However, you will often wish to use a comma
also inside the options of a single node like in the following example:
a
b
c
\tikz \graph {
a [red, draw] -> b [blue, draw],
c [brown, draw, circle]
};
Note that the above example works as expected: The first comma inside the option list of a is not
interpreted as the end of the chain specification “a [red”. Rather, commas inside square brackets are
“protected” against being interpreted as separators of group specifications.
The hoptionsi that can be given at the beginning of a group specification are local to the group. They
are executed with the path prefix /tikz/graphs. Note that for the outermost group specification of a graph
it makes no difference whether the options are passed to the graph command or whether they are given at
the beginning of this group. However, for groups nested inside other groups, it does make a difference:
a
b
d
c
\tikz \graph {
a -> { [nodes=red] % the option is local to these nodes:
b, c
} ->
d
};
Using foreach. There is special support for the \foreach statement inside groups: You may use the
statement inside a group specification at any place where a hchain specificationi would normally go. In
this case, the \foreach statement is executed and for each iteration the content of the statement’s body is
treated and parsed as a new chain specification.
a
a1
a2
a3
x1
y1
x2
y2
x3
y3
\tikz \graph [math nodes, branch down=5mm] {
a -> {
\foreach \i in {1,2,3} {
a_\i -> { x_\i, y_\i }
},
b
}
};
b
Using macros. In some cases you may wish to use macros and TEX code to compute which nodes and
edges are present in a group. You cannot use macros in the normal way inside a graph specification since
the parser does not expand macros as it scans for the start and end of groups and node names. Rather, only
after commas, semicolons, and hyphens have already been detected and only after all other parsing decisions
have been made will macros be expanded. At this point, when a macro expands to, say a,b, this will not
result in two nodes to be created since the parsing is already done. For these reasons, a special key is needed
to make it possible to “compute” which nodes should be present in a group.
264
(no default)
/tikz/graph/parse=htexti
This key can only be used inside the hoptionsi of a hgroup specificationi. Its effect is that the htexti is
inserted at the beginning of the current group as if you had entered it there. Naturally, it makes little
sense to just write down some static htexti since you could just as well directly place it at the beginning
of the group. The real power of this command stems from the fact that the keys mechanism allows you
to say, for instance, parse/.expand once to insert the text stored in some macro into the group.
a
b
d
e
c
\def\mychain{ a -> b -> c; }
\tikz \graph { [parse/.expand once=\mychain] d -> e };
In the following, more fancy example we use a loop to create a chain of dynamic length.
1
2
3
4
\def\mychain#1{
\def\mytext{1}
\foreach \i in {2,...,#1} {
\xdef\mytext{\mytext -> \i}
}
}
\tikzgraphsset{my chain/.style={
/utils/exec=\mychain{#1},
parse/.expand once=\mytext}
}
\tikz \graph { [my chain=4] };
Multiple uses of this key accumulate, that is, all the texts given in the different uses is inserted in the
order it is given.
19.3.3
Syntax of Chain Specifications
A hchain specificationi has the following syntax: It consists of a sequence of hnode specificationsi, where
subsequent node specifications are separated by hedge specificationsi. Node specifications, which typically
consist of some text, are discussed in the next section in more detail. They normally represent a single node
that is either newly created or exists already, but they may also specify a whole set of nodes.
An hedge specificationi specifies which of the node(s) to the left of the edge specification should be
connected to which node(s) to the right of it and it also specifies in which direction the connections go. In
the following, we only discuss how the direction is chosen, the powerful mechanism behind choosing which
nodes should be connect is detailed in Section 19.7.
The syntax of an edge specification is always one of the following five possibilities:
-> [hoptionsi]
-- [hoptionsi]
<- [hoptionsi]
<-> [hoptionsi]
-!- [hoptionsi]
The first four correspond to a directed edge, an undirected edge, a “backward” directed edge, and a
bidirected edge, respectively. The fifth edge specification means that there should be no edge (this specification can be used together with the simple option to remove edges that have previously been added, see
Section 19.5).
Suppose the nodes hleft nodesi are to the left of the hedge specificationi and hright nodesi are to the right
and suppose we have written -> between them. Then the following happens:
1. The hoptionsi are executed (inside a local scope) with the path /tikz/graphs. These options may
setup the connector algorithm (see below) and may also use keys like edge or edge label to specify
how the edge should look like. As a convenience, whenever an unknown key is encountered for the
path /tikz/graphs, the key is passed to the edge key. This means that you can directly use options
like thick or red inside the hoptionsi and they will apply to the edge as expected.
2. The chosen connector algorithm, see Section 19.7, is used to compute from which of the hleft nodesi
an edge should lead to which of the hright nodesi. Suppose that (l1 , r1 ), . . . , (ln , rn ) is the list of node
pairs that result (so there should be an edge between l1 and r1 and another edge between l2 and r2
and so on).
265
3. For each pair (li , ri ) an edge is created. This is done by calling the following key (for the edge
specification ->, other keys are executed for the other kinds of specifications):
/tikz/graphs/new ->={hleft nodei}{hright nodei}{hedge optionsi}{hedge nodesi}
(no default)
This key will be called for a -> edge specification with the following four parameters:
(a) hleft nodei is the name of the “left” node, that is, the name of li .
(b) hright nodei is the name of the right node.
(c) hedge optionsi are the accumulated options from all calls of /tikz/graph/edges in groups
that surround the edge specification.
(d) hedge nodesi is text like node {A} node {B} that specifies some nodes that should be put as
labels on the edge using Tik Z’s implicit positioning mechanism.
By default, the key executes the following code:
\path [->,every new ->]
(hleft nodei\tikzgraphleftanchor) edge [hedge optionsi] hedge nodesi
(hright nodei\tikzgraphrightanchor);
You are welcome to change the code underlying the key.
(style, no value)
/tikz/every new ->
This key gets executed by default for a new ->.
/tikz/graphs/left anchor=hanchor i
(no default)
This anchor is used for the node that is to the left of an edge specification. Setting this anchor
to the empty string means that no special anchor is used (which is the default). The hanchor i is
stored in the macro \tikzgraphleftanchor with a leading dot.
a
e
b
f
c
g
a
e
b
f
c
g
\tikz \graph {
{a,b,c} -> [complete bipartite] {e,f,g}
};
\tikz \graph [left anchor=east, right anchor=west] {
{a,b,c} -- [complete bipartite] {e,f,g}
};
/tikz/graphs/right anchor=hanchor i
(no default)
Works like left anchor, only for \tikzgraphrightanchor.
For the other three kinds of edge specifications, the following keys will be called:
/tikz/graphs/new –={hleft nodei}{hright nodei}{hedge optionsi}{hedge nodesi}
(no default)
This key is called for -- with the same parameters as above. The only difference in the definition
is that in the \path command the -> gets replaced by -.
(style, no value)
/tikz/every new –
/tikz/graphs/new <->={hleft nodei}{hright nodei}{hedge optionsi}{hedge nodesi}
(no default)
Called for <-> with the same parameters as above. The -> is replaced by <(style, no value)
/tikz/every new <->
266
/tikz/graphs/new <-={hleft nodei}{hright nodei}{hedge optionsi}{hedge nodesi}
(no default)
Called for <- with the same parameters as above.4
(style, no value)
/tikz/every new </tikz/graphs/new -!-={hleft nodei}{hright nodei}{hedge optionsi}{hedge nodesi}
(no default)
Called for -!- with the same parameters as above. Does nothing by default.
Here is an example that shows the default rendering of the different edge specifications:
a
c
e
g
i
19.3.4
b
d
f
h
j
\tikz \graph [branch down=5mm] {
a -> b;
c -- d;
e <- f;
g <-> h;
i -!- j;
};
Syntax of Node Specifications
Node specifications are the basic building blocks of a graph specification. There are three different possible
kinds of node specifications, each of which has a different syntax:
Direct Node Specification
"hnode namei"/"htexti" [hoptionsi]
(note that the quotation marks are optional and only needed when the hnode namei contains special
symbols)
Reference Node Specification
(hnode name or node set namei)
Group Node Specification
hgroup specificationi
The rule for determining which of the possible kinds is meant is as follows: If the node specification starts
with an opening parenthesis, a reference node specification is meant; if it starts with an opening curly brace,
a group specification is meant; and in all other cases a direct node specification is meant.
Direct Node Specifications. If after reading the first symbol of a node specification is has been
detected to be direct, Tik Z will collect all text up to the next edge specification and store it as the hnode
namei; however, square brackets are used to indicate options and a slash ends the hnode namei and start a
special htexti that is used as a rendering text instead of the original hnode namei.
Due to the way the parsing works and due to the restrictions on node names, most special characters
are forbidding inside the hnode namei, including commas, semicolons, hyphens, braces, dots, parentheses,
slashes, dashes, and more (but spaces, single underscores, and the hat character are allowed). To use
special characters in the name of a node, you can optionally surround the hnode namei and/or the htexti
by quotation marks. In this case, you can use all of the special symbols once more. The details of what
happens, exactly, when the hnode namei is surrounded by quotation marks is explained later; surrounding
the htexti by quotation marks has essentially the same effect as surrounding it by curly braces.
Once the node name has been determined, it is checked whether the same node name was already used
inside the current graph. If this is the case, then we say that the already existing node is referenced ; otherwise
we say that the node is fresh.
a
c
b
\tikz \graph {
a -> b; % both are fresh
c -> a; % only c is fresh, a is referenced
};
This behaviour of deciding whether a node is fresh or referenced can, however, be modified by using the
following keys:
4 You might wonder why this key is needed: It seems more logical at first sight to just call newedgedirected with swapped
first parameters. However, a positioning algorithm might wish to take the fact into account that an edge is “backward” rather
than “forward” in order to improve the layout. Also, different arrow heads might be used.
267
/tikz/graphs/use existing node=htrue or falsei
(default true)
When this key is set to true, all nodes will be considered to the referenced, no node will be fresh. This
option is useful if you have already created all the nodes of a graph prior to using the graph command
and you now only wish to connect the nodes.
/tikz/graphs/fresh nodes=htrue or falsei
(default true)
When this key is set to true, all nodes will be considered to be fresh. This option is useful when you
create for instance a tree with many identical nodes.
When a node name is encountered that was already used previously, a new name is chosen is follows:
An apostrophe (’) is appended repeatedly until a node name is found that has not yet been used:
a
b
b
b
c
c
c
c
c
c
\tikz \graph [branch down=5mm] {
{ [fresh nodes]
a -> {
b -> {c, c},
b -> {c, c},
b -> {c, c},
}
},
b’ -- b”
};
/tikz/graphs/number nodes=hstart number i
(default 1)
When this key is used in a scope, each encountered node name will get appended a new number, starting
with hstarti. Typically, this ensures that all node names are different. Between the original node name
and the appended number, the setting of the following will be inserted:
(no default, initially space)
/tikz/graphs/number nodes sep=htexti
a
b
b
b
c
c
c
c
c
c
\tikz \graph [branch down=5mm] {
{ [number nodes]
a -> {
b -> {c, c},
b -> {c, c},
b -> {c, c},
}
},
b 2 -- b 5
};
When a fresh node has been detected, a new node is created in the inside a protecting scope. For this, the
current placement strategy is asked to compute a default position for the node, see Section 19.9 for details.
Then, the command
\node (hfull node namei) [hnode optionsi] {htexti};
is called. The different parameters are as follows:
• The hfull node namei is normally the hnode namei that has been determined as described before.
However, there are two exceptions:
First, if the hnode namei is empty (which happens when there is no hnode namei before the slash),
then a fresh internal node name is created and used as hfull node namei. This name is guaranteed to
be different from all node names used in this or any other graph. Thus, a direct node starting with a
slash represents an anonymous fresh node.
Second, you can use the following key to prefix the hnode namei inside the hfull node namei:
(no default)
/tikz/graphs/name=htexti
This key prepends the htexti, followed by a separating symbol (a space by default), to all hnode
nameis inside a hfull node namei. Repeated calls of this key accumulate, leading to ever-longer
“name paths”:
268
1
1
2
2
3
3
\begin{tikzpicture}
\graph {
{ [name=first] 1, 2, 3} -{ [name=second] 1, 2, 3}
};
\draw [red] (second 1) circle [radius=3mm];
\end{tikzpicture}
Note that, indeed, in the above example six nodes are created even though the first and second
set of nodes have the same hnode namei. The reason is that the full names of the six nodes are all
different. Also note that only the hnode namei is used as the node text, not the full name. This
can be changed as described later on.
This key can be used repeatedly, leading to ever longer node names.
(no default, initially \space)
/tikz/graphs/name separator=hsymbolsi
Changes the symbol that is used to separate the htexti from the hnode namei. The default is
\space, resulting in a space.
1
1
2
2
3
3
1
1
2
2
3
3
\begin{tikzpicture}
\graph [name separator=] { % no separator
{ [name=first] 1, 2, 3} -{ [name=second] 1, 2, 3}
};
\draw [red] (second1) circle [radius=3mm];
\end{tikzpicture}
\begin{tikzpicture}
\graph [name separator=-] {
{ [name=first] 1, 2, 3} -{ [name=second] 1, 2, 3}
};
\draw [red] (second-1) circle [radius=3mm];
\end{tikzpicture}
• The hnode optionsi are
1. The options that have accumulated in calls to nodes from the surrounding scopes.
2. The local hoptionsi.
The options are executed with the path prefix /tikz/graphs, but any unknown key is executed with
the prefix /tikz. This means, in essence, that some esoteric keys are more difficult to use inside the
options and that any key with the prefix /tikz/graphs will take precedence over a key with the prefix
/tikz.
• The htexti that is passed to the \node command is computed as follows: First, you can use the following
key to directly set the htexti:
(no default)
/tikz/graphs/as=htexti
The htexti is used as the text of the node. This allows you to provide a text for the node that
differs arbitrarily from the name of the node.
x
y5
a–b
\tikz \graph { a [as=$x$] -- b [as=$y_5$] -> c [red, as={a--b}] };
This key always takes precedence over all of the mechanisms described below.
In case the as key is not used, a default text is chosen as follows: First, when a direct node specification
contains a slash (or, for historical reasons, a double underscore), the text to the right of the slash (or
double underscore) is stored in the macro \tikzgraphnodetext; if there is no slash, the hnode namei
is stored in \tikzgraphnodetext, instead. Then, the current value of the following key is used as
htexti:
269
(no default)
/tikz/graphs/typeset=hcodei
The macro or code stored in this key is used as the htexti if the node. Inside the hcodei, the
following macros are available:
\tikzgraphnodetext
This macro expands to the htexti to the right of the double underscore or slash in a direct
node specification or, if there is no slash, to the hnode namei.
\tikzgraphnodename
This macro expands to the name of the current node with the path.
\tikzgraphnodepath
This macro expands to the current path of the node. These paths result from the use of the
name key as described above.
\tikzgraphnodefullname
This macro contains the concatenation of the above two.
By default, the typesetter is just set to \tikzgraphnodetext, which means that the default text of a
node is its name. However, it may be useful to change this: For instance, you might wish that the text
of all graph nodes is, say, surrounded by parentheses:
(a)
(b)
(c)
\tikz \graph [typeset=(\tikzgraphnodetext)]
{ a -> b -> c };
A more advanced macro might take apart the node text and render it differently:
a1,...,n
b2,...,m
\def\mytypesetter{\expandafter\myparser\tikzgraphnodetext\relax}
\def\myparser#1 #2 #3\relax{%
$#1_{#2,\dots,#3}$
}
\tikz \graph [typeset=\mytypesetter, grow down]
{ a 1 n -> b 2 m -> c 4 nm };
c4,...,nm
The following styles install useful predefined typesetting macros:
(no value)
/tikz/graphs/empty nodes
Just sets typeset to nothing, which causes all nodes to have an empty text (unless, of course, the
as option is used):
\tikz \graph [empty nodes, nodes={circle, draw}] { a -> {b, c} };
(no value)
/tikz/graphs/math nodes
Sets typeset to $\tikzgraphnodetext$, which causes all nodes names to be typeset in math
mode:
a1
b2
\tikz \graph [math nodes, nodes={circle, draw}] { a_1 -> {b^2, c_3^n} };
cn3
If a node is referenced instead of fresh, then this node becomes the node that will be connected by the
preceding or following edge specification to other nodes. The hoptionsi are executed even for a referenced
node, but they cannot be used to change the appearance of the node (because the node exists already).
Rather, the hoptionsi can only be used to change the logical coloring of the node, see Section 19.7 for details.
270
Quoted Node Names. When the hnode namei and/or the htexti of a node is surrounded by quotation
marks, you can use all sorts of special symbols as part of the text that are normally forbidden:
’s
It
t!
an
rt
po
im
Hi, World!
actual text
\begin{tikzpicture}
\graph [grow right=2cm] {
"Hi, World!"
-> "It’s \emph{important}!"[red,rotate=-45];
"name"/actual text -> "It’s \emph{important}!";
};
\draw (name) circle [radius=3pt];
\end{tikzpicture}
In detail, for the following happens when qutation marks are encountered at the beginning of a node
name or its text:
• Everything following the quotation mark up to the next single quotation mark is collected into a
macro hcollected i. All sorts of special characters, including commas, square brackets, dashes, and even
backslashes are allowed here. Basically, the only restriction is that braces must be balanced.
• A double quotation mark ("") does not count as the “next single quotation mark.” Rather, it is
replaced by a single quotation mark. For instance, "He said, ""Hello world.""" would be stored
inside hcollected i as He said, "Hello world." However, this rule applies only on the outer-most level
of braces. Thus, in
"He {said, ""Hello world.""}"
we would get He {said, ""Hello world.""} as hcollected i.
• “The next single quotation mark” refers to the next quotation mark on the current level of braces, so
in "hello {"} world", the next quotation mark would be the one following world.
Now, once the hcollected i text has been gather, it is used as follows: When used as htexti (what is actually
displayed), it is just used “as is”. When it is used as hnode namei, however, the following happens: Every
“special character” in hcollected i is replaced by its Unicode name, surrounded by @-signs. For instance, if
hcollected i is Hello, world!, the hnode namei is the somewhat longer text Hello@COMMA@ world@EXCLAMATION MARK@. Admittedly, referencing such a node from outside the graph is cumbersome, but when you
use exactly the same hcollected i text once more, the same hnode namei will result. The following characters
are considered “special”:
|$&^~_[](){}/.-,+*’‘!":;<=>?@#%\{}
These are exactly the Unicode character with a decimal code number between 33 and 126 that are neither
digits nor letters.
Reference Node Specifications. A reference node specification is a node specification that starts with
an opening parenthesis. In this case, parentheses must surround a hnamei as in (foo), where foo is the
hnamei. The following will now happen:
1. It is tested whether hnamei is the name of a currently active node set. This case will be discussed in
a moment.
2. Otherwise, the hnamei is interpreted and treated as a referenced node, but independently of whether
the node has already been fresh in the current graph or not. In other words, the node must have been
defined either already inside the graph (in which case the parenthesis are more or less superfluous) or
it must have been defined outside the current picture.
The way the referenced node is handled is the same way as for a direct node that is a referenced node.
If the node does not already exist, an error message is printed.
Let us now have a look at node sets. Inside a {tikzpicture} you can locally define a node set by using
the following key:
/tikz/new set=hset namei
(no default)
This will setup a node set named hset namei within the current scope. Inside the scope, you can add
nodes to the node set using the set key. If a node set of the same name already exists in the current
scope, it will be reset and made empty for the current scope.
Note that this command has the path /tikz and is normally used outside the graph command.
271
/tikz/set=hset namei
(no default)
This key can be used as an option with a node command. The hset namei must be the name of a node
set that has previously been created inside some enclosing scope via the new set key. The effect is that
the current node is added to the node set.
When you use a graph command inside a scope where some node set called hset namei is defined, then
inside this graph command you use (hset namei) to reference all of the nodes in the node set. The effect
is the same as if instead of the reference to the set name you had created a group specification containing a
list of references to all the nodes that are part of the node set.
g1
g2
g3
r1
r2
r3
root
\begin{tikzpicture}[new set=red, new set=green, shorten >=2pt]
\foreach \i in {1,2,3} {
\node [draw, red!80,
set=red]
(r\i) at (\i,1) {$r_\i$};
\node [draw, green!50!black, set=green] (g\i) at (\i,2) {$g_\i$};
}
\graph {
root [xshift=2cm] ->
(red)
-> [complete bipartite, right anchor=south]
(green)
};
\end{tikzpicture}
There is an interesting caveat with referencing node sets: Suppose that at the beginning of a graph you
just say (foo); where foo is a set name. Unless you have specified special options, this will cause the
following to happen: A group is created whose members are all the nodes of the node set foo. These nodes
become referenced nodes, but otherwise nothing happens since, by default, the nodes of a group are not
connected automatically. However, the referenced nodes have now been referenced inside the graph, you can
thus subsequently access them as if they had been defined inside the graph. Here is an example showing how
you can create nodes outside a graph command and then connect them inside as if they had been declared
inside:
a
b
c
e
d
\begin{tikzpicture}[new set=import nodes]
\begin{scope}[nodes={set=import nodes}] % make all nodes part of this set
\node [red] (a) at (0,1) {$a$};
\node [red] (b) at (1,1) {$b$};
\node [red] (d) at (2,1) {$d$};
\end{scope}
\graph {
(import nodes);
% "import" the nodes
a -> b -> c -> d -> e;
};
\end{tikzpicture}
% only c and e are new
Group Node Specifications. At a place where a node specification should go, you can also instead
provide a group specification. Since nodes specifications are part of chain specifications, which in turn are
part of group specifications, this is a recursive definition.
a
b
e
\tikz \graph { a -> {b,c,d} -> {e -> {f,g}, h} };
g
c
d
f
h
As can be seen in the above example, when two groups of nodes are connected via an edge specification,
it is not immediately obvious which connecting edges are added. This is detailed in Section 19.7.
19.3.5
Specifying Tries
In computer science, a trie is a special kind of tree, where for each node and each symbol of an alphabet,
there is at most one child of the node labeled with this symbol.
The trie key is useful for drawing tries, but it can also be used in other situations. What it does,
essentially, is to prepend the node names of all nodes before the current node of the current chain to the
272
node’s name. This will often make it easier or more natural to specify graphs in which several nodes have
the same label.
/tikz/graphs/trie=htrue or falsei
(default true, initially false)
If this key is set to true, after a node has been created on a chain, the name key is executed with the
node’s hnode namei. Thus, all nodes later on this chain have the “path” of nodes leading to this node
as their name. This means, in particular, that
1. two nodes of the same name but in different parts of a chain will be different,
2. while if another chain starts with the same nodes, no new nodes get created.
In total, this is exactly the behaviour you would expect of a trie:
a
a
c
a
b
\tikz \graph [trie] {
a -> {
a,
c -> {a, b},
b
}
};
b
You can even “reiterate” over a path in conjunction with the simple option. However, in this case,
the default placement strategies will not work and you will need options like layered layout from the
graph drawing libraries, which need LuaTEX.
a
b
a
d
a
\tikz \graph [trie, simple, layered layout] {
a -> b -> a,
a -> b -> c,
a -> {d,a}
};
c
In the following example, we setup the typeset key so that it shows the complete names of the nodes:
a
ab
aba
ad
aa
\tikz \graph [trie, simple, layered layout,
typeset=\tikzgraphnodefullname] {
a -> b -> a,
a -> b -> c,
a -> {d,a}
};
abc
You can also use the trie key locally and later reference nodes using their full name:
a
b
c
19.4
a
\tikz \graph {
{ [trie, simple]
a -> {
b,
c -> a
}
},
a b ->[red] a c a
};
Quick Graphs
The graph syntax is powerful, but this power comes at a price: parsing the graph syntax, which is done by
TEX, can take some time. Normally, the parsing is fast enough that you will not notice it, but it can be
bothersome when you have graphs with hundreds of nodes as happens frequently when nodes are generated
algorithmically by some other program. Fortunately, when another program generated a graph specification,
we typically do not need the full power of the graph syntax. Rather, a small subset of the graph syntax
273
would suffice that allows to specify nodes and edges. For these reasons, the is a special “quick” version of
the graph syntax.
Note, however, that using this syntax will usually at most halve the time needed to parse a graph. Thus,
it really mostly makes sense in conjunction with large, algorithmically generated graphs.
(no value)
/tikz/graphs/quick
When you provide this key with a graph, the syntax of graph specifications gets restricted. You are
no longer allowed to use certain features of the graph syntax; but all features that are still allowed are
also allowed in the same way when you do not provide the quick option. Thus, leaving out the quick
option will never hurt.
Since the syntax is so severely restricted, it is easier to explain which aspects of the graph syntax will
still work:
1. A quick graph consists of a sequence of either nodes, edges sequences, or groups. These are
separated by commas or semicolons.
2. Every node is of the form
"hnode namei"/"hnode texti"[hoptionsi]
The quotation marks are mandatory. The part /"hnode texti" may be missing, in which case the
node name is used as the node text. The hoptionsi may also be missing. The hnode namei may
not contain any “funny” characters (unlike in the normal graph command).
3. Every chain is of the form
hnode speci hconnector i hnode speci hconnector i . . . hconnector i hnode speci;
Here, the hnode speci are node specifications as described above, the hconnector i is one of the four
connectors ->, <-, --, and <-> (the connector -!- is not allowed since the simple option is also
not allowed). Each connector may be followed by options in square brackets. The semicolon may
be replaced by a comma.
4. Every group is of the form
{ [hoptionsi] hchains and groupsi };
The hoptionsi are compulsory. The semicolon can, again, be replaced by a comma.
5. The number nodes option will work as expected.
Here is a typical way this syntax might be used:
a
foo
\tikz \graph [quick] { "a" --["foo"] "b"[x=1] };
b
d
a
b
c
\tikz \graph [quick] {
"a"/"$a$" -- "b"[x=1] --[red] "c"[x=2];
{ [nodes=blue] "a" -- "d"[y=1]; };
};
Let us now have a look at the most important things that will not work when the quick option is used:
• Connecting a node and a group as in a->{b,c}.
• Node names without quotation marks as in a--b.
• Everything described in subsequent subsections, which includes subgraphs (graph macros), graph
sets, graph color classes, anonymous nodes, the fresh nodes option, sublayouts, simple graphs,
edge annotations.
• Placement strategies – you either have to define all node positions explicitly using at= or x= and
y= or you must use a graph drawing algorithm like layered layout.
274
19.5
Simple Versus Multi-Graphs
The graph library allows you to construct both simple graphs and multi-graphs. In a simple graph there can
be at most one edge between any two vertices, while in a multi-graph there can be multiple edges (hence the
name). The two keys multi and simple allow you to switch (even locally inside on of the graph’s scopes)
between which kind of graph is being constructed. By default, the graph command produces a multi-graph
since these are faster to construct.
(no value)
/tikz/graphs/multi
When this edge is set for a whole graph (which is the default) or just for a group (which is useful if the
whole graph is simple in general, but a part is a multi-graph), then when you specify an edge between
two nodes several times, several such edges get created:
a
b
\tikz \graph [multi] { % "multi" is not really necessary here
a ->[bend left, red] b;
a ->[bend right, blue] b;
};
In case multi is used for a scope inside a larger scope where the simple option is specified, then inside
the local multi scope edges are immediately created and they are completely ignored when it comes to
deciding which kind of edges should be present in the surrounding simple graph. From the surrounding
scope’s point of view it is as if the local multi graph contained no edges at all.
This means, in particular, that you can use the multi option with a single edge to “enforce” this edge
to be present in a simple graph.
(no value)
/tikz/graphs/simple
In contrast a multi-graph, in a simple graph, at most one edge gets created for every pair of vertices:
a
b
\tikz \graph [simple]{
a ->[bend left, red] b;
a ->[bend right, blue] b;
};
As can be seen, the second edge “wins” over the first edge. The general rule is as follows: In a simple
graph, whenever an edge between two vertices is specified multiple times, only the very last specification
and its options will actually be executed.
The real power of the simple option lies in the fact that you can first create a complicated graph and
then later redirect and otherwise modify edges easily:
a
e
b
f
c
g
d
h
\tikz \graph [simple, grow right=2cm] {
{a,b,c,d} ->[complete bipartite] {e,f,g,h};
{ [edges={red,thick}] a -> e -> d -> g -> a };
};
One particularly interesting kind of edge specification for a simple graph is -!-. Recall that this is used
to indicate that “no edge” should be added between certain nodes. In a multi-graph, this key usually
has no effect (unless the key new -!- has been redefined) and is pretty superfluous. In a simple graph,
however, it counts as an edge kind and you can thus use it to remove an edge that been added previously:
8
1
2
7
3
6
5
4
\tikz \graph [simple] {
subgraph K_n [n=8, clockwise];
% Get rid of the following edges:
1 -!- 2;
3 -!- 4;
6 -!- 8;
% And make one edge red:
1 --[red] 3;
};
275
Creating a graph such as the above in other fashions is pretty awkward.
For every unordered pair {u, v} of vertices at most one edge will be created in a simple graph. In
particular, when you say a -> b and later also a <- b, then only the edge a <- b will be created.
Similarly, when you say a -> b and later b -> a, then only the edge b -> a will be created.
The power of the simple command comes at a certain cost: As the graph is being constructed, a
(sparse) array is created that keeps track for each edge of the last edge being specified. Then, at the
end of the scope containing the simple command, for every pair of vertices the edge is created. This is
implemented by two nested loops iterating over all possible pairs of vertices – which may take quite a
while in a graph of, say, 1000 vertices. Internally, the simple command is implemented as an operator
that adds the edges when it is called, but this should be unimportant in normal situations.
19.6
Graph Edges: Labeling and Styling
When the graph library creates an edge between two nodes in a graph, the appearance (called “styling” in
Tik Z) can be specified in different ways. Sometimes you will simply wish to say “the edges between these
two groups of node should be red,” but sometimes you may wish to say “this particular edge going into this
node should be red.” In the following, different ways of specifying such styling requirements are discussed.
Note that adding labels to edges is, from Tik Z’s point of view, almost the same as styling edges, since they
are also specified using options.
19.6.1
Options For All Edges Between Two Groups
When you write ... ->[options] ... somewhere inside your graph specification, this typically cause one
or more edges to be created between the nodes in the chain group before the -> and the nodes in the chain
group following it. The options are applied to all of them. In particular, if you use the quotes library and
you write some text in quotes inside the options, this text will be added as a label to each edge:
a x
x
x
b x
c
d
\tikz
\graph [edge quotes=near start] {
{ a, b } -> [red, "x", complete bipartite] { c, d };
};
As documented in the quotes library in more detail, you can easily modify the appearance of edge labels
created using the quotes syntax by adding options after the closing quotes:
a
x
b y c
z
d
\tikz \graph {
a ->["x"] b ->["y"’] c ->["z" red] d;
};
The following options make it easy to setup the styling of nodes created in this way:
/tikz/graphs/edge quotes=hoptionsi
A shorthand for setting the style every edge quotes to hoptionsi.
a
x
b y c
b
(no default)
\tikz \graph [edge quotes={blue,auto}] {
a ->["x"] b ->["y"’] c ->["b" red] d;
d
};
(no value)
/tikz/graphs/edge quotes center
A shorthand for edge quotes to anchor=center.
a x b y c z d
\tikz \graph [edge quotes center] {
a ->["x"] b ->["y"] c ->["z" red] d;
};
(no value)
/tikz/graphs/edge quotes mid
A shorthand for edge quotes to anchor=mid.
a x b y c z d
\tikz \graph [edge quotes mid] {
a ->["x"] b ->["y"] c ->["z" red] d;
};
276
19.6.2
Changing Options For Certain Edges
Consider the following tree-like graph:
a
b
\tikz \graph { a -> {b,c} };
c
Suppose we wish to specify that the edge from a to b should be red, while the edge from a to c should
be blue. The difficulty lies in the fact that both edges are created by the single -> operator and we can only
add one of these option red or blue to the operator.
There are several ways to solve this problem. First, we can simply split up the specification and specify
the two edges separately:
a
b
c
\tikz \graph {
a -> [red] b;
a -> [blue] c;
};
While this works quite well, we can no longer use the nice chain group syntax of the graphs library. For
the rather simple graph a->{b,c} this is not a big problem, but if you specify a tree with, say, 30 nodes it
is really worthwhile being able to specify the tree “in its natural form in the TEX code” rather than having
to list all of the edges explicitly. Also, as can be seen in the above example, the node placement is changed,
which is not always desirable.
One can sidestep this problem using the simple option: This option allows you to first specify a graph
and then, later on, replace edges by other edges and, thereby, provide new options:
a
b
c
\tikz \graph [simple] {
a -> {b,c};
a -> [red] b;
a -> [blue] c;
};
The first line is the original specification of the tree, while the following two lines replace some edges of
the tree (in this case, all of them) by edges with special options. While this method is slower and in the
above example creates even longer code, it is very useful if you wish to, say, highlight a path in a larger
tree: First specify the tree normally and, then, “respecify” the path or paths with some other edge options
in force. In the following example, we use this to highlight a whole subtree of a larger tree:
a
b
c
d
e
f
g
\tikz \graph [simple] {
% The larger tree, no special options in force
a -> {
b -> {c,d},
e -> {f,g},
h
},
{ [edges=red] % Now highlight a part of the tree
a -> e -> {f,g}
}
};
h
19.6.3
Options For Incoming and Outgoing Edges
When you use the syntax ... ->[options] ... to specify options, you specify options for the “connections
between two sets of nodes”. In many cases, however, it will be more natural to specify options “for the edges
lead to or coming from a certain node” and you will want to specify these options “at the node”. Returning
to the example of the graph a->{b,c} where we want a red edge between a and b and a blue edge between
a and c, this could also be phrased as follows: “Make the edge leading to b red and make the edge leading
to c blue.”
For this situation, the graph library offers a number of special keys, which are documented in the
following. However, most of the time you will not use these keys directly, but, rather, use a special syntax
explained in Section 19.6.4.
277
(no default)
/tikz/graphs/target edge style=hoptionsi
This key can (only) be used with a node inside a graph specification. When used, the hoptionsi will be
added to every edge that is created by a connector like -> in which the node is a target. Consider the
following example:
a
c
e
b
d
f
\tikz \graph {
{ a, b } ->
{ c [target edge style=red], d } ->
{ e, f }
};
In the example, only when the edge from a to c is created, c is the “target” of the edge. Thus, only this
edge becomes red.
When an edge already has options set directly, the hoptionsi are executed after these direct options,
thus, they “overrule” them:
a
c
e
b
d
f
\tikz \graph {
{ a, b } -> [blue, thick]
{ c [target edge style=red], d } ->
{ e, f }
};
The hoptionsi set in this way will stay attached to the node, so also for edges created later on that lead
to the node will have these options set:
a
c
e
b
d
f
\tikz \graph {
{ a, b } ->
{ c [target edge style=red], d } ->
{ e, f },
b -> c
};
Multiple uses of this key accumulate. However, you may sometimes also wish to “clear” these options
for a key since at some later point you no longer wish the hoptionsi to be added when some further
edges are added. This can be achieved using the following key:
(no value)
/tikz/graphs/target edge clear
Clears all hoptionsi for edges with the node as a target and also edge labels (see below) for this
node.
a
c
b
d
\tikz \graph {
{ a, b } ->
{ c [target edge style=red], d },
b -> c[target edge clear]
};
/tikz/graphs/target edge node=hnode specificationi
(no default)
This key works like target edge style, only the hnode specificationi will not be added as options to
any newly created edges with the current node as their target, but rather it will be added as a node
specification.
a X c
e
b
f
d
\tikz \graph {
{ a, b } ->
{ c [target edge node=node{X}], d } ->
{ e, f }
};
As for target edge style multiple uses of this key accumulate and the key target edge clear will
(also) clear all target edge nodes that have been set for a node earlier on.
(no default)
/tikz/graphs/source edge style=hoptionsi
Works exactly like target edge style, only now the hoptionsi are only added when the node is a
source of a newly created edge:
278
a
c
e
b
d
f
\tikz \graph {
{ a, b } ->
{ c [source edge style=red], d } ->
{ e, f }
};
If both for the source and also for the target of an edge hoptionsi have been specified, the options are
applied in the following order:
1. First come the options from the edge itself.
2. Then come the options contributed by the source node using this key.
3. Then come the options contributed by the target node using target node style.
a
b
\tikz \graph {
a [source edge style=red] ->[green]
b [target edge style=blue] % blue wins
};
/tikz/graphs/source edge node=hnode specificationi
(no default)
Works like source edge style and target edge node.
/tikz/graphs/source edge clear=hnode specificationi
(no default)
Works like target edge clear.
19.6.4
Special Syntax for Options For Incoming and Outgoing Edges
The keys target node style and its friends are powerful, but a bit cumbersome to write down. For this
reason, the graphs library introduces a special syntax that is based on what I call the “first-char syntax” of
keys. Inside the options of a node inside a graph, the following special rules apply:
1. Whenever an option starts with >, the rest of the options are passed to target edge style. For
instance, when you write a[>red], then this has the same effect as if you had written
a[target edge style={red}]
2. Whenever an options starts with <, the rest of the options are passed to source edge style.
3. In both of the above case, in case the options following the > or < sign start with a quote, the created
edge label is passed to source edge node or target edge node, respectively.
This is exactly what you want to happen.
Additionally, the following styles provide shorthands for “clearing” the target and source options:
(no value)
/tikz/graphs/clear >
A more easy-to-remember shorthand for target edge clear.
(no value)
/tikz/graphs/clear <
A more easy-to-remember shorthand for source edge clear.
These mechanisms make it especially easy to create trees in which the edges are labeled in some special
way:
9
h
4
c
7
2 0
a
e
j
\tikz
\graph [edge quotes={fill=white,inner sep=1pt},
grow down, branch right] {
/ -> h [>"9"] -> {
c [>"4" text=red] -> {
a [>"2", >thick],
e [>"0"]
},
j [>"7"]
}
};
279
19.6.5
Placing Node Texts on Incoming Edges
Normally, the text of a node is shown (only) inside the node. In some case, for instance when drawing certain
kind of trees, the nodes themselves should not get any text, but rather the edge leading to the node should
be labeled as in the following example:
a
b
c
d
\tikz \graph [empty nodes]
{
root -> {
a [>"a"],
b [>"b"] -> {
c [>"c"],
d [>"d"]
}
}
};
As the example shows, it is a bit cumbersome that we have to label the nodes and then specify the same
text once more using the incoming edge syntax.
For these cases, it would be better if the text of the node where not used with the node but, rather, be
passed directly to the incoming or the outgoing edge. The following styles do exactly this:
/tikz/graphs/put node text on incoming edges=hoptionsi
(no default)
When this key is used with a node or a group, the following happens:
1. The command target edge node={node[]hoptionsi]{\tikzgraphnodetext}} is executed. This
means that all incoming edges of the node get a label with the text that would usually be displayed
in the node. You can use keys like math nodes normally.
2. The command as={} is executed. This means that the node itself will display nothing.
Here is an example that show how this command is used.
b
c
d
\tikz \graph [put node text on incoming edges,
math nodes, nodes={circle,draw}]
{ a -> b -> {c, d} };
/tikz/graphs/put node text on outgoing edges=hoptionsi
(no default)
Works like the previous key, only with target replaced by source.
19.7
Graph Operators, Color Classes, and Graph Expressions
Tik Z’s graph command employs a powerful mechanism for adding edges between nodes and sets of nodes.
To a graph theorist, this mechanism may be known as a graph expression: A graph is specified by starting
with small graphs and then applying operators to them that form larger graphs and that connect and recolor
colored subsets of the graph’s node in different ways.
19.7.1
Color Classes
Tik Z keeps track of a (multi)coloring of the graph as it is being constructed. This does not mean that the
actual color of the nodes on the page will be different, rather, in the following we refer to “logical” colors in the
way graph theoreticians do. These “logical” colors are only important while the graph is being constructed
and they are “thrown away” at the end of the construction. The actual (“physical”) colors of the nodes are
set independently of these logical colors.
As a graph is being constructed, each node can be part of one or more overlapping color classes. So,
unlike what is sometimes called a legal coloring, the logical colorings that Tik Z keeps track of may assign
multiple colors to the same node and two nodes connected by an edge may well have the same color.
Color classes must be declared prior to use. This is done using the following key:
/tikz/graphs/color class=hcolor class namei
(no default)
This sets up a new color class called hcolor class namei. Nodes and whole groups of nodes can now be
colored with hcolor class namei. This is done using the following keys, which become available inside
the current scope:
280
/tikz/graphs/hcolor class name i
(no value)
This key internally uses the operator command to setup an operator that will cause all nodes
of the current group to get the “logical color” hcolor class namei. Nodes retain this color in all
encompassing scopes, unless it is explicitly changed (see below) or unset (again, see below).
a
b
c
d
\tikz \graph [color class=red] {
[cycle=red] % causes all "logically" red nodes to be connected in
% a cycle
a,
b [red],
{ [red] c ->[bend right] d },
e
};
e
r1
g3
r2
g2
g1
\tikz \graph [color class=red, color class=green,
math nodes, clockwise, n=5] {
[complete bipartite={red}{green}]
{ [red]
r_1, r_2 },
{ [green] g_1, g_2, g_3 }
};
/tikz/graphs/not hcolor class name i
(no value)
Sets up an operator for the current scope so that all nodes in it loose the color hcolor class namei.
You can also use !hcolor class namei as an alias for this key.
r1
g3
r2
g2
g1
\tikz \graph [color class=red, color class=green,
math nodes, clockwise, n=5] {
[complete bipartite={red}{green}]
{ [red]
r_1, r_2 },
{ [green] g_1, g_2, g_3 },
g_2 [recolor green by=red]
};
/tikz/graphs/recolor hcolor class name i by=hnew color i
(no default)
Causes all keys having color hcolor class namei to get hnew color i instead. They loose having color
hcolor class namei, but other colors are not affected.
r1
g3
r2
g2
g1
\tikz \graph [color class=red, color class=green,
math nodes, clockwise, n=5] {
[complete bipartite={red}{green}]
{ [red]
r_1, r_2 },
{ [green] g_1, g_2, g_3 },
g_2 [not green]
};
The following color classes are available by default:
• Color class all. Every node is part of this class by default. This is useful to access all nodes of a
(sub)graph, since you can simply access all nodes of this color class.
• Color classes source and target. These classes are used to identify nodes that lead “into” a group of
nodes and nodes from which paths should “leave” the group. Details on how these colors are assigned
are explained in Section 19.7.3. By saying not source or not target with a node, you can influence
how it is connected:
a
b
e
\tikz \graph { a -> { b, c, d } -> e };
c
d
281
a
e
b
\tikz \graph { a -> { b[not source], c, d[not target] } -> e };
c
d
• Color classes source’ and target’. These are temporary colors that are also explained in Section 19.7.3.
19.7.2
Graph Operators on Groups of Nodes
Recall that the graph command constructs graphs recursively from nested hgroup specificationsi. Each such
hgroup specificationi describes a subset of the nodes of the final graph. A graph operator is an algorithm
that gets the nodes of a group as input and (typically) adds edges between these nodes in some sensible way.
For instance, the clique operator will simply add edges between all nodes of the group.
(no default)
/tikz/graphs/operator=hcodei
This key has an effect in three places:
1. It can be used in the hoptionsi of a hdirect node specificationi.
2. It can be used in the hoptionsi of a hgroup specificationi.
3. It can be used in the hoptionsi of an hedge specificationi.
The first case is a special case of the second, since it is treated like a group specification containing a
single node. The last case is more complicated and discussed in the next section. So, let us focus on
the second case.
Even though the hoptionsi of a group are given at the beginning of the hgroup specificationi, the hcodei
is only executed when the group has been parsed completely and all its nodes have been identified. If
you use the operator multiple times in the hoptionsi, the effect accumulates, that is, all code passed to
the different calls of operator gets executed in the order it is encountered.
The hcodei can do “whatever it wants,” but it will typically add edges between certain nodes. You can
configure what kind of edges (directed, undirected, etc.) are created by using the following keys:
(no default, initially –)
/tikz/graphs/default edge kind=hvaluei
This key stores one of the five edge kinds --, <-, ->, <->, and -!-. When an operator wishes to
create a new edge, it should typically set
\tikzgraphsset{new \pfkeysvalueof{/tikz/graphs/default edge kind}=...}
While this key can be set explicitly, it may be more convenient to use the abbreviating keys listed
below. Also, this key is automatically set to the current value of hedge specificationi when a joining
operator is called, see the discussion of joining operators in Section 19.7.3.
(no value)
/tikz/graphs/–
Sets the default edge kind to --.
\tikz \graph { subgraph K_n [--, n=5, clockwise, radius=6mm] };
1
5
2
4
3
(no value)
/tikz/graphs/->
Sets the default edge kind to ->.
\tikz \graph { subgraph K_n [->, n=5, clockwise, radius=6mm] };
1
5
2
4
3
282
(no value)
/tikz/graphs/<Sets the default edge kind to <-.
\tikz \graph { subgraph K_n [<-, n=5, clockwise, radius=6mm] };
1
5
2
4
3
(no value)
/tikz/graphs/<->
Sets the default edge kind to <->.
\tikz \graph { subgraph K_n [<->, n=5, clockwise, radius=6mm] };
1
5
2
4
3
(no value)
/tikz/graphs/-!Sets the default edge kind to -!-.
When the hcodei of an operator is executed, the following commands can be used to find the nodes that
should be connected:
\tikzgraphforeachcolorednode{hcolor namei}{hmacroi}
When this command is called inside hcodei, the following will happen: Tik Z will iterate over all
nodes inside the just-specified group that have the color hcolor namei. The order in which they
are iterated over is the order in which they appear inside the group specification (if a node is
encountered several times inside the specification, only the first occurrence counts). Then, for each
node the hmacroi is executed with the node’s name as the only argument.
In the following example we use an operator to connect every node colored all inside the subgroup
to he node root.
root
x
\def\myconnect#1{\tikzset{graphs/new ->={root}{#1}{}{}}}
a
\begin{tikzpicture}
\node (root) at (-1,-1) {root};
b
c
\graph {
x,
{
[operator=\tikzgraphforeachcolorednode{all}{\myconnect}]
a, b, c
}
};
\end{tikzpicture}
\tikzgraphpreparecolor{hcolor namei}{hcounter i}{hprefix i}
This command is used to “prepare” the nodes of a certain color for random access. The effect is
the following: It is counted how many nodes there are having color hcolor namei in the current
group and the result is stored in hcounter i. Next, macros named hprefix i1, hprefix i2, and so on
are defined, that store the names of the first, second, third, and so on node having the color hcolor
namei.
The net effect is that after you have prepared a color, you can quickly iterate over them. This is
especially useful when you iterate over several color at the same time.
As an example, let us create an operator then adds a zig-zag path between two color classes:
283
a
d
b
e
c
f
\newcount\leftshorecount
\newcount\rightshorecount
\newcount\mycount
\newcount\myothercount
\def\zigzag{
\tikzgraphpreparecolor{left shore}\leftshorecount{left shore prefix}
\tikzgraphpreparecolor{right shore}\rightshorecount{right shore prefix}
\mycount=0\relax
\loop
\advance\mycount by 1\relax%
% Add the "forward" edge
\tikzgraphsset{new ->=
{\csname left shore prefix\the\mycount\endcsname}
{\csname right shore prefix\the\mycount\endcsname}{}{}}
\myothercount=\mycount\relax%
\advance\myothercount by1\relax%
\tikzgraphsset{new <-=
{\csname left shore prefix\the\myothercount\endcsname}
{\csname right shore prefix\the\mycount\endcsname}{}{}}
\ifnum\myothercount<\leftshorecount\relax
\repeat
}
\begin{tikzpicture}
\graph [color class=left shore, color class=right shore]
{ [operator=\zigzag]
{ [left shore, Cartesian placement]
a, b, c },
{ [right shore, Cartesian placement, nodes={xshift=1cm}] d, e, f }
};
\end{tikzpicture}
Naturally, in order to turn the above code into a usable operator, some more code would be needed
(like default values and taking care of shores of different sizes).
There are a number of predefined operators, like clique or cycle, see the reference Section 19.10 for a
complete list.
19.7.3
Graph Operators for Joining Groups
When you join two nodes foo and bar by the edge specification ->, it is fairly obvious, what should happen:
An edge from (foo) to (bar) should be created. However, suppose we use an edge specification between
two node sets like {a,b,c} and {d,e,f}. In this case, it is not so clear which edges should be created. One
might argue that all possible edges from any node in the first set to any node in the second set should be
added. On the other hand, one might also argue that only a matching between these two sets should be
created. Things get even more muddy when a longer chain of node sets are joined.
Instead of fixing how edges are created between two node sets, Tik Z takes a somewhat more general,
but also more complicated approach, which can be broken into two parts. In the following, assume that the
following chain specification is given:
hspec1 i hedge specificationi hspec2 i
An example might be {a,b,c} -> {d, e->f}.
The source and target vertices. Let us start with the question of which vertices of the first node set
should be connected to vertices in the second node set.
There are two predefined special color classes that are used for this: source and target. For every group
specification, some vertices are colored as source vertices and some vertices are target vertices (a node can
both be a target and a source). Initially, every vertex is both a source and a target, but that can change as
we will see in a moment.
The intuition behind source and target vertices is that, in some sense, edges “from the outside” lead into
the group via the source vertices and lead out of the group via the target vertices. To be more precise, the
following happens:
1. The target vertices of the first group are connected to the source vertices of the second group.
2. In the group resulting from the union of the nodes from hspec1 i and hspec2 i, the source vertices are
only those from the first group, and the target vertices are only those from the second group.
Let us go over the effect of these rules for the example {a,b,c} -> {d, e->f}. First, each individual
node is initially both a source and a target vertex. Then, in {a,b,c} all nodes are still both source and
284
target vertices since just grouping vertices does not change their colors. Now, in e->f something interesting
happens for the first time: the target vertices of the “group” e (which is just the node e) are connected to the
source vertices of the “group” f. This means, that an edge is added from e to f. Then, in the resulting group
e->f the only source vertex is e and the only target vertex is f. This implies that in the group {d,e->f}
the sources are d and e and the targets are d and f.
Now, in {a,b,c} -> {d,e->f} the targets of {a,b,c} (which are all three of them) are connected to
the sources of {d,e->f} (which are just d and e). Finally, in the whole graph only a, b, and c are sources
while only d and f are targets.
a
d
b
e
f
\def\hilightsource#1{\fill [green, opacity=.25] (#1) circle [radius=2mm]; }
\def\hilighttarget#1{\fill [red,
opacity=.25] (#1) circle [radius=2mm]; }
\tikz \graph
[operator=\tikzgraphforeachcolorednode{source}{\hilightsource},
operator=\tikzgraphforeachcolorednode{target}{\hilighttarget}]
{ {a,b,c} -> {d, e->f} };
c
The next objective is to make more precise what it means that “the targets of the first graph” and the
“sources of the second graph” should be connected. We know already of a general way of connecting nodes of
a graph: operators! Thus, we use an operator for this job. For instance, the complete bipartite operator
adds an edge from every node having a certain color to every node have a certain other color. This is exactly
what we need here: The first color is “the color target restricted to the nodes of the first graph” and the
second color is “the color source restricted to the nodes of the second graph.”
However, we cannot really specify that only nodes from a certain subgraph are meant – the operator
machinery only operates on all nodes of the current graph. For this reason, what really happens is the
following: When the graph command encounters hspec1 i hedge specificationi hspec2 i, it first computes and
colors the nodes of the first and the second specification independently. Then, the target nodes of the
first graph are recolored to target’ and the source nodes of the second graph are recolored to source’.
Then, the two graphs are united into one graph and a joining operator is executed, which should add edges
between target’ and source’. Once this is done, the colors target’ and source’ get erased. Note that in
the resulting graph only the source nodes from the first graph are still source nodes and likewise for the
target nodes of the second graph.
The joining operators. The job of a joining operator is to add edges between nodes colored target’
and source’. The following rule is used to determine which operator should be chosen for performing this
job:
1. If the hedge specificationi explicitly sets the operator key to something non-empty (and also not to
\relax), then the hcodei of this operator call is used.
2. Otherwise, the current value of the following key is used:
/tikz/graphs/default edge operator=hkeyi
(no default)
This key stores the name of a hkeyi that is executed for every hedge specificationi whose hoptionsi
do not contain the operator key.
a
c
f
i
b
d
g
j
e
h
k
\tikz
{a,
{c,
{f,
{i,
};
\graph [default edge operator=matching] {
b}
->[matching and star]
d, e} --[complete bipartite]
g, h} -j, k}
A typical joining operator is complete bipartite. It takes the names of two color classes as input and
adds edges from all vertices of the first class to all vertices of the second class. Now, the trick is that the
default value for the complete bipartite key is {target’}{source’}. Thus, if you just write ->[complete
bipartite], the same happens as if you had written
->[complete bipartite={target’}{source’}]
This is exactly what we want to happen. The same default values are also set for other joining operators
like matching or butterfly.
285
Even though an operator like complete bipartite is typically used together with an edge specification,
it can also be used as a normal operator together with a group specification. In this case, however, the color
classes must be named explicitly:
r1
g1
r2
g2
r3
g3
\begin{tikzpicture}
\graph [color class=red, color class=green, math nodes]
{ [complete bipartite={red}{green}]
{ [red,
Cartesian placement]
r_1, r_2, r_3 },
{ [green, Cartesian placement, nodes={xshift=1cm}] g_1, g_2, g_3 }
};
\end{tikzpicture}
A list of predefined joining operators can be found in the reference Section 19.10.
The fact that joining operators can also be used as normal operators leads to a subtle problem: A normal
operator will typically use the current value of default edge kind to decide which kind of edges should be
put between the identified vertices, while a joining operator should, naturally, use the kind of edge specified
by the hedge specificationi. This problem is solved as follows: Like a normal operator, a joining operator
should also use the current value of default edge kind for the edges it produces. The trick is that this
will automatically be set to the current hedge specificationi when the operator explicitly in the hoptionsi of
the edge specification or implicitly in the default edge operator.
19.8
Graph Macros
A graph macro is a small graph that is inserted at some point into the graph that is currently being
constructed. There is special support for such graph macros in Tik Z. You might wonder why this is necessary
– can’t one use TEX’s normal macro mechanism? The answer is “no”: one cannot insert new nodes into a
graph using normal macros because the chains, groups, and nodes are determined prior to macro expansion.
Thus, any macro encountered where some node text should go will only be expanded when this node is being
named and typeset.
A graph macro is declared using the following key:
/tikz/graphs/declare={hgraph namei}{hspecificationi}
(no default)
This key declares that hgraph namei can subsequently be used as a replacement for a hnode namei.
Whenever the hgraph namei is used in the following, a graph group will be inserted instead whose
content is exactly hspecificationi. In case hgraph namei is used together with some hoptionsi, they are
executed prior to inserting the hspecificationi.
a
1
2
3
4
\tikz \graph [branch down=4mm, declare={claw}{1 -- {2,3,4}}] {
a;
claw;
b;
};
b
In the next example, we use a key to configure a subgraph:
root
1
2
3
4
5
\tikz \graph [ n/.code=\def\n{#1}, branch down=4mm,
declare={star}{root -- { \foreach \i in {1,...,\n} {\i} }}]
{ star [n=5]; };
Actually, the n key is already defined internally for a similar purpose.
As a last example, let us define a somewhat more complicated graph macro.
286
\newcount\mycount
\tikzgraphsset{
levels/.store in=\tikzgraphlevel,
levels=1,
declare={bintree}{%
[/utils/exec={%
\ifnum\tikzgraphlevel=1\relax%
\def\childtrees{ / }%
\else%
\mycount=\tikzgraphlevel%
\advance\mycount by-1\relax%
\edef\childtrees{
/ -> {
bintree[levels=\the\mycount],
bintree[levels=\the\mycount]
}}
\fi%
},
parse/.expand once=\childtrees
]
% Everything is inside the \childtrees...
}
}
\tikz \graph [grow down=5mm, branch right=5mm] { bintree [levels=5] };
Note that when you use a graph macro several time inside the same graph, you will typically have to use
the name option so that different copies of the subgraph are created:
1
1
2
3
4
2
3
4
\tikz \graph [branch down=4mm, declare={claw}{1 -- {2,3,4}}] {
claw [name=left],
claw [name=right]
};
You will find a list of useful graph macros in the reference section, Section 19.10.1.
19.9
Online Placement Strategies
The main job of the graph library is to make it easy to specify which nodes are present in a graph and
how they are connected. In contrast, it is not the primary job of the library to compute good positions for
nodes in a graph – use for instance a \matrix, specify good positions “by hand” or use the graph drawing
facilities. Nevertheless, some basic support for automatic node placement is provided for simple cases. The
graph library will provide you with information about the position of nodes inside their groups and chains.
As a graph is being constructed, a placement strategy is used to determine a (reasonably good) position
for the nodes as they are created. These placement strategies get some information about what Tik Z has
already seen concerning the already constructed nodes, but it gets no information concerning the upcoming
nodes. Because of this lack of information concerning the future, the strategies need to be what is called an
online strategy in computer science. (The opposite are offline strategies, which get information about the
whole graph and all the sizes of the nodes in it. The graph drawing libraries employ such offline strategies.)
Strategies are selected using keys like no placement or Cartesian placement. It is permissible to use
different strategies inside different parts of a graph, even though the different strategies do not always work
together in perfect harmony.
19.9.1
Manual Placement
(no value)
/tikz/graphs/no placement
This strategy simply “switches off” the whole placement mechanism, causing all nodes to be placed at
the origin by default. You need to use this strategy if you position nodes “by hand”. For this, you can
use the at key, the shift keys:
c
a
b
\tikz \graph [no placement]
{
a[at={(0:0)}] -> b[at={(1,0)}] -> c[yshift=1cm];
};
287
Since the syntax and the many braces and parentheses are a bit cumbersome, the following two keys
might also be useful:
/tikz/graphs/x=hx dimensioni
(no default)
When you use this key, it will have the same effect as if you had written at={(hx dimensioni,hy
dimensioni)}, where hy dimensioni is a value set using the y key:
c
a
b
\tikz \graph [no placement]
{
a[x=0,y=0] -> b[x=1,y=0] -> c[x=0,y=1];
};
Note that you can specify an x or a y key for a whole scope and then vary only the other key:
c
a
b
\tikz \graph [no placement]
{
a ->
{ [x=1] % group option
b [y=0] -> c[y=1]
};
};
Note that these keys have the path /tikz/graphs/, so they will be available inside graphs and
will not clash with the usual x and y keys of Tik Z, which are used to specify the basic lengths of
vectors.
/tikz/graphs/y=hy dimensioni
(no default)
See above.
19.9.2
Placement on a Grid
(no value)
/tikz/graphs/Cartesian placement
This strategy is the default strategy. It works, roughly, as follows: For each new node on a chain,
advance a “logical width” counter and for each new node in a group, advance a “logical depth” counter.
When a chain contains a whole group, then the “logical width” taken up by the group is the maximum
over the logical widths taken up by the chains inside the group; and symmetrically the logical depth of
a chain is the maximum of the depths of the groups inside it.
This slightly confusing explanation is perhaps best exemplified. In the below example, the two numbers
indicate the two logical width and depth of each node as computed by the graph library. Just ignore
the arcane code that is used to print these numbers.
a
0
0
b
0
1.0
c
d
e
f
g
j
0
2.0
1.0
2.0
2.0
2.0
3.0
2.0
4.0
2.0
5.0
2.0
k
l
0
4.0
1.0
4.0
h
i
2.0
3.0
3.0
3.0
\tikz
\graph [nodes={align=center, inner sep=1pt}, grow right=7mm,
typeset={\tikzgraphnodetext\\[-4pt]
\tiny\mywidth\\[-6pt]\tiny\mydepth},
placement/compute position/.append code=
\pgfkeysgetvalue{/tikz/graphs/placement/width}{\mywidth}
\pgfkeysgetvalue{/tikz/graphs/placement/depth}{\mydepth}]
{
a,
b,
c -> d -> {
e -> f -> g,
h -> i
} -> j,
k -> l
};
You will find a detailed description of how these logical units are computed, exactly, in Section 19.9.6.
Now, even though we talk about “widths” and “depths” and even though by default a graph “grows” to
the right and down, this is by no means fixed. Instead, you can use the following keys to change how
widths and heights are interpreted:
(no default, initially (1,0))
/tikz/graphs/chain shift=hcoordinatei
288
Under the regime of the Cartesian placement strategy, each node is shifted by the current logical
width times this hcoordinatei.
c
b
a
\tikz \graph [chain shift=(45:1)] {
a -> b -> c;
d -> e;
f -> g -> h;
};
e
h
d
g
f
(no default, initially (0,-1))
/tikz/graphs/group shift=hcoordinatei
Like for chain shift, each node is shifted by the current logical depth times this hcoordinatei.
c
b
a
e
h
g
d
\tikz \graph [chain shift=(45:7mm), group shift=(-45:7mm)] {
a -> b -> c;
d -> e;
f -> g -> h;
};
f
/tikz/graphs/grow up=hdistancei
(default 1)
Sets the chain shift to (hdistancei,0), so that chains “grow upward.” The distance by which the
center of each new element is removed from the center of the previous one is hdistancei.
c
\tikz \graph [grow up=7mm] { a -> b -> c};
b
a
(default 1)
/tikz/graphs/grow down=hdistancei
Like grow up.
a
\tikz \graph [grow down=7mm] { a -> b -> c};
b
c
(default 1)
/tikz/graphs/grow left=hdistancei
Like grow up.
c
b
a
\tikz \graph [grow left=7mm] { a -> b -> c};
(default 1)
/tikz/graphs/grow right=hdistancei
Like grow up.
a
b
c
\tikz \graph [grow right=7mm] { a -> b -> c};
289
(default 1)
/tikz/graphs/branch up=hdistancei
Sets the group shift so that groups “branch upward.” The distance by which the center of each new
element is removed from the center of the previous one is hdistancei.
e
\tikz \graph [branch up=7mm] { a -> b -> {c, d, e} };
d
a
c
b
Note that when you draw a tree, the branch ... keys specify how siblings (or adjacent branches) are
arranged, while the grow ... keys specify in which direction the branches “grow”.
(default 1)
/tikz/graphs/branch down=hdistancei
a
c
b
\tikz \graph [branch down=7mm] { a -> b -> {c, d, e}};
d
e
(default 1)
/tikz/graphs/branch left=hdistancei
a
\tikz \graph [branch left=7mm, grow down=7mm] { a -> b -> {c, d, e}};
b
e
d
c
(default 1)
/tikz/graphs/branch right=hdistancei
\tikz \graph [branch right=7mm, grow down=7mm] { a -> b -> {c, d, e}};
a
b
c
d
e
The following keys place nodes in a N × M grid.
(no value)
/tikz/graphs/grid placement
This key works similar to Cartesian placement. As for that placement strategy, a node has logical
width and depth 1. However, the computed total width and depth are mapped to a N × M grid. The
values of N and M depend on the size of the graph and the value of wrap after.
The number of
√
columns M is either set to wrap after explicitly or computed automatically as |V|. N is the number
of rows needed to lay out the graph in a grid with M columns.
1
2
3
4
5
6
1
2
3
4
5
6
7
8
9
% An example with 6 nodes, 3 columns and therefor 2 rows
\tikz \graph [grid placement] { subgraph I_n[n=6, wrap after=3] };
% An example with 9 nodes with columns and rows computed automatically
\tikz \graph [grid placement] { subgraph Grid_n [n=9] };
290
9
8
7
6
5
4
3
2
1
% Directions can be changed
\tikz \graph [grid placement, branch up, grow left] { subgraph Grid_n [n=9] };
In case a user-defined graph instead of a pre-defined subgraph is to be layed out using grid placement,
n has to be specified explicitly:
19.9.3
a
b
c
d
e
f
\tikz \graph [grid placement] {
[n=6, wrap after=3]
a -- b -- c -- d -- e -- f
};
Placement Taking Node Sizes Into Account
Options like grow up or branch right do not take the sizes of the to-be-positioned nodes into account – all
nodes are placed quite “dumbly” at grid positions. It turns out that the Cartesian placement can also be
used to place notes in such a way that their height and/or width is taken into account. Note, however, that
while the following options may yield an adequate placement in many situations, when you need advanced
alignments you should use a matrix or advanced offline strategies to place the nodes.
(default 1em)
/tikz/graphs/grow right sep=hdistancei
This key has several effects, but let us start with the bottom line: Nodes along a chain are placed in
such a way that the left end of a new node is hdistancei from the right end of the previous node:
start
long text
more text
short
end
very long text
long
longer
longest
\tikz \graph [grow right sep, left anchor=east, right anchor=west] {
start -- {
long text -- {short, very long text} -- more text,
long -- longer -- longest
} -- end
};
What happens internally is the following: First, the anchor of the nodes is set to west (or north west
or south west, see below). Second, the logical width of a node is no longer 1, but set to the actual
width of the node (which we define as the horizontal difference between the west anchor and the east
anchor) in points. Third, the chain shift is set to (1pt,0pt).
(default 1em)
/tikz/graphs/grow left sep=hdistancei
longest
longer
long
\tikz \graph [grow left sep] { long -- longer -- longest };
(default 1em)
/tikz/graphs/grow up sep=hdistancei
291
\tikz \graph [grow up sep] {
a / $a=x$ -b / {$b=\displaystyle \int_0^1 x dx$} -c [draw, circle, inner sep=7mm]
};
c
1
Z
b=
xdx
0
a=x
(default 1em)
/tikz/graphs/grow down sep=hdistancei
As above.
(default 1em)
/tikz/graphs/branch right sep=hdistancei
This key works like grow right sep, only it affects groups rather than chains.
start
an even longer text
short
very long text
more text
long
some text
longer
a
longest
b
end
\tikz \graph [grow
start -- {
an even longer
long -- longer
some text -- a
} -- end
};
down, branch right sep] {
text -- {short, very long text} -- more text,
-- longest,
-- b
When both this key and, say, grow down sep are set, instead of the west anchor, the north west
anchor will be selected automatically.
(default 1em)
/tikz/graphs/branch left sep=hdistancei
start
some text
a
b
long
longer
an even longer text
very long text
short
more text
end
\tikz \graph [grow down sep, branch left sep] {
start -- {
an even longer text -- {short, very long text} -- more text,
long -- longer,
some text -- a -- b
} -- end
};
292
(default 1em)
/tikz/graphs/branch up sep=hdistancei
\tikz \graph [branch up sep] { a, b, c[draw, circle, inner sep=7mm] };
c
b
a
(default 1em)
/tikz/graphs/branch down sep=hdistancei
19.9.4
Placement On a Circle
The following keys place nodes on circles. Note that, typically, you do not use circular placement directly,
but rather use one of the two keys clockwise or counterclockwise.
(no value)
/tikz/graphs/circular placement
This key works quite similar to Cartesian placement. As for that placement strategy, a node has logical
width and depth 1. However, the computed total width and depth are mapped to polar coordinates
rather than Cartesian coordinates.
/tikz/graphs/chain polar shift=(hanglei:hradiusi)
(no default, initially (0:1))
Under the regime of the circular placement strategy, each node on a chain is shifted by (hlogical
widthihanglei:hlogical widthihanglei).
c
b
e
\tikz \graph [circular placement] {
a -> b -> c;
d -> e;
f -> g -> h;
};
a
d
f
g
h
/tikz/graphs/group polar shift=(hanglei:hradiusi)
(no default, initially (45:0))
Like for group shift, each node on a chain is shifted by (hlogical depthihanglei:hlogical
depthihanglei).
c
b
e
h
g
d
\tikz \graph [circular placement, group polar shift=(30:0)] {
a -> b -> c;
d -> e;
f -> g -> h;
};
a
f
293
f
g
d
e
h
b
a
\tikz \graph [circular placement,
chain polar shift=(30:0),
group polar shift=(0:1cm)] {
a -- b -- c;
d -- e;
f -- g -- h;
};
c
(no default, initially 1cm)
/tikz/graphs/radius=hdimensioni
This is an initial value that is added to the total computed radius when the polar shift of a node
has been calculated. Essentially, this key allows you to set the hradiusi of the innermost circle.
b
c
a
\tikz \graph [circular placement, radius=5mm] { a, b, c, d };
d
a
\tikz \graph [circular placement, radius=1cm] { a, b, c, d };
b
c
d
(no default, initially 90)
/tikz/graphs/phase=hanglei
This is an initial value that is added to the total computed angle when the polar shift of a node
has been calculated.
a
\tikz \graph [circular placement] { a, b, c, d };
b
c
d
c
\tikz \graph [circular placement, phase=0] { a, b, c, d };
b
a
d
/tikz/graphs/clockwise=hnumber i
(default \tikzgraphVnum)
This key sets the group shift so that if there are exactly hnumber i many nodes in a group, they will
form a complete circle. If you do not provide a hnumber i, the current value of \tikzgraphVnum is used,
which is exactly what you want when you use predefined graph macros like subgraph K_n.
\tikz \graph [clockwise=4] { a, b, c, d };
a
d
b
c
294
\tikz \graph [clockwise] { subgraph K_n [n=5] };
1
5
2
4
3
/tikz/graphs/counterclockwise=hnumber i
(default \tikzgraphVnum)
Works like clockwise, only the direction is inverted.
19.9.5
Levels and Level Styles
As a graph is being parsed, the graph command keeps track of a parameter called the level of a node.
Provided that the graph is actually constructed in a tree-like manner, the level is exactly equal to the level
of the node inside this tree.
(no value)
/tikz/graphs/placement/level
This key stores a number that is increased for each element on a chain, but gets reset at the end of a
group:
a:1
b:2
c:2
d:3
e:3
f:4
g:4
h:3
j:2
\tikz \graph [ branch down=5mm, typeset=
\tikzgraphnodetext:\pgfkeysvalueof{/tikz/graphs/placement/level}]
{
a -> {
b,
c -> {
d,
e -> {f,g},
h
},
j
}
};
Unlike the parameters depth and width described in the next section, the key level is always available.
In addition to keeping track of the value of the level key, the graph command also executes the following
keys whenever it creates a node:
/tikz/graph/level=hlevel i
(style, no default)
This key gets executed for each newly created node with hlevel i set to the current level of the node.
You can use this key to, say, reconfigure the node distance or the node color.
/tikz/graph/level hlevel i
(style, no value)
This key also gets executed for each newly created node with hlevel i set to the current level of the
node.
a
b
c
d
e
h
j
f
g
\tikz \graph [
branch down=5mm,
level 1/.style={nodes=red},
level 2/.style={nodes=green!50!black},
level 3/.style={nodes=blue}]
{
a -> {
b,
c -> {
d,
e -> {f,g},
h
},
j
}
};
295
a
b
c
d
e f
g
h
j
19.9.6
\tikz \graph [
branch down=5mm,
level 1/.style={grow right=2cm},
level 2/.style={grow right=1cm},
level 3/.style={grow right=5mm}]
{
a -> {
b,
c -> {
d,
e -> {f,g},
h
},
j
}
};
Defining New Online Placement Strategies
In the following the details of how to define a new placement strategy are explained. Most readers may wish
to skip this section.
As a graph specification is being parsed, the graph library will keep track of different numbers that
identify the positions of the nodes. Let us start with what happens on a chain. First, the following counter
is increased for each element of the chain:
(no value)
/tikz/graphs/placement/element count
This key stores a number that tells us the position of the node on the current chain. However, you
only have access to this value inside the code passed to the macro compute position, explained later
on.
a:0
b:1
d:0
e:0
f:0
c:2
j:2
h:1
\tikz \graph [
grow right sep, typeset=\tikzgraphnodetext:\mynum,
placement/compute position/.append code=
\pgfkeysgetvalue{/tikz/graphs/placement/element count}{\mynum}]
{
a -> b -> c,
d -> {e, f->h} -> j
};
As can be seen, each group resets the element counter.
The second value that is computed is more complicated to explain, but it also gives more interesting
information:
(no value)
/tikz/graphs/placement/width
This key stores the “logical width” of the nodes parsed up to now in the current group or chain (more
precisely, parsed since the last call of place in an enclosing group). This is not necessarily the “total
physical width” of the nodes, but rather a number representing how “big” the elements prior to the
current element were. This may be their width, but it may also be their height or even their number
(which, incidentally, is the default). You can use the width to perform shifts or rotations of to-be-created
nodes (to be explained later).
The logical width is defined recursively as follows. First, the width of a single node is computed by
calling the following key:
/tikz/graphs/placement/logical node width=hfull node namei
(no default)
This key is called to compute a physical or logical width of the node hfull node namei. You can
change the code of this key. The code should return the computed value in the macro \pgfmathresult. By default, this key returns 1.
The width of a chain is the sum of the widths of its elements. The width of a group is the maximum of
the widths of its elements.
To get a feeling what the above rules imply in practice, let us first have a look at an example where
each node has logical width and height 1 (which is the default). The arcane options at the beginning
of the code just setup things so that the computed width and depth of each node is displayed at the
bottom of each node.
296
a
0
0
b
0
1.0
c
d
e
f
g
j
0
2.0
1.0
2.0
2.0
2.0
3.0
2.0
4.0
2.0
5.0
2.0
k
l
0
4.0
1.0
4.0
h
i
2.0
3.0
3.0
3.0
\tikz
\graph [nodes={align=center, inner sep=1pt}, grow right=7mm,
typeset={\tikzgraphnodetext\\[-4pt]
\tiny\mywidth\\[-6pt]\tiny\mydepth},
placement/compute position/.append code=
\pgfkeysgetvalue{/tikz/graphs/placement/width}{\mywidth}
\pgfkeysgetvalue{/tikz/graphs/placement/depth}{\mydepth}]
{
a,
b,
c -> d -> {
e -> f -> g,
h -> i
} -> j,
k -> l
};
In the next example the “logical” width and depth actually match the “physical” width and height. This
is caused by the grow right sep option, which internally sets the logical node width key so that it
returns the width of its parameter in points.
a
Width: 0
Depth: 0
b
Width: 0
Depth: 31.67404
c
e
d
Width: 0
Depth: 65.93079
Width: 61.57303
Depth: 65.93079
k
l
Width: 0
Depth: 134.44427
Width: 64.97498
Depth: 134.44427
Width: 123.72232
Depth: 65.93079
f
Width: 189.27356
Depth: 65.93079
h
i
Width: 123.72232
Depth: 100.18753
Width: 189.27356
Depth: 100.18753
g
j
Width: 254.8248
Depth: 65.93079
Width: 316.97409
Depth: 65.93079
\tikz
\graph [grow right sep, branch down sep, nodes={align=left, inner sep=1pt},
typeset={\tikzgraphnodetext\\[-4pt] \tiny Width: \mywidth\\[-6pt] \tiny Depth: \mydepth},
placement/compute position/.append code=
\pgfkeysgetvalue{/tikz/graphs/placement/width}{\mywidth}
\pgfkeysgetvalue{/tikz/graphs/placement/depth}{\mydepth}]
{
a,
b,
c -> d -> {
e -> f -> g,
h -> i
} -> j,
k -> l
};
Symmetrically to chains, as a group is being constructed, counters are available for the number of chains
encountered so far in the current group and for the logical depth of the current group:
(no value)
/tikz/graphs/placement/element count
This key stores a number that tells us the sequence number of the chain in the current group.
a:0
b:0
f:1
g:2
h:2
c:0
d:1
e:2
\tikz \graph [
grow right sep, branch down=5mm, typeset=\tikzgraphnodetext:\mynum,
placement/compute position/.append code=
\pgfkeysgetvalue{/tikz/graphs/placement/chain count}{\mynum}]
{
a -> b -> {c,d,e},
f,
g -> h
};
297
(no value)
/tikz/graphs/placement/depth
Similarly to the width key, this key stores the “logical depth” of the nodes parsed up to now in the current
group or chain and, also similarly, this key may or may not be related to the actual depth/height of
the current node. As for the width, the exact definition is as follows: For a single node, the depth is
computed by the following key:
/tikz/graphs/placement/logical node depth=hfull node namei
(no default)
The code behind this key should return the “logical height” of the node hfull node namei in the
macro \pgfmathresult.
Second, the depth of a group is the sum of the depths of its elements. Third, the depth of a chain is
the maximum of the depth of its elements.
The width, depth, element count, and chain count keys get updated automatically, but do not have
an effect by themselves. This is to the following two keys:
/tikz/graphs/placement/compute position=hcodei
(no default)
The hcodei is called by the graph command just prior to creating a new node (the exact moment when
this key is called is detailed in the description of the place key). When the hcodei is called, all of the
keys described above will hold numbers computed in the way described above.
The job of the hcodei is to setup node options appropriately so that the to-be-created node will be placed
correctly. Thus, the hcodei should typically set the key nodes={shift=hcoordinatei} where hcoordinatei
is the computed position for the node. The hcodei could also set other options like, say, the color of a
node depending on its depth.
The following example appends some code to the standard code of compute position so that “deeper”
nodes of a tree are lighter. (Naturally, the same effect could be achieved much more easily using the
level key.)
a
b
c
e
f
g
h
d
\newcount\mycount
\def\lightendeepernodes{
\pgfmathsetcount{\mycount}{
100-20*\pgfkeysvalueof{/tikz/graphs/placement/width}
}
\edef\mydepth{\the\mycount}
\tikzset{nodes={fill=red!\mydepth,circle,text=white}}
}
\tikz
\graph [placement/compute position/.append code=\lightendeepernodes]
{
a -> {
b -> c -> d,
e -> {
f,
g
},
h
}
};
(no value)
/tikz/graphs/placement/place
Executing this key has two effects: First, the key compute position is called to compute a good position
for future nodes (usually, these “future nodes” are just a single node that is created immediately). Second,
all of the above counters like depth or width are reset (but not level).
There are two places where this key is sensibly called: First, just prior to creating a node, which happens
automatically. Second, when you change the online strategy. In this case, the computed width and depth
values from one strategy typically make no sense in the other strategy, which is why the new strategy
should proceed “from a fresh start.” In this case, the implicit call of compute position ensures that
the new strategy gets the last place the old strategy would have used as its starting point, while the
computation of its positions is now relative to this new starting point.
For these reasons, when an online strategy like Cartesian placement is called, this key gets called
implicitly. You will rarely need to call this key directly, except when you define a new online strategy.
298
19.10
Reference: Predefined Elements
19.10.1
Graph Macros
Tik Z Library graph.standard
\usetikzlibrary{graph.standard} % LATEX and plain TEX
\usetikzlibrary[graph.standard] % ConTEXt
This library defines a number of graph macros that are often used in the literature. When new graphs
are added to this collection, they will follow the definitions in the Mathematica program, see mathworld.wolfram.com/topics/SimpleGraphs.html.
Graph subgraph I_n
This graph consists just of n unconnected vertices. The following key is used to specify the set of these
vertices:
/tikz/graphs/V={hlist of verticesi}
(no default)
Sets a list of vertex names for use with graphs like subgraph I_n and also other graphs. This
list is available in the macro \tikzgraphV. The number of elements of this list is available in
\tikzgraphVnum.
/tikz/graphs/n=hnumber i
(no default)
This is an abbreviation for V={1,...,hnumber i}, name shore V={name=V}.
a
b
c
\tikz \graph [branch right, nodes={draw, circle}]
{ subgraph I_n [V={a,b,c}] };
This graph is not particularly exciting by itself. However, it is often used to introduce nodes into a
graph that are then connected as in the following example:
\tikz \graph [clockwise, clique] { subgraph I_n [n=4] };
1
4
2
3
Graph subgraph I_nm
This graph consists of two sets of once n unconnected vertices and then m unconnected vertices. The
first set consists of the vertices set by the key V, the other set consists of the vertices set by the key
W.
1
a
2
b
3
c
\tikz \graph { subgraph I_nm [V={1,2,3}, W={a,b,c}] };
In order to set the graph path name of the two sets, the following keys get executed:
/tikz/graphs/name shore V
(style, initially empty)
Set this style to, say, name=my V set in order to set a name for the V set.
(style, initially empty)
/tikz/graphs/name shore W
Same as for name shore V.
/tikz/graphs/W={hlist of verticesi}
(no default)
Sets the list of vertices for the W set. The elements and their number are available in the macros
\tikzgraphW and \tikzgraphWnum, respectively.
299
/tikz/graphs/m=hnumber i
(no default)
This is an abbreviation for W={1,...,hnumber i}, name shore W={name=W}.
The main purpose of this subgraph is to setup the nodes in a bipartite graph:
1
1
2
2
3
3
\tikz \graph {
subgraph I_nm [n=3, m=4];
V 1 -- { W 2, W 3 };
V 2 -- { W 1, W 3 };
V 3 -- { W 1, W 4 };
};
4
Graph subgraph K_n
This graph is the complete clique on the vertices from the V key.
\tikz \graph [clockwise] { subgraph K_n [n=7] };
1
7
2
6
3
5
4
Graph subgraph K_nm
This graph is the complete bipartite graph with the two shores V and W as in subgraph I_nm.
6
7
8
9
b
c
d
e
1
2
3
a
b
c
d
\tikz \graph [branch right, grow down]
{ subgraph K_nm [V={6,...,9}, W={b,...,e}] };
\tikz \graph [simple, branch right, grow down]
{
subgraph K_nm [V={1,2,3}, W={a,b,c,d}, ->];
subgraph K_nm [V={2,3},
W={b,c},
<-];
};
Graph subgraph P_n
This graph is the path on the vertices in V.
1
2
3
\tikz \graph [branch right] { subgraph P_n [n=3] };
Graph subgraph C_n
This graph is the cycle on the vertices in V.
\tikz \graph [clockwise] { subgraph C_n [n=7, ->] };
1
7
2
6
3
5
4
Graph subgraph Grid_n
This graph is a grid of the vertices in V.
300
/tikz/graphs/wrap after=hnumber i
(no default)
Defines the number of nodes placed in a single row of the grid. This value implicitly defines the
number of grid columns as well. In the following example a grid placement is used to visualize the
edges created between the nodes of a Grid_n subgraph using different values for wrap after.
\tikz \graph [grid placement] { subgraph Grid_n [n=3,wrap after=1] };
\tikz \graph [grid placement] { subgraph Grid_n [n=3,wrap after=3] };
1
2
3 1
19.10.2
2
3
1
2 1
2
3
4 3
4
\tikz \graph [grid placement] { subgraph Grid_n [n=4,wrap after=2] };
\tikz \graph [grid placement] { subgraph Grid_n [n=4] };
Group Operators
The following keys use the operator key to setup operators that connect the vertices of the current group
having a certain color in a specific way.
/tikz/graphs/clique=hcolor i
(default all)
Adds an edge between all vertices of the current group having the (logical) color hcolor i. Since, by
default, this color is set to all, which is a color that all nodes get by default, when you do not specify
anything, all nodes will be connected.
a
e
b
c
d
a
e
b
\tikz \graph [clockwise, n=5] {
a,
b,
{
[clique]
c, d, e
}
};
\tikz \graph [color class=red, clockwise, n=5] {
[clique=red, ->]
a, b[red], c[red], d, e[red]
};
c
d
/tikz/graphs/induced independent set=hcolor i
(default all)
This key is the “opposite” of a clique: It removes all edges in the current group having belonging to
color class hcolor i. More precisely, an edge of kind -!- is added for each pair of vertices. This means
that edge only get removed if you specify the simple option.
\tikz \graph [simple] {
subgraph K_n [<->, n=7, clockwise]; % create lots of edges
1
7
2
{ [induced independent set] 1, 3, 4, 5, 6 }
6
3
5
};
4
/tikz/graphs/cycle=hcolor i
(default all)
Connects the nodes colored hcolor i is a cyclic fashion. The ordering is the ordering in which they appear
in the whole graph specification.
301
a
f
e
b
\tikz \graph [clockwise, n=6, phase=60] {
{ [cycle, ->] a, b, c },
{ [cycle, <-] d, e, f }
};
c
d
/tikz/graphs/induced cycle=hcolor i
(default all)
While the cycle command will only add edges, this key will also remove all other edges between the
nodes of the cycle, provided we are constructing a simple graph.
\tikz \graph [simple] {
subgraph K_n [n=7, clockwise]; % create lots of edges
1
7
2
{ [induced cycle, ->, edge=red] 2, 3, 4, 6, 7 },
6
3
};
4
5
/tikz/graphs/path=hcolor i
(default all)
Works like cycle, only there is no edge from the last to the first vertex.
a
f
b
e
c
\tikz \graph [clockwise, n=6] {
{ [path, ->] a, b, c },
{ [path, <-] d, e, f }
};
d
/tikz/graphs/induced path=hcolor i
(default all)
Works like induced cycle, only there is no edge from the last to the first vertex.
\tikz \graph [simple] {
subgraph K_n [n=7, clockwise]; % create lots of edges
1
7
2
{ [induced path, ->, edges=red] 2, 3, 4, 6, 7 },
6
3
4
5
19.10.3
};
Joining Operators
The following keys are typically used as options of an hedge specificationi, but can also be called in a group
specification (however, then, the colors need to be set explicitly).
/tikz/graphs/complete bipartite=hfrom color ihto color i
(default {source’}{target’})
Adds all possible edges from every node having color hfrom color i to every node having color hto
color i:
a
c
g
b
d
h
e
i
k
\tikz \graph { {a, b}
->[complete bipartite]
{c, d, e}
--[complete bipartite]
{g, h, i, j} --[complete bipartite]
k };
j
302
a
f
b
e
c
\tikz \graph [color class=red, color class=green, clockwise, n=6] {
[complete bipartite={red}{green}, ->]
a [red], b[red], c[red], d[green], e[green], f[green]
};
d
(no value)
/tikz/graphs/induced complete bipartite
Works like the complete bipartite operator, but in a simple graph any edges between the vertices
in either shore are removed (more precisely, they get replaced by -!- edges).
\tikz \graph [simple] {
subgraph K_n [n=5, clockwise];
1
5
2
% Lots of edges
{2, 3} ->[induced complete bipartite] {4, 5}
};
4
3
/tikz/graphs/matching=hfrom color ihto color i
(default {source’}{target’})
This joining operator forms a maximum matching between the nodes of the two sets of nodes having
colors hfrom color i and hto color i, respectively. The first node of the from set is connected to the first
node of to set, the second node of the from set is connected to the second node of the to set, and so on.
If the sets have the same size, what results is what graph theoreticians call a perfect matching, otherwise
only a maximum, but not perfect matching results.
a
d
g
i
b
e
h
j
c
f
\tikz
{a,
{d,
{g,
{i,
};
\graph {
b, c} ->[matching]
e, f} --[matching]
h}
--[matching]
j, k}
k
/tikz/graphs/matching and star=hfrom color ihto color i
(default {source’}{target’})
The matching and star connector works like the matching connector, only it behaves differently when
the two to-be-connected sets have different size. In this case, all the surplus nodes get connected to the
last node of the other set, resulting in what is known as a star in graph theory. This simple rule allows
for some powerful effects (since this connector is the default, there is no need to add it here):
a
b
d
c
e
f
\tikz \graph { a -> {b, c} -> {d, e} -- f};
The matching and star connector also makes it easy to create trees and series-parallel graphs.
(no default)
/tikz/graphs/butterfly=hoptionsi
The butterfly connector is used to create the kind of connections present between layers of a so-called
butterfly network. As for other connectors, two sets of nodes are connected, which are the nodes having
color target’ and source’ by default. In a level l connection, the first l nodes of the first set are
connected to the second l nodes of the second set, while the second l nodes of the first set get connected
to the first l nodes of the second set. Then, for next 2l nodes of both sets a similar kind of connection
is installed. Additionally, each node gets connected to the corresponding node in the other set with the
same index (as in a matching):
303
1
2
3
4
5
6
7
8
9
10
11
12
1
2
3
4
5
6
7
8
9
10
11
12
1
2
3
4
5
6
7
8
9
10
11
12
\tikz \graph [left anchor=east, right anchor=west,
branch down=4mm, grow right=15mm] {
subgraph I_n [n=12, name=A] --[butterfly={level=3}]
subgraph I_n [n=12, name=B] --[butterfly={level=2}]
subgraph I_n [n=12, name=C]
};
Unlike most joining operators, the colors of the nodes in the first and the second set are not passed as
parameters to the butterfly key. Rather, they can be set using the hoptionsi, which are executed with
the path prefix /tikz/graphs/butterfly.
/tikz/graphs/butterfly/level=hlevel i
(no default, initially 1)
Sets the level l for the connections.
/tikz/graphs/butterfly/from=hcolor i
(no default, initially target’)
Sets the color class of the from nodes.
/tikz/graphs/butterfly/to=hcolor i
(no default, initially source’)
Sets the color class of the to nodes.
304
20
Matrices and Alignment
20.1
Overview
When creating pictures, one often faces the problem of correctly aligning parts of the picture. For example,
you might wish that the baselines of certain nodes should be on the same line and some further nodes
should be below these nodes with, say, their centers on a vertical lines. There are different ways of solving
such problems. For example, by making clever use of anchors, nearly all such alignment problems can be
solved. However, this often leads to complicated code. An often simpler way is to use matrices, the use of
which is explained in the current section.
A Tik Z matrix is similar to LATEX’s {tabular} or {array} environment, only instead of text each cell
contains a little picture or a node. The sizes of the cells are automatically adjusted such that they are large
enough to contain all the cell contents.
Matrices are a powerful tool and they need to be handled with some care. For impatient readers who
skip the rest of this section: you must end every row with \\. In particular, the last row must be ended
with \\.
Many of the ideas implemented in Tik Z’s matrix support are due to Mark Wibrow – many thanks to
Mark at this point!
20.2
Matrices are Nodes
Matrices are special in many ways, but for most purposes matrices are treated like nodes. This means, that
you use the node path command to create a matrix and you only use a special option, namely the matrix
option, to signal that the node will contain a matrix. Instead of the usual TEX-box that makes up the text
part of the node’s shape, the matrix is used. Thus, in particular, a matrix can have a shape, this shape
can be drawn or filled, it can be used in a tree, and so on. Also, you can refer to the different anchors of a
matrix.
/tikz/matrix=htrue or falsei
(default true)
This option can be passed to a node path command. It signals that the node will contain a matrix.
Hello
\begin{tikzpicture}
\draw[help lines] (0,0) grid (4,2);
\node [matrix,fill=red!20,draw=blue,very thick] (my matrix) at (2,1)
{
\draw (0,0)
circle (4mm); & \node[rotate=10] {Hello};
\\
\draw (0.2,0) circle (2mm); & \fill[red]
(0,0) circle (3mm); \\
};
\draw [very thick,->] (0,0) |- (my matrix.west);
\end{tikzpicture}
The exact syntax of the matrix is explained in the course of this section.
(style, initially empty)
/tikz/every matrix
This style is used in every matrix.
Even more so than nodes, matrices will often be the only object on a path. Because of this, there is a
special abbreviation for creating matrices:
\matrix
Inside {tikzpicture} this is an abbreviation for \path node[matrix].
Even though matrices are nodes, some options do not have the same effect as for normal nodes:
1. Rotations and scaling have no effect on a matrix as a whole (however, you can still transform the
contents of the cells normally). Before the matrix is typeset, the rotational and scaling part of the
transformation matrix is reset.
2. For multi-part shapes you can only set the text part of the node.
3. All options starting with text such as text width have no effect.
305
20.3
Cell Pictures
A matrix consists of rows of cells. Each row (including the last one!) is ended by the command \\. The
character & is used to separate cells. Inside each cell, you must place commands for drawing a picture,
called the cell picture in the following. (However, cell pictures are not enclosed in a complete {pgfpicture}
environment, they are a bit more light-weight. The main difference is that cell pictures cannot have layers.)
It is not necessary to specify beforehand how many rows or columns there are going to be and if a row
contains less cell pictures than another line, empty cells are automatically added as needed.
20.3.1
Alignment of Cell Pictures
For each cell picture a bounding box is computed. These bounding boxes and the origins of the cell pictures
determine how the cells are aligned. Let us start with the rows: Consider the cell pictures on the first row.
Each has a bounding box and somewhere inside this bounding box the origin of the cell picture can be found
(the origin might even lie outside the bounding box, but let us ignore this problem for the moment). The
cell pictures are then shifted around such that all origins lie on the same horizontal line. This may make it
necessary to shift some cell pictures upwards and others downwards, but it can be done and this yields the
vertical alignment of the cell pictures this row. The top of the row is then given by the top of the “highest”
cell picture in the row, the bottom of the row is given by the bottom of the lowest cell picture. (To be more
precise, the height of the row is the maximum y-value of any of the bounding boxes and the depth of the
row is the negated minimum y-value of the bounding boxes).
aXg
\begin{tikzpicture}
[every node/.style={draw=black,anchor=base,font=\huge}]
\matrix [draw=red]
{
\node {a}; \fill[blue] (0,0) circle (2pt); &
\node {X}; \fill[blue] (0,0) circle (2pt); &
\node {g}; \fill[blue] (0,0) circle (2pt); \\
};
\end{tikzpicture}
Each row is aligned in this fashion: For each row the cell pictures are vertically aligned such that the
origins lie on the same line. Then the second row is placed below the first row such that the bottom of the
first row touches the top of the second row (unless a row sep is used to add a bit of space). Then the bottom
of the second row touches the top of the third row, and so on. Typically, each row will have an individual
height and depth.
a X g
a X g
a X g
a X g
\begin{tikzpicture}
[every node/.style={draw=black,anchor=base}]
\matrix [draw=red]
{
\node {a}; & \node {X}; & \node {g}; \\
\node {a}; & \node {X}; & \node {g}; \\
};
\matrix [row sep=3mm,draw=red] at (0,-2)
{
\node {a}; & \node {X}; & \node {g}; \\
\node {a}; & \node {X}; & \node {g}; \\
};
\end{tikzpicture}
Let us now have a look at the columns. The rules for how the pictures on any given column are aligned are
very similar to the row alignment: Consider all cell pictures in the first column. Each is shifted horizontally
such that the origins lie on the same vertical line. Then, the left end of the column is at the left end of the
bounding box that protrudes furthest to the left. The right end of the column is at the right end of the
bounding box that protrudes furthest to the right. This fixes the horizontal alignment of the cell pictures
in the first column and the same happens the cell pictures in the other columns. Then, the right end of the
first column touches the left end of the second column (unless column sep is used). The right end of the
second column touches the left end of the third column, and so on. (Internally, two columns are actually
used to achieve the desired horizontal alignment, but that is only an implementation detail.)
306
Hallo
X
g
8
3
4
20.3.2
1
5
9
6
7
2
\begin{tikzpicture}[every
\matrix [draw=red]
{
\node[left] {Hallo};
\node
{X};
\node[right] {g};
};
\end{tikzpicture}
node/.style={draw}]
\fill[blue] (0,0) circle (2pt); \\
\fill[blue] (0,0) circle (2pt); \\
\fill[blue] (0,0) circle (2pt); \\
\begin{tikzpicture}[every node/.style={draw}]
\matrix [draw=red,column sep=1cm]
{
\node {8}; & \node{1}; & \node {6}; \\
\node {3}; & \node{5}; & \node {7}; \\
\node {4}; & \node{9}; & \node {2}; \\
};
\end{tikzpicture}
Setting and Adjusting Column and Row Spacing
There are different ways of setting and adjusting the spacing between columns and rows. First, you can use
the options column sep and row sep to set a default spacing for all rows and all columns. Second, you can
add options to the & character and the \\ command to adjust the spacing between two specific columns or
rows. Additionally, you can specify whether the space between two columns or rows should be considered
between the origins of cells in the column or row or between their borders.
/tikz/column sep=hspacing listi
(no default)
This option sets a default space that is added between every two columns. This space can be positive
or negative and is zero by default. The hspacing listi normally contains a single dimension like 2pt.
123
12
1
1cm
1
12
123
1
1
1
\begin{tikzpicture}
\matrix [draw,column sep=1cm,nodes=draw]
{
\node(a) {123}; & \node (b) {1};
& \node {1}; \\
\node
{12}; & \node
{12}; & \node {1}; \\
\node(c) {1};
& \node (d) {123}; & \node {1}; \\
};
\draw [red,thick] (a.east) -- (a.east |- c)
(d.west) -- (d.west |- b);
\draw [<->,red,thick] (a.east) -- (d.west |- b)
node [above,midway] {1cm};
\end{tikzpicture}
More generally, the hspacing listi may contain a whole list of numbers, separated by commas, and
occurrences of the two key words between origins and between borders. The effect of specifying
such a list is the following: First, all numbers occurring in the list are simply added to compute the final
spacing. Second, concerning the two keywords, the last occurrence of one of the keywords is important.
If the last occurrence is between borders or if neither occurs, then the space is inserted between the
two columns normally. However, if the last occurs is between origins, then the following happens:
The distance between the columns is adjusted such that the difference between the origins of all the
cells in the first column (remember that they all lie on straight line) and the origins of all the cells in
the second column is exactly the given distance.
The between origins option can only be used for columns mentioned in the first row, that is, you
cannot specify this option for columns introduced only in later rows.
307
1cm
123
1
12
12
1
123
1
1
1
\begin{tikzpicture}
\matrix [draw,column sep={1cm,between origins},nodes=draw]
{
\node(a) {123}; & \node (b) {1};
& \node {1}; \\
\node
{12}; & \node
{12}; & \node {1}; \\
\node
{1};
& \node
{123}; & \node {1}; \\
};
\draw [<->,red,thick] (a.center) -- (b.center) node [above,midway] {1cm};
\end{tikzpicture}
/tikz/row sep=hspacing listi
(no default)
This option works like column sep, only for rows. Here, too, you can specify whether the space is added
between the lower end of the first row and the upper end of the second row, or whether the space is
computed between the origins of the two rows.
123
1
1
1cm
12
12 1
1
123 1
123 1 1
1cm
12 12 1
1
123 1
\begin{tikzpicture}
\matrix [draw,row sep=1cm,nodes=draw]
{
\node (a) {123}; & \node {1};
& \node {1}; \\
\node (b) {12}; & \node {12}; & \node {1}; \\
\node
{1};
& \node {123}; & \node {1}; \\
};
\draw [<->,red,thick] (a.south) -- (b.north) node [right,midway] {1cm};
\end{tikzpicture}
\begin{tikzpicture}
\matrix [draw,row sep={1cm,between origins},nodes=draw]
{
\node (a) {123}; & \node {1};
& \node {1}; \\
\node (b) {12}; & \node {12}; & \node {1}; \\
\node
{1};
& \node {123}; & \node {1}; \\
};
\draw [<->,red,thick] (a.center) -- (b.center) node [right,midway] {1cm};
\end{tikzpicture}
The row-end command \\ allows you to provide an optional argument, which must be a dimension.
This dimension will be added to the list in row sep. This means that, firstly, any numbers you list in
this argument will be added as an extra row separation between the line being ended and the next line and,
secondly, you can use the keywords between origins and between borders to locally overrule the standard
setting for this line pair.
1cm
\begin{tikzpicture}
\matrix [row sep=1mm]
{
\draw (0,0) circle (2mm); & \draw (0,0) circle (2mm); \\
\draw (0,0) circle (2mm); & \draw (0,0) circle (2mm); \\[-1mm]
\draw (0,0) coordinate (a) circle (2mm); &
\draw (0,0) circle (2mm); \\[1cm,between origins]
\draw (0,0) coordinate (b) circle (2mm); &
\draw (0,0) circle (2mm); \\
};
\draw [<->,red,thick] (a.center) -- (b.center) node [right,midway] {1cm};
\end{tikzpicture}
The cell separation character & also takes an optional argument, which must also be a spacing list. This
spacing list is added to the column sep having a similar effect as the option for the \\ command for rows.
This optional spacing list can only be given the first time a new column is started (usually in the first
row), subsequent usages of this option in later rows have no effect.
8
3
4
1 6
5 7
9 2
\begin{tikzpicture}
\matrix [draw,nodes=draw,column sep=1mm]
{
\node {8}; &[2mm] \node{1}; &[-1mm] \node {6}; \\
\node {3}; &
\node{5}; &
\node {7}; \\
\node {4}; &
\node{9}; &
\node {2}; \\
};
\end{tikzpicture}
308
11mm
1
6
5
7
9
2
\begin{tikzpicture}
\matrix [draw,nodes=draw,column sep=1mm]
{
\node {8}; &[2mm] \node(a){1}; &[1cm,between origins] \node(b){6}; \\
\node {3}; &
\node
{5}; &
\node
{7}; \\
\node {4}; &
\node
{9}; &
\node
{2}; \\
};
\draw [<->,red,thick] (a.center) -- (b.center) node [above,midway] {11mm};
\end{tikzpicture}
10mm 10mm
8
1
6
3
5
7
4
9
2
\begin{tikzpicture}
\matrix [draw,nodes=draw,column sep={1cm,between origins}]
{
\node (a) {8}; & \node (b) {1}; &[between borders] \node (c) {6}; \\
\node
{3}; & \node
{5}; &
\node
{7}; \\
\node
{4}; & \node
{9}; &
\node
{2}; \\
};
\draw [<->,red,thick] (a.center) -- (b.center) node [above,midway] {10mm};
\draw [<->,red,thick] (b.east) -- (c.west) node [above,midway] {10mm};
\end{tikzpicture}
8
3
4
20.3.3
Cell Styles and Options
The following styles and options are useful for changing the appearance of all cell pictures:
/tikz/every cell={hrow i}{hcolumni}
(style, no default, initially empty)
This style is installed at the beginning of each cell picture with the two parameters being the current
hrow i and hcolumni of the cell. Note that setting this style to draw will not cause all nodes to be drawn
since the draw option has to be passed to each node individually.
Inside this style (and inside all cells), the current hrow i and hcolumni number are also accessible via the
counters \pgfmatrixcurrentrow and \pgfmatrixcurrentcolumn.
(no default)
/tikz/cells=hoptionsi
This key adds the hoptionsi to the style every cell. It is mainly just a shorthand for the code
every cell/.append style=hoptionsi.
(no default)
/tikz/nodes=hoptionsi
This key adds the hoptionsi to the style every node. It is mainly just a shorthand for the code
every node/.append style=hoptionsi.
The main use of this option is the install some options for the nodes inside the matrix that should not
apply to the matrix itself.
8 1 6
3 5 7
4 9 2
\begin{tikzpicture}
\matrix [nodes={fill=blue!20,minimum size=5mm}]
{
\node {8}; & \node{1}; & \node {6}; \\
\node {3}; & \node{5}; & \node {7}; \\
\node {4}; & \node{9}; & \node {2}; \\
};
\end{tikzpicture}
The next set of styles can be used to change the appearance of certain rows, columns, or cells. If more
than one of these styles is defined, they are executed in the below order (the every cell style is executed
before all of the below).
/tikz/column hnumber i
(style, no value)
This style is used for every cell in column hnumber i.
(style, no value)
/tikz/every odd column
This style is used for every cell in an odd column.
(style, no value)
/tikz/every even column
This style is used for every cell in an even column.
309
/tikz/row hnumber i
(style, no value)
This style is used for every cell in row hnumber i.
(style, no value)
/tikz/every odd row
This style is used for every cell in an odd row.
(style, no value)
/tikz/every even row
This style is used for every cell in an even row.
/tikz/row hrow number i column hcolumn number i
(style, no value)
This style is used for the cell in row hrow number i and column hcolumn number i.
8 1 6
3 5 7
4 9 2
\begin{tikzpicture}
[row 1/.style={red},
column 2/.style={green!50!black},
row 3 column 3/.style={blue}]
\matrix
{
\node {8}; & \node{1}; & \node {6}; \\
\node {3}; & \node{5}; & \node {7}; \\
\node {4}; & \node{9}; & \node {2}; \\
};
\end{tikzpicture}
You can use the column hnumber i option to change the alignment for different columns.
123 456 789
12
45 78
1
4 7
\begin{tikzpicture}
[column 1/.style={anchor=base west},
column 2/.style={anchor=base east},
column 3/.style={anchor=base}]
\matrix
{
\node {123}; & \node{456}; & \node {789}; \\
\node {12}; & \node{45}; & \node {78}; \\
\node {1}; & \node{4}; & \node {7}; \\
};
\end{tikzpicture}
In many matrices all cell pictures have nearly the same code. For example, cells typically start with
\node{ and end };. The following options allow you to execute such code in all cells:
(no default)
/tikz/execute at begin cell=hcodei
The code will be executed at the beginning of each nonempty cell.
(no default)
/tikz/execute at end cell=hcodei
The code will be executed at the end of each nonempty cell.
(no default)
/tikz/execute at empty cell=hcodei
The code will be executed inside each empty cell.
8 1 6
3 5 7
4 9 2
\begin{tikzpicture}
[matrix of nodes/.style={
execute at begin cell=\node\bgroup,
execute at end cell=\egroup;%
}]
\matrix [matrix of nodes]
{
8 & 1 & 6 \\
3 & 5 & 7 \\
4 & 9 & 2 \\
};
\end{tikzpicture}
310
8 1 –
3 – 7
– – 2
\begin{tikzpicture}
[matrix of nodes/.style={
execute at begin cell=\node\bgroup,
execute at end cell=\egroup;,%
execute at empty cell=\node{--};%
}]
\matrix [matrix of nodes]
{
8 & 1 &
\\
3 &
& 7 \\
&
& 2 \\
};
\end{tikzpicture}
The matrix library defines a number of styles that make use of the above options.
20.4
Anchoring a Matrix
Since matrices are nodes, they can be anchored in the usual fashion using the anchor option. However, there
are two ways to influence this placement further. First, the following option is often useful:
/tikz/matrix anchor=hanchor i
(no default)
This option has the same effect as anchor, but the option applies only to the matrix itself, not to the
cells inside. If you just say anchor=north as an option to the matrix node, all nodes inside matrix will
also have this anchor, unless it is explicitly set differently for each node. By comparison, matrix anchor
sets the anchor for the matrix, but for the nodes inside the value of anchor remain unchanged.
123
12
1
123
12
1
\begin{tikzpicture}
\matrix [matrix anchor=west] at (0,0)
{
\node {123}; \\ % still center anchor
\node {12}; \\
\node {1}; \\
};
\matrix [anchor=west] at (0,-2)
{
\node {123}; \\ % inherited west anchor
\node {12}; \\
\node {1}; \\
};
\end{tikzpicture}
The second way to anchor a matrix is to use an anchor of a node inside the matrix. For this, the anchor
option has a special effect when given as an argument to a matrix:
/tikz/anchor=hanchor or node.anchor i
(no default)
Normally, the argument of this option refers to anchor of the matrix node, which is the node that includes
all of the stuff of the matrix. However, you can also provide an argument of the form hnodei.hanchor i
where hnodei must be node defined inside the matrix and hanchor i is an anchor of this node. In this
case, the whole matrix is shifted around in such a way that this particular anchor of this particular node
lies at the at position of the matrix. The same is true for matrix anchor.
a b c d
a b c d
a b c d
\begin{tikzpicture}
\draw[help lines] (0,0) grid (3,2);
\matrix[matrix anchor=inner node.south,anchor=base,row sep=3mm]
{
\node {a}; & \node
{b}; & \node {c}; & \node {d};
\node {a}; & \node(inner node) {b}; & \node {c}; & \node {d};
\node {a}; & \node
{b}; & \node {c}; & \node {d};
};
\draw (inner node.south) circle (1pt);
\end{tikzpicture}
311
at (1,1)
\\
\\
\\
20.5
Considerations Concerning Active Characters
Even though Tik Z seems to use & to separate cells, pgf actually uses a different command to separate cells,
namely the command \pgfmatrixnextcell and using a normal & character will normally fail. What happens
is that, Tik Z makes & an active character and then defines this character to be equal to \pgfmatrixnextcell.
In most situations this will work nicely, but sometimes & cannot be made active; for instance because the
matrix is used in an argument of some macro or the matrix contains nodes that contain normal {tabular}
environments. In this case you can use the following option to avoid having to type \pgfmatrixnextcell
each time:
/tikz/ampersand replacement=hmacro name or emptyi
(no default)
If a macro name is provided, this macro will be defined to be equal to \pgfmatrixnextcell inside
matrices and & will not be made active. For instance, you could say ampersand replacement=\& and
then use \& to separate columns as in the following example:
Hello
20.6
\tikz
\matrix [ampersand replacement=\&]
{
\draw (0,0)
circle (4mm); \& \node[rotate=10] {Hello};
\\
\draw (0.2,0) circle (2mm); \& \fill[red]
(0,0) circle (3mm); \\
};
Examples
The following examples are adapted from code by Mark Wibrow. The first two redraw pictures from Timothy
van Zandt’s PStricks documentation:
U
x
y
X ×Z Y
p
X
q
f
Y
Z
g
\begin{tikzpicture}
\matrix [matrix of math nodes,row sep=1cm]
{
|(U)| U &[2mm]
&[8mm]
\\
&
|(XZY)| X \times_Z Y &
|(X)| X \\
&
|(Y)|
Y
&
|(Z)| Z \\
};
\begin{scope}[every node/.style={midway,auto,font=\scriptsize}]
\draw [double, dashed] (U)
-- node {$x$} (X);
\draw
(X)
-- node {$p$} (X -| XZY.east)
(X)
-- node {$f$} (Z)
-- node {$g$} (Y)
-- node {$q$} (XZY)
-- node {$y$} (U);
\end{scope}
\end{tikzpicture}
A
f
e
g
B
b
a
E
C
b
c
D
312
\begin{tikzpicture}[>=stealth,->,shorten >=2pt,looseness=.5,auto]
\matrix [matrix of math nodes,
column sep={2cm,between origins},
row sep={3cm,between origins},
nodes={circle, draw, minimum size=7.5mm}]
{
& |(A)| A &
\\
|(B)| B & |(E)| E & |(C)| C \\
& |(D)| D
\\
};
\begin{scope}[every node/.style={font=\small\itshape}]
\draw (A) to [bend left] node [midway]
{g} (B);
\draw (B) to [bend left] node [midway]
{f} (A);
\draw (D) -node [midway]
{c} (B);
\draw (E) -node [midway]
{b} (B);
\draw (E) -node [near end] {a} (C);
\draw [-,line width=8pt,draw=graphicbackground]
(D) to [bend right, looseness=1] (A);
\draw (D) to [bend right, looseness=1]
node [near start] {b} node [near end] {e} (A);
\end{scope}
\end{tikzpicture}
\begin{tikzpicture}
\matrix (network)
[matrix of nodes,%
nodes in empty cells,
nodes={outer sep=0pt,circle,minimum size=4pt,draw},
column sep={1cm,between origins},
row sep={1cm,between origins}]
{
&
&
& \\
&
&
& \\
|[draw=none]| & |[xshift=1mm]| & |[xshift=-1mm]|
\\
};
\foreach \a in {1,...,4}{
\draw (network-3-2) -- (network-2-\a);
\draw (network-3-3) -- (network-2-\a);
\draw [-stealth] ([yshift=5mm]network-1-\a.north) -- (network-1-\a);
\foreach \b in {1,...,4}
\draw (network-1-\a) -- (network-2-\b);
}
\draw [stealth-] ([yshift=-5mm]network-3-2.south) -- (network-3-2);
\draw [stealth-] ([yshift=-5mm]network-3-3.south) -- (network-3-3);
\end{tikzpicture}
The following example is adapted from code written by Kjell Magne Fauske, which is based on the following paper: K. Bossley, M. Brown, and C. Harris, Neurofuzzy identification of an autonomous underwater
vehicle, International Journal of Systems Science, 1999, 30, 901–913.
313
initialize
model
expert
system
identify
candidate
model
update
model
yes
evaluate
candidate
models
is best
candidate
no
stop
314
\begin{tikzpicture}
[auto,
decision/.style={diamond, draw=blue, thick, fill=blue!20,
text width=4.5em,align=flush center,
inner sep=1pt},
block/.style
={rectangle, draw=blue, thick, fill=blue!20,
text width=5em,align=center, rounded corners,
minimum height=4em},
line/.style
={draw, thick, -latex’,shorten >=2pt},
cloud/.style
={draw=red, thick, ellipse,fill=red!20,
minimum height=2em}]
\matrix [column sep=5mm,row sep=7mm]
{
% row 1
\node [cloud] (expert)
{expert}; &
\node [block] (init)
{initialize model}; &
\node [cloud] (system)
{system}; \\
% row 2
& \node [block] (identify) {identify candidate model}; & \\
% row 3
\node [block] (update)
{update model}; &
\node [block] (evaluate) {evaluate candidate models}; & \\
% row 4
& \node [decision] (decide) {is best candidate}; & \\
% row 5
& \node [block] (stop)
{stop}; & \\
};
\begin{scope}[every path/.style=line]
\path
(init)
-- (identify);
\path
(identify) -- (evaluate);
\path
(evaluate) -- (decide);
\path
(update)
|- (identify);
\path
(decide)
-| node [near start] {yes} (update);
\path
(decide)
-- node [midway] {no} (stop);
\path [dashed] (expert)
-- (init);
\path [dashed] (system)
-- (init);
\path [dashed] (system)
|- (evaluate);
\end{scope}
\end{tikzpicture}
315
21
Making Trees Grow
21.1
Introduction to the Child Operation
Trees are a common way of visualizing hierarchical structures. A simple tree looks like this:
root
left
right
child child
\begin{tikzpicture}
\node {root}
child {node {left}}
child {node {right}
child {node {child}}
child {node {child}}
};
\end{tikzpicture}
Admittedly, in reality trees are more likely to grow upward and not downward as above. You can tell
whether the author of a paper is a mathematician or a computer scientist by looking at the direction their
trees grow. A computer scientist’s trees will grow downward while a mathematician’s tree will grow upward.
Naturally, the correct way is the mathematician’s way, which can be specified as follows:
child child
left
right
root
\begin{tikzpicture}
\node {root} [grow’=up]
child {node {left}}
child {node {right}
child {node {child}}
child {node {child}}
};
\end{tikzpicture}
In Tik Z, there are two ways of specifying trees: Using either the graph path operation, which is covered
in Section 19, or using the child path operation, which is covered in the present section. Both methods
have their advantages.
In Tik Z, trees are specified by adding children to a node on a path using the child operation:
\path . . . child[hoptionsi]foreachhvariablesiin{hvaluesi}{hchild pathi} . . . ;
This operation should directly follow a completed node operation or another child operation, although
it is permissible that the first child operation is preceded by options (we will come to that).
When a node operation like node {X} is followed by child, Tik Z starts counting the number of child
nodes that follow the original node {X}. For this, it scans the input and stores away each child and
its arguments until it reaches a path operation that is not a child. Note that this will fix the character
codes of all text inside the child arguments, which means, in essence, that you cannot use verbatim text
inside the nodes inside a child. Sorry.
Once the children have been collected and counted, Tik Z starts generating the child nodes. For each
child of a parent node Tik Z computes an appropriate position where the child is placed. For each child,
the coordinate system is transformed so that the origin is at this position. Then the hchild pathi is
drawn. Typically, the child path just consists of a node specification, which results in a node being
drawn at the child’s position. Finally, an edge is drawn from the first node in the hchild pathi to the
parent node.
The optional foreach part (note that there is no backslash before foreach) allows you to specify
multiple children in a single child command. The idea is the following: A \foreach statement is
(internally) used to iterate over the list of hvaluesi. For each value in this list, a new child is added to
the node. The syntax for hvariablesi and for hvaluesi is the same as for the \foreach statement, see
Section 83. For example, when you say
node {root} child [red] foreach \name in {1,2} {node {\name}}
the effect will be the same as if you had said
node {root} child[red] {node {1}} child[red] {node {2}}
When you write
node {root} child[\pos] foreach \name/\pos in {1/left,2/right} {node[\pos] {\name}}
the effect will be the same as for
316
node {root} child[left] {node[left] {1}} child[right] {node[right] {2}}
You can nest things as in the following example:
\begin{tikzpicture}
[level distance=4mm,level/.style={sibling distance=8mm/#1}]
\coordinate
child foreach \x in {0,1}
{child foreach \y in {0,1}
{child foreach \z in {0,1}}};
\end{tikzpicture}
The details and options for this operation are described in the rest of this present section.
21.2
Child Paths and Child Nodes
For each child of a root node, its hchild pathi is inserted at a specific location in the picture (the placement
rules are discussed in Section 21.5). The first node in the hchild pathi, if it exists, is special and called
the child node. If there is no first node in the hchild pathi, that is, if the hchild pathi is missing (including
the curly braces) or if it does not start with node or with coordinate, then an empty child node of shape
coordinate is automatically added.
Consider the example \node {x} child {node {y}} child;. For the first child, the hchild pathi has
the child node node {y}. For the second child, no child node is specified and, thus, it is just coordinate.
As for any normal node, you can give the child node a name, shift it around, or use options to influence
how it is rendered.
root
right
left
\begin{tikzpicture}[sibling distance=15mm]
\node[rectangle,draw] {root}
child {node[circle,draw,yshift=-5mm] (left node) {left}}
child {node[ellipse,draw] (right node) {right}};
\draw[dashed,->] (left node) -- (right node);
\end{tikzpicture}
In many cases, the hchild pathi will just consist of a specification of a child node and, possibly, children
of this child node. However, the node specification may be followed by arbitrary other material that will be
added to the picture, transformed to the child’s coordinate system. For your convenience, a move-to (0,0)
operation is inserted automatically at the beginning of the path. Here is an example:
root
\begin{tikzpicture}
\node {root}
child {[fill] circle (2pt)}
child {[fill] circle (2pt)};
\end{tikzpicture}
At the end of the hchild pathi you may add a special path operation called edge from parent. If this
operation is not given by yourself somewhere on the path, it will be automatically added at the end. This
option causes a connecting edge from the parent node to the child node to be added to the path. By
giving options to this operation you can influence how the edge is rendered. Also, nodes following the
edge from parent operation will be placed on this edge, see Section 21.6 for details.
To sum up:
1. The child path starts with a node specification. If it is not there, it is added automatically.
2. The child path ends with a edge from parent operation, possibly followed by nodes to be put on this
edge. If the operation is not given at the end, it is added automatically.
21.3
Naming Child Nodes
Child nodes can be named like any other node using either the name option or the special syntax in which
the name of the node is placed in round parentheses between the node operation and the node’s text.
If you do not assign a name to a child node, Tik Z will automatically assign a name as follows: Assume
that the name of the parent node is, say, parent. (If you did not assign a name to the parent, Tik Z will do
so itself, but that name will not be user-accessible.) The first child of parent will be named parent-1, the
second child is named parent-2, and so on.
317
This naming convention works recursively. If the second child parent-2 has children, then the first of
these children will be called parent-2-1 and the second parent-2-2 and so on.
If you assign a name to a child node yourself, no name is generated automatically (the node does not have
two names). However, “counting continues,” which means that the third child of parent is called parent-3
independently of whether you have assigned names to the first and/or second child of parent.
Here is an example:
root
root-1
root-2
special
21.4
root-2-2
\begin{tikzpicture}[sibling distance=15mm]
\node (root) {root}
child
child {
child {coordinate (special)}
child
};
\node at (root-1) {root-1};
\node at (root-2) {root-2};
\node at (special) {special};
\node at (root-2-2) {root-2-2};
\end{tikzpicture}
Specifying Options for Trees and Children
Each child may have its own hoptionsi, which apply to “the whole child,” including all of its grandchildren.
Here is an example:
\begin{tikzpicture}
[thick,level 1/.style={sibling distance=15mm},
level 2/.style={sibling distance=10mm}]
\coordinate
child[red]
{child child}
child[green] {child child[blue]};
\end{tikzpicture}
The options of the root node have no effect on the children since the options of a node are always “local”
to that node. Because of this, the edges in the following tree are black, not red.
root
\begin{tikzpicture}[thick]
\node [red] {root}
child
child;
\end{tikzpicture}
This raises the problem of how to set options for all children. Naturally, you could always set options for
the whole path as in \path [red] node {root} child child; but this is bothersome in some situations.
Instead, it is easier to give the options before the first child as follows:
root
\begin{tikzpicture}[thick]
\node [red] {root}
[green] % option applies to all children
child
child;
\end{tikzpicture}
Here is the set of rules:
1. Options for the whole tree are given before the root node.
2. Options for the root node are given directly to the node operation of the root.
3. Options for all children can be given between the root node and the first child.
4. Options applying to a specific child path are given as options to the child operation.
5. Options applying to the node of a child, but not to the whole child path, are given as options to the
node command inside the hchild pathi.
318
\begin{tikzpicture}
\scoped
[...]
\node[...] {root}
[...]
child[...]
{
node[...] {}
...
}
child[...]
;
\end{tikzpicture}
%
%
%
%
Options
Options
Options
Options
apply
apply
apply
apply
to
to
to
to
the whole tree
the root node only
all children
this child and all its children
% Options apply to the child node only
% Options apply to this child and all its children
There are additional styles that influence how children are rendered:
(style, initially empty)
/tikz/every child
This style is used at the beginning of each child, as if you had given the style’s contents as options to
the child operation.
(style, initially empty)
/tikz/every child node
This style is used at the beginning of each child node in addition to the every node style.
/tikz/level=hnumber i
(style, no default, initially empty)
This style is executed at the beginning of each set of children, where hnumber i is the current level in
the current tree. For example, when you say \node {x} child child;, then level=1 is used before
the first child. The style or code of this key will be passed hnumber i as its first parameter. If this first
child has children itself, then level=2 would be used for them.
root
\begin{tikzpicture}[level/.style={sibling distance=20mm/#1}]
\node {root}
child { child child }
child { child child child };
\end{tikzpicture}
/tikz/level hnumber i
(style, initially empty)
This style is used in addition to the level style. So, when you say \node {x} child child;, then the
following key list is executed: level=1,level 1.
root
21.5
21.5.1
\begin{tikzpicture}
[level 1/.style={sibling distance=20mm},
level 2/.style={sibling distance=5mm}]
\node {root}
child { child child }
child { child child child };
\end{tikzpicture}
Placing Child Nodes
Basic Idea
Perhaps the most difficult part in drawing a tree is the correct layout of the children. Typically, the children
have different sizes and it is not easy to arrange them in such a manner that not too much space is wasted, the
children do not overlap, and they are either evenly spaced or their centers are evenly distributed. Calculating
good positions is especially difficult since a good position for the first child may depend on the size of the
last child.
In basic Tik Z, when you do not make use of the graph drawing facilities explained in Part IV, a comparatively simple approach is taken to placing the children. In order to compute a child’s position, all that
is taken into account is the number of the current child in the list of children and the number of children in
this list. Thus, if a node has five children, then there is a fixed position for the first child, a position for the
second child, and so on. These positions do not depend on the size of the children and, hence, children can
319
easily overlap. However, since you can use options to shift individual children a bit, this is not as great a
problem as it may seem.
Although the placement of the children only depends on their number in the list of children and the
total number of children, everything else about the placement is highly configurable. You can change the
distance between children (appropriately called the sibling distance) and the distance between levels of
the tree. These distances may change from level to level. The direction in which the tree grows can be
changed globally and for parts of the tree. You can even specify your own “growth function” to arrange
children on a circle or along special lines or curves.
21.5.2
Default Growth Function
The default growth function works as follows: Assume that we are given a node and five children. These
children will be placed on a line with their centers (or, more generally, with their anchors) spaced apart by
the current sibling distance. The line is orthogonal to the current direction of growth, which is set with
the grow and grow’ option (the latter option reverses the ordering of the children). The distance from the
line to the parent node is given by the level distance.
4
sibling
distanc
e
3
level
root distance
2
1
\begin{tikzpicture}[sibling distance=15mm, level distance=15mm]
\path [help lines]
node (root) {root}
[grow=-10]
child {node {1}}
child {node {2}}
child {node {3}}
child {node {4}};
\draw[|<->|,thick] (root-1.center)
-- node[above,sloped] {sibling distance} (root-2.center);
\draw[|<->|,thick] (root.center)
-- node[above,sloped] {level distance} +(-10:\tikzleveldistance);
\end{tikzpicture}
(no default, initially 15mm)
/tikz/level distance=hdistancei
This key determines the distance between different levels of the tree, more precisely, between the parent
and the line on which its children are arranged. When given to a single child, this will set the distance
for this child only.
root
\begin{tikzpicture}
\node {root}
[level distance=20mm]
child
child {
[level distance=5mm]
child
child
child
}
child[level distance=10mm];
\end{tikzpicture}
root
\begin{tikzpicture}
[level 1/.style={level distance=10mm},
level 2/.style={level distance=5mm}]
\node {root}
child
child {
child
child[level distance=10mm]
child
}
child;
\end{tikzpicture}
320
(no default, initially 15mm)
/tikz/sibling distance=hdistancei
This key specifies the distance between the anchors of the children of a parent node.
\begin{tikzpicture}
[level distance=4mm,
level 1/.style={sibling distance=8mm},
level 2/.style={sibling distance=4mm},
level 3/.style={sibling distance=2mm}]
\coordinate
child {
child {child child}
child {child child}
}
child {
child {child child}
child {child child}
};
\end{tikzpicture}
31
30
20
20
10
19
18
5 4 9 1 1
\begin{tikzpicture}
[level distance=10mm,
every node/.style={fill=red!60,circle,inner sep=1pt},
level 1/.style={sibling distance=20mm,nodes={fill=red!45}},
level 2/.style={sibling distance=10mm,nodes={fill=red!30}},
level 3/.style={sibling distance=5mm,nodes={fill=red!25}}]
\node {31}
child {node {30}
child {node {20}
child {node {5}}
child {node {4}}
}
child {node {10}
child {node {9}}
child {node {1}}
}
}
child {node {20}
child {node {19}
child {node {1}}
child[missing]
}
child {node {18}}
};
\end{tikzpicture}
(no default)
/tikz/grow=hdirectioni
This key is used to define the hdirectioni in which the tree will grow. The hdirectioni can either be
an angle in degrees or one of the following special text strings: down, up, left, right, north, south,
east, west, north east, north west, south east, and south west. All of these have “their obvious
meaning,” so, say, south west is the same as the angle −135◦ .
As a side effect, this option installs the default growth function.
In addition to setting the direction, this option also has a seemingly strange effect: It sets the sibling
distance for the current level to 0pt, but leaves the sibling distance for later levels unchanged.
This somewhat strange behaviour has a highly desirable effect: If you give this option before the list
of children of a node starts, the “current level” is still the parent level. Each child will be on a later
level and, hence, the sibling distance will be as specified originally. This will cause the children to be
neatly aligned in a line orthogonal to the given hdirectioni. However, if you give this option locally to a
single child, then “current level” will be the same as the child’s level. The zero sibling distance will then
cause the child to be placed exactly at a point at distance level distance in the direction hdirectioni.
However, the children of the child will be placed “normally” on a line orthogonal to the hdirectioni.
These placement effects are best demonstrated by some examples:
\tikz \node {root} [grow=right] child child;
root
321
root
\begin{tikzpicture}[level distance=10mm,sibling distance=5mm]
\node {root}
[grow=down]
child
child
child[grow=right] {
child child child
};
\end{tikzpicture}
root
H
\tikz \node {root} [grow=south west] child child;
H
H
C
C
H
H
H
This is wrong!
the middle is here
end
\begin{tikzpicture}[level distance=2em]
\node {C}
child[grow=up]
{node {H}}
child[grow=left] {node {H}}
child[grow=down] {node {H}}
child[grow=right] {node {C}
child[grow=up]
{node {H}}
child[grow=right] {node {H}}
child[grow=down] {node {H}}
edge from parent[double]
coordinate (wrong)
};
\draw[<-,red] ([yshift=-2mm]wrong) -- +(0,-1)
node[below]{This is wrong!};
\end{tikzpicture}
\begin{tikzpicture}
\node[rectangle,draw] (a) at (0,0) {start node};
\node[rectangle,draw] (b) at (2,1) {end};
\draw (a) -- (b)
node[coordinate,midway] {}
child[grow=100,<-] {node[above] {the middle is here}};
\end{tikzpicture}
start node
(no default)
/tikz/grow’=hdirectioni
This key has the same effect as grow, only the children are arranged in the opposite order.
21.5.3
Missing Children
Sometimes one or more of the children of a node are “missing.” Such a missing child will count as a child
with respect to the total number of children and also with respect to the current child count, but it will not
be rendered.
/tikz/missing=htrue or falsei
(default true)
If this option is given to a child, the current child counter is increased, but the child is otherwise ignored.
In particular, the normal contents of the child is completely ignored.
root
1 2 3
5 6
\begin{tikzpicture}[level distance=10mm,sibling distance=5mm]
\node {root} [grow=down]
child
{ node {1} }
child
{ node {2} }
child
{ node {3} }
child[missing] { node {4} }
child
{ node {5} }
child
{ node {6} };
\end{tikzpicture}
322
21.5.4
Custom Growth Functions
/tikz/growth parent anchor=hanchor i
(no default, initially center)
This key allows you to specify which anchor of the parent node is to be used for computing the children’s
position. For example, when there is only one child and the level distance is 2cm, then the child
node will be placed two centimeters below the hanchor i of the parent node. “Being placed” means that
the child node’s anchor (which is the anchor specified using the anchor= option in the node command
of the child) is two centimeters below the parent node’s hanchor i.
In the following example, the two red lines both have length 1cm.
root
root
\begin{tikzpicture}[level distance=1cm]
\node [rectangle,draw] (a) at (0,0) {root}
[growth parent anchor=south] child;
\node [rectangle,draw] (b) at (2,0) {root}
[growth parent anchor=north east] child;
\draw [red,thick,dashed] (a.south) -- (a-1);
\draw [red,thick,dashed] (b.north east) -- (b-1);
\end{tikzpicture}
In the next example, the top and bottom nodes are aligned at the top and the bottom, respectively.
root
big root
small
big
\begin{tikzpicture}
[level distance=2cm,growth parent anchor=north,
every node/.style={anchor=north,rectangle,draw}
every child node/.style={anchor=south}]
\node at (0,0) {root} child {node {small}};
\node at (2,0) {big root} child {node {\large big}};
\end{tikzpicture}
/tikz/growth function=hmacro namei
(no default, initially an internal function)
This rather low-level option allows you to set a new growth function. The hmacro namei must be the
name of a macro without parameters. This macro will be called for each child of a node. The initial
function is an internal function that corresponds to downward growth.
The effect of executing the macro should be the following: It should transform the coordinate system
in such a way that the origin becomes the place where the current child should be anchored. When the
macro is called, the current coordinate system will be set up such that the anchor of the parent node
is in the origin. Thus, in each call, the hmacro namei must essentially do a shift to the child’s origin.
When the macro is called, the TEX counter \tikznumberofchildren will be set to the total number of
children of the parent node and the counter \tikznumberofcurrentchild will be set to the number of
the current child.
The macro may, in addition to shifting the coordinate system, also transform the coordinate system
further. For example, it could be rotated or scaled.
Additional growth functions are defined in the library, see Section 72.
21.6
Edges From the Parent Node
Every child node is connected to its parent node via a special kind of edge called the edge from parent.
This edge is added to the hchild pathi when the following path operation is encountered:
\path . . . edge from parent[hoptionsi] . . . ;
This path operation can only be used inside hchild pathsi and should be given at the end, possibly
followed by hnode specificationsi like node {a}. If a hchild pathi does not contain this operation, it will
be added at the end of the hchild pathi automatically.
By default, this operation does the following:
1. The following style is executed:
323
(style, initially draw)
/tikz/edge from parent
This style is inserted right before the edge from parent path and before the hoptionsi are
inserted.
root
left
right
child child
\begin{tikzpicture}
[edge from parent/.style={draw,red,thick}]
\node {root}
child {node {left} edge from parent[dashed]}
child {node {right}
child {node {child}}
child {node {child} edge from parent[draw=none]}
};
\end{tikzpicture}
2. Next, the hoptionsi are executed.
3. Next, the text stored in the following key is inserted:
(no default, initially code shown below)
/tikz/edge from parent path=hpathi
This option allows you to set the edge from parent path to a new path. Initially, this path
is the following:
(\tikzparentnode\tikzparentanchor) -- (\tikzchildnode\tikzchildanchor)
The \tikzparentnode is a macro that will expand to the name of the parent node. This
works even when you have not assigned a name to the parent node, in this case an internal
name is automatically generated. The \tikzchildnode is a macro that expands to the name
of the child node. The two ...anchor macros are empty by default. So, what is essentially
inserted is just the path segment (\tikzparentnode) --(\tikzchildnode); which is exactly
an edge from the parent to the child.
You can modify this edge from parent path to achieve all sorts of effects. For example, we
could replace the straight line by a curve as follows:
root
right
left
child
child
\begin{tikzpicture}[level distance=15mm, sibling distance=15mm,
edge from parent path=
{(\tikzparentnode.south) .. controls +(0,-1) and +(0,1)
.. (\tikzchildnode.north)}]
\node {root}
child {node {left}}
child {node {right}
child {node {child}}
child {node {child}}
};
\end{tikzpicture}
Further useful edge from parent paths are defined in the tree library, see Section 72.
The nodes in a hnode specificationi following the edge from parent path command get executed as if the pos option had been added to all these nodes, see also Section 17.8.
As an example, consider the following code:
\node (root) {} child {node (child) {} edge to parent node {label}};
The edge to parent operation and the following node operation will, together, have the same
effect as if we had said:
(root) -- (child) node [pos=0.5] {label}
Here is a more complicated example:
324
root
a bx
left right
c
child child
\begin{tikzpicture}
\node {root}
child {
node {left}
edge from parent
node[left] {a}
node[right] {b}
}
child {
node {right}
child {
node {child}
edge from parent
node[left] {c}
}
child {node {child}}
edge from parent
node[near end] {x}
};
\end{tikzpicture}
As said before, the anchors in the default edge from parent path are empty. However, you
can set them using the following keys:
/tikz/child anchor=hanchor i
(no default, initially border)
Specifies the anchor where the edge from parent meets the child node by setting the macro
\tikzchildanchor to .hanchor i.
If you specify border as the hanchor i, then the macro \tikzchildanchor is set to the
empty string. The effect of this is that the edge from the parent will meet the child on
the border at an automatically calculated position.
root
left
right
child child
\begin{tikzpicture}
\node {root}
[child anchor=north]
child {node {left} edge from parent[dashed]}
child {node {right}
child {node {child}}
child {node {child} edge from parent[draw=none]}
};
\end{tikzpicture}
/tikz/parent anchor=hanchor i
(no default, initially border)
This option works the same way as the child anchor, only for the parent.
All of the above describes the standard functioning of the edge from parent command. You may, however, sometimes need even more fine-grained control (the graph drawing engine needs it, for instance).
In such cases the following key gives you complete control:
(no default)
/tikz/edge from parent macro=hmacroi
The hmacroi gets expanded each time the edge from parent path operation is used. This hmacroi
must take two parameters and must expand to some text that is subsequently parsed by the
parser. The first parameter will be the set of hoptionsi that where passed to the edge from parent
command, the second parameter will be the hnode specificationsi that following the command.
The standard behaviour of drawing a straight line from the parent node to the child node could be
achieved by setting the hmacroi to the following:
\def\mymacro#1#2{
[style=edge from parent, #1]
(\tikzparentnode\tikzparentanchor) -- #2 (\tikzchildnode\tikzchildanchor)
}
Note that #2 is placed between -- and the node to ensure that nodes are put “on top” of the line.
325
22
Plots of Functions
A warning before we get started: If you are looking for an easy way to create a normal plot of a function with
scientific axes, ignore this section and instead look at the pgfplots package or at the datavisualization
command from Part VI.
22.1
Overview
Tik Z can be used to create plots of functions, a job that is normally handled by powerful programs like
gnuplot or mathematica. These programs can produce two different kinds of output: First, they can
output a complete plot picture in a certain format (like pdf) that includes all low-level commands necessary
for drawing the complete plot (including axes and labels). Second, they can usually also produce “just plain
data” in the form of a long list of coordinates. Most of the powerful programs consider it a to be “a bit
boring” to just output tabled data and very much prefer to produce fancy pictures. Nevertheless, when
coaxed, they can also provide the plain data.
The advantage of creating plots directly using Tik Z is consistency: Plots created using Tik Z will automatically have the same styling and fonts as those used in the rest of a document – something that is hard to
do right when an external program gets involved. Other problems people encounter with external programs
include: Formulas will look different, if they can be rendered at all; line widths will usually be too thick
or too thin; scaling effects upon inclusion can create a mismatch between sizes in the plot and sizes in the
text; the automatic grid generated by most programs is mostly distracting; the automatic ticks generated
by most programs are cryptic numerics (try adding a tick reading “π” at the right point); most programs
make it very easy to create “chart junk” in a most convenient fashion; arrows and plot marks will almost
never match the arrows used in the rest of the document. This list is not exhaustive, unfortunately.
There are basically three ways of creating plots using Tik Z:
1. Use the plot path operation. How this works is explained in the present section. This is the most
“basic” of the three options and forces you to do a lot of things “by hand” like adding axes or ticks.
2. Use the datavisualization path command, which is documented in Part VI. This command is much
more powerful than the plot path operation and produces complete plots including axes and ticks.
The downside is that you cannot use it to “just” quickly plot a simple curve (or, more precisely, it is
hard to use it in this way).
3. Use the pgfplots package, which is basically an alternative to the datavisualization command.
While the underlying philosophy of this package is not as “ambitious” as that of the command
datavisualization, it is somewhat more mature, has a simpler design, and wider support base.
22.2
The Plot Path Operation
The plot path operation can be used to append a line or curve to the path that goes through a large number
of coordinates. These coordinates are either given in a simple list of coordinates, read from some file, or
they are computed on the fly.
The syntax of the plot comes in different versions.
\path . . . --plothfurther argumentsi . . . ;
This operation plots the curve through the coordinates specified in the hfurther argumentsi. The current
(sub)path is simply continued, that is, a line-to operation to the first point of the curve is implicitly
added. The details of the hfurther argumentsi will be explained in a moment.
\path . . . plothfurther argumentsi . . . ;
This operation plots the curve through the coordinates specified in the hfurther argumentsi by first
“moving” to the first coordinate of the curve.
The hfurther argumentsi are used in different ways to specifying the coordinates of the points to be
plotted:
1. --plot[hlocal optionsi]coordinates{hcoordinate 1 ihcoordinate 2 i. . . hcoordinate ni}
2. --plot[hlocal optionsi]file{hfilenamei}
326
3. --plot[hlocal optionsi]hcoordinate expressioni
4. --plot[hlocal optionsi]function{hgnuplot formulai}
These different ways are explained in the following.
22.3
Plotting Points Given Inline
Points can be given directly in the TEX-file as in the following example:
\tikz \draw plot coordinates {(0,0) (1,1) (2,0) (3,1) (2,1) (10:2cm)};
Here is an example showing the difference between plot and --plot:
\begin{tikzpicture}
\draw (0,0) -- (1,1) plot coordinates {(2,0) (4,0)};
\draw[color=red,xshift=5cm]
(0,0) -- (1,1) -- plot coordinates {(2,0) (4,0)};
\end{tikzpicture}
22.4
Plotting Points Read From an External File
The second way of specifying points is to put them in an external file named hfilenamei. Currently, the only
file format that Tik Z allows is the following: Each line of the hfilenamei should contain one line starting
with two numbers, separated by a space. A line may also be empty or, if it starts with # or % it is considered
empty. For such lines, a “new data set” is started, typically resulting in a new subpath being started in the
plot (see Section 107.2.2 on how to change this behaviour, if necessary). For lines containing two numbers,
they must be separated by a space. They may be following by arbitrary text, which is ignored, except if
it is o or u. In the first case, the point is considered to be an outlier and normally also results in a new
subpath being started. In the second case, the point is considered to be undefined, which also results in a
new subpath being started. Again, see Section 107.2.2 on how to change this, if necessary. (This is exactly
the format that gnuplot produces when you say set terminal table.)
\tikz \draw plot[mark=x,smooth] file {plots/pgfmanual-sine.table};
The file plots/pgfmanual-sine.table reads:
#Curve 0, 20 points
#x y type
0.00000 0.00000 i
0.52632 0.50235 i
1.05263 0.86873 i
1.57895 0.99997 i
...
9.47368 -0.04889 i
10.00000 -0.54402 i
It was produced from the following source, using gnuplot:
set table "../plots/pgfmanual-sine.table"
set format "%.5f"
set samples 20
plot [x=0:10] sin(x)
The hlocal optionsi of the plot operation are local to each plot and do not affect other plots “on the same
path.” For example, plot[yshift=1cm] will locally shift the plot 1cm upward. Remember, however, that
327
most options can only be applied to paths as a whole. For example, plot[red] does not have the effect of
making the plot red. After all, you are trying to “locally” make part of the path red, which is not possible.
22.5
Plotting a Function
When you plot a function, the coordinates of the plot data can be computed by evaluating a mathematical
expression. Since pgf comes with a mathematical engine, you can specify this expression and then have
Tik Z produce the desired coordinates for you, automatically.
Since this case is quite common when plotting a function, the syntax is easy: Following the plot command
and its local options, you directly provide a hcoordinate expressioni. It looks like a normal coordinate, but
inside you may use a special macro, which is \x by default, but this can be changed using the variable
option. The hcoordinate expressioni is then evaluated for different values for \x and the resulting coordinates
are plotted.
Note that you will often have to put the x- or y-coordinate inside braces, namely whenever you use an
expression involving a parenthesis.
The following options influence how the hcoordinate expressioni is evaluated:
(no default, initially x)
/tikz/variable=hmacroi
Sets the macro whose value is set to the different values when hcoordinate expressioni is evaluated.
/tikz/samples=hnumber i
(no default, initially 25)
Sets the number of samples used in the plot.
/tikz/domain=hstarti:hend i
(no default, initially -5:5)
Sets the domain from which the samples are taken.
/tikz/samples at=hsample listi
(no default)
This option specifies a list of positions for which the variable should be evaluated. For instance, you
can say samples at={1,2,8,9,10} to have the variable evaluated exactly for values 1, 2, 8, 9, and 10.
You can use the \foreach syntax, so you can use ... inside the hsample listi.
When this option is used, the samples and domain option are overruled. The other way round, setting
either samples or domain will overrule this option.
f (x)
f (x) = x
f (x) =
1 x
20 e
x
f (x) = sin x
\begin{tikzpicture}[domain=0:4]
\draw[very thin,color=gray] (-0.1,-1.1) grid (3.9,3.9);
\draw[->] (-0.2,0) -- (4.2,0) node[right] {$x$};
\draw[->] (0,-1.2) -- (0,4.2) node[above] {$f(x)$};
\draw[color=red]
plot (\x,\x)
% \x r means to convert ’\x’ from degrees to
\draw[color=blue]
plot (\x,{sin(\x r)})
\draw[color=orange] plot (\x,{0.05*exp(\x)})
\end{tikzpicture}
node[right] {$f(x) =x$};
_r_adians:
node[right] {$f(x) = \sin x$};
node[right] {$f(x) = \frac{1}{20} \mathrm e^x$};
328
\tikz \draw[scale=0.5,domain=-3.141:3.141,smooth,variable=\t]
plot ({\t*sin(\t r)},{\t*cos(\t r)});
\tikz \draw[domain=0:360,smooth,variable=\t]
plot ({sin(\t)},\t/360,{cos(\t)});
22.6
Plotting a Function Using Gnuplot
Often, you will want to plot points that are given via a function like f (x) = x sin x. Unfortunately, TEX
does not really have enough computational power to generate the points of such a function efficiently (it is
a text processing program, after all). However, if you allow it, TEX can try to call external programs that
can easily produce the necessary points. Currently, Tik Z knows how to call gnuplot.
When Tik Z encounters your operation plot[id=hid i] function{x*sin(x)} for the first time, it will
create a file called hprefix ihid i.gnuplot, where hprefix i is \jobname. by default, that is, the name of your
main .tex file. If no hid i is given, it will be empty, which is alright, but it is better when each plot has
a unique hid i for reasons explained in a moment. Next, Tik Z writes some initialization code into this file
followed by plot x*sin(x). The initialization code sets up things such that the plot operation will write
the coordinates into another file called hprefix ihid i.table. Finally, this table file is read as if you had said
plot file{hprefix ihid i.table}.
For the plotting mechanism to work, two conditions must be met:
1. You must have allowed TEX to call external programs. This is often switched off by default since this
is a security risk (you might, without knowing, run a TEX file that calls all sorts of “bad” commands).
To enable this “calling external programs” a command line option must be given to the TEX program.
Usually, it is called something like shell-escape or enable-write18. For example, for my pdflatex
the option --shell-escape can be given.
2. You must have installed the gnuplot program and TEX must find it when compiling your file.
Unfortunately, these conditions will not always be met. Especially if you pass some source to a coauthor
and the coauthor does not have gnuplot installed, he or she will have trouble compiling your files.
For this reason, Tik Z behaves differently when you compile your graphic for the second time:
If upon reaching plot[id=hid i] function{...} the file hprefix ihid i.table already exists and if the
hprefix ihid i.gnuplot file contains what Tik Z thinks that it “should” contain, the .table file is immediately read without trying to call a gnuplot program. This approach has the following advantages:
1. If you pass a bundle of your .tex file and all .gnuplot and .table files to someone else, that person
can TEX the .tex file without having to have gnuplot installed.
2. If the \write18 feature is switched off for security reasons (a good idea), then, upon the first compilation of the .tex file, the .gnuplot will still be generated, but not the .table file. You can then
simply call gnuplot “by hand” for each .gnuplot file, which will produce all necessary .table files.
3. If you change the function that you wish to plot or its domain, Tik Z will automatically try to regenerate
the .table file.
4. If, out of laziness, you do not provide an id, the same .gnuplot will be used for different plots, but
this is not a problem since the .table will automatically be regenerated for each plot on-the-fly. Note:
If you intend to share your files with someone else, always use an id, so that the file can by typeset
without having gnuplot installed. Also, having unique ids for each plot will improve compilation
speed since no external programs need to be called, unless it is really necessary.
329
When you use plot function{hgnuplot formulai}, the hgnuplot formulai must be given in the gnuplot
syntax, whose details are beyond the scope of this manual. Here is the ultra-condensed essence: Use x as
the variable and use the C-syntax for normal plots, use t as the variable for parametric plots. Here are some
examples:
f (x)
f (x) = x
f (x) =
1 x
20 e
x
f (x) = sin x
\begin{tikzpicture}[domain=0:4]
\draw[very thin,color=gray] (-0.1,-1.1) grid (3.9,3.9);
\draw[->] (-0.2,0) -- (4.2,0) node[right] {$x$};
\draw[->] (0,-1.2) -- (0,4.2) node[above] {$f(x)$};
\draw[color=red]
plot[id=x]
function{x}
node[right] {$f(x) =x$};
\draw[color=blue]
plot[id=sin] function{sin(x)}
node[right] {$f(x) = \sin x$};
\draw[color=orange] plot[id=exp] function{0.05*exp(x)} node[right] {$f(x) = \frac{1}{20} \mathrm e^x$};
\end{tikzpicture}
The plot is influenced by the following options: First, the options samples and domain explained earlier.
Second, there are some more specialized options.
(default true)
/tikz/parametric=hbooleani
Sets whether the plot is a parametric plot. If true, then t must be used instead of x as the parameter and
two comma-separated functions must be given in the hgnuplot formulai. An example is the following:
\tikz \draw[scale=0.5,domain=-3.141:3.141,smooth]
plot[parametric,id=parametric-example] function{t*sin(t),t*cos(t)};
/tikz/range=hstarti:hend i
(no default)
This key sets the range of the plot. If set, all points whose y-coordinates lie outside this range will be
considered to be outliers and will cause jumps in the plot, by default:
\tikz \draw[scale=0.5,domain=-3.141:3.141, samples=100, smooth, range=-3:3]
plot[id=tan-example] function{tan(x)};
/tikz/yrange=hstarti:hend i
(no default)
Same as range.
330
/tikz/xrange=hstarti:hend i
(no default)
Set the x-range. This makes sense only for parametric plots.
\tikz \draw[scale=0.5,domain=-3.141:3.141,smooth,xrange=0:1]
plot[parametric,id=parametric-example-cut] function{t*sin(t),t*cos(t)};
/tikz/id=hid i
(no default)
Sets the identifier of the current plot. This should be a unique identifier for each plot (though things will
also work if it is not, but not as well, see the explanations above). The hid i will be part of a filename,
so it should not contain anything fancy like * or $.
/tikz/prefix=hprefix i
(no default)
The hprefix i is put before each plot file name. The default is \jobname., but if you have many plots,
it might be better to use, say plots/ and have all plots placed in a directory. You have to create the
directory yourself.
(no value)
/tikz/raw gnuplot
This key causes the hgnuplot formulai to be passed on to gnuplot without setting up the samples or
the plot operation. Thus, you could write
plot[raw gnuplot,id=raw-example] function{set samples 25; plot sin(x)}
This can be useful for complicated things that need to be passed to gnuplot. However, for really complicated situations you should create a special external generating gnuplot file and use the file-syntax
to include the table “by hand.”
The following styles influence the plot:
(style, initially empty)
/tikz/every plot
This style is installed in each plot, that is, as if you always said
plot[every plot,...]
This is most useful for globally setting a prefix for all plots by saying:
\tikzset{every plot/.style={prefix=plots/}}
22.7
Placing Marks on the Plot
As we saw already, it is possible to add marks to a plot using the mark option. When this option is used, a
copy of the plot mark is placed on each point of the plot. Note that the marks are placed after the whole
path has been drawn/filled/shaded. In this respect, they are handled like text nodes.
In detail, the following options govern how marks are drawn:
/tikz/mark=hmark mnemonici
(no default)
Sets the mark to a mnemonic that has previously been defined using the \pgfdeclareplotmark. By
default, *, +, and x are available, which draw a filled circle, a plus, and a cross as marks. Many more
marks become available when the library plotmarks is loaded. Section 62.6 lists the available plot
marks.
One plot mark is special: the ball plot mark is available only in Tik Z. The ball color option determines the balls’s color. Do not use this option with a large number of marks since it will take very long
to render in PostScript.
Option
Effect
mark=ball
331
/tikz/mark repeat=hr i
(no default)
This option tells Tik Z that only every rth mark should be drawn.
\tikz \draw plot[mark=x,mark repeat=3,smooth] file {plots/pgfmanual-sine.table};
(no default)
/tikz/mark phase=hpi
This option tells Tik Z that the first mark to be draw should be the pth, followed by the (p + r)th, then
the (p + 2r)th, and so on.
\tikz \draw plot[mark=x,mark repeat=3,mark phase=6,smooth] file {plots/pgfmanual-sine.table};
(no default)
/tikz/mark indices=hlisti
This option allows you to specify explicitly the indices at which a mark should be placed. Counting
starts with 1. You can use the \foreach syntax, that is, ... can be used.
\tikz \draw plot[mark=x,mark indices={1,4,...,10,11,12,...,16,20},smooth]
file {plots/pgfmanual-sine.table};
(no default)
/tikz/mark size=hdimensioni
Sets the size of the plot marks. For circular plot marks, hdimensioni is the radius, for other plot marks
hdimensioni should be about half the width and height.
This option is not really necessary, since you achieve the same effect by specifying scale=hfactor i as
a local option, where hfactor i is the quotient of the desired size and the default size. However, using
mark size is a bit faster and more natural.
(style, no value)
/tikz/every mark
This style is installed before drawing plot marks. For example, you can scale (or otherwise transform)
the plot mark or set its color.
(no default)
/tikz/mark options=hoptionsi
Redefines every mark such that it sets {hoptionsi}.
\tikz \fill[fill=blue!20]
plot[mark=triangle*,mark options={color=blue,rotate=180}]
file{plots/pgfmanual-sine.table} |- (0,0);
332
(style, no value)
/tikz/no marks
Disables markers (the same as mark=none).
(style, no value)
/tikz/no markers
Disables markers (the same as mark=none).
22.8
Smooth Plots, Sharp Plots, Jump Plots, Comb Plots and Bar Plots
There are different things the plot operation can do with the points it reads from a file or from the inlined
list of points. By default, it will connect these points by straight lines. However, you can also use options
to change the behavior of plot.
(no value)
/tikz/sharp plot
This is the default and causes the points to be connected by straight lines. This option is included only
so that you can “switch back” if you “globally” install, say, smooth.
(no value)
/tikz/smooth
This option causes the points on the path to be connected using a smooth curve:
\tikz\draw plot[smooth] file{plots/pgfmanual-sine.table};
Note that the smoothing algorithm is not very intelligent. You will get the best results if the bending
angles are small, that is, less than about 30◦ and, even more importantly, if the distances between points
are about the same all over the plotting path.
(no default)
/tikz/tension=hvaluei
This option influences how “tight” the smoothing is. A lower value will result in sharper corners, a
higher value in more “round” curves. A value of 1 results in a circle if four points at quarter-positions
on a circle are given. The default is 0.55. The “correct” value depends on the details of plot.
\begin{tikzpicture}[smooth cycle]
\draw
plot[tension=0.2]
coordinates{(0,0) (1,1) (2,0) (1,-1)};
\draw[yshift=-2.25cm] plot[tension=0.5]
coordinates{(0,0) (1,1) (2,0) (1,-1)};
\draw[yshift=-4.5cm] plot[tension=1]
coordinates{(0,0) (1,1) (2,0) (1,-1)};
\end{tikzpicture}
(no value)
/tikz/smooth cycle
This option causes the points on the path to be connected using a closed smooth curve.
\tikz[scale=0.5]
\draw plot[smooth cycle] coordinates{(0,0) (1,0) (2,1) (1,2)}
plot
coordinates{(0,0) (1,0) (2,1) (1,2)} -- cycle;
333
(no value)
/tikz/const plot
This option causes the points on the path to be connected using piecewise constant series of lines:
\tikz\draw plot[const plot] file{plots/pgfmanual-sine.table};
(no value)
/tikz/const plot mark left
Just an alias for /tikz/const plot.
\tikz\draw plot[const plot mark left,mark=*] file{plots/pgfmanual-sine.table};
(no value)
/tikz/const plot mark right
A variant of /tikz/const plot which places its mark on the right ends:
\tikz\draw plot[const plot mark right,mark=*] file{plots/pgfmanual-sine.table};
(no value)
/tikz/const plot mark mid
A variant of /tikz/const plot which places its mark in the middle of the horizontal lines:
\tikz\draw plot[const plot mark mid,mark=*] file{plots/pgfmanual-sine.table};
More precisely, it generates vertical lines in the middle between each pair of consecutive points. If the
mesh width is constant, this leads to symmetrically placed marks (“middle”).
(no value)
/tikz/jump mark left
This option causes the points on the path to be drawn using piecewise constant, non-connected series
of lines. If there are any marks, they will be placed on left open ends:
\tikz\draw plot[jump mark left, mark=*] file{plots/pgfmanual-sine.table};
334
(no value)
/tikz/jump mark right
This option causes the points on the path to be drawn using piecewise constant, non-connected series
of lines. If there are any marks, they will be placed on right open ends:
\tikz\draw plot[jump mark right, mark=*] file{plots/pgfmanual-sine.table};
(no value)
/tikz/jump mark mid
This option causes the points on the path to be drawn using piecewise constant, non-connected series
of lines. If there are any marks, they will be placed in the middle of the horizontal line segments:
\tikz\draw plot[jump mark right, mark=*] file{plots/pgfmanual-sine.table};
In case of non–constant mesh widths, the same remarks as for const plot mark mid apply.
(no value)
/tikz/ycomb
This option causes the plot operation to interpret the plotting points differently. Instead of connecting
them, for each point of the plot a straight line is added to the path from the x-axis to the point, resulting
in a sort of “comb” or “bar diagram.”
\tikz\draw[ultra thick] plot[ycomb,thin,mark=*] file{plots/pgfmanual-sine.table};
\begin{tikzpicture}[ycomb]
\draw[color=red,line width=6pt]
plot coordinates{(0,1) (.5,1.2) (1,.6) (1.5,.7) (2,.9)};
\draw[color=red!50,line width=4pt,xshift=3pt]
plot coordinates{(0,1.2) (.5,1.3) (1,.5) (1.5,.2) (2,.5)};
\end{tikzpicture}
(no value)
/tikz/xcomb
This option works like ycomb except that the bars are horizontal.
\tikz \draw plot[xcomb,mark=x] coordinates{(1,0) (0.8,0.2) (0.6,0.4) (0.2,1)};
(no value)
/tikz/polar comb
This option causes a line from the origin to the point to be added to the path for each plot point.
335
\tikz \draw plot[polar comb,
mark=pentagon*,mark options={fill=white,draw=red},mark size=4pt]
coordinates {(0:1cm) (30:1.5cm) (160:.5cm) (250:2cm) (-60:.8cm)};
/tikz/ybar
(no value)
This option produces fillable bar plots. It is thus very similar to ycomb, but it employs rectangular
shapes instead of line-to operations. It thus allows to use any fill- or pattern style.
\tikz\draw[draw=blue,fill=blue!60!black] plot[ybar] file{plots/pgfmanual-sine.table};
\begin{tikzpicture}[ybar]
\draw[color=red,fill=red!80,bar width=6pt]
plot coordinates{(0,1) (.5,1.2) (1,.6) (1.5,.7) (2,.9)};
\draw[color=red!50,fill=red!20,bar width=4pt,bar shift=3pt]
plot coordinates{(0,1.2) (.5,1.3) (1,.5) (1.5,.2) (2,.5)};
\end{tikzpicture}
The use of bar width and bar shift is explained in the plot handler library documentation, section 62.4. Please refer to page 676.
(no value)
/tikz/xbar
This option works like ybar except that the bars are horizontal.
\tikz \draw[pattern=north west lines] plot[xbar]
coordinates{(1,0) (0.4,1) (1.7,2) (1.6,3)};
(no value)
/tikz/ybar interval
As /tikz/ybar, this options produces vertical bars. However, bars are centered at coordinate intervals
instead of interval edges, and the bar’s width is also determined relatively to the interval’s length:
\begin{tikzpicture}[ybar interval,x=10pt]
\draw[color=red,fill=red!80]
plot coordinates{(0,2) (2,1.2) (3,.3) (5,1.7) (8,.9) (9,.9)};
\end{tikzpicture}
Since there are N intervals [xi , xi+1 ] for given N + 1 coordinates, you will always have one coordinate
more than bars. The last y value will be ignored.
You can configure relative shifts and relative bar widths, which is explained in the plot handler library
documentation, section 62.4. Please refer to page 677.
336
(no value)
/tikz/xbar interval
Works like ybar interval, but for horizontal bar plots.
\begin{tikzpicture}[xbar interval,x=0.5cm,y=0.5cm]
\draw[color=red,fill=red!80]
plot coordinates {(3,0) (2,1) (4,1.5) (1,4) (2,6) (2,7)};
\end{tikzpicture}
(no value)
/tikz/only marks
This option causes only marks to be shown; no path segments are added to the actual path. This can
be useful for quickly adding some marks to a path.
\tikz \draw (0,0) sin (1,1) cos (2,0)
plot[only marks,mark=x] coordinates{(0,0) (1,1) (2,0) (3,-1)};
337
23
Transparency
23.1
Overview
Normally, when you paint something using any of Tik Z’s commands (this includes stroking, filling, shading,
patterns, and images), the newly painted objects totally obscure whatever was painted earlier in the same
area.
You can change this behaviour by using something that can be thought of as “(semi)transparent colors.”
Such colors do not completely obscure the background, rather they blend the background with the new color.
At first sight, using such semitransparent colors might seem quite straightforward, but the math going on
in the background is quite involved and the correct handling of transparency fills some 64 pages in the PDF
specification.
In the present section, we start with the different ways of specifying “how transparent” newly drawn
objects should be. The simplest way is to just specify a percentage like “60% transparent.” A much more
general way is to use something that I call a fading, also known as a soft mask or a mask.
At the end of the section we address the problem of creating so-called transparency groups. This problem
arises when you paint over a position several times with a semitransparent color. Sometimes you want the
effect to accumulate, sometimes you do not.
Note: Transparency is best supported by the pdfTEX driver. The svg driver also has some support. For
PostScript output, opacity is rendered correctly only with the most recent versions of Ghostscript. Printers
and other programs will typically ignore the opacity setting.
23.2
Specifying a Uniform Opacity
Specifying a stroke and/or fill opacity is quite easy using the following options.
(no default)
/tikz/draw opacity=hvaluei
This option sets “how transparent” lines should be. A value of 1 means “fully opaque” or “not transparent
at all,” a value of 0 means “fully transparent” or “invisible.” A value of 0.5 yields lines that are
semitransparent.
Note that when you use PostScript as your output format, this option works only with recent versions
of Ghostscript.
\begin{tikzpicture}[line width=1ex]
\draw (0,0) -- (3,1);
\filldraw [fill=yellow!80!black,draw opacity=0.5] (1,0) rectangle (2,1);
\end{tikzpicture}
Note that the draw opacity options only sets the opacity of drawn lines. The opacity of fillings is set
using the option fill opacity (documented in Section 15.5.3. The option opacity sets both at the same
time.
(no default)
/tikz/opacity=hvaluei
Sets both the drawing and filling opacity to hvaluei.
The following predefined styles make it easier to use this option:
/tikz/transparent
Makes everything totally transparent and, hence, invisible.
(style, no value)
\tikz{\fill[red]
(0,0)
rectangle (1,0.5);
\fill[transparent,red] (0.5,0) rectangle (1.5,0.25); }
(style, no value)
/tikz/ultra nearly transparent
Makes everything, well, ultra nearly transparent.
\tikz{\fill[red]
(0,0)
rectangle (1,0.5);
\fill[ultra nearly transparent] (0.5,0) rectangle (1.5,0.25); }
338
(style, no value)
/tikz/very nearly transparent
\tikz{\fill[red]
(0,0)
rectangle (1,0.5);
\fill[very nearly transparent] (0.5,0) rectangle (1.5,0.25); }
(style, no value)
/tikz/nearly transparent
\tikz{\fill[red]
(0,0)
rectangle (1,0.5);
\fill[nearly transparent] (0.5,0) rectangle (1.5,0.25); }
(style, no value)
/tikz/semitransparent
\tikz{\fill[red]
(0,0)
rectangle (1,0.5);
\fill[semitransparent] (0.5,0) rectangle (1.5,0.25); }
(style, no value)
/tikz/nearly opaque
\tikz{\fill[red]
(0,0)
rectangle (1,0.5);
\fill[nearly opaque] (0.5,0) rectangle (1.5,0.25); }
(style, no value)
/tikz/very nearly opaque
\tikz{\fill[red]
(0,0)
rectangle (1,0.5);
\fill[very nearly opaque] (0.5,0) rectangle (1.5,0.25); }
(style, no value)
/tikz/ultra nearly opaque
\tikz{\fill[red]
(0,0)
rectangle (1,0.5);
\fill[ultra nearly opaque] (0.5,0) rectangle (1.5,0.25); }
/tikz/opaque
This yields completely opaque drawings, which is the default.
(style, no value)
\tikz{\fill[red]
(0,0)
rectangle (1,0.5);
\fill[opaque] (0.5,0) rectangle (1.5,0.25); }
(no default)
/tikz/fill opacity=hvaluei
This option sets the opacity of fillings. In addition to filling operations, this opacity also applies to text
and images.
Note, again, that when you use PostScript as your output format, this option works only with recent
versions of Ghostscript.
\begin{tikzpicture}[thick,fill opacity=0.5]
\filldraw[fill=red]
(0:1cm)
circle (12mm);
\filldraw[fill=green] (120:1cm) circle (12mm);
\filldraw[fill=blue] (-120:1cm) circle (12mm);
\end{tikzpicture}
B
\begin{tikzpicture}
\fill[red] (0,0) rectangle (3,2);
\node
at (0,0) {\huge A};
\node[fill opacity=0.5] at (3,2) {\huge B};
\end{tikzpicture}
A
339
(no default)
/tikz/text opacity=hvaluei
Sets the opacity of text labels, overriding the fill opacity setting.
Upper node
Lower node
\begin{tikzpicture}[every node/.style={fill,draw}]
\draw[line width=2mm,blue!50,line cap=round] (0,0) grid (3,2);
\node[opacity=0.5] at (1.5,2) {Upper node};
\node[draw opacity=0.8,fill opacity=0.2,text opacity=1]
at (1.5,0) {Lower node};
\end{tikzpicture}
Note the following effect: If you set up a certain opacity for stroking or filling and you stroke or fill the
same area twice, the effect accumulates:
\begin{tikzpicture}[fill opacity=0.5]
\fill[red] (0,0) circle (1);
\fill[red] (1,0) circle (1);
\end{tikzpicture}
Often, this is exactly what you intend, but not always. You can use transparency groups, see the end of
this section, to change this.
23.3
Blend Modes
A blend mode specifies how colors mix when you paint on a canvas. Normally, if you paint a red box on a
green circle, the red color will completely replace the green circle. However, in some situations you might
also wish the red color to somehow “mix” or “blend” with the green circle. We already saw that, using
transparency, we can draw something without completely obscuring the background. Blending is a similar
operation, only here we mix colors in more complicated ways.
Note: Blending is a rather “advanced” feature of pdf. Most renderers, let alone printers, will have trouble
rendering blending correctly.
(no default)
/tikz/blend mode=hmodei
Sets the current blend mode to hmodei. Here hmodei must be one of the modes listed below. More
details on these modes can also be found in Section 7.2.4 of the pdf Specification, version 1.7.
In the following example, the blend mode is only used and set inside a transparency group (see also
Section 23.5). This is because most renderers (viewing programs) have trouble rendering blending
correctly otherwise. For instance, at the time of writing, the versions of Adobe’s Reader and Apple’s
Preview render the following drawing very differently, if the transparency group is not used in the
following example.
\tikz {
\begin{scope}[transparency group]
\begin{scope}[blend mode=screen]
\fill[red!90!black]
( 90:.6) circle (1);
\fill[green!80!black] (210:.6) circle (1);
\fill[blue!90!black] (330:.6) circle (1);
\end{scope}
\end{scope}
}
Because of the trouble with rendering blending correctly outside transparency groups, there is a special
key that establishes a transparency group and sets a blend mode simultaneously:
(no default)
/tikz/blend group=hmodei
This key can only be used with a scope (like transparency group). It will cause the current scope
to become a transparency group and, inside this group, the blend mode will be set to hmodei.
340
\tikz [blend group=screen] {
\fill[red!90!black]
( 90:.6) circle (1);
\fill[green!80!black] (210:.6) circle (1);
\fill[blue!90!black] (330:.6) circle (1);
}
Here is an overview of the effects of the different available blend modes. In the examples, we always
have three circles drawn on top of each other (as in the example code earlier): We start with a triple
of pure red, green, and blue. Below it, we have a triple of light versions of these three colors (red!50,
green!50, and blue!50). Next comes the triple yellow, cyan, and magenta; again with a triple of light
versions below it. The large example consists of three balls (produced using ball color) having the
colors red, green, and blue, are drawn on top of each other just like the circles.
Example
Mode
Explanations quoted from Table 7.2 of the pdf
Specification, Version 1.7
normal
When painting a pixel with a some color (called the
“source color”), the background color (called the
“backdrop”) is completely ignored.
multiply
Multiplies the backdrop and source color values. The
result color is always at least as dark as either of the two
constituent colors. Multiplying any color with black
produces black; multiplying with white leaves the original
color unchanged. Painting successive overlapping objects
with a color other than black or white produces
progressively darker colors.
screen
Multiplies the complements of the backdrop and source
color values, then complements the result. The result color
is always at least as light as either of the two constituent
colors. Screening any color with white produces white;
screening with black leaves the original color unchanged.
The effect is similar to projecting multiple photographic
slides simultaneously onto a single screen.
overlay
Multiplies or screens the colors, depending on the
backdrop color value. Source colors overlay the backdrop
while preserving its highlights and shadows. The backdrop
color is not replaced but is mixed with the source color to
reflect the lightness or darkness of the backdrop.
darken
Selects the darker of the backdrop and source colors. The
backdrop is replaced with the source where the source is
darker; otherwise, it is left unchanged.
lighten
Selects the lighter of the backdrop and source colors. The
backdrop is replaced with the source where the source is
lighter; otherwise, it is left unchanged.
colordodge Brightens the backdrop color to reflect the source color.
Painting with black produces no changes.
341
colorburn
Darkens the backdrop color to reflect the source color.
Painting with white produces no change.
hardlight
Multiplies or screens the colors, depending on the source
color value. The effect is similar to shining a harsh
spotlight on the backdrop.
softlight
Darkens or lightens the colors, depending on the source
color value. The effect is similar to shining a diffused
spotlight on the backdrop.
difference Subtracts the darker of the two constituent colors from
the lighter color. Painting with white inverts the backdrop
color; painting with black produces no change.
exclusion
Produces an effect similar to that of the Difference mode
but lower in contrast. Painting with white inverts the
backdrop color; painting with black produces no change.
hue
Creates a color with the hue of the source color and the
saturation and luminosity of the backdrop color.
saturation Creates a color with the saturation of the source color and
the hue and luminosity of the backdrop color. Painting
with this mode in an area of the backdrop that is a pure
gray (no saturation) produces no change.
color
Creates a color with the hue and saturation of the source
color and the luminosity of the backdrop color. This
preserves the gray levels of the backdrop and is useful for
coloring monochrome images or tinting color images.
luminosity Creates a color with the luminosity of the source color and
the hue and saturation of the backdrop color. This
produces an inverse effect to that of the Color mode.
23.4
Fadings
For complicated graphics, uniform transparency settings are not always sufficient. Suppose, for instance,
that while you paint a picture, you want the transparency to vary smoothly from completely opaque to
completely transparent. This is a “shading-like” transparency. For such a form of transparency I will use the
term fading (as a noun). They are also known as soft masks, opacity masks, masks, or soft clips.
23.4.1
Creating Fadings
How do we specify a fading? This is a bit of an art since the underlying mechanism is quite powerful, but a
bit difficult to use.
Let us start with a bit of terminology. A fading specifies for each point of an area the transparency of
that point. This transparency can by any number between 0 and 1. A fading picture is a normal graphic
that, in a way to be described in a moment, determines the transparency of points inside the fading. Each
fading has an underlying fading picture.
342
The fading picture is a normal graphic drawn using any of the normal graphic drawing commands. A
fading and its fading picture are related as follows: Given any point of the fading, the transparency of this
point is determined by the luminosity of the fading picture at the same position. The luminosity of a point
determines “how bright” the point is. The brighter the point in the fading picture, the more opaque is the
point in the fading. In particular, a white point of the fading picture is completely opaque in the fading and
a black point of the fading picture is completely transparent in the fading. (The background of the fading
picture is always transparent in the fading as if the background were black.)
It is rather counter-intuitive that a white pixel of the fading picture will be opaque in the fading and a
black pixel will be transparent. For this reason, Tik Z defines a color called transparent that is the same as
black. The nice thing about this definition is that the color transparent!hpercentagei in the fading picture
yields a pixel that is hpercentagei percent transparent in the fading.
Turning a fading picture into a normal picture is achieved using the following commands, which
are only defined in the library, namely the library fadings. So, to use them, you have to say
\usetikzlibrary{fadings} first.
\begin{tikzfadingfrompicture}[hoptionsi]
henvironment contentsi
\end{tikzfadingfrompicture}
This command works like a {tikzpicture}, only the picture is not shown, but instead a fading is
defined based on this picture. To set the name of the picture, use the name option (which is normally
used to set the name of a node).
(no default)
/tikz/name={hnamei}
Use this option with the {tikzfadingfrompicture} environment to set the name of the fading.
You must provide this option.
The following shading is 2cm by 2cm and gets more and more transparent from left to right, but is 50%
transparent for a large circle in the middle.
\begin{tikzfadingfrompicture}[name=fade right]
\shade[left color=transparent!0,
right color=transparent!100] (0,0) rectangle (2,2);
\fill[transparent!50] (1,1) circle (0.7);
\end{tikzfadingfrompicture}
% Now we use the fading in another picture:
\begin{tikzpicture}
% Background
\fill [black!20] (-1.2,-1.2) rectangle (1.2,1.2);
\pattern [pattern=checkerboard,pattern color=black!30]
(-1.2,-1.2) rectangle (1.2,1.2);
\fill [path fading=fade right,red] (-1,-1) rectangle (1,1);
\end{tikzpicture}
In the next example we create a fading picture that contains some text. When the fading is used, we
only see the shading “through it.”
TikZ
\begin{tikzfadingfrompicture}[name=tikz]
\node [text=transparent!20]
{\fontfamily{ptm}\fontsize{45}{45}\bfseries\selectfont Ti\emph{k}Z};
\end{tikzfadingfrompicture}
% Now we use the fading in another picture:
\begin{tikzpicture}
\fill [black!20] (-2,-1) rectangle (2,1);
\pattern [pattern=checkerboard,pattern color=black!30]
(-2,-1) rectangle (2,1);
\shade[path fading=tikz,fit fading=false,
left color=blue,right color=black]
(-2,-1) rectangle (2,1);
\end{tikzpicture}
The same effect can also be achieved using knockout groups, see Section 23.5.
\tikzfadingfrompicture[hoptionsi]
343
henvironment contentsi
\endtikzfadingfrompicture
The plainTEX version of the environment.
\starttikzfadingfrompicture[hoptionsi]
henvironment contentsi
\stoptikzfadingfrompicture
The ConTEXt version of the environment.
\tikzfading[hoptionsi]
This command is used to define a fading similarly to the way a shading is defined. In the hoptionsi you
should
1. use the name=hnamei option to set a name for the fading,
2. use the shading option to set the name of the shading that you wish to use,
3. extra options for setting the colors of the shading (typically you will set them to the color transparent!hpercentagei).
Then, a new fading named hnamei will be created based on the shading.
\tikzfading[name=fade right,
left color=transparent!0,
right color=transparent!100]
% Now we use the fading in another picture:
\begin{tikzpicture}
% Background
\fill [black!20] (-1.2,-1.2) rectangle (1.2,1.2);
\path [pattern=checkerboard,pattern color=black!30]
(-1.2,-1.2) rectangle (1.2,1.2);
\fill [red,path fading=fade right] (-1,-1) rectangle (1,1);
\end{tikzpicture}
\tikzfading[name=fade out,
inner color=transparent!0,
outer color=transparent!100]
% Now we use the fading in another picture:
\begin{tikzpicture}
% Background
\fill [black!20] (-1.2,-1.2) rectangle (1.2,1.2);
\path [pattern=checkerboard,pattern color=black!30]
(-1.2,-1.2) rectangle (1.2,1.2);
\fill [blue,path fading=fade out] (-1,-1) rectangle (1,1);
\end{tikzpicture}
23.4.2
Fading a Path
A fading specifies for each pixel of a certain area how transparent this pixel will be. The following options
are used to install such a fading for the current scope or path.
(default scope’s setting)
/tikz/path fading=hnamei
This option tells Tik Z that the current path should be faded with the fading hnamei. If no hnamei is
given, the hnamei set for the whole scope is used. Similarly to options like draw or fill, this option
is reset for each path, so you have to add it to each path that should be faded. You can also specify
none as hnamei, in which case fading for the path will be switched off in case it has been switched on
by previous options or styles.
344
\begin{tikzpicture}[path fading=south]
% Checker board
\fill [black!20] (0,0) rectangle (4,3);
\pattern [pattern=checkerboard,pattern color=black!30]
(0,0) rectangle (4,3);
\fill [color=blue]
(0.5,1.5) rectangle +(1,1);
\fill [color=blue,path fading=north] (2.5,1.5) rectangle +(1,1);
\fill [color=red,path fading]
\fill [color=red]
\end{tikzpicture}
(1,0.75) ellipse (.75 and .5);
(3,0.75) ellipse (.75 and .5);
(default true, initially true)
/tikz/fit fading=hbooleani
When set to true, the fading is shifted and resized (in exactly the same way as a shading) so that
it covers the current path. When set to false, the fading is only shifted so that it is centered on
the path’s center, but it is not resized. This can be useful for special-purpose fadings, for instance
when you use a fading to “punch out” something.
/tikz/fading transform=htransformation optionsi
(no default)
The htransformation optionsi are applied to the fading before it is used. For instance, if
htransformation optionsi is set to rotate=90, the fading is rotated by 90 degrees.
\begin{tikzpicture}[path fading=fade down]
% Checker board
\fill [black!20] (0,0) rectangle (4,1.5);
\path [pattern=checkerboard,pattern color=black!30] (0,0) rectangle (4,1.5);
\fill [red,path fading,fading transform={rotate=90}]
(1,0.75) ellipse (.75 and .5);
\fill [red,path fading,fading transform={rotate=30}]
(3,0.75) ellipse (.75 and .5);
\end{tikzpicture}
(no default)
/tikz/fading angle=hdegreei
A shortcut for fading transform={rotate=hdegreei}.
Note that you can “fade just about anything.” In particular, you can fade a shading.
\begin{tikzpicture}
% Checker board
\fill [black!20] (0,0) rectangle (4,4);
\path [pattern=checkerboard,pattern color=black!30] (0,0) rectangle (4,4);
\shade [ball color=blue,path fading=south] (2,2) circle (1.8);
\end{tikzpicture}
The fade inside of the following example is more transparent in the middle than on the outside.
\tikzfading[name=fade inside,
inner color=transparent!80,
outer color=transparent!30]
\begin{tikzpicture}
% Checker board
\fill [black!20] (0,0) rectangle (4,4);
\path [pattern=checkerboard,pattern color=black!30] (0,0) rectangle (4,4);
\shade [ball color=red] (3,3) circle (0.8);
\shade [ball color=white,path fading=fade inside] (2,2) circle (1.8);
\end{tikzpicture}
345
Note that adding the path fading option to a node fades the (background) path, not the text itself.
To fade the text, you need to use a scope fading (see below).
Note that using fadings in conjunction with patterns can create visually rather pleasing effects:
\tikzfading[name=middle,
top color=transparent!50,
bottom color=transparent!50,
middle color=transparent!20]
\begin{tikzpicture}
\node
[circle,circular drop shadow,
pattern=horizontal lines dark blue,
path fading=south,
minimum size=3.6cm] {};
\pattern
[path fading=north,
pattern=horizontal lines dark gray]
(0,0) circle (1.8cm);
\pattern
[path fading=middle,
pattern=crosshatch dots light steel blue]
(0,0) circle (1.8cm);
\end{tikzpicture}
23.4.3
Fading a Scope
In addition to fading individual paths, you may also wish to “fade a scope,” that is, you may wish to install
a fading that is used globally to specify the transparency for all objects drawn inside a scope. This effect
can also be thought of as a “soft clip” and it works in a similar way: You add the scope fading option to a
path in a scope – typically the first one – and then all subsequent drawings in the scope are faded. You will
use a transparency group in conjunction, see the end of this section.
(no default)
/tikz/scope fading=hfadingi
In principle, this key works in exactly the same way as the path fading key. The only difference is, that
the effect of the fading will persist after the current path till the end of the scope. Thus, the hfadingi
is applied to all subsequent drawings in the current scope, not just to the current path. In this regard,
the option works very much like the clip option. (Note, however, that, unlike the clip option, fadings
to not accumulate unless a transparency group is used.)
The keys fit fading and fading transform have the same effect as for path fading. Also that,
just as for path fading, providing the scope fading option with a {scope} only sets the name of the
fading to be used. You have to explicitly provide the scope fading with a path to actually install a
fading.
\begin{tikzpicture}
\fill [black!20] (-2,-2) rectangle (2,2);
\pattern [pattern=checkerboard,pattern color=black!30]
(-2,-2) rectangle (2,2);
% The bounding box of the shading:
\draw [red] (-50bp,-50bp) rectangle (50bp,50bp);
\path [scope fading=south,fit fading=false] (0,0);
% fading is centered at its natural size
\fill[red]
( 90:1) circle (1);
\fill[green] (210:1) circle (1);
\fill[blue] (330:1) circle (1);
\end{tikzpicture}
In the following example we resize the fading to the size of the whole picture:
346
\begin{tikzpicture}
\fill [black!20] (-2,-2) rectangle (2,2);
\pattern [pattern=checkerboard,pattern color=black!30]
(-2,-2) rectangle (2,2);
\path [scope fading=south] (-2,-2) rectangle (2,2);
\fill[red]
( 90:1) circle (1);
\fill[green] (210:1) circle (1);
\fill[blue] (330:1) circle (1);
\end{tikzpicture}
Scope fadings are also needed if you wish to fade a node.
This is some text that
will fade out as we go
right and down. It is
pretty hard to achieve
this effect in other
ways.
23.5
\tikz \node [scope fading=south,fading angle=45,text width=3.5cm]
{
This is some text that will fade out as we go right
and down. It is pretty hard to achieve this effect in
other ways.
};
Transparency Groups
Consider the following cross and sign. They “look wrong” because we can see how they were constructed,
while this is not really part of the desired effect.
\begin{tikzpicture}[opacity=.5]
\draw [line width=5mm] (0,0) -- (2,2);
\draw [line width=5mm] (2,0) -- (0,2);
\end{tikzpicture}
\begin{tikzpicture}
\node at (0,0) [forbidden sign,line width=2ex,draw=red,fill=white] {Smoking};
Smoking
Smoking
\node [opacity=.5]
at (2,0) [forbidden sign,line width=2ex,draw=red,fill=white] {Smoking};
\end{tikzpicture}
Transparency groups are used to render them correctly:
\begin{tikzpicture}[opacity=.5]
\begin{scope}[transparency group]
\draw [line width=5mm] (0,0) -- (2,2);
\draw [line width=5mm] (2,0) -- (0,2);
\end{scope}
\end{tikzpicture}
\begin{tikzpicture}
\node at (0,0) [forbidden sign,line width=2ex,draw=red,fill=white] {Smoking};
Smoking
Smoking
\begin{scope}[opacity=.5,transparency group]
\node at (2,0) [forbidden sign,line width=2ex,draw=red,fill=white]
{Smoking};
\end{scope}
\end{tikzpicture}
(no default)
/tikz/transparency group=[hoptionsi]
This option can be given to a scope. It will have the following effect: The scope’s contents is stroked /
filled “ignoring any outside transparency.” This means, all previous transparency settings are ignored
347
(you can still set transparency inside the group, but never mind). For instance, in the forbidden sign
example, the whole sign is first painted (conceptually) like the image on the left hand side. Note that
some pixels of the sign are painted multiple times (up to three times), but only the last color “wins.”
Then, when the scope is finished, it is painted as a whole. The fill transparency settings are now applied
to the resulting picture. For instance, the pixel that has been painted three times is just red at the end,
so this red color will be blended with whatever is “behind” the group on the page.
Smoking
Smoking
\begin{tikzpicture}
\pattern[pattern=checkerboard,pattern color=black!15](-1,-1) rectangle (3,1);
\node at (0,0) [forbidden sign,line width=2ex,draw=red,fill=white] {Smoking};
\begin{scope}[transparency group,opacity=.5]
\node at (2,0) [forbidden sign,line width=2ex,draw=red,fill=white]
{Smoking};
\end{scope}
\end{tikzpicture}
Note that in the example, the opacity=.5 is not active inside the transparency group: The group is
only established at beginning of the scope and all options given to the {scope} environment are set
before the group is established. To change the opacity inside the group, you need to open another scope
inside it or use the opacity key with a command inside the group:
Smoking
Smoking
\begin{tikzpicture}
\pattern[pattern=checkerboard,pattern color=black!15](-1,-1) rectangle (3,1);
\node at (0,0) [forbidden sign,line width=2ex,draw=red,fill=white] {Smoking};
\begin{scope}[transparency group,opacity=.5]
\node (s) at (2,0) [forbidden sign,line width=2ex,draw=red,fill=white]
{Smoking};
\draw [opacity=.5, line width=2ex, blue] (1.2,0) -- (2.8,0);
\end{scope}
\end{tikzpicture}
The hoptionsi are a list of comma-separated options:
• knockout When this option is given inside the hoptionsi, the group becomes a so-called knockout
group. This means, essentially, that inside the group everything is painted as if the “opacity” of a
line or area were just another color channel. In particular, if you paint a pixel with opacity 0 inside
a knockout group, this pixel becomes perfectly transparent immediately. In contrast, painting a
pixel with something of opacity 0 normally has no effect.
Not all renderers, let alone printers, will support this. At the time of writing, Apple’s Preview will
not show the following correctly (you should see the text Tik Z in the middle):
TikZ
\begin{tikzpicture}
\shade [left color=red,right color=blue] (-2,-1) rectangle (2,1);
\begin{scope}[transparency group=knockout]
\fill [white] (-1.9,-.9) rectangle (1.9,.9);
\node [opacity=0,font=\fontfamily{ptm}\fontsize{45}{45}\bfseries]
{Ti\emph{k}Z};
\end{scope}
\end{tikzpicture}
In the example, we first draw a large shading and then, inside the transparency group “overwrite”
most of this shading by a big white rectangle. The interesting part is the text of the node, which
has opacity 0. Normally, this would mean that nothing is shown. However, in a knockout group,
we “paint” the text with an “opacity zero” color. The effect is that part of the totally opaque white
rectangle gets overwritten by a perfectly transparent area (namely exactly the area taken up by
the pixels of the text). When this whole knockout group is then placed on top of the shading, the
shading will “shine through” at the knocked-out pixels.
• isolated=false A group can be isolated or not. By default, they are isolated, since this is
typically what you want. For details on what isolated groups are, exactly, see Section 7.3.4 of the
pdf Specification, version 1.7.
Note that when a transparency group is created, Tik Z must correctly determine the size of the
material inside the group. Usually, this is no problem, but when you use things like overlay or
348
transform canvas, trouble may result. In this case, please consult Section 110 on how to sidestep
this problem in such cases.
349
24
24.1
Decorated Paths
Overview
Decorations are a general concept to make (sub)paths “more interesting.” Before we have a look at the
details, let us have a look at some examples:
\begin{tikzpicture}[thick]
\draw
\draw[decorate,decoration=zigzag]
\draw[decorate,decoration=brace]
\draw[decorate,decoration=triangles]
\draw[decorate,decoration={coil,segment length=4pt}]
\draw[decorate,decoration={coil,aspect=0}]
\draw[decorate,decoration={expanding waves,angle=7}]
\end{tikzpicture}
Bumpy
(0,3)
(0,2.5)
(0,2)
(0,1.5)
(0,1)
(0,.5)
(0,0)
--------
(3,3);
(3,2.5);
(3,2);
(3,1.5);
(3,1);
(3,.5);
(3,0);
\begin{tikzpicture}
\node [fill=red!20,draw,decorate,decoration={bumps,mirror},
minimum height=1cm]
{Bumpy};
\end{tikzpicture}
\begin{tikzpicture}
\filldraw[fill=blue!20]
(0,3)
decorate [decoration=saw]
{ -- (3,3) }
decorate [decoration={coil,aspect=0}] { -- (2,1) }
decorate [decoration=bumps]
{ -| (0,3) };
\end{tikzpicture}
Saved from trash
\begin{tikzpicture}
\node [fill=yellow!50,draw,thick, minimum height=2cm, minimum width=3cm,
decorate, decoration={random steps,segment length=3pt,amplitude=1pt}]
{Saved from trash};
\end{tikzpicture}
The general idea of decorations is the following: First, you construct a path using the usual path construction commands. The resulting path is, in essence, a series of straight and curved lines. Instead of directly
using this path for filling or drawing, you can then specify that it should form the basis for a decoration. In
this case, depending on which decoration you use, a new path is constructed “along” the path you specified.
For instance, with the zigzag decoration, the new path is a zigzagging line that goes along the old path.
Let us have a look at an example: In the first picture, we see a path that consists of a line, an arc, and
a line. In the second picture, this path has been used as the basis of a decoration.
\tikz \fill
[fill=blue!20,draw=blue,thick] (0,0) -- (2,1) arc (90:-90:.5) -- cycle;
\tikz \fill [decorate,decoration={zigzag}]
[fill=blue!20,draw=blue,thick] (0,0) -- (2,1) arc (90:-90:.5) -- cycle;
It is also possible to decorate only a subpath (the exact syntax will be explained later in this section).
\tikz \fill [decoration={zigzag}]
[fill=blue!20,draw=blue,thick] (0,0) -- (2,1)
decorate { arc (90:-90:.5) } -- cycle;
The zigzag decoration will be called a path morphing decoration because it morphs a path into a different,
but topologically equivalent path. Not all decorations are path morphing; rather there are three kinds of
decorations.
350
1. The just-mentioned path morphing decorations morph the path in the sense that what used to be a
straight line might afterwards be a squiggly line or might have bumps. However, a line is still and a
line and path deforming decorations do not change the number of subpaths.
Examples of such decorations are the snake or the zigzag decoration. Many such decorations are
defined in the library decorations.pathmorphing.
2. Path replacing decorations completely replace the path by a different path that is only “loosely based”
on the original path. For instance, the crosses decoration replaces a path by a path consisting of a
sequence of crosses. Note how in the following example filling the path has no effect since the path
consist only of (numerous) unconnected straight line subpaths:
\tikz \fill [decorate,decoration={crosses}]
[fill=blue!20,draw=blue,thick] (0,0) -- (2,1) arc (90:-90:.5) -- cycle;
Examples of path replacing decorations are crosses or ticks or shape backgrounds. Such decorations
are defined in the library decorations.pathreplacing, but also in decorations.shapes.
3. Path removing decorations completely remove the to-be-decorated path. Thus, they have no effect
on the main path that is being constructed. Instead, they typically have numerous side effects. For
instance, they might “write some text” along the (removed) path or they might place nodes along this
path. Note that for such decorations the path usage command for the main path have no influence on
how the decoration looks like.
is
ex t
alo
ng a
Th
t
is a
\tikz \fill [decorate,decoration={text along path,
text=This is a text along a path. Note how the path is lost.}]
[fill=blue!20,draw=blue,thick] (0,0) -- (2,1) arc (90:-90:.5) -- cycle;
path. Note how
Decorations are defined in different decoration libraries, see Section 48 for details. It is also possible to
define your own decorations, see Section 98, but you need to use the pgf basic layer and a bit of theory is
involved.
Decorations can be used to decorate already decorated paths. In the following three graphics, we start
with a simple path, then decorate it once, and then decorate the decorated path once more.
\tikz \fill [fill=blue!20,draw=blue,thick]
(0,0) rectangle (3,2);
\tikz \fill [fill=blue!20,draw=blue,thick]
decorate[decoration={zigzag,segment length=10mm,amplitude=2.5mm}]
{ (0,0) rectangle (3,2) };
\tikz \fill [fill=blue!20,draw=blue,thick]
decorate[decoration={crosses,segment length=2mm}] {
decorate[decoration={zigzag,segment length=10mm,amplitude=2.5mm}] {
(0,0) rectangle (3,2)
}
};
One final word of warning: Decorations can be pretty slow to typeset and they can be inaccurate. The
reason is that pgf has to a lot of rather difficult computations in the background and TEX is not very
good at doing math. Decorations are fastest when applied to straight line segments, but even then they are
351
much slower than other alternatives. For instance, the ticks decoration can be simulated by clever use of a
dashing pattern and the dashing pattern will literally be thousands of times faster to typeset. However, for
most decorations there are no real alternatives.
Tik Z Library decorations
\usetikzlibrary{decorations} % LATEX and plain TEX
\usetikzlibrary[decorations] % ConTEXt
In order to use decorations, you first have to load a decoration library. This decoration library defines
the basic options described in the following, but it does not define any new decorations. This is done by
libraries like decorations.text. Since these more specialized libraries include the decoration library
automatically, you usually do not have to bother about it.
24.2
Decorating a Subpath Using the Decorate Path Command
The most general way to decorate a (sub)path is the following path command.
\path . . . decorate[hoptionsi]{hsubpathi} . . . ;
This path operation causes the hsubpathi to be decorated using the current decoration. Depending on
the decoration, this may or may not extend the current path.
\begin{tikzpicture}
\draw [help lines] grid (3,2);
\draw decorate [decoration={name=zigzag}]
{ (0,0) .. controls (0,2) and (3,0) .. (3,2) |- (0,0) };
\end{tikzpicture}
The path can include straight lines, curves, rectangles, arcs, circles, ellipses, and even already decorated
paths (that is, you can nest applications of the decorate path command, see below).
Due to the limits on the precision in TEX, some inaccuracies in positioning when crossing input segment
boundaries may occasionally be found.
You can use nodes normally inside the hsubpathi.
Hi!
\begin{tikzpicture}
\draw [help lines] grid (3,2);
\draw decorate [decoration={name=zigzag}]
{ (0,0) -- (2,2) node (hi) [left,draw=red] {Hi!} arc(90:0:1)};
\draw [blue] decorate [decoration={crosses}] {(3,0) -- (hi)};
\end{tikzpicture}
The following key is used to select the decoration and also to select further “rendering options” for the
decoration.
/pgf/decoration=hdecoration optionsi
(no default)
alias /tikz/decoration
This option is used to specify which decoration is used and how it will look like. Note that this key
will not cause any decorations to be applied, immediately. It takes the decorate path command
or the decorate option to actually decorate a path. The decoration option is only used to specify
which decoration should be used, in principle. You can also use this option at the beginning of a
picture or a scope to specify the decoration to be used with each invocation of the decorate path
command. Naturally, any local options of the decorate path command override these “global”
options.
\begin{tikzpicture}[decoration=zigzag]
\draw
decorate
{(0,0) -- (3,2)};
\draw [red] decorate [decoration=crosses] {(0,2) -- (3,0)};
\end{tikzpicture}
352
The hdecoration optionsi are special options (which have the path prefix /pgf/decoration/) that
determine the properties of the decoration. Which options are appropriate for a decoration strongly
depend on the decoration, you will have to look up the appropriate options in the documentation
of the decoration, see Section 48.
There is one option (available only in Tik Z) that is special:
(no default, initially none)
/pgf/decoration/name=hnamei
Use this key to set which decoration is to be used. The hnamei can both be a decoration or a
meta-decoration (you need to worry about the difference only if you wish to define your own
decorations).
If you set hnamei to none, no decorations are added.
\begin{tikzpicture}
\draw [help lines] grid (3,2);
\draw decorate [decoration={name=zigzag}]
{ (0,0) .. controls (0,2) and (3,0) .. (3,2) };
\end{tikzpicture}
Since this option is used so often, you can also leave out the name= part. Thus, the above
example can be rewritten more succinctly:
\begin{tikzpicture}
\draw [help lines] grid (3,2);
\draw decorate [decoration=zigzag]
{ (0,0) .. controls (0,2) and (3,0) .. (3,2) };
\end{tikzpicture}
In general, when hdecoration optionsi are parsed, for each unknown key it is checked whether
that key happens to be a (meta-)decoration and, if so, the name option is executed for this key.
Further options allow you to adjust the position of decorations relative to the to-be-decorated path.
See Section 24.4 below for details.
Recall that some decorations actually completely remove the to-be-decorated path. In such cases, the
construction of the main path is resumed after the decorate path command ends.
around
\begin{tikzpicture}[decoration={text along path,text=
around and around and around and around we go}]
\draw (0,0) -- (1,1) decorate { -- (2,1) } -- (3,0);
\end{tikzpicture}
It is permissible to nest decorate commands. In this case, the path resulting from the first decoration
process is used as the to-be-decorated path for the second decoration process. This is especially useful
for drawing fractals. The Koch snowflake decoration replaces a straight line like
by
.
Repeatedly applying this transformation to a triangle yields a fractal that looks a bit like a snowflake,
hence the name.
\begin{tikzpicture}[decoration=Koch snowflake,draw=blue,fill=blue!20,thick]
\filldraw (0,0) -- ++(60:1) -- ++(-60:1) -- cycle ;
\filldraw decorate{ (0,-1) -- ++(60:1) -- ++(-60:1) -- cycle };
\filldraw decorate{ decorate{ (0,-2.5) -- ++(60:1) -- ++(-60:1) -- cycle }};
\end{tikzpicture}
353
24.3
Decorating a Complete Path
You may sometimes wish to decorate a path over whose construction you have no control. For instance, the
path of the background of a node is created without having a chance to issue a decorate path command.
In such cases you can use the following option, which allows you to decorate a path “after the fact.”
(default true)
/tikz/decorate=hbooleani
When this key is set, the whole path is decorated after it has been finished. The decoration used for
decorating the path is set via the decoration way, in exactly the same way as for the decorate path
command. Indeed, the following two commands have the same effect:
1. \path decorate[hoptionsi] {hpathi};
2. \path [decorate,hoptionsi] hpathi;
The main use or the decorate option is the you can also use it with the nodes. It then causes the
background path of the node to be decorated. Note that you can decorate a background path only once
in this manner. That is, in contrast to the decorate path command you cannot apply this option twice
(this would just set it to true, once more).
\begin{tikzpicture}[decoration=zigzag]
\draw [help lines] (0,0) grid (3,5);
\draw [fill=blue!20,decorate] (1.5,4) circle (1cm);
\node at (1.5,2.5) [fill=red!20,decorate,ellipse] {Ellipse};
\node at (1.5,1) [inner sep=6mm,fill=red!20,decorate,ellipse,decoration=
{text along path,text={This is getting silly}}] {Ellipse};
\end{tikzpicture}
Ellipse
etting silly
s
Thi
is
g
Ellipse
In the last example, the text along path decoration removes the path. In such cases it is useful to use
a pre- or postaction to cause the decoration to be applied only before or after the main path has been
used. Incidentally, this is another application of the decorate option that you cannot achieve with the
decorate path command.
etting silly
s
Thi
is
g
Ellipse
\begin{tikzpicture}[decoration=zigzag]
\node at (1.5,1) [inner sep=6mm,fill=red!20,ellipse,
postaction={decorate,decoration=
{text along path,text={This is getting silly}}}] {Ellipse};
\end{tikzpicture}
u
aro
go
and
aro u n d w
e
24.4.1
d
24.4
ro
d a un
Here is more useful example, where a postaction is used to add the path after the main path has been
drawn.
a n d aro u n d a
\begin{tikzpicture}
n
nd
\draw [help lines] grid (3,2);
\fill [draw=red,fill=red!20,
postaction={decorate,decoration={raise=2pt,text along path,
text=around and around and around and around we go}}]
(0,1) arc (180:-180:1.5cm and 1cm);
\end{tikzpicture}
Adjusting Decorations
Positioning Decorations Relative to the To-Be-Decorate Path
The following option, which are only available with Tik Z, allow you to modify the positioning of decorations
relative to the to-be-decorated path.
354
(no default, initially 0pt)
/pgf/decoration/raise=hdimensioni
The segments of the decoration are raised by hdimensioni relative to the to-be-decorated path. More
precisely, the segments of the path are offset by this much “to the left” of the path as we travel along
the path. This raising is done after and in addition to any transformations set using the transform
option (see below).
A negative hdimensioni will offset the decoration “to the right” of the to-be-decorated path.
\begin{tikzpicture}
\draw [help lines] (0,0) grid (3,2);
\draw (0,0) -- (1,1) arc (90:0:2 and 1);
\draw
decorate [decoration=crosses]
{ (0,0) -- (1,1) arc (90:0:2 and 1) };
\draw[red] decorate [decoration={crosses,raise=5pt}]
{ (0,0) -- (1,1) arc (90:0:2 and 1) };
\end{tikzpicture}
(no default)
/pgf/decoration/mirror=hbooleani
Causes the segments of the decoration to be mirrored along the to-be-decorated path. This is done after
and in addition to any transformations set using the transform and/or raise options.
B
A
\begin{tikzpicture}
\node (a)
{A};
\node (b) at (2,1) {B};
\draw
\draw[decorate,decoration=brace]
\draw[decorate,decoration={brace,mirror},red]
\draw[decorate,decoration={brace,mirror,raise=5pt},blue]
\end{tikzpicture}
(a)
(a)
(a)
(a)
-----
(b);
(b);
(b);
(b);
(no default)
/pgf/decoration/transform=htransformationsi
This key allows you to specify general htransformationsi to be applied to the segments of a decoration.
These transformations are applied before and independently of raise and mirror transformations. The
htransformationsi should be normal Tik Z transformations like shift or rotate.
In the following example the shift only transformation is used to make sure that the crosses are not
sloped along the path.
\begin{tikzpicture}
\draw [help lines] (0,0) grid (3,2);
\draw (0,0) -- (1,1) arc (90:0:2 and 1);
\draw[red,very thick] decorate [decoration={
crosses,transform={shift only},shape size=1.5mm}]
{ (0,0) -- (1,1) arc (90:0:2 and 1) };
\end{tikzpicture}
24.4.2
Starting and Ending Decorations Early or Late
You sometimes may wish to “end” a decoration a bit early on the path. For instance, you might wish a snake
decoration to stop 5mm before the end of the path and to continue in a straight line. There are different
ways of achieving this effect, but the easiest may be the pre and post options, which only have an effect in
Tik Z. Note, however, that they can only be used with decorations, not with meta-decorations.
(no default, initially lineto)
/pgf/decoration/pre=hdecorationi
This key sets a decoration that should be used before the main decoration starts. The hdecorationi will
be used for a length of pre length, which 0pt by default. Thus, for the pre option to have any effect,
you also need to set the pre length option.
\begin{tikzpicture}
\tikz [decoration={zigzag,pre=lineto,pre length=1cm}]
\draw [decorate] (0,0) -- (2,1) arc (90:0:1);
\end{tikzpicture}
355
\begin{tikzpicture}
\tikz [decoration={zigzag,pre=moveto,pre length=1cm}]
\draw [decorate] (0,0) -- (2,1) arc (90:0:1);
\end{tikzpicture}
\begin{tikzpicture}
\tikz [decoration={zigzag,pre=crosses,pre length=1cm}]
\draw [decorate] (0,0) -- (2,1) arc (90:0:1);
\end{tikzpicture}
Note that the default pre option is lineto, not curveto. This means that the default pre decoration
will not follow curves (for efficiency reasons). Change the pre key to curveto if you have a curved
path.
\begin{tikzpicture}
\tikz [decoration={zigzag,pre length=3cm}]
\draw [decorate] (0,0) -- (2,1) arc (90:0:1);
\end{tikzpicture}
\begin{tikzpicture}
\tikz [decoration={zigzag,pre=curveto,pre length=3cm}]
\draw [decorate] (0,0) -- (2,1) arc (90:0:1);
\end{tikzpicture}
(no default, initially 0pt)
/pgf/decoration/pre length=hdimensioni
This key sets the distance along which the pre-decoration should be used. If you do not need/wish a
pre-decoration, set this key to 0pt (exactly this string, not just to something that evaluates to the same
things such as 0cm).
(no default, initially lineto)
/pgf/decorations/post=hdecorationi
Works like pre, only for the end of the decoration.
(no default, initially 0pt)
/pgf/decorations/post length=hdimensioni
Works like pre length, only for the end of the decoration.
Here is a typical example that shows how these keys can be used:
\begin{tikzpicture}
[decoration=snake,
line around/.style={decoration={pre length=#1,post length=#1}}]
\draw[->,decorate]
\draw[->,decorate,line around=5pt]
\draw[->,decorate,line around=1cm]
\end{tikzpicture}
356
(0,0)
-- ++(3,0);
(0,-5mm) -- ++(3,0);
(0,-1cm) -- ++(3,0);
25
Transformations
pgf has a powerful transformation mechanism that is similar to the transformation capabilities of metafont.
The present section explains how you can access it in Tik Z.
25.1
The Different Coordinate Systems
It is a long process from a coordinate like, say, (1, 2) or (1cm, 5pt), to the position a point is finally placed
on the display or paper. In order to find out where the point should go, it is constantly “transformed,” which
means that it is mostly shifted around and possibly rotated, slanted, scaled, and otherwise mutilated.
In detail, (at least) the following transformations are applied to a coordinate like (1, 2) before a point on
the screen is chosen:
1. pgf interprets a coordinate like (1, 2) in its xy-coordinate system as “add the current x-vector once
and the current y-vector twice to obtain the new point.”
2. pgf applies its coordinate transformation matrix to the resulting coordinate. This yields the final
position of the point inside the picture.
3. The backend driver (like dvips or pdftex) adds transformation commands such that the coordinate
is shifted to the correct position in TEX’s page coordinate system.
4. pdf (or PostScript) apply the canvas transformation matrix to the point, which can once more change
the position on the page.
5. The viewer application or the printer applies the device transformation matrix to transform the coordinate to its final pixel coordinate on the screen or paper.
In reality, the process is even more involved, but the above should give the idea: A point is constantly
transformed by changes of the coordinate system.
In Tik Z, you only have access to the first two coordinate systems: The xy-coordinate system and the
coordinate transformation matrix (these will be explained later). pgf also allows you to change the canvas
transformation matrix, but you have to use commands of the core layer directly to do so and you “better
know what you are doing” when you do this. The moment you start modifying the canvas matrix, pgf
immediately loses track of all coordinates and shapes, anchors, and bounding box computations will no
longer work.
25.2
The XY- and XYZ-Coordinate Systems
The first and easiest coordinate systems are pgf’s xy- and xyz-coordinate systems. The idea is very simple:
Whenever you specify a coordinate like (2,3) this means 2vx + 3vy , where vx is the current x-vector and vy
is the current y-vector. Similarly, the coordinate (1,2,3) means vx + 2vy + 3vz .
Unlike other packages, pgf does not insist that vx actually has a y-component of 0, that is, that it is a
horizontal vector. Instead, the x-vector can point anywhere you want. Naturally, normally you will want
the x-vector to point horizontally.
One undesirable effect of this flexibility is that it is not possible to provide mixed coordinates as in
(1, 2pt). Life is hard.
To change the x-, y-, and z-vectors, you can use the following options:
(no default, initially 1cm)
/tikz/x=hvaluei
If hvaluei is a dimension, the x-vector of pgf’s xyz-coordinate system is set up to point hvaluei to the
right, that is, to (hvaluei, 0pt).
\begin{tikzpicture}
\draw
(0,0)
-- +(1,0);
\draw[x=2cm,color=red] (0,0.1) -- +(1,0);
\end{tikzpicture}
\tikz \draw[x=1.5cm] (0,0) grid (2,2);
357
The last example shows that the size of steppings in grids, just like all other dimensions, are not affected
by the x-vector. After all, the x-vector is only used to determine the coordinate of the upper right corner
of the grid.
If hvaluei is a coordinate, the x-vector of pgf’s xyz-coordinate system to the specified coordinate. If
hvaluei contains a comma, it must be put in braces.
\begin{tikzpicture}
\draw
(0,0) -- (1,0);
\draw[x={(2cm,0.5cm)},color=red] (0,0) -- (1,0);
\end{tikzpicture}
You can use this, for example, to exchange the meaning of the x- and y-coordinate.
\begin{tikzpicture}[smooth]
\draw plot coordinates{(1,0) (2,0.5) (3,0) (3,1)};
\draw[x={(0cm,1cm)},y={(1cm,0cm)},color=red]
plot coordinates{(1,0) (2,0.5) (3,0) (3,1)};
\end{tikzpicture}
(no default, initially 1cm)
/tikz/y=hvaluei
Works like the x= option, only if hvaluei is a dimension, the resulting vector points to (0, hvaluei).
(no default, initially −3.85mm)
/tikz/z=hvaluei
Works like the y= option, but now a dimension is the point (hvaluei, hvaluei).
\begin{tikzpicture}[z=-1cm,->,thick]
\draw[color=red] (0,0,0) -- (1,0,0);
\draw[color=blue] (0,0,0) -- (0,1,0);
\draw[color=orange] (0,0,0) -- (0,0,1);
\end{tikzpicture}
25.3
Coordinate Transformations
pgf and Tik Z allow you to specify coordinate transformations. Whenever you specify a coordinate as in
(1,0) or (1cm,1pt) or (30:2cm), this coordinate is first “reduced” to a position of the form “x points to the
72
right and y points upwards.” For example, (1in,5pt) is reduced to “72 100
points to the right and 5 points
upwards” and (90:100pt) means “0pt to the right and 100 points upwards.”
The next step is to apply the current coordinate transformation matrix to the coordinate. For example,
the coordinate transformation matrix might currently be set such that it adds a certain constant to the x
value. Also, it might be set up such that it, say, exchanges the x and y value. In general, any “standard”
transformation like translation, rotation, slanting, or scaling or any combination thereof is possible. (Internally, pgf keeps track of a coordinate transformation matrix very much like the concatenation matrix used
by pdf or PostScript.)
\begin{tikzpicture}
\draw[help lines] (0,0) grid (3,2);
\draw (0,0) rectangle (1,0.5);
\begin{scope}[xshift=1cm]
\draw
[red]
(0,0) rectangle (1,0.5);
\draw[yshift=1cm] [blue]
(0,0) rectangle (1,0.5);
\draw[rotate=30] [orange] (0,0) rectangle (1,0.5);
\end{scope}
\end{tikzpicture}
The most important aspect of the coordinate transformation matrix is that it applies to coordinates only!
In particular, the coordinate transformation has no effect on things like the line width or the dash pattern or
the shading angle. In certain cases, it is not immediately clear whether the coordinate transformation matrix
should apply to a certain dimension. For example, should the coordinate transformation matrix apply to
358
grids? (It does.) And what about the size of arced corners? (It does not.) The general rule is “If there is no
‘coordinate’ involved, even ‘indirectly,’ the matrix is not applied.” However, sometimes, you simply have to
try or look it up in the documentation whether the matrix will be applied.
Setting the matrix cannot be done directly. Rather, all you can do is to “add” another transformation to
the current matrix. However, all transformations are local to the current TEX-group. All transformations
are added using graphic options, which are described below.
Transformations apply immediately when they are encountered “in the middle of a path” and they apply
only to the coordinates on the path following the transformation option.
\tikz \draw (0,0) rectangle (1,0.5) [xshift=2cm] (0,0) rectangle (1,0.5);
A final word of warning: You should refrain from using “aggressive” transformations like a scaling of a
factor of 10000. The reason is that all transformations are done using TEX, which has a fairly low accuracy.
Furthermore, in certain situations it is necessary that Tik Z inverts the current transformation matrix and
this will fail if the transformation matrix is badly conditioned or even singular (if you do not know what
singular matrices are, you are blessed).
(no default)
/tikz/shift={hcoordinatei}
Adds the hcoordinatei to all coordinates.
\begin{tikzpicture}
\draw[help lines] (0,0) grid (3,2);
\draw
(0,0) -- (1,1) -- (1,0);
\draw[shift={(1,1)},blue]
(0,0) -- (1,1) -- (1,0);
\draw[shift={(30:1cm)},red] (0,0) -- (1,1) -- (1,0);
\end{tikzpicture}
(no value)
/tikz/shift only
This option does not take any parameter. Its effect is to cancel all current transformations except for
the shifting. This means that the origin will remain where it is, but any rotation around the origin or
scaling relative to the origin or skewing will no longer have an effect.
This option is useful in situations where a complicated transformation is used to “get to a position,” but
you then wish to draw something “normal” at this position.
\begin{tikzpicture}
\draw[help lines] (0,0) grid (3,2);
\draw
(0,0) -- (1,1) -- (1,0);
\draw[rotate=30,xshift=2cm,blue]
(0,0) -- (1,1) -- (1,0);
\draw[rotate=30,xshift=2cm,shift only,red] (0,0) -- (1,1) -- (1,0);
\end{tikzpicture}
(no default)
/tikz/xshift=hdimensioni
Adds hdimensioni to the x value of all coordinates.
\begin{tikzpicture}
\draw[help lines] (0,0)
\draw
\draw[xshift=2cm,blue]
\draw[xshift=-10pt,red]
\end{tikzpicture}
grid (3,2);
(0,0) -- (1,1) -- (1,0);
(0,0) -- (1,1) -- (1,0);
(0,0) -- (1,1) -- (1,0);
(no default)
/tikz/yshift=hdimensioni
Adds hdimensioni to the y value of all coordinates.
/tikz/scale=hfactor i
(no default)
Multiplies all coordinates by the given hfactor i. The hfactor i should not be excessively large in absolute
terms or very close to zero.
359
\begin{tikzpicture}
\draw[help lines] (0,0) grid
\draw
(0,0) -\draw[scale=2,blue] (0,0) -\draw[scale=-1,red] (0,0) -\end{tikzpicture}
(3,2);
(1,1) -- (1,0);
(1,1) -- (1,0);
(1,1) -- (1,0);
/tikz/scale around={hfactor i:hcoordinatei}
(no default)
Scales the coordinate system by hfactor i, with the “origin of scaling” centered on hcoordinatei rather
than the origin.
\begin{tikzpicture}
\draw[help lines] (0,0) grid (3,2);
\draw
(0,0) -- (1,1) -- (1,0);
\draw[scale=2,blue]
(0,0) -- (1,1) -- (1,0);
\draw[scale around={2:(1,1)},red] (0,0) -- (1,1) -- (1,0);
\end{tikzpicture}
/tikz/xscale=hfactor i
(no default)
Multiplies only the x-value of all coordinates by the given hfactor i.
\begin{tikzpicture}
\draw[help lines] (0,0) grid (3,2);
\draw
(0,0) -- (1,1) -- (1,0);
\draw[xscale=2,blue] (0,0) -- (1,1) -- (1,0);
\draw[xscale=-1,red] (0,0) -- (1,1) -- (1,0);
\end{tikzpicture}
/tikz/yscale=hfactor i
(no default)
Multiplies only the y-value of all coordinates by hfactor i.
/tikz/xslant=hfactor i
(no default)
Slants the coordinate horizontally by the given hfactor i:
\begin{tikzpicture}
\draw[help lines] (0,0) grid (3,2);
\draw
(0,0) -- (1,1) -- (1,0);
\draw[xslant=2,blue] (0,0) -- (1,1) -- (1,0);
\draw[xslant=-1,red] (0,0) -- (1,1) -- (1,0);
\end{tikzpicture}
/tikz/yslant=hfactor i
(no default)
Slants the coordinate vertically by the given hfactor i:
\begin{tikzpicture}
\draw[help lines] (0,0) grid (3,2);
\draw
(0,0) -- (1,1) -- (1,0);
\draw[yslant=2,blue] (0,0) -- (1,1) -- (1,0);
\draw[yslant=-1,red] (0,0) -- (1,1) -- (1,0);
\end{tikzpicture}
360
(no default)
/tikz/rotate=hdegreei
Rotates the coordinate system by hdegreei:
\begin{tikzpicture}
\draw[help lines] (0,0) grid (3,2);
\draw
(0,0) -- (1,1) -- (1,0);
\draw[rotate=40,blue] (0,0) -- (1,1) -- (1,0);
\draw[rotate=-20,red] (0,0) -- (1,1) -- (1,0);
\end{tikzpicture}
(no default)
/tikz/rotate around={hdegreei:hcoordinatei}
Rotates the coordinate system by hdegreei around the point hcoordinatei.
\begin{tikzpicture}
\draw[help lines] (0,0) grid (3,2);
\draw
(0,0) -- (1,1) -- (1,0);
\draw[rotate around={40:(1,1)},blue] (0,0) -- (1,1) -- (1,0);
\draw[rotate around={-20:(1,1)},red] (0,0) -- (1,1) -- (1,0);
\end{tikzpicture}
(no default)
/tikz/rotate around x=hanglei
This key sets the x, y and z vectors of the pgf xyz-coordinate system so that they are rotated by
hanglei around the axis corresponding to the x-vector. The rotation is applied so that when looking
towards the origin along this axis, positive angles result in an anticlockwise rotation.
\begin{tikzpicture}[>=stealth]
\draw [->] (0,0,0) -- (2,0,0) node [at end, right] {$x$};
\draw [->] (0,0,0) -- (0,2,0) node [at end, left] {$y$};
\draw [->] (0,0,0) -- (0,0,2) node [at end, left] {$z$};
y
x
z
\draw [red,
rotate around x=0] (0,0,0) -- (1,1,0) -- (1,0,0);
\draw [green, rotate around x=45] (0,0,0) -- (1,1,0) -- (1,0,0);
\draw [blue, rotate around x=90] (0,0,0) -- (1,1,0) -- (1,0,0);
\end{tikzpicture}
(no default)
/tikz/rotate around y=hanglei
This key sets the x, y and z vectors of the pgf xyz-coordinate system so that they are rotated by
hanglei around the axis corresponding to the y-vector. The rotation is applied so that when looking
towards the origin along this axis, positive angles result in an anticlockwise rotation.
\begin{tikzpicture}[>=stealth]
\draw [->] (0,0,0) -- (2,0,0) node [at end, right] {$x$};
\draw [->] (0,0,0) -- (0,2,0) node [at end, left] {$y$};
\draw [->] (0,0,0) -- (0,0,2) node [at end, left] {$z$};
y
x
z
\draw [red,
rotate around y=0]
(0,0,0) -- (1,1,0) -- (1,0,0);
\draw [green, rotate around y=-45] (0,0,0) -- (1,1,0) -- (1,0,0);
\draw [blue, rotate around y=-90] (0,0,0) -- (1,1,0) -- (1,0,0);
\end{tikzpicture}
(no default)
/tikz/rotate around z=hanglei
This key sets the x, y and z vectors of the pgf xyz-coordinate system so that they are rotated by
hanglei around the axis corresponding to the z-vector. The rotation is applied so that when looking
towards the origin along this axis, positive angles result in an anticlockwise rotation.
361
\begin{tikzpicture}[>=stealth]
\draw [->] (0,0,0) -- (2,0,0) node [at end, right] {$x$};
\draw [->] (0,0,0) -- (0,2,0) node [at end, left] {$y$};
\draw [->] (0,0,0) -- (0,0,2) node [at end, left] {$z$};
y
x
z
\draw [red,
rotate around z=0] (0,0) -- (1,1) -- (1,0);
\draw [green, rotate around z=45] (0,0) -- (1,1) -- (1,0);
\draw [blue, rotate around z=90] (0,0) -- (1,1) -- (1,0);
\end{tikzpicture}
(no default)
/tikz/cm={hai,hbi,hci,hdi,hcoordinatei}
applies the following transformation to all coordinates: Let (x, y) be the coordinate to be transformed
and let hcoordinatei specify the point (tx , ty ). Then the new coordinate is given by ( ab dc ) ( xy ) + ttxy .
Usually, you do not use this option directly.
\begin{tikzpicture}
\draw[help lines] (0,0) grid (3,2);
\draw
(0,0) -- (1,1) -- (1,0);
\draw[cm={1,1,0,1,(0,0)},blue]
(0,0) -- (1,1) -- (1,0);
\draw[cm={0,1,1,0,(1cm,1cm)},red] (0,0) -- (1,1) -- (1,0);
\end{tikzpicture}
(no value)
/tikz/reset cm
Completely resets the coordinate transformation matrix to the identity matrix. This will destroy not only
the transformations applied in the current scope, but also all transformations inherited from surrounding
scopes. Do not use this option, unless you really, really know what you are doing.
25.4
Canvas Transformations
A canvas transformation, see Section 94.4 for details, is best thought of as a transformation in which the
drawing canvas is stretched or rotated. Imaging writing something on a balloon (the canvas) and then
blowing air into the balloon: Not only does the text become larger, the thin lines also become larger. In
particular, if you scale the canvas by a factor of two, all lines are twice as thick.
Canvas transformations should be used with great care. In most circumstances you do not want line
widths to change in a picture as this creates visual inconsistency.
Just as important, when you use canvas transformations pgf loses track of positions of nodes and of
picture sizes since it does not take the effect of canvas transformations into account when it computes
coordinates of nodes (do not, however, rely on this; it may change in the future).
Finally, note that a canvas transformation always applies to a path as a whole, it is not possible (as for
coordinate transformations) to use different transformations in different parts of a path.
In short, you should not use canvas transformations unless you really know what you are doing.
(no default)
/tikz/transform canvas=hoptionsi
The hoptionsi should contain coordinate transformations options like scale or xshift. Multiple options
can be given, their effects accumulate in the usual manner. The effect of these hoptionsi (immediately)
changes the current canvas transformation matrix. The coordinate transformation matrix is not changed.
Tracking of the picture size is (locally) switched off and the node coordinate will no longer be correct.
\begin{tikzpicture}
\draw[help lines] (0,0) grid (3,2);
\draw
(0,0) -- (1,1) -- (1,0);
\draw[transform canvas={scale=2},blue]
(0,0) -- (1,1) -- (1,0);
\draw[transform canvas={rotate=180},red] (0,0) -- (1,1) -- (1,0);
\end{tikzpicture}
362
Part IV
Graph Drawing
by Till Tantau et al.
Graph drawing algorithms do the tough work of computing a layout of a graph for you. Tik Z comes with
powerful such algorithms, but you can also implement new algorithms in the Lua programming language.
5th Edition
6th Edition
LSX
Mini Unix
Wollongong
Interdata
7th Edition
32V
Xenix
3 BSD
PWB 1.0
UniPlus+
1 BSD
USG 1.0
CB Unix 1
USG 2.0
CB Unix 2
USG 3.0
2 BSD
PDP-11 Sys V
Ultrix-11
Unix/TS 1.0
Unix/TS 3.0
Unix/TS++
V7M
2.8 BSD
PWB 2.0
CB Unix 3
4 BSD
4.1 BSD
PWB 1.2
TS 4.0
8th Edition
9th Edition
2.9 BSD
4.2 BSD
4.3 BSD
System V.0
Ultrix-32
System V.2
System V.3
\tikz [nodes={text height=.7em, text depth=.2em,
draw=black!20, thick, fill=white, font=\footnotesize},
>=spaced stealth’, rounded corners, semithick]
\graph [layered layout, level distance=1cm, sibling sep=.5em, sibling distance=1cm] {
"5th Edition" -> { "6th Edition", "PWB 1.0" };
"6th Edition" -> { "LSX" [>child anchor=45], "1 BSD", "Mini Unix", "Wollongong", "Interdata" };
"Interdata" -> { "Unix/TS 3.0", "PWB 2.0", "7th Edition" };
"7th Edition" -> { "8th Edition", "32V", "V7M", "Ultrix-11", "Xenix", "UniPlus+" };
"V7M" -> "Ultrix-11";
"8th Edition" -> "9th Edition";
"1 BSD" -> "2 BSD" -> "2.8 BSD" -> { "Ultrix-11", "2.9 BSD" };
"32V" -> "3 BSD" -> "4 BSD" -> "4.1 BSD" -> { "4.2 BSD", "2.8 BSD", "8th Edition" };
"4.2 BSD" -> { "4.3 BSD", "Ultrix-32" };
"PWB 1.0" -> { "PWB 1.2" -> "PWB 2.0", "USG 1.0" -> { "CB Unix 1", "USG 2.0" }};
"CB Unix 1" -> "CB Unix 2" -> "CB Unix 3" -> { "Unix/TS++", "PDP-11 Sys V" };
{ "USG 2.0" -> "USG 3.0", "PWB 2.0", "Unix/TS 1.0" } -> "Unix/TS 3.0";
{ "Unix/TS++", "CB Unix 3", "Unix/TS 3.0" } -> "TS 4.0" -> "System V.0" -> "System V.2" -> "System V.3";
};
363
26
Introduction to Algorithmic Graph Drawing
by Till Tantau
26.1
What Is Algorithmic Graph Drawing?
Algorithmic graph drawing (or just graph drawing in the following) is the process of computing algorithmically
where the nodes of a graph are positioned on a page so that the graph “looks nice.” The idea is that you,
as human (or you, as a machine, if you happen to be a machine and happen to be reading this document)
just specify which nodes are present in a graph and which edges are present. Additionally, you may add
some “hints” like “this node should be near the center” or “this edge is pretty important.” You do not specify
where, exactly, the nodes and edges should be. This is something you leave to a graph drawing algorithm.
The algorithm gets your description of the graph as an input and then decides where the nodes should go
on the page.
4
3
10
0
8
1
6
9
7
Haus
2
N
i
5
as
ko
4
laus
D
1
vom
5
\tikz \graph [binary tree layout, level distance=5mm] {
4 -- {
3 -- 0 -- 1[second],
10 -- {
8 -- {
6 -- {5,7},
9
} } }
};
ist
das
\tikz \graph [spring layout,
edge quotes mid,
edges={nodes={font=\scriptsize, fill=white, sloped, inner sep=1pt}}]
{
1 ->["Das"] 2 ->["ist"] 3 ->["das"] 4 ->["Haus"]
2 ->["vom" near start] 5 ->["Ni"] 4 ->["ko" near start]
1 ->["laus", orient=right] 5;
};
3
Naturally, graph drawing is a bit of a (black?) art. There is no “perfect” way of drawing a graph, rather,
depending on the circumstances there are several different ways of drawing the same graph and often it will
just depend on the aesthetic sense of the reader which layout he or she would prefer. For this reason, there
are a huge number of graph drawing algorithms “out there” and there are scientific conference devoted to
such algorithms, where each year dozens of new algorithms are proposed.
Unlike the rest of pgf and Tik Z, which is implemented purely in TEX, the graph drawing algorithms
are simply too complex to be implemented directly in TEX. Instead, the programming language Lua is used
by the graph drawing library – a programming language that has been integrated into recent versions of
TEX. This means that (a) as a user of the graph drawing engine you run TEX on your documents in the
usual way, no external programs are called since Lua is already integrated into TEX, and (b) it is pretty
easy to implement new graph drawing algorithms for Tik Z since Lua can be used and no TEX programming
knowledge is needed.
26.2
Using the Graph Drawing System
“Users” of the graph drawing engine can invoke the graph drawing algorithms often by just adding a single
option to their picture. Here is a typical example, where the layered layout option tells Tik Z that the
graph should be drawn (“should be layed out”) using a so-called “layered graph drawing algorithm” (what
these are will be explained later):
364
first root
1
second root
x
6
2
3
third root
a
7
c
b
u
4
child
v
grandchild
youngster
d
w
5
z
\tikz [>=spaced stealth’]
\graph [layered layout, components go right top aligned, nodes=draw, edges=rounded corners]
{
first root -> {1 -> {2, 3, 7} -> {4, 5}, 6 }, 4 -- 5;
second root -> x -> {a -> {u,v}, b, c -> d -> {w,z} };
third root -> child -> grandchild -> youngster -> third root;
};
Here is another example, where a different layout method is used that is more appropriate for trees:
5
3
6
9
4
8
2
7
1
\tikz [grow’=up, binary tree layout, nodes={circle,draw}]
\node {1}
child { node {2}
child { node {3} }
child { node {4}
child { node {5} }
child { node {6} }
}
}
child { node {7}
child { node {8}
child[missing]
child { node {9} }
}
};
A final example, this time using a “spring electrical layout” (whatever that might be. . . ):
\tikz [spring electrical layout, node distance=1.3cm,
every edge/.style={
decoration={coil, aspect=-.5, post length=1mm,
segment length=1mm, pre length=2mm},
decorate, draw}]
{
\foreach \i in {1,...,6}
\node (node \i) [fill=blue!50, text=white, circle] {\i};
1
2
4
\draw (node 1) edge
(node 2) edge
edge
(node 3) edge
edge
edge
3
6
5
(node
(node
(node
(node
(node
(node
2)
3)
4)
4)
5)
6);
}
In all of the example, the positions of the nodes have only been computed after all nodes have
been created and the edges have been specified. For instance, in the last example, without the option
spring electrical layout, all of the nodes would have been placed on top of each other.
26.3
Extending the Graph Drawing System
The graph drawing engine is also intended to make is (relatively) easy to implement new graph drawing
algorithms. These algorithms can either be implemented in the Lua programming language (which is much
easier to program than TEX itself) or in C/C++ (but at a great cost regarding portability). The Lua code
for a graph drawing algorithm gets an object-oriented model of the input graph as an input and must just
365
compute the desired new positions of the nodes. The complete handling of passing options and configurations
back-and-forth between the different Tik Z and pgf layers is handled by the graph drawing engine.
As a caveat, the graph drawing engine comes with a library of functions and methods that simplify the
writing of new graph drawing algorithms. As a typical example, when you implement a graph drawing
algorithm for trees, you typically require that your input is a tree; but you can bet that users will feed all
sorts of graphs to your algorithm, including disjoint unions of cliques. The graph drawing engine offers you
to say that a precondition to running your algorithm is that the graph is a tree and instead of the original
graph your algorithm will be provided with a spanning tree of the graph on which it can work. There are
numerous further automatic pre- and postprocessing steps that include orienting, anchoring, and packing of
components, to name a few.
The bottom line is that the graph drawing engine makes it easy to try out new graph drawing algorithms
for medium sized graphs (up to a few hundred nodes) in Lua. For larger graphs, C/C++ code must be used.
26.4
The Layers of the Graph Drawing System
Even though the graph drawing system presented in the following sections was developed as part of pgf, it
can be used independently of pgf and Tik Z: It was (re)designed so that it can be used by arbitrary programs
as long as they are able to run Lua. To achieve this, the graph drawing system consists of three layers:
1. At the “bottom” we have the algorithmic layer. This layer, written in Lua, contains all graph drawing
algorithms. Interestingly, options must also be declared on this layer, so an algorithm together with
all options it uses can and must be specified entirely on this layer. If you intend to implement a new
graph drawing algorithm, you will only be interested in the functionality of this layer.
Algorithm “communicate” with the graph drawing system through a well-defined interface, encapsulated
in the class InterfaceToAlgorithms.
2. At the “top” we have the display layer. This layer is not actually part of the graph drawing system.
Rather, it is a piece of software that “displays” graphs and Tik Z is just one example of such a software.
Another example might be a graph editor that uses the graph drawing system to lay out the graph
it displays. Yet another example might be a command line tool for drawing graphs described in a
file. Finally, you may also wish to use the graph drawing system as a simple subroutine for rendering
graphs produced in a larger program.
Since the different possible instantiations of the display layer are quite heterogeneous, all display layers
must communicate with the graph drawing system through a special interface, encapsulated in the
class InterfaceToDisplay.
The main job of this class is to provide a set of methods for specifying that a graph has certain nodes
and edges and that certain options have been set for them. However, this interface also allows you to
query all options that have been declared by algorithms, including their documentation. This way, an
editor or a command line tool can display a list of all graph drawing algorithms and how they can be
configured.
3. The algorithm layer and the display layer are “bound together” through the binding layer. Most of the
bookkeeping concerning the to-be-drawn graphs is done by the graph drawing system independently of
which algorithm is used and also independently of which display layer is used, but some things are still
specific to each display layer. For instance, some algorithms may create new nodes and the algorithms
may then need to know how large these nodes will be. For this, the display layer must be “queried”
during a run of the algorithm – and it is the job of the binding layer to achieve this callback.
As a rule, the binding layer implements the “backward” communication from the graph drawing system
back to the display layer, while the display layer’s interface class provides only functions that are called
from the display layer but which will not “talk back”.
All of the files concerned with graph drawing reside in the graphdrawing subdirectory of generic/pgf.
26.5
Organisation of the Graph Drawing Documentation
The documentation of the graph drawing engine is structured as follows:
1. Following this overview section, the next section documents the graph drawing engine from “the Tik Z
user’s point of view”. No knowledge of Lua or algorithmic graph drawing is needed for this section,
everyone who intends to use algorithmic graph drawing in Tik Z may be interested in reading it.
366
2. You will normally only use Tik Z’s keys and commands in order to use the graph drawing system, but,
internally, these keys call more basic pgf commands that do the “hard work” of binding the world of
TEX boxes and macros to the object-oriented world of Lua. Section 28 explains how this works and
which commands are available for authors of packages that directly need to use the graph drawing
system inside pgf, avoiding the overhead incurred by Tik Z.
Most readers can safely skip this section.
3. The next sections detail which graph drawing algorithms are currently implemented as part of the
Tik Z distribution, see Sections 29 to 34.
4. Section 35 is addressed at readers who wish to implement their own graph drawing algorithms. For
this, no knowledge at all of TEX programming is needed. The section explains the graph model used
in Lua, the available libraries, the graph drawing pipeline, and everything else that is part of the Lua
side of the engine.
5. Section 37 details the display layer of the graph drawing system. You should read this section if you
wish to implement a new display system (that is, a non-TEX-based program) that intends to use the
graph drawing system.
6. Section 38 explains how binding layers can be implemented. This section, too, is of interest only to
readers who wish to write new display systems.
26.6
Acknowledgements
Graph drawing in Tik Z began as a student’s project under my supervision. Renée Ahrens, Olof-Joachim
Frahm, Jens Kluttig, Matthias Schulz, and Stephan Schuster wrote the first prototype of a graph drawing
system inside Tik Z that uses LuaTEX for the implementation of graph drawing algorithms.
This first, early version was greatly extended on the algorithmic side by Jannis Pohlmann who wrote
his Diploma thesis on graph drawing under my supervision. He implemented, in particular, the Sugiyama
method (layered layout) and force based algorithms. Also, he rewrote some of the code of the prototype.
At some point it became apparent that the first implementation had a number of deficiencies, both
concerning the structure, the interfaces, and (in particular) the performance. Because of this, I rewrote the
code of the graph drawing system, both on the TEX side and on the Lua side in its current form. However, I
would like to stress that without the work of the people mentioned above graph drawing in Tik Z would not
exist.
The documentation was written almost entirely by myself, though I did copy some paragraphs from
Jannis’s Diploma thesis, which I can highly recommend everyone to read.
In the future, I hope that other people will contribute algorithms, which will be available as libraries.
367
27
Using Graph Drawing in Tik Z
by Till Tantau
Tik Z Library graphdrawing
\usetikzlibrary{graphdrawing} % LATEX and plain TEX
\usetikzlibrary[graphdrawing] % ConTEXt
This package provides capabilities for automatic graph drawing. It requires that the document is typeset
using LuaTEX. This package should work with LuaTEX 0.54 or higher.
27.1
Choosing a Layout and a Library
The graph drawing engine is initialized when you load the library graphdrawing. This library provides the
basic framework for graph drawing, including all options and keys described in the present section. However,
this library does not load any actual algorithms for drawing graphs. For this, you need to use the following
command, which is defined by the graphdrawing library:
\usegdlibrary{hlist of librariesi}
This command is used to load the special graph drawing libraries (the gd in the name of the command
stands for “graph drawing”). The hlist of librariesi is a comma-separated list of library written in the
Lua programming language (which is why a special command is needed).
In detail, this command does the following. For each hnamei in the hlist of librariesi we do:
1. Check whether LuaTEX can call require on the library file pgf.gd.hnamei.library. LuaTEX’s
usual file search mechanism will search the texmf-trees in the usual manner and the dots in the file
name get converted into directory slashes.
2. If the above failed, try to require the string pgf.gd.hnamei.
3. If this fails, try to require the string hnamei.library.
4. If this fails, try to require the string hnamei. If this fails, print an error message.
The net effect of the above is the following: Authors of graph drawing algorithms can bundle together
multiple algorithms in a library by creating a ...xyz/library.lua file that internally just calls require
for all files containing declarations. On the other hand, if a graph drawing algorithm completely fits
inside a single file, it can also be read directly using \usegdlibrary.
\usetikzlibrary{graphdrawing}
\usegdlibrary{trees,force}
The different graph drawing libraries are documented in the following Sections 29 to 34.
Note that in addition to the graph drawing libraries, you may also wish to load the normal Tik Z library
graphs. It provides the powerful graph path command with its easy-to-use syntax for specifying graphs,
but you can use the graph drawing engine independently of the graphs library, for instance in conjunction
with the child or the edge syntax. Here is a typical setup:
\usetikzlibrary{graphs, graphdrawing}
\usegdlibrary{trees, layered}
Having set things up, you must then specify for which scopes the graph drawing engine should apply a
layout algorithm to the nodes in the scope. Typically, you just add an option ending with ... layout to
the graph path operation and then let the graph drawing do its magic:
a
c
d
b
e
f
\tikz [rounded corners]
\graph [layered layout, sibling distance=8mm, level distance=8mm]
{
a -> {
b,
c -> { d, e }
} ->
f ->
a
};
Whenever you use such an option, you can:
368
• Create nodes in the usual way. The nodes will be created completely, but then tucked away in an
internal table. This means that all of Tik Z’s options for nodes can be applied. You can also name a
node and reference it later.
• Create edges using either the syntax of the graph command (using --, <-, ->, or <->), or using the
edge command, or using the child command. These edges will, however, not be created immediately. Instead, the basic layer’s command \pgfgdedge will be called, which stores “all the information
concerning the edge.” The actual drawing of the edge will only happen after all nodes have been
positioned.
• Most of the keys that can be passed to an edge will work as expected. In particular, you can add labels
to edges using the usual node syntax for edges.
• The label and pin options can be used in the usual manner with nodes inside a graph drawing scope.
Only, the labels and nodes will play no role in the positioning of the nodes and they are added when
the nodes are finally positioned.
• Similarly, nodes that are placed “on an edge” using the implicit positioning syntax can be used in the
usual manner.
Here are some things that will not work:
• Only edges created using the graph syntax, the edge command, or the child command will correctly
pass their connection information to the basic layer. When you write \draw (a)--(b); inside a graph
drawing scope, where a and b are nodes that have been created inside the scope, you will get an error
message / things will look wrong. The reason is that the usual -- is not “caught” by the graph drawing
engine and, thus, tries to immediately connect two nodes that do not yet exist (except inside some
internal table).
• The options of edges are executed twice: Once when the edge is “examined” by the \pgfgdedge
command (using some magic to shield against the side effects) and then once more when the edge is
actually created. Fortunately, in almost all cases, this will not be a problem; but if you do very evil
magic inside your edge options, you must roll a D100 to see what strange things will happen. (Do no
evil, by the way.)
If you are really interested in the “fine print” of what happens, please see Section 28.
27.2
Graph Drawing Parameters
Graph drawing algorithms can typically be configured in some way. For instance, for a graph drawing
algorithm that visualizes its nodes as a tree, it will typically be useful when the user can change the so-called
level distance and the sibling distance. For other algorithms, like force-based algorithms, a large number of
parameters influence the way the algorithms work. Options that influence graph drawing algorithms will be
called (graph drawing) parameters in the following. From the user’s point of view, these parameters look
like normal Tik Z keys and you set them in the usual way. Internally, they are treated a bit differently from
normal keys since their “effect” becomes apparent only later on, namely during the run of the graph drawing
algorithm.
A graph drawing algorithm may or may not take different graph parameters into account. After all, these
options may even outright contradict each other, so an algorithm can only try to “do its best”. While many
graph parameters are very specific to a single algorithm, a number of graph parameters will be important
for many algorithms and they are documented in the course of the present section. Here is an example of
an option the “always works”:
1
\tikz \graph [spring layout, vertical=1 to 2] { 1--2--3--1 };
3
2
369
27.3
Padding and Node Distances
In many drawings, you may wish to specify how “near” two nodes should be placed by a graph drawing
algorithm. Naturally, this depends strongly on the specifics of the algorithm, but there are a number of
general keys that will be used by many algorithms.
There are different kinds of objects for which you can specify distances and paddings:
• You specify the “natural” distance between nodes connected by an edge using node distance, which
is also available in normal Tik Z albeit for a slightly different purpose. However, not every algorithm
will (or can) honour the key; see the description of each algorithm what it will “make of this option”.
• A number of graph drawing algorithms arrange nodes in layers (or levels); we refer to the nodes on the
same layer as siblings (although, in a tree, siblings are only nodes with the same parent; nevertheless
we use “sibling” loosely also for nodes that are more like “cousins”).
• When a graph consists of several connected component, many graph drawing algorithms will layout
these components individually. The different components will then be arranged next to each other, see
Section 27.7 for the details, such that between the nodes of any two components a padding is avaiable.
/graph drawing/node distance=hlengthi
(initially 1cm)
This is minimum distance that the centers of nodes connected by an edge should have. It will not always
be possible to satisfy this desired distance, for instance in case the nodes are too big. In this case, the
hlengthi is just considered as a lower bound.
Example
.
\begin{tikzpicture}
\graph [simple necklace layout, node distance=1cm, node sep=0pt,
nodes={draw,circle,as=.}]
{
1 -- 2 [minimum size=2cm] -- 3 -4 -- 5 -- 6 -- 7 --[orient=up] 8
};
\draw [red,|-|] (1.center) -- ++(0:1cm);
\draw [red,|-|] (5.center) -- ++(180:1cm);
\end{tikzpicture}
.
.
.
.
.
.
.
(initially .333em)
/graph drawing/node pre sep=hlengthi
This is a minimum “padding” or “separation” between the border of nodes connected by an edge. Thus,
if nodes are so big that nodes with a distance of node distance would overlap (or just come with
hdimensioni distance of one another), their distance is enlarged so that this distance is still satisfied.
The pre means that the padding is added to the node “at the front.” This make sense only for some
algorithms, like for a simple necklace layout.
Examples
1
2
5
3
2
\tikz \graph [simple necklace layout, node distance=0cm, nodes={circle,draw}]
{ 1--2--3--4--5--1 };
4
1
3
5
4
\tikz \graph [simple necklace layout, node distance=0cm, node sep=0mm,
nodes={circle,draw}]
{ 1--2--3[node pre sep=5mm]--4--5[node pre sep=1mm]--1 };
(initially .333em)
/graph drawing/node post sep=hlengthi
Works like node pre sep.
370
/graph drawing/node sep=hlengthi
A shorthand for setting both node pre sep and node post sep to hlengthi/2.
(initially 1cm)
/graph drawing/level distance=hlengthi
This is minimum distance that the centers of nodes on one level should have from the centers of nodes
on the next level. It will not always be possible to satisfy this desired distance, for instance in case the
nodes are too big. In this case, the hlengthi is just considered as a lower bound.
Example
1
1
\begin{tikzpicture}[inner sep=2pt]
\draw [help lines] (0,0) grid (3.5,2);
\graph [layered layout, level distance=1cm, level sep=0]
{ 1 [x=1,y=2] -- 2 -- 3 -- 1 };
\graph [layered layout, level distance=5mm, level sep=0]
{ 1 [x=3,y=2] -- 2 -- 3 -- 1, 3 -- {4,5} -- 6 -- 3 };
\end{tikzpicture}
2
3
2
4
5
3
6
/graph drawing/layer distance=hlengthi
An alias for level distance
(initially .333em)
/graph drawing/level pre sep=hlengthi
This is a minimum “padding” or “separation” between the border of the nodes on a level to any nodes on
the previous level. Thus, if nodes are so big that nodes on consecutive levels would overlap (or just come
with hlrngthi distance of one another), their distance is enlarged so that this distance is still satisfied.
If a node on the previous level also has a level post sep, this post padding and the hdimensioni add
up. Thus, these keys behave like the “padding” keys rather than the “margin” key of cascading style
sheets.
Example
1
2
2
3
5
1
3
4
4
5
\begin{tikzpicture}[inner sep=2pt, level sep=0pt, sibling distance=0pt]
\draw [help lines] (0,0) grid (3.5,2);
\graph [layered layout, level distance=0cm, nodes=draw]
{ 1 [x=1,y=2] -- {2,3[level pre sep=1mm],4[level pre sep=5mm]} -- 5 };
\graph [layered layout, level distance=0cm, nodes=draw]
{ 1 [x=3,y=2] -- {2,3,4} -- 5[level pre sep=5mm] };
\end{tikzpicture}
(initially .333em)
/graph drawing/level post sep=hlengthi
Works like level pre sep.
/graph drawing/layer pre sep=hlengthi
An alias for level pre sep.
/graph drawing/layer post sep=hlengthi
An alias for level post sep.
/graph drawing/level sep=hlengthi
A shorthand for setting both level pre sep and level post sep to hlengthi/2. Note that if you set
level distance=0 and level sep=1em, you get a layout where any two consecutive layers are “spaced
apart” by 1em.
/graph drawing/layer sep=hnumber i
An alias for level sep.
(initially 1cm)
/graph drawing/sibling distance=hlengthi
This is minimum distance that the centers of node should have to the center of the next node on the
same level. As for levels, this is just a lower bound. For some layouts, like a simple necklace layout, the
hlengthi is measured as the distance on the circle.
371
Examples
1
2
\tikz \graph [tree layout, sibling distance=1cm, nodes={circle,draw}]
{ 1--{2,3,4,5} };
3
4
5
1
2
3
4
5
1
2
3
4
5
\tikz \graph [tree layout, sibling distance=0cm, sibling sep=0pt,
nodes={circle,draw}]
{ 1--{2,3,4,5} };
\tikz \graph [tree layout, sibling distance=0cm, sibling sep=0pt,
nodes={circle,draw}]
{ 1--{2,3[sibling distance=1cm],4,5} };
(initially .333em)
/graph drawing/sibling pre sep=hlengthi
Works like level pre sep, only for siblings.
Example
1
2
3
4
5
\tikz \graph [tree layout, sibling distance=0cm, nodes={circle,draw},
sibling sep=0pt]
{ 1--{2,3[sibling pre sep=1cm],4,5} };
(initially .333em)
/graph drawing/sibling post sep=hlengthi
Works like sibling pre sep.
/graph drawing/sibling sep=hlengthi
A shorthand for setting both sibling pre sep and sibling post sep to hlengthi/2.
(initially 1.5cm)
/graph drawing/part distance=hlengthi
This is minimum distance between the centers of “parts” of a graph. What a “part” is depends on the
algorithm.
(initially 1em)
/graph drawing/part pre sep=hlengthi
A pre-padding for parts.
(initially 1em)
/graph drawing/part post sep=hlengthi
A post-padding for pars.
/graph drawing/part sep=hlengthi
A shorthand for setting both part pre sep and part post sep to hlengthi/2.
(initially 1.5em)
/graph drawing/component sep=hlengthi
This is pading between the bounding boxes that nodes of different connected components will have when
they are placed next to each other.
Examples
1 a
2
3
6
y
b
7 c z
4
5
x
u
d
e
\tikz \graph [binary tree layout, sibling distance=4mm, level distance=8mm,
components go right top aligned,
component sep=1pt, nodes=draw]
{
1 -> 2 -> {3->4[second]->5,6,7};
a -> b[second] -> c[second] -> d -> e;
x -> y[second] -> z -> u[second] -> v;
};
v
372
a
1
2
3
6
x
y
b
c
7
4
z
u
d
e
5
\tikz \graph [binary tree layout, sibling distance=4mm, level distance=8mm,
components go right top aligned,
component sep=1em, nodes=draw]
{
1 -> 2 -> {3->4[second]->5,6,7};
a -> b[second] -> c[second] -> d -> e;
x -> y[second] -> z -> u[second] -> v;
};
v
(initially 2cm)
/graph drawing/component distance=hlengthi
This is the minimum distance between the centers of bounding boxes of connected components when
they are placed next to each other. (Not used, currently.)
27.4
Anchoring a Graph
A graph drawing algorithm must compute positions of the nodes of a graph, but the computed positions
are only relative (“this node is left of this node, but above that other node”). It is not immediately obvious
where the “the whole graph” should be placed absolutely once all relative positions have been computed. In
case that the graph consists of several unconnected components, the situation is even more complicated.
The order in which the algorithm layer determines the node at which the graph should be anchored:
1. If the anchor node=hnode namei option given to the graph as a whole, the graph is anchored at hnode
namei, provided there is a node of this name in the graph. (If there is no node of this name or if it is
misspelled, the effect is the same as if this option had not been given at all.)
2. Otherwise, if there is a node where the anchor here option is specified, the first node with this option
set is used.
3. Otherwise, if there is a node where the desired at option is set (perhaps implicitly through keys like
x), the first such node is used.
4. Finally, in all other cases, the first node is used.
In the above description, the “first” node refers to the node first encountered in the specification of the
graph.
Once the node has been determined, the graph is shifted so that this node lies at the poistion specified
by anchor at.
/graph drawing/desired at=hcoordinatei
When you add this key to a node in a graph, you “desire” that the node should be placed at the
hcoordinatei by the graph drawing algorithm. Now, when you set this key for a single node of a graph,
then, by shifting the graph around, this “wish” can obviously always be fulfill:
\begin{tikzpicture}
\draw [help lines] (0,0) grid (3,2);
\graph [spring layout]
{
a [desired at={(1,2)}] -- b -- c -- a;
};
\end{tikzpicture}
a
c
b
a
c
b
\begin{tikzpicture}
\draw [help lines] (0,0) grid (3,2);
\graph [spring layout]
{
a -- b[desired at={(2,1)}] -- c -- a;
};
\end{tikzpicture}
373
Since the key’s name is a bit long and since the many braces and parentheses are a bit cumbersome,
there is a special support for this key inside a graph: The standard /tikz/at key is redefined inside a
graph so that it points to /graph drawing/desired at instead. (Which is more logical anyway, since
it makes no sense to specify an at position for a node whose position it to be computed by a graph
drawing algorithm.) A nice side effect of this is that you can use the x and y keys (see Section 19.9.1)
to specify desired positions:
a
c
b
a
c
b
e
f
\begin{tikzpicture}
\draw [help lines] (0,0) grid (3,2);
\graph [spring layout]
{
a -- b[x=2,y=0] -- c -- a;
};
\end{tikzpicture}
\begin{tikzpicture}
\draw [help lines] (0,0) grid (3,2);
\graph [layered layout]
{
a [x=1,y=2] -- { b, c } -- {e, f} -- a
};
\end{tikzpicture}
A problem arises when two or more nodes have this key set, because then your “desires” for placement
and the positions computed by the graph drawing algorithm may clash. Graph drawing algorithms are
“told” about the desired positions. Most algorithms will simply ignore these desired positions since they
will be taken care of in the so-called post-anchoring phase, see below. However, for some algorithms it
makes a lot of sense to fix the positions of some nodes and only compute the positions of the other nodes
relative to these nodes. For instance, for a spring layout it makes perfect sense that some nodes are
“nailed to the canvas” while other nodes can “move freely”.
Examples
g
f
d
e
a
h
c
\begin{tikzpicture}
\draw [help lines] (0,0) grid (3,2);
\graph [spring layout]
{
a[x=1] -- { b, c, d, e -- {f,g,h} };
{ h, g } -- a;
};
\end{tikzpicture}
b
d
h
a
b
f
e
\begin{tikzpicture}
\draw [help lines] (0,0) grid (3,2);
\graph [spring layout]
{
a -- { b, c, d[x=0], e -- {f[x=2], g, h[x=1]} };
{ h, g } -- a;
};
\end{tikzpicture}
g
c
374
\begin{tikzpicture}
\draw [help lines] (0,0) grid (3,2);
\graph [spring layout]
{
a -- { b, c, d[x=0], e -- {f[x=2,y=1], g, h[x=1]} };
{ h, g } -- a;
};
\end{tikzpicture}
f
d
e
h
g
a
b
c
/graph drawing/anchor node=hstringi
This option can be used with a graph to specify a node that should be used for anchoring the whole
graph. When this option is specified, after the layout has been computed, the whole graph will be
shifted in such a way that the hnode namei is either
• at the current value of anchor at or
• at the position that is specified in the form of a desired at for the hnode namei.
Note how in the last example c is placed at (1,1) rather than b as would happen by default.
Examples
x
a
y
z
c
b
\begin{tikzpicture}
\draw [help lines] (0,0) grid (3,2);
d
b
\tikz \draw (0,0)
-- (1,0.5) graph [edges=red, layered layout, anchor node=a] { a -> {b,c} }
-- (1.5,0) graph [edges=blue, layered layout,
anchor node=y, anchor at={(2,0)}]
{ x -> {y,z} };
\graph [layered layout, anchor node=c, edges=rounded corners]
{ a -- {b [x=1,y=1], c [x=1,y=1] } -- d -- a};
\end{tikzpicture}
c
a
/graph drawing/anchor at=hcanvas coordinatei
(initially (0pt,0pt))
The coordinate at which the graph should be anchored when no explicit anchor is given for any node.
The initial value is the origin.
Example
a
b
\begin{tikzpicture}
\draw [help lines] (0,0) grid (2,2);
\graph [layered layout, edges=rounded corners, anchor at={(1,2)}]
{ a -- {b, c [anchor here] } -- d -- a};
\end{tikzpicture}
c
d
(default true)
/graph drawing/anchor here=hbooleani
This option can be passed to a single node (rather than the graph as a whole) in order to specify that
this node should be used for the anchoring process. In the example, c is placed at the origin since this
is the default anchor at position.
Example
375
\begin{tikzpicture}
\draw [help lines] (0,0) grid (2,2);
a
\graph [layered layout, edges=rounded corners]
{ a -- {b, c [anchor here] } -- d -- a};
\end{tikzpicture}
c
b
d
27.5
Orienting a Graph
Just as a graph drawing algorithm cannot know where a graph should be placed on a page, it is also often
unclear which orientation it should have. Some graphs, like trees, have a natural direction in which they
“grow”, but for an “arbitrary” graph the “natural orientation” is, well, arbitrary.
There are two ways in which you can specify an orientation: First, you can specify that the line from a
certain vertex to another vertex should have a certain slope. How these vertices and slopes are specified in
explained momentarily. Second, you can specify a so-called “growth direction” for trees.
(default 0)
/graph drawing/orient=hdirectioni
This key specifies that the straight line from the orient tail to the orient head should be at an
angle of hdirectioni relative to the right-going x-axis. Which vertices are used as tail an head depends
on where the orient option is encountered: When used with an edge, the tail is the edge’s tail und the
head is the edge’s head. When used with a node, the tail or the head must be specified explicitly and
the node is used as the node missing in the specification. When used with a graph as a whole, both the
head and tail nodes must be specified explicitly.
Note that the hdirectioni is independent of the actual to-path of an edge, which might define a bend
or more complicated shapes. For instance, a hanglei of 45 requests that the end node is “up and right”
relative to the start node.
You can also specify the standard direction texts north or south east and so forth as hdirectioni and
also up, down, left, and right. Also, you can specify - for “right” and | for “down.”
Examples
c
b
d
a
h
e
\tikz \graph [spring layout]
{
a -- { b, c, d, e -- {f, g, h} };
h -- [orient=30] a;
};
g
f
c
b
a
h
e
d
\tikz \graph [spring layout]
{
a -- { b, c, d[> orient=right], e -- {f, g, h} };
h -- a;
};
g
f
(default 0)
/graph drawing/orient’=hdirectioni
Same as orient, only the rest of the graph should be flipped relative to the connection line.
Example
376
f
g
e
h
a
c
d
\tikz \graph [spring layout]
{
a -- { b, c, d[> orient’=right], e -- {f, g, h} };
h -- a;
};
b
/graph drawing/orient tail=hstringi
Specifies the tail vertex for the orientation of a graph. See orient for details.
Examples
f
e
h
\tikz \graph [spring layout] {
a [orient=|, orient tail=f] -- { b, c, d, e -- {f, g, h} };
{ h, g } -- a;
};
g
a
c
d
b
f
h
e
c
a
g
\tikz \graph [spring layout] {
a [orient=down, orient tail=h] -- { b, c, d, e -- {f, g, h} };
{ h, g } -- a;
};
b
d
/graph drawing/orient head=hstringi
Specifies the head vertex for the orientation of a graph. See orient for details.
Examples
b
c
d
a
g
h
e
\tikz \graph [spring layout]
{
a [orient=|, orient head=f] -- { b, c, d, e -- {f, g, h} };
{ h, g } -- a;
};
f
a
b
a
c
b
\tikz \graph [spring layout] { a -- b -- c -- a };
\tikz \graph [spring layout, orient=10,
orient tail=a, orient head=b] { a -- b -- c -- a };
c
/graph drawing/horizontal=hstringi
A shorthand for specifying orient tail, orient head and orient=0. The tail will be everything before
the part “ to ” and the head will be everything following it.
Example
377
a
a
b
c
b
\tikz \graph [spring layout]
{ a -- b -- c -- a };
\tikz \graph [spring layout, horizontal=a to b] { a -- b -- c -- a };
c
/graph drawing/horizontal’=hstringi
Like horizontal, but with a flip.
/graph drawing/vertical=hstringi
A shorthand for specifying orient tail, orient head and orient=-90.
Example
a
a
\tikz \graph [spring layout]
{ a -- b -- c -- a };
\tikz \graph [spring layout, vertical=a to b] { a -- b -- c -- a };
c c
b
b
/graph drawing/vertical’=hstringi
Like vertical, but with a flip.
/graph drawing/grow=hdirectioni
This key specifies in which direction the neighbors of a node “should grow.” For some graph drawing
algorithms, especially for those that layout trees, but also for those that produce layered layouts, there is
a natural direction in which the “children” of a node should be placed. For instance, saying grow=down
will cause the children of a node in a tree to be placed in a left-to-right line below the node (as
always, you can replace the hanglei by direction texts). The children are requested to be placed in a
counter-clockwise fashion, the grow’ key will place them in a clockwise fashion.
Note that when you say grow=down, it is not necessarily the case that any particular node is actually
directly below the current node; the key just requests that the direction of growth is downward.
In principle, you can specify the direction of growth for each node individually, but do not count on
graph drawing algorithms to honour these wishes.
When you give the grow=right key to the graph as a whole, it will be applied to all nodes. This happens
to be exactly what you want:
Examples
h
a
g
e
d
f
\tikz \graph [layered layout, sibling distance=5mm]
{
a [grow=right] -- { b, c, d, e -- {f, g, h} };
{ h, g } -- a;
};
c
b
h
a
g
e
d
f
\tikz \graph [layered layout, grow=right, sibling distance=5mm]
{
a -- { b, c, d, e -- {f, g, h} };
{ h, g } -- a;
};
c
b
378
c
b
a
f
d
e
i
h
g
\tikz
\graph [layered layout, grow=-80]
{
{a,b,c} --[complete bipartite] {e,d,f}
--[complete bipartite] {g,h,i};
};
/graph drawing/grow’=hdirectioni
Same as grow, only with the children in clockwise order.
Example
b
c
d
f
e
a
\tikz \graph [layered layout, sibling distance=5mm]
{
a [grow’=right] -- { b, c, d, e -- {f, g, h} };
{ h, g } -- a;
};
g
h
27.6
Fine-Tuning Positions of Nodes
/graph drawing/nudge=hcanvas coordinatei
This option allows you to slightly “nudge” (move) nodes after they have been positioned by the given
offset. The idea is that this nudging is done after the position of the node has been computed, so
nudging has no influence on the actual graph drawing algorithms. This, in turn, means that you can use
nudging to “correct” or “optimize” the positioning of nodes after the algorithm has computed something.
Example
a
b
c
d
\tikz \graph [edges=rounded corners, nodes=draw,
layered layout, sibling distance=0] {
a -- {b, c, d[nudge=(up:2mm)]} -- e -- a;
};
e
/graph drawing/nudge up=hlengthi
A shorthand for nudging a node upwards.
Example
a
b
c
d
\tikz \graph [edges=rounded corners, nodes=draw,
layered layout, sibling distance=0] {
a -- {b, c, d[nudge up=2mm]} -- e -- a;
};
e
/graph drawing/nudge down=hlengthi
Like nudge up, but downwards.
/graph drawing/nudge left=hlengthi
Like nudge up, but left.
379
Example
a
\tikz \graph [edges=rounded corners, nodes=draw,
layered layout, sibling distance=0] {
a -- {b, c, d[nudge left=2mm]} -- e -- a;
};
c d
b
e
/graph drawing/nudge right=hlengthi
Like nudge left, but right.
/graph drawing/regardless at=hcanvas coordinatei
Using this option you can provide a position for a node to wish it will be forced after the graph algorithms
have run. So, the node is positioned normally and the graph drawing algorithm does not know about
the position specified using regardless at. However, afterwards, the node is placed there, regardless
of what the algorithm has computed (all other nodes are unaffected).
Example
a
b
d
c
\tikz \graph [edges=rounded corners, nodes=draw,
layered layout, sibling distance=0] {
a -- {b,c,d[regardless at={(1,0)}]} -- e -- a;
};
e
/graph drawing/nail at=hcanvas coordinatei
This option combines desired at and regardless at. Thus, the algorithm is “told” about the desired
position. If it fails to place the node at the desired position, it will be put there regardless. The name
of the key is intended to remind one of a node being “nailed” to the canvas.
Example
a
c
d
b
\tikz \graph [edges=rounded corners, nodes=draw,
layered layout, sibling distance=0] {
a -- {b,c,d[nail at={(1,0)}]} -- e[nail at={(1.5,-1)}] -- a;
};
e
27.7
Packing of Connected Components
Graphs may be composed of subgraphs or components that are not connected to each other. In order to
draw these nicely, most graph drawing algorithms split them into separate graphs, compute their layouts
with the same graph drawing algorithm independently and, in a postprocessing step, arrange them next to
each other. Note, however, that some graph drawing algorithms can also arrange the nodes of the graph in
a uniform way even for unconnected components (the simple necklace layout is a case in point); for such
algorithms you can choose whether they should be applied to each component individually or not (if not,
the following options do not apply). To configure which is the case, use the componentwise key.
The default method for placing the different components works as follows:
1. For each component, a layout is determined and the component is oriented as described Section 27.5
on the orientation of graphs.
2. The components are sorted as prescribed by the component order key.
3. The first component is now placed (conceptually) at the origin. (The final position of this and all other
components will be determined later, namely in the anchoring phase, but let us imagine that the first
component lies at the origin at this point.)
380
4. The second component is now positioned relative to the first component. The “direction” in which
the next component is placed relative to the first one is determined by the component direction
key, so components can be placed from left to right or up to down or in any other direction (even
something like 30◦ ). However, both internally and in the following description, we assume that the
components are placed from left to right; other directions are achieved by doing some (clever) rotating
of the arrangement achieved in this way.
So, we now wish to place the second component to the right of the first component. The component is
first shifted vertically according to some alignment strategy. For instance, it can be shifted so that the
topmost node of the first component and the topmost node of the second component have the same
vertical position. Alternatively, we might require that certain “alignment nodes” in both components
have the same vertical position. There are several other strategies, which can be configured using the
component align key.
One the vertical position has been fixed, the horizontal position is computed. Here, two different
strategies are available: First, image rectangular bounding boxed to be drawn around both components.
Then we shift the second component such that the right border of the bounding box of the first
component touches the left border of the bounding box of the second component. Instead of having
the bounding boxes “touch,” we can also have a padding of component sep between them. The second
strategy is more involved and also known as a “skyline” strategy, where (roughly) the components are
“moved together as near as possible so that nodes do not touch”.
5. After the second component has been placed, the third component is considered and positioned relative
to the second one, and so on.
6. At the end, as hinted at earlier, the whole arrangement is rotate so that instead of “going right” the
component go in the direction of component direction. Note, however, that this rotation applies
only to the “shift” of the components; the components themselves are not rotated. Fortunately, this
whole rotation process happens in the background and the result is normally exactly what you would
expect.
In the following, we go over the different keys that can be used to configure the component packing.
(default true)
/graph drawing/componentwise=hbooleani
For algorithms that also support drawing unconnected graphs, use this key to enforce that the components of the graph are, nevertheless, laid out individually. For algorithms that do not support laying
out unconnected graphs, this option has no effect; rather it works as if this option were always set.
Examples
a
3
b
c
2
1
d
a
b
c
,
27.7.1
,
1
d
\tikz \graph [simple necklace layout]
{
a -- b -- c -- d -- a,
1 -- 2 -- 3 -- 1
};
2
3
\tikz \graph [simple necklace layout, componentwise]
{
a -- b -- c -- d -- a,
1 -- 2 -- 3 -- 1
};
Ordering the Components
The different connected components of the graph are collected in a list. The ordering of the nodes in this
list can be configured using the following key.
(initially by first specified node)
/graph drawing/component order=hstringi
Selects a “strategy” for ordering the components. By default, they are ordered in the way they appear
in the input.
The following values are permissible for hstrategyi
381
• by first specified node
The components are ordered “in the way they appear in the input specification of the graph”. More
precisely, for each component consider the node that is first encountered in the description of the
graph. Order the components in the same way as these nodes appear in the graph description.
• increasing node number
The components are ordered by increasing number of nodes. For components with the same number
of nodes, the first node in each component is considered and they are ordered according to the
sequence in which these nodes appear in the input.
• decreasing node number As above, but in decreasing order.
Examples
a
b
c
f
d
g
\tikz \graph [tree layout, nodes={inner sep=1pt,draw,circle},
component order=by first specified node]
{ a, b, c, f -- g, c -- d -- e };
e
a
b
f
c
g
d
\tikz \graph [tree layout, nodes={inner sep=1pt,draw,circle},
component order=increasing node number]
{ a, b, c -- d -- e, f -- g };
e
/graph drawing/small components first=hstringi
A shorthand for component order=increasing node number.
/graph drawing/large components first=hstringi
A shorthand for component order=decreasing node number.
Example
c
f
d
g
a
b
\tikz \graph [tree layout, nodes={inner sep=1pt,draw,circle},
large components first]
{ a, b, c -- d -- e, f -- g };
e
27.7.2
Arranging Components in a Certain Direction
/graph drawing/component direction=hdirectioni
(initially 0)
The hanglei is used to determine the relative position of each component relative to the previous one.
The direction need not be a multiple of 90. As usual, you can use texts like up or right instead of a
number.
As the examples show, the direction only has an influence on the relative positions of the components,
not on the direction of growth inside the components. In particular, the components are not rotated by
this option in any way. You can use the grow option or orient options to orient individual components.
Examples
f
c
g
d
b
a
\tikz \graph [tree layout, nodes={inner sep=1pt,draw,circle},
component direction=left]
{ a, b, c -- d -- e, f -- g };
e
382
a
f
c
b
g
d
\tikz \graph [tree layout, nodes={inner sep=1pt,draw,circle},
component direction=10]
{ a, b, c -- d -- e, f -- g };
e
g
\tikz \graph [tree layout, nodes={inner sep=1pt,draw,circle},
component direction=up]
{ a, b, c [grow=right] -- d -- e, f[grow=45] -- g };
f
c
e
d
b
a
27.7.3
Aligning Components
When components are placed next to each from left to right, it is not immediately clear how the components
should be aligned vertically. What happens is that in each component a horizontal line is determined and
then all components are shifted vertically so that the lines are aligned. There are different strategies for
choosing these “lines”, see the description of the options described later on. When the component direction
option is used to change the direction in which components are placed, it certainly make no longer sense to
talk about “horizontal” and “vertical” lines. Instead, what actually happens is that the alignment does not
consider “horizontal” lines, but lines that go in the direction specified by component direction and aligns
them by moving components along a line that is perpendicular to the line. For these reasons, let us call the
line in the component direction the alignment line and a line that is perpendicular to it the shift line.
The first way of specifying through which point of a component the alignment line should get is to use
the option align here. In many cases, however, you will not wish to specify an alignment node manually in
each component. Instead, you will use the component align key to specify a strategy that should be used
to automatically determine such a node.
Using a combination of component direction and component align, numerous different packing strategies can be configured. However, since names like counterclockwise are a bit hard to remember and to
apply in practice, a number of easier-to-remember keys are predefined that combine an alignment and a
direction.
(default true)
/graph drawing/align here=hbooleani
When this option is given to a node, this alignment line will go through the origin of this node. If this
option is passed to more than one node of a component, the node encountered first in the component is
used.
Example
b
a
d
c
\tikz \graph [binary tree layout, nodes={draw}]
{ a, b -- c[align here], d -- e[second, align here] -- f };
e
f
(initially first node)
/graph drawing/component align=hstringi
Specifies a “strategy” for the alignment of components.
The following values are permissible:
• first node In each component, the alignment line goes through the center of the first node of the
component encountered during specification of the component.
383
a
b
\tikz \graph [binary tree layout, nodes={draw},
component align=first node]
{ a, b -- c, d -- e[second] -- f };
d
c
e
f
• center
The nodes of the component are projected onto the shift line. The alignment line is now chosen
so that it is exactly in the middle between the maximum and minimum value that the projected
nodes have on the shift line.
\tikz \graph [binary tree layout, nodes={draw},
component align=center]
{ a, b -- c, d -- e[second] -- f };
d
b
a
e
c
f
d
e
\tikz \graph [binary tree layout, nodes={draw},
component direction=90,
component align=center]
{ a, b -- c, d -- e[second] -- f };
f
b
c
a
• counterclockwise
As for center, we project the nodes of the component onto the shift line. The alignment line is
now chosen so that it goes through the center of the node whose center has the highest projected
value.
a
b
\tikz \graph [binary tree layout, nodes={draw},
component align=counterclockwise]
{ a, b -- c, d -- e[second] -- f };
d
c
e
f
d
e
\tikz \graph [binary tree layout, nodes={draw},
component direction=90,
component align=counterclockwise]
{ a, b -- c, d -- e[second] -- f };
f
b
c
a
384
The name counterclockwise is intended to indicate that the align line goes through the node
that comes last if we go from the alignment direction in a counter-clockwise direction.
• clockwise
Works like counterclockwise, only in the other direction:
\tikz \graph [binary tree layout, nodes={draw},
component align=clockwise]
{ a, b -- c, d -- e[second] -- f };
d
e
b
a
c
f
d
e
\tikz \graph [binary tree layout, nodes={draw},
component direction=90,
component align=clockwise]
{ a, b -- c, d -- e[second] -- f };
f
b
c
a
• counterclockwise bounding box
This method is quite similar to counterclockwise, only the alignment line does not go through
the center of the node with a maximum projected value on the shift line, but through the maximum
value of the projected bounding boxes. For a left-to-right packing, this means that the components
are aligned so that the bounding boxes of the components are aligned at the top.
a high
node
a high
node
b
b
\tikz \graph [tree layout, nodes={draw, align=center},
component sep=0pt,
component align=counterclockwise]
{ a, "high\\node" -- b};\quad
\tikz \graph [tree layout, nodes={draw, align=center},
component sep=0pt,
component align=counterclockwise bounding box]
{ a, "high\\node" -- b};
• clockwise bounding box
Works like counterclockwise bounding box.
/graph drawing/components go right top aligned=hstringi
Shorthand for component direction=right and component align=counterclockwise. This means
that, as the name suggest, the components will be placed left-to-right and they are aligned such that
their top nodes are in a line.
Example
a
high
node
\tikz \graph [tree layout, nodes={draw, align=center},
components go right top aligned]
{ a, "high\\node" -- b};
b
/graph drawing/components go right absolute top aligned=hstringi
385
Like components go right top aligned, but with component align set to counterclockwise
bounding box. This means that the components will be aligned with their bounding boxed being
top-aligned.
Example
a
high
node
\tikz \graph [tree layout, nodes={draw, align=center},
components go right absolute top aligned]
{ a, "high\\node" -- b};
b
/graph drawing/components go right bottom aligned=hstringi
See the other components go ... keys.
/graph drawing/co