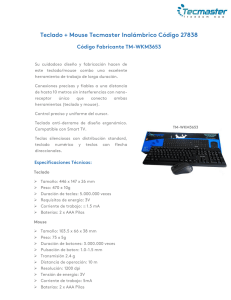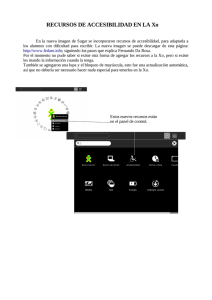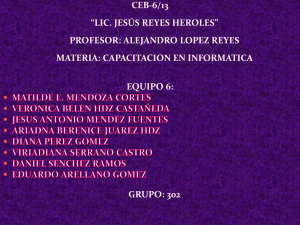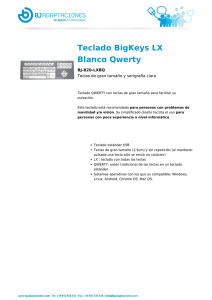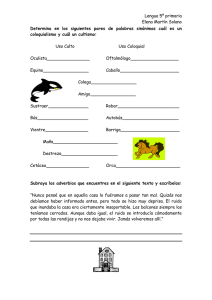Guía de accesibilidad de Oracle Solaris 11 Desktop
Anuncio

Guía de accesibilidad de Oracle® Solaris 11 Desktop Referencia: E36637–01 Octubre de 2012 Copyright © 2011, 2012, Oracle y/o sus filiales. Todos los derechos reservados. Este software y la documentación relacionada están sujetos a un contrato de licencia que incluye restricciones de uso y revelación, y se encuentran protegidos por la legislación sobre la propiedad intelectual. A menos que figure explícitamente en el contrato de licencia o esté permitido por la ley, no se podrá utilizar, copiar, reproducir, traducir, emitir, modificar, conceder licencias, transmitir, distribuir, exhibir, representar, publicar ni mostrar ninguna parte, de ninguna forma, por ningún medio. Queda prohibida la ingeniería inversa, desensamblaje o descompilación de este software, excepto en la medida en que sean necesarios para conseguir interoperabilidad según lo especificado por la legislación aplicable. La información contenida en este documento puede someterse a modificaciones sin previo aviso y no se garantiza que se encuentre exenta de errores. Si detecta algún error, le agradeceremos que nos lo comunique por escrito. Si este software o la documentación relacionada se entrega al Gobierno de EE.UU. o a cualquier entidad que adquiera licencias en nombre del Gobierno de EE.UU. se aplicará la siguiente disposición: U.S. GOVERNMENT END USERS: Oracle programs, including any operating system, integrated software, any programs installed on the hardware, and/or documentation, delivered to U.S. Government end users are "commercial computer software" pursuant to the applicable Federal Acquisition Regulation and agency-specific supplemental regulations. As such, use, duplication, disclosure, modification, and adaptation of the programs, including any operating system, integrated software, any programs installed on the hardware, and/or documentation, shall be subject to license terms and license restrictions applicable to the programs. No other rights are granted to the U.S. Government. Este software o hardware se ha desarrollado para uso general en diversas aplicaciones de gestión de la información. No se ha diseñado ni está destinado para utilizarse en aplicaciones de riesgo inherente, incluidas las aplicaciones que pueden causar daños personales. Si utiliza este software o hardware en aplicaciones de riesgo, usted será responsable de tomar todas las medidas apropiadas de prevención de fallos, copia de seguridad, redundancia o de cualquier otro tipo para garantizar la seguridad en el uso de este software o hardware. Oracle Corporation y sus subsidiarias declinan toda responsabilidad derivada de los daños causados por el uso de este software o hardware en aplicaciones de riesgo. Oracle y Java son marcas comerciales registradas de Oracle y/o sus subsidiarias. Todos los demás nombres pueden ser marcas comerciales de sus respectivos propietarios. Intel e Intel Xeon son marcas comerciales o marcas comerciales registradas de Intel Corporation. Todas las marcas comerciales de SPARC se utilizan con licencia y son marcas comerciales o marcas comerciales registradas de SPARC International, Inc. AMD, Opteron, el logotipo de AMD y el logotipo de AMD Opteron son marcas comerciales o marcas comerciales registradas de Advanced Micro Devices. UNIX es una marca comercial registrada de The Open Group. Este software o hardware y la documentación pueden ofrecer acceso a contenidos, productos o servicios de terceros o información sobre los mismos. Ni Oracle Corporation ni sus subsidiarias serán responsables de ofrecer cualquier tipo de garantía sobre el contenido, los productos o los servicios de terceros y renuncian explícitamente a ello. Oracle Corporation y sus subsidiarias no se harán responsables de las pérdidas, los costos o los daños en los que se incurra como consecuencia del acceso o el uso de contenidos, productos o servicios de terceros. 130327@25097 Contenido Prefacio ....................................................................................................................................................7 1 Introducción a la accesibilidad .......................................................................................................... 11 Descripción general de la accesibilidad ............................................................................................ 11 2 Uso de las tecnologías de asistencia ................................................................................................ 13 Orca Screen Reader and Magnifier (Lector de pantalla y magnificador Orca) ............................ 13 Admisión del sistema braille ....................................................................................................... 14 Voces disponibles ......................................................................................................................... 14 La magnificación en Orca ........................................................................................................... 14 ▼ Activación de Orca ....................................................................................................................... 14 Uso de Orca .................................................................................................................................. 16 Interfaz gráfica de usuario de configuración de Orca .............................................................. 17 Uso de los comandos del teclado de Orca ................................................................................. 39 Información específica de la aplicación ..................................................................................... 45 Activación de braille .................................................................................................................... 46 Resolución de problemas de Orca .............................................................................................. 46 Cómo desactivar el protector de pantalla ......................................................................................... 47 Cómo cambiar el visor de PDF .......................................................................................................... 47 3 Configuración del mouse y del teclado ............................................................................................ 49 Configuración del mouse ................................................................................................................... 49 Configuración del comportamiento del mouse ....................................................................... 49 Configuración del cursor ............................................................................................................ 51 Uso de MouseTweaks .................................................................................................................... 52 Cómo usar el teclado para emular el mouse ............................................................................. 53 Configuración de un teclado accesible .............................................................................................. 53 3 Contenido Configuración de un mouse basado en el teclado ............................................................................ 54 Uso de Dasher ...................................................................................................................................... 54 ▼ Instalación de Dasher .................................................................................................................. 54 ▼ Inicio de Dasher ........................................................................................................................... 55 4 Uso del teclado para navegar por el escritorio ............................................................................... 57 Introducción a la navegación mediante el teclado ........................................................................... 57 Métodos abreviados del teclado básicos .................................................................................... 57 Métodos abreviados del teclado globales .................................................................................. 58 Navegación por el fondo del escritorio ............................................................................................. 59 Navegación por los paneles ................................................................................................................ 60 ▼ Cómo mover un objeto del panel ............................................................................................... 61 Navegación por los cajones ......................................................................................................... 62 Navegación por los menús en los paneles ................................................................................. 62 Navegación por aplicaciones de paneles ................................................................................... 63 Navegación por los espacios de trabajo ............................................................................................. 63 Navegación por las ventanas .............................................................................................................. 64 Enfoque de una ventana .............................................................................................................. 64 Control de ventanas ..................................................................................................................... 65 Movimiento de una ventana ....................................................................................................... 65 Cambio del tamaño de una ventana .......................................................................................... 66 Navegación por ventanas con paneles ....................................................................................... 66 Navegación por las aplicaciones ........................................................................................................ 67 Métodos abreviados del teclado básicos para navegar por las aplicaciones .......................... 68 Métodos abreviados del teclado básicos para navegar por los cuadros de diálogo .............. 69 Navegación por el gestor de archivos ................................................................................................ 69 Navegación por las carpetas ........................................................................................................ 69 Navegación en el panel lateral .................................................................................................... 70 Navegación por el contenido HTML en el modo de navegación del cursor ................................. 70 Navegación por controles y elementos estándares .......................................................................... 71 Navegación por los menús .......................................................................................................... 71 Navegación por los botones ........................................................................................................ 72 Navegación por los botones de opción ...................................................................................... 72 Navegación por las casillas de verificación ................................................................................ 73 Navegación por los cuadros de texto ......................................................................................... 73 4 Guía de accesibilidad de Oracle Solaris 11 Desktop • Octubre de 2012 Contenido Navegación por los cuadros de número .................................................................................... 75 Navegación por listas desplegables ............................................................................................ 76 Navegación por los cuadros de combinaciones de listas desplegables .................................. 77 Navegación mediante deslizadores ............................................................................................ 78 Navegación por secciones con solapas ...................................................................................... 79 Navegación por listas ................................................................................................................... 80 Navegación por los árboles ......................................................................................................... 81 Personalización de los métodos abreviados del teclado .................................................................. 82 ▼ Cómo personalizar los métodos abreviados del teclado ......................................................... 83 ▼ Cómo desactivar un método abreviado del teclado ................................................................. 83 5 Personalización de la apariencia del escritorio .............................................................................. 85 Opciones de personalización ............................................................................................................. 85 Uso de temas para la personalización del escritorio ........................................................................ 87 Introducción a temas ................................................................................................................... 87 ▼ Cómo elegir un tema ................................................................................................................... 87 ▼ Cómo modificar la configuración de los controles de un tema .............................................. 89 ▼ Cómo modificar la configuración de los colores de un tema .................................................. 90 ▼ Cómo modificar la configuración del borde de la ventana de un tema ................................. 90 ▼ Cómo modificar la configuración de los iconos de un tema ................................................... 91 ▼ Cómo modificar la configuración del puntero del mouse de un tema .................................. 91 Personalización de componentes específicos del escritorio ........................................................... 92 ▼ Cómo personalizar el fondo del escritorio ................................................................................ 92 ▼ Cómo establecer un color de fondo sólido o un gradiente ...................................................... 92 ▼ Cómo establecer una imagen como fondo ................................................................................ 92 ▼ Cómo personalizar los objetos del fondo del escritorio .......................................................... 93 Personalización de la tipografía .................................................................................................. 93 Satisfacción de necesidades de accesibilidad específicas ................................................................ 95 ▼ Cómo establecer un escritorio de contraste alto o uno de contraste bajo ............................. 95 ▼ Cómo establecer un escritorio de letras grandes ...................................................................... 96 6 Administración del sistema ...............................................................................................................97 Configuración del escritorio para el inicio de sesión accesible ...................................................... 97 Configuración del entorno de Java para la accesibilidad en sistemas Oracle Solaris ................... 98 ▼ Cómo configurar el entorno de Java en los sistemas Oracle Solaris ....................................... 98 5 Contenido Activación de XKB en sistemas Oracle Solaris ................................................................................. 98 ▼ Cómo activar XKB en un sistema Oracle Solaris sin Sun Ray ................................................ 98 Configuración de dispositivos apuntadores ..................................................................................... 99 ▼ Cómo configurar dispositivos apuntadores alternativos en los sistemas Oracle Solaris ... 100 ▼ Cómo configurar dos dispositivos de mouse USB en sistemas Oracle Solaris x86 ............ 100 Índice .................................................................................................................................................. 103 6 Guía de accesibilidad de Oracle Solaris 11 Desktop • Octubre de 2012 Prefacio La Guía de accesibilidad del escritorio GNOME de Oracle Solaris 11 describe cómo configurar, personalizar y utilizar las funciones de accesibilidad de Oracle Solaris 11 Desktop. La mayor parte de la información de esta guía es genérica y se aplica a todas las versiones de Oracle Solaris Desktop. Consulte “Sistemas compatibles” en la página 7. Si la información no es genérica, se indica la plataforma. Sistemas compatibles Esta versión de Oracle Solaris Desktop es compatible con los sistemas que ejecutan el sistema operativo Oracle Solaris 11 en las plataformas SPARC y x86. Usuarios a los que está destinada esta guía Esta guía está destinada a los usuarios, a los administradores del sistema y a toda persona que quiera saber cómo Oracle Solaris Desktop brinda opciones adecuadas para los usuarios con discapacidades. Organización de esta guía Esta guía está estructurada de la siguiente manera: ■ El Capítulo 1, “Introducción a la accesibilidad” proporciona una descripción general de los requisitos de accesibilidad y muestra cómo Oracle Solaris Desktop cumple con dichos requisitos. ■ El Capítulo 2, “Uso de las tecnologías de asistencia” explica cómo emplear las aplicaciones de tecnología de asistencia, como el lector de pantalla, el magnificador y la salida braille, que se encuentran disponibles en Oracle Solaris Desktop. ■ El Capítulo 3, “Configuración del mouse y del teclado” describe cómo adaptar el comportamiento del teclado, el mouse y otros dispositivos. ■ El Capítulo 4, “Uso del teclado para navegar por el escritorio” explica cómo usar Oracle Solaris Desktop y las aplicaciones únicamente con el teclado. 7 Prefacio ■ El Capítulo 5, “Personalización de la apariencia del escritorio” describe cómo ajustar el tamaño y los colores del texto y los gráficos en Oracle Solaris Desktop. ■ El Capítulo 6, “Administración del sistema” describe las tareas que quizá el administrador del sistema necesite realizar para activar determinadas funciones de accesibilidad de Oracle Solaris Desktop. Acceso a Oracle Support Los clientes de Oracle tienen acceso a soporte electrónico por medio de My Oracle Support. Para obtener más información, visite http://www.oracle.com/pls/topic/ lookup?ctx=acc&id=info o, si tiene alguna discapacidad auditiva, visite http://www.oracle.com/pls/topic/lookup?ctx=acc&id=trs. Convenciones tipográficas La siguiente tabla describe las convenciones tipográficas utilizadas en este manual. TABLA P–1 Convenciones tipográficas Tipos de letra Descripción Ejemplo AaBbCc123 Los nombres de los comandos, los archivos, los directorios y los resultados que el equipo muestra en pantalla Edite el archivo .login. Utilice el comando ls -a para mostrar todos los archivos. nombre_sistema% tiene correo. AaBbCc123 Lo que se escribe, en contraposición con la salida nombre_sistema% su del equipo en pantalla Contraseña: aabbcc123 Marcador de posición: sustituir por un valor o nombre real El comando necesario para eliminar un archivo es rm filename. AaBbCc123 Títulos de los manuales, términos nuevos y palabras destacables Consulte el capítulo 6 de la Guía del usuario. Una copia en caché es aquella que se almacena localmente. No guarde el archivo. Nota: Algunos elementos destacados aparecen en negrita en línea. 8 Guía de accesibilidad de Oracle Solaris 11 Desktop • Octubre de 2012 Prefacio Indicadores de los shells en los ejemplos de comandos La tabla siguiente muestra los indicadores de sistema UNIX predeterminados y el indicador de superusuario de shells que se incluyen en los sistemas operativos Oracle Solaris. Tenga en cuenta que el indicador predeterminado del sistema que se muestra en los ejemplos de comandos varía según la versión de Oracle Solaris. TABLA P–2 Indicadores de shell Shell Indicador Shell Bash, shell Korn y shell Bourne $ Shell Bash, shell Korn y shell Bourne para superusuario # Shell C machine_name% Shell C para superusuario machine_name# 9 10 1 C A P Í T U L O 1 Introducción a la accesibilidad Este capítulo brinda una introducción a la accesibilidad de Oracle Solaris Desktop. Descripción general de la accesibilidad Las funciones de accesibilidad permiten a los usuarios con discapacidades usar el software de manera fácil y eficaz. Oracle Solaris Desktop es fácil de usar e incorpora muchas funciones de accesibilidad. Todas las utilidades y las aplicaciones admitidas en Oracle Solaris Desktop fueron diseñadas para favorecer la accesibilidad y la facilidad de uso. Los usuarios con discapacidades físicas, como la baja visión o el trastorno de las habilidades motoras, pueden utilizar todas las funcionalidades de Oracle Solaris Desktop gracias a las herramientas de personalización que hay disponibles. Las herramientas de personalización permiten adaptar el aspecto y el comportamiento del escritorio a las necesidades del usuario. La posibilidad de personalizar Oracle Solaris Desktop contribuye ampliamente a mejorar la accesibilidad del escritorio. En esta guía se describen las distintas opciones de personalización disponibles para el escritorio. 11 12 2 C A P Í T U L O 2 Uso de las tecnologías de asistencia Oracle Solaris Desktop incluye aplicaciones como el magnificador, la salida braille y el lector de pantalla de Orca, que ayudan a los usuarios con discapacidad visual a usar el escritorio. Las aplicaciones y las utilidades de escritorio de Oracle Solaris Desktop también fueron diseñadas para favorecer la accesibilidad y la facilidad de uso. Sin embargo, hay algunas excepciones en que las aplicaciones predeterminadas no resultan adecuadas para los usuarios que tienen necesidades especiales. En estas situaciones, debe cambiar la aplicación predeterminada por una aplicación que sea adecuada para todos los usuarios. Orca Screen Reader and Magnifier (Lector de pantalla y magnificador Orca) Orca es una tecnología de asistencia flexible y poderosa para personas con discapacidades visuales. Mediante distintas combinaciones de la síntesis de voz, el sistema braille y el magnificador, Orca proporciona acceso a aplicaciones y kits de herramientas que admiten la interfaz de proveedores de servicios de tecnología de asistencia (AT-SPI, Assistive Technology Service Provider Interface). Orca es un software libre de código abierto. El magnificador y el lector de pantalla de Orca ayudan a los usuarios con visión limitada o ceguera para que puedan utilizar Oracle Solaris Desktop y sus aplicaciones asociadas. Orca proporciona las siguientes funcionalidades: ■ Lector de pantalla: proporciona acceso no visual a las aplicaciones estándar de Oracle Solaris Desktop mediante la voz y la salida braille. ■ Magnificador: permite el registro del enfoque automático y la magnificación a pantalla completa a fin de ayudar a los usuarios con baja visión. Orca forma parte de la plataforma GNOME, y sus versiones van a la par de las versiones de la plataforma GNOME. Las secciones siguientes proporcionan información sobre Orca y su modo de uso. 13 Orca Screen Reader and Magnifier (Lector de pantalla y magnificador Orca) Admisión del sistema braille El sistema braille se admite mediante BRLTTY y se integra plenamente con Orca. BRLTTY ofrece compatibilidad con casi todos los dispositivos braille. Además, Orca es totalmente compatible con la salida braille contraída. Voces disponibles Orca proporciona interfaces para los servicios de voz gnome-speech y emacspeak. Las voces para Orca de la actualidad se restringen mediante los motores de voz admitidos por los servicios de voz que hay disponibles. A continuación, se mencionan algunos de los motores de voz que se encuentran disponibles: ■ Motores libres: ■ ■ ■ ■ eSpeak Festival FreeTTS Motores comerciales: ■ ■ ■ ■ Fonix DECtalk Loquendo Eloquence Cepstral La magnificación en Orca Actualmente, Orca utiliza el servicio de magnificación de gnome-mag. El servicio gnome-mag ahora admite la magnificación a pantalla completa con más suavizado, que se basa en extensiones más recientes del servidor del sistema de ventanas X. Estas extensiones no siempre funcionan bien en todas las plataformas. Por lo tanto, es posible que la magnificación a pantalla completa con suavizado no siempre funcione. ▼ Activación de Orca Este procedimiento describe cómo activar Orca por primera vez. Presione Return (Intro) después de realizar cada acción a fin de avanzar en la configuración. Puede modificar la configuración en cualquier momento si ejecuta la opción --text-setup al iniciar Orca o presiona Insert + barra espaciadora mientras se ejecuta Orca para iniciar la interfaz gráfica de usuario de Orca. La configuración se guarda en el archivo ~/.orca/user-settings.py. Debe cerrar la sesión y volver a iniciarla para que se aplique la nueva configuración. 14 Guía de accesibilidad de Oracle Solaris 11 Desktop • Octubre de 2012 Orca Screen Reader and Magnifier (Lector de pantalla y magnificador Orca) 1 Para abrir un cuadro de diálogo de ejecución, presione Alt+F2 o Meta+R. 2 Inicie la configuración guiada de texto solamente escribiendo el siguiente comando: orca --text-setup Enter 3 Seleccione un idioma de la lista. El idioma predeterminado es el inglés. Nota – Orca admite alrededor de 45 idiomas porque utiliza el motor de texto a voz eSpeak de manera predeterminada. 4 Determine si desea activar la opción Echo by Word (Eco por palabras), que indica a Orca que diga las palabras a medida que el usuario las escribe. Para ello, escriba y (s) o n (n). 5 Determine si desea activar la opción Key Echo (Eco de teclas), que indica a Orca que diga en voz alta todas las teclas a medida que el usuario las presiona. Para ello, escriba y (s) o n (n). 6 Seleccione la distribución de teclado que determine qué tecla debe actuar como tecla modificadora de Orca, que se utiliza junto con otras teclas para activar el acceso por teclado a la mayoría de las funciones del programa. Las opciones son: ■ ■ 7 1 - El equipo de escritorio utiliza la tecla Insertar 2. El equipo portátil utiliza la tecla Bloqueo de mayúsculas Indique si requiere salida braille. Para ello, escriba y (s) o n (n). Esta funcionalidad asume que hay disponible un dispositivo BRLTTY compatible, aunque Orca funciona igual si el usuario escribe y (s) cuando no hay ningún dispositivo BRLTTY disponible. 8 Determine si desea un monitor con salida braille en pantalla. Para ello, escriba y (s) o n (n). Esta función es útil para los desarrolladores que necesiten verificar la salida de BRLTTY, pero también puede servir en otras situaciones, como cuando se necesita verificar o diagnosticar visualmente la salida braille. Orca debe estar activado en el sistema. Nota – Si la accesibilidad todavía no está activada, Orca la activa y, a continuación, le avisa para que cierre la sesión y la vuelva a iniciar. Capítulo 2 • Uso de las tecnologías de asistencia 15 Orca Screen Reader and Magnifier (Lector de pantalla y magnificador Orca) Más información Magnificador en modo de pantalla completa Si tiene previsto utilizar el magnificador de Orca en modo de pantalla completa, confirme que la extensión Composite del servidor X esté activada. Para activar la extensión Composite del servidor X, realice las siguientes acciones: ■ ■ ■ Presione Alt+F2 o Meta+R para abrir el cuadro de diálogo de ejecución. Escriba el comando xdpyinfo y presione Intro. Busque la cadena Composite en la salida. Uso de Orca En esta sección, se describe el uso de Orca. Configuración de Orca Cuando se ejecuta Orca por primera vez, la aplicación se abre automáticamente en modo de configuración. Si desea ejecutar la configuración más adelante, ejecute la opción setup la próxima vez que inicie Orca. Mientras Orca se ejecuta, puede presionar Insertar+Barra espaciadora para abrir la Interfaz gráfica de usuario de configuración de Orca. La interfaz gráfica de usuario de configuración de Orca también cuenta con una opción que permite indicar que Orca se inicie automáticamente cuando el usuario inicia sesión. Para obtener más información acerca de la interfaz gráfica de usuario de Orca, consulte “Interfaz gráfica de usuario de configuración de Orca” en la página 17. Ejecución de Orca Para ejecutar Orca, escriba el comando Orca en una ventana de sesión de terminal. Puede ejecutar Orca desde una ventana de consola virtual si aún no tiene acceso a la interfaz gráfica de usuario. Si la interfaz gráfica de usuario está instalada, presione Alt + F2 o Meta + R. En el cuadro de diálogo de ejecución, escriba orca (seguido de cualquiera de los parámetros opcionales) y, a continuación, presione Intro. Orca introduce automáticamente el modo de configuración de texto si se ejecuta desde una ventana de consola virtual. Cómo salir de Orca 1. Para salir de Orca, presione Insertar + Q en el modo de escritorio o Bloqueo de mayúsculas + Q en el modo de equipo portátil. Aparecerá un cuadro de diálogo de confirmación. 16 Guía de accesibilidad de Oracle Solaris 11 Desktop • Octubre de 2012 Orca Screen Reader and Magnifier (Lector de pantalla y magnificador Orca) 2. Seleccione Quit (Salir) para cerrar Orca. 3. Si el sistema no responde, puede llevar a cabo alguna de las siguientes opciones: ■ Presione Ctrl+Alt+F1 para abrir una consola virtual e introduzca el comando orca --quit. Luego, presione Alt + F7 para regresar al escritorio. Este procedimiento termina el proceso de Orca y reclama los recursos del sistema. A continuación, puede reiniciar Orca siguiendo los métodos indicados previamente. ■ Presione Ctrl+Alt+Retroceso para finalizar la sesión y regresar al indicador de inicio de sesión gráfico. Interfaz gráfica de usuario de configuración de Orca La interfaz gráfica de usuario de configuración de Orca permite personalizar el comportamiento y las funciones de Orca, como la voz, el braille y la magnificación. Por ejemplo, puede seleccionar el tipo de motor de síntesis de voz que desea utilizar, activar o desactivar el braille, y definir las preferencias del tipo de magnificación deseado. Puede seleccionar la distribución de teclado que desee utilizar (escritorio o portátil) o examinar y modificar la distribución de teclado existente. Para abrir la interfaz gráfica de usuario de configuración de Orca, presione Modificador de Orca+Barra espaciadora. En la distribución de teclado de escritorio, Modificador de Orca se representa mediante la tecla Insertar, mientras que en la distribución de teclado de equipo portátil se representa mediante la tecla Bloq Mayús. Para cambiar la configuración de una sola aplicación, presione Ctrl + Modificador de Orca + Barra espaciadora mientras que la aplicación tiene tenga el foco. Para obtener más información sobre la distribución de teclado de un equipo de escritorio, consulte Uso de los comandos de la distribución de escritorio. Para obtener más información sobre la distribución de teclado de un equipo portátil, consulte Uso de los comandos de la distribución de equipos portátiles. Activación de las preferencias de General en Orca La página General (General) permite personalizar los valores de configuración generales de Orca, por ejemplo, para elegir la distribución de teclado y para abrir o cerrar Orca. Las opciones de la página General (General) se describen en las siguientes secciones. Capítulo 2 • Uso de las tecnologías de asistencia 17 Orca Screen Reader and Magnifier (Lector de pantalla y magnificador Orca) Keyboard Layout (Distribución de teclado) La sección de distribución de teclado permite seleccionar la distribución de equipo de escritorio o la distribución de equipo portátil. Para obtener más información sobre la distribución de teclado de un equipo de escritorio, consulte Uso de los comandos de la distribución de escritorio. Para obtener más información sobre la distribución de teclado de un equipo portátil, consulte Uso de los comandos de la distribución de equipos portátiles. Show Orca main window (Mostrar ventana principal de Orca) La ventana principal de Orca permite mostrar la interfaz gráfica de usuario de configuración de Orca. La ventana principal incluye la opción Quit (Salir), que sirve para cerrar la interfaz gráfica de usuario de configuración de Orca. También puede salir de Orca presionando Modificador de Orca+Q. Dado que la ventana principal de Orca se incluye en el orden de las tabulaciones del gestor de ventanas cuando se presiona Alt + Tab para cambiar de ventana, puede que desee anular la selección del botón Show Orca main window (Mostrar ventana principal de Orca). 18 Guía de accesibilidad de Oracle Solaris 11 Desktop • Octubre de 2012 Orca Screen Reader and Magnifier (Lector de pantalla y magnificador Orca) Quit Orca without confirmation (Salir de Orca sin confirmación) Si presiona Modificador de Orca + K para salir de Orca o presiona el botón Quit (Salir) en la ventana principal de Orca, la aplicación muestra un cuadro de diálogo de confirmación que le preguntará si desea salir. Seleccione esta opción para evitar que la ventana de confirmación vuelva a aparecer. Disable gksu keyboard grab (Desactivar captura de teclado desde gksu) Cuando se ejecutan comandos desde el menú Launch (Iniciar), varias distribuciones utilizan una aplicación conocida como gksu para autorizar la ejecución de esos comandos. gksu es la interfaz gráfica de usuario que le solicitará la contraseña. Cuando gksu se ejecuta, la aplicación activa la función de captura del teclado. La función de captura del teclado evita que las acciones del teclado se envíen a cualquier otra aplicación que esté en el escritorio, incluso Orca. La captura del teclado hace que Orca no reciba ningún evento del teclado, lo cual impide que funcione con normalidad. Si se selecciona el botón Disable gksu keyboard grab (Desactivar captura de teclado desde gksu), puede desactivar el comportamiento de captura del teclado, lo que permite que Orca funcione normalmente con las aplicaciones de administración del sistema. Nota – Mediante la captura del teclado, gksu brinda seguridad y evita que las aplicaciones recurran al teclado y tomen información confidencial. Si desactiva la función de captura del teclado de gksu puede quedar expuesto a esa clase de comportamientos. Puede utilizar cuenta root para administrar el sistema. Para ello, debe activar la cuenta root para iniciar sesión y luego salir de la sesión y volver a conectarse como root siempre que desee ejecutar un comando de administración del sistema. Present tooltips (Presentar consejos) La opción Present tooltips (Presentar consejos) muestra información sobre algún objeto sobre el que se pose el puntero del mouse. Si se presiona Ctrl+F1 cuando un objeto tiene el foco, siempre se muestran los consejos, independientemente de esta configuración. Speak object under mouse (Leer el objeto debajo del mouse) Cuando la opción Speak object under mouse (Leer el objeto debajo del mouse) está seleccionada, Orca presenta información en audio acerca del objeto sobre el que se posa el puntero del mouse. Start Orca when you login (Iniciar Orca al iniciar la sesión) Si la opción Start Orca when you login (Iniciar Orca al iniciar la sesión) está seleccionada, el sistema abre Orca automáticamente cuando se inicia sesión. Capítulo 2 • Uso de las tecnologías de asistencia 19 Orca Screen Reader and Magnifier (Lector de pantalla y magnificador Orca) Activación de las preferencias de Speech (Voz) en Orca La página Speech (Voz) permite personalizar la configuración de síntesis de voz de Orca. Enable speech (Activar voz) La opción Enable speech (Activar voz) hace que Orca utilice un sintetizador de voz. Speech system (Sistema de voz) y Speech synthesizer (Sintetizador de voz) Estas opciones permiten seleccionar el sistema y el sintetizador de voz. Orca proporciona soporte para una cantidad cada vez mayor de sistemas de voz. Entre ellos se incluyen GNOME-speech, Emacspeak y un backend experimental para Speech Dispatcher. Según las configuraciones del equipo, puede que tenga todas o ninguna de estas opciones. De manera predeterminada, solamente GNOME-speech se encuentra disponible. Primero, determine qué sistema de voz desea utilizar. Luego, seleccione alguno de los sintetizadores disponibles en la lista de Speech synthesizer (Sintetizador de voz). 20 Guía de accesibilidad de Oracle Solaris 11 Desktop • Octubre de 2012 Orca Screen Reader and Magnifier (Lector de pantalla y magnificador Orca) Voice settings (Configuración de voz) Si el sintetizador seleccionado admite la configuración de voz, Orca puede utilizar varias voces para identificar casos especiales dentro de una aplicación, como hipervínculos o texto en mayúscula. Use las opciones Voice settings (Configuración de voz) y Person (Persona) para personalizar estas configuraciones. Por ejemplo, si está utilizando DECtalk de Fonix y quiere usar la voz de Betty para identificar el texto en mayúscula, debe realizar lo siguiente: 1. Seleccione la voz de mayúsculas para la opción Voice settings (Configuración de voz). 2. Seleccione la voz de Betty para la opción Person (Persona). Utilice los deslizadores que aparecen a continuación para configurar el volumen, el tono y la velocidad del sintetizador. Punctuation Level (Nivel de puntuación) Utilice la configuración de Punctuation Level (Nivel de puntuación) para ajustar la cantidad de puntuación que el sintetizador dice. Los niveles disponibles son los siguientes: ■ ■ ■ ■ None (Nada) Some (Algo) Most (Casi todo) All (Todo) Verbosity (Cantidad de información) La configuración de Verbosity (Cantidad de información) determina la cantidad de información que se dice en determinadas situaciones. Por ejemplo, si el nivel Verbose (Mucha información) se encuentra seleccionado, el sintetizador dice las teclas de acceso directo de los artículos en los menús. Si el nivel seleccionado es Brief (Poca información), las teclas de acceso directo no se pronuncian. Table Row Speech (Voz de filas de tabla) La opción Table Row Speech (Voz de filas de tabla) determina la manera en que el sintetizador de voz leerá los artículos dentro de las tablas. Los valores disponibles son los siguientes: ■ ■ Speak current row (Indicar fila actual) Speak current cell (Indicar celda actual) La posibilidad de ajustar este comportamiento puede ser útil en muchas situaciones. Por ejemplo, durante el proceso de búsqueda de mensajes de correo electrónico en Evolution. En esta instancia, se prefiere el valor Speak current row (Indicar fila actual). Cuando se navega por la lista de mensajes, toda la información importante, como el remitente, el asunto y (si se incluyen) los anexos, se lee automáticamente. Cuando el valor Speak current row (Indicar fila actual) se encuentra activado, todavía puede leer las celdas individuales usando la flecha izquierda y la flecha derecha. Capítulo 2 • Uso de las tecnologías de asistencia 21 Orca Screen Reader and Magnifier (Lector de pantalla y magnificador Orca) Nota – Para cambiar este comportamiento, presione Modificador de Orca + F11. Speak blank lines (Indicar líneas en blanco) Para oír la palabra en blanco cuando se accede a una línea en blanco en un documento, seleccione la opción Speak blank lines (Indicar líneas en blanco). Speak multicase strings as words (Hablar cadenas con mayúsculas y minúsculas como palabras) La opción Speak multicase strings as words (Hablar cadenas con mayúsculas y minúsculas como palabras) hace que Orca corte una palabra antes pasarla al sintetizador de voz. Por lo tanto, los códigos que constan de varias palabras y alternan mayúsculas y minúsculas se pronuncian correctamente. Por ejemplo, el código "MultiCaseString" se puede dividir en tres palabras: "Multi", "Case" y "String". Speak tutorial messages (Leer mensajes de aprendizaje) Si la opción Speak tutorial messages (Leer mensajes de aprendizaje) está seleccionada, cuando se pasa de un componente a otro en una interfaz, Orca proporciona información sobre el componente que tenga el foco en ese momento. Speak object mnemonics (Leer las teclas de acceso del objeto) La opción Speak object mnemonics (Leer las teclas de acceso del objeto) hace que Orca anuncie la tecla mnemotécnica asociada al objeto que tiene el foco. Por ejemplo, Alt+O para el botón OK (Aceptar). Break Speech Into Chunks Between Pauses (Partir la voz en trozos entre pausas) Según la configuración de voz que se encuentre activada, Orca puede proporcionar algunos datos sobre un objeto concreto, como el nombre, el rol, el estado, la tecla mnemotécnica y el mensaje de aprendizaje. La•opción Break speech into chunks between pauses (Partir la voz en trozos entre pausas) hace que Orca intercale pausas breves entre las partes de información. Speak child position (Indicar la posición del hijo) La casilla permite Speak child position (Indicar la posición del hijo) permite a Orca anunciar la posición del objeto que tiene el foco en los menús y las listas. Por ejemplo, 9 of 16 (9 de 16). Speak Indentation and Justification (Indicar sangrado y justificación) La opción Speak indentation and justification (Indicar sangrado y justificación) hace que Orca indique la sangría y la justificación de texto de la información. 22 Guía de accesibilidad de Oracle Solaris 11 Desktop • Octubre de 2012 Orca Screen Reader and Magnifier (Lector de pantalla y magnificador Orca) Speak progress bar updates (Indicar actualizaciones de barras de progreso) Si la configuración Progress Bar Updates (Indicar actualizaciones de barras de progreso) está activada, Orca anuncia periódicamente el estado de las barras de progreso. La frecuencia de los anuncios está determinada por el valor seleccionado como contador de intervalo de actualización. Este valor está disponible solamente si la opción Speak progress bar updates (Indicar actualizaciones de barras de progreso) se encuentra seleccionada. Utilice la configuración Restrict progress bar updates to: (Restringir las actualizaciones de las barras de progreso a:) para controlar qué barras de progreso deben mencionarse. El valor predeterminado es Application (Aplicación). Las opciones disponibles son las siguientes: ■ All (Todo): Orca dice las actualizaciones de todas las barras de progreso, independientemente de su ubicación. ■ Application (Aplicación): Orca dice las actualizaciones de las barras de progreso de la aplicación activa, incluso si no se encuentran en la ventana activa. ■ Window (Ventana): Orca dice solamente las actualizaciones de las barras de progreso de la ventana activa. Say All By (Leer todo por) La configuración Say All By (Leer todo por) especifica si la funcionalidad Say All By (Leer todo por) de Orca habla por oración o por línea. Activación de las preferencias de Braille (Braille) en Orca La página Braille (Braille) permite personalizar diversos aspectos del uso del sistema braille. Capítulo 2 • Uso de las tecnologías de asistencia 23 Orca Screen Reader and Magnifier (Lector de pantalla y magnificador Orca) Nota – Orca no inicia BRLTTY automáticamente. Tendrá que hacerlo usted al iniciar. Enable Braille support (Activar soporte braille) Seleccione la opción Enable Braille support (Activar soporte braille) para utilizar un dispositivo braille. De manera predeterminada, este servicio se encuentra activado. Si BRLTTY no se está ejecutando, Orca se recupera correctamente y no se comunica con el dispositivo braille. Si configura BRLTTY posteriormente, debe reiniciar Orca para usar el sistema braille. 24 Guía de accesibilidad de Oracle Solaris 11 Desktop • Octubre de 2012 Orca Screen Reader and Magnifier (Lector de pantalla y magnificador Orca) Enable Braille monitor (Activar monitor braille) El monitor braille de Orca proporciona una representación en pantalla de lo que ocurre en el dispositivo braille. Esta función sirve principalmente para fines de demostración, pero también resulta útil para los desarrolladores de Orca que no tienen acceso a un dispositivo braille. Activación de Abbreviated role names (Nombre de roles abreviados) La casilla Abbreviated role names (Nombre de roles abreviados) determina la manera en la que se muestran los nombres de roles, y se puede utilizar para ayudar a conservar el estado real en el dispositivo braille. Por ejemplo, si un deslizador tiene el foco y la opción Abbreviated role names (Nombre de roles abreviados) está seleccionada, la palabra "deslizador" se abrevia a "desl". Disable end of line symbol (Desactivar el símbolo de fin de línea) La opción Disable end of line symbol (Desactivar el símbolo de fin de línea) indica a Orca que no incluya la cadena $l al final de una línea. Contracted Braille (Braille contraído) Orca admite el braile contraído mediante el proyecto Liblouis. Consulte la Orca wiki para encontrar información adicional sobre la configuración de Liblouis con Orca. Verbosity (Cantidad de información) Las opciones de Verbosity (Cantidad de información) determinan la cantidad de información que se mostrará en braille en distintas situaciones. Por ejemplo, si la opción se establece en Verbose (Mucha información), se mostrará el método abreviado del teclado y la información del nombre del rol. Esta información no se muestra en el modo Brief (Poca información). Activación de Selection Indicator (Indicador de selección) Cuando se selecciona texto, Orca lo subraya en el dispositivo braille con los puntos 7 y 8. Si lo prefiere, puede cambiar el indicador al punto 7 o al punto 8, o bien puede no proporcionar un indicador. Activación de Hyperlink Indicator (Indicador de hiperenlace) Cuando se detecta un hiperenlace, Orca lo subraya en el dispositivo braille con los puntos 7 y 8. Si lo prefiere, puede cambiar el indicador al punto 7 o al punto 8, o bien puede no proporcionar un indicador. Capítulo 2 • Uso de las tecnologías de asistencia 25 Orca Screen Reader and Magnifier (Lector de pantalla y magnificador Orca) Activación de las preferencias de Key Echo (Eco de teclas) en Orca La página Key Echo (Eco de teclas) permite especificar el comportamiento de Orca cuando se presionan las teclas en la página y definir si las palabras se pronuncian a medida que se completan. La función Key Echo (Eco de teclas) en Orca ofrece mayor flexibilidad. Por ejemplo, un usuario puede elegir activar todas las opciones de eco de teclas en Orca, mientras que otro quizá prefiera utilizar el eco por palabras, y que se mencionen solamente las teclas de bloqueo. Enable key echo (Activar eco de teclas) La opción Enable key echo (Activar eco de teclas) proporciona una configuración específica para la función de eco de teclas: ■ 26 Enable alphanumeric and punctuation keys (Activar teclas alfanuméricas y de puntuación): incluye todas las teclas alfanuméricas, numéricas y de puntuación. Guía de accesibilidad de Oracle Solaris 11 Desktop • Octubre de 2012 Orca Screen Reader and Magnifier (Lector de pantalla y magnificador Orca) ■ Enable modifier keys (Activar teclas modificadoras): incluye las teclas Mayús, Ctrl y Alt. ■ Enable Locking Keys (Activar teclas de bloqueo): incluye las teclas Bloq Mayús, Bloq Despl y Bloq Num. ■ Enable function keys (Activar teclas de función): incluye los grupos de las teclas de función. ■ Enable action keys (Activar teclas de acción): consta de teclas que realizan algunas instalaciones lógicas, como Retroceso, Intro y Tab. ■ Enable navigation keys (Activar teclas de navegación): incluye las cuatro flechas y cualquier combinación de teclas en la que la tecla modificadora de Orca se mantenga presionada. Esto último está diseñado para evitar que Orca haga eco de los comandos de revisión. ■ Enable non-spacing diacritical keys (Activar teclas diacríticas): estas son las teclas sin impresión que se utilizan para generar letras acentuadas. Enable Echo by Character (Activar eco por carácter) La opción Enable Echo by Character (Activar eco por carácter) permite generar un eco de los caracteres que se van introduciendo. Aunque el eco por carácter parece similar al eco de las teclas alfanuméricas y de puntuación, hay importantes diferencias en las letras acentuadas y en otros símbolos para los que no hay teclas dedicadas. El eco de teclas anuncia las teclas que se van presionando y el eco por carácter anuncia los caracteres que se van insertando. La opción Enable Echo by Character (Activar eco por carácter) siempre está disponible, independientemente de si las demás opciones de eco de teclas están seleccionadas. Enable Echo by Word (Activar eco por palabras) La opción Enable Echo by Word (Activar eco por palabras) permite generar un eco de las palabras que se van escribiendo. Esta opción siempre está disponible, independientemente de si las opciones de eco de teclas están seleccionadas. Enable Echo by Sentence (Activar eco por frases) La opción Enable Echo by Sentence (Activar eco por frases) permite generar un eco de las frases que se van escribiendo. Esta opción siempre está disponible, independientemente de si las demás opciones de eco de teclas están seleccionadas. Activación de las preferencias de Magnifier (Magnificador) en Orca La página Magnifier (Magnificador) permite activar y desactivar la magnificación, y también especificar su modo de ejecución. Capítulo 2 • Uso de las tecnologías de asistencia 27 Orca Screen Reader and Magnifier (Lector de pantalla y magnificador Orca) Enable Magnifier (Activar magnificador) Orca proporciona la magnificación mediante la opción Enable Magnifier (Activar magnificador). Zoomer Settings (Configuración del ampliador) Dos controles de interfaz gráfica de usuario del ampliador determinan las características de la magnificación: ■ Scale Factor (Factor de escala): define el grado de magnificación de 1.0x a 16.0x. Se admiten números fraccionarios. ■ Position (Posición): establece la ubicación y el tamaño de la ventana del magnificador y proporciona las siguientes opciones: ■ ■ 28 Full Screen (Pantalla completa) Left Half (Mitad izquierda) Guía de accesibilidad de Oracle Solaris 11 Desktop • Octubre de 2012 Orca Screen Reader and Magnifier (Lector de pantalla y magnificador Orca) ■ ■ ■ ■ Right Half (Mitad derecha) Top Half (Mitad superior) Bottom Half (Mitad inferior) Custom (Personalizada) La posición predeterminada es Full Screen (Pantalla completa). La configuración Custom (Personalizada) permite definir la ubicación de cada borde de la ventana de ampliación. Las unidades se representan en píxeles. Border Settings (Configuración del borde) La opción Enable Border (Activar borde) determina si el marco de una ventana está visible para el magnificador. La opción Border Size (Tamaño del borde) determina el tamaño del borde en píxeles. Nota – Estas opciones no están disponibles en el modo de pantalla completa. Cursor Settings (Configuración del cursor) Cursor Settings (Configuración del cursor) sirve para personalizar el tamaño y el color del cursor del magnificador mediante las siguientes opciones: ■ Enable Cursor (Activar cursor): si esta función está activada, el cursor queda visible y las opciones de tamaño y color quedan disponibles. ■ Custom Size (Tamaño personalizado): si esta función está activada, el puntero del mouse aparece en un tamaño mayor que el normal. El tamaño predeterminado del cursor, de 32 píxeles, se puede cambiar. ■ Custom Color (Color Personalizado): si esta función está activada, puede elegir un color según sus preferencias. Cross-hair Settings (Configuración de la cruz) Cross-hair Settings (Configuración de la cruz) sirve para personalizar cursor captador de área opcional del magnificador mediante las siguientes opciones: ■ Enable Cross-hair (Activar cruz): si se selecciona esta opción, se puede configurar el comportamiento de clip, el tamaño y el color de la cruz. ■ Enable Cross-hair Clip (Activar recorte de la cruz): si se selecciona esta opción, se efectúa un recorte de la cruz (se elimina) en el área que rodea el puntero del mouse. ■ Cross-hair Size (Tamaño de la cruz): define el grosor de la cruz en píxeles. ■ Cross-hair Color (Color de la cruz): permite aplicar un color personalizado. Capítulo 2 • Uso de las tecnologías de asistencia 29 Orca Screen Reader and Magnifier (Lector de pantalla y magnificador Orca) Color Settings (Configuración del color) Color Settings (Configuración del color) permite ajustar el color de la región magnificada mediante las siguientes opciones: ■ Invert Colors (Invertir colores): crea un efecto de imagen en negativo o inverso. ■ Brightness (Brillo): de -1 (negro o sin brillo) a 1 (blanco o brillo máximo). El nivel 0 es normal o sin cambios. ■ Contrast (Contraste): de -1 (gris o sin contraste) a 1 (1 es el contraste máximo). El nivel 0 es normal o sin cambios. Tracking and Alignment Settings (Configuración de seguimiento y alineación) Tracking and Alignment Settings (Configuración de seguimiento y alineación) controla el seguimiento del cursor del mouse. Las siguientes son las opciones de configuración de seguimiento y alineación que están disponibles: ■ 30 Mouse pointer (Puntero del mouse): esta opción tiene distintas variantes. ■ Centered (Centrado): mantiene el puntero del mouse en el centro de la pantalla siempre que sea posible. Esta es la opción que viene predeterminada. ■ Proportional (Proporcional): posiciona el puntero del mouse en la ventana de ampliación relativa a la actual, en una posición sin magnificación. Por ejemplo, si el puntero del mouse se encuentra un 25% alejado del borde izquierdo del escritorio, Orca coloca el puntero del mouse magnificado alejado un 25% del borde izquierdo de la ventana de ampliación. ■ Push (Empujar): mueva la ventana del ampliador lo mínimo necesario para mantener el puntero del mouse en la pantalla. ■ None (Ninguna): el movimiento del puntero del mouse no afecta lo que muestra la ventana del ampliador. ■ Pointer follows zoomer (El puntero sigue al ampliador): esta opción viene activada de manera predeterminada. Si el puntero del mouse no está en la pantalla cuando se mueve el mouse por primera vez, este se mueve al ampliador para que pueda seguir viendo lo que estaba haciendo. Si seleccionó el modo de seguimiento del mouse Centered (Centrado), el puntero se mueve al centro. De lo contrario, se mueve al objeto que tiene el foco. ■ Control and menu item (Control y opción de menú): estas opciones controlan el comportamiento adicional del magnificador. ■ Centered (Centrado): siempre que sea posible, mientras navega con el teclado, mantenga el control o la opción de menú del cuadro de diálogo que tiene el foco en el centro de la pantalla. ■ Push (Empujar): mientras navega con el teclado, mueva la ventana del ampliador lo mínimo necesario para mostrar el control o la opción de menú del cuadro de diálogo que tiene el foco. Esta es la opción que viene predeterminada. Guía de accesibilidad de Oracle Solaris 11 Desktop • Octubre de 2012 Orca Screen Reader and Magnifier (Lector de pantalla y magnificador Orca) ■ ■ None (Ninguna): el uso del teclado para navegar por los controles y las opciones de menú del cuadro de diálogo no afectan lo que muestra la ventana del ampliador. ■ Pointer follows focus (El puntero sigue al foco): si esta opción está activada, el puntero del mouse lo sigue mientras navega por las opciones de menú y se desplaza por los controles de los cuadros de diálogo. Esta opción está desactivada de manera predeterminada. Text cursor (Cursor de texto): estas opciones controlan el comportamiento del cursor de texto. ■ Centered (Centrado): siempre que sea posible, a medida que se mueve el cursor de texto, manténgalo en el centro de la pantalla. ■ Push (Empujar): a medida que se mueve el cursor de texto, mueva la ventana del ampliador lo mínimo necesario para que se muestre. Esta es la opción que viene predeterminada. ■ None (Ninguna): el movimiento del cursor de texto no afecta lo que muestra la ventana del ampliador. ■ Edge margin (Margen del borde): el margen del borde determina qué tan cerca del borde de la pantalla puede llegar el cursor sin que la ventana del ampliador se empuje. El margen puede ir de 0 a 50% (50% es centrado). El valor predeterminado es 0. Nota – Esta opción está disponible únicamente si el modo de seguimiento del cursor de texto seleccionado es Push (Empujar). ■ Advanced Settings (Configuración avanzada): al hacer clic en el botón Advanced Settings (Configuración avanzada) situado en la parte inferior de la página Magnifier (Magnificador), se muestra el cuadro de diálogo de configuración avanzada. Capítulo 2 • Uso de las tecnologías de asistencia 31 Orca Screen Reader and Magnifier (Lector de pantalla y magnificador Orca) Puede configurar las siguientes opciones: ■ Smoothing (Suavizado): Bilinear (Bilineal) o None (Ninguno). ■ Brightness (Brillo) – Red (Rojo), Green (Verde), Blue (Azul): controles individuales para elegir niveles de brillo diferentes para cada color. ■ Contrast (Contraste) – Red (Rojo), Green (Verde), Blue (Azul): controles individuales para elegir niveles de contraste personalizados. Esta configuración no es tan importante como los cambios de brillo. ■ Color Filtering (Filtro del color): permite seleccionar uno de los filtros para daltónicos disponibles mediante libcolorblind. Nota – Para aprovechar esta función, debe instalar libcolorblind y, a continuación, volver a generar gnome-mag. ■ 32 Multi-monitor Settings (Configuración multi-monitor): pantalla de origen del sistema de ventanas X que muestra lo que se debe magnificar. Escrito en formato :0.n, donde n es el número de la pantalla cuyos contenidos deben magnificarse. Guía de accesibilidad de Oracle Solaris 11 Desktop • Octubre de 2012 Orca Screen Reader and Magnifier (Lector de pantalla y magnificador Orca) ■ Multi-monitor Settings (Configuración multi-monitor): pantalla de destino del sistema de ventanas X que muestra dónde debe ubicarse la ventana del ampliador. Escrito en formato :0.n, donde n es el número de la pantalla donde debería aparecer la ventana del ampliador. Activación de las preferencias de Key Bindings (Atajos de teclado) en Orca La página Key Bindings (Atajos de teclado) le permite examinar y modificar los atajos de teclado de Orca. Capítulo 2 • Uso de las tecnologías de asistencia 33 Orca Screen Reader and Magnifier (Lector de pantalla y magnificador Orca) Orca Modifier Keys (Teclas modificadoras de Orca) El primer control de la ventana Key Bindings (Atajos de teclado) le permite determinar qué teclas funcionarán como modificadoras de Orca. El Modificador de Orca es la tecla que hay que mantener presionada junto con otras teclas para dar órdenes a Orca. En los teclados de equipos de escritorio, el modificador de Orca predeterminado es la tecla Insertar. En los teclados de equipos portátiles, el Modificador de Orca predeterminado es la tecla Bloqueo de mayúsculas. Consulte las secciones de distribución del teclado para equipos de escritorio y para equipos portátiles para ver los valores predeterminados. Nota – La tecla modificadora de Orca no se puede cambiar mediante la interfaz gráfica de usuario de configuración. Uso de la tabla Key Bindings (Atajos de teclado) La tabla Key Bindings (Atajos de teclado) proporciona una lista con las operaciones de Orca y las teclas que tienen asignadas. ■ En la columna Function (Función), se proporciona una descripción de la operación de Orca que se va a realizar. ■ En la columna Key Bindings (Atajos de teclado), aparece la combinación principal para invocar la función desde el teclado. Si la descripción de la función incluye la palabra "Orca", la tecla modificadora de Orca debe mantenerse presionada junto con las demás teclas indicadas. ■ En la columna Alternate (Alternativa), se proporciona un mecanismo alternativo para invocar la función desde el teclado. ■ Para modificar los atajos de Key Bindings (Atajos de teclado) o Alternate (Alternativa), vaya a la celda y presione Intro. Luego, introduzca una combinación de teclas y presione Intro para confirmar la nueva combinación. La nueva combinación de teclas se guarda, y la casilla de verificación de la última columna, Modified (Modificado), indica que el atajo de teclas se ha modificado. Para deshacer la modificación de un enlace de teclado, navegue hasta la columna modificada, anule la selección de la casilla de verificación y haga clic en el botón Apply (Aplicar), Alt+A. 34 Guía de accesibilidad de Oracle Solaris 11 Desktop • Octubre de 2012 Orca Screen Reader and Magnifier (Lector de pantalla y magnificador Orca) Debajo de la lista de atajos de teclas de Orca, hay un grupo de comandos que no están asociados. Estos comandos son útiles para algunos usuarios, pero la mayoría de los usuarios no los necesita. Estos comandos no tienen ninguna combinación de teclas asignada. Si desea asignar una combinación de teclas a alguno de estos comandos que no están asociados, realice lo siguiente: 1. Presione Intro para editar el atajo de teclas. 2. Presione Suprimir o Retroceso cuando se le solicite el nuevo atajo. 3. Presione Intro para confirmar. Activación de las preferencias de Pronunciation (Pronunciación) en Orca En ocasiones, el sintetizador de voz podría no usar las palabras correctamente para transmitir o pronunciar una cadena en particular. Por ejemplo, quizá prefiera escuchar "laughing out loud" (risa a carcajadas), en lugar de su abreviación, "LOL", o un nombre o un término técnico que el Capítulo 2 • Uso de las tecnologías de asistencia 35 Orca Screen Reader and Magnifier (Lector de pantalla y magnificador Orca) sintetizador pueda pronunciar mal. En la página de pronunciación, puede agregar, editar y suprimir las entradas del diccionario de pronunciación de Orca. La página de pronunciación forma parte del cuadro de diálogo de configuración específica de la aplicación que se inicia cuando se da foco a una aplicación determinada y se escribe la combinación Modificador de Orca+Ctrl+Barra espaciadora. Por lo tanto, puede personalizar las entradas según necesite para cada aplicación que utilice. ▼ Cómo agregar una nueva entrada al diccionario 36 1 Presione el botón New entry (Nueva entrada) o introduzca la combinación Alt + N. 2 Escriba el texto de la nueva entrada y presione Intro para finalizar la edición de la cadena actual. Guía de accesibilidad de Oracle Solaris 11 Desktop • Octubre de 2012 Orca Screen Reader and Magnifier (Lector de pantalla y magnificador Orca) 3 Vaya a la columna Replacement String (Cadena de reemplazo) y presione Entrar para iniciar la edición. 4 Escriba el texto que le gustaría que se pronuncie en lugar del que está establecido. Presione Entrar para terminar la edición de la cadena de reemplazo. ▼ Cómo editar una entrada existente del diccionario 1 Vaya a la celda que desea editar y presione Intro para iniciar la edición. 2 Realice los cambios y, a continuación, presione Intro para terminar la edición. ▼ Cómo suprimir una entrada existente del diccionario 1 Vaya a la entrada que desea suprimir. 2 Haga clic en el botón Delete (Suprimir) o introduzca la combinación Alt + D. Página Text Attributes (Atributos de texto) Orca dice la información de los atributos de texto conocidos de un objeto cuando se presiona el Modificador de Orca. La página Text Attributes (Atributos de texto) de la interfaz gráfica de usuario de configuración le permite personalizar los atributos de texto que Orca va a presentar. Capítulo 2 • Uso de las tecnologías de asistencia 37 Orca Screen Reader and Magnifier (Lector de pantalla y magnificador Orca) Esta página muestra una lista de atributos de texto en la que cada fila consta de cuatro columnas: ■ El nombre del atributo de texto. ■ Una casilla que indica si el atributo de texto se debe pronunciar. ■ Una casilla que indica si el atributo de texto se debe subrayar en el dispositivo braille. ■ Un valor de cadena Present unless (Presentar a menos que) que se puede editar. El valor del atributo se presenta únicamente si no es este valor. Por ejemplo, de manera predeterminada, el atributo de texto underline (subrayar) tiene el valor none (ninguno). Si este atributo está seleccionado y el usuario introduce la combinación Modificador de Orca+F, y el texto en cuestión no está subrayado, el atributo no se pronuncia. Si desea que este atributo se pronuncie siempre, independientemente de si el texto está subrayado o no, seleccione el atributo y desactive el valor Present unless (Presentar a menos que). 38 Guía de accesibilidad de Oracle Solaris 11 Desktop • Octubre de 2012 Orca Screen Reader and Magnifier (Lector de pantalla y magnificador Orca) Haga clic en el botón Reset (Restablecer) o introduzca la combinación (Alt + R) para restablecer el estado inicial de los valores de la lista, como cuando el cuadro de diálogo se muestra por primera vez. Cuando el panel de atributos de texto se muestra por primera vez, todos los atributos seleccionados se muestran en la parte superior de la lista. Estos atributos aparecen en el orden en que se pronunciarán y utilizarán en braille. Para seleccionar otros o modificar el orden, utilice los botones de Adjust Selected Attributes (Ajustar los atributos seleccionados): ■ Move to top (Mover al principio) [Alt + T]: mueve el atributo seleccionado al principio de la lista. ■ Move up one (Mover uno arriba) [Alt + U]: mueve el atributo seleccionado una fila hacia arriba. ■ Move down one (Mover uno abajo) [Alt + D]: mueve el atributo seleccionado una fila hacia abajo. ■ Move to bottom (Mover al final) [Alt + B]: mueve el atributo seleccionado al final de la lista. Utilice los botones de Braille indicator (Indicador Braille) para seleccionar las celdas que se van a utilizar para señalar el texto que tenga al menos uno de los atributos especificados. Las opciones son: ■ ■ ■ ■ None (Ninguno [valor predeterminado]) Dot 7 (Punto 7) Dot 8 (Punto 8) Dots 7 and 8 (Puntos 7 y 8) Los atributos de texto pueden configurarse para cada aplicación de manera individual. El panel de atributos de texto también forma parte del cuadro de diálogo de configuración específica de la aplicación que se inicia cuando se da foco a una aplicación determinada y se introduce la combinación Modificador de Orca+Ctrl+Barra espaciadora. Uso de los comandos del teclado de Orca La página Key Bindings (Atajos de teclado) proporciona una lista completa de los comandos del teclado de la Interfaz gráfica de usuario de configuración de Orca que se encuentran disponibles. Para abrir la interfaz gráfica de usuario de configuración de Orca, presione Modificador de Orca+Barra espaciadora. Para entrar en el modo de aprendizaje de Orca durante la ejecución de Orca, presione Modificador de Orca+H. Cuando esté en el modo de aprendizaje, Orca interceptará todos los eventos de entrada del teclado y del dispositivo braille, e indicará cuál sería el efecto. Para salir del modo de aprendizaje, presione la tecla Escape. Capítulo 2 • Uso de las tecnologías de asistencia 39 Orca Screen Reader and Magnifier (Lector de pantalla y magnificador Orca) Orca proporciona comandos adicionales para algunas aplicaciones, como Firefox. Para mostrar la lista de comandos adicionales para una aplicación, presione Ctrl+Modificador de Orca+Barra espaciadora cuando la aplicación tiene el foco. La interfaz gráfica de usuario de configuración de Orca se abre en el estado específico de la aplicación, y los comandos adicionales aparecen en la página Key Bindings (Atajos de teclado). El escritorio GNOME también tiene comandos de teclado incorporados para controlar el escritorio y sus aplicaciones. Para obtener más información sobre las teclas de acceso directo de GNOME, consulte Capítulo 4, “Uso del teclado para navegar por el escritorio”. Precaución – La funcionalidad MouseKeys utiliza la tecla KP_Insert para emular el clic de un botón del mouse. Cuando la funcionalidad MouseKeys se encuentra activada, puede entrar en conflicto con KP_Insert como modificador de Orca, lo cual hace que la tecla modificadora de Orca no funcione. Como alternativa, puede utilizar los atajos de teclado para equipos portátiles, que no requieren el teclado numérico para los comandos de Orca. Si activa la función MouseKeys accidentalmente, puede desactivarla mediante la aplicación gnome-keyboard-properties. Uso de los comandos de la distribución de escritorio En las siguientes secciones, se enumeran, por categoría, los comandos de teclado de Orca más comunes para los teclados de equipos de escritorio. Comandos del teclado de revisión En la siguiente tabla, se enumeran los métodos abreviados del teclado para los comandos de revisión que se utilizan con la distribución de escritorio. 40 Teclas Función Teclado numércio + 7 Mueve el cursor de revisión a la línea anterior y la lee. Teclado numérico + 8 Lee la línea actual. Teclado numérico + 9 Mueve el cursor de revisión a la línea siguiente y la lee. Teclado numérico + 4 Mueve el cursor de revisión a la palabra anterior y la lee. Teclado numérico + 5 Lee la palabra actual. Teclado numércio + 6 Mueve el cursor de revisión a la palabra siguiente y la lee. Teclado numérico + 1 Mueve el cursor de revisión al carácter anterior y lo lee. Teclado numérico + 2 Lee el carácter actual. Teclado numérico + 3 Mueve el cursor de revisión al carácter siguiente y lo lee. Guía de accesibilidad de Oracle Solaris 11 Desktop • Octubre de 2012 Orca Screen Reader and Magnifier (Lector de pantalla y magnificador Orca) Teclas Función Teclado numérico + Barra diagonal Emula un clic con el botón izquierdo del mouse en donde esté ubicado el cursor de revisión. Teclado numérico + Asterisco Emula un clic con el botón derecho del mouse en donde esté ubicado el cursor de revisión. Teclado numérico+ Signo menos Alterna entre los modos de seguimiento de revisión y de foco. Nota – Estos comandos se aplican tanto al trabajar con objetos como al trabajar con texto. Por ejemplo, si el cursor de revisión está situado en una barra de menú, la ejecución del comando para leer la línea actual generaría la pronunciación de los nombres de todos los menús visibles. Asimismo, la ejecución del comando para leer la palabra siguiente generaría la pronunciación del objeto situado a la derecha del cursor de revisión en la misma línea, o, si no se encuentran objetos, el cursor de revisión pasaría a la línea siguiente. Comandos del teclado de marcadores La siguiente tabla muestra las teclas de acceso directo necesarias para los comandos de marcadores si se usa la distribución de escritorio. Teclas Función Alt + Insertar + [1-6] Asigna un marcador a una ranura numerada. Si ya existe un marcador en la ranura, el marcador se reemplaza con uno nuevo. Insertar + [1-6] Va a la posición apuntada por el marcador asociado con esta ranura numerada. Alt + Mayús + [1-6] Brinda información sobre Where Am I (¿Dónde estoy?) para este marcador en relación con la ubicación actual del puntero. Insertar + B y Insertar + Mayús + B Se mueve entre los marcadores determinados para la aplicación o la página indicadas. Alt + Insertar + B Guarda los marcadores definidos para la aplicación o la página actuales. Otras funciones La siguiente tabla muestra las teclas de acceso directo para otras funciones que se usan en la distribución de escritorio. Capítulo 2 • Uso de las tecnologías de asistencia 41 Orca Screen Reader and Magnifier (Lector de pantalla y magnificador Orca) Teclas Función Teclado numérico: Signo más (+) Hace que se pronuncien todos los comandos. Lee desde la posición actual del cursor hasta el final del documento. Teclado numérico: Intro Comando Where Am I (¿Dónde estoy?). Hace que se diga información como el título de la ventana de la aplicación actual o el nombre del control que tiene el foco. Insertar + H Entra en modo de aprendizaje. Presione Escape para salir. Insertar + F Hace que se diga información sobre el atributo y la fuente del carácter actual. Insertar + Barra espaciadora Muestra el cuadro de diálogo de configuración de Orca. Insertar + Ctrl + Barra espaciadora Vuelve a cargar la configuración de usuario y reinicia los servicios según sea necesario. Además, muestra el cuadro de diálogo de configuración de Orca para la aplicación actual. Insertar + S Activa y desactiva el funcionamiento de la voz. Insertar + F11 Activa y desactiva la lectura de las tablas, ya sea por una sola celda o por toda la fila. Insertar + Q Sale de Orca. Comandos del teclado para la depuración La siguiente tabla muestra las teclas de acceso directo para los comandos para efectuar la depuración en la distribución de escritorio. Teclas Función Ctrl + Alt + Insertar + Inicio Brinda información sobre la secuencia de comandos que se encuentra activa. Nota – Para usar los siguientes tres comandos, Orca debe iniciarse desde una consola virtual o mediante gnome-terminal. La salida se envía únicamente a la consola, no se envía a la voz ni al dispositivo braille. Ctrl + Alt + Insertar + Fin Imprime una lista de depuración de todas las aplicaciones conocidas para la consola en que se ejecuta Orca. Ctrl + Alt + Insertar + Retroceso de página Imprime información de depuración acerca del ancestro del objeto que tiene el foco. Ctrl + Alt + Insertar + Avance de página Imprime información de depuración acerca de la jerarquía de la aplicación que tiene el foco. Uso de los comandos de la distribución de equipos portátiles A continuación, se muestra una lista de comandos comunes de Orca para los teclados de equipos portátiles organizada por categoría. 42 Guía de accesibilidad de Oracle Solaris 11 Desktop • Octubre de 2012 Orca Screen Reader and Magnifier (Lector de pantalla y magnificador Orca) Comandos del teclado de revisión En la siguiente tabla, se enumeran los métodos abreviados del teclado para los comandos de revisión que se utilizan con la distribución de equipos portátiles. Teclas Función Bloqueo de mayúsculas + U Mueve el cursor de revisión a la línea anterior y la lee. Haga doble clic para mover el cursor de revisión a la parte superior de la ventana actual. Bloqueo de mayúsculas + I Lee la línea actual. Haga doble clic para que se lea la línea actual con los detalles de formato y de mayúsculas. Bloqueo de mayúsculas + O Mueve el cursor de revisión a la línea siguiente y la lee. Haga doble clic para mover el cursor de revisión a la parte inferior de la ventana actual. Bloqueo de mayúsculas + J Mueve el cursor de revisión a la palabra anterior y la lee. Haga doble clic para mover el cursor de revisión a la palabra que está arriba de la palabra actual. Bloqueo de mayúsculas + K Lee la palabra actual. Haga doble clic para que se deletree la palabra. Haga triple clic para oír la palabra deletreada por fonética. Bloqueo de mayúsculas + L Mueve el cursor de revisión a la palabra siguiente y la lee. Haga doble clic para mover el cursor de revisión a la palabra que está debajo de la palabra actual. Bloqueo de mayúsculas + M Mueve el cursor de revisión al carácter anterior y lo lee. Haga doble clic para mover el cursor de revisión a la parte inferior de la línea actual. Bloqueo de Lee el carácter actual. Haga doble clic para que el carácter se pronuncie fonéticamente mayúsculas + Coma (,) si es una letra. Bloqueo de Mueve el cursor de revisión al carácter siguiente y lo lee. mayúsculas + Punto (.) Bloqueo de mayúsculas + 7 Emula un clic con el botón izquierdo del mouse en donde esté ubicado el cursor de revisión. Bloqueo de mayúsculas + 8 Emula un clic con el botón derecho del mouse en donde esté ubicado el cursor de revisión. Bloqueo de mayúsculas + p Alterna entre los modos de seguimiento de revisión y de foco. Estos comandos se aplican tanto al trabajar con objetos como al trabajar con texto. Por ejemplo, si el cursor de revisión está situado en una barra de menú, la ejecución del comando para leer la línea actual generaría la pronunciación de los nombres de todos los menús visibles. Asimismo, la ejecución del comando para leer la palabra siguiente generaría la pronunciación del objeto situado a la derecha del cursor de revisión en la misma línea, o, si no se encuentran objetos, el cursor de revisión pasaría a la línea siguiente. Capítulo 2 • Uso de las tecnologías de asistencia 43 Orca Screen Reader and Magnifier (Lector de pantalla y magnificador Orca) Comandos del teclado de marcadores En la siguiente tabla, se enumeran los métodos abreviados del teclado para los comandos de marcadores que se utilizan con la distribución de equipos portátiles. Teclas Función Alt + Bloqueo de mayúsculas + [1-6] Agrega un marcador a la ranura numerada. Si ya existe un marcador en la ranura, el marcador se reemplaza con uno nuevo. Bloqueo de mayúsculas + [1-6] Va a la posición apuntada por el marcador asociado con esta ranura numerada. Alt + Mayús + [1-6] Brinda información sobre Where Am I (¿Dónde estoy?) para este marcador en relación con la ubicación actual del puntero. Bloqueo de mayúsculas + B Se mueve entre los marcadores determinados para la aplicación o la página indicadas. Alt + Bloqueo de mayúsculas + B Guarda los marcadores definidos para la aplicación o la página actuales. Otros comandos del teclado La siguiente tabla muestra las teclas de acceso directo para otras funciones que se usan en la distribución de equipos portátiles. Teclas Función Bloqueo de mayúsculas + Punto y coma (;) Hace que se pronuncien todos los comandos. Lee desde la posición actual del cursor hasta el final del documento. Bloqueo de mayúsculas + Intro Comando Where Am I (¿Dónde estoy?). Hace que se diga información como el título de la ventana de la aplicación actual o el nombre del control que tiene el foco. Bloqueo de mayúsculas + H Entra en modo de aprendizaje. Presione Escape para salir. Bloqueo de mayúsculas + F Hace que se diga información sobre el atributo y la fuente del carácter actual. Bloqueo de mayúsculas + Barra espaciadora Inicia el cuadro de diálogo de configuración de Orca. Bloqueo de mayúsculas + Ctrl + Barra espaciadora Vuelve a cargar la configuración de usuario y reinicia los servicios según sea necesario. También abre el cuadro de diálogo de configuración de Orca para la aplicación actual. Bloqueo de mayúsculas + S Activa y desactiva el funcionamiento de la voz. Bloqueo de mayúsculas + F11 Activa y desactiva la lectura de las tablas, ya sea por una sola celda o por toda la fila. 44 Guía de accesibilidad de Oracle Solaris 11 Desktop • Octubre de 2012 Orca Screen Reader and Magnifier (Lector de pantalla y magnificador Orca) Teclas Función Bloqueo de mayúsculas + Q Sale de Orca. Comandos del teclado para la depuración La siguiente tabla muestra las teclas de acceso directo para los comandos para efectuar la depuración en la distribución de equipos portátiles. Teclas Función Bloqueo de mayúsculas + Alt + Ctrl + Inicio Brinda información sobre la secuencia de comandos que se encuentra activa. Nota – Para que los tres comandos siguientes resulten útiles, Orca debe iniciarse desde una consola virtual o mediante gnome-terminal. La salida se envía únicamente a la consola, no se envía a la voz o al dispositivo braille. Bloqueo de mayúsculas + Alt + Ctrl + Fin Imprime una lista de depuración de todas las aplicaciones conocidas para la consola en que se ejecuta Orca. Bloqueo de mayúsculas + Alt + Ctrl + Retroceso de página Imprime información de depuración acerca del ancestro del objeto que tiene el foco. Bloqueo de mayúsculas + Alt + Ctrl + Avance de página Imprime información de depuración acerca de la jerarquía de objetos de la aplicación que tiene el foco. Información específica de la aplicación La aplicación Orca está diseñada para funcionar con aplicaciones y grupos de herramientas que admiten la interfaz de proveedores de servicios de tecnología de asistencia (AT-SPI, Assistive Technology Service Provider Interface). Entre estas aplicaciones se incluyen Oracle Solaris Desktop y sus aplicaciones integradas: OpenOffice, Firefox y la plataforma Java. ▼ Configuración específica de la aplicación 1 Para personalizar la configuración de una aplicación en particular, inicie la aplicación. 2 Asegúrese de que la aplicación tenga el foco y, luego, presione Modificador de Orca+Ctrl+Barra espaciadora. Se muestra un cuadro de diálogo con pestañas, similar al cuadro de diálogo de configuración de Orca, con las siguientes diferencias: ■ No tiene el panel inicial General (General). Capítulo 2 • Uso de las tecnologías de asistencia 45 Orca Screen Reader and Magnifier (Lector de pantalla y magnificador Orca) ■ Las opciones Speech system (Sistema de voz) y Speech synthesizer (Sintetizador de voz) del panel Speech (Voz) están inactivas. ■ Cualquier atajo de teclas específico de la aplicación aparece en la parte superior de la lista, en el panel Key Bindings (Atajos del teclado). ■ Es posible que aparezca un nuevo panel de configuración específica de la aplicación en la parte inferior del conjunto de solapas estándar. Presione la tecla Fin desde la lista de solapas para ir directamente a la solapa más cercana al borde derecho. Adapte la configuración específica de la aplicación. Por ejemplo, puede que tenga el eco de teclas desactivado para Orca en general, pero quiera tenerlo activado específicamente para la calculadora de GNOME. Cuando haya personalizado la configuración de la aplicación, haga clic en OK (Aceptar). Esta configuración se escribe en el directorio ~/.orca/app-settings, en un archivo llamado NOM_AP.py, donde NOM_AP es el nombre de la aplicación. Orca escribe estos archivos de manera automática. El contenido del archivo se sobrescribe cada vez que se cambia la configuración de la aplicación. Para retener cualquier código o configuración específica de la aplicación, estos se deben copiar en un archivo denominado ~/.orca/app-settings/APPNAME-customizations.py. Este archivo se lee automáticamente cuando se carga la configuración de la aplicación. Nota – Si ajusta uno o más de los atajos de teclado específicos de la aplicación, los nuevos valores no se aplicarán hasta que haga clic en OK (Aceptar). Para resolver esto, hay que reiniciar Orca o presionar Alt+Tab para pasar a otra aplicación y, luego, volver a presionar Alt+Tab para regresar a la aplicación para la que se acaban de cambiar los enlaces de teclado. Activación de braille Orca utiliza BRLTTY para admitir braille. BRLTTY se utiliza para acceder al contenido de la consola de modo de texto. En una instalación típica de Oracle Solaris con activación de braille, BRLTTY ya se encuentra en ejecución y proporciona acceso a las consolas de texto. Cuando Orca inicia, se conecta a BRLTTY. Si cambia de una consola de texto a una sesión de ventanas X, automáticamente, el dispositivo braille sigue y muestra el contenido que Orca presenta. En la actualidad, Orca funciona mejor con BRLTTY v3.8 o posterior, pero también funciona adecuadamente con BRLTTY v3.7.2. Este documento proporciona información sobre el uso de Orca con BRLTTY 3.8. Resolución de problemas de Orca Esta sección describe los temas de la resolución de problemas de Orca. 46 Guía de accesibilidad de Oracle Solaris 11 Desktop • Octubre de 2012 Cómo cambiar el visor de PDF El escritorio no responde 1. Presione Alt+F2 o Meta+R para abrir el cuadro de diálogo de ejecución. 2. Escriba Orca y presione Intro para iniciar una nueva instancia de Orca. Así se fuerza el cierre de cualquier proceso existente de Orca, y, luego, se reinicia Orca. En este paso puede que se cuelgue el escritorio, por lo general, debido al mal comportamiento de alguna aplicación. Nota – Si no puede acceder a una ventana de terminal, pruebe presionar Ctrl+Alt+Retroceso. Esto cierra el servidor del sistema de ventanas X. Con esta acción debería regresar a la pantalla de inicio de sesión. Cómo desactivar el protector de pantalla Antes de usar el lector de pantalla y magnificador, debe desactivar el protector de pantalla. 1. Elija System (Sistema) → Preferences (Preferencias) → Screensaver (Protector de pantalla). 2. En la sección de la pestaña Display Modes (Modos de visualización), anule la selección de la opción Lock Screen After (Bloquear pantalla después de). 3. En la lista Mode (Modo), seleccione Disable Screen Saver (Desactivar protector de pantalla). 4. Seleccione File (Archivo) → Restart Daemon (Reiniciar daemon). 5. Seleccione File (Archivo) → Quit (Salir) para cerrar el cuadro de diálogo de preferencias del protector de pantalla. Cómo cambiar el visor de PDF Para cambiar el visor de PDF de Oracle Solaris Desktop por otro visor de PDF, debe realizar los siguientes pasos: 1. En el gestor de archivos, seleccione el archivo PDF que desea abrir. 2. Seleccione File (Archivo) → Open with Other Application (Abrir con otra aplicación). 3. En el cuadro de diálogo que se abre, seleccione el lector de PDF que desea utilizar. 4. Si es necesario, seleccione la opción Remember This Application For PDF Document Files (Recordar esta aplicación para los archivos PDF). Así, en adelante, se usa la opción seleccionada para abrir todos los archivos PDF. Capítulo 2 • Uso de las tecnologías de asistencia 47 48 3 C A P Í T U L O 3 Configuración del mouse y del teclado En este capítulo, se describe cómo configurar el mouse y el teclado para que estén disponibles para una mayor cantidad de usuarios. Configuración del mouse Utilice la herramienta de preferencias del mouse para configurarlo. Para abrir la herramienta de preferencias del mouse, seleccione System (Sistema) → Preferences (Preferencias) → Mouse. Se abrirá el cuadro de diálogo Mouse Preferences (Preferencias del mouse). Configuración del comportamiento del mouse En esta sección, se describe cómo modificar el comportamiento del mouse. ▼ Cómo configurar el mouse para usuarios zurdos 1 Seleccione System (Sistema) → Preferences (Preferencias) → Mouse. 2 Haga clic en la solapa General (General) del cuadro de diálogo Mouse Preferences (Preferencias del mouse). 3 Seleccione la opción Left-handed (Zurdo) en la sección Mouse Orientation (Orientación del mouse). ▼ Cómo configurar el comportamiento del mouse cuando se hace doble clic Si tiene dificultades para hacer doble clic, puede aumentar el tiempo que el sistema deja transcurrir entre el primer clic y el segundo clic cuando se hace doble clic. 49 Configuración del mouse 1 Seleccione System (Sistema) → Preferences (Preferencias) → Mouse. 2 Haga clic en la solapa General (General) del cuadro de diálogo Mouse Preferences (Preferencias del mouse). 3 Utilice el deslizador de Double-Click Timeout (Tiempo de espera de la pulsación doble) para especificar en segundos el tiempo que el sistema deja transcurrir entre el primer clic y el segundo clic cuando se hace doble clic. Si se mueve el deslizador hacia la derecha, el tiempo de espera se aumenta. Si se mueve el deslizador hacia la izquierda, el tiempo de espera se disminuye. 4 Haga doble clic en la bombilla que aparece a la derecha del deslizador para probar la configuración. Si hace los dos clics del doble clic dentro del tiempo de espera establecido, la bombilla se enciende por completo, y aparece un resplandor amarillo a su alrededor. Si no hace los dos clics dentro del tiempo de espera establecido, la bombilla no se enciende por completo. En ese caso, deberá aumentar el tiempo de espera y, luego, volver a probar. Cuando la bombilla se encienda, la configuración del tiempo de espera será la adecuada para sus necesidades. ▼ Cómo cambiar el tamaño del puntero 1 Seleccione System (Sistema) → Preferences (Preferencias) → Appearances (Apariencias). 2 Haga clic en el botón Customize (Personalizar) para abrir el cuadro de diálogo Customize Theme (Personalizar tema). 3 En el cuadro de diálogo Customize Theme (Personalizar tema), seleccione la solapa Pointers (Punteros). 4 En la solapa Pointers (Punteros), seleccione un tema de punteros que admita cambiar el tamaño, como DMZ-White, redglass o whiteglass. 5 Arrastre el deslizador de Size (Tamaño) para aumentar o disminuir el tamaño del puntero del mouse. 6 Cierre el cuadro de diálogo. ▼ Cómo localizar el puntero del mouse Si tiene dificultades para localizar el puntero del mouse en la pantalla, puede activar una opción para resaltar el puntero cuando presiona la tecla Ctrl. Para activar esta opción, realice los pasos siguientes: 50 Guía de accesibilidad de Oracle Solaris 11 Desktop • Octubre de 2012 Configuración del mouse 1 Haga clic en la solapa General (General) del cuadro de diálogo Mouse Preferences (Preferencias del mouse). 2 Seleccione la opción Show Position of Pointer When The Control Key is Pressed (Mostrar la posición del puntero al pulsar la tecla Control) de la sección Locate Pointer (Localizar puntero). ▼ Cómo configurar la velocidad y la sensibilidad del mouse 1 Haga clic en la solapa General (General) del cuadro de diálogo Mouse Preferences (Preferencias del mouse). 2 Configure las siguientes opciones en la sección Pointer Speed (Velocidad del puntero): Acceleration (Aceleración) Utilice el deslizador para especificar la velocidad a la que se desplazará el puntero por la pantalla cuando se mueva el mouse. Si selecciona un valor bajo, el puntero del mouse se moverá a una velocidad similar a la velocidad real a la que mueve el mouse con la mano. Con esta configuración, tendrá que hacer movimientos más amplios con el mouse (en el espacio físico) para abarcar toda el área de la pantalla. Si selecciona un valor bajo, el puntero del mouse se moverá a una velocidad mayor que la velocidad real a la que mueve el mouse con la mano. Con esta configuración, no será necesario que haga movimientos amplios con el mouse (en el espacio físico) para abarcar toda el área de la pantalla. Sensitivity (Sensibilidad) Utilice el deslizador para especificar la sensibilidad del puntero frente a los movimientos del mouse. Threshold (Umbral) Esta opción se encuentra en la sección Drag and Drop (Arrastrar y soltar). Utilice el deslizador para especificar cuánto debe mover un objeto para que el sistema interprete el movimiento como una acción de arrastrar y soltar. Configuración del cursor En la sección siguiente, se describe cómo modificar las características de visualización del cursor. Capítulo 3 • Configuración del mouse y del teclado 51 Configuración del mouse ▼ Cómo detener el parpadeo del cursor 1 Haga clic en System (Sistema) y, a continuación, elija Preferences (Preferencias) → Keyboard (Teclado) para iniciar la herramienta de preferencias de teclado. 2 En la sección de la solapa General, anule la selección de la opción Cursor Blinks in Text Fields (El cursor parpadea en los campos de texto). Uso de MouseTweaks MouseTweaks es un conjunto de mejoras de la accesibilidad para dispositivos apuntadores. El paquete de MouseTweaks proporciona las funciones que incluye la solapa Accessibility (Accesibilidad) de la herramienta de preferencias del mouse. Además, contiene dos miniaplicaciones de panel relacionadas con la accesibilidad del mouse. Esta herramienta tiene dos características particulares: ■ Permite a los usuarios realizar un clic secundario manteniendo presionado el botón principal del mouse. ■ Permite hacer los distintos clics sin utilizar ningún botón de hardware. En este sentido, se puede utilizar la miniaplicación de panel Dwell Click (Pulsación al posarse) para seleccionar el tipo de pulsación. Cómo simular un clic secundario Se puede realizar un clic secundario manteniendo presionado el botón principal del mouse durante un tiempo determinado. Uso de Dwell Click (Pulsación al posarse) Se puede emitir un clic manteniendo el puntero del mouse posicionado en un lugar puntual durante un tiempo determinado. En este modo, el tipo de clic está determinado por la ventana ClickType (Tipo de pulsación) o por la dirección en que el usuario mueve el mouse una vez transcurrido el tiempo de reposo. El tipo de clic puede ser simple, doble, de arrastre o secundario. La mayoría de las opciones de accesibilidad relacionadas con el mouse se pueden encontrar en la ficha Accessibility (Accesibilidad), en System (Sistema) → Preferences (Preferencias) → Mouse. 52 Guía de accesibilidad de Oracle Solaris 11 Desktop • Octubre de 2012 Configuración de un teclado accesible Cómo usar el teclado para emular el mouse Si tiene dificultades para usar el mouse, puede usar el teclado para emular las funciones del mouse. Para obtener más información, consulte “Configuración de un teclado accesible” en la página 53. Configuración de un teclado accesible Utilice la herramienta de preferencias Keyboard (Teclado) para configurar las opciones de accesibilidad del teclado. Para abrir la herramienta de preferencias del teclado, seleccione System (Sistema) → Preferences (Preferencias) → Keyboard (Teclado). Seleccione la solapa Accessibility (Accesibilidad) para ver las opciones de accesibilidad. La sección de la solapa Accessibility (Accesibilidad) proporciona las siguientes opciones: ■ Permitir que se activen y desactiven las funciones de accesibilidad desde el teclado (Alt + A): esto determina si las funciones de accesibilidad del teclado se pueden activar o desactivar con una combinación de teclas. ■ Simular la introducción de una combinación de teclas (Alt+S): permite realizar por separado varias pulsaciones de la tecla Mayús (u otra) y procesarlas como una única combinación de teclas. Esta técnica de accesibilidad del teclado se conoce como "teclas retenidas". ■ Desactivar teclas retenidas si se presionan dos teclas a la vez (Alt +B): permite salir automáticamente del modo de teclas retenidas si se presiona cualquier combinación de teclas de la manera normal (es decir, al mismo tiempo y no por separado). ■ Aceptar solamente pulsaciones largas (Alt+O): en este modo, las teclas deben presionarse durante un tiempo establecido para que se acepten como entrada. Esta técnica de accesibilidad también se conoce como "teclas lentas". Esta parte de la sección de la ficha Accessibility (Accesibilidad) también proporciona un deslizador para configurar el retraso (Alt+D) que permite indicar la duración del retraso de la pulsación antes de que las teclas se acepten como entrada. ■ Ignorar pulsaciones rápidas duplicadas (Alt+I): en este modo, si se presiona varias veces la misma tecla, solamente se aceptará como entrada una instancia de esa tecla. Esta técnica de accesibilidad también se conoce como "teclas de rebote". Esta parte de la sección de la solapa Accessibility (Accesibilidad) también proporciona un deslizador para configurar el retraso (Alt + E) que permite indicar la duración del retraso de la pulsación para que se ignoren las pulsaciones sucesivas. Capítulo 3 • Configuración del mouse y del teclado 53 Configuración de un mouse basado en el teclado Configuración de un mouse basado en el teclado Utilice la herramienta de preferencias Keyboard (Teclado) para configurar el teclado de modo que simule un mouse. Para abrir la herramienta de preferencias de teclado, elija System (Sistema) → Preferences (Preferencias) → Keyboard (Teclado). Seleccione la solapa Mouse Keys (Teclas del mouse) para acceder a las opciones de las teclas del mouse. ■ Permitir el control del puntero mediante el teclado (Alt+A): determina si el teclado puede utilizarse para controlar el puntero del mouse. ■ Aceleración (Alt + C): esta función determina la rapidez con que se mueve el mouse cuando se presionan las teclas de dirección del teclado. ■ Velocidad (Alt + S): esta función determina la rapidez con que se mueve el puntero del mouse cuando se presionan las teclas de dirección del teclado. ■ Retraso (Alt + D): esta función determina si la pulsación se debe retrasar o ignorar, y en qué medida, cuando se presionan las teclas de dirección del teclado. Uso de Dasher Dasher es una interfaz de entrada de texto eficiente que se impulsa mediante gestos apuntadores naturales y continuos. Dasher es un sistema de entrada de texto competitivo que reemplaza el teclado de tamaño estándar cuando este no se puede utilizar, por ejemplo en un equipo portátil o un dispositivo de mano, o cuando se opera el equipo con una sola mano (mediante joystick, pantalla táctil o mouse) o sin manos (mediante mouse de cabeza o un seguidor de mirada). ▼ Instalación de Dasher Dasher no viene instalado de manera predeterminada en Oracle Solaris Desktop. Para instalar Dasher desde el repositorio de paquetes de Oracle Solaris: ● Primero, verifique que esté conectado a Internet y, luego, lleve a cabo los siguientes pasos: ■ Desde una ventana de terminal: a. Escriba el siguiente comando: sudo pkg install dasher b. Introduzca la contraseña si se le solicita. 54 Guía de accesibilidad de Oracle Solaris 11 Desktop • Octubre de 2012 Uso de Dasher ■ Mediante la aplicación Package Manager (Gestor de paquetes): a. Seleccione System (Sistema) → Administration (Administración) → Package Manager (Gestor de paquetes). b. Busque el paquete dasher. c. Seleccione el paquete dasher. d. Instale el paquete dasher. ▼ Inicio de Dasher ● Puede iniciar Dasher de una de las siguientes maneras: ■ ■ ■ Presione Alt+F2 o Meta+R para visualizar el cuadro de diálogo de ejecución, escriba dasher y presione Intro. Vaya a Applications (Aplicaciones) → Accessories (Accesorios) → Terminal (Terminal) y ejecute dasher. Presione Alt+F1 y seleccione Applications (Aplicaciones) → Universal Access (Acceso universal) → Dasher. Capítulo 3 • Configuración del mouse y del teclado 55 56 4 C A P Í T U L O 4 Uso del teclado para navegar por el escritorio En este capítulo, se describe cómo navegar por Oracle Solaris Desktop usando únicamente el teclado. Los usuarios que tienen dificultades para usar el mouse u otros dispositivos apuntadores pueden navegar y usar el escritorio mediante el teclado. Introducción a la navegación mediante el teclado En esta sección, se describen los métodos abreviados del teclado a fin de que aprenda a desplazarse por el escritorio usando el teclado. Puede personalizar algunos de los métodos abreviados del teclado que se describen en este capítulo. El texto indica los accesos directos del teclado que se pueden personalizar. Consulte “Personalización de los métodos abreviados del teclado” en la página 82 para obtener información sobre cómo personalizar los métodos abreviados del teclado. Métodos abreviados del teclado básicos La siguiente tabla muestra los métodos abreviados del teclado básicos que se pueden utilizar para navegar por el escritorio. Los métodos abreviados del teclado que utiliza para desplazarse por controles y elementos específicos se describen en las secciones correspondientes de este capítulo. Teclas Función Ctrl + Esc Otorga acceso a las opciones de menú Applications (Aplicaciones), Places (Lugares) y System (Sistema). 57 Introducción a la navegación mediante el teclado Teclas Función Alt+F2 y Meta+R Muestra el cuadro de diálogo Run Application (Ejecutar una aplicación), donde puede escribir comandos de terminal con o sin parámetros. Si es necesario pasar un archivo como uno de estos parámetros, utilice el botón Run With File (Ejecutar con el archivo) para localizar el archivo necesario. Tab Esta tecla da el foco al siguiente elemento o control. Mayús + Tab Revierte la dirección de la navegación y da el foco al elemento o control anterior. En general, la tecla Mayús revierte la dirección de la navegación. Ctrl + Tab Da el foco al siguiente elemento o control si la tecla Tab tiene un objetivo específico en un control. Por ejemplo, si presiona Tab en un cuadro de texto, el sistema inserta un espacio de tabulación. Para dar el foco al elemento o control anterior, presione Mayús+Ctrl+Tab. Alt+Tab y Mayús+Alt+Tab Esta combinación permite alternar•entre las aplicaciones que se encuentran en ejecución. Si tiene varios programas en ejecución, presione Alt + Tab para pasar por las aplicaciones de adelante hacia atrás y Mayús + Alt + Tab para pasar de atrás hacia adelante. Flechas Estas teclas permiten el desplazamiento dentro de un elemento o control. Barra espaciadora Activa el elemento o el control que tiene el foco. Por ejemplo, si el control actual es un botón, esta acción equivale a presionar el botón haciendo clic con el mouse. Esc Con esta tecla, se cierra una ventana, un menú o un cajón. F7 Cambia al modo de navegación del cursor. El modo de navegación del cursor le permite utilizar el teclado para seleccionar texto. Para obtener más información sobre el modo de navegación del cursor, consulte “Navegación por el contenido HTML en el modo de navegación del cursor” en la página 70. Métodos abreviados del teclado globales En la siguiente tabla, se enumeran los métodos abreviados del teclado que se pueden utilizar desde cualquier parte de Oracle Solaris Desktop. 58 Guía de accesibilidad de Oracle Solaris 11 Desktop • Octubre de 2012 Navegación por el fondo del escritorio Teclas Función Alt+F1 Abre el menú de aplicaciones principales. Este método abreviado del teclado se puede personalizar. Alt+F2 y Meta+R Abre el diálogo de ejecución de aplicaciones. Este método abreviado del teclado se puede personalizar. Imprimir pantalla Inicia la aplicación de captura de la pantalla y toma una imagen de toda la pantalla. Este método abreviado del teclado se puede personalizar. Alt + Imprimir pantalla Inicia la aplicación de captura de la pantalla y toma una imagen de la ventana que actualmente tiene el foco. Este método abreviado del teclado se puede personalizar. F1 Si el elemento que tiene el foco es una ventana de aplicación o un cuadro de diálogo, este método abreviado del teclado sirve para abrir la Ayuda de la aplicación. Ctrl + F1 Si el elemento que tiene el foco es un panel o una ventana de aplicación, este método abreviado del teclado sirve para activar y desactivar la visualización de la información sobre las herramientas de los objetos del panel o la ventana de aplicación. Mayús + F10 Con esta combinación, se abre, si existe, un menú emergente para el elemento que tiene el foco. Navegación por el fondo del escritorio El fondo del escritorio es la parte de Oracle Solaris Desktop en la que no hay ni aplicaciones ni objetos de interfaz, como los paneles y las ventanas. En la siguiente tabla, se enumeran los métodos abreviados del teclado que puede utilizar para desplazarse por el fondo del escritorio y los objetos del fondo del escritorio. Un objeto de fondo de escritorio es un icono que se encuentra en el fondo del escritorio y se puede utilizar para abrir archivos, carpetas o aplicaciones. Teclas Función Ctrl + Alt + D Esta combinación permite ocultar temporalmente todas las ventanas y da el foco al fondo del escritorio. Para restablecer las ventanas, presione nuevamente Ctrl + Alt + D. Este método abreviado del teclado se puede personalizar. Capítulo 4 • Uso del teclado para navegar por el escritorio 59 Navegación por los paneles Teclas Función Ctrl + Alt + Tab Muestra una ventana emergente con iconos que representan el fondo del escritorio y los paneles. Mantenga presionadas las teclas Ctrl+Alt y luego presione Tab para cambiar el foco entre el fondo del escritorio y los paneles. Este método abreviado del teclado se puede personalizar. Flechas Cuando el fondo del escritorio o un objeto del fondo del escritorio tiene el foco, con las flechas se pasa el foco al siguiente objeto del fondo del escritorio. Secuencia de caracteres que coincide con los primeros n caracteres del nombre de un objeto del fondo del escritorio. Cuando el fondo del escritorio tiene el foco, da el foco al objeto del fondo del escritorio cuyo nombre comienza con la secuencia especificada de caracteres. F2 Cambia el nombre del objeto del fondo del escritorio que tiene el foco. Mayús + F10 Abre el menú emergente para el objeto del fondo del escritorio que tiene el foco. Ctrl + F10 Abre el menú Desktop Background (Fondo del escritorio). Navegación por los paneles Un panel es un área desde la que puede ejecutar programas especiales, aplicaciones y aplicaciones del panel. El panel más común es el panel que se extiende en todo el ancho del borde inferior del escritorio. En la siguiente tabla, se enumeran los métodos abreviados del teclado que pueden utilizarse para navegar por los paneles y los objetos del panel. Teclas Función Ctrl + Alt + Tab Da el foco a un panel. Este método abreviado del teclado permite mostrar una ventana emergente con iconos que representan los paneles y los cajones y el fondo del escritorio. Mantenga presionadas las teclas Ctrl+Alt y luego presione Tab para cambiar el foco entre los paneles, los cajones y el fondo del escritorio. Este método abreviado del teclado se puede personalizar. 60 Tab Proporciona el foco al siguiente objeto del panel. F10 Abre el menú Applications (Aplicaciones) cuando el foco está en el panel superior. Barra espaciadora Activa un objeto del panel, por ejemplo, abre un menú o inicia un programa de ejecución. Guía de accesibilidad de Oracle Solaris 11 Desktop • Octubre de 2012 Navegación por los paneles ▼ Teclas Función Mayús + F10 Abre el menú emergente de un objeto del panel. Ctrl + F10 Abre el menú emergente del panel. Cómo mover un objeto del panel Puede mover un objeto del panel que tenga el foco a una ubicación diferente en un panel o un cajón, o puede mover el objeto al siguiente panel. 1 Presione Tab para dar foco al objeto. 2 Presione Mayús + F10 para abrir el menú emergente del objeto del panel. 3 Utilice las flechas para seleccionar la opción de menú Move (Mover). 4 Utilice los métodos abreviados del teclado que se enumeran en la siguiente tabla para realizar el movimiento. Ejemplo 4–1 Teclas Función Flechas Permiten mover el objeto hacia la izquierda y hacia la derecha, en un panel horizontal, o hacia arriba y hacia abajo, en un panel vertical. Mayús + Flechas Esta combinación, permite mover el objeto y transfiere cualquier objeto que encuentre delante del objeto. Ctrl + Flechas Mueve un objeto intercambiando su posición con la de cualquier objeto que se encuentre mientras se ejecuta la operación de movimiento. Tab Mueve el objeto al panel siguiente. Barra espaciadora Termina la operación de movimiento. Ejemplos de Geyes En los siguientes ejemplos se muestra el efecto de diferentes operaciones de movimiento en los objetos de un panel con la aplicación Geyes. Ilustración Descripción Muestra un panel con tres objetos antes de que se realice una operación de movimiento. Capítulo 4 • Uso del teclado para navegar por el escritorio 61 Navegación por los paneles Ilustración Descripción Muestra el efecto del uso de las flechas para mover la aplicación de panel Geyes en el panel. Puede utilizar las flechas para mover la aplicación de panel hacia la izquierda o hacia la derecha hasta que aparezca el objeto del panel siguiente. Muestra el efecto del uso de la combinación de Mayús + Flechas para mover la aplicación de Geyes en el panel. Puede utilizar la combinación de Mayús + Flecha para ubicar los objetos de panel del Control de volumen y la Ayuda delante del objeto que está moviendo. Muestra el efecto del uso de la combinación de Ctrl + Flechas para mover la aplicación de Geyes en el panel. Puede utilizar la combinación de Ctrl + Flechas para intercambiar las posiciones del Control de volumen y la Ayuda en cuanto estos objetos de panel aparezcan. Navegación por los cajones Un cajón es una extensión contraíble de un panel. En la siguiente tabla, se enumeran los métodos abreviados del teclado que pueden utilizarse para entrar en los cajones y salir de ellos. Cuando abre un cajón, puede desplazarse por los contenidos del cajón de la misma manera en que navega por los paneles. Consulte “Navegación por los paneles” en la página 60 para obtener información sobre cómo para navegar por los paneles. Teclas Función Barra espaciadora Abre o cierra el cajón que tiene el foco. Flechas Permiten navegar por el cajón que tiene el foco. Esc Cierra el cajón y da el foco al objeto del cajón en el panel. Navegación por los menús en los paneles En la siguiente tabla, se enumeran los métodos abreviados del teclado que pueden utilizarse para navegar por los menús de los paneles. 62 Teclas Función Barra espaciadora Abre el menú que tiene el foco. Flechas Permiten el desplazamiento por el menú. Guía de accesibilidad de Oracle Solaris 11 Desktop • Octubre de 2012 Navegación por los espacios de trabajo Teclas Función Barra espaciadora Permite seleccionar una opción de menú. Mayús + F10 Abre un menú emergente asociado con la opción de menú, si es que existe. Esc Cierra un menú. Navegación por aplicaciones de paneles Una aplicación de panel es una aplicación pequeña que reside en un panel. Puede navegar por todas las aplicaciones de paneles y abrir el menú emergente de la aplicación de panel mediante el teclado. Sin embargo, si la aplicación de panel no contiene los controles a los que puede dar foco, no podrá navegar por los controles de la aplicación de panel. En la siguiente tabla, se enumeran los métodos abreviados del teclado que pueden utilizarse para navegar por las aplicaciones de paneles. Teclas Función Barra espaciadora Si corresponde, activa el control de la aplicación de panel que tiene el foco. No todas las aplicaciones de paneles tienen controles que puedan activarse. Si la aplicación de panel no contiene un control que se pueda activar, no sucede nada cuando se presiona la barra espaciadora. Flechas Permiten navegar por los controles en la aplicación de panel. Mayús + F10 Abre el menú emergente de la aplicación de panel. Para navegar por los menús, utilice los métodos abreviados del teclado estándares. Consulte “Navegación por los menús” en la página 71 para obtener información sobre cómo desplazarse por los menús. Navegación por los espacios de trabajo Un espacio de trabajo es un área discreta en la que puede trabajar. Puede tener varios espacios de trabajo en su escritorio y puede cambiar de un espacio a otro. Cada espacio de trabajo puede contener diferentes ventanas y procesos. En la siguiente tabla, se enumeran los métodos abreviados del teclado que pueden utilizarse para navegar por los espacios de trabajo. Capítulo 4 • Uso del teclado para navegar por el escritorio 63 Navegación por las ventanas Teclas Función Ctrl + Alt + Flechas Da foco al espacio de trabajo siguiente o al anterior. Este método abreviado del teclado muestra una ventana emergente con iconos que representan espacios de trabajo. Mantenga presionada la combinación Ctrl + Alt y, luego, presione las flechas para cambiar el foco entre los espacios de trabajo. Este método abreviado del teclado se puede personalizar. Mayús + Ctrl + Alt + Flechas Con esta combinación se mueve la ventana que tiene el foco al siguiente espacio de trabajo o al anterior. Este método abreviado del teclado se puede personalizar. Navegación por las ventanas En las siguientes secciones se describen los métodos abreviados del teclado que pueden utilizarse para navegar por las ventanas. Una ventana es un marco rectangular que aparece en la pantalla y muestra una aplicación. Nota – Puede personalizar todos los métodos abreviados del teclado que están asociados a la navegación por las ventanas. Consulte “Navegación por los espacios de trabajo” en la página 63 para obtener más información. Enfoque de una ventana Antes de poder utilizar o modificar una ventana, debe darle el foco. En la siguiente tabla, se enumeran los métodos abreviados del teclado que pueden utilizarse para dar foco a una ventana. 64 Teclas Función Alt + Tab Muestra una ventana emergente con iconos que representan cada ventana. Mantenga presionada la tecla Alt y luego presione la tecla Tab para desplazarse por las ventanas hasta llegar a la ventana a la que desea dar el foco. Alt + Esc Eleva las ventanas de a una por vez hasta llegar a la ventana a la que desea dar el foco. Alt+F6 Pasa por las ventanas que pertenecen a la aplicación actual, por ejemplo, una aplicación de interfaz de múltiples documentos, como un editor de texto. Guía de accesibilidad de Oracle Solaris 11 Desktop • Octubre de 2012 Navegación por las ventanas Control de ventanas Cuando una ventana tiene el foco, puede realizar varias acciones en la ventana. En la siguiente tabla, se enumeran los métodos abreviados del teclado que se pueden utilizar para controlar la ventana que tiene el foco. Teclas Función Alt + Barra espaciadora Abre el menú Window (Ventana). Alt + F4 Cierra la ventana. Abrir Minimiza la ventana. Alt + F10 Maximiza la ventana. Alt + F5 Restaura una ventana maximizada al tamaño original de la ventana. Movimiento de una ventana Cuando una ventana tiene el foco, puede moverla por toda la pantalla. En la siguiente tabla, se enumeran los métodos abreviados del teclado que se pueden utilizar para mover una ventana. Teclas Función Alt + F7 Inicia la operación de movimiento. El puntero del mouse adopta una forma de cruz. Flechas Mueve la ventana de a 10 píxeles por vez en la dirección de la flecha. Ctrl + Flechas Mueve la ventana de a 1 píxel por vez en la dirección de la flecha. Mayús + Flechas Mueve la ventana en la dirección de la flecha para ajustarla al borde de la ventana, del panel o de la pantalla que se encuentre más cerca. Barra espaciadora Finaliza la operación de movimiento y deja la ventana en la posición actual. Esc Cancela la operación de movimiento y restablece la ventana a la posición original. Capítulo 4 • Uso del teclado para navegar por el escritorio 65 Navegación por las ventanas Cambio del tamaño de una ventana Cuando una ventana tiene el foco, se le puede aumentar o disminuir el tamaño. En la siguiente tabla, se enumeran los métodos abreviados del teclado que se pueden utilizar para cambiar el tamaño de la ventana que tiene el foco. Teclas Función Alt + F8 Inicia la operación de cambio de tamaño. Flechas Cambia el tamaño de la ventana en la dirección de las flechas. Barra espaciadora Finaliza la operación de cambio de tamaño y deja la ventana en el tamaño actual. Esc Cancela la operación de cambio de tamaño y restablece la ventana al tamaño original. Navegación por ventanas con paneles Una ventana con paneles es una ventana que se divide en dos o más paneles. El explorador de la ayuda y el gestor de archivos son ejemplos de aplicaciones que utilizan ventanas con paneles. En la siguiente tabla, se describen los métodos abreviados del teclado que pueden utilizarse para navegar por las ventanas con paneles. Teclas Función F6 Da el foco al panel siguiente. El sistema da el foco al último control que tuvo el foco en el panel. F8 Da el foco al primer controlador de cambio de tamaño de la ventana. El controlador de cambio de tamaño se muestra entre los paneles y permite cambiar el tamaño de los paneles. Presione F8 de nuevo a fin de dar el foco al siguiente controlador de cambio de tamaño. Cuando el controlador de cambio de tamaño tiene el foco, puede utilizar los métodos abreviados del teclado que se incluyen en la siguiente tabla para modificar las ventanas con paneles. 66 Teclas Función Flechas Mueve un poquito el controlador de cambio de tamaño. Ctrl + Flechas Mueve bastante el controlador de cambio de tamaño. Guía de accesibilidad de Oracle Solaris 11 Desktop • Octubre de 2012 Navegación por las aplicaciones Teclas Función Inicio Reduce el tamaño del panel a la izquierda del controlador de cambio de tamaño para los paneles verticales, o por encima del controlador de cambio de tamaño para los paneles horizontales, al tamaño mínimo permitido. Fin Aumenta el tamaño del panel a la izquierda del controlador de cambio de tamaño para los paneles verticales, o por encima del controlador de cambio de tamaño para los paneles horizontales, al tamaño máximo permitido. Barra espaciadora Establece la posición del controlador de cambio de tamaño y devuelve el foco al último control que haya tenido el foco. Esc Restablece la posición original del controlador de cambio de tamaño y devuelve el foco al último control que haya tenido el foco. Navegación por las aplicaciones Una aplicación es cualquier programa, utilidad u otro paquete de software que se ejecute en el escritorio. Entre las aplicaciones se incluyen los siguientes componentes de interfaz de usuario: Ventana Una ventana es un marco rectangular que aparece en la pantalla y muestra una aplicación. Consulte “Navegación por las ventanas” en la página 64 para obtener información sobre cómo desplazarse por las ventanas. Cuadro de diálogo Un cuadro de diálogo es una ventana emergente en la que se introducen información o comandos. Consulte “Métodos abreviados del teclado básicos para navegar por los cuadros de diálogo” en la página 69 para obtener información sobre cómo navegar por los cuadros de diálogo. Controles Un control es un instrumento que se utiliza para operar o guiar la interfaz de usuario. Por ejemplo, los botones, las casillas de verificación, los menús y los cuadros de texto son controles. Consulte “Navegación por controles y elementos estándares” en la página 71 para obtener información detallada acerca de cómo navegar por los diferentes tipos de controles que están disponibles. Esta sección del manual describe los métodos abreviados del teclado básicos que puede aplicar para empezar a usar las aplicaciones y los cuadros de diálogo. Capítulo 4 • Uso del teclado para navegar por el escritorio 67 Navegación por las aplicaciones Métodos abreviados del teclado básicos para navegar por las aplicaciones Debido a que se pueden utilizar muchas aplicaciones en Oracle Solaris Desktop, este manual no describe los métodos abreviados del teclado que se pueden utilizar para navegar por todas las distintas aplicaciones. Sin embargo, se incluyen algunos métodos abreviados del teclado básicos que son comunes a todas las aplicaciones. Las teclas de acceso también son un modo eficaz de navegar una aplicación desde el teclado. Estas teclas se identifican mediante una letra subrayada en un menú o control. En algunos casos, debe presionar Alt en combinación con una tecla de acceso para realizar una acción. La siguiente tabla muestra los métodos abreviados del teclado básicos que se puede utilizar para navegar por las aplicaciones. 68 Teclas Función F10 Abre el primer menú de la barra de menús de la aplicación. Alt + Tecla de acceso Abre el menú que está asociado con la tecla de acceso. Teclas de acceso Selecciona la opción de menú que está asociada con la tecla de acceso. Flecha izquierda y Flecha derecha Permite cambiar el foco de los menús de la barra de menús. Flechas de dirección hacia arriba y hacia abajo Mueve el foco hacia un menú. Esc Cierra los menús abiertos y da foco al control que tenía foco antes de la barra de menús. Ctrl + O Abre el cuadro de diálogo del selector de archivos. Ctrl + S Abre el cuadro de diálogo Save (Guardar). Ctrl + L Abre el cuadro de diálogo Location (Ubicación) para que el usuario pueda escribir el nombre del archivo que desea abrir o guardar. Ctrl+P Abre el cuadro de diálogo Print (Imprimir) si está disponible. Ctrl+C Copia el texto resaltado en el portapapeles global e integral de las aplicaciones. Ctrl+X Corta el texto resaltado en el portapapeles global e integral de las aplicaciones. Ctrl+V Pega el texto del portapapeles global e integral de las aplicaciones a la ubicación actual del cursor. Guía de accesibilidad de Oracle Solaris 11 Desktop • Octubre de 2012 Navegación por el gestor de archivos Métodos abreviados del teclado básicos para navegar por los cuadros de diálogo La siguiente tabla muestra los métodos abreviados del teclado básicos que se puede utilizar para navegar por los cuadros de diálogo. Teclas Función Alt + Tecla de acceso Activa o seleccione un control. Tab Da el foco al siguiente control. Ctrl + Alt + Retroceso de página Si el nombre de una solapa tiene el foco, permite pasar a la siguiente sección con pestañas del cuadro de diálogo. Ctrl + Alt + Avance de página Si el nombre de una solapa tiene el foco, permite pasar a la sección con pestañas anterior del cuadro de diálogo. Esc Cierra el cuadro de diálogo. Intro Realiza la acción predeterminada para el cuadro de diálogo. La acción predeterminada se usa normalmente para aplicar los cambios y cerrar el cuadro de diálogo. Navegación por el gestor de archivos La ventana de File Manager (Gestor de archivos) contiene varios componentes, y se definen diferentes métodos abreviados del teclado para navegar por cada componente. Navegación por las carpetas Teclas Función Flechas Selecciona el archivo o la carpeta siguiente o anterior en la dirección de la flecha. Ctrl + Flechas Da el foco al archivo o la carpeta siguiente o anterior pero no selecciona la opción. Esto permite seleccionar varios bloques de los archivos que no sean contiguos. Barra espaciadora Abre la carpeta o el archivo resaltados. Secuencia de caracteres que coincide con los primeros n caracteres del nombre de un archivo. Selecciona el primer archivo o carpeta que empiece con la secuencia de caracteres especificada. Capítulo 4 • Uso del teclado para navegar por el escritorio 69 Navegación por el contenido HTML en el modo de navegación del cursor Teclas Función Inicio Selecciona el primer archivo o carpeta de la carpeta actual. Fin Selecciona el último archivo o carpeta de la carpeta actual. Retroceso Abre la carpeta principal de la carpeta actual. Mayús + F10 Abre el menú emergente de una carpeta o un archivo. Ctrl + F10 Abre el menú emergente de la carpeta contenedora. Navegación en el panel lateral En la siguiente tabla, se describen los métodos abreviados de teclado que permiten navegar por el panel lateral del gestor de archivos situado de manera general. El panel lateral aparece en la parte izquierda de la ventana del gestor de archivos. Teclas Función F6 Cambia el foco entre el panel lateral y el panel de visualización Mayús + F10 Abre el menú emergente del panel lateral. Navegación por el contenido HTML en el modo de navegación del cursor El modo de navegación del cursor es una manera de operar una aplicación que permite utilizar el teclado para seleccionar texto. En la siguiente tabla, se describe cómo acceder al contenido HTML en el modo de navegación del cursor en Oracle Solaris Desktop el explorador de la Ayuda, el explorador web Firefox y las aplicaciones de correo electrónico Thunderbird y Evolution. 70 Teclas Función F7 Cambia al modo de navegación del cursor. Flecha izquierda Mueve un carácter a la izquierda. Flecha derecha Mueve un carácter a la derecha. Flecha de dirección hacia arriba Se mueve una línea hacia arriba. Flecha de dirección hacia abajo Se mueve una línea hacia abajo. Guía de accesibilidad de Oracle Solaris 11 Desktop • Octubre de 2012 Navegación por controles y elementos estándares Teclas Función Ctrl + Flecha izquierda Pasa al principio de la palabra anterior. Ctrl + Flecha derecha Mueve el cursor al final de la palabra siguiente. Retroceso de página Permite retroceder una página. Avance de página Permite avanzar una página. Inicio Pasa al principio del marco actual. Fin Pasa al final del marco actual. Mayús junto con cualquiera de las teclas indicadas anteriormente Permite desplazarse de la posición actual a la posición de destino y seleccionar todo el texto que se encuentre entre dichas posiciones. Tab Mueve el foco al siguiente control que pueda tener el foco. Mayús + Tab Mueve el foco al control anterior que pueda tener el foco. Intro Activa un botón o envía un formulario. Navegación por controles y elementos estándares En las siguientes secciones, se describe cómo explorar y usar controles y elementos estándares de la interfaz de usuario mediante el teclado. Navegación por los menús En la siguiente tabla, se enumeran los métodos abreviados del teclado que pueden utilizarse para navegar por los menús. Teclas Función Flechas de dirección hacia arriba y hacia abajo Da el foco a la opción siguiente o anterior en un menú. Flecha derecha Si la opción de menú que tiene el foco es un submenú, abre el submenú y da el foco a la primera opción de menú en el submenú. Si la opción de menú que tiene el foco no es un submenú, abre el menú siguiente de la barra de menús. Flecha izquierda Si la opción de menú que tiene foco es una opción del submenú, vuelve a dar el foco al submenú. Si la opción de menú que tiene el foco no es un submenú, abre el menú anterior de la barra de menús. Capítulo 4 • Uso del teclado para navegar por el escritorio 71 Navegación por controles y elementos estándares Teclas Función Intro Selecciona la opción de menú resaltada y cierra los menús abiertos. Tecla de acceso Selecciona la opción de menú que está asociada con la tecla de acceso y cierra los menús abiertos. Barra espaciadora Selecciona la opción de menú que tiene el foco y cierra los menús abiertos, excepto cuando la opción de menú es una casilla de verificación o un botón de opción. Si la opción de menú es una casilla de verificación o un botón de opción, el menú no se cierra. Esc Cierra los menús abiertos. Navegación por los botones Un botón es un control que se utiliza para iniciar una acción. La mayoría de los botones son rectangulares y contienen una etiqueta de texto. FIGURA 4–1 Ejemplo de botón En la siguiente tabla, se enumeran los métodos abreviados del teclado que pueden utilizarse para navegar por los botones. Teclas Función Barra espaciadora Activa el botón que tiene el foco. Esto equivale a presionar el botón. Intro Activa el botón que tiene el foco o, si ningún botón tiene el foco, realiza la acción predeterminada para el cuadro de diálogo. Navegación por los botones de opción Un botón de opción es un control que se puede usar para seleccionar una de varias opciones que se excluyen entre sí. 72 Guía de accesibilidad de Oracle Solaris 11 Desktop • Octubre de 2012 Navegación por controles y elementos estándares FIGURA 4–2 Ejemplo de botón de radio En la siguiente tabla, se enumeran los métodos abreviados del teclado que pueden utilizarse para navegar por un grupo de botones de opción. Teclas Función Flechas Selecciona el botón de opción siguiente o el anterior, y anula la selección de los otros botones de opción del grupo. Navegación por las casillas de verificación Una casilla de verificación es un control que se puede usar para seleccionar o anular la selección de una opción. FIGURA 4–3 Ejemplo de casilla de verificación En la siguiente tabla, se enumeran los métodos abreviados del teclado que pueden utilizarse para navegar por las casillas de verificación. Teclas Función Barra espaciadora Activa o anula la selección de la casilla de verificación. Navegación por los cuadros de texto Los cuadros de texto son controles en los que escribe texto. FIGURA 4–4 Ejemplo de cuadro de texto de una sola línea En la siguiente tabla, se enumeran los métodos abreviados del teclado que pueden utilizarse para navegar por un cuadro de texto de una sola línea. Capítulo 4 • Uso del teclado para navegar por el escritorio 73 Navegación por controles y elementos estándares Teclas Función Flecha izquierda Sitúa el cursor un carácter a la izquierda. Flecha derecha Sitúa el cursor un carácter a la derecha. Ctrl + Flecha izquierda Sitúa el cursor al comienzo de la palabra actual. Mantenga presionada la tecla Ctrl y, luego, presione la flecha izquierda para colocar el cursor al comienzo de la palabra anterior. Ctrl + Flecha derecha Sitúa el cursor al final de la palabra actual. Mantenga presionada la tecla Ctrl y, luego, presione la Flecha derecha para colocar el cursor al final de la palabra siguiente. Inicio Sitúa el cursor al comienzo de la línea. Fin Sitúa el cursor al final de la línea. Mayús+flecha izquierda o flecha derecha Selecciona un carácter a la vez, a la izquierda o la derecha del cursor. Mayús + Ctrl + Flecha izquierda o Flecha derecha Selecciona una palabra a la vez, a la izquierda o la derecha del cursor. Mayús + Inicio Selecciona todo el texto que se encuentra a la izquierda del cursor. Mayús + Fin Selecciona todo el texto que se encuentra a la derecha del cursor. Ctrl + A Selecciona todo el texto que se encuentra en el cuadro de texto. Además de los métodos abreviados del teclado que aparecen en la tabla anterior, utilice los métodos abreviados del teclado de la siguiente tabla para navegar por los cuadros de texto de varias líneas. 74 Teclas Función Retroceso de página Sitúa el cursor al principio de la vista actual. Presione Retroceso de página de nuevo para situar el cursor en la parte superior de la vista anterior. Avance de página Sitúa el cursor al final de la vista actual. Presione Avance de página de nuevo para situar el cursor en la parte inferior de la vista anterior. Ctrl + Flecha de dirección hacia arriba Sitúa el cursor al comienzo del párrafo actual. Mantenga presionada la tecla Ctrl y, luego, presione la tecla de la flecha de dirección hacia arriba para colocar el cursor al comienzo del párrafo anterior. Guía de accesibilidad de Oracle Solaris 11 Desktop • Octubre de 2012 Navegación por controles y elementos estándares Teclas Función Ctrl + Flecha de dirección hacia abajo Sitúa el cursor al final del párrafo actual. Mantenga presionada la tecla Ctrl y, luego, presione la tecla de la flecha de dirección hacia abajo para colocar el cursor al final del párrafo siguiente. Ctrl + Retroceso de página Sitúa el cursor un ancho de vista a la izquierda. Ctrl + Avance de página Sitúa el cursor un ancho de vista a la derecha. Ctrl + Inicio Sitúa el cursor al comienzo del cuadro de texto. Ctrl + Fin Sitúa el cursor al final del cuadro de texto. Ctrl + Tab Proporciona el foco al siguiente control del cuadro de diálogo. Mayús + Retroceso de página Selecciona el texto hasta el inicio de la vista actual. Mantenga presionada la tecla Mayús y, luego, presione la tecla Retroceso de página para extender la selección al inicio de la vista anterior. Mayús + Avance de página Selecciona el texto hasta el final de la vista actual. Mantenga presionada la tecla Mayús y, luego, presione la tecla Avance de página para extender la selección al final de la vista siguiente. Mayús + Inicio Selecciona el texto hasta el inicio de la línea. Mayús + Fin Selecciona el texto hasta el final de la línea. Mayús + Ctrl + Flecha de dirección hacia arriba Selecciona el texto hasta el inicio del párrafo y, luego, hasta el inicio del párrafo anterior. Mayús + Ctrl + Flecha de dirección hacia abajo Selecciona el texto hasta el final del párrafo y, luego, hasta el final del párrafo siguiente. Mayús + Ctrl + Inicio Selecciona el texto hasta el inicio del cuadro de texto. Mayús + Ctrl + Fin Selecciona el texto hasta el final del cuadro de texto. Navegación por los cuadros de número Un cuadro de número es un control que le permite introducir un valor numérico o seleccionar un valor de una lista de todos los valores posibles. Capítulo 4 • Uso del teclado para navegar por el escritorio 75 Navegación por controles y elementos estándares FIGURA 4–5 Ejemplo de cuadro de número Los métodos abreviados de teclado que se utilizan para navegar por el área de cuadro de texto de un cuadro de número se muestran en “Navegación por los cuadros de texto” en la página 73. En la siguiente tabla, se muestran los métodos abreviados del teclado que se pueden utilizar para moverse hacia arriba y hacia abajo en el cuadro de número. Teclas Función Flechas de dirección hacia arriba y hacia abajo Aumentan o disminuyen en una pequeña cantidad el valor del cuadro de número. Retroceso de página y Avance de página Aumentan o disminuyen en una gran cantidad el valor del cuadro de número. Navegación por listas desplegables Una lista desplegable es un control que se puede usar para seleccionar una de varias opciones disponibles. La lista desplegable tiene un botón que se puede utilizar para mostrar las opciones disponibles. FIGURA 4–6 Ejemplo de lista desplegable En la siguiente tabla, se enumeran los métodos abreviados del teclado que pueden utilizarse para navegar por una lista desplegable. Teclas Barra espaciadora Función Esta tecla realiza una de las siguientes funciones: Si la lista desplegable no está abierta, con esta tecla se la puede abrir. ■ ■ 76 Si la lista desplegable está abierta, esta clave acepta la selección actual y cierra la lista. Flecha de dirección hacia arriba Selecciona la opción de la lista anterior. Flecha de dirección hacia abajo Selecciona la opción de la lista siguiente. Guía de accesibilidad de Oracle Solaris 11 Desktop • Octubre de 2012 Navegación por controles y elementos estándares Teclas Función Esc Cierra la lista sin cambiar la selección. Navegación por los cuadros de combinaciones de listas desplegables El cuadro de combinaciones de listas desplegables es un cuadro de texto con una lista desplegable anexada. FIGURA 4–7 Ejemplo de cuadro de combinaciones de listas desplegables Cuando el cuadro de texto tiene el foco, utilice los métodos abreviados del teclado que se enumeran en “Navegación por los cuadros de texto” en la página 73 para navegar por el área del cuadro de texto. Cuando el cuadro de texto tiene el foco, también puede utilizar los métodos abreviados del teclado que se incluyen en la siguiente tabla para navegar el área de la lista desplegable. Teclas Función Flecha de dirección hacia arriba Selecciona la opción anterior de la lista desplegable sin mostrar la lista. Flecha de dirección hacia abajo Selecciona la opción siguiente de la lista desplegable sin mostrar la lista. Ctrl + Flecha de dirección hacia abajo Abre la lista desplegable. Cuando la lista desplegable tiene el foco, puede utilizar los métodos abreviados del teclado que se incluyen en la siguiente tabla para navegar por la lista desplegable. Teclas Función Flecha de dirección hacia arriba Selecciona la opción de la lista anterior. Flecha de dirección hacia abajo Selecciona la opción de la lista siguiente. Inicio Selecciona la primera opción de la lista. Fin Selecciona el último elemento de la lista. Capítulo 4 • Uso del teclado para navegar por el escritorio 77 Navegación por controles y elementos estándares Teclas Función Retroceso de página Selecciona la opción de la parte superior de la vista de lista actual. Avance de página Selecciona la opción de la parte inferior de la vista de lista actual. Barra espaciadora Acepta la selección actual y cierra la lista desplegable. Ctrl + Retroceso de página Permite desplazarse hacia la izquierda de la lista si es necesario. Ctrl + Avance de página Permite desplazarse hacia la derecha de la lista si es necesario. Navegación mediante deslizadores Un deslizador es un control que se utiliza para establecer un valor en un rango de valores continuo. FIGURA 4–8 Ejemplo de deslizador En la siguiente tabla, se describen los métodos abreviados del teclado que pueden utilizarse para mover el deslizador. 78 Teclas Función Flecha izquierda o flecha de dirección hacia arriba Mueve el deslizador hacia la izquierda o hacia arriba, solo un poco. Flecha derecha o flecha de dirección hacia abajo Mueve el deslizador hacia la derecha o hacia abajo, solo un poco. Retroceso de página Mueve el deslizador hacia la izquierda o hacia arriba, solo un poco. Avance de página Mueve el deslizador hacia la derecha o hacia abajo, solo un poco. Inicio Mueve el deslizador la cantidad máxima posible. Fin Mueve el deslizador la cantidad mínima posible. Guía de accesibilidad de Oracle Solaris 11 Desktop • Octubre de 2012 Navegación por controles y elementos estándares Navegación por secciones con solapas FIGURA 4–9 Cuadro de diálogo de ejemplo con secciones con solapas Las ventanas y los cuadros de diálogo, a veces, se dividen en secciones lógicas que se muestran, de a una sección por vez, en la ventana o el cuadro de diálogo. Las divisiones se denominan secciones con solapas y se identifican con una solapa que tiene una etiqueta de texto. En la siguiente tabla, se enumeran los métodos abreviados del teclado que pueden utilizarse para desplazarse por las secciones con solapas de una ventana o un cuadro de diálogo cuando el nombre de una solapa tiene el foco. Teclas Función Flecha izquierda Proporciona el foco a la sección con solapas anterior. Flecha derecha Proporciona el foco a la sección con solapas siguiente. Capítulo 4 • Uso del teclado para navegar por el escritorio 79 Navegación por controles y elementos estándares Teclas Función Tab o Ctrl + Flecha de dirección hacia abajo Da el foco al primer control de la sección con solapas que se encuentre activa. En la siguiente tabla, se enumeran los métodos abreviados del teclado que pueden utilizarse para desplazarse por las secciones con solapas de una ventana o un cuadro de diálogo cuando un control de una sección con solapas tiene el foco. Teclas Función Ctrl + Alt + Retroceso de página Proporciona el foco a la sección con solapas anterior. Ctrl + Alt + Avance de página Proporciona el foco a la sección con solapas siguiente. Ctrl + Tab Proporciona el foco al siguiente control fuera de las secciones con solapas. Navegación por listas En la siguiente tabla, se enumeran los métodos abreviados del teclado que se pueden utilizar para navegar por listas de varias columnas cuando la cabecera de una columna tiene el foco. Teclas Función Flecha izquierda o flecha derecha Dan el foco a la cabecera de columna anterior o siguiente. Barra espaciadora Activa la cabecera. Por lo general, esta acción ordena la lista por la cabecera de la columna. Tab Da el foco a los contenidos de la lista. En la siguiente tabla, se enumeran los métodos abreviados del teclado que se pueden utilizar para navegar por las listas cuando sus contenidos tienen el foco. 80 Teclas Función Flechas Selecciona la fila o la columna siguiente o anterior. Retroceso de página Selecciona la fila superior del contenido de la lista que aparece en la vista. Presione Retroceso de página nuevamente para seleccionar la fila superior de la vista anterior. Avance de página Selecciona la fila inferior del contenido de la lista que aparece en la vista. Presione Avance de página nuevamente para seleccionar la fila inferior de la vista siguiente. Guía de accesibilidad de Oracle Solaris 11 Desktop • Octubre de 2012 Navegación por controles y elementos estándares Teclas Función Inicio Selecciona la primera fila de la lista. Fin Selecciona la última fila de la lista. Mayús + Flechas Para las listas que admiten selecciones de varias líneas, agrega la fila o la columna siguiente o anterior a la selección actual. Para las listas que permiten únicamente selecciones de una sola línea, selecciona la fila o la columna siguiente o anterior. Mayús + Retroceso de página Selecciona todas las filas entre la selección actual y la fila superior de la vista. Mayús + Avance de página Selecciona todas las filas entre la selección actual y la fila inferior de la vista. Mayús + Inicio Selecciona todas las filas entre la selección actual y la primera fila de la lista. Mayús + Fin Selecciona todas las filas entre la selección actual y la última fila de la lista. Ctrl + Flechas Da el foco a la siguiente fila o columna, pero no amplía la selección. Ctrl + Retroceso de página Da el foco a la fila superior en la vista, pero no amplía la selección. Ctrl + Avance de página Da el foco a la fila inferior en la vista, pero no amplía la selección. Ctrl + Inicio Da el foco a la primera fila de la lista, pero no amplía la selección. Ctrl + Fin Da el foco a la última fila de la lista, pero no amplía la selección. Intro Activa la opción. Ctrl + A Para las listas que admiten selecciones de varias líneas, selecciona todas las filas de la lista. Mayús + Tab Da el foco a la cabecera de la columna si corresponde. Navegación por los árboles Un árbol es un control de interfaz de usuario que contiene secciones que se pueden expandir y contraer. Por lo general, el árbol representa una estructura jerárquica. Capítulo 4 • Uso del teclado para navegar por el escritorio 81 Personalización de los métodos abreviados del teclado FIGURA 4–10 Muestra de estructura de un árbol Para desplazarse por los árboles, puede utilizar los mismos métodos abreviados del teclado que se enumeran en “Navegación por listas” en la página 80. Además, en la tabla siguiente se enumeran los métodos abreviados del teclado que se pueden usar para los elementos del árbol. Teclas Función + (signo más) Se expande el elemento que tiene el foco. - (signo menos) Se contrae el elemento que tiene el foco. Retroceso Selecciona el elemento principal. Ctrl + F Muestra un cuadro de diálogo de búsqueda. Puede escribir el nombre de los elementos del árbol que desea buscar. Personalización de los métodos abreviados del teclado Utilice la herramienta de preferencias Keyboard Shortcuts (Métodos abreviados del teclado) para mostrar los métodos abreviados del teclado predeterminados que usa para navegar por Oracle Solaris Desktop. Puede personalizar los métodos abreviados del teclado predeterminados para satisfacer sus necesidades. También puede crear “teclas de acceso rápido”. Las teclas de acceso rápido son métodos abreviados del teclado que sirven para iniciar aplicaciones. Para iniciar la herramienta de preferencias Keyboard Shortcuts (Métodos abreviados del teclado), seleccione System (Sistema) → Preferences (Preferencias) → Keyboard (Teclado) → Shortcuts (Métodos abreviados). La tabla Desktop Shortcuts (Métodos abreviados del escritorio) muestra los métodos abreviados del teclado asociados cada uno con una acción. 82 Guía de accesibilidad de Oracle Solaris 11 Desktop • Octubre de 2012 Personalización de los métodos abreviados del teclado ▼ Cómo personalizar los métodos abreviados del teclado 1 Haga clic en la acción para la que desea personalizar el método abreviado del teclado. Se resaltará la fila. 2 Haga clic en el método abreviado del teclado, en la columna Shortcut (Método abreviado). Aparecerá el texto “Type a new accelerator, or press Backspace to clear” (Escriba un nuevo acceso rápido o presione la tecla de retroceso para borrar) aparecerá en la columna Shortcut (Método abreviado). 3 Presione las teclas que desea asociar con la acción. El nuevo método abreviado del teclado se mostrará en la columna Shortcut (Método abreviado). ▼ Cómo desactivar un método abreviado del teclado 1 Haga clic en la acción para la que desea desactivar el método abreviado del teclado. Se resaltará la fila. 2 Haga clic en el método abreviado del teclado, en la columna Shortcut (Método abreviado). Aparecerá el texto “Type a new accelerator, or press Backspace to clear” (Escriba un nuevo acceso rápido o presione la tecla de retroceso para borrar) aparecerá en la columna Shortcut (Método abreviado). 3 Presione la tecla Retroceso. El método abreviado del teclado quedará desactivado. Capítulo 4 • Uso del teclado para navegar por el escritorio 83 84 5 C A P Í T U L O 5 Personalización de la apariencia del escritorio En este capítulo, se describen los métodos a los que los usuarios con discapacidades visuales pueden recurrir para cambiar la apariencia de Oracle Solaris Desktop a fin de mejorar la accesibilidad del escritorio. Opciones de personalización Los siguientes métodos le permiten personalizar la apariencia de Oracle Solaris Desktop: ■ Temas: sirven para cambiar la apariencia del escritorio de manera eficaz y coherente. Consulte “Uso de temas para la personalización del escritorio” en la página 87 para obtener más información sobre los temas y cómo utilizarlos para lograr el entorno de escritorio deseado. ■ Valores del escritorio y la configuración específica de la aplicación: sirven para personalizar componentes individuales del escritorio a fin de alcanzar los valores de visualización deseados. Puede utilizar este método como una alternativa al uso de temas. La siguiente tabla resume los cambios que se pueden realizar en Oracle Solaris Desktop. Esta guía no proporciona instrucciones detalladas para la personalización del escritorio. Para obtener instrucciones detalladas sobre cómo personalizar el escritorio mediante las herramientas de personalización proporcionadas por el escritorio, consulte la ayuda de cada herramienta o la Guía del usuario de Oracle Solaris Desktop. TABLA 5–1 Valor Referencia rápida a Personalización de la apariencia del escritorio Método Apariencia general del escritorio y uso de colores de contraste alto, colores de Solapa Theme (Tema) en la contraste bajo y letras grandes herramienta de preferencias Appearance (Apariencia) 85 Opciones de personalización TABLA 5–1 Referencia rápida a Personalización de la apariencia del escritorio Método Apariencia del fondo del escritorio ■ Solapa Background (Fondo) en la herramienta de preferencias Appearance (Apariencia) ■ Opción de menú Edit (Editar) → Backgrounds and Emblems (Fondos y emblemas) de la aplicación File Manager (Gestor de archivos) Fuente en el fondo del escritorio y en todas las aplicaciones del escritorio Solapa Fonts (Tipografías) en la herramienta de preferencias Appearance (Apariencia) Configuración predeterminada de tipografías de las aplicaciones del editor de texto o el terminal. La opción de menú Edit (Editar) → Preferences (Preferencias) de la aplicación Cantidad y tipo de animaciones de espacio de trabajo y ventanas Solapa Visual Effects (Efectos visuales) en la herramienta de preferencias Appearance (Apariencia) Animación utilizada para mostrar y ocultar paneles del escritorio Solapa General (General) en el cuadro de diálogo Properties (Propiedades) del panel Fuentes y colores de los mensajes de correo electrónico recibidos ■ Opciones de formato en la solapa Display (Pantalla) en el cuadro de diálogo de preferencias de Thunderbird ■ Solapa General (General) en la página Mail Preferences (Preferencias de correo) en el cuadro de diálogo de preferencias de Evolution Fuentes y colores en las páginas web 86 (Continuación) Valor Guía de accesibilidad de Oracle Solaris 11 Desktop • Octubre de 2012 Solapa Content (Contenido) en el cuadro de diálogo de preferencias de Firefox Uso de temas para la personalización del escritorio Uso de temas para la personalización del escritorio En esta sección, se describe la personalización de la apariencia de Oracle Solaris Desktop mediante el uso de temas. Introducción a temas Un tema es un conjunto de valores de configuración que modifica o controla la apariencia de un escritorio y sus componentes de manera coherente. Cuando se aplica un tema, el sistema modifica en simultáneo diferentes componentes del escritorio para lograr el efecto requerido. Por ejemplo, si aplica un tema que aumenta el tamaño de la letra de todo el escritorio, también se modifica el tamaño del panel y los iconos del escritorio para lograr una compatibilidad óptima con el tamaño de la letra. Un tema contiene los siguientes valores que afectan a distintas partes del escritorio: Controles Determina la apariencia visual de todas las ventanas, las aplicaciones, los paneles y las aplicaciones de los paneles. También determina la apariencia visual de los objetos de interfaz compatibles con GNOME, como los menús, los iconos y los botones. Algunas de las opciones de controles que están disponibles en el escritorio se han diseñado para necesidades de accesibilidad específicas. Colores Determina el esquema de colores utilizados para dibujar los controles. Si un tema no admite esta función, es porque el diseñador de colores estableció un esquema de colores fijo, y el usuario no puede cambiarlo. Marco de la ventana Determina la apariencia de los marcos de las ventanas. Iconos Determina la apariencia de los iconos de los paneles y del fondo del escritorio. Puntero Determina la forma, el color y el tamaño del puntero del mouse. Para obtener información sobre cómo crear sus propios temas, consulte la Guía del administrador de Oracle Solaris Desktop. ▼ Cómo elegir un tema 1 Seleccione System (Sistema) → Preferences (Preferencias) → Appearance (Apariencia). 2 Haga clic en la solapa Themes (Temas). Capítulo 5 • Personalización de la apariencia del escritorio 87 Uso de temas para la personalización del escritorio 3 Más información Seleccione un tema nuevo de la lista. El sistema aplica automáticamente el tema elegido en el escritorio. Temas disponibles Hay varios temas disponibles que se ajustan a las distintas necesidades de accesibilidad, como se describe en la siguiente tabla: Nombre del tema Descripción High Contrast (Contraste alto) Proporciona texto oscuro sobre un fondo claro usando colores de contraste alto. High Contrast Inverse (Contraste alto invertido) Proporciona texto claro sobre un fondo oscuro usando colores de contraste alto. Large Print (Letras grandes) El tamaño de letra sugerido en este tema es de 18 puntos. Los colores del primer plano y del fondo son los mismos que los especificados el tema de escritorio Default (Predeterminado). Para aplicar el tamaño de letra sugerido, haga clic en el botón Apply Font (Aplicar tipografía). High Contrast Large Print (Letras grandes y contraste alto) Este tema sugiere un tamaño de letra mayor, de 18 puntos, y usa texto oscuro sobre un fondo claro. Para aplicar el tamaño de letra sugerido, haga clic en el botón Apply Font (Aplicar tipografía). High Contrast Large Print Inverse (Letras grandes y contraste alto invertido) Este tema sugiere un tamaño de letra más grande, de 18 puntos, combinado con texto claro sobre un fondo oscuro. Para aplicar el tamaño de letra sugerido, haga clic en el botón Apply Font (Aplicar tipografía). Algunas distribuciones de GNOME proporcionan temas de contraste bajo o de letras grandes y contraste bajo a fin de complementar el conjunto de temas de contraste alto. Consejo – Para ver los controles, el marco de la ventana y la configuración de los iconos que están asociados con un tema, seleccione el tema en el cuadro de diálogo Theme Preferences (Preferencias del tema) y, a continuación, haga clic en la solapa Theme (Tema). El cuadro de diálogo Customize (Personalizar) contiene una sección con solapas para cada categoría de configuración. Cada sección con solapas muestra las opciones que están disponibles, y la configuración actual del tema se muestra resaltada. 88 Guía de accesibilidad de Oracle Solaris 11 Desktop • Octubre de 2012 Uso de temas para la personalización del escritorio ▼ Cómo modificar la configuración de los controles de un tema 1 Seleccione System (Sistema) → Preferences (Preferencias) → Appearance (Apariencia). 2 En la solapa Theme (Tema), seleccione el tema que desea modificar. 3 Haga clic en el botón Customize (Personalizar). Se mostrará el cuadro de diálogo Customize Theme (Personalizar tema). 4 Haga clic en la solapa Controls (Controles) para mostrar las opciones de controles disponibles. 5 Seleccione la opción de controles que desea asociar con el tema actual y, a continuación, haga clic en Close (Cerrar). La siguiente tabla muestra las opciones de controles adecuadas para las necesidades de accesibilidad. Opción de control Descripción HighContrast (Contraste alto) Proporciona texto oscuro sobre un fondo claro usando colores de contraste alto. HighContrastInverse (Contraste alto invertido) Proporciona texto claro sobre un fondo oscuro usando colores de contraste alto. LargePrint (Letras grandes) Aumenta el tamaño de los controles para que queden acordes a las letras más grandes. Para aumentar el tamaño de la letra, debe utilizar la herramienta de preferencias Font (Tipografía). Los colores del primer plano y del fondo son los mismos que los especificados el tema de escritorio Default (Predeterminado). HighContrastLargePrint (Letras grandes y contraste alto) Proporciona texto oscuro sobre un fondo claro usando colores de contraste alto. Aumenta el tamaño de los controles para que queden acordes a las letras más grandes. Para aumentar el tamaño de la letra, debe utilizar la herramienta de preferencias Font (Tipografía). HighContrastLargePrintInverse (Letras grandes y contraste alto invertido) Proporciona texto claro sobre un fondo oscuro usando colores de contraste alto. Aumenta el tamaño de los controles para que queden acordes a las letras más grandes. Para aumentar el tamaño de la letra, debe utilizar la herramienta de preferencias Font (Tipografía). Capítulo 5 • Personalización de la apariencia del escritorio 89 Uso de temas para la personalización del escritorio ▼ Cómo modificar la configuración de los colores de un tema 1 Seleccione System (Sistema) → Preferences (Preferencias) → Appearance (Apariencia). 2 Haga clic en la pestaña Tema y a continuación, seleccione el tema que desea modificar. 3 Haga clic en el botón Customize (Personalizar). Se mostrará el cuadro de diálogo Customize Theme (Personalizar tema). 4 Para cada color que desee cambiar, haga clic en el botón selector de color y, a continuación, seleccione un color nuevo. Puede cambiar el texto y los colores de fondo de las ventanas, los campos de texto, las sugerencias de las herramientas y los objetos seleccionados como el texto, los elementos de las listas y las barras de título de las ventanas. 5 ▼ Haga clic en Close (Cerrar) para guardar los cambios, o haga clic en Reset to Defaults (Restablecer los valores predeterminados) para restablecer la combinación de colores predeterminada del tema. Cómo modificar la configuración del borde de la ventana de un tema 1 Seleccione System (Sistema) → Preferences (Preferencias) → Appearance (Apariencia). 2 Haga clic en la pestaña Tema y a continuación, seleccione el tema que desea modificar. 3 Haga clic en el botón Customize (Personalizar). Se mostrará el cuadro de diálogo Customize Theme (Personalizar tema). 90 4 Haga clic en la solapa Window Border (Borde de la ventana) para mostrar las opciones de marcos de ventanas disponibles. 5 Seleccione de la lista la opción de marcos de ventanas que desea asociar con el tema actual y, a continuación, haga clic en Close (Cerrar). Guía de accesibilidad de Oracle Solaris 11 Desktop • Octubre de 2012 Uso de temas para la personalización del escritorio ▼ Cómo modificar la configuración de los iconos de un tema 1 Seleccione System (Sistema) → Preferences (Preferencias) → Appearance (Apariencia). 2 Haga clic en la pestaña Tema y a continuación, seleccione el tema que desea modificar. 3 Haga clic en el botón Customize (Personalizar). Se mostrará el cuadro de diálogo Customize Theme (Personalizar tema). 4 Haga clic en la solapa Icons (Iconos) para mostrar las opciones de controles disponibles. 5 Seleccione de la lista la opción de iconos que desea asociar con el tema y, a continuación, haga clic en Close (Cerrar). La siguiente tabla muestra las opciones de iconos adecuadas para las necesidades de accesibilidad. ▼ Opción de icono Descripción HighContrast (Contraste alto) Proporciona texto oscuro en iconos claros con colores de contraste alto. HighContrastInverse (Contraste alto invertido) Proporciona texto claro en iconos oscuros con colores de contraste alto. Cómo modificar la configuración del puntero del mouse de un tema 1 Seleccione System (Sistema) → Preferences (Preferencias) → Appearance (Apariencia). 2 En la solapa Theme (Tema), haga clic en el botón Customize (Personalizar) para abrir el cuadro de diálogo Customize Theme (Personalizar Tema). 3 En el cuadro de diálogo Customize Theme (Personalizar tema), seleccione la solapa Pointers (Punteros). 4 En la solapa Pointers (Punteros), seleccione un tema de punteros que admita cambiar el tamaño, como DMZ-White, redglass o whiteglass. 5 Arrastre el deslizador de Size (Tamaño) para aumentar o disminuir el tamaño del puntero del mouse. Capítulo 5 • Personalización de la apariencia del escritorio 91 Personalización de componentes específicos del escritorio 6 Cierre el cuadro de diálogo. Personalización de componentes específicos del escritorio Esta sección describe cómo personalizar componentes específicos de Oracle Solaris Desktop. ▼ Cómo personalizar el fondo del escritorio Para personalizar el fondo del escritorio, realice lo siguiente: 1 Seleccione System (Sistema) → Preferences (Preferencias) → Appearance (Apariencia). 2 Seleccione la solapa Background (Fondo). Si no se selecciona ningún fondo, se puede utilizar la primera entrada de la lista. Nota – Los temas no afectan al fondo del escritorio. ▼ Cómo establecer un color de fondo sólido o un gradiente 1 Elija el primer objeto de la lista de fondos, que dice "No Desktop Background" (Sin fondo de escritorio). 2 De la lista desplegable Colors (Colores), elija Solid Color (Color sólido), Horizontal Gradient (Gradiente horizontal) o Vertical Gradient (Gradiente vertical), según sea necesario. 3 Haga clic en los botones de selección de color disponibles para seleccionar un color sólido o dos gradientes para el fondo del escritorio. ▼ 1 Cómo establecer una imagen como fondo Elija una imagen de la lista de fondos. Si la imagen que desea no aparece en la lista, haga clic en el botón Add (Agregar) para seleccionarla o arrástrela hasta la lista desde la aplicación File Manager (Gestor de archivos). 92 Guía de accesibilidad de Oracle Solaris 11 Desktop • Octubre de 2012 Personalización de componentes específicos del escritorio 2 ▼ En la lista desplegable Style (Estilo), seleccione la ubicación de la imagen en el fondo. Si la imagen no alcanza a cubrir la pantalla completa, el borde se rellenará con los colores especificados en la lista desplegable Colors (Colores) mediante los botones de selección de color. Cómo personalizar los objetos del fondo del escritorio El tamaño de los iconos que se muestran en el fondo del escritorio se controla mediante la herramienta de preferencias File Management (Gestor de archivos). Para cambiar el tamaño de los iconos, realice lo siguiente: 1 En la ventana File Manager (Gestor de archivos), seleccione Edit (Editar) → Preferences (Preferencias). 2 Seleccione la sección de la solapa Views (Vistas). 3 En el grupo Icon View Defaults (Valores predeterminados para la vista de iconos), seleccione el nivel de ajuste que necesita de la lista desplegable Default Zoom Level (Nivel de ampliación predeterminado). Personalización de la tipografía En esta sección se describe cómo personalizar los valores de la tipografía para el escritorio y las aplicaciones más usadas. Si tiene dificultades con el tamaño y el tipo de letra predeterminados que se utilizan en el escritorio y en el fondo del escritorio, puede personalizar los valores de tipografía. Puede especificar valores de tipografía individuales para los siguientes componentes del escritorio y aplicaciones: ■ ■ ■ ■ ■ ■ ■ Todo el escritorio (excluyendo el fondo del escritorio) Solamente el fondo del escritorio El terminal El editor de texto Ayuda El explorador web El correo electrónico (Thunderbird o Evolution) Personalización de la tipografía del escritorio La herramienta de preferencias Appearance (Apariencia) le permite especificar una tipografía predeterminada para el escritorio. Capítulo 5 • Personalización de la apariencia del escritorio 93 Personalización de componentes específicos del escritorio Para iniciar herramienta de preferencias Appearance (Apariencia), vaya a System (Sistema) → Preferences (Preferencias) → Appearance (Apariencia). La solapa Fonts (Tipografías) contiene las siguientes opciones: Application font (Tipografía para la aplicación) Establece la tipografía predeterminada para el texto que se muestra en el escritorio, incluido el texto que aparece en las ventanas y en los cuadros de diálogo asociados a las aplicaciones compatibles con GNOME y las aplicaciones del panel. Nota – Si utiliza un tema definido previamente y hace clic en Apply Font (Aplicar fuente), la fuente asociada con el tema sustituye la fuente seleccionada en la herramienta de preferencia Appearance (Apariencia). Document font (Tipografía para los documentos) Establece la tipografía que se utilizará para mostrar los documentos. Desktop font (Tipografía para el escritorio) Establece la tipografía que se utilizará para el texto que aparece solamente en el fondo del escritorio. Window title font (Tipografía del título de la ventana) Establece la tipografía que se utilizará para el texto que se muestra en las barras de título de las ventanas. Fixed width font (Tipografía de ancho fijo) Haga clic en este botón para seleccionar la tipografía que desea usar cuando una aplicación, como un terminal o un editor de texto, muestra texto en una tipografía que no es proporcional. Font rendering (Renderizado de la tipografía) Para especificar cómo renderizar las tipografías en el escritorio, seleccione una de las siguientes opciones: ■ ■ ■ ■ Monochrome (Monocromo) Best shapes (Mejores formas) Best contrast (Mejor contraste) Subpixel smoothing (Suavizado de subpíxel) Nota – Si utiliza letras muy grandes, es posible que tenga que cambiar el tamaño de los paneles de las aplicaciones que los utilicen, como el gestor de archivos y el explorador de la ayuda. 94 Guía de accesibilidad de Oracle Solaris 11 Desktop • Octubre de 2012 Satisfacción de necesidades de accesibilidad específicas Personalización de la tipografía de las aplicaciones De manera predeterminada, las aplicaciones utilizan la fuente especificada en la herramienta de preferencias Appearance (Apariencia). Las siguientes aplicaciones permiten personalizar la tipografía predeterminada: ■ ■ ■ ■ ■ El explorador de la ayuda El editor de texto El terminal El explorador web El correo electrónico (Thunderbird o Evolution) Satisfacción de necesidades de accesibilidad específicas En las siguientes secciones, se resumen los pasos que deben realizarse para mejorar la accesibilidad del escritorio en un área concreta. ▼ Cómo establecer un escritorio de contraste alto o uno de contraste bajo 1 Utilice la herramienta de preferencias Appearance (Apariencia) para seleccionar un tema de escritorio de contraste alto o bajo, según lo que necesite. 2 Utilice la solapa Background (Fondo) para personalizar el fondo del escritorio como se indica a continuación: a. Establezca el fondo del escritorio como No Desktop Background (Sin fondo de escritorio). b. Configure los colores en Solid Color (Color sólido). c. Seleccione un color de fondo. 3 En la aplicación Terminal (Terminal), asegúrese de que la opción Use Colors From System Theme (Usar colores del tema del sistema) esté seleccionada en la solapa Colors (Colores) de cuadro de diálogo Editing Profile (Edición de perfil). 4 En la aplicación gedit Text Editor, asegúrese de esté seleccionado el esquema de colores Classic (Clásico) en la solapa Fonts & Colors (Tipografías y colores) del cuadro de diálogo de preferencias. Capítulo 5 • Personalización de la apariencia del escritorio 95 Satisfacción de necesidades de accesibilidad específicas ▼ Cómo establecer un escritorio de letras grandes 1 Utilice la herramienta de preferencias Appearance (Apariencia) para seleccionar el tema Large Print (Letras grandes). 2 Haga clic en el botón Apply Font (Aplicar letra) para aumentar el tamaño de la letra que se emplea en el escritorio y en los marcos de las ventanas. 3 Utilice la opción Desktop Font (Tipografía para el escritorio) de la herramienta de preferencias Fonts (Tipografías) para aumentar el tamaño de la letra que se muestra en los objetos del fondo del escritorio. Si la opción Use System Fixed Width Font (Usar la tipografía de ancho fijo del sistema) está seleccionada en la solapa General (General) del cuadro de diálogo de preferencias del terminal, el terminal utiliza el tamaño de letra que se especifica en el tema de letras grandes que había seleccionado. Sin embargo, si la opción Use System Fixed Width Font (Usar la tipografía de ancho fijo del sistema) no está seleccionada, haga clic en el botón de selección de tipografías para aumentar el tamaño de la letra que se usa para mostrar texto en el terminal. 4 Determine el tamaño de la letra de gedit. Si la opción Use Default Theme Font (Usar fuente predeterminada del tema) está seleccionada en el cuadro de diálogo de preferencias de gedit, gedit utiliza el tamaño de fuente especificado en el tema de letras grandes que había seleccionado. Sin embargo, si la opción Use Default Theme Font (Usar fuente predeterminada del tema) no está seleccionada, aumente el tamaño de la fuente que se usa para mostrar el contenido de la ventana del editor de texto gedit. Nota – Si utiliza las aplicaciones que utilizan paneles, como el gestor de archivos y el explorador de la ayuda, puede que necesite cambiar el tamaño de los paneles para que se acomoden las letras grandes. Para obtener más información, consulte la ayuda en pantalla de la aplicación correspondiente. 96 Guía de accesibilidad de Oracle Solaris 11 Desktop • Octubre de 2012 6 C A P Í T U L O 6 Administración del sistema En este capítulo, se describen las tareas que el administrador del sistema debe realizar para activar el inicio de sesión accesible y para facilitar el uso de las tecnologías de asistencia que están disponibles en Oracle Solaris Desktop. Configuración del escritorio para el inicio de sesión accesible Oracle Solaris Desktop incluye la función de inicio de sesión accesible, que permite a los usuarios hacer lo siguiente: ■ Iniciar sesión en el escritorio, incluso si el usuario no puede utilizar fácilmente la pantalla, el mouse o el teclado de la manera habitual. ■ Ejecutar las tecnologías de asistencia al iniciar sesión mediante la asociación de una acción de usuario con una aplicación con tecnología de asistencia. El usuario puede realizar la acción desde el teclado estándar o desde un teclado, un dispositivo apuntador o un dispositivo conmutador que se encuentre conectado a un puerto de mouse PS/2 o USB. Estas acciones de usuario se denominan gestos. ■ Cambiar la apariencia visual del cuadro de diálogo de inicio de sesión antes de que el usuario se conecte, por ejemplo, para utilizar un tema de alto contraste a fin de tener una mejor visibilidad. Para obtener información sobre el uso y la configuración de las funciones de accesibilidad de la pantalla de inicio de sesión, consulte el Manual de referencia de GNOME Display Manager. 97 Configuración del entorno de Java para la accesibilidad en sistemas Oracle Solaris Configuración del entorno de Java para la accesibilidad en sistemas Oracle Solaris Puede configurar el entorno de Java en los sistemas Oracle Solaris. ▼ Cómo configurar el entorno de Java en los sistemas Oracle Solaris 1 Inicie sesión como usuario root en el directorio base de la instalación Java SDK. 2 Cambie el directorio jre/lib. # cd jre/lib 3 Escriba el siguiente comando: # ln -s /usr/share/jar/accessibility.properties 4 Cambie al directorio ext. # cd ext 5 Escriba el siguiente comando: # ln -s /usr/share/jar/gnome-java-bridge.jar Activación de XKB en sistemas Oracle Solaris Si utiliza el escritorio del sistema operativo Oracle Solaris en una plataforma SPARC, debe activar XKB en el sistema antes de poder utilizar la herramienta de preferencia AccessX, el lector de pantalla y el magnificador, o el teclado en pantalla. Nota – En la actualidad, XKB no se admite en los sistemas con Sun Ray. ▼ 98 Cómo activar XKB en un sistema Oracle Solaris sin Sun Ray 1 Inicie sesión como usuario root. 2 Compruebe que la ruta y el archivo /etc/dt/config/Xservers existan en el sistema. Guía de accesibilidad de Oracle Solaris 11 Desktop • Octubre de 2012 Configuración de dispositivos apuntadores 3 Si el directorio /etc/dt/config no existe, escriba el comando siguiente: # mkdir -p /etc/dt/config 4 Si el archivo Xservers no está presente, escriba el comando siguiente: # cp /usr/dt/config/Xservers /etc/dt/config/Xservers 5 En el archivo Xservers, desplácese al final del archivo. 6 Anexe la siguiente línea a la línea de comandos, al final del archivo. +kb 7 Guarde el archivo Xservers y ciérrelo. 8 Escriba el comando siguiente en una línea de comandos: pkill -HUP dtlogin 9 10 En el archivo /etc/X11/gdm/gdm.conf, desplácese hacia el final del archivo hasta que vea la línea [server - standard]. Edite la línea de comandos en esta sección para anexar lo siguiente al final de la línea: +accessx +kb 11 Guarde el archivo gdm.conf y ciérrelo. 12 Cierre la sesión y vuelva a iniciarla. 13 Para verificar si XKB está en ejecución, escriba el siguiente comando: xdpyinfo 14 Busque XKEYBOARD en la lista de extensiones. Configuración de dispositivos apuntadores En las secciones siguientes se describe cómo configurar el sistema para utilizar un mouse físico estándar y otro dispositivo apuntador, como un dispositivo conmutador único o un dispositivo de visionado, y cómo configurar el teclado en pantalla para usar el segundo dispositivo apuntador. Capítulo 6 • Administración del sistema 99 Configuración de dispositivos apuntadores ▼ Cómo configurar dispositivos apuntadores alternativos en los sistemas Oracle Solaris Nota – Este procedimiento no funciona en todas las plataformas de Oracle Solaris. 1 Antes de conectar el dispositivo apuntador alternativo al sistema, liste los dispositivos existentes. # ls -l /dev/usb/hid* 2 Conecte el dispositivo apuntador alternativo al sistema. 3 Liste el nuevo dispositivo. # ls -l /dev/usb/hid* 4 En el archivo /usr/openwin/server/etc/OWconfig, agregue las siguientes líneas. # Sun Mouse module class="XINPUT" name="IMOUSE2" dev="/dev/usb/hid2" strmod="usbms" ddxHandler="ddxSUNWmouse.so.1" ddxInitFunc="ddxSUNWmouseProc"; donde: 5 ■ La opción name se inicia con la cadena IMOUSE, pero se extiende para formar una cadena única, como IMOUSE2 o IMOUSE3, según el número de dispositivos existentes. ■ La opción dev especifica el nombre del dispositivo que haya identificado en el paso 3. Elimine las siguientes líneas del archivo OWconfig. # Null Mouse module class="XINPUT" name="NMOUSE" ddxHandler="ddxSUNWmouse.so.1" ddxInitFunc="ddxnullmouseProc"; 6 Guarde el archivo /usr/openwin/server/etc/OWconfig. 7 Reinicie el servidor X. ▼ 1 Cómo configurar dos dispositivos de mouse USB en sistemas Oracle Solaris x86 Antes de conectar el segundo mouse al sistema, liste los dispositivos existentes: # ls -l /dev/usb/hid* 2 100 Conecte el segundo mouse al sistema. Guía de accesibilidad de Oracle Solaris 11 Desktop • Octubre de 2012 Configuración de dispositivos apuntadores 3 Liste el nuevo dispositivo. # ls -l /dev/usb/hid* 4 En el archivo /etc/X11/xorg.conf, edite la sección ServerLayout como se indica a continuación: Section "ServerLayout" Identifier "X.org Configured" Screen 0 "Screen0" 0 0 InputDevice "Mouse0" "CorePointer" InputDevice "Mouse1" InputDevice "Keyboard0" "CoreKeyboard" EndSection 5 Edite la sección InputDevice como se indica a continuación: Section "InputDevice" Identifier "Mouse0" Driver "mouse" Option "Protocol" "VUID" Option "Device" "/dev/mouse" EndSection 6 Inserte una segunda sección InputDevice como se indica a continuación: Section "InputDevice" Identifier "Mouse1" Driver "mouse" Option "Protocol" "VUID" Option "StreamsModule" "usbms" Option "Device" "/dev/usb/hidx" EndSection donde: /dev/usb/hidx es el nombre del dispositivo que se haya identificado en el paso 3. 7 Guarde el archivo /etc/X11/xorg.conf. 8 Reinicie el servidor X. Capítulo 6 • Administración del sistema 101 102 Índice C M configuración de dos dispositivos apuntadores, en sistemas Oracle Solaris, 100 configuración dos dispositivos de mouse USB en sistemas Oracle Solaris x86, 100–101 cursor, detener el parpadeo, 51–52 métodos abreviados de teclado, árbol, 81–82 métodos abreviados del teclado básicos, 57–58 cuadros de combinaciones de listas desplegables, 77–78 dar foco a una ventana, 64–65 globales, 58–59 para cambiar el tamaño de una ventana, 66 para casillas de verificación, 73 para controlar una ventana, 65 para cuadros de diálogo, 69 para cuadros de número, 75–76 para cuadros de texto, 73–75 para deslizadores, 78–79 para el contenido de la Ayuda, 70–71 para el fondo del escritorio, 59–60 para el gestor de archivos, 69–70 para las aplicaciones, 67–69 para las listas, 80–81 para las listas desplegables, 76–77 para las ventanas, 64–67 para los botones, 72 para los botones de opción, 72–73 para los cajones, 62 para los espacios de trabajo, 63–64 para los menús de los paneles, 62–63 para los paneles, 60–63 para menús, 71–72 para mover un objeto del panel, 61–62 para mover una ventana, 65–66 para secciones con solapas, 79–80 D dasher, 54–55 inicio, 55 instalación, 54–55 E entorno de Java, configuración, 98 escritorio de contraste alto, 95 escritorio de contraste bajo, 95 escritorio de letras grandes, 96 F función de inicio de sesión accesible, 97 L lector de pantalla y magnificador, desactivar el protector de pantalla, 47 103 Índice métodos abreviados del teclado (Continuación) para ventanas con paneles, 66–67 personalización, 82–83 por aplicaciones de paneles, 63 modo de navegación del cursor, 57–58, 70–71 P personalización de la apariencia del escritorio, 85–87 fondo de escritorio, 92 fuentes, 93–95 fuentes de escritorio, 93–95 objetos de fondo de escritorio, 93 T teclas modificadoras de Orca, 34 temas, 87 creación de temas propios, 87 escritorio, 87–89 icono, 91 modificación de borde de ventana, 90 modificación de color, 90 modificación de controles, 89–90 modificación de puntero de mouse, 91–92 X XKB, 98 104 Guía de accesibilidad de Oracle Solaris 11 Desktop • Octubre de 2012