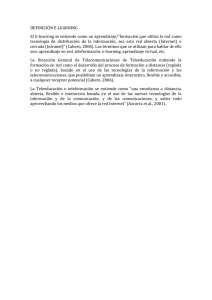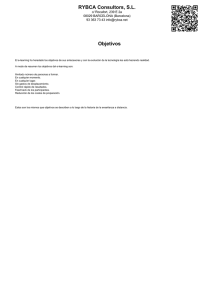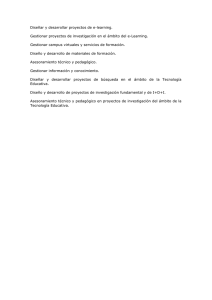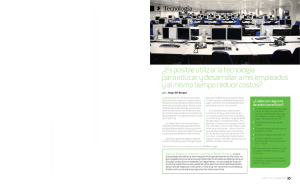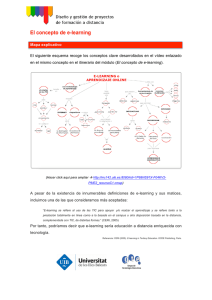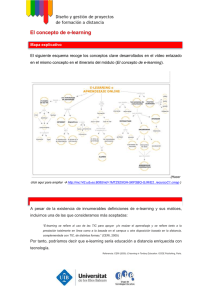Tecnologías para e-learning (III). Orientadas a la comunicación y el
Anuncio

UNIVERSIDAD POLITÉCNICA DE MADRID
ESCUELA UNIVERSITARIA DE INFORMÁTICA
Departamento de Organización y Estructura de la Información
Asignatura: Teleformación (e-learning)
Tecnologías para e-learning (III).
Orientadas a la comunicación y el
trabajo cooperativo.
Universidad Politécnica de Madrid
.
Departamento de Organización y Estructura de la Información
Pilar Martínez García
Jesús Sánchez López
José Luis Martín Núñez
Diciembre, 2011
UNIVERSIDAD POLITÉCNICA DE MADRID
ESCUELA UNIVERSITARIA DE INFORMÁTICA
Departamento de Organización y Estructura de la Información
Asignatura: Teleformación (e-learning)
ÍNDICE DE CONTENIDOS
1.
INTRODUCCIÓN ........................................................................................................................................ 2
2.
HERRAMIENTAS DE SOPORTE PARA LAS COMUNICACIONES. ................................................ 3
2.1.
2.2.
2.3.
2.4.
2.5.
2.6.
CORREO ELECTRÓNICO .............................................................................................................................. 3
LISTAS DE CORREO ..................................................................................................................................... 3
FOROS O GRUPOS DE DISCUSIÓN ................................................................................................................. 4
CHAT .......................................................................................................................................................... 6
IRC ............................................................................................................................................................ 6
VIDEOCONFERENCIA .................................................................................................................................. 7
3. UTILIZACIÓN DE LAS TECNOLOGÍAS DE SOPORTE A LAS COMUNICACIONES EN UN
CURSO EN LA PLATAFORMA MOODLE ...................................................................................................... 9
3.1.
3.2.
3.3.
3.4.
3.5.
4.
BLOQUE PERSONAS ............................................................................................................................. 9
CONFIGURACIÓN DE GRUPOS. .................................................................................................................. 10
SERVICIO DE MENSAJES ............................................................................................................................ 12
COMUNICACIÓN ASÍNCRONA: LOS FOROS DE MOODLE. ............................................................................ 14
COMUNICACIÓN SÍNCRONA: LAS SALAS DE CHAT DE MOODLE ................................................................. 16
HERRAMIENTAS DE SOPORTE PARA EL TRABAJO COLABORATIVO. ................................. 18
4.1.
4.2.
4.3.
4.4.
4.5.
INTRODUCCIÓN. .......................................................................................................................................
LAS WEBQUEST ......................................................................................................................................
LOS WEBLOGS (O BLOGS). ........................................................................................................................
LOS WIKIS ...............................................................................................................................................
COMUNIDAD VIRTUAL .............................................................................................................................
18
18
19
20
21
5. UTILIZACIÓN DE LAS TECNOLOGÍAS DE SOPORTE AL TRABAJO COLABORATIVO EN
MOODLE ............................................................................................................................................................. 24
5.1.
5.2.
5.3.
5.4.
5.5.
5.6.
6.
INTRODUCCIÓN ........................................................................................................................................ 24
TALLERES ................................................................................................................................................ 24
GLOSARIOS. ............................................................................................................................................. 30
WIKIS ...................................................................................................................................................... 31
BASE DE DATOS ....................................................................................................................................... 34
OTRAS HERRAMIENTAS PARA TRABAJO COLABORATIVO EN MOODLE. ..................................................... 36
REALIZACIÓN DE ENCUESTAS EN MOODLE................................................................................. 37
6.1. CREACIÓN DE ENCUESTAS PERSONALIZADAS CON EL MÓDULO QUESTIONNAIRE....................................... 37
6.2. CREACIÓN DE ENCUESTAS PERSONALIZADAS CON EL MÓDULO FEEDBACK. .............................................. 42
Tecnologías para e-learning (III). Orientadas a la comunicación y el trabajo cooperativo.
Página 1
UNIVERSIDAD POLITÉCNICA DE MADRID
ESCUELA UNIVERSITARIA DE INFORMÁTICA
Departamento de Organización y Estructura de la Información
Asignatura: Teleformación (e-learning)
1. INTRODUCCIÓN
Como los cursos e-learning se realizan a distancia, la comunicación entre el profesor y el alumno es un
elemento fundamental del curso. En general, en una actividad de e-learning, las comunicaciones que
se llevan a cabo pueden ser personales o en grupos.
La comunicación personal es la que se establece de uno a uno, por ejemplo, profesor-alumno o
alumno-alumno.
La comunicación en grupos es la que se establece de uno a muchos, y es la que permite que
todos los participantes compartan sus ideas y aportaciones.
Teniendo en cuenta la coincidencia en el tiempo, las comunicaciones a distancia pueden ser:
o
o
Asíncronas: se realizan sin que los participantes coincidan en el tiempo.
Síncronas: requieren para su realización que los participantes coincidan en el tiempo.
A continuación se muestran las tecnologías que existen para cada tipo:
Asíncrona
Personal
Correo electrónico
Síncrona
Chat
En grupos
Listas de correo
Foros o grupos de discusión
IRC Videoconferencia
Clase online
En cuanto al trabajo colaborativo, también conocido como groupware, se refiere a un entorno en el que
todos los participantes de un proyecto trabajan, colaboran y se ayudan para la realización del mismo.
A lo largo de este tema veremos las distintas herramientas existentes para la comunicación y el trabajo
colaborativo, así como las posibilidades de moodle en estos campos. Por último, se analizarán las
herramientas disponibles en moodle para conocer la opinión de los alumnos acerca de un curso por
medio de encuestas y consultas.
Página 2
Tecnologías para e-learning (III). Orientadas a la comunicación y el trabajo cooperativo.
UNIVERSIDAD POLITÉCNICA DE MADRID
ESCUELA UNIVERSITARIA DE INFORMÁTICA
Departamento de Organización y Estructura de la Información
Asignatura: Teleformación (e-learning)
2. HERRAMIENTAS DE SOPORTE PARA LAS
COMUNICACIONES.
2.1. CORREO ELECTRÓNICO
Se refiere a la comunicación asíncrona y personal a través del intercambio de mensajes de texto. Los
mensajes siempre contienen remitente, destinatario, asunto y contenido. Además se ofrecen opciones
de envío de copias a varias personas y de adjuntar archivos.
Figura 1.
Ejemplo de herramienta de correo
2.2. LISTAS DE CORREO
Se utiliza para la comunicación asíncrona y en grupos: son un uso especial del correo electrónico que
permite la distribución masiva de información entre múltiples usuarios de Internet.
En http://www.rediris.es/list se pueden encontrar muchos ejemplos de listas de distribución. Por
ejemplo, las listas relacionadas con educación que aparecen en Red Iris son:
Tecnologías para e-learning (III). Orientadas a la comunicación y el trabajo cooperativo.
Página 3
UNIVERSIDAD POLITÉCNICA DE MADRID
ESCUELA UNIVERSITARIA DE INFORMÁTICA
Departamento de Organización y Estructura de la Información
Asignatura: Teleformación (e-learning)
Figura 2.
Listas de correo en RedIRIS relacionadas con educación.
2.3. FOROS O GRUPOS DE DISCUSIÓN
Un foro o grupo de discusión se utiliza para la comunicación asíncrona y en grupos: es un foro en línea
en el que los participantes opinan agregando un mensaje de texto al foro.
La diferencia entre foro y lista de correos es que, aunque ambas son para la comunicación asíncrona
en grupos, en la lista de correos los mensajes llegan a través de la herramienta de correo electrónico,
mientras que en los foros es necesario conectarse al foro para recibir y enviar mensajes.
Figura 3.
Página 4
Ejemplo de foro
Tecnologías para e-learning (III). Orientadas a la comunicación y el trabajo cooperativo.
UNIVERSIDAD POLITÉCNICA DE MADRID
ESCUELA UNIVERSITARIA DE INFORMÁTICA
Departamento de Organización y Estructura de la Información
Asignatura: Teleformación (e-learning)
Existen distintos programas para crear foros o grupos de discusión, como por ejemplo:
Figura 4.
Figura 5.
Melodysoft (http://www.melodysoft.com)
Google (http://groups.google.com)
Tecnologías para e-learning (III). Orientadas a la comunicación y el trabajo cooperativo.
Página 5
UNIVERSIDAD POLITÉCNICA DE MADRID
ESCUELA UNIVERSITARIA DE INFORMÁTICA
Departamento de Organización y Estructura de la Información
Asignatura: Teleformación (e-learning)
2.4. CHAT
Es un programa que permite la comunicación entre dos personas conectadas simultáneamente
(síncrona y personal). Dicha comunicación se puede llevar a cabo a través del intercambio de mensajes
de texto, o a través de video y audio.
Algunos ejemplos de herramientas de chat son:
o Messenger de yahoo (http://es.webmessenger.yahoo.com).
o Windows Live Messenger (http://get.live.com/messenger).
o Google Talk (http://www.google.com/talk/intl/es/index.html).
Figura 6.
Skype (http://wwww.skype.com/intl/es).
2.5. IRC
Internet Relay Chat (IRC) es un protocolo mundial para conversaciones simultáneas, que permite
comunicarse por escrito con varias personas en tiempo real a través del ordenador. El servicio IRC está
estructurado mediante una red de servidores, cada uno de los cuales acepta conexiones de programas
cliente.
Página 6
Tecnologías para e-learning (III). Orientadas a la comunicación y el trabajo cooperativo.
UNIVERSIDAD POLITÉCNICA DE MADRID
ESCUELA UNIVERSITARIA DE INFORMÁTICA
Departamento de Organización y Estructura de la Información
Asignatura: Teleformación (e-learning)
nombre del canal
conversación
participantes
aquí se escriben los mensajes
Canales de conversación
Figura 7.
Ejemplo de IRC desde una página web.
2.6. VIDEOCONFERENCIA
La videoconferencia es un método de comunicación que permite el intercambio bidireccional de audio y
vídeo, pudiendo mantener reuniones con grupos de personas situadas en lugares alejados entre sí.
Adicionalmente, pueden ofrecerse facilidades telemáticas o de otro tipo como el intercambio de
informaciones gráficas, imágenes fijas, transmisión de ficheros desde el pc, etc.
El núcleo tecnológico usado en un sistema de videoconferencia es la compresión digital de los flujos de
audio y video en tiempo real. Su implementación proporciona importantes beneficios, como el trabajo
colaborativo entre personas geográficamente distantes y una mayor integración entre grupos de
trabajo.
Algunos ejemplos de programas de videoconferencia son:
o Eyeball (http://eyeballchat.com)
o Skype (para conferencias uno a uno, http://wwww.skype.com/intl/es)
o Isabel (http://isabel.dit.upm.es/). Sistema para videoconferencias desarrollado por el
Departamento de Ingeniería de Sistemas Telemáticos de la Universidad Politécnica de
Madrid (E. T. S. I. de Telecomunicación)
Tecnologías para e-learning (III). Orientadas a la comunicación y el trabajo cooperativo.
Página 7
UNIVERSIDAD POLITÉCNICA DE MADRID
ESCUELA UNIVERSITARIA DE INFORMÁTICA
Departamento de Organización y Estructura de la Información
Asignatura: Teleformación (e-learning)
2.6.1. SISTEMAS DE VIDEOCONFERENCIA PARA AULAS VIRTUALES O CLASES ONLINE.
Plataforma de colaboración entre personas geográficamente dispersas que funciona a través del sitio
web y permiten la comunicación con video y audio entre los participante, compartir recursos, etc.
Algunos ejemplos de programas son:
o TooMeeting Conference (http://www.toomeeting.com/es/). Además del video y las
presentaciones permite intercambiar archivos entre los participantes, control remoto, etc. Cada
reunión o clase se puede guardar para emitirla en diferido posteriormente.
o Adobe Acrobat Connect Profesional (http://www.adobe.com/es/products/acrobatconnectpro/).
Es un sistema de comunicaciones web en el que los participantes no necesitan descargarse
ningún software (solo hay que tener Adobe Flash Player)
Página 8
Tecnologías para e-learning (III). Orientadas a la comunicación y el trabajo cooperativo.
UNIVERSIDAD POLITÉCNICA DE MADRID
ESCUELA UNIVERSITARIA DE INFORMÁTICA
Departamento de Organización y Estructura de la Información
Asignatura: Teleformación (e-learning)
3. UTILIZACIÓN DE LAS TECNOLOGÍAS DE SOPORTE A
LAS COMUNICACIONES EN UN CURSO EN LA
PLATAFORMA MOODLE
A continuación se describen las herramientas de moodle que se pueden utilizar para facilitar la
comunicación entre los participantes de un curso. Para ello, primero analizaremos las utilidades para
gestionar los participantes y grupos, para después ver cómo intercambiar información con ellos.
3.1. BLOQUE PERSONAS
Cuando se entra en un curso moodle, en la parte izquierda aparece el bloque Personas, como se
puede ver en la siguiente figura:
Participantes
Figura 8. Bloque personas.
Pinchando en el enlace Participantes podemos ver una lista de los miembros del curso, pudiendo
seleccionarlos según los distintos roles o periodo de tiempo que han estado inactivos. Junto a cada
participante aparece una casilla de selección que nos permite realizar distintas acciones con varios
usuarios a la vez.
Seleccionar rol
Seleccionar
usuarios
Acciones
a realizar
Figura 9.
Lista de participantes
Tecnologías para e-learning (III). Orientadas a la comunicación y el trabajo cooperativo.
Página 9
UNIVERSIDAD POLITÉCNICA DE MADRID
ESCUELA UNIVERSITARIA DE INFORMÁTICA
Departamento de Organización y Estructura de la Información
Asignatura: Teleformación (e-learning)
3.2. CONFIGURACIÓN DE GRUPOS Y AGRUPAMIENTOS.
Para utilizar los modos de grupo, el profesor deberá primero habilitar su uso en la configuración general
del curso. Si se ha seleccionado trabajar con grupos en eñ curso, al entrar en el curso con perfil de
profesor, en el bloque de administración aparece la opción grupos, que nos permite hacer grupos de
estudiantes con características similares, como puede ser miembros de un equipo de trabajo, o los
alumnos correspondientes a un grupo de clase.
Grupos
Figura 10.
Bloque administración (perfil profesor)
Al seleccionar la opción Grupos, se verá la lista de grupos creados en el curso (inicialmente vacía). Si
se pincha en el botón "Mostrar miembros del grupo", aparecerá el listado de los miembros del mismo.
Miembros del
grupo
Lista de grupos
Agregar
usuarios
Crear grupo
Figura 11.
Listado de grupos en un curso
Existen tres modos de grupo disponibles:
Página 10
Tecnologías para e-learning (III). Orientadas a la comunicación y el trabajo cooperativo.
UNIVERSIDAD POLITÉCNICA DE MADRID
ESCUELA UNIVERSITARIA DE INFORMÁTICA
Departamento de Organización y Estructura de la Información
Asignatura: Teleformación (e-learning)
No hay grupos: ningún participante pertenece a ningún grupo.
Grupos separados: los miembros de cada grupo no podrán ver el trabajo del resto de grupos.
Grupos visibles: cada grupo realiza su propio trabajo y puede observar el trabajo de los demás.
Una vez que los grupos hayan sido establecidos, los alumnos pueden interactuar con Moodle de
manera normal. La única diferencia estará en el número de personas participantes que verán en
actividades como foros, talleres, tareas, etc.
Hay una opción más completa de moodle, que permite definir un tipo especial de grupos, que se
denominan agrupamientos: se pueden crear actividades o recursos que estén disponibles para un
único agrupamiento. Para poder utilizar los agrupamientos, es necesario que previamente el
administrador del sistema los haya habilitado (en el bloque Administración del sitio, opción Miscelánea,
seleccionar Experimental, y después marcar la opción "Habilitar agrupamientos").
Si están habilitados los agrupamientos, al entrar en los grupos aparece la pestaña Agrupamientos.
Seleccionándola, nos saldrá la lista de los agrupamientos creados (inicialmente vacía)
Editar
agrupamiento
Pestaña
agrupamientos
Eliminar
agrupamiento
Lista de
agrupamientos
Crear
agrupamiento
Agregar grupos a
un agrupamiento
Grupos
pertenecientes a un
agrupamiento
Figura 12.
Pestaña Agrupamientos.
Actividades de
un agrupamiento
Cuando se agrega al curso cualquier recurso o actividad, si se desea que sólo este disponible para un
determinado grupo de alumnos, es necesario crear un agrupamiento para ese grupo de alumnos.
Cuando se crea el recurso o actividad que se desea hacer privado, hay que pulsar el botón "Mostrar
Avanzadas", apareciendo en la parte de abajo de la pantalla edición las siguentes opciones.
Tecnologías para e-learning (III). Orientadas a la comunicación y el trabajo cooperativo.
Página 11
UNIVERSIDAD POLITÉCNICA DE MADRID
ESCUELA UNIVERSITARIA DE INFORMÁTICA
Departamento de Organización y Estructura de la Información
Asignatura: Teleformación (e-learning)
Figura 13.
Opciones de edición avanzadas
Hay que seleccionar el modo de grupo, el agrupamiento que se desea utilizar, y marcar la opción "Solo
disponible para miembros de grupo"
3.3. SERVICIO DE MENSAJES
Los Mensajes de Moodle son una herramienta de comunicación de la que disponen todos los usuarios
del sistema. Permiten la comunicación bidireccional entre dos usuarios. La comunicación puede ser
asíncrona, si los dos usuarios no están conectados al mismo tiempo, o síncrona si tanto el remitente
como el destinatario están conectados a la vez. Funciona de manera similar a un correo electrónico,
pero no es necesario salir de Moodle para enviar o recibir mensajes.
3.3.1. ENVÍO DE MENSAJES
El profesor puede enviar un mensaje a un alumno individualmente, a varios alumnos a la vez, a un
grupo, o a todos los alumnos de la asignatura.
Para ello, debe ir al bloque Participantes y marcar la casilla o casillas correspondientes de la columna
“Seleccionar”. Si desea mandar el mensaje a todos los alumnos, puede pulsar el botón “Seleccionar
todos”. Una vez marcados los destinatarios, seleccionaremos “Agregar/Enviar mensaje”, en el menú
desplegable de la parte inferior de la pantalla. A continuación se abrirá un área de texto, en la que se
escribe el contenido del mensaje.
Contenido del
mensaje
Formato
Vista previa
Figura 14.
Página 12
Editando un Mensaje
Tecnologías para e-learning (III). Orientadas a la comunicación y el trabajo cooperativo.
UNIVERSIDAD POLITÉCNICA DE MADRID
ESCUELA UNIVERSITARIA DE INFORMÁTICA
Departamento de Organización y Estructura de la Información
Asignatura: Teleformación (e-learning)
A continuación, se pulsará en “Vista previa”, y por último, en “Enviar mensaje”.
Otra posibilidad es enviar un mensaje a alguien desde su perfil de usuario (al que se accede en
cualquier lugar al pulsar sobre el nombre del usuario, o en la lista de participantes), pulsando el botón
“Enviar Mensaje” de la parte inferior.
Figura 15.
Enviando un Mensaje desde el perfil de usuario
3.3.2. RECEPCIÓN DE MENSAJES
Los mensajes se pueden recibir y ver por varias vías:
o A través del bloque Mensajes: ahí se muestran todos los mensajes pendientes de leer y se
pueden realizar búsquedas de mensajes enviados o recibidos anteriormente.
o En una ventana emergente al acceder a Moodle. Si el navegador permite las ventanas
emergentes, al entrar en Moodle una ventana emergente nos mostrará los mensajes nuevos.
o Si no hemos estado conectados cuando nos enviaron un mensaje, recibiremos un correo
electrónico con los mensajes recibidos (es la configuración por defecto). Si al leer un mensaje o
enviarlo, el destinatario está conectado en ese momento, es posible establecer una
comunicación en tiempo real, similar a un chat.
3.3.3. EL BLOQUE MENSAJES
El bloque Mensajes contiene varias opciones que permiten manejar esta herramienta. Si se van a usar
mensajes para comunicarse con los alumnos, es necesario mostrar este bloque (que no aparece por
defecto al crear un curso).
Figura 16.
El bloque Mensajes
Tecnologías para e-learning (III). Orientadas a la comunicación y el trabajo cooperativo.
Página 13
UNIVERSIDAD POLITÉCNICA DE MADRID
ESCUELA UNIVERSITARIA DE INFORMÁTICA
Departamento de Organización y Estructura de la Información
Asignatura: Teleformación (e-learning)
En este bloque se muestran inicialmente los mensajes que están pendientes de leer. Éstos pueden
haber sido enviados por cualquier usuario del sistema, no sólo por aquellos que estén en el curso
donde se muestra el bloque. Si no hay ninguno, aparece únicamente el enlace “Mensajes”. Al pulsar en
él, se muestra la pantalla de “Contactos” con los mensajes pendientes de leer, que pueden aparecer en
tres bloques:
o Contactos en línea: muestra los usuarios de nuestra lista de contactos que están conectados
en ese momento y al lado de cada uno, el número de mensajes pendientes de leer.
o Contactos fuera de línea: muestra los usuarios que son contactos y no están conectados en
ese momento, con el número de mensajes pendientes de leer.
o Contactos Entrantes: muestra los usuarios que no son contactos y que nos han escrito un
mensaje.
La pestaña “Ajustes” permite definir las preferencias de funcionamiento de los mensajes.
Figura 17.
Preferencias de los mensajes
3.4. COMUNICACIÓN ASÍNCRONA: LOS FOROS DE MOODLE.
Los foros son la principal herramienta de comunicación dentro de los cursos de Moodle. Un foro puede
verse como una pizarra de mensajes online donde profesores y alumnos pueden colocar nuevos
mensajes o responder a otros más antiguos creando así hilos de conversación.
Los foros permiten la comunicación de los usuarios aunque los participantes de un foro no estén dentro
del sistema al mismo tiempo que sus compañeros para llevar a cabo una discusión, de ahí su
naturaleza asíncrona. Cada intervención en un foro queda registrada en el sistema con nombre de
autor y fecha de creación, de forma que seguir una discusión sea fácil para el usuario.
Página 14
Tecnologías para e-learning (III). Orientadas a la comunicación y el trabajo cooperativo.
UNIVERSIDAD POLITÉCNICA DE MADRID
ESCUELA UNIVERSITARIA DE INFORMÁTICA
Departamento de Organización y Estructura de la Información
Asignatura: Teleformación (e-learning)
Moodle permite crear distintos tipos de foro, dando la posibilidad de incorporar archivos adjuntos e
incluso valorar las intervenciones de los usuarios. También es posible subscribirse a un foro, recibiendo
por correo electrónico cada nueva intervención en el mismo, e incluso permite habilitar canales de
noticias RSS, con lo que los usuarios que dispongan de lectores de noticias en este formato conocerán
las últimas intervenciones sin necesidad de entrar en el sistema.
3.4.1. CREACIÓN DE UN FORO.
Crear un foro en Moodle es relativamente fácil. Moodle permite cuatro tipos básicos de foro:
o Un debate sencillo: en el foro sólo se podrá plantear un único tema de debate.
o Cada persona plantea un debate: cada participante del curso podrá plantear un tema de
debate, pero sólo uno. Este tipo de foros es muy útil para que los estudiantes coloquen algún
trabajo o respondan a alguna pregunta. Cada tema de debate puede tener múltiples
intervenciones.
o Foro para uso general: cada participante del curso puede abrir cuantos debates desee y en
cada debate pueden colocarse múltiples intervenciones.
o Foro P y R: cada participante del curso debe contestar a una pregunta planteada por el
profesor en el foro. Los participantes no podrán ver el resto de respuestas de sus compañeros
hasta que no hayan contestado a la pegunta planteada.
Para añadir un foro al curso se deben seguir lo siguientes pasos:
1. Activar el “Modo Edición” en el curso.
2. Seleccionar “Foro” en el menú “Agregar una actividad”. A continuación Moodle mostrará un
formulario con las distintas opciones de configuración disponibles. En primer lugar habrá que dar un
nombre descriptivo para el foro en el campo “Nombre del foro” y a continuación rellenar el resto de
campos disponibles.
3.4.2. PARTICIPAR EN UN FORO.
Una vez configurado, el foro estará listo para su utilización dentro del curso. Accediendo al foro
podemos visualizar la lista de debates creados (en el caso de que existan), y si tenemos permiso para
abrir nuevos debates, un enlace para este propósito. En la parte superior derecha de la pantalla se
dispone de información acerca de las posibilidades de suscripción en el foro, y la opción de acceder a
la lista de usuarios suscritos.
Tecnologías para e-learning (III). Orientadas a la comunicación y el trabajo cooperativo.
Página 15
UNIVERSIDAD POLITÉCNICA DE MADRID
ESCUELA UNIVERSITARIA DE INFORMÁTICA
Departamento de Organización y Estructura de la Información
Asignatura: Teleformación (e-learning)
Figura 18.
Lista de debates en un foro
Para crear un nuevo debate habrá que pulsar el enlace “Añadir un nuevo tema de debate”. A
continuación Moodle mostrará un nuevo formulario con los siguientes campos:
Asunto: asunto del nuevo debate que se va a crear.
Mensaje: el cuerpo de la intervención. Se puede utilizar para su composición el editor HTML de
Moodle.
Suscripción: el autor del debate puede elegir suscribirse o no al foro en el que está añadiendo el
nuevo debate.
Archivo adjunto: si en la configuración del foro se permite adjuntar archivos, el usuario puede
examinar su ordenador en busca de un archivo para añadir al debate.
Enviar ahora: el mensaje se envía en ese mismo momento por correo electrónico a los usuarios
suscritos, sin el retardo de 30 minutos habitual.
Una vez creado el nuevo debate no será publico para el resto de usuarios del curso hasta pasados 30
minutos (el administrador puede modificar el retardo). Durante este tiempo el debate podrá ser editado
e incluso borrado por su autor. Una vez publicado los participantes del curso podrán intervenir en el
debate respondiendo a los mensajes colocados por los usuarios e incluso calificar la intervención si así
lo desean (y si el foro fue configurado para soportar dicha opción). Todas las intervenciones dispondrán
de las mismas opciones que el mensaje cabecera del debate, por lo que podrán contener tablas,
imágenes, enlaces web e incluso adjuntar archivos, siempre que no excedan el tamaño permitido.
3.5. COMUNICACIÓN SÍNCRONA: LAS SALAS DE CHAT DE
MOODLE
El chat de Moodle es una herramienta de comunicación síncrona que permite a los usuarios mantener
conversaciones en tiempo real. En los foros no es necesario que todos los participantes estén dentro
del sistema a la vez, sin embargo esta es una condición obligatoria en las salas de chat.
Página 16
Tecnologías para e-learning (III). Orientadas a la comunicación y el trabajo cooperativo.
UNIVERSIDAD POLITÉCNICA DE MADRID
ESCUELA UNIVERSITARIA DE INFORMÁTICA
Departamento de Organización y Estructura de la Información
Asignatura: Teleformación (e-learning)
Para utilizar el chat de Moodle como herramienta de comunicación es necesario crear una sala de chat.
El profesor podrá crear una única sala para todo el curso o repetir sesiones para múltiples reuniones.
Para crear una sala de chat en Moodle es necesario seguir los siguientes pasos:
1. Activar el “Modo Edición” del curso.
2. Seleccionar “Chat” del desplegable “Agregar Actividad”.
3. A continuación Moodle mostrará un formulario con distintos parámetros configurables para la
sala a crear. El primero de los campos disponibles es el “Nombre de la sala”.
4. Añadir el “Texto Introductorio”, un texto que especifique la temática de la sala.
5. Establecer la fecha de la primera cita seleccionando día, mes, año y hora en el campo
“Próxima cita”.
6. Seleccionar el resto de opciones para la sala
o Repetir sesiones: disponemos de cuatro opciones para este campo: a) “No publicar las horas
del chat”. De esta manera la sala estará siempre abierta y los usuarios no tendrán que
adaptarse a ninguna fecha fijada. b) “Sin repeticiones publicar sólo la hora especificada”. La
sala sólo permanecerá el tiempo fijado en el paso 4. c) “A la misma hora todos los días”. d)”
A la misma hora todas las semanas”.
o Guardar sesiones pasadas: permite grabar las sesiones para consultarlas posteriormente.
Esta opción permite a los usuarios que no estaban en el sistema a la hora fijada poder
visualizar las intervenciones en la sala.
o Todos pueden ver sesiones pasadas: determina si todos los usuarios podrán acceder a las
sesiones grabadas o sólo el profesor.
o Modo de Grupo: configura el modo de grupo de la actividad, incluyendo las posibilidades:
a) No hay grupos.
b) Grupos separados. Los estudiantes solo tienen acceso al chat de su grupo.
c) Grupos visibles. Los estudiantes solo pueden intervenir en el chat del grupo al que están
asociados pero pueden ver todas las intervenciones.
7. Guardar los cambios.
Una vez guardados los parámetros la sala estará lista para utilizarla en el curso.
Figura 19.
Sala de chat.
Tecnologías para e-learning (III). Orientadas a la comunicación y el trabajo cooperativo.
Página 17
UNIVERSIDAD POLITÉCNICA DE MADRID
ESCUELA UNIVERSITARIA DE INFORMÁTICA
Departamento de Organización y Estructura de la Información
Asignatura: Teleformación (e-learning)
4. HERRAMIENTAS DE SOPORTE PARA EL TRABAJO
COLABORATIVO.
4.1. INTRODUCCIÓN.
Por trabajo colaborativo, se entiende la cooperación entre personas que realizan actividades conjuntas,
de manera que unos puedan aprender de otros. El aprendizaje cooperativo se caracteriza por un
comportamiento basado en la cooperación, lo que necesariamente implica crear una interdependencia
positiva en la interacción alumno-alumno y alumno-profesor, en la evaluación individual y en el uso de
habilidades interpersonales a la hora de actuar en pequeños grupos.
Para que un grupo pueda colaborar a distancia es necesario que disponga de una tecnología que le
permita realizar las actividades propias del proceso de colaboración: que se puedan comunicar en
grupo, compartir archivos, sincronizar agendas, edición online de documentos, etc.
En los siguientes apartados se describen distintos servicios que se pueden utilizar como apoyo para el
trabajo cooperativo o colaborativo.
4.2. LAS WEBQUEST
Una WebQuest es un tipo de actividad didáctica que consiste en una investigación guiada, con
recursos principalmente procedentes de Internet, que promueve la utilización de habilidades cognitivas
superiores, el trabajo cooperativo y la autonomía de los alumnos.
Las WebQuest se pueden utilizar como recurso didáctico, puesto que permiten el desarrollo de
habilidades de manejo de información y el desarrollo de competencias relacionadas con la sociedad de
la información.
Una WebQuest se construye alrededor de una tarea atractiva que provoca procesos de pensamiento
superior. Se trata de hacer algo con la información. El pensamiento puede ser creativo o crítico e
implicar la resolución de problemas, enunciación de juicios, análisis o síntesis. La tarea debe consistir
en algo más que en contestar a simples preguntas o reproducir lo que hay en la pantalla. Idealmente,
se debe corresponder con algo que en la vida normal hacen los adultos fuera de la escuela.
Una WebQuest tiene la siguiente estructura:
Introducción
Tarea
Proceso
Recursos
Evaluación
Conclusión
Autores
Página 18
Tecnologías para e-learning (III). Orientadas a la comunicación y el trabajo cooperativo.
UNIVERSIDAD POLITÉCNICA DE MADRID
ESCUELA UNIVERSITARIA DE INFORMÁTICA
Departamento de Organización y Estructura de la Información
Asignatura: Teleformación (e-learning)
Para desarrollar una WebQuest es necesario crear un sitio web que puede ser construido con un editor
HTML, un servicio de blog o incluso con un procesador de textos que pueda guardar archivos como
una página web.
Figura 20.
Ejemplo de WebQuest
4.3. LOS WEBLOGS (O BLOGS).
Un Weblog o blog es un servicio que permite la publicación de páginas web donde se recopilan
cronológicamente mensajes de uno o varios autores, sobre una temática en particular o a modo de
diario personal, donde el autor puede dejar publicado lo que crea pertinente.
Figura 21.
Ejemplo de Weblog (http://www.aula21.net/aulablog21/).
Tecnologías para e-learning (III). Orientadas a la comunicación y el trabajo cooperativo.
Página 19
UNIVERSIDAD POLITÉCNICA DE MADRID
ESCUELA UNIVERSITARIA DE INFORMÁTICA
Departamento de Organización y Estructura de la Información
Asignatura: Teleformación (e-learning)
Existen distintas herramientas para poder crear un blog:
o
Blogger (http://www.blogger.com). Permite alojar un blog en su propio servidor o en una
página web personal.
Figura 22.
Pantalla inicial del Blogger de Google.
o
LiveJournal (http://www.livejournal.com).
o
Blogia (http://www.blogia.com).
4.4. LOS WIKIS
Un Wiki es un conjunto de documentos web creados gracias a la colaboración de un grupo de usuarios.
Básicamente, una página Wiki es una web que puede ser creada entre los participantes de un curso sin
necesidad de que tengan conocimientos de HTML. Un Wiki comienza con una página principal. Cada
autor podrá añadir otras páginas al Wiki simplemente añadiendo enlaces a las mismas desde la página
Wiki principal.
Página 20
Tecnologías para e-learning (III). Orientadas a la comunicación y el trabajo cooperativo.
UNIVERSIDAD POLITÉCNICA DE MADRID
ESCUELA UNIVERSITARIA DE INFORMÁTICA
Departamento de Organización y Estructura de la Información
Asignatura: Teleformación (e-learning)
Figura 23.
Definición de Wiki en la Wikipedia.
La palabra Wiki proviene del término hawaiano “Wiki Wiki” que significa “muy rápido”. Un Wiki es una
forma muy rápida de que un grupo de autores puedan crear contenidos. La edición de un Wiki no se
centra en una sola persona sino en el grupo, que antes de tomar alguna decisión sobre la edición
deberá llegar a un consenso.
En un wiki aparecen páginas Web con enlaces, imágenes y cualquier tipo de contenido que puede ser
visitada y editada por cualquier persona. De esta forma se convierte en una herramienta Web que nos
permite crear colectivamente documentos sin que se realice una aceptación del contenido antes de ser
publicado en Internet. Un ejemplo claro: Wikipedia, un proyecto para desarrollar una enciclopedia libre
en Internet.
Hay que tener en cuenta que al añadir contenido al wiki éste quedará publicado bajo la licencia
Atribución 2.0 de Creative Commons, que permite a cualquiera copiar, distribuir y comunicar
públicamente la obra; hacer obras derivadas y hacer un uso comercial del contenido siempre y cuando
se reconozca y cite el autor original.
4.5.
COMUNIDAD VIRTUAL
Se denomina comunidad virtual a aquella comunidad cuyos vínculos, interacciones y relaciones tienen
lugar no en un espacio físico sino en un espacio virtual como Internet.
Un Espacio Virtual es un grupo de personas que comprende los siguientes elementos:
o
o
o
Desean interactuar para satisfacer sus necesidades o llevar a cabo roles específicos.
Comparten un propósito determinado que constituye la razón de ser de la comunidad virtual.
Con unos sistemas informáticos que medían las interacciones y facilitan la cohesión entre los
miembros.
Tecnologías para e-learning (III). Orientadas a la comunicación y el trabajo cooperativo.
Página 21
UNIVERSIDAD POLITÉCNICA DE MADRID
ESCUELA UNIVERSITARIA DE INFORMÁTICA
Departamento de Organización y Estructura de la Información
Asignatura: Teleformación (e-learning)
Por ejemplo, en la Universidad Politécnica de Madrid se utiliza la comunidad virtual Poltécnica 2.0, que
permite organizar, compartir, y reutilizar la información generada en diversos ámbitos (asignatura,
departamento, grupo de investigación, proyecto de investigación, centro, servicio administrativo, etc.).
El elemento básico para la organización de la información en Politécnica 2.0 es la comunidad.
Cualquier usuario puede crear tantas como necesite e "invitar" a otros usuarios (o a todos), con
diferentes roles, para compartir los contenidos instalados en ella y utilizar conjuntamente las facilidades
que ofrece.
Figura 24.
Ejemplo de comunidad virtual: Politécnica 2.0.
Otro ejemplo de herramienta de trabajo colaborativo es Google Docs & Spreadsheets. Es un programa
gratuito basado en Web para crear documentos en línea con la posibilidad de colaborar en grupo.
Incluye un Procesador de textos, una Hoja de cálculo, un prrograma de presentación básico y un editor
de formularios destinados a encuestas. Google acepta cualquier archivo en Google Docs, con un
máximo de 1 GB (con expansiones por un precio adicional).
Figura 25.
Página 22
Google Docs.
Tecnologías para e-learning (III). Orientadas a la comunicación y el trabajo cooperativo.
UNIVERSIDAD POLITÉCNICA DE MADRID
ESCUELA UNIVERSITARIA DE INFORMÁTICA
Departamento de Organización y Estructura de la Información
Asignatura: Teleformación (e-learning)
Otra herramienta para el trabajo colaborativo es Dropbox. Es un servicio de alojamiento de archivos
multiplataforma en la nube, operado por la compañía Dropbox. El servicio permite a los usuarios
almacenar y sincronizar archivos en línea y entre computadoras y compartir archivos y carpetas con
otros. Existen versiones gratuitas y de pago con opciones variadas.
El cliente de Dropbox permite a los usuarios dejar cualquier archivo en una carpeta. Ese archivo se
sincroniza en la nube y en todos los demás ordenadores del cliente de Dropbox. Los archivos de la
carpeta de Dropbox se pueden compartir con otros usuarios de Dropbox o se puede acceder a ellos
desde la página web de Dropbox. Asimismo, los usuarios pueden grabar archivos manualmente por
medio de un navegador web.
Figura 26.
Carpetas compartidas en Dropbox.
Tecnologías para e-learning (III). Orientadas a la comunicación y el trabajo cooperativo.
Página 23
UNIVERSIDAD POLITÉCNICA DE MADRID
ESCUELA UNIVERSITARIA DE INFORMÁTICA
Departamento de Organización y Estructura de la Información
Asignatura: Teleformación (e-learning)
5. UTILIZACIÓN DE LAS TECNOLOGÍAS DE SOPORTE AL
TRABAJO COLABORATIVO EN MOODLE
5.1.
INTRODUCCIÓN
A lo largo de los siguientes apartados se describen las herramientas de trabajo colaborativo que se
pueden utilizar en moodle.
5.2.
TALLERES
El taller es una de las herramientas más completas y complejas de Moodle. Los talleres están
diseñados para crear marcos de trabajo en los cuales asignar subtareas a los estudiantes permitiendo
la revisión de las mismas. En el taller se asigna un trabajo concreto a los estudiantes (como en el
módulo Tarea). Este trabajo puede ser la redacción de un texto sobre un tema, un dibujo, vídeo,
proyecto o cualquier otra cosa susceptible de ser enviada como un archivo de ordenador.
Los trabajos pueden realizarse de forma individual o colectiva. De hecho, la realización de la tarea en
grupo no es la función principal del taller (eso también se puede hacer con el módulo tarea). La
colaboración y la interacción entre grupos se manifiestan en la etapa de evaluación. Las principales
características de un trabajo enmarcado en un Taller de Moodle son:
o El profesor presenta a los estudiantes ejemplos reales de cómo debe ser respondida una tarea y
de cómo debe ser evaluada.
o Los estudiantes realizan la tarea propuesta por el profesor.
o Los estudiantes evalúan las entregas de sus compañeros guiándose por los ejemplos y las pautas
dadas por el profesor.
o El profesor evalúa y califica los trabajos de los estudiantes pero también las evaluaciones que
éstos han hecho de las tareas de sus compañeros.
o La calificación se divide en varios epígrafes que se evalúan separadamente (por ejemplo, en un
proyecto: originalidad, adaptación a los requisitos y coste).
Por lo tanto, la interacción en el grupo y el trabajo colaborativo tienen lugar en un taller
fundamentalmente en la fase de evaluación cruzada entre compañeros. Aquí cada estudiante observa
cómo han resuelto el mismo problema otros compañeros, enriqueciendo así sus puntos de vista y sus
posibilidades de aprendizaje. Además, debe ser crítico y emitir una calificación del trabajo de los
demás. El módulo Taller proporciona una forma avanzada de transmitir conocimientos sobre aspectos
concretos, la adquisición de la capacidad crítica, y de evaluar específicamente el desempeño en esa
tarea.
La realización del taller implica diferentes etapas de actividad:
1. El profesor prepara una tarea y diversos ejemplos de la misma con distinto grado de
corrección (opcional).
Página 24
Tecnologías para e-learning (III). Orientadas a la comunicación y el trabajo cooperativo.
UNIVERSIDAD POLITÉCNICA DE MADRID
ESCUELA UNIVERSITARIA DE INFORMÁTICA
Departamento de Organización y Estructura de la Información
Asignatura: Teleformación (e-learning)
2. Evaluación y calificación por los estudiantes de los trabajos de ejemplo enviados por el
profesor, y calificación de esas evaluaciones por el profesor (opcional).
3. Creación y envío del trabajo asignado por cada estudiante.
4. Evaluación de los trabajos por el profesor y/o por los compañeros (esto último de forma
opcional).
5. Revisión de evaluaciones y negociación entre cada estudiante y sus evaluadores (opcional).
6. Calificación de las evaluaciones de otros por el profesor (opcional).
7. Cálculo de las calificaciones finales ponderando cada fase.
No es obligatorio utilizar todas las opciones que permite el módulo. Si solo se necesita la evaluación
por criterio separados, no es necesario utilizar el resto de características como la calificación por
compañeros. Si lo desea, lo puede hacer el profesor exclusivamente. Todo dependerá de la asignatura
y el tema del taller.
5.2.1. CREAR UN TALLER
Como para todas las actividades, para crear un nuevo Taller hay que activar el “Modo Edición” y
seleccionar Taller en el desplegable “Agregar Actividad” de una sección. Aparecerá el formulario de
configuración del mismo donde completaremos una serie de campos:
o Título: es el nombre con el que aparecerá el taller en la página del curso. Se pueden incluir marcas
HTML para lograr efectos de estilo en el texto.
o Descripción: texto que les aparecerá a los estudiantes cuando entren en la página del taller.
o Calificación de las Evaluaciones: como se ha dicho, las evaluaciones que los estudiantes hacen
de los trabajos de sus compañeros tienen su propia calificación. El valor máximo posible de dicha
calificación se especifica en esta opción. La calificación de la evaluación de un envío la calcula
directamente el módulo taller de Moodle comparándola con la media de las evaluaciones del envío
aunque esta calificación puede cambiarse por otra dada directamente por el profesor. Puede
especificar el máximo de esa escala (entre 1 y 100).
o Calificación del envío: los trabajos enviados por los estudiantes también los calificará el profesor.
Esta opción decide la máxima calificación posible del envío de un alumno. La calificación total que
un alumno obtiene en el módulo taller es la suma de la calificación por valoraciones y la
calificación por envíos. Por tanto la calificación total máxima es la suma de los valores ajustados
en este desplegable y en el anterior. Estableciendo valores distintos se le dan pesos distintos a
cada parte en la calificación final
o Estrategia de calificación: Indica el método que se va a usar para calificar los diferentes aspectos
de la tarea. Caben varias posibilidades:
No calificado.
Acumulativa.
Margen de error
Rúbrica.
Criterio: es una variante de la evaluación acumulativa.
Tecnologías para e-learning (III). Orientadas a la comunicación y el trabajo cooperativo.
Página 25
UNIVERSIDAD POLITÉCNICA DE MADRID
ESCUELA UNIVERSITARIA DE INFORMÁTICA
Departamento de Organización y Estructura de la Información
Asignatura: Teleformación (e-learning)
Figura 27.
Ejemplo de calificación acumulativa
o Número de Comentarios, Elementos de Evaluación, Franjas de Calificación o Declaraciones de
Criterio o Categorías en una Rúbrica: es el número de criterios, niveles, errores, etc. que se citan
en cada tipo de evaluación. Su significado concreto varía pues con la estrategia de calificación
elegida. Los siguientes parámetros del formulario determinan el funcionamiento operativo del taller
en cuanto a las relaciones con y entre los estudiantes.
o Número de anexos que se esperan de cada envío: este número determina el número de “casillas
de subida” que el estudiante tendrá a su disposición para enviar su trabajo en la página de edición
de la tarea.
o Permitir reenvíos: configura si cada estudiante podrá reintentar realizar la tarea para subir su
calificación, o bien sólo se les permite un envío.
o Número de valoraciones de ejemplo dadas por el profesor: determina cuantos "Trabajos de
ejemplo" suministrados por el profesor deben ser evaluados por los estudiantes antes de que
puedan participar enviando sus propios trabajos. El profesor debe revisar, evaluar y calificar estas
evaluaciones "de prueba" de los estudiantes.
Página 26
Tecnologías para e-learning (III). Orientadas a la comunicación y el trabajo cooperativo.
UNIVERSIDAD POLITÉCNICA DE MADRID
ESCUELA UNIVERSITARIA DE INFORMÁTICA
Departamento de Organización y Estructura de la Información
Asignatura: Teleformación (e-learning)
Figura 28.
Ejemplo de taller en moodle.
o Comparación de las evaluaciones: el módulo taller otorga una calificación al estudiante que
depende de la evaluación directa de su trabajo por parte del profesor y de la valoración que éste
haga de las evaluaciones del estudiante a los envíos de sus compañeros.
o Número de valoraciones enviadas por los estudiantes: Este parámetro determina cuántos trabajos
de otros compañeros deberá evaluar y calificar cada estudiante. En cursos numerosos no resulta
práctico que todos evalúen a todos. Los trabajos a evaluar por cada alumno se seleccionarán al
azar de entre los enviados por sus compañeros. Si se deja en cero, no se establecerá esta ronda
de evaluaciones y el taller será más parecido a una Tarea simple, pero con más opciones de
calificación por criterios independientes (no disponibles en el módulo Tarea).
o Peso de las evaluaciones del profesor: establece la relación entre el valor que se le da a la
calificación dada por el profesor y la de los estudiantes. Si se fija a uno, todas las evaluaciones
tienen el mismo peso, mientras que si se fija a cero, la calificación del estudiante viene dada por
las evaluaciones que han hecho sus compañeros. Puede servir de antídoto contra las
evaluaciones “hinchadas” por los estudiantes del trabajo de un compañero. Así si se establece
cinco en esta opción la calificación dada por el profesor vale cinco veces más que la de los
alumnos.
o Nivel de asignación por exceso: este número nos fija la diferencia máxima permitida en el número
de veces que los trabajos de dos estudiantes distintos son evaluados por los compañeros.
o Auto evaluación: indica simplemente si cada alumno deberá evaluar y calificar su propio trabajo. Si
se activa esta opción y se fija la anterior, evaluaciones de compañeros, en cero, el taller se
convierte en una simple actividad autoevaluada (mejor, con componente de autoevaluación, pues
el profesor siempre puede realizar una calificación independiente).
o Las evaluaciones deben ser aceptadas: las calificaciones emitidas por compañeros del trabajo de
un alumno tiene un peso parcial (decidido por el profesor en la opción “Peso de las evaluaciones
del profesor”) en la calificación final de ese alumno, combinándose con la evaluación del profesor.
Puede que un estudiante no esté de acuerdo con al calificación emitida por un compañero. Si se
activa esta opción, cada estudiante podrá manifestar su acuerdo o desacuerdo con sus
evaluaciones (se podrán revisar para ponerse de acuerdo los interesados). Al acabar el plazo de
actividad del taller el sistema calculará la calificación excluyendo las evaluaciones no aceptadas
(en desacuerdo). Activar esta opción puede ser interesante en cursos donde sea necesario
Tecnologías para e-learning (III). Orientadas a la comunicación y el trabajo cooperativo.
Página 27
UNIVERSIDAD POLITÉCNICA DE MADRID
ESCUELA UNIVERSITARIA DE INFORMÁTICA
Departamento de Organización y Estructura de la Información
Asignatura: Teleformación (e-learning)
practicar habilidades de discusión y negociación, o estrategias de colaboración en grupos y
gestión de personal.
o Ocultar Calificaciones antes de ser aceptadas: sólo tiene sentido si la opción anterior ha sido
habilitada. Controla si durante el periodo de negociación sobre las evaluaciones de cada
estudiante, entre éste y sus evaluadores, el estudiante puede ver las calificaciones que le han
asignado sus evaluadores, o bien únicamente los comentarios de éstos a su trabajo.
o Tabla de trabajos entregados: si se habilita un número mayor que cero Moodle generará una “tabla
de calificaciones” en la que figuran un número de los trabajos con mejor calificación. Ese número
se debe especificar en esta opción. Así, si se marca diez en la tabla de calificaciones aparecerán
los diez mejores envíos.
o Ocultar nombres de alumnos: si se habilita la tabla de calificaciones el profesor puede decidir que
en ella aparezcan los mejores envíos sin especificar a qué estudiante pertenecen. En este caso,
además, las evaluaciones se realizan de forma anónima sin que el estudiante calificado sepa
quién le evalúa.
o Usar contraseña: el profesor puede decidir que el acceso al taller requiera de una contraseña. En
este caso se debe especificar cuál es.
o Tamaño máximo: tamaño máximo de los archivos enviados.
o Fechas: se debe especificar una fecha de inicio y de final para los envíos y para las calificaciones.
También se pueden mantener ocultas las calificaciones del profesor hasta una fecha límite.
o Modo grupo: El modo grupo puede ser de alguno de estos tres niveles:
Sin grupos,
Grupos separados,
Grupos visibles.
Una vez establecidos los parámetros principales del taller se debe pulsar en “Guardar Cambios”, esto
abre una página en la que se deben establecer los elementos que los estudiantes han de tener en
cuenta para evaluar los envíos de sus compañeros. Dependiendo de la estrategia de evaluación
elegida se presentan diferentes opciones para los elementos para la evaluación. Los casos posibles
son:
o Acumulativa: aparece una serie de editores de texto cuyo número coincide con el número de
elementos de valoración fijados en las opciones del taller. Dentro de cada uno de ellos hay que
explicar un criterio a tener en cuenta a la hora de evaluar un envío. También aparecen un primer
desplegable con la escala de calificación asignada a este criterio y un segundo desplegable con el
peso que este criterio debe tener en la calificación.
o Error al crear la franja: la página que se abre consta de un número de editores de texto igual al
número de elementos de valoración fijados. Se debe marcar el peso de cada uno de los elementos
en la calificación dada. También figura una tabla en la que asignar cual es la calificación que debe
corresponder a tener un número u otro de desacuerdos con los elementos de evaluación.
o Calificación referida a criterio: al elegir esta estrategia de evaluación se abre una página en la que
se deben establecer los criterios requeridos para el envío. Para cada criterio hay disponibles un
editor de texto y un desplegable en el que se debe marcar la calificación que trae asociada.
Página 28
Tecnologías para e-learning (III). Orientadas a la comunicación y el trabajo cooperativo.
UNIVERSIDAD POLITÉCNICA DE MADRID
ESCUELA UNIVERSITARIA DE INFORMÁTICA
Departamento de Organización y Estructura de la Información
Asignatura: Teleformación (e-learning)
5.2.2. GESTIÓN DE UN TALLER
Una vez que se ha puesto en marcha el taller, los alumnos pueden empezar a participar en él. Lo
primero que harán cuando accedan será visualizar los ejemplos de envío y valoración del profesor en el
caso de que existan.
Cuando el estudiante ya tiene una idea de lo que debe hacer podrá enviar su trabajo. A medida que
sus compañeros hagan también sus envíos (pero sólo después de entregar el suyo) podrá empezar
con las valoraciones de los mismos hasta cubrir el número de ellos definido cuando se editó el taller.
Tanto el envío como las valoraciones se podrán editar durante los primeros treinta minutos desde que
se suben a Moodle sin que el profesor los vea para que se puedan hacer correcciones. Lo mismo
ocurrirá con las evaluaciones que hace el profesor.
Si el profesor accede al taller se abrirá la página de gestión del mismo. Aparecen en primer lugar las
características más importantes del taller junto con un enlace al Formulario de Muestra de Valoración a
partir del cual unos estudiantes evalúan a otros, junto con el icono habitual de edición. Hay que tener
en cuenta que una vez que han comenzado las valoraciones por parte de los alumnos no se deben
cambiar el número de elementos de valoración ni el peso de cada uno de ellos. Sí se puede cambiar el
texto que define el criterio de evaluación pero no es recomendable: puede alterar de forma artificial los
resultados del taller.
Figura 29.
Ejemplo de taller: vista Administración.
Las características principales del taller se pueden modificar pulsando sobre el botón Actualizar Taller
en la parte superior derecha de la página de gestión. Si se pulsa sobre el epígrafe Mostrar Descripción
de Taller aparecerá el texto al que tienen acceso los estudiantes cuando abren el taller.
Tecnologías para e-learning (III). Orientadas a la comunicación y el trabajo cooperativo.
Página 29
UNIVERSIDAD POLITÉCNICA DE MADRID
ESCUELA UNIVERSITARIA DE INFORMÁTICA
Departamento de Organización y Estructura de la Información
Asignatura: Teleformación (e-learning)
En la página de Gestión aparece también una tabla en la que cada fila contiene la información de un
alumno salvo la primera, en la que figuran las categorías que describen las columnas.
5.3.
GLOSARIOS.
Parte de los conocimientos que se adquieren en el proceso de aprendizaje de cualquier campo vienen
dados por el vocabulario asociado al estudio del mismo. Los expertos en cualquier área de estudio
desarrollan nuevos lenguajes y palabras para comunicar nuevas ideas o sustituir otras antiguas. Por
ejemplo, los expertos en informática han desarrollado un extenso vocabulario de acrónimos, nombres y
taquigrafías para poder comunicar complejas ideas rápidamente a sus colegas. Es muy importante a la
hora de expresarse no confundir al resto de personas al explicar conceptos técnicos.
Moodle incluye una herramienta capaz de ayudar al profesor y a sus alumnos a desarrollar glosarios e
incluir éstos dentro de los cursos. A primera vista un glosario puede verse como una simple lista de
palabras. Desde el punto de vista de la práctica un glosario puede convertirse en una potente
herramienta de aprendizaje. Los glosarios de Moodle tiene incorporadas distintas funcionalidades que
harán posible que el profesor y los alumnos desarrollen sus propias listas compartidas de vocabulario,
añadir comentarios y definiciones, y enlazar las palabras del glosario desde cada aparición de las
mismas en el curso.
5.3.1. CREAR UN GLOSARIO
La creación de un glosario en Moodle consta de 3 etapas: configuración general del glosario,
administración de términos y adición de nuevos términos al glosario.
5.3.2. CATEGORÍAS EN EL GLOSARIO
El profesor podrá crear categorías que le ayuden a organizar o clasificar las entradas del glosario. Si se
seleccionó la opción de los autoenlaces, el nombre de la categoría también se tratará como una
entrada individual.
5.3.3. AUTOENLAZADO.
Una vez que se han añadido entradas al glosario y se ha activado la opción de autoenlazado, cualquier
ocurrencia de los términos del glosario en cualquier lugar del curso tendrá un enlace a su definición.
Por ejemplo, si el profesor creó una entrada a las palabras lección o módulo en el glosario, siempre que
alguien utilice esas palabra en un foro, tarea, página html o página de texto, lección, o en cualquier
campo de descripción, estas palabras incluirán un hipervínculo a su definición dentro del glosario.
Página 30
Tecnologías para e-learning (III). Orientadas a la comunicación y el trabajo cooperativo.
UNIVERSIDAD POLITÉCNICA DE MADRID
ESCUELA UNIVERSITARIA DE INFORMÁTICA
Departamento de Organización y Estructura de la Información
Asignatura: Teleformación (e-learning)
Figura 30.
Ejemplo de glosario en moodle.
Cuando cualquier usuario pulse en la palabra, aparecerá una nueva ventana con la entrada en el
glosario. Después de leer la entrada, el usuario podrá cerrar la ventana y seguir trabajando en el curso.
5.3.4. IMPORTANDO Y EXPORTANDO GLOSARIOS
Una vez que el profesor ha creado un glosario puede querer compartirlo entre sus cursos o
intercambiarlo con otros docentes. Moodle dispone de funcionalidades para poder importar y exportar
glosarios sin necesidad de compartir la estructura completa del curso.
Para exportar un glosario hay que pulsar en el enlace “Exportar entradas”, a continuación se hace clic
sobre el botón “Exportar entradas a un archivo”, el sistema genera automáticamente un fichero para ser
almacenado en el disco duro del profesor.
Una vez que el profesor ha guardado el fichero, se podrá importar el contenido del mismo desde
cualquier otro glosario seleccionado la etiqueta “Importar entradas”.
5.4.
WIKIS
Los Wikis de Moodle están construidos sobre un antiguo sistema Wiki llamado Erfurt Wiki
(http://erfurtWiki.sourceforge.net/?id=ErfurtWiki). Se puede encontrar más información sobre este tipo
de Wikis en el sitio web de Erfurt.
En Moodle, los Wikis pueden llegar a ser una herramienta de trabajo colaborativo. Los participantes de
un curso pueden crear documentos colaborando entre sí en un único Wiki, o cada alumno puede tener
un Wiki en propiedad en el que sus compañeros podrán participar.
Tecnologías para e-learning (III). Orientadas a la comunicación y el trabajo cooperativo.
Página 31
UNIVERSIDAD POLITÉCNICA DE MADRID
ESCUELA UNIVERSITARIA DE INFORMÁTICA
Departamento de Organización y Estructura de la Información
Asignatura: Teleformación (e-learning)
5.4.1. CREAR WIKIS
Crear un Wiki es relativamente sencillo. La mayor parte del trabajo llega cuando los participantes
de un curso comienzan a utilizarlo. Para crear un Wiki:
1. Activar el “Modo Edición”.
2. Seleccionar Wiki desde el menú “Agregar actividad”.
3. Dar al Wiki un nombre descriptivo en la página de “Editando Wiki”.
4. En el campo “Resumen”, describir el propósito del Wiki y que se espera del trabajo que los
alumnos deberán desarrollar en él.
5. Configurar el Wiki con las opciones apropiadas:
o Tipo: Hay tres tipos de Wiki, tipo profesor, grupos y alumno. Estos tipos interactúan con los
grupos planificados en el curso (Sin grupos, Grupos Separados y Grupos Visibles) dando
lugar a 9 opciones.
o Imprimir nombre Wiki en cada página: esta opción hace figurar el nombre del Wiki en el
comienzo de cada página.
o Modo HTML: Moodle ofrece las siguientes posibilidades:
o No HTML: no usa marcas HTML. El formateado se realiza mediante PalabrasWiki
('WikiWords'). Los filtros trabajan en este modo.
o HTML seguro: se permiten y se muestran algunas marcas. No hay filtros activos que
necesiten marcas en este modo.
o Sólo HTML: no se usan PalabrasWiki ('WikiWords'), sólo HTML. Esta opción permite
el uso del editor HTML.
o Permitir archivos binarios: Archivos binarios son gráficos, videos y otros recursos que no
sean textos.
o Opciones auto-enlace Wiki: cuando alguien quiere crear una nueva página en un Wiki,
escribe una palabra usando “CamelCase”. “CamelCase” es un caso particular de escritura
consistente en combinar letras mayúsculas con minúsculas, como si las mayúsculas fueran
las jorobas de un camello. En ocasiones el profesor puede no desear este tipo de enlaces
automáticos, para lo que podrá marcar esta casilla para desactivar los enlaces “CamelCase”.
Hay que tener en cuenta que CamelCase es una característica estándar de Wiki, y su
desactivación puede ocasionar que otros Wikis importados no funcionen correctamente.
o Opciones de admin. de estudiantes: Pueden marcarse cuatro opciones:
o Permitir „ajustar flags de página‟: Los flags de página son un conjunto de permisos que
pueden configurarse para cada página (para que permitan texto y/o archivos binarios, que no
pueda ser leída por alguien sin permiso de edición, etc.).
o Permitir eliminar páginas: el motor de Wiki procesa páginas no enlazadas a ninguna otra o
páginas vacías. Esta opción permite eliminar esta clase de páginas huérfanas.
o Permitir arrancar páginas: mientras el motor de Wiki procesa los cambios realizados en las
páginas, almacena versiones antiguas en la base de datos. Esta opción permite eliminar las
páginas antiguas una vez almacenadas las nuevas.
o Permitir eliminar cambios masivos: si una persona comete un error en el Wiki, esta opción
permite retroceder en los cambios asociados a ese autor.
6. Dar al Wiki un nombre para su página principal: si se creó una página de inicio en HTML,
Moodle permite subirla a través del campo “Contenido Wiki inicial”.
7. Indicar el modo de grupo que se utilizará.
8. Guardar los cambios para acceder a la página de edición del Wiki creado. A partir de este
punto el profesor y sus alumnos podrán comenzar a colaborar para añadir contenido al Wiki.
Página 32
Tecnologías para e-learning (III). Orientadas a la comunicación y el trabajo cooperativo.
UNIVERSIDAD POLITÉCNICA DE MADRID
ESCUELA UNIVERSITARIA DE INFORMÁTICA
Departamento de Organización y Estructura de la Información
Asignatura: Teleformación (e-learning)
5.4.2. GESTIÓN DE UN WIKI
Después de que el Wiki ha sido creado, éste estará disponible para ser editado. El profesor y los
estudiantes podrán crear páginas Wiki para enlazar unas con otras y colaborar creando una colección
de páginas web.
Una vez creado el Wiki, Moodle mostrará la pantalla de edición de la primera página. En el centro de la
pantalla figurará un área de edición para la página Wiki. Los usuarios podrán usar el editor HTML como
lo harían con cualquier otro documento. Pueden añadirse imágenes, tablas y dar todo el formato que se
desee.
Para añadir otra página al Wiki, simplemente habrá que escribir una palabra que comience por
mayúsculas y que contenga otra mayúscula en cualquier otra posición. Este tipo de la palabra se
considera en formato “CamelCase”, en la que las mayúsculas simulan las jorobas de un camello. Otra
opción es poner la palabra entre corchetes “[]”.
Siempre que se escribe una palabra “CamelCase”, Moodle la reconocerá y consultará en su base de
datos buscando una página con dicho nombre. Si no encuentra dicha página, Moodle colocará una
marca (una interrogación para ser más preciso) cerca de la palabra. Pulsando sobre la marca se podrá
acceder a la pantalla de edición de la nueva página.
Por ejemplo, si el profesor creara un nuevo Wiki y en su primera página escribiera la palabra
CamelCase, Moodle comprobaría la existencia de una página con dicho nombre, y al no encontrarla
colocaría una interrogación junto a la palabra.
Si después algún alumno o el propio profesor pulsan sobre la interrogación, junto a la palabra, Moodle
mostraría una pantalla de edición para crear la página CamelCase. Al editar esta página y guardar
contenido en ella, la señal desaparece de la palabra CamelCase y en su lugar genera un enlace a la
nueva página creada. Del mismo modo cada vez que la palabra CamelCase fuera escrita en alguna
página del Wiki ésta sería enlazada a la misma página.
Figura 31.
Ejemplo de wiki en moodle.
Tecnologías para e-learning (III). Orientadas a la comunicación y el trabajo cooperativo.
Página 33
UNIVERSIDAD POLITÉCNICA DE MADRID
ESCUELA UNIVERSITARIA DE INFORMÁTICA
Departamento de Organización y Estructura de la Información
Asignatura: Teleformación (e-learning)
Sobre el área editable de la página de edición figuran cuatro etiquetas: Ver, Edición, Enlaces e Historia.
La primera mostrará toda la página en modo de vista. La etiqueta Edición permitirá editar la página. La
etiqueta Enlaces mostrará las páginas que contienen enlaces que apuntan a la página que se está
viendo.
La etiqueta Historia da acceso a un control de versiones de la página Wiki. Cada vez que alguien pulse
el botón de guardado en la página de edición, quedará registrada una nueva versión de la página Wiki.
Moodle llevará un control de todas esas versiones hasta que el administrador del Wiki decida
arrancarlas. Entre otras funcionalidades el control de versiones de Moodle registra las diferencias
existentes entre las diferentes versiones para la misma página.
5.5.
BASE DE DATOS
En esta actividad, los alumnos deben incorporar datos en un formulario diseñado por el profesor del
curso. Las entradas se pueden clasificar, buscar, etc. Las entradas pueden contener el texto, imágenes
y otros formatos de información. Estas entradas quedan almacenadas en una base de datos. En
definitiva, permite crear una base de datos accesible, en lectura y escritura, tanto al alumnado como al
profesorado. Tiene diferentes tipos de campos:
Texto
Imágenes
Archivo
URL
Fecha
Menú
Menú (Selección múltiple)
Botón de marcar (Checkbox)
Botones de elección (Radio buttons)
El Módulo Base de Datos permite a los profesores y/o estudiantes construir, mostrar y buscar un
repositorio de entradas con registros sobre cualquier tema concebible. El formato y la estructura de
estas entradas pueden ser casi ilimitados, incluyendo imágenes, archivos, URLs, números y texto entre
otras cosas.
5.5.1. CREAR UNA BASE DE DATOS
Para añadir una nueva base de datos al curso:
1. Activar el “Modo Edición”.
2. Seleccionar “Base de datos” del menú “Agregar una actividad”.
3. Dar a la base de datos un nombre descriptivo e incluir el tema alrededor del cual el alumno
tendrá que introducir los registros.
Página 34
Tecnologías para e-learning (III). Orientadas a la comunicación y el trabajo cooperativo.
UNIVERSIDAD POLITÉCNICA DE MADRID
ESCUELA UNIVERSITARIA DE INFORMÁTICA
Departamento de Organización y Estructura de la Información
Asignatura: Teleformación (e-learning)
4. Ajustar, si se desea, las fechas en las que esta actividad estará visible y disponible para el
alumno.
5. Se puede definir el número de entradas que debe insertar un alumno para superar la actividad.
6. Igualmente, se puede definir un número mínimo de entradas que debe introducir el alumno
antes de ver las de los demás.
7. Definir el máximo número de registros que un alumno puede meter.
8. Los registros pueden ser comentados.
9. El profesor además puede decidir si las entradas de la base de datos deben ser aprobadas por
él antes de ser visibles a los alumnos.
10. Seleccionar opcionalmente la escala mediante la cual se evaluará al alumno.
11. Decidir sobre la posibilidad de que la base de datos contemple a los alumnos como divididos
en grupos.
5.5.2. AGREGAR CAMPOS A LA BBDD
Una vez creada la base de datos, el profesor deberá crear los campos que tendrá cada registro de la
misma. Para ello, elegirá el tipo del que será el campo que se está agregando y completará los datos
que se le soliciten.
5.5.3. AGREGAR PLANTILLAS A LA BBDD
Las plantillas permiten controlar el aspecto visual de la información cuando se visualice. Para ello se
cuenta con dos recursos principales, el editor de HTML y las marcas. Las marcas o 'tags' son
mantenedores de posición en la plantilla que se reemplazan con campos o botones cuando se editan o
se consultan las entradas.
Los campos tienen el siguiente formato: [[Nombre del campo]]
Los botones tienen el siguiente formato: ##algúnbotón## En la plantilla actual sólo pueden usarse las
marcas que están en la lista de "Marcas disponibles".
En la plantilla se puede insertar mediante marcas ('tags') el contenido de cada campo que se crea en la
base de datos así como algunas marcas especiales. Para utilizar las marcas que aparecen a la
izquierda hay que utilizar el visor HTML, situar el cursor en el área de texto donde ha de aparecer la
marca y pinchar sobre ella en el visor. Otra manera de hacerlo es escribir el nombre entre los símbolos
pertinentes, por ejemplo ##así## or [[así]].
5.5.4. AGREGAR Y CONSULTAR CAMPOS
Para agregar un nuevo registro a la base de datos, basta con pulsar sobre la pestaña „Agregar entrada‟
y completar los datos que se soliciten. Igualmente, para consultar las entradas ya existentes en la base
de datos, se pueden utilizar las pestañas „Ver lista‟ para ver las entradas de la base de datos en forma
de lista, o la pestaña „Ver uno por uno‟ para ver los registros de uno en uno.
Tecnologías para e-learning (III). Orientadas a la comunicación y el trabajo cooperativo.
Página 35
UNIVERSIDAD POLITÉCNICA DE MADRID
ESCUELA UNIVERSITARIA DE INFORMÁTICA
Departamento de Organización y Estructura de la Información
Asignatura: Teleformación (e-learning)
Figura 32.
5.6.
Ejemplo de base de datos en moodle.
OTRAS HERRAMIENTAS PARA TRABAJO COLABORATIVO
EN MOODLE.
La comunidad moodle construye constantemente nuevos módulos para mejorar sus funcionalidades. Un
ejemplo de módulo que se puede incorporar a moodle para permitir la edición de documentos de manera
colaborativa, de forma similar a como funciona Google Docs es rtCollaboration.
RTCollaboration es un editor en tiempo real que funciona como Google Docs.
Dos o más usuarios pueden trabajar al mismo tiempo en el mismo documento. Cuando se escribe una
palabra, el texto se actualiza en tiempo real para los demás usuarios. Se puede utilizar en modo grupo.
El profesor pueden revisar el trabajo de los estudiantes, así como comprobar el número total de
caracteres añadidos o borrados por cada estudiante.
El profesor también pueden "reproducir" la interacción de los usuarios con el editor (ver todas las
acciones que ha realizado un determinado usuario.
Se puede encontrar más información acerca de este módulo en las direcciones siguientes:
http://docs.moodle.org/22/en/RTCollaboration
http://moodle.org/plugins/view.php?plugin=assignment_rtcollaboration
Página 36
Tecnologías para e-learning (III). Orientadas a la comunicación y el trabajo cooperativo.
UNIVERSIDAD POLITÉCNICA DE MADRID
ESCUELA UNIVERSITARIA DE INFORMÁTICA
Departamento de Organización y Estructura de la Información
Asignatura: Teleformación (e-learning)
6. REALIZACIÓN DE ENCUESTAS EN MOODLE.
En todo curso a distancia, es más dfícil conocer el grado de satisfacción del alumno. Para ello (y para
poder analizar la calidad del curso), resulta conveniente pasar encuestas a los alumnos.
Moodle incorpora un módulo de encuestas, pero solo se puede elegir entre unos pocos tipos, con
preguntas estándar. Si se desea incorporar encuestas personalizadas en moodle, hay que instalar (con
perfil de administrador) un módulo extra:
el módulo questionnaire (como se vio en la unidad Plataforma MOODLE. Instalación,
configuración y administración),
o bien el módulo feedbak (se puede descargar y ampliar la documentación en la dirección
http://moodle.org/mod/data/view.php?rid=95).
6.1.
CREACIÓN DE ENCUESTAS PERSONALIZADAS CON EL
MÓDULO QUESTIONNAIRE.
Una vez instalado el módulo questionnaire, cuando se entra como profesor o administrador en un
curso, al activar edición y pinchar en “Agregar actividad” aparece una nueva actividad: questionnaire. Si
seleccionamos esa actividad, pasaremos a agregar una encuesta personalizada:
Tecnologías para e-learning (III). Orientadas a la comunicación y el trabajo cooperativo.
Página 37
UNIVERSIDAD POLITÉCNICA DE MADRID
ESCUELA UNIVERSITARIA DE INFORMÁTICA
Departamento de Organización y Estructura de la Información
Asignatura: Teleformación (e-learning)
Figura 33.
Agregar una encuesta con Questionnaire.
En esta pantalla se han de introducir al menos los datos obligatorios. Seleccionamos las distintas
opciones y pulsamos “Guardar cambios y mostrar”: nos aparecerá la nueva encuesta, pero sin
preguntas.
Página 38
Tecnologías para e-learning (III). Orientadas a la comunicación y el trabajo cooperativo.
UNIVERSIDAD POLITÉCNICA DE MADRID
ESCUELA UNIVERSITARIA DE INFORMÁTICA
Departamento de Organización y Estructura de la Información
Asignatura: Teleformación (e-learning)
Figura 34.
Encuesta antes de introducir preguntas.
Como podemos ver, la encuesta está en blanco: pasamos a añadir una pregunta, por ejemplo del tipo
Escala Likert. Para ello, indicamos los datos obligatorios, así como el número de elementos, y su
significado.
Figura 35.
Creación de una nueva pregunta.
Si después de crear una pregunta la visualizamos, la pregunta quedaría como se puede ver en la
siguiente imagen.
Tecnologías para e-learning (III). Orientadas a la comunicación y el trabajo cooperativo.
Página 39
UNIVERSIDAD POLITÉCNICA DE MADRID
ESCUELA UNIVERSITARIA DE INFORMÁTICA
Departamento de Organización y Estructura de la Información
Asignatura: Teleformación (e-learning)
Figura 36.
Visualización de una pregunta tipo escala Likert.
Una vez introducidas las preguntas, se puede previsualizar la encuesta.
Figura 37.
Encuesta: punto de vista del estudiante.
6.1.1. VER LOS RESULTADOS DE UNA ENCUESTA PERSONALIZADA.
Una vez respondida la encuesta por los alumnos, el profesor puede optar entre ver todas las
respuestas agregadas, o una a una. Si la encuesta es anónima se puede saber qué alumnos han
contestado a la encuesta, pero no lo que ha respondido cada uno.
Página 40
Tecnologías para e-learning (III). Orientadas a la comunicación y el trabajo cooperativo.
UNIVERSIDAD POLITÉCNICA DE MADRID
ESCUELA UNIVERSITARIA DE INFORMÁTICA
Departamento de Organización y Estructura de la Información
Asignatura: Teleformación (e-learning)
Figura 38.
Figura 39.
Resultados de la encuesta agregados.
Ver los resultados de una encuesta anónima uno a uno.
Tecnologías para e-learning (III). Orientadas a la comunicación y el trabajo cooperativo.
Página 41
UNIVERSIDAD POLITÉCNICA DE MADRID
ESCUELA UNIVERSITARIA DE INFORMÁTICA
Departamento de Organización y Estructura de la Información
Asignatura: Teleformación (e-learning)
6.2.
CREACIÓN DE ENCUESTAS PERSONALIZADAS CON EL
MÓDULO FEEDBACK.
Una vez instalado el módulo feedback, cuando se entra como profesor en un curso, al activar edición y
pinchar en “Agregar actividad” aparece una nueva actividad: Módulo de Encuesta. Si seleccionamos
esa actividad, pasaremos a agregar una encuesta personalizada:
Figura 40.
Página 42
Agregar una encuesta con feedback.
Tecnologías para e-learning (III). Orientadas a la comunicación y el trabajo cooperativo.
UNIVERSIDAD POLITÉCNICA DE MADRID
ESCUELA UNIVERSITARIA DE INFORMÁTICA
Departamento de Organización y Estructura de la Información
Asignatura: Teleformación (e-learning)
En esta pantalla se han de introducir al menos los datos obligatorios. Seleccionamos las distintas
opciones y pulsamos “Guardar cambios y mostrar”: nos aparecerá la nueva encuesta, pero sin
preguntas.
Figura 41.
Encuesta antes de introducir preguntas.
Como podemos ver, la encuesta está en blanco: Para añadir las preguntas hay que pinchar en la
pestaña "Editar preguntas". A continuación, elegiremos el tipo de pregunta que queremos añadir y
seleccionaremos "Añadir Pregunta".
Figura 42.
Seleccionar el tipo de pregunta.
Elegimos añadir una pregunta de opción múltiple.
Tecnologías para e-learning (III). Orientadas a la comunicación y el trabajo cooperativo.
Página 43
UNIVERSIDAD POLITÉCNICA DE MADRID
ESCUELA UNIVERSITARIA DE INFORMÁTICA
Departamento de Organización y Estructura de la Información
Asignatura: Teleformación (e-learning)
Figura 43.
Creación de una nueva pregunta.
Cuando se pulsa el botón "Guardar pregunta", aparece la pantalla previsualizar, como se puede ver en
la siguiente imagen.
Figura 44.
Visualización de una pregunta tipo Respuesta Múltiple.
Una vez añadidas varias preguntas, la encuesta quedaría así:
Figura 45.
Encuesta: punto de vista del estudiante.
6.2.1. VER LOS RESULTADOS DE UNA ENCUESTA PERSONALIZADA.
Cuando los alumnos han respondido a la encuesta, el profesor puede ver los resultados en la pestaña
"Vista general".
Página 44
Tecnologías para e-learning (III). Orientadas a la comunicación y el trabajo cooperativo.
UNIVERSIDAD POLITÉCNICA DE MADRID
ESCUELA UNIVERSITARIA DE INFORMÁTICA
Departamento de Organización y Estructura de la Información
Asignatura: Teleformación (e-learning)
La pestaña "Plantillas" permite guardar preguntas para utilizarlas posteriormente en otras encuestas, o
importar preguntas previamente guardadas. La pestaña "Análisis" muestra un resumen gráfico de los
resultados de cada pregunta, pudiendo guardar los resultados en un fichero Excel.
Figura 46.
Resultados de la encuesta agregados.
Por último, la pestaña "Mostrar respuestas" permite ver las respuestas de manera independiente y
borrar alguna de ellas si se desea.
Figura 47.
Figura 48.
Ver las encuestas entregadas.
Ver los resultados de una encuesta anónima uno a uno.
Tecnologías para e-learning (III). Orientadas a la comunicación y el trabajo cooperativo.
Página 45