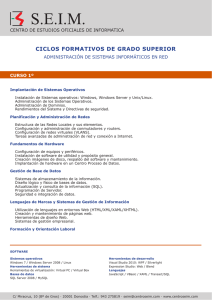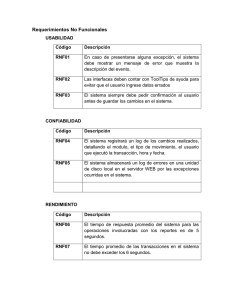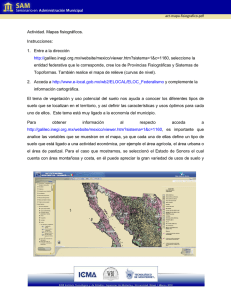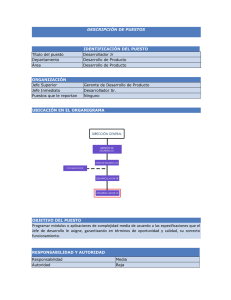Instalación de Viewer Software
Anuncio
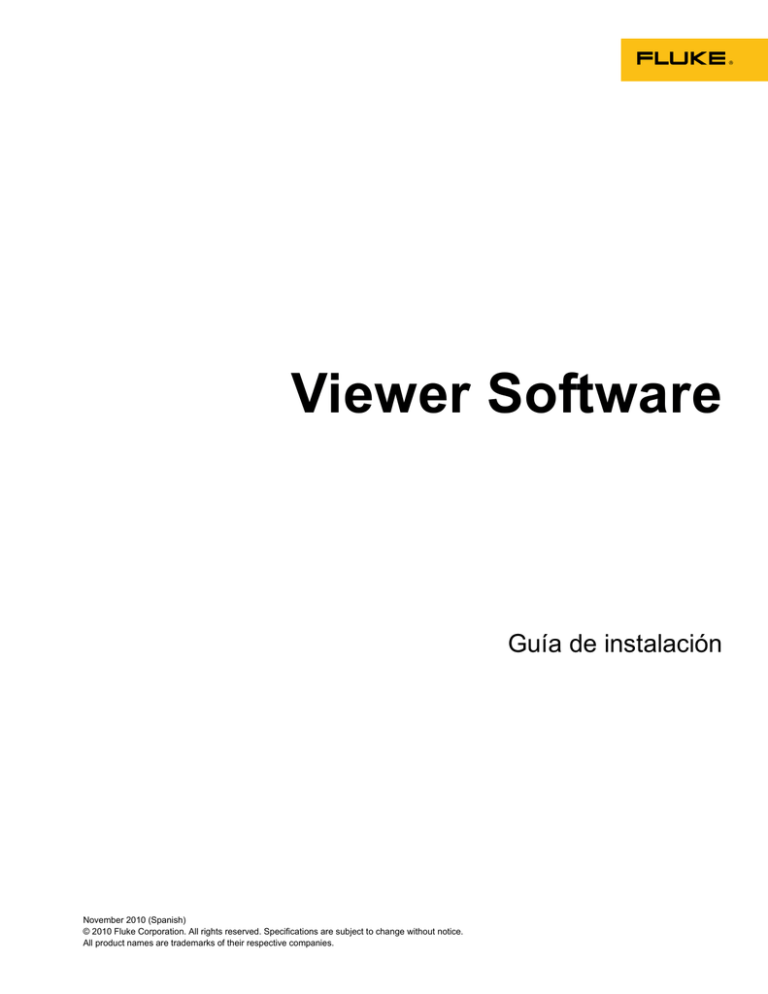
Viewer Software Guía de instalación November 2010 (Spanish) © 2010 Fluke Corporation. All rights reserved. Specifications are subject to change without notice. All product names are trademarks of their respective companies. Tabla de materias Título Introducción ....................................................................................................... Cómo comunicarse con Fluke............................................................................ Requisitos de hardware ...................................................................................... Requisitos de software del sistema operativo .................................................... Requisitos para Windows XP ........................................................................ Requisitos para Windows 7 Vista.................................................................. Instalación del software del sistema .................................................................. Windows Installer 3.1.................................................................................... .Net Framework............................................................................................. Windows Mobile Device Center ................................................................... SQL Server .................................................................................................... SQL Server Compact 3.5 SP1 ....................................................................... SQL Server Compact para dispositivos......................................................... ActiveSync .................................................................................................... Instalación de Viewer Software ......................................................................... Instalación de 810 Vibration Tester................................................................... Como solucionar problemas con la instalación del software ............................. Después de la instalación de Viewer Software, el programa no se abre. ...... Durante la instalación de SQL Server 2005 Express Edition, no se instala SQL Server .................................................................................................... Se muestra un mensaje emergente con el error 2147749896 ........................ Se muestra el mensaje emergente “SQL Server Setup Failed to Execute a Command for Server Configuration” ............................................................ No se instaló SQL Server 2005 Express Edition ........................................... El 810 Tester no está conectado con Viewer Software ................................. Windows Installer 3.1 no instala ................................................................... No funciona la detección de dispositivos automática de Viewer Software (inicio de Windows Startup).......................................................................... Una pantalla emergente le pide el disco extraíble al instalar ActiveSync ..... La carpeta de copia de seguridad de la base de datos está vacía ................... Cómo identificar si un sistema es de 32 ó 64 bits ......................................... Cómo hacer copia de seguridad manualmente de los datos de Viewer Software............................................................................................ Cómo ejecutar automáticamente cualquier aplicación como administrador en Windows 7 y Vista ............................................................ Aparece la pantalla de configuración de Mobile Device Center ................... El 810 Vibration Tester no se conecta a Viewer Software usando Mobile Device Center.................................................................................... i Página 1 1 2 2 3 3 4 4 5 7 8 15 16 16 17 25 26 26 27 29 30 30 30 31 32 32 34 36 37 37 40 41 Viewer Software Guía de instalación ii Lista de figuras Figura Título 1. 2. 3 4. 5 6. 7. 8. 9. 10. 11. 12. 13. 14. 15. 16. 17. 18. 19. 20. 21. 22. 23. 24. 25. 26. 27. 28. 29. 30. 31. 32. 33. 34. 35. 36. Asistente de instalación de Viewer Software ......................................................... Requisitos para la instalación del software ............................................................ Instalación de .NET Framework ............................................................................ Extracción e instalación de .NET Framework........................................................ Instalación de dispositivos móviles........................................................................ Estado de la instalación del software ..................................................................... Instalación de SQL Server...................................................................................... Acuerdo de licencia de SQL Server ....................................................................... Requisitos previos de SQL Server ......................................................................... Comprobación de la configuración de SQL Server................................................ Asistente de instalación de SQL Server ................................................................. Estado de la configuración de SQL Server ............................................................ Registro de SQL Server ......................................................................................... Autenticación de SQL Server................................................................................. Selección de características de SQL Server ........................................................... Opciones de configuración de SQL Server ............................................................ Informe de errores y uso de SQL Server................................................................ Instalación de SQL Server...................................................................................... Asistente de instalación de SQL Server ................................................................. Instalación de SQL Server Compact ...................................................................... Instalación de ActiveSync...................................................................................... Mensaje emergente de cliente de correo ................................................................ Asistente de instalación de Viewer Software ......................................................... Acuerdo de licencia de Viewer Software ............................................................... Información del cliente de Viewer Software.......................................................... Instalación de Viewer Software ............................................................................. Instalación personalizada de Viewer Software ...................................................... Viewer Software listo para instalar ........................................................................ Instalación completada de Viewer Software .......................................................... Registro en línea de Fluke 810 Vibration Tester.................................................... Términos de la licencia de software de Windows Mobile Device ......................... Agregar o quitar programas.................................................................................... Desinstalación de Viewer Software desde el menú de inicio................................. Desinstalación de Viewer Software desde el Panel de control............................... Mensaje emergente de error para el comprobador de la configuración ................. Mensaje de error emergente de ActiveSync........................................................... iii Página 2 4 5 6 7 7 8 9 9 10 10 11 11 12 13 13 14 14 15 15 16 16 17 18 19 20 21 22 23 24 25 28 28 28 29 32 Viewer Software Guía de instalación 37. 38. 39. 40. 41. 42. 43. 44. 45. 46. 47. 48. 49. Eliminar ActiveSync .............................................................................................. Actualización de ActiveSync ................................................................................. Eliminación de Viewer Software ........................................................................... Carpetas ocultas en el Explorador de Windows..................................................... Propiedades de Mi PC ............................................................................................ Copia de seguridad de los datos de Viewer Software ............................................ Propiedades de los accesos directos ....................................................................... Propiedades avanzadas de los accesos directos...................................................... Ejecutar como administrador ................................................................................. Dispositivo móvil conectado.................................................................................. Dispositivo móvil sin conectar............................................................................... Desconexión y conexión de dispositivos móviles.................................................. Finalización de asociación de dispositivo móvil.................................................... iv 33 33 34 35 36 37 37 38 39 40 41 42 43 Introducción La guía de instalación de Viewer Software constituye un procedimiento paso a paso para la instalación del software. Incluye los requisitos de hardware y software del sistema así como una sección sobre cómo resolver problemas. Viewer Software se entrega en CD o DVD. El software y la última actualización también se encuentran disponibles en: http://www.fluke.com/810Software Cómo comunicarse con Fluke Para ponerse en contacto con Fluke, llame a uno de los siguientes números de teléfono: • Asistencia técnica en EE. UU.: 1-800-44-FLUKE (1-800-443-5853) • Calibración y reparación en EE. UU.: 1-888-99-FLUKE (1-888-993-5853) • Canadá: 1-800-36-FLUKE (1-800-363-5853) • Europa: +31 402-675-200 • Japón: +81-3-3434-0181 • Singapur: +65-738-5655 • Desde cualquier otro país: +1-425-446-5500 O bien, visite el sitio web de Fluke en www.fluke.com. Para registrar su producto, visite http://register.fluke.com. Para ver, imprimir o descargar el último suplemento del manual, visite http://us.fluke.com/usen/support/manuals. 1 Viewer Software Guía de instalación Requisitos de hardware Los requisitos de hardware para utilizar este software son: • Procesador Mínimo: procesador Pentium de 600 MHz o equivalente Recomendado: procesador de 1 GHz o superior • RAM Mínimo: 512 MB Recomendado: 2 GB o más • Disco duro Mínimo: 600 MB de espacio disponible Recomendado: 1 GB de espacio disponible • Unidad de CD o DVD • Resolución de la pantalla Mínimo: 800 x 600 256 colores Recomendado: 1,024 x 768 High Color, 32 bits Requisitos de software del sistema operativo Para iniciar la instalación: 1. Busque la unidad del ordenador en la que se encuentran los archivos de instalación de Viewer Software. 2. Seleccione el archivo de instalación de Viewer Software y haga doble clic en el icono El programa de instalación buscará los requisitos previos que Viewer Software necesita para la instalación. Dependiendo del sistema operativo y de las aplicaciones que ya estén instaladas, el programa mostrará una lista de los que están pendientes para la instalación. Vea la figura 1. Nota Para instalar Viewer Software, deberá tener derechos de administrador o formar parte del grupo de administradores del ordenador. Figura 1. Asistente de instalación de Viewer Software 2 glq001.png . Viewer Software Requisitos de software del sistema operativo Requisitos para Windows XP Los requisitos de software para el sistema operativo Windows XP son: • Windows Installer 3.1 • Microsoft .Net Framework 3.5 SP1 • Microsoft SQL Server 2005 Express SP2 • Microsoft SQL Server Compact 3.5 SP1 English • Microsoft SQL Server Compact 3.5 SP1 for Devices English • Microsoft ActiveSync Requisitos para Windows 7 Vista Los requisitos de software para los sistemas operativos Windows 7 y Vista son: • Windows Installer 3.1 • Microsoft .NET Framework 3.5 SP1 • Microsoft SQL Server 2005 Express SP2 • Microsoft SQL Server Compact 3.5 SP1 English • Microsoft SQL Server Compact 3.5 SP1 for Devices English • Windows Mobile Device Center Driver Update 3 Viewer Software Guía de instalación Instalación del software del sistema Esta sección contiene instrucciones para la instalación de cada uno de los programas que se requieren para la instalación de Viewer Software. Windows Installer 3.1 Windows Installer 3.1 está disponible de forma predeterminada en Windows XP, Windows Vista y Windows 7. Si se ha desinstalado este software o si está dañado, se mostrará en la lista de instalación de software pendiente. Vea la figura 2. Haga clic en OK para continuar e instalar Windows Installer 3.1. Si este programa sigue apareciendo en la lista de los que están pendientes. Vea Como solucionar problemas con la instalación del software. Figura 2. Requisitos para la instalación del software 4 glq002.png Viewer Software Instalación del software del sistema .Net Framework Si .NET Framework 3.5 SP1 no está instalado en su sistema, la ventana de instalación lo mostrará en la lista de software pendiente. Vea la figura 3. Figura 3. Instalación de .NET Framework glq003.png 5 Viewer Software Guía de instalación Haga clic en Install para iniciar la instalación. El programa de instalación extraerá e instalará el software en la ubicación predeterminada. Vea la figura 4. Figura 4. Extracción e instalación de .NET Framework 6 glq004.png Viewer Software Instalación del software del sistema Windows Mobile Device Center En los sistemas operativos Windows Vista y Windows 7 se necesita Windows Mobile Device Center Driver Update para la comunicación con el 810 Vibration Tester. El programa de instalación extraerá e instalará el software en la ubicación predeterminada. Vea la figura 5. Figura 5. Instalación de dispositivos móviles glq005.png Conforme se instalan los programas, el estado cambia a “Succeeded” (Instalado con éxito) y se empieza a instalar el siguiente programa de la lista de elementos pendientes de instalar. Vea la figura 6. Figura 6. Estado de la instalación del software glq006.png SQL Server El programa SQL Server 2005 Express SP2 es una aplicación de base de datos necesario para que Viewer Software pueda guardar los datos asociados a las pruebas y configuraciones. El instalador extrae los archivos en un directorio temporal preparándolos para la instalación. Vea la figura 7. 7 Viewer Software Guía de instalación Figura 7. Instalación de SQL Server 8 glq007.png Viewer Software Instalación del software del sistema Para instalar SQL Server 2005 Express Edition SP2: 1. Cuando se muestre el Acuerdo de licencia de usuario final, marque la casilla “accept” (aceptar) y haga clic en Next (Siguiente). Vea la figura 8. Figura 8. Acuerdo de licencia de SQL Server glq008.png 2. Espere mientras el programa instala los requisitos previos de SQL Server 2005 (Native Client y archivos compatibles). 3. Haga clic en Install (Instalar) para continuar. Vea la figura 9. Figura 9. Requisitos previos de SQL Server glq009.png 9 Viewer Software Guía de instalación El instalador explora la configuración del ordenador. Vea la figura 10. Figura 10. Comprobación de la configuración de SQL Server glq012.png 4. Cuando se complete la instalación del componente, haga clic en Next (Siguiente) para continuar. 5. Cuando se muestre el asistente de instalación de SQL Server, haga clic en Next (Siguiente) para continuar. Vea la figura 11. Figura 11. Asistente de instalación de SQL Server 10 glq013.png Viewer Software Instalación del software del sistema La instalación de SQL Server 2005 comprueba la configuración para asegurarse de que se completa la instalación de todos los elementos requeridos por el software. Vea la figura 12. De no hacerse, Viewer Software no funcionará correctamente. Antes de continuar, asegúrese de que el estado de todos los requisitos es “Success” (Instalado con éxito). De no ser así, consulte Como solucionar problemas con la instalación del software. Figura 12. Estado de la configuración de SQL Server glq014.png 6. Haga clic en Next (Siguiente) para continuar. 7. Introduzca la información de registro. Vea la figura 13. Figura 13. Registro de SQL Server glq015.png 11 Viewer Software Guía de instalación 8. Haga clic en Next (Siguiente) para continuar. 9. Seleccione el modo de autenticación como Windows Authentication Mode. Vea la figura 14. Hay dos modos de autenticación disponibles: Windows Authentication Mode y Mixed Mode. Windows Authentication utiliza el nombre de usuario y la contraseña de Windows para la comprobación de credenciales y es la configuración predeterminada de Viewer Software. Figura 14. Autenticación de SQL Server glq016.png 10. Haga clic en Next (Siguiente) para continuar. 11. Cuando se muestre la ventana Feature Selection, deje la selección predeterminada como Database Services. Vea la figura 15. 12. Para cambiar la ruta de acceso de la instalación, haga clic en Browse (Explorar) y seleccione una ubicación diferente. 12 Viewer Software Instalación del software del sistema Figura 15. Selección de características de SQL Server glq017.png 13. Haga clic en Next (Siguiente) para continuar. 14. Cuando se muestre la ventana Configuration Options, deje la selección predeterminada como Enable User Instances. Vea la figura 16. Figura 16. Opciones de configuración de SQL Server glq018.png 15. Haga clic en Next (Siguiente) para continuar. 13 Viewer Software Guía de instalación 16. Cuando se muestre la ventana Error and Usage Report Settings, deje las casillas sin marcar. Vea la figura 17. Figura 17. Informe de errores y uso de SQL Server glq019.png 17. Haga clic en Next (Siguiente) para continuar. 18. Cuando aparezca la pantalla Ready to Install, haga clic en Install (Instalar) para instalar SQL Server Database Services. Vea la figura 18. Figura 18. Instalación de SQL Server glq020.png 19. Cuando se complete la instalación del componente, haga clic en Next (Siguiente) para continuar. 14 Viewer Software Instalación del software del sistema 20. Cuando aparezca la ventana Completing Setup (vea la figura 19), haga clic en Finish (Terminar) para volver a la lista de pendientes. Figura 19. Asistente de instalación de SQL Server glq024.png SQL Server Compact 3.5 SP1 Después de la correcta instalación de SQL Server 2005, el instalador empieza la instalación de SQL Server Compact 3.1 SP1. Vea la figura 20. Este software es necesario para la comunicación con el 810 Vibration Tester. Figura 20. Instalación de SQL Server Compact glq025.png El software se instala automáticamente sin más indicaciones. 15 Viewer Software Guía de instalación SQL Server Compact para dispositivos Después de la correcta instalación de SQL Server Compact 3.1 SP1, el instalador empieza la instalación de SQL Server Compact 3.1 SP 1 para la instalación de dispositivos. Vea la figura 20. Este software es necesario para la comunicación con el 810 Vibration Tester. El software se instala automáticamente sin más indicaciones. ActiveSync En el sistema operativo Windows XP, Viewer Software requiere Active Sync v4.5. Si todavía no está instalado, el instalador le pedirá que lo instale. Vea la figura 21. Figura 21. Instalación de ActiveSync glq027.png Haga clic en Install (Instalar) para continuar y terminar la instalación de ActiveSync. Cuando se haya completado, se mostrará el mensaje emergente de la figura 22. Puede ignorar este mensaje. Haga clic en OK para continuar. Figura 22. Mensaje emergente de cliente de correo 16 glq029.png Viewer Software Instalación de Viewer Software Instalación de Viewer Software Cuando se hayan llevado a cabo todas las instalaciones del software de los requisitos previos, comenzará la instalación de Viewer Software. Vea la figura 23. Figura 23. Asistente de instalación de Viewer Software glq030.png Para la instalación: 1. Haga clic en Next (Siguiente) para continuar. 2. Cuando se muestre el Acuerdo de licencia, marque la casilla “I accept the terms” (Acepto los términos). 17 Viewer Software Guía de instalación 3. Haga clic en Next (Siguiente) para continuar. Vea la figura 24. Figura 24. Acuerdo de licencia de Viewer Software 18 glq031.png Viewer Software Instalación de Viewer Software 4. Cuando se muestre la ventana Customer Information, introduzca los nombres de usuario y organización. Vea la figura 25. Figura 25. Información del cliente de Viewer Software glq032.png 19 Viewer Software Guía de instalación 5. Haga clic en Next (Siguiente) para continuar. 6. Seleccione el tipo de instalación. Vea la figura 26. Para realizar la instalación en la ubicación predeterminada, seleccione la opción Complete (Completa). Para cambiar la ubicación de instalación, seleccione la opción Custom (Personalizada). Figura 26. Instalación de Viewer Software 20 glq033.png Viewer Software Instalación de Viewer Software 7. Haga clic en Next (Siguiente) para continuar. Para realizar una instalación personalizada, la siguiente ventana le permite cambiar la ruta de acceso de la instalación. Vea la figura 27. Figura 27. Instalación personalizada de Viewer Software glq034.png 8. Cambie la ruta de acceso de la instalación. 9. Haga clic en Next (Siguiente) para continuar. 21 Viewer Software Guía de instalación 10. Cuando se muestre la ventana Ready to Install the Program, haga clic en Install (Instalar) para continuar. Vea la figura 28. Figura 28. Viewer Software listo para instalar glq035.png 11. Espere a que vea la indicación para conectar el 810 Vibration Tester. glq038.png 12. Conecte el 810 Vibration Tester. 22 Viewer Software Instalación de Viewer Software 13. Haga clic en OK para continuar. Se mostrará la ventana Installation Completed. Vea la figura 29. Nota Windows 7 y Vista requieren la instalación de Windows Mobile Device Center para funcionar con el 810 Vibration Tester. Deberá conectar el Tester al ordenador antes de ejecutar el Viewer Software. Tan pronto como el Tester se conecte al ordenador empezará la instalación automáticamente del Centro Windows Mobile. Vea “Instalación de 810 Vibration Tester.” Figura 29. Instalación completada de Viewer Software glq039.png 23 Viewer Software Guía de instalación 14. Haga clic en Finish (Terminar) para continuar. Se mostrará la ventana Registration. Vea la figura 30. 15. Haga clic en Continue (Continuar) para registrar el Tester si todavía no lo ha hecho. O cierre la ventana para omitir el paso de registro. Figura 30. Registro en línea de Fluke 810 Vibration Tester 24 glq040.png Viewer Software Instalación de 810 Vibration Tester Instalación de 810 Vibration Tester Nota El 810 Vibration Tester deberá estar conectado durante todo el procedimiento de instalación. Si la instalación de Viewer Software es en Windows 7 o Windows Vista, se instalará una actualización adicional en el ordenador al conectar a éste el 810 Vibration Tester. Cuando se muestre la ventana License Terms, vea la figura 31, haga clic en Accept (Aceptar) para continuar. Figura 31. Términos de la licencia de software de Windows Mobile Device glq041.png Se ha completado la instalación de Viewer Software y está listo para su uso. 25 Viewer Software Guía de instalación Como solucionar problemas con la instalación del software Esta sección incluye los siguientes temas de la base de conocimientos: • Después de la instalación el programa Viewer Software no se abre. • Durante la instalación de SQL Server 2005 Express Edition, SQL Server no funciona. • Se muestra un mensaje emergente con el error 2147749896. • Se muestra el mensaje emergente “SQL Server Setup Failed to Execute a Command for Server Configuration”. • No se puede instalar SQL Server 2005 Express Edition. • 810 Tester no está conectado con el Viewer Software. • Windows Installer 3.1 no se instala. • No funciona la detección de dispositivos automática de Viewer Software (inicio de Windows Startup). • Un mensaje emergente pide el disco extraíble durante la instalación. • La carpeta de copia de seguridad está vacía. • Cómo identificar si un sistema es de 32 ó 64 bits. • Cómo hacer una copia de seguridad manualmente de los datos de Viewer Software. • Cómo ejecutar automáticamente cualquier aplicación como administrador. • Aparece la pantalla de configuración de Mobile Device Center. • El 810 Vibration Tester no se conecta a Viewer Software usando Mobile Device Center. Después de la instalación de Viewer Software, el programa no se abre. Causas: 26 • No se instalaron correctamente los requisitos previos. • Se canceló la instalación u otro software de terceros instaló parcialmente alguno de los archivos. • No se creó correctamente la instancia de usuario de SQL Server. • No se inició el servicio SQL Server. Viewer Software Como solucionar problemas con la instalación del software Solución: Si no puede identificar el problema específico, la mejor solución es volver a instalar de nuevo Viewer Software y todos los requisitos previos. Para ello es necesario desinstalar: • SQL Server 2005. • SQL Server Native Client. • Los archivos compatibles de la instalación de SQL Server (inglés). • MSXML 6.0 Parser o MSXML 6.0 SP2. • .NET Framework 3.5 SP1. • SQL Server Compact 3.5 SP1 (inglés). • SQL Server Compact 3.5 SP1 para dispositivos (inglés). • ActiveSync (Windows XP solamente). • Windows Mobile Device Center Driver Update (Windows 7 y Vista solamente). • Fluke Viewer Software Vuelva a instalar Viewer Software y se reinstalarán todos los requisitos previos y Viewer Software. Durante la instalación de SQL Server 2005 Express Edition, no se instala SQL Server Causas: • Hay instalada una versión más antigua de SQL Server en el ordenador. • Error en la anterior instalación realizada por otro software. • No se instalaron todos los componentes. • La instalación se ha interrumpido. • MSXML Service Pack 2 ya está instalado. Solución: 1. Desinstalación: • La versión más antigua de SQL Server 2005. Vea la figura 32. • SQL Server Native Client. • Archivos compatibles de la instalación de SQL Server (inglés). • SQL Server VSS Writer. • MSXML 6.0 Service Pack 2 o cualquier otra versión encontrada. 27 Viewer Software Guía de instalación Figura 32. Agregar o quitar programas glq042.png 2. Desinstalación del Viewer Software. Para ello vaya a Start > All Programs > Fluke > Uninstall Viewer Software (Inicio > Todos los Programas > Fluke > Desinstalar Viewer Software). Vea la figura 33. Figura 33. Desinstalación de Viewer Software desde el menú de inicio glq043.png 3. O vaya a Control Panel > Add/Remove Program > Viewer Software (Panel de Control > Añadir/Eliminar Programas > Viewer Software). Vea la figura 34. Figura 34. Desinstalación de Viewer Software desde el Panel de control 28 glq044.png Viewer Software Como solucionar problemas con la instalación del software Se muestra un mensaje emergente con el error 2147749896 Causa: Durante el procedimiento de instalación de SQL Server 2005 Express Edition se muestra el mensaje de error de la figura 35. Figura 35. Mensaje emergente de error para el comprobador de la configuración glq045.png Solución: Copie la siguiente secuencia de comandos en un editor de texto y guárdelo como fixwmi.cmd en la unidad “c:”. Desde una línea de comandos ejecute c:\fixwmi.cmd. FIXWMI.CMD ----------------@echo on cd /d c:\temp if not exist %windir%\system32\wbem goto TryInstall cd /d %windir%\system32\wbem net stop winmgmt winmgmt /kill if exist Rep_bak rd Rep_bak /s /q rename Repository Rep_bak for %%i in (*.dll) do RegSvr32 -s %%i for %%i in (*.exe) do call :FixSrv %%i for %%i in (*.mof,*.mfl) do Mofcomp %%i net start winmgmt goto End :FixSrv if /I (%1) == (wbemcntl.exe) goto SkipSrv if /I (%1) == (wbemtest.exe) goto SkipSrv if /I (%1) == (mofcomp.exe) goto SkipSrv %1 /RegServer :SkipSrv goto End :TryInstall if not exist wmicore.exe goto End wmicore /s net start winmgmt :End ----------------- 29 Viewer Software Guía de instalación Se muestra el mensaje emergente “SQL Server Setup Failed to Execute a Command for Server Configuration” Causa: Durante el procedimiento de instalación de SQL Server 2005 Express Edition se muestra el mensaje de error “SQL Server Setup Failed To Execute A Command For Server Configuration”. Este problema se puede producir si la fecha o la hora del sistema son incorrectos. glq046.png Solución: Haga doble clic en el reloj de la bandeja del sistema de Windows o acceda a las propiedades de fecha y hora del Panel de control de Windows para asegurarse de la precisión de la configuración de fecha y hora. Una vez hechos los cambios, pulse Retry (Reintentar) para continuar con la instalación. No se instaló SQL Server 2005 Express Edition Causa: Un mensaje de error indica que se instaló una versión posterior de MSXML 6.0 Server Pack 2 y que no se puede desinstalar MSXML 6.0 desde el Control Panel (Add/Remove Program). Solución: Desinstale MSXML 6.0 Server Pack 2 y complete la instalación de SQL Server 2005 Express. Para desinstalar MSXML 6.0 Service Pack 2 es necesario usar herramientas de terceros. Desde Internet, descargue el programa “Windows Installer CleanUp Utility 2.5.0.1” en el ordenador. Ejecute este programa para desinstalar MSXML 6.0 Service Pack 2. W Precaución Windows Installer CleanUp Utility se proporciona “como está” para ayudar a resolver problemas con programas que usan Microsoft Windows Installer. Si usa esta utilidad, es posible que tenga que volver a instalar otros programas. El 810 Tester no está conectado con Viewer Software Sistema operativo Windows XP: 1. Compruebe que el 810 Tester está encendido. 2. Compruebe que el 810 Tester está conectado correctamente al puerto. 3. Compruebe que el puerto USB funciona. 4. Compruebe que Microsoft ActiveSync está conectado (mire el icono de la barra de tareas). 30 Viewer Software Como solucionar problemas con la instalación del software glq047.png 5. Desconecte y vuelva a conectar el 810 Tester al ordenador 2 ó 3 veces. 6. Si lo anterior es correcto, vuelva a realizar la instalación desde el Control Panel > Add/Remove Programs (Panel de Control > Añadir/Eliminar Programas): • MS ActiveSync 4.5 • SQL Server Compact 3.5 SP1 para dispositivos (inglés) Sistemas operativos Windows 7 y Vista: 1. Compruebe que el 810 Tester está encendido. 2. Compruebe que el 810 Tester está conectado correctamente al puerto. 3. Compruebe que el puerto USB funciona. 4. Compruebe que Microsoft ActiveSync está conectado (mire el icono de la barra de tareas). 5. Desconecte y vuelva a conectar el 810 Tester al ordenador 2 ó 3 veces. 6. Si lo anterior es correcto, vuelva a realizar la instalación desde el Control Panel > Add/Remove Programs (Panel de Control > Añadir/Eliminar Programas): • Windows Mobile Device Center Driver Update • SQL Server Compact 3.5 SP1 para dispositivos (inglés) Windows Installer 3.1 no instala Causa: De forma predeterminada, Windows Installer 3.1 está instalado en los sistemas operativos Windows XP, Windows 7, y Vista. Si Viewer Software se muestra con el estado de “pending (pendiente)”, es posible que el sistema operativo esté dañado. glq048.png Solución: Instale una nueva versión de Windows Installer desde el sitio web de Microsoft. Windows Installer 4.5 se encuentra en: http://www.microsoft.com/downloads/en/details.aspx?FamilyID=5a58b5 6f-60b6-4412-95b9-54d056d6f9f4&displaylang=en Nombre de archivo: WindowsXP-KB942288-v3-x86.exe 31 Viewer Software Guía de instalación No funciona la detección de dispositivos automática de Viewer Software (inicio de Windows Startup) Causa: En un sistema Windows 7 o Vista, esto es una problema de la seguridad de Windows. Solución: 1. Reinicie el ordenador y compruebe el icono del bloqueador de programas de la barra de tareas. 2. Haga clic con el botón derecho en el icono y ejecute el programa bloqueado. glq049.png Una pantalla emergente le pide el disco extraíble al instalar ActiveSync Causa: ActiveSync no está instalado correctamente. Vea la figura 36. glq050.png Figura 36. Mensaje de error emergente de ActiveSync 32 glq051.png Viewer Software Como solucionar problemas con la instalación del software Solución: 1. Desinstale ActiveSync desde Control Panel > Add/Remove Programs (Panel de Control > Añadir/Eliminar Programas). Vea la figura 37. Figura 37. Eliminar ActiveSync glq052.png 2. Si tiene acceso a Internet, vaya al siguiente URL y descargue Microsoft ActiveSync. Vea la figura 38: http://www.microsoft.com/windowsmobile/en-us/downloads/microsoft/activesyncregister.mspx Figura 38. Actualización de ActiveSync glq053.png 33 Viewer Software Guía de instalación 3. Haga clic en el vínculo resaltado para descargar e instalar la actualización en el ordenador. 4. Desinstale Viewer Software desde Control Panel > Add/Remove Programs (Panel de Control > Añadir/Eliminar Programas). Vea la figura 39. Figura 39. Eliminación de Viewer Software glq054.png Nota Las versiones más antiguas de Viewer Software no muestran el número de versión. Si ve más de una versión, elimínelas todas. 5. Después de eliminar Viewer Software, vuelva a instalarlo. La lista de pendientes aparece como se muestra en la figura 21. 6. Haga clic en Install (Instalar) y siga las instalaciones que aparecen en la pantalla. Esto instalará Microsoft ActiveSync así como Viewer Software. 7. Desinstalación del Viewer Software. La carpeta de copia de seguridad de la base de datos está vacía Causa: Después de una actualización de Viewer Software a la versión 1.5.x en Windows 7 o Vista, la carpeta de copia de seguridad de la base de datos está vacía. Esto es un problema conocido de UAC Technologies con Windows Vista y Windows 7. El sistema no permitirá al usuario escribir o modificar ningún archivo de la carpeta Archivos de programa. En lugar de ello, el sistema operativo se redirige a una carpeta Virtual Store de las carpetas ocultas del usuario. Solución: Antes de desinstalar o actualizar siga estos pasos: 1. Abra el Explorador de Windows y vaya a la carpeta Usuarios. Esta ubicación de carpetas se basará en la instalación de Windows. Por ejemplo: C:\Usuarios\<Nombre de usuario>\AppData\Local\VirtualStore\Archivos de programa\Fluke810\Viewer Software <Nombre de usuario> = Nombre de usuario de inicio de sesión en Windows Esta es una carpeta oculta que es posible que no vea. Si no la ve, active “carpetas ocultas” para verla. 34 Viewer Software Como solucionar problemas con la instalación del software 2. Copie los archivos que se muestran en la figura 40 en la ubicación que prefiera para carpeta de copia de seguridad de la base de datos. Figura 40. Carpetas ocultas en el Explorador de Windows glq056.png 3. Instale la última versión de Viewer Software. 4. Elimine la carpeta “Fluke810\Viewer Software” en “VirtualStore\Program Files\”. 5. Ejecute la aplicación Viewer Software. 35 Viewer Software Guía de instalación Cómo identificar si un sistema es de 32 ó 64 bits Antes de instalar el Viewer Software, determine si el sistema operativo es de 32 ó 64 bits. Para ello: 1. Vaya a My Computer (Mi Ordenador). 2. Haga clic con el botón derecho y seleccione Properties (Propiedades). La figura 41 muestra la ubicación de la información del sistema en un sistema operativo Windows Vista. Figura 41. Propiedades de Mi PC glq057.png Con los sistemas operativos Windows XP o Windows 7, siga básicamente los mismos pasos. Para obtener más información sobre cómo determinar lo que es su sistema operativo vaya a: http://support.microsoft.com/kb/827218. 36 Viewer Software Como solucionar problemas con la instalación del software Cómo hacer copia de seguridad manualmente de los datos de Viewer Software Para hacer copia de seguridad manualmente de los datos de Viewer Software: 1. Vaya a My Computer > C:\Program Files\Fluke810\Viewer Software (Mi Ordenador > C:\Archivos de Programa\Fluke810\Viewer Software). 2. Copie los archivos ViewerSoftware.mdf y ViewerSoftware_log.ldf . Vea la figura 42. 3. Guarde estos archivos en otra ubicación, como por ejemplo D:\backup. Figura 42. Copia de seguridad de los datos de Viewer Software glq059.png Cómo ejecutar automáticamente cualquier aplicación como administrador en Windows 7 y Vista Para ejecutar automáticamente una aplicación como administrador en Windows 7 y Vista: 1. Haga clic con el botón derecho en el acceso directo Programa para ejecutarlo como administrador. 2. Haga clic en Properties (Propiedades) en el menú contextual. Nota Con los accesos directos anclados en la barra de tareas tendrá que hacer clic con el botón derecho en el icono y clic con el botón derecho en el nombre del programa desde la lista que aparece. Vea la figura. 43. Figura 43. Propiedades de los accesos directos glq060.png 37 Viewer Software Guía de instalación 3. Una vez que esté en el cuadro de diálogo Propiedades, haga clic en la ficha Shortcut (Acceso directo) situada la parte superior del cuadro de diálogo. Haga clic en Advanced (Avanzadas). Vea la figura 44. Figura 44. Propiedades avanzadas de los accesos directos 38 glq061.png Viewer Software Como solucionar problemas con la instalación del software 4. Marque la casilla Run as administrator (Ejecutar como administrador). 5. Haga clic en OK para terminar. Vea la figura 45. Ahora el acceso directo ejecutará automáticamente el programa en el modo de administrador sin tener que realizar otras acciones o disponer de permisos especiales. Figura 45. Ejecutar como administrador glq062.png 39 Viewer Software Guía de instalación Aparece la pantalla de configuración de Mobile Device Center Causa: El 810 Vibration Tester está conectado con el Viewer Software a través del Centro de dispositivos Windows Mobile a un PC con un sistema operativo Windows 7 o Vista. Esta ventana se abre de forma predeterminada cada vez que se conecte al Tester. Vea la figura 46. Solución: No cambie ninguno de los parámetros del dispositivo, cierre esta ventana y continúe trabajando en el Viewer Software. Figura 46. Dispositivo móvil conectado 40 glq063.png Viewer Software Como solucionar problemas con la instalación del software El 810 Vibration Tester no se conecta a Viewer Software usando Mobile Device Center Causa: La configuración de la asociación del dispositivo con el ordenador puede provocar este problema. Vea la figura 47. Figura 47. Dispositivo móvil sin conectar glq064.png 41 Viewer Software Guía de instalación Solución: Para finalizar la asociación: 1. Abra la pantalla del Centro de dispositivos Windows Mobile. Vea la figura 48. Figura 48. Desconexión y conexión de dispositivos móviles 42 glq065.png Viewer Software Como solucionar problemas con la instalación del software 2. Haga clic en End partnership (Terminar asociación). Se mostrará la pantalla de la figura 49. Figura 49. Finalización de asociación de dispositivo móvil glq066.png 3. Haga clic en Yes (Sí) y cierre esta ventana. Ahora se conectará el 810 Vibration Tester. 4. En caso contrario, desconecte el Tester y vuelva a conectarlo. 43 Viewer Software Guía de instalación 44