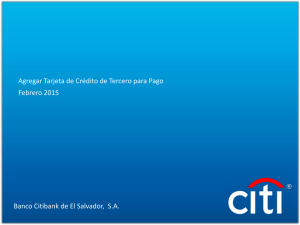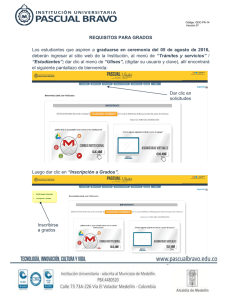IMPLEMENTACIÓN DE SIZES AND COLORS
Anuncio
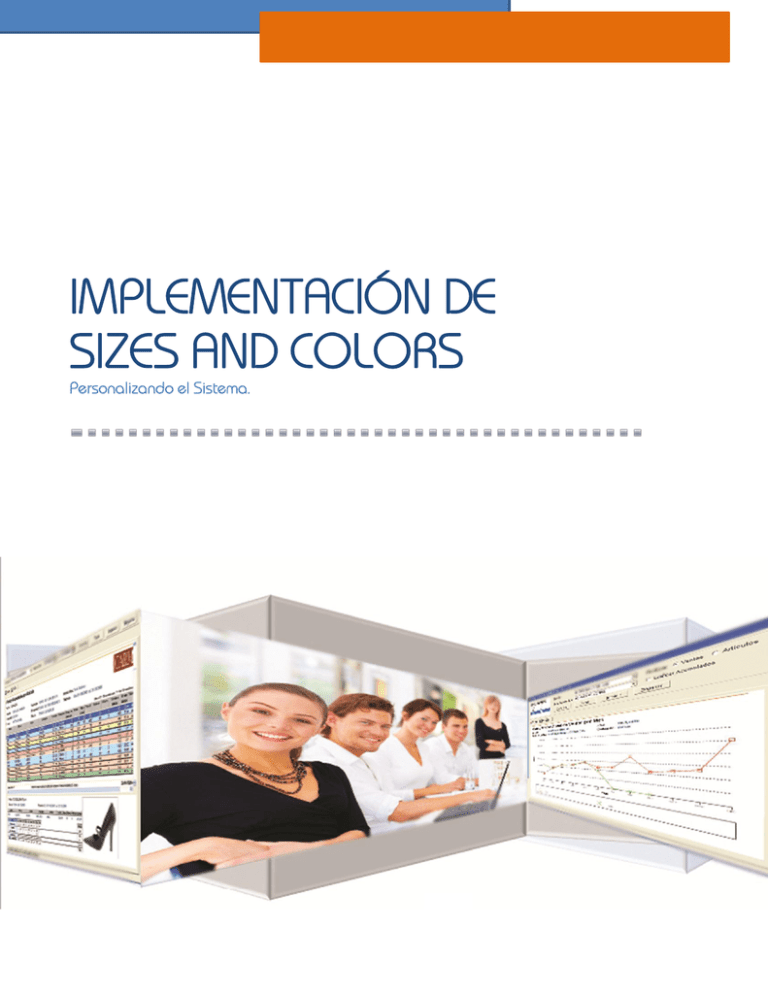
IMPLEMENTACIÓN DE SIZES AND COLORS Personalizando el Sistema. INTRODUCCIÓN Para Iniciar Con este manual se pretende presentar de una forma práctica y comprensible, los principales aspectos y tareas que los usuarios del Sistema Sizes and Colors necesitan conocer y desarrollar, para la configuración y uso según sus necesidades. Por lo que en este manual te explicaremos detalladamente los procedimientos necesarios que deberás realizar para alimentar y poner a punto tu sistema, siguiendo únicamente 5 pasos iníciales: Personalizar el sistema con los datos de tu empresa. Capturar información de tus proveedores. Agregar las características generales de los artículos. Capturar artículos. Asignar precios a artículos. Una vez configurado el sistema, y dados de alta los artículos, se mostrará el proceso para: Agregar usuarios y asignación de permisos Entrada de mercancía a inventario e impresión de etiquetas Manejo de la funciones básicas del Punto de venta Manual de Implementación 1 Contenido REQUERIMIENTOS DEL SISTEMA .......................................................................................................................................... 3 CONFIGURACIÓN ................................................................................................................................................................. 3 Preparación para Appeon ................................................................................................................................ 3 Requerimientos de Appeon ............................................................................................................................. 3 Sistemas de Firewall o Seguridad en Red ......................................................................................................... 4 Configuración del Explorador de Internet ........................................................................................................ 4 INGRESO AL SISTEMA .......................................................................................................................................................... 7 PERSONALIZAR EL SISTEMA CON LOS DATOS DE LA EMPRESA............................................................................................. 8 Zonas Geográficas ............................................................................................................................................ 8 Razones Sociales .............................................................................................................................................. 9 Lista de Precios................................................................................................................................................. 9 Tienda............................................................................................................................................................. 10 Cajas Registradoras ........................................................................................................................................ 10 Logotipo de la Empresa .................................................................................................................................. 11 CAPTURAR INFORMACIÓN DE TUS PROVEEDORES ............................................................................................................ 13 Página Fabricantes ......................................................................................................................................... 13 AGREGAR LAS CARACTERÍSTICAS GENERALES DE LOS ARTÍCULOS ..................................................................................... 14 Temporadas ................................................................................................................................................... 14 Marca ............................................................................................................................................................. 14 Corridas .......................................................................................................................................................... 15 CAPTURAR ARTÍCULOS ...................................................................................................................................................... 16 Código de Barras ............................................................................................................................................ 17 Asignar Fotografía .......................................................................................................................................... 18 ASIGNAR PRECIOS A ARTÍCULOS ........................................................................................................................................ 20 CONTROL DE USUARIOS Y SEGURIDAD .............................................................................................................................. 21 Agregar Usuarios ............................................................................................................................................ 21 Asignar Permisos ............................................................................................................................................ 21 ENTRADA AL INVENTARIO ................................................................................................................................................. 23 Impresión de Etiquetas .................................................................................................................................. 23 Entrada Inicial (Manual) ................................................................................................................................. 24 Entrada Inicial (Scaneo) .................................................................................................................................. 26 PUNTO DE VENTA .............................................................................................................................................................. 28 Reloj Checador ............................................................................................................................................... 28 Comenzar Corte de Caja ................................................................................................................................. 29 Registrar Venta............................................................................................................................................... 29 Descuento ...................................................................................................................................................... 31 Devolución por Talla o Color .......................................................................................................................... 34 Devolución por Artículo ................................................................................................................................. 35 Nota de Crédito .............................................................................................................................................. 36 Vale de Saldo a Favor ..................................................................................................................................... 36 Retiro de Efectivo ........................................................................................................................................... 37 Terminar Corte ............................................................................................................................................... 37 SOPORTE ........................................................................................................................................................................... 38 REDES SOCIALES ................................................................................................................................................................ 38 Manual de Implementación 2 Requerimientos del Sistema Características: *Procesador mayor o igual a Pentium IV. *Memoria RAM mayor o igual a 512MB. *Disco Duro mayor o igual a 40GB. *Monitor / Pantalla de 17". *Windows XP Profesional mayor a SP1 o Windows Vista. *Internet Explorer mayor o igual a 6. Configuración Preparación para Appeon La aplicación que está a punto de visitar está montada sobre la tecnología Appeon ©, si no la ha usado antes lo más probable es que antes de mostrarle la aplicación, el Explorador de Internet le pida autorización para descargar un control Active-X en su computadora e instalarlo, este archivo le permitirá ver la aplicación en cuestión. Sin embargo, para preparar su equipo, debe considerar algunos puntos para que pueda trabajar sin problemas. A continuación le presentamos dichos puntos. Requerimientos de Appeon Software: »Microsoft Internet Explorer 6.0 SP1 © o Internet Explorer 6.0 SP2 © » MS Windows NT 4.0 SP 6 ©, MS Windows 2000 ©, MS Windows XP © o MS Windows 2003 © (Appeon © no corre sobre sistemas Windows 9x) » Adobe Acrobat Reader 6.0 ©. Hardware: » Computadora con procesador clase Pentium © (o equivalente) a 1Ghz (o superior) » 512MB en RAM (1Gb recomendado). Manual de Implementación 3 Sistemas de Firewall o Seguridad en Red Si su empresa cuenta con sistemas de seguridad en red tales como FireWall o Router es conveniente que pida a su Administrador de Sistemas que mantenga abierto el puerto TCP 8080 (ya que con este trabaja nuestro sistema), además de verificar que cuente con los permisos necesarios para navegar por Internet. También deberá considerar lo siguiente: si su computadora cuenta con Windows XP SP2 © o superior deberá configurar el programa de Firewall integrado en Windows para que le permita descargar y manejar puertos TCP, ya sea agregando excepciones o habilitando políticas conforme vaya trabajando. Solicite apoyo a su Administrador de Sistemas para realizar las configuraciones acorde con las políticas de seguridad informática de su empresa. Configuración del Explorador de Internet Si acaso tuviera algún problema con la descarga del control arriba mencionado, habrá que modificar la configuración de su Explorador de Internet. Para esto hay que seguir el siguiente procedimiento: 1. En el Explorador de Internet abrir el menú Herramientas. 2. Hacer Clic en Opciones de Internet. Se abre el cuadro de diálogo "Opciones de Internet". a. Opciones de Internet Explorer 3. Ya que tenga abierto el cuadro de diálogo, haga Clic en la pestaña de Seguridad. b. Seguridad de Internet Explorer Manual de Implementación 4 4. Ahora de Clic en el botón "Nivel Personalizado", que se encuentra en la parte inferior de la ventana. c. Nivel Personalizado Se abre una pequeña ventana titulada "Configuración de Seguridad". En esa ventana hay que hacer lo siguiente: d. Configuración de Seguridad 5. Localizar la opción "Descargar los Controles ActiveX Firmados ", y dar Clic en Habilitar. e. Habilitar descarga ActiveX 6. Localizar la opción "Ejecutar Controles y Complementos de ActiveX" y dar Clic en Habilitar. f. Ejecutar controles ActiveX Manual de Implementación 5 7. Localizar la opción "Inicializar y Activar la Secuencia de Comandos de los Controles de ActiveX No Marcados como Seguros", y dar Clic en Habilitar. g. Iniciar Scripts ActiveX 8. Dar Clic en el botón de Aceptar. h. Aceptar Configuración 9. Deshabilitamos la opción de Modo protegido y por último dar Clic en el botón de Aceptar del cuadro de diálogo "Opciones de Internet". i. Guardar Configuración de Internet Ahora hay que cerrar el explorador de Internet y volverlo a abrir para que cargue las nuevas directivas que se han configurado. Una vez realizado este procedimiento, la instalación del control ActiveX de Appeon debería realizarse de manera exitosa, con lo que ahora podrá entrar a la aplicación sin problema alguno. Después de que haya entrado a la Aplicación, usted puede seguir los pasos del 1 al 4 y 9 para cambiar a la configuración de seguridad predeterminada, ya que el sistema ha descargado los controles necesarios para poder funcionar. Manual de Implementación 6 Ingreso al sistema Previamente se ha enviado un correo con el dominio, y cuentas de correo, así como las contraseñas para el dominio. I. Datos del Sistema La dirección que va en el correo debemos colocarla en el navegador de internet, con esto se ingresará a la pantalla principal del sistema. II. Ingreso al Dominio En dicha pantalla se muestran los diversos módulos del sistema para la implementación vamos a ingresar al módulo de Catálogos Generales. III. Pantalla Principal del Sistema Al seleccionar este módulo aparece la siguiente ventana de autentificación, donde deberás ingresar el usuario y contraseña proporcionados. IV. Pantalla de Autentificación Manual de Implementación 7 Personalizar el sistema con los datos de la Empresa Zonas Geográficas El primer paso para la personalización es dar de alta las zonas para esto vamos a ingresar en el menú de: Empresa > Ubicaciones > Zonas Geográficas. 1.1 Menú Zonas Geográficas En la ventana de Control de Zonas Geográficas que se muestra se puede agregar la ubicación por zona como en el ejemplo, o bien, por zona geográfica como Norte, Sur, Este, noreste, etc. 1.2 Ventana Control de Zonas Geográficas Para ingresar una Zona, da clic en el botón de Agregar, escribe el nombre de la zona que requieres y da clic en el botón de Guardar, este proceso lo debes realizar para agregar todas las zonas que requieras para tus tiendas. Agregar nueva zona Manual de Implementación 8 1.3 Agregar Zona Geográfica Razones Sociales Ahora es necesario dar de alta las razones sociales para que el sistema tenga la información necesaria para emitir nuestros documentos fiscales; para esto vamos al menú de Empresa > Razones Sociales > Agregar 1.4 Menú Razones Sociales Se mostrará la venta de alta de Razón Social (Empresas del Corporativo), en la cual debes llenar los datos fiscales de la empresa una vez terminado da clic en el botón de Guardar, con este proceso podrás dar de alta tantas Razones Sociales como requieras y ver todas tus empresas Activas desde el panel de información. Panel de Información 1.5 Agregar Razón Social Lista de Precios El sistema de Sizes and Colors te permite tener tantas listas de precios diferentes como lo requieras, por lo que vamos a agregar una lista de precios para esta tienda, para esto, vamos al menú de Empresas > Listas de Precios 1.6 Menú Lista de Precios Manual de Implementación 9 Agregar Lista de Precio Se abre la venta a de Control de Lista de Precios, en esta da clic en el botón agregar y escribe el nombre de la nueva lista de precios, posteriormente una vez dadas de alta las tiendas podremos agregar artículos a esta lista y asignar precios, hasta ese momento la lista obtendrá valores a almacenar. 1.7 Agregar Lista de Precio Tienda En este momento vamos a dar de alta nuestra tienda, para esto vamos al menú de Empresa > Tiendas y Bodegas > Agregar, con esto se muestra la ventana de Alta de Tiendas y Bodegas, en la cual debes ingresar los datos de la tienda en cada una de las casillas, en la casilla de Tipo, debes selecciona si es una tienda, de Catalogo, Cedis o Bodega. 1.8 Menú agregar Tiendas En la casilla de Empresa, selecciona la razón que corresponde a la tienda, en la opción de Zona, selecciona la Zona geográfica correspondiente a esa tienda y en la casilla de Precios, especifica la lista de precios que corresponderá a esta tienda. 1.9 Agregar Tienda Manual de Implementación 10 La casilla Operando nos permitirá especificar al sistema si la tienda está Abierta o Cerrada, al momento de agregar la tienda es importante seleccionar la opción de Está Abierta, para poder comenzar con la administración. Si la tienda realizará ventas al Mayoreo, el sistema te permitirá tener listas de precios únicamente aplicables para Ventas al mayoreo, solo hay que seleccionar la casilla de verificación Vende Mayoreo usando la Lista de Precios, y seleccionarla lista de precios a aplicar. 1.10 Lista Precio Mayoreo Cajas Registradoras 1.11 Aviso para Agregar Cajas Ahora podemos dar de alta las cajas registradoras correspondientes a esta tienda, esto lo puedes hacer inmediatamente al dar clic en Sí en el cuadro de dialogo, que aparece después de guardar la tienda, o bien, puedes agregar desde del menú de Empresas > Tiendas y Bodegas > Cajas Registradoras. En la venta de Asignación y Configuración de Cajas mostrada, selecciona el nombre de la tienda y da clic en el botón Agregar. Se agregan las cajas con el número consecutivo, para que el sistema envié la señal al cajón de dinero y éste se abra automáticamente al hacer la venta, debes marcar la opción de Cajón Dinero, además debes seleccionar la impresora que se utilizará para la impresión de Tickets, para finalizar, da clic en el botón de Guardar, para almacenar la información seleccionada. Si se requiere otra caja para esa tienda, basta con presionar el botón de Agregar y seguir el proceso ya mencionado. Manual de Implementación 1.12 Agregar Caja Registradora 11 Logotipo de la Empresa Para finalizar con la personalización del sistema vamos a agregar el logotipo, para esto ingresamos al menú de Empresas > Logotipo de la Empresa. 1.13 Menú Logotipo de la Empresa En la pantalla de Asignación de Logotipo que se muestra presiona el botón de Seleccionar Logotipo, posteriormente se abre la ventana para seleccionarla ubicación desde tu PC, selecciona el archivo del logotipo y da clic en Abrir. Como dato importante el formato del logotipo debe ser JPG, tener un tamaño no mayor de 250 X 140 pixeles y un peso máximo de 15KB. 1.14 Agregar Logotipo Manual de Implementación 12 Capturar información de tus Proveedores Para agregar tus proveedores, vamos al menú de Proveedores > Agregar, dentro del mismo módulo de Catálogos Generales. 2.1 Menú Proveedores Al abrirse la ventana de Alta de Proveedores podremos capturar todos los datos del mismo, una vez capturados los datos, presiona el botón Guardar, para conservar el registro. 2.2 Alta de Proveedores Página Fabricantes La Clave, será el Password asignado a ese proveedor para acceder a la página de Fabricantes de Sizes and Colors, desde la cual el proveedor podrá consultar información concerniente a las marcas que él surte, es decir, sus pedidos pendientes, entregas, artículos más vendidos, etc. Esta información junto con el número de proveedor serán las claves de acceso para su página personal. De esta manera el sistema te permite mantener un enlace directo con tus proveedores y agiliza tus pedidos. Manual de Implementación 13 2.3 Consulta Fabricantes Agregar las Características Generales de los Artículos Sizes and Colors permite controlar las características de nuestros artículos, tales como Colores, Acabados, Clasificaciones, Líneas, Conceptos, Suelas, Hormas, Corridas, Temporadas y Marcas. Ingresar todas estas características de manera inicial podría llevarnos mucho tiempo, es por ello que el sistema introduce por ti algunas de las características genéricas por default, de manera que las características en que nos centraremos en introducir inicialmente por ser diferentes para cada negocio, serán Temporadas, Marcas y Corridas. Temporadas Para comenzar a agregar las Temporadas, vamos a dar clic en el menú Catálogos > Temporadas. 3.1 Menú Temporadas Agregar temporada Para Agregar una nueva temporada, daremos clic en el botón de Agregar de la ventana de Control de Temporadas, escribe el nombre de la temporada y da clic en Guardar. 3.2 Agregar Temporada Marca Ahora para dar de alta la Marca, vamos al menú de Catálogos > Marcas. 3.3 Agregar Marca Manual de Implementación 14 De la ventana de Control de Marcas que aparece, damos clic en el botón de Agregar, capturamos el nombre de la nueva Marca, la abreviación de la misma, esto para proteger la identidad de la marca ante sus clientes, ya que si usted lo desea en los Ticket y Etiquetas aparecerá: Propia Marca + la abreviación, protegiendo así la Marca Original; además debemos capturar el número Máximo de artículos que maneja de dicha Marca, y damos clic en Guardar. Agregar Marca 3.4 Agregar Marca Corridas Ahora daremos de alta Corridas, una de las características más importantes de nuestros artículos; en este caso el sistema nos da 2 opciones Corridas Numéricas y Corridas con Números y Letras, útil para ropa y accesorios, para dar de alta una corrida ingresamos al menú Catálogos > Corridas > Numéricas 3.5 Menú Corridas Numéricas Dentro de la ventana de Control de Corridas Numéricas, da clic en Agregar e introduce el rango que comprenderá la corrida, así como el incremento de dicho rango, al finalizar presionamos el botón Guardar. 3.6 Alta de Corridas Manual de Implementación 15 Capturar Artículos Para comenzar a capturar la información de artículos ingresaremos al menú de Artículos > Agregar. 4.1 Menú Artículos En la pantalla Agregar Artículo que se muestra procederemos a dar de alta el artículo; para evitar la captura repetitiva de un mismo artículo en diferente color, el sistema nos permite agregar los colores disponibles de este estilo desde una casilla y al final, éste se encargará de generar los Id. De los artículos necesarios, ayudándonos así a agilizar la tarea de captura. Para agregar los diversos colores que se requieren para un estilo, basta con presionar la casilla de Agregar Color. 4.2 Agregar Artículo Para finalizar la captura da clic en el botón Guardar, al terminar el sistema notifica la cantidad de artículos agregados, esto dependiendo de los colores en los cuales se hayan ingresado, por último solamente presiona el botón aceptar. 1 por cada color agregado 4.3 Cantidad de artículos agregados Manual de Implementación 16 Código de Barras El sistema Sizes and Colors interactúa con varios dispositivos, entre ellos el Lector de Código de Barras, que facilita enormemente la captura de artículos. Para que el lector funcione con nuestro sistema, requerirá que los artículos tengan, asignados códigos de barras. Para asignar estos códigos ingresaremos al menú: Artículos > Asignar Códigos de Barras. 4.4 Manú Asignación Código de barras Desde la ventana Asignación de Código de Barras enviado por el proveedor, se podrán asignar los códigos con las opciones que el sistema nos brinda. Una vez que se da de alta un artículo, el sistema nos da opción de Conservar el código de barras que se genera automáticamente, o bien, cambiarlo creando nuestro propio estándar de código, o introduciendo el código de barras que nos proporciona el proveedor directamente. Para realizar un cambio de código de barras, ingresa en la casilla correspondiente el Estilo y la Marca del artículo a modificar y da clic en Buscar Artículo, una vez mostrados los resultados, selecciona el artículo a modificar. 4.5 Asignación Manual del Código de Barras Manual de Implementación 17 El sistema provee dos maneras para cambiar el código, la primera Manual que nos permite escribir el código directamente en el artículo, o bien, la Automática, donde se hará la asignación a todos los artículos de la corrida, mediante la configuración de algunos parámetros. Para realizar un cambio de Código de barras de manera automático, introduciremos el código deseado para la primera talla de nuestra corrida, en el campo correspondiente a Código de barras de este artículo en la talla; el código de barras que introduzcas podrá contener un máximo de 20 dígitos. Es importante indicarle al sistema algunos parámetros para que se pueda generar correctamente el código de barras de todas las tallas. 4.6 Asignación Automática del Código de Barras Uno de los parámetros a configurar es la Cantidad de Caracteres que componen la talla. Éste valor de indicará al sistema, cuantos dígitos corresponden a la talla dentro del código. El otro parámetro a indicar es la Posición Inicial de la Talla dentro del Código. Éste valor indicará al sistema a partir de qué posición deberá tomar la cantidad de caracteres que componen la talla. Una vez hecha la configuración da clic en el botón de Asignar Código a todas las Tallas, para que se asigne a toda la corrida. Asignar Fotografía En este momento vamos a asignar la fotografía de los artículos para la identificaciones de los mismo, para ello vamos a ingresar al módulo de Artículos > Asignar Fotografía. 4.7 Menú Asignar Fotografía Manual de Implementación 18 Desde la Ventana de Asignación de Fotografía ingresa el estilo y la marca del artículo, presiona el botón de Buscar artículo, de la lista que se despliega selecciona el artículo al cual se le asignara la fotografía y presiona el botón de Seleccionar Foto. 4.8 Ventana Asignación Fotografía Aparece una ventana desde la cual debes seleccionar la ubicación de la fotografía en tu PC, una vez seleccionada presiona el botón de abrir, para finalizar da clic en el botón de guardar. 4.9 Seleccionar Fotografía Para que el sistema nos permita asignar una fotografía, está deberá estar en formato JPG, tener un tamaño no mayor de 250 X 140 pixeles y un peso máximo de 15KB. 4.10 Fotografía Asignada. Manual de Implementación 19 Asignar Precios a Artículos El último paso a realizar para alimentar nuestro sistema Sizes and Colors y poder iniciar operaciones, es la asignación de Precios, para comenzar seleccionaremos el menú Precios >Modificar Precios. 5.1 Menú Modificar Precios Primero seleccionaremos la lista de precios donde guardaremos las nuevas entradas de precios, posteriormente configuramos los parámetros de filtrado, de acuerdo a nuestras necesidades, es decir, podemos hacerlo por Todas las Líneas o una específicamente, o de igual manera se podrá realizar por Todas las Marcas o alguna de estas, o bien, por un estilo en particular, filtrados estos datos, presiona el botón de consultar. 5.2 Filtro de Búsqueda Los precios de nuestros artículos aparecerán en 0 ya que es la captura inicial, por lo que debemos dar clic en la columna de Precio y capturar el precio correspondiente al artículo, en caso de tener oferta en los artículos, ingresamos el porcentaje (%) de descuento a aplicar, en las casillas disponibles para descuentos, %Desc1 y %Desc2. 5.3 Modificación de Precio Una vez introducido el precio y los descuentos correspondientes, podemos ver que el sistema calcula automáticamente el Precio Final del Artículo. Para evitar que se hagan cambios sin notificar con anticipación al personal de tiendas, y tengan tiempo de actualizar aparadores, es importante tener en cuenta la fecha para Aplicar Precios, la cual podremos modificar según nuestras necesidades, capturados estos datos, damos clic en el botón de Guardar. Manual de Implementación 20 Control de Usuarios y Seguridad Agregar Usuario Para ingresar al Control de Usuarios y Seguridad debemos abrir una nueva ventana de Internet Explorer y teclear el dominio de nuestra tienda, como se mostró en la sección de Ingreso al sistema. En la pantalla principal seleccionamos Control de Inventarios. 6.1 Control de Usuarios y Seguridad Para crear un nuevo usuario, vamos a ingresar al menú de Usuarios Agregar, en este caso agregaremos a un cajero con los permisos para poder ingresar a Inventarios. 6.2 Menú Agregar Usuarios Asignar Permisos En la ventana de Alta de Usuarios, debemos capturar los datos del usuario como Nombre, Identificador que utilizará, la contraseña, el tipo de usuario que será, la tienda donde labora, la fecha de ingreso y fecha de cumpleaños y dar clic en el botón de Agregar para guardar los datos. Es importante aclarar que si se requiere puede agregar los datos de la dirección, email y teléfonos del usuario seleccionando las pestañas de Dirección y Teléfonos de la misma ventana. 6.3 Agregar Usuario Manual de Implementación 21 Para indicar los permisos que el usuario creado va a tener debemos ingresar al menú de: Herramientas > Control de Permisos. 6.4 Menú Control de Permisos En la ventana de Asignar Permisos que se muestra debemos seleccionar la Tienda, y posteriormente el Usuario dado de alta, del listado de permisos que aparecen podemos seleccionar a los cuales tiene acceso este usuario, en caso de que se requiera asignar Todos los Permisos, puedes seleccionar la opción de Asignar Todos, o bien, podemos asignar los pedidos de otro usuario, para guardar esta información vamos a dar clic en el botón de Guardar. 6.5 Asignación de Permisos Manual de Implementación 22 Entrada al Inventario Impresión de Etiquetas Para ingresar al Control de Inventarios debemos abrir una nueva ventana de Internet Explorer y teclear el dominio de nuestra tienda, como se mostró en la sección de Ingreso al sistema. En la pantalla principal seleccionamos Control de Inventarios. 7.1 Módulo Control de Inventarios Para comenzar a imprimirlas Etiquetas de los artículos vamos a ingresar al módulo de Existencias > Etiquetas de Producto. 7.2 Menú Etiquetas de Producto En la pantalla de Imprimir Etiquetas que se muestra, vamos a capturar el Estilo y la Marca, al dar clic en Buscar, se muestran los diversos artículos que se tiene (según los colores), y podemos indicar la cantidad de etiquetas a imprimir por talla. Para mandar imprimir las etiquetas basta con presionar el botón de Imprimir Etiquetas. 7.3 Imprimir Etiquetas Las etiquetas que el sistema de Sizes and Colors imprime, contienen la información de la Tienda, la Fecha de Impresión, Marca, Color, Estilo, Acabado, Suela, Código de Barras y Talla del Artículo; como se muestra a continuación. 7.4 Etiqueta de un artículo Manual de Implementación 23 Entrada Inicial (Manual) La entrada del ajuste se puede realizar de manera manual o por scaneo, el primer paso para la entrada de mercancía al Inventario es dar una Entrada por Ajuste, para esto vamos a ingresar en el menú de: Entradas > Ajustes > Ingresar Mercancía (Manual) 7.5 Menú Ingresar Mercancía (Manual) En la opción de Operación de la ventana de Ingresar Mercancía (Manual) que se abre, vamos a seleccionar la opción de Inventario Inicial, o si se cuenta ya con las etiquetas, posiciónese en el código para comenzar el scaneo, desde el lector de código de barras; posteriormente capturaremos el comentario para esta entrada, y vamos a dar clic en Buscar. 7.6 Datos para la Entrada En la ventana de Búsqueda de Código de Barras, debemos ingresar el Estilo del artículo, la Marca y dar clic en Buscar, cuando aparezca el listado de artículos, debemos seleccionar el que vamos a introducir al inventario y seleccionar Todas, en Talla Deseada y finalizamos dando clic en el botón de Seleccionar. 7.7 Búsqueda de Código de Barras Manual de Implementación 24 Al regresar a la ventana de Ingresar Mercancía (Manual), podremos indicar la cantidad de artículos, por cada talla, una vez que hemos seleccionado a todos nuestros artículos e indicado la cantidades de estos, podemos dar clic en el botón de Registrar Venta, para guardar nuestros artículos en el Inventario. 7.8 Ingresar Cantidades por Talla Después de Registrar Entrada, se mostrará un Aviso para confirmar si la entrada de los Artículos es correcta, vamos a dar clic en Sí, para terminar de guardar esta información. 7.9 Confirmación de Entrada Para finalizar el sistema Sizes and Colors muestra la ventana indicando el número de entrada, a la cual de damos clic en Aceptar. 7.10 Número de entrada Manual de Implementación 25 Entrada Inicial (Scaneo) Para realizar una entrada inicial por scaneo, se debe tener previamente el block de notas guardado con todos los códigos y cantidades por artículo, el nombre del block de notas debe ser menos a 10 dígitos, y sin espacios, para comenzar vamos a ingresar al menú de Scaneos > Leer Archivo de Scaneo 7.11 Menú Leer Scaneo Al abrirse la ventana de Leer Scaneo de Inventarios, debemos dar clic en Examinar, con esto se abrirá la ventana para poder seleccionar el archivo desde nuestro PC. 7.12 Botón de Examinar En este momento debemos seleccionar el block de notas que contiene la información de los artículos que vamos a ingresar al Inventario, una vez seleccionado, vamos a dar clic en Abrir. 7.13 Seleccionar Archivo Al regresar a la ventana de Leer Escaneo de Inventario, vamos a dar clic en el botón de Leer Archivo, para poder comenzar a validarlos códigos. 7.14 Leer Archivo Una vez terminada la lectura del archivo, la pantalla nos va a mostrar la cantidad de artículos leídos, y los inválidos, si tuviéramos algún código erróneo, vamos a capturar el nombre del escaneo y el tipo, que en este caso es Escaneo de Entrada, y damos clic en Guardar. 7.15 Guardar Escaneo Manual de Implementación 26 Al terminar de guardar el Scaneo, se mostrará un mensaje indicando el número de Scaneo, en este caso debe aparecer la entrada 1, ya que es el Inventario Inicial. 7.16 Número de Entrada. Ahora que tenemos el Scaneo podemos utilizarlo para dar la entrada, para eso vamos al menú de Entradas > Ajustes > Ingresar Mercancía (Scaneo). 7.17 Menú Ingresar Mercancía (Scaneo) En la pantalla de Ingresar Mercancía (Scaneo) que se muestra, debemos seleccionar el Scaneo guardado anteriormente, seleccionar la operación, que en este caso es Entrada (Inv. Inicial), capturar un comentario, y si lo requieren seleccionar la opción para imprimir el Ajuste, con o sin costos, y teclear el usuario y contraseña, para finalizar demos clic en Registrar Entrada. 7.18 Ingreso Datos Scaneo Posteriormente nos aparecerá una ventana para confirmar la entrada, basta dar clic en Sí para continuar. 7.19 Confirmación Entrada. De igual manera se mostrará el aviso indicando el número de entrada, que en este caso debe ser el número 1, ya que es la entrada Inicial, daremos clic en Aceptar. 7.20 Aviso Número Entrada Si la opción de Imprimir Ajuste fue seleccionada en la pantalla de Ingresar Mercancía Manual, se mostrará el siguiente asico para confirmar la impresión de esta información. 7.21 Confirmar Impresión. Manual de Implementación 27 Punto de Venta Reloj Checador Para ingresar al Punto de Venta debemos abrir una nueva ventana de Internet Explorer y teclear el dominio de nuestra tienda, como se mostró en la sección de Ingreso al sistema. En la pantalla principal seleccionamos el Punto de Venta. 8.1 Ingreso Punto de Venta Dentro del módulo, podemos registrar la entrada del personal, mediante el Reloj checador, para esto vemos a ingresar el menú de Cortes > Reloj Checador. 8.2 Menú Reloj Checador Al abrirse la venta del Reloj Checador, capturaremos el usuario y contraseña de la persona a registrar, es importante aclarar que la persona solamente podrá registrarse 4 veces al día, es decir, al ingreso, salida a comida, regreso de comida y salida del día. 8.3 Registro Reloj Checador Manual de Implementación 28 Comenzar Corte de Caja Para abrir el Corte de la Caja, ingresaremos al menú Cortes > Comenzar Corte de Caja. 8.4 Menú Corte de Caja Al abrirse la venta de Iniciar Corte del Día, debemos seleccionar la Caja en donde trabajaremos, capturar el monto para dar cambio, el usuario y contraseña de la persona encargada de la caja, y dar clic en Iniciar Corte, con lo cual nos aparecerá un mensaje que indica que el Corte se ha Iniciado con Éxito. 8.5 Iniciar corte del Día Registrar Venta Para abrir la ventana de Registro de venta, debemos ingresar al menú de Ventas > Registrar Ventas, con lo cual se muestra la ventana de Registrar Venta. 8.6 Menú Registrar Venta En la venta principal del Registro de Venta, se puede registrar la venta al público General, o bien, seleccionar al cliente ya registrado en el sistema. Además, podemos seleccionar el vendedor, por cada artículo de la lista, y cambiar la cantidad manual del artículo si es que se llevan varios, con esto evitamos el escaneo de cada artículo. 8.7 Ventana Registro de Venta Manual de Implementación 29 Para capturar el pago, basta con presionar el botón de Forma de Pago, con lo cual nos abrirá la ventana de Forma de Pago que se muestra, desde la cual podemos pagar de 14 formas distintas y haciendo combinaciones de estas, es decir, podemos realizar un pago, con efectivo y tarjeta de crédito, o cualquier otra combinación. Para guardar el pago, damos clic en el botón de Aceptar, con lo cual nos regresa a la pantalla de Punto de Venta. 8.8 Formas de Pago Para terminar de registrar la venta, e imprimir el ticket correspondiente, vamos a dar clic en el botón de Registrar Venta. Después de Registrar la Venta la pantalla se limpia para comenzar con la próxima venta. 8.9 Registrar Venta Manual de Implementación 30 Descuento Para poder proporcionar Descuento al registrar la venta, Sizes and Colors, te permite configurar el porcentaje de descuento máximo; para realizar esta configuración, es necesario ingresar al módulo de Catálogos y al menú de Empresas > Tiendas y Bodegas > Opciones Adicionales. 8.10 Menú Configuración Descuento En la pantalla que se muestra vamos ir a la columna de Opciones, y en la subcolumna de % Dcto. Máx., vamos a capturar el Descuento máximo permitido por Tienda, en esta imagen se muestra que todas las tiendas tienen el 15%, con excepción de Plaza Mayor con 30% y El Baratillo, que no otorga descuento. Una vez ingresados los descuentos vamos a dar clic en el botón de Guardar que se muestra en la parte inferior derecha de la ventana. 8.11 Asignación Descuento por Tienda Ahora al registrar la venta podremos dar un descuento al cliente, para esto vamos a registrar la venta normalmente, seleccionando al cliente, el vendedor y buscando el artículo a vender, una vez seleccionados estos datos, vamos a dar clic en el botón de Descuento dela pantalla de Registrar Venta. Manual de Implementación 8.12 Botón de Descuento 31 Al abrirse la ventana de Aplicación de Descuento, podemos seleccionar 2 opciones: 1. Por porcentaje a Todos los Artículos de la Nota: Al seleccionar esta opción en automático el sistema toma el porcentaje configurado anteriormente, y debemos capturar el comentario así como nuestro usuario y Contraseña, y dar clic en Aplicar Descuento. 8.13 Descuento por porcentaje Al regresar a la ventana de Registrar Venta, Sizes and Colors, asigna del porcentaje y te muestra el precio final. En este momento basta con dar clic en formas de venta y seguir el proceso ya mencionada para terminar la venta. 8.14 Descuento a Precio 2. Por Asignación Manual a un Artículo de la Nota: Cuando seleccionamos esta opción, solamente capturaremos el comentario, así como nuestra Usuario y Contraseña, y dar clic en Aplicar Descuento. 8.15 Descuento por Asignación. El sistema mostrará un aviso indicando que en la ventana de Registro de Venta, debemos cambiar el precio manualmente, vamos a dar clic en Aceptar. 8.16 Aviso cambio Precio Manual Manual de Implementación 32 Al regresar a la venta de Registro de Venta en la columna de Precio, debemos capturar el Precio que deseamos. 8.17 Captura de Descuento en precio Si el precio sobrepasa el porcentaje asignado en la configuración del sistema, mandará un mensaje indicando el máximo porcentaje a asignar como se muestra en la ventana. 8.18 Aviso máximo descuento. Capturado el precio, con el descuento permitido, en la venta de Registrar Venta, aparecerá el total del precio y el monto de descuento, ahora solamente bastara con registrar la forma de pago y registrar la venta. 8.19 Monto de Precio y Descuento Manual de Implementación 33 Devolución por Talla o Color Sizes and Colors te permite realizar el cambio de un artículo por Talla o Color de manera fácil, para esto vamos a ingresar al menú de: Devoluciones > Cambio de Talla o Color al Cliente 8.20 Menú Devolución por talla o color Al abrirse la ventana de Cambio de Talla o Color al Cliente, solamente debemos registrar la Nota de Venta para buscar los artículos, y en la sección de Artículo que se lleva, seleccionar la talla a cambiar o el artículo de otro color. 8.21 Cambio de Talla o Color Para finalizar el cambio vamos a dar clic en el botón de Registrar Cambio, con lo cual nos aparecerá una ventana de aviso donde tendremos que confirmar que estamos seguros del cambio a realizar. 8.22 Confirmación de Cambio Al registrar el cambio nos aparecen los siguientes 2 avisos, donde el sistema nos indica que se realizó el cambio automático del artículo tanto en la Nota de Venta, como en los ajustes del Inventario. 8.23 Avisos del Cambio del Artículo Manual de Implementación 34 Devolución por Artículo Para realizar la devolución por otro estilo, debemos realizar la devolución de la siguiente manera, ingresamos al menú de Devoluciones > Registrar Devolución. 8.24 Menú Registrar Devolución En la ventana de Registro de Devoluciones que se abre, capturamos el número de Nota de Venta, y escaneamos el articulo a cambiar, una vez que aparezcan los datos seleccionamos el motivo de devolución y para confirmar la devolución ingresamos el usuario y clave, y finalizamos el registro dando clic en Registrar Devolución. 8.25 Registro de Devoluciones Al registrar la Devolución se muestra el siguiente aviso, Indicando el número de Nota de Crédito, además se imprime la Nota para proporcionar al cliente. 8.26 Aviso Nota Devolución Manual de Implementación 35 Nota de Crédito Cuando el cliente requiera usar la Nota de Crédito generada en la Devolución, solamente se debe registrar el artículo en la ventana de Registrar Venta como se mostró anteriormente, y dar clic en Forma de Pago, al abrirse esta ventana, seleccionamos la opción de Nota de Crédito, y buscamos el número de Nota del cliente, una vez seleccionada, si la cantidad coincide basta con dar clic en Aceptar para registrar la venta. 8.27 Uso de nota de Crédito En caso de que la venta sea mayor que la nota, podrá hacer una combinación de pago con Nota de Crédito y el resto como el cliente desee pagar el faltante y en caso contrario, si se requiere cambio de la Nota de Crédito, el sistema genera un Vale de Saldo a Favor para que posteriormente el cliente lo utilice. Vale de Saldo a Favor Cuando el cliente requiera utilizar un Vale de Saldo a Favor, se debe registrar el artículo para su venta y posteriormente en formas de pago, activar la opción de Vale de Saldo a Favor, y seleccionar el número de vale del cliente. Si la cantidad del vale es menor al costo del artículo, el cliente podrá realizar el pago del faltante utilizando combinaciones de otras formas de pago, en caso contrario, el sistema genera nuevamente un saldo a favor para el cliente. 8.28 Uso de Vales de Saldo a Favor. Manual de Implementación 36 Retiro de efectivo Para terminar el Corte del Día, es necesario primero hacer el retiro de caja, para esto vamos a ingresar al menú de Cortes > Retiros de Efectivo > Retiro Parcial. 8.29 Menú Retiro Parcial En la ventana de Retiro Parcial de Efectivo, debemos indicar la cantidad de billetes y/o monedas que se encuentra en la caja hasta completar la cantidad indicada en Ventas en Efectivo, para guardar el Retiro, es necesario que el Cajero y Supervisor ingresen el usuario y clave y den clic en Almacenar Retiro. 8.30 Retiro Parcial de Efectivo Terminar Corte Una vez realizado el Retiro, debemos ingresar al menú de Cortes > Terminar Corte de Caja. 8.31 Menú Terminar Corte de Caja En la ventana de Terminar Corte del Día, únicamente vamos a verificar que los datos del corte y retiro sean correctos y para Guardar el corte daremos clic en Terminar Corte. 8.32 Terminar Corte del Día Manual de Implementación 37 ¡Listo! hemos concluido con la alimentación de datos iníciales al Sistema Sizes and Colors. Soporte Para recibir asesoría de como operar el sistema ponemos a su disposición nuestros números telefónicos, Horarios de atención, Acceso al Chat en Línea, Dirección de Correo Electrónico y Soporte de Voz IP Vía Skype, desde menú Especial, disponible dentro de cualquiera de los módulos del sistema, y seleccionando la opción de menú de Soporte Técnico: Redes Sociales Únete a la Comunidad de Sizes and Colors en la Red Social más popular en el mundo. Entérate de todos nuestros Eventos y Noticias recientes: http://www.facebook.com/SIZES.AND.COLORS.DE.MEXICO Manual de Implementación 38