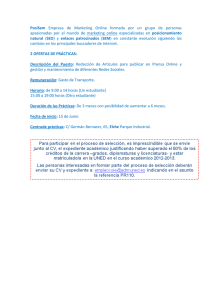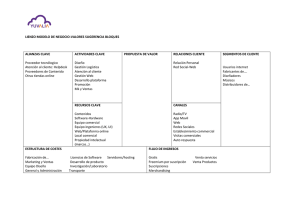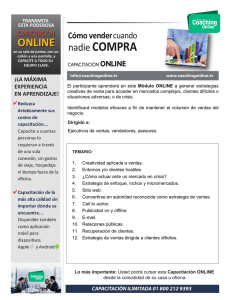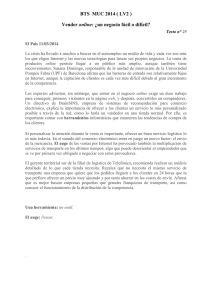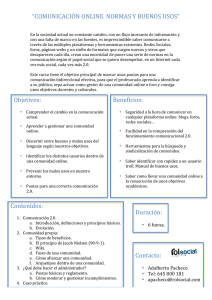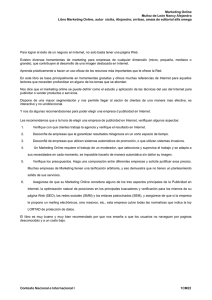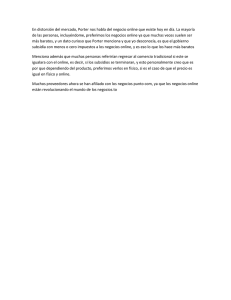Descarga
Anuncio
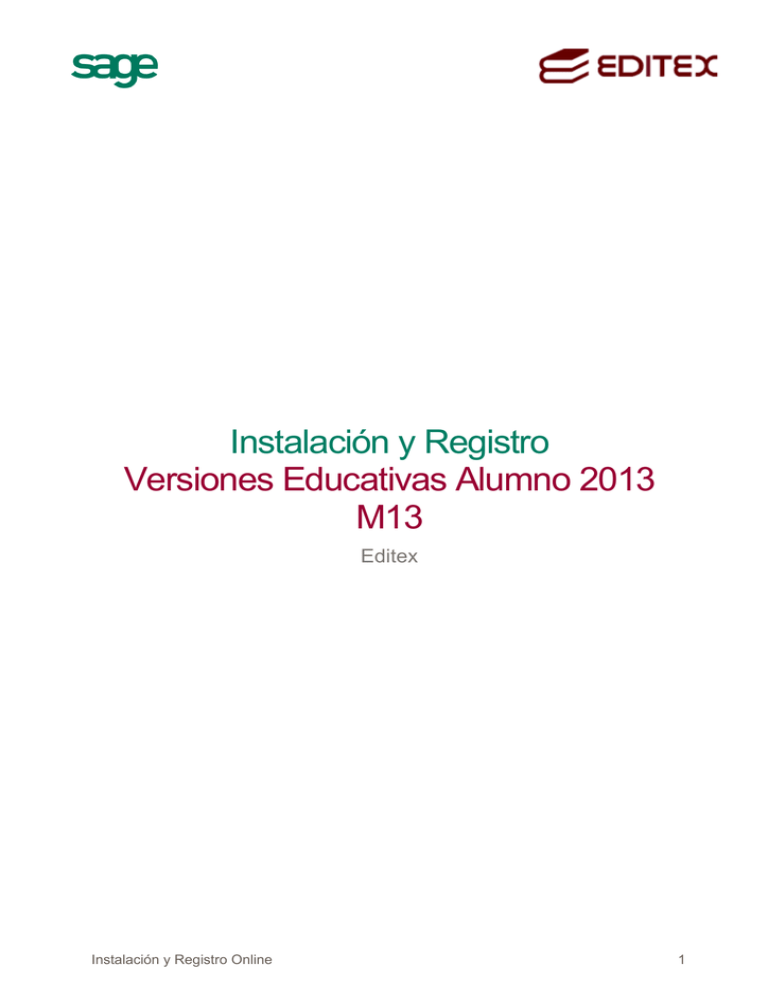
Instalación y Registro Versiones Educativas Alumno 2013 M13 Editex Instalación y Registro Online 1 Índice 1. Introducción ................................................................................................................................. 3 2. Requisitos mínimos ..................................................................................................................... 4 3. Descarga e instalación Versión Alumno...................................................................................... 5 4. Asistente de instalación ............................................................................................................... 7 5. Registro Versión Educativa Alumno .......................................................................................... 10 6. Versión No Registrada .............................................................................................................. 16 7. Actualización .............................................................................................................................. 18 8. Desinstalación............................................................................................................................ 19 Instalación y Registro Online 2 1. Introducción Con este mini tutorial se pretende dar visibilidad al proceso de instalación y registro de las versiones educativas Alumno 2013, recomendamos la lectura detallada del mismo y si tiene alguna duda puede ponerse en contacto a través de la cuenta de correo, [email protected] o a través del teléfono de asistencia de instalación y registro 902 881 898. El teléfono de atención al cliente para consultas sobre nuestro catálogo de productos y servicios el 902 42 55 88. Para poder trabajar con las versiones educativas 2013 es necesaria la disponibilidad de conexión a internet, por lo que recomendamos que antes de empezar a instalar la aplicación en cada uno de los equipos se compruebe que se tiene conexión a internet para la realización de dicho registro. Instalación y Registro Online 3 2. Requisitos mínimos Es importante antes de continuar con la instalación, que compruebes los requisitos mínimos del sistema: Requisitos mínimos del sistema Conexión a Internet Internet Explorer 7.0 o superior Procesador INTEL CORE 2 o superior Lector de DVD 1 Gb de memoria RAM 300 Mb de HD disponible Resolución pantalla 1024 x 768 píxeles o superior Sistemas operativos soportados Microsoft Windows 7 Microsoft Windows 8 Microsoft Windows Server 2003 Microsoft Windows Server 2008 Microsoft Windows Vista Microsoft Windows XP Enlace contable compatible con la misma versión y línea. Actualiza a partir de la versión 2008 y superiores. Compatible con Microsoft Office 2003/Open Office o superior. Instalación y Registro Online 4 3. Descarga e instalación Versión Alumno Descarga la aplicación desde la ficha del libro de la página web de Editex www.editex.es. Los archivos (hay varios archivos por cada software) están comprimidos con la aplicación Winrar. Para descomprimir los archivos tienes que tener instalada la aplicación Winrar; desde aquí la puedes descargar http://www.winrar.es/descargas. Tendrás que descargar todos los archivos en la misma carpeta. Una vez descargados todos los archivos correspondientes a la misma aplicación (ContaPlus / FacturaPlus / NominaPlus) pulsa sobre uno de ellos con el botón derecho del ratón y a continuación selecciona la opción Extraer aquí. El programa unirá todos los archivos en un único archivo una vez terminado el proceso. Instalación y Registro Online 5 El programa creará la carpeta «ContaPlus / FacturaPlus / NominaPlus». Una vez concluido entramos en la carpeta de la aplicación que se ha creado y deseamos instalar. Y hacemos doble clic en el archivo ejecutable Instalación y Registro Online para comenzar la instalación. 6 4. Asistente de instalación En la primera ventana del proceso de Instalación podemos indicar la unidad de disco donde instalar la aplicación asi como el nombre del directorio. Se recomienda dejar el que aparece indicado. Introducimos el número de serie que se encuentra en la etiqueta pegada al lado de la última página del manual de Editex y marcamos el check de aceptación de la licencia. Es posible realizar la instalación sin indicar el número de serie. En este caso la aplicación quedará instalada como versión no registrada y en el primer acceso a la aplicación nos pedirá que lo introduzcamos. Es necesario registrar la aplicación para que la aplicación tome las características de la Versión Educativa. Pulsamos en Siguiente y comenzará la instalación. Instalación y Registro Online 7 Una vez finalizada la instalación se mostrará la siguiente pantalla, donde nos indica que el proceso de instalación se ha completado correctamente. Adicionalmente podemos contribuir con el programa de mejora de experiencias de clientes marcando el check. Esta opción enviará información anónima a nuestros servidores para conocer que funcionalidades son las más usadas por los usuarios con el objetivo de mejorarlas. Instalación y Registro Online 8 Si pulsamos en Finalizar sin marcarlo nos aparecerá el siguiente mensaje. Al pulsar en Sí habremos finalizado la instalación. Instalación y Registro Online 9 5. Registro Versión Educativa Alumno Abrimos el panel de gestión y pulsamos en el icono de acceso al programa, en nuestro ejemplo a NominaPlus. Si no hemos introducido anteriormente el número de serie (recuerda que se está en la etiqueta que se encuentra pegada al lado de la última página de tu manual de Editex) nos lo pedirá en este momento, debemos completarlo y pulsar en Aceptar. Si hemos introducido el número de serie en la primera pantalla de instalación, al pulsar en NominaPlus nos aparecerá la siguiente pantalla del formulario que debemos completar. Instalación y Registro Online 10 Recordamos que es imprescindible la conexión a internet para poder trabajar con las versiones 2013. Completamos los datos del formulario para registrar nuestra versión educativa alumno y pulsamos en Siguiente. Una vez enviado el Formulario, y si todo es correcto la aplicación nos informará de que el proceso de registro se ha finalizado con éxito. Instalación y Registro Online 11 Pulsamos en Finalizar. Al ser la primera vez que se accede a la aplicación debemos establecer una contraseña al usuario supervisor, esta contraseña tiene que ser de al menos 8 caracteres y nos servirá para entrar al programa en los siguientes accesos. Además, estableceremos una pregunta de control para poder restablecerla si se nos olvida. Instalación y Registro Online 12 Pulsaremos en Aceptar. Instalación y Registro Online 13 Y de este modo accederemos a la aplicación como versión educativa alumno. En el siguiente acceso al programa nos pedirá si queremos actualizar los datos de una versión anterior, pulsaremos en No. Si dispones en el equipo en el que estás realizando la instalación de una versión anterior y te interesa recuperar los datos introducidos en ella, podrás realizar el proceso de actualización para recuperarlos, una vez terminada la instalación de la versión 2013. Instalación y Registro Online 14 Este proceso de actualización es compatible con versiones 2008 o superiores y está disponible en el programa desde el menú Ayuda/Proceso de actualización, pero no se recomienda ya que se puede superar las limitaciones de la versión educativa alumno. A continuación, nos pedirá que nos identifiquemos como usuario completando la contraseña que definimos anteriormente. En esta ventana hay que fijarse en si aparece el nombre NominaPlus Educativo Alumno, este dato nos indica que está todo correcto. Instalación y Registro Online 15 6. Versión No Registrada Si hemos registrado nuestro producto y al acceder a la aplicación aparece la ventana de usuarios con el título Versión no registrada, seguiremos los siguientes pasos. La indicación NominaPlus (Versión no registrada) significa que la LICENCIA todavía no se ha descargado y puede ser por dos motivos: porque no esté registrada, es decir, no hemos indicado el número de serie, ni hemos completado el formulario de registro, o porque exista algún problema de conexión. En el segundo caso la versión se ha registrado correctamente, y NO es necesario volver a registrarla. Esto puede ocurrir si ha habido un fallo en la conexión con el servidor de licencias de Sage, por configuraciones del antivirus, firewall, proxys… Para solucionarlo seguimos los siguientes pasos: Accedemos al panel de gestión, al menú Opciones / Gestión de licencias. Instalación y Registro Online 16 Y pulsamos en el botón Solicitar Licencia de esta manera se solicitará manualmente la licencia y quedará reflejada como aparece en la siguiente ventana. En la parte de debajo de la imagen se pueden observar las licencias de los diferentes productos instalados en el panel de gestión. En este caso, en este panel de gestión tenemos un ContaPlus Educativo Aula, un NominaPlus Educativo Aula y nuestro NominaPlus Versión Educativa Alumno. Instalación y Registro Online 17 7. Actualización Una vez instalada la versión 2013, en los primeros accesos nos aparecerá la siguiente ventana, que nos propone actualizar los datos de una versión anterior. Este proceso de actualización es compatible con versiones 2008 o superiores y está disponible desde el menú Ayuda / Proceso de actualización, pero no se recomienda ya que se pueden superar las limitaciones de la versión educativa alumno. Si no necesitamos actualizar los datos de una versión anterior pulsaremos en No. Esta opción también está disponible dentro de la aplicación desde el menú Ayuda / Proceso de actualización. Instalación y Registro Online 18 8. Desinstalación El proceso de desinstalación se encuentra situado en el Panel de Gestión. Este proceso impide el acceso a su programa y a sus datos, proceda con precaución. Si decide desinstalar la aplicación, una vez finalizado el proceso quedará liberada la licencia de forma inmeadiata. IMPORTANTE Si formatea el equipo la licencia no quedará liberada, tendrá que comunicarnos a través del email [email protected] el nombre del PC que desinstala para liberar manualmente la licencia. Instalación y Registro Online 19 Instalación y Registro Online 20