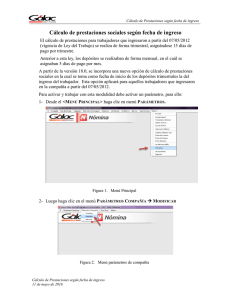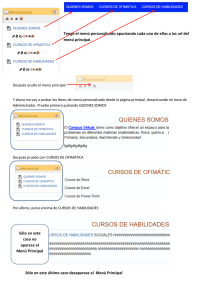Guía del administrador del sistema
Anuncio

Impresora láser para trabajo en red Xerox DocuPrint N2125/N2125b Guía del administrador del sistema Los derechos de Copyright incluyen todos los medios y formas del material protegido por estos derechos y la información reconocida por las normas judiciales y legislativas actuales y futuras, incluyendo sin limitación, el material generado por los programas de software mostrados en pantalla, como estilos, plantillas, iconos, pantallas, vistas, etc. Impreso en los Estados Unidos de Norteamérica. XEROX® y todos los nombres de productos y números de piezas Xerox mencionados en esta publicación son marcas comerciales registradas de Xerox Corporation. Las marcas comerciales de otras empresas también se reconocen. PCL es una marca comercial de Hewlett Packard Company. MS, MS-DOS, Windows NT, Microsoft LAN Manager, Windows 95 y Windows 98 son marcas comerciales de Microsoft Corporation. Adobe y PostScript son marcas comerciales de Adobe Systems, Inc. TrueType es una marca comercial de Apple Computer, Inc. OS/2 es una marca comercial de International Business Machines Corporation. SunOS y Solaris son marcas comerciales de Sun Corporation. Esta impresora contiene una emulación de los lenguajes de comandos PCL 5e y PCL 6 de Hewlett-Packard (reconoce comandos HP PCL 5e y PCL 6) y procesa estos comandos de una manera compatible con los productos de impresora LaserJet de Hewlett-Packard. Este producto incluye una implementación de LZW con licencia bajo la patente 4,558,302 de EE.UU. Periódicamente se realizan cambios en este documento. Las actualizaciones técnicas se incluirán en ediciones posteriores. ©2000 por Xerox Corporation. Reservados todos los derechos. Contenido i Notas de seguridad ...................................................... i Símbolos correspondientes a Nota, Precaución y Atención .. ii Seguridad eléctrica ......................................................... iii Seguridad láser ............................................................... v Seguridad de mantenimiento .......................................... vi Precauciones de seguridad ............................................. vii Seguridad en relación con el ozono .................................. x Capítulo 1 Configuración de la impresora ................................ 1-1 Utilización del panel de control .................................... 1-3 El visor ............................................................................. 1-4 Los indicadores luminosos................................................. 1-5 Las teclas ......................................................................... 1-6 Recorrido por el sistema de menús................................ 1-8 Símbolos de menús .......................................................... 1-9 Configuración de una opción de menú............................ 1-10 Acceso a modos especiales de funcionamiento ................ 1-12 Bloqueos del panel de control ......................................... 1-13 Guía del administrador del sistema Uso del sistema de menús .......................................... 1-14 Visión general del sistema de menús ............................... 1-14 Menú Trabajo ................................................................ 1-16 Menú Contraseña .......................................................... 1-19 Menú Bandejas .............................................................. 1-22 Menú PCL ...................................................................... 1-35 Menú Sistema ................................................................ 1-42 Menú Paralelo................................................................ 1-54 Menú Serial.................................................................... 1-58 Menú USB...................................................................... 1-62 Menú Ethernet ............................................................... 1-65 Menú Token Ring ........................................................... 1-79 Menú Novell .................................................................. 1-95 Menú Imprimir ............................................................. 1-103 Menú Restaurar ........................................................... 1-109 Configuración de cambio automático de bandejas ..... 1-114 Configuraciones de la secuencia de bandejas ................ 1-116 Condiciones de excepción del manejo del papel ............ 1-117 Reglas de la secuencia de bandejas............................... 1-120 Ejemplos de secuencia de bandejas ............................... 1-122 Conflicto entre el tipo y el tamaño del papel ................. 1-124 Configuración de la separación de salidas ................. 1-125 Ejemplos ...................................................................... 1-127 Configuración de la Impresión dúplex ....................... 1-128 Configuración de Tamaños de papel personalizados .. 1-130 Capítulo 2 Administración del uso de la impresora .................. 2-1 Uso de CentreWare DP ................................................ 2-2 Servicios de Internet de CentreWare ............................. 2-4 Configuración .................................................................. 2-5 Guía del administrador del sistema Capítulo 3 Uso de la unidad de disco duro y la memoria flash ............................................ 3-1 Consideraciones sobre la unidad de disco duro y la memoria flash ......................................................... 3-2 Inicialización del disco ...................................................... 3-2 Inicialización de la memoria flash ..................................... 3-2 Transferencia de fonts, formularios y macros (superposiciones) ............................................. 3-3 Comando FSDOWNLOAD................................................. 3-4 Comando FSDELETE ......................................................... 3-7 Uso de la unidad de disco duro para trabajos confidenciales y de prueba ................................................................ 3-8 Creación de trabajos confidenciales .................................. 3-8 Creación de trabajos de prueba ...................................... 3-10 Impresión o eliminación de trabajos confidenciales o de prueba .................................................................3-12 Capítulo 4 Mantenimiento de la impresora .............................. 4-1 Mantenimiento regular de la impresora ........................ 4-2 Cómo limpiar la impresora ............................................... 4-2 Reemplazo del cartucho para impresión láser ........................................................... 4-3 Instrucciones del kit de mantenimiento ......................... 4-6 Reemplazo de los rodillos de alimentación......................... 4-7 Reemplazo del rodillo de transferencia de polarización .... 4-11 Reemplazo del conjunto del fusor.................................... 4-14 Capítulo 5 Solución de problemas ............................................ 5-1 Antes de iniciar la solución de problemas ...................... 5-2 Hardware......................................................................... 5-3 Software .......................................................................... 5-3 Mantenimiento de la impresora ........................................ 5-3 Materiales de consumo..................................................... 5-3 Mensajes del panel de control ...................................... 5-4 Guía del administrador del sistema Capítulo 6 Instalación de las opciones de la impresora ............ 6-1 Equipo opcional .......................................................... 6-3 Alimentador de 550 hojas ........................................... 6-6 Precauciones .................................................................... 6-7 Instalación de un alimentador .......................................... 6-8 Instalación de dos alimentadores.................................... 6-11 Extracción de un alimentador ......................................... 6-14 Alimentador de sobres ............................................... 6-16 Instalación ..................................................................... 6-16 Extracción ...................................................................... 6-17 Bandeja receptora de clasificación .............................. 6-18 Instalación ..................................................................... 6-18 Extracción ...................................................................... 6-20 Bandeja cara arriba .................................................. 6-22 Instalación ..................................................................... 6-22 Extracción ...................................................................... 6-24 Módulo dúplex .......................................................... 6-25 Instalación ..................................................................... 6-25 Extracción ...................................................................... 6-27 Unidad de disco duro ................................................ 6-29 Instalación ..................................................................... 6-29 Extracción ...................................................................... 6-32 Tarjeta i/f (interfaz) .................................................. 6-34 Instalación ..................................................................... 6-34 Extracción ...................................................................... 6-37 Memoria adicional .................................................... 6-40 Instalación o extracción.................................................. 6-40 Guía del administrador del sistema Notas de seguridad Su impresora y los materiales de consumo recomendados fueron diseñados y probados para cumplir con estrictas normas de seguridad. La lectura de las siguientes notas garantizará el funcionamiento continuo y seguro de su impresora. Notas de seguridad ❖ i Símbolos correspondientes a Nota, Precaución y Atención Símbolos correspondientes a Nota, Precaución y Atención A lo largo de esta guía, se utilizan varios símbolos para señalar información útil, importante y crítica. Se utilizan los siguientes símbolos: Este símbolo identifica aquella información particularmente útil o necesaria para la impresora. Este símbolo identifica una precaución que debe tomarse ante la realización de una acción que puede da ar la impresora o deteriorar su desempe o. Este símbolo identifica un mensaje de atención que debe tenerse en cuenta ante la realización de una acción que puede provocar lesiones. Cuando se utilizan en los pasos de un procedimiento, los símbolos anteriormente descritos aparecen en tamaño reducido pero conservan la misma importancia. ii ❖ Guía del administrador del sistema Seguridad eléctrica Seguridad eléctrica Utilice el cordón de alimentación provisto con la impresora. No utilice un enchufe con adaptador de conexión a tierra para conectar la impresora a un receptáculo de energía que no tenga un terminal de conexión a tierra. Conecte el cordón de alimentación directamente a un tomacorriente correctamente conectado a tierra. No use un cordón prolongador. Si desconoce si un enchufe está conectado a tierra, haga que un electricista verifique el enchufe. Puede sufrir una descarga eléctrica severa si no conecta correctamente los conductores a tierra. No coloque la impresora en un lugar donde el cordón de alimentación pueda ser pisado. No coloque objetos sobre el cordón de alimentación. No obstruya las aberturas de ventilación. Estas aberturas están concebidas para evitar el sobrecalentamiento de la impresora. No introduzca objetos en las ranuras y las aberturas de la impresora. El contacto con un punto de tensión o el cortocircuito de una pieza podría provocar un incendio o una descarga eléctrica. Notas de seguridad ❖ iii Seguridad eléctrica Si advierte ruidos u olores extraños, desenchufe la impresora de inmediato. Desconecte el cordón de alimentación del tomacorriente. Comuníquese con un representante de servicio autorizado para solucionar el problema. En caso de que se produzca alguna de las siguientes condiciones, apague la impresora de inmediato, desenchufe el cordón de alimentación y comuníquese con un representante de servicio autorizado. El cordón de alimentación está dañado o desgastado. Se derramó líquido en la impresora. La impresora está expuesta al agua. Hay piezas de la impresora dañadas. El cordón de alimentación está unido a la impresora como un dispositivo de conexión en su parte posterior. En caso de que sea necesario eliminar toda fuente de energía eléctrica de la impresora, desconecte el cordón de alimentación del receptáculo de energía. iv ❖ Guía del administrador del sistema Seguridad láser Seguridad láser El uso de controles, ajustes o la realización de procedimientos no especificados en esta guía puede derivar en una exposición peligrosa a la radiación. Este equipo cumple con las normas de seguridad correspondientes. Con relación específica al láser, el equipo cumple con los estándares de funcionamiento para los productos láser y fue definido por las agencias gubernamentales como un producto láser Clase 1. No emite luz peligrosa, el rayo está totalmente encerrado en todos los modos de funcionamiento y mantenimiento accesibles para el usuario. Cuando el usuario realice operaciones en el equipo podrá ver etiquetas de advertencia en relación con el láser. Estas etiquetas están destinadas al modo de servicio y se ubican en o cerca de paneles o protecciones que se retiran con el uso de herramientas. No se deben retirar estos paneles. Notas de seguridad ❖ v Seguridad de mantenimiento Seguridad de mantenimiento No intente realizar ningún procedimiento de mantenimiento que no esté específicamente descrito en la documentación provista con la impresora. No utilice limpiadores en aerosol. El uso de suministros no aprobados puede deteriorar el desempeño del equipo y podría generar condiciones de riesgo. No retire las cubiertas o las tapas de protección sujetas con tornillos a menos que esté instalando equipo opcional. Cuando realice este tipo de instalaciones la impresora debe estar APAGADA. Con excepción de las opciones que el usuario puede instalar, detrás de dichas cubiertas no hay otras piezas sobre las que éste pueda realizar tareas de mantenimiento o servicio. Consulte el Capítulo 4: Mantenimiento de la impresora para obtener instrucciones de mantenimiento. vi ❖ Guía del administrador del sistema Precauciones de seguridad Precauciones de seguridad La impresora y sus suministros fueron diseñados y probados para cumplir con estrictas normas de seguridad. Entre ellas se incluyen el examen y la aprobación por parte de agencias de seguridad, y el cumplimiento de las normas ambientales establecidas. El respeto de las siguientes normas de seguridad le garantizará el funcionamiento continuo y seguro de su impresora. Use los materiales y suministros diseñados específicamente para la impresora. El uso de materiales inadecuados puede deteriorar el desempeño del equipo y generar situaciones de peligro. Siga todas las instrucciones y advertencias marcadas en, o provistas con, la impresora, las opciones y los suministros. Coloque la impresora en un lugar libre de polvo con una temperatura media entre los 41° F y 95° F (5° C y 35° C) y una humedad relativa entre el 15% y el 85%. Coloque la impresora en un lugar con suficiente espacio para la ventilación, el funcionamiento y el servicio. El espacio mínimo recomendado es de 24 pulgadas (600 mm) delante y detrás de la impresora y de 12 pulgadas (300 mm) a cada lado. Notas de seguridad ❖ vii Precauciones de seguridad No coloque la impresora cerca de fuentes de calor. No exponga la impresora a la luz solar directa. No coloque la impresora directamente frente al flujo de aire frío de un sistema de acondicionamiento de aire. Coloque la impresora sobre una superficie plana y sólida con la fortaleza necesaria para soportar el peso del equipo. El peso base de la impresora sin ningún material de embalaje es de 60 libras (27 kg). La impresora es pesada. Sea cuidadoso cuando mueva la impresora o la cambie de lugar. Siga el procedimiento recomendado cuando mueva la impresora de un lugar a otro. Consulte la Guía del usuario. No coloque recipientes con café u otros líquidos sobre la impresora. No bloquee o cubra las ranuras y las aberturas de la impresora. Sin la ventilación adecuada, la impresora puede sobrecalentarse. Sea prudente cuando trabaje en zonas identificadas con un símbolo de atención. Estas zonas pueden estar muy calientes y provocar lesiones personales. viii ❖ Guía del administrador del sistema Precauciones de seguridad No se recomienda el uso frecuente del interruptor Activado/Desactivado. No acerque las manos, el pelo, las joyas o la corbata a los rodillos de alimentación de salida. No retire una bandeja de materiales mientras la impresión se realiza desde esa bandeja o desde otra bandeja ubicada por encima de la bandeja de materiales en uso. No abra las cubiertas durante la impresión. No apague la impresora mientras está imprimiendo. No mueva la impresora mientras está imprimiendo. Notas de seguridad ❖ ix Seguridad en relación con el ozono Seguridad en relación con el ozono Esta impresora prácticamente no produce ozono (< 0,01 ppm) durante su funcionamiento normal. El cumplimiento de los parámetros ambientales adecuados, según se especifica en la sección Precauciones de seguridad de las Notas de seguridad, asegura que los niveles de concentración respetan los límites seguros. x ❖ Guía del administrador del sistema Configuración de la impresora 1 o l ut í paC Utilización del panel de control .......................................... 1-3 El visor ........................................................................... 1-4 Los indicadores luminosos ............................................... 1-5 Las teclas ....................................................................... 1-6 Recorrido por el sistema de menús ..................................... 1-8 Símbolos de menús ........................................................ 1-9 Configuración de una opción de menú .......................... 1-10 Acceso a modos especiales de funcionamiento .............. 1-12 Bloqueos del panel de control ....................................... 1-13 Uso del sistema de menús ................................................ 1-14 Visión general del sistema de menús ............................. 1-14 Menú Trabajo .............................................................. 1-16 Menú Contraseña ........................................................ 1-19 Menú Bandejas ............................................................ 1-22 Menú PCL .................................................................... 1-35 Menú Sistema .............................................................. 1-42 Menú Paralelo .............................................................. 1-54 Menú Serial .................................................................. 1-58 Capítulo 1: Configuración de la impresora ❖ 1-1 Configuración de la impresora Menú USB .................................................................... 1-62 Menú Ethernet ............................................................. 1-65 Menú Token Ring ......................................................... 1-79 Menú Novell ................................................................ 1-95 Menú Imprimir ........................................................... 1-103 Menú Restaurar ......................................................... 1-109 Configuración de cambio automático de bandejas ......... 1-114 Configuración de la separación de salidas ...................... 1-125 Configuración de la Impresión dúplex ............................. 1-128 Configuración de Tamaños de papel personalizados ....... 1-130 1-2 ❖ Guía del administrador del sistema Utilización del panel de control Utilización del panel de control El panel de control de la impresora (Figura 1.1) cumple varias funciones: Muestra información acerca del estado de la impresora (o del trabajo en proceso). Proporciona los medios para cambiar las configuraciones de la impresora con el fin de controlar la forma en que la misma opera. Permite imprimir informes y páginas protegidas con contraseña guardados en el disco duro opcional. Figura 1.1 Panel de control 1 El visor 2 Indicador luminoso de estado en línea 1 3 Indicador luminoso de alimentación de formulario 4 Indicador luminoso de error 5 Indicador luminoso de datos 2 3 4 5 6 Tecla En línea Contraseña N° 0 7 Tecla Entrar Contraseña N° 4 8 Tecla Menú arriba Contraseña N° 1 9 Tecla Menú abajo Contraseña N° 5 6 10 8 7 9 12 11 13 10 Tecla Ítem arriba Contraseña N° 2 11 Tecla Ítem abajo Contraseña N° 6 12 Tecla Valor arriba Contraseña N° 3 13 Tecla Valor abajo Contraseña N° 7 Capítulo 1: Configuración de la impresora ❖ 1-3 Utilización del panel de control El visor El visor del panel de control desempeña dos funciones. Informa sobre las condiciones de estado de la impresora: cuando el tóner es insuficiente, cuando una bandeja de papel está vacía, cuando un trabajo está en proceso, etc. Por ejemplo, cuando se enciende la impresora, en el visor se observa: Impresora lista Este mensaje aparece cada vez que la impresora está en línea y preparada para aceptar trabajos de impresión. El visor también muestra: Procesando... cuando se están procesando datos y: Esperando cuando está esperando más datos. Presenta una jerarquía de configuraciones y opciones de menús para configurar y controlar la impresora. Por ejemplo, cuando presiona Menú arriba o Menú abajo, en el visor se observa: Menús Elemento de menú (como Menú Sistema o Menú Trabajo) Consulte la sección Visión general del sistema de menús (página 1-14) para obtener información acerca de la jerarquía del sistema de menús. 1-4 ❖ Guía del administrador del sistema Utilización del panel de control Los indicadores luminosos Tabla 1.1 El panel de control tiene cuatro indicadores luminosos. La Tabla 1.1 describe la función de cada indicador. Indicadores luminosos y sus funciones Indicador En línea (verde) Descripción Se enciende cuando la impresora está en línea. Parpadea cuando la impresora se encuentra en transición entre el estado en línea y fuera de línea o para indicar que hay un trabajo de impresión en proceso. Alimentación de formulario (verde) Se enciende cuando la impresora se encuentra en tiempo de espera de alimentación de formulario, es decir, cuando un trabajo PCL ha dado formato a una página parcial, la impresora está esperando más datos para continuar procesando el trabajo y ha transcurrido un tiempo de espera de 15 segundos sin que lleguen datos al búfer de entrada. Este tiempo de espera se aplica a todos los puertos. Cuando está encendido, es posible imprimir una página parcial. Para hacerlo, ingrese en el Menú Trabajo, avance al elemento Alimentación de formulario y presione Entrar. Cuando no se encuentra en el sistema de menús, puede imprimir una página parcial presionando Entrar. PostScript no imprime páginas parciales y, en consecuencia, el indicador de alimentación de formulario no se enciende. Error (ámbar) Se enciende siempre que se necesita la intervención del operador para continuar con la impresión. Datos (verde) Parpadea para indicar que se está recibiendo o procesando un trabajo de impresión, ya sea por parte de PostScript, PCL o PJL. En el caso de trabajos confidenciales o de prueba, se recibe el trabajo de impresión pero no se procesa hasta que no se ingresa la contraseña solicitada en el panel de control. En ese momento, el indicador parpadea para indicar que el trabajo está en proceso. Capítulo 1: Configuración de la impresora ❖ 1-5 Utilización del panel de control Las teclas El teclado del panel de control consta de ocho teclas, identificadas con símbolos internacionales o etiquetadas en inglés. Las teclas también están numeradas del 0 al 7 para utilizarlas cuando se ingresan contraseñas. La Tabla 1.2 describe la función de cada tecla. Tabla 1.2 Teclas del panel de control y sus funciones Tecla En línea Descripción Si la impresora está en línea y no se encuentra en el sistema de menús, coloca la impresora fuera de línea. Se imprimen todas las páginas que ya se encuentran en el trayecto del papel y la impresión se detiene hasta que la impresora se vuelve a poner en línea. Si la impresora está en línea y se encuentra en el sistema de menús, sale del sistema de menús. Si la impresora está fuera de línea y no se encuentra en el sistema de menús, la pone en línea. Si la impresora está fuera de línea y se encuentra en el sistema de menús, sale del sistema de menús y la pone en línea. Si la impresora está fuera de línea y en el modo economizador de energía, la pone en línea. Entrar Si la presentación actual es un valor para un elemento, al presionar esta tecla el valor se ingresa como valor predeterminado actual para este elemento. Si la presentación actual es una acción que se debe invocar (por ejemplo, Lista de fonts PCL, Hoja de config.), al presionar esta tecla se lleva a cabo la acción. Si no está en el sistema de menús y el indicador (LED) de alimentación de formulario muestra que existe una página parcial, al presionar esta tecla se produce una restauración implícita de PCL y la página parcial se expulsa. Si existe una condición de conflicto de papel y aparece una solicitud para usar un papel alternativo, al presionar esta tecla se produce la impresión en el papel que se encuentra cargado en la bandeja seleccionada (Imprimir de cualquier manera). Menú arriba Si no está en el sistema de menús, al presionar esta tecla ingresa al sistema de menús y aparece el primer menú. Si está en el sistema de menús, hace que el panel de control se desplace a través de los menús de abajo hacia arriba. Tabla 1.2 Página 1 de 2 1-6 ❖ Guía del administrador del sistema Utilización del panel de control Tabla 1.2 Teclas del panel de control y sus funciones (continuación) Tecla Menú abajo Descripción Si no está en el sistema de menús, al presionar esta tecla ingresa al sistema de menús y aparece el primer menú. Si está en el sistema de menús, hace que el panel de control se desplace a través de los menús de arriba hacia abajo. Ítem arriba Si está en el sistema de menús, hace que el panel de control se desplace a través de los elementos del menú actual de abajo hacia arriba. Si no está en el sistema de menús, esta tecla se ignora. Ítem abajo Si está en el sistema de menús, hace que el panel de control se desplace a través de los elementos del menú actual de arriba hacia abajo. Si no está en el sistema de menús, esta tecla se ignora. Valor arriba Si está en el sistema de menús y se muestra un elemento, hace que el panel de control se desplace a través de los valores correspondientes al elemento actual de abajo hacia arriba y muestra el valor predeterminado para el elemento actual. Cuando se configura un valor numérico, aumenta el valor en la cantidad correspondiente a un paso. Si se la mantiene presionada durante más de 1 segundo, pueden producirse repeticiones automáticas. Si no está en el sistema de menús y no existe una condición de conflicto de papel, esta tecla se ignora. Si existe una condición de conflicto de papel, se desplaza a través del papel alternativo que se puede usar en lugar del papel solicitado. Valor abajo Si está en el sistema de menús y se muestra un elemento, hace que el panel de control se desplace a través de los valores correspondientes al elemento actual de arriba hacia abajo y muestra el valor predeterminado para el elemento actual. Cuando se configura un valor numérico, disminuye el valor en la cantidad correspondiente a un paso. Si se la mantiene presionada durante más de 1 segundo, pueden producirse repeticiones automáticas. Si no está en el sistema de menús y no existe una condición de conflicto de papel, esta tecla se ignora. Si existe una condición de conflicto de papel, al presionar esta tecla se desplaza a través del papel alternativo que se puede usar en lugar del papel solicitado. Tabla 1.2 Página 2 de 2 Capítulo 1: Configuración de la impresora ❖ 1-7 Recorrido por el sistema de menús Recorrido por el sistema de menús El panel de control contiene la siguiente estructura de menús. Presione Menú arriba o Menú abajo para tener acceso al Menú principal. Cada uno de los submenús puede tener otros submenús, configuraciones, acciones o funciones. Menú Trabajo Menú Contraseña1 Menú Bandejas Menú PCL Menú Sistema Menú Paralelo Menú Serial2 Menú USB Menú Ethernet3 Menú Token Ring4 Menú Novell5 Menú Imprimir Menú Restaurar El Menú Restaurar se incluye en la lista de menús presionando simultáneamente En línea y Entrar al encender la impresora. Consulte la sección Menú Restaurar (página 1-109) para obtener más información. 1. Disponible sólo si está instalada la unidad de disco duro opcional. 2. Disponible sólo si está instalada la opción serial. 3. Disponible sólo si la impresora puede trabajar en red, pero no si se ha instalado la tarjeta Token Ring. 4. Disponible sólo si la impresora puede trabajar en red y se ha instalado la tarjeta Token Ring. 5. Disponible si la impresora puede trabajar en red. 1-8 ❖ Guía del administrador del sistema Recorrido por el sistema de menús Símbolos de menús Tabla 1.3 Símbolo = Se usan dos símbolos de menús (= y *) para suministrar información acerca de los menús y las configuraciones. La función de cada símbolo se describe en la Tabla 1.3 que se encuentra a continuación. Símbolos encontrados en los sistemas de menús del panel de control Función Ejemplo Cuando se llega a un punto en el que se puede cambiar un valor, se muestra el nombre del elemento en la línea superior con el símbolo = en la posición del último carácter y se muestra el valor seleccionado en la línea inferior. Idioma Français = Idioma English = * El ejemplo de la derecha le informa que Idioma es una opción que requiere una configuración especial. Una configuración para la opción Idioma es Français (francés), otra configuración es English (inglés). (La lista de configuraciones disponibles muestra una configuración a la vez en la línea inferior del visor a medida que usted presiona Valor arriba o Valor abajo). * Cuando llega por primera vez a un punto en el que se puede cambiar una configuración, se muestra el valor actual en la línea inferior y aparece un símbolo * junto al mismo, en la posición de último carácter. Si presiona Valor arriba o Valor abajo, puede recorrer los posibles valores. Siempre que se visualiza el valor actual, se observa un * en la posición de último carácter. Si presiona Entrar, se observa el * en la posición de último carácter correspondiente al valor nuevo. Debido a que al presionar Entrar en el visor se muestran el menú y el elemento actual, el asterisco no se visualiza hasta que no aparecen nuevamente el elemento y el valor actual después de presionar una tecla de Valor. El ejemplo de la derecha le informa que Idioma está actualmente configurado en English (inglés). Capítulo 1: Configuración de la impresora ❖ 1-9 Recorrido por el sistema de menús Configuración de una opción de menú Para configurar una opción o invocar una función, siga los pasos que aparecen a continuación: 1 Presione Menú arriba o Menú abajo para recorrer los submenús disponibles hasta que localice el que desea. Aparecerá: Menús Nom bre de l m enú donde Nombre del menú es el submenú actual mostrado. 2 Presione Ítem arriba o Ítem abajo para recorrer los elementos del submenú (todos los submenús, excepto el Menú Contraseña). Aparecerá: Nombre del menú Nom de l e lem ento donde Nom del elemento es el elemento actual mostrado. Para los menús Trabajo, Imprimir y Restaurar, la línea inferior del visor indica la acción a realizar (por ejemplo, Hoja de config. o Lista de fonts PCL). 1-10 ❖ Guía del administrador del sistema Recorrido por el sistema de menús 3 Presione Valor arriba o Valor abajo para seleccionar el valor adecuado para este elemento. Aparecerá: Nom del elemento = Valor actual* Si existe una lista de muchos valores (por ejemplo, 1 a 99 para el número de copias), usted puede desplazarse rápidamente manteniendo presionado Valor arriba o Valor abajo. Cuando consulte el valor que desea, presione Entrar para aceptarlo. 4 Si es necesario, repita los Pasos del 1 al 3 para ir a otros menús, opciones, acciones, funciones y valores. Después de presionar Entrar para aceptar un valor, el menú muestra: Nombre del menú Nombre del elemento Puede continuar trabajando en el sistema de menús repitiendo los pasos anteriores o salir y volver al funcionamiento normal presionando En línea. Si presiona En l nea en cualquier momento antes de presionar Entrar el nuevo valor no se guarda y se sale del sistema de men s La impresora sale autom ticamente del sistema de men s despu s de 6 segundos de inactividad es decir sin que se haya presionado ninguna tecla Capítulo 1: Configuración de la impresora ❖ 1-11 Recorrido por el sistema de menús Acceso a modos especiales de funcionamiento Se puede colocar la impresora en el modo de diagnóstico especial o en otros modos de funcionamiento encendiéndola mientras se mantienen presionadas dos teclas en el panel de control. Las siguientes son las combinaciones de teclas para cada modo: Tabla 1.4 Acceso a modos especiales de funcionamiento Combinaciones de teclas Modo En línea y Entrar (teclas numeradas con el 0 y el 4) Activa el menú Restaurar. Menú arriba y Menú abajo (teclas numeradas con el 1 y el 5) Fuerza el modo Actualización de software en el puerto paralelo. 1-12 ❖ Guía del administrador del sistema Recorrido por el sistema de menús Bloqueos del panel de control Algunos de los menús del panel de control se pueden bloquear para impedir el acceso y la introducción de cambios sin autorización a parámetros del sistema. Esto se logra mediante el comando CPLOCK de PJL. Si el usuario se desplaza a un menú bloqueado, al presionar alguna tecla Ítem, el nombre del menú aparece en la línea superior del visor y en la segunda línea aparece Menú Bloqueado. Los menús se pueden desbloquear solamente con el comando CPLOCK de PJL correspondiente. Sólo los siguientes menús están disponibles desde el panel de control cuando están bloqueados: Menú Trabajo Menú Contraseña (si está instalada la unidad de disco duro opcional) Menú Bandejas Menú Imprimir Menú Restaurar Si no desea que los usuarios tengan acceso al Menú Restaurar, apague y encienda la impresora. Capítulo 1: Configuración de la impresora ❖ 1-13 Uso del sistema de menús Uso del sistema de menús Visión general del sistema de menús El Menú principal es un sistema de submenús, cada uno de los cuales contiene opciones diseñadas para configurar la impresora para su entorno. La jerarquía del Menú principal se representa en la Tabla 1.5 en la página 1-15. En este capítulo, un valor en negrilla seguido de un asterisco (*) indica el valor predeterminado de fábrica para ese valor. Consulte la sección Menú Restaurar (página 1-109) para obtener información acerca de cómo recuperar las configuraciones de fábrica. 1-14 ❖ Guía del administrador del sistema Uso del sistema de menús Tabla 1.5 Jerarquía del Menú principal Menú principal Jerarquía y configuraciones de fábrica Menú Trabajo Consulte Menú Trabajo (página 1-16). Menú Contraseña1 Consulte Menú Contraseña (página 1-19). Menú Bandejas Consulte Menú Bandejas (página 1-22). Menú PCL Consulte Menú PCL (página 1-35). Menú Sistema Consulte Menú Sistema (página 1-42). Menú Paralelo Consulte Menú Paralelo (página 1-54). Menú Serial2 Consulte Menú Serial (página 1-58). Menú USB Consulte Menú USB (página 1-62). Menú Ethernet3 Consulte Menú Ethernet (página 1-65). Menú Token Ring4 Consulte Menú Token Ring (página 1-79). Menú Novell5 Consulte Menú Novell (página 1-95). Menú Imprimir Consulte Menú Imprimir (página 1-103). Menú Restaurar6 Consulte Menú Restaurar (página 1-109). 1 Aparece sólo si está instalada la unidad de disco duro opcional. 2 Aparece sólo si está instalada la opción de interfaz serial. 3 Aparece sólo si la impresora puede trabajar en red y no se ha instalado la tarjeta Token Ring. 4 Aparece sólo si la impresora puede trabajar en red y se ha instalado la tarjeta Token Ring. 5 Aparece sólo si la impresora puede trabajar en red. 6 Aparece sólo cuando se mantienen presionadas las teclas En línea y Entrar simultáneamente, al encender la impresora. Capítulo 1: Configuración de la impresora ❖ 1-15 Uso del sistema de menús Menú Trabajo Tabla 1.6 El Menú Trabajo y sus elementos disponibles se describen en la Tabla 1.6. Elementos del Menú Trabajo Menú Menú Trabajo Descripción Permite cancelar el trabajo actualmente procesado por PCL o PostScript o forzar una alimentación de formulario en un trabajo parcialmente formateado en PCL. Elementos del menú Descripción Cancelar trabajo Cancela el trabajo que se está imprimiendo en ese momento. Alimentación de formulario Hace que una página parcial de PCL se expulse cuando el indicador de alimentación de formulario está encendido. Reiniciar impresora Reinicializa la impresora como si se hubiera producido un ciclo de energía, pero no lleva a cabo el diagnóstico de encendido. Consulte la Tabla 1.7 en la página 1-17 para obtener instrucciones paso a paso. 1-16 ❖ Guía del administrador del sistema Uso del sistema de menús Tabla 1.7 Funciones del Menú Trabajo Elementos de menú y funciones Cancelar trabajo Cancela el trabajo que se está imprimiendo en ese momento (PostScript o PCL). Los valores disponibles son: Sí No* Alimentación de formulario Expulsa una página parcial de PCL cuando el indicador de alimentación de formulario está encendido. Los valores disponibles son: Sí No* Si se presiona la tecla En el visor se observa 1. Presione Menú arriba o Menú abajo hasta que aparezca: Menús Menú Trabajo 2. Presione Ítem arriba o Ítem abajo hasta que aparezca: Menú Trabajo Cancelar trabajo 3. Presione Valor arriba o Valor abajo hasta que aparezca: Cancelar trabajo Sí 4. Presione Entrar. Aparecerá: Cancelando trabajo Nombre de archivo 5. Cuando la acción esté completa, aparecerá: Impresora lista 1. Presione Menú arriba o Menú abajo hasta que aparezca: Menús Menú Trabajo 2. Presione Ítem arriba o Ítem abajo hasta que aparezca: Menú Trabajo Alimen de formul 3. Presione Valor arriba o Valor abajo hasta que aparezca: Alimen de formul Sí 4. Presione Entrar. Cuando la acción esté completa, aparecerá: Impresora lista Tabla 1.7 Página 1 de 2 Capítulo 1: Configuración de la impresora ❖ 1-17 Uso del sistema de menús Tabla 1.7 Funciones del Menú Trabajo (continuación) Elementos de menú y funciones Reiniciar impresora Reinicializa la impresora como si se hubiera producido un ciclo de energía. Los valores disponibles son: Sí No* Si se presiona la tecla En el visor se observa 1. Presione Menú arriba o Menú abajo hasta que aparezca: Menús Menú Trabajo 2. Presione Ítem arriba o Ítem abajo hasta que aparezca: Menú Trabajo Reinic impresora 3. Presione Valor arriba o Valor abajo hasta que aparezca: Reinic impresora Sí 4. Presione Entrar. Aparecerá: [Mensajes de inicio] 5. Cuando la acción esté completa, aparecerá: Impresora lista Tabla 1.7 Página 2 de 2 1-18 ❖ Guía del administrador del sistema Uso del sistema de menús Menú Contraseña Utilice el Menú Contraseña (disponible sólo cuando la unidad de disco duro opcional está instalada) para imprimir o suprimir trabajos confidenciales o de prueba. Los trabajos confidenciales y de prueba se activan mediante los controladores. Consulte la Tabla 1.8 para obtener procedimientos paso a paso. Tabla 1.8 Funciones del Menú Contraseña Elementos de menú y funciones Imprimir todos los trabajos Se imprimen todos los trabajos enviados con una contraseña específica. Si se presiona la tecla En el visor se observa 1. Presione Menú arriba o Menú abajo hasta que aparezca: Menús Menú Contraseña 2. Presione Ítem arriba o Ítem abajo. Aparecerá: Ingrese la contraseña _xxx 3. Ingrese la contraseña de cuatro dígitos usando los números en las teclas del panel de control. Aparecerá: Imprimir todos los trabajos 4. Presione Entrar. Cuando la impresión esté completa, aparecerá: Impresora lista Tabla 1.8 Página 1 de 3 Capítulo 1: Configuración de la impresora ❖ 1-19 Uso del sistema de menús Tabla 1.8 Funciones del Menú Contraseña (continuación) Elementos de menú y funciones Si se presiona la tecla En el visor se observa Nombre de archivo n Imprimir 1. Presione Menú arriba o Menú abajo hasta que aparezca: Menús Menú Contraseña Imprimir uno o más trabajos de varios enviados con una contraseña específica. 2. Presione Ítem arriba o Ítem abajo. Aparecerá: Ingrese la contraseña _xxx 3. Ingrese la contraseña de cuatro dígitos usando los números en las teclas del panel de control. Aparecerá: Imprimir todos los trabajos 4. Presione Ítem arriba o Ítem abajo hasta que aparezca: Nombre de archivo n Imprimir 5. Presione Entrar. Aparecerá: Imprimiendo Nombre de archivo n 6. Repita los pasos 4 y 5 hasta que haya identificado todos los trabajos que desea imprimir. Cuando termine, presione En línea. Aparecerá: Impresora lista Suprim todos los trabajos 1. Presione Menú arriba o Menú abajo hasta que aparezca: Menús Menú Contraseña Se suprimen todos los trabajos enviados con una contraseña específica. 2. Presione Ítem arriba o Ítem abajo. Aparecerá: Ingrese contrase _xxx 3. Ingrese la contraseña de cuatro dígitos usando los números en las teclas del panel de control. Aparecerá: Imprimir todos los trabajos 4. Presione Valor arriba o Valor abajo hasta que aparezca: Suprimir todos los trabajos 5. Presione Entrar. Aparecerá: Impresora lista Un trabajo con un nombre asignado reemplaza Nombre de archivo n por ese nombre. Tabla 1.8 Página 2 de 3 1-20 ❖ Guía del administrador del sistema Uso del sistema de menús Tabla 1.8 Funciones del Menú Contraseña (continuación) Elementos de menú y funciones Si se presiona la tecla En el visor se observa Nombre de archivo n Suprimir 1. Presione Menú arriba o Menú abajo hasta que aparezca: Menús Menú Contraseña Suprimir uno o más trabajos de varios enviados con una contraseña específica. 2. Presione Ítem arriba o Ítem abajo. Aparecerá: Ingrese contrase _xxx 3. Ingrese la contraseña de cuatro dígitos usando los números en las teclas del panel de control. Aparecerá: Imprimir todos los trabajos 4. Presione Ítem arriba o Ítem abajo hasta que aparezca: Nombre de archivo n Imprimir 5. Presione Valor arriba o Valor abajo hasta que aparezca: Nombre de archivo n Suprimir 6. Presione Entrar. Aparecerá: Imprimir todos los trabajos 7. Repita los pasos 4 al 6 hasta que haya suprimido todos los trabajos que desee. Cuando termine, presione En línea. Aparecerá: Impresora lista Tabla 1.8 Página 3 de 3 Capítulo 1: Configuración de la impresora ❖ 1-21 Uso del sistema de menús Menú Bandejas Tabla 1.9 El Menú Bandejas y sus elementos disponibles se describen en la Tabla 1.9. Elementos del Menú Bandejas Menú Menú Bandejas Descripción Le permite tener acceso a las configuraciones de las bandejas para trabajos PCL y PostScript. Elementos del menú Descripción Tamaño de MBF Define el tamaño del papel que está cargado en el MBF. Tipo de MBF Define el tipo de papel que está cargado en el MBF. Tamaño de sobre Define el tamaño del papel que está cargado en el alimentador de sobres opcional. Tipo de sobre Define el tipo del papel que está cargado en el alimentador de sobres opcional. Tipo de bandeja N Define el tipo de papel instalado en la bandeja N (donde N es el número de bandeja: Bandeja 1, 2 ó 3). Secuencia de bandejas Agrupa dos o más bandejas de manera tal que el grupo aparece como una sola bandeja lógica y define el orden en que se buscan las bandejas para satisfacer las solicitudes de entrada. Tamaño personalizado Define el tamaño de papel que se utiliza para dar formato a las páginas impresas desde las bandejas si el modo Bandeja N está configurado en Personalizado (lo cual anula el mecanismo automático de detección de tamaño de la bandeja). Modo Bandeja N Determina si el mecanismo automático de detección de tamaño de la bandeja N (donde N es el número de bandeja: Bandeja 1, 2 ó 3) debe anularse con la configuración para Tamaño personalizado. Config. fusor Permite personalizar la configuración de temperatura del fusor asociado con cada tipo de papel (de lo contrario, la impresora realiza la configuración automáticamente). Cuando se configura en Activado, cada tipo de papel está disponible como un elemento del menú para personalizar la temperatura del fusor. Tabla 1.9 Página 1 de 2 1-22 ❖ Guía del administrador del sistema Uso del sistema de menús Tabla 1.9 Elementos del Menú Bandejas Menú Menú Bandejas (continuación) Descripción Corriente Configura la temperatura del fusor asociada con el tipo de papel Corriente (aparece sólo si Config. fusor está configurado en Activado). Preimpreso Configura la temperatura del fusor asociada con el tipo de papel Preimpreso (aparece sólo si Config. fusor está configurado en Activado). Papel con membrete Configura la temperatura del fusor asociada con el tipo de papel Papel con membrete (aparece sólo si Config. fusor está configurado en Activado). Preperforado Configura la temperatura del fusor asociada con el tipo de papel Preperforado (aparece sólo si Config. fusor está configurado en Activado). Etiquetas Configura la temperatura del fusor asociada con el tipo de papel Etiquetas (aparece sólo si Config. fusor está configurado en Activado). Bond Configura la temperatura del fusor asociada con el tipo de papel Bond (aparece sólo si Config. fusor está configurado en Activado). Reciclado Configura la temperatura del fusor asociada con el tipo de papel Reciclado (aparece sólo si Config. fusor está configurado en Activado). Color Configura la temperatura del fusor asociada con el tipo de papel Color (aparece sólo si Config. fusor está configurado en Activado). Cardstock Configura la temperatura del fusor asociada con el tipo de papel Cardstock (aparece sólo si Config. fusor está configurado en Activado). Tipo de usuario N Configura la temperatura del fusor asociada con el tipo de papel personalizado para Tipo de usuario n (aparece sólo si Config. fusor está configurado en Activado y el tipo de papel ha sido definido mediante CentreWare). Tabla 1.9 Página 2 de 2 Consulte la Tabla 1.10 en la página 1-24 para obtener procedimientos paso a paso. Capítulo 1: Configuración de la impresora ❖ 1-23 Uso del sistema de menús Tabla 1.10 Funciones del Menú Bandejas Elementos de menú y funciones Tamaño de MBF Configure el tamaño del papel que está cargado en el alimentador especial múltiple (MBF). Este elemento se debe ingresar manualmente ya que el MBF no puede detectar el tamaño del papel. Los valores disponibles son: Estamento (5,5x8,5) Ejecutivo (7,25x10,5) Carta (8,5x11)* Oficio (8,5x14) Folio (8,5x13) A6 (105x148) A5 (148x210) A4 (210x297)* B5-JIS (182x257) B5-ISO (176x250) Tarjeta de índice (3x5) Com10 (4,1x9,5) C5 (162x229) DL (110x220) Monarc (3,8x7,5) Personalizado Si se presiona la tecla En el visor se observa 1. Presione Menú arriba o Menú abajo hasta que aparezca: Menú s Menú Ba nde jas 2. Presione Ítem arriba o Ítem abajo hasta que aparezca: Menú Ba nde jas Tama ño de MBF 3. Presione Valor arriba o Valor abajo hasta que aparezca: Tama ño de MBF Valor nuevo 4. Presione Entrar. Aparecerá: Menú Ba nde jas Tama ño de MBF 5. Presione En línea. Aparecerá: Impr eso ra lis ta = Carta es el valor predeterminado en pulgadas. A4 es el valor predeterminado en milímetros. Tabla 1.10 Página 1 de 11 1-24 ❖ Guía del administrador del sistema Uso del sistema de menús Tabla 1.10 Funciones del Menú Bandejas (continuación) Elementos de menú y funciones Tipo de MBF Configure el tipo del papel que está cargado en el alimentador especial múltiple (MBF). Los valores disponibles son: Color Corriente* Preimpreso Cardstock Con membrete Tipo 1 de usuario (si está cargado) Transparencia Tipo 2 de usuario (si está cargado) Preperforado Tipo 3 de usuario (si está cargado) Etiquetas Tipo 4 de usuario (si está cargado) Bond Tipo 5 de usuario (si está cargado) Reciclado Tamaño de sobre Configure el tamaño del papel que está cargado en el alimentador de sobres. Este elemento se debe ingresar manualmente ya que el alimentador de sobres no puede detectar el tamaño del papel. Los valores disponibles son: Com10 (4,125x9,5) C5 (162x229) DL (110x220) Monarc (3,87x7,5) A6 (105x148) Personalizado Si se presiona la tecla En el visor se observa 1. Presione Menú arriba o Menú abajo hasta que aparezca: Menú s Menú Ba nde jas 2. Presione Ítem arriba o Ítem abajo hasta que aparezca: Menú Ba nde jas Tipo de MB F 3. Presione Valor arriba o Valor abajo hasta que aparezca: Tipo de MB F Valor nuevo 4. Presione Entrar. Aparecerá: Menú Ba nde jas Tipo de MB F 5. Presione En línea. Aparecerá: Impr eso ra lis ta 1. Presione Menú arriba o Menú abajo hasta que aparezca: Menú s Menú Ba nde jas 2. Presione Ítem arriba o Ítem abajo hasta que aparezca: Menú Ba nde jas Tama ño de sob re 3. Presione Valor arriba o Valor abajo hasta que aparezca: Tama ño de sob re= Valor nuevo 4. Presione Entrar. Aparecerá: Menú Ba nde jas Tama ño de sob re 5. Presione En línea. Aparecerá: Impr eso ra lis ta = Com10 es el valor predeterminado en pulgadas. DL es el valor predeterminado en milímetros. Tabla 1.10 Página 2 de 11 Capítulo 1: Configuración de la impresora ❖ 1-25 Uso del sistema de menús Tabla 1.10 Funciones del Menú Bandejas (continuación) Elementos de menú y funciones Tipo de sobre Configure el tipo del papel que está cargado en el alimentador especial múltiple (MBF). Los valores disponibles son: Color Corriente* Preimpreso Cardstock Con membrete Tipo 1 de usuario (si está cargado) Transparencia Tipo 2 de usuario (si está cargado) Preperforado Tipo 3 de usuario (si está cargado) Etiquetas Tipo 4 de usuario (si está cargado) Bond Tipo 5 de usuario (si está cargado) Reciclado Tipo de bandeja n Configure el tipo de papel cargado en la bandeja n (donde n es el número de bandeja: 1, 2 ó 3). Los valores disponibles son: Corriente* Color Preimpreso Cardstock Con membrete Tipo 1 de usuario (si está cargado) Transparencia Tipo 2 de usuario (si está cargado) Preperforado Tipo 3 de usuario (si está cargado) Etiquetas Tipo 4 de usuario (si está cargado) Bond Tipo 5 de usuario (si está cargado) Reciclado Si se presiona la tecla En el visor se observa 1. Presione Menú arriba o Menú abajo hasta que aparezca: Menú s Menú Ba nde jas 2. Presione Ítem arriba o Ítem abajo hasta que aparezca: Menú Ba nde jas Tipo de so bre 3. Presione Valor arriba o Valor abajo hasta que aparezca: Tipo de so bre Valor nuevo 4. Presione Entrar. Aparecerá: Menú Ba nde jas Tipo de so bre 5. Presione En línea. Aparecerá: Impr eso ra lis ta 1. Presione Menú arriba o Menú abajo hasta que aparezca: Menú s Menú Ba nde jas 2. Presione Ítem arriba o Ítem abajo hasta que aparezca: Menú Ba nde jas Tipo 1 de band eja 3. Presione Valor arriba o Valor abajo hasta que aparezca: Tipo 1 de ban d = Valor nuevo 4. Presione Entrar. Aparecerá: Menú Ba nde jas Tipo 1 de ban d 5. Presione En línea. Aparecerá: Impr eso ra lis ta = Tabla 1.10 Página 3 de 11 1-26 ❖ Guía del administrador del sistema Uso del sistema de menús Tabla 1.10 Funciones del Menú Bandejas (continuación) Elementos de menú y funciones Secuencia de bandejas Configure la secuencia de bandejas que debe usar la impresora cuando se requiera el cambio de bandejas. Los valores disponibles son: MBF-1* MBF-2 MBF-3 MBF-1-2 MBF-1-2-3 MBF-2-1** MBF-2-3 MBF-3-1 MBF-3-1-2*** 1-MBF 1-2 1-2-3 2-1 2-3 3-1 3-1-2 Desactivado Si se presiona la tecla En el visor se observa 1. Presione Menú arriba o Menú abajo hasta que aparezca: Menú s Menú Ba nde jas 2. Presione Ítem arriba o Ítem abajo hasta que aparezca: Menú Ba nde jas Secu en de ban d 3. Presione Valor arriba o Valor abajo hasta que aparezca: Secu en de ban d= Valor nuevo 4. Presione Entrar. Aparecerá: Menú Ba nde jas Secu en de ban d 5. Presione En línea. Aparecerá: Impr eso ra lis ta Los valores que aparecen en letra cursiva están disponibles solamente cuando se encuentran instaladas las bandejas opcionales. * el valor predeterminado si no hay alimentadores opcionales instalados. ** el valor predeterminado si solamente está instalada la bandeja opcional 2. *** el valor predeterminado si están instaladas las bandejas opcionales 2 y 3. La primera bandeja de una secuencia se usa hasta que se queda sin papel; a partir de ese momento se usa la bandeja que sigue en la secuencia (si tiene el tamaño y tipo de papel correctos). Consulte la sección Configuración de cambio automático de bandejas (página 1-114) para obtener las reglas y ejemplos de uso. Tabla 1.10 Página 4 de 11 Capítulo 1: Configuración de la impresora ❖ 1-27 Uso del sistema de menús Tabla 1.10 Funciones del Menú Bandejas (continuación) Elementos de menú y funciones Tamaño personalizado Configure el tamaño de papel que va a utilizar para dar formato al papel personalizado cuando un Modo bandeja está configurado en Personalizado. Los valores disponibles son: Estamento (5,5x8,5) Ejecutivo (7,25x10,5) Carta (8,5x11)* Oficio (8,5x14) Folio (8,5x13) A6 (105x148) A5 (148x210) A4 (210x297)* B5-JIS (182x257) B5-ISO (176x250) Tarjeta de índice (3x5) Com10 (4,125x9,5) C5 (162x229) DL (110x220) Monarc (3,87x7,5) Si se presiona la tecla En el visor se observa 1. Presione Menú arriba o Menú abajo hasta que aparezca: Menú s Menú Ba nde jas 2. Presione Ítem arriba o Ítem abajo hasta que aparezca: Menú Ba nde jas Tama ño per son ali 3. Presione Valor arriba o Valor abajo hasta que aparezca: Tama ñ p ers ona l= Valor nuevo 4. Presione Entrar. Aparecerá: Menú Ba nde jas Tama ño per son ali 5. Presione En línea. Aparecerá: Impr eso ra lis ta 1. Presione Menú arriba o Menú abajo hasta que aparezca: Menú s Menú Ba nde jas 2. Presione Ítem arriba o Ítem abajo hasta que aparezca: Menú Ba nde jas Modo ba nde ja N 3. Presione Valor arriba o Valor abajo hasta que aparezca: Modo bandeja N Valor nuevo 4. Presione Entrar. Aparecerá: Menú Ba nde jas Modo ba nde ja N 5. Presione En línea. Aparecerá: Impr eso ra lis ta Carta es el valor predeterminado en pulgadas. A4 es el valor predeterminado en milímetros. Modo Bandeja N Determina cuándo utilizar el mecanismo automático de detección de tamaño de la bandeja N o la configuración de tamaño personalizado. Los valores disponibles son: Automático* Personalizado = Tabla 1.10 Página 5 de 11 1-28 ❖ Guía del administrador del sistema Uso del sistema de menús Tabla 1.10 Funciones del Menú Bandejas (continuación) Elementos de menú y funciones Si se presiona la tecla En el visor se observa 1. Presione Menú arriba o Menú abajo hasta que aparezca: Menús Menú Bandejas 2. Presione Ítem arriba o Ítem abajo hasta que aparezca: Menú Bandejas Config. fusor 3. Presione Valor arriba o Valor abajo hasta que aparezca: Config. fusor Valor nuevo 4. Presione Entrar. Aparecerá: Menú Bandejas Config. fusor Cuando se configura en Activado, cada tipo de papel está disponible como un elemento del menú para personalizar la temperatura del fusor (consulte los siguientes elementos de la tabla). 5. Presione En línea. Aparecerá: Impresora lista Corriente 1. Presione Menú arriba o Menú abajo hasta que aparezca: Menús Menú Bandejas 2. Presione Ítem arriba o Ítem abajo hasta que aparezca: Menú Bandejas Corriente 3. Presione Valor arriba o Valor abajo hasta que aparezca: Corriente Valor nuevo 4. Presione Entrar. Aparecerá: Menú Bandejas Corriente 5. Presione En línea. Aparecerá: Impresora lista Config. fusor Permite personalizar la configuración de temperatura del fusor asociado con cada tipo de papel (de otra manera, la impresora realiza la configuración automáticamente). Los valores disponibles son: Activado Desactivado* Configure la temperatura del fusor asociada con el tipo de papel Corriente. Los valores disponibles son: Normal* Alta Baja Este elemento sólo aparece cuando Config. fusor está configurado en Activado. = = Tabla 1.10 Página 6 de 11 Capítulo 1: Configuración de la impresora ❖ 1-29 Uso del sistema de menús Tabla 1.10 Funciones del Menú Bandejas (continuación) Elementos de menú y funciones Preimpreso Configure la temperatura del fusor asociada con el tipo de papel Preimpreso. Los valores disponibles son: Normal* Alta Baja Este elemento sólo aparece cuando Config. fusor está configurado en Activado. Papel con membrete Configure la temperatura del fusor asociada con el tipo de papel Papel con membrete. Los valores disponibles son: Normal* Alta Baja Este elemento sólo aparece cuando Config. fusor está configurado en Activado. Si se presiona la tecla En el visor se observa 1. Presione Menú arriba o Menú abajo hasta que aparezca: Menús Menú Bandejas 2. Presione Ítem arriba o Ítem abajo hasta que aparezca: Menú Bandejas Preimpreso 3. Presione Valor arriba o Valor abajo hasta que aparezca: Preimpreso Valor nuevo 4. Presione Entrar. Aparecerá: Menú Bandejas Preimpreso 5. Presione En línea. Aparecerá: Impresora lista 1. Presione Menú arriba o Menú abajo hasta que aparezca: Menús Menú Bandejas 2. Presione Ítem arriba o Ítem abajo hasta que aparezca: Menú Bandejas Papel con membrete 3. Presione Valor arriba o Valor abajo hasta que aparezca: Pap con membret Valor nuevo 4. Presione Entrar. Aparecerá: Menú Bandejas Papel con membrete 5. Presione En línea. Aparecerá: Impresora lista = = Tabla 1.10 Página 7 de 11 1-30 ❖ Guía del administrador del sistema Uso del sistema de menús Tabla 1.10 Funciones del Menú Bandejas (continuación) Elementos de menú y funciones Preperforado Configure la temperatura del fusor asociada con el tipo de papel Preperforado. Los valores disponibles son: Normal* Alta Baja Este elemento sólo aparece cuando Config. fusor está configurado en Activado. Etiquetas Configure la temperatura del fusor asociada con el tipo de papel Etiquetas. Los valores disponibles son: Normal Alta* Baja Este elemento sólo aparece cuando Config. fusor está configurado en Activado. Si se presiona la tecla En el visor se observa 1. Presione Menú arriba o Menú abajo hasta que aparezca: Menús Menú Bandejas 2. Presione Ítem arriba o Ítem abajo hasta que aparezca: Menú Bandejas Preperforado 3. Presione Valor arriba o Valor abajo hasta que aparezca: Preperforado Valor nuevo 4. Presione Entrar. Aparecerá: Menú Bandejas Preperforado 5. Presione En línea. Aparecerá: Impresora lista 1. Presione Menú arriba o Menú abajo hasta que aparezca: Menús Menú Bandejas 2. Presione Ítem arriba o Ítem abajo hasta que aparezca: Menú Bandejas Etiquetas 3. Presione Valor arriba o Valor abajo hasta que aparezca: Etiquetas Valor nuevo 4. Presione Entrar. Aparecerá: Menú Bandejas Etiquetas 5. Presione En línea. Aparecerá: Impresora lista = = Tabla 1.10 Página 8 de 11 Capítulo 1: Configuración de la impresora ❖ 1-31 Uso del sistema de menús Tabla 1.10 Funciones del Menú Bandejas (continuación) Elementos de menú y funciones Bond Configure la temperatura del fusor asociada con el tipo de papel Bond. Los valores disponibles son: Normal* Alta Baja Este elemento sólo aparece cuando Config. fusor está configurado en Activado. Reciclado Configure la temperatura del fusor asociada con el tipo de papel Reciclado. Los valores disponibles son: Normal* Alta Baja Este elemento sólo aparece cuando Config. fusor está configurado en Activado. Si se presiona la tecla En el visor se observa 1. Presione Menú arriba o Menú abajo hasta que aparezca: Menús Menú Bandejas 2. Presione Ítem arriba o Ítem abajo hasta que aparezca: Menú Bandejas Bond 3. Presione Valor arriba o Valor abajo hasta que aparezca: Bond Valor nuevo 4. Presione Entrar. Aparecerá: Menú Bandejas Bond 5. Presione En línea. Aparecerá: Impresora lista 1. Presione Menú arriba o Menú abajo hasta que aparezca: Menús Menú Bandejas 2. Presione Ítem arriba o Ítem abajo hasta que aparezca: Menú Bandejas Reciclado 3. Presione Valor arriba o Valor abajo hasta que aparezca: Reciclado Valor nuevo 4. Presione Entrar. Aparecerá: Menú Bandejas Reciclado 5. Presione En línea. Aparecerá: Impresora lista = = Tabla 1.10 Página 9 de 11 1-32 ❖ Guía del administrador del sistema Uso del sistema de menús Tabla 1.10 Funciones del Menú Bandejas (continuación) Elementos de menú y funciones Color Configure la temperatura del fusor asociada con el tipo de papel Color. Los valores disponibles son: Normal* Alta Baja Este elemento sólo aparece cuando Config. fusor está configurado en Activado. Cardstock Configure la temperatura del fusor asociada con el tipo de papel Cardstock. Los valores disponibles son: Normal Alta* Baja Este elemento sólo aparece cuando Config. fusor está configurado en Activado. Si se presiona la tecla En el visor se observa 1. Presione Menú arriba o Menú abajo hasta que aparezca: Menús Menú Bandejas 2. Presione Ítem arriba o Ítem abajo hasta que aparezca: Menú Bandejas Color 3. Presione Valor arriba o Valor abajo hasta que aparezca: Color Valor nuevo 4. Presione Entrar. Aparecerá: Menú Bandejas Color 5. Presione En línea. Aparecerá: Impresora lista 1. Presione Menú arriba o Menú abajo hasta que aparezca: Menús Menú Bandejas 2. Presione Ítem arriba o Ítem abajo hasta que aparezca: Menú Bandejas Cardstock 3. Presione Valor arriba o Valor abajo hasta que aparezca: Cardstock Valor nuevo 4. Presione Entrar. Aparecerá: Menú Bandejas Cardstock 5. Presione En línea. Aparecerá: Impresora lista = = Tabla 1.10 Página 10 de 11 Capítulo 1: Configuración de la impresora ❖ 1-33 Uso del sistema de menús Tabla 1.10 Funciones del Menú Bandejas (continuación) Elementos de menú y funciones Si se presiona la tecla En el visor se observa 1. Presione Menú arriba o Menú abajo hasta que aparezca: Menús Menú Bandejas 2. Presione Ítem arriba o Ítem abajo hasta que aparezca: Menú Bandejas Tipo de usuario n 3. Presione Valor arriba o Valor abajo hasta que aparezca: Tipo de usuario n = Valor nuevo Normal* Alta Baja 4. Presione Entrar. Aparecerá: Menú Bandejas Tipo de usuario n Este elemento sólo aparece cuando Config. fusor está configurado en Activado y los tipos de usuarios han recibido una denominación (cargada). 5. Presione En línea. Aparecerá: Impresora lista Tipo de usuario n Configure la temperatura del fusor asociada con el tipo de papel personalizado para Tipo de usuario n (donde n es un número de 1 a 5). Los valores disponibles son: Tabla 1.10 Página 11 de 11 1-34 ❖ Guía del administrador del sistema Uso del sistema de menús Menú PCL El Menú PCL y sus elementos disponibles se describen en la Tabla 1.11. Tabla 1.11 Elementos del Menú PCL Menú Menú PCL Descripción Permite establecer la configuración predeterminada para la impresora al imprimir trabajos de emulación de PCL. Elementos del menú Descripción Número de font Configura el font predeterminado en PCL. Paso Configura el paso del font predeterminado en PCL. Aparece sólo cuando el font predeterminado seleccionado es de paso fijo escalable. Tamaño (puntos) Configura el tamaño en puntos del font predeterminado en PCL. Aparece sólo cuando el font predeterminado seleccionado es escalable con espacios proporcionales. Conjunto de símbolos Configura el juego símbolos del font predeterminado utilizado en PCL. Orientación Configura la orientación predeterminada (vertical, horizontal) usada en PCL. Longitud de página Configura el número predeterminado de líneas por página usado en PCL. Terminación de línea Permite configurar un retorno de carro adicional después de cada avance de línea que aparece en el texto PCL. Consulte la Tabla 1.12 en la página 1-36 para obtener procedimientos paso a paso. Capítulo 1: Configuración de la impresora ❖ 1-35 Uso del sistema de menús Tabla 1.12 Funciones del Menú PCL Elementos de menú y funciones Si se presiona la tecla En el visor se observa Número de font 1. Presione Menú arriba o Menú abajo hasta que aparezca: Menús Menú PCL 2. Presione Ítem arriba o Ítem abajo hasta que aparezca: Menú PCL Número de font 3. Presione Valor arriba o Valor abajo hasta que aparezca: Número de font Valor nuevo 4. Presione Entrar. Aparecerá: Menú PCL Número de font 5. Presione En línea. Aparecerá: Impresora lista Configure el paso cuando el font seleccionado sea de paso fijo escalable. El paso se mide en caracteres por pulgada o cpp. 1. Presione Menú arriba o Menú abajo hasta que aparezca: Menús Menú PCL 2. Presione Ítem arriba o Ítem abajo hasta que aparezca: Menú PCL Paso Los valores disponibles son: 3. Presione Valor arriba o Valor abajo hasta que aparezca: Paso Valor nuevo 4. Presione Entrar. Aparecerá: Menú PCL Paso 5. Presione En línea. Aparecerá: Impresora lista Configure la identificación del font predeterminado en PCL. Los valores disponibles son: 0* - 999 Para ver los números de fonts asignados, imprima una lista de fonts PCL. El número de font se incrementa a la siguiente identificación válida cada vez que presiona Valor arriba o Valor abajo. Al mantener presionada Valor arriba o Valor abajo se produce un desplazamiento continuo a través de los números de fonts. Paso 0,44 - 99,99 (10,00*) El paso se incrementa en 0,01 cada vez que presiona Valor arriba o Valor abajo. Al mantener presionada Valor arriba o Valor abajo se produce un desplazamiento continuo a través de los valores de paso. = = Tabla 1.12 Página 1 de 6 1-36 ❖ Guía del administrador del sistema Uso del sistema de menús Tabla 1.12 Funciones del Menú PCL (continuación) Elementos de menú y funciones Si se presiona la tecla En el visor se observa Tamaño (puntos) 1. Presione Menú arriba o Menú abajo hasta que aparezca: Menús Menú PCL 2. Presione Ítem arriba o Ítem abajo hasta que aparezca: Menú PCL Tamaño (puntos) Los valores disponibles son: 3. Presione Valor arriba o Valor abajo hasta que aparezca: Tamaño (puntos) = Valor nuevo 4,00 - 999,75 (12,00*) 4. Presione Entrar. Aparecerá: Menú PCL Tamaño (puntos) 5. Presione En línea. Aparecerá: Impresora lista Configure el tamaño en puntos cuando el font seleccionado sea proporcional escalable. El tamaño en puntos se mide en partes por 72 de una pulgada. El tamaño en puntos se incrementa en 0,25 cada vez que presiona Valor arriba o Valor abajo. Al mantener presionado Valor arriba o Valor abajo se produce un desplazamiento continuo a través de los tamaños (puntos). Tabla 1.12 Página 2 de 6 Capítulo 1: Configuración de la impresora ❖ 1-37 Uso del sistema de menús Tabla 1.12 Funciones del Menú PCL (continuación) Elementos de menú y funciones Si se presiona la tecla En el visor se observa Conjunto de símbolos 1. Presione Menú arriba o Menú abajo hasta que aparezca: Menús Menú PCL 2. Presione Ítem arriba o Ítem abajo hasta que aparezca: Menú PCL Conjun de símbo 3. Presione Valor arriba o Valor abajo hasta que aparezca: Conjun de símbo Valor nuevo 4. Presione Entrar. Aparecerá: Menú PCL Conjun de símbo 5. Presione En línea. Aparecerá: Impresora lista Configure el conjunto de símbolos del font predeterminado utilizado en PCL. Los valores disponibles son: Escritorio ISO L1 ISO L2 ISO L5 ISO-4 ISO-6 ISO-11 ISO-15 ISO-17 ISO-21 ISO-60 ISO-69 Oficio Math-8 Ms Publ. PC-8* PC-8 DN PC-8 Tk PC-850 PC-852 Pi Font PS Math PS Text Roman-8 Vn Intl. Vn Math Vn US Win 3.0 Win L1 Win L2 Win L5 ISO Latin Cyr PC Cyrillic Latin 6 ISO L6 = El conjunto de símbolos es un grupo de caracteres disponibles para un font, incluidos los alfabetos en mayúsculas y minúsculas, los signos de puntuación y caracteres especiales como comillas de apertura y cierre o caracteres internacionales. Tabla 1.12 Página 3 de 6 1-38 ❖ Guía del administrador del sistema Uso del sistema de menús Tabla 1.12 Funciones del Menú PCL (continuación) Elementos de menú y funciones Si se presiona la tecla En el visor se observa Orientación 1. Presione Menú arriba o Menú abajo hasta que aparezca: Menús Menú PCL 2. Presione Ítem arriba o Ítem abajo hasta que aparezca: Menú PCL Orientación 3. Presione Valor arriba o Valor abajo hasta que aparezca: Orientación Valor nuevo 4. Presione Entrar. Aparecerá: Menú PCL Orientación 5. Presione En línea. Aparecerá: Impresora lista Configure la orientación predeterminada usada en PCL. Los valores disponibles son: Vertical* Horizontal = Tabla 1.12 Página 4 de 6 Capítulo 1: Configuración de la impresora ❖ 1-39 Uso del sistema de menús Tabla 1.12 Funciones del Menú PCL (continuación) Elementos de menú y funciones Si se presiona la tecla En el visor se observa Longitud de página 1. Presione Menú arriba o Menú abajo hasta que aparezca: Menús Menú PCL 2. Presione Ítem arriba o Ítem abajo hasta que aparezca: Menú PCL Longitud de página 3. Presione Valor arriba o Valor abajo hasta que aparezca: Long de página Valor nuevo 4. Presione Entrar. Aparecerá: Menú PCL Longitud de página 5. Presione En línea. Aparecerá: Impresora lista Configure la longitud predeterminada del texto (número de líneas por página) usada en PCL. Los valores disponibles son: 5 - 128 (60* cuando Valores predeterminados = pulgadas) (64* cuando Valores predeterminados = milímetros) La longitud de página se ajusta automáticamente cuando cambia el tamaño del papel. La longitud de página se calcula utilizando la fórmula: Longitud de página = ((longitud de la página en pulgadas 1 pulgada) * 6). = El valor de longitud de página se incrementa en 1 cada vez que presiona Valor arriba o Valor abajo. Al mantener presionado Valor arriba o Valor abajo se produce un desplazamiento continuo a través de los valores de longitud de página. El valor de esta configuración, después de realizar una restauración en fábrica, depende del valor de las unidades predeterminadas (pulgadas, milímetros). Tabla 1.12 Página 5 de 6 1-40 ❖ Guía del administrador del sistema Uso del sistema de menús Tabla 1.12 Funciones del Menú PCL (continuación) Elementos de menú y funciones Si se presiona la tecla En el visor se observa Final de línea. 1. Presione Menú arriba o Menú abajo hasta que aparezca: Menús Menú PCL 2. Presione Ítem arriba o Ítem abajo hasta que aparezca: Menú PCL Final de línea. 3. Presione Valor arriba o Valor abajo hasta que aparezca: Final de línea. Valor nuevo 4. Presione Entrar. Aparecerá: Menú PCL Final de línea. 5. Presione En línea. Aparecerá: Impresora lista Configure de manera que se agregue un retorno de carro después de cada avance de línea que aparece en el texto PCL. Los valores disponibles son: Desactivado* Activado Esta configuración activa el modo Final de línea <LF>=<CR><LF> en PCL como el valor predeterminado. = Tabla 1.12 Página 6 de 6 Capítulo 1: Configuración de la impresora ❖ 1-41 Uso del sistema de menús Menú Sistema El Menú Sistema y sus elementos disponibles se describen en la Tabla 1.13. Tabla 1.13 Elementos del Menú Sistema Menú Menú Sistema Descripción Permite configurar las funciones generales de la impresora. Elementos del menú Descripción Idioma Configura el idioma que se usa para mostrar los mensajes del panel de control y los informes generados. Tamaño del papel Configura el tamaño de papel predeterminado usado en PCL y en PostScript. Tipo de papel Configura el tipo de papel predeterminado usado en PCL y en PostScript. Criterio página Permite que la impresora seleccione automáticamente un tamaño o tipo de papel alternativo si el tamaño o tipo solicitado no está cargado. Criterio de espera Indica a la impresora cuánto tiempo debe esperar antes de efectuar la acción definida por la configuración del elemento Criterio página. Cantidad de impresiones Configura varias copias de cada página (sin juegos distribuidos). Dúplex Activa o desactiva la impresión dúplex para trabajos PostScript y PCL (aparece sólo cuando se ha instalado la unidad dúplex opcional). Modo de borrador Activa o desactiva el modo de tóner reducido para impresión en borrador (funciona sólo si la Resolución está configurada en 600x600 y XIE está en Desactivado). Borde a borde Activa o desactiva la impresión de borde a borde en PCL. XIE Configura el modo predeterminado de imagen mejorada (resolución) Xerox (XIE). Tabla 1.13 Página 1 de 2 1-42 ❖ Guía del administrador del sistema Uso del sistema de menús Tabla 1.13 Elementos del Menú Sistema (continuación) Menú Menú Sistema (continuación) Descripción Resolución Configura la resolución predeterminada para trabajos PCL y PostScript. Tiempo de espera de salida Determina cuántos segundos debe esperar el sistema después del llenado de un compartimiento antes de dirigir la salida a un compartimiento alternativo (disponible sólo si se ha instalado la bandeja receptora de clasificación). Desplazamiento de salida Activa o desactiva la salida con separación alternada de trabajos (disponible sólo si se ha instalado la bandeja receptora de clasificación). Destino de salida Configura el destino de salida del papel predeterminado para trabajos PCL y PostScript (disponible sólo si se ha instalado la bandeja receptora de clasificación). Errores impresión PS Controla el uso del administrador o del depurador de errores incorporado de PostScript. Economizador de energía Define un período de inactividad después del cual la impresora entra en un estado de bajo consumo. Valores predeterminados Configura el tipo de valores predeterminados en fábrica que se deben utilizar cuando se lleva a cabo un ajuste de valores predeterminados en fábrica. Tabla 1.13 Página 2 de 2 Consulte la Tabla 1.14 en la página 1-44 para obtener instrucciones paso a paso. Capítulo 1: Configuración de la impresora ❖ 1-43 Uso del sistema de menús Tabla 1.14 Funciones del Menú Sistema Elementos de menú y funciones Idioma Configure el idioma que se usa en los mensajes que aparecen en el visor del panel de control, en las hojas de configuración, en las listas de fonts PCL, en las páginas de demostración, etc. Los valores disponibles son: Deutsch English* Español Français Italiano Português (BRA) Ðóññêèé (Russian) Si se presiona la tecla Visor 1. Presione Menú arriba o Menú abajo hasta que aparezca: Menús Menú Sistema 2. Presione Ítem arriba o Ítem abajo hasta que aparezca: Menú Sistema Idioma 3. Presione Valor arriba o Valor abajo hasta que aparezca: Idioma Valor nuevo 4. Presione Entrar. Aparecerá: Menú Sistema Idioma 5. Presione En línea. Aparecerá: Impresora lista = (en el idioma anterior hasta que se invoque Reiniciar) Para que la nueva configuración tenga efecto, debe reiniciar la impresora, ya sea invocando el elemento Reiniciar impresora del menú Imprimir (consulte página 1-103) o apagando y encendiendo la impresora. El valor de esta configuración no se ve afectado al realizar una restauración del valor predeterminado en fábrica y, por lo tanto, no tiene un valor predeterminado además del valor inicial de English que se usa cuando se enciende por primera vez la impresora. Tabla 1.14 Página 1 de 10 1-44 ❖ Guía del administrador del sistema Uso del sistema de menús Tabla 1.14 Funciones del Menú Sistema (continuación) Elementos de menú y funciones Tamaño del papel Configure el tamaño de papel predeterminado que se usa en PCL y en PostScript. Los valores disponibles son: Estamento (5,5x8,5) Ejecutivo (7,25x10,5) Carta (8,5x11)* Oficio (8,5x14) Folio (8,5x13) A6 (105x148) A5 (148x210) A4 (210x297)* B5-JIS (182x257) B5-ISO (176x250) Tarjeta de índice (3x5) Com10 (4,1x9,5) C5 (162x229) DL (110x220) Monarc (3,8x7,5) Personalizado Tipo de papel Configure el tipo de papel predeterminado que se usa en PCL y en PostScript. Los valores disponibles son: Corriente* Preimpreso Papel con membrete Transparencia Preperforado Etiquetas Bond Reciclado Color Cardstock Tipo 1 de usuario Tipo 2 de usuario Tipo 3 de usuario Tipo 4 de usuario Tipo 5 de usuario Si se presiona la tecla Visor 1. Presione Menú arriba o Menú abajo hasta que aparezca: Menús Menú Sistema 2. Presione Ítem arriba o Ítem abajo hasta que aparezca: Menú Sistema Tamaño del papel 3. Presione Valor arriba o Valor abajo hasta que aparezca: Tamañ del pap Valor nuevo 4. Presione Entrar. Aparecerá: Menú Sistema Tamaño del papel 5. Presione En línea. Aparecerá: Impresora lista 1. Presione Menú arriba o Menú abajo hasta que aparezca: Menús Menú Sistema 2. Presione Ítem arriba o Ítem abajo hasta que aparezca: Menú Sistema Tipo de papel 3. Presione Valor arriba o Valor abajo hasta que aparezca: Tipo de papel Valor nuevo 4. Presione Entrar. Aparecerá: Menú Sistema Tipo de papel 5. Presione En línea. Aparecerá: Impresora lista = = (Los tipos de usuario aparecen sólo si fueron definidos previamente a través de CentreWare y si fueron cargados). Tabla 1.14 Página 2 de 10 Capítulo 1: Configuración de la impresora ❖ 1-45 Uso del sistema de menús Tabla 1.14 Funciones del Menú Sistema (continuación) Elementos de menú y funciones Criterio página Permita que la impresora seleccione automáticamente un tamaño o tipo de papel alternativo si el tamaño o tipo solicitado no está cargado. Los valores disponibles son: Desactivado* Ignorar tamaño Ignorar tipo Ignorar tamaño/tipo Si se presiona la tecla Visor 1. Presione Menú arriba o Menú abajo hasta que aparezca: Menús Menú Sistema 2. Presione Ítem arriba o Ítem abajo hasta que aparezca: Menú Sistema Criterio página 3. Presione Valor arriba o Valor abajo hasta que aparezca: Criterio página = Valor nuevo 4. Presione Entrar. Aparecerá: Menú Sistema Criterio página 5. Presione En línea. Aparecerá: Impresora lista Si el papel solicitado no se encuentra instalado (tamaño/tipo), se le solicitará que lo cargue. Si Criterio página está Desactivado o Criterio página no satisface lo solicitado, la impresora espera de forma indefinida hasta que se realiza alguna de las siguientes acciones: El trabajo se cancela desde el panel de control. Desde el panel de control se presiona Valor arriba o Valor abajo para seleccionar una bandeja alternativa desde la cual se pueda imprimir y luego se presiona Entrar (si la Secuencia de bandejas no está configurada en Desactivado). En la ranura del alimentador especial múltiple se inserta una hoja de papel de cualquier tipo o tamaño. El papel correcto (tamaño/tipo) se carga en la bandeja especificada y se corrige la designación de bandeja correspondiente al tipo y tamaño. Consulte Menú Bandejas (página 1-22). Si se configura un Criterio página, la impresora espera durante un tiempo especificado por Criterio de espera (página 1-47) antes de invocar a Criterio página. Tabla 1.14 Página 3 de 10 1-46 ❖ Guía del administrador del sistema Uso del sistema de menús Tabla 1.14 Funciones del Menú Sistema (continuación) Elementos de menú y funciones Criterio de espera Configure el tiempo que debe esperar la impresora antes de efectuar la acción definida por la configuración de Criterio página (página 1-46). Los valores disponibles, en segundos, son: 300 segundos 180 segundos 120 segundos 60 segundos 30 segundos* 0 segundos 0 significa que se debe invocar Criterio página de forma inmediata. Cantidad de impresiones Configure el número de veces que se imprime cada página (sin distribuir). El flujo de trabajo por lo general anula la configuración. Los valores disponibles son: 1* - 999 El número de copias se incrementa en 1 cada vez que presiona Valor arriba o Valor abajo. Al mantener presionado Valor arriba o Valor abajo se produce un desplazamiento continuo a través del número de copias. Si se presiona la tecla Visor 1. Presione Menú arriba o Menú abajo hasta que aparezca: Menús Menú Sistema 2. Presione Ítem arriba o Ítem abajo hasta que aparezca: Menú Sistema Criterio de espera 3. Presione Valor arriba o Valor abajo hasta que aparezca: Criterio de espera = Valor nuevo 4. Presione Entrar. Aparecerá: Menú Sistema Criterio de espera 5. Presione En línea. Aparecerá: Impresora lista 1. Presione Menú arriba o Menú abajo hasta que aparezca: Menús Menú Sistema 2. Presione Ítem arriba o Ítem abajo hasta que aparezca: Menú Sistema Cantidad de impresiones 3. Presione Valor arriba o Valor abajo hasta que aparezca: Cantidad de impresiones = Valor nuevo 4. Presione Entrar. Aparecerá: Menú Sistema Cantidad de impresiones 5. Presione En línea. Aparecerá: Impresora lista Tabla 1.14 Página 4 de 10 Capítulo 1: Configuración de la impresora ❖ 1-47 Uso del sistema de menús Tabla 1.14 Funciones del Menú Sistema (continuación) Elementos de menú y funciones Dúplex Active o desactive la impresión dúplex para trabajos PostScript y PCL. Los valores disponibles son: Desactivado* Borde largo Borde corto Este elemento sólo está disponible cuando el módulo dúplex opcional está instalado. Las configuraciones del panel de control para esta función pueden anularse mediante las configuraciones del controlador de la impresora. Modo de borrador Active o desactive el modo de tóner reducido para impresión en borrador. Los valores disponibles son: Desactivado* Activado Funciona sólo cuando la Resolución está configurada en 600x600 y XIE está en Desactivado. Cuando está configurado en Activado, la impresora reduce automáticamente la cantidad de tóner hasta dos tercios (e imprime en calidad de borrador). Si se presiona la tecla Visor 1. Presione Menú arriba o Menú abajo hasta que aparezca: Menús Menú Sistema 2. Presione Ítem arriba o Ítem abajo hasta que aparezca: Menú Sistema Dúplex 3. Presione Valor arriba o Valor abajo hasta que aparezca: Dúplex Valor nuevo 4. Presione Entrar. Aparecerá: Menú Sistema Dúplex = 5. Presione En línea. Aparecerá: Impresora lista 1. Presione Menú arriba o Menú abajo hasta que aparezca: Menús Menú Sistema 2. Presione Ítem arriba o Ítem abajo hasta que aparezca: Menú Sistema Modo de borrador 3. Presione Valor arriba o Valor abajo hasta que aparezca: Modo de borr Valor nuevo 4. Presione Entrar. Aparecerá: Menú Sistema Modo de borrador = 5. Presione En línea. Aparecerá: Las configuraciones del panel de control para esta función pueden anularse mediante las configuraciones del controlador de la impresora. Impresora lista Tabla 1.14 Página 5 de 10 1-48 ❖ Guía del administrador del sistema Uso del sistema de menús Tabla 1.14 Funciones del Menú Sistema (continuación) Elementos de menú y funciones Borde a borde Active o desactive la impresión de borde a borde para trabajos PCL. Los valores disponibles son: Desactivado* Activado Las configuraciones del panel de control para esta función pueden anularse mediante las configuraciones del controlador de la impresora. XIE Configure el modo predeterminado de aumento de imagen (resolución) Xerox (XIE). Los valores disponibles son: Desactivado* Activado Este elemento funciona sólo cuando la resolución se configura en 600x600 y el modo de borrador está Desactivado. Si se presiona la tecla Visor 1. Presione Menú arriba o Menú abajo hasta que aparezca: Menús Menú Sistema 2. Presione Ítem arriba o Ítem abajo hasta que aparezca: Menú Sistema Borde a borde 3. Presione Valor arriba o Valor abajo hasta que aparezca: Borde a borde Valor nuevo 4. Presione Entrar. Aparecerá: Menú Sistema Borde a borde 5. Presione En línea. Aparecerá: Impresora lista 1. Presione Menú arriba o Menú abajo hasta que aparezca: Menús Menú Sistema 2. Presione Ítem arriba o Ítem abajo hasta que aparezca: Menú Sistema XIE 3. Presione Valor arriba o Valor abajo hasta que aparezca: XIE Valor nuevo 4. Presione Entrar. Aparecerá: Menú Sistema XIE 5. Presione En línea. Aparecerá: Impresora lista = = Tabla 1.14 Página 6 de 10 Capítulo 1: Configuración de la impresora ❖ 1-49 Uso del sistema de menús Tabla 1.14 Funciones del Menú Sistema (continuación) Elementos de menú y funciones Resolución Seleccione la resolución predeterminada en emulaciones PostScript y PCL. Los valores disponibles son: 600x600* 1200x1200 PCL 5e se configura siempre en 600x600, sin importar el valor de este elemento. Las configuraciones del panel de control para esta función pueden anularse mediante las configuraciones del controlador de la impresora. Tiempo de espera de salida Determine si la impresora seleccionará un compartimiento alternativo cuando el compartimiento de salida seleccionado esté completo. Los valores disponibles son: Desactivado* Activado Este elemento requiere la bandeja receptora de clasificación opcional. Si se presiona la tecla Visor 1. Presione Menú arriba o Menú abajo hasta que aparezca: Menús Menú Sistema 2. Presione Ítem arriba o Ítem abajo hasta que aparezca: Menú Sistema Resolución 3. Presione Valor arriba o Valor abajo hasta que aparezca: Resolución Valor nuevo 4. Presione Entrar. Aparecerá: Menú Sistema Resolución = 5. Presione En línea. Aparecerá: Impresora lista 1. Presione Menú arriba o Menú abajo hasta que aparezca: Menús Menú Sistema 2. Presione Ítem arriba o Ítem abajo hasta que aparezca: Menú Sistema Tiempo de espera de salida 3. Presione Valor arriba o Valor abajo hasta que aparezca: Tiempo de espera de salida = Valor nuevo 4. Presione Entrar. Aparecerá: Menú Sistema Tiempo de espera de salida 5. Presione En línea. Aparecerá: Impresora lista Tabla 1.14 Página 7 de 10 1-50 ❖ Guía del administrador del sistema Uso del sistema de menús Tabla 1.14 Funciones del Menú Sistema (continuación) Elementos de menú y funciones Desplazamiento de salida Active o desactive la salida con separación alternada de trabajos. Los valores disponibles son: Si se presiona la tecla 1. Presione Menú arriba o Menú abajo hasta que aparezca: Menús Menú Sistema 2. Presione Ítem arriba o Ítem abajo hasta que aparezca: Menú Sistema Desplazamiento de salida 3. Presione Valor arriba o Valor abajo hasta que aparezca: Desplazamiento de salida = Valor nuevo 4. Presione Entrar. Aparecerá: Menú Sistema Desplazamiento de salida 5. Presione En línea. Aparecerá: Impresora lista 1. Presione Menú arriba o Menú abajo hasta que aparezca: Menús Menú Sistema 2. Presione Ítem arriba o Ítem abajo hasta que aparezca: Menú Sistema Dest de salida 3. Presione Valor arriba o Valor abajo hasta que aparezca: Dest de salida Valor nuevo 4. Presione Entrar. Aparecerá: Menú Sistema Dest de salida 5. Presione En línea. Aparecerá: Impresora lista Activada* Desactivada Este elemento requiere la bandeja receptora de clasificación opcional. Destino de salida Configure el destino predeterminado de la salida de papel. Los valores disponibles son: Compartimiento estándar* Compartimiento separador Este elemento requiere la bandeja receptora de clasificación opcional. Para obtener más información acerca de la impresión en la bandeja receptora de clasificación, consulte la sección Configuración de la separación de salidas (página 1-125). Visor = Las configuraciones del panel de control para esta función pueden anularse mediante las configuraciones del controlador de la impresora. Tabla 1.14 Página 8 de 10 Capítulo 1: Configuración de la impresora ❖ 1-51 Uso del sistema de menús Tabla 1.14 Funciones del Menú Sistema (continuación) Elementos de menú y funciones Errores impresión PS Configure el control de uso del administrador o del depurador de errores incorporado en el intérprete de PostScript. Los valores disponibles son: Desactivado* Activado Cuando está Activado, se imprime la información de errores PostScript. Cuando está Desactivado, el trabajo se descarta y no se proporciona ninguna información. Economizador de energía Configure el tiempo durante el cual la impresora permanece inactiva antes de que se active el modo economizador de energía. Los valores disponibles, en minutos, son: 180 minutos 120 minutos 90 minutos 60 minutos* 30 minutos 15 minutos Desactivado (nunca pasa al modo economizador de energía) Si se presiona la tecla Visor 1. Presione Menú arriba o Menú abajo hasta que aparezca: Menús Menú Sistema 2. Presione Ítem arriba o Ítem abajo hasta que aparezca: Menú Sistema Errores impresión PS 3. Presione Valor arriba o Valor abajo hasta que aparezca: Errores impresión PS= Valor nuevo 4. Presione Entrar. Aparecerá: Menú Sistema Errores impresión PS 5. Presione En línea. Aparecerá: Impresora lista 1. Presione Menú arriba o Menú abajo hasta que aparezca: Menús Menú Sistema 2. Presione Ítem arriba o Ítem abajo hasta que aparezca: Menú Sistema Economizador de energía 3. Presione Valor arriba o Valor abajo hasta que aparezca: Economizador de energía = Valor nuevo 4. Presione Entrar. Aparecerá: Menú Sistema Economizador de energía 5. Presione En línea. Aparecerá: Impresora lista Tabla 1.14 Página 9 de 10 1-52 ❖ Guía del administrador del sistema Uso del sistema de menús Tabla 1.14 Funciones del Menú Sistema (continuación) Elementos de menú y funciones Si se presiona la tecla Visor Valores predeterminados en fábrica 1. Presione Menú arriba o Menú abajo hasta que aparezca: Menús Menú Sistema Configura las unidades predeterminadas. No se modifica cuando se realiza un ajuste de los valores predeterminados en fábrica. 2. Presione Ítem arriba o Ítem abajo hasta que aparezca: Menú Sistemas Valores predeterminados Los valores disponibles son: 3. Presione Valor arriba o Valor abajo hasta que aparezca: Valores predeterminados = Valor nuevo Milímetros (valores predeterminados en fábrica para la configuración de 220V) 4. Presione Entrar. Aparecerá: Menú Sistemas Valores predeterminados Al cambiar esta configuración, se ven afectados los siguientes valores predeterminados: 5. Presione En línea. Aparecerá: Impresora lista Pulgadas (valores predeterminados en fábrica para la configuración de 110V) Menú Sistema>Tamaño del papel Menú PCL >Longitud de página Menú Bandejas>Tamaño de MBF Menú Bandejas>Tamaño personalizado Menú Bandejas>Tamaño de sobre (si el alimentador de sobres está instalado). Tabla 1.14 Página 10 de 10 Capítulo 1: Configuración de la impresora ❖ 1-53 Uso del sistema de menús Menú Paralelo El Menú Paralelo y sus elementos disponibles se describen en la Tabla 1.15. Tabla 1.15 Elementos del Menú Paralelo Menú Menú Paralelo Descripción Permite configurar opciones para la conexión del puerto paralelo. Elementos del menú Descripción Activar puerto Activa o desactiva el puerto paralelo. Límite espera Configura el tiempo para determinar cuándo terminar un trabajo de impresión incompleto y sondear el siguiente puerto en la secuencia de sondeo. PDL de paralelo Configura la emulación predeterminada (lenguaje de descripción de página) para el puerto paralelo. PS binario Activa o desactiva el modo binario de PostScript. Bidireccional Activa o desactiva las comunicaciones bidireccionales a través del puerto paralelo. Consulte la Tabla 1.16 en la página 1-55 para obtener instrucciones paso a paso. 1-54 ❖ Guía del administrador del sistema Uso del sistema de menús Tabla 1.16 Funciones del Menú Paralelo Elementos de menú y funciones Activar puerto Active o desactive el puerto paralelo. Los valores disponibles son: Activado* Desactivado Para que la nueva configuración tenga efecto, debe reiniciar la impresora, ya sea invocando el elemento Reiniciar impresora del Menú Imprimir (consulte página 1-103) o apagando y encendiendo la impresora. Límite espera Configure el tiempo para determinar cuándo terminar un trabajo de impresión incompleto y sondear el siguiente puerto en la secuencia de sondeo. Los valores disponibles son: 5 a 300 segundos (30*) Este elemento también produce un final implícito del trabajo como Control D en PostScript o <ESC> E en PCL e invoca las funciones de emulación asociadas con esta acción (por ejemplo, alimentación de formulario, restauración, etc.). Si se presiona la tecla Visor 1. Presione Menú arriba o Menú abajo hasta que aparezca: Menús Menú Paralelo 2. Presione Ítem arriba o Ítem abajo hasta que aparezca: Menú Paralelo Activar puerto 3. Presione Valor arriba o Valor abajo hasta que aparezca: Activar puerto = Valor nuevo 4. Presione Entrar. Aparecerá: Menú Paralelo Activar puerto 5. Presione En línea. Aparecerá: Impresora lista 1. Presione Menú arriba o Menú abajo hasta que aparezca: Menús Menú Paralelo 2. Presione Ítem arriba o Ítem abajo hasta que aparezca: Menú Paralelo Límite espera 3. Presione Valor arriba o Valor abajo hasta que aparezca: Límite espera Valor nuevo 4. Presione Entrar. Aparecerá: Menú Paralelo Límite espera 5. Presione En línea. Aparecerá: Impresora lista = El tiempo se incrementa en 1 segundo cada vez que presiona Valor arriba o Valor abajo. Al mantener presionado Valor arriba o Valor abajo se produce un desplazamiento continuo a través de los valores. Tabla 1.16 Página 1 de 3 Capítulo 1: Configuración de la impresora ❖ 1-55 Uso del sistema de menús Tabla 1.16 Funciones del Menú Paralelo (continuación) Elementos de menú y funciones PDL de paralelo Configure la emulación predeterminada (lenguaje de descripción de página) para el puerto paralelo. Los valores disponibles son: Automático* PCL PostScript Cuando se configura en Automático, la impresora evalúa el PDL para cada trabajo y configura automáticamente el PDL según sea necesario. PS binario Active o desactive el modo binario de PostScript para trabajos de impresión que se reciben en este puerto. Los valores disponibles son: Activado Desactivado* Si se presiona la tecla Visor 1. Presione Menú arriba o Menú abajo hasta que aparezca: Menús Menú Paralelo 2. Presione Ítem arriba o Ítem abajo hasta que aparezca: Menú Paralelo PDL de paralelo 3. Presione Valor arriba o Valor abajo hasta que aparezca: PDL de paralelo = Valor nuevo 4. Presione Entrar. Aparecerá: Menú Paralelo PDL de paralelo 5. Presione En línea. Aparecerá: Impresora lista 1. Presione Menú arriba o Menú abajo hasta que aparezca: Menús Menú Paralelo 2. Presione Ítem arriba o Ítem abajo hasta que aparezca: Menú Paralelo PS binario 3. Presione Valor arriba o Valor abajo hasta que aparezca: PS binario Valor nuevo 4. Presione Entrar. Aparecerá: Menú Paralelo PS binario 5. Presione En línea. Aparecerá: Impresora lista = Tabla 1.16 Página 2 de 3 1-56 ❖ Guía del administrador del sistema Uso del sistema de menús Tabla 1.16 Funciones del Menú Paralelo (continuación) Elementos de menú y funciones Bidireccional Active o desactive las comunicaciones bidireccionales a través del puerto paralelo. Los valores disponibles son: Activado* Desactivado Si se presiona la tecla Visor 1. Presione Menú arriba o Menú abajo hasta que aparezca: Menús Menú Paralelo 2. Presione Ítem arriba o Ítem abajo hasta que aparezca: Menú Paralelo Bidireccional 3. Presione Valor arriba o Valor abajo hasta que aparezca: Bidireccional Valor nuevo 4. Presione Entrar. Aparecerá: Menú Paralelo Bidireccional 5. Presione En línea. Aparecerá: Impresora lista = Tabla 1.16 Página 3 de 3 Capítulo 1: Configuración de la impresora ❖ 1-57 Uso del sistema de menús Menú Serial El Menú Serial y sus elementos disponibles se describen en la Tabla 1.17. Tabla 1.17 Elementos del Menú Serial Menú Menú Serial Descripción Permite configurar las opciones para la conexión del puerto serial (aparece sólo si el puerto serial opcional está instalado). Elementos del menú Descripción Activar puerto Activa o desactiva el puerto serial. Límite espera Configura el tiempo para determinar cuándo terminar un trabajo de impresión incompleto y sondear el siguiente puerto en la secuencia de sondeo. PDL de serial Configura la emulación predeterminada (lenguaje de descripción de página) para el puerto serial. Control de flujo Configura los parámetros de control de flujo de enlace para el puerto serial. Velocidad en baudios Configura la velocidad en baudios para el puerto serial. PS binario Activa o desactiva el modo binario de PostScript. Consulte la Tabla 1.18 en la página 1-59 para obtener instrucciones paso a paso. 1-58 ❖ Guía del administrador del sistema Uso del sistema de menús Tabla 1.18 Funciones del Menú Serial Elementos de menú y funciones Activar puerto Active o desactive el puerto serial. Los valores disponibles son: Activado* Desactivado Para que la nueva configuración tenga efecto, debe reiniciar la impresora, ya sea invocando el elemento Reiniciar impresora del Menú Imprimir (consulte página 1-103) o apagando y encendiendo la impresora. Límite espera Configure el tiempo para determinar cuándo terminar un trabajo de impresión incompleto y sondear el siguiente puerto en la secuencia de sondeo. Los valores disponibles son: 5 a 300 segundos (30*) Este elemento también produce un final implícito del trabajo como Control D en PostScript o <ESC> E en PCL e invoca las funciones de emulación asociadas con esta acción (por ejemplo, alimentación de formulario, restauración, etc.). Si se presiona la tecla Visor 1. Presione Menú arriba o Menú abajo hasta que aparezca: Menús Menú Serial 2. Presione Ítem arriba o Ítem abajo hasta que aparezca: Menú Serial Activar puerto 3. Presione Valor arriba o Valor abajo hasta que aparezca: Activar puerto = Valor nuevo 4. Presione Entrar. Aparecerá: Menú Serial Activar puerto 5. Presione En línea. Aparecerá: Impresora lista 1. Presione Menú arriba o Menú abajo hasta que aparezca: Menús Menú Serial 2. Presione Ítem arriba o Ítem abajo hasta que aparezca: Menú Serial Límite espera 3. Presione Valor arriba o Valor abajo hasta que aparezca: Límite espera Valor nuevo 4. Presione Entrar. Aparecerá: Menú Serial Límite espera 5. Presione En línea. Aparecerá: Impresora lista = El tiempo se incrementa en 1 segundo cada vez que presiona Valor arriba o Valor abajo. Al mantener presionado Valor arriba o Valor abajo se produce un desplazamiento continuo a través de los valores. Tabla 1.18 Página 1 de 3 Capítulo 1: Configuración de la impresora ❖ 1-59 Uso del sistema de menús Tabla 1.18 Funciones del Menú Serial (continuación) Elementos de menú y funciones PDL de serial Configure la emulación predeterminada (lenguaje de descripción de página) para el puerto serial. Los valores disponibles son: Automático* PCL PostScript Cuando se configura en Automático, la impresora evalúa el PDL para cada trabajo y configura automáticamente el PDL según sea necesario. Control de flujo Configure los parámetros de control de flujo de enlace para el puerto serial. Los valores disponibles son: XON/XOFF Robust XON/XOFF Hardware* Si se presiona la tecla Visor 1. Presione Menú arriba o Menú abajo hasta que aparezca: Menús Menú Serial 2. Presione Ítem arriba o Ítem abajo hasta que aparezca: Menú Serial PDL de serial 3. Presione Valor arriba o Valor abajo hasta que aparezca: PDL de serial = Valor nuevo 4. Presione Entrar. Aparecerá: Menú Serial PDL de serial 5. Presione En línea. Aparecerá: Impresora lista 1. Presione Menú arriba o Menú abajo hasta que aparezca: Menús Menú Serial 2. Presione Ítem arriba o Ítem abajo hasta que aparezca: Menú Serial Control de flujo 3. Presione Valor arriba o Valor abajo hasta que aparezca: Control de flujo = Valor nuevo 4. Presione Entrar. Aparecerá: Menú Serial Control de flujo 5. Presione En línea. Aparecerá: Impresora lista Tabla 1.18 Página 2 de 3 1-60 ❖ Guía del administrador del sistema Uso del sistema de menús Tabla 1.18 Funciones del Menú Serial (continuación) Elementos de menú y funciones Velocidad en baudios Configure la velocidad en baudios para el puerto serial. Los valores disponibles son: 115200 57600 38400 28800 19200 9600* 4800 2400 1200 600 PS binario Active o desactive el modo binario de PostScript para trabajos de impresión que se reciben en este puerto. Los valores disponibles son: Activado Desactivado* Si se presiona la tecla Visor 1. Presione Menú arriba o Menú abajo hasta que aparezca: Menús Menú Serial 2. Presione Ítem arriba o Ítem abajo hasta que aparezca: Menú Serial Velocidad en baudios 3. Presione Valor arriba o Valor abajo hasta que aparezca: Velocidad en baudios = Valor nuevo 4. Presione Entrar. Aparecerá: Menú Serial Velocidad en baudios 5. Presione En línea. Aparecerá: Impresora lista 1. Presione Menú arriba o Menú abajo hasta que aparezca: Menús Menú Serial 2. Presione Ítem arriba o Ítem abajo hasta que aparezca: Menú Serial PS binario 3. Presione Valor arriba o Valor abajo hasta que aparezca: PS binario Valor nuevo 4. Presione Entrar. Aparecerá: Menú Serial PS binario 5. Presione En línea. Aparecerá: Impresora lista = Tabla 1.18 Página 3 de 3 Capítulo 1: Configuración de la impresora ❖ 1-61 Uso del sistema de menús Menú USB El Menú USB y sus elementos disponibles se describen en la Tabla 1.19. Tabla 1.19 Elementos del Menú USB Menú Menú USB Descripción Permite configurar las opciones para la conexión del puerto USB. Elementos del menú Descripción Activar puerto Activa o desactiva el puerto USB. Límite espera Configura el tiempo para determinar cuándo terminar un trabajo de impresión incompleto y sondear el siguiente puerto en la secuencia de sondeo. PDL de USB Configura la emulación predeterminada (lenguaje de descripción de página) para el puerto USB. PS binario Activa o desactiva el modo binario de PostScript. Consulte la Tabla 1.20 en la página 1-63 para obtener instrucciones paso a paso. 1-62 ❖ Guía del administrador del sistema Uso del sistema de menús Tabla 1.20 Funciones del Menú USB Elementos de menú y funciones Activar puerto Active o desactive el puerto USB. Los valores disponibles son: Activado* Desactivado Para que la nueva configuración tenga efecto, debe reiniciar la impresora, ya sea invocando el elemento Reiniciar impresora del Menú Imprimir (consulte página 1-103) o apagando y encendiendo la impresora. Límite espera Configure el tiempo para determinar cuándo terminar un trabajo de impresión incompleto y sondear el siguiente puerto en la secuencia de sondeo. Los valores disponibles son: 5 a 300 segundos (30*) Este elemento también produce un final implícito del trabajo como Control D en PostScript o <ESC> E en PCL e invoca las funciones de emulación asociadas con esta acción (por ejemplo, alimentación de formulario, restauración, etc.). Si se presiona la tecla Visor 1. Presione Menú arriba o Menú abajo hasta que aparezca: Menús Menú USB 2. Presione Ítem arriba o Ítem abajo hasta que aparezca: Menú USB Activar puerto 3. Presione Valor arriba o Valor abajo hasta que aparezca: Activar puerto = Valor nuevo 4. Presione Entrar. Aparecerá: Menú USB Activar puerto 5. Presione En línea. Aparecerá: Impresora lista 1. Presione Menú arriba o Menú abajo hasta que aparezca: Menús Menú USB 2. Presione Ítem arriba o Ítem abajo hasta que aparezca: Menú USB Límite espera 3. Presione Valor arriba o Valor abajo hasta que aparezca: Límite espera Valor nuevo 4. Presione Entrar. Aparecerá: Menú USB Límite espera 5. Presione En línea. Aparecerá: Impresora lista = El tiempo se incrementa en 1 segundo cada vez que presiona Valor arriba o Valor abajo. Al mantener presionado Valor arriba o Valor abajo se produce un desplazamiento continuo a través de los valores. Tabla 1.20 Página 1 de 2 Capítulo 1: Configuración de la impresora ❖ 1-63 Uso del sistema de menús Tabla 1.20 Funciones del Menú USB (continuación) Elementos de menú y funciones PDL de USB Configure la emulación predeterminada (lenguaje de descripción de página) para el puerto USB. Los valores disponibles son: Automático* PCL PostScript Cuando se configura en Automático, la impresora evalúa el PDL para cada trabajo y configura automáticamente el PDL según sea necesario. PS binario Active o desactive el modo binario de PostScript para trabajos de impresión que se reciben en este puerto. Los valores disponibles son: Activado Desactivado* Si se presiona la tecla Visor 1. Presione Menú arriba o Menú abajo hasta que aparezca: Menús Menú USB 2. Presione Ítem arriba o Ítem abajo hasta que aparezca: Menú USB PDL de USB 3. Presione Valor arriba o Valor abajo hasta que aparezca: PDL de USB Valor nuevo 4. Presione Entrar. Aparecerá: Menú USB PDL de USB 5. Presione En línea. Aparecerá: Impresora lista 1. Presione Menú arriba o Menú abajo hasta que aparezca: Menús Menú USB 2. Presione Ítem arriba o Ítem abajo hasta que aparezca: Menú USB PS binario 3. Presione Valor arriba o Valor abajo hasta que aparezca: PS binario Valor nuevo 4. Presione Entrar. Aparecerá: Menú USB PS binario 5. Presione En línea. Aparecerá: Impresora lista = = Tabla 1.20 Página 2 de 2 1-64 ❖ Guía del administrador del sistema Uso del sistema de menús Menú Ethernet El Menú Ethernet y sus elementos disponibles se describen en la Tabla 1.21. Este menú aparece sólo en impresoras que pueden trabajar en red si no se ha instalado la opción Token Ring. Tabla 1.21 Elementos del Menú Ethernet Menú Menú Ethernet Descripción Permite configurar las opciones para la conexión del puerto Ethernet. Elementos del menú Descripción Activar LPR Activa o desactiva el protocolo Ethernet LPR. Cubierta de LPR Activa o desactiva la página de cubierta de LPR. PDL de LPR Configura la emulación predeterminada (lenguaje de descripción de página) para el protocolo Ethernet LPR. PS binario LPR Activa o desactiva el modo binario LPR de PostScript. Activar DLC/LLC Activa o desactiva el protocolo Ethernet DLC/LLC. PDL de DLC/LLC Configura la emulación predeterminada (lenguaje de descripción de página) para el protocolo Ethernet DLC. PS bin DLC/LLC Activa o desactiva el modo binario DLC/LLC de PostScript. Activar NetBEUI Activa o desactiva la interfaz Ethernet NetBEUI. PDL de NetBEUI Configura la emulación predeterminada (lenguaje de descripción de página) para la interfaz Ethernet NetBEUI. PS bin NetBEUI Activa o desactiva el modo binario NetBEUI de PostScript. Activar AppSocket Activa o desactiva la interfaz Ethernet AppSocket. PDL de AppSocket Configura la emulación predeterminada (lenguaje de descripción de página) para la interfaz Ethernet AppSocket. PS bin AppSocket Activa o desactiva el modo binario AppSocket de PostScript. Tabla 1.21 Página 1 de 2 Capítulo 1: Configuración de la impresora ❖ 1-65 Uso del sistema de menús Tabla 1.21 Elementos del Menú Ethernet (continuación) Menú Menú Ethernet (continuación) Descripción Activar ETalk Activa o desactiva el protocolo Ethernet EtherTalk. Activar HTTP Activa o desactiva el protocolo del servidor Ethernet HTTP Server. Asignación de dirección IP Configura el método que se usa para asignar la dirección IP, incluida la máscara de subred y el sistema de comunicación entre redes (gateway) predeterminado. Dirección IP Configura la dirección IP de cuatro bytes. Máscara de subred Configura la dirección de la máscara de subred de cuatro bytes. Sistema de comunicación entre redes (gateway) predeterminado Configura la dirección del gateway de cuatro bytes predeterminado. Límite espera Configura el tiempo para determinar cuándo terminar un trabajo de impresión incompleto y sondear el siguiente puerto en la secuencia de sondeo. Velocidad Configura la velocidad de la interfaz Ethernet 10/100. Tabla 1.21 Página 2 de 2 Consulte la Tabla 1.22 en la página 1-67 para obtener instrucciones paso a paso. 1-66 ❖ Guía del administrador del sistema Uso del sistema de menús Tabla 1.22 Funciones del Menú Ethernet Elementos de menú y funciones Activar LPR Active o desactive el protocolo Ethernet LPR. Los valores disponibles son: Activado* Desactivado Cubierta de LPR Active o desactive la página de cubierta de LPR. Los valores disponibles son: Activado* Desactivado Si se presiona la tecla Visor 1. Presione Menú arriba o Menú abajo hasta que aparezca: Menús Menú Ethernet 2. Presione Ítem arriba o Ítem abajo hasta que aparezca: Menú Ethernet Activar LPR 3. Presione Valor arriba o Valor abajo hasta que aparezca: Activar LPR Valor nuevo 4. Presione Entrar. Aparecerá: Menú Ethernet Activar LPR 5. Presione En línea. Aparecerá: Impresora lista 1. Presione Menú arriba o Menú abajo hasta que aparezca: Menús Menú Ethernet 2. Presione Ítem arriba o Ítem abajo hasta que aparezca: Menú Ethernet Cubierta de LPR 3. Presione Valor arriba o Valor abajo hasta que aparezca: Cubierta de LPR Valor nuevo 4. Presione Entrar. Aparecerá: Menú Ethernet Cubierta de LPR 5. Presione En línea. Aparecerá: Impresora lista = = Tabla 1.22 Página 1 de 12 Capítulo 1: Configuración de la impresora ❖ 1-67 Uso del sistema de menús Tabla 1.22 Funciones del Menú Ethernet (continuación) Elementos de menú y funciones PDL de LPR Configure la emulación predeterminada (lenguaje de descripción de página) para el protocolo Ethernet LPR. Los valores disponibles son: Automático* PCL PostScript Cuando se configura en Automático, la impresora evalúa el PDL para cada trabajo y configura automáticamente el PDL según sea necesario. PS binario LPR Active o desactive el modo binario LPR de PostScript. Los valores disponibles son: Activado Desactivado* Si se presiona la tecla Visor 1. Presione Menú arriba o Menú abajo hasta que aparezca: Menús Menú Ethernet 2. Presione Ítem arriba o Ítem abajo hasta que aparezca: Menú Ethernet PDL de LPR 3. Presione Valor arriba o Valor abajo hasta que aparezca: PDL de LPR Valor nuevo 4. Presione Entrar. Aparecerá: Menú Ethernet PDL de LPR 5. Presione En línea. Aparecerá: Impresora lista 1. Presione Menú arriba o Menú abajo hasta que aparezca: Menús Menú Ethernet 2. Presione Ítem arriba o Ítem abajo hasta que aparezca: Menú Ethernet PS binario LPR 3. Presione Valor arriba o Valor abajo hasta que aparezca: PS binario LPR Valor nuevo 4. Presione Entrar. Aparecerá: Menú Ethernet PS binario LPR 5. Presione En línea. Aparecerá: Impresora lista = = Tabla 1.22 Página 2 de 12 1-68 ❖ Guía del administrador del sistema Uso del sistema de menús Tabla 1.22 Funciones del Menú Ethernet (continuación) Elementos de menú y funciones Activar DLC/LLC Active o desactive el protocolo DLC/ LLC. Los valores disponibles son: Activado* Desactivado PDL de DLC/LLC Configure la emulación predeterminada (lenguaje de descripción de página) para el protocolo DLC/LLC. Los valores disponibles son: Automático* PCL PostScript Cuando se configura en Automático, la impresora evalúa el PDL para cada trabajo y configura automáticamente el PDL según sea necesario. Si se presiona la tecla Visor 1. Presione Menú arriba o Menú abajo hasta que aparezca: Menús Menú Ethernet 2. Presione Ítem arriba o Ítem abajo hasta que aparezca: Menú Ethernet Activar DLC/LLC 3. Presione Valor arriba o Valor abajo hasta que aparezca: Activar DLC/LLC = Valor nuevo 4. Presione Entrar. Aparecerá: Menú Ethernet Activar DLC/LLC 5. Presione En línea. Aparecerá: Impresora lista 1. Presione Menú arriba o Menú abajo hasta que aparezca: Menús Menú Ethernet 2. Presione Ítem arriba o Ítem abajo hasta que aparezca: Menú Ethernet PDL de DLC/LLC 3. Presione Valor arriba o Valor abajo hasta que aparezca: PDL de DLC/LLC Valor nuevo 4. Presione Entrar. Aparecerá: Menú Ethernet PDL de DLC/LLC 5. Presione En línea. Aparecerá: Impresora lista = Tabla 1.22 Página 3 de 12 Capítulo 1: Configuración de la impresora ❖ 1-69 Uso del sistema de menús Tabla 1.22 Funciones del Menú Ethernet (continuación) Elementos de menú y funciones PS bin DLC/LLC Active o desactive el modo binario DLC/LLC de PostScript. Los valores disponibles son: Activado Desactivado* Activar NetBEUI Active o desactive el protocolo NetBEUI. Los valores disponibles son: Activado* Desactivado Si se presiona la tecla Visor 1. Presione Menú arriba o Menú abajo hasta que aparezca: Menús Menú Ethernet 2. Presione Ítem arriba o Ítem abajo hasta que aparezca: Menú Ethernet PS bin DLC/LLC 3. Presione Valor arriba o Valor abajo hasta que aparezca: PS bin DLC/LLC = Valor nuevo 4. Presione Entrar. Aparecerá: Menú Ethernet PS bin DLC/LLC 5. Presione En línea. Aparecerá: Impresora lista 1. Presione Menú arriba o Menú abajo hasta que aparezca: Menús Menú Ethernet 2. Presione Ítem arriba o Ítem abajo hasta que aparezca: Menú Ethernet Activar NetBEUI 3. Presione Valor arriba o Valor abajo hasta que aparezca: Activar NetBEUI = Valor nuevo 4. Presione Entrar. Aparecerá: Menú Ethernet Activar NetBEUI 5. Presione En línea. Aparecerá: Impresora lista Tabla 1.22 Página 4 de 12 1-70 ❖ Guía del administrador del sistema Uso del sistema de menús Tabla 1.22 Funciones del Menú Ethernet (continuación) Elementos de menú y funciones PDL de NetBEUI Configure la emulación predeterminada (lenguaje de descripción de página) para el protocolo NetBEUI. Los valores disponibles son: Automático* PCL PostScript Cuando se configura en Automático, la impresora evalúa el PDL para cada trabajo y configura automáticamente el PDL según sea necesario. PS bin NetBEUI Active o desactive el modo binario NetBEUI de PostScript. Los valores disponibles son: Activado Desactivado* Si se presiona la tecla Visor 1. Presione Menú arriba o Menú abajo hasta que aparezca: Menús Menú Ethernet 2. Presione Ítem arriba o Ítem abajo hasta que aparezca: Menú Ethernet PDL de NetBEUI 3. Presione Valor arriba o Valor abajo hasta que aparezca: PDL de NetBEUI Valor nuevo 4. Presione Entrar. Aparecerá: Menú Ethernet PDL de NetBEUI 5. Presione En línea. Aparecerá: Impresora lista 1. Presione Menú arriba o Menú abajo hasta que aparezca: Menús Menú Ethernet 2. Presione Ítem arriba o Ítem abajo hasta que aparezca: Menú Ethernet PS bin NetBEUI 3. Presione Valor arriba o Valor abajo hasta que aparezca: PS bin NetBEUI = Valor nuevo 4. Presione Entrar. Aparecerá: Menú Ethernet PS bin NetBEUI 5. Presione En línea. Aparecerá: Impresora lista = Tabla 1.22 Página 5 de 12 Capítulo 1: Configuración de la impresora ❖ 1-71 Uso del sistema de menús Tabla 1.22 Funciones del Menú Ethernet (continuación) Elementos de menú y funciones Activar AppSocket Active o desactive el protocolo Ethernet AppSocket. El AppSocket en la impresora admite los puertos 2000, 9100 y 2501. Los valores disponibles son: Activado* Desactivado PDL de AppSocket Configure la emulación predeterminada (lenguaje de descripción de página) para el protocolo Ethernet AppSocket. Los valores disponibles son: Automático* PCL PostScript Cuando se configura en Automático, la impresora evalúa el PDL para cada trabajo y configura automáticamente el PDL según sea necesario. Si se presiona la tecla Visor 1. Presione Menú arriba o Menú abajo hasta que aparezca: Menús Menú Ethernet 2. Presione Ítem arriba o Ítem abajo hasta que aparezca: Menú Ethernet Activar AppSocket 3. Presione Valor arriba o Valor abajo hasta que aparezca: Activar AppSocket= Valor nuevo 4. Presione Entrar. Aparecerá: Menú Ethernet Activar AppSocket 5. Presione En línea. Aparecerá: Impresora lista 1. Presione Menú arriba o Menú abajo hasta que aparezca: Menús Menú Ethernet 2. Presione Ítem arriba o Ítem abajo hasta que aparezca: Menú Ethernet PDL de AppSocket 3. Presione Valor arriba o Valor abajo hasta que aparezca: PDL de AppSocket = Valor nuevo 4. Presione Entrar. Aparecerá: Menú Ethernet PDL de AppSocket 5. Presione En línea. Aparecerá: Impresora lista Tabla 1.22 Página 6 de 12 1-72 ❖ Guía del administrador del sistema Uso del sistema de menús Tabla 1.22 Funciones del Menú Ethernet (continuación) Elementos de menú y funciones PS bin AppSocket Active o desactive el modo binario AppSocket de PostScript. Los valores disponibles son: Activado Desactivado* Activar ETalk Active o desactive el protocolo Ethernet EtherTalk. Los valores disponibles son: Activado* Desactivado Si se presiona la tecla Visor 1. Presione Menú arriba o Menú abajo hasta que aparezca: Menús Menú Ethernet 2. Presione Ítem arriba o Ítem abajo hasta que aparezca: Menú Ethernet PS bin AppSocket 3. Presione Valor arriba o Valor abajo hasta que aparezca: PS bin AppSocket= Valor nuevo 4. Presione Entrar. Aparecerá: Menú Ethernet PS bin AppSocket 5. Presione En línea. Aparecerá: Impresora lista 1. Presione Menú arriba o Menú abajo hasta que aparezca: Menús Menú Ethernet 2. Presione Ítem arriba o Ítem abajo hasta que aparezca: Menú Ethernet Activar ETalk 3. Presione Valor arriba o Valor abajo hasta que aparezca: Activar ETalk Valor nuevo 4. Presione Entrar. Aparecerá: Menú Ethernet Activar ETalk 5. Presione En línea. Aparecerá: Impresora lista = Tabla 1.22 Página 7 de 12 Capítulo 1: Configuración de la impresora ❖ 1-73 Uso del sistema de menús Tabla 1.22 Funciones del Menú Ethernet (continuación) Elementos de menú y funciones Activar HTTP Active o desactive el protocolo Ethernet HTTP del servidor. Los valores disponibles son: Activado* Desactivado Asignación de dirección IP Cuando se configura en Estático, los valores se pueden configurar para dirección IP, máscara de subred y gateway predeterminado. Los valores disponibles son: Estático BOOTP/RARP DHCP* Si se presiona la tecla Visor 1. Presione Menú arriba o Menú abajo hasta que aparezca: Menús Menú Ethernet 2. Presione Ítem arriba o Ítem abajo hasta que aparezca: Menú Ethernet Activar HTTP 3. Presione Valor arriba o Valor abajo hasta que aparezca: Activar HTTP Valor nuevo 4. Presione Entrar. Aparecerá: Menú Ethernet Activar HTTP 5. Presione En línea. Aparecerá: Impresora lista 1. Presione Menú arriba o Menú abajo hasta que aparezca: Menús Menú Ethernet 2. Presione Ítem arriba o Ítem abajo hasta que aparezca: Menú Ethernet Asignación de dirección IP 3. Presione Valor arriba o Valor abajo hasta que aparezca: Asignación de dirección IP= Valor nuevo 4. Presione Entrar. Aparecerá: Menú Ethernet Asignación de dirección IP 5. Presione En línea. Aparecerá: Impresora lista = Tabla 1.22 Página 8 de 12 1-74 ❖ Guía del administrador del sistema Uso del sistema de menús Tabla 1.22 Funciones del Menú Ethernet (continuación) Elementos de menú y funciones Dirección IP Este elemento aparece sólo si Asignación de dirección IP está configurado en Estático. Configure la dirección IP de cuatro bytes. Los valores disponibles son: xxx.xxx.xxx.xxx (donde xxx = 000 a 255) Para este elemento (después del paso 3), Ítem arriba mueve el cursor hacia la derecha a través de la dirección IP mostrada e Ítem abajo mueve el cursor hacia la izquierda. Esto le permite cambiar caracteres dentro de la cadena en lugar de tener que volver a escribir la cadena completa. Si se presiona la tecla Visor 1. Presione Menú arriba o Menú abajo hasta que aparezca: Menús Menú Ethernet 2. Presione Ítem arriba o Ítem abajo hasta que aparezca: Menú Ethernet Dirección IP 3. Presione Valor arriba o Valor abajo. Aparecerá: Dirección IP = xxx.xxx.xxx.xxx 4. Presione Valor arriba o Valor abajo para cambiar el valor del carácter sobre el cursor. El valor aumenta o disminuye en 1 cada vez que presiona la tecla. Al mantener presionado Valor arriba o Valor abajo se produce un desplazamiento continuo a través de los valores. Dirección IP = xxx.xxx.xxx.xxx 5. Para cambiar otros caracteres en la dirección IP, presione Ítem arriba o Ítem abajo para desplazarse hacia la derecha o hacia la izquierda respectivamente a través de la cadena de caracteres y luego presione Valor arriba o Valor abajo para cambiar el valor del carácter sobre el cursor (como en el paso 4). Dirección IP = xxx.xxx.xxx.xxx 6. Cuando haya terminado de configurar la dirección IP, presione Entrar. Aparecerá: Menú Ethernet Dirección IP 7. Presione En línea. Aparecerá: Impresora lista 8. Reinicie la impresora o apáguela y vuelva a encenderla. Tabla 1.22 Página 9 de 12 Capítulo 1: Configuración de la impresora ❖ 1-75 Uso del sistema de menús Tabla 1.22 Funciones del Menú Ethernet (continuación) Elementos de menú y funciones Máscara de subred Este elemento aparece sólo si Asignación de dirección IP está configurado en Estático. Configure la dirección de la máscara de subred de cuatro bytes. Los valores disponibles son: xxx.xxx.xxx.xxx (donde xxx = 000 a 255) Para este elemento (después del paso 3), Ítem arriba mueve el cursor hacia la derecha a través de la dirección de máscara de subred mostrada e Ítem abajo mueve el cursor hacia la izquierda. Esto le permite cambiar caracteres dentro de la cadena en lugar de tener que volver a escribir la cadena completa. Si se presiona la tecla Visor 1. Presione Menú arriba o Menú abajo hasta que aparezca: Menús Menú Ethernet 2. Presione Ítem arriba o Ítem abajo hasta que aparezca: Menú Ethernet Máscara de subred 3. Presione Valor arriba o Valor abajo. Aparecerá: Máscara de subred= xxx.xxx.xxx.xxx 4. Presione Valor arriba o Valor abajo para cambiar el valor del carácter sobre el cursor. El valor aumenta o disminuye en 1 cada vez que presiona la tecla. Al mantener presionado Valor arriba o Valor abajo se produce un desplazamiento continuo a través de los valores. Máscara de subred= xxx.xxx.xxx.xxx 5. Para cambiar otros caracteres en la dirección de máscara de subred, presione Ítem arriba o Ítem abajo para desplazarse hacia la derecha o hacia la izquierda respectivamente a través de la cadena de caracteres y luego presione Valor arriba o Valor abajo para cambiar el valor del carácter sobre el cursor (como en el paso 4). Máscara de subred= xxx.xxx.xxx.xxx 6. Cuando haya terminado de configurar la dirección de la máscara de subred, presione Entrar. Aparecerá: Menú Ethernet Máscara de subred 7. Presione En línea. Aparecerá: Impresora lista 8. Reinicie la impresora o apáguela y vuelva a encenderla. Tabla 1.22 Página 10 de 12 1-76 ❖ Guía del administrador del sistema Uso del sistema de menús Tabla 1.22 Funciones del Menú Ethernet (continuación) Elementos de menú y funciones Si se presiona la tecla Sistema de comunicación entre redes (gateway) predeterminado 1. Presione Menú arriba o Menú abajo hasta que aparezca: Menús Menú Ethernet 2. Presione Ítem arriba o Ítem abajo hasta que aparezca: Menú Ethernet Gateway predeterminado 3. Presione Valor arriba o Valor abajo. Aparecerá: Gateway predeterminado= xxx.xxx.xxx.xxx 4. Presione Valor arriba o Valor abajo para cambiar el valor del carácter sobre el cursor. El valor aumenta o disminuye en 1 cada vez que presiona la tecla. Al mantener presionado Valor arriba o Valor abajo se produce un desplazamiento continuo a través de los valores. Gateway predeterminado= xxx.xxx.xxx.xxx 5. Para cambiar otros caracteres en la dirección del gateway predeterminado, presione Ítem arriba o Ítem abajo para desplazarse hacia la derecha o hacia la izquierda respectivamente a través de la cadena de caracteres y luego presione Valor arriba o Valor abajo para cambiar el valor del carácter sobre el cursor (como en el paso 4). Gateway predeterminado= xxx.xxx.xxx.xxx 6. Cuando haya terminado de configurar el gateway predeterminado, presione Entrar. Aparecerá: Menú Ethernet Gateway predeterminado 7. Presione En línea. Aparecerá: Impresora lista Este elemento aparece sólo si Asignación de dirección IP está configurado en Estático. Configure la dirección del gateway predeterminado de cuatro bytes. Los valores disponibles son: xxx.xxx.xxx.xxx (donde xxx = 000 a 255) Para este elemento (después del paso 3), Ítem arriba mueve el cursor hacia la derecha a través de la dirección del gateway predeterminado mostrada e Ítem abajo mueve el cursor hacia la izquierda. Esto le permite cambiar caracteres dentro de la cadena en lugar de tener que volver a escribir la cadena completa. Con el cursor mostrado debajo de un carácter, Valor arriba aumenta el valor de ese carácter y Valor abajo lo disminuye. Visor 8. Reinicie la impresora o apáguela y vuelva a encenderla. Tabla 1.22 Página 11 de 12 Capítulo 1: Configuración de la impresora ❖ 1-77 Uso del sistema de menús Tabla 1.22 Funciones del Menú Ethernet (continuación) Elementos de menú y funciones Límite espera Configure el tiempo para determinar cuándo terminar un trabajo de impresión incompleto y sondear el siguiente puerto en la secuencia de sondeo. Los valores disponibles son: 5 a 300 segundos (60*) Este elemento también produce un final implícito del trabajo como Control D en PostScript o <ESC> E en PCL e invoca las funciones de emulación asociadas con esta acción (por ejemplo, alimentación de formulario, restauración, etc.). Si se presiona la tecla Visor 1. Presione Menú arriba o Menú abajo hasta que aparezca: Menús Menú Ethernet 2. Presione Ítem arriba o Ítem abajo hasta que aparezca: Menú Ethernet Límite espera 3. Presione Valor arriba o Valor abajo hasta que aparezca: Límite espera Valor nuevo 4. Presione Entrar. Aparecerá: Menú Ethernet Límite espera 5. Presione En línea. Aparecerá: Impresora lista 1. Presione Menú arriba o Menú abajo hasta que aparezca: Menús Menú Ethernet 2. Presione Ítem arriba o Ítem abajo hasta que aparezca: Menú Ethernet Velocidad 3. Presione Valor arriba o Valor abajo hasta que aparezca: Velocidad Valor nuevo 4. Presione Entrar. Aparecerá: Menú Ethernet Velocidad 5. Presione En línea. Aparecerá: Impresora lista = El tiempo se incrementa en 1 segundo cada vez que presiona Valor arriba o Valor abajo. Al mantener presionado Valor arriba o Valor abajo se produce un desplazamiento continuo a través de los valores. Velocidad Configure la velocidad de la interfaz Ethernet 10/100 (no aparece si está instalada la opción 10Base2). Los valores disponibles son: Automático* 10/MEDIA 10/COMPLETA 100/MEDIA 100/COMPLETA MEDIA = modo Ethernet dúplex media COMPLETA = modo Ethernet dúplex completa = Tabla 1.22 Página 12 de 12 1-78 ❖ Guía del administrador del sistema Uso del sistema de menús Menú Token Ring El Menú Token Ring y sus elementos disponibles se describen en la Tabla 1.23. Este menú aparece sólo en impresoras que pueden trabajar en red con la opción Token Ring instalada. Tabla 1.23 Elementos del Menú Token Ring Menú Menú Token Ring Descripción Permite configurar las opciones para la conexión del puerto Token Ring (aparece sólo si la interfaz Token Ring opcional está instalada). Elementos del menú Descripción Activar LPR Activa o desactiva el protocolo Token Ring LPR. Cubierta de LPR Activa o desactiva la página de cubierta de LPR. PDL de LPR Configura la emulación predeterminada (lenguaje de descripción de página) para el protocolo Token Ring LPR. PS binario LPR Activa o desactiva el modo binario LPR de PostScript. Activar DLC/LLC Activa o desactiva el protocolo Token Ring DLC/LLC. PDL de DLC/LLC Configura la emulación predeterminada (lenguaje de descripción de página) para el protocolo Token Ring DLC. PS bin DLC/LLC Activa o desactiva el modo binario DLC/LLC de PostScript. Activar NetBEUI Activa o desactiva la interfaz Token Ring NetBEUI. PDL de NetBEUI Configura la emulación predeterminada (lenguaje de descripción de página) para la interfaz Token Ring NetBEUI. PS bin NetBEUI Activa o desactiva el modo binario NetBEUI de PostScript. Activar AppSocket Activa o desactiva la interfaz Token Ring AppSocket. PDL de AppSocket Configura la emulación predeterminada (lenguaje de descripción de página) para la interfaz Token Ring AppSocket. PS bin AppSocket Activa o desactiva el modo binario AppSocket de PostScript. Tabla 1.23 Página 1 de 2 Capítulo 1: Configuración de la impresora ❖ 1-79 Uso del sistema de menús Tabla 1.23 Elementos del Menú Token Ring (continuación) Menú Menú Token Ring (continuación) Descripción Activar TTalk Activa o desactiva el protocolo Token Ring TokenTalk. Activar HTTP Activa o desactiva el protocolo Token Ring HTTP Server. Asignación de dirección IP Configura el método que se usa para asignar la dirección IP, incluida la máscara de subred y el sistema de comunicación entre redes (gateway) predeterminado. Dirección IP Configura la dirección IP de cuatro bytes. Máscara de subred Configura la dirección de la máscara de subred de cuatro bytes. Sistema de comunicación entre redes (gateway) predeterminado Configura la dirección del gateway de cuatro bytes predeterminado. Límite espera Configura el tiempo para determinar cuándo terminar un trabajo de impresión incompleto y sondear el siguiente puerto en la secuencia de sondeo. Ruta de origen Configura la opción ruta de origen. Velocidad Configura la velocidad de timbre predeterminada de la interfaz Token Ring. LAA Configura la dirección de seis bytes administrada localmente. Tabla 1.23 Página 2 de 2 Consulte la Tabla 1.24 en la página 1-81 para obtener instrucciones paso a paso. 1-80 ❖ Guía del administrador del sistema Uso del sistema de menús Tabla 1.24 Funciones del Menú Token Ring Elementos de menú y funciones Activar LPR Active o desactive el protocolo Token Ring LPR. Los valores disponibles son: Activado* Desactivado Cubierta de LPR Active o desactive la página de cubierta de LPR. Los valores disponibles son: Activado* Desactivado Si se presiona la tecla Visor 1. Presione Menú arriba o Menú abajo hasta que aparezca: Menús Menú Token Ring 2. Presione Ítem arriba o Ítem abajo hasta que aparezca: Menú Token Ring Activar LPR 3. Presione Valor arriba o Valor abajo hasta que aparezca: Activar LPR Valor nuevo 4. Presione Entrar. Aparecerá: Menú Token Ring Activar LPR 5. Presione En línea. Aparecerá: Impresora lista 1. Presione Menú arriba o Menú abajo hasta que aparezca: Menús Menú Token Ring 2. Presione Ítem arriba o Ítem abajo hasta que aparezca: Menú Token Ring Cubierta de LPR 3. Presione Valor arriba o Valor abajo hasta que aparezca: Cubierta de LPR = Valor nuevo 4. Presione Entrar. Aparecerá: Menú Token Ring Cubierta de LPR 5. Presione En línea. Aparecerá: Impresora lista = Tabla 1.24 Página 1 de 14 Capítulo 1: Configuración de la impresora ❖ 1-81 Uso del sistema de menús Tabla 1.24 Funciones del Menú Token Ring (continuación) Elementos de menú y funciones PDL de LPR Configure la emulación predeterminada (lenguaje de descripción de página) para el protocolo Token Ring LPR. Los valores disponibles son: Automático* PCL PostScript Cuando se configura en Automático, la impresora evalúa el PDL para cada trabajo y configura automáticamente el PDL según sea necesario. PS binario LPR Active o desactive el modo binario LPR de PostScript. Los valores disponibles son: Activado Desactivado* Si se presiona la tecla Visor 1. Presione Menú arriba o Menú abajo hasta que aparezca: Menús Menú Token Ring 2. Presione Ítem arriba o Ítem abajo hasta que aparezca: Menú Token Ring PDL de LPR 3. Presione Valor arriba o Valor abajo hasta que aparezca: PDL de LPR = Valor nuevo 4. Presione Entrar. Aparecerá: Menú Token Ring PDL de LPR 5. Presione En línea. Aparecerá: Impresora lista 1. Presione Menú arriba o Menú abajo hasta que aparezca: Menús Menú Token Ring 2. Presione Ítem arriba o Ítem abajo hasta que aparezca: Menú Token Ring PS binario LPR 3. Presione Valor arriba o Valor abajo hasta que aparezca: PS binario LPR Valor nuevo 4. Presione Entrar. Aparecerá: Menú Token Ring PS binario LPR 5. Presione En línea. Aparecerá: Impresora lista = Tabla 1.24 Página 2 de 14 1-82 ❖ Guía del administrador del sistema Uso del sistema de menús Tabla 1.24 Funciones del Menú Token Ring (continuación) Elementos de menú y funciones Activar DLC/LLC Active o desactive el protocolo DLC/ LLC. Los valores disponibles son: Activado* Desactivado PDL de DLC/LLC Configure la emulación predeterminada (lenguaje de descripción de página) para el protocolo DLC/LLC. Los valores disponibles son: Automático* PCL PostScript Si se presiona la tecla Visor 1. Presione Menú arriba o Menú abajo hasta que aparezca: Menús Menú Token Ring 2. Presione Ítem arriba o Ítem abajo hasta que aparezca: Menú Token Ring Activar DLC/LLC 3. Presione Valor arriba o Valor abajo hasta que aparezca: Activar DLC/LLC = Valor nuevo 4. Presione Entrar. Aparecerá: Menú Token Ring Activar DLC/LLC 5. Presione En línea. Aparecerá: Impresora lista 1. Presione Menú arriba o Menú abajo hasta que aparezca: Menús Menú Token Ring 2. Presione Ítem arriba o Ítem abajo hasta que aparezca: Menú Token Ring PDL de DLC/LLC 3. Presione Valor arriba o Valor abajo hasta que aparezca: PDL de DLC/ LLC = Valor nuevo 4. Presione Entrar. Aparecerá: Menú Token Ring PDL de DLC/LLC 5. Presione En línea. Aparecerá: Impresora lista Tabla 1.24 Página 3 de 14 Capítulo 1: Configuración de la impresora ❖ 1-83 Uso del sistema de menús Tabla 1.24 Funciones del Menú Token Ring (continuación) Elementos de menú y funciones PS bin DLC/LLC Active o desactive el modo binario DLC/LLC de PostScript. Los valores disponibles son: Activado Desactivado* Activar NetBEUI Active o desactive el protocolo NetBEUI. Los valores disponibles son: Activado* Desactivado Si se presiona la tecla Visor 1. Presione Menú arriba o Menú abajo hasta que aparezca: Menús Menú Token Ring 2. Presione Ítem arriba o Ítem abajo hasta que aparezca: Menú Token Ring PS bin DLC/LLC 3. Presione Valor arriba o Valor abajo hasta que aparezca: PS bin DLC/LLC = Valor nuevo 4. Presione Entrar. Aparecerá: Menú Token Ring PS bin DLC/LLC 5. Presione En línea. Aparecerá: Impresora lista 1. Presione Menú arriba o Menú abajo hasta que aparezca: Menús Menú Token Ring 2. Presione Ítem arriba o Ítem abajo hasta que aparezca: Menú Token Ring Activar NetBEUI 3. Presione Valor arriba o Valor abajo hasta que aparezca: Activar NetBEUI = Valor nuevo 4. Presione Entrar. Aparecerá: Menú Token Ring Activar NetBEUI 5. Presione En línea. Aparecerá: Impresora lista Tabla 1.24 Página 4 de 14 1-84 ❖ Guía del administrador del sistema Uso del sistema de menús Tabla 1.24 Funciones del Menú Token Ring (continuación) Elementos de menú y funciones PDL de NetBEUI Configure la emulación predeterminada (lenguaje de descripción de página) para el protocolo NetBEUI. Los valores disponibles son: Automático* PCL PostScript Cuando se configura en Automático, la impresora evalúa el PDL para cada trabajo y configura automáticamente el PDL según sea necesario. PS bin NetBEUI Active o desactive el modo binario NetBEUI de PostScript. Los valores disponibles son: Activado Desactivado* Si se presiona la tecla Visor 1. Presione Menú arriba o Menú abajo hasta que aparezca: Menús Menú Token Ring 2. Presione Ítem arriba o Ítem abajo hasta que aparezca: Menú Token Ring PDL de NetBEUI 3. Presione Valor arriba o Valor abajo hasta que aparezca: PDL de NetBEUI = Valor nuevo 4. Presione Entrar. Aparecerá: Menú Token Ring PDL de NetBEUI 5. Presione En línea. Aparecerá: Impresora lista 1. Presione Menú arriba o Menú abajo hasta que aparezca: Menús Menú Token Ring 2. Presione Ítem arriba o Ítem abajo hasta que aparezca: Menú Token Ring PS bin NetBEUI 3. Presione Valor arriba o Valor abajo hasta que aparezca: PS bin NetBEUI = Valor nuevo 4. Presione Entrar. Aparecerá: Menú Token Ring PS bin NetBEUI 5. Presione En línea. Aparecerá: Impresora lista Tabla 1.24 Página 5 de 14 Capítulo 1: Configuración de la impresora ❖ 1-85 Uso del sistema de menús Tabla 1.24 Funciones del Menú Token Ring (continuación) Elementos de menú y funciones Activar AppSocket Active o desactive el protocolo Token Ring AppSocket. El AppSocket en la impresora admite los puertos 2000, 9100 y 2105. Los valores disponibles son: Activado* Desactivado PDL de AppSocket Configure la emulación predeterminada (lenguaje de descripción de página) para el protocolo Token Ring AppSocket. Los valores disponibles son: Automático* PCL PostScript Si se presiona la tecla Visor 1. Presione Menú arriba o Menú abajo hasta que aparezca: Menús Menú Token Ring 2. Presione Ítem arriba o Ítem abajo hasta que aparezca: Menú Token Ring Activar AppSocket 3. Presione Valor arriba o Valor abajo hasta que aparezca: Activar AppSocket= Valor nuevo 4. Presione Entrar. Aparecerá: Menú Token Ring Activar AppSocket 5. Presione En línea. Aparecerá: Impresora lista 1. Presione Menú arriba o Menú abajo hasta que aparezca: Menús Menú Token Ring 2. Presione Ítem arriba o Ítem abajo hasta que aparezca: Menú Token Ring PDL de AppSocket 3. Presione Valor arriba o Valor abajo hasta que aparezca: PDL de AppSocket = Valor nuevo 4. Presione Entrar. Aparecerá: Menú Token Ring PDL de AppSocket 5. Presione En línea. Aparecerá: Impresora lista Tabla 1.24 Página 6 de 14 1-86 ❖ Guía del administrador del sistema Uso del sistema de menús Tabla 1.24 Funciones del Menú Token Ring (continuación) Elementos de menú y funciones PS bin AppSocket Active o desactive el modo binario AppSocket de PostScript. Los valores disponibles son: Activado Desactivado* Activar TTalk Active o desactive el protocolo Token Ring TokenTalk. Los valores disponibles son: Activado* Desactivado Si se presiona la tecla Visor 1. Presione Menú arriba o Menú abajo hasta que aparezca: Menús Menú Token Ring 2. Presione Ítem arriba o Ítem abajo hasta que aparezca: Menú Token Ring PS bin AppSocket 3. Presione Valor arriba o Valor abajo hasta que aparezca: PS bin AppSocket= Valor nuevo 4. Presione Entrar. Aparecerá: Menú Token Ring PS bin AppSocket 5. Presione En línea. Aparecerá: Impresora lista 1. Presione Menú arriba o Menú abajo hasta que aparezca: Menús Menú Token Ring 2. Presione Ítem arriba o Ítem abajo hasta que aparezca: Menú Token Ring Activar TokenTalk 3. Presione Valor arriba o Valor abajo hasta que aparezca: Activar TokenTalk= Valor nuevo 4. Presione Entrar. Aparecerá: Menú Token Ring Activar TokenTalk 5. Presione En línea. Aparecerá: Impresora lista Tabla 1.24 Página 7 de 14 Capítulo 1: Configuración de la impresora ❖ 1-87 Uso del sistema de menús Tabla 1.24 Funciones del Menú Token Ring (continuación) Elementos de menú y funciones Activar HTTP Active o desactive el protocolo Token Ring HTTP Server. Los valores disponibles son: Activado* Desactivado Asignación de dirección IP Cuando se configura en Estático, los valores se pueden configurar para dirección IP, máscara de subred y gateway predeterminado. Los valores disponibles son: Estático BOOTP/RARP DHCP* Si se presiona la tecla Visor 1. Presione Menú arriba o Menú abajo hasta que aparezca: Menús Menú Token Ring 2. Presione Ítem arriba o Ítem abajo hasta que aparezca: Menú Token Ring Activar HTTP 3. Presione Valor arriba o Valor abajo hasta que aparezca: Activar HTTP Valor nuevo 4. Presione Entrar. Aparecerá: Menú Token Ring Activar HTTP 5. Presione En línea. Aparecerá: Impresora lista 1. Presione Menú arriba o Menú abajo hasta que aparezca: Menús Menú Token Ring 2. Presione Ítem arriba o Ítem abajo hasta que aparezca: Menú Token Ring Asignación de dirección IP 3. Presione Valor arriba o Valor abajo hasta que aparezca: Asign de dir IP= Valor nuevo 4. Presione Entrar. Aparecerá: Menú Token Ring Asignación de dirección IP 5. Presione En línea. Aparecerá: Impresora lista = Tabla 1.24 Página 8 de 14 1-88 ❖ Guía del administrador del sistema Uso del sistema de menús Tabla 1.24 Funciones del Menú Token Ring (continuación) Elementos de menú y funciones Dirección IP Este elemento aparece sólo si Asignación de dirección IP está configurado en Estático. Configure la dirección IP de cuatro bytes. Los valores disponibles son: xxx.xxx.xxx.xxx (donde xxx = 000 a 255) Para este elemento (después del paso 3), Ítem arriba mueve el cursor hacia la derecha a través de la dirección IP mostrada e Ítem abajo mueve el cursor hacia la izquierda. Esto le permite cambiar caracteres dentro de la cadena en lugar de tener que volver a escribir la cadena completa. Con el cursor mostrado debajo de un carácter, Valor arriba aumenta el valor de ese carácter y Valor abajo lo disminuye. Si se presiona la tecla Visor 1. Presione Menú arriba o Menú abajo hasta que aparezca: Menús Menú Token Ring 2. Presione Ítem arriba o Ítem abajo hasta que aparezca: Menú Token Ring Dirección IP 3. Presione Valor arriba o Valor abajo. Aparecerá: Dirección IP = xxx.xxx.xxx.xxx 4. Presione Valor arriba o Valor abajo para cambiar el valor del carácter sobre el cursor. El valor aumenta o disminuye en 1 cada vez que presiona la tecla. Al mantener presionado Valor arriba o Valor abajo se produce un desplazamiento continuo a través de los valores. Dirección IP = xxx.xxx.xxx.xxx 5. Para cambiar otros caracteres en la dirección IP, presione Ítem arriba o Ítem abajo para desplazarse hacia la derecha o hacia la izquierda respectivamente a través de la cadena de caracteres y luego presione Valor arriba o Valor abajo para cambiar el valor del carácter sobre el cursor (como en el paso 4). Dirección IP = xxx.xxx.xxx.xxx 6. Cuando haya terminado de configurar la dirección IP, presione Entrar. Aparecerá: Menú Token Ring Dirección IP 7. Presione En línea. Aparecerá: Impresora lista 8. Reinicie la impresora o apáguela y vuelva a encenderla. Tabla 1.24 Página 9 de 14 Capítulo 1: Configuración de la impresora ❖ 1-89 Uso del sistema de menús Tabla 1.24 Funciones del Menú Token Ring (continuación) Elementos de menú y funciones Máscara de subred Este elemento aparece sólo si Asignación de dirección IP está configurado en Estático. Configure la dirección de la máscara de subred de cuatro bytes. Los valores disponibles son: xxx.xxx.xxx.xxx (donde xxx = 000 a 255) Para este elemento (después del paso 3), Ítem arriba mueve el cursor hacia la derecha a través de la dirección de máscara de subred mostrada e Ítem abajo mueve el cursor hacia la izquierda. Esto le permite cambiar caracteres dentro de la cadena en lugar de tener que volver a escribir la cadena completa. Con el cursor mostrado debajo de un carácter, Valor arriba aumenta el valor de ese carácter y Valor abajo lo disminuye. Si se presiona la tecla Visor 1. Presione Menú arriba o Menú abajo hasta que aparezca: Menús Menú Token Ring 2. Presione Ítem arriba o Ítem abajo hasta que aparezca: Menú Token Ring Máscara de subred 3. Presione Valor arriba o Valor abajo. Aparecerá: Máscara de subred = xxx.xxx.xxx.xxx 4. Presione Valor arriba o Valor abajo para cambiar el valor del carácter sobre el cursor. El valor aumenta o disminuye en 1 cada vez que presiona la tecla. Al mantener presionado Valor arriba o Valor abajo se produce un desplazamiento continuo a través de los valores. Máscara de subred = xxx.xxx.xxx.xxx 5. Para cambiar otros caracteres en la dirección de máscara de subred presione Ítem arriba o Ítem abajo para desplazarse hacia la derecha o hacia la izquierda respectivamente a través de la cadena de caracteres y luego presione Valor arriba o Valor abajo para cambiar el valor del carácter sobre el cursor (como en el paso 4). Máscara de subred = xxx.xxx.xxx.xxx 6. Cuando haya terminado de configurar la dirección de la máscara de subred, presione Entrar. Aparecerá: Menú Token Ring Máscara de subred 7. Presione En línea. Aparecerá: Impresora lista 8. Reinicie la impresora o apáguela y vuelva a encenderla. Tabla 1.24 Página 10 de 14 1-90 ❖ Guía del administrador del sistema Uso del sistema de menús Tabla 1.24 Funciones del Menú Token Ring (continuación) Elementos de menú y funciones Si se presiona la tecla Sistema de comunicación entre redes (gateway) predeterminado 1. Presione Menú arriba o Menú abajo hasta que aparezca: Menús Menú Token Ring 2. Presione Ítem arriba o Ítem abajo hasta que aparezca: Menú Token Ring Gateway predeterminado 3. Presione Valor arriba o Valor abajo. Aparecerá: Gateway predeterminado= xxx.xxx.xxx.xxx 4. Presione Valor arriba o Valor abajo para cambiar el valor del carácter sobre el cursor. El valor aumenta o disminuye en 1 cada vez que presiona la tecla. Al mantener presionado Valor arriba o Valor abajo se produce un desplazamiento continuo a través de los valores. Gateway predeterminado= xxx.xxx.xxx.xxx 5. Para cambiar otros caracteres en la dirección del gateway predeterminado, presione Ítem arriba o Ítem abajo para desplazarse hacia la derecha o hacia la izquierda respectivamente a través de la cadena de caracteres y luego presione Valor arriba o Valor abajo para cambiar el valor del carácter sobre el cursor (como en el paso 4). Gateway predeterminado= xxx.xxx.xxx.xxx 6. Cuando haya terminado de configurar el gateway predeterminado, presione Entrar. Aparecerá: Menú Token Ring Gateway predeterminado 7. Presione En línea. Aparecerá: Impresora lista Este elemento aparece sólo si Asignación de dirección IP está configurado en Estático. Configure la dirección del gateway predeterminado de cuatro bytes. Los valores disponibles son: xxx.xxx.xxx.xxx (donde xxx = 000 a 255) Para este elemento (después del paso 3), Ítem arriba mueve el cursor hacia la derecha a través de la dirección del gateway predeterminado mostrada e Ítem abajo mueve el cursor hacia la izquierda. Esto le permite cambiar caracteres dentro de la cadena en lugar de tener que volver a escribir la cadena completa. Con el cursor mostrado debajo de un carácter, Valor arriba aumenta el valor de ese carácter y Valor abajo lo disminuye. Visor 8. Reinicie la impresora o apáguela y vuelva a encenderla. Tabla 1.24 Página 11 de 14 Capítulo 1: Configuración de la impresora ❖ 1-91 Uso del sistema de menús Tabla 1.24 Funciones del Menú Token Ring (continuación) Elementos de menú y funciones Límite espera Configure el tiempo para determinar cuándo terminar un trabajo de impresión incompleto y sondear el siguiente puerto en la secuencia de sondeo. Los valores disponibles son: 5 a 300 segundos (60*) Este elemento también produce un final implícito del trabajo como Control D en PostScript o <ESC> E en PCL e invoca las funciones de emulación asociadas con esta acción (por ejemplo, alimentación de formulario, restauración, etc.). Si se presiona la tecla Visor 1. Presione Menú arriba o Menú abajo hasta que aparezca: Menús Menú Token Ring 2. Presione Ítem arriba o Ítem abajo hasta que aparezca: Menú Token Ring Límite espera 3. Presione Valor arriba o Valor abajo hasta que aparezca: Límite espera Valor nuevo 4. Presione Entrar. Aparecerá: Menú Token Ring Límite espera 5. Presione En línea. Aparecerá: Impresora lista = El tiempo se incrementa en 1 segundo cada vez que presiona Valor arriba o Valor abajo. Al mantener presionado Valor arriba o Valor abajo se produce un desplazamiento continuo a través de los valores. Tabla 1.24 Página 12 de 14 1-92 ❖ Guía del administrador del sistema Uso del sistema de menús Tabla 1.24 Funciones del Menú Token Ring (continuación) Elementos de menú y funciones Ruta de origen Seleccione la opción Ruta de origen. Los valores disponibles son: Desactivado* Todas Una/todas Una/específica Velocidad Seleccione la opción velocidad de Token Ring. Los valores disponibles (en Mbits) son: 4 16* Si se presiona la tecla Visor 1. Presione Menú arriba o Menú abajo hasta que aparezca: Menús Menú Token Ring 2. Presione Ítem arriba o Ítem abajo hasta que aparezca: Menú Token Ring Ruta de origen 3. Presione Valor arriba o Valor abajo hasta que aparezca: Ruta de origen = Valor nuevo 4. Presione Entrar. Aparecerá: Menú Token Ring Ruta de origen 5. Presione En línea. Aparecerá: Impresora lista 1. Presione Menú arriba o Menú abajo hasta que aparezca: Menús Menú Token Ring 2. Presione Ítem arriba o Ítem abajo hasta que aparezca: Menú Token Ring Velocidad 3. Presione Valor arriba o Valor abajo hasta que aparezca: Velocidad = Valor nuevo 4. Presione Entrar. Aparecerá: Menú Token Ring Velocidad 5. Presione En línea. Aparecerá: Impresora lista Tabla 1.24 Página 13 de 14 Capítulo 1: Configuración de la impresora ❖ 1-93 Uso del sistema de menús Tabla 1.24 Funciones del Menú Token Ring (continuación) Elementos de menú y funciones LAA Configure la dirección de seis bytes administrada localmente. Los valores válidos son: xxxx xxxx xxxx (donde xxxx xxxx xxxx puede ser igual a cualquier valor dentro del rango válido de 4000 0000 0000 y 7FFF FFFF FFFF) Para este elemento (después del paso 3), Ítem arriba mueve el cursor hacia la derecha a través de la LAA mostrada e Ítem abajo mueve el cursor hacia la izquierda. Esto le permite cambiar caracteres dentro de la cadena en lugar de tener que volver a escribir la cadena completa. Con el cursor mostrado debajo de un carácter, Valor arriba aumenta el valor de ese carácter y Valor abajo lo disminuye. Si se presiona la tecla Visor 1. Presione Menú arriba o Menú abajo hasta que aparezca: Menús Menú Token Ring 2. Presione Ítem arriba o Ítem abajo hasta que aparezca: Menú Token Ring LAA 3. Presione Valor arriba o Valor abajo. Aparecerá: LAA = xxxx xxxx xxxx 4. Presione Valor arriba o Valor abajo para cambiar el valor del carácter sobre el cursor. El valor aumenta o disminuye en 1 cada vez que presiona la tecla. Al mantener presionado Valor arriba o Valor abajo se produce un desplazamiento continuo a través de los valores. LAA = xxxx xxxx xxxx 5. Para cambiar otros caracteres en la LAA, presione Ítem arriba o Ítem abajo para desplazarse hacia la derecha o hacia la izquierda respectivamente a través de la cadena de caracteres y luego presione Valor arriba o Valor abajo para cambiar el valor del carácter sobre el cursor (como en el paso 4). LAA = xxxx xxxx xxxx 6. Cuando haya terminado de configurar la LAA, presione Entrar. Aparecerá: Menú Token Ring LAA 7. Presione En línea. Aparecerá: Impresora lista Tabla 1.24 Página 14 de 14 1-94 ❖ Guía del administrador del sistema Uso del sistema de menús Menú Novell El Menú Novell y sus elementos disponibles se describen en la Tabla 1.25. Este menú aparece si la impresora puede trabajar en red. Tabla 1.25 Elementos del Menú Novell Menú Menú Novell Descripción Permite modificar los parámetros Novell. Elementos del menú Descripción Activar Novell Activa o desactiva el protocolo Novell. Si se configura en Desactivado, no aparecen los siguientes elementos del menú. PDL de Novell Configura la emulación predeterminada (lenguaje de descripción de página) para el protocolo Novell. PS binario Novell Activa o desactiva el modo binario Novell de PostScript. Modo Novell Configura el modo de servidor de impresión para el protocolo Novell. Tipo de trama Configura el tipo de trama que se usa para el protocolo Novell. Intervalo de sondeo Configura la velocidad (en segundos) a la que el servidor de impresión emite peticiones de sondeo para las colas asignadas. Nombre de servidor de impresión Configura el nombre del servidor de impresión en esta impresora. Servidor primario Configura el nombre del servidor de archivos primario. Árbol NDS Configura la cadena de caracteres del árbol NDS. Contexto NDS Configure la cadena de contexto NDS. Consulte la Tabla 1.26 en la página 1-96 para obtener instrucciones paso a paso. Capítulo 1: Configuración de la impresora ❖ 1-95 Uso del sistema de menús Tabla 1.26 Funciones del Menú Novell Elementos de menú y funciones Activar Novell Active o desactive el protocolo Novell. Los valores disponibles son: Activado* Desactivado Si se configura en Desactivado, no aparecen los siguientes elementos del menú. PDL de Novell Configure la emulación predeterminada (lenguaje de descripción de página) para el protocolo Novell. Los valores disponibles son: Automático* PCL PostScript Si se presiona la tecla Visor 1. Presione Menú arriba o Menú abajo hasta que aparezca: Menús Menú Novell 2. Presione Ítem arriba o Ítem abajo hasta que aparezca: Menú Novell Activar Novell 3. Presione Valor arriba o Valor abajo hasta que aparezca: Activar Novell Valor nuevo 4. Presione Entrar. Aparecerá: Menú Novell Activar Novell 5. Presione En línea. Aparecerá: Impresora lista 1. Presione Menú arriba o Menú abajo hasta que aparezca: Menús Menú Novell 2. Presione Ítem arriba o Ítem abajo hasta que aparezca: Menú Novell PDL de Novell 3. Presione Valor arriba o Valor abajo hasta que aparezca: PDL de Novell = Valor nuevo 4. Presione Entrar. Aparecerá: Menú Novell PDL de Novell 5. Presione En línea. Aparecerá: Impresora lista = Tabla 1.26 Página 1 de 7 1-96 ❖ Guía del administrador del sistema Uso del sistema de menús Tabla 1.26 Funciones del Menú Novell (continuación) Elementos de menú y funciones PS binario Novell Active o desactive el modo binario Novell de PostScript. Los valores disponibles son: Activado Desactivado* Modo Novell Configure el modo de servidor de impresión para el protocolo Novell. Los valores disponibles son: NDS BEM NDS/BEM* Si se presiona la tecla Visor 1. Presione Menú arriba o Menú abajo hasta que aparezca: Menús Menú Novell 2. Presione Ítem arriba o Ítem abajo hasta que aparezca: Menú Novell PS binario Novell 3. Presione Valor arriba o Valor abajo hasta que aparezca: PS binario Novell= Valor nuevo 4. Presione Entrar. Aparecerá: Menú Novell PS binario Novell 5. Presione En línea. Aparecerá: Impresora lista 1. Presione Menú arriba o Menú abajo hasta que aparezca: Menús Menú Novell 2. Presione Ítem arriba o Ítem abajo hasta que aparezca: Menú Novell Modo Novell 3. Presione Valor arriba o Valor abajo hasta que aparezca: Modo Novell Valor nuevo 4. Presione Entrar. Aparecerá: Menú Novell Modo Novell 5. Presione En línea. Aparecerá: Impresora lista = Tabla 1.26 Página 2 de 7 Capítulo 1: Configuración de la impresora ❖ 1-97 Uso del sistema de menús Tabla 1.26 Funciones del Menú Novell (continuación) Elementos de menú y funciones Tipo de trama Configura el tipo de trama usado para el protocolo Novell. Los valores disponibles para Ethernet son: Automático* 802.2 802.3 SNAP Ethernet II Para Token Ring: Automático* TR_802.5 TR_SNAP Intervalo de sondeo Configure la velocidad (en segundos) a la que el servidor de impresión emite peticiones de sondeo para las colas asignadas. Los valores disponibles son: 1 - 29 (2*) El intervalo de sondeo se incrementa en 1 cada vez que presiona Valor arriba o Valor abajo. Al mantener presionado Valor arriba o Valor abajo se produce un desplazamiento continuo a través de los valores. Si se presiona la tecla Visor 1. Presione Menú arriba o Menú abajo hasta que aparezca: Menús Menú Novell 2. Presione Ítem arriba o Ítem abajo hasta que aparezca: Menú Novell Tipo de trama 3. Presione Valor arriba o Valor abajo hasta que aparezca: Tipo de trama = Valor nuevo 4. Presione Entrar. Aparecerá: Menú Novell Tipo de trama 5. Presione En línea. Aparecerá: Impresora lista 1. Presione Menú arriba o Menú abajo hasta que aparezca: Menús Menú Novell 2. Presione Ítem arriba o Ítem abajo hasta que aparezca: Menú Novell Intervalo de sondeo 3. Presione Valor arriba o Valor abajo hasta que aparezca: Intervalo de sondeo= Valor nuevo 4. Presione Entrar. Aparecerá: Menú Novell Intervalo de sondeo 5. Presione En línea. Aparecerá: Impresora lista Tabla 1.26 Página 3 de 7 1-98 ❖ Guía del administrador del sistema Uso del sistema de menús Tabla 1.26 Funciones del Menú Novell (continuación) Elementos de menú y funciones Si se presiona la tecla Visor Nombre de servidor de impresión 1. Presione Menú arriba o Menú abajo hasta que aparezca: Menús Menú Novell Configure el nombre del servidor de impresión en esta impresora (un nombre de 1 a 47 caracteres de longitud). 2. Presione Ítem arriba o Ítem abajo hasta que aparezca: Menú Novell Nombre de servidor de impresión Los caracteres disponibles son: 3. Presione Valor arriba o Valor abajo. Aparecerá: Nombre de servidor de impresión = xxx...xxx 4. Presione Valor arriba o Valor abajo para cambiar el valor del carácter sobre el cursor. El valor aumenta o disminuye en 1 cada vez que presiona la tecla. Al mantener presionado Valor arriba o Valor abajo se produce un desplazamiento continuo a través de los valores. Nombre de servidor de impresión = xxx...xxx 5. Para cambiar otros caracteres en el nombre del servidor de impresión, presione Ítem arriba o Ítem abajo para desplazarse hacia la derecha o hacia la izquierda respectivamente a través de la cadena de caracteres y luego presione Valor arriba o Valor abajo para cambiar el valor del carácter sobre el cursor (como en el paso 4). Nombre de servidor de impresión = xxx...xxx 6. Cuando haya terminado de configurar el nombre del servidor de impresión, presione Entrar. Aparecerá: Menú Novell Nombre de servidor de impresión 7. Presione En línea. Aparecerá: Impresora lista A - Z, 0 - 9, guión (-), carácter de subrayado (_) El valor predeterminado es: XRX_<dirección mac>* Para este elemento (después del paso 3), Ítem arriba mueve el cursor hacia la derecha a través del nombre del servidor de impresión mostrado e Ítem abajo mueve el cursor hacia la izquierda. Esto le permite cambiar caracteres dentro de la cadena en lugar de tener que volver a escribir la cadena completa. Con el cursor mostrado debajo de un carácter, Valor arriba aumenta el valor de ese carácter y Valor abajo lo disminuye. Tabla 1.26 Página 4 de 7 Capítulo 1: Configuración de la impresora ❖ 1-99 Uso del sistema de menús Tabla 1.26 Funciones del Menú Novell (continuación) Elementos de menú y funciones Servidor primario Configure el nombre del servidor de archivo primario (un nombre de 1 a 47 caracteres de longitud). Los caracteres disponibles son: A - Z, 0 - 9, guión (-) y carácter de subrayado (_) Si se presiona la tecla 1. Presione Menú arriba o Menú abajo hasta que aparezca: Menús Menú Novell 2. Presione Ítem arriba o Ítem abajo hasta que aparezca: Menú Novell Servidor primario 3. Presione Valor arriba o Valor abajo. Aparecerá: Servidor primario = xxx...xxx 4. Presione Valor arriba o Valor abajo para cambiar el valor del carácter sobre el cursor. El valor aumenta o disminuye en 1 cada vez que presiona la tecla. Al mantener presionado Valor arriba o Valor abajo se produce un desplazamiento continuo a través de los valores. Servidor primario = xxx...xxx 5. Para cambiar otros caracteres en el nombre del servidor primario, presione Ítem arriba o Ítem abajo para desplazarse hacia la derecha o hacia la izquierda respectivamente a través de la cadena de caracteres y luego presione Valor arriba o Valor abajo para cambiar el valor del carácter sobre el cursor (como en el paso 4). Servidor primario = xxx...xxx 6. Cuando haya terminado de configurar el nombre del servidor primario, presione Entrar. Aparecerá: Menú Novell Servidor primario 7. Presione En línea. Aparecerá: Impresora lista El valor predeterminado es: Nulo* Para este elemento (después del paso 3), Ítem arriba mueve el cursor hacia la derecha a través del nombre del servidor primario mostrado e Ítem abajo mueve el cursor hacia la izquierda. Esto le permite cambiar caracteres dentro de la cadena en lugar de tener que volver a escribir la cadena completa. Con el cursor mostrado debajo de un carácter, Valor arriba aumenta el valor de ese carácter y Valor abajo lo disminuye. Visor Tabla 1.26 Página 5 de 7 1-100 ❖ Guía del administrador del sistema Uso del sistema de menús Tabla 1.26 Funciones del Menú Novell (continuación) Elementos de menú y funciones Árbol NDS Configure la cadena de caracteres del árbol NDS (de 1 a 64 caracteres de longitud). Los caracteres disponibles son: A - Z, 0 - 9, guión (-) y carácter de subrayado (_) El valor predeterminado es: Nulo* Para este elemento (después del paso 3), Ítem arriba mueve el cursor hacia la derecha a través de la cadena de caracteres del árbol NDS mostrada e Ítem abajo mueve el cursor hacia la izquierda. Esto le permite cambiar caracteres dentro de la cadena en lugar de tener que volver a escribir la cadena completa. Con el cursor mostrado debajo de un carácter, Valor arriba aumenta el valor de ese carácter y Valor abajo lo disminuye. Si se presiona la tecla Visor 1. Presione Menú arriba o Menú abajo hasta que aparezca: Menús Menú Novell 2. Presione Ítem arriba o Ítem abajo hasta que aparezca: Menú Novell Árbol NDS 3. Presione Valor arriba o Valor abajo. Aparecerá: Árbol NDS xxx...xxx = 4. Presione Valor arriba o Valor abajo para cambiar el valor del carácter sobre el cursor. El valor aumenta o disminuye en 1 cada vez que presiona la tecla. Al mantener presionado Valor arriba o Valor abajo se produce un desplazamiento continuo a través de los valores. Árbol NDS xxx...xxx = 5. Para cambiar otros caracteres en la cadena de caracteres del árbol NDS, presione Ítem arriba o Ítem abajo para desplazarse hacia la derecha o hacia la izquierda respectivamente a través de la cadena de caracteres y luego presione Valor arriba o Valor abajo para cambiar el valor del carácter sobre el cursor (como en el paso 4). Árbol NDS xxx...xxx = 6. Cuando haya terminado de configurar el árbol NDS, presione Entrar. Aparecerá: Menú Novell Árbol NDS 7. Presione En línea. Aparecerá: Impresora lista Tabla 1.26 Página 6 de 7 Capítulo 1: Configuración de la impresora ❖ 1-101 Uso del sistema de menús Tabla 1.26 Funciones del Menú Novell (continuación) Elementos de menú y funciones Contexto NDS Configure la cadena del contexto NDS (de 1 a 255 caracteres de longitud). Los caracteres disponibles son: A - Z, 0 - 9, guión (-), punto (.), carácter de subrayado (_), igual (=) El valor predeterminado es: Nulo* Para este elemento (después del paso 3), Ítem arriba mueve el cursor hacia la derecha a través de la cadena del contexto NDS mostrada e Ítem abajo mueve el cursor hacia la izquierda. Esto le permite cambiar caracteres dentro de la cadena en lugar de tener que volver a escribir la cadena completa. Con el cursor mostrado debajo de un carácter, Valor arriba aumenta el valor de ese carácter y Valor abajo lo disminuye. Si se presiona la tecla Visor 1. Presione Menú arriba o Menú abajo hasta que aparezca: Menús Menú Novell 2. Presione Ítem arriba o Ítem abajo hasta que aparezca: Menú Novell Contexto NDS 3. Presione Valor arriba o Valor abajo. Aparecerá: Contexto NDS xxx...xxx = 4. Presione Valor arriba o Valor abajo para cambiar el valor del carácter sobre el cursor. El valor aumenta o disminuye en 1 cada vez que presiona la tecla. Al mantener presionado Valor arriba o Valor abajo se produce un desplazamiento continuo a través de los valores. Contexto NDS xxx...xxx = 5. Para cambiar otros caracteres en la cadena del contexto NDS, presione Ítem arriba o Ítem abajo para desplazarse hacia la derecha o hacia la izquierda respectivamente a través de la cadena de caracteres y luego presione Valor arriba o Valor abajo para cambiar el valor del carácter sobre el cursor (como en el paso 4). Contexto NDS xxx...xxx = 6. Cuando haya terminado de configurar el contexto NDS, presione Entrar. Aparecerá: Menú Novell Contexto NDS 7. Presione En línea. Aparecerá: Impresora lista Tabla 1.26 Página 7 de 7 1-102 ❖ Guía del administrador del sistema Uso del sistema de menús Menú Imprimir El Menú Imprimir y sus elementos disponibles se describen en la Tabla 1.27. Tabla 1.27 Elementos del Menú Imprimir Menú Menú Imprimir Descripción Permite generar informes de la impresora. Elementos del menú Descripción Hoja de configuración Imprime una hoja de configuración que muestra la información y las configuraciones de menús actuales de la impresora. Demostración PCL Imprime una página de muestra que exhibe las capacidades de la impresora. Lista de fonts PCL Imprime una lista de los fonts PCL cargados actualmente. Lista de fonts PS Imprime una lista completa de todos los tipos de letra del lenguaje PostScript instalados. Mapa de menús Imprime una página que muestra la estructura del árbol de menús del panel de control. Prueba impresión Imprime un diseño de prueba para el análisis de la calidad de impresión en la página completa (diseñado para uso del técnico de servicio). Directorio de disco Imprime una copia del directorio del disco (aparece sólo si la unidad de disco duro opcional está instalada). Historial de fallas Imprime una copia del registro del historial de fallas. Visualización de fallas Muestra las últimas 100 fallas en el panel de control. Modo hexa Activa o desactiva el modo de vaciado hexa, que imprime el flujo de datos como códigos hexa en lugar de interpretarlo como datos de impresión. Reiniciar impresora Reinicializa la impresora como si se hubiera producido un ciclo de energía, pero no lleva a cabo el diagnóstico de encendido. Consulte la Tabla 1.28 en la página 1-104 para obtener instrucciones paso a paso. Capítulo 1: Configuración de la impresora ❖ 1-103 Uso del sistema de menús Tabla 1.28 Funciones del Menú Imprimir Elementos de menú y funciones Hoja de configuración Si se presiona la tecla Visor 1. Presione Menú arriba o Menú abajo hasta que aparezca: Menús Menú Imprimir 2. Presione Ítem arriba o Ítem abajo hasta que aparezca: Menú Imprimir Hoja de config. La hoja de configuración se formatea para tamaño de papel A4 o carta, sin importar el tamaño de papel predeterminado o el que realmente esté cargado. 3. Presione Entrar. Aparecerá: Procesando... Hoja de config. 4. Cuando haya finalizado, aparecerá: Impresora lista Demostración PCL 1. Presione Menú arriba o Menú abajo hasta que aparezca: Menús Menú Imprimir 2. Presione Ítem arriba o Ítem abajo hasta que aparezca: Menú Imprimir Demostración PCL 3. Presione Entrar. Aparecerá: Procesando... DEMOSTRACIÓN 4. Cuando haya finalizado, aparecerá: Impresora lista Imprima una hoja de configuración que muestre la información y las configuraciones de menús actuales de la impresora. Imprime una página de demostración PCL que muestra las características de la impresora. La página de demostración PCL se formatea para tamaño de papel A4 o carta, sin importar el tamaño de papel predeterminado o el que realmente esté cargado. Tabla 1.28 Página 1 de 5 1-104 ❖ Guía del administrador del sistema Uso del sistema de menús Tabla 1.28 Funciones del Menú Imprimir (continuación) Elementos de menú y funciones Lista de fonts PCL Imprima una lista de los fonts PCL cargados actualmente. La lista de fonts PCL se formatea para tamaño de papel A4 o carta, sin importar el tamaño de papel predeterminado o el que realmente esté cargado. No se pueden hacer copias múltiples. Se ignora la configuración del Menú Imprimir para cantidad de impresiones. La bandeja de origen se determina mediante el elemento Seleccionar bandeja. Lista de fonts PS Imprima la lista de los fonts disponibles en PostScript, incluyendo los fonts residentes y los guardados en el disco duro. La lista de fonts PS se formatea para tamaño de papel A4 o carta, sin importar el tamaño de papel predeterminado o el que realmente esté cargado. Si se presiona la tecla Visor 1. Presione Menú arriba o Menú abajo hasta que aparezca: Menús Menú Imprimir 2. Presione Ítem arriba o Ítem abajo hasta que aparezca: Menú Imprimir Lista de fonts PCL 3. Presione Entrar. Aparecerá: Procesando… Lista de fonts PCL 4. Cuando haya finalizado, aparecerá: Impresora lista 1. Presione Menú arriba o Menú abajo hasta que aparezca: Menús Menú Imprimir 2. Presione Ítem arriba o Ítem abajo hasta que aparezca: Menú Imprimir Lista de fonts PS 3. Presione Entrar. Aparecerá: Procesando... PostScript 4. Cuando haya finalizado, aparecerá: Impresora lista Tabla 1.28 Página 2 de 5 Capítulo 1: Configuración de la impresora ❖ 1-105 Uso del sistema de menús Tabla 1.28 Funciones del Menú Imprimir (continuación) Elementos de menú y funciones Mapa de menús Si se presiona la tecla Visor 1. Presione Menú arriba o Menú abajo hasta que aparezca: Menús Menú Imprimir 2. Presione Ítem arriba o Ítem abajo hasta que aparezca: Menú Imprimir Mapa de menús 3. Presione Entrar. Aparecerá: Procesando... Mapa de menús 4. Cuando haya finalizado, aparecerá: Impresora lista 1. Presione Menú arriba o Menú abajo hasta que aparezca: Menús Menú Imprimir 2. Presione Ítem arriba o Ítem abajo hasta que aparezca: Menú Imprimir Prueba impres. Los diseños de prueba se imprimen utilizando PCL, Menú Sistema cantidad de impresiones, origen predeterminado y tipo predeterminado, a 600x600 ppp. 3. Presione Entrar. Aparecerá: Procesando… Prueba impres. 4. Cuando haya finalizado, aparecerá: Impresora lista Directorio de disco 1. Presione Menú arriba o Menú abajo hasta que aparezca: Menús Menú Imprimir 2. Presione Ítem arriba o Ítem abajo hasta que aparezca: Menú Imprimir Directorio de disco 3. Presione Entrar. Aparecerá: Procesando... Directorio de disco 4. Cuando haya finalizado, aparecerá: Impresora lista Imprima el mapa de menús y el árbol de menús del panel de control. Los mapas de menús se formatean para tamaño de papel A4 o carta, sin importar el tamaño de papel predeterminado o el que realmente esté cargado. No se pueden hacer copias múltiples. Se ignora la configuración del Menú Imprimir para cantidad de impresiones. La bandeja de origen se determina mediante el elemento Seleccionar bandeja. Prueba impresión Imprima un diseño de prueba de dos páginas que usted (o el personal de servicio) pueda utilizar para analizar la calidad de impresión. Imprima una lista de archivos, fonts y macros transferidos al disco duro. Tabla 1.28 Página 3 de 5 1-106 ❖ Guía del administrador del sistema Uso del sistema de menús Tabla 1.28 Funciones del Menú Imprimir (continuación) Elementos de menú y funciones Historial de fallas Imprima un registro de las últimas 100 fallas de la impresora. Visualización de fallas Visualice las últimas 100 fallas en el panel de control, desde la más reciente (predeterminada) hasta la más vieja. En el visor del panel de control para el paso 3 a la derecha, N es el dato N° 1 a 100 y M es el conteo de página cuando se produjo la falla. Si se presiona la tecla Visor 1. Presione Menú arriba o Menú abajo hasta que aparezca: Menús Menú Imprimir 2. Presione Ítem arriba o Ítem abajo hasta que aparezca: Menú Imprimir Historial de fallas 3. Presione Entrar. Aparecerá: Procesando… Historial de fallas 4. Cuando haya finalizado, aparecerá: Impresora lista 1. Presione Menú arriba o Menú abajo hasta que aparezca: Menús Menú Imprimir 2. Presione Ítem arriba o Ítem abajo hasta que aparezca: Menú Imprimir Visualización de fallas 3. Presione Valor arriba o Valor abajo. Aparecerá: Dato de registro #N Código de falla #M 4. Presione Entrar. Aparecerá: Menú Imprimir Visualización de fallas 5. Presione En línea. Aparecerá: Impresora lista Tabla 1.28 Página 4 de 5 Capítulo 1: Configuración de la impresora ❖ 1-107 Uso del sistema de menús Tabla 1.28 Funciones del Menú Imprimir (continuación) Elementos de menú y funciones Modo hexa Configure la impresión como códigos hexadecimales en lugar de datos de impresión normales. Los valores disponibles son: Activado Desactivado* Reiniciar impresora Reinicialice la impresora sin volver a apagarla y encenderla. Los valores disponibles son: Si se presiona la tecla 1. Presione Menú arriba o Menú abajo hasta que aparezca: Menús Menú Imprimir 2. Presione Ítem arriba o Ítem abajo hasta que aparezca: Menú Imprimir Modo hexa 3. Presione Valor arriba o Valor abajo hasta que aparezca: Modo hexa Valor nuevo 4. Presione Entrar. Aparecerá: Menú Imprimir Modo hexa 5. Presione En línea. Aparecerá: Impresora lista 1. Presione Menú arriba o Menú abajo hasta que aparezca: Menús Menú Imprimir 2. Presione Ítem arriba o Ítem abajo hasta que aparezca: Menú Imprimir Reiniciar impresora 3. Presione Valor arriba o Valor abajo hasta que aparezca: Reiniciar impresora= Valor nuevo 4. Presione Entrar. Cuando la acción esté completa, aparecerá: Impresora lista Sí No* Debe seleccionar Sí y presionar Entrar para que esta acción tenga efecto. Visor = Tabla 1.28 Página 5 de 5 1-108 ❖ Guía del administrador del sistema Uso del sistema de menús Menú Restaurar El Menú Restaurar (sólo aparece en el Menú principal si la impresora se enciende mientras presiona simultáneamente las teclas En línea y Entrar) y sus elementos disponibles se describen en la Tabla 1.29. Tabla 1.29 Elementos del Menú Restaurar Menú Menú Restaurar Descripción Permite tener acceso a las funciones de restauración de la impresora (sólo aparece en el Menú principal si la impresora se enciende mientras presiona simultáneamente las teclas En línea y Entrar). Elementos del menú Descripción Valores predeterminados en fábrica Restaura los menús (excepto los de red) a los valores predeterminados en fábrica. Valores predeterminados de red Restaura los parámetros de los menús Ethernet, Token Ring y Novell a los valores predeterminados en fábrica. Modo demostración Coloca la impresora en modo de demostración. Suprimir todo tbjo Suprime todos los trabajos confidenciales del disco duro (y aparece sólo si la unidad de disco duro opcional está instalada). Inicializar disco Inicializa el disco duro (aparece sólo si la unidad de disco duro opcional está instalada). Formatear disco Formatea el disco duro (aparece sólo si la unidad de disco duro opcional está instalada). Formatear flash Formatea la memoria flash (aparece sólo si la memoria flash está instalada). Consulte la Tabla 1.30 en la página 1-110 para obtener instrucciones paso a paso. Capítulo 1: Configuración de la impresora ❖ 1-109 Uso del sistema de menús Tabla 1.30 Funciones del Menú Restaurar Elementos de menú y funciones Si se presiona la tecla Visor Valores predeterminados en fábrica 1. Presione Menú arriba o Menú abajo hasta que aparezca: Menús Menú Restaurar Restaure los parámetros de funcionamiento de la impresora a las configuraciones predeterminadas en fábrica. 2. Presione Ítem arriba o Ítem abajo hasta que aparezca: Menú Restaurar Valores predeterminados en fábrica 3. Presione Valor arriba o Valor abajo hasta que aparezca: Valores predeterminados en fábrica= Los valores disponibles son: Sí No* Todos los valores NVM se establecen en los valores predeterminados en fábrica, excepto Idioma y Valores predeterminados en el Menú Sistema, que 4. Presione Entrar. Aparecerá: no se ven afectados. No se restaura ningún valor NVM asociado con las interfaces Ethernet o Token Ring. Los valores Ethernet y Token Ring pueden restaurarse a los valores predeterminados 5. Cuando la acción esté en fábrica mediante el elemento completa, aparecerá: Valores predeterminados de red. Valores predeterminados de red Restaure todos los parámetros NVM asociados con las interfaces Ethernet y Token Ring a los valores predeterminados en fábrica. Valores predeterminados en fábrica= Espere Impresora lista 1. Presione Menú arriba o Menú abajo hasta que aparezca: Menús Menú Restaurar 2. Presione Ítem arriba o Ítem abajo hasta que aparezca: Menú Restaurar Valores predeterminados de red 3. Presione Valor arriba o Valor abajo hasta que aparezca: Valores predeterminados de red Sí 4. Presione Entrar. Aparecerá: Valores predeterminados de red Espere 5. Cuando la acción esté completa, aparecerá: Impresora lista Los valores disponibles son: Sí No* Sí Tabla 1.30 Página 1 de 4 1-110 ❖ Guía del administrador del sistema Uso del sistema de menús Tabla 1.30 Funciones del Menú Restaurar (continuación) Elementos de menú y funciones Modo demostración Coloque la impresora en el modo de demostración. Los valores disponibles son: Sí No* Con la impresora en el modo de demostración, se pueden imprimir distintas páginas de demostración instaladas de fábrica usando las ocho teclas del panel de control para seleccionar el tipo de página de demostración y el número de copias. Si se presiona la tecla Visor 1. Presione Menú arriba o Menú abajo hasta que aparezca: Menús Menú Restaurar 2. Presione Ítem arriba o Ítem abajo hasta que aparezca: Menú Restaurar Modo demostración 3. Presione Valor arriba o Valor abajo hasta que aparezca: Modo demostración Sí 4. Presione Entrar. Aparecerá: Menú Restaurar Modo demostración 5. Presione En línea. Aparecerá: Impresora lista = Una vez que se selecciona el modo de demostración, la impresora vuelve a ingresar a este estado automáticamente cada vez que se produce un ciclo de la energía. Se puede salir del modo de demostración encendiendo la impresora y presionando simultáneamente las teclas En línea y Entrar. Tabla 1.30 Página 2 de 4 Capítulo 1: Configuración de la impresora ❖ 1-111 Uso del sistema de menús Tabla 1.30 Funciones del Menú Restaurar (continuación) Elementos de menú y funciones Suprimir todo tbjo Suprima todos los trabajos confidenciales del disco duro. Los valores disponibles son: Sí No* Inicializar disco Inicialice la unidad de disco duro. Los valores disponibles son: Sí No* Si se presiona la tecla Visor 1. Presione Menú arriba o Menú abajo hasta que aparezca: Menús Menú Restaurar 2. Presione Ítem arriba o Ítem abajo hasta que aparezca: Menú Restaurar Suprimir todo tbjo 3. Presione Valor arriba o Valor abajo hasta que aparezca: Suprimir todo tbjo= Sí 4. Presione Entrar. Aparecerá: Menú Restaurar Suprimir todo tbjo 5. Presione En línea. Aparecerá: Impresora lista 1. Presione Menú arriba o Menú abajo hasta que aparezca: Menús Menú Restaurar 2. Presione Ítem arriba o Ítem abajo hasta que aparezca: Menú Restaurar Inicializar disco 3. Presione Valor arriba o Valor Esta función se ignora si el disco está abajo hasta que aparezca: bloqueado (protegido contra escritura) mediante un comando PJL o SNMP. 4. Presione Entrar. Aparecerá: 5. Presione En línea. Aparecerá: Inicializar disco= Sí Menú Restaurar Inicializar disco Impresora lista Tabla 1.30 Página 3 de 4 1-112 ❖ Guía del administrador del sistema Uso del sistema de menús Tabla 1.30 Funciones del Menú Restaurar (continuación) Elementos de menú y funciones Formatear disco Formatee la unidad de disco duro. Los valores disponibles son: Sí No* Si se presiona la tecla 1. Presione Menú arriba o Menú abajo hasta que aparezca: Menús Menú Restaurar 2. Presione Ítem arriba o Ítem abajo hasta que aparezca: Menú Restaurar Formatear disco 3. Presione Valor arriba o Valor Esta función se ignora si el disco está abajo hasta que aparezca: bloqueado (protegido contra escritura) mediante un comando PJL o SNMP. Formatear flash Formatee la memoria flash. Los valores disponibles son: Sí No* Visor Formatear disco = Sí 4. Presione Entrar. Aparecerá: Formatear disco Espere … 5. Cuando el formateo esté completo, aparecerá: Impresora lista 1. Presione Menú arriba o Menú abajo hasta que aparezca: Menús Menú Restaurar 2. Presione Ítem arriba o Ítem abajo hasta que aparezca: Menú Restaurar Formatear flash 3. Presione Valor arriba o Valor abajo hasta que aparezca: Formatear flash = Sí 4. Presione Entrar. Aparecerá: Formatear flash Espere … 5. Cuando el formateo esté completo, aparecerá: Impresora lista Tabla 1.30 Página 4 de 4 Capítulo 1: Configuración de la impresora ❖ 1-113 Configuración de cambio automático de bandejas El cambio automático de bandejas, disponible para los trabajos PCL y PostScript, le permite agrupar dos o más bandejas de entrada en una bandeja lógica y en un orden específico en el que se buscarán las bandejas para satisfacer una solicitud de entrada. El cambio de bandejas es útil para: Aumentar la capacidad de papel. Cuando la bandeja de papel actual se queda sin papel, la impresora cambia automáticamente a la bandeja siguiente en la secuencia, siempre que el tamaño y el tipo de papel en la bandeja siguiente sean los mismos que los de la bandeja actual. Buscar el tamaño y el tipo de papel correcto. Si el tamaño y el tipo de papel especificados en su aplicación de software no coinciden con el papel cargado en la bandeja de papel actual, la impresora busca automáticamente un tamaño y tipo de papel que coincidan en la bandeja siguiente en la secuencia. Cargar papel en una bandeja mientras se imprime desde otra (llenar una bandeja vacía mientras se imprime). Es posible realizar el cambio de bandejas mediante el elemento Secuencia de bandejas en el Menú Bandejas del panel de control. Permite agrupar la bandeja 1 en la impresora, el alimentador especial múltiple y las bandejas 2 y 3 en el alimentador de 550 hojas opcional (si está instalado) en distintas combinaciones de secuencias. El cambio de bandejas también se puede desactivar. 1-114 ❖ Guía del administrador del sistema Configuración de cambio automático de bandejas La siguiente es una descripción de la configuración y de las reglas para utilizar la función de secuencia de bandejas, junto con ejemplos de su uso. En la configuración de la secuencia de bandejas en el panel de control se hace referencia al alimentador especial múltiple como MBF. Capítulo 1: Configuración de la impresora ❖ 1-115 Configuración de cambio automático de bandejas Configuraciones de la secuencia de bandejas El elemento Secuencia de bandejas en el Menú Bandejas del panel de control se puede establecer en cualquiera de las configuraciones que aparecen en la Tabla 1.31 a continuación (y en Desactivado). Tabla 1.31 Opciones de cambio de bandejas en el Menú Bandejas Configuraciones de la secuencia de bandejas MBF-1 1-MBF Desactivado MBF-2 MBF-1-2 MBF-2-1 Descripción Configuraciones de la secuencia de bandejas disponibles con una impresora de configuración base. Cuando se instala una bandeja 2 opcional, se cuenta con configuraciones de secuencia de bandejas adicionales. 1-2 2-1 MBF-3 MBF-1-2-3 MBF-2-3 MBF-3-1 MBF-3-1-2 1-2-3 2-3 3-1 3-1-2 1-116 ❖ Guía del administrador del sistema Cuando se instala una bandeja 3 opcional, se cuenta con configuraciones de secuencia de bandejas adicionales. Configuración de cambio automático de bandejas Condiciones de excepción del manejo del papel La Tabla 1.32 en la página 1-118 describe el proceso de selección del papel sobre la base de parámetros de selección del papel total o parcialmente definidos. Una solicitud de papel puede incluir uno o más de los siguientes parámetros: bandeja de papel, tamaño del papel, tipo de papel (por ejemplo, corriente, con membrete, etc.). La especificación de un origen del papel (una bandeja específica) no garantiza que el papel se alimente desde esa bandeja si el tipo y el tamaño se pueden satisfacer desde otro origen. La excepción a esto es una solicitud de alimentación manual, la cual siempre se realiza desde el alimentador especial múltiple, a menos que el operador de la impresora lo anule. Capítulo 1: Configuración de la impresora ❖ 1-117 Configuración de cambio automático de bandejas Tabla 1.32 Condiciones de excepción del manejo del papel Tipo de papel Tamaño del papel No especificado No especificado No especificado Tamaño y tipo predeterminados No especificado No especificado Especificado (no alimentación manual) Tamaño predeterminado; tipo configurado en bandeja especificada No especificado No especificado Especificado (alimentación manual) Solicitud de alimentación manual; tamaño predeterminado No especificado Especificado No especificado Tamaño especificado y tipo predeterminado No especificado Especificado Especificado (no alimentación manual) Tamaño especificado; tipo configurado en bandeja especificada No especificado Especificado Especificado (alimentación manual) Solicitud de alimentación manual; tamaño especificado Especificado No especificado No especificado Tamaño predeterminado y tipo especificado Especificado No especificado Especificado (no alimentación manual) Tamaño predeterminado y tipo especificado Especificado No especificado Especificado (alimentación manual) Solicitud de alimentación manual; tamaño predeterminado/tipo especificado Especificado Especificado No especificado Tamaño y tipo especificados Especificado Especificado Especificado (no alimentación manual) Tamaño y tipo especificados Especificado Especificado Especificado (alimentación manual) Solicitud de alimentación manual; tamaño y tipo especificados Origen del papel 1-118 ❖ Guía del administrador del sistema Tamaño y tipo usados Configuración de cambio automático de bandejas La cuarta columna de la Tabla 1.32 define el tamaño y tipo de papel que se va a usar sobre la base de parámetros de selección del papel total o parcialmente especificados. Luego de determinar el tipo y tamaño, el siguiente paso es determinar la bandeja de papel que se va a usar para satisfacer la solicitud. Si una de las bandejas actualmente configuradas puede satisfacer la solicitud, se usa la bandeja de papel adecuada. (Observe que la cuarta columna de la Tabla 1.32 no enumera un origen de papel que se deba usar, aunque el origen del papel se pueda especificar). Si se especifica el origen del papel y ese origen del papel puede satisfacer los demás parámetros, se usa el origen especificado. Si el origen especificado no puede satisfacer la solicitud, pero otro origen puede satisfacer el tamaño y el tipo de papel solicitados, se usa ese origen alternativo sin requerir la intervención del operador. Si el origen especificado no puede satisfacer la solicitud y otro origen puede hacerlo pero no tiene papel, se le solicita al operador que cargue papel en la bandeja vacía que puede satisfacer la solicitud. Capítulo 1: Configuración de la impresora ❖ 1-119 Configuración de cambio automático de bandejas Reglas de la secuencia de bandejas Cuando usted define una secuencia de bandejas, la impresora busca en las bandejas de entrada el tamaño y tipo correctos de papel para cada trabajo que se envía. Si no especifica una bandeja de entrada al enviar el trabajo a la impresora (por ejemplo, no se envía ningún comando de origen del papel o el origen del papel está definido en Automático en PCL), se busca primero en las bandejas incluidas en la secuencia de bandejas (en el orden de la secuencia) antes que en otras bandejas que no están en la secuencia. Si especifica una bandeja de entrada al enviar un trabajo a la impresora y esa bandeja está incluida en la secuencia de bandejas, la impresora revisa la bandeja para ver si tiene el tamaño y el tipo correctos de papel. Si contiene el papel correcto, la bandeja se usa. Si la bandeja no contiene el papel correcto (por ejemplo, contiene otro papel o está vacía), se busca en las demás bandejas de la secuencia. - Si alguna de estas bandejas contiene el papel correcto, la bandeja se usa. - Si alguna de estas bandejas está definida con el tamaño y tipo de papel correctos pero todas las bandejas de la secuencia están vacías, la impresora le solicita que cargue papel en la bandeja especificada. 1-120 ❖ Guía del administrador del sistema Configuración de cambio automático de bandejas - Si ninguna bandeja de la secuencia está definida con el tamaño y tipo de papel correctos, se busca en las bandejas restantes. Si no hay bandejas que puedan satisfacer la solicitud, la impresora le solicita que cargue papel en la bandeja especificada. Si incluye el MBF en la configuración de la secuencia de bandejas, se anula una solicitud de alimentar papel desde cualquier otra bandeja de la secuencia y la impresora intenta alimentar papel desde el alimentador especial múltiple en primer lugar. Si el alimentador especial múltiple no tiene papel, se busca en las demás bandejas de la secuencia. Capítulo 1: Configuración de la impresora ❖ 1-121 Configuración de cambio automático de bandejas Ejemplos de secuencia de bandejas Los ejemplos de la Tabla 1.33 analizan condiciones y acciones que tienen lugar cuando se usan diversas configuraciones de la secuencia de bandejas. Tabla 1.33 Ejemplos de secuencia de bandejas Condición La secuencia de bandejas está configurada en 1-2. Todas las bandejas están configuradas en papel Carta. No hay papel en la bandeja 1. Se solicita papel Carta con el origen configurado en Automático. La secuencia de bandejas está configurada en 1-2-3. Se solicita un origen de papel de la bandeja 2. Todas las bandejas cumplen el requisito de tamaño y tipo. La secuencia de bandejas está configurada en 2-3. Las bandejas 1 y 2 contienen papel carta. La bandeja 3 contiene papel oficio. Acción o acciones adoptadas La impresora busca papel Carta en el orden de la secuencia de bandejas (1-2). Como la bandeja 1 está vacía, la impresora toma papel desde la bandeja 2 hasta que queda vacía. Cuando la bandeja 2 queda vacía, la impresora le solicita que cargue papel. Si bien la bandeja 3 también tiene papel carta, se la ignora porque no es parte de la secuencia de bandejas y el papel solicitado está configurado en, al menos, una de las bandejas incluidas en la secuencia. La impresora toma papel desde la bandeja 2 debido a que cumple con el tamaño y tipo solicitados. Cuando la bandeja 2 queda vacía, la impresora toma papel desde las bandejas 1 y 3. La impresora toma papel desde la bandeja 3 debido a que es la única bandeja que cumple con el tamaño y tipo solicitados. Se solicita papel oficio desde la bandeja 2. Tabla 1.33 Página 1 de 2 1-122 ❖ Guía del administrador del sistema Configuración de cambio automático de bandejas Tabla 1.33 Ejemplos de secuencia de bandejas (continuación) Condición Acción o acciones adoptadas La secuencia de bandejas está configurada en MBF-1-2. La impresora alimenta la primera página del trabajo desde el MBF y las páginas siguientes desde la bandeja 2. El MBF está configurado en papel Carta y contiene una hoja de papel. Todas las demás bandejas contienen papel carta. Se solicita papel carta desde la bandeja 2. La secuencia de bandejas puede tener cualquier configuración. Todas las bandejas contienen papel carta. La impresora le solicita que cargue papel oficio en el MBF debido a que ninguna bandeja fue configurada para papel oficio. Se solicita papel oficio desde la bandeja 2. Tabla 1.33 Página 2 de 2 Capítulo 1: Configuración de la impresora ❖ 1-123 Configuración de cambio automático de bandejas Conflicto entre el tipo y el tamaño del papel El conflicto de tamaño y tipo de papel se produce cuando el tamaño solicitado no está disponible en la impresora. Esto se puede producir por la ausencia de papel en una bandeja que está configurada para el papel solicitado o por la solicitud de un papel que no está configurado en la impresora. La impresora queda fuera de línea en condiciones de conflicto de papel. Una vez resuelta la condición de conflicto de papel, la impresora vuelve automáticamente a ponerse en línea y continúa imprimiendo. Si una bandeja está configurada para el papel solicitado, pero la bandeja no tiene papel, el visor le solicita que cargue el papel solicitado (tamaño y tipo) en la bandeja apropiada. Después de cargar la bandeja, la impresión continúa. Si ha solicitado un papel que no está configurado en la impresora, se le solicita que cargue el papel requerido en la primera bandeja de la configuración de la secuencia de bandejas. Si no desea cargar papel en la primera bandeja de la configuración de la secuencia de bandejas, hay dos opciones disponibles: Es posible cargar una de las bandejas con el papel del tamaño solicitado y reconfigurarla mediante el Menú Bandejas para hacer coincidir el tipo de papel solicitado. (Consulte la Tabla 1.10 en la página 1-24 para obtener instrucciones acerca del uso del Menú Bandejas). Se puede presionar Valor arriba o Valor abajo para desplazarse a través de todas las bandejas, mostrando el tamaño y el tipo de papel en cada una de ellas. Si se admite uno de estos tipos de papel alternativos, al presionar Entrar la impresión continuará con el nuevo papel. Se buscan las bandejas en el orden especificado en la configuración de la secuencia de bandejas. 1-124 ❖ Guía del administrador del sistema Configuración de la separación de salidas Configuración de la separación de salidas La bandeja receptora de clasificación opcional admite la separación de la salida entre sucesivos trabajos o múltiples juegos distribuidos de un trabajo. La separación se controla desde el panel de control o a través de CentreWare DP. Se deben cumplir las siguientes condiciones antes de que se produzca la separación entre trabajos: La función de separación sólo se produce entre trabajos sucesivos que estén destinados a la bandeja receptora de clasificación. Por ejemplo, un trabajo de impresión puede contener una página de cubierta en PCL que precede a un trabajo de impresión PostScript. Si ambos se dirigen a la bandeja receptora de clasificación, la página de cubierta se separa del trabajo PostScript. Si la página de cubierta se dirige al compartimiento de salida estándar (sin capacidad de separación) y el trabajo PostScript se dirige a la bandeja receptora de clasificación, no se produce la separación entre la página de cubierta y el trabajo PostScript. Sin embargo, si el trabajo siguiente se dirige a la bandeja receptora de clasificación, se produce la separación entre el trabajo PostScript y el trabajo siguiente. Capítulo 1: Configuración de la impresora ❖ 1-125 Configuración de la separación de salidas La función de separación se produce entre trabajos sucesivos dirigidos a la bandeja receptora de clasificación sólo si los trabajos contienen datos que imprimen una página y la envían al compartimiento. Por ejemplo, si un trabajo PCL contiene secuencias <ESCAPE>E al comienzo de un trabajo y no hay datos imprimibles que separen estos comandos, la separación no se produce (aunque estas secuencias de escape sean límites válidos de trabajos). 1-126 ❖ Guía del administrador del sistema Configuración de la separación de salidas Ejemplos En el siguiente ejemplo, la función de separación se configura en Activado y la salida se dirige a la bandeja receptora de clasificación (capacidad de separación en posición 2). Tabla 1.34 Ejemplo de separación Trabajo Resultado TRABAJO N° 1 (1 copia) Sin separación TRABAJO N° 2 (1 copia) Separación TRABAJO N° 3 (1 copia) Sin separación TRABAJO N° 4 (3 copias) Copia N° 1 Separación Copia N° 2 Sin separación Copia N° 3 Separación TRABAJO N° 5 (1 copia) Sin separación Capítulo 1: Configuración de la impresora ❖ 1-127 Configuración de la Impresión dúplex Configuración de la Impresión dúplex Con la unidad dúplex opcional instalada, usted puede configurar la impresora para imprimir trabajos por ambos lados (dúplex). Configure la opción de Orientación del controlador de la impresora y el elemento Dúplex del menú Sistema en la configuración apropiada, tal como se muestra en la Figura 1.2 en la página 1-129. 1-128 ❖ Guía del administrador del sistema Configuración de la Impresión dúplex Figura 1.2 Configuraciones de encuadernación y orientación dúplex Orientación del controlador: Vertical Elemento dúplex del Menú Sistema: Borde largo Orientación del controlador: Vertical Elemento dúplex del Menú Sistema: Borde corto Orientación del controlador: Horizontal Elemento dúplex del Menú Sistema: Borde largo Orientación del controlador: Horizontal Elemento dúplex del Menú Sistema: Borde corto Capítulo 1: Configuración de la impresora ❖ 1-129 Configuración de Tamaños de papel personalizados Configuración de Tamaños de papel personalizados Se pueden cargar tamaños de papel personalizados (no estándar) en el alimentador especial múltiple, en cualquiera de las bandejas para 550 hojas o en el alimentador de sobres. Para usar tamaños de papel personalizados, debe tener en cuenta dos puntos básicos: Debe desactivar la detección automática de tamaño de papel y la detección de atasco de papel de la impresora. Si bien puede cargar físicamente un tamaño de papel personalizado en una fuente de salida, como PCL y PostScript formatean las páginas con los tamaños estándar, debe configurar correctamente los márgenes (o utilizar los métodos de formateo de otra aplicación) para ubicar correctamente la imagen en el papel personalizado. Para imprimir en tamaño de papel personalizado, desactive la detección automática de tamaño de papel y de atasco de papel de la impresora configurando el Modo bandeja 1, el Modo bandeja 2, el Modo bandeja 3, el tamaño MBF o el elemento Tamaño de sobre (dependiendo de cuál sea el origen de papel que está utilizando) en el Menú Bandejas en Personalizado, luego configure el elemento tamaño personalizado en el tamaño estándar que va a utilizar PCL o PostScript para formatear la página. Para evitar que la impresora cargue incorrectamente el papel estándar desde otro origen de entrada cuando la configuración de tamaño personalizado tiene el mismo valor que el tamaño detectado automáticamente en ese origen, debe excluir la bandeja que tiene el tamaño personalizado de la configuración de la secuencia de bandejas y seleccionar específicamente esa bandeja como origen de entrada. 1-130 ❖ Guía del administrador del sistema Configuración de Tamaños de papel personalizados A continuación se encuentran los pasos específicos para imprimir en tamaños de papel personalizados. Consulte la Tabla 1.35 en la página 1-134 para obtener ejemplos de usos adicionales. 1 Seleccione un tamaño de papel estándar que tenga una longitud igual o mayor que la del papel personalizado en el que desea imprimir. En este ejemplo, una imagen que tiene 7 x 12 pulgadas se va a imprimir en papel Folio 8,5 x 13. 2 En el panel de control, 3 Presione Menúsarriba o Menúsabajo hasta que aparezca: Menús Men ú B and eja s 4 Presione Ítemsarriba o Ítemsabajo hasta que aparezca: Menú Bandejas Tam año per son ali zad o 5 Presione Valorsarriba o Valorsabajo hasta que aparezca: Tamaño personalizado = Folio (8,5x13) 6 Presione Entrar. Capítulo 1: Configuración de la impresora ❖ 1-131 Configuración de Tamaños de papel personalizados 7 Presione Menúsarriba o Menúsabajo hasta que aparezca: Menús Men ú B and eja s 8 Presione Ítemsarriba o Ítemsabajo hasta que aparezca: Menú Bandejas Mod o bandeja N donde N es el número de la bandeja de entrada (1, 2 ó 3). 9 Presione Valorsarriba o Valorsabajo hasta que aparezca: Modo bandeja N = Personalizado 10 Presione Entrar. 11 En la aplicación, establezca el tamaño de papel en la configuración de página en el mismo tamaño establecido en el Paso 5. 1-132 ❖ Guía del administrador del sistema Configuración de Tamaños de papel personalizados 12 Determine la diferencia total entre el ancho del tamaño del papel personalizado y el estándar y divídala entre dos. En este ejemplo, el ancho del tamaño estándar de 8,5 pulgadas menos el ancho del tamaño personalizado de 7 pulgadas, es igual a 1,5 pulgadas, dividido entre 2 es igual a 0,75 pulgadas. 13 Agregue el total obtenido en el al 12 al tamaño de los márgenes izquierdo y derecho que desea para formatear el documento. Por ejemplo, si desea un margen de media pulgada, agregue 0,75 a 0,5 y luego establezca los márgenes de la página en la aplicación en 1,25 pulgadas para cada lado. 14 Como la impresora imprime desde la parte superior de la página, la diferencia de longitud entre el tamaño estándar y el personalizado se agrega al margen inferior y el margen superior queda igual. En este ejemplo, la longitud del tamaño estándar de 13 pulgadas menos la longitud del tamaño personalizado de 12 pulgadas da como resultado 1 pulgada. Si también desea un margen superior e inferior de media pulgada, en la aplicación, establezca el margen superior en 0,5 pulgadas y el margen inferior en 1,5 pulgadas. 15 Cargue el papel de tamaño personalizado en la bandeja especificada en el al 8 e imprima. Capítulo 1: Configuración de la impresora ❖ 1-133 Configuración de Tamaños de papel personalizados Tabla 1.35 Ejemplos de tamaños de papel personalizados. Tamaño de papel personalizado 8 x 10 pulgadas Origen de entrada deseado Bandeja 1 Pasos requeridos 1. En la aplicación, formatee la página para tamaño Carta, establezca los márgenes para poder posicionar la imagen correctamente en el papel de 8 x 10 pulgadas si está superpuesto el papel tamaño Carta. 2. Cargue el papel de 8 x 10 en la Bandeja 1. 3. Configure el elemento Modo bandeja 1 del Menú Bandejas en Personalizado. 4. Configure el elemento Tamaño personalizado en Carta (8,5x11). 5. Configure el elemento Secuencia de bandejas en un valor que no incluya a la Bandeja 1 (o en Desactivado). 6. Solicite que la Bandeja 1 sea el origen del papel y envíe el trabajo de impresión. 6 x 7 pulgadas alimentador especial múltiple 1. En la aplicación, formatee la página para tamaño Carta, establezca los márgenes para poder posicionar la imagen correctamente en el papel de 6 x 7 pulgadas si está superpuesto el papel tamaño Carta. 2. Cargue el papel de 6 x 7 en la Bandeja 1. 3. Configure el elemento Tamaño de MBF del Menú Bandejas en Personalizado. 4. Configure el elemento Tamaño personalizado en Carta (8,5x11). 5. Configure el elemento Secuencia de bandejas en un valor que no incluya el MBF (o en Desactivado). 6. Solicite que el MBF sea el origen del papel y envíe el trabajo de impresión. 1-134 ❖ Guía del administrador del sistema Administración del uso de la impresora 2 o l ut í paC Uso de CentreWare DP ...................................................... 2-2 Servicios de Internet de CentreWare ................................... 2-4 Capítulo 2: Administración del uso de la impresora ❖ 2-1 Uso de CentreWare DP Uso de CentreWare DP Xerox CentreWare DP es un software de administración de impresora de fácil utilización para las impresoras Xerox. Con una navegación fácil que consiste en sólo señalar y hacer clic, puede instalar, conectar y configurar la impresora en una red, de forma rápida y sencilla. CentreWare DP proporciona a los administradores de red procedimientos de configuración simplificados y una administración sin esfuerzo de las impresoras en red. La Tabla 2.1 en la página 2-3 enumera las funciones y beneficios clave de CentreWare DP. Para obtener información más específica acerca del uso y el funcionamiento de CentreWare DP, consulte la Guía del usuario de CentreWare DP. 2-2 ❖ Guía del administrador del sistema Uso de CentreWare DP Tabla 2.1 Funciones y beneficios clave de CentreWare DP Función Beneficio Asistente para la instalación Proporciona una guía paso a paso para instalar y hacer funcionar rápidamente su impresora en la red. Configuración avanzada Proporciona una herramienta para atender múltiples servidores de archivos y colas. Estado instantáneo Le permite seleccionar una impresora desde la Lista de impresoras para comprobar lo que esa impresora está haciendo en un momento dado. Configuración y administración remotas Le permite realizar la mayoría de las tareas de configuración y control desde su estación de trabajo. Actualizaciones de impresora Le permite actualizar la impresora desde su estación de trabajo. También se encuentran disponibles servicios CentreWare Sun OS/Solaris que le permiten configurar colas y contienen los controladores para Sun OS/Solaris. El software y la documentación de CentreWare DP se encuentra en el CD correspondiente al software de administración de impresora. Capítulo 2: Administración del uso de la impresora ❖ 2-3 Servicios de Internet de CentreWare Servicios de Internet de CentreWare Servicios de Internet de CentreWare es un servicio interactivo que amplía las capacidades de CentreWare DP utilizando como plataforma la tecnología de Internet. Ofrece otra opción para implementar servicios avanzados destinados a la instalación, la configuración y la administración de la impresora. Es posible tener acceso a cada una de las funciones de Servicios de Internet de CentreWare a través de interfaces de software residentes en el cliente, como los exploradores Netscape Navigator o Microsoft Internet Explorer. Por medio de un explorador, los usuarios y los administradores del sistema podrán controlar el estado de la impresora, imprimir documentos HTML y tener acceso a asistencia en línea adecuada al contexto. Para los administradores de sistema, los Servicios de Internet de CentreWare ofrecerán un medio más rápido y productivo para instalar y actualizar el software de la impresora y un amplio rango de información de asistencia en Internet. 2-4 ❖ Guía del administrador del sistema Servicios de Internet de CentreWare Configuración Para configurar la impresora para tener acceso a Internet/ Intranet, deberá hacer lo siguiente: Configure una dirección IP para la impresora en la red. Consulte Dirección IP (página 1-75 para Ethernet o página 1-89 para Token Ring). Active el servidor HTTP incrustado ubicado en el Panel de control. Consulte Activar HTTP (página 1-74 para Ethernet o página 1-88 para Token Ring). Para utilizar la capacidad MaiLinx de Enviar correo y Recibir correo, deberá establecer una cuenta de correo para la impresora y quizás deba instalar y configurar el Monitor de puertos de correo Xerox. Consulte la Guía de información técnica, la Guía del usuario de Servicios de Internet de CentreWare y la ayuda en línea para obtener más información sobre el funcionamiento y el uso de Servicios de Internet de CentreWare. Capítulo 2: Administración del uso de la impresora ❖ 2-5 2-6 ❖ Guía del administrador del sistema Uso de la unidad de disco duro y la memoria flash 3 o l ut í paC Consideraciones sobre la unidad de disco duro y la memoria flash .......................................................... 3-2 Inicialización del disco .................................................... 3-2 Inicialización de la memoria flash ................................... 3-2 Transferencia de fonts, formularios y macros (superposiciones) ........................................... 3-3 Comando FSDOWNLOAD ............................................... 3-4 Comando FSDELETE ....................................................... 3-7 Uso de la unidad de disco duro para trabajos confidenciales y de prueba ....................................................................... 3-8 Creación de trabajos confidenciales ................................ 3-8 Creación de trabajos de prueba .................................... 3-10 Impresión o eliminación de trabajos confidenciales o de prueba ............................................................... 3-12 Capítulo 3: Uso de la unidad de disco duro y la memoria flash ❖ 3-1 Consideraciones sobre la unidad de disco duro y la memoria flash Consideraciones sobre la unidad de disco duro y la memoria flash Si instala la unidad de disco duro opcional en la impresora, ésta aumentará significativamente la cantidad de memoria disponible para el procesamiento de trabajos y el almacenamiento de información transferida (como fonts, formularios, superposiciones (macros) y trabajos confidenciales). El disco duro se usa para lo siguiente: Soporte del sistema de archivos PostScript. Soporte del sistema de archivos PJL/PCL. Recepción de datos crudos (es decir, sin procesar) para trabajos confidenciales, trabajos de prueba y trabajos con copias organizadas. Transferencia de fonts, formularios y superposiciones. Inicialización del disco El disco está preformateado y no es necesario inicializarlo. El disco puede volver a su estado inicial, sin fonts, macros ni trabajos confidenciales cargados, seleccionando el elemento Inicializ. disco desde el Menú Restaurar o desde CentreWare DP. Inicialización de la memoria flash Es necesario formatear la memoria flash antes de usarla por primera vez. El formateo puede realizarse seleccionando el elemento Formatearsmemoriasflash del Menú Restaurar. 3-2 ❖ Guía del administrador del sistema Transferencia de fonts, formularios y macros (superposiciones) Transferencia de fonts, formularios y macros (superposiciones) Los controladores de la impresora le proporcionan la capacidad de transferir fonts y macros (superposiciones) PCL a la impresora. Los fonts, formularios y macros se pueden transferir a la memoria de la impresora, a la unidad de disco duro opcional y a la memoria flash opcional a través de controladores. Para transferir fonts, en primer lugar debe instalar los controladores adecuados de Windows, Macintosh, Windows NT o UNIX. Para transferir macros, debe instalar el controlador Windows PCL. Los fonts transferidos a la unidad de disco duro se almacenan en los directorios Fonts PCL y Fonts PS. Las macros transferidas a la unidad de disco duro se almacenan en el directorio Macros PCL. Los fonts, formularios y macros que se almacenan en estos directorios permanecen allí hasta que el usuario los elimina. No se borran del disco duro cuando se apaga la impresora. Sólo puede eliminar una macro del disco duro si conoce su nombre. Como a diferencia de lo que sucede con los fonts no puede imprimir una lista de macros, es importante que mantenga un registro de todas las macros transferidas. Luego, use el comando FSDELETE de PJL para eliminar fonts, formularios y macros. Los fonts, formularios y macros que se transfieren temporalmente a la memoria de la impresora trabajo por trabajo se borran de la memoria después de cada trabajo. Los fonts transferidos permanentemente a la memoria de la impresora se borran de la memoria cuando la impresora se apaga. Cuando la impresora cambia de PDL, su característica de guardado automático de estado guarda todos los fonts y macros. Además de la transferencia a través de controladores, la impresora admite la transferencia de fonts, formularios y macros a su disco o memoria flash mediante el uso del comando FSDOWNLOAD de PJL. Estos archivos se pueden eliminar de la unidad de disco duro mediante el comando FSDELETE de PJL. Capítulo 3: Uso de la unidad de disco duro y la memoria flash ❖ 3-3 Transferencia de fonts, formularios y macros (superposiciones) Comando FSDOWNLOAD Sintaxis Parámetros El comando FSDOWNLOAD se usa para transferir fonts o macros al sistema de archivos de la impresora. Si existe un archivo con el mismo nombre, el archivo transferido lo sobrescribe. @PJL FSDOWNLOAD FORMAT:BINARY [SIZE=ent] [NAME = ruta de acceso] [<CR>] <LF><datos binarios><ESC>%-12345X Parámetro Rango funcional Valor predeterminado SIZE=entero 0 a 231 - 1 N/A NAME=ruta de acceso ASCII 01 a 255 N/A SIZE = entero - La variable de tamaño indica el número de bytes del archivo que se va a transferir. El tamaño indica el número de bytes inmediatamente posteriores al <LF> hasta el siguiente comando UEL. NAME = ruta de acceso - donde ruta de acceso = 0:\pcl\fonts\<fontname> para transferir un font llamado nombre de font a la impresora o = 0:\pcl\macros\<macroname> para transferir una macro llamada nombre de macro a la impresora. <nombre de font>/<nombre de macro> puede ser cualquier combinación de hasta 40 caracteres alfanuméricos. <datos binarios> Estos son los datos del archivo binario que se va a transferir, como los datos de los archivos de fonts y macros. El uso de 1 en lugar de 0 en la ruta de acceso transfiere el font o la macro a la memoria flash en lugar de hacerlo a la unidad de disco duro. 3-4 ❖ Guía del administrador del sistema Transferencia de fonts, formularios y macros (superposiciones) La siguiente es una secuencia de comandos que se puede enviar a la impresora para transferir una macro al disco. En este ejemplo, la macro se denomina una_macro. <ESC>%-12345X @PJL<CR><LF> @PJL FSDOWNLOAD FORMAT:BINARY NAME = 0:\pcl\macros\una_macro SIZE=29<CR><LF> <ESC>*p900x1500YEsta es la macro <ESC>%-12345X En este ejemplo: <ESC>%-12345X es el comando UEL de PJL que inicia esta secuencia. @PJL<CR><LF> es el comando PJL obligatorio que sigue al comando UEL. @PJL FSDOWNLOAD... transfiere una macro de 29 bytes llamada una_macro. La frase Esta es la macro se posiciona en x=900 e y=1500 por esta macro. <ESC>%-12345X es el comando UEL que termina esta secuencia. La ejecución de esta macro requiere la siguiente secuencia PCL: <ESC>&n8W<HEX04>nueva_mac<CR,LF> Configura el ID de la macro actual en el ID de cadena nueva_mac <ESC>&n8W<HEX05>una_macro<CR,LF> Asocia el ID de la macro actual con el ID de cadena proporcionado <ESC>&f2x<CR,LF> Ejecuta esta macro Notas: El ID de la macro debe respetar las mayúsculas y minúsculas del comando de transferencia original. El conteo de bytes (después de la n y antes de la W) debe ser igual al conteo de bytes del ID más 1. Capítulo 3: Uso de la unidad de disco duro y la memoria flash ❖ 3-5 Transferencia de fonts, formularios y macros (superposiciones) La siguiente es una secuencia de comandos que se puede enviar a la impresora para transferir un font al disco. <ESC>%-12345X @PJL<CR><LF> @PJL FSDOWNLOAD FORMAT:BINARY NAME =0:\pcl\fonts\font1 SIZE=XX<CR><LF> <datos binarios><ESC>%-12345X En este ejemplo: <ESC>%-12345X es el comando UEL de PJL que inicia esta secuencia. @PJL<CR><LF> es el comando PJL obligatorio que sigue al comando UEL. @PJL FSDOWNLOAD... transfiere un font llamado font1 que tiene un tamaño de XX bytes. <ESC>%-12345X es el comando UEL que termina esta secuencia. La invocación de este font requiere la siguiente secuencia PCL: <ESC>&n6W<HEX00>font2<CR,LF> Configura el ID del font actual en el ID de cadena proporcionado font2 <ESC>&n6W<HEX01>font2<CR,LF> Asocia el ID del font actual con el ID de cadena font1 <ESC>&n6W<HEX02>font1<CR,LF> Selecciona el font mencionado como font1 para el font primario Notas: El ID de cadena debe respetar las mayúsculas y minúsculas del nombre del font en el comando FSDOWNLOAD. El conteo de bytes (6 en el ejemplo anterior) debe ser igual al conteo de bytes del ID de cadena más 1. 3-6 ❖ Guía del administrador del sistema Transferencia de fonts, formularios y macros (superposiciones) Comando FSDELETE Sintaxis Parámetros El comando FSDELETE se usa para eliminar archivos de la unidad de disco duro de la impresora. @PJL FSDELETE NAME = ruta de acceso [<CR>] <LF> Parámetro Rango funcional Valor predeterminado NAME=ruta de acceso ASCII 01 a 255 N/A NAME = ruta de acceso - donde ruta de acceso tiene los mismos parámetros que el comando FSDOWNLOAD (consulte la página 3-4). Capítulo 3: Uso de la unidad de disco duro y la memoria flash ❖ 3-7 Uso de la unidad de disco duro para trabajos confidenciales y de prueba Uso de la unidad de disco duro para trabajos confidenciales y de prueba Los trabajos confidenciales, con copias organizadas y de prueba que se han enviado a la impresora se almacenan en formato PCL o PostScript en la unidad de disco duro. Estos trabajos confidenciales y de prueba se pueden imprimir (o eliminar) a través del Menú Contraseña donde usted escribe la contraseña de 4 dígitos para el o los trabajos que se van a imprimir. Los procedimientos para imprimir o eliminar trabajos confidenciales se describen en la Tabla 1.8 en la página 1-19. El trabajo confidencial o de prueba se coloca en primer lugar en la cola de impresión y se imprime en cuanto concluye el trabajo que se está imprimiendo en ese momento. Si se solicita más de un trabajo, los trabajos se colocan en la cola de impresión en el orden solicitado. Los trabajos confidenciales o de prueba que tienen la misma prioridad se imprimen según el criterio primero en entrar, primero en salir. Creación de trabajos confidenciales La impresión confidencial retarda la impresión de un trabajo hasta que se introduce una contraseña asociada con el trabajo en el panel de control de la impresora. La introducción de la contraseña en el panel de control proporciona acceso sólo a aquellos trabajos enviados con esa contraseña. Los trabajos confidenciales normalmente se crean en PCL y PostScript seleccionando la función en un controlador. Cuando no se está usando un controlador, los trabajos confidenciales se pueden crear anteponiendo los siguientes comandos PJL al trabajo: @PJL XSECUREJOB @PJL XJOBPASSWORD = número Estos comandos deben ir seguidos inmediatamente de un comando PJL JOB que incluya el nombre del trabajo. 3-8 ❖ Guía del administrador del sistema Uso de la unidad de disco duro para trabajos confidenciales y de prueba Los nombres de los trabajos pueden incluir hasta 16 caracteres alfanuméricos y las contraseñas deben contener cuatro caracteres numéricos (0 a 7). La impresora asigna un nombre de trabajo predeterminado si no se usa ningún nombre o si se usa un nombre con errores de sintaxis. El nombre del trabajo se muestra en el Menú Contraseña del panel de control cuando se introduce la contraseña asociada. Si no se asigna una contraseña o si ésta contiene errores de sintaxis, el trabajo no se imprime y se descarta. El siguiente ejemplo crea un trabajo confidencial llamado Bond con la contraseña 0007: <E SC >%- 12 34 5X @PJ L XS ECU RE JO B @P JL XJ OB PA SS WOR D = 000 7 @P JL JO B NA ME = “B on d” @P JL EN TE R LA NGU AG E = P CL .. .a rch iv o PC L.. . <E SC >%- 01 23 45 X@P JL E OJ <E SC >%- 01 23 45 X La impresora procesa todos los datos que siguen al comando @PJL ENTER LANGUAGE = PCL como parte del trabajo confidencial denominado Bond. El trabajo se almacena en el disco duro bajo el nombre Bond con la contraseña 0007, según lo definido en el comando @PJL XJOBPASSWORD. El comando @PJL EOJ representa el final del trabajo confidencial. El comando EOJ debe estar seguido de un comando UEL. Capítulo 3: Uso de la unidad de disco duro y la memoria flash ❖ 3-9 Uso de la unidad de disco duro para trabajos confidenciales y de prueba Creación de trabajos de prueba La impresión de prueba le permite imprimir una sola copia de un trabajo de múltiples copias. Usted asigna una contraseña y un conteo de copias en su estación de trabajo o computadora antes de imprimir. El primer juego se imprime de inmediato. Luego, puede ir a la impresora y revisar el primer juego. Dependiendo del resultado de la revisión, puede decidir si continúa imprimiendo los juegos o si elimina el trabajo después de introducir su contraseña en el panel de control de la impresora. Si los trabajos de prueba no se envían a través de un controlador con la característica de trabajo de prueba, se pueden invocar en PCL y PostScript anteponiendo los siguientes comandos PJL al trabajo: @PJL XPROOFJOB @PJL XJOBPASSWORD = número Estos comandos deben ir seguidos inmediatamente de un comando PJL JOB estándar que incluya el nombre del trabajo. La impresora continúa procesando todos los datos subsiguientes como parte del trabajo de prueba con el nombre nombre de trabajo. El trabajo de prueba se almacena con el nombre nombre de trabajo y se asocia con la contraseña definida en el comando PJL XJOBPASSWORD. El trabajo de prueba finaliza cuando se recibe el comando PJL Fin de trabajo (es decir, @PJL EOJ). El comando EOJ debe ir seguido de un UEL. 3-10 ❖ Guía del administrador del sistema Uso de la unidad de disco duro para trabajos confidenciales y de prueba El nombre del trabajo se limita a 16 caracteres alfanuméricos en el rango de ASCII 30 a ASCII 255, <SP> y <HT>. La contraseña debe contener cuatro caracteres numéricos en el rango de ASCII 48 a ASCII 55. La impresora asigna un nombre de trabajo predeterminado si no se asigna ningún nombre o si se asigna uno con un error de sintaxis. El nombre del trabajo es el nombre que aparece en el Menú Contraseña del panel de control cuando se introduce la contraseña asociada. Si no se asigna ninguna contraseña o si ésta contiene un error de sintaxis, todo el trabajo se imprime de inmediato y no se almacena como un trabajo de prueba. El siguiente ejemplo crea un trabajo de prueba PCL con el nombre Muestra asociado con la contraseña 7777 que solicita cinco juegos organizados. <ESC>%-12345X@PJL XPROOFJOB @PJL XJOBPASSWORD = 7777 @PJL JOB NAME = Muestra @PJL ENTER LANGUAGE = PCL @PJL SET QTY = 5 ...archivo PCL... <ESC>%-012345X@PJL EOJ <ESC>%-012345X. Capítulo 3: Uso de la unidad de disco duro y la memoria flash ❖ 3-11 Uso de la unidad de disco duro para trabajos confidenciales y de prueba Impresión o eliminación de trabajos confidenciales o de prueba Los trabajos confidenciales o de prueba se pueden imprimir o eliminar usando el Menú Contraseña, como se describe en la sección Menú Contraseña (página 1-19). También se pueden eliminar usando la función Suprimir trabajos del Menú Restaurar, como se describe en la sección Menú Restaurar (página 1-109). Los trabajos con juegos organizados se pueden crear del mismo modo que los trabajos de prueba o confidenciales usando el comando de PJL Seleccionar juegos organizados (@PJL SET QTY...). 3-12 ❖ Guía del administrador del sistema Mantenimiento de la impresora 4 o l ut í paC Mantenimiento regular de la impresora .............................. 4-2 Cómo limpiar la impresora ............................................. 4-2 Reemplazo del cartucho para impresión láser ..................... 4-3 Instrucciones del kit de mantenimiento .............................. 4-6 Reemplazo de los rodillos de alimentación ....................... 4-7 Reemplazo del rodillo de transferencia de polarización .. 4-11 Reemplazo del conjunto del fusor .................................. 4-14 Capítulo 4: Mantenimiento de la impresora ❖ 4-1 Mantenimiento regular de la impresora Mantenimiento regular de la impresora Más allá del reemplazo de las piezas de mantenimiento cuando llegan al término de su vida útil, el diseño de la impresora prevé un mantenimiento regular mínimo. Se recomienda reemplazar las piezas de mantenimiento cuando en el panel de control aparecen advertencias sobre el término de su vida útil a fin de evitar problemas prematuros relacionados con la calidad de la imagen. No obstante, siempre conviene limpiar periódicamente cualquier tóner suelto o cualquier materia extraña existente en la impresora. Para un desempeño óptimo: No exponga la impresora a la luz solar directa. Se pueden generar imágenes descoloridas, zonas claras o franjas oscuras. No ubique la impresora cerca de conductos de ventilación o equipos que produzcan polvo. Las partículas que se encuentran en el aire pueden ingresar a la impresora y causar fallas en los mecanismos internos. Cómo limpiar la impresora Apague la impresora antes de efectuar la limpieza. Para obtener resultados óptimos, limpie el exterior de la impresora con un paño húmedo. No utilice detergentes. Cuando reemplace el cartucho de la impresora láser o los componentes del kit de mantenimiento, observe el interior de la impresora. Extraiga los restos de papel y limpie la suciedad con un paño seco y limpio. 4-2 ❖ Guía del administrador del sistema Reemplazo del cartucho para impresión láser Reemplazo del cartucho para impresión láser Cuando el cartucho para impresión láser no tenga tóner suficiente, en el visor del panel de control se leerá Tóner insuficiente. Deberá reemplazar el cartucho para impresión láser en cuanto aparezca este mensaje para evitar que se deteriore la calidad de impresión. Este es un procedimiento simple, que se describe en las páginas siguientes. No exponga el cartucho para impresión láser directamente a la luz solar o artificial durante más de 15 minutos. La sobreexposición da ará irreversiblemente el cilindro fotosensible de formación de imágenes. No abra el obturador del cilindro (consulte la Figura 4.1 que se encuentra a continuación) ni toque la superficie del cilindro azul de formación de imágenes. Figura 4.1 Ubicación del obturador del cilindro 1 Obturador del cilindro 1 Capítulo 4: Mantenimiento de la impresora ❖ 4-3 Reemplazo del cartucho para impresión láser Para reemplazar el cartucho para impresión láser, siga estos pasos: 1 Si el alimentador de sobres está instalado, apague la impresora y retírelo. 2 Retire el papel del compartimiento de salida y del alimentador especial múltiple, ciérrelo. 3 Abra totalmente la cubierta delantera. 4 Levante y extraiga lentamente el cartucho para impresión láser usado. No toque ninguna pieza interna. Para no manchar ninguna superficie con el t ner coloque el cartucho sobre papel de residuo 5 Retire un cartucho nuevo para impresión láser de su paquete y sacúdalo entre siete y ocho veces, como se muestra, para aflojar el tóner. Asegúrese de sacudir el cartucho para impresión láser como se indica para distribuir el tóner dentro del cartucho. La calidad de impresión puede deteriorarse si el tóner no se distribuye uniformemente. Si el tóner no se libera correctamente sacudiendo el cartucho, escuchará un ruido al encender la impresora y el cartucho puede dañarse. 4-4 ❖ Guía del administrador del sistema Reemplazo del cartucho para impresión láser 6 Coloque el cartucho en una superficie plana, sujételo firmemente con una mano y con la otra tome el extremo de la lengüeta de la cinta de sellado y retírela tirando de ella recta y horizontalmente. Si tira en ángulo, la cinta se puede romper. Una vez que ha retirado la cinta, no sacuda el cartucho ni lo someta a golpes. 7 Mientras sujeta el cartucho como se muestra, colóquelo en la impresora, insertando las dos piezas protuberantes del cartucho en las ranuras de guía de la impresora. Aseg rese de presionar el cartucho al m ximo para colocarlo en la impresora 8 Cierre lentamente la cubierta delantera. Presione la parte central de la cubierta superior hasta que se ajuste en su lugar. 9 Si había retirado el alimentador de sobres, vuelva a instalarlo y encienda la impresora. 10 Verifique el visor del panel de control. Espere hasta visualizar Impresora lista. Si aparece un mensaje de error, consulte la Tabla 5.1 en la página 5-4 para obtener instrucciones. 11 Recicle el cartucho usado utilizando el embalaje del cartucho nuevo, siguiendo las instrucciones provistas. Capítulo 4: Mantenimiento de la impresora ❖ 4-5 Instrucciones del kit de mantenimiento Instrucciones del kit de mantenimiento La expectativa de vida útil de los componentes del kit de mantenimiento es de aproximadamente 200.000 hojas. Cuando se alcanza ese número, en el panel de control aparecerá un mensaje que le notifica que es hora de instalar el kit de mantenimiento. El kit de mantenimiento consiste en: rodillos de alimentación (3)1 rodillo de transferencia de polarización (BTR) conjunto del fusor paño de limpieza instrucciones de instalación. En caso de extraviar las instrucciones de instalación del kit de mantenimiento, comuníquese con el Centro de atención al cliente o con su proveedor de servicio técnico a fin de que se las reemplacen. Utilice las instrucciones de instalación que se incluyen en el kit de mantenimiento para instalar todo el kit y restaurar el contador de mantenimiento. En caso de tener que instalar componentes individuales del kit, puede utilizar las instrucciones que encontrará en las páginas siguientes. 1. Existen rodillos de alimentación adicionales en caso de que se instalen bandejas de alimentación opcionales. Póngase en contacto con su proveedor de servicio técnico. 4-6 ❖ Guía del administrador del sistema Instrucciones del kit de mantenimiento Reemplazo de los rodillos de alimentación Los rodillos de alimentación se utilizan para transportar los materiales de impresión desde el alimentador hasta la impresora. Para reemplazar los rodillos de alimentación por otros nuevos, siga los pasos que se describen a continuación: Para evitar descargas eléctricas, asegúrese de apagar y desconectar la impresora antes de iniciar este procedimiento. 1 Apague la impresora y desconecte el cordón de alimentación. 2 Retire la bandeja 1. 3 Baje la placa de metal articulada y sujétela. Capítulo 4: Mantenimiento de la impresora ❖ 4-7 Instrucciones del kit de mantenimiento 4-8 4 Desenganche las lengüetas de retención ubicadas en los extremos de los dos rodillos de alimentación y deslice los rodillos hasta sacarlos de los ejes. 5 Deslice los rodillos nuevos sobre los ejes hasta que los clips de retención se ajusten en su posición. 6 Abra la placa de metal sobre la bandeja de papel presionando las lengüetas y levantando los asideros anaranjados. ❖ Guía del administrador del sistema Instrucciones del kit de mantenimiento 7 Desenganche la lengüeta de retención ubicada en el extremo del rodillo de alimentación y deslice el rodillo hasta sacarlo del eje. 8 Deslice el rodillo nuevo sobre el eje hasta que el clip de retención se ajuste en su posición. 9 Baje la placa de metal y presione sobre los asideros anaranjados hasta que la placa se ajuste en su posición. Capítulo 4: Mantenimiento de la impresora ❖ 4-9 Instrucciones del kit de mantenimiento 4-10 10 Vuelva a instalar la bandeja en la impresora. 11 Vuelva a conectar el cordón de alimentación y encienda la impresora. 12 Verifique el visor del panel de control. Espere hasta visualizar Impresora lista. Si aparece un mensaje de error, consulte la Tabla 5.1 en la página 5-4 para obtener instrucciones. ❖ Guía del administrador del sistema Instrucciones del kit de mantenimiento Reemplazo del rodillo de transferencia de polarización El rodillo de transferencia de polarización se utiliza para transferir el tóner al papel. Se recomienda su reemplazo cada 200.000 hojas impresas. Para reemplazar el rodillo de transferencia de polarización por uno nuevo, siga los pasos que se describen a continuación. Para evitar descargas eléctricas, asegúrese de apagar y desconectar la impresora antes de iniciar este procedimiento. 1 Apague la impresora y desconecte el cordón de alimentación. 2 Abra la cubierta delantera. Capítulo 4: Mantenimiento de la impresora ❖ 4-11 Instrucciones del kit de mantenimiento 3 Retire el cartucho para impresión láser. 4 Baje las palancas anaranjadas para elevar el rodillo. 5 Mientras sostiene ambos extremos del rodillo, llévelo hacia usted y levántelo. Para no manchar ninguna superficie con el t ner coloque el cartucho sobre papel de residuo No toque el área situada detrás del rodillo, donde hay un componente de la impresora con bordes filosos. 6 Sostenga el nuevo rodillo por los extremos con el engranaje hacia la derecha. Alinee los extremos del rodillo con las muescas de la derecha y de la izquierda, luego coloque el rodillo en su lugar presionándolo suavemente, un lado a la vez. Tenga cuidado de no tocar el rodillo. 4-12 ❖ Guía del administrador del sistema Instrucciones del kit de mantenimiento 7 Asegúrese de que el eje del rodillo esté asentado en las muescas, luego presione firmemente hacia abajo hasta que se ajuste en su posición. 8 Vuelva a instalar el cartucho para impresión láser. 9 Cierre la cubierta delantera. 10 Vuelva a conectar el cordón de alimentación y encienda la impresora. 11 Verifique el visor del panel de control. Espere hasta visualizar Impresora lista. Si aparece un mensaje de error, consulte la Tabla 5.1 en la página 5-4 para obtener instrucciones. Capítulo 4: Mantenimiento de la impresora ❖ 4-13 Instrucciones del kit de mantenimiento Reemplazo del conjunto del fusor El fusor se utiliza para fundir el tóner en el papel y tiene una expectativa de vida útil de aproximadamente 200.000 impresiones (aunque, según el uso que se le dé a la impresora, quizás deba reemplazarse antes de llegar a ese número). Para reemplazar el fusor por uno nuevo, siga los pasos que se describen a continuación: Para evitar descargas eléctricas, asegúrese de apagar y desconectar la impresora antes de iniciar este procedimiento. Para evitar quemaduras, espere como mínimo 40 minutos después de apagar la impresora para permitir que el fusor se enfríe y observe las etiquetas de atención en el interior de la impresora. 1 4-14 Apague la impresora y desconecte el cordón de alimentación. ❖ Guía del administrador del sistema Instrucciones del kit de mantenimiento 2 Después de esperar que el fusor se enfríe, abra la cubierta posterior. 3 Retire los tornillos que aseguran el fusor. 4 Tome el fusor por las lengüetas anaranjadas y extráigalo de la impresora deslizándolo. 5 Deslice el nuevo fusor para colocarlo en la impresora. Asegúrese de que esté asentado correctamente. Si el m dulo d plex est instalado primero deber retirarlo presionando sobre las dos palancas verdes para deslizar la unidad hacia afuera Capítulo 4: Mantenimiento de la impresora ❖ 4-15 Instrucciones del kit de mantenimiento 4-16 6 Instale los tornillos del fusor y ajústelos a mano. 7 Cierre la cubierta posterior. 8 Vuelva a conectar el cordón de alimentación y encienda la impresora. 9 Verifique el visor del panel de control. Espere hasta visualizar Impresora lista. Si aparece un mensaje de error, consulte la Tabla 5.1 en la página 5-4 para obtener instrucciones. Instale el m dulo d plex si lo retir en el Paso deslizando la unidad hasta que las palancas verdes se ajusten en su posici n Si est instalando todo el kit de mantenimiento fusor rodillo de transferencia de polarizaci n y rodillos de alimentaci n consulte las instrucciones de instalaci n provistas con el kit para restaurar el contador de mantenimiento En caso de extraviar el paquete de instrucciones del kit de mantenimiento comun quese con el Servicio de atenci n al cliente ❖ Guía del administrador del sistema Solución de problemas 5 o l ut í paC Antes de iniciar la solución de problemas ........................... 5-2 Mensajes del panel de control ............................................ 5-4 Capítulo 5: Solución de problemas ❖ 5-1 Antes de iniciar la solución de problemas Antes de iniciar la solución de problemas Ante la necesidad de tomar medidas correctivas, tenga en cuenta las siguientes sugerencias de seguridad y luego dé inicio a la solución de problemas observando aspectos relacionados con el hardware, el software y el mantenimiento de la impresora. No utilice herramientas u objetos punzantes para despejar atascos dado que la impresora puede resultar da ada. No toque la superficie del cilindro de la impresora ni del rodillo de transferencia. Al tocarlas, estas superficies pueden resultar da adas. Evite el contacto con el área del fusor de la impresora, que puede estar caliente. Asimismo, respete las normas y recomendaciones de seguridad provistas en las Notas de seguridad. Si la impresora no funciona correctamente, verifique el cumplimiento de las siguientes consideraciones de hardware y software. 5-2 ❖ Guía del administrador del sistema Antes de iniciar la solución de problemas Hardware ¿Está la impresora conectada? ¿Está la impresora encendida? Software Mantenimiento de la impresora ¿Está instalado y seleccionado el controlador de impresora correcto para la configuración de la impresora? Si alguna bandeja está mal asentada o si alguna cubierta está abierta no será posible imprimir. Puede evitar estos problemas tomando regularmente las siguientes precauciones. Inserte y ajuste las bandejas de materiales correctamente. Mantenga las cubiertas bien cerradas. Materiales de consumo Un cartucho para impresión láser vacío o un componente de mantenimiento agotado puede deteriorar la calidad de impresión o anular totalmente la impresión. Recuerde reponer los materiales de consumo y los componentes de mantenimiento. Agréguelos o reemplácelos cuando así lo indique la impresora. Las instrucciones específicas para reemplazar cada uno de los materiales de consumo o los componentes de mantenimiento se incluyen en los paquetes de reemplazo individuales. Capítulo 5: Solución de problemas ❖ 5-3 Mensajes del panel de control Mensajes del panel de control En la Tabla 5.1 se enumeran los mensajes del panel de control que: Hacen que la impresora deje de imprimir. Requieren que el usuario solicite asistencia. En la Tabla 5.1 también se incluyen mensajes comunes no relacionados con errores con los que el usuario probablemente se encuentre. Los mensajes se enumeran en orden alfabético. Tabla 5.1 Mensajes del panel de control Mensaje Explicación/Acción correctiva Abrir cub delant Quitar hoja atasc Parte de una secuencia de mensajes posterior a un mensaje inicial de atasco. Abra la cubierta delantera, despeje el papel que allí esté atascado, luego vuelva al panel de control para observar otros mensajes. Abrir puert desp Desp tray papel Parte de una secuencia de mensajes posterior a un mensaje inicial de atasco. Abra la puerta posterior de la bandeja receptora de clasificación, despeje el papel que allí esté atascado, luego vuelva al panel de control para observar otros mensajes. Alim. de sobres falló (o se retiró) El alimentador de sobres no está colocado o falló. La impresión con este dispositivo no se puede reanudar hasta que se vuelva a instalar o se repare. Si el problema persiste, póngase en contacto con su proveedor de servicio técnico. Atasco band 1Abrir band 1 Al alimentar la impresora con papel desde la Bandeja 1 se produjo un atasco en o antes del sensor de entrada. Retire la Bandeja 1 de la impresora, luego vuelva al panel de control para observar si hay más mensajes. Atasco band 2Abrir band 2 Al alimentar la impresora con papel desde la Bandeja 2 se produjo un atasco en o antes del sensor de entrada. Retire la Bandeja 2 de la impresora, luego vuelva al panel de control para observar si hay más mensajes. Atasco band 3Abrir band 3 Al alimentar la impresora con papel desde la Bandeja 3 se produjo un atasco en o antes del sensor de entrada. Retire la Bandeja 3 de la impresora, luego vuelva al panel de control para observar si hay más mensajes. Tabla 5.1 Página 1 de 7 5-4 ❖ Guía del administrador del sistema Mensajes del panel de control Tabla 5.1 Mensajes del panel de control (continuación) Mensaje Explicación/Acción correctiva Atasco de alim. de sobres Retire los sobres Se ha producido un atasco de papel al alimentar desde el alimentador de sobres. Retire todos los sobres, luego vuelva al panel de control para observar otros mensajes. Atasco de MBFRetire todo el papel Se ha producido un atasco de papel al alimentar desde el alimentador especial múltiple. Retire todo el papel del alimentador especial múltiple, luego vuelva al panel de control para observar otros mensajes. Atasco de papelAbrir cub delant Se ha producido un atasco de papel dentro de la cubierta delantera. Abra la cubierta delantera de la impresora, luego vuelva al panel de control para observar otros mensajes. Atasco de papelAbrir cub poster Se ha producido un atasco de papel dentro de la cubierta posterior. Abra la cubierta posterior de la impresora, luego vuelva al panel de control para observar otros mensajes. Atasco desplazAbrir cub post Se ha producido un atasco de papel en la bandeja receptora de clasificación. Abra la puerta posterior de la impresora, luego vuelva al panel de control para observar otros mensajes. Atasco salidaAbrir cub poster Se ha producido un atasco de papel en el trayecto de salida hacia el compartimiento de salida. Abra la cubierta posterior de la impresora, luego vuelva al panel de control para observar otros mensajes. Atasco tam papelAbrir cub poster El tamaño del papel con el que se alimentó la impresora no era del tamaño previsto y provocó un atasco. Abra la cubierta posterior de la impresora, luego vuelva al panel de control para observar otros mensajes. Bandeja cara arriba abierta La bandeja cara arriba está abierta mientras se selecciona la unidad dúplex. Cierre la bandeja cara arriba para reanudar la impresión. Cargar tamaño y tipo de alimentador de sobres Cargue papel del tamaño y tipo que se muestra en el alimentador de sobres. Cargar tamaño y tipo de Bandeja 1 Cargue papel del tamaño y tipo que se muestra en la Bandeja 1. Cargar tamaño y tipo de Bandeja 2 Cargue papel del tamaño y tipo que se muestra en la Bandeja 2. Cargar tamaño y tipo de Bandeja 3 Cargue papel del tamaño y tipo que se muestra en la Bandeja 3. Tabla 5.1 Página 2 de 7 Capítulo 5: Solución de problemas ❖ 5-5 Mensajes del panel de control Tabla 5.1 Mensajes del panel de control (continuación) Mensaje Explicación/Acción correctiva Cargar tamaño y tipo de MBF Cargue papel del tamaño y tipo que se muestra en el alimentador especial múltiple. Cerrar cub delant La cubierta delantera está abierta. Ciérrela para reanudar la impresión. Cerrar cub post La cubierta posterior está abierta. Ciérrela para reanudar la impresión. Desp tray papel Parte de una secuencia de mensajes posterior a un mensaje inicial de atasco. Retire el papel atascado del trayecto de papel expuesto, cierre las cubiertas, luego vuelva al panel de control para observar otros mensajes. Disco lleno Cuando el disco duro está lleno como resultado del spooling de un trabajo confidencial o de prueba, el trabajo se cancela y se elimina después de imprimir la primera copia del trabajo parcial. Economizador de energía encendido La impresora está en Modo Bajo consumo. Error de disco Formatear disco Aparece cuando se encuentra un error de disco duro. Vuelva a formatear el disco según las instrucciones correspondientes a Formatear disco (página 1-109). Si el problema persiste, póngase en contacto con su proveedor de servicio técnico. Error de flash Formatear flash Aparece cuando se encuentra un error en la memoria flash. Formatee la memoria flash según las instrucciones correspondientes a Formatear flash (página 1-109). Si el problema persiste, póngase en contacto con su proveedor de servicio técnico. Esperando... No hay más datos en el flujo de datos, y el trabajo (para PostScript) o la página (para PCL) no se completaron. Falla band 1 Apagar/Encender La Bandeja 1 falló. Apague la impresora y vuelva a encenderla. Si el problema persiste, póngase en contacto con su proveedor de servicio técnico. Falla band 2/3 Apagar/Encender La Bandeja 2 o la Bandeja 3 falló. No se puede reanudar la impresión utilizando esta bandeja. Apague la impresora y vuelva a encenderla. Si el problema persiste, póngase en contacto con su proveedor de servicio técnico. Falla band 2 Apagar/Encender La Bandeja 2 falló. Apague la impresora y vuelva a encenderla. Si el problema persiste, póngase en contacto con su proveedor de servicio técnico. Tabla 5.1 Página 3 de 7 5-6 ❖ Guía del administrador del sistema Mensajes del panel de control Tabla 5.1 Mensajes del panel de control (continuación) Mensaje Explicación/Acción correctiva Falla band 3 Apagar/Encender La Bandeja 3 falló. Apague la impresora y vuelva a encenderla. Si el problema persiste, póngase en contacto con su proveedor de servicio técnico. Falla de fusor Apagar/Encender El conjunto del fusor falló o no está instalado. No se puede reanudar la impresión. Apague la impresora y vuelva a encenderla. Si el problema persiste, póngase en contacto con su proveedor de servicio técnico. Falla de láser Apagar/Encender El conjunto láser falló. Apague la impresora y vuelva a encenderla. Si el problema persiste, póngase en contacto con su proveedor de servicio técnico. Falla de memoria NV Apagar/Encender Falló la NVRAM del controlador. No se puede reanudar la impresión. Las operaciones de los menús quizás deban detenerse si se produce este error. Apague la impresora y vuelva a encenderla. Si el problema persiste, póngase en contacto con su proveedor de servicio técnico. Falla de memoria Apagar/Encender Falló la memoria del controlador. No se puede reanudar la impresión. Apague la impresora y vuelva a encenderla. Si el problema persiste, póngase en contacto con su proveedor de servicio técnico. Falla de motor Apagar/Encender El conjunto del motor principal falló. No se puede reanudar la impresión. Apague la impresora y vuelva a encenderla. Si el problema persiste, póngase en contacto con su proveedor de servicio técnico. Falla del compartimiento separador Apagar/Encender El compartimiento separador (bandeja receptora de clasificación) falló. No se puede reanudar la impresión utilizando este compartimiento. Apague la impresora y vuelva a encenderla. Si el problema persiste, póngase en contacto con su proveedor de servicio técnico. Formateo falló Disco bloqueado La impresora no puede formatear el disco porque éste fue bloqueado por un comando PJL o SNMP. Fuera línea La impresora está fuera de línea. Presione el botón En línea para que la impresora quede en línea. Impresora lista La impresora está en línea y lista para imprimir. Inicial. falló Disco bloqueado La impresora no puede colocar el disco en condición de preajuste de fábrica porque hubo un intento de inicializar el disco cuando había sido bloqueado por un comando PJL o SNMP. Inicializando... memoria flash La impresora está inicializando la memoria flash. Tabla 5.1 Página 4 de 7 Capítulo 5: Solución de problemas ❖ 5-7 Mensajes del panel de control Tabla 5.1 Mensajes del panel de control (continuación) Mensaje Explicación/Acción correctiva Insertar Bandeja 1 La impresora no puede alimentarse de la Bandeja 1 porque está abierta o fue retirada. Vuelva a instalar/inserte la bandeja para reanudar la impresión. Insertar Bandeja 2 La impresora no puede alimentarse de la Bandeja 2 porque está abierta o fue retirada. Vuelva a instalar/inserte la bandeja para reanudar la impresión. Insertar Bandeja 3 La impresora no puede alimentarse de la Bandeja 3 porque está abierta o fue retirada. Vuelva a instalar/inserte la bandeja para reanudar la impresión. Instalar cartucho de impresión El cartucho para impresión láser falta o no está instalado correctamente. Instale el cartucho para impresión láser según las instrucciones de Reemplazo del cartucho para impresión láser (página 4-3). Introduzca la contraseña Se invocó el Menú Contraseña y es necesario introducir una contraseña. IOT NVM falló Apagar/Encender La NVM (memoria no volátil) falló en IOT (terminal de salida de imagen), también llamada procesador de impresión. No se puede reanudar la impresión. Las operaciones de los menús quizás deban detenerse si se produce este error. Apague la impresora y vuelva a encenderla. Si el problema persiste, póngase en contacto con su proveedor de servicio técnico. Menú bloqueado Aparece en la línea inferior del visor cuando el administrador de red bloquea un menú seleccionado usando un comando PJL. Los usuarios no pueden realizar cambios en los parámetros de configuración del menú. Procesando... DEMOSTRACIÓN La impresora está generando e imprimiendo una página de demostración. Procesando... directorio de disco La impresora está generando e imprimiendo un directorio de disco. Procesando... historial de fallas La impresora está generando e imprimiendo un registro de historial de fallas. Procesando... hoja de config. La impresora está generando e imprimiendo una Hoja de configuración. Procesando... lista de fonts PCL La impresora está generando e imprimiendo una lista de fonts PCL. Tabla 5.1 Página 5 de 7 5-8 ❖ Guía del administrador del sistema Mensajes del panel de control Tabla 5.1 Mensajes del panel de control (continuación) Mensaje Explicación/Acción correctiva Procesando... mapa de menús La impresora está generando e imprimiendo un mapa de menús. Procesando... PostScript La impresora está generando e imprimiendo una lista de fonts PostScript. Procesando... PRUEBA La impresora está generando e imprimiendo una prueba de impresión. Quitar alimentación Abrir cub delant Parte de una secuencia de mensajes posterior a un mensaje inicial de atasco. Retire el Alimentador de sobres y abra la cubierta delantera de la impresora, luego vuelva al panel de control para observar otros mensajes. Quitar cart impr Desp ruta papel Parte de una secuencia de mensajes posterior a un mensaje inicial de atasco. Retire el cartucho para impresión láser y el papel que allí esté atascado, luego vuelva al panel de control para observar otros mensajes. Quitar dos caras Desp ruta papel Parte de una secuencia de mensajes posterior a un mensaje inicial de atasco. Retire la unidad dúplex y el papel que allí esté atascado, luego vuelva al panel de control para observar otros mensajes. Quitar salida de compart estándar Compartimiento El compartimiento estándar está lleno. Vacíe el compartimiento para reanudar la impresión. Quitar salida de compart separador El compartimiento separador (bandeja receptora de clasificación) está lleno. Vacíe el compartimiento para reanudar la impresión. Quitar sobre atasc Parte de una secuencia de mensajes posterior a un mensaje inicial de atasco. Retire todos los sobres atascados, luego vuelva al panel de control para observar otros mensajes. Reemplazo del kit de mantenimiento El contador del fusor alcanzó las 200.000 hojas (al término de la vida útil). La impresora se apaga después del trabajo. La impresora continuará imprimiendo, pero la calidad de impresión se deteriorará con el transcurso del tiempo. Reemplace el kit de mantenimiento y restaure el contador de mantenimiento según indican las instrucciones provistas en el kit. Sin memoria La impresora no tiene memoria al procesar un trabajo y reanudará la impresión cuando se libere memoria. Sin trabajos Presionar menú Se invocó el Menú Contraseña, se introdujo una contraseña y no hay trabajos confidenciales en la cola de impresión para esa contraseña. Tamaño y tipo de alimentación manual Cargue papel del tamaño y tipo que se muestra en el alimentador especial múltiple. Tabla 5.1 Página 6 de 7 Capítulo 5: Solución de problemas ❖ 5-9 Mensajes del panel de control Tabla 5.1 Mensajes del panel de control (continuación) Mensaje Explicación/Acción correctiva Tóner insuficiente Insuficiente tóner en el cartucho para impresión láser. La impresora continuará imprimiendo, pero la calidad de impresión se deteriorará con el transcurso del tiempo. Reemplace el cartucho para impresión láser. Transfer. exitosa Reinicialice El proceso de transferencia fue satisfactorio y se debe reinicializar la impresora para que los cambios tengan efecto. Transfer. falló Reinicialice El proceso de transferencia falló y se debe reinicializar la impresora para recuperar la operación. Transfiriendo Espere La impresora está en modo transferencia. Espere hasta que termine la transferencia para observar otros mensajes. Unidad dúplex falló (o se retiró) La unidad dúplex falló o fue retirada. La impresión con este dispositivo no se puede reanudar hasta que se vuelva a instalar o se repare. Si el problema persiste, póngase en contacto con su proveedor de servicio técnico. Tabla 5.1 Página 7 de 7 5-10 ❖ Guía del administrador del sistema Instalación de las opciones de la impresora 6 o l ut í paC Equipo opcional ................................................................. 6-3 Alimentador de 550 hojas ................................................. 6-6 Precauciones .................................................................. 6-7 Instalación de un alimentador ........................................ 6-8 Instalación de dos alimentadores .................................. 6-11 Extracción de un alimentador ....................................... 6-14 Alimentador de sobres ..................................................... 6-16 Instalación ................................................................... 6-16 Extracción .................................................................... 6-17 Bandeja receptora de clasificación .................................... 6-18 Instalación ................................................................... 6-18 Extracción .................................................................... 6-20 Bandeja cara arriba ......................................................... 6-22 Instalación ................................................................... 6-22 Extracción .................................................................... 6-24 Módulo dúplex ................................................................ 6-25 Instalación ................................................................... 6-25 Extracción .................................................................... 6-27 Capítulo 6: Instalación de las opciones de la impresora ❖ 6-1 Instalación de las opciones de la impresora Unidad de disco duro ....................................................... 6-29 Instalación ................................................................... 6-29 Extracción .................................................................... 6-32 Tarjeta i/f (interfaz) ......................................................... 6-34 Instalación ................................................................... 6-34 Extracción .................................................................... 6-37 Memoria adicional ........................................................... 6-40 Instalación o extracción ................................................ 6-40 6-2 ❖ Guía del administrador del sistema Equipo opcional Equipo opcional El equipo opcional que se describe en esta guía le permite agregar funciones especiales a la impresora o actualizar el sistema de la misma a fin de satisfacer sus necesidades particulares. En la Tabla 6.1 en la página 6-4 encontrará una breve descripción de cada mejora disponible. El número de pieza necesario para hacer un pedido se encuentra en la Guía de suministros/opciones provista con la impresora. Normalmente, los kits de equipos opcionales incluyen instrucciones de instalación. Para su comodidad, las instrucciones también se incluyen en este capítulo. Para hacer un pedido del equipo descrito a continuación, consulte la Guía de suministros/opciones separada o comuníquese con su revendedor Xerox autorizado. Capítulo 6: Instalación de las opciones de la impresora ❖ 6-3 Equipo opcional Tabla 6.1 Equipo opcional Kits opcionales Uso Alimentador de 550 hojas Permite el uso de bandejas de papel adicionales. Se pueden instalar hasta dos alimentadores (para las Bandejas 2 y 3). Alimentador de sobres Permite cargar sobres o tarjetas para su alimentación automática en la impresora. Bandeja receptora de clasificación Activa la salida de hasta 500 hojas de papel con la capacidad de compaginar trabajos sucesivos (o varias copias dentro del mismo trabajo). Actúa como complemento del compartimiento de salida estándar. Bandeja cara arriba Permite que las hojas salgan de la impresora con la cara impresa hacia arriba (reduciendo de este modo la posibilidad de que el papel se enrolle). El recorrido desde el alimentador especial múltiple se produce en línea recta. Cassette universal para 500 hojas Cassette adicional para uso con alimentador de papel opcional. Unidad dúplex Permite la impresión en ambos lados de la hoja de papel. Unidad de disco duro Permite la impresión de trabajos confidenciales y de prueba, el almacenamiento de fonts y macros, y aumenta la productividad de los trabajos de varias páginas mediante la predistribución electrónica. Tarjeta Ethernet 10Base2 (sólo impresoras para trabajo en red) Proporciona capacidades de red Ethernet 10Base2 de 10 MBPS para los protocolos IPX/SPX, TCP/IP, DLC/LLC, SNMP y EtherTalk. Tarjeta Token Ring (sólo impresoras para trabajo en red) Proporciona capacidades de red utilizando los protocolos IPX/SPX, TCP/IP, DLC/LLC, SNMP y TokenTalk. Tarjeta serial Proporciona una interfaz RS232C, utilizando un conector DB9. El puerto serial es bidireccional, es decir que puede recibir datos desde una computadora y transmitirlos desde la impresora hasta la computadora. Tabla 6.1 Página 1 de 2 6-4 ❖ Guía del administrador del sistema Equipo opcional Tabla 6.1 Equipo opcional (continuación) Kits opcionales Memoria (DIMM) Uso Aumenta las capacidades de fonts y optimiza la velocidad de la transferencia de datos y del procesamiento de páginas complejas. Los kits de memoria están disponibles en tres configuraciones, cada una de ellas en paquetes de unidades simples: - 64 MB - 32 MB - 16 MB La impresora utiliza DIMM industriales estándar con las siguientes especificaciones: - DIMM de 168 clavijas, 60 ns (o más veloz) - ancho de 64 bits (sin paridad) - EDO Memoria flash (DIMM) Proporciona 8 MB de memoria para el almacenamiento de fonts, macros y formularios transferidos. Tabla 6.1 Página 2 de 2 Capítulo 6: Instalación de las opciones de la impresora ❖ 6-5 Alimentador de 550 hojas Alimentador de 550 hojas Puede instalar uno o dos de estos alimentadores, como se muestra en las Figuras 6.1 y 6.2. Figura 6.1 Un alimentador instalado 1 Bandeja 1 (alimentador estándar) 2 Bandeja 2 (alimentador opcional) 1 2 Figura 6.2 Dos alimentadores instalados 1 Bandeja 1 (alimentador estándar) 2 Bandeja 2 (alimentador opcional) 1 3 Bandeja 3 (alimentador opcional) 2 3 6-6 ❖ Guía del administrador del sistema Alimentador de 550 hojas Precauciones Para evitar descargas eléctricas, asegúrese de apagar y de desconectar la impresora antes de acceder a su interior para iniciar este procedimiento. Nunca intente levantar la impresora solo. Para levantar la impresora, es necesario que dos personas colocadas una frente a la otra, una en la parte delantera y otra en la posterior, tomen la impresora de los asideros hundidos como se muestra a continuación. No mueva la impresora una vez que esté instalado el alimentador de papel. Capítulo 6: Instalación de las opciones de la impresora ❖ 6-7 Alimentador de 550 hojas Instalación de un alimentador 6-8 1 Si el alimentador especial múltiple está abierto, ciérrelo. 2 Apague la impresora y desconecte el cordón de alimentación del tomacorriente y la impresora. 3 Levante el alimentador estándar (Bandeja 1) para retirarlo de la impresora. 4 Coloque el alimentador opcional en el lugar donde estará ubicada la impresora. ❖ Guía del administrador del sistema Alimentador de 550 hojas 5 Con la ayuda de otra persona, baje suavemente la impresora y colóquela sobre el alimentador, alineando las cuatro esquinas de la impresora con las del alimentador. Si baja la impresora bruscamente los componentes internos pueden dañarse. 6 Asegure la impresora al alimentador opcional con los tres tornillos provistos (dos en la parte delantera y uno en la parte posterior). 7 Cargue papel en la bandeja del alimentador opcional (si es necesario, consulte el capítulo 2 de la Guía del usuario para obtener más detalles). Capítulo 6: Instalación de las opciones de la impresora ❖ 6-9 Alimentador de 550 hojas 6-10 8 Inserte la bandeja opcional y la bandeja estándar en la impresora, asegurándose de que estén correctamente asentadas. 9 Vuelva a conectar el cordón de alimentación y encienda la impresora. 10 Verifique el visor del panel de control. Espere hasta visualizar Impresora lista. Si aparece un mensaje de error, consulte la Tabla 5.1 en la página 5-4 para obtener instrucciones. 11 Si no tiene que instalar otras opciones, imprima una hoja de configuración (consulte la página 1-103) y verifíquela para confirmar que la o las opciones se instalaron correctamente. ❖ Guía del administrador del sistema Alimentador de 550 hojas Instalación de dos alimentadores 1 Si el alimentador especial múltiple está abierto, ciérrelo. 2 Apague la impresora y desconecte el cordón de alimentación del tomacorriente y la impresora. 3 Levante el alimentador estándar (Bandeja 1) para retirarlo de la impresora. 4 Coloque el alimentador opcional en el lugar donde estará ubicada la impresora. Capítulo 6: Instalación de las opciones de la impresora ❖ 6-11 Alimentador de 550 hojas 5 Apile el otro alimentador opcional sobre el alimentador inferior, alineando las cuatro esquinas de los alimentadores superior e inferior. 6 Asegure el alimentador superior al inferior con los tres tornillos provistos (dos en la parte delantera y uno en la parte posterior). 7 Con la ayuda de otra persona, baje suavemente la impresora y colóquela sobre el alimentador superior, alineando las cuatro esquinas de la impresora con las del alimentador. Si baja la impresora bruscamente los componentes internos pueden dañarse. 8 6-12 Asegure la impresora al alimentador superior con los tres tornillos provistos (dos en la parte delantera y uno en la parte posterior). ❖ Guía del administrador del sistema Alimentador de 550 hojas 9 Cargue papel en las bandejas de los alimentadores (si es necesario, consulte el capítulo 2 de la Guía del usuario para obtener más detalles). 10 Inserte la bandeja opcional y la bandeja estándar en la computadora, asegurándose de que estén correctamente asentadas. 11 Vuelva a conectar el cordón de alimentación y encienda la impresora. 12 Verifique el visor del panel de control. Espere hasta visualizar Impresora lista. Si aparece un mensaje de error, consulte la Tabla 5.1 en la página 5-4 para obtener instrucciones. 13 Si no tiene que instalar otras opciones, imprima una hoja de configuración (consulte la página 1-103) y verifíquela para confirmar que la o las opciones se instalaron correctamente. Capítulo 6: Instalación de las opciones de la impresora ❖ 6-13 Alimentador de 550 hojas Extracción de un alimentador 6-14 1 Si el alimentador especial múltiple está abierto, ciérrelo. 2 Apague la impresora. 3 Desconecte el cordón de alimentación del tomacorriente y la impresora. 4 Levante las bandejas para retirarlas de la impresora y del alimentador opcional. ❖ Guía del administrador del sistema Alimentador de 550 hojas 5 Retire los tres tornillos que aseguran la impresora al alimentador opcional (dos en la parte delantera y uno en la parte posterior). 6 Con la ayuda de otra persona, levante la impresora del alimentador opcional y colóquela donde se la utilizará. 7 Reemplace las bandejas de papel de la impresora, vuelva a conectar el cordón de alimentación y encienda la impresora. 8 Verifique el visor del panel de control. Espere hasta visualizar Impresora lista. Si aparece un mensaje de error, consulte la Tabla 5.1 en la página 5-4 para obtener instrucciones. Capítulo 6: Instalación de las opciones de la impresora ❖ 6-15 Alimentador de sobres Alimentador de sobres Instalación 6-16 1 Apague la impresora y desconecte el cordón de alimentación del tomacorriente y la impresora. 2 Si el alimentador especial múltiple está cerrado, ábralo. 3 Retire la cubierta de acceso. ❖ Guía del administrador del sistema Alimentador de sobres 4 Introduzca el alimentador de sobres en la impresora empujándolo hasta que se detenga. Asegúrese de que esté asentado correctamente. 5 Vuelva a conectar el cordón de alimentación y encienda la impresora. 6 Verifique el visor del panel de control. Espere hasta visualizar Impresora lista. Si aparece un mensaje de error, consulte la Tabla 5.1 en la página 5-4 para obtener instrucciones. 7 Si no tiene que instalar otras opciones, imprima una hoja de configuración (consulte la página 1-103) y verifíquela para confirmar que la o las opciones se instalaron correctamente. 1 Apague la impresora y desconecte el cordón de alimentación del tomacorriente y la impresora. 2 Levante suavemente el alimentador de sobres y sáquelo de la impresora. 3 Vuelva a conectar el cordón de alimentación y encienda la impresora. 4 Verifique el visor del panel de control. Espere hasta visualizar Impresora lista. Si aparece un mensaje de error, consulte la Tabla 5.1 en la página 5-4 para obtener instrucciones. Extracción Capítulo 6: Instalación de las opciones de la impresora ❖ 6-17 Bandeja receptora de clasificación Bandeja receptora de clasificación Instalación Para evitar descargas eléctricas, asegúrese de apagar y de desconectar la impresora antes de acceder a su interior para iniciar este procedimiento. 1 Apague la impresora y desconecte el cordón de alimentación del tomacorriente y la impresora. Si la bandeja receptora de clasificación se instala cuando la impresora está encendida se puede producir un desperfecto. 2 Abra la cubierta posterior. 3 Presione las lengüetas de bloqueo de la cubierta opcional hacia dentro y levante la cubierta. Tenga cuidado de no tocar el fusor. Alcanza una temperatura muy alta durante la impresión. Aseg rese de guardar la cubierta opcional en caso de que alguna vez retire la bandeja receptora de clasificaci n 6-18 ❖ Guía del administrador del sistema Bandeja receptora de clasificación 4 Coloque la bandeja receptora de clasificación en la impresora bajándola con suavidad e insertando el gancho de metal en la parte delantera de la bandeja receptora de clasificación en el orificio ubicado en la parte superior de la impresora. 5 Continúe bajando la bandeja receptora de clasificación hasta que se ajuste en su lugar. 6 Cierre la cubierta posterior de la impresora. 7 Vuelva a conectar el cordón de alimentación y encienda la impresora. 8 Verifique el visor del panel de control. Espere hasta visualizar Impresora lista. Si aparece un mensaje de error, consulte la Tabla 5.1 en la página 5-4 para obtener instrucciones. 9 Si no tiene que instalar otras opciones, imprima una hoja de configuración (consulte la página 1-103) y verifíquela para confirmar que la o las opciones se instalaron correctamente. Capítulo 6: Instalación de las opciones de la impresora ❖ 6-19 Bandeja receptora de clasificación Extracción Para evitar descargas eléctricas, asegúrese de apagar y de desconectar la impresora antes de acceder a su interior para iniciar este procedimiento. 6-20 1 Apague la impresora y desconecte el cordón de alimentación del tomacorriente y la impresora. 2 Abra la cubierta posterior de la impresora. 3 Empuje los dos pestillos y levante la bandeja receptora de clasificación para retirarla de la impresora. Tenga cuidado de no tocar el fusor. Alcanza una temperatura muy alta durante la impresión. ❖ Guía del administrador del sistema Bandeja receptora de clasificación 4 Vuelva a instalar la cubierta opcional en la impresora. 5 Cierre la cubierta posterior de la impresora. 6 Vuelva a conectar el cordón de alimentación y encienda la impresora. 7 Verifique el visor del panel de control. Espere hasta visualizar Impresora lista. Si aparece un mensaje de error, consulte la Tabla 5.1 en la página 5-4 para obtener instrucciones. Capítulo 6: Instalación de las opciones de la impresora ❖ 6-21 Bandeja cara arriba Bandeja cara arriba Instalación 6-22 1 Abra la cubierta posterior de la impresora. 2 Extraiga la cinta plástica de retención. 3 Deslice el clip hacia atrás. Tenga cuidado de no tocar el fusor. Alcanza una temperatura muy alta durante la impresión. ❖ Guía del administrador del sistema Bandeja cara arriba 4 Deslice la cubierta hacia la derecha y extráigala de las clavijas. 5 Alinee la cubierta posterior con la bandeja cara arriba en las clavijas, luego deslice la cubierta hacia la izquierda. 6 Deslice el clip hacia adelante. 7 Coloque la cinta plástica de retención. Capítulo 6: Instalación de las opciones de la impresora ❖ 6-23 Bandeja cara arriba Extracción 6-24 8 Cierre la cubierta posterior. 9 Abra la bandeja cara arriba para dirigir hacia allí la salida. Cuando la bandeja cara arriba est abierta toda la salida se dirige all y todos los trabajos se imprimen sencillos cara Para retirar la bandeja cara arriba, siga las instrucciones de instalación que comienzan en la página 6-22, pero instale la cubierta posterior original de la impresora en lugar de la cubierta con la bandeja cara arriba. ❖ Guía del administrador del sistema Módulo dúplex Módulo dúplex Instalación Para evitar descargas eléctricas, asegúrese de apagar y de desconectar la impresora antes de acceder a su interior para iniciar este procedimiento. 1 Apague la impresora y desconecte el cordón de alimentación del tomacorriente y la impresora. Si la unidad dúplex se instala cuando la impresora está encendida se puede producir un desperfecto. 2 Abra la cubierta posterior. 3 Retire la cinta de embalaje del módulo dúplex e insértelo en los canales de la derecha y la izquierda que se encuentran dentro de la impresora. Tenga cuidado de no tocar el fusor. Alcanza una temperatura muy alta durante la impresión. Capítulo 6: Instalación de las opciones de la impresora ❖ 6-25 Módulo dúplex 6-26 4 Deslice la unidad hasta que las palancas verdes se ajusten en su posición. 5 Cierre la cubierta posterior de la impresora. 6 Vuelva a conectar el cordón de alimentación y encienda la impresora. 7 Verifique el visor del panel de control. Espere hasta visualizar Impresora lista. Si aparece un mensaje de error, consulte la Tabla 5.1 en la página 5-4 para obtener instrucciones. 8 Si no tiene que instalar otras opciones, imprima una hoja de configuración (consulte la página 1-103) y verifíquela para confirmar que la o las opciones se instalaron correctamente. ❖ Guía del administrador del sistema Módulo dúplex Extracción Para evitar descargas eléctricas, asegúrese de apagar y de desconectar la impresora antes de acceder a su interior para iniciar este procedimiento. 1 Apague la impresora y desconecte el cordón de alimentación del tomacorriente y la impresora. Si se retira la unidad dúplex cuando la impresora está encendida se puede producir un desperfecto. 2 Abra la cubierta posterior de la impresora. Tenga cuidado de no tocar el fusor. Alcanza una temperatura muy alta durante la impresión. Capítulo 6: Instalación de las opciones de la impresora ❖ 6-27 Módulo dúplex 6-28 3 Deslice las lengüetas verdes de la derecha y la izquierda del módulo dúplex hacia dentro y extraiga el módulo dúplex de la impresora. 4 Cierre la cubierta posterior de la impresora. 5 Vuelva a conectar el cordón de alimentación y encienda la impresora. 6 Verifique el visor del panel de control. Espere hasta visualizar Impresora lista. Si aparece un mensaje de error, consulte la Tabla 5.1 en la página 5-4 para obtener instrucciones. ❖ Guía del administrador del sistema Unidad de disco duro Unidad de disco duro Instalación 1 Apague la impresora y desconecte el cordón de alimentación del tomacorriente y la impresora. Si la unidad de disco duro se instala cuando la impresora está encendida se puede producir un desperfecto. 2 Observe detrás de la impresora y afloje los tornillos estriados en la parte superior e inferior de la cubierta lateral izquierda. 3 Deslice la cubierta lateral izquierda hacia usted y luego hacia abajo para retirarla. Capítulo 6: Instalación de las opciones de la impresora ❖ 6-29 Unidad de disco duro 4 Alinee la unidad de disco duro con las varas de apoyo y el conector de la placa del controlador. Con este kit pueden entregarse varas de apoyo extra No son necesarios para esta impresora 5 Empuje la unidad de disco duro hasta que el conector y las varas de apoyo se ajusten en su lugar. 6 Vuelva a colocar la cubierta lateral (1) insertándola en ángulo y (2) alineando la lengüeta con la impresora. 7 Deslice la cubierta lateral hasta que se ubique en su posición. Asegúrese de que encaje correctamente. 1 2 6-30 ❖ Guía del administrador del sistema Unidad de disco duro 8 Ajuste los tornillos estriados en la parte superior e inferior de la cubierta lateral. 9 Vuelva a conectar el cordón de alimentación y encienda la impresora. 10 Verifique el visor del panel de control. Cuando la impresora haya terminado su proceso de encendido durante el diagnóstico, en el visor se debe visualizar Impresora lista. Si aparece un mensaje de error, consulte la Tabla 5.1 en la página 5-5 para obtener instrucciones. 11 Si no tiene que instalar otras opciones, imprima una hoja de configuración (consulte la página 1-103) y verifíquela para confirmar que la o las opciones se instalaron correctamente. Capítulo 6: Instalación de las opciones de la impresora ❖ 6-31 Unidad de disco duro Extracción 1 Apague la impresora y desconecte el cordón de alimentación del tomacorriente y la impresora. Si la unidad de disco duro se retira cuando la impresora está encendida se puede producir un desperfecto. 6-32 2 Observe detrás de la impresora y afloje los tornillos estriados en la parte superior e inferior de la cubierta lateral izquierda. 3 Deslice la cubierta lateral izquierda hacia usted y luego hacia abajo para retirarla. 4 Separe suavemente la unidad de las varas de apoyo y levántela de la placa del controlador. ❖ Guía del administrador del sistema Unidad de disco duro 5 Vuelva a colocar la cubierta lateral (1) insertándola en ángulo y (2) alineando la lengüeta con la impresora. 6 Deslice la cubierta lateral hasta que se ubique en su posición. Asegúrese de que encaje correctamente. 7 Ajuste los tornillos estriados en la parte superior e inferior de la cubierta lateral. 8 Vuelva a conectar el cordón de alimentación y encienda la impresora. 9 Verifique el visor del panel de control. Cuando la impresora haya terminado su proceso de encendido durante el diagnóstico, en el visor se debe visualizar Impresora lista. Si aparece un mensaje de error, consulte la Tabla 5.1 en la página 5-5 para obtener instrucciones. 1 2 Capítulo 6: Instalación de las opciones de la impresora ❖ 6-33 Tarjeta i/f (interfaz) Tarjeta i/f (interfaz) Instalación 1 Apague la impresora y desconecte el cordón de alimentación del tomacorriente y la impresora. Si se instala la tarjeta cuando la impresora está encendida se puede producir un desperfecto. 6-34 2 Observe detrás de la impresora y afloje los tornillos estriados en la parte superior e inferior de la cubierta lateral izquierda. 3 Deslice la cubierta lateral izquierda hacia usted y luego hacia abajo para retirarla. ❖ Guía del administrador del sistema Tarjeta i/f (interfaz) 4 Retire la placa de la cubierta del puerto. Conserve los tornillos y la placa. 5 Instale la tarjeta siguiendo los pasos que se detallan a continuación: (1) alinee el borde delantero de la tarjeta con la ranura del puerto, (2) alinee el conector de la clavija de la tarjeta con el receptáculo en la placa del controlador y (3) empuje la tarjeta hasta que entre en el receptáculo. 6 Asegure la tarjeta con los tornillos mencionados en el Paso 4. 7 Vuelva a colocar la cubierta lateral (1) insertándola en ángulo y (2) alineando la lengüeta con la impresora. 2 1 3 1 2 Capítulo 6: Instalación de las opciones de la impresora ❖ 6-35 Tarjeta i/f (interfaz) 6-36 8 Deslice la cubierta lateral hasta que se ubique en su posición. Asegúrese de que encaje correctamente. 9 Ajuste los tornillos estriados en la parte superior e inferior de la cubierta lateral. 10 Vuelva a conectar el cordón de alimentación y encienda la impresora. 11 Verifique el visor del panel de control. Cuando la impresora haya terminado su proceso de encendido durante el diagnóstico, en el visor se debe visualizar Impresora lista. Si aparece un mensaje de error, consulte la Tabla 5.1 en la página 5-5 para obtener instrucciones. 12 Si no tiene que instalar otras opciones, imprima una hoja de configuración (consulte la página 1-103) y verifíquela para confirmar que la o las opciones se instalaron correctamente. ❖ Guía del administrador del sistema Tarjeta i/f (interfaz) Extracción 1 Apague la impresora y desconecte el cordón de alimentación del tomacorriente y la impresora. Si la unidad de disco duro se instala cuando la impresora está encendida se puede producir un desperfecto. 2 Observe detrás de la impresora y afloje los tornillos estriados en la parte superior e inferior de la cubierta lateral izquierda. 3 Deslice la cubierta lateral izquierda hacia usted y luego hacia abajo para retirarla. 4 Retire los tornillos que aseguran la tarjeta a la placa del controlador. Conserve los tornillos. Capítulo 6: Instalación de las opciones de la impresora ❖ 6-37 Tarjeta i/f (interfaz) 5 Retire la tarjeta tirando de ella (1) hacia arriba para extraerla del receptáculo de la placa del controlador, luego (2) hacia fuera para sacarla de la ranura del puerto. 6 Asegure la placa de la cubierta de puerto original con los tornillos mencionados en el Paso 4. 7 Vuelva a colocar la cubierta lateral (1) insertándola en ángulo y (2) alineando la lengüeta con la impresora. 8 Deslice la cubierta lateral hasta que se ubique en su posición. Asegúrese de que encaje correctamente. 1 2 1 2 6-38 ❖ Guía del administrador del sistema Tarjeta i/f (interfaz) 9 Ajuste los tornillos estriados en la parte superior e inferior de la cubierta lateral. 10 Vuelva a conectar el cordón de alimentación y encienda la impresora. 11 Verifique el visor del panel de control. Cuando la impresora haya terminado su proceso de encendido durante el diagnóstico, en el visor se debe visualizar Impresora lista. Si aparece un mensaje de error, consulte la Tabla 5.1 en la página 5-5 para obtener instrucciones. 12 Si no tiene que instalar otras opciones, imprima una hoja de configuración (consulte la página 1-103) y verifíquela para confirmar que la o las opciones se instalaron correctamente. Capítulo 6: Instalación de las opciones de la impresora ❖ 6-39 Memoria adicional Memoria adicional Instalación o extracción Se utiliza el siguiente procedimiento para instalar tanto la memoria del sistema como la memoria flash. 1 Apague la impresora y desconecte el cordón de alimentación del tomacorriente e impresora. Si se instala la memoria cuando la impresora está encendida se puede producir un desperfecto. 6-40 2 Observe detrás de la impresora y afloje los tornillos estriados en la parte superior e inferior de la cubierta lateral izquierda. 3 Deslice la cubierta lateral izquierda hacia usted y luego hacia abajo para retirarla. ❖ Guía del administrador del sistema Memoria adicional 4 Inserte la memoria en una ranura disponible y presione suavemente hasta que los clips del borde se bloqueen en posición. Si los clips no enganchan, ciérrelos manualmente sobre la memoria. Para retirar la memoria, libere los clips del borde y extraiga suavemente la memoria de la ranura. 5 Vuelva a colocar la cubierta lateral (1) insertándola en ángulo y (2) alineando la lengüeta con la impresora. 6 Deslice la cubierta lateral hasta que se ubique en su posición. Asegúrese de que encaje correctamente. 1 2 Capítulo 6: Instalación de las opciones de la impresora ❖ 6-41 Memoria adicional 7 Ajuste los tornillos estriados en la parte superior e inferior de la cubierta lateral. 8 Vuelva a conectar el cordón de alimentación y encienda la impresora. 9 Verifique el visor del panel de control. Cuando la impresora haya terminado su proceso de encendido durante el diagnóstico, en el visor se debe visualizar Impresora lista. Si aparece un mensaje de error, consulte la Tabla 5.1 en la página 5-5 para obtener instrucciones. 10 6-42 Si no tiene que instalar otras opciones, imprima una hoja de configuración (consulte la página 1-103) y verifíquela para confirmar que la o las opciones se instalaron correctamente. ❖ Guía del administrador del sistema Índice A Activar AppSocket Configuración En Menú Ethernet 1-72 En Menú Token Ring 1-86 Activar DLC/LLC Configuración En Menú Ethernet 1-69 En Menú Token Ring 1-83 Activar ETalk Configuración 1-73 Activar HTTP Configuración En Menú Ethernet 1-74 En Menú Token Ring 1-88 Activar LPR Configuración En Menú Ethernet 1-67 En Menú Token Ring 1-81 XI Activar NetBEUI Configuración En Menú Ethernet 1-70 En Menú Token Ring 1-84 Activar Novell Configuración 1-96 Activar puerto Configuración En Menú Paralelo 1-55 En Menú Serial 1-59 En Menú USB 1-63 Activar TTalk Configuración 1-87 Alimentación de formulario Imposición 1-17 Alimentador de sobres Extracción 6-17 Instalación 6-16 ➝ 6-17 Alimentador de 550 hojas Extracción 6-14 ➝ 6-15 Instalación 6-6 ➝ 6-13 Árbol NDS Configuración 1-101 Guía del administrador del sistema B B Bandeja cara arriba Extracción 6-24 Instalación 6-22 ➝ 6-24 Bandeja receptora de clasificación Extracción 6-20 ➝ 6-21 Instalación 6-18 ➝ 6-19 Bandeja tipo 1 Configuración 1-26 Bandeja tipo 2 Configuración 1-26 Bandeja tipo 3 Configuración 1-26 Bidireccional Configuración 1-57 Borde a borde Configuración 1-49 C Cambio de bandejas Condiciones de excepción del manejo del papel 1-117 ➝ 1-119 Configuraciones de la secuencia de bandejas 1-116 Conflicto entre tipo y tamaño del papel 1-124 Consulte también Secuencia de bandejas Descripción 1-114 ➝ 1-124 Ejemplos 1-122 Reglas 1-120 Cancelar trabajo Ejecución 1-17 Cantidad de impresiones Configuración 1-47 Cartucho para impresión láser Reemplazo 4-3 ➝ 4-5 CentreWare DP Descripción 2-2 Funciones 2-2 Uso Inicialización de la unidad de disco duro 3-2 Separación de salida 1-125 Cómo limpiar la impresora 4-2 Guía del administrador del sistema Compartimiento estándar Configuración como destino de salida 1-51 Config. fusor Configuración 1-29 Conjunto de símbolos Configuración 1-38 Contexto NDS Configuración 1-102 Control de flujo Configuración 1-60 Controladores Uso Transferencia de fonts 3-3 Transferencia de formularios 3-3 Transferencia de macros 3-3 Criterio de espera Configuración 1-47 Criterio página Configuración 1-46 Cubierta de LPR Configuración En Menú Ethernet 1-67 En Menú Token Ring 1-81 D Desplazamiento de salida Configuración 1-51 Destino de salida Configuración 1-51 Dirección IP Configuración En Menú Ethernet 1-75 En Menú Token Ring 1-89 Directorio de disco Impresión 1-106 Dúplex Configuración 1-48 E Economizador de energía Configuración 1-52 Eliminar todo trabajo Ejecución 1-112 F Enviar correo MaiLinx 2-5 L Enviar/recibir correo 2-5 LAA Errores impresión PS Configuración 1-52 F Final de línea Configuración 1-41 Fonts Transferencia 3-3 ➝ 3-7 Formatear disco Ejecución 1-113 Formatear flash Ejecución 1-113 Formularios Transferencia 3-3 ➝ 3-7 Fusor Reemplazo 4-14 ➝ 4-16 H Historial de fallas Impresión 1-107 Hoja de configuración Impresión 1-104 I Idioma Configuración 1-44 Impresión dúplex 1-128 ➝ 1-129 Inicializar disco Ejecución 1-112 Internet Consulte también Servicios de Internet de CentreWare Intervalo de sondeo Configuración 1-98 K Kit de mantenimiento Descripción 4-6 Instalación 4-6 Configuración 1-94 Límite espera Configuración En Menú Ethernet 1-78 En Menú Paralelo 1-55 En Menú Serial 1-59 En Menú Token Ring 1-92 En Menú USB 1-63 Limpieza de la impresora 4-2 Lista de fonts PCL Impresión 1-105 Lista de fonts PS Impresión 1-105 Longitud de página Configuración 1-40 M Macros Transferencia 3-3 ➝ 3-7 Mapa de menús Impresión 1-106 Máscara de subred Configuración En Menú Ethernet 1-76 En Menú Token Ring 1-90 Memoria Instalación o extracción 6-40 ➝ 6-42 Memoria flash Descripción 3-2 Inicialización 3-2 Uso Transferencia de fonts 3-3 Transferencia de formularios 3-3 Transferencia de macros 3-3 Menú Bandejas 1-22 ➝ 1-23 Elementos Bandeja tipo 1 1-26 Bandeja tipo 2 1-26 Bandeja tipo 3 1-26 Config. fusor 1-29 Modo bandeja 1 1-28 Modo bandeja 2 1-28 Modo bandeja 3 1-28 Guía del administrador del sistema M Secuencia de bandejas 1-27 Tamaño de MBF 1-24 Tamaño de sobre 1-25 Tamaño personalizado 1-28 Tipo de MBF 1-25 Tipo de sobre 1-26 Menú Contraseña 1-19 Uso 1-19 ➝ 1-21 Menú Ethernet 1-65 ➝ 1-66 Elementos Activar AppSocket 1-72 Activar DLC/LLC 1-69 Activar ETalk 1-73 Activar HTTP 1-74 Activar LPR 1-67 Activar NetBEUI 1-70 Cubierta de LPR 1-67 Dirección IP 1-75 Límite espera 1-78 Máscara de subred 1-76 PDL de AppSocket 1-72 PDL de DLC/LLC 1-69 PDL de LPR 1-68 PDL de NetBEUI 1-71 PS bin AppSocket 1-73 PS bin DLC/LLC 1-70 PS bin NetBEUI 1-71 PS binario LPR 1-68 Restauración de dirección IP 1-74 Sistema de comunicación entre redes (gateway) predeterminado 1-77 Velocidad 1-78 Menú Imprimir 1-103 Elementos Demostración PCL 1-104 Directorio de disco 1-106 Historial de fallas 1-107 Hoja de configuración 1-104 Lista de fonts PCL 1-105 Lista de fonts PS 1-105 Mapa de menús 1-106 Modo hexa 1-108 Prueba impresión 1-106 Reiniciar impresora 1-108 Visualización de fallas 1-107 Menú Novell 1-95 Elementos Activar Novell 1-96 Árbol NDS 1-101 Contexto NDS 1-102 Guía del administrador del sistema Intervalo de sondeo 1-98 Modo Novell 1-97 Nombre de servidor de impresión 1-99 PDL de Novell 1-96 PS binario Novell 1-97 Servidor primario 1-100 Tipo de trama 1-98 Menú Paralelo 1-54 Elementos Activar puerto 1-55 Bidireccional 1-57 Límite espera 1-55 PDL de paralelo 1-56 PS binario 1-56 Menú PCL 1-35 Elementos 1-41 Conjunto de símbolos 1-38 Longitud de página 1-40 Número de font 1-36 Orientación 1-39 Paso 1-36 Tamaño (puntos) 1-37 Menú Restaurar 1-109 Elementos Eliminar todo trabajo 1-112 Formatear disco 1-113 Formatear flash 1-113 Inicializar disco 1-112 Modo demostración 1-111 Valores predeterminados de red 1-110 Valores predeterminados en fábrica 1-110 Menú Serial 1-58 Elementos Activar puerto 1-59 Control de flujo 1-60 Límite espera 1-59 PDL de serial 1-60 PS binario 1-61 Velocidad en baudios 1-61 Menú Sistema 1-42 ➝ 1-43 Elementos Borde a borde 1-49 Cantidad de impresiones 1-47 Criterio de espera 1-47 Criterio página 1-46 Desplazamiento de salida 1-51 Destino de salida 1-51 N Dúplex 1-48 Economizador de energía 1-52 Errores impresión PS 1-52 Idioma 1-44 Modo de borrador 1-48 Resolución 1-50 Tamaño del papel 1-45 Tiempo de espera de salida 1-50 Tipo de papel 1-45 Valores predeterminados en fábrica 1-53 XIE 1-49 Menú Token Ring 1-79 ➝ 1-80 Elementos Activar AppSocket 1-86 Activar DLC/LLC 1-83 Activar HTTP 1-88 Activar LPR 1-81 Activar NetBEUI 1-84 Activar TTalk 1-87 Cubierta de LPR 1-81 Dirección IP 1-89 LAA 1-94 Límite espera 1-92 Máscara de subred 1-90 PDL de AppSocket 1-86 PDL de DLC/LLC 1-83 PDL de LPR 1-82 PDL de NetBEUI 1-85 PS bin NetBEUI 1-85 PS binario AppSocket 1-87 PS binario DLC/LLC 1-84 PS binario LPR 1-82 Restauración de dirección IP 1-88 Ruta de origen 1-93 Sistema de comunicación entre redes (gateway) predeterminado 1-91 Velocidad 1-93 Modo bandeja 1 Configuración 1-28 Modo bandeja 2 Configuración 1-28 Modo bandeja 3 Configuración 1-28 Modo de borrador Configuración 1-48 Modo demostración Configuración 1-111 Modo hexa Configuración 1-108 Modo Novell Configuración 1-97 Módulo dúplex Extracción 6-27 ➝ 6-28 Instalación 6-25 ➝ 6-26 N Nombre de servidor de impresión Configuración 1-99 Número de font Configuración 1-36 O Orientación Configuración 1-39 P Página de demostración PCL Impresión 1-104 Menú Trabajo 1-16 Elementos Alimentación de formulario 1-17 Cancelar trabajo 1-17 Reiniciar impresora 1-18 Panel de control Indicadores luminosos 1-5 Mensajes 5-4 ➝ 5-6 Teclas 1-6 ➝ 1-7 Uso 1-3 ➝ 1-7 Visor 1-4 Menú USB 1-62 Elementos Activar puerto 1-63 Límite espera 1-63 PDL de USB 1-64 PS binario 1-64 Paso Configuración 1-36 Papel Especificación del tamaño de 1-45 Especificación del tipo de 1-45 Separación de la salida 1-125 Guía del administrador del sistema R PDL de AppSocket Configuración En Menú Ethernet 1-72 En Menú Token Ring 1-86 PDL de DLC/LLC Configuración En Menú Ethernet 1-69 En Menú Token Ring 1-83 PDL de LPR Configuración En Menú Ethernet 1-68 En Menú Token Ring 1-82 PDL de NetBEUI Configuración En Menú Ethernet 1-71 En Menú Token Ring 1-85 PDL de Novell Configuración 1-96 PDL de paralelo Configuración 1-56 En Menú Token Ring 1-87 PS binario DLC/LLC Configuración En Menú Ethernet 1-70 En Menú Token Ring 1-84 PS binario LPR Configuración En Menú Ethernet 1-68 En Menú Token Ring 1-82 PS binario NetBEUI Configuración En Menú Ethernet 1-71 En Menú Token Ring 1-85 PS binario Novell Configuración En Menú Novell 1-97 R Recibir correo MaiLinx 2-5 PDL de serial Configuración 1-60 Reiniciar impresora Ejecución 1-108 Iniciando 1-18 PDL de USB Configuración 1-64 Resolución Configuración 1-50 PostScript Activar modo binario 1-56 Configuración del modo binario 1-61, 1-64 Configuración del modo binario AppSocket 1-73, 1-87 Configuración del modo binario DLC/ LLC 1-70, 1-84 Configuración del modo binario LPR 1-68, 1-82 Configuración del modo binario NetBEUI 1-71, 1-85 Configuración del modo binario Novell 1-97 Imprim. errores 1-52 Lista de fonts 1-105 Restauración de dirección IP Configuración En Menú Ethernet 1-74 En Menú Token Ring 1-88 Prueba impresión Impresión 1-106 PS binario Configuración 1-56, 1-61, 1-64 PS binario AppSocket Configuración En Menú Ethernet 1-73 Guía del administrador del sistema Rodillo de transferencia de polarización Reemplazo 4-11 ➝ 4-13 Rodillos de alimentación Reemplazo 4-7 ➝ 4-10 Ruta de origen Configuración 1-93 S Secuencia de bandejas Configuración 1-27 Consulte también Cambio de bandejas Ejemplos de uso 1-122 Reglas de uso 1-120 Separación de la salida 1-125 ➝ 1-127 Servicios de Internet de CentreWare 2-4 T Servidor primario Configuración _ 1-100 Tóner Reducción del uso de _ 1-48 Sistema de comunicación entre redes (gateway) predeterminado Configuración En Menú Ethernet _ 1-77 En Menú Token Ring _ 1-91 Trabajos confidenciales Creación _ 3-8 ➝ 3-9 Solución de problemas Mensajes del panel de control _ 5-4 ➝ 5-6 6 Tamaño de MBF Configuración _ 1-24 Tamaño de sobre Configuración _ 1-25 Tamaño del papel Configuración _ 1-45 Tamaño personalizado Configuración _ 1-28 Tamaño (puntos) Configuración _ 1-37 Tamaños de papel personalizados _ 1-130 ➝ 1-134 Configuración _ 1-130 Ejemplos _ 1-134 Tarjeta de interfaz de red Extracción _ 6-37 ➝ 6-39 Instalación _ 6-34 ➝ 6-36 Tarjeta Ethernet 10Base2 Descripción _ 6-4 Tarjeta Token Ring Descripción _ 6-4 Tiempo de espera de salida Configuración _ 1-50 Tipo de MBF Configuración _ 1-25 Tipo de papel Configuración _ 1-45 Tipo de sobre Configuración _ 1-26 Trabajos de prueba Creación _ 3-10 ➝ 3-11 Transferencia Fonts _ 3-3 ➝ 3-7 Formularios _ 3-3 ➝ 3-7 Macros _ 3-3 ➝ 3-7 7 Unidad de disco duro Configuraciones del panel de control _ 1-112 Descripción _ 3-2 Extracción _ 6-32 ➝ 6-33 Inicialización _ 3-2 Instalación _ 6-29 ➝ 6-31 Uso Impresión de trabajos confidenciales y de prueba _ 3-8 ➝ 3-12 Transferencia de fonts _ 3-3 Transferencia de formularios _ 3-3 Transferencia de macros _ 3-3 8 Valores predeterminados en fábrica Configuración _ 1-53 Restauración a _ 1-110 Valores predeterminadosde red Restauración a _ 1-110 Velocidad Configuración En Menú Ethernet _ 1-78 En Menú Token Ring _ 1-93 Velocidad en baudios Configuración _ 1-61 Visualización de fallas _ 1-107 : XIE Configuración _ 1-49 Tipo de trama Configuración _ 1-98 Guía del administrador del sistema