Guía del usuario de xPresso para Word 2007
Anuncio
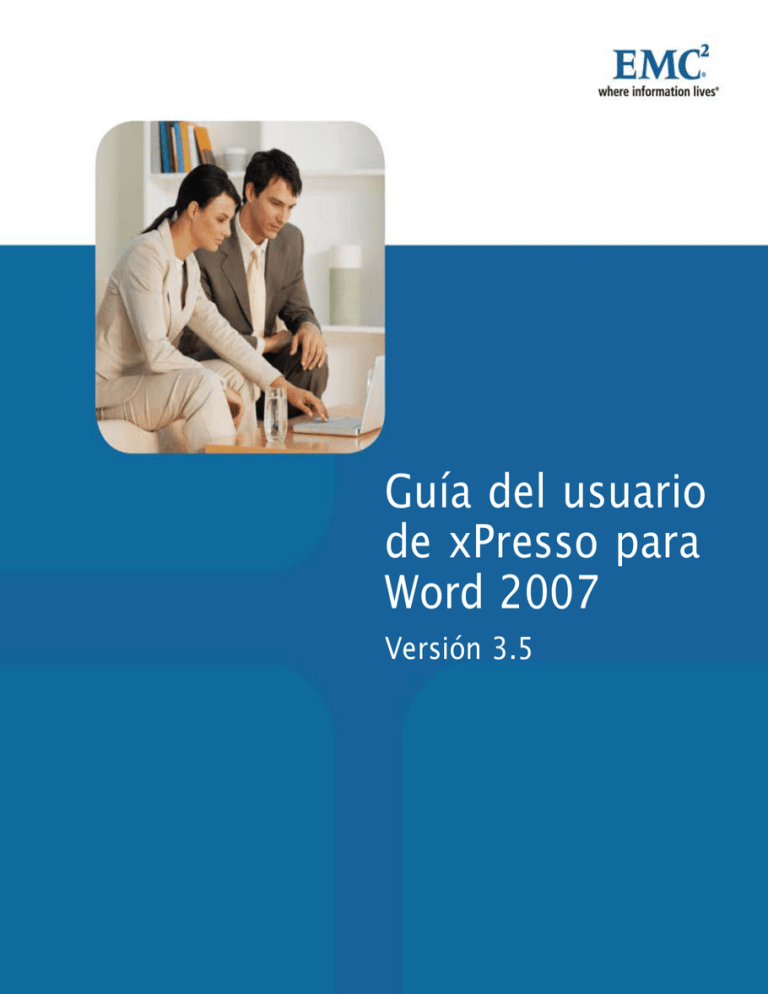
Guía del usuario de xPresso para Word 2007 Versión 3.5 EMC Corporation, Hopkinton, MA 01748-9103 1-508-435-1000 www.EMC.com Copyright 2005-2009 EMC Corporation. Reservados todos los derechos. La protección del copyright incluye todos los formatos de información y material protegidos por copyright regidos por la legislación o normativa legal actual o futura. Esto incluye, sin limitaciones, cualquier material generado por los programas de software que muestran iconos u otras interfaces de pantalla. No puede copiar ni transmitir cualquier parte de este documento en formato electrónico ni impreso sin el permiso expreso por escrito de EMC Corporation. xPression, CompuSet y todos los demás productos de EMC Corporation mencionados en esta publicación son marcas registradas de EMC Corporation. Para obtener información completa sobre el copyright, consulte el archivo xPression Licensing Document.pdf incluido en el CD de la biblioteca de eBook. TABLA DE CONTENIDO 1 Introducción .........................................................................................................................................11 ¿A quién va dirigido este libro? .......................................................................................................11 ¿Para qué se utiliza xPresso para Word 2007?................................................................................11 Actualización de la licencia ............................................................................................................ 12 Cuadros de información y barras de revisión .................................................................................. 12 Asistencia técnica de soluciones .................................................................................................... 13 2 Planificación de documentos ................................................................................................................ Información general de planificación .............................................................................................. Consideraciones sobre diseño de documentos ........................................................................ Consideraciones sobre fuentes ...................................................................................................... Fuentes de caracteres grandes .............................................................................................. Fuentes PostScript ................................................................................................................ Fuentes AFP ......................................................................................................................... Consideraciones sobre imágenes .................................................................................................. Selección del formato de imagen adecuado ............................................................................ Inclusión de imágenes: ¿externas o incrustadas? .................................................................... Trabajo con imágenes en salidas PostScript............................................................................ Consideraciones sobre multimedia para salidas PostScript.............................................................. Los datos y su documento ............................................................................................................. Preparación de archivos de datos ........................................................................................... Criterios ................................................................................................................................ Variables ............................................................................................................................... Contenido del documento .............................................................................................................. ¿Qué es el contenido dinámico?............................................................................................. ¿Qué es el contenido estático?............................................................................................... 14 14 14 16 17 17 18 18 19 20 23 23 24 24 28 28 28 29 30 3 Un paseo por xPresso para Word 2007................................................................................................. 31 La ficha xPresso en la cinta de aplicaciones de Word...................................................................... 31 TABLA DE CONTENIDO Grupo Servidor ...................................................................................................................... 32 Grupo Datos.......................................................................................................................... 32 Grupo de documentos............................................................................................................ 34 Grupo Mostrar/Ocultar ........................................................................................................... 35 Grupo xPresso ...................................................................................................................... 35 Esquema de xPresso .................................................................................................................... 35 Iconos................................................................................................................................... 37 La barra de herramientas de Schematic .................................................................................. 37 Menú Esquema ..................................................................................................................... 38 Esquema del documento ............................................................................................................... 41 Área de atributos de esquema ....................................................................................................... 41 El panel Esquema de datos de xPresso ......................................................................................... 43 Menú Esquema de datos........................................................................................................ 44 Panel Definición de variable........................................................................................................... 44 Barra de herramientas Definición de variable........................................................................... 45 Menú Definición de variable ................................................................................................... 45 Iconos................................................................................................................................... 49 Visualización de los registros de errores.................................................................................. 49 Configuración de opciones de registro de esquema ................................................................. 50 Área de atributos de variable .................................................................................................. 51 Panel Propiedades de documento.................................................................................................. 51 El menú Propiedades de documento....................................................................................... 51 Área de atributos de Propiedad de documento ........................................................................ 53 Panel de elementos no válidos ...................................................................................................... 53 Trabajo con contenido dinámico en un documento .......................................................................... 54 ¿Cómo puedo sacar el cursor de un control de contenido?....................................................... 55 Cómo deshacer una función en contenido dinámico................................................................. 55 ¿Por qué no puedo aplicar formato a mi contenido dinámico? .................................................. 55 Cómo guardar el documento de XPresso para Word 2007............................................................... 55 4 Trabajo en modo en línea..................................................................................................................... 56 Inicio de sesión ............................................................................................................................. 56 Definición de un servidor ........................................................................................................ 57 Iniciar sesión en un servidor ................................................................................................... 57 Cómo abrir un documento desde el servidor ................................................................................... 57 Cómo abrir un documento de sólo lectura ............................................................................... 58 Cómo abrir un documento para editar (desprotección) ............................................................. 58 Cancelación de una desprotección ......................................................................................... 58 Colocación de una imagen del servidor .......................................................................................... 58 Protección de un documento ......................................................................................................... 60 Protección de un nuevo documento ........................................................................................ 60 Protección de un documento editado ...................................................................................... 61 Trabajo con otros archivos del servidor........................................................................................... 61 Búsqueda de archivos en el servidor .............................................................................................. 62 Búsqueda sencilla.................................................................................................................. 62 TABLA DE CONTENIDO Búsqueda avanzada .............................................................................................................. 62 5 Creación de documentos xPresso......................................................................................................... 64 Asociación de datos con documentos............................................................................................. 64 Carga de su esquema............................................................................................................ 65 Actualización del esquema ..................................................................................................... 66 Creación del contenido.................................................................................................................. 66 Contenido bloqueado en Word 2007 ....................................................................................... 67 Grupos de contenido ..................................................................................................................... 67 Creación de grupos de contenido ........................................................................................... 68 Grupos de contenido anidados ............................................................................................... 68 Instancias de contenido................................................................................................................. 69 Creación de instancias de contenido ....................................................................................... 70 Clonación de instancias de contenido ..................................................................................... 70 Corrección ortográfica............................................................................................................ 71 Adición de criterios al contenido dinámico....................................................................................... 71 Definición de criterios de activación/desactivación ................................................................... 72 Definición de criterios de cambio ............................................................................................ 72 Definición de criterios If-Else .................................................................................................. 74 Edición de los criterios existentes ........................................................................................... 75 Uso de imágenes .......................................................................................................................... 75 Imágenes estáticas ................................................................................................................ 76 Imágenes dinámicas .............................................................................................................. 77 Uso de cuadros de texto de Word .................................................................................................. 78 Inserción desde el menú Formas ............................................................................................ 78 Inserción desde el menú Cuadro de texto................................................................................ 78 Formato de un cuadro de texto ............................................................................................... 78 Trabajo con marcos ............................................................................................................... 82 Cuadros de texto/marcos y contenido dinámico ....................................................................... 83 Uso de tablas ............................................................................................................................... 83 Compatibilidad con las tablas de Word.................................................................................... 84 Opciones de tabla de xPresso ................................................................................................ 84 Adición de subtotales a una tabla ........................................................................................... 86 Técnicas de formato de texto ......................................................................................................... 86 Número de página ................................................................................................................. 87 Fechas actualizadas dinámicamente....................................................................................... 87 Listas numeradas complejas .................................................................................................. 87 Control mejorado de líneas viudas y huérfanas de párrafo........................................................ 88 Eliminación de líneas vacías en bloques de texto..................................................................... 88 Uso del corrector ortográfico de Word ............................................................................................ 89 Consulta de datos de variables en el documento ............................................................................ 90 Aplicación de datos a todo el documento................................................................................. 91 Aplicación de datos a elementos esquemáticos concretos........................................................ 91 Restablecimiento de las variables ........................................................................................... 91 TABLA DE CONTENIDO 6 Uso de variables.................................................................................................................................. 92 Un poco de información sobre variables ......................................................................................... 92 Etiquetas HTML en datos XML ............................................................................................... 93 Importación de definiciones de variables ................................................................................. 94 Exportación de definiciones de variables ................................................................................. 95 Uso de variables de texto .............................................................................................................. 95 Creación de variables de texto................................................................................................ 96 Definición de atributos de variables de texto ............................................................................ 96 Colocación de variables de texto en el documento ................................................................... 98 Formato de variables de texto ................................................................................................ 99 Uso de variables de imagen..........................................................................................................102 Creación de variables de imagen ...........................................................................................102 Definición de atributos de variables de imagen .......................................................................103 Colocación de variables de imagen en el documento ..............................................................105 Acerca de las propiedades del documento.....................................................................................106 Creación de propiedades de documento ................................................................................107 Opciones de atributos de propiedad de documento.................................................................108 Importación de propiedades de documento ............................................................................108 Exportación de propiedades de documento ............................................................................109 Uso de matrices........................................................................................................................... 110 Creación de matrices ............................................................................................................ 110 Definición de atributos de matriz ............................................................................................ 111 Opciones de atributos de matriz............................................................................................. 111 Definición de los atributos de elementos de matriz .................................................................. 111 Opciones de atributos de elementos de matriz........................................................................ 113 Colocación de variables de tabla en el documento .................................................................. 113 Formato de variables de tabla ............................................................................................... 114 Creación de expresiones de variables ........................................................................................... 115 Variables .............................................................................................................................. 116 Funciones ............................................................................................................................ 117 Instrucciones If/Else.............................................................................................................. 117 Verificación de expresiones ................................................................................................... 117 7 Técnicas de contenido dinámico .......................................................................................................... 118 Bucles de contenido..................................................................................................................... 118 Creación de bucles de contenido ........................................................................................... 118 Criterios de filtros de bucles ..................................................................................................120 Uso de tablas dinámicas...............................................................................................................120 Adición de filas y columnas ...................................................................................................121 Límites de celda ...................................................................................................................122 Creación de tablas dinámicas de bucle de contenido ..............................................................123 Contenido universal .....................................................................................................................124 Ubicaciones compatibles para contenido universal .................................................................125 Adición de contenido universal a un documento principal ........................................................125 Tablas de contenido .....................................................................................................................131 TABLA DE CONTENIDO Opciones de tabla de contenido.............................................................................................133 Inserción de una tabla de contenido.......................................................................................134 Creación de su propia tabla de contenido usando campos ......................................................135 Inserción de una tabla de contenido con los códigos de campo TC y TOC ...............................136 Indexación del documento ............................................................................................................136 Contenido dinámico en un índice ...........................................................................................137 Aplicación de estilos a las entradas de índice .........................................................................137 Cuadro de diálogo Marcar entrada de índice ..........................................................................137 Cuadro de diálogo Índice.......................................................................................................138 Creación de encabezados de índice ......................................................................................139 Creación de marcadores de PDF ..................................................................................................139 Configuración de los niveles de esquema en un párrafo ..........................................................140 Hipervínculos de PDF ..................................................................................................................140 Inserción de destinos de hipervínculo de marcador .................................................................140 Inserción de hipervínculos de PDF en el documento ...............................................................141 Diseño de documentos PDF con campos para rellenar...................................................................141 Adición de un campo de formulario al documento ...................................................................142 8 Uso de gráficos dinámicos ..................................................................................................................143 Un poco de información sobre gráficos dinámicos ..........................................................................143 Tipos de gráfico admitidos.....................................................................................................143 Fuentes de gráfico ................................................................................................................144 ¿Qué forma parte de la creación de gráficos?.........................................................................146 Creación de plantillas de gráficos..................................................................................................146 Trabajo con datos en Corda Builder .......................................................................................148 Adición de gráficos dinámicos al esquema.....................................................................................148 Importación de plantillas de gráficos..............................................................................................149 Acerca de los datos de gráficos dinámicos ....................................................................................149 Especificación de datos para gráficos ....................................................................................151 Creación de gráficos de ejemplo ...................................................................................................151 Parte uno: Creación de plantillas de gráficos ..........................................................................152 Parte dos: Creación de variables para los datos de gráficos ....................................................153 Parte tres: Colocación de elementos de gráfico en el documento ............................................153 Parte cuatro: Colocación de datos en el gráfico ......................................................................154 Parte cinco: Prueba y redefinición de gráficos ........................................................................155 9 Creación de salidas de documento ......................................................................................................156 Uso de marcadores para procesar documentos .............................................................................156 Carga de listas de marcadores ..............................................................................................157 Colocación de marcadores en documentos ............................................................................158 Adición forzada de una página impar nueva ...........................................................................158 Creación de vistas previas en PDF de documentos........................................................................158 Empaquetado de documentos ......................................................................................................159 Marcado de una plantilla como Listo para publicar ..................................................................160 Creación de un paquete no listo para publicar ........................................................................160 TABLA DE CONTENIDO Creación de un paquete listo para publicar .............................................................................161 Imágenes en miniatura en el paquete.....................................................................................162 Creación de salidas de varias imposiciones ...................................................................................163 Definición de tamaños de página de documentos de imposición ..............................................163 A Funciones de expresión ......................................................................................................................164 Funciones numéricas ...................................................................................................................164 abs ......................................................................................................................................164 floor .....................................................................................................................................164 ceil.......................................................................................................................................164 round ...................................................................................................................................165 stringToInteger......................................................................................................................165 Funciones de lógica .....................................................................................................................165 Funciones de grupo .....................................................................................................................165 groupCount ..........................................................................................................................165 groupSum ............................................................................................................................166 groupMax.............................................................................................................................167 groupMin..............................................................................................................................167 Funciones de cadena ...................................................................................................................167 length...................................................................................................................................167 contains ...............................................................................................................................167 toLowerCase ........................................................................................................................168 toUpperCase ........................................................................................................................168 trim ......................................................................................................................................168 substring ..............................................................................................................................168 position ................................................................................................................................169 replace.................................................................................................................................169 numericToString....................................................................................................................169 Funciones de fecha, hora y fecha y hora .......................................................................................169 addYear ...............................................................................................................................170 addMonth.............................................................................................................................170 addDay ................................................................................................................................170 now .....................................................................................................................................170 B Aplicación de formato a nivel de página ...............................................................................................171 Opciones de configuración de página............................................................................................171 Opciones de margen.............................................................................................................171 Opciones de papel................................................................................................................172 Opciones de diseño ..............................................................................................................173 Opciones de salto de página y de sección .....................................................................................173 Gestión de definiciones de sección ........................................................................................174 Opciones de columna...................................................................................................................174 Equilibrio de columna............................................................................................................174 Inserción de una columna en el documento ............................................................................175 Opciones de encabezado y pie de página .....................................................................................175 TABLA DE CONTENIDO Creación de encabezados y pies de página............................................................................176 Cambio de encabezados y pies de página..............................................................................176 Encabezados y pies de página "flexibles" ...............................................................................177 Opciones de numeración de página ..............................................................................................177 Opciones de formato de los números de página .....................................................................179 Inserción del número de página .............................................................................................179 Inserción de números de página con el campo de NUMPAGES ...............................................180 Inserción de números de página con el campo Sec.................................................................180 Inserción de Página X de Y en encabezados y pies de página.................................................181 C Formato a nivel de párrafo ..................................................................................................................182 Configuración del formato a nivel de párrafo ..................................................................................182 Opciones de párrafo: Sangría y espacio.................................................................................182 Opciones de párrafo: Tabulaciones........................................................................................183 Opciones de párrafo: Líneas y saltos de página .....................................................................183 División de palabras.....................................................................................................................184 Guiones admitidos ................................................................................................................184 Opciones de guiones ............................................................................................................185 Anulación de la división automática con guiones.....................................................................185 Tablas .........................................................................................................................................185 Opciones de Insertar tabla ....................................................................................................186 Propiedades de tabla: opciones de la ficha Tabla....................................................................186 Propiedades de tabla: opciones de la ficha Fila ......................................................................187 Propiedades de tabla: opciones de la ficha Columna ..............................................................187 Propiedades de tabla: opciones de la ficha Celda ...................................................................187 Opciones de estilo de las tablas.............................................................................................188 Opciones de Bordes y sombreado .........................................................................................188 Creación de tablas................................................................................................................189 Bordes y sombreado ....................................................................................................................189 Bordes y sombreado: opciones de la ficha Bordes..................................................................189 Propiedades de tabla: opciones de la ficha Bordes de página .................................................190 Propiedades de tabla: opciones de la ficha Sombreado ..........................................................190 Listas con viñetas ........................................................................................................................190 Opciones de Lista con viñetas ...............................................................................................190 Creación de una lista con viñetas sencilla ..............................................................................191 Creación de listas con viñetas con los estilos de Microsoft ......................................................191 Creación de listas con viñetas para la salida AFP ...................................................................191 Listas numeradas.........................................................................................................................191 Opciones de lista numerada ..................................................................................................192 Opciones de listas de esquema numerado .............................................................................192 Creación de listas numeradas simples ...................................................................................193 Creación de listas numeradas con el campo Sec ....................................................................193 Listas numeradas con varios niveles con el campo Sec ..........................................................194 D Formato de nivel de carácter ...............................................................................................................196 TABLA DE CONTENIDO Configuración de formato de nivel de carácter ...............................................................................196 Opciones de fuente...............................................................................................................196 Opciones de fuente: Espacio entre caracteres........................................................................197 Opciones de fuente adicionales .............................................................................................198 Caracteres especiales ..................................................................................................................198 Compatibilidad de caracteres especiales de Microsoft Word ....................................................198 Combinaciones ALT + número...............................................................................................199 Autotexto.....................................................................................................................................199 E Funciones especiales de Microsoft Word..............................................................................................200 Creación de reglas horizontales y verticales ..................................................................................200 Opciones de reglas horizontales y verticales: Colores y líneas ................................................200 Opciones de reglas horizontales y verticales: Tamaño ............................................................201 Opciones de reglas horizontales y verticales: Diseño ..............................................................201 Opciones de regla horizontal y vertical: Diseño: Avanzado......................................................202 Marcos/cuadros de texto ..............................................................................................................202 Color ...........................................................................................................................................202 Imágenes ....................................................................................................................................202 Introducción 1 Introducción Bienvenido a xPresso para Microsoft Word 2007. xPresso permite utilizar los datos de variables y Microsoft Word 2007 para crear propuestas, contratos, facturas y correspondencia profesional, absolutamente adaptada y personalizada. La interfaz de xPresso "se acopla" en Microsoft Word 2007 y se incluye la ficha xPresso en la cinta de opciones de Word donde figuran todas las funciones de xPresso. ¿A quién va dirigido este libro? La Guía del usuario de xPresso para Microsoft Word 2007 contiene la información que un usuario avanzado de Microsoft Word necesita para utilizar xPresso. Se asume que dispone de conocimientos prácticos sobre Microsoft Word 2007, y que está familiarizado con los datos XML que se utilizarán en los documentos creados con xPresso para Word 2007. En este libro no se indica cómo utilizar las funciones básicas de Word, a menos que se trate de un aspecto concreto relacionado con la manera de utilizar la función con xPresso para Word 2007. Este libro no ofrece instrucciones sobre cómo crear los datos, pero sí incluye instrucciones para crear datos compatibles con xPresso e información acerca de cómo utilizar los datos con xPresso para Word 2007. ¿Para qué se utiliza xPresso para Word 2007? xPresso para Word 2007 es un componente de diseño del conjunto de productos de xPression que le permite crear documentos de Word 2007 dinámicos que se pueden publicar en el servidor de xPression. xPresso para Word 2007 se encuadra en el área de diseño de documentos del conjunto de productos de xPression. 11 Capítulo 1 — Introducción Actualización de la licencia Si recibe una licencia nueva de xPresso para Word 2007 del servicio de atención al cliente de Document Sciences, podrá activarla si hace clic en Registrar en la ficha xPresso de la cinta de opciones de Word. Cuando aparezca el cuadro de diálogo Registrar, sustituya la clave de licencia actual por la nueva y haga clic en Aceptar. El cuadro de diálogo Registrar muestra toda la información de registro y licencia asociada a esta instalación de xPresso para Word 2007. Cuadros de información y barras de revisión Si uno de los cuadros siguientes aparece en una página es para indicarle información especial. PRECAUCIÓN El cuadro de precaución le advierte de que se puede producir un error grave, una salida poco satisfactoria o una pérdida de datos si no se siguen las instrucciones con atención. Sugerencia Las sugerencias le ofrecen consejos para simplificar una tarea o describen un acceso directo útil. También pueden describir una manera alternativa de utilizar las técnicas descritas en el texto. 12 Capítulo 1 — Introducción Nota Una nota proporciona información que enfatiza o complementa puntos importantes del texto principal. Las barras de revisión le permiten localizar información nueva o modificada. Busque estas barras de revisión en el margen derecho de cada página afectada. Asistencia técnica de soluciones Para obtener más información o para resolver un problema, puede ponerse en contacto con el servicio de asistencia técnica de soluciones de Document Sciences de una de las siguientes maneras: Teléfono (760) 602-1500 Fax (760) 602-1515 World Wide Web http://support.docscience.com Correo electrónico [email protected] 13 Planificación de documentos 2 Planificación de documentos xPresso para Word 2007 le permite mejorar un documento de Word 2007 al poder agregar datos, variables y criterios de selección para personalizar el resultado. Puede crear un nuevo documento para utilizarlo con xPresso para Word 2007 o personalizar un documento de Word ya existente. Información general de planificación Un documento de xPresso para Word 2007 es una herramienta muy flexible. A fin de sacarle el máximo partido, debería planificar su documento con atención. Es una buena idea crear un borrador del documento y marcarlo para resaltar elementos como contenido dinámico (variable) y estático (inmutable) y donde podrá agregar variables y tablas dinámicas. A continuación le incluimos una lista de comprobación de alto nivel con los conceptos que debe tener en cuenta a la hora de crear un documento: • ¿Qué partes del documento van a incluirse dinámicamente en la salida? ¿Qué criterios o campos de datos gestionarán la inclusión o exclusión del contenido? • ¿Qué partes del documento serán estáticas (siempre se incluye lo mismo en la salida)? Texto como el nombre de la compañía y el logotipo pueden ser de tipo estático. • ¿Qué variables desea incluir en el documento? ¿Existen campos entre los datos que siempre contengan valores para cada variable? • ¿Cumplen los datos con los requisitos de xPresso para Word 2007? ¿Tiene un archivo o archivos XML y un esquema de datos correspondiente para el documento? No obstante, no tiene que tener respuestas a todas estas preguntas, o tener todo el contenido terminado, antes de empezar a crear el documento de xPresso para Word 2007. Cuanto más planifique con antelación, más fácil será desarrollar sus grupos de contenido, las instancias de contenido y las variables. Además, se reducirá el riesgo de tener que realizar modificaciones importantes una vez se tenga la estructura esquemática en su lugar. Consideraciones sobre diseño de documentos En esta versión de xPresso para Word 2007, hay algunas funciones de Word que no son compatibles al publicar el documento mediante el motor de publicación xPublish. Si desea conocer una lista completa de las funciones de Word 2007 compatibles y no compatibles, consulte los apéndices siguientes: • Aplicación de formato a nivel de página • Formato a nivel de párrafo 14 Capítulo 2 — Planificación de documentos • Formato de nivel de carácter • Funciones especiales de Microsoft Word Compatibilidad con el idioma xPresso para Word 2007 no admite idiomas que se leen de derecha a izquierda como el árabe. Consideraciones sobre formatos de texto No todo el texto va a aparecer en la salida de xPression tal y como se muestra en el documento de Word. Tenga presente lo siguiente a la hora de crear el documento: • Word y el motor de publicación xPublish utilizan lógicas de composición diferentes. Por lo tanto, los saltos de línea y de página que aparecen cuando se visualiza el documento en xPresso para Word 2007 pueden tener otro aspecto una vez que el documento se publica utilizando la función de vista previa del PDF o se publica en el servidor de xPression. • Las cadenas de texto pueden aparecer en longitudes diferentes cuando vea el documento en xPresso para Word 2007 y al utilizar la función de vista previa en PDF o publicar el documento en el servidor. Esto se puede deber a diferentes elementos que no se admiten actualmente en XPresso para Word 2007: interletraje, diseño OpenType o una directiva de diseño de Word especial. • Word 2007 tiene un problema actualmente que consiste en que algunos fondos (como el resaltado) aplicados al texto no se muestran en la salida y desparecerán cuando se cierra el documento y se vuelve a abrir. Se trata de un problema de Word 2007 y no de xPresso para Word 2007. Consideraciones sobre formatos de tabla Puede incluir tablas estáticas y dinámicas en el documento, pero la compatibilidad con tablas complejas es limitada. Las tablas sencillas son completamente compatibles, pero puede que ciertos formatos complejos de tablas (con división en filas o columnas, o ciertos tamaños) utilizados en combinación no generen la salida deseada. Para obtener más información, consulte Compatibilidad con las tablas de Word. Compatibilidad de PostScript xPression Server produce salidas de PostScript de nivel 3 al publicar archivos de PostScript. No existe actualmente ninguna forma de generar un nivel diferente de PostScript a través de xPression. Compruebe la compatibilidad de su impresora antes de generar salidas de PostScript. Estilo PlaceholderText de Word Microsoft Word contiene un estilo de párrafo predeterminado llamado "PlaceholderText". XPresso para Word 2007 utiliza internamente este estilo para el contenido que no debe aparecer en el documento final. No debe utilizar ni modificar este estilo, ya que xPression omitirá cualquier contenido que utilice este formato. 15 Capítulo 2 — Planificación de documentos Consideraciones sobre fuentes Las fuentes compatibles con el motor de publicación de xPublish varían en función de tipo de salida que se esté creando. En la tabla siguiente se resume la compatibilidad de fuentes de xPression: Tipo de salida TrueType OpenType Esquema AFP Adobe Type 1 Double-Byte AFP Sí Sí (sólo .ttf) Sí No Sí PDF Sí Sí No Sí Sí PostScript Sí Sí No Sí Sí Las fuentes utilizadas en los documentos de xPresso para Word 2007 deben residir en el directorio de fuentes predeterminado tanto en el equipo cliente como en el de XPression Documentum Edition Server. En la instalación, el instalador de XPresso para Word 2007 establece el directorio de fuentes predeterminado en C:\Windows\Fonts. Si su directorio de fuentes se encuentra en una ubicación diferente, puede modificar el archivo de configuración para cambiar el directorio que utiliza XPresso para Word 2007. Para cambiar el directorio de fuentes predeterminado de XPresso para Word 2007: 1. Abra el Explorador de Windows y desplácese a <Directorio de instalación de XPresso para Word 2007> \xPresso for Word\jar\conf. 2. Abra el archivo xPRSConfig.xml en un editor de texto. 3. Busque la línea siguiente: <prop name="TtfFontPath" type="List" value="C:\WINDOWS\Fonts\" limit="DIR" visible="true"/>. 4. Cambie el parámetro de "value" a la ubicación de su directorio de fuentes. Por ejemplo, value="C:\Winnt\Fonts". 5. Guarde el archivo. Si el directorio de fuentes de Windows es diferente del directorio predeterminado establecido para XPresso para Word 2007 y no cambia la ruta de acceso en el archivo de configuración, al intentar consultar una vista previa de un documento, obtendrá un mensaje donde se indica que no se puede encontrar la fuente de sustitución Courier New. Para XPression Documentum Edition Server, puede cambiar el directorio predeterminado en xAdmin. Para obtener más información, consulte la Guía del usuario de xAdmin Documentum Edition. 16 Capítulo 2 — Planificación de documentos Fuentes de caracteres grandes El motor de publicación xPublish admite fuentes de caracteres grandes (también denominadas de doble byte) para salidas de AFP, PDF y PostScript, siempre que las fuentes sean TrueType. En el caso de las salidas de AFP, no se admiten fuentes de símbolo. No se admiten idiomas con caracteres arábigos. Sí se admiten los grupos de idiomas asiáticos, como el chino simplificado, el chino tradicional, el japonés y las fuentes coreanas (CJK), aunque con las limitaciones siguientes: • No se admiten las funciones de composición específicas de CJK que se indican a continuación: – El espacio de ajuste automático entre caracteres latinos (número) y CJK – Comillas voladas – Alineaciones especiales del texto – Dirección del texto de arriba a abajo – Caracteres fonéticos – Caracteres adjuntos – Texto horizontal dentro de disposición vertical • Sólo se admite Unicode BMP; por tanto, sólo se admite parte de los caracteres en fuentes CJK • No se admite la lógica de justificación coreana • No se admiten salidas de varias líneas base en japonés Fuentes PostScript Para la salida PostScript y PDF, el motor de publicación xPublish admite TrueType, Tipo 1 y fuentes OpenType. Las fuentes se incrustan automáticamente en la salida de PostScript. xPression incrusta la fuente completa. Es importante tener en cuenta la siguiente información sobre la compatibilidad de fuentes PostScript de xPression: • La compatibilidad de los caracteres de doble byte se limita a fuentes TrueType. • El formato de fuente Type 1 se limita a 256 caracteres. Para obtener más información, consulte Fuentes Type 1 de Adobe. Adobe es autor y propietario del estándar PostScript y nos adherimos a ese estándar. Nuestra salida PostScript se ha probado con intérpretes de Adobe PostScript y otro software común de procesamiento compatible con PostScript, como GhostScript. Existen intérpretes de PostScript de terceros que no implementan el lenguaje PostScript de manera estándar. Estos intérpretes no pueden procesar correctamente nuestro (o cualquier) PostScript todas las veces. Si bien es nuestro deseo que nuestro PostScript funcione en todos los productos PostScript y emulados de PostScript, no es posible adaptar cada dispositivo del mercado que se desvíe del estándar de Adobe. Puede que encuentre algunas dificultades al imprimir TrueType en productos emulados de PostScript, lo que generará errores que evitarán la impresión. Esto puede dar como resultado la necesidad de conversión de las fuentes TrueType a fuentes Type 1. 17 Capítulo 2 — Planificación de documentos Fuentes Type 1 de Adobe Las fuentes Type 1 de Adobe se convierten a formato PostScript mediante el juego de caracteres ANSI de Windows, página de códigos 1252. En esta tabla se muestra el juego de caracteres ANSI de Windows estándar. Fuentes AFP XPression Documentum Edition Server instala cuatro fuentes de esquema AFP, cada una con cuatro formatos de énfasis para un total de 16 fuentes. Las fuentes son Times New Roman, Courier New, Arial y Arial Narrow. Los cuatro formatos de énfasis son normal, negrita, cursiva y cursiva negrita. Estas fuentes se asignan automáticamente a las fuentes TrueType del archivo xPRSConfig. Si desea utilizar una fuente diferente, debe incluir una entrada en el archivo xPRSConfig. Para obtener más información, consulte la guía Administración de XPression Documentum Edition Server. El motor de publicación xPublish siempre incrusta las fuentes AFP en su archivo de salida AFP. No es necesario transferir las fuentes a la impresora. Consideraciones sobre imágenes Existen muchas cosas que tener en cuenta en lo relativo al uso de imágenes en los documentos. Antes de tomar ninguna decisión, es importante saber qué formatos de imagen admite el motor de 18 Capítulo 2 — Planificación de documentos publicación xPublish para cada formato de salida. En la tabla siguiente se detalla la compatibilidad de imágenes de cada formato de salida compatible. Formato de imagen AFP PDF PostScript .bmp No Sí No .eps No No Sí .gif Sí Sí No .jpg/.jpeg Sí Sí Sí .pdf Sí Sí No .png No Sí No .tif (grupo 4) Sí Sí Sí Selección del formato de imagen adecuado Probablemente existen varios cientos de formatos de archivo de imagen en el mundo hoy en día. Por suerte, el número no aumenta. Esto se debe a que han surgido formatos estándar que satisfacen los requisitos funcionales principales de los distintos supuestos de uso de imágenes. Los aspectos funcionales principales de uso de imágenes son: • El tamaño de archivo. Afecta drásticamente a todos los sistemas, incluidas las impresoras. • Fidelidad del color. La precisión del mecanismo de almacenamiento de colores (de 1 bit a 32 bits). • Compatibilidad con transparencias. Ciertos formatos de imagen permiten especificar que partes del rectángulo de imagen sean transparentes. En la tabla siguiente se describen los requisitos de imágenes y los formatos sugeridos para satisfacer los requisitos. Requisito Formato Comentarios Ésta es una manera muy estándar y compacta de almacenar imágenes monocromáticas. Blanco y negro Tamaño de archivo pequeño CITT G4 TIFF es el formato utilizado por los faxes. 256 colores (8 bit) GIF Éste es un formato compacto y específico de Web. Es adecuado para aplicaciones con una baja fidelidad del color con formatos electrónicos. PNG Se trata de un formato RGB compacto que admite transparencia. Tamaño de archivo pequeño Fotografías Salida electrónica Transparencia Se ha adaptado a la medida de las salidas en formato electrónico, aunque no mantendrá la transparencia en PostScript, ya que se limita al color RGB. 19 Capítulo 2 — Planificación de documentos Requisito Formato Comentarios Color de alta calidad JPG El formato JPG se adapta a la pérdida de datos, lo que significa que el tamaño de archivo queda reducido al quitar partes de la imagen. Fotografías (RGB, CMYK) El JPG es muy compacto y un gran formato para fotos. Color de alta calidad Diseño artístico, fotografías, máscaras de recorte, etc. Todos los modelos de color EPS Sólo PostScript y algunos dispositivos de AFP admiten este formato. Éste es el único formato adecuado para las aplicaciones de imágenes que requieran máscaras de recorte. Al crear un PDF, se crea una versión PNG del archivo EPS. Este archivo PNG admitirá las máscaras de recorte si están en el archivo EPS. Los canales alfa no admiten transparencia. Nota El motor de publicación xPublish no admite la transparencia de las imágenes. Imágenes JPEG Si la imagen JPEG (.jpg, .jpeg) tiene un formato irregular, el motor de publicación xPublish no podrá utilizarla para generar una salida AFP o PostScript. Una imagen JPEG es "irregular" si contiene: • Más de una etiqueta SOI (Inicio de imagen: FFD8). Esta etiqueta sólo debería aparecer una vez al principio del archivo. • Más de una etiqueta SOS (Inicio de exploración: FFDA). Esta etiqueta indica el principio de la exploración de la imagen. Puede emplear una utilidad como IrfanView (http://www.irfanview.com/) para volver a guardar las imágenes JPEG irregulares y, a continuación, utilizar las imágenes recientemente guardadas en su documento. Imágenes CMYK Los perfiles de color ICC incrustados no se admiten en las imágenes CMYK que se vuelvan a muestrear a la resolución del dispositivo durante la publicación. Un nuevo muestreo de imágenes con perfiles de color ICC incrustados puede producir resultados no deseados en la salida de esas imágenes. Para garantizar que el color sea uniforme, guarde las imágenes sin perfiles de color ICC incrustados o bien no seleccione Nuevo muestreo de imagen a resolución de salida en la definición de salida (para Enterprise Edition) o en el perfil de publicación (para Documentum Edition) de xAdmin. Para obtener más información, consulte la Guía del usuario de xAdmin de su servidor. Inclusión de imágenes: ¿externas o incrustadas? Puede incluir imágenes en el documento de XPresso para Word 2007 de dos maneras: puede incrustar la imagen en el archivo de documento o bien puede hacer referencia a una imagen externa 20 Capítulo 2 — Planificación de documentos mediante una variable de imagen o una imagen universal. El método que elija dependerá de su situación y puede ser distinto según el documento, o según la imagen dentro de un documento. Incrustación de imágenes Incrusta imágenes en el documento de xPresso para Word 2007 al colocar las imágenes en el documento mediante la función Insertar imagen de Word. A continuación, las imágenes se incluyen en el paquete del documento durante el proceso de empaquetado, lo que elimina la posibilidad de que se produzcan errores por imágenes que faltan en el momento de la publicación. La incrustación de imágenes depende de si las imágenes están disponibles en el momento del diseño. Si incrusta una imagen, xPresso para Word 2007 se asegura de que tiene un tipo de imagen compatible para cada tipo de salida del paquete del documento. Durante el proceso del paquete, XPresso para Word 2007 crea una versión de la imagen en un formato compatible para cada tipo de salida: .gif para AFP, .png para PDF y .jpg para PostScript. Al publicar el documento, si opta por un tipo de salida que no admite el formato original de la imagen, el motor de publicación xPublish sustituirá la imagen con la versión adecuada creada durante el proceso del paquete. Por consiguiente, al publicar el documento, independientemente del tipo de salida que esté creando, tendrá de seguridad de disponer de un formato de imagen compatible para todas sus imágenes. Por ejemplo, si incrusta un archivo de imagen .gif en su documento, su paquete contendrá el .gif, así como un .png (para la salida PDF) y un .jpg (para la salida PostScript). Si genera una salida PDF, el motor de publicación utilizará el .gif, ya que se admite en salidas PDF. Sin embargo, si genera una salida PostScript, que no admite .gif, el motor de publicación utilizará la versión .jpg de la imagen. Colocación de imágenes Otro modo de incluir imágenes estáticas en el documento es colocar la imagen directamente desde el repositorio del servidor. Cuando coloque una imagen desde el servidor de Documentum, podrá insertar una referencia a la imagen, o bien incrustar la imagen. También podrá especificar si desea utilizar sólo la versión de la imagen que ha colocado, o que el servidor de xPression extraiga la última versión de la imagen en el momento de la publicación. En el caso de imágenes colocadas desde el servidor de Documentum, debe asegurarse de que el motor de publicación admite el formato de imagen para el formato de salida seleccionado. xPression no realiza ningún tipo de conversión en las imágenes colocadas del servidor, del mismo modo que lo hace con las imágenes incrustadas con Word. Si el formato de salida no admite el formato de imagen, se producirán errores y resultados imprevistos en la salida. Para obtener más información, consulte Colocación de una imagen del servidor. Imágenes externas Puede insertar imágenes externas a través de una variable de imagen o a través de una imagen universal. Las variables de imagen se insertan en el documento de xPresso para Word 2007 y señalan a los datos que contienen la ruta de acceso y el nombre de archivo de un archivo externo. Las imágenes universales le permiten colocar una imagen almacenada localmente o en una red, en el servidor de xPression o bien puede utilizar una referencia variable. El archivo de imagen se incorpora al documento en el momento de la publicación en xPression Server. Al utilizar variables de imagen o imágenes universales, no necesita que la imagen esté disponible en el tiempo de diseño. Las imágenes también pueden cambiar con el tiempo sin necesidad de actualizar el documento. Dado que las imágenes se insertan en el momento de publicación y no se incluyen en el paquete, es posible obtener errores si no se encuentran imágenes, si están mal nombradas o si se hace a ellas referencia de forma errónea. Para obtener más información sobre cómo especificar lo que ocurre 21 Capítulo 2 — Planificación de documentos cuando xPression no encuentra una imagen, consulte Administración de XPression Documentum Edition Server. En el caso de imágenes externas insertadas a través de una variable de imagen o de una imagen universal, debe asegurarse de que el motor de publicación admite el formato de imagen para el formato de salida seleccionado. xPression no realiza ningún tipo de conversión en las imágenes externas de la forma en que lo hace en las imágenes incrustadas. Si el formato de salida no admite el formato de imagen, se producirán errores y resultados imprevistos en la salida. Puede estructurar las referencias de imágenes externas para las variables de imagen mediante el uso de una ruta relativa o una ruta de acceso absoluta. En ambos casos, debe asegurarse de que las imágenes existen en el cliente y en el servidor, en la ubicación correcta. Si especifica la ruta de acceso completa, también debe asegurarse de que exactamente la misma ruta de acceso existe en el cliente y en el servidor. Nota XPression Enterprise Edition Server no admite rutas relativas para variables de imagen. Debe especificar la ruta de acceso completa si está publicando en un servidor de Enterprise Edition. Las imágenes externas a las que se haga referencia mediante las rutas relativas deben residir en el directorio de imagen en el equipo cliente de xPresso para Word 2007, así como en el directorio de imagen de XPression Documentum Edition Server. Ambos directorios se definen en el momento de la instalación. Si no está seguro de dónde están los directorios, verifíquelo con el administrador del sistema. Los directorios de imagen predeterminados son: • Equipo cliente de xPresso para Word 2007: [directorio de instalación de xPresso para Word]\xPresso\xPresso para Word\jar\imagen • xPression Documentum Edition Server: [directorio de instalación de xPression]\ xPRS_home\imagen El directorio de imagen de XPression Documentum Edition Server se puede cambiar en xAdmin. Para obtener más información, consulte la Guía del usuario de xAdmin Documentum Edition. Para utilizar una ruta relativa, debería estructurar la referencia en sus datos del siguiente modo: <image>logo.jpg<image>. La imagen logo.jpg debe estar ubicada en el directorio de imagen predeterminado del cliente y del servidor, de modo que pueda encontrarse durante la vista previa (en el cliente) y la publicación (en el servidor). Para obtener más información sobre las variables de imagen, consulte Uso de variables de imagen. Para obtener más información sobre las imágenes universales, consulte Contenido universal. 22 Capítulo 2 — Planificación de documentos Trabajo con imágenes en salidas PostScript Existen ciertas formas de obtener los efectos deseados al utilizar las imágenes en salidas PostScript de xPression. En la tabla siguiente se muestran las características de imagen y se describe cómo conseguirlas en las salidas de xPression Server. Funcionalidad necesaria Formato que se va a usar Comentarios CMYK u otros modelos de color JPEG o EPS En EPS, se puede utilizar cualquier modelo de color, con tal de que el dispositivo de salida lo admita. RGB JPEG, EPS o PNG Monocromático (mapa de bits) G4 TIFF (formato de fax) Éste es el formato más común para imágenes de un solo bit. Transparencia EPS con máscara de recorte Éste es el único formato que funcionará con transparencias en PostScript. Cuando los archivos EPS con máscaras de recorte se utilicen para PostScript, se crea un archivo RGBA PNG para su uso en PDF. El formato RGBA (A significa alfa e indica que admite el canal alfa) permite la transparencia en las secuencias de PDF de las imágenes EPS. El resto de métodos de definición de transparencia no se admiten en PostScript. Recorte Todo No se admite el recorte. Giro Todo No se admite el giro de las imágenes. Redimensionamiento Todo Se admite el ajuste de escala en los atributos de la variable de imagen. Para obtener más información, consulte Definición de atributos de variables de imagen. Consideraciones sobre multimedia para salidas PostScript El motor de publicación xPublish especifica el tamaño de página al dispositivo de salida (según la configuración en xPresso para Word 2007) y confía en que el dispositivo de salida seleccione los medios que mejor se ajusten. XPression gestiona automáticamente la orientación de la página. Si una página de 8,5 x 14 pulgadas (tamaño legal) se envía a un dispositivo que contiene papel de formato carta (8,5 x 11) y contable (11 x 17) en la bandeja, se seleccionará automáticamente el papel de formato contable y se colocará la página en la de mayor tamaño. Éste es el comportamiento predeterminado de los dispositivos de salidas PostScript. 23 Capítulo 2 — Planificación de documentos Los datos y su documento Los datos de variables condicionan la salida y personalización de los documentos de xPresso para Word 2007. Primero, cargue un esquema, que puede utilizar para crear sus variables y definir sus criterios. Si lo desea, puede importar también definiciones de variable de otros documentos de xPresso y utilizarlas en su documento. A continuación, puede utilizar los datos para rellenar las variables, que le permiten consultar los datos reales mientras trabaja en su documento. Al publicar un documento, xPression utiliza datos XML para satisfacer los criterios que seleccionan contenido y rellenan las variables de la salida final. Existen básicamente dos tipos de datos que se pueden introducir en un documento de xPresso para Word 2007: datos de "perfil de usuario" y datos de "contenidos de variables". • Los datos del perfil de usuario están formados por información del cliente, como el nombre, el número de cuenta y la dirección. Se pueden utilizar en criterios para controlar el contenido que aparece en un documento y pueden aparecer en variables que introducen datos personales en el documento, como el nombre y la dirección del destinatario. • Los datos de contenidos de variables pueden estar formados por una o dos líneas de texto, o párrafos completos. Mediante el uso de variables, puede introducir este contenido en el documento. En este caso, su documento es más que una plantilla con variables y marcos para el diseño del texto y su archivo XML incluye el contenido de su documento. Existen dos maneras de utilizar el contenido de la variable en un documento de xPresso para Word 2007: – Puede tener varios archivos XML, cada uno con variaciones diferentes del contenido de su documento, y un documento con variables para introducir dicho contenido. – Su archivo de datos puede contener distintas variaciones del contenido y su documento contiene grupos de contenido integrados por variables diferentes, a fin de introducir el contenido adecuado, o un bucle de contenido para recorrer los datos y colocarlos. Al publicar un documento, selecciona la categoría y, a continuación, el documento y el archivo de datos correspondiente. Por consiguiente, la persona que publique el documento en el servidor debe saber qué archivos de datos acompañan al documento. Si no puede nombrar el archivo de paquete de documentos y los archivos de datos de forma parecida, debería contar con algún otro sistema para asegurarse de que se utilizan los archivos de datos correctos en sus documentos. Preparación de archivos de datos Ni xPresso para Word 2007 ni el servidor de xPression proporcionan capacidad para manipular los archivos de datos; por consiguiente, es importante que los archivos de datos (los archivos XML y de esquema) estén configurados correctamente antes de empezar a crear el documento. Usted, o el administrador de bases de datos, debería asegurarse de seguir las instrucciones incluidas en esta sección cuando prepare sus archivos a fin de evitar problemas en el momento de producción. Nota (1) Los archivos de esquema utilizados con xPresso para Word 2007 no pueden utilizar instrucciones de inclusión. (2) Los nodos principal y secundario de un esquema no pueden tener el mismo nombre. 24 Capítulo 2 — Planificación de documentos Diseñe su esquema para que incluya un elemento raíz y un modelo de contenido que permita varios registros. El diseñador de documentos que utiliza el esquema en xPresso para Word 2007 necesitará conocer la raíz del esquema, ya que se le solicitará que la seleccione al cargar el esquema. El elemento raíz debería ser la etiqueta de nivel superior que represente el registro de repetición en los datos. Le recomendamos que la etiqueta de repetición aparezca en el segundo nivel en la jerarquía del esquema. En el ejemplo siguiente, el elemento raíz sería "Person": <?xml version="1.0" encoding="UTF-8"?> <xs:schema xmlns:xs="http://www.w3.org/2001/XMLSchema" elementFormDefault="qualified"> <xs:element name="Root_Element"> <xs:complexType> <xs:sequence> <xs:element maxOccurs="unbounded" ref="Person"/> </xs:sequence> </xs:complexType> </xs:element> <xs:element name="Person"> <xs:complexType> <xs:sequence> <xs:element ref="First"/> <xs:element ref="Last"/> <xs:element ref="City"/> <xs:element ref="State"/> </xs:sequence> </xs:complexType> </xs:element> <xs:element name="First" type="xs:NCName"/> <xs:element name="Last" type="xs:NCName"/> <xs:element name="City" type="xs:string"/> <xs:element name="State" type="xs:string"/> </xs:schema> Los datos de variables se pueden incluir en un solo archivo XML con varios registros, varios archivos XML con varios registros o varios archivos XML cada uno con un único registro. A continuación incluimos algunos ejemplos de archivos XML con varios registros y un único registro. Archivo con un único registro: <Root_Element> <Person> <First>John</First> <Last>Smith</Last> <City>Hartford</City> <State>CT</State> </Person> </Root_Element> 25 Capítulo 2 — Planificación de documentos Archivo con varios registros: <Root_Element> <Person> <First>John</First> <Last>Smith</Last> <City>Hartford</City> <State>CT</State> </Person> <Person> <First>Chris</First> <Last>Richards</Last> <City>Northhampton</City> <State>MS</State> </Person> <Person> <First>Mary</First> <Last>Race</Last> <City>San Diego</City> <State>CA</State> </Person> </Root_Element> Nota (1) Los archivos de datos XML utilizados con XPresso para Word 2007 deben usar la codificación UTF-8 y no pueden incluir espacios de nombres XML. (2) Los archivos de datos XML que se implementen en el servidor y se utilicen en la publicación no pueden incluir los siguientes caracteres en sus nombres: & ^ = # @ $ % ‘ * , / ? \ " + | { } < > ; : Tipos de esquema compatibles Se pueden utilizar los siguientes tipos de esquema en un esquema de xPresso al describir la estructura de base de datos: • schema • element • complexType • simpleType • attributeGroup • sequence • attribute • import • include 26 Capítulo 2 — Planificación de documentos El espacio de nombres no es totalmente compatible. Los tipos no mostrados aquí se omiten y pueden provocar errores si se utilizan. Uso de instrucciones de inclusión en el esquema En la actualidad, xPresso para Word 2007 no permite cargar varios archivos de esquema en un documento; sin embargo, puede utilizar las instrucciones de inclusión en su esquema para utilizar básicamente más de un esquema con un documento. No existe ningún límite con respecto al número de instrucciones de inclusión que puede contener el esquema; o en cuanto al nivel de anidamiento de las instrucciones. xPresso para Word 2007 no admite actualmente el uso de la etiqueta "Import" en los archivos de esquema. Las instrucciones de inclusión deben tener este formato: <xsd:include schemaLocation="file path"/> Por ejemplo: <xsd:include schemaLocation="C:\Data\Common\IndustryTypes.xsd"/> Si xPresso para Word 2007 no puede localizar uno de los archivos incluidos, genera este mensaje: Failed to find include file: <file path>. Tendrá que corregir la instrucción de inclusión o buscar el archivo que no se encuentra antes de seguir trabajando con el esquema. Adición de saltos de línea a campos XML Es posible que resulte útil o necesario incluir saltos de línea en los campos XML de texto (cadena). xPresso para Word 2007 y el servidor de xPression pueden procesar campos <xs:string> que contengan retornos de carro. Por ejemplo: <Street_Address>9573 Main Street CA 92009, USA</Street_Address> Algunos editores XML, como el bloc de notas XML, puede que no muestren ni guarden este formato correctamente. Puede que tenga que abrir el archivo en un editor de texto para agregar los saltos de línea. 27 Capítulo 2 — Planificación de documentos Criterios xPresso para Word 2007 permite asignar criterios a los grupos de contenido para determinar si el contenido específico debería estar incluido en la salida final del documento. El tipo de criterio se determina en el nivel del grupo de contenido, seleccionando Varios If-Else o Cambio simple en el área de atributos de esquema. Si opta por Varios If-Else, podrá entonces definir criterios concretos para cada instancia de contenido dentro del grupo de contenido. En el nivel de grupo de contenido, también puede especificar criterios de activación y desactivación para determinar cuándo está activo un grupo de contenido completo para el documento. Al publicar su documento, los datos satisfacen criterios para determinar qué contenido aparece en la salida final. Para obtener más información, consulte Adición de criterios al contenido dinámico. Variables Agregar variables al documento le permite controlar el contenido, las tablas y las imágenes incluidos en la salida. Este tipo de flexibilidad le permite personalizar cada documento para el destinatario final, con información como su nombre, sexo u ocupación. Puede optimizar su mensaje para que incluya sólo información pertinente al destinatario concreto que recibe el documento. Puede utilizar variables para aspectos como la inclusión del nombre de destinatario en el saludo o para determinar qué imagen aparece en el documento en función de un campo de datos, como la profesión o el sexo del destinatario. xPresso para Word 2007 le permite agregar tres tipos de variables al documento: texto, tabla e imagen. Las variables se crean y almacenan en la paleta Definición de variable. Para obtener más información, consulte Uso de variables. Las variables de texto se pueden utilizar para más que simplemente introducir datos del cliente; se pueden crear archivos XML que contengan gran cantidad de contenido que, a continuación, pueda introducir en el documento mediante variables. El documento puede ser simplemente una plantilla con variables y marcos para la ubicación de contenido, que en realidad se encuentra en un archivo XML. xPresso Schematic contiene una sección denominada Carpeta de variables globales. Esta carpeta contiene todas las variables definidas en el documento que no estén incluidas dentro de un grupo de contenido. Si agrega una variable al contenido incluido en una instancia de contenido, dicha variable aparecerá en el esquema, bajo la instancia de contenido, y no en la Carpeta de variables globales. Contenido del documento Un documento de xPresso para Word 2007 puede contar con diversas versiones de salida final; puede crear varias versiones diferentes de un elemento extraído de un documento. Esto le permite personalizar en gran medida su salida para el destinatario final. Hay dos tipos básicos de contenido que constituyen un documento: dinámico y estático; ambos pueden jugar un papel importante en el aspecto final del documento. 28 Capítulo 2 — Planificación de documentos ¿Qué es el contenido dinámico? El contenido dinámico de cada versión del documento puede cambiar y ser controlado por criterios y datos de variables. El contenido dinámico de xPresso para Word 2007 se incluye en grupos de contenido, donde cada variación aparece en su propia instancia de contenido. Puede designar como contenido dinámico párrafos, una frase o incluso una imagen. Generalmente sólo una instancia de contenido en un grupo de contenido aparece en la salida final. Por ejemplo, podría tener dos párrafos de apertura diferentes para un documento, cada uno dirigido a un público de destino diferente. Incluiría cada párrafo como su propia instancia de contenido dentro del mismo grupo de contenido y, a continuación, utilizaría criterios para determinar cuándo aparece cada párrafo en la salida. Los criterios le permiten controlar cuándo aparece el contenido dinámico en la salida. A continuación, los datos determinan el contenido mediante la satisfacción de los criterios definidos. Puede definir criterios para controlar qué grupos de contenido están activos en el documento y qué instancias de contenido de esos grupos de contenido aparecen en la salida final. El contenido dinámico también se puede mostrar en una tabla dinámica. Para obtener más información, consulte Uso de tablas dinámicas. Ejemplo de contenido dinámico En este ejemplo, contamos con una sección de un documento donde el contenido está controlado por el valor del campo de datos denominado New_Customer. New_Customer puede disponer de dos posibles valores: true o false. Esta sección del documento muestra un mensaje dirigido que se basa en si el cliente es nuevo o ya existente. En el grupo de contenido, que llamaremos "Welcome Message", necesitaremos contar con dos instancias de contenido diferentes, una para cada valor posible de New_Customer: la instancia ExistingCustomer y la instancia NewCustomer. Cada instancia de contenido muestra un mensaje diferente. Instancia de ExistingCustomer: Thank you for renewing your policy with Concordant Financial. We’re pleased you have chosen us to ensure you long term financial security by providing the coverage that you need. Instancia de NewCustomer: Welcome to the Concordant Family. We’re pleased you have chosen us for your insurance needs. By ensuring that you have the coverage you need, you’re helping to ensure your long-term financial security. El mensaje que aparece en la salida final del documento dependerá del valor del campo New_Customer. Si el valor es True, a continuación, aparecerá la instancia de NewCustomer; si el valor es False, se mostrará la instancia de ExistingCustomer. 29 Capítulo 2 — Planificación de documentos ¿Qué es el contenido estático? El contenido estático aparece en cada repetición del documento y, dado que su inclusión no está controlada por criterios, no es necesario incluirlo en un grupo de contenido. Por ejemplo, el nombre y la dirección de su compañía sería el contenido estático de su documento. Agregue contenido estático a su documento como agregaría cualquier contenido a un documento de Word 2007. El texto estático puede contener variables; aunque la inclusión del texto en sí es estática (siempre se incluye en la salida), puede utilizar variables para hacer que partes del contenido sean dinámicas. Ejemplo de contenido estático En este ejemplo, contamos con el encabezado de un documento que incluye una directiva e información del agente, así como el logotipo de la compañía. Esta sección aparece en cada repetición del documento, exactamente de la misma forma y en el mismo lugar. Este contenido es estático, no necesita estar asociado a ningún criterio ni elemento de datos y, por tanto, no se incluye en un grupo de contenido. Este contenido incluye variables, que aparecerán en la carpeta de variables globales en el esquema. Por tanto, aunque el contenido siempre aparece (y por tanto es estático), el texto del contenido puede ser diferente en cada repetición. Este contenido estático aparece en cada repetición del documento, en el mismo lugar y exactamente con el mismo texto. 30 Un paseo por xPresso para Word 2007 3 Un paseo por xPresso para Word 2007 Ahora que está familiarizado con los componentes de un documento de xPresso, en este capítulo le guiaremos a través de la interfaz de usuario de xPresso para Word 2007. La interfaz de xPresso se acopla en Microsoft Word 2007 y funcionan juntos sin ningún problema. Una instalación de xPresso para Word 2007 agrega la ficha xPresso a la cinta de aplicaciones de Word, que incluye todas las características y funciones de la aplicación. La ficha xPresso en la cinta de aplicaciones de Word xPresso para Word 2007 incluye una ficha xPresso en la cinta de aplicaciones de la interfaz de Word 2007. La ficha xPresso permite acceder a todas las funciones de xPresso. La ficha xPresso permite trabajar con xPresso. Las funciones se descomponen en varios grupos en la ficha y, en las siguientes secciones, se tratará cada uno de esos grupos. 31 Capítulo 3 — Un paseo por xPresso para Word 2007 Grupo Servidor El grupo Servidor permite iniciar sesión en el servidor de xPression y trabajar con recursos del servidor. Para obtener más información, consulte Trabajo en modo en línea. Haga clic en xPression para iniciar sesión en el servidor. Una vez iniciada la sesión, podrá acceder a las siguientes funciones desde el menú Iniciar sesión: • Cerrar sesión.Le permite cerrar la sesión de la conexión al servidor. Cuando ha cerrado la sesión, las otras funciones del servidor nos estarán disponibles. • Abrir (sólo lectura). Permite abrir un documento almacenado en el servidor en modo de sólo lectura. Para obtener más información, consulte Cómo abrir un documento de sólo lectura. • Editar (Desproteger). Permite abrir (desproteger) un documento almacenado en el servidor y realizar cambios en él. El documento se bloqueará en el servidor para que nadie más pueda cambiarlo. Para obtener más información, consulte Cómo abrir un documento para editar (desprotección). • Colocar desde. Permite seleccionar una imagen almacenada en el servidor y colocarla en el documento. Para obtener más información, consulte Colocación de una imagen del servidor. • Proteger. Permite almacenar un documento en el servidor. Si se trata de un documento abierto desde el servidor, este proceso liberará el documento para que otros puedan trabajar en él. Para obtener más información, consulte Protección de un documento. • Cancelar Desproteger. Permite devolver al servidor un documento abierto para la edición sin cambios en él. El documento recuperará el estado que tenía antes de desprotegerlo. Para obtener más información, consulte Cancelación de una desprotección. Grupo Datos El grupo Datos permite trabajar con datos de variable en el documento. En este grupo, puede acceder a las funciones siguientes: • • Cargar esquema. Muestra las opciones siguientes: – Cargar esquema. Permite seleccionar un archivo de esquema almacenado localmente y aplicarlo al documento. Para obtener más información, consulte Carga de su esquema. – Cargar esquema desde servidor. Permite seleccionar un archivo de esquema almacenado en el servidor de xPression y aplicarlo al documento. Esta opción sólo está disponible si está registrado actualmente en el servidor. Para obtener más información, consulte Carga de su esquema. Aplicar datos de variable. Muestra las opciones siguientes: permite seleccionar datos XML almacenados localmente o almacenados en el servidor de xPression y aplicar el archivo de datos al documento. – Aplicar datos de variable. Permite seleccionar un archivo de datos XML almacenado localmente y aplicarlo al documento. Para obtener más información, consulte Aplicación de datos a todo el documento. – Aplicar datos de variable desde servidor. Permite seleccionar un archivo de datos XML almacenado en el servidor de xPression y aplicarlo al documento. Esta 32 Capítulo 3 — Un paseo por xPresso para Word 2007 opción sólo está disponible si está registrado actualmente en el servidor. Para obtener más información, consulte Aplicación de datos a todo el documento. Al aplicar los datos, las variables del documento se reemplazan con datos reales y los criterios se resuelven según los datos. Además, aparecen controles de navegación en el panel Definición de variable, que le permite desplazarse a través de los registros del archivo de datos para ver cómo aparecen los diferentes datos en el documento. • Restablecer datos de variable. Quita los datos de variable del documento y devuelve todas las variables para que muestren su nombre de variable en lugar de datos. Para obtener más información, consulte Restablecimiento de las variables. • Conjunto de variables. Muestra las opciones siguientes: permite importar y exportar conjuntos de definiciones de variable localmente o en el servidor de xPression. – Importar definiciones de variable. Permite seleccionar un archivo de datos de conjunto de variables almacenado localmente e importarlo en el documento. Para obtener más información, consulte Importación de definiciones de variables. – Importar definiciones de variable desde servidor. Permite seleccionar un archivo de datos de conjunto de variables almacenado en el servidor de xPression e importarlo en el documento. Para obtener más información, consulte Importación de definiciones de variables. – Exportar definiciones de variable. Permite crear un archivo de datos de conjunto de variables que contiene todas las variables incluidas actualmente en el panel Definición de variable y almacenar el archivo localmente. Para obtener más información, consulte Exportación de definiciones de variables. – Exportar definiciones de variable a servidor. Permite crear un archivo de datos de conjunto de variables que contiene todas las variables incluidas actualmente en el panel Definición de variable y almacenar el archivo en el servidor de xPression. Para obtener más información, consulte Exportación de definiciones de variables. 33 Capítulo 3 — Un paseo por xPresso para Word 2007 Grupo de documentos El grupo Documento permite trabajar con funciones relacionadas con los documentos. En este grupo, puede acceder a las funciones siguientes: • • Vista previa del PDF. Proporciona acceso a las funciones de Vista previa del PDF: – Vista previa del PDF. Crea una versión PDF del documento utilizando el primer registro del archivo de datos seleccionado y abre el archivo en Adobe Reader. Para obtener más información, consulte Creación de vistas previas en PDF de documentos. – Obtener una vista previa del PDF desde servidor. Crea una versión en PDF del documento utilizando el primer registro del archivo de datos seleccionado (almacenado en el servidor de xPression) y abre el archivo en Adobe Reader. Para obtener más información, consulte Creación de vistas previas en PDF de documentos. Marcador. Proporciona acceso a las funciones Cargar marcador y Configurar marcador: – Cargar marcador. Carga una lista de marcadores en xPresso para Word 2007 para que pueda seleccionar y colocar los marcadores en el documento. Para obtener más información, consulte Carga de listas de marcadores. – Cargar marcadores desde servidor. Carga una lista de marcadores en XPresso para Word 2007 almacenada en el servidor de xPression, para que pueda seleccionar y colocar marcadores en el documento. Para obtener más información, consulte Carga de listas de marcadores. – Configurar marcador. Muestra los marcadores incluidos en el archivo de marcadores descargado para que pueda seleccionar y colocar los marcadores en el documento. Para obtener más información, consulte Colocación de marcadores en documentos. • Miniatura. Permite indicar a Word que genere la imagen en miniatura del documento que se ha incluido en el paquete de documentos en lugar de xPresso para Word 2007. La imagen en miniatura se puede ver en la lista de documentos de xAdmin. Para obtener más información, consulte Imágenes en miniatura en el paquete. • Ver registro. Abre el archivo de registro de xPresso para Word 2007 en un visor. El archivo xPresso.log se encuentra ubicado en [Directorio de instalación de xPresso para Word 2007]\xPresso\xPresso para Word\jar\log. 34 Capítulo 3 — Un paseo por xPresso para Word 2007 Grupo Mostrar/Ocultar El grupo Mostrar/Ocultar de la ficha xPresso permite mostrar los distintos paneles de xPresso. Haga clic en Paneles para visualizar la lista de paneles. Seleccione un elemento del menú para visualizar dicho panel y seleccione de nuevo el elemento para ocultar el panel. Los paneles siguientes están disponibles: • Esquema (para obtener más información, consulte Esquema de xPresso) • Esquema de datos (para obtener más información, consulte El panel Esquema de datos de xPresso) • Definición de variable (para obtener más información, consulte Panel Definición de variable) • Propiedades de documento (para obtener más información, consulte Panel Propiedades de documento) • Elementos no válidos (para obtener más información, consulte Panel de elementos no válidos) Grupo xPresso El grupo xPresso permite acceder a la ayuda en línea y al tutorial de xPresso para Word 2007, así como ver su clave de licencia. Esquema de xPresso El panel Esquema de xPresso muestra la estructura, lógica y variación de contenido de las partes dinámicas del documento de xPresso, en una estructura de esquema. Piense en esto como el plan estructural de la variabilidad de un documento, donde se muestran todas las partes y bits variables que se pueden utilizar para crear la salida final, así como los criterios que controlan la inclusión. 35 Capítulo 3 — Un paseo por xPresso para Word 2007 Gracias a xPresso Schematic, puede crear grupos de contenido, instancias de contenido y bucles de contenido en el documento. También puede definir los criterios para la inclusión de contenido específico y aplicarle formato a las variables. xPresso Schematic consta de una barra de herramientas que proporciona acceso directo a las funciones comunes, el botón de menú Esquema que proporciona acceso a todas las funciones de esquema, la estructura de esquema que muestra la organización del contenido de variables y el área de atributos donde se pueden definir los atributos para los elementos del esquema. Los elementos mostrados en el esquema se corresponden con el contenido de variables de la página de documento de Word. Al seleccionar un elemento en el esquema, se selecciona el contenido correspondiente la página del documento. Al seleccionar el contenido en la página del documento, xPresso resalta el elemento correspondiente en el esquema. Puede seleccionar una instancia de contenido en el esquema para verla en la página del documento. Esto le permite cambiar entre instancias de contenido, a fin de ver qué aspecto tienen en la página o para realizar modificaciones. Puede desplazar los elementos del esquema mediante la selección de un elemento y el arrastre a una nueva ubicación. Al mover un elemento mediante una operación de arrastrar y colocar, puede colocar el elemento donde desee, con tal de que esté en el mismo nivel desde el cual lo arrastró. Por ejemplo, no puede arrastrar una instancia de contenido al nivel de grupo de contenido. Tampoco se pueden desplazar la Carpeta de variables globales ni la Carpeta de marcadores. Siempre aparecerán en la parte inferior del árbol del esquema. 36 Capítulo 3 — Un paseo por xPresso para Word 2007 xPresso Schematic es el único lugar donde puede eliminar las variables que aparezcan en el documento. No puede eliminarlas de la página del documento ni puede eliminarlas del panel Definición de variable si se utilizan en alguna parte del documento. Iconos xPresso Schematic usa varios iconos diferentes para denotar distintos elementos y atributos. En la tabla siguiente se muestra cada icono y su elemento asociado. Icono Elemento Raíz esquemática Carpeta de variables globales Grupo de contenido gráfico dinámico Instancia de contenido Variable de texto Bucle de contenido Variable de imagen Contenido universal/Imagen Variable de tabla Carpeta de marcadores Subtotal Marcador La barra de herramientas de Schematic La barra de herramientas de Schematic aparece en la parte superior del panel de xPresso Schematic y contiene los botones de acceso directo a alguna de las funciones de Schematic. Para obtener una descripción más detallada de estas funciones, consulte el elemento de menú correspondiente incluido en Menú Esquema. Haga clic en este botón Para Agregar un nuevo grupo de contenido. Agregar una nueva instancia de contenido. Eliminar el elemento seleccionado del esquema. Editar el criterio de activación/desactivación del elemento seleccionado. Editar el criterio de inclusión del elemento seleccionado. Ordenar el esquema. 37 Capítulo 3 — Un paseo por xPresso para Word 2007 Menú Esquema El menú Esquema proporciona acceso a todas las funciones del programa. Puede ver el menú haciendo clic en la flecha del menú, o bien haciendo clic con el botón secundario en el esquema. El menú Esquema contiene las opciones siguientes. Seleccione esta opción Para Expandir esquema Permite expandir el esquema de forma que pueda ver todos los elementos que contiene. Contraer esquema Permite contraer el esquema para ocultar todos los elementos que contiene. Ordenar esquema Vuelva a ordenar los elementos del esquema por su código ASCII. Seleccione la raíz del esquema para ordenar todos los elementos dinámicos de nivel principal del esquema o seleccione un elemento dinámico para ordenar sus elementos secundarios. Por ejemplo, si actualmente tiene GrupoContenidos3, GrupoContenidos2 y GrupoContenidos1 (en ese orden) y ordena el esquema, los verá ordenados como GrupoContenidos1, GrupoContenidos2 y GrupoContenidos3. También puede ordenar el esquema mediante la selección de la raíz y haciendo clic en el botón de la barra de herramientas Ordenar esquema. Para obtener más información, consulte La barra de herramientas de Schematic. Nota: la ubicación de la Carpeta de variables globales y la Carpeta de marcadores no cambiará al ordenar; se corrige su ubicación. Aplicar datos de variable a elemento Aplicar los datos de variable al elemento seleccionado en el documento. Sólo se rellenará con datos el elemento seleccionado. Esto le permite probar partes de un documento, sin tener que emplear tiempo en aplicar los datos a todo el documento, en lo que podría tardarse un buen rato si el documento es grande y complejo. Para restablecer el documento una vez aplicados los datos al elemento, haga clic en Restablecer datos de variable en el menú Definición de variable. Para obtener más información, consulte Restablecimiento de las variables. Aplicar datos de variable a elemento del servidor Aplica los datos de variable del servidor de xPression al elemento seleccionado en el documento. Sólo se rellenará con datos el elemento seleccionado. Esto le permite probar partes de un documento, sin tener que emplear tiempo en aplicar los datos a todo el documento, en lo que podría tardarse un buen rato si el documento es grande y complejo. Para restablecer el documento una vez aplicados los datos al elemento, haga clic en Restablecer datos de variable en el menú Definición de variable. Para obtener más información, consulte Restablecimiento de las variables. Crear grupo de contenido Agrega un nuevo grupo de contenido a su documento. Para obtener más información, consulte Creación de grupos de contenido. 38 Capítulo 3 — Un paseo por xPresso para Word 2007 Seleccione esta opción Para Crear bucle de contenido Cree un bucle de contenido dentro de su documento. Para obtener más información, consulte Bucles de contenido. Agregar instancia Agrega una nueva instancia de contenido al grupo de contenido seleccionado. Para obtener más información, consulte Creación del contenido. Clonar instancia Crea una copia de la instancia de contenido seleccionada. Para obtener más información, consulte Clonación de instancias de contenido. Eliminar Elimine el elemento seleccionado del esquema y el documento. Si selecciona: • Grupo de contenido, xPresso elimina del esquema el grupo de contenido completo (incluidas todas sus instancias de contenido). • una instancia de contenido, xPresso elimina la instancia de contenido del esquema y, si la instancia eliminada es la instancia activa actual, activa la siguiente instancia de contenido. Si la instancia eliminada es la única instancia de contenido del grupo de contenido, xPresso también lo elimina. • Bucle de contenido, xPresso elimina el bucle de contenido del esquema, mueve cualquier variable a la carpeta de variables globales y quita los marcadores del bucle de contenido del contenido en la página del documento. • una variable, xPresso la elimina del esquema y elimina la variable de la página de documento. xPresso para Word 2007 sólo permite deshacer un único paso en las funciones de xPresso. Nota: no elimine un elemento del esquema que no esté actualmente activo (visible) en el documento. Al eliminar un elemento "oculto" se puede dejar una etiqueta en el documento, lo que producirá incoherencias entre el documento y el esquema. Eliminar todo Quitar del esquema el elemento seleccionado y todos los elementos bajo el elemento seleccionado. Agregar variable de texto Agrega una nueva variable de texto a su documento. Para obtener más información, consulte Colocación de variables de texto en el documento. Agregar variable de tabla Agrega una nueva variable de tabla a su documento. Para obtener más información, consulte Colocación de variables de tabla en el documento. Agregar variable de imagen Agrega una nueva variable de imagen a su documento. Para obtener más información, consulte Colocación de variables de imagen en el documento. 39 Capítulo 3 — Un paseo por xPresso para Word 2007 Seleccione esta opción Para Agregar subtotal Agrega un cálculo del subtotal a una celda de la tabla. Para obtener más información, consulte Adición de subtotales a una tabla. Agregar gráfico dinámico Agregue un elemento de gráfico dinámico al Esquema. Para obtener más información, consulte Adición de gráficos dinámicos al esquema. Agregar contenido universal Agrega nuevo contenido universal al documento principal. Para obtener más información, consulte Contenido universal. Agregar imagen universal Agrega una nueva imagen universal a su documento. Formato de variable Abra el cuadro de diálogo de formato de la variable seleccionada, donde podrá seleccionar opciones para darle formato a la variable. Para obtener más información, consulte Formato de variables de texto. Formato de tabla de variable Abra el cuadro de diálogo Configurar atributos de tabla, donde podrá definir las columnas de la tabla y ordenarlas como le guste. Para obtener más información, consulte Formato de variables de tabla. Configuración de encabezado de índice Abra el cuadro de diálogo Configuración de encabezado de índice, donde puede definir los encabezados de las páginas del índice. Para obtener más información, consulte Creación de encabezados de índice Configuración de párrafo Abra el cuadro de diálogo Párrafo, donde puede definir el número de líneas para la configuración de líneas viudas y huérfanas del párrafo seleccionado. Para obtener más información, consulte Control mejorado de líneas viudas y huérfanas de párrafo Configurar opciones de tabla Abra el cuadro de diálogo Opciones de tabla, donde puede definir la configuración avanzada de la tabla seleccionada. Para obtener más información, consulte Definición de opciones de tabla Opciones de Conservar Abra el cuadro de diálogo Opciones de Conservar, donde puede definir la configuración para Conservar con el siguiente de la tabla seleccionada. Para obtener más información, consulte Definición de opciones de Conservar Cargar marcadores Localice y cargue el archivo Markers.xml que contiene una lista de los marcadores disponibles definidos en xAdmin. Para obtener más información, consulte Carga de listas de marcadores. Cargar marcadores desde servidor Localice y cargue el archivo Markers.xml del servidor de xPression que contiene una lista de los marcadores disponibles definidos en xAdmin. Para obtener más información, consulte Carga de listas de marcadores. Configurar marcador Abra el cuadro de diálogo Configurar marcador donde puede seleccionar un marcador para asignárselo a una página de su documento. Para obtener más información, consulte Colocación de marcadores en documentos. Marcar plantilla como Listo para publicar Defina el documento como listo para publicar. Para obtener más información, consulte Marcado de una plantilla como Listo para publicar. 40 Capítulo 3 — Un paseo por xPresso para Word 2007 Esquema del documento La parte principal de xPresso Schematic muestra los componentes de variables del documento en un esquema o estructura de resumen. El esquema está formado de grupos de contenido, la carpeta de marcadores (sólo visible cuando se aplican marcadores en el documento) y la carpeta de variables globales. Los grupos de contenido pueden contener variables e instancias de contenido. La carpeta de variables globales contiene variables que aparecen en contenido estático, que es contenido no incluido en un grupo de contenido. Si hace clic en la flecha situada junto al elemento esquemático, éste se expande o se contrae. También puede expandir o contraer el esquema completo, mediante los comandos de expansión y contracción del esquema en el menú Esquema. Área de atributos de esquema Al seleccionar un elemento del esquema, sus atributos se muestran en la parte inferior del panel Esquema en el área de atributos. La información incluida en el área de atributos depende del tipo de elemento que seleccione. Puede realizar cambios en cualquier atributo editable que aparezca en el área. Puede cambiar el nombre de cualquiera de los elementos incluidos en xPresso Schematic editando el nombre mostrado en el área de atributos. La longitud máxima de un grupo de contenido de xPresso, de una instancia de contenido o del nombre de variable es 32 caracteres. No puede cambiar el nombre del esquema o de la carpeta de variables globales. Si selecciona Grupo de contenido Instancia de contenido Bucle de contenido Puede • Cambiar el nombre del elemento • Consultar el tipo de elemento (sólo lectura) • Seleccionar un tipo de criterio de selección • Definir la lógica (criterios de Cambio simple sólo) • Definir criterios de activación/desactivación • Cambiar el nombre del elemento • Consultar el tipo de elemento (sólo lectura) • Consultar el tipo de criterios de selección (de sólo lectura) • Definir la lógica • Cambiar el nombre del elemento • Consultar el tipo de elemento (sólo lectura) • Editar la referencia de los datos • Definir los criterios de filtro 41 Capítulo 3 — Un paseo por xPresso para Word 2007 Si selecciona Contenido universal Gráfico dinámico Variable de texto Variable de tabla Puede • Cambiar el nombre del elemento • Seleccionar el tipo de contenido • Seleccionar desde dónde se incluye el contenido • Especificar la referencia del contenido • Definir la asignación de variable (solamente tipo xInDesign o xWord) • Seleccionar la opción de numeración de páginas • Definir la configuración de la tabla de contenido • Definir la configuración del intervalo de páginas de origen (solamente PDF, TIFF, .doc de Word o .docx de Word) • Definir la lógica de activación y desactivación • Consultar el tipo de elemento (sólo lectura) • Cambiar el nombre del elemento • Consultar el tipo de gráfico (sólo lectura) • Consultar o definir la definición de datos • Importar un plantilla de gráfico • Exportar la definición del gráfico • Cambiar el nombre del elemento • Consultar el tipo de elemento (sólo lectura) • Editar la ruta de datos de la variable • Consultar el tipo de variable (sólo lectura) • Establecer la opción Quitar línea vacía • Aplicar formato a la variable • Cambiar el nombre del elemento • Consultar el tipo de elemento (sólo lectura) • Consultar la ruta de los datos de la variable (sólo lectura) • Seleccionar las columnas de la tabla que se mostrarán 42 Capítulo 3 — Un paseo por xPresso para Word 2007 Si selecciona Puede Variable de imagen Marcador • Cambiar el nombre del elemento • Consultar el tipo de elemento (sólo lectura) • Editar la ruta de datos de la variable • Seleccionar una opción de ajuste de imagen • Especificar la alineación vertical • Especificar la alineación horizontal • Consultar el nombre del elemento (de sólo lectura) • Consultar el tipo de elemento (sólo lectura) El panel Esquema de datos de xPresso El panel Esquema de datos de xPresso muestra los datos de variables, tal y como se incluyen en el esquema de datos. El menú Datos permite cargar un esquema y contraer o expandir el esquema. Al cargar un esquema de datos en el panel, xPresso muestra la estructura del esquema en un esquema jerárquico. Sólo puede cargar un archivo XSD; actualmente no se permite cargar archivos XML. Al hacer clic en un elemento del esquema, xPresso para Word 2007 muestra el tipo de elemento en la parte inferior del panel. El panel Esquema de datos utiliza los iconos para denotar las diferentes partes del esquema. En la tabla siguiente se muestra cada icono y su elemento asociado. Icono Elemento Raíz de esquema Atributo Delimitador de registros Elemento de datos (campo) 43 Capítulo 3 — Un paseo por xPresso para Word 2007 Menú Esquema de datos El menú Esquema de datos incluye las siguientes opciones que le permiten trabajar con el esquema. Seleccione esta opción Para Cargar esquema Localice y seleccione el esquema de datos que desea utilizar para este documento. Para obtener más información, consulte Carga de su esquema. Cargar esquema desde servidor Localice y seleccione el esquema de datos almacenado en el servidor que desea utilizar para este documento. Para obtener más información, consulte Carga de su esquema. Contraer esquema Contraiga todos los elementos del esquema de datos, de forma que sólo la raíz del esquema esté visible. Expandir esquema Expanda todos los elementos del esquema de datos, de forma que cada elemento esté visible. Panel Definición de variable El panel Definición de variable funciona junto con el panel Esquema de datos y permite crear y definir fácilmente variables y matrices para utilizarlas en el documento. El panel permite agregar variables, matrices, elementos secundarios a las matrices y modificar las propiedades de los elementos. La parte principal del panel Definición de variable es el esquema de variables, donde se detallan las variables y matrices definidas. Debajo del resumen se encuentra el área de atributos de variables. Al seleccionar un elemento en el resumen, se pueden definir o editar sus atributos en el área de atributos de variables. 44 Capítulo 3 — Un paseo por xPresso para Word 2007 Barra de herramientas Definición de variable La barra de herramientas Definición de variable aparece en la parte superior del panel Definición de variable y contiene los botones de acceso directo a alguna de las funciones de la definición de variable. Haga clic en este botón Para Eliminar el elemento seleccionado del panel Definición de variable. Ordenar los elementos del panel Definición de variable. Ir al primer registro del archivo de datos. Este botón sólo está disponible cuando los datos se aplican y el primer registro no está actualmente aplicado al documento. Retroceder un registro en el archivo de datos. Este botón sólo está disponible cuando los datos se aplican y el primer registro no está actualmente aplicado al documento. Avanzar un registro en el archivo de datos. Este botón sólo está disponible cuando los datos se aplican y el último registro no está actualmente aplicado al documento. Ir al último registro del archivo de datos. Este botón sólo está disponible cuando los datos se aplican y el último registro no está actualmente aplicado al documento. Menú Definición de variable El menú Definición de variable contiene los comandos que necesita para trabajar con las variables y sus datos. Seleccione esta opción Para Aplicar datos de variable Abra un cuadro de diálogo donde pueda seleccionar un archivo XML para utilizarlo con los datos de variables. Al seleccionar un archivo, xPresso para Word 2007 actualiza el documento entero utilizando los datos del archivo XML seleccionado. Para aplicar los datos a un único elemento del documento, seleccione el elemento en el documento y utilice la opción Aplicar datos de variable a elemento en el menú Esquema. Para obtener más información, consulte Aplicación de datos a elementos esquemáticos concretos. 45 Capítulo 3 — Un paseo por xPresso para Word 2007 Seleccione esta opción Para Aplicar datos de variable desde servidor Abra un cuadro de diálogo donde pueda seleccionar un archivo XML situado en el servidor para utilizarlo con los datos de variables. Al seleccionar un archivo, xPresso para Word 2007 actualiza el documento entero utilizando los datos del archivo XML seleccionado. Para aplicar datos a un único elemento del documento, seleccione el elemento en el documento y utilice la opción Aplicar datos de variable a elemento del servidor en el menú Esquema. Para obtener más información, consulte Aplicación de datos a elementos esquemáticos concretos. Restablecer datos de variable Restablecer todas las variables del documento de nuevo a su estado original, eliminando los datos de variables. Todas las variables muestran el nombre de variable en lugar de los datos de variables reales. Vista previa del PDF Generar una vista preliminar PDF del documento, con el primer registro de los datos XML. Para obtener más información, consulte Creación de vistas previas en PDF de documentos. Obtener una vista previa del PDF desde servidor Generar una vista previa del documento, con el primer registro de los datos XML situados en el servidor. Para obtener más información, consulte Creación de vistas previas en PDF de documentos. Definir variable Agregar una variable de texto o imagen al panel Definición de variable. Para obtener más información, consulte Creación de variables de texto o Creación de variables de imagen. Definir matriz Agregar una variable de matriz o tabla al panel Definición de variable. Para obtener más información, consulte Creación de matrices. Definir elemento de matriz Agregar un elemento secundario a la variable de matriz o tabla seleccionada en el panel Definición de variable. Para obtener más información, consulte Creación de matrices. Definir variable a partir de esquema Agregar una variable de texto o imagen al panel Definición de variable mediante el campo seleccionado en el panel Esquema de datos. Seleccione el campo del panel Esquema de datos antes de seleccionar esta opción. Para obtener más información, consulte Creación de variables de texto o Creación de variables de imagen. Definir matriz a partir de esquema Agregar una variable de matriz o tabla al panel Definición de variable mediante el campo principal seleccionado en el panel Esquema de datos. Seleccione el campo principal en el panel Esquema de datos antes de seleccionar esta opción. Para obtener más información, consulte Creación de matrices. Definir elemento de matriz a partir de esquema Agregar un elemento secundario a la variable de matriz o tabla seleccionada en el panel Definición de variable mediante el campo seleccionado en el panel Esquema de datos. Seleccione el campo del panel Esquema de datos antes de seleccionar esta opción. Para obtener más información, consulte Creación de matrices. 46 Capítulo 3 — Un paseo por xPresso para Word 2007 Seleccione esta opción Para Eliminar elemento Eliminar el elemento seleccionado del panel Definición de variable. Si la variable aparece en el documento, no podrá eliminarlo del panel; deberá eliminar primero la variable del esquema. Eliminar todos los elementos Eliminar todos los elementos del panel Definición de variable. Crear carpeta Crear una carpeta de contenedor en el panel, a la que pueda mover los elementos de variable ya existentes o agregar otros nuevos. Las carpetas permiten organizar el panel. Ordenar elementos de variable Ordenar los elementos mostrados en el panel en orden alfabético. Ver registro Abre el archivo xPresso.log (ubicado en [Directorio de instalación de xPresso para Word] \xPresso\Log). El archivo de registro contiene información sobre algunas de las funciones que ha realizado xPresso. Es acumulativo, por tanto las entradas más recientes aparecen en la parte inferior del archivo. Las entradas se crean en el archivo de registro cuando: • crea un paquete de xPRS; • implementa un paquete de xPRS; • Aplica datos de variables al documento • Realiza una vista previa del documento en PDF Exportar definiciones de variable Crear un archivo XML que contenga todas las definiciones de variable en el panel Definición de variable. A continuación, puede importar este archivo a otro documento xPresso. Para obtener más información, consulte Exportación de definiciones de variables. Exportar definiciones de variable a servidor Crear un archivo XML que contenga todas las definiciones de variable en el panel Definición de variable y almacenarlo en el servidor. A continuación, puede importar este archivo a otro documento xPresso. Para obtener más información, consulte Exportación de definiciones de variables. 47 Capítulo 3 — Un paseo por xPresso para Word 2007 Seleccione esta opción Para Importar definiciones de variable Importe un archivo de exportación de definición de variables que contenga las definiciones de variables definidas en un documento xPresso diferente, para su uso en este documento. Todas las definiciones incluidas en el archivo aparecerán en el panel Definición de variable. Si en su documento utiliza el mismo esquema que se ha usado para crear las variables importadas, las variables se asignan automáticamente a los datos de su documento. Si el documento utiliza un esquema diferente, puede asignar manualmente cada variable a los datos del documento. Para obtener más información, consulte Importación de definiciones de variables. Importar definiciones de variable desde servidor Importe un archivo de exportación de definición de variable almacenado en el servidor que contenga las definiciones de variable definidas en un documento xPresso diferente, para su uso en este documento. Todas las definiciones incluidas en el archivo aparecerán en el panel Definición de variable. Si en su documento utiliza el mismo esquema que se ha usado para crear las variables importadas, las variables se asignan automáticamente a los datos de su documento. Si el documento utiliza un esquema diferente, puede asignar manualmente cada variable a los datos del documento. Para obtener más información, consulte Importación de definiciones de variables. Opciones de registro de esquema Abra el cuadro de diálogo Configuración del registro del esquema donde puede seleccionar los elementos del esquema sobre los que desea que aparezca información en el archivo de registro del esquema. También puede especificar la carpeta donde desea que se almacene el archivo de registro. Para obtener más información, consulte Configuración de opciones de registro de esquema. 48 Capítulo 3 — Un paseo por xPresso para Word 2007 Iconos El panel Definición de variable utiliza los iconos para denotar los distintos elementos de variable. En la tabla siguiente se muestra cada icono y su elemento asociado. Icono Elemento Raíz de variable Matriz Elemento de matriz o variable de entero Elemento de matriz o variable de cadena Elemento de matriz o variable de flotante Elemento de matriz o variable doble Elemento de matriz o variable booleana Elemento de matriz o variable de fecha Elemento de matriz o variable de tiempo Elemento de matriz o variable de fecha y hora Carpeta de contenedor de elemento de variable Visualización de los registros de errores Si recibe errores en xPresso sobre los que desea encontrar buscar más información, consulte el archivo de registro. Busque palabras como "WARN" (advertencia) y "ERROR" para localizar los problemas. Cada cierto tiempo, se recomienda que usted o el administrador del sistema borren el contenido del archivo de registro para que no adquiera un tamaño demasiado grande y sea difícil de explorar. 49 Capítulo 3 — Un paseo por xPresso para Word 2007 Configuración de opciones de registro de esquema Puede indicar que XPresso para Word 2007 cree un archivo de registro después de aplicar datos que contengan información sobre los elementos actualmente incluidos en xPresso Schematic. Puede seleccionar los tipos de elementos sobre los que desea que aparezca información en el archivo de registro. Este archivo de registro es útil para solucionar problemas lógicos y estructurales, y lo puede utilizar el servicio de asistencia técnica de soluciones de EMC si es necesario. Después de indicar a XPresso para Word 2007 que cree el archivo de registro, la próxima vez que aplique datos aparecerá un archivo de nombre Unpack the schematic.xml en la ubicación definida al activar el registro y configurar las opciones de registro del esquema. El registro del esquema puede contener la información siguiente: • La versión y el número de compilación de xPresso del software instalado actualmente. • Las variables utilizadas en el documento, agrupadas por bucle de contenido o grupo de contenido donde se utilizan las variables, junto con los atributos de xPresso y los atributos de esquema de la variable, y el valor. • Cada nombre de bucle de contenido y su ubicación en el documento, atributos, valores, elementos de contenido y bucles anidados. • Cada nombre de grupo de contenido y su ubicación en el documento, elementos de contenido y atributos. Para configurar los elementos que desea que aparezcan en el archivo de registro del esquema: 1. Haga clic en el menú Definición de variable y seleccione Opciones de registro de esquema. Aparece el cuadro de diálogo Configuración del registro del esquema. 2. Active la casilla de verificación Registro del esquema para indicar a XPresso para Word 2007 que genere un archivo de registro del esquema. 3. Seleccione los elementos que desea que aparezcan en el archivo de registro del esquema: variables, atributos de variable, bucles de contenido, objetos de bucle de contenido, criterios de objeto de bucle de contenido, atributos de objeto de bucle de contenido, grupos de contenido, objetos de grupo de contenido, criterios de objeto de grupo de contenido, atributos de objeto de grupo de contenido, gráficos dinámicos, definición de datos del gráfico dinámico, archivo itxml del gráfico dinámico y propiedades de documento. 4. Haga clic en el botón de exploración para buscar y seleccionar la carpeta en la que desea almacenar el archivo de registro. 5. Haga clic en Aceptar. La próxima vez que aplique datos de variable aparecerá un archivo de registro denominado Unpack the schematic.xml en la ubicación seleccionada. 50 Capítulo 3 — Un paseo por xPresso para Word 2007 Área de atributos de variable El área de atributos de variable aparece en la parte inferior del panel Definición de variable y muestra información de atributos acerca del elemento seleccionado en el panel. Esta información aparece depende del tipo de elemento seleccionado. Si selecciona Puede Variable Matriz • Cambiar el nombre del elemento • Consultar el tipo de elemento (sólo lectura) • Seleccionar el tipo de valor del elemento • Seleccionar el tipo de asignación del elemento • Asignar el elemento a un campo de datos • Cambiar el nombre del elemento • Consultar el tipo de elemento (sólo lectura) • Asignar el elemento a un campo de datos Panel Propiedades de documento El panel Propiedades de documento muestra todas las propiedades de documento definidas en el documento. Las propiedades del documento se asocian a un documento específico y están disponibles en xAdmin para su definición como variables de salida y su uso en expresiones y plantillas de nombres de archivos. En xPresso para Word 2007, puede especificar una variable existente como propiedad de documento. Asegúrese de que cualquier propiedad de documento que se vaya a usar en plantillas de nombres de archivos se ha asociado a variables cuyos valores serán únicos para cada registro del archivo de datos. Si un valor no es único, se arriesga a crear nombres de archivo duplicados, lo que generará un error. Asegúrese también de que el valor no incluye ninguno de estos caracteres: \, /, :, *, ?, ", <, >, |. La parte principal del panel Propiedades de documento es el esquema, donde se muestran las propiedades de documento definidas. Debajo del resumen se encuentra el área de atributos de propiedades de documento. Al seleccionar un elemento en el resumen, se pueden definir o editar sus atributos en el área de atributos. El menú Propiedades de documento El menú Propiedad de documento contiene los comandos que necesita para agregar las propiedades de documento al documento. Seleccione esta opción Para Agregar propiedad de documento Agregar la variable seleccionada en el panel Definición de variable al panel Propiedades de documento. Debe seleccionar una variable en el panel Definición de variable antes de poder utilizar esta opción. 51 Capítulo 3 — Un paseo por xPresso para Word 2007 Seleccione esta opción Para Eliminar propiedad de documento Elimine la propiedad de documento seleccionada del panel y quite su asociación con el documento. Importar propiedades de documento Importe un archivo de exportación de propiedades de documento que contenga las propiedades definidas en un documento xPresso diferente, para su uso en este documento. Todas las propiedades incluidas en el archivo aparecerán en el panel Propiedades de documento. Si el documento utiliza el mismo esquema usado para crear las propiedades de documento importadas, las propiedades se asignan automáticamente a los datos del documento. Si el documento utiliza un esquema diferente, puede asignar manualmente cada propiedad a los datos del documento. Para obtener más información, consulte Importación de propiedades de documento. Importar propiedades de documento desde servidor Importe un archivo de exportación de propiedades de documento almacenado en el servidor de xPression que contenga las propiedades definidas en un documento xPresso diferente, para su uso en este documento. Todas las propiedades incluidas en el archivo aparecerán en el panel Propiedades de documento. Si el documento utiliza el mismo esquema usado para crear las propiedades de documento importadas, las propiedades se asignan automáticamente a los datos del documento. Si el documento utiliza un esquema diferente, puede asignar manualmente cada propiedad a los datos del documento. Para obtener más información, consulte Importación de propiedades de documento. Exportar propiedades de documento Crear un archivo XML que contenga todas las propiedades de documento en el panel Propiedades de documento. A continuación, puede importar este archivo a otro documento xPresso. Para obtener más información, consulte Exportación de propiedades de documento. Exportar propiedades de documento a servidor Cree un archivo XML que contenga todas las propiedades de documento del panel Propiedades de documento y almacénelo en el servidor de xPression. A continuación, puede importar este archivo a otro documento xPresso. Para obtener más información, consulte Exportación de propiedades de documento. 52 Capítulo 3 — Un paseo por xPresso para Word 2007 Área de atributos de Propiedad de documento El área de atributos de propiedad de documento aparece en la parte inferior del panel Propiedades de documento y muestra la información de los atributos relacionados con el elemento seleccionado en el panel. En el área de atributos se puede: • Cambiar el nombre de la propiedad de documento. Los nombres de propiedad de documento deben contener como mínimo una letra y todos deben ser letras, números o caracteres de subrayado (_). No se admiten espacios. El nombre debe tener al menos 200 caracteres y no puede contener caracteres que no sean caracteres ingleses. • Cambiar la asignación de variable de propiedad • Consultar el tipo de variable (sólo lectura) Panel de elementos no válidos El panel de elementos no válidos muestra los elementos de variable presentes en el documento que actualmente no tienen una referencia válida. Un elemento no válido puede ser un elemento de esquema, como un elemento de contenido universal o un gráfico dinámico, o puede ser una variable o una definición de las propiedades de un documento. El elemento puede no ser válido porque se acaba de crear y todavía no se ha definido su referencia, o bien porque se ha cargado un nuevo esquema que procesa una referencia no válida al elemento. En el panel Esquema, los elementos siguientes aparecerán en el panel de elementos no válidos: • Elementos (como grupos de contenido y subdocumentos) con lógica de activación-desactivación que hacen referencia a variables no válidas. • Grupos de contenido con lógica de cambio que hacen referencia a variables no válidas. • Grupos de contenido con lógica if-else que hacen referencia a variables no válidas. • Bucles de contenido con lógica de filtro que hacen referencia a variables no válidas. • Referencias de bucle a variables no válidas. • Variables de texto, variables de tabla y referencias de variables de imágenes a variables no válidas. • Gráficos dinámicos sin referencias a archivos de gráfico (.itxml). • Elementos de contenido universal sin referencias a archivos de paquete (.pkg). • Elementos de contenido universal con referencias de asignación a variables no válidas. 53 Capítulo 3 — Un paseo por xPresso para Word 2007 En el panel Definición de variable, los elementos siguientes aparecerán en el panel de elementos no válidos: • Variables de esquema recientemente definidas sin asignaciones de campos, o variables de expresión recientemente definidas sin definiciones de expresión. • Variables asignadas al esquema erróneo. • Variables cuyo tipo de valor no es consistente con el esquema o resultado de la expresión. • Variables que se vuelven no válidas cuando se carga un nuevo esquema, o se importan nuevas definiciones de variable. En el panel de propiedades de documento, los elementos siguientes aparecerán en el panel de elementos no válidos: • Propiedades de documento con referencias a las variables no válidas • Propiedades de documento que no hacen referencia a ninguna variable. Cuando selecciona un elemento en el panel de elementos no válidos, el elemento se selecciona automáticamente en el panel apropiado (Esquema, Definición de variable o Propiedad de documento) y la información del elemento aparece en el área de atributos en la parte inferior del panel. Los elementos no válidos también aparecerán en su panel apropiado con iconos rojos, o iconos grises si la referencia del elemento todavía no se ha definido. Puede corregir la referencia o asignación del elemento en el área de atributos para que sea válida. Cuando un elemento sea válido, xPresso para Word 2007 lo quita del panel de elementos no válidos. Trabajo con contenido dinámico en un documento xPresso para Word 2007 utiliza los controles de contenido de Word para marcar el contenido dinámico (o variable) en el documento de Word. Los controles están visibles cuando se selecciona el elemento, ya sea dentro del documento o en un panel de xPresso para Word 2007, o bien al mover el ratón sobre el elemento. Los controles de contenido aparecen de dos maneras diferentes. Pueden mostrarse como un sencillo recuadro azul alrededor del contenido, o bien como un recuadro azul más una ficha azul que contenga un nombre. Los recuadros azules aparecen alrededor de las instancias de contenido. Los recuadros azules con fichas aparecen alrededor de los bucles de contenido, los subdocumentos, las tablas dinámicas y las variables. En este ejemplo se muestra el control de contenido con fichas en una variable de tabla. Si posee elementos de contenido dinámico anidados entre sí, es posible que las fichas del control de contenido se superpongan y parezca que no muestran el nombre correcto del elemento. El nombre completo del elemento aparece siempre en el esquema y es ahí donde debe mirar para asegurarse de que el nombre sea correcto. 54 Capítulo 3 — Un paseo por xPresso para Word 2007 ¿Cómo puedo sacar el cursor de un control de contenido? Existen dos maneras de sacar el cursor de un control de contenido para que pueda agregar contenido en otras partes del documento. Puede: • Hacer clic en un párrafo que no esté incluido en ningún control de contenido (texto estático). • Colocar el cursor al final del contenido mostrado en el control de contenido y, a continuación, presione la tecla de flecha derecha. O colocar el cursor al comienzo del contenido y presionar la tecla de flecha izquierda. Cómo deshacer una función en contenido dinámico No se pueden deshacer ni rehacer varios pasos realizados en contenido dinámico del documento de xPresso para Word 2007. Ésta es una limitación del control de contenido de Word. Sólo puede deshacer un único paso en las funciones de xPresso. ¿Por qué no puedo aplicar formato a mi contenido dinámico? Al crear un grupo de contenido o una instancia de contenido, xPresso para Word 2007 coloca el contenido en un control de contenido de Word y los párrafos primero y último del grupo se consideran "bloqueados" por Word 2007. Esto significa que no puede aplicar ningún formato a estos párrafos. Para evitar este inconveniente, cree el contenido del párrafo, aplique todos los estilos y formatos y, a continuación, cree un grupo de contenido o una instancia de contenido con el contenido con formato. Si lo prefiere, puede copiar y pegar el contenido con formato en el control de contenido de Word. Cómo guardar el documento de XPresso para Word 2007 Al guardar por primera vez un documento con el comando Guardar de Word 2007, la primera línea del documento aparece como nombre de archivo predeterminado en el cuadro de diálogo Guardar. En XPresso para Word 2007, al guardar un documento por primera vez con el comando Guardar, el nombre de archivo predeterminado es el nombre que aparece en la barra de título de Word 2007, normalmente algo como "Documento 1". Si desea que la primera línea del documento sea el nombre de archivo predeterminado, utilice el comando Guardar como de Word y seleccione cualquiera de las opciones de Guardar como que aparecen en el submenú. 55 Trabajo en modo en línea 4 Trabajo en modo en línea XPresso para Word 2007 permite trabajar en "modo en línea", con acceso directo a xPression Documentum Edition Server. Mientras trabaja en modo en línea, puede proteger y desproteger plantillas de documento almacenadas en el servidor de xPression. Esto permite trabajar en las plantillas almacenadas en el servidor, así como almacenar nuevas plantillas directamente en el servidor. También puede mover conjuntos de definiciones de variable y propiedades de documento al servidor y desde él, así como utilizar en el documento archivos de esquemas y datos que están almacenados en el servidor. Nota Actualmente, el modo en línea sólo se admite en xPression Documentum Edition Server; no se admite en XPression Enterprise Edition Server. Inicio de sesión Para conectar con el servidor de xPression, debe iniciar sesión desde XPresso para Word 2007. Después de iniciar sesión, puede realizar funciones de servidor mientras trabaje en el cliente de XPresso para Word 2007. No tendrá que volver a iniciar sesión cada vez que desee realizar otra tarea de servidor. Para poder iniciar una sesión en un servidor se debe definir antes. Para definir un servidor tiene que saber la dirección URL del servidor. Para iniciar sesión al servidor, tendrá que saber su nombre de usuario y contraseña. Nota Si abre un cuadro de diálogo de servidor mediante la función en línea, compruebe que lo cierra o bien completando la selección de un archivo o haciendo clic en Cancelar. Si se deja abierto un cuadro de diálogo del servidor cuando esté trabajando con xPresso para Word 2007, podría causar problemas en el software. 56 Capítulo 4 — Trabajo en modo en línea Definición de un servidor Puede definir varios servidores a los que se puede obtener acceso a través del modo en línea. Para poder iniciar una sesión en un servidor, se debe definir antes a través de la interfaz del modo en línea. Para definir un servidor: 1. Haga clic en xPression en el grupo Servidor de la ficha xPresso en la cinta de aplicaciones de Word. Aparece el cuadro de diálogo Inicio de sesión. 2. Haga clic en Servidor. Aparece el cuadro de diálogo Agregar servidor. 3. Haga clic en Agregar. Aparecerá el cuadro de diálogo Editar URL. 4. Escriba un nombre para el servidor. El alias es simplemente un nombre descriptivo para la configuración; puede darle cualquier valor. 5. Escriba la dirección URL del servidor. 6. Haga clic en Aceptar. El servidor se muestra ahora en el cuadro de diálogo Agregar servidor. 7. Haga clic en Cerrar. El servidor queda disponible para que inicie sesión en él. Iniciar sesión en un servidor Una vez definido un servidor, puede iniciar una sesión en él y comenzar a trabajar con recursos del servidor. Para iniciar sesión en un servidor: 1. Haga clic en xPression en el grupo Servidor de la ficha xPresso en la cinta de aplicaciones de Word. Aparece el cuadro de diálogo Inicio de sesión. 2. Seleccione el alias del servidor en la lista desplegable. 3. Escriba su nombre de usuario para el servidor. 4. Escriba su contraseña para el servidor. 5. Haga clic en Aceptar. Ya ha iniciado sesión en el servidor de xPression. Ahora están disponibles las demás opciones en línea del menú de inicio de sesión de la ficha xPresso. Cómo abrir un documento desde el servidor Existen dos opciones para abrir un documento actualmente almacenado en el servidor. Puede abrir una copia de sólo lectura del documento o puede abrir el documento para editar. 57 Capítulo 4 — Trabajo en modo en línea Cómo abrir un documento de sólo lectura Si solamente desea ver un documento que reside en el servidor, pero no desea realizar ningún cambio en él, puede abrir una copia de sólo lectura del documento. Al abrir una copia de sólo lectura, no tiene que volver a proteger el documento en el servidor al terminar. Para abrir un documento de sólo lectura: 1. Haga clic en xPression en el grupo Servidor de la ficha xPresso de la cinta de aplicaciones y, a continuación, haga clic en Abrir (sólo lectura). Aparece el cuadro de diálogo Servidor y en la ficha de exploración aparece la estructura de carpetas del servidor. 2. Busque y seleccione el documento que desea abrir. También podrá buscar un archivo; si desea obtener más información, consulte Búsqueda de archivos en el servidor. 3. Haga clic en Abrir. El documento se abre en xPresso para Word 2007. Cómo abrir un documento para editar (desprotección) Si desea realizar cambios en un documento almacenado en el servidor, puede abrir el documento para editarlo, o desprotegerlo. Cuando un usuario abre un documento para editarlo, los otros usuarios sólo podrán abrirlo en el modo de sólo lectura. Si abre el documento para editar, necesitará volver a protegerlo al terminar, o lo que es lo mismo, cancelar la desprotección. Para abrir un documento para editar: 1. Haga clic en xPression en el grupo Servidor de la ficha xPresso de la cinta de aplicaciones y, a continuación, haga clic en Editar (proteger). Aparece el cuadro de diálogo Servidor y en la ficha de exploración aparece la estructura de carpetas del servidor. 2. Busque y seleccione el documento que desea abrir. También podrá buscar un archivo; si desea obtener más información, consulte Búsqueda de archivos en el servidor. 3. Haga clic en Editar. El documento se abre en xPresso para Word 2007. Cancelación de una desprotección Si desprotege un documento para editarlo y posteriormente decide que no desea realizar cambios o que no desea mantener los cambios que ha realizado, puede cancelar la desprotección. Al cancelar la desprotección se elimina el indicador de desprotección del documento en el servidor. El documento permanece en el servidor con el mismo estado que tenía al desprotegerlo y queda disponible para que lo desprotejan otros usuarios. En xPresso para Adobe InDesign sigue abierta una copia del documento, pero ahora es completamente independiente del documento que reside en el servidor. Haga clic en xPression en el grupo Servidor de la ficha xPresso de la cinta de aplicaciones y, a continuación, haga clic en Cancelar Desproteger. xPresso para Word 2007 cierra el documento en el equipo cliente y ya no estará marcado como desprotegido en el servidor. Colocación de una imagen del servidor Puede incluir en el documento una imagen que se encuentre actualmente almacenada en el sistema del servidor de xPression. Dado que los diferentes formatos de salida admiten formatos de imagen distintos, debe asegurarse de que el formato de la imagen de que está utilizando es el correcto para el tipo de salida deseada. Para obtener más información, consulte Consideraciones sobre imágenes. 58 Capítulo 4 — Trabajo en modo en línea La imagen que coloca no tiene que residir en la base de documentos predeterminada que utiliza para las otras operaciones en línea. Si una base de documentos tiene una configuración de ECM definida en xAdmin en el servidor de xPression, podrá seleccionarla cuando coloque una imagen en el documento. Para obtener más información, consulte la Guía del usuario de xAdmin Documentum Edition. Para colocar una imagen del servidor: 1. Coloque el cursor en el documento, en la ubicación donde desea que aparezca la imagen. 2. Haga clic en xPression en la ficha xPresso y, a continuación, haga clic en Colocar desde. Aparece el cuadro de diálogo Servidor y en la ficha de exploración aparece la estructura predeterminada de carpetas del servidor. 3. Seleccione el servidor de la lista desplegable del servidor actual que contenga la imagen. Si la imagen se encuentra en el servidor predeterminado, podrá omitir el paso 5. Los servidores de esta lista se definen con las configuraciones de ECM en xAdmin. Si necesita de un nombre de usuario y de una contraseña para esta conexión que sean distintos de los que facilitó para iniciar sesión en el servidor desde xPresso para Word 2007, haga clic en Cambiar nombre o contraseña de inicio de sesión. 4. Haga clic en Conectar. Si ha seleccionado la opción Cambiar nombre o contraseña de inicio de sesión, aparecerá el cuadro de diálogo Iniciar sesión. Escriba las credenciales y haga clic en Aceptar. 5. Busque y seleccione la imagen que desea colocar. También podrá buscar un archivo; si desea obtener más información, consulte Búsqueda de archivos en el servidor. 6. Seleccione la opción de imagen: • Insertar una referencia a la imagen en la plantilla. Esto coloca una referencia a la imagen en el documento, lo que indica a xPression que debe extraer la imagen del repositorio del servidor durante la publicación. • Incrustar la imagen en la plantilla. Esto coloca una copia de la imagen en el documento, sin conexión futura con la imagen situada en el servidor. Si se actualiza la imagen en el servidor, no se actualizará la imagen colocada en el documento. Si selecciona esta opción, continúe en el paso 8. 7. Seleccione la opción de versión: • Utilizar siempre la versión seleccionada. Indica a xPression que solamente debe utilizar la versión seleccionada de la imagen en el documento, aunque haya versiones más recientes en el servidor. • Obtener siempre la última versión. Indica a xPression que utilice la versión más reciente del servidor. 8. Haga clic en Colocar. xPresso para Word 2007 coloca la imagen en el documento. 59 Capítulo 4 — Trabajo en modo en línea Protección de un documento Después de crear un documento o de realizar cambios en un documento desprotegido, debe proteger el documento en el servidor. Cada vez que se protege un documento en el servidor, xPression crea un paquete de documentos. Puede decidir que desea crear un paquete listo para su publicación que se pueda publicar en el servidor de xPression o bien puede crear un paquete que no está listo para la publicación y no es válido para la publicación pero que contiene todos los archivos necesarios para trabajar con el documento en XPresso para Word 2007. Una vez protegido el documento en el servidor, se incluye en el repositorio del servidor y está disponible para que otros lo vean o editen o, en el caso de los paquetes listos para publicación, lo publiquen. Para obtener más información, consulte Empaquetado de documentos. El proceso de protección es ligeramente diferente en función de si el documento se protegió o no en el servidor previamente. Protección de un nuevo documento Al proteger un nuevo documento, debe determinar donde desea que se almacene el documento en el servidor y debe especificar el nombre del documento. También tiene la opción de almacenar el documento en un paquete listo para publicar o en un paquete no preparado para publicar. Para proteger un nuevo documento: 1. Haga clic en xPression en el grupo Servidor de la ficha xPresso de la cinta de aplicaciones y, a continuación, haga clic en Desproteger. Aparece el cuadro de diálogo Servidor y en la ficha de exploración aparece la estructura de carpetas del servidor. 2. Localice la ubicación donde desea almacenar el archivo en el servidor. 3. Escriba un nombre para el archivo. El tipo de archivo será un paquete de documentos, ya que todos los documentos se empaquetan antes de colocarse en el servidor. 4. Active la casilla de verificación Marcar plantilla como Listo para publicar para crear un paquete que se pueda publicar en el servidor de xPression. Si deja la casilla de verificación desactivada, se creará un paquete no listo para publicar que no será válido la publicación en el servidor, pero que contendrá todos los archivos necesarios para trabajar con el documento en XPresso para Word 2007. Esta opción sólo aparece si el documento que protege contiene elementos de xPresso. Para obtener más información, consulte Empaquetado de documentos. 5. Haga clic en Proteger. xPresso para Word 2007 cierra automáticamente el documento cuando finaliza el proceso de protección. Nota La opción Marcar plantilla como Listo para publicar del menú Esquema no tiene efecto cuando el documento se protege en un servidor de ECM a través del modo en línea. Debe seleccionar la opción Marcar plantilla como Listo para publicar en el cuadro de diálogo de protección del servidor independientemente de que haya seleccionado la opción en el menú Esquema. 60 Capítulo 4 — Trabajo en modo en línea Protección de un documento editado Al proteger un documento que ha desprotegido y editado, debe seleccionar un número de versión para la copia editada del documento. No necesita especificar dónde se almacenará el documento en el servidor ni el nombre del documento, ya que esta información será la misma que existía al desproteger el documento. Podrá almacenar el documento en un paquete listo para publicar o en un paquete no listo para publicar. Para proteger un documento editado: 1. Haga clic en xPression en el grupo Servidor de la ficha xPresso de la cinta de aplicaciones y, a continuación, haga clic en Desproteger. Aparece el cuadro de diálogo Definir versión. 2. Seleccione la versión de la plantilla: misma versión, una nueva versión secundaria o una nueva versión principal. 3. Active la casilla de verificación Marcar plantilla como Listo para publicar para crear un paquete que se pueda publicar en el servidor de xPression. Si deja la casilla de verificación desactivada, se creará un paquete no listo para publicar que no será válido la publicación en el servidor, pero que contendrá todos los archivos necesarios para trabajar con el documento en XPresso para Word 2007. Esta opción sólo aparece si el documento que protege contiene elementos de xPresso. Para obtener más información, consulte Empaquetado de documentos. 4. Haga clic en Aceptar. xPresso para Word 2007 cierra automáticamente el documento cuando finaliza el proceso de protección. Nota La opción Marcar plantilla como Listo para publicar del menú Esquema no tiene efecto cuando el documento se protege en un servidor de ECM a través del modo en línea. Debe seleccionar la opción Marcar plantilla como Listo para publicar en el cuadro de diálogo Definir versión independientemente de que haya seleccionado la opción en el menú Esquema. Trabajo con otros archivos del servidor Además de trabajar con archivos de documento del servidor, también puede trabajar con diferentes tipos de archivos de datos que puede utilizar con el documento. Esto permite volver a utilizar y compartir estos archivos de forma sencilla. Siempre que haya iniciado sesión en el servidor, podrá: • Importar conjuntos de definiciones de variable al servidor (para obtener más información, consulte Importación de definiciones de variables) • Exportar conjuntos de definiciones de variable del servidor (para obtener más información, consulte Exportación de definiciones de variables) • Importar conjuntos de propiedades de documento al servidor (para obtener más información, consulte Importación de propiedades de documento) • Exportar conjuntos de propiedades de documento del servidor (para obtener más información, consulte Exportación de propiedades de documento) • Cargar un esquema del servidor (para obtener más información, consulte Carga de su esquema) 61 Capítulo 4 — Trabajo en modo en línea • Aplicar datos XML del servidor (para obtener más información, consulte Consulta de datos de variables en el documento) • Consultar una vista previa de un PDF de un documento utilizando datos del servidor (para obtener más información, consulte Creación de vistas previas en PDF de documentos) • Cargar marcadores del servidor (para obtener más información, consulte Carga de listas de marcadores) Simplemente seleccione la opción "servidor" disponible en cada función para acceder al servidor y guardar o seleccionar archivos. Búsqueda de archivos en el servidor El cuadro de diálogo Servidor ECM contiene una ficha Buscar, con la cual podrá buscar los archivos almacenados en el servidor de xPression. Podrá realizar una búsqueda sencilla o avanzada, que le permitirá incorporar varios parámetros de búsqueda diferentes. Búsqueda sencilla Una búsqueda sencilla no incorpora ningún parámetro de búsqueda, sólo una cadena de búsqueda, y se realizará en toda la base de datos del servidor. Las búsquedas sencillas son útiles si la clave que se utiliza para la búsqueda es muy específica y no se localiza en demasiados archivos del servidor. Para realizar una búsqueda sencilla: 1. Haga clic en la ficha Buscar del cuadro de diálogo Servidor de EMC. 2. Escriba la cadena de búsqueda en el campo Nombre. La cadena de búsqueda distingue mayúsculas de minúsculas. 3. Haga clic en Buscar. Los archivos que encuentre se mostrarán en la lista de archivos en la parte derecha del cuadro de diálogo. Búsqueda avanzada Una búsqueda avanzada le permite ser más específico en la búsqueda e incorporar varios parámetros que le ayudarán a limitar los resultados. Gracias a esta búsqueda, podrá controlar los directorios del servidor en los que se realizará la búsqueda y podrá definir las propiedades de los archivos que le ayudarán a identificar los archivos que busca. Para realizar una búsqueda avanzada: 1. Haga clic en la ficha Buscar del cuadro de diálogo Servidor de EMC. 2. Escriba la cadena de búsqueda en el campo Nombre. La cadena de búsqueda distingue mayúsculas de minúsculas. 3. Haga clic en Búsqueda avanzada. Aparecerán más opciones en la ficha Buscar. 4. Seleccione las ubicaciones del servidor donde desee realizar la búsqueda: • Haga clic en Base de documentos de xPression para buscar en todos los directorios del servidor. 62 Capítulo 4 — Trabajo en modo en línea • • Haga clic en Base de documentos de xPression y, a continuación, haga clic en Editar para seleccionar los directorios donde desee realizar la búsqueda. Aparecerá el cuadro de diálogo Cambiar fuentes de búsqueda. – Desplácese hasta éste y seleccione un directorio. Haga clic en Agregar. – Repita este paso para todos los directorios donde desee realizar la búsqueda. – Haga clic en Aceptar. Todos los directorios seleccionados aparecerán en el cuadro de edición en la parte inferior de la sección Ubicaciones. Haga clic en Sólo ubicación actual para buscar sólo el directorio centrado en la ficha Buscar del cuadro de diálogo Servidor ECM. Cuando seleccione esta opción, el directorio actual aparecerá en el cuadro de texto debajo de la opción. 5. Seleccione una propiedad de la lista desplegable: Creador, Última modificación de, Autor o Versión. 6. Seleccione una acción para la propiedad en la lista desplegable: contiene, comienza por, no contiene, termina por, en, no en, no es nulo o es nulo. 7. Escriba un valor para la propiedad en el cuadro de texto. El valor distingue entre mayúsculas y minúsculas. 8. Haga clic en Agregar para agregar otra propiedad. Repita los pasos 5–8 para definir todas las propiedades que desee. 9. Seleccione una acción de fecha: Modificación, Creación, Acceso, o Fecha de bloqueo. 10. Seleccione un rango de fecha para la búsqueda: • Seleccione un período de tiempo de la lista desplegable: Cualquier período, Durante el día anterior, Durante la semana anterior, Durante el mes anterior, Durante el año anterior. • Seleccione Desde/hasta y, a continuación, las fechas que desee. 11. Seleccione un tamaño de archivo: Cualquier tamaño, Menor que 100 KB, Menor que 1 MB, Menor que 10 MB, Mayor que 10 MB o Mayor que 100 MB. 12. Active la casilla de verificación Buscar todas las versiones si desea que la búsqueda muestre la versión de los archivos que encuentre. 13. Haga clic en Buscar. Los archivos que encuentre se mostrarán en la lista de archivos en la parte derecha del cuadro de diálogo. 63 Creación de documentos xPresso 5 Creación de documentos xPresso Existen varios pasos de creación de un documento xPresso. En este capítulo se cubren los conceptos básicos que necesita conocer para utilizar xPresso con el fin de crear un documento, tales como asociar sus datos al documento, crear contenido y especificar los criterios para controlar la inclusión de contenido. Asociación de datos con documentos Los datos condicionan en última instancia el aspecto final de un documento. Es vital que estos datos se preparen correctamente antes de crear el documento a fin de evitar posibles problemas al desplazar su documento a producción. Debe tener un archivo de esquema XSD y uno o varios archivos XML que contengan la información específica del documento que esté creando. Estos archivos deberían ser accesibles desde el equipo cliente de xPresso. Actualmente, xPresso no admite varios archivos XSD. Asegúrese de que el esquema y los archivos XML se adhieren a los estándares de xPresso antes de empezar a utilizarlos para crear su documento. Para obtener más información, consulte Preparación de archivos de datos. Los archivos de datos XML que se implementan en el servidor y se utilizan en la publicación no pueden incluir los siguiente caracteres en sus nombres: &^=#@$%‘*,/?/"+|{}<>;: 64 Capítulo 5 — Creación de documentos xPresso Carga de su esquema El esquema de datos del documento se muestra en el panel Esquema de datos. Puede cargar un esquema en el panel mediante el menú Esquema de datos, o bien utilizando la opción Cargar esquema en la ficha xPresso de la cinta de aplicaciones de Word. Nota Si se modifica un esquema después de utilizarlo para crear el documento y se carga la nueva versión en el documento existente, puede que tenga que actualizar XPaths. Para obtener más información, consulte Actualización del esquema. Para cargar el esquema de datos: 1. Haga clic en Cargar esquema en el grupo Datos de la ficha xPresso en la cinta de aplicaciones de Word y seleccione Cargar esquema o Cargar esquema desde servidor (si el archivo está almacenado en el repositorio del servidor de xPression). 2. Busque y seleccione el archivo XSD que contiene su esquema. 3. Haga clic en Abrir o en Cargar (desde servidor). Si el esquema contiene más de un elemento raíz, xPresso le pregunta qué elemento desea usar como raíz. La raíz del registro de repetición debería ser el elemento de nivel superior que represente el registro de repetición de los datos. 4. Seleccione el elemento de repetición y haga clic en Aceptar. El esquema de datos aparece en el panel Esquema de datos en una estructura jerárquica. Para obtener más información sobre elementos raíz, consulte Preparación de archivos de datos. Ahora que ya tiene cargado el esquema, está listo para utilizar los datos mientras crea su documento. Puede acceder a los campos de esquema para usarlos en la definición de criterios y puede utilizar los campos como variables en el documento. Para ver un vídeo de demostración acerca de cómo cargar un esquema, haga clic aquí. Para empezar a crear sus grupos e instancias de contenido, consulte Grupos de contenido. Para utilizar sus datos a fin de crear las variables en el documento, consulte Uso de variables. 65 Capítulo 5 — Creación de documentos xPresso Actualización del esquema Si realiza los cambios en el esquema después de haberlo utilizado para crear un documento, xPresso para Word 2007 le permitirá localizar y corregir cualquier XPath no válido que resulte al cargar el esquema actualizado. XPath es un lenguaje que permite el tratamiento de partes de un documento XML. Al cargar el esquema actualizado en xPresso para Word 2007, xPresso comprobará la existencia de XPath no válidos e indicará los elementos no válidos en el panel Definición de variable con iconos rojos y mostrará los elementos en el panel de elementos no válidos. Para obtener más información, consulte Panel de elementos no válidos. Para cargar un nuevo esquema y corregir XPaths no válidos: 1. Haga clic en Cargar esquema en el grupo Datos de la ficha xPresso en la cinta de aplicaciones de Word y seleccione Cargar esquema o Cargar esquema desde servidor (si el archivo está almacenado en el repositorio del servidor de xPression). 2. Busque y seleccione el archivo de esquema de datos actualizado. 3. Haga clic en Abrir o en Cargar (desde servidor). Si el esquema contiene un registro de repetición, selecciónelo y haga clic en Aceptar. El esquema de datos aparece en el panel en una estructura jerárquica. Para obtener más información sobre elementos de registro de repetición, consulte Preparación de archivos de datos. xPresso para Word 2007 cambia el color de los iconos a rojo en aquellos elementos del panel Definición de variable que contengan actualmente rutas de acceso no válidas. 4. Seleccione un elemento en el panel Definición de variable marcado con un icono rojo. La información del elemento se muestra en el área de atributo de variable en la parte inferior del panel. 5. Haga clic en el campo Asignación y, a continuación, haga clic en el botón de exploración que aparece. Aparecerá el cuadro de diálogo Esquema de datos. 6. Seleccione el campo del nuevo esquema que debería estar asociado al elemento y haga clic en Aceptar. 7. Repita los pasos 4 al 6 con cada elemento marcado con un icono rojo en el panel. Una vez actualizada la asignación de un elemento, xPresso para Word 2007 vuelve a cambiar el color del icono a azul. Creación del contenido Después de haber asociado los datos al documento, ya está listo para crear el contenido del documento. Si ha planificado el documento de antemano, se recomienda que conozca las áreas que son dinámicas y las áreas que contendrán contenido estático en todo el documento generado. Dónde comience al crear el contenido del documento es algo que depende completamente de usted. Puede crear el inicio del documento desde la parte superior e ir trabajando hacia el final o puede crear el contenido estático primero y, a continuación, volver atrás y agregar el dinámico. Quizás haya otra 66 Capítulo 5 — Creación de documentos xPresso manera que se le ajuste mejor. Independientemente de cómo decida agregar su contenido, existen varios elementos que necesita tener presentes: • El contenido estático puede aparecer en cualquier parte en la página. Para agregar el contenido estático (texto o gráficos), simplemente agréguelos al documento de Word como lo haría con cualquier documento de Word. No hay ninguna designación especial para el contenido estático. xPresso para Word 2007 considera estático todo contenido que no figure en el grupo de contenido. • El contenido dinámico puede aparecer en cualquier parte en la página y se debe especificar como un elemento dinámico, una instancia de contenido, un bucle de contenido o una tabla dinámica. El contenido dinámico se debe agregar al documento de Word como se agregaría cualquier contenido a Word. • Todas las fuentes que utilice en el documento deben estar ubicadas en el directorio de fuentes predeterminado del sistema y en el directorio de fuentes predeterminado especificado en XPression Documentum Edition Server (definido en xAdmin). Para obtener más información, consulte la Guía del usuario de xAdmin Documentum Edition. Contenido bloqueado en Word 2007 Al crear un grupo de contenido o una instancia de contenido, los párrafos primero y último del grupo están considerados como "bloqueados" por Word 2007. Esto se debe al control de contenido que Word utiliza para denotar el contenido dinámico en xPresso para Word 2007. Esto significa que no puede aplicar ningún formato a estos párrafos. Para evitar este inconveniente, cree el contenido del párrafo, aplique todos los estilos y formatos y, a continuación, cree un grupo de contenido o una instancia de contenido con el contenido. Para obtener más información, consulte Trabajo con contenido dinámico en un documento. Grupos de contenido Un grupo de contenido es un contenedor de contenido dinámico. Cada variación del contenido se incluye en una instancia de contenido dentro del grupo de contenido. Los grupos de contenido pueden contener una sola instancia de contenido o pueden contener muchas instancias. Los grupos de contenido de instancias únicas incluyen contenido sin variaciones, pero que se puede incluir o excluir dinámicamente de la salida de documento. 67 Capítulo 5 — Creación de documentos xPresso Creación de grupos de contenido Para crear un grupo de contenido: 1. Seleccione el contenido en el documento de Word que desea incluir en la primera instancia del grupo de contenido. 2. Haga clic en el menú Esquema (o haga clic con el botón secundario en la raíz del esquema) y seleccione Crear grupo de contenido. A continuación, xPresso para Word 2007: • Agrega un nuevo elemento al esquema con el nombre Grupo de contenido y agrega una instancia de contenido bajo el nuevo grupo de contenido que representa el contenido seleccionado. • Marca el contenido seleccionado en el documento de Word con un control de contenido de Word, que aparece como un recuadro azul alrededor del contenido. También puede agregar un grupo de contenido haciendo clic en Agregar grupo de contenido en la barra de herramientas de Schematic. Sugerencia Para mover su cursor fuera del cuadro de control de contenido, colóquelo al final del contenido y presione la tecla de flecha derecha. Nota Una vez que el contenido se ha incluido en un grupo de contenido, ya no podrá aplicar formato a los párrafos primero y último del contenido. Para evitar este problema, aplique el formato al contenido antes de definirlo como grupo de contenido. Ahora, el contenido es una instancia de contenido específica, incluida dentro de un grupo de contenido. El grupo de contenido debe contener las distintas versiones del contenido. Sólo debería aparecer una instancia de contenido en un grupo de contenido en un documento final. Los criterios colocados en el grupo de contenido determinan si éste debería incluirse en el documento y, a continuación, el criterio colocado en cada instancia de contenido determina qué instancia aparece en la salida. Para ver un vídeo de demostración acerca de cómo crear grupos de contenido, haga clic aquí. Grupos de contenido anidados Para conseguir un mayor control sobre el contenido dinámico, puede crear un grupo de contenido que exista dentro de otro grupo de contenido y que dependa del grupo "principal". Por ejemplo, quizás tenga una imagen que desee que aparezca con cierto párrafo y sólo en instancias concretas. Puede "anidar" el grupo de contenido de la imagen en el grupo de contenido del párrafo. Cuando el grupo de contenido del párrafo cumple los criterios de inclusión y se incluye en la salida, xPresso para Word 2007 considera la inclusión del grupo de contenido de imagen. Si el grupo de contenido de la imagen también satisface sus criterios de inclusión, la imagen aparece en la salida del documento. 68 Capítulo 5 — Creación de documentos xPresso Creación de grupos de contenido anidados Para crear un grupo de contenido anidado: 1. Seleccione un rango de texto dentro de una instancia del grupo de contenido principal. 2. Haga clic en el menú Esquema (o haga clic con el botón secundario en el esquema) y seleccione Crear grupo de contenido. xPresso para Word 2007 agrega el nuevo grupo de contenido, denominado Grupo de contenido, bajo el grupo de contenido principal y marca el contenido seleccionado en la página del documento. También puede crear un grupo de contenido haciendo clic en Crear grupo de contenido en la barra de herramientas de Schematic. Instancias de contenido xPresso para Word 2007 agrega una instancia de contenido automáticamente al crear un grupo de contenido. Puede crear más instancias de contenido dentro del grupo de contenido a fin de que incluya versiones alternativas del texto. Por ejemplo, podría tener varios párrafos de apertura diferentes para una carta, uno por cada tipo de sector al que esté planificando enviarle la carta. 69 Capítulo 5 — Creación de documentos xPresso Creación de instancias de contenido Puede agregar tantas instancias de contenido como necesite a cualquier grupo de contenido. Recuerde: sólo debe aparecer una instancia de un grupo de contenido en una salida de documento. Para crear una instancia de contenido: 1. Seleccione el grupo de contenido en el esquema al que le desee agregar la instancia. 2. Haga clic en el menú Esquema (o haga clic con el botón secundario en el grupo de contenido) y seleccione Agregar instancia. xPresso para Word 2007 agrega una nueva instancia de contenido al grupo de contenido seleccionado en el esquema y reemplaza el contenido del documento con las palabras "Instancia de contenido" dentro de un cuadro de control de contenido. También puede agregar una instancia de contenido si hace clic en Agregar instancia de contenido. 3. Para agregar su contenido al nuevo cuadro de control de contenido, reemplace las palabras "Instancia de contenido". Sugerencia Para mover su cursor fuera del cuadro de control de contenido, colóquelo al final del contenido y presione la tecla de flecha derecha. Nota Una vez incluido el contenido en una instancia de contenido, ya no podrá aplicar formato a los párrafos primero y último del contenido. Para evitar este problema, aplique el formato al contenido antes de definirlo como una instancia de contenido. Para ver un vídeo de demostración acerca de cómo crear instancias de contenido, haga clic aquí. Clonación de instancias de contenido Si necesita crear una instancia de contenido que sea exactamente igual que, o similar a, una instancia de contenido existente, puede clonar el elemento existente en el esquema. El contenido de la instancia, así como sus criterios, se copiará a la nueva instancia. Si la instancia original contenía variables, las variables se reemplazarán con texto estático en la instancia clonada. El texto estático será el nombre o el valor de variable, dependiendo de lo que estuviera visible en el momento de la clonación y no incluirá cuadros de control de contenido a su alrededor. Debe volver a introducir las variables para retener el contenido de variable original. Para clonar una instancia de contenido: 1. Seleccione la instancia de contenido en el esquema. 2. Haga clic en el menú Esquema (o haga clic con el botón secundario en la instancia de contenido) y seleccione Clonar instancia. xPresso para Word 2007 agrega una instancia de contenido nueva al grupo de contenido llamad Clon de nombre. La nueva instancia incluirá los criterios y el contenido de la instancia original. 70 Capítulo 5 — Creación de documentos xPresso Corrección ortográfica Cuando se utilizan la función Ortografía y gramática de Word para comprobar el documento de xPresso para Word 2007, sólo se comprueba el contenido que se muestra actualmente en la página. Por consiguiente, el contenido que no se muestre, no se comprobará. Deberá seleccionar el elemento para que esté visible en el documento, y, a continuación, ejecutar la comprobación ortográfica de nuevo. Adición de criterios al contenido dinámico Una vez haya empezado a crear el contenido dinámico, tendrá que agregar los criterios para controlar su inclusión en la salida de documento. Nota Necesitará disponer de su esquema de datos cargado y de las variables creadas en xPresso para Word 2007 antes de poder definir los criterios. Para obtener más información, consulte Asociación de datos con documentos. Para cada grupo de contenido, puede especificar criterios de activación y desactivación que determinen si se considera el grupo de contenido para su inclusión en la salida de documento. Además, puede definir criterios de tipo If-Else o Switch para determinar qué elemento de contenido del grupo de contenido aparece en la salida. Los criterios de cambio se pueden utilizar si tiene elementos de contenido que deban aparecer cuando un único campo de datos contiene un valor concreto. Por ejemplo, digamos que tiene contenido que difiere en función del área geográfica en la que vive el destinatario. Puede definir los criterios de cambio de ese grupo de contenido mediante la selección del campo, como Región, y la definición de los valores que desencadenarán cada instancia de contenido, como Sur, Norte o Suroeste. Los criterios de cambio se seleccionan y definen en el nivel de grupo de contenido. Para requisitos de criterios más complicados, debería utilizar criterios If-Else. Los criterios If-Else le permiten crear una expresión que se utilice para determinar si debe aparecer una instancia de contenido. En la expresión, se puede utilizar la lógica booleana y comparar las variables con los campos o valores. Puede definir una expresión para cada instancia de contenido dentro del grupo de contenido. Los criterios If-Else se seleccionan en el nivel de grupo de contenido, aunque los criterios se definen en el nivel de instancia de contenido. 71 Capítulo 5 — Creación de documentos xPresso Definición de criterios de activación/desactivación Si tiene un grupo de contenido que puede que no se utilice en todos los documentos, puede activarlo o desactivarlo para una salida determinada con Activar/desactivar criterios. Por ejemplo, si tiene contenido que sólo es válido para los destinatarios del estado de California, podría especificar Activar/desactivar criterios para que se desactivara el grupo de contenido, de forma que no se tenga en cuenta para la inclusión, si el valor de estado de los datos no es igual a California. Para definir los criterios de activación/desactivación: 1. Seleccione el grupo de contenido del esquema. La información del elemento aparece en el área de atributos de xPresso Schematic, en la parte inferior del panel Esquema. 2. Haga clic en el botón de exploración situado junto al campo ACTIVAR/DESACTIVAR. Aparece el cuadro de diálogo Activar/desactivar criterios. 3. Cree su expresión de criterios. • Para agregar una variable: haga clic en el botón de exploración debajo de Variable para abrir el cuadro de diálogo Seleccionar variable. Seleccione la variable que desee agregar de la lista y haga clic en Aceptar. • Para agregar un operador: seleccione un operador de la lista desplegable Es: igual (=), mayor o igual que (>=), menor o igual que (<=), distinto de (<>), menor que (<), mayor que (>). • Para agregar un valor: haga clic en Valor y escriba el valor en el cuadro de texto. • Para agregar un campo: haga clic en Campo y, a continuación, haga clic en el botón de exploración para abrir el cuadro de diálogo Seleccionar variable. Seleccione la variable que desee agregar de la lista y haga clic en Aceptar. • Haga clic en los botones (, ), AND y OR para agregar los operadores adecuados a la expresión. 4. (Opcional) Haga clic en Borrar fila para borrar el contenido de la fila seleccionada o haga clic en Borrar todo para borrar el contenido de todas las filas del cuadro de diálogo. 5. Haga clic en Aceptar cuando acabe de definir su expresión de criterios. Nota Si está comparando valores de fecha, el valor debe estar en formato AAAA-MM-DD. Definición de criterios de cambio Si tiene un solo campo en sus datos que contenga valores usados para controlar la inclusión de contenido, puede especificar un criterio de cambio (Switch). Un criterio de cambio es una sencilla prueba de verdadero o falso, sobre si el valor coincide y la instancia de contenido se ha incluido o bien si el valor no coincide y la instancia no está incluida. Puede definir una de las instancias de contenido como instancia predeterminada y aparecerá en la salida si el resto de instancias no satisfacen los criterios. Los criterios de cambio están configurados completamente en el nivel de grupo de contenido. Sólo los campos de cadenas pueden contener valores nulos para criterios de cambio. A continuación se indica cómo resuelve xPresso para Word 2007 los criterios de cambio de cadena: 72 Capítulo 5 — Creación de documentos xPresso • • Si el valor de campo es nulo: – Muestra la primera instancia con un valor de campo vacío – Si ningún valor de campo está vacío, muestra la instancia especificada como predeterminada – Si no hay ninguna instancia predeterminada, desactiva el grupo de contenido Si el valor de campo no es nulo: – Muestra la primera instancia cuyo valor de campo coincida con el valor de campo de los datos – Si ninguna instancia coincide, muestra la instancia especificada como predeterminada – Si no hay ninguna instancia predeterminada, desactiva el grupo de contenido Para campos que no sean de cadena, el valor del campo de instancia de contenido debe ser del mismo tipo que el valor del campo de datos. Para campos que no sean de cadena, xPresso para Word 2007 resuelve los criterios de cambio de esta manera: • Muestra la primera instancia cuyo valor de campo coincida con el valor de campo de los datos • Si ninguna instancia coincide, muestra la instancia especificada como predeterminada • Si no hay ninguna instancia predeterminada, desactiva el grupo de contenido Para definir criterios de cambio: 1. Seleccione el grupo de contenido del esquema. La información del grupo de contenido aparece en el área de atributos de xPresso Schematic en la parte inferior del panel Esquema. 2. Seleccione Cambio simple en la lista desplegable Tipo de selección. 3. Haga clic en el botón de exploración situado junto al campo Lógica. Se mostrará el cuadro de diálogo de Regla de cambio. El cuadro de diálogo de Regla de cambio permite seleccionar una variable de campo y, a continuación, definir los valores para la inclusión de cada elemento de contenido. 4. Haga clic en el botón de exploración ubicado junto al cuadro Variable. Aparece cuadro de diálogo Seleccionar variable. Seleccione el campo que desee utilizar para controlar la inclusión de este contenido y haga clic en Aceptar. 5. Seleccione una instancia en la lista Elemento de contenido. El nombre de la instancia aparece en el cuadro Nombre sobre la lista. 6. Escriba el valor que desea asociar a la instancia en el cuadro Valor. Cuando este valor aparezca en los datos, esta instancia se mostrará en el documento. 7. Haga clic en Modificar. La información de valor aparece en la tabla. 8. Repita los pasos 6 y 7 con cada instancia de contenido. 9. (Opcional) Active la casilla de verificación de la columna Predeterminada para definir esa instancia de contenido como la instancia predeterminada. Sólo puede definir una instancia como predeterminada. La instancia predeterminada aparecerá en el documento si los datos no cumplen los criterios de las demás instancias. 73 Capítulo 5 — Creación de documentos xPresso 10. Haga clic en Aceptar. Puede abrir también el cuadro de diálogo Condición de cambio seleccionando el elemento y haciendo clic, a continuación, en el botón Editar criterios de la barra de herramientas de Schematic. Para ver un vídeo de demostración acerca de cómo definir criterios de cambio sencillos en un grupo de contenido, haga clic aquí. Definición de criterios If-Else Si necesita que sus criterios sean más que una simple prueba de cambio de verdadero o falso, utilice un criterio If-Else y defina una expresión de condición. En la expresión If-Else, se pueden seleccionar variables para comparar con un valor o un campo y utilizar operadores booleanos para combinar instrucciones de criterios. Para definir sus criterios: 1. Seleccione el grupo de contenido del esquema. La información del grupo de contenido aparece en el área de atributos de xPresso Schematic, en la parte inferior del panel Esquema. 2. Seleccione Varios If-Else en la lista desplegable Tipo de selección. 3. Seleccione una instancia de contenido dentro del grupo de contenido para el que desea definir criterios. La información de la instancia de contenido aparece en la paleta de atributos de XPresso Schematic, en la parte inferior del panel Esquema. 4. Haga clic en el botón de exploración situado junto al campo Lógica. Aparece el cuadro de diálogo Expresión If-Else. El cuadro de diálogo Expresión If-Else le permite generar una expresión que defina los criterios para la inclusión de un elemento. 5. Cree su expresión de criterios. • Para agregar una variable: haga clic en el botón de exploración debajo de Variable para abrir el cuadro de diálogo Seleccionar variable. Seleccione la variable que desee agregar de la lista y haga clic en Aceptar. • Para agregar un operador: seleccione un operador de la lista desplegable Es: igual (=), mayor o igual que (>=), menor o igual que (<=), distinto de (<>), menor que (<), mayor que (>). • Para agregar un valor: haga clic en Valor y escriba el valor en el cuadro de texto. • Para agregar un campo: haga clic en Campo y, a continuación, haga clic en el botón de exploración para abrir el cuadro de diálogo Seleccionar variable. Seleccione la variable que desee agregar de la lista y haga clic en Aceptar. Haga clic en Agregar. 6. Active las casillas de verificación ( y ) si es necesario incluir paréntesis de apertura y cierre en la expresión; seleccione AND u OR para agregar el operador adecuado a la expresión. 7. (Opcional) Haga clic en Eliminar para borrar el contenido de la fila seleccionada. 8. (Opcional) Haga clic en Borrar todo para borrar el contenido de todas las filas del cuadro de diálogo. 9. Haga clic en Aceptar cuando acabe de definir su expresión de criterios. 74 Capítulo 5 — Creación de documentos xPresso 10. Repita los pasos de 3 a 8 para cada instancia de contenido del grupo de contenido. Nota Si está comparando valores de fecha, el valor debe estar en formato AAAA-MM-DD. También puede abrir el cuadro de diálogo Expresión If-else seleccionando el elemento y haciendo clic, a continuación, en el botón Editar criterios en la barra de herramientas de Schematic. Edición de los criterios existentes Si necesita realizar cambios en los criterios existentes, puede editarlos. Para editar los criterios existentes: 1. Seleccione el elemento de xPresso Schematic que contenga los criterios que desea editar. 2. Haga clic en el botón de exploración situado junto al campo Lógica de los criterios If-Else o de cambio o bien en el campo Activar/Desactivar para los criterios de activación y desactivación. Aparece el cuadro de diálogo Activar/Desactivar criterios, Condición de cambio o Expresión If-Else. 3. Seleccione una fila para realizar los cambios y haga clic en Actualizar. O agregue una fila nueva a la expresión de criterios. 4. Haga clic en Aceptar. También puede abrir el cuadro de diálogo Activar/desactivar criterios, Condición de cambio o Expresión If-else seleccionando el elemento y haciendo clic, a continuación, en el botón Editar criterios de la barra de herramientas Schematic. Uso de imágenes Hay varios métodos diferentes para incluir imágenes en el documento. Si la imagen es estática, puede colocar la imagen directamente en el documento de Word o bien puede utilizar una imagen universal. Si la imagen es dinámica, puede utilizar una variable de imagen o una imagen universal para colocar la imagen en el documento. Cuando se inserta una imagen en un documento de Word, el estilo de ajuste de texto predeterminado es "En línea con el texto". XPresso para Word 2007 admite los estilos de ajuste siguientes para las imágenes: Cuadrado, Arriba y abajo, Detrás del texto, Delante del texto y En línea con el texto. Cuando se incluye una imagen en contenido dinámico, es necesario asegurarse de que el delimitador de la imagen queda situado dentro del control de contenido del contenido dinámico. Si desplaza el delimitador fuera del control de contenido, la imagen ya no formará parte del contenido dinámico. XPresso para Word 2007 sólo admite los colores RGB de la lista Colores estándar o la opción Más colores del contorno de la opción Borde de la imagen. Puede colocar bordes en la imagen; para ello, seleccione la imagen en la página del documento, haga clic en la ficha Formato de las herramientas de imagen y, a continuación, haga clic en el menú desplegable Borde de la imagen. 75 Capítulo 5 — Creación de documentos xPresso Imágenes estáticas Las imágenes estáticas se pueden colocar en el documento con la función Insertar imagen de Word, la función del servidor Colocar desde, o bien mediante una referencia de imagen de contenido universal. Cuando xPresso para Word 2007 empaqueta un documento que contiene imágenes incrustadas mediante la función Insertar imagen de Word, coloca el archivo de imagen en el paquete. De esta forma se garantiza que las imágenes estarán disponibles durante la publicación. La función Colocar desde coloca en el documento una imagen que se encuentre en el repositorio del servidor. Cuando coloque una imagen desde el servidor de Documentum, podrá insertar una referencia a la imagen, o bien incrustar la imagen. También podrá especificar si desea utilizar sólo la versión de la imagen que ha colocado, o que el servidor de xPression extraiga la última versión de la imagen en el momento de la publicación. Para obtener más información, consulte Colocación de una imagen del servidor. Las imágenes estáticas también se pueden colocar en el documento mediante una referencia de imagen universal. Las imágenes universales pueden ser referencia de una ubicación local o de red, un servidor o bien a través de una variable. Para obtener más información, consulte Contenido universal. 76 Capítulo 5 — Creación de documentos xPresso Imágenes dinámicas Las imágenes que pueden cambiar para diferentes iteraciones del mismo documento se pueden incluir mediante el uso de variables de imagen. La variable de imagen hace referencia al campo en los datos XML que contienen la ruta de acceso y el nombre de la imagen. En el caso de imágenes externas o de Documentum insertadas a través de una variable de imagen, debe asegurarse de que el motor de publicación admite el formato de imagen para el formato de salida seleccionado. Si el formato de salida no admite el formato de la imagen, se producirán errores y resultados imprevistos en la salida. También puede crear una variable de imagen mediante una expresión que defina la ruta de acceso y puede incluir otras variables, por ejemplo para el nombre de imagen. Para obtener más información, consulte Uso de variables de imagen. Puede estructurar las referencias de imágenes externas para las variables de imagen mediante el uso de una ruta relativa o una ruta de acceso absoluta. En ambos casos, debe asegurarse de que las imágenes existen en el cliente y en el servidor, en la ubicación correcta. Si especifica la ruta de acceso completa, también debe asegurarse de que exactamente la misma ruta de acceso existe en el cliente y en el servidor. Nota XPression Enterprise Edition Server no admite rutas relativas para variables de imagen. Debe especificar la ruta de acceso completa si está publicando en un servidor de Enterprise Edition. Las imágenes externas a las que se haga referencia mediante las rutas relativas deben residir en el directorio de imagen en el equipo cliente de xPresso para Word 2007, así como en el directorio de imagen de XPression Documentum Edition Server. Ambos directorios se definen en el momento de la instalación. Si no está seguro de dónde están los directorios, verifíquelo con el administrador del sistema. Los directorios de imagen predeterminados son: • Equipo cliente de xPresso para Word 2007: [directorio de instalación de xPresso para Word]\xPresso\xPresso para Word\jar\imagen • xPression Documentum Edition Server: [directorio de instalación de xPression]\ xPRS_home\imagen El directorio de imagen de XPression Documentum Edition Server se puede cambiar en xAdmin. Para obtener más información, consulte la Guía del usuario de xAdmin Documentum Edition. Para utilizar una ruta relativa, debería estructurar la referencia en sus datos del siguiente modo: <image>logo.jpg<image>. La imagen logo.jpg debe estar ubicada en el directorio de imagen predeterminado del cliente y del servidor, de modo que pueda encontrarse durante la vista previa (en el cliente) y la publicación (en el servidor). Las imágenes dinámicas también se pueden colocar en el documento mediante una referencia de imagen universal. Las imágenes universales pueden ser referencia de una ubicación local o de red, un servidor o bien a través de una variable. Para obtener más información, consulte Contenido universal. 77 Capítulo 5 — Creación de documentos xPresso Uso de cuadros de texto de Word Puede utilizar cuadros de texto de Word en su documento de XPresso para Word 2007; sin embargo, antes existen algunos aspectos que debe conocer acerca de la compatibilidad de los cuadros de texto. Hay varios métodos compatibles para insertar un cuadro de texto en el documento. Cada método dispone de diferentes tipos de opciones de cuadro de texto admitidas. Nota En algunos casos, si coloca un cuadro de texto en una página y otro cuadro de texto en la siguiente página, únicamente con retornos de carro a modo de espacio entre ellos, es posible que al publicar el documento ambos cuadros de texto aparezcan en la primera página. Si inserta un salto de página entre los dos cuadros de texto, aparecerán en las páginas correctas. Inserción desde el menú Formas Puede insertar un cuadro de texto a través del menú Formas que aparece en la ficha Insertar de la cinta de aplicaciones de Word. Al hacer clic en el menú Formas, hay varias opciones que puede seleccionar. Cuadro de texto, Cuadro de texto vertical y Rectángulo son las únicas formas admitidas que se pueden utilizar como cuadros de texto en documentos de XPresso para Word 2007. Nota Si coloca contenido horizontal en un cuadro de texto vertical, el contenido horizontal se girará a una orientación vertical en la salida de xPression. Inserción desde el menú Cuadro de texto Puede insertar un cuadro de texto a través del menú Cuadro de texto que aparece en la ficha Insertar de la cinta de aplicaciones de Word. Las únicas opciones compatibles de este menú son Dibujar cuadro de texto y Dibujar cuadro de texto vertical. Nota Si coloca contenido horizontal en un cuadro de texto vertical, el contenido horizontal se girará a una orientación vertical en la salida de xPression. Formato de un cuadro de texto Una vez colocado un cuadro de texto en un documento, puede darle formato a través de las opciones de formato de Word. Si rellena un cuadro de texto con el color negro y, a continuación, establece el texto del cuadro de texto en Automático (negro), el texto aparecerá de color blanco en el documento. Sin embargo, cuando realiza una vista previa del documento o lo publica, el texto aparecerá en color negro y, por lo tanto, no se mostrará en el cuadro de texto negro. 78 Capítulo 5 — Creación de documentos xPresso Nota La rotación de un cuadro de texto no se admite actualmente en XPresso para Word 2007. Dirección del texto Puede especificar la dirección del texto dentro del cuadro de texto si hace clic en Dirección del texto en la ficha Diseño de página de la cinta de aplicaciones de Word. En el cuadro de diálogo Dirección del texto - Cuadro de texto, sólo se admiten las siguientes orientaciones para XPresso para Word 2007: Relleno de forma Si crea un cuadro de texto mediante una forma, Word le permite rellenar esa forma con un color. La siguiente tabla detalla las opciones admitidas del menú Relleno de forma. Opción Compatibilidad Colores del tema √ Colores estándar √ Sin relleno √ Más colores de relleno √ (excepto transparencia) Imagen No compatible Degradado No compatible Textura No compatible Patrón No compatible Contorno de forma Al crear un cuadro de texto mediante una forma, Word le permite especificar el color y el aspecto del contorno de la forma. La siguiente tabla detalla las opciones admitidas del menú Contorno de forma. Opción Compatibilidad Colores del tema No compatible Colores estándar No compatible Sin contorno No compatible Más colores de contorno No compatible Grosor √ Guiones √ (sólo Sólido, Punto redondo, Guión y Guión, punto) Flechas No compatible Patrón No compatible 79 Capítulo 5 — Creación de documentos xPresso Nota Si selecciona Punto redondo o Guión, punto en la opción Guiones, los puntos aparecerán como líneas de guiones verticales cortos en la salida. Formato de la forma Al crear un cuadro de texto mediante una forma, Word le permite dar formato a la forma. En la tabla siguiente se detallan las opciones compatibles del cuadro de diálogo Formato de autoforma, ficha Cuadro de texto. Opción Compatibilidad Margen interno √ Alineación vertical √ Ajustar línea de texto de la autoforma No compatible Ajustar tamaño de la autoforma al texto No compatible Posición Puede definir opciones de posición para el cuadro de texto. En la tabla siguiente se detallan las opciones compatibles del cuadro de diálogo Diseño avanzado, ficha Posición de la imagen. Opción Compatibilidad Horizontal: Alineación No compatible Horizontal: Diseño de libro No compatible Horizontal: Posición absoluta √ Horizontal: Posición absoluta: a la derecha de √ (sólo Margen, Página, Columna) Horizontal: Posición relativa No compatible Vertical: Alineación No compatible Vertical: Posición absoluta √ Vertical: Posición absoluta: debajo de √ (sólo Margen, Página, Párrafo) Vertical: Posición relativa No compatible Opciones: Mover objeto con texto No compatible Opciones: Bloquear delimitador No compatible Opciones: Permitir solapamientos No compatible 80 Capítulo 5 — Creación de documentos xPresso Opción Opciones: Diseño en celda de tabla Compatibilidad No compatible Ajuste del texto Word permite definir opciones de ajuste de texto para el cuadro de texto. En la tabla siguiente se detallan las opciones compatibles del cuadro de diálogo Diseño avanzado, ficha Ajuste del texto. Opción Estilo de ajuste Ajustar texto Distancia desde el texto Compatibilidad √ (sólo Cuadrado, Arriba y abajo, Detrás del texto, Delante del texto y En línea con el texto) √ (sólo Ambos lados) √ 81 Capítulo 5 — Creación de documentos xPresso Trabajo con marcos XPresso para Word 2007 permite convertir un cuadro de texto en un marco, así como insertar un marco en el documento. Puede convertir un cuadro de texto en un marco a través de la opción de formato si hace clic en la opción Convertir en marco de la ficha Cuadro de texto del cuadro de diálogo Formato de cuadro de texto. Los marcos se insertan desde el área Herramientas heredadas de la ficha Programador de la cinta de aplicaciones de Word, haciendo clic en Insertar Marco de Formularios Heredados. Una vez que ha incluido un marco en el documento, puede darle formato. En la tabla siguiente se detallan las opciones compatibles del cuadro de diálogo Marco. Opción Ajuste del texto Tamaño: Ancho/Alto Compatibilidad √ √ (sólo Exacto) Tamaño: En √* Horizontal √ Vertical √ Mover con el texto No compatible Bloquear delimitador No compatible * En la configuración de "En" de las opciones Ancho y Alto de Tamaño, los valores deben situarse dentro del intervalo adecuado para el documento. Si el valor es demasiado grande para que el marco se ajuste en el área o demasiado pequeño para incluir el contenido, el contenido y el marco no aparecerán en la salida del documento de xPression. Word permite aplicar bordes a los marcos y seleccionar qué lados del marco deben mostrar bordes (no es necesario que haya un borde en cada lado del marco). XPresso para Word 2007, sin embargo, sólo admite que no existan bordes de marco (ningún borde en ningún largo del marco) o que existan bordes en todos los lados del marco. No se pueden aplicar bordes solamente a algunos lados del marco. Tablas en marcos Si crea un marco en Word, agrega algún texto y, a continuación, inserta una tabla debajo del texto, el marco parece dividirse en dos marcos separados. Verá un marco con el texto incluido, espacio en blanco y, a continuación, lo que parece ser un segundo marco que contiene la tabla. Si selecciona el marco, se seleccionará como un solo marco. Al consultar una vista previa o publicar el documento en xPression, el marco no parecerá estar dividido, sino como es realmente, un único marco. 82 Capítulo 5 — Creación de documentos xPresso Cuadros de texto/marcos y contenido dinámico Todo el contenido dinámico incluido en un cuadro de texto aparece en el esquema, ya sea bajo la raíz del esquema o bien bajo otro elemento de contenido dinámico que aparece en el mismo cuadro de texto. Debido a esta estructura, no es posible anidar contenido dinámico contenido en un cuadro de texto dentro de contenido dinámico que aparece fuera del cuadro de texto. Por ejemplo, si crea un bucle de contenido dentro de un cuadro de texto (Bucle UN), y, a continuación, crea otro bucle de contenido que incluye el texto situado fuera del cuadro de texto así como el cuadro de texto (Bucle B), ambos bucles de contenido aparecerán en el esquema en el mismo nivel, en lugar de aparecer el Bucle A como un elemento secundario del Bucle B. Al aplicar los datos a este escenario, el Bucle B se procesa y se publica en el documento y el Bucle A se omite. Si aparece un cuadro de texto o un delimitador de marco dentro de contenido dinámico, el cuadro de texto o el marco se consideran parte del contenido dinámico y se tratarán como tal durante la publicación. Si saca el elemento anclado fuera del rango del contenido dinámico, ya no se considerará parte de éste. XPresso para Word 2007 no detecta esta circunstancia al desplazar el delimitador, de modo que debe saber dónde se encuentra el delimitador y asegurarse de que está donde desea que esté. De igual forma, si tiene variables en un cuadro de texto y arrastra el cuadro de texto de una instancia de contenido a otra, es posible que el esquema del documento no se actualice para mostrar las variables en la nueva instancia de contenido. Si desea mover un cuadro de texto después de crearlo, se recomienda eliminarlo y crear uno nuevo en la nueva ubicación. Si incluye un cuadro de texto en un bucle de contenido, el control de contenido del bucle aparecerá correctamente en la página del documento; sin embargo, en el esquema, es posible que el contenido dinámico del cuadro de texto no aparezca dentro del elemento de bucle de contenido. Por ejemplo, si el cuadro de texto contiene variables, estas variables aparecerán en el Carpeta de variables globales, no en el elemento de bucle del esquema, como esperaría que sucediese. Éste es un problema de visualización del esquema; el cuadro de texto se considerará parte del bucle durante la publicación siempre que el delimitador esté situado dentro del control de contenido del bucle en el documento. Si no ve ningún delimitador en el documento, puede indicar a Word que muestre los delimitadores mediante el cuadro de diálogo Opciones de Word. En la página Mostrar, seleccione Delimitadores de objeto. Uso de tablas Puede utilizar tablas de Word en el documento de XPresso para Word 2007 e incluir en ellas datos estáticos y dinámicos. La información de esta sección se aplica tanto a las tablas estáticas como dinámicas del documento, salvo que se especifique lo contrario. Para obtener más información acerca de cómo crear tablas dinámicas, consulte Uso de tablas dinámicas. 83 Capítulo 5 — Creación de documentos xPresso Compatibilidad con las tablas de Word Deben tenerse en cuenta los siguientes aspectos relativos a la compatibilidad cuando se utilicen tablas de Word. Configuración de las tablas El motor de publicación xPublish no admite todas las configuraciones de tabla de Word. Esto puede provocar que la tabla tenga un aspecto distinto en el documento mostrado en xPresso para Word 2007, que cuando se crea una vista previa en PDF del documento, o se publica el documento en el servidor de xPression. Por ejemplo, el motor de publicación no admite alternar el formato de fila, de modo que cuando se obtenga una vista previa del PDF del documento, todas las filas de la tabla utilizarán el mismo formato. Sin embargo, cuando aplique los datos al documento en xPresso para Word 2007, la tabla mostrará el formato de fila alternado que haya aplicado. Para obtener una lista completa de las funciones de tabla de Word compatibles, consulte Tablas. En algunos casos, Word puede seleccionar de forma automática la opción "Ajustar automáticamente el tamaño al contenido" para una tabla. Por ejemplo, si crea una tabla en un diseño de columna único y, a continuación, cambia el formato a dos columnas, Word colocará la tabla en la primera columna y seleccionará automáticamente la opción. xPression no admite la opción "Ajustar automáticamente el tamaño al contenido", de modo que la salida no coincidirá con el diseño del documento. Si rellena una celda de la tabla con el color negro y, a continuación, establece el texto de la celda en Automático (negro), el texto aparecerá de color blanco en el documento. Sin embargo, cuando realiza una vista previa del documento o lo publica, el texto aparecerá en color negro y, por lo tanto, no se mostrará en la celda de la tabla negra. Nota (1) xPresso para Word 2007 no admite la extensión de las celdas de las tablas de encabezados por las celdas de cuerpo, ni la extensión de las celdas de cuerpo por las celdas de pie de página. (2) Los estilos de borde de celda de tabla "punto-guión" y "punto-punto-guión" no son compatibles con la salida HTML generada a partir de documentos de xPresso para Word 2007. Opciones de tabla de xPresso XPresso para Word 2007 proporciona configuración de tabla mejorada que complementa las opciones que proporciona Word. Estas opciones adicionales permiten establecer el número de filas de encabezado y pie de página, así como definir opciones de repetición para ellas, definir un número específico de filas para la configuración de viudas y huérfanas, y definir opciones de Conservar con el siguiente para filas de tabla individuales. Definición de opciones de tabla Las opciones de tabla de xPresso se definen a través de Configurar opción de tabla de menú Esquema. Estas opciones incluyen la configuración de encabezado y pie de página y la configuración de viudas y huérfanas para la tabla seleccionada. Para definir opciones de tabla: 1. Coloque el cursor en la tabla o seleccione la tabla en la página del documento. 84 Capítulo 5 — Creación de documentos xPresso 2. Haga clic en el menú Esquema y seleccione Configurar opción de tabla. Se muestra el cuadro de diálogo Opciones de tabla. 3. Especifique el número de encabezados y pies de página que desea tener en la tabla. El número de filas de encabezado y pie de página no debe superar el número de filas de cuerpo de la tabla. Si la tabla es una variable de tabla creada a partir de una matriz, el valor de fila de encabezado no puede ser 0 (cero). 4. Seleccione cómo desea que se repita el encabezado: Una por página o Todas las columnas de texto. Active la casilla de verificación Omitir primero para no mostrar el primer encabezado en la tabla. 5. Seleccione cómo desea que se repita el pie de página: Una por página o Todas las columnas de texto. Active la casilla de verificación Omitir último para no mostrar el último pie de página de la tabla. 6. Especifique el número de filas viudas que desea tener en la tabla. El entero que define aquí será el número mínimo de filas que se pueden dividir en una nueva página. Por ejemplo, si define este valor como tres, la tabla se interrumpirá en un límite de página y mostrará tres o más filas en la nueva página. La tabla no se interrumpirá en el límite de página a menos que se puedan mostrar tres o más filas en la nueva página. 7. Especifique el número de filas huérfanas que desea tener en la tabla. El entero que define aquí será el número mínimo de filas que deben seguir a una fila de encabezado antes de que una tabla pueda interrumpirse en un límite de página. Por ejemplo, si establece este valor en tres, la tabla no se interrumpirá en el límite de página a menos que tres o más filas sigan a la fila de encabezado. Haga clic en Aceptar. Nota (1) Si copia una fila de cuerpo y la pega antes de la primera fila de la tabla, no se cuenta automáticamente como fila de encabezado. Debe ir al cuadro de diálogo Opciones de tabla y cambiar el valor de Filas de encabezado al número deseado. (2) Si elimina una tabla para la que ha definido opciones de tabla y posteriormente agrega una nueva tabla en la misma posición, la nueva tabla heredará las opciones de la tabla eliminada. Definición de opciones de Conservar Las opciones de Conservar permiten definir filas de tabla que se desea mantener juntas sin permitir que se interrumpan en un límite de página. Las opciones de Conservar fila de las tablas de xPresso se definen en la opción Opciones de Conservar del menú Esquema. Para definir opciones de Conservar: 1. Seleccione las filas de tabla en la página del documento. No se pueden seleccionar filas no contiguas; solamente se aplicará la opción a la última fila. 2. Haga clic en el menú Esquema y seleccione Opciones de Conservar. Se abre el cuadro de diálogo Opciones de Conservar. 3. Active la casilla de verificación Conservar con la siguiente fila para asegurarse que la fila seleccionada se mantiene con la siguiente fila de la tabla y no se separan en un límite de página. 4. Haga clic en Aceptar. 85 Capítulo 5 — Creación de documentos xPresso Adición de subtotales a una tabla XPresso para Word 2007 permite agregar un subtotal a cualquier tabla del documento. El subtotal debe aparecer en el encabezado o el pie de página de la tabla y puede ser el subtotal de la página o un subtotal acumulado de varias páginas. El subtotal puede utilizar diferentes funciones para calcular el total: suma, cuenta, promedio, máximo y mínimo. También puede dar formato al subtotal con opciones de formato numérico disponibles. El subtotal se calcula y se coloca en la celda especificada durante la publicación. Los campos XML que proporcionan los datos para el cálculo del subtotal deben ser numéricos, sin que se les haya aplicado ningún tipo de formato (por ejemplo, no se admite $100 o 100%). Cualquier formato necesario se debe aplicar al elemento de subtotal del documento. Si xPression encuentra un carácter no admitido en un campo, el campo se procesará como 0 (cero) durante el cálculo. La celda en la que coloca el subtotal debe ser lo suficientemente grande como para contener el subtotal más grande posible. No se cambiará el tamaño de la celda durante la publicación y, si el contenido es demasiado grande, desbordará la celda y no aparecerá correctamente. Éste problema se puede solucionar si establece el texto de la celda de subtotal en Alinear a la derecha. Nota (1) Los subtotales no se admiten en cuadros de texto. (2) No se admite el formato numérico alemán en los cálculos de subtotales. Para agregar un subtotal a una tabla: 1. Coloque el cursor en la celda del encabezado o el pie de página donde desea colocar el subtotal. 2. Haga clic en el menú Esquema y seleccione Agregar subtotal. Aparece un elemento de subtotal en el esquema y en la página del documento, en la celda seleccionada. 3. Escriba un nombre para el elemento de subtotal en el área de atributos del esquema. 4. Seleccione el tipo de función que desea que utilice este subtotal para calcular el valor: Suma, Cuenta, Promedio, Máx o Mín. 5. Seleccione el ámbito del subtotal: Subtotal de páginas o Ejecutando subtotal (subtotal acumulado). 6. Haga clic en el campo Formato y, a continuación, haga clic en el botón de exploración que aparece para abrir el cuadro de diálogo Formato de número. Para obtener más información acerca de cómo dar formato, consulte Formato de variables numéricas. Técnicas de formato de texto En esta sección se desarrollan algunas técnicas para aplicar formato que puede utilizar en sus documentos de xPresso para Word. 86 Capítulo 5 — Creación de documentos xPresso Número de página Al insertar los números de página en el documento de xPresso para Word 2007, puede utilizar la opción Formato del número de página para definir el formato del número. Puede acceder a la opción Formato del número de página haciendo clic en el menú Número de página del grupo Encabezado y pie de página de la ficha Diseño de Herramientas para encabezado y pie de página de la cinta de aplicaciones de Word. También puede dar formato los números de página haciendo clic con el botón secundario en el número y seleccionando Editar campo. Fechas actualizadas dinámicamente XPresso para Word 2007 admite la función de Word que actualiza dinámicamente las fechas que se incluyen en los documentos. Puede colocar la fecha y hora en el documento con la opción Fecha y hora del grupo Texto de la ficha Insertar de Word. En el cuadro de diálogo Fecha y hora de Word, seleccione el formato y, a continuación, active la casilla de verificación Actualizar automáticamente para que xPression actualice de forma automática el documento con la fecha y hora actuales durante la publicación. Listas numeradas complejas Puede utilizar el campo SEC para crear las listas numeradas complejas en el documento de xPresso para Word 2007 si el diseño lo requiere. El campo SEC es un marcador de posición de un número que puede cambiar en el documento, por ejemplo, una lista numerada que puede variar de un registro a otro. 87 Capítulo 5 — Creación de documentos xPresso Control mejorado de líneas viudas y huérfanas de párrafo XPresso para Word 2007 permite definir una configuración mejorada de líneas viudas y huérfanas para los párrafos. Word 2007 proporciona control de viudas y huérfanas para los párrafos; sin embargo, no puede controlar cuántas líneas deben ser viudas o huérfanas. Al activar la casilla de verificación de control de viudas y huérfanas en el cuadro de diálogo Párrafo de Word, en la ficha Líneas y saltos de página, Word garantiza que aparecen dos líneas en la parte superior o inferior de una página. Con la función de configuración de párrafos de xPresso para Word, puede especificar tantos líneas viudas y huérfanas como desee para los párrafos. Para definir la configuración de líneas viudas y huérfanas de un párrafo: 1. Seleccione el párrafo en la página del documento. 2. Haga clic en el menú Esquema y seleccione Configuración de párrafo. Se muestra el cuadro de diálogo Párrafo. 3. Especifique el número de líneas que desea para la configuración de líneas viudas. El entero que define aquí será el número mínimo de líneas que se pueden dividir en una nueva página. Por ejemplo, si define este valor como tres, el párrafo se interrumpirá en un límite de página y mostrará tres o más líneas en la nueva página. El párrafo no se interrumpirá en el límite de página a menos que se puedan mostrar tres o más líneas en la nueva página. 4. Especifique el número de líneas que desea para la configuración de líneas huérfanas. El entero que define aquí será el número mínimo de líneas que pueden aparecer en el párrafo actual antes de que el párrafo se pueda interrumpir en un límite de página. Por ejemplo, si establece este valor en tres, el párrafo no se interrumpirá en el límite de página a menos que tres o más líneas precedan el límite de página. 5. Haga clic en Aceptar. Eliminación de líneas vacías en bloques de texto Si tiene una variable en la que puede que no exista un valor para cada registro de datos y no desea que aparezca una línea en blanco para esa variable de los documentos en los registros que no tienen ningún valor, puede utilizar la función Quitar línea vacía. Resulta útil para contenido como, los bloques de direcciones, en los que los registros de datos distintos pueden tener un número diferente de líneas. Al utilizar la función Quitar líneas vacías puede asegurarse de que todas las direcciones se impriman como bloques sólidos, sin líneas vacías. La opción Quitar líneas vacías se define en las variables, en el área de atributos de las variables de texto del esquema del documento. Nota El motor de publicación es el encargado de procesar esta opción que, por tanto, sólo se aplicará al crear una vista previa de PDF del documento o bien al publicar el documento en el servidor. No verá los resultados de esta opción al aplicar los datos. Para quitar las líneas vacías de una variable: 1. Seleccione en el esquema la variable de texto para la que no desea que aparezcan líneas vacías en el documento. Los atributos de variable se muestran en el área de atributos del esquema. 88 Capítulo 5 — Creación de documentos xPresso 2. Seleccione True en el campo Quitar línea vacía. Esto indica a xPression que debe quitar la línea correspondiente a esta variable en documentos cuyos datos no contienen un valor para la variable. Al generar la salida para el documento, si un registro no contiene datos para la variable, la línea se excluirá de la salida para que no haya ninguna línea vacía. Por ejemplo: Estos datos: <CustomerFName>Elizabeth</CustomerFName> <CustomerLName>Steele</CustomerLName> <CustomerAddress1>38792 S. West Blvd.</CustomerAddress1> <CustomerAddress2>Apartment 1824</CustomerAddress2> <CustomerCity>Andover</CustomerCity> <CustomerState>CT</CustomerState> <CustomerZip>06123</CustomerZip> <CustomerZip4>5154</CustomerZip4> Generan esta salida: Elizabeth Steele 38792 S. West Blvd. Apartment 1824 Andover, CT 06123 5154 Y estos datos: <CustomerFName>John</CustomerFName> <CustomerLName>Smith</CustomerLName> <CustomerAddress1>123 Main St.</CustomerAddress1> <CustomerAddress2></CustomerAddress2> <CustomerCity>Hartford</CustomerCity> <CustomerState>CT</CustomerState> <CustomerZip>06040</CustomerZip> <CustomerZip4>1234</CustomerZip4> Generan esta salida: John Smith 123 Main St. Hartford, CT 06040 1234 Uso del corrector ortográfico de Word Si inserta una variable de texto dentro de otra palabra (sin espacios entre la variable y el otro texto), el corrector ortográfico de Word marcará la combinación de palabra/variable como una palabra 89 Capítulo 5 — Creación de documentos xPresso incorrecta. Éste es el comportamiento predeterminado de Word y no hay ninguna función en XPresso para Word 2007 que invalide ese comportamiento. Consulta de datos de variables en el documento Puede aplicar los datos de variables al documento para ver cómo funciona el documento y su aspecto con datos reales. Los datos de variables no rellenarán sólo sus variables, sino que también satisfarán los criterios que controlan la inclusión del contenido dinámico. Esto le permite probar las partes dinámicas y variables de su documento. Nota Si realiza cambios en el documento con los datos aplicados, dichos cambios se perderán cuando restablezca los datos de variable. Asegúrese de restablecer los datos de variable antes de realizar cambios al documento. Puede aplicar los datos a todo el documento o puede aplicar los datos a un elemento esquemático concreto. Para documentos largos con muchas variables y mucho contenido dinámico, aplicar los datos a todo el documento puede ser un proceso largo. Si sólo desea ver una parte concreta del documento con datos de variables, aplique los datos al elemento esquemático concreto a través del menú Esquema. Word 2007 y el motor de publicación xPublish pueden colocar el contenido de manera diferente en la página, provocando que los saltos de línea y de página aparezcan en ubicaciones diferentes, por ejemplo. Por lo tanto, cuando aplique datos de variable en xPresso para Word 2007, es posible que el resultado no coincida exactamente con lo que se ve al utilizar la función Vista previa del PDF o al publicar en el servidor. Por ejemplo, si su documento incluye una parte considerable de contenido dinámico, Word puede forzar la creación de una página nueva para colocar el contenido, mientras que el motor de publicación xPublish puede colocar el contenido en la página original. En este caso, el documento resultante tendría una página adicional cuando se ve con datos aplicados en xPresso para Word 2007 y el número correcto de páginas cuando se ve utilizando la función Vista previa del PDF o cuando se publica en el servidor. Para obtener más información acerca de las diferencias entre Word 2007 y xPression, consulte Consideraciones sobre diseño de documentos. Cuando aplica los datos a todo el documento, se pondrán a disposición del usuario los controles de navegación del registro de datos en el panel Definición de variable. Se muestra el número de registro actual, así como el número total de registros del archivo de datos. Puede escribir un número en el cuadro de registro actual para saltar a un registro de datos concreto. También puede utilizar las flechas para desplazarse a través del archivo de datos: la flecha izquierda retrocede un registro en el archivo, la flecha izquierda con una línea retrocede al primer registro en el archivo, la flecha derecha avanza un registro y la flecha derecha con una línea se desplaza al último registro en el archivo. Nota Si el documento contiene un gráfico con un borde a su alrededor, cuando aplica los datos, es posible que sólo vea el borde superior e izquierda en el documento resultante. Esta es una limitación de Word 2007 que tiene lugar sólo al aplicar los datos al documento. Si usa la función Vista previa del PDF o publica el documento en el servidor, el borde del gráfico aparecerá correctamente. 90 Capítulo 5 — Creación de documentos xPresso Aplicación de datos a todo el documento Para aplicar los datos de variable al documento entero: 1. Haga clic en Aplicar datos de variable en la ficha xPresso de la cinta de aplicaciones de Word y seleccione Aplicar datos o Aplicar datos desde servidor (si el archivo está almacenado en el repositorio del servidor de xPression). También puede hacer clic en el menú Definición de variable y seleccionar Aplicar datos de variable o Aplicar datos desde servidor. 2. Localice y seleccione el archivo de datos de variable y haga clic en Abrir o en Cargar (desde servidor). XPresso para Word 2007 aplica el archivo de datos de variable seleccionado al documento. También se activarán los controles de navegación del registro de datos que aparecen en el panel Definición de variable. 3) Seleccione un registro para ver; puede escribir un número específico en el cuadro o puede desplazarse por el archivo de datos con los botones de flecha. Para ver un vídeo de demostración acerca de cómo aplicar datos a un documento, haga clic aquí. Aplicación de datos a elementos esquemáticos concretos Si tiene un documento complicado y largo, el proceso de aplicación de datos a todo el documento puede llevar mucho tiempo. Si sólo desea ver los datos de una pequeña parte de su documento, como una tabla dinámica, puede seleccionar el elemento en el esquema y aplicarle los datos sólo a él. Para aplicar datos a elementos esquemáticos concretos: 1. Seleccione el elemento en el esquema al que desea aplicar los datos. 2. Haga clic en el menú Esquema y seleccione Aplicar datos de variable a elemento o Aplicar datos de variable a elemento del servidor (si el archivo está almacenado en el repositorio del servidor de xPression). 3. Examine para buscar y seleccionar el archivo XML que contiene los datos. 4. Haga clic en Abrir o en Cargar (desde servidor). xPresso para Word 2007 actualiza el elemento esquemático seleccionado en el documento utilizando los dato XML seleccionados. Nota Si selecciona un elemento incluido en una instancia de contenido que no se encuentra activa actualmente para el documento, xPresso para Word 2007 genera un mensaje de error cuando intenta aplicar los datos. Restablecimiento de las variables Al cargar los datos de variable en el documento, xPresso para Word 2007 rellena las variables con valores del origen de datos. También puede restablecer sus variables a su estado original (mostrando los nombres de variable en lugar de los datos reales) mediante la devolución del documento a su estado antes de cargar sus datos de variables. Para restablecer las variables, haga clic en Restablecer datos de variable en la ficha xPresso de la cinta de aplicaciones de Word. O bien, puede hacer clic en el menú Definición de variable y seleccionar Restablecer datos de variable. xPresso para Word 2007 restablece todas las variables del documento devolviéndolas a su estado original t quitando los datos de variable. 91 Uso de variables 6 Uso de variables Agregar variables y matrices de variables a su documento le permite controlar el contenido, las tablas y las imágenes que se incluyen en la salida creada. Este tipo de flexibilidad permite personalizar cada documento para el destinatario previsto, incluso elementos tales como su nombre y dirección, o bien contenido específico de su ocupación o ubicación. Puede optimizar su mensaje para que incluya sólo información pertinente al destinatario concreto que recibe el documento. Un poco de información sobre variables Las definiciones de variable se crean y almacenan en el panel Definición de variable. El panel Definición de variable funciona junto con el panel Esquema de datos y permite crear y definir variables de texto e imagen con facilidad, así como matrices para utilizarlas en el documento. Se pueden utilizar las matrices al crear las variables de tabla y los bucles de contenido. • Las variables insertan texto concreto o imágenes externas en la salida final. • Las matrices controlan los bucles de contenido e insertan las tablas en la salida final que contiene la información específica del destinatario. En el caso de las variables de texto y de tabla, xPresso para Word 2007 permite también dar formato a la variable, lo que permite controlar cómo aparecerá en la salida. Las variables se pueden crear desde cero y el usuario puede incluir funciones y expresiones para calcular el valor de la variable. También puede utilizar un campo de datos del esquema para proporcionar el valor de la variable. Puede arrastrar campos desde el panel Esquema de datos hacia el panel Definición de variable, o bien puede utilizar el menú Definición de variable para crear variables mediante los campos de datos. Cuando una variable existe en el panel Definición de variable, puede colocar la variable en el documento de una de estas dos maneras. Puede arrastrar la variable desde el panel y colocarla en el documento, o bien puede seleccionar la variable en el panel y, a continuación, agregar la variable a través del menú Esquema. Con ambos métodos se coloca la variable en el documento en la ubicación del cursor y se agrega la variable al esquema. Para utilizar una variable en el documento, primero debe crearla, definirla y, a continuación, colocarla en el documento. 92 Capítulo 6 — Uso de variables Etiquetas HTML en datos XML xPresso para Word 2007 permite incluir etiquetas HTML en los datos XML que utilice con los documentos de xPresso. Se pueden aplicar etiquetas HTML o bien se pueden generar en texto sin formato. La cadena HTML debe tener el formato que se muestra en el ejemplo siguiente: "&lt;b&gt;hola&lt;/b&gt;";. En función de la configuración, esa cadena se puede generar como hola o como <b>hola</b>. Actualmente se admiten las siguientes etiquetas HTML: • Elementos de fuentes de estilo (B, I, S, STRIKE y U) • Subíndice (SUB) y superíndice (SUP) • En línea (SPAN) • Salto de línea (BR) • Párrafo (P) • Delimitador (A) • Elementos de frase (EM y STRONG) Se omitirá toda etiqueta HTML que sea diferente a las indicadas anteriormente y se mostrará un error en el archivo de registro. El procesamiento de etiquetas HTML se puede configurar en un nivel global en el archivo xPRSConfig y variable por variable en el cuadro de diálogo Formato de cadena (que omite la configuración global de una variable específica). Para obtener más información sobre cómo configurar el procesamiento de etiquetas HTML en el nivel de variable, consulte Formato de variables de cadena. Configuración de procesamiento de etiquetas HTML de manera global Puede configurar cómo desea procesar las etiquetas HTML globalmente para todos los documentos de xPresso para Word 2007 si configura la opción HTMLFormat en el archivo xPRSConfig. Esta configuración se puede reemplazar en el nivel de variable si activa o desactiva la opción Formato HTML en el cuadro de diálogo Formato de cadena (para obtener más información, consulte Formato de variables de cadena). El archivo xPRSConfig reside en el equipo cliente y en el servidor. Tendrá que cambiar la configuración en ambas ubicaciones para poder ver los resultados en xPresso para Word 2007 y en la salida publicada. Para realizar la configuración globalmente: 1. Desplácese hasta el [Directorio de instalación de xPresso para Word 2007]\jar\conf en el Explorador de Windows del equipo cliente de xPresso para Word 2007. 2. Abra el archivo xPRSConfig.xml en un editor de texto. 3. Localice la sección <category name="DCPI"> del archivo. 4. Busque la entrada <prop name="HTMLFormatting" value="false" visible="false"/>. 5. Establezca HTMLFormating en "true" si desea que todos los valores de variable del documento se muestren utilizando el formato HTML contenido en los datos XML. Establezca el 93 Capítulo 6 — Uso de variables valor en "false" si desea que todas las etiquetas HTML incluidas en los valores de variable se muestren como texto sin formato. 6. Guarde el archivo y ciérrelo. 7. Localice el archivo xPRSConfig.xml en el servidor de xPression ([Directorio de instalación del servidor de xPression]\xPRS\Conf en una máquina con Windows). 8. Repita los pasos del 2 al 6 para cambiar la configuración en el archivo del servidor. Importación de definiciones de variables Puede importar en el documento de xPresso para Word 2007 definiciones de variable que se hayan exportado desde otro documento de xPresso. Las definiciones pueden proceder de un documento xPresso para Adobe InDesign, xPresso para Dreamweaver o xPresso para Word. Esto le permite compartir definiciones de variables entre documentos y ahorrarse el esfuerzo de volver a crear las variables utilizadas normalmente en cada nuevo documento. Para importar definiciones de variables 1. Haga clic en Conjunto de variables en el grupo Datos de la ficha xPresso en la cinta de aplicaciones de Word y seleccione Importar definiciones de variable o Importar definiciones de variable desde servidor (si el archivo está almacenado en el repositorio del servidor de xPression). 2. Busque y seleccione el archivo XML de exportación que contiene las definiciones de variable que desea importar y haga clic en Abrir o Cargar (desde servidor). Si el documento contiene una variable con el mismo nombre que una variable que se esté importando, aparece el cuadro de mensaje Importación de variable. 3. Seleccione cómo desea tratar este nombre de variable duplicado o todos los nombres de variable duplicados y haga clic en Continuar importación. También puede hacer clic en Cancelar importación. Si su documento utiliza el mismo esquema que el documento del que se exportaron las definiciones, se asignarán automáticamente a los datos del documento. Si los documentos utilizan archivos de esquema diferentes, puede asignar las definiciones manualmente una vez estén importadas. Para ver un vídeo de demostración acerca de cómo importar definiciones de variable, haga clic aquí. Opciones de importación de variables El cuadro de mensaje Importación de variable contiene las opciones siguientes. Opción Descripción Mantener las variables existentes en el documento Seleccione esta opción para mantener la variable existente en el documento y no sobrescribirla con la variable del archivo que tiene el mismo nombre. Haga clic en Continuar importación. Si se encuentra otro nombre de variable duplicado, el cuadro de mensaje aparecerá de nuevo. Mantener todas las variables existentes en el documento Seleccione esta opción para mantener todas las variables existentes en el documento y no sobrescribirlas con las variables del archivo que tengan el mismo nombre. Haga clic en Continuar importación. xPresso para Word no le volverá a avisar si se encuentra con otro nombre de variable duplicado; utilizará esta opción para procesarlo. 94 Capítulo 6 — Uso de variables Opción Descripción Utilizar la variable del archivo Seleccione esta opción para importar la variable duplicada del archivo y sobrescribir la variable existente en el documento. Haga clic en Continuar importación. Si se encuentra otro nombre de variable duplicado, el cuadro de mensaje aparecerá de nuevo. Utilizar todas las variables del archivo Seleccione esta opción para importar todas las variables duplicadas del archivo y sobrescribir cualquier variable existente con nombres duplicados. Haga clic en Continuar importación. xPresso para Word no le volverá a avisar si se encuentra con otro nombre de variable duplicado; utilizará esta opción para procesarlo. Continuar importación Haga clic en Continuar importación para utilizar la opción seleccionada y continuar el proceso de importación. Cancelar importación Haga clic en Cancelar importación para detener el proceso de importación y no importar ninguna variable más. Cualquier variable importada antes de hacer clic en el botón permanecerá en el documento. Exportación de definiciones de variables Puede exportar las definiciones de variables que se definen actualmente en el documento, para que se puedan utilizar en otros documentos xPresso para Adobe InDesign, xPresso para Dreamweaver y xPresso para Word. El proceso de exportación crea un archivo XML que se puede importar a otro documento. Para exportar las definiciones de variables: 1. Haga clic en Conjunto de variables en el grupo Datos de la ficha xPresso en la cinta de aplicaciones de Word y seleccione Exportar definiciones de variable o Exportar definiciones de variable desde servidor (si el archivo está almacenado en el repositorio del servidor de xPression). 2. Desplácese a la ubicación local donde desea almacenar el archivo de exportación y escriba un nombre para el archivo. Si guarda en el servidor de xPression, simplemente escriba el nombre de archivo. Los nombres de archivo deben tener menos de 200 caracteres y no pueden contener ninguno de los siguientes caracteres: < > & \ " ’ : @ ! ? * # \\ $ / [ ] { } ( ) 3. Haga clic en Guardar. Para ver un vídeo de demostración acerca de cómo exportar definiciones de variable, haga clic aquí. Uso de variables de texto Las variables de texto se crean en el panel Definición de variable. Las variables de texto se utilizan para introducir datos personales en el documento, como el nombre y la dirección del destinatario. Las variables de texto pueden ser numéricas (flotante, doble, booleana, decimal), de datos, de hora, de fecha y hora o de cadena. Los campos de fecha, hora y fecha y hora deben aparecer en sus datos en un formato determinado: • Date: aaaa-mm-dd (por ejemplo: 2003-05-19) 95 Capítulo 6 — Uso de variables • Time: hh:mm:ss (por ejemplo: 11:22:50) • DateTime: aaaa-mm-ddThh:mm:ss (por ejemplo: 2002-01-05T03:15:30) Nota Si el tipo de datos de la variable es numérico, su valor no puede ser nulo. Si intenta aplicar los datos al documento que contiene un valor nulo para una variable de tipo numérica, xPresso para Word 2007 generará un error. Creación de variables de texto Puede crear variables de texto de dos maneras. Puede utilizar un campo de datos de su esquema como punto de partida para la variable o puede crear una variable desde cero: • Si desea utilizar un atributo o un campo de datos del esquema como punto de partida, seleccione el campo en el panel Esquema de datos, haga clic en el menú Definición de variable y seleccione Definir variable a partir de esquema. Puede seleccionar varios campos de datos o atributos si presiona la tecla Mayúsculas o Ctrl mientras selecciona cada elemento. La variable aparece en el panel Definición de variable con el mismo nombre del atributo o campo de datos. • Si desea crear una variable desde cero, haga clic en el menú Definición de variable y seleccione Definir variable. Aparece una variable en la parte inferior del panel Definición de variable con el nombre "Nueva variable". Definirá el contenido de la variable en el paso siguiente. Sugerencia Puede arrastrar campos seleccionados desde el panel Esquema de datos y soltarlos en un área vacía del panel Definición de variable para crear variables. Definición de atributos de variables de texto Después de crear la variable de texto en el panel Definición de variable, puede usar el área de propiedades de variable de la parte inferior del panel para definir los atributos de la variable. Para definir la variable: 1. Seleccione la variable en el panel Definición de variable. La información de la variable aparece en el área de propiedades de variables. 2. Escriba un nombre para la variable en el campo Nombre, en caso de necesidad. 3. Seleccione el tipo de valor para esta variable en la lista desplegable: integer, string, float, double, boolean, date, time o dateTime. 4. Seleccione el tipo de asignación para esta variable: Campo de esquema o Expresión. Si ha seleccionado Campo de esquema, continúe con los pasos siguientes. Si ha seleccionado Expresión, pase a Definición de variables de expresión. 5. Haga clic en el botón de exploración situado junto al campo Asignación. Aparecerá el cuadro de diálogo Esquema de datos. 96 Capítulo 6 — Uso de variables 6. Seleccione el campo de esquema que desea utilizar para rellenar esta variable y haga clic en Aceptar. Definición de variables de expresión Para definir una variable de tipo de expresión: 1. Lleve a cabo los pasos de Definición de atributos de variables de imagen y asegúrese de que selecciona Expresión como tipo de asignación. 2. Haga clic en el campo Expresión y en el botón de exploración que aparece. Aparece el cuadro de diálogo Expresión de variable. 3. Escriba su expresión en el cuadro, en la parte superior del cuadro de diálogo. Para ayudarle a crear su expresión, puede: • Seleccione un tipo de función para ver las funciones que están disponibles: Número, Lógica, Grupo, Cadena o Datetime. Haga clic en una función de la lista para ver una descripción de la función del cuadro, en la parte inferior del cuadro de diálogo. Haga doble clic en una función de la lista para que aparezca en el cuadro de expresión donde pueda editarla. • Haga clic en Seleccionar variable para seleccionar una variable de las definiciones de variables establecidas en el documento para su uso en la expresión. • Haga clic en Comprobar para verificar que la expresión es válida. • Haga clic en Borrar para borrar todo el contenido del cuadro de variable. Utilice esta opción si tiene que volver a empezar desde cero. Si tiene que cambiar el tipo de valor de la variable que está creando, seleccione un nuevo tipo en la lista desplegable Tipo de valor en la parte superior del cuadro de diálogo. Haga clic en Aceptar cuando haya terminado de crear su expresión. Para obtener más información, consulte Creación de expresiones de variables. Nota No se admite el formato numérico alemán en una variable Expresión. Por ejemplo, no se admite un número con formato 1.000,00, debe darle el formato 1,000.00. Opciones de atributos de variable de texto Puede definir las opciones de atributo siguientes en el panel Definiciones de variable para una variable de texto seleccionada. Atributo Descripción Nombre Escriba un nombre para la variable. Tipo Muestra el tipo del elemento seleccionado (sencillo para elementos de variables). Este campo es de sólo lectura. Tipo de valor Seleccione el tipo de valor que generará esta variable: integer, string, float, double, boolean, date, time, dateTime. 97 Capítulo 6 — Uso de variables Atributo Descripción Tipo de asignación Seleccione el tipo de asignación que va a utilizar con la variable: Campo de esquema o Expresión. Asignación (Sólo la asignación de campo de esquema) Haga clic en el campo y, a continuación, haga clic en el botón de exploración que aparece. Seleccione el campo que desea asignar a esta variable en el cuadro de diálogo Esquema de datos y haga clic en Aceptar. Expresión (Sólo la asignación de expresión) Haga clic en el campo y, a continuación, haga clic en el botón de exploración que aparece. Defina su expresión de variable. Para obtener más información, consulte Creación de expresiones de variables Colocación de variables de texto en el documento La manera más sencilla de incluir una variable de texto en el documento es arrastrarla desde el panel Definición de variable al documento. La variable aparece en el documento en la ubicación del cursor y también aparece en el esquema. Necesitará agregar un espacio antes de colocar la variable siguiente. Si necesita que las dos variables se coloquen una junto a la otra (sin dejar espacio), elimine el espacio después de colocar la segunda variable, o utilice la opción del menú Esquema para colocar las variables, en lugar de arrastrar y soltar. También puede utilizar el menú Esquema para colocar una variable de texto: 1. Coloque el cursor en el documento en la ubicación donde desee que aparezca la variable. 2. Seleccione la variable en el panel Definición de variable. 3. Haga clic en el menú Esquema y seleccione Agregar variable de texto. La variable aparece en el esquema y en el documento en la ubicación del cursor. Los atributos de variable se muestran en el área de atributos del esquema. Para obtener más información, consulte Opciones de atributos de esquema de variables de texto Nota (1) No se puede cortar ninguna variable colocada en el documento. Para quitar una variable de un documento, selecciónela en el esquema y haga clic en Eliminar en la barra de herramientas de Schematic. (2) Si inserta una variable de texto dentro de otra palabra (sin espacios entre la variable y el otro texto), el corrector ortográfico de Word marcará la combinación de palabra/variable como una palabra incorrecta. Para ver un vídeo de demostración acerca de cómo agregar variables al documento, haga clic aquí. Adición de variables de texto sin espacio entre ellas Si desea agregar varias variables de texto en el documento sin espacio entre ellas, debe utilizar la opción Agregar variable de texto del menú Esquema para agregar las variables. Si arrastra y coloca las variables en la página del documento, Word 2007 requiere que agregue un espacio después de colocar la primera variable antes de colocar la segunda. Puede, sin embargo, eliminar el espacio después de colocar la segunda variable. 98 Capítulo 6 — Uso de variables Opciones de atributos de esquema de variables de texto Puede definir las siguientes opciones de atributos en el área de atributos del esquema para una variable de texto seleccionada. Atributo Descripción Nombre Escriba un nombre para la variable. Tipo Muestra el tipo del elemento seleccionado (Variable de texto). Este campo es de sólo lectura. Referencia Haga clic en el campo y, a continuación, haga clic en el botón de exploración para abrir el cuadro de diálogo Seleccionar variable donde puede seleccionar una variable nueva a la que asignar esta variable de texto. Tipo de valor Muestra el tipo de valor de la variable de texto. Este campo es de sólo lectura. Quitar línea vacía Seleccione True para indicar a XPresso para Word 2007 que quite la línea donde aparece la variable si no existe ningún valor para ella en los datos. Esto resulta útil para elementos tales como bloques de direcciones, donde no todas las direcciones contienen la misma cantidad de líneas y no desea que aparezca una línea en blanco cuando no hay datos para esa línea de la dirección. Seleccione False para mostrar la línea de variable independientemente de que la variable cuente con un valor o no. Para obtener más información, consulte Eliminación de líneas vacías en bloques de texto. Nota: el motor de publicación es el encargado de procesar esta opción que, por tanto, sólo se aplicará al crear una vista previa de PDF del documento o bien al publicar el documento en el servidor. No verá los resultados de esta opción al aplicar los datos. Formato Haga clic en el campo Formato y, a continuación, haga clic en el botón de exploración que aparece para abrir el cuadro de diálogo de formato para el tipo de la variable seleccionada. Para obtener más información, consulte Formato de variables de texto. Formato de variables de texto Puede aplicarles formato a las variables de texto para controlar su aspecto en la salida. Por ejemplo, puede que desee que una variable de fecha aparezca en la salida como 01/05/2002, puede que desee agregar un separador de miles o un símbolo de moneda a la salida de variable numérica o puede que desee que aparezca una variable de cadena en la salida, en mayúsculas, independientemente de cómo se introduzca la cadena. Nota Si una variable incluye un carácter chino (u otra fuente de Asia oriental), debe seleccionar la biblioteca de fuentes correcta en la lista desplegable de fuentes de Word para asegurarse de que su formato aparece correctamente. 99 Capítulo 6 — Uso de variables Formato de variables DateTime, Date o Time Para aplicarle formato una variable Date, Time o DateTime: 1. Seleccione la variable en el esquema, haga clic en el menú Esquema (o haga clic con el botón secundario en la variable) y seleccione Formateando variable. Aparece el cuadro de diálogo Formato de fecha/hora. Las opciones disponibles varían en función del tipo de variable seleccionada. 2. Active la casilla de verificación Configuración regional y, a continuación, seleccione una configuración regional en la lista desplegable. Las opciones mostradas en la lista desplegable Formato de fecha y Formato de hora cambian en función de su selección. 3. (Fecha o DateTime) Active la casilla de verificación Formato de fecha y, a continuación, seleccione un formato en la lista desplegable. Por ejemplo, si selecciona aaaa-MM-dd, 05-19-2003 aparece como 2003-05-19 en la salida. 4. (Fecha o DateTime) Active la casilla de verificación Formato de hora y, a continuación, seleccione un formato en la lista desplegable. Por ejemplo, si selecciona h:mm a, 12:00:09 aparece como 12:00 PM en la salida. 5. Haga clic en Aceptar. Nota Si cambia la configuración de zona horaria del equipo, tendrá que reiniciarlo antes de ver el cambio en las variables de hora o de fecha y hora. Formato de variables numéricas Para aplicarle formato a una variable numérica: 1. Seleccione la variable en el esquema, haga clic en el menú Esquema (o haga clic con el botón secundario en la variable) y seleccione Formateando variable. Aparece el cuadro de diálogo Formato de número. 2. Seleccione la configuración regional que desee utilizar para especificar el formato para este número. El separador de miles y el símbolo de moneda se asocian a esta configuración. 3. Active la casilla de verificación Utilizar separador de miles para incluir un separador de miles en la salida de la variable. La configuración regional que seleccione determina el separador. Por ejemplo, si selecciona Inglés (Estados Unidos) para la configuración regional, 5000 se mostrará como 5,000. 4. Active la casilla Utilizar porcentaje (%) para mostrar la variable numérica como porcentaje en la salida. Por ejemplo, 5000 aparece como 500000% 5. Introduzca el número de posiciones decimales para mostrar la variable numérica con posiciones decimales. Por ejemplo, si ha introducido 3, 5000 aparecen como 5000,000. 6. Seleccione la ubicación del símbolo de moneda en la lista desplegable: Antes o Después. La configuración regional que seleccione determina el símbolo. Por ejemplo, si selecciona Inglés (Estados Unidos) para la configuración regional y Antes de para la ubicación del símbolo, 5000 aparecen como $5000. 100 Capítulo 6 — Uso de variables 7. Active la casilla de verificación Configurar precisión de redondeo para redondear el número cuando aparezca en el documento. Introduzca el número de dígitos que desea que se devuelvan; el recuento de dígitos se inicia a partir del dígito distinto de cero del extremo izquierdo del resultado exacto. 8. Seleccione el modo de redondeo que desea utilizar: • Redondeo de Excel. Utilice el protocolo de redondeo de Microsoft Excel. • Máximo. Redondea hacia infinito positivo. • Hacia abajo. Redondea hacia el cero. • Mínimo. Redondea hacia abajo hacia negativo infinito. • A la mitad hacia abajo. Redondea al valor más cercano a menos que sea equidistante, en cuyo caso se redondea hacia abajo. • A la mitad igual. Redondea al valor más cercano a menos que sea equidistante, en cuyo caso se redondea al valor igual. • A la mitad hacia arriba. Redondea al valor más cercano a menos que sea equidistante, en cuyo caso se redondea hacia arriba. • Hacia arriba. Redondea a un valor alejado de cero. 9. Haga clic en Aceptar. Formato de variables de cadena Para aplicarle formato a una variable de cadena: 1. Seleccione la variable en el esquema, haga clic en el menú Esquema (o haga clic con el botón secundario en la variable) y seleccione Formateando variable. Aparece el cuadro de diálogo Formato de cadena. 2. Seleccione el formato entre los siguientes: • MAYÚSCULA: ’Nombre de agente’ aparece como ’NOMBRE DE AGENTE’ • minúscula: ’Nombre de agente’ aparece como ’Nombre de agente’ • Tipo título: ’Nombre de agente’ aparece como ’Nombre de Agente’ • Ninguno: ’Nombre de agente’ aparece como ’Nombre de agente’ (sin cambios) 3. Seleccione Formato HTML si los datos XML contienen etiquetas HTML que desea aplicar en la salida del texto de variable. Si la casilla de verificación está desactivada (sin seleccionar), toda etiqueta HTML que se encuentre al publicar se generará como texto sin formato (por ejemplo, <b>hola</b> en lugar de hola). 4. Haga clic en Aceptar. Al definir un formato para una variable de cadena, es posible que xPression no aplique el formato en la salida si la variable posee formato de estilo de Word. Por ejemplo, si crea una variable de cadena con un estilo de todo en mayúsculas y, a continuación, especifica un formato Minúscula en el cuadro de diálogo Formato de cadena, xPression publica la variable con todo en mayúsculas. 101 Capítulo 6 — Uso de variables Uso de variables de imagen Las variables de imagen le permiten incluir una imagen externa en su documento, que puede diferir en función de los datos. Los datos contienen la ruta y el nombre de la imagen, la variable de imagen extrae la imagen de la ruta de acceso definida en los datos y la coloca en la página del documento. Creación de variables de imagen Puede crear variables de imagen de dos maneras. Puede utilizar un campo de datos de su esquema como punto de partida para la variable o puede crear una variable desde cero: • Si desea utilizar un atributo o un campo de datos del esquema como punto de partida, seleccione el campo en el panel Esquema de datos, haga clic en el menú Definición de variable y seleccione Definir variable a partir de esquema. Asegúrese de que el campo que selecciona contiene la información de ruta de acceso de la imagen. Puede seleccionar varios campos de datos o atributos si presiona la tecla Mayúsculas o Ctrl mientras selecciona cada elemento. La variable aparece en el panel Definición de variable con el mismo nombre del atributo o campo de datos. • Si desea crear una variable desde cero, haga clic en el menú Definición de variable y seleccione Definir variable. Aparece una variable en la parte inferior del panel Definición de variable con el nombre "Nueva variable". Definirá el contenido de la variable en el paso siguiente. Sugerencia Puede arrastrar campos seleccionados desde el panel Esquema de datos y soltarlos en un área vacía del panel Definición de variable para crear variables. 102 Capítulo 6 — Uso de variables Definición de atributos de variables de imagen Después de crear la variable de imagen en el panel Definición de variable, puede usar el área de propiedades de variable en la parte inferior del panel para definir los atributos de la variable. Para definir la variable: 1. Seleccione la variable en el panel Definición de variable. La información de la variable aparece en el área de propiedades de variables. 2. Escriba un nombre para la variable en el campo Nombre, en caso de necesidad. 3. Seleccione cadena como tipo de valor de esta variable. Puesto que se trata de una variable de imagen, necesitará incluir la ruta de acceso al archivo de imagen. 4. Seleccione el tipo de asignación para esta variable: Campo de esquema o Expresión. Si ha seleccionado Campo de esquema, continúe con los pasos siguientes. Si ha seleccionado Expresión, pase a Definición de variables de expresión. 5. Haga clic en el botón de exploración situado junto al campo Asignación. Aparecerá el cuadro de diálogo Esquema de datos. 6. Seleccione el campo de esquema que desea utilizar para rellenar esta variable y haga clic en Aceptar. El campo debe contener la ruta de acceso a la imagen que desea que esta variable de imagen coloque en el documento. Definición de variables de expresión Puede definir la ruta de acceso a una imagen de variable a través de una variable de tipo de expresión. Debe asegurarse de que esta ruta de acceso está disponible tanto en el servidor como en el cliente. Esta ruta de acceso también puede conducir a un repositorio de Documentum. La conexión al servidor de Documentum se debe configurar en el servidor de xPression para que xPublish pueda acceder el repositorio y extraer la imagen durante la publicación. El formato de la ruta debería se tal como se indica a continuación: Local: unidad/ruta/nombre de archivo Red: file://nombreEquipo/ruta/nombreArchivo Documentum: ecm::nombreConfigEcm:/ruta/nombreArchivo?version=versión La expresión se debe encerrar en comillas simples. 103 Capítulo 6 — Uso de variables Nota Si la variable de imagen hace referencia a una imagen ubicada en una unidad de red o en Documentum, la imagen no aparecerá en el documento cuando aplique los datos. Deberá crear una vista previa en PDF del documento o publicarlo en el servidor para ver la imagen. Si el nombre de imagen de se incluye en el XML, cree una variable para el nombre de imagen antes de realizar los pasos siguientes. Para definir una variable de tipo de expresión: 1. Lleve a cabo los pasos de Definición de atributos de variables de imagen y asegúrese de que selecciona Expresión como tipo de asignación. 2. Haga clic en el campo Expresión y en el botón de exploración que aparece. Aparece el cuadro de diálogo Expresión de variable. 3. Escriba la ruta de acceso de la imagen agregada entre comillas dobles. Si el nombre de la imagen procede de una variable, coloque el cursor en la ruta de acceso en la ubicación del nombre de imagen y haga clic en Seleccionar variable. Seleccione la variable y haga clic Aceptar. 4. Haga clic en Comprobar para verificar que la expresión es válida. Si tiene que cambiar el tipo de valor de la variable que está creando, seleccione un nuevo tipo en la lista desplegable Tipo de valor en la parte superior del cuadro de diálogo. 5. Haga clic en Aceptar cuando haya terminado de crear su expresión. Para obtener más información, consulte Creación de expresiones de variables. Opciones de atributos de variables de imagen Puede definir las opciones de atributo siguientes en el panel Definiciones de variable para una variable de imagen seleccionada. Atributo Descripción Nombre Escriba un nombre para la variable. Tipo Muestra el tipo del elemento seleccionado (sencillo para elementos de variables). Este campo es de sólo lectura. Tipo de valor Seleccione cadena como tipo de valor de esta variable. Esta variable debe incluir la ruta de acceso a la imagen que desea incluir. Tipo de asignación Seleccione el tipo de asignación que va a utilizar con la variable: Campo de esquema o Expresión. Asignación (Sólo la asignación de campo de esquema) Haga clic en el campo y, a continuación, haga clic en el botón de exploración que aparece. Seleccione el campo que desea asignar a esta variable en el cuadro de diálogo Esquema de datos y haga clic en Aceptar. 104 Capítulo 6 — Uso de variables Atributo Descripción Expresión (Sólo la asignación de expresión) Haga clic en el campo y, a continuación, haga clic en el botón de exploración que aparece. Defina su expresión de variable. Para obtener más información, consulte Creación de expresiones de variables Colocación de variables de imagen en el documento No se pueden arrastrar variables de imagen al documento como si se tratase de variables de texto. xPresso para Word 2007 no tiene manera alguna de conocer si la variable es una variable de imagen, y en su lugar la colocará en el documento como una variable de texto. Necesita utilizar el menú Esquema para colocar una variable de imagen en el documento. Para colocar variables de imagen: 1. Coloque el cursor en el documento donde desee que la variable de imagen aparezca. 2. Seleccione la variable de imagen en el panel Definición de variable. 3. Haga clic en el menú Esquema y seleccione Agregar variable de imagen. La variable aparecerá en el esquema y se mostrará la imagen del marcador de posición de variable de imagen en el documento. Los atributos de la variable de imagen aparecen en el área de atributos del esquema. Para obtener más información, consulte Opciones de atributos de variables de imagen. Si coloca la variable de imagen al final de una línea, el control de contenido de la variable que aparece en la página podría no ajustarse completamente a la línea y mostrarse dividido en dos líneas. Se trata de un problema de Word y no de xPresso para Word 2007 así que no afectará a la salida del documento. 4. Seleccione una opción de ajuste de imagen para definir cómo aparece la imagen en la página. 5. Seleccione la alineación vertical de la imagen. 6. Seleccione la alineación horizontal de la imagen. Nota No puede cortar ninguna variable colocada en el documento. Para quitar una variable de un documento, selecciónela en el esquema y haga clic en Eliminar en la barra de herramientas de Schematic. Para ver un vídeo de demostración sobre cómo colocar una imagen de variable, haga clic aquí. Opciones de atributos de esquema de variables de imagen Puede definir las siguientes opciones de atributos en el área de atributos del esquema para una variable de imagen seleccionada. Atributo Descripción Nombre Escriba un nombre para la variable de imagen. Tipo Muestra el tipo del elemento seleccionado (Variable de imagen). Este campo es de sólo lectura. 105 Capítulo 6 — Uso de variables Atributo Descripción Referencia Haga clic en el campo y, a continuación, haga clic en el botón de exploración para abrir el cuadro de diálogo Seleccionar variable donde puede seleccionar una variable nueva a la que asignar esta variable de imagen. ImageFitOption Seleccione cómo desea que aparezca la imagen en el documento: • No hay ninguna opción de ajuste. La imagen aparece en la página con su tamaño original. • Ajustar contenido a marco. Se cambia el tamaño de la imagen para ajustarla al marco de la imagen. • Ajustar contenido proporcionalmente. Se cambia el tamaño de la imagen para ajustarla dentro del marco de la imagen, al tiempo que se mantienen las proporciones correctas. • Rellenar marco proporcionalmente. Se cambia el tamaño de la imagen para rellenar todo el marco de la imagen, al tiempo que se mantienen las proporciones correctas. Alineación vertical Seleccione donde desea que aparezca la imagen verticalmente dentro del marco de la imagen: Superior, Centro o Inferior. Alineación horizontal Seleccione donde desea que aparezca la imagen horizontalmente dentro del marco de la imagen: Izquierda, Centro o Derecha. Acerca de las propiedades del documento Las propiedades del documento se asocian a un documento específico y están disponibles en xAdmin para su definición como variables de salida y su uso en expresiones y plantillas de nombres de archivos. En xPresso para Word 2007, puede especificar una variable existente como propiedad de documento. Asegúrese de que cualquier propiedad de documento que se vaya a usar en plantillas de nombres de archivos se ha asociado a variables cuyos valores serán únicos para cada registro del archivo de datos. Si un valor no es único, se arriesga a crear nombres de archivo duplicados, lo que generará un error. Asegúrese también de que el valor no incluye ninguno de estos caracteres: \, /, :, *, ?, ", <, >, |. Las propiedades de documento se almacenan y definen en el panel Propiedades de documento. Puede mostrar el panel Propiedades de documento activando la casilla de verificación Propiedades de documento en el grupo Mostrar/Ocultar de la ficha xPresso en la cinta de aplicaciones de Word. Puede importar al documento las propiedades de documento que se han definido en otros documentos xPresso haciendo clic en el menú Propiedades de documento y seleccionando Importar propiedades de documento. Las propiedades de documento pueden proceder de documentos xPresso para Adobe InDesign, xPresso para Dreamweaver o xPresso para Word 2007. 106 Capítulo 6 — Uso de variables Creación de propiedades de documento Para definir una variable como propiedad de documento en el documento: 1. Seleccione la variable en el panel Definición de variable. Puede seleccionar varias variables si presiona la tecla Mayúscula o Ctrl al seleccionar cada elemento. 2. Seleccione Agregar propiedad de documento en el menú de propiedades de documento. Si el panel Propiedades de documento no está visible, active la casilla de verificación Propiedades de documento en el grupo Mostrar/Ocultar de la ficha xPresso en la cinta de aplicaciones de Word. La variable aparece en el panel Propiedades de documento. 3. (Opcional) Cambie el nombre de la propiedad de documento en el área de atributos de la parte inferior del panel. El nombre sólo puede contener caracteres ingleses. Para obtener más información, consulte Opciones de atributos de propiedad de documento. Nota Si el nombre de variable incluye caracteres no admitidos para los nombres de propiedades de documento, la propiedad recibirá el nombre de "NuevaPropiedad" cuando se agregue al panel Propiedad de documento. Una vez definida, la propiedad de documento estará disponible en el servidor de xPression para su uso en la definición de variables de salida, en expresiones y en plantillas de nombres de archivo asociadas a este documento. 107 Capítulo 6 — Uso de variables Opciones de atributos de propiedad de documento Puede definir las siguientes opciones de atributos en el panel Propiedades de documento para una propiedad de documento seleccionada. Atributo Descripción Nombre Escriba un nuevo nombre para la propiedad de documento. Los nombres de propiedad de documento deben contener como mínimo una letra y todos deben ser letras, números o caracteres de subrayado (_). No se admiten espacios. El nombre debe tener al menos 200 caracteres y no puede contener caracteres que no sean caracteres ingleses. Nota: si el nombre de la variable incluye caracteres no admitidos para los nombres de propiedades de documento, la propiedad recibirá el nombre de "NuevaPropiedad" cuando se agregue al panel Propiedad de documento. Para utilizar la propiedad en xAdmin, tendrá que crear una variable de salida exactamente con el mismo nombre. Puede ver una lista de propiedades de documento incluida en un documento haciendo clic en el nombre del documento de la lista de documentos de categorías en xAdmin. Para obtener más información, consulte la Guía del usuario de xAdmin Documentum Edition. Referencia Haga clic en el campo Referencia y, a continuación, haga clic en el botón de exploración para abrir el cuadro de diálogo Seleccionar variable. Seleccione una nueva variable para asociársela a la propiedad de documento y haga clic en Aceptar. Tipo de variable Muestra el tipo de variable actualmente asociado con la propiedad de documento. Este campo es de sólo lectura. Importación de propiedades de documento Puede importar en el documento de xPresso para Word 2007 las propiedades de documento que se hayan exportado de otro documento de xPresso. Las propiedades pueden proceder de un documento xPresso para Adobe InDesign, xPresso para Dreamweaver o xPresso para Word. Esto le permite compartir las propiedades de documento entre los documentos y ahorrarse el esfuerzo de volver a crear las propiedades utilizadas normalmente en cada nuevo documento. Para importar las propiedades de documento: 1. Haga clic en el menú Propiedades de documento y seleccione Importar propiedades de documento o Importar propiedades de documento desde servidor (si el archivo está almacenado en el repositorio del servidor de xPression). 2. Busque y seleccione el archivo XML de exportación que contiene las propiedades de documento que desea importar y haga clic en Abrir o Cargar (desde servidor). Si el documento contiene una propiedad con el mismo nombre que una propiedad que se está importando, se sobrescribirá la propiedad del documento. Si su documento utiliza el mismo esquema que el documento del que se exportaron las propiedades, se asignarán automáticamente a los datos del documento. Si los documentos utilizan archivos de esquema diferentes, puede asignar las propiedades manualmente una vez estén importadas. 108 Capítulo 6 — Uso de variables Opciones de importación de propiedades El cuadro de mensaje de importación de propiedad incluye las opciones siguientes. Opción Descripción Mantener las propiedad existente en el documento Seleccione esta opción para mantener la propiedad existente en el documento y no sobrescribirla con la propiedad del archivo que tiene el mismo nombre. Haga clic en Continuar importación. Si se encuentra otro nombre de propiedad duplicado, el cuadro de mensaje aparecerá de nuevo. Mantener todas las propiedades existentes en el documento Seleccione esta opción para mantener todas las propiedades existentes en el documento y no sobrescribirlas con las propiedades del archivo que tengan el mismo nombre. Haga clic en Continuar importación. xPresso para Word no le volverá a avisar si se encuentra con otro nombre de propiedad duplicado; utilizará esta opción para procesarlo. Utilizar la propiedad del archivo Seleccione esta opción para importar la propiedad duplicada del archivo y sobrescribir la propiedad existente en el documento. Haga clic en Continuar importación. Si se encuentra otro nombre de propiedad duplicado, el cuadro de mensaje aparecerá de nuevo. Utilizar todas las propiedades del archivo Seleccione esta opción para importar todas las propiedades duplicadas del archivo y sobrescribir cualquier propiedad existente con nombres duplicados. Haga clic en Continuar importación. xPresso para Word no le volverá a avisar si se encuentra con otro nombre de propiedad duplicado; utilizará esta opción para procesarlo. Continuar importación Haga clic en Continuar importación para utilizar la opción seleccionada y continuar el proceso de importación. Cancelar importación Haga clic en Cancelar importación para detener el proceso de importación y no importar ninguna propiedad más. Cualquier propiedad importada antes de hacer clic en el botón permanecerá en el documento. Exportación de propiedades de documento Puede exportar las definiciones de documento que se definen actualmente en el documento, para que se puedan utilizar en otros documentos xPresso para Adobe InDesign, xPresso para Dreamweaver y xPresso para Word. El proceso de exportación crea un archivo XML que se puede importar a otro documento. Para exportar sus propiedades de documento: 1. Haga clic en el menú Propiedad de documento y seleccione Exportar propiedades de documento o Exportar propiedad de documento a servidor (si desea almacenar el archivo en el repositorio del servidor de xPression). 2. Desplácese a la ubicación local donde desea almacenar el archivo de exportación y escriba un nombre para el archivo. Si guarda en el servidor de xPression, simplemente escriba el nombre de archivo. Los nombres de archivo deben tener menos de 200 caracteres y no pueden contener ninguno de los siguientes caracteres: < > & \ " ’ : @ ! ? * # \\ $ / [ ] { } ( ) 3. Haga clic en Guardar. 109 Capítulo 6 — Uso de variables Uso de matrices Una matriz es un campo de datos principal que contiene campos secundarios (denominados elementos de matriz). Puede crear directamente una matriz a partir de un campo principal del esquema de datos o puede crear uno desde cero e incluir campos que aparezcan en cualquier parte del esquema para que sean elementos de la matriz. Esto le permite crear una matriz con los campos que aparecen en las distintas áreas del esquema. Las matrices se pueden utilizar como variables de tabla o para controlar los bucles de contenido. Al colocar una matriz en el documento, xPresso para Word 2007 siempre crea una tabla en el documento con la información contenida en los campos hijos de la matriz. Una vez colocada una variable de tabla, puede definir los atributos de tabla, incluyendo qué columnas aparecen en la tabla y en qué orden. También puede dar formato a la tabla para obtener un mejor aspecto visual mediante las opciones de formato de tabla de Word. Consulte las notas de la versión para informarse de cualquier limitación sobre la compatibilidad de formatos de la versión. Creación de matrices Puede crear una matriz de dos maneras. Puede utilizar un campo de datos principal del esquema como punto de partida para la variable o puede crear la matriz desde cero: • Si desea utilizar un campo de datos principal en su esquema como matriz, seleccione el campo en el panel Esquema de datos, haga clic en el menú Definición de variable y seleccione Definir matriz a partir de esquema. Puede seleccionar varios campos de datos o atributos si presiona la tecla Mayúsculas o Ctrl mientras selecciona cada elemento. La variable se muestra en el panel Definición de variable con el mismo nombre que el campo de datos principal. Si desea agregar un campo secundario a su matriz, seleccione un campo en el panel Esquema de datos y, a continuación, seleccione la matriz en el panel Definición de variable. Haga clic en el menú Definición de variable y seleccione Definir elemento de matriz a partir de esquema. Puede seleccionar varios campos de datos o atributos si presiona la tecla Mayúsculas o Ctrl mientras selecciona cada elemento. El nuevo elemento aparece bajo la matriz con el mismo nombre que el campo seleccionado. • Si desea crear una matriz desde cero, haga clic en el menú Definición de variable y seleccione Definir matriz. Aparecerá una matriz en la parte inferior del panel Definición de variable denominada "Matriz nueva". Si desea agregar un campo secundario a la matriz, seleccione la matriz en el panel Definición de variable, haga clic en el menú Definición de variable y seleccione Definir elemento de matriz. Aparece un nuevo elemento bajo la matriz denominado "Nuevo elemento". Sugerencia Puede arrastrar campos de datos seleccionados desde el panel Esquema de datos y soltarlos en el panel Definición de variable para crear matrices o elementos de matriz. Para ver un vídeo de demostración sobre cómo crear matrices, haga clic aquí. 110 Capítulo 6 — Uso de variables Definición de atributos de matriz Después de crear una matriz en el panel Definición de variable, puede utilizar el área de atributos de variable en la parte inferior del panel para definir los atributos de la matriz. Para definir la matriz: 1. Seleccione la matriz en el panel Definición de variable. La información aparecerá en el área de atributos de variables. 2. Escriba un nombre para la matriz en el campo Nombre, en caso de necesidad. 3. Haga clic en el botón de exploración situado junto al campo Asignación. Aparecerá el cuadro de diálogo Esquema de datos. Seleccione el campo de datos principal que desea utilizar para rellenar esta variable y haga clic en Aceptar. Opciones de atributos de matriz Puede definir las siguientes opciones de atributo en el panel Definiciones de variable para una matriz seleccionada. Atributo Descripción Nombre Escriba un nuevo nombre para la propiedad de documento. Necesitará recordar este nombre para la publicación o comunicárselo a la persona que se encargue de la publicación. No existe ninguna lista en xAdmin desde la que seleccionar la propiedad del documento. Para utilizar la propiedad en la plantilla de nombre de archivo de xAdmin, escriba {$NombrePropiedad}. Tipo Muestra el tipo del elemento seleccionado (Matriz en el caso de elementos de matriz). Este campo es de sólo lectura. Asignación Haga clic en el campo y, a continuación, en el botón de exploración que aparece. Seleccione el campo que desea asignar a esta variable en el cuadro de diálogo Esquema de datos y haga clic en Aceptar. Definición de los atributos de elementos de matriz Después de crear un elemento de matriz en el panel Definición de variable, puede utilizar el área de atributos de variable en la parte inferior del panel para definir los atributos del elemento. Para definir el elemento de matriz: 1. Seleccione el elemento de matriz en el panel Definición de variable. La información aparecerá en el área de atributos de variables. 2. Escriba un nombre para el elemento de matriz en el campo Nombre, en caso de necesidad. 3. Seleccione el tipo de valor para este elemento de matriz en la lista desplegable: string, integer, float, double, boolean, date, dateTime o time. 4. Seleccione el tipo de asignación para este elemento de matriz: Campo de esquema o Expresión. 111 Capítulo 6 — Uso de variables 5. Seleccione el tipo de asignación para esta variable: Campo de esquema o Expresión. Si ha seleccionado Campo de esquema, continúe con los pasos siguientes. Si ha seleccionado Expresión, pase a Definición de variables de expresión. 6. Haga clic en el botón de exploración situado junto al campo Asignación. Aparecerá el cuadro de diálogo Esquema de datos. 7. Seleccione el campo de esquema que desea utilizar para rellenar esta variable y haga clic en Aceptar. Definición de variables de expresión Para definir una variable de tipo de expresión: 1. Lleve a cabo los pasos de Definición de los atributos de elementos de matriz y asegúrese de que selecciona Expresión como tipo de asignación. 2. Haga clic en el campo Expresión y en el botón de exploración que aparece. Aparece el cuadro de diálogo Expresión de variable. 3. Escriba su expresión en el cuadro, en la parte superior del cuadro de diálogo. Para ayudarle a crear su expresión, puede: • Seleccione un tipo de función para ver las funciones que están disponibles: Número, Lógica, Grupo, Cadena o Datetime. Haga clic en una función de la lista para ver una descripción de la función del cuadro, en la parte inferior del cuadro de diálogo. Haga doble clic en una función de la lista para que aparezca en el cuadro de expresión donde pueda editarla. • Haga clic en Seleccionar variable para seleccionar una variable de las definiciones de variables establecidas en el documento para su uso en la expresión. • Haga clic en Comprobar para verificar que la expresión es válida. • Haga clic en Borrar para borrar todo el contenido del cuadro de variable. Utilice esta opción si tiene que volver a empezar desde cero. Si tiene que cambiar el tipo de valor de la variable que está creando, seleccione un nuevo tipo en la lista desplegable Tipo de valor en la parte superior del cuadro de diálogo. Haga clic en Aceptar cuando haya terminado de crear su expresión. Para obtener más información, consulte Creación de expresiones de variables. Nota No se admite el formato numérico alemán en una variable Expresión. Por ejemplo, no se admite un número con formato 1.000,00, debe darle el formato 1,000.00. 112 Capítulo 6 — Uso de variables Opciones de atributos de elementos de matriz Puede definir las siguientes opciones de atributo en el panel Definiciones de variable para un elemento de matriz seleccionado. Atributo Descripción Nombre Escriba un nombre para el elemento de matriz. Tipo Muestra el tipo del elemento seleccionado (Sencillo para elementos de matriz). Este campo es de sólo lectura. Tipo de valor Seleccione el tipo de valor que generará este elemento de matriz: integer, string, float, double, boolean, date, time, dateTime. Tipo de asignación Seleccione el tipo de asignación que va a utilizar con el elemento de matriz: Campo de esquema o Expresión. Asignación (Sólo la asignación de campo de esquema) Haga clic en el campo y, a continuación, haga clic en el botón de exploración que aparece. Seleccione el campo que desea asignar a este elemento de matriz en el cuadro de diálogo Esquema de datos y haga clic en Aceptar. Expresión (Sólo la asignación de expresión) Haga clic en el campo y, a continuación, haga clic en el botón de exploración que aparece. Defina su expresión de variable para este elemento de matriz. Para obtener más información, consulte Creación de expresiones de variables Colocación de variables de tabla en el documento Ahora que ya ha creado y definido una matriz, puede colocarla en el documento y crear una variable de tabla. Existen dos maneras sencillas de colocar una matriz del panel Definición de variable en el esquema y en el documento. La manera más sencilla de incluir una variable de tabla en el documento es arrastrarla desde el panel Definición de variable al documento. Una tabla aparece en la página en la ubicación del cursor y la variable de tabla también aparece en el esquema. También puede utilizar el menú Esquema para colocar una matriz como variable de tabla: 1. Coloque el cursor en el documento en la ubicación donde desee que aparezca la tabla. 2. Seleccione la matriz en el panel Definición de variable. 3. Haga clic en el menú Esquema y seleccione Agregar variable de tabla. La variable aparece en el esquema y la tabla aparece en la página del documento, en la ubicación del cursor. Nota (1) No se puede cortar ninguna variable colocada en el documento. Para quitar una variable de un documento, selecciónela en el esquema y haga clic en Eliminar en la barra de herramientas de Schematic. (2) No puede eliminar ni agregar columnas a una variable de tabla en la página del documento, utilice el cuadro de diálogo Configuración de tabla. (3) No puede unir celdas en una variable de tabla. 113 Capítulo 6 — Uso de variables Para ver un vídeo de demostración sobre cómo crear una variable de tabla mediante un matriz, haga clic aquí. Formato de variables de tabla Una vez creada una variable de tabla, puede seleccionar qué columnas desea que aparezcan en la tabla (de los campos disponibles), definir el orden de las columnas y aplicarle formato a los campos que aparecen en la tabla. Aplique formato a la variable de tabla antes de aplicar cualquier formato en el documento a la propia tabla (como agregar sombreado o bordes). Una vez que haya aplicado formato a la variable de tabla, se perderá el formato anterior de la tabla. También puede utilizar las opciones de la tabla de xPresso mejoradas para ayudar a dar formato a las variables de tabla; para más información, consulte Opciones de tabla de xPresso. Para aplicarle formato a una variable de tabla: 1. Seleccione la variable de tabla en el esquema, haga clic en el menú Esquema (o haga clic con el botón secundario en la variable) y seleccione Formateando tabla de variable. Aparecerá el cuadro de diálogo Configuración de tabla. En el cuadro de diálogo Configuración de tabla, puede seleccionar los campos de columna que desee que aparezcan en la tabla y defina el orden en el que desea que se muestren. 2. Seleccione las columnas que desea que aparezcan en la tabla en la lista Columnas disponibles y haga clic en Agregar = >. 3. Seleccione una columna en la lista Columna seleccionada y haga clic en Hacia arriba o Hacia abajo para mover la columna en el orden. Repita el proceso con cualquier columna que desee mover. 4. (Opcional) Seleccione una columna en la lista Columnas seleccionadas y haga clic en Quitar <= para eliminarla de la inclusión en la tabla y colocarla de nuevo en la lista Columnas disponibles. También puede hacer clic en Borrar << para mover todos los elementos de la lista Columnas seleccionadas a la lista Columnas disponibles. 5. (Opcional) Aplique formato a cualquiera de los campos de texto seleccionados mediante la selección del campo de la lista y al hacer clic en Formato. Aparece el cuadro de diálogo Formato del tipo de campo. Para obtener más información, consulte Formato de variables de texto. 6. Haga clic en Aceptar. xPresso para Word 2007 muestra un mensaje que le indica que se perderá cualquier formato de tabla anterior (como bordes y sombreado) y le pregunta si desea continuar. Haga clic en Sí para continuar y guardar el formato de la tabla de variable, o bien haga clic en No para volver al cuadro de diálogo Configuración de tabla. Sugerencia También puede acceder al cuadro de diálogo Configuración de tabla haciendo clic en el campo Columnas de tabla en el área de atributos del esquema de la variable de tabla seleccionada y haciendo clic, a continuación, en el botón de exploración que aparece. 114 Capítulo 6 — Uso de variables Nota Sólo puede eliminar las columnas de una variable de tabla desde el cuadro de diálogo Configuración de tabla, no puede eliminarlas desde el documento. Actualización de tablas con elementos de matriz cambiados Puede cambiar los nombres de los elementos de matriz del panel Definición de variable que se utilizan en una tabla de variable. Sin embargo, los cambios no aparecerán automáticamente en la tabla del documento. Para actualizar la variable de tabla del documento: 1. Seleccione la variable de tabla en el panel Esquema. 2. Haga clic en el botón de exploración situado junto a VariableType en el área de atributos del esquema. Los nombres de la lista Columnas seleccionadas se ha actualizado con los nombres nuevos del panel Definición de variable. 3. Seleccione las columnas actualizadas de la lista Columnas seleccionadas y haga clic en Quitar. Las columnas aparecen ahora en la lista Columnas disponibles. 4. Seleccione las columnas actualizadas en la lista Columnas disponibles y haga clic en Agregar para devolverlas a la tabla. 5. (Opcional) Seleccione columnas en la lista Columnas seleccionadas y haga clic en Hacia arriba o Hacia abajo para ponerlas en el orden correcto. 6. Haga clic en Aceptar. En este momento la tabla del documento ya debería mostrar los nombres actualizados. Creación de expresiones de variables Al crear una variable o un elemento de matriz, tiene la opción de seleccionar un campo de datos existente o definir una expresión con la que asociarlo. Tener la opción de definir una expresión significa que puede hacer que su variable represente mucho más que un simple campo de datos. Puede comparar campos de datos, puede realizar cálculos y puede utilizar las funciones y que el resultado aparezca en la salida de documento. Esto le proporciona mucha flexibilidad. Todas las expresiones se crean en el cuadro de diálogo Expresión de variable, al que puede acceder seleccionando Expresión como Tipo de asignación de la variable y haciendo clic, a continuación, en el campo Expresión en el área de atributos de variable y haciendo clic en el botón de exploración que aparece. En el cuadro de la parte superior es donde se crea su expresión. Puede incluir campos de esquema y funciones en la expresión y utilizar los operadores booleanos siguientes: > (mayor que), < (menor que), > = (mayor o igual que), < = (menor o igual que) y != (no igual a). También puede realizar los cálculos siguientes en su expresión: integer + integer, float, or double integer - integer, float, or double integer * integer, float or double 115 Capítulo 6 — Uso de variables integer / float or double integer % float or double float + float or double float - float or double float * float or double float / float or double float % float or double double + double double - double double * double double % double string + string Nota (1) No se admite el formato numérico alemán en una variable Expresión. Por ejemplo, no se admite un número con formato 1.000,00, debe darle el formato 1000.00. (2) Debe escribir una "f" junto con cualquier valor flotante que esté utilizando en un cálculo. Por ejemplo: $Pay:Price$*0.15f-(1.0f/3.0f)*1600 Sugerencia Si tiene que cambiar el tipo de valor de su variable mientras está creando su expresión, seleccione un nuevo tipo en la lista desplegable Tipo de valor situada en la parte superior del cuadro de diálogo. Variables Para incluir una variable en la expresión, haga clic en Seleccionar variable y seleccione la variable en el cuadro de diálogo Seleccionar variable. La variable seleccionada aparece en el cuadro con este formato: $DataPath:VariableName$ A continuación, puede agregar un operador si lo desea. Por ejemplo, para crear una variable denominada "Full Name", podríamos especificar: $PRIMARY_ACCOUNT:FNAME$+" "+$PRIMARY_ACCOUNT:MIDDLE_INITIAL$+" "+$PRIMARY_ACCOUNT:LNAME$ Nota No se pueden anidar las matrices utilizadas en definiciones de variables. 116 Capítulo 6 — Uso de variables Funciones Para incluir una función en la expresión, primero haga clic en un botón de opción para ver las funciones que están disponibles: Funciones de número, Funciones lógicas, Funciones de grupo, Funciones de cadena o Funciones de fecha y hora. Puede hacer clic en una función de la lista para ver una descripción de la función en la parte inferior del cuadro de diálogo. Haga doble clic en una función de la lista para que aparezca en el cuadro de expresión donde pueda editarla. Por ejemplo: addDay( datetime_or_date_value , numeric_value ) Seleccione cada argumento y sustitúyalo mediante la selección de un campo de esquema o mediante la introducción de un valor. Por ejemplo, para crear una variable denominada "DatePastDue", podríamos especificar: addDay($DATE_DUE$), 7) Para obtener más información sobre las funciones disponibles, consulte Funciones de expresión. Instrucciones If/Else Puede utilizar la lógica If/Else en las expresiones de variables para crear instrucciones más complejas. Se admiten los siguientes formatos de instrucciones: if ("a"=="a") return "a"; if ("a"=="b") return "b"; else return "c" if ($variable$=="a") return "a"; if ($variable$=="b") return "b"; else return "c" if ("a"=="a") {if ("c"=="c") return "b"; if ("d"=="e") return "d"; else return "a"; else return "c" Por ejemplo: if ($CollateralType$=="00") return "Improve your customer communications"; if ($CollateralType$=="30") return "Improve your policyholder communications"; if ($CollateralType$=="31") return "Improve your P&C forms management process"; else return "Improve your client communications"; Verificación de expresiones Una vez finalizada su expresión, debe comprobarla para asegurarse de que funcione y de que es una expresión válida. Para comprobar su expresión, haga clic en Comprobar. Aparece un mensaje en el cuadro de diálogo bajo el cuadro de expresión para indicarle los resultados de la comprobación. 117 Técnicas de contenido dinámico 7 Técnicas de contenido dinámico Existen muchas formas diferentes de convertir su documento xPresso en dinámico. En este capítulo se describen algunas de las técnicas más avanzadas que puede utilizar para agregar variabilidad. Bucles de contenido Si cuenta con información en sus datos que desea recorrer para crear contenido en el documento, puede agregar un bucle de contenido en xPresso para Word 2007. Los bucles de contenido permiten seleccionar un rango de contenido y repetir ese contenido en el documento con nuevo contenido de variables mientras xPresso para Word 2007 recorrerá los datos. También puede definir criterios de filtro que controlen cuándo se procesa el bucle en el documento. Esto resulta útil cuando un bucle sólo es válido en instancias concretas del documento dinámico. Creación de bucles de contenido Puede utilizar los bucles de contenido para repetir un fragmento de contenido en su documento. Por ejemplo, puede que desee crear una lista de variables de elementos en el documento. Si crea un bucle de contenido que contiene una línea de la lista con los datos de variable en él, xPresso para Word 2007 recorrerá sus datos y creará tantas líneas como sea necesario para completar la lista. O si su archivo de datos contiene el texto del documento, y está creando un trabajo con una estructura repetitiva como un catálogo, puede convertir el contenido de variables de la plantilla en un bucle de texto. xPresso para Word 2007 recorrerá los datos para extraer el contenido adecuado con el que rellenar las páginas del catálogo. Puede anidar varios bucles de contenido uno dentro de otro; sin embargo, un bucle anidado no se puede asociar al elemento principal del elemento asociado al bucle exterior. Por ejemplo, si los datos tienen un "Elemento principal 1", con un elemento secundario "Secundario 1", no puede anidar un bucle asociado a "Elemento principal 1" en un bucle asociado a "Secundario 1". Para ver un vídeo de demostración acerca de cómo crear un bucle de contenido, haga clic aquí. Para crear bucles de contenido: 1. Seleccione la matriz en el panel Definición de variable que representa el campo de datos principal que contiene los datos del bucle. 2. Seleccione el contenido del documento de Word que desee incluir en el bucle. Debido a la manera en que funcionan los controles de contenido de Word (utilizados para denotar los bucles), la marca de final de párrafo se incluye siempre en el contenido de bucle. Por consiguiente, se agregará automáticamente un retorno de carro al final de cada elemento de bucle, de manera que cada elemento aparezca en su propia línea. 118 Capítulo 7 — Técnicas de contenido dinámico 3. Haga clic en el menú Esquema y seleccione Crear bucle de contenido. xPresso para Word 2007 coloca un control de contenido alrededor del rango de contenido para denotar que está incluido en un bucle de contenido. XPresso para Word 2007 también agrega el bucle de contenido al esquema en la ubicación adecuada: si el bucle aparece dentro de una instancia de contenido u otro contenedor dinámico, aparecerá bajo él; si no, aparecerá bajo la raíz esquemática. 4. (Opcional) Defina los criterios de filtros para el bucle. Para obtener más información, consulte Definición de criterios de filtros de bucles. 5. Haga clic en Aplicar datos de variable en la ficha xPresso para ver el resultado del bucle de contenido. 119 Capítulo 7 — Técnicas de contenido dinámico Criterios de filtros de bucles Para cualquier bucle de contenido, puede definir criterios de filtro que controlen cuándo se procesa el bucle para la salida del documento. Esto le permite omitir el procesamiento de un bucle de registros de datos si no es necesario. Definición de criterios de filtros de bucles Para definir los criterios de filtros de bucles: 1. Seleccione el bucle en el esquema. La información del bucle aparece en el área de atributos del esquema. Haga clic en el botón de exploración situado junto al campo Filtro. Aparece el cuadro de diálogo Filtro de bucle. El cuadro de diálogo Filtro de bucle permite definir una expresión de criterios que determine si se procesa el bucle o no para un registro de datos específico. 2. Defina la expresión de criterios: • Para agregar una variable: haga clic en el botón de exploración debajo de Variable para abrir el cuadro de diálogo Seleccionar variable. Seleccione la variable que desee agregar de la lista y haga clic en Aceptar. • Para agregar un operador: seleccione un operador de la lista desplegable Es: igual (=), mayor o igual que (>=), menor o igual que (<=), distinto de (<>), menor que (<), mayor que (>). • Para agregar un valor: haga clic en Valor y escriba el valor en el cuadro de texto. • Para agregar un campo: haga clic en Campo y, a continuación, haga clic en el botón de exploración para abrir el cuadro de diálogo Seleccionar variable. Seleccione la variable que desee agregar de la lista y haga clic en Aceptar. • Haga clic en los botones (, ), AND y OR para agregar los operadores adecuados a la expresión. • Haga clic en Agregar para agregar la fila a la expresión. 3. (Opcional) Haga clic en Eliminar para borrar el contenido de la fila seleccionada. 4. (Opcional) Haga clic en Borrar todo para borrar el contenido de todas las filas del cuadro de diálogo. 5. Haga clic en Aceptar. Nota Si está comparando valores de fecha, el valor debe estar en formato AAAA-MM-DD. Uso de tablas dinámicas Las tablas dinámicas son una gran forma visual de incluir información en el documento, en un formato de fácil lectura. Las tablas dinámicas crecen y se comprimen según la cantidad de datos que se van a mostrar y tienen un número diferente de filas para cada registro de los datos. 120 Capítulo 7 — Técnicas de contenido dinámico Hay dos maneras de incluir una tabla dinámica en el documento: con una variable de tabla o mediante la creación de una tabla estática de Word y la aplicación de bucles de contenido a las filas. Usar una variable de tabla es una manera simple y eficaz de agregar una tabla al documento. Es bueno utilizar las variables de tabla cuando la estructura de datos coincide en gran medida con las filas y las columnas que desea incluir en la tabla. Puede seleccionar y volver a ordenar las columnas para que aparezcan de la forma que desea. Todos los valores de los datos de variables aparecen en la tabla. Todos los datos de la variable de tabla deben proceder del mismo campo de datos principal. Puede obtener más control sobre el formato y el flujo del contenido si crea una tabla en Word utilizando la opción Insertar tabla de la cinta de aplicaciones y asigna, a continuación, los bucles de contenido a las filas para rellenar la tabla. Puede elegir los campos que van en las columnas o en las filas (ya que puede recorrer varias filas). También puede incluir datos que puede que no se encuentren en el mismo campo de datos principal de la misma tabla, ya que puede crear varios bucles en una tabla. En cierto sentido, le permite asignar campos que pueden estar en un orden diferente y en filas distintas a una estructura de tabla para que se publique. La tabla de Word permite utilizar filas estáticas para encabezados o grupos al mismo tiempo que se indica una fila debajo para repetir con los datos. En el caso de las tablas de bucle de contenido, puede incluir elementos tales como encabezados de continuación, que no están disponibles al crear una tabla mediante una variable de tabla. Para obtener más información sobre cómo crear variables de tabla, consulte Uso de matrices. Para obtener más información sobre cómo crear una tabla dinámica mediante una tabla de Windows y bucles de contenido, consulte Creación de tablas dinámicas de bucle de contenido. Adición de filas y columnas Una vez creado el contenido dinámico en una celda de tabla, la tabla se considera bloqueada o protegida por Word y no le permitirá agregar filas o columnas a la tabla. Si intenta agregar columnas a la derecha o la izquierda de una celda seleccionada, recibirá un mensaje de error de Word. Si intenta agregar filas por encima o por debajo de la celda seleccionada, no obtendrá ningún mensaje de error pero Word no agregará dichas filas. Debe asegurarse de que dispone del número necesario de filas y columnas para alojar los marcadores de posición de contenido dinámicos (como variables y bucles de contenido) antes de empezar a agregar el contenido dinámico a la tabla. 121 Capítulo 7 — Técnicas de contenido dinámico Límites de celda Existen un par de aspectos relativos a los límites de celda en xPresso para Word 2007 que conviene saber: • Si coloca una tabla dinámica en una celda de tabla estática, Word y el motor de publicación xPublish difieren en su manera de mostrar el contenido si éste excede los límites de celda. Al ver el documento en xPresso para Word 2007, Word muestra truncado el contenido que se desborda. No obstante, al ofrecer una vista previa o publicar el documento mediante xPression, se mostrará todo el contenido de la celda (la tabla dinámica completa), posiblemente solapando otros elementos de la página. • Las cadenas de texto pueden aparecer en longitudes diferentes cuando vea el documento en xPresso para Word 2007 y al utilizar la función de vista previa en PDF o publicar el documento en el servidor. Si una cadena de texto se incluye en una celda de tabla que se ha establecido en un tamaño concreto (y no puede expandirse para ajustarse al contenido), el contenido se puede truncar en la salida de xPression, pero puede aparecer por completo cuando se visualice el documento en xPresso para Word 2007. 122 Capítulo 7 — Técnicas de contenido dinámico Creación de tablas dinámicas de bucle de contenido El primer paso al utilizar bucles de contenido de tabla para crear una tabla dinámica es agregar una tabla al documento mediante la función de tabla de Word. Una vez que se ha colocado la tabla en la ubicación correcta de la página del documento, puede empezar a agregar las variables a la tabla que rellenará las celdas de la tabla con datos. A continuación, puede seleccionar una o varias filas y asignar los bucles de contenido. Puede tener varias filas en un bucle de contenido y puede tener varios bucles de contenido en la tabla. Para crear tablas dinámicas de bucle de contenido: 1. Coloque una tabla en el documento utilizando el comando Tabla de la ficha Insertar de la cinta de aplicaciones. Se mostrará el menú Insertar tabla. 2. Seleccione el número de filas y columnas que necesita para crear el bucle o los bucles. No es preciso que disponga de suficientes filas en la tabla para alojar los datos generados, xPresso para Word 2007 agregará filas según sea necesario para todos los datos. Sin embargo, debe contar con suficientes filas para agregar todos los controles de contenido dinámico (como variables y bucles de contenido). No podrá agregar filas o columnas a la tabla después de agregarle el contenido dinámico. 3. Coloque las variables del panel Definición de variable en las celdas adecuadas de la tabla. 4. Agregue los encabezados de columna y cualquier pie de página que necesite para la tabla. Cuando los encabezados y el contenido de variables se hayan distribuido en la tabla según lo deseado, está listo para crear los bucles de tabla de contenido. 5. Seleccione una o varias filas de la tabla que desea incluir en un bucle. 6. Haga clic en la matriz de variables que desea asociar al bucle en el panel Definición de variable. 7. Haga clic en el menú Esquema y seleccione Crear bucle de contenido. Un bucle de contenido se agrega al esquema y la fila de la tabla se identifica como un bucle de contenido en el documento. 8. Repita los pasos 5 a 7 con cada bucle de contenido que desee definir en la tabla. 9. Pruebe la tabla mediante la aplicación de algunos datos. Haga clic en Aplicar datos de variable en la ficha xPresso de la cinta de aplicaciones. Seleccione un archivo de datos y haga clic en Abrir. La tabla se debería expandir y rellenar con los datos del archivo de datos. Nota (1) No se puede utilizar la tecla CTRL para seleccionar varias filas de una tabla para incluirlas en un bucle de contenido. Ésta es una limitación del control de contenido de Word. (2) Si selecciona más de una fila de la tabla para incluirlas en el bucle, el control de contenido parecerá que sólo contiene una de las filas seleccionadas. Ésta es una limitación del control de Word. No obstante, el bucle de contenido se creará correctamente para incluir todas las filas seleccionadas y se podrá comprobar en el esquema. 123 Capítulo 7 — Técnicas de contenido dinámico Contenido universal XPresso para Word 2007 permite incluir contenido en el documento principal de xPresso que puede proceder de un origen externo. Esta funcionalidad se denomina "contenido universal". El contenido universal reemplaza el concepto de subdocumentos, que se utilizaban en versiones anteriores de XPresso para Word 2007. El contenido universal amplía el concepto de subdocumentos para incluir diferentes tipos de documentos, así como imágenes, que se pueden incluir en el documento de xPresso. Los tipos de documentos que puede incluir como contenido universal se puede dividir en dos categorías principales: dinámico y estático. Los documentos dinámicos pueden ser paquetes de documentos listos para publicar de xPresso para Adobe InDesign o de XPresso para Word 2007. Estos documentos pueden incluir contenido dinámico y variables, solamente necesita asignar las variables para que exista una correlación entre las variables del contenido externo y el documento principal. El contenido estático puede ser un documento PDF, TIFF, .doc de Word o .docx (Word 2007). Estos documentos no pueden incluir contenido variable. Se incluirán en el documento de XPresso para Word 2007 tal cual. También puede incluir imágenes a través del contenido de imagen universal; también se pueden incluir archivos PDF como imágenes. Puede especificar criterios de activación/desactivación para la inclusión de la imagen. El contenido universal externo se puede incluir directamente desde una unidad local o de red, un servidor de ECM o a través de una variable que contiene la ruta de acceso al contenido. Las entradas de índice (marcadores) que aparecen en el contenido universal externo se pueden incluir en el índice del documento principal. Para obtener más información, consulte Indexación del documento. Nota No se admite la inclusión de contenido universal en el documento para la salida HTML. 124 Capítulo 7 — Técnicas de contenido dinámico Ubicaciones compatibles para contenido universal El contenido universal se puede colocar en el documento de XPresso para Word 2007 en diferentes lugares, dependiendo del tipo de contenido. La tabla siguiente muestra dónde se pueden colocar los diferentes tipos de contenido universal dentro del documento. Las secciones que siguen a la tabla contienen más detalles sobre las diferentes áreas de compatibilidad. Tipo de contenido universal Párrafo (en línea o límite) Lista Cuadro de texto Celda de tabla Encabezado/ Pie de página PDF Sí Sí No No No TIFF Sí Sí No No No Doc de Word Sí Sí Sí Sí Sí Docx de Word Sí Sí Sí Sí Sí Paquete de xInDesign Sí Sí No No No Paquete de xWord Sí Sí Sí Sí Sí Imagen Sí Sí Sí Sí Sí Colocación de contenido en encabezados y pies de tabla Al colocar contenido universal en el encabezado o el pie de una tabla con una fila de cuerpo, una fila de encabezado y una fila de pie, es importante asegurarse de que el contenido no hará que la tabla (completa con encabezado y pie) no quepa en una página. Si el contenido es demasiado grande y la tabla completa no puede caber en una página, xPression considerará la página como no válida y generará una página en blanco. Adición de contenido universal a un documento principal Los pasos para agregar contenido universal difieren ligeramente en función del tipo de contenido que se agregue. Las secciones siguientes contienen los pasos para los diferentes tipos de contenido universal. Nota Si utiliza la configuración Seguir la definición de tabla de contenido del documento principal con contenido universal de PDF, asegúrese de que el documento principal de Word contiene estilos incluidos en la tabla de contenido con el nombre Título nº (1 a 9) para cada nivel de encabezado necesario en el PDF. Si el documento principal no dispone de los estilos con el nombre adecuado incluidos en la tabla de contenido, las entradas de tabla de contenido del archivo PDF no aparecerán en la tabla de contenido del documento principal. Al crear un vista previa en PDF del documento principal en xPresso para Word 2007, el contenido universal aparecerá en el lugar adecuado en el documento PDF principal. Al implementar el documento principal en el servidor de xPression, también debe implementar cualquier archivo de 125 Capítulo 7 — Técnicas de contenido dinámico contenido universal que haya agregado al documento principal. Si el contenido universal se inserta como un "Archivo local", debe asegurarse que el contenido reside en el servidor con la misma ruta de acceso completa. Adición de contenido de tipo paquete de xWord o paquete de xInDesign En un documento principal se puede incluir cualquier paquete listo para publicar de XPresso para Word 2007 (xWord) o xPresso para Adobe InDesign (xInDesign) como contenido universal. Los paquetes no listos para publicar no se pueden incluir como contenido universal. Para obtener más información, consulte Empaquetado de documentos. Para agregar contenido universal: 1. Coloque el cursor en el documento en la ubicación donde desea que el contenido universal aparezca en la salida. 2. Haga clic en el menú Esquema y seleccione Agregar contenido universal. Aparecerá un elemento de contenido universal en el esquema y un control de contenido de universal en el documento. 3. En el área de atributos de la parte inferior del esquema, escriba el nombre del contenido universal y seleccione el tipo: xWord, Paquete o Paquete de xInDesign. 4. Seleccione la ubicación desde la que se incluirá el contenido universal: Archivo local, Variable o Servidor. 5. Haga clic en el botón de exploración situado junto al campo Referencia. • Si seleccionó Archivo local como ubicación, aparecerá el cuadro de diálogo Cargar contenido universal. Busque y seleccione el contenido y haga clic en Abrir. • Si seleccionó Variable como ubicación, aparecerá el cuadro de diálogo Seleccionar variable. Seleccione la variable que contiene la ruta completa y el nombre del contenido y haga clic en Aceptar. Para obtener más información, consulte Formato de referencias de archivo variables. • Si seleccionó Servidor como ubicación y está registrado actualmente en el servidor, aparecerá el cuadro de diálogo Servidor. Si el contenido está ubicado en el servidor predeterminado, examine para buscarlo, selecciónelo y, a continuación, haga clic en Colocar. Si el contenido está ubicado en otro servidor, siga las instrucciones en Selección de contenido en otro servidor, después examine para buscarlo, selecciónelo y, a continuación, haga clic en Colocar. Esta opción no está disponible si no está registrado en el servidor. 6. Haga clic en el botón de exploración del campo Asignación. Aparece el cuadro de diálogo Asignar variables de contenido universal. 7. Seleccione una variable de la lista Variables de contenido universal y seleccione la variable a la que desea asignarlo en la lista Variables de documento maestro. Si existe una variable en la lista Variables de documento maestro que coincida con la variable de contenido universal, se seleccionará de forma automática en la lista. Las variables deben ser del mismo tipo de datos que se va a asignar. 8. Haga clic en Asignar para agregar las dos variables a la lista Variables asignadas. Si algunas o todas las variables de contenido universal disponen de variables de documento principal 126 Capítulo 7 — Técnicas de contenido dinámico asignadas (con el nombre completo exacto, incluida la misma matriz principal), puede hacer clic en Asignación automática para asignar las variables automáticamente. Todas las variables con el mismo nombre y del mismo tipo se asignarán entre sí. 9. Si es necesario, repita los pasos 7 y 8 para cada variable de contenido universal de la lista. Haga clic en Aceptar cuando haya terminado con la asignación. Si seleccionó Paquete de xInDesign como tipo de contenido universal, continúe en el paso 11. 10. (Solamente paquete de xWord) Seleccione la opción de diseño en la lista desplegable Diseño: • Sólo contenido. No se recuperará ningún formato de diseño de página (como formato de columnas y tabla) que el contenido pueda tener de su origen. El contenido externo se incluirá en el diseño de página del documento principal. El formato de caracteres del documento original (como negrita, cursiva y tamaño de fuente) se mantendrá en el documento principal. • Contenido con diseño. El contenido conservará su diseño de página y formato de caracteres originales. 11. Seleccione una opción de numeración de páginas: • Continuar. La numeración de páginas del documento numerará de forma continuada el documento principal y el contenido universal. • Restablecer. La numeración de páginas volverá a empezar en la página 1 en la primera página del contenido universal. 12. Haga clic en el botón de exploración del campo de tabla de contenido para definir la configuración de la tabla de contenido. Aparecerá el cuadro de diálogo Configuración de tabla de contenido. 13. Seleccione el tipo de tabla de contenido en la lista desplegable Tabla de contenido: • Ninguno. No existe configuración de tabla de contenido para el contenido universal. • Entrada única. Aparecerá una entrada única en la tabla de contenido del documento principal para el contenido universal. Seleccione la opción para utilizar el nombre del documento como entrada, escriba un nombre para utilizar como entrada o seleccione una variable para utilizar como entrada. • Usar definición principal. Utilice la configuración de tabla de contenido del documento principal. • Usar definición universal. Utilice la configuración de tabla de contenido del contenido universal. Haga clic en Aceptar. 14. (Opcional) Haga clic en el botón de exploración del campo de activación/desactivación para definir criterios de activación/desactivación que permitan controlar el contenido universal cuando está incluido en el documento principal. Aparece el cuadro de diálogo Activar/desactivar criterios. Defina los criterios de inclusión y, a continuación, haga clic en Aceptar. Para obtener más información, consulte Definición de criterios de activación/desactivación. 127 Capítulo 7 — Técnicas de contenido dinámico Nota Si va a crear la salida HTML, no se admite incluir las entradas del contenido universal en la tabla de contenido del documento principal. Adición de contenido de tipo PDF, TIFF, Doc de Word o Docx de Word Para agregar contenido universal: 1. Coloque el cursor en el documento en la ubicación donde desea que el contenido universal aparezca en la salida. 2. Haga clic en el menú Esquema y seleccione Agregar contenido universal. Aparecerá un elemento de contenido universal en el esquema y un control de contenido de universal en el documento. 3. En el área de atributos de la parte inferior del esquema, escriba el nombre del contenido universal y seleccione el tipo: PDF, TIFF, Documento de Wordo Docx de Word. 4. Seleccione la ubicación desde la que se incluirá el contenido universal: Archivo local, Variable o Servidor. 5. Haga clic en el botón de exploración situado junto al campo Referencia. • Si seleccionó Archivo local como ubicación, aparecerá el cuadro de diálogo Cargar contenido universal. Busque y seleccione el contenido y haga clic en Abrir. • Si seleccionó Variable como ubicación, aparecerá el cuadro de diálogo Seleccionar variable. Seleccione la variable que contiene la ruta completa y el nombre del contenido y haga clic en Aceptar. Para obtener más información, consulte Formato de referencias de archivo variables. • Si seleccionó Servidor como ubicación y está registrado actualmente en el servidor, aparecerá el cuadro de diálogo Servidor. Si el contenido está ubicado en el servidor predeterminado, examine para buscarlo, selecciónelo y, a continuación, haga clic en Colocar. Si el contenido está ubicado en otro servidor, siga las instrucciones en Selección de contenido en otro servidor, después examine para buscarlo, selecciónelo y, a continuación, haga clic en Colocar. Esta opción no está disponible si no está registrado en el servidor. Si seleccionó PDF o TIFF como tipo de contenido universal, continúe en el paso 7. 6. (Solamente Doc de Word y Docx de Word) Seleccione la opción de diseño en la lista desplegable Diseño: • Sólo contenido. No se recuperará ningún formato de diseño de página (como formato de columnas y tabla) que el contenido pueda tener de su origen. El contenido externo se incluirá en el diseño de página del documento principal. El formato de caracteres del documento original (como negrita, cursiva y tamaño de fuente) se mantendrá en el documento principal. • Contenido con diseño. El contenido conservará su diseño de página y formato de caracteres originales. 128 Capítulo 7 — Técnicas de contenido dinámico 7. Seleccione una opción de numeración de páginas: • Continuar. La numeración de páginas del documento numerará de forma continuada el documento principal y el contenido universal. • Restablecer. La numeración de páginas volverá a empezar en la página 1 en la primera página del contenido universal. 8. Haga clic en el botón de exploración del campo de tabla de contenido para definir la configuración de la tabla de contenido. Aparecerá el cuadro de diálogo Configuración de tabla de contenido. 9. Seleccione el tipo de tabla de contenido en la lista desplegable Tabla de contenido: • Ninguno. No existe configuración de tabla de contenido para el contenido universal. • Entrada única. Aparecerá una entrada única en la tabla de contenido del documento principal para el contenido universal. Seleccione la opción para utilizar el nombre del documento como entrada, escriba un nombre para utilizar como entrada o seleccione una variable para utilizar como entrada. • Usar definición principal. Utilice la configuración de tabla de contenido del documento principal. • Usar definición universal. Utilice la configuración de tabla de contenido del contenido universal. Haga clic en Aceptar. 10. Haga clic en el botón de exploración del campo Preferencia para seleccionar el intervalo de páginas del documento. Se muestra el cuadro de diálogo Preferencia. 11. Defina el intervalo de páginas del documento de contenido universal que desea incluir en el documento principal y haga clic en Aceptar. 12. (Opcional) Haga clic en el botón de exploración del campo de activación/desactivación para definir criterios de activación/desactivación que permitan controlar el contenido universal cuando está incluido en el documento principal. Aparece el cuadro de diálogo Activar/desactivar criterios. Defina los criterios de inclusión y, a continuación, haga clic en Aceptar. Para obtener más información, consulte Definición de criterios de activación/desactivación. Nota Si va a crear la salida HTML, no se admite incluir las entradas del contenido universal en la tabla de contenido del documento principal. Adición de contenido de tipo imagen Para agregar contenido universal: 1. Coloque el cursor en el documento en la ubicación donde desea que el contenido universal aparezca en la salida. 129 Capítulo 7 — Técnicas de contenido dinámico 2. Haga clic en el menú Esquema y seleccione Agregar imagen universal. Aparecerá un elemento de contenido universal en el esquema y un marcador de posición de imagen en el documento. 3. En el área de atributos de la parte inferior del esquema, escriba el nombre del contenido universal. 4. Seleccione la ubicación desde la que se incluirá el contenido universal: Archivo local, Variable o Servidor. 5. Haga clic en el botón de exploración situado junto al campo Referencia. • Si seleccionó Archivo local como ubicación, aparecerá el cuadro de diálogo Cargar contenido universal. Busque y seleccione el contenido y haga clic en Abrir. • Si seleccionó Variable como ubicación, aparecerá el cuadro de diálogo Seleccionar variable. Seleccione la variable que contiene la ruta completa y el nombre del contenido y haga clic en Aceptar. Para obtener más información, consulte Formato de referencias de archivo variables. • Si seleccionó Servidor como ubicación y está registrado actualmente en el servidor, aparecerá el cuadro de diálogo Servidor. Si el contenido está ubicado en el servidor predeterminado, examine para buscarlo y selecciónelo. Si el contenido está ubicado en otro servidor, siga las instrucciones en Selección de contenido en otro servidor, después examine para buscarlo y selecciónelo. Seleccione Utilizar siempre la versión seleccionada u Obtener siempre la última versión en función de la versión de la imagen que desee utilizar cuando se publique el documento, y, a continuación, haga clic en Colocar. Esta opción no está disponible si no está registrado en el servidor. Si seleccionó Archivo local o Servidor en el paso 4, continúe en el paso 9. 6. (Solamente Incluir desde Variable) Seleccione la opción de ajuste de imagen: • No hay ninguna opción de ajuste. La imagen aparece en la página con su tamaño original. • Ajustar contenido a marco. Se cambia el tamaño de la imagen para ajustarla al marco de la imagen. • Ajustar contenido proporcionalmente. Se cambia el tamaño de la imagen para ajustarla dentro del marco de la imagen, al tiempo que se mantienen las proporciones correctas. • Rellenar marco proporcionalmente. Se cambia el tamaño de la imagen para rellenar todo el marco de la imagen, al tiempo que se mantienen las proporciones correctas. 7. (Solamente Incluir desde Variable) Seleccione la opción de alineación vertical: Superior, Centro, Inferior. 8. (Solamente Incluir desde Variable) Seleccione la opción de alineación horizontal: Izquierda, Centro, Derecha. 130 Capítulo 7 — Técnicas de contenido dinámico 9. (Opcional) Haga clic en el botón de exploración del campo de activación/desactivación para definir criterios de activación/desactivación que permitan controlar el contenido universal cuando está incluido en el documento principal. Aparece el cuadro de diálogo Activar/desactivar criterios. Defina los criterios de inclusión y, a continuación, haga clic en Aceptar. Para obtener más información, consulte Definición de criterios de activación/desactivación. Formato de referencias de archivo variables Si utiliza una variable para proporcionar el nombre y la ubicación del contenido universal, la referencia debe utilizar un formato específico, en función de la ubicación donde se encuentra el contenido: local, en una red, en un repositorio de Documentum o en un repositorio de contenido de base de datos de xPression (actualmente no admitido). Local: file:///unidad/ruta/nombreArchivo Red: file://nombreEquipo/ruta/nombreArchivo Documentum: ecm::nombreConfigEcm:/ruta/nombreArchivo?version=versión Repositorio de contenido: cr::nombreRCxPression:/ruta/nombreArchivo?version=versión (no se admite actualmente) Selección de contenido en otro servidor El contenido universal se puede incluir en el documento incluso si reside en un servidor de Documentum, que no sea el servidor predeterminado que se utilice para las funciones en línea. El servidor deberá tener una configuración de ECM definida en xAdmin Documentum Edition para poder seleccionar contenido del mismo. Para obtener más información, consulte la Guía del usuario de xAdmin Documentum Edition. Para seleccionar contenido de un servidor no predeterminado: 1. Seleccione el nombre del servidor de la lista desplegable Servidor actual en el cuadro de diálogo Servidor ECM. 2. Active la casilla Cambiar nombre o contraseña de inicio de sesión si desea iniciar sesión en el servidor con un nombre de usuario o contraseña diferente de la que utilizó para iniciar sesión en el servidor desde xPresso para Word 2007. 3. Haga clic en Conectar. Si ha seleccionado la opción Cambiar nombre o contraseña de inicio de sesión, aparecerá el cuadro de diálogo Iniciar sesión. Escriba las credenciales y haga clic en Aceptar. El cuadro de diálogo Servidor ECM se actualiza con la información del directorio procedente del servidor nuevo. Tablas de contenido Los documentos de xPresso para Word 2007 pueden incluir una tabla de contenido utilizando algunas de las funciones de tabla de contenido de Word básicas. Si define la tabla de contenido en un grupo de contenido que no cumple los requisitos para su inclusión en el documento, la tabla de contenido no aparecerá en el producto acabado. Asegúrese de que, independientemente de donde coloque la tabla de contenido, ese contenido se podrá utilizar en las salidas en las que necesite que aparezca. 131 Capítulo 7 — Técnicas de contenido dinámico Nota No se admite la inclusión de una tabla de contenido en el documento para la salida HTML. Los códigos de campo asociados a una entrada de tabla de contenido suelen ser texto oculto. Para activar o desactivar la visualización de los códigos de campo, haga clic en el botón Mostrar/Ocultar del grupo Párrafo en la ficha Inicio de la cinta de aplicaciones de Word. Existen dos formas de insertar una tabla de contenido: mediante un formato de Word disponible (tal cual o modificado mediante la configuración en el cuadro de diálogo Tabla de contenido) o mediante la generación de una tabla de contenido propia definiendo códigos de campo en el cuadro de diálogo Campo. xPresso para Word 2007 no permite crear tablas de contenido con la opción Tabla manual del menú integrado de Tabla de contenido. Nota (1) Si aplica un estilo de título a sólo una parte del párrafo (en vez de al párrafo completo), el texto del título no aparecerá como entrada de la tabla de contenido cuando se realiza una vista previa del documento en PDF o se publica. (2) No se admite el uso de varios idiomas en una única tabla de contenido. Para evitar esta limitación, asegúrese de que los estilos "Tdc nº" de Word se definen con una fuente para el mismo idioma que se utiliza en el resto de la tabla de contenido. Por ejemplo, para mostrar caracteres chinos, utilice una fuente asiática. 132 Capítulo 7 — Técnicas de contenido dinámico Opciones de tabla de contenido Para acceder a las opciones de tabla de contenido, haga clic en la ficha Referencias, haga clic en Tabla de contenido en el grupo Tabla de contenido y seleccione Insertar tabla de contenido. La ficha Tabla de contenido permite definir las opciones de la tabla de contenido. La ficha Tabla de contenido incluye las siguientes opciones. Función Compatibilidad Mostrar números de página √ Alinear números de página a la derecha √ Carácter de relleno No compatible Usar hipervínculos en lugar de números de página No compatible Formatos Mostrar niveles Opciones: Estilos Sólo se admiten Clásico, Elegante, Formal y Sencillo Sólo se admiten los niveles 1 y 2 √ Opciones: Niveles de esquema No compatible Opciones: Campos de elementos de tabla No compatible Modificar opciones √ 133 Capítulo 7 — Técnicas de contenido dinámico Inserción de una tabla de contenido Para insertar una tabla de contenido en el documento: 1. Coloque el cursor en el documento donde desee que aparezca la tabla de contenido. 2. Haga clic en Tabla de contenido en el grupo Tabla de contenido de la ficha Referencias en la cinta de aplicaciones de Word. 3. Seleccione uno de los formatos integrados o haga clic en Insertar tabla de contenido. Si selecciona uno de los formatos integrados, ya habrá terminado de insertar la tabla de contenido. Si selecciona la opción Insertar tabla de contenido, se mostrará el cuadro de diálogo Tabla de contenido. 4. Modifique la configuración en la ficha Tabla de contenido. De forma predeterminada, Microsoft Word permite crear una tabla de contenido de tres niveles basada en Título 1-3. Puede aceptar esa tabla de contenido o especificar un conjunto de estilos distinto en el que basar la tabla de contenido. Para especificar los diferentes estilos, haga clic en Opciones y defina los estilos nuevos. 5. Haga clic en Aceptar tantas veces como sea necesario para salir de los cuadros de diálogo que tiene abiertos e insertar la tabla de contenido. Nota No se admite la opción Tabla manual del menú integrado de tabla de contenido. 134 Capítulo 7 — Técnicas de contenido dinámico Creación de su propia tabla de contenido usando campos Puede omitir la función de tabla de contenido automática de Word y ensamblar su propia tabla de contenido usando códigos de campo TC y TOC (TDC). El código de campo TC define el texto y los números de página para las entradas de una tabla de contenido y de listas de tablas, imágenes o contenido similar. Inserte un campo TC justo delante del texto que desee incluir en el contenido. El campo TOC recopila las entradas de una tabla de contenido utilizando los niveles de título, los estilos indicados o las entradas especificados por sus campos TC. xPresso para Word 2007 admite la posibilidad de insertar una tabla de contenido desde el nivel de campo y configurar manualmente los modificadores TOC. En la tabla siguiente se identifican qué modificadores son compatibles con xPresso para Word 2007 y cuáles no. Modificador Definición \f Genera una tabla a partir de los campos TC. Si se especifica EntryIdentifier, la tabla sólo se generará a partir de los campos TC con el mismo identificador (normalmente una letra). Por ejemplo, { TOC \f a } genera una tabla de contenido a partir de campos TC como { TC "Texto de entrada" \f a }. \h No compatible \l No compatible \n Omite los números de página de la tabla de contenido. Los números de página se omiten de todos los niveles a menos que se especifique un rango de niveles de entrada. Por ejemplo, {TOC \n 3-4 } omite los números de página de niveles 3 y 4. Quite este modificador si desea incluir los números de página. \o Genera una tabla de contenido a partir de los párrafos con formato asignado con estilos de título integrados (en Word serán los estilos desde Título 1 a Título 9). Si desea que sólo se muestren los tres primeros niveles de esos estilos, el campo tendrá un aspecto similar al siguiente: {TOC \o "1-3"}. Si no se especifica ningún rango de títulos, se detallarán todos los niveles de título integrados que se utilicen en el documento. El número del rango debe agregarse entre comillas. \t Genera una tabla de contenido a partir de los párrafos con formato aplicado mediante otros estilos distintos a los estilos de título integrados. Por ejemplo, {TOC \t "titulocapitulo,1,encabezadocapitulo,2"} genera una tabla de contenido a partir de los párrafos con el formato de los estilos "titulocapitulo" y "encabezadocapitulo". El número detrás del nombre del estilo indica el nivel de entrada de la tabla de contenido correspondiente a dicho estilo. Al texto que seleccione como entradas TOC de nivel de párrafo no se les puede aplicar formato de columnas. \u Genera una tabla de contenido utilizando el nivel de esquema de párrafo aplicado. \z No compatible xPresso para Word 2007 no admite los modificadores para los campos TC. 135 Capítulo 7 — Técnicas de contenido dinámico Inserción de una tabla de contenido con los códigos de campo TC y TOC Para insertar una tabla de contenido en el nivel de campo: 1. Coloque el cursor donde desee insertar la tabla de contenido en el contenido. 2. Haga clic en la ficha Insertar, haga clic en Elementos rápidos en el grupo Texto y seleccione Campo. 3. Seleccione Índice y tablas en la lista de categorías. 4. Seleccione TDC en la lista de nombres de campos. 5. Haga clic en Códigos de campo para especificar manualmente los modificadores que desea utilizar en su tabla de contenido. xPresso para Word 2007 muestra los modificadores especificados para la tabla de contenido en el campo Códigos de campo. El botón Opciones se volverá activo también. 6. Haga clic en Opciones para abrir el cuadro de diálogo Opciones de campo. En este cuadro de diálogo puede seleccionar cada uno de los modificadores que desea utilizar y agregarlos haciendo clic en Agregar. Cuando se agrega un modificador, aparece en el cuadro de edición. En el cuadro de edición, puede escribir cualquier parámetro que desee utilizar para ese modificador. Una vez agregados todos los modificadores y parámetros que desee, haga clic en Aceptar y consulte los resultados en el cuadro de edición Códigos de campo. 7. Haga clic de nuevo en Aceptar y se mostrará en el documento la tabla de contenido que haya diseñado. Puede utilizar el comando Activar o desactivar códigos de campo en el menú contextual para alternar entre ver el código de campo o el resultado. Indexación del documento Puede incluir un índice en el documento de XPresso para Word 2007 mediante las funciones de indexación de Word. Para obtener más información sobre cómo utilizar las funciones de indexación de Word, consulte la Ayuda de Word 2007. XPresso para Word 2007 admite 9 capas de índice en un documento. En Word solamente se pueden ver 7 capas de índice; sin embargo, al publicar el documento, verá las 9 capas si se han especificado. Las entradas de índice (marcadores) que aparecen en el contenido universal externo se pueden incluir en el índice del documento principal. Nota (1) El idioma inglés es el único admitido para los índices en documentos de XPresso para Word 2007. (2) No se admite la inclusión de un índice en el documento para la salida HTML. 136 Capítulo 7 — Técnicas de contenido dinámico Contenido dinámico en un índice Puede crear entradas de índice en contenido de grupo de contenido y de bucle de contenido, así como en contenido estático. No se pueden crear entradas de índice en variables; si define una variable como una entrada de índice, en el índice del archivo de salida aparecerá el nombre de la entrada en lugar de los datos de la variable. No se puede dar formato para incluir varias columnas a un índice que contiene entradas dinámicas. Aplicación de estilos a las entradas de índice Si aplica un estilo o da formato a una entrada de índice del documento, la entrada aparecerá con este formato al actualizar el índice; sin embargo, al publicar el documento, las entradas de índice de la salida del documento utilizarán el estilo y el formato definido en el cuadro de diálogo Índice. Cuadro de diálogo Marcar entrada de índice Se admiten las siguientes opciones en el cuadro de diálogo Marcar entrada de índice para crear entradas de índice en el documento. Función Índice: Entrada Índice: Entrada: Título Índice: Subentrada Índice: Subentrada: Título Compatibilidad √ No compatible √ No compatible Opciones: Referencia cruzada √ Opciones: Página actual √ Opciones: Intervalo de páginas No compatible Formato del número de página No compatible 137 Capítulo 7 — Técnicas de contenido dinámico Cuadro de diálogo Índice En el cuadro de diálogo Índice se admiten las opciones siguientes para la creación de un índice en el documento. Función Compatibilidad Alinear números de página a la derecha Formatos √ Sólo se admiten Estilo personal y Clásico Tipo √ Columnas √ Sólo se admite inglés (EE.UU.) Idioma Opciones: Página actual √ Opciones: Intervalo de páginas No compatible Formato del número de página No compatible Columnas Tenga presente lo siguiente al especificar un valor para la opción Columnas del cuadro de diálogo Índice: • Si el índice contiene entradas que proceden de contenido dinámico, el único valor compatible para la opción Columnas del cuadro de diálogo Índice es 1. • Si el índice sólo contiene entradas estáticas y utiliza varias columnas, debe asegurarse de que la longitud de la tabulación no es mayor que la longitud de la columna. Si el contenido de índice desborda una columna, XPresso para Word 2007 genera un error. • Si el valor de la opción Columnas es mayor que 1 y el documento solamente contiene una entrada de índice, el índice generado al publicar el documento no tendrá el formato correcto. 138 Capítulo 7 — Técnicas de contenido dinámico Creación de encabezados de índice XPresso para Word 2007 permite crear un encabezado para que las páginas de índice muestren el primer y último elementos que aparecen en la página. Debe utilizar la función de XPresso for Word 2007 para agregar un encabezado al índice. Si crea un encabezado de índice pero no genera un índice, el encabezado no aparecerá en la salida de documento publicada. Nota Al volver a generar (actualizar) el índice después de la creación, es posible que se pierda el encabezado de índice y deberá crearse de nuevo. Debido a esta limitación, se recomienda crear el encabezado de índice una vez desarrollado totalmente el índice. Para crear un encabezado de índice de xPresso 1. Haga clic en el menú Esquema y seleccione Configuración de encabezado de índice. Aparece el cuadro de diálogo Configuración de encabezado de índice. 2. Active la casilla de verificación Utilizar encabezado de índice. 3. Seleccione cómo desea que aparezca el encabezado de índice en la página: Fijo alineado a la derecha en las páginas pares e impartes o Simétrico alineado a la derecha en las páginas impares y a la izquierda en las pares. 4. Seleccione si sólo desea que aparezcan letras en el encabezado o letras y entradas de índice: Alfabético (A - Z) o Contenido (A: Animal - Z: Zoo). 5. Escriba el separador que desea utilizar para separar las entradas en el encabezado. Por ejemplo, A a Z o A - Z. Se admite cualquier carácter o combinación de caracteres. 6. Haga clic en Aceptar. El encabezado aparece en la página del documento. Nota Si copia y pega un encabezado de índice, se convertirá en un cuadro de texto. Si el cuadro de texto resultante se rellena de color negro y el texto del cuadro de texto se establece en Automático (negro), el texto aparecerá de color blanco en el documento. Sin embargo, cuando realiza una vista previa del documento o lo publica, el texto aparecerá en color negro y, por lo tanto, no se mostrará en el cuadro de texto negro. Creación de marcadores de PDF xPresso para Word 2007 traduce los niveles de esquema de Microsoft Word a los marcadores PDF de Adobe Acrobat que aparecen en el panel izquierdo del PDF cuando se visualiza en Adobe Acrobat Reader. xPresso para Word 2007 admite cuatro niveles de marcadores PDF. Un estilo de párrafo de Microsoft Word 2007 con un nivel de esquema 1 crea un marcador de nivel raíz. Un nivel de esquema 2 crea un marcador subordinado debajo del nivel de esquema 1 y un nivel de esquema 3 crea un marcador subordinado debajo del nivel de esquema 2. Microsoft Word proporciona nueve niveles de esquema totales. 139 Capítulo 7 — Técnicas de contenido dinámico Configuración de los niveles de esquema en un párrafo Para establecer niveles de esquema para sus estilos: 1. Coloque el cursor en el párrafo que utiliza el estilo en el que desea definir un nivel de esquema. 2. Haga clic en la ficha Inicio en la cinta de aplicaciones de Word y expanda el grupo Estilos. 3. Localice el estilo en la lista, haga clic en la flecha de menú desplegable del nombre de estilo y seleccione Modificar. 4. Haga clic en el botón Formato y seleccione Párrafo. 5. Defina niveles de esquema en la lista de niveles de Esquema. PRECAUCIÓN No puede utilizar el formato directo para especificar los niveles de esquema en los estilos de párrafo que no definan un nivel de esquema o que se hayan establecido en Actualizar automáticamente. Perderá el nivel de esquema al guardar el documento. Hipervínculos de PDF xPresso para Word 2007 admite hipervínculos para la publicación en PDF. Todos los demás formatos de salida ignoran los hipervínculos. Los marcadores de Microsoft Word permiten marcar un punto concreto de un documento como destino para un hipervínculo desde otros lugares en el mismo documento o de otro documento. Para insertar hipervínculos, debe colocar primero marcadores en el documento que funcionarán como destinos de hipervínculo. xPresso para Word sólo admite hipervínculos y marcadores dentro del mismo documento. Inserción de destinos de hipervínculo de marcador Para colocar un destino de hipervínculo de marcador: 1. Seleccione el texto que funciona como destino del hipervínculo. 2. Haga clic en la ficha Insertar en la cinta de aplicaciones de Word y haga clic en Marcador. Se mostrará el cuadro de diálogo Marcador. 3. En Nombre de marcador, escriba un nombre exclusivo para el marcador. Este nombre debe ser único en el documento. 4. Haga clic en Agregar. 140 Capítulo 7 — Técnicas de contenido dinámico Inserción de hipervínculos de PDF en el documento Para establecer el vínculo a un marcador: 1. Seleccione el texto que funciona como hipervínculo. 2. Haga clic en la ficha Insertar en la cinta de aplicaciones de Word y haga clic en Hipervínculo. Se mostrará el cuadro de diálogo Hipervínculo. 3. Haga clic en Marcador. Se mostrará la ventana emergente Seleccionar lugar del documento. Seleccione el marcador que desee utilizar como destino y haga clic en Aceptar. 4. Haga clic en Aceptar de nuevo. El hipervínculo se mostrará en el elemento de contenido. Para probar el vínculo, haga clic en el hipervínculo presionando la tecla CTRL a la vez. Diseño de documentos PDF con campos para rellenar El motor de publicación xPublish permite crear salidas en PDF que contengan campos para rellenar. Puede agregar los controles de contenido al documento de Word, que se utilizarán como campos para rellenar cuando cree la salida en PDF. Los campos de formulario se agregan al documento a través de la ficha Programador en la cinta de aplicaciones de Word. Los elementos con los que necesite trabajar se mostrarán en el menú Heredado ( ) en el grupo Control de la ficha. En la salida del documento PDF en xPresso para Word 2007 se admiten los cuadros de texto ( ), las casillas de verificación ( ) y los cuadros combinados ( ). También puede agregar texto predeterminado a los campos que aparecerán en el campo de formulario del archivo PDF resultante. Los controles de los campos de formulario que agregue utilizando las opciones heredadas del grupo Controles se convertirán en campos para rellenar cuando el motor de publicación xPublish genere la salida en PDF con la opción de campo para rellenar seleccionada. Para obtener más información, consulte la Guía del usuario de xAdmin Documentum Edition. Nota Los archivos PDF que contengan campos para rellenar deben visualizarse en la versión 7 u 8 de Adobe Acrobat Reader. Los archivos PDF que se visualicen en la versión 6 pueden mostrar problemas con las fuentes. Si se publica el documento en un formato de salida diferente (distinto de PDF), el contenido de los controles de texto y cuadros combinados se coloca en el documento como texto sin el control y las casillas de verificación aparecen como imágenes en el documento generado. 141 Capítulo 7 — Técnicas de contenido dinámico Adición de un campo de formulario al documento Para agregar un campo de formulario al documento: 1. Coloque el cursor en el documento donde desee incluir el campo. 2. Haga clic en la ficha Programador en la cinta de aplicaciones de Word. 3. Haga clic en el botón Herramientas heredadas en el grupo Controles. 4. Seleccione una de las opciones siguientes de Formularios heredados: Campo de formulario con texto, Campo de formulario con casilla de verificación o Campo de formulario con lista. 142 Uso de gráficos dinámicos 8 Uso de gráficos dinámicos Los gráficos dinámicos xPresso para Word 2007 le permite agregar gráficos circulares, de barras, de columnas y de líneas al documento, lo que puede mejorar la presentación del contenido. Los gráficos hacen que el contenido atraiga más a los destinatarios, además de facilitar su lectura y comprensión. Un poco de información sobre gráficos dinámicos Los gráficos dinámicos aportan mucho al aspecto y la legibilidad del documento. El diseño del gráfico se realiza en una aplicación independiente denominada Corda Builder, que se puede instalar de forma opcional al instalar el software xPresso para Word 2007. Cuando crea un plantilla de gráficos en Corda Builder, puede importarla a cualquier documento xPresso para Word 2007, donde, a continuación, definirá los datos que se aplicarán a la plantilla. Nota Los documentos que contienen gráficos dinámicos no se pueden publicar actualmente en xPression Server en el entorno WebSphere 6.0. Tipos de gráfico admitidos Corda Builder le permite diseñar plantillas para muchos tipos diferentes de gráficos. xPresso no admite la adición de datos a todos los tipos de gráficos admitidos por Corda. Para aquellos tipos que no se admiten como gráficos dinámicos, puede utilizarlos como imágenes estáticas en el documento. Se admite el uso de los tipos de gráfico siguientes como gráficos dinámicos en un documento xPresso: • Gráficos de área • Gráficos de barras • Gráficos de barras apiladas • Gráficos de líneas • Gráficos combinados de barras y líneas • Gráficos de Pareto • Gráficos circulares • Mapas de calor • Gráficos de cajas y bigotes (compatibilidad básica) 143 Capítulo 8 — Uso de gráficos dinámicos Los siguientes tipos de gráfico no se admiten como gráficos dinámicos en xPresso; sin embargo, puede utilizar estos gráficos como imágenes estáticas en los documentos: • Gráficos de burbuja • Gráficos de calibración • Gráficos de trazado de tiempo • Gráficos de radar • Gráficos X-Y • Gráfico de cotización El tipo de gráfico que utilice se debe basar en el tipo de datos que desee mostrar. Fuentes de gráfico El software de Corda Builder requiere un formato de fuente de patente especial (.fsd) que le permite generar de forma rápida muchos tipos diferentes de imágenes mediante una variedad de conjuntos de caracteres. Corda Builder viene instalado con un número pequeño de fuentes que se utilizan normalmente (situado en la carpeta <Directorio de instalación de Corda>\Resources\lib\fsfiles. Si desea utilizar una fuente TrueType diferente, puede convertir la fuente mediante el uso del convertidor de fuentes de Corda. Nota Corda no admite fuentes OpenType (.OTF) ni fuentes Type 1. El convertidor de fuentes de Corda puede convertir las fuentes que: • Son una fuente TrueType de Windows. • Tienen una de las asignaciones de caracteres siguientes: • – Unicode – Shift JIS (MS932) (para japonés) – Big5 (MS950) (para chino tradicional) – GBK (también conocido como PRC) (MS936) (para chino simplificado) – Wansung (MS949) (para coreano) No cree caracteres mediante la combinación de varios glifos de la fuente. Si lo hace, la conversión finaliza correctamente, pero los caracteres no se muestran correctamente. Para importar las fuentes a una plataforma que no sea de Windows, copie los archivos de fuente TrueType necesarios (.ttf) en el sistema en el que necesita importar las fuentes y, a continuación, conviértalos mediante el convertidor de fuentes de Corda. Para convertir fuentes: 1. Inicie Corda Builder. 2. En el menú Archivo, seleccione Convertidor de fuentes de Corda. Aparece el convertidor de fuentes de Corda. 144 Capítulo 8 — Uso de gráficos dinámicos 3. Asegúrese de que el directorio que aparece en el campo Fuentes es el directorio que contiene las fuentes TrueType. De forma predeterminada, este directorio es el directorio de fuente del sistema. Explore para buscar el directorio correcto si necesita cambiar el predeterminado. Las fuentes que se incluyen en el directorio seleccionado aparecen en el cuadro de lista. 4. Especifique una ubicación en la que desee guardar los archivos convertidos en el campo Carpeta de salida. De forma predeterminada, las fuentes convertidas se guardan en <Directorio de instalación de Corda>\Resources\lib\fsfiles. 5. Seleccione la fuente que desea convertir en las lista Fuentes. No puede seleccionar varias fuentes. La vista previa muestra el aspecto de una fuente seleccionada. 6. Seleccione en el área Opciones de conversión los estilos de fuentes que desea convertir: Normal, Negrita, Cursivay Negrita cursiva. No todas las fuentes TrueType contienen información de estilo. Puesto que cada estilo de fuente de Corda se almacena en un archivo independiente, cada archivo se puede convertir por separado. De forma predeterminada, todos los estilos están seleccionados para la conversión. 7. Escriba un nombre para la fuente convertida en el campo Nombre para mostrar. El nombre predeterminado de la fuente convertida es el nombre de la fuente TrueType seleccionada. 8. Haga clic en Convertir. El convertidor de fuentes de Corda convierte la fuente. El cuadro Estado indica el progreso del proceso de conversión y muestra un mensaje cuando finaliza el proceso de conversión. Si la barra de estado no indica un mensaje de éxito, o si ve un error como No se puede convertir la fuente de estilo "normal", el convertidor de fuentes de Corda no puede convertir la fuente especificada. En este caso, intente convertir una fuente diferente. Los archivos de fuente convertidos se encuentran en la carpeta de salida que ha especificado y tienen una extensión .fsd. La longitud de los nombres de los archivos es de ocho caracteres y estos están formados de algún tipo de combinación del estilo de fuente y del nombre de fuente que ha proporcionado en el paso 7. 9. Repita los pasos 5-8 para cada fuente que desee convertir. Cuando haya terminado de convertir fuentes, cierre el convertidor de fuentes. Cuando haya convertido todas las fuentes, necesita asegurarse de que el servidor disponga de una copia de cada fuente, para que las fuentes correctas se utilicen en los gráficos durante la publicación. 145 Capítulo 8 — Uso de gráficos dinámicos ¿Qué forma parte de la creación de gráficos? Los gráficos dinámicos son fáciles de agregar al documento xPresso para Word 2007. Aquí encontrará información general sobre los pasos necesarios para crear gráficos dinámicos: 1. El diseño de la plantilla de gráficos constituye el primer paso del proceso. Puede hacerlo usted mismo u otra persona de la empresa. Las plantillas de gráficos se crean en Corda Builder, una aplicación de terceros que se instala de forma opcional junto con el software xPresso para Word 2007. Corda Builder le permite diseñar varios tipos distintos de gráficos. Los plantillas de gráficos son independientes de los documentos por lo que, una vez que se han creado, los plantillas de gráfico se pueden importar y utilizar en cualquier documento xPresso para Word 2007. Asimismo, se pueden volver a utilizar una y otra vez sin tener que volver a crear el mismo gráfico para un documento diferente. Asegúrese de que ha convertido las fuentes que desee utilizar en el gráfico. Para obtener más información, consulte Fuentes de gráfico. 2. El paso siguiente consiste en calcular dónde se almacenan los datos que desea exponer en el gráfico (en qué campos) y tendrá que crear las variables para los datos en el panel Definición de variable de xPresso para Word 2007. Todos los datos de variables que se utilizan en un gráfico deben residir en la misma matriz. Este paso no se trata en este capítulo. Para obtener más información, consulte Uso de variables. 3. Una vez que ha definido los datos, está listo para crear el elemento de gráfico dinámico en xPresso Schematic. Tiene que colocar el cursor en el documento en la ubicación donde desea que aparezca el gráfico antes de crear el elemento de gráfico dinámico. Para obtener más información, consulte Adición de gráficos dinámicos al esquema. 4. Después de agregar el elemento de gráfico, puede importar la plantilla de gráficos que desea utilizar para este gráfico dinámico. Necesitará conocer la ubicación de las plantillas y disponer de acceso a ella desde el cliente de xPresso para Word 2007. 5. Cuando haya importado la plantilla de gráficos, es hora de definir los datos que desea mostrar en el gráfico. Para obtener más información, consulte Acerca de los datos de gráficos dinámicos. 6. El paso final consiste en comprobar el gráfico dinámico para ver el aspecto de todo. Puede utilizar la opción Aplicar datos de variable a elemento en el menú Esquema para aplicar los datos sólo al gráfico. Para obtener más información, consulte Aplicación de datos a elementos esquemáticos concretos. La sección de este capítulo le mostrará la creación de gráficos de principio a fin. Creación de plantillas de gráficos Las plantillas de gráficos se crean en Corda Builder, una aplicación de terceros que se instala de forma opcional junto con xPresso para Word 2007. Esta guía del usuario no contiene información sobre cómo se utiliza el software de Corda Builder para crear plantillas de gráficos. Consulte la ayuda en línea de Corda que se encuentra disponible en la aplicación Corda Builder para obtener esa información. 146 Capítulo 8 — Uso de gráficos dinámicos Para iniciar la aplicación Corda Builder, busque y haga doble clic en el archivo CordaBuilder.exe. Si Corda Builder se ha instalado en la ubicación predeterminada, encontrará el archivo en C:\xPressoCharts\Builder. Nota Si Corda Builder no se ejecuta y no proporciona un mensaje de error, puede que se deba a una actualización de Java Runtime Environment (JRE). Cuando Sun Microsystems proporciona actualizaciones a JRE, puede que éstas cambien el directorio de instalación. Para corregir esto, cambie la ruta de acceso de JRE en el archivo CordaBuilder.properties. Para más información, consulte la Guía de instalación de xPresso para Microsoft Word 2007. Para acceder a la ayuda en línea de Corda, haga clic en el botón Ayuda de la barra de herramientas de Corda Builder. Haga clic en el vínculo de la guía de gráficos de Corda 7 para obtener información sobre los distintos tipos de gráficos que puede crear en la aplicación. Haga clic en el vínculo de la guía del usuario de Corda Builder para obtener información sobre cómo utilizar Corda Builder para crear plantillas de gráficos. El uso de Corda Builder para diseñar los plantillas de gráficos le proporciona mucha flexibilidad y libertad a la hora de diseñar un gráfico estético y útil para el documento. Siempre y cuando seleccione uno de los tipos de gráficos compatibles, debe poder diseñar la plantilla como desee y ésta funcionará cuando la importe a xPresso para Word 2007. Para obtener más información, consulte Tipos de gráfico admitidos. Nota (1) Corda Builder genera gráficos mediante el color RGB. El uso de CMYK o tinta plana en una plantilla de gráficos es un proceso complejo y sólo se debe intentar cuando sea absolutamente necesario. (2) Los fondos transparentes no se admiten en Corda; puede utilizar una lona coloreada o incluir una imagen detrás de la plantilla en Corda Builder para evitar este problema. Una vez que haya creado una plantilla de gráficos, se debe almacenar en una ubicación accesible a xPresso para Word 2007. Las plantillas de gráficos se pueden utilizar múltiples veces y en documentos diferentes. Puesto que los datos se definen y se asocian dentro del documento, se puede utilizar la misma plantilla para mostrar muchos conjuntos diferentes de datos. Nota El formato de fecha utilizado en los gráficos Corda se establece cuando se crea la plantilla en Corda Builder. Cuando se importa la plantilla, no se puede cambiar el formato de fecha en xPresso para Word 2007. Por tanto, si se importa la plantilla en un documento que se usará en una configuración regional distinta de la plantilla para la que se ha creado, es posible que el formato de fecha no sea correcto. Los gráficos de trazado de tiempo de Corda admiten la actualización del formato de fecha; sin embargo, xPresso para Word 2007 no admite actualmente este tipo de gráficos. 147 Capítulo 8 — Uso de gráficos dinámicos Trabajo con datos en Corda Builder La definición de datos para el gráfico se realiza en xPresso para Word 2007 después de crear e importar la plantilla de gráficos. Sin embargo, Corda Builder le permite utilizar los datos de ejemplo mientras diseña la plantilla de gráficos, lo que le permite ver mejor el aspecto que tendrá un gráfico cuando se apliquen los datos reales. La configuración que seleccione para la ubicación de los datos de serie en el editor de datos de Corda Builder se incluirá en la plantilla de gráficos y se aplicará al gráfico dinámico en xPresso para Word 2007. La selección que realice en el editor de datos de Corda Builder en lo relativo a la ubicación de los datos de serie se trasladará junto con la plantilla y aparecerá como de sólo lectura en el cuadro de diálogo Definición de datos de xPresso para Word 2007. La ubicación de la serie define el lugar en el que aparecen los datos de serie en el gráfico. Al seleccionar Datos de serie en filas, cada fila representa una serie de datos; al seleccionar Datos de serie en columnas, cada columna representa una serie de datos. Adición de gráficos dinámicos al esquema La adición de un elemento de gráfico dinámico al esquema del documento xPresso para Word 2007 es un proceso sencillo. Después de agregar el elemento de gráfico dinámico, necesitará importar una plantilla de gráficos y, a continuación, necesitará especificar los datos que se deben utilizar con el gráfico. 148 Capítulo 8 — Uso de gráficos dinámicos Para agregar elementos de gráfico dinámico: 1. Coloque el cursor en el documento en la ubicación donde desee que aparezca el gráfico dinámico. 2. Haga clic en el menú Esquema (o haga clic con el botón secundario en Raíz esquemática) y seleccione Agregar gráfico dinámico. Aparecerá un elemento de gráfico dinámico en el esquema y se mostrará en el documento un marcador de posición del gráfico dinámico. Importación de plantillas de gráficos Después de agregar un gráfico dinámico al esquema, necesitará importar la plantilla de gráficos que desea utilizar con datos al documento xPresso para Word 2007. Para definir la importación de plantillas de gráficos: 1. Haga clic en el elemento de gráfico dinámico del esquema. Su información aparece en el área de atributos de esquema. 2. Haga clic en el campo Importar DDG y en el botón de exploración que aparece. 3. Busque y seleccione la plantilla de gráficos (.itxml) que desea utilizar con este gráfico y haga clic en Abrir. El tipo de gráfico del gráfico aparece en el área de atributos. Acerca de los datos de gráficos dinámicos Al importar la plantilla de gráficos, necesitará indicarle a xPresso para Word 2007 qué datos desea utilizar para rellenar el gráfico. Todos los datos utilizados en el gráfico deben proceder de la misma matriz definida en el panel Definición de variable. Para obtener más información, consulte Uso de variables. Este diagrama identifica los elementos que comprenden los datos de un gráfico y presenta cómo se relacionan la serie de datos y el nombre de categoría con los datos del origen de datos. <QuarterName>Q4</QuarterName> <ProductA>22000</ProductA> <ProductB>14500</ProductB> <ProductC>19000</ProductC> 149 Capítulo 8 — Uso de gráficos dinámicos Se muestra un gráfico de ejemplo y parte de los datos utilizados para crear el gráfico. Puede ver cómo las categorías y los datos de serie corresponden a los datos en el origen de datos. xPresso para Word 2007 admite gráficos que utilizan lo que Corda define como clase de datos estándar, o para los gráficos de cajas y bigotes, una clase de datos de cajas y bigotes. La clase de datos estándar organiza los datos por series y categorías. La clase de datos de cajas y bigotes organiza los datos por categoría y sólo hay una serie de datos. Para definir los datos para el gráfico dinámico, debe identificar las variables que contienen los datos que desea representar en el gráfico. Debe definir especialmente qué datos desea utilizar para la serie de datos y para la información de categoría de gráfico. Por lo general, las categorías de gráficos son los elementos que desea comparar en el gráfico. Los datos de serie son la manera en la que desea compararlos. Al definir los datos para el gráfico, puede especificar dónde desea que se muestre la serie de datos: en las columnas o en las filas del gráfico. 150 Capítulo 8 — Uso de gráficos dinámicos Especificación de datos para gráficos Para especificar datos para los gráficos dinámicos: 1. Haga clic en el elemento de gráfico dinámico del esquema. Su información aparece en el área de atributos de esquema. 2. Haga clic en el campo Definición de datos y en el botón de exploración que aparece. Aparece el cuadro de diálogo Definición de datos. 3. Haga clic en Definir variable para seleccionar una variable que desee incluir en el gráfico. Recuerde que todas las variables deben estar incluidas en la misma matriz. Aparece cuadro de diálogo Seleccionar variable. 4. Seleccione la variable de la lista que desea definir para una categoría en el gráfico. Haga clic en Aceptar. Repita esta acción hasta que haya definido todas las categorías que desee. 5. Seleccione un elemento de la lista Categoría y haga clic en Definir nombre para cambiar el nombre de la variable. El nombre aparece en el gráfico y en la leyenda tal y como se introduce aquí. 6. Escriba el nombre de la forma en que desea que aparezca en el gráfico y haga clic en Aceptar. 7. Haga clic en Seleccionar para elegir la variable que proporcionará los datos de serie para el gráfico dinámico. Aparece cuadro de diálogo Seleccionar variable. 8. Seleccione la variable de la lista que desea definir como serie de datos en el gráfico. Haga clic en Aceptar. La ubicación de la serie que se seleccionó al crear la plantilla de gráficos en Corda Builder se muestra aquí y es de sólo lectura. 9. Haga clic en Aceptar en el cuadro de diálogo Definición de datos. Creación de gráficos de ejemplo En esta sección le acompañaremos a través del proceso de creación de gráficos de ejemplo. En nuestro gráfico se va a mostrar la distribución actual de los activos de nuestro cliente en un gráfico circular. Este proceso consta de varias partes, cada una de las cuales se describe en las secciones siguientes. 151 Capítulo 8 — Uso de gráficos dinámicos Parte uno: Creación de plantillas de gráficos Para crear plantillas de gráficos: 1. Abra Corda Builder. La ubicación de instalación predeterminada es C:\xPressoCharts. Vaya al directorio \Builder y haga doble clic en CordaBuilder.exe. 2. Haga clic en Graph Gallery en la barra de herramientas. Aparece el cuadro de diálogo Gallery Item Load. Elija el tipo de gráfico que desea crear. Estamos creando un gráfico circular y deseamos incluir una leyenda, por lo que hemos seleccionado la opción Pie Americana. 3. Haga clic en Aceptar. El gráfico que ha seleccionado aparece en el área del cuadro blanco de la interfaz Corda Builder. 4. Ajuste la ubicación de los elementos en el gráfico. Por ejemplo, deseamos mover la leyenda un poco hacia arriba para aumentar su tamaño, ya que sabemos que los elementos que estamos incluyendo en el gráfico tienen nombres largos del archivo y hay varios. 5. Modifique el diseño del gráfico en el área Object Properties de la interfaz. Asegúrese de que el gráfico (a diferencia de la leyenda) se ha seleccionado el gráfico en el área de trabajo. Puede cambiar cosas como la ubicación y la visualización de las etiquetas de datos y los colores utilizados en el gráfico. Queremos que nuestras etiquetas de datos aparezcan fuera del gráfico con rellenos. 6. Defina la ubicación de los datos de serie. Se especifica en Corda Builder y no se puede cambiar en xPresso para Word 2007. Haga clic en el botón de exploración situado junto a Data Editor en el área Object Properties. Aparece el cuadro de diálogo Data Editor. El cuadro de diálogo Data Editor le permite especificar los datos similares a los datos que se van a utilizar para generar el gráfico en el documento. A continuación, puede ver los datos realistas en el gráfico tal y como los diseñe. Seleccione la opción. Las imágenes le muestran la diferencia. Para los gráficos circulares, no hay ninguna opción. 7. Guarde la plantilla de gráficos. Convierta en descriptivo y genérico el nombre, si desea volver a utilizar con facilidad el gráfico en otros documentos. 152 Capítulo 8 — Uso de gráficos dinámicos Parte dos: Creación de variables para los datos de gráficos Para crear las variables para los gráficos: 1. Abra xPresso para Word 2007. 2. Haga clic en Cargar esquema en la ficha xPresso de la cinta de aplicaciones de Word. Busque y seleccione el esquema que contiene los datos que desea incluir en el gráfico. El esquema se carga y aparece el panel Esquema de datos. 3. Seleccione el panel Definición de variable en la interfaz. Si no se muestra, seleccione Definición de variable en la ficha xPresso de la cinta de aplicaciones de Word. 4. Cree una variable en el panel Definición de variable para cada elemento de datos que desea incluir en el gráfico. Asegúrese de que cada variable está incluida en la misma matriz. En nuestro ejemplo, necesitamos una variable para el porcentaje actual del activo y también necesitamos una variable para el nombre del activo. Si tiene un elemento de datos principal en el esquema que contiene todos los campos de datos que necesita para el gráfico, simplemente puede arrastrar el elemento principal al panel Definición de variable para crear todas las variables. Para obtener más información, consulte Uso de variables. Para nuestro ejemplo, definimos las variables siguientes: Asset_Class y Current_Percentage. Parte tres: Colocación de elementos de gráfico en el documento Para definir la ubicación del gráfico en el documento: 1. Coloque el cursor en la página del documento, en la ubicación donde desea que aparezca el gráfico. 2. Haga clic en el menú Esquema y seleccione Agregar gráfico dinámico. Aparecerá un elemento de gráfico dinámico en el esquema y se mostrará en el documento un marcador de posición en la página del documento. 3. Asegúrese de que el elemento de gráfico dinámico en el esquema todavía está seleccionado y haga clic en el campo Importar DDG y, a continuación, haga clic en el botón de exploración que aparece. Seleccione la plantilla de gráficos que ha creado para este gráfico. Haga clic en Abrir. Se actualiza el tipo de gráfico en el área de atributos del esquema con el tipo de gráfico que ha seleccionado. En nuestro ejemplo, aparece "circular". 153 Capítulo 8 — Uso de gráficos dinámicos Parte cuatro: Colocación de datos en el gráfico Para colocar datos en el gráfico: 1. Asegúrese de que el elemento de gráfico dinámico en el esquema todavía está seleccionado y haga clic en el campo Definición de datos en el área de atributos del esquema y, a continuación, haga clic en el botón de exploración que aparece. Aparece el cuadro de diálogo Definición de datos. Ahora necesitamos definir los datos que deseamos mostrar en nuestro gráfico. Ya creamos nuestras variables, de modo que sólo necesitemos especificar dónde deseamos que aparezcan estos datos en el gráfico. Para nuestro gráfico de ejemplo, mostramos el porcentaje de varios elementos, de modo que los datos para el valor de porcentaje necesitan agregarse al área Categoría. 2. Haga clic en Definir variable. Aparece cuadro de diálogo Seleccionar variable. Seleccione una de las variables que ha creado que contenga una parte de los datos de categoría. 3. Haga clic en Aceptar. La selección aparece en la tabla Categoría. 4. Asegúrese de que se ha seleccionado el elemento en la tabla, haga clic en Definir nombre y escriba un nombre para el elemento. Éste es el nombre que aparecerá en el gráfico, si tiene visibles las etiquetas de datos. Sabemos que nuestra etiqueta aparecerá en la parte superior del gráfico, de modo que la cambiamos a "Porcentaje actual de asignación de activos". 5. Agregue todos los elementos de categoría que desea incluir en el gráfico. Repita los pasos anteriores para agregar más elementos de categoría al gráfico. Sólo necesitamos agregar uno para nuestro gráfico circular. 6. Especifique los datos de serie. En el caso de nuestro gráfico de ejemplo, la serie es la clase de activo. Haga clic en Seleccionar en el área Serie del cuadro de diálogo para abrir el cuadro de diálogo Seleccionar variable. 7. Haga clic en Aceptar. El nombre de variable aparece en el cuadro en el área Serie. Observe que la selección que ha realizado en el editor de datos de Corda Builder para la ubicación de los datos de serie se muestra aquí como de sólo lectura para que le sirva de referencia. Ya ha terminado de definir los datos para el gráfico así que, haga clic en Aceptar. 154 Capítulo 8 — Uso de gráficos dinámicos Parte cinco: Prueba y redefinición de gráficos Para ver el aspecto del gráfico con los datos reales que se le han aplicado: 1. Haga clic en Aplicar datos de variable en la ficha xPresso de la cinta de aplicaciones de Word para ver el resultado del gráfico. 2. Después de ver el gráfico en el documento, puede que desee cambiar algunas cosas. Por ejemplo, en nuestro gráfico, los nombres en la leyenda se han truncado. Deseamos corregir este aspecto. 3. Vuelva a abrir la plantilla de gráficos en Corda Builder y realice los cambios. Hemos ajustado el tamaño y la ubicación de la leyenda para que nuestras entradas encajen mejor. Guarde la plantilla. 4. Asegúrese de que el elemento de gráfico dinámico en el esquema de xPresso para Word 2007, haga clic en el campo Importar DDG y, a continuación, haga clic en el botón de exploración que aparece. Seleccione la plantilla de gráficos actualizada y haga clic en Abrir. 5. Vuelva a aplicar los datos y vea el nuevo resultado. Eso es todo. Estos son los pasos básicos para crear y utilizar gráficos dinámicos en el documento xPresso para Word 2007. Nota Si el gráfico contiene un borde a su alrededor, cuando aplica los datos, es posible que sólo vea el borde superior e izquierda en el documento resultante. Esta es una limitación de Word 2007 que tiene lugar sólo al aplicar los datos al documento. Si usa la función Vista previa del PDF o publica el documento en el servidor, el borde del gráfico aparecerá correctamente. 155 Creación de salidas de documento 9 Creación de salidas de documento Cuando haya terminado de desarrollar el documento, está listo para generar la salida del documento. La publicación del documento de volumen alto se realiza en xPression Server. Puede generar una vista previa del PDF en el equipo cliente de xPresso para Word 2007. Una vez que haya implementado el documento en el servidor, puede generar salidas de PDF, AFP y PostScript a través de xDashboard. En este capítulo se describen todas las opciones de salida de documento, incluido el uso de marcadores, la creación de una versión de borrador del documento y cómo empaquetar el documento y hacer que esté disponible para su publicación. Uso de marcadores para procesar documentos Existen muchas opciones de procesamiento de salida diferentes disponibles en impresoras de alto volumen. Puede que necesite poder comunicarse con la impresora a través del documento para especificar cosas como el color del papel, un cambio del tamaño del papel o quizás un cambio de impresión simple a impresión a dos caras. xPression Server utiliza los marcadores para identificar las opciones de procesamiento de salidas. Lo más probable es que el administrador del sistema sea el que defina los marcadores en xAdmin. Los marcadores son independientes del dispositivo y se utilizan simplemente para marcar un lugar en el documento en el que desea que se produzca una tarea de procesamiento de salida. Las opciones que se pueden definir para los marcadores dependen de la impresora y de las opciones disponibles en el archivo PPD de la impresora. Para obtener más información sobre la creación de marcadores, consulte la Guía del usuario de xAdmin Documentum Edition o la Guía del usuario de xAdmin Enterprise Edition. Aunque los marcadores se definen y almacenan en xAdmin, xPresso para Word 2007 permite cargar una lista de marcadores y colocar los marcadores en el documento. Los marcadores se colocan en los saltos de sección en el documento de xPresso para Word 2007. Por consiguiente, es preciso que se asegure de que dispone de saltos de sección en el documento en todos los lugares en los que desee incluir un marcador. 156 Capítulo 9 — Creación de salidas de documento Carga de listas de marcadores Para poder colocar un marcador en el documento, necesita cargar la lista de marcadores en xPresso para Word 2007. Es posible que precise disponer de acceso a la estructura de directorios del servidor de xPression con el fin de localizar y cargar la lista de marcadores. Nota Únicamente puede cargar una lista de marcadores si alguien ha creado los marcadores y ha descargado la lista en xAdmin. Para cargar la lista de marcadores: 1. Haga clic en Marcador en el grupo Documento de la ficha xPresso en la cinta de aplicaciones de Word y seleccione Cargar marcadores o Cargar marcadores desde servidor (si el archivo está almacenado en el repositorio del servidor de xPression). 2. Explore para buscar y seleccionar el archivo Markers.xml. La ubicación local predeterminada es [Directorio de instalación de xPression]/conf/data/. 3. Haga clic en Abrir. Ahora se ha cargado la lista de marcadores y puede empezar a colocar los marcadores en la página del documento. 157 Capítulo 9 — Creación de salidas de documento Colocación de marcadores en documentos Una vez cargada la lista de marcadores en xPresso para Word 2007, estará listo para colocar los marcadores en la página del documento. Puede que necesite ponerse en contacto con el administrador del sistema o el creador de los marcadores para asegurarse de que selecciona los correctos. Nota Si no ha cargado una nueva lista de marcadores desde hace tiempo, podría ser una buena idea volver a cargar la lista. Es posible que se hayan agregado nuevos marcadores en xAdmin desde la última vez que cargó la lista. Para colocar marcadores: 1. Coloque el cursor en el salto de sección que indica la ubicación en el documento en la que desea incluir el marcador. 2. Haga clic en Marcador en el grupo Documento de la ficha xPresso en la cinta de aplicaciones y seleccione Configurar marcador. Aparece el cuadro de diálogo Configurar marcador y en él se muestra la lista de los marcadores que están actualmente disponibles. 3. Asegúrese de que el Número de sección actual mostrado en la parte inferior del cuadro de diálogo sea la sección en la que desea colocar el marcador. 4. Seleccione el marcador que desea utilizar de la lista y haga clic en Aceptar. El nombre del marcador se muestra en la Carpeta de marcadores en Schematic (la carpeta no estará visible hasta que se aplique un marcador al documento). Nota Al colocar marcadores en el documento no se admiten varias operaciones de deshacer y rehacer sucesivas. Solamente puede deshacer y rehacer la colocación del último marcador incluido. Si deshace más de una colocación de marcador a la vez, sólo podrá rehacer una. Adición forzada de una página impar nueva Si el diseño del documento consta de varias secciones, y hay una sección que desea que empiece siempre en una página impar o anverso, puede utilizar un marcador para forzar la creación de una página impar nueva en ese punto del documento. Cuando se cambia el modo de impresión de las caras durante la publicación, se fuerza siempre una hoja nueva. Si el documento es a doble cara, coloque un marcador que también se haya establecido en ese modo en la sección que desee que comience en la página impar. Al publicar el documento, se forzará una hoja nueva cuando se procese el marcador de doble cara, agregando una página impar nueva en el documento. Dado que el documento era de doble cara originariamente, no se cambió el modo así que todo lo que se ha hecho es forzar una página impar. Creación de vistas previas en PDF de documentos Puede crear una vista previa en PDF del documento que pueda ver en Adobe Acrobat Reader. Es necesario que Adobe Acrobat Reader esté instalado en el mismo equipo que xPresso para Word 2007 158 Capítulo 9 — Creación de salidas de documento para poder utilizar esta opción. Puede instalar Reader desde el CD de la biblioteca de eBook o puede descargarlo desde www.adobe.com. Al obtener una vista previa, sólo se establece y se genera salida del primer registro del origen de datos. Para obtener vistas previas en PDF de la salida: 1. Abra su documento, haga clic en Vista previa del PDF en la ficha xPresso de la cinta de aplicaciones de Word y seleccione Vista previa del PDF u Obtener una vista previa del PDF desde servidor (si el archivo de datos está almacenado en el repositorio del servidor de xPression). 2. Seleccione el archivo de datos que desea utilizar y haga clic en Abrir o Cargar (desde el servidor). xPresso para Word 2007 genera una vista previa en PDF del documento mediante el primer registro en los datos XML y abre el documento en Adobe Acrobat Reader. 3. Si desea guardar la salida en PDF, seleccione Guardar como del menú Archivo de Reader. 4. Cierre Adobe Reader. Para ver un vídeo de demostración acerca de cómo crear una vista previa en PDF, haga clic aquí. Empaquetado de documentos Los paquetes de documentos son la manera de reunir en un archivo todos los elementos necesarios para crear un documento de xPresso. Hay dos tipos de paquetes de documento: paquetes listos para publicar y paquetes no listos para publicar. Los paquetes listos para publicar contienen toda la información necesaria para que el motor de publicación xPublish publique el documento. Los paquetes no listos para publicar contienen todos los archivos necesarios para trabajar con el documento en XPresso para Word 2007, pero no son válidos para la publicación en el servidor. Dado que los paquetes no listos para publicar no contienen toda la información necesaria para publicar el documento, su tamaño de archivo es menor que los paquetes listos para publicar y su procesamiento es más rápido. Nota Si va a utilizar el paquete de documento como contenido universal para incluir en un documento principal, debe crear un paquete listo para publicar. Para obtener más información, consulte Contenido universal. Ambos tipos de paquetes de documento se crean mediante las funciones Guardar y Guardar como que aparecen en el menú de botón de Word Office. Si ha cargado un esquema en el documento, la lista desplegable de tipo en Guardar como incluirá las opciones Paquete con archivos listos para publicar (* .pkg) y Archivos de paquete (* .pkg). 159 Capítulo 9 — Creación de salidas de documento Marcado de una plantilla como Listo para publicar Una plantilla lista para publicar es un documento que contiene elementos de xPresso (como mínimo tiene un esquema cargado) que se desean empaquetar para publicar en el servidor de xPression. "Listo para publicar" no significa que el documento esté terminado o sea final, sino que se trata de un estado en el que se puede publicar en el servidor de xPression. Para marcar una plantilla (documento) como listo para publicar, haga clic en el menú Esquema y seleccione Marcar plantilla como Listo para publicar. Después de marcar un documento como listo para publicar, cada vez que se guarda crea de manera predeterminada un paquete listo para publicar. Para obtener más información, consulte . Nota La opción Marcar plantilla como Listo para publicar no tiene efecto cuando el documento se protege en un servidor de ECM a través del modo en línea. El cuadro de diálogo de protección incluye una opción Marcar plantilla como Listo para publicar que se debe seleccionar independientemente de que se haya seleccionado la opción del menú Esquema. Para obtener más información, consulte Protección de un documento. Creación de un paquete no listo para publicar Los paquetes no listos para publicar contienen solamente los archivos necesarios para trabajar con el documento en XPresso para Word 2007; no son válidos para la publicación en el servidor. Puede utilizar paquetes listos para publicar para colaborar en un documento con varios usuarios. Los paquetes no listos para publicar constituyen un método sencillo para almacenar documentos de xPresso y transferirlos entre diferentes usuarios. Si trabaja en modo en línea, puede almacenar el paquete en el sistema de ECM como un paquete no listo para publicar. Para obtener más información, consulte Protección de un documento. Para empaquetar un documento no listo para publicar: 1. Asegúrese de que el documento que desea empaquetar está abierto en XPresso para Word 2007. 2. Haga clic en el botón de Office y haga clic en Guardar o en Guardar como. Aparece el cuadro de diálogo Guardar como. 3. Desplácese hasta el directorio en el que desea almacenar el paquete. 4. Escriba un nombre de archivo para el paquete. 5. Seleccione Archivos de paquete (* .pkg) en la lista desplegable Guardar como. 6. Haga clic en Guardar. La barra de estado incluirá el mensaje "Ha finalizado la creación del paquete" una vez que el paquete se ha creado. Ahora dispone de un paquete de documento que puede almacenar o compartir. 160 Capítulo 9 — Creación de salidas de documento Creación de un paquete listo para publicar Los paquetes listos para publicar contienen toda la información necesaria para que el motor de publicación de xPublish publique el documento, incluyendo el documento con estilo, la lógica de ensamblaje, las imágenes incrustadas, el esquema, una vista en miniatura del documento y otros documentos que necesita el motor de publicación. Solamente se pueden utilizar paquetes listos para publicar cuando se publica en el servidor de xPression. Si utiliza xPression Documentum Edition Server, deberá asegurarse de que el paquete listo para publicar está almacenado en la ubicación adecuada de Documentum para que esté disponible en el servidor. Puede utilizar el modo en línea para guardar el paquete en Documentum. Para obtener más información, consulte Protección de un documento. Para empaquetar documentos: 1. Asegúrese de que el documento que desea empaquetar está abierto en XPresso para Word 2007. 2. Haga clic en el botón de Office y haga clic en Guardar o en Guardar como. Aparece el cuadro de diálogo Guardar como. 3. Desplácese hasta el directorio en el que desea almacenar el paquete. 4. Escriba un nombre de archivo para el paquete. Los nombres de archivos para el paquete deben tener de 1 a 255 caracteres ingleses y sólo pueden contener caracteres alfanuméricos (A-Z, a-z, 0-9), paréntesis (()), apóstrofes (’), comillas simples (’), caracteres de subrayado (_), guiones (-) y espacios. 5. Seleccione Paquete con archivos listos para publicar (* .pkg) en la lista desplegable Guardar como. 6. Haga clic en Guardar. La barra de estado incluirá el mensaje "Ha finalizado la creación del paquete" una vez que el paquete se ha creado. Ahora dispone de un paquete de documento que puede almacenar, compartir o publicar. 161 Capítulo 9 — Creación de salidas de documento Imágenes en miniatura en el paquete Durante el proceso de creación del paquete del documento, xPresso para Word intenta generar una imagen en miniatura del documento para incluirla en el paquete. La imagen en miniatura se puede ver junto con otra información del documento en la lista de documentos de categorías de xAdmin. En algunos casos, la miniatura puede ser de escasa calidad o que no se pueda generar. Para evitar la ausencia de imágenes en miniatura o que éstas sean de poca calidad, puede indicar a Word que genere la imagen de miniatura en lugar de que hacerlo con xPresso para Word 2007. Word siempre generará una imagen y esta imagen puede ser de mejor calidad. Para indicarle a Word que genere la imagen en miniatura: 1. Haga clic en Imagen en miniatura en el grupo Documento de la ficha xPresso en la cinta de aplicaciones de Word. Se mostrará el cuadro de diálogo Propiedades de NombreDocumento de Word. El cuadro de diálogo de propiedades es un cuadro de diálogo estándar de Word. La opción Guardar imagen de vista previa se encuentra en la parte inferior de la ficha Resumen. 2. Asegúrese de que la opción Guardar imagen de vista previa se encuentra seleccionada. Puede omitir todas las demás opciones del cuadro de diálogo. 3. Haga clic en Aceptar. Al crear un paquete del documento, la imagen generada por Word se incluirá en el paquete. 162 Capítulo 9 — Creación de salidas de documento Creación de salidas de varias imposiciones El motor de publicación xPublish admite la creación de salidas de varias imposiciones. La imposición permite imprimir más de una página lógica en una hoja de papel física. el xPression admite dos formas básicas de imposición: • Imposición de folleto. La imposición de folleto consiste en la organización de páginas lógicas en hojas físicas de manera que cuando las hojas se "cosan" juntas, el resultado sea un folleto. xPression admite dos estilos de encuadernación para la imposición de folleto: grapado a caballete y el límite perfecto. • Imposición N-arriba. La imposición N-arriba se utiliza para imprimir varias páginas de cliente en una única hoja para aumentar productividad de la impresora. Esto significa que se colocarán "N" páginas lógicas en una cara de cada página física. Para este tipo de imposición, puede elegir entre dos tipos: – Secuencial. Las páginas lógicas se colocan en las páginas físicas en orden secuencial. Cuando finaliza un paquete, el paquete siguiente comienza en la siguiente ranura disponible en la imposición. – Apilado. Los documentos de clientes se ordenan en la salida de forma que cuando se separen las distintas partes, se puedan combinar las pilas resultantes para que la salida mantenga el orden de entrada original. Las definiciones de imposición establecen los parámetros de cómo se debe llevar a cabo la imposición. Las definiciones de imposición se definen en xAdmin. Para obtener más información, consulte la Guía del usuario de xAdmin Documentum Edition o la Guía del usuario de xAdmin Enterprise Edition. Definición de tamaños de página de documentos de imposición No existe ninguna configuración en xPresso para Word 2007 donde definir las opciones de imposición; sin embargo, es necesario que compruebe que el tamaño de página y los márgenes se ajustan a su opción de imposición. Para definir el tamaño de página: 1. Haga clic en la ficha Diseño de página en la cinta de aplicaciones de Word 2. Haga clic en Tamaño en el grupo Configurar página. 3. Seleccione el tamaño de página en el menú o haga clic en Más tamaños de papel para definir un tamaño personalizado. 4. Haga clic en Márgenes en el grupo Configurar página para definir los márgenes. 163 Funciones de expresión A Funciones de expresión Al crear variables en xPresso para Word 2007, puede utilizar las funciones en sus definiciones de variable. En este capítulo se describen las funciones disponibles que se pueden utilizar en expresiones de variables. A menos que se especifique lo contrario, las funciones pueden utilizar un literal o una variable como argumento. Funciones numéricas Se pueden utilizar las siguientes funciones numéricas al crear una expresión de variable. Las funciones numéricas no pueden utilizar variables ni xPath en los argumentos; sólo aceptan entradas numéricas. abs La función abs acepta un valor doble para el argumento valor_numérico y devuelve un valor doble. abs(numeric_value) Devuelve el valor absoluto de valor_numérico. Ejemplo: abs(-2) Devuelve: 2 floor La función floor acepta un valor doble para el argumento valor_numérico y devuelve un valor doble. floor(numeric_value) Devuelve el valor de punto flotante mayor (más próximo a infinito positivo) que no sea mayor que valor_numérico y que sea igual a un número entero matemático. Ejemplo: floor(2,3) Devuelve: 2 ceil La función ceil acepta un valor doble para el argumento valor_numérico y devuelve un valor doble. ceil (numeric_value) Devuelve el valor de punto flotante menor (más próximo a infinito negativo) que no sea menor que valor_numérico y que sea igual a un número entero matemático. Ejemplo: ceil(2,3) Devuelve: 3 164 Apéndice A — Funciones de expresión round La función round acepta un valor doble para el argumento valor_numérico y devuelve un valor doble. round(numeric_value) Devuelve un número entero. Ejemplo: round(1,678) Devuelve: 2 stringToInteger La función stringToInterger acepta un valor de cadena para el argumento valor_cadena y devuelve un valor de número entero. stringToInteger(string_value) Convierte el valor de número entero de valor_cadena. Ejemplo: stringToInteger("124") Devuelve: 124 Funciones de lógica Se pueden utilizar las siguientes funciones lógicas al crear una expresión de variable. false Constante lógica. true Constante lógica. Funciones de grupo Las funciones de grupo no pueden utilizar literales en los argumentos; sólo aceptan variables. Se pueden utilizar las siguientes funciones de grupo al crear una expresión de variable. groupCount La función groupCount acepta un campo XML para el argumento ámbito_variable y devuelve un valor de número entero. groupCount(variable_scope) Devuelve el número total de registros en ámbito_variable. En el ejemplo siguiente, QuarterPeriod:InvestmentA es una variable con un tipo de valor de número entero y los valores 1.000, 2.000 y 4.000. QuarterPeriod es el ámbito. Ejemplo: groupCount($QuarterPeriod$) Devuelve: 3 165 Apéndice A — Funciones de expresión groupSum La función groupSum acepta un campo XML para tanto el argumento campo_variable como para el argumento ámbito_variable y devuelve un valor del mismo tipo que campo_variable. groupSum(variable_field, variable_scope) Devuelve la suma de campo_variable en ámbito_variable. En el ejemplo siguiente, QuarterPeriod:InvestmentA es una variable con un tipo de valor de número entero y los valores 1.000, 2.000 y 4.000. QuarterPeriod es el ámbito. Ejemplo: groupSum($QuarterPeriod:InvestmentA$,$QuarterPeriod$) Devuelve: 7.000 Uso de groupSum en bucles anidados Si desea utilizar la función groupSum para calcular la suma de cada bucle dentro del bucle anidado, necesita crear varias expresiones de una manera concreta. Para calcular la suma de todos los elementos "Premium" dentro del elemento de bucle anidado "\nestedLoop\Data\Table\Premium", necesita hacer lo siguiente: 1. Arrastre "\nestedLoop" de la paleta Esquema de datos a la paleta Definición de variable para crear una matriz "nestedLoop". 2. Arrastre "\nestedLoop\Data" a la paleta Definición de variable para crear una matriz "Data". 3. Arrastre "\nestedLoop\Data\Table" a la paleta para crear una matriz "Table". 4. Cree una nueva variable en la paleta Definición de variable, "NewVariable1" y especifique el tipo de asignación como Expresión. 5. Asigne la variable mediante la creación de esta expresión: groupSum($Table:Premium$, $Table$) 6. Cree una nueva variable en la paleta Definición de variable, "NewVariable2", y especifique el tipo de asignación como Expresión. 7. Asigne la variable mediante la creación de esta expresión: groupSum($NewVariable1$, $Data$) 8. Cree una nueva variable en la paleta Definición de variable, "NewVariable3", y especifique el tipo de asignación como Expresión. 9. Asigne la variable mediante la creación de esta expresión: groupSum($NewVariable2$, $nestedLoop$) A continuación, puede utilizar NewVariable3 en el documento para colocar la suma de Premium. 166 Apéndice A — Funciones de expresión groupMax La función groupMax acepta un campo XML para tanto el argumento campo_variable como para el argumento ámbito_variable y devuelve un valor del mismo tipo que campo_variable. groupMax(variable_field, variable_scope) Devuelve el valor máximo de campo_variable en ámbito_variable. En el ejemplo siguiente, QuarterPeriod:InvestmentA es una variable con un tipo de valor de número entero y los valores 1.000, 2.000 y 4.000. QuarterPeriod es el ámbito. Ejemplo: groupMax($QuarterPeriod:InvestmentA$,$QuarterPeriod$) Devuelve: 4.000 groupMin La función groupMin acepta un campo XML para tanto el argumento campo_variable como para el argumento ámbito_variable y devuelve un valor del mismo tipo que campo_variable. groupMin(variable_field, variable_scope) Devuelve el valor mínimo de campo_variable en ámbito_variable. En el ejemplo siguiente, QuarterPeriod:InvestmentA es una variable con un tipo de valor de número entero y los valores 1.000, 2.000 y 4.000. QuarterPeriod es el ámbito. Ejemplo: groupMin($QuarterPeriod:InvestmentA$,$QuarterPeriod$) Devuelve: 1.000 Funciones de cadena Se pueden utilizar las siguientes funciones de cadena al crear una expresión de variable. length La función length acepta un valor de cadena para el argumento valor_cadena y devuelve un valor de cadena. length(string_value) Devuelve el número de caracteres de valor_cadena. En el ejemplo siguiente, AccNum es una variable con un valor "123456789". Ejemplo: length($AccNum$) Devuelve: 9 contains La función contains acepta un valor de cadena para tanto el argumento valor_cadena como para el argumento cadena_para_buscar y devuelve un valor booleano. contains(string_value, string_to_find) Devuelve true si valor_cadena contiene cadena_para_buscar y false en caso contrario. En el ejemplo siguiente, AccNum es una variable con un valor "123456789". Ejemplo: contains($AccNum$,"456") Devuelve: true 167 Apéndice A — Funciones de expresión toLowerCase La función toLowerCase acepta un valor de cadena para el argumento valor_cadena y devuelve un valor de cadena. toLowerCase(string_value) Convierte todos los caracteres de valor_cadena en minúscula. En el ejemplo siguiente, LastName es una variable con el valor "García". Ejemplo: toLowerCase($LastName$) Devuelve: garcía toUpperCase La función toUpperCase acepta un valor de cadena para el argumento valor_cadena y devuelve un valor de cadena. toUpperCase(string_value) Convierte todos los caracteres de valor_cadena en mayúsculas. En el ejemplo siguiente, LastName es una variable con el valor "García". Ejemplo: toUpperCase($LastName$) Devuelve: GARCÍA trim La función trim acepta un valor de cadena para el argumento valor_cadena y devuelve un valor de cadena. trim(string_value) Elimina los espacios iniciales y finales, las tabulaciones y los caracteres de nueva línea de valor_cadena. Ejemplo: trim (" Agente ") Devuelve: "Agente" substring La función substring acepta un valor de cadena para el argumento valor_cadena, un número entero para tanto el argumento de inicio como el argumento de finalización y devuelve un valor de cadena. substring(string_value, start, end) Devuelve una subcadena formada por caracteres de inicio–fin, comenzando en el índice de inicio y finalizando en el índice de fin de valor_cadena. En el ejemplo siguiente, AccNum es una variable con un valor "123456789". Ejemplo: substring($AccNum$),4,2) Devuelve: "56" 168 Apéndice A — Funciones de expresión position La función position acepta un valor de cadena para ambos argumentos cadena_para_buscar y devuelve un número entero. position(string_to_search, string_to_find) Devuelve la posición de la primera subcadena cadena_para_buscar en la segunda subcadena cadena_para_buscar o -1 si no se encuentra. En el ejemplo siguiente, AccNum es una variable con un valor "123456789". Ejemplo: position($AccNum$,56) Devuelve: 5 replace La función replace acepta un valor de cadena para los argumentos valor_cadena, cadena_para_buscar y cadena_sustitución y devuelve un valor de cadena. replace(string_value, string_to_find, replacement_string) Busca cadena_para_buscar en valor_cadena y sustituye cada caso con cadena_sustitución. En el ejemplo siguiente, AccNum es una variable con un valor "123456789". Ejemplo: replace($AccNum$),12,99) Devuelve: "993456789" numericToString La función numericToString acepta un valor doble, flotante o entero para el argumento valor_numérico y devuelve un valor de cadena. numericToString(numeric_value) Convierte un número en una cadena. Ejemplo: numericToString( 23,5) Devuelve: "23,5" Funciones de fecha, hora y fecha y hora Las siguientes funciones se pueden utilizar al crear una expresión de variable. Los campos de fecha, hora y fecha y hora deben aparecer en sus datos en un formato determinado: • Date: aaaa-mm-dd (por ejemplo: 2003-05-19) • Time: hh:mm:ss (por ejemplo: 11:22:50) • DateTime: aaaa-mm-ddThh:mm:ss (por ejemplo: 2002-01-05T03:15:30) 169 Apéndice A — Funciones de expresión addYear La función addYear acepta una variable de fecha y hora o de fecha para el argumento valor_fecha_o_fechayhora, un número entero para el argumento valor_numérico y devuelve un valor de fecha y hora o de fecha según el valor de entrada. addYear(datetime_or_date_value, numeric_value) Devuelve un valor de fecha y hora o de fecha de la adición de valor_numérico años a valor_fecha_o_fechayhora. En el ejemplo siguiente, DateDue es una variable con un valor "2006-03-21". Ejemplo: addYear($DateDue$,20) Devuelve: 2026-03-21 addMonth La función addMonth acepta una variable de tipo fecha y hora o de fecha para el argumento valor_fechayhora_o_fecha, un número entero para el argumento valor_numérico y devuelve un valor de fecha y hora o fecha según el valor de entrada. addMonth(datetime_or_date_value, numeric_value) Devuelve el valor de fecha y hora o de fecha de adición de valor_numérico meses al valor_fechayhora_o_fecha. En el ejemplo siguiente, DateDue es una variable con un valor "2006-03-21". Ejemplo: addMonth($DateDue$,2) Devuelve: 2006-05-21 addDay La función addDay acepta una variable de tipo fecha y hora o de fecha para el argumento valor_fechayhora_o_fecha, un número entero para el argumento valor_numérico y devuelve un valor de fecha y hora o fecha según el valor de entrada. addDay(datetime_or_date_value, numeric_value) Devuelve el valor de fecha y hora o de fecha de adición de valor_numérico días al valor_fechayhora_o_fecha. En el ejemplo siguiente, DateDue es una variable con un valor "2006-03-21". Ejemplo: addDay($DateDue$,2) Devuelve: 2006-03-23 now La función now devuelve un valor de fecha y hora. now() Devuelve la fecha y hora actuales. 170 Aplicación de formato a nivel de página B Aplicación de formato a nivel de página En este capítulo se describen todas las funciones de formato del nivel de página compatibles con xPresso para Word 2007. Las funciones de formato de página incluyen: todas las opciones disponibles en la ficha Diseño de página de la cinta de aplicaciones de Word, los encabezados y pies de página y la numeración de página. Opciones de configuración de página Puede establecer el tamaño de página, la anchura y profundidad del margen, el tipo de papel, la orientación y otras opciones de configuración de página para el documento de xPresso para Word 2007 indicando estas opciones en Word. Las opciones de configuración de página se muestran en la ficha Diseño de página de la cinta de aplicaciones de Word. Opciones de margen Las opciones de margen de página de Word se definen en la ficha Diseño de página de la cinta de aplicaciones de Word, en el grupo Configurar página. Puede acceder a estas opciones haciendo clic en Márgenes en el grupo Configurar página y seleccionando Márgenes personalizados en el menú o expandiendo el grupo Configurar página. Esta ficha Márgenes incluye las opciones siguientes. Función Márgenes: Superior, Inferior, Izquierdo, Derecho Compatibilidad √ Tamaño de encuadernación No compatible Posición del margen interno No compatible Orientación √ Páginas: Varias páginas: Normal √ Páginas: Varias Páginas: Márgenes simétricos (consulte Márgenes simétricos) √ Páginas: Varias páginas: Dos páginas por hoja No compatible 171 Apéndice B — Aplicación de formato a nivel de página Función Páginas: Varias páginas: Libro plegado Compatibilidad No compatible Márgenes simétricos Seleccione la opción Márgenes simétricos en la lista Varias páginas para configurar las páginas enfrentadas de los documentos a doble cara, como libros o revistas. En este caso, los márgenes de la página izquierda son una imagen reflejada de los márgenes en la página derecha (es decir, los márgenes interiores son del mismo ancho y los márgenes externos son del mismo ancho). A continuación, se muestra un ejemplo de márgenes simétricos. Opciones de papel Las opciones de papel de Word se definen en la ficha Diseño de página de la cinta de aplicaciones de Word, en el grupo Configurar página. Puede acceder a las opciones expandiendo el grupo Configurar página y haciendo clic, a continuación, en la ficha Papel. La ficha Papel incluye las opciones siguientes. Función Compatibilidad Tamaño del papel √ Ancho √ Alto √ Origen del papel (consulte Origen del papel) √ Origen del papel Puede especificar una bandeja de papel de entrada en el grupo Origen del papel. xPresso para Word 2007 sólo admite las bandejas enumeradas en la listas Primera página y Otras páginas. Esto le permite especificar cuándo extraer el papel de una bandeja concreta. 172 Apéndice B — Aplicación de formato a nivel de página Opciones de diseño Las opciones de diseño de Word se definen en la ficha Diseño de página de la cinta de aplicaciones de Word, en el grupo Configurar página. Puede acceder a las opciones expandiendo el grupo Configurar página y haciendo clic, a continuación, en la ficha Diseño. La ficha Diseño contiene las opciones siguientes. Función Empezar sección Compatibilidad No compatible Encabezados y Pies de página: Pares e impares diferentes √ Encabezados y Pies de página: Primera página diferente √ Desde el borde Alineación vertical (consulte Alineación vertical) No compatible √ Números de línea No compatible Bordes No compatible Alineación vertical xPresso para Word 2007 admite la justificación de texto vertical, superior, abajo y centrada. La justificación vertical se logra ajustando el espaciado del interpárrafo (hecho referencia a como "bloquear") o ajustando interpárrafo y espaciado de la interlínea (hecho referencia a como "poner en tarjeta"), tal y como se especifica por la composición entrada. Opciones de salto de página y de sección Las opciones de salto de página y de sección de Word se definen en la ficha Diseño de página de la cinta de aplicaciones de Word, en el grupo Configurar página. Puede acceder a estas opciones haciendo clic en Saltos. El menú Saltos incluye las opciones siguientes. Función Compatibilidad Salto de página √ Salto de columna √ Salto de ajuste de texto No compatible Salto de sección en página siguiente √ Salto de sección continuo √ 173 Apéndice B — Aplicación de formato a nivel de página Función Compatibilidad Salto de sección en página par √ Salto de sección en página impar √ Gestión de definiciones de sección Si su documento contiene más de un conjunto de definiciones de sección, tenga presente estas instrucciones para asegurarse de que utiliza el formato apropiado. • No puede cambiar el formato a nivel de sección existente sin incluir delante de los cambios un salto de sección. • Los cambios de columna siguen siendo estando en vigor tras un salto de sección continuo. Opciones de columna xPresso para Word 2007 admite el uso de columnas, pero no las columnas de ancho desigual. Si utiliza columnas de ancho desigual, el motor de publicación xPublish utilizará el ancho de columna más pequeño. También se admiten los saltos de columna manuales. Será necesario insertar saltos de sección delante y detrás del área de columna. Las opciones de columna de Word se definen en la ficha Diseño de página de la cinta de aplicaciones de Word, en el grupo Configurar página. Puede acceder a estas opciones haciendo clic en Columnas y, después, en Más columnas. El cuadro de diálogo Columnas incluye las opciones siguientes. Función Compatibilidad Preestablecidas √ Número de columnas √ Línea entre columnas No compatible Ancho y espacio √ Columnas de igual ancho √ Equilibrio de columna √ Equilibrio de columna En los documentos de xPresso para Word con varias columnas de texto, el motor de publicación xPublish equilibra las columnas con el fin de garantizar que todas las columnas contienen la misma cantidad de texto. Si no desea equilibrar las columnas, inserte un salto de columna en el contenido. 174 Apéndice B — Aplicación de formato a nivel de página Inserción de una columna en el documento Para utilizar el formato de columna de Word: 1. Coloque el cursor donde desee crear el área de columna e inserte un salto de sección. Si desea que la columna empiece en una página nueva, elija un salto de sección de Página siguiente. 2. Haga clic en la ficha Diseño de página y haga clic en Columnas. 3. En el menú Columnas, seleccione el número de columnas que desee aplicar. 4. Las columnas se muestran en el documento con el cursor ubicado en la columna izquierda. Cuando el texto alcance la parte inferior de la primera columna, Microsoft Word continuará el flujo de texto en la segunda columna de forma automática. Para insertar un salto de columna manualmente y moverse a la siguiente, seleccione un Salto de columna en el menú Saltos. Opciones de encabezado y pie de página Puede crear encabezados y pies de página que se alternen entre las páginas impares y pares, utilizar un encabezado en la primera página y otro diferente para las demás páginas o cualquier otra combinación. Microsoft Word automatiza el proceso para las combinaciones siguientes: • Encabezados y pies de página distintos en páginas pares e impares • Encabezados y pies de página distintos en la primera página • Encabezados y pies de página especiales Cuando cambie encabezados y pies de página en mitad de un documento, deberá insertar manualmente un salto de sección de salto de página en el lugar del documento donde desea pasar a una nueva página con encabezados y pies de página distintos. Un salto de sección de salto de página es cualquier salto de sección de Word distinto de un salto de sección continuo. xPresso para Word 2007 admite estilos en el texto del encabezado y el pie de página. Nota En la actualidad, Word cuenta con una limitación en encabezados y pies de página ya que deben ocupar menos de la mitad de la longitud de la página. Todo contenido de encabezado o pie de página que se muestre pasado el punto medio de la página no se mostrará en la salida. Las opciones de encabezado y pie de página de Word se definen en la ficha Insertar de la cinta de aplicaciones de Word, en el grupo Encabezado y pie de página. Puede acceder a estas opciones haciendo clic en Encabezados o Pies de página y después, en Editar encabezado o Editar pie de página. La cinta de aplicaciones de Word muestra la ficha Diseño de Herramientas para encabezado y pie de página. Esta ficha Diseño incluye las siguientes opciones de encabezado y pie de página. Función Compatibilidad Número de página √ Insertar fecha y hora √ 175 Apéndice B — Aplicación de formato a nivel de página Función Compatibilidad Elementos rápidos √ Imagen √ Imagen prediseñada √ Primera página diferente √ Páginas pares e impares diferentes √ Mostrar texto del documento √ Encabezado desde arriba √ Pie de página desde abajo √ Insertar tabulación de alineación √ Creación de encabezados y pies de página Para crear encabezados y pies de página: 1. Haga clic en la ficha Insertar. 2. En el grupo Encabezado y pie de página, haga clic en Encabezado o en Pie de página. Se agregará al documento el encabezado o pie de página. 3. Agregue texto, imágenes, la función Fecha y hora o números de página al encabezado o pie de página. Cambio de encabezados y pies de página Para volver a definir los encabezados y pies de página en mitad del documento: 1. Inserte un salto de sección de salto de página en la parte superior del documento para iniciar una página nueva con encabezados y pies de página redefinidos. 2. Coloque el cursor en la sección siguiente al salto de sección. 3. Agregue un encabezado o pie de página. 4. En el grupo Exploración de la ficha Diseño de Herramientas para encabezado y pie de página, haga clic en el botón Vincular al anterior para que el encabezado o pie de página sea igual que justo el anterior. Vuelva a hacer clic en el botón para desactivar el vínculo y definir un encabezado o pie de página nuevo en esta sección. 5. Haga clic en Cerrar encabezado y pie de página para salir de la barra de herramientas Encabezado y pie de página y volver al documento. 176 Apéndice B — Aplicación de formato a nivel de página Encabezados y pies de página "flexibles" Supongamos que ha unido dos documentos de dos clientes diferentes. El primer documento contiene una página de información y el segundo consta de ocho. ¿Qué ocurre si desea que el encabezado mostrado debajo aparezca en la primera página, y sólo aparezca el logotipo alternativo y la dirección de la organización en las demás páginas? No se puede esperar que conozca por adelantado cuánto va a ocupar cada documento, de modo que no podrá modificarlos manualmente. Afortunadamente, Microsoft Word permite generar encabezados adicionales y "ocultarlos" hasta que xPresso para Word los necesite. Para insertar otro encabezado: 1. Abra el documento. 2. Haga clic en la ficha Diseño de página, expanda Configuración de página y haga clic en la ficha Diseño. 3. Seleccione Primera página diferente en la sección Encabezados y pies de página y haga clic en Aceptar. 4. Inserte un salto de página. 5. En la nueva página, agregue un encabezado nuevo. En nuestro ejemplo, este encabezado nuevo consta del logotipo alternativo de la compañía y la dirección. También podríamos sumar números de directivas del cliente, nombres de documentos, números de página, etc. 6. Cierre el encabezado. 7. Para localizar el salto agregado, haga clic en ¶ en el grupo Párrafo de la ficha Inicio de la cinta de aplicaciones de Word. 8. Haga doble clic en el marcador de salto de página para seleccionarlo y, a continuación, elimínelo. La segunda página y el encabezado de la segunda página desaparecerán. Aunque el encabezado con la información que acaba de agregar desaparece, Word retiene la configuración y la aplica durante el ensamblado del documento cuando se necesitan páginas adicionales. Nota Asegúrese de que en la etiqueta se lea "Encabezado" y no "Encabezado de primera página". Si es así, bastará con hacer clic en Sección siguiente en la ficha Diseño de las Herramientas para encabezado y pie de página en el grupo Exploración para pasar al encabezado agregado recientemente. Opciones de numeración de página Las opciones de numeración de página de Word se definen en la ficha Insertar de la cinta de aplicaciones de Word, en el grupo Encabezado y pie de página. Puede acceder a estas opciones haciendo clic en Número de página. 177 Apéndice B — Aplicación de formato a nivel de página Puede utilizar los métodos siguientes para agregar números de página al documento. Función Compatibilidad Insertar: Número de página: Parte superior de la página √ Insertar: Número de página: Parte inferior de la página √ Insertar: Número de página: Márgenes de página No compatible Insertar: Número de página: Posición actual √ Para la ubicación del número de página se ofrecen los siguientes tipos de formato. Función Compatibilidad Número simple: todas las opciones √ Página X: todas las opciones √ Página X de Y: Número 1 en negrita √ Página X de Y: Número 2 en negrita No compatible Número sin formato: Corchete 1 √ Número sin formato: Corchete 2 √ Número sin formato: Puntos No compatible Número sin formato: Grande 1 √ Número sin formato: Grande 2 √ Número sin formato: Grande y en color 1 √ Número sin formato: Grande y en color 2 √ Número sin formato: Grande y en color 3 √ Número sin formato: Ficha 1 No compatible Número sin formato: Ficha 2 No compatible Número sin formato: Línea gruesa No compatible Número sin formato: Línea fina No compatible Número sin formato: Tres líneas No compatible Número sin formato: Tildes √ Número sin formato: Línea superior 1 No compatible Número sin formato: Línea superior 2 No compatible Número sin formato: Dos barras 1 No compatible 178 Apéndice B — Aplicación de formato a nivel de página Función Compatibilidad Número sin formato: Dos barras 2 No compatible Número sin formato: Esquema vertical 1 No compatible Número sin formato: Esquema vertical 2 No compatible Con Formas: todas las opciones No compatible Opciones de formato de los números de página El cuadro de diálogo Formato de los números de página permite especificar las opciones de formato del número de página. Puede acceder al cuadro de diálogo haciendo clic en Número de página y seleccionando Formato de los números de página. Este cuadro de diálogo incluye las siguientes opciones. Función Formato de número: 1, 2, 3, ... Formato de número: -1-, -2-, -3-, ... Compatibilidad √ No compatible Formato de número: a, b, c, ... √ Formato de número: A, B, C, ... √ Formato de número: i, ii, iii, ... √ Formato de número: I, II, III, ... √ Incluir número de capítulo No compatible Numeración de páginas: Continuar desde la sección anterior √ Numeración de páginas: Iniciar en √ Inserción del número de página Para insertar los números de página: 1. Haga clic en la ficha Insertar. 2. En el grupo Encabezado y pie de página, haga clic en Número de página. 3. Elija la ubicación del número de página y seleccione el formato del número de página. 179 Apéndice B — Aplicación de formato a nivel de página Inserción de números de página con el campo de NUMPAGES Para insertar el número de páginas con el campo NUMPAGES: 1. Coloque el cursor donde desea que aparezca el número de página. 2. Haga clic en la ficha Insertar. 3. En el grupo de texto, amplíe Elementos rápidos y haga clic en Campo. 4. En Categorías, seleccione Info. documento. 5. En Nombres de campo, seleccione NumPages. 6. Haga clic en el botón Códigos de campo para abrir el área de propiedades de campo avanzadas donde podrá agregar un identificador para el campo NUMPAGES. El identificador puede ser una letra, un número o una palabra (por ejemplo, NUMPAGES 1). 7. Haga clic en Aceptar. Inserción de números de página con el campo Sec Para insertar el número de página con el campo Sec: 1. Coloque el cursor donde desea que aparezca el número de página. 2. Haga clic en la ficha Insertar. 3. En el grupo de texto, amplíe Elementos rápidos y haga clic en Campo. 4. En Categorías, seleccione Numeración. 5. En Nombres de campo, seleccione Sec. 6. En la sección Propiedades avanzadas de campos se muestra el cuadro Códigos de campo. Cada campo de secuencia contiene un identificador o nombre, que lo relaciona con otros campos de secuencia con el mismo nombre. El identificador es un nombre que distingue una lista de campos de otra. En Códigos de campo, escriba un identificador después de SEQ. El identificador debe contener uno de los números entre 400-409. Por ejemplo, Lista404, Pasos401 o Alfa403. 7. Haga clic en Opciones. 8. Se abre el cuadro de diálogo Opciones de campos. En la ficha Cambios generales, en Formato, elija un formato de numeración como 1, 2, 3... y, a continuación, haga clic en Agregar al campo. 9. Haga clic en Aceptar dos veces. El primer número aparece en el elemento de contenido. 10. Aplique formato de forma manual al campo Sec agregando un punto o un paréntesis detrás del número. 180 Apéndice B — Aplicación de formato a nivel de página Inserción de Página X de Y en encabezados y pies de página Puede insertar el número de página y el número de páginas del documento en los encabezados y pies de página utilizando la función Página X de Y. xPression utiliza los campos PAGE y NUMPAGE de Word para proporcionar esta información cuando el documento está ensamblado. Una vez insertados, podrá cambiar el formato de la fuente del campo de número de página, del campo con el número de páginas, o ambos. Esta función se conoce a veces como "Página N de M" Para insertar Página X de Y en el encabezado o pie de página: 1. Haga clic en la ficha Insertar. 2. En el grupo Encabezado y pie de página, haga clic en Número de página para expandir el elemento. 3. Elija la ubicación del número de página y seleccione el formato Página X de Y. 4. El número de página y el número de páginas del documento aparecerán en la ubicación seleccionada. Puede alternar entre mostrar los códigos de campo (PAGE y NUMPAGES) y los resultados del campo presionando ALT + F9. Reinicio de la numeración de páginas de un subdocumento El recuento de páginas para Página X de Y continuará en un subdocumento de forma predeterminada, pero la numeración del subdocumento puede continuar de manera independiente. Para reiniciar la numeración de la página en un subdocumento: 1. Seleccione el subdocumento en el panel Esquema de xPresso para Word 2007. Los atributos de los subdocumentos se muestran en el área de atributos. 2. Seleccione Restablecer en la lista desplegable Número de página. El formato de los números de página en los subdocumentos sigue siempre el formato establecido en el subdocumento, nunca en el documento principal. 181 Formato a nivel de párrafo C Formato a nivel de párrafo En este capítulo se detallan todas las características de formato de párrafo disponibles en Word 2007. Configuración del formato a nivel de párrafo La mayoría de las características de formato a nivel de párrafo se muestran en el grupo Párrafo de la ficha Inicio de la cinta de aplicaciones de Word. Expanda el grupo Párrafo para mostrar el cuadro de diálogo Párrafo. Opciones de párrafo: Sangría y espacio Puede acceder a estas opciones haciendo clic en la ficha Inicio de la cinta de aplicaciones de Word y expandiendo el grupo Párrafo. Las ficha Sangría y espacio incluye las opciones siguientes. Función Alineación Compatibilidad √ (Todas las opciones excepto Distribuida) Nivel de esquema √ Sangría: Izquierda y Derecha (consulte Sangría) √ Sangría: Especial (Primera línea, Francesa) (consulte Sangría) √ Sangrías simétricas √ Espacio: Anterior y Posterior √ Interlineado √ No agregar espacio entre párrafos del mismo estilo No compatible Alineación justificada Si se selecciona Justificada, xPresso para Word 2007 alinea ambos lados del párrafo, izquierdo y derecho, aumentando el tamaño de los espacios entre cada palabra hasta que la línea rellena el ancho completo del área de texto. No se agrega ningún espacio entre las palabras. La justificación horizontal no se aplica a la última línea del párrafo. 182 Apéndice C — Formato a nivel de párrafo Sangría xPresso para Word 2007 permite la sangría positiva y negativa del párrafo con el fin de permitir la sangría normal de la primera línea de un párrafo y la letra capital. En el cuadro En, se puede establecer la medida por la que se aplicará sangría el texto al haber especificado una sangría en Primera línea o sangría Francesa. xPresso para Word 2007 admite las mismas unidades de medida que Word. Puede teclear la unidad que desea utilizar para la medida (por ejemplo, "20 pi", "10 mm") o establecer la unidad predeterminada en el área de visualización avanzada de la ventana Opciones de Word, a la que se accede haciendo clic en Opciones de Word en el menú de Office. Opciones de párrafo: Tabulaciones Puede acceder a estas opciones haciendo clic en la ficha Inicio, expandiendo el grupo Párrafo y haciendo clic en Tabulaciones. El cuadro de diálogo Tabulaciones incluye las opciones siguientes. Función Compatibilidad Posición √ Alineación √ (Todas las opciones excepto Centrada y Barra) Relleno √ Nota No se admiten posiciones de tabulación relativas. Opciones de párrafo: Líneas y saltos de página El motor de publicación xPublish ajusta el texto según el ancho de las palabras. La configuración de la división de palabras afecta a los saltos de línea. Puede acceder a estas opciones haciendo clic en la ficha Inicio, expandiendo el grupo Párrafo y haciendo clic en la ficha Líneas y saltos de página. La ficha Líneas y saltos de página incluye las opciones siguientes. Función Compatibilidad Control de líneas viudas y huérfanas √ Conservar con el siguiente √ Conservar líneas juntas √ Salto de página anterior √ Suprimir números de línea No compatible 183 Apéndice C — Formato a nivel de párrafo Función Compatibilidad No dividir con guiones Opciones de cuadro de texto: Ajuste estrecho √ No compatible División de palabras El motor de publicación xPublish realiza búsquedas algorítmicas y de palabras en el diccionario para determinar cómo dividir una palabra al final de una línea. Si necesita realizar los cambios en el diccionario de división de palabras, encontrará el diccionario de xPression en el directorio [Directorio de instalación de xPression]\xPRS\conf\hyphen. Este diccionario utiliza un formato XML y sigue los estándares FOP. Puede especificar que la última palabra se divida en una columna o página como configuración predeterminada. Cuando una única palabra es demasiado larga para ajustarse en la línea actual, el motor de publicación xPublish coloca la palabra automáticamente en la siguiente línea disponible. Guiones admitidos xPresso para Word 2007 es compatible con el uso de los siguientes caracteres de guión: • Guión sin formato (U+002D), también conocido como signo menos (-) • Guión opcional (U+00Ad) • Guión de no separación (U+2011) El algoritmo de división de palabras del motor de publicación xPublish para el guión sin formato difiere de la manera en que Microsoft Word controla el guión sin formato. Microsoft Word considera el guión sin formato como un carácter normal. Por consiguiente, una palabra no se puede dividir en la posición de un guión sin formato. El algoritmo del motor de publicación xPublish garantiza que el guión sin formato tenga más prioridad más que el guión opcional y el guión creado automáticamente por el diccionario de división de palabras. 184 Apéndice C — Formato a nivel de párrafo Opciones de guiones Puede acceder a las opciones de división de palabras haciendo clic en la ficha Diseño de página, después en Guiones y, por último, en Opciones de guiones. El cuadro de diálogo de opciones de guiones incluye las opciones siguientes. Función Compatibilidad √ División automática del documento División manual No compatible Dividir palabras en mayúsculas No compatible Zona de división No compatible Limitar guiones consecutivos a No compatible Anulación de la división automática con guiones Para anular la división automática con guiones y evitar que algunas partes del documento aparezcan divididas por guiones: 1. Seleccione el texto que no desee separar con guiones. 2. Acceda a Líneas y saltos de página haciendo clic en la ficha Inicio, expandiendo el grupo Párrafo y haciendo clic en la ficha Líneas y saltos de página. 3. Seleccione la opción No dividir con guiones en la ficha Líneas y saltos de página. 4. Haga clic en Aceptar para aplicar la configuración. Tablas xPresso para Word 2007 admite la mayoría de las funciones utilizadas normalmente en las tablas de Word, incluso la estructura de celda básica, los bordes y sombreados sencillos, la identificación de la tabla, las filas de encabezado y la combinación de celdas horizontal. Se admiten tablas con un máximo de 29 columnas sin sombreado o 14 columnas con sombreado. Puede utilizar los formatos de tabla de Word disponibles en la tabla, pero tenga presente que actualmente no se permite el sombreado de filas alternas. Al utilizar un diseño de tabla que solicite un sombreado de filas alternas, todas las filas de la tabla utilizarán el sombreado de la primera línea del diseño de tabla en la salida final. 185 Apéndice C — Formato a nivel de párrafo Opciones de Insertar tabla Para acceder a las funciones de Insertar tabla, haga clic en la ficha Insertar, después en Tabla y, a continuación, en Insertar tabla. El cuadro de diálogo Insertar tabla incluye las opciones siguientes. Función Compatibilidad Número de columnas √ Número de filas √ Ancho de columna fijo √ Autoajustar al contenido √ Autoajustar a la ventana √ Recordar dimensiones para tablas nuevas √ Propiedades de tabla: opciones de la ficha Tabla Una vez insertada la tabla, coloque el cursor en el cuerpo de la tabla, haga clic con el botón secundario y seleccione Propiedades de tabla. También puede hacer clic en la ficha Diseño de Herramientas de tabla y hacer clic en Propiedades en el grupo Tabla. La ficha Tabla incluye las siguientes opciones. Función Ancho preferido Compatibilidad √ (Todas las opciones menos Porcentaje) Alineación √ Sangría a la izquierda √ Ajuste del texto Bordes y sombreado No compatible Consulte Bordes y sombreado Opciones: Márgenes de celdas predeterminados √ Opciones: Espaciado de celdas predeterminado No compatible Opciones: Ajustar automáticamente el tamaño al contenido No compatible 186 Apéndice C — Formato a nivel de párrafo Propiedades de tabla: opciones de la ficha Fila Una vez insertada la tabla, coloque el cursor en el cuerpo de la tabla, haga clic con el botón secundario en la tabla y seleccione Propiedades de tabla y haga clic en la ficha Fila. La ficha Fila incluye las siguientes opciones. Función Compatibilidad √ Alto específico No compatible Romper la fila entre páginas √ Repetir como fila de encabezado en cada página (consulte Repetir como fila de encabezado en cada página) Repetir como fila de encabezado en cada página Esta opción repite la fila actual en la parte superior de cada página y debe estar seleccionado cada vez que cree una tabla en xPresso para Word 2007. Propiedades de tabla: opciones de la ficha Columna Una vez insertada la tabla, coloque el cursor en el cuerpo de la tabla, haga clic con el botón secundario en la tabla y seleccione Propiedades de tabla y haga clic en la ficha Columna. La ficha Columna incluye las siguientes opciones. Función Ancho preferido Compatibilidad √ (Todas las opciones menos Porcentaje y Pulgadas) Propiedades de tabla: opciones de la ficha Celda xPresso para Word 2007 admite las filas de la tabla con un límite de 30 celdas por fila. Las celdas se pueden dividir o combinar horizontalmente. Una vez insertada la tabla, coloque el cursor en el cuerpo de la tabla, haga clic con el botón secundario en la tabla y seleccione Propiedades de tabla y haga clic en la ficha Celda. La ficha Celda incluye las siguientes opciones. Función Compatibilidad Ancho preferido √ Alineación vertical √ Opciones: Márgenes de celda √ 187 Apéndice C — Formato a nivel de párrafo Función Compatibilidad Opciones: Ajustar texto No compatible Opciones: Reducir texto hasta ajustarlo No compatible Alineación del contenido de la celda Además de la alineación vertical, puede definir la alineación del contenido de la celda haciendo clic con el botón secundario en una celda de la tabla y seleccionando Alineación de celdas. Se admiten todas las opciones de alineación de celda. Opciones de estilo de las tablas Puede acceder a las opciones de Estilo de tabla haciendo clic en la ficha Diseño en Herramientas de tabla de la cinta de aplicaciones de Word. El grupo Opciones de estilo de tabla incluye las opciones siguientes. Función Compatibilidad Fila de encabezado √ Fila total √ Filas con bandas √ Primera columna √ Última columna √ Columnas con bandas √ xPresso para Word 2007 admite todos los estilos de tabla definidos por el sistema en el grupo Estilos de tabla de la ficha Diseño de Herramientas de tabla y los estilos personalizados. Opciones de Bordes y sombreado xPresso para Word no admite los bordes Línea diagonal, Trama o Línea doble. Cada fila de la tabla puede admitir un total combinado de 30 bordes y/o sombreados de celda a izquierda y derecha. Los bordes entre celdas cuentan como un borde. El número total de bordes de celda verticales y de celdas sombreadas no puede superar 30. Si desea conocer más detalles, consulte Bordes y sombreado. 188 Apéndice C — Formato a nivel de párrafo Creación de tablas Puede utilizar las tablas de Microsoft Word en los documentos de xPresso para Word 2007 con el fin de aplicar formato y alinear el texto, colocar imágenes o como formato para tablas dinámicas. Puede crear una tabla desde la ficha Insertar de la cinta de aplicaciones de Word. Cada vez que crea una tabla con una fila de encabezado en xPresso para Word 2007, debe seleccionar Repetir como fila de encabezado en cada página. Esta opción repite la fila actual en la parte superior de cada página. Para crear una tabla: 1. Haga clic en la ficha Insertar. 2. Haga clic en Tabla y seleccione Insertar tabla. 3. Seleccione el número de filas y de columnas y haga clic en Aceptar. Bordes y sombreado Para acceder a las opciones de Bordes y sombreado, haga clic en la ficha Diseño de Herramientas de tabla, haga clic en Bordes en el grupo Estilos de tabla y seleccione Bordes y sombreado. Bordes y sombreado: opciones de la ficha Bordes La ficha Bordes incluye las siguientes opciones. Función Compatibilidad Estilo de borde Sólo se admiten los seis primeros estilos, consulte Estilos de borde admitidos Color del borde √ Ancho del borde √ Línea horizontal No compatible Estilos de borde admitidos Se admiten los siguientes estilos de borde: 189 Apéndice C — Formato a nivel de párrafo Propiedades de tabla: opciones de la ficha Bordes de página Para acceder a las opciones de Bordes y sombreado en el cuadro de diálogo Propiedades de tabla, haga clic en el botón Bordes y sombreado y, a continuación, haga clic en la ficha Bordes de página. La ficha Bordes de página incluye las siguientes opciones. Función Compatibilidad Estilo de borde Sólo se admiten los estilos sólido, punto cuadrado y guión Color del borde √ Ancho del borde √ Borde decorativo No compatible Propiedades de tabla: opciones de la ficha Sombreado Para acceder a las opciones de Bordes y sombreado en el cuadro de diálogo Propiedades de tabla, haga clic en el botón Bordes y sombreado y, a continuación, haga clic en Sombreado. La ficha Sombreado incluye las siguientes opciones. Función Compatibilidad Relleno √ Tramas No compatible Color √ Listas con viñetas Puede agregar listas con viñetas al documento de tres maneras: mediante la función de viñeta de Microsoft Word, con estilos mediante la creación manual de listas con viñetas personalizadas. XPresso para Word 2007 admite el uso de cualquier carácter válido como viñeta, pero no admite viñetas de imagen. Opciones de Lista con viñetas Acceda a las opciones de lista con viñetas haciendo clic en la ficha Inicio, después en el elemento Viñetas del grupo Párrafo y seleccionando Definir nueva viñeta. El cuadro de diálogo Definir nueva viñeta incluye las opciones siguientes. Función Compatibilidad Viñeta: Símbolo √ Viñeta: Imagen No compatible Viñeta: Fuente √ Alineación No compatible 190 Apéndice C — Formato a nivel de párrafo Creación de una lista con viñetas sencilla Para crear una lista con viñetas sencilla: 1. Coloque el cursor en la posición donde le gustaría introducir una lista con viñetas. 2. Haga clic en la ficha Inicio. 3. Haga clic en Viñetas. 4. Seleccione un estilo de viñeta o haga clic en Definir nueva viñeta para crear un nuevo estilo de viñeta. Creación de listas con viñetas con los estilos de Microsoft Para crear una lista con viñetas usando estilos: 1. Coloque el cursor en la posición donde le gustaría crear el estilo con viñetas. 2. Haga clic en la ficha Inicio de la cinta de aplicaciones de Word, expanda el grupo Estilos y haga clic en Nuevo estilo. 3. Defina las opciones de formato y nombre del estilo. 4. Haga clic en Formato y elija Numeración. 5. Haga clic en la ficha Viñetas. 6. Seleccione un estilo existente o haga clic en Definir nueva viñeta para crear su propio estilo y haga clic en Aceptar. Creación de listas con viñetas para la salida AFP Si va a generar una salida AFP y necesita crear una lista con viñetas, debe utilizar la página de códigos T1001252 porque la página de códigos recomendada, T1001148, no incluye el símbolo de viñeta. Para crear una lista con viñetas para la salida AFP: 1. Coloque el cursor en la posición donde le gustaría introducir una lista con viñetas. 2. Haga clic en la ficha Inicio de la cinta de aplicaciones de Word, haga clic en Viñetas y, después, en Definir nueva viñeta. 3. Haga clic en Símbolo. En el caso de Microsoft Word 2003, seleccione un estilo de viñeta, haga clic en Personalizar y, a continuación, haga clic en Carácter. 4. Seleccione la fuente en la lista Fuente. 5. En el campo de texto Código de carácter, escriba 2022 y seleccione Unicode (hex) en la lista de. 6. Haga clic en Aceptar para cerrar cada cuadro de diálogo abierto. Word utilizará el símbolo de viñeta de la página de códigos T1001252. Listas numeradas xPresso para Word 2007 admite las opciones de lista de Word con algunas restricciones. Las listas de esquema numerado sólo se admiten en 9 niveles y no se admite el estilo de lista. 191 Apéndice C — Formato a nivel de párrafo Opciones de lista numerada Para ver las opciones de lista numerada, haga clic en la ficha Inicio, después en Numeración y seleccione Definir nueva lista numerada. El cuadro de diálogo Definir nuevo formato de número incluye las opciones siguientes. Función Compatibilidad Estilo de número √ Formato de número √ Alineación No compatible Opciones de listas de esquema numerado Para acceder a las opciones de lista multinivel, haga clic en la ficha Inicio, después en Lista multinivel y seleccione Definir nueva lista multinivel. El cuadro de diálogo Definir nueva lista multinivel incluye las opciones siguientes (haga clic en Más para consultar todas las opciones del cuadro de diálogo). Función Nivel Vincular nivel al estilo Nombre de lista del campo ListNum Compatibilidad Admite hasta 9 niveles √ No compatible Formato de número √ Estilo de número √ Numeración de estilo legal √ Alineación de los números No compatible Alineación No compatible Sangría del texto No compatible Número seguido de Agregar tabulación en √ No compatible 192 Apéndice C — Formato a nivel de párrafo Creación de listas numeradas simples Para crear una lista numerada simple: 1. Coloque el cursor en la posición en la que desea iniciar una nueva lista numerada. 2. Haga clic en la ficha Inicio. 3. Haga clic en Numerada. 4. Seleccione un formato de número existente o haga clic en Definir nuevo formato de número. 5. Si está definiendo un nuevo formato, seleccione un estilo, formato, alineación y haga clic en Aceptar. Consulte Opciones de lista numerada para obtener más información. Creación de listas numeradas con el campo Sec Los campos ofrecen un método flexible y eficaz de generar listas numeradas. Los campos utilizan contadores denominados identificadores para calcular, especificar y restablecer valores numéricos. Puede restablecer los campos a un valor concreto mediante el modificador \r y utilizar este modificador para generar varias listas dentro del mismo documento. Debe aplicar los atributos de formato a los campos Sec con estilos o formato directo. Asimismo, debe colocar manualmente los caracteres especiales, como los paréntesis o los separadores decimales. Para crear una lista numerada con el campo Sec: 1. Coloque el cursor donde desea insertar el número de una lista numerada. 2. Haga clic en la ficha Insertar, en el grupo Texto haga clic en Elementos rápidos y seleccione Campo. 3. En la lista Categorías, seleccione Numeración. 4. En la lista de nombres Campo, seleccione Sec. 5. En la sección Propiedades avanzadas de campos se muestra el cuadro Códigos de campo. Cada campo de secuencia contiene un identificador o nombre, que lo relaciona con otros campos de secuencia con el mismo nombre. El identificador es un nombre que distingue una lista de campos de otra. En Códigos de campo, escriba un identificador después de SEQ. El identificador debe contener uno de los números entre 400-409. Por ejemplo, Lista404, Pasos401 o Alfa403. 6. Haga clic en Opciones. Se abre el cuadro de diálogo Opciones de campos. 7. En la ficha Cambios generales, en Formato, elija un formato de numeración como 1, 2, 3... y, a continuación, haga clic en Agregar al campo. 8. Haga clic en Aceptar dos veces. El primer número aparece en el documento. 9. Aplique formato de forma manual al campo Sec agregando un punto o un paréntesis detrás del número. 10. Utilice estilos o aplique formato directo para la fuente, el tamaño y el diseño que requiera el documento. 11. Para reproducir el campo Sec y todo el formato que tiene aplicado, seleccione el campo y todos los caracteres de formato asociados y utilice la función de copiar y pegar. 193 Apéndice C — Formato a nivel de párrafo Listas numeradas con varios niveles con el campo Sec También puede utilizar el campo Sec junto con estilos para crear las listas numeradas con varios niveles. Una lista con varios niveles utiliza diferentes estilos para crear el efecto escalonado. Para crear el primer nivel de numeración: 1. Cree un primer estilo de párrafo de nivel. 2. En el cuadro de diálogo Opciones de párrafo, ficha Sangría y espacio, localice la sección Sangría. En la lista Especial, seleccione Sangría desde segunda línea para crear una sangría desde la segunda línea del índice. Para obtener más información, consulte Opciones de párrafo: Sangría y espacio. 3. En la lista Por, especifique un valor para la sangría a partir de la segunda línea y haga clic en Aceptar. 4. Coloque el cursor al principio de la línea. 5. Defina un campo de secuencia, especifique un identificador y haga clic en Opciones. 6. Especifique el formato del campo. 7. Haga clic en Aceptar y haga clic de nuevo en Aceptar. 8. Aplique el estilo y copie el campo Sec en todos los párrafos de primer nivel. 9. En una nueva línea, cree el segundo nivel de numeración mediante la creación del estilo de párrafo de segundo nivel. 10. En la ficha Párrafo, en Sangría, especifique una sangría izquierda para crear el segundo nivel de sangría. 11. En la lista Especial, seleccione Sangría desde segunda línea para crear una sangría desde la segunda línea del índice. 12. En la lista Por, especifique un valor para la sangría a partir de la segunda línea y haga clic en Aceptar. 13. Coloque el cursor al principio de la primera línea de texto del nivel 2. 14. Defina un campo de secuencia, especifique un identificador y haga clic en Opciones. 15. Especifique el formato del campo. 16. Haga clic en Aceptar y haga clic de nuevo en Aceptar. 17. Aplique el estilo y copie el campo Sec en todos los párrafos de segundo nivel. 18. Haga clic con el botón secundario en cada campo Sec y haga clic en Actualizar campos. Reinicio de la numeración en listas Sec Para reiniciar una lista Sec numerada: 1. Coloque el cursor donde le gustaría reiniciar una lista numerada o iniciar una nueva lista numerada con el mismo identificador de Sec. 2. Haga clic en la ficha Insertar, haga clic en Elementos rápidos en el grupo Texto y seleccione Campo. 3. En Categorías, seleccione Numeración. 194 Apéndice C — Formato a nivel de párrafo 4. En Nombres de campo, seleccione Sec. 5. Escriba un nuevo identificador después de SEQ y haga clic en Opciones. 6. Haga clic en la ficha Modificadores específicos. 7. Seleccione el modificador \r y haga clic en Agregar. Los modificadores \r establecen el campo en cualquier valor que defina detrás del modificador \r en el cuadro de texto de Código de campo. 8. Escriba el número 1 después del modificador \r. El cuadro de texto Código de campo debería presentar la sintaxis siguiente: SEQ <identifier>\r 1 donde <identifier> es el identificador que ha creado en el paso 5. 9. Haga clic en Aceptar dos veces. El número 1 aparece como el código de campo. 195 Formato de nivel de carácter D Formato de nivel de carácter En este capítulo se describen todas las características de formato de carácter del cuadro de diálogo Fuente. Configuración de formato de nivel de carácter La mayoría de las características de formato de carácter aparece en el cuadro de diálogo Fuente. Para acceder a estas opciones, haga clic en la ficha Inicio y expanda el grupo Fuente . Opciones de fuente Para acceder a las opciones de formato de carácter, haga clic en la ficha Inicio y expanda el grupo Fuente. Función Compatibilidad Fuente √ Estilo de fuente √ Tamaño √ Color de fuente √ Estilo de subrayado: Sencillo √ Estilo de subrayado: Doble No compatible Estilo de subrayado: Grueso No compatible Estilo de subrayado: Punteado √ Estilo de subrayado: De guiones √ Estilo de subrayado: Punto-guión √ Estilo de subrayado: Punto-punto-guión √ Estilo de subrayado: Ondulado No compatible Color de subrayado √ Efectos: Tachado √ 196 Apéndice D — Formato de nivel de carácter Función Compatibilidad Efectos: Doble tachado No compatible Efectos: Superíndice √ Efectos: Subíndice √ Efectos: Sombra No compatible Efectos: Contorno No compatible Efectos: Relieve No compatible Efectos: Grabado No compatible Efectos: Versales √ Efectos: Mayúsculas √ Efectos: Oculto √ Subrayado y tachado El grosor predeterminado del subrayado o del tachado depende del tamaño del tipo. El grosor se puede configurar. xPresso para Word 2007 utiliza los valores de grosor y desplazamiento que recupera del archivo de fuente TrueType. Superíndice y subíndice Para el superíndice y el subíndice, el motor de publicación xPublish utiliza la siguiente configuración predeterminada: • Tamaño = 60% • Cambio de línea de base = 50% Opciones de fuente: Espacio entre caracteres Para acceder a las opciones de Espaciado entre caracteres, haga clic en la ficha Inicio, expanda el grupo Fuente y haga clic en la ficha Espaciado entre caracteres. La ficha Espaciado entre caracteres contiene las opciones siguientes. Función Compatibilidad Escala No compatible Espaciado No compatible Posición No compatible Interletraje para fuentes No compatible 197 Apéndice D — Formato de nivel de carácter Opciones de fuente adicionales En la tabla siguiente se muestran algunas opciones de fuentes adicionales disponibles en Microsoft Word. Función Animación de texto Compatibilidad No compatible Resaltar √ Sombreado de fondo √ Caracteres especiales El servidor de xPression admite el juego de caracteres ISO Latín-1. Este juego de caracteres contiene todas las letras del alfabeto latino utilizadas en todos los lenguajes de Europa occidental, incluso las vocales acentuadas y el símbolo de copyright. Los documentos publicados a menudo requieren fuentes especiales, símbolos y caracteres internacionales. Para utilizar caracteres especiales en un documento de xPresso para Word, utilice los caracteres de la fuente de Símbolo. Compatibilidad de caracteres especiales de Microsoft Word Puede consultar una lista de caracteres especiales de Microsoft Word si hace clic en la ficha Insertar, en Símbolos en el grupo Símbolos, si selecciona Más símbolos y si hace clic a continuación en la ficha Caracteres especiales. En esta tabla se describe la compatibilidad de caracteres especiales de xPresso para Word 2007. Función Compatibilidad Espacio de la letra eme No compatible Espacio corto No compatible Espacio de no separación No compatible 1/4 espacio largo No compatible Guión largo √ Guión corto √ Guión opcional √ Guión de no separación No compatible Símbolos √ Comillas √ 198 Apéndice D — Formato de nivel de carácter Combinaciones ALT + número Puede acceder a caracteres que no están presentes en el teclado si utiliza combinaciones estándar Alt + Número de Windows. Por ejemplo, si se presiona ALT mientras se escribe 0169 da como resultado un símbolo de copyright (&copy;). Puede obtener más información sobre las combinaciones de cuatro dígitos mediante el uso de la utilidad Mapa de caracteres que se encuentra en Herramientas del sistema de Windows. Seleccione un carácter del mapa de caracteres de Windows y observe la combinación de teclas situada en la esquina inferior derecha de la ventana. Autotexto Se admite la siguiente configuración de Autotexto. Nombre de elemento Descripción Número de página actual El número de la página actual. Número total de páginas Calcula el número total de páginas y coloca ese valor en el documento. Estilo de número árabe 1, 2, 3, 4, ... Estilo de número romano I, II, III, i, ii, iii, ... Estilo de número alfabético A, B, C, a, b, c, ... 199 Funciones especiales de Microsoft Word E Funciones especiales de Microsoft Word En este capítulo se describen las funciones adicionales de Microsoft Word que admite xPresso para Word 2007, como las reglas horizontales y verticales, los cuadros de texto y marcos y el uso del color y de imágenes en los documentos. Creación de reglas horizontales y verticales xPresso para Word admite la capacidad de dibujar reglas verticales y horizontales mediante Microsoft Word. Para dibujar una línea horizontal o vertical: 1. Haga clic en la ficha Insertar y seleccione Formas en el grupo Ilustraciones para mostrar el menú Formas. 2. Seleccione Línea. 3. Para dibujar una línea horizontal o vertical, haga clic en el punto inicial y arrastre el ratón para dibujar la línea hasta que tenga el ancho que desee. Opciones de reglas horizontales y verticales: Colores y líneas Para ver las opciones de regla, haga clic con el botón secundario en una línea existente y haga clic en Formato de autoforma. El cuadro de diálogo Formato de autoforma contiene las opciones siguientes. Función Compatibilidad Línea: Color √ Línea: Estilo √ Línea: Tipo Línea: Grosor Flechas Punto redondo, punto cuadrado y guiones √ No compatible 200 Apéndice E — Funciones especiales de Microsoft Word Opciones de reglas horizontales y verticales: Tamaño Para ver las opciones de tamaño de regla, haga clic con el botón secundario en una regla existente, seleccione Formato de autoforma y haga clic en la ficha Tamaño. La ficha Tamaño contiene las opciones siguientes. Función Compatibilidad Alto √ Ancho √ Giro No compatible Escala: Alto/Ancho No compatible Escala: Bloquear relación de aspecto No compatible Escala: Proporcional al tamaño original de la imagen No compatible xPresso para Word 2007 no admite cuadros guardados por Word como imágenes estáticas. xPresso para Word 2007 no admite directamente cuadros de texto, pero se puede colocar un cuadro de texto y, a continuación, convertirlo en un marco. Opciones de reglas horizontales y verticales: Diseño Para ver las opciones de diseño de regla, haga clic con el botón secundario en una regla existente, seleccione Formato de autoforma y haga clic en la ficha Diseño. La ficha Diseño contiene las opciones siguientes. Función Estilo de ajuste: En línea con el texto Compatibilidad √ Ajuste: Cuadrado No compatible Ajuste: Estrecho No compatible Ajuste: Detrás del texto No compatible Ajuste: Delante del texto No compatible Alineación horizontal No compatible Avanzado Consulte Opciones de regla horizontal y vertical: Diseño: Avanzado 201 Apéndice E — Funciones especiales de Microsoft Word Opciones de regla horizontal y vertical: Diseño: Avanzado Para ver las opciones de diseño avanzadas, haga clic con el botón secundario en una regla existente, seleccione Formato de autoforma, haga clic en la ficha Diseño y seleccione Avanzada. El cuadro de diálogo de diseño avanzado contiene las opciones siguientes. Función Compatibilidad Horizontal: Alineación No compatible Horizontal: Diseño de libro No compatible Horizontal: Posición absoluta No compatible Horizontal: Posición relativa No compatible Vertical: Alineación No compatible Vertical: Posición absoluta No compatible Vertical: Posición relativa No compatible Mover objeto con texto No compatible Bloquear delimitador No compatible Permitir solapamientos No compatible Diseño en celda de tabla No compatible Marcos/cuadros de texto xPresso para Word no admite los cuadros de texto ni los marcos. Color xPresso para Word 2007 proporciona la capacidad de seleccionar un color arbitrario para su uso en texto, reglas y otros elementos composicionales. Admite color RGB que se establece explícitamente en Word. Imágenes Puede utilizar la función Imagen de Word para insertar un gráfico en el documento de xPresso para Word 2007. Sin embargo, cuando la imagen está en el documento, las únicas propiedades que puede especificar son su tamaño y su posición, que deben estar en línea con el texto. No se admite ninguna otra función u opción de imágenes. 202 © 2011 - 2013 EMC Corporation. All Rights Reserved. EMC believes the information in this publication is accurate as of its publication date. The information is subject to change without notice. THE INFORMATION IN THIS PUBLICATION IS PROVIDED “AS IS.” EMC CORPORATION MAKES NO REPRESENTATIONS OR WARRANTIES OF ANY KIND WITH RESPECT TO THE INFORMATION IN THIS PUBLICATION, AND SPECIFICALLY DISCLAIMS IMPLIED WARRANTIES OF MERCHANTABILITY OR FITNESS FOR A PARTICULAR PURPOSE. Use, copying, and distribution of any EMC software described in this publication requires an applicable software license. EMC2, EMC, and the EMC logo are registered trademarks or trademarks of EMC Corporation in the United State and other countries. All other trademarks used herein are the property of their respective owners.




