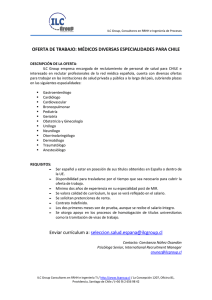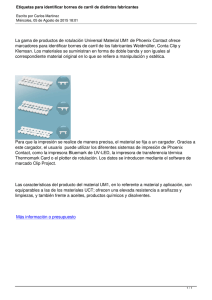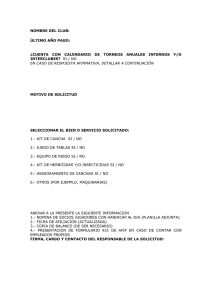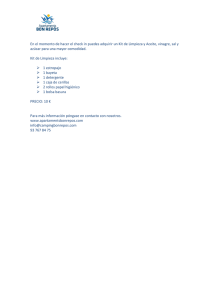fonction - infoPLC
Anuncio
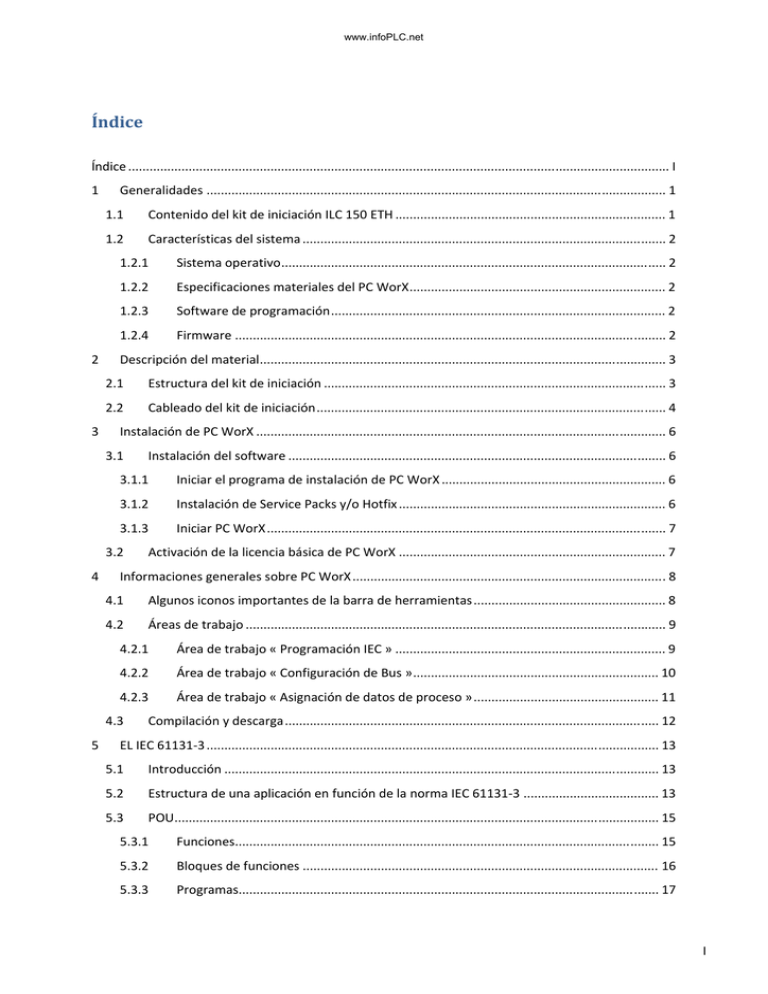
www.infoPLC.net Índice Índice ........................................................................................................................................................ I 1 2 3 Generalidades ................................................................................................................................. 1 1.1 Contenido del kit de iniciación ILC 150 ETH ............................................................................ 1 1.2 Características del sistema ...................................................................................................... 2 1.2.1 Sistema operativo ............................................................................................................ 2 1.2.2 Especificaciones materiales del PC WorX ........................................................................ 2 1.2.3 Software de programación .............................................................................................. 2 1.2.4 Firmware ......................................................................................................................... 2 Descripción del material .................................................................................................................. 3 2.1 Estructura del kit de iniciación ................................................................................................ 3 2.2 Cableado del kit de iniciación .................................................................................................. 4 Instalación de PC WorX ................................................................................................................... 6 3.1 3.1.1 Iniciar el programa de instalación de PC WorX ............................................................... 6 3.1.2 Instalación de Service Packs y/o Hotfix ........................................................................... 6 3.1.3 Iniciar PC WorX ................................................................................................................ 7 3.2 4 Activación de la licencia básica de PC WorX ........................................................................... 7 Informaciones generales sobre PC WorX ........................................................................................ 8 4.1 Algunos iconos importantes de la barra de herramientas ...................................................... 8 4.2 Áreas de trabajo ...................................................................................................................... 9 4.2.1 Área de trabajo « Programación IEC » ............................................................................ 9 4.2.2 Área de trabajo « Configuración de Bus » ..................................................................... 10 4.2.3 Área de trabajo « Asignación de datos de proceso » .................................................... 11 4.3 5 Instalación del software .......................................................................................................... 6 Compilación y descarga ......................................................................................................... 12 EL IEC 61131-3 ............................................................................................................................... 13 5.1 Introducción .......................................................................................................................... 13 5.2 Estructura de una aplicación en función de la norma IEC 61131-3 ...................................... 13 5.3 POU........................................................................................................................................ 15 5.3.1 Funciones....................................................................................................................... 15 5.3.2 Bloques de funciones .................................................................................................... 16 5.3.3 Programas...................................................................................................................... 17 I www.infoPLC.net 5.4 5.4.1 Tipos generales de datos ............................................................................................... 18 5.4.2 Matriz (Array) ................................................................................................................ 19 5.4.3 Estructura (Struct) ......................................................................................................... 21 5.4.4 Cadena (String) .............................................................................................................. 21 5.5 6 7 8 Tipos de datos ....................................................................................................................... 18 Texto Estructurado (Structured Text).................................................................................... 22 5.5.1 Selección de declaraciones ............................................................................................ 22 5.5.2 Declaraciones de iteración ............................................................................................ 23 Creación de un proyecto ............................................................................................................... 24 6.1 Resumen ................................................................................................................................ 24 6.2 Abrir un nuevo proyecto ....................................................................................................... 25 6.3 Estructura del nuevo proyecto de acuerdo con la norma IEC 61131-3 ................................ 26 6.4 Adaptación de las informaciones del proyecto ..................................................................... 27 6.5 Configuración IP del ordenador ............................................................................................ 28 6.6 Configuración IP del controlador........................................................................................... 30 6.6.1 Generalidades................................................................................................................ 30 6.6.2 Adaptar la dirección IP mediante BootP Server ............................................................ 31 6.7 La configuración INTERBUS ................................................................................................... 33 6.8 Compilación y descarga ......................................................................................................... 35 Programa de ejemplo .................................................................................................................... 36 7.1 Introducción .......................................................................................................................... 36 7.2 Descripción de la misión ........................................................................................................ 36 7.3 Elaboración ............................................................................................................................ 36 7.3.1 Creación de una nueva POU .......................................................................................... 37 7.3.2 Definición de las variables ............................................................................................. 38 7.3.3 Creación de un bloque de funciones « Parpadeo »....................................................... 40 7.3.4 El programa principal .................................................................................................... 42 7.3.5 Pruebas del programa ................................................................................................... 44 7.3.6 Bloque de funciones para un tratamiento de la señal analógica .................................. 45 7.3.7 Asignación de las variables de proceso ......................................................................... 48 7.3.8 Ventana de inspecciones ............................................................................................... 49 Webvisit ......................................................................................................................................... 50 8.1 Introducción .......................................................................................................................... 50 8.2 Inicio de la visualización ........................................................................................................ 51 II www.infoPLC.net 8.3 9 Añadir una modificación en WebVisit ................................................................................... 52 8.3.1 Crear un nuevo proyecto ............................................................................................... 52 8.3.2 Crear una nueva página web ......................................................................................... 53 8.3.3 Descarga del proyecto ................................................................................................... 59 Trucos y recursos ........................................................................................................................... 60 9.1 Gestión de la pantalla ............................................................................................................ 60 9.2 Gestión de las variables ......................................................................................................... 61 10 Ejercicios .................................................................................................................................... 63 10.1 Un sistema de alarma ............................................................................................................ 63 10.2 Apertura de un portón .......................................................................................................... 65 10.3 Control de la temperatura..................................................................................................... 67 10.4 Ejemplo en ST con los array y las estructuras ....................................................................... 68 III www.infoPLC.net Curso kit de iniciación ILC 150 ETH PHOENIX CONTACT 1 Generalidades 1.1 Contenido del kit de iniciación ILC 150 ETH Descripción Software PC WorX Material (módulos) Controlador Inline Módulo Inline con una salida analógica Módulo Inline con dos entradas analógicas Material (accesorios) Potenciómetro Cable Ethernet, 2 m Alimentación Módulo de conmutación (8 conmutadores) Gráfico de barras con indicador LED Borne terminal estándar, gris Borne modular de conexión por resorte (multiposiciones) gris Borne modular de conexión por resorte (multiposiciones) azul Protección del borne modular (gris) Documentación Manual del usuario Registro del software CD Tipo N°. de mando Número AX SW SUITE DEMO CD 2985660 1 ILC 150 ETH IB IL AO 1/U/SF-PAC IB IL AI 2/SF-ME 2985330 2861399 2863944 1 1 1 EMG 30-SP/10K LIN FL CAT5 FLEX CONF STEP-PS-100-240AC/24DC/1.5 UM 45-IB-DI:SIM8 2942124 2744843 2938947 2962997 1 1 1 1 ONE PART AO BAR GRAPH CLIPFIX 35-5 STS 2,5-QUATRO 3022276 3031746 1 4 1 STS 2,5-QUATRO BU 3036288 1 D-STS 2,5 3031762 2 UM QS EN ILC 150 ETH STARTERKIT PACKB.SOFTWARE REG CD ILC 150 ETH STARTERKIT V1.00 2910295 1 9013743 9036973 1 Generalidades El kit de iniciación contiene el ILC 150 ETH, con entradas y salidas digitales y analógicas y está completamente montado. 1 www.infoPLC.net Curso kit de iniciación ILC 150 ETH 1.2 PHOENIX CONTACT Características del sistema 1.2.1 Sistema operativo o Windows 2000 SP3 o Windows XP SP2 (recomendado) 1.2.2 Especificaciones materiales del PC WorX Especificaciones materiales Unidad central Memoria Disco duro Lector CD-ROM Interfaces Pantalla Accesorios Pentium III 800, 1 GHz (recomendado) 128 MB (mínimo), 256 MB (recomendado) 500 MB libres SÍ 1 x serie, Ethernet SVGA, resolución de 800 x 600 (mínimo) 1024 x 768 (recomendado) Teclado, ratón 1.2.3 Software de programación Software PC WorX Versión ≥ 5.20 SP1 1.2.4 Firmware Versión ≥ 2.00 Generalidades Módulo ILC 150 ETH 2 www.infoPLC.net Curso kit de iniciación ILC 150 ETH PHOENIX CONTACT 2 Descripción del material Estructura del kit de iniciación Ilustración 2-1 Estructura del kit de iniciación. Descripción del material 2.1 3 www.infoPLC.net Curso kit de iniciación ILC 150 ETH Cableado del kit de iniciación Módulo ILC 150 ETH Entrada–salida Entrada I1 Entrada I2 Entrada I3 Entrada I4 Entrada I5 Entrada I6 Entrada I7 Entrada I8 IB IL AO 1/U/SF-PAC Salida O1 IB IL AI 2/SF-ME Entrada I9 Punto de señal Conector 3, punto de conexión 1.1 Conector 3, punto de conexión 2.1 Conector 3, punto de conexión 1.4 Conector 3, punto de conexión 2.4 Conector 4, punto de conexión 3.1 Conector 4, punto de conexión 4.1 Conector 4, punto de conexión 3.4 Conector 4, punto de conexión 4.4 Conector 5, punto de conexión 1.1 Conector 6, punto de conexión 1.1 Variable ONBOARD_INPUT_BIT0 ONBOARD_INPUT_BIT1 ONBOARD_INPUT_BIT2 ONBOARD_INPUT_BIT3 ONBOARD_INPUT_BIT4 ONBOARD_INPUT_BIT5 ONBOARD_INPUT_BIT6 ONBOARD_INPUT_BIT7 Salida_Analogica Entrada_Analogica Descripción del material 2.2 PHOENIX CONTACT 4 www.infoPLC.net Curso kit de iniciación ILC 150 ETH PHOENIX CONTACT Descripción del material Ilustración 2-2 Cableado del kit de iniciación. 5 www.infoPLC.net Curso kit de iniciación ILC 150 ETH PHOENIX CONTACT 3 Instalación de PC WorX 3.1 Instalación del software Para instalarlo, se deben cerrar todas las aplicaciones Windows. Esta versión de PC WorX se puede instalar paralelamente a una versión anterior. Primero hay que instalar el software PC WorX que se encuentra en el AX SW SUITE DEMO CD. Instalar a continuación el Service Pack para el software PC WorX, que se encuentran en el CD ILC 150 ETH Starterkit CD. 3.1.1 Iniciar el programa de instalación de PC WorX o Normalmente, el programa de instalación se inicia unos segundos después de haber introducido el CD-ROM en el lector CD. Si no fuese así, se debe iniciar mediante SETUP.EXE del directorio “[drive]:\setup\” del CDROM. o Siga, a continuación, las instrucciones del programa de instalación. o Se crean automáticamente todos los directorios necesarios y se copian todos los ficheros para hacer posible la ejecución de programas. o Después de una instalación correcta, se ha de reiniciar el PC. o Tras la instalación de PC WorX, se puede realizar la instalación del Service Pack y de Hotfix que corresponda (en la página web de Phoenix Contact se encuentra siempre la versión más actual). Aquí también, se iniciará automáticamente el programa de instalación. Siga las instrucciones del programa de instalación. o Tras una instalación correcta, se puede reiniciar el PC. Instalación de PC WorX 3.1.2 Instalación de Service Packs y/o Hotfix 6 www.infoPLC.net Curso kit de iniciación ILC 150 ETH PHOENIX CONTACT 3.1.3 Iniciar PC WorX o Inicie PC WorX mediante "Inicio… Todos los programas… Phoenix Contact… AUTOMATIONWORX Software suite 200x 1.xx… PC WorX 5.xx”. o Si es la primera vez que se inicia el PC WorX, éste se iniciará en modo démo, con posibilidades limitadas. o En el apartado siguiente, abordaremos la manera en que se ha de instalar una licencia básica. Para pasar de una licencia básica a una licencia profesional, póngase en contacto con Phoenix Contact. 3.2 Activación de la licencia básica de PC WorX Después de iniciar el PC WorX, se puede activar la licencia de la siguiente forma : o Seleccione “Registro” en el menú “?”, como aparece en la ilustración 3-1 : Ilustración 3-1 o Introduzca el código de registro : El código de registro de este kit de iniciación es : 19E80 – 19A75 – E3B30 – C895B – 8D8CF – 04541 – B5E o Confirme con OK. Instalación de PC WorX Este código de registro se activa cuando se reinicia el PC WorX. 7 www.infoPLC.net Curso kit de iniciación ILC 150 ETH PHOENIX CONTACT 4 Informaciones generales sobre PC WorX 4.1 Algunos iconos importantes de la barra de herramientas De acuerdo con la normativa IEC 61131-3, se prevé una separación completa entre el hardware y el software. Esta es la razón por la cual se definen tres áreas de trabajo : un área de trabajo para establecer la configuración física (Configuración del Bus) y un área de trabajo para escribir el programa (Programación IEC). Finalmente, existe un tercer área de trabajo en que se realiza la asociación entre el software y los elementos de entrada–salida físicos. Mediante los tres iconos siguientes, se pasa fácilmente entre los diferentes áreas de trabajo. Ilustración 4-1 Activa el área de trabajo «Programción IEC» Activa el área de trabajo « Configuración de Bus» Informaciones generales sobre PC WorX Activa el área de trabajo «Asignación de datos de proceso» 8 www.infoPLC.net Curso kit de iniciación ILC 150 ETH 4.2 PHOENIX CONTACT Áreas de trabajo 4.2.1 Área de trabajo « Programación IEC » En el área de trabajo « Programación IEC », las siguientes ventanas son muy importantes : o Venta de árbol de proyecto (a la izquierda) - <Shift> F8 o Ventana de programación (en medio) - <Shift> F2 o Asistente de edición (a la derecha) - <Ctrl> F2 Se pueden añadir o suprimir otras ventanas. Si no se visualiza o se ha cerrado una ventana, siempre puede reactivarse seleccionando la ventana deseada en el elemento « Visualización ». Ilustración 4-3 Informaciones generales sobre PC WorX Ilustración 4-2 Área de trabajo « Programación IEC ». 9 www.infoPLC.net Curso kit de iniciación ILC 150 ETH PHOENIX CONTACT 4.2.2 Área de trabajo « Configuración de Bus » Ilustración 4-4 Área de trabajo « Configuración del Bus ». En el área de trabajo « Configuración del Bus », encontramos todos los detalles referentes al hardware. En la ventana « Detalles de los dispositivos », encontramos las propiedades generales del proyecto. Ilustración 4-5 Detalles del dispositivo, pestañas diferentes por módulo. Informaciones generales sobre PC WorX En cada módulo (elemento de entradas/salidas), encontramos, en la ventana « Detalles de los dispositivos », todas las propiedades importantes, todos los ajustes y todas las fichas técnicas en pestañas diferentes, ver ilustración 4-5. 10 www.infoPLC.net Curso kit de iniciación ILC 150 ETH PHOENIX CONTACT 4.2.3 Área de trabajo « Asignación de datos de proceso » Ilustración 4-6 Informaciones generales sobre PC WorX En el área de trabajo « Asignación de datos de proceso », existe la posibilidad de asociar las variables definidas en el software a los puntos entrada–salida disponibles en los módulos de la configuración hardware. 11 www.infoPLC.net Curso kit de iniciación ILC 150 ETH 4.3 PHOENIX CONTACT Compilación y descarga Cuadro de diálogo control del proyecto Activación/desactivación del modo de depuración Compilación del proyecto Ilustración 4-7 Activación de la ventana de inspecciones Ilustración 4-8 Diálogo de control de proyecto. Informaciones generales sobre PC WorX La ilustración 4-8 visualiza el “Diálogo de control de proyecto”. Mediante el mismo se puede actuar sobre los PLC. En otras palabras, los PLC se pueden detener, reiniciar, activar o desactivar, y con esta ventana, se puede también realizar la descarga de un programa. 12 www.infoPLC.net Curso kit de iniciación ILC 150 ETH PHOENIX CONTACT 5 EL IEC 61131-3 5.1 Introducción La NORMA IEC 61131 es una normativa internacional para los sistemas de control programables (PLC, PLC soft, ...) y comprende 5 partes : IEC 61131-1 : Resumen general IEC 61131-2 : Características materiales IEC 6113 1-3 : Lenguajes de programación IEC 6113 1-4 : Directrices para el usuario IEC 6113 1-5 : Comunicación + 2 informes técnicos. Desde 1993, la NORMA IEC 61131-3 es la normativa internacional para la programación de los controladores industriales. Define 5 lenguajes distintos. Estos lenguajes se utilizan en todo el mundo por los fabricantes importantes de PLC. Estos 5 lenguajes son los siguientes : o o o o o Estructura de una aplicación en función de la norma IEC 61131-3 Un proyecto según la norma IEC 61131-3 consta de, al menos, una configuración. En cada configuración, encontramos uno o más recursos. Un recurso contiene todas las herramientas necesarias para ejecutar un programa determinado de usuario. Es una característica para mantener un determinado procesador. Podemos entender mejor una configuración como el bastidor de un PLC y un recurso como una unidad central (CPU) con el sistema operativo incluido. Pueden estar activas varias tareas en cada recurso. Se crea una tarea para ejecutar varios programas. Una tarea o TASK puede ser una cíclica (periódica), una tarea activada por un evento o una tarea activada por un sistema (interrupción). EL IEC 61131-3 5.2 LADDER DIAGRAM (LD), o diagrama de contactos: un lenguaje gráfico basado en la lógica del contactor. FUNCTION BLOCK DIAGRAM (FBD), o diagrama de bloques de funciones. INSTRUCTION LIST (IL), o lista de instrucciones: un lenguaje de « nivel bajo », comparable al ensamblador. SEQUENTIAL FUNCTION CHART (SFC), o diagrama de funciones secuenciales : un lenguaje gráfico desarrollado especialmente para programar los sistemas secuenciales. STRUCTURED TEXT (ST), o texto estructurado : un lenguaje de « alto nivel » para programar de forma estructurada. Esta lenguaje es muy parecido al lenguaje PASCAL. 13 www.infoPLC.net Curso kit de iniciación ILC 150 ETH PHOENIX CONTACT Una tarea cíclica se ejecuta de forma cíclica con un control del tiempo. Una tarea activada por un evento se ejectua en el marco de un acto particular. En el PC WorX, la tarea de evento se utiliza para la posibilidad de un tratamiento secuencial, en cada ciclo de INTERBUS. Una tarea activada por un sistema se crea por el sistema operativo (arranque en caliente, arranque en templado, parada de la CPU, error de watchdog, división por cero, ...). El programa de ejecución que encontramos en una tarea puede estar compuesto de diferentes POU (Program Organisation Unit o Unidades de Organización del Programa). POU es la denominación colectiva para los programas, los bloques de funciones o las funciones. RECURSO TAREA POU programme programa programme fonction función Bloque de funciones función función EL IEC 61131-3 Bloque de funciones 14 www.infoPLC.net Curso kit de iniciación ILC 150 ETH 5.3 PHOENIX CONTACT POU POU significa Unidades de Organización del Programa (Program Organisation Units) y es un nombre colectivo para los programas, los bloques de funciones y las funciones. Resumen : Tipo de POU Utilizado algunas veces como Comentario Programa Programa Los elementos software reutilizables más importantes en un programa de usuario Bloque de funciones Bloque función Los elementos software reutilizables menos importantes (desde algoritmos complejos a tareas de control simples) Función Función Los elementos software reutilizables en la manipulación de datos 5.3.1 Funciones Generalidades Una función es un bloque software que se puede utilizar varias veces en otro POU. Casi siempre, las funciones se utilizarán para manipular datos. Una función produce siempre, un único resultado partiendo de varios parámetros de entrada. El resultado se atribuye al nombre de la propia función. Para realizarlo, una función tendrá que ser siempre de un tipo de datos determinado. 9 Una función tiene sólo una salida. 9 Para un conjunto idéntico de parámetros de entrada, una función dará siempre el mismo resultado. ‘result’ es el nombre de la función y también el nombre de la SALIDA i_1 result i_3 Una función con 3 VAR_INPUT ‘s EL IEC 61131-3 i_2 15 www.infoPLC.net Curso kit de iniciación ILC 150 ETH PHOENIX CONTACT Variables y funciones Una variable en una función puede ser del tipo VAR y VAR_INPUT. Las variables del tipo VAR_OUTPUT no son posibles porque una función sólo tiene una salida, a saber, el nombre de la propia función. Funciones estándar Existe un gran número de funciones estándar. Destacaremos los siguientes grupos : o funciones numéricas (ABS, SQRT, LN, LOG, EXP, SIN, COS, TAN, ASIN, ACOS, ATAN). o funciones aritméticas (ADD, MUL, SUB, DIV, MOD, EXPT, MOVE). Estas funciones son casi siempre del tipo de datos ANY_NUM. Esto significa que el tipo de datos de los parámetros de entrada puede ser tanto INT, DINT como REAL. o funciones bit string (SHL, SHR, ROR, ROL). o Funciones Booleanas (AND, OR, XOR, NOT). Las funciones de los dos últimos grupos son casi siempre del tipo de datos ANY_BIT. Esto significa que el tipo de datos de los parámetros de entrada puede ser tanto BIT, BYTE, WORD, como una palabra compuesta. o funciones de comparación (GT, GE, EQ, LE, LT, NE). o funciones string caracteres (LEFT, RIGHT, MID, CONCAT, INSERT, DELETE, REPLACE, LEN, FIND) funciones para convertir tipos de datos. Para PC WorX, existen además numerosas bibliotecas disponibles con funciones especiales. 5.3.2 Bloques de funciones Variables y bloques de funciones Una variable en un bloque de funciones puede ser del tipo VAR, VAR_GLOBAL, VAR_INPUT y VAR_OUTPUT. A este nivel, los parámetros de entrada son del tipo VAR_INPUT. EL IEC 61131-3 Generalidades Ejemplos de bloques de funciones : Un bloque de funciones es un elemento software reutilizable para ejecutar tareas de mando desde complejas a simples. Cuando se crea un bloque de funciones, se definen las variables. Desde la llamada a este bloque de funciones, se reserva un espacio memoria para el mismo. Si se quiere llamar varias veces a este bloque de funciones, hay que prever varias veces un espacio memoria. Es la razón por la cual se define una instancia cuando se llama a un bloque de funciones. Esta instancia reenvía el bloque de funciones a este emplazamiento de memoria específica. En el caso de un conjunto determinado de parámetros de entrada, los parámetros de salida de un bloque de funciones podrán tener un resultado diferente en función del tiempo. Es decir, el bloque de funciones puede tener memoria interna. 16 www.infoPLC.net Curso kit de iniciación ILC 150 ETH PHOENIX CONTACT Los valores de salida del bloque de funciones son del tipo VAR_OUTPUT. Una variable puede también ser del tipo VAR_IN_OUT. Las variables de este género se ven atribuir un valor de entrada que puede cambiar en la ejecución del bloque de funciones. Se debe evitar la utilización de VAR_GLOBAL en un bloque de funciones. ‘accion_1’ en el ejemplo es la llamada (instancia) de este bloque de funciones ‘accion es el nombre del bloque de funciones accion_1 i_1 accion q_1 i_2 i_3 q_2 VAR_INPUT’s VAR_OUTPUT’s Bloques de funciones estándar Hay muchos bloques de funciones definidos previamente. Los principales son: o SR, RS, R_TRIG, F_TRIG, o Contadores : CTU, CTD, CTUD o Temporizadores : TP,TOF, TON 5.3.3 Programas Generalidades Un programa es un elemento software reutilizable importante. Este elemento se compone casi siempre de otros elementos software, como las funciones y los bloques de funciones. Estos elementos se escriben en uno de los 5 lenguajes IEC. Un programa típico se compone de varios bloques de funciones relacionados que pueden intercambiar datos mediante el software. Las variables globales se utilizan en los programas y, a continuación, se asocian a una entrada–salida del bus de campo (INTERBUS o PROFINET) o a variables internas. EL IEC 61131-3 Variables Las variables pueden ser del tipo VAR, VAR EXTERNAL, VAR_EXTERNAL_PG y VAR_GLOBAL. 17 www.infoPLC.net Curso kit de iniciación ILC 150 ETH 5.4 PHOENIX CONTACT Tipos de datos 5.4.1 Tipos generales de datos En los cuadros siguientes, damos un resumen de los principales tipos de datos. Tipo de dato SINT INT DINT LINT USINT UINT UDINT ULINT REAL LREAL Descripción Short integer (entero corto) Integer (entero) Double integer (entero doble) Long integer (entero largo) Unsigned short integer (entero corto sin signo) Unsigned integer Unsigned double integer (entero doble sin signo) Unsigned long integer (entero largo sin signo) Bits 8 16 32 64 8 Capacidad de -128 a +127 de -32768 a 32767 de -231 a +231-1 de -263 a +261-1 de 0 a 255 16 32 de 0 a 216-1 de 0 a 232-1 64 de 0 a 264-1 Floating point (real en coma flotante) Long floating point (real en coma flotante largo) 32 ± 10±38 64 ± 10±308 o Observaciones sobre la notación de los tipos de datos numéricos INT#15 o 15 REAL#8 o 8.0 Descripción 1 bit Bitstring de 8 bits Bits 1 8 WORD Bitstring de 16 bits 16 DWORD Bitstring de 32 bits 32 LWORD Bitstring de 64 bits 64 STRING Cadena de caracteres Capacidad 1 o 0 lógico Informaciones binarias Informaciones binarias Informaciones binarias Informaciones binarias Informaciones textuales EL IEC 61131-3 Tipo de dato BOOL BYTE 18 www.infoPLC.net Curso kit de iniciación ILC 150 ETH PHOENIX CONTACT o Observaciones referentes a la notación de los tipos de datos basados en los bits WORD#2#1010111100000011 (notación binaria) El mismo valor en notación WORD#16#AF03 (notación hexadecimal) binaria, hexadecimal y decimal WORD#44803 (notación decimal) BYTE#2#10100011 Tipo de dato TIME DATE TIME_OF_DAY DATE_AND_TIME Descripción Duración en el tiempo Datos del calendario Hora del día Datos del calendario + hora del día Bits Capacidad o Observaciones sobre TIME T# 3s T# 16d_5h_3m_4s_20ms (16 días, 5 horas, 3 minutos, 4 segundos y 20 milésimas de segundo) TIME# 10s o Observaciones sobre DATE D#2001-10-15 (15 octubre 2001) DATE#1999-1-30 o Observaciones relativas a TIME_OF_DAY TOD#10 : 10:30 (10 horas, 10 minutos y 30 segundos) TIME_OF_DAY#23 :59:59 (1 segundo antes de medianoche) o Observaciones respecto a DATE_AND_TIME DT#2007-03-22-15:36 :50 DATE_AND_TIME# 2007-02-01-12:00:00 5.4.2 Matriz (Array) El tipo de datos « Array », o matriz, es una estructura de varios elementos del mismo tipo de datos. Un tipo de datos array se ha de declarar previamente. Cuando se declara el tipo de datos, se pueden definir, a continuación, las variables de este tipo de datos array. EL IEC 61131-3 Los diferentes elementos se pueden manipular separadamente mediante un índice array. 19 www.infoPLC.net Curso kit de iniciación ILC 150 ETH PHOENIX CONTACT TYPE (*Typename*) : ARRAY [(*From..To*)] OF (*DATATYPE*); END_TYPE Ejemplo de un array unidimensional Declaración del tipo de datos array TYPE numeros_serie : ARRAY[1..23] OF INT; END_TYPE Definición de las variables VAR serie_1 : numeros_serie; valor_4: INT; END_VAR Código en ST valor_4 := serie_1 [4] Ejemplo de un array multidimensional Declaración del tipo de datos array TYPE numeros_serie : ARRAY[1..23] OF INT; resultados : ARRAY [1..3] OF numeros_serie; END_TYPE Definición de las variables Código en ST valido_x := linea_produccion_1 [2] [10]; EL IEC 61131-3 VAR linea_produccion_1 : resultados; valido_x: INT; END_VAR 20 www.infoPLC.net Curso kit de iniciación ILC 150 ETH 5.4.3 PHOENIX CONTACT Estructura (Struct) El tipo de datos « Struct » es una estructura de diferentes elementos de diferentes tipos de datos. TYPE (*Typename*) : : STRUCT (*Element 1 Name*) : (*DATATYPE*); (*Element 2 Name*) : (*DATATYPE*); (*Element 3 Name*) : (*DATATYPE*); (* . : . *) (* . : . *) (*Element n Name*) : (*DATATYPE*); END_STRUCT; END_TYPE 5.4.4 Cadena (String) Un string, o cadena, es un tipo de datos para tratar el texto. Es un conjunto de bytes, donde cada byte representa un carácter (cuadro ASCII). TIPO (*Typename*):STRING((*String length*)); EL IEC 61131-3 END_TYPE 21 www.infoPLC.net Curso kit de iniciación ILC 150 ETH 5.5 PHOENIX CONTACT Texto Estructurado (Structured Text) Las especificidades del textp estructurado son las declaraciones condicionales. Aquí se presenta un breve resumen. 5.5.1 Selección de declaraciones IF… THEN… ELSE… IF <expresión booleana> SI..ENTONCES… SI NO…. THEN <declaración>; ELSE <declaración>; END_IF; Con ELSIF, se convierte en : IF < expresión booleana > THEN <declaración>; ELSIF < expresión booleana > THEN <declaración>; ELSE <declaración>; END_IF; CASE CASE <expresión entera > OF <valor entero_1> : <declaración>; < valor entero_2> : <declaración>; < valor entero_3> : <declaración>; ELSE <declaración>; END_CASE; EL IEC 61131-3 CASO 22 www.infoPLC.net Curso kit de iniciación ILC 150 ETH PHOENIX CONTACT 5.5.2 Declaraciones de iteración FOR… DO PARA… HACER FOR <valor inicial> TO <valor final> BY <valor incremental > <declaración>; <declaración>; <declaración>; END_FOR; WHILE… DO MIENTRAS… HACER WHILE <expresión booleana> DO <declaración>; <declaración>; <declaración>; END_WHILE; REPEAT… UNTIL REPETIR… HASTA REPEAT <declaración>; <declaración>; <declaración>; UNTIL <expresión booleana> EL IEC 61131-3 END_REPEAT; 23 www.infoPLC.net Curso kit de iniciación ILC 150 ETH PHOENIX CONTACT Con la declaración EXIT, se puede dar un final condicional a una declaración de iteración. 6 Creación de un proyecto Resumen inicio Abrir un nuevo proyecto Adaptar las informaciones del proyecto Controlar los ajustes IP del controlador Asignar una dirección IP al controlador Leer el INTERBUS Crear un programa Asignar las variables Compilar, descargar y arrancar en frio Ejecutar/depurar Creación de un proyecto 6.1 24 www.infoPLC.net Curso kit de iniciación ILC 150 ETH 6.2 o PHOENIX CONTACT Abrir un nuevo proyecto Seleccione “Nuevo proyecto” en el menú “Archivo” para crear un nuevo proyecto mediante una plantilla. La estructura del proyecto, así como la posibilidad de elección de un controlador, están ahora preparadas. o Seleccione el controlador “ILC 150 ETH Rev. >01/2.00” y confirme con Aceptar. Ilustración 6-1 Plantillas de proyecto. Ilustración 6-2 Cada proyecto se registra como un fichero *.mwt y una carpeta del mismo nombre. En la Ilustración 6-2, tenemos un fichero *.mwt con el nombre EXAMPLE, así como una carpeta con el nombre EXAMPLE. También se puede comprimir el proyecto para obtener un archivo *.zwt. Creación de un proyecto o Seleccione “Guardar proyecto como…” en el menú “Archivo”. Elija un nombre de proyecto. En función de la utilización de Webvisit,para realizar la visualización basada en web, no se permiten los espacios en el nombre (aquí QuickStart_ILC150, ver Ilustración 6-2) y archive el proyecto mediante “Guardar”. 25 www.infoPLC.net Curso kit de iniciación ILC 150 ETH 6.3 PHOENIX CONTACT Estructura del nuevo proyecto de acuerdo con la norma IEC 61131-3 configuración total recurso Tarea DEFAULT con una primera puesta en funcionamiento del programa Main Ilustración 6-3 Estructura durante la creación de un nuevo proyecto en PC Worx. Se ha creado ya un programa con el nombre Main en la carpeta ‘POU lógicas‘. Este programa se utiliza la primera vez a través de la tarea DEFAULT. Utilizando esta estructura, este programa se puede compilar inmediatamente. Creación de un proyecto Si se crean otros programas, se han de asignar a una tarea (ver más adelante en este curso). 26 www.infoPLC.net Curso kit de iniciación ILC 150 ETH 6.4 PHOENIX CONTACT Adaptación de las informaciones del proyecto o Pase al área de trabajo “Configuración del Bus”. Se encontrará con todas las informaciones relativas al proyecto. Ilustración 6-4 Durante la creación del proyecto, PC WorX atribuye automáticamente un rango de direcciones IP en una red local (192.168.0.2 a 192.168.0.254). Si se ha de utilizar otra dirección, la dirección de partida y la dirección de finalización se han de adaptar ; si es necesario, también hay que adaptar la máscara de subred. Ordenador 192.168.0.10 ILC_150 192.168.0.11 Ver también el plano de situación de la página siguiente. Creación de un proyecto Para el curso, se aplican las siguientes direcciones IP : 27 www.infoPLC.net Curso kit de iniciación ILC 150 ETH PHOENIX CONTACT Ilustración 6-5 - Configuración. Configuración IP del ordenador Es importante controlar primero los ajustes de red del ordenador. Abra una sesión de DOS para solicitar la dirección IP del ordenador mediante “ipconfig”. Ilustración 6-6 Ipconfig. Creación de un proyecto 6.5 28 www.infoPLC.net Curso kit de iniciación ILC 150 ETH PHOENIX CONTACT Adapte sus ajustes de ordenador, si es necesario, mediante las propiedades de la conexión LAN. A nivel de protocolo Internet, seleccione las propiedades y ajuste una dirección IP fija. Creación de un proyecto Ilustración 6-7 29 www.infoPLC.net Curso kit de iniciación ILC 150 ETH 6.6 PHOENIX CONTACT Configuración IP del controlador 6.6.1 Generalidades Ilustración 6-8 o Modificar la dirección IP • Mediante el inferfaz serie • Mediante Ethernet con PC WorX o ¿Ha olvidado la dirección IP ? • Solicitarla mediante BootP Server Creación de un proyecto Para adaptar la dirección IP, existen las siguientes posibilidades : o Asignar la primera vez una dirección IP • Mediante un servidor BootP • Mediante el interfaz serie 30 www.infoPLC.net Curso kit de iniciación ILC 150 ETH PHOENIX CONTACT 6.6.2 Adaptar la dirección IP mediante BootP Server Ilustración 6-9 BootP. Active la casilla marcada “Servidor BootP activo”. Pase al área de trabajo “Configuración del Bus”. Seleccione el controlador “ILC 150 ETH". Seleccione la pestaña “Configuraciones IP” de la ventana “Detalles de los dispositivos”. o Introduzca la dirección MAC del controlador (la dirección MAC empieza por 00.A0.45). o Complete la dirección IP deseada. Ilustración 6-10 o Pulse el botón de reinicio del controlador. Creación de un proyecto o o o o 31 www.infoPLC.net Curso kit de iniciación ILC 150 ETH PHOENIX CONTACT o Suelte el botón de reinicio. A partir de ahora, se ha lanzado el proceso BootP, el controlador recibe la dirección IP introducida y después de unos segundos, se activa la dirección IP. Una vez que se introduce la dirección IP correcta en el controlador y en el ordenador, se puede activar la comunicación. Para realizarlo, hay que clicar en ILC 150 ETH, en la ventana “Configuración del bus” (a la izquierda) y seleccionar la pestaña “Comunicación” en la ventana “Detalles de los dispositivos”. Ilustración 6-11 Después de introducir la dirección IP correcta del controlador, se puede comprobar la comunicación mediante el botón “Probar”. Tras unos segundos, se encenderá en verde la barra de indicación y se podrá confirmar la comunicación mediante el botón "Aplicar". Creación de un proyecto Ilustración 6-12 32 www.infoPLC.net Curso kit de iniciación ILC 150 ETH 6.7 PHOENIX CONTACT La configuración INTERBUS Desde que se ha activado el camino de comunicación entre el controlador y el PC, se puede leer automáticamente el sistema INTERBUS asociado al controlador. Para este proyecto, se han asociado 2 módulos INTERBUS al controlador. o Seleccione “Bus conectado” mediante el menú “Ver” para leer el sistema INTERBUS (Ilustración 5-5). Ilustración 6-13 Seleccione el controlador correcto en la ventana “Bus conectado”. Ilustración 6-14 Creación de un proyecto o 33 www.infoPLC.net Curso kit de iniciación ILC 150 ETH o o PHOENIX CONTACT Los módulos INTERBUS se leen ahora automáticamente. Una vez que se leen, se han de añadir al proyecto. Para realizarlo, pulse sobre el controlador, con el botón derecho del ratón y seleccione, a continuación, “Aceptar en el proyecto” y “Con descripción de dispositivo”. Ilustración 6-15 o La ventana “Seleccionar dispositivo” presenta ahora todos los módulos que corresponden al código ID (de identificación) de los módulos conectados. Se han de seleccionar de esta lista los módulos realmente asociados. Los módulos INTERBUS utilizados en este proyecto : - o IB IL AO 1/U/SF IB IL AI 2/SF-ME Complete ahora la configuración, como en la Ilustración 6-16 : Ilustración 6-16 Para acabar, es mejor seleccionar fuera de línea ahora, antes de cerrar esta ventana. Ilustración 6-17 Creación de un proyecto o 34 www.infoPLC.net Curso kit de iniciación ILC 150 ETH 6.8 PHOENIX CONTACT Compilación y descarga El proyecto contiene ahora todas las informaciones referentes a las configuraciones en bus (Ethernet & INTERBUS) y hay una comunicación activa. En este momento, es posible compilar el proyecto y descargarlo para identificar los eventuales errores. compilar Æ descargar al controlador Æ ejecutar un arranque templado. Compilar el proyecto Compilar y transcribir en línea Compilar la hoja de trabajo Ilustración 6-18 Ilustración 6-19 Creación de un proyecto Algunas teclas de acceso rápido importantes relativas a la compilación : 35 www.infoPLC.net Curso kit de iniciación ILC 150 ETH PHOENIX CONTACT 7 Programa de ejemplo 7.1 Introducción Encontrará más abajo un programa de ejemplo simple descrito paso a paso. El funcionamiento previsto comprende 2 partes : 1. PC-WorX : En PC WorX, se escribe un programa sencillo, que permite activar un parpadeo en una salida mediante un interruptor. Por otra parte, también se puede leer y visualizar en una barra LED un valor analógico. 2. Webvisit : El ILC150 ETH dispone de un servidor web. En el marco de este ejercicio, el objetivo es crear una página web con la cual se pueda visualizar otra vez el parpadeo, así como posibilitar su mando. También se visualizará aquí el estado de la entrada analógica. 7.2 Descripción de la misión Después de una configuración correcta del hardware (bus de campo), se explicará el entorno de programación de PC WorX, mediante un programa ejemplo, de acuerdo con la norma IEC61131-3. El programa ejemplo comprende la programación de un parpadeo simple, mediante el cual un interruptor de conmutación activa el parpadeo de una salida en el módulo de salida Inline. También se puede conseguir el control de este parpadeo mediante un panel de visualización y de Webvisit. Una segunda función es la asociación de una entrada analógica (potenciómetro) hacia una salida analógica (Gráfico de barras LED) mediante algunas operaciones. El valor de la salida analógica también se podrá controlar mediante Webvisit. Elaboración En primer lugar, hay que pasar al área de trabajo ‘Programación IEC”. Se observa inmediatamente que PC WorX está constituido siguiendo la norma IEC 61131-3. En la “Ventana de árbol del proyecto”, encontramos unas subdivisiones claras. Hay una estructura de carpetas para las bibliotecas, para los tipos de datos, para las POU y está el equipo físico. Programa de ejemplo 7.3 36 www.infoPLC.net Curso kit de iniciación ILC 150 ETH PHOENIX CONTACT Esta estructura se muestra en la Ilustración 7-1. La estructura principal se encuentra en “Equipo físico”. La STD_CNF (configuración estándar) consta de un STD_RES (recurso estándar) que aquí es el ILC 150 ETH. Este recurso puede ejecutar las diferentes misiones. Al inicio de un nuevo proyecto, siempre hay un programa “Main” que está predefinido en la carpeta “POU lógicas” y que se activa en la tarea “Default”. Ilustración 7-1 7.3.1 Creación de una nueva POU Mediante los 4 iconos indicados, se puede añadir una nueva POU. Se puede elegir entre un nuevo programa ( ), una nueva función ( ) o un nuevo bloque de funciones ( ). Ilustración 7-2 Creación de una nueva POU. Programa de ejemplo En la ventana “Insertar”, hay que continuar especificando la POU. Se ha de seleccionar un de los cinco lenguajes de programación (de acuerdo con la norma) para la POU. Sólo en el caso de una función, se ha de seleccionar un “Tipo de datos del valor de retorno”. 37 www.infoPLC.net Curso kit de iniciación ILC 150 ETH PHOENIX CONTACT Para cada POU, se han creado tres hojas de trabajo: o Nombre_POUT( ); Campo de texto : todo lo que se anote aquí aparecerá en la solicitud de ayuda relativa a este POU. o Nombre_POUV( ): Campo para introducir variables. o Nombre_POU( , , , , ): Campo de programación. 7.3.2 Definición de las variables Hay que distinguir entre dos clases de variables. o o “Variables de usuario” : aquí, el nombre y el tipo se pueden elegir libremente. “Variables de sistema” : hay que buscar en la lista de variables de sistema existentes. Las variables de sistema son siempre variables globales, lo que significa que estas variables se pueden solicitar o manipular en todo el proyecto (desde cualquier POU). Existen variables definidas de antemano que están activas en el PLC. Ilustración 7-3 Resumen de variables de sistema. Programa de ejemplo Encontrará una lista de todas las variables de sistema en el elemento “Global Variables” de la ventana de árbol de proyecto, ver ilustración siguiente : 38 www.infoPLC.net Curso kit de iniciación ILC 150 ETH PHOENIX CONTACT Las variables de usuario pueden ser variables locales o variables globales. Las variables locales sólo se pueden solicitar o manipular en el elemento (POU) donde se han creado. En el caso de las variables de usuario, hay diferentes tipos de variables en función del tipo de POU creada. Encontrará también un resumen en el siguiente cuadro : POU Función Bloque de funciones Programa Tipo de variable VAR VAR_INPUT VAR VAR_INPUT VAR_OUTPUT VAR_IN_OUT VAR_EXTERNAL VAR_EXTERNAL_PG VAR_EXTERNAL_FB VAR VAR_EXTERNAL VAR_EXTERNAL_PG Las variables de usuario, que sean globales, se pueden organizar en varios grupos, para tener así un buen orden de todas ellas. A este nivel, se pueden crear nuevos grupos en el elemento “Global Variables” . Pulse en la línea “System Variables”, botón derecho del ratón y seleccione el elemento “Insertar grupo”. Aparece una nueva línea con el nombre NewGroup. Cambiad el nombre, haciendo doble clic, poniéndole otro con sentido, por ejemplo, variables del proyecto. Ilustración 7-5 Programa de ejemplo Ilustración 7-4 39 www.infoPLC.net Curso kit de iniciación ILC 150 ETH PHOENIX CONTACT 7.3.3 Creación de un bloque de funciones « Parpadeo » o o La función de parpadeo se crea en un bloque de funciones. Para crear un nuevo bloque de función, seleccione …… ….en el ángulo superior izquierdo. Seleccione el lenguaje de programación FBD (“Function Block Diagram” o diagrama de bloques de funciones) e introduzca debajo el nombre del bloque deseado (aquí : ‘Parpadeo’). Ilustración 7-6 o Confirme con Aceptar. Se ha creado el bloque. Abra la hoja de trabajo del bloque de función clicando dos veces en Ahora, se puede escribir el programa para la función de parpadeo. Introduzca un temporizador con ‘Retardo a la conexión’ desde el “Asistente de edición”: seleccione el grupo “Bloque de funciones” y pulse dos veces ‘TON’, controle y/o modifice la Instancia del bloque (cada vez que se usa un bloque de funciones, su nombre debe ser diferente) y confirme después con Aceptar. Ilustración 7-7 Ilustración 7-8 Instancia para FB. Programa de ejemplo o o o 40 www.infoPLC.net Curso kit de iniciación ILC 150 ETH o o o o o o PHOENIX CONTACT Se insertan de la misma forma un temporizador de ‘Pulso’ y una función AND a partir del Asistente de edición. No olvide que, para la función AND, no hace falta atribuir instancia (diferencia entre el bloque de funciones y la función). Finalmente, se conectan los distintos bloques hasta obtener el siguiente sistema (nótese que la salida del TON_1 está negada) : Ahora, sólo hay que crear las variables. Clique en un lugar de la hoja de trabajo, pulse el botón derecho del ratón y seleccione el elemento "Variable". Introduzca el nombre deseado en el ángulo superior izquierdo, por ejemplo : i_activacion. Elija como tipo de datos Bool y escoja, del elemento “Utilizacion”, VAR_INPUT. Ilustración 7-9 Las siguientes variables se declaran de la misma forma : Nombre i_activacion i_tTotal i_tSemicicloAlto q_PulsoParpadeo Tipo de dato Bool Time Time Bool Utilización VAR_INPUT VAR_INPUT VAR_INPUT VAR_OUTPUT Glob. Var. Grupos Programa de ejemplo o 41 www.infoPLC.net Curso kit de iniciación ILC 150 ETH o PHOENIX CONTACT En ST (Texto Estruturado), este bloque de funciones se parece a : 7.3.4 El programa principal o Se puede ahora instanciar el bloque de funciones creado en la hoja de trabajo “Main”. Insertela desde el “Asistente de edición” pulsando dos veces en el bloque de funciones ‘Parpadeo’. Este bloque de funciones se puede solicitar, por ejemplo, una segunda vez para hacer parpadear dos salidas. Y así sucesivamente. Ilustración 7-10 o Mediante la tecla de selección Nombre, puede escoger entre todas las variables de sistema. Seleccione ONBOARD_INPUT_BIT0. Programa de ejemplo o Ahora, aún hay que asignar todas las variables. Las 8 entradas digitales y las 4 salidas digitales en el ILC 150 ETH se encuentran como variables de sistema. Pulse dos veces en el punto de conexión (no en el propio nombre) de la entrada i_activacion : 42 www.infoPLC.net Curso kit de iniciación ILC 150 ETH PHOENIX CONTACT o Para las variables de entrada del tipo de datos Time, se puede, por ejemplo, indicar un tiempo constante. Ilustración 7-11 o El programa se puede finalizar ahora de la siguiente forma : Programa de ejemplo o Ahora debe compilarse el programa, descargarse al PLC, y realizar un arranque en templado del mismo, tal y como se indicó en el punto 6.8 43 www.infoPLC.net Curso kit de iniciación ILC 150 ETH PHOENIX CONTACT 7.3.5 Pruebas del programa Finalmente, el programa escrito se puede comprobar. Para ello, active de nuevoel área de trabajo “Programación IEC”. Pulsando sobre el icono (Depuración activa/desactiva), puede buscar los errores. En cada variable, se ve ahora su estado y su valor actual. Activando el primer interruptor de la caja de conmutadores del kit, se puede activar el parpadeo. Se pueden ver ahora las modificaciones de estado, tanto en línea como en los propios módulos. Programa de ejemplo Ilustración 7-12 44 www.infoPLC.net Curso kit de iniciación ILC 150 ETH PHOENIX CONTACT 7.3.6 Bloque de funciones para un tratamiento de la señal analógica Para explicar la Asignación de datos de proceso y la utilización de entradas y salidas analógicas, también prevemos una segunda funcionalidad, un bloque de funciones Analog_In_Out. Para realizarlo, se ha creado un nuevo bloque de funciones con el nombre ‘Analog_In_Out’. El objetivo es asociar la entrada analógica (el potenciómetro) a la salida analógica (gráfico de barras LED). o Este programa puede ser muy sencillo : o Llamada de este bloque de funciones en el programa ‘Main’: o Ahora, hay que crear dos variables para asociarlas a la entrada–salida física real. Éstas se declaran de la forma siguiente y se sitúan en Variables de Proyecto. Ilustración 7-13 Programa de ejemplo o Finalmente, se obtiene el siguiente programa : 45 www.infoPLC.net Curso kit de iniciación ILC 150 ETH PHOENIX CONTACT Es necesario ahora asignar estas variables a las entradas y salidas físicas del bus. Para ello se procede como se indica en el punto 7.3.7 Ahora, se puede comprobar este programa : Tras los tests, se verifica que hay un problema. Sólo se utiliza la mitad de la barra de LED. El problema se produce a nivel de los módulos. Los módulos de entradas analógicas utilizan un bit de signo: El módulo de salida analógica no utiliza un bit de signo: Programa de ejemplo Por eso, el bloque de funciones se ha adaptado de la siguiente manera : 46 www.infoPLC.net Curso kit de iniciación ILC 150 ETH PHOENIX CONTACT La misión que se acaba de efectuar es una simple manipulación de datos. Para realizarla, también se puede utilizar una función en vez de un bloque de funciones. Añada una función, seleccione un nombre y un lenguaje de programación. Fijese en que el nombre de la función sea el mismo que se aplicará a la variable de resultado del bloque, y en que se debe atribuir también un tipo de datos. Atribución de un tipo de datos al nombre de la función La función en lenguaje ST se convierte en el siguiente código : Programa de ejemplo Ilustración 7-14 47 www.infoPLC.net Curso kit de iniciación ILC 150 ETH PHOENIX CONTACT 7.3.7 Asignación de las variables de proceso La última etapa de la programación es la asignación de las variables creadas a las entradas y salidas reales (del bus) que forman parte del proyecto. Para realizarla, se pasa al área de trabajo “Asignación de datos de proceso” mediante . Seleccionando STD_RES:…, se muestran todas las variables globales. A partir de la configuración física (reproducida a la derecha), se pueden seleccionar los módulos analógicos y se pueden llamar así las listas de parámetros (ángulo inferior derecho). Clicando en el parámetro deseado y arrastrándolo hacia la izquierda (hacia la variable deseada), se puede realizar la asignación. Para esta aplicación, se deben haber realizado dos asiganciones como las siguientes : Ilustración 7-15 Programa de ejemplo El programa se puede ahora compilar y descargar al PLC. 48 www.infoPLC.net Curso kit de iniciación ILC 150 ETH PHOENIX CONTACT 7.3.8 Ventana de inspecciones Otra manera práctica de controlar el programa es la Ventana de inspecciones. Estando en línea (online), se puede añadir cada variable a la Ventana de inspecciones. Clique, en el entorno de programación, sobre una variable, pulse con el botón derecho del ratón y seleccione el elemento "Agregar a ventana de inspecciones". Ilustración 7-16 Otra manera consiste en seleccionar la hoja de trabajo variables de un bloque de funciones, de una función o de un programa determinado, y clicar con el botón derecho del ratón sobre una variable, y elegir el elemento “Agregar a ventana de inspecciones”. Ilustración 7-17 . Programa de ejemplo Active la ventana de inspecciones mediante el siguiente icono Illustration 7-18 49 www.infoPLC.net Curso kit de iniciación ILC 150 ETH PHOENIX CONTACT 8 Webvisit 8.1 Introducción Webvisit es un paquete software para generar páginas web. Se puede utilizar aquí para visualizar las variables globales del Controlador Inline creadas con PC WorX. Una variable, para ser utilizada en la página web, se debe declarar como una VAR_GLOBAL. Además, se ha de seleccionar la "checkbox PPD”, ver Ilustración 8-1: Ilustración 8-1 Ilustración 8-2 Webvisit Se encuentra también un listado de todas variables globales, entre ellas todas las entradas y salidas, en la carpeta “Global_Variables” y ahí se pueden también marcar como PDD. 50 www.infoPLC.net Curso kit de iniciación ILC 150 ETH PHOENIX CONTACT Para poder activar el bloque de funciones Parpadeo, desde la página Web, cree una variable Global (IN_ArranqueWeb) de tipo booleana, asígnesela a la entrada i_activacion, del bloque de funciones, compile y descargue el proyecto. Cuando se compila el proyecto, se crea un fichero “pdd.csv”. La Ilustración 8-3 presenta un ejemplo de un fichero Excel de este género. Encontrará este fichero en la estructura del proyecto PC WorX. El proyecto PC WorX se encuentra de manera estándar en : C:\Documents and Settings\All Users\Documentos\PC WORX\ El fichero "pdd.csv” correspondiente se encuentra a continuación en : C:\Documents and Settings\All Users\Documentos\PC WORX\Projects\xxx\C\STD_CNF\R\STD_RES con el nombre de proyecto xxx. Ilustración 8-3 8.2 Inicio de la visualización Webvisit Existe un proyecto WebVisit por defecto en cualquier ILC. Introduciendo la dirección IP del controlador ILC en un navegador de Internet (p.e. Internet Explorer, Mozilla, etc), se puede iniciar la visualización (por ejemplo escriba en la barra de direcciones: “192.168.0.11”). 51 www.infoPLC.net Curso kit de iniciación ILC 150 ETH 8.3 PHOENIX CONTACT Añadir una modificación en WebVisit Iniciar el WebVisit mediante “Inicio… Todos los programas… Phoenix Contact… AUTOMATIONWORX Software suite 2008 1.40… WebVisit”. El software WebVisit está disponible en inglés. 8.3.1 Crear un nuevo proyecto o Cierre los proyectos abiertos, si los hay, seleccionando, en “File”, “Close project”. La creación de un nuevo proyecto se realiza seleccionando, en “File”, “New Project…”. o Seleccione el elemento “Project configurations” en el menú “Project”. Es importante indicar con qué proyecto PC WorX existirá una comunicación, y cuál es el fichero “PDD.CSV” que incorpora las variables que se utilizarán. Ilustración 8-4 Webvisit El proyecto PC WorX : 52 Ilustración 8-5 www.infoPLC.net Curso kit de iniciación ILC 150 ETH PHOENIX CONTACT El fichero “PDD.CSV” se selecciona automáticamente al elegir el proyecto de PC WorX correspondiente en el paso anterior. 8.3.2 Crear una nueva página web o La introducción de una nueva página web (xxx.teq) se realiza de la siguiente manera : Ilustración 8-6 o A continuación, llame a la página ‘Parpadeo’. o Seleccione la página que se acaba de crear “Parpadeo.teq”. o En la ventana, introduzca un botón y un círculo a partir de la barra de herramientas. o Pulse dos veces sobre el botón creado para obtener las propiedades. o En “Repaints”, se puede modificar el texto del botón. Webvisit Ilustración 8-7 53 www.infoPLC.net Curso kit de iniciación ILC 150 ETH PHOENIX CONTACT Ilustración 8-8 Ilustración 8-9 Webvisit o Cuando se acciona el botón select, aparece el contenido del fichero “PDD.SCV”. Ahora, la variable necesaria del programa PC WorX se puede asociar a una acción determinada en WebVisit (aquí “IN_ArranqueWeb”). 54 www.infoPLC.net Curso kit de iniciación ILC 150 ETH PHOENIX CONTACT o Reajuste de la acción a realizar desde el mando del botón (funciona como un conmutador: toggle) : Ilustración 8-10 o Modificar el color del botón si está activado o no. Webvisit Ilustración 8-11 55 www.infoPLC.net Curso kit de iniciación ILC 150 ETH o PHOENIX CONTACT Asociar el círculo a la variable “ONBOARD_OUTPUT_BIT0”. Ilustración 8-12 Finalmente, todavía se debe realizar un ajuste para conseguir que la página que se acaba de crear se reproduzca como página de inicio. Mediante “Project… Project Configurations…”, se llama a la ventana de más abajo. Aquí, el “Main teq” se puede ajustar. Introduzca, para ello, ‘Parpadeo’, para que se convierta en la página de inicio. Webvisit Ilustración 8-13 56 www.infoPLC.net Curso kit de iniciación ILC 150 ETH o PHOENIX CONTACT Para visualizar el valor de salida analógica, se utilizará un “Bar graph” (histograma). Añadid un histograma en la forma indicada en la ilustración siguiente : Ilustración 8-14 La parametrización del diagrama se realiza de nuevo clicando dos veces debajo. En “Repaints”, se puede ajustar la variable adecuada (escogiendo tipo PPO y con el botón Select). El diagrama variará a la vez que la variable PLC ‘out_wBarraLed’ : Ilustración 8-15 Webvisit o 57 www.infoPLC.net Curso kit de iniciación ILC 150 ETH o PHOENIX CONTACT En la pestaña “Bargraph Advanced”, se pueden ajustar los límites entre los que variará la variable. Para esta salida, se realizará entre 0 y 64000 : Ilustración 8-16 La dirección en que debe aumentar el diagrama se puede regular también con el ajuste “Orientation”. Webvisit o 58 www.infoPLC.net Curso kit de iniciación ILC 150 ETH PHOENIX CONTACT 8.3.3 Descarga del proyecto Para descargar el proyecto en el ILC 150 ETH, hay que proceder de la siguiente forma : o La primera vez que se descarga el proyecto debe generarse el archivo llamado “entry.html”. Es fundamental mantener dicho nombre, o el proyecto no funcionará. Para generarlo se llama a la ventana siguiente: Ilustración 8-18 o Llame a la ventana de descarga : o o Introduzca la dirección IP del ILC (192.168.0.11) y pulse en “Connect”. La conexión se ha creado y se carga el proyecto pulsando el botón “Download Project”. Webvisit Ilustración 8-19 59 www.infoPLC.net Curso kit de iniciación ILC 150 ETH 9 PHOENIX CONTACT Trucos y recursos 9.1 Gestión de la pantalla o Abreviaturas en el área de trabajo <SHIFT> F2 <ALT> F2 <CTRL> F2 Asistente de edición Ventana de mensajes Referencias cruzadas <SHIFT> F8 <ALT> F10 Ventana de árbol del proyecto Ventana de inspecciones o Si las pantallas están totalmente desordenadas, se pueden reorganizar completamente. En el menú “Extras” seleccione “Opciones” y elija la pestaña “General”. Clique luego “Restaurar área de trabajo”. A continuación, hay que volver a iniciar el PC WORX. Ilustración 9-1 Trucos y recursos o En la ventana de programación, es fácil utilizar el zoom pulsando la tecla <CTRL> y usando a la vez el ratón. 60 www.infoPLC.net Curso kit de iniciación ILC 150 ETH 9.2 PHOENIX CONTACT Gestión de las variables o Supresión de las variables e instancias que no se utilizan. Seleccione “Eliminar variables … “ en “Crear”. Ilustración 9-2 o En FBD Para separar las variables, pulse la tecla <SHIFT>, clique en la variable y arrastrela. Trucos y recursos Para copiar una variable, pulse la tecla <CTRL>, clique en la variable y arrastrela. 61 www.infoPLC.net Curso kit de iniciación ILC 150 ETH PHOENIX CONTACT Para seleccionar un bit, o un byte dentro de una word (palabra) : clique en la bolita de una entrada o salida, se abre la ventana de Propiedades de las variables, seleccione la variable de tipo word, escriba un punto detrás de su nombre y aparecerá una lista de tpdos los bits y bytes que forman parte de esta palabra. Ilustración 9-3 o En ST La tecla <CRLT> y la barra espaciadora proporcionan una lista de todas las variables. Trucos y recursos Seleccione una variable de tipo word, escriba un punto detrás y aparecerán todos los bits y bytes que se puedan seleccionar en esta palabra. 62 www.infoPLC.net Curso kit de iniciación ILC 150 ETH PHOENIX CONTACT 10 Ejercicios 10.1 Un sistema de alarma o Un sistema de alarma tiene 4 entradas, 4 luces de alarma, un sonido, una entrada de confirmación y un botón de test. o Si se activa una de las entradas de alarma : se encenderá una de las luces de alarma, de forma intermitente cada 500ms. se accionará un sonido general. o Tras la confirmación de alarma : la luz correspondiente se enciende de forma continua el sonido cesa o Tras la desaparición de la causa de la alarma, se apaga la luz de alarma correspondiente. o Si desaparece una alarma antes de que el operador haya podido confirmarla, el sonido y la luz continúan activos. o Un botón de test permite realizar un test de la luz y un test sonoro. Cuando se activa este botón, se encienden todas las luces. Cuando se suelta este botón, las luces se vuelven a apagar. El programa final (en cualquier caso) debe satisfacer el siguiente diagrama temporal : alarma 1 válvula de alarma 1 sonido confirmación Ejercicios o El siguiente diagrama se ha elaborado para una alarma. Escriba un bloque de funciones para ejecutar lo que se ha solicitado. o Realice un programa para las cuatro luces de alarma. 63 www.infoPLC.net Curso kit de iniciación ILC 150 ETH PHOENIX CONTACT Utilice la función parpadeo que ya se ha creado en este curso. Realice a continuación un bloque de funciones para el tratamiento de la alarma. Se encuentra una posible solución para este bloque en la Ilustración 10-1 Solución FB tratamiento de la alarma. Illustration 10-1 Solución FB tratamiento de la alarma Todo el programa : Ejercicios Ilustración 10-2 Solución completa. 64 www.infoPLC.net Curso kit de iniciación ILC 150 ETH PHOENIX CONTACT 10.2 Apertura de un portón Se debe activar automáticamente un portón. Mediante un botón de arranque, se ha de abrir el portón. Cuando se abra, debe cerrarse automáticamente en 10 segundos. Se han de controlar las siguientes condiciones : - Hay una puerta en el portón. Un captador verifica que la puerta esté cerrada. El portón no puede abrirse si la puerta no está cerrada. - Los contactos de final de carrera señalan la apertura y el cierre del portón. Lista de entradas–salidas : Función del indicador Botón de apertura del portón Final de recorrido de cierre del portón Final de recorrido de apertura del portón Contacto de la puerta Apertura del portón Cierre del portón I/Q I Tipo NA Accionado Detención ‘1’ Nombre lógico in_AbrirPorton I NC Detención ‘0’ in_PortonCerrado I NC Detención ‘0’ in_PortonAbierto I NC Detención ‘0’ in_PuertaCerrada Q Q out_AbrirPorton out_CerrarPorton Escribid un bloque de funciones adaptado : Ejercicios Código del programa del bloque de funciones en LD : 65 www.infoPLC.net Curso kit de iniciación ILC 150 ETH PHOENIX CONTACT Desarrollo : Un captador óptico controla si hay personas u objetos presentes en la apertura del portón. Naturalmente, el portón sólo puede estar cerrado si el paso está completamente libre. Tras la liberación del portón, quedan 10 segundos para que el portón se cierre. Lista de entradas–salidaa : Función del indicador Botón de apertura del portón Final de recorrido de cierre del portón Final de recorrido de apertura del portón Contacto de la puerta Captador óptico del portón libre Apertura del portón Cierre del portón I/Q I Tipo NA Accionado Detención ‘1’ Nombre lógico in_AbrirPorton I NC Detención ‘0’ in_PortonCerrado I NC Detención ‘0’ in_PortonAbierto I I NC NO Detención ‘0’ Detención ‘1’ in_PuertaCerrada in_PortonLibre Q Q out_AbrirPorton out_CerrarPorton Ejercicios Código del programa adaptado del bloque de funciones en LD : 66 www.infoPLC.net Curso kit de iniciación ILC 150 ETH PHOENIX CONTACT 10.3 Control de la temperatura Un captador de temperatura proporciona una señal de corriente que va de 4mA a 20mA (0 .. 30.000) y ello para temperaturas que van de -50 °C a +100 °C. Con este captador, se debe controlar la temperatura del proceso, y se ha de mantener entre -25 °C y +55 °C. Mediante el servidor web en el ILC150, se puede controlar el valor real de la temperatura y existen dos avisadores de la situación. Un avisador ‘WARNING’, si la temperatura se sitúa entre -10 °C y -25 °C o si la temperatura se sitúa entre +40 °C y +55 °C. Un avisador ‘ALARM’, si la temperatura es inferior a -25 °C o si la temperatura es superior a 55 °C. Escribid un bloque de funciones con tres VAR_OUTPUT’s, uno para el valor real de la temperatura en °C y dos para los avisadores. Ejercicios Código del programa del bloque de funciones en ST : 67 www.infoPLC.net Curso kit de iniciación ILC 150 ETH PHOENIX CONTACT 10.4 Ejemplo en ST con los array y las estructuras Objetivo : se deben controlar tres eventos en una instalación. Cada hora, se ha de conservar el número de veces en que ha aparecido uno de estos eventos, así como en qué minuto. Estos datos se pueden borrar en cualquier momento. Para cada evento, se han de conservar el nombre, el número de veces por hora y un cuadro con la hora. Ejercicios Finalmente, se ha de obtener la siguiente estructura : 68 www.infoPLC.net Curso kit de iniciación ILC 150 ETH PHOENIX CONTACT Para realizarla, se han de crear los siguientes tipos de datos : TYPE tabla_eventos: ARRAY [0..10] of int; string15 : string(15); evento_ocurrido: STRUCT nombre : string15; numero_eventos_hora : INT; minutos : tabla_eventos; END_STRUCT; tabla_eventos_ocurridos: ARRAY [1..3] of evento_ocurrido; END_TYPE A continuación, se crea un programa. Se crea una variable con el nombre ‘datos_evento’ del tipo de datos ‘tabla_eventos_ocurridos’. Solución en ST : if hora_ciclo_anterior <> RTC_HOURS then for num_evento := 1 to 3 do datos_evento[num_evento].numero_eventos_hora := 0; for index := 1 to 10 do datos_evento[num_evento].minutos[index] := 0; end_for; end_for; Ejercicios end_if; 69 www.infoPLC.net Curso kit de iniciación ILC 150 ETH PHOENIX CONTACT hora_ciclo_anterior:= RTC_HOURS; R_TRIG_1(CLK:= ONBOARD_INPUT_BIT0); R_TRIG_2(CLK:= ONBOARD_INPUT_BIT1); R_TRIG_3(CLK:= ONBOARD_INPUT_BIT2); if R_TRIG_1.Q then index := datos_evento[1].numero_eventos_hora +1; datos_evento[1].minutos[index] := RTC_MINUTES; datos_evento[1].numero_eventos_hora := index; end_if; if R_TRIG_2.Q then index := datos_evento[2].numero_eventos_hora +1; datos_evento[2].minutos[index] := RTC_MINUTES; datos_evento[2].numero_eventos_hora := index; end_if; if R_TRIG_3.Q then index := datos_evento[3].numero_eventos_hora +1; datos_evento[3].minutos[index] := RTC_MINUTES; datos_evento[3].numero_eventos_hora := index; Ejercicios end_if; 70