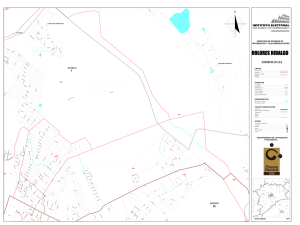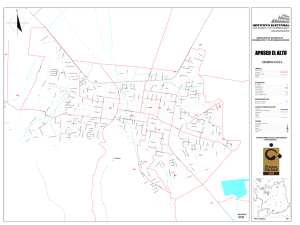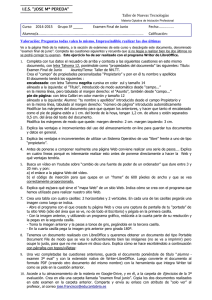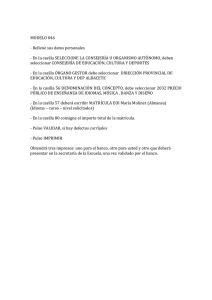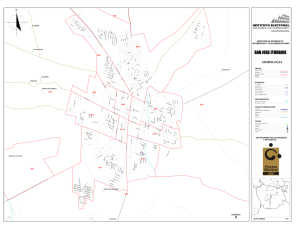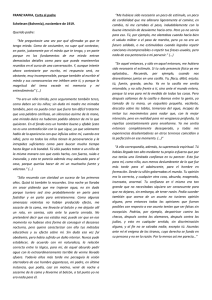programa de calculo para instalaciones
Anuncio

PROGRAMA DE CALCULO PARA INSTALACIONES DE CALEFACCIÓN ELÉCTRICA 1 GUIA PRÁCTICA E INSTRUCCIONES DE USO El CD-ROM de Instalación dispone de auto arranque por lo que en las unidades que tengan activado el este dispositivo (la mayoría lo tienen) se iniciará la instalación de forma automática después de mostrar durante dos segundos una pantalla de presentación. En caso de dificultad para su instalación contacte telefónicamente con nuestro departamento de informática llamando al Teléfono 982 57 00 11 Para poder iniciar la instalación el programa hace una instalación temporal de los archivos necesarios por lo que si decidimos cancelar la operación deberemos esperar a que se eliminen dichos archivos. PANTALLA: INICIAL En la pantalla inicial se presentan las siguientes funciones: Ver Catálogo. Pulsando sobre este icono se abrirá para su visualización un archivo PDF con el catálogo general de los productos de calefacción de EV Confort. Ver Tarifas Pulsando sobre este icono se abrirá para su visualización un archivo PDF con la tarifa de precios PVR de los productos EV Confort. Cálculo Rápido Pulsando sobre imagen de mapa o sobre texto se ejecuta el programa de cálculo rápido de calefacción por Acumuladores y para Emisores. Nota: Los resultados obtenidos con esta aplicación son orientativos por lo que se recomienda el uso del cálculo detallado para estudios técnicos de pérdidas. Manuales y Reglamentos Pulsando el icono se abrirá un nuevo menú en el que se podrá descargar en formato PDF la totalidad de manuales correspondientes a los distintos productos de calefacción EV Confort así como los textos íntegros de: - REBT (Reglamento Electrotécnico de Baja Tensión) - RITE (Reglamento de Instalaciones Térmicas en Edificios) - CTE (Código Técnico de Edificación) Cálculo Detallado Con esta potente herramienta se podrán realizar cálculos detallados de pérdidas en Kc/h y diseñar la correspondiente calefacción eléctrica. 2 1. CALCULO RÁPIDO Esta sencilla aplicación nos permite realizar un cálculo rápido de las necesidades de un local, para ello basta simplemente con que introduzca los datos siguientes en los espacios habilitados en la pantalla: - - Altura en la que se sitúa el local (ático, planta media o planta baja) Seleccionar Aislamiento (calidad del aislamiento alto, medio o bajo) Seleccionar el número de paredes que dan al exterior. Seleccionar la zona climática pulsando sobre la letra correspondiente a la localidad donde se encuentre ubicada la vivienda o directamente pulsado su situación sobre el mapa. Por último introducir la superficie del local. Finalmente pulsaremos sobre el icono de Equipo recomendado y el programa le proporcionará la potencia eléctrica directa necesaria así indicando en color negro aquellos capaces de satisfacer la necesidad de calefacción. 3 2. CALCULO DETALLADO PARA PROFESIONALES Esta aplicación está destinada a facilitar el cálculo de pérdidas en Kc/h para instalaciones de calefacción eléctrica. Una vez introducidos todos los parámetros solicitados, podremos imprimir un informe completo que incluso servirá como parte del proyecto técnico. PANTALLA - 1: DATOS DEL PROYECTO Y DEL EMPLAZAMIENTO DE LA VIVIENDA a) El primer paso será introducir la información general relativa al Proyecto al que daremos un número de identificación y un título para que en el futuro nos permita localizarlo entre todos los que tengamos archivados en nuestro ordenador. b) A continuación introduciremos los datos completos del cliente incluida la correspondiente a la localidad pulsando con el cursor sobre la fecha situada a la derecha de la casilla correspondiente. IMPORTANTE: Al introducir la localidad en los datos de peticionario por defecto toma la misma localidad de emplazamiento, por tanto en el caso de que ambas localidades no coincidan deberá introducirse primero en la zona Datos Peticionario y luego en la zona Emplazamiento de la vivienda. Si la localidad no aparece en la base de datos, seleccionaremos la población más próxima que aparezca, una vez seleccionada los valores de altitud y temperaturas se reflejarán automáticamente. 4 PANTALLA - 2: DATOS DE LA EDIFICACIÓN Para tener un cálculo preciso de las necesidades reales de la calefacción, es importante introducir todos los datos relativos al tipo de construcción y para ello introduciremos los datos correspondientes a: Tipo de Edificación. Especificar si se trata de un edificio de viviendas urbano o de una vivienda unifamiliar aislada. Temperaturas. El programa por defecto tomará como base de la temperatura de confort a alcanzar de 20ºC en toda la vivienda. IMPORTANTE: Para calcular las pérdidas por transmisión a través de la estructura de la edificación y como posibilidad más desfavorable se ha previsto que los pisos inferior y superior no estén calefactados pero sí cerrados y cubiertos y que por lo tanto su temperatura no esté por debajo de 12ºC. Si por cualquier circunstancia las plantas inferior o superior de la vivienda objeto del estudio estuviese abierto, deberemos modificar la temperatura correspondiente a la casilla de “Temperatura locales no calefactados” sustituyendo los 12ºC por una temperatura inferior. Si deseamos incrementar la temperatura interior por encima de los 20ºC deberemos cambiarla manualmente en la casilla correspondiente a “Temperatura interior”. IMPORTANTE: La temperatura de 20ºC está considerada como el equilibrio entre confort y consumo, es importante destacar que incrementar esta temperatura 2º llevará asociada un incremento del consumo eléctrico superior a un 16% Situación: Protegida. Cuando la vivienda tiene adosadas otras edificaciones dejando solamente una fachada expuesta al exterior. Expuesta. Cuando la vivienda tiene adosadas otras edificaciones dejando expuestas al exterior al menos dos de sus fachadas. Despejada. Cuando la vivienda se encuentre aislada o al menos tres de sus fachadas estén expuestas al exterior. Intensidad del Viento. Seleccionar entre normal o fuerte según la situación de la vivienda 5 PANTALLA-3: DATOS DE LOS LOCALES Una vez que hemos seleccionado todos los elementos previos de situación y de construcción, le toca el turno a los locales interiores, para lo cual debemos introducir los datos siguientes: Nombre de la estancia. Salón, cocina, dormitorio, etc. Altura. Se refiere a la altura del techo para calcular el volumen de la habitación. IMPORTANTE: Una vez introducido este valor ya no será preciso hacer en todos los demás ya que el programa tomará el mismo valor para todos los demás locales excepto que alguno de los otros locales tenga una altura diferente en cuyo caso deberemos modificarlo. Suplementos. Si el local tiene más de una fachada al exterior marcaremos la casilla correspondiente a “Dos o más paredes exteriores” Orientación. Marcar con el cursor la orientación de la pared exterior en el caso de una y en el caso de 2 fachadas situar la orientación de la fachada mayor o de la esquina de ambas. 6 En el apartado de Transmisiones empezaremos introduciendo: Cerramiento. Llamamos cerramiento a la pared o paredes que dan al exterior, es decir, a la calle. En la casilla correspondiente a longitud indicaremos la longitud total en metros lineales de los tabiques que dan directamente al exterior (automáticamente a la derecha aparecerán en la casilla relativa a m2 el valor correspondiente, resultado del cálculo que programa hará al multiplicar los metros indicados por la altura introducida anteriormente). Si el local es totalmente interior y no tiene fachada al exterior el parámetro a introducir será 0 (valor que da el programa por defecto) Para identificar el tipo de cerramiento exterior debemos pulsar con el cursor en la lupa situada a la derecha del apartado de “ K(kcal/h.m2.ºC)”, en ese momento se desplegará una ventana que nos indicará gráficamente los principales tipos de construcción existentes, bastará con pulsar sobre la opción elegida indicando si los muros exteriores disponen de aislamiento térmico para lo cual debemos reseñarlo en la casilla situada en la parte inferior derecha. Automáticamente a la derecha de la fila nos aparecerán las pérdidas en Kc/h correspondientes a este apartado. IMPORTANTE: Una vez introducido este valor ya no será preciso hacerlo en los demás locales ya que el programa tomará el tipo de características para todos los demás locales, si alguno de ellos es distinto deberemos modificarlo. Ventanas. Seleccionaremos entre las 3 opciones disponibles pulsando con el cursor en la flecha que aparece a la derecha de la casilla: Ninguna. Cuando el local en estudio no dispone de ventanas al exterior. 1,6 x 1,2. Si se trata de una ventana estándar de construcción con estas medidas Otra. Si la ventana existente tiene medidas diferentes. IMPORTANTE: Si en el apartado anterior hemos seleccionado “Otra” debemos introducir manualmente su superficie en la casilla “superficie m2” de la derecha. Por el contrario si hemos seleccionado la medida estándar, la superficie es calculada automáticamente. 7 A continuación pulsaremos sobre la lupa existente en el apartado “K(kcal/h.m2.ºC)” y seleccionaremos el tipo de ventana existente, y si ésta tiene doble acristalamiento en la casilla correspondiente. Automáticamente a la derecha de la fila nos aparecerán las pérdidas en Kc/h correspondientes a este apartado. IMPORTANTE: Una vez introducido este valor ya no será preciso hacerlo en los demás locales ya que el programa tomará el tipo de características para todos los demás locales, si alguno de ellos es distinto deberemos modificarlo. Puerta Exterior. Si el local estudiado no dispone de puerta con el exterior seleccionaremos en la flecha de la derecha la opción “Ninguna”, por el contrario si en el local existe una puerta que comunica directamente a la calle, seleccionaremos alguna de las medidas estándar. Si la medida real de la puerta no coincide con ninguna de las detalladas en el programa, debemos seleccionar la opción “Otra” e introducir manualmente la superficie en la casilla “superficie m2”de la derecha. Pulsando sobre la lupa de la casilla de la columna “K(kcal/h.m2.ºC)” seleccionaremos entre los 3 tipos de puerta existentes: madera, metálica o vidrio. Automáticamente a la derecha de la fila nos aparecerán las pérdidas en Kc/h correspondientes a este apartado. IMPORTANTE: Una vez introducido este valor ya no será preciso hacerlo en los demás locales ya que el programa tomará el tipo de características para todos los demás locales, si alguno de ellos es distinto deberemos modificarlo. 8 Tabique interior. IMPORTANTE: Solamente rellenaremos este campo cuando exista un tabique interior anexo a un local que no está calefactado (patio de luces, garaje, etc.) en este caso introduciremos los metros lineales manualmente en la casilla de “longitud” y con la lupa seleccionaremos el tipo de construcción del tabique interior. Automáticamente a la derecha de la fila nos aparecerán las pérdidas en Kc/h correspondientes a este apartado. IMPORTANTE: Una vez introducido este valor ya no será preciso hacerlo en los demás locales ya que el programa tomará el tipo de características para todos los demás locales, si alguno de ellos es distinto deberemos modificarlo. Puerta interior. Por defecto el programa situará el texto “ninguna”. Rellenaremos este campo cuando exista una puerta que comunique con un local no calefactado como puede ser un patio de luces, un garaje, las escaleras del edificio, etc. Existen tres medidas estándar para seleccionar, si la medida real de la puerta es diferente a las medidas indicadas en el programa, introduciremos manualmente su superficie de ésta en la casilla correspondiente a “superficie m2”. Pulsando sobre la lupa de la casilla de la columna “K(kcal/h.m2.ºC)” se desplegarán los iconos con los 3 tipos de puerta existentes: madera, metálica o vidrio. 9 Automáticamente a la derecha de la fila nos aparecerán las pérdidas en Kc/h correspondientes a este apartado. IMPORTANTE: Una vez introducido este valor ya no será preciso hacerlo en los demás locales ya que el programa tomará el tipo de características para todos los demás locales, si alguno de ellos es distinto deberemos modificarlo. Suelo. Introduciremos la superficie del local en m² en la casilla indicada, a continuación pulsando con el cursor sobre la lupa de “K(kcal/h.m2.ºC)” aparecerán los distintos tipo de Forjado para que seleccionemos que corresponda al tipo de construcción. Automáticamente a la derecha de la fila nos aparecerán las pérdidas en Kc/h correspondientes a este apartado. IMPORTANTE: Una vez introducido este valor ya no será preciso hacerlo en los demás locales ya que el programa tomará el tipo de características para todos los demás locales, si alguno de ellos es distinto deberemos modificarlo. Techo. No es necesario rellenar el dato de superficie m2 puesto que el programa tomará por defecto el mismo valor que el introducido para el suelo, solamente en la lupa de la columna “K(kcal/h.m2.ºC)” seleccionaremos el tipo de forjado del techo, si éste lleva aislamiento y si se trata de bajo cubierta o piso intermedio. Automáticamente a la derecha de la fila nos aparecerán las pérdidas en Kc/h correspondientes a este apartado. 10 IMPORTANTE: Una vez introducido este valor ya no será preciso hacerlo en los demás locales ya que el programa tomará el tipo de características para todos los demás locales, si alguno de ellos es distinto deberemos modificarlo. Elección de Equipo Por último pulsaremos sobre el botón emisor para ver cual es la potencia y el aparato aconsejados. En la parte superior izquierda aparecerá la energía necesaria y en la parte derecha aparecerá la que dispone el aparato del que hemos hecho la elección. Aparecerán en rojo los equipos con capacidad insuficiente para satisfacer las necesidades por lo que deberemos elegir el primero de los que aparecen en color negro. Una vez realizada la selección, pulsaremos la casilla aceptar y volveremos a la pantalla general. Ya hemos finalizado el cálculo de un local, para validar los datos y pasar al estudio de otro local o anularlos deberemos pulsar una de las teclas siguientes: Validar datos local estudiado Anular datos del local estudiado 11 Tanto si hemos validado como si hemos anulado la pantalla volverá a aparecer en blanco por lo que deberemos iniciar nuevamente el mismo proceso que acabamos de ver. Para visualizar o repasar las fichas de los distintos locales que estamos calculando el programa dispone del un panel con las funciones siguientes: Pasa a la ficha del local anterior Pasa a la primera ficha grabada Pasa a la ficha del local siguiente Pasa a la última ficha grabada PANTALLA - 4: RESULTADOS Los datos introducidos durante todo el proceso se convierten a documentos de texto conformando un completo y estructurado informe el cual podremos visionar, guardar en un archivo o imprimir directamente. Los impresos que podremos imprimir son los siguientes: Datos Generales Este impreso nos dará toda la información relativa a los datos del cliente, al proyecto, a la situación geográfica y los datos climáticos de la situación de la vivienda. 12 Podremos elegir: Vista previa en pantalla, Salida hacia archivo (se nos pedirá el nombre del archivo y se le pondrá por defecto como extensión “.DOC”, extensión por defecto de Microsoft Word que nos permitirá abrir y modificar dichos archivos) y salida hacia Impresora. Una vez seleccionado la o las opciones deseadas, pulsando sobre la imagen del documento correspondiente se realizarán las acciones que correspondan. Cálculo de pérdidas Este impreso nos da la información relativa a los locales y las pérdidas en función de los datos introducidos con anterioridad. Al igual que en la pantalla anterior podremos visualizar, guardar o imprimir. Cálculo de coeficientes Con este impreso podremos imprimir un detallado cálculo de coeficientes necesario para la elaboración de un proyecto técnico. En la parte superior de la pantalla de resultados existe una barra de herramientas con las funciones siguientes: 1 2 3 4 5 1. Nuevo Proyecto: IMPORTANTE Reinicia todos los campos del proyecto para que podamos introducir nuevos datos. Dado que no se pide confirmación antes de reiniciar los campos y una vez reiniciado, estos no se pueden recuperar, debe tenerse cuidado al utilizar este botón. 2. Abrir Proyecto: Abre un proyecto previamente guardado (presenta una pantalla “abrir archivo” estándar de Windows) 3. Guardar Proyecto: Guarda el proyecto actual. Los proyectos tienen como extensión por defecto “PRC” (Proyecto de Calefacción) se recomienda conservar dicha extensión. 4. Imprimir: Abre una pantalla que nos permite seleccionar los documentos que deseamos imprimir, debiendo seleccionar al menos uno de ellos. Pulsando sobre aceptar cerraremos dicha ventana y comenzaremos el proceso de impresión. 5. Salir: Permite abandonar el programa. Aunque también se puede abandonar el programa desde el icono “x” del margen de la ventana, se recomienda cerrarlos desde este icono pues de esta manera nos aseguramos que se eliminan todos los archivos temporales que utiliza el programa durante su funcionamiento. 13