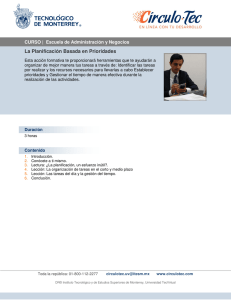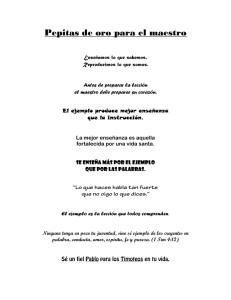Ayuda del curso online del idioma checo
Anuncio
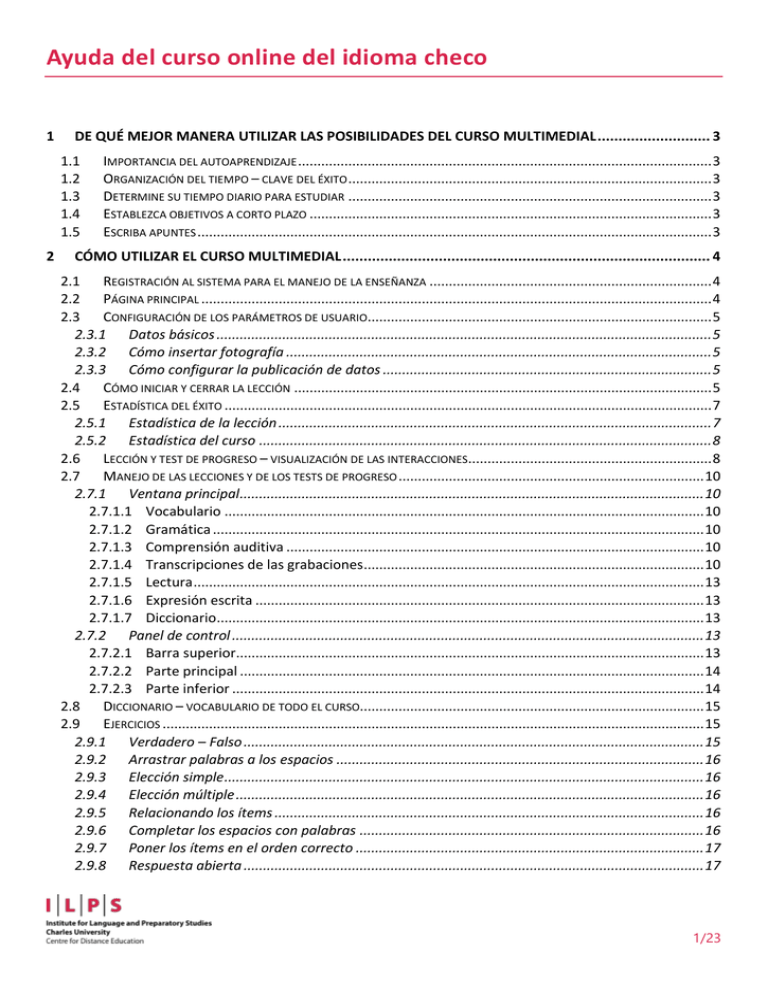
Ayuda del curso online del idioma checo 1 DE QUÉ MEJOR MANERA UTILIZAR LAS POSIBILIDADES DEL CURSO MULTIMEDIAL ........................... 3 1.1 1.2 1.3 1.4 1.5 2 IMPORTANCIA DEL AUTOAPRENDIZAJE ........................................................................................................... 3 ORGANIZACIÓN DEL TIEMPO – CLAVE DEL ÉXITO .............................................................................................. 3 DETERMINE SU TIEMPO DIARIO PARA ESTUDIAR .............................................................................................. 3 ESTABLEZCA OBJETIVOS A CORTO PLAZO ........................................................................................................ 3 ESCRIBA APUNTES ..................................................................................................................................... 3 CÓMO UTILIZAR EL CURSO MULTIMEDIAL ........................................................................................ 4 2.1 REGISTRACIÓN AL SISTEMA PARA EL MANEJO DE LA ENSEÑANZA ......................................................................... 4 2.2 PÁGINA PRINCIPAL .................................................................................................................................... 4 2.3 CONFIGURACIÓN DE LOS PARÁMETROS DE USUARIO......................................................................................... 5 2.3.1 Datos básicos ................................................................................................................................ 5 2.3.2 Cómo insertar fotografía .............................................................................................................. 5 2.3.3 Cómo configurar la publicación de datos ..................................................................................... 5 2.4 CÓMO INICIAR Y CERRAR LA LECCIÓN ............................................................................................................ 5 2.5 ESTADÍSTICA DEL ÉXITO .............................................................................................................................. 7 2.5.1 Estadística de la lección ................................................................................................................ 7 2.5.2 Estadística del curso ..................................................................................................................... 8 2.6 LECCIÓN Y TEST DE PROGRESO – VISUALIZACIÓN DE LAS INTERACCIONES............................................................... 8 2.7 MANEJO DE LAS LECCIONES Y DE LOS TESTS DE PROGRESO ............................................................................... 10 2.7.1 Ventana principal........................................................................................................................ 10 2.7.1.1 Vocabulario ............................................................................................................................ 10 2.7.1.2 Gramática ............................................................................................................................... 10 2.7.1.3 Comprensión auditiva ............................................................................................................ 10 2.7.1.4 Transcripciones de las grabaciones ........................................................................................ 10 2.7.1.5 Lectura .................................................................................................................................... 13 2.7.1.6 Expresión escrita .................................................................................................................... 13 2.7.1.7 Diccionario.............................................................................................................................. 13 2.7.2 Panel de control .......................................................................................................................... 13 2.7.2.1 Barra superior......................................................................................................................... 13 2.7.2.2 Parte principal ........................................................................................................................ 14 2.7.2.3 Parte inferior .......................................................................................................................... 14 2.8 DICCIONARIO – VOCABULARIO DE TODO EL CURSO......................................................................................... 15 2.9 EJERCICIOS ............................................................................................................................................ 15 2.9.1 Verdadero – Falso ....................................................................................................................... 15 2.9.2 Arrastrar palabras a los espacios ............................................................................................... 16 2.9.3 Elección simple ............................................................................................................................ 16 2.9.4 Elección múltiple ......................................................................................................................... 16 2.9.5 Relacionando los ítems ............................................................................................................... 16 2.9.6 Completar los espacios con palabras ......................................................................................... 16 2.9.7 Poner los ítems en el orden correcto .......................................................................................... 17 2.9.8 Respuesta abierta ....................................................................................................................... 17 1/23 2.9.9 Íconos, botones y video............................................................................................................... 17 2.10 TEST DE PROGRESO ................................................................................................................................. 18 2.11 TRABAJO CON LOS TEXTOS ........................................................................................................................ 18 2.12 COMUNICACIÓN CON EL PROFESOR, CON OTROS ESTUDIANTES Y CON EL SOPORTE TÉCNICO ................................... 19 2.13 PARTICIPACIÓN EN LAS DISCUSIONES ........................................................................................................... 21 2.14 COLEGAS .............................................................................................................................................. 22 2.15 BÚSQUEDA ............................................................................................................................................ 23 2.16 TECLADO CHECO ..................................................................................................................................... 23 2/23 Ayuda del curso online del idioma checo 1 DE QUÉ MEJOR MANERA UTILIZAR LAS POSIBILIDADES DEL CURSO MULTIMEDIAL 1.1 IMPORTANCIA DEL AUTOAPRENDIZAJE La condición básica para dominar efectivamente el programa multimedial destinado a la enseñanza de idiomas es el tiempo que regularmente le dedicaremos al autoaprendizaje. A este tiempo lo determinamos según los principios mencionados en este manual. Únicamente de esta manera se podrá aprovechar completamente de todas las ventajas que ofrecen las clases por Internet, por ejemplo, la posibilidad de adaptar el horario individual de todas las actividades, estudiar a su propio ritmo y consultar todo directamente con su tutor desde la comodidad de su casa. 1.2 ORGANIZACIÓN DEL TIEMPO – CLAVE DEL ÉXITO La clave del éxito durante el autoaprendizaje no es la cantidad de horas que le dedicará sino como organizará su tiempo. 1.3 DETERMINE SU TIEMPO DIARIO PARA ESTUDIAR Primero, fíjese en su horario, no solamente en el horario de trabajo o estudio sino en el programa de todas sus actividades. Trate de disponer de 90-100 minutos cada día que dedicará al estudio. Si será capaz de encontrar un tiempo más largo, será mejor porque no deberá estudiar todos los días. Seguramente habrá algún día en el cual estará muy ocupado, sin embargo trate de dedicarle al estudio por lo menos 20 minutos, por ejemplo, durante el tiempo de café. Luego, cuando determine su tiempo de estudio debería designar de antemano cómo aprovecharlo al máximo. No es necesario derrochar su tiempo valioso pensando en qué hacer. 1.4 ESTABLEZCA OBJETIVOS A CORTO PLAZO Establezca objetivos para cada semana. Es necesario que tenga sus objetivos de estudio claros. Sin embargo, no se olvide que ésos deben ser reales y alcanzables. Mejor dicho: Su objetivo final – dominar el idioma extrajero –no debe estar muy alejado de los objetivos a corto plazo debido a que ésos lo derivan de él. Con el transcurso de tiempo se dará cuenta de que tiene sentido establecer el objetivo a corto plazo y luego preparar un plan sencillo de cómo lograr ese objetivo paso a paso. Al establecer los objetivos determinados para cada semana se sentirá satisfecho y sentirá el avance después de haberlos logrado. 1.5 ESCRIBA APUNTES Si quiere dominar su autoaprendizaje, debe escribir apuntes acerca de lo que ya ha hecho para que planee con más facilidad su siguiente trabajo. Tome notas de todo lo que ha sido problemático o poco claro para Usted, mejor dicho, lo que quiera consultar con su tutor o sus compañeros. Por último pero por eso no menos importante, haga su diccionario y apuntes manuscritos o electrónicos de gramática como estuvo acostumbrado de la escuela. 3/23 Ayuda del curso online del idioma checo 2 CÓMO UTILIZAR EL CURSO MULTIMEDIAL 2.1 REGISTRACIÓN AL SISTEMA PARA EL MANEJO DE LA ENSEÑANZA Abra/Active el navegador web e ingrese la dirección: http://ujop.itutor.cz/student. Agregue esta dirección a Favoritos. Elija el idioma del sistema para el manejo de la enseñanza1. Están disponibles checo, inglés, eslovaco, ruso2. En el campo “Identifikace” (Identificación) complete con su nombre de usuario asignado y en el campo debajo complete con su contraseña asignada. Presione el botón “Přihlásit” (Ingresar). 2.2 PÁGINA PRINCIPAL La página principal del sistema está dividida en dos partes. En la parte superior de la pantalla está el menú principal e íconos para el acceso directo a las clases – icono “Moje kurzy” (Mis cursos), al cliente de correo electrónico – icono “i-Mail” (véase 2.12), a los foros de discusión – ícono “Diskuse” (Discusión, véase 2.13) y a la lista de los miembros del grupo de estudio – ícono “Moji kolegové” (Mis compañeros, véase 2.14); estos íconos se pueden modificar presionando el botón “Přizpůsobit” (Ajustar). En la parte inferior izquierda de la pantalla aparecen los anuncios del tutor o administrador del curso – se pueden ver sus subtítulos, haciendo clic encima se abrirá el contenido. En la parte inferior derecha se encuentra el enlace del último curso visitado y encima está la configuración de idioma del sistema iTutor (al abrir el menú elegirá el idioma). Para estudiar elija en la pantalla principal o en el menú principal la opción “Moje kurzy” (Mis cursos). Se abrirá el 3 menú principal de sus cursos. Al presionar sobre el título del curso se abrirá el detalle (contenido) del curso: en la 1 Al registrarse es posible en cualquier momento cambiar el idioma en la pantalla principal. Se ingresa al presionar el icono del menú principal y luego el icono . 2 En del curso y en la ayuda pueden estar aplicados otros idiomas intermediarios (p. ej. francés, español etc.). La comunicación con el apoyo técnico o con el tutor se realiza en inglés o en checo. Para traducir los mensajes a esos idiomas puede utilizar p. ej. Google Translate. 3 Es posible vizualizar los cursos elegidos en el menú principal según su estado (llamado filtr) – “Ke studiu, Vše, Naposledy spuštěné, Oblíbené, Neplatné, Platné” (Para estudiar, Todo, Últimamente abiertos, Favoritos, No válidos, Válidos). Un curso no válido es un curso no completado, un curso válido es un curso completado exitosamente. 4/23 Ayuda del curso online del idioma checo ventana ubicada en la parte izquierda de la pantalla se abrirán los títulos de las lecciones y a la derecha la descripción y la estadística del curso o de la lección (en el caso de que presione sobre su título). Al terminar de estudiar el curso cierre la sesión en el espacio de estudio presionando el icono en el menú principal ADVERTENCIA: Si no hace ninguna operación durante 20 minutos o más el sistema cerrará la sesión automáticamente por cuestiones de seguridad. 2.3 CONFIGURACIÓN DE LOS PARÁMETROS DE USUARIO La configuración de los parámetros de usuario está disponible en el menú principal presionando el icono . 2.3.1 DATOS BÁSICOS En el primer ingreso al sistema, los parámetros de usuario están configurados por el administrador del curso – sobre todo se trata del nombre y apellido en el formato con el cual el usuario completó la hoja de inscripción en las páginas web de CDV, el formato estándar de la identificación, de la contraseña y también de la dirección de correo electrónico. Usted puede cambiar todos los parámetros menos la identificación y contraseña. Aparte de esos parámetros se puede introducir también el título académico del usuario, número de identificación personal, número personal, teléfono, otras informaciones del usuario. Se puede también cambiar el idioma inicial/original del espacio de estudio. Al configurar los datos nuevos es necesario presionar el botón “Uložit” (Guardar). 2.3.2 CÓMO INSERTAR FOTOGRAFÍA En su perfil es posible insertar una fotografía – al presionar el botón “Fotografie” (Fotografía) se abrirá una ventana en la cual podrá elegir el camino a la fotografía que esté guardada en su dispositivo4 (presione el botón “Procházet” (Explorar), elija un archivo y después presione el botón “Uložit” (Guardar). Para que no se deforme la fotografía, debe tener el formato cuadrado; el tamaño máximo de la fotografía es 50 kB. 2.3.3 CÓMO CONFIGURAR LA PUBLICACIÓN DE DATOS Además es posible elegir cuales de esas informaciones estarán disponibles para otros usuarios. Presione el botón “Nastavení” (Configuración) y en la ventana marque los datos que quiere que sean públicos. También se puede configurar la zona de salida o la vista principal presionando la opción “Moje kurzy” (Mis cursos) en el menú principal o en la pantalla principal. Luego presione el botón “Uložit” (Guardar). Al presionar el botón “Výchozí” (Predeterminado) se marcarán aquellos datos que serán publicados estandartemente. 2.4 CÓMO INICIAR Y CERRAR LA LECCIÓN Después de elegir el curso que quiere estudiar (véase el capítulo 2.2) se abrirá la página dónde en la parte izquierda estará la lista de las lecciones de este curso y en la parte derecha estará su descripción. Elija de esa lista ayuda de manejo, manual de gramática (si está implementada en el curso), diccionario o la lección que quiere estudiar haciendo clic sobre su nombre (p. ej. “Lekce 01”) (p. ej. Lección 01). Se abrirá la página llevando el nombre de la lección, su descripción (tema y enfoque gramatical de la lección) y los datos de estadística de esa lección. Puede elegir “Spustit” ("Iniciar") para iniciar la lección o puede elegir “Obnovit” (Restaurar) para actualizar los datos de estadística después 4 El dispositivo puede ser una computadora, una tablet, un teléfono inteligente etc. 5/23 Ayuda del curso online del idioma checo de haber terminado su trabajo en la lección (habitualmente no es necesario utiliar este botón porque al cerrar la lección los datos de estadística se actualizarán automáticamente). Eligiendo “Spustit” (Iniciar) se abrirá una ventana individual de la lección. Esa ventana está dividida en dos partes: ventana principal y barra de comandos colocada en su parte derecha (véase capítulo 2.7). Usted puede cerrar la lección de estas dos maneras: a) Haciendo clic en el botón de cerrar (x) en el borde superior derecho5 de la ventana abierta de la lección guardará los resultados del estudio y luego cierre la ventana de la lección. b) Haciendo clic en el botón de cerrar en el borde inferior derecho de la ventana abierta de la lección se efectuará el control de estado de la lección. En el caso de que no se hayan cumplido todas las condiciones para cerrar la lección con éxito (véase capítulo 2.5.1) aparecerá la siguiente advertencia. Haciendo clic en el botón “OK” guardará los resultados del estudio y después cierre la ventana de la lección. Haciendo clic en el botón “Přejít na první nedokončenou stránku” (Ir a la primera página pendiente) irá a la primera página pendiente desde el comienzo de la lección. Haciendo clic en “Storno” (Cancelar) cerrará el diálogo y volverá a la página de la lección en la cual abrieron el diálogo para/de finalizar. Cuando termine de estudiar el curso siempre debe cerrar la sesión presionando el botón “Odhlásit” (Cerrar sesión) en el borde superior derecho de la pantalla. ADVERTENCIA: Si no hace ninguna operación durante 20 minutos o más el sistema cerrará la sesión automáticamente por cuestiones de seguridad. 5 En algunos sistemas operativos (p. ej. OS X, Ubuntu etc.) la ventana de la lección se cierra en el borde superior izquierdo (con el botón de cerrar, con un círculo o con otro símmbolo), en el caso de las plataformas móviles (Android, iOS etc.) cerrará la sesión eligiendo la opción del menú del navegador web. 6/23 Ayuda del curso online del idioma checo 2.5 ESTADÍSTICA DEL ÉXITO 2.5.1 ESTADÍSTICA DE LA LECCIÓN La lección puede tener varios estados: no iniciada (la lección nunca ha sido abierta), no terminada (la lección ya ha sido abierta, algunos ejercicios han sido hechos pero no todas las páginas evaluadas han sido abiertas), terminada sin éxito (todas las páginas evaluadas han sido abiertas pero no han sido terminadas con éxito), terminada exitosamente (todas las páginas evaluadas han sido terminadas exitosamente). Las páginas que se evalúan son aquellas que contienen ejercicios. Una página evaluada será terminada exitosamente en el caso de que Usted realice exitosamente el 60 % de los ítems que se encuentran en esa página (preste atención a las páginas donde haya pocos ítems – p. ej. en la página donde se encuentran solamente dos ítems tiene que cumplir con los dos porque al cumplir con un sólo ítem presentará solamente 50 %). Luego la página será guardada en la base de datos como terminada exitosamente sin tomar en cuenta qué porcentaje de éxito de los 60 % a los 100 % logró. Si ni una página que se evalúa es terminada exitosamente, el puntaje de toda la lección será 0 %. El puntaje de la lección se calcula como proporción de las páginas evaluadas que han sido terminadas exitosamente y el número total de las páginas evaluadas. Usted siempre tiene que realizar exitosamente todas las páginas que se evalúan. (Es decir, se debe lograr el 100% de todas las páginas que se evalúan). El significado de todos los puntajes de la estadística: ”Maximální” (Máximo) = puntaje más alto posible que se puede lograr (100 %) “Požadováno” (Requerido) = puntaje necesario para terminar la lección exitosamente. A base de ese puntaje puede entrar a la siguiente página (100 % significa que tiene que terminar exitosamente cada página que se evalúa con por lo menos 60 %). El puntaje “Máximo” y “Requerido” están configurados por el administrador del curso y no cambiarán durante su trabajo. “Poslední” (Último) = puntaje logrado después del último inicio de la lección (a veces es necesario utilizar el botón “Obnovit” (Restaurar) para la actualización de sus datos). “Průměrné” (Mediano) = proporción del último puntaje y el número de inicio (si por lo menos una página evaluada ha sido terminada exitosamente, ese puntaje es el único que va cambiando con cada inicio nuevo aunque otras páginas no hayan sido terminadas exitosamente. 7/23 Ayuda del curso online del idioma checo “Nejlepší” (El mejor) = puntaje máximo que alguna vez ha sido logrado con el inicio particular. A base de este puntaje usted puede ver cuál es el porcentaje que le falta para lograr el puntaje “Požadované” (Requerido), o sea lograr entrar a la siguiente lección. El número de los inicio de sesión es ilimitado. El sistema está configurado para recordar el mejor puntaje logrado. Entonces, si Usted logra un puntaje más bajo después del nuevo inicio de la lección terminada, el estado de esa lección no cambiará. 2.5.2 ESTADÍSTICA DEL CURSO Si hace clic en el título del curso, se visualizará en la parte derecha de la pantalla el título del curso, duración del curso (o sea el tiempo de la asistencia de un tutor), el autor del curso, tipo de curso (según las normas de e-learning), determinación del curso y su descripción. Debajo de estas informaciones se encuentra la estadística de su éxito en el marco de todo el curso: - stav kurzu (estado del curso): el curso estará terminado exitosamente después de haber finalizado exitosamente todas las lecciones; un curso de este tipo será marcado como válido (aprendido), en caso contrario el curso es no válido (no aprendido) – esta información también figura en la estadística de la lección (véase capítulo 2.5.1) celkem lekcí (lecciones en total): número de lecciones (incluso lecciones que contiene p. ej. libros gramaticales, diccionarios y manuales que no se evalúan – para terminar ésos exitosamente solamente debe abrirlos), de las cuales: o z toho spuštěno (están iniciadas): número de las lecciones que usted ya ha abierto o úspěšně dokončeno (están terminadas exitosamente): número de las lecciones que usted ha terminado exitosamente (véase capítulo 2.5.1) o nedokončeno (no están terminadas): número de las lecciones que usted todavía no ha terminado o neúspěšně dokončeno (están terminadas sin éxito): número de las lecciones que usted ha terminado sin éxito (concretamente, Usted abrió todas las páginas que se evalúan pero no cumplió con las condiciones para terminarlas exitosamente) Debajo de las estadísticas está la dirección de correo electrónico que pertenece al administrador del curso. Siempre es esta dirección: [email protected]. El ícono permite visualizar la vista de/a la lista de las lecciones del curso y su estadística (véase capítulo 2.6) Al hacer clic en el ícono , agregará el curso a sus cursos favoritos. Después puede visualizar la lista de los cursos favoritos usando el filtro en resumen de sus cursos (véase capítulo 2.1). El ícono mostrará en una nueva ventana la lista de todos los anexos los cuales pueden ser agregados por un administrador o un tutor. 2.6 LECCIÓN Y TEST DE PROGRESO – VISUALIZACIÓN DE LAS INTERACCIONES Aparte de la visualización de las respuestas correctas a través de los íconos de control directamente en la lección (véase capítulo 2.7.1) también tiene opción de visualizar la lista de sus respuestas y de las respuestas correctas junto al puntaje logrado después de cerrar la lección o el Test de Progreso. 8/23 Ayuda del curso online del idioma checo Para eso sirve el ícono que encontrará en la página con los datos estadísticos sobre la lección en la parte superior de la ventana entre la lista de las lecciones que se encuentra a la izquierda y el título de la lección con sus datos que se encuentra a la derecha. Al presionar el ícono se abrirá una subventana con las opciones para las vistas de las diferentes interacciones que Usted ha hecho en la lección: Interakce (Interacciones) – interacciones ordenadas según el número de inicios– entonces según lo que ha sido hecho (que páginas y ejercicios) durante cada inicio. Interakce detail (Interacciones detalle) – interacciones ordenadas de acuerdo con las páginas de la lección – entonces según cómo cada página ha sido completada en las diferentes inicios. Al hacer clic en una de esas opciones elija un modo de vista: “Zobrazit” (Visualizar) – la interacción se visualizará directamente como una lista en la ventana abierta. “Tisk” (Imprimir) – la interacción se visualizará directamente como una lista en la ventana abierta, se visualizará la opción imprimir. “Export PDF” (Exportar PDF) – la interacción se guardará en un archivo PDF, se visualizará la opción descargar archivo o el archivo se abrirá en una ventana nueva. “Export XLS” (Exportar XLS) – ofrecerá la posibilidad de abrir o descargar la lista de las interacciones como una lista del editor de hojas de cálculo de Microsoft®Excel. “Zavřít” (Cerrar) – cerrará la ventana “Seleccionar reporte”. Si la respuesta del estudiante es correcta, aparecerá solamente su respuesta correcta en la casilla de la respuesta correcta en el informe sin tomar en cuenta cuantas variantes correctas existen; Si el estudiante responde incorrectamente, en el informe aparecerán todas las variantes de la respuesta correcta separadas con un punto y coma. Esta funcionalidad es muy conveniente especialmente al terminar el Test de Progreso en el que las respuestas correctas no son visibles. Entonces en el caso de que no haya terminado exitosamente el test, puede consultar con el tutor solamente los errores y puede pedirle su reinicio. 9/23 Ayuda del curso online del idioma checo 2.7 MANEJO DE LAS LECCIONES Y DE LOS TESTS DE PROGRESO 2.7.1 VENTANA PRINCIPAL Usted hace tres tipos de ejercicios en la ventana principal: elección haciendo clic con el ratón, completar usando el teclado o arrastrar la respuesta correcta a la casilla (véase capítulo 2.9) – siempre hay instrucciones en el enunciado; Usted puede verificar si su respuesta es correcta haciéndole clic en el ícono (en el caso de los ejercicios se deben completar usando el teclado lo puede hacer al completar todo el ejercicio o parte). Haciéndole clic en el ícono se visualizarán las respuestas correctas en las casillas u opciones donde Usted respondió mal o no las completó. Las casillas u opciones que hayan sido respondidas correctamente no se visualizará la respuesta correcta al hacer clic en ese ícono lo que simplifica mucho el proceso de control de un ejercicio finalizado. El “Progress Test” (Test de Progreso) es excepción porque está destinado a verificar los conocimientos (véase caítulo 2.10). 2.7.1.1 VOCABULARIO Al comienzo de cada lección puede haber práctica de las palabras nuevas por medio de imágenes y grabaciones seguidas de ejercicios. En los cursos de los niveles de conocimiento más avanzados están directamente los ejercicios. 2.7.1.2 GRAMÁTICA En esta sección se encuentra la explicación de gramática en los recuadros de fácil orientación donde no faltan las grabaciones con los ejercicios, los cuales están destinados a practicar el fenómeno gramatical previamente estudiado. La opción “Gramatická kniha” (Libro de gramática) (incluida en el curso) del menú principal del curso puede usarla en el caso que quiera complementar la explicación de gramática con una aclaración verbal. 2.7.1.3 COMPRENSIÓN AUDITIVA La grabación, la cual puede iniciar con el ícono , siempre contiene informaciones cuya comprensión se examinará en los ejercicios que la siguen. Al hacer clic en el ícono, durante la reproducción, la grabación se detendrá. La grabación está pausada, al hacerle otro clic en el ícono, la grabación seguirá reproduciéndose. Si no se trata de un ejercicio en el cual debe completar las casillas directamente en el texto o si no se trata de una presentación, está a su disposición la transcripción de la grabación (véase capítulo 2.7.1.4): la encontrará al final del listado de páginas en la sección auditiva o al final del índice de la lección. Se le recomienda mirarla al terminar todos los ejercicios (como en un manual impreso). También pueden aparecer unos ejercicios para practicar la gramática de la lección en conjunto con el tema de la grabación. 2.7.1.4 TRANSCRIPCIONES DE LAS GRABACIONES Esta sección incluye todas las grabaciones que no están transcritas con palabras en las secciones anteriores de la lección. Aquí los estudiantes pueden aclarar, verificar o averiguar lo que las grabaciones realmente contienen. Por lo tanto, debe escuchar estas grabaciones una vez más y al mismo tiempo leer su contenido. Los títulos de las páginas llevan los títulos de las secciones, ejercicios y páginas donde se encuentra la grabación o el ejercicio: p.ej. Po – Strana 01 = transcripción de la grabación de la página 01 en la sección Comprensión auditiva (SZ – Vocabulario; GR – Gramática; PO – Comprensión auditiva). El propósito no es hacer esos ejercicios (no son interactivos) – sino escuchar esas grabaciones y leer su contenido transcrito. 10/23 Ayuda del curso online del idioma checo 11/23 Ayuda del curso online del idioma checo 12/23 Ayuda del curso online del idioma checo 2.7.1.5 LECTURA En esta parte se practica la comprensión de lectura. Sucesivamente después del texto en el que aparece la gramática presentada siguen unos ejercicios relacionados con el texto verificando si el estudiante ha entendido todas las informaciones. 2.7.1.6 EXPRESIÓN ESCRITA Escriba el texto a la ventana de texto según la tarea escrita conforme a las instrucciones. El número máximo de los carácteres que puede insertar incluyendo también los espacios es 1,500. El texto será enviado automáticamente al tutor después de terminar la lección. El tutor lo corregirá y se lo enviará de vuelta como un anexo al mensaje dentro del marco del sistema iTutor (véase capítulo 2.12). 2.7.1.7 DICCIONARIO El diccionario contiene palabras con grabaciones que se manejan de la misma manera como las grabaciones en la sección “Poslech” (Comprensión auditiva, véase capítulo 2.7.1.3). También contiene la información gramatical básica y la traducción a diferentes idiomas extranjeros. En los niveles de conocimiento más avanzados, el vocabulario del nivel de conocimiento antecedente está resumido en un índice de fácil orientación al final de la lección (igualmente como en el diccionario con el vocabulario de todo el curso – véase capítulo 2.8). 2.7.2 PANEL DE CONTROL El panel de control tiene tres partes: barra superior, parte principal y parte inferior. 2.7.2.1 BARRA SUPERIOR En la barra superior en la parte del panel de control designado como “Obsah lekce” (Índice de la lección) puede elegir uno de los siguientes iconos: “Obsah lekce” (Índice de la lección), “Obsah kurzu” (Contenido del curso), “Záložky” (Marcadores, ésos puede crear en cualquier parte de la lección haciendo clic en el botón “Přidat záložku” (Agregar marcador) en la parte inferior de la ventana de control), “Rejstřík” (Índice, se visualizará el diccionario si en la lección existe en la forma de índice), “Tisk obrazovky” (Imprimir pantalla, si desea imprimir el contenido actual de la ventana principal). Y el último ícono es “visualizar nota” que puede escribir en la ventana que se abrirá al presionar este ícono. 13/23 Ayuda del curso online del idioma checo 2.7.2.2 PARTE PRINCIPAL Al iniciar la lección o al presionar el ícono “Obsah lekce” (Índice de la lección) en la parte principal de la ventana de control (véase capítulo 2.7.2.1) usted elige una habilidad que quiere practicar (Gramática, Vocabulario, Comprensión auditiva, Expresión escrita). Luego elige un ejercicio concreto de esas habilidades de tal manera de que extrae la habilidad haciendo clic en el signo “+” el cual se encuentra al lado de su nombre y después debe hacer clic en la página corespondiente del “manual” (p.ej. “Strana 01”) (Página 01). Espere siempre hasta que se abra toda la página – el proceso de la descarga está representado por un reloj con agujas. Los íconos de las página que son evaluadas (contienen ejercicios) tienen un ícono oscuro en el índice mientras que los íconos de las páginas no evaluadas (p.ej. las que contienen presentaciones, diccionarios, e.d. aquellas páginas que no contienen ningún ejercicio) son claras. Si usted termina la página que se evalúa exitosamente (e.d. logra terminar los ejercicios con el porcentaje de éxito requerido – véase capítulo 2.5.1) su ícono en el índice aparecerá el símbolo verde . En el caso de que la página no es evaluada, aparecerá el símbolo simplemente al abrirla. Gracias a eso usted está informado de que páginas ya ha terminado exitosamente. 2.7.2.3 PARTE INFERIOR En la parte inferior puede crear marcadores (véase capítulo 2.7.2.1), conseguir información sobre el suministrador del sistema para el manejo de la enseñanza y visualizar la ayuda para el manejo de la lección . 14/23 Ayuda del curso online del idioma checo 2.8 DICCIONARIO – VOCABULARIO DE TODO EL CURSO Este diccionario está incorporado en el índice del curso como una lección individual. Contiene el vocabulario de todo el curso. En la casilla vacía puede insertar una palabra o solamente su parte (pero siempre esa parte debe ser la primera parte de la palabra) y presionar el botón “Hledat” (Buscar). Se visualizarán todos los registros en los cuales se encuentra toda la palabra o su parte: en la primera columna en checo, en la segunda estará la traducción a un idioma extranjero y luego en la tercera, las lecciones en las cuales se encuentra. 2.9 EJERCICIOS Hay de esos tipos: 2.9.1 VERDADERO – FALSO Elección de dos opciones – generalmente respuesta a la pregunta sí-no o decisión si el hecho mencionado es verdadero o no. Puede haber Elección Simple – usted elige una de las dos opciones (véase capítulo 2.9.3) mientras que generalmente puede utilizar la ayuda oculta ubicada bajo un ícono (véase capítulo 2.9.9) o puede haber Elección Múltiple – usted elige una o más respuestas correctas de la lista de los items ubicados en una lista uno debajo del otro (véase capítulo 2.9.4), también aquí hay ayuda a su disposición. 15/23 Ayuda del curso online del idioma checo 2.9.2 ARRASTRAR PALABRAS A LOS ESPACIOS Completar con las palabras arrastrando las opciones del recuadro – desde allí las debe arrastrar hacia los espacios en el texto; haga clic una vez con el botón izquierdo del ratón sobre el término escogido, mantenga presionado el botón y con el movimiento del ratón desplace hacia el espacio del cual piensa que es correcto para la palabra. 2.9.3 ELECCIÓN SIMPLE Elección de varias opciones, p.ej. cómo responder una pregunta o con qué palabra, eventualmente frase, hay que completar una oración, la respuesta correcta es una sola. Este tipo de elección reconocerá según la forma redonda de los botones en cada opción. Usted siempre puede controlar de manera independiente su respuesta a cada pregunta. 2.9.4 ELECCIÓN MÚLTIPLE Elección de varias opciones, p.ej. cómo responder una pregunta o con qué palabra, eventualmente frase, hay que completar una oración, puede haber más de una respuesta correcta. Usted se dará cuenta en las instrucciones o según la forma cuadrada de los botones en cada opción. Usted puede controlar su respuesta o de manera independiente en cada pregunta o puede utilizar la lista de los ítems del lado izquierdo. Al lado de esta lista a la derecha están unas columnas de este tipo de ejercicios en los cuales usted va elegiendo en la dirección horizontal (en los renglones) las respuestas correctas. En este caso usted controla sus respuestas al terminar todo el ejercicio, es decir al elegir todas las opciones correctas en los renglones. Los íconos de control (véase capítulo 2.7.1) están disponibles para cada columna. ¡Atención! – puede haber también variante en la que ninguna respuesta es correcta. En este caso, no tilde los ítems en el ejercicio. 2.9.5 RELACIONANDO LOS ÍTEMS Relacionar los ítems de dos listas. Lo más frecuente es completar la segunda lista con los números o letras que designan los ítems que se ofrecen. En este caso, complete el ejercicio como si fuera un ejercicio tipo Completar los espacios con palabras (véase capítulo 2.9.6). También puede haber un ejercicio tipo Poner los ítems en el orden correcto (véase capítulo 2.9.7) en el que debe relacionar los ítems de una lista con las palabras, imágenes o grabaciones de otra lista, de manera tal que queden en el orden correcto según el orden de los ítems de la lista original. 2.9.6 COMPLETAR LOS ESPACIOS CON PALABRAS Completar el texto escribiendo palabras – p.ej. escribiendo la forma correcta del verbo que está entre paréntesis – puede haber más de una respuesta correcta; al completar este ejercicio, preste atención que solamente haya un solo espacio entre las palabras. Usted puede moverse entre los espacios solamente mediante el botón izquierdo del ratón. ¡Si está escribiendo palabras con signos de puntuación checos, no olvide de que debe tener instalado el teclado checo en su ordenador! Para más información – capítulo 2.16. 16/23 Ayuda del curso online del idioma checo 2.9.7 PONER LOS ÍTEMS EN EL ORDEN CORRECTO Poner los ítems que están lógicamente desordenados en el orden correcto (p.ej. ordenar las oraciones de un diálogo, formación de oraciones con palabras sueltas o relacionar un ítem con otro – p.ej. con una palabra, oración, imagen o grabación). Usted cambia el lugar de los ítems con los íconos de flechas de tal modo que hace clic en el ícono (al lado del ítem) que quiere que cambie el lugar. Este ítem se moverá un puesto hacia arriba. De esa manera seguirá hasta que el ítem llegue al lugar correcto. 2.9.8 RESPUESTA ABIERTA Respuesta corta a la pregunta abierta – por lo general hay una sola respuesta posible – preste atención al hacer un solo espacio entre las palabras escribiendo la respuesta. ¡Si está escribiendo palabras con signos de puntuación checos, no olvide de que debe tener instalado el teclado checo en su ordenador! Para más información – capítulo 2.16. 2.9.9 ÍCONOS, BOTONES Y VIDEO Haga clic o vaya con el cursor de ratón hacia este ícono para que se visualicen informaciones adicionales, comentarios, consejos, instrucciones o explicaciones. Algunos ejercicios son largos y se extienden a varias subpáginas en las cuales puede moverse por medio de los marcadores ubicados en la parte inferior de la ventana. Haga clic o vaya con el cursor hacia este botón (pueden haber varias leyendas) para abrir los enlaces con las informaciones adicionales, comentarios, ayudas o explicaciones. Ésos se visualizarán directamente en la ventana principal de la lección (véase capítulo 2.7.2.2) o en una ventana extra. Usted también puede utilizar el botón para ir cambiando las subpáginas (en este caso generalmente aparecerán los números de las páginas en el botón) o varios ítems visualizados individualmente, p.ej. imágenes (en este caso en el botón aparecerán los números o letras de estos ítems). Usted puede visualizar las traducciones de las instrucciones y de otras informaciones haciendo clic en el ícono de un idioma extranjero. La ventana informativa visualizada se cerrará al hacer clic en esta ventana. Si la ventana ya está visualizada y usted elige otro idioma, cambiará solamente el contenido de la ventana. Lo mismo pasará en el caso de que haya varias ventanas con traducciones abiertas. Si están abiertas varias ventanas al mismo tiempo para cerrarlas hay que hacer clic en cada una de ellas o ir a otra página (subpágina). Al hacerle clic en el lugar donde se encuentras el video, lo iniciará. Lo detendrá haciéndole clic de nuevo. Para otros tipos de manejo de video y manejo de volumen utilice el panel de control6. 6 Los componentes de control del video en el panel pueden variar en dependencia del navegador de Internet utilizado y del sistema operativo. 17/23 Ayuda del curso online del idioma checo 2.10 TEST DE PROGRESO Está incorporado después de cada tercera lección. Verifica los conocimientos de la gramática incluida en las tres lecciones anteriores. Hay una condición de aprobar cada página con por lo menos 75 % para poder entrar a la siguiente sección del curso (modo de que cómo se calcular el porcentaje de éxito véase capítulo 2.5.1). Usted puede iniciar el test de progreso solo una vez. Si no logra terminar el test exitosamente, visualice las respuestas correctas mediante la vista a los resultados (véase capítulo 2.6) porque están disponibles los íconos para visualizar las respuestas correctas con respecto a la efectividad de los tests. Consulte los errores con el tutor, que luego le habilitará el test nuevamente. Los estudiantes que ya no tienen asistencia del tutor deben pedir al soporte técnico una nueva habilitación o ajuste del exam como si lo hubieran terminado exitosamente sin la posibilidad de consultar los errores. 2.11 TRABAJO CON LOS TEXTOS Usted puede copiar los textos que se encuentran fuera de los ejercicios – seleccione el texto y luego presione al mismo tiempo las teclas Ctrl y C; el texto se copiará en el buzón de donde lo puede insertar en cualquier editor de texto presionando al mismo tiempo las teclas Ctrl y V. Le recomendamos también imprimir los textos para mayor efectividad en el estudio. A la vez le advertimos que todos los materiales usados en el curso están protegidos por el derecho de autor y son propiedad de Ústav jazykové a odborné přípravy (Instituto de la Preparación Lingüística y de Formación Profesional). No está permitido venderlos, editarlos, difundirlos, copiarlos excepto para uso personal en el estudio del curso. Por motivos de la protección no es posible copiar los ejercicios. 18/23 Ayuda del curso online del idioma checo 2.12 COMUNICACIÓN CON EL PROFESOR, CON OTROS ESTUDIANTES Y CON EL SOPORTE TÉCNICO 1. Elija la opción “i-Mail” en la página principal del sistema iTutor o en el menú principal . 2. A la izquierda elija a su profesor o soporte técnico. 3. En el medio de la pantalla hay tres opciones las cuales están ordenadas de forma parecida a un buzón de correo electrónico: “Všechny” (Todos), “Přijaté” (Recibidos), “Odeslané” (Enviados). Más abajo se encuentra la respectiva lista de mensajes. 4. Están disponibles los íconos con las opciones: “Zobrazení zprávy” (Mostrar mensaje), vybranou zprávu” (Respuesta al determinado mensaje), mensaje a un usuario determinado), “Smazání zpráv” (Eliminar mensaje). “Odpověď na “Nová zpráva vybranému uživateli”7 (Nuevo “Obnovit seznam zpráv” (Cargar la lista de mensajes de nuevo), 7 Si después de haber enviado el nuevo mensaje no aparece el anuncio sobre el envío de mensaje, el mensaje no se ha enviado. Intente enviar el mensaje de nuevo. En caso de que el envío falle nuevamente, póngase en contacto con el soporte técnico. 19/23 Ayuda del curso online del idioma checo 5. Marque un mensaje de la lista haciendo clic encima y luego realice la operación deseada presionando uno de los íconos ubicados más arriba. 6. Cuando está comunicándose con el soporte técnico, mencione siempre las informaciones especificadas en el mensaje introductorio que ha recibido del administrador de curso. 7. Aquí también puede agregar a la comunicación a un usuario del sistema iTutor que no sea su profesor o su colega y al cual no lo ve en la lista de usuarios. Para eso sirve el ícono ubicado debajo del ícono de la papelera. Al hacer clic se abrirá una ventana en la que debe iniciar la identificación del usuario que quiere agregar a la comunicación. Usted debe pedir al usuario que quiere agregar a la comunicación su identificación – él acepta que usted lo haya agregado a la comunicación avisándole a usted su identificación. Para elegir al usuario y enviarle la solicitud puede utilizar el foro de discusión (véase capítulo 2.13). Si no quiere publicar sus datos de contacto puede hacer la gestión a través su profesor. Usted sabrá que el usuario ha sido agregado en el momento en que al iniciar la identificación este usuario aparecerá en la lista de todos los usuarios con los cuales puede comunicarse. 8. Debajo del ícono para agregar usuario se encuentra el ícono con el cual puede eliminar al usuario de la comunicación. Al hacer clic en este ícono en el momento en que usted haya seleccionado uno de los mensajes de este usuario en la ventana derecha, eliminará a ese usuario. Luego ése desaparecerá de la lista de usuarios. 20/23 Ayuda del curso online del idioma checo 2.13 PARTICIPACIÓN EN LAS DISCUSIONES 1. En la página principal del sistema iTutor o en el menú principal elija la opción “Diskuse” (Discusión). 2. A la izquierda se visualizará la lista de los grupos de discusión de los que forma parte. 3. En la parte derecha de la pantalla se abrirá una ventana con los aportes. En la parte superior se encuentra el nombre de la discusión, su descripción e información si ésa está moderada – todas las discusiones son moderadas por su profesor. Por medio de una opción determinada en el menú desplegable también puede visualizar las discusiones según diferentes criterios: todas, no leídas por el moderador, nuevas por X días. También puede buscar aquí una discusión según su contenido – al elegir esta opción se abrirá una casilla en la cual debe escribir el texto que quiere buscar y después haga clic en el ícono de la lupa. 4. Directamente encima de la ventana con los aportes puede iniciar un tema nuevo – ingrese el asunto de la discusión y su descripción – en el texto usted puede formatear el color y sección como en un editor de texto. También puede agregar un adjunto (presione el botón “Procházet” (Explorar), elija el archivo en su dispositivo y luego presione el botón “Uložit” (Guardar). ADVERTENCIA: o su tema nuevo se visualizará a otros usuarios recién después de que lo publique el moderador (su profesor); hasta aquel momento lo verá solamente usted en otros temas o si quiere eliminar su tema que ya ha sido guardado, debe pedírselo al moderador (su profesor) 21/23 Ayuda del curso online del idioma checo 5. Si quiere iniciar una discusión existente, haga clic en su nombre: a. En la parte superior se encuentra el nombre de la discusión, debajo de ése puede elegir una de las opciones en el menú desplegable según quiere visualizar todos aportes, los nuevos por X días o según quiere buscar los aportes según el texto que contienen (al elegir esa opción se abrirá una casilla en la cual debe escribir el texto que quiere buscar y después haga clic en el ícono ). b. Al lado del menú desplegable mencionado en el punto a. puede elegir si los aportes deben visualizarse conforme a tiempo o hilos. c. Debajo de las opciones mencionados en el punto a. y b. usted puede regresar a la lista de los temas haciéndole clic en la opción “Zpět na témata” (Retroceder a los temas) o “Založit nové téma” (Iniciar nuevo tema, véase punto 4.) o “Vytvořit nový příspěvek” (Crear nuevo aporte) – aquí también puede formatear el color y sección del texto igual que agregar un adjunto (presione el botón “Procházet” (Explorar), elija el archivo en su dispositivo y luego presione el botón “Uložit” (Guardar). d. Otra opción es responder un aporte ya existente – haga clic en la opción “Odpovědět” (Responder) debajo del aporte – usted puede formatear el color y sección del texto, también puede agregar un adjunto (véase punto c.). Debajo del aporte es posible visualizar el hilo de la discusión mediante la opción “Vlákno” (Hilo). ADVERTENCIA: o su aporte nuevo o su respuesta se visualizará a otros usuarios recién después de que lo publique el moderador (su profesor); hasta aquel momento lo verá solamente usted en otros temas o si quiere eliminar sus aportes o respuestas que ya han sido guardados, debe pedírselo al moderador (su profesor) El moderador de las discusiones tiene derecho a eliminar los aportes que son inadecuados – formalmente (sobre todo si no están escritos en checo) e inadecuados de contenido) sin aviso previo. 2.14 COLEGAS Al elegir el ítem “Moji kolegové” (Mis colegas) del menú principal informaciones sobre el grupo de estudio del que usted forma parte. o en la pantalla principal puede visualizar las En la parte izquierda de la pantalla se abrirá un árbol de grupos el cual puede abrir haciendo clic en el ícono : todos los usuarios son miembros del grupo elemental y de la estructura de organización; allí puede ver todos los grupos con los que puede comunicarse. Por lo general se trata solamente de su grupo de estudio. 1. Usted puede enviar un mensaje de correo electrónico a todo el grupo: al hacerle clic en el nombre del grupo y luego en el ícono se abrirá una nueva ventana en la que introducirá el asunto y contenido del mensaje. 2. Dentro del marco del grupo de estudio puede ver a su profesor, sus colegas y soporte técnico. Al hacerle clic en una persona determinada en la parte derecha de la pantalla puede elegir tarjetas con las informaciones que quiere que se visualicen: Características de usuario: informaciones básica sobre usuario. Mensajes: avance según la descripción en el capítulo 2.12. 22/23 Ayuda del curso online del idioma checo 3. Debajo del nombre del profesor y del soporte técnico en el árbol en la parte siniestra de la pantalla se visualizarán las discusiones destinadas a su grupo de estudio y una discusión llamada “Nejčastější kladené otázky (FAQ)” (Preguntas más frecuentes (FAQ)) donde encontrará las respuestas a las preguntas que los usuarios realizan frecuentemente. La participación en las discusiones está descritas en el capítulo 2.13. 2.15 BÚSQUEDA Si quiere buscar alguna información en el sistema iTutor, puede utilizar el campo y botón “Vyhledat” (Buscar) en la parte superior de la pantalla introductoria o puede utilizar el ítem “Vyhledání” (Búsqueda) del menú principal . Al elegir la opción del menú principal aparecerá una casilla donde puede ingresar la palabra clave o su parte relacionada con la información requerida. Al presionar el botón “Vyhledat” (Buscar) se mostrarán todas las informaciones en las cuales la palabra clave está presente. 2.16 TECLADO CHECO ¡Si usted está escribiendo palabras con los signos de puntuación checos, no olvide que debe tener instalado el teclado checo en su ordenador! Las letras ď, ť, ň y ó no se encuentran en el teclado checo. Las puede escribir de esta manera: ď, ť, ň: Mantenga presionada la tecla “Shift” y luego presione la tecla que está del lado izquierdo de la tecla “Backspace”. Luego presione la letra d, t o n. ó: Presione la tecla que está del lado izquierdo de la tecla “Backspace” y luego presione la letra o. Las mayúsculas se escriben de la siguiente manera: Ď, Ť, Ň: Mantenga presionada la tecla “Shift” y presione la tecla que está del lado izquierdo de la tecla “Backspace” y luego la letra d, t o n (siga manteniendo presionada la tecla “Shift”). Ó: Presione la tecla que está del lado izquierdo de la tecla “Backspace” luego mantenga presionada la tecla “Shift” y presione la letra o. Ů: Mantenga presionada la tecla “Shift”, presione la primera tecla del lado izquerdo en la segunda fila del teclado y luego presione la letra u (mantenga presionada la tecla “Shift”). De la misma forma puede escribir las mayúsculas con los ganchitos y acentos: Ě, Č, Ř, Ž (como Ď, Ť, Ň) y Á, É, Í, Ú, Ý (como Ó). Para escribir las letras mayúsculas también puede utilizar y activar la tecla “CapsLock” y presionar sus minúsculas. 23/23